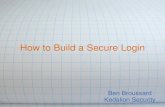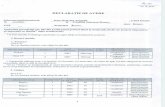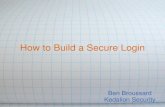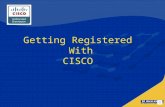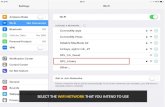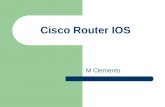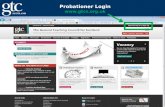Part 1: Downloading and installing the iPhone ... · 1. Login to the /login page and go to...
Transcript of Part 1: Downloading and installing the iPhone ... · 1. Login to the /login page and go to...

http://acgtechnologies.com
A C G T e c h n o l o g i e s – I T O p s I n s t r u c t i o n D o c u m e n t
Page 1
Purpose: To enable the utilization of Bomgar Apps or Rep Clients from iOS devices with only a self-signed SSL certificate.
Part 1: Downloading and installing the iPhone Configuration Utility from Apple
1. Go to http://support.apple.com/kb/DL1466 and download the iPhone Configuration Utility
(version 3.4 at the time of this writing) for Windows.
2. Install the program on your PC and open the iPhone Configuration Utility
a. Note: If you receive an error relating to “SQLITE3.DLL”, do a search on your PC for the
“sqlite3.dll” file and, once found, copy it to C:\Program Files (x86)\iPhone Configuration
Utility”. Remember the (x86) is only necessary in that path on 64-bit machines. This
solution was found on the Apple Support Communities here.
Part 2: Exporting your Bomgar certificate for use in the iPhone Configuration Utility
1. Go to your Bomgar devices /appliance webpage and login.
2. Go to the “Security” > “Certificates” > “Server Configurations” page and locate your current
active server configuration. Note the name of the “Identity Certificate” related to your “Server
Configurations”.

http://acgtechnologies.com
A C G T e c h n o l o g i e s – I T O p s I n s t r u c t i o n D o c u m e n t
Page 2
3. Next go to “Security” > “Certificates” > “Certificates” and locate the certificate name you noted
in the previous step.
4. Click the check box next to your certificate and click on the “Export” button on the top right.
5. Ensure that “Include Private Key” is not checked and click on the “Export” button. Save the
certificate to your desktop

http://acgtechnologies.com
A C G T e c h n o l o g i e s – I T O p s I n s t r u c t i o n D o c u m e n t
Page 3
6. Find the certificate on your desktop and double click on it to open the certificate. You want to
click on “Install Certificate” and allow Windows to automatically decide where to put the cert.
Once the wizard tells you the certificate has been successfully installed, you can proceed to the
next section.
Part 3: Creating the iOS configuration profile
1. Now go to the iPhone Configuration Utility and click on “Configuration Profiles” then “New”.
2. You are now presented with the various options of the iPhone Configurator where your
organization can pre-configure various settings from email, to Wi-Fi information to Certificates.
For this article, we only need to focus on the “General” options (which is mandatory) and the
“Credentials” options.

http://acgtechnologies.com
A C G T e c h n o l o g i e s – I T O p s I n s t r u c t i o n D o c u m e n t
Page 4
3. In the “General” options, choose “Configure” and enter the following information:
a. Name: profile name which you would like to be displayed on the web and on the device
b. Identifier: I like to use the URL of the Bomgar Device (i.e. help.yourcompany.com)
c. Organization: Your business name
d. Description: Describe what this profile is accomplishing (i.e. This will install the Bomgar
SSL certificate to your iOS device)
e. Security: Choose “Always”
4. In the “Credentials” options, choose “Configure” and you will be prompted with a list of
certificates on your PC that you can choose from. You will have to scroll through the list until
you locate the certificate we installed in Part 2, and click “OK”.
5. Click on the “Export’ option, choose “Sign configuration profile” for “Security” and click on
“Export”. Save the file to your desktop.

http://acgtechnologies.com
A C G T e c h n o l o g i e s – I T O p s I n s t r u c t i o n D o c u m e n t
Page 5
Part 4: Configuring iOS settings in Bomgar
1. Login to the /login page and go to “PublicPortal” > “Apple iOS”. Check the box for “iOS
Configuration Profiles Page Enabled”.
2. Click on “Add New Profile” just above the “Apple iOS: Settings” section and enter the following
information:
a. Name: Name the profile as you would like to see it show up on the web
b. File: Click on “Choose File” and navigate the export from the iPhone Configuration Utility
c. Description: This information shows up under the profile name when viewing the config
profiles from your phone
d. Public: Checking this means any iOS device can go to your site and view / install the
configuration packages. This option is completely up to you and your companies
security specifications. For testing purposes you could leave it public for the time being
and switch it back.
Choose “Add Profile” to complete this process.
3. Lastly click on “Public Portal” > “Public Site” and ensure the “Use Session Keys” option is set to
“Public Site and API”.
a. Note: This is REQUIRED as the iOS Bomgar Client requires the use of a session key and
can’t connect to representatives without one.
Part 5: Loading the configuration profile on your iOS device
1. From your iOS device, open Safari and browse to your Bomgar page (i.e.
support.yourcompany.com)
2. You will now see an option that ONLY displays on iOS devices titled “iOS Configuration Profiles”

http://acgtechnologies.com
A C G T e c h n o l o g i e s – I T O p s I n s t r u c t i o n D o c u m e n t
Page 6
3. Tap on the “iOS Configuration Profiles” section and you will be directed to your Bomgar
appliance configuration page. If you chose to make the Bomgar profile create in Part 4 public,
you can click on “Public Profiles” > “Your Profile Name” > “Install” > “Install”.
a. Note: We left security on when creating this package so you will need to enter the
passcode of the phone to install this profile.

http://acgtechnologies.com
A C G T e c h n o l o g i e s – I T O p s I n s t r u c t i o n D o c u m e n t
Page 7

http://acgtechnologies.com
A C G T e c h n o l o g i e s – I T O p s I n s t r u c t i o n D o c u m e n t
Page 8
4. Once you have installed the profile, you can now utilize your Bomgar Rep Console from an iOS
device or connect to a representative using the Bomgar Client.
Notes:
The certificate exported MUST be the “root” certificate used by the Bomgar appliance,
otherwise the connection will not work
o If you are trying to connect to a rep and click “Submit”, after entering a session
key, but nothing happens, this is (Per Bomgar Tech Support) indicative of the SSL
Certificate not being recognized and you need to go back through Part 2 to
export the correct cert
There are Bomgar Client and Bomgar Rep Console apps that need to be installed from
the App Store
o Representative Console:
http://itunes.apple.com/us/app/bomgar-representative-
console/id439048655?mt=8
o Client:
http://itunes.apple.com/us/app/bomgar/id488264551?mt=8
Please email us at [email protected] with any questions!