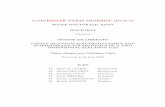paris
-
Upload
mar-calavera -
Category
Documents
-
view
213 -
download
0
description
Transcript of paris
-i-
Índice de Temas 1. Temas de Inicio
1.1. Introducción .......................................................................................................4
1.2. Instalación del programa ..................................................................................4
1.3. Inicio del programa............................................................................................4
2. Opciones Comunes
2.1. Menú Archivo .....................................................................................................8
2.2. Menú Ver............................................................................................................9
2.3. Menú Opciones...................................................................................................9
3. Gestión de Items
3.1. Pantalla principal de Ítems ............................................................................13
3.2. Propiedades de los Ítems ................................................................................14
3.3. Ficha de Items (Menú Ver) .............................................................................16
3.4. Renumerar Items (Menú Items) ....................................................................22
3.5. Ordenación de Items (Menú Items) ...............................................................23
3.6. Selección de Items (Menú Items) ...................................................................23
3.7. Asociación y Desasociación de Items (Menú Items) .....................................24
3.8. Importar y Exportar Items (Menú Items) ....................................................25
3.9. Opciones de Temas (Menú Temas) ................................................................27
3.10. Opciones de Exámenes (Menú Exámenes)....................................................29
3.11. Opciones Generales (Menú Ver y Menú Opciones) ......................................29
3.12. Opciones de Impresión (Menú Archivo) .......................................................30
4. Gestión de Exámenes
4.1. Creación y Modificación de Exámenes.........................................................33
Creación de examen para Aulas (ParisExa)................................................37
Creación de examen para Internet (Web) ....................................................39
Ejemplo de Creación de examen...................................................................44
4.2. Regenerar Examen .........................................................................................45
4.3. Realización de Exámenes con ParisExa........................................................46
4.4. Corrección de Exámenes realizados con ParisExa ......................................53
4.5. Corrección de Exámenes con lectora óptica.................................................57
4.6. Edición de Informes........................................................................................61
4.7. Monitorizar Exámenes...................................................................................62
4.8. Revisión de Exámenes ....................................................................................64
-ii-
4.9. Copiar archivos para Examen....................................................................... 65
4.10. Imprimir Examen (Menú Archivo) ............................................................... 65
5. Gestión de Alumnos
5.1. Pantalla principal de Alumnos y opciones de
Edición (Menú Alumno) .................................................................................... 68
5.2. Ficha de Alumnos (Menú Ver) .......................................................................... 69
5.3. Ordenación de Alumnos (Menú Alumnos) ...................................................... 71
5.4. Selección de Alumnos (Menú Alumno) ............................................................ 72
5.5. Importar y Exportar Alumnos (Menú Alumno) ............................................. 74
5.6. Revisión de Examen (Menú Alumno) ............................................................... 77
5.7. Opciones de Columnas de Notas(Menú Columna).......................................... 77
5.8. Opciones Generales (Menú Ver y Menú Opciones) ........................................ 85
5.9. Opciones de Impresión (Menú Archivo) .......................................................... 85
Temas de Inicio
-4-
1.1. Introducción El programa Paris implementa tres aspectos de la tarea docente:
• gestión de Alumnos y notas • gestión de Items de todo tipo • generación y corrección de Exámenes
Estos tres aspectos se interrelacionan de manera que a partir de los Items creados se pueden generar exámenes, eligiendo los Items según diversos criterios, que posteriormente serán corregidos por el propio programa Paris y las notas obtenidas se asignarán a los Alumnos existentes. El programa Paris incluye un módulo adicional, denominado ParisExa, que se utilizará para la realización por los Alumnos de exámenes de diversos tipos (según el tipo de Ítems usados) desde ordenadores personales, con una serie de elementos de seguridad frente a copias y de utilidades de gestión de Alumnos, control de presencia y de duración del examen. Otro aspecto que incorpora a partir de la versión 3.0 es la creación de exámenes web que podrán ser situados en un sitio de internet para que los alumnos lo realicen desde cualquier lugar.
1.2 Instalación del programa En el CD de instalación existe un archivo de nombre INSTALAR.EXE que debe ejecutar para comenzar la instalación. Lo único que necesita es indicar en qué carpeta desea instalar el programa (por defecto C:\paris) y a continuación se copian y registran los archivos necesarios. Recuerde que el programa Paris se podrá instalar en sistemas Windows de 32 bits, es decir, versiones 95, 98, Me (Millenium), NT 4.0, 2000, XP y 2003. Aviso Para un correcto funcionamiento, después de realizar la instalación, ningún archivo de la carpeta donde se ha elegido instalar el programa debe ser borrado ni modificado, así como tampoco se ha de modificar el contenido de la carpeta ParisExa. Instalación de ParisExa
En los ordenadores donde los alumnos vayan a realizan los exámenes (si es que utiliza esta herramienta) no es necesario instalar todo el Paris, sino sólo ParisExa. Para ello en el CD de instalación debe entrar en la carpeta ParisExa y ejecutar el archivo SETUP.EXE (recuerde que puede ubicar el ejecutable ParisExa.exe en una unidad de red pero la instalación debe hacerse en cada equipo).
1.3 Inicio del programa Paris El programa Paris inicia con una pantalla de comprobación. En concreto comprueba la existencia de una clave de acceso al programa y si la detecta la solicita. La clave de acceso al
Programa Paris
-5-
programa no tiene por qué coincidir con las contraseñas que se pueden crear para cada uno de los archivos de datos (Items, Exámenes y Alumnos).
También se comprueba la existencia de una serie de archivos específicos, necesarios para la correcta ejecución del programa. Estos archivos son: Paris.cfg, Paris.ex, Paris.It y Paris.Al. Si no existe Paris.cfg se produce un error y es imposible continuar la ejecución del programa, hay que reinstalarlo. Si falta alguno de los otros se muestra el mensaje correspondiente, la ejecución del programa continúa pero según el archivo que falte ocurrirá lo siguiente: -falta Paris.it->no se podrán crear archivos de Items. -falta Paris.ex->no se podrán crear archivos de Exámenes. -falta Paris.al->no se podrán crear archivos de Alumnos. -falta Paris.hlp->no se podrá invocar la ayuda del programa. Una vez aceptada esta primera ventana de inicio aparece la pantalla principal del programa Paris en blanco, a partir de la cual se puede abrir o crear nuevos archivos de datos.
Temas de Inicio
-6-
En el centro de la imagen se ve una ventana que muestra la lista de archivos de Items existentes en la carpeta Datos (esta carpeta la crea automáticamente el programa Paris). En esa ventana podemos marcar la opción para ver los archivos de Alumnos o los de Examen de esa carpeta. Eligiendo uno de ellos y después el botón Abrir (o haciendo doble click) se cargará directamente ese archivo. Si se ejecuta el programa Paris poniendo como parámetro el nombre de algún archivo de datos (Items, Exámenes o Alumnos) se cargará el programa abriendo dicho archivo de manera automática (en caso de exámenes se entra en la opción de Repaso de Examen). Si registramos en Windows las extensiones .itm, exa, .alu y .pru, asociándolas al programa Paris también se puede ejecutar el programa haciendo click desde el explorador de Windows sobre cualquier archivo con una de estas extensiones, abriéndose dicho archivo (Se pueden registrar las extens iones al instalar Paris o mediante la opción Opciones-Registrar extensiones. Las opciones del Menú Archivo y Opciones por una parte y las del Menú Exámenes por otra se explican en el apartado correspondiente.
Opciones Comunes
-8-
2.1. Menú Archivo El menú Archivo consta de los siguientes elementos: ♦ Abrir: elegir el tipo de datos con el queremos trabajar:
• Archivo de Items: buscamos archivos de extensión ITM. • Archivo de Alumnos: buscamos archivos de extensión ALU.
♦ Nuevo: crear un archivo nuevo de cualquiera de los tres tipos permitidos. ♦ Cerrar: cierra el archivo de datos actual sin salir del programa Paris. ♦ Guardar Como : guardar el archivo de datos actual con otro nombre o en otra ubicación. ♦ Eliminar: elegir cualquier archivo para borrarlo de disco. ♦ Compactar: todos los archivos de datos que usa el programa Paris, (Items, Alumnos y
Exámenes) son bases de datos cuyo tamaño crece al hacer cualquier operación de modificación de datos sobre ellas, no sólo añadir información, sino también al realizar modificaciones e incluso borrado de datos. Ello aconseja que, dependiendo del nivel de utilización, periódicamente se realice la operación de Compactar sobre los archivos de datos, lo que reduce de manera significativa el tamaño de éstos.
♦ Reparar: cuando se producen errores en la lectura de algún archivo o inconsistencias en los datos es necesario usar esta opción, que intenta recuperar el máximo de información y eliminar inconsistencias. Sólo se puede usar sobre los archivos de Items, Alumnos y Exámenes.
♦ Imprimir: diversas opciones para imprimir según sea el archivo de datos actual. Si no hay abierto ningún archivo de datos la única opción de imprimir es Imprimir Informes y permite elegir uno o más archivos de texto (como los de informes de corrección de exámenes) para enviar a impresora. Una vez elegidas las opciones correspondientes debemos seleccionar la impresora donde deseamos enviar la impresión.
La lista de impresoras muestra todas aquellas instaladas en nuestro sistema, con el elemento añadido de GUARDAR DATOS EN ARCHIVO. Eligiendo este elemento los datos seleccionados, en lugar de enviarse a una impresora, se guardan en el archivo deseado, lo cual nos permitirá editar ese archivo con un procesador de textos y modificarlo a nuestro antojo. Si el formato del archivo es RTF el procesador de textos debe poder leer ese formato, como ocurre con Microsoft Word®.
♦ Editar Informes: esta opción permite abrir cualquier archivo de texto (como los informes de corrección) con el programa WordPad® de Windows, donde se puede consultar su contenido, modificarlo o imprimirlo. Si el WordPad® no está instalado en su sistema fallará está opción.
Programa Paris
-9-
2.2. Menú Ver Las opciones de este menú permiten activar o desactivar determinados elementos de la pantalla que se está mostrando. La opción Barra de Herramientas es común a todas las pantallas y activa o desactiva la presentación de la barra de herramientas del programa. Otras opciones que se pueden utilizar son: • En la pantalla de Items: ver todos los Items o sólo aquellos que están seleccionados,
incluir los que están asociados, mostrar la ventana de Temas e Items, ver determinadas columnas con información de los Items y ver los Items en formato de ficha.
• En la pantalla de Alumnos podemos ver sólo los alumnos seleccionados, columnas con determinados datos de los alumnos y activar el formato de ficha.
2.3. Menú Opciones El menú Opciones consta de los siguientes elementos: ♦ Clave del Programa : establecer, borrar o modificar una contraseña para poder entrar al
programa Paris. La imagen de la ventana que se muestra a continuación especifica que, si existe, es necesario escribir la clave antigua para poder modificarla o borrarla. Para establecer o modificar una clave se debe escribir dos veces. No se consideran letras en mayúsculas.
En todos los apartados en los que se solicita una contraseña aparece esta ventana. ♦ Contraseña del Archivo: establecer, borrar o modificar la contraseña de acceso al archivo
de datos actual. ♦ Modificar Variables Generales: hay dos opciones que sólo afectan a los archivos de Ítems,
Valores Acierto-Fallo y Tipo de letra por defecto. La primera de ellas permite asignar los valores numéricos de acierto y fallo para los nuevos Items. Con esta opción también se puede actualizar esos valores para Ítems ya existentes, bien a todos los del archivo o sólo a los que están seleccionados. La segunda opción permite elegir el tipo de letra por defecto para los Ítems nuevos.
Opciones Comunes
-10-
La modificación de los valores de las siguientes variables sólo afectará a los archivos de datos creados a partir de ese momento. La ventana donde se modifican, añaden o eliminan valores del resto de variables es la siguiente:
Es posible disponer de 10 valores como máximo, con código que varía entre 0 y 9. El botón con la imagen de la impresora permite imprimir el contenido de la ventana. • Cualidades Items : lista de diferentes cualidades que describen los Items. • Estudios Anteriores: lista de estudios que han cursado los alumnos. • Centro de Estudios Anteriores: lista de tipos de centro de enseñanza donde los alumnos
han cursado sus estudios anteriores. • Vivienda durante el Curso: lista de categorías de viviendas en los que habitan los
alumnos durante el curso.
Programa Paris
-11-
• Estudios Padres: niveles de estudios de los padres.
♦ Imprimir Variables Generales: imprimir la lista de todos los valores y códigos de cada Variable General del programa Paris.
♦ Modificar Cualidades ‘Archivo de Items’: esta opción sólo aparece cuando el archivo actual es de Items y permite modificar las cualidades de los Items sólo de ese archivo concreto.
♦ Modificar Variables ‘Archivo de Alumnos’: esta opción sólo aparece cuando el archivo actual es de Alumnos y permite modificar los valores de las variables que se pueden usar para Alumnos (Estudios Anteriores, Centro de Estudios Anteriores, Vivienda durante el Curso y Estudios Padres), sólo de ese archivo concreto.
Programa Paris
-13-
3.1. Pantalla principal de Items La pantalla de Items está dividida en dos elementos: el apartado de Temas (a la izquierda de la pantalla) y el de Items. En el primero vemos la lista de Temas de que consta nuestra relación de Items y en el segundo la lista de Items contenida en el Tema seleccionado. Ambos apartados se pueden activar y desactivar a través del Menú Ver. En este menú existen también unas opciones para ver todos los Items o sólo los seleccionados y para ver o no los Items asociados al Tema actual. Por cada Item se muestra su código y el contenido de la primera línea de texto. Otras columnas que se pueden activar en el apartado de Items a través del Menú Ver son la de Tema, Autor, Palabra Clave, Fecha de Creación, Fecha de Utilización, índices de Facilidad y Discriminación, indicador de Item Seleccionado y la de indicador de Item Asociado. Cada Tema puede contener subtemas, organizándose así de manera jerárquica con tantos niveles como se desee. Existen dos Temas predefinidos:
• <Todos> que sirve para hacer referencia a todos los Temas • <Sin Tema> se trata de un Tema por defecto, de código 0, necesario para operaciones de
importación o borrado de Items. La zona inferior de la ventana de Items corresponde a la barra de estado, donde se muestra la siguiente información:
• Número de Items del Tema seleccionado • Número de Items seleccionados en el Tema actual y seleccionados en total. • Indicador de bloqueo del teclado numérico (NUM LOCK). • Indicador de bloqueo de mayúsculas (BLOQ MAYUS). • Fecha actual.
Gestión de Items
-14-
Dentro de esta pantalla se puede realizar directamente la selección de Items (si la columna de selección está activada) y el borrado de Items haciendo click sobre el botón a la izquierda del Item y pulsando la tecla de suprimir. NOTA: después de borrar un Item que forme parte de algún examen, si se modifica el examen se perderá también ese Item del mismo.
3.2. Propiedades de los Items Toda la información asociada a cada Item se puede ver desde la Ficha del Item. Esta información es la siguiente:
• Código del Tema a que pertenece. Ese Tema debe existir. • Código del propio Item, que puede ser numérico o alfanumérico con un máximo de 10
caracteres • Autor. Máximo de 20 caracteres. • Palabra Clave: una o más palabras con un máximo de 50 caracteres. • Cualidades: selección de aquellas cualidades que describe el Item. La lista de cualidades
original es posible modificarla para el archivo de Items actual desde la opción ‘Opciones-Modificar Cualidades’. Si deseamos modificarla para todos los archivos de Items nuevos debemos usar la opción ‘Opciones-Modificar variables generales-Cualidades Items’.
• Tipo de Item: esta propiedad determina cómo se usará el Item en los exámenes donde se incorpore, así como la manera de establecer la solución y la forma de responder del alumno en exámenes de ParisExa. La manera de proporcionar las soluciones se explican
Programa Paris
-15-
en el capítulo de Ficha de Ítems y en Creación de Exámenes (apartado Plantilla de Corrección). Los tipos establecidos son: § En blanco (sin tipo definido): este caso se mantiene por compatibilidad con versiones
anteriores de archivos de Ítems. Su tratamiento es similar al de Ítems tipo Test. § Tipo Test: preguntas de elección múltiple donde se plantean una serie de alternativas
(como máximo 5, de la A a la E) y el alumno debe responder con una de ellas o varias.
§ Tipo Respuesta Exacta: la respuesta proporcionada por el alumno deberá coincidir exactamente con la solución establecida por el profesor, incluyendo acentos y signos de puntuación. No se consideran espacios en blanco ni mayúsculas. El profesor puede definir más de una solución posible de cualquier longitud escribiéndolas en líneas diferentes o separándolas con el carácter ‘|’.
§ Tipo Respuesta Corta: es similar al de Respuesta Exacta, pero sin tener en cuenta, al corregir, los acentos ni los signos de puntuación.
§ Tipo Respuesta Larga: la respuesta proporcionada por el alumno deberá contener obligatoriamente todos los elementos que contenga la solución establecida por el profesor, es decir, el alumno puede incluir en su respuesta más texto, pero sólo se buscará que contenga los elementos obligatorios (es más flexible que Respuesta Exacta y Corta). No se consideran signos de puntuación, acentos, espacios en blanco ni mayúsculas. El profesor puede definir más de una solución posible para cualquier elemento obligatorio.
§ Tipo Respuesta Abierta: el alumno responderá libremente a la pregunta, no se puede corregir de manera automática, aunque el profesor sí puede incluir un comentario, que puede servir como posible solución, aunque sólo a efectos informativos.
§ Tipo Relación: la respuesta del alumno será una relación de elementos, bien individuales o asociados del modo Concepto1-Concepto2. En la corrección no se considera el orden en el que se escriben los diferentes elementos. No se consideran signos de puntuación, acentos, espacios en blanco ni mayúsculas.
§ Tipo Clasificación: la respuesta del alumno será una lista de elementos ordenados según esté establecido en la solución. En este caso es importante no sólo escribir los diferentes elementos, sino en su correcto orden. No se consideran signos de puntuación, acentos, espacios en blanco ni mayúsculas.
• Fecha de Creación con formato de dd-mm-aa. Este valor se genera automáticamente al crear el Item, aunque es posible modificarlo.
• Fecha de Utilización: fecha que indica cuándo fue utilizado el Item en un examen por última vez. Este valor se actualiza automáticamente cuando un Item es elegido para formar parte de un examen, aunque también puede ser modificada.
• Índice de Facilidad: valor numérico que mide la facilidad o dificultad de un Item en un rango de 0 a 1. Este valor se calcula cada vez que se corrige un examen del cual forme parte el Item, aunque sólo se actualiza si el número de alumnos que han participado en el examen es superior al del último examen del que formó parte el Item, es decir, se mantiene el Índice de Facilidad obtenido en el examen con mayor número de alumnos. El cálculo se realiza según la siguiente fórmula:
Número de alumnos que han acertado la respuesta del Item
Número total de Alumnos
Cuanto más cerca esté de 1 más sencillo será el Item, teóricamente. • Índice de Discriminación: este valor indica cuánto discrimina el Item entre alumnos con
buena nota y alumnos con mala nota. También se calcula al corregir el examen del que forma parte y se actualiza siguiendo el mismo procedimiento que con el Índice de Facilidad. Se obtiene con la siguiente fórmula:
Gestión de Items
-16-
(Número de alumnos que han acertado dentro del 27% con mejor nota –
Número de alumnos que han acertado dentro del 27% con peor nota) Número de alumnos que forman el 27%
Siempre será un número entre –1 y 1. Si el valor es negativo significa que han contestado correctamente más alumnos con peor nota que con mejor nota, lo cual, en principio, puede plantear ciertas dudas acerca de la validez del Item. El porcentaje del 27% es el valor más usado, aunque al corregir un examen el programa permite elegir este porcentaje con un valor entre 0 y 50.
• Nota si Acierto: es la puntuación que se obtiene si se acierta este Item en un examen. • Resta si Fallo: es la puntuación que se resta si se falla este Item en un examen. • Número de alumnos que han usado el Item: se actualiza de manera automática al corregir
un examen donde esté incluido. • Observaciones: cuadro de texto libre donde se puede introducir cualquier información
que considere interesante. No está limitado el tamaño del texto que puede escribir. • Seleccionado: casilla que indica si el Item se encuentra seleccionado o no. El hecho de
mantener Items seleccionados permite realizar operaciones sólo con estos Items, como listados de impresión, borrados, generación de exámenes, exportación, etc.
• Texto del Item es el enunciado del Item, que puede incluir la relación de alternativas numeradas automáticamente o la solución, como se explica en la Ficha del Item. El texto puede contener imágenes, gráficos, ecuaciones, secuencias de vídeo y de sonido (objetos multimedia), diferentes tipos de letra, colores, etc.
• Item Asociado: cuando se desea que un Item forme parte de más de un tema no es necesario escribirlo de nuevo, se puede usar la opción de ‘Items-Asociar a Tema’ para crear una asociación entre el Item y otro Tema, de manera que se podrá usar como si formara parte también de ese Tema. Para más información consultar Asociación de Items (Apartado 3.7).
3.3. Ficha de Items En esta ventana se pueden editar los Items del Tema seleccionado de manera individual y acceder a todas sus propiedades. El orden en el que aparecen los Items depende del tipo de ordenación elegido en la ventana principal. También se activa la Ficha de Items al elegir la opción de buscar Items y de seleccionar Items mediante Ficha. Ver las utilidades de estos modos en Botón Buscar en la segunda barra de herramientas (barra de herramientas de Funciones).
Programa Paris
-17-
Podemos establecer o modificar el Tema a que pertenece, el código del Item, el Autor, Palabra Clave, las Cualidades que describe, el Tipo del Item, la Fecha de Creación, Fecha de última Utilización, Índice de Facilidad, de Discriminación, valores de Acierto y Fallo, un texto libre como Observaciones, si está o no Seleccionado, y el Texto del Item. Cuando alguno de los índices se deja en blanco, el número de alumnos, que sirve para actualizar estos índices al corregir otro examen del que forme parte el Item, se pone a 0. Respecto a las fechas de Creación y de Utilización, cuando se dejan en blanco, automáticamente se les asigna un valor de fecha suficientemente lejano, el 1-1-1980. Se producen errores en la introducción de datos cuando:
• El Tema no existe. Podemos buscar un Tema haciendo click sobre el botón con la punta de fecha hacia abajo a la derecha de Tema.
• El código de Item ya existe. Dejando en blanco este valor y haciendo doble click sobre ese apartado el programa busca un código de manera automática, que será el primer valor numérico no repetido.
• Fechas de Creación y Utilización deben tener un formato válido del tipo dd-mm-aa. • Índice de Facilidad debe estar entre 0 y 1. Índice de Discriminación debe estar entre –1 y
1. Para incluir decimales en los valores de los índices se puede usar tanto la coma como el punto, aunque el programa convierte siempre el separador decimal a punto.
Los botones de desplazamiento nos permiten ir al primer Item, al anterior, al siguiente o al último. La zona central nos indica cuál es el orden del Item actual del total de Items del tema. Haciendo click sobre esa zona podemos escribir un número, de manera que al pulsar Enter, el Item que ocupe ese orden se convertirá en el Item actual.
Gestión de Items
-18-
Dentro del texto del Item, pulsando el botón derecho del ratón aparece un menú contextual con opciones como Deshacer, Cortar, Copiar, Pegar y otras más específicas que comentaremos después, cuando veamos inserción de objetos. En la Ficha disponemos de dos barras de herramientas :
Barra de herramientas de Formato Los botones de izquierda a derecha tienen la siguiente función:
• Activar o desactivar estilo Negrita. • Activar o desactivar estilo Cursiva. • Activar o desactivar estilo Subrayado. • Activar o desactivar estilo Superíndice. • Activar o desactivar estilo Subíndice. • Elegir las propiedades del texto, como tipo de letra, estilo, tamaño, efectos, color y
alfabeto. • Elegir texto normal: letra Times New Roman, estilo normal, tamaño 12 puntos y color
negro. • Activar o desactivar modo de Viñeta. • Disminuir Sangría izquierda. Recuerde que la sangría es la distancia entre el borde
izquierdo de la ventana que contiene el texto y las líneas del párrafo. • Aumentar Sangría izquierda. • Párrafo alineado a la izquierda. • Párrafo alineado a la derecha. • Párrafo alineado al centro.
Hasta aquí, las opciones se pueden usar con un bloque de texto seleccionado, con lo cual el formato se aplica a todo él.
• Botón Cortar: quita el texto seleccionado del Item y lo pone en el portapapeles de Windows, con lo cual es posible pegarlo desde otro programa.
• Botón Copiar: copia el texto seleccionado en el portapapeles de Windows. • Botón Pegar: inserta en la posición del cursor el contenido del portapapeles de Windows.
El portapapeles puede contener texto, imágenes, ecuaciones, gráficos u objetos obtenidos de éste u otros programas con las opciones de Cortar o de Copiar.
• Botón Deshacer: se anula la última operación realizada sobre el texto del Item, tanto si es de borrado como de inserción o modificación.
Los dos últimos botones de esta barra de herramientas son especialmente importantes para la realización de exámenes con el máximo de automatismo.
• Botón Insertar Alternativa: esta opción inserta de manera automática una letra que especifica el orden en las alternativas que forman parte del Item. La primera alternativa comenzará por »A), donde el carácter » es utilizado por el programa Paris para identificar cada alternativa a la hora de contar el número de éstas que posee un Item y también para realizar rotación de alternativas en los exámenes usando el programa ParisExa. Asegúrese de que el carácter ‘»’ no aparece formando parte del texto del Item, pues ello puede provocar errores en la interpretación de las alternativas. Tampoco debe usar más de 5 alternativas para el Item, es decir, hasta la letra E. Puede obtener más información acerca de la creación de exámenes y todas sus opciones en el apartado Creación de Exámenes. También se puede añadir una alternativa pulsando la combinación de teclas ALT+A.
• Botón Insertar Solución: añade al final del texto del Item una marca (~), detrás de la cual se debe poner la letra o letras que corresponden a la/s alternativa/s correcta/s. La
Programa Paris
-19-
utilización de esta opción permite crear de manera automática la plantilla de corrección para exámenes. Si inserta solución, asegúrese de que está al final del texto del Item y de que entre el texto y la solución queda como mínimo una línea en blanco (aconsejamos dejar tantas líneas en blanco como se hayan dejado detrás de cada alternativa, pues así, si se rotan éstas en un examen para ParisExa no aparecen diferencias entre los huecos que hay para cada una de dichas alternativas. También se puede añadir la solución pulsando la combinación ALT+S. Ejemplos de soluciones insertadas según el tipo de Item: § Tipo Test:
La opción correcta es la C: ~C Las opciones correctas son A o C: ~A,C o también ~A o C o también ~A | C Las opciones correctas son A y C: ~A y C o también ~A & C
§ Tipos Respuesta Exacta y Corta: Una palabra o frase es la correcta: ~Xàtiva Varias palabras o frases: ~Xàtiva @ Játiva NOTA: en todos los casos donde aparezca el carácter ‘@’ se puede sustituir por ‘|’ o un salto de línea también.
§ Tipo Respuesta Larga: La respuesta debe contener las palabras Játiva (o Xàtiva) y Elche: ~Játiva@Xàtiva | Elche
§ Tipo Relación: Lista de elementos (en este caso asociando dos conceptos): ~Física-Ciencias | Derecho-Letras | Medicina-Ciencias También se puede usar el carácter @ para especificar varias alternativas. Modificando el ejemplo anterior: ~Física-Ciencias@Química-Ciencias | Derecho-Letras | Medicina-Ciencias el primer elemento de la relación podría ser tanto Física como Química.
§ Tipo Clasificación: Lista de elementos ordenados: ~Mercurio | Venus | La Tierra | Marte También se puede usar el carácter @ en lugar de ‘|’.
Barra de herramientas de Funciones Funciones de los botones de esta segunda barra de herramientas, de izquierda a derecha:
• Añadir nuevo Item crea un nuevo Item en blanco con un código de Item automático dentro del Tema actual.
• Eliminar Item borra el Item actual de la base de datos, pidiendo antes confirmación. NOTA: después de borrar un Item que forme parte de algún examen, si se modifica el examen se perderá también ese Item del mismo.
• Asociar a Tema permite asociar el Item actual a otro Tema, de manera que desde ese otro Tema también se pueda acceder a este Item. Se puede asociar un Item a cualquier número de temas. Para más información consultar Asociación de Items (Apartado 3.7).
• Desasociar de tema sólo aparece activo cuando el Item actual tiene creada alguna asociación.
• Insertar Imagen nos permite insertar el contenido de un archivo gráfico en formato BMP, JPG, GIF, PCX, WMF o EMF en el texto del Item, en la posición del cursor. Si la imagen es de formato PCX, al insertarla se llama al programa asociado a estos archivos en su equipo, programa que puede cerrar sin ningún problema. Esto ocurre de manera inevitable por el propio mecanismo del editor RTF.
Gestión de Items
-20-
El procedimiento que sigue el programa Paris para insertar las imágenes PCX es el mismo que para insertar objetos y, como veremos en el siguiente punto, se requiere una correcta instalación de las aplicaciones asociadas a esos archivos en su sistema. De todas formas siempre puede abrir la imagen con su editor de imágenes y usar las opciones de Copiar y Pegar. NOTA IMPORTANTE: En determinados casos las imágenes insertadas en un Item aparecen deterioradas. He detectado el problema en algunos equipos y la causa parece ser debido a la existencia de determinados drivers de vídeo, con los cuales no se refresca correctamente el editor de archivos RTF (en que se escribe el texto del Item). A pesar de ello no debe preocuparse, pues la información introducida no se pierde ni se deteriora en la base de dados. Si usted comprueba que su equipo padece este defecto le aconsejo que todas las imágenes que inserte estén en formato PCX, WMF o EMF, que no provocan dicho problema.
• Insertar Objeto: con esta opción podemos incluir en el texto del Item cualquier objeto OLE. Esto es un mecanismo de Windows para incluir en determinadas aplicaciones elementos de otros programas que también comparten esta tecnología, cuyo nombre completo es Incrustación y vinculación de objetos, de manera que podemos, por ejemplo, insertar un documento de Word, un libro de Excel, una presentación de PowerPoint, un dibujo de AutoCAD, un vídeo, una secuencia de audio, etc., incluso enlaces a programas instalados en nuestro ordenador. Para poder insertar cualquiera de estos objetos es necesario que la aplicación asociada esté correctamente instalada en nuestro sistema y además, muy importante, si el Item forma parte en un futuro de un examen de ParisExa también deberá estar instalada (y en ocasiones con la misma versión) en todos los ordenadores donde se realice dicho examen. En resumen, al insertar un objeto en un Item se establece una relación entre éste y la aplicación asociada al objeto. Consideramos que esta herramienta es sumamente útil en disciplinas prácticas, como puede ser idiomas por ejemplo, donde es interesante incluir secuencias de vídeo o de audio en los propios Items. Se trata de elementos especiales cuyo control no está dirigido por el programa Paris, sino que éste solamente establece el vínculo entre el objeto y la aplicación, por ello tienen algunas particularidades que comentaremos a continuación brevemente: Dependiendo del tipo de aplicación asociada al objeto en la pantalla del Item se
verá parte de su contenido o un icono de la aplicación. Por ejemplo, si es un documento de Word se verá el principio del documento, pero si es un archivo de audio se verá el icono de la aplicación asociada. Hay casos en los que deseamos que se vea el contenido en lugar del icono, como puede ser una secuenc ia de vídeo o una imagen PCX y en ese caso puede probar a cambiar la aplicación asociada a esos archivos (operación que debe realizar desde su sistema operativo) o intentar dentro de esa aplicación Copiar y después, dentro del Item, Pegar.
Además del botón Insertar Objeto de la ficha es posible incluir objetos en el Item usando el explorador de Windows y desde éste marcar el archivo, elegir la opción Copiar y finalmente, desde la ficha del Item, elegir la opción Pegar.
Para activar el objeto basta con hacer doble click sobre él, de manera que se activa la aplicación asociada o hacer click con el botón derecho del ratón y, dependiendo del tipo de objeto insertado y de la aplicación asociada, aparecerá un menú con opciones propias de ese objeto. Por ejemplo, si es un vídeo veremos una opción denominada Objeto Clip Multimedia que contiene, a su vez, otra serie de opciones, entre ellas la de Abrir el Clip.
A la hora de incluir uno de estos Ítems en un examen de ParisExa debemos tener en cuenta, como hemos comentado anteriormente, que los ordenadores donde se
Programa Paris
-21-
va a realizar el examen han de tener instaladas la aplicaciones que en nuestro ordenador existen asociadas a los diferentes objetos insertados.
Otro detalle a considerar es que desde ParisExa el alumno no puede modificar el contenido de los Ítems, pero si existe algún objeto que permite ser modificado, como puede ser un documento de Word o un libro de Excel sí que podrá hacerlo el alumno, por lo que es desde estos programas donde se debe proteger el objeto, usando las herramientas de protección de Word o Excel, antes de insertarlo en el Item.
CONSEJO: cuando inserte objetos en los Ítems de un examen compruebe antes de la realización que funciona correctamente en los ordenadores de destino, no sólo por asegurarse de que estén las aplicaciones instaladas, sino por que dispongan de memoria suficiente, pues hay objetos que requieren mucho espacio de memoria en el ordenador. A continuación mostramos una imagen con un Item que posee diferentes objetos insertados, uno es una secuencia de vídeo en formato MPG, que se activa con el Windows Media Player, otro una presentación de PowerPoint y el último un acceso directo al Internet Explorer. En este caso, en los ordenadores donde se vaya a exponer este Item deberán tener ins talados el Windows Media Player, el PowerPoint y el Internet Explorer, éste último en la misma ubicación que en el ordenador donde se creó el Item y se insertó el acceso directo.
• Importar Item: el texto del Item actual se puede obtener a partir del contenido de un archivo de texto o de formato RTF. Si el Item ya contenía texto éste será borrado, aunque
Vídeo en MPG
Presentación de Power Point
Acceso directo a Internet Explorer
Gestión de Items
-22-
el programa pide confirmación para ello. Los archivos RTF pueden mantener formatos de tipos de letra y objetos gráficos o multimedia. Estos archivos se pueden editar por ejemplo con Microsoft Word®.
• Exportar Item sirve para grabar el texto del Item en un archivo de texto, en cuyo caso se pierden los objetos gráficos y formatos de letra si hubiera, o en un archivo RTF, que mantiene formatos y objetos.
• Botón de Buscar: al seleccionar esta opción se entra en modo de búsqueda y en esta barra de herramientas los dos primeros botones se sustituyen por éstos , el primero es para aceptar y comenzar la búsqueda, el segundo para cancelar y volver al modo normal de trabajo. Es posible escribir Tema, código de Item, Autor, Palabra Clave, Tipo de Item, Observaciones, Fechas, Índices o texto del Item como criterio de búsqueda. Se permite usar el * (asterisco) como carácter comodín, tanto delante como detrás del texto de búsqueda. Por Ejemplo, escribiendo en el Tema E* se buscarían los Items de todos los Temas cuyo código comience por E. Otro ejemplo: escribiendo en el texto del Item *solución* se buscarían aquellos cuyo texto contenga esa palabra. Este modo de trabajo en la ventana de Ficha también se activa cuando se elige la opción Items-Seleccionar-Con Ficha de Items. Los Items mostrados después de Buscar aparecen ordenados por Temas y Código de Item.
• Imprimir Items. Para más información consultar Impresión de Items (Apartado 3.12). • Botón de Ayuda. • Cerrar Ficha. Cuando se cierra la ventana de Ficha se borran también, si es que existe
alguno, los Items cuyo texto se haya dejado en blanco, no es posible mantener Items en la base de datos sin enunciado.
3.4. Renumerar Items Esta opción permite mantener los códigos de los Items de un Tema cualquiera o de todos los Temas con una numeración consecutiva, asignando valores cuando sea necesario, comenzando por el número 1. A los Items cuyo código no sea numérico no se les cambia el valor.
NOTA: el hecho de que con motivo de la renumeración se modifique el código de los Items no afecta a la asociación de éstos con los diferentes exámenes en los que se hubieran incluido, ya que dicha asociación se establece a través de un valor oculto que es único para cada Item. Es decir, al corregir un examen, si se desea actualizar los índices de Facilidad y Discriminación de los Items, esta operación se realizará correctamente a pesar de que el código de los Items ya no sea el mismo que cuando se creo el examen.
Programa Paris
-23-
3.5. Ordenación de Items Podemos mostrar los Items en la pantalla principal ordenados según diferentes criterios: por Temas (y dentro de cada Tema por Items, que es la opción por defecto), por Autor, Palabra Clave, Fecha de Creación, Fecha de Utilización, Índice de Facilidad, Índice de Discriminación o Texto del Item. En todos los casos la ordenación es ascendente salvo la ordenación por índices, que es descendente.
3.6. Selección de Items El hecho de seleccionar un conjunto de Items permite realizar operaciones que sólo afecten a éstos, como son la elección de Items para exámenes, impresión, exportación y eliminación. Esta selección se mantiene como una propiedad del Item y no se pierde al cerrar el archivo. La selección se puede hacer manualmente, uno a uno, haciendo click sobre la columna de selección (se activa desde el Menú Ver) o mediante tres operaciones para selección múltiple en el Menú Items-Seleccionar. Para estas tres si ya existen Items seleccionados el programa pregunta si desea cancelar la actual selección y de no hacerlo así, los nuevos Items seleccionados se añaden a la lista de selección. Son las tres opciones siguientes:
• Seleccionar diseñando una fórmula de selección en la ventana de fórmulas, a la que se accede con la opción Mediante fórmula:
En la parte superior aparecen una serie de botones que corresponden a las propiedades de los Items (Variables) por las cuales podemos establecer condiciones de selección. Debajo de estos botones están los operadores de comparación, paréntesis y el carácter de delimitación de texto (‘), que debe ponerse delimitando los valores de comparación. Observe el ejemplo explicativo en esa misma ventana. Si pulsamos el botón de TIPO ITEM aparece una lista con los tipos permitidos y se debe elegir uno de la lista.
Gestión de Items
-24-
Nota: es posible usar el carácter comodín ‘*’ en la condición. Por ejemplo, para seleccionar los Items de todos los Temas cuyo código comience por ‘F’ se puede hacer de estas dos formas: CODIGOTEMA>=’F’ AND CODIGOTEMA<’G’ CODIGOTEMA=’F*’ Otro ejemplo: seleccionar los Items cuya Palabra Clave contenga la palabra AUTOEVAL CLAVE=’*AUTOEVAL*’ Es indiferente escribir la condición en mayúsculas o minúsculas. Aunque toda la condición se puede escribir manualmente, se aconseja usar los botones de Variables y Operadores, pues se pueden evitar errores no deseados al teclear. Si al entrar en la ventana de fórmulas ya existían Items seleccionados y se ha elegido mantenerlos también es posible realizar la selección dentro de ellos, marcando la casilla Seleccionar dentro de los que YA lo están (por defecto está marcada la casilla Seleccionar entre todos los Items). Esta opción es más potente para realizar selección de Items complejas que mediante la Ficha de Items.
• Seleccionar desde el Formato de Ficha (Con ficha de Items), donde se pueden buscar Items que coincidan con cualquiera de las propiedades mostradas en la Ficha, como se explica en ese apartado. Seleccionar Items cuyo TEXTO contenga determinadas palabras sólo se puede hacer desde aquí.
• Seleccionar eligiendo los Items que forman parte de algún examen definido previamente,
con la opción Items de Examen.
Existe también la opción de Anular Selección, que quita la marca de selección a todos los Ítems.
3.7. Asociación y Desasociación de Items Cuando un Item puede ser incluido dentro de varios Temas no es necesario escribirlo una vez en cada Tema, en lugar de ello el Item se escribe en un Tema y se asocia al resto de Temas donde interese. Este procedimiento permite acceder, seleccionar o eliminar el mismo Item desde diferentes Temas. Recuerde que borrar un Item asociado lo elimina definitivamente del resto de Temas donde está integrado. Para quitarlo de un Tema pero no del resto debemos utilizar la opción Menú Items-Desasociar de Temas. Piense también que realizar cualquier modificación en el texto o propiedades del Item afecta a todas las ocurrencias del mismo, pues realmente no se trata de varios Items sino que físicamente sólo existe uno. Podemos identificar los Items que son asociados dentro de un Tema activando la columna de Asociados, mediante la opción Menú Ver-Columna de Asociados. También podemos ocultar los Items asociados mediante la opción Menú Ver-Incluir los Asociados. Cuando se selecciona un Item con alguna asociación quedan seleccionados todas sus ocurrencias, y cuando se quita la selección, se pierde en todas sus ocurrencias. En la pantalla de generación de exámenes por defecto no se muestran los asociados, pero se puede activar la casilla Ver Asociados para que sí se muestren.
Programa Paris
-25-
3.8. Importar y Exportar Items Para Importar Items a nuestro archivo actual disponemos de tres posibilidades: 1.- Importar desde un archivo de Items del programa Paris versión Windows. 2.- Importar desde un archivo de Items del programa Paris versión MS-DOS.
Para estas dos opciones, después de elegir el archivo de origen, aparece la siguiente ventana:
La primera casilla (Importar la estructura de Temas y sus Items) es la opción por defecto y significa que se añadirán todos los Temas del archivo origen con sus Items. Cuando un Tema ya exista, los Items se incluirán con el código original si éste no se repite, en caso contrario, el código se asigna de manera automática siguiendo una numeración consecutiva. En caso de desactivar esta casilla no se importarán los Temas del archivo de origen y se puede decidir entre:
• Importar los Items sin correspondencia de Tema al Tema local: <TEMA ELEGIDO>. Esta opción añade los Items del archivo de origen que pertenecen a Temas que no existen en nuestro archivo al TEMA ELEGIDO. Los Items de Temas que sí existen en
Gestión de Items
-26-
nuestro archivo se añaden a su Tema, modificando o no su código dependiendo de si está o no repetido.
• Importar todos los Items al Tema local: <TEMA ELEGIDO>. Se añaden todos Items del archivo de origen al TEMA ELEGIDO, manteniendo su código original si es posible.
• No importar los Items sin correspondencia con un Tema local. No se añade nada de los Temas del archivo de origen que no existen en nuestro archivo
Si se van a importar Items de un archivo de Items versión Windows aparecerá disponible la opción Importar sólo los Items seleccionado, de manera que, activando esta opción, solamente se importarán aquellos Items que se encuentren seleccionados en ese archivo en este momento.
3.- Importar desde un archivo de Texto con un formato adecuado, como se explica en la ventana que aparecerá después de elegir el archivo de origen:
En el archivo de Texto cada Item terminará con una línea con un mínimo de 15 caracteres ‘#’, incluyendo el último Item. Como indica el apartado azul de la ventana es posible incluir propiedades del Item escribiéndolas antes que el texto del Item, cada una en una línea diferente, con el formato PROPIEDAD=VALOR. Las opciones posibles para elegir el Tema de destino son:
• Para Items sin un Tema definido: hace referencia a aquellos Items que no incluyan escrito código de Tema. En este caso se puede elegir entre no importarlos o añadirlos en el Tema escogido dentro de la lista de Temas del archivo de Items actual.
Programa Paris
-27-
• Para Items incluidos en Temas que no existen: hace referencia a aquellos Items que incluyen un código de Tema, pero dicho Tema no existe en nuestro archivo, en cuyo caso podemos no importarlos, crear el Tema que no existe o añadirlos a un Tema local existente y en este caso el código del Item se asignará automáticamente si ya existiera otro con el mismo código.
• Para Items cuyo código ya existe en el Tema de destino: hace referencia a Items que incluyen un código de Tema que sí existe en nuestro archivo, en cuyo caso podemos no importarlos o hacer que el programa les asigne un código de Item de manera automática.
Para Exportar Items a otros archivos disponemos de dos posibilidades: 1.- Archivo en formato RTF, que mantiene los formatos, gráficos, imágenes, objetos y ecuaciones. 2.- Archivo de texto, que sólo contiene texto normal. En ambos casos se eligen los Items que se desea exportar y la información incluida de cada Item, como se especifica en la ventana siguiente:
Si se elige la opción Toda la información del Item se incluirán todos los datos asociados a cada Item, como Autor, Palabra clave, Fecha de Creación, Fecha de Utilización, Índices, etc... La activación de la casilla Numerar los Items provoca que se añada delante de cada Item un número de orden de manera automática. A continuación se elige el nombre y ubicación del archivo (RTF o Texto) donde se exportarán los datos, que posteriormente podrán ser abiertos con cualquier procesador de textos.
3.9. Opciones de Temas Todos los Items están incluidos dentro de algún tema (incluso puede haber Items dentro de más de un tema, como se explica en el apartado de Asociación y Desasociación de Items). Estos temas se pueden organizar en una estructura de árbol jerárquico, es decir, de cada tema pueden surgir sucesivos subtemas y así sucesivamente (como ocurre con los directorio y subdirectorios de un disco).
Gestión de Items
-28-
Un tema consta de un código (máximo 5 caracteres) y el nombre (máximo 20 caracteres). El código es el dato que se usará en las operaciones de selección y de identificación de temas. La ventana de temas aparece a la izquierda de la pantalla de Items y haciendo click sobre un tema se muestran los Items que contiene. Esta ventana se puede desactivar si se desea a través de la opción Ver-Ventana de Temas. Cuando se crea un nuevo archivo de Items se generan automáticamente dos temas: el tema <Todos> y el tema 0<Sin Tema>. El primero sirve para mostrar todos los Items independientemente del tema a que pertenezcan y el segundo es un tema genérico que puede ser utilizado o no. Las opciones que podemos aplicar sobre temas son:
• Añadir temas: sirve para crear nuevos temas. Es importante tener en cuenta que el nuevo tema se creará dentro del tema actual en ese momento. La pantalla mostrada es la siguiente:
El Tema Padre corresponde al código del tema actual, del cual va a colgar el de nueva creación. Si el tema actual es <Todos> o <Sin Tema> dicho valor será ‘\’ y el nuevo tema no estará incluido dentro de otro.
• Eliminar: borra del árbol de temas el actualmente seleccionado. Para decidir qué hacer con su contenido (tanto subtemas como Items) aparece la siguiente ventana de opciones:
Programa Paris
-29-
La primera opción nos permite mantener los Items, cambiándolos de tema. La segunda mantiene sólo los Items asociados a otros temas y la tercera elimina definitivamente el contenido del tema.
• Modificar: permite cambiar el código del tema actual y/o su nombre. • Cambiar posición: hace que podamos cambiar el Tema Padre, es decir, el tema a que
pertenece el actual. Si se trata de un sub tema y dejamos en blanco Tema Padre o escribimos ‘\’ pasará a ser un tema principal, no incluido dentro de otro.
• Importar de Paris (Windows o MS-DOS): con estas opciones se permite importar la estructura de temas de otros archivos de Items del programa Paris, bien de la versión actual para Windows como de la versión de MS-DOS. Sólo se importa la estructura de temas, no los Items que contienen. Importando desde un archivo de Paris para Windows, si el archivo de origen tiene Ítems seleccionados podemos elegir entre importar sólo los temas con estos Ítems o todos los temas, respondiendo SÍ o NO a la pregunta que nos hace el programa:
3.10. Opciones de Exámenes Con un archivo de Items abierto existen determinadas opciones relacionadas con exámenes que se pueden ejecutar. A continuación se detallan éstas y el apartado del manual donde se explican.
• Crear Examen Apartado 4.1. • Modificar Examen Apartado 4.1. • Regenerar Examen Apartado 4.2. • Copiar archivos para Examen Apartado 4.9. • Corregir Examen Apartado 4.4. • Editar Informes Apartado 4.6. • Revisión de Examen Apartado 4.7. • Monitorizar Examen Apartado 4.8.
3.11. Opciones Generales (Menú Ver y Menú Opciones)
Existen una serie de opciones que son comunes al trabajar con Ítems y Alumnos. Estas opciones se explican en el Apartado 2 (Opciones Generales). Otras opciones son propias únicamente de Items. En el Menú Ver: A través de este menú se puede mostrar u ocultar diferente información, como es:
• Ver todos los Items o sólo los que están seleccionados.
Gestión de Items
-30-
• Ver o no los Items asociados (recuerde que un Item se puede asociar a otros temas, además del tema en que fue creado, aunque físicamente sólo está una vez en la base de datos).
• Ver o no la ventana en la que aparecen la lista de temas y la ventana en la que aparecen los Ítems de cada tema.
• Ver o no en la ventana de Ítems una columna con el Tema a que pertenece, Autor, Palabras Clave, Fecha de Creación, Fecha de última de Utilización en un Examen, Índices de Facilidad y Discriminación, columna de indicación de Ítems Asociados y columna de Selección de Ítems (en esta última columna es en la única que se puede escribir para seleccionar o deseleccionar Ítems).
En el Menú Opciones: Modificar Cualidades ‘nombre archivo Items’: permite modificar la lista de cualidades sólo para el archivo actual de Items, no para los ya existentes ni para los de nueva creación.
3.12. Opciones de Impresión Cuando el archivo de datos actual es un archivo de Items en el menú Archivo aparecen cuatro opciones de impresión: de Items, de Temas, de Exámenes y de Informes. Veremos todas ellas. Impresión de Items En primer lugar se eligen los Items que se desea imprimir y la información incluida de cada Item, como se especifica en la ventana siguiente:
Si se elige la opción Toda la información del Item se incluirán todos los datos asociados a cada Item, como Autor, Palabra clave, Fecha de Creación, Fecha de Utilización, Índices, etc... La activación de la casilla Numerar los Items provoca que se añada delante de cada Item un número de orden de manera automática. Si en Opciones de Impresión se elige como Impresora GUARDAR DATOS EN ARCHIVO se debe elegir el nombre y ubicación del archivo (RTF o Texto) donde se grabarán los datos, que posteriormente podrán ser abiertos para modificar o imprimir con cualquier procesador de textos, como Microsoft Word®.
Programa Paris
-31-
Los Items se imprimen en el orden que esté establecido en el momento de realizar la impresión. Impresión de Temas Se genera un listado con los códigos, nombres y número de Items de cada Tema existente en el archivo de Items actual. Impresión de Exámenes En primer lugar elegimos el archivo de examen y de él se imprimirá el enunciado seguido de las preguntas numeradas según el orden que originalmente ocupa cada una. Impresión de Informes Desde esta opción podemos seleccionar varios archivos de texto para imprimirlos.
Manteniendo en Nombre de archivo la palabra Informes de corrección se imprimirán, si existen, los archivos Resultados.txt, Alumnos.txt, Items.txt y Errores.txt, aunque en la última pantalla antes de enviar a impresora podemos confirmar o incluso añadir más informes para imprimir:
Programa Paris
-33-
4.1. Creación y Modificación de Exámenes Los Exámenes se pueden crear o modificar siempre a partir de un archivo de Items, del cual se obtienen las preguntas. NOTA: los Items elegidos para el examen permanecen asociados a éste mediante un
identificador único y oculto para cada Item, de manera que aunque se modifique el código del Item la asociación seguirá existiendo. Sólo se pierde la asociación si se borra el Item. Dicha asociación es útil cuando deseamos modificar el examen previamente creado, pues se leen de nuevo los Items implicados y cuando corregimos el examen y deseamos actualizar los índices de Facilidad y Discriminación.
Al crear un examen debemos elegir la ubicación inicial y nombre del archivo.
Al modificar un examen, si éste contiene respuestas grabadas (ya se ha ejecutado con anterioridad) se pregunta si deseamos mantener los resultados anteriores, con lo que se debe tener cuidado en la contestación, ya que si no hemos corregido el examen perderíamos todos los resultados. El hecho de modificar un examen en lugar de crear uno nuevo para cada ocasión permite elegir una serie de parámetros que usamos con frecuencia una sola vez, como el tipo de examen, duración, ubicación, clave del archivo, etc., y posteriormente sólo tenemos que modificar la lista de Items de cada examen distinto. Intentar modificar un examen que en ese momento está en uso, es decir, está siendo realizado por algún alumno con el programa ParisExa, impide la realización de algunas operaciones, como son la modificación de la lista de Items o la modificación de la plantilla de corrección.
Gestión de Exámenes
-34-
Un primer detalle a tener en cuenta es que haciendo click con el ratón sobre la celda de TEMA o ITEM de una determinada pregunta se puede acceder a la Ficha del Item, donde se puede modificar o consultar éste o cualquier otro de la lista. Si está marcada la opción de Ver sólo Elegidos en el formato de Ficha se ven únicamente los Items que están elegidos en ese momento. A continuación identificaremos cada uno de los elementos de esta pantalla:
• Elección de Items : en este apartado se pueden establecer criterios de búsqueda para elegir los Items que forman parte del examen. Por ejemplo, marcando la casilla Seleccionados se eligen los Items que en ese momento se encuentran seleccionados en la pantalla principal de Items. Otro ejemplo: escribiendo en Código Tema Q* se eligen los Items que pertenecen a cualquier tema cuyo código comience por la letra Q. El carácter comodín * se puede usar en Código Tema, Código Item, Palabra clave y Autor. Una vez establecidas las condiciones, pulsando el botón Agregar Items se añaden a la lista de Items elegidos los que cumplan esas condiciones. Si en lugar del botón Agregar se pulsa el botón Quitar Items se eliminan de la lista de elegidos. Si no se han establecido condiciones, tanto al pulsar Agregar Items como Quitar Items se considera que hacemos referencia a todos los de la lista. Pulsando el botón Con Fórmula se accede a la ventana de selección avanzada de Ítems (mediante fórmula). Ver el Apartado 3.6 Selección de Ítems . Con el botón Elección Aleatoria podemos elegir un número determinado de Items al azar de entre todos los pertenecientes a nuestro banco de Items (no se consideran las condiciones).
Si se elige Agregar a los elegidos los Items serán seleccionados entre los que no están elegidos todavía. Seleccionar entre los elegidos obliga a realizar la selección ent re los Items que ya están elegidos, por tanto el número de Items a elegir no puede ser superior que el número de Items ya elegidos. Seleccionar entre todos los Items hace una selección entre todos los Items, independientemente de si están o no elegidos, perdiéndose la elección anterior. La cuarta opción de este apartado de la izquierda, Seleccionar entre los Items que cumplan las condiciones, sólo está disponible cuando se han establecido criterios de selección de Items y en este caso se buscan los Items dentro de los que cumplen esos criterios. Con el apartado de la derecha podemos decidir entre mantener las posiciones que tienen los Items ya elegidos o reasignarlas todas de manera aleatoria.
Programa Paris
-35-
Nota: en la selección de Items, los Asociados sólo se consideran si están visibles en ese momento.
• Lista de Items : muestra la lista de todos los Items, ordenados por Tema y Código de Item, indicando si está seleccionado o no, la posición que ocupará en el examen si está seleccionado, el Tema a que pertenece, su código y parte del texto de inicio del Item. Se puede seleccionar o des-seleccionar un item haciendo click sobre la casilla de selección, en cuyo caso aparecerá o desaparecerá la posición automáticamente. En un principio la posición que se asigna es automática, pero haciendo click sobre esta casilla el programa pide la posición para asignarla manualmente. Si la posición elegida de manera manual ya está asignada se avisa de este hecho y si se desea continuar, al Item que poseía esa posición se le asigna otra de manera automática. Por defecto se muestran todos los Items que poseemos, salvo los asociados. Si deseamos ver sólo los que están seleccionados o también deseamos ver los asociados basta con hacer click sobre las opciones correspondientes (nótese que los Items asociados que además estén seleccionados no se ocultan cuando se desactiva la casilla Ver Asociados).
• Botones de opciones: § Enunciado: sirve para entrar en una pantalla donde se escribirá el enunciado, normas
o explicación del examen. Este enunciado es lo primero que verá el alumno al realizar el examen con el programa PARISEXA. La pantalla mostrada es la siguiente:
Aparte de los botones de formato, los cuatro últimos sirven para insertar imágenes, objetos, importar el contenido de un archivo RTF o TXT y exportar el enunciado a un archivo RTF o TXT.
§ Plantilla: con esta opción establecemos el número de alternativas y la solución o soluciones para cada Item que forma parte del examen. En primer lugar contestamos a
Gestión de Exámenes
-36-
si será el programa Paris el que busque las alternativas y soluciones de los propios Items o lo haremos nosotros manualmente.
Para que funcione correctamente la primera alternativa debemos haber usado correctamente las marcas de alternativa (») y de solución (~) en el texto de los Items. Ver Formato de Ficha para más información acerca de las marcas en el texto de los Items. Para aquellos Items de Tipo Test que no se puedan establecer alternativas y soluciones de manera automática se les asigna por defecto 5 alternativas y ninguna solución. La pantalla donde definimos la plantilla cambiará dependiendo de que el Item elegido sea Tipo Test o de otro Tipo. A continuación mostramos los dos casos:
En la parte izquierda de estas pantallas aparece la lista de los Items elegidos para el examen según el orden establecido para ellos. A la derecha se especifican las opciones para uno de ellos. En la parte superior, al lado del número de orden se muestra el código del tema y el código del Item. En el caso de que sea un Item Tipo Test (pantalla de la izquierda) posee 4 alternativas y la verdadera de las 4 (solución) es la D. Si un Item posee más de una alternativa válida se debe especificar cuáles son éstas y además marcar la casilla O (cualquiera es válida). Otra posibilidad es que para que un Item sea contestado correctamente se deba elegir más de una alternativa y en este caso se marcarán las alternativas válidas junto con la casilla Y (es necesario acertar todas). Con Ítems de este último tipo se puede activar la opción Puntuar por alternativas acertadas y así se valora independientemente cada
Programa Paris
-37-
alternativa marcada por el alumno, por ejemplo si el valor de acierto es 1 y las alternativas correctas son A-C, si el alumno contesta sólo la A sumará 0,5 (valor acierto/número de alternativas correctas). Si el alumno contesta A-D no sumará nada pues obtiene 0,5 por acertar A y resta 0,5 por fallar D. Si falla todas las alternativas se resta el valor indicado en Resta fallo. El máximo número de alternativas es de 5. La pantalla de la derecha se muestra si se trata de un Item Tipo Respuesta Larga, donde la solución define que la respuesta del alumno debe contener las palabras Xenón (o Senón) y Argón. Se puede borrar toda la plantilla e imprimir con los botones correspondientes. El formato de la plantilla impresa lo veremos a continuación con un ejemplo de 5 preguntas:
ITEM TIPO DE ITEM SOLUCION 1 Tipo Test B Alternativas 4 (A-D) 2 Tipo Test AC Alternativas 4 (A-D) Relación (Y) 3 R. Exacta Respuesta1 4 R. Corta Respuesta2#Respuesta3 5 R. Larga Respuesta4#Respuesta5@Respuesta6 La primera pregunta es de tipo test, la respuesta correcta es la B y tiene 4 alternativas. La segunda también es de tipo test con 4 alternativas, pero la respuesta correcta es elegir la opción A y la C (las dos), no la A o la C. Ello lo describe la Relación (Y). La tercera es de Respuesta Exacta (se consideran acentos y signos de puntuación) y la solución es escribir la palabra ‘Respuesta1’. La cuarta es de Respuesta Corta (no se consideran acentos y signos de puntuación) y la solución es escribir la palabra ‘Respuesta2’ o bien la palabra ‘Respuesta3’. La quinta es de Respuesta Larga y la respuesta debe contener la palabra ‘Respuesta4’ y una de las dos siguientes, ‘Respuesta5’ o ‘Respuesta6’.
La plantilla se puede redefinir incluso después de haber realizado el examen. Por ejemplo, si detectamos que la plantilla para un Item es incorrecta podemos modificar ésta y volver a corregir el examen. Si se desea anular un Item del examen se pueden dejar todas sus alternativas en blanco y volver a corregir, de manera que no se considerará para todos los alumnos.
§ Contraseña del Archivo: permite establecer, modificar o borrar una clave para el archivo de Examen. Es conveniente tener fijada una clave para el archivo para evitar que alumnos avanzados pudieran acceder al archivo.
• Examen para realizar con PARISEXA:
Estas opciones tienen sentido cuando el Examen se va a realizar usando el programa para lector de archivos de exámenes: el PARISEXA. Este programa debe estar correctamente instalado en cada ordenador donde un alumno vaya a hacer un examen. Si los ordenadores están conectados en red, el ejecutable (ParisExa.exe) puede estar copiado en una unidad de red, a la que accederán todos los alumnos. Puede consultar el tema ParisExa (Apartado 4.1.2.) para más información acerca de este programa. § Texto de Título: es un texto que aparecerá en la parte superior de la pantalla de
ParisExa. § Duración: duración máxima del examen en minutos. El tiempo del examen empieza
a transcurrir cuando el alumno se identifica con su número de expediente, cuando el crono llega al tiempo establecido el programa ParisExa bloquea el examen y sólo dejar al alumno terminar.
Gestión de Exámenes
-38-
Si la duración se deja en blanco no se controlará el límite de tiempo. Durante la ejecución del examen, si éste se realiza en red informática, se puede modificar la duración en cualquier momento desde la opción Exámenes-Monitorizar Examen (ver Apartado 4.7).
§ Examen de Autoevaluación: configura el examen definido como de autoevaluación, de manera que, con este tipo de examen, el alumno elegirá de qué Tema quiere examinarse (los diferentes Temas se obtienen de la lista de Items) y al final se le muestra su nota total y sobre 10, número de aciertos, fallos y respuestas en blanco.
§ Evitar copia con: permite elegir un método para dificultar la copia en los exámenes. La opción Sin Clave hace que no se use ningún método. Rotar Items provoca que para alumno la posición de los Items se genere de forma aleatoria, de manera que sea difícil que ésta sea igual para los diferentes alumnos. Rotar Alternativas produce la rotación, un número aleatorio de posiciones, de las alternativas dentro de cada Item. Para que está opción pueda funcionar con éxito es necesario que se hayan utilizado correctamente las marcas de alternativas (») en el texto de los Items, en caso de no usar estas marcas no se producirá rotación. Por último, la opción Rotar Ambos utiliza simultáneamente los dos modos de rotación (ésta sería la opción más aconsejable).
§ Impedir reiniciar el examen al alumno: con esta opción activada no es posible que el alumno pueda volver a entrar en el examen en ejecución desde ParisExa si por alguna razón ha salido del programa. Notas: Cuando un alumno vuelve a entrar (esta opción no está activada), si hay duración establecida para el examen, inicia con el tiempo que llevaba hasta ese momento. Esta propiedad se puede activar-desactivar, aunque el examen esté en ejecución, desde la opción Exámenes-Monitorizar Examen si se está trabajando en Red. No aconsejamos activar esta opción, siempre que no esté contraindicado por las necesidades de seguridad del Examen.
§ Habilitar la introducción de Datos Personales por el Alumno: activar esta casilla hace que al realizar el alumno el examen con ParisExa pueda introducir sus datos personales, que serán incorporados a la base de datos de alumnos elegida al corregir el examen. Si se habilita esta opción aconsejamos aumentar la duración del examen un minuto o dos, pues el tiempo en ParisExa corre aunque se estén escribiendo los datos personales. Los datos se introducen usando la Ficha del Alumno.
§ Al finalizar el examen permitir al Alumno: incluye dos opciones para que el alumno, desde ParisExa pueda ejecutarlas una vez haya acabado de responder a las preguntas de su examen y haya elegido terminar o bien se le ha cumplido el tiempo establecido. La primera hace que pueda enviar a imprimir sus resultados. La segunda permite que pueda ver las soluciones, junto con sus respuestas. Esta opción también provoca que si se imprimen los resultados salgan en el informe las soluciones. Tanto si se activa la opción de imprimir como la de ver soluciones se puede asignar un tiempo máximo (en minutos) para que el alumno pueda repasar su examen. Por defecto aparecerá el 10% de la duración del examen. Si esta casilla se deja en blanco no existirá un tiempo límite.
§ Número de subpruebas: en esta casilla podemos escribir el número de bloques en los que divide el examen. Actuar así permite evaluar independientemente cada bloque al corregir el examen. Otra consecuencia de crear subpruebas es que si elegimos para evitar copia Rotar Items o Rotar Ambos los cambios en las posiciones de los Items se producen dentro de cada subprueba, no se mezclan Items de diferentes subpruebas. Al hacer click sobre el botón Definir Subpruebas aparece una ventana donde decidimos para cada subprueba de qué Items consta, según el orden establecido para
Programa Paris
-39-
éstos en el examen. Los Items dentro de cada subprueba deben tener un orden consecutivo. También podemos decidir cuál será la nota máxima y la mínima.
§ Archivo Alumnos: en este apartado podemos escribir la ubicación del archivo de alumnos donde se buscarán los números de expedientes para realizar la comprobación para entrar en ParisExa (si se activa esa opción) y donde se insertarán las notas al corregir el examen por defecto, aunque al realizar la operación de corrección es posible especificar otro archivo de alumnos. También se obtendrá la información personal de los alumnos para poder ser modificada desde el examen.
§ Comprobar Expediente: con esta opción activada sólo podrán acceder al examen alumnos cuyo número de expediente exista en el archivo de alumnos del apartado Archivo Alumnos. Si el examen se realiza con ordenadores conectados en red desde la opción Exámenes-Monitorizar Examen se pueden añadir o eliminar números de expedientes para permitir o denegar la entrada On Line, es decir, en el mismo momento del examen.
• Creación de Examen Web:
Una vez se han escogido los Ítems y definido la Plantilla se puede generar con esta herramienta una página Web con las preguntas del Examen. Este tipo de pruebas son sumamente útiles como mecanismos de autoevaluación , repaso, prácticas o incluso la realización de encuestas donde el alumno puede acceder desde cualquier lugar con conexión a Interne t y con cualquier sistema operativo aunque, como es lógico, el profesor debe tener derechos para incluir páginas web en algún servidor, normalmente su centro dispondrá de alguno y de personal informático para asesorarle pero también existen multitud de servidores gratuitos en Internet. Un requisito obligatorio para poder usar esta herramienta es tener instalada alguna versión de Microsoft Word (versiones 97 o superior) que incluya el componente creación de archivos HTML.
Gestión de Exámenes
-40-
Las opciones son: § Título es el texto que se verá en la zona de título de la página web. § Color de Fondo e Imagen de Fondo son para establecer el fondo por defecto de la
web. § E-mail contiene la dirección de correo electrónico donde se enviarán las respuestas
de los alumnos al realizar el Examen Web. Estas respuestas podrán ser incorporadas posteriormente a nuestro archivo de examen mediante la opción Incluir resultados individuales, que comentaremos en el punto Corrección de Exámenes (Apartado 4.4). Si e-mail se deja en blanco las respuestas de los alumnos no son enviadas a ninguna dirección. Si no está marcada la casilla ‘El Servidor Web es IIS con servidor de correo SMTP’ los datos se intentan enviar con el programa de correo por defecto que tiene el alumno en su PC. En caso de no tenerlo bien configurado no se enviarán. Por el contrario si la casilla está marcada se envian los datos directamente al servidor web donde se encuentran las páginas, sin usar el programa de correo local, pero esto requiere que el servidor sea Internet Infomation Server (IIS) de Microsoft y además debe tener configurado el servicio de correo SMTP, deberá consultarlo con su Administrador Web. Las páginas web creadas ahora tendrán extensión .asp que indica que son páginas con comandos específicos para servidores IIS, en lugar de páginas .html que son estándar.
§ Habilitar la introducción de datos personales permite que el alumno incluya su Número de Expediente, Apellidos, Nombre, Fecha de nacimiento, Sexo y dirección
Programa Paris
-41-
E-mail para ser enviados junto con las respuestas. Esta información se introduce en la primera página de la web.
§ Duración establece el tiempo en minutos para la realización de la prueba. § Prueba de Autoevaluación provoca que el alumno conozca los resultados obtenidos
cuando finaliza la prueba: Aciertos, Fallo, Blancos y Nota. Para calcular la nota no se consideran los valores asignados a los Ítems en la plantilla, simplemente el acierto vale 1 punto y el fallo y blanco valen 0 puntos.
§ Comprobar Expediente del Alumno para iniciar el Examen impide que pueda acceder al examen toda persona que no esté dada de alta en nuestra base de datos de alumnos. Esta opción sólo está disponible si en la pantalla de Definición de Exámenes tenemos seleccionado algún archivo de alumno del cual se pueda obtener la lista de expedientes para realizar la comprobación. Con esta opción activada se crearán páginas .asp que deberán ser ubicadas en servidores IIS.
§ Impedir a los alumnos acceder por segunda vez al examen permite que una persona no pueda repetir la visita a la web del examen. La restricción es a través del número de expediente introducido por lo que si entra con un número diferente no se podrá detectar, para ello es conveniente usar esta opción en conjunto con la de Comprobar Expediente. Con esta opción activada se crearán páginas .asp que deberán ser ubicadas en servidores IIS.
§ Gravar las respuestas en la base de datos del servidor web permite que las respuestas del alumno se guarden en un archivo que se encuentra en la misma ubicación que las páginas web. Este archivo tendrá el mismo nombre que el archivo de examen pero extensión .exw (examen web). Cuando desee obtener los resultados que se han ido guardando deberá copiar este archivo en el PC donde tiene su programa Paris para incorporar las respuestas a su archivo de examen y posteriormente obtener las notas. Para ello debe ir a las opciones de corrección de exámenes, abrir el examen y usar la opción ‘Incluir Resultados EXW’. Con esta opción activada se crearán páginas .asp que deberán ser ubicadas en servidores IIS.
§ Fecha máxima de realización del examen. Quien intente acceder a la web después de la fecha especificada verá un mensaje indicando la fecha límite y le impedirá continuar. Si las páginas son .asp porque se ha activado alguna opción que obliga a ello (las tres anteriores o la de E-mail con servidor SMTP) este límite es completamente seguro pues la fecha se obtiene del servidor web, donde el usuario no tiene posibilidad de modificarla, pero si las páginas son .html el usuario podría modificar la fecha de su PC poniendo una fecha anterior y acceder al examen web. Hay que preveer esta posibilidad.
§ Ver las soluciones sirve para que se vean las respuestas correctas al finalizar la prueba. Se puede establecer un Tiempo para revisión máximo (en minutos).
§ Elegir la carpeta donde grabar los archivos es obligatorio y aquí elegimos la ubicación de los archivos generados al crear la página web. Existirá diferentes archivos de extensión htm: Default.htm es la página inicial que en primer lugar pide el DNI, dato obligatorio para poder continuar, muestra el Enunciado del examen si es que se ha escrito alguno, sino sólo indicará ‘EXAMEN CREADO CON EL PROGRAMA PARIS’ y permite escribir los datos personales si así se ha decidido al crear el examen. Resume.htm es la página final donde se verán los resultados de la prueba así como la nota obtenida si hemos definido la prueba de Autoevaluación.
Gestión de Exámenes
-42-
Archivos ItemX.htm, siendo X un número comprendido entre 1 y el número total de ítems. Cada uno contiene la pregunta correspondiente. Existirán carpetas por cada ítem que contenga imágenes o elementos gráficos.
Proceso externo al programa Paris: Una vez creado el examen web se deberá copiar la carpeta creada que contiene los archivos htm en el servidor web y dar a los alumnos la dirección correspond iente. Ejemplo: la dirección de nuestro servidor es www.micentro.es y tenemos permisos para escribir en la carpeta Pruebas. Los archivos htm están en la carpeta MiAsignatura que hemos copiado dentro de Pruebas. La dirección completa que deberá escribir el alumno en su navegador será http://www.micentro.es/Pruebas/MiAsignatura/Default.htm Consideraciones técnicas: Obligatoriamente el navegador desde donde el alumno visitará la web deberá tener activadas las cookies. Lo habitual es que estén activadas, pero en ocasiones se desactivan por seguridad. El número máximo de caracteres que pueden almacenar las cookies es de aproximadamente 4000 y las respuestas esperadas del alumno no deberán superar 3500 pues hay cookies de uso interno de la página además de los datos personales. El código que contiene la propia página web controla que no se supere esa cantidad avisando al alumno si llega a ese límite. También deberá permitir secuencias JavaScript. Lo más normal es que lo permita. Si deseamos que nos lleguen las respuestas de los alumnos éstos deben tener configurado correctamente algún programa de correo electrónico en el ordenador que usen. Pantallas de ejemplo de la página web:
Programa Paris
-43-
• Botones Principales: § Aceptar: se guardan todos los cambios en el archivo de examen elegido. Si no se ha
definido plantilla de corrección se pregunta si desea hacerlo. Antes de finalizar se muestra una ventana con diversas indicaciones de cómo a actuar a continuación para realizar el examen y algunos avisos se consideran apropiados, como por ejemplo no haber definido plantilla o no haber establecido contraseña del archivo de examen.
§ Cancelar: sale de la pantalla sin guardar los cambios introducidos, salvo los de la plantilla de corrección, si los hubiere, que sí permanecen en el momento que son establecidos.
Gestión de Exámenes
-44-
§ Revisar: se muestra el examen a través del programa ParisExa y nos permite ver cómo quedará cuando lo realicen los alumnos.
§ Imprimir: permite enviar a imprimir el examen. En primer lugar se imprime el enunciado seguido de los Items numerados según el orden elegido. Para comenzar a imprimir se grabarán los cambios introducidos.
§ Ayuda: invoca este texto de ayuda. EJEMPLO CON LAS FASES QUE CONDUCEN A CREAR Y DEJAR DISPONIBLE UN EXAMEN PARA REALIZARLO CON PARISEXA
1. Abrir el archivo de Items donde se encuentran las preguntas que queremos que formen el examen.
2. Ejecutar la opción Exámenes-Crear Examen seleccionando la carpeta y nombre del archivo de examen. En nuestro ejemplo Repaso.exa será el archivo de examen. Precaución: Si se elige un nombre existente se borrarán los datos que contenga, incluidos los resultados de alumnos que tuviera si se hubiese realizado ese examen.
3. Elegir los Items de la lista que deseamos para el examen y el orden para cada uno de ellos, bien de modo manual, estableciendo condiciones o de manera aleatoria usando las opciones al respecto.
4. Escribir el enunciado, normas o indicaciones del examen. Consejo: Para ahorrar tiempo se puede haber creado previamente un archivo RTF con un enunciado genérico y para cada examen nuevo sólo hay que importar este archivo como enunciado y realizar las modificaciones necesarias. Recuerde que en la pantalla de enunciado existe un botón para Exportar y otro para Importar.
5. Definir la plantilla de corrección, de manera automática para los Items que sea posible (en los que se han usado las marcas » y ~) o manual en los Items que no lo sea.
6. Activar la casilla Examen para realizar con PARISEXA y elegir las opciones que deseemos. Consejos: si no está contraindicado elegir Evitar copia con Rotar Ambos (se rotarán Items
y Alternativas). Si los resultados del examen se van a grabar en un archivo de alumnos y no disponemos de sus datos personales, activar la opción Habilitar la introducción de Datos personales por el Alumno, para que los escriban ellos mismos cuando realicen el examen.
7. Si vamos a obtener notas de alumnos podemos escribir la ubicación del archivo de alumnos en este apartado. No es obligatorio hacerlo ni que el archivo exista en este momento. Consejo: activar la casilla Comprobar expediente cuando tengamos a todos o a la mayoría de los alumnos en este archivo así sólo podrán comenzar el examen si se identifican con un número de expediente registrado. Si hay alumnos que todavía no existen recuerde que puede usar la opción Exámenes-Monitorizar examen para incluirlos.
8. Pulsar el botón de aceptar para guardar todos los Items y parámetros establecidos. Nota: si detectamos que algún Item está mal redactado o tiene cualquier otro error en su texto o en su solución, además de editar el texto del Item hay que entrar en Modificar examen y volver a Aceptar cambios para que se guarden en el archivo de examen o Regenerar Examen (Apartado 4.2). Si se ha cambiado alternativas o solución habrá que redefinir la plantilla.
Ya tenemos creado el examen. A partir de ahora lo preparamos para que accedan los alumnos.
Programa Paris
-45-
9. Debemos copiar el archivo de examen en su ubicación de destino. En nuestro caso F:\Pruebas. Si tenemos acceso al servidor donde está la unidad F desde nuestro ordenador podemos usar la opción Copiar Archivos para Examen (Apartado 4.8).
10. El programa ParisExa debe estar correctamente instalado en los ordenadores que van a usar los alumnos. Para comenzar el examen los alumnos deberán ejecutar ParisExa.exe. En nuestro ejemplo este archivo se copiará también en la carpeta F:\Pruebas, aunque no tiene por qué estar en la misma carpeta que el archivo de examen. Nota: en el ordenador en el que esté instalado el programa Paris, dentro de la carpeta Paris existirá una subcarpeta de nombre ParisExa donde se encontrará el programa ParisExa.exe.
11. Ahora ya pueden ejecutar los alumnos el programa ParisExa.exe para realizar el examen. En nuestro caso, por ejemplo, desde el menú Inicio de la barra de tareas de Windows, opción Ejecutar, escribiendo F:\Pruebas\ParisExa.exe.
12. Una vez ha terminado el examen es conveniente quitar el archivo Repaso.exa de F:\Pruebas y guardarlo en lugar seguro donde lo podemos corregir posteriormente. Recuerde que el archivo de examen Repaso.exa contiene toda la información de la prueba: Preguntas, Plantilla y Respuestas de los alumnos.
4.2. Regenerar Examen Cuando se han realizado cambios en los Ítems que forman parte de un Examen es necesario incluir dichas modificaciones en él. Esto se puede hacer con la opción de Modificar Examen, de manera que los cambios se aplican al guardar de nuevo el Examen. Otra forma más rápida de conseguirlo es mediante esta opción de Regenerar Examen, donde únicamente hemos de indicar el Examen a regenerar y opcionalmente redefinir la plantilla de corrección. Si alguno de los Ítems que forman el examen se ha modificado su tipo es conveniente repasar la plantilla para evitar posibles incoherencias en la solución. Por ejemplo, cambia de manera significativa la solución definida para un Item de tipo Respuesta Larga si se convierte a respuesta Corta. Antes de comenzar la operación nos pide confirmación para continuar mediante el mensaje siguiente:
Gestión de Exámenes
-46-
4.3. Realización de Exámenes con ParisExa El programa ParisExa es el que utilizarán los alumnos para realizar los exámenes generados a partir de los archivos de Items. Cuando se instala el programa Paris, dentro de la carpeta donde se instala, se crea una subcarpeta de nombre ParisExa que contendrá este programa. También se crean aquí los archivos de idioma (ParisExa0.idm para castellano, ParisExa1.idm para catalán) y un archivo de configuración ParisExa.ini que contiene el idioma actual y sirve además para indicar una ruta por defecto donde se encuentran los exámenes creados para ParisExa. Esta ruta se puede indicar en la primera línea del archivo: RutaExamen=Ruta por defecto. Antes de que los alumnos comiencen la realización del examen el programa PARISEXA debe estar instalado en los ordenadores donde se realizan los exámenes. ES IMPORTANTE TENER EN CUENTA QUE EL PROGRAMA QUE SE DEBE INSTALAR ES PARISEXA NO PARIS. El programa a ejecutar es ParisExa.exe. Por supuesto, el archivo de examen también debe estar disponible para los alumnos al ejecutar el programa. Si disponemos de un aula informática con ordenadores en red y ParisExa estará instalado en cada equipo lo más aconsejable es que el programa se ejecute en un servidor pues las actualizaciones son mucho más cómodas. Si este programa se copia manualmente debe copiarse también el archivo ParisExa.ini pues sino el idioma será siempre castellano. Elección del examen a realizar Al ejecutar el programa ParisExa.exe sin ningún parámetro se muestra la siguiente pantalla:
Si se ha puesto una contraseña al archivo de examen el alumno la deberá escribir :
Programa Paris
-47-
También existe la posibilidad de ejecutar el programa escribiendo como parámetro la ruta y nombre del archivo de examen. Escribiendo por ejemplo ParisExa F:\ParisExa\Pruebas\ExaOrg1.exa se intentará abrir el examen en esa ubicación. Otra opción para abrir un examen es escribir como parámetro la ruta de una determinada carpeta, en cuyo caso se muestra la lista de exámenes que hay dentro de ella. Por ejemplo, al escribir ParisExa F:\ParisExa\Pruebas se vería una ventana como la siguiente:
Una última posibilidad es editar el archivo ParisExa.ini y escribir la ruta por defecto de los exámenes en la línea indicada por el texto “RutaExamen=”. Inicio del examen Si no hay errores el primer paso que debe dar el alumno es escribir su número de expediente (no tiene por qué ser un número, puede ser cualquier texto) para poder iniciar el examen:
En caso de haber activado la opción Comprobar Expediente al definir el examen, el alumno sólo podrá iniciar el examen si ya estaba dado de alta en el archivo de alumnos especificado. Recuerde que en este caso, siempre que se trate de un examen con ordenadores en red, puede dar de alta alumnos desde la opción del programa Paris Exámenes-Monitorizar examen. Si el examen a realizar es de autoevaluación, al alumno se le muestra una lista de los temas de los cuales puede autoevaluarse y él elegirá uno para comenzar:
Gestión de Exámenes
-48-
NOTA: Si el alumno realiza la prueba en diferentes ocasiones con distintas materias las respuestas anteriores se pierden.
Realización del Examen La primera pantalla que ve el alumno es la del enunciado si se ha definido al crear el examen:
Esta pantalla se cierra con el botón Cerrar normas del Examen, que en ese instante pasa a ser el botón de Leer las normas del Examen, a través del cual, en cualquier momento se puede volver a invocar. Si al definir el examen se activó Habilitar la introducción de Datos Personales estará disponible el botón de Introducir datos Personales, que al pulsarlo muestra la siguiente pantalla:
Programa Paris
-49-
Los datos introducidos en esta pantalla se pueden volcar en un archivo de alumnos al corregir el examen desde el programa Paris. Los botones Ocultar Hora (Mostrar Hora) y Ocultar Crono (Mostrar Crono) permiten ocultar (mostrar) esos parámetros. NOTA IMPORTANTE: cuando realiza la revisión de un examen, haciendo doble click sobre el
tiempo del alumno (crono), puede modificar ese valor. La pantalla principal para realizar el examen, donde se responde a las preguntas es la siguiente:
Gestión de Exámenes
-50-
Esta pantalla aparece cuando el Item es de tipo Test. Si se trata de un Item de otro tipo (como Respuesta Exacta, Corta, Larga o abierta) la zona de Respuesta es como la que se muestra a continuación:
Si el Item es de Relación o Clasificación la parte de Respuesta es la siguiente:
En esta pantalla se muestra en la parte superior el texto escrito en el apartado Título al definir el examen, junto con la fecha actual. Debajo se ve un indicador del número de pregunta que está viendo el alumno y el total de preguntas del examen. Recuerde que el número de pregunta no tiene por qué coincidir con el número de orden original del Item si se usó la opción Rotar Items o Rotar Ambos. En el centro aparece el tiempo máximo para la realización del examen. Si no se estableció un tiempo máximo no se ve nada, como es el caso de esta pantalla de ejemplo. A la derecha se muestra el número de expediente que introdujo el alumno. Debajo del texto del Item, si éste de tipo Test, se muestran las alternativas, de las que el alumno debe elegir la/s correcta/s. Puede hacerlo con el ratón o escribiendo la letra correspondiente. Si el
Programa Paris
-51-
Item es de otro tipo en la parte inferior se ve en su lugar un cuadro de texto etiquetado como Respuesta, donde el alumno escribe sus respuestas. Cada elección del alumno se guarda en el archivo de examen en el mismo momento de hacerse. A la derecha está el botón Terminar Examen para finalizar cuando el alumno desee. Al finalizar se indica el número de preguntas dejadas en blanco si el examen es normal, si es de Autoevaluación se indica la nota total obtenida y la nota sobre 10, el número de aciertos, fallos y blancos (y el de respuestas abiertas, si es que las hay). En la parte inferior, al centro, están los botones para desplazarse a través de las preguntas del examen. Normalmente al pulsar la tecla Intro se ejecuta Pregunta siguiente, y si llegamos a la última pregunta se ejecuta Pregunta anterior. A la derecha se muestra la hora y el tiempo transcurrido (Crono), que se puede ocultar o mostrar cuando se desee usando los botones correspondientes. Finalización del Examen El alumno puede terminar cuando desee pulsando el botón de Stop, o si el tiempo transcurrido de examen llega a la duración establecida en la definición del mismo el programa se bloquea mostrando el mensaje ‘EXAMEN TERMINADO. TIEMPO TRANSCURRIDO’. Por supuesto todos sus datos han sido guardados. Si al definir o al monitorizar el examen se ha activado la opción de Imprimir Resultados o Ver Soluciones, el botón correspondiente aparece al finalizar y se permite revisar al alumno su examen durante el tiempo establecido en el apartado Tiempo para revisión. Si este valor se deja en blanco el tiempo de revisión es indefinido. Si se terminó pulsando el botón de Stop, junto a los botones de acción se verá el mensaje ‘EXAMEN DETENIDO POR EL USUARIO’. Ejemplos:
Cuando sólo se activa la opción de Imprimir Resultados, al revisar su examen el alumno no ve las soluciones, sino únicamente sus respuestas, cosa que sí ocurre cuando se activa Ver Soluciones. Si se activan las dos opciones, primero se imprime y luego se revisa. Las soluciones se ven en la parte inferior de la pantalla. Mostramos dos ejemplos, uno de un Item tipo Test y otro de un Item de respuesta Corta:
Una vez el alumno ha elegido finalizar su examen, si éste tenía tiempo límite y estaba activada la opción de Imprimir resultados y/o Ver Soluciones el tiempo del alumno se completa automáticamente para que no pueda volver a entrar en el examen después de ver las soluciones. Nota: a pesar de que los alumnos hayan consumido el tiempo del examen y les aparezca el mensaje de EXAMEN TERMINADO, es posible aumentar la duración del examen y que puedan continuar, para ello se puede usar, desde el programa Paris, la opción Exámenes-Monitorizar Examen y cambiar la duración. Una vez aumentada esta duración, de manera
Gestión de Exámenes
-52-
inmediata verán un botón para continuar y pulsándolo entran de nuevo en el examen. Esta posibilidad es interesante para cuando percibimos que hemos dejado poco tiempo y deseamos ampliarlo de manera inmediata. En la copia impresa del examen aparecerá la siguiente información:
• el Título establecido al definir el examen • el número de Expediente del alumno. Si al hacer el examen introdujo sus datos
personales también aparecerán apellidos y nombre. • apartado para la Firma (a la derecha de la hoja) • Nº PREGUNTA: el número de las preguntas según las ve el alumno en el examen. Si
para el examen se estableció alguna clave que modificara el orden de las preguntas, como Rotar Ítems o Rotar Ambos, también se ve entre paréntesis el orden original de las mismas.
• RESPUESTA: la respuesta elegida o escrita por el alumno de cada pregunta. Para preguntas tipo test se verá la letra (o letras) correspondiente a la alternativa elegida y para el resto de preguntas el texto escrito por él. Si se activó la opción de ver Soluciones para este examen, detrás de la respuesta del alumno se escribe la solución definida por el profesor.
• Si el examen es de autoevaluación o se activó la opción de ver Soluciones al final de la impresión se indica el número de preguntas acertadas, falladas, que se han dejado en blanco y el número de preguntas de respuesta abierta si es que hay alguna (este último número se indica porque este tipo de preguntas no se puede corregir de manera automática y no se usan en el cálculo de la nota obtenida). La última línea impresa será la nota obtenida sobre 10, restando 1/3 por cada pregunta fallada.
Veamos un ejemplo de examen con 4 preguntas:
Nº PREGUNTA RESPUESTA 1 (4) B SOLUCION: A 2 (3) A SOLUCION: AC (o) 3 (2) Respuesta3 SOLUCION: Solución3 4 (1) Uno | Dos | Tres SOLUCION: Uno | Dos |Tres
En este ejemplo se han rotado los Ítems y se ha permitido ver las soluciones, sino fuera así no se imprimiría el número del orden original entre paréntesis y tampoco se vería la palabra SOLUCION seguida de la respuesta correcta en cada pregunta. La pregunta número 1 en el examen original está en la posición 4, la número 2 inicialmente se encuentra en la 3 y así sucesivamente (cada alumno verá las preguntas en un orden distinto con una alta probabilidad). La pregunta 1 es de tipo test y el alumno ha respondido con la alternativa B, siendo la A la correcta. En la 2 la respuesta ha sido la A y ha acertado, pues la solución correcta es A o C. El tipo de respuesta múltiple se describe por la conjunción entre paréntesis (o) o (y). La pregunta 3 puede ser de cualquier otro tipo y el alumno ha respondido con la palabra ‘Respuesta3’, siendo la solución la palabra ‘Solución3’. La pregunta 4 será de tipo relación o clasificación y consta de tres elementos que el alumno ha escrito correctamente.
NOTA IMPORTANTE: Si el examen se está realizando en red y se produce algún fallo, de manera que no se pueden guardar los resultados de los alumnos, en primer lugar diga al alumno que ejecute de nuevo ParisExa, pues puede haberse producido una sobrecarga momentánea en la red y
Programa Paris
-53-
como los resultados no se pierden puede intentar guardarlos de nuevo. Si el error persiste, como se crea en C:\ un archivo de nombre el expediente del alumno y extensión .res el programa intenta copiar el archivo .res en la carpeta donde se encuentra el examen. Si el problema es grave y no se puede volver a entrar en el examen el profesor debe copiar ese archivo de C:\, por ejemplo en diskette (nota: si no se puede escribir en C:\ se intenta en C:\Temp y si tampoco lo es en C:\Documents and settings\USUARIO\Mis documentos). Para corregir posteriormente los archivos .res debe usar la opción Incluir resultado individual de un Alumno en las opciones de corrección del programa Paris.
4.3. Corrección de Exámenes realizados con ParisExa Como ya sabemos, los exámenes realizados con el programa ParisExa se encuentran en archivos de extensión .exa, con lo que para corregir uno de estos exámenes hay que buscar el archivo donde se encuentra. Podemos corregir exámenes de manera indistinta desde la pantalla principal de Paris sin archivo o con un archivo de Items, con la opción Exámenes-Corregir Examen.
En esta pantalla se eligen todas las opciones necesarias para realizar la corrección de un examen. Estas opciones son:
Gestión de Exámenes
-54-
• El archivo de examen que contiene los resultados. • Redefinir la Plantilla para corregir errores detectados en las soluciones o valoraciones de
los ítems de la prueba. • Quitar alumno/s del Examen permite eliminar las respuestas y datos personales de un
alumno indicando su número de expediente o eliminar todos los alumnos almacenados escribiendo la palabra TODOS. Tenga en cuenta que esta operación NO es reversible.
• Distribuir por Subpruebas: esta opción estará disponible si se definieron subpruebas al crear el examen con lo que podemos obtener una nota por cada subprueba, además de una nota total.
• Nota máxima y mínima. Debemos tener en cuenta a la hora de realizar la corrección que si en la plantilla hay preguntas sin solución definida o hay preguntas de respuesta abierta, dichas preguntas no restan valor a la nota final. Por ejemplo, si un examen consta de 10 preguntas y dos de ellas no tienen solución definida la nota final se calcula sobre 8, esas dos no añaden ni restan valor.
• Cargar notas en archivo de Alumnos: Cuando tenemos un archivo de alumnos sobre el que volcar las notas debemos elegir en qué columna (o columnas si tenemos subpruebas) insertar dichas notas, para ello usamos el apartado Desde la columna, donde aparece la lista de columnas de notas que posee ese archivo. Eligiendo <Columna nueva> el programa nos pide un nombre para cada columna que se deba crear. Si elegimos columnas existentes sus datos serán sustituidos por los nuevos obtenidos como resultado de la corrección.
• Obtener datos personales de los Alumnos a partir de Examen: si activamos esta opción, en caso de que los alumnos hayan introducido en el examen sus datos personales (recuerde la opción Habilitar la introducción de datos personales al crear el examen), éstos se actualizan en el archivo de alumnos.
• Añadir Notas y Datos sólo para personas existentes en el archivo de Alumnos hace que se inserten las notas obtenidas y los datos personales sólo de alumnos que ya están en ese archivo. Esta opción es interesante cuando el archivo de examen contiene resultados de alumnos de varios grupos y queremos corregir cada grupo independientemente sobre archivos de alumnos distintos.
• Actualizar índices: para poder activar esta opción debemos tener seleccionado el archivo de Ítems de donde proceden las preguntas del examen. Si se encuentra activada, al corregir el examen se actualizarán los índices de facilidad y de discriminación de los Items que forman parte del examen. El 27% puede ser sustituido por cualquier valor entre 0 y 50. Recuerde que este valor es el % de los alumnos que se usa para calcular el índice de Discriminación. El 27% es recomendado en la gran mayoría de publicaciones especializadas consultadas.
• Informes: podemos hacer que se generen informes con diferente información cuando se corrige el examen, para ello hay que activar la casilla del informe o informes que queremos obtener y elegir la carpeta donde se gua rdarán. Si deseamos que se impriman directamente debemos activar Imprimir Informes. Los cuatro tipos de informes que se pueden obtener son el de Resultados, que genera los archivos Resultados.txt y NombreExamenRes.txt en la carpeta elegida y contiene datos generales del examen, como número de alumnos leídos, no identificados, aprobados, suspendidos, número de preguntas (Items) del examen y número de respuestas no identificadas (este último valor es especialmente importante en los exámenes de lectora óptica). El informe de Alumnos genera los archivos Alumnos.txt y NombreExamenAlu.txt. Contiene la lista de alumnos con las notas obtenidas y el número de preguntas acertadas, falladas y en blanco. Si hay archivo de alumnos asociado al corregir el examen, en este
Programa Paris
-55-
informe aparecerán los apellidos, el nombre y el número de expediente de los alumnos que estén en ese archivo, sino sólo aparecerá el número de expediente. El informe de Items crea los archivos Items.txt y NombreExamenItm.txt. Contiene un listado de los Items del examen y para cada uno el número de alumnos que lo han acertado, fallado y en blanco, los valores obtenidos para el índice de facilidad y de discriminación y el identificador del Item, formado por código de Tema y de Item. Este informe incorpora también un análisis de alternativas que muestra el número de veces que se ha contestado cada alternativa dentro de cada Item y su porcentaje. El informe de Errores crea los archivos Errores.txt y NombreExamenErr.txt. Contendrá los errores detectados en la corrección, como el Item y la posición donde se han encontrado respuestas no válidas o el número de expediente de los alumnos que no se han encontrado en el archivo de alumnos asociado. Esto último no ocurrirá si se ha activado la opción Añadir Alumnos no existentes en el archivo de Alumnos. El hecho de que cada informe aparezca con dos nombres distintos es para permitir el mantenimiento de un historial con informes de cada uno de los exámenes corregidos. Todos estos informes se pueden imprimir en cualquier momento desde la opción Archivo-Imprimir Informes o Archivo-Imprimir archivo de texto.
• Incluir resultados individuales de Alumnos: en este apartado podemos incluir en el archivo del examen antes de corregirlo resultados de alumnos que se encuentran en otros archivos de examen (.exa) o en archivos de resultados que se han creado como consecuencia de algún error de grabación durante la ejecución del examen (archivos con extensión .res). -Incluir desde archivos .exa: los resultados de los alumnos del archivo .exa elegido se incluyen en el archivo de examen a corregir. También se pueden añadir los datos personales de los alumnos si se contesta afirmativamente a la pregunta formulada al respecto. Si un alumno ya tiene resultados se pide confirmación para sobrescribirlos. En caso de que los dos archivos .exa (el que vamos a corregir y del que vamos a incluir alumnos) tengan distinto número de Items es probable que no se trate del mismo examen, con lo que se pregunta si desea continuar con la inclusión de alumnos. -Incluir desde archivos .res: si un examen se está realizando en red con ParisExa y se produce algún fallo, de manera que no se pueden guardar los resultados de los alumnos, se crea en C:\ un archivo de nombre el expediente del alumno y extensión .res, si no se puede escribir en C:\ se intenta en C:\Temp y si tampoco lo es en C:\Documents and settings\USUARIO\Mis documentos). Este error se comunica al alumno desde el propio programa y es aconsejable reiniciar el programa. Si el problema es grave y no se puede volver a entrar en el examen el profesor debe copiar esos archivos, por ejemplo a través de la red o en diskette, para incluirlo en el archivo de examen posteriormente con esta opción. Primero debemos seleccionar el o los archivos que contienen los resultados a incorporar en el archivo de examen. Desde la ventana de exploración podemos seleccionar más de un archivo usando las combinaciones MAY+Click o CTRL+Click. En la imagen inferior vemos un ejemplo de ello donde se han seleccionado 5 archivos de resultados que se encuentran en la unidad de red F:\PARISEXA\PRUEBA:
Gestión de Exámenes
-56-
-Incluir desde archivos de correo electrónico .eml (o .txt u otra extensión distinta de .res y .exa): Si hemos creado exámenes web podemos recibir por e-mail las respuestas y datos personales de los alumnos. Una vez están en nuestro buzón de correo debemos guardar los mensajes en archivos de extensión .eml si tenemos Outlook Express, .txt con cualquier programa de correo o cualquier otra extensión que contenga el mensaje en formato ASCII. Lo normal será guardar todos los archivos del mismo examen web en la misma carpeta. El contenido de uno de esos archivos puede ser algo parecido a esto:
-*69Return-Path: <[email protected]> Received: from mx.upv.es (mx2.cc.upv.es [158.42.249.55]) by pop.upv.es (8.11.3/8.11.3) with ESMTP id i678mYO04480 for <[email protected]>; Wed, 7 Jul 2004 10:48:34 +0200 (METDST) Received: from tonita (tonita.euita.upv.es [158.42.153.147]) by mx.upv.es (8.12.10/8.12.11) with SMTP id i678mXGV009572 for < tmart [email protected]>; Wed, 7 Jul 2004 10:48:33 +0200 Date: Wed, 7 Jul 2004 10:48:33 +0200 Message-ID: <000001c463ff$39243120$93992a9e@tonita> From: "Toni Martinez" <[email protected]> To: <[email protected]> Subject: Formulario enviado desde Microsoft Internet Explorer MIME-Version: 1.0 Content-Type: text/plain; charset="iso -8859-1" Content-Transfer-Encoding: 7bit X-Mailer: Microsoft Outlook Express 6.00.2800.1409 X-MimeOLE: Produced By Microsoft MimeOLE V6.00.2800.1409 DATPER=TONI#TONI#APE#NOM#null#V1# RESP=1010#a#1010#barna#fuente# FIN=
Con esos archivos ya generados incluimos su contenido en nuestro archivo de examen exactamente igual que se ha explicado para los archivos .res.
• Incluir resultados de lectora: Posibilidad de añadir resultados de exámenes que han sido
corregidos con lectora óptica e integrar dichos resultados en nuestro archivo de examen. En este caso es imperativo que el número de Ítems en ambos sea el mismo. (ver Apartado 4.4)
Programa Paris
-57-
4.4. Corrección de Exámenes con lectora óptica El programa Paris es capaz de incorporar a un archivo de examen las respuestas en hojas de test obtenidas por una lectora óptica. Básicamente existen dos formatos en la información que proporciona el software asociado a la lectora óptica, uno es creando un archivo de texto y el otro creando un archivo de Excel. El primero de ellos es prácticamente estándar pero el de la hoja de cálculo de Excel varía completamente dependiendo del software de lectura. El programa Paris reconoce el de texto y dos de Excel, el que usan en la UPV y en la UAB. El contenido de estos archivos se incluye en un archivo de examen en la ventana de corrección del examen con la opción Incluir resultados de lectora. Es imprescindible que el examen definido en Paris sea coherente con el que deseamos incluir en cuanto al número de preguntas y a la plantilla. • Lectura de archivos de Texto:
Cuando un examen se corrige y guarda en un archivo de texto cada fila corresponde a todas las respuestas de un alumno y cada columna a un dato concreto, que puede ser un dígito de su número de expediente, su respuesta a una pregunta del examen o cualquier otra información que se decida incluir susceptible de ser codificada. Un ejemplo del contenido de un archivo de este tipo es el siguiente:
En este caso el número de expediente está formado por 8 dígitos (los 8 de la izquierda) y 20 respuestas, que pueden significar la contestación a 20 preguntas o también, por ejemplo, la contestación a 19 preguntas, donde una de ellas requiere 2 respuestas. Incluso podrían ser 12 preguntas con una respuesta por pregunta y 8 dígitos para codificar datos personales. Los datos de este archivo son numéricos, pero también podrían ser con letras, es decir, en lugar del ‘0’ aparecería la ‘a’ o ‘A’, el lugar del ‘1’ la ‘b’ o ‘B’ y así sucesivamente. Aquellos caracteres que no sean numéricos ni letras indican que la lectora no ha reconocido alguna marca. En nuestro ejemplo serían las respuestas marcadas con el carácter ‘?’. Por supuesto el profesor también puede crear un archivo de estas características de manera manual con otros programas, como un editor de texto o una hoja de cálculo como Microsoft Excel®.
Gestión de Exámenes
-58-
Para incluir en nuestro archivo de examen los resultados grabados con la lectora en un archivo de texto, en el ejemplo Result.txt, las opciones son:
Los resultados leídos se ven en la zona de fondo azul. -Si en esa lista está incluida la plantilla de corrección podemos activar la casilla correspondiente e indicar en qué fila se encuentra, que normalmente será la primera y así redefinir la plantilla del archivo de examen con ésta, para ello hay que hacer clic sobre el botón de Redefinir la plantilla. -Número de Alumnos es el número de filas sin contar la plantilla. Recordemos que cada fila corresponde a las respuestas de un alumno. Si modificamos este valor sólo se leerán las filas que indique ese número. -El identificador del alumno está entre… se refiere a la posición de los dígitos que contienen el identificativo del alumno, como puede ser el DNI o número de expediente. -Las respuestas se encuentran entre… sirve para especificar la posición de los dígitos de respuestas. -Número de Ítems es el número de preguntas del examen. Puede ocurrir que el número de dígitos de respuestas no coincida con el número de Ítems y ocurrirá si existen preguntas con respuesta múltiple del tipo Y. Por ejemplo, tenemos las respuestas entre la posición 10 y 20, son 11 dígitos pero en Número de Ítems escribimos 10. Esto significa que hay un item de respuesta múltiple de tipo Y con dos alternativas válidas, situación que debemos reflejar en la plantilla. -Ítems incluidos actualmente en este Examen indica el número de ítems elegidos al crear nuestro archivo de examen. Si hay incoherencia se muestra un texto en color rojo. -Eliminar los alumnos existentes está disponible cuando en el archivo de examen ya hay resultados de alumnos y permite borrarlos.
Programa Paris
-59-
• Lectura de archivos de Excel (formato UAB):
En este caso la corrección con lectora genera un archivo de Excel que contiene una hoja llamada Configuració con los parámetros principales de la prueba, otra de nombre Resultats con los resultados leídos de las hojas de respuestas de los alumnos y varias más con los índices de facilidad y discriminación calculados, distribución estadística, etc. Un ejemplo de este tipo de archivos es el siguiente:
Es este ejemplo vemos que existen dos filas de RESPOSTES CORRECTES que corresponden a las plantillas de dos pruebas diferentes. Las dos pruebas pueden estar compuestas por las mismas preguntas cambiando el orden o preguntas diferentes. La pertenencia a una de estas pruebas se identifica en la columna F (Tipus ). El programa Paris usa la información de las hojas Configuració y Resultats y para poder usar esta herramienta debe estar instalado Microsoft Excel en el equipo, versión 97 o superior. Las opciones para incorporar estos datos a nuestro archivo de examen las vemos a partir de la ventana de ejemplo :
Gestión de Exámenes
-60-
Tenemos un archivo con las respuestas leídas llamado Paris.xls que contiene dos pruebas de 80 preguntas y hemos definido un examen con Paris de nombre Ejemplo.exa de 80 Ítems que corresponden a las preguntas de la primera prueba (Tipo 1). Para incorporar los resultados de la segunda prueba (Tipo 2) debemos definir otro examen con las preguntas que han formado parte de ésta. La información general obtenida de la hoja Configuració es Código de Asignatura, Nombre, Centro y Número de ítems. Con la lista desplegable de la derecha se elige la prueba que deseamos incorporar (en el ejemplo vemos Todos), habría que elegir Tipo 1. Si el número de ítems de la prueba Paris.xls no coincide con el número de ítems del examen Ejemplo.exa aparece un mensaje en color rojo indicando esta inconsistencia. Si ya existen resultados de alumnos en Ejemplo.exa se pueden eliminar con el botón Eliminar los Alumnos existentes. Tenga en cuenta que esta operación no es reversible. Si no hemos definido la plantilla al crear el examen Ejemplo.exa o queremos actualizarla con la existente en Paris.xls hemos de usar el botón Redefinir la Plantilla existente con la obtenida de Paris.xls y se muestra la ventana de definición de plantilla con los valores sustituidos. Es conveniente repasarla. En el ejemplo vemos que el NIU del primer alumno es 2438091 precedido por un asterisco ‘*’. Esto indica que en Paris.xls ese alumno no tiene NIU, sólo DNI y se considera ese número como el NIU al incorporarlo al archivo de examen.
Programa Paris
-61-
4.5. Edición de Informes Esta opción permite abrir cualquiera de los informes generados por la corrección de un examen (en general cualquier archivo de texto) con el programa WordPad® de Windows, donde se puede consultar su contenido, modificarlo o imprimirlo. La opción Editar Informes aparece duplicada en el menú Archivo. Si el WordPad® no está instalado en su sistema se producirá un mensaje de error indicándolo. A continuación se muestran dos ejemplos, uno de un informe de Items y el otro de un informe de Alumnos:
Gestión de Exámenes
-62-
4.6. Monitorizar Exámenes La operación de monitorizar un examen nos permite ver y modificar algunos de los parámetros del mismo, tanto si el examen está en activo (está siendo realizado con ParisExa en una red informática) como si no lo está. Podemos acceder a esta opción desde la pantalla principal del programa Paris cuando no hay ningún archivo de datos abierto o cuando hay abierto un archivo de Items. En ambos casos la opción se encuentra en el menú Exámenes-Monitorizar Examen. En primer lugar especificamos la ubicación del examen que vamos a monitorizar y a continuación aparece una ventana como la siguiente:
Programa Paris
-63-
Dicha ventana es no modal, es decir, se puede mantener abierta mientras se trabaja con otra opción del programa Paris, e incluso se pueden monitorizar varios exámenes diferentes manteniendo abiertas sus ventanas de monitorización simultáneamente. Las modificaciones de los parámetros del examen que se pueden realizar desde aquí se ejecutan incluso estando el examen en activo. Los diferentes apartados de esta ventana son:
• Información: muestra datos generales del archivo de examen, como su ubicación actual, el número de Items de que se compone, el número de Alumnos registrados que lo están realizando y que lo han realizado en algún momento (si en el momento de monitorizar nadie se está examinando aparece la frase ‘ninguno en activo’), si contiene Subpruebas vemos su número, el tipo de Clave para evitar copias y los tiempos registrados para los alumnos con mayor tiempo transcurrido y con menor (esta información es especialmente útil cuando el examen está en activo).
• Duración Examen: muestra la duración máxima establecida actualmente para el examen. Dicho valor se puede modificar escribiendo uno nuevo y haciendo click en el botón Modificar de este apartado. Mientras no se pulse este botón cualquier cambio introducido no será actualizado.
• Al finalizar el examen permitir al Alumno: muestra si están activadas las opciones para que los alumnos, al acabar su examen, puedan imprimir sus respuestas y/o ver las soluciones de los Items, así como el tiempo máximo permitido para que comprueben su examen. Estos parámetros se pueden cambiar también eligiendo nuevas opciones y pulsando el botón Modificar. Las modificaciones en este apartado no afectarán a los alumnos que ya hayan entrado en la revisión del examen.
• Control de Examen: este apartado sólo tiene sentido si se trata de un examen en activo, en cuyo caso podemos detenerlo temporalmente y reanudarlo posteriormente con los botones correspondientes. En principio veremos el botón Detener Examen, pero al ejecutar esta opción aparecerá el botón Reanudar Examen. Cuando se detiene un examen,
Gestión de Exámenes
-64-
los alumnos que están realizándolo con ParisExa verán el mensaje EXAMEN DETENIDO POR EL PROFESOR y se parará su cronómetro hasta que se reanude.
• Reiniciar Examen: sirve para permitir que los alumnos puedan volver a entrar al examen desde el programa ParisExa o para impedirlo una vez hayan salido de su examen. En principio lo más lógico es que los alumnos puedan reanudar el examen, por si se bloquea algún ordenador o sale accidentalmente del programa.
• Control de entrada de Alumnos: cuando al definir el examen se activa la opción de Comprobar Expediente sólo podrán acceder al examen los alumnos que en ese momento estuvieran dados de alta en el archivo de alumnos asociado. Si hay alumnos que no lo están actualmente desde este apartado podemos añadirlos simplemente escribiendo su número de expediente y pulsando el botón Añadir. También podemos realizar el proceso inverso, es decir, impedir que un alumno realice el examen escribiendo su número de expediente y pulsando el botón Eliminar (en este caso el alumno no debe haber iniciado aún el examen).
• Enviar a Imprimir: pulsando el botón incluido en este apartado se envía a imprimir un informe general de resultados del examen y, opcionalmente, una copia para cada alumno que esté haciendo o haya hecho este examen con el formato de impresión generado por el programa ParisExa. Nota: si está activada la opción de Ver soluciones en los informes aparecerán las soluciones a los Items.
• Botón Actualizar monitor: al pulsarlo actualiza la ventana de información. Sirve, sobre todo, para ver si han entrado más alumnos y cómo han cambiado los tiempos mayor y menor de realización del examen.
4.7. Revisión de Exámenes A esta opción se puede llegar desde el menú Exámenes, tanto en la pantalla principal del programa Paris sin datos como si hay algún archivo de Items abierto. La revisión permite abrir un archivo de examen desde el programa ParisExa y ver las respuestas de un determinado alumno indicando su número de expediente. Si éste se deja en blanco simplemente vemos las preguntas que forman el examen como lo hace el alumno. Es conveniente usar esta opción, como comprobación, antes de poner definitivamente un examen. En todos los casos no se pueden elegir ni modificar respuestas desde esta opción. Lo que si puede modificar es el valor del tiempo del cronómetro simplemente haciendo doble clic sobre él, en cuyo caso el tiempo del alumno cuyo examen se está revisando adoptará ese valor. Esta posibilidad puede servir, por ejemplo, para asignar un nuevo tiempo a un alumno que, por causa justificada, haya tenido que abandonar el ordenador y dejado abierto el examen y, por supuesto, el cronómetro avanzando.
Programa Paris
-65-
Si al definir el examen se activó la opción de Ver Soluciones, durante el proceso de revisión se ven las soluciones correctas a las preguntas. En modo de Revisión el botón de la parte inferior izquierda ya no es para Datos Personales y ahora vemos el icono de una impresora para imprimir dos copias del examen.
4.8. Copiar archivos para Examen Recordemos que para realizar un Examen con el programa ParisExa éste se debe haber instalado en el ordenador de cada alumno. Según los componenetes de su sistema operativo en ocasiones no es necesaria la instalación del programa y en este caso es suficiente con copiar el archivo ParisExa.exe y el archivo de Examen, que será un archivo de extensión .exa. El primero se encuentra en la carpeta ParisExa, dentro de Paris. Mediante esta opción de Copiar archivos se puede elegir qué archivos copiar y donde. La ventana de opciones es la siguiente:
En este ejemplo se copiará el archivo ParisExa.exe en una unidad de red (F:\ParisExa) y el examen (Fisica1.exa) se copiará en la misma unidad de red pero en la carpeta F:\ParisExa\Prueba (podían haberse copiado perfectamente en la misma carpeta). Para realizar el examen los alumnos simplemente deberán ejecutar el programa F:\ParisExa\ParisExa.exe.
4.10. Imprimir Examen (Menú Archivo) Trabajando con archivos de Items se puede enviar a imprimir el contenido de un examen generado previamente. Eligiendo la opción Imprimir Exámenes en el Menú Archivo seleccionamos en primer lugar el archivo de examen cuyo contenido vamos a imprimir y a continuación una serie de opciones que aparecen en la ventana que se muestra a continuación. Finalizamos eligiendo la impresora de destino (recuerde que existe la posibilidad de imprimir en un archivo que posteriormente puede ser editado con algún procesador de textos) y el número de copias de cada modelo de examen. Como veremos a continuación de un examen se pueden imprimir diferentes versiones estableciendo distintos orden de las preguntas.
Gestión de Exámenes
-66-
El nombre del examen a imprimir aparece en el primer cuadro de texto (en este caso Ejemplo.exa). Con las opciones de Imprimir el Enunciado y Numerar las preguntas podemos activar o no la impresión estos elementos (por defecto están activadas). Además del examen se imprimirá la plantilla con las soluciones (para facilitar la corrección) si así se decide con la opción ‘Imprimir la plantilla del Examen’. Podemos imprimir diferentes versiones del mismo examen, siendo cada versión una copia del examen cambiando el orden de las preguntas. NOTA: si la impresión se hace en archivo para poder editarla posteriormente (en lugar de una impresora se eligió GUARDAR EN ARCHIVO), por cada versión se genera un archivo diferente con el nombre escogido seguido de un número consecutivo. Si además ha elegido imprimir la plantilla se creará otro archivo para la plantilla por cada versión del examen. Por ejemplo, si guardamos el examen impreso en el archivo ExamenJunio.rtf, se creará otro para la plantilla de nombre ExamenJunioPlantilla.rtf. El cambio de orden de las preguntas se puede conseguir de dos formas, la primera es modificando el orden en cada versión de una forma aleatoria (en este caso, si existen subpruebas el cambio de orden se produce dentro de cada subprueba, no se mezclan preguntas de subpruebas diferentes) y la otra es eligiendo un factor de rotación, de manera que cada versión tendrá las preguntas en el orden original más ese factor de rotación multiplicado por el número de versión menos 1, es decir, si elegimos 3 versiones y un factor de rotación de 5, la primera versión tendrá las preguntas en el orden inicial, la segunda dispondrá las preguntas en el orden inicial más 5 {5(factor)*(2(versión)-1)} y en la tercera estarán en el orden inicial más 10 {5*(3-1)}. Un caso práctico en el que se pueden usar versiones del examen con Cambio de posición según factor de rotación compaginado con ParisExa es, por ejemplo, crear tantos exámenes de ParisExa como versiones vamos a imprimir, activando en todos ellos la opción de Ocultar el texto del Item (Ver Creación de Exámenes) y que cada alumno ejecute el examen que corresponda con la copia impresa, de manera que los alumnos responden desde el programa pero leen las preguntas en la copia de papel. Se trata de otra medida de seguridad para evitar el copiado.
Gestión de Alumnos
-68-
5.1. Pantalla principal de Alumnos y opciones de Edición En la pantalla que se muestra al crear o al abrir un archivo de alumnos se ven en primera instancia los apellidos, el nombre y el número de expediente de todos ellos. Si se han creado columnas de notas, éstas también aparecen a continuación. Podemos cambiar la anchura de las columnas situando el ratón sobre la línea de intersección entre los nombres de éstas y, cuando el puntero del ratón se haya convertido en una doble flecha horizontal, se arrastra hacia izquierda o derecha para cambiar la anchura. Un ejemplo de la pantalla de alumnos es el siguiente:
Observamos que en la parte inferior de esta pantalla también se ve el número del alumno actual (donde está el cursor), el número total de alumnos y el número de alumnos que han sido seleccionados. Además de la información mostrada es posible ver la columna de DNI y una columna de selección. También es posible ver sólo los alumnos que han sido seleccionados. Estas opciones se encuentran en el Menú Ver. La información visible puede ser editada en cualquier momento posicionándonos sobre la fila o la celda que deseemos. Debemos tener en cuenta algunas consideraciones, como son:
Programa Paris
-69-
• Para seleccionar o des-seleccionar alumnos basta con hacer click sobre la celda correspondiente en la columna de selección. Para realizar selecciones más complejas se debe usar la opción Seleccionar del Menú Alumno.
• Podemos añadir alumnos bajando hasta el final de la lista de alumnos, donde aparecerá una fila vacía y escribir en ella los nuevos datos. Recuerde que no se puede introducir más de un alumno con el mismo número de expediente y éste no puede quedar en blanco. También se pueden añadir nuevos alumnos a través de la opción Añadir del Menú Alumno, aunque en este caso se usa el Formato de Ficha para la introducción de datos.
• Cuando estamos escribiendo o borrando datos de una fila determinada aparece en la parte izquierda de la fila la imagen de un lápiz, lo que nos indica que estamos en proceso de escritura y esos datos no están guardados aún en disco. Para que desaparezca ese lápiz y por tanto el dato quede almacenado solamente es necesario cambiar de fila. Es interesante antes de elegir cualquier opción que todos los datos estén almacenados (que no se vea el lápiz).
• Se puede eliminar un alumno de la lista haciendo clic sobre el botón que aparece a la izquierda de los datos, de manera que queda toda la fila seleccionada y a continuación pulsar la tecla de borrado ‘Supr’ o ‘Del’, según el teclado. Una vez pulsada la tecla de borrado se pide confirmación para realizar el borrado. Si al pulsar la tecla de borrado no se produce ninguna reacción, haga click sobre cualquier celda y vuelva después a seleccionar la fila. Otra opción para eliminar alumnos es usar la opción Eliminar del Menú Alumno. La diferencia de usar esta opción es que si existen alumnos seleccionados el programa nos pregunta si deseamos borrarlos. Si contestamos afirmativamente se eliminan definitivamente todos los alumnos seleccionados, en caso contrario nos pregunta si deseamos borrar el alumno actual (donde esté el cursor en ese momento).
• Modificar los datos de un alumno se puede hacer escribiendo directamente sobre las celdas de la tabla, pero para modificar información no visible en esta tabla (como la foto, datos personales, etc.) debemos elegir la opción Modificar del Menú Alumno o la opción Ficha del Alumno del Menú Ver.
• Buscar alumnos debemos hacerlo desde la opción Buscar del Menú Alumno. Una vez elegida esta opción veremos la pantalla de ficha del alumno, en la cual podemos escribir el criterio por el que queremos buscar, que puede ser apellidos y nombre, expediente, dni, comentario o posición del alumno. Se mostrarán aquellos alumnos que cumplan esos criterios. Por ejemplo, escribiendo en el apellido ‘MAR’ o ‘MAR*’ se buscarán todos los alumnos cuyo primer apellido comience por ‘MAR’.
• Columnas de notas: estas columnas las va creando el usuario conforme las necesita manualmente, al importar valores o como resultado de la corrección de exámenes. En ellas podemos introducir tanto valores numéricos como alfabéticos, pero con una longitud máxima de 15 caracteres. Para conocer las opciones que afectan directamente a estas columnas debe consultar Opciones de Columnas de Notas (Apartado 5.6.).
5.2. Ficha de Alumnos En esta ventana se pueden editar todos los datos personales de los alumnos. Se activa la Ficha al elegir las opciones de Ver-Ficha del Alumno y, dentro del Menú Alumno, Buscar, Modificar y Seleccionar mediante Ficha. La mayor parte de esos datos no es obligatorio que sean introducidos, pero sí que es conveniente si deseamos posteriormente hacer análisis estadísticos relacionando notas obtenidas con alguno de esos datos. Comentaremos los diferentes elementos de esta ventana con el ejemplo siguiente:
Gestión de Alumnos
-70-
La información que podemos introducir en esta ficha es: • Foto del alumno: haciendo doble click sobre este elemento aparece una ventana de
exploración desde la que buscamos un archivo de imagen para insertar. Los formatos de imagen soportados son BMP, GIF, JPG, WMF y EMF. Haciendo click con el botón derecho del ratón aparece un menú con más opciones. Además de la opción comentada de Insertar foto también disponemos de Eliminar foto, Cortar (quita la foto, pero permanece en el portapapeles de Windows), Copiar (hace una copia de la foto en el portapapeles) y Pegar (inserta la imagen que en ese momento contenga el portapapeles). Recuerde que aquello que permanece en el portapapeles de Windows se puede Pegar en cualquier programa que disponga de esa opción.
• Apellidos y nombre: en el cuadro de texto de la izquierda se escriben los apellidos y en de la derecha el nombre. De manera automática se convierten los caracteres a mayúsculas. Los apellidos son un dato obligatorio, no así el nombre.
• DNI: aquí se puede escribir cualquier identificación, como NIF, pasaporte, etc. También se convierten las letras a mayúsculas.
• Número de Expediente: es un valor que identificará de manera única al alumno, no puede, por tanto, estar repetido ni permanecer en blanco. En caso contrario se producirá un mensaje de error al cambiar de alumno en la ficha o se despreciará el valor si se cierra la ficha. Puede contener letras (que se pasarán a mayúsculas) y números. Con estas características un mismo alumno puede aparecer más de una vez en la lista, pero obligatoriamente con distinto número de expediente. Al salir del formato de ficha se borrará aquel alumno que no tenga número de expediente.
• Correo electrónico es la dirección e-mail del alumno. • Fecha de nacimiento: fecha con formato dd-mm-aa. • Trabaja: para indicar que el alumno tiene trabajo actualmente se debe marcar esta casilla.
Programa Paris
-71-
• Sexo: marcar la casilla correspondiente. • Estudios anteriores, Centro anterior (donde se cursaron los estudios anteriores), Vivienda
durante el curso, Estudios padre y Estudios madre: estos datos se eligen de la lista desplegable. Los elementos de esas listas se pueden personalizar, bien sólo para el archivo de alumnos actual o para todos los archivos de alumnos que se creen posteriormente. En ambos casos se debe abrir el Menú Opciones y para el primero elegir Modificar variables nombre_archivo, mientras que para el segundo es la opción Modificar variables generales.
• Años que ha cursado la asignatura en otros centros: aquí escribimos el número de años que el alumno ha estudiado la asignatura que corresponde a esa lista de alumnos anteriormente en otros centros.
• Años que repite esta asignatura: número de años que ha repetido la asignatura en este centro, sin contar el actual.
• Seleccionado: casilla para marcar o desmarcar el alumno como seleccionado. • Comentarios: notas adicionales que se pueden incluir en la ficha del alumno. Los botones de desplazamiento que aparecen en la parte inferior izquierda nos permiten ir al primer alumno, al anterior, al siguiente o al último. La zona central nos indica cuál es la posición del alumno actual (según el tipo de ordenación establecida). En la parte inferior de esta ficha también vemos otros botones cuyo significado es (de izquierda a derecha): • Añadir: deja la ficha en blanco para añadir un nuevo alumno. • Eliminar: borra el alumno actual de la lista, pidiendo confirmación. • Buscar: al seleccionar esta opción se entra en modo de búsqueda, quedando la ficha en
blanco y en esta barra de herramientas los dos primeros botones se sustituyen por éstos , el primero es para aceptar y comenzar la búsqueda, el segundo para cancelar y
volver al modo normal de trabajo. Es posible escribir apellidos, posición del alumno, DNI, número de expediente o comentarios como criterio de búsqueda. Se permite usar el * (asterisco) como carácter comodín, tanto delante como detrás del texto de búsqueda. Por Ejemplo, escribiendo en apellidos ‘AL*’ se buscarán los alumnos cuyos apellidos comiencen por ‘AL’. Este modo de trabajo en la ventana de Ficha también se activa cuando se elige la opción del Menú Alumno-Seleccionar-Con Ficha de alumno, con la diferencia de que se pueden establecer criterios con todos los datos personales de la ficha y al aceptar quedan seleccionados los alumnos que cumplan esos criterios.
• Imprimir. permite imprimir alumnos en modo de ficha. Para más información consultar Impresión de Alumnos (Apartado 5.8.).
• Ayuda: muestra este texto de ayuda. • Cerrar Ficha. Cuando se cierra la ventana de Ficha se graban los datos, salvo que existan
incorrecciones como número de expediente repetido o en blanco, apellidos en blanco o formato de fecha de nacimiento no válido.
5.3. Ordenación de Alumnos El orden inicial de los alumnos es alfabético por apellidos y nombre, pero existen otros tipos de ordenación que se pueden activar, afectando a la lista de alumnos en pantalla y a los listados impresos. Las diferentes opciones de ordenación son:
Gestión de Alumnos
-72-
• Por apellidos y nombre, ascendente (de la A a la Z) o descendente (de la Z a la A). • Por nombre y apellidos, ascendente o descendente. • Por columnas de Notas: es esta caso se puede elegir una de las columnas que no son de datos
personales para establecer el criterio de ordenación. Hay cuatro posibilidades: Descendente tipo Numérico, Ascendente tipo Numérico, Ascendente tipo Texto y Descendente tipo Texto. Debido a que las columnas de notas no sólo pueden contener valores numéricos, sino también anotaciones de otro tipo (con un máximo de 15 caracteres), hay que distinguir entre la ordenación de tipo numérico y la de tipo texto. En el primer caso el orden se decide por el valor numérico de los datos y las celdas que contengan texto se considera valor 0. En el segundo caso el orden lo determina la posición alfabética de los primeros caracteres del contenido de cada celda, por ejemplo si una celda contiene el valor ‘2’ y otra el valor ‘15’ con un orden Ascendente tipo numérico primero aparecerá el ‘2’ y luego el ‘15’. Con un orden Ascendente tipo texto primero aparecerá el ‘15’ y luego el ‘2’, pues no se entiende que sea el número 15 si no los caracteres ‘1’ y ‘5’, estando el ‘1’ por delante del ‘2’ en el orden alfabético. Una vez elegida la opción de ordenación debemos seleccionar la columna de notas:
• Por expediente. Con esta opción se produce una ordenación alfabética ascendente según el número de expediente.
5.4. Selección de Alumnos Seleccionar un conjunto de alumnos permite realizar operaciones que sólo afecten a éstos, como son la impresión, exportación, eliminación y operaciones con columnas de notas, como combinación, redondeo, sustitución o exportación de valores. Esta selección se mantiene como una propiedad del alumno y no se pierde al cerrar el archivo. La selección se puede hacer manualmente, uno a uno, haciendo click sobre la columna de selección (se activa desde el Menú Ver) o mediante dos opciones para selección múltiple en el Menú Alumno-Seleccionar. Con estas dos opciones, si ya existen alumnos seleccionados, el programa pregunta si desea cancelar la actual selección y de no hacerlo así, los nuevos alumnos seleccionados se añaden a la lista de selección:
• Seleccionar diseñando una fórmula de selección en la ventana de fórmulas, a la que se accede con la opción Mediante fórmula:
Programa Paris
-73-
En la parte superior aparecen una serie de botones que corresponden a los datos de los alumnos (Variables) por las cuales podemos establecer condiciones de selección. Debajo de estos botones están los operadores de comparación, paréntesis y el carácter de delimitación de texto (‘), que debe ponerse delimitando los valores de comparación. Observe el ejemplo explicativo en esa misma ventana. Para usar en la selección los datos personales cuyos posibles valores están establecidos (nivel de estudios, vivienda habitual, etc) o columnas de notas, al hacer click sobre el botón correspondiente se muestra una lista de los posibles elementos, de los que se elige uno haciendo click sobre él. Si se hace click fuera de la lista se cierra esa ventana de elementos sin realizar acción alguna. En la imagen de ejemplo se muestra la lista de columnas de notas creadas. Nota: es posible usar el carácter comodín ‘*’ en la condición. Por ejemplo, para seleccionar los alumnos cuyos apellidos contengan la palabra GINER APELLIDOS=’*GINER*’ Otro ejemplo: para seleccionar los alumnos cuya nota en la columna JUNIO comience por ‘4’ son válidas: JUNIO>=’4’ AND JUNIO<’5’ JUNIO>=4 AND JUNIO<5 Es indiferente escribir la condición en mayúsculas o minúsculas. Aunque toda la condición se puede escribir manualmente, se aconseja usar los botones de Variables y Operadores, pues se pueden evitar errores no deseados, como el uso de espacios en blanco excesivos. Si al entrar en la ventana de fórmulas ya existían alumnos seleccionados y se ha elegido mantenerlos también es posible realizar la selección dentro de ellos, marcando la casilla Seleccionar dentro de los que YA lo están (por defecto está marcada la casilla Seleccionar entre todos los alumnos). Esta opción es más potente para realizar selección de alumnos complejas que mediante la Ficha de Alumnos.
Gestión de Alumnos
-74-
• Seleccionar desde el Formato de Ficha (Con ficha de alumno), donde se pueden buscar alumnos según los criterios disponibles en la Ficha, como se explica en ese apartado. En concreto se puede seleccionar por apellidos y nombre, posición del alumno en la lista, DNI, número de expediente o comentarios. Es posible usar el carácter comodín asterisco ‘*’.
Existe también la opción de Anular Selección, que quita la marca de selección a todos los Alumnos.
5.5. Importar y Exportar Alumnos Opciones de Importación: Para obtener los datos y notas de alumnos podemos utilizar diversas opciones: • Importar de un archivo de alumnos del propio programa Paris (Menú Alumno-Importar de...-
Paris). Una vez elegido el archivo de alumnos del cuál obtener los datos (archivo de origen) debemos marcar las opciones que nos interesen para realizar la operación de importación a nuestro archivo de alumnos actual (archivo de destino). Estas opciones son:
En primer lugar tenemos la posibilidad de importar todos los alumnos del archivo de origen (opción por defecto) o sólo aquellos que en ese momento estén seleccionados. Después podemos elegir si queremos importar los datos personales de cada alumno (APELLIDOS, NOMBRE; EXPEDIENTE y DNI siempre se importan) dejando marcada la casilla Importar datos personales (opción por defecto). En este caso también podemos hacer que estos datos sobrescriban los de los alumnos existentes en el archivo de destino o, por el contrario, que no se modifiquen (casilla Sobrescribir los datos de los alumnos existentes). La última posibilidad es que importemos o no las columnas de notas del archivo de origen, marcando esa casilla. Si elegimos hacerlo también podemos provocar que, para las columnas de notas que ya estén creadas en el archivo de destino, se sobrescriban los valores de los alumnos que también existen en él y tengan alguna nota escrita. Se debe tener cuidado al marcar esta última opción y estar seguro de que si hay alumnos y columnas de notas que pueden aparecer en ambos archivos, deseamos sustituir las notas de éstas por las del archivo de origen. Nota: si lo que queremos es importar solamente los datos de una o varias columnas podemos optar por la opción Menú Columna-Importar valores de...
Programa Paris
-75-
• Importar alumnos de un archivo de texto (Menú Alumno-Importar de...-Texto). Con esta opción se pueden obtener alumnos de un archivo de texto. El contenido de este archivo será una línea por cada alumno con el formato: EXPEDIENTE, DNI (opcional), APELLIDOS y NOMBRE. Estos datos deben estar separados por uno o más espacios en blanco, salvo APELLIDOS y NOMBRE que estarán separados por una coma y un espacio. El orden en el que aparecen EXPEDIENTE, DNI o APELLIDOS y NOMBRE no tiene por qué ser el descrito y en ese caso podemos elegir este orden en la ventana que aparece al elegir la opción:
En este ejemplo el formato del archivo será EXPEDIENTE APELLIDOS, NOMBRE. El DNI coincide con el EXPEDIENTE (si no deseo que se cargue pondría el orden en blanco). También podemos elegir a partir de qué fila del archivo se va a empezar a importar. Para finalizar debemos elegir el archivo del cual vamos a importar desde una ventana de exploración.
• Importar los alumnos de un archivo de Excel (Menú Alumno-Importar de...-Archivo Excel) donde la información esté distribuida en una columna para APELLIDOS Y NOMBRE, otra para el DNI y una tercera para el EXPEDIENTE o NÚMERO DE IDENTIFICACIÓN.
Gestión de Alumnos
-76-
Tras seleccionar el archivo de Excel vemos el contenido de las tres columnas iniciales de la primera hoja de cálculo. Si ahí no están los datos podemos elegir la hoja de cálculo donde está la información y a partir de qué columna se encuentran. En caso de que aparezcan al principio filas de cabecera o en blanco debemos indicar en qué línea se comenzarán a leer alumnos para importar.
Opciones de Exportación:
Es posible exportar la información de los alumnos a un archivo de extensión TXT o a un archivo de extensión RTF. En la ventana siguiente es donde elegimos qué información exportar:
En este ejemplo se exportarían solamente el EXPEDIENTE, APELLIDOS, NOMBRE y las notas de la columna FINAL, pero sólo de aquellos alumnos que están seleccionados.
Programa Paris
-77-
Después de esta ventana debemos elegir el nombre del archivo que se va a crear.
5.6. Revisar Examen La revisión permite abrir un archivo de examen desde el programa ParisExa y ver las respuestas del alumno actual o de cualquier otro, indicando su número de expediente. Si éste se deja en blanco simplemente vemos las preguntas que forman el examen como lo hace el alumno. Consulte el apartado 4.8 para más información acerca de esta opción.
5.7. Opciones de columnas de notas Además de los datos personales que se pueden incluir para cada alumno, disponemos de la posibilidad de trabajar con columnas de notas que podemos ir creando. A pesar de llamarlas columnas de notas no tienen que contener valores numéricos obligatoriamente, sino que podemos escribir cualquier texto de un máximo de 15 caracteres. Las opciones que afectan a este tipo de columnas son: • Añadir columna: en primer lugar damos nombre a la nueva columna de notas. El programa
nos propone como nombre la palabra ‘Columna’ seguida del número que corresponde a la cantidad de columnas de notas creadas hasta ese momento más uno:
Después elegimos la posición que ocupará marcando, de la existentes, la que estará a continuación. Para ello se utiliza la ventana de selección de columna:
Gestión de Alumnos
-78-
Si queremos que aparezca al final elegimos <ninguna>, como se ve en el ejemplo. Nota: esta ventana se usará en la mayoría de las ocasiones en las que se haya de seleccionar una columna de notas de las existentes.
• Eliminar columna: permite borrar definitivamente una columna de notas. Al elegir esta opción aparece el nombre de la columna en la que se encuentra el cursor, si es que se encuentra sobre una columna de notas. Si hay varias columnas seleccionadas el programa primero nos pregunta si deseamos borrar las seleccionadas. Sea prudente al elegir esta opción pues se destruyen datos definitivamente.
• Cambiar posición de columna: para cambiar la posición de una columna cualquiera primero elegimos la columna a cambiar y después la columna que seguirá a ésta, en ambos casos usando la ventana de selección de columna que hemos visto en Añadir columna.
• Modificar nombre de columna: una vez elegida la columna se escribe el nuevo nombre que
queremos que tenga. Se permite cualquier combinación de letras y números. • Seleccionar columnas: podemos seleccionar un conjunto de columnas consecutivas eligiendo
la primera y la última. También se puede realizar la selección directamente con el ratón, haciendo click sobre la cabecera de una columna y arrastrando hacia izquierda o derecha, o haciendo click sobre la primera columna de la selección y, manteniendo pulsada la techa de Mayúsculas, haciendo click sobre la última columna de la selección. La selección de columnas puede ser usada en la eliminación, la combinación o la exportación.
• Redondear valores: cuando las columnas de notas contienen números con decimales podemos redondearlos a una cantidad concreta de decimales o incluso eliminar la parte decimal. Si algún valor no es numérico no se actúa sobre él. Las opciones posibles se ven en la ventana que aparece, mostrada a continuación:
En esta ventana elegimos la columna de la lista sobre la que queremos actuar. La cantidad de decimales que vamos a dejar y si deseamos redondear o truncar. La operación de redondeo provoca que si el dígito que se va eliminar es mayor o igual a 5 al dígito anterior se le suma 1, sino se deja igual. La de truncar hace que simplemente se eliminen los decimales sobrantes. Por ejemplo, redondear el número 4.55 a un decimal deja el valor 4.6, mientras que truncar deja 4.5.
Programa Paris
-79-
Si hay alumnos seleccionados podemos hacer que se actúe sólo sobre ellos manteniendo activada la casilla para ello.
• Sustituir valores: con esta opción se pueden sustituir unos valores en determinadas columnas
de notas por otros. En primer lugar decidimos sobre qué columna se va a realizar la sustitución (o columnas, si hay seleccionadas). Se pueden sustituir valores numéricos por texto y viceversa. Ejemplo:
También es posible sustituir valores en blanco por otro dato o cualquier valor por blancos. Sólo se pueden sustituir valores exactos, no están permitidos caracteres comodín como el asterisco ‘*’. Si hay alumnos seleccionados queda marcada esta casilla por defecto y se puede hacer la sustitución sólo a ellos.
• Combinar columnas: podemos realizar operaciones con una o más columnas y pasar el
resultado a otra columna o a una de nueva creación. Disponemos de algunas operaciones predefinidas como la Suma, Media, obtener el valor Máximo, el Mínimo, Varianza y Desviación típica. También podemos crear nuestras propias operaciones aritméticas con el Editor de Formulas. La ventana mostrada al elegir la opción de Combinar columnas es la siguiente:
Gestión de Alumnos
-80-
Para realizar cualquiera de las operaciones predefinidas es necesario elegir las columnas cuyos valores actuarán como operandos, marcándolas en el apartado Lista de Columnas y la columna de resultados en el apartado Columna de destino. Si la columna de destino no es de nueva creación el programa nos pide confirmación para sobrescribir sus valores. En el apartado Columnas seleccionadas vemos las columnas elegidas en cada momento cuando la operación no es Crear Fórmula. Debemos tener en cuenta que si en una determinada columna hay datos de tipo texto, al realizar las operaciones éstos serán considerados como valor 0. En caso de elegir la operación Crear Fórmula se producen algunos cambios en la ventana actual:
Lo que antes era el apartado de Columnas seleccionadas se convierte en el Editor de Fórmulas, donde también se escriben las columnas marcándolas desde la Lista de
Programa Paris
-81-
Columnas, pero en este caso podemos escribir dentro del editor determinados caracteres como los números ‘del 0 al 9’, los paréntesis (), los operadores aritméticos ‘*/+-‘, la potenciación ‘^’, el punto decimal ‘.’ (recordemos que en todo el programa el separador decimal es el punto, no la coma) y el espacio en blanco. En el ejemplo vemos que sobre la columna FINAL se calculará JUNIO*0.6+SEPTIEMBRE*0.4, es decir FINAL será la suma del 60% de la nota de JUNIO y el 40% de la nota de SEPTIEMBRE. Las fórmulas que escribimos las podemos guardar dándoles un nombre, de manera que pueden ser utilizadas en cualquier momento. Para guardar una fórmula escrita hay que pulsar el botón con la imagen de un diskette y el programa nos pide un nombre que identificará a la fórmula. El nombre no debe superar los 20 caracteres de longitud y la fórmula los 250. Una fórmula previamente guardada se puede volver a obtener simplemente seleccionándola de la lista desplegable a la izquierda del botón de guardar. Si queremos borrar una fórmula de la lista primero la seleccionamos y luego pulsamos el botón con la imagen de una goma de borrar. Si no hay un nombre seleccionado (vemos <Nueva Fórmula>) se borra el texto del editor. Otra posibilidad es imprimir la lista de fórmulas existentes. Para ello pulsamos el botón con la imagen de la impresora y se enviará directamente a la impresora del sistema por defecto, no podemos elegir impresora.
Si existen alumnos seleccionados podemos hacer que los cálculos sólo realicen para ellos, marcando la casilla correspondiente.
• Correlación con: desde esta opción podemos estudiar la posible relación existente entre las
notas de los alumnos y cualquiera de los datos personales almacenados sobre ellos. También se puede calcular el Coeficiente de Correlación de entre dos columnas de notas, como podría ocurrir, por ejemplo, para comprobar la posible relación entre las notas de un parcial y las notas finales. En el primer caso, es decir, el estudio de la relación entre notas y datos personales, se realiza simplemente una comparación de medias. Los datos personales se dividen en intervalos y se calcula la nota media dentro de cada intervalo, con lo cual podemos comprobar de una manera simple si existen o pueden existir diferencias significativas entre los alumnos de distintas características. El Coeficiente de Correlación se define como el cociente entre la suma de los productos de las desviaciones de las dos series de medida, dividido por el número de casos (alumnos) por las desviaciones típicas de cada una de las series de medidas:
donde
y
Se pueden representar cuatro extremos:
a) Las dos series de valores tienen una cierta correlación.
Gestión de Alumnos
-82-
b) La correlación entre las dos variables es perfecta. c) No existe correlación. d) La correlación es negativa.
El coeficiente aumenta cuando la correlación es más alta. Cuando el valor es 0 no existe ninguna correlación, es menor que 0 cuando la correlación es negativa y, por último, en el caso de correlación perfecta, el valor se aproximaría a 1. El profesor Guilford señala los siguientes significados sobre el valor de los coeficientes de correlación:
a) menor de 0,20 indica una correlación muy pequeña y una relación casi insignificante entre las variables. b) entre el 0,20 y el 0,40 correlación baja, pero existe una relación efectiva entre las variables, aunque muy baja. c) entre 0,40 y 0,70 correlación moderada, relación importante entre las variables. d) entre 0,70 y 0,90 correlación alta. e) entre 0,90 y 1 correlación muy alta, relación muy intensa entre las variables.
Las opciones posibles se muestran en la siguiente ventana:
En ella primero se debe elegir la columna que queremos analizar en Calcular para la columna. Luego marcamos el concepto con el que deseamos realizar comparaciones, desde Estudios anteriores a Otra columna (Coeficiente de Correlación). Para todos los conceptos, salvo el cálculo del Coeficiente de Correlación, se establecen unos intervalos, para cada intervalo se indica el número de alumnos que tienen algún valor (nota) en esa columna y la media. En el caso de calcular el Coeficiente de Correlación se debe elegir la segunda columna para el estudio.
Si existen alumnos seleccionados es puede realizar el análisis sólo para éstos, marcando la casilla correspondiente.
Programa Paris
-83-
Si queremos una copia impresa de los resultados la podemos obtener haciendo click sobre el botón con la imagen de una impresora.
• Resumen de columna: de cualquier columna de notas podemos obtener un resumen que nos
indicará cuántos de sus valores son numéricos, cuántos son texto y cuántos están en blanco. Considerando sólo los valores numéricos se calcula la media, el máximo, el mínimo, la varianza y la desviación típica. Si hay alumnos seleccionados el resumen se puede hacer sólo de ellos. La ventana que nos muestra esa información es:
Al elegir esta opción se verá el resumen de la columna de notas activa en ese momento. Para conseguir el resumen de otra columna basta con hacer doble click sobre ella o marcarla y después pulsar el botón Calcular (el que tiene de imagen una calculadora). Pulsando el botón Imprimir (el que tiene de imagen una impresora) se envía a imprimir el resumen a la impresora del sistema por defecto.
• Importar valores de: se pueden añadir nuevas columnas de notas importándolas de otros
archivos. Sólo se importan los valores, lógicamente, para aquellos alumnos cuyo número de expediente coincide en el archivo de origen y el de destino. Hay dos posibilidades según el archivo de origen: - Archivo de texto: en este caso el archivo de origen es un archivo de texto (archivo sin
formato, normalmente con extensión .txt). Este archivo debe contener en cada fila un número de expediente seguido de uno o más espacios en blanco y un valor (numérico o texto). Debemos adoptar algunas opciones, que se muestran en la ventana que vemos a
continuación:
Gestión de Alumnos
-84-
En el primer apartado elegimos el archivo de texto del que vamos a obtener los datos (podemos explorar con el botón de la derecha). Si del valor a importar sólo nos interesa una parte, opcionalmente podemos escribir la posición (columnas en el archivo de texto) donde está el dato que nos interesa. Por ejemplo, supongamos que los valores son un número (parte entera), la coma y dos números más (parte decimal) que están escritos a partir de la columna 12 del archivo de texto. Si sólo queremos obtener la parte entera debemos indicar en este apartado su posición inicial y final, que será la 12 en ambos casos pues se trata de un único carácter. Finalmente elegimos la columna sobre la que se va a importar. Si escogemos <Columna nueva> nos pide el nombre de la columna que se creará. Si escogemos una columna existente, los valores de esa columna para aquellos alumnos que aparezcan también en el archivo de origen serán sustituidos por los que contiene este archivo.
- Archivo de Paris: primero elegimos el archivo de origen, que será un archivo de alumnos creado con el programa Paris, a continuación aparece la lista de columnas de notas de este archivo, de la cual escogemos una que se añadirá a nuestro archivo de alumnos. Si la columna que importamos ya existe en nuestro archivo el programa pregunta si desea sobrescribir los valores de esa columna. Si se pulsa Aceptar todos los valores de los alumnos que aparezcan en ambos archivos serán sustituidos, pero si se pulsa Cancelar sólo se escribirán valores para los alumnos que en esa columna no tengan ningún dato.
• Exportar valores: el contenido de una columna de valores determinada, o de todas las que
estén seleccionadas en un momento dado, se puede guardar en un archivo de texto que posteriormente se podrá leer desde otros programas como Microsoft Excel® o Microsoft Access®. Además de los valores de las columnas, y en primer lugar, se escriben los números de expediente de los alumnos. Si existen alumnos seleccionados se puede realizar la operación de exportación sólo para éstos, ya que el programa nos muestra la siguiente ventana:
Pulsando Cancelar exportará los valores de todos los alumnos.
Programa Paris
-85-
En caso de que queramos exportar también datos personales de los alumnos se debe usar la opción Menú Alumnos-Exportar a... o también Menú Archivo-Imprimir Alumnos (eligiendo luego como impresora GUARDAR DATOS EN ARCHIVO).
5.8. Opciones Generales (Menú Ver y Menú Opciones)
Existen una serie de opciones que son comunes al trabajar con Alumnos e Items. Estas opciones se explican en el Apartado 2 (Opciones Generales). Otras opciones son propias únicamente de Alumnos. En el Menú Ver: A través de este menú se puede mostrar u ocultar diferente información, como es:
• Ver todos los Alumnos o sólo los que están seleccionados. • Ver o no determinadas columnas como las de Apellidos y Nombre, DNI, número de
Expediente y columna de selección. • Entrar en el formato de Ficha de Alumnos, donde se muestran y se pueden modificar los
datos de los mismos. En el Menú Opciones: Modificar Variables ‘nombre archivo Alumnos’: permite modificar los valores de las variables usadas para describir la situación personal de los Alumnos (Centro Anterior, Estudios Anteriores, Estudios Padres y Vivienda) sólo para el archivo actual, no para los ya existentes ni para los de nueva creación.
5.9. Opciones de Impresión Impresión de Alumnos
Disponemos de una serie de opciones cuando vamos a realizar una impresión de la información de los alumnos. Estas opciones se muestran en la siguiente ventana:
Gestión de Alumnos
-86-
En primer lugar se elige el formato de la impresión, que puede ser un listado de los alumnos (una línea por alumno) o imprimir la ficha de cada alumno exactamente como se ve el pantalla. Esta opción sólo está disponible si elegimos imprimir desde la ventana de ficha del alumno. También podemos escoger entre imprimir todos los alumnos, sólo los seleccionados (si es que los hay) o el alumno actual (donde está el cursor si estamos viendo el listado). En caso de tener columnas de notas creadas debemos marcar en el apartado Imprimir Columnas aquellas que deseamos imprimir. Si deseamos imprimir además cualquiera de los datos personales asociados a los alumnos, una vez elegida esta opción, marcamos a la derecha los que nos interesa imprimir. En caso de elegir Formato de Listado el programa decide la orientación del papel. Si hay muchos datos a imprimir se utilizará orientación horizontal (apaisado). Siempre se imprime el número de EXPEDIENTE, APELLIDOS y NOMBRE como mínimo. Impresión de Variables
Con esta opción podemos imprimir los valores actuales de las variables de Alumnos del fichero actual. Estas variables son CENTRO ANTERIOR, ESTUDIOS ANTERIORES, ESTUDIOS PADRES y VIVIENDA