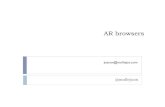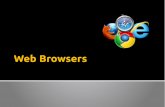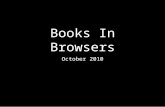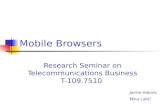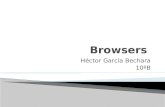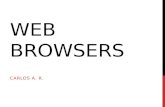Parent/Student Digital Learning Guide - broward.k12.fl.us · Internet Browsers and Search Engines...
Transcript of Parent/Student Digital Learning Guide - broward.k12.fl.us · Internet Browsers and Search Engines...

Miramar High School Parent/Student
Digital Learning Guide
The School Board of Broward County, Florida Digital Learning Environment Study
2004-2005
Curriculu m and Instruction /Student Suppo rtDr. Jeanin e Gendron, Director
(754) 321-0475

Customer Staff Development Services Page 2 of 47 Updated on 10/25/04
A Message from the Principal
Dear Miramar High DLES “Team”, Congratulations students, teachers, staff, and the Miramar High/District Technology Team. Like any successful team, it takes a lot of practice and preparation before you can even think about beginning to play. In June of 2004, we were “talking” about a Digital Learning Community at Miramar High School. This Saturday, October 8, 2004, we begin to empower our students, teachers and parents with over 2,800 laptop computers. The potential to improve “Learning for All” is unlimited.
We will face many challenges as we begin this move into a new era of student learning at Miramar High School. Some of these challenges may be solved simply by students fully charging their laptops before they come to school. There will be “bumps” in the road, but I know this school, these students, and this faculty deserve this opportunity, and we WILL be successful! Increased access to technology is no guarantee of student achievement. However, I do know that it is absolutely necessary to recognize the role that technology plays now, and will play in our students’ future. As a TEAM - students, teachers, staff, parents, and community - we will succeed! Thank you for making the commitment to this change! Sincerely, Dave Gordon Principal

Customer Staff Development Services Page 3 of 47 Updated on 10/25/04
Table of Contents
Digital Learning Resources Page(s) Hardware 5 -14
Laptop Basics 5 -14 iBook Care & Operating System Basics 5 -14 File & Desktop Management 15 - 16 Student Data Storage & Backup 17 - 18 Technical Support Procedures 19 - 20
Internet and Software Tools 21 - 45 Internet Resources 21 - 27
FCAT Explorer 21 - 22 Research & Homework Help 23 - 24
Online Reference Libraries 22 Grolier Encyclopedia Online 23 Proquest 23 The Gale Group 23 SIRS 24 SAVVY Cat 24
Museums of the World 24 Online Dictionary 24 Online World Atlas 24 Online Newspapers 24
Information Literacy Skills 25 - 27 Copyright 25 Computer ethics 25 - 26 Electronic citations 26 - 27 Netiquette 27
Internet Browsers and Search Engines 28 - 29 Internet Browsers 28 Search Engines 28
Searching Techniques 28 Advanced Searching Techniques 28 - 29

Customer Staff Development Services Page 4 of 47 Updated on 10/25/04
Software and Resources for Use 29 - 40 Atomic Learning 29 AppleWorks -Word Processing, Database, 29 - 34
Spreadsheet, Drawing, Presentation, Paint iLife 35
GarageBand 35 iDVD 35 iMovie 35 iPhoto 35 iTunes 35
Inspiration 36 Keynote 36 Pinnacle Grade Book – Online Viewer 36 - 38 Virtual Counselor 39 - 40
Textbook & Curriculum Resources 41 - 45 English for Speakers of Other Languages 41 Foreign Language 41 Language Arts 41 - 42 Mathematics 42 - 43 Science 44 - 45 Social Studies 45
Parent/School Forms Property Pass forms in four languages -- English, Spanish, Haitian Creole, and Portuguese are available at each school.
iBook®, iLife®, iMovie®, iPhoto®, iTunes®, iDVD®, GarageBand®, Keynote® are registered trademarks of Apple Computer. Inspiration® is a registered trademark of Inspiration Software. Atomic Learning® is a registered trademark of Media Spinners. Nettrekker® is a registered trademark of Thinkronize. EasyTech® is a registered trademark of Learning.com. The use of these titles and information about the products is not an attempt to infringe on copyright but an attempt to promote the use of these licensed products within the Digital Learning Environment Study Schools with the School Board of Broward County, Florida. The materials in the section on Laptop Basics have been adapted from materials developed by Apple Computers. The materials in he FCAT Explorer section have been adapted from the FCAT Explorer Technical Help section at www.fcat.explorer.com This guide was produced with input from subject area specialists in the Curriculum and Instruction/Student Support division of Broward County Schools.

Customer Staff Development Services Page 5 of 47 Updated on 10/25/04
Getting to know your iBook The Start Up Process Place your iBook in front of you. What do you do to get it up and running? First, let’s open it. Push the long silver button on the front (figure 1- a) to release the latch and open carefully. The iBook is hinged on the back. (figure 1- b) Adjust the screen to the best viewing angle. Now, turn it on. The power switch is located on the upper right of the keyboard. (figure 2) Press it. You’ll hear the Apple “chime” which indicates the computer is starting up. It may take as long as a minute before you see the next screen, so don’t get impatient. If the iBook was already turned on when you pushed the button, it will come up in a few seconds without the chime. You’ll see several different screens as the iBook starts up.
QuickTime™ and aTIFF (Uncompressed) decompressor
are needed to see this picture.
QuickTime™ and aTIFF (Uncompressed) decompressor
are needed to see this picture.
a
b

Customer Staff Development Services Page 6 of 47 Updated on 10/25/04
QuickTime™ and aTIFF (Uncompressed) decompressor
are needed to see this picture.
Ports on the iBook The left side of the iBook contains all the ports you’ll need to connect digital cameras, camcorders, printers, video projectors, science probes, etc. The ports include a modem port, an Ethernet port, a FireWire port, two USB ports, a video port, and an audio port. Let’s look at each one.
Modem Port The port of the far left is a modem port (figure 3) that can be connected to a telephone line. The iBook has a 56K modem built in. The modem port would more likely be used at home with your own Internet provider. Follow your school’s policy on connecting to the Internet from Home. This policy will be posted on the school web site.
Network Connection The port second from the left is an Ethernet network connection. (figure 4) Since your iBook has a wireless card, this port would not normally be used at school. This connection might be used at home if you have a small network or, perhaps, a cable / DSL modem. . Follow your school’s policy on connecting to the Internet from Home. This policy will be posted on the school web site.

Customer Staff Development Services Page 7 of 47 Updated on 10/25/04
figure 6fig ure 6
FireWire Port The third port from the left is a FireWire port. (figure 5) This is an extremely fast connection that is used with digital video cameras, some CD-ROM burners, and the Apple iPod, for example. FireWire is “hot swappable,” which means the computer does not have to shut down to remove a FireWire device. To “un-mount” a FireWire device, drag the device icon to the “Eject” icon (figure 6) on the Dock, which is what the Trash Can icon turns into when you begin dragging the mounted device. USB Ports From the left, the fourth and fifth ports are USB ports. (figure 7) Printers, microphones, and digital cameras connect to the iBook through these ports. USB is also “hot swappable.” Use the directions above to “un-mount” a USB device. Video Port The sixth port from the left is a video port. (figure 8) Two adapters, called ‘dongles’ are used to connect video devices, such as a video projector, to this port. A 4-inch long VGA Display Adapter cable called a “video dongle”, (figure 9) allows a video projector to be connected to an iBook. The ability to project what is on the computer is very useful in class demonstrations and for displaying student projects.
figure 9

Customer Staff Development Services Page 8 of 47 Updated on 10/25/04
Another dongle (figure 10) allows RCA video and S video cables to connect to a television or VCR. Again this is very useful for class demonstrations and for displaying student projects as well as video recording of them. Audio Port The final port is an Audio port (figure 11) that is used to plug in headphones or for exporting audio to a device with RCA audio cables. Resetting the iBook If your computer does not respond and you want to restart it, push the power button (shown at right) and hold it down for five seconds. You’ll then have to release and push the power button again. Anything not saved will be lost if you restart in this manner. Track Pad Although the Trackpad (figure 12 - a) is used instead of a mouse, a USB mouse can be plugged into either of the USB ports and is configurable through the System Preferences pane. If you have used a mouse in the past, you may need some time to adjust to the Trackpad. To move the pointer, move your finger along the track pad, but be sure that you are only touching it with one finger, as multiple points of contact result in erratic pointer behavior. To select an item, click the button below the track pad. (figure 12 - b) To open an item, using the button below the Trackpad, double-click on the icon for the item you wish to open.
figure 12
a b

Customer Staff Development Services Page 9 of 47 Updated on 10/25/04
Battery A fully charged iBook battery can provide a few hours of use, dependent upon application usage, network activity, and other system settings. You can check the battery’s condition by closing the iBook cover, turning the device over, and pushing the button (figure 11) above the four green LEDs that indicate the condition of the battery. More green lights indicate more battery charge. One green light indicates the battery needs charging soon. It takes between 2 and 3 hours to fully charge a battery. When the power adapter is plugged in, the battery is recharged whether the computer is off, on, or asleep. However, the battery charges more quickly if the computer is off or asleep. The charging port (figure 14) is on the right side toward the back. Plug in the power adapter, being careful to plug it straight in and firmly seat it in. When you plug in the power adapter, the ring around the plug will turn amber or green, indicating the charging condition. Amber means it is charging and green indicates the battery is fully charged. The green and amber lights will appear if the charger is completely plugged in (note that if the plug is partially plugged in, the light will also be green). NEVER carry your laptop with the charger plugged in to the charging port as this can damage the power adapter Increasing the battery life of your computer Here you have some tips for battery conservation:
• Disconnect bus-powered USB or FireWire devices when not in use. • Remove CD and DVD discs when they are not in use. • Reduce screen brightness using the brightness controls on the computer’s keyboard. • If you have an Airport card installed, but are not using an Airport network, turn the
Airport off.
figure 11
figure 14

Customer Staff Development Services Page 10 of 47 Updated on 10/25/04
Calibration of the Battery The iBook’s battery has an internal microprocessor that provides an estimate of the amount of energy in the battery during charging and discharging. The battery needs to be recalibrated from time to time to keep the onscreen battery time and percent display accurate. You should perform this procedure when you first use your computer and then every couple of months thereafter. Follow these steps:
1. Plug the power adapter in and fully charge your iBook’s battery until the battery indicator lights turn off and the adapter plug ring goes from amber to green, which indicates that the battery is fully charged.
2. Disconnect the power adapter and use your iBook. When your battery gets low, you will see the first low battery-warning dialog on the screen. Continue to use your iBook until it goes to sleep. At that point the battery has been sufficiently drained for calibration.
3. Finally, connect the power adapter and leave it connected until the battery is fully charged again.
You have to fully charge and then discharge your battery only once to calibrate it. After that, you can connect and disconnect the power adapter when the battery is at any charge level. Slot Loaded Combo Drive With iBook’s slot-loading Combo Drives you can watch DVDs, play music CDs, and burn your own data CDs and music CDs (figure 15) To eject a CD, drag the CD icon to the Trash icon on the Dock. (it will change to “Eject”) (seen to the right) WARNING: Do not load 3 1/2” CDs (mini CDs) into the Slot Loading Drive! Slot-loading CD drives cannot eject the smaller CDs. The laptop must be sent in for repair in order to remove the mini CD!!
figure 15
QuickTime™ and aTIFF (Uncompressed) decompressor
are needed to see this picture.

Customer Staff Development Services Page 11 of 47 Updated on 10/25/04
Sleeping and Shutting Down When you put your iBook to sleep by closing the cover, it uses very little power and you can leave it turned on for several days without running down the battery very much. However, it is recommended that you shut the computer down at the end of the school day, so the computer is not on when you go home. This will help to protect the hard drive. To shut the computer down, go to the blue apple in the upper left corner of the menu bar and select “Shut Down” Another way to shut down is to press the Power Key once and either select Shut Down from dialog box or press the Return Key. When you shut down your iBook, all applications quit. If a computer is asleep, applications can be running with documents open.

Customer Staff Development Services Page 12 of 47 Updated on 10/25/04
Caring for your iBook The iBook is well built and it is a great tool for the school, but it is not a toy! Remember it is still a computer and like any piece of electronic equipment, it needs to be treated with care. There are several things you can do to make your iBook last longer and offer you a trouble-free and rewarding experience. 1) It is portable and you can take it everywhere – almost. One of the best features of your iBook is the fact that it is portable. It enables you to take your homework and personal data wherever you go. When transporting your iBook, there are some simple things you can do to protect it.
• Use the sleeve/bag given to you for transportation of the laptop. • When you put your iBook/sleeve/laptop bag in your backpack, remember it is there.
Don’t throw the backpack on the floor, use it as a backrest on the bus, cram it in your locker, etc.
• Never leave your iBook unattended. • When you are involved in extra-curricular activities, make sure you have a secure place
to store your laptop. • Do not remove any ID labels or place any stickers or markings on the laptops. The
laptop should look as it did when you received it. • Keep sand and water away from the iBook. As portable as the iBook is, please don’t take
it to the beach. • Make sure to store and use the computer in a dust and dirt free area. Dust can cause
contamination of the unit that will result in malfunction or damage. • Do not subject your iBook to extreme heat or extreme cold. • Leaving it in an unventilated car or in the sun may damage the computer. • Keep your iBook dry and protect it from rain and snow. • If your iBook has been in a very cold car for a long while, let it warm up before you use
it. • Do not eat or drink when you are using your iBook. The worst enemy of your laptop is
liquid. • Never move the laptop when you can hear the hard drive spinning. • Never block the vents on the left side and back of the laptop. • Never force a connector into a port. If you are having problems connecting and external
device, ask for help. • Use only the Apple Power Adapter that came with your laptop. Other adapters will
damage your iBook. • Do not carry or store your iBook with cables connected. • Appropriately disconnect any attached devices and close the lid of your iBook before
carrying it from one location to another. This ensures all mechanical, moving parts and/or any attached devices are not damaged during transit or upon placing the laptop down again. Moving the iBook with the lid open also makes it more difficult to handle.
• Before leaving your last class and going home, be sure to disconnect from the school server before closing the lid or shutting down the computer.

Customer Staff Development Services Page 13 of 47 Updated on 10/25/04
2) Remember, it is fun to use but it is a computer.
• Close the iBook carefully – from the center of the screen - don’t slam it shut! • Be careful not to leave pencils or pens on your keyboard when closing your iBook. • Do not use your iBook as a folder to store papers. • Use the iBook on a flat, hard, stable surface. • Do not insert things, especially metal things, into openings of your iBook. • Be Patient! Sometimes computers need to take a few seconds to think - so don’t start
pounding on the keys if response is not immediate. • Plug-in your iBook when you get home from school so that your battery is fully
charged for the next day. • Hard drives do not like to be bounced around and screens will break if enough pressure is
applied to them. • Make sure the power adapter and your iBook are kept out of the reach of smaller brothers
or sisters, unless you are supervising their use of the laptop. • Be sure that the power cord is tucked away so that family members will not trip over it
and break the charger tip. • Keep the power adapter and all cables away from pets, so that they won’t chew on them. • Be sure to unplug your iBook if there is an electrical storm.
3) Slot-Loading Combo Drive Follow these instructions to eject a disc from the drive:
• Quit all applications that are using files on the disc. • Press the media eject key (F12), at the upper-right corner of the keyboard. • Remove the disc when it pops out of the CD slot and put it in a CD jacket or case. • You can also eject a disc by dragging its icon to the Trash. • Do not load 3 1/2” CDs (mini CDs) into the Slot Loading Drive! The laptop must be
repaired in order to remove the mini CD! 4) Care of the Computer Keyboard
• Do not pick at, pull off, or manipulate the computer keys. • Do not color or change the position of the keys. • The keys may pop off if mishandled. If this should happen, be sure to report this to the
Student Help Desk. • Do not attempt to repair anything yourself. • If the keyboard needs cleaning, please take it to the Student Help Desk. Do NOT use any
liquid to try to clean it you. 5) Cleaning
• Wipe surfaces lightly with a clean, lint free soft cloth. • To keep the screen clean, do not touch it with your fingers. • If your laptop screen needs cleaning, take it to the Student Help Desk • Do not use water or cleaning solutions to clean the screen, keyboard or other surfaces of
your iBook.

Customer Staff Development Services Page 14 of 47 Updated on 10/25/04

Customer Staff Development Services Page 15 of 47 Updated on 10/25/04
6) Cables
• Cables should be lined up straight with the connecter when inserting and removing. • Be sure to grasp the plug, not the cord, and pull it straight out when disconnecting. • If your battery isn’t charging, do not wiggle the power cord back and forth. Try
removing it and inserting it again. If it still doesn’t work, contact the Student Help Desk. • Be careful not to jerk the iBook around when cables are attached.
7) Theft and breakage
• Theft and breakage could become issues if proper precautions are not taken. • Be sure to familiarize yourself with the School Board policies before assuming
responsibility for an iBook. • The Apple warranty, as well as school and/or home insurance, will cover most damage
that may occur. However, negligence and malicious damage are not covered. • The iBook is yours to use while enrolled as a student. This privilege comes with the
responsibility of caring for it and protecting it from loss or damage. Your iBook is not to be loaned to other students.
More Information is Available The following useful files dealing with the care of your laptop and the Operating System X are also accessible on the school server and/or on CD in a folder titled: 102 & 103 iBook Basics iBookLaptopBasics103StudentPP.pdf iBookLaptopBasics103Student.ppt iBookLaptopBasics103Student.pdf iBookLaptopBasics103Student.doc iBookLaptopBasics103.ppt iBookBasicsLaptopTrainingV2.pdf iBookBasicsLaptopTrainingV2.doc For assistance with access, please contact your school’s Student Help Desk.

Customer Staff Development Services Page 16 of 47 Updated on 10/25/04
File and Desktop Management After you sign onto your computer, your desktop is custom-designed for you. You will notice 3 folders at the bottom. See below.
When you save work, the computer saves your files to the Documents folder on the hard drive.
Your Server Folder
Documents folder on Hard Drive
Applications Folder
Documents Folder on the Hard Drive

Customer Staff Development Services Page 17 of 47 Updated on 10/25/04
File Management You will need to create a system for managing your files. Just as you organize your written documents in class folders or in a notebook, you will need a systematic way of organizing your digital documents. Below are some guidelines for storing your work:
• Keep work for each class in its own folder. • Keep like work together. • Give files and folders descriptive names so you can find things easily.
Here’s a good example:
Each class has a folder. Inside each folder are subfolders. In the highlighted example on the right, within the English folder are 3 folders – one for homework, one for the poetry project, and one for research.
Server Folder

Customer Staff Development Services Page 18 of 47 Updated on 10/25/04
Student Data Storage & Backup Saving Your Work on the Server It’s always a good idea to copy your work from your hard drive documents folder to your server folder as a backup. To backup your work, open both folders on your desktop and drag the file(s) from your laptop Documents Folder to your folder on the server. See below. Burning a CD - Another Method of Backing up Data Burning your work (files and folders) to a CD-R is a way to permanently archive your work. You should burn your work to a CD-R if you will be permanently leaving Miramar High School and/or at the end of the school year. Since you will be turning in your computer at the end of the school year, it will be necessary for you to copy and burn any files you want to keep to a CD-R. You may also copy the contents of your server folder to a CD-R.
p py
folder on your hard drive Documents folder on th

Customer Staff Development Services Page 19 of 47 Updated on 10/25/04
Directions for Burning a CD:
• Insert a blank CD-R into the slot on the right side of your laptop. • Drag files or folders to the CD from your hard drive or from the server folder. • When you have all the work you want on the CD, drag the CD to the Trash Can. • The trash can will turn into a burn symbol and burn the CD with the files you dragged
onto it. REMEMBER, once a CD-R is burned, you can’t add anything to it. To add or change it, you have to burn a new CD. By using a CD-RW disc, you can write to it several times, however, the steps for doing that are a little more complicated. FYI: You may temporarily store files on the desktop--files you will need right away, but they should be moved to logically named folders when you are done. The more you have residing on your desktop, the slower the computer will process the information.

Customer Staff Development Services Page 20 of 47 Updated on 10/25/04
Technical Support Procedures Each School in the Digital Learning Environment Study has a set of Technical Support Procedures. Miramar’s web page provides the most up-to-date procedures to follow for lost laptops and for laptops in need of repair. Most technical problems will be resolved by the Miramar High School Student Help Desk. The Help Desk is located in the Media Center, accessed by using the 140 hallway entrance. Students on the Help Desk will assist you personally during the hours of 11:30 a.m. until 12:50 p.m. *****Please DO NOT take your laptop to an Apple store for repair. Your school has a specific manner in which repairs will be made.***** If you lose your laptop, follow the procedure posted on the your school’s web site. You should report the incident within 24 hours to the police and bring a copy of the Police Report to the Student Help Desk upon return to school. On the next page is a flow chart to visually explain the details of what to do when your laptop needs attention.

Customer Staff Development Services Page 21 of 47 Updated on 10/25/04
Miramar High School’s Laptop Support Procedures
Damage or Lost take to the
Laptop not
working
Report within 24
hrs.
Student Help Desk (SWAT)
Off Campus - Must submit with the Police Report
Physical User
Damage
Student Assessed
for Damages
Laptop Sent to SBBC
COMPASS for Repair.
SWAT will contact
Student to pick up
laptop when COMPASS delivers back
to school
SWAT Records Data in Repair
Database
Hardware Error
Software Error
Fixed by SWAT or
MHS Staff
Student waits & receives
laptop back.
Major Error Minor Error
Student returns in 24 hrs. to pick up laptop.
Send to Apple
SWAT will notify
student to pick up
when laptop is returned
from repair.

Customer Staff Development Services Page 22 of 47 Updated on 10/25/04
Internet and Software Resources FCAT Explorer The FCAT Explorer is a free resource designed to help students learn and practice reading and math skills measured by the Florida Comprehensive Assessment Test (FCAT). Practice exercises not only cover reading and math but also include passage and question topics from several areas of the Sunshine State Standards and curriculum, such as Social Studies, Science, and the Fine Arts. Directions for using FCAT Explorer: 1. Log onto http://www.fcatexplorer.com/ 2. Access the student sign-in page by clicking on “student.” 3. Enter your sign-in name - last name and first initial. For example - John Brown’s sign-in name would be BrownJ 4. Enter your password - first 4 letters of your last name, birth month and birthday.
For example - If John Brown was born on June 3, 1987, his password would be Brow0603. (The date must be written with four digits.)
5. Select reading or math practice. The FCAT Explorer web site has a link for The Parent and Family Guide. This guide is designed to support parents, guardians, and mentors in their efforts to help students strengthen the critical skills that are outlined in the Sunshine State Standards and tested on the FCAT. The Parent and Family Guide is also available in Spanish, and a Haitian-Creole version will be available soon. Troubleshooting FCAT Explorer for Mac OS X Users Most users experience no problems using FCAT Explorer. However, the following are some solutions to problems related the Mac OSX. For other problems, please check the Technical Assistance tab at www.factexplorer.com
Loading or Accessing Practice Programs If you have problems loading content or accessing the practice programs you may need to download and install the newest version of Macromedia Flash Player. Links to these downloads are accessed by clicking on Technical Assistance tab at www.fcatexplorer.com .

Customer Staff Development Services Page 23 of 47 Updated on 10/25/04
Security Settings Error Message If you get the following message:
"Your current security setting prohibits running ActiveX controls on this page," this warning can be removed by downloading the latest version of the Macromedia Flash Player from the Macromedia Flash Player Download Center. However, if the message continues to display after downloading the latest Flash Player, you will need to change your Web browser's ActiveX security setting. Follow the directions on Security Setting Error Message at www.factexplorer.com. Black Screen After selecting a practice program from the program selector, if the following message (or one like it) is displayed against a black screen, you have probably installed anti-pop-up window software on your computer.
"The technology in the Reading Timeline program requires the site content to load in a separate window. This content window has been either clicked away from or closed. Locate the Reading Timeline window on your desktop or click here to return to the homepage and sign in again."
You will need to disable the anti-pop-up software and return to the FCAT Explorer to access the desired program. Blue Screen After selecting a practice program from the program selector, if the window displays a blue screen and refuses to load the program, you most likely have two versions of Macromedia Flash Player (e.g., versions 5.0 and 6.0) installed on your computer. To fix the problem caused by having multiple versions of Flash installed, you must uninstall all versions of the Macromedia Flash Player from your computer and then download the latest version of the Flash Player. For more information about uninstalling the Flash Player, visit http://www.macromedia.com/shockwave/download/alternates/ After you have successfully uninstalled the Macromedia Flash Player, visit http://www.macromedia.com/shockwave/download/alternates/ to download the latest version of the Player.
Use the FCAT Explorer and watch your scores soar!
Research and Homework Help

Customer Staff Development Services Page 24 of 47 Updated on 10/25/04
Online databases have been purchased by the Broward County Public Schools, Learning Resources Department, to assist students in finding reliable information on curricular topics. All grade levels have access within the school’s wireless network, without the need of a password. For access from home, the public library and/or through private Internet access, please see the Media Specialist for a list of user names and passwords. Other study skills and reference web sites are also available on the Internet. You may find a link to these databases on your school’s Media Center web site.
Online Reference Library Tools
Grolier Encyclopedia Online These resources provide a broad range of users with access to a wealth of authoritative, editorial content and engaging multimedia materials. Resources include:
• The Encyclopedia Americana Online • Grolier Multimedia Encyclopedia Online • The New Book of Knowledge • Lands and Peoples • Popular Science
Web site: http://go.grolier.com/
The Gale Group This group of resources provides access to author biographies, full-text articles from literary journals, and information on authors and their works. Resources include:
• Student Resource Center Bronze • Literature Resource Center • Infotrac Student
Web site: http://infotrac.galegroup.com/itk12/browardcpsit
Proquest Within Proquest, you will find millions of articles originally published in magazines, newspapers, and journals.
Web Site: http://proquest.umi.com/login (at school) http://proquest.umi.com/pqdweb(at home)
SIRS

Customer Staff Development Services Page 25 of 47 Updated on 10/25/04
SIRS Researcher Online via SIRS Knowledge Source is a general reference database with thousands of full-text articles that explore social, scientific, health, historic, economic, business, political, and global issues.
Web site: http://sks.sirs.com/
SAVVY Cat This is a public access catalog for all books and audiovisual materials in Broward County Schools. Entire collections within each of the 227 schools and centers are included in one union catalog database.
Web site: http://savvycat.broward.k12.fl.us/
Museums of the World This resource includes
• Online museums • Interactive and virtual exhibits • Educational links and more
Web site: http://www.museumstuff.com/ Online Dictionary This resource includes:
• Word definitions • Thesaurus • Word of the Day • Daily word puzzles and more
Web site: http://dictionary.reference.com/
Online World Atlas This resource has maps and information about other countries. Web site: http://www.worldatlas.com/
Web site for newspapers Thousands of newspapers from around the world are available in many different languages. Web site: http://www.onlinenewspapers.com/index.htm

Customer Staff Development Services Page 26 of 47 Updated on 10/25/04
Information Literacy Skills Information literacy is the ability to locate, evaluate, and effectively use information in its various formats to communicate clearly, make informed decisions, and construct new knowledge.
Research Process Model The very organized model provides guidance for what you should do before, during and after researching. A poster and set of skills are downloadable from the Learning Resources web page at: http://web/learnresource Click on Information Literacy and then scroll down to RPM (Research Process Model) and click on both that link and the poster link below it. Copyright http://www.whatiscopyright.org/ defines copyright as
“a protection that covers published and unpublished literary, scientific and artistic works, whatever the form of expression, provided such works are fixed in a tangible or material form. This means that if you can see it, hear it and/or touch it - it may be protected. If it is an essay, if it is a play, if it is a song, if it is a funky original dance move, if it is a photograph, HTML coding or a computer graphic that can be set on paper, recorded on tape or saved to a hard drive, it may be protected. Copyright laws grant the creator the exclusive right to reproduce, prepare derivative works, distribute, perform and display the work publicly. “Exclusive” means only the creator of such work, not anybody who has access to it and decides to learn how much of what type of digital information can be used within the Fair Use Guidelines of the Copyright Law.” To learn how you may use Copyright material, check the Learning Resources web site below.
Web site: http://www.broward.k12.fl.us/learnresource Click on “Information Literacy” in the lower left corner of the page. Then, scroll down to 4.44. Click “Copyright” to open.
Computer Ethics Computer ethics involve the rules and standards of using computers and digital information appropriately. The rules and standards are sometimes called “acceptable use policies.“ These policies relate to privacy, accuracy of information, property ownership, and access issues. Several Broward County School policies outline the acceptable use of computers. These policies can be found on your school web page or at http://www.broward.k12.fl.us/sbbcpolicies/ . For additional resources, see below.
CyberPilot’s License A study of web ethics for students, parents, and teachers. Includes an overview of the Internet, ethics, rights, rules, activities for students, and lessons for teachers to use. http://etec.hawaii.edu/cpl/home.html

Customer Staff Development Services Page 27 of 47 Updated on 10/25/04
Computer Ethics Created by students, this site provides a basic understanding of computer ethics through interactive links and activities. http://library.thinkquest.org/26658 Privacy: Without permission or supervision from your parents/guardians or teacher(s):
• Do not give out personal information about yourself. • Do not arrange to meet with someone you have met over the Internet. • Avoid sending pictures of yourself through e-mail. • Do not share your user name and password with others (to your computer or any
software accounts). • Do not let others use your computer. • Remember that the data on your computer is subject to the same rules as items in
your locker and may be subject to search. Web sites: http://www.myscschools.com/features/sctn/web/ethics.htm Accuracy: Anyone has the ability to publish information to the Internet. Always evaluate the content of a web site and check the authenticity. In addition to the text content, remember that graphics software can be used to create misleading images. For an in-depth look at evaluating web pages for accuracy see the web site below. Web site: http://www.lib.berkeley.edu/TeachingLib/Guides/Internet/Evaluate.html Property Ownership: One of the advantages of digital information is that it can be easily shared. The ability to easily share information also makes it easy to share copyright and trademark information.
• Do not copy software CDs and share with others. This is software piracy. • Do not share your music tracks with others. File sharing of music violates
copyright law. • Do not copy articles, papers, and projects from the Internet and turn them in as
your own. This is plagiarism. Many web sites have a section called “Terms” or “terms of use” that outlines the policy on the way downloaded information may be used.
• Always give credit to your primary sources of information and graphics.
Electronic Citations Learn how to appropriately cite or reference online resources in your bibliography or webography. You should not claim the work of others as your own.
Web sites:
Style Sheets for Citing Resources http://www.lib.berkeley.edu/TeachingLib/Guides/Internet/Style.html

Customer Staff Development Services Page 28 of 47 Updated on 10/25/04
Tech4Learning.com provides the Citation Maker tool to help you. Click on Tools on the left and then select Citation Maker. http://myt4l.com/ Connected Teacher provides examples of how various resources should be cited. http://www.classroom.com/community/connection/howto/citeresources.jhtml
Access and Behavior:
Internet Access: Several laws govern Internet access for minors. The Children’s Internet Protection Act (CIPA) requires that schools install Internet filters on the network used by all school board computers. Until such time as the School Board of Broward County can provide such a network in the homes of their students, Internet access will be allowed only at school. Netiquette: Netiquette is etiquette online. This is the appropriate and accepted way to communicate online. Emoticons are used to show expression and feelings that cannot be seen when online. Use of profanity in text, video, or auditory documents is prohibited.
Web sites: http://www.iwillfollow.com/email.htm
http://www.albion.com/netiquette

Customer Staff Development Services Page 29 of 47 Updated on 10/25/04
Internet Browsers and Search Engines Browsers Internet browsers are software used to access the Internet. Commonly used browsers include Internet Explorer, Netscape, Safari, and Mozilla. Search Engines The Internet contains vast amounts of information. A search engine will help you find specific information. Various search engines exist but presently, Google is the most popular. No search engine accesses all the information on the Internet. Depending on the topic and the type of resource desired, the Broward School Board purchased Databases (pages 22-23) may provide more exact results than using any of the search engines listed below. The most used search engines are listed below:
• Yahoo http://www.yahoo.com • Google http://www.google.com • MSN http://search.msn.com • Nettrekker http://www.nettrekker.com
(Nettrekker is an educational search engine requiring a user name & password. Please see the Media Specialist at your school to acquire these.)
Many other search engines can be used in searching. To determine which search engine or directory to use for specific topics, use one or both of the resources cited below:
Internet Search Tool - Quick Reference Guide - can be viewed at http://www.itrc.ucf.edu/conferences/pres/srchtool.html or may be downloaded at http://www.itrc.ucf.edu/iqr/ Specialized Search Engines and Directories – can be viewed at http://webquest.sdsu.edu/searching/specialized.html
Searching Techniques Search engines usually search by key word(s). Key word(s) are typed into the search box, and then the search engine looks for the key word(s) within web pages or in directories and displays the results.
Advanced Searching Techniques
Each search engine has a set of rules you can use for advanced searching. Some of these rules are Boolean search strategies and others allow you to search for phrases.
Boolean searches involve using mathematical thinking to narrow search results. A search for the word dolphin will include information about the Miami dolphins. Using the Boolean techniques of adding words such as ‘not’ and ‘and’, searching for dolphin and

Customer Staff Development Services Page 30 of 47 Updated on 10/25/04
animal (or dolphin + animal) or dolphin not Miami (or dolphin – Miami) will produce more immediately usable results.
The following site will help you find desired web sites much more effectively and efficiently using Google. http:webquest.sdsu.edu/searching/fournets.htm
Software Tools Atomic Learning Atomic Learning is an online tutorial service providing short videos on how to use technology resources effectively - from AppleWorks to Web Browsing.
Web site: http://broward.atomiclearning.com You will need a user name and password to use Atomic Learning.
All usernames and passwords must be entered in lower case. Atomic Learning Username Naming Convention
Student Username: 6 digits based on school location and grade level number xxxxzz xxxx = school location number zz = grade level
Student Password: al (This stands for Atomic Learning and their mascot, AL.)
Grade Level Abbreviation Grade Level Abbreviation Grade Level Abbreviation PreK pk 5th grade 05 11th Grade 11 Kindergarten kg 6th Grade 06 12th Grade` 12 1st Grade 01 7th Grade 07 Adult Students 30 2nd Grade 02 8th Grade 08 3rd Grade 03 9th Grade 09 4th Grade 04 10th Grade 10
Parents & other stakeholders
00
Examples: 175109 – all 9th grade students at Miramar High 175100 – all parents of students at Miramar High To view Atomic Learning tutorials, make sure you are using a recent browser and that you have QuickTime plug-in installed (PC or Mac)
Several software programs are already installed on your laptop. The District holds district-wide licensing that provides for these installations. AppleWorks - This is a software suite that includes the following applications:
• Word Processing • Database • Spreadsheet • Drawing • Presentation • Paint
To help you understand how each of these applications can be used within your classes, a flowchart for each application is included on the next few pages.

Customer Staff Development Services Page 31 of 47 Updated on 10/25/04
Additional support and instructions can be found at: http://www.apple.com/support/appleworks/
Classroom Uses of Word Processing
Teacher Productivity
Student Activity
Parent Communication
Classroom Resources
Rubrics
Activity Reminder
Permission Slips
Lesson Plans
Action Plans
Paragraph Development
Book Reports
Word Lists
Mini-books
Acrostic Poems
Journals
Newsletters and Flyers
Letters to Parents
Student Progress Reports/Conduct
Classroom Schedule
Word Walls
Overheads for Lessons
Classroom Rules
Worksheets
Letter WritingFriends or Penpals
Checklists
Letterhead and Envelopes
Memos and Agendas
Outlines
Syllabus
Tests and Quizzes
Essays

Customer Staff Development Services Page 32 of 47 Updated on 10/25/04
Classroom Uses of SpreadSheets
Teacher Productivity
Student Activity
Classroom Resources
Grade Sheets
Inventory
Calendars
Lesson Plans
Money Records
Data Collection
Graphs and Charts
Word Lists
Math Lesson
Calendars
Calculations
Scoring Sheets for Science/Social Studies
Fairs
Word Walls
Overheads for Lessons
Self GradingWorksheets
Checklists
Budgets
Purchase Orders
Student Schedules
Seating Charts
Creating Game Boards

Customer Staff Development Services Page 33 of 47 Updated on 10/25/04
Classroom Uses of DatabasesTeacher
Productivity
Student Activity
Classroom Resources
Labels
Inventory
Certificates
Lesson Plans
Money Records
Data Collection
Calculations
Sorting Data
Student Information
Purchase Orders
Student Schedules
Merged Letter
Student Achievement Databases
Sorting Data
Checklists
Class Library
Daily Attendance
Behavior Management
Locker Numbers
Lunch Number
Standardized Test Information
Interim Measures of ProgressEmergency
Contact Information

Customer Staff Development Services Page 34 of 47 Updated on 10/25/04
Classroom Uses of Presentation
Software
Teacher Productivity
Student Activity
Classroom Resources
Directions for Lesson
Teacher-led Review of Information
Teacher-led Lessons
Multiple Intelligence enchanced Lesson Field Trip
Reports
Synthesis of Information
Reports --Book/Literary/Science/Math/Social
Studies/etc.
Product of Project-based Learning
Product of coooperative learning
Character education presentations
Self-paced directions for projects
Self-paced tutorials
Multimedia lessons
Tours or web resources
Self -directed lesson reviews
Make-up work
Create Overhead Transparencies
ESE Modifications
Looping Presentations for Open House
Community or Faculty Presentation
Televised Morning Announcements

Customer Staff Development Services Page 35 of 47 Updated on 10/25/04
Classroom Uses of DrawingSoftware
Teacher Productivity
Student Activity
Classroom Resources
Classroom Newsletter
Digital Lesson Plans
Memos and Agendas with Graphics/Drawings
Personalized Flyers
Acrostic Poems
Synthesis of Information in Artistic Visual
Format
Presentation of Information in Digital
Collage Format
Product of Project-based Learning
Product of coooperative learning
Display of Graphs and Charts
Posters of Information
Word Walls - Picture & Word Association
Overheads for Lessons
Pictorial Game Boards
Seating Charts with Digital Pictures
Pictorial Worksheets
Create Overhead Transparencies
ESE/ESOL Modifications
in Pictorial Format
Pictorialized Certificates
Pictorialized Checklists
Pictorial Journals
Demonstration of Multiple Intelligences
Creation of Business
Cards
Sports Playbook
Pictorial Outlines, Checklists or Surveys
Center Instruction Sheet
AppleWorks Painting is similar to Drawing but with additional tools and less flexibility for changing and/or moving objects/pictures.

Customer Staff Development Services Page 36 of 47 Updated on 10/25/04
iLife Tools GarageBand This software allows you to compose, mix, record, and engineer your own music using built-in music loops and instruments. Web site: General Information http://www.apple.com/ilife/garageband/ Support and Instructions http://www.apple.com/support/garageband/ Note: Not all Digital Learning Environment Study schools are using this software. iDVD This software is included in the iLife suite. You may use it to create DVDs but will not be able to burn them without the use of an external DVD burner. iMovie This easy to use digital movie-making software assists with combining your creativity with lesson and project work. The following web sites provide information on making your own videos. 10 Tips for Capturing Great Videos http://education.apple.com/education/ilife/howto/digitalmovie_tips Hot Tips for Using iMovie http://www.apple.com/ilife/imovie/hottips Support and Instructions http://www.apple.com/support/imovie/ iPhoto This software allows you to save, organize, share and enjoy digital photos. Learn more about iPhoto at the following web sites.
General http://www.apple.com/ilife/iphoto Support and Instructions http://www.apple.com/support/iphoto/ iTunes This software allows you to work with your own CDs to create custom play lists and access Internet radio stations. You will be unable to share music or download iTunes on your SBBC laptop. Web Sites: General http://www.apple.com/ilife/itunes/
Support http://www.apple.com/support/itunes/
Note: Not all Digital Learning Environment Study schools are using this software. Inspiration

Customer Staff Development Services Page 37 of 47 Updated on 10/25/04
Inspiration software allows users to create webs, diagrams, concept maps, outlines and to record their thoughts while brainstorming as they plan and organize ideas. Inspiration promotes visual learning techniques that are graphical ways of working with ideas and presenting information. Inspiration teaches students to clarify their thinking, and to process, organize and prioritize new information and stimulate creative thinking. Inspiration can be used to reveal patterns, interrelationships and interdependencies. It is also possible to turn your Inspiration webs into outlines and then transfer the web and outline to either AppleWorks Word Processing or Microsoft Word for completion of a writing assignment. Web site for trial version: http://www.inspiration.com/ Keynote Keynote is presentation software featuring professional-caliber themes, razor-sharp text, 3D transitions, and animations. Users can make layered images with transparent graphics and text, and adjust the transparency of each layer. Users can import almost any previously created file including PowerPoint, QuickTime or pdf. Use it when you want to present your projects to the class. Web site: General Information: http://www.apple.com/keynote/ Support and Instructions: http://www.apple.com/support/keynote/ Pinnacle Grade Book – Parent Internet Viewer Parents of students at Miramar High School can tract how their students are doing in relation to grades and attendance through the use of this software tool. Below are some slides explaining how to login and what information you’ll find. Equipment Needed: Computer Internet Browser (Internet Explorer or Netscape) Internet Connection, i.e. AOL, BellSouth 1. Connect to Miramar High’s website: http://www.broward.k12.fl.us/Miramarhigh

Customer Staff Development Services Page 38 of 47 Updated on 10/25/04
2. Click on Pinnacle Online. See arrow above. 3. Click the “Click Here to Begin” button. See arrow above. 4. Click on the “School” drop-down menu and select Miramar High School. See arrow below. 5. Enter the Student Number in the Student ID box.

Customer Staff Development Services Page 39 of 47 Updated on 10/25/04
6. Enter the birthdate in the PIN code box. Use the following format: YYYYMMDD Example: July 4, 1988 = 19880704 7. The report card summary will be displayed, showing schedule, attendance and grades. See below. 8. Scrolling down will show the grade summary. 9. To see more detailed reports of grades, assignments, and attendance, select a class from the “Select a Class” box. (Arrow A) and select a report from the “Select a Report” box. (Arrow B). Click “Request Report” 10. To view another report, click “Return to class and Report Selection” in the upper left corner.

Customer Staff Development Services Page 40 of 47 Updated on 10/25/04
Virtual Counselor As part of the District’s Data Warehouse, Virtual Counselor (VC) provides parents, students, and District personnel access to absences, grades, test scores, and other pertinent information needed to help students achieve. Parents and students will need Internet access and will be asked to sign up for an account the first time they view student information. Virtual Counselor can be accessed from http://www.browardschools.com At the Virtual Counselor home page, select the proper button. Users will be taken to the appropriate Login Page. In the example to the right, the parent Login screen is shown

Customer Staff Development Services Page 41 of 47 Updated on 10/25/04
Below the user ID and password box is the link to creating a user name and password. After logging in the user will see the name of student(s) to whom they have access. You will see a student information screen with a calendar showing the full day absences and tardies. Use the pull down menus at the top to change the information you are viewing.

Customer Staff Development Services Page 42 of 47 Updated on 10/25/04
Textbook & Curriculum Resources The technology web sites supporting the current textbook adoptions are outlined below. While not all currently adopted versions of the textbooks have web sites many do. These resources are available to students and parents. The resources are listed alphabetically by subject area. If the title of the book is missing then no web site for this version of the textbook is available from the publisher. As new books are adopted this list will grow. Most textbooks copyrighted after 2000 have a supporting web site. English See Language Arts English for Speakers of Other Languages (ESOL) Adopted 2001-2007
Grades 9-12 Northstar: Focus on Listening and Speaking, 1998-1999 Publisher : Addison-Wesley Longman/Pearson
Web site for Basic Level http://www.longman.com/ae/nsls_basic/ Web Site for Intermediate Level http://www.longman.com/ae/nsls_int/
Foreign Language Adopted 2001-2007
French Grades 9-12
Discovering French, 1998 Publisher: McDougal Littell ClassZone Web site for French http://www.classzone.com/french.cfm
German Grades 9-12
Deutsch: Aktuell 1 & 2, 1998 1999 Publisher: EMC/Paradigm Web site for German Internet Activities: http://www.emcp.com/electronic_resource_centers/
Spanish Grades 6-12
Paso a Paso, 2000 Publisher: Prentice Hall
Paso a Paso@PHSchool web site http://www.phschool.com/atschool/paso/ Language Arts – Grades 9-12
Language/Composition: Adopted 2001-2009 BK English: Communication Skills in the New Millennium, 2001 Publisher: Barrett Kendall Interactive Online textbook: http://www.bkenglish.com/

Customer Staff Development Services Page 43 of 47 Updated on 10/25/04
Note: Teacher must supply User Name and Password
Writer's Choice: Grammar and Composition, 2001 Publisher: Glencoe/ McGraw-Hill Free Resources at Glencoe Online http://www.glencoe.com/sec/writerschoice/ Interactive Online Textbook: http://www.glencoe.com/sec/writerschoice/ose/index.html
Note: Teacher must supply User Name and Password
Writing and Grammar: Communication in Action, 2001 Publisher: Prentice Hall Free Resources Web site – Select Textbook Resources Link: http://www.phschool.com/ Interactive Online Textbook: http://www.phschool.com/ Note: Teacher must supply User Name and Password Literature: Grades 6-12 Adopted 2003-2008 The Language of Literature, 2003 Publisher: McDougal Littell Free Resources at ClassZone http://www.classzone.com/literature.cfm Interactive Online Textbook: http://www.classzone.com/eservices/index.cfm?
Note: Teacher must supply User Name and Password
MATHEMATICS Adopted 2004-2010 Regular Mathematics, Grades 6-8
Mathematics: Applications and Concepts, 2004 Edition Publisher: Glencoe Free Resources at http://www.glencoe.com/sec/math/msmath/index.php/fl Interactive Online Textbook: http://www.glencoe.com/sec/math/ose/index.html
Note: Teacher must supply User Name and Password
Prentice Hall Mathematics, 2004 Edition Publisher: Prentice Hall Free Resources Web site – Select Textbook Resources Link: http://www.phschool.com/ Interactive Online Textbook: http://www.phschool.com/
Note: Teacher must supply User Name and Password
Pre-Algebra Pre Algebra, 2004 Edition Prentice Hall Free Resources Web site – Select Textbook Resources Link: http://www.phschool.com/ Interactive Online Textbook: http://www.phschool.com/
Note: Teacher must supply User Name and Password Algebra I

Customer Staff Development Services Page 44 of 47 Updated on 10/25/04
Prentice Hall Mathematics: Algebra I, 2004 edition Publisher: Prentice Hall Free Resources Web site – Select Textbook Resources Link: http://www.phschool.com/ Interactive Online Textbook: http://www.phschool.com/ Note: Teacher must supply User Name and Password
Algebra I, Honors Algebra I, 2004 Edition Publisher: McDougal Littell Free Resources at ClassZone http://www.classzone.com/math_hs.cfm Interactive Online Textbook: http://www.classzone.com/eservices/index.cfm?
Note: Teacher must supply User Name and Password
Algebra II Prentice Hall Mathematics: Algebra II, 2004 Edition Publisher: Prentice Hall Free Resources Web site – Select Textbook Resources Link: http://www.phschool.com/ Interactive Online Textbook: http://www.phschool.com/ Note: Teacher must supply User Name and Password
Algebra II, Honors Algebra II, 2004 Edition Publisher: McDougal Littell Free Resources at ClassZone http://www.classzone.com/math_hs.cfm Interactive Online Textbook: http://www.classzone.com/eservices/index.cfm?
Note: Teacher must supply User Name and Password
Geometry Glencoe Mathematics: Geometry, 2004 Edition Publisher: Glencoe Free Resources at Glencoe Online http://www.glencoe.com/sec/math/geometry/geo/geo_04/index.php//2004 Interactive Online Textbook: http://www.glencoe.com/sec/math/ose/index.html
Note: Teacher must supply User Name and Password Geometry Honors
Prentice Hall Mathematics: Geometry 2004 Edition Free Resources Web site – Select Textbook Resources Link: http://www.phschool.com/ Interactive Online Textbook: http://www.phschool.com/
Note: Teacher must supply User Name and Password Informal Geometry
Geometry: Concepts & Skills 2004 Edition Publisher: McDougal Littell Free Resources at ClassZone http://www.classzone.com/math_hs.cfm Interactive Online Textbook: http://www.classzone.com/eservices/index.cfm?

Customer Staff Development Services Page 45 of 47 Updated on 10/25/04
Note: Teacher must supply User Name and Password

Customer Staff Development Services Page 46 of 47 Updated on 10/25/04
SCIENCE, GRADES 9 – 12 Anatomy and Physiology Adopted 1998-2006
Essentials of Human Anatomy & Physiology, 1997 Publisher: Scott Foresman Addison-Wesley Companion Web Site: http://occawlonline.pearsoned.com/bookbind/pubbooks/marieb-essentials/
Biology I Adopted 1998-2006
Biology: Dynamics of Life, 1998 Publisher: Glencoe Free Resources at Glencoe Online http://www.glencoe.com/sec/science/biology/bdol98/index.html
Honors Biology Adopted 1998-2006 Biology: Living Systems, 1998 Publisher: Glencoe Free Resources at Glencoe Online http://www.glencoe.com/sec/science/biology/bls/
Biology II Adopted 1998-2006
Biology: Concepts & Applications, 1997 Publisher: Wadsworth
Companion Web Site: http://www.brookscole.com/cgi-wadsworth/course_products_wp.pl?fid=M20b&product_isbn_issn=0534505317&discipline_number=22
AP Biology Adopted 1998-2006
Biology (Campbell), 1996 Publisher: Scott Foresman•Addison-Wesley Companion Site http://www.aw-bc.com/campbell/
by subscription only http://www.phschool.com/access/campbell_bio.html
Chemistry I Adopted 2000-2006
Chemistry, 2000 (5TH) ed Publisher: Prentice Hall Addison-Wesley Free Resources at PH@school Chemistry http://www.phschool.com/atschool/chemistry/AW/Student_Area/AWCHEM_S_BK_index.html
Chemistry I Honors Adopted 2000-2006
Chemistry, 2000 (5TH) ed Publisher: Prentice Hall Addison-Wesley Free Resources at PH@school Chemistry http://www.phschool.com/atschool/chemistry/AW/Student_Area/AWCHEM_S_BK_index.html

Customer Staff Development Services Page 47 of 47 Updated on 10/25/04
Earth/Space Science Adopted 2000-2006
Modern Earth Science, 1998 Publisher: Holt Earth Science Support http://go.hrw.com/gopages/index.html
Earth Science: Geology, The Environment, and the Universe, 2000 ed Publisher: Glencoe Free Resources at Glencoe Online http://www.glencoe.com/sec/science/lep_science/earth_science/index.html
SOCIAL STUDIES - Grades 9 - 12 Adopted 1998-2005
American History A History of the United States, 1996 Publisher: Prentice Hall Free Resources from PH@School http://www.phschool.com/atschool/history_us/
American Government Magruder’s American Government, 1998 Publisher: Prentice Hall Free Resources from PH@School http://www.phschool.com/atschool/Magruders/ World Geography World Geography: Building a Global Perspective, 1998 Publisher: Prentice Hall Free Resources from PH@School http://www.phschool.com/atschool/world_geo/ World Geography Honors World Geography: Building a Global Perspective, 1998 Publisher: Prentice Hall Free Resources from PH@School http://www.phschool.com/atschool/world_geo/