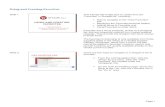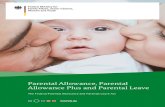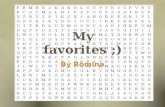PARENTAL CONTROLS FAVORITES Remote Control Guide Remote ...
Transcript of PARENTAL CONTROLS FAVORITES Remote Control Guide Remote ...

FAVORITESCreate Favorite Lists:There are 12 pre-defined favorite named lists and you may create up to 5 additional Favor-ites Lists.
1. Press Menu. Arrow down to ‘Settings’ and then arrow right to ‘Edit Favorites’. Press OK.
2. With your Favorite List highlighted, arrow down to move the channel list. Channels included in the Favorite List are marked with a P. Using the Arrow buttons, move through the channels and press OK to add or remove a channel to your Favorite List. Or, type in a channel using the number keys.
3. When done, press the Blue button to save your changes.
Using Favorite Lists:4. Press FAV. By default, your list is ‘All’
channels.
5. Arrow up/down to choose a Favorite list. Press OK with a Favorite List selected, you will be in Favorites mode using that list.
6. Use either the Channel Up/Down button or the Arrow buttons to move between channels in a list. Or, use the number keys to select a channel.The ‘Info Bar’ shows the name of the active favorite list.
7. To leave a Favorite mode, press FAV. Arrow up/down to select ‘All’ and press OK.
REMINDERSSet Reminders: While viewing the guide, highlight the program where you want a reminder and press OK.
PARENTAL CONTROLSThere are several ways to use Parental Controls. From the Main Menu, select Settings. Arrow to the right, highlight Parental and press the OK button.You will then be in the Parental Controls menu to:
Change PIN:Select the Change PIN category to enter your new PIN and confirm it. Until you change it, the default PIN is 0000.
Edit Locked Channels:You can lock entire channels via the Edit Locked category so that it requires a PIN to view programming.You may prevent locked channels from showing in the channel guide via the Parental Control Options (locked channels would still be accessible using the number keys and entering a PIN).
Set Program Rating Limits:To control the types of programming that can be viewed, you may set program limits based on motion-picture ratings (G, PG, R, etc.) or TV ratings (TV-G,TV-14, etc.) using the Set Ratings category. If you attempt to tune to a channel that is airing a program with a rating at or above your rating limit, you much enter a PIN to view the program.
Set Time Restrictions:The Time Restrictions category allows you to set time periods per day where television access requires a PIN.These time restrictions may be set by selecting the Green button to Add Restriction under the Time Restrictions category.
Cancel Override:Cancel Override category allows any previous PIN overrides for an extended period of time to be cancelled. Once the override has been cancelled, the parental PIN will need to be used for all Locked and Rated channels.
Remote Control GuideRemote Control User Guide
(715) 778-6121 | (800) 285-7933celectcom.net

There’s more than one way to see what’s showing on TV!
Info ButtonPress Info and you will see the name and a description of the current program at the top of the screen.
OK ButtonPress OK to show the ‘Now Playing’ bar and you will see what program is currently playing.
Guide ButtonThis is the most comprehensive view of what’s on. Go ahead and page through...you’re bound to find something to watch.
Browse ButtonPress Browse (right arrow) to show the channel you are currently tuned to at the top of the screen. At the bottom of the screen, the ‘Info Bar’ shows you the channel number, channel name, current date and time, program name, date and time the program airs, a progress bar, and the program that airs next.
TV, AUD, DVD, VCR, STBUse one remote to control multiple devices
SetupUse for programming sequences of devices controlled by the remote.
Skip Forward,Skip Back, REW, PLAY, FFWD, STOP, Pause, RecordIn STB mode, these control the DVR functions. In other modes, these can control a VCR, DVD Player or PVR.
MenuDisplays the menu.
Guide Opens the Interactive Program Guide.
Day +/-Jump ahead or back one day in the Interactive Program Guide.
Red, Green, Yellow, Blue Access additional featureson your set-top box.
Vol +/- Raise or lower the volume.
MuteTurn the sound off or on.
Aspect Ratio *Temporarily change the conversion mode from Original Size or Fit to Screen.
InputIn TV control mode, will change the input of the device you are controlling.
PowerTurn on/off a selected device.
LiveReturn to watching live TV.
ListDisplay a list of recorded, future and series rules on your DVR.
InfoDisplay the current channel and program information. Press again for more detail.
Browse, Search,Arrow and OKNavigate and select onscreen choices.
ExitExit the current screen.
Page +/-Page up or down in lists and Interactive Program Guide.
Channel +/-Changes to the next higher or lower channel.
VOD *Access video on demand services.
LastRecall the last channel you were watching.
FAVView your favorite channels.Number Keys (0-9) Directly select a channel or enter options.
Number Keys (0-9) Directly select a channel or enter options.
*If Available
Controlling the Remote What’s on TV?