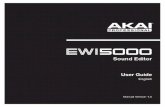Parcel Editor User Manual
-
Upload
klicktime3 -
Category
Documents
-
view
230 -
download
2
description
Transcript of Parcel Editor User Manual

Parcel Editing Application Getting Started Guide

Cadastral Survey GIS Application User Manual
2
CONTENTS
Getting Started with Parcel Editing Application Introduction Before you get started Admin Module……………………………………………………1 1.1 Login
1.2 Change Password 1.3 Edit User 1.4 Log out
Geodatabase Population................................................................ 2 2.1 Creating a Geodatabase 2.2 Load Data
Parcel Viewer…………………………..………………………..... 3 3.1 Query by Parcel ID or Gridsheet no 3.2 Query by Attribute Parcel Editor…..…………………………...................…………… 4 4.1 Create/Open Parcel Split Project
4.2 Splitting a Parcel 4.1.1 Split two sides and join 4.1.2 Split two sides and traverse 4.1.3 Split one side and traverse 4.1.4 Split one side and traverse
4.3 Finish Parcel Split Project 4.4 Merging a Pacel
Parcel History…………………..................................…………… 5 5.1 Split Parcel History 5.2 Merge Parcel History
Maintaining records of Owner table……………………………6 Tools…………………………………………………………………7
7.1 Parcel Area Calculator 7.2 View Converted Units 7.3 Unit converter 7.4 Generate Parcel Key 7.5 Generate Parcel Line 7.6 Topology

Cadastral Survey GIS Application User Manual
3
Introduction Welcome to the Getting Started with Parcel Editing Application guide. Parcel Editing Application provides a great new way to manage your parcel maintenance A new toolbar is introduced enabling users to perform a variety of parcel mapping updates, such as creating geodatabase, query by parcel id or by gridsheet no, query by attribute,parcel split, parcel merges, split history, combine history,parcel layout. Parcel Editor provides the best combination of core functionality, customized tools to meet the diverse requirements of current and future ArcMap users. Before you start… Before starting Parcel Editing Application to use in this guide, you need to perform a few steps to set up the interface. Parcel Editor Toolbar After installing software we can see Parcel editor toolbar in Arcmap.
1. Admin Module
1.1 Login
• Select User Name (here admin has been used as high level administrator who has
access to all the modules) • Give the Password • Enter Today Nepali Date. • Click Login button to start the module

Cadastral Survey GIS Application User Manual
2
1.2 Change Password
• Give the Old Password, New Password • Click the OK button to change it
1.3 Edit User 1.3.1 Add new user
We can create new user and set permission for user.
• Give User ID,User Name, Full Name,Password (Note:Full Name should be in
Nepali Unicode) • Select required user Permission • Click the Add button to add new user
1.3.2 Update/Delete User Permission We can change the permission of exiting user.
• Click on existing User to select. • Select/Unselect required user Permission.

Cadastral Survey GIS Application User Manual
3
• Click the Update button to update permission of user. • Click the Delete button to delete user.
1.4 Log out
Press LogOut to quit from Parcel Editor application.
2. Geo-database Populations This modules can create new geodatabase with the required dataset and loading data to empty newly created geodatabase.
2.1 Creating a Geodatabase This module helps to create a new Geodatabase with the Central Meridian specified with required datasets. The new Geodatabase is created based on the template Geodatabase “Blank.mdb” which is located in the Template_GeoDatabase sub directory.
• Click on Parcel Editing Application toolbar and click Geo-database Poplulation to select Create New Geodatabase
• The Create New Geodatabase window appears on the map document.
• Choose the database of Central Meridian Specified according to your data.

Cadastral Survey GIS Application User Manual
4
• Click OK button.
• Give the name of the geodatabase to be created. • When a new Geodatabase is created following datasets and feature
classes are created; o Dataset containing feature classes of Parcel, o Construction & Segments o Relationship classes Parcel_Construction o Parcel Segments o Feature Classes for Parcel History and Vertical Parcels.
• After creating new Geodatabase, data can be loaded to newly created geodatbase.
• The new Geodatabase will be created in user’s selected folder.
Note:After creating the geodatabase user has to insert location of office in mastertable using ArcMap.
2.2 Load Data

Cadastral Survey GIS Application User Manual
5
Loading of the Geodatabase from the various other ArcGIS format can also be done using the Load Objects. This module helps to load data from other data source like shapefile,featureclass to newly created Geodatabase .User has to add layers to the ArcMap before loading data.
• Select any one layer from the Select Layer drop down list . • Click Load data Button to proceed further. • The 0bject loader form will be poped up.
• Click Open .Then, Open Geodatabase Form will be poped up.
• Select desired feature class from which User wants to load data and
press Open button. • The 0bject loader form will be poped up .

Cadastral Survey GIS Application User Manual
6
• Click Add data to proceed further • Click Next button to proceed further , Back button to go back and
Cancel button to cancel the load data.
• Target Field is the fields of the feature class to which User want to load
data and Matching Source Fields are fields of the feature class from where user is going to load data. User has to match target field with suitable matching source field.
• Click Next button to proceed further , Back button to go back and Cancel button to cancel the load data.
• The 0bject loader form will be poped up.

Cadastral Survey GIS Application User Manual
7
• You can load all of the sorce data or load only the features that satify a
query.
• Click Next button to proceed further , Back button to go back and Cancel button to cancel the load data.
• Click Next button to proceed further , Back button to go back and Cancel button to cancel the load data.

Cadastral Survey GIS Application User Manual
8
• Click Finish button to finish the data loading , Back button to go back and Cancel button to cancel the load data.
2.3 Open Geodatabase User can select required geodatabase and needed feature class will be added automatically.
• Select required geodatabase and press Open button. Then, some feature layer
like parcel,parcel line,gridsheet,parcelhistory will be added in map. 3. Parcel Viewer

Cadastral Survey GIS Application User Manual
9
The module Parcel Viewer has the tool of searching the parcel and reporting them. The parcel can be searched with the option of highlighting the neighbour. To Visualize Parcels it can do from two ways, by taking the Unique Parcel ID as Input or by taking the Grid Sheet as the Input and searches the coverage or Geodatabase and zoom to the selected parcels.when the query is successful then the print button is enabled as the user can print the current search parcel at the specified scale.
3.1 Explorer 3.1.1 Query by Parcel
• Click on Parcel Editing Application toolbar and click Parcel Viewer to
select Query.
• The Search based on window appears on the map document.
To search by Gridsheet no :-
1. Gridsheet no • Choose the Gridsheet no from the drop down menu • Click Search.

Cadastral Survey GIS Application User Manual
10
• User will get the result according as shown in the fig below.
• The print button will be enabled • Click print button. Whole Sheet Print dialog box will appear
• Write the required parcel information • Write the required mapsheetno of the adjacent parcel and Click
Apply to view the Report or the Layout as shown

Cadastral Survey GIS Application User Manual
11
To search by Parcel no • Choose the Gridsheet no • Choose the Parcel no as shown

Cadastral Survey GIS Application User Manual
12
• Click search • The print button will be enabled • Click print button. User will see the dialog box as shown • Click Register Parcel to register selected parcel. It will update some field
of parcel. The parcel can be registered by authorized person only.(Note: Only one parcel can be registered once at a time) Field Name Value Registered Yes RegisteredName Log in user name RegisterdDate Date which we put during login
• Give the required information • Click Print All button to print all selected parcel.

Cadastral Survey GIS Application User Manual
13
• Click Print Selected only button to print selected parcel only. Note: User has to clear definition query of parcel layer to get all features.
Left click the parcel and click Properties
Clear definition query of parcel layer and press OK to get all
features.

Cadastral Survey GIS Application User Manual
14
3.1.2 Seach by Owner Name or Owner Id.
• Select owner name or owner id • All the owner name or the owner id will be listed in the dropdown combo as
shown in below fig

Cadastral Survey GIS Application User Manual
15
• Choose the Owner name from the dropdown menu. The user will view all the related information like, Owner id, Father Name, G Fathers Name, Citizenship No and the VDC. As shown.
• In list view, user can view the information related to the parcel like, Parcel no, Parcel Area Calculated, District, VDC and Ward

Cadastral Survey GIS Application User Manual
16
If any user has more than one parcel then the parcel will be displayed as shown.
Choose print button to print the report as shown.

Cadastral Survey GIS Application User Manual
17
3.2 Search by Spatial Query Search by Attribute is done by writing a SQL(structured query language). With SQL the user can use to define one or more criteria that can consist of attributes, operators, and calculations. For example, if the user want to search the parcel >10 then You would select the parcel with this expression: parcel > 10.
• Click on Parcel Editing Application toolbar and click Parcel Viewer to select Search by Attribute.
• The Select by Attributes window appears on the map document.

Cadastral Survey GIS Application User Manual
18
• Select the Layer from the dropdown Layer. • Select the Method from the dropdown menu to Create, Add or Remove
the selection. • Double click the field from the Fields list box. • Click the Operator button. • Double click the values from the Unique Values list box. • The SQL Statement is shown in the Output box. • Click Apply button to run the SQL. If the SQL is correct then the search
parcel will be highlighted on the map.
4 Parcel Editor Every time a change in parcel boundary occurs, the land records map needs to be updated. usually , each parcel is associated with a property deed, which can be used as a record to reflect any changes in parcel ownership and/or boundaries. This module contains Parcel Split Wizard and Combine Wizard.
4.1 Create/Open Parcel Split Project
4.1.1 Create new parcel split project

Cadastral Survey GIS Application User Manual
19
• Select Parcel for split operation • Give Project Name and press Create button • New temporary geodatabase will be created in Project_Geodatabase
folder. This folder is located in the folder where Parcel Editor application is installed.
• New group layer “Parcel Split Operations” will be temporarily added for the split works as shown in figure below.
• User can do split operation on PolyParcelSplit Layer
4.1.2 Open existing parcel split project
User can continue previous operation for which parcel split is not finalized yet. User can select previous project from Project_Geodatabase folder and continue split operation.
4.2 Split wizard This wizard helps to split single parcel into two parcel.
• Click on Parcel Editing Application toolbar and click Parcel Editor to
select Split Wizard...

Cadastral Survey GIS Application User Manual
20
• Before starting with the Split Wizard , Start the Editor.
• Select Project Split database.(Note it contains LineParcelSplit and PolyParcelSplit
layer).Press OK.

Cadastral Survey GIS Application User Manual
21
• Select PolyParcelSplit and Press Start Editing.
• Select a parcel (as shown in the fig below) which is to be splitted.
• The Split window appears with 4 options as shown in the fig below.

Cadastral Survey GIS Application User Manual
22
4.2.1 Split two sides and join User has to select two point of the parcel lines and this wizard will split the parcel by adding a line between the two new nodes.
• Click Split two sides and join • Click Next button to go to the next step as shown in the fig.

Cadastral Survey GIS Application User Manual
23
• On the Select Segments list box, the lines of the selected parcel will be shown in numbers as segments.Click on the segments from the Select Segments list box .when the segment from the list box is selected, the segment on map is also selected as shown in the fig above.
• Give the Split distance on the text field. The split distance should be lesser than the total length.
• Select the Start point. The sart point can be either a or b. • Press Execute button to split the selected parcel. • Again select the 2nd vertices or segment, give the split distance, select the start
point and click Execute button. Then the Next button will be enabled. • Click Next button to proceed further as shown in the fig below.
• Click Finish button. You will get the messege box saying split completed. • Click OK button. The splitted parcel is as shown in the fig below

Cadastral Survey GIS Application User Manual
24
• Press Save Edit to save split operation in project.
4.2.2 Split two sides and traverse
User has to select two point of the parcel lines. Then, user can use editor’s direction , length, perpendicular etc functionality to split the parcel.

Cadastral Survey GIS Application User Manual
25
• Click Split two sides and traverse. • Click Next button to go to the next step as shown in the fig.
• On the Select Segments list box, the vertices of the selected parcel will be shown in numbers as segments.Click on the segments from the Select Segments list box .when the segment from the list box is selected, the segment on map is also selected as shown in the fig above.
• Give the Split distance on the text field. • Select the Start point. • Press Execute button to split the selected parcel. • Again select the 2nd vertices or segment, give the split distance, select the
start point and click Execute button. • Sketch tool will be activated as show in picture below.

Cadastral Survey GIS Application User Manual
26
• Right clicking the mouse will pop up editor’s context menu as show in
picture below.
• User can use editor’s direction, length, parallel etc functionality. • After using editor’s functionality right click the mouse and press finish
sketch.
• Split wizard will show summary as shown in picture below.

Cadastral Survey GIS Application User Manual
27
• Click finish button to finish split operation. Note : Sometime, during split operation single parcel may be splited into more than two parcel. At that condition, please follow the given below instrution. 1. Press stop editing from the editor’s toolbar as show in below picture.
2. Press No button.
3. Now user can start from beginning to split the parcel.
4.2.3 Split one side and traverse Split one parcel line and then split the parcel based on a line beginning at that location.

Cadastral Survey GIS Application User Manual
28
• Click Split one side and traverse. • Click Next button to go to the next step.
• On the Select Segments list box, the vertices of the selected parcel will be shown in numbers as segments.Click on the segments from the Select Segments list box .when The segment from the list box is selected, the segment on map is also selected as shown in the fig.
• Give the Split distance on the text field. • Select the Start point. • Press Execute button to split the selected parcel. • Sketch tool will be activated as show in picture below.

Cadastral Survey GIS Application User Manual
29
• Right clicking the mouse will pop up editor’s context menu as show in
picture below.
• User can use editor’s direction, length, parallel etc functionality. • Double click outside the selected polygon OR right click the mouse and
press Finish Sketch to finish the split. • Split wizard will show summary as shown in picture below.
• Click finish button to finish split operation. Note : Sometime, during split operation single parcel may be splited into more than two parcel. At that condition, please follow the given below instrution. 4. Press stop editing from the editor’s toolbar as show in below picture.

Cadastral Survey GIS Application User Manual
30
5. Press No button.
6. Now user can start from beginning to split the parcel.
4.2.5 Split by one side and area This wizard help to split parcel by user selected side and given area.
• Click Split one side and area. • Click Next button to go to the next step.

Cadastral Survey GIS Application User Manual
31
• On the Select Segments list box, the vertices of the selected parcel will be shown in numbers as segments.Click on the segments from the Select Segments list box .When the segment from the list box is selected, the segment on map is also selected as shown in the fig.
• Give the Split distance on the text field. • Select the Start point. • Press Execute button to split the selected parcel.
• Give the Area to be splitted. • Press Execute Button to proceed further • Split wizard will show summary as shown in picture below.

Cadastral Survey GIS Application User Manual
32
• Click Finish button.
4.3 Finish Parcel Split Project User can save temporary splited parcel project to original parcel layer.
• User has to open Parcel Split Project if it is not loaded in arcgis • Press Generate Parcel No button to generate parcel number automatically by
system. The system will generate highest parcel number. User can also edit Pracel No manually.
• Press Refresh Parcel No in map button to refresh parcel number .

Cadastral Survey GIS Application User Manual
33
• Double click on OwnerID to select existing owners. User can’t add new user from
this form. User has to add new user in Owner table and use this form to add existing users of Owner table.
• Press finish button to complete split project. The splitted parcels from Parcel Edit
Project will be saved to Parcel layer. • Press Save Edit to save split operation in project.

Cadastral Survey GIS Application User Manual
34
• You can also undo finish operation by selecting No button.
4.4 Combine wizard
Merges two or more elongated parcels into a large parcel. Before starting with Combine Wizard at least two parcel should be selected.
• Click on Parcel Editing Application toolbar and click Parcel Editor to select Combine Wizard...
• Click Next button to go to the next step as shown in the fig.

Cadastral Survey GIS Application User Manual
35
• Now click the Primary values (example above we have parcel number as primary values ). Clicking the Primary values will show all attributes of the selected parcel. The new combined parcel ‘s parcel key will be generated on the base of selected parcel.
• Click Next button to go to the next step as shown in the fig.
• Click Finish button .
5. Parcel History The Parcel History contains the history of parcel splits and combine such that any parcel can be traced back to its origin along with the date of the transaction. Parcel history can be viewed for all the parcels which have been created from split operation in the Geodatabase. A parcel history feature class is automatically maintained by the Parcel Editing Application system whenever the split/combine operation is carried out.

Cadastral Survey GIS Application User Manual
36
5.1 Split Parcel History
• Select one parcle which has been splitted as shown in the fig.
• Click on Parcel Editing Application toolbar and click Parcel History to select Split Parcel History.
• A small windows appear with splitted history of the parcel like Object Id, Parcel No, Modified Date and modified date.
• Click View button to view the Parent parcel. Parent parcel is the parcel from which
new parcels are splitted. On the picture above parcel No 48 is parent parcel of parcel no 55. Parcel no 55 is splitted from parcel No 48 on date 5/22/2006.
Note: The split parcel history is maintained in two feature layers Parcel and Parcel History layers. Suppose,

Cadastral Survey GIS Application User Manual
37
Pacel no 48 is splitted into Parcel no 55 and 56. Parcels are copied by system automatically to Parcel History layer to maintain history . For example , parcel no 48,55,56 will be copied to Parcel History layer. User can see the realationship between master and detail parcel by opening the attribute table of Parcel History layer. Master parcel means the parcel from which new parcels are splitted. In the above picture, parcel no 48 is master parcel. Detail parcels are new splitted parcel. In above picture, parcel no 55,56 are detail parcels.
By viewing the parcel’s record on attribute table of Parcel history layer , user can get master detail relationship concept. From the above table ParcelNo 48 and LinkFid 0 means that it is master parcel. ParcelNo 55,56 has LinkFID 10213402000004870013001 which is the Parcel Key of ParcelNo 48. It states that ParcelNo 55,56 is detail parcel of ParcelNo 48.
5.2 Combine Parcel History
• Select one parcel which has been splitted as shown in the fig.
• To view the combine history then Click on Parcel Editing Application toolbar
and click Parcel History to select Combine Parcel History. • A small windows appear with the previous Object Id, Parcel No,ParcelKey and
Modified Date. As shown in figure below 10,18,24 are previous parcel no and the new parcel no is 25.

Cadastral Survey GIS Application User Manual
38
• On top of the window, the new parcel no given to the combined parcel can be
viewed as shown in the figure above.
Note: The Combine parcel history is maintained in two feature layers Parcel and Parcel History layers. Suppose,
Pacel no 18,24,10 is combined into Parcel no 25. Parcels are copied by system automatically to Parcel History layer to maintain history . For example , parcel no 18,24,10 ,25 will be copied to Parcel History layer. User can see the realationship between master and detail parcel by opening the attribute table of Parcel History layer. Master parcel means the cmbined parcel . In the above picture, parcel no 25 is master parcel. Detail parcels are parcel which are merged to form a new parcel. In the above picture, parcel no 18,24,10 are detail parcels.
By viewing the parcel’s record on attribute table of Parcel history layer , user can get master detail relationship concept. From the above table ParcelNo 25 and LinkFid 0 means that it is master parcel. ParcelNo 18,24,10 has LinkFID 10213402000002503029003 which is the Parcel Key of ParcelNo 25. It states that ParcelNo 18,24,10 are detail parcels of ParcelNo 25. 6 Maintaining records of Owner table

Cadastral Survey GIS Application User Manual
39
The owner of the parcel is maintained on Owner table. User has to insert the owner of the parcel by using editor. After creating new geodatabase and loading data to new geodatabase, user has to insert records of parcel’s owner in Owner table.
• Add the Owner table to the ArcMap • Start the editor.
• Right click the Owner table in Table of content and press Open.
• Then , attribute table of Owner table will be poped up.
• User has to insert OwnerId, OwnerName, OwnerAddress and other attributes. • After maintaing the records of owner in Owner table. Press Save Edit button of the
editor toolbar.
Table of content

Cadastral Survey GIS Application User Manual
40
7 Tools
Here we have three types of tools, Parcel Area Calulater to calculate the given units in other units, View Converted Units, Unit Converter .
7.1 Parcel Area Calculator
The “Area Converter” tools can be used to convert various units of Area e.g. (sqm to Ropoani and so on). The tool is completely interactive. A separate “Area Converter” screen will appear, which contains all the options for input and output as shown.
• Select any one unit from the list. • Give the unit to convert to.
7.2 View Converted Units

Cadastral Survey GIS Application User Manual
41
This module is to veiw the Converted units of a feature.
• First select any one feature on the map document and click View Converted Units to view the units of the selected feature as shown below.
7.3 Unit Converter
This module is used to convert the Area of the parcels into Bigha, Ropani and Square Feet.
7.4 Generate Parcel Key
ParcelKey=MapsheetNo+ParcelNo+VDCCode+WardCode =9 digit +6 digit +5 digit+2 digit

Cadastral Survey GIS Application User Manual
42
=१५७१३२४२२+००००४८+२४००४+०६ =१५७१३२४२२००००४८२४००४०६
Example of Parcelkey
Note : User has to enter ParcelNoEng field of parcel layer in English character and जिमनको_ क ा_न बर in nepali Unicode to generate parcelkey.
7.5 Generate Parcel Line It generate parcel side of LineParcelSplit layer.
7.6 Topology
Topology is a collection of rules and relationships that, coupled with a set of editing tools and techniques, enables the geodatabase to more accurately model geometric relationships found in the world. Topology work can be only possible in Arcinfo. It is not available in Arcview. The Cadastre_Topology topology is created in Parcel geodatabase. It contains three rules

Cadastral Survey GIS Application User Manual
43
Parcel must not overlap Building must be covered by Parcel Construction_Line must be covered by boundary of Parcel
• User can validate topology in Arccatalog.
• Click Tools>Open Topology in Arcmap. • Cadastre_Topology layer will be added in map.

Cadastral Survey GIS Application User Manual
44
• User can change the properties of Cadastre_Topology.