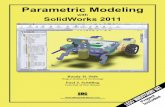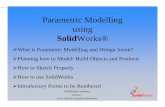Parametric Modeling with SOLIDWORKS 2021
Transcript of Parametric Modeling with SOLIDWORKS 2021

Parametric Modeling with SOLIDWORKS 2021Covers materials found on the CSWA exam
Randy H. ShihPaul J. Schilling
®
SDCP U B L I C AT I O N S www.SDCpublications.com
Better Textbooks. Lower Prices.

Visit the following websites to learn more about this book:
Powered by TCPDF (www.tcpdf.org)

Table of Contents iii
Table of Contents Preface i Acknowledgments ii Table of Contents iii Certified SOLIDWORKS Associate (CSWA) Exam Overview xii Chapter 1 Getting Started
Introduction 1-2 Development of Computer Geometric Modeling 1-2 Feature-Based Parametric Modeling 1-6 Getting Started with SOLIDWORKS 1-7 Units Setup 1-10 SOLIDWORKS Screen Layout 1-12 Mouse Buttons 1-18 [Esc] - Canceling Commands 1-18 Online Help 1-19 SOLIDWORKS Search 1-19 Leaving SOLIDWORKS 1-20 Creating a CAD Files Folder 1-20
Chapter 2 Parametric Modeling Fundamentals
Introduction 2-3 The Adjuster Design 2-4 Starting SOLIDWORKS 2-4 SOLIDWORKS Screen Layout 2-5 Units Setup 2-6 Creating Rough Sketches 2-7 Step 1: Creating a Rough Sketch 2-8 Graphics Cursors 2-8 Geometric Relation Symbols 2-10 Step 2: Apply/Modify Relations and Dimensions 2-11 Changing the Dimension Standard 2-12 Viewing Functions – Zoom and Pan 2-13 Modifying the Dimensions of the Sketch 2-14 Step 3: Completing the Base Solid Feature 2-15 Isometric View 2-16 Rotation of the 3-D Model – Rotate View 2-16 Rotation and Panning – Arrow keys 2-18 Viewing – Quick Keys 2-19 Viewing Tools – Heads-up View Toolbar 2-21 View Orientation 2-22 Display Style 2-23

iv Parametric Modeling with SOLIDWORKS
Orthographic vs. Perspective 2-23 Sketch Plane 2-24 Step 4-1: Adding an Extruded Boss Feature 2-26 Step 4-2: Adding an Extruded Cut Feature 2-29 Save the Part File 2-31 Questions 2-32 Exercises 2-33 Chapter 3 Constructive Solid Geometry Concepts
Introduction 3-3 Binary Tree 3-4 The Locator Design 3-5 Modeling Strategy – CSG Binary Tree 3-6 Starting SOLIDWORKS and Activating the CommandManager 3-7 GRID and SNAP Intervals Setup 3-9 Base Feature 3-9 Modifying the Dimensions of the Sketch 3-12 Repositioning Dimensions 3-12 Completing the Base Solid Feature 3-12 Creating the Next Solid Feature 3-14 Creating an Extruded Cut Feature 3-17 Creating a Hole with the Hole Wizard 3-20 Creating a Rectangular Extruded Cut Feature 3-23 Using the View Selector 3-26 Questions 3-28 Exercises 3-29 Chapter 4 Feature Design Tree
Introduction 4-3 Starting SOLIDWORKS 4-4 Creating a User-Defined Part Template 4-5 The Saddle Bracket Design 4-9 Modeling Strategy 4-10 The SOLIDWORKS FeatureManager Design Tree 4-11 Creating the Base Feature 4-11 Adding the Second Solid Feature 4-14 Creating a 2D Sketch 4-15 Renaming the Part Features 4-17 Adjusting the Width of the Base Feature 4-18 Adding a Hole 4-19 Creating a Rectangular Extruded Cut Feature 4-22 History-Based Part Modifications 4-23 A Design change 4-24

Table of Contents v
FeatureManager Design Tree Views 4-26 Selecting a Material and Viewing the Mass Properties 4-28 Questions 4-30 Exercises 4-31 Chapter 5 Geometric Relations Fundamentals
DIMENSIONS and RELATIONS 5-3 Create a Simple Triangular Plate Design 5-3 Fully Defined Geometry 5-4 Starting SOLIDWORKS and Activating the CommandManager 5-4 Displaying Existing Relations 5-6 Applying Geometric Relations/Dimensional Constraints 5-7 Over-Defining and Driven Dimensions 5-13 Deleting Existing Relations 5-14 Using the Fully Define Sketch Tool 5-15 Adding Additional Geometry 5-16 Relations Settings 5-19 Parametric Relations 5-20 Dimensional Values and Dimensional Variables 5-22 Parametric Equations 5-23 Viewing the Established Equations 5-23 Global Variables 5-26 Viewing/Editing Equations and Global Variables Using
the Dimension Modify Dialog Box 5-30 View Options in the Equations, Global Variables, and
Dimensions Dialog Box 5-31 Direct Input of Equations in PropertyManager Fields 5-33 Completing and Saving the Part File 5-34 Questions 5-35 Exercises 5-36 Chapter 6 Geometric Construction Tools
Introduction 6-3 The Gasket Design 6-3 Modeling Strategy 6-4 Starting SOLIDWORKS 6-5 Creating a 2D Sketch 6-6 Editing the Sketch by Dragging the Entities 6-8 Adding Additional Relations 6-10 Using the Trim and Extend Commands 6-11 Adding Dimensions with the Fully Define Sketch Tool 6-14 Fully Defined Geometry 6-16 Creating Fillets and Completing the Sketch 6-17

vi Parametric Modeling with SOLIDWORKS
Profile Sketch 6-18 Redefining the Sketch and Profile using Contour Selection 6-19 Selecting Items by Box and Lasso 6-23 Create an OFFSET Extruded Cut Feature 6-25 Alternate Construction Method - Thin Feature Option 6-29 Questions 6-32 Exercises 6-33 Chapter 7 Parent/Child Relationships and the BORN Technique
Introduction 7-3 The BORN Technique 7-3 The U-Bracket Design 7-4 Starting SOLIDWORKS and Activating the CommandManager 7-4 Applying the BORN Technique 7-5 Creating the 2D Sketch for the Base Feature 7-7 Creating the First Extrude Feature 7-13 The Implied Parent/Child Relationships 7-13 Creating the Second Solid Feature 7-14 Creating the First Extruded Cut Feature 7-17 Creating the Second Extruded Cut Feature 7-18 Examining the Parent/Child Relationships 7-19 Modify a Parent Dimension 7-21 A Design Change 7-22 Feature Suppression 7-23 A Different Approach to the CENTER_DRILL Feature 7-24 Suppress the Rect_Cut Feature 7-25 Creating a Circular Extruded Cut Feature 7-26 A Flexible Design Approach 7-28 Save Part File 7-29 Questions 7-30 Exercises 7-31 Chapter 8 Part Drawings and Associative Functionality
Drawings from Parts and Associative Functionality 8-3 Starting SOLIDWORKS 8-4 Drawing Mode 8-4 Setting Document Properties 8-7 Setting Sheet Properties Using the Pre-Defined Sheet Formats 8-8 Creating Three Standard Views 8-8 Repositioning Views 8-9 Adding a New Sheet 8-10 Adding a Base View 8-11 Adding an Isometric View using the View Palette 8-13

Table of Contents vii
Adjusting the View Scale 8-14 Displaying Feature Dimensions 8-15 Repositioning, Appearance, and Hiding of Feature Dimensions 8-16 Adding Additional Dimensions – Reference Dimensions 8-18 Tangent Edge Display 8-21 Adding Center Marks, Center Lines, and Sketch Objects 8-21 Edit Sheet vs. Edit Sheet Format 8-25 Completing the Drawing Sheet 8-25 Property Links 8-27 Associative Functionality – Modifying Feature Dimensions 8-32 Saving the Drawing File 8-35 Creating a Drawing Template 8-35 Questions 8-39 Exercises 8-40 Chapter 9 Reference Geometry and Auxiliary Views
Reference Geometry 9-3 Auxiliary Views in 2D Drawings 9-3 The Rod-Guide Design 9-3 Modeling Strategy 9-4 Starting SOLIDWORKS 9-5 Applying the BORN Technique 9-5 Creating the Base Feature 9-6 Creating an Angled Reference Plane 9-8 Creating a 2D Sketch on the Reference Plane 9-11 Using the Convert Entities Option 9-11 Completing the Solid Feature 9-16 Creating an Offset Reference Plane 9-17 Creating another Extruded Cut Feature Using the Reference Plane 9-18 Starting a New 2D Drawing and Adding a Base View 9-20 Creating an Auxiliary View 9-21 Displaying Feature Dimensions 9-23 Adjusting the View Scale 9-25 Repositioning, Appearance, and Hiding of Feature Dimensions 9-25 Tangent Edge Display 9-28 Adding Center Marks and Center Lines 9-28 Controlling the View and Sheet Scales 9-31 Completing the Drawing Sheet 9-32 Editing the Isometric View 9-33 Questions 9-35 Exercises 9-36

viii Parametric Modeling with SOLIDWORKS
Chapter 10 Introduction to 3D Printing
What is 3D Printing? 10-2 Development of 3D Printing Technologies 10-3 Primary Types of 3D Printing Processes 10-6 Primary 3D Printing Materials for FDM and FFF 10-9 From 3D Model to 3D Printed Part 10-11 Starting SOLIDWORKS 10-12 SOLIDWORKS Print3D Command 10-13 Using the 3D Printing Software to Create the 3D Print 10-18 Questions 10-26 Chapter 11 Symmetrical Features in Designs
Introduction 11-3 A Revolved Design: PULLEY 11-3 Modeling Strategy – A Revolved Design 11-4 Starting SOLIDWORKS 11-5 Creating the 2D Sketch for the Base Feature 11-5 Creating the Revolved Feature 11-9 Mirroring Features 11-10 Creating an Extruded Cut Feature using Construction Geometry 11-11 Circular Pattern 11-16 Drawing Mode – Defining a New Border and Title Block 11-18 Creating a New Drawing Template 11-21 Creating Views 11-22 Retrieve Dimensions – Model Items Command 11-25 Save the Drawing File 11-26 Associative Functionality – A Design Change 11-27 Adding Centerlines to the Pattern Feature 11-29 Completing the Drawing 11-30 Additional Title Blocks 11-33 Questions 11-35 Exercises 11-36 Chapter 12 Advanced 3D Construction Tools
Introduction 12-3 A Thin-Walled Design: Dryer Housing 12-3 Modeling Strategy 12-4 Starting SOLIDWORKS 12-5 Creating the 2D Sketch for the Base Feature 12-5 Create a Revolved Boss Feature 12-8 Creating Offset Reference Planes 12-9

Table of Contents ix
Creating 2D Sketches on the Reference Planes 12-10 Creating a Lofted Feature 12-13 Creating an Extruded Boss Feature 12-15 Completing the Extruded Boss Feature 12-16 Creating 3D Rounds and Fillets 12-17 Creating a Shell Feature 12-18 Create a Rectangular Extruded Cut Feature 12-19 Creating a Linear Pattern 12-21 Creating a Swept Feature 12-24 Using PhotoView 360, Scenes, and Appearances 12-29 Questions 12-33 Exercises 12-34 Chapter 13 Sheet Metal Designs
Sheet Metal Processes 13-3 Sheet Metal Modeling 13-5 K-Factor 13-6 The Actuator Bracket Design 13-7 Starting SOLIDWORKS and Opening the Sheet Metal Toolbar 13-8 Creating the Base Feature of the Design 13-9 Creating an Edge Flange 13-14 Adding a Tab 13-18 Creating a Cut Feature 13-20 Creating a Bend 13-22 Flattening the Sheet Metal Part 13-24 Confirm the Flattened Length 13-25 Creating a Sheet Metal Drawing 13-26 Sheet Metal Bend Notes 13-30 Completing the Drawing 13-31 Questions 13-34 Exercises 13-35 Chapter 14 Assembly Modeling – Putting It All Together
Introduction 14-3 Assembly Modeling Methodology 14-3 The Shaft Support Assembly 14-4 Parts 14-4 Creating the Collar Using the Chamfer Command 14-4 Creating the Bearing and Base-Plate 14-6 Creating the Cap-Screw 14-7 Starting SOLIDWORKS 14-8 Document Properties 14-8 Inserting the First Component 14-9

x Parametric Modeling with SOLIDWORKS
Inserting the Second Component 14-10 Degrees of Freedom 14-11 Assembly Mates 14-11 Apply the First Assembly Mate 14-13 Apply a Second Mate 14-14 Constrained Move 14-15 Apply a Third Mate 14-16 Inserting the Third Component 14-19 Applying Concentric and Coincident Mates 14-19 Assemble the Cap-Screws using SmartMates 14-21 Exploded View of the Assembly 14-25 Save the Assembly Model 14-27 Editing the Components 14-27 Set up a Drawing of the Assembly Model 14-29 Creating a Bill of Materials 14-30 Editing the Bill of Materials 14-32 Completing the Assembly Drawing 14-35 Exporting the Bill of Materials 14-38 Questions 14-39 Exercises 14-40 Chapter 15 Design Library and Basic Motion Study
Introduction 15-3 The Crank-Slider Assembly 15-4 Creating the Required Parts 15-4 Mate References 15-7 Starting SOLIDWORKS 15-9 Document Properties 15-9 Inserting the First Component 15-10 Inserting the Second Component 15-11 Apply Assembly Mates 15-12 Apply a Mate Using a Context Toolbar 15-13 Constrained Move 15-14 Placing the Third Component Using a Mate Reference 15-14 Assemble the CS-Rod Part 15-15 Inserting a Pin from the SOLIDWORKS Toolbox 15-16 Assemble the CS-Slider Part 15-18 Adding an Angle Mate 15-20 Collision Detection 15-21 Editing the CS-Slider Part in the Assembly 15-23 Basic Motion Analysis 15-24 Questions 15-26 Exercises 15-27

Table of Contents xi
Chapter 16 Design Analysis with SimulationXpress
Introduction 16-3 The SimulationXpress Wizard Interface 16-4 Problem Statement 16-5 Preliminary Analysis 16-5 SOLIDWORKS SimulationXpress Study of the Flat Plate 16-7 Getting Started – Create the SOLIDWORKS Part 16-7 Create a SimulationXpress Study 16-9 Viewing SimulationXpress Results 16-12 Creating a Report and an eDrawings File 16-17 Accuracy of Results 16-18 Closing SimulationXpress and Saving Results 16-20 Questions 16-21 Exercises 16-22 Chapter 17 CSWA Exam Preparation
Tips about Taking the Certified SOLIDWORKS Associate Examination 17-3 Introduction 17-4 The Part Problem 17-5 Strategy for Aligning the Part to the Default Axis System 17-6 Creating the Base Feature 17-6 Creating a New View Orientation 17-8 Completing the Part 17-10 Selecting the Material and Viewing the Mass Properties 17-16 The Assembly Problem 17-19 Creating the Parts 17-20 Creating the Assembly 17-21 Creating a Reference Coordinate System 17-27 View the Mass Properties 17-29 Questions 17-32 Exercises 17-33 Appendix Index