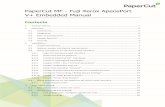PaperCut MF - Fuji Xerox ApeosPort V+ Embedded Manual MF - Fuji Xerox... ·...
Transcript of PaperCut MF - Fuji Xerox ApeosPort V+ Embedded Manual MF - Fuji Xerox... ·...

PaperCut MF - Fuji Xerox ApeosPort
V+ Embedded Manual
Contents
1 Document revision history................................................................................................ 5
2 Installation ........................................................................................................................ 6
2.1 Supported devices ..................................................................................................... 6
2.2 Compatible devices ................................................................................................... 6
2.3 System requirements ................................................................................................ 6
2.4 Setup procedure ........................................................................................................ 6
2.4.1 Log in to the device’s web interface as an administrator ................................. 7
2.4.2 Determine the device’s FX platform .................................................................. 8
2.4.3 Uninstall PaperCut MF - Fuji Xerox .................................................................... 8
2.4.4 Configure the device’s security certificate settings ........................................ 10
2.4.5 Configure the device’s secure communication protocol settings ................... 11
2.4.6 Configure the device’s signature verification settings .................................... 11
2.4.7 Configure the device’s custom services settings ............................................. 12
2.4.8 Configure the device’s embedded plug-ins settings ....................................... 13
2.4.9 Configure the device’s web browser settings ................................................. 14
2.4.10 Configure the device’s user access permission settings.................................. 15
2.4.11 Configure the device’s accounting and billing settings ................................... 17
2.4.12 Configure the device’s printer driver’s accounting system settings ............... 18
2.4.13 Install PaperCut MF ......................................................................................... 19
3 Post-install testing .......................................................................................................... 22
3.1 Test preparation: create test users ......................................................................... 22
3.2 Simple printing and copying .................................................................................... 23
3.2.1 Test preparation: configure simple test user .................................................. 23
3.2.2 Simple printing ................................................................................................ 24
3.2.3 Simple copying ................................................................................................. 27
3.3 Advanced copying.................................................................................................... 29
4 Configuration .................................................................................................................. 35
4.1 Inbound connections ............................................................................................... 35
4.1.1 Inbound connections to PaperCut MF Application Server .............................. 35

Copyright © 2020 PaperCut Software International Pty. Ltd., All Rights Reserved. 2 of 92
| PaperCut MF - Fuji Xerox ApeosPort V+ Embedded Manual 2020-05-15
4.1.2 Inbound connections to PaperCut MF Site Servers ......................................... 35
4.2 Additional network security .................................................................................... 35
4.3 User authentication options .................................................................................... 36
4.3.1 Duration of PaperCut MF’s user authentication process ................................ 38
4.4 User authentication via swipe cards ....................................................................... 39
4.4.1 Supported card readers ................................................................................... 40
4.4.2 Handling card identifiers ................................................................................. 40
4.5 SNMP ....................................................................................................................... 42
4.6 Secure Print Release ................................................................................................ 43
4.6.1 User selection of an account ........................................................................... 43
4.6.2 User selection of job attributes ....................................................................... 44
4.7 Device jobs............................................................................................................... 45
4.7.1 Tracking device jobs ........................................................................................ 45
4.7.2 User selection of an account ........................................................................... 45
4.7.3 Job costs and account balances (Zero Stop) .................................................... 46
4.7.4 Device’s scanning ............................................................................................ 47
4.7.5 PaperCut MF’s Integrated Scanning ................................................................ 49
4.8 Timeouts .................................................................................................................. 50
4.9 Screen headers ........................................................................................................ 53
4.9.1 Header colors................................................................................................... 53
4.9.2 Header logo ..................................................................................................... 53
4.10 Config Editor ............................................................................................................ 53
5 Known Limitations .......................................................................................................... 72
5.1 Swipe card authentication is unavailable after power supply interruption ............ 72
5.2 Limitations of the configured Reference Page Cost and maximum number of
Reference Pages Allowed .................................................................................................... 72
5.2.1 Limitation 1: Reference Page Cost is unavailable for Integrated Scan jobs .... 72
5.2.2 Limitation 2: Reference Page Cost is lower than the actual per page cost ..... 72
5.2.3 Limitation 3: Reference Page Cost is higher than the actual per page cost .... 73
5.3 Attempting a new Integrated Scan job after an interrupted scan job causes an
error 73
5.4 Duplex Integrated Scan jobs using the glass is unavailable .................................... 75
5.5 PaperCut MF’s Integrated Scanning screens are impacted differently based on user
input 75
6 FAQ & Troubleshooting .................................................................................................. 78
6.1 IP addresses of the PaperCut MF Application Server .............................................. 78

Copyright © 2020 PaperCut Software International Pty. Ltd., All Rights Reserved. 3 of 92
| PaperCut MF - Fuji Xerox ApeosPort V+ Embedded Manual 2020-05-15
6.2 Device Status "Started (with errors) – Unknown error" ......................................... 78
6.3 Device Status "Operation not supported"............................................................... 78
6.4 Device Status "Started (with errors)… System is Locked" ....................................... 78
6.5 Device Status "Device is currently in use, unable to initiate exclusive lock on the
device"................................................................................................................................. 79
6.6 "Invalid embedded web browser setup" error ....................................................... 79
6.7 Device Status "Connecting to server…" ................................................................... 80
6.8 Clicking the PaperCut MF icon does not display the PaperCut MF screen ............. 80
6.9 Job Log Status "Aborted(016-757)" ......................................................................... 80
6.10 Device job tracking and charging is incorrect .......................................................... 81
6.11 Unplugging card readers from USB ports ................................................................ 81
6.12 Accessing administrative jobs ................................................................................. 81
7 Uninstall PaperCut MF - Fuji Xerox ApeosPort V+ .......................................................... 83
7.1 Disable PaperCut MF - Fuji Xerox ApeosPort V+ ...................................................... 83
7.2 Remove PaperCut MF - Fuji Xerox ApeosPort V+ .................................................... 85
7.3 Delete PaperCut MF - Fuji Xerox ApeosPort V+ ....................................................... 86
8 Appendix A: Device screens ............................................................................................ 89


Copyright © 2020 PaperCut Software International Pty. Ltd., All Rights Reserved. 5 of 92
| PaperCut MF - Fuji Xerox ApeosPort V+ Embedded Manual 2020-05-15
1 Document revision history
Published date or release Details of changes made
19.2.0 Document restructure; other significant updates (2.4.13 Install
PaperCut MF, 4.3.1 Duration of PaperCut MF’s user authentication
process, 4.5 SNMP, 4.6 Secure Print Release, 4.9.2 Header logo,
4.10 Config Editor, 6.8 Clicking the PaperCut MF icon does not
display the PaperCut MF screen, Appendix A: Device screens)
19.0.3 5.12 Config Editor
19.0.1 3.3.6 Disable "Signature Verification"; 5.12 Config Editor; 7.3
Delete PaperCut MF - Fuji Xerox ApeosPort V+; 8.3 Device Status
"Started (with errors) – Unknown error"
19.0.0 2 Overview; 3.4.1 Install PaperCut MF; 5.6 Held print job settings
at the device; 5.9 SNMP; 5.12 Config Editor
18.3.5 3.3.6 Enable "Custom Services"; 8.3 Device Status "Operation not
supported"
18.3.0 3.3.10 Configure "Web Browser Setup"; 5.10 Timeouts; 5.11
Config Editor; 6 Known Limitations; 8.8 "Invalid embedded web
browser setup" error; 9 Appendix A: Device screens
18.2.0 2 Overview; 3 Installation; 4 Post-install testing; 5 Configuration; 6
Known Limitations; 9 Appendix A: Device screens
18.1.3 9 Appendix A: Supported card readers
18.1.1 3.1 Supported devices; 3.2 System, access, and device
requirements
18.1.0 New guide

Copyright © 2020 PaperCut Software International Pty. Ltd., All Rights Reserved. 6 of 92
| PaperCut MF - Fuji Xerox ApeosPort V+ Embedded Manual 2020-05-15
2 Installation
This section covers the installation of PaperCut MF - Fuji Xerox ApeosPort V+.
2.1 Supported devices
Ensure that the devices on the network are listed as supported devices on the PaperCut MF for Fuji
Xerox page.
2.2 Compatible devices
Ensure that the supported Fuji Xerox devices on the network are compatible with PaperCut’s
embedded software solution PaperCut MF - Fuji Xerox ApeosPort V+:
• they are Fuji Xerox ApeosPort-V or higher devices
For more information, see 2.4.1 Log in to the device’s web interface and 2.4.2 Determine the
device’s FX platform.
• they have the following kits installed and available:
o External Access Kit
o Custom Authentication Kit (or Extensible Customization Kit XCP)
Note: This manual is only relevant to supported and compatible Fuji Xerox devices. For more
information on PaperCut’s embedded software solutions for other devices and platforms, contact
your reseller or Authorized Solution Center. You can find their contact information in your PaperCut
MF Admin web interface, on the About page.
2.3 System requirements
Ensure that the following system requirements are met:
• The following entities are available:
o Physical device – administrator and user access, and credentials
o Device’s web interface – administrator access, URL, and credentials
o PaperCut MF Admin web interface – administrator access, URL, and credentials
• The latest version of PaperCut MF is installed and running on the network. For more
information, see the PaperCut MF manual.
Note: The minimum compatible version is 18.1.0.
• The networking/firewall configuration allows inbound connections to the PaperCut MF
Application Server from the devices on the configured ports. For example:
o 9191 (TCP/HTTP)
o 9192 (SSL/TLS/HTTPS)
2.4 Setup procedure
To install PaperCut MF (i.e. device registration and integration):
• 2.4.1 Log in to the device’s web interface as an administrator
• 2.4.2 Determine the device’s FX platform
• 2.4.3 Uninstall PaperCut MF - Fuji Xerox

Copyright © 2020 PaperCut Software International Pty. Ltd., All Rights Reserved. 7 of 92
| PaperCut MF - Fuji Xerox ApeosPort V+ Embedded Manual 2020-05-15
• 2.4.4 Configure the device’s security certificate settings
• 2.4.5 Configure the device’s secure communication protocol settings
• 2.4.6 Configure the device’s signature verification settings
• 2.4.7 Configure the device’s custom services settings
• 2.4.8 Configure the device’s embedded plug-ins settings
• 2.4.9 Configure the device’s web browser settings
• 2.4.10 Configure the device’s user access permission settings
• 2.4.11 Configure the device’s accounting and billing settings
• 2.4.12 Configure the device’s printer driver’s accounting system settings
• 2.4.13 Install PaperCut MF
o 2.4.13.1 Install PaperCut MF on multiple devices
o 2.4.13.2 Install PaperCut MF on each device
2.4.1 Log in to the device’s web interface as an administrator
To access the device’s web interface as an administrator:
1. Log in to the device’s web interface.
2. If this device’s web interface is being accessed for the first time:
a. Enter the default administrator username and password.
b. Click Log in.
c. Navigate to Properties > Security > System Administrator Settings.
d. Set the administrator credentials:
e. Click Apply.
3. If this device’s web interface has been accessed previously:
a. Enter the administrator username and password.

Copyright © 2020 PaperCut Software International Pty. Ltd., All Rights Reserved. 8 of 92
| PaperCut MF - Fuji Xerox ApeosPort V+ Embedded Manual 2020-05-15
b. Click Log in.
2.4.2 Determine the device’s FX platform
To determine the device’s FX platform:
1. Log in to the device’s web interface as an administrator.
2. Navigate to Status > General.
3. Verify that the device’s Name is ApeosPort-V or higher.
Note: This manual is only relevant to supported Fuji Xerox ApeosPort-V or higher devices. For more
information on PaperCut’s embedded software solutions for other devices and platforms, contact
your reseller or Authorized Solution Center. You can find their contact information in your PaperCut
MF Admin web interface, on the About page.
2.4.3 Uninstall PaperCut MF - Fuji Xerox
If PaperCut’s embedded software solution PaperCut MF - Fuji Xerox is already installed, then first
uninstall it before attempting to install PaperCut MF - Fuji Xerox ApeosPort V+.
To uninstall PaperCut MF - Fuji Xerox:
1. Log in to the PaperCut MF Admin web interface.
2. Navigate to Devices.
3. Select the device.
4. Click Advanced Config.
5. Set the config key ext-device.fuji_xerox_aip.force-uninstall-plugins to Y.
6. Click Actions > Delete this device:
7. Click Ok:
8. Click Devices; then verify that the device is no longer listed (PaperCut MF - Fuji Xerox is
permanently uninstalled).
9. Verify that PaperCut MF - Fuji Xerox is not available on the device to users:

Copyright © 2020 PaperCut Software International Pty. Ltd., All Rights Reserved. 9 of 92
| PaperCut MF - Fuji Xerox ApeosPort V+ Embedded Manual 2020-05-15
10. Log in to the device’s web interface as an administrator.
11. Navigate to Properties > Security > Plug-in / Custom Services Settings > List of Embedded
Plug-ins; then verify that the PaperCut Authentication Plugin is no longer listed (PaperCut
MF - Fuji Xerox is permanently uninstalled):
12. Select IC Card Reader A, click Start; click Ok.
13. Select IC Card Reader B, click Start; click Ok.
14. Click Reboot Machine:

Copyright © 2020 PaperCut Software International Pty. Ltd., All Rights Reserved. 10 of 92
| PaperCut MF - Fuji Xerox ApeosPort V+ Embedded Manual 2020-05-15
15. Navigate to Properties > Security > Plug-in / Custom Services Settings > List of Embedded
Plug-ins.
16. Verify that both IC Card Reader A and IC Card Reader B have the status Activated:
2.4.4 Configure the device’s security certificate settings
To configure the device’s security certificate settings:
1. Log in to the device’s web interface as an administrator.
2. Navigate to Properties > Security > Machine Digital Certificate Management:
Note: If the Machine Digital Certificate’s Current Status displays A Self-Signed Certificate is
established on this machine, then proceed to the next procedure, 2.4.5 Configure the
device’s secure communication protocol settings.
3. Click Create New Certificate.
4. Select Self-Signed Certificate:
5. Click Continue.

Copyright © 2020 PaperCut Software International Pty. Ltd., All Rights Reserved. 11 of 92
| PaperCut MF - Fuji Xerox ApeosPort V+ Embedded Manual 2020-05-15
6. Enter the required details:
7. Click Apply.
2.4.5 Configure the device’s secure communication protocol settings
To configure the device’s secure communication protocol settings:
1. Log in to the device’s web interface as an administrator.
2. Navigate to Properties > Security > SSL / TLS Settings:
3. In HTTP – SSL / TLS Communication, select Enabled:
4. Click Apply.
5. Click Reboot Machine:
2.4.6 Configure the device’s signature verification settings
To configure the device’s signature verification settings:
1. Log in to the device’s web interface as an administrator.

Copyright © 2020 PaperCut Software International Pty. Ltd., All Rights Reserved. 12 of 92
| PaperCut MF - Fuji Xerox ApeosPort V+ Embedded Manual 2020-05-15
2. Navigate to Properties > Security > Plug-in / Custom Services Settings > Custom Services:
3. In Signature Verification when Adding / Updating, ensure Enabled is not selected:
4. Click Apply.
5. Click Reboot Machine:
2.4.7 Configure the device’s custom services settings
To configure the device’s custom services settings:
1. Log in to the device’s web interface as an administrator.

Copyright © 2020 PaperCut Software International Pty. Ltd., All Rights Reserved. 13 of 92
| PaperCut MF - Fuji Xerox ApeosPort V+ Embedded Manual 2020-05-15
2. Navigate to Properties > Security > Plug-in / Custom Services Settings > Custom Services:
3. In Custom Services, select Enabled:
4. Click Apply.
5. Click Reboot Machine:
2.4.8 Configure the device’s embedded plug-ins settings
To configure the device’s embedded plug-ins settings:
1. Log in to the device’s web interface as an administrator.

Copyright © 2020 PaperCut Software International Pty. Ltd., All Rights Reserved. 14 of 92
| PaperCut MF - Fuji Xerox ApeosPort V+ Embedded Manual 2020-05-15
2. Navigate to Properties > Security > Plug-in / Custom Services Settings > Embedded Plug-ins:
3. In Embedded Plug-ins, select Enabled:
4. Click Apply.
5. Click Reboot Machine:
2.4.9 Configure the device’s web browser settings
To configure the device’s web browser settings:
1. Log in to the device’s web interface as an administrator.
2. Navigate to Properties > General Setup > Web Browser Setup.

Copyright © 2020 PaperCut Software International Pty. Ltd., All Rights Reserved. 15 of 92
| PaperCut MF - Fuji Xerox ApeosPort V+ Embedded Manual 2020-05-15
3. In Web Applications Version, select V5:
4. Click Apply.
2.4.10 Configure the device’s user access permission settings
To configure the device’s user access permission settings for required device jobs:
1. Log in to the device’s web interface as an administrator.
2. Navigate to Properties > Security > Authentication Configuration:
3. Click Next.

Copyright © 2020 PaperCut Software International Pty. Ltd., All Rights Reserved. 16 of 92
| PaperCut MF - Fuji Xerox ApeosPort V+ Embedded Manual 2020-05-15
4. In Access Control > Service Access, click Configure:
Note: The list of all the available device jobs (Installed Services) are:
• Copy
• Fax/ Internet Fax
• Store to Folder
• Scan to PC
• Store to USB
• Store & Send Link
• Store to WSD (Web Services on Devices)
• Client Scan
• Send from Folder
• Network Scanning
• Stored Programming
• Job Flow Sheets

Copyright © 2020 PaperCut Software International Pty. Ltd., All Rights Reserved. 17 of 92
| PaperCut MF - Fuji Xerox ApeosPort V+ Embedded Manual 2020-05-15
• Media Print - Text
• Media Print - Photos
• Web Applications
For more information about each, consult the applicable third-party documentation
available.
5. In Print, select Unlocked.
6. For the other device jobs, select the appropriate Authentication Access (Locked or
Unlocked):
• Unlocked - This allows unauthenticated users to access the device job.
• Locked - This allows only authenticated users to access the device job.
Note: This applies to all device jobs except Print, which must be set to Unlocked. This is to
allow PaperCut MF to track and control printing.
7. Click Apply.
8. Click Reboot Machine:
2.4.11 Configure the device’s accounting and billing settings
To configure the device’s accounting and billing settings:
1. Log in to the device’s web interface as an administrator.
2. Navigate to Properties > Accounting > Accounting / Billing Device Settings.
3. In Track Scan / Fax Jobs with Accounting / Billing Device, select Enabled:
4. Click Apply.

Copyright © 2020 PaperCut Software International Pty. Ltd., All Rights Reserved. 18 of 92
| PaperCut MF - Fuji Xerox ApeosPort V+ Embedded Manual 2020-05-15
5. Click Reboot Machine:
2.4.12 Configure the device’s printer driver’s accounting system settings
To configure the device’s printer driver’s accounting system settings:
1. Log in to a Windows-based computer.
2. Navigate to Windows Control Panel > Devices and Printers.
3. Right click the printer.
4. Select Printer Properties:
5. Navigate to Configuration.

Copyright © 2020 PaperCut Software International Pty. Ltd., All Rights Reserved. 19 of 92
| PaperCut MF - Fuji Xerox ApeosPort V+ Embedded Manual 2020-05-15
6. Click Accounting:
7. In Accounting System, select None:
8. Click Ok.
9. Click Apply.
2.4.13 Install PaperCut MF
To install PaperCut MF (i.e. device registration and integration):
1. Log in to the PaperCut MF Admin web interface.
2. Navigate to Options > Advanced.
3. In the External Hardware Integration area, select Enable external hardware integration (for
supported devices only).
4. Click Apply.
5. You can use any one of the following options:
• 2.4.13.1 Install PaperCut MF on multiple devices
• 2.4.13.2 Install PaperCut MF on each device

Copyright © 2020 PaperCut Software International Pty. Ltd., All Rights Reserved. 20 of 92
| PaperCut MF - Fuji Xerox ApeosPort V+ Embedded Manual 2020-05-15
2.4.13.1 Install PaperCut MF on multiple devices
PaperCut MF 19.2.0 introduced a feature to create multiple devices in bulk through a CSV file via
server commands. In 20.0.0 we added a way to load this CSV file via the PaperCut MF UI. You can
find the feature under: PaperCut MF > Devices > Create multiple devices.
Using this feature increases your operational efficiency by significantly reducing the time taken to
add devices to PaperCut MF. From version 20.0, this feature also allows for you to add devices to
PaperCut MF before such devices are delivered to their installation site, such devices are added with
a “Staged” status. The scenario for “Staged” devices applies when the system admin already knows
all the device’s attributes prior to its delivery. For more information, see the Enhanced Deployment
Project.
2.4.13.2 Install PaperCut MF on each device
Note: If you are running a version prior to PaperCut MF 19.2.0, then this is the only applicable
option.
To install PaperCut MF on each device:
1. Log in to the PaperCut MF Admin web interface.
2. Navigate to Devices.
3. Click Create Device.
4. In Type, select Fuji Xerox ApeosPort V+ (AIP).
5. In Device name, enter a descriptive name for the device.
6. Optionally, in Location/Department, enter location or department details of the device.
7. In Hostname / IP, enter the network name or IP address of the device.
8. In Device's administrator username and Device's administrator password, enter the same
administrator credentials (username and password) used for the device’s web interface. For
more information, see 2.4.1 Log in to the device’s web interface.
9. In Function, select the required device jobs:
• Track & control copying
• Track & control scanning
• Track & control faxing
• Enable print release
Note: For more information, see 4.6 Secure Print Release and 4.7 Device jobs.
10. Click Ok.
11. Verify that PaperCut MF is installed on the device (i.e. device registration and integration is
completed):
• The PaperCut MF Admin web interface’s Device Status displays the status Started -
Device is ready for user to login.
Note: If the Device Status displays any other status, then see:
o 6.2 Device Status "Started (with errors) – Unknown error"
o 6.3 Device Status "Operation not supported"
o 6.4 Device Status "Started (with errors)… System is Locked"
o 6.5 Device Status "Device is currently in use, unable to initiate exclusive lock on
the device"
o 6.7 Device Status "Connecting to server…"

Copyright © 2020 PaperCut Software International Pty. Ltd., All Rights Reserved. 21 of 92
| PaperCut MF - Fuji Xerox ApeosPort V+ Embedded Manual 2020-05-15
• The first screen on the device displays the PaperCut MF Login screen:
Note: If the first screen on the device displays any other screen, then see 6.6 "Invalid
embedded web browser setup" error.
• The device’s web interface (Properties > Security > Plug-in / Custom Services Settings >
Embedded Plug-ins) displays PaperCut Authentication Plugin (PaperCut MF - Fuji Xerox
ApeosPort V+ is installed):

Copyright © 2020 PaperCut Software International Pty. Ltd., All Rights Reserved. 22 of 92
| PaperCut MF - Fuji Xerox ApeosPort V+ Embedded Manual 2020-05-15
3 Post-install testing
After PaperCut MF is installed on the device (i.e. device registration and integration is completed), it
is recommended that you test some common usage scenarios. This is important for two reasons:
• To ensure that PaperCut MF works as expected.
• To familiarize yourself with the features and functionality of PaperCut MF.
This section covers the following post-install testing scenarios for PaperCut MF - Fuji Xerox
ApeosPort V+:
• 3.2 Simple printing and copying
• 3.3 Advanced copying
3.1 Test preparation: create test users
To execute the post-install testing scenarios, ensure at least two test users are created:
• Simple test user – A user who performs simple printing and copying.
• Advanced test user – A user who performs advanced copying.
To create test users:
1. Log in to the PaperCut MF Admin web interface.
2. Navigate to Options > User/Group Sync.
3. In Internal User Options, select Enable internal users.
4. Click Apply.
5. Navigate to Users.
6. Click Create internal user…

Copyright © 2020 PaperCut Software International Pty. Ltd., All Rights Reserved. 23 of 92
| PaperCut MF - Fuji Xerox ApeosPort V+ Embedded Manual 2020-05-15
7. Enter the required details for the test users as required (simple test user, advanced test
user):
8. Click Register.
3.2 Simple printing and copying
3.2.1 Test preparation: configure simple test user
To test the simple test scenarios, ensure at least one simple test user is created. For more
information, see 3.1 Test preparation: create test users. Once created, ensure the simple test user is
configured.
To configure the simple test user:
1. Log in to the PaperCut MF Admin web interface.
2. Navigate to Users.
3. From the User List, select the simple test user.

Copyright © 2020 PaperCut Software International Pty. Ltd., All Rights Reserved. 24 of 92
| PaperCut MF - Fuji Xerox ApeosPort V+ Embedded Manual 2020-05-15
4. In the Account Details area, set the Balance to $50.00 and select Restricted:
5. In the Account Selection area’s Print account selection, select Automatically charge to
personal account:
6. Click Apply.
3.2.2 Simple printing
Simple printing does not involve providing the simple test user with a choice of accounts to choose
from. Printing is charged to the simple test user’s default My Personal Account.
To test simple printing, ensure the following test preparation requirements are met:
• Simple test user - A simple test user is created and configured. For more information, see
3.1 Test preparation: create test users and 3.2.1 Test preparation: configure simple test user.
• Printer queue settings - The printer queue’s Hold/Release Queue Settings are configured.
For more information, see the PaperCut MF manual.
To configure the printer queue’s Hold/Release Queue Settings:
1. Log in to the PaperCut MF Admin web interface.
2. Navigate to Printers.
3. Select the Printer that is applicable to the device being tested.
4. In the Hold/Release Queue Settings area, select the Enable hold/release queue.
5. Click Apply.
Print jobs to this printer queue are held until released by a user.
• Device functions – Printing is enabled. To enable printing:
1. Log in to the PaperCut MF Admin web interface.
2. Navigate to Devices.
3. Select the device being tested.

Copyright © 2020 PaperCut Software International Pty. Ltd., All Rights Reserved. 25 of 92
| PaperCut MF - Fuji Xerox ApeosPort V+ Embedded Manual 2020-05-15
4. In the Print Release area, select Enable print release.
5. In the This device will display jobs for release from the selected source queues,
select at least one source queue for print release that corresponds to this device’s
configured printer queue.
6. Click Apply.
7. Verify that the Devices > External Device List displays the device with Print Release
in the Function column.
To test simple printing:
1. Log in to a computer as the simple test user.
2. Print a few jobs to the source queue that was selected in the Devices > External Device
List > Device Details > Print Release > Enable print release area of the device being tested.
3. Log in to the PaperCut MF Admin web interface.
4. Navigate to Printers > Jobs Pending Release.
5. Verify that the print jobs for the simple test user are being held and listed:
6. Log out of the PaperCut MF Admin web interface.
7. Log in to the device as the simple test user:

Copyright © 2020 PaperCut Software International Pty. Ltd., All Rights Reserved. 26 of 92
| PaperCut MF - Fuji Xerox ApeosPort V+ Embedded Manual 2020-05-15
8. Select Print Release:
9. Verify that the print jobs for the simple test user are being held and listed:
10. To release one or many held print jobs at once, select all the required held print jobs and
click Print.
11. To delete one or many held print jobs at once, select all the required held print jobs and click
the Bin icon.
12. To view and take actions on a single held print job, click the chevron:
Details of the held print job are displayed:

Copyright © 2020 PaperCut Software International Pty. Ltd., All Rights Reserved. 27 of 92
| PaperCut MF - Fuji Xerox ApeosPort V+ Embedded Manual 2020-05-15
13. Log out of the device.
14. Log in to the PaperCut MF Admin web interface.
15. Navigate to Logs.
16. After printing is completed, verify that Job Log page displays the test user’s name, simple
test user, in the User column and the Charged To column:
17. Log out of the PaperCut MF Admin web interface.
3.2.3 Simple copying
Simple copying does not involve providing the simple test user with a choice of accounts to choose
from. Copying is charged to the simple test user’s default My Personal Account.
To test simple copying, ensure the following test preparation requirements are met:
• Simple test user - A simple test user is created and configured. For more information, see
3.1 Test preparation: create test users and 3.2.1 Test preparation: configure simple test user.
• Device functions – Copying is enabled. To enable copying:
1. Log in to the PaperCut MF Admin web interface.

Copyright © 2020 PaperCut Software International Pty. Ltd., All Rights Reserved. 28 of 92
| PaperCut MF - Fuji Xerox ApeosPort V+ Embedded Manual 2020-05-15
2. Navigate to Devices.
3. Select the device being tested.
4. In the External Device Settings > Tracking area, select Track & control copying.
5. Click Apply.
6. Verify that the Devices > External Device List displays the device with Copier in the
Function column.
To test simple copying:
1. Log in to the device as the simple test user:
2. Select Access Device:
3. Verify that the PaperCut MF Account Confirmation screen does not provide the simple test
user with a choice of accounts to choose from, and charges copying to the simple test user’s

Copyright © 2020 PaperCut Software International Pty. Ltd., All Rights Reserved. 29 of 92
| PaperCut MF - Fuji Xerox ApeosPort V+ Embedded Manual 2020-05-15
default My Personal Account:
4. Click Access Device.
5. Select Copy.
6. Complete copying by following the device’s workflow.
7. Log out of the device.
8. Log in to the PaperCut MF Admin web interface.
9. Navigate to Logs.
10. After copying is completed, verify that Job Log page displays the test user’s name, simple
test user, in the User column and the Charged To column:
11. Log out of the PaperCut MF Admin web interface.
3.3 Advanced copying
Advanced copying involves providing the advanced test user with a choice of accounts to choose
from. Copying is charged to the account that is selected by the advanced test user.

Copyright © 2020 PaperCut Software International Pty. Ltd., All Rights Reserved. 30 of 92
| PaperCut MF - Fuji Xerox ApeosPort V+ Embedded Manual 2020-05-15
To test advanced copying, ensure the following test preparation requirements are met:
• Advanced test user – An advanced test user must be created. For more information, see 3.1
Test preparation: create test users.
Once created, the advanced test user must be configured.
To configure the advanced test user:
1. Log in to the PaperCut MF Admin web interface.
2. Navigate to Users.
3. From the User List, select the advanced test user.
4. In the Account Details area, set the Balance to $50.00 and select Restricted:
5. In the Account Selection area’s Print account selection, select Show standard
account selection and select the required options:
6. Click Apply.
• Device functions – Copying is enabled. To enable copying:
1. Log in to the PaperCut MF Admin web interface.
2. Navigate to Devices.
3. Select the device being tested.
4. In the External Device Settings > Tracking area, select Track & control copying.
5. Click Apply.
6. Verify that the Devices > External Device List displays the device with Copier in the
Function column.
• Advanced account – A test account is created. To create a test account:
1. Log in to the PaperCut MF Admin web interface.
2. Navigate to Accounts.
3. Click Create a new account….
4. In the Details & Balance area’s field Account Name, enter the name of the test
account (test account).
5. Click Apply.
6. Verify that the Accounts > Shared Account List page displays the test account
created.

Copyright © 2020 PaperCut Software International Pty. Ltd., All Rights Reserved. 31 of 92
| PaperCut MF - Fuji Xerox ApeosPort V+ Embedded Manual 2020-05-15
7. Click the test account.
8. Navigate to Security.
9. In the Control access to this account > Groups area, select [All Users]; then click
Add:
10. Verify that the Control access to this account > Groups area displays [All Users]:

Copyright © 2020 PaperCut Software International Pty. Ltd., All Rights Reserved. 32 of 92
| PaperCut MF - Fuji Xerox ApeosPort V+ Embedded Manual 2020-05-15
To test advanced copying:
1. Log in to the device as the advanced test user:
2. Select Access Device:

Copyright © 2020 PaperCut Software International Pty. Ltd., All Rights Reserved. 33 of 92
| PaperCut MF - Fuji Xerox ApeosPort V+ Embedded Manual 2020-05-15
3. Verify that the PaperCut MF Select Account screen provides the advanced test user with a
choice of accounts to choose from:
4. Select the required account, test account.
5. Verify that the PaperCut MF Account Confirmation screen displays the selected account, test
account, but continues to provide the advanced test user with the option of changing the
account:
6. Click Access Device.
Copying is charged to the account selected by the advanced test user, test account.
7. Select Copy.
8. Complete copying by following the device’s workflow.
9. Log out of the device.
10. Log in to the PaperCut MF Admin web interface.
11. Navigate to Logs.
12. After copying is completed, verify that Job Log page displays the test user’s name, advanced
test user, in the User column and the selected account’s name, test account, in the Charged

Copyright © 2020 PaperCut Software International Pty. Ltd., All Rights Reserved. 34 of 92
| PaperCut MF - Fuji Xerox ApeosPort V+ Embedded Manual 2020-05-15
To column:
13. Log out of the PaperCut MF Admin web interface.

Copyright © 2020 PaperCut Software International Pty. Ltd., All Rights Reserved. 35 of 92
| PaperCut MF - Fuji Xerox ApeosPort V+ Embedded Manual 2020-05-15
4 Configuration
PaperCut MF is installed on the device with default settings, which are reasonable for most
environments. However, these settings can be further tweaked to suit your environment.
This section covers the configuration changes that can be made to the default settings of PaperCut
MF - Fuji Xerox ApeosPort V+.
4.1 Inbound connections
4.1.1 Inbound connections to PaperCut MF Application Server
To configure PaperCut MF to allow inbound connections from the device to the PaperCut MF
Application Server, use the config key system.network-address. For more information, see 4.10
Config Editor.
4.1.2 Inbound connections to PaperCut MF Site Servers
To configure PaperCut MF to allow inbound connections from the device to PaperCut MF Site
Servers:
1. Site Servers must already be installed and configured. For more information, see the
PaperCut MF manual
2. Log in to the PaperCut MF Admin web interface.
3. Navigate to Sites.
4. Select the Site Server.
5. In the Configuration area, enter the IP address or DNS name of the PaperCut MF Site Server
that the device uses to make inbound connections.
6. Click Apply.
4.2 Additional network security
By default, the PaperCut MF Application Server allows device connections from any network
address. However, communication between the PaperCut MF Application Server and the device can
be further restricted to a set range of network addresses. This provides an additional level of
security and ensures that only approved devices are connected to the PaperCut MF Application
Server.
To restrict communication between the PaperCut MF Application Server and the device to a subset
of IP addresses or subnets:
1. Log in to the PaperCut MF Admin web interface.
2. Navigate to Options > Advanced.
3. In the Security area’s field Allowed device IP addresses, enter a comma-separated list of
device IP addresses or subnets (<ip-address1 or subnet-mask1>, <ip-address2 or subnet-
mask2>).
4. Click Apply.

Copyright © 2020 PaperCut Software International Pty. Ltd., All Rights Reserved. 36 of 92
| PaperCut MF - Fuji Xerox ApeosPort V+ Embedded Manual 2020-05-15
4.3 User authentication options
PaperCut MF provides you with several authentication methods to authenticate users when logging
in to PaperCut MF on the device.
To configure the device’s user authentication:
1. Log in to the PaperCut MF Admin web interface.
2. Navigate to Devices.
3. Select the device.
The available authenticate methods are in the Device Details page’s External Device
Settings area:
Note: You may use any one or a combination of all the available authentication methods,
including the guest and anonymous access authentication methods.
The available user authentication options are:
User authentication
option
Description
Username and password
This is the default authentication option.
With this option, users use their domain/network username and
password.
Identity number With this option, users use their ID number. For more information, see
the PaperCut MF manual.
• Require PIN: With this option, users use their id number and
the PIN associated with the id number.
Note: Users can use an id number with or without a pre-set
and associated PIN. If using an id number without a pre-set
and associated PIN, users are prompted to set a valid PIN to
associate with the id number.

Copyright © 2020 PaperCut Software International Pty. Ltd., All Rights Reserved. 37 of 92
| PaperCut MF - Fuji Xerox ApeosPort V+ Embedded Manual 2020-05-15
Swipe card With this option, users use their registered swipe card (e.g. magnetic
strip, smart card, RFID). For more information, see the PaperCut MF
manual.
Note: If you select this option, then see 4.4 User authentication via
swipe cards.
• Require PIN: With this option, users use their registered swipe
card and the PIN associated with the card.
Note: Users can use a swipe card with or without a pre-set
and associated PIN. If using a swipe card without a pre-set and
associated PIN, users are prompted to set a valid PIN to
associate with the swipe card.
• Enable self-association with existing user accounts: With this
option, users can use a registered swipe card or a new,
unregistered swipe card. If using new, unregistered swipe
cards, users are prompted to complete card self-association
using their username and password (i.e. associating a new
unregistered card with a required, valid user account). After
card self-association is completed, subsequent use of the
registered swipe card does not require users to enter their
credentials. You may use the config keys: ext-device.card-self-
association.use-secondary-card-number and ext-device.self-
association-allowed-card-regex. For more information, see
4.10 Config Editor.
Allow guest/anonymous
access
With this option, you may choose to activate guest or anonymous
access, enabling users to be authenticated as a guest user or an
anonymous user, as per the user specified in the Inherit settings from
user field.
• Inherit settings from user: Enter the username of the
PaperCut MF user’s profile that is used while authenticating
users as a guest user or an anonymous user on the device.
• Guest access - Selecting Allow guest/anonymous access
and also selecting one or more of the other options
(Username and password, Identity number, Swipe card),
activates Guest access. With this option:
o A Guest button, which may be customized, is
displayed on the PaperCut MF Login screen on the
device, together with the other options selected.
Note: To customize the text of the Guest button
that appears on the PaperCut MF Login screen,
use the config key ext-

Copyright © 2020 PaperCut Software International Pty. Ltd., All Rights Reserved. 38 of 92
| PaperCut MF - Fuji Xerox ApeosPort V+ Embedded Manual 2020-05-15
device.fuji_xerox_aip.guest-access.label. For
more information, see 4.10 Config Editor.
o A user clicking this Guest button is authenticated
as a guest user, as per the user specified in the
Inherit settings from user field.
• Anonymous access - Only selecting Allow
guest/anonymous access without selecting any other
option, activates Anonymous access. With this option:
o A user is authenticated as an anonymous user, as
per the user specified in the Inherit settings from
user field.
o This anonymous user can view held print jobs
belonging to all users.
4.3.1 Duration of PaperCut MF’s user authentication process
PaperCut MF’s user authentication process on the device starts from when a user is detected as
being active on the PaperCut MF Login screen to when the user accesses a device job (such as, scan,
copy, fax, or on-device print job). To configure the interval of time (milliseconds) for the completion
of PaperCut MF’s user authentication process:
1. Log in to the device’s web interface as an administrator.
2. Navigate to Properties > Security > Plug-in / Custom Services Settings > List of Embedded
Plug-ins.
3. Select the PaperCut Authentication Plugin; then click Set:
4. On the PaperCut Plugin Configuration screen’s Configuration property field, enter the
required interval of time in milliseconds for the completion of PaperCut MF’s user
authentication process.
The default value is 5000 milliseconds (i.e. 5 seconds).

Copyright © 2020 PaperCut Software International Pty. Ltd., All Rights Reserved. 39 of 92
| PaperCut MF - Fuji Xerox ApeosPort V+ Embedded Manual 2020-05-15
Note: If this is not configured as required, clicking the PaperCut MF icon on the device does
not display the required PaperCut MF screen. For more information, see 6.8 Clicking the
PaperCut MF icon does not display the PaperCut MF screen.
4.4 User authentication via swipe cards
If the Swipe card authentication option is selected (see 4.3 User authentication options, 4.4.2
Handling card identifiers), then:
1. Log in to the device’s web interface as an administrator.
2. Navigate to Properties > Security > Smart Card Settings > General:
3. In Smart Card, select Enabled:
4. Click Apply.

Copyright © 2020 PaperCut Software International Pty. Ltd., All Rights Reserved. 40 of 92
| PaperCut MF - Fuji Xerox ApeosPort V+ Embedded Manual 2020-05-15
5. Click Reboot Machine:
6. Access the physical device.
7. Connect the supported card reader (see 4.4.1 Supported card readers).
Note: If the device has USB ports on both its front and rear panel, it is recommended that
the USB ports on the device’s rear panel be used to plug in card readers, instead of the USB
ports on the front panel. This is to allow the USB ports on the front, visible panel to be used
by users for USB media.
4.4.1 Supported card readers
PaperCut MF - Fuji Xerox ApeosPort V+ supports the following configured and compatible card
readers:
• IC Card Reader A
Note: Ensure that keyboard wedge mode is NOT enabled.
• IC Card Reader B (Omnikey5127CK-MINI)
Note: This is the recommended card reader.
• HID Omnikey 5427 - External Type
4.4.2 Handling card identifiers
By default, PaperCut MF handles each card’s unique identifier using the following pre-configured
method:
• Cards whose identifiers consist of a number followed by special character and a checksum,
are modified to include only the number (the special character and everything after it is
ignored). This extracted, shortened identifier is used to identify the card and the
corresponding user within PaperCut MF. For example, a card with the unique identifier
5235092385=8 is modified to 5235092385.
You can also tweak the way PaperCut MF handles each card’s identifier by using any of the following
methods:
• Using utility or configuration tools directly on the card reader’s hardware.
• Using third party applications to decrypt card identifiers. For more information, contact your
reseller or Authorized Solution Center.
• Using the following methods within PaperCut MF:
o Regular expression filters
o Converters (standard format converters and custom JavaScript converters)
Note: If you use both an expression and a converter, then the card’s identifier is handled
first by the expression and then further by the converter
Verify the results of the expressions, convertors, or both applied using the PaperCut MF
Admin web interface’s Application Log.

Copyright © 2020 PaperCut Software International Pty. Ltd., All Rights Reserved. 41 of 92
| PaperCut MF - Fuji Xerox ApeosPort V+ Embedded Manual 2020-05-15
4.4.2.1 Regular expression filters
To extract card identifiers using regular expression filters, use the config keys ext-device.self-
association-allowed-card-regex and ext-device.card-no-regex. For more information, see 4.10
Config Editor.
Some regular expression filters include:
Expression Description Example
(.{10}) Extract the first 10 characters AST%123456789 is modified to AST%123456
(\d{5}) Extract the first 5 numbers AST%123456789 is modified to 12345
\d*=(\d*)=\d* Extract only the numbers between the 2 special characters
123453=292929=1221 is modified to 1234532929291221
For more information, see www.regular-expressions.info.
4.4.2.2 Standard format converters
To modify card identifiers using standard format converters, use the config key ext-device.card-no-
converter. For more information, see 4.10 Config Editor.
Some examples of standard format converters are:
Converter Description Example
hex2dec Convert a hexadecimal (base 16) encoded card identifier to the decimal format. Note: Hexadecimal numbers usually contain 0-9 and A-F.
946EBD28 is modified to 2490285352
dec2hex Convert a decimal encoded card identifier to the hexadecimal format.
2490285352 is modified to 946EBD28
ascii-enc Unpack an ASCII encoded card identifier
to its encoded ASCII number.
3934364542443238 is modified to its ASCII code 946EBD28.
ascii-enc|hex2dec
First unpack an ASCII encoded card
identifier to its encoded ASCII number.
Then convert it to the decimal format.
Note: Use a delimiting pipe (|) to chain
or pipeline converters.

Copyright © 2020 PaperCut Software International Pty. Ltd., All Rights Reserved. 42 of 92
| PaperCut MF - Fuji Xerox ApeosPort V+ Embedded Manual 2020-05-15
4.4.2.3 Custom JavaScript converters
To use a custom JavaScript converter:
1. Create a JavaScript file. For example:
[install-path]/server/custom/card.js
2. Define a single JavaScript function in this file called convert. It must accept and return a
single string. For example:
function convert(cardNumber) {
return cardNumber.substring(3,10).toLowerCase();
}
3. Include a converter in the form: javascript:custom/card.js
4. Optionally, include a JavaScript script in the pipeline. For example:
ascii-enc|hex2dec|javascript:custom/card.js
5. Verify the JavaScript converter from the following log:
[install-path]/server/log/server.log
6. Use the config key ext-device.card-no-converter to modify card identifiers using custom
JavaScript converters. For more information, see 4.10 Config Editor.
4.5 SNMP
PaperCut MF uses SNMP to:
• block the release of jobs to the device when it is in error, and
• retrieve the device’s printer toner levels.
By default, PaperCut MF uses SNMPv1/v2c to perform these actions. You can, however, select to use
SMPv3 for better security and encryption.
For more information about SNMP, see the PaperCut MF manual.
To configure PaperCut MF to use SNMP:
1. Log in to the PaperCut MF Admin web interface.
2. Navigate to Devices.
3. Select the device.
4. In the External Device Settings, to enable PaperCut MF to use:
• SNMPv1/v2c, ensure the Use SNMPv3 for Toner Retrieval and Device Error
Monitoring checkbox is not selected (default).
• SNMPv3, select the Use SNMPv3 for Toner Retrieval and Device Error Monitoring
checkbox; and enter the following fields:
• Context name, Username, Privacy password, Authentication password - If
these values are available at the device web interface, then use the same
values. It not, leave them blank or enter your own value.
• Authentication protocol – Select either MD5 or SHA.
• Privacy protocol – Select either DES or AES.
5. Click Apply.

Copyright © 2020 PaperCut Software International Pty. Ltd., All Rights Reserved. 43 of 92
| PaperCut MF - Fuji Xerox ApeosPort V+ Embedded Manual 2020-05-15
4.6 Secure Print Release
Secure Print Release causes all print jobs to be held at the device until a user releases the job. If the
device is configured with Secure Print Release, then when releasing held print jobs, users can select
the following:
• the account
• the job attributes
To configure Secure Print Release:
1. Log in to the PaperCut MF Admin web interface.
2. Navigate to Devices.
3. Select the required device.
4. In the Print Release area, select Enable print release.
5. In the This device will display jobs for release from the selected source queues, select the
required Hold/Release queue. For more information, see the PaperCut MF manual.
Note: Ensure this does not contradict the settings configured on the device’s web interface.
For more information, see 2.4.10 Configure the device’s user access permission settings
2.4.11 Configure the device’s accounting and billing settings.
4.6.1 User selection of an account
All print jobs must be allocated to an account before they can be released (printed). This account can
be either:
• a user's personal account, or
• a shared account for cost center, faculty, or client billing purposes.
Users can allocate an account to a print job via the User Client and/or at the device. For more
information about configuring cost allocation for users, see the PaperCut MF manual.
At the device, users can:
• allocate the same account to multiple held print jobs without an account:

Copyright © 2020 PaperCut Software International Pty. Ltd., All Rights Reserved. 44 of 92
| PaperCut MF - Fuji Xerox ApeosPort V+ Embedded Manual 2020-05-15
• allocate an account to a single held print job without an account or change a previously
allocated account:
Note: By default, PaperCut MF allows users to select accounts at the device. However, you also have
the option of disabling this. For more information, see the PaperCut MF manual.
4.6.2 User selection of job attributes
PaperCut MF allows users to change the attributes of held print jobs at the device, before releasing
(printing) them. Based on the changes made, PaperCut MF shows the updated cost and savings, to
give immediate positive feedback to the user, encouraging behavior change.
Users can make the following changes to one or many jobs, simultaneously:
• Print as grayscale (from color to grayscale)
• Print as 2-sided (from 1-sided to 2-sided)
Clicking the arrow to the right of a single held print job displays all the attributes for that job,
allowing users to make the following additional changes:
• Copies
• Duplex mode (from 1-sided to 2-sided)
• Color mode (from color to grayscale)

Copyright © 2020 PaperCut Software International Pty. Ltd., All Rights Reserved. 45 of 92
| PaperCut MF - Fuji Xerox ApeosPort V+ Embedded Manual 2020-05-15
To toggle the display of the cost of held print jobs on the PaperCut MF Print Release and Print
Settings screens on the device, use the config key ext-device.fuji_xerox_aip.release-show-cost. For
more information, see 4.10 Config Editor.
Note: By default, PaperCut MF allows users to select jobs attributes at the device. However, you also
have the option of disabling this. For more information, see the PaperCut MF manual.
4.7 Device jobs
Device jobs include jobs initiated at the device, such as, scan, copy, fax, on-device printing.
4.7.1 Tracking device jobs
To specify the device jobs that PaperCut MF tracks and controls:
1. Log in to the PaperCut MF Admin web interface.
2. Navigate to Devices.
3. Select the required device.
4. In the External Device Settings area, select the required device jobs:
• Track & control copying – PaperCut MF tracks and controls copy jobs and on-device
print jobs
• Track & control scanning – PaperCut MF tracks and controls scan jobs
• Track & control faxing – PaperCut MF tracks and controls fax jobs
Note: Ensure this does not contradict the settings configured on the device’s web interface.
For more information, see 2.4.10 Configure the device’s user access permission settings
2.4.11 Configure the device’s accounting and billing settings.
4.7.2 User selection of an account
If tracked device jobs (scan, copy, fax, on-device printing) are also being charged, then users must
allocate them to an account.
This account can be either:
• a user's personal account, or
• a shared account for cost center, faculty, or client billing purposes.

Copyright © 2020 PaperCut Software International Pty. Ltd., All Rights Reserved. 46 of 92
| PaperCut MF - Fuji Xerox ApeosPort V+ Embedded Manual 2020-05-15
The options available to users at the device, is based on the way users and the device are
configured:
• For more information about configuring cost allocation for users, see the PaperCut MF
manual.
• To toggle the display of the PaperCut MF Account Confirmation screen, use the Show
account confirmation checkbox on the PaperCut MF Admin web interface (Devices Details >
Summary > External Device Settings > Device Options).
• To toggle the display of the PaperCut MF Select Account screen, use the config key ext-
device.fuji_xerox_aip.account-selection.bypass-for-default-account. For more information,
see 4.10 Config Editor.
4.7.3 Job costs and account balances (Zero Stop)
When printing, if a restricted user’s account balance is insufficient to cover the cost of the user’s
entire print job, PaperCut MF prevents the user from being able to start the print job. This ensures
that the restricted user’s account balance never drops below zero for print jobs.
When scanning, copying, faxing, or on-device printing, PaperCut MF calculates the cost of a single
page (i.e. the Reference Page Cost, which is based on configured values). Using this Reference Page
Cost, PaperCut MF calculates the number of reference pages that the restricted user’s account
balance will allow (i.e. the maximum number of Reference Pages Allowed). As a result:
• If restricted user’s account balance is insufficient for even one Reference Page Allowed, then
PaperCut MF prevents the user from being able to start a scan, copy, fax, or on-device print
job.
• If restricted user’s account balance is sufficient for at least one Reference Page Allowed,
then PaperCut MF allows the user to start a scan, copy, fax, or on-device print job.
As the job is in progress, if the maximum number of Reference Pages Allowed is reached,
then PaperCut MF:
o stops the job,
o prevents it from being completed, and
o deletes the job from the device’s Job Status screen.
This ensures that the restricted user’s account balance never drops below zero for scan, copy, fax, or
on-device print jobs. For more information, see 4.7.3.1 Reference Page Cost and maximum number
of Reference Pages Allowed.
Further restrictions can also be applied to restricted users to prevent their account balances from
dropping below zero. For more information, see 4.7.3.2 Job Limits.
4.7.3.1 Reference Page Cost and maximum number of Reference Pages Allowed
To configure the Reference Page Cost that is used to calculate the maximum number of Reference
Pages Allowed for scan, copy, fax, or on-device print jobs, use the following config keys:
• ext-device.fuji_xerox_aip.limit-reference.duplex
• ext-device.fuji_xerox_aip.limit-reference.paper-size
For more information, see 4.10 Config Editor.
Note: This Reference Page Cost that is used to calculate the maximum number of Reference Pages
Allowed for scan, copy, fax, or on-device print jobs, has some limitations. For more information, see

Copyright © 2020 PaperCut Software International Pty. Ltd., All Rights Reserved. 47 of 92
| PaperCut MF - Fuji Xerox ApeosPort V+ Embedded Manual 2020-05-15
5.2 Limitations of the configured Reference Page Cost and maximum number of Reference Pages
Allowed.
4.7.3.2 Job Limits
To further prevent restricted users’ account balances from dropping below zero, you can use the
config key ext-device.fuji_xerox_aip.login.job-limits. For more information, see 4.10 Config Editor
4.7.4 Device’s scanning
Ensure that the following are configured as required:
• 4.7.4.1 Device’s Scan to PC
• 4.7.4.2 Device’s Scan to Email
4.7.4.1 Device’s Scan to PC
To enable users to use Scan to PC on the device, you must:
1. Ensure that users’ email addresses are already configured while creating and configuring
users in PaperCut MF (Users > User List > User Details > Primary email).
2. Use the config key ext-device.fuji_xerox_aip.home-directory.personalized to auto-populate
the configured user home directory network path on the device’s Scan to PC. For more
information, see 4.10 Config Editor.
3. Log in to the device’s web interface as an administrator.
4. Navigate to Properties > Security > Remote Authentication Servers > Authentication
System:
5. In Authentication System, select Authentication Agent:
6. Click Apply.
7. Click Reboot Machine:

Copyright © 2020 PaperCut Software International Pty. Ltd., All Rights Reserved. 48 of 92
| PaperCut MF - Fuji Xerox ApeosPort V+ Embedded Manual 2020-05-15
8. Navigate to Properties > Services > Scan to My Folder > General:
9. In Status, select Enabled.
10. In Determine Home Directory, select LDAP query:
11. Click Apply.
12. Log in to the device as a test user (simple test user).
13. Select Scan to PC:

Copyright © 2020 PaperCut Software International Pty. Ltd., All Rights Reserved. 49 of 92
| PaperCut MF - Fuji Xerox ApeosPort V+ Embedded Manual 2020-05-15
14. Verify that the Scan to PC screen displays the user home directory network path as
configured in PaperCut MF:
4.7.4.2 Device’s Scan to Email
To auto-populate users’ email addresses that are already configured while creating and configuring
users in PaperCut MF (Users > User List > User Details > Primary email) on the device’s Scan to
Email, use the config key ext-device.fuji_xerox_aip.email.personalized-sender. For more
information, see 4.10 Config Editor.
4.7.5 PaperCut MF’s Integrated Scanning
To enable users to use PaperCut MF’s Integrated Scanning:
1. Configure it on the PaperCut MF Admin web interface.
For more information, see Integrated Scanning or the PaperCut MF manual
2. Depending on the needs of your environment, you may need to change the default settings
of the following config keys:
• ext-device.fuji_xerox_aip.scan.prompt.checkbox.checked
• ext-device.fuji_xerox_aip.timeout.scan-transfer.mins
• ext-device.fuji_xerox_aip.timeout.scan-interrupted.secs
• ext-device.fuji_xerox_aip.timeout.scan-prompt-send.secs
• ext-device.fuji_xerox_aip.timeout.complete-scan-job.secs
For more information, see 4.8 Timeouts, 4.10 Config Editor.
4.7.5.1 Integrated scan workflow
If Integrated Scanning is enabled, then you can use the config key ext-
device.fuji_xerox_aip.scan.prompt.checkbox.checked to specify whether the Prompt for more
pages checkbox on the Scan Details screen and the Scan Settings screen, is checked or unchecked by
default (See 4.10 Config Editor).
• A checked Prompt for more pages checkbox enables the device to display the Scan More or
Finish screen, providing users with the ability to start new scan jobs retaining the current
scan job's settings and account selection attributes:

Copyright © 2020 PaperCut Software International Pty. Ltd., All Rights Reserved. 50 of 92
| PaperCut MF - Fuji Xerox ApeosPort V+ Embedded Manual 2020-05-15
Note: To specify the user inactivity timeout on this screen, use the config key ext-
device.fuji_xerox_aip.timeout.scan-prompt-send.secs. For more information, see 4.8
Timeouts, 4.10 Config Editor.
• An unchecked Prompt for more pages checkbox enables the device to complete the current
scan and send it to the user (scan transfer).
Note: To specify the user inactivity timeout on this screen, use the config key ext-
device.fuji_xerox_aip.timeout.complete-scan-job.secs. For more information, see 4.8
Timeouts, 4.10 Config Editor.
4.8 Timeouts
A user who is detected as being idle (on a PaperCut MF screen or a non-PaperCut MF device screen)
is automatically logged out after a certain interval of time, based on the following conditions:

Copyright © 2020 PaperCut Software International Pty. Ltd., All Rights Reserved. 51 of 92
| PaperCut MF - Fuji Xerox ApeosPort V+ Embedded Manual 2020-05-15
• Device timeout - If the user is idle on a non-PaperCut MF device screen, then the user is
logged out based on the device’s timeout.
To configure the device’s timeout on the device:
a. Log in to the device as an administrator.
Note: For more information, see 6.12 Accessing administrative jobs.
b. Navigate to Tools > System Settings > (Group) Common Service Settings >
(Features) Machine Clock / Timers:

Copyright © 2020 PaperCut Software International Pty. Ltd., All Rights Reserved. 52 of 92
| PaperCut MF - Fuji Xerox ApeosPort V+ Embedded Manual 2020-05-15
c. Select Auto Clear; then click Change Settings:
d. Select On; then enter the required device timeout:
Note: If the user is idle on a non-PaperCut MF device screen, then the user is logged
out based on this value. However, if the user is idle on a PaperCut MF screen and if
this value is lower than the PaperCut MF timeout (the config key ext-
device.inactivity-timeout-secs), then the user is logged out based on this value (i.e.
this value supersedes and overrides the higher value of the config key). For more
information, see 4.8 Timeouts and 4.10 Config Editor.
e. Click Save.
• PaperCut MF timeout - If the user is idle on a PaperCut MF screen, then the user is logged
out based on the config key ext-device.inactivity-timeout-secs or the device’s timeout,
whichever has the lower value. For more information, see 4.10 Config Editor.
• PaperCut MF integrated scanning timeouts – If the user is using Integrated Scanning, then
timeouts are based on the following config keys:
o PaperCut MF scan transfer timeout - ext-device.fuji_xerox_aip.timeout.scan-
transfer.mins
o PaperCut MF interrupted scan timeout - ext-device.fuji_xerox_aip.timeout.scan-
interrupted.secs

Copyright © 2020 PaperCut Software International Pty. Ltd., All Rights Reserved. 53 of 92
| PaperCut MF - Fuji Xerox ApeosPort V+ Embedded Manual 2020-05-15
o PaperCut MF Scan More or Finish timeout - ext-device.fuji_xerox_aip.timeout.scan-
prompt-send.secs
o PaperCut MF Scan Complete timeout - ext-device.fuji_xerox_aip.timeout.complete-
scan-job.secs
For more information, see 4.7.5.1 Integrated scan workflow, 4.10 Config Editor
4.9 Screen headers
4.9.1 Header colors
To customize the colors (background and text) of the headers on all PaperCut MF screens:
1. Use the following config keys:
ext-device.fuji_xerox_aip.ui.header-color
ext-device.fuji_xerox_aip.ui.header-text-color
For more information, see 4.10 Config Editor.
2. Log in to the device as a test user (simple test user).
3. Verify that the device’s header background and text colors are as required.
4.9.2 Header logo
To customize the logo on the headers of all PaperCut MF screens:
1. Create the device’s header logo as per the following specifications:
• Image height = 50 pixels
• Image width = 360 pixels
• Image file format = .png
• Image filename = logo.png
• Image file location = [PaperCut Install
Location]\server\custom\web\device\fx-apeos-vi\
2. Log in to the device as a test user (simple test user).
3. Verify that the device’s header logo is as required.
4.10Config Editor
PaperCut MF provides you with several global and device-specific config keys that you can modify to
suit your environment. While some keys are only global (impacting PaperCut MF on all devices) or
only device-specific (impacting PaperCut MF on the selected device), other keys are both global and
device-specific simultaneously. Such keys initially inherit their global settings (GLOBAL) as their
default settings. However, changes made at the device-level overrides these globally inherited
default settings.
To configure the device using the available global config keys (impact PaperCut MF on all devices):
1. Log in to the PaperCut MF Admin web interface.
2. Navigate to Options > Actions > Config editor (advanced).
Note: For more information, see the PaperCut MF manual.
To configure the device using the available device-specific config keys (impact PaperCut MF on the
selected device):

Copyright © 2020 PaperCut Software International Pty. Ltd., All Rights Reserved. 54 of 92
| PaperCut MF - Fuji Xerox ApeosPort V+ Embedded Manual 2020-05-15
1. Log in to the PaperCut MF Admin web interface.
2. Navigate to Devices.
3. Select the required device.
4. Click Advanced Config.
The available config keys are:
Config name Description
Device screens
ext-device.fuji_xerox_aip.locale-
override
Specify the default language of the device, if it is
different to the language of the locale in which the
device was installed.
This is a device-specific config key.
• Values: xx (language), xx_XX (language_region),
DEFAULT
For example, ja (Japanese), en_US
(English_United States of America)
• Default: DEFAULT (language of the locale in
which the device was installed)
Note: Changing this config key’s default value, does not
change the device’s currency and paper size values to
correspond to the geographical locale of config key’s
value. For example, if the device is installed in Canada,
and this config key’s value is French, the device’s
currency does not change to Euros. It remains Canadian
Dollar.
ext-
device.fuji_xerox_aip.ui.header-
color
Customize the background color of headers on all
PaperCut MF screens.
This is a device-specific config key.
• Values: Valid CSS color specifications (color
names or HTML RGB, HEX #rrggbb, HSL, RGBA,
HSLA values), DEFAULT
• Default: DEFAULT (dark green)
Note: For more information, see 4.9.1 Header colors.
ext-
device.fuji_xerox_aip.ui.header-
text-color
Customize the text color of headers on all PaperCut MF
screens.
This is a device-specific config key.

Copyright © 2020 PaperCut Software International Pty. Ltd., All Rights Reserved. 55 of 92
| PaperCut MF - Fuji Xerox ApeosPort V+ Embedded Manual 2020-05-15
• Values: Valid CSS color specifications (color
names or HTML RGB, HEX #rrggbb, HSL, RGBA,
HSLA values), DEFAULT
• Default: DEFAULT (white)
Note: For more information, see 4.9.1 Header colors.
ext-device.fuji_xerox_aip.login-
instruction
Customize text that appears on the PaperCut MF Login
screen. For example, instructions to help users log in to
PaperCut MF on the device.
This is a device-specific config key.
• Values: Any text, DEFAULT
• Default: DEFAULT (device-specific PaperCut MF
text)
Note: To add a line break, use \n. For example, PaperCut
Software\nSwipe your card to log in.
ext-device.fuji_xerox_aip.guest-
access.label
Customize the text of the Guest button that appears on
the PaperCut MF Login screen.
This is a device-specific config key.
• Values: Any text, DEFAULT
• Default: DEFAULT (Guest)
Note: This is applicable only if guest access is activated
(the Allow guest/anonymous access authentication
option is selected and at least any one other
authentication option is also selected). For more
information, see 4.3 User authentication options.
ext-device.fuji_xerox_aip.login.id-
field.auto-focus
Toggle the auto-focus (via a blinking cursor) on the
PaperCut MF Login screen’s ID number field.
This is a device-specific config key.
• Values: Y, N, DEFAULT
• Default: DEFAULT
Note:
• This is applicable only if the Identity number authentication option is selected. For more information, see 4.3 User authentication options.
• Retaining the default setting (DEFAULT) is recommended for all devices.

Copyright © 2020 PaperCut Software International Pty. Ltd., All Rights Reserved. 56 of 92
| PaperCut MF - Fuji Xerox ApeosPort V+ Embedded Manual 2020-05-15
ext-device.fuji_xerox_aip.ui.force-
virtual-keypad
This is only applicable Fuji Xerox ApeosPort VII+ devices.
Toggle the display of the soft numeric keyboard.
This is a device-specific config key.
• Values: N, Y
• Default: N
Note:
• Setting this to N –
o hides the soft numeric keyboard ONLY if
the config key ext-
device.fuji_xerox_aip.login.id-
field.numeric is ALSO set to N.
o is overridden (i.e. displays the soft
numeric keyboard) if the config key ext-
device.fuji_xerox_aip.login.id-
field.numeric to Y.
• Setting this to Y –
o displays the soft numeric keyboard.
o overrides the N setting of the config key
ext-device.fuji_xerox_aip.login.id-
field.numeric
ext-device.fuji_xerox_aip.login.id-
field.numeric
This is only applicable Fuji Xerox ApeosPort VII+ devices.
Toggle the display of the soft numeric keyboard for
entering an ID number during user authentication.
This is a device-specific config key.
• Values: N, Y
• Default: N
Note:
• This is applicable only if the Identity number authentication option is selected; and users’ Identity Numbers have only numbers. For more information, see 4.3 User authentication options.
• Setting this to Y – o displays the soft numeric keyboard on
Fuji Xerox ApeosPort VII+ devices o overrides the N setting of the config key
ext-device.fuji_xerox_aip.ui.force-virtual-keypad
o hides the soft alpha-numeric keyboard on all devices.

Copyright © 2020 PaperCut Software International Pty. Ltd., All Rights Reserved. 57 of 92
| PaperCut MF - Fuji Xerox ApeosPort V+ Embedded Manual 2020-05-15
• Setting this to N –
o hides the soft numeric keyboard on Fuji Xerox ApeosPort VII+ devices ONLY if the config key ext-device.fuji_xerox_aip.ui.force-virtual-keypad is ALSO set to N
o is overridden (i.e. displays the soft
numeric keyboard) if the config key ext-
device.fuji_xerox_aip.ui.force-virtual-
keypad to Y.
o displays the soft alpha-numeric keyboard on all devices
ext-device.fuji_xerox_aip.welcome-
text
Customize text on the PaperCut MF Home screen’s
header (after users have successfully logged in to the
device from the PaperCut MF Login screen). For example,
"Hello there!".
This is a device-specific config key.
• Values: Any text, patterns using {0} for username
substitution, DEFAULT
• Default: DEFAULT ("Welcome, {0}", where "{0}" is
used to substitute the user’s name)
Note: To add a line break, use \n. For example, PaperCut
Software\nHello there!
ext-device.fuji_xerox_aip.access-
device.label
Customize the text of the Access Device button or icon
name that appears on PaperCut MF screens.
This is a device-specific config key.
• Values: Any text, DEFAULT
• Default: DEFAULT (Access Device)
ext-device.fuji_xerox_aip.ui.initial-
screen
Specify the device job that the device defaults to when
users attempt to access device jobs.
This is a device-specific config key.
• Values: DEFAULT, any one of the following device
jobs:
o copy
o copy_easy
o box
o scan_mbox
o scan_email

Copyright © 2020 PaperCut Software International Pty. Ltd., All Rights Reserved. 58 of 92
| PaperCut MF - Fuji Xerox ApeosPort V+ Embedded Manual 2020-05-15
o scan_pc
o scan_url
o scan_media
o fax
o fax_easy
o ifax
o sfax
o jobmem
o jobflow
o web1-10
o cstm1-9
• Default: DEFAULT (allservice)
Note: If this config key’s default value is changed, then:
• when users attempt to access device jobs, the
device always defaults to the first screen that
corresponds to this config key’s changed value
(i.e. the device job specified);
• as a result, if users need to access other device
jobs, they must click the Services Home hard
button on the device’s panel.
ext-device.fuji_xerox_aip.device-
functions-on-login
Configure the workflow after users have successfully
logged in to the device to:
• Either, show the PaperCut MF Home screen
• Or, show the device’s home screen with all the device jobs
This is a device-specific config key.
• Values: N (show the PaperCut MF Home screen),
Y (show the device’s home screen with all the
device jobs)
• Default: N
ext-device.fuji_xerox_aip.direct-to-
release-page
When the device is configured to show the PaperCut MF
Home screen, further configure the workflow to:
• Either, show the PaperCut MF Home screen
• Or, show the PaperCut MF Print Release screen
This is a device-specific config key.
• Values: N (show the PaperCut MF Home screen),
Y (show the PaperCut MF Print Release screen)
• Default: N

Copyright © 2020 PaperCut Software International Pty. Ltd., All Rights Reserved. 59 of 92
| PaperCut MF - Fuji Xerox ApeosPort V+ Embedded Manual 2020-05-15
Note:
• This is only applicable if the device is configured to show the PaperCut MF Home screen (i.e. the config key ext-device.fuji_xerox_aip.device-functions-on-login is set to N).
• Setting this to N – o enables the config key ext-device.home-
screen.force-show to take effect.
• Setting this to Y – o is required if Enable print release is
selected o enables the config key ext-
device.fuji_xerox_aip.skip-release-screen-when-no-jobs to take effect.
ext-device.fuji_xerox_aip.skip-
release-screen-when-no-jobs
When the device is configured to show the PaperCut MF
Home screen and the PaperCut MF Print Release screen,
further configure the workflow to:
• Either, always show the PaperCut MF Print Release screen
• Or, hide the PaperCut MF Print Release screen, if there are no held print jobs waiting to be released
This is a device-specific config key.
• Values: N (always show the PaperCut MF Print
Release screen), Y (hide the PaperCut MF Print
Release screen, based on other settings)
• Default: N
Note: This is only applicable if the device is configured to:
• show the PaperCut MF Home screen (i.e. the
config key ext-device.fuji_xerox_aip.device-
functions-on-login is set to N), and
• show the PaperCut MF Print Release screen
screen (i.e. the config key ext-
device.fuji_xerox_aip.direct-to-release-page is
set to Y).
ext-device.home-screen.force-show When the device is configured to only show the PaperCut
MF Home screen, further configure the workflow to:
• Either, always show the PaperCut MF Home screen
• Or, hide the PaperCut MF Home screen, if BOTH Enable print release AND Integrated Scanning are not enabled

Copyright © 2020 PaperCut Software International Pty. Ltd., All Rights Reserved. 60 of 92
| PaperCut MF - Fuji Xerox ApeosPort V+ Embedded Manual 2020-05-15
This is a global config key.
• Values: N (hide the PaperCut MF Home screen,
based on other settings), Y (always show the
PaperCut MF Home screen)
• Default: N
Note: This is only applicable if the device is configured to
show the PaperCut MF Home screen (i.e. the config key
ext-device.fuji_xerox_aip.device-functions-on-login and
ext-device.fuji_xerox_aip.direct-to-release-page are set
to N).
ext-device.fuji_xerox_aip.account-
selection.bypass-for-default-
account
Toggle the display of the PaperCut MF Select Account
screen.
This is a device-specific config key.
• Values: N (show the PaperCut MF Select Account
screen), Y (hide the PaperCut MF Select Account
screen, based on other settings)
• Default: N
Note: Setting this to Y – hides the PaperCut MF Select
Account screen when the user accesses device jobs only
if:
• the user is configured with the required cost allocation option (jobs are charged to a pre-configured account by default, not requiring further user interaction),
• the device is configured to display the PaperCut MF Account Confirmation screen.
For more information, see 4.7.2 User selection of an
account.
ext-device.fuji_xerox_aip.release-
show-cost
Toggle the display of the cost of held print jobs on the
PaperCut MF Print Release screens on the device.
This is a device-specific config key.
• Values: Y, N
• Default: Y
Note: Setting this to N –
• hides the account balance, and
• does not display the savings based on other
changes made to held print job settings.
For more information, see 4.6.2 User selection of job
attributes.

Copyright © 2020 PaperCut Software International Pty. Ltd., All Rights Reserved. 61 of 92
| PaperCut MF - Fuji Xerox ApeosPort V+ Embedded Manual 2020-05-15
ext-device.fuji_xerox_aip.home-
directory.personalized
Specify whether or not the device’s Scan to PC auto-
populates the configured user home directory network
path.
This is a device-specific config key.
• Values: Y, N
• Default: Y
Note: This is only applicable if user’ home directory
network path is configured as required. For more
information, see 4.7.4.1 Device’s Scan to PC.
ext-
device.fuji_xerox_aip.email.person
alized-sender
Specify whether or not the device’s Scan to Email auto-
populates the From and Sender fields with the user’s
email address as configured in PaperCut MF.
This is a device-specific config key.
• Values: Y, N
• Default: Y
Note: This is only applicable if users’ email addresses are
already configured while creating and configuring users
in PaperCut MF (Users > User List > User Details >
Primary email). For more information, see 4.7.4.2
Device’s Scan to Email.
ext-
device.fuji_xerox_aip.scan.prompt.
checkbox.checked
Specify the default setting of the PaperCut MF Scan
screens’ Prompt for more pages checkbox (checked or
unchecked) and the display of the PaperCut MF Scan
More or Finish screen (with the two buttons – Scan new
document, Finish).
This is a device-specific config key.
• Values: Y (checked by default; can be changed by
the user), N (unchecked by default; can be
changed by the user)
• Default: Y
Note: For more information, see 4.7.5.1 Integrated scan
workflow.
"Swipe card" authentication option

Copyright © 2020 PaperCut Software International Pty. Ltd., All Rights Reserved. 62 of 92
| PaperCut MF - Fuji Xerox ApeosPort V+ Embedded Manual 2020-05-15
ext-device.card-self-
association.use-secondary-card-
number
Specify the use of the primary or the secondary card
number slot to save card identifiers during card self-
association.
This is a global and device-specific config key.
Device-specific:
• Values: Y, N, GLOBAL (inherited from global
settings)
• Default: GLOBAL (inherited from global settings)
Global:
• Values: N (Primary), Y (Secondary)
• Default: N
Note: This is only applicable if the Swipe card - Enable
self-association with existing user accounts
authentication option is selected. For more information,
see 4.3 User authentication options.
ext-device.self-association-allowed-
card-regex
Specify the regular expression filter to be used to validate
card identifiers during card self-association.
This is a device-specific config key.
• Values: Any valid regular expression, DEFAULT
• Default: DEFAULT
Note: This is only applicable if the Swipe card - Enable
self-association with existing user accounts
authentication option is selected. For more information,
see 4.3 User authentication options and 4.4.2 Handling
card identifiers.
ext-device.card-no-regex Specify the regular expression filter to be used to extract
card identifiers for authentication.
This is a global and device-specific config key.
Device-specific:
• Values: Any valid regular expression, GLOBAL
(inherited from global settings)
• Default: GLOBAL (inherited from global settings)
Global:
• Values: Any valid regular expression

Copyright © 2020 PaperCut Software International Pty. Ltd., All Rights Reserved. 63 of 92
| PaperCut MF - Fuji Xerox ApeosPort V+ Embedded Manual 2020-05-15
Note: This is only applicable if the Swipe card
authentication option is selected. For more information,
see 4.3 User authentication options and 4.4.2 Handling
card identifiers.
ext-device.card-no-converter Specify the converters (standard format converters,
custom JavaScript converters, or both) to be used to
modify card identifiers for authentication.
This is a global and device-specific config key.
Device-specific:
• Values: Any valid converter (standard format
converters, custom JavaScript converters, or
both), GLOBAL (inherited from global settings)
• Default: GLOBAL (inherited from global settings)
Global:
• Values: Any valid converter (standard format
converters, custom JavaScript converters, or
both)
Note: This is only applicable if the Swipe card
authentication option is selected. For more information,
see 4.3 User authentication options and 4.4.2 Handling
card identifiers.
Job costs and account balances (Zero Stop)
ext-device.fuji_xerox_aip.login.job-
limits
Specify whether or not Job Limits are applied on
restricted users during user authentication.
This is a device-specific config key.
• Values: Y, N
• Default: Y
Note:
• This is only applicable to restricted users.
• Setting this to Y –
o applies Job Limits on restricted users
during user authentication, only if the
value of the config key ext-
device.fuji_xerox_aip.logs.download-
period-after-login is LOWER than the

Copyright © 2020 PaperCut Software International Pty. Ltd., All Rights Reserved. 64 of 92
| PaperCut MF - Fuji Xerox ApeosPort V+ Embedded Manual 2020-05-15
value of the config key ext-
device.fuji_xerox_aip.period.ping,
o is recommended to ensure that
restricted users’ account balances do not
drop below zero.
ext-device.fuji_xerox_aip.limit-
reference.duplex
When configuring the Reference Page Cost that is used to
calculate the maximum number of Reference Pages
Allowed for device jobs (such as, scan, copy, fax and on-
device print jobs), specify whether the Reference Page
used is a simplex page or a duplex page.
This is a device-specific config key.
• Values: N (simplex), Y (duplex)
• Default: N
Note: For more information, see 4.7.3.1 Reference Page
Cost and maximum number of Reference Pages Allowed
ext-device.fuji_xerox_aip.limit-
reference.paper-size
When configuring the Reference Page Cost that is used to
calculate the maximum number of Reference Pages
Allowed for device jobs (such as, scan, copy, fax and on-
device print jobs), specify the paper size of the Reference
Page used.
This is a device-specific config key.
• Values: Any valid paper size, DEFAULT
• Default: DEFAULT (Worldwide: A4; North
America: Letter)
Note: For more information, see 4.7.3.1 Reference Page
Cost and maximum number of Reference Pages Allowed.
Network resilience, security, logs, uninstallation
system.network-address Specify the network IP address or FQDN (Fully Qualified
Domain Name) of the PaperCut MF Application Server
that the device uses to make inbound connections.
This is a global config key.
• Values: Network IP address or FQDN (Fully
Qualified Domain Name) of the PaperCut MF
Application Server used by the device for
inbound connections.

Copyright © 2020 PaperCut Software International Pty. Ltd., All Rights Reserved. 65 of 92
| PaperCut MF - Fuji Xerox ApeosPort V+ Embedded Manual 2020-05-15
Note: For more information, see 4.1.1 Inbound
connections to PaperCut MF Application Server.
ext-device.fuji_xerox_aip.force-
device-login-tries
Specify the number of attempts made by PaperCut MF to
connect to the device, to establish an exclusive lock on
the device when installing PaperCut MF on the device
(i.e. device registration and integration).
• Values: Any positive number
• Default: 10
Note: If PaperCut MF is unable to connect to the device
to establish an exclusive lock, within the configured
number of attempts, then the Device Status displays
Device is currently in use, unable to initiate exclusive
lock on the device, implying that PaperCut MF
installation is unsuccessful because the device could not
be temporarily locked. For more information, see 6.5
Device Status "Device is currently in use, unable to
initiate exclusive lock on the device".
ext-device.fuji_xerox_aip.force-
device-login-tries-sleep-secs
Specify the interval of time (seconds) between each
attempt made by PaperCut MF to connect to the device,
to establish an exclusive lock on the device when
installing PaperCut MF on the device (i.e. device
registration and integration).
• Values: Any positive number (seconds)
• Default: 5 (seconds)
ext-
device.fuji_xerox_aip.period.error
Specify the interval of time (seconds) between each
attempt made by PaperCut MF to connect to the device,
after encountering an error when installing PaperCut MF
on the device (i.e. device registration and integration).
This is a device-specific config key.
• Values: 1-3600 (seconds)
• Default: 60 (seconds)
ext-
device.fuji_xerox_aip.logs.downloa
d-period-after-login
Specify the interval of time (seconds) between each
attempt made by PaperCut MF to connect to the device if
user activity on the device is detected.
This is a device-specific config key.
• Values: 1-3600 (seconds)

Copyright © 2020 PaperCut Software International Pty. Ltd., All Rights Reserved. 66 of 92
| PaperCut MF - Fuji Xerox ApeosPort V+ Embedded Manual 2020-05-15
• Default: 20 (seconds)
Note: Only if the value of this config key is LOWER than
the value of the config key ext-
device.fuji_xerox_aip.period.ping, is Job Limits applied
on restricted users during user authentication (i.e the
config key ext-device.fuji_xerox_aip.login.job-limits
comes into effect).
ext-
device.fuji_xerox_aip.period.ping
Specify the interval of time (seconds) between each
attempt made by PaperCut MF to connect to the device,
after successfully installing PaperCut MF on the device
(i.e. device registration and integration).
This is a device-specific config key.
• Values: 1-3600 (seconds)
• Default: 300 (seconds)
Note: Only if the value of this config key is HIGHER than
the value of the config key ext-
device.fuji_xerox_aip.logs.download-period-after-login,
is Job Limits applied on restricted users during user
authentication (i.e the config key ext-
device.fuji_xerox_aip.login.job-limits comes into effect).
ext-device.fuji_xerox_aip.force-
install-plugins
Specify whether or not the version of the PaperCut MF
embedded plug-in as detected on the PaperCut MF
Application Server, is forced to be installed on the device,
if a version mismatch is detected between the two.
This is a device-specific config key.
• Values: N, Y
• Default: N
ext-device.fuji_xerox_aip.force-
install-services
Specify whether or not the version of the PaperCut MF
custom service as detected on the PaperCut MF
Application Server, is forced to be installed on the device,
if a version mismatch is detected between the two.
This is a device-specific config key.
• Values: N, Y
• Default: N

Copyright © 2020 PaperCut Software International Pty. Ltd., All Rights Reserved. 67 of 92
| PaperCut MF - Fuji Xerox ApeosPort V+ Embedded Manual 2020-05-15
ext-device.fuji_xerox_aip.force-
install-reboot
Specify whether or not the device is forced to be
rebooted if any device change is made on the PaperCut
MF Admin web interface (Devices > External Device List
> Device Details).
This is a device-specific config key.
• Values: N, Y
• Default: N
ext-device.fuji_xerox_aip.set-
authentication-mode-enabled
Specify whether or not the device’s user authentication
mode is PaperCut MF.
This is a device-specific config key.
• Values: Y, N
• Default: Y
Note: Setting this to Y –
• sets the device’s user authentication mode to
PaperCut MF (i.e. the device’s web interface’s
Properties > Security > Authentication
Configuration > Login Type is set to Customized
Login),
• uses PaperCut MF to authenticate users to log in
to the device.
ext-device.fuji_xerox_aip.disable-
conflicting-custom-services
Specify whether or not the PaperCut MF Login Screen is
displayed when user authentication is required.
This is a device-specific config key.
• Values: N, Y
• Default: N
Note:
• Setting this to Y – is recommended. This is to
enable the device to always display the PaperCut
MF Login screen when user authentication is
required in the workflow; making it convenient
for users.
• Setting this to N – is not recommended. This is
because, this prevents the device from displaying
the PaperCut MF Login screen when user
authentication is required in the workflow;
making it inconvenient for users. Users need to

Copyright © 2020 PaperCut Software International Pty. Ltd., All Rights Reserved. 68 of 92
| PaperCut MF - Fuji Xerox ApeosPort V+ Embedded Manual 2020-05-15
perform an additional step to navigate to the
PaperCut MF Login screen and start the process
of user authentication.
ext-device.block-release-on-
error.snmp-error-list
Specify the errors that will prevent jobs from being
released.
This is a global config key.
• Values: DEFAULT, any one or a comma-separated
combination of the following printer error types
(not case sensitive):
o lowPaper
o noPaper
o lowToner
o noToner
o doorOpen
o jammed
o offline
o serviceRequested
o inputTrayMissing
o outputTrayMissing
o markerSupplyMissing
o outputNearFull
o outputFull
o inputTrayEmpty
o overduePreventMaint
• Default: DEFAULT (noPaper, doorOpen,
jammed,offline, inputTrayMissing,
outputTrayMissing, markerSupplyMissing,
outputFull)
ext-
device.fuji_xerox_aip.integration.e
nabled
Specify whether or not PaperCut MF - Fuji Xerox
ApeosPort V+ is removed from the device.
This is a device-specific config key.
• Values: Y, N
• Default: Y
Note:
• Setting this to Y –
o retains PaperCut MF - Fuji Xerox
ApeosPort V+ on the PaperCut MF Admin
web interface and on the device,

Copyright © 2020 PaperCut Software International Pty. Ltd., All Rights Reserved. 69 of 92
| PaperCut MF - Fuji Xerox ApeosPort V+ Embedded Manual 2020-05-15
o is required when attempting to
temporarily disable PaperCut MF - Fuji
Xerox ApeosPort V+ on the device (see
7.1 Disable PaperCut MF - Fuji Xerox
ApeosPort V+
• Setting this to N –
o removes PaperCut MF - Fuji Xerox
ApeosPort V+ from the device, but
continues to retain it on the PaperCut MF
Admin web interface,
o deactivates user authentication on the
device,
o overrides the Authentication Access
(Locked or Unlocked) that is configured
for Installed Services, allowing all users
to access all device jobs (see 2.4.10
Configure the device’s user access
permission settings).
o activates the config key ext-
device.fuji_xerox_aip.force-uninstall-
plugins.
o For more information, see 7.2 Remove
PaperCut MF - Fuji Xerox ApeosPort V+.
ext-device.fuji_xerox_aip.force-
uninstall-plugins
When removing or deleting PaperCut MF - Fuji Xerox
ApeosPort V+ from the device, specify whether:
• BOTH the PaperCut MF embedded plug-in AND
the custom service is permanently uninstalled
from the device, or
• ONLY the PaperCut MF custom service is
permanently uninstalled from the device.
This is a device-specific config key.
• Values: Y (BOTH the PaperCut MF embedded
plug-in AND the PaperCut MF custom service), N
(ONLY the custom service)
• Default: Y
Note: This comes into effect only if:
• Either, PaperCut MF is removed (i.e. the config
key ext-
device.fuji_xerox_aip.integration.enabled is set

Copyright © 2020 PaperCut Software International Pty. Ltd., All Rights Reserved. 70 of 92
| PaperCut MF - Fuji Xerox ApeosPort V+ Embedded Manual 2020-05-15
to N). For more information, see 7.2 Remove
PaperCut MF - Fuji Xerox ApeosPort V+
• Or, PaperCut MF is deleted from the PaperCut
MF Admin web interface. For more information,
see 7.3 Delete PaperCut MF - Fuji Xerox
ApeosPort V+.
Timeouts
ext-device.inactivity-timeout-secs PaperCut MF timeout: Specify the interval of time
(seconds) after which a user who is detected as being idle
on PaperCut MF is automatically logged out.
This is a device-specific config key.
• Values: Any positive number (seconds)
• Default: 60 (seconds)
Note: This is only applicable if it is lower than the value
of the device’s timeout. However, if it is higher, then it is
overridden by the lower value of device’s timeout. For
more information, see 4.8 Timeouts.
ext-
device.fuji_xerox_aip.timeout.scan-
transfer.mins
PaperCut MF scan transfer timeout: Specify the interval
of time (minutes) after which a scan job that is still not
sent to the user (failed scan transfer), is cancelled. The
user is automatically taken to the PaperCut MF Scan
Complete screen (with scan completed or failed status),
displaying Scan failed.
This is a device-specific config key.
• Values: 1-15 (minutes)
• Default: 5 (minutes)
Note: This timeout temporarily deactivates the PaperCut
MF timeout (ext-device.inactivity-timeout-secs) and the
device timeout. For more information, see 4.8 Timeouts.
ext-
device.fuji_xerox_aip.timeout.scan-
interrupted.secs
PaperCut MF interrupted scan timeout: Specify the
interval of time (seconds) after which a user with an
interrupted scan on the PaperCut MF Scanning (with a
processing spinning wheel) screen, who is detected as
being idle, is automatically logged out and the scan job is
cancelled.
This is a device-specific config key.

Copyright © 2020 PaperCut Software International Pty. Ltd., All Rights Reserved. 71 of 92
| PaperCut MF - Fuji Xerox ApeosPort V+ Embedded Manual 2020-05-15
• Values: 0-900 (seconds)
• Default: 30 (seconds)
Note: This timeout temporarily deactivates the PaperCut
MF timeout (ext-device.inactivity-timeout-secs) and the
device timeout. For more information, see 4.8 Timeouts.
ext-
device.fuji_xerox_aip.timeout.scan-
prompt-send.secs
PaperCut MF Scan More or Finish timeout: Specify the
interval of time (seconds) after which a user who is
detected as being idle on the PaperCut MF Scan More or
Finish (with the two buttons – Scan new document,
Finish) screen is automatically taken to the PaperCut MF
Scan Complete (with scan completed or failed status).
The process of sending the completed scan job to the
user (scan transfer) is also automatically initiated, and
the user is logged out.
This is a device-specific config key.
• Values: Any positive integer, DEFAULT
• Default: DEFAULT (30 seconds)
Note: This timeout temporarily deactivates the PaperCut
MF timeout (ext-device.inactivity-timeout-secs) and the
device timeout. For more information, see 4.8 Timeouts.
ext-
device.fuji_xerox_aip.timeout.com
plete-scan-job.secs
PaperCut MF Scan Complete timeout: Specify the
interval of time (seconds) after which a user who is
detected as being idle on the PaperCut MF Scan
Complete screen (with scan completed or failed status),
is automatically logged out.
This is a device-specific config key.
• Values: Any positive integer, DEFAULT
• Default: DEFAULT (5 seconds)
Note: This timeout temporarily deactivates the PaperCut
MF timeout (ext-device.inactivity-timeout-secs) and the
device timeout. For more information, see 4.8 Timeouts.

Copyright © 2020 PaperCut Software International Pty. Ltd., All Rights Reserved. 72 of 92
| PaperCut MF - Fuji Xerox ApeosPort V+ Embedded Manual 2020-05-15
5 Known Limitations
5.1 Swipe card authentication is unavailable after power supply
interruption
If the Swipe card authentication option is selected (see 4.3 User authentication options), and power supply to the USB ports is interrupted while the device is in sleep mode, then when the device wakes up from sleep mode, the card reader may continue to be unavailable for a short period of time until the device has completely woken up. As a result, user authentication using swipe cards during this time is unavailable.
5.2 Limitations of the configured Reference Page Cost and
maximum number of Reference Pages Allowed
The Reference Page Cost that is used to calculate the maximum number of Reference Pages Allowed
for scan, copy, fax, or on-device print jobs, has the following limitations.
5.2.1 Limitation 1: Reference Page Cost is unavailable for Integrated Scan jobs
The Reference Page Cost that is used to calculate the maximum number of Reference Pages Allowed
for device jobs is only available for copy, scan, fax, and on-device print jobs. It is unavailable for scan
jobs using PaperCut MF’s Integrated Scanning. As a result, when scanning using PaperCut MF’s
Integrated Scanning, a restricted user’s account balance can drop below zero.
5.2.2 Limitation 2: Reference Page Cost is lower than the actual per page cost
If the Reference Page Cost is lower than the actual per page cost of the restricted user’s scan, copy,
fax, or on-device print jobs, then the restricted user’s account balance could drop below zero. This is
because the cost of the equivalent number of pages of the actual job would be much higher than the
cost of the same number of Reference Pages Allowed.
Example – Reference Page Cost is lower than actual job cost
The following is an example of what could happen if the Reference Page Cost is based on an A4
paper size (which costs less than Letter), but the actual job is a Letter paper size. The job is allowed,
and the restricted user’s account balance drops below zero.
• Account’s opening balance = $4.50
• Attributes and costs of references:
o Configured attribute of one Reference Page = A4
o Calculated cost of one Reference Page = $1.00
o Maximum number of Reference Pages Allowed = 4
o Total cost of maximum number of Reference Pages Allowed = $4
o Account’s closing balance using References = $0.50 (actual job is allowed)
• Attributes and costs of actuals:
o Attribute of actual page = Letter
o Cost of actual page = $1.50
o Number of actual pages = 4
o Total cost of actual pages = $6
o Account’s closing balance using actuals = $-1.50 (account balance is negative)

Copyright © 2020 PaperCut Software International Pty. Ltd., All Rights Reserved. 73 of 92
| PaperCut MF - Fuji Xerox ApeosPort V+ Embedded Manual 2020-05-15
5.2.3 Limitation 3: Reference Page Cost is higher than the actual per page cost
If the Reference Page Cost is higher than the actual per page cost of the restricted user’s scan, copy,
fax, or on-device print jobs, then even if the restricted user’s account balance has enough funds to
cover the actual cost of the job, the following could occur:
• the user could be incorrectly prevented from starting a scan, copy, fax, or on-device print
job,
• the user could be prematurely stopped in the middle of a scan, copy, fax, or on-device print
job.
This is because the cost of the number of Reference Pages Allowed would be higher than the cost of
the equivalent number of pages of the actual job.
Example – Reference Page Cost is higher than actual job cost
The following is an example of what could happen if the Reference Page Cost is based on a Letter
paper size (which costs more than A4), but the actual job is an A4 paper size. The job is not allowed
although the account balance has enough funds to cover the job without dropping below zero.
• Account’s opening balance = $1.50
• Attributes and costs of references:
o Configured attribute of one Reference Page = Letter
o Calculated cost of one Reference Page = $2.00
o Maximum number of Reference Pages Allowed = 0 (actual job is not allowed)
• Attributes and costs of actuals:
o Attribute of actual page = A4
o Cost of actual page = $0.50
o Number of actual pages = 2
o Total cost of actual pages = $1.00
o Account’s closing balance using actuals = $0.50 (account balance would not have
been negative, if the actual job was allowed)
5.3 Attempting a new Integrated Scan job after an interrupted scan
job causes an error
If when using Integrated Scanning to perform a scan job, it is interrupted, and the user voluntarily logs out of the device, then if the same user or a different user logs back in to the device and attempts another scan job, the user could get the following error on the PaperCut MF Scan screens with Start button (Scan Details, Scan Settings):
The server log file in [PaperCut MF Install Location]\server\logs\server.log
has the following entry:
WARN ScanLifecycleController:218 - Aborting due to a client-side
scanner error for job null on device 158158:Previous scan job still
active. Clear incomplete active jobs from device job list [https-104]

Copyright © 2020 PaperCut Software International Pty. Ltd., All Rights Reserved. 74 of 92
| PaperCut MF - Fuji Xerox ApeosPort V+ Embedded Manual 2020-05-15
This error implies that the automatic removal of the previous interrupted scan job from the queue has not been completed. When this automatic clean-up task is completed, the error is resolved, and the device can be used again for scan jobs.
Alternatively, this automatic clean-up task can also be done manually using the following method, in order to resolve the error:
1. Access the physical device.
2. Click the Job Status hard button on the device’s panel:
3. Select the interrupted scan job from the queue (File / Job Type: Job Flow, Remote Terminal:
PaperCutIntegratedScanning, Status: User Action):
4. Click Delete:

Copyright © 2020 PaperCut Software International Pty. Ltd., All Rights Reserved. 75 of 92
| PaperCut MF - Fuji Xerox ApeosPort V+ Embedded Manual 2020-05-15
5. Click Close:
6. Verify that the interrupted scan job is removed from the queue (Status: Deleted):
5.4 Duplex Integrated Scan jobs using the glass is unavailable
If using Integrated Scanning to perform a duplex scan job, the pages to be scanned must be placed on the document feeder.
Placing the pages to be scanned on the glass, instead of on the document feeder, produces the following message:
This occurs because the document feeder is detected as being empty (pages that are to be scanned cannot be detected). As a result, the user is unable to start the scan job, until the pages to be scanned are placed on the document feeder.
5.5 PaperCut MF’s Integrated Scanning screens are impacted
differently based on user input
PaperCut MF’s Integrated Scanning screens are impacted in slightly different ways based on user
input:

Copyright © 2020 PaperCut Software International Pty. Ltd., All Rights Reserved. 76 of 92
| PaperCut MF - Fuji Xerox ApeosPort V+ Embedded Manual 2020-05-15
PaperCut MF’s Integrated
Scanning screens
User input Impact
The PaperCut MF Scan screens with Start
button (Scan Details, Scan Settings)
or
or
or
No impact
or
• The user is logged
out
• The scan job is
aborted
The PaperCut MF Scanning screen (with a
processing spinning wheel)
or
or
No impact
or
or
• The scan job is
aborted
• The scan job not
sent to the user
• The scan job is
tracked
• The user is charged
or
• The user is logged
out

Copyright © 2020 PaperCut Software International Pty. Ltd., All Rights Reserved. 77 of 92
| PaperCut MF - Fuji Xerox ApeosPort V+ Embedded Manual 2020-05-15
• The scan job is not
aborted
• The scan job is sent
to the user
• The scan job is
tracked
• The user is charged
The PaperCut MF Scan More or Finish
(with the two buttons – Scan new
document, Finish) screen:
or
No impact
or
• The scan job is sent
to the user
• The scan job is
tracked
• The user is charged
or
or
• The scan job is not
aborted
• The scan job is not
sent to the user
• The scan job is
tracked
• The user is charged
or
• The user is logged
out
• The scan job is not
aborted
• The scan job is sent
to the user
• The scan job is
tracked
• The user is charged
followed by
or
• The current scan
job is aborted; it is
not sent to the
user; it is not

Copyright © 2020 PaperCut Software International Pty. Ltd., All Rights Reserved. 78 of 92
| PaperCut MF - Fuji Xerox ApeosPort V+ Embedded Manual 2020-05-15
tracked; the user is
not charged
• However, if there
were other scan
jobs before the last
scan job, then
those scan jobs are
not aborted; the
scan jobs are sent
to the user; they
are tracked, and
the user is charged
6 FAQ & Troubleshooting
6.1 IP addresses of the PaperCut MF Application Server
To get the IP addresses of the PaperCut MF Application Server, run any one of the following
applicable commands from the command line prompt:
• For Windows: ipconfig
• For Linux, Mac OS: ifconfig
6.2 Device Status "Started (with errors) – Unknown error"
After attempting to install PaperCut MF on the device, if the Device Status displays Started (with
errors) – Unknown error, it implies that PaperCut MF installation is unsuccessful because of the
configuration of the device’s signature verification settings. For more information, see 2.4.6
Configure the device’s signature verification settings.
6.3 Device Status "Operation not supported"
After attempting to install PaperCut MF on the device, if the Device Status displays Operation not
supported, it implies that PaperCut MF installation is unsuccessful because of the configuration of
the device’s custom services settings. For more information, see 2.4.7 Configure the device’s custom
services settings.
6.4 Device Status "Started (with errors)… System is Locked"
After attempting to install PaperCut MF on the device, if the Device Status displays Started (with
errors)… System is Locked, it implies that PaperCut MF installation is unsuccessful because of the
configuration of the device’s embedded plug-ins settings. For more information, see 2.4.8 Configure
the device’s embedded plug-ins settings.

Copyright © 2020 PaperCut Software International Pty. Ltd., All Rights Reserved. 79 of 92
| PaperCut MF - Fuji Xerox ApeosPort V+ Embedded Manual 2020-05-15
6.5 Device Status "Device is currently in use, unable to initiate
exclusive lock on the device"
After attempting to install PaperCut MF on the device, if the Device Status displays Device is
currently in use, unable to initiate exclusive lock on the device, it implies that PaperCut MF
installation is unsuccessful because the device could not be temporarily locked. This occurs because
of any one of the following reasons:
• either, the device is being used by a user to process a job,
• or, although the device is not being used to process a job it "appears" to be in use, because of the configuration of the device’s Smart WelcomEyes settings, which is detecting motion.
To resolve this:
1. Ensure the device is not being used by a user to process a job.
2. Temporarily disable the device’s Smart WelcomEyes feature during PaperCut MF
installation:
a. Log in to the device’s web interface as an administrator.
b. Navigate to Properties > General Setup > Job Management > Power Saver Settings.
c. In Smart WelcomEyes, ensure Activated is not selected:
d. Click Apply.
e. Click Reboot Machine.
6.6 "Invalid embedded web browser setup" error
After attempting to install PaperCut MF on the device, if the device displays the following message,
it implies that PaperCut MF installation is unsuccessful because of the configuration of the device’s
web browser settings:

Copyright © 2020 PaperCut Software International Pty. Ltd., All Rights Reserved. 80 of 92
| PaperCut MF - Fuji Xerox ApeosPort V+ Embedded Manual 2020-05-15
For more information, see 2.4.9 Configure the device’s web browser settings.
6.7 Device Status "Connecting to server…"
If the Device Status displays Connecting to server…, it implies that the device is unable to establish
connection with the PaperCut MF Application Server. This occurs because of any one of the
following reasons:
• There is a network outage that is preventing network connection
• The PaperCut MF Application Server is not running
• The PaperCut MF Application Server’s firewall or network routing configuration is preventing
network connection
• There are errors in the Create Device fields (Type, Device name, Hostname / IP, Device's
administrator credentials)
To resolve this:
1. Ensure the following:
o there is no network outage
o the PaperCut MF Application Server is running
o the PaperCut MF Application Server’s firewall or network routing configuration is
not preventing network connection
2. Log in to the PaperCut MF Admin web interface.
3. Navigate to Devices.
4. Verify that the information in all the fields is accurate.
5. Click Apply.
6.8 Clicking the PaperCut MF icon does not display the PaperCut MF
screen
After PaperCut MF is successfully installed on the device, if clicking the PaperCut MF icon on the
device does not display the required PaperCut MF screen, it is because of the configuration of the
duration of PaperCut MF’s user authentication process. For more information, see 4.3.1 Duration of
PaperCut MF’s user authentication process.
6.9 Job Log Status "Aborted(016-757)"
After PaperCut MF is successfully installed on the device, if the device’s Job Logs page on the
PaperCut MF Admin web interface, displays a log with the Status "Aborted(016-757)", it implies
that:
• Either, released print jobs are not printed
• Or, released print jobs that are printed are being incorrectly tracked and charged twice
(duplicate tracking and charging).
This is because of the configuration of the device’s printer driver’s accounting system settings. For
more information, see 2.4.12 Configure the device’s printer driver’s accounting system settings.

Copyright © 2020 PaperCut Software International Pty. Ltd., All Rights Reserved. 81 of 92
| PaperCut MF - Fuji Xerox ApeosPort V+ Embedded Manual 2020-05-15
6.10 Device job tracking and charging is incorrect
If device jobs are incorrectly tracked and charged, it is because of the configuration of the device’s
accounting and billing settings. For more information, see 2.4.11 Configure the device’s accounting
and billing settings.
6.11 Unplugging card readers from USB ports
If the Swipe card authentication option is selected (see 4.3 User authentication options), then
before attempting to unplug card readers from USB ports, ensure to first disable the device’s Smart
Card:
1. Log in to the device’s web interface as an administrator.
2. Navigate to Properties > Security > Smart Card Settings > General.
3. In Smart Card, select Disabled.
4. Click Apply.
5. Click Reboot Machine.
6.12 Accessing administrative jobs
By default, PaperCut MF allows only authenticated administrators to access certain device jobs (such
as, Tools, Screen Brightness, Calibration).
To access administrative jobs on the device:
1. Navigate to the PaperCut MF Login screen on the device, and click the unilluminated Log In /
Out hard button on the device’s panel:

Copyright © 2020 PaperCut Software International Pty. Ltd., All Rights Reserved. 82 of 92
| PaperCut MF - Fuji Xerox ApeosPort V+ Embedded Manual 2020-05-15
2. Click Log in as Administrator:
3. In Admin’s Login ID, enter the administrator credentials (username) used for the device’s
web interface; then click Enter. For more information, see 2.4.1 Log in to the device’s web
interface.
4. Click the Services Home hard button on the device’s panel.
Note: The unilluminated Log In / Out hard button on the device’s panel is now illuminated.

Copyright © 2020 PaperCut Software International Pty. Ltd., All Rights Reserved. 83 of 92
| PaperCut MF - Fuji Xerox ApeosPort V+ Embedded Manual 2020-05-15
5. Select the required administrative job (such as, Tools).
Note: The user is authenticated as an Admin.
6. For more information about each administrative job, consult the applicable third-party
documentation available.
7 Uninstall PaperCut MF - Fuji Xerox ApeosPort
V+
7.1 Disable PaperCut MF - Fuji Xerox ApeosPort V+
Disabling PaperCut MF - Fuji Xerox ApeosPort V+:
• retains PaperCut MF - Fuji Xerox ApeosPort V+ on the PaperCut MF Admin web interface and
on the device,
• deactivates user authentication on the device,
• retains the overriding the Authentication Access (Locked or Unlocked) that is configured for
Installed Services (see 2.4.10 Configure the device’s user access permission settings)
To disable PaperCut MF - Fuji Xerox ApeosPort V+:
1. Log in to the PaperCut MF Admin web interface.
2. Navigate to Devices.
3. Select the device.
4. Click Advanced Config.
5. Ensure the config key ext-device.fuji_xerox_aip.integration.enabled is set to Y.
6. Click Summary.
7. In the Configuration area’s Enable/Disable, select a Disable option:

Copyright © 2020 PaperCut Software International Pty. Ltd., All Rights Reserved. 84 of 92
| PaperCut MF - Fuji Xerox ApeosPort V+ Embedded Manual 2020-05-15
8. Verify that PaperCut MF - Fuji Xerox ApeosPort V+ is disabled:
9. On the device’s panel, click the Services Home hard button.
10. Click the locked PaperCut MF icon:
11. Verify that the following error message is displayed:

Copyright © 2020 PaperCut Software International Pty. Ltd., All Rights Reserved. 85 of 92
| PaperCut MF - Fuji Xerox ApeosPort V+ Embedded Manual 2020-05-15
7.2 Remove PaperCut MF - Fuji Xerox ApeosPort V+
Removing PaperCut MF - Fuji Xerox ApeosPort V+:
• removes PaperCut MF - Fuji Xerox ApeosPort V+ from the device, but continues to retain it
on the PaperCut MF Admin web interface,
• deactivates user authentication on the device,
• overrides the Authentication Access (Locked or Unlocked) that is configured for Installed
Services, allowing all users to access all device jobs (see 2.4.10 Configure the device’s user
access permission settings).
To remove PaperCut MF - Fuji Xerox ApeosPort V+:
1. Log in to the PaperCut MF Admin web interface.
2. Navigate to Devices.
3. Select the device.
4. Click Advanced Config.
5. Set the config key ext-device.fuji_xerox_aip.integration.enabled to N. For more
information, see 4.10 Config Editor.
6. Use the config key ext-device.fuji_xerox_aip.force-uninstall-plugins to specify whether:
o BOTH the PaperCut MF embedded plug-in AND the custom service is permanently
uninstalled from the device, or
o ONLY the PaperCut MF custom service is permanently uninstalled from the device.
For more information, see 4.10 Config Editor.
7. Click Update all.
8. Verify that PaperCut MF - Fuji Xerox ApeosPort V+ is not available on the device to users:

Copyright © 2020 PaperCut Software International Pty. Ltd., All Rights Reserved. 86 of 92
| PaperCut MF - Fuji Xerox ApeosPort V+ Embedded Manual 2020-05-15
9. If the config key ext-device.fuji_xerox_aip.force-uninstall-plugins was set to Y, then:
a. Log in to the device’s web interface as an administrator.
b. Navigate to Properties > Security > Plug-in / Custom Services Settings > List of
Embedded Plug-ins
c. Verify that the PaperCut Authentication Plugin is no longer listed (PaperCut MF -
Fuji Xerox ApeosPort V+ is removed):
7.3 Delete PaperCut MF - Fuji Xerox ApeosPort V+
Deleting PaperCut MF - Fuji Xerox ApeosPort V+ triggers the following actions:
• removes PaperCut MF - Fuji Xerox ApeosPort V+ from the device and from the PaperCut MF
Admin web interface,
• deactivates user authentication on the device,
• overrides the Authentication Access (Locked or Unlocked) that is configured for Installed
Services, allowing all users to access all device jobs (see 2.4.10 Configure the device’s user
access permission settings).
To delete PaperCut MF - Fuji Xerox ApeosPort V+:

Copyright © 2020 PaperCut Software International Pty. Ltd., All Rights Reserved. 87 of 92
| PaperCut MF - Fuji Xerox ApeosPort V+ Embedded Manual 2020-05-15
1. If this is a Fuji Xerox VII+ device, then:
a. Log in to the device’s web interface as an administrator.
b. Navigate to Properties > Security > Authentication Configuration:
c. In Login Type, select No Login Required:
d. Click Apply.
e. Click Reboot Machine:
2. Log in to the PaperCut MF Admin web interface.
3. Navigate to Devices.
4. Select the device.
5. Click Advanced Config.
6. Use the config key ext-device.fuji_xerox_aip.force-uninstall-plugins to specify whether:
o BOTH the PaperCut MF embedded plug-in AND the custom service is permanently
uninstalled from the device, or
o ONLY the PaperCut MF custom service is permanently uninstalled from the device.
For more information, see 4.10 Config Editor
7. Click Update all.

Copyright © 2020 PaperCut Software International Pty. Ltd., All Rights Reserved. 88 of 92
| PaperCut MF - Fuji Xerox ApeosPort V+ Embedded Manual 2020-05-15
8. Click Actions > Delete this device:
9. Click Ok:
10. Click Devices and verify that the device is no longer listed (PaperCut MF - Fuji Xerox
ApeosPort V+ is deleted).
11. Verify that PaperCut MF - Fuji Xerox ApeosPort V+ is not available on the device to users:
12. If the config key ext-device.fuji_xerox_aip.force-uninstall-plugins was set to Y, then:
a. Log in to the device’s web interface as an administrator.
b. Navigate to Properties > Security > Plug-in / Custom Services Settings > List of
Embedded Plug-ins

Copyright © 2020 PaperCut Software International Pty. Ltd., All Rights Reserved. 89 of 92
| PaperCut MF - Fuji Xerox ApeosPort V+ Embedded Manual 2020-05-15
c. Verify that the PaperCut Authentication Plugin is no longer listed (PaperCut MF -
Fuji Xerox ApeosPort V+ is deleted):
8 Appendix A: Device screens
User authentication:
Home:
Secure Print Release:

Copyright © 2020 PaperCut Software International Pty. Ltd., All Rights Reserved. 90 of 92
| PaperCut MF - Fuji Xerox ApeosPort V+ Embedded Manual 2020-05-15
Charging of jobs:
PaperCut MF Integrated Scanning:

Copyright © 2020 PaperCut Software International Pty. Ltd., All Rights Reserved. 91 of 92
| PaperCut MF - Fuji Xerox ApeosPort V+ Embedded Manual 2020-05-15

Copyright © 2020 PaperCut Software International Pty. Ltd., All Rights Reserved. 92 of 92
| PaperCut MF - Fuji Xerox ApeosPort V+ Embedded Manual 2020-05-15