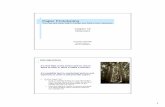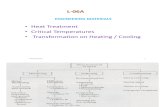Paper Prototyping - ece.arizona.eduece596c/lysecky/uploads/Main/Lec6.pdf · from an application...
Transcript of Paper Prototyping - ece.arizona.eduece596c/lysecky/uploads/Main/Lec6.pdf · from an application...
Carolyn SynderMorgan Kaufmann, 2003
ISBN 978-1558608702
Paper PrototypingThe Fast and Easy Way to Design and Refine User Interfaces
Chapters 1,2, 4, 7
2
What is paper prototyping?Method for designing, testing, and refining user interfaces
Book definitionVariation of usability testing where representative users perform realistic tasks by interacting with a paper version of the interface that is manipulate by a person “playing computer,” who doesn’t explain how the interface is intended to work
Introduction
3
Introduction - How does it work?
Product teamChoose user who represents audienceDetermine typical tasksMake screen shots and /or hand-sketches of items needed to perform tasks
windows, menus, dialog boxes, pages, data, pop-up messages
Figure 1.2 Paper prototyping is a team effort. After creating the usability tasks, the product team works together to generate a mock-up of the interface.
Figure 1.1 A hand-drawn paper prototype of a screen from an application used to design filters for scientific data
4
Introduction - How does it work?
Figure 1.3 Individual pieces contain content that is relevant tothe usability tasks – in this case, using a wireless phone to check lottery results and sports scores
5
Introduction - How does it work?
Conduct usability testHave a user attempt tasks outlined by interacting directly with the prototype
RolesUser : person representative of your audience “Computer” : person who manipulates the pieces of paper to simulate how the interface behaves
does not explain how it worksFacilitator : some typically trained in usability to conduct sessionObservers : note-takers that watch session but are not directly involved
Figure 1.4 The Computer practices the tasks before the first user ever arrives. Another team member reviews her list of issues that she hopes the usability tests will cover.
6
Introduction - How does it work?
Figure 1.5 The facilitator explains the purpose of the session and how to interact with the prototype. The facilitator sits next to the user, giving each task and interacting with her as needed.
Figure 1.6 The user might find paper prototyping odd at first but quickly gets into the spirit.
7
Introduction - How does it work?
Figure 1.7 The Computer highlights the item the user has just “clicked” on. Other team members observe quietly and take notes. The facilitator (not visible) is still sitting next to the user.
Figure 1.8 Paper prototyping is a creative activity and is often quite fun.
8
What Paper Prototyping Isn’t
Other techniques commonly confused with paper prototyping
Comps (compositions)Visual representations that show look of interface, colors, fonts, layout, etc.May have several variations for consumer to choose from and spur discussionCan’t interact with them
Figure 1.9 A set of comps for the home page of PlacesToStay.com. Comps are used to explore different layouts, graphics, and visual emphasis. Unlike this example, some comps use nonsense words for text and links.
9
What Paper Prototyping Isn’t
WireframesDefines layout for a website, showing where content goesEarly planning states for layout and navigationLacking realistic content to determine user’s understanding
Major areas designated but don’t contain any content
Figure 1.10 A wireframe shows the layout of a Web page, but often the content is represented by nonsense words.
10
What Paper Prototyping Isn’t
StoryboardsSeries of drawings or images that represent how an interface is used to accomplish a particular taskMore high-level and conceptual and used to understand work flow and interface supportUsers can’t interact
Figure 1.11 A hand-sketched storyboard used by developers to work out a sequence of screens. The annotations explain choices the user makes or processing done by the system.
11
There are many advantages to paper prototypingFast way to mock up an interface — no coding required Finds a wide variety of problems in an interface, including many of the serious onesAllows an interface to be refined based on user feedback before implementation begins A multidisciplinary team can participate Encourages creativity from the product team and users alike
On the other hand, paper prototypingDoesn't produce any code Does not find all classes of problems with an interfaceCan affect the way users interact with the interface Makes some development teams nervous because they fear users will think it unprofessionalHas stronger benefits in some situations than in others
Pros and Cons
12
Computer, computerIn paper prototyping, a human being simulates the behavior of a computer. To differentiate the silicon-based entities from the carbon-based ones, computer is the machine where Computer refers to the person simulating a computer
Product, interfaceCan be used interchangeably, intended as a term to encompass screens, help pages, manuals, training, hardware, packaging, etc.
Product team, development teamProduct team is anyone who works on the product and includes tech writers, marketing, training, and customer support. Anyone who has direct or indirect effect on the end user’s experienceDevelopment team is someone who is making/testing/supporting something a user will come into contact with
Terminology
13
ReleaseMoment when real users obtain the official version of the interface and start using it, could also be a launch, deployment, or rollout
ScreenGeneric term to mean any piece of the user interface (web page, LCD, dialog box, form, etc.)
Test versus StudyTest refers to one session with a userStudy is a series of usability tests conducted over one to several days
Terminology
14
Findings From Paper Prototype Usability Tests
Usability issuesAll the things you typically find in usability testing - confusing concepts, poor terminology, layout problems, lack of feedback, etc.
Missing (or misspecificed) functional requirementsUsers often have needs that the development team isn't aware of, or the team may have a mistaken assumption about what functionality will satisfy a user requirement.
Preference for one design alternativeSometimes there are multiple ways to provide a function and they're equally easy to implement. Users may have a clear preference for one way over another.
15
Findings From Paper Prototype Usability Tests
PrioritiesNo company has unlimited resources — paper prototyping can separate the gotta-haves from the nice-to-haves.
Issues outside the user interfaceA product is more than just a user interface. The brand and the company's reputation are important, as is the context in which the product will be used. Paper prototypes are often sufficiently realistic that they encourage test participants to extrapolate to real-world situations of use. Thus, they can uncover issues beyond the user interface.
16
Paper Prototyping Case Studies
1990s Walker Digital preparing to launch new online service
Trying to figure out how unique method of selling airline tickets would work
Wanted to find out if average peopleUnderstood the serviceWilling to use it
Without consumer acceptance, business model won’t succeed
Focus only on technical challenges won’t work
17
Paper Prototyping Case Studies
Usability testingCreated paper prototype of site2 team member played “Computer”2 days of testing7 users who fit client profilePerformed various ticket-purchasing scenarios
Important Usability Issues Found (three show stoppers) Unimportant Usability Issues
Asking for email to enter the site met with complete resistanceThe site had to establish credibility before people were willing to transactThree days was too long to wait for an answer
People didn’t need to see the probabilities of getting a ticket; they were going to do their homeworkPeople understood the concept of submitting a binding offer. They had some questions but understood what the site was offering them and how it might benefit them.
18
Paper Prototyping Case Studies
2002 Screen shot
Figure 2.5 This page from Pricelie.com, April 2002, explains the trade-off between flexibility and ticket cost – a question that came up in paper prototyping testing 5 years earlier, before the site had even launched. Also note, the explicit mention that Priceline doesn’t show flights, which at least prevents users from continuing to search for this information.
20
Paper Prototyping Case Studies
Not a new concept, idea around for decades
What did we do before GUIs?
1971, NCR: Postal Mail Sorting MachineMail sorting done by hand, NCR wanted to partially automate processPostal worker read zip code and key it in so machine route properlyShould envelope appear vertical or horizontal?
Is it faster to move eyes left to the next envelope or up to the next envelope?Hypothesis – horizontal is faster, it’s like reading
Prototype using foam board and stiff paperEnvelopes shifted manually, user pressed buttons to indicate which way to goResult – vertical is faster, addressed are compressed more vertically
21
Paper Prototyping Case Studies
1974, Xerox: Stenographic TranslatorColor-screen editing station for computer-translated court reporter notesUsers would have to navigate between multiple screens which change while the user edited text
Prototyping250 pages of screen drawingsStenographer instructed on how device would work and asked to perform several tasks
Bringing up notes, editing them, adjusting the steno’s “profile”, printing
Experimenter flipped between pagesResults
Complete user interface designed, tested, refined in 4 weeksStenographers using 12 beta machines able to quickly learn and use them for creating transcripts
23
Creating a Background
Helpful to create background that goes underneath prototype
Help orient users that they are looking at a computer screen or electronic displayControls appear on every screen –no need to redraw, quick to changeHelp define visible region (when parts are all over)Screen real estateHelp with video taping (where to setup camera)
If you have screen shots then you don’t need a background
Figure 4.4 A background for a Windows application (the Palm Desktop) drawn on a large piece of paper. The menu bar, tool bar, and left-hand buttons appear on every screen. All other prototype pieces are placed on top of this background. Note that the toolbar icons have beenreplaced by their corresponding words.
24
Software Application BackgroundUse main window if interested in one applicationStart with OS if interested in multiple apps, or test launching the app
Draw only enough of the familiar OS elements to orient users
Browser BackgroundVersion or brand isn’t importantUse only most common buttonsYou can start by telling users “You’ve opened your favorite web browser and typed in www.whatever.com”Distinguish between multiple windows or one window with several boxes
Figure 4.5 A background for testing a Web site can consist of just the most common browser buttons. The browser brand or version isn’t important – this background says “internet Explorer” simply to inform users they’re looking at a Web browser.
Creating a Background
25
Small Screen InterfacesWhen to incorporate display constraints?
Depends on what you are testing –functionality or layout
Many graphical packages available to create each screen, then print for testing
Blinder approachCard with a drawing of device with a cutout where display isUse grid or graph paper to accurately represent character/icon sizes
Figure 4.6 For a small-screen device where size constraints are important, you can make a blinder using a photograph of the device, somewhat larger than life. Use hand-drawn content on an appropriately sized grid for the display.
Creating a Background
26
Need to create screens placed on top of the background
Buttons and checkboxesRemovable tapeAs user touches desired option, Computer moves or adds tapeSome users will do this themselves
Tabbed dialog boxesMetaphor for stacked of index cardsPrototype with a stack of index cards, using removable tape to make tabsWhen user click on tab, move card to top of stack
Figure 4.7 Radio buttons/checkboxes
Figure 4.8 Tabbed dialog boxes
How to Prototype Widgets
27
Text fieldsUser can write on removable tapeComputer can reuse later in interfaceTransparency may be easier for larger forms
Drop-down listsWrite default selection on prototypePut rest of list on another paperWhen user makes selection, Computer writes to a piece of removable tape and puts on top of default
Figure 4.9 Text fields.
Figure 4.10 Drop-down lists.
How to Prototype Widgets
28
Selection bar/highlightShow which element is highlightedMake a highlighted piece from transparency that’s colored
Expandable dialog boxesCover the expanded part with a blank paper or fold screen so additional options are not visibleWhen user clicks the button, remove paper or unfold screenChange the button (“Less”)
Figure 4.11 Selection bar/highlight.
How to Prototype Widgets
Figure 4.12 Expandable dialog boxes.
29
Expandable listsCut list into pieces and use tape so you can separate parts of list and add expanded portionYou don’t have to support all lists, your task definitions should indicate which options users want to expand
Figure 4.13 Expandable lists.
How to Prototype Widgets
30
Disabled controlsUse a version with gray marker on removable tape and place it on the black textRemove gray label when option is enabled
CursorsArrows and I-beams not necessaryWhat if cursor convey information
Draw then on small paper and put on interface as cue to user
Figure 4.14 Disabled (“grayed-out”) controls.
How to Prototype Widgets
Figure 4.15 Cursors.
31
Is it important to accurately track the user’s choices?Cognitive effort high if user/Computer/observers has to rememberMakes task harder
Mail filtering exampleStart with “where the from line contains people”Click on link, select name from address bookComputer replaces with user selection, now entry says “where the from line contains Craig Duncan”
Figure 4.16 As the user specifies each component of the mail filtering rule, the Computer writes it on pieces of removable tape so that all the user’s actions, in the sequence they happened, are shown in the interface
Representing the User’s Choice
32
Many aspects of HCI can be simulated by human to get feedbackComplex or subtle interaction can’t be simulated perfectly and may be a drawback of paper prototyping
Simulating Interaction
Tooltips/mouseoversTell user final version will support tooltipsIf user wants to see tool tip, point and ask “What is this” and them what it would say
Rollover/pop-up menusHarder to simulate, most users will click on menu drop down and click to make selectionMay still have problems with rollover menus
33
BeepsSay “beep”
Drag & DropMost user don’t try in unfamiliar interfaceAsk users to specify what they are dragging and where they are droppingComputer can talk through the visual change that takes place
Right mouse menusTell users at start that right mouse menus existsIf they want to see one they should tell you
Simulating Interaction
34
Sliders, progress indicatorsCan be done verballyCut two slits in piece of paper and use a strip for the slider
Animation and videoSimulating rapidly changing images not feasibleUse video player to show video
Web site linksTell users if they are not sure if something is a link, point and ask
ScrollingFold paper so users don’t see what’s below, unfold when user scrollsCutout in large cardboard, slide page up/down as user “scrolls”
Figure 4.17 It’s usually not necessary to get fancy about simulating scrolling, but if you need to do it you can use a cutout and move the scrolled piece behind it.
Simulating Interaction
35
Interface not limited to screen, it’s everything user interacts with during process of accomplishing goal
Printed manuals, online help, hardware devices, human beings, knobs, buttons
Figure 4.18 If a software interface works in conjunction with a hardware device, you can set it on the table and have users interact with it as part of the prototype.
Beyond Computer Screens – Incorporating Other Elements
Hardware PropsTape backup system
Provide blank tapeMake “Whirr!” noise when drive making funny noises
Portable MP3 PlayerKnow when connected to computer to complete functions or on device itself
36
Hardware DevicesInteraction can be with a piece of equipmentInstrument panels, medical equipment, consumer appliances
“Paper” prototype includes cardboard, Fome-Cor, or other materials to create 3D prototype Figure 4.19 The mock-up of the manual version of
the can recycling machine. In testing, a visible researcher stood behind the machine to accept or reject each can while another used color pieces of paper to simulate the indicator lights.
Beyond Computer Screens – Incorporating Other Elements
37
“Incredible Intelligent Help”Used before online help or print documentation developedHelp refine help manuals as well as interaction
How to implementFacilitator prompts user to ask question when they are confused“Help System” gives terse answer to see if it solves the problemIf user still confused, ask another question and get more details
OutcomeWhat was missing piece of informationIncorporate in interface and/or documentation
Beyond Computer Screens – Incorporating Other Elements
38
Human ActorsHuman may be part of interaction, talk to service repDesignate a person on team to play role, but they can’t look at the interface in testing (as in real life)
Beyond Computer Screens – Incorporating Other Elements
40
Create the paper prototype and now prepare for usability testing by doing walkthroughs
List piece needed for taskWhich screens are needed to support tasks?Example – browser window, homepage, login, create new accountsPerson making corresponding screen responsible for details like drop down menus, options, etc.
DataUsers care about content, interface is a means to an endData should be realistic enough that users can interact with it in a meaningful way (especially with SMEs)
Introduction
41
How much do you expect it to change?If no changes, why redrawIf many of the screens change, you don’t want hand drawn ones to stick out
Which method is faster?
Where is the data coming from?If you have access to database, printing screen shots would be fasterIf you have to make up data, it may be faster to draw
Will the printouts be readable?
Hand-drawn versus Screen-shots
42
Neatness doesn’t count (much)Be neat enough to read, but no neaterYou’ll probably have to change it, don’t refine design until you test it
Monochrome is okayColor can’t save an inherently flawed designAdd color and other visual refinement later
Figure 7.1 Two versions of browser buttons – one drawn by hand, and the other printed out. Notice that the hand-drawn buttons are easier to read.
Tips for Hand-Drawn Prototypes
43
Size (usually) doesn’t matterIf users write on prototype, field need to be large enough to accommodateLarger prototype helps observers
Figure 7.2 Although messy, the version on the top is legible enough to get user feedback. The extra time needed to create the neater version does not provide sufficient benefit to justify the effort.
Tips for Hand-Drawn Prototypes
44
Greeking means to use nonsense words to represent text
Why use greeking?You haven’t finished designing the interfaceSimplify parts of the interface you have no control overPrevent users form getting drawn into the content
Don’t overuse!Greeking all menu items expect one you are testing – artificially makes task easy
Figure 7.3 You can use greeking for parts of the interface that aren’t directly related to your tasks.
Greeking and Simplification
Figure 7.4 I usually used a simplified version of the File Open dialog box and greek the other files because we’re not testing the operating system or the file structure.
45
Maybe you want to use screen shotsEnlarge so observers can seeRemove defaultsClear link history (no clues!)
Separate persistent elementsTempted to print out screen shots, one for each permutationIf element changes, must change printoutsCut up screens
Figure 7.6 The Web page started out as a screen shot but was cutinto pieces to facilitate site-wide changes. The revised tabs and ordering information (which were redrawn by hand in this example) can easily be used on every product page.
Using Screen Shots and Separating Elements
46
Several ways to complete task, infinite number of ways to go wrong
Prepare enough for reasonable action sequencesNo necessary (not possible) to anticipate everything
Prepare to handle likely errorsPossible to jot down error message during testing or just verbally say it
Rule of thumb50% ready before first internal walkthrough80 to 90% ready before first usability test
How Much to Prototype – Anticipating Paths and Errors
47
Messy business, need to organize pieces so Computer can quickly find next piece
Ordering ... not!Table or three ring binderOrganization by task versus functionUse of envelopesA “Gallery of Annoying Pieces”
Figure 7.7 An envelope is a handy way to organize drop-down menus.
Organizing the Prototype
Figure 7.8 Give all those little sticky pieces a home so that they don’t end up stuck to your elbows during a usability test. I call this the “gallery of annoying pieces,” but this team their titled their version “Page of Stuff.”
48
Help product team prepare to conduct usability tests with the paper prototype
Similar to usability testYou have prototype and tasksBUT, no outside users. Team member act as expert user
What should it do?Identify parts of the prototype that still need to be createdPrepare for different paths user may reasonably takeSee how interface is intended to workGive the Computer time to practice manipulating those pieces of paperIdentify technical feasibility issues
Internal Walkthroughs
49
How to do an internal walkthrough?Computer
Person who organizes and manipulates the paperMay be more than one person
Expert UserTeam member performing taskDo not make bizarre mistakes or other radical departures
ScribeWrites down all of the missing pieces, issues, questionsDon’t stop to talk during walk through, discuss after
FacilitatorNot necessary, but it doesn’t hurtAllow person to become familiar with function and behavior of interface –practice!
Internal Walkthroughs
Figure 7.9 The Co-processor can help out by doing things such as writing the line items for the shopping cart based on what the user selects and recalculating the total.
50
Basically another internal walkthrough, with a few extra elements
Takes place the day before first usability testIncludes more people than just those who worked on the prototype
Make sure everyone and the prototype are ready for usability testing
Facilitator runs test as in usability test, butFamiliarize observers with the prototypeCollect people’s questionsEstimate task timingDecide when you’ll interveneCreate a “game plan”
The Final Walkthrough – the Usability Test Rehearsal
51
Cross between a internal walkthrough and a usability test
PurposeRefine tasks and methodology used in the main testsUsability test is to refine the interface
DifferencesUnlike walkthrough, bring in a representative userUnlike usability test, as user to give feedback on tasks and instructions (no just do them)Able to interrupt user and have discussion with teammates
Pilot Tests