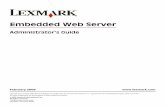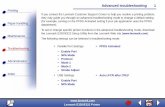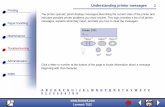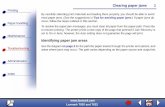Paper jam messages - Lexmarkpublications.lexmark.com/publications/pdfs/lexmarkc720/eng/jams.pdf ·...
Transcript of Paper jam messages - Lexmarkpublications.lexmark.com/publications/pdfs/lexmarkc720/eng/jams.pdf ·...

Using color
Paper handling
Maintenance
Troubleshooting
Administration
Printing
Index
Clearing paper jams 1
www.lexmark.com
Lexmark C720
Paper jam messagesThe following table lists the paper jam messages. The message number indicates where the paper jam occurred.
CAUTION! The inside of the printer may be hot. Allow the printer to cool before touch-ing any internal components.
By carefully selecting print media and loading it properly, you should avoid most paper jams. For more information on proper paper handling and avoiding paper jams, see Paper handling.
Paper jam messages
Message To locate the jam… For details see…
201 Paper Jam Open the rear door 201 paper jam (rear door)
202 Paper Jam Open the top door 202 paper jam (fuser and output rollers)
230 Paper Jam Open the duplex unit top door
230 paper jam (duplex unit top door)
231 Paper Jam Open the duplex unit lower door
231 paper jam (duplex unit lower door)
24x Paper Jam Open the paper tray 24x paper jam (trays 1 or 2)

Using color
Paper handling
Maintenance
Troubleshooting
Administration
Printing
Index
Clearing paper jams 2
www.lexmark.com
Lexmark C720
When a jam does occur, the Paper Jam message appears and indicates the location of the jammed paper. You must clear the paper from this area, but you must also clear all paper from the entire paper path. The illustration of the paper path may help you. For paper jams occurring in the duplex unit, see Clearing paper jams in the duplex unit.
Top output bin
Tray 1
Tray 2

Using color
Paper handling
Maintenance
Troubleshooting
Administration
Printing
Index
Clearing paper jams 3
www.lexmark.com
Lexmark C720
After you have cleared all the paper, close the printer rear door and top door, and then press Go to clear the message.
The Jam Recovery setting in the Setup Menu determines whether the printer reprints the jammed page. See Auto Continue for more information.
Note: If you feel you have cleared all the paper from the paper path, but the paper jam message is still displayed, remove the paper trays and check for jammed paper inside the paper tray cavity, replace the paper trays, open and close the rear and top door, and then press Go.

Using color
Paper handling
Maintenance
Troubleshooting
Administration
Printing
Index
Clearing paper jams 4
www.lexmark.com
Lexmark C720
The following illustration identifies the printer jam number locations.
201
202
24x
231
230

Using color
Paper handling
Maintenance
Troubleshooting
Administration
Printing
Index
Clearing paper jams 5
www.lexmark.com
Lexmark C720
201 Paper jam (rear door)
1 Pull the rear door release latch toward the rear of the printer.
CAUTION! The inside of the printer may be hot. Allow the printer to cool before touch-ing any internal components.
Rear door release latch

Using color
Paper handling
Maintenance
Troubleshooting
Administration
Printing
Index
Clearing paper jams 6
www.lexmark.com
Lexmark C720
2 Lower the rear door and carefully remove any paper from the back of the printer.
Rear door

Using color
Paper handling
Maintenance
Troubleshooting
Administration
Printing
Index
Clearing paper jams 7
www.lexmark.com
Lexmark C720
3 Close the rear door.
4 Press Go on the operator panel.

Using color
Paper handling
Maintenance
Troubleshooting
Administration
Printing
Index
Clearing paper jams 8
www.lexmark.com
Lexmark C720
202 Paper jam (fuser and output rollers)
Note: Paper jammed in the fuser rollers must be removed from the back of the printer to avoid contaminating the fuser rollers with unfused toner.
1 Carefully remove any jammed paper from the output rollers.

Using color
Paper handling
Maintenance
Troubleshooting
Administration
Printing
Index
Clearing paper jams 9
www.lexmark.com
Lexmark C720
2 Pull the rear door release latch toward the rear of the printer and lower the rear door.
CAUTION! The inside of the printer may be hot. Allow the printer to cool before touch-ing any internal components.
Rear door release latch

Using color
Paper handling
Maintenance
Troubleshooting
Administration
Printing
Index
Clearing paper jams 10
www.lexmark.com
Lexmark C720
3 Slide the top door release latch toward the front of the printer.
4 Lift the top door.
Top door release latch

Using color
Paper handling
Maintenance
Troubleshooting
Administration
Printing
Index
Clearing paper jams 11
www.lexmark.com
Lexmark C720
5 Move the green roller locking levers toward the rear of the printer.
Roller locking lever
Roller locking lever

Using color
Paper handling
Maintenance
Troubleshooting
Administration
Printing
Index
Clearing paper jams 12
www.lexmark.com
Lexmark C720
6 Remove the jammed paper from the rear of the printer.

Using color
Paper handling
Maintenance
Troubleshooting
Administration
Printing
Index
Clearing paper jams 13
www.lexmark.com
Lexmark C720
7 Move the green roller locking levers to center position.
Roller locking lever
Roller locking lever

Using color
Paper handling
Maintenance
Troubleshooting
Administration
Printing
Index
Clearing paper jams 14
www.lexmark.com
Lexmark C720
8 Close the top door.

Using color
Paper handling
Maintenance
Troubleshooting
Administration
Printing
Index
Clearing paper jams 15
www.lexmark.com
Lexmark C720
9 Close the rear door.
10 Press Go on the operator panel.

Using color
Paper handling
Maintenance
Troubleshooting
Administration
Printing
Index
Clearing paper jams 16
www.lexmark.com
Lexmark C720
24x Paper jam (trays 1 or 2)
1 Pull the paper tray completely out of the printer and set it on a flat surface.
2 Remove any wrinkled or damaged paper.

Using color
Paper handling
Maintenance
Troubleshooting
Administration
Printing
Index
Clearing paper jams 17
www.lexmark.com
Lexmark C720
3 Examine inside the paper tray cavity and remove any paper inside the printer.

Using color
Paper handling
Maintenance
Troubleshooting
Administration
Printing
Index
Clearing paper jams 18
www.lexmark.com
Lexmark C720
4 Place the paper in the paper tray.
5 Hold the paper tray with both hands and firmly slide it all the way into the printer.

Using color
Paper handling
Maintenance
Troubleshooting
Administration
Printing
Index
Clearing paper jams 19
www.lexmark.com
Lexmark C720
6 Pull the rear door release latch toward the rear of the printer.
CAUTION! The inside of the printer may be hot. Allow the printer to cool before touch-ing any internal components.
Rear door release latch

Using color
Paper handling
Maintenance
Troubleshooting
Administration
Printing
Index
Clearing paper jams 20
www.lexmark.com
Lexmark C720
7 Carefully remove any paper from the back of the printer.
Rear door

Using color
Paper handling
Maintenance
Troubleshooting
Administration
Printing
Index
Clearing paper jams 21
www.lexmark.com
Lexmark C720
8 Close the rear door.
9 Press Go on the operator panel.

Using color
Paper handling
Maintenance
Troubleshooting
Administration
Printing
Index
Clearing paper jams 22
www.lexmark.com
Lexmark C720
Clearing paper jams in the duplex unitWhen a jam occurs in the duplex unit, the 230 or 231 Paper Jam message appears and indicates where to find the jammed paper. You must clear the paper from this area. The illustration of the duplex unit paper path may help you.
Top duplex door
paper jam 230
Lower duplex door
paper jam 231

Using color
Paper handling
Maintenance
Troubleshooting
Administration
Printing
Index
Clearing paper jams 23
www.lexmark.com
Lexmark C720
After you have cleared the paper jam, close the duplex unit, doors and then press Go to clear the message.
The Jam Recovery setting in the Setup Menu determines whether the printer reprints the jammed page. See Auto Continue for more information.
230 Paper jam (duplex unit top door)
1 Open the top duplex door.

Using color
Paper handling
Maintenance
Troubleshooting
Administration
Printing
Index
Clearing paper jams 24
www.lexmark.com
Lexmark C720
2 Carefully remove any jammed paper from the top of the duplex unit.

Using color
Paper handling
Maintenance
Troubleshooting
Administration
Printing
Index
Clearing paper jams 25
www.lexmark.com
Lexmark C720
3 Close the top duplex door.
4 Press Go on the operator panel.

Using color
Paper handling
Maintenance
Troubleshooting
Administration
Printing
Index
Clearing paper jams 26
www.lexmark.com
Lexmark C720
231 Paper jam (duplex unit lower door)
1 Open the outer lower duplex access door.

Using color
Paper handling
Maintenance
Troubleshooting
Administration
Printing
Index
Clearing paper jams 27
www.lexmark.com
Lexmark C720
2 Carefully remove any jammed paper from the rear of the duplex unit.

Using color
Paper handling
Maintenance
Troubleshooting
Administration
Printing
Index
Clearing paper jams 28
www.lexmark.com
Lexmark C720
3 Lower the inner rear duplex door.

Using color
Paper handling
Maintenance
Troubleshooting
Administration
Printing
Index
Clearing paper jams 29
www.lexmark.com
Lexmark C720
4 Lift the inner rear duplex access panel.

Using color
Paper handling
Maintenance
Troubleshooting
Administration
Printing
Index
Clearing paper jams 30
www.lexmark.com
Lexmark C720
5 Carefully remove any jammed paper from inside the duplex unit.

Using color
Paper handling
Maintenance
Troubleshooting
Administration
Printing
Index
Clearing paper jams 31
www.lexmark.com
Lexmark C720
6 Close the inner and outer rear duplex access doors.
7 Press Go on the operator panel.