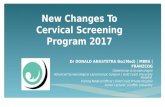PAP SMEAR CLIENT SELF REGISTER - Ministry of Healthhqe.moh.gov.my/epaps/1.Epaps Register New.pdf ·...
Transcript of PAP SMEAR CLIENT SELF REGISTER - Ministry of Healthhqe.moh.gov.my/epaps/1.Epaps Register New.pdf ·...
2. Klik pada Register
Click “Register”
1. Pada bar lokasi, taip alamat :
In the address bar, type :
hqe.moh.gov.my/epaps
Client Self Register ( page 1 of 5)
3. Pilih
Registration
Category : Public
Select
Registration
Category : Public
Client Self Register ( page 2 of 5)
3. Masukkan
semua data
berikut.
Teks berwarna
merah
menunjukkan
data ini mesti
diisi.
Enter all required
data accordingly.
Text highlighted
in red indicates
data must be
filled.
Indikator yang menunjukkan format data
yang dimasukkan adalah betul.
Indikator yang menunjukkan format data
yang dimasukkan adalah salah / tidak
dimasukkan.
Client Self Register ( page 3 of 5)
4. Masukkan teks yang
ditunjukkan dan klik
pada “Submit”.
Type the text as shown
and click “Submit”.
Client Self Register ( page 4 of 5)
5. Pendaftaran
yang berjaya
akan
ditunjukkan
dengan mesej
ini.
Successful
Registration is
indicated by
this message.
Client Self Register ( page 5 of 5)
Bab 1 - Cara mengakses sistem E-Paps
PART 1 PART 1 –– ACCESSING EACCESSING E--PAPSPAPS
Tujuan : Memasuki sistem Epaps dengan ID pengguna dan kata laluan yang diberi.
To assess E-paps with the given login ID and password.
2. Klik pada Login
Click “Login”
1. Pada bar lokasi, taip alamat :
In the address bar, type :
hqe.moh.gov.my/epaps
Accessing E-Paps ( page 1 of 3)
3. Masukkan Nama pengguna dan kata laluan,
kemudian klik pada “Login” atau tekan
“Enter” pada papan kekunci
Enter User name and Password, then click
“Login” or press Enter on the keyboard
Accessing E-Paps ( page 2 of 3)
Anda berjaya memasuki sistem E-Paps!
You have successfully logged into the system!
Accessing E-Paps ( page 3 of 3)
1. Pilih dan klik pada tab “Pt Registration”
Select and click on “Pt. Registration” tab
PATIENT REGISTRATION( page 1 of 8)
2.
Masukkan Nombor
KP pada “Search IC
Num”,
ini adalah untuk
mencari data
pesakit yang
mungkin telah
dimasukkan dalam
sistem.
Enter IC Number in
“Search IC Num”, to
find patient data
that may already be
available in the
system.
PATIENT REGISTRATION( page 2 of 8)
3. Jika ada data,
ubah apa yang
perlu dan pergi
kepada tab
seterusnya.
If data is available,
alter what is
necessary and
proceed to the next
tab.
PATIENT REGISTRATION( page 3 of 8)
4. Jika tiada
data, pilih ID
category (IC
Number /
Passport /
Others) yang
sesuai dan
tekan “Enter”
If no data,
select the
suitable ID
Category (IC
Number /
Passport /
Others) and
press “Enter”.
Masukkan data
pesakit.
Teks berwarna
merah
menunjukkan
data mesti diisi.
Enter Patient‟s
data.
Text highlighted in
red indicates data
must be filled.
Pilih jika kes adalah “Urgent”.
Select if case is Urgent.
Bagi pesakit bukan warganegara, pastikan untuk memilih ID
Category Passport untuk memastikan pendaftaran dapat
dilaksanakan.
For non-Malaysian patient, please make sure to select Passport for
ID Category, to ensure registration will be successful.
PATIENT REGISTRATION( page 4 of 8)
5. Pergi ke tab
kedua :
Screening Info.
Masukkan data
yang
diperlukan.
Go to the
second tab :
Screening Info
Enter all the
required
details
Tarikh Sampel
diambil adalah
penting untuk
rujukan masa
depan.
Date sample
taken is
important for
future
references.
PATIENT REGISTRATION( page 5 of 8)
6. Teruskan
ke Tab ketiga
: Clinical
Summary.
Masukkan
data yang
diperlukan.
Continue to
the next Tab :
Clinical
Summary
Enter all the
required
details
PATIENT REGISTRATION( page 6 of 8)
7. Teruskan ke Tab akhir :
Parity Status.
Masukkan data CBE jika
ada.
Go to last Tab : Parity
Status
Enter CBE results if
available.
9. Tekan pada kotak sebelum klik
pada “Register”.
Check on box before clicking
“Register”.
8. Masukkan nama
pemohon ujian (Klinik
Daerah / Klinik
Kesihatan /Jururawat/
Pegawai Perubatan).
Put in Requester
Information
(Klinik Daerah / Klinik
Kesihatan/Nurse /
Doctor).
PATIENT REGISTRATION( page 7 of 8)
10. Pendaftaran yang
berjaya akan
ditunjukkan dengan
mesej ini.
Successful
Registration is
indicated by this
message.
PATIENT REGISTRATION( page 8 of 8)
Bab 3- Menghantar slaid kepada makmal Hospital
PART 3 PART 3 –– SLIDE SENDINGSLIDE SENDING
Makmal Hospital yang memproses Pap smear:
Hospital Queen Elizabeth
Hospital Wanita dan Kanak-Kanak Sabah
Hospital Tawau
Hospital Duchess of Kent Sandakan
Fungsi “Slide Sending” adalah menghantar kes yang dimasukkan kepada makmal hospital
yang menjalankan ujian Pap smear.
“Slide sending” function is used to send cases to laboratory which processes and reports
Pap smear.
1. Klik pada tab “Slide Sending”.
Click on “Slide Sending‟ tab
Slide Sending ( page 1 of 6)
2. Pilih kes yang
ingin dihantar
dengan
menandakan
pada kotak
“Order ID”.
Select case to
be sent by
clicking on
the Order ID
checkbox.
3. Pilih fasiliti
makmal yang
berkenaan dan
klik “Send”.
Select the
appropriate lab
facility and click
send.
Sila pastikan pilihan fasiliti yang tepat untuk mengelak data
dihantar ke makmal yang salah.
Please carefully select the correct facility to avoid sending
data to the wrong laboratory
Slide Sending ( page 2 of 6)
4. Penghantaran
berjaya
ditunjukkan
dengan mesej ini.
Successful slide
sending will be
indicated by this
message.
Slide Sending ( page 3 of 6)
Fungsi Batch Items adalah untuk mengetahui senarai kes yang telah dihantar ke makmal hospital yang
memproses Pap smear.
Batch items function shows list of cases sent to laboratory processing Pap smear.
1. Klik pada tab
“Batch Items”.
Click on Batch
Items tab.
Slide Sending ( page 4 of 6)
2. Klik pada “Batch
ID” berkenaan
untuk melihat
senarai kes.
Click on “Batch
ID” to see list of
cases sent.
Slide Sending ( page 5 of 6)
3. “Item Itinerary” menunjukkan kes yang dihantar dengan nombor
“Batch ID” spesifik bagi penghantaran tersebut. Senarai ini boleh
dicetak untuk penghantaran ke makmal hospital bersama sampel
dan borang permohonan.
Item itinerary shows list of cases with a specific Batch ID number
for that batch of cases. This list can be printed to be sent to
laboratory with the samples and request forms.
Slide Sending ( page 6 of 6)
2. Masukkan
nama /
Nombor KP
dalam
ruangan
“Search”
dan klik
pada butang
“Search”.
Enter name
/ IC number
in the
Search bar
and click on
Search
button.
Slide tracing ( page 2 of 5)
3. Klik pada
nama untuk
melihat
borang
permohonan
pesakit.
Click on
Patients
name to see
patient „s
Application
form.
4. Kolum
“Report”
menunjukkan
status kes,
samada
sudah sedia
(Available)
atau belum
sedia
(Pending).
Perkataan
“Available”
boleh diklik
untuk laporan
Pap smear.
Report column
shows case
status as
Available or
Pending. The
word
“Available”
can be clicked
to access
report.
Data ditutup untuk menjaga keperibadian
pesakit
Slide tracing ( page 4 of 5)
Tab PAPS Reports menunjukkan senarai laporan Pap yang telah sedia dalam satu
fasiliti tersebut.
PAPS Reports tab shows the list of available Pap reports in the facility.
Paps Report ( page 1 of 3)
1. Masukkan
nama /
Nombor KP
dalam
ruangan
“Search”
dan klik
pada butang
“Search”.
Enter name
/ IC number
in the
Search bar
and click on
Search
button.
Paps Report ( page 2 of 3)
2. Pada Paps Reports, Nama pesakit membawa kepada
laporan Pap smear. Sekiranya carian tidak keluar,
maksudnya keputusan belum ada atau kes tiada
dalam sistem.
Under Paps Reports tab, Patient‟s Name will lead you
to the Pap smear report. If search returns with no
result, this means either the report is not available or
case not in system.
Paps Report ( page 3 of 3)
Tab My Profile adalah untuk menukar nama pengguna atau kata laluan.
My Profile tab is to change Username or Password.
1. Klik pada tab My Profile
Click on My Profile tab
User Profile ( page 1 of 4)
2. Tukar User ID atau Password jika perlu.
Change User ID or Password if necessary.
3. Klik pada Update untuk menyimpan perubahan data.
Click on Update to save changes.
User Profile ( page 3 of 4)
4. Mesej berikut akan keluar memohon untuk akses semula menggunakan Login ID
/ Kata laluan baru
The following message will prompt user to relog using new Login ID/ password
User Profile ( page 4 of 4)