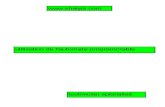Pantalla Programable QT1 - Manual de Programación
-
Upload
greenlabs -
Category
Technology
-
view
62 -
download
5
Transcript of Pantalla Programable QT1 - Manual de Programación
Product Number: QT1 Rev. 1.0, 08/2014
Autómata Programable Manual de Programación PRELIMINAR
[email protected] @greenlabsAR http://www.greenlabs.com.ar 1
Product Number: QT1 Rev. 1.0, 08/2014
Índice 1. Generalidades del Autómata 2. Comandos Exclusivos o de Configuración
2.1. SWG: Añadir un Widget 2.2. STG: Añadir un Trigger 2.3. SAC: Añadir una Acción
3. Comandos Múltiples 4. Modo de Simulación de Pantallas (SIM=1) 5. Mínimos y Máximos Configurables
[email protected] @greenlabsAR http://www.greenlabs.com.ar 2
Product Number: QT1 Rev. 1.0, 08/2014
Generalidades del Autómata Descripción General:
El presente manual tiene como finalidad describir las funcionalidades programables del servicio automáta para equipos Greenlabs compatibles. Se trata de un sistema programable mediante cadenas ASCII, separadas por comas y terminadas en enter, para más detalles acerca del protocolo consulte el manual del mismo.
Principio de Funcionamiento:
El autómata funciona en base a disparadores, denominados TRIGGERS que establecen condiciones
bajo las cuales deberán ejecutarse tareas específicas, estás tareas son denominadas ACTIONS y se
crean dinámicamente según los requerimientos del usuario.
if(TRIGGER) then (ACTION)
Comandos:
El autómata soporta dos tipos de comandos, exclusivos y múltiples, los primeros son aquellos que se
forman en una cadena ASCII única y que no pueden ser enviados junto con otros comandos, estos
comandos sirven para configurar el autómata, es decir cambiar parámetros de programación o bien
descargar parte o la totalidad de un programa para el mismo.
Los comandos múltiples, pueden encadenarse junto con uno o más comandos del mismo tipo en una
misma cadena ASCII y permiten setear y/o leer parámetros internos del autómata o bien ejecutar
acciones.
Widgets:
Los dispositivos que cuenten con una pantalla pueden mostrar widgets configurables, los cuales sirven
para la interacción directa con el usuario final del equipo. Estos elementos de pantalla pueden ser
simplemente para visualización de variables ,buffer, o estados, o bien botones que puedan
desencadenar TRIGGERS y ACCIONES.
Manejo de Variables y Buffers:
El autómata cuenta en su memoria RAM con 16 Variables independientes para almacenar valores
numéricos y 4 Buffers para guardar cadenas completas de texto. Las Variables y los Buffers pueden
mostrarse en Widgets y modificarse a partir de Triggers y Acciones. Las Variables pueden valer de 0 a
65535 y los Buffers aceptan cualquier carácter ASCII.
[email protected] @greenlabsAR http://www.greenlabs.com.ar 3
Product Number: QT1 Rev. 1.0, 08/2014
Las variables toman los siguientes nombres: VAR0, VAR1, VAR2, VAR3, VAR4, VAR5, VAR6, VAR7,
VAR8, VAR9, VARA, VARB, VARC, VARD, VARE, VARF.
Los buffers toman los siguientes nombres: BUFF0, BUFF1, BUFF2, BUFF3.
Temporizadores:
El autómata cuenta con 4 Temporizadores configurables, los cuales pueden manejar Triggers al
completarse la cuenta deseada. Se manejan en milisegundos de 0 a 65535.
Los 4 timers se referencian con los siguientes nombres:
TIM0, TIM1, TIM2, TIM3
Puertos Serie:
El autómata cuenta con dos puertos serie para comunicarse con otro dispositivo. La comunicación es
de 8 bits a 9600 baudios, sin paridad. Las recepciones por puerto serie pueden accionar triggers o bien
pueden trasmitirse cadenas al ejecutarse acciones. Se referencian a los puertos series con las cadenas
ASCII “SER0” y “SER1”.
Entrada y Salida Digital:
El autómata puede leer el estado de una entrada digital y activar triggers en función de su estado, y
además puede controlar el estado de una salida digital a partir de la ejecución de acciones.
Comandos Exclusivos o de Configuración
Los comando exclusivos o de configuración son aquellos que utilizará el programador para crear la
aplicación. Estos comandos son SWG, STG y SAC. Con estos comandos se configuran los Widgets,
Trigger y Acciones respectivamente. Estos tres tipos de objetos se comunicarán entre sí y a su vez con
las variables, buffers, entradas y salidas, puertos serie y temporizadores para ejecutar las tareas
deseadas. Cada uno de estos objetos tiene una serie de variantes que el programador podrá o no
utilizar según los requerimientos de su aplicación.
El autómata permite hasta 100 Widgets, 60 Triggers y 60 Acciones en simultáneo.
SWG: Este comando permite la configuración de widgets o elementos de pantalla en dispositivos que
cuenten con ella, estos elementos pueden variar entre los siguientes tipos:
[email protected] @greenlabsAR http://www.greenlabs.com.ar 4
Product Number: QT1 Rev. 1.0, 08/2014
Tipo de Widget Id. ASCII
Etiqueta de Texto LABEL
Caja de Texto TXTBX
Botón BOTON
Display de Variable VARBX
Teclado Numérico NUMKB
Teclado Alfabético ALPKB
Icono PREV/NEXT ICONO
Todos los widgets poseen los siguientes atributos que deben ser configurados:
Pantalla: Indica el número de pantalla en el que aparece el widget, la primer pantalla a cargar al
iniciar el autómata es la cero.
Tipo: Establece el tipo de widget de la tabla detallada arriba.
OrigenX: Establece la coordenada en la pantalla en el eje X sobre la que se comenzará a dibujar el
widget
OrigenY: Establece la coordenada en la pantalla en el eje Y sobre la que se comenzará a dibujar el
widget.
Alto: Establece el alto en pixels del widget
Largo: Establece el largo en pixels del widget
Justificado: Indica como se mostrará el texto en el widget en caso de corresponder (ver opciones de
alineación)
Data[32]: Contiene la especificación detallada del Widget
NOTA: La coordenada (0,0) de la pantalla se encuentra en su esquina superior izquierda
Opciones de alineación:
La alineacion vertical y horizontal del Texto del Widget se ajusta con una cadena de dos caracteres,
donde el primer caracter corresponde a la alineación horizontal y el segundo a la alineación vertical.
Las alineaciones disponibles son:
LT, LC, LB, CT, CC, CB, RT, RC, RB
[email protected] @greenlabsAR http://www.greenlabs.com.ar 5
Product Number: QT1 Rev. 1.0, 08/2014
Por ejemplo, “LT” alineará el texto del widget arriba a la izquierda, “CC” realizará un centrado
horizontal del texto y “RB” ubicará el texto abajo a la izquierda. La alineación del texto se realiza en
función de las coordenadas origen y las dimensiones especificadas previamente.
Los campos deben ser enviados en forma consecutiva separados por comas utilizando el protocolo de
comunicación.
Configuración del Campo DATA[32] para WIDGET
Dependiendo del tipo de widget que se esté programando, este campo tiene diferentes
interpretaciones. En el caso de tratarse de un TXTBX o BOTON, el texto ingresado será utilizado
directamente para mostrarse como tal en la pantalla, en la ubicación que se ha definido para el
widget.
En el caso de tratarse de un Widget del tipo VARBX, debe especificarse en el campo Data a que
variable hace referencia el Widget. Para este caso debe escribirse la cadena de caracteres que
identifica unívocamente a cada Variable.
Un caso especial ocurre en el Widget del tipo LABEL. El mismo puede hacer referencia un Texto que se
desea mostrar como una etiqueta en la pantalla, o bien se puede utilizar para mostrar el contenido de
uno de los 4 Buffers. Este último caso, debe completarse en el campo DATA la cadena de caracteres
que identifica al buffer en cuestión (BUF0, BUF1, BUF2, BUF3).
Por último, y como el caso más particular de todos, tenemos a los Widgets del tipo ICONO. Estos
simplemente son flechas hacia la izquierda o derecha que funcionan como botones. Su configuración
se verá como un caso especial a continuación.
Ejemplo de Configuración de un Widget:
SWG,1,0,BOTON,10,1,20,100,CC,OPCIONES
La siguiente cadena creará el Widget 1 en la pantalla 0, del tipo BOTÓN. Sus coordenadas origen serán
10,1 y de tamaño 100x20px. El texto que aparecerá en el boton es “OPCIONES” y estará centrado
tanto en forma vertical como horizontal.
Configuración de un Widget tipo ICONO:
SWG,Id,Pantalla,ICONO,tipo,
[email protected] @greenlabsAR http://www.greenlabs.com.ar 6
Product Number: QT1 Rev. 1.0, 08/2014
En este caso la cadena contiene solo 1 dato, donde se indica el tipo de ícono que se desea dibujar.
Con un 1 se dibujará una flecha hacia la derecha en la esquina inferior derecha de la pantalla. Con un
0 se dibujará una flecha hacia la izquierda, en la esquina inferior izquierda de la pantalla.
STG: Este comando permite la configuración de triggers o condiciones que puedan darse durante el normal
funcionamiento de la aplicación. Estos trigger establecen las condiciones para la ejecución de una
acción y los mismos son verificados sucesivamente por el autómata.
Tipo Descripción
TGWDG Este Trigger verifica si se ha presionado alguno de los Widgets del tipo BOTON
TGSE0 Este Trigger verifica si se ha recibido por el Puerto Serie 0 una determinada cadena
TGSE1 Este Trigger verifica si se ha recibido por el Puerto Serie 1 una determinada cadena
TGPS2 Este Trigger verifica si se ha recibido por el Puerto PS/2 algún caracter
TGVAR Este Trigger verifica si una variable toma un valor determinado
TGTOT Este Trigger verifica si un Temporizador ha alcanzado una cuenta determinada
TGSCR Este Trigger verifica si se ha cambiado a una pantalla
TGINP Este Trigger verifica si la entrada digital tomo un estado determinado.
La cadena ASCII de configuración de Triggers sigue la forma que a continuación se detalla:
STG,ID,TIPO,DATA[32]
El campo ID es el número identificador del Trigger, el cual debe ser único para cada uno que se
configure en el autómata.
El campo DATA, es también una cadena separa por comas, la cual dependiendo del tipo de
Trigger que se esté configurando, deberá contener sus subcampos completados de una
determinada manera. A continuación se especifica la configuración del campo DATA en función
del Tipo de Trigger configurado.
[email protected] @greenlabsAR http://www.greenlabs.com.ar 7
Product Number: QT1 Rev. 1.0, 08/2014
Configuración del Campo DATA[32] para TRIGGER
TGWDG: se pasan separados por comas dos valores, primero el ID del Widget sobre el cual se
verificará la condición de disparo (pulsado del botón) y luego el ID de la acción que se ejecutará
si se pulso el botón indicado por WidgetID
WidgetID,ActionID,
TGSE0, TGSE1: se pasan separados por comas dos valores, primero el ID de la acción a ejecutar,
y luego se pasa la cadena de caracteres con la cual se va a chequear la condición de disparo del
trigger. Esta cadena podrá tener hasta 29 caracteres.
ActionID,CADENA_DE_CARACTERES,
TGPS2: se pasa un único valor, el cual contiene el ID de la acción a ejecutar.
ActionID,
TGVAR: se pasan 3 valores separados por coma, el primero contiene el identificador de acción que se
va a ejecutar, el segundo el ID de la variable correspondiente (VAR0,VAR1,...,VARF); y el tercero
contiene el valor que se espera obtener en la variable (0 a 65535).
ActionID,VARx,VALOR,
TGTOT: se pasan 2 valores separados por coma, el primero contiene el ID del Timer correspondiente,
y el segundo valor contiene el ID de la acción a ejecutar.
TIMx,ActionID,
TGSCR: se pasan 2 valores separados por coma, el primero contiene el número de pantalla a la cual se
espera el cambio, y el segundo contiene el ID de la acción a ejecutar.
Pantalla,ActionID,
TGINP: se pasan 2 valores separados por coma, primero se indica el estado lógico que se espera tome
la entrada digital (1 o 0) y luego el ID de la acción a ejecutar.
EstadoLogico,ActionID,
[email protected] @greenlabsAR http://www.greenlabs.com.ar 8
Product Number: QT1 Rev. 1.0, 08/2014
Ejemplo de Configuración de un Trigger:
STG,3,TGWDG,0,1,
La siguiente cadena creará un Trigger del tipo Widget. El ID del Trigger es el 3. La configuración del
mismo indica que si se ha presionado el Widget 0 (Debe estar previamente configurado como un
Widget del Tipo BOTON), se ejecutará la acción 1.
NOTA: Cualquier campo introducido en forma incorrecta anulará la carga y configuración del Trigger.
SAC: Este comando permite la configuración de Acciones que realizará el autómata. Las acciones se
ejecutan automáticamente cuando se ha cumplido la condición establecida previamente en un
determinado Trigger, es por esto que a cada Trigger se le asigna una acción a ejecutar.
Una acción puede ser ejecutada debido a uno o más Triggers, y este mapeo se realiza en la
configuración de los mismos. Las Acciones son independientes unas de otra y están limitadas a un
máximo de 60. A continuación la lista de acciones disponibles:
Tipo Descripción
VAR= Asignar Variable
VAR+ Incrementar Variable
VAR- Decrementar Variable
S02B Copiar SER0 a BUFFER interno determinado
S12B Copiar SER1 a BUFFER interno determinado
PS2B Copiar PS2 a BUFFER interno determinado
SSCR Mover a pantalla determinada
STIM Ajustar Countdown timer a un valor determinado
SBUZ Activar Buzzer por tiempo determinado
SOUT Colocar salida en estado determinado
S2S0 Enviar STRING por SER0
S2S1 Enviar STRING por SER1
[email protected] @greenlabsAR http://www.greenlabs.com.ar 9
Product Number: QT1 Rev. 1.0, 08/2014
SBUF Asignar STRING a Buffer determinado
B2S0 Enviar Buffer determinado por SER0
B2S1 Enviar Buffer determinado por SER1
V2S0 Enviar Variable determinada por SER0
V2S1 Enviar Variable determinada por SER1
CBUF Limpiar Buffer Determinado
La Cadena ASCII de configuración de Acciones debe seguir la siguiente forma:
SAC,Id,TIPO,DATA[32],
El campo ID es el número identificador de la Acción, el cual debe ser único para cada Acción
configurada en el autómata. En el Campo Tipo se indica cual es la acción a realizar y debe
elegirse una de las acciones indicadas en la tabla anterior.
El campo DATA, es también una cadena separa por comas, la cual dependiendo del tipo de
Acción que se esté configurando, deberá contener sus subcampos completados de una
determinada manera. A continuación se especifica la configuración del campo DATA en función
del Tipo de Acción.
Configuración del Campo DATA[32] para ACTION
VAR=
El campo data contiene dos subcampos separados por coma, el primero corresponde a la
variable a la cual se le va a asignar un valor (VAR0,VAR1,...,VARF) y en el segundo campo se
indica el valor que va a tomar la variable al ejecutarse la acción (de 0 a 65535).
VARn,VALOR,
VAR+ y VAR-
Se pasa un único dato en el campo DATA, y debe ser el ID de la variable a la cual se la quiere
incrementar o decrementar en 1.
VARn,
[email protected] @greenlabsAR http://www.greenlabs.com.ar 10
Product Number: QT1 Rev. 1.0, 08/2014
S02B, S12B y PS2B
Se pasa un único dato en el campo DATA, el cual debe ser el identificador del buffer en el cual
se van a copiar las recepciones de los puertos Serie y PS2.
BUFn,
SSCR
Se pasa un único dato en el campo DATA, el cual debe ser el Id de la pantalla a la cual se va a pasar
luego de ejecutar la acción.
PantallaId,
STIM
Se pasan dos datos en el campo DATA, el primero debe ser el identificador del Temporizador (TIM0,
TIM1, TIM2, TIM3) y el segundo dato es el valor en milisegundos que se carga en la cuenta (0 a
65535).
TIMn,VALOR,
SBUZ
Se pasa un único dato en el campo DATA, el cual es el tiempo en milisegundos que se desee el Buzzer
esté sonando al ejecutarse la acción (0 a 65535).
BuzzerONTime,
SOUT
Se pasa un único dato en el campo DATA, el cual es el estado lógico que se desea tome la salida digital
al momento de ejecutarse la acción.
EstadoLógico,
S2S0, S2S1
Se pasa un único dato en el campo DATA , el cual es una cadena de hasta 31 caracteres, los cuales se
enviarán por el puerto serie al ejecutarse la acción.
CADENA_DE_CARACTERES,
[email protected] @greenlabsAR http://www.greenlabs.com.ar 11
Product Number: QT1 Rev. 1.0, 08/2014
SBUF
Se pasan dos datos, el primero corresponde al buffer a ser cargado y el segundo dato es la cadena de
caracteres que se desea cargar en el mismo. La cadena de caracteres tiene un límite de 29 caracteres.
BUFn,CADENA_DE_CARACTERES,
B2S0 y B2S1
Se pasa como único dato el identificador del buffer (BUF0, BUF1, BUF2, BUF3) que se va a enviar por
el puerto serie.
BUFn,
V2S0 y V2S1
Se pasa como único dato el identificador de la variable (VAR0,...,VARF) que se va a enviar por el
puerto serie.
VARn,
CBUF
Se pasa como único dato el identificador del buffer (BUF0,...,BUF3) que se va a limpiar al ejecutarse la
acción.
BUFn,
Ejemplo de Configuración de una Acción:
SAC,1,SSCR,4,
La siguiente cadena creará una Acción del tipo SSCR(Cambio de Pantalla). El ID de la Acción es el 1. La
configuración de la acción indica que, de ejecutarse la misma, se cambiará a la pantalla 4.
NOTA: Cualquier campo introducido en forma incorrecta anulará la carga y configuración de la Acción.
Eliminar un WIDGET,TRIGGER o ACTION
El programador del autómata puede eliminar un objeto determinado sin necesidad de volver a cargar
toda la configuración de programación.
Para esto se debe indicar en la cadena de valores el tipo de objeto que se desea eliminar, el ID
corespondiente, y luego el valor 255 (0xFF).
[email protected] @greenlabsAR http://www.greenlabs.com.ar 12
Product Number: QT1 Rev. 1.0, 08/2014
Eliminar un WIDGET: SWG,Id,0xFF,
Eliminar un TRIGGER: STG,Id,0xFF,
Eliminar un ACTION: SAC,Id,0xFF,
Comandos Múltiples
Los Comandos múltiples son aquellos que permiten interactuar en forma directa con el autómata
realizando operaciones de lectura/escritura que actúan directamente con las variables internas,
buffers, temporizadores, entradas/salidas digitales y la pantalla.
Los Comandos múltiples se envían directamente a través de cualquier puerto serie y en una misma
cadena pueden haber varios de estos comandos.
A continuación se detalla como el programador puede interactuar directamente con el autómata a
través de estos comandos, explicando la forma que deben tomar las tramas ASCII a enviarse.
Comando Descripción Trama
RWIDGET Recupera el Widget correspondiente al Id indicado y lo envía RWIDGET=Id,
RTRIGGER Recupera el Trigger correspondiente al Id indicado y lo envía RTRIGGER=Id,
RACTION Recupera el Action correspondiente al Id indicado y lo envía RACTION=Id,
FORMAT Formatea la Aplicación Actual FORMAT,
SIM Entra o sale del modo de simulación de pantallas SIM=1_0,
PUP Muestra un POP-UP en pantalla con el valor de un Buffer PUP=BUFn,
SCR Setea una pantalla determinada en el autómata SCR=IdPantalla,
BIP Hace sonar el Buzzer un determinado tiempo en milisegundos BIP=tiempo,
RESET Pone al autómata en Pantalla 0 RESET,
PING Pone al autómata en Pantalla 0 PING,
HALT Genera un System Reset HALT,
VERSION Devuelve la versión del sistema VERSION,
[email protected] @greenlabsAR http://www.greenlabs.com.ar 13
Product Number: QT1 Rev. 1.0, 08/2014
UID Devuelve el ID de la Tarjeta SIM UID,
RSN Devuelve el número de Serie del Equipo RSN,
QT1 Devuelve SN, SIM_SN, SW Version,HW Version QT1,
SCHAR Permite modificar el Caracter de Inicio de Trama serie SCHAR=caracter,
ECHAR Permite modificar el Caracter de Fin de Trama serie ECHAR=caracter,
DCHAR Permite modificar el Caracter de Separación de Trama serie DCHAR=caracter,
ACK Permite definir el Caracter de Acknowledge de la comuniación ACK=1_0,
OUT0 Permite definir el estado lógico de la salida OUT0=1_0,
BCK Setea el Brillo del Diplay en una escala de 1 a 100 BCK=Brillo,
CON Setea el Contraste del Display en una escala de 10 a 30 CON=Contraste,
TIMn Setea el Valor de un Temporizador TIMn=tiempo,
RVARn Lee el valor instantaneo de una Variable RVARn,
WVARn Escribe un valor en una variable WVARn=valor,
RBUFn Lee el contenido de un Buffer RBUFn,
WBUFn, Escribe una cadena ASCII en un Buffer WBUFn=cadena,
A continuación se ejemplifican algunas tramas de comandos múltiples para un mejor entendimiento
de su utilización:
$,FORMAT,*
Una vez ejecutado, el autómata elimina completamente la aplicación actual grabada en memoria,
completada la operación, se obtiene la respuesta $,ACK,* y el Autómata se posicionará en la pantalla
de bienvenida hasta que se cargue una nueva aplicación.
$,RWIDGET=ID,* / $,RTRIGGER=ID,* / $,RACTION=ID,*
Este comando lee de la memoria del programa el Widget, Trigger o Acción indicado por el número de
ID seleccionado y será devuelto por el puerto serie con exactamente el mismo formato que se utilizó
para programarlo, precedido de ACK.
Ejemplo:
[email protected] @greenlabsAR http://www.greenlabs.com.ar 14
Product Number: QT1 Rev. 1.0, 08/2014
Si se configuró el Trigger 0 de esta manera: $,STG,0,TGWDG,0,0,*
Trama enviada: $,RTRIGGER=0,*
Respuesta Recibida: $,ACK,STG,0,TGWDG,0,0,*
$,RBUF1,*
Se pide leer el contenido del Buffer 1, el autómata devolverá por el puerto serie una cadena con la
siguiente forma $,ACK,BUF1=CADENA_DE_CARACTERES,*
$,RVAR0,*
Se pide leer el valor de la Variable 0, el autómata devuelve por el puerto serie una cadena con la
siguiente forma: $,ACK,VAR0=valor,*
$,WBUF1=hola mundo,* / $,WBUF1,hola mundo,*
Se escribe en el Buffer 1 la cadena de caracteres “hola mundo”.
$,WVAR0=4,* / $,WVAR0,4,*
Se escribe el valor 4 en la Variable 0.
Si se desea borrar el contenido de algun registro, ya se a una VARIABLE o un BUFFER, deben
utilizarse los comandos de escritura de la siguiente manera:
Borrar una Variable: $,WVAR0=,*
Borrar un Buffer: $,WBUF1=,*
$,CON=30,*
Setea el contraste del display en un valor de 30
$,BCK=100,*
Seteamos un valor de 100 para el brillo del display
$,SCR=3,*
Seteamos que el display muestre la pantalla 3.
$,HALT,*
Al enviar este comando se generará un system reset.
RECUERDE: Todos los comandos múltiples se envían de esta manera, siempre comenzando la cadena
con $ y finalizando con *, con valores separados por coma (,).
[email protected] @greenlabsAR http://www.greenlabs.com.ar 15
Product Number: QT1 Rev. 1.0, 08/2014
Modo de Simulación de Pantallas (SIM=1)
El autómata facilita al programador la oportunidad de simular pantallas en tiempo real
antes de que las mismas sean grabadas en memoria como parte de la aplicación. Esta
funcionalidad permite programar en RAM un máximo de 10 Widgets en diversas pantallas con
actualización en tiempo real sobre la pantalla del autómata para ver como será el resultado
final de la pantalla al cargar la configuración deseada.
Para entrar en el modo simulación se debe enviar por puerto serie la siguiente cadena:
$,SIM=1,* y el autómata responderá entonces con$,ACK,MODO=SIMULACION,*. Acto seguido,
la pantalla del autómata se pondrá en blanco.
Una vez que se entró en modo simulación, se podrán cargar Widgets con ID entre 0 y 10,
en cualquier número de pantalla, aunque el autómata estará en la pantalla 0. para cambiar de
pantalla debe utilizarse el comando diseñado para tal fin.
Todo Widget que se cargue mientras se está en el modo simulación quedará alojado en
RAM y será eliminado al salir del modo simulación.
El modo simulación deshabilita la pantalla tactil, los triggers y por tanto elimina la
ejecución de toda acción, es decir que la pantalla únicamente se utiliza para visualizar los
widgets cargados en tiempo real. Las cadenas utilizadas para cargar los Widgets en modo
simulación son exactamente iguales que las que se utilizan fuera de este modo.
Para salir del modo simulación y volver al modo autómata, se debe envier por puerto
serie la cadena $,SIM=0,*. El autómata responderá con la cadena$,ACK,MODO=AUTOMATA,*.
Se eliminarán de RAM todos los Widgets simulados y la aplicación volverá a ejecutarse
normalmente. Vuelve a pantalla 0.
Mínimos y Máximos Configurables En la siguiente tabla se indican los valores mínimos y máximos que pueden tomar las diferentes
variables que maneja el autómata, para facilidad de lectura.
Registro Mínimo Máximo
TIMERS (TIM0,TIM1,TIM2,TIM3) 0 65535
VARIABLES (VAR0,VAR1,VAR2,VAR3,VAR4,VAR5, ...., VARF) 0 65535
[email protected] @greenlabsAR http://www.greenlabs.com.ar 16
Product Number: QT1 Rev. 1.0, 08/2014
BUFFERS (BUF0, BUF1, BUF2, BUF3) 0 caracteres 32 caracteres
BUZZER 0 65535
PANTALLA 0 254
Origen X (para WIDGETS) 0 px 128 px
Origen Y (para WIDGETS) 0 px 64 px
Largo del Widget 1 px 128 px
Alto del Widget 1 px 64 px
WIDGETS por Pantalla 1 6
WIDGETS 1 100
TRIGGERS 1 60
ACTIONS 1 60
[email protected] @greenlabsAR http://www.greenlabs.com.ar 17