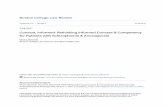Panorama Record Consent User Guide Traini… · Panorama’s Consent Management component is...
Transcript of Panorama Record Consent User Guide Traini… · Panorama’s Consent Management component is...

User Guide IMMUNIZATIONS View and Record Consent
• Viewing Consent Directives for a Client
• Recording Consent while Administering Immunization
• Recording Consent for TB Skin Test

IMMUNIZATIONS User Guide: View and Record Consent Page 2 of 18
Revision History
Document History
Date Version Author Changes / Comments
August 18, 2014 0.1 Josie Salvail Initial Draft
January 20, 2015 V1.0 Tracy Forbes Removed date from footer
January 28, 2015 V1.1 Tracy Forbes Updates from Policies Documentation of Consent Refusal and Do Not Use Functionality from Dr. Shauna Hudson

IMMUNIZATIONS User Guide: View and Record Consent Page 3 of 18
Table of contents A. Introduction .......................................................................................................... 4
B. Steps to view and record consent ..................................................................... 5
1.0 Viewing Consent Directives for a client ................................................... 5 2.0 Recording consent while administering Immunization ............................. 7 3.0 Recording consent for TB Skin Test .................................................... 12

IMMUNIZATIONS User Guide: View and Record Consent Page 4 of 18
A. Introduction Panorama’s Consent Management component is designed to manage consent for services that can be applied to a client, such as an Immunization. This guide explains the steps to document Informed consent as part of the immunization administration process and the steps to record consent for TB Skin Test. Assumptions: The user has successfully logged into Panorama. The user has the
appropriate security permissions to perform the assigned tasks.
Pre-requisites: The user has successfully logged into Panorama. User is in the Immunization module (tab). Client is in context. User has obtained informed consent for the client.
Related User Guides: Panorama Administer Immunizations User Guide
Menu Access: To view Consent Directives for a client, select Client > Consent
Directives > Immunization Service from the left navigation.

IMMUNIZATIONS User Guide: View and Record Consent Page 5 of 18
B. Steps to view and record consent 1.0 Viewing Consent Directives for a client
Pre-requisites: The user has successfully logged into Panorama. User is in the Immunization module (tab). Client is in context.
1 Select Client > Consent Directives > Immunization Services from the left
navigation.
Maintain Consent for Immunizations screen displays.
2 Scroll to the Client Directives section to view the status of consent directives
for the client listed in the table.

IMMUNIZATIONS User Guide: View and Record Consent Page 6 of 18
A Directive Status of Confirmed indicates that consent has been confirmed for the particular antigen. Click on the Directive Id to see the details of the consent directive, or click on the Relevant Document hyperlink if the consent form was scanned and attached to the client file. Alternatively, select the particular immunizing agent(s) that you are interested in and click Add. This will display the client’s consent readiness for the selected agents. The consent directive has been completed for the client if Consent Readiness is marked as Yes.
NOTE: The following values for the Directives Type filter in the Directives Summary Table determine what is displayed: Show Relevant – Directives that are related to the agents in the “Current Consent Status by Immunizing Agent” section. Show Active/Draft – Directives that are in confirmed status and their [Effective To] dates are greater than or equal to the current day, or Directives that are in ‘Draft’ status. Show All – Display all Directives. TIP: The following columns in the Directives Summary Table are sortable: • Directive Status • Client Instruction • Effective From-To
Use this drop-list to view All or Relevant or Active/Draft directives

IMMUNIZATIONS User Guide: View and Record Consent Page 7 of 18
2.0 Recording consent while administering Immunization
Pre-requisites: The user has successfully logged into Panorama. User is in the Immunization module (tab). Client is in context.
Assumption: For the screenshots below, consent has been obtained “In person” for the client in context.
1 With the client in context, from the left-hand navigation, select Record &
Update Imms.
Client Immunization View/Add screen displays.
2 In the Client Immunization Profile section, select the Immunizing Agents from the drop-list provided and select an administration date. Double-click on the date field to enter the default date. Default date is today’s date (current date).
3 Click Consent.

IMMUNIZATIONS User Guide: View and Record Consent Page 8 of 18
Maintain Consent for Immunizations screen displays.
4 Scroll to the Current Consent Status by Immunizing Agent section. By default, all of the agents and antigen s will be selected.
5 Update the relevant fields in the Client Directives section as required.
TIP: Any vaccines that have been selected with the date will default here in the Current Consent Status by Immunizing Agent section for up to 4 agents. To add agents to the list, select the agent name from the drop-down list and click Add. TIP: If the Client wishes to refuse all immunizations, selecting the All checkbox in the Current Consent Status by Immunizing Agent section, causes All Antigens in the system to be selected and a Refuse directive (and Refuse Reason) can then be applied. A Refuse Reason is mandatory in order to apply a Refuse Directive. Refusing all immunizations will not exclude individuals from the vaccine forecaster and future vaccines will appear in the Immunization Forecast.
In the rare instance that a client insists they do not want to receive any reminders for any vaccine(s) in the future (e.g. philosophic objection), an Exemption (“Refusal”) can be documented in Special Considerations. This will ensure the vaccine forecaster no longer forecasts the refused vaccine(s).

IMMUNIZATIONS User Guide: View and Record Consent Page 9 of 18
• Select Instruction. If ‘Refused’ enter the Reason.
• Enter Consent Given By. Note: If Consent By is selected as ’Parent’, enter name of the parent in the text box next to Consent By.
• Select Form of Consent.
• Enter Consent Given To, with name. Last Name, First Name.
• Enter any Comments. Ensure that if Consent By was selected as ‘Parent’ in Step 9, the name of the parent from the text box next to Consent By is copied and pasted in the Comments box here.
6 Click Apply.
Once the Apply button is clicked, the consent information for each of the immunizations is recorded on the client’s record. Apply works like the SAVE button and therefore, the following pop-up message is displayed.
7 Click OK to proceed.
TIP: Within the Client Directives section, defaults are set to current date and standard consent data. This should minimize the number of mouse clicks before clicking Apply to save the consent directive.

IMMUNIZATIONS User Guide: View and Record Consent Page 10 of 18
The table at the bottom of the page lists all the drafts just confirmed granted. The Effective From date is defaulted to current date (today’s date).
8 Click Cancel to return to the Client Immunization View/Add Screen.
Immunization View/Add screen displays.
NOTE: The default list in the Directive Types is “Show Relevant”. These are the directives that were just added to the client’s record (after clicking Apply).
TIP: The following columns in the Directives Summary Table are sortable: • Directive Status • Client Instruction • Effective From-To TIP: To delete a confirmed consent directive, select all that are applicable, then click Expire Now. The directive(s) will be expired as per the current date.

IMMUNIZATIONS User Guide: View and Record Consent Page 11 of 18
9 To continue the vaccine administration process, click Add Provider Recorded
or Add Non-Provider Recorded if recording for another Provider.
Vaccine Detail Add screen displays.
Refer to Record Immunization User Guide for more steps on administering a vaccine.

IMMUNIZATIONS User Guide: View and Record Consent Page 12 of 18
3.0 Recording consent for TB Skin Test
Pre-requisites: The user has successfully logged into Panorama. User is in the Immunization module (tab). Client is in context.
1 From the left-hand navigation, select Client > Consent Directives > All
Services.
Directive Summary Table screen displays.
2 In the Directive Summary Table section, select appropriate values for Directive Category, Directive Sub Category, and Directive Type Name from the drop-down lists, then click Create New.
NOTE: Consent is recorded individually for each client prior to the event. NOTE: Check with your Regional Superuser as some regions wish to record Consent for TB Skin Test (PPD Agent) under Consent Directives> Immunization Service. Recording TB Skin Test Consent within All Services will cause an alert to the user from the TB Skin Test Give screen, if no valid Consent for TB Skin Test exists. No warning of TB Skin Test Consent status will be triggered if recorded under Consent for Immunization Service.

IMMUNIZATIONS User Guide: View and Record Consent Page 13 of 18
The Consent Directive Detail Page displays.
3 Scroll to the Create/Update Directive Details section to confirm the Directive
Status and to enter more information on the consent being recorded.
4 Select the Directive Status and Instruction from the drop-down list (if consent is complete, select Confirmed). The default value is DRAFT. If Instruction is Refused, fill in the mandatory Reason from the list and enter comments.
5 Fill details for Consent Given By and enter more information if necessary in the text box provided next to it.
6 Select the Form of Consent from the drop-down list.
7 Enter/select the Effective From Date (default is current date). Enter Effective
To Date if applicable.
NOTE: If the client has a Consent for Service directive refusing TB Skin Tests, the system will not permit the user to create new TB Tests until the directive is overridden.

IMMUNIZATIONS User Guide: View and Record Consent Page 14 of 18
8 Select the appropriate radio button to record Consent Given To. Enter Last
Name, First Name in the text box, if applicable.
9 Attach any relevant documents in the Attached Document section. Follow steps 10-16 to attach a document, or skip these steps and go to Step 17.
10 Click on Manage Documents.
Note that Saskatchewan is not currently implementing document management functionality – it may be included in a future release.
Context Documents screen displays.
11 In the Document List section, click Add New. Document Management screen displays.

IMMUNIZATIONS User Guide: View and Record Consent Page 15 of 18
12 Click on Browse and select the document to be attached from your system. Click Upload to upload the file.
13 Fill in required and mandatory fields.
14 Click Submit. Document Management screen redisplays. Note that File
Uploaded is now seen with the uploaded file name as shown in the screenshot below.
NOTE: The file must be of an acceptable type as per system configuration (e.g. .pdf) TIP: If you decide to cancel the upload, just click Cancel until you return to the Consent Directives Detail screen.

IMMUNIZATIONS User Guide: View and Record Consent Page 16 of 18
15 Click Submit. Context Documents screen displays. Note that the file attached is now listed in the Document List.
16 Click Cancel. Consent Directive Details Page displays. Note that the file attached is now seen in the Attached Document section.

IMMUNIZATIONS User Guide: View and Record Consent Page 17 of 18
17 Scroll to the Comments section and enter Comments if any and click Add.
18 Click Submit. A message box pops up and confirms whether you want to proceed. Click OK.
19 Directive Summary Table screen displays. Note that the Consent granted is now listed.
Also, the column Last Comment(s) Relevant Document displays Contains
Data, implying that a document or comment may be included.

IMMUNIZATIONS User Guide: View and Record Consent Page 18 of 18