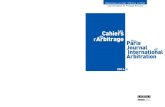Panorama Maker Pro Manual
-
Upload
gaby21marian3712 -
Category
Documents
-
view
544 -
download
2
Transcript of Panorama Maker Pro Manual
2
44601 Fremont Blvd., Fremont, CA 94538, USATel: +1.510.440.9901 Fax: +1.510.440.1270 www.arcsoft.com
Copyright © 2010 ArcSoft, Inc. All rights reserved. ArcSoft, the ArcSoft logo, and ArcSoft Panorama Maker 5 Pro are registered trademarks of ArcSoft, Inc. in the United States. All other product and companies named herein may be trademarks of their respective owners.
4
Table of Contents
1. Introduction.......................................... 6 1.1 Installation........................................... 7 1.2 System Requirements ......................... 8 1.3 Key Features ....................................... 9 2. Creating a Panorama ............................. 10 2.1 Step 1 - Browsing and Selecting .......... 11 2.2 Step 2 - Stitching Media Files ............... 13 2.3 Step 3 - Confirming Sequence .............. 15 2.4 Step 4 - Fine-Tuning and Enhancing ...... 16 2.5 Step 5 - Saving and Exporting .............. 17 2.6 Step 6 - Printing or Ordering ............... 18
3. Managing Media Files ............................ 20 4. Menu Commands ................................... 25 4.1 File Menu ............................................. 21 4.2 View Menu ........................................... 24 4.3 Extras Menu ...................................... 30 4.4 Help Menu ........................................ 31
5. Fine-Tune Tools ................................... 32 6. Stitching Tools ..................................... 36 7. Viewing Tools ....................................... 38 8. Print Tools ............................................. 40
5
Reference ................................................. 43 Troubleshooting ............................................... 44 Customer Support ........................................... 46 Technical Support ............................................ 47 Licensing Agreement ....................................... 48 About ArcSoft .................................................. 52
Index ........................................................ 53
6
1. Introduction
Installation
System Requirements
Key Features
Welcome to Panorama Maker® 5 Pro. Panorama Maker 5 Pro transforms your photos and videos into panoramic masterpieces.
This Introduction covers the installation for Panorama Maker 5 Pro, the system requirements, and provides a list of the key features for this application. Included in this manual are the six steps needed to create a panorama, instructions on how to organize, view, and search for your media files easily and quickly, and a description of the menu commands. Troubleshooting questions are also provided.
Chapter 1: Introduction
7
1.1 Installation
1. Insert the CD into your CD-ROM drive.2. The installer should start automatically.3. Follow the on-screen instructions to complete the
installation.4. When prompted, enter the license key located on the
sleeve in which your software CD came in.
Take note as to where the program is installing and where it can be found in the Start menu.
Note: If the installer does not start automatically, you will need to run it manually:
1. Insert the CD into your CD-ROM drive.2. Click Start>Run.3. In the Run dialog, type “X:/setup.exe”. (“X” is the drive
letter associated with your CD-ROM drive. This letter will vary from system to system.)
4. Click OK.5. Follow the on-screen instructions to complete the
installation.
Chapter 1: Introduction
8
1.2 System Requirements
Minimum System RequirementsFor dows:
For Windows:
OS Windows 7/XP/Vista
CPU Intel Pentium IV 2.4 GHz or equivalent AMD Athlon®
Memory 512 MB DDR RAM or above
Hard disk space 60 MB free hard disk space required for program installation
Display 16-bit color display at 800 x 600 with DirectX 3D support (Geforce 6800, ATI 9550 or above)
Multimedia Development Tools
Microsoft DirectX 9.0 or higher Apple QuickTime® 6.0 or higher
For Mac:
OS Macintosh OS 10.4, 10.5, 10.6
CPU Power PC or Intel Mac
Memory 512 MB DDR RAM or above
Hard disk space 100 MB free hard disk space required for program installation
Chapter 1: Introduction
9
1.3 Key Features
• Powerful File Management with ratings and tags • Auto select a series of photos by EXIF information • Automatically analyzes and stitches photos together • Automatically analyzes the video frame and stitches as a
panorama • Editing tools for fine-tuning of final panoramic image • Add personal text and a colored frame to your masterpieces • Preview stitched result in your still images and video clips
before you save them • Exports the result to many formats such as QuickTime
movie, PT Viewer, and Flash • Professional panorama print service provided within the
program • Order your panorama online for professional output • Broader RAW format support
Chapter 1: Introduction
10
Chapter 2: Creating a Panorama
2. Creating a Panorama
Panorama Maker 5 Pro is a powerful digital imaging application that transforms media files into spectacular panoramic fine art photographs.
This section explains how to create a panorama in just six steps.
Steps include:
1. Browsing and Selecting2. Stitching Media Files3. Confirming Sequence4. Fine-Tuning and Enhancing5. Saving and Exporting6. Printing or Ordering
11
Chapter 2: Creating a Panorama
2.1 Step 1 - Browsing and Selecting
Step 1 explains how to preview and select media files for stitching. The Folders view, located in the Left Pane, displays your files based on their location on your hard drive.
Instructions on opening an existing panorama are also included, along with an explanation on the tools located in the Preview Area.
To browse and select:
1. From the Folders Menu, browse to the desired folder and select the photos and video files you want to make into a panorama. The media files display in the Preview Area.
2. From the Preview Area, select the photos or video file to stitch. The selected media files display with a white frame.
There are several ways to select media files:• Hold down the Ctrl key and click the photos or video
file.• Press the mouse key and drag the mouse over the
desired media files.• To select all media files, click the Select All toggle
located at the bottom left of the Preview Area.• Check the Auto-Select by Group checkbox, located
at the top right of the Preview Area. By checking this box, the program automatically selects the related photos to stitch together.
To open an existing panorama:
1. From the Files Menu, select Open Panorama. The Open Panorama dialog box displays.
2. Browse to the desired folder and select the photos and video files you want to make into a panorama. The media files display in the Preview Area.
3. From the Preview Area, select the photos or video file to stitch. The selected media files display with a white frame.
12
Chapter 2: Creating a Panorama
Tools in the Preview Area include:
View By - Select either the Thumbnail or Thumbnail+Details option. The Thumbail+Details option displays detailed information about the media file.
Magnifier - Slide the slider to increase or decrease the size of the media files.
Note: Mousing-over a photo enlarges the photo. By mousing-over a video, you can preview the video.
Preview Area with Callouts
13
2.2 Step 2 - Stitching Media Files
After selecting the media files for your panorama, the next step is to select the Stitch Mode. For each style of panorama that can be created with the software, there is a corresponding Stitch Mode. Instructions for stitching photos and a video file are provided in this section.
Note: Stitch mode options do not apply for video files.
For more information on the specific stitch mode, see Stitching Tools.
To stitch photos:
1. From the Stitch Mode toolbar, located at the bottom left-side of the Preview Area, click the small arrow next to the Auto button to expand the toolbar and reveal all stitching modes.
2. Select the desired stitch mode and click Next.
Stitch Modes for photos include:
Auto Automatically analyzes and stitches photos into a perfect panorama.
Horizontal Stitches photos in a horizontal row. This mode is ideal for capturing vast landscapes and city skylines.
Chapter 2: Creating a Panorama
14
360o Stitches photos in a horizontal set that completes a full circle around the photographer's position.
Tile Stitches a group of images and lines them up as tiles with up to 16 photos stitched at one time.
Vertical Stitches photos as a vertical column.
To stitch a video file:
1. After selecting the desired video file from the Preview Area, click Next. The Preview Screen displays.
2. Preview the video using the playback controls. Click the Super Resolution checkbox to create a clearer panorama. Click the Stitch button.
Playback controls include:
/ Play/Pause - Plays and pauses the selected video file.
Stop - Stops the selected video file.
Chapter 2: Creating a Panorama
15
2.3 Step 3 - Confirming Sequence
Step 3 allows you to make sure that your photos are in the proper sequence before stitching them together. The Stitch screen displays the thumbnails in the sequence that the photos will be stitched.
To confirm the sequence:
1. To change the order of the photos, drag and drop the thumbnails into their proper order. The full-size photos can also be dragged.
2. To automatically sort the selected photos, click the Auto-Order button.
3. To add a photo, click the Add button. The Add Photos dialog box displays. Select the photo and click Open. The selected photo is listed in the sequence.
4. To remove a photo from the sequence, select the photo and click the Remove button. The original file is not deleted from your computer.
5. After confirming that the photos are in their proper sequence, click the Stitch button.
Notes:
• For 360o panoramas, you must select six or more photos.• For Tile panoramas, select photos to complete a block: 2x2,
3x2, 4x4. Drag and drop the thumbnails in the correct order.
Chapter 2: Creating a Panorama
16
2.4 Step 4 - Fine-Tuning and Enhancing
Once your panorama is created, you can then use the several tools in Panorama Maker to edit and enhance the panorama.
For detailed information on each tool, see Fine-Tune Tools.For a description of the preview tools, see View Menu.
To fine-tune your panorama:
1. Click the Crop checkbox to invoke a red crop indicator box over the stitched image. Define the crop area by clicking and dragging the red box to the desired location. When you preview or save the panorama, the area inside the crop box is kept. Uncheck the Crop checkbox to preview or save the entire panoramic image as-is.
2. Click the Straighten button to rotate the panorama image so it appears level. Rotate the panorama until the horizon line (or other indicator) appears parallel with the lines on the grid. Click Apply or Cancel.
3. Click the Brightness and Contrast sliders to change the brightness or color contrast of the panorama. To brighten the panorama, drag the slider to the right; to darken it, slide it to the left. For contrast, drage the slider to the right to gradually make the image sharper; to the left to make it look flatter. Click Apply or Cancel.
4. Click the Manual button to display the Manual Fine-Tune tools which allow you to manually adjust the "gap" between images in order to make the panorama appear seamless. This feature is not used for videos. For more information on these tools, refer to Manual Tools.
5. Click the Frame button to display the Frame screen which allows you to add a frame, title, and copyright information to the panorama.
Chapter 2: Creating a Panorama
17
2.5 Step 5 - Saving and Exporting
There are several options when saving your final panorama. You can save it as a flash, a movie - making it easy to share and upload to a website - or as a professional-looking photo. You can also choose how to save the panorama; in the highest quality or as a compressed file which is ideal for emailing to friends and family.
To save the panorama:
1. Click the Save button to to display the Save dialog box. Select the desired options. For more information, see the Save dialog box field descriptions.
2. Click OK.
Notes: • Vertical style panoramas cannot be saved as
QuickTime movies or html files. • In order for the QuickTime output option to display,
Apple QuickTime must be installed. • PTViewer is a free and popular html panorama
viewer. It is available on the web.
Chapter 2: Creating a Panorama
18
2.6 Step 6 - Printing or Ordering
Once your ready to print your panorama, you can either print the photos from your printer or use the online printing service built directly within the program to give you professional-looking photos.
The Order Panorama module lets you order and print a panorama quickly and easily through the online print service.Ordered prints are delivered to your address.
To print a panorama:
1. Click the Print button. The image is displayed along with options listed on the right side of the screen.
2. Select the desired Paper Size and Page Layout from the drop-down list box. Layout options are generated automatically based on the resolution of the panorama.
3. Move the slider to change the print size of the panorama.
4. Click the Printer Setup button to launch the Printer Setup window where you can select a printer, paper size and orientation. Click Properties to change the settings for the active printer. Consult your printer's manual to learn how to optimize settings for photo printing.
5. Click the Print button to print the panorama.
Note: Print quality is determined by many factors (photo quality, photo resolution, print size, printer settings, ink, paper, print nozzle condition, etc.). For best results, consult your printer's manual to learn how to get the best results from your printer. It is always best to use ink and paper recommended for your printer.
Chapter 2: Creating a Panorama
19
To order a panorama:
1. Click the Order Panorama button. The Panorama Print Center screen displays.
2. Select a paper style on which you would like to print your panorama: Matte, Glossy, and Metallic.
3. Select a print size and quantity for your panorama.
4. Click the Shopping Cart or Order History link to view your shopping cart or your order history.
5. Click Add to Cart. In the shopping cart, the order is listed with its related information. You can also edit, add or remove your order.
6. Click Check Out. Enter your billing address, personal information, shipping information, and select a shipping method from the list.
7. Select a payment method and enter all relevant information. The order summary and other information is listed for your confirmation.
8. Click Submit. A progress bar displays at the bottom right corner of the screen with the order number and the progress percentage of the uploaded photos.
When the upload is complete, an email confirming your order will be sent to your email on file with all of the required order information.
Chapter 2: Creating a Panorama
20
Chapter 3: Managing Media Files
3. Managing Media Files
Panorama Maker Pro 5 provides a powerful media management function which helps you organize, view, and search for your photos and videos easily and quickly. Files are organized into libraries that can be rated or tagged for quick location. Thumbnails allow you to preview the files before you open them.
The first time you use the program, Folders is the primary view. You can display other views by selecting the specific icon. If you want to close a certain view, you can either click the Close icon in that view or deselect its icon. Views include:
• Folders• Favorite Folders• Rating• Tags• Activity History • Calendars • Import History • Saved Selection Criteria Note: The width of the Views can be adjusted by clicking and dragging the bar that divides the Views from the Preview Area.
The Folders view is where you can browse for media files using a classic Windows style folder tree view.
Selecting a folder displays its contents. Media files are displayed in the Preview Area and sub-folders are shown in the Folders view.
Folders view options are available by clicking the Options icon or by right-clicking within the Folders view. Options include: cut, copy, paste, delete, or rename the selected folder. Options also include inserting a new folder into the selected folder and adding the selected folder to your Favorite Folders.
You can move a folder by dragging and dropping it to another place within the Folders view.
21
Chapter 3: Managing Media Files
You can also move media files from the active folder by dragging thumbnails from the Preview Area to another place within the Folders view.
The Favorite Folders view contains the media files that you like most. You can add the folders in Folders view to your Favorite Folders by dragging and dropping them.
Selecting a folder displays its content. Media files are displayed in the Preview Area and subfolders are shown in the Favorite Folders view.
Options for the Favorite Folders view are available by clicking the Options icon or by right-clicking the folder. Options include: deleting the folder from Favorite Folders, inserting a new folder, renaming the folder, relinking the folder if you have moved it, and refreshing the folder content.
The Rating view provides a unique way to manage and search your media files, based on five levels of ratings.
To set the rating for a file, select either a photo or video in the Preview Area. Click the Attach Rating icon (star icon located at the top of the Preview Area). You can also right-click and select a rating from the Attach Rating sub-menu, drag the selected file to a rating in the Left Pane, or drag a rating to the selected file.
In the Rating view, select to display the rated or unrated files in the active folder.
The Tags view provides a list of tags that you can use to categorize your media files. By attaching tags to your media files, you can quickly and easily search for your media files that pertain to specific events, people, or trips.
22
To set the tag for a file, select a photo or video in the Preview Area. Click the Attach Tags icon (located at the top of the Preview Area). You can also right-click and select a tag from the Attach Tags sub-menu, drag selected files to a tag, or drag a tag to selected files.
In the Tags view, select to display the files with specific tags in the active folder.
Tags view options are available by clicking the Options icon or by right-clicking within the Tags view. The options let you create new tags and tag categories. You can also edit the selected tag by renaming or deleting it.
The Activity History view actually is a database which can record the user's operation history automatically. You can quickly and easily search for your media files according to the operation date and type.
In the Activity History view, files are displayed based on the user's operations chronologically.
The Calendars view uses the file's created date (shot time for EXIF images) to organize your media files.
In the Calendars view, you can switch between Year Mode, Month Mode, Day Mode, and Tree Mode by using the options icon. Then select a year, a month, or a day to display all media files that were created or last modified for the selected mode.
Chapter 3: Managing Media Files
23
Chapter 3: Managing Media Files
The Import History view gives you a convenient way to browse for media files based on how and when you first copied them to your computer.
In the Import History view, select the date to view the media files.
The Saved Selection Criteria view saves the set of conditions you have selected in the other views. This way, the next time you use the program, you can easily recreate your selection. For example, you might use the Rating view to select 3-star files and the Tags view to select files tagged Vacation. Use the Saved Selection Criteria view to save this set of conditions.
Click the Save Conditions icon to save the current selection criteria and label it with the date and time.
To view a saved selection, just select the saved selection in the Saved Selection Criteria view. To delete a saved selection, select it and click the Delete icon.
The Batch Rename icon, located at the top of the Preview Area, allows you to rename several media files at one time. Click the icon to display the Rename Batch dialog box.
Type the new name of the group of media files in the Rename to text box. You can also select the number of the specific photo or video. Click the Rename button and the media files selected are displayed with the new name.
Batch Rename Dialog Box
25
Chapter 4: Menu Commands
4. Menu Commands
This section provides detailed explanations of the menu commands in Panorama Maker 5 Pro.
Menu commands include:
• File• View• Extras• Help
26
Chapter 4: Menu Commands
4.1 File Menu
The File menu contains commands for creating a new panorama, opening a previously saved panorama, and saving your panorama as a photo, a flash, or a movie. You can then share and upload your panorama to a website.
The following commands are listed on the File Menu:
• New Panorama• Open Panorama• Save Panorama• Exit
New Panorama (Ctrl+N)Select this command to begin creating a new panorama. See Step 1 for specific instructions.
Open Panorama (Ctrl+O)Select this command to open an existing panorama.Navigate to the desired file and click Open. You can make refinements to the panorama or print it.
For more information on fine-tuning your panorama, see Fine-Tuning Tools. To print the panorama, see Print Tools.
Save Panorama (Ctrl+S)Launches the Save dialog box. Select the desired options and click OK.
Save Dialog Box
27
The Save Dialog Box fields include:
File Name - Type the file name of your panorama.
Export to - Click the folder icon to browse to the desired location and click OK.
File Format - Select the desired format from the drop-down list box. Options include:JPEG, TIF, BMP, TGA, QuickTime (.mov), PTViewer (.htl, .html), or Flash (.htm, .html).
Notes: • Vertical style panoramas cannot be saved as
QuickTime movies or html files. • In order for the QuickTime output option to display,
Apple QuickTime must be installed. • PTViewer is a free and popular html panorama
viewer. It is available on the web.
File Size - Enter the specific resolution (width*height) to define a file size.
Quality - Choose a suitable file quality from the drop-down list box. Options include:• Excellent Quality• Good Quality• Good Balance• Normal Compression• High Compression
Note: A larger quality setting, such as Excellent Quality and Good Quality, saves a larger file size. A lower quality setting, such as High Compression, saves a smaller sized file. For example, if you want to reduce the file size to email the panorama, choose the High Compression option.
Exit Closes the program.
Chapter 4: Menu Commands
28
Chapter 4: Menu Commands
4.2 View Menu
The View menu contains commands for managing the image display after creating the panorama.
Tools to fine-tune your panorama image are displayed in this mode. See Fine-Tune Tools for more information.
The following commands are listed on the View Menu:
• Zoom In• Zoom Out• Full Screen Preview
Zoom In (Ctrl++)Zooms in to view image details.
Zoom Out (Ctrl+-) Zooms out to view image in a bigger scale.
Full Screen PreviewView your panorama in full screen to see how it will look when it is saved. The following toolbar is available while in Full Screen Preview mode:
Zoom Out Zooms out to show more photo.
Zoom In Zooms in to show more detail.
29
Chapter 4: Menu Commands
Actual Size Preview the panorama at 100%. A navigator box displays if the actual panorama size is larger than the preview screen. Drag the red box inside the Zoom Navigator to move the current viewing area and view its details.
360 Preview Toggles between Regular Preview Mode and 360 degrees Preview Mode. This option does not display for vertical panoramas.
Click the photo and hold down the mouse to display a black arrow. Move the mouse in either direction to rotate the view as if you're looking around.
Close Exits Full Screen Preview mode.
30
Chapter 4: Menu Commands
4.3 Extras Menu
The Extras menu gives you access to valuable services and related product information. In order to access these options, an Internet connection is required.
More ArcSoft Products Get special deals on related software.
Updates and PatchesCheck to see if a free update or patch is currently available for the software.
Send Us FeedbackTell us what you think about the software – good or bad.
Visit ArcSoft.comGo to www.arcsoft.com to learn more about the company and our products.
31
Chapter 4: Menu Commands
4.4 Help Menu
The Help menu contains commands for opening the help file, tips for taking excellent panoramas, a checklist, and the About screen.
Help Launches the Online Help.
Hot to Shoot Photos for Great Looking PanoramasDisplays information on ideal camera settings, using a tripod, creating photo groups, and more. These tips can be printed or displayed at startup.
Print a Photo Shooting ChecklistDisplays a bulleted checklist of the tips needed to take beautiful panoramas.
About Panorama Maker 5 ProLaunches the product splash screen which contains version and copyright information about the software.
32
5. Fine-Tune Tools
There are several tools available so you can edit and enhance your panorama.
For tools to help you view your panorama see sections on Viewing Tools and View Menu.
The Fine-Tune tools include:
• Crop • Straighten• Brightness/Contrast• Manual Fine-Tune Tools• Frame, title, and copyright
Crop - Check the Crop checkbox to invoke a red crop indicator box over the stitched image. Define the crop area by clicking and dragging the red box to the desired location. When you preview or save the panorama, the area inside the crop box is kept. Uncheck the Crop checkbox to preview or save the entire panoramic image as-is.
Straighten - The Straighten control enables you to rotate the panorama image so it appears level. Rotate the panorama until the horizon line (or other indicator) appears parallel with the lines on the grid. Click Apply or Cancel.
Brightness/Contrast - Use the Brightness and Contrast sliders to change brightness or color contrast of the panorama.
To brighten the panorama, drag the slider to the right; to darken it, slide it to the left.
For contrast, drag the slider to the right to gradually make the image sharper; to the left to make it look flatter. Click Apply or Cancel.
Chapter 5: Fine-Tune Tools
33
Manual - Click the Manual button to display the Fine-Tune Screen which allows you to manually adjust the "gap" between images in order to make the panorama appear seamless. This feature is not used for videos. Manual tools include:
Show Guides - The overlapped areas between photos is marked with a red box on the Align Points screen, whereas the seams are marked with a red line on the Adjust Blend screen.
Align Points - Allows you to manually set stitching points. Click inside the red box to display the Auto Match screen.
The overlapped areas of the photos are marked by yellow, blue, and orange boxes. These boxes indicate where the image needs to be adjusted. Click and drag one of the numbered boxes from the left window to the area where the "gap" is, and drag the point with the same number from the right window to where the first numbered point was placed. Click Apply.
Auto Match - Click this button and Panorama Maker automatically pairs all numbered points. If you prefer to manually pair the points, skip Auto Match.
Note: Although you can place numbered points in completely separate locations on the panorama, Panorama Maker will not acknowledge the location even if you click Apply.
Adjust Blend - Click Adjust Blend to display the image bordering areas outlined in orange. Click on the path to add a point. Drag the point to move the path. To adjust the path more precisely, add more points. Right-click on the points to restore the original blending path or click the Restore button. When finished, click Done.
Note: The orange outlines can only be dragged within the overlapped areas.
Chapter 5: Fine-Tune Tools
34
To see if your panorama was properly adjusted, uncheck the Show Guides option to hide both the orange box and the orange line. Please note that both the Align Points and Adjust Blend functions will not work when the Show Guides option is unchecked.
Frame - Click the Frame button to display the Frame screen which allows you to add a frame, title, and copyright information to the panorama.
Frame tools include:
Add a Frame - Check the Frame option and click the square below this option to display a color pallette. Select the desired frame color.
Add a Title - Click the New button to display the Text dialog box. You can also double-click Enter Title Here to display the dialog box. Type the title of the panorama, select the font, text style, align style and color for the text. Drag the slider to change text size. Click OK to add the text to the image. Click Cancel to exist the text edit window.
You can place the title anywhere on the panorama by dragging and dropping it.
To edit the text, double-click on the title and edit the text in the Text dialog box.
To remove the title, select it and click the Remove button.
Chapter 5: Fine-Tune Tools
35
Copyright - Check the Copyright option to add your own copyright announcement to the panorama. The program comes with a default copyright template: Copyright 2010, Your Name. All rights reserved. You may use the template by simply replacing the text with your information or delete it and rewrite your own copyright announcement.
Note: Added texts or frames are applied to the panorama in real-time.
Chapter 5: Fine-Tune Tools
36
Chapter 6: Stitching Tools
6. Stitching Tools
This application offers five stitching modes for your photos. Stitch mode options do not apply for video files. For instructions on stitching photo and video files, see Step 2 - Stitching Media Files.
Stitching modes include:
• Auto • Horizontal • 360o • Tile • Vertical
Note:By clicking the small arrow next to the Auto button, the toolbar expands to reveal all stitching modes.
Auto Automatically analyzes and stitches photos into a perfect panorama.
Horizontal Stitches photos in a horizontal row. This mode is ideal for capturing vast landscapes and city skylines.
360o Stitches photos in a horizontal set that completes a full circle around the photographer's position.
37
Chapter 6: Stitching Tools
Tile Stitches a group of images and lines them up as tiles with up to 16 photos stitched at one time.
Vertical Stitches photos as a vertical column.
38
Chapter 7: Viewing Tools
7. Viewing Tools
Panorama Maker Pro 5 includes several tools to make viewing your panorama easy. These tools include:
• Zoom Controls• Zoom Navigator• Fit In • Actual Size• Restore• Preview
Viewing tools located in the Preview Area are also discussed.
Zoom ControlsUse the zoom buttons and slider to change the level of magnification.
Zoom NavigatorClick the Zoom Control to display the Zoom Navigator. Drag the red box inside the Zoom Navigator to move the current viewing area to view details such as how the corners are being cropped.
Fit In Click the Fit In icon to adjust the size of your image to fit in any size window. This command is usually used when the current view of an image is larger than the image window.
Actual SizeIf you have magnified or reduced the active image, this command changes the image back to its original size.
RestoreClick the Restore button to reverse all changes previously applied to the panorama.
PreviewClick the Preview button to display the panorama in Full Screen preview mode where you can view your panorama to see how it will look when it is saved.
39
Chapter 7: Viewing Tools
Tools in the Preview Area:
View By Select either the Thumbnail or Thumbnail+Details option. The Thumbail+Details option displays detailed information about the media file.
Magnifier Slide the slider to increase or decrease the size of the media files.
Note: Mousing-over a photo enlarges the photo. By mousing-over a video, you can preview the video.
Auto-Select by GroupBy checking the Auto-Select by Group checkbox, located at the top right of the Preview Area, the program automatically selects the related photos to stitch together.
Select AllTo select all media files, click the Select All toggle located at the bottom left of the Preview Area. This button toggles to Deselect All.
For more information on the Full Screen Preview tools, see View Menu.
40
Chapter 8: Print Tools
8. Print Tools
Once your ready to print your panorama, you can either print the photos from your printer or use the online printing service built directly within the program to give you professional-looking photos.
The print tools include:
• Print Button• Order Panorama
To print a panorama:
1. Click the Print button. The image is displayed along with options listed on the right side of the screen.
2. Select the desired Paper Size and Page Layout from the drop-down list box. Layout options are generated automatically based on the resolution of the panorama.
3. Move the slider to change the print size of the panorama.
4. Click the Printer Setup button to launch the Printer Setup window where you can select a printer, paper size and orientation. Click Properties to change the settings for the active printer. Consult your printer's manual to learn how to optimize settings for photo printing.
5. Click the Print button to print the panorama.
Note: Print quality is determined by many factors (photo quality, photo resolution, print size, printer settings, ink, paper, print nozzle condition, etc.). For best results, consult your printer's manual to learn how to get the best results from your printer. It is always best to use ink and paper recommended for your printer.
42
Chapter 8: Print Tools
The Order Panorama module lets you order and print a panorama quickly and easily through the online print service.Ordered prints are delivered to your address.
The first time you use the module, please read the introduction of the Order Panorama module. Before clicking Next, make sure that you own the copyright of all pictures that your order.
To order a panorama:
1. Click the Order Panorama button. The Panorama Print Center screen displays.
2. Select a paper style on which you would like to print your panorama: Matte, Glossy, and Metallic.
3. Select a print size and quantity for your panorama.
4. Click the Shopping Cart or Order History link to view your shopping cart or your order history.
5. Click Add to Cart. In the shopping cart, the order is listed with its related information. You can also edit, add or remove your order.
6. Click Check Out. Enter your billing address, personal information, shipping information, and select a shipping method from the list.
7. Select a payment method and enter all relevant information. The order summary and other information is listed for your confirmation.
8. Click Submit. A progress bar displays at the bottom right corner of the screen with the order number and the progress percentage of the uploaded photos.
When the upload is complete, an email confirming your order will be sent to your email on file with all of the required order information.
43
Reference
Reference
Troubleshooting
Customer Support
Technical Support
Licensing Agreement
About ArcSoft
44
Reference
Troubleshooting
Question: How do I reduce the file size of my panorama in order to email it?
Answer: From the Save dialog box, choose the High Com-pression setting from the Quality drop-down list box. A lower quality setting saves a smaller sized file whereas a larger quality setting saves a larger file size.
Question: Why do I have problems installing Panorama Maker 3.0 on my Mac OS X?
Answer: If you receive a "System Folder" error during the installation of Panorama Maker 3.0 for Mac OS X, please make sure to download the patch that is available on our website. The title of the patch is called PanoramaMaker 3.0 MAC OS X Update.
45
Question: What are the differences between Pan-orama Maker 3.5 and Panorama Maker 5 Pro?
Answer: By upgrading to Panorama Maker 5 Pro, you get the following:
• Built-in Photo Albums - Provides you with quick, easy access to your photos from right within the program.
• Auto-Select by Group - Allows you to select an entire group of related photos with just one click.
• 5 Stitching Styles - Lets you choose between auto, horizontal, 360-degree, vertical, and tile style panoramas.
• Video Stitch - Analyze your video file to stitch a perfect panorama.
• Auto-Ordering - Conveniently puts your photos into the proper sequence for stitching.
• Auto-Stitching - Ensures quick and seamless blending of each segment of your panorama.
• Full-Screen Preview - Lets you view your panoramas without any distracting UI elements.
• Crop - Enables you to trim away any ugly photo edges for a clean, elegant result.
• Straighten - Lets you correct a tilted horizon line from right within the program.
• Frame - Lets you add frames, title or copyright information to the panorama.
• Manual Fine-Tune - Allows you to manually adjust the "gap" between images in order to make the panorama appear seamless.
• Print - Allows you to print your panoramas across multiple pieces of paper or on banner stock.
Reference
46
Reference
Customer Support
Service and support are always our top priorities, and we live up to this ideal by making answers readily accessible to you at all times. Our website includes a product-specific knowledge base that contains information on how-to’s, troubleshooting tips, and product info.
Visit http://www.arcsoft.com/en-us/software_title.asp?ProductCode=PMK5PRO for product details and frequently asked questions.
47
Technical Support
ArcSoft provides six months of free telephone support to registered users who purchased full or upgrade retail versions of our software. To register today, visit http://www.arcsoft.com/support/custservice.asp.
United States/CanadaTel: +1-510-979-5599Web: www.arcsoft.com/supportHours: M-F, 9:00am – 5:00pm Pacific Time
EuropeTe: +353 (0) 61-7020870Email: [email protected]: M-Th, 8:30am – 5:30pm GMT, F 8:30am – 4:30pm GMT(adjusted for daylight savings time when applicable)Languages: English, French, Italian, German, Spanish, Dutch, Portuguese
ChinaWeb: www.arcsoft.com.cn/supportEmail: [email protected]
JapanTel: 5070-060655 (within Japan)Web: www.arcsoft.jp/supportEmail: [email protected]: M-F, 10:00am 12:00pm, 1:00pm-6:00pm (Japan time zone)Language: Japanese
TaiwanWeb: www.arcsoft.com.tw/supportEmail: [email protected]
Reference
48
Reference
Licensing Agreement
PLEASE READ THE FOLLOWING TERMS ("Agreement") CAREFULLY. USE OF THE SOFTWARE (defined below) PROVIDED BY ARCSOFT IS PERMITTED ONLY UNDER AND IN ACCORDANCE WITH THIS AGREEMENT. IF YOU DO NOT AGREE TO BE BOUND BY THIS AGREEMENT, PLEASE DO NOT USE THIS SOFTWARE. IF YOU OBTAIN THIS SOFTWARE IN FORM OF CD WITHOUT PRINT COPY OF THIS AGREEMENT, AND YOU DO NOT HAVE OPPORTUNITY TO READ THIS AGREEMENT, YOU MAY RECEIVE A FULL REFUND OF THE ORIGINAL PURCHASE PRICE IF YOU (i) DO NOT USE THIS SOFTWARE, AND (ii) RETURN IT WITH PROOF OF PAYMENT TO THE PLACE WHERE IT WAS PURCHASED WITHIN 30 DAYS OF THE PURCHASE DATE.1. Grant of License. This Agreement permits you to use one copy of the Software or the Software included in this package or device on any single computer ("Software"). For each software licensee, the program can be "in use" on only one computer or hardware device at any given time. The Software is "in use" when it is either downloaded, copied, loaded into RAM or installed into the hard disk or other permanent memory of a computer or other hardware device. 2. License Restrictions. YOU MAY NOT RENT, LEASE, SUBLICENSE, SELL, ASSIGN, LOAN OR OTHERWISE TRANSFER THE SOFTWARE OR ANY OF YOUR RIGHTS AND OBLIGATIONS UNDER THIS AGREEMENT. You may not modify, translate, reverse assemble, decompile, disassemble or otherwise attempt (i) to defeat, avoid, bypass, remove, deactivate or otherwise circumvent any software protection mechanisms in the Software, including without limitation any such mechanism used to restrict or control the functionality of the Software, or (ii) to derive the source code or the underlying ideas, algorithms, structure or organization from the Software (except to the extent that such activities may not be prohibited under applicable law). However, you may transfer all your right to use the Software to another person or organization, provided that (a) the followings are also transferred with the Software, (i) this Agreement; (ii) other software if contained in the original package, and/or hardware that the Software is bundled; (iii) any original or updated version of the Software; (b) no copies including back-up and installed in your computer or other device are at your possession after the transfer, and (c) the recipient accepts all the terms
49
of this Agreement. In no event shall you transfer the Software obtained as a trial, test version, or otherwise specified as not for resale. A special license permit from ArcSoft is required if the program is going to be installed on a network server for the sole purpose of distribution to other computers. 3. Copyright. The Software or the Software contained in this package or device is protected by United States copyright laws, international treaty provisions, and all other applicable national laws. The Software must be treated like all other copyrighted materials (e.g. books and musical recordings). This license does not allow the Software to be rented or leased, and the written materials accompanying the Software (if any) may not be copied. 4. Ownership. Title, ownership rights, and all intellectual property rights in and to the Software and any accompanying documentation, and any copy of the foregoing, shall remain the sole and exclusive property of ArcSoft and/or its third party licensers. You agree to abide by the copyright law and all other applicable laws. You acknowledge that the Software contains valuable confidential information and trade secrets of ArcSoft and/or its third party licensers. 5. Warranty Disclaimer. THE SOFTWARE IS MADE AVAILABLE TO YOU ON "AS IS" BASIS. NO WARRANTIES, EITHER EXPRESS OR IMPLIED, ARE MADE WITH RESPECT TO THIS SOFTWARE, INCLUDING BUT NOT LIMITED TO THE IMPLIED WARRANTIES OF MERCHANTABILITY AND FITNESS FOR A PARTICULAR PURPOSE AND WARRANTIES FOR NON-INFRINGEMENT OF INTELLECTUAL PROPERTY, AND ARCSOFT EXPRESSLY DISCLAIMS ALL WARRANTIES NOT STATED HEREIN. YOU ASSUME THE ENTIRE RISK AS TO THE QUALITY AND PERFORMANCE OF THE SOFTWARE. SHOULD THE SOFTWARE PROVE DEFECTIVE, YOU, AND NOT ARCSOFT OR AN AUTHORIZED RESELLER, ASSUME THE ENTIRE COST OF NECESSARY SERVICING, REPAIR, OR CORRECTION. SOME STATES DO NOT ALLOW THE EXCLUSION OF IMPLIED WARRANTIES, SO THE ABOVE EXCLUSION MAY NOT APPLY TO YOU. THIS WARRANTY GIVES YOU SPECIFIC LEGAL RIGHTS, AND YOU MAY ALSO HAVE OTHER RIGHTS THAT VARY FROM STATE TO STATE. YOUR SOLE REMEDY AND THE ENTIRE LIABILITY OF ARCSOFT ARE SET FORTH ABOVE.6. No Liability for Consequential Damages. YOU AGREE THAT IN NO EVENT SHALL ARCSOFT OR ITS AGENTS BE LIABLE FOR ANY LOSS OF ANTICIPATED PROFITS, LOSS OF DATA, LOSS OF USE, BUSINESS INTERRUPTION, COST OF COVER OR ANY OTHER INDIRECT, INCIDENTAL, SPECIAL, PUNITIVE OR CONSEQUENTIAL DAMAGES WHATSOEVER ARISING OUT OF
Reference
50
Reference
THE USE OF OR INABILITY TO USE THE SOFTWARE, HOWEVER CAUSED AND ON ANY THEORY OF LIABILITY (WHETHER FOR BREACH OF CONTRACT, TORT (INCLUDING NEGLIGENCE) OR OTHERWISE), EVEN IF ARCSOFT HAS BEEN ADVISED OF THE POSSIBILITY OF SUCH DAMAGES. IN NO EVENT WILL ARCSOFT BE LIABLE TO YOU FOR DAMAGES IN AN AMOUNT GREATER THAN THE FEES PAID FOR THE USE THE FOREGOING LIMITATIONS APPLY TO THE EXTENT PERMITTED BY APPLICABLE LAWS IN YOUR JURISDICTION. 7. Export. You will not export or re-export the product incorporating the Software without the appropriate United States or foreign government licenses. 8. U.S. Government Restricted Rights. If you are a unit or agency of the United States government, the Software and related documentation are deemed to be "commercial computer software" and "commercial computer software documentation," respectively, pursuant to DFAR Section 227.7202 and FAR Section 12.212(b), as applicable. Any use, modification, reproduction, release, performing, displaying or disclosing of the Software and/or the related documentation by the United States government shall be governed solely by the terms of this Agreement and shall be prohibited except to the extent expressly permitted by the terms of this Agreement. Any technical data provided that is not covered by the above provisions is deemed to be "technical data?commercial items" pursuant to DFAR Section 227.7015(a). Any use, modification, reproduction, release, performing, displaying or disclosing of such technical data shall be governed by the terms of DFAR Section 227.7015(b). 9. Termination. THIS AGREEMENT SHALL BE EFFECTIVE UPON INSTALLATION OF THE SOFTWARE AND SHALL TERMINATE UPON THE EARLIER OF: (i) YOUR FAILURE TO COMPLY WITH ANY TERM OF THIS AGREEMENT; OR (ii) RETURN, DESTRUCTION OR DELETION OF ALL COPIES OF THE SOFTWARE IN YOUR POSSESSION. ArcSoft's rights and your obligations shall survive the termination of this Agreement. 10. High Risk Activities. The Software is not fault-tolerant and is not designed or intended for use in hazardous environments requiring fail-safe performance, or any other application in which the failure of the Software could lead directly to death, personal injury, or severe physical or property damage (collectively, "High Risk Activities"). ARCSOFT EXPRESSLY DISCLAIMS ANY EXPRESS OR IMPLIED WARRANTY OF FITNESS FOR HIGH RISK ACTIVITIES.
51
11. Governing Law and Jurisdiction. This Agreement will be governed by and construed under the laws of the State of California and the United States as applied to agreements entered into and to be performed entirely within California, without regard to conflicts of laws provisions thereof and the parties expressly exclude the application of the United Nations Convention on Contracts for the International Sales of Goods. Suits or enforcement actions must be brought within, and each party irrevocably commits to the exclusive jurisdiction of the state and federal courts located in Santa Clara County.
Reference
52
About ArcSoft
ArcSoft, Inc. is an industry leading software developer of multimedia technologies and applications across desktop and embedded platforms. Working closely with major OEM manufacturers, ArcSoft offers a full line of imaging and video solutions that enhance the features, performance, and user experience of mobile phones, digital cameras, optical drives, personal computers, and consumer electronics devices.
Established in 1994, ArcSoft is headquartered in Fremont, California, with regional commercial and development facilities in Europe and the Far East. For further details, please visit us at our corporate web site: www.arcsoft.com.
Reference
53
Symbols
360 Preview 29
A
About Panorama Maker 5 Pro 31Activity History 22Actual Size tool 28 38Adjust Blend tool 33Align Points tool 33Auto Match tool 33Auto-Order button 15Auto-Select by Group 39
B
Batch Rename tool 23Brightness/Contrast tool 16 32
C
Calendars 22Checklist 31Contrast/Brightness tool 32Copyright
adding 34Crop tool 16 32Customer support 46
E
Extras Menu 30
F
Favorite Folders 21File Menu 26Fit In tool 38Folders view 20Frame
adding 34Frame tools 16Full Screen Preview 28
Index
INDEX
H
Help file 31Help Menu 31
I
Import History 23Installation 7Introduction 6
Installation 7System Requirements 6 8
K
Key features 9
L
Licensing Agreement 48
M
Magnifier tool 39Manual Tools 16
Adjust Blend 33Align Points 33Auto Match 33Show Guides 33
Media filesbrowsing and selecting 11enhancing 32managing 20opening 26sequence of 15stitching 13 36viewing 28
Menu Commands 25Extras Menu 30File Menu 26Help Menu 31View Menu 28
54
O
Online Help 31Ordering 18Organizing 20
P
Panoramaabout applications 31creating 10 26enhancing 16 32exiting 26opening 11 26ordering 18 41printing 18 40saving 17 26stitching 36tips for 31viewing 38
Photossearching for 20sequence of 15
Playback controls 14Preview Area
tools for 12 39Preview tools 39Printing 18PTViewer 17
Q
QuickTime movies 17
R
Rating 21Restore 38
S
Saved Selection Criteria 23Saving 17Searching for 20Select All toggle 39Sequence
INDEX
confirming 15Show Guides tool 33Stitch Modes
360 14 36Auto 13 36Horizontal 13 36Tile 14 37Vertical 14 37
Straighten tool 16 32Super Resolution 14Support 46Support, technical 47System Requirements 8
T
Tags 21Technical Support 47Tips 31Title
adding 34Tools
Actual Size 28 32Adjust Blend 33Align Points 33Auto Match 33Auto-Order 15Auto-Select by Group 39Batch Rename 23Brightness/Contrast 16 32Copyright 34Crop 16 32Fine-Tune 16Fit In 32Frame 16 34Magnifier 12Manual 16Preview 39Preview Area 12Restore 32Select All toggle 39Show Guides 33Straighten 16 32Super Resolution 14
55
INDEX
Title 34View By 12 39viewing 38Zoom In 28Zoom Navigator 32Zoom Out 28
Troublshooting 44
V
Video filesearching for 20stitching 14
View By 39Viewing Tools 38View Menu 28Views
Activity History 22Calendars 22Favorite Folders 21Folders 20Import History 22Rating 21Saved Selection Criteria 22Tags 21
W
Website 46
Z
Zoom Controls 38Zoom Navigator 38