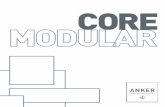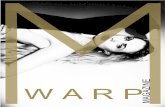PANHARMONIUM - rossum-electro.com€¦ · FREQ knob to warp harmonics. LED will indicate that a...
Transcript of PANHARMONIUM - rossum-electro.com€¦ · FREQ knob to warp harmonics. LED will indicate that a...

PANHARMONIUMMutating Spectral Resynthesizer
What is this thing?Panharmonium is a unique music and sound design tool that lets you analyze the spectral content of any audio signal and use that analysis to drive a bank of from 1 to 33 oscillators. Depending on its settings, Panharmonium can accurately reproduce the input spectrum in real time or modify it in a multitude of wildly creative ways.
From dense, swirling pads and drones that evolve with the input’s changing spectrum, to clock-syncable spectral arpeggiation, to as-yet unnamed harmonic effects, Panharmonium opens up an entirely new world of sonic possibilities.
Additionally, Panharmonium can take a snapshot of an instantaneous spectrum and use that as a complex harmonic oscillator, which can then be modified and modulated by all of Panharmonium’s other controls.
InstallationWhile all Rossum Electro-Music modules are protected against reverse polarity, care should still be taken to connect the power cable correctly.
Plug the 16-pin connector into the header on the rear of the module such that the red stripe on the cable (the -12V side) is on the same end of the header as the “Red Stripe (-12V)” text on the PCB.
Panharmonium requires a maximum of 140mA of +12V and 30mA of -12V.
We have included both M3 and M2.5 (for vector rails) mounting screws. Use what fits your system.
If rack rash is of concern to you, use the included nylon washers when mounting Panharmonium in your case.
Make some noise!The quickest way to hear some of what Panharmonium can do is to check out the Presets and Spectra that come pre-loaded from the factory. Refer to the Factory Presets chapter in the manual for details.
If you want to be adventuresome and dive right in:
> Set both the CENTER FREQ and BANDWIDTH controls to 12 o’clock.
> Press the OUTPUT MODE button until the L-FX-R LED is lit. This results in your inputs being passed through to the L & R outputs and the mono output of Panharmonium appearing in both the L & R outputs.
> Patch some audio into the INPUT(S). (A mono signal patched into the Left input will be normalled to the Right input.) Inputs can be anything from a single richly harmonic oscillator to an entire mix.
> Use the MIX control to crossfade between the Input audio and Panharmonium’s output.
> Start turning knobs. Seriously. Try things out and see what happens. When a control does something interesting, try modulating it.
> Now, go read the manual. You’ll be glad you did.
Thanks for purchasing Panharmonium. This guide will get you to the point of making interesting noises, as well as giving you an overview of what Panharmonium is about. But since Panharmonium does things that no other current module does, to get the most out of it, you really need to check out the full owners manual at:
www.rossum-electro.com/support/documentation

Functional Overview
the step duration by 2 (i.e., increase the rate), while 16 and 32 successively multiply the duration by 2 (i.e., decrease the rate). FREEZE TAP Mode causes a new analysis to be done only upon a button press or receipt of a TAP/SYNC pulse.
> The CENTER FREQ and BANDWIDTH controls (and their associated CV inputs and attenuverters) control the range of frequencies to be analyzed. The BANDWIDTH control allows the selection of narrow to wide pass bands on the left side of the pot and narrow to wide notches on the right side of the pot.
> The FREEZE button lets you freeze the spectral integrator, sustaining the currently analyzed spectrum.
> SLICE CLOCK OUTPUT provides a trigger at the beginning of each analysis slice.
Panharmonium accomplishes its magic though a combination of functional submodules.
SPECTRAL ANALYZER The Spectral Analyzer provides tools for defining the analysis process.
> The SLICE parameter sets the rate at which the incoming audio is transformed into spectral data. It can be set by the SLICE and MULTIPLIER controls, the TAP button, or by an external clock signal. Very short slice times result in real-time spectral data, while longer times can create rhythmic spectral patterns. The CV1 input can be assigned to MULTIPLIER for voltage control.
> Set MULTIPLIER to 8 to use the button tap or external clock rate as received. Settings of 4, 2, and 1 successively divide

OPTIONAL FUNCTIONS A number of optional functions can be selected by using modifying button presses (see the back page for details).
> DRUMS Mode optimizes the spectral analysis for drums and other percussive inputs.
> SPECTRAL WARPING, in contrast to conventional frequency adjustment, where the harmonic relationships between the spectral elements are preserved, shifts the harmonic elements individually, producing a variety of clangorous, swarming textures.
> SEMI Mode quantizes frequency adjustments to semitones.
SPECTRUM AND PRESET MEMORIES Panharmonium provides memories for 12 user Spectra and 12 user Presets. A Preset is a snapshot of all of the module settings, along with the value of any CVs present at the moment the preset is saved. A spectrum replaces any live input and can have its pitch controlled by the 1V/OCT input and FM controls. Presets and Spectra may be backed up to and restored from WAV files.
Loading a Preset or Spectrum: To load Preset or Spectrum 1–6, click the appropriate button (1–3 is on the top row of each section, 4–6 on the bottom). The associated LED will light. To select 7–12, double-click the desired button (7–9 on the top row, 10–12 on the bottom). The associated LED will flash. Click or double-click the button again to deselect the preset or spectrum.
Saving a Preset or Spectrum: To save a current spectrum or preset, click (or double-click) and hold the desired button until the associated LED flashes.
Factory Presets and Spectra: Panharmonium ships with example presets and spectra. See the manual for details.
SPECTRAL MODIFIERS These controls allow you to creatively modify the analyzed spectra.
> The VOICES parameter lets you select from 1 to 33 oscillators to resynthesize the spectrum. The CV1 input can be assigned to VOICES for voltage control.
> The BLUR parameter (and associated CV input) is a spectral lag processor that controls how quickly the spectrum can change. Maximum Blur will freeze the spectrum (equivalent to pressing the FREEZE button).
> The FEEDBACK control lets you route the resynthesized audio back into the entire processing chain for subtle or dramatic feedback effects. At its max, the output becomes self-sustaining, even if the input is removed. The CV1 input can be assigned to FEEDBACK for voltage control.
OSCILLATOR BANK The OSCILLATOR BANK resynthesizes the analyzed spectra.
> The WAVEFORM parameter selects the oscillators’ waveform. In addition to the usual sine, triangle, sawtooth and pulse waveforms, two special crossfading sine and sawtooth waveforms are included (check the manual for details.) The CV2 input can be assigned to WAVEFORM for voltage control.
> The FREQ control lets you tune the oscillators over a +/-7 semitone range. Frequency is further controlled by the 1V/OCT input and the FM input and attenuverter.
> The OCTAVE control, not surprisingly, shifts the pitch of the output by octaves. The CV2 input can be assigned to OCTAVE for voltage control.
> GLIDE sets the amount of polyphonic glide (i.e., each oscillator has its own glide circuit). The CV2 input can be assigned to GLIDE for voltage control.
> The MIX control (and associated CV input) sets the balance between the original input audio and the resynthesized audio.
> OUTPUT MODE selects between the two routings of the input audio and Panharmonium output.

www.rossum-electro.com
Alternate Function ModesDRUMS MODE Hold OUTPUT MODE/OPTION and turn SLICE knob to minimum. LED lights. Turn SLICE knob again to exit.
WARP MODE Hold OUTPUT MODE/OPTION and turn FREQ knob to warp harmonics. LED will indicate that a warp is active. Release /OPTION to return to adjusting frequency (any selected warp will remain). LED will remain lit as long as a warp is active. Hold OUTPUT MODE/OPTION and turn FREQ knob to 12 o’clock position to cancel warp. LED will go out.
SEMI-TONE QUANTIZATION Hold TAP/OPT and turn FREQ knob to adjust frequency in semi-tones. Release TAP /OPT to return to continuous frequency adjustment.
FREEZE TAP MODE Hold FREEZE + TAP/OPT for 1 second to toggle between regular tap mode and Freeze Tap mode. Multiplier LEDs remain constant to indicate Freeze Tap Mode.
CV Target AssignmentTo assign CV1 to target parameters, hold TAP/OPT and turn one of the MULTIPLIER, VOICES, or FEEDBACK knobs. The CV1 input is assigned to the selected parameter and any of the other two that were previously selected are deselected.
When assigning a target as described above or when pressing and holding TAP/OPT for at least a second, the SPECTRA LEDs and buttons will display CV1 assignments. As long as you hold TAP/OPT, the LEDs will display which (if any) of the parameters are currently assigned to CV1. You can toggle their state by pressing their associated buttons. In this way a single CV can control up to all three parameters.
Assigning CV2 to targets is identical to the process described above, except you press the OUTPUT MODE/OPTION button to assign WAVEFORM, OCTAVE, and/or GLIDE. The PRESETS LEDs and buttons will display CV2 assignments.
Software Update 1. Turn on system while holding SPECTRA 5
& 6. MULTIPLIER 2, 8, & 32 light. 2. Press TAP/OPT. MULTIPLIER 2, 8, & 32
extinguish. SPECTRA 1 lights. 3. Play software WAV file into the 1V/OCT
input. SPECTRA 2 lights to indicate Audio Detected. SPECTRA 3 lights to indicate Receiving Data.
4. MULTIPLIER LEDs become progress indicator.
5. SPECTRA 4 will light briefly at end of transfer if all is well and your module will reboot automatically.
If all the MULT and PRESET LEDs light, press TAP/OPT, adjust playback level, and try again.
UtilitiesVarious utilities are accessed by simultane-ously pressing TAP/OPT + FREEZE + OUTPUT MODE/OPTION and then one of the PRESET buttons as described below. (Refer to the manual for detailed descriptions of these functions.)
1 Display Software Version (Format is: SPECTRA LED.PRESET LED. E.g., 1.1, 2.3, etc.)
2 No function 3 Compact Flash Memory 4 Back up all Spectra and Presets to a
WAV file 5 Restore all Spectra and Presets from
a WAV file 6 Bring up Transfer Menu to save or load
individual Spectra and Presets. Press OUTPUT MODE/OPTION to exit or abort.
There are also calibration and test functions available by pressing the various SPECTRA buttons, but it’s highly unlikely you’ll ever need to interact with them. Check the manual if you’re interested.