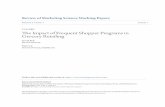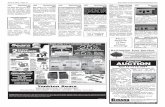Panel Membership Instructions - NCP · Frequent Shopper card Used? 3 Did you use a frequent shopper...
Transcript of Panel Membership Instructions - NCP · Frequent Shopper card Used? 3 Did you use a frequent shopper...
MI_01-18
Panel Panel MembershipMembershipInstructionsInstructions
Your voice. Your impact. Your reward.
Welcome To The National Consumer Panel!
Dear Panel Member,
We’re glad your household decided to join this important program! You nowhave the unique opportunity to make your consumer voice count with manufacturers and retailers. How? On most of the products sold today, you’llfind a UPC barcode. For everything you buy, you’ll use the scanner to scan the barcodes on those items.
In addition, you’ll also tell us about your purchases that do not have a UPC bar-code, such as fresh fruits, fresh vegetables, apparel, and gasoline, by using theBarcode Reference Booklet (included in the box the scanner arrived in). Then,just transmit your household’s purchase information to us at least once a week– it’s as easy as that!
RewardsAs an active panel member*, you will earn gift points for recording your pur-chase data each week. But that’s not all! Your regular weekly transmissions ofpurchase data will earn you entries into our fabulous sweepstakes program, where you can win great prizes!
You can also earn extra gift points by answering NCP surveys. You’ll learn aboutthe different types of surveys in this guide.
Once you’ve earned enough gift points, you can redeem them for exciting brand-name items from the NCP gift catalog. There are so many great items to choosefrom!
SupportOur Panel Support Center is available to assist you Monday through Friday, 9 a.m. to 9 p.m. ET and Saturday, 10 a.m. to 6 p.m. ET. Please call them at 1-800-962-6700 if you need assistance or have any questions. We’re confidentthat you’ll enjoy your membership on the National Consumer Panel! Yourhousehold will make a difference in what manufacturers and retailers make andput on store shelves! Thanks again for joining!
*To be deemed an “active” member of the National Consumer Panel, a member’s status on NCP’sdatabase is considered “active,” member has not given NCP notice of termination, and member hasnot been given notice of termination from NCP.
Table of Contents
Page
Getting Started .................................................................1
Scanner Setup Instructions .............................................2
Scanner Features...............................................................6
Recording Your Household’s Purchases.........................7
Transmitting Your Information .......................................12
Answering Surveys............................................................14
Important Membership Information .............................15
Gift Points Program..........................................................19
Sweepstakes Program......................................................21
Website .............................................................................22
1
Getting Started
1. Set up the scanner. Follow the simple instructions on page 2 to get the
scanner ready.
2. Learn how to use the scanner. Please read this booklet carefully to become
familiar with the scanner’s features, and to learn how to scan and transmit.
3. Visit www.ncponline.com frequently to view your gift point balance,surveys, FAQs, newsletters, sweepstakes and more.
To ensure that you will be able to access surveys and view all areas of
the NCP website, please add the domain names www.ncponline.com
and www.panelistsurvey.com to your web browser’s list of trusted
websites.
4. Make sure we have your current email address* so you don’t miss out onsurvey invitations and important emails from NCP. If we don’t have youremail address, you can provide it to us by calling the Panel Support Centertoll-free at 1-800-962-6700 you can email them [email protected].
*Note: Please do not use an email address that ends in “gov” or “edu” as these
are usually blocked due to security issues. Emails that are also usually blocked
are ones that contain the word “spam” or begin with such words as “info@”,
admin@, mail@, sales@, orders@, etc.
Scanner Setup Instructions
2
STEP 1. Set Up The Scanner
• Place the scanner in the homebase and make sure the AC adapter isplugged into a working wall outlet. Keep the scanner and homebase in thekitchen, so you can scan right away when you bring in new purchases.
• Charge the scanner for at least one hour before use. When you are chargingthe scanner, you may see the message, CHARGING... on the scanner’sscreen. When the scanner is completely charged, you will see the CHARGEOK message. When you are not using the scanner, always keep it in thehomebase.
Homebase
AC AdapterScanner
Cable
NOTE: Please do not connect the USB/Serial cable until after thetransmission software has been installed, otherwise the programmay not work. Each cable connector is labeled for your convenience.
STEP 2. Install The Transmission Software
•While the scanner is charging, install the transmission software.Just log on to www.ncponline.com, click on the Support Centertab, and then select Download Software in the left navigation bar.Then click on the Install button. Use the enclosed CD only if youhave trouble downloading.
• Please be sure that you are installing thetransmission software onto the homecomputer you will use when transmittingpurchase information.
*Disclaimer of LiabilityPlease be advised that you assume full responsibility for your computersystem, software, hardware and equipment when installing the NationalConsumer Panel (NCP) Internet Transporter transmission software, oradjusting your USB/Serial ports.
NCP is not responsible for any damage to your computer system,hardware, software, or any equipment malfunctions or failures whetherhuman or technical in nature, which result from your installation of theprogram or by your changing or adjusting the USB/Serial ports on yourcomputer.
By proceeding with the installation, you agree that NCP shall have noliability to you for damages of any kind resulting from the softwareinstallation and/or scanner cable hook-up.
3
STEP 3. Connect The Cable To Your Computer
• Look at the ports on the back of your computer. Computer ports allow youto plug different hardware into your computer. Some of you may have theseports in the front of your computer, or possibly on the side.
• Look at the USB/Serial cable you received with the scanner. On one end,you’ll see two plugs: a USB plug and a Serial plug. One of these plugsconnects to your computer. On the other end is a much smaller plug, whichconnects to the scanner when you’re ready to transmit.
• Connect either the USB or Serial cable to your computer based on themessage you received after installing the transmission software.
This part connects to the scannerwhen you are ready to transmit.
Based on the message you re-ceived, connect the appropri-ate end to your computer.
NOTE: Most operating systems are compatible with the USB connector. If you’re using Windows 95 or Windows NT 4.0, or if your computerdoes not have a USB port, you should use the Serial connector.
4
USB port Serial port
5
• If all the ports are in use, please unplug one of the devices that iscurrently connected to one of the computer’s ports. Then follow theseeasy steps:
Step 1: Right-mouse click theapplication icon on the systemtray/dock to open the application menu:
Step 2: Select Options from the menu:
Step 3: From the Connectivity tab,select the available port from the“Connect to scanner using” list of ports:
Step 4: Select OK.
Trouble Connecting?
TIP: You can keep your USB/Serial cable plugged intoyour computer at all times. When you are ready totransmit, simply connect the scanner to the cable.
The scanner has three basic functions: • RECORD PURCHASES: tells us about your household’s purchases
• ANSWER SURVEYS: enables you to take paper surveys
• TRANSMIT NOW: lets you send your information to us
The NO ▼ key hasthree functions:
1. To indicate a nega-tive response to aquestion.
2. To correct entriesone character at atime, similar to aback space key.
3. To advance forwardthrough lists.
The SCAN/Enter keyhas two functions:
1. To scan barcodes.
2. To make a selection,or to continue to anext step in afunction.
The YES ▲ key hastwo functions:
1. To indicate a positiveresponse to aquestion.
2. To go backwardthrough lists.
Use the EXIT keyto return to pre-vious screens.
ON/OFF key
The CLEAR key is usedto erase an entrywhere appropriate.
Scrolling Options:
You can press and holdthe YES ▲ or NO ▼
key to rapidly scrollthrough lists.
You can also press the “ 7” key to advancethrough lists, five at atime.
And you can press the “9 ” key to go back-ward through lists, fiveat a time.
National consumer panel ®
▲▲
▲▲
Scanner Features
6
MENURECORD PURCHASES
Recording Your Household’s Purchases
1 Turn the scanner on and press SCAN/Enter atRECORD PURCHASES.
2 After selecting RECORD PURCHASES, the STORENAME screen will be displayed. All of the storenames and store types are listed alphabetically inthe scanner.
Once you’ve located the store or store type youshopped at, press SCAN/Enter.
Store Name:Practice
Frequent Shoppercard Used?
3 Did you use a frequent shopper card? Press YES orNO as appropriate.
Typically, as a frequent shopper card “member,” youpresent your card at the register in that store andpay a reduced price on specially marked items without having to cut out store coupons from flyersor circulars.
Double Or TripleCoupons Used?
4 Did you use double or triple coupons? Press YES orNO as appropriate.
7
To learn how to use the scanner, we recommend that you take aPractice Shopping Trip. Please locate a recently purchased item thathas a UPC barcode. Follow the instructions below.
Please Note: After your first transmission, we’ll update the scanner with specific stores in yourarea. You’ll learn more about store lists on page 17.
For the Practice Trip, use the NO ▼ arrow key to scrollto the PRACTICE store type and press SCAN/Enter.
For the Practice Trip, press YES.
For the Practice Trip, press YES.
scan barcode_ _ _ _ _ _ _ _ _ _ _ _ _
5 At the SCAN BARCODE screen, you’ll tell usabout all of the barcoded purchases you make.
To record your barcoded purchases, aim the scanner at the UPC barcode and pressSCAN/Enter. Pull back about 2 inches from theitem, and you’ll see the red scanner beam. Onceyou’ve scanned the barcode successfully, you’llhear a “beep” and then it’ll go to the next screen.
NOTE: If the item does not have a barcode, or ifyou scan the item’s barcode and the scanner’sscreen displays Go To Barcode Reference Card,please go to the Barcode Reference Booklet (included in the box) and check to see if there is abarcode for that item or product category. Thenfollow the scanner’s screens and the instructionsin the booklet to record the purchase.
Point the beam towardthe bars and spaces,NOT at the numbersunder them.
Enter pricemarked $_ _ _ _._ _
are you sure?
qty purchased _ 1
any deals used?
6 PriceDepending on where you shop, you may need toenter prices for the items you buy. If the scanner asks you to enter a price, type inthe price of the item and press SCAN/Enter. Thescanner may ask you to confirm the price you entered. Select YES if you’re sure.
7 QuantityEnter the quantity purchased, then pressSCAN/Enter.
8 Any Deals Used?If the item was on sale, or if you used a coupon,press YES.
8
For the Practice Trip, scan thebarcode on your household item.
For the Practice Trip, let’s say the item cost $1.00.Type in 1 0 0 and then press SCAN/Enter.
For the Practice Trip, press 1 and then pressSCAN/Enter.
For the Practice Trip, press YES.
Go to BARCODEREFERENCE CARD
If you used a coupon, here’s how to record it: • If you used a store coupon only (STR) type in 1 and press SCAN/Enter.
• If you used a manufacturer coupon only (MFR) type in 2 and pressSCAN/Enter.
• If you used both a store and a manufacturer coupon on the same itemtype in 1 2 and press SCAN/Enter.
If you didn’t use a coupon, press SCAN/Enter.
SPECIAL NOTE: Please don’t scan the barcodes on coupons.
9 CouponsIt’s very important to tell us about the type ofcoupon(s) you used, if any:
CPN: STR=1/MFR=2ENTER (1,2 1&2)__
9
For the Practice Trip, let’s say you used a 35¢ manufacturercoupon. Press 2 and then press SCAN/Enter.
Store coupons are distributed by the stores and can be redeemed only atthe store that issued the coupon. Most store coupons will either have "StoreCoupon" or the name of the store printed on the top of the coupon. The exception to this is in stores that have a coupon policy that will accept competitor's coupons. In this case, you would still select Store Coupon.
Manufacturer coupons are distributed by the companies that make theproducts. They can be used for a specific product purchased at any store.The words "Manufacturer Coupon" will usually be on the top of the coupon(you will not see a store name on the coupon).
SALE: STR=1/OTH=2ENTER (1,2 1&2)__
10 SalesIt’s also important to tell us what type of sale youreceived, if any:
A Store Sale is a deal that a particular store offers on a product, such as special pricing displays, temporary price reductions on products, etc. StoreSales are deducted automatically at the cash register. Please check your receipt if you are not sure if a store sale was applied.
An Other Sale is a special deal such as a senior citizen or employee discount,damaged goods that have been marked down, etc.
10
For the Practice Trip, let’s say you received astore sale. Press 1 and then press SCAN/Enter.
If the item was on sale, here’s how to record it:
• If it was a store sale only (STR) type in 1 and press SCAN/Enter.
• If it was an other sale only (OTH) type in 2 and press SCAN/Enter.
• If it was both a store sale and an other sale type in 1 2 and pressSCAN/Enter.
If the item wasn’t on sale, press SCAN/Enter.
Coupon facevalue $_ _ _._ _
For the Practice Trip, enter 3 5 for the 35¢
manufacturer coupon and then press SCAN/Enter.
11 Coupon Face ValueEnter the total face value for either the storecoupon or manufacturer coupon. If you usedmore than one coupon for an item, enter thetotal amount of all coupons used.
If you answered “YES” to “Double or TripleCoupons Used?”, enter the Face Value of thecoupon(s) used - you do not have to calculate thedouble or triple amount.
For more details on how to enter coupons and sales, including special dealslike “Buy One, Get One...” and “10% off your entire purchase,” please viewour online tutorial at www.ncponline.com/wbcnt/Members/deals.pdf
11
scan barcode_ _ _ _ _ _ _ _ _ _ _ _ _
The SCAN BARCODE screen will be displayedagain. Normally, for a regular shopping trip,you would continue to scan the remainingitems you purchased. When you’re finishedscanning items, press EXIT.
are you done shop-ping?
12 Done Shopping?The scanner will ask ARE YOU DONE
SHOPPING? Answer YES or NO as appropriate.
ttl amount spent$_ _ _ _._ _
13 Total Amount SpentAt the TTL AMOUNT SPENT screen, enter thetotal amount spent on your shopping trip, including sales tax for all items purchased, eventhe ones you were unable to scan (those withouta UPC barcode). Then press SCAN/Enter.
Thank you! That’s It For Scanning!You’ve finished scanning and are now back at themain menu. Please remember to scan each andevery item from all of your shopping trips –whether big or small – and make sure to tell usabout any deals used. Then transmit your information to us once a week, every week.
MENURECORD PURCHASES
For the Practice Trip, let’s say you spent a total of$5.00. Enter 5 0 0 and then press SCAN/Enter.
For the Practice Trip, press YES.
For the Practice Trip, press EXIT.
Transmitting Your Information To UsAt least once a week, every week, it is important that you transmit your purchase information to us. Your regular, weekly transmissions will ensure that you earnvaluable gift points and the most entries into all the sweepstakes.*
The transmission software must be installed and the USB/Serial cable mustbe connected to your computer before you can transmit.
Here’s how to transmit: 1 Turn on your computer.
2 Make sure you are connected to the internet.
3 Then connect the smaller part of the cable to the scanner asshown. It may be easier to keep the USB/Serial cableplugged into your computer at all times, so when you areready to transmit, you can simply connect the scanner tothe cable. When transmitting, try not to move the cable as this may interfere with the transmission.
4 At the main MENU screen, scroll down using theNO ▼ key to TRANSMIT NOW. Press SCAN/Enter.
The scanner will display this message:
While your data is transmitting, the icon on your computer desktop will flash thefollowing colors:
White - will indicate the software is waiting for a scanner connection
Purple - will indicate that we are receiving data from, or sendingdata to, the scanner
Yellow - will indicate that the scanner is transmitting data
Green - will indicate a successful transmissionBlue - will indicate that the scanner is receiving a software upgrade.
The icon will turn back to its original color to indicate that the transmission iscomplete. This process usually takes two to three minutes.
If you see a Red icon , this indicates that the transmission failed. Please checkyour cable connection and try again. If you still have trouble, please call the PanelSupport Center.
12
Please transmit your Practice Shopping Trip by following these steps.
MENUTRANSMIT NOW
transmitting…
*Refer to the National Consumer Panel Sweepstakes Program information on page 21.
13
*See page 15 to learn more about Store Lists.
Transmitting Troubleshooting Tips• Make sure the cable is connected securely to your computer.
• Make sure that the scanner is connected to the transmitting cable before youpress SCAN/Enter.
• Try changing to a different USB port or changing the connection type to theSerial COM port, if you have already tried a USB port.
• If you have a dial-up connection, make sure to log onto your Internet provider.
For more troubleshooting tips, visit the FAQs section at www.ncponline.com.
5 Periodically, our system will send information to the scanner such as updatedStore Lists*, or it may reset the scanner’s clock to the correct time.
Whenever you receive a Store List, the scanner willdisplay this message …
6 When the transmission process is complete,the scanner screen will say…After a successful transmission, the NCPwebsite should appear on your computer screen.
7 Press SCAN/Enter and the next screen will tell youthe number of trips and surveys that were sent.
8 Press SCAN/Enter and the scanner will return to themain MENU.
You have just completed your first transmission! When you’re finished transmitting each week, disconnect the scanner from the cable and return thescanner to the homebase and secure firmly.
Receiving Store List …
transmission suc-cessful!
_ _ TRIPS SENT_ _ SURVEYS SENT
MENURECORD PURCHASES
When you transmit the Practice Trip, the scanner’sStore List will be updated with stores in your area.
TIP: You can keep the USB/Serial cable plugged into your computer at all times.When you are ready to transmit, simply connect the scanner to the cable.
14
Answering SurveysSurveys are an important part of panel membership. They not only give you theopportunity to make your opinions heard on a variety of topics, but they are alsoa way to earn extra bonus gift points!
NCP’s online surveys are a great way to get us your opinions fast! You can accesssurveys on your Surveys page at www.ncponline.com. Make sure to check yourSurveys page frequently. And, if we have your e-mail address, we will also beable to send an e-mail letting you know you have a survey waiting for you.
NCP’s paper surveys are barcoded surveys that you may receive via regular mail.You’ll use the scanner to scan the barcoded responses and then transmit the information to us.
It’s easy to answer a paper survey. Here’s how to do it:
MENURECORD PURCHASES
RECORD PURCHASESANSWER SURVEYS
1 At the main MENU screen, scroll down using theNO arrow key to ANSWER SURVEYS. Thenpress SCAN/Enter.
2 At SCAN SURVEY #, scan the survey numberbarcode located at the top of all paper surveys.Then, just follow the scanner’s screens to answerall the questions inthe survey.
Be sure to transmitbefore the date indi-cated at the end ofthe survey.
scan SURVEY #_ _ _ _ _ _ _
▲
If You Are Unable To Shop (Transmit) For A While...If you are unable to record your purchases and transmit because of vacation, illness, or any other personal reason, please let us know! Contact the Panel Support Center at 1-800-962-6700. It is very important that you always let us know if you won’t be able to scan and transmit, if we don’t know, you may receive compliance communications from us. But, if you let us know, you can avoid getting these communications and you will receive credit for participating.
15
Important Membership InformationFor additional information, please visit the FAQs section on the NCP websiteand view the membership guidelines at www.ncponline.com/wbcnt/Members/MemberRules.pdf
Member ID NumberYour Member ID number is an important part of your NCP membership. You’ll need your ID number when calling or emailing the Panel Support Center. You’ll find your ID number on the mailing label on the box the scanner arrived in. You can also find it in the scanner by following these simple steps:
• At the main MENU: RECORD PURCHASES screen, enter 7931. Thiswill bring you to the SETUP MENU.
• The cursor should be blinking on PANEL INFO. PressSCAN/Enter. This will reveal your nine-digit panelist ID numberand your asset number (the asset number is for our internal useonly).
• Press the Exit key TWICE to return to the main MENU.
Store ListThe scanner contains a list of pre-loaded store names and store types youmay shop at. All stores and store types are listed alphabetically in the scanner. After your first transmission, additional food, drug, and discountstores specific to your area will be downloaded to the scanner. Once youbegin using the scanner, your six most recently selected (favorite) stores will always be listed first in your store list.
We need you to select the names of the stores you shop at so we have themost accurate information possible. If the name of the store you shopped atisn’t available, you should then select the store type. For instance, if youshopped at Sears and it’s not in the scanner’s store list, you would select theDepartment Store store type to record the purchase(s). Please select thestore name whenever possible.
A Store Name List was included in the box with the scanner. This is a helpful reference list of all the store names and store types that appear in the scanner. NOTE: Stores listed in the scanner that are specific to your area are not included on the reference list.
What To Scan
• Scan purchases made for your household’s use only. Do not scanpurchases made for a business or other organization.
• Scan all of your household’s purchases from all types of stores. Even giftsyou purchase for others should be scanned.
• Scan all of your household’s shopping trips, big and small. For “on-the-run” purchases that don’t make it home, such as a snack from a vendingmachine, save the packaging/barcode, or write down the barcodenumber and record the purchase(s) when you get home.
• Scan purchases made by all members of your household. Every item yourhousehold purchases reflects your household’s buying prefer-ences.
• Scan purchases that do not have a barcode, or have a barcode thescanner will not accept, by using the Barcode Reference Booklet. Pleaseread the instructions in the booklet, as well as the barcode descriptionsbefore scanning any of the barcodes.
• There may be some instances where a UPC barcode may be difficult toscan. This may occur on product packaging that is rough, shiny, wet ordamaged.
1 2 3 4 5 6 7 8 9 1 2
• If you make a purchase at the same store more than once on the sameday, you should scan each shopping trip separately. This is important because manufacturers and retailers are very interested in knowing the number of shopping trips consumers make to any given store on any given day.
16
0
Start withthis number
End withthis number
For additional scanning information, please visit the FAQs section at www.ncponline.com.
Don't forget online purchases! When you place the order online, save the email confirmation receipt and/or check for an invoice in the box when the item arrives. As soon as you receive the item, scan the barcode on it (if there is one) and choose the specific online store name. If the store name is not on your store list, choose the "online shopping" store type to record the purchase.
•
Or the barcode might be too small, blurred, or colored. If this occurs, manually type in the barcode number using the scanner's keypad. Type in every number under the barcode then press SCAN/Enter.
17
Entering PricesWhenever possible, we get the prices of items directly from the stores. If wecan’t, you’ll be prompted to enter the prices for your purchases. So, when thescanner says, PLEASE ENTER PRICES, do the following:
• If the item was on sale, enter the sale price.• If you used a coupon, enter the price you paid before the coupon value
was deducted. You’ll enter the value of the coupon at the COUPONFACE VALUE $_ _ _._ _ screen.
• If you buy two or more of the same item, enter the price of one of theitems. At the QTY PURCHASED screen, enter the quantity youpurchased.
• If you enter a large dollar amount or quantity, the scanner may ask,ARE YOU SURE? Press YES or NO, as appropriate.
When you‘re finished shopping, at the “TTL AMOUNT SPENT $_ _ _ _._ _,” screen,enter the total amount you spent on the shopping trip (including sales tax) for allitems purchased, even the ones you were unable to scan (those without a UPC barcode). You may find it helpful to use your receipt as a guide.
Making Corrections/Deleting An Item• To correct a quantity, select NO before pressing SCAN/Enter.• To clear one digit, press NO.• To move to the previous screen, press Exit.• To delete an item, press Clear. The scanner will say DELETE THIS ITEM?
Press YES. The scanner will then say, ITEM DELETED.You can’t delete an item once you’ve exited the shopping trip.
If you forget to scan some items and remember later on, please scan them.Better late than never!
Scanning Tips• Be sure to hold the scanner at a 90° angle when scanning UPC barcodesor survey barcodes.
• Place the scanner above the barcode and press SCAN/Enter while pullingthe scanner back 2 to 4 inches to ensure the red beam scans the barcodecorrectly.
• When scanning a survey response, the scanner’s red beam may overlaponto more than one barcode; the scanner will record the barcode that isin the center of the scanner’s beam.
18
Multipacks Various products come packaged together – toilet paper, paper towels, soda,videotapes, socks, etc. Here are the basic rules for recording these purchases:
If there's a barcode on the outside package (wrapper, carton, etc.):
If The Scanner Asks For Prices If The Scanner Doesn't Ask For Prices
• Scan the barcode on the outsidepackage.
• At ENTER PRICE MARKED $ _ _ __._ _ type the price you paid.
• At QTY PURCHASED _1, pressSCAN/Enter to tell us you pur-chased one multipack (or type thenumber of multipacks you pur-chased, if you purchased more thanone).
• At ANY DEALS USED? enter anydeals you may have received (suchas a store coupon).
• Scan the barcode on the outsidepackage.
• At QTY PURCHASED _1, pressSCAN/Enter to tell us you pur-chased one multipack (or type thenumber of multipacks you pur-chased, if you purchased more thanone).
• At ANY DEALS USED? enter anydeal information you may havereceived (such as a store coupon).
If The Scanner Asks For Prices If The Scanner Doesn't Ask For Prices
• Scan the barcode on one of theitems in the multipack.
• At ENTER PRICE MARKED $ _ _ __._ _ type the amount you paid forthe multipack.
• At QTY PURCHASED _1, type thenumber of items in the multipack.
• At ANY DEALS USED? enter anydeals you may have received (suchas a store coupon).
• Scan the barcode on one of theitems in the multipack.
• At QTY PURCHASED _1, type thenumber of items in the multipack.
• At ANY DEALS USED? enter anydeals you may have received (suchas a storecoupon).
If there's no barcode on the outside package OR if the barcode on the packagewon't scan:
Gift Points Program
There are many ways to earn gift points to redeem for gifts:
Sign-up Points — When you become an active* household and receiveyour equipment, you automatically receive 1,000 sign-up gift points.
Weekly Transmission Points — Each week you transmit, you receive giftpoints.
Anniversary Points — We give you bonus gift points when you reach yourthree-month, six-month, and one-year anniversaries! These extra giftpoints are also given on each anniversary after your one-year anniversary.
Super Scanner Points — To qualify, you must scan and transmit your purchase information every week in a month.
Super Scanners are awarded 350 additional gift points every month they qualify. That’s up to 4,200 additional gift points each year!
Birthday Points — The heads of household are awarded 250 points every year during their birthday month.
19
Membership Level Time on the panel Points Per Weekly TransmissionCharter 0-6 months 150Bronze 7 -12 months 200Silver 1 - 2 years 225Gold 2 years 235Platinum 3 years 245Double Platinum 4 years 255Triple Platinum 5 years 280Excellence 6+ years 325
Survey Points — You can earn additional gift points by answering NCP surveys. You may receive surveys via regular mail, e-mail, or on your Surveys page at www.ncponline.com. Be sure to check your Surveys page frequently for special online surveys for your household!
Promotions - NCP sometimes runs promotions throughout the year where you can earn extra gift points and prizes!
Your Gift Points Balance You can view your current gift points balance anytime at www.ncponline.com. As long as you’re an actively participating panelist*, you’ll earn gift points.
Redeeming Your Points For GiftsNCP’s Gift Catalog is available online in the Rewards section at www.ncponline.com.
The catalog includes a variety of name-brand gifts for everyone in your household!- Electronics
- Home & Garden- Housewares- Kids Items
- Personal Items- Sporting Goods
- Tools
Before placing a gift order, please make sure you have enough points for the giftyou’re ordering. Your gift points balance is displayed in the My Home section ofthe website. Gift points expire 60 days after panel membership ends.
20
*To be deemed an “active” member of the National Consumer Panel, a member’s status on NCP’sdatabase is considered “active,” member has not given NCP notice of termination, and member hasnot been given notice of termination from NCP.
Visit the Rewards section of the website for more details about NCP’s rewards program, including the online gift catalog,
sweepstakes rules, lists of winners, and much more!
21
Sweepstake Program*
$500 Panelists Of The Year Sweepstakes - At the end of the year, 10 panel members win $500!
$20,000 Cash Giveaway Sweepstakes - Every quarter, one panel member wins $20,000!
$500 Super Scanner Sweepstakes - Every quarter, 20 panel members win $500!
$200 Monthly Sweepstakes - Every month, 30 panel members win $200!
$25 Weekly Sweepstakes - Every week, 50 panel members win $25!
Survey Points or Prize Sweepstakes - On select online surveys, panelists have the option of choosing either survey points or an entry into a monthly drawing for a prize valued at $300. One winner per month.
All sweepstakes winners will be notified by email. Winners names are listed on the National Consumer Panel website in the Rewards section.
*NOTE: You must transmit once during an NCP week, which runs from Sunday 12:01 a.m. ET through Saturday 12:00 midnight ET. to qualify. For the most up-to-date information and to view the NCP Scanning Calendar and Sweepstakes Rules, please go to the Rewards section of the website. All sweepstakes subject to change.
NCP offers a variety of exciting sweepstakes!
22
Panel WebsiteEverything you need to know about panel membership is right at your fingertips! Atwww.ncponline.com, you have access to current and past newsletters, gift points,special announcements, the gift catalog, frequently asked questions and answers, andmore!
To take advantage of all the benefits your membership has to offer, log on to www.ncponline.com to:
• View special messages and announcements• Answer online surveys• Read newsletters• Participate in our weekly Instant Poll• View your gift points balance• Browse and order gifts online• Check out our exciting sweepstakes programs• Find answers to your questions in the FAQssection
• Answer the weekly Instant Poll
...and much more!
NCP Is Social!Like us on Facebook - National Consumer Panel
Follow us on Twitter - @ncppanel, @ncpmobile
Read the NCP Blog - blog.ncponline.com
View NCP videos on our YouTube channel - National Consumer Panel
Equipment Notice
By using the enclosed scanner and equipment, you assume full responsibilityfor its care, and the care of your phone lines, computer lines and equipment.
The National Consumer Panel is not responsible for any damage to your telephone, telephone line, computer system, hardware, or software. The National Consumer Panel is not responsible for any equipment malfunctions, orfailures or delays in telephone or internet connections that are human or technical in nature, including but not limited to non-connecting or incomplete telephone or internet transmissions, or calls to the Panel SupportCenter (for example, if lines are down due to a storm, scanner is left out of thehomebase, or unplugged, etc.).
The National Consumer Panel assumes liability for all failed equipment ownedby the National Consumer Panel.
Please be advised the equipment is the property of National ConsumerPanel. If at any point you no longer participate on the panel, you will needto return the equipment.
National Consumer Panel6800 Jericho TurnpikeSuite 102ESyosset, New York 11791-4401www.ncponline.com
Copyright© 2018 The National Consumer Panel, LLC All rights reserved. Printed in the USA. Other product names are trademarks or registered trademarks of their respective companies.