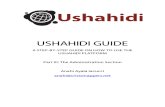Panduan Ushahidi
Transcript of Panduan Ushahidi


Ushahidi v2 User Guide:
Indonesian This is an Indonesian language user manual for Ushahidi v2.
It was written for the Peka Kota project in Semarang, Indonesia.
Panduan Ushahidi: Peta Kota Semarang
Langkah demi langkah penggunaan - website dan aplikasi Ushahidi.
Written by the Humanitarian OpenStreetMap Team (HOT) team in Indonesia as part of
the Resilience Network Initiative with funding from the Rockefeller Foundation
August 7th, 2015
1

Panduan Ushahidi Ushahidi adalah sebuah platform web dan mobile yang dapat membantu
Anda untuk membuat, memvisualisasikan dan berbagi cerita melalui
sebuah peta. Dengan Ushahidi, kita dapat berbagi cerita sesuai dengan
apa yang mereka alami dengan menggunakan peralatan yang mereka
miliki.
Crowdmap
Konsep crowdmapping sendiri awalnya berasal dari konsep crowdsourcing, atau
mengambil informasi sebanyak-banyaknya dari informasi yang dipost oleh banyak orang
ke berbagai platform media sosial yang sedang booming saat ini. Konsep crowdsourcing
ini dapat dimanfaatkan untuk berbagai hal. Contoh pemanfaatan metode crowdsourcing
adalah ketika terjadi sebuah bencana, orang yang berada di tempat kejadian dengan aktif
melakukan pelaporan atau sekedar bercerita apa yang mereka alami dan rasakan melalui
platform media sosial seperti Facebook dan Twitter. Hal ini dapat dimanfaatkan oleh para
pemberi bantuan untuk menindaklanjuti lebih jauh untuk respon bencana, mereka dapat
tau apakah skala kerusakan yang ditimbulkan oleh bencana ini parah sekali atau tidak.
Kita dapat menggunakan Crowdmap untuk mengambil informasi-informasi tersebut dan
memasukkannya ke atas peta, sehingga akan lebih mudah bagi orang yang ingin
memanfaatkan informasi yang ada untuk menindaklanjuti suatu kejadian karena dapat
2

melihat lokasi persisnya. Crowdmap adalah alat yang memungkinkan Anda untuk
melakukan crowdsource informasi dan melihatnya pada peta dan waktu. Ini adalah
platform Ushahidi, dibangun oleh tim yang menciptakan Ushahidi agar memudahkan siapa
saja untuk menjalankan situs crowdsourcing mereka sendiri tanpa harus mengetahui
seluk-beluk menjalankan server mereka sendiri. Crowdmap ini gratis untuk digunakan.
Sejarah
"Ushahidi", adalah bahasa Swahili yang berarti “testimonial” atau “kesaksian”, merupakan
sebuah website yang awalnya dikembangkan untuk memetakan dimana saja terjadi tindak
kekerasan kareta kudeta yang terjadi di Kenya setelah masa pemilihan umum pada awal
2008. Sejak saat itu, nama Ushahidi telah menjadi representasi dari orang-orang yang
terlibat di belakang “Platform Ushahidi”. Website ini awalnya hanya digunakan untuk
memetakan tindak kekerasan dan berbagai usaha perdamaian yang terjadi di negara
tersebut, laporan-laporan tersebut dimasukkan dengan menggunakan website dan
telepon genggam. Website ini sendiri memiliki 45,000 pengguna di Kenya, dan merupakan
dorongan bagi developer hingga menyadari bahwa banyak masyarakat yang
membutuhkan platform seperti ini dan juga dapat digunakan di seluruh dunia.
Sejak awal 2008, Ushahidi telah tumbuh dari sekelompok sukarelawan menjadi organisasi
yang lebih fokus dan terstruktur. Kelompok ini sekarang diisi oleh individual-individual
yang memiliki pengalaman bervariasi dari hak asasi manusia hingga pengembangan
software. Ushahidi telah memiliki pengembang-pengembang sukarelawan yang sebagian
besar berada di Africa, namun banyak juga di Eropa, Amerika Serikat dan Amerika Selatan.
3

Daftar Isi
Ushahidi v2 User Guide: Indonesian 1
Panduan Ushahidi 2
Crowdmap 2
Sejarah 3
Daftar Isi 4
BAB 1: Apa Itu Ushahidi? 9
BAB 2: Tampilan Dasar Ushahidi 10
2.1 Beranda 10
2.1.1 Peta 12
2.1.2 Kategori 14
2.1.3 Cara Melapor 15
BAB 3: Pengaturan Ushahidi 17
3.1 Mengatur Kategori 19
3.2 Formulir 23
3.2.1 Menyunting Formulir yang Telah Ada 25
3.2.2 Menambahkan Formulir Baru 26
3.3 Halaman-Halaman (Pages) 26
4

3.4 Umpan Berita (News Feeds) 28
3.5 Manajemen Pengguna 31
3.5.1 Melihat Pengguna 31
3.5.2 Menambah/Sunting Pengguna 32
3.5.3 Kelola Peran dan Izin 33
BAB 4: Membuat Laporan Menggunakan Usahidi 35
4.1 Melihat Laporan 35
4.2 Kirim Laporan 38
Perlu Diperhatikan: 42
4.3 Aplikasi Ushahidi pada Smartphone 43
4.3.1 Mendownload Aplikasi Ushahidi 43
4.3.2 Menambahkan Website Ushahidi Anda ke dalam Aplikasi 43
4.3.3 Menambahkan Laporan menggunakan Aplikasi Ushahidi 46
BAB 5: Berbagai Tombol Tambahan 48
5.1 Bahasa 48
5.2 Pencarian 48
5.3 Mendapatkan Pemberitahuan 49
5.4 Kontak Kami 50
BAB 6: Membuat Deployment Dengan Crowdmap Classic 52
6.1 Crowdmap dan Crowdmap Classic 52
6.2 Mendaftar di Website Crowdmap Classic 55
6.3 Pengaturan Dasar Crowdmap Classic 58
5

6.3.1 Pengaturan Peta [1] 60
6.3.2 Membuat Kategori [2] 61
6.3.3 Memilih Tema [3] 62
6.3.4 Membuat Halaman Tentang Kami [4] 64
Ushahidi v2 User Guide: Indonesian 1
Panduan Ushahidi 2
Crowdmap 2
Sejarah 3
Daftar Isi 4
BAB 1: Apa Itu Ushahidi? 9
BAB 2: Tampilan Dasar Ushahidi 10
2.1 Beranda 10
2.1.1 Peta 12
2.1.2 Kategori 14
2.1.3 Cara Melapor 15
BAB 3: Pengaturan Ushahidi 17
3.1 Mengatur Kategori 19
3.2 Formulir 23
3.2.1 Menyunting Formulir yang Telah Ada 25
3.2.2 Menambahkan Formulir Baru 26
3.3 Halaman-Halaman (Pages) 26
6

3.4 Umpan Berita (News Feeds) 28
3.5 Manajemen Pengguna 31
3.5.1 Melihat Pengguna 31
3.5.2 Menambah/Sunting Pengguna 32
3.5.3 Kelola Peran dan Izin 33
BAB 4: Membuat Laporan Menggunakan Usahidi 35
4.1 Melihat Laporan 35
4.2 Kirim Laporan 38
Perlu Diperhatikan: 42
4.3 Aplikasi Ushahidi pada Smartphone 43
4.3.1 Mendownload Aplikasi Ushahidi 43
4.3.2 Menambahkan Website Ushahidi Anda ke dalam Aplikasi 43
4.3.3 Menambahkan Laporan menggunakan Aplikasi Ushahidi 46
BAB 5: Berbagai Tombol Tambahan 48
5.1 Bahasa 48
5.2 Pencarian 48
5.3 Mendapatkan Pemberitahuan 49
5.4 Kontak Kami 50
BAB 6: Membuat Deployment Dengan Crowdmap Classic 52
6.1 Crowdmap dan Crowdmap Classic 52
6.2 Mendaftar di Website Crowdmap Classic 55
6.3 Pengaturan Dasar Crowdmap Classic 58
7

6.3.1 Pengaturan Peta [1] 60
6.3.2 Membuat Kategori [2] 61
6.3.3 Memilih Tema [3] 62
6.3.4 Membuat Halaman Tentang Kami [4] 64
8

BAB 1: Apa Itu Ushahidi?
Bayangkan orang dari seluruh dunia menceritakan apa yang terjadi pada diri mereka atau
lingkungan sekitar mereka ketika sedang terjadi bencana atau krisis. Untuk melihat
seluruh informasi yang luar biasa banyak itu, kita memerlukan suatu alat yang mudah
digunakan, mudah diakses oleh semua orang, dan dapat digunakan di seluruh dunia. Itulah
mengapa dibuat Ushahidi. Dengan Ushahidi, mudah bagi kita untuk mendapat informasi
yang penting dan terbaru untuk mereka yang paling membutuhkan dengan menggunakan
platform yang sangat mudah untuk digunakan oleh semua orang.
Informasi yang didapat melalui platform Ushahidi ini tidaklah lengkap jika tanpa
visualisasi lokasi dimana seseorang bercerita tentang kejadian yang menimpanya. Oleh
karena itu pada halaman utama Ushahidi kita selalu menemukan laporan-laporan yang
masuk divisualisasikan di atas sebuah peta. Ushahidi juga menggunakan kekuatan
komunitas masyarakat yang menyediakan informasi secara real time atau live feed
sehingga dapat terbentuk sebuah peta yang kaya akan informasi. Informasi yang didapat
bisa berupa SMS dan masukan dari social media (seperti Twitter) yang mengandung data
geografis (koordinat lokasi) sehingga dapat dimasukkan ke dalam peta. Kita juga dapat
memasukkan foto atau video yang menunjang kelengkapan informasi dari sebuah
kejadian. Informasi yang didapat bisa dari berbagai kejadian seperti perang, krisis
kemanusiaan, tindak kekerasan, pemilihan umum, atau bencana alam (hasilnya dikenal
dengan sebutan crisis maps).
Siapakah yang dapat menggunakan Ushahidi? Semua orang dapat menggunakan dan
memanfaatkan Ushahidi. Saat ini, platform Ushahidi untuk pemetaan Semarang sudah
dapat diakses di: http://petasmg.com.
9

BAB 2: Tampilan Dasar Ushahidi
Terdapat beberapa komponen dasar pada halaman awal Ushahidi. Pada bab ini, kita akan
menggunakan tampilan dasar Ushahidi agar memberi gambaran lebih jauh mengenai
fitur-fitur dasar dari platform Ushahidi. Nantinya tampilan ini dapat dikustomisasi sesuai
dengan keinginan kita. Untuk melihat contoh halaman yang belum dikustomisasi, silahkan
menuju website http://openstreetmap.id/semarang.
2.1 Beranda
Halaman depan dari Ushahidi terdiri dari beberapa bagian yang berbeda, setiap bagian
menyediakan informasi berbeda:
1. Peta
2. Kategori
3. Cara Melapor
4. Laporan
10

Sebagai tambahan, pada halaman utama Ushahidi terdapat sebuah toolbar, yang memiliki
lima buah item navigasi yang berada di samping menu Beranda. Nantinya jika kita klik
masing-masing item navigasi ini akan membawa kita ke halaman lain:
1. Laporan-Laporan
2. Kirim Laporan
3. Mendapatkan Pemberitahuan
4. Kontak Kami
Lalu di atas Toolbar tersebut terdapat 3 buah tombol tambahan:
A. Kirim Laporan
B. Languages (Bahasa)
C. Pencarian
2.1.1 Peta
Peta Ushahidi merupakan peta interaktif dan dibuat dengan 4 bagian berbeda: peta dasar
[1], zoom bar [2], titik pada peta [3] merepresentasikan laporan, dan tombol layers [4].
11

Bagian Peta (Map) adalah bagian dimana Anda dapat memutuskan peta mana yang akan
Anda gunakan sebagai peta dasar: Yahoo Maps, Virtual Earth Maps, Google Maps atau
peta opensource OpenStreetMap (OSM). Untuk Yahoo Maps dan Virtual Earth Maps
tidak bisa diubah sama sekali sesuai kehendak, artinya kita tidak bisa menambahkan atau
menghapus atau mengubah apapun yang ada pada peta tersebut, seperti nama jalan, atau
lokasi dari suatu bangunan. Sedangkan Google Maps dan OpenStreetMap dapat diubah
sesuai kehendak kita. Namun untuk Google Maps di Indonesia, apabila kita mengubah isi
peta, kita masih harus menunggu persetujuan dari pihak Google Maps sehingga hasil yang
kita ubah tidak dapat langsung terlihat pada peta. Sedangkan untuk OpenStreetMap, kita
dapat mengubah isi peta dan dapat langsung melihat hasil perubahannya saat itu juga.
Tombol Layer adalah tombol berwarna biru yang terdapat pada sisi kanan peta,
merupakan tombol yang dapat digunakan untuk mengubah tampilan peta dari satu jenis
peta ke jenis peta lainnya. Namun pada project kali ini kita hanya akan menggunakan
tampilan peta OpenStreetMap (OSM Mapnik) sebagai base layer (lapisan dasar).
12

Titik-titik merah pada peta mewakili reports atau laporan yang dimasukkan ke platform
Ushahidi dan lokasi tempat kejadian tersebut dilaporkan. Dengan mengklik pada sebuah
titik, sebuah jendela baru akan muncul menunjukkan judul dari report atau laporan
tersebut. Jika Anda klik pada salah satu judul, platform ushahidi akan mengarahkan Anda
ke halaman baru yang hanya berisi informasi mengenai laporan tersebut sehingga Anda
dapat membaca deskripsi lengkap dari laporan tersebut.
13

2.1.2 Kategori
Pada bagian kanan dari peta (Map) Anda dapat menemukan kategori-kategori yang
tersedia. Setiap kategori berisi tipologi dari informasi yang bisa jadi berbeda-beda
tergantung dari masalah yang ingin Anda pantau.
Setiap kategori bisa memiliki sub-kategori lagi dan Anda dapat memiliki sebanyak apapun
sub-kategori tergantung kebutuhan Anda. Agar website tampil lebih simple dan
sederhana, sub-category tidak akan muncul secara otomatis, namun akan muncul jika kita
lakukan klik pada kategori utama nya.
14

Bagian Kategori bekerja secara berkesinambungan dengan bagian peta. Jika kita klik pada
kategori, kita akan melihat semua laporan yang dimaasukkan ke platform Ushahidi, namun
jika kita klik pada salah satu dari kategori-kategori tersebut maka di peta hanya akan
memunculkan laporan-laporan atau titik-titik yang terkait dengan kategori tersebut.
2.1.3 Cara Melapor
Bagian Report Box muncul di bagian bawah kategori dimana Anda dapat melihat seluruh
informasi mengenai bagaimana memasukkan laporan ke dalam platform Ushahidi. Secara
default terdapat empat cara untuk melaporkan informasi langsung ke dalam platform:
SMS [1], email [2]. Hashtag Twitter [3] dan langsung melalui website online dengan
mengisi formulir online [4].
15

Selama administrator dari platform telah membuat sebuah sistem laporan, Anda akan
selalu menemukan laporan yang relevan. Link “Buat Laporan” akan mengarahkan Anda
pada form laporan untuk dimasukkan ke dalam platform.
16

BAB 3: Pengaturan Ushahidi
Baik sebagai administrator maupun sebagai pengguna atau pelapor, kita dapat memiliki
akun. Peran masing-masing individu diatur oleh Superadmin dan admin. Bedanya,
pengguna biasa hanya bisa melihat laporan, sedangkan superadmin dan admin dapat
melakukan pengaturan seluruh tampilan maupun konten yang ingin ditampilkan dalam
ushahidi deployment nya.
Untuk memulai, mari kita menuju ke website http://petasmg.com. Sebelum kita
menggunakan website ini, ada baiknya kita melakukan berbagai pengaturan terlebih
dahulu.
Pada pojok kanan atas, kita dapat mengakses akun kita dengan cara klik pada ‘Masuk’, lalu
masukkan alamat surel dan password yang Anda gunakan untuk mengakses Ushahidi.
17

Sekarang, Anda telah berhasil masuk, mari kita lihat beberapa pilihan yang tersedia bagi
administrator yang nantinya akan berguna untuk mengatur berbagai laporan yang akan
masuk ke dalam platform:
1. Dashboard
2. Laporan
3. Pesan
4. Stats
5. Addons
Sebagai tambahan, terdapat tiga tab tambahan pada sisi kanan atas halaman yang terkait
pengelolaan dan peengaturan platform ini: Pengaturan [6], Mengelola [7], dan Pengguna
[8]. Pada bagian atas Anda juga dapat melihat beberapa tombol seperti Dapatkan Bantuan
[9] dan kotak untuk melakukan Pencarian Laporan [10].
18

3.1 Mengatur Kategori
Halaman kategori merupakan tempat dimana kategori dari laporan yang akan dimasukkan dapat
diatur sesuai keinginan kita. Kita dapat mengakses dan melakukan pengaturan terhadap kategori
pada halaman Dasbor, pada sisi kanan, terdapat tombol Kategori-kategori seperti yang tampak di
bawah ini:
19

Setelah masuk ke halaman kategori, Anda akan melihat tampilan seperti di bawah ini:
20

Daftar kategori menampilkan nama-nama dari kategori [1], Deskripsi mengenai kategori
tersebut dapat ditemukan di bawah nama kategori [2], warna atau simbol dari kategori
dapat ditemukan pada nomor [3], kemudian ada pula beberapa tindakan yang dapat kita
lakukan seperti mengubah warna atau simbol maupun mengubah namannya
menggunakan tombol Ubah [4], menampilkan warna atau simbol pada peta nantinya
dengan tombol Terlihat/Tidak Terlihat [5], dan menghapus kategori pada tombol Hapus
[6].
Untuk mengedit suatu kategori klik pada tombol Ubah [4]. Setelah kita klik tombol Ubah,
maka akan muncul panel untuk menyunting seluruh atribut dari kategori tersebut. Kita
dapat mengubah Nama Kategori [7], Deskripsi [8] mengenai kategori tersebut, warna
kategori [9], tingkatan dari kategori tersebut [10], serta mengubah ikon atau simbol dari
kategori [11]. Klik Simpan [12] untuk menyimpan karakteristik baru dari kategori
tersebut.
Untuk membuat kategori baru, klik pada bagian Tambah/Sunting[13] kemudian jangan
lupa untuk menyimpan pengaturannya. Seluruh isian wajib diisi, kecuali untuk
Gambar/ikon yang bersifat opsional.
Kita dapat membuat sub-kategori pada bagian Kategori Induk [10]: jika kita memilih opsi
–Top Level Category--, maka akan menjadi kategori induk, dan akan muncul di halaman
depan di bawah Semua Kategori.
Jika Anda ingin membuat sub-kategori, Anda perlu memilih opsi Kategori nya. Misalkan,
kita ingin membuat sub-kategori Toko Kelontong, berarti kita akan memilih Ekonomi
Rakyat pada pilihan Kategori Induk [10]. Nantinya sub-kategori Toko Kelontong akan
dimasukkan di bawah kategori Ekonomi Rakyat pada halaman utama, seperti di bawah ini:
21

Anda dapat menambahkan kategori dan sub-kategori sebanyak mungkin yang Anda
inginkan, namun hanya satu tingkat sub-kategori yang dapat dibuat (tidak bisa membuat
sub sub-kategori).
3.2 Formulir
Kita dapat mengubah format halaman dimana pengguna dapat mengisi laporan pada
bagian Formulir. Formulir ini telah diatur sesuai standar yang telah ada, namun kita juga
dapat menambahkan berbagai informasi lain yang terdapat dalam form survey kita dan
mengedit format satandar tersebut.
Pertama-tama, bukalah dasbor halaman Ushahidi Anda, lalu klik pada Mengelola.
22

Kemudian pilih Formulir.
Pada form standar kita dapat Edit [1], Hapus [ 2] atau membuatnya Aktif/Tidak Aktif [3].
Field pada form standar juga dapat disunting dengan cara klik pada tab Ubah Formulir [4]
pada sisi Default Form [4].
23

3.2.1 Menyunting Formulir yang Telah Ada
Klik pada Ubah Formulir [4] hingga sebuah tab akan muncul di bawahnya, yang disebut
dengan Add New Field [5]. Klik pada tab ini dan sebuah kotak akan muncul,
memperbolehkan Anda untuk membuat field baru pada formulir standar yang sudah ada.
Untuk menambahkan sebuah field baru, Anda harus menentukan tipe data yang akan
dimasukkan nantinya. Jika sebuah field diberi tipe Kolom Teks [6], maka pengguna
nantinya dapat memasukkan jenis teks apa saja di dalamnya. Cobalah melakukan
eksperimen dengan jenis-jenis kolom lainnya dan tentukan jenis data apa saja yang sesuai
dengan masing-masing jenis kolom. Setelah menentukan jenis kolom yang diinginkan,
masukkan nama pada Kolom Nama [7]. Terdapat pula nilai standar [8] yang merupakan
nilai yang akan muncul secara otomatis bila pembuat laporan tidak mengisi kolom ini.
Sebagai tambahan, kita dapat mengatur apakah tiap field ini Diminta [9] atau tidak.
Apabila kita klik Ya, maka field ini wajib untuk diisi, bila kita pilih Tidak maka field ini
opsional. Setelah selesai melakukan pengaturan, klik pada Simpan [11]. Kemudian Anda
bisa lanjut membuat field-field lainnya lagi dengan cara klik pada Add new filed [5].
24

3.2.2 Menambahkan Formulir Baru
Untuk membuat sebuah formulir yang benar-benar baru, terdapat sebuah tombol
Create/Edit Form [1]. Setelah memasukkan Nama dari form baru [2] dan Deskripsi [3] nya,
klik Simpan [4]. Formulir baru akan muncul di bawah formulir standar [5] yang sudah ada
sebelumnya. Formulir baru akan memiliki semua field yang ada pada Form Standar, karena
field-field tersebut tidak dapat dihapus. Untuk menambahkan field baru pada Formulir
baru ini, ikuti langkah-langkah yang ada pada bagian modul ini sebelumnya. Anda dapat
menambahkan sebanyak mungkin Formulir baru yang Anda mau. Formulir-formulir
tesebut akan dapat diakses oleh pengguna pada halaman Tambahkan Laporan.
3.3 Halaman-Halaman (Pages)
Pada bagian Halaman-halaman ini kita dapat menambahkan halaman lain sebagai
tambahan dari halaman yang sudah ada pada Toolbar utama pada Homepage.
Untuk mengubah halaman, masuklah ke Dasbor Anda. Pada halaman Dasbor, klik
“Mengelola”, lalu pilih “Halaman”, seperti tampak pada gambar di bawah ini:
Dari sini, kita juga melakukan Edit [1] atau menghapus halaman Tentang Kami [2], atau
membuatnya tidak muncul [3] pada halaman utama. Pada tampilan di bawah, kita telah
mengubah halaman Tentang Kami menjadi Tentang Semarang pada [5]
25

Untuk mengedit halaman Tentang Kami, klik pada tab Edit [1], lalu isilah bagian Deskripsi
[6]. Setelah Anda simpan dengan cara klik pada tombol Simpan [7], halaman ini akan
muncul pada bagian Tentang Semarang di halaman depan seperti yang tampak di bawah
ini:
26

Untuk menambahkan halaman lainnya, cukup isi kotak Judul Halaman [4], Nama Tab
Halaman [5], dan Deskripsi Halaman [6]. Nama yang Anda isikan pada kotak [5]
merupakan nama yang akan muncul pada Halaman Utama. Setelah selesai, silahkan klik
Simpan [7], lalu lihatlah hasilnya pada halaman utama website Anda.
3.4 Umpan Berita (News Feeds)
Pada halaman ini, kita dapat mengatur berita-berita yang akan muncul pada Kolom Berita
pada bagian bawah halaman utama Anda. Untuk menambahkan RSS Feed/Umpan Berita,
klik pada Mengelola pada Dasbor Anda, lalu pilih Umpan Berita seperti yang tampak pada
gambar di bawah ini:
Untuk menambahkan Umpan Berita/RSS Feed baru, isi kolom-kolom yang berada pada
bagian Tambah/Sunting [1] pada bagian bawah halaman. Isikan nama dari RSS Feed atau
Umpan Berita pada kolom Nama Umpan [2], dan masukkan URL atau link nya pada kolom
Alamat Umpan [3]. Setelah menyimpan Umpan Berita baru [6], jumlah berita yang masuk
akan muncul pada kolom Bagian-Bagian [4] setelah kita melakukan klik pada tombol
Perbarui Umpan Berita [5] yang terletak pada bagian atas halaman.
Pada tab Tindakan, kita dapat melihat beberapa tombol yang membuat kita dapat
menghapus [7], menyunting atau mengubah [8], atau membuatnya jadi Terlihat atau
Tersembunyi [9].
Untuk melihat masing-masing berita yang masuk, kita dapat klik pada Lihat Items [10] dan
Anda akan diarahkan ke halaman dimana seluruh berita ditampilkan.
27

28

Untuk tiap berita yang masuk, kita dapat menghapusnya [11] atau membuat sebuah
laporan [12] berdasarkan berita tersebut. Selain itu kita juga dapat melihat apakah
geo-location dari berita tersebut tersedia atau tidak [13], sumber berita [14] dan Pratinjau
dari berita tersebut [15].
3.5 Manajemen Pengguna
3.5.1 Melihat Pengguna
Halaman Lihat Pengguna [1] merupakan halaman dimana kita dapat melihat akun-akun
yang terdaftar dalam platform ushahidi Anda, mengubah dan menambahkan akun dengan
cara mengatur Nama Pengguna serta kata sandi bagi tiap pengguna.
Sebagai tambahan, kita juga dapat mengatur peran dari masing-masing pengguna, baik
sebagai administrator, pengguna, maupun pelapor.
29

Nama pengguna dan kata sandi standar dari platform ini adalah “admin”. Sebaiknya Anda
segera menggantinya setelah Anda mendapatkan akses terhadap akun Anda, hal ini dapat
dilakukan dengan menggunakan tombol Sunting [2].
3.5.2 Menambah/Sunting Pengguna
Untuk menyunting pengaturan, Administrator dapat masuk ke bagian Tambah/Sunting
Pengguna [1] dan masukkan Nama Lengkap [2], Surel [3], Aturan [4] merupakan peran dari
pengguna tersebut, Tautan Profil untuk Umum [5], dan Kata Sandi [6]. Setelah selesai, pilih
Simpan Pengaturan [7].
Pada menu Aturan [6], administrator dapat mengatur peran dari pengguna yang akan
didaftarkan tersebut, pilihannya antara lain: ADMIN, MEMBER, SUPERADMIN, TANPA.
30

Status ADMIN memperbolehkan orang tersebut memegang akses dan dapat memproses
seluruh Pesan dan Laporan yang masuk, serta dapat pula menyunting dan Mengelola
website
Sedangkan peran SUPERADMIN dapat melakukan semua fungsi yang dilakukan ADMIN
dan dapat mengakses dan mengubah pengaturan pada halaman Pengaturan pada Dasbor.
3.5.3 Kelola Peran dan Izin
Setiap peran pengguna dapat disunting dan diatur oleh Admin dan Superadmin pada
bagian Kelola Peran & Izin [1] lalu klik pada Tambah/Sunting [2]. Pada halaman ini, kita
juga dapat menambahkan peran-peran yang lebih spesifik pada bagian Deskripsi [3]
(seperti Reporter, viewer, observer) dan kemudian memberikan izin yang lebih spesifik
31

dalam mengakses informasi yang ada di platform ini [4]. Setelah selesai, klik pada Simpan
Pengaturan [5].
Selain itu, kita juga dapat menyunting peran [6] dan menghapus peran [7] pada halaman
ini.
BAB 4: Membuat Laporan Menggunakan Usahidi
4.1 Melihat Laporan
Jika Anda klik Tab Laporan-Laporan pada halaman depan, Anda akan mengakses sebuah
halaman yang menyediakan daftar dari seluruh laporan yang masuk ke sistem Ushahidi.
32

Rangkuman laporan pada bagian atas halaman menunjukkan total laporan yang telah
disetujui [1] sejak pertama kali halaman Ushahidi ini diluncurkan hingga hari ini.
Laporan-laporan ini tersusun dalam urutan berdasarkan kronologis dimulai dari yang
paling baru dan dari laporan itu sendiri kita juga dapat melihat overview dari gambar atau
video dari laporan tersebut [2], judul laporan [3], deskripsi singkat dari laporan [4], tanggal
dan waktu [5].
33

Jika kita klik pada judulnya, kita akan dibawa menuju laporan tersebut namun berisi
informasi yang lebih lengkap. Informasi lengkap dari sebuah laporan berisi:
1. Visualisasi dari peta
2. Tanggal, waktu dan lokasi dari kejadian
3. Kategori
4. Status verifikasi
5. Deskripsi
6. Komentar yang ditambahkan oleh pengguna
7. Laporan tambahan terkait kejadian tersebut
34

Sebagai tambahan, terdapat fungsi kecil [8} yang terletak pada bagian atas dari kotak
Komentar yang berfungsi agar kita dapat memberikan skor atau nilai terhadap laporan
tersebut dengan menyebutkan laporan tersebut dapat dipercaya atau tidak.
35

4.2 Kirim Laporan
Memasukkan laporan ke dalam platform Ushahidi sangatlah mudah. Bahkan melakukan
geo-locating dari laporan kita pun semudah melakukan klik pada peta yang telah
disediakan; Ushahidi lah yang akan menentukan posisi lintang dan bujur untuk Anda.
Untuk mengisi isian formulir laporan, klik link “Kirim Laporan” pada navigasi utama.
Terdapat dua tombol Kirim Laporan, Anda bisa pilih yang mana saja, fungsi nya tetap
sama.
Terdapat 10 objek mendasar pada formulir yang dapat diisi oleh Anda sebagai
kontributor, sebagai tambahan dari judul, deskripsi, dan lokasi, sebagai berikut: [A]Judul,
[B]Gambaran, [C] Tanggal dan Waktu, [D] Kategori, [E] Peta, [F] Temukan Lokasi dan
Nama Lokasi, [G] Tautan Sumber Berita, [H] Tautan Video dari Luar, [I] Unggah Foto, [J]
Informasi Tambahan.
36

Keterangan:
A. Judul: Orang yang melaporkan (reporter) sebuah kejadian atau fenomena perlu
menyediakan deskripsi singkat dari kejadian tersebut (tidak lebih dari satu kalimat),
termasuk landmark terdekat (contoh: Buka Puasa Bersama di Kampung Bustaman), Judul
37

adalah hal pertama yang dilihat oleh pengguna peta, jadi penting bagi kita untuk
memberikan informasi singkat mengenai apa yang terjadi dan dimana terjadinya.
B. Gambaran: Seorang reporter harus menjelaskan kejadian dalam beberapa kalimat.
Informasi penting yang harus dimasukkan mengandung: ‘who’ (siapa), ‘what’ (apa), ‘where’
(dimana), ‘when’ (kapan), ‘how’ (bagaimana) dan tambahkan pula informasi apapun yang
menurut Anda penting. Penting juga bagi kita untuk menyebutkan sumber informasi yang
kita dapatkan(contohnya: dari pihak kelurahan atau dari warga). Deskripsi ini sebaiknya
singkat saja, namun komprehensif, dengan seluruh informasi tambahan yang relevan pada
kejadian yang dilaporkan.
C. Tanggal dan Waktu: Tanggal dan Waktu ini harus mengacu pada tanggal dan waktu
saat kejadian tersebut terjadi, daripada kapan laporan tersebut dimasukkan. Perlu diingat
bahwa sistem secara otomatis memasukkan tanggal dan waktu saat ini, jadi reporter perlu
mengubahnya jika kejadian terjadi pada tanggal atau waktu yang berbeda dengan saat
memasukkan laporan tersebut.
D. Kategori: Kategori ini membantu kita untuk memisahkan kejadian-kejadian
berdasarkan tipe-tipe tertentu. Reporter harus memilih paling tidak satu tipe kategori
namun bisa juga memilih banyak kategori sekaligus. Terkadang suatu dibagi menjadi
beberapa kategori yang lebih spesifik lagi, disebut subkategori. Jika kita ingin melihat
subkategori yang ada, kita bisa klik pada kategori-kategori yang ada.
E. Peta: Peta memberikan para pengguna informasi lokasi dari suatu kejadian. Jika nama
dari jalan, alamat, atau koordinat GPS tidak diketahui, namun jika reporter dapat
menemukan lokasi pada peta yang ada, ia dapat double click pada lokasi kejadian hingga
muncul tanda berwarna merah pada peta. Koordinat dan titik lokasi kejadian tersebut
dapat otomatis masuk ke peta. Kita perlu lakukan zoom in pada level yang tepat pada peta
agar dapat meletakkan penanda lokasi dengan akurat pada lokasinya. Semakin spesifik,
semakin baik.
Sebagai tambahan ketika melakukan penempatan lokasi pada peta, reporter perlu
menuliskan nama dari lokasi pada “Temukan Lokasi” yang terletak di bagian bawah peta.
38

F. Nama Lokasi dan Temukan Lokasi: Lokasi kejadian merupakan salah satu bagian paling
penting yang perlu dimasukkan pada laporan. Jika reporter tahu dimana tepatnya lokasi
tersebut terjadi, ia dapat memasukkan koordinat GPS dengan mengetiknya pada kotak di
bawah peta dan klik pada tab Find Location. Sebuah penanda berwarna merah akan
dengan otomatis pindah ke lokasi yang telah ditentukan oleh koordinat GPS.
Jika tidak ada data mengenai koordinat GPS dan reporter mengetahui dimana lokasinya,
ia dapat menulis nama lokasi pada kotak di bawah peta dan klik pada tab “Find Location”.
Peta OpenStreetMap akan secara otomatis mencari koordinat dari lokasi dan
menempatkan penanda merah pada peta pada lokasi yang tepat.
G. Tautan Sumber Berita: Bagian ini digunakan hanya jika laporan yang dimasukkan
didapat dari sumber online: kotak yang tersedia memperbolehkan kita untuk
memasukkan alamat URL nya. Jika informasi yang masuk memiliki lebih dari satu sumber
online, kita juga dapat menambahkan sebanyak mungkin link yang kita mau dengan cara
klik pada tanda tambah (+) di samping kotak tersebut.
H. Tautan Video dari Luar: Pada bagian ini, reporter dapat menambahkan link video yang
terkait laporan tersebut. Namun kita harus memastikan bahwa video tersebut relevan
dengan kejadian. Perlu dicatat bahwa platform Ushahidi tidak mengijinkan kita untuk
mengupload video; namun reporter dapat menguploadnya pada host video lain (misalnya
YouTube) lalu memasukkan link nya pada Ushahidi.
I. Unggah Foto: Reporter juga dapat mengunggah foto yang terkait laporan. Pastikan foto
yang diunggah dalam format JPG atau sejenisnya dan relevan dengan kejadian yang akan
dilaporkan. Tidak seperti video, kita dapat langsung melakukan unggah foto ke dalam
platform.
J. Kontak Informasi: Reporter dapat pula memasukkan informasi personalnya bersamaan
dengan laporan: nama depan, nama belakang dan alamat email. Biasanya informasi ini
penting juga untuk dimasukkan karena jika ada informasi yang hilang, atau kesalahan,
administrator dapat langsung menghubungi reporter dari laporan tersebut untuk
melakukan klarifikasi.
39

K. Tombol Kirim: Ketika seluruh form sudah diisi, kita dapat klik tombol “Kirim” untuk
memasukkan laporan sehingga laporan tinggal menunggu persetujuan dari administrator.
Jika ada informasi yang hilang atau kesalahan pada laporan, sistem akan meminta reporter
untuk memperbaikinya. Perlu diingat bahwa jika laporan belum disetujui oleh
administrator, maka laporan tidak akan muncul pada halaman utama bagi pengguna lain.
Sangat penting untuk melakukan cek ulang apakah informasi yang kita tambahkan pada
laporan tersebut sudah akurat sebelum melakukan klik pada tombol submit.
Perlu Diperhatikan:
Apabila Anda menambahkan formulir baru seperti yang diinstruksikan pada modul
ini di bagian 2.2.2, maka sebelum Judul Laporan, Anda akan menemukan berbagai
jenis form yang bisa Anda pilih sesuai dengan kategori laporan yang ingin Anda
masukkan. Bila Anda tidak yakin akan kategori laporan Anda, pilihlah formulir
standar yaitu Default Form. Jika Anda memilih Formulir selain Default Form, maka
Anda akan menemukan kolom isian yang lebih variatif.
40

4.3 Aplikasi Ushahidi pada Smartphone
Ushahidi juga memiliki aplikasi pada smartphone berbasis iOS dan Android untuk
memudahkan kita dalam pengumpulan laporan di lapangan. Dengan menggunakan
aplikasi Ushahidi, kita bisa memasukkan berbagai informasi yang sama seperti yang
tersedia jika kita melakukan input laporan di dalam website.
4.3.1 Mendownload Aplikasi Ushahidi
Jika Anda pengguna iOS, silahkan download aplikasi Ushahidi melalui App Store pada
smartphone Anda. Untuk pengguna smartphone berbasis Android, Anda dapat
mendownloadnya di Google Play Store.
4.3.2 Menambahkan Website Ushahidi Anda ke dalam Aplikasi
Sebelum mulai menambahkan laporan untuk website Anda, kita harus menambahkan
website tersebut ke dalam aplikasi Ushahidi pada smartphone. Bukalah aplikasi Ushahidi
pada smartphone Anda.
41

42

43

4.3.3 Menambahkan Laporan menggunakan Aplikasi Ushahidi
Setelah memasukkan URL website Anda ke dalam aplikasi, sekarang aplikasi sudah dapat
digunakan untuk menambahkan laporan baru. Dengan menggunakan fitur ini, Anda dapat
melaporkan kejadian langsung dari tempat kejadian. Anda cukup menyalakan fitur
location atau GPS pada smartphone Anda, sehingga lokasi laporan Anda akan otomatis
terinput dalam laporan. Berikut langkah-langkah memasukkan laporan dalam aplikasi
Ushahidi.
44

45

BAB 5: Berbagai Tombol Tambahan
5.1 Bahasa
Pilihan bahasa dapat kita pilih di sebelah kanan atas halaman. Dengan ini kita dapat
mengubah bahasa dari Bahasi Inggris ke bahasa lain misalnya Bahasa Indonesia, bahasa
Spanyol, bahasa Arab, bahasa Rusia dan bahasa Swahili. Fungsi ini tidak secara otomatis
menerjemahkan seluruh isi website namun hanya toolbar dan fungsi-fungsi utama dari
menu.
5.2 Pencarian
Pilihan Pencarian ini juga terdapat di bagian kanan atas dari toolbar dan dengan
menggunakan fungsi ini kita dapat mencari laporan yang lebih spesifik. Dengan mengetik
kata kunci, sistem akan memberikan Anda seluruh laporan, dengan urutan kronologis,
46

dimulai dari yang paling baru, yang mengandung kata tersebut. Jika Anda mencari laporan
yang lebih spesifik, Anda dapat mengetik judul atau nomor laporan dengan tepat, jika
Anda mengetahuinya. Dengan cara yang sama Anda dapat mencari laporan dengan
mencari hari, kategori, atau lokasi spesifiknya.
5.3 Mendapatkan Pemberitahuan
Tab ke empat pada halaman utama disebut dengan Mendapatkan Pemberitahuan [1].
Pada tab ini Anda dapat mendaftarkan diri lalu Anda akan mendapatkan pemberitahuan
atau notifikasi pada telepon genggam, email, dan/atau mendaftarkan salah satu kategori
dalam laporan sebagai RSS feed jika ada laporan baru yang dimasukkan ke website.
Untuk melakukan pengaturan Pemberitahuan melalui email atau SMS, Anda tinggal ikuti 4
cara mudah berikut ini:
A. Klik pada tab “Mendapatkan Pemberitahuan” di halaman depan.
B. Pilih lokasi yang ingin Anda dapatkan pemberitahuannya [2] dan ukuran area
tersebut [3]. Sistem akan mengirimkan sebuah pemberitahuan atau notifikasi
setiap kali ada laporan dalam jarak 1/5/10/20/50/100 km dari lokasi tersebut.
C. Pilih Telepon Genggam [4] atau Alamat Surel [5] lalu masukkan nomor telepon atau
alamat surel Anda (atau keduanya)
D. Klik “Rekam Pemberitahuan Saya” [6]
47

5.4 Kontak Kami
Tab Kontak Kami akan membawa kita ke halaman dimana pengguna dapat memasukkan
komentar, pertanyaan, dan saran untuk administrator website ini.
Formulir yang tersedia menanyakan informasi personal seperti nama, alamat surel dan
nomor telepon sebagai tambahan dari judul pesan dan pesan itu sendiri
48

49

BAB 6: Membuat Deployment Dengan
Crowdmap Classic
Selain menggunakan platform Ushahidi, pengguna pemula dimudahkan dengan
tersedianya alternatif lain untuk menggunakan Ushahidi yaitu dengan menggunakan
website Crowdmap.
Crowdmap adalah alat yang memungkinkan Anda untuk melakukan crowdsource
informasi dan melihatnya pada peta. Ini adalah platform Ushahidi, dibangun oleh tim yang
menciptakan Ushahidi agar memudahkan siapa saja untuk menjalankan situs
crowdsourcing mereka sendiri tanpa harus mengetahui seluk-beluk menjalankan server
mereka sendiri. Crowdmap ini gratis untuk digunakan. Agar lebih paham, mari kita
langsung mempraktekkannya.
6.1 Crowdmap dan Crowdmap Classic
Terdapat 2 jenis website Crowdmap, yaitu Crowdmap dan Crowdmap Classic. Bedanya,
pada website Crowdmap, tampilannya lebih modern, namun masih versi beta, dimana
masih terdapat banyak kekurangan. Orang lebih banyak menggunakan Crowdmap Classic
karena selain lebih mumpuni, tampilannya pun persis seperti Ushahidi Platform. Yang
membedakannya adalah jika menggunakan platform Ushahidi, kita harus menjalankannya
pada server kita sendiri. Namun dengan Crowdmap Classic kita seperti “menumpang”
pada website Crowdmap. Meskipun demikian, website yang kita buat pada Crowdmap
sepenuhnya jadi milik kita. Hal ini dapat terlihat pada tiap deployment yang kita buat
menggunakan Crowdmap Classic, alamat deploymentnnya akan tampak seperti
namawebsiteanda.crowdmap.com.
Pertama-tama, bukalah website Crowdmap di http://crowdmap.com. Tampilan utama
yang akan Anda lihat seperti di bawah ini:
50

Tampilan tersebut adalah tampilan Crowdmap terbaru yang masih merupakan versi beta.
Kita akan menggunakan Crowdmap Classic. Scroll ke bagian bawah website Crowdmap
hingga Anda dapat melihat tampilan seperti berikut:
51

Klik pada link “Switch to Classic now”. Anda akan dibawa ke website Crowdmap Classic
dan akan melihat tampilan seperti di bawah ini:
52

6.2 Mendaftar di Website Crowdmap Classic
Sebelum mulai membuat deployment atau project kita sendiri, kita harus mendaftar
terlebih dahulu. Klik pada tombol merah besar bertuliskan “Sign Up For Free”. Kemudian
Anda akan beralih ke halaman selanjutnya dimana Anda harus mengisi informasi
mengenai diri Anda, seperti yang tampak di bawah ini:
53

Pada bagian “Create Your Map Address” [3], Anda bisa menuliskan alamat website yang
ingin Anda buat. Contohnya disini kita akan membuat sebuah website crowdmap berisi
informasi kejadian gempa di Indonesia, maka kita isi [3] dengan
indoearthquake.crowdmap.com. Masing-masing project atau deployment harus memiliki
54

alamat yang unik, artinya tidak pernah dipakai sebelumnya. Silahkan isi bagian ini [3] [4]
dan [5] sesuai dengan deployment atau project yang ingin Anda buat. Setelah selesai,
jangan lupa centang opsi pada Accept Terms dan klik Finish & Create Map [6]
Setelah kita selesai membuat profil dan menyimpannya, kita akan masuk ke halaman
seperti berikut:
Tampilan di atas adalah halaman “Manage Your Account” dimana Anda dapat melihat
Deployments atau project apa saja yang telah Anda buat. Anda dapat membuat lebih dari
satu project deployment dengan tema yang berbeda-beda, cukup klik pada New
Deployment [4] jika Anda ingin membuat yang baru. Pada [1] Anda dapat melihat status
aktif atau tidak aktifnya project deployment Anda. Untuk mengubah status keaktifannya,
Anda bisa klik pada aDeactivate [3] untuk menonaktifkan.
Jika Anda klik pada tulisan Crowdmap [1], Anda akan dibawa masuk ke tampilah depan
website yang baru saja Anda buat. Namun tampilannya masih berupa tampilan standar
yang belum dikustomisasi, seperti di bawah ini:
55

6.3 Pengaturan Dasar Crowdmap Classic
Mari kita kembali ke halaman sebelumnya, yaitu halaman “Manage Your Account”. Setelah
masuk ke halaman Manage Your Account, silahkan Anda klik pada “Admin Dashboard”
[2],
56

Anda akan dibawa masuk ke Dasbor dari project deployment tersebut. Tampilannya akan
sama persis dengan dasbor deployment yang telah kita pelajari sebelumnya, begitu pula
dengan semua fungsinya.
Kita dapat mengubah bahasa terlebih dahulu menggunakan bahasa yang diinginkan [4].
Disini, kita akan menggunakan bahasa Indonesia.
Lalu jika Anda lihat pada bagian atas halaman, kita dapat melihat kotak-kotak berwarna
merah yang merupakan panduan awal Anda dalam melakukan pengaturan dasar project
deployment Anda. Pengaturan dasar ini antara lain:
[1] Pengaturan Peta
[2] Pengaturan Kategori
[3] Pemilihan Tema
57

[4] Pembuatan halaman tambahan
Selain 4 pengaturan awal di atas, kita juga dapat melakukan berbagai pengaturan lainnya
yang sama persis dengan pengaturan yang ada pada bab-bab sebelumnya.
Mari kita menuju pengaturan dasar pertama [1]
6.3.1 Pengaturan Peta [1]
Pada Pengaturan Peta, kita dapat memilih Lokasi Standar [1] website kita. Lokasi Standar
ini yang menentukan tampilah peta yang akan muncul pertama kali ketika seseorang
membuka website Anda. Pada pilihan standar negara [1], pilihlah Indonesia. Kemudian
kita dapat beralih ke bagian peta [2], zoom out peta tersebut, lalu letakkan titik merah
pada Indonesia dengan cara klik satu kali di atas lokasi yang diinginkan. Apabila Anda ingin
memperbesarnya ke kota tertentu, silahkan zoom in ke daerah yang Anda inginkan lalu
klik pada peta lokasi yang diinginkan.
58

Pengaturan selanjutnya adalah memilih Penyedia Peta [3], pilihlah penyedia peta yang
Anda inginkan. Untuk project deployment ini kita akan menggunakan peta OSM Mapnik,
atau dikenal dengan peta OpenStreetMap. Setelah selesai, jangan lupa untuk menyimpan
pengaturan [4]
6.3.2 Membuat Kategori [2]
Pada bagian ini, Anda dapat membuat berbagai kategori dan sub-kategori yang sesuai
dengan tema website Anda. Penjelasan mengenai pembuatan kategori yang lebih detail
dapat Anda temukan pada Bab 3.1 (halaman 19) pada panduan ini.
59

6.3.3 Memilih Tema [3]
Setelah kembali ke Dasbor, Anda dapat pilih Select a Theme [3]
Anda akan dibawa masuk ke halaman pemilihan tema. Pada halaman ini terdapat
beberapa pilihan tema yang dapat Anda pilih, seperti tampak di bawah ini:
60

Pilihlah tema yang Anda inginkan dengan klik pada tombol radio di bagian bawah
masing-masing tema. Lalu klik Simpan Pengaturan jika telah selesai memilih tema yang
cocok. Jangan khawatir, jika Anda ingin mengubah lagi temanya, Anda bisa selalu
melakukannya kembali dengan cara pilih menu Addons > Tema, seperti tampak di bawah
ini:
61

6.3.4 Membuat Halaman Tentang Kami [4]
Pada bagian atas halaman, pilih “Create an About Page” [4]
Setelah itu kita akan masuk ke pengaturan Halaman. Disini kita bisa menambahkan
halaman yang ingin ditambahkan pada halaman depan website kita. Biasanya Halaman
tambahan ini dapat berupa halaman Tentang Kami yang berisi informasi mengenai
organisasi, atau Karakteristik Daerah dan sebagainya. Cukup isikan formulir yang ada
seperti yang tampak di bawah ini. Untuk pengaturan Halaman lebih lanjut, Anda dapat
lihat pada Bab 3.3 (halaman 25) pada panduan ini.
62

63