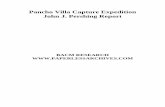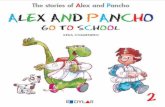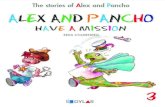Pancho Instruction Manual
Transcript of Pancho Instruction Manual

Pancho
Instruction Manual
KBD-InfinityWebSite: https://www.kbd-infinity.com
EMail: [email protected]
1

Contents
1 What is Pancho? 3
2 Making solo and accompaniment midi files 5
3 Writing the score 11
4 Pancho playback 14
5 Pancho sequences 17
6 Advanced editing techniques 19
2

1 What is Pancho?
There are thousands of MIDI files available for download on the Internet, covering almost everypopular song and classical work. If you wanted to perform a song, imagine you could grab itfrom the Internet and do the following:
• Separate the musical data into solo and accompaniment files.
• Change the range and key to match your instrument.
• Modify the accompaniment instrumentation to achieve a special sound.
• Create a printed score for your solo part.
• Play the accompaniment on your computer or keyboard with measure synchronizationfor practice or performance
Sound amazing? You can do all this and more with the Pancho1 system and the instructionsin this manual. Rather than simply playing audio recordings, Pancho is a digital MIDI-basedprogram. There are significant advantages:
• You can make tempo changes without affecting the pitch.
• You can store settings for accompaniments and run through an entire performance setautomatically.
• Most important, with the myriad of MIDI files available on the Internet, you can createscores and accompaniments with little effort and at no cost.
There are three components of the Pancho system:
• MIDI Doctor, a utility for dividing and customizing MIDI files.
• Step-by-step instructions in this manual for making printed scores of solo parts in yoursongs.
• The Pancho program itself, an advanced MIDI player with a metronome, measure andbeat counters and other features for practice and performance.
1Pancho, your trusted musical sidekick, is named after history’s greatest sidekick as portrayed by Leo
Carrillo.
3

Pancho runs on any Windows computer. To install the program, simply download and runthe installer from our website at
http:\\www.kbd-infinity.com\pancho.html
The unlicensed software does not support features to create multiple-song sequences (describedin Section 5) and does not include MIDI Doctor. You can purchase a license on the Webpage to unlock advanced Pancho features and to obtain MIDI Doctor.
This manual is arranged in the order of the activities to create an accompaniment and ascore. To perform all the activities described, you will need two freeware programs:
• Speedy MIDI for quick editing of MIDI files:
http://sourceforge.net/projects/speedymidi/
• MuseScore for creating and editing printed scores from MIDI files
https://musescore.org/
The following section gives suggestions for obtaining MIDI files and covers the use of MIDIDoctor to divide them into individual accompaniment and solo files. Section 3 is a tutorial onhow to use MuseScore to create a printed score for the solo part. Section 4 describes Panchofunctions for accompaniment playback, while Section 5 discusses the program’s capabilities tostore multi-song sequences with custom settings. Finally, Section 6 reviews some advancedtechniques to deal with more complex musical works.
4

2 Making solo and accompaniment midi files
To get started, you need to get MIDI files. Which brings up the question, what is a MIDI file?The acronym stands for Musical Instrument Digital Interface – a standard for sharing musicalinformation between computers and digital instruments via a serial interface. A MIDI file issimply a sequential list of numbers:
[Delay 1][Operation 1] / [Delay 2][Operation 2] / [Delay 3][Operation 3] / ...
AMIDI player sends operation codes at the correct times to a MIDI device (the synthesizer) thatproduces the appropriate sound. MIDI devices may be drivers built into the operating system(Microsoft MIDI Mapper), soundfont interpreters that you add (Coolsoft MIDISynch)or a keyboard attached to the computer. The operations may be directed to up to 16 channelson the device, representing different instrumental sounds. The most important operations arethe NoteOn and NoteOff messages:
NoteOn: 90h+ChanNo Note Velocity
NoteOff: 80h+ChanNo Note Velocity
The first byte specifies the operation type and intended channel. The second byte, in the range00h to 7Fh, gives the pitch (the 88 keys of the piano plus extras). The third byte is the velocitywith which the key has been struck, generally interpreted as volume. In a NoteOff message,the parameter has no effect on many synthesizers.
The simplest way to find a file on the Internet is to enter the song title along with a termlike MIDI file in a search engine. Alternatively, there are a multitude of helpful sites that divideinto two categories:
• Collections of downloadable files.
• Specialized search engines for files.
There are two classes of files: 1) MIDI files with suffix MID that contain only musical informationand 2) karaoke files with suffix KAR that also contain synchronized lyrics. The one requirementto apply Pancho is that the song has a clearly identifiable solo part appropriate for yourinstrument. Table 1 shows some useful sites that cover a variety of musical genres.
Once we have a MIDI file, there are two tasks to process a song:
• Divide the file into two files: one for the solo and one for the accompaniment. All themusical messages intended for the solo channel go into the first file and messages for therest of the channels go into the second file. Optionally, at this stage you can modify theaccompaniment instrumentation so it is appropriate for your application.
• Create a PDF or printed score for your performance.
5

Table 1: MIDI File Sites
MIDI file collectionsName LinkMIDI World http://midiworld.com/Classical Archives http://www.classicalarchives.com/Bach Central http://www.bachcentral.com/Classical Guitar MIDI Archives http://www.classicalguitarmidi.com/MIDI/Karaoke Music Collection http://www.midi-karaoke.info/Mutopia Project (classical) http://www.mutopiaproject.org/MFiles (classical) http://www.mfiles.co.uk/MIDaoke http://www.midaoke.com/MIDI Database (pop) http://mididatabase.com/MIDI Alternative http://www.midialternative.com/Television Shows http://www.lake.org/tom/midi1/midi100.htm/Classical MIDI with words http://www.recmusic.org/midi/Gilbert and Sullivan Archive http://diamond.boisestate.edu/gas/FreeMIDI https://freemidi.org/CoolMIDI http://www.cool-midi.com/1001 MIDIs http://1001midis.com/Searches and links to MIDI file collection sitesName LinkMIDI Data Base http://mididb.com/vanBasco’s MIDI Search http://vanbasco.com/midisearch.html/Top 100 MIDI http://www.ifni.com/top100/Top-25 http://midi.top-25.com/ElectroFresh http://www.electrofresh.com/Free MIDI Elite http://www.midielite.com/
6

Figure 1: MIDI Doctor display with the test file loaded.
We’ll use MIDI Doctor for the first task. The remainder of this section reviews the procedure.The next section covers the creation of scores with MuseScore.
To continue, download and install MIDI Doctor using the information supplied with yourPancho license. The MIDI Doctor instruction manual supplies complete information forusing the program. Here, we’ll follow a simple walkthrough to understand the steps to createan accompaniment. Figure 1 shows the main window of MIDI Doctor. Click the Load file
button and choose the file simple gifts.mid (included in the program resource folder). Thefile for the American folk song contains information on two channels.
To listen to the music, MIDI Doctor must be connected to a MIDI device. MIDI messagesare simply numbers – a driver is needed to convert the number to an appropriate audio signalthat is sent to computer speakers or an external device. You can choose a driver with theChange port button at lower-right. Here are some possibilities:
• In the first time run, the device is the Microsoft MIDI Mapper, a Windows default.This is a rudimentary driver that approximates the set of GM voices and sends the resultto the computer speaker.
• For a better sound with lower latency, download CoolSoft VirtualMIDISynth. Thisblog article describes the procedure:
http://kbd-infinity.com/kbd-infinity-blog/replacing-microsoft-gs-wavetable-synth/
• Install the LoopBE driver to send the output of MIDI Doctor to the MIDI input portof another software program on the computer. One possibility is VST Host where youcan experiment with virtual instruments.
7

• You’ll probably get the best sound by using the synthesizer of a good quality keyboardconnected to the computer.
Click the Play/Stop button at lower-left to run through the song. Use the checkboxes on theright-hand side of the channel listbox to hear individual channels. In the example, it is clearthat Channel 0 is the solo part and that Channel 1 is a single instrument accompaniment. Theaccompaniment is a simple set of chords appropriate for a guitar-like instrument.
It’s also clear that the Voice Oohs must go. Double click on the Channel 0 row in thelistbox to open the dialog of Fig. 2. I intend to play the song on a recorder, so I’ll make theappropriate settings. This step is not necessary to generate a score, but it’s useful to have areference solo MIDI file for suggestions on how the song should sound. There are two ways tochange the voice:
• Use the controls on the left to pick the appropriate MIDI messages to send. The MIDIDoctor manual gives a complete description of the options. If you are using a com-puter soundfont driver, it will probably not recognized alternate voice banks and detailedsettings. In this case, simply pick an appropriate GM instrument (Table 2).
• Load a MIDI voice file (MDV) of presets optimized for your keyboard. We supply a libraryof MDV files with MIDI Doctor covering 50 keyboards.
To use the second option, click the Load voice file button and pick the closest equivalent toyour keyboard. The voices are arranged in order of GM number (Table 2). It’s simply a matterof scrolling through and picking the appropriate voice. Use the Test button to check the sound.Click OK to update the voice and return to the main window. Use the Undo last change buttonif the voice does not work with the song. Follow the same procedure for the accompanimentchannel. If the accompaniment includes multiple channels, you can set each one individually.
Once the voices are set, all that remains is to write modified MIDI files. Figure 3 showsthe program settings I’ll use to create the accompaniment file. I made no change to the tempo(Starting tempo). The key signature of F Major was appropriate for an alto recorder. Most ofthe boxes on the right are unchecked because the associated information is often superfluous. Idid check the Include XG voice settings box because the accompaniment voice used specialsettings for my keyboard. To create the accompaniment, uncheck the solo channel, click theSave file button and pick a name like simple gifts acc.mid. Use the same procedure tomake the solo file, simple gifts solo.mid. The range of the solo part was too low for an altorecorder, so I used a value Transpose = 12 (octave displacement of 12 semitones).
8

Figure 2: MIDI Doctor voice tuning dialog.
Figure 3: Program status for writing the accompaniment file.
9

Table 2: Standard instrument voices arranged by GM number.
000 Acoustic Grand Piano 043 Contrabass 086 Lead 7 (fifths)
001 Bright Acoustic Piano 044 Tremolo Strings 087 Lead 8 (bass + lead)
002 Electric Grand Piano 045 Pizzicato Strings 088 Pad 1 (new age)
003 Honky-tonk Piano 046 Orchestral Harp 089 Pad 2 (warm)
004 Electric Piano 1 047 Timpani 090 Pad 3 (polysynth)
005 Electric Piano 2 048 String Ensemble 1 091 Pad 4 (choir)
006 Harpsichord 049 String Ensemble 2 092 Pad 5 (bowed)
007 Clavinet 050 Synth Strings 1 093 Pad 6 (metallic)
008 Celesta 051 Synth Strings 2 094 Pad 7 (halo)
009 Glockenspiel 052 Choir Aahs 095 Pad 8 (sweep)
010 Music Box 053 Voice Oohs 096 FX 1 (rain)
011 Vibraphone 054 Synth Choir 097 FX 2 (soundtrack)
012 Marimba 055 Orchestra Hit 098 FX 3 (crystal)
013 Xylophone 056 Trumpet 099 FX 4 (atmosphere)
014 Tubular Bells 057 Trombone 100 FX 5 (brightness)
015 Dulcimer 058 Tuba 101 FX 6 (goblins)
016 Drawbar Organ 059 Muted Trumpet 102 FX 7 (echoes)
017 Percussive Organ 060 French Horn 103 FX 8 (sci-fi)
018 Rock Organ 061 Brass Section 104 Sitar
019 Church Organ 062 Synth Brass 1 105 Banjo
020 Reed Organ 063 Synth Brass 2 106 Shamisen
021 Accordion 064 Soprano Sax 107 Koto
022 Harmonica 065 Alto Sax 108 Kalimba
023 Bandoneon 066 Tenor Sax 109 Bagpipe
024 Acoustic Guitar (nylon) 067 Baritone Sax 110 Fiddle
025 Acoustic Guitar (steel) 068 Oboe 111 Shanai
026 Electric Guitar (jazz) 069 English Horn 112 Tinkle Bell
027 Electric Guitar (clean) 070 Bassoon 113 Agogo
028 Electric Guitar (muted) 071 Clarinet 114 Steel Drums
029 Overdriven Guitar 072 Piccolo 115 Woodblock
030 Distortion Guitar 073 Flute 116 Taiko Drum
031 Guitar Harmonics 074 Recorder 117 Melodic Tom
032 Acoustic Bass 075 Pan Flute 118 Synth Drum
033 Electric Bass (finger) 076 Blown Bottle 119 Reverse Cymbal
034 Electric Bass (pick) 077 Shakuhachi 120 Guitar Fret Noise
035 Fretless Bass 078 Whistle 121 Breath Noise
036 Slap Bass 1 079 Ocarina 122 Seashore
037 Slap Bass 2 080 Lead 1 (square) 123 Bird Tweet
038 Synth Bass 1 081 Lead 2 (sawtooth) 124 Telephone Ring
039 Synth Bass 2 082 Lead 3 (calliope) 125 Helicopter
040 Violin 083 Lead 4 (chiff) 126 Applause
041 Viola 084 Lead 5 (charang) 127 Gunshot
042 Cello 085 Lead 6 (voice)
10

Figure 4: MuseScore display of the file simple gifts solo.mid. Red letters are keyed to thediscussion.
3 Writing the score
If you haven’t already done so, download and install MuseScore. The program is an essentialresource for anyone working with music on computers. With it, you can create, edit andprint scores. In this tutorial, we’ll use Musescore to make a printed or PDF score from thenumerical values recorded in the MIDI file we created, simple gifts solo.mid. Note that thisapplication involves only a small fraction of the program’s capabilities.
Run MuseScore and load simple gifts solo.mid. Figure 4 shows the program display.The box below the score area (A) contains options that can be applied when importing a MIDIfile. In this case, the file loads with no problems, but some of the options may be importantwith other files2
The are some corrections we need to make before printing and saving the score. First, thenotes appear to be in the same range as the original file even though we used a transpositiondisplacement of +12. Note the small 8 above the G clef (B). By default, MuseScore hasincluded an 8va to keep most of the notes within the stave. It’s easy to change this to make
2For instance, consider a MIDI file created by transcribing a performance. In this case, there are inevitable
small errors in timing. In a literal rendition of every note duration and break, the score may be unreadable.
Unchecking the box Is human performance corrects this problem.
11

Figure 5: Score of simple gifts solo.mid with the correct range and with the double noteremoved.
12

Figure 6: Score of the example solo displayed in a PDF viewer.
a score in the conventional notation used for alto recorders. Open the clef signs palette (C ).Highlight the current clef sign (B) and then double click the standard G clef sign in the palette(C ). MuseScore replaces the sign and shifts all notes in the score. The second problem is thedouble note in measure 10, unplayable on a solo recorder. To remove the lower note (which isnot part of the melody), left-click to highlight it. Then press the delete key. Finally, it wouldbe nice to add the name of the song as a title. Right-click anywhere in the score area andchoose Text/Title. The program opens a title box where you can enter text. Figure 5 showsthe final state of the score.
All that remains is to save the work and create the printed score. Click the file save toolor press Ctrl-S to create a file in compressed XML format (mscz). This file can be reloadedfor additional editing. You can print the score directly from the program with the menu entryFile/Print or press Ctrl-P. Alternatively, click File/Export and save a file in PDF formatfor screen viewing or later printing. Figure 6 shows a screen display of the score in a PDFviewer.
13

Figure 7: Pancho interface at startup.
4 Pancho playback
The function of Pancho is to play accompaniments. For the application, the program hasmany useful features to help in your practice sessions and performances. Figure 7 shows theinterface, designed for real-time interaction:
• The compact footprint leaves room on your screen to display a PDF score.
• The main controls are buttons backed up with keyboard shortcuts. There is no need tosearch through a menu to control the program.
The topmost area is a visual metronome. The command group immediately below controlsloading and playing individual accompaniment files. We’ll use the term song to refer to a singleMIDI file, whether it is a popular song or a movement of a classical work. The listbox andcontrols at the bottom of the window apply to sequences, lists of songs and their performanceparameters that can be played automatically. Press F1 at any time to display this instructionmanual.
The first step is to set the MIDI output port. The same considerations apply as with MIDIDoctor (Sect. 2). Use the MIDI port button if you need to make a change. Next, click the Load
14

song button or press the F6 key to load a file. Figure 7 shows values for simple gifts acc.mid.In a first-time run, the load dialog starts in a default directory where we have placed severalresources. Thereafter, Pancho remembers the last folder you opened.
The text fields below the metronome show playback options and information about the file:
• The value NStart = 1 signals that playback should start at measure number 1, thebeginning of the song. When practicing, you can set NStart to any measure in the song.
• The parameter NDelay is the number of silent measures to add before starting playback.This option gives you a chance to get ready. In the example, the song starts with a pickupon beat 4. Therefore, if we set NDelay = 0, there will be three beats before we startplaying.
• Temp is the starting tempo as recorded in the file in units of quarter notes per minute.
• V ol is the relative playback volume (0-100).
• T imeSig is the starting time signature as recorded in the MIDI file.
• Key is the initial key signature recorded in the file.
• Total measures is the number of measures in the song.
Note that Pancho responds to changes of volume, tempo and time signature as the correspond-ing messages occur in the MIDI file.
Use the Start/Stop button (middle left) to control playback. You can also press the F11
key. The Esc key stops playback. The button to the right pauses and resumes playback (F12).The visual metronome always operates when a file is playing. The flasher steps are separatedby an interval determined by the denominator of the time signature. It moves a number ofsteps equal to the numerator of the time signature. For example, if a piece is in 6/8 time, thebeat advances each eighth note. The flasher moves six places and then starts over. Note thatthe metronome responds to any change of time signature that may occur in the MIDI file. Forpractice, Pancho includes an audio metronome. Press the F8 key to toggle it on and off. Thereis also a toggle switch in the popup menu – right-click in any empty area of the program windowto display the menu. The metronome makes a louder sound at the first beat of each measure.To adjust the audio metronome sound, right-click to open the popup menu and pick Program
settings. Pancho shows the dialog of Fig. 8. Here, you can adjust the volume, instrumentsound (GM and XG bank numbers) and pitch of the metronome beat. Use the Test button tocheck the current setting. Metronome settings are recorded in the Pancho configuration fileand restored the next time you run the program.
The Meas and Beat displays give a running report when an accompaniment is playing. TheMeas box shows the total number of measures elapsed and correlates with the number in scorescreated from the MIDI file (Sect. 3). The Beat box counts up to the number of beats givenby the numerator of the time signature and then resets. If there are initial silent measures(NDelay > 0), Pancho displays negative values or zero in the Meas box. The value zero,corresponding to the silent measure just before the first measure of the MIDI file, is a goodperformance cue. Use the up-down arrows to change values in the Temp and Vol boxes. Thesettings will affect the tempo and volume on the next playback. Finally, note that many of thecontrols are deactivated when an accompaniment is playing.
15

Figure 8: Dialog to adjust the audio metronome
Here is a summary of commands in the popup menu
• Clear the sequence list. Remove all entries from the program listbox in the lower partof the screen. Sequences are discussed in the next section.
• Metronome On/Off. Toggle the audio metronome.
• Downbeat On/Off. Toggle the audio downbeat. When the downbeat is on, the audiometronome is active during the NDelay introductory measures, but is not active duringthe song. There is no downbeat if NDelay = 0.
• Program settings. Set the characteristics of the audio metronome.
• Purchase license. Open the Pancho web page in your default browser and purchasea license. A license activates the program functions described in the next section andincludes the MIDI Doctor program described in Sect. 2.
• Activate the program. Enter the information that we send to enable all functions ofPancho.
• Pancho manual. Open this manual in your default PDF viewer.
• About Pancho.
• KBD-Infinity home page. Open our home web page in your default browser to learnmore about Pancho, other products and educational materials.
16

Figure 9: Pancho interface with a sequence loaded.
5 Pancho sequences
If your practice session or performance includes multiple songs, it would be tedious to reloadindividual songs and reset parameters every time. Therefore, Pancho has provisions to recordthe order of songs and all settings for collections of any number of songs. The key is thesequence list box in the lower part of the window. Figure 9 shows the program interface witha sequence loaded (in this case the three movements of a sonata). Each row represents a song.The columns have the following functions:
• MIDI file: the name of the song file.
• Tmp: the desired starting tempo.
• Vol: the desired starting volume.
• NDel: the number of initial silent measures (NDelay).
• Seq: if checked, the following song starts automatically.
17

There is also a hidden column that stores the full path of the song file.You can build sequences interactively. Load a song file and experiment with different settings
(NDelay, Tempo, Volume). When you are satisfied, click the Add to seq button. The song andits settings are added to the list. If the song file is already on the list, Pancho updates itssettings. You can continue adding any number of songs. When finished, click the Save seq
button to save the results in a Pancho sequence file (PSQ). You can reload the file with theLoad sequence button (F4) and add more songs latter. The order of songs in the list can bechanged by dragging rows up and down. Highlight the row and move it by holding down theleft mouse button. To delete a row, highlight it and press the Del key.
You can also build sequences manually using a text editor. Here’s the content of the file forthe sequence of Fig. 9:
* Pancho sequence file
* File path Tempo Volume AutoSeq
* =======================================
C:\KBD-INFINITY\PANCHO\Samples\MarcelloSonataDMinor01Acc.mid,120,100,3,ON
C:\KBD-INFINITY\PANCHO\Samples\MarcelloSonataDMinor02Acc.mid,112,100,1,ON
C:\KBD-INFINITY\PANCHO\Samples\MarcelloSonataDMinor03Acc.mid,103,100,3,OFF
Lines beginning with an asterisk are comments. The first comment line that identifies the filetype is mandatory. Each data line has five entries separated by commas:
• The full path of the song file.
• The starting tempo in quarter notes per minute.
• The relative volume in the range 0 to 100.
• The number of initial silent measures.
• The status of auto-sequencing, ON or OFF.
It is important to note that if you move song files to different folders, the paths in the sequencefile must be updated. Pancho reports an error if it cannot locate a song in a Load seq
operation.When a sequence is loaded, Pancho opens the first song. Use the Start/Stop button
to initiate the accompaniment. Thereafter, you can advance through the songs of a sequencemanually or automatically.
• Manual operation (the Seq box of the current song is unchecked). Click the Next song
button (F2) to load the next entry in the sequence. Then click the Start/Stop button toinitiate playback. To load the previous song in the list, click the Prev song button (F3).
• Automatic operation (the Seq box of the current song is checked). At the end of thesong, Pancho loads and starts the next song in the sequence. You can control the delaybetween songs by setting the NDelay value of the following song. If all the Seq boxes arechecked, Pancho will run through a complete sequence with no user intervention required.
18

6 Advanced editing techniques
The quick procedure to build accompaniments and scores with MIDI Doctor and MuseScoreis sufficient for most popular songs. For more complex works, you may need a MIDI editor.Digital workstation software is costly, and their extensive audio output features are unnecessaryfor this application. Instead, we’ll concentrate on Speedy MIDI, a good basic editor withan attractive display that is freely available. To illustrate some capabilities of the editor, we’llfollow an example: preparing a solo score and accompaniment MIDI file for Handel’s Trio
Sonata in F major for recorder.Run Speedy MIDI and open the file handel f.mid. We have included the file in the
default resource folder:
User\Documents\Pancho\DEMO\
Click View/Fit all tracks to set up the display of Fig. 10. The work has standard triosonata scoring for a solo instrument, harpsichord and cello. The musical information is dividedbetween four channels, with two for the upper and lower staves of the harpsichord part. InSpeedy MIDI, time is plotted along the horizontal axis and pitch along the vertical. Thecolored bars represent notes – the left side is defined by a NoteOn signal and the right by aNoteOff signal. The sliders on the bottom control magnification and position of the displayalong the time axis. The vertical axis display is controlled by the sliders at upper right. Notein Fig. 10 that Speedy MIDI has divided time into measures and beats, an essential featurefor musical work. To select one or more measures, left-click and drag the mouse in the row ofboxes above the channel data. To highlight one or more channels, left-click and drag the mousein the channel information boxes on the left.
The preparation of the file was somewhat loose, so there are several issues to deal with.First, we can remove the initial blank measure. It is unnecessary for Pancho operation andwould confuse the measure count. Highlight the column and press Ctrl-Del3. Here are someother problems:
• The key signature is listed as C major (the default), rather than F major. Apparently,the file lacks a key signature message.
• Some notes, such as the initial ones in Channel 2, do not align exactly with the beats. Thisindicates that the file was prepared by playing parts on keyboard rather than scanning ascore. We should be alert for timing errors.
• A scan with the horizontal slider shows that the file data sequence contains all fourmovements of the sonata separated by single blank measures. We’ll have to divide thedata to make individual files for each movement.
• The single time signature of 4/4 for all movements is a clue that the file does not containtime signature messages. In order to make sensible scores, we’ll have to supply theinformation.
3In general, Ctrl-Del removes a highlighted entity while Del removes the content of the entity.
19

Figure 10: Initial Speedy MIDI display with the file handel f.mid loaded.
We can confirm the last issue by playing the first movement. Before using the play function, weneed to set the output. Click Options/Preference/MIDI ports and choose a device. Return-ing to the main window, highlight the first beat and click the Start playback tool. Clearly themovement is in triple time. Double click on the first measure box at the top to open the dialogof Fig. 11. Change the key signature to F major and the time signature to 3/4. The operationadds messages to the MIDI stream that hold for succeeding measures until other messages areencountered. When you exit the dialog, do not accept the option to Rebar the measures. Avisual and audio inspection confirms that 3/4 is a good choice for the first movement.
To create an individual file for the first movement, scan forward until you encounter a blankmeasure (measure 45). Play a section to confirm that measure 44 is the end of the movement.Click the mouse in the measure 45 box and drag it to the right to highlight the measures of theother three movements. Press Ctrl-Del to remove them. If desired, adjust the tempo usingthe measure properties dialog and then save the file as handel 01.mid.
We can now proceed to the second movement. Press Ctrl-Z to restore the second, third andfourth movements. Go back to the first measure and restore the 4/4 time signature. Highlightmeasure 33 and drag the mouse to the beginning of the piece. Press Ctrl-Del to remove the firstmovement. Listen to the second movement to confirm that the time signature 4/4 works well.The second movement extends from measure 1 to 57. Follow the same procedure to abstractit and save is as file handel 02.mid. Then proceed to the third and fourth movements. Tablelists the final configuration. We have included finished files in the resource directory so you cancheck your work.
20

Figure 11: Dialog to set the properties of the highlighted measure and succeeding ones.
Table 3: MIDI file division: Handel Trio Sonata in F Major.
Movement File name Time signature Measure count1 handel 01.mid 3/4 442 handel 02.mid 4/4 563 handel 03.mid 6/8 224 handel 04.mid 6/8 112
21

Figure 12: File handel 02solo.mid displayed in MuseScore.
At this point, we have individual files for the four movements with the correct time and keysignatures. You can use MIDI Doctor to clean the files and to generate individual files forthe recorder solo and the harpsichord/cello accompaniment. Because the work was originallycomposed for an alto recorder, a transposition is not required. Furthermore, the instrumentationis appropriate. Figure 12 shows the solo part for the first movement displayed in MuseScore.The note registration works well, so it was not necessary to apply special MIDI load settings.Note that the notes of the Baroque ornamentations are written out – we can’t expect a computerprogram to recognize embellishments in the MIDI stream. The intricate notes provide somegood suggestions on realizing the ornaments, but also lead to a dense and intimidating score.To complete this section, we’ll discuss how to edit ornaments in MuseScore.
As an example, consider the written-out trill in measure 7 (Fig. 12). We’ll replace it witha standard trill notation. Referring to Fig. 13A, select the set of notes that constitute the firstquarter note by moving the mouse while holding the Shift key. Press the delete key to removethe notes and fill the space with a rest (Fig. 13B). Highlight the quarter-note symbol (Fig. 13C )and press N to enter note insertion mode. Click on the rest to replace it with a quarter note.Press N again to return to edit mode and move the note up to the same A pitch as the followingnote. Click the tie tool to connect the notes. To complete the change, highlight the first noteand double click the trill symbol in the Articulations and Ornamentations palette. Figure 13Dshows the final state of the measure.
22

Figure 13: Editing an ornament in MuseScore.
23