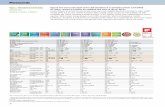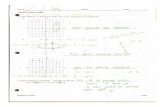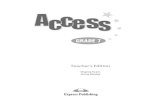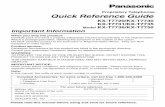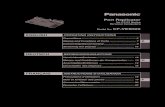Panasonic FPWIN GR7 Introduction Guide - ValinOnline.com · 2019. 2. 25. · Thank you for buying a...
Transcript of Panasonic FPWIN GR7 Introduction Guide - ValinOnline.com · 2019. 2. 25. · Thank you for buying a...
-
PROGRAMMABLE CONTROLLER
FPWIN GR7Introduction Guidance
Buy: www.ValinOnline.com | Phone 844-385-3099 | Email: [email protected]
https://www.valinonline.com/catalog/manufacturers/panasonic/plc/fpwin-gr7
-
Buy: www.ValinOnline.com | Phone 844-385-3099 | Email: [email protected]
-
Introduction
Thank you for buying a Panasonic product. Before you use the product, please carefully read the installation instructions and the users manual, and understand their contents in detail to use the product properly.
Types of Manual
• There are different types of users manual for the FP7 series, as listed below. Please refer toa relevant manual for the unit and purpose of your use.
• The manuals can be downloaded on our website.
Unit name or purpose of use
Manual name Manual code
FP7 Power Supply Unit FP7 CPU Unit Users Manual (Hardware) WUME-FP7CPUH FP7 CPU Unit
Instructions for Built-in COM Port FP7 Extension (Communication) Cassette
FP7 CPU Unit Users Manual (COM Port Communication) WUME- FP7COM
Instructions for Built-in LAN Port
FP7 CPU Unit Users Manual (LAN Port Communication) WUME-FP7LAN
FP7 Digital Input/Output Unit FP7 Digital Input/Output Unit Users Manual WUME-FP7DIO
FP7 Analog Input Unit FP7 Analog Input Unit Users Manual WUME-FP7AIH
FP7 Analog Output Unit FP7 Analog Output Unit Users Manual WUME-FP7AOH
FP7 Positioning Unit FP7 Positioning Unit Users Manual WUME-FP7POSP
PHLS System PHLS System Users Manual WUME-PHLS
Programming Software FPWIN GR7 FPWIN GR7 Introduction Guidance WUME-FPWINGR7
Buy: www.ValinOnline.com | Phone 844-385-3099 | Email: [email protected]
-
Table of Contents
1. Preparation and Overview .................................... 1-1
1.1 Start up FPWIN GR7 ............................................................................. 1-2 1.1.1 Start up FPWIN GR7 ............................................................................... 1-2
1.2 Close FPWIN GR7 ................................................................................ 1-4 1.2.1 Close FPWIN GR7 .................................................................................. 1-4
2. Create and Save a Project ................................... 2-1
2.1 Create a New Project ............................................................................ 2-2 2.1.1 Create a New Project .............................................................................. 2-2
2.2 Open an Existing Project ....................................................................... 2-4 2.2.1 Open an Existing Project ......................................................................... 2-4
2.3 Load a Project from the PLC ................................................................. 2-6 2.3.1 Load a Project from the PLC ................................................................... 2-6
2.4 Save a Project ....................................................................................... 2-8 2.4.1 Save a Project ......................................................................................... 2-8
3. Part Names and Basic Operations ....................... 3-1
3.1 Screen and Menu of FPWIN GR7 .......................................................... 3-2 3.1.1 Screen and Menu of FPWIN GR7 ........................................................... 3-2
3.2 Project Tree ........................................................................................... 3-4 3.2.1 Project Tree ............................................................................................. 3-4
Buy: www.ValinOnline.com | Phone 844-385-3099 | Email: [email protected]
-
4. Program Block (PB) .............................................. 4-1
4.1 Program Block Overview ....................................................................... 4-2 4.1.1 Program Block Overview ......................................................................... 4-2 4.1.2 Execution Order of a Program Block....................................................... 4-3
4.2 Create a New Program Block (PB) ........................................................ 4-6 4.2.1 Create a New Program Block (PB) ......................................................... 4-6
4.3 Change the Attribute of a Program Block (PB) ...................................... 4-8 4.3.1 Change the Attribute of a Program Block (PB) ....................................... 4-8
4.4 Copy/Paste a Program Block (PB) ...................................................... 4-10 4.4.1 Copy/Paste a Program Block (PB) ........................................................ 4-10
5. Create/Edit a Program .......................................... 5-1
5.1 Basic Operation .................................................................................... 5-2 5.1.1 Basic Operation ....................................................................................... 5-2 5.1.2 Input an Instruction with Function bar (Mouse Operation) ...................... 5-2 5.1.3 Input an Instruction with Keyboard .......................................................... 5-4 5.1.4 Input a Sample Program ......................................................................... 5-5 5.1.5 Input an Applied Instruction ................................................................... 5-14
5.2 Convert a Program .............................................................................. 5-19 5.2.1 Convert a Program ................................................................................ 5-19 5.2.2 Convert a Program Being Edited (Offline) ............................................ 5-20 5.2.3 Convert a Program during Online Editing ............................................. 5-21 5.2.4 Convert the Whole Project .................................................................... 5-22 5.2.5 Designate Not to Be Converted ............................................................ 5-24 5.2.6 Designate Not to Be Executed .............................................................. 5-28
5.3 Edit a Program .................................................................................... 5-32 5.3.1 Edit a Program ...................................................................................... 5-32 5.3.2 Add/Insert an Instruction ....................................................................... 5-32 5.3.3 Delete Instruction/Horizontal Line/Vertical Line .................................... 5-34 5.3.4 Change the Contact Point Number and the Timer Set Value ............... 5-36 5.3.5 Change Contact Point Type .................................................................. 5-39
Buy: www.ValinOnline.com | Phone 844-385-3099 | Email: [email protected]
-
5.3.6 Insert and Delete a Blank Line .............................................................. 5-40 5.3.7 Insert Network/Delete Network ............................................................. 5-43 5.3.8 Copy/Cut/Paste an Instruction .............................................................. 5-48 5.3.9 Copy/Cut/Paste a Network .................................................................... 5-51
5.4 Other Edite Functions .......................................................................... 5-52 5.4.1 Change (Replace) a Device .................................................................. 5-52 5.4.2 Continuing Input .................................................................................... 5-55 5.4.3 Revert to Just after Last Program Conversion ...................................... 5-60
6. Transmit a Program .............................................. 6-1
6.1 Switch Editing Mode (online editing/offline editing) ................................ 6-2 6.1.1 Switch Editing Mode (online editing/offline editing) ................................. 6-2 6.1.2 Switch to Online Mode ............................................................................ 6-2 6.1.3 Switch to Offline Mode ............................................................................ 6-3
6.2 Write a Program to PLC......................................................................... 6-4 6.2.1 Write a Program to PLC .......................................................................... 6-4
6.3 Upload a Program from PLC ................................................................. 6-6 6.3.1 Upload a Program from PLC ................................................................... 6-6
6.4 Switch PLC Operating Mode ................................................................. 6-8 6.4.1 Switch PLC Operating Mode ................................................................... 6-8
7. Delete a Program.................................................. 7-1
7.1 Clear Program ....................................................................................... 7-2 7.1.1 Clear Program ......................................................................................... 7-2
8. Debug a Program .................................................. 8-1
8.1 Check a Project ..................................................................................... 8-2 8.1.1 Check Entire Project ................................................................................ 8-2
8.2 Compare Projects .................................................................................. 8-5 8.2.1 Compare Projects .................................................................................... 8-5
Buy: www.ValinOnline.com | Phone 844-385-3099 | Email: [email protected]
-
8.3 Force the Contact Point to ON/OFF ...................................................... 8-8 8.3.1 Force I/O ................................................................................................. 8-8
9. Enter Comments ................................................... 9-1
9.1 Comments Overview ............................................................................. 9-2 9.1.1 Comments Overview ............................................................................... 9-2
9.2 Attach a Comment to the I/O ................................................................. 9-4 9.2.1 Attach a Comment to the I/O ................................................................... 9-4
9.3 Attach a Comment to the Output Coil .................................................... 9-8 9.3.1 Attach a Comment to the Output Coil ..................................................... 9-8
9.4 Attach a Comment to Each Block ........................................................ 9-10 9.4.1 Attach a Comment to Each Block ......................................................... 9-10
9.5 Switch Show/Hide Comments ............................................................. 9-12 9.5.1 Switch Show/Hide Comments ............................................................... 9-12
10. Search Functions ............................................... 10-1
10.1 Search for Devices .............................................................................. 10-2 10.1.1 Search ................................................................................................... 10-2 10.1.2 Direct Device Search ............................................................................ 10-6
10.2 Search for Instruction .......................................................................... 10-7 10.2.1 Search for Instruction ............................................................................ 10-7
10.3 Search for Comment ........................................................................... 10-9 10.3.1 Search for Comment ............................................................................. 10-9
10.4 Move Cursor to the Specified Position .............................................. 10-11 10.4.1 Jump .................................................................................................... 10-11
10.5 Search for the Use Location of Device .............................................. 10-13 10.5.1 Cross Reference ................................................................................. 10-13
10.6 Confirm Utilization of Device ............................................................. 10-15 10.6.1 Used Device List ................................................................................. 10-15
Buy: www.ValinOnline.com | Phone 844-385-3099 | Email: [email protected]
-
11. Various Monitor Screens ................................... 11-1
11.1 Monitor the Devices Used .................................................................... 11-2 11.1.1 Device Monitor ...................................................................................... 11-2
11.2 Monitor PLC Status ............................................................................. 11-7 11.2.1 Status Display ....................................................................................... 11-7
Buy: www.ValinOnline.com | Phone 844-385-3099 | Email: [email protected]
-
1 Preparation and
Overview
Buy: www.ValinOnline.com | Phone 844-385-3099 | Email: [email protected]
-
1.1 Start up FPWIN GR7
1.1.1 Start up FPWIN GR7
Start up FPWIN GR7 in the following procedure.
1. Click [Start] button on Windows.
2. From [All Programs], go to [Panasonic-ID SUNX Control] -> [FPWIN GR7] and select [FPWIN GR7].
3. When FPWIN GR7 starts up, the startup menu appears on screen.
Select one of the following three and click [OK].
• Create a New Project • Open Existing Project • Load a Project from the PLC
Buy: www.ValinOnline.com | Phone 844-385-3099 | Email: [email protected]
-
■ When you want to create a new project Select "Create a New Project" and click [OK] to open the edit screen of FPWIN GR7. At that time, a Program Block named "PB1" is created and the ladder edit screen appears. You can change the name of this Program Block later. ■ When you want to open a saved project Select "Open Existing Project" and choose the file you want to open, and click [OK]. ■ When you want to read a project from PLC Select "Load a Project from the PLC" and click [OK]. The communication with PLC starts to read a project.
Buy: www.ValinOnline.com | Phone 844-385-3099 | Email: [email protected]
-
1.2 Close FPWIN GR7
1.2.1 Close FPWIN GR7
To close FPWIN GR7, use one of the following procedures.
(Step 1) From menu bar
Select "Project" -> "Close".
(Step 2) Click on the Function bar.
(Step 3) Click on the upper right corner of the screen.
Buy: www.ValinOnline.com | Phone 844-385-3099 | Email: [email protected]
-
2 Create and Save a
Project
Buy: www.ValinOnline.com | Phone 844-385-3099 | Email: [email protected]
-
2.1 Create a New Project
2.1.1 Create a New Project
To create a new project, use one of the following procedures.
(Step 1) When FPWIN GR7 starts up, select "Create a New Project" and click [OK].
(Step 2) From menu bar
Select "Project" -> "New".
(Step 3) Click on the tool bar.
Buy: www.ValinOnline.com | Phone 844-385-3099 | Email: [email protected]
-
After you create a new file using one of the procedures, a new project appears as shown below.
Buy: www.ValinOnline.com | Phone 844-385-3099 | Email: [email protected]
-
2.2 Open an Existing Project
2.2.1 Open an Existing Project
To open a saved project, use one of the following procedures.
(Step 1) When FPWIN GR7 starts up Select "Open Existing Project" and a file to open, and click [OK].
(Step 2) 1. From menu bar
Select "Project" -> "Open".
Or click on the tool bar.
Buy: www.ValinOnline.com | Phone 844-385-3099 | Email: [email protected]
-
2. Select a file and click [Open] when the file selection dialog box appears.
After you open a file using one of the procedures, an opened project appears as shown below.
Buy: www.ValinOnline.com | Phone 844-385-3099 | Email: [email protected]
-
2.3 Load a Project from the PLC
2.3.1 Load a Project from the PLC
To load a project from the PLC, use one of the following procedures.
(Step 1) When FPWIN GR7 starts up Select "Load a Project from the PLC" and click [OK].
(Step 2) From menu bar Select "Online" -> "Upload from PLC (Entire Project)".
(Step 3) Click on the tool bar.
(Step 4) Click on the Function bar.
Buy: www.ValinOnline.com | Phone 844-385-3099 | Email: [email protected]
-
Click [OK] when the read completion message appears.
A project read from PLC appears as shown below.
Buy: www.ValinOnline.com | Phone 844-385-3099 | Email: [email protected]
-
2.4 Save a Project
2.4.1 Save a Project
FPWIN GR7 saves the following information displayed in the Project Tree as one file (project). ■ PLC (FP7 configuration)
Edit I/O Comment, Block comment list, Edit data ■ Program Block (PB)
Scan execution type, constant period execution type
In addition, the created file format is "file name.fpx". Select "Save" to overwrite an existing file and save it, or select "Save as" to specify a file name and save it. ■ Save
To save, use the following procedure.
(Step 1) From menu bar
Select "Project" -> "Save".
(Step 2) Click on the tool bar.
Buy: www.ValinOnline.com | Phone 844-385-3099 | Email: [email protected]
-
■ Save as
To save as, use the following procedure.
1. From menu bar Select "Project" -> "Save as".
2. Specify the file name and the location to save it, and click [Save].
Buy: www.ValinOnline.com | Phone 844-385-3099 | Email: [email protected]
-
Buy: www.ValinOnline.com | Phone 844-385-3099 | Email: [email protected]
-
3 Part Names and Basic
Operations
Buy: www.ValinOnline.com | Phone 844-385-3099 | Email: [email protected]
-
3.1 Screen and Menu of FPWIN GR7
3.1.1 Screen and Menu of FPWIN GR7
The screen of FPWIN GR7 consists of the following elements.
Menu bar
Tool bar
Project Tree
When you place the cursor on here, each window is displayed. ■ Menu bar
All operations and functions of FPWIN GR7 are provided in the menu format according to each purpose.
■ Tool bar
Frequently-used functions with FPWIN GR7 are organized as buttons.
Buy: www.ValinOnline.com | Phone 844-385-3099 | Email: [email protected]
-
■ Project Tree
It refers to the window displayed on the right side of the screen. It displays a list of components and information saved in this project.
■ Function bar
You can select instructions and functions with the mouse and the function keys when inputting a program.
■ Entry bar
You can input numeric values with the mouse and select functions of Enter, Insert, Delete, or Escape.
■ Output window
It refers to the window displayed at the bottom of the screen. It displays a program conversion history, error description, and search result of the program.
When you click here, the window is displayed.
Buy: www.ValinOnline.com | Phone 844-385-3099 | Email: [email protected]
-
3.2 Project Tree
3.2.1 Project Tree
FPWINGR7 is more than managing programs. It manages them as well as all accompanying information as a project. A project consists of configuration, comment, actual operation program, and others. These components and information are listed in the Project Tree of FPWIN GR7. The Project Tree consists of the following elements.
You can configure various settings of FP7.
You can enter the comments to I/O and other devices.
You can display and enter the comments for each block.
This is a list of operation programs (PB).They are listed by execution type.
Buy: www.ValinOnline.com | Phone 844-385-3099 | Email: [email protected]
-
4 Program Block (PB)
Buy: www.ValinOnline.com | Phone 844-385-3099 | Email: [email protected]
-
4.1 Program Block Overview
4.1.1 Program Block Overview
You can combine several programs as a whole program with FPWIN GR7. In this case, one program is referred as a Program Block (PB). You can specify an execution order and download a registered Program Block to PLC. There are two following types of Program Blocks and the execution timing depends on where to register them. ■ Scan execution type
You can register a normal operation program. ■ Constant period execution type
You can register an operation program to be executed at each certain period. You can specify the execution period to every 1 msec or 0.1 msec.
Buy: www.ValinOnline.com | Phone 844-385-3099 | Email: [email protected]
-
4.1.2 Execution Order of a Program Block
In addition, check the execution order before downloading a created Program Block to PLC. To check the execution order, use the following procedure.
1. Select [Change execution order] under Program Block (PB) in the Project Tree and double-click it.
Or Select Project (from menu bar)
-> Program Block -> Change execution order.
2. Check the order and click [OK] when the Change the program block (PB) execution order dialog box appears.
Double-click here.
They are executed in this order.
Buy: www.ValinOnline.com | Phone 844-385-3099 | Email: [email protected]
-
In addition, you can change the execution order in this dialog box. To change it, use the following procedure. In here, you should change the following PBs to the order of PB3 -> PB2 -> PB1.
1. Open the Change the program block (PB) execution order dialog box.
2. Move PB3 to the top.
Select PB3 and click [Up] twice.
PB3 moves to the top.
Click here twice.
Buy: www.ValinOnline.com | Phone 844-385-3099 | Email: [email protected]
-
3. Next, move PB1 to the bottom.
Select PB1 and click [Down] once.
After PB1 moves to the bottom, click [OK] to close the dialog box.
Click here once.
The execution order has been changed.
Buy: www.ValinOnline.com | Phone 844-385-3099 | Email: [email protected]
-
4.2 Create a New Program Block (PB)
4.2.1 Create a New Program Block (PB)
To create a new Program Block (PB), use the following procedure. 1. From menu bar
Select "Project" -> "Program Block"
-> "New".
Or select Program Block (PB) in the Project Tree and right-click it. Select [New] from the displayed context menu.
Buy: www.ValinOnline.com | Phone 844-385-3099 | Email: [email protected]
-
2. The Create a new program block (PB) dialog box appears.
Input as the following and click [OK] to close the dialog box.
Enter a PB name.
From pull-down menu,select・ Scan execution type・ Constant period execution type(every 1 ms or 0.1 ms).
Enter the number of steps usedfor this PB (in increments of500 steps).If you enter 0, 500 isautomatically set.
3. A new PB is added under Program Block (PB).
PB3 is added.
Buy: www.ValinOnline.com | Phone 844-385-3099 | Email: [email protected]
-
4.3 Change the Attribute of a Program Block (PB)
4.3.1 Change the Attribute of a Program Block (PB)
To change name, type, and the number of steps of an existing Program Block, use the following procedure.
1. Select Program Block (PB) from the Project Tree.
From the context menu that is displayed by right clicking, select [Change attribute].
2. The Change PB attributes dialog box appears. Enter the changes and click [OK] to close the dialog box.
Buy: www.ValinOnline.com | Phone 844-385-3099 | Email: [email protected]
-
3. After the change, it will be reflected on the contents in the Project Tree.
Before change After change
Buy: www.ValinOnline.com | Phone 844-385-3099 | Email: [email protected]
-
4.4 Copy/Paste a Program Block (PB)
4.4.1 Copy/Paste a Program Block (PB)
To copy/paste a Program Block (PB), use the following procedure.
1. Select a Program Block to copy and right-click it. Select [copy] from the displayed context menu.
2. Select a destination to paste the PB and right-click it. Select [paste] from the displayed context menu.
The copied PB is added.At that time, the PB isautomatically named.However, you can changeit later.
Buy: www.ValinOnline.com | Phone 844-385-3099 | Email: [email protected]
-
Editing indication
The editing indicationdisappears.
3. Edit the pasted PB.
The icon indicating that you are editing it appears at the beginning of the PB name when the PB is pasted.
Double-click the PB to open it and perform PB conversion after editing.
Perform PB conversion after editing the program.
After you do the conversion, the icon at the beginning of the PB name indicating that you are editing it disappears.
Buy: www.ValinOnline.com | Phone 844-385-3099 | Email: [email protected]
-
Buy: www.ValinOnline.com | Phone 844-385-3099 | Email: [email protected]
-
5 Create/Edit a Program
Buy: www.ValinOnline.com | Phone 844-385-3099 | Email: [email protected]
-
5.1 Basic Operation
5.1.1 Basic Operation
This section uses the following circuit as an example to describe the procedure to input a program.
(Program behavior: Turning on the input X100 makes the output Y100 turn on.) To input a program, click each instruction icon on the Function bar at the bottom of the screen with the mouse or use the function key that the instruction is assigned on the keyboard.
5.1.2 Input an Instruction with Function bar (Mouse Operation)
■ Input the contact point X100 Place the cursor at the left end of the network and input it in the following procedure.
1. Click on the Function bar. The A contact point sign "???" appears on the network as shown below.
2. The display on the Function bar changes, then click .
"X??" appears above the A contact point as shown below.
Buy: www.ValinOnline.com | Phone 844-385-3099 | Email: [email protected]
-
3. Input with the keyboard and press key to accept it. You have input
successfully the A contact point of X100 as shown below.
■ Input the coil Y100 1. Place the cursor at the right of the A contact point of X100 and click on the
Function bar. The coil sign "???" appears on the network.
2. The display on the Function bar changes, then click . "Y??" appears above the coil as shown below.
3. Input with the keyboard and press key to accept it.
You have input successfully the coil of Y100 as shown below.
Buy: www.ValinOnline.com | Phone 844-385-3099 | Email: [email protected]
-
5.1.3 Input an Instruction with Keyboard
■ Input the contact point X100 Place the cursor at the left end of the network and input it in the following procedure.
1. Press key on the keyboard to display the A contact point sign "???" on the network.
2. Then, input -> with the keyboard and press key to accept it.
You have input successfully the A contact point of X100 as shown below.
■ Input the coil Y100 1. Place the cursor at the right of the A contact point of X100 and press key on the
keyboard to display the coil sign "???" on the network.
2. Then, input -> with the keyboard and press key to accept it.
You have input successfully the coil of Y100 as shown below.
Buy: www.ValinOnline.com | Phone 844-385-3099 | Email: [email protected]
-
5.1.4 Input a Sample Program
This section describes the procedure to input the following sample program.
■ Input AND circuit
(Program behavior: Turning on the input X100 and X101 make the output Y101 turn on.) Place the cursor at the left end of the network and input it in the following procedure.
1. Input the A contact point of X100.
Input with the mouse operation -> -> -> Input with the keyboard
-> -> ->
2. Input the A contact point of X101 at the right of X100. Input with the mouse operation -> -> Input with the keyboard
-> -> -> 3. Input the coil of Y101 at the right of X101.
Input with the mouse operation -> -> -> Input with the keyboard
-> -> ->
Buy: www.ValinOnline.com | Phone 844-385-3099 | Email: [email protected]
-
■ Input OR circuit
(Program behavior: Turning on the input either X100 or X101 makes the output Y102 turn on.) Place the cursor at the left end of the network and input it in the following procedure.
1. Input the A contact point of X100. Input with the mouse operation -> -> -> Input with the keyboard
-> -> ->
2. Input the coil of Y102 at the right of X100. Input with the mouse operation -> -> -> Input with the keyboard
-> -> ->
3. Input the OR contact point of X101 below X100. Input with the mouse operation -> -> -> Input with the keyboard
-> -> ->
Buy: www.ValinOnline.com | Phone 844-385-3099 | Email: [email protected]
-
4. Move the cursor to the right of X101.
Input a vertical line there to connect X100 and X101 in parallel.
Input with the mouse operation -> Input with the keyboard ->
Input a vertical line here.
Buy: www.ValinOnline.com | Phone 844-385-3099 | Email: [email protected]
-
■ Input the self-holding circuit
Program behavior: Turning on the input X100 makes the output Y103 turn on. After that, the
output Y103 holds the on status even if the input X100 is turned off. Turning on the input X101 makes the output Y103 turn off (clear self-holding).
Place the cursor at the left end of the network and input it in the following procedure.
1. Input the A contact point of X100.
Input with the mouse operation -> -> -> Input with the keyboard
-> -> ->
2. Input the DF (differentiate up) instruction at the right of X100. Input with the mouse operation + -> -> Input with the keyboard +
3. Input the B contact point of X101 at the right of DF.
Input with the mouse operation -> -> -> -> Input with the keyboard
-> -> -> ->
Buy: www.ValinOnline.com | Phone 844-385-3099 | Email: [email protected]
-
4. Input the coil of Y103 at the right of the B contact point of X101.
Input with the mouse operation -> -> -> Input with the keyboard
-> -> ->
5. Input the A contact point of Y103 below the A contact point of X100. Input with the mouse operation -> -> -> Input with the keyboard
-> -> ->
6. Input a horizontal line at the right of the A contact point of Y103. Input with the mouse operation -> Input with the keyboard ->
7. Input a vertical line to connect X100 and Y103 in parallel.
Input with the mouse operation -> Input with the keyboard ->
Buy: www.ValinOnline.com | Phone 844-385-3099 | Email: [email protected]
-
■ Input the timer circuit
Program behavior: Turning on the input X100 makes the output Y104 turn on in two seconds.
Timer TMX: 0.1-second timer, U20: set value (two seconds) Place the cursor at the left end of the network and input it in the following procedure.
1. Input the A contact point of X100. Input with the mouse operation -> -> -> Input with the keyboard
-> -> -> 2. Input the timer instruction (TMX0, U20) at the right of X100.
Input with the mouse operation -> -> ->
-> -> -> Input with the keyboard
-> -> -> + -> ->
(The timer coil moves to the right end after the conversion.)
Buy: www.ValinOnline.com | Phone 844-385-3099 | Email: [email protected]
-
3. Input the A contact point of T0 at the left end on the network 2.
Input with the mouse operation -> -> -> Input with the keyboard
-> -> ->
4. Input the coil of Y104 at the right of the A contact point of T0. Input with the mouse operation -> -> -> Input with the keyboard
-> -> ->
The timer coil moves to the right end after the conversion.
Buy: www.ValinOnline.com | Phone 844-385-3099 | Email: [email protected]
-
■ Input the counter circuit
Program behavior: Turning on the input X100 five times makes the output Y105 turn on.
Turning on the input X101 makes the count value reset. CT: counter, U5: set value (five times)
Place the cursor at the left end of the network and input it in the following procedure.
1. Input the A contact point of X100. Input with the mouse operation -> -> -> Input with the keyboard
-> -> ->
2. Move the cursor below X100 and input the A contact point of X101. Input with the mouse operation -> -> -> Input with the keyboard
-> -> ->
Buy: www.ValinOnline.com | Phone 844-385-3099 | Email: [email protected]
-
3. Move the cursor to the right of the A contact point of X100 and input the counter
instruction (CT0, U5). Input with the mouse operation -> -> -> -> -> Input with the keyboard
-> -> -> -> ->
4. Input the A contact point of C0 at the left end on the network 2. Input with the mouse operation -> -> -> Input with the keyboard
-> -> ->
5. Input the coil of Y105 at the right of the A contact point of C0. Input with the mouse operation -> -> -> Input with the keyboard
-> -> -> The counter coil moves to the right end after the conversion.
Buy: www.ValinOnline.com | Phone 844-385-3099 | Email: [email protected]
-
5.1.5 Input an Applied Instruction
To input an applied instruction that performs an operation of numerical data, use the following procedure. This section describes the procedure to input data transmission instruction (MV instruction) as shown below.
Program behavior: Turning on the input X100 transmits the value of DT100 to DT200. Place the cursor at the left end of the network and input it in the following procedure.
1. Input the A contact point of the execution condition X100. Input with the mouse operation -> -> -> Input with the keyboard
-> -> -> 2. Input an applied instruction (Func instruction).
Click on the Function bar. (Or press on the keyboard.) The following Instruction list (Func) appears.
Buy: www.ValinOnline.com | Phone 844-385-3099 | Email: [email protected]
-
3. Select an instruction to use from this dialog box.
In here, you should select [MV], [SS] (16-bit signed data transmission).
Classification:Data transferinstructions
Instruction: MVSS: 16-bit signed integer
Click [Save] after selection.
4. Input transmission source (DT100) in the first "???" and press .
Input with the mouse operation -> -> Input with the keyboard
-> -> (Input only D.)
Buy: www.ValinOnline.com | Phone 844-385-3099 | Email: [email protected]
-
5. Then input transmission destination (DT200) in the second "???" and press .
Input with the mouse operation -> -> Input with the keyboard
-> ->
The block of an applied instruction moves to the right end after the conversion.
Buy: www.ValinOnline.com | Phone 844-385-3099 | Email: [email protected]
-
In addition, inputting the initial character of an instruction word in the Instruction list (Func) allows you to easily select an instruction.
1. Input the initial character of an instruction word to input, "M", in the blank field of the
Instruction list (Func), select [MV] from the displayed candidates, and press .
2. Then, input the operation unit "SS", select [SS] from the displayed candidate, and press .
3. After that, input the operand (DT100) and press .
After the input data appears as shown below, input the operand (DT200) in the second "???" and press .
Input "M" directly in this blankfield and select [MV] fromthe displayed candidates.
Input "SS" directly in this blankfield and select [SS] fromthe displayed candidate.
Input "DT100".
Buy: www.ValinOnline.com | Phone 844-385-3099 | Email: [email protected]
-
You can also input an instruction word and an operand directly as text in the Instruction list (Func).
Example: In case of inputting the following transmission instruction
Input the following in the blank field of the Instruction list (Func) and press .
Use single-byte alphanumeric characters for instruction words and operands. Both uppercase and lowercase characters input are available.
mv.ss dt100 dt200
Instruction word.Operation unit
Single-byte spaces
Operand
Buy: www.ValinOnline.com | Phone 844-385-3099 | Email: [email protected]
-
5.2 Convert a Program
5.2.1 Convert a Program
After input/correct a program, it is required to perform the program conversion to convert the program into an executable code (which PLC can understand) of the sequence program. After performing the program conversion, the background color of the program turns from gray into white. (Before the conversion) The background color of the program is gray.
(After the conversion) The background color of the program turns white and the number of steps appears in the network header.
There are following two types of the program conversion: conversion of a Program Block that you are editing and conversion of all Program Blocks in a project.
Buy: www.ValinOnline.com | Phone 844-385-3099 | Email: [email protected]
-
5.2.2 Convert a Program Being Edited (Offline)
■ PB conversion You can convert a program that you are editing in a Program Block.
To convert a program, use one of the following procedures.
(Step 1) From menu bar
Select "Convert" -> "Convert PB".
(Step 2) Click on the tool bar.
(Step 3)
Click on the Function bar.
(Step 4) Press + on the keyboard.
When a program is successfully converted, the background color of the program changes and the first address of each network appears in the network header.
Buy: www.ValinOnline.com | Phone 844-385-3099 | Email: [email protected]
-
5.2.3 Convert a Program during Online Editing
This section describes the program conversion during online editing. If you edit a program in online editing and perform program conversion, the message appears as shown below. Click [Yes] to transmit the program to PLC after converting program. Only a newly converted program is transmitted this time. (Note that a whole program is not transmitted.)
Buy: www.ValinOnline.com | Phone 844-385-3099 | Email: [email protected]
-
5.2.4 Convert the Whole Project
■ Convert all programs You can convert programs of multiple Program Blocks that you are editing in a project collectively. To convert two Program Blocks, PB1 and PB2, collectively as shown below, use the following procedure.
1. From menu bar Select "Convert" -> "Convert Project". Or click on the tool bar.
Buy: www.ValinOnline.com | Phone 844-385-3099 | Email: [email protected]
-
2. When a confirmation dialog box is displayed, click [Yes].
3. After completing conversion, when a message as shown below is displayed, click [OK]. When the conversion completes, the background color of two Program Blocks turn white.
Buy: www.ValinOnline.com | Phone 844-385-3099 | Email: [email protected]
-
5.2.5 Designate Not to Be Converted
■ Designate network not to be converted If there is a network that does not need to be converted in a Program Block that you are editing, you can designate it not to be converted. The following describes the procedure to designate the network 2 of the program not to be converted. Designate it in the following procedure.
1. Click the network header of the network 2 to select it.
Click here (network header).
Buy: www.ValinOnline.com | Phone 844-385-3099 | Email: [email protected]
-
2. From menu bar
Select "Edit" -> "Target/detarget this network for conversion".
Or Select "Target/detarget this network for conversion" from the context menu that is displayed by right clicking.
3. The "X" mark appears in the network header designated not to be converted.
4. Perform the program conversion.
As shown above, the program conversion does not convert the network 2 that is designated not to be converted. Even if you download programs to PLC in this condition, the network 2 is not downloaded.
Buy: www.ValinOnline.com | Phone 844-385-3099 | Email: [email protected]
-
■ Designate a Program Block not to be converted You can also make Program Block (PB) an exception of conversion in a project that does not need to be converted. To designate PB2 not to be converted, use the following procedure.
1. Select PB2 from the Project Tree.
2. Then select "Target/detarget this network for conversion" from the context menu that is displayed by right clicking.
Designate thisProgram Block (PB2)not to be converted.
Buy: www.ValinOnline.com | Phone 844-385-3099 | Email: [email protected]
-
3. When a confirmation message dialog box as shown below is displayed, click [Yes].
4. After the Program Block is designated not to be converted, the display of the Project Tree changes as shown below.
The operation program in the Program Block (PB) designated not to be converted is not transmitted to PLC.
The red mark is addedat the beginning of the PBname that is not converted.
Buy: www.ValinOnline.com | Phone 844-385-3099 | Email: [email protected]
-
5.2.6 Designate Not to Be Executed
■ Designate the network not to be executed If there is a network that does not need to be executed in a Program Block that you are editing, you can designate it not to be executed. The following describes the procedure to designate the network 3 of the program not to be executed. Designate it in the following procedure.
1. Click the network header of the network 3 to select it.
2. From menu bar Select "Edit" -> "Target/detarget this network for execution".
Or Select "Target/detarget this network for execution" from the context menu that is displayed by right clicking.
Click here (network header).
Buy: www.ValinOnline.com | Phone 844-385-3099 | Email: [email protected]
-
3. The "/" mark (oblique line) appears in the network header designated not to be executed.
4. Transmit a program to PLC.
This part of the program is converted, but not executed.
Buy: www.ValinOnline.com | Phone 844-385-3099 | Email: [email protected]
-
■ Designate a Program Block not to be executed You can also make Program Block (PB) an exception of execution in a project that you do not want to execute. To designate PB2 not to be executed, use the following procedure.
1. Select PB2 from the Project Tree.
2. Then select "Target/detarget this PB for execution"
from the context menu that is displayed by right clicking.
Designate thisProgram Block (PB2)not to be executed.
Buy: www.ValinOnline.com | Phone 844-385-3099 | Email: [email protected]
-
3. When a confirmation message dialog box as shown below is displayed, click [Yes].
4. After the Program Block is designated not to be converted, the display of the Project Tree changes as shown below.
The operation program in the Program Block (PB) designated not to be executed is transmitted to PLC, but not executed.
The yellow mark is addedat the beginning of the PBname that is not converted.
Buy: www.ValinOnline.com | Phone 844-385-3099 | Email: [email protected]
-
5.3 Edit a Program
5.3.1 Edit a Program
This section uses the following program as an example to describe program modification, addition and deletion.
5.3.2 Add/Insert an Instruction
■ Add an instruction To add a contact point on the horizontal line, input a contact point in the normal procedure. There is no need to delete the horizontal line.
1. Place the cursor on the position to add a contact point.
2. In here, add the A contact point of R300.
Input the A contact point of R300 with the mouse operation or the keyboard and press key to overwrite the selected position with the contact point.
Refer to 5.1.2 and 5.1.3 for the information on how to input a contact point.
Buy: www.ValinOnline.com | Phone 844-385-3099 | Email: [email protected]
-
■ Insert an instruction You can insert a contact point before an instruction that has already been input. In here, insert the A contact point of X100 before the contact point of X110 at the beginning. 1. Place the cursor on the position to insert a contact point.
2. Input the A contact point of X100 with the mouse operation or the keyboard.
3. After input, press key to accept it. The A contact point of X100 is inserted
before the given position.
Buy: www.ValinOnline.com | Phone 844-385-3099 | Email: [email protected]
-
5.3.3 Delete Instruction/Horizontal Line/Vertical Line
■ Delete instruction and horizontal line When you wish to delete an instruction or a horizontal line, place the cursor on the desired position and click key. In here, you should delete the contact point of X110.
1. Place the cursor on the position of instruction you wish to delete.
2. Press key to delete the selected instruction (horizontal line).
3. After deleting the line, write other instructions or draw a horizontal line to fill the blank
portion.
Or, you can also delete an instruction by placing the cursor on the position you wish to delete then enter (or overwrite) a horizontal line .
Do not leave the deleted portion blank.Input a horizontal line or a different instruction.
Buy: www.ValinOnline.com | Phone 844-385-3099 | Email: [email protected]
-
■ Delete vertical line When you wish to delete a vertical line, place the cursor at the right of the vertical line you wish to delete, and either click , or press key to delete it.
1. Place the cursor at the right of the vertical line you wish to delete.
2. Either click , or press key to delete it.
Move the cursor to the right of thevertical line you wish to delete.
The vertical line has been deleted.
Buy: www.ValinOnline.com | Phone 844-385-3099 | Email: [email protected]
-
5.3.4 Change the Contact Point Number and the Timer Set Value
■ Change the contact point number and the coil number Place the cursor on the position of the contact point or the coil you wish to change, and enter the relay number with the keyboard.
(Example 1) Change the relay number of the contact point from R300 to R100.
1. Place the cursor on the position (of the contact point or the coil) you wish to change.
2. Enter the new number (100) with the keyboard.
3. Press to change the relay number.
Change it to R100.
Buy: www.ValinOnline.com | Phone 844-385-3099 | Email: [email protected]
-
(Example 2) Change the relay number of the coil from R200 to Y100.
1. Place the cursor on the position you wish to change.
2. Enter the new type and the number of the relay.
Enter with the keyboard. (Type of relay)
Then enter with the keyboard or the numeric keypad. (Number)
3. Press key to change the relay number.
Buy: www.ValinOnline.com | Phone 844-385-3099 | Email: [email protected]
-
■ Change the timer set value Place the cursor on the position of the timer set value you wish to change, and enter the new set value. In here, you should change the timer set value from U10 to U20.
1. Place the cursor on the set value you wish to change.
2. Enter the new set value with the keyboard.
3. Press key to change the set value.
Buy: www.ValinOnline.com | Phone 844-385-3099 | Email: [email protected]
-
5.3.5 Change Contact Point Type
Change A contact point of X100 to B contact point as shown below.
Change the A contact point to the B contact point.
To change A contact point -> B contact point, and B contact point -> A contact point, use the following procedure.
1. Place the cursor on contact point you wish to change.
2. Click on the Function bar and press key to change A contact point to B contact point.
Similarly, when changing B contact point -> A contact point, place the cursor on B contact point you wish to change and click to change it. In place of , you can also change using key.
Buy: www.ValinOnline.com | Phone 844-385-3099 | Email: [email protected]
-
5.3.6 Insert and Delete a Blank Line
To insert or delete a blank line in the network, use the following procedure.
■ Insert a blank line
1. Place the cursor on the position you want to insert a blank line.
2. Insert a blank line.
When you select "Edit" -> "Insert a Rung" from menu bar, a blank line is inserted. Insert a Rung also can be carried out in the following procedure. • From the context menu that is displayed by right clicking, select "Insert a Rung". • Press + on the keyboard.
Insert a blank line into .
Buy: www.ValinOnline.com | Phone 844-385-3099 | Email: [email protected]
-
■ Delete a blank line
Delete the blank line of .
1. Place the cursor on the position you want to delete a blank line.
2. Delete a blank line.
From menu bar, select "Edit" -> "Delete a Rung". Delete a Rung also can be carried out in the following procedure. • From the context menu that is displayed by right
clicking, select "Delete a Rung". • Press + on the keyboard.
Buy: www.ValinOnline.com | Phone 844-385-3099 | Email: [email protected]
-
A blank line is deleted as shown below.
Buy: www.ValinOnline.com | Phone 844-385-3099 | Email: [email protected]
-
5.3.7 Insert Network/Delete Network
Insert Network/Delete Network is to be carried out in the following procedure.
■ Insert Network Insert a new network between network 1 and network 2.
1. Place the cursor on the network 2.
2. Insert a network.
From menu bar Select "Edit" -> "Insert Network". You can also insert a network in the following procedure. • From the context menu that is displayed by right
clicking, select "Insert Network". • Press + on the keyboard.
Buy: www.ValinOnline.com | Phone 844-385-3099 | Email: [email protected]
-
Then a new network is inserted as shown below.
Buy: www.ValinOnline.com | Phone 844-385-3099 | Email: [email protected]
-
■ Delete Network Delete network 2 in the figure below.
1. Place the cursor on the network to be deleted (Network 2 in here).
2. Delete the network.
From menu bar, select "Edit" -> "Delete Network". You can also delete a network in the following procedure. • From the context menu that is displayed by right
clicking, select "Delete Network". • Press + on the keyboard.
Buy: www.ValinOnline.com | Phone 844-385-3099 | Email: [email protected]
-
Network 2 will be deleted.
Buy: www.ValinOnline.com | Phone 844-385-3099 | Email: [email protected]
-
In addition, you can delete a network in the following procedure.
1. Select the network you wish to delete by clicking its network header with the mouse.
2. Press the [Delete] key to delete the network.
Buy: www.ValinOnline.com | Phone 844-385-3099 | Email: [email protected]
-
5.3.8 Copy/Cut/Paste an Instruction
To copy/cut/paste an instruction, use the following procedure. You can paste an instruction to other networks.
■ Copy/paste at a single point 1. Place the cursor on the instruction you wish to copy.
2. Copy it.
From menu bar, select "Edit" -> "Copy". You can also copy it in the following procedure. • From the context menu that is displayed by right
clicking, select "Copy". • Press + on the keyboard.
3. Paste it. Move the cursor to the location you wish to paste, and select "Edit" -> "Paste" from menu bar. You can also paste it in the following procedure. • From the context menu that is displayed by right
clicking, select "Paste". • Press + on the keyboard.
Buy: www.ValinOnline.com | Phone 844-385-3099 | Email: [email protected]
-
■Cut/paste at a single point 1. Place the cursor on the instruction you wish to cut.
2. Cut it.
From menu bar, select "Edit" -> "Cut". You can also cut it in the following procedure. • From the context menu that is displayed by right
clicking, select "Cut". • Press + on the keyboard.
3. Paste it. Move the cursor to the location you wish to paste, and select "Edit" -> "Paste" from menu bar. You can also paste it in the following procedure. • From the context menu that is displayed by right
clicking, select "Paste". • Press + on the keyboard.
Buy: www.ValinOnline.com | Phone 844-385-3099 | Email: [email protected]
-
■ Copy/paste at multiple points 1. Select the parts in an instruction you wish to copy by dragging the mouse.
2. Copy it. From menu bar, select "Edit" -> "Copy". You can also copy it in the following procedure. From the context menu that is displayed by right clicking, select "Copy". Press + on the keyboard.
3. Paste it. Move the cursor to the location you wish to paste, and select "Edit" -> "Paste" from menu bar. You can also paste it in the following procedure. • From the context menu that is displayed by right
clicking, select "Paste". • Press + on the keyboard.
Cutting is to be performed by the same manner as cutting at a single point.
Buy: www.ValinOnline.com | Phone 844-385-3099 | Email: [email protected]
-
5.3.9 Copy/Cut/Paste a Network
To copy/cut/paste each network, use the following procedure.
■ Copy/paste 1. Select a network you wish to copy.
2. Copy it.
From menu bar, select "Edit" -> "Copy". You can also copy it in the following procedure. • From the context menu that is displayed by right
clicking, select "Copy". • Press + on the keyboard.
3. Paste it. Move the cursor to the location you wish to paste, and select "Edit" -> "Paste" from menu bar. You can also paste it in the following procedure. • From the context menu that is displayed by right
clicking, select "Paste". • Press + on the keyboard.
Cutting is to be performed by the same manner.
Buy: www.ValinOnline.com | Phone 844-385-3099 | Email: [email protected]
-
5.4 Other Edite Functions
5.4.1 Change (Replace) a Device
You can change multiple types and numbers of contact points in a program at once. Note that you can also change the corresponding I/O comments at the same time. (You cannot change explanatory comments.)
■Change at a single point You change all R100s in a program to R200s as shown below.
Change them to R200.
1. From menu bar Select "Search/replace" -> "Replace".
2. When "Search/replace" dialog box is displayed, specify the following items. • Device before replacement • Number of replacements • Device after replacement • Replacement range • Replacement direction • Options (Also move I/O comments etc.), Special replacement
Buy: www.ValinOnline.com | Phone 844-385-3099 | Email: [email protected]
-
In here, you should enter as shown below, and press [Replace All(A)].
If you wish to replacethe I/O comment at thesame time, check thisitem.
When this item ischecked, the displaycolor of a device to bereplaced will change.
3. Then a message as shown right will be displayed. Click [Yes(Y)] to perform replacement.
When you don't put check mark on the option "Also move I/O comments" this message will not be displayed.
After the replace is completed, a message as shown right will be displayed. Close the dialog box by clicking [OK].
Finally click [Close] to close the Replace dialog box.
Buy: www.ValinOnline.com | Phone 844-385-3099 | Email: [email protected]
-
R100 has been changed to R200.
Buy: www.ValinOnline.com | Phone 844-385-3099 | Email: [email protected]
-
5.4.2 Continuing Input
When you want to input a ladder diagram that cannot be written in one line, you can input it over multiple lines. In this case, enter "Continuing" at the point the line is wrapped. The one entered before the bus bar at the right end is called "Continuing output", and the one that connects to bus bar at the left end of the wrapped line is called "Continuing input". The same number is assigned to the "Continuing output" and the "Continuing input" so that you can specify from where to where the line wrapping occurs.
Continuing output
Continuing input
There are following two types of Continuing Input. • Enter Continuing Pair: "Continuing output" and "Continuing input" are entered as a pair. • Enter Continuing Symbol: "Continuing output" or "Continuing input" is designated as a single entry.
Buy: www.ValinOnline.com | Phone 844-385-3099 | Email: [email protected]
-
■ Input Continuing Pair "Continuing output" and "Continuing input" are entered as a pair. Here described the procedure how to input in wrapping lines as shown below.
1. From menu bar Select "Edit" -> "Input Continuing Pair".
You can also input in the following procedure. • Select on the tool bar.
• From the context menu that is displayed by
right clicking, select "Input Continuing Pair".
2. Continuing number dialog box appears. Specify the number and click [OK].
Buy: www.ValinOnline.com | Phone 844-385-3099 | Email: [email protected]
-
3. Specify the Continuing output position (Continuing starting position).
Place the cursor on the Continuing output position and click , or specify the position by clicking the mouse.
4. Specify the Continuing input position (destination of Continuing).
Place the cursor on Continuing input position (on the left of the next line) and press , or specify the position by clicking the mouse, then the specified number of "Continuing output" and "Continuing input"are inputted as a pair.
Buy: www.ValinOnline.com | Phone 844-385-3099 | Email: [email protected]
-
■ Input Continuing Symbol "Continuing output" or "Continuing input" is entered as a single entry. Here described the procedure how to input in wrapping lines as shown below.
1. Place the cursor on the Continuing output position (Continuing starting position), or click with the mouse.
2. From menu bar
Select "Edit" -> "Input Continuing Symbol". You can also Input in the following procedure. From the context menu that is displayed by right clicking, select "Input Continuing Symbol".
3. Continuing number dialog box appears. Specify the number and click [OK].
4. "Continuing output" with the specified number is inputted.
Buy: www.ValinOnline.com | Phone 844-385-3099 | Email: [email protected]
-
5. Place the cursor on the Continuing input position (destination of Continuing), or click
with the mouse.
6. From menu bar Select "Edit" -> "Input Enter Continuing Symbol".
You can also input in the following procedure. From the context menu that is displayed by right clicking, select "Input Continuing Symbol".
7. Continuing number dialog box appears. Specify the number and click [OK].
8. "Continuing input" with the specified number is inputted.
Buy: www.ValinOnline.com | Phone 844-385-3099 | Email: [email protected]
-
5.4.3 Revert to Just after Last Program Conversion
Immediately after executing a conversion of a program, you can cancel the conversion and restore the state to immediately after the conversion.
1. Change a program as follows.
2. Perform the conversion.
3. Restore the state to before the conversion. From menu bar Select "Edit" -> "Revert to Just after Last Program
Conversion". Or select "Revert to Just after Last Program Conversion" from the context menu that is displayed by right clicking.
Change the program.
Perform the conversion.
Buy: www.ValinOnline.com | Phone 844-385-3099 | Email: [email protected]
-
4. This will restore the state of immediately after the conversion as shown below.
Buy: www.ValinOnline.com | Phone 844-385-3099 | Email: [email protected]
-
Buy: www.ValinOnline.com | Phone 844-385-3099 | Email: [email protected]
-
6 Transmit a Program
Buy: www.ValinOnline.com | Phone 844-385-3099 | Email: [email protected]
-
6.1 Switch Editing Mode (online editing/offline editing)
6.1.1 Switch Editing Mode (online editing/offline editing)
The program editing mode for FPWIN GR7 has two modes. One is offline editing mode where you edit the program only on PC screen without communication with PLC, and the other on is online editing mode where you edit it with always communicating with PLC. You can immediately write the programs inputted during online editing and the changes of system registers without downloading them first to PLC.
6.1.2 Switch to Online Mode
To switch to online mode, use the following procedure.
(Step 1) From menu bar Select "Online" -> "Switch to Online Mode".
(Step 2) Click on the tool bar.
(Step 3) Click on the Function bar.
(Step 4) Press + on the keyboard.
Buy: www.ValinOnline.com | Phone 844-385-3099 | Email: [email protected]
-
6.1.3 Switch to Offline Mode
To switch to offline mode, use the following procedure. (Step 1) From menu bar Select "Online" -> "Switch to Offline Mode". (Step 2) In online Click on the tool bar. (Step 3) Click on the Function bar. (Step 4) Press + on the keyboard.
Buy: www.ValinOnline.com | Phone 844-385-3099 | Email: [email protected]
-
6.2 Write a Program to PLC
6.2.1 Write a Program to PLC
To download the created program and the comment to PLC, use the following procedure.
(Step 1) From menu bar Select "Online" -> "Download to PLC (Entire Project)". (Step 2) Click on the tool bar. (Step 3) Click on the Function bar. (Step 4) Press + on the keyboard.
Buy: www.ValinOnline.com | Phone 844-385-3099 | Email: [email protected]
-
If downloading is successfully completed by either way, the dialog box shown below is displayed. To switch to the RUN mode, click on the “Yes” button, other way click “No” button.
Buy: www.ValinOnline.com | Phone 844-385-3099 | Email: [email protected]
-
6.3 Upload a Program from PLC
6.3.1 Upload a Program from PLC
Read out the program and the comment from PLC main unit to FPWIN GR7. To read out them, use the following procedure.
(Step 1) From menu bar Select "Online" -> "Upload from PLC (Entire Project)". (Step 2) Click on the tool bar. (Step 3) Click on the Function bar. (Step 4) Press + on the keyboard.
Buy: www.ValinOnline.com | Phone 844-385-3099 | Email: [email protected]
-
When the uploading is completed by either way, the confirmation message appears as shown below. Click [Yes] to start uploading.
When the uploading is completed, a message appears as shown below. Close the dialog box by clicking [OK].
Buy: www.ValinOnline.com | Phone 844-385-3099 | Email: [email protected]
-
6.4 Switch PLC Operating Mode
6.4.1 Switch PLC Operating Mode
In online mode, you can switch the operation mode of PLC (RUN mode, PROG mode) from FPWIN GR7. For FP7, the mode can be switched regardless which side the mode change switch of the main unit is positioned at. The operation mode is to be switched in the following procedure.
(Step 1) From menu bar Select "Online" -> "Switch PLC Operating Mode". (Step 2) Click on the tool bar. (Step 3) Click on the Function bar. (Step 4) Press + on the keyboard. Or Press + on the keyboard.
Buy: www.ValinOnline.com | Phone 844-385-3099 | Email: [email protected]
-
7 Delete a Program
Buy: www.ValinOnline.com | Phone 844-385-3099 | Email: [email protected]
-
7.1 Clear Program
7.1.1 Clear Program
To delete a program that was created, use the following procedure.
1. From menu bar Select "Edit" -> "Clear Program".
2. When a confirmation message is displayed, click [Yes(Y)].
3. After deletion, a message of completion is displayed. Click [Yes] to close the dialog box.
Buy: www.ValinOnline.com | Phone 844-385-3099 | Email: [email protected]
-
In addition, when there are multiple PBs, although the programs in those PBs are deleted, the PB themselves will not be deleted.
The number of program steps in each PB will be 0 step, as shown below.
Buy: www.ValinOnline.com | Phone 844-385-3099 | Email: [email protected]
-
To delete a PB itself, use the following procedure.
1. Select an unnecessary PB in the Project Tree window. From the context menu that is displayed by right clicking, select "Delete".
2. When a message as shown below is displayed, click [Yes] to close the dialog box.
Buy: www.ValinOnline.com | Phone 844-385-3099 | Email: [email protected]
-
8 Debug a Program
Buy: www.ValinOnline.com | Phone 844-385-3099 | Email: [email protected]
-
8.1 Check a Project
8.1.1 Check Entire Project
Error checking for the project of PLC main unit is to be conducted. This function operates when in online mode and PLC is in Prog. mode. Since there are possibilities of the following errors in the following program, these errors will be detected using the total check function.
Duplicated
Insufficient pair
1. From menu bar Select "Debug" -> "Check Entire Project".
2. When a dialog box as shown right is displayed, click [Execute].
Buy: www.ValinOnline.com | Phone 844-385-3099 | Email: [email protected]
-
3. When some errors are found, both Number of errors and Error description are displayed.
Duplicate use (definition) error -> This error occured in such instruction as OUT, when
an output coil of the same No. is used twice, or the same No. is used in timer/counter. In here, the error occured because two output coils of R100 are used.
Pair mismatch error -> This error occured when one piece of a paired instruction is absent. In here, the error occured because the instruction set MC and MCE that are supposed to be used as a pair lacks MCE.
4. When you wish to confirm the position where an error occurred, select the error you wish to check and click [Jump], and the cursor will move to the position of the error.
After confirming the error, click [Close] to close the dialog box.
Buy: www.ValinOnline.com | Phone 844-385-3099 | Email: [email protected]
-
5. After confirming the error, correct the program.
6. After correcting the error, execute the total check again.
When there is no more error, a message as shown below will be displayed. Close the message by clicking [OK].
Sufficient pairChange it to R101.
Buy: www.ValinOnline.com | Phone 844-385-3099 | Email: [email protected]
-
8.2 Compare Projects
8.2.1 Compare Projects
The project currently displayed is compared with a separate project in PLC main unit or a saved project, to examine if they match. Compare Projects is to be carried out in the following procedure. In here the current project is compared with the one in PLC main unit.
1. From menu bar
Select "Debug" -> "Compare Projects".
2. Select Compare with PLC, and click [OK].
3. When a message as shown right is displayed, click [Yes] to upload the project.
Buy: www.ValinOnline.com | Phone 844-385-3099 | Email: [email protected]
-
4. Subsequently a message to select the
target of the comparison is displayed. • Source project (left side: Untitled)
-> Check on the box Program Block (PB).
• Target project (right side: PLC) -> Check on the box Program Block
(PB).
Then start the comparison by clicking [Execute].
5. The Detailed comparison results dialog
box appears. When there are any unmatched items, the portions will be displayed in red.
6. Identify the unmatched portion.
Double-click the item displayed in red.
Then the details are displayed in different colors as shown right. Matched case -> Displayed in blue Unmatched case -> Displayed in red Non-existent instruction case -> Displayed in gray
Buy: www.ValinOnline.com | Phone 844-385-3099 | Email: [email protected]
-
Moreover, when you wish to identify the location of the item displayed in the dialog box, select the desired item, and double-click it. For example, when you wish to identify the location of X102 of the Source project, move the cursor to X102 as shown right and double-click it.
Then the cursor will move to the location of X102 in the project.
Buy: www.ValinOnline.com | Phone 844-385-3099 | Email: [email protected]
-
8.3 Force the Contact Point to ON/OFF
8.3.1 Force I/O
This function is to forcibly set the contact point/coil specified in the program to ON/OFF, regardless of the contents of the program. Using this Force I/O function, you can confirm the operation of an output device or a program. (Up to 32 points of Force I/O are allowed.) This function operates only in online mode and PLC is in RUN mode. Also during Force I/O operation, the LED of RUN on PLC main unit flickers. By forcibly setting X100 and X101 of following program to ON/OFF, the operation of the program is examined.
1. From menu bar
Select "Debug" -> "Force I/O".
Force them to ON/OFF .
Buy: www.ValinOnline.com | Phone 844-385-3099 | Email: [email protected]
-
2. When a dialog box as shown below is displayed, click [Enter Device] to register the input
and output devices that are the target of forced I/O operation.
3. To the displayed dialog box for the Force I/O device registration, enter as shown right and click [OK] to close it.
• Device type -> X (external input) • No. -> 100 • Number of continuous registrations -> 2
4. The registered X100 and X101 are displayed.
Buy: www.ValinOnline.com | Phone 844-385-3099 | Email: [email protected]
-
5. Forcibly set X100 and X101 to ON, and start the program.
First, set X100 to ON. Select X100 and click [ON], and the contact point of X100 will be ON.
Similarly, set X101 to ON forcibly.
ONThe contact point is turned .
ONThe contact point is turned .
Buy: www.ValinOnline.com | Phone 844-385-3099 | Email: [email protected]
-
6. Reset the registration of X100 and X101, and complete the Force I/O.
Click [Release] inside the dialog box will clear the registered contents, and complete the Force I/O.
The buttons inside the Force I/O dialog box are as follows. [ON] -> forcibly sets the selected contact point to ON regardless of the contents of the
program. [OFF] -> forcibly sets the selected contact point to OFF regardless of the contents of the
program. [FREE] -> directs the selected contact point to behave as per the contents of the
program. [Release] -> releases all the registered contact points. [Delete] -> deletes only the selected contact points from the registration.
Buy: www.ValinOnline.com | Phone 844-385-3099 | Email: [email protected]
-
Buy: www.ValinOnline.com | Phone 844-385-3099 | Email: [email protected]
-
9 Enter Comments
Buy: www.ValinOnline.com | Phone 844-385-3099 | Email: [email protected]
-
9.1 Comments Overview
9.1.1 Comments Overview
In FPWIN GR7, it is possible to enter comments to the created ladder program. There are following three types of comments that can be entered.
I/O comment - - - - - - - - - - The comments are entered for the devices such as input relay, output relay, internal relay and data register. The comments are displayed underneath each device.
Remarks - - - - - - - - - - - - - The comments are entered for the output coil. The comments are displayed at the position of the output coil (on the right side of bus bar).
Block comments - - - - - - - The comments are attached to the ladder program to give explanation for each block.
Block comments
RemarksI/O comments
Also, various comments can be entered in three types. The example below shows the case where I/O comment are entered in type 1 -> Japanese, type 2 -> English and type 3 -> Chinese, and the display is switched. Type 1 -> English
Buy: www.ValinOnline.com | Phone 844-385-3099 | Email: [email protected]
-
Type 2 -> Japanese
Type 3 -> Chinese
Buy: www.ValinOnline.com | Phone 844-385-3099 | Email: [email protected]
-
9.2 Attach a Comment to the I/O
9.2.1 Attach a Comment to the I/O
This function is to enter I/O Comment. When you wish to enter comments to multiple devices, it is convenient to use Edit I/O Comment function. Enter it in the following procedure. From menu bar Select "Comment" -> "Edit I/O Comment". Or double-click [Edit I/O Comment] in the Project Tree.
Buy: www.ValinOnline.com | Phone 844-385-3099 | Email: [email protected]
-
Dialog box of Edit I/O Comment will be displayed. Select the Device type to enter comments, and enter the comments in the field with the corresponding number.
Enter a comment here.
Used points only -> Only devices used in a program are listed.Unused points only -> Only devices not used in a program are listed.
Select a device toenter the commentsfrom the list.
Select Global devicesor Local devices.
Buy: www.ValinOnline.com | Phone 844-385-3099 | Email: [email protected]
-
The example shown right is the case where "Start SW" for X100 and "Stop SW" for X101 are entered. The device used in the program shows * before No. By expanding the width of the dialog box, you can also display and enter all Type 1 - Type 3.
When you expandthe width, you cansee all the three types.
Buy: www.ValinOnline.com | Phone 844-385-3099 | Email: [email protected]
-
When I/O comments entered are to be deleted subsequently, click [Options] inside the Edit I/O Comment dialog box. Then the Options dialog box is displayed. Select the target of deletion, and click [OK]. When you wish to delete all of the entered I/O comments, select "Delete all points" and click [OK]. When a confirmation message is displayed, click [Yes(Y)]. When you wish to delete only the I/O comments for the devices that are not used in the program, select "Delete unused points" and click [OK]. When a confirmation message is displayed, click [Yes(Y)].
Buy: www.ValinOnline.com | Phone 844-385-3099 | Email: [email protected]
-
9.3 Attach a Comment to the Output Coil
9.3.1 Attach a Comment to the Output Coil
Enter the "Remarks" to be attached to an output coil. To enter Remarks, use the following procedure.
1. Place the cursor on the output you wish to attach Remarks.
2. From menu bar
Select "Comment" -> "Enter Remarks".
3. Then Enter Remarks dialog box is displayed. Enter the comment and click [Register].
After entering, a comment will be displayed at the right of bus bar.
Buy: www.ValinOnline.com | Phone 844-385-3099 | Email: [email protected]
-
When you press [+] inside the Enter Remarks dialog box, both display and input of Type 2 and Type 3 are enabled.
Buy: www.ValinOnline.com | Phone 844-385-3099 | Email: [email protected]
-
9.4 Attach a Comment to Each Block
9.4.1 Attach a Comment to Each Block
Enter the comment, "Block comments", which is attached to each block. To input Block comments, use the following procedure.
1. Place the cursor on the first line of the block which you wish to attach the comment to.
2. From menu bar Select "Comment" -> "Enter Block Comment".
3. The Edit block comments dialog box is displayed. After input, click [OK] to close the dialog box.
Same with the other comments, when you press [+] inside the Enter Remarks dialog box, both display and input of Type 2 and Type 3 are enabled.
Buy: www.ValinOnline.com | Phone 844-385-3099 | Email: [email protected]
-
Above the specified block, an additional block for the comment is inserted. No ladder programs can be entered to the comment display block.
Buy: www.ValinOnline.com | Phone 844-385-3099 | Email: [email protected]
-
9.5 Switch Show/Hide Comments
9.5.1 Switch Show/Hide Comments
This allows you to switch show/hide comments on the screen. You can show or hide I/O comments and explanatory comments. You cannot hide the block comment. To show or hide them, use the following procedure.
From menu bar Select "Display" -> "Show/hide comments".
Or click on the tool bar. The space between lines of each block is collapsed, and I/O comments and explanatory comments that were displayed will be hidden.
Show comments
Hide comments
When you wish to display again, use the same procedure above to switch.
Buy: www.ValinOnline.com | Phone 844-385-3099 | Email: [email protected]
-
10 Search Functions
Buy: www.ValinOnline.com | Phone 844-385-3099 | Email: [email protected]
-
10.1 Search for Devices
10.1.1 Search
■ Display the search result in sequence You search the specified device in the program, and move the cursor to the position of its contact point and coil. To search R100 from the program below, use the following procedure.
Search R100 in the program.
1. From menu bar Select "Search/replace" -> "Find".
2. When "Search/replace" dialog box is displayed, enter as shown below.
• Search target -> Device R100 • Search range -> This program only • Search direction -> From beginning
Buy: www.ValinOnline.com | Phone 844-385-3099 | Email: [email protected]
-
3. After entering, when you click [Find next] button or press key, the search is
started, and the cursor will move to the position of the contact point or the coil that meet the search criteria.
4. Then, when you click [Find next] button again or press key, the next R100 is searched and the cursor will move.
5. When the search is reached to the end of
the program, the dialog box as shown right will be displayed. Press [Yes] to search again, or press [No] to finish the search.
Using this search dialog box, you can also search only the specific type of device by specifying the type. When you specify R and search, you can search all R's used in the program in sequence.
Buy: www.ValinOnline.com | Phone 844-385-3099 | Email: [email protected]
-
■ List the search result Then R100 of the program below is searched, and the instructions and addresses using it will be listed.
Search R100 in the program.
1. From menu bar Select "Search/replace" -> "Find".
2. When "Search/replace" dialog box is displayed, enter as shown below.
• Search target -> Device R100 • Search range -> This program only • Search direction -> From beginning • Highlight search results
When Highlight search results check box is selected, the display color of the applicable devices in ladder diagram are changed after the search.
Buy: www.ValinOnline.com | Phone 844-385-3099 | Email: [email protected]
-
3. After entering, click [Find All] button.
In the Search tab in the Output window at the bottom of the screen, the utilization of R100 will be listed.
When you select and double-click each item,the cursor will move to the address.
Buy: www.ValinOnline.com | Phone 844-385-3099 | Email: [email protected]
-
10.1.2 Direct Device Search
It is also possible to search a device without displaying Search dialog box mentioned earlier. As shown below, the R100's that are used in other positions than the R100 in network 1 output will be searched.
Search the R100's that are usedin other positions than the R100.
1. Place the cursor on the R100 that is used as the output of network 1.
2. From menu bar
Select "Search/replace" -> "Direct Device Search".
You can search it by pressing + on the keyboard.
When the search is executed, the cursor will move to the mose recently used R100.
The cursor moves here.
When the search is done again, the cursor will move to the next position of R100.
Buy: www.ValinOnline.com | Phone 844-385-3099 | Email: [email protected]
-
10.2 Search for Instruction
10.2.1 Search for Instruction
Search the specified Instruction in the program. Search the timer instruction (TMX) used in the following program.
Search this timer instruction (TMX0).
1. From menu bar Select "Search/replace" -> "Find".
2. When "Search/replace" dialog box is displayed, enter as shown below.
• Search target -> Instruction TMX0 • Search range -> This program only • Search direction -> From beginning • Highlight search results
Buy: www.ValinOnline.com | Phone 844-385-3099 | Email: [email protected]
-
3. When you click [Find next], the search is started, and the cursor will move to the position
of TMX0 used in network 2. When Highlight search results check box is selected, the background color of TMX0 is changed.
Buy: www.ValinOnline.com | Phone 844-385-3099 | Email: [email protected]
-
10.3 Search for Comment
10.3.1 Search for Comment
Search specified string from the Comment (I/O comment, Remarks, Block comments) in the program. In here, the string "Motor" from the following program is searched.
1. From menu bar Select "Search/replace" -> "Find".
Buy: www.ValinOnline.com | Phone 844-385-3099 | Email: [email protected]
-
2. When "Search/replace" dialog box is displayed, enter as shown below.
• Search target -> Comment Motor • Search range -> This program only • Search direction -> From beginning • Comment to search for ->
I/O com