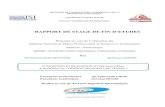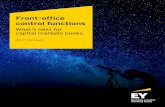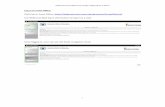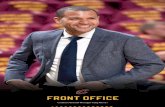Palm-Tech Front Office... · Palm-Tech Front Office is designed to help you manage many of the...
Transcript of Palm-Tech Front Office... · Palm-Tech Front Office is designed to help you manage many of the...

Palm-Tech
Front Office
Office Management Software
User’s Guide
Version 5.1 July 2006
Version 1

ii
Copyrights and Trademarks Palm-Tech Inspector software is the property of PDmB, Inc. and is Copyright © 1998–2006. All rights reserved. Palm-Tech Picture Album software is the property of PDmB, Inc. and is Copyright © 1999–2006. All rights reserved. Palm-Tech Inspection Designer software is the property of PDmB, Inc. and is Copyright © 2002–2006. All rights reserved. Palm-Tech Front Office software is the property of PDmB, Inc. and is Copyright © 2002–2006. All rights reserved. Manual Copyright © 2002–2006 by PDmB, Inc. Palm-Tech Front Office software, manual, or portions thereof may not be reproduced in any form whatsoever (except as allowed for archive purposes) without the written permission of PDmB, Inc.
Palm-Tech, Palm-Tech Inspector, Palm-Tech Inspection Designer, Palm-Tech Picture Album and Palm-Tech Front Office are trademarks of PDmB, Inc. Windows™ is a registered trademark of Microsoft Corporation. Correspondence concerning Palm-Tech Front Office should be directed to: PDmB, Inc. 9600 Colerain Ave., Suite 110 Cincinnati, OH 45251 513-522-7362 e-mail [email protected] support inquiries go to [email protected]

iii
Palm-Tech Front Office software and manual are licensed property of PDmB, Inc. Use of the software indicates your acceptance of the following END USER LICENSE AGREEMENT.
END USER LICENSE AGREEMENT
CAREFULLY READ THE FOLLOWING LICENSE AGREEMENT. BY OPENING THE PACKAGE CONTAINING THE INSTALLATION DISK YOU ARE CONSENTING TO BE BOUND BY AND ARE BECOMING A PARTY TO THIS AGREEMENT. IF YOU DO NOT AGREE TO ALL OF THE TERMS OF THIS AGREEMENT, RETURN THE ENVELOPE UNOPENED ALONG WITH THE REST OF THE PACKAGE TO THE PLACE OF PURCHASE FOR A FULL REFUND. LICENSE GRANT
The package contains software (“Software”) and related explanatory written materials (“Documentation”). “Software” includes any upgrades, modified versions, updates, additions and copies of the Software. “You” means the person or company who is being licensed to use the Software or Documentation. “We” and “us” means PDmB, Inc. We hereby grant you a nonexclusive license to use one copy of the Software on any single computer, provided the Software is in use on only one computer at any time. The Software is “in use” on a computer when it is loaded into temporary memory (RAM) or installed into the permanent memory of a computer—for example, a hard disk, CD-ROM or other storage device. TITLE
We remain the owner of all right, title and interest in the Software and Documentation. ARCHIVAL OR BACKUP COPIES
You may either:
• make one copy of the Software solely for backup or archival purposes, or
• transfer the Software to a single hard disk, provided you keep the original solely for backup or archival purposes.

iv
THINGS YOU MAY NOT DO
The Software and Documentation are protected by United States copyright laws and international treaties. You must treat the Software and Documentation like any other copyrighted material--for example a book. You may not:
• copy the Documentation,
• copy the Software except to make archival or backup copies as provided above,
• modify or adapt the Software or merge it into another program,
• reverse engineer, disassemble, decompile or make any attempt to discover the source code of the Software,
• place the Software onto a server so that it is accessible via a public network such as the Internet, or
• sublicense, rent, lease or lend any portion of the Software or Documentation. TRANSFERS
You may transfer all your rights to use the Software and Documentation to another person or legal entity provided you transfer this Agreement, the Software and Documentation, including all copies, update and prior versions to such person or entity and that you retain no copies, including copies stored on computer. LIMITED WARRANTY
We warrant that for a period of 90 days after delivery of this copy of the Software to you:
• the physical media on which this copy of the Software is distributed will be free from defects in materials and workmanship under normal use, and
• the Software will perform in substantial accordance with the Documentation. To the extent permitted by applicable law, THE FOREGOING LIMITED WARRANTY IS IN LIEU OF ALL OTHER WARRANTIES OR CONDITIONS, EXPRESS OR IMPLIED, AND WE DISCLAIM ANY AND ALL IMPLIED WARRANTIES OR CONDITIONS, INCLUDING ANY IMPLIED WARRANTY OF TITLE, NONINFRINGEMENT, MERCHANTABILITY OR FITNESS FOR A PARTICULAR PURPOSE, regardless of whether we know or had reason to know of your particular needs. No employee, agent, dealer or distributor of ours is authorized to modify this limited warranty, nor to make any additional warranties.

v
SOME STATES DO NOT ALLOW THE EXCLUSION OF IMPLIED WARRANTIES, SO THE ABOVE EXCLUSION MAY NOT APPLY TO YOU. THIS WARRANTY GIVES YOU SPECIFIC LEGAL RIGHTS, AND YOU MAY ALSO HAVE OTHER RIGHTS WHICH VARY FROM STATE TO STATE. LIMITED REMEDY
Our entire liability and your exclusive remedy shall be:
• the replacement of any diskette(s) or other media not meeting our Limited Warranty which is returned to us or to an authorized Dealer or Distributor with a copy of your receipt, or
• If we or an authorized Dealer or Distributor are unable to deliver a replacement diskette(s) or other media that is free of defects in materials or workmanship, you may terminate this Agreement by returning the Software and Documentation and your money will be refunded.
IN NO EVENT WILL WE BE LIABLE TO YOU FOR ANY DAMAGES, INCLUDING ANY LOST PROFITS, LOST SAVINGS, OR OTHER INCIDENTAL OR CONSEQUENTIAL DAMAGES ARISING FROM THE USE OR THE INABILITY TO USE THE SOFTWARE (EVEN IF WE OR AN AUTHORIZED DEALER OR DISTRIBUTOR HAS BEEN ADVISED OF THE POSSIBILITY OF THESE DAMAGES), OR FOR ANY CLAIM BY ANY OTHER PARTY. SOME STATES DO NOT ALLOW THE LIMITATION OR EXCLUSION OF LIABILITY FOR INCIDENTAL OR CONSEQUENTIAL DAMAGES, SO THE ABOVE LIMITATION MAY NOT APPLY TO YOU. TERM AND TERMINATION
This license agreement takes effect upon your use of the software and remains effective until terminated. You may terminate it at any time by destroying all copies of the Software and Documentation in your possession. It will also automatically terminate if you fail to comply with any term or condition of this license agreement. You agree on termination of this license to either return to us or destroy all copies of the Software and Documentation in your possession. CONFIDENTIALITY
The Software contains trade secrets and proprietary know-how that belong to us and it is being made available to you in strict confidence. ANY USE OR DISCLOSURE OF THE SOFTWARE, OR OF ITS ALGORITHMS, PROTOCALS OR INTERFACES, OTHER THAN IN STRICT ACCORDANCE WITH THIS LICENSE AGREEMENT, MAY BE ACTIONABLE AS A VIOLATION OF OUR TRADE SECRET RIGHTS.

vi
GENERAL PROVISIONS
1. This written license agreement is the exclusive agreement between you and us concerning the Software and Documentation and supersedes any and all prior oral or written agreements, negotiations or other dealings between us concerning the Software.
2. This license agreement may be modified only by a writing signed by you and us. 3. In the event of litigation between you and us concerning the Software or
Documentation, the prevailing party in the litigation will be entitled to recover attorney fees and expenses from the other party.
4. This license agreement is governed by the laws of the state of Ohio. 5. You agree that the Software will not be shipped, transferred or exported into any
country or used in any manner prohibited by the United States Export Administration Act or any other export laws, restrictions or regulations.
TECHNICAL SUPPORT We will provide technical support for Front Office at no additional cost for all registered users using the current version of the software. Technical support does not include any on-site training or installation. On-site assistance is available for an additional fee. For rates and information, or if you have a question relating to the use of this software, contact us at:
PDmB, Inc. 9600 Colerain Avenue Suite 110 Cincinnati, OH 45251 (513) 522-7362 - Voice (888) PDmB Inc - Toll Free (736-2462) (513) 729-4683 – Fax http://www.palm-tech.com support inquiries go to

vii
PALM-TECH FRONT OFFICE
Palm-Tech Front Office is designed to help you manage many of the office tasks associated with inspecting and inspectors. Front Office gives you one place to manage and report on different aspects of the inspection business, as well as a place to record orders. Front Office also provides tools for tracking and managing a schedule for single or multiple inspectors. Front Office integrates smoothly with Palm-Tech Inspector to eliminate the need for double entry of order information in Palm-Tech Inspector and provides reporting to help manage your business. Palm-Tech Front Office provides unparalleled management tools, including conflict scheduling and capability management. This User’s Guide contains instructions for using Palm-Tech Front Office in the following sections: PAGE Getting Started 1
System Requirements 2
Installation 3 Network Considerations 3
Setting up Front Office 5 Starting the Program 5
Minimal Setup 5 Set Up a Service(s) 5 Set Up an Inspector(s) 9 Set Up a Package(s) 14
Advanced Setup Choices 16 Password Protecting the Program 16 Changing the Palm-Tech Inspector Archive Location 18
Setup File Naming 19
Time Between Inspections 21
Custom Fields 22
Event Documents 24
Importing Contacts 26 Importing from Outlook 2000 27
Importing from Other Programs 27
Other Program Settings 33
Detailed Operating Instructions 38 The Program Window 38
Everyday Activities 41 Maintaining Contacts 41 Adding Contacts 42 Taking Orders 43 Modifying Orders 52

viii
Canceling Orders 55 Recording Payments 57 Marking Orders as Inspected 60 Reserved Time 61 Reviewing Incomplete Orders 64 Reviewing Orders with Conflicts 65
Advanced Activities 66 Backup 66 Publish Update 67 Update Remote Inspector 69 Repair Order 69
Reports 70
Appendix A—How Do I? 75
Appendix B—Troubleshooting 76
Appendix C—Event Document Merge Fields 78
Appendix D—Individual Reports 79
Appendix E—Lost Password Form 81
Appendix F—Change of Address 83
Index 85

Palm-Tech Front Office Getting Started
1
GETTING STARTED
Throughout this manual, commands that are to be typed into the computer will be printed in the following text style: a:command. The user’s guide will refer to desktop and handheld computers. For purposes of the user’s guide, a desktop computer is defined as any computer, fixed or portable (for example a laptop) that uses any of the following operating systems: Windows™ 98, Windows™ ME, Windows™ NT, Windows™ 2000 or Windows™ XP. A handheld computer is defined as a computer whose operating system is Windows™ CE 2.1 Professional or higher (including Windows™ Handheld PC 2000). Handheld also refers to field computers running Pocket PC or Windows Mobile operating system. Palm-Tech Front Office runs only on a desktop computer. Also in this manual, the menu labels will be printed in this text style: File. Where multiple menu commands are required you will see “→” joining menu commands together, as in File→Print. In the following example you would be expected to select first the File menu, from the resulting menu select the Print menu option as shown below.
NOTE: This user’s guide assumes that you have a working familiarity with Palm-Tech Inspector and have read the Palm-Tech Inspector User’s Guide.

Palm-Tech Front Office System Requirements
2
SYSTEM REQUIREMENTS
To use the Palm-Tech Front Office Software package you must have a PC running Windows 98, Windows ME, Windows 2000, Windows XP (including tablet edition) or Windows NT. (Version 4.1 of ActiveSync requires Windows 2000 or higher. Depending on the version you are using, Windows 98 may not work.)
Minimum Recommended Processor 1GHz 1.5 GHz RAM 256 MB 512 MB Monitor Resolution 1024 X 768 Pixels 1024 X 768 Pixels A CD Drive

Palm-Tech Front Office Installation
3
INSTALLATION
Palm-Tech Front Office is installed from the Palm-Tech Installation CD. To install Front Office, insert your Palm-Tech CD. If your computer does not display the installation screen after reading the CD, select Run from the Start menu and type d:\AutoRun. (Where d: is the drive letter for your CD drive) and click the OK button. The Palm-Tech Installation CD window will appear.
Click the Install Version 5 button and the installation will evaluate your computer to determine the steps necessary to install Front Office. NOTE: The evaluation process may take as long as 30 seconds to complete. Front Office requires that version 2.6 (or higher) of Microsoft Data Access Components (aka MDAC) be installed. If your computer does not have this already installed, you will be notified that the installation program will install it. If MDAC is installed, you will be asked to reboot during the installation. Follow the instructions on screen to finish the installation.

Palm-Tech Front Office Installation
4
NETWORK CONSIDERATIONS
If you are installing Palm-Tech Front Office to a network drive, make sure the location is accessible to all and is named using a mapping that is standard throughout your network OR using a UNC (Universal Naming Convention) name such as COMPUTER_NAME//SHARE_NAME// subfolder Palm-Tech Inspector has two kinds of installations: managed and remote. By default, any installation that is not located in the same folder as Front Office is considered a remote installation. A managed installation is one that is running from the same folder that Front Office is installed in. Managed installations do not require any special steps to keep order information up to date and can support multiple inspectors running the program simultaneously. A remote installation can support only a single inspector and requires that information be updated via the Update Remote Inspector Method (covered on page 69). In managed installations list data can flow to and from Palm-Tech Inspector. In remote installations, data from the main installation can flow to the remote client. Changes made from a remote client DO NOT flow back to the main installation.

Palm-Tech Front Office Setting up Front Office
5
SETTING UP FRONT OFFICE
STARTING THE PROGRAM
To Start Palm-Tech Front Office, select Programs→Palm-Tech→Front
Office from the Start menu or double-click the Front Office icon located on your computer’s desktop. If this is the first time you have started the program, you will be prompted to do some set-up before you can begin using it. In this case a window like the one shown below will appear.
This section will describe the steps required for minimal set up in detail. Additional steps that you can access with the Advanced button are described on page 16. All choices made during the initial set-up can be changed or modified later in the program.
MINIMAL SETUP
Before you can begin using Front Office, you will need to complete several steps that will set up a service(s) and an inspector(s). You must complete these steps to begin minimal use of Front Office.
Set Up a Service(s)
Services are used to differentiate between the different activities that you perform for your clients that you would typically charge separately for. When you fill out an order, you will add these services to the order. These services are used to calculate approximate time and the gross cost to your

Palm-Tech Front Office Setting up Front Office
6
client. This information is included in the window you see when you click the Setup Services button. Note that Front Office requires you to set up services before you can use the program.
As you work through the program, these introductory windows will provide information about the task ahead in a variety of areas. Once you feel comfortable with the program, you can elect to have these introductory windows not appear by checking the Don’t show me any more
introductory information box before clicking the Close button. If you choose to not show Introductory Information windows, you can make them reappear by selecting Setup→Screen Options from the menu and checking the option Show introductory information where available. Click Close
to proceed to the next window. The Maintain Services window will appear.

Palm-Tech Front Office Setting up Front Office
7
You may want to create different services for similar activities in different scopes. For example, a small home inspection will take less time than a large home inspection. By creating different services, you can assign different time completion estimates and charges for varying levels of similar services. You can combine different services together to create a package in Package Maintenance. See page 14 for more details on packages. The pane on the left side of the window will list the services in the program. To edit a service, select it in the list and the properties of the selected service will be shown to the right.
Service Properties
Name: This is the name that will be used to identify the service throughout the program. This name will also appear in reports, event documents (see page 24 for more details on event documents) and merge fields (see the Palm-Tech Inspector User’s Guide), which may be visible to your client. Cost: This is the amount that you will charge for the service (the cost to your customer). You can discount the cost of multiple services bundled together in packages. Minutes: This is the estimated time to complete the service. When you enter an order in Front Office, the program will calculate the estimated time to complete based on the total of all services included. You can override the

Palm-Tech Front Office Setting up Front Office
8
time for any job as part of the order process. NOTE: When multiple inspectors participate in an order, the total time is divided evenly among the inspectors when determining how much time to reserve. Active: This option is checked by default, indicating that this service will appear in the list of available services in package maintenance and the order process. Removing the check from this option allows you to remove a service from the list. The Up and Down buttons allow you to sort the list into an order that you are comfortable with. Choose the service you want to move and click either the Up or Down button. You can add new services to your list. To add a new service, click the Add
New button and a window like the one below will appear.
Enter the name of the new service and click the OK button. The program will add your new service with a cost and estimated time of zero. Enter the cost and estimated time that apply to this service. Move the new service up in the list if you wish using the Up button located above the list of services. To delete a service, select the service that you want to delete in the list of services and click the Delete Selected button. If a service is included in an
order that is already on file, however, you cannot delete it. You can remove the service from the list of available services by removing it from all packages and removing the check from the active option. Generally, services involve two strategies:
1. You provide only a few different types of services and each inspection is comprised of only one service.
2. Anything that you charge separately for is its own service and you can create packages to bundle services together.

Palm-Tech Front Office Setting up Front Office
9
The second option will involve a little more time to set up and manage but will provide you with more detailed reports and give you additional flexibility as your business evolves.
Set Up An Inspector(s)
You will need to set up at least one inspector to use Front Office. To set up you inspector list click the Setup Inspector(s) button on the Getting Started window. Again, you will see an Introductory Information window.
Click Close and the Maintain Inspector Information window will appear.

Palm-Tech Front Office Setting up Front Office
10
The pane in the upper left lists the names of the inspectors currently in the program. To edit an inspector, select the name in the list and the properties of the selected inspector will be shown.
Inspector Properties
Name: This is the name that will be used to identify the inspector throughout the program. This name will also appear in reports and event documents mentioned previously and merge fields. e-mail: Enter the inspector’s e-mail address here. Group (optional): The group designation allows you to separate multiple inspectors into groups for schedule viewing and reporting if you have several inspectors and want to categorize them in some manner. You do not
have to use this option. You have the following options when separating inspectors into groups:
1. View a specified group of inspectors in the schedule as seen next.

Palm-Tech Front Office Setting up Front Office
11
2. Create certain reports for specified groups of inspectors. Common ways to separate inspectors into groups are:
1. By geographic areas served 2. By different inspection types
A list of groups that exist, if any, will be listed in the dropdown. To make an inspector a member of a group, select the group from the dropdown or type the group name in the group entry box. Active: This box is checked, indicating that the inspector is available. Removing the check from this option allows you to remove an inspector’s name from the list of available inspectors. Capabilities: Front Office is designed to manage individual inspector capabilities as well as inspectors’ schedules. A capability conflict is created when an order is scheduled and none of the inspectors booked are capable of one or more of the services included. See pages 50 and 65 for more details on conflicts. Use this section to indicate which of the services your company offers the selected inspector is capable of. The Capabilities box contains two lists. When you first add an inspector, the left list will contain a list of all active services in the system. The right list will show which services an inspector is capable of performing.

Palm-Tech Front Office Setting up Front Office
12
To indicate that this inspector is capable of a service, select the service in the left list and click the right arrow between the boxes or double-click the service in the left list. This will remove the service from the left list and add it to the list on the right. You can remove a capability by reversing the process. Times Available: This section allows you to manage weekly schedules for inspectors separately in the system. A schedule conflict will be created when an inspector is booked to an order scheduled at a time that the inspector is not available. You can show the inspector’s typical weekly schedule. You can also indicate in the system one-time events for time off or other outside appointments by using the Reserve Time feature. See page 61 for more details on Reserve Time.
To modify the selected inspector’s schedule, use the up and down arrows in the time boxes to manipulate the starting and ending times for the days and times that an inspector is available. Note that the blue bars to the right

Palm-Tech Front Office Setting up Front Office
13
indicate the span of time during the day the inspector is available. When the length of time for a specific day is changed, the time span bar will change size. Note that in the screen below the time available for Wednesday was shortened and the time for Friday was increased, and that the bars reflect these changes. To indicate that an inspector is not available for a day, uncheck the box to the left as shown for Saturday and Sunday.
Custom Fields: Front Office allows up to six custom fields for inspectors that allow you to enter information not included as part of the standard information in the system. See page 22 for more details on setting up custom fields.
NOTE: Data from the first custom field is used to fill the {{Inspector_Custom}} merge field in Palm-Tech Inspector. The Up and Down buttons located above the inspector list allow you to sort the list into an order that you are comfortable with. To add a new inspector, click the Add New button and you will be presented with a series of steps to complete the described pieces of information.

Palm-Tech Front Office Setting up Front Office
14
To delete an inspector name, select the name in the list and click the Delete
Selected button. You cannot delete an inspector on file as being part of
an active order. Once the order has been archived (see page 35 for details on how orders are archived) you can delete the inspector’s name. If you do not want an inspector to be available for orders, uncheck the Active box. Adding Services and Adding Inspectors are the only steps that are required on the Getting Started window. The second step, Adding Packages allows you to set up packages to group services together.
Set up a Package(s)
Use packages to group services together. You can use packages to combine several services and offer a discount from the full prices of the combined services. You may also wish to create packages for reporting, or to compare revenue between packages rather than try to view services individually. Click the Setup Packages button on the Getting Started window. An Introductory Information window will appear then the Maintain Packages window will appear.

Palm-Tech Front Office Setting up Front Office
15
Package Properties
Name: This is the name that will be used to identify the package in the order process. This name will also appear in reports and event documents.
Discount: The amount entered in the discount field will be subtracted from the total cost of the services included in the package. When you select a package for an order, the discount is automatically filled in based on your entry here. You are also able to modify this amount on an order-by-order basis. You can see the default cost to your client for the package with the discount applied in the lower right corner of the window.
Active: Removing the check from this option allows you to remove a package from the list of available packages in the order process.
Services Included: Use this section to indicate which of the services will be part of the package. This section contains two lists. The left window lists all active services in the system. The right window lists which services are part of the package. To add a service to a package, select the service in the left list and click the right arrow between the boxes or double-click the service in the left list. This will remove the service from the left list and add it to the list on the right. You can remove a service from a package by reversing the process. You can modify services without closing this window by clicking the Modify Services button. The Up and Down buttons allow you to sort the list into an order that you are comfortable with. To add a new package, click the Add New button and you will be prompted through a series of steps to complete the information described above. To delete a package, select the package in the list and click the Delete Selected button. If a package is on file as being part of an active order, you will not be able to delete it. Once the order has been archived you can delete the package. If you do not want a package to be available for orders, un-check the Active box.

Palm-Tech Front Office Setting up Front Office
16
ADVANCED SETUP CHOICES
The Getting Started window includes an Advanced button that provides further options for setting up Front Office. Click the Advanced button to see options 4 through 8.
Password Protecting the Program
Item 4 allows you to set up a password. You can do this if you wish to protect the data contained in Palm-Tech Front Office from casual investigation. To set password protection select Setup→Program Settings from the menu on the Front Office main screen. When the Program Settings window appears click the Change Program Access Password button.
The Set Password window will appear.

Palm-Tech Front Office Setting up Front Office
17
Enter the password you want and then enter it again in the bottom entry box to confirm it. NOTE: Passwords are cASE sENSITIVE. If you set up a password, be sure to enter it exactly as it was created. If you set the program to require a password, the Enter Password window will appear.
Enter the program password and click the OK button. If you have forgotten or lost your password, you can create a new password following these steps.
1. Locate the Palm-Tech Installation folder in Windows Explorer. 2. Locate and run the program named LostPW.exe and the Lost Menu
window will appear.
3. Complete a lost password request form located in Appendix E and fax it to PDmB.
4. Enter the response code that was given to you in the three entry boxes and click the OK button. NOTE: Responses are cASE sENSITIVE and must be entered exactly as given.

Palm-Tech Front Office Setting up Front Office
18
5. You will prompted to enter a new program password. Enter the new password (or none) and click the OK button. You will now be able to access Palm-Tech Front Office normally.
The first time you lose your password, there will be no charge from PDmB, Inc. for the retrieval process. If you lose your password additional times, a small administrative fee will be incurred.
Changing the Palm-Tech Inspector Archive Location
Palm-Tech Inspector contains a designated folder called the Archive Location. The archive location on the desktop computer is used for long-term storage and reference. This is where all of your inspections will be stored permanently. Every time you save a file on your desktop computer or synchronize files using Palm-Tech synchronization, a copy of all affected files are made in the archive location. If you have previously inspected a property, the program will inform you of the suggested file name and will provide the file name, allowing you to go to the archive and find the previous inspection.
You SHOULD NOT delete files from the archive location on the desktop computer unless you have backed them up to an external source such as a tape, writeable CD, disk or other external storage device. You SHOULD back up the archive on a regular basis. Palm-Tech Front Office is designed to coordinate multiple inspectors’ activities in a manageable fashion. The Archive location folder designated in Front Office creates a single location for multiple users to archive inspection files. The archive location designated in Front Office will override the
archive location designation in Palm-Tech Inspector, which means that if

Palm-Tech Front Office Setting up Front Office
19
a different location is specified in Palm-Tech Inspector, the location in Front Office, assuming it is valid and accessible, will be used instead. By default the Archive location is a subfolder called Archive located in the main Palm-Tech installation folder. To change the archive location, click the Setup Archive button. (You can also select Setup→Program Setting from the menu on the Front Office main screen) and an introductory window will appear. Click the Close button and the Browse for Folder window will appear.
Locate the new folder and click the OK button. If you are operating on a network, be sure that:
a. The selected location is accessible to all users, and b. It is named using a mapping that is standard throughout your
network or using a UNC (Universal Naming Convention) name, such as COMPUTER_NAME//SHARE_NAME//subfolder
SETUP FILE NAMING
When you create an order in Front Office, the program designates a suggested file name for the order. When an inspection for the order is started in Palm-Tech Inspector, the program automatically creates the inspection using this file name. Using the suggested file names accomplishes the following:

Palm-Tech Front Office Setting up Front Office
20
a. All files from all inspectors will be named consistently b. You will not have to worry about conflicting file names c. When you try to locate a previous inspection for a property, you will
know what the file name should be.
The default setting for suggested file names places the date and client name in the file name as in “2006_1_4 Smith, John.hi5”. There are different choices for suggested file naming. To change the suggested file naming method, click the Setup File Naming button (you can also select Setup→Program Settings from the menu in the main Front Office window) and an information window will appear.
This window shows four naming conventions.
1. Date, client last name 2. Date, property address 3. Client name, property address 4. Sequential number

Palm-Tech Front Office Setting up Front Office
21
If you change the file naming method, only orders created/edited after that
point will be affected. Previously created files will not be affected.
Changing the naming method will not affect the program’s ability to tell
you what the suggested file name was for a previous order. Click Close and the Select Default File Naming Method window will appear.
. Click the down arrow and choose a file name method. The window will show an example of that format. When you have the method you want click OK
TIME BETWEEN INSPECTIONS
The program assumes that a minimum time is required between scheduled inspections. The default amount of time is 30 minutes. If an inspector is scheduled for an order in less than the designated minimum time either before or after a scheduled activity, a conflict will be raised notifying you that the minimum time has been violated. This does not prevent you from scheduling the service. It is simply a notification. To change the minimum time required between inspections,

Palm-Tech Front Office Setting up Front Office
22
click the Set Time Between Inspections button (you can also click Setup→Program Settings from the menu in the main Front Office screen). Again, an introductory window will appear. Click Close and the Enter the Time Between Inspections window will appear.
Change the number of minutes to the time you want and click the OK button to make the change. If you increase the amount of time required between inspections you may want to review all open orders for conflicts. See page 65 for details on reviewing orders with conflicts.
CUSTOM FIELDS
Custom fields in Front Office allow you to extend the system to better fit how you do business. Use these fields to track information not already part of the system. A common use of custom fields is to set an inspector’s first custom field to contain the inspector’s license number in states that require this. You can set up custom fields in three different areas.
a. Clients (up to three additional fields) b. Inspectors (up to six additional fields) c. Orders (up to 24 additional fields)
In all three cases, data from the first custom field is carried into the order and subsequently into Palm-Tech Inspector and is made available as merge field data. See the Palm-Tech Inspector User’s Guide for more information on merge fields. Because there are only a limited number of custom fields available, you should use them judiciously. If you change the use of a custom field, data entered previously for the changed purpose field will contain entries based on both the current use and the previous use.

Palm-Tech Front Office Setting up Front Office
23
By default there are no custom fields set up. To activate a custom field select Setup→Program Settings and an introductory window will appear. Click Close and the Custom Field Names window will appear.
To activate a field, enter a prompt in one of the slots in a category. You are not required to use the first field first. This is important, as the first field is made available as merge data in Palm-Tech Inspector, as discussed previously. Enter the text that you want as a prompt for data entry. The prompt cannot exceed 12 characters in length. Click OK when you are finished. The program adds a colon (:) when the prompt appears in the entry window, so it is not necessary to add any punctuation here. All of the options in the Getting Started process are now complete. Your Front Office main screen will now appear.

Palm-Tech Front Office Setting up Front Office
24
Remember that you can change these settings at any time.
Event Documents
Event documents are documents that are automatically created when certain events happen in the program. This allows you to automate correspondence and create custom reports when any of the following events occur. A new contact is added A new order is finished An order is marked as “Inspected” A payment is recorded An order is edited and the scheduled date or time changes An order is cancelled By default event documents are turned off. To begin using an event document, select Maintain→Event Documents from the menu and the Maintain Event Documents window will appear.

Palm-Tech Front Office Setting up Front Office
25
To activate a document check the Create checkbox to the right of the event. If you want the document to automatically print without prompting, check the Print checkbox. Once you have activated an event document a document will be created containing information relevant to a transaction when that event occurs in the program. You can edit the document by clicking the Edit Document button to the right of the event. The program will open the document in Microsoft Word (if you do not own Microsoft Word, it will open in Word Pad). You can then modify the base document or type an entirely new document.
The documents included are only a starting place. You can become creative with your event document by adding text, graphics, or other data to serve your needs. You can repeat the same merge field multiple times in a document. This will allow you to create multi-purpose documents. For example, a particular document might contain a correspondence letter on page one and an internal office document on page two. The information specific to the event that called the document will appear in merge fields within the document. A merge field is a text string that will be
NOTE: As you modify the document, it is important that you do not change the name of the document or move it. If you do, the program will not be able to locate the document.

Palm-Tech Front Office Setting up Front Office
26
replaced with data from the order before the document is printed. A complete list of merge fields is located in Appendix C. NOTE: Not all merge fields are available at all times. For example, if you add the merge field {{AmountPaid}} to a new contact document, the field would be out of context and would contain no data. Once an event document has been activated, the program will automatically open the document when that event occurs and complete the merge fields. If you chose to print automatically, the document will also print then. If you did not choose this option the document will be opened for you to modify/print manually. Do this by selecting File→Print from the menu in Word (or Word Pad). NOTE: If your merge fields are not being substituted correctly after you edit your document, check to make sure the tag (i.e., {{Client_FirstName}}) is typed correctly. If it does not work and the tag is correct, you might try retyping it all at once. At times Microsoft Word adds extra unseen formatting characters to a document particularly as you copy and paste. By typing the tag all at once, you prevent the extra formatting characters from being inserted. Once you close Word, you will need to save any changes that you have made if you want to keep the document. By default a new document is created each time in the documents subfolder of the Palm-Tech installation folder. Each event has its own folder (i.e., NewOrder). The documents will be named using the date and the last name of the relevant party. If you need to reprint an event document after you have printed it once you can choose to reprint or edit the last created event document by selecting Print→Rerun Last Event Document from the menu. This will recreate the last event document and either print it or open it in Word (or WordPad).
Importing Contacts
If you already have a list of contacts that you would like to import into Front Office, you can import the list in one of two ways. If you are using Microsoft Outlook™, you can import the contacts directly into Front Office in just a couple of steps. If you are using another program to maintain the

Palm-Tech Front Office Setting up Front Office
27
contact information, you will need to first export the contact data from your program into a delimited file. Refer to your program’s documentation for information on exporting data.
IMPORTING FROM OUTLOOK 2000
In order to import from Outlook, Outlook will need to be installed to the same computer that Front Office is installed to. To begin the import, select Tools→Import Contacts→From Microsoft Outlook from the menu. If a warning like the one below appears, the program was unable to load information from Outlook and you will need to import from an ASCII delimited file.
After reading the contact information, the program will display a window with a list of contacts found in Outlook on the left. On the right side, you can determine which contact lists (i.e., client, referrer, contacts, etc) you want to place the selected contact in and a small amount of information about the contact will be shown. Go down the list of contacts one at a time and check the boxes to indicate which lists you want the contact to be in. If you do not select any lists, the contact will not be imported. This allows you to weed out contacts that you may not want to carry into Front Office. When you have finished click the Import Contacts to Front Office button and the program will add the contacts to Front Office
IMPORTING FROM OTHER PROGRAMS
If you are using another program to maintain the contact information, you will need to first export the contact data from your program into a delimited file. Refer to your program’s documentation for information on exporting data. If during the export process you are given the option to create a header record, choose to do this. The header record will allow Front Office to do a portion of the work for you. Front Office may not use all of the same pieces of data that your program uses. Listed below are the fields (pieces of data) that Front Office uses.

Palm-Tech Front Office Setting up Front Office
28
First Name Last Name Salutation Address City State Zip Company Name Title Work Phone Work Extension Home Phone Mobile Phone Fax Number e-mail Address Last Job Date Notes Three custom fields—see page 22 for more on Custom Fields After you have exported your contact information, select Tools→Import
Contacts→From ASCII Delimited File from the menu to begin the import and the Please Select File to Import window will appear.

Palm-Tech Front Office Setting up Front Office
29
If the file you exported to does not end with .csv, select Text Files in the Files of type box at the bottom of the window if your file ends with .txt or All Files if it ends with another extension. After locating your file, click the Open button to continue. The program will open the file and read in the information that it finds. The program will attempt to do as much of the work as possible. Follow the instructions on screen until you see a screen titled Please Sort Data imported from contacts.csv, as explained on the next page. If you told your program to export a header record, you will likely see a message like the following:
This means that the program read the header record and assigned some of the fields for you. Click OK and a window like the next one will appear.

Palm-Tech Front Office Setting up Front Office
30
1. Status indicator showing which of the available fields from the imported file is showing in the example.
2. List of Front Office fields showing which Front Office field is assigned to the current field from the imported file.
3. Example of data in the current field from the imported file. 4. Controls to step through the fields of the imported file. 5. Indicator showing how many records were found in the file imported. 6. Button to click if you want to see more Examples of data in #3. 7. Button to click when you have finished assigning fields to move to the
next step.

Palm-Tech Front Office Setting up Front Office
31
8. Status indicator showing which of the available Front Office fields have been assigned. NOTE: You do not have to assign all of the fields.
9. List of fields in Front Office Use this window to assign fields from the imported file to the appropriate Front Office fields. The salutation field has not been assigned. To assign the salutation, click the Next button (#4) until the example data shows data that would be appropriate for the salutation.
After you have found the field, click the dropdown above the example data and select Salutation.
Notice that a checkmark appears to the left of Salutation in the list of Front Office Fields (#9) indicating that it has been assigned. Follow these steps until you have assigned all of the fields possible. You do not have to assign all of the fields. Because different systems track different pieces of information, you are likely to find that some of the Front Office fields may not have anything to assign to them.

Palm-Tech Front Office Setting up Front Office
32
Be sure to double-check all of your assignments. If the program has assigned a field for you, make sure the assignment is correct. The program attempts to apply logic when automatically assigning fields, but may still assign a field incorrectly. After checking all of the field assignments, click the Next Step button (#7) and windows like the ones shown below will appear.
This step will allow you to review the field assignments in the left window and assign which contacts belong in which lists (Clients, Referrers, etc.) on the right side of the right window. Review the field assignments by clicking on different names in the list shown in the middle and comparing the field name to the assigned data in the left window. If you determine that you have incorrectly assigned a field, click the Back a Step button to go to the previous window. Assign the contacts to a list(s) as appropriate by checking the boxes on the right side of the window. By default, Front Office has five lists.
Clients—Your inspection clients. Referrers—Where your business comes from.
Contacts—The point person who will help coordinate scheduling, access, etc.

Palm-Tech Front Office Setting up Front Office
33
Agents—Real estate agents are kept as a separate status for marketing purposes. Prospects—People you would like to do business with.
NOTE: If you do not select any lists, the contact will not be imported.
This allows you to “weed out” contacts that you may not want to carry into Front Office.
Other Program Settings
There are a variety of other program settings that affect the internal workings of Front Office as well as Palm-Tech Inspector. To modify Program Settings, select Setup→Program Settings from the menu and the Program Settings window will appear. Each of the options shown will be explained in detail in the following paragraphs.
Keep Audit Trails for X Days—Audit trails are designed to keep a record of activity in the system, providing you with an auditing tool to review

Palm-Tech Front Office Setting up Front Office
34
system activity. You can print audit trails as a report. See page 70 for more details on reports.
Whenever any of the following events occurs in the system, a record is added to the Audit Trail List indicating the date and time of the activity and, to a limited degree, noting who/what was involved.
• Attempt to log on with an incorrect password
• Addition of a new contact
• Deletion of a contact
• Addition of a new service
• Deletion of a service
• Addition of a package
• Deletion of a package
• Addition of a new inspector
• Deletion of an inspector
• Addition of a new order
• Editing of an order
• Payment recorded
• Order marked “Inspected”
• Order cancelled
A portion of an example Transaction Audit Trail report is shown below.

Palm-Tech Front Office Setting up Front Office
35
Front Office does not maintain Audit Trail data indefinitely. When you run backup (see page 66) after backup has completed, events more than X days old will be deleted from the system. The default value is 60 days. You can change this value in Program Settings. Keep Reserved Time for X Days—Reserved time records are evaluated each time you update the schedule view or run Review for Conflicts or other intense operations. In order to maximize the efficiency of the system, Front Office does not maintain Reserved Time data indefinitely. When you run backup, the program will delete from the system time reserved for days more than the indicated number of days after backup is complete. The default value is 14 days. If you find that the program is running slowly, you may want to adjust this number to a smaller value to try to improve performance. Archive Orders after X Days—To provide efficiency, the program drops a majority of order details after a period of time. This process is called archiving the order. When an order is archived the date, property address, and suggested file name are retained so that you will be able to tell if you have inspected the property previously. The suggested file name will help you locate the previous inspection. When you run backup orders completed more than X days before the current date will be archived after backup has completed. The default time is 365 days. If you find that the program is running slowly, you may want to adjust this number to a smaller value to try to improve performance. Edit Contact List Names—This feature allows you to change the names of your lists. Click this button and the Edit Contact List Names button will appear.

Palm-Tech Front Office Setting up Front Office
36
Change one of the current lists or add a new contact list name. The change or new information will appear in the Include in Lists box in the Maintain Contact Information window. Default File Naming, Minimum Time Between Inspections, and Edit Custom Fields have all been described previously. The next section of checkboxes will affect how Palm-Tech Inspector works. These options allow the Front Office operator to exert some control over business and inspection processes.
Do not allow users to modify disclaimers—If this option is checked, Palm-Tech Inspector users will not be able to modify disclaimers in their templates. The option to edit disclaimers will not be available.

Palm-Tech Front Office Setting up Front Office
37
Do not allow users to modify lists—If this option is checked, Palm-Tech Inspector users will not be able to modify the lists in the program. The Edit List option will not appear. You can also lock individual lists using Inspection Designer without locking all the lists.
Do not allow list changes from handheld to roll up to office—This option allows users to change their lists, but additions from the handheld are not added to the main list file when the list files are updated.
Do not allow users to create new inspections without an order—If this is checked, users who connect with Front Office will be able to create new inspections only from pending orders created in Front Office. Archive Location and Change Program Access Password are described in detail on pages 18 and 16.

Palm-Tech Front Office Detailed Operating Instructions
38
DETAILED OPERATING INSTRUCTIONS
The Program Window
When you start the program, a window like the one below will open.
1. Title Bar—Displays the currently open file name followed by the program name.
2. Menu Bar—Contains the menus that you will use to perform various actions in the program.
3. Toolbar—Contains buttons that you can click on to perform various actions in the program. The actions are the same actions performed by some of the menu choices. The toolbar is a more convenient way of performing these actions.
4. Current Date
5. Schedule Controls—Allow you to control the schedule (item 7).

Palm-Tech Front Office Detailed Operating Instructions
39
a. Adjust the schedule view backward one month b. Adjust the schedule back one week c. Set how many days to show in the schedule d. List which inspectors to show in the schedule e. Adjust the schedule forward one week f. Adjust the schedule forward one month
6. Command Bar—Like the toolbar, this contains buttons that you can
click on to perform various actions in the program. The actions are the same actions performed by some of the menu choices. The command bar contains the most common activities for quick and easy access.
7. The Schedule—Shows appointments and reserved time for the selected inspectors.
8. System status—Shows statistics from the program. You can decide which statistics will show here by selecting Setup→Screen Options
from the menu. 9. Status Bar—Contains information pertaining to actions as well as
the status of the Caps Lock, Num Lock and Scroll Lock keys. If you highlight a menu item, the status bar will display a brief explanation of the action that the highlighted menu item will perform.
As noted in item 8, you can show statistics from the Front Office program on the screen. When you click Setup→Screen Options the Screen Options window appears.

Palm-Tech Front Office Detailed Operating Instructions
40
All of these items are checked by default. The first option allows the introductory information windows to appear when you choose certain procedures. If you un-check this option the introductory information windows will not appear. You can also choose to not show these windows by checking that option in the windows themselves. The remaining items, such as MTD (month-to-date) Inspections and Client Count all appear in the System Status section of the screen. If you un-check any of these options, that option will not appear on the screen.
The schedule section of the window is where most of the program’s activities will be initiated and displayed. As you move your cursor over the schedule, you will notice that as the cursor passes over orders and reserved time, some information about the order or reserved time is displayed.
Rollovers for scheduled inspections have a yellow background while reserved time has a light pink background. You will also notice that reserved time blocks have a bar located at the top and bottom of the bar. You can initiate a variety of common activities from the schedule window by using the mouse. By clicking on an order or reserved time in the schedule, you can edit the order/reserved time information.

Palm-Tech Front Office Detailed Operating Instructions
41
Right clicking in the schedule will bring up a menu that allows you to begin a new order or reserve time using the date and time that you clicked in. If you right-click on an order you will have the option to edit the order, record payment for the order, mark the order as inspected, or cancel the order. If you right-click on a time reservation, you will have the option to edit or delete the reserved time.
Everyday Activities
MAINTAINING CONTACTS
To modify contacts already in the program or to add more contacts, select Maintain→Contacts from the menu. An information window will appear. Check if you do not want the window to appear again then click Close. The Maintain Contact Information window will appear.

Palm-Tech Front Office Detailed Operating Instructions
42
The pane on the left side of the window lists the contacts in the system. To edit a contact already in the system, select the name in the list and the contact’s information will be shown on the right side of the window. On the right side of the window is a group of checkboxes that indicate which lists the contact is a part of. If the list is long, you can type the first few letters of the last name and the program will locate the closest match in the list.
ADDING CONTACTS
To add a new contact to the system, click the Add New button and the Add New Contact window will appear.
Enter the first and last names and click the Continue button. The new name will be added and you will be returned to the Maintain Contact Information window, allowing you to enter the rest of the contact’s information. To delete a contact from the system, select the contact in the list on the left side of the window and click the Delete Selected button. If a contact is in use in an order, a message will appear informing you that the contact cannot be deleted.

Palm-Tech Front Office Detailed Operating Instructions
43
If this is the case, you will need to wait until the order is archived before you can delete the contact. For more information on archiving orders, see page 35. You can remove the contacts from all lists, which will keep them from appearing in the selection windows.
TAKING ORDERS
Inspections are initiated in the Front Office system when a new order is started. To start a new order, right click in the schedule at the intended date and time of the inspection and select New Order from the resulting menu or click the New Order button in the command bar.
A window will appear asking you if the client requested a specific inspector. If you answer Yes the Choose Inspector window will appear.
Select the requested inspector from the list and click the OK button. The New Order Step 1 window will appear. The window shown indicates that it is Step 1 of 6. This is because a custom field was assigned in the initial setup to show the extra window when a custom field is assigned. If a custom field had not been assigned, this window would indicate that it is Step 1 of 5 and the Custom Field window shown on page 49 would not appear.

Palm-Tech Front Office Detailed Operating Instructions
44
Confirm the date and time of the inspection in this window or choose a new time with the arrow buttons. Click the Next button. The Step 2 window will appear.

Palm-Tech Front Office Detailed Operating Instructions
45
This window will allow you to choose a package or service(s) and adjust the projected time and cost of the order. To select a package, click the package dropdown and the services that are part of that package will be added to the right window and the discount amount, if any, will be filled in. To add services (even if you selected a package) select the service in the list on the left side of the screen and click the right arrow between the boxes or double-click the service in the left list. You will notice that as services are added, the estimated time to complete will increase by the estimated time for each of the services added. The discount and estimated time to complete entry boxes are filled out automatically as you select a package or add services. You can override the entered discount or amount by changing the entry in the box. You should not change the estimated time until you have selected all of the services included. If you change the estimated time to complete and subsequently add another service, the program will recalculate the estimated time to complete requiring you to readjust the estimated time. NOTE: If you assign multiple inspectors to an order the estimated time to complete is divided evenly among the selected inspectors. When you have finished, click the Next button and the Step 3 window will appear.

Palm-Tech Front Office Detailed Operating Instructions
46
In this window you will select which inspectors will participate in the inspection. The Inspectors list shows all inspectors and the Selected Inspectors list shows inspectors assigned to this inspection. As you select inspectors in these two lists, you will see the Capable of box display the different inspectors’ capabilities. The Inspection Requires list shows which services are required. An X to the left of the service indicates that the service is covered by the selected inspector(s). In this example the services for Med Home, Pest, and Septic are covered by the selected inspector Fred Hanley. However, if an inspection were booked that Fred Hanley was not capable of a conflict would be created. You would then be able to select another inspector in the left list capable of performing that service. After you have assigned inspectors to the inspection, click the Next button and the Step 4 window will appear.

Palm-Tech Front Office Detailed Operating Instructions
47
This window will allow you to enter most of the inspection details. Client—To add a new client click the Add New button. The Add New Contact window will appear as shown on page 42, and you can add the client in the same way as you added a new contact. (Note the Copy Client and Copy Referrer buttons just below the Contact Phone box. Click one of these buttons to automatically place that person’s information in the correct boxes. In this way you won’t have to re-enter the information.) To select a client from the list of available clients, click the Select button to the right of the client name box. The Select Client window will appear.

Palm-Tech Front Office Detailed Operating Instructions
48
This is a list of all contacts checked in the Client list. When you select a client in the list, the contact’s address and company information is shown on the right. If you do not see the client you want, click the Edit Contact List button to go to the Maintain Contact Information window (see page 41) where you can either modify a contact in the list or add a new contact. Select your client from the list and click the OK button. The selected contact’s name and company name will appear in the client line as shown below.
Referrer—Use the process described for client to select a referrer. Contact—If the contact person is not related in any way to the transaction, for example if he provides access or scheduling assistance only, you can type the information directly into the screen. You can also track inspection contacts by adding them to the database by following the same steps as shown above for client and referrer. Property Address, City State Zip—Add the address, city, state and zip code of the property where you will perform your inspection.

Palm-Tech Front Office Detailed Operating Instructions
49
Directions—If the order requires directions to the property, add them here. Notes—This is a private field that you can use to makes any notes that you might feel are relevant to the order. This information will not be available to your clients. The directions and notes will appear in the Private Notes section of the inspection in Palm-Tech Inspector. When you have completed the entries on this page, click the Next button and the Step 5 window will appear. (This window would not have appeared if Custom Field had not been added in the initial setup. This was done to show this window. Only five windows appear when there is no custom field added.)
This window allows you to add any further information that might be necessary or helpful in completing this inspection. Click the Next button and the Step 6 window will appear.

Palm-Tech Front Office Detailed Operating Instructions
50
This is the last window in the new order process. Here you can review the statistics and status of the order. In the example shown there is a conflict with the order. When there is a conflict you can step back in the process by clicking the Back button to correct any conflicts or to complete forgotten information. Look at the box below the conflict notice and you will see that there is a scheduling conflict. Fred Hanley is scheduled to work only until 5:00 p.m. on Tuesday. To correct this type of problem, go back and change the scheduled time or select a different inspector. When the order does not have any conflicts, the window will look similar to the one shown next.

Palm-Tech Front Office Detailed Operating Instructions
51
If the order’s information is complete, check the Order Information is
Complete box. If you have more details to complete, leave this blank and the order will be listed with the incomplete orders when you review orders in your system. The Create Merge Document button allows you to add any kind of document you have available to this order. Click this button and the program will allow you to choose a document from your files to merge with this order. If you reach the confirmation window and have left out a vital piece of information such as property address, client name, services, or inspectors, the program will warn you and will prevent you from checking the order as being complete. After you have completed the vital information, you will be able to mark the order as being complete. You can save an order that is incomplete or has conflicts and, in many cases, this may be the most appropriate course of action. It is very easy to review all orders in the program that are incomplete or have conflicts, allowing you

Palm-Tech Front Office Detailed Operating Instructions
52
to process an imperfect order and correct the problems when you have more information at hand. If you have previously inspected the property using Front Office, a note of the previous inspection will be made directly under the status sign displaying the suggested file name for the file at the time of the previous inspection
Once you are comfortable with the details of the order, click the Finish button and the order will be shown in the schedule.
MODIFYING ORDERS
Once an order is in the system you can modify any of the details of the order as needed. To modify an order, click on the order in the schedule and you will be taken directly to the Modify Order window.

Palm-Tech Front Office Detailed Operating Instructions
53
You can also modify an order by selecting Activities→Modify an Order from the menu. If you select from the menu, the Choose Order window will appear so that you can choose which order to modify.

Palm-Tech Front Office Detailed Operating Instructions
54
This window will allow you to choose orders based on a variety of parameters. The right side of the window allows you choose which orders will be shown and in what order, such as incomplete order, not inspected orders, etc. The second list shows the date scheduled, client name, etc. As you make your different selections the list of orders shown on the left will change. If your system contains a lot of orders, you may need to be a little patient as the program builds the list of orders. If you choose to change the sort order, you will notice that as you choose different sort options, the list is automatically rearranged. Select the order that you want to modify from the list and click the Select button. The Modify Order window shown previously will appear. This window contains all of the steps that a new order contains. You can access them using the tabs located at the top of the window. To modify the order, click on the tab containing the information you want to change and make the change. For details on the individual entries, see the previous section on Entering Orders. Don’t forget to check/uncheck the order Information is complete checkbox on the Confirm tab if the completeness status changes.

Palm-Tech Front Office Detailed Operating Instructions
55
If the selected order has already been inspected, the status of the order will be shown at the bottom of the date and time tab and the Confirm tab will not be shown. Some of the input boxes will also be disabled.
CANCELING ORDERS
When an order is cancelled, the order remains in the system and is marked as cancelled. This allows you to report cancelled orders by either referrer or client. To cancel an order, locate the order in the schedule and right-click the order bar. Select Cancel Order from the resulting menu and the Cancel Pending Order window will appear.

Palm-Tech Front Office Detailed Operating Instructions
56
You can also select Activities→Cancel Order from the menu to choose an order (See pages 53–54 for instructions on the Choose Order Window). You can include a reason for the cancellation by selecting a reason from the dropdown list and clicking the OK button. You can also add a reason to the cancellation reason list by clicking the Edit List button. The Edit List window will appear.

Palm-Tech Front Office Detailed Operating Instructions
57
To edit an existing item, select it in the list and make the correction in the upper entry box. To add a new item to the list, click the Add New button. A new entry called New Item will be added to the list. Type the new reason in the upper entry box. To delete a reason from the list, select the reason that you want to delete and click the Delete Selected button. After selecting a reason for the cancellation, the OK button will be enabled in the order cancellation window. Click it and the cancellation will be complete. Click the Close button when you have finished. The cancellation will be recorded.
RECORDING PAYMENTS
You can use Palm-Tech Front Office to keep track of which orders have been paid. When you receive payment for an order, record the payment in the program. To record a payment, locate the order in the schedule, right-click the order bar, and select Record Payment from the resulting menu. The Choose Order window will appear. Choose the order you want and click the Select button. You can also select Activities→Record Payment from the menu to choose an order. The Record Payment window will appear.

Palm-Tech Front Office Detailed Operating Instructions
58
At the top of the window is a checkbox used to indicate whether or not the inspection has been completed. The program makes a distinction between orders that have been inspected (see the next section on marking an order Inspected for more details) and orders that have been paid for. Used properly, it can provide you with a report listing all orders that have been inspected but not paid in full. If the inspection has been completed, check the Inspected checkbox and enter the date that the inspection was completed. Select the day that the payment was received in the Date Paid entry box. If you and the client agreed to pay an amount different from the previously anticipated amount due, you can adjust the amount due (up or down) by entering the amount to adjust in the adjustment entry box. Enter the amount paid and select a payment method from the How paid list. If you entered an adjustment amount, select an adjustment reason from the Code list. To add or edit either list, click the Edit List button to the right of the dropdown list. See page 54 for more details on editing lists. When you have finished, click the OK button to record the payment. If the amount due is not equal to zero, the program will check to be sure that this is

Palm-Tech Front Office Detailed Operating Instructions
59
what you want to do. You can print a report listing all orders whose balance is not equal to zero in reports. NOTE: If an order has previously been marked as Inspected, the Inspected and Date Inspected boxes will be disabled when this window appears. Once an order is recorded as paid in full (amount due = 0), the menu option to record a payment shown when you right-click on the order block in the schedule will be disabled, as shown on the right. You can still access the order by selecting Activities→Record Payment from the menu and changing the Show option to All. A prompt reminding you that the payment has been made will appear.
Click OK to continue and the record payment window will be shown with the amount paid on the order shown. If you need to correct an entry change the amount paid to reflect the correction. For example, if a customer paid you $325 by check at the time of inspection and you later received the check back as NSF, you would access the order via the menu and change the amount paid from $325 to 0 and enter a negative adjustment to cover the NSF Fee as seen below.

Palm-Tech Front Office Detailed Operating Instructions
60
After you record this, the order will appear in the unpaid orders report. If you decided to refund an inspection fee, you would follow the same process and would enter an adjustment in the full amount of the inspection fee. This would show the order as paid, but the order would show the cost as being adjusted to reflect the refund.
NOTE: The program does not record a series of transactions to reflect debits and credits for an order. The paid/unpaid status is determined by subtracting the amount-paid adjustment from the amount due. If this amount equals zero, the order is considered paid. The program does not keep a record of individual transactions.
MARKING ORDERS AS INSPECTED
After the work for an order is completed you need to mark the order as inspected. This indicates that the work has been completed. You can mark an order as inspected as a distinct process or as part of the process of recording a payment (see previous section). To mark an order as inspected, locate the order in the schedule, right-click the order bar, and select Mark Inspected from the resulting menu. You can also select Activities→Record Inspection(s) from the menu to choose an order (see pages 53–54 for instructions for the Choose Order Window). The Mark Order as Inspected window will appear.

Palm-Tech Front Office Detailed Operating Instructions
61
Change the date (if necessary) to reflect the date the work was completed and click the OK button. The order will be marked as inspected. Once an order has been marked as inspected, the only way to change its status is to remove the inspected date in the Repair Order window. See page 69 for more details on Repair Order.
RESERVED TIME
Use reserved time to indicate that an inspector is not available for a period of time that he normally would be according to his weekly schedule. Several common uses of reserved time are: special days off, doctor’s appointments, and meetings. If you schedule an order during any part of an inspector’s reserved time, the program raises a conflict indicating the inspector is not available.
Recording Reserved Time
Locate the date of the reserved time, right-click at the beginning of the time that you want to reserve, and select Reserve Time from the resulting menu. You can also select Activities→Reserve Time from the menu and enter the date and time manually. The Reserve Time window will appear.

Palm-Tech Front Office Detailed Operating Instructions
62
If the event is for multiple days, select the ending date. Select the beginning and ending times. If the event will occupy the inspector for the entire day, you can check the All Day checkbox. At the bottom of the window are two lists. The left list shows all active inspectors. The right window shows the names(s) of the inspector(s) booked for the reserve time. To add an inspector, click on the name in the list on the left and click the right arrow button or double-click the inspector’s name in the left list. Enter a reason for the reserve time (max 40 characters) and click the OK button. The reserved time will be added to the schedule. You can distinguish between reserved time and orders in the schedule in two ways. Rollovers for scheduled inspections have a yellow background while reserved time has a pink background. You will also notice that reserved time blocks have a black band located at the top and bottom of the bar.

Palm-Tech Front Office Detailed Operating Instructions
63
Editing Reserved Time
To edit reserved time, locate the reserved time block in the schedule and click it. The Reserve Time window will appear allowing you to modify the details as needed. You can also select Activities→Edit Reserved Time from the menu and view the reserved time from either the Date list or Inspector list.
The left side of the window contains a list of all reserved time in the system. Sort the list by date or inspector by clicking the option choice above the list. When you select an item in the list the details will be shown on the right side of the window.
Deleting Reserved Time
To delete reserved time, locate the reserved time block in the schedule and right-click it. Select Delete Reserved Time from the resulting menu and the

Palm-Tech Front Office Detailed Operating Instructions
64
program will delete the reserved time. You can also select Activities→Delete
Reserved Time from the menu and select the reserved time as described in the previous section. NOTE: Once reserved time has been deleted, the only way to restore it is to re-enter it.
REVIEWING INCOMPLETE ORDERS
As you work in the system on a daily basis, you should review incomplete orders to ensure that you don’t have an order come up for a job and be missing a critical piece of information. To review all incomplete orders, click the Review Incomplete Orders button in the command bar. The Select Order to Modify window will appear.

Palm-Tech Front Office Detailed Operating Instructions
65
On the left is a list of the orders that are incomplete. When you click on an order in the left window, the details of the order are shown on the right allowing you to see if a critical piece of information is missing. To edit the order, select the order in the list, click the OK button, and the Edit Order window will appear. See pages 52–53 for details on using the Modify Order window.
REVIEWING ORDERS WITH CONFLICTS
As you work in the system on a daily basis, you should review orders with conflicts to ensure that you don’t have an order come up for a job and be unable to complete it. To review all orders with conflicts, click the Review Orders with Conflicts button in the command bar. The Choose Order to Modify window will appear. NOTE: It may take a moment as the program reviews all open orders and evaluates them for possible conflicts.

Palm-Tech Front Office Detailed Operating Instructions
66
On the left side of the window is a list of all orders with conflicts. When you click on an order in the list, the conflict and order information is shown on the right. This example shows a significant overlap in time for this inspector for the two inspections. In this case either the inspector or the time for one of the inspections will have to be changed. However, just because an order is shown here does not always mean that requires a change. Assume that the two scheduled inspections overlap by five minutes. Because the program is set to allow 30 minutes (you can change this number) between inspections and you know that the two orders are in the same neighborhood, the time between is more than enough. Not all conflicts are critical to clear! Review them and make sure that you understand any unresolved issues and have cleared the conflicts that need clearing regularly.
Advanced Activities
BACKUP
Palm-Tech Front Office provides the ability to easily back up the data in the system. You should back up your data regularly. The system will remind you when you start the program if you have not backed up in the last two weeks. Backup will create a single zip file in the maintenance folder. You can unzip the backup file to restore the backed up data or extract a single file. The following is a list of what is included in a standard backup: FO.ptdb All templates All library files All settings files Event documents (created in the last 30 days) All order, reservation and update data in the individual folders To run backup, select Tools→Backup from the menu and the Backup window will appear.

Palm-Tech Front Office Detailed Operating Instructions
67
Click the Continue button and backup will begin. The backup file will be created in the Maintenance folder of the main installation. After the backup file is finished, the program will delete old records in Audit Trails and Reserved Time. (See the section on program settings on page 33 for additional details.) It will archive orders older than the designated archive time frame (see pages 18 and 35 for additional details on archiving orders). You will be notified when backup is complete.
Be sure to move the backup file from the hard drive of the computer where the program is installed so that if the computer crashes you could restore the files without interruption to your business. WARNING! This backup process DOES NOT back up your inspection files. You should establish a separate process for backing up your inspection files.
PUBLISH UPDATE
The publish update process provides you with a tool to distribute updated templates and components created with Inspection Designer. When you publish an update, that item will be sent to the handheld computer the next time an inspector synchronizes in Palm-Tech Inspector. If the inspector is

Palm-Tech Front Office Detailed Operating Instructions
68
working remotely, the published item will be included as part of the next update. After the remote inspector runs Update from Remote File the updated files will be copied to his handheld the next time he synchronizes the handheld. To publish an update, select Tools→Publish Update from the menu and the Publish Updates window will appear.
On the left side of the window is a list of the templates in the program. To select a template, click on it in the list and click the right arrow button or double-click the template name in the list. The template will be shown in the right list indicating that it will be sent to all inspectors the next time they synchronize. The three options listed below the template list “click to prevent” etc. will cause the user’s handheld to ignore any changes to the library, synchronize the library changes, or replace the user library entirely, depending on the item selected. Choose the option indicating the way in which you want the library to be handled then click update.

Palm-Tech Front Office Detailed Operating Instructions
69
UPDATE REMOTE INSPECTOR
This process will create a file named InspectorName.update in the maintenance folder that you can send/e-mail to an inspector who is not able to synchronize at the computer where Front Office is installed. The update file contains any published updates, orders and reservations for the selected inspector, as well as the main library file. This will update the rating system as well as synchronize disclaimer, tech note, and list data with the remote computer. When the remote inspector receives the update file, he should run Tools→Update from Remote File in Palm-Tech Inspector. The next time he synchronizes his handheld, the updated files and orders will be copied to the handheld.
REPAIR ORDER
This option is designed to correct matters that fall outside the normal realm of activity. Because it is designed as a stopgap measure to work with a variety of situations, there are no controls here to prevent you from entering conflicting information. If you choose to use Repair Order be as careful as possible to avoid circumstances that would allow for misreporting by making inconsistent changes here. Whenever possible, make changes to an order using the other methods built into the program. To execute the repair order feature select Tools→Repair Order from the menu to choose an order (see pages 53–54 for instructions on the Choose Order window). Choose an order in the Choose Order window and the Fix Order window will appear.

Palm-Tech Front Office Detailed Operating Instructions
70
Make any changes necessary and click the OK button to return to the main screen. If you enter a date, be sure to enter it in the following format: mm/dd/yyyy.
Reports
Front Office provides a variety of reports to assist you in managing the program and your business. You can view these reports on screen or print them out. If you choose to view a report on screen, you can always print it from the preview screen by clicking the Print button located in the top left corner of the preview window.

Palm-Tech Front Office Detailed Operating Instructions
71
To change the default printer or change printer settings for all reports, select Reports→Print Setup from the menu and a Print Setup window similar to the one below will appear.
Changes that you make here will apply to all to reports printed. You can also choose to print or edit the last event document (see page 24 for more on information on event documents) from the reports menu. Different reports have different choices and options available. When you choose to print or preview a report, the choices and options will be the same except that the select printer window will not appear in the case of Print Preview. To print/preview a report select Reports→Print or Reports→Print
Preview from the menu and the Select Report window will appear allowing you to choose which report to print.

Palm-Tech Front Office Detailed Operating Instructions
72
On the left side of the window is a list of report categories. As you select different categories, you will see the list of available reports on the right change based on your selection. Listed below are the five categories, with a general description of each: Orders: Provides a variety of reports related to orders with different statuses. Most reports will allow you to select a time frame and have different sort options. Schedule: Provides a schedule report listing date, time, inspector and property address. The program provides options for all inspectors, a group or individual inspectors and allows you to choose a time frame. Revenue: Provides revenue reports sliced different ways. The program provides options to report based on date, referrer, client, inspector, or service and allows you to choose a time frame. Contacts: Provides list reports, details, or mailing labels. The program provides options to report based on your contact list assignments and by last job date. Management: Provides a variety of different reports to assist you in maintaining the system. It also includes a system status report and transaction audit trail as well as reports of services, packages, and inspectors in summary or detail.

Palm-Tech Front Office Detailed Operating Instructions
73
A more complete listing of different reports and options is included in Appendix D. Choose the category, select the report you want to print from the list on the right and click the OK button. Depending on the report you chose, the program may display a Report Parameters window like the one below.
Not all reports provide all of the same options and parameters. In some cases, this window will not appear. In other cases, options may not appear or may be disabled. You can make choices where the options are available. In most cases, default selections are provided. The report title appears at the top of the window. Scheduled date allows you to choose a time frame for the report. If you check the All box all results in the system will be provided regardless of date. Sort by allows you to choose the order in which to print the report. In some cases, this selection will be called Summarize by. This allows you to choose how you want the report summarized.

Palm-Tech Front Office Detailed Operating Instructions
74
Some reports will allow you to export the results into a file. To export to a file to an ASCII csv file for further analysis, check the box and change the default file name if you wish. All reports are exported to the Exports folder located in the main installation directory. If you have Microsoft Excel installed, you can open the exported files by double-clicking them in Windows Explorer.

Palm-Tech Front Office Appendix A—How Do I?
75
APPENDIX A—HOW DO I?
See Page
Activate an event document 25 Add contacts 26, 41 Add a package 14 Add a service 15 Add a new order 43 Add an inspector 9 Back up my data 66 Cancel an order 55 Change how files are named 20 Change the minimum time between inspections 21–22 Change the schedule view 39 Distribute a template or new component to all inspectors 67 Edit an event document 25 Import contacts from my existing program 26 Install the program 3 Modify contacts 42 Modify a package 15 Modify a service 8 Modify an event document 25 Modify an order 52 Modify an inspector 10 Navigate in the schedule 40 Preview/Print a report 70 Record a payment 57 Record a returned check 59 Reprint an event document 26 Require a password to start the program 16 Schedule time off for an inspector 61 Send appointments to inspector who doesn’t synchronize here 69 Set up custom fields 22 View all incomplete orders 64 View all orders with conflicts 65

Palm-Tech Front Office Appendix B—Troubleshooting
76
APPENDIX B—TROUBLESHOOTING
My event document jammed while printing. How do I reprint it?
You can reprint or edit the last event document by selecting Reports→Reprint Last Event Document or Reports→Edit Last Event
Document from the menu. By default a new document is created for each event in the documents subfolder of the Palm-Tech installation folder. Each event has its own folder (ie NewOrder). The documents will be named using the date and the last name of the relevant party. I just added a client/referrer/contact, but the name doesn’t appear in
the list when I try to select it.
When adding contacts to the system, you need to tell the program which list(s) to include them in. Go back to the contact in contact maintenance and check the lists that you want it to appear in. I want to change an order but the program will not let me do it.
The program provides a variety of ways to edit and change an order’s status. Some paths don’t provide the opportunity to reverse an action taken in the regular course of activities. For example, if you cancel an order, there is no process designed specifically to “uncancel” it. You can change almost any aspect of an order in the repair order process although you should try to exhaust all other methods first. See page 69 for additional details on repairing an order. My system crashed and I am reinstalling. How do I restore a backup
that I have?
The backup files that you create are simple zip files. After reinstalling the program, you can unzip the files into the installation folder. If your computer did not come with the ability to unzip files and you do not own a copy of Winzip, you can download an evaluation version at http://www.winzip.com. If you require additional assistance, call our technical support line at 888-736-2462. I lost or can’t remember my program password.
If you lose the program password, you can create a new password for the program after communicating with PDmB. See page 17 for step-by-step instructions on password retrieval.

Palm-Tech Front Office Appendix B—Troubleshooting
77
My merge tags in my Event Documents won’t merge
Check to make sure the tag (i.e., {{Client_FirstName}}) is typed correctly. If the tag is correct and it still does not work, you might try deleting and then retyping the tag all at once. At times, Microsoft Word adds extra unseen formatting characters to a document, particularly as you copy and paste. By typing the tag all at once, you prevent the extra formatting characters from being inserted.

Palm-Tech Front Office Appendix C—Event Document Merge Fields
78
APPENDIX C—EVENT DOCUMENT MERGE FIELDS
The merge tags supported by Front Office are listed below. When you insert a merge tag, it is important that you insert the text exactly as it appears below. {{Client_FirstName}} {{Client_LastName}} {{Client_Salutation}} {{Client_Address}} {{Client_CSZ}} {{Client_City}} {{Client_State}} {{Client_Zip}} {{Client_CompanyName}} {{Client_Title}} {{Client_WorkPhone}} {{Client_WorkExtension}} {{Client_HomePhone}} {{Client_MobilePhone}} {{Client_FaxNumber}} {{Client_EmailName}} {{Client_LastJobDate}} {{Client_Custom1}} {{Client_Custom2}}
{{Client_Custom3}} {{Referrer_FirstName}} {{Referrer_LastName}} {{Referrer_Salutation}} {{Referrer_Address}} {{Referrer_CSZ}} {{Referrer_City}} {{Referrer_State}} {{Referrer_Zip}} {{Referrer_CompanyName}} {{Referrer_Title}} {{Referrer_WorkPhone}} {{Referrer_WorkExtension}} {{Referrer_HomePhone}} {{Referrer_MobilePhone}} {{Referrer_FaxNumber}} {{Referrer_EmailName}} {{Referrer_LastJobDate}} {{Referrer_Custom1}} {{Referrer_Custom2}} {{Referrer_Custom3}}
{{DateOrdered}} {{SchDate}} {{SchTime}} {{Property_Add}} {{Property_CSZ}} {{Property_City}} {{Property_State}} {{Property_Zip}} {{ContactName}} {{ContactPhone}} {{ContactFax}} {{ContactEmail}} {{EstimatedTime}} {{Cancelled}} {{ReasonCancelled}} {{DateCancelled}}
{{Package}} {{TotalCost}} {{Discount}} {{AmountDue}} {{Adjustment}} {{AdjustmentCode}} {{DatePaid}} {{HowPaid}} {{AmountPaid}} {{DateCompleted}} {{Custom1}} {{Custom2}} {{Custom3}} {{Custom4}} {{Custom5}} {{Custom6}} {{InspComp_Name}} {{InspComp_Address}} {{InspComp__CSZ}} {{InspComp_City}} {{InspComp_State}} {{InspComp_Zip}} {{Date}}

Palm-Tech Front Office Appendix D—Individual Reports
79
APPENDIX D—INDIVIDUAL REPORTS
Can Time
Export Frame Category/Report/Options
Orders
Y Y List All
by: Date, referrer, or client
Y Y List Pending
by: Date, referrer, or client
Y Y List Cancelled
by: Date, referrer, or client
Y Y List Inspected
by: Date, referrer, or client
Y Y List Unpaid
by: Date, referrer, or client
Y Y List Incomplete
by: Date, referrer, or client
Y Y List with Conflicts
by: Date, referrer, or client
Y All Orders Summary
by: Month, Referrer, Client, Zip Code,
City, or State
Y Inspected Summary
by: Month, Referrer, or client, zip code,
city, or State
Y Cancelled Summary
by: Month, Referrer, or client, zip code,
city, or State
Y Unpaid Summary
by: Month, Referrer, or client, zip code,
city, or State
Y Y Order Detail
Schedule
Y All
Y Group
Y Inspector
Revenue
Y By Month
Y By Referrer (option to show top XX
referrers)
Y By Client (option to show top XX Clients)
By Inspector
By Service

Palm-Tech Front Office Appendix D—Individual Reports
80
APPENDIX D—INDIVIDUAL REPORTS (CONTINUED)
Can Time
Export Frame Category/Report/Options
Y Y* List Clients
Y Y* List Referrers
Y Y* List Contacts
Y Y* List Other 4
Y Y* List Other 5
Y Y* List Other 6
Y Y* List Other 7
Y Y* List All
Y Detail Clients
Y Detail Referrers
Y Detail Contacts
Y Detail Other4
Y Detail Other5
Y Detail Other6
Y Detail Other7
Y Detail All
4160 Y* Mailing Labels – Clients
4170 Y* Mailing Labels – Referrers
4180 Y* Mailing Labels Contacts
4190 Y* Mailing Labels - Other 4
4200 Y* Mailing Labels - Other5
4210 Y* Mailing Labels - Other6
4220 Y* Mailing Labels - Other7
4230 Y* Mailing Labels All
* time frame allows to pick based on Last Job Date
Management
System Status
Y Transaction Audit Trail
Y Inspector List
Inspector detail
Y Service List
Package List
Package Detail

Palm-Tech Front Office Appendix E—Lost Password Form
81
APPENDIX E—LOST PASSWORD FORM
Complete and sign this form and fax to PDmB, Inc. at 513-729-4683
Your Name: __________________________________________________________
Company Name: ______________________________________________________
Company Address: ____________________________________________________
Lost PW Code ______________ ______________ ______________
By signing below, I certify that I am an authorized representative of the company shown above and that I have the authorization of my supervisor(s), if any, to access Palm-Tech Front Office.
Signature
Title Date

Palm-Tech Front Office Appendix E—Lost Password Form
82
APPENDIX E—LOST PASSWORD FORM
Complete and sign this form and fax to PDmB, Inc. at 513-729-4683
Your Name: __________________________________________________________
Company Name: ______________________________________________________
Company Address: ____________________________________________________
Lost PW Code ______________ ______________ ______________
By signing below, I certify that I am an authorized representative of the company shown above and that I have the authorization of my supervisor(s), if any, to access Palm-Tech Front Office.
Signature
Title Date

Palm-Tech Front Office Appendix F—Change of Address Form
83
APPENDIX F—CHANGE OF ADDRESS FORM
The Company Name and Address are pre-set when you receive your software. Palm-Tech Front Ofice is licensed to an inspector working for a single company at a single location. If you need to change this information, complete the form below and either fax it to us at 513-729-4683 or call us at 888-736-2462. We will provide one address change at no charge. Additional address changes will be charged a fee of $25.00 to cover the costs of creating the new license for you. Complete the following information as you want it to appear on the report. Company Name
______________________________________________________ Complete Address
______________________________________________________ City
______________________________________________________
State ______________________________________________________
Phone Number ___________________________________
Fax Number ___________________________________
Previous Company Name ________________________________________________ (if different from above) Please indicate if you wish to receive your updated license by e-mail, CD, or both.
���� e-mail my license to this address: ________________________________
���� send me a CD

Palm-Tech Front Office Appendix F—Change of Address Form
84
APPENDIX F—CHANGE OF ADDRESS FORM
The Company Name and Address are pre-set when you receive your software. Palm-Tech Front Ofice is licensed to an inspector working for a single company at a single location. If you need to change this information, complete the form below and either fax it to us at 513-729-4683 or call us at 888-736-2462. We will provide one address change at no charge. Additional address changes will be charged a fee of $25.00 to cover the costs of creating the new license for you. Complete the following information as you want it to appear on the report. Company Name
______________________________________________________ Complete Address
______________________________________________________ City
______________________________________________________
State ______________________________________________________
Phone Number ___________________________________
Fax Number ___________________________________
Previous Company Name ________________________________________________ (if different from above) Please indicate if you wish to receive your updated license by e-mail, CD, or both.
���� e-mail my license to this address: ________________________________
���� send me a CD

Palm-Tech Front Office Index
85
INDEX
A
Archive Location 18 Audit Trails 33–34
B
Backup 66
C
Client Select 47 Component 67 Conflict 11–12, 65
Review Orders 65 Contact Fields 27–28 Importing 26 Lists 27, 32 Maintain 41 New 41 Copyright ii Custom Fields 13, 22
D
Directions 49 Disclaimers 36 Discount 14, 15
E
Event Document 24–26 Activate 25 Edit 26 Print 27 Reprint 27
I
Importing Contacts 26 Other Programs 27 Outlook 2000 27
Incomplete Review Orders 64
Inspection Completed 58 File Naming 20 Schedule 39, 72 Inspector Capabilities 11 New 13 Properties 10 Remote 68 Set up 9 Weekly Schedules 12 Installation 3 Introductory Information 6 Un-check 6
L
License iii Lists 32, 37
M
MDAC 3 Menu Bar 38 Merge Document 51 Merge Fields 22, 25–26 Microsoft Word 25 Minimum Time between Inspections
21–22, 36
N
Network 4, 19 NSF 59
O
Order Archive 18, 35 Cancel 55 Choose 53–54 Complete 51 Incomplete 64 Inspected 60 Modify 52 New 43 Notes 49 Repair 69

Palm-Tech Front Office Index
86
Status 50, 72 Time to Complete 7, 45
P
Package Add 15 Properties 15 Set up 14 Palm-Tech Inspector vii, 3–4, 7, 13, 18–
19, 22, 23, 33, 36, 37, 67, 69 Password 16 Lost 17–18, 81 Payment Recording 57 Previous Inspection 18, 52 Print Preview 71 Program Starting 5 Publish Update 67
R
Referrer Select 48 Remote File 67–69 Report Contact 72 Management 72
Order72 Print 71 Print Setup 71 Revenue 72 Schedule 72 Sort by 73 Requirements 2 Reserve Time 12, 61 Edit 62
S
Schedule Controls 38–39
Right-clicking 41
Weekly 12 Service New 8 Properties 7 Set up 8 System Status 39
T
Template 67 Title Bar 38 Toolbar 38 Trademark ii