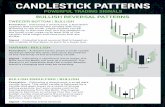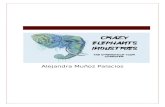Palacios ISD Website (SOCS) Cheat Sheet
-
Upload
katie-anderson -
Category
Documents
-
view
215 -
download
0
description
Transcript of Palacios ISD Website (SOCS) Cheat Sheet

Palacios ISD Website Cheat Sheet
Login at www.palaciosisd.org/cs.
To Add text to your pages:
Click the “Editor” button at the top left of the screen. Click on “Create Article”. Enter Headline for your article. Click “Article Editor” under the headline. Wait
until page finishes loading. Either type in text or hyperlink something by clicking on “Insert” on the Tool Bar
and “Insert Hyperlink”. Scroll down to bottom of page and checkmark “Approved”, then “Submit
Article”.
To Add Images to your pages:
Click the “Editor” button at the top left of the screen. Click on “Teacher Pages”. Click on “Edit Images” on page that you would like the
image to appear. Click “Add Images”. Drag and drop image into pop-up window that appears.
To Create a Link on Main Page:
This must be done after you have created a page. Highlight Link button that needs to be activated. Click “insert” on the Tool Bar and the
“Teacher Link”. In the pop-up window, select template and type in the hyperlink text to be displayed on
your page. Click “insert”.
To Import a Document From Word: Click “File”. Choose “Import Word Document” from the menu. Select the file you wish to import. A “Paste Special” popup will appear. Always choose the third option, “Styled
HTML (Embedded). Click “OK”. This is to retain your format. This should always be chosen when this popup window ever appears.