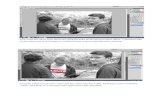Paint Tool SAI.docx
-
Upload
daniel-wtk -
Category
Documents
-
view
23 -
download
3
Transcript of Paint Tool SAI.docx
[Paint Tool SAI] - A Basic TutorialFirst off, congratulations. You've made the first step to using an amazing program just by entering the thread! Please note that this applies only to Windows users, as SAI is not supported for Mac. (Hah, take that, Apple.) A lot of people mentioned SAI was giving them a hard time, so here, have a tutorial.
Paint Tool SAI is a popular Japanese program for creating digital art, famous for it's incredible DPI and stabilizer tool. Over this tutorial, I'll be explaining how to use it and showing off some tips and tricks to make your drawing experience painless. Well, relatively.I also highly recommend using a tablet for the purposes of this tutorial, and indeed, for all drawing with SAI. It's impossible to appreciate pen pressure if you don't have a tablet.
For those who do not already have SAI downloaded, go tohttp://www.systemax.jp/en/sai/and download the trial version. (You'll need to buy a license and register your program after 60 days to continue using it, like I have, or find a torrent of the full version of SAI. Please note that I don't recommend this, and strongly encourage you to pay for SAI to support the amazing people who made it.)
Installing SAI is extremely simple. You shouldn't have any problems with that; if you do, you're rather foolish and should PM me for help.
PART ONE - TOOLS AND WORKSPACE.
NOTE: If any of the images under the spoiler tags fail to load due to size or are too small for you to read properly, simplyGET SOME DARN GLASSESright click and open them in a new tab or a new window.
Go ahead and open up SAI. It should look something like this:
However, you can move the toolbox and layer + navigator around to whichever side of the screen is more convenient for you by going to theWindowmenu and selecting/unselecting "Show Layer Panel to Right". I like to keep my layers to the right and my color wheel + tools to the left.
Let's take a look at each of those super confusing buttony things and explain what each tool does and looks like.
Starting off with thecolor wheelandtoolbox!
Above thecolor wheelare six icons. Selecting/unselecting various icons will toggle different color selectors you can use. I like the color wheel, myself, so I don't ever use the others.
To the right of the six icons is a drop down menu, the downward pointing triangle. This allows you to select how you want to view the colors -V-HSV,HSL, orHSV. Don't ask me what those abbreviations stand for. I don't know. What I do know is that I like to useV-HSV, myself.
On the first row of tools below thecolor wheel, you'll find the selection tools: therectangle selector, a tool you should be fairly familiar with; thelassotool, which is basically just freeform selecting, and themagic wandtool. There's two more advanced selection tools in the main toolbox, but we'll talk about those later.
Below the three selection tools are a few navigation tools and editing tools: themovetool, which allows you to move the layer you're currently on; thezoomtool; therotate tool, which allows you to rotate the layer you're currently on; thehandtool, which allows you to move the canvas around to view different parts without moving the layer; and theeyedroppertool, which allows you to select a color from the image, much like any other eyedropper tool you may be familiar with.
Now on to themain toolbox. Let's take a look at how strokes made with each of the different drawing tools look:
As you can see, I've purposely overlapped the strokes to show how they interact, but there's no way I can convey it with a simple screenshot. Go give each tool a try yourself!
Let's take a quick look at the other tools.Blurhappens to be one of my personal favorites, but it's also one of the hardest to master using well. We'll talk about that once we get into the actual drawing part. TheEraserandBuckettools are reasonably self explanatory. The tools I really want to talk about though are the ones people rarely use:SelPenandSelErase. Sel is short for selection - that's right, these are the advanced selection tools. When you draw with theSelPen, it will appear blue, but once you switch to another tool it should appear as a selected area. As you'd expect, theSelEraseallows you to erase part of what you've selected. When using either Sel tool, anything you have selected will appear blue. We'll see this in action as well during the drawing part, but for now, let's move on to talking about the tool options which appear below the main toolbox.
The first option, mode for the tool, is relatively simple: normal, or multiply. Multiply will change how dark the color appears, but you probably won't be using this much. To the right of this pull down menu are edge sharpnesses for the tool. Basically, it's like using a real pencil - how sharp you you want it to be? Play around with these yourself to get a feel for them.
Size,min size, anddensityare easily the settings you'll use the most. If you are using a mouse, ignore min size, as you won't have the pen pressure necessary for this option.Min sizeaffects pen pressure - i.e., how much you'll allow the size to vary, determined how how hard you're pressing. I like to keep my min size at0%in general, which allows unrestricted size variation. (100% would be no size variation at all, your stroke would be the same size from beginning to end).Densityaffects how dark your stroke will be. When I'm sketching, I like to turn the density down to27%to give it a more "legitimate pencilly" feel. Below that are pull down menus to selectBrush typeandTexture. You can play around with these as well to your taste, but you'll most likely use(simple circle)and(no texture)in the majority of your drawing. Ignore the advanced settings below that for now; you won't need them much as a beginner, and even as a long time SAI user I don't mess with them too often.
Let's move on to the tools at the top of the screen. I've numbered them for easy reference.
1.Undo. Keyboard shortcut isctrl+z. You will use this more than any other button, guaranteed. This undoes your last action.2.Redo. Keyboard shortcut isctrl+y. Redoes the last action you undid.3.Clear selection. This deselects whatever you have selected. NOTE: This will not erase anything in the selection - there's another button for that.4.Invert selection. Selects everything except what you had previously selected.5.Show/Hide selection. Toggles your view of the selection or not. NOTE: This will not hide the material you have selected, simply the selection animation/or blue filter of the SelPen.6.Zoompull down menu. Zooms in on the canvas.7.Zoom out.8.Zoom in.9.Reset view.Zooms out to the default, letting you see the whole canvas. Also straightens it, if you've had your view rotated.10.Rotationpull down menu. Rotates your view of the canvas.11.Rotate left.12.Rotate right.13.Reset view.Zooms out to the default, letting you see the whole canvas. Also straightens it, if you've had your view rotated. (Always kind of amused me that they have two of this button)14.Invert view. Flips your view of the canvas vertically. Useful for checking anatomy - if it makes sense from both views, you're doing it right.15.Stabilizer. Second most important tool in the entire program, and sadly one of the most ignored. This tool will affect how fast you draw (don't panic when your tool is slower to respond, it's supposed to do that) which allows you to draw smoother lines. I like to sketch using a setting of3or10, and a setting ofS5orS7for lineart. We'll see this in action later.
Now let's migrate over to theLayer PanelandNavigator. At the top is the navigator, where you can see where you're viewing on the canvas. It should be familiar to you if you use Photoshop, or Corel, or some other painting program. You can change your view by dragging the red rectangle around (yet more navigational tools). We'll skim away from the navigator to the fun stuff below that, which looks like THIS:
At the top are the Paints Effects and Mode. Mode is the cool bit, which we'll talk about in the drawing section. Basically Mode is like color effects - you might recognize multiply, overlay, etc. Paints effects.. I don't use much. It's another texture thing with really depends on the piece you're doing. Play around with it, but note that it affects the whole layer - not just the tool you're using.
Below Mode is the Layer Opacity. This changes how opaque the layer is, or how see through it is. GHOSTLY LAYERS ARE GHOSTLY?!
If you're familiar with other drawing programs, the concept of layers should be familiar to you. If not, go stick your head in a bucket. No, don't really, layers are simple. It's like taking a piece of paper and putting it over another piece of paper - except the pieces are all transparent. More like drawing on glass, really, with a white piece of paper underneath the glass... But nobody draws on glass, so we'll go with the transparent paper thing.
Linework layers are something to pay attention to. Once you create a new linework layer, you'll find your toolbox has an entirely new set of tools in place of the ones you'll have when you switch to a normal drawing layer. Behold:
The main difference between a linework layer and a normal layer is that you can edit the curves and shape of lines by holding down the control key and dragging one of the points that will appear, as shown below:
You can also create more points while holding down the CNTRL key and clicking on the line.
The other tools are pretty self explanatory if you read the description, except for the weight tool. The weight tool allows you to change the size of the line you've already made by clicking on it. Simply set the size of the weight tool, and single click on the line.
Lastly, moving back to the Layer panel, there's the folder icon, known as the button to create a new layer set. Go ahead and click on it. Once you have a layer set folder, you can drag layers to it and they will become part of that set. Double click on the folder layer to open/close it and view the layers within the set.
TIP: If you want to move multiple layers, move them into a layer set and then select the layer set. Grab theMovetool from below the color wheel and drag away.
PART TWO - DRAWING.
That's right, we're going to draw something together. Note that this part follows my own personal drawing method, and there MAY be better ways of doing things - however, this is a basic tutorial, so I apologize if my methods aren't to your liking. This part is suggestion only! I find it helps to see what someone else is doing when you're new to a program, myself, though.
Go toFileand select New to open a new canvas. Choose 800x600 from the dropdown menu and select OK. You won't need to mess with any of the other settings for the purpose of this tutorial.
Choose the pencil tool, and grab a color of your liking. (I usually sketch with blue and burgandy, but whatever color works for you is fine.) You can sketch with any density you like, but I like to sketch at 27%. HOWEVER, for this tutorial, I'm going to go with 75% so you can see what I'm doing.
Let's draw Sebastian. That's always worth drawing, right?
For this sketch, my stabilizer is on 3, I'm using 75% density, and a 4.0 brush with a min size of 0%:
If you feel like your sketch is too large, or you want to move it around, simply grab the selection tool (lasso or rectangle, depending on what you're wanting to select), select your sketch, go to the tool options below the main toolbox and selectScale. You can change the size of your image by clicking and dragging the boxes that appear around the selection.
Once you're happy with your sketch, it's time to ink it. You can either do this with a linework layer, or a normal layer with a higher stabilizer setting. For this tutorial, we're going to use a stabilizer setting and a normal layer, since that's what I do for the majority of my drawings.
Turn the opacity of your sketch layer down in the layer panel to60%. This is also a good time to double click on the layer in your layer panel and name the sketch layer "Sketch." xD It'll make this much easier later on.
Create a new layer, and name this one "Linework". Turn the density of your pencil back to100%, and pick a dark brown. (I'm not a big fan of black lineart at the moment, and we're going to go with a paintingish look for this piece, but if you love black go with black by all means.) Make sure you also change your stabilizer setting to S5, or S7. Go over the sketch to create the lineart for your piece, like this:
The next step is going to be coloring. If you haven't been using a tablet, you'll be able to follow along much more in the next section, but you probably don't have very decent lineart. xD For you users out in mouseland or anyone who wants to use this sketchy lineart, I've uploaded my .sai file for you to open and use here:http://www.mediafire.com/?8qq11g7dm0c3xqf
(Mouselanders and downloaders, once you have that open, go ahead and drag the layer labeled "Linework" above the folder labeled "Set 1". Some color effects won't work if it's not on top, and Sebastian likes to be on top, if you catch my drift. We'll want it there later. This is true for almost all lineart layers, so remember kids - lineart is always on top, color is always on bottom.)
Now that we're all at the same point, create a new layer and label it "Skin base". Make sure the layer is UNDERNEATH the lineart layer (but not inside the folder for downloaders.) Go ahead and grab theSelPentool, change your stabilizer setting to10and color Sebastian's face, hand, and the top of his neck blue, like this:
Choose a light peach, and with the pencil tool or the bucket tool, fill in the selected area and then use theClear Selectionbutton at the top of the screen to deselect his skin. Please don't use a crazy pale color... he's fair, but he's not a vampire.Always go a little lighter than what you think, since you'll be shading it shortly.
Note that it was entirely unnecessary to use SelPen simply to color his face - you could have just used the pencil tool and colored directly, but I figured it was worth it to give you the chance to see how it works. Also, when using a dark color or a color that's very close to a color next to what you're coloring, I find SelPen is easier.
Rinse and repeat your SelPen selecting/coloring or just coloring, however you like to do it, on three more layers: Shirt Base, Hair Base, and Vest/Tie Base:
Now that we've got our base colors, it's time for the fun stuff.
Create a new layer and name it "Skin flush/shade" (or some variation, whatever works for you). Drag the layer directly above the Skin Base layer and check the box forClipping group. It should look like this:
Clipping group is a way of making a cutting a layer to the exact shape of whatever's on the layer directly below it - as in, when you color on it, you won't color anywhere but inside the boundaries of his skin. Pretty cool, eh?
Change theModeof the layer toLumi & Shade. Select a reddish color on your color wheel and do something along the lines of this:
It probably looks a little extreme, but I really wanna really wanna be with you, so trust me trust me trust me, yeah...Blurtool time. I used a density in the high sixties for this. It should now look along the lines of this:
Hmm, still too extreme? Never fear, there's some opacity for that. (No, I actually always go much darker red than I intend on the flush so I can choose how much lighter to go later on) I've turned the opacity of the Skin flush/shade layer down to 61%. Blush to taste, we all have different opinions of skin warmth.
I usually use shade for the rest, but you can do what you like with the vest and tie. As you can see the shirt doesn't really need to be shaded, since we already kind of did that with the base color. XD
There's still one thing wrong with this, though - brown lineart doesn't look good on black hair. But that can be fixed with a clipping layer on above the lineart layer! That's right, kids, lineart is about to get topped. Select pure black and draw over any lines that cover his hair, eyes and eyebrows, or vest:
Was that crazy easy or what? Go ahead and do his eyes however you like, add his nails, and you're done!
Finished image:
Definitely not my best, but fun to do! XD Besides, Sebastian looks a bit like he's giggling... kinda cracks me up.
You can also give the entire image a tint by creating an overlay layer above everything else and coloring over it with the color you want to tint it with:
Don't like that color? Wait, there's no need to color over it with another color. Go to theFiltermenu and selectHue and Saturation. You can play with the colors of the layer like this:
Want to add another color on top of that? Add a clipping layer above the overlay layer and draw away!Spoiler!
PART THREE - TROUBLESHOOTING AND FAQ
Q: SAI crashed and I lost everything! Help!A: SAI crashed, but no, you didn't lose everything. Guess what? SAI's so awesome that it'll automatically save every canvas you have open in the event of a crash. All you have to do is figure out where it saves the canvases to. By default, SAI will save to your documents, but if you don't see it there, check the error log.
You can access the error log by opening up your SAI folder and opening the document titlederrlog.txt. Scroll to the bottom, and the latest crash will be reported. It'll probably look something like this:
Just go to the folder it says it saved it under and look for the file name specified.
Q: Can you use the stabilizer on a linework layer?A: Of course, you can use it with everything.
Q: OMG can you give me a link to a torrent of the full version?A: A copy was foundherebut I haven't tested it myself. Download at your own risk. xD
Q: WHY SHOULD I USE LAYERS LOL?!A: If you're drawing on top of another color, you don't have to worry about erasing the one next to it when you go over the lines, now do you?
Q: It's not... shiny desu... @.@ I dun really care about using mode on layers, it looks not shiny...A: Oho, you should care. See below for an example of mode being... "shiny desu @.@"....Spoiler!
Q: Can I make custom brushes in SAI, like Photoshop, GIMP, etc?A: Yes, you can. I found a great tutorial that explains it here:http://lc-theory.net/blog/sai-brushe...m-brushes.html
Q: You're doing it wrong.A: Your mail's doing it wrong. Actually, there's probably a lot of other and better SAI tutorials out there, but this one happens to have Sebastian all over it. Can't beat that.It also happens to be owned by me, so please don't repost my images/drawing/tutorial without crediting it to me!~ (no srsly I spent over 2 hours on this.....)
Thanks for reading; if you have any questions please ask away and I'll see if I can help you out.



![NLCS/2017/115 Roll No. Q.9 Give Answer in Detail (Any Four ...(ii) Which tool is selected by default when we open Tux Paint – (a) Paint tool [ ] (b) Lines tool [ ] (b) Stamp tool](https://static.fdocuments.us/doc/165x107/6071e06a5b70391d853d7f9c/nlcs2017115-roll-no-q9-give-answer-in-detail-any-four-ii-which-tool-is.jpg)