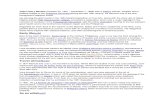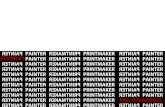WATER LAW Robert Hirschfeld and Sarah Painter and Sarah Painter.
Paint and Particle Effects Software · de Flame Painter a través del menú Ayuda > Idioma (Help >...
Transcript of Paint and Particle Effects Software · de Flame Painter a través del menú Ayuda > Idioma (Help >...

Paint and Particle Effects Software
Manual de Usuario v.4.1

2
Introducción ¡Bienvenidos a Flame Painter 4!
Flame Painter es un software único independiente de efectos de pintura y partículas que le
permite crear fácilmente obras de arte originales, efectos de luz, diseño poco convencional o
fondos fantásticos. Este software carga las posibilidades de la pintura digital y mejora los
diseños y fotografías con pinceles orgánicos. La tecnología de última generación de Flame
Painter le permite crear espectro ilimitado de pinceles orgánicos, que van desde clásicos
efectos de luz a patrones estructurados, formas texturadas o incluso pinceles de pintura
natural.
Fue creado como un proyecto experimental en mi serie ‘Yo soy un artista’. La visión inicial era
crear una aplicación en la que cualquier persona podría crear algo hermoso. Fue hecho tanto
como una herramienta para los artistas, así como para las personas sin habilidades artísticas
que quieren crear algo único.
Flame Painter 4 presenta las primeras innovaciones de la industria, como nuevos sistemas de
partículas, pinceles con personalización ilimitada y nuevas opciones para capas vectoriales
ideales para perfeccionar una amplia gama de proyectos, desde composición de arte digital
hasta fotografía o cualquier lugar donde desee que sus cosas se vean geniales. Esta versión
también presenta herramientas que hacen que trabajar con Flame Painter sea aún más
productivo: Creador de Pinceles avanzado, herramienta de simetría, plug-in para Photoshop y
soporte completo para gestos multitáctiles. Los artistas y diseñadores definitivamente
aprovecharán el nuevo panel de navegación, los nuevos filtros, la herramienta de selección y
tamaño de lienzo o el panel de paleta avanzado.
En este manual encontrará información general sobre todos los detalles que necesita saber
para un uso de este software. Hemos preparado las explicaciones de sus características,
indicios útiles y antecedentes técnicos de Flame Painter para ustedes.
¡Gracias por comprar Flame Painter, espero que pase gran tiempo con la pintura!
Peter Blaškovič
creador de Flame Painter

3
Tabla de Contenido
Introducción ................................................................................................................................... 2
Tabla de Contenido ........................................................................................................................ 3
Empezamos .................................................................................................................................... 6
Instalar y Registrar Flame Painter .............................................................................................. 6
Interfaz de Flame Painter ............................................................................................................... 8
Panel de Herramientas ............................................................................................................... 9
Panel de Propiedades ............................................................................................................... 10
Propiedades de Herramienta Pincel..................................................................................... 10
Propiedades de Herramienta Pluma .................................................................................... 12
Propiedades de Herramienta Borrador ................................................................................ 12
Propiedades de Herramienta Relleno .................................................................................. 13
Propiedades de Herramienta Escoger Color ........................................................................ 13
Propiedades de Herramienta Editar Capa Vectorial ............................................................ 14
Propiedades de Herramienta Simetría ................................................................................. 16
Propiedades de Herramienta Selección ............................................................................... 16
Propiedades de Herramienta Transformar .......................................................................... 18
Propiedades de Herramienta Tamaño de Lienzo ................................................................. 19
Panel de Pinceles ...................................................................................................................... 20
Cómo agregar pinceles ......................................................................................................... 21
Cómo compartir pinceles ..................................................................................................... 22
Panel de Navegador ................................................................................................................. 23
Panel de Capas ......................................................................................................................... 25
Panel de Paleta ......................................................................................................................... 27
Color ..................................................................................................................................... 27
Gradiente .............................................................................................................................. 29
Imagen .................................................................................................................................. 31
Panel de Creador de Pinceles ................................................................................................... 33
Sistema de partículas ........................................................................................................... 33
Forma.................................................................................................................................... 33

4
Sistemas de Partículas .................................................................................................................. 39
Sistema de Partículas Flame ..................................................................................................... 39
Sistema de Partículas Ribbon ................................................................................................... 40
Sistema de Partículas Follow .................................................................................................... 41
Sistema de Partículas Liner ...................................................................................................... 42
Sistema de Partículas Elastic .................................................................................................... 42
Sistema de Partículas Fuzzy ...................................................................................................... 43
Barra de Menú .............................................................................................................................. 44
Menú de Archivo ...................................................................................................................... 44
Menú de Editar ......................................................................................................................... 46
Menú de Capa .......................................................................................................................... 47
Menú de Filtro .......................................................................................................................... 48
Menú de Vista .......................................................................................................................... 50
Menú de Ventana ..................................................................................................................... 50
Menú de Comunidad ................................................................................................................ 51
Menú de Ayuda ........................................................................................................................ 51
Preferencias .................................................................................................................................. 53
Empezar a Pintar .......................................................................................................................... 56
Opciones del Flujo del Trabajo ................................................................................................. 56
Trabajar con Selecciones .......................................................................................................... 56
Trabajar con Regla y Perspectiva ............................................................................................. 58
Soporte Multitáctil ................................................................................................................... 59
Importar & Exportar Formato Vectorial ................................................................................... 60
Flame Painter Connect - Photoshop Plug-in ............................................................................ 62
Crear, Cargar y Guardar Pinturas ................................................................................................. 64
Crear Nueva Pintura ................................................................................................................. 64
Abrir Pintura ............................................................................................................................. 64
Guardar Pintura ........................................................................................................................ 64
Guardar con Transparencia ...................................................................................................... 65
Cerrar Aplicación ...................................................................................................................... 66
Publicar Pintura a Galería ............................................................................................................. 67

5
Publicar desde Aplicación ......................................................................................................... 67
Publicar desde Comunidad ....................................................................................................... 67
Editar su Perfil de Comunidad y Pinturas en Galería ............................................................... 67
Atajos de Teclado ......................................................................................................................... 68
Derechos de Autor y Créditos ...................................................................................................... 71
Flame Painter End-User Software License Agreement ................................................................ 72

6
Empezamos
Instalar y Registrar Flame Painter
Descargar & Instalar
Después de comprar Flame Painter, será redirigido a una página en la que cree una cuenta de
Comunidad ingresando su nombre de usuario único y contraseña. Esta cuenta de Comunidad
servirá para registrar su licencia de Flame Painter. También recibirá un correo electrónico con
un enlace para descargar.
Usuarios de Mac OS X
Descarga un archivo .dmg del enlace que aparece en un correo electrónico. Localice el archivo
de instalación de Flame Painter llamado "Flame Painter 4.dmg". Haga doble clic en el archivo
de instalación para completar la instalación.
Usuarios de Windows
Descarga un archivo .exe para el sistema 32 o 64-bit del enlace que aparece en un correo
electrónico. Localice el archivo de instalación de Flame Painter llamado "Flame Painter 4.exe".
Haga doble clic en el archivo de instalación .exe para completar la instalación.
Registrar
Introduzca su correo electrónico y contraseña de su cuenta de Comunidad.
Por favor compruebe si está conectado a Internet. Se requiere la conexión a Internet para la
activación para comprobar los datos de registro.
Requisitos del Sistema
Windows 10, 8, 7 con procesador Intel Pentium 4, Mac OS X 10.11 o más nuevo con procesador
Intel, tarjeta gráfica OpenGL 2.0, 4GB de RAM, espacio de disco duro de 100MB.
Soporte de tableta
Cuando Flame Painter se inicie por primera vez se le pedirá que seleccione el dispositivo de
tableta preferido: compatible con Wacom o compatible con Microsoft Ink. Puede cambiar las
opciones de tableta en cualquier momento en Preferencias > Tableta.

7
Idiomas
Flame Painter está disponible en diferentes idiomas. Puede seleccionar el idioma de la interfaz
de Flame Painter a través del menú Ayuda > Idioma (Help > Language). Tiene que reiniciar
Flame Painter para aplicar estos cambios.
Obtener Soporte para Flame Painter
Si necesita ayuda para utilizar Flame Painter en primer lugar consulte este manual incluido.
Hemos intentado hacerlo fácil para leer y lleno de información que necesita saber.
Le invitamos a enviarnos un correo electrónico a [email protected] si usted tiene
cualquier pregunta, problema técnico con Flame Painter o le gustaría simplemente para
saludarnos.
Antes de hacer preguntas por favor visite el foro de Escape Motions Comunidad
escapemotions.com/community. Si la respuesta no está ahí por favor agrega la configuración
de su equipo a su correo electrónico (Windows / Mac OS, 32 / 64 bits del sistema operativo,
procesador, tarjeta gráfica, memoria). Esto nos ayudará a proporcionar respuestas mucho más
rápido.
Comunidad
Le invitamos a visitar la Comunidad de Escape Motions donde puede participar en la discusión
sobre el software, obtener consejos y trucos, compartir sus comentarios, crear su propio
portafolio, publicar en Galería o descargar recursos.
Para iniciar sesión en la Comunidad, use su cuenta de Comunidad.
Sigamos en contacto en nuestros canales sociales también - haga clic en cualquier icono y
visitar nuestras páginas en Facebook, Instagram, Twitter, Pinterest, Tumblr, YouTube,
DeviantArt y Behance.

8
Interfaz de Flame Painter
1 - Barra de Menú (Menu Bar)
2 - Panel de Herramientas (Tools Panel)
3 - Panel de Propiedades (Properties Panel)
4 - Panel de Pinceles (Brushes Panel)
5 - Panel de Creador de Pinceles (Brush Creator Panel)
6 – Panel de Herramienta Regla / Perspectiva (Ruler / Perspective Tool)
7 - Panel de Navegador (Navigator Panel)
8 - Panel de Paleta (Palette Panel)
9 - Panel de Capas (Layers Panel)
SUGERENCIA: Todos los paneles son acoplables - es posible modificar, cambiar la posición y
ajustar la anchura de los paneles. Los paneles ocultan mientras que se pinta en el lienzo detrás
de ellos.
SUGERENCIA: Puede guardar diseños personalizados de la interfaz de Flame Painter a través del
menú Ventana > Exportar Diseño (Window > Export Layout). Para abrir el diseño previamente
guardado, seleccione "Importar Diseño" en el menú Ventana.

9
Panel de Herramientas
Pincel - Seleccione la herramienta Pincel.
Pluma - Seleccione la herramienta Pluma.
Borrador - Seleccione la herramienta Borrador.
Relleno - Seleccione la herramienta Relleno.
Escoger Color - Seleccione la herramienta para
escoger el color del lienzo.
Editar Capa Vectorial - Seleccione la herramienta para editar capas vectoriales.
Simetría - Seleccione la herramienta Simetría para patrones de simetría. Cuando el modo
Simetría está activo, el ícono cambia a .
Selección - Seleccione y marque áreas del lienzo para realizar operaciones en esta área
seleccionada.
Transformar - Seleccione la herramienta Transformar para mover, cambiar tamaño,
escalar, rotar o voltear la capa seleccionada.
Tamaño de Lienzo - Seleccione esta herramienta para cambiar el tamaño, escalar o
recortar el lienzo.
Deshacer - Deshace la última operación de pintura que ha realizada.
Rehacer - Rehace la última operación de deshacer.
Contraer Panel - Contraiga el Panel de Herramientas. Este botón está presente en todos los
paneles de la interfaz de Flame Painter.
Menú de Panel de Herramientas: Seleccione para cerrar el panel. Es posible mostrar el
panel de nuevo desde el Menú de Ventana (Window menu).

10
Panel de Propiedades
Este panel contiene ajustes de la herramienta seleccionada.
Menú de Panel de Propiedades:
- Paleta y Forma Global - Al cambiar entre sistemas de partículas, la paleta y la forma de pincel
seleccionadas actualmente se utilizarán en cada sistema de partículas.
- Actualizar Partículas Solo en Movimiento - Seleccione esta opción para actualizar la posición
del partículas solo con el movimiento del ratón o del stylus.
- Cerrar - Cierre el panel. Es posible mostrar el panel de nuevo desde el menú Ventana
(Window Menu).
Propiedades de Herramienta Pincel
Hay seis sistemas de partículas: Flame, Ribbon, Follow,
Liner, Fuzzy y Elastic.
Tres sistemas de partículas se incluyen en el paquete
de instalación: Flame, Ribbon y Follow y tres están
disponibles para descargar: Liner, Fuzzy y Elastic.
Flame - El sistema de partículas clásico.
Ribbon - El sistema de partículas de ribbon.
Follow - El trazo sigue al cursor con mayor precisión.
Liner - Sistema de partículas de pincel basado en
líneas.
Elastic - Sistema de partículas versátil con cursor de
pincel elástico.
Fuzzy - Sistema de partículas basado en cuerdas.
Obtener más… - Visite nuestro sitio web para obtener más sistemas de partículas:
http://www.escapemotions.com/shop
Sistemas de partículas Liner, Fuzzy y Elastic son parte del modo especial en Flame Painter -
puede probar todos sus controles y opciones visuales en una "Capa de vista previa".

11
Abra las opciones de Suavizado:
Posición - Establezca el suavizado de la posición del cursor tanto para
el mouse como para el stylus. Cuando se establece en el valor
"Máx.", el cursor seguirá más suavemente.
Presión de Stylus - Establezca el suavizado de la presión para el
stylus. Cuando se establece en el valor "Máx", las transiciones de
presión en el trazo serán más suaves.
Sensibilidad de Stylus - Establezca el suavizado de la curva de
sensibilidad a la presión para el stylus. Cuando se establece en
"Suave", se requiere menos presión, cuando se establece en "Firme"
se requiere más presión.
Las propiedades de la herramienta Pincel contienen la configuración más utilizada para cada
pincel en el sistema de partículas:
Tamaño - Ajuste el tamaño del pincel.
Fusión - Modo de fusión de color. Hay tres modos:
- Normal para pintura regular,
- Aclarar es generalmente para los efectos de luz y los fondos oscuros y
- Oscurecer para los fondos más claros.
Opacidad - Opacidad del pincel (1-100).
Según el perfil de forma que tenga el pincel seleccionado, estas configuraciones están
disponibles:
Número de Líneas - Establezca el número de líneas en el pincel de Línea y Línea Punteada (1-
100).
Anchura de Líneas - Establezca la anchura de líneas en el pincel de Línea y Línea Punteada (1-
100).
Tamaño de Puntos - Establezca el tamaño de puntos en el pincel de Línea Punteada (1-100).
La herramienta Pincel tiene varios ajustes preestablecidos de pincel disponibles en el panel
Pinceles. Puede crear sus propios ajustes preestablecidos de pincel utilizando el panel Creador
de Pinceles. Muestre u oculte este panel utilizando el botón en la esquina inferior izquierda
del panel Propiedades o mediante el menú Ventana.
Puede encontrar más información sobre cómo crear pinceles personalizados en la sección
Panel de Creador de Pinceles.

12
Propiedades de Herramienta Pluma
Herramienta de pintura básica con los siguientes
parámetros:
Fusión - Modo de fusión de color. Hay tres modos:
Normal, Aclarar y Oscurecer.
Tamaño - Ajuste el tamaño de la Pluma (1-500).
Opacidad - Opacidad de la Pluma (1-100).
Dureza - Establezca la dureza de la Pluma (0-100).
Espaciado - Establezca el espacio entre los marcas del
pincel de la Pluma (1-100).
Propiedades de Herramienta Borrador
Tamaño - Ajuste el tamaño del Borrador (1-500).
Opacidad - Opacidad del Borrador (1-100).
Dureza - Establezca la dureza del Borrador (0-100).
Espaciado - Establezca el espacio entre los marcas del
Borrador (1-100).
SUGERENCIA: Puede ajustar la punta del borrador de
un lápiz de tableta gráfica a borrador via
“Preferencias -> Herramientas (mantener)” /
“Preferences -> Tools (hold)”.
Seleccione “Borrador” y lo ajuste al “Lápiz (Borrador)“
en la parte inferior de la ventana.

13
Propiedades de Herramienta Relleno
Se puede rellenar el lienzo y los trazos ya pintados
con color o gradiente basado en el color y el tono de
los píxeles en los que hace clic.
Puede especificar cualquiera de los siguientes:
- Opacidad - Establezca la opacidad del color o gradiente (1-100).
- Tolerancia - Determina la gama de colores de los píxeles seleccionados. Introduzca un valor
en píxeles, entre 0 y 255. El valor 0 significa que solo se seleccionarán y llenarán los píxeles que
son del mismo color que el píxel específico en el que hizo clic. El valor mayor que 0 representa
los tonos de píxeles más oscuros y claros que se seleccionarán y llenarán también.
- Suavizado - Crea una selección de bordes más suaves.
- Contiguo - Selecciona solo zonas adyacentes con los mismos colores. De lo contrario, se
seleccionan y llenan todos los píxeles de la imagen completa con los mismos colores.
- Usar Alpha - Determina el canal alfa de los píxeles seleccionados.
La capa o selección se llena con el color o el gradiente seleccionado en el panel Paleta. Si elige
el gradiente, puede llenar la capa con gradiente vertical u horizontal. También puede
establecer cuántas veces se debe repetir el gradiente.
Propiedades de Herramienta Escoger Color
Esta herramienta le permite escoger color de la capa o
capas.
Muestra:
Capa Actual - El color se escogió sólo de una capa
activa.
Todas Capas - El color se escogió de todas las
capas.
Tamaño de Muestra - El tamaño promedio de la
muestra.

14
Cuando la herramienta Escoger Color se selecciona el
cursor cambia a un círculo con tres zonas de colores
diferentes:
Color Nuevo (New Color) - El color seleccionado
nuevo.
Muestra de Color (Sample) - El color del lienzo debajo
del disco.
Color Original - El color seleccionado.
Propiedades de Herramienta Editar Capa Vectorial
Capas vectoriales tienen una gran ventaja de edición
adicional de los trazados pintados. En la capa vectorial
se puede pintar un trazo que se puede, además,
transformar y editar. Después de pintar una pincelada,
se puede cambiar el sistema de partículas, cualquier
parámetro de pincel, modo de fusión, la opacidad,
paletas del color y del gradiente o cambiar todo el
pincel preestablecido para otro.
Es el modo de edición muy flexible que si usted desea,
además, puede equilibrar los parámetros para
establecer la forma del major pincel.
Sistema de Partículas - Cambie el sistema de partículas del trazo vectorial.
Obtener más… - Visite nuestro sitio web para obtener más sistemas de partículas:
http://www.escapemotions.com/shop

15
Edite las opciones de Suavizado:
Posición - Establezca el suavizado de la posición del cursor tanto para
el mouse como para el stylus. Cuando se establece en el valor "Máx.",
el cursor seguirá más suavemente.
Presión de Stylus - Establezca el suavizado de la presión para el stylus.
Cuando se establece en el valor "Máx", las transiciones de presión en
el trazo serán más suaves.
Sensibilidad de Stylus - Establezca el suavizado de la curva de
sensibilidad a la presión para el stylus. Cuando se establece en
"Suave", se requiere menos presión, cuando se establece en "Firme"
se requiere más presión.
Tamaño - Ajuste el tamaño del pincel.
Fusión - Modo de fusión de color. Hay tres modos:
- Normal para pintura regular,
- Aclarar es generalmente para los efectos de luz y los fondos oscuros y
- Oscurecer para los fondos más claros.
Opacidad - Opacidad del pincel (1-100).
Según el perfil de forma que tenga el pincel seleccionado, estas configuraciones están
disponibles:
Número de Líneas - Establezca el número de líneas en el pincel de Línea y Línea Punteada (1-
100).
Anchura de Líneas - Establezca la anchura de líneas en el pincel de Línea y Línea Punteada (1-
100).
Tamaño de Puntos - Establezca el tamaño de puntos en el pincel de Línea Punteada (1-100).
Los controles Editar Trazo incluyen:
Herramienta Editar - Editar vértices claves y modificar el vector creado. Haga clic en vértices
para cambiar a vértices claves.
Herramienta Editar Grupo - Editar grupo de vértices.
Herramienta Agregar y Eliminar - Retire vértices editables desde el trazo (atajo: Ctrl en
Windows / Cmd en Mac OS).
Transformar Curva Inicial - Cambiar el tamaño, rotar y escalar una curva inicial del trazo.
NOTA: Por favor tenga en cuenta que después de crear un nuevo trazo en una capa vectorial, el
anterior se borra. La creación de una nueva capa vectorial para cada trazo editable se
recomienda.

16
Propiedades de Herramienta Simetría
La herramienta de simetría le permite pintar
simétricamente con la herramienta Pincel.
Usar Symetría - Active o desactive la simetría. Cuando el modo Simetría está activo, el ícono
cambia de a .
Rotacional - Establezca el número de líneas de simetría (0-8).
De espejo - Active o desactive la simetría de espejo.
Propiedades de Herramienta Selección
Seleccione un área específica del lienzo y realice
operaciones en este área seleccionada.
Hay cinco tipos de herramienta Selección disponibles:
Rectángulo - Cree selecciones rectangulares
haciendo clic y arrastrando sobre el lienzo.
Elipse - Cree selecciones elípticas haciendo clic y arrastrando sobre el lienzo.
Utilice el atajo Shift para escalar la selección rectangular o elíptica proporcionalmente.
Utilice el atajo Alt para escalar la selección en relación a su centro.
Utilice el atajo Shift para habilitar la rotación en ángulos de 15 grados. Puede cambiar el ángulo
predeterminado en el panel Preferencias > Herramientas, en "Transformación".
Polígono - Cree selecciones poligonales. Haga clic para colocar un punto de selección,
suelte el botón del ratón y haga clic para colocar el punto siguiente. Para terminar creación de
la selección poligonal haga clic en el primer punto de nuevo o presione Enter - el último punto
se vinculará automáticamente al primer punto. Use Backspace para deshacer el último punto
que ha creado.
Use Esc para eliminar la selección aún no confirmada.

17
NOTA: Confirme la selección rectangular, elíptica y poligonal pulsando Enter o haciendo clic en
la ventana gráfica fuera de la área seleccionada.
A Mano Alzada - Cree selecciones a mano alzada dibujando un contorno alrededor del área
que desea seleccionar. Cuando se suelta el ratón el final de la línea se conectará
automáticamente a su inicio.
Varita Mágica - Crea selecciones basadas en el tono y el color de los píxeles. Puede
especificar cualquiera de los siguientes:
- Tolerancia - Determina la gama de colores de los píxeles seleccionados. Introduzca un valor
en píxeles, entre 0 y 255. El valor 0 significa que solo se seleccionarán los píxeles que son del
mismo color que el píxel específico en el que hizo clic. El valor mayor que 0 representa los
tonos de píxeles más oscuros y claros que se seleccionarán también.
- Suavizado - Crea una selección de bordes más suaves.
- Contiguo - Selecciona solo zonas adyacentes con los mismos colores. De lo contrario, se
seleccionan todos los píxeles de la imagen completa con los mismos colores.
- Usar Alpha - Determina el canal alfa de los píxeles seleccionados.
Hay tres modos de cómo una nueva selección se añade a cualquier selección actual en el
lienzo:
Selección Nueva - Sustituya la selección actual por la nueva selección.
Añadir a Selección - Añada una nueva selección a la selección actual para crear un nuevo
resultado. (Atajo: Shift).
Restar de la Selección - Reste el área de la nueva selección de la selección actual para crear
un nuevo resultado. (Atajo: Alt).
Invertir Selección - Invierta la selección actual. (Shortcut Ctrl + Shift + I / Cmd + Shift + I).
Seleccionar Todo - Seleccione el contenido de la capa actual. Puede seleccionar todo
también utilizando atajo Ctrl + A / Cmd + A o a través del menú Editar -> Seleccionar Todo.
Deseleccionar Todo - Anule la selección actual. Puede deseleccionar todo también
utilizando atajo Ctrl + D / Cmd + D o a través del menú Editar -> Deseleccionar Todo.
Puede encontrar más información sobre cómo usar las selecciones en Flame Painter en la
sección Trabajar con Selecciones.
NOTA: Las selecciones solo funcionan en capas de mapa de bits, no en capas vectoriales.

18
Propiedades de Herramienta Transformar
Transforme la capa o capas seleccionadas y su
posición.
X - Ajuste la posición X de la capa.
Y - Ajuste la posición Y de la capa.
Cuando ambas posiciones se establecen a 0, la capa
se transforma al lado izquierdo y superior del lienzo.
Anchura - Ajuste la anchura de la capa.
Altura - Ajuste la altura de la capa.
Ángulo - Ajuste el ángulo de la rotación.
Voltear Verticalmente - Voltee la capa verticalmente.
Voltear Horizontalmente - Voltee la capa horizontalmente.
La siguiente imagen muestra cómo utilizar la Herramienta Transformar con el ratón, stylus de
la tableta y el toque:
Mover - Mueve una capa transformada o capas seleccionadas.
Escalar - Escale para aumentar o reducir una capa transformada en relación a su esquina
superior izquierda. Puede escalar una capa horizontalmente, verticalmente o ambos. Utilice
teclado Shift para escalar proporcionalmente. Utilice teclado Alt para escalar una capa con
respecto a su centro.

19
Rotar - Herramienta rote una capa o capas transformadas alrededor de su centro. Utilice
teclado Shift para bloquear la rotación en ángulos de 15 grados. Puede cambiar el ángulo
predeterminado en Preferencias > Herramientas > Transformación.
Mueve, escale y rote con ratón, stylus o con el toque. Utilice dos dedos para mover, rotar y
escalar la capa o capas simultáneamente. Más información sobre el soporte táctil en Flame
Painter se puede encontrar en la sección Soporte Multitáctil.
SUGERENCIA: Puede desactivar la capacidad de "Usar dos dedos para rotar el lienzo" en
Preferencias -> Tableta -> Opciones de tableta. Todavía podrá mover o escalar lienzo usando
dos dedos después.
Propiedades de Herramienta Tamaño de Lienzo
Cambie el tamaño de la imagen, cambie el DPI,
extienda o recorte el lienzo.
Para cambiar el tamaño de la imagen, establezca el
ancho, alto y DPI de la nueva imagen escribiendo los
valores en los cuadros. Confirme presionando el
botón OK en la parte inferior del lienzo.
También puede cambiar el tamaño de la imagen de
forma interactiva haciendo clic en uno de los puntos
de control y arrastrando la imagen al tamaño
deseado.
Active ‘Mantener Aspecto Original’ o use atajo ‘Shift’
para escalar la imagen proporcionalmente.
Para extender o recortar el lienzo, deseleccione ‘Tamaño de Imagen’, después haga clic y
arrastra uno de los puntos de control. Confirme presionando el botón OK en la parte inferior
del lienzo.

20
Panel de Pinceles
El panel de Pinceles contiene todos los ajustes
preestablecidos para el sistema de partículas
seleccionado. Aquí puede compartir, agregar o
eliminar pinceles o visitar la biblioteca de
pinceles en línea, donde cientos de pinceles
gratis creados por los usuarios están disponibles
para descargar.
Seleccione el tipo de pinceles que desea ver en
el panel Pinceles:
Todos - El panel mostrará todos los pinceles
para el sistema de partículas seleccionado.
Dibujo - Los pinceles estándar de dibujo y
pintura perfectos para los fundamentos de su
pintura.
Gráfico - Pinceles para efectos interesantes para
póster, fondos o para agregar patrones
originales a sus diseños gráficos.
Efecto - Pinceles para efectos variados, que van
desde fuego, humo, bokeh hasta lluvia, nubes y
otros patrones de fotos o cualquier fotografía
importada.
Usar Paleta y Fusión de Pincel - Use la paleta y el modo de fusión individual del pincel
seleccionado. Desactívela si desea utilizar el color actual, el gradiente o la imagen seleccionada
en el panel Paleta y el modo de fusión actualmente seleccionado en el panel Propiedades para
cada pincel.
Iconos Pequeños | Grandes - Cambie entre una vista previa pequeña y grande de los
pinceles.
La vista previa grande incluye los nombres de los pinceles.

21
Cómo agregar pinceles
Puede agregar un nuevo pincel de varias maneras: cree un pincel personalizado con el Creador
de Pinceles o descargue el pincel de la biblioteca de pinceles en línea.
Guardar un pincel personalizado
Si desea guardar un pincel personalizado creado en Creador de Pinceles, haga clic en el botón
en la parte inferior del panel Pinceles para agregar un nuevo pincel a la lista de ajustes
preestablecidos.
Al agregar un nuevo pincel, pinte la vista previa del pincel en el cuadro, ingrese el nombre del
pincel, seleccione el tipo de pincel y agregue etiquetas. Haga clic en Del para borrar la vista
previa del pincel.
Para guardar el pincel, haga clic en el botón Guardar o en Enter.
Para regresar sin guardar el pincel, haga clic en Cancelar o en Esc.
Después de guardar, un nuevo pincel aparecerá en el panel Pinceles para el sistema de
partículas seleccionado.
NOTA: Al guardar el pincel en el modo "Oscurecer", sólo el fondo blanco está disponible. Al
guardar el pincel en el modo "Aclarar", sólo el fondo negro está disponible.
Para eliminar un pincel de la lista de ajustes preestablecidos, seleccione el pincel que desea
eliminar y haga clic en el botón en la parte inferior del panel Pinceles.
Descargar pincel de la biblioteca de pinceles en línea
Hay cientos de pinceles gratis para usar cargados por desarrolladores y usuarios en el sitio web
de Escape Motions. Haga clic en el botón en la parte inferior del panel Pinceles para abrir la
biblioteca de pinceles en línea o visite:
www.escapemotions.com/products/flamepainter/brushes
Haga clic en cualquier pincel y simplemente arrástrelo y suéltelo directamente en el Panel
Pinceles de Flame Painter.
Si arrastrar y soltar no funciona desde su navegador, pruebe con otro navegador o descargue el
pincel primero, luego arrástrelo y suéltelo en el panel Pinceles desde su computadora.
Si esto tampoco funciona, copie el pincel descargado y péguelo en la carpeta Pinceles; para
encontrarlo, vaya al menú Flame Painter: Ayuda > Mostrar carpeta de biblioteca. Todos los
pinceles en la carpeta Pinceles aparecerán en el panel Pinceles después de volver a abrir el
software.

22
Cómo compartir pinceles
Puede compartir sus pinceles favoritos con otros usuarios fácilmente. Haga clic en el botón
en la parte inferior del panel Pinceles para compartir el pincel seleccionado en la biblioteca de
pinceles en línea. Confirme haciendo clic en el botón Compartir. El pincel se cargará
automáticamente en la biblioteca para otros usuarios.
SUGERENCIA: Puede cambiar el orden de los pinceles mediante arrastrar y soltar o cambiar el
nombre del pincel seleccionado haciendo doble clic en él, escribiendo un nuevo nombre y
pulsando Enter.
Menú de Panel de Pinceles - Cierre el panel. Es posible mostrar el panel de nuevo desde el
Menú de Ventana (Window menu).

23
Panel de Navegador
Utilice el panel de Navegador para cambiar con
rapidez la vista de la pintura utilizando una
visualización en miniatura. El cuadro negro (blanco)
del navegador corresponde al área visible
actualmente en la ventana.
Reducir - Reduzca la vista de la pintura (a un
tamaño mínimo de 1%).
Aumentar - Aumente la vista de la pintura (a un
tamaño máximo de 2000%).
Control de Zoom - Ajuste el zoom utilizando el
control de zoom (1 - 2000%).
Restablecer Zoom - Compruebe el valor de zoom aquí. Pulse el botón para restablecer el
zoom al 100%.
Encajar en Pantalla - Encaje el lienzo en la pantalla.
SUGERENCIA: También puede aumentar y reducir el lienzo manteniendo presionada la tecla "Z"
en el teclado y haciendo clic con el botón izquierdo del ratón (o toque con el lápiz) y
arrastrando. Mueva con el ratón o el lápiz hacia la derecha o hacia arriba para aumentar y
hacia la izquierda o hacia abajo para reducir.
Rotar Sinistrorso - Rote la ventana gráfica sinistrorso.
Rotar Dextrorso - Rote la ventana gráfica dextrorso.
Control de Rotación - Ajuste el valor de rotación con el control de rotación (-180° - 180°).
SUGERENCIA: Puede rotar la ventana gráfica presionando el atajo de teclado "R" + botón
izquierdo del ratón y arrastre.
Restablecer Rotación - Pulse el botón para restablecer el valor de rotación al 0°.

24
Voltear - Voltee la ventana gráfica. Herramienta Voltear en el panel de Navegator voltea la
ventana gráfica de forma no destructiva y no transforme el imagen. El botón está activado
cuando la ventana gráfica está volteada.
Menú de Panel de Navegador - Cierre el panel. Es posible mostrar el panel de nuevo desde
el Menú de Ventana (Window Menu).
.

25
Panel de Capas
Use el panel de Capas para editar y manipular con
capas.
Fusión - 23 modos de fusión: Normal, Oscurecer,
Multiplicar, Subexponer Color, Subexposición Lineal,
Aclarar, Trama, Sobreexponer Color, Sobreexposición
Lineal, Superponer, Luz Suave, Luz Fuerte, Luz Intensa,
Luz Lineal, Luz Focal, Mezcla Definida, Diferencia,
Exclusión, Restar, Tono, Saturación, Reguladores y
Luminosidad.
Opacidad - Ajuste la opacidad de la capa. (0-100).
Bloquear Capa - Bloquee la capa o capas
seleccionadas para protegerlos de cambios no
deseados.
Bloquear Transparencia - Bloquee píxeles
transparentes en la capa seleccionada. Cuando se
pinta un trazo en una capa y se bloquean píxeles transparentes en esta capa, cada acción se
aplicará sólo en este trazo, no en los píxeles transparentes detrás de él.
Mostrar Selección - Muestre un área seleccionada actual en el lienzo donde se realizarán
otras operaciones. El área inactiva fuera de la selección está coloreada.
Ojo - Muestra u oculta la capa.
SUGERENCIA: Haga clic en el ojo al lado de Capa de Fondo para mostrar u ocultar el fondo.
Cuando se oculta, se puede guardar la pintura con el fondo transparente.
Limpiar Capa - Limpie el contenido de la capa (atajo Del).
Exportar a "PS" - Exporte la capa seleccionada a Photoshop (atajo Ctrl+F / Cmd+F).
Puede encontrar más informaciones sobre esta opción en la sección Flame Painter Connect -
Photoshop Plug-in.
Nueva Capa - Agrega una nueva capa.
New Vector Layer - Add a new vector layer.

26
Duplicar Capa - Duplique capa o capas activas.
Fusionar Capas - Fusione más capas en una capa (atajo Ctrl+E / Cmd+E). Si una sola capa
está seleccionada, se fusionará automáticamente con la capa debajo de ella. Las capas
vectoriales se rasterizarán después de la fusión.
Eliminar Capa - Elimine la capa o más capas seleccionadas.
SUGERENCIA: Arrastre la capa seleccionada arriba de cualquiera de estos botones para ejecutar
sus funciones en esa capa.
Se puede cambiar el nombre de una capa activa con un doble clic sobre ella en una Lista de
Capas.
Se puede arrastrar y soltar las capas para acomodarlos en el orden deseado.
Se puede convertir la capa vectorial a mapa de bits a través el menú: Capa > Rasterizar Capa.
Menú de Panel de Capas - Cierre el panel. Es posible mostrar el panel de nuevo desde el
Menú de Ventana (Window Menu).

27
Panel de Paleta
Elija si desea pintar con un color, gradiente o con colores de una imagen.
Color
Color Actual - Establezca el color actual. Un solo clic
en el cuadro de color abre una paleta de colores del
sistema.
Color Secundario - Establezca el color secundario.
Puede cambiar entre el color actual y el secundario
haciendo clic en el color secundario.
Paleta de Color - Seleccione el color de la paleta de
colores o ingrese parámetros numéricos exactos para
establecer el color requerido.
Blanco & Negro - Cambie entre el color blanco y negro
fácilmente directamente desde el panel.
Puede cambiar entre HSV, HSL, HSLuv y RGB modelos de color:
H - Matiz del Pincel (0-359)
S - Saturación del Pincel (0- 55)
L /V- Luminancia/Valor del Pincel (0-255)
o
R - Red / Rojo (0-255)
G - Green / Verde (0-255)
B - Blue / Azul (0-255)
NOTA: RGB es un modelo de color dependiente del dispositivo - diferentes dispositivos /
monitores pueden reproducir un valor RGB determinado de manera diferente.
HSLuv - HSLuv le permite definir un color basado en tres dimensiones: tono, saturación y
luminancia, pero al contrario que un modelo de color HSL basado en RGB, este modelo de color
se basa en el espacio de color CIELUV. Dos colores con un valor de luminosidad idéntico se
verán igual de brillantes, tendrán mejor saturación y uniformidad de tono.

28
Abrir Biblioteca de Colores - Abra la biblioteca de los colores guardados:
Ordenar por Matiz - Ordene colores por su valor de Matiz.
Cuando desactivado, el color último añadido se ordenará como
primero.
/ - Agrega y elimina colores personalizados.
Paleta - Abra la paleta de colores del sistema (System Color
Palette).
Después de hacer clic en un color actual en la esquina superior izquierda del Panel de Paleta o
al botón en la Lista de Colores, una nueva ventana de Seleccionar color con una Paleta de
Colores del Sistema aparece. Esta paleta se ve y se comporta de manera diferente en Mac OS y
Windows:
Para usuarios de Windows:
Puede escoger cualquier color de la pantalla haciendo clic en un botón de "Pick Screen Color".
Al pasar por encima de su pantalla verás HSV, RGB y HTML parámetros de un color.
Paleta de Colores de Sistema en Windows
Paleta de Colores de Sistema en Mac OS

29
El uso de la opción 'Custom Colors' en la ventana de Paleta de colores para guardar los colores
no es necesario. Si desea guardar su color personalisado, le recomendamos que utilice el botón
"Agregar" directamente en la lista de Colores.
NOTA: Es posible que el color que usa para pintar en el modo Aclarar u Oscurecer no sea
exactamente el mismo que ve en el "color del pincel". Esto es típico de la aplicación y los modos
de fusión Aclarar / Oscurecer. Si desea tener el color exacto, elija el modo Normal.
Gradiente
Elija desde gradientes predeterminados o cree su
transición de gradiente personalizada.
Voltear - Voltee la transición del gradiente.
Invertir - Invierta la transición del gradiente.
Mover - Mueve colores en el gradiente.
H | S | L - Cambie el matiz, la saturación y la
luminosidad para todos los colores ene gradiente.
Repetir - Seleccione si el gradiente debe repetirse a
longitud o anchura del trazo: y establezca
cuántas veces debería repetirse. El número más alto,
los colores cambian con más frecuencia.
Seleccione si el gradiente debe aplicarse en el trazo, líneas o puntos.

30
Abrir Biblioteca de Colores - Abra la biblioteca con la paleta de colores y los colores
guardados para cambiar los colores en el gradiente. Haga clic en el botón de color que desea
cambiar y seleccione el color de la lista de colores. Puede activar / desactivar el color que desea
usar en el gradiente. También puede cambiar el color seleccionado en el gradiente ajustando
sus valores HSV.
En la Biblioteca de Colores se puede:
Seleccionar su color el la paleta de los colores
/ - Agregar o eliminar colores a / desde la biblioteca de
colores.
Paleta - Abrir la paleta de colores del sistema (System Color
Palette).
Abrir Biblioteca de Gradientes - Abra la biblioteca de los gradientes guardados. Aquí se
puede:
Seleccionar los gradientes guardados o
/ - Agregar o eliminar gradientes a / desde la biblioteca de
gradienes.

31
Imagen
Use cualquier imagen como textura en el trazo.
Abrir Biblioteca de Imágenes - Abra la biblioteca
con imágenes guardados.
Establecer Imagen desde Capa/Selección -
Establezca la imagen para usar como una paleta
desde la capa o selección.
Importar Imagen - Importe una imagen para usar
como una paleta.
Rotar Dextrorso - Rote la imagen dextrorso.
Voltear Horizontalmente - Voltee la imagen
horizontalmente.
Repetir: Longitud - Repita la imagen en la longitud del trazo. Establezca cuántas veces
debería repetirse.
Repetir: Anchura - Repita la imagen en la anchura del trazo. Establezca cuántas veces
debería repetirse.
Seleccione si la imagen debe aplicarse en el trazo, líneas o puntos.
Abrir Biblioteca de Imágenes - Abra la biblioteca con imágenes guardados. Aqui se puede:
Iconos Pequeños | Grandes - Cambie entre una vista
previa más pequeña y más grande de los imagenes.
La vista previa grande incluye nombres de imágenes.
Importar Textura - Importe una textura en formato de
archivo .png, .jpg, .tif o .bmp.
Eliminar Textura - Elimine la textura de la Biblioteca de
imágenes.

32
Menú de Panel de Paleta - Cambie entre la paleta circular (color wheel) y paleta cuadrada,
cambie entre HSV, HSL, HSLuv y RGB paleta de color or cierre el panel. Es posible mostrar el
panel de nuevo desde el Menú de Ventana (Window Menu).
También puede seleccionar lo siguiente:
- Establecer Gradiente de Archivo de Imagen… - Elija una imagen para crear una transición del
gradiente. El gradiente de 9 colores se crea a partir del color más recurrente en esta imagen.
- Establecer Gradiente de Capa/Selección - Elija una capa o selección para crear una transición
del gradiente. El gradiente de 9 colores se crea a partir del color más recurrente en esta capa /
selección.

33
Panel de Creador de Pinceles
Ud. puede crear sus pinceles preestablecidos personalizados en el panel Creador de Pinceles.
Abra el panel con el botón en panel de Propiedades o mediante el menú Ventana.
El panel consiste de dos partes:
1. Sistema de partículas - ajustes para el comportamiento del pincel; y
2. Forma - ajustes visuales con respecto a la forma y opacidad del pincel.
Sistema de partículas
Flame Painter 4 presenta seis sistemas de partículas Flame, Ribbon, Follow, Liner, Fuzzy y
Elastic.
El paquete de instalación incluye tres sistemas de partículas: Flame, Ribbon y Follow, y tres
están disponibles para descargar: Liner, Fuzzy y Elastic. Todavía forman parte del modo
especial Flame Painter: puede probar todos sus controles y opciones visuales en una "capa de
vista previa".
Flame - El sistema de partículas clásico.
Ribbon - El sistema de partículas de ribbon.
Follow - El trazo sigue al cursor con mayor precisión.
Liner - Sistema de partículas de pincel basado en líneas.
Elastic - Sistema de partículas versátil con cursor de pincel elástico.
Fuzzy - Sistema de partículas basado en cuerdas.
Cada sistema de partículas tiene diferentes controles deslizantes que puede usar para editar su
pincel. Se puede encontrar más información sobre ellos en la sección Sistemas de Partículas.
Forma
Fusión - Modo de fusión de color. Hay tres modos:
- Normal para pintura regular,
- Aclarar es generalmente para los efectos de luz y los fondos oscuros y
- Oscurecer para los fondos más claros.
Opacidad - Opacidad del pincel (1-100).
Presión de Stylus - Active la presión de stylus para opacidad.
Cuando está activo, la opacidad de la pintura varía en una pincelada, hasta (pero no
excediendo) el valor de opacidad especificado en el deslizador Opacidad.

34
Seleccione una forma del trazo:
Área - Renderizador típico de Flame Painter 3. Aquí se puede editar los parámetros del
trazo.
Línea - Renderizador basado en línea. Aquí se puede editar los parámetros del trazo y la
secuencia.
Línea Punteada - Renderizador de línea basado en puntos. Aquí se puede editar los
parámetros del trazo, la secuencia y los puntos.
Forma: Trazo
Opacidad de Trazo - Establezca la opacidad del trazo.
Puede elegir una textura que se aplicará al trazo
activando la opción Usar Imagen:
Abrir Biblioteca de Imágenes - Abra la biblioteca
con imágenes guardadas.
Establecer Imagen desde Capa/Selección -
Establezca la imagen para la estructura del trazo
desde la capa o selección.
Importar Imagen - Importe un imagen para usar
como la textura en el trazo.
Invertir - Invierte la textura actual.
Rotar Dextrorso - Rote la imagen a la derecha.
Voltear Horizontalmente - Voltee la textura
actual horizontalmente.
Repetir:
Repetir: Longitud - Repite la textura a la longitud del trazo.
Repetir: Anchura - Repite la textura a la anchura del trazo.
Trazo - Establezca el Detalle y valor para opción Difuminar:
Detalle - Elija el detalle (1-4). Cuanto más alto es el detalle, más detallado es el trazo.
Alternar entre trazo antialiased y aliased con botones: .

35
Presión de Ratón - Establezca valor de difuminar para el trazo pintado con el ratón (0-
10). Cuanto mayor sea el valor, mayor será el effecto de difuminar al principio y al final
del trazo.
Forma: Secuencia
Opacidad de Secuencia - Establezca la opacidad de
una secuencia. Se puede elegir una textura que se
aplicará a las secuencias activando opción Usar
Imagen.
Influenciado por Velocidad - Seleccione si la
velocidad con la que pinta influirá en la opacidad del
trazo.
Cuando se selecciona, el valor de opacidad será
mayor en las secuencias pintadas más lentamente y
menor en las secuencias pintadas más rápido.
Secuencia - Establezca varios ajustes para la
secuencia:
Dirección - Seleccione entre Dirección de trazo (la
forma se aplicará horizontalmente) y Perfil de forma
(la forma se aplicará verticalmente).
Perfil - Seleccione el perfil de la secuencia.
Número de Líneas - Establezca el número de líneas en
la secuencia (1-100).
Anchura - Establezca anchura de líneas en la secuencia (1-100).
Presión de Stylus - Habilite la presión del stylus para anchura.
Cuando está activo, anchura de las líneas varía en un trazo de pincel, hasta (pero sin exceder) el
valor especificado en el control deslizante Anchura (1-100). La presión del stylus puede ser
positiva o negativa.
Presión de Stylus aplicado a la Anchura de las líneas en una secuencia.

36
Variación de Anchura - Establezca la variación de anchura de las líneas (0-100). Cuanto mayor
sea el valor, mayor será la variación de la anchura entre líneas individuales en el trazo.
Utilizar por Secuencia | Utilizar por Trazo - Seleccione si desea aplicar la variación de anchura
por una secuencia o por el trazo completo:
Variación de Anchura: Utilizar por Secuencia (izquierda) vs. Utilizar por Trazo (derecha)
Longitud - Establezca la longitud de las secuencias en el trazo (1-100).
Longitud de Secuencia Fija - La longitud de la secuencia no cambiará al pintar.
Variación de Longitud - Establezca la variación de longitud de las líneas (0-100). Cuanto mayor
sea el valor, mayor será la variación de longitud entre secuencias individuales en el trazo.
Ejemplos de Longitud y Variación de Longitud:
Longitud = 10. No variación. Longitud = 40. No variación. Variación de Longitud a 40.
Pausa - Establezca la longitud de pausa entre secuencias individuales en el trazo (0-100).
Variación de Pausa - Establezca la variación de pausa entre secuencias individuales (0-100).
Cuanto mayor sea el valor, mayor será la diferencia en la longitud de las pausas entre
secuencias individuales:
Variación de Pausa = 0. Variación de Pausa = 25.
Lapso Aleatorio - Establezca el lapso aleatorio entre las secuencias en el trazo (0-100). Cuanto
mayor sea el valor, mayor será el lapso entre las líneas:
Varios niveles de Lapso Aleatorio en el trazo con 4 líneas.

37
Líneas Variables - La influencia de la presión del stylus es variable para cada línea (0-100).
Cuanto mayor sea el valor, más aleatoriamente cada línea comienza y termina basado en la
presión.
Ondulación de Líneas Variables - La presión del stylus varía durante el trazo.
Forma: Línea Punteada
Opacidad de Puntos - Establezca la opacidad de los
puntos. Se puede elegir una textura que se aplicará a
los puntos activando opción Usar Imagen.
Aquí puede agregar varias texturas de imagen, hasta
cuatro:
Agregar Imagen.
Imagen Anterior.
Imagen Siguiente.
Eliminar Imagen.
Cambie entre orden secuencial o aleatorio .
Orden aleatorio elige la textura de imagen
aleatoriamente.
Tamaño - Establezca el tamaño de los puntos en el
trazo (1-100).
Presión de Stylus - Habilite la presión del stylus
para el tamaño.
Cuando está activo, el tamaño de los puntos varía en
un trazo de pincel, hasta (pero sin exceder) el valor
especificado en el control deslizante Tamaño (1-100).
La presión del stylus puede ser positiva o negativa.
Variación de Tamaño - Establezca la variación del tamaño de los puntos (0-100). Cuanto mayor
sea el valor, mayores serán las variaciones entre el tamaño de los puntos individuales:
Variación de Tamaño aplicado a los puntos.

38
Variación de Opacidad - Establezca la variación de opacidad de los puntos. Cuanto mayor sea
el valor, mayores serán las variaciones en la opacidad de los puntos individuales.
Variación de Opacidad aplicado a los puntos.
Espaciado - Establezca el espaciado entre los puntos (1-999). Cuanto mayor sea el valor,
mayores serán las variaciones en el espacio entre puntos.
Variación de Espaciado - Aleatoriza el espacio entre los puntos (0-100):
Variación de Espaciado = 50.
Dispersión - La dispersión del pincel aleatoriza la colocación de los puntos en un trazo hacia
arriba o hacia abajo con respecto a la línea de base de la pincelada (1-100).
(0-100):
Dispersión = 0 Dispersión = 25 Dispersión = 50
Variación de Ángulo - Establezca la variación de ángulo de los puntos (0-100). Cuanto mayor
sea el valor, mayor será la diferencia entre el ángulo de los puntos individuales:
Variación de Ángulo = 0. Variación de Ángulo = 50.
Seguir Trayectoria - El pincel sigue la rotación de la trayectoria del trazo.
Menú de Panel de Creador de Pinceles - Guarde su pincel personalisado como un pincel
preestablecido nuevo, Restablezca cambios de pincel, Actualice partículas solo en movimiento
o Cierre the panel. Es posible mostrar el panel de nuevo desde el Menú de Ventana (Window
Menu).

39
Sistemas de Partículas
El sistema de partículas es la fundación de Flame Painter, un tipo de simulación que define la
apariencia del trazo del pincel, su comportamiento, la forma en que se mueve el pincel y
muchos otros parámetros importantes.
Flame Painter 4 presenta seis sistemas de partículas Flame, Ribbon, Follow, Liner, Fuzzy y
Elastic. El paquete de instalación incluye tres sistemas de partículas: Flame, Ribbon y Follow, y
tres están disponibles para descargar: Liner, Fuzzy y Elastic. Todavía forman parte del modo
especial Flame Painter: puede probar todos sus controles y opciones visuales en una "capa de
vista previa".
NOTA: La cantidad máxima permitida de dispositivos en los que se pueden activar los sistemas
de partículas es de tres (3). Si supera este número, Flame Painter le pedirá que cierre sesión en
uno o todos sus dispositivos a través de su cuenta de la Comunidad.
Sistema de Partículas Flame
Este es el sistema clásico de partículas de flame
para crear diversos efectos desde filetes de
fuego hasta arreglos aleatorios de partículas,
humo, efectos de luz, destellos y mucho más.
En la sistema de partículas Flame puede influir
en estos parámetros:
Tamaño - Establezca el tamaño del pincel (1-
100).
Partículas - Establezca el número de partículas
en el pincel (1-300).
Lapso - Establezca el lapso entre los partículas
en el pincel (0-10).
Blandura - Establezca la blandura del pincel (1-
100). Los valores más altos de este parámetro ralentizan la velocidad del trazo y crean un trazo
más definido.
Velocidad - Establezca la velocidad de partículas que representan el tiempo de reacción del
pincel (1-100). Cuanto mayor sea la velocidad, más activo pincel obtendrá.

40
Centro - Establezca la fuerza de atracción global de las partículas. (0-100). Los valores más altos
se establecen, la mayor fuerza de atracción de las partículas es hacia el cursor. Con el ajuste de
centro alto, las partículas están más centradas cerca del cursor del pincel.
Foco - Establezca la fuerza de atracción individual de las partículas (0-100). Cada partícula tiene
una fuerza de atracción diferente al cursor del pincel. Cuanto mayores son los valores, mayor
es la diferencia de fuerza entre la primera y la última partícula.
Caos - Establezca el parámetro de caos del pincel (0-100). Cuanto más cerca están las partículas
al lado del cursor, más caóticas se vuelven.
Ruido - Establezca el parámetro de ruido del pincel (0-100). Cada partícula tiene una fuerza de
atracción aleatoria pero constante. Cuanto mayor sea el número, más ruidoso se vuelve el
pincel.
Sistema de Partículas Ribbon
El elegante sistema de partículas para crear
hermosos efectos de diseño. El trazo de la
ribbon se extiende un poco más, creando trazos
fluidos perfectos para diseñar ondas abstractas,
sedas, telas, efectos similares a una cinta que
fluyen con la dirección de su trazo.
En la sistema de partículas Ribbon puede influir en estos parámetros:
Tamaño - Establezca el tamaño del pincel (1-100).
Partículas - Establezca el número de partículas en el pincel (1-100).
Longitud - Establezca la longitud del trazo (1-100).
Blandura - Establezca la blandura del pincel (1-100). Los valores más altos de este parámetro
ralentizan la velocidad del trazo y crean un trazo más definido.
Velocidad - Establezca la velocidad de partículas que representan el tiempo de reacción del
pincel (1-100). Cuanto mayor sea la velocidad, más activo pincel obtendrá.
Foco - Establezca la fuerza de atracción individual de las partículas (0-100). Cada partícula tiene
una fuerza de atracción diferente al cursor del pincel. Cuanto mayores son los valores, mayor
es la diferencia de fuerza entre la primera y la última partícula.

41
Flexibilidad - Establezca la flexibilidad de la longitud del picel ribbon (1-100). Cuando se
establece al máximo, incluso con alta velocidad, la longitud del pincel se extiende hasta la
longitud deseada.
Sistema de Partículas Follow
En el sistema de partículas Follow, el trazo sigue
el cursor con mayor precisión y es adecuado
para trazos de pintura más detallados, así como
líneas de destellos abstractos, órbitas o pinceles
con textura.
En la sistema de partículas Follow puede influir
en estos parámetros:
Tamaño - Establezca el tamaño del pincel (1-
100).
Partículas - Establezca el número de partículas en el pincel (1-100).
Radio - Establezca el radio de los partículas en el pincel (0-100).
Velocidad - Establezca la velocidad de partículas que representan el tiempo de reacción del
pincel (1-100). Cuanto mayor sea la velocidad, más activo pincel obtendrá.
Centro - Establezca la fuerza de atracción global de las partículas. (0-100). Los valores más altos
se establecen, la mayor fuerza de atracción de las partículas es hacia el cursor. Con el ajuste de
centro alto, las partículas están más centradas cerca del cursor del pincel.
Foco - Establezca la fuerza de atracción individual de las partículas (0-100). Cada partícula tiene
una fuerza de atracción diferente al cursor del pincel. Cuanto mayores son los valores, mayor
es la diferencia de fuerza entre la primera y la última partícula.
Caos - Establezca el parámetro de caos del pincel (0-100). Cuanto más cerca están las partículas
al lado del cursor, más caóticas se vuelven.
Ruido - Establezca el parámetro de ruido del pincel (0-100). Cada partícula tiene una fuerza de
atracción aleatoria pero constante. Cuanto mayor sea el número, más ruidoso se vuelve el
pincel.

42
Sistema de Partículas Liner
El sistema de partículas de Liner tiene un perfil
del pincel plano y delgado con un ancho
definido. Puede dibujar líneas precisas que
pueden consistir en diferentes formas. Es un
sistema de partículas de pincel perfecto para
crear líneas, senderos, rayas y superficies
exactas. Puedes crear increíbles pinceles, líneas
clásicas o pinceles de diferentes formas.
En la sistema de partículas Liner puede influir en estos parámetros:
Tamaño - Establezca el tamaño del pincel (1-500).
Suavizado - Establezca la velocidad de cómo las partículas siguen el cursor y el suavizado de
ángulo para el trazo curvo (0-10). Cuanto mayor sea el número, más suaves serán las líneas que
puede dibujar y más nítido el ángulo de la curva.
Sistema de Partículas Elastic
Sistema de partículas versátil con un cursor de
pincel elástico perfecto para agregar
profundidad a sus preajustes, creando efectos
suaves con varios comportamientos elásticos.
En la sistema de partículas Elastic puede influir
en estos parámetros:
Tamaño - Establezca el tamaño del pincel (1-
100).
Partículas - Establezca el número de partículas
en el pincel (1-100).
Radio - Establezca el radio de los partículas en el pincel (0-100).
Elasticidad - Establezca la elasticidad del pincel (1-100). Cuanto mayor es el número, más
elástica es la forma del pincel.

43
Velocidad - Establezca la velocidad del pincel que representa el tiempo de reacción de forma
elástica (1-100).
Ruido - Establezca el parámetro de ruido del pincel (0-100). Cuanto mayor sea el número, más
ruidoso se vuelve el pincel.
Mod - Cambie la forma del pincel elástico con un modificador de onda sinusal:
Frecuencia - Establezca la frecuencia de la onda.
Radio - Establezca el radio de la onda.
Sistema de Partículas Fuzzy
Un sistema de partículas basado en cadenas que
puede estirar sus partículas a lo largo del camino
perfecto para crear trazos difusos, tentáculos o
grupos de formas abstractas.
En la sistema de partículas Fuzzy puede influir en
estos parámetros:
Tamaño - Establezca el tamaño del pincel (1-
100).
Partículas - Establezca el número de partículas
en cada cadena del pincel (1-100).
Longitud - Establezca la longitud del trazo (1-100).
Cadenas - Establezca el número de cadenas en el pincel (1-30).
Radio - Establezca el radio de los partículas en el pincel (0-100).
Blandura - Establezca la blandura del pincel (1-100). Cuanto mayor sea el número, más suave
será el trazo.
Velocidad - Establezca la velocidad de partículas que representan el tiempo de reacción del
pincel (1-100).
Ruido de Velocidad - Establezca el comportamiento de las cadenas (0-100). Cuanto mayor sea
el número, mayor será la diferencia en el comportamiento de cada cadena.

44
Barra de Menú
Archivo - Contiene acciones relacionadas con cargar, guardar y exportar sus pinturas.
Editar - Contiene artículos relacionados con la edición del proceso de pintura y el lienzo.
Capa - Contiene acciones relacionadas con las capas.
Filtro - Contiene acciones relacionadas con la corrección de color y los efectos.
Vista - Contiene acciones relacionadas con la ventana gráfica.
Ventana - Contiene acciones relacionadas con la interfaz de usuario.
Comunidad - Contiene enlaces al foro de la comunidad, galería, su cuenta y opción para
publicar pinturas.
Ayuda - Contiene acciones que permiten obtener ayuda de la aplicación o buscar
actualizaciones en la página web.
Menú de Archivo
El Menú de Archivo contiene acciones relacionadas con su pintura de la siguiente manera:
Nuevo… - Abre el cuadro de diálogo que le permite crear una nueva pintura con los nuevos
ajustes, abrir una pitnura reciente quardada o abrir imagenes.
Puede establecer la anchura y la altura de la nueva pintura y una DPI; elegir mantener aspecto
original; cambiar entre la orientación vertical y horizontal y establecer el color del fondo:

45
Puede abrir cualquier imagen en el formato de archivo .fpa, .psd, .png, .jpg, .bmp y .tif de su
computadora a través el botón “Abrir…”.
Sus trabajos recientes se enumeran en el lado izquierdo del cuadro de diálogo Nueva Pintura.
Haga clic en el nombre del trabajo para abrirlo. Para borrar la lista de los trabajos recientes,
haga clic en el botón "Limpiar Lista".
Para crear una nueva pintura, puede establecer sus propias dimensiones en píxeles,
centímetros y pulgadas con DPI. De acuerdo con el DPI que configuró, la información del
tamaño de la imagen se calculará automáticamente en centímetros y pulgadas.
También puede elegir entre una variedad de ajustes preestablecidos de tamaño de lienzo de
Impresión y Pantalla o agregar / eliminar ajustes preestablecidos usando los botones / .
Guarde sus preajustes favoritos en 'Favoritos' marcándolos con una estrella .
Mantener Aspecto Original - Haga clic para bloquear aspecto original. Cuando resaltado, el
aspecto original está bloqueado.
- Cambie a orientación vertical.
- Cambie a orientación horizontal.
Abrir... - Abre el cuadro de diálogo que le permite cargar una imagen desde disco en el formato
.fpa, .psd, .png, .jpg, .bmp y .tif.
Abrir Reciente - Abre una de las últimas pinturas guardadas. Puede limpiar la lista usando la
función ‘Limpiar lista‘.
Guardar... - Guarde su pintura. Si no ha guardado anteriormente, se le pedirá que introduzca el
nombre.
Guardar Como... - Guarde una copia de su pintura actual como una nueva en formatos de .fpa,
.psd, .png, .jpg, .bmp y .tif.
Guardar Iterativo - Guarde versiones numeradas secuencialmente de una imagen. La primera
vez, "_1" se añade al nombre del archivo. Posteriormente, cada vez el número se incrementa
en 1 y se crea un nuevo archivo numerados secuencialmente.
Importar Imagen... - Importe una imagen en formatos .psd, .png, .jpg, .bmp y .tif como la
nueva capa. También se puede importar una capa vectorial en formato .svg.
Importar Pinceles… - Importe pinceles .png creados en Flame Painter. Los pinceles se
importarán a sistemas de partículas particulares.
Exportar capa a SVG… - Exporte la capa vectortorial activa como polígonos a formato de
gráficos vectoriales escalables. Puede encontrar más información sobre esta opción en la
sección Importar & Exportar Formato Vectorial.

46
SUGERENCIA: Flame Painter guarda automáticamente el trabajo mientras pinta. Cuando esto
suceda, verá un ícono que aparecerá en la esquina superior izquierda del lienzo y al lado
del cursor de pintura. Puede configurar el temporizador de autoguardar o desactivar la función
de autoguardar mediante Preferencias > General > Autoguardar.
Quit - Close the application. (Only on Windows).
SUGERENCIA: También puede arrastrar y soltar (Drag & Drop) una imagen desde cualquier
aplicación, archivo o navegador de Internet directamente a Flame Painter si la aplicación lo
permite.
Para obtener más información sobre cómo crear, cargar y guardar sus pinturas, consulte la
sección Crear, Cargar y Guardar Pinturas más adelante en el manual.
Menú de Editar
Deshacer - Deshace la última operación de pintura que ha realizado. Número de pasos para
deshacer depende de la memoria de su ordenador. Número máximo de estos pasos es 100.
Rehacer - Rehace la última operación de deshacer.
NOTA: Si no puede deshacer, compruebe la configuración ‚Máx. Memoria‘ usada en
Preferencias > General > Memoria. Establézcalo en valores más altos para poder usar las
funciones Deshacer / Rehacer.
Cortar - Corte la selección actual o una capa seleccionada al portapapeles.
Copiar - Copie la selección actual o una capa seleccionada al portapapeles.
Pegar - Pegue la selección actual o una capa seleccionada a la capa nueva.
Tamaño de Imagen - Cambie el tamaño del lienzo y del imagen.
Tamaño de Lienzo - Agrande o recorte el lienzo.
Seleccionar Todo - Seleccione la capa completa.
Deseleccionar Todo - Deseleccione la selección actual desde el lienzo.
Invertir Selección - Invierta la selección actual.
Herramienta Regla - Active la herramienta regla en el lienzo.
Herramienta Perspectiva - Active la herramienta perspectiva en el lienzo.

47
Más informaciones sobre las herramientas regla y perspectiva se puede obtener en la sección
Trabajar con Regla y Perspectiva.
Herramienta Editar - Editar vértices claves y modificar el vector creado. Haga clic en vértices
para cambiar a vértices claves.
Herramienta Editar Grupo - Editar grupo de vértices.
Herramienta Agregar y Eliminar - Retire vértices editables desde el trazo (atajo: Ctrl en
Windows / Cmd en Mac OS).
Transformar Curva Inicial - Cambiar el tamaño, rotar y escalar una curva inicial del trazo.
Preferencias… - Ajuste Preferencias General, Preferencias de Herramientas, de Color, de
Tableta y del Teclado. Puede encontrar más información en la sección Preferencias más
adelante en el manual.
Atajos de Teclado - Abre y edita los atajos del teclado.
Menú de Capa
Nueva Capa - Agrega una nueva capa.
Nueva Capa Vectorial - Agrega una nueva capa vectorial.
Duplicar Capa - Duplica capa o capas activas.
Fusionar Capas - Fusione capas en una sola capa.
Eliminar Capa - Elimine capa o capas activas.
Mostrar Capa - Muestre u oculte la capa individual.
Rasterizar Capa - Turn the selected vector layer to bitmap.
Transformar Capa - Mueve y escale la capa activa (atajo Ctrl+T).
Limpiar Capa - Limpia la capa (atajo Del).
Exportar a Photoshop - Exporte la capa con la configuración de capa, el modo de fusión y la
opacidad de Flame Painter a Photoshop. Puede encontrar más informaciones sobre esta opción
en la sección Flame Painter Connect - Photoshop Plug-in.
Renderizador HiRes… - Establezca el detalle del Renderizador HiRes (1-5). Un Renderizador
HiRes is a polygonal renderer. es un renderizador poligonal. Llena el espacio entre puntos y
suaviza la imagen sin la aparición de artefactos de muaré. Solo se puede usar con capas
vectoriales y renderizador Área.

48
Cuando finaliza la representación de renderizador HiRes, la imagen renderizada reemplazará la
capa actual. “HQ“ aparece en el panel superior y significa “high quality = alta calidad”. Cuando
se realizan ediciones adicionales en la capa vectorial renerizada, “HQ” desaparece y la capa
vectorial necesita ser renderizada nuevamente.
Presione la tecla Esc para cancelar el renderizado. Por favor espere hasta que el proceso haya
terminado.
NOTA: El renderizador HiRes es muy intensivo en cómputo, puede representar una capa
vectorial incluso unas pocas horas. El tiempo de renderizado depende en gran medida de la
longitud del pincel, así como de la configuración del parámetro "Tamaño". Cuanto más grande
es el trazo de pincel y el tamaño, más tiempo se tarda en renderizar.
Ejemplo: Si la capa vectorial se compone de 100 000 polígonos y Detalle de HiRes Renderer se
ajuste en 1, se puede renderizar 1 minuto. Si se ajuste en 2, se cuadruplica el número de
polígonos, por lo que el número de polígonos será de 400 000 y va a renderizar 4 minutos. Si se
ajuste en 3, el número será de 1 600 000 y el tiempo será de 16 minutos. Si se ajuste en 4, el
número será de 6 400 000 y el tiempo será 64 minutos. Si se ajuste a 5, el número será de 25
600 000 y el tiempo será 256 minutos, circa 4 horas.
Menú de Filtro
Brillo/Contraste... - Ajuste el brillo y el contraste de los colores en una capa actual o en una
selección.
Matíz/Saturación... - Ajuste el brillo y el matíz, la saturación y la luminancia de los colores en
una capa actual o en una selección.
Equilibrio de Color... - Ajuste la mezcla global de colores en una capa actual o en una selección
para la corrección de color generalizada.
Arrastre un regulador hacia el color que desee aumentar en la imagen; arrastre un regulador
lejos del color que desee disminuir en la imagen. Los valores pueden estar comprendidos entre
-100 y +100.
Seleccione Sombras, Medios tonos o Iluminaciones para seleccionar la gama tonal en la que
desea enfocar los cambios.

49
Seleccione Conservar luminosidad para impedir que cambien los valores de luminosidad de la
imagen mientras cambia el color. Esta opción mantiene el equilibrio tonal de la imagen.
Haga clic en 'Restablecer' para restablecer los valores, 'Aplicar' para aplicar los cambios o
'Cancelar' si decide no hacerlo.
Filtro de Color... - Aplique el filtro de color en una capa actual o en una selección. Elija el color
de la paleta de colores del sistema. Para ajustar la cantidad de color aplicado a la imagen, use
el control deslizante Fuerza - una mayor fuerza da como resultado un ajuste de color más
intenso.
Seleccione Conservar luminosidad para impedir que cambien los valores de luminosidad de la
imagen mientras cambia el color. Esta opción mantiene el equilibrio tonal de la imagen.
Colorear... - Colorea la capa con el deslizador de Matiz, Saturación y Fuerza.
Desaturar - Convierta todos los colores en una capa actual o en una selección a los tonos de
gris correspondientes. Los colores en la capa siguen siendo valores RGB con tres componentes.
Elija tonos de gris en función de 'Luminosidad' o 'Promedio'. Active 'Vista previa' para verificar
los cambios de color en tiempo real.
Invertir - Invierte todos los colores de píxeles y los valores de brillo en una capa actual o en una
selección
Blanco a Transparente - Convierta el color blanco de una capa actual en un canal alfa.
Negro a Transparente - Convierta el color negro de una capa actual en un canal alfa.
SUGERENCIA: Importe su imagen con fondo blanco o negro. Aplique el filtro 'Blanco a
Transparente' o Negro a Transparente'. El fondo se volverá transparente mientras el contenido
del imagen permanezca.
Desenfoque… - Establezca el radio de desenfoque de una ventana emergente.
- Vista Previa - Muestre u oculte el resultado en tiempo real.
Brillo - Establezca el radio y la fuerza del brillo de una ventana emergente.
- Vista Previa - Muestra u oculta el resultado en tiempo real.
Capa de Azulejos - Active esta opción para colocar la capa en mosaico horizontal y
verticalmente.

50
Menú de Vista
Aumentar - Aumente la vista de la pintura (a tamaño máximo de 2000%).
Reducir - Reduzca la vista de la pintura (a un mínimo del 1%).
Aumentar al 100% - Comprueba el valor de zoom. Pulse el botón para restablecer el zoom al
100%.
Encajar en Pantalla - Encaje el lienzo en la pantalla.
Ajustar al Lienzo - Establezca esta opción para permitir que las transformaciones se ajusten a
los bordes del lienzo.
Mostrar Cursor - Muestre u oculte el cursor.
Mostrar Partículas - Elija la forma en que se mostrarán las partículas:
• Ningunas - Las partículas no se mostrarán.
• Puntos - Las partículas se mostrarán como puntos.
• Líneas - Las partículas se mostrarán como líneas.
Vista Previa de Partículas - Elija cómo cambia la vista previa del cursor mientras se ajusta la
configuración en el panel Creador de Pinceles:
• Estático - La vista previa del cursor se actualiza durante la pintura.
• Centro - La vista previa del cursor se actualiza automáticamente en el centro del lienzo.
• Lemniscata - La vista previa del cursor se actualiza automáticamente mientras sigue una
trayectoria de curva en forma de ∞ en el centro del lienzo.
Mostrar Frontera Segura - Muestre u oculte la frontera segura - un lienzo extendido con más
espacio visible que el tamaño del lienzo.
Permanecer Arriba - Aplicación permanecerá siempre en la parte superior de otras
aplicaciones.
Pantalla Completa - Cambie la ventana de la aplicación en modo de pantalla completa
(Presione Esc para salir).
Menú de Ventana
Herramientas - Muestre u oculte el Panel de Herramientas.
Propiedades - Muestre u oculte el Panel de Propiedades.
Navegador - Muestre u oculte el Panel de Navegador.
Paleta - Muestre u oculte el Panel de Paleta.
Pinceles - Muestre u oculte el Panel de Pinceles.

51
Capas - Muestre u oculte el Panel de Capas.
Creador de Pinceles - Muestre u oculte el Panel de Creador de Pinceles
Mostrar Paneles - Muestre u oculte los Paneles para conseguir más espacio para la pintura
(atajo: Tab).
Bloquear Paneles - Bloquee la configuración de los paneles de cualquier cambio no deseado.
Cuando están bloqueados, no es posible desacoplar paneles, acoplar paneles flotantes o
fusionar paneles.
Mostrar Menú Principal - Muestre u oculte el menú principal (atajo: Ctrl+M).
Importar Diseño - Importe el diseño de interfaz de usuario de Flame Painter previamente
guardado.
Exportar Diseño - Guarde un diseño de interfaz de usuario Flame Painter personalizado.
Restablecer a Predeterminado - Restablezca la interfaz a interfaz predeterminada.
Menú de Comunidad
Foro - Visite el foro de Escape Motions para leer las preguntas frecuentes, encontrar
información útil, participar en discusiones sobre el software, obtener sugerencias y trucos,
compartir sus comentarios y más.
Galería - Navega por la galería y publica tus pinturas.
Mi cuenta - Visite su cuenta donde puede cargar su pintura a la galería, editar su perfil y
cambiar la contraseña, o descargar el software y los recursos comprados.
Publicar... - Publique su pintura en la Galería de Communidad. Introduzca el nombre de la
pintura, opcionalmente escriba una descripción y etiquetas.
Menú de Ayuda
Ayuda - Abra este Manual de Usuario.
Enviar Comentarios... - Envíenos sus comentarios si usted tiene cualquier problema, una idea o
simplemente le gusta el programa. Puede elegir entre 3 tipos de comentarios:
Bravo - ¿Le gustaría expresar cómo genial Flame Painter es?
Idea - ¿Tiene alguna característica que sería una gran adición a Flame Painter?

52
Bug - ¿Encontró cualquier comportamiento curioso al utilizar Flame Painter?
…introduzca su correo electrónico y mensaje - leemos cada uno. ☺
Página web de Flame Painter - Enlace a la página web: flame.escapemotions.com
Idioma - Seleccione el idioma de la interfaz de usuario de Flame Painter. Reinicie Flame Painter
para aplicar los cambios.
Acerca de Flame Painter - Obtenga un poco de información básica acerca de Flame Painter,
copyright y créditos.
Mostrar Carpeta de Biblioteca... - Muestra carpeta donde se guardan los pinceles, texturas,
gradientes, datos, documentos y licencia.
Biblioteca de Pinceles en línea… - Visite la biblioteca de pinceles Flame Painter creados por
desarrolladores y otros usuarios.
Buscar actualizaciones... - Este botón es visible cuando hay nuevas actualizaciones disponibles.

53
Preferencias
Flame Painter le permite personalizar muchos ajustes y atajos de teclado en la ventana
Preferencias accesible desde el menú Editar. Establezca las Preferencias General, Preferencias
de Herramientas, de la Tableta y del Teclado en Flame Painter.
Preferencias General
Pantalla de Inicio - No mostrar cuadro de dialógo de "Nueva Pintura" al inicialización de la
aplicación - Marque esta opción si desea que el cuadro de diálogo “Nueva
Pintura” abre cada vez que inicie la aplicación.
Interfaz - Ajuste la escala para cambiar el tamaño de la interfaz (70-200%). La escala
predeterminada es 100%.
Lienzo - Aumentar al cursor - Marque esta opción si desea aumentar al cursor y no al
centro del lienzo.
Opciones de Jpeg - Establezca la calidad del archivo Jpeg (0-100). Cuanto menor sea el ajuste,
menor será la calidad del archivo .jpeg guardado.
Sensibilidad de Box de Editar - Ajuste la sensibilidad de editar del spinbox para el Ratón o
Tableta gráfica (1-100) - Establezca un valor más alto para que los cuadros
(boxes) sean más sensibles a la resistencia de la pluma/el ratón.
Memoria - Establezca la memoria máxima que Flame Painter puede usar.
- Nunca mostrar aviso aviso de memoria baja - Seleccione esta opción si no
desea ver un mensaje de aviso sobre el número limitado de pasos para deshacer
debido a la poca memoria.
Idioma - Seleccione el idioma de la interfaz de usuario. Seleccione si los idiomas se deben
actualizar automáticamente o no.
Autoguardar - Habilite la función de autoguardar que guardará automáticamente el trabajo
actual desde Flame Painter. Establezca el tiempo (en minutos) que desea que
Flame Painter guarde automáticamente.
Puede encontrar sus trabajos guardados automáticamente en el menú
Ayuda > Mostrar carpeta de biblioteca > Autosave.
Frontera Segura - Activa o desactiva la visibilidad de la frontera. Establezca el tamaño y la
opacidad de la frontera segura en % del tamaño del lienzo actual.
Información sobre Herramientas - Anule la selección de esta opción si no desea que la
información sobre herramientas se muestre al pasar el mouse o el stylus sobre
las herramientas.

54
Preferencias de Herramientas
Transformación - Establezca el ángulo de bloqueo personalizado para transformar cuando se
usa Shift con rotación.
Lazy Mouse -Suavizado de la Posición del Cursor - Ajuste la fuerza del Lazy Mouse (0-10). El
mayor es número de control de Lazy Mouse, las líneas más suaves se pueden pintar.
Presión de Ratón - Siempre utilice una presión mínima del ratón para el desvanecimiento del
trazo -Anule la selección de esta opción si no desea utilizar un efecto de presión artificial al usar
un ratón. Esto funciona cuando el valor de opción Difuminar para el pincel seleccionado se
establece en 0 y hay sensibilidad a la presión en el parámetro del pincel.
Preferencias de Tableta
Opciones de Tableta - Seleccione Usar el posición del ratón o stylus y dispositivo Wacom
(WinTab) o Microsoft Ink.
- Invertir inclinación de stylus - Seleccione esta opción en caso de que la
inclinación de su stylus vaya en la dirección opuesta.
- Habilitar toque - Active / desactive el soporte para los gestos de toque en
Flame Painter. Es posible activar solo el toque con un dedo o activar soporte
multitáctil.
- Utilizar para rotación del lienzo - Anule la selección de esta opción si no desea
rotar el lienzo con dos dedos. El toque con dos dedos seguirá funcionando para
escalar y moverse.
- Sensibilidad de Touchpad - Ajuste la sensibilidad para touchpads y trackpads (1-
100%) - cuando se establece en valores más altos, la sensibilidad de la acción de
'mover' con el toque en trackpads será más significativa.
Suavizado de Presión de Stylus - Establezca el suavizado de la presión para el stylus. Cuando se
establece en el valor "Máx", las transiciones de presión en el trazo serán más
suaves.
Sensibilidad de Presión de Stylus - Establezca el suavizado de la curva de sensibilidad a la
presión para el stylus. Cuando se establece en "Suave", se requiere menos
presión, cuando se establece en "Firme" se requiere más presión.

55
Preferencias de Teclado
Establezca los atajos de teclado personalizados.
Haga clic en Restablecer Atajo Predeterminado para restablecer el atajo seleccionado, haga
clic en [ x ] para eliminar el atajo seleccionado.
Para agregar más atajos para una acción, haga clic en el botón [ + ].
Menú de Atajos del Teclado:
- Importar Atajos - Abre los atajos de teclado previamente guardados.
- Exportar Atajos - Guarde los atajos actuales como un archivo .xml personalizado.
- Restablecer Todos - Restablezca todos los atajos a los atajos predeterminados.
Haga clic en OK para confirmar los cambios realizados en Preferencias o Cancelar, si no lo
desea.
SUGERENCIA: Puede encontrar la lista de todos los atajos de teclado predeterminados en la
sección Atajos de Teclado.

56
Empezar a Pintar
Opciones del Flujo del Trabajo
Empezar una nueva pintura con el lienzo en blanco
1. Haga clic en Archivo > Nuevo… y una ventana de Nueva aparecerá.
2. Establezca una anchura, una altura de la imagen, el color de fondo y DPI de imagen.
3. Elija el color del pincel, el gradiente o imagen desde el Panel de Paleta.
4. Elija una herramienta, el system de partículas, ajuste el tamaño del pincel y otros
parámetros en el Panel de Propiedades y panel de Creador de Pinceles empiece a
pintar.
Empezar con una foto o una imagen de referencia
1. Haga clic en Archivo > Abrir… y elija su imagen de referencia.
2. Haga clic en Agregar Capa desde el panel de Capas para crear una capa nueva arriba de
la capa de referencia.
3. Elija una herramienta, el system de partículas, ajuste el tamaño del pincel y otros
parámetros en el Panel de Propiedades y panel de Creador de Pinceles empiece a
pintar.
Puede importar un dibujo o una foto de un software tercero en formato .png, .jpg, .bmp y .tif
haciendo clic en Menú > Archivo > Importar… (File > Import…).
También puede arrastrar y soltar una imagen desde cualquier aplicación o navegador de
Internet directamente a Flame Painter como una nueva capa.
Trabajar con Selecciones
En Flame Painter se puede seleccionar fácilmente el área del lienzo para realizar operaciones
específicas sólo dentro de este área seleccionada. Las selecciones sirven como herramientas de
enmascaramiento que bloquean las áreas del lienzo que no desea cambiar.
Las operaciones que se pueden realizar en la selección en Flame Painter incluyen pintar,
transformar, cortar, copiar y pegar.
Cuando una selección está activa, se dibuja en el lienzo con guiones. Todo lo que está dentro
del área delimitada está seleccionado, todo lo que está fuera no está seleccionado.

57
Pintrar dentro de selección
Cree una máscara simple en el lienzo utilizando la herramienta de selección. Elija entre la
selección rectangular, elíptica, poligonal, a mano alzada o varita mágica y cree la selección en el
lienzo. Usted pintará dentro de la selección, el área exterior permanecerá intacta. Para pintar
en las áreas fuera de la selección, haga clic en el botón "Invertir selección" en el panel
Propiedades de la Selección.
Nota: Puede ver rápidamente su selección actual mediante el botón Mostrar Selección en el
panel Capas. El área no activa en el lienzo es de color rojo.
Transformar selección
Seleccione las partes específicas de su pintura usando la herramienta de selección. Para
transformar esta selección, haga clic en Transformar en el panel Herramientas o el atajo T / Ctrl
+ T / Cmd + T. Puede mover, escalar, rotar o voltear la selección horizontal o verticalmente.
Se puede encontrar más información sobre transformación en la sección Propiedades de
Herramienta Transformar.
NOTA: Cuando se selecciona y transforma una parte de la pintura en la capa, la confirmación de
la transformación colocará el área transformada en una nueva capa.
Cuando se selecciona y transforma toda la pintura en la capa, permanecerá en la misma capa.
Cortar, Copiar y Pegar selección
Puede realizar funciones simples de cortar, copiar y pegar en el área seleccionada del lienzo
mediante el menú Editar o con los atajos de teclado.
Use Ctrl + X / Cmd + X para cortar la selección y Ctrl + V / Cmd + V para pegar la selección.
Puede cortar y pegar también desde el menú Editar. Su selección se pegará a una capa
separada.
Use Ctrl + C / Cmd + C para copiar la selección y Ctrl + V / Cmd + V para pegar la selección.
También puede copiar y pegar desde el menú Editar. Su selección se pegará a una capa
separada.

58
Seleccionar todo / Deseleccionar todo
Seleccione el contenido de la capa actual con atajo Ctrl / Cmd + A o mediante el menú
Editar -> Seleccionar todo.
Deseleccione la selección actual con atajo Ctrl / Cmd + D atajo o mediante el menú
Editar -> Deseleccionar todo.
Se puede cambiar estos atajos en cualquier momento a través del panel
Preferencias -> Teclado -> Editar.
Invertir selección
Invierte la selección actual. El área seleccionada se desactivará. Invierte selección usando
Ctrl / Cmd + Shift + I atajo o mediante el menú Editar -> Invertir selección.
Se puede cambiar el atajos en cualquier momento a través del panel
Preferencias -> Teclado -> Editar.
Trabajar con Regla y Perspectiva
Línea recta con la tecla Shift
La manera más fácil de pintar una línea recta en Flame Painter 4 es presionar la tecla 'Shift'
mientras se usa cualquier herramienta de dibujo. Presionando Shift establece un extremo de la
regla. Ajuste manualmente el otro extremo, presione el botón del ratón o una pluma y,
naturalmente, dibuje la línea entre estos dos puntos.
La herramienta se ajusta a la posición vertical y horizontal cuando está cerca del ángulo recto:
para desactivar esto, mantenga presionadas las teclas Shift + Ctrl (Shift + Cmd en macOS).
Herramienta Regla
Active la herramienta Regla desde el menú
Editar o presionando Shift + R.
La herramienta regla consiste en tres puntos de
control. Vuelva a colocar la regla en el lienzo
haciendo clic y arrastrando el punto de control
central sin cambiar el ángulo.

59
A Mano Alzada - Active esta opción para dar a las líneas rectas un atractivo dibujado a mano.
Bloquear Puntos de Control - Bloquee los puntos de control de la regla para evitar que mueva
accidentalmente los puntos.
Herramienta Perspectiva
Active la herramienta Perspectiva desde el menú
Editar o presionando Shift + P.
Elija entre una, dos o tres puntos de
perspectiva.
A Mano Alzada - Active esta opción para dar a
las líneas rectas un atractivo dibujado a mano.
Bloquear Puntos de Control - Bloquee los
puntos de control de la regla para evitar que
mueva accidentalmente los puntos.
Bloquear Horizontalmente - Bloquee la
perspectiva horizontalmente.
Soporte Multitáctil
El soporte multitáctil está disponible tanto para Windows y Mac O y ofrece un mayor apoyo
para las tabletas con pantallas táctiles y multitáctiles. Puede desplazar, rotar y hacer zoom la
ventana gráfica o la capa individual. Esto pofrece una forma sencilla y sensible de
posicionamiento y navegación por el lienzo.
Use dos dedos para rotar y mover el lienzo al mismo tiempo,
moviéndolos en un movimiento circular mientras lo pasa
simultáneamete a través de la tableta. Al mismo tiempo se puede zoom
la ventana gráfica apretando los dedos juntos o separándolos
Cuando los dedos están cerca uno del otro, puede mover el lienzo.
Puede habilitar o deshabilitar el soporte táctil en Flame Painter en Preferencias > Tableta. Es
posible habilitar / deshabilitar solo un toque con un dedo, o habilitar / deshabilitar el soporte
multitáctil.

60
Aquí también puede anular la selección de la opción "Usar para rotación de lienzo" si no desea
rotar el lienzo con dos dedos. El toque con dos dedos seguirá funcionando para escalar y
mover.
Use un dedo para mover. Puede configurarlo en otra herramienta en
Panel de Preferencias > Teclado > Herramientas (mantener) y
configurarlo en "Toque con un dedo".
Importar & Exportar Formato Vectorial
Flame Painter 4 le permite importar un formato de archivo SVG a través del menú: Archivo>
Importar ...
Después de elegir el archivo que desea importar, seleccione si este archivo debe importarse
como:
Capa de mapa de bits: Las rutas de vector se importarán como una capa de mapa de bits. No
es posible editar más esta capa como una capa vectorial.
Capa vectorial: Las rutas vectoriales se importarán como capas vectoriales. Cada ruta vectorial
se importará como una capa vectorial separada. Es posible editar aún más estas capas a través
de la herramienta Editar capa vectorial.
NOTA: Cada ruta vectorial se importará en una capa vectorial separada. Por lo tanto,
recomendamos fusionar todas las rutas vectoriales antes de importar para obtener una
cantidad mínima de capas vectoriales para una mejor edición.
Flame Painter 4 le permite exportar la capa vectorial cuando está con el renderizador Área (Fill)
en un formato de archivo SVG a través del menú: Archivo > Exportar capa a SVG...
Aquí puede configurar estos parámetros:
Detalle - Determina la cantidad de detalles en el archivo .SVG exportado (1-5).
Detalle más alto conserva más de la forma original de la pintura, sin embargo el detalle más
pequeño es mucho más simple. Para su posterior edición en un programa de edición vectorial.
Forma de Superficie- Esta opción afecta a la forma de los elementos de superficie.
La opción predeterminada 'Cuadrado' se aproxima a la forma de elementos a cuadrados y
conservas al máximo detalle. Las otras dos opciones pueden ser más simple para posteriores
edición, pero puede producir resultados significativamente diferentes que la pintura original.

61
Opacidad - Esta configuración determina la forma en que se maneja la opacidad de la obra de
arte completa.
'Variable' - la aplicación intentará automáticamente ajustar la opacidad de cada elemento de
superficie para que coincida con el trazo original con la mayor precisión posible.
'Uniforme' - la opacidad de cada elemento de superficie se establece en valor constante (0-
100).
Contorno - Cuando habilitado, esta configuración creará un contorno de ancho dado y
opacidad para aparecer alrededor de cada elemento de superficie diminuta que confecciona
toda la obra de arte exportada.
NOTA: La exportación SVG está disponible solo para trazos creados con el renderizador de
Árena (Fill). Los trazos pintados con pinceles de línea y el renderizador de línea punteada no se
pueden exportar como SVG.

62
Flame Painter Connect - Photoshop Plug-in
Flame Painter Connect es un plug-in para Photoshop. Es un canal de comunicación entre
Photoshop CC 2015-2020 y Flame Painter 4 para transferir capas entre estas aplicaciones.
Instalación
Descargue Flame Painter Connect desde el correo electrónico que recibe después de la compra
o en cualquier momento desde su cuenta de la Comunidad.
Abra la carpeta Flame_Painter_Connect_1.3.1 > Flame Painter Connect PS_CC_2015-2020
En el menú principal de Photoshop, seleccione File > Scripts > Browse, y seleccione el archivo
"Installer.jsx".
Cómo ejecutar Flame Painter Connect
PASO 1: Ejecute Photoshop y Flame Painter 4.
PASO 2: En Photoshop, cree un nuevo documento
desde el menú: File > New...
PASO 3: En Photoshop, haga clic en el menú: Window
> Extensions > Flame Painter Connect. Aparece un
nuevo panel de Flame Painter Connect en el lado
derecho de la pantalla.
Cómo exportar capas
Exportar desde Photoshop a Flame Painter
Seleccione la capa que desea exportar a Flame Painter y haga clic en el botón “PS to FP”.
Si selecciona una capa vacía en Flame Painter, una capa de Photoshop se exportará a esta capa
vacía, de lo contrario, se creará una nueva capa.
Exportar desde Flame Painter a Photoshop
Seleccione la capa que desea exportar a Photoshop y haga clic en el botón "PS" en el panel
Capas, o en el menú: Capa > Exportar a Photoshop (acceso directo Ctrl+F para Win, Cmd+F para
Mac OS).

63
Si selecciona una capa vacía en Photoshop, una capa de Flame Painter se exportará a esta capa
vacía, de lo contrario, se creará una nueva capa.
Las capas exportadas mantienen su nombre y opacidad originales. La mayoría de los modos de
fusión también se conservarán.
Cómo mantener el mismo tamaño de lienzo en Photoshop y Flame Painter 4
Opción 1: Ejecute Photoshop.
Cuando exporta la capa de Photoshop, la aplicación Flame Painter se abrirá con el tamaño de
capa exportada.
Opción 2: Ejecute Photoshop y Flame Painter 4.
Cuando exporta la capa de Photoshop y hay un nuevo documento sin cambios en Flame
Painter, el tamaño de nuevo documento cambiará al tamaño de capa exportada.
Opción 3: Ejecute Flame Painter 4 y Photoshop.
Abra Flame Painter Connect en Photoshop. Al exportar la capa de Flame Painter, el nuevo
documento se creará en Photoshop con el tamaño de capa exportado.
Opción 4: Establezca manualmente el mismo tamaño del lienzo en ambas aplicaciones.
NOTA: En caso de que aparezca el siguiente mensaje mientras se trabaja con Flame Painter
Connect, verifique si tanto Flame Painter como Photoshop se están ejecutando.
Si todo está configurado correctamente, este mensaje puede aparecer mientras se exporta
desde Photoshop y significa que Photoshop tarda mucho en procesar la solicitud. Haga clic en
"OK" y espere unos segundos a que aparezca la imagen exportada en Flame Painter.

64
Crear, Cargar y Guardar Pinturas
Crear Nueva Pintura
Para crear una nueva pintura, seleccione la opción Nuevo... en el Menú de Archivo. Al hacer
esto, ventana de Nueva Pintura aparecerá. Esta ventana le permite ajustar el tamaño de la
nueva pintura y configurar los ajustes del lienzo. En sección "Información sobre Tamaño de
Imagen” puede comprobar el tamaño de impresión de la imagen tales como anchura, altura y
DPI.
Seleccione el color de fondo, incluyendo la elección del preset del fondo Negro o Blanco.
Puede elegir un color de fondo Personalizado en la paleta de colores del sistema. Si necesita un
fondo transparente, establezca el color de fondo en Ninguno.
Finalmente, haga clic en OK para crear una nueva pintura o en Cancel si decide no hacerlo.
Abrir Pintura
Para abrir una pintura, seleccione la opción Abrir… en el Menú de Archivo. Este panel le
permite abrir una imagen o ilustracion previamente guardada en el formato de archivo .fpa,
.psd, .png, .jpg, .bmp y .tif como un nuevo projecto.
Finalmente, haga clic en OK para abrir una pintura o en Cancel si decide no hacerlo.
Para abrir una pintura recientemente guardada, seleccione la opción Abrir Reciente en el
Menú de Archivo. Esta opción le permite seleccionar una de las últimas pinturas.
Guardar Pintura
Para guardar la pintura, utilice la opción Guardar… en el Menú de Archivo. El formato nativo es
formato de archivo FPA, que contiene toda la información acerca de la pintura y las capas.
Utilice este formato si desea continuar con la pintura más tarde. Le recomendamos que guarde
su trabajo periódicamente para evitar cualquier problema, mientras que acostumbrarse a un
nuevo software.

65
Si desea guardar la pintura con los ajustes específicas o en forma que puede ser leída por otras
aplicaciones, utilice la opción Guardar Como… del Menú de Archivo. Le permite guardar la
pintura en el formato PSD, PNG, TIF, BMP o JPG. No es necesario fusionar capas para crear una
copia de su pintura para la impresión o para mostrar en la web. Las capas individuales se
guardan en formato de archivo FPA y PSD.
NOTA: Por favor, tenga en cuenta que solo el archivo FPA contiene toda la información de
imagen. Archivos PSD, PNG, TIF y BMP guardan solamente la información sobre el color y la
transparencia. La transparencia no se guarda en el formato JPG.
Con Flame Painter 4 puede abrir y guardar archivos .psd en capas para Photoshop, Gimp u
otros programas de mapas de bits que admitan el formato de archivo .psd, con todas las
configuraciones de capa, modos de fusión y opacidad.
También es posible importar y exportar capas vectoriales como un archivo de formato
vectorial .svg desde / hacia Illustrator u otros editores de gráficos vectoriales, donde puede
editar continuamente su imagen en vectores.
NOTA: La imagen vectorial exportada .svg puede verse diferente a la imagen original.
Finalmente, haga clic en OK para guardar una pintura o en Cancel si decide no hacerlo.
Guardar Iterativo - Guarde versiones numeradas secuencialmente de una imagen. La primera
vez, "_1" se añade al nombre del archivo. Posteriormente, cada vez el número se incrementa
en 1 y se crea un nuevo archivo numerados secuencialmente.
Guardar con Transparencia
Puede guardar su trabajo con un fondo transparente de Flame Painter ocultando la Capa de
fondo. Para ocultar el fondo, haga clic en 'Ojo' al lado de capa 'Fondo' en el panel Capas. Tal
trabajo se puede guardar en formato de archivo PNG con transparencia.

66
Cerrar Aplicación
Si desea cerrar una aplicación, se puede elegir entre las siguientes opciones dependiendo de su
sistema operativo:
Usuario de Windows
- haga click en Archivo > Quitar, o
- presione un botón Cerrar en la esquina
superior derecha de una aplicación o
- utilice el atajo Ctrl+W, Ctrl+Q, Ctrl+F4 o
Alt+F4
Usuario de Mac OS
- haga click en Archivo -> Quitar, o
- presione un botón Quitar en la esquina
superior derecha de una aplicación o
- utilice el atajo Cmd+W, Cmd+Q o Cmd+F4
NOTA: Por favor no se olvide de guardar su pintura antes de cerrar una aplicación.

67
Publicar Pintura a Galería Puede publicar una pintura en la Galería directamente desde la aplicación Flame Painter o a
través del sitio web de Escape Motions Comunidad escapemotions.com/community.
Publicar desde Aplicación
Vaya desde el menú de Flame Painter: Comunidad > Publicar. Establezca el nombre, las
descripciones y las etiquetas de la imagen y haga clic en el botón Publicar. Su imagen se
publicará en la Galería desde su cuenta de Comunidad.
Publicar desde Comunidad
Cuando compró Flame Painter 4, ingresó una contraseña única: esta contraseña se puede usar
para iniciar sesión en Escape Motions Comunidad. Vaya a escapemotions.com/community,
haga clic en login, ingrese su correo electrónico y contraseña para Flame Painter 4.
NOTA: Puede encontrar su Correo Electrónico en el menú de Flame Painter: Ayuda > Acerca de
Flame Painter.
Para publicar su pintura, vaya a My profile y haga clic en el ícono Upload. Puede arrastrar y
soltar sus archivos o cargar archivos desde su computadora. Seleccione el archivo que desea
cargar y haga clic en el botón Upload. Después de que termine la carga, ingrese el nombre de la
imagen, las etiquetas, la descripción y seleccione el software en el que se creó. Para finalizar,
haga clic en Save.
Editar su Perfil de Comunidad y Pinturas en Galería
En su perfil, haga clic en el botón Edit profile - puede editar su nombre de usuario, nombre y
apellido, cambiar la contraseña, escribir una breve biografía y agregar sus cuentas sociales.
Si desea eliminar su cuenta, haga clic en "Delete my account" - se le enviará un correo
electrónico de confirmación. Después de confirmar, su cuenta de Comunidad será eliminada.
Para cargar o editar sus ilustraciones, haga clic en la pestaña Portfolio. Para acceder a los
enlaces de descarga de su software Escape Motions adquirido, vaya a la pestaña Purchases.

68
Atajos de Teclado Windows Mac OS
New… / Nuevo... Ctrl+N Cmd+N Open… / Abrir... Ctrl+O Cmd+O Save / Guardar Ctrl+S Cmd+S Save As… / Guardar Como... Ctrl+Shift+S Cmd+Shift+S Iterative Save / Guardar Iterativo Ctrl+Alt+S Cmd+Alt+S Import Image.../ Importar Imagen... Ctrl+Shift+O Cmd+Shift+O Preferences / Preferencias Ctrl+, Cmd+, Quit / Quitar Ctrl+W , Ctrl+Q, Cmd+W, Cmd+Q or Ctrl+F4 or Alt+F4 Cmd+F4 Undo / Deshacer Ctrl+Z Cmd+Z Redo / Rehacer Ctrl+Shift+Z Cmd+Shift+Z Cut / Cortar Ctrl+X Cmd+X Copy / Copiar Ctrl+C Cmd+C Paste / Pegar Ctrl+V Cmd+V Select All / Seleccionar Todo Ctrl+A Cmd+A Deselect All / Deseleccionar Todo Ctrl+D Cmd+D Invert Selecion / Invertir Selección Ctrl+Shift+I Cmd+Shift+I Ruler Tool / Herramienta Regla Shift+R Shift+R Perspective Tool / Herramienta Perspectiva Shift+P Shift+P Draw Straight Line / Dibujar Línea Recta Shift Shift Straight Line (no locking) Shift+Ctrl Shift+Ctrl Brush / Pincel Q Q Pen / Pluma A A Eraser / Borrador E E Fill / Relleno F F Transform / Transformar T T Edit Vector Layer / Editar Capa Vectorial V V Pick Color / Escoger Color Alt or I Alt or I Selection / Selección M M Image Size / Tamaño de Imagen Ctrl+Alt+I Cmd+Alt+I Canvas Size / Tamaño de Lienzo Ctrl+Alt+C Cmd+Alt+C Lock proportions at scale / Bloquear propociones a escala Shift Shift Scale around center / Escalar alrededor del centro Alt Alt Lock rotation at 15 degrees / Bloquear rotación a 15 grados Shift Shift

69
Increase Brush Size / Aumentar Tamaño Pincel ] ] Decrease Brush Size / Disminuir Tamaño Pincel [ [ Move Up / Mover hacia Arriba Up Up Move Down / Mover hacia Abajo Down Down Move Left / Mover a Izquierda Left Left Move Right / Mover a Derecha Right Right Move 10x Up / Mover hacia Arriba 10x Shift + Up Shift + Up Move 10x Down / Mover hacia Abajo 10x Shift + Down Shift + Down Move 10x Left / Mover a Izquierda 10x Shift + Left Shift + Left Move 10x Right / Mover a Derecha 10x Shift + Right Shift + Right Move Layers Up / Mover Capas hacia Arriba Ctrl + [ Cmd + [ Move Layers Down / Mover Capas hacia Abajo Ctrl + ] Cmd + ] Select Prev Layer / Seleccionar Capa Anterior Alt + [ Alt + [ Select Next Layer / Seleccionar Capa Siguente Alt + ] Alt + ] Merge Layers / Fusionar Capas Ctrl+E Cmd+E Clear Layer / Limpiar Capa Del Del Increase Value +1 / Aumentar el Valor +1 Up Up Decrease Value -1 / Disminuir el Valor -1 Down Down Increase Value +10 / Aumentar el Valor +10 Pg Up Pg Up Decrease Value -10 / Disminuirel Valor -10 Pg Down Pg Down Open Color Dialog / Abrir Dialógo de Color / / Rotate Canvas / Rotar Lienzo R R Move a Canvas / Mover Lienzo Botón derecho del ratón o Escpaciador + LMB Exportar a Photoshop Ctrl+F Cmd+F Show | Hide All Panels / Mostrar | Ocultar Paneles Tab Tab Show Main Menu / Mostrar Menu Principal Ctrl+M Cmd+M Zoom In / Aumentar +,=, Ctrl + + +,=, Cmd + + Zoom Out / Reducir -, Ctrl + - -, Cmd + -

70
Zoom 100% / Acercar 100% 0 / Ctrl + 0 0 / Cmd + 0 Fit to Screen / Encajar en Pantalla . . Zoom In | Out / Aumentar | Reducir Desplazamiento o Desplazamiento + Alt Quit Hires Rendering / Quitar Renderizador HiRes Esc Esc Brillo / Contraste Ctrl+G Cmd+G Matíz / Saturación Ctrl+U Cmd+U Desaturar Ctrl+Shift+U Cmd+Shift+U Invertir Ctrl+I Cmd+I Show Safe Boundary / Mostrar Frontera Segura Ctrl + B Cmd + B Show | Hide Cursor / Mostrar | Ocultar Cursor Shift + C Shift + C Edit Tool / Herramienta Editar 1 1 Group Edit Tool / Herramienta Editar Grupo 2 2 Add & Remove Tool / Herramienta Agregar & Eliminar 3 3 Init Curve Transform/ Transformar Curva Inicial 4 4 Help / Ayuda F1 Cmd + ?
NOTA: Puede crear ajustes personalisados para esas y otras funciones desde el Menú: Editar >
Atajos de Teclado.

71
Derechos de Autor y Créditos Flame Painter © 2012-2019 Escape Motions, s.r.o. Flame Painter © 2009-2012 Peter Blaškovič Flame Painter Connect © 2019 Escape Motions, s.r.o.
Escape Motions Equipo: Peter Blaškovič, Michal Fapšo, Miroslav Sedlák, Ľuboš Tóth, Anton Poživenec, Pavol Obuch, Veronika Klimeková, Andrea Hornáková, Jaroslav Kaša, Pavol Valovič.
Agradecimientos especiales a: Todos aquellos, que contribuyeron con ideas, sugerencias, o ayudaron a finalizar Flame Painter, especialmente a Mehmet Yamanlar, Jeffrey Mangiat, Cindy Salvia, Frank Siekmann, Jason McAllister, Virginia Soyka, Barb Brennan, David Antrobus, Gus Estevez, Ilona Strifler, Jonathan Cope, Liiga Smilshkalne, Harvey Bunda, Oliver Wetter, Anastasea Zlatokryletz, Rana Dias, Scott Kane, Emmanuel Charon, Matúš Fedorko y Ľubomír Zabadal.
Bibliotecas usadas: Esta aplicación ha sido desarrollada con las siguientes bibliotecas: Qt 5.10, LGPL License - https://www.qt.io/download QuaZIP, LGPL License - http://sourceforge.net/projects/quazip/ ImageMagick, Apache License - http://www.imagemagick.org/ AntiGrain Geometry 2.4, LGPL License - http://agg.sourceforge.net/antigrain.com/index.html Boost 1.66, Boost Software License 1.0 - https://www.boost.org Catch2, Boost Software License 1.0 - https://github.com/catchorg/Catch2 GCC OpenMP Library, GPL License with GCC Runtime Library Exception - https://gcc.gnu.org/projects/gomp/ libsimdpp, Boost Software License 1.0 - https://github.com/p12tic/libsimdpp LibXML2, MIT License - http://www.xmlsoft.org/ Svg++, Boost Software License 1.0 - https://github.com/svgpp/svgpp Composable futures C++ library, MIT License - https://github.com/rpz80/cf micro-ecc, BSD 2-Clause Simplified License - https://github.com/kmackay/micro-ecc mbedtls, Apache 2.0 License - https://github.com/ARMmbed/mbedtls better-enums, BSD 2-clause license - https://github.com/aantron/better-enums Gracias a Dios por todas las ideas creativas.

72
Flame Painter End-User Software License Agreement Copyright 2012-2020 Escape Motions, s.r.o. All Rights Reserved. Copyright 2009-2012 Peter Blaskovic. All Rights Reserved. This license is a legal agreement between you and Escape Motions for the use of Flame Painter software (the "Software"). By downloading, installing, copying, or otherwise using the Software, you acknowledge that you have read terms and conditions of this license, understand them, and agree to be bound by them. If you do not agree with these terms and conditions, Escape Motions is unwilling to license the Software to you, and you are not authorized and may not use the Software. Permitted Use You are licensed to use the Software as expressly set out in this Licence from your first use of the Software until termination of this Licence. The Licence granted to you is limited, non-transferable and non-exclusive. Except to the extent any rights cannot be excluded by law, you are permitted: Demo Mode to download, install only the number of copies of the Demo Software required for the evaluation. Users evaluating the Software in demo mode ("Demo Software") may use the Software only for personal, non-commercial internal use. The Software in Demo mode is a free evaluation version of the software. It is made available to you solely for the purpose of demonstrating the program capabilities of the software. It may not include the full functionality found in the full version. Full License (i) if you are a private individual, to download, install three (3) copies of the Software directly on a computer running Microsoft Windows (“Windows Computer”) or macOS ("Mac Computer") that you personally own or control provided that not more than one of those computers is in use simultaneously. (ii) if you are a commercial enterprise, to download, install, use and run one (1) copy of the Software for use by one individual or multiple individuals on a single shared Windows or Mac Computer that you own or control. For example, multiple employees may serially use the Software on a single computer used as a shared resource. Users of the Flame Painter Full License may use the Software for commercial, or for-profit activities as well as for personal, non-commercial, or non-profit activities.

73
You may not remove the copyrights notices from the Software. You may make one (1) copy of the Software for back-up or archival purposes. Restrictions This is a SINGLE COPY SOFTWARE LICENSE. The Software is copyrighted and protected by law and international treaty. This is a license, not a transfer of title, and unless you have been granted prior, written consent from Escape Motions you may not: a, Reproduce, distribute, or transfer the Software, or portions thereof, to any third party. b, Sell, rent, lease, assign, or sublet the Software or portions thereof. c, Grant rights to any other person. d, Modify, decompile, reverse engineer, disassemble, or create derivative works based on the Software or the documentation in whole or in part. e, Use the Software in violation of any international law or regulation. You must not intentionally or unintentionally make the Software available on any web server, ftp server, file sharing network, shared directory, or other location where any other person can acquire a copy of the Software. You are responsible for keeping the Software safe from being copied by others. Display of Copyright Notices All copyright and proprietary notices and logos within the Software files must remain intact. Indemnity You agree to indemnify and hold harmless Escape Motions for any third-party claims, actions or suits, as well as any related expenses, liabilities, damages, settlements or fees arising from your use or misuse of the Software, or a violation of any terms of this license. The Software may contain technical inaccuracies or typographical errors, so changes and/or updates may be affected without notice. Peter Blaskovic may also make improvements and/or other changes to the Software at any time without notice. Disclaimer Of Warranty THE SOFTWARE IS PROVIDED \"AS IS\", WITHOUT WARRANTY OF ANY KIND, EXPRESSED OR IMPLIED, AS TO THE SOFTWARE OR ITS OPERATION, INCLUDING, BUT NOT LIMITED TO, WARRANTIES OF QUALITY, PERFORMANCE, NON-INFRINGEMENT, MERCHANTABILITY, OR FITNESS FOR A PARTICULAR PURPOSE. FURTHER, PETER BLASKOVIC DOES NOT WARRANT THAT THE SOFTWARE OR ANY RELATED SERVICE WILL ALWAYS BE AVAILABLE.

74
Limitations Of Liability YOU ASSUME ALL RISK ASSOCIATED WITH THE INSTALLATION AND USE OF THE SOFTWARE. IN NO EVENT SHALL THE AUTHORS OR COPYRIGHT HOLDERS OF THE SOFTWARE BE LIABLE FOR CLAIMS, DAMAGES OR OTHER LIABILITY ARISING FROM, OUT OF, OR IN CONNECTION WITH THE SOFTWARE. LICENSE HOLDERS ARE SOLELY RESPONSIBLE FOR DETERMINING THE APPROPRIATENESS OF USE AND ASSUME ALL RISKS ASSOCIATED WITH ITS USE, INCLUDING BUT NOT LIMITED TO THE RISKS OF PROGRAM ERRORS, DAMAGE TO EQUIPMENT, ANY LOST PROFITS, BUSINESS INTERRUPTION, LOSS OF DATA OR SOFTWARE PROGRAMS, OR UNAVAILABILITY OR INTERRUPTION OF OPERATIONS.