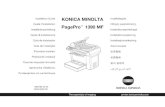PagePro PS Plus User Man
-
Upload
bramirez8098 -
Category
Documents
-
view
72 -
download
3
Transcript of PagePro PS Plus User Man

As anENERGYSTAR Partner, we have determinedthat this machine meets theENERGYSTAR Guidelinesfor energy efficiency.
What is an ENERGY STAR Printer ?
ENERGY STAR Printers have a feature that allows them to automatically “go to sleep” after aperiod of inactivity. This auto-feature can reduce a machine’s annual electricity cost by 60 percent.
CPP_Plus_PS.book Page 1 Wednesday, July 21, 1999 11:05 AM

Foreword
l
sedIt
msic-
f
d
m-
i-
rks
-ese
ter
CPP_Plus_PS.book Page i Wednesday, July 21, 1999 11:05 AM
This manual explains the functions and operation of theMINOLTA ColorPagePro PS Plus printer. It also gives some troubleshooting tips as welas general precautions to be observed when operating this printer.
To ensure the best performance and effective use of your printer, plearead this manual carefully from cover to cover. After you have reathrough the manual, keep it near your printer for handy reference.should help in solving any operational questions you may have.
Trademark acknowledgments
Color PagePro is a trademark of Minolta in Europe, Japan and Asia.Minolta is a registered trademark of MINOLTA CO., LTD.
Adobe, the AdobePS, and PostScript are trademarks of Adobe SysteIncorporated or its subsidiaries and may be registered in certain jurisdtions.Agfa and Agfa Intelifont, Agfa font Manager are registered trademarks oAgfa Corporation.Apple, AppleTalk, ColorSync, Macintosh and TrueType are registeretrademarks of Apple Computer Inc.HP, LaserJet and PCL are registered trademarks of Hewlett-Packard Copany.IBM, PC/ AT and PS/ 2 are registered trademarks of International Busness Machines Corporation.Microsoft, MS-DOS, Windows 3.1, Windows NT, Windows 95 and Win-dows 98 are registered trademarks of Microsoft Corporation.Novell, NetWare, and NDS are registered trademarks of Novell Inc.All other brand or product names are trademarks or registered trademaof their respective companies or organizations.
This printer contains an emulation of the Hewlett Packard PCL5C command language (recognized HP PCL5C commands) and processes thcommands in a manner compatible with Hewlett Packard LaserJet prinproducts.
Please follow the instructions given in this manual when han-dling your printer and do not touch any part of the machinewhich the manual does not cover. NEVER attempt to disassem-ble or remodel the printer.
i

Foreword
re
os--
ym
he
CPP_Plus_PS.book Page ii Wednesday, July 21, 1999 11:05 AM
Safety Information
– The printer should be plugged into an electrical outlet that is easilyaccessible.
– After installing the Expansion Memory and the Network Board, be suto replace the cover and secure it with the screws provided.
– When moving the printer, two people are required to lift it carefully asexplained in Chapter 1 of the instructions.
LASER SAFETY
This is a page printer which operates by means of a laser. There is no psibility of danger from the laser, provided the printer is operated according to the instructions in this manual provided. Since radiation emitted bthe laser is completely confined within protective housing, the laser beacannot escape from the machine during any phase of user operation.
INTERNAL LASER RADIATION (For All Users)
Maximum Radiation power: 1.0 × 10-3 (W) Wavelength: 770- 810 (nm)
This is a class IIIb Laser Diode Assy. that has an invisible laser beam. Tprinter head unit is NOT A FIELD SERVICE ITEM. Therefore, theprinter head unit should not be opened under any circumstances.
ii

Foreword
af
lat-
cifi-er-
er-
pp-
CPP_Plus_PS.book Page iii Wednesday, July 21, 1999 11:05 AM
LASER SAFETY
For Users in Denmark
ADVERSEL
Klass 1 laser produkt der opfylder IEC 825 sikkerheds Kravene.
For Users in Finland and Sweden
VEROITUS
VERNING
VARO!
VARNING!
Usynlig laserstråling ved åbning, når sikkerhedsafbrydere er udefunktion. Undgå udsættelse for stråing.
LUOKAN 1 LASERLAITEKLASS 1 LASER APPARAT
Laitteen Käyttäminen muulla kuin tässä käyttöohjeessa mainitultavalla saattaa altistaa käyttäjän tuvallisuusluokan 1 ylittävälle näkymätörmälle lasersäteiylle.
Om apparaten används på annat sätt än i denna bruksanvisning specerats, kan användaren utsättas för osynlig laserstrålning som övskrider gränsen för laser klass 1.
Avattaessa ja suojalukitus ohitettaessa olet alttiina näkymättömälle lassäteilylle. Äjä katso säteeseen.
Osynling laserstråining när denna del är öppnad och spärren är urkolad. Betrakta ej stråien.
iii

Foreword
.0
san-er
ano-
CPP_Plus_PS.book Page iv Wednesday, July 21, 1999 11:05 AM
LASER SAFETY
For Users in Norway
ADVERSEL
Dette er en halvleder laser. Maksimal effeckt til laserdiode er 10× 10-3 Wog bølgelengde er 770-810 nm.
For All Other Users
WARNING
This is semiconductor laser. The maximum power of the laser diode is 1× 10-3 W and the wavelength is 770-810 nm.
Dersom apparatet brukes på annen måte enn spesifisert i denne brukvisning, kan brukeren utsettes for unsynlig laserstråling som overskridgrensen for laser klasse 1.
Use of controls, adjustments or performance of procedures other ththose specified in this manual may result in hazardous radiation expsure.
iv

Foreword
yke
yke
n-
ld
CPP_Plus_PS.book Page v Wednesday, July 21, 1999 11:05 AM
WARNING
For Users in Australia and New Zealand
WARNING
USER INSTRUCTIONSFor All Users
WARNING
This is a Class A product. In a domestic environment this product macause radio interference in which case the user may be required to taadequate measures.
This is a Class A product. In a domestic environment this product macause radio interference in which case the user may be required to taadequate measures.
This device must be used with shield interface cables. The use of noshiclded cable is likely to result in interference with radio communica-tions and is prohibited under the EMC regulations of your country.Especially parallel interface cables must be used as Double-shietyped cables.
v

Foreword
isurepe-
CPP_Plus_PS.book Page vi Wednesday, July 21, 1999 11:05 AM
OZONE RELEASEFor All Users
During printer operation, a small quantity of ozone is released. Thamount is not large enough to harm anyone adversely. However, be sthe room where the printer is being used has adequate ventilation, escially if you are printing a high volume of materials, or if the printer isbeing used continuously over a long period.
WARNING LABEL
vi

Foreword
CPP_Plus_PS.book Page vii Wednesday, July 21, 1999 11:05 AM
Features
1. High quality printing
• Clear text and excellent graphics with true 600 dpi
• Excellent graphics
• Super Fine Micro Toning (Fine-MT) developing system
• 8µm small particle toner
• Color matching technology
– Apple ColorSync (PostScript only)
– Windows 95/ Windows 98 ICM (PCL5C only)
– Printer embedded color matching
2. Printer Description Language (PDL)
• PCL5C emulation
• Adobe PostScript 3
3. High speed printing
• Full color 3ppm, B/W 12ppm
• High performance RISC processor
– Intel i960JF/ 33MHZ
• High speed data transfer
– IEEE 1284 compliant interface
– LocalTalk (PostScript only)
– Network option (Ethernet)
vii

Foreword
CPP_Plus_PS.book Page viii Wednesday, July 21, 1999 11:05 AM
4. Versatile paper handling
• Transparency, labels, thick paper, envelopes
5. Compact size
• Width 505mm/ 20"
• Depth 530mm/ 20-3/4"
• Height 403mm/ 15-3/4"
6. Network ready with option
• Ethernet
Server: UNIX, Windows NT, NetWare 3.X/ 4.X (Bindery &NDS)
Client: Windows 95/ 98/ 3.1, Windows NT Workstation 4.0,Macintosh
7. Easy maintenance and operation
• Easy maintenance with cartridge type supplies
• GUI driver
8. Environmentally friendly
• Ozone free
• Power save mode (Energy Star compliant)
viii

Foreword
to
g,
t
CPP_Plus_PS.book Page ix Wednesday, July 21, 1999 11:05 AM
Symbols and Terms
This manual uses the following symbols and terms:
ATTENTION
This symbol indicates that a specified course of action is requiredavoid causing damage or injury. Please be sure to follow theinstructions in this manual exactly, whenever you see this symbol.
This symbol is found at the following locations: “Changing the OilinRoller”, “Changing the Fusing Unit and Image Transfer Roller Unit”“Cleaning the Printer” and “Clearing a Paper Misfeed”.
Note
This indicator is used to identify sections that require specialattention.
Action Prohibited
This symbol is used over illustrations throughout this manual toindicate that a specified course of action must not be taken. Do nofollow examples that are superimposed with this symbol.
example:
ix

Contents
CPP_Plus_PS.book Page x Wednesday, July 21, 1999 11:05 AM
CONTENTS
Chapter 1: Introduction
Precautions for Use ............................................ 1-1
Operating Environment .................................... 1-1
Using the Printer .............................................. 1-2
Care of Printer Supplies................................... 1-4
Moving the Printer............................................ 1-5
Chapter 2: Using the Printer
The Printer, Parts and Supplies ......................... 2-1
Printer .............................................................. 2-1
Supplies and Units ........................................... 2-5
Control Panel Keys .......................................... 2-9
Operation and Warning Labels ...................... 2-13
Turning the Printer ON and OFF ...................... 2-15
Paper .................................................................. 2-17
Type ............................................................... 2-17
Size................................................................ 2-17
Capacity ......................................................... 2-18
Printable Area ................................................ 2-19
Paper Supplies............................................... 2-19
x

Contents
CPP_Plus_PS.book Page xi Wednesday, July 21, 1999 11:05 AM
Loading Paper ................................................... 2-21
Loading Plain Paper/ Recycled Paper ........... 2-21
Loading Transparencies and Labels .............. 2-31
Loading Special Paper (Letterhead/
Envelopes/ Postcards/ Thick Paper) .............. 2-43
Printing............................................................... 2-46
Chapter 3: Changing the Printer Settings
List of MENU Utilities .......................................... 3-1
Setting the MENU Utilities .................................. 3-4
Outline of the MENU Utilities ............................. 3-7
1. RESET MENU ............................................. 3-7
2. TEST PRINT MENU .................................... 3-7
3. PRINT MENU .............................................. 3-8
4. CONFIG MENU ......................................... 3-11
5. IMAGE MENU............................................ 3-12
6. MEMORY MENU ....................................... 3-13
7. PCL MENU ................................................ 3-13
8. PS MENU .................................................. 3-17
9. MAINTENANCE MENU ............................. 3-17
xi

Contents
CPP_Plus_PS.book Page xii Wednesday, July 21, 1999 11:05 AM
Chapter 4: PostScript Printer Software
Windows 95/ Windows 98
Printer Software Overview ................................. 4-1
Displaying the PostScript Printer Software
Window ............................................................ 4-2
Exiting the PostScript Printer Software ............ 4-2
Choosing Menu Settings.................................. 4-3
Common Button Operations ............................ 4-3
Software Settings................................................ 4-4
Paper ............................................................... 4-4
Graphics ........................................................ 4-10
Fonts .............................................................. 4-12
Device Options............................................... 4-14
PostScript....................................................... 4-18
Watermarks ................................................... 4-21
Windows NT 4.0
Printer Software Overview ............................... 4-24
Displaying the PostScript Printer Software
Window .......................................................... 4-25
Exiting the PostScript Printer Software .......... 4-26
Using PostScript Printer Driver Setup
Dialog ................................................................. 4-27
Default Document Properties Window........... 4-27
Common Buttons...................................... 4-27
xii

Contents
CPP_Plus_PS.book Page xiii Wednesday, July 21, 1999 11:05 AM
Page Setup............................................... 4-28
Advanced Tab........................................... 4-31
Properties Window......................................... 4-37
Common Buttons...................................... 4-37
Device Settings......................................... 4-38
Windows 3.1
Printer Software Overview ............................... 4-42
Displaying the PostScript Printer Software
Window .......................................................... 4-43
Exiting the PostScript Printer Software .......... 4-44
Choosing Menu Settings................................ 4-44
Common Button Operations .......................... 4-44
Paper ............................................................. 4-45
Features......................................................... 4-48
Fonts .............................................................. 4-51
PostScript....................................................... 4-52
Job Control .................................................... 4-55
Watermarks ................................................... 4-56
Macintosh
Introduction ....................................................... 4-58
Page Setup......................................................... 4-59
Page Attributes .............................................. 4-59
PostScript Options ......................................... 4-61
xiii

Contents
CPP_Plus_PS.book Page xiv Wednesday, July 21, 1999 11:05 AM
Print Menu Settings .......................................... 4-63
General .......................................................... 4-64
Background Printing....................................... 4-65
Cover Page .................................................... 4-65
Color Matching............................................... 4-65
Layout ............................................................ 4-67
Error Handling................................................ 4-67
Save as File ................................................... 4-67
Printer Specific Options ................................. 4-68
Chapter 5: PCL5C Printer Software
Windows 95/ Windows 98
Printer Software Overview ................................. 5-1
Displaying the PCL5C Printer Software
Window ............................................................ 5-2
Exiting the PCL5C Printer Software................. 5-2
Choosing Menu Settings.................................. 5-3
Common Button Operations ............................ 5-3
Software Settings................................................ 5-4
Paper ............................................................... 5-4
Color ................................................................ 5-8
Options .......................................................... 5-12
Watermarks ................................................... 5-14
xiv

Contents
CPP_Plus_PS.book Page xv Wednesday, July 21, 1999 11:05 AM
Overlay........................................................... 5-18
Setup ............................................................. 5-20
Printer Status and Configuration..................... 5-21
Activating and Managing the Status
Window .......................................................... 5-21
Using the Printer Status Display...................... 5-23
Opening the Printer Status Display................ 5-23
Printer Status ................................................. 5-23
Configuration ................................................. 5-25
Control ........................................................... 5-26
Settings.......................................................... 5-27
Alerts.............................................................. 5-28
Windows NT 4.0
Printer Software Overview ............................... 5-29
Displaying the PCL5C Printer Software
Window .......................................................... 5-30
Exiting the PCL5C Printer Software............... 5-31
Choosing Menu Settings................................ 5-31
Common Button Operations .......................... 5-31
Software Settings.............................................. 5-32
Page Layout ................................................... 5-32
Paper ............................................................ 5-37
Image ............................................................ 5-41
Device Option ............................................... 5-44
xv

Contents
CPP_Plus_PS.book Page xvi Wednesday, July 21, 1999 11:05 AM
Windows 3.1
Printer Software Overview ............................... 5-46
Displaying the PCL5C Printer Software
Window .......................................................... 5-47
Exiting the PCL5C Printer Software............... 5-48
Choosing Menu Settings................................ 5-48
Common Button Operations .......................... 5-48
Software Settings.............................................. 5-49
Paper ............................................................. 5-49
Color .............................................................. 5-53
Options .......................................................... 5-57
Watermarks ................................................... 5-59
Overlay........................................................... 5-63
Setup ............................................................. 5-65
Chapter 6: Maintaining Your Printer
Changing Cartridges........................................... 6-1
Changing the Toner Cartridge ........................ 6-1
Changing the Toner Cartridge
(Auto Mode) .......................................... 6-2
Changing the Toner Cartridge
(Manual Mode) .................................... 6-10
xvi

Contents
CPP_Plus_PS.book Page xvii Wednesday, July 21, 1999 11:05 AM
Changinopb the Drum Cartridge, Waste Bottle
and Oiling Roller ............................................ 6-14
Changing the Drum Cartridge ................. 6-15
Changing the Waste Bottle...................... 6-18
Changing the Oiling Roller ...................... 6-21
Changing the Fusing Unit and Image
Transfer Roller Unit ........................................ 6-25
Changing the Image Transfer Belt Unit .......... 6-32
Cleaning the Printer .......................................... 6-40
Cleaning the Outside ..................................... 6-40
Cleaning the Inside ........................................ 6-41
Chapter 7: Troubleshooting
How to Troubleshoot........................................... 7-1
Diagnosing Your Printer ................................... 7-1
Problems During the Data Transfer and
Print Cycle............................................................ 7-3
Troubleshooting the Data Transfer Cycle ......... 7-3
Troubleshooting the Print Cycle ....................... 7-4
Messages ........................................................ 7-6
Clearing a Paper Misfeed .............................. 7-11
Improving Print Quality..................................... 7-20
xvii

Contents
CPP_Plus_PS.book Page xviii Wednesday, July 21, 1999 11:05 AM
Chapter 8: Specifications
Specifications of Printer..................................... 8-1
Specifications of 250-sheet
Third Cassette Unit ............................................. 8-7
Appendix A: Glossary ..............................................A-1
Appendix B: Quick Reference
Printer Menus ......................................................B-1
List of MENU Utilities .........................................B-3
Symbol Sets.....................................................B-6
Appendix C: Index ....................................................C-7
General Information
xviii

Intr
oduc
tion
Cha
pter
1
CPP_Plus_PS.book Page 0 Wednesday, July 21, 1999 11:05 AM
Chapter 1Introduction

Intr
oduc
tion
Cha
pter
1
CPP_Plus_PS.book Page 1 Wednesday, July 21, 1999 11:05 AM
Precautions for Use
e
Precautions for Use
Operating Environment
The operating environmental requirements of the printer are asfollows.
• Temperature: 10°C (50°F) to35°C (86°F) with a fluctuationof 10°C (18°F) per hour.
• Humidity : 15% to 85% RHwith a fluctuation of 20% perhour.
* The environmental zone marked“X” on the left represents acritical environment in whichthe printer can be left to stand.However, the manufacturer doesnot ensure optimal paperpassage performance and imagproduction in this zone. Be sureto operate the printer within theoperating environmentidentified within the bold line.
Humidity (%)
Temperature (°C)
X
1-1

Precautions for Use
Intr
oduc
tion
Cha
pter
1
d
it
l
lt-
d
sds;
al
CPP_Plus_PS.book Page 2 Wednesday, July 21, 1999 11:05 AM
Using the Printer
To ensure the optimum performance of the printer, follow theprecautions listed below.
• NEVER open any printer door, or turnOFF the printer duringoperation.
• NEVER bring any magnetized object or flammable gas or liquinear the printer.
• NEVER pull on the power cord andALWAYS hold the plugwhen unplugging it. A damaged cord could result in a fire orcause an electrical shock.
• NEVER attempt to unplug the power cord with a wet hand, ascould cause an electrical shock.
• ALWAYS unplug the power cord whenever attempting to movethe printer. Moving the printer with the power cord plugged incan damage the cord, resulting in a fire or causing an electricashock.
• ALWAYS unplug the power cord when the printer is not to beused for an extended period of time.
• NEVER remove any panel or cover unless the procedure isdescribed in the user’s manual. The printer contains a high-voage component which can cause an electrical shock.
• NEVER alter the engineering or mechanics of the printer, as afire or electrical shock could result.
• NEVER place a heavy object on the power cord nor pull or benit, as a fire or electrical shock could result.
• NEVER rest the printer upon the power cord or communicationcables of other electrical equipment and do not allow such coror cables to become lodged into the printer’s own mechanismsequipment damage or fire could result.
• NEVER drop paper clips, staples, or other small pieces of metthrough the vents or other openings of the printer, as a fire orelectrical shock could result.
1-2

Precautions for Use
Intr
oduc
tion
Cha
pter
1 k.i-lr
se
if
n-
entneestc-rt,
CPP_Plus_PS.book Page 3 Wednesday, July 21, 1999 11:05 AM
• NEVER place a vase or vessel containing water or other fluidson or near the printer as this can cause a fire or electrical shocShould fluid or any foreign object get inside the printer, immedately turn itOFF, unplug the power cord, and call your technicarepresentative. A fire or electrical shock could result if the printeis allowed to run without taking necessary action.
• NEVER leave the printer running should it become unusuallyhot, emit smoke, an unusual smell or noise. Should any of theoccur, immediately turnOFF the printer, unplug it, and call yourtechnical representative. A fire or electrical shock could resultthe printer is allowed to run without taking necessary action.
Note
Remarque
= Locate the printer in a Well Ventilated Room =A negligible amount of ozone is generated during normal operation ofthis printer. An unpleasant odor may, however, be created in poorly vetilated rooms during extensive printer operations. For a comfortable,healthy, and safe operating environment, it is recommended that theroom be well ventilated.
= Placer l’imprimante dans une pièce largement ventilée =Une quantité d’ozone négligable est dégagée pendant le fonctionnemde l’imprimante quand celle-ci est utilisée normalement. Cependant, uodeur désagréable pent être ressentie dans les pièces dont l’aérationinsuffisante et lorsqu’une utilisation prolongée de l’imprimante est effetuée. Pour avoir la certitude de travailler dans des conditions de confosanté et sécurité, il est préférable de bien aérer la pièce où se trouvel’imprimante.
1-3

Precautions for Use
Intr
oduc
tion
Cha
pter
1
ck-in
CPP_Plus_PS.book Page 4 Wednesday, July 21, 1999 11:05 AM
Care of Printer Supplies
Use the following precautions when handling the printer supplies(toner cartridge, drum cartridge , and paper).
• Avoid storing the supplies in any of the following places:
✓A place subject to direct sunlight (thedrum cartridge should notbe exposed to fluorescent light, either).
✓A hot place or near an open flame
✓A humid place
✓A dusty place
• Surplus paper, which has been removed from its protective paaging but not yet loaded into the printer tray, should be sealeda plastic bag and stored in a cool, dark place.
• Use only thetoner cartridge and toner specifically designed foruse with this printer.
• Keep supplies out of the reach of children.
• If your hands should come into direct contact with the toner,wash them with soap and water immediately.
Note• When removing thedrum cartridge from the printer, immediately
wrap it in a thick cloth to protect it from light.
1-4

Precautions for Use
Intr
oduc
tion
Cha
pter
1
y
CPP_Plus_PS.book Page 5 Wednesday, July 21, 1999 11:05 AM
Moving the Printer
Observe the following precautions when moving the printer.
• Since the printer weighsapproximately 35kg (77-1/4lbs.), two people are required tolift it carefully.
• If you need to transport theprinter over a long distance,consult your technicalrepresentative.
Note: Moving the printer with a third cassette unit(option)
• The third cassette unit is attached to the printer through the couplingpins only. Moving the printer with thethird cassette unit attached isnot advised, as there is a strong possibility that the two pieces maseparate and become damaged.
Be certain to move the printerand thethird cassette unitseparately.
Grips
1-5

Usi
ngth
eP
rinte
rC
hapt
er2
CPP_Plus_PS.book Page 0 Wednesday, July 21, 1999 11:05 AM
Chapter 2Using the Printer

Usi
ngth
eP
rinte
rC
hapt
er2
CPP_Plus_PS.book Page 1 Wednesday, July 21, 1999 11:05 AM
The Printer, Parts and Supplies
The Printer, Parts and Supplies
Printer
1. Output tray
The printed paper is output, face down onto this tray. The traycan hold up to 250 sheets of paper. (see page 2-48
2. Power switch
Use to turn the printer ON and OFF. (see page 2-15
1. Output tray 2. Power switch
3. Front cover
4. Control panel
5. Front cover lockrelease lever
6. Tray 1:multipurpose tray
7. Tray 2: 250 sheetsecond cassette
8. Tray 3: 250 sheetthird cassette(optional)9. 250 sheet third
cassette unit(optional)
10. Grips
2-1

The Printer, Parts and Supplies
Usi
ngth
eP
rinte
rC
hapt
er2
ets
CPP_Plus_PS.book Page 2 Wednesday, July 21, 1999 11:05 AM
3. Front cover
Open the cover by pulling the lever up and swinging the doordown to replenish supplies such as thetoner cartridge, or toclear a paper misfeed.
4. Control panel
• Allows the operator to make various settings.
• The LCD display shows the current status of the printer.For more details, see “Control Panel Keys.” (see page 2-9
5. Front cover lock release lever
Pull down to unlock thefront cover.
6. Tray 1: multipurpose tray
• Swing open toward you to load paper.
• Holds up to 150 sheets of paper. (see page 2-18
7. Tray 2: 250 sheet second cassette
Holds up to 250 sheets of paper. (see page 2-18
8. Tray 3: 250 sheet third cassette (optional)
Holds up to 250 sheets of paper. (see page 2-18
9. 250 sheet third cassette unit (optional)
Houses a third cassette, increasing paper capacity to 650 shewhen installed under the printer.
10. Grips
• Two grips are provided on each side of the printer (four in all).Use to carry the printer during installation or relocation.
• The printer requires two people to be lifted carefully.(see page 1-5
2-2

The Printer, Parts and Supplies
Usi
ngth
eP
rinte
rC
hapt
er2
CPP_Plus_PS.book Page 3 Wednesday, July 21, 1999 11:05 AM
12. Interface connector(LocalTalk connector)
13. Rear cover lockrelease lever
14. Rear cover
16. Interface connector(parallel connector) 15. Power cord socket
11. Network card panel
2-3

The Printer, Parts and Supplies
Usi
ngth
eP
rinte
rC
hapt
er2
CPP_Plus_PS.book Page 4 Wednesday, July 21, 1999 11:05 AM
11. Network card panel
Use to mount the optionalnetwork card.
12. Interface connector (LocalTalk connector)
Provides connection between the printer and host computer.
13. Rear cover lock release lever
Pull down to swing open therear cover.
14. Rear cover
Swing open to change theoiling roller assembly or clear a papermisfeed.
15. Power cord socket
Connect thepower cord of the printer to this socket.
16. Interface connector (parallel connector)
Provides connection between the printer and host computer.
2-4

The Printer, Parts and Supplies
Usi
ngth
eP
rinte
rC
hapt
er2
CPP_Plus_PS.book Page 5 Wednesday, July 21, 1999 11:05 AM
Supplies and Units
2. Toner cartridge
4. Drum cartridge
1. Waste bottle
5. Image transfer roller unit
3. Image transfer belt unit
2-5

The Printer, Parts and Supplies
Usi
ngth
eP
rinte
rC
hapt
er2
14
al
u-
age
al
u-
CPP_Plus_PS.book Page 6 Wednesday, July 21, 1999 11:05 AM
1. Waste bottle
• Collects and contains unused toner.
• Replace this bottle with a new one when it is full. (see page 6-
• Dispose of the old container in a plastic bag or according to locregulations.
2. Toner cartridge
• There are four differentcolor toner cartridges:Black, Yellow, Magenta (Red) and Cyan (Blue).
• Replace these cartridges with new ones when necessary.Dispose of old cartridges in a plastic bag or according to localregulations. (see page 6-1
3. Image transfer belt unit
• Transfers the image created by thedrum cartridge onto paper.Handle with care. (see page 6-32
• Dispose of the old unit in a plastic bag or according to local reglations.
4. Drum cartridge
• Processes the image. Handle with care.
• Replace this cartridge with a new one when necessary. (see p6-14
• Dispose of the old cartridge in a plastic bag or according to locregulations.
5. Image transfer roller unit
• Transfers the image created by thedrum cartridge onto paper.Handle with care. (see page 6-25)
• Dispose of the old unit in a plastic bag or according to local reglations.
2-6

The Printer, Parts and Supplies
Usi
ngth
eP
rinte
rC
hapt
er2
CPP_Plus_PS.book Page 7 Wednesday, July 21, 1999 11:05 AM
6. Oiling roller 7. Fusing unit
2-7

The Printer, Parts and Supplies
Usi
ngth
eP
rinte
rC
hapt
er2g-
u-
CPP_Plus_PS.book Page 8 Wednesday, July 21, 1999 11:05 AM
6. Oiling roller
• Oils and cleans thefusing rollers.
• Replace theoiling roller with a new one when necessary.(see page 6-14)
• Dispose of the old roller in a plastic bag or according to local reulations.
7. Fusing unit
• Permanently fixes the image onto paper. (see page 6-25)
• Dispose of the old unit in a plastic bag or according to local reglations.
2-8

The Printer, Parts and Supplies
Usi
ngth
eP
rinte
rC
hapt
er2
in
CPP_Plus_PS.book Page 9 Wednesday, July 21, 1999 11:05 AM
Control Panel Keys
1. Data indicator
• Data indicator ONIndicates when data received from the host computer is storedthe printer’s memory.
• Data indicator OFFIndicates that no data is stored in the printer’s memory; usuallyimmediately after “power on” or “reset.”
• Data indicator flashingIndicates that the printer is receiving data from the host com-puter.
1. Data indicator
3. Message indicator2. Message display
4. Proceed key
5. On Line key
6. On-line indicator
2-9

The Printer, Parts and Supplies
Usi
ngth
eP
rinte
rC
hapt
er2
er
r
ter.
-
CPP_Plus_PS.book Page 10 Wednesday, July 21, 1999 11:05 AM
2. Message display
• Indicates the current status of the printer.
• Indicates the selected settings for the various functions of theprinter.
3. Message indicator
• Message indicator flashingIndicates that an error has occured.
• Message indicator OFFNormal.
4. Proceed key
TheProceedkey clears most recoverable errors and returns thprinter back toOn-line . The key overrides manual feed and papesize requests.
5. On Line key (see page 3-4)
TheOn Line key indicates whether or not the printer is on-line ooff-line. If this key is pressed while in theMenu mode , theprinter exits the menu and returns on-line. All keys except thiskey are valid during the off-line state.
6. On-line indicator (see page 2-46)
• On-line indicator ONIndicates that the printer can receive data from the host compu
• On-line indicator flashingIndicates “power on self test” and “initialization”.
• On-line indicator OFFIndicates that the printer cannot receive data from the host computer.
2-10

The Printer, Parts and Supplies
Usi
ngth
eP
rinte
rC
hapt
er2
CPP_Plus_PS.book Page 11 Wednesday, July 21, 1999 11:05 AM
7. Menu key
8. UP & DOWN keys
9. Enter key
10. Item key
2-11

The Printer, Parts and Supplies
Usi
ngth
eP
rinte
rC
hapt
er2
in
nt
CPP_Plus_PS.book Page 12 Wednesday, July 21, 1999 11:05 AM
7. Menu key (see page 3-4)
Initiates the print and configuration menus. The menus repeata loop until theOn Line key is pressed.
8. UP & DOWN keys (see page 3-5)
These two keys display the next or the previous setting for thecurrent menu item. If theUP or Down key is pressedcontinuously whenFONT NUMBER or FONT PITCH aredisplayed on the LCD, their values can be rapidly increased/decreased.
9. Enter key (see page 3-5
This key saves the menu settings while in theItem menu mode.An asterisk appears at the right of the LCD to indicate the curremenu setting. Pressing theEnter key whileTEST PRINT MENUis displayed will execute the appropriateTEST PRINT MENUincludingPRINT CONFIG, PCL FONT LIST, PCL DEMO PAGEandPS DEMO PAGE.
10. Item key
Accesses the item list after selecting aMenu and selects themenu item. This key must be pressed whenMenu is selected,otherwise no action takes place while displaying “Off Line ”. Theitems will repeat in a loop until theOn Line key or theMenu keyis pressed. When theOn Line key is pressed, the printer returnsto On Line and when theMenu key is pressed, the nextMenuselection is displayed. (see page 3-5)
2-12

The Printer, Parts and Supplies
Usi
ngth
eP
rinte
rC
hapt
er2
CPP_Plus_PS.book Page 13 Wednesday, July 21, 1999 11:05 AM
Operation and Warning Labels
3. Clearing paper misfeeds
1. Installing the toner cartridge
4. Loading paper
5. WARNING!HIGH TEMPERATURE
2. Changing the waste bottle, drumcartridge and oiling roller
2-13

The Printer, Parts and Supplies
Usi
ngth
eP
rinte
rC
hapt
er2
ame
CPP_Plus_PS.book Page 14 Wednesday, July 21, 1999 11:05 AM
1. Installing the toner cartridge
• Describes how to replace thetoner cartridge.( For details, referto page 6-1.
2. Changing the waste bottle, drum cartridge and oiling roller
• Describes how to replace thewaste bottle, drum cartridge andoiling roller . (For details, refer to page 6-14.
• Thewaste bottle, drum cartridge andoiling roller are preset tobe replaced simultaneously. Replace these three units at the stime.
3. Clearing paper misfeeds
• Describes how to clear the paper path after a misfeed.
• For details, refer to page 7-11.
4. Loading paper
• Describes how to replenish the paper feed tray.
• For details, refer to “Loading Paper” on page 2-21.
5. WARNING! HIGH TEMPERATURE
• Alerts you to the high temperature surrounding the area wherethe label is applied on thefusing unit.Do not touch this area when you change theoiling roller or cleara misfeed.
2-14

Usi
ngth
eP
rinte
rC
hapt
er2
CPP_Plus_PS.book Page 15 Wednesday, July 21, 1999 11:05 AM
Turning the Printer ON and OFF
Turning the Printer ON and OFF
Turning the printer ON
Press thepower switch to theI(ON) position.
Turning the printer OFF
Press thepower switch to theO(OFF) position.
2-15

Turning the Printer ON and OFF
Usi
ngth
eP
rinte
rC
hapt
er2
CPP_Plus_PS.book Page 16 Wednesday, July 21, 1999 11:05 AM
When the printer is On
The printer is ready to printapproximately 90 seconds afterthepower switch is turned ON.
Note
r • If no print commands are sent from the host computer to the printewithin 60 min., the printer automatically enters thePower save mode .
• You can customize the setting of thePower save mode , or turn themodeOFF through theCONFIG MENU. For details, seeChapter 3 .
2-16

Usi
ngth
eP
rinte
rC
hapt
er2
CPP_Plus_PS.book Page 17 Wednesday, July 21, 1999 11:05 AM
Paper
Paper
Precaution
Type
* Does not support Legal L size thick paper. L: Lengthwise
Size
Standard size
* Does not support Legal L size thick paper. L: Lengthwise
Non-standard size (Tray 1 only)
Full color printing: Widths from 92 to 216mm (3-1/2" to 8-1/2"),lengths from 148 to 297mm (5-3/4" to 11-3/4").
Monochrome printing: Widths from 92 to 216mm (3-1/2" to 8-1/2"),lengths from 148 to 356mm (5-3/4" to 14").
• This printer is designed to print on only the following types of paper.
Paperfeedingport
Plain paperweighing:60 to 90 g/m2
16 to 24 lbs.
Special paper
Recycledpaperweighing:60 to 90 g/m2
16 to 24 lbs.
Trans-parencysheet
Labels Letter-head
Enve-lopes
J-Post (Postcard)size:100× 148 mm4" × 5-3/4"
Thick paper*weighing:90 to 157 g/m2
24 to 41-1/4 lbs.
Tray 1 ❍ ❍ ❍ ❍ ❍ ❍ ❍ ❍
Tray 2 ❍ ❍ ❍ None None None None None
Tray 3 ❍ ❍ ❍ None None None None None
Paperfeedingport
A4210×297 mm
8-1/4"×11-3/4"
JIS B5182×257 mm7-1/4"×10"
A5148×210 mm5-3/4"×8-1/4"
Legal *8-1/2"×14"216×356mm
Letter8-1/2"×11"216×279mm
Executive7-1/4"×10-1/2"
184×267mm
Invoice5-1/2"×8-1/2"140×216mm
Tray 1 ❍ ❍ ❍ ❍ ❍ ❍ ❍
Tray 2 ❍ None None ❍ ❍ None None
Tray 3 ❍ None None ❍ ❍ None None
2-17

Paper
2-18
rinter Chapter 2
Capacity
Unit:sheets
*D
oes
notsupportLega
lLsize
thickpaper.
L:Lengthwise
Paper
feedingport
Plain
paperw
eighing:60
to90
g/m2
16to
24lbs.
Sp
ecialP
ape
r
Recycled
paperw
eighing:60
to90
g/m2
16to
24lbs.
Trans-parencysheet
LabelsLetter-head
Enve-
lopes
J-Post(P
ostcard)size:100×
148m
m4"
× 5-3/4"
Thick
paper*w
eighing:90
to157
g/m2
24to
41-1/4lbs.
Tray1
150150
5050
5020
5050
Tray2
250250
50N
oneN
oneN
oneN
oneN
one
Tray3
250250
50N
oneN
oneN
oneN
oneN
one
CP
P_
Plus_
PS
.book
Pa
ge18
We
dnesd
ay,July
21,1
999
11:05
AM
Using the P

Paper
Usi
ngth
eP
rinte
rC
hapt
er2
up
trk
CPP_Plus_PS.book Page 19 Wednesday, July 21, 1999 11:05 AM
Printable Area
• Monochrome (black and white) printing can be done on paperto 352mm (13-3/4") in length, with the exception of four, 4mm(0.16") margins.
• Color printing can be done on paper up to 293mm (11-1/2") inlength, with the exception of four, 4mm (0.16") margins.
Paper Supplies
Use the following precautions when handling the paper.
• Avoid storing paper in any of the following places:A place subject to direct sunlight.A hot place or near an open flame.A humid place.A dusty place.
• Store paper, which has been removed from its wrapper but noloaded into the printer tray, in a sealed plastic bag in a cool, daplace.
• Keep paper supplies out of the reach of children.
4mm(0.16")
4mm(0.16")
4mm(0.16")
4mm(0.16")
293mm(11-1/2")
For colorprinting
352mm
(13-3/4")
For monochromeprinting
Printablearea
2-19

Paper
Usi
ngth
eP
rinte
rC
hapt
er2
l
CPP_Plus_PS.book Page 20 Wednesday, July 21, 1999 11:05 AM
Note• Do not use legal size thick paper (the printer does not support lega
size thick paper).
• Do not use the following types of paper to avoid reduced print quality,a misfeed or a print failure:
✓ Paper already used in a thermal transfer printer or ink jet printer.
✓ Paper that is too thin or too thick.
✓ Paper folded, curled or torn.
✓ Paper having binding holes or perforations.
✓ Paper with surfaces that are too smooth or too rough or with varyingsurfaces.
✓ Paper having special coatings on their surfaces such as carbonpaper, heat-sensitive paper and pressure-sensitive paper.
✓ Sheets of various sizes.
✓ Paper not cut on right angles.
✓ Paper bound by glue, staples or clips.
✓ Paper affixed with labels which are easily removed.
✓ Post cards that are warped or bent.
• Envelopes should meet the following requirements:
✓ Sharp folds and edges.
✓ General mailing envelopes without seals on the glued portion.
✓ Those having flaps the full width of the envelope (unacceptable ifthe flap is glued).
✓ Wrinkle-free, no fasteners.
• Generally, envelopes perform well, but some types may wrinkle. Westrongly recommend testing any type of envelope before buying it inlarge amounts.
• The Following transparencies are recommended:
✓ For color printing, Minolta CF-200 (D) or 3M CG3710
✓ For monochrome printing, Minolta M-100 (D) or 3M PP2500
• For more information, refer to page 2-21.
2-20

Usi
ngth
eP
rinte
rC
hapt
er2
CPP_Plus_PS.book Page 21 Wednesday, July 21, 1999 11:05 AM
Loading Paper: Loading Plain Paper/ Recycled Paper
t
Loading Paper
Loading Plain Paper/ Recycled Paper
Caution
Tray 1 (multipurpose tray)
1. Swing openTray 1(multipurpose tray).
• Do not use the following types of paper as it may cause reduced prinquality, a misfeed or a failure.
✓ Paper already used in a thermal transfer printer or ink jet printer.
✓ Paper that is too thin (under 60 g/m2, 16 lbs.) or too thick (over157 g/m2, 41-1/4 lbs.).
✓ Paper folded, curled or torn.
✓ Paper having holes or perforations.
✓ Paper of which surfaces are too smooth, too rough or of varyingsurfaces.
✓ Paper with special coated surfaces such as carbon paper, heat-sensitive and pressure-sensitive paper.
✓ Sheets of paper of varying sizes.
✓ Paper not cut on right angles.
✓ Paper bound by glue, staples or clips.
Tray 1
2-21

Loading Paper: Loading Plain Paper/ Recycled Paper
Usi
ngth
eP
rinte
rC
hapt
er2
CPP_Plus_PS.book Page 22 Wednesday, July 21, 1999 11:05 AM
2. Adjust thepaper guidesto fitthe size of the paper.
Load the paper stack on thetray, print side facing up.
3. When loading a long stack ofpaper, open thepapersupport.
Face up
Paper guides
Paper support
2-22

Loading Paper: Loading Plain Paper/ Recycled Paper
Usi
ngth
eP
rinte
rC
hapt
er2
CPP_Plus_PS.book Page 23 Wednesday, July 21, 1999 11:05 AM
Note• The paper should be loaded
no higher than the maximumaccording to thelevelindicator.
• When paper remains in thetray, do not stack more paperon top.
• Loading with force maycause a paper misfeed.
• To replenish the papersupply, take out theremaining paper from thetray and add it to the newsupply. Fan the paper andload it.
• It is recommended that thepaper supply be replenishedonly when the tray is empty.
OK
NG
Paper guide
2-23

Loading Paper: Loading Plain Paper/ Recycled Paper
Usi
ngth
eP
rinte
rC
hapt
er2
CPP_Plus_PS.book Page 24 Wednesday, July 21, 1999 11:05 AM
How to Set the Paper Size for Tray 1
After loading the paper intoTray 1, set the corresponding paper sizein thecontrol panel.
The default setting for the paper size ofTray 1 is Letter. It is notnecessary to reset the menu provided that A4 size paper has beenplaced inTray 1.
If the size of the paper that has been loaded intoTray 1 does notcorrespond with the paper size setting of the printer, “LOAD XXXXTRAY 1” will appear in themessage displayand the printer will notprint.
1. Make sure that “READY” isshown on themessagedisplay and that theOn Lineindicator is lit.
2. Press theOn Line key on thecontrol panel.
Check that “OFFLINE”appears on themessagedisplay.
Make sure that theOn Lineindicator goes out.
3. Press theMenu key threetimes.
Check that “PRINT MENU”appears on themessagedisplay.
READYREADY
OFFLINE
✕ Once
PRINT MENU
✕ 3 times
2-24

Loading Paper: Loading Plain Paper/ Recycled Paper
Usi
ngth
eP
rinte
rC
hapt
er2
CPP_Plus_PS.book Page 25 Wednesday, July 21, 1999 11:05 AM
4. Press theItem key on thecontrol panel twice.
Check that “TRAY 1 PAPERA4 ✻” appears on themessage display.
5. Press theUp/Down key onthecontrol panel to select thepaper size setting thatcorresponds to the size of thepaper inTray 1.
<A4/ A5/ LETTER/INVOICE/ JIS B5/ LEGAL/EXECUTIVE/ COM10/ C5/DL/ MONARCH/ J-POST>
6. Press theEnter key.Check that an asterisk “✻”appears on the right end of themessage display. The asteriskindicates that the setting hasbeen confirmed.
7. Press theOn Line key on thecontrol panel.
Check that “READY” appearson themessage display.
Make sure that theOn Lineindicator lights up.
This completes the procedurefor setting the paper size forTray 1.
TRAY 1 PAPERA4 ✻
✕ Twice
TRAY 1 PAPEREXECUTIVE
✕ 6 times
Example: Changing fromA4 to EXECUTIVE
TRAY 1 PAPEREXECUTIVE ✻
✕ Once
Example: Changing fromA4 to EXECUTIVE
READY
✕ Once
2-25

Loading Paper: Loading Plain Paper/ Recycled Paper
Usi
ngth
eP
rinte
rC
hapt
er2
CPP_Plus_PS.book Page 26 Wednesday, July 21, 1999 11:05 AM
Tray 2: second cassette / Tray 3: third cassette (optional)
1. Slide outTray 2 (secondcassette) orTray 3(third cassette).
2. Press down on thepaperlifting plate until it locks.
Tray 2/Tray 3
Paper liftingplate
2-26

Loading Paper: Loading Plain Paper/ Recycled Paper
Usi
ngth
eP
rinte
rC
hapt
er2
CPP_Plus_PS.book Page 27 Wednesday, July 21, 1999 11:05 AM
3. Install thetrailing edge guideto fit the size of the paper tobe loaded.
Note• When loading legal size
paper, thetrailing edgeguide is not used. Return itto the guide space in thecassette.
Trailingedgeguide
A4
1
2
Letter
Guide space
2-27

Loading Paper: Loading Plain Paper/ Recycled Paper
Usi
ngth
eP
rinte
rC
hapt
er2
r
e
e
CPP_Plus_PS.book Page 28 Wednesday, July 21, 1999 11:05 AM
4. Load the paper stack into thecassette, print side down,under thepaper separatorand flush with the front sideof the cassette.
Note
• The paper should be loaded no higher than the maximum on thelevelindicator.
• Do not load additional paper on top of the remaining paper in the papetray.
• Loading the paper with force may cause a paper misfeed.
• To replenish the paper supply, take out the remaining paper from thtray and add it to the new supply. Fan the paper and load.
• It is recommended that the paper supply be replenished only when thtray is empty.
Face downPaperseparator
OK
NG
2-28

Loading Paper: Loading Plain Paper/ Recycled Paper
Usi
ngth
eP
rinte
rC
hapt
er2
r
CPP_Plus_PS.book Page 29 Wednesday, July 21, 1999 11:05 AM
2-29
5. Pressing theguide lock lever,adjust thepaper guidesto fitthe size of the paper.
6. Set thepaper size indicatorto the size of the paper used.
Note• If the paper size indicator is not reset to the corresponding size, the
document may not print correctly. When you have changed the papesize, always reset thepaper size indicator.
Guide lock
Paper guides
lever
Paper sizeindicator

Loading Paper: Loading Plain Paper/ Recycled Paper
Usi
ngth
eP
rinte
rC
hapt
er2
CPP_Plus_PS.book Page 30 Wednesday, July 21, 1999 11:05 AM
7. Slide in the cassette.
Note• Make sure thatTray 2 is completely loaded into the printer whenever
you print fromTray 3. Printing fromTray 3 is not possible ifTray 2is not completely loaded into the printer.
2-30

Usi
ngth
eP
rinte
rC
hapt
er2
CPP_Plus_PS.book Page 31 Wednesday, July 21, 1999 11:05 AM
Loading Paper: Loading Transparencies and Labels
o-
d
er-
or.
ia
Loading Transparencies and Labels
Precaution• Labels must be loaded ontoTray 1 (multipurpose tray) only. Do not
load them ontoTray 2 (second tray) /Tray 3 (third cassette).
• Wearing gloves is recommended when handling transparencies to prtect them from becoming soiled with fingerprints and smears.Dirty transparencies may result in an unsatisfactory printed image.
• Do not use the following types of paper as they may cause reduceprint quality, a misfeed or a failure.
✓ Labels which are easily or partially peeled
✓ Labels which are leaking adhesives
It is highly recommended to test any label’s compatibility with theprinter before purchasing it in large quantities.
• Multiple transparencies or labels can be printed continuously but thfeeding capability may be affected by the materials used and the opeating environment. It may be necessary to load them individually.
• It is necessary to change the media setting whenever transparencieslabels are printed (refer to pages 4-8, 4-29, 4-49, 5-7 and 5-7)Remember to change not only the printer driver settings but the medsettings on the printer unit as well (please follow the instructions onpage 2-34).
• The following transparency types are recommended:
✓ For color printing, Minolta CF-200 (D) or 3M CG3710
✓ For monochrome printing, Minolta M-100 (D) or 3M PP2500
2-31

Loading Paper: Loading Transparencies and Labels
Usi
ngth
eP
rinte
rC
hapt
er2
CPP_Plus_PS.book Page 32 Wednesday, July 21, 1999 11:05 AM
Tray 1 (multipurpose tray)
1. Swing openTray 1(multipurpose tray).
2. Adjust thepaper guidesto fitthe size of the transparency orlabel sheets to be loaded.
When loading a long stack ofpaper, open thepapersupport.
Load the transparency or labelsheet stack on the tray, printside up.
Face up
Paper support
Paper guides
2-32

Loading Paper: Loading Transparencies and Labels
Usi
ngth
eP
rinte
rC
hapt
er2
-
atn-
is
CPP_Plus_PS.book Page 33 Wednesday, July 21, 1999 11:05 AM
Note
• Load the recommended transparencies (Minolta CF-200 (D), 3MCG3710, Minolta CF-100 (D) or 3M PP2500) into the tray so that theirfront sides areface-side down .
• Do not load more than 50 sheets on the tray.
• Do not load additional labels or transparencies on top of those remaining in the tray.
• Loading with force may cause a misfeed.
• To replenish the transparency or label sheets, take out those thremain in the tray and add them to the new supply. Fan the transparecies or labels and load them.
• It is recommended that the cassette be replenished only when itempty.
White
Face-sideup
Turnover
tape
Turn theface-side down
2-33

Loading Paper: Loading Transparencies and Labels
Usi
ngth
eP
rinte
rC
hapt
er2
CPP_Plus_PS.book Page 34 Wednesday, July 21, 1999 11:05 AM
How to Set the Paper Size for Tray 1
After loading the paper intoTray 1, set the corresponding paper sizein thecontrol panel. For detailed instructions on setting the papersize, refer to page 2-24.
How to Set the Media type for Tray 1
The default setting for this option is “PLAIN PAPER”. Whenevertransparencies or labels are to be used inTray 1, it is necessary tomake the printer setting changes forTRAY 1 MEDIA .
1. Make sure that “READY” isshown on themessagedisplay and that theOn Lineindicator is lit.
2. Press theOn Line key on thecontrol panel.
Check that “OFFLINE”appears on themessagedisplay.
Make sure that theOn Lineindicator goes out.
3. Press theMenu key threetimes.
Check that “PRINT MENU”appears on themessagedisplay.
READYREADY
OFFLINE
✕ Once
PRINT MENU
✕ 3 times
2-34

Loading Paper: Loading Transparencies and Labels
Usi
ngth
eP
rinte
rC
hapt
er2
d.
CPP_Plus_PS.book Page 35 Wednesday, July 21, 1999 11:05 AM
4. Press theItem key on thecontrol panel 7 times.
Check that “TRAY 1 MEDIAPLAIN PAPER✻” appears onthemessage display.
5. Press theUp/Down key onthecontrol panel to select theMedia setting thatcorresponds to the type ofmedia inTray 1.
<PLAIN PAPER/TRANSPARENCY/ENVELOPE/ THICKPAPER>
Note
6. Press theEnter key.Check that an asterisk “✻”appears on the right end of themessage display. The asteriskindicates that the setting hasbeen confirmed.
• When printing labels, select either the “PLAIN PAPER” or “THICKPAPER” setting, depending upon the thickness of the labels to be use
TRAY 1 MEDIAPLAIN PAPER ✻
✕ 7 times
TRAY 1 MEDIATRANSPARENCY
✕ Once
Example: Changing fromPLAIN PAPER to TRANSPARENCY
TRAY 1 MEDIATRANSPARENCY ✻
✕ Once
Example: Changing fromPLAIN PAPER to TRANSPARENCY
2-35

Loading Paper: Loading Transparencies and Labels
Usi
ngth
eP
rinte
rC
hapt
er2
CPP_Plus_PS.book Page 36 Wednesday, July 21, 1999 11:05 AM
7. Press theOn Line key on thecontrol panel.
Check that “READY” appearson themessage display.
Make sure that theOn Lineindicator lights up.
This completes the settingprocedure forTray 1 (Media).
READY
✕ Once
2-36

Loading Paper: Loading Transparencies and Labels
Usi
ngth
eP
rinte
rC
hapt
er2
CPP_Plus_PS.book Page 37 Wednesday, July 21, 1999 11:05 AM
Tray 2: second cassette / Tray 3: third cassette (optional)
1. Slide outTray 2 (secondcassette) orTray 3 (thirdcassette).
2. Press down on thepaperlifting plate until it locks.
3. Install thetrailing edge guideto fit the size of thetransparencies to be loaded.
Note• When loading Legal-size
transparencies, thetrailingedge guideis not used.Return it to the guide spacein the cassette.
Paper liftingplate
Trailingedgeguide
A4
1
2
Letter
Guide space
2-37

Loading Paper: Loading Transparencies and Labels
Usi
ngth
eP
rinte
rC
hapt
er2
.
CPP_Plus_PS.book Page 38 Wednesday, July 21, 1999 11:05 AM
4. Load the transparency stackinto the cassette, print sidedown, under thepaperseparator, and flush with thefront side of the cassette.
Note• Load the recommended
transparencies (Minolta CF200-(D), 3MCG3710,Minolta CF-100 (D) or 3MPP2500) into the cassette sothat their front sides arefacing up .
• The transparencies shouldbe loaded no higher than themaximum level indicator.
• Do not load additional transparencies on top of those remaining in the tray
• Loading the transparencies with force may cause a misfeed.
Paperseparator
Face down
Face-side up
The face of thetransparency shouldbe facing up
OK
NG
2-38

Loading Paper: Loading Transparencies and Labels
Usi
ngth
eP
rinte
rC
hapt
er2
CPP_Plus_PS.book Page 39 Wednesday, July 21, 1999 11:05 AM
Note
5. While pressing thepaperguide lock lever, adjust thepaper guidesto the size ofthe transparencies.
• To replenish the transparen-cies, take out those thatremain in the tray and addthem to the new supply.Straighten the edges on alevel surface.
• It is recommended that thecassette be replenished onlywhen it is empty.
Guide lock
Paper guides
lever
2-39

Loading Paper: Loading Transparencies and Labels
Usi
ngth
eP
rinte
rC
hapt
er2
r
CPP_Plus_PS.book Page 40 Wednesday, July 21, 1999 11:05 AM
6. Set thepaper size indicatorto fit the size of thetransparencies to be used.
Note
7. Slide in the cassette.
Note
• If the paper size indicator is not reset to the corresponding size, thedocument may not print correctly. When you have changed the papesize, always reset thepaper size indicator.
• Make sure thatTray 2 is completely loaded into the printer wheneveryou print fromTray 3. Printing fromTray 3 is not possible ifTray 2is not completely loaded into the printer.
Paper sizeindicator
2-40

Loading Paper: Loading Transparencies and Labels
Usi
ngth
eP
rinte
rC
hapt
er2
CPP_Plus_PS.book Page 41 Wednesday, July 21, 1999 11:05 AM
How to Set the Media type for Tray 2/Tray 3
The default setting forTray 2/Tray 3 is “PLAIN PAPER”. Whenevertransparencies are to be used withTray 2/Tray 3 , be sure to make theproper Media setting changes.
1. Make sure that “READY” isshown on themessagedisplay and that theOn Lineindicator is lit.
2. Press theOn Line key on thecontrol panel.
Check that “OFFLINE”appears on themessagedisplay.
Make sure that theOn Lineindicator goes out.
3. Press theMenu key threetimes.
Check that “PRINT MENU”appears on themessagedisplay.
4. Press theItem key on thecontrol panel 8 or 9 times.
Check that “TRAY 2 MEDIAPLAIN PAPER✻ or TRAY3MEDIA PLAIN PAPER ✻”appears on themessagedisplay.
Note• An asterisk will appear next to the selected media in themessage dis-
play.
• “TRAY 3 MEDIA XXXX” appears only when a250 sheet third cas-sette unit is attached to the printer.
READY
READY
OFFLINE
✕ Once
PRINT MENU
✕ 3 times
TRAY 2 MEDIAPLAIN PAPER ✻
✕ 8 times
Example : TRAY 2 MEDIA
2-41

Loading Paper: Loading Transparencies and Labels
Usi
ngth
eP
rinte
rC
hapt
er2
CPP_Plus_PS.book Page 42 Wednesday, July 21, 1999 11:05 AM
5. Press theUp/Down keys onthecontrol panel to select theMedia setting thatcorresponds to the type ofmedia inTray 1.
<PLAIN PAPER/TRANSPARENCY>
6. Press theEnter key.Check that an asterisk “✻”appears on the right end of themessage display. The asteriskindicates that the setting hasbeen confirmed.
7. Press theOn Line key on thecontrol panel.
Check that “READY” appearson themessage display.
Make sure that theOn Lineindicator lights up.
This completes the settingprocedure forTray 2/Tray 3(Media).
TRAY 2 MEDIATRANSPARENCY
✕ Once
Example: Changing fromPLAIN PAPER to TRANSPARENCY
TRAY 2 MEDIATRANSPARENCY ✻
✕ Once
Example: Changing fromPLAIN PAPER to TRANSPARENCY
READY
✕ Once
2-42

Usi
ngth
eP
rinte
rC
hapt
er2
CPP_Plus_PS.book Page 43 Wednesday, July 21, 1999 11:05 AM
Loading Paper: Loading Special Paper
l
te
Loading Special Paper (Letterhead/ Envelopes/ Post-cards/ Thick Paper)
Precaution• Do not use legal L size thick paper (the printer does not support lega
size thick paper).
• Do not use the following types of paper to avoid reduced print quality,a misfeed or a print failure.
✓ Paper already used in a thermal transfer printer or ink jet printer.
✓ Paper that is too thin or too thick.
✓ Paper folded, curled or torn.
✓ Paper having binding holes or perforations.
✓ Paper with surfaces that are too smooth or too rough or with varyingsurfaces.
✓ Paper having special coatings on their surfaces such as carbonpaper, heat-sensitive paper and pressure-sensitive paper.
✓ Sheets of various sizes.
✓ Paper not cut on right angles.
✓ Paper bound by glue, staples or clips.
✓ Paper affixed with labels which are easy to peel.
✓ Post cards that are warped or bent.
• Envelopes should meet the following requirements:
✓ Sharp folds and edges.
✓ General mailing envelopes without seals on the glued portion.
✓ Those having flaps the full width of the envelope (unacceptable ifthe flap is glued).
✓ Wrinkle-free, no fasteners.
• Generally, envelopes perform well, but some types may wrinkle. Westrongly recommend testing any type of envelope before buying it inlarge amounts.
• Multiple documents can be printed continuously on specialty paper buthe feeding capability may be affected by the materials used and thoperating environment. It may be necessary to load them individually.
2-43

Loading Paper: Loading Special Paper
Usi
ngth
eP
rinte
rC
hapt
er2
.r
CPP_Plus_PS.book Page 44 Wednesday, July 21, 1999 11:05 AM
Tray 1 (multipurpose tray)
1. Swing openTray 1(multipurpose tray).
2. Adjust thepaper guidesto fitthe size of the paper.
To load a long stack of paper,open thepaper support.
Load the paper stack on thetray, print side facing up.
3. When printing envelopes, foldtheir flaps securely and loadthem on the tray with theirflap side down.
When printing letterhead, loadit on the tray with the headerat the take-up end.
Note• Generally, envelopes take to printing well but some types may wrinkle
We strongly recommend testing any type of envelope with the printebefore buying it in large quantities.
Face up
Paper support
Paper guides
Face up
2-44

Loading Paper: Loading Special Paper
Usi
ngth
eP
rinte
rC
hapt
er2
e
is
CPP_Plus_PS.book Page 45 Wednesday, July 21, 1999 11:05 AM
4. When printing paper, load iton the tray after smoothingany folds or wrinkles.
5. Specify the Media setting forTray 1. (see page 2-34).
Note• Do not load more than 50
sheets on the tray at onetime.
• Do not load additionalsheets of paper on top ofthose remaining in the tray.
• If you load them forcibly, itmay cause a misfeed.
• To replenish the tray, take out the remaining paper and add it to thnew supply. Fan the paper and load it into the cassette.
• It is recommended that the cassette be replenished only when itempty.
2-45

Usi
ngth
eP
rinte
rC
hapt
er2
CPP_Plus_PS.book Page 46 Wednesday, July 21, 1999 11:05 AM
Printing
Printing
Paper can be fed through the printer from eitherTray 1 (multi-purpose tray),Tray 2 (second cassette) orTray 3 (third cassette).This will allow you to use the paper port that best suits yourapplication.
1. Turn the printer on.(see page 2-15)
Check that “READY” isshown on themessagedisplay.
Check that theOn Lineindicator lights up.
2-46

Printing
Usi
ngth
eP
rinte
rC
hapt
er2
-
CPP_Plus_PS.book Page 47 Wednesday, July 21, 1999 11:05 AM
2. Load the paper.Tray 1 (multipurpose tray)(see pages 2-21, 2-24, 2-32, 234, 2-43, 2-32)
“Tray 2 (second cassette) /Tray 3 (third cassette)”(see pages 2-26, 2-26, 2-41)
3. Input a print command fromthe host computer. The“READY” message willchange to “PROCESSING” inthemessage display.
TheData indicator light willflash.
4. Themessage displaywillchange from“PROCESSING” to“PRINTING”.
TheData indicator light willturn off.
2-47

Printing
Usi
ngth
eP
rinte
rC
hapt
er2
CPP_Plus_PS.book Page 48 Wednesday, July 21, 1999 11:05 AM
5. To print long paper, open thepaper support in theoutputtray.
6. Input the print command fromthe host computer.The printed paper feeds outonto theoutput tray with theimage face down.
Note• The output tray can hold up to 250 sheets of paper.
Be careful not to exceed this limit when making multiple prints.
Face down
2-48

CPP_Plus_PS.book Page 49 Wednesday, July 21, 1999 11:05 AM

Cha
ngin
gth
eP
rinte
rS
ettin
gsC
hapt
er3
CPP_Plus_PS.book Page 0 Wednesday, July 21, 1999 11:05 AM
Chapter 3Changing the PrinterSettings

Cha
ngin
gth
eP
rinte
rS
ettin
gsC
hapt
er3
CPP_Plus_PS.book Page 1 Wednesday, July 21, 1999 11:05 AM
List of MENU Utilities
List of MENU Utilities
TheMENU utilities are settings that you can change to suit yourparticular operating needs. There are a total of34 features available intheMENU utilities. They are classified into thenine major groupsbelow.
MENU ITEM SETTING
1. RESETMENU
1. JOB & MEMORY ENTER to reset.
2. MENU RESET ENTER to reset.
2. TESTPRINTMENU
1. PRINT CONFIG ENTER to print.
2. PCL FONT LIST ENTER to print.
3. PS FONT LIST ENTER to print.
4. PCL DEMO PAGE ENTER to print.
5. PS DEMO PAGE ENTER to print.
3. PRINTMENU
1. COPIES 1 to 999
2. TRAY 1 PAPER A4/ A5/ LETTER/ INVOICE/ JISB5/ LEGAL/ EXECUTIVE/COM10/ C5/ DL/ MONARCH/J-POST
3. MANUAL FEED OFF / ON
4. TRAY SWITCHING ON / OFF
5. PAPER SOURCE TRAY1 / TRAY2 / *1TRAY3
6. PAPER SIZE A4/ A5/ LETTER/ INVOICE/JIS B5/ LEGAL/ EXECUTIVE/COM10/ C5/ DL/ MONARCH/J-POST
7. TRAY1 MEDIA PLAIN PAPER /TRANSPARENCY/ENVELOPE/ THICK PAPER
8. TRAY2 MEDIA PLAIN PAPER /TRANSPARENCY
9. TRAY3 MEDIA *1 PLAIN PAPER /TRANSPARENCY
3-1

List of MENU Utilities
Cha
ngin
gth
eP
rinte
rS
ettin
gsC
hapt
er3
CPP_Plus_PS.book Page 2 Wednesday, July 21, 1999 11:05 AM
3-2
3. PRINTMENU
10. ORIENTATION PORTRAIT/ LANDSCAPE
11. FORM LENGTH 5 to 128 LINE (64 LINES)
4. CONFIGMENU
1. PERSONALITY AUTOMATIC / PCL/POSTSCRIPT
2. AUTO CONTINUE ON / OFF
3. I/O TIMEOUT OFF/ 5 SECONDS/15 SECONDS/ 30 SECONDS/1 MINUTE/ 3 MINUTES
4. POWER SAVE 15 MINUTES/ 30 MINUTES/60 MINUTES/ OFF
5. DISPLAYLANGUAGE
ENGLISH/ DEUTSCH/FRANCAIS/ ITALIANO/NEDERLANDS/ ESPAÑOL/DANSK/ CEŠTINA
5. IMAGEMENU
1. PRINT MODE FULL COLOR / MONOCHROME
6. MEMORYMENU
1. PCL CONTEXTSAVE
OFF/ ON
2. PS CONTEXTSAVE
OFF/ ON
MENU ITEM SETTING

List of MENU Utilities
Cha
ngin
gth
eP
rinte
rS
ettin
gsC
hapt
er3
e
d
CPP_Plus_PS.book Page 3 Wednesday, July 21, 1999 11:05 AM
The items in bold represent settings of the printer that are set at thtime of purchase.
*1 : The range of items to choose from when the printer is equippewith a 250-sheet third cassette unit.
7. PCL MENU 1. FONT SOURCE INTERNAL / SOFT FONT
2. FONT NUMBER INTERNAL: 0 to 52 (SOFTFONT: 0 to max. 999)
3. FONT PITCH 0.44 to 99.99 (10.00)
4. FONT POINTSIZE
4.00 to 999.75 (12.00)
5. SYMBOL SET ROMAN-8, ISO L1, ISO L2, ISOL5, PC-8, PC-8 D/N,PC-850, PC-852, PC-8 TK, WINL1, WIN L2, WIN L5, DESKTOP,PS TEXT, VN INTL, VN US, MSPUBL, MATH-8, PS-MATH,VN-MATH, PI FONT, LEGAL,ISO-4, ISO-6, ISO-11, ISO-15,ISO-17, ISO-21, ISO-60, ISO-69,and WIN 3.0☞ p.B-6
8. PS MENU 1. PRINT PS ERROR OFF/ ON
9. MAINTE-NANCEMENU
1. TOTALPRINTOUTS
2. REPLACE TONER BLACK / CYAN/ MAGENTA/YELLOW
MENU ITEM SETTING
3-3

CPP_Plus_PS.book Page 4 Wednesday, July 21, 1999 11:05 AM
Setting the MENU Utilities
Cha
ngin
gth
eP
rinte
rS
ettin
gsC
hapt
er3
Setting the MENU Utilities
1. Make sure that “READY” isshown on themessagedisplay and that theOn Lineindicator is lit.
2. Press theOn Line key on thecontrol panel.
Check that “OFFLINE”appears on themessagedisplay.
Make sure that theOn Lineindicator goes out.
3. Press theMenu key on thecontrol panel until thedesired menu is found (referto the menu table).
READYREADY
OFFLINE
✕ Once
Menu key Group
Once RESET MENU
Twice TEST PRINT MENU
3 times PRINT MENU
4 times CONFIG MENU
5 times IMAGE MENU
6 times MEMORY MENU
7 times PCL MENU
8 times PS MENU
9 times MAINTENANCE MENU
10 times Return to OFF LINE
3-4

Setting the MENU Utilities
Cha
ngin
gth
eP
rinte
rS
ettin
gsC
hapt
er3
CPP_Plus_PS.book Page 5 Wednesday, July 21, 1999 11:05 AM
4. Press theItem key on thecontrol panel until thedesired item is found.
5. Press theUp/Down keys onthecontrol panel to select thedesired setting.
6. Press theEnter key.Check that an asterisk “✻”appears on the right end of themessage display. The asteriskindicates that the setting hasbeen confirmed.
PRINT MENU
✕ 3 times
Example: PRINT MENU
PAPER SOURCETRAY 2 ✻
✕ 5 times
Example: PAPER SOURCE
PAPER SOURCETRAY 1
✕ Once
Example: Changing fromTRAY2 to TRAY1
PAPER SOURCETRAY 1 ✻
✕ Once
Example: Changing fromTRAY2 to TRAY1
3-5

Setting the MENU Utilities
Cha
ngin
gth
eP
rinte
rS
ettin
gsC
hapt
er3
s
CPP_Plus_PS.book Page 6 Wednesday, July 21, 1999 11:05 AM
7. Press theOn Line key on thecontrol panel.
Check that “READY” appearson themessage display.
Make sure that theOn Lineindicator lights up.
The procedure for setting theMENU utilities is complete.
Note• To quit the MENU function (anytime between steps 3 through 5), pres
theOn Line key.Pressing theOn Line key cancels the MENU function and returns totheOn Line mode.
READY
✕ Once
3-6

Cha
ngin
gth
eP
rinte
rS
ettin
gsC
hapt
er3
CPP_Plus_PS.book Page 7 Wednesday, July 21, 1999 11:05 AM
Outline of the MENU Utilities
s.he
.
Outline of the MENU Utilities
1. RESET MENU
RESET MENU provides theJOB & MEMORY andMENU RESETutility functions. These functions allow the user to reset theparameters of the printer.
1-1. JOB & MEMORY
• JOB & MEMORY will reset the printer when theEnter key ispressed, clearing all stored page data from memory.The printer resumes on-line.
1-2. MENU RESET
• MENU RESET will reset the printer when theEnter key ispressed. The printer settings are reset to the Factory DefaultAll stored selections and stored page data are cleared from tprinter’s memory. The printer resumes on-line.
• MENU RESET does not affect the currently selected language
2. TEST PRINT MENU
TEST PRINT MENU provides a series of test prints and font lists.Various print tests can be conducted while in this menu.
2-1. PRINT CONFIG
• SelectPRINT CONFIG to print the internal settings of the con-figuration menu.
• Pressing theEnter key whenPRINT CONFIG is displayed acti-vates the printout.
2-2. PCL FONT LIST
• SelectPCL FONT LIST to print the internal and any externalfonts stored or accessible to the printer in PCL5C.
3-7

Outline of the MENU Utilities
Cha
ngin
gth
eP
rinte
rS
ettin
gsC
hapt
er3
.
CPP_Plus_PS.book Page 8 Wednesday, July 21, 1999 11:05 AM
• Pressing theEnter key whenPCL FONT LIST is displayedactivates the printout.
2-3. PS FONT LIST
• SelectPS FONT LIST to print the internal and any externalfonts stored or accessible to the printer in PostScript.
• Pressing theEnter key whenPS FONT LIST is displayed acti-vates the printout.
2-4. PCL DEMO PAGE
• SelectPCL DEMO PAGE to print the PCL demonstration page
• Pressing theEnter key whenPCL DEMO PAGE is displayedactivates the printout.
2-5. PS DEMO PAGE
• SelectPS DEMO PAGE to print the PS demonstration page.
• Pressing theEnter key whenPS DEMO PAGE is displayedactivates the printout.
3. PRINT MENU
PRINT MENU is a frequently used group of menu selections. ItincludesCOPIES, PAPER SIZE, ORIENTATION and other settings.
3-1. COPIES
• Selects the number ofCOPIES. The setting loops from1 to 999and then back to1 again. The default value is1.
• When theUP or DOWN key is pressed continuously, the set-ting value is rapidly increased or decreased.
3-8

Outline of the MENU Utilities
Cha
ngin
gth
eP
rinte
rS
ettin
gsC
hapt
er3
e
CPP_Plus_PS.book Page 9 Wednesday, July 21, 1999 11:05 AM
3-2. TRAY1 PAPER
• Thepaper size of TRAY 1 (Multipurpose Tray) is selected.
• The settings areA4, A5, Letter, Invoice, JIS-B5, Legal, Exec-utive, COM 10, C5, DL, Monarch, andJ-Post .
• The factory default isA4.
3-3. MANUAL FEED
• The manual feed selection isOff or On. The factory default isOff .
• When theProceedkey is pressed whileLOAD XXX IN MAN-UAL is shown, one page of a print job is printed using paperloaded fromTRAY 1 (Multipurpose Tray) .
• When theMANUAL FEED function is set toOn, a print cyclecan only run fromTRAY 1 (Multipurpose Tray) .
3-4. TRAY SWITCHING
• Enable or disableTRAY SWITCHING by selectingON or OFF.The factory default isON. If ON is selected, when eitherTRAY1 (Multipurpose Tray), TRAY 2 (Second Cassette) or TRAY 3(Third Cassette) runs out of paper, the printer will automati-cally switch to the next tray if it contains the same size and typof paper.
3-5. PAPER SOURCE
• Indicates the default TRAY. The factory default is theSecondCassette (TRAY2) .
• The settings areTRAY 1 (Multipurpose Tray), TRAY 2 (Sec-ond Cassette) andTRAY 3 (Third Cassette) with installedoptions.
3-6. PAPER SIZE
• Indicates the defaultPaper Size . The factory default isA4.
• The settings areA4, A5, Letter, Invoice, JIS-B5, Legal, Exec-utive, COM 10, C5, DL, Monarch , andJ-post (Postcard) .
3-9

Outline of the MENU Utilities
Cha
ngin
gth
eP
rinte
rS
ettin
gsC
hapt
er3
e’s
e’s
e’s
CPP_Plus_PS.book Page 10 Wednesday, July 21, 1999 11:05 AM
3-7. TRAY1 MEDIA
• SelectsTRAY 1 (Multipurpose Tray) media type. The factorydefault isPLAIN PAPER .
• The settings arePLAIN PAPER, TRANSPARENCY, THICKPAPER andENVELOPE.
• When bothTRANSPARENCY andFULL COLOR (PRINTMODE ☞ p. 3-12) are selected, the engine slows the machinoutput to one-third for complete toner saturation.
• WhenTHICK PAPER is selected, the engine slows themachine’s output to one-third for complete toner saturation.
3-8. TRAY2 MEDIA
• SelectsTRAY 2 (Second Cassette) media type. The factorydefault media type isPLAIN PAPER .
• The settings arePLAIN PAPER andTRANSPARENCY.
• When both theTRANSPARENCY andFULL COLOR (PRINTMODE ☞ p. 3-12) are selected, the engine slows the machinoutput to one-third for complete toner saturation.
3-9. TRAY3 MEDIA
• SelectsTRAY 3 (Third Cassette) media type. The factorydefault media type isPLAIN PAPER .
• The settings arePLAIN PAPER andTRANSPARENCY.
• When bothTRANSPARENCY andFULL COLOR (PRINTMODE ☞ p. 3-12) are selected, the engine slows the machinoutput to one-third for complete toner saturation.
• TRAY3 MEDIA does not appear unless the250-Sheet ThirdCassette is installed under the printer.
3-10

Outline of the MENU Utilities
Cha
ngin
gth
eP
rinte
rS
ettin
gsC
hapt
er3
s
D
CPP_Plus_PS.book Page 11 Wednesday, July 21, 1999 11:05 AM
3-10. ORIENTATION
• Selects the default direction of the printed page.PORTRAIT orLANDSCAPE can be selected.
• The factory default direction isPORTRAIT.
3-11. FORM LENGTH
• Selects the number of lines per page. The setting value loopfrom 5 to 128 and then back to5 again.
• The factory default is64 lines .
• When theUP or DOWN key is pressed continuously, the set-ting is rapidly increased or decreased.
4. CONFIG MENU
CONFIG MENU is a normal useage setting group (excluding thenetwork settings).
4-1. PERSONALITY
• The factory default isAUTOMATIC .
4-2. AUTO CONTINUE
• Selects theAUTO CONTINUE setting. WhenAUTO CON-TINUE is “ON” , recoverable error messages appear on the LCfor 30 seconds. Then, theREADY message reappears and theprinter resumes printing.
• WhenAUTO CONTINUE is “ON”, printing will continue dur-ing the message “LOAD PAPER SIZE ” as if theProceedkey ispressed.
• The factory default isON.
3-11

Outline of the MENU Utilities
Cha
ngin
gth
eP
rinte
rS
ettin
gsC
hapt
er3
r
).
CPP_Plus_PS.book Page 12 Wednesday, July 21, 1999 11:05 AM
4-3. I/O TIMEOUT
• The time between the end of the print job to the idle mode.After this period has elapsed, the controller frees the port.
• The settings are5 SECONDS, 15 SECONDS, 30 SECONDS, 1MINUTE, 3 MINUTES andOFF.
• The factory default is15 SECONDS.
4-4. POWER SAVE
• Selects the defaultpower save mode.
• The controller sends the power-down command to the printeafter a certain period of idle time has passed. The printer willnot go intopower save mode if data still exists in the memory.
• The settings are15 MINUTES, 30 MINUTES, 60 MINUTES andOFF.
• The factory default is60 MINUTES.
4-5. DISPLAY LANGUAGE
• Selects the default language of the panel.
• 8 languages are possible:ENGLISH, DEUTSCH, FRANCAIS,ITALIANO, NEDERLANDS, ESPAÑOL, DANSK andCEŠTINA.
• The factory default isENGLISH.
5. IMAGE MENU
The IMAGE MENU determines the image printing mode.
5-1. PRINT MODE
• The type of printed image is selected (full color, monochrome
• When bothFULL COLOR andTRANSPARENCY (TRAY 1, 2,3 MEDIA ☞ p. 3-10) are selected, the engine slows themachine’s output to one-third for complete toner saturation.
• The factory default isFULL COLOR .
3-12

Outline of the MENU Utilities
Cha
ngin
gth
eP
rinte
rS
ettin
gsC
hapt
er3
n
n
CPP_Plus_PS.book Page 13 Wednesday, July 21, 1999 11:05 AM
6. MEMORY MENU
MEMORY MENU is a group that controls context saving(ON, OFF).
When the settings forMEMORY MENU are changed, the message“CONTEXT SAVE CHANGE” will appear on the display. Press theProceedkey when this message is displayed. When the messagechanges to“READY” the old settings have been replaced with thenew ones.
6-1. PCL CONTEXT SAVING
• Saves downloaded fonts and macros in the memory and theswitches to the otherEMULATION .
• The factory default setting isOFF.
6-2. PS CONTEXT SAVING
• Saves downloaded fonts and macros in the memory and theswitches to the otherEMULATION .
• The factory default setting isOFF.
7. PCL MENU
PCL MENU is a frequently used group of menu selections.
7-1. FONT SOURCE
• Selects the font source(Internal fonts, Soft fonts) .
• The printer’s internal memory(INTERNAL) stores many of thefonts that can be selected.
• TheSOFT FONT setting refers to fonts that have been down-loaded.
• The printer’s factory default setting isINTERNAL .
3-13

Outline of the MENU Utilities
Cha
ngin
gth
eP
rinte
rS
ettin
gsC
hapt
er3
al-
CPP_Plus_PS.book Page 14 Wednesday, July 21, 1999 11:05 AM
7-2. FONT NUMBER
• Selects the default font number to be used.
• The default font is determined by both theFONT SOURCE set-ting and theFONT NUMBER setting.
• When theFONT SOURCE/ INTERNAL is selected, the menuvalue loops from0 to 52 and then back to0.
• WhenFONT SOURCE/ SOFT FONT is selected, the menuvalue loops from0 to 999 and then back to0.
• When theUP or DOWN key is pressed continuously, the valueis rapidly increased or decreased.
• A FONT LIST can be printed by usingPCL FONT LIST fromtheTEST PRINT MENU.Check the number of the desired FONT from theFONT LIST.
• The factory default setting is0.
7-3. FONT PITCH
• Selects the pitch of the default font.
• This menu item does not appear when the default font is notmono-space scalable font. An example of a mono-space scaable, 45 Laser Jet compatible typeface is COURIER. WhenCOURIER is selected as the default font, the factory defaultpitch is 10.00. The default setting is10.00 pitch.
• When theUP or DOWN key is pressed continuously, the pitchvalue is rapidly increased or decreased.
• The settings loop from0.44 to 99.99 and then back to0.44.
3-14

Outline of the MENU Utilities
Cha
ngin
gth
eP
rinte
rS
ettin
gsC
hapt
er3
ro-
CPP_Plus_PS.book Page 15 Wednesday, July 21, 1999 11:05 AM
7-4. FONT POINT SIZE
• Selects thefont point size of the default font.
• This menu item does not appear unless the default font is a pportional scalable font.
• The menu value loops from4.00 to 999.75 and then back to4.00 again.
• When theUP or DOWN key is pressed continuously, the valueis rapidly increased or decreased.
• The factory default point setting is12.00.
7-5. SYMBOL SET
• Selects the defaultsymbol set .
• The settings areROMAN-8, ISO L1, ISO L2, ISO L5, PC-8, PC-8 D/N, PC-850, PC-852, PC-8 TK, WIN L1, WIN L2, WIN L5,DESKTOP, PS TEXT, VN INTL, VN US, MS PUBL, MATH-8,PS-MATH, VN-MATH, PI FONT, LEGAL, ISO-4, ISO-6,ISO-11, ISO-15, ISO-17, ISO-21, ISO-60, ISO-69 and WIN 3.0 .(☞ p. B-6)
• The factory default isPC-8.
3-15

Outline of the MENU Utilities
Cha
ngin
gth
eP
rinte
rS
ettin
gsC
hapt
er3
d
s
ed
dt
CPP_Plus_PS.book Page 16 Wednesday, July 21, 1999 11:05 AM
Understanding Fonts
FontA font is a specific group of characters that have common style ansize characteristics. Your printer can store a variety of differentfonts in its memory for printing. Since these fonts reside in printermemory, they are called resident fonts. This printer uses two typeof resident fonts: scalable fonts and bitmap fonts. In addition toresident fonts, you can also download non-resident soft fonts forprinting.
Scalable FontsScalable fonts (also called outline fonts) can be enlarged or reduc(scaled) to suit your printing needs. There are few limitations onthe sizes that you can specify for scalable fonts.
Bitmap FontsA bitmap font is stored in printer memory as a set of characters ansymbols with a specific size and unique design. Each bit of the fonis precisely mapped, so this type of font cannot be scaled todifferent sizes. This printer maintains 10 TrueType fonts and 35Intellifont typefaces in memory (when in PCL mode).
Soft FontA soft font is downloaded from host computer to printer memory asis required. The selection of both scalable fonts and bitmap fontsavailable to the printer can be expanded using soft fonts.
3-16

Outline of the MENU Utilities
Cha
ngin
gth
eP
rinte
rS
ettin
gsC
hapt
er3
CPP_Plus_PS.book Page 17 Wednesday, July 21, 1999 11:05 AM
8. PS MENU
PS MENU is a group of menu selections which is used frequently.
8-1. PRINT PS ERROR
• This function allows PostScript errors to be printed. It followsthe standard Adobe PostScript sequence.
• The factory default isOFF.
9. MAINTENANCE MENU
MAINTENANCE MENU is a group that displays the total print countand is used during toner replacement.
9-1. TOTAL PRINTOUTS
• Displays the total number of prints output by the printer.
9-2. REPLACE TONER
• Pressing theEnter key will bring the desiredtoner cartridgeto the replacement position.
• See p. 6-1 for the replacement procedure fortoner cartridges.
3-17

Pos
tScr
iptP
rinte
rS
oftw
are
Cha
pter
4
CPP_Plus_PS.book Page 0 Wednesday, July 21, 1999 11:05 AM
Chapter 4PostScript Printer Software

Windows 95/ Windows 98
Pos
tScr
iptP
rinte
rS
oftw
are
Cha
pter
4
or
e
CPP_Plus_PS.book Page 1 Wednesday, July 21, 1999 11:05 AM
Windows 95/ Windows 98
Printer Software Overview
The PostScript printer driver was provided by Adobe systemsIncorporated, and allows you take full advantage of your printer’sfeatures and capabilities using your computer running Windows 95Windows 98.
This section explains the software’s features.
All of the onscreen images that appear in the following sections arexamples of the PostScript Printer Software when installed in aWindows 95-based operating environment.
4-1

Windows 95/ Windows 98
Pos
tScr
iptP
rinte
rS
oftw
are
Cha
pter
4e
n
CPP_Plus_PS.book Page 2 Wednesday, July 21, 1999 11:05 AM
Displaying the PostScript Printer Software Window
1. Click theStart button,Settings , and thenPrinters to display thePrinters dialog box.
2. Click Minolta Color PageWorks/Pro -ps to highlight it, andthen selectProperties from theFile menu.
Tabs
You can move between the Printer Software screens by clicking onthe tabs along the top of the window. These tabs let you check thestatus of your printer and make various changes in its settings. Thfollowing sections of this manual describe in detail about how to dothis.
Exiting the PostScript Printer Software
After you are finished using the PostScript Printer Software, you caexit it either by clicking theOK or Cancel button, or by clicking thewindow close button in the upper-right corner of the window.
4-2

Windows 95/ Windows 98
Pos
tScr
iptP
rinte
rS
oftw
are
Cha
pter
4
for
g
re
CPP_Plus_PS.book Page 3 Wednesday, July 21, 1999 11:05 AM
Choosing Menu Settings
The following standard Windows procedures can be used whenmaking settings in the printer software’s menu pages.
• Clicking an option button or name
• Clicking a check box
• Dragging the scroll box on a scroll bar
• Clicking a drop-down list box and then clicking on an item toselect it
• Holding down the [Alt] key and typing the underlined characterthat represents a setting
See the documentation that comes with Windows 95/ Windows 98details on these and other operations.
Common Button Operations
The following buttons appear at the bottom of all the driver menus.
OK
Click this button to close the printer software window and send orsave all the setting changes you made to the printer.
Cancel
Click this button to close the printer software window without savinor sending any of the changes you have made.
Apply
Click this button to send or save all the setting changes you made,without closing the printer software window.
Help
Click the? button in the upper-right corner, and then click the featuto display the detailed information about it.
4-3

Windows 95/ Windows 98
Pos
tScr
iptP
rinte
rS
oftw
are
Cha
pter
4
peoll
r
CPP_Plus_PS.book Page 4 Wednesday, July 21, 1999 11:05 AM
Software Settings
This section describes all of the settings you can enable with thisprinter software.
Note
Paper
Paper size
These settings allow you to choose from various paper and envelosizes that are supported by your printer. The left to right moving scrbar at the bottom of the paper size window allows you to view thepossible paper and envelope selections.
• TheGeneral , Details andSharings menus are features of bothWindows 95 and Windows 98 while theColor Management menuappears in Windows 98 only. See the user’s guide that came with youversion of Windows for information if applicable.
• TheSharings tab is only available when the printer is shared in anetwork environment.
4-4

Windows 95/ Windows 98
Pos
tScr
iptP
rinte
rS
oftw
are
Cha
pter
4
CPP_Plus_PS.book Page 5 Wednesday, July 21, 1999 11:05 AM
Paper
• Letter
• Legal
• A4
• Executive
• A5
• JIS B5
• Invoice
• J-Post
Envelope
• C5
• DL
• Monarch
• Com-10
to
ts
tes.ia-
-
en
Note
Layout
The Layout setting allows you to specify the number of documentsbe printed onto a single sheet of paper. You can select to print fromone document (1-Up), two documents (2-Up), four documents (4-Up), six documents (6-Up), nine documents (9-Up) or 16 documen(16-Up) onto one sheet of paper.
• Icons that are in a red circle with a line through the middle represenavailable paper/envelope sizes that require additional setting changSuch setting changes might be possible through the current Paper dlog box, such as the paper tray setting.
• It is not possible to print legal size, color documents or legal size documents on thick paper.
• Generally, envelopes perform well, but some types may wrinkle. Wstrongly recommend testing any type of envelope before buying it ilarge amounts.
4-5

Windows 95/ Windows 98
Pos
tScr
iptP
rinte
rS
oftw
are
Cha
pter
4
per
toinghter
of
CPP_Plus_PS.book Page 6 Wednesday, July 21, 1999 11:05 AM
Orientation
Allows you to determine how your document is positioned on theprinted page. Possible settings include Portrait, Landscape andLandscape Rotated.
This setting can also tell you the measurements of your selected paor envelope size. Click and hold on the paper icon to viewdimensions, including the unprintable margins.
Paper source:
This setting identifies the location inside of the printer of the paperbe used. The various paper source options will be different dependupon the type of printer and accessories used. Paper sources miginclude Auto Select Tray, Tray1, Tray2, Tray3 or Manual Feed. Papsources that are not available to your printer are identified by a redcircle with a line through the middle.
By setting the paper source to Auto Select Tray, the printer willautomatically select the paper source according to the paper sizethe document to be printed.
4-6

Windows 95/ Windows 98
Pos
tScr
iptP
rinte
rS
oftw
are
Cha
pter
4
ows
le
an
CPP_Plus_PS.book Page 7 Wednesday, July 21, 1999 11:05 AM
Copies:
This setting selects the number of copies to be printed. Use the arrto increase or decrease the number of copies from one to 999.
Unprintable Area...
Margins can be modified by clicking on theUnprintable Area buttonand decreasing/increasing the left, right, top and bottom margindimensions.
Use the“Unit” setting to select the measuring units of the UnprintabArea. Inches or millimeters can be selected.
Apply and save modifications by clickingOK at the bottom of theUnprintable Area dialog box. Click onCancel to close theUnprintable Area dialog box and return to previous settings. You crestore the Unprintable Area settings to their original values byclicking theRestore Defaults button.
4-7

Windows 95/ Windows 98
Pos
tScr
iptP
rinte
rS
oftw
are
Cha
pter
4cts,
ere.
CPP_Plus_PS.book Page 8 Wednesday, July 21, 1999 11:05 AM
More Options...
TheMore Options button opens a dialog box that allows you to seleprinting mediums that are not available from the Paper Size settingincluding transparencies.
A black border placed around logical pages can also be specified h
Apply and save modifications in this dialog box by clickingOK.Click on Cancel to close the dialog box and return to previoussettings. You can restore settings to their original values by clickingtheRestore Defaults button.
4-8

Windows 95/ Windows 98
Pos
tScr
iptP
rinte
rS
oftw
are
Cha
pter
4
t
e
CPP_Plus_PS.book Page 9 Wednesday, July 21, 1999 11:05 AM
Note
About...
Click theAbout button for various copyright information.
Restore Defaults
You can restore settings to their original values by clicking theRestore Defaults button.
• Be sure to apply media changes not only in Paper type but on theprinter’s control panel as well.Use the Menu button to select Print Menu. From the Print Menu, selecfrom the TRAY1 MEDIA, TRAY2 MEDIA, or TRAY3 MEDIAoptions.
• When printing labels, select either “Plain Paper” or “Thick Paper”from the Paper Type setting menu depending upon the thickness of thlabels to be used.
4-9

Windows 95/ Windows 98
Pos
tScr
iptP
rinte
rS
oftw
are
Cha
pter
4
non
ngsble
,
CPP_Plus_PS.book Page 10 Wednesday, July 21, 1999 11:05 AM
Graphics
Resolution:
This setting allows you to adjust the printing resolution measured iDots Per Inch (dpi). This printer generates documents at a resolutilevel of 600 dpi.
Halftoning
Halftoning refers to the frequency (lines per inch) and angle of thelines that consist of a halftone pattern of a screen. The default settishould be sufficient for most users. To use the default settings, ena“Use printer’s settings” in the halftoning dialog box.
To customize the halftoning pattern, enable“Use settings below” .Use the arrows to increase/decrease the values of both the screenangle and frequency. To restore the settings to their original valuesenable“Use printer’s settings” .
4-10

Windows 95/ Windows 98
Pos
tScr
iptP
rinte
rS
oftw
are
Cha
pter
4
bee
le
its
CPP_Plus_PS.book Page 11 Wednesday, July 21, 1999 11:05 AM
Special
These settings allow you to reverse the design of your document toprinted. To reverse black and white values of the document, enablthe“Print as a negative image” command. To produce a mirrorimage or reverse the left to right orientation of the document, enab“Print as a mirror image” .
Scaling:
Enlarge or reduce a document to be printed using this setting. Themaximum that a document can be enlarged is 400%, or four timesoriginal size. The maximum that a document to be printed can bereduced is 25% of its original size.
Restore Defaults
Resets all of the changes made in this dialog box to their originalsettings.
Apply and save modifications in this dialog box by clicking OK.Click on Cancel to close the dialog box and return values to theirprevious settings.
4-11

Windows 95/ Windows 98
Pos
tScr
iptP
rinte
rS
oftw
are
Cha
pter
4
orrnts
.
on
ted
CPP_Plus_PS.book Page 12 Wednesday, July 21, 1999 11:05 AM
Fonts
The printer provides the option to utilize TrueType font technologydefer to the built-in printer fonts. Built-in printer fonts allow for fasteprinting, however documents that are generated using TrueType foand are printed using built-in printer fonts may not print exactly asthey appear on the screen. By using TrueType fonts, documentprinting may take longer, but the font styles will be consistent withother printers that use TrueType technology.
To save time and printer memory, specific TrueType fonts can bedownloaded and substituted for printer fonts. Enable the“SendTrueType fonts to printer according to the font SubstitutionTable” button. Click the“Edit the Table” button to open the FontSubstitution Table. Use the mouse to select fonts to be substituted
The printer can be set to always use the built-in printer fonts.Documents printed using built-in printer fonts may not share commfonts with other printers. Documents will be printed with greaterspeed however. Enable“Always use built-in fonts instead ofTrueType fonts” to use this setting.
Documents that are often shared or demand conformity can be prinwith TrueType Fonts by enabling“Always use TrueType fonts” .
4-12

Windows 95/ Windows 98
Pos
tScr
iptP
rinte
rS
oftw
are
Cha
pter
4
ckof
el
the
er.
ept
CPP_Plus_PS.book Page 13 Wednesday, July 21, 1999 11:05 AM
To set the format in which fonts are downloaded, click on the“SendFonts As...” button.“The Send Fonts As...” dialog box allows fontsto be sent as an outline, bitmap, type 42 or not to be sent at all. Clion the arrow of the “Send True Type Fonts as” dialog to select onethe available types.
The threshold box controls the pixel rate at which the PostScriptdriver should start downloading TrueType fonts, either as bitmaps(Type 3) or outlines (Type 1). Click on the window to change the pixrate if necessary.
When fonts that appear in both the computer and the printer areselected, a default to the printer font can be enabled by clicking onFavor System box.
“PostScript fonts” determines whether or not PostScript fonts aredownloaded to the computer. Select“Native Format” to downloadPostScript fonts before the document is printed. Enable“Don’t Send”to prevent PostScript fonts from being downloaded to your comput
In the Font tab, click on the “Update Soft Fonts” button to update thlist of installed PostScript fonts. This option applies only to PostScriType 1 fonts.
4-13

Windows 95/ Windows 98
Pos
tScr
iptP
rinte
rS
oftw
are
Cha
pter
4
r
s
CPP_Plus_PS.book Page 14 Wednesday, July 21, 1999 11:05 AM
Device Options
Available printer memory [in KB]:
Indicates the amount of memory used in PostScript. Usually, printesoftware automatically sets a recommended size for this memorydepending on the amount of memory stored in the printer which isentered atInstalled Memory of theInstallable Options .
Available font cache [in KB]:
You are not required to enter an Available font cache setting for thiprinter.
Printer features
The settings in this dialog box allow you to fine-tune the generalfeatures of the printer to a particular document to be printed. Tomodify a feature, select one of the following Printer Featurecategories:Color Mode, Image Content, PS Color Matching, andAuto Tray switching . Then, select from one of the correspondingoptions from the“Change Setting for” window. To restore thesettings to their original values, click Restore Defaults.
4-14

Windows 95/ Windows 98
Pos
tScr
iptP
rinte
rS
oftw
are
Cha
pter
4
be
cser
th
ts
CPP_Plus_PS.book Page 15 Wednesday, July 21, 1999 11:05 AM
Color Mode
Use this setting to specify whether the document is to be printed incolor or monochrome.
Image ContentThe optional settings of this feature determine the gloss levels,graphic imaging and black and gray tones used in the document toprinted.
GeneralThis setting supports ideal imaging standards for most graphiand photographs. Black tones will not contain the gloss of othImage Content settings however gray tones will print with anattractive shine.Business GraphicsThis setting is best suited for graphs and charts that arecommonly used for business. Blacks and grays are not glossyhowever documents print sharp and clear when compared wiother settings.PhotographsThe best mode for printing photographs. Produces black andgray tones with a glossy sheen.
PS Color MatchingAdjusts color sharpness and contrast to produce printed documenthat closely represent their on-screen images.
No Color AdjustmentDocuments are printed without using PS Color Matching.
PerceptualBest suited for printing photographs.SaturationThis setting produces vivid and sharp prints.RelativeThis setting is also good for photographs and for generatingimages on paper as they appear on the computer monitor.
4-15

Windows 95/ Windows 98
Pos
tScr
iptP
rinte
rS
oftw
are
Cha
pter
4
eir
a
the
ur
CPP_Plus_PS.book Page 16 Wednesday, July 21, 1999 11:05 AM
AccurateUse this setting to print documents as they appear on thecomputer monitor.
Blue ShiftReproduces colors, especially blues, that are very close to thonscreen images.
Auto Tray Switching
This feature allows the printer to automatically switch trays duringprint operation when paper from one tray runs out. The size of thepaper in the tray that runs out must be the same size as the paper intray to be switched.
Installable options
Lists possible setting changes to the printer options. Some optionsthat appear in this dialog box may not necessarily be installed in yoprinter and will be listed as “Not Installed”. Use the“ChangeSettings” window to modify one of the installed options.
4-16

Windows 95/ Windows 98
Pos
tScr
iptP
rinte
rS
oftw
are
Cha
pter
4
al)
.r
CPP_Plus_PS.book Page 17 Wednesday, July 21, 1999 11:05 AM
Tray3
Registers whether or not the 250 Sheet Third Cassette Unit (Optionhas been installed.
Installed Memory
Use this setting to tell the printer driver how much memory isinstalled in the printer. The driver will manage resources inaccordance with the amount of memory available.
The printer comes with 20MB of installed memory from the factoryPurchase additional expansion memory according to your particulaneeds.
Restore Defaults
You can restore settings to their original values by clicking theRestore Defaults button.
4-17

Windows 95/ Windows 98
Pos
tScr
iptP
rinte
rS
oftw
are
Cha
pter
4
et.
CPP_Plus_PS.book Page 18 Wednesday, July 21, 1999 11:05 AM
PostScript
PostScript output format:
Use this dialog box to select and activate the preferred format forPostScript files. For printing most documents, thePostScript(optimize for speed) setting is recommended. Other availablePostScript settings include:PostScript (optimize for portability-ADSC), Encapsulated PostScript (EPS), Archive format andPJLarchive format .
Postscript header
The PostScript header dialog enables the printer to download andretain a header before printing. This setting will save time should thsame header be used every time the printer generates a documenEnable the“Assume header is downloaded and retained” box toutilize this feature. If“Download header with each print job” , isenabled, the printer will not retain the header and it will bedownloaded with every individual print job. To send headerinformation to the printer, click“Send Header Now” .
4-18

Windows 95/ Windows 98
Pos
tScr
iptP
rinte
rS
oftw
are
Cha
pter
4
0
all
CPP_Plus_PS.book Page 19 Wednesday, July 21, 1999 11:05 AM
Print PostScript error information
Enable this feature to be notified when PostScript errors occur.PostScript Error information is not available in EPS format.
PostScript timeout values
Specifies how long the printer will wait for a document to bedownloaded from the computer. Setting“Job timeout” to 0 willformat the printer to continue to attempt to print the documentindefinitely.
“Wait timeout” will specify how long the printer will wait to receivePostScript information from the computer. Setting “Wait timeout” towill enable the printer to wait indefinitely.
Advanced...
Click theAdvanced... button to open the“Advanced PostScriptOptions” window. These settings are provided to optimize printerperformance, however the default settings should be sufficient forgeneral purposes of the printer.
4-19

Windows 95/ Windows 98
Pos
tScr
iptP
rinte
rS
oftw
are
Cha
pter
4
is
d
r,u
fore
CPP_Plus_PS.book Page 20 Wednesday, July 21, 1999 11:05 AM
PostScript language level
This is a PostScript 3 printer. Select “3” as the language level for thprinter.
Data format
Select the format in which documents will be sent from the printer.Choose from: ASCII data, Binary communications protocol, Taggebinary communications protocol and pure binary data. Binary datatends to print faster than ASCII data. If you are using a local printethe “Tagged binary communications” setting is recommended. If yoare working with a network printer, the “Pure binary data” setting isoptimal.
Send CTRL+D before/after job
Use these settings to enable the printer to activate a reset either beor after a document has been printed.
Restore Defaults
Restore settings to their original values by clicking the RestoreDefaults button.
Display alert for applications incompatible with driver features
Check this box to show the alert messages if a running applicationmight be incompatible with some driver features.
4-20

Windows 95/ Windows 98
Pos
tScr
iptP
rinte
rS
oftw
are
Cha
pter
4
n).
2),
CPP_Plus_PS.book Page 21 Wednesday, July 21, 1999 11:05 AM
Watermarks
The Watermarks dialog allows you to add text watermarks to theprinted page.
Select a watermark:Use this list to specify the watermark from the list that you want touse.
EditTo edit a watermark, first select the watermark from the list and theclick this button to open the Edit Watermark dialog (see page 4-22
NewClick this button to open the New Watermark dialog (see page 4-2which displays various tools for creating new watermarks.
DeleteSelect the name of the watermark that you want to delete and clickthis button. ClickOK to delete orCancel to abort the operation.
4-21

Windows 95/ Windows 98
Pos
tScr
iptP
rinte
rS
oftw
are
Cha
pter
4
e
CPP_Plus_PS.book Page 22 Wednesday, July 21, 1999 11:05 AM
Edit Watermark / New Watermark dialog
TextType the contents of the new watermark into this box.FontSpecify the font that you want to use for the watermark.SizeSpecify the font size that you want to use for the watermark.StyleSelect the style that you want to use for the watermark from thdrop-down list.
4-22

Windows 95/ Windows 98
Pos
tScr
iptP
rinte
rS
oftw
are
Cha
pter
4
.y
ed.x
CPP_Plus_PS.book Page 23 Wednesday, July 21, 1999 11:05 AM
AngleUse this box or the slide bar to specify the angle of thewatermark on the page.Position“User defined” allows you to adjust the placement of thewatermark relative to the X and Y values assigned to the pageThe watermark can be placed in the center of the document bselecting “Automatically”.ColorDetermines the color in which the selected watermark is printClick the “Choose Color” button to display the Color dialog boand select a color for the watermark.
4-23

Windows NT 4.0
Pos
tScr
iptP
rinte
rS
oftw
are
Cha
pter
4
T
CPP_Plus_PS.book Page 24 Wednesday, July 21, 1999 11:05 AM
Windows NT 4.0
Printer Software Overview
The PostScript printer driver was provided by Adobe SystemsIncorporated, and allows you take full advantage of your printer’sfeatures and capabilities using your computer running Windows N4.0.
This section explains the software’s features.
4-24

Windows NT 4.0
Pos
tScr
iptP
rinte
rS
oftw
are
Cha
pter
4
CPP_Plus_PS.book Page 25 Wednesday, July 21, 1999 11:05 AM
Displaying the PostScript Printer Software Window
1. Turn on your computer and start up Windows NT 4.0.
2. On your computer, clickStart , point toSettings , and then clickPrinters to display the Printers dialog.
3. On the Printers dialog, click theMinolta Color PageWorks/Pro -ps icon.
4-25

Windows NT 4.0
Pos
tScr
iptP
rinte
rS
oftw
are
Cha
pter
4
is
n
CPP_Plus_PS.book Page 26 Wednesday, July 21, 1999 11:05 AM
4. Click Document Defaults from the Printer dialog’sFile menu toopen the Default Document Properties window (page 4-27). Thwindow allows you to specify document settings. To changehardware settings, click theProperties item to open the MinoltaColor PageWorks/Pro -ps Properties window (page 4-37).
Exiting the PostScript Printer Software
After you are finished using the PostScript Printer Software, you caexit it either by clicking theOK or Cancel button, or by clicking thewindow close button in the upper-right corner of the window.
4-26

Windows NT 4.0
Pos
tScr
iptP
rinte
rS
oftw
are
Cha
pter
4
h
e.
e
CPP_Plus_PS.book Page 27 Wednesday, July 21, 1999 11:05 AM
Using PostScript Printer Driver Setup Dialog
Default Document Properties Window
The two tabs that this dialog contains allow you to control the mainsettings of the printer driver.
The following sections describe specific settings you can make witthis printer driver.
Common Buttons
The following buttons appear at the bottom of each tab.
OK
Click to exit the Properties dialog, saving any changes made.
Cancel
Click to exit the Properties dialog without saving any changes mad
Help (?)
Click the? button in the upper-right corver, and then click the featurto get the information on each setting.
4-27

Windows NT 4.0
ter
Sof
twar
eC
hapt
er4
at
CPP_Plus_PS.book Page 28 Wednesday, July 21, 1999 11:05 AM
Page Setup
ThePage Setup tab allows you to control several parameters thatdetermine the layout of your document.
Paper Size
This item allows you to specify the sizes of paper and envelopes thyou are using. The range of possible sizes is:
Paper Envelope
Pos
tScr
iptP
rin
• Letter
• Legal
• Executive
• A4
• A5
• JIS B5
• Invoice
• J-Post
• C5
• Com-10
• DL
• Monarch
4-28

Windows NT 4.0
Pos
tScr
iptP
rinte
rS
oftw
are
Cha
pter
4
mrce
urd
lat is
CPP_Plus_PS.book Page 29 Wednesday, July 21, 1999 11:05 AM
Paper Source
The Paper Source item specifies the tray from which paper is fed frothe printer. To change this setting, just select the desired paper soufrom the drop-down list. Paper sources that are not available to yoprinter are identified by the mark. If the desired tray is displayewith the mark, make sure that it has been set to Installed in theDevice Settings tab of the Properties window.
By setting the paper source to Automatically Select, the printer wilautomatically select a paper source that contains the paper size thbest suited for the data to be printed.
Copy Count
This item specifies the number of copies to be printed. You canspecify any value from 1 to 9999.
4-29

Windows NT 4.0
Pos
tScr
iptP
rinte
rS
oftw
are
Cha
pter
4
ed
e
to
go
CPP_Plus_PS.book Page 30 Wednesday, July 21, 1999 11:05 AM
Orientation
This setting allows you to determine how your document is positionon the printed page.
Portrait
Portrait documents are printed lengthwise (vertically), relative to thpage.
Landscape
Landscape documents are printed widthwise (horizontally), relativethe page.
Color Appearance
Color and monochrome printing cannot be controlled using thissetting. To change between color and monochrome printing, pleaseto the Color Mode item located under Printer Features on theDocument Options branch of theAdvanced tab.☞ p. 4-33
4-30

Windows NT 4.0
Pos
tScr
iptP
rinte
rS
oftw
are
Cha
pter
4
d in
hes
lp
CPP_Plus_PS.book Page 31 Wednesday, July 21, 1999 11:05 AM
Advanced Tab
TheAdvanced tab allows you to control and fine tune many of theadvanced features of your printer driver. The features are organizea tree format with three main branches:Paper Output, GraphicandDocument Options.
TheAdvanced tab consists of two windows that allow you to specifyand manage many of the advanced features of your printer driver. Ttop window displays the current settings. The bottom window allowyou to change the settings. The contents of the bottom window aredetermined by the item that is selected in the top window.For detailed information regarding the individual items of theAdvanced tab, read the following section and consult the online heof the printer driver.Click on any of the items of the tree to select them.
4-31

Windows NT 4.0
Pos
tScr
iptP
rinte
rS
oftw
are
Cha
pter
4
e
go
CPP_Plus_PS.book Page 32 Wednesday, July 21, 1999 11:05 AM
AdobePS Minolta Color PageWorks/Pro -ps Document Settings
Click on this item to open a dialog that provides the following twooptions:Revert to previous settings by clicking theUndo Changed Optionbutton.View copyright and version information about your printer driver byclicking theAbout Adobe PostScript Printer Driver button.
Note
Paper/Output
This branch of the tab consists of five sub-branches:Paper Size,Orientation, Paper Source, MediaandCopy Count.Media
Specifies the type of media to be used for printing.
For detailed information regarding the other four items, refer to pag4-28 or the online help.
Graphic
This branch manages settings that determine print quality.
Resolution
This item displays the resolution setting of the printer driver asmeasured in dots per inch (DPI).
Color Appearance
Color and monochrome printing cannot be controlled using thissetting. To change between color and monochrome printing, pleaseto the Color Mode item located under Printer Features on theDocument Options branch of theAdvanced tab.☞ p. 4-33
• All of the features of thePage Setup tab also appear in theAdvancedtab (Paper Size, Paper Source, Copy Count, Orientation and ColorAppearance). Control of these settings is possible through either tab.Setting changes that are made in thePage Setup tab are automaticallyreflected in theAdvanced tab. Setting changes that are made in theAdvanced tab are automatically reflected in thePage Setup tab.
4-32

Windows NT 4.0
Pos
tScr
iptP
rinte
rS
oftw
are
Cha
pter
4
um
ny
If
f
CPP_Plus_PS.book Page 33 Wednesday, July 21, 1999 11:05 AM
Scaling
Enlarge or reduce a document to be printed using this setting. Themaximum that a document can be enlarged is 1000%. The maximthat a document can be reduced is 1% of its original size. A scalingvalue of 100% indicates that the document will be printed without arelational enlargement or reduction.
True Type Font
Use this item if your document has overlapping text and graphics.you use a device font or a downloaded TrueType font when thedocument has overlapping text and graphics, the errors will occur.
Document Options
This branch contains four items that help to determine the quality oyour printed document:Metafile Spooling, Page Layout (N-up)Option, PostScript Option, andPrinter Features.
4-33

Windows NT 4.0
Pos
tScr
iptP
rinte
rS
oftw
are
Cha
pter
4
er
e
ral
ed
CPP_Plus_PS.book Page 34 Wednesday, July 21, 1999 11:05 AM
Metafile Spooling
The EMF, or metafile format, makes your program available for othtasks while you are waiting for your document to print. This defaultsetting (On) is optimal for most applications. However, you canswitch to the RAW format by disabling this feature (Off) if youexperience any problems.
Page Layout (N-up) Option
The N-up settings allow you to print multiple documents on a singlpage.
PostScript Options
This branch contains six items to specify the available PostScriptoptions:PostScript Output Option, True Type Font Download Option,Post Script Language Level, Send PostScript Error Handler,Mirrored Output, andNegative Output.
Printer Features
This branch contains four items that allow you to fine-tune the genefeatures of the printer to a particular document to be printed. Tomodify a feature, select one of the following Printer Featurecategories:Color Mode, Image Content, PS Color MatcingandAutoTray Switcing.
Color Mode
Use this setting to specify whether the document is to be printin color or monochrome.
4-34

Windows NT 4.0
Pos
tScr
iptP
rinte
rS
oftw
are
Cha
pter
4
s,ent
cser
th
CPP_Plus_PS.book Page 35 Wednesday, July 21, 1999 11:05 AM
Image ContentThe optional settings of this feature determine the gloss levelgraphic imaging and black and gray tones used in the documto be printed.GeneralThis setting supports ideal imaging standards for most graphiand photographs. Black tones will not contain the gloss of othImage Content settings however gray tones will print with anattractive shine.Business GraphicsThis setting is best suited for graphs and charts that arecommonly used for business. Blacks and grays are not glossyhowever documents print sharp and clear when compared wiother settings.PhotographsThe best mode for printing photographs. Produces black andgray tones with a glossy sheen.
4-35

Windows NT 4.0
Pos
tScr
iptP
rinte
rS
oftw
are
Cha
pter
4
eir
heze
CPP_Plus_PS.book Page 36 Wednesday, July 21, 1999 11:05 AM
PS Color MatchingAdjusts color sharpness and contrast to produce printeddocuments that closely represent their on-screen images.
No Color AdjustmentDocuments are printed without using PS Color Matching.
PerceptualBest suited for printing photographs.
SaturationThis setting produces vivid and sharp prints.RelativeThis setting is also good for photographs and for generatingimages on paper as they appear on the computer monitor.AccurateUse this setting to print documents as they appear on thecomputer monitor.
Blue ShiftReproduces colors, especially blues, that are very close to thonscreen images.
Auto Tray Switching
This feature allows the printer to automatically switch traysduring a print operation when paper from one tray runs out. Tsize of the paper in the tray that runs out must be the same sias the paper in the tray to be switched.
4-36

Windows NT 4.0
Pos
tScr
iptP
rinte
rS
oftw
are
Cha
pter
4
ith
re
CPP_Plus_PS.book Page 37 Wednesday, July 21, 1999 11:05 AM
Properties Window
The following sections describes specific settings you can make wthis printer driver.
Common Buttons
The following buttons appear at the bottom of the window.
OK
Click to exit the dialog, saving any changes made.
Cancel
Click to exit the dialog without saving any changes made.
Help (?)
Click the? button in the upper-right corner, and then click the featuto get the information on each setting.
4-37

Windows NT 4.0
Pos
tScr
iptP
rinte
rS
oftw
are
Cha
pter
4
omow.
of
CPP_Plus_PS.book Page 38 Wednesday, July 21, 1999 11:05 AM
Device Settings
TheDevice Settings tab consists of two windows that allow you tospecify and manage the options that have been installed on yourprinter. The top window displays the current settings. The bottomwindow allows you to change the settings. The contents of the bottwindow are determined by the item that is selected in the top windFor detailed information regarding the individual items of theDevice
Settings tab, read the following section and consult the online helpthe printer driver.
AdobePS Minolta Color PageWorks/Pro -ps Document Settings
Click on this item to open a dialog that provides the following twooptions:Revert to previous settings by clicking theUndo Changed Optionbutton.View copyright and version information about your printer driver byclicking theAbout Adobe PostScript Printer Driver button.
4-38

Windows NT 4.0
Pos
tScr
iptP
rinte
rS
oftw
are
Cha
pter
4
e
e
his
CPP_Plus_PS.book Page 39 Wednesday, July 21, 1999 11:05 AM
Form to Tray Assignment
Paper Source and Paper Size settings must be entered through thDefault Document Properties dialog. The printer will not recognizePaper Source and Paper Size settings that are entered through thDevice Settings tab.
Font Substitution Table
This branch contains the font-substitution table and options forchanging the TrueType-to-PostScript font mapping.
Available PostScript Memory
This item indicates the amount of memory used in PostScript.Usually, printer driver automatically sets a recommended size for tmemory depending on the amount of memory stored in the printerwhich is entered atInstalled Memory of the Installable Options .
Output Protocol
Specify the protocol that the printer will use for print jobs.
4-39

Windows NT 4.0
Pos
tScr
iptP
rinte
rS
oftw
are
Cha
pter
4
ing
,
CPP_Plus_PS.book Page 40 Wednesday, July 21, 1999 11:05 AM
Send CTRL-D Before Each Job
Specify whether a CTRL+D character should be sent at the beginnof every PostScript document (its default isNo). If your documentfails to print when sent to a printer connected through parallel portschangeNo to Yes.
Send CTRL-D After Each Job
Specify whether a CTRL+D character should be sent at the end ofevery PostScript document (its default isYes). If your document failsto print when sent to a network printer, changeYes to No.
Job Timeout
Specify how long the printer will wait for a document to bedownloaded from the computer.
Wait Timeout
Specify how long the printer will wait to receive PostScriptinformation from the computer.
4-40

Windows NT 4.0
Pos
tScr
iptP
rinte
rS
oftw
are
Cha
pter
4
CPP_Plus_PS.book Page 41 Wednesday, July 21, 1999 11:05 AM
Minimum Font Size to Download as Outline
Specify the minimum font size (in pixels) for which the PostScriptdriver will download TrueType font as outline fonts.
Maximum Font Size to Download as Bitmap
Specify the maximum font size (in pixels) for which the PostScriptdriver will download TrueType fonts as bitmap fonts.
Installable Options
Lists possible setting changes to the printer options. Some optionsthat appear in this window may not necessarily be installed in yourprinter and will be listed as "Not Installed". Use the “ChangeSettings ” window to modify one of the installed options.
Tray 3
Specify whether or not the optional250-sheet third cassette unithasbeen installed to your printer.
Installed Memory
Specify the amount of memory installed to your printer.
4-41

Windows 3.1
Pos
tScr
iptP
rinte
rS
oftw
are
Cha
pter
4
1
CPP_Plus_PS.book Page 42 Wednesday, July 21, 1999 11:05 AM
Windows 3.1
Printer Software Overview
The PostScript printer driver was provided by Adobe SystemsIncorporated, and allows you take full advantage of your printer’sfeatures and capabilities using your computer running Windows 3.or later.
This section explains the software’s features.
4-42

Windows 3.1
Pos
tScr
iptP
rinte
rS
oftw
are
Cha
pter
4
CPP_Plus_PS.book Page 43 Wednesday, July 21, 1999 11:05 AM
Displaying the PostScript Printer Software Window
1. Turn on your computer and start up Windows 3.1.
2. From theProgram Manager , double-clickMain to display theMain group, and then double-clickControl Panel to display theControl Panel dialog box.
3. Double-clickPrinters to display the printers dialog box.
4. SelectMinolta Color PageWorks/Pro -ps from the Installedprinters and then clickSetup....
Tabs
You can move between the PostScript Printer Software screens byclicking on the tabs along the top of the window. These tabs let youcheck the status of your printer and make various changes in itssettings. The following sections of this manual describe in detailabout how to use these settings and features.
4-43

Windows 3.1
Pos
tScr
iptP
rinte
rS
oftw
are
Cha
pter
4
n
ou
.
w
CPP_Plus_PS.book Page 44 Wednesday, July 21, 1999 11:05 AM
Exiting the PostScript Printer SoftwareAfter you are finished using the PostScript Printer Software, you caexit it either by clicking theOK or Cancel button, or by clicking thewindow close button in the upper-left corner of the window.
Choosing Menu SettingsThe following standard Windows procedures can be used whenmaking settings in the printer software’s menu pages.
• Clicking an option button or name• Clicking a check box• Dragging the scroll box on a scroll bar• Clicking a drop-down list box and then clicking on an item to
select it• Holding down the [Alt] key and typing the underlined character
that represents a settingSee the documentation that comes with Windows 3.1 for details onthese and other operations.
Common Button OperationsThe following buttons appear at the bottom of all the driver menus.
OK
Use this button to close the dialog box while saving any changes ymight have made.
Cancel
Use this button to close the dialog box without saving any changes
Help
Use this button to view information regarding the immediate windoand its function(s).
About
Click the About button for various copyright information.
4-44

Windows 3.1
Pos
tScr
iptP
rinte
rS
oftw
are
Cha
pter
4
ionerughany
eions
w.
ted
e..
CPP_Plus_PS.book Page 45 Wednesday, July 21, 1999 11:05 AM
Paper
This tab is the default for the Setup dialog box. Paper size, orientat(including portrait, landscape and rotated landscape), scaling, papsource and number of copies to be printed can all be specified throthe Paper tab. This tab supports layout changes, determines how mdocuments to be printed per page and also provides a window forselecting Watermarks (see 4-56). Scaling and special effects can bcontrolled, as well as custom paper sizes, depending upon the optavailable on your printer. Many of the changes that are made in thePaper dialog can be immediately viewed in the “paper” icon windo
Output Format:
This window displays the current output format selected for theprinter. The window can also be used to change the currently selecoutput format from either PostScript for normal printing orEncapsulated PostScript for creating EPS files.
Paper Source:
This window displays the currently selected source of paper for theprinter. Click on the arrow to the right of the window to display thepaper tray options or to change the currently selected paper sourcMake sure that the selected tray contains the correct size of paper
4-45

Windows 3.1
Pos
tScr
iptP
rinte
rS
oftw
are
Cha
pter
4
seded
its%
ows
CPP_Plus_PS.book Page 46 Wednesday, July 21, 1999 11:05 AM
Paper Size:
This window shows the currently selected size of the paper being ufor printing. The pull-down menu of possible paper sizes is displayby clicking once on the arrow to the right of the window. Make surethat the selected tray contains the correct size of paper.
Orientation
Allows you to determine how your document is positioned on theprinted page. Possible settings include Portrait, Landscape andRotated Landscape.
Scaling
Enlarge or reduce a document to be printed using this setting. Themaximum that a document can be enlarged is 400% or four timesoriginal size. The maximum that a document can be reduced is 25of its original size. A scaling value of 100% indicates that thedocument will be printed without any relational enlargement orreduction.
Copies:
This setting selects the number of copies to be printed. Use the arrto increase or decrease the number of copies from 1 to 999.
4-46

Windows 3.1
Pos
tScr
iptP
rinte
rS
oftw
are
Cha
pter
4
ils
tseet,oge to
CPP_Plus_PS.book Page 47 Wednesday, July 21, 1999 11:05 AM
Special Effects
Watermarks:
Watermarks allow you to print a specific message onto yourdocument such as COPY, DRAFT or CONFIDENTIAL. Click the“First Page Only” box to specify that only the first page of a multi-page document will contain the selected watermark. For more detaregarding this function, click on the Watermark tab dialog.
Layout:
The layout setting allows you to determine the number of documento print per sheet of paper. The “1 page up/sheet” setting prints ondocument per sheet. “2 pages up” will print two documents per shedividing the document in half. The printer is capable of printing up t16 documents per sheet of paper. Borders can be placed on the paseparate the documents by clicking the “Print Page Border” box.
4-47

Windows 3.1
Pos
tScr
iptP
rinte
rS
oftw
are
Cha
pter
4
r
rlyT
CPP_Plus_PS.book Page 48 Wednesday, July 21, 1999 11:05 AM
4-48
Features
This tab is only available if your printer supports various features oaccessories such as optional paper trays.
Whenever Media Type changes are made, it is necessary to propeset the printer’s control panel for the selected media (MENU/PRINMENU/TRAY1 MEDIA, TRAY2 MEDIA, TRAY3 MEDIA).
• Color Mode
• Installed Memory
• Media Type
• PS Color Matching
• Image Content
• Tray 3
• Auto Tray Switching
Color Mode
Use this setting to specify whether the document is to be printed incolor or monochrome.
Installed Memory
Displays the currently installed memory of the printer. The printercomes with 20MB of available memory from the factory.

Windows 3.1
Pos
tScr
iptP
rinte
rS
oftw
are
Cha
pter
4
to
ts
s
r
et
CPP_Plus_PS.book Page 49 Wednesday, July 21, 1999 11:05 AM
Media Type
Specifies the type of media to be used for printing. For details, referPCL (Output Media) on page 5-7 and page 5-7.
Note
PS Color Matching
Adjusts color sharpness and contrast to produce printed documenthat closely represent their on-screen images.
Note
No Color Adjustment
Documents are printed without using PS Color Matching.
PerceptualBest suited for printing photographs.
SaturationThis setting produces vivid and sharp prints.
Relative
This setting is also good for photographs and for generating imageon paper as they appear on the computer monitor.
Accurate
Use this setting to print documents as they appear on the computemonitor.
Blue Shift
Reproduces colors, especially blues, that are very close to theironscreen images.
• Whenever Media Type changes are made, it is necessary to properly sthe printer’s control panel for the selected media (MENU/PRINTMENU/TRAY1 MEDIA, TRAY2 MEDIA, TRAY3 MEDIA).
• When printing labels, select either “Plain Paper” or “Thick Paper”media depending upon the thickness of the labels to be used.
• For best results when using the PS Color Matching feature, select the“General” or “Photographs” setting of the Image Content function (seepage 4-50).
4-49

Windows 3.1
Pos
tScr
iptP
rinte
rS
oftw
are
Cha
pter
4
be
d
s.
al)
a
the
CPP_Plus_PS.book Page 50 Wednesday, July 21, 1999 11:05 AM
Image ContentThe optional settings of this feature determine the gloss levels,graphic imaging and black and gray tones used in the document toprinted.
GeneralThis setting supports ideal imaging standards for most graphics anphotographs. Black tones will not contain the gloss of other ImageContent settings however gray tones will print with an attractiveshine.
Business GraphicsThis setting is best suited for graphs and charts that are commonlyused for business. Blacks and grays are not glossy howeverdocuments print sharp and clear when compared with other setting
PhotographsThe best mode for printing photographs. Produces black and graytones with a glossy sheen.
Tray 3Registers whether or not the 250 Sheet Third Cassette Unit (Optionhas been installed.
Auto Tray SwitchingThis feature allows the printer to automatically switch trays duringprint operation when paper from one tray runs out. The size of thepaper in the tray that runs out must be the same size as the paper intray to be switched.
4-50

Windows 3.1
Pos
tScr
iptP
rinte
rS
oftw
are
Cha
pter
4
t
rtsts,
lt-
CPP_Plus_PS.book Page 51 Wednesday, July 21, 1999 11:05 AM
Fonts
This tab allows you to manage the various TrueType and PostScripFonts that are available to the printer. The Fonts tab allows you tospecify whether to have PostScript versions of fonts exchanged foTrueType versions, or to have PostScript versions of TrueType fonautomatically downloaded to the printer. When using TrueType fondocument printing may take longer, but the font styles will beconsistent with other printers that use TrueType technology. Tochange from TrueType fonts to PostScript fonts, click the box titled“Substitute PostScript Fonts for TrueType Fonts on This Printer”.
Downloading specific TrueType fonts and substituting them for buiin printer fonts can save time and printer memory. You can selectfonts to be substituted through the “TrueType Substitutions for AllPrinters” dialog. These substitutions can be activated as a defaultsetting by clicking the “Use Defaults” button.
Delete and create font groups through this tab as well as downloadfonts to the printer through specific devices by using the FontDownloader button.
4-51

Windows 3.1
Pos
tScr
iptP
rinte
rS
oftw
are
Cha
pter
4
.
a
CII”r
ofat
used
.
CPP_Plus_PS.book Page 52 Wednesday, July 21, 1999 11:05 AM
PostScript
This tab controls the “PostScript Level” and “Binary” options of theprinter. Other controls, such as the communication protocols andcolor printing options are also accessed through the PostScript tabFor printing most documents, the “PostScript (optimize for speed)”setting is recommended.
Performance Options
Use this dialog to set the PostScript 3 Features and the Binary datmode.Sending data in a binary format is generally faster than sending ASPostScript data. The default “Use PostScript Level 2 or 3 Featuresand “Send Data in Binary” settings are recommended for most useapplications.
Margins
The “Default” setting is recommended for most print jobs. The“Default” setting automatically utilizes the standard printable areathe paper currently being used. The “None” setting tells the driver ththe printable area encompasses the entire size of the paper beingfor printing. This setting should be enabled only if your documentsare missing bits of information or if printed images appear cropped
4-52

Windows 3.1
Pos
tScr
iptP
rinte
rS
oftw
are
Cha
pter
4
to
e”
s
CPP_Plus_PS.book Page 53 Wednesday, July 21, 1999 11:05 AM
Color Options
This dialog controls the color printing features of the printer. Checkthe “Send Full Color Data” box in order to send documents that arebe printed in color to the printer. If you wish to print monochromedocuments, do not check this box.
Note
Protocol Options
This feature controls how the printer driver communicates with theprinter.
The “Default” option will support communication from the driver tothe printer through a direct serial or parallel port connection orthrough any network connection other than AppleTalk. Select “Nononly if your printer is receiving data through an AppleTalkconnection.
• The “Match Colors Across Printers” settings mentioned above cannotbe specified for this printer. Please use the PS Color Matching settingin the Features tab in order to control the color matching-performanceof this printer.
4-53

Windows 3.1
Pos
tScr
iptP
rinte
rS
oftw
are
Cha
pter
4
re
o
be
ity
dme
n
CPP_Plus_PS.book Page 54 Wednesday, July 21, 1999 11:05 AM
PostScript Timeout Values
The “Job Timeout” and “Wait Timeout” functions allow you tospecify the maximum amount of time that a print job can take befocutting off. If your printer has a direct connection to the computer, atime value of zero will prevent the printer from timing out. If yourcomputer shares a printer through a network, a timeout sequenceshould be considered to prevent dominating printer usage withlengthy print jobs.
A “Job Timeout” determines how much time the printer is allowed tprint a document. A “Wait Timeout” determines how much time theprinter waits to receive print data from the computer. Timeouts canset anywhere between 0 to 999 seconds.
PostScript Performance
Use this dialog to select PostScript performance for either portabilor speed.
The “Optimize for Speed” setting will provide a higher printing speebut may demand more memory and may not be compatible with sonetwork spoolers.
The“Optimize for Portability” option ensures print compatibility of adocument over any other printer. The option uses less memory thathe “Optimize for Speed” setting, however, documents may takelonger to print.
4-54

Windows 3.1
Pos
tScr
iptP
rinte
rS
oftw
are
Cha
pter
4
at
CPP_Plus_PS.book Page 55 Wednesday, July 21, 1999 11:05 AM
Job Control
This dialog controls the following printer settings.
Printer Mode
The settings of this feature do not pertain to this printer.
Error Handler
Checking the “Error Handler” box will enable the driver to print anerror message report whenever a PostScript error occurs.
PostScript Header
The PostScript Header carries instructions to the printer that arerequired to print a document correctly. There are three options formanaging PostScript Headers.
“Download Each Job” sends a PostScript Header with everydocument that is sent to the printer.“Already Downloaded” will utilize a pre-existing PostScript Header.Use the “Download” button to download a PostScript Header so ththe “Already Downloaded” feature can be set.
Font Control
Enable the “Do Not Download Fonts” function in order to preventdownloading soft fonts to the printer.
4-55

Windows 3.1
Pos
tScr
iptP
rinte
rS
oftw
are
Cha
pter
4
ize
nd
CPP_Plus_PS.book Page 56 Wednesday, July 21, 1999 11:05 AM
Watermarks
Use this dialog to customize, edit or create Watermarks. To customor edit an existing Watermark, first select it from the “SelectWatermark” window. Click the Edit button and open the “EditWatermark” window to change the text, font, size, style, location, aor color of the watermark.
4-56

Windows 3.1
Pos
tScr
iptP
rinte
rS
oftw
are
Cha
pter
4
he
CPP_Plus_PS.book Page 57 Wednesday, July 21, 1999 11:05 AM
The same options for editing and customizing watermarks areapplicable to original watermarks that can be created in the AddWatermark window which can be opened by clicking the “Add”button.
Watermarks can also be deleted from the “Select a Watermark”window. Simply select the watermark you want to delete and click t“Delete” button.
4-57

Macintosh
Pos
tScr
iptP
rinte
rS
oftw
are
Cha
pter
4
es
CPP_Plus_PS.book Page 58 Wednesday, July 21, 1999 11:05 AM
Macintosh
Introduction
The software allows you take full advantage of your printer’s featurand capabilities using a computer running the Mac OS.
This section explains the software’s features.
4-58

Macintosh
Pos
tScr
iptP
rinte
rS
oftw
are
Cha
pter
4
ege
d
res
CPP_Plus_PS.book Page 59 Wednesday, July 21, 1999 11:05 AM
Page Setup
This section describes the options that can be set through the PagSetup dialog box. Open the Page Setup dialog box by selecting PaSetup from the File menu of your application.
This dialog box provides tools used to specify the format anddimensions of a document before it is printed.
Page Attributes
Page Image
This box contains an overview image of the document to be printeand reflects changes as new settings are specified.
The “unprintable area”, or the margins, are separated from theworking areas of the page by a dotted line.
The dimensions of the document can be viewed by clicking anywhealong the Page Image icon. Click once to view the dimension valuein inches, twice for centimeters. Clicking a third time will return thePage Image icon to its original overview.
Format for:
Make sure thatColor PagePro Plus is selected.
4-59

Macintosh
Pos
tScr
iptP
rinte
rS
oftw
are
Cha
pter
4
its
is
ou
.
CPP_Plus_PS.book Page 60 Wednesday, July 21, 1999 11:05 AM
Paper:
These settings allow you to choose from various paper sizes anddocument formats that are supported by the printer.
Orientation:
Allows you to determine how your document is positioned on theprinted page. Possible settings include Portrait and Landscape.
Scale:
Enlarge or reduce a document to be printed using this setting. Themaximum that a document can be enlarged is 400%, or four timesoriginal size. The maximum that a document to be printed can bereduced is 25% of its original size. The default value for this setting100%.
OK
Use this button to close the dialog box while saving any changes ymight have made.
Cancel
Use this button to close the dialog box without saving any changes
4-60

Macintosh
Pos
tScr
iptP
rinte
rS
oftw
are
Cha
pter
4
CPP_Plus_PS.book Page 61 Wednesday, July 21, 1999 11:05 AM
PostScript Options
The following visual effects and printer options can be enabledthrough this window:
Visual Effects:
Flip Horizontal
Produces a mirror image of the document to be printed.
Flip Vertical
Turns the image upside down.
Invert Image
Reverses black and white values of the document.
Image & Text:
Substitute Fonts
This option is set by default to replace similar or duplicate fonts.
Smooth Text
This option is set by default to improve the image quality ofbitmapped fonts.
4-61

Macintosh
Pos
tScr
iptP
rinte
rS
oftw
are
Cha
pter
4
to
the
rve
ou
.
CPP_Plus_PS.book Page 62 Wednesday, July 21, 1999 11:05 AM
Smooth Graphics
This option is set by default to smooth the edges of graphic imagesbe printed.
Precision Bitmap Alignment
Adjusts and reduces bitmapped images to the resolution setting ofprinter.
Unlimited Downloadable Fonts in a Document
Manages a large number of fonts on an “as needed” basis to preseprinter memory.
OK
Use this button to close the dialog box while saving any changes ymight have made.
Cancel
Use this button to close the dialog box without saving any changes
4-62

Macintosh
Pos
tScr
iptP
rinte
rS
oftw
are
Cha
pter
4
e
or
s.
out
CPP_Plus_PS.book Page 63 Wednesday, July 21, 1999 11:05 AM
Print Menu Settings
This section describes the print options that can be set through thePrint dialog box. Open the Print dialog box by selecting Print from thFile menu of your application.
Printer:
Make sure thatColor PagePro Plus is selected.
Destination:
Select Printer or File to specify whether a document is printed as issaved as a PostScript file, respectively. The default setting for thisoption is Printer.
Click this button to open the print menu to print a document.
Cancel
Click this button to close the dialog box without saving any change
Save Settings
Click this button to save any changes that you may have made withclosing the dialog box.
4-63

Macintosh
Pos
tScr
iptP
rinte
rS
oftw
are
Cha
pter
4ed.
the
y
ye
CPP_Plus_PS.book Page 64 Wednesday, July 21, 1999 11:05 AM
General
Copies:
Enter the number of copies to be printed here.
Pages:
Use this function to select specific pages of a sequence to be printThe “All” default setting for this function automatically prints allpages of the document. To print a particular range of pages, enterpage numbers in the “From” and “To” boxes. The printer will printonly the range of pages selected (first, last and in between).
Paper Source
Select the source from which the paper will be fed to the printer.Check the “All pages from” button to be able to use any tray as itbecomes necessary during printing.
The “All pages from” button enables the printer to utilize paper fromall available trays. By checking the “First page from” button, one traonly will be specified as the paper source. The cassette windowallows you to select from amongst the currently available cassettetrays.
Select “All pages from” to print all documents using paper from thesame tray.
Select “First page from” to print only the first page of a documentfrom a specified tray.
To continue printing the following pages of the document from a traother than the “First page from” tray, specify the desired tray from th“Remaining from” options.
4-64

Macintosh
Pos
tScr
iptP
rinte
rS
oftw
are
Cha
pter
4
ingn
s
fake
CPP_Plus_PS.book Page 65 Wednesday, July 21, 1999 11:05 AM
Background Printing
Select Foreground to send a print job directly without having it gothrough the spooler. Select Background to send the print job to thespooler before printing.
Cover PageCreates a cover page for the document to be printed. The default settfor this feature is “None”. To print a cover page with the document, turoff the default setting by selecting “Before” or “After Document” tospecify where in the document the cover page should be placed.
Color Matching
Print Color:
Use this option to specify the colors of the document. The option allowyou to select between black and white or color/grayscale printing.ColorSync color matching or PostScript color matching can also bespecified through this dialog.The black and white setting is for non-color prints. To reduce gloss orglare when printing in black and white, select Monochrome from theColor Mode drop-down list.
Color/Grayscale produces a document without utilizing any colormatching features.
The ColorSync Color Matching feature manages the color matching othe document through the host computer. When using this feature, msure that the option is selected from the Printer Profile drop-down list.
4-65

Macintosh
Pos
tScr
iptP
rinte
rS
oftw
are
Cha
pter
4
ferrre
en
CPP_Plus_PS.book Page 66 Wednesday, July 21, 1999 11:05 AM
The PostScript Color Matching feature manages the color matching othe document through the printer. When using this feature, select eithMinolta Color PageWorks/Pro Plus or Printer’s Default from the PrinteProfile drop-down list. If you choose the Printer’s Default setting, be suto select a color matching feature from the PS Color Matching drop-down list.
Printer Profile:
This dialog helps to set the color characteristics of the document wha Color Matching feature is used.
Along with the other feature settings that may be selected beforeprinting, it is necessary to select either Printer’s Default or MinoltaColor PageWorks/Pro Plus from this drop-down list. If the MinoltaColor PageWorks/Pro Plus option is not displayed in the PrinterProfile drop-down list, reinstall the PostScript Printer Software forMacintosh according to the set-up instructions provided.
4-66

Macintosh
Pos
tScr
iptP
rinte
rS
oftw
are
Cha
pter
4
int
to
n arns.
een
CPP_Plus_PS.book Page 67 Wednesday, July 21, 1999 11:05 AM
Layout
Pages per sheet:
This setting allows you to determine the number of documents to prper sheet of paper. The “1” default setting prints one document persheet. "2" will print two documents per sheet dividing the sheet inhalf. “4”, “6”, “9” and “16” print the indicated multiple number ofdocuments onto one sheet of paper. These settings can be appliedboth Landscape and Portrait orientations.
Layout Direction:
Specify the order of multiple documents that are being placed uposingle page. Options include ascending or descending-order patte
Border:
You can place a border to separate multiple documents that have bplaced on a single page. Choose the style of the border from theoptions available in theBorder box.
Error Handling
Sets protocols for reporting errors that occur during printing.
Save as File
Allows you to specify a format type when saving files.
4-67

Macintosh
Pos
tScr
iptP
rinte
rS
oftw
are
Cha
pter
4
be
d
en.
s.
r
CPP_Plus_PS.book Page 68 Wednesday, July 21, 1999 11:05 AM
Printer Specific Options
Color Mode:
Use this setting to specify whether the document is to be printed incolor or monochrome.
Image Content:
The optional settings of this feature determine the gloss levels,graphic imaging and black and gray tones used in the document toprinted.
Note
General
This setting supports ideal imaging standards for most graphics anphotographs. Black tones will not contain the gloss of other ImageContent settings however gray tones will print with an attractive she
Business Graphics
This setting is best suited for graphs and charts that are commonlyused for business. Blacks and grays are not glossy however,documents print sharp and clear when compared with other setting
• For best results, set the Image Content function to the General orPhotographs setting when using the ColorSync Color Matching orPostScript Color Matching functions.
• When printing documents using the Color/Grayscale function, theImage Content function may be set according to the desired affects fothat specific print job.
4-68

Macintosh
Pos
tScr
iptP
rinte
rS
oftw
are
Cha
pter
4
ts
s
r
CPP_Plus_PS.book Page 69 Wednesday, July 21, 1999 11:05 AM
Photographs
The best mode for printing photographs. Produces black and graytones with a glossy sheen.
PS Color Matching
Adjusts color sharpness and contrast to produce printed documenthat closely represent their on-screen images.
No Color Adjustment
Documents are printed without using PS Color Matching.
Perceptual
Best suited for printing photographs.
Saturation
This setting produces vivid and sharp prints.
Relative
This setting is also good for photographs and for generating imageon paper as they appear on the computer monitor.
Accurate
Use this setting to print documents as they appear on the computemonitor.
Blue Shift
Reproduces colors, especially blues, that are very close to theironscreen images.
4-69

Macintosh
Pos
tScr
iptP
rinte
rS
oftw
are
Cha
pter
4
e
set
CPP_Plus_PS.book Page 70 Wednesday, July 21, 1999 11:05 AM
Media Type:Use this drop-down list to specifyPlain Paper (for standard paper),Thick Paper , Transparency , or Envelope as the output media you areprinting to. The printer will automatically make adjustments to optimizprinting according to your choice.
Note• Thick paper and envelope cannot be fed from Tray 2 or Tray 3.• Legal-sized thick paper cannot be used.• Whenever Media Type changes are made, it is necessary to properly
the printer’s control panel for the selected media (MENU/PRINTMENU/TRAY1 MEDIA, TRAY2 MEDIA, TRAY3 MEDIA).
• When printing labels, select either “Plain Paper” or “Thick Paper”media depending upon the thickness of the labels to be used.
4-70

CPP_Plus_PS.book Page 71 Wednesday, July 21, 1999 11:05 AM

PC
L5C
Prin
ter
Sof
twar
eC
hapt
er5
CPP_Plus_PS.book Page 0 Wednesday, July 21, 1999 11:05 AM
ChapterPCL5C Printer Software 5

Windows 95/ Windows 98
PC
L5C
Prin
ter
Sof
twar
eC
hapt
er5
re
e
CPP_Plus_PS.book Page 1 Wednesday, July 21, 1999 11:05 AM
Windows 95/ Windows 98
Printer Software Overview
The PCL5C Printer Software lets you set up your printer to providethe type of printed output you want. Note also that the original data(number of colors, resolution, data format), the type of paper you ausing, and the settings of your application software can also affectcolor printing results.
All of the onscreen images that appear in the following sections arexamples of the PCL5C Printer Software when installed in aWindows 95-based operating environment.
5-1

Windows 95/ Windows 98
PC
L5C
Prin
ter
Sof
twar
eC
hapt
er5
xit
CPP_Plus_PS.book Page 2 Wednesday, July 21, 1999 11:05 AM
Displaying the PCL5C Printer Software Window
1. Click theStart button,Settings , and thenPrinters to display thePrinters dialog box.
2. Click Minolta Color PageWorks/Pro to highlight it, and thenselectProperties from theFile menu.
Tabs
You can move between the PCL5C Printer Software screens byclicking on the tabs along the top of the window. These tabs let youcheck the status of your printer and make various changes in itssettings. The following sections of this manual describe in detailabout how to do this.
Exiting the PCL5C Printer Software
After you are finished using the PCL5C Printer Software, you can eit either by clicking theOK or Cancel button, or by clicking thewindow close button in the upper-right corner of the window.
5-2

Windows 95/ Windows 98
PC
L5C
Prin
ter
Sof
twar
eC
hapt
er5
for
us.
g
to
re
CPP_Plus_PS.book Page 3 Wednesday, July 21, 1999 11:05 AM
Choosing Menu Settings
The following standard Windows procedures can be used whenmaking settings in the printer software’s menu pages.
• Clicking an option button or name
• Clicking a check box
• Dragging the scroll box on a scroll bar
• Clicking a drop-down list box and then clicking on an item toselect it
• Holding down the [Alt] key and typing the underlined characterthat represents a setting
See the documentation that comes with Windows 95/ Windows 98details on these and other operations.
Common Button Operations
The following buttons appear at the bottom of all the software men
OK
Click this button to close the printer software window and send orsave all the setting changes you made to the printer.
Cancel
Click this button to close the printer software window without savinor sending any of the changes you have made.
Apply
Click this button to send or save all the setting changes you madethe printer, without closing the printer software window.
Help
Click the? button in the upper-right corner, and then click the featuto display the detailed information about it.
5-3

Windows 95/ Windows 98
PC
L5C
Prin
ter
Sof
twar
eC
hapt
er5
dtern
ize.
n
CPP_Plus_PS.book Page 4 Wednesday, July 21, 1999 11:05 AM
Software Settings
This section describes all of the settings you can make with thisprinter software.
Note
Paper
Paper Source:
Pull down this list to specify the location from which paper should be fefor printing. The paper tray you select becomes highlighted in the prinillustration below this list. You can also select a paper tray by clicking oit in the illustration. SelectingAuto Select for the paper source tells theprinter to automatically search all paper trays for the required paper sSome applications override this setting with their own.
• The General , Details andSharings menus are features of both Win-dows 95 and Windows 98 while theColor Management menu appearsin Windows 98 only. See the user’s guide that came with your versioof Windows for information if applicable.
• TheSharings tab is only available when the printer is shared in a net-work environment.
5-4

Windows 95/ Windows 98
PC
L5C
Prin
ter
Sof
twar
eC
hapt
er5
ld
r
CPP_Plus_PS.book Page 5 Wednesday, July 21, 1999 11:05 AM
Paper Source
• Tray 1
• Tray 2
• Manual Feed
• Auto Select
• Tray 3 (option)
Note
Copies
Use this setting to specify how many copies of the document shoube printed within the range of 1 to 999. Some applications overridethis setting with their own.
Orientation
Select the paper orientation setting you want to use. Someapplications override this setting with their own.
• If you selectManual Feed for the paper source, your print job is storedin the memory of the Printer and the message “LOAD XXX IN MAN-UAL” appears on the Message Display of the printer. To start youprint job, press theProceedkey on the Control Panel of the printer.
5-5

Windows 95/ Windows 98
are
Cha
pter
5
oring
CPP_Plus_PS.book Page 6 Wednesday, July 21, 1999 11:05 AM
Paper Size:
The settings in this area let you specify either paper or envelopes fprinting, and the size of each. Some applications override this settwith their own. The options that appear depend on the setting youchoose forPaper Source. The currently selected paper type and itssize are also shown to the right of thePaper Size heading. Thefollowing is a list of available paper sizes:
Paper
L5C
Prin
ter
Sof
tw
• Letter• Legal
• A4
• Executive
• A5
• Invoice
• J-POST
• JIS B5
PC
Note• You cannot use Legal-sized paper for color printing. Only Black andWhite printing can be allowed on Legal-sized paper.
• You cannot use Legal-sized thick paper.
5-6

Windows 95/ Windows 98
PC
L5C
Prin
ter
Sof
twar
eC
hapt
er5
en
CPP_Plus_PS.book Page 7 Wednesday, July 21, 1999 11:05 AM
Envelopes
• C5
• DL
• Mon (Monarch)
• #10 (Com-10)
Note
Output Media:
Use this drop-down list to specifyPlain Paper (for standard paper),Thick Paper , Transparency , or Envelope as the output media youare printing to. The printer will automatically make adjustments tooptimize printing according to your choice.
Note
• Generally, envelopes perform well, but some types may wrinkle. Wstrongly recommend testing any type of envelope before buying it ilarge amounts.
• Thick paper and envelope cannot be fed from Tray 2 or Tray 3.• Legal-sized thick paper cannot be used.• When printing labels, select either “Plain Paper” or “Thick Paper”
media depending upon the thickness of the labels to be used.
5-7

Windows 95/ Windows 98
PC
L5C
Prin
ter
Sof
twar
eC
hapt
er5s.
CPP_Plus_PS.book Page 8 Wednesday, July 21, 1999 11:05 AM
Color
Color Options
This setting gives you a choice of methods for making color settingGeneral automatically selects the best color settings to print adocument.Business Graphics generates sharp, clear documentswithout a glossy finish.Manual Settings enables theOptions...button, which displays aColor Options Properties dialog box formanual control of color settings.
5-8

Windows 95/ Windows 98
PC
L5C
Prin
ter
Sof
twar
eC
hapt
er5
nted
or
CPP_Plus_PS.book Page 9 Wednesday, July 21, 1999 11:05 AM
Options...
Click this button (which is enabled only whenManual Settings isselected) to display aColor Options Properties dialog box formanual control of color settings. See below for details on theColorOptions Properties dialog box.
Color/Monochrome
Use these radio buttons to specify whether the pages should be priin color or black and white.
Color Options Properties Dialog Box
This dialog box appears when theColor tab’sOptions... button isclicked.
The three tabs of this dialog box let you control the color settings fphotographs, graphics, and text. ThePhotos tab provides five settingsfor Color Control , while there are fourColor Control settings in theGraphics andText tabs.
5-9

Windows 95/ Windows 98
PC
L5C
Prin
ter
Sof
twar
eC
hapt
er5
r.
n
ry
ach
,
CPP_Plus_PS.book Page 10 Wednesday, July 21, 1999 11:05 AM
Color Control
This setting lets you specify how colors are produced by the printeThe following table describes each of theColor Control settingsavailable.
* You can use this setting only for thePhotos tab.
Setting Description
No Color Adjustment Does not apply color matching for printing.
Image ColorMatching*
Preserves the relative color values from the screeonto the printed page.Supports high-quality photographic output. (Win-dows 95/ Windows 98 feature)
Blue Shift Reproduces colors, especially blues, that are veclose to their onscreen images.
Screen Matched Reproduces the precise characteristics of ecolor as closely as possible.
8 Primary Colors Prints each color in the closest primary: whiteblack, red, green, blue, cyan, yellow, or magenta.
5-10

Windows 95/ Windows 98
PC
L5C
Prin
ter
Sof
twar
eC
hapt
er5
rm
ls
nt.
e of
CPP_Plus_PS.book Page 11 Wednesday, July 21, 1999 11:05 AM
Halftone Type
Pattern creates a regular, repeating halftone pattern for more unifotones that may be preferable for computer-generated images.Diffused creates a random, non-repeating distribution of color pixefor a more detailed image with finer variations between colors.Although sharper detail can be achieved through theDiffused setting,you may notice an increase in printing time whenDiffused is enabled.Note that this item is available on thePhotos tab only.
Black Gloss Level
You can make separateBlack Gloss Level settings for photographs,graphics, and text. SelectHigh for a shiny finish, which is usually bestsuited for photographs (bitmaps). Gray tones may appear glossierwhenHigh is enabled. If such an effect is not desired, selectBusiness Graphics from theColor Options settings of theColortab.Low produces a flat finish that is usually best for the black linesof text and graphics (Line Art).
Lightness:
Slide this controller left or right to make printed colors darker orlighter. A positive value makes colors lighter and a negative valuemakes them darker. A value of zero prints colors without adjustme
Saturation:
Slide this controller left or right to make printed colors less intense(saturated) or more intense. A positive value makes colors moresaturated and a negative value makes them less saturated. A valuzero prints colors without adjustment.
5-11

Windows 95/ Windows 98
PC
L5C
Prin
ter
Sof
twar
eC
hapt
er5of
er
vetheoin
its
is
CPP_Plus_PS.book Page 12 Wednesday, July 21, 1999 11:05 AM
Options
Pages Per Sheet
The Pages Per Sheet setting allows you to determine the numberdocuments to print per sheet of paper. The default setting, one (1)prints one document per sheet. Two (2) will print two documents psheet dividing the sheet in half. Four (4) divides the sheet intoquarters, printing four documents on one sheet of paper. Twenty fi(25) is the maximum number of documents that can be printed onsame sheet of paper. The setting changes, which can be applied tboth landscape and portrait orientations, are graphically producedthe window to the right for evaluation before printing.
Scaling
This setting enlarges or reduces a document to be printed. Themaximum that a document can be enlarged is 400%, or four timesoriginal size. The maximum that a document to be printed can bereduced is 25% of its original size. The default value for this setting100% for a standard, full size printed document.
5-12

Windows 95/ Windows 98
PC
L5C
Prin
ter
Sof
twar
eC
hapt
er5
in
des
tbe
of
CPP_Plus_PS.book Page 13 Wednesday, July 21, 1999 11:05 AM
Resolution
Select the resolution at which you want to print.600 x 600 provideshighest quality printing.300 x 300 may print with a lower level ofquality, but will allow a job to print faster.
TrueType Options
This setting controls the way TrueType fonts are stored and printedthe printer.
Normally, you should leave this setting atAutomatic , which enablesthe printer software to select the best data format and usually provithe highest quality output and fastest printing speed.
Bitmap Soft Fonts enables a font to be downloaded to printermemory and stored as a soft font.
Rasters should only be used in the rare case when a TrueType fondoes not print exactly the way it appears on the screen. It can alsoused when printing characters that need to be clipped, or when adocument contains more soft fonts than will fit into printer memory.Note, however, that “Rasters” also causes slower printing.
Print to file
Select this option when you want to save print data in a file insteadsending it to the printer.
Draft Mode
This mode is designed to provide high-speed printing of trialdocuments. Printing time will be decreased when this mode isenabled, however graphics (bitmap data) will be printed as emptyframes.
5-13

Windows 95/ Windows 98
PC
L5C
Prin
ter
Sof
twar
eC
hapt
er5
ete.rk
CPP_Plus_PS.book Page 14 Wednesday, July 21, 1999 11:05 AM
Watermarks
The Watermarks dialog allows you to drag and click a selectedwatermark to a specified location and angle on the document to beprinted. Additionally, there is a Count feature included in the dialogwhich allows you to place a watermark in multiple locations on asingle document.
Text
Lists the current menu of available watermarks. Any of thewatermarks that appear in this dialog can be selected to edit or delThe default setting for this dialog is None, meaning that no watermawill appear on the printed document.
Page
A selected watermark is printed, by default, on every page of thedocument. This setting allows you to select specific pages of adocument in which the watermark will be printed.
5-14

Windows 95/ Windows 98
PC
L5C
Prin
ter
Sof
twar
eC
hapt
er5
hatofit
the
f
ts
ll
CPP_Plus_PS.book Page 15 Wednesday, July 21, 1999 11:05 AM
Count
This features specifies how many times a selected watermark willappear on the page to be printed. The maximum number of times ta watermark can be printed on a page is determined by the lengthtext inside of the watermark as well as the size of the font in whichis printed.
Top and Bottom
This feature determines the placement of the watermark relative toplacement of text and graphics.Top: this setting will shadow the watermark over the contents o
the page.Bottom: this setting will shadow the watermark beneath the conten
of the page.
Separation
Determines the spacing between watermarks. This feature is usedwith Counts greater than one (1). The default for this setting, as weas the other options available, are dependent upon the Count.
Font Name
Determines the font or character style for the selected watermark.
Color
Determines the color in which the selected watermark is printed.
Darkness
This slider control determines the density of the halftones in whichthe watermark is printed.
Font Size
Determines the point size of the selected watermark.
5-15

Windows 95/ Windows 98
PC
L5C
Prin
ter
Sof
twar
eC
hapt
er5
rk
kk
CPP_Plus_PS.book Page 16 Wednesday, July 21, 1999 11:05 AM
Bold
Specifies between a bold or regular text style in which the watermacan be printed.
Italic
Specifies between an italicized or regular style in which thewatermark can be printed.
Position
“User Defined” allows you to adjust the placement of the watermarrelative to the X and Y values assigned to the page. The watermarcan be placed in the center of the document by selecting“Automatically”.
Angle
Determines the horizontal or vertical placement of the watermark.The initial setting for Angle is 40 degrees. The possible range ofadjustment is from 0 to 360 degrees.
5-16

Windows 95/ Windows 98
PC
L5C
Prin
ter
Sof
twar
eC
hapt
er5
CPP_Plus_PS.book Page 17 Wednesday, July 21, 1999 11:05 AM
Adjustment
Specifies between the Move or Rotate modes for the “ Watermarksample” field.
Show Layout
Use this button to switch between the single page and the Layoutdisplay.
New
Use this button to create a new watermark.
Delete
Use this button to delete a watermark.
Restore Defaults
Restores watermark settings to their previously saved values.
5-17

Windows 95/ Windows 98
PC
L5C
Prin
ter
Sof
twar
eC
hapt
er5
lly
ess
at
d
f
ic
CPP_Plus_PS.book Page 18 Wednesday, July 21, 1999 11:05 AM
Overlay
The Overlay dialog allows you to layer graphics (bitmap data)underneath the printed text of a document. This feature is especiauseful for placing a logo against the background of a document.Specify the file name to be used as well as its size, location, darkn(density), etc.
File
Lists the current menu of available graphics. Any of the graphics thappear in this dialog can be selected. The default setting for thisdialog is None, meaning that a graphic will not appear on the printedocument.
Page
By default, this setting will print a selected graphic on every page othe document. The settings that appear on the drop-down list willallow you to select specific pages of a document in which the graphwill be printed.
5-18

Windows 95/ Windows 98
PC
L5C
Prin
ter
Sof
twar
eC
hapt
er5
.
to
c
CPP_Plus_PS.book Page 19 Wednesday, July 21, 1999 11:05 AM
Select Bitmap...
Click this button to select a bitmap file to be used in this dialog boxOnce a bitmap file is selected, it is shown in the list of files.
Color
Determines the color in which the selected graphic is printed.This box is only available for two-tone color graphics.
Darkness
This slider control determines the density of halftones that are usedprint a graphic.
Size
The “User defined” setting allows you to adjust the size of a graphiby using the “Percent” box. The “Automatically” setting specifiessizing for graphics at 30%.
Position
The “User defined” setting allows you to adjust the placement of agraphic relative to the X and Y values assigned to the page. Thegraphic can be placed in the center of the document by selecting“Automatically”.
Show Layout
Use this button to switch between a single-page display and theLayout display. This button is available when multiple pages arespecified in the Page Per Sheet option.
Restore Defaults
Restores Overlay settings to their previously saved values.
5-19

Windows 95/ Windows 98
PC
L5C
Prin
ter
Sof
twar
eC
hapt
er5
nlyf
e
To
.r
CPP_Plus_PS.book Page 20 Wednesday, July 21, 1999 11:05 AM
Setup
The Setup Dialog Box allows you to choose driver settings. Thesettings and options that are explained in the following pages are oavailable depending upon the configuration and installed options oyour printer.
Options
Use this setting to specify which options are installed. Click the namof the option in theAvailable Options list and then clickAdd . Thismoves the name of the option to theInstalled Options list andchanges the printer illustration on this tab to show the new option.remove an option, click the name of the option in theInstalledOptions list and then clickRemove .
Installed Memory:
Use this setting to tell the printer software how much memory isinstalled in the printer. The driver will manage resources inaccordance with the amount of memory available.
The printer comes with 20MB of installed memory from the factoryPurchase additional expansion memory according to your particulaneeds.
5-20

Windows 95/ Windows 98
PC
L5C
Prin
ter
Sof
twar
eC
hapt
er5
c
rt.
s
er
hert is
Barol-
on
CPP_Plus_PS.book Page 21 Wednesday, July 21, 1999 11:05 AM
Printer Status and Configuration
Printer status refers to the relay of information that is exchangedbetween the printer and the computer. As soon as the driver islaunched, it begins to search for all of the printers that may beinstalled in the system. During this operation, a “searching” graphiwill appear in the Status Window.
Once a printer is located, the Status Window will attempt tocommunicate with the printer. The resulting data that is generatedduring this bi-directional exchange between printer and StatusWindow is the Printer Status.
The following situations would prevent the driver from displayingdata in the status window:
• When using a Network or serial port connection. Bi-directionalcommunication is only possible over an IEEE 1284 parallel po
• When using a Windows 3.x driver. The Windows 3.x driver doenot support the Status Window.
• The Status Window will not detect printer status when the powto the printer is OFF.
Activating and Managing the Status WindowThe Status Window can be launched manually as you would any otapplication program or it can be set to launch whenever a documensent to be printed.
The Status Window can be minimized as a tray icon on the Statuswhile active. Should a warning prompt or error message occur, a totip message can be received by simply placing the mouse pointertop of the Status Window icon.
5-21

Windows 95/ Windows 98
PC
L5C
Prin
ter
Sof
twar
eC
hapt
er5
g
be
s.
CPP_Plus_PS.book Page 22 Wednesday, July 21, 1999 11:05 AM
Use theOK button to minimize the Status Window while saving anychanges you might have made.
Use the Cancel button to minimize the status window without savinany changes. To close the Status Window, click the close (“x”) buttonat the upper right corner of the screen. The Status Window can alsoclosed by clicking above its bar or directly on its icon and selectingClose .
The Print Status Window consists of six tabs:Status, Configuration,Control, Settings, Alerts andAbout . The following sections providea detailed explanation for every function that appears on these tab
5-22

Windows 95/ Windows 98
PC
L5C
Prin
ter
Sof
twar
eC
hapt
er5
CPP_Plus_PS.book Page 23 Wednesday, July 21, 1999 11:05 AM
Using the Printer Status Display
Opening the Printer Status Display
Use the procedure below to open the Printer Status Display.
To open the Printer Status Display
Click Start , point toPrograms , and then clickPrint Status Window .
To close the Printer Status Display
On the Printer Status Display, click the close (“x”) button at the upperright corner of the screen.
Printer Status
5-23

Windows 95/ Windows 98
PC
L5C
Prin
ter
Sof
twar
eC
hapt
er5
”,
ails
ys
CPP_Plus_PS.book Page 24 Wednesday, July 21, 1999 11:05 AM
Front Panel Display
The contents of this display reflect the same contents currentlydisplayed on the printer console.
Document Name
Displays the title of the current document to be printed.
Currently Printing Job: job name, start time, total bytes in job,number bytes sent, progress bar
Displays various information about the current document to beprinted. The values for “Number bytes sent” and “Total bytes in jobare displayed just above the progress bar.
Printer Status Window
This frame provides a graphic display of the current status of theprinter. There is a message bar at the bottom of the frame that detthe status of the printer as well as displays any error or warningmessages that are indicated by a flashing yellow or red triangle.
Printer List
Displays the printer or printers that were detected on the system bthe driver. The current status of the printer that is selected from thilist is displayed in the Print Status Window.
5-24

Windows 95/ Windows 98
PC
L5C
Prin
ter
Sof
twar
eC
hapt
er5
CPP_Plus_PS.book Page 25 Wednesday, July 21, 1999 11:05 AM
Configuration
Installed Memory
Displays the amount of memory currently installed in the printer.
Firmware Version
The controller firmware version is displayed here.
Engine Page Count
The total number of printed documents generated by the printer isdisplayed here.
Languages Supported
PCL/PostScript compatibility is displayed here.
Tray / Paper Size Loaded
Provides a list of all input trays and the size of paper that theycurrently contain.
Note
Printer Fonts
A list of all of the printer’s built-in ROM fonts is displayed here.
• If the information displayed in theTray/Paper Size Loaded window isinaccurate, use the following procedure:From theSetting tab, deselectMonitoring On and click theApply but-ton. Next, reselectMonitoring On and click theApply button again.
5-25

Windows 95/ Windows 98
PC
L5C
Prin
ter
Sof
twar
eC
hapt
er5
can
-
CPP_Plus_PS.book Page 26 Wednesday, July 21, 1999 11:05 AM
Control
New Front Panel Message
The front panel message display (control panel message display)be customized by entering a new message into this field.
Reset Printer To Factory Default Settings
Reset the factory default settings by clicking this button.
Note• If settings do not return to their default values, use the following proce
dure:Turn the power to the printer off and while pushing theOn Line key onthe printer’s control panel, turn on the power to the printer.
5-26

Windows 95/ Windows 98
PC
L5C
Prin
ter
Sof
twar
eC
hapt
er5
so
CPP_Plus_PS.book Page 27 Wednesday, July 21, 1999 11:05 AM
Settings
Launch Status Window When There is A New Print Job
Enables the Status Window to automatically launch whenever adocument is printed.
Always On Top
Enables the Status Window to be displayed at the top of the displaythat it may not be covered by other windows.
Minimize After Printing
Automatically minimizes the Status Window after a job has finishedprinting.
Monitoring On
Activates the Status Monitor or turns it off. The Status Monitorusually remains active in the background even when the StatusWindow is closed. The Status Monitor will cease to operate if thisfunction is deselected.
5-27

Windows 95/ Windows 98
PC
L5C
Prin
ter
Sof
twar
eC
hapt
er5.
ge
CPP_Plus_PS.book Page 28 Wednesday, July 21, 1999 11:05 AM
Alerts
Alert Conditions
All of the printer’s possible alert messages are listed in this displayOnly the alert messages that are selected from this list will appearwhen applicable during operation.
Check All
Enables all alert messages to appear when applicable duringoperation.
Uncheck All
Prevents all alert messages from appearing during operation.
Sound On Alert Conditions
Alerts are announced through a voice message when this box ischecked.
Pop Up On Alert Conditions
The Status Window is automatically enabled during an alert messawhen this box is checked.
5-28

Windows NT 4.0
PC
L5C
Prin
ter
Sof
twar
eC
hapt
er5
l
l
CPP_Plus_PS.book Page 29 Wednesday, July 21, 1999 11:05 AM
Windows NT 4.0
Printer Software Overview
This printer software allows you to configure your printer for optimaperformance. The printing quality of your documents will bedetermined by the settings of your application software, the originadata (resolution, data format), and the quality of the paper that youuse.
5-29

Windows NT 4.0
PC
L5C
Prin
ter
Sof
twar
eC
hapt
er5
e
ass
CPP_Plus_PS.book Page 30 Wednesday, July 21, 1999 11:05 AM
Displaying the PCL5C Printer Software Window
1. Click theStart button,Settings , and thenPrinters to display thePrinters dialog box.
2. Select theMinolta Color PageWorks/Pro printer icon byclicking on it with the mouse pointer. Next, open theFile menuand click on theDocument Defaults… item.
Tabs
You can move between the five main screens of the printer softwarby clicking on the tabs along the top of the window. Through thesescreens, you can control the operation and features of your printerwell as makes changes to its settings. The following sections of thimanual describe in detail how to do this.
5-30

Windows NT 4.0
PC
L5C
Prin
ter
Sof
twar
eC
hapt
er5
r
s
g
s
CPP_Plus_PS.book Page 31 Wednesday, July 21, 1999 11:05 AM
Exiting the PCL5C Printer Software
You can exit the printer application by clicking theOK or Cancelbutton at the bottom of any of the application’s five main screens oby clicking the window close button (X) in the upper-right corner ofthe window.
Choosing Menu Settings
The following standard Windows procedures can be used whenmaking settings in the printer software’s menu pages.
• Clicking an option button or name
• Clicking a check box
• Dragging the scroll box on a scroll bar
• Clicking a drop-down list box and then clicking on an item toselect it
For details, refer to your user’s documentation for operating WindowNT.
Common Button Operations
OK
Click this button to close the printer software window and send orsave all of the setting changes that you made.
Cancel
Click this button to close the printer software window without savinor sending any of the setting changes that you made.
Help
Click this button to display detailed information about the tab that icurrently open.
5-31

Windows NT 4.0
PC
L5C
Prin
ter
Sof
twar
eC
hapt
er5
his
CPP_Plus_PS.book Page 32 Wednesday, July 21, 1999 11:05 AM
Software Settings
This section describes all of the setting options available through tsoftware.
Page Layout
5-32

Windows NT 4.0
PC
L5C
Prin
ter
Sof
twar
eC
hapt
er5
s
n bee
CPP_Plus_PS.book Page 33 Wednesday, July 21, 1999 11:05 AM
N-up
This feature allows you to print two (2-Up) or four (4-Up) documenton one page. Click theDetail of N-up… button to set the ascending ordescending order of pages on your N-Up document. The pages caarranged either horizontally or vertically by clicking on the title of thdesired orientation.
To add borders to define your individual documents, click theBorderline button.
5-33

Windows NT 4.0
PC
L5C
Prin
ter
Sof
twar
eC
hapt
er5
be
ver
.ult
rk
CPP_Plus_PS.book Page 34 Wednesday, July 21, 1999 11:05 AM
Watermark
Watermarks are useful for alerting the reader to the nature of yourdocument’s content (CONFIDENTIAL,URGENT, etc.). When youselect to print a watermark, the default setting will shadow thewatermark underneath the text of your document. Watermarks willplaced on only the first page of the document when theFirst Pageonly box is checked. You can click on the checkedIn Backgroundbox to disable the default setting and superimpose the watermark othe text of your document.
The drop-down list catalogs the watermarks that have been storedThe currently selected watermark is also displayed here. The defasetting for this feature is NONE (no watermark). Click theEditWatermark… button to open theWatermark window. The contents ofthe drop-down list are displayed here along with the followingcommand buttons:
Add Button
Click this button to add a new watermark to the Watermark list.
Delete Button
Click this button to delete a selected watermark from the Watermalist.
5-34

Windows NT 4.0
PC
L5C
Prin
ter
Sof
twar
eC
hapt
er5
e
d
lue
CPP_Plus_PS.book Page 35 Wednesday, July 21, 1999 11:05 AM
Edit Button
Click this button to open theWatermark Edit dialog. The followingsettings are controlled here:
Watermark NameThe name that you wish to use to identify the watermark in thWatermark list is entered here.StringThe contents of the watermark that you wish to create areentered here.ColorThe RGB color value of the watermark is controlled here.StyleThese settings can be used to specify the style of thewatermark’s font.FontThe typeface and the point size of the watermark are specifiehere.AngleRotate the angle of the watermark’s placement through the vaspecified in this box.PositionAdjust the vertical and horizontal values to position thewatermark on the document.
An example of the selected watermark will automatically appear inthe sample window. The sample will simultaneously reflect settingchanges to the watermark as you make them.
5-35

Windows NT 4.0
PC
L5C
Prin
ter
Sof
twar
eC
hapt
er5
or
a.
CPP_Plus_PS.book Page 36 Wednesday, July 21, 1999 11:05 AM
Scaling
Enlarge or reduce a document to be printed using this setting. Themaximum that a document to be printed can be enlarged is 200%,twice its original size. The maximum that a document to be printedcan be reduced is 50% of its original size. You can manually type invalue or use the arrow buttons to increase or decrease this setting
5-36

Windows NT 4.0
PC
L5C
Prin
ter
Sof
twar
eC
hapt
er5
hatth
CPP_Plus_PS.book Page 37 Wednesday, July 21, 1999 11:05 AM
Paper
Paper Size
This setting allows you to specify the size of paper or envelope(s) twill be used for printing. Some applications override this setting witheir own. The following is a list of available paper sizes:
• Letter 8 1/2 × 11 in
• Legal 8 1/2 × 14 in
• Invoice 5 1/2 × 8 1/2 in• Executive 7 1/4 × 10 1/2 in
• A4 210 × 297 mm
• A5 148 × 210 mm
• JIS B5 182 × 257 mm
• Env. #10 4 1/8 × 9 1/2 in
• Env. DL 110 × 220 mm
• Env. C5 162 × 229 mm
• Env. Monarch 3 7/8 × 7 1/2 in
• J-Post 100 × 148 mm
To specify a size of paper or envelope for printing from thePaperSize list, click on the name of the paper size.
5-37

Windows NT 4.0
PC
L5C
Prin
ter
Sof
twar
eC
hapt
er5
beg
n
en
CPP_Plus_PS.book Page 38 Wednesday, July 21, 1999 11:05 AM
Note
Copies
This setting specifies the number of copies of a document that willoutput by the printer. You can enter a number from 1 to 999 by typinit into theCopies box or by clicking on the up and down scrollbuttons. The factory default for this setting is one.
Orientation
This setting determines the direction of the text when it is printed othe page. APortrait -oriented page is taller than it is wide when theprinted text is viewed upright. ALandscape -oriented page is widerthan it is tall when its text is viewed upright.
The factory default for the Orientation setting isPortrait .
• You cannot use Legal-sized paper for color printing. Only Black andWhite printing can be allowed on Legal-sized paper.
• You cannot use Legal-sized thick paper.• Generally, envelopes perform well, but some types may wrinkle. W
strongly recommend testing any type of envelope before buying it ilarge amounts.
A A
Portrait Landscape
5-38

Windows NT 4.0
PC
L5C
Prin
ter
Sof
twar
eC
hapt
er5
nch
er,
CPP_Plus_PS.book Page 39 Wednesday, July 21, 1999 11:05 AM
Paper Source
ThePaper Source setting specifies the location of the paper andmedia to be used for printing to the printer. Click on the arrow buttoto view the possible options. Optional paper and media sources suasTray3 must be added in theDevice Option tab before they willappear in thePaper Source menu.
Depending upon the optional paper sources installed on your printthe following paper sources are available:
• Auto • Tray3
• Tray1
• Tray1 (Transparent)
• Tray1 (Thick paper)
• Tray1 (Envelope)
• Tray2
• Tray2 (Transparent)
• Tray3 (Transparent)
• Manual
• Manual (Transparent)
• Manual (Thick paper)
• Manual (Envelope)
The factory default for this option isAuto .
5-39

Windows NT 4.0
PC
L5C
Prin
ter
Sof
twar
eC
hapt
er5
al
CPP_Plus_PS.book Page 40 Wednesday, July 21, 1999 11:05 AM
Default Button
Click the default button to restore all setting changes to their originvalues.
5-40

Windows NT 4.0
PC
L5C
Prin
ter
Sof
twar
eC
hapt
er5
s.at
tain
ely
CPP_Plus_PS.book Page 41 Wednesday, July 21, 1999 11:05 AM
Image
Color
Click theColor box to enable the color printing of documents. TheColors to Pattern box becomes inactive when theColor box ischecked.
Note
Colors to Patterns
Enabling this setting will print color images as monochrome patternThis setting is convenient when printing color charts and graphs thwill be sent via facsimile.
Enhance Contrast
Enabling this setting enhances the contrast of documents that consubtle tones and shadows.
Color Adjustment
This setting sharpens colors to produce color documents that closresemble their onscreen images.
• Legal size documents cannot be printed in color.
5-41

Windows NT 4.0
PC
L5C
Prin
ter
Sof
twar
eC
hapt
er5
d
s
sary.
CPP_Plus_PS.book Page 42 Wednesday, July 21, 1999 11:05 AM
Black Gloss Level
These settings control the texture of black images and text.
Low
This setting applies a flat, black finish to text as well as graphics anphotos that contain black.
Medium
This default setting produces a flat finish on graphics and text. Thismode will produce a glossy finish on bitmap images.
High
This setting applies a glossy, black finish to text as well as graphicand photos that contain black.
Resolution
The resolution setting determines thedots per inch used when adocument is printed. Documents printed in higher resolution will besharper, however they may take longer to print.
600 dpi
This setting supports high-resolution printing.
300 dpi
This setting supports low-resolution printing.
All raster
WhenOn is specified in theAll raster setting, all data is rasterizedbefore it is sent to the printer.WhenOff is specified, object data is sent to the printer as bitmaps,TrueType, etc., and the printer rasterizes remaining data as neces
5-42

Windows NT 4.0
PC
L5C
Prin
ter
Sof
twar
eC
hapt
er5
et
ge
tu
CPP_Plus_PS.book Page 43 Wednesday, July 21, 1999 11:05 AM
Detail Button
Click this button to open theGraphics dialog.
This dialog provides tools for fine tuning the clarity and appearancof the printed document. Use the view window to gauge the currensettings and to monitor setting changes as you make them.
Adjustment
The sliders can be used to control the tones and lighting of an imain terms ofContrast , Brightness andSaturation . To fine tune thesesettings, click and hold on the sliders in order to make left and righadjustments. Value changes are reflected in the view window as yomake them.Saturation can be set only whenAll raster is set toOn.
The factory defaults for these settings are 10 forContrast , 0 forBrightness and 10 forSaturation .
5-43

Windows NT 4.0
PC
L5C
Prin
ter
Sof
twar
eC
hapt
er5
in
ear
CPP_Plus_PS.book Page 44 Wednesday, July 21, 1999 11:05 AM
Device Option
This tab manages the optional accessories and equipment that areeither installed or available for installation to your printer.
Installable Options
The auxiliary accessories that are available for installation appearthis window. To add an available option to theInstalled Options list,select the option by clicking on it and then clickAdd .
Installed Options
The optional accessories that have been added to your printer appin this window.
Add
Click this button to add a selected option from theInstallableOptions window to theInstalled Options window.
5-44

Windows NT 4.0
PC
L5C
Prin
ter
Sof
twar
eC
hapt
er5
CPP_Plus_PS.book Page 45 Wednesday, July 21, 1999 11:05 AM
Remove
Click this button to remove an installed option from theInstalledOptions window.
Note• The Add button is active only when an option is selected from the
Installable Options window.• TheRemove button is active only when an option is selected from the
Installed Options window.
5-45

Windows 3.1
PC
L5C
Prin
ter
Sof
twar
eC
hapt
er5
re
CPP_Plus_PS.book Page 46 Wednesday, July 21, 1999 11:05 AM
Windows 3.1
Printer Software Overview
The PCL5C Printer Software lets you set up your printer to providethe type of printed output you want. Note also that the original data(number of colors, resolution, data format), the type of paper you ausing, and the settings of your application software can also affectcolor printing results.
5-46

Windows 3.1
PC
L5C
Prin
ter
Sof
twar
eC
hapt
er5
CPP_Plus_PS.book Page 47 Wednesday, July 21, 1999 11:05 AM
Displaying the PCL5C Printer Software Window
1. Turn on your computer and start up Windows 3.1.
2. From theProgram Manager , double-clickMain to display theMain group, and then double-clickControl Panel to display theControl Panel dialog box.
3. Double-clickPrinters to display the printers dialog box.
4. SelectMinolta Color PageWorks/Pro from the “Installedprinters” and then clickSetup....
Tabs
You can move between the PCL5C Printer Software screens byclicking on the tabs along the top of the window. These tabs let youcheck the status of your printer and make various changes in itssettings. The following sections of this manual describe in detailabout how to do this.
5-47

Windows 3.1
PC
L5C
Prin
ter
Sof
twar
eC
hapt
er5
xit
us.
g
to
CPP_Plus_PS.book Page 48 Wednesday, July 21, 1999 11:05 AM
Exiting the PCL5C Printer Software
After you are finished using the PCL5C Printer Software, you can eit either by clicking theOK or Cancel button, or by double-clickingthe window close button in the upper-left corner of the window.
Choosing Menu Settings
The following standard Windows procedures can be used whenmaking settings in the printer software’s menu pages.
• Clicking an option button or name
• Clicking a check box
• Dragging the scroll box on a scroll bar
• Clicking a drop-down list box and then clicking on an item toselect it
• Holding down the [Alt] key and typing the underlined characterthat represents a setting
See the documentation that comes with Windows 3.1 for details onthese and other operations.
Common Button Operations
The following buttons appear at the bottom of all the software men
OK
Click this button to close the printer software window and send orsave all the setting changes you made to the printer.
Cancel
Click this button to close the printer software window without sendinor saving any of the changes you have made.
Apply
Click this button to send or save all the setting changes you madethe printer, without closing the printer software window.
5-48

Windows 3.1
PC
L5C
Prin
ter
Sof
twar
eC
hapt
er5
ehey
eeir
CPP_Plus_PS.book Page 49 Wednesday, July 21, 1999 11:05 AM
Software Settings
This section describes all of the settings you can make with thisprinter software.
Paper
Paper Source:
Pull down this list to specify the location from which paper should bfed for printing. The paper tray you select becomes highlighted in tprinter illustration below this list. You can also select a paper tray bclicking on it in the illustration. SelectingAuto Select for the papersource tells the printer to automatically search all paper trays for threquired paper size. Some applications override this setting with thown.
5-49

Windows 3.1
PC
L5C
Prin
ter
Sof
twar
eC
hapt
er5
ld
CPP_Plus_PS.book Page 50 Wednesday, July 21, 1999 11:05 AM
Paper Source
• Tray 1
• Tray 2
• Manual Feed
• Auto Select
• Tray 3 (option)
Note
Copies
Use this setting to specify how many copies of the document shoube printed within the range of 1 to 999. Some applications overridethis setting with their own.
Orientation
Select the paper orientation setting you want to use. Someapplications override this setting with their own.
• If you selectManual Feed for the paper source, your print job isstored in the memory of the printer and the message “LOAD XXX INMANUAL” appears on the Message Display of the printer. To startyour print job, press theProceedkey on the Control Panel of theprinter.
5-50

Windows 3.1
PC
L5C
Prin
ter
Sof
twar
eC
hapt
er5
or
see
CPP_Plus_PS.book Page 51 Wednesday, July 21, 1999 11:05 AM
Paper Size:
The settings in this area let you specify either paper or envelopes fprinting and their size. Some applications override this setting withtheir own. The options that appear depend on the setting you choofor Paper Source . The currently selected paper type and its size aralso shown to the right of thePaper Size heading. The following is alist of available paper sizes.
Paper• Letter• Legal• A4• Executive
• A5• Invoice• J-POST• JIS B5
Note
• You cannot use Legal-sized paper for color printing. Only Black andWhite printing is possible on Legal-sized paper.
• You cannot use Legal-sized thick paper.
5-51

Windows 3.1
PC
L5C
Prin
ter
Sof
twar
eC
hapt
er5
CPP_Plus_PS.book Page 52 Wednesday, July 21, 1999 11:05 AM
Envelopes• C5• DL• Mon (Monarch)• #10 (Com-10)
Note
Output Media:
Use this drop-down list to specifyPlain Paper (for standard paper),Thick Paper , Transparency , or Envelope as the output media youare printing to. The printer will automatically make adjustments tooptimize printing according to your choice.
Note
• Generally, envelopes perform well, but some types may wrinkle. Westrongly recommend testing any type of envelope before buying it inlarge amounts.
• Thick paper and envelopes cannot be fed from Tray 2 or Tray 3.• You cannot use Legal-sized thick paper.• When printing labels, select either “Plain Paper” or “Thick Paper”
media depending upon the thickness of the labels to be used.
5-52

Windows 3.1
PC
L5C
Prin
ter
Sof
twar
eC
hapt
er5
s.
nted
CPP_Plus_PS.book Page 53 Wednesday, July 21, 1999 11:05 AM
Color
Color Options
This setting gives you a choice of methods for making color settingGeneral automatically selects the best color settings to print adocument.Business Graphics generates sharp, clear documentswithout a glossy finish.Manual Settings enables theOptions...button, which displays aColor Options Properties dialog box formanual control of color settings.
Options...
Click this button (which is enabled only whenManual Settings isselected) to display aColor Options Properties dialog box formanual control of color settings. See page 5-54 for details.
Color/Monochrome
Use these radio buttons to specify whether the pages should be priin color or black and white.
5-53

Windows 3.1
PC
L5C
Prin
ter
Sof
twar
eC
hapt
er5
or
CPP_Plus_PS.book Page 54 Wednesday, July 21, 1999 11:05 AM
Color Options Properties Dialog Box
This dialog box appears when theColor tab’sOptions... button isclicked.
The three tabs of this dialog box let you control the color settings fphotographs, graphics, and text. There are fourColor Controlsettings.
5-54

Windows 3.1
PC
L5C
Prin
ter
Sof
twar
eC
hapt
er5
r.
ry
ach
,
CPP_Plus_PS.book Page 55 Wednesday, July 21, 1999 11:05 AM
Color Control
This setting lets you specify how colors are produced by the printeThe following table describes each of theColor Control settingsavailable.
Setting Description
No Color Adjustment Does not apply color matching for printing.
Blue Shift Reproduces colors, especially blues, that are veclose to their onscreen images.
Screen Matched Reproduces the precise characteristics of ecolor as closely as possible.
8 Primary Colors Prints each color in the closest primary: whiteblack, red, green, blue, cyan, yellow, or magenta.
5-55

Windows 3.1
PC
L5C
Prin
ter
Sof
twar
eC
hapt
er5
es.ls
sier
nt.
e of
CPP_Plus_PS.book Page 56 Wednesday, July 21, 1999 11:05 AM
Halftone Type
Pattern creates a regular, repeating halftone pattern for moreuniform tones, that may be preferable for computer-generated imagDiffused creates a random, non-repeating distribution of color pixefor a more detailed image with finer variations between colors.Although sharper detail can be achieved through theDiffused setting,you may notice an increase in printing time whenDiffused is enabled.Note that this item is available on thePhotos tab only.
Black Gloss Level
You can make separateBlack Gloss Level settings for photographs,graphics, and text. SelectHigh for a shiny finish, which is usuallybest suited for photographs (bitmaps). Gray tones may appear gloswhenHigh is enabled. If such an effect is not desired, selectBusiness Graphics from theColor Options settings of theColortab.Low produces a flat finish that is usually best for the black linesof text and graphics (Line Art).
Lightness:
Slide this controller left or right to make printed colors darker orlighter. A positive value makes colors lighter and a negative valuemakes them darker. A value of zero prints colors without adjustme
Saturation:
Slide this controller left or right to make printed colors less intense(saturated) or more intense. A positive value makes colors moresaturated and a negative value makes them less saturated. A valuzero prints colors without adjustment.
5-56

Windows 3.1
PC
L5C
Prin
ter
Sof
twar
eC
hapt
er5
of
er
vetheoin
its
is
CPP_Plus_PS.book Page 57 Wednesday, July 21, 1999 11:05 AM
Options
Pages Per Sheet
The Pages Per Sheet setting allows you to determine the numberdocuments to print per sheet of paper. The default setting, one (1)prints one document per sheet. Two (2) will print two documents psheet dividing the sheet in half. Four (4) divides the sheet intoquarters, printing four documents on one sheet of paper. Twenty fi(25) is the maximum number of documents that can be printed onsame sheet of paper. The setting changes, which can be applied tboth landscape and portrait orientations, are graphically producedthe window to the right for evaluation before printing.
Scaling
This setting enlarges or reduces a document to be printed. Themaximum that a document can be enlarged is 400%, or four timesoriginal size. The maximum that a document to be printed can bereduced is 25% of its original size. The default value for this setting100% for a standard, full size printed document.
5-57

Windows 3.1
PC
L5C
Prin
ter
Sof
twar
eC
hapt
er5
by
des
y
tbe
of
CPP_Plus_PS.book Page 58 Wednesday, July 21, 1999 11:05 AM
Resolution
Select the resolution you want to print at.600 x 600 provides highestquality printing.300 x 300 may print with a lower level of quality, butwill allow a job to print faster.
TrueType Options
This setting controls the way TrueType fonts are stored and printedthe printer.
Normally, you should leave this setting atAutomatic , which enablesthe printer software to select the best data format and usually provithe highest quality output and fastest printing speed.
Bitmap Soft Fonts enables a font to be downloaded to printer memorand stored as a soft font.
Rasters should only be used in the rare case when a TrueType fondoes not print exactly the way it appears on the screen. It can alsoused when printing characters that need to be clipped, or when adocument contains more soft fonts than will fit into printer memory.Note, however, that “Rasters” also causes slower printing.
Print to file
Select this option when you want to save print data in a file insteadsending it to the printer.
Draft Mode
This mode is designed to provide high-speed printing of trialdocuments. Printing time will be decreased when this mode isenabled, however graphics (bitmap data) will be printed as emptyframes.
5-58

Windows 3.1
PC
L5C
Prin
ter
Sof
twar
eC
hapt
er5
ete.rk
CPP_Plus_PS.book Page 59 Wednesday, July 21, 1999 11:05 AM
Watermarks
The Watermarks dialog allows you to drag and click a selectedwatermark to a specified location and angle on the document to beprinted. Additionally, there is a Count feature included in the dialogwhich allows you to place a watermark in multiple locations on asingle document.
Text
Lists the current menu of available watermarks. Any of thewatermarks that appear in this dialog can be selected to edit or delThe default setting for this dialog is None, meaning that no watermawill appear on the printed document.
Page
A selected watermark is printed, by default, on every page of thedocument. This setting allows you to select specific pages of adocument in which the watermark will be printed.
5-59

Windows 3.1
PC
L5C
Prin
ter
Sof
twar
eC
hapt
er5
hatofit
the
f
ts
ll
CPP_Plus_PS.book Page 60 Wednesday, July 21, 1999 11:05 AM
Count
This features specifies how many times a selected watermark willappear on the page to be printed. The maximum number of times ta watermark can be printed on a page is determined by the lengthtext inside of the watermark as well as the size of the font in whichis printed.
Top and Bottom
This feature determines the placement of the watermark relative toplacement of text and graphics.Top: this setting will shadow the watermark over the contents o
the page.Bottom: this setting will shadow the watermark beneath the conten
of the page.
Separation
Determines the spacing between watermarks. This feature is usedwith Counts greater than one (1). The default for this setting, as weas the other options available, are dependent upon the Count.
Font Name
Determines the font or character style for the selected watermark.
Color
Determines the color in which the selected watermark is printed.
Darkness
This slider control determines the density of the halftones in whichthe watermark is printed.
Font Size
Determines the point size of the selected watermark.
5-60

Windows 3.1
PC
L5C
Prin
ter
Sof
twar
eC
hapt
er5 rk
kk
CPP_Plus_PS.book Page 61 Wednesday, July 21, 1999 11:05 AM
Bold
Specifies between a bold or regular text style in which the watermacan be printed.
Italic
Specifies between an italicized or regular style in which thewatermark can be printed.
Position
“User Defined” allows you to adjust the placement of the watermarrelative to the X and Y values assigned to the page. The watermarcan be placed in the center of the document by selecting“Automatically”.
Angle
Determines the horizontal or vertical placement of the watermark.The initial setting for Angle is 40 degrees. The possible range ofadjustment is from 0 to 360 degrees.
5-61

Windows 3.1
PC
L5C
Prin
ter
Sof
twar
eC
hapt
er5
CPP_Plus_PS.book Page 62 Wednesday, July 21, 1999 11:05 AM
Adjustment
Specifies between the Move or Rotate modes for the “Watermarksample” field.
Show Layout
Use this button to switch between the single page and the Layoutdisplay.
New
Use this button to create a new watermark.
Delete
Use this button to delete a watermark.
Restore Defaults
Restores watermark settings to their previously saved values.
5-62

Windows 3.1
PC
L5C
Prin
ter
Sof
twar
eC
hapt
er5
lly
ess
at
d
f
ic
CPP_Plus_PS.book Page 63 Wednesday, July 21, 1999 11:05 AM
Overlay
The Overlay dialog allows you to layer graphics (bitmap data)underneath the printed text of a document. This feature is especiauseful for placing a logo against the background of a document.Specify the file name to be used as well as its size, location, darkn(density), etc.
File
Lists the current menu of available graphics. Any of the graphics thappear in this dialog can be selected. The default setting for thisdialog is None, meaning that a graphic will not appear on the printedocument.
Page
By default, this setting will print a selected graphic on every page othe document. The settings that appear on the drop-down list willallow you to select specific pages of a document in which the graphwill be printed.
5-63

Windows 3.1
PC
L5C
Prin
ter
Sof
twar
eC
hapt
er5
.
to
c
CPP_Plus_PS.book Page 64 Wednesday, July 21, 1999 11:05 AM
Select Bitmap...
Click this button to select a bitmap file to be used in this dialog boxOnce a bitmap file is selected, it is shown in the list of files.
Color
Determines the color in which the selected graphic is printed.This box is only available for two-tone color graphics.
Darkness
This slider control determines the density of halftones that are usedprint a graphic.
Size
The “User defined” setting allows you to adjust the size of a graphiby using the “Percent” box. The “Automatically” setting specifiessizing for graphics at 30%.
Position
The “User defined” setting allows you to adjust the placement of agraphic relative to the X and Y values assigned to the page. Thegraphic can be placed in the center of the document by selecting“Automatically”.
Show Layout
Use this button to switch between a single-page display and theLayout display. This button is available when multiple pages arespecified in the Page Per Sheet option.
Restore Defaults
Restores Overlay settings to their previously saved values.
5-64

Windows 3.1
PC
L5C
Prin
ter
Sof
twar
eC
hapt
er5
e
To
.r
CPP_Plus_PS.book Page 65 Wednesday, July 21, 1999 11:05 AM
Setup
Options
Use this setting to specify which options are installed. Click the namof the option in theAvailable Options list and then clickAdd . Thismoves the name of the option to theInstalled Options list andchanges the printer illustration on this tab to show the new option.remove an option, click the name of the option in theInstalledOptions list and then clickRemove .
Installed Memory:
Use this setting to tell the printer software how much memory isinstalled in the printer. The driver will manage resources inaccordance with the amount of memory available.
The printer comes with 20MB of installed memory from the factoryPurchase additional expansion memory according to your particulaneeds.
5-65

Mai
ntai
ning
You
rP
rinte
rC
hapt
er6
CPP_Plus_PS.book Page 0 Wednesday, July 21, 1999 11:05 AM
Chapter 6Maintaining Your Printer

Changing Cartridges
Mai
ntai
ning
You
rP
rinte
rC
hapt
er6 -
a
CPP_Plus_PS.book Page 1 Wednesday, July 21, 1999 11:05 AM
Changing Cartridges
Changing the Toner Cartridge
• There are fourcolor toner cartridges: Black, Yellow, Magenta(Red) and Cyan (Blue). When any of thecolor toner cartridgesrun out, replace them with new ones.
• When anycolor toner cartridge begins to run short of toner,“TONER LOW” is displayed. Remove the corresponding car-tridge, shake it several times, and reload it into the printer (thiswill evenly distribute the toner remaining in the cartridge). Pre-pare a new cartridge as a replacement.
• When anycolor toner cartridge runs out of toner,“TONEREMPTY” is displayed and the printing functions of the printerwill cease to operate. You can still print by pressing theProceedkey for each copy however, the image density will becomelighter and lighter. It is recommended that you change thetonercartridge as soon as possible.
When using theProceedkey, theTONER EMPTY indicator willnot be displayed. Change thetoner cartridge as soon as possi-ble.
Change the appropriate cartridge by using the following procedure:
• Thetoner cartridges can be changed in either theAuto mode orManual mode of the Maintenance Menu. Each mode demandsspecific procedure. Use the correct procedure according to theselected mode.☞pp. 6-2, 6-10
• Dispose of the old cartridge in a plastic bag according to yourlocal regulations, or return it to your dealer.
6-1

Changing Cartridges
Mai
ntai
ning
You
rP
rinte
rC
hapt
er6
CPP_Plus_PS.book Page 2 Wednesday, July 21, 1999 11:05 AM
Changing the Toner Cartridge (Auto Mode)
The Auto Mode automatically enables the carriage that holds thetoner cartridges inside of the printer to rotate to the exact positionfor propertoner cartridge replacement. Theprinter cover must beclosed when using the Auto Mode. The following section describesthe procedure for replacing thetoner cartridges.
1. Make sure that “READY” isshown on themessagedisplay and theOn Lineindicator is lit.
Press theOn Line key on thecontrol panel.
Make sure that “OFFLINE”appears on themessagedisplay.
Make sure that theOn Lineindicator goes out.
Or make sure that “TONEREMPTY” is shown on themessage display.
2. Press theMenu key on thecontrol panel seven to ninetimes until “MAINTE-NANCE MENU” appears onthemessage display.
READY
OFFLINE
✕ Once
TONER EMPTYMAGENTA
Example: Color TonerCartridge Magenta (Red)
MAINTENANCE MENU
6-2

Changing Cartridges
Mai
ntai
ning
You
rP
rinte
rC
hapt
er6
CPP_Plus_PS.book Page 3 Wednesday, July 21, 1999 11:05 AM
3. Press theItem key on thecontrol panel twice.
Check that “REPLACETONER, BLACK” appears onthemessage display.
4. Press theUp/Down keys onthecontrol panel to select thecartridge to be replaced.
5. Press theEnter key on thecontrol panel.
Check that “PLEASE WAITXXXXX” appears on themessage display.
You will hear the sound of theprinter operating.
TheMessageindicator startsblinking.
REPLACE TONERBLACK
✕ Twice
Down key Up key Color— 4 times BLACK
Once 3 times YELLOWTwice Twice MAGENTA (Red)
3 times Once CYAN (Blue)4 times — BLACK
Example: Color TonerCartridge Magenta (Red)
REPLACE TONERMAGENTA
✕ Twice
PLEASE WAITMAGENTA
Example: Color TonerCartridge Magenta (Red)
6-3

Changing Cartridges
Mai
ntai
ning
You
rP
rinte
rC
hapt
er6
CPP_Plus_PS.book Page 4 Wednesday, July 21, 1999 11:05 AM
6. Make sure that the sound ofprinter operation has stopped,indicating that the printer hasfinished cycling.
Wait for “READY TOREPLACE XXXXX”
TheMessageindicator willstart to blink.
7. Grasp and pull down thefrontcover lock release levertoswing open thefront cover.
8. Hold the handle of the usedtoner cartridge and pull ittoward you.
9. Raise the left side of thetonercartridge first, then the right.
READY TO REPLACEMAGENTA
Example: Color TonerCartridge Magenta (Red)
Front coverlock releaselever
Handle
Front cover
6-4

Changing Cartridges
Mai
ntai
ning
You
rP
rinte
rC
hapt
er6
CPP_Plus_PS.book Page 5 Wednesday, July 21, 1999 11:05 AM
10. Remove the newtonercartridge from its carton andholding the cartridge asshown, shake it well.
Note
11. Make sure that the label onthetoner cartridge rack isthe same color as thetonercartridge.
12. When installing the cartridge,hold therack dial with yourhand to prevent the rack fromrotating.
• Never touch theroller in thetoner cartridge. Print qualitywill be reduced.
Roller
Toner colorlabel
Rack dial
Roller protective shutter
6-5

Changing Cartridges
Mai
ntai
ning
You
rP
rinte
rC
hapt
er6
CPP_Plus_PS.book Page 6 Wednesday, July 21, 1999 11:05 AM
13. Holding the new cartridge asshown, insert thegreen pinon the right side of thecartridge into thegreeninstallation guide of the rack.
Green pin
Green installationguide
6-6

Changing Cartridges
Mai
ntai
ning
You
rP
rinte
rC
hapt
er6
CPP_Plus_PS.book Page 7 Wednesday, July 21, 1999 11:05 AM
14. Insert thegreen pinon the leftside of the cartridge into thegreen installation guideofthe rack.
15. Firmly press thecartridgeinto the rack until it clicks intoplace.Make sure that thetonercartridge is installed properlyand is held in position by thetoner cartridge lock plate(refer to the illustration).
Green pin
Greeninstallationguide
OK (LOCKED) NG (UNLOCKED)
Toner cartridge lock plate
Toner cartridge
6-7

Changing Cartridges
Mai
ntai
ning
You
rP
rinte
rC
hapt
er6
e
CPP_Plus_PS.book Page 8 Wednesday, July 21, 1999 11:05 AM
6-8
16. Once thetoner cartridge hasbeen installed, secure thedrum unit into place byapplying pressure at its topwhere the “Press ” label isaffixed. Thedrum unit willlock into place when it hasbeen correctly inserted intothe printer.
Note
17. Gently close thefront cover.Do not slam thefront coverto avoid causing damage tothe printer.
18. Make sure that thefrontcover is completely closed.
You will hear the sound of theprinter operating.
• Before shutting the printer’s exterior cover, make sure that thedrumunit is securely installed by applying pressure at its top where th“Press ” label is affixed.
Drum unit
OK (LOCKED) NG (UNLOCKED)
Front cover lock release lever

Changing Cartridges
Mai
ntai
ning
You
rP
rinte
rC
hapt
er6
CPP_Plus_PS.book Page 9 Wednesday, July 21, 1999 11:05 AM
19. Wait until the sound of printeroperation has stopped,indicating that the printer isready.
“REPLACE TONERXXXXX” will appear.
Make sure that theMessageindicator light is Off.
20. Press theOn Line key on thecontrol panel.
Check that “READY” appearson themessage display.
Make sure that theOn Lineindicator lights up.
REPLACE TONERMAGENTA
Example: Color TonerCartridge Magenta (Red)
READY
✕ Once
6-9

Changing Cartridges
Mai
ntai
ning
You
rP
rinte
rC
hapt
er6
CPP_Plus_PS.book Page 10 Wednesday, July 21, 1999 11:05 AM
Changing the Toner Cartridge (Manual Mode)
Thetoner cartridge dial inside of theprinter allows you tomanually rotate thetoner cartridge rack for toner replacement.Refer to page 6-2 for instructions on how to replacetoner cartridgesusing the Auto Mode.
1. Grasp and pull down on thefront cover lock releaselever to swing open thefrontcover.
2. Turn thetoner cartridgerack dial clockwise to turnthetoner cartridge rack (thedial will not rotate counter-clockwise).
Thetoner cartridges areattached to the rack in theorder of Black, Yellow,Magenta (Red) and Cyan(Blue). Turn the rack to theparticular cartridge to bechanged.
Front coverlock releaselever
Front cover
Toner cartridge
Removal/inserting
Toner cartridge rack
rack dial
position indicator
6-10

Changing Cartridges
Mai
ntai
ning
You
rP
rinte
rC
hapt
er6
CPP_Plus_PS.book Page 11 Wednesday, July 21, 1999 11:05 AM
You will feel the dial tightenwhile turning it.This is the position forremoving the cartridge.
CYN
MAG
BLK
YELYellowtonercartridge
Blacktonercartridge
Toner cartridgerack
Cyan (Blue)tonercartridge
Toner cartridgerack dial
Magenta (Red)toner cartridge
<Printer side view>
6-11

Changing Cartridges
Mai
ntai
ning
You
rP
rinte
rC
hapt
er6
he
CPP_Plus_PS.book Page 12 Wednesday, July 21, 1999 11:05 AM
3. To confirm the rack ispositioned for removing thecartridge, use thepositionconfirmation window besidethe dial. Theremovalposition indicator will alertthe user to the proper removalposition.
Note
4. For further instructions onreplacing thetoner cartridge,refer to steps 8 to 16 on page6-4.
Note
• Before installing or removing thetoner cartridge, always make surethat the rack is in the proper position.Never install or remove thetoner cartridge if the rack is not properlypositioned.
• Before shutting the printer’s exterior cover, make sure that thedrumunit is securely installed by applying pressure at its top where t“Press ” label is affixed.
Removal positionindicator: ALL GREEN
OK NG
6-12

Changing Cartridges
Mai
ntai
ning
You
rP
rinte
rC
hapt
er6
CPP_Plus_PS.book Page 13 Wednesday, July 21, 1999 11:05 AM
5. Gently close thefront cover.Do not slam thefront coverto avoid causing damage tothe printer.
6. Make sure that thefrontcover is completely closed.
You will hear the sound of theprinter operating.
7. Wait until the sound of theprinter operation has stopped,indicating that the printer isready.
Check that “READY” appearson themessage display.
OK (LOCKED) NG (UNLOCKED)
Front cover lock release lever
READY
6-13

Changing Cartridges
Mai
ntai
ning
You
rP
rinte
rC
hapt
er6
0
CPP_Plus_PS.book Page 14 Wednesday, July 21, 1999 11:05 AM
Changing the Drum Cartridge, WasteBottle and Oiling Roller
• Thedrum cartridge can provide up to 20,000 images of A4/let-ter-size prints. One image is equal to one cycle of thedrum car-tridge. Thedrum cartridge operates once (one image) toprovide one monochrome print. In comparison, thedrum car-tridge operates four times (four images) to provide one colorprint.
• When 20,000 images is calculated as color prints, around 5,00sheets can be printed. (This value will vary according to thecolor-to-monochrome print ratio, image conditions, etc.)
• Change thedrum cartridge together with thewaste bottleandoiling roller (these parts are preset to be replaced at the sametime).
• When thewaste bottleis filled with toner,“REPLACE WASTEBOTTLE” is displayed. Change thedrum cartridge , waste bot-tle andoiling roller according to the following procedure.
• When thedrum cartridge is almost ready to be replaced,“DRUM ALMOST USED” is displayed. This message indicatesthat it is now time to prepare a newdrum cartridge .
• A “REPLACE DRUM UNIT” display indicates that it is now nec-essary to replace thedrum cartridge . Change thedrum car-tridge, waste bottleandoiling roller according to the followingprocedures.
• Dispose of the olddrum cartridge , waste bottleandoilingroller in plastic bags according to your local regulations, orreturn them to your dealer.
6-14

Changing Cartridges
Mai
ntai
ning
You
rP
rinte
rC
hapt
er6
CPP_Plus_PS.book Page 15 Wednesday, July 21, 1999 11:05 AM
Changing the Drum Cartridge
1. Grasp and pull down thefrontcover lock release leverandswing open thefront cover.
2. Holding onto the grip, pull outthedrum cartridge .
3. Take the newdrum cartridgeout of its carton.
Front coverlock releaselever
Grip
Frontcover
Drumcartridge
Drum cartridge
6-15

Changing Cartridges
Mai
ntai
ning
You
rP
rinte
rC
hapt
er6
CPP_Plus_PS.book Page 16 Wednesday, July 21, 1999 11:05 AM
Note
4. HOLD THE GREENHANDLE of the drumcartridge when installing itinto the printer.
Install thedrum cartridgeinto the printer by aligning itspins with theslots inside theprinter frame .
Note
• Do not touch thedrumprotective shutter of thedrum cartridge . Also, nevertouch theinternal PC drum .This will reduce print quality.
• If the drum cartridge willnot be immediately installedin the printer, be sure to coverit with a cloth to shield it fromlight.
• DO NOT GRASP or handlethedrum protective shutterduring installation. This maydamage thetransfer beltunit .
Drumprotective
PC drum
shutter
Front slot
Front slot
Greenhandle
Guidingpin
Drumprotectiveshutter
6-16

Changing Cartridges
Mai
ntai
ning
You
rP
rinte
rC
hapt
er6
CPP_Plus_PS.book Page 17 Wednesday, July 21, 1999 11:05 AM
Note
5. Finally, insert thedrum unitas far as it will go into theprinter by applying pressure atits top where the “Press ”label is affixed. Thedrumunit will lock into place whenit has been correctly insertedinto the printer.
Note
• When thedrum cartridge iscorrectly installed into theprinter, thedrum protectiveshutter will automaticallyopen. Be careful not to disturbor apply pressure to theshutter.
• DO NOT PRESS on thedrum protective shutterduring installation.This may damage thedrumcartridge.
Drumprotectiveshutter
Drum unit
Drum protectiveshutter
6-17

Changing Cartridges
Mai
ntai
ning
You
rP
rinte
rC
hapt
er6
CPP_Plus_PS.book Page 18 Wednesday, July 21, 1999 11:05 AM
6-18
Changing the Waste Bottle
6. Remove the oldwaste bottlefrom the printer.
7. Remove the cap from the oldtonerwaste bottleand place itinto the mouth of the oldbottle to prevent spills.
8. Make sure that the shutter ofthe image transfer belt unitis closed.
Waste bottle
Cap
Shutter
OK (Close) NG (Open)
Image transferbelt unit

Changing Cartridges
Mai
ntai
ning
You
rP
rinte
rC
hapt
er6
CPP_Plus_PS.book Page 19 Wednesday, July 21, 1999 11:05 AM
9. Slide thewaste bottleinto theslot located behind theimagetransfer belt unit on the leftside of the printer.
Install thewaste bottlebehind theimage transferbelt unit (drawn in thediagram with dash marks)inside of the printer.
10. Press down on thewastebottle until it clicks intoplace.
Slot
Green label
Waste bottle guide
Waste bottle
Imagetransfer belt unit
Wastebottle
6-19

Changing Cartridges
Mai
ntai
ning
You
rP
rinte
rC
hapt
er6
CPP_Plus_PS.book Page 20 Wednesday, July 21, 1999 11:05 AM
11. Make sure that the hook of thewaste bottleis engagedsecurely by the pins of theimage transfer belt unit.
12. Gently close thefront cover.Do not slam thefront coverto avoid causing damage tothe printer.
13. Make sure that thefrontcover is completely closed.
You will hear the sound of theprinter operating.
Pins
Image transferbelt unitHook
Wastebottle
OK (LOCKED) NG (UNLOCKED)
Front cover lock release lever
6-20

Changing Cartridges
Mai
ntai
ning
You
rP
rinte
rC
hapt
er6
CPP_Plus_PS.book Page 21 Wednesday, July 21, 1999 11:05 AM
Changing the Oiling Roller
14. Swing open therear cover.
15. Push and hold the button ofthefusing unit lock releaselever and pull out thefusingunit .
ATTENTION
• The fusing unit is hot. Becareful not to touch the areasurrounding the WARNING!HIGH TEMPERATURElabel.
• Before changing theoilingroller , wait until the surfacetemperature of thefusing unitcools to a safe level.
Rear cover
Button of the fusing unitlock release lever
WARNING! HIGH TEMPERATURElabel
6-21

Changing Cartridges
Mai
ntai
ning
You
rP
rinte
rC
hapt
er6
CPP_Plus_PS.book Page 22 Wednesday, July 21, 1999 11:05 AM
16. Loosen both of theoilingroller’s installation screws.
17. Holding onto the grip, takeout theoiling roller .
18. Remove the newoiling rollerfrom its carton.
Install the newoiling rollerby inserting the tabs on itsfront end under the edge ofthefusing unit.
Fusing unit
Bed of oilingroller
Fusing unit
12
6-22

Changing Cartridges
Mai
ntai
ning
You
rP
rinte
rC
hapt
er6
CPP_Plus_PS.book Page 23 Wednesday, July 21, 1999 11:05 AM
Note
19. Tighten both of theoilingroller’s installation screws.
Gently press down on thegreen tabwhile tightening thescrews of theoiling roller .Tighten the screws so that thespring action of the cover iscompletely closed.
20. Holding thelock releaselever, insert thefusing unituntil it clicks into place.
• Do not touch theoiling rolleras its surface is covered withsilicone oil.
Screws
Green tab
6-23

Changing Cartridges
Mai
ntai
ning
You
rP
rinte
rC
hapt
er6
CPP_Plus_PS.book Page 24 Wednesday, July 21, 1999 11:05 AM
21. Make sure that the button ofthefusing unit lock releaselever is pushed up as shown.
22. Close therear cover until itclicks, locking into place.
23. Make sure that therear coverlock release leveris pushedup as shown.
OK (LOCKED)
NG (UNLOCKED)
OK(LOCKED)
NG(UNLOCKED)
6-24

Changing Cartridges
Mai
ntai
ning
You
rP
rinte
rC
hapt
er6
to
CPP_Plus_PS.book Page 25 Wednesday, July 21, 1999 11:05 AM
Changing the Fusing Unit and Image Transfer RollerUnit
• The image transfer roller unit andfusing unit can provide upto 100,000 A4/ letter-size prints (this value will vary with thecolor to monochrome print ratio, image conditions, etc).
• Change thefusing unit andimage transfer roller unit at thesame time.
• Dispose of the oldfusing unit andimage transfer roller unit inplastic bags, according to your local regulations or return themyour dealer.
Changing the Image Transfer Roller Unit
1. Grasp and pull down thefrontcover lock release leverandswing open thefront cover.
2. Lift the image transfer rollerunit to the position shown.
Front coverlock releaselever
Front cover
Imagetransferroller unit
6-25

Changing Cartridges
Mai
ntai
ning
You
rP
rinte
rC
hapt
er6
CPP_Plus_PS.book Page 26 Wednesday, July 21, 1999 11:05 AM
3. Pull out theimage transferroller unit .
Note
4. Remove the newimagetransfer roller unit from itscarton.
5. Insert both bearings of theimage transfer roller unitinto the shafts as shown.
6. Install theimage transferroller unit .
• Do not touch the surface ofthe image transfer roller asthis may lead to reduced printquality.
Imagetransferroller
Bearings
6-26

Changing Cartridges
Mai
ntai
ning
You
rP
rinte
rC
hapt
er6
he
CPP_Plus_PS.book Page 27 Wednesday, July 21, 1999 11:05 AM
7. Once theimage transferroller unit has been installed,secure thedrum unit intoplace by applying pressure atits top where the “Press ”label is affixed. Thedrumunit will lock into place whenit has been correctly insertedinto the printer.
Note
8. Gently close thefront cover.Do not slam thefront coverto avoid causing damage tothe printer.
9. Make sure that thefrontcover is completely closed.
You will hear the sound of theprinter operating.
• Before shutting the printer’s exterior cover, make sure that thedrumunit is securely installed by applying pressure at its top where t“Press ” label is affixed.
Drum unit
OK (LOCKED) NG (UNLOCKED)
Front cover lock release lever
6-27

Changing Cartridges
Mai
ntai
ning
You
rP
rinte
rC
hapt
er6
CPP_Plus_PS.book Page 28 Wednesday, July 21, 1999 11:05 AM
Changing the Fusing Unit
10. Open therear cover.
11. Push and hold the button ofthefusing unit lock releaselever and slide out thefusingunit .
ATTENTION
• The fusing unit is hot. Becareful not to touch the areasurrounding the WARNING!HIGH TEMPERATURElabel.
• Before changing thefusingunit , wait until its surfacecools to a safe level.
Rear cover
Button of the fusing unitlock release lever
WARNING! HIGH TEMPERATURElabel
6-28

Changing Cartridges
Mai
ntai
ning
You
rP
rinte
rC
hapt
er6
CPP_Plus_PS.book Page 29 Wednesday, July 21, 1999 11:05 AM
12. Remove both screws of thefusing unit.
13. Slide out thefusing unit inthe direction shown.
Remove thefusing unit fromits mount.
14. Remove the newfusing unitfrom its carton.
15. Insert the guide of thefusingunit mount into theinstallation hole of the newfusing unit as shown.
Fusing unit Screws
Guide
Hole
6-29

Changing Cartridges
Mai
ntai
ning
You
rP
rinte
rC
hapt
er6
CPP_Plus_PS.book Page 30 Wednesday, July 21, 1999 11:05 AM
16. Install thefusing unit byinserting the dowel of themount into thefusing unit’sinstallation hole.
17. Secure thefusing unit withthe installation screws.
18. Turn themisfeed clearingdial of the fusing unit coun-terclockwise and make surethat the white gear shownrotates smoothly.
19. Holding thelock releaselever, insert thefusing unituntil it clicks into place.
20. Make sure that the button ofthefusing unit lockrelease leveris pushed up asshown.
Installation holeDowel
Installation holeDowel
OK (LOCKED)
NG (UNLOCKED)
6-30

Changing Cartridges
Mai
ntai
ning
You
rP
rinte
rC
hapt
er6
CPP_Plus_PS.book Page 31 Wednesday, July 21, 1999 11:05 AM
21. Close therear cover.
Therear cover will clickwhen it is closed completely.
22. Make sure that the button oftherear cover lock releaselever is pushed up as shown.
OK(LOCKED)
NG(UNLOCKED)
6-31

Changing Cartridges
Mai
ntai
ning
You
rP
rinte
rC
hapt
er6
he
rd-
CPP_Plus_PS.book Page 32 Wednesday, July 21, 1999 11:05 AM
Changing the Image Transfer Belt Unit
• Theimage transfer belt unit provides A4/letter-size prints of upto about 150,000 images. One image is equal to one cycle of ttransfer belt. Theimage transfer belt unit operates once (oneimage) per monochrome print.In comparison, theimage transfer belt unit operates four times(four images) per color print.
• When 150,000 images are calculated in terms of color prints,about 37,500 sheets can be printed. (This value will vary accoing to the color-to-monochrome print ratio, image conditions,etc.)
• Dispose of the oldimage transfer belt unit in a plastic bag,according to your local regulations or return it to your dealer.
1. Grasp and pull down thefrontcover lock release leverandswing open thefront cover.
Front coverlock releaselever
Grip
Front cover
Drum cartridge
6-32

Changing Cartridges
Mai
ntai
ning
You
rP
rinte
rC
hapt
er6
CPP_Plus_PS.book Page 33 Wednesday, July 21, 1999 11:05 AM
2. Holding the grip, pull out thedrum cartridge .
Note
3. Remove thewaste bottlefrom the printer.
• Do not touch thedrumcartridge’s protectiveshutter. Also, never touch theinternal PC drum ; to do sowill reduce print quality.
• If the drum cartridge willnot be immediately installedin the printer, be sure to coverit with a cloth to shield it fromlight.
Drum cartridge
Drumprotective
PC drum
shutter
Waste bottle
6-33

Changing Cartridges
Mai
ntai
ning
You
rP
rinte
rC
hapt
er6
CPP_Plus_PS.book Page 34 Wednesday, July 21, 1999 11:05 AM
4. Holding the grips, pull out theimage transfer belt unit.
5. Take the newimage transferbelt unit out of its carton.
Note• When installing theimage
transfer belt unit , be sure tohold onto the grips. NEVERhandle the shutter, to avoiddamaging theimage transferbelt.
Left side Right sidegrip grip
Right side grip
Left sidegrip
Image transferbelt shutter
Image transferbelt unit
6-34

Changing Cartridges
Mai
ntai
ning
You
rP
rinte
rC
hapt
er6
CPP_Plus_PS.book Page 35 Wednesday, July 21, 1999 11:05 AM
6. Thebelt fixing bracketscome locked like a key intoboth sides of theimagetransfer belt unit .
-1 Turn thebelt fixingbracket on the left side ofthe image transfer beltunit to the position shownto unlock the bracket.
-2 Pull out thebelt fixingbracket.
Unlock and pull out thebeltfixing bracket from the rightside of theimage transferbelt unit following the sameprocedure as used for the leftside.
Lock Unlock
Belt fixing brackets
Rear slot
Front slot
Rear slot Front slot
7. Install theimage transfer beltunit in the printer, aligning itspins with the slots inside theprinter’s frame.
6-35

Changing Cartridges
Mai
ntai
ning
You
rP
rinte
rC
hapt
er6
CPP_Plus_PS.book Page 36 Wednesday, July 21, 1999 11:05 AM
8. Check that the connector fromthe image transfer belt unitis securely connected to theprinter’s connector.
9. Make sure that the shutter ofthe image transfer belt unitis closed.
OK NG
Shutter
OK (Close) NG (Open)
Image transferbelt unit
6-36

Changing Cartridges
Mai
ntai
ning
You
rP
rinte
rC
hapt
er6
CPP_Plus_PS.book Page 37 Wednesday, July 21, 1999 11:05 AM
10. Slide thewaste bottleinto theslot located behind theimagetransfer belt unit on the leftside of the printer.
Install thewaste bottlebehind theimage transferbelt unit (drawn in thediagram with dash marks)inside of the printer.
11. Press down on thewastebottle until it clicks intoplace.
Slot
Green label
Waste bottle guide
Waste bottle
Imagetransfer belt unit
Waste bottle
6-37

Changing Cartridges
Mai
ntai
ning
You
rP
rinte
rC
hapt
er6
CPP_Plus_PS.book Page 38 Wednesday, July 21, 1999 11:05 AM
12. Make sure that the hook of thewaste bottleis engagedsecurely by the pins of theimage transfer belt unit.
13. HOLD THE GREENHANDLE of the drumcartridge when installing itinto the printer.
Note
14. Align thedrum cartridge’spins with the slots inside theprinter for easy installation.
• DO NOT HANDLE thedrum protective shutterduring installation to avoiddamaging thetransfer beltunit .
Pins
Image transferbelt unitHook
Wastebottle
Green handle
Drumprotectiveshutter
Front slot
Front slot
Guidingpin
Front slot
6-38

Changing Cartridges
Mai
ntai
ning
You
rP
rinte
rC
hapt
er6
CPP_Plus_PS.book Page 39 Wednesday, July 21, 1999 11:05 AM
15. APPLY PRESSURE ONLYTO THE GREEN SQUARESon the top face of thedrumcartridge until it locks intoplace.
Note
16. Gently close thefront cover.Do not slam thefront coverto avoid causing damage tothe printer.
17. Make sure that thefrontcover is completely closed.
You will hear the sound of theprinter operating.
• DO NOT PRESS ON thedrum protective shutterduring installation. Doing somay damage thedrumcartridge.
Drum unit
Drumprotectiveshutter
Front cover
OK NG
6-39

Cleaning the Printer
Mai
ntai
ning
You
rP
rinte
rC
hapt
er6
nter
he
er-
CPP_Plus_PS.book Page 40 Wednesday, July 21, 1999 11:05 AM
Cleaning the Printer
Dust, dirt, and paper debris on the outer surfaces and inside the prican interfere with printer performance. Clean the printer regularly.
Note
Cleaning the Outside
1. Using a soft cloth and a milddishwashing detergent, wipethe outside of the printer.
• Before cleaning, be sure to turn OFF the power switch and unplug tpower cord from the outlet.
• Use a soft cloth for cleaning. Do not use abrasives or corrosive detgents.
ATTENTION
Thefusing unit inside therear cover can become very hot duringoperation. To avoid burning yourself, avoid touching the area or thefusing unit.
6-40

Cleaning the Printer
Mai
ntai
ning
You
rP
rinte
rC
hapt
er6
CPP_Plus_PS.book Page 41 Wednesday, July 21, 1999 11:05 AM
Cleaning the Inside
1. Grasp and pull down thefrontcover lock release levertoswing open thefront cover.
Note
2. Lift the misfeed clearinglever.
• Whenever the printer is open,drape thefront cover with acloth so that thedrumcartridge is not exposed tolight.
Front coverlock releaselever
Front cover
6-41

Cleaning the Printer
Mai
ntai
ning
You
rP
rinte
rC
hapt
er6
CPP_Plus_PS.book Page 42 Wednesday, July 21, 1999 11:05 AM
3. Using a soft cloth, wipe dirtand paper debris off therolleras shown.
Note
4. Return themisfeed clearinglever to the “down” position.
• Do not touch the surface oftheimage transfer roller as itmay cause reduced printquality.
Roller
Roller
Image transfer roller
6-42

Cleaning the Printer
Mai
ntai
ning
You
rP
rinte
rC
hapt
er6
he
CPP_Plus_PS.book Page 43 Wednesday, July 21, 1999 11:05 AM
5. Before closing thefrontcover, secure thedrum unitinto place by applyingpressure at its top where the“Press ” label is affixed. Thedrum unit will lock intoplace when it has beencorrectly inserted into theprinter.
Note
6. Gently close thefront cover.Do not slam thefront coverto avoid causing damage tothe printer.
7. Make sure that thefrontcover is completely closed.
You will hear the sound of theprinter operating.
• Before shutting the printer’s exterior cover, make sure that thedrumunit is securely installed by applying pressure at its top where t“Press ” label is affixed.
Drum unit
Front cover
OK (LOCKED) NG (UNLOCKED)
Front cover lock release lever
6-43

roub
lesh
ootin
gC
hapt
er7
CPP_Plus_PS.book Page 0 Wednesday, July 21, 1999 11:05 AM
Chapter 7Troubleshooting
T

How to Troubleshoot
Tro
uble
shoo
ting
Cha
pter
7
gIf
res.
CPP_Plus_PS.book Page 1 Wednesday, July 21, 1999 11:05 AM
How to Troubleshoot
Use this section as a reference for solving routine problems beforecalling your technical representative. Many of these troubleshootintips provide quick and easy remedies to some common situations.the problems persist however, please contact your dealer.
Diagnosing Your Printer
Different steps of action should be taken for different troublesymptoms. First, find out which one of the following categories youprinter’s symptom fits into, then go to the corresponding action pag
Troubleshooting the Data Transfer Cycle
Typical symptoms include:
• The printer does not turn ON.
See p. 7-3.
Troubleshooting the Print Cycle
The printer fails to print data that has been received from the hostcomputer.
Typical symptoms include:
• The printer does not accept the data.
• An error occurs, disabling the printer.
• A paper problem such as a misfeed occurs, disabling the printer.
See p. 7-5.
7-1

How to Troubleshoot
roub
lesh
ootin
gC
hapt
er7
CPP_Plus_PS.book Page 2 Wednesday, July 21, 1999 11:05 AM
Improving Print Quality
Typical symptoms include:
• Poor print quality.
• Print results are not consistent with settings.
• The printer requires excessive time in order to complete the printcycle.
See p. 7-26.
7-2
T

Problems During the Data Transfer and Print Cycle
Tro
uble
shoo
ting
Cha
pter
7
CPP_Plus_PS.book Page 3 Wednesday, July 21, 1999 11:05 AM
Problems During the Data Transfer and PrintCycle
Troubleshooting the Data Transfer Cycle
Symptom Cause ActionThe printer power isnot turned ON.
The power cord isunplugged or loose.
Plug the power cordinto the printer andoutlet.
The power outlet maybe faulty.
Plug another electricalappliance into the out-let to test if it worksproperly.
The LCD display isblank and the printermakes no sound butthe printer can beturned ON.
The voltage of theprinter does not matchthe power outlet volt-age.
Check the power out-let for correct voltage.
7-3

Problems During the Data Transfer and Print Cycle
Tro
uble
shoo
ting
Cha
pter
7
CPP_Plus_PS.book Page 4 Wednesday, July 21, 1999 11:05 AM
Troubleshooting the Print Cycle
Symptom Cause ActionThe Data indicatordoes not light up andthe printer does notstart a print cycle.
The interface cable isunplugged.
Connect it securely.☞ “Set-up Guide”
The interface cablemay not be compati-ble with the specifica-tions of the computerand/or printer.
Check the model codeand specifications ofthe interface cable andmake sure that theyare compatible withthe specifications ofthe computer andprinter.☞ “Set-upGuide”
The Message indica-tor lights up and theprint cycle does notstart.
The printer hasdetected an error. Thedetails of the error areshown on the messagedisplay.
Determine the neces-sary remedy.☞p. 7-6
The print cycle cannotbe interrupted (theData indicatorremains on).
Data is stored in theprinter’s memory.
Press the On Line keyto take the printer offline. From the ResetMenu run “Job &Memory” to reset thedata stored in thememory. Details,☞Chapter 3
Personality does notchange.
“Personality” in the“Config Menu” is notset to “Automatic.”
Press the On Line keyto take the printer offline. Change the “Per-sonality” setting in theConfig Menu to“Automatic.”Details,☞p. 3-11
7-4

Problems During the Data Transfer and Print Cycle
Tro
uble
shoo
ting
Cha
pter
7
CPP_Plus_PS.book Page 5 Wednesday, July 21, 1999 11:05 AM
Symptom Cause ActionA paper misfeed. Possible causes
include:• Paper does not meet
specificationsrequired.
• Transparencies havenot been fannedthoroughly beforeloading.
• Paper is not loadedproperly in the tray.
• The optional thirdcassette unit is notinstalled properly.
• The fusing unitrequires replace-ment.
Once you have identi-fied the cause of theproblem, use the cor-responding referencepages listed below andfollow the instructionsprovided.• Ttypes of paper that
can be used,☞p. 2-17
• Reload the transpar-encies/paper.☞p. 2-31
• Clear a paper mis-feed,☞p. 7-11
• Reinstall the thirdcassette unit.
☞“Set-up Guide”• Change the fusing
unit. ☞p. 6-25
Double feed. Multiple sheets areoutput together.
Fan the paper stackthoroughly and reloadit.
7-5

Problems During the Data Transfer and Print Cycle
roub
lesh
ootin
gC
hapt
er7
CPP_Plus_PS.book Page 6 Wednesday, July 21, 1999 11:05 AM
Messages
LCD Message Description ActionWARMING UP The printer is warm-
ing up.Wait a few momentsfor the printer to warmup.
OFFLINE Printer cannot receivedata from host compu-ter.
Press the On Line keyto take the printer online.
PROCESSING • Receiving data fromthe host computer.
• The printer isprocessing a printimage.
Wait for a fewmoments.
DATACOMPRESSION Compressing datafrom the hostcomputer.
Wait for a fewmoments.
Data is compressedwhen more data isbeing processed thancan be managed bythe amount of mem-ory installed in yourprinter. The level ofimage quality of thecompressed data maybe declined when it isoutput by the printer.
The installation ofadditional memoryinto the printer canraise the image qualitylevel of printed docu-ments.
TRAY X PAPER LOW Tray 2 or Tray 3 isalmost out of paper.
Prepare more paper toreplenish the tray.
7-6
T

Problems During the Data Transfer and Print Cycle
Tro
uble
shoo
ting
Cha
pter
7
CPP_Plus_PS.book Page 7 Wednesday, July 21, 1999 11:05 AM
LOAD XXXTRAY X
The specified cassettedoes not contain theright size of paper.
Change the paper sizein the cassette.☞p.2-17
Printing can continuewith the currentlyselected paper bypressing the Proceedkey or if an Auto-con-tinue Time-out occurs.
LOAD XXXIN MANUAL
Print Menu is set toManual Feed.☞p. 3-8
Load the paper of thespecified size intoTray 1 (multipurposetray). Then, press theProceed key. Thisaction will print onepage only.
TRAY X EMPTY Tray 1, Tray 2 or Tray3 is empty.
Add paper.☞p. 2-21
TONER LOW XXXXX The toner is low butcan still print.
Ready a new tonercartridge for replace-ment.
TONER EMPTYXXXXX
The toner is empty. You can still print onecopy at a time bypressing the Proceedkey, however theimage density willgradually becomelighter. It is recom-mended that youchange the toner car-tridge as soon as pos-sible.☞p. 6-1
Change the toner car-tridge.☞p. 6-1
LCD Message Description Action
7-7

Problems During the Data Transfer and Print Cycle
roub
lesh
ootin
gC
hapt
er7
CPP_Plus_PS.book Page 8 Wednesday, July 21, 1999 11:05 AM
PLEASE WAITXXXXX
The toner cartridge ismoving into thereplacement position.
Wait for a fewmoments.
DRUMALMOSTUSED The drum cartridge isalmost ready to bereplaced.
The drum cartridge,waste bottle, and oil-ing roller are on thesame replacementcycle. Prepare toreplace them at thesame time.
REPLACEDRUM UNIT
The drum cartridgerequires replacement.
The drum cartridge,waste bottle, and oil-ing roller are on thesame replacementcycle. Replace allthree units together.☞p. 6-14
REPLACEWASTE BOTTLE
The waste bottle isfull.
REMOVEDXXXXX TONER
One or more of thetoner cartridges ismissing.
Load the toner car-tridge.☞p. 6-1
REMOVEDDRUM UNIT
The drum cartridge ismissing.
Load the drum car-tridge.☞p. 6-15
REMOVEDWASTE BOTTLE
The waste toner bot-tle is missing.
Insert the waste bottle.☞p. 6-18
REMOVEDOILING ROLLER
The oiling roller orfusing unit is missing.
Load the oiling roller.☞p. 6-21
Load the fusingunit.☞p. 6-28
WARNINGCOVER OPEN
The front cover or therear cover of theprinter are not closedcorrectly.
Close the frontcover.☞p. 2-1
Close the rear cover.☞p. 2-3
LCD Message Description Action
7-8
T

Problems During the Data Transfer and Print Cycle
Tro
uble
shoo
ting
Cha
pter
7
CPP_Plus_PS.book Page 9 Wednesday, July 21, 1999 11:05 AM
WARNINGPAPER JAM 1
A paper jam occurrednear the paper in-takesection.
Remove the misfedsheet of paper.Details,☞p. 7-11
WARNINGPAPER JAM 2
A paper jam occurredbetween the paper in-take and the fusingsection.
WARNINGPAPER JAM 3
A paper jam occurredbetween the fusingsection and the paperexit section.
RESET TO SAVE During the printingcycle, one or moreprinter settings werechanged.
If you want the cur-rent printing cycle touse the new setting,stop the printing cycleusing the JOB &MEMORY function.When printing hasstopped, initiate a newprinting cycle.☞pp. 3-1, 3-4, 3-7
If you do not want thecurrent printing cycleto use the new setting,press the Proceed keyto resume the currentprinting cycle.The new setting willbe used in the follow-ing printing cycle.
LCD Message Description Action
7-9

Problems During the Data Transfer and Print Cycle
roub
lesh
ootin
gC
hapt
er7
CPP_Plus_PS.book Page 10 Wednesday, July 21, 1999 11:05 AM
CONTEXT SAVECHANGE
The setting for PCLCONTEXT SAVINGor PS CONTEXTSAVING has beenchanged.
Press the Proceed key.When “READY”appears on the dis-play, the new settingfor CONTEXT SAV-ING will be entered.☞ p. 3-13.
MEMORYOVERFLOW The printer hasreceived more datathan can be processedinto its internal mem-ory.
Press the Proceed key.The printer returns online.Run the print cycleagain.
BUFFER FULL A buffer full erroroccurred.
DATA TOO COMPLEX Data received cannotbe processed becauseit is too complex.
INTERFACE ERRORPARALLEL PORT
A parallel port erroroccurred.
Turn OFF the powerswitch.Then, turn it ONagain.The printer returns OnLine.Run the print cycleagain.
INTERFACE ERRORLOCALTALK PORT
A Localtalk port erroroccurred.
INTERFACEERRORNETWORK
A network interfaceerror occurred.
INSUFFICIENTRAMNEED MORE RAM
Currently installedamount of RAM isinsufficient.
Install optional expan-sion memory.
FATAL ERROR #XX The printer has mal-functioned and is una-ble to run a printcycle.
Turn OFF the powerswitch and turn it ONagain.
Contact your dealerand provide the mal-function code (#XX)shown on the screen.
LCD Message Description Action
7-10
T

Problems During the Data Transfer and Print Cycle
Tro
uble
shoo
ting
Cha
pter
7
CPP_Plus_PS.book Page 11 Wednesday, July 21, 1999 11:05 AM
Clearing a Paper Misfeed
When a paper misfeed occurs in the printer, remove the paperaccording to the following procedure.
1. Pull the paper from thepaperexit port out toward you.
2. Swing open therear cover.
3. Pull down the paper from thepaper-exit port.
ATTENTION
• The fusing unit inside therear cover can become very hot duringoperation. Do not touch the area to avoid injury.
7-11

Problems During the Data Transfer and Print Cycle
roub
lesh
ootin
gC
hapt
er7
CPP_Plus_PS.book Page 12 Wednesday, July 21, 1999 11:05 AM
4. Push and hold thefusing unitlock release lever buttonandslide out thefusing unit.
5. While turning themisfeedclearing dial of thefusingunit counterclockwise, pullout the paper from thefusingunit .
ATTENTION
• Thefusing unit is hot. Becareful not to touch the areasurrounding the WARNING!HIGH TEMPERATURE label.
Button of the fusing unitlock release lever
WARNING! HIGH TEMPERATURElabel
Misfeedclearing dial
7-12
T

Problems During the Data Transfer and Print Cycle
Tro
uble
shoo
ting
Cha
pter
7
CPP_Plus_PS.book Page 13 Wednesday, July 21, 1999 11:05 AM
6. Pull out the paper from thefusing unit.
7. Lift the misfeed clearingguideof the fusing unit andpull out the paper.
8. Hold thelock release leverbutton and push in thefusingunit until it locks back intoposition.
9. Make sure that the button ofthe lock release leverispushed up as shown.
Misfeedclearing guide
OK (LOCKED)
NG (UNLOCKED)
7-13

Problems During the Data Transfer and Print Cycle
roub
lesh
ootin
gC
hapt
er7
CPP_Plus_PS.book Page 14 Wednesday, July 21, 1999 11:05 AM
10. Close therear cover, lockingit into place.
11. Make sure that the button ofthe lock release leverispushed up as shown.
12. Grasp and pull down thefrontcover lock release leverandswing open thefront cover.
Note• Whenever the printer is open, drape
the front cover with a cloth to pro-tect thedrum cartridge from light.
OK (LOCKED) NG (UNLOCKED)
Front coverlock releaselever
Front cover
7-14
T

Problems During the Data Transfer and Print Cycle
Tro
uble
shoo
ting
Cha
pter
7
CPP_Plus_PS.book Page 15 Wednesday, July 21, 1999 11:05 AM
13. Lift themisfeed clearinglever.
14. Pull out the paper from therear rollers .
Note
15. Push down on themisfeedclearing lever.
• Do not touch the surface of theimage transfer roller. It may leadto reduced print quality.
Image transferroller
7-15

Problems During the Data Transfer and Print Cycle
Tro
uble
shoo
ting
Cha
pter
7
CPP_Plus_PS.book Page 16 Wednesday, July 21, 1999 11:05 AM
7-16
16. Lift themisfeed clearingguide.
17. Pull out the paper from therollers toward the top.
18. Close themisfeed clearingguide.
Misfeed clearingguide

Problems During the Data Transfer and Print Cycle
Tro
uble
shoo
ting
Cha
pter
7
CPP_Plus_PS.book Page 17 Wednesday, July 21, 1999 11:05 AM
19. After clearing the misfeed,secure thedrum unit intoplace by applying pressure atits top where the “Press ”label is affixed. Thedrumunit will lock into place whenit has been correctly insertedinto the printer.
Note
20. Gently close thefront cover.Do not slam thefront coverto avoid causing damage tothe printer.
21. Make sure that thefrontcover is completely closed.
You will hear the sound of theprinter operating.
• Before shutting the printer’s exterior cover, make sure that thedrumunit is securely installed by applying pressure at its top where the“Press ” label is affixed.
Drum unit
Frontcover
OK (LOCKED) NG (UNLOCKED)
Front cover lock release lever
7-17

Problems During the Data Transfer and Print Cycle
roub
lesh
ootin
gC
hapt
er7
.
CPP_Plus_PS.book Page 18 Wednesday, July 21, 1999 11:05 AM
22. Pull out the paper misfed inTray 1.
23. Slide out the second cassette
24. Pull out the paper from thepaper path toward you.
25. Replace the second cassette.
7-18
T

Problems During the Data Transfer and Print Cycle
Tro
uble
shoo
ting
Cha
pter
7
CPP_Plus_PS.book Page 19 Wednesday, July 21, 1999 11:05 AM
26. Slide out the third cassette(option).
27. Pull out the paper from thepaper path toward you.
28. Replace the third cassette.
7-19

Improving Print Quality
roub
lesh
ootin
gC
hapt
er7
CPP_Plus_PS.book Page 20 Wednesday, July 21, 1999 11:05 AM
Improving Print Quality
Symptom Cause Action
Image is toolight
The print density set-ting on the host com-puter is not setproperly.
Adjust the print density set-ting on the host computer tothe desired level.
The paper loaded inthe tray is damp.
Replace the old paper withfresh, dry paper.☞p. 2-21
The toner cartridge isrunning out of toner.
Remove the toner cartridgeand shake it to better dis-tribute the toner.☞p. 6-1
Replace the old toner car-tridge with a new one.☞p. 6-1
The toner cartridgemay be defective.
Remove and check the car-tridge for damage.Install a new cartridge ifnecessary.☞p. 6-1
The image transferroller unit requiresreplacement.
Change the image transferroller unit.☞p. 6-25
7-20
T

Improving Print Quality
Tro
uble
shoo
ting
Cha
pter
7
CPP_Plus_PS.book Page 21 Wednesday, July 21, 1999 11:05 AM
Image is toodark
The print density set-ting on the host com-puter is not setproperly.
Adjust the print density set-ting on the host computer tothe desired level.
The toner cartridgemay be defective.
Change the cartridges and/or the transfer belt unit.• Toner Cartridge☞p. 6-1• Drum Cartridge☞p. 6-15• Image Transfer Belt Unit
☞p. 6-32
The drum cartridgemay be defective.
The image transferbelt unit may bedefective.
The image transferroller unit requiresreplacement.
Change the image transferroller unit.☞p. 6-25
The tonersmudges
The toner cartridgemay be defective.
Change the cartridges and/or the transfer belt unit.• Toner Cartridge☞p. 6-1• Drum Cartridge☞p. 6-15• Image Transfer Belt Unit
☞p. 6-32
The drum cartridgemay be defective.
The image transferbelt unit may bedefective.
The image transferroller unit requiresreplacement.
Change the image transferroller unit.☞p. 6-25
The oiling rollerrequires replacement.
Change the oiling roller.☞p. 6-21
Symptom Cause Action
7-21

Improving Print Quality
roub
lesh
ootin
gC
hapt
er7
CPP_Plus_PS.book Page 22 Wednesday, July 21, 1999 11:05 AM
Partial voidimage
The paper being useddoes not meet sizespecifications.
Paper specifications.☞p. 2-17
The paper loaded inthe tray is damp.
Replace the old paper withfresh dry paper.☞p. 2-21
The toner cartridgemay be defective.
Change the cartridges and/or the transfer belt unit.• Toner Cartridge☞p. 6-1• Drum Cartridge☞p. 6-15• Image Transfer Belt Unit
☞p. 6-32
The drum cartridgemay be defective.
The image transferbelt unit may bedefective.
The image transferroller unit requiresreplacement.
Change the image transferroller unit.☞p. 6-25
Inconsistentimage density
Toner is not distrib-uted evenly inside thecartridge.
Remove the toner cartridgeand shake it several times.☞p. 6-1
The drum cartridgemay be defective.
Change the drum cartridge.☞p. 6-15
The image transferroller unit requiresreplacement.
Change the image transferroller unit.☞p. 6-25
Symptom Cause Action
7-22
T

Improving Print Quality
Tro
uble
shoo
ting
Cha
pter
7
CPP_Plus_PS.book Page 23 Wednesday, July 21, 1999 11:05 AM
White lines The toner cartridgemay be defective.
Change the cartridges and/or the transfer belt unit.• Toner Cartridge☞p. 6-1• Drum Cartridge☞p. 6-15• Image Transfer Belt Unit
☞p. 6-32
The drum cartridgemay be defective.
The image transferbelt unit may bedefective.
The image transferroller unit requiresreplacement.
Change the image transferroller unit.☞p. 6-25
Black (or color)stripes
The printer’s internalpaper path is dirty.
Run several prints to flushout the debris.
The toner cartridgemay be defective.
Change the cartridges and/or the transfer belt unit.• Toner Cartridge☞p. 6-1• Drum Cartridge☞p. 6-15• Image Transfer Belt Unit
☞p. 6-32
The drum cartridgemay be defective.
The image transferbelt unit may bedefective.
The image transferroller unit requiresreplacement.
Change the image transferroller unit.☞p. 6-25
The oiling rollerrequires replacement.
Change the oiling roller.☞p. 6-21
Soiled back side The printer’s internalpaper path is dirty.
Run several prints to flushout the debris.
The oiling rollerrequires replacement.
Change the oiling roller.☞p. 6-21
Symptom Cause Action
7-23

Improving Print Quality
roub
lesh
ootin
gC
hapt
er7
CPP_Plus_PS.book Page 24 Wednesday, July 21, 1999 11:05 AM
Blurred back-ground
The toner cartridgemay be defective.
Change the cartridges.• Toner Cartridge☞p. 6-1• Drum Cartridge☞p. 6-15The drum cartridge
may be defective.
The Image iscoarse.
Too much data. Theprinter cannot fullyprocess the imagewith the present mem-ory capacity.
Install the optional expan-sion memory.
Black pages The toner cartridgemay be defective.
Change the cartridges.• Toner Cartridge☞p. 6-1• Drum Cartridge☞p. 6-15The drum cartridge
may be defective.
Blank pages The drum cartridgemay be defective.
Change the cartridges and/or the transfer belt unit.• Drum Cartridge☞p. 6-15• Image Transfer Roller
Unit ☞p. 6-25• Image Transfer Belt Unit
☞p. 6-32
The image transferroller unit may bedefective.
The image transferbelt unit may bedefective.
Paper wrinklesduring printing.
Possible causesinclude:• Paper is not the
proper size.• Paper is not loaded
properly in the tray.• The fusing unit
requires replace-ment.
Check these conditionsclosely and take necessaryaction.• Paper size☞p. 2-17• Loading Paper☞p. 2-21• Changing the Fusing Unit
☞p. 6-28
Symptom Cause Action
7-24
T

Improving Print Quality
Tro
uble
shoo
ting
Cha
pter
7
CPP_Plus_PS.book Page 25 Wednesday, July 21, 1999 11:05 AM
The print imageis not fixed andeasily smears.
The paper loaded inthe tray is damp.
Replace the old paper withfresh dry paper.☞p. 2-21
The paper being usedis not compatible withthe printer.
Compatible types ofpaper.☞p. 2-17
The fusing unitrequires replacement.
Change the fusing unit.☞p. 6-28
Incorrect imageregistration(lines are bro-ken or charactersare out of posi-tion).
The print parametersand paper settings ofthe application soft-ware are differentfrom the settings onthe control panel.
Make sure that the settingsfor the application softwarecorrespond with the controlpanel settings, especiallythe media options.
The print resultsdo not representthe control panelsettings.
The printer driver set-tings are differentfrom the control panelsettings.
Adjust the print settingsthrough the printer driver.
Make sure that the printerdriver and control panel set-tings correspond.☞Chapter 3
Symptom Cause Action
7-25

Improving Print Quality
roub
lesh
ootin
gC
hapt
er7
CPP_Plus_PS.book Page 26 Wednesday, July 21, 1999 11:05 AM
The printer takestoo long to out-put prints.
The printer was inPower Save modewhen the print com-mand was issued.
Turn off the Power Savesetting if it is inconvenient.Press the On Line key totake the printer Off Line.Using the Config menu,change the Power Save set-ting to “OFF”. Details,☞pp. 3-2, 3-4, 3-11
The printer settingwas for color transpar-ency (transparencysheet) or thick paperprinting.
Wait a few moments.
Change the TRAY XMEDIA setting or PRINTMODE setting if they donot correspond.Print menu☞pp. 3-2, 3-4, 3-8Image menu.☞pp. 3-2, 3-4,3-12
The amount of mem-ory installed is notsufficient to processthe print data.
Install the optional expan-sion memory, which willallow the print cycle to runfaster.
Symptom Cause Action
7-26
T

CPP_Plus_PS.book Page 27 Wednesday, July 21, 1999 11:05 AM

Chapter 8Specifications
Spe
cific
atio
nsC
hapt
er8
CPP_Plus_PS.book Page 0 Wednesday, July 21, 1999 11:05 AM

Specifications of Printer
Spe
cific
atio
nsC
hapt
er8
CPP_Plus_PS.book Page 1 Wednesday, July 21, 1999 11:05 AM
Specifications of Printer
Type: Desktop full color laser beam printer
Printing system: Electrostatic dry powdered imagingsystem
Exposure system: Laser diode and polygon mirror scanning
Print density: 600 dpi (dot/ inch)
Paper feeding system: 2-way system(TRAY 1: multipurpose tray,TRAY 2: 250-sheet second cassette)
Paper size:
Standard size:
A4, A5, JIS B5, Letter 8-1/2"×11", Legal 8-1/2"× 14",Executive 7-1/4"× 10-1/2"Invoice 8-1/2"× 5-1/2"*All paper sizes are lengthwise only.
* 1 Does not support legal size thick paper.* 2 Optional 250-sheet third cassette unit
Paperfeedingport
A4JISB5
A5 Legal*1 LetterExecu-tive
Invoice
Tray 1 ❍ ❍ ❍ ❍ ❍ ❍ ❍
Tray 2 ❍ None None ❍ ❍ None None
Tray 3 *2 ❍ None None ❍ ❍ None None
8-1

Specifications of Printer
Spe
cific
atio
nsC
hapt
er8
-
CPP_Plus_PS.book Page 2 Wednesday, July 21, 1999 11:05 AM
Non-standard size (Tray 1 only):
• Monochrome print: Width 92mm to 216mm (3-1/2" to 81/2") Length 148mm to 356mm (5-3/4"to 14")
• Full color print: Width 92mm to 216mm (3-1/2" to 8-1/2")Length 148mm to 297mm (5-3/4" to11-3/4")
Paper types:
Plain paper 60 to 90 g/m2 (16 to 24 lbs.),Recycled paper 60 to 90 g/m2 (16 to 24" lbs.),Thick paper 90 to 157 g/m2 (24-1/4 to 41-3/4 lbs.),Transparencies sheet, Labels, Letterhead, Envelopes,J-Post (postcard 100× 148 mm, 4"× 5-3/4")
*3 Does not support legal size thick paper.*4 Optional 250-sheet third cassette unit
Paper capacity:
*5 Does not support legal size thick paper.
*6 Optional 250-sheet third cassette unit
Paperfeedingport
Plain-paper
Special paper
Recycledpaper
Transpar-ency sheet Labels
Letter-head Envelopes
J-Post(Post-card)
Thickpaper*3
Tray 1 ❍ ❍ ❍ ❍ ❍ ❍ ❍ ❍
Tray 2 ❍ ❍ ❍ None None None None None
Tray 3*4 ❍ ❍ ❍ None None None None None
Paperfeedingport
Plain-paper
Special paper
Recycledpaper
Transpar-ency sheet
LabelsLetter-head
EnvelopesJ-Post(Post-card)
Thickpaper*5
Tray 1 150 150 50 50 50 20 50 50
Tray 2 250 250 50 None None None None None
Tray 3*6 250 250 50 None None None None None
8-2

Specifications of Printer
Spe
cific
atio
nsC
hapt
er8
s
CPP_Plus_PS.book Page 3 Wednesday, July 21, 1999 11:05 AM
Paper exit system: Face down exit system (Plain Paper 250print maximum)
System speed: 77 mm/ seconds
First printing time:
Multi printing time:
Unit: sheets/minute
Warm-up time: Within 90 seconds (when power issupplied at 23°C / 73.4° F)
Developing system: Fine Micro Toning system
PC drum: OPC (Organic Photoconductor)
PC charging system: Rotation brush charging system
Image transfer system: Belt image transfer system, and rollerimage transfer system
PC drum cleaning Cleaning blade systemsystem:
paper sizeprint type
A4/ Letter Legal
Monochrome (plain paper) 32 seconds or less 38 seconds or les
Monochrome (thick paper) 58 seconds or less None
Full color (plain paper) 42 seconds or less None
Full color (transparency sheet) 72 seconds or less None
paper sizeprint type
A4/ Letter Legal
Monochrome (plain paper) 12.0 s/m or more 6.0 s/m or more
Monochrome (thick paper) 1.3 s/m or more None
Full color (plain paper) 3.0 s/m or more None
Full color (transparency sheet) 0.97 s/m or more None
8-3

Specifications of Printer
Spe
cific
atio
nsC
hapt
er8
CPP_Plus_PS.book Page 4 Wednesday, July 21, 1999 11:05 AM
Paper separatingSystem:
Curvature separating system and chargeneutralizing pin
Fusing system: Heat belt fusing system
Acoustic noise: 39 dB (A) or less (idle state)/55 dB (A) or less (during operation)
Power supply: AC 220 - 240 V 50/60Hz
Power consumption: During operation 800W or less/ duringidle state (average), 45W or less (whenthe heater lamp is OFF)
Emulations: PCL5C EmulationPostScript 3
CPU: Intel i960JF, 33MHz
Memory: • ROM 4MB• RAM 20MB. Expansion up to 68MB is
possible with options.
Interface: • Parallel (IEEE 1284 Type B connector)• LocalTalk (RS-422)• Ethernet (IEEE 802.3) TCP/IP, SPX/
IPX, EtherTalk, NetBIOS. For use onlywith a network card.
Font: • Agfa Intelifont : 35 fonts for PCL5C• TrueType Font : 10 fonts for PCL5C• Bitmap Font : 1 font for PCL5C• PostScript 3 Font: 136 fonts for
PostScript
Host Computer OS: Windows 95, Windows 98, Windows 3.1,Windows NT Workstation 4.0 (forPCL5C Emulation)Windows 95, Windows 98, Windows 3.1,Windows NT Workstation 4.0, Mac OS7.1 or later (for PostScript)
Features: Power saving mode for Energy Starapplication
8-4

Specifications of Printer
Spe
cific
atio
nsC
hapt
er8
CPP_Plus_PS.book Page 5 Wednesday, July 21, 1999 11:05 AM
Supply replacement:• Drum cartridge :
Monochrome prints : after 20,000 sheets(when the black-to-white ratio is 5% on multi prints)Full color prints : after 5,000 sheets(when the color-to-white ratio is 20% on multi prints)
• Black toner cartridge : after 4,500 sheets(when the black-to-white ratio is 5% on multi prints)
• Color toner cartridge (Yellow/ Magenta/ Cyan) : after 3,500sheets (when the color-to-white ratio is 20% on multi prints)
• Waste bottle :Monochrome prints to 20,000 sheets(when the black-to-white ratio is 5% on multi prints)Full color prints to 5,000 sheets(when the color-to-white ratio is 20% on multi prints)
• Oiling roller :Monochrome prints to 20,000 sheets(when the black-to-white ratio is 5% on multi prints)Full color prints to 5,000 sheets(when the color-to-white ratio is 20% on multi prints)
• Image transfer belt unit : after 150,000 images• Image transfer roller unit : after 100,000 prints• Fusing unit : after 100,000 prints
Dimensions: Width 505 mm (20"), Depth 530 mm (20-3/4"), Height 403 mm (15-3/4")
530mm (20-3/4") 505mm (20")
403m
m(1
5-3/
4")
8-5

Specifications of Printer
Spe
cific
atio
nsC
hapt
er8
CPP_Plus_PS.book Page 6 Wednesday, July 21, 1999 11:05 AM
Weight: Approximately 40 kg (77-1/4 lbs.)including the drum cartridge and tonercartridge
Operating environment:Temperature: 10°C (50°F) to 35°C (86°F) with a
fluctuation of 10°C (18°F) per hour.Humidity: 15% to 85% RH with a fluctuation of 20%
per hour.
*The environmental zone marked by “X”on the left represents a criticalenvironment in which the printer can beleft to stand. However, the manufacturerdoes not ensure optimal paper passageperformance and image production inthis zone. Be sure to operate the printerwithin the operating environmentidentified within the bold line.
Options: • 250-sheet third cassette unit• Network card• Expansion memory
72pin SIMMs, fast page type,no parity,access time: less than 70ns4MB/ 8MB/ 16MB/ 32MB DRAMModules (2 slots available)
Humidity (%)
Temperature (°C)
X
8-6

Specifications of 250-sheet Third Cassette Unit
Spe
cific
atio
nsC
hapt
er8
CPP_Plus_PS.book Page 7 Wednesday, July 21, 1999 11:05 AM
Specifications of 250-sheet Third Cassette Unit
Weight: Approx. 6.2 kg (13-3/4 lbs.) including theCassette
Paper feeding system: 1-way system
Paper types: Plain paper, recycled paper 60-90 g/m2
(16 to 24 lbs.), transparency sheet
Paper size: A4, letter 8-1/2"× 11",legal 8-1/2"× 14"*All paper sizes are lengthwise only
Paper capacity: Plain and recycled paper/250 sheets,transparency sheet/50 sheets
Power supply: Supplied from the printer
Dimensions: Width 505 mm (20"), Depth 479 mm(18-3/4"), Height 78 mm (3")
479mm (18-3/4")
78m
m(3
")505mm (20")
8-7

Glo
ssar
yA
ppen
dix
A
CPP_Plus_PS.book Page 0 Wednesday, July 21, 1999 11:05 AM
Appendix AGlossary

Glossary
Glo
ssar
yA
ppen
dix
A
thh
in
.og
te
the
ts.
hetings
CPP_Plus_PS.book Page 1 Wednesday, July 21, 1999 11:05 AM
Glossary
The following definitions apply specifically to Minolta Color PageProPS Plus Printers.
Bitmap fontsA font in which the character images are defined by bit maps. Wibitmapped fonts, a separate set of definitions is required for eacpoint size. For example, Times 10 point and Times 12 point areconsidered separate fonts. See also Scalable fonts.
Black gloss levelThe gloss levels for the color black between shiny and flat (whenPCL5C mode). Photographs often look best printed with a shinyblack. Text is usually best printed with a flat, non-reflective blackThe black gloss level can be adjusted in the Image Content dial(when in PostScript mode).
CMYCyan, magenta, and yellow. These color toners are used to creathe subtractive system array of printed colors.
ColorSyncThe Macintosh standard color control features used to producehighest color output for photographs.
DefaultA setting automatically used when you or your applicationsoftware do not make a selection. The settings that are in effectwhen you turn on or reset the printer are called power-on defaulSee also Factory default.
DrumThe part of the printer mechanism where the image is formed.
Factory defaultThe settings that are programmed into a printer at the factory. Tprinter uses these settings unless they are replaced by user setselected from the control panel or through application software.
A-1

Glossary
Glo
ssar
yA
ppen
dix
A
andd inas
e
er.ugh
d in
te
e
e
a
CPP_Plus_PS.book Page 2 Wednesday, July 21, 1999 11:05 AM
FontA complete set of characters and symbols in one size, typeface,style. Size refers to the character height and is usually measurepoints (1/72 inch). Typeface refers to the character design, suchCourier, Times, or Helvetica. Style refers to the character’sappearance, such as Italic or Bold. Typical examples of fonts ar12-point Courier Bold and 10-point Times Italic.
Fusing unitThe internal part of a page printer that bonds the toner to the papIt consists of heat and pressure rollers that the paper passes throafter toner has been applied.
GrayscaleGrayscale tones, or halftones, are used when color data is printemonochrome.
HalftoningAn image made up of patterns of black and white dots that simulathe gray shades of the grayscale image from which it wasconverted.
Image Color MatchingThe Windows standard color control features used to produce thhighest quality color output for photographs.
Image Transfer unitThe part inside of a page printer that transfers the image from thphotoconductive drum to the paper.
InterfaceThe means by which information is transferred from one part ofsystem to another. Refers to the format and procedure fortransmitting data as well as the hardware used to enable thetransmission.
Interface connectorThe part used to connect a kind of cable for data transfer fromanother system.
A-2

Glossary
Glo
ssar
yA
ppen
dix
A
to
es
r.r
e
to
at
n a
CPP_Plus_PS.book Page 3 Wednesday, July 21, 1999 11:05 AM
Lightness (Brightness)The lightness or darkness of an image. Decreasing brightnessdarkens the overall image. Increasing brightness lightens theoverall image.
Local printerA printer that is directly connected to your computer, as opposeda remote or network printer.
MediaMaterials upon which data is printed, such as envelopes, plainpaper, thick paper, and transparency film.
MemoryThe capacity of your computer to store information, or the devicin which information is stored, usually measured in bytes. Whileyou are working on a file, it is stored in random-access memory(RAM) chips, but is lost when you reset or turn off your computeWhen you save a file, it is stored on floppy or hard disks or othestorage devices. Basic information about the computer ispermanently stored in read-only memory (ROM), which cannot bchanged.
Network cardA part that is installed in the computer in order for the computerbe connected to a network environment.
OrientationThe direction of print on a page. Printing such that the shorteredges of the paper are at the top and bottom is called portraitorientation. Printing such that the longer edges of the paper arethe top and bottom is called landscape orientation.
Page description languageA set of codes that describe the placement of text and graphics opage. PCL and PostScript are examples of page descriptionlanguages.
A-3

Glossary
Glo
ssar
yA
ppen
dix
A
er
de
5C.
rem
e
CPP_Plus_PS.book Page 4 Wednesday, July 21, 1999 11:05 AM
Parallel cableA data cable which transfers multiple bits of informationsimultaneously along each of its wires from the computer to theprinter.
Parallel interfaceThis term is used to describe the connection between a computand a peripheral device such as a printer. Through this type ofconnection, the synchronized transfer of multi-bit data is enablevia multiple wires over a limited distance. The Centronics interfacis a typical example of a parallel interface.
PCL5C printer softwareThe program that enables a computer to send a print job in PCL
PortA connection through which the computer sends information toother devices. Parallel ports send data eight bits at a time and ausually used for printers; Windows and MS-DOS designates the“LPT1:” through “LPT9:”. Windows Printing System does notallow printing through serial ports, which send data one bit at atime and are often used for modems.
PostScript printer softwareThe program that enables a computer to send a print job inPostScript.
Power SaveThis is a setting which is used to conserve energy by enabling thprinter to operate in a “power save mode” during a specifiedperiod.
Printable areaThe area of the page in which the printer is able to print. Pageprinters have a nonprint margin typically about 0.2 inch (5 mm)wide on each edge of the paper. The printable area is the spacewithin these margins. See also Margin.
A-4

Glossary
Glo
ssar
yA
ppen
dix
A
at
t.
se
hen
CPP_Plus_PS.book Page 5 Wednesday, July 21, 1999 11:05 AM
Printer softwareA set of instructions in application software that translatesformatting choices into printer commands. When installing theapplication, the user identifies the type of printer being used so ththe application knows which printer software to use.
Print jobA document that a application has processed and sent eitherdirectly to the printer or to the print queue.
RAMRandom Access Memory. The portion of the printer’s memoryused as a buffer and for storing user-defined characters. All datastored in RAM is lost when the printer is turned off.
ResetClears the print buffer and places the printer on-line. Unlikeinitialization, reset leaves the currently selected settings in effecReset does not restore the power-on defaults. See alsoInitialization.
ResolutionRefers to printing clarity. Resolution depends on the number ofdots per inch. High resolution (more dots) is finer and more precithan low resolution, which is coarser with rougher edges.
ROMRead Only Memory. A portion of memory that can only be readand cannot be used for data storage. ROM retains its contents wyou turn off the printer.
SaturationThe level of color vividness.
Scalable fontsA font capable of being printed in any point size.
A-5

Glossary
Glo
ssar
yA
ppen
dix
A
chle
of
ter
ed
n
les
ize
CPP_Plus_PS.book Page 6 Wednesday, July 21, 1999 11:05 AM
Serial InterfaceA connection between the computer and a peripheral device suas a printer, by which data is transferred sequentially over a singwire. Currently, this is a faster alternative to the parallel interfacewhich the USB interface is an example.
Soft fontsThe non-resident fonts that can be downloaded from the computo the printer memory.
SpoolingSending a document to the print queue rather than directly to thprinter. Windows 95/98/NT 4.0 stores the print queue on the hardisk and then sends the print jobs to the printer in the orderreceived. Spooling frees the application you are using for othertasks.
Symbol setThe set of characters used in a font. Most symbol sets containstandard letters, numbers, and punctuation. Symbol sets differ ithe accented characters, line drawing characters and specialsymbols that they contain. ASCII, Roman-8 and PC-8 are exampof symbol sets.
TrueType fontsScalable outline fonts that use a single outline for both screendisplay and printing. TrueType fonts can be scaled to any point sand print exactly as they appear on the screen with higherresolution.
A-6

ME
MO
A-7
Glossary Appendix A
CP
P_
Plus_
PS
.book
Pa
ge7
Wedn
esda
y,July
21,19
991
1:05A
M

Qui
ckR
efer
ence
App
endi
xB
CPP_Plus_PS.book Page 0 Wednesday, July 21, 1999 11:05 AM
Appendix BQuick Reference

Printer Menus
Qui
ckR
efer
ence
App
endi
xB
CPP_Plus_PS.book Page 1 Wednesday, July 21, 1999 11:05 AM
Printer Menus
➜
➜
RESETMENU
JOB &MEMORY
MENURESET
TESTPRINTMENU
PRINT CON-FIG
PCL FONTLIST
PS FONTLIST
PCL DEMOPAGE
PS DEMOPAGE
PRINTMENU
COPIES
TRAY1PAPER
MANUALFEED
TRAYSWITCHING
PAPERSOURCE
CONFIGMENU
PERSONAL-ITY
AUTOCONTINUE
I/ O TIME-OUT
POWERSAVE
DISPLAYLANGUAGE
IMAGEMENU
PRINTMODE
PAPER SIZE
TRAY1MEDIA
TRAY2MEDIA
TRAY3MEDIA *1
ORIENTA-TION
FORMLENGTH
➜
➜
B-1

Printer Menus
CPP_Plus_PS.book Page 2 Wednesday, July 21, 1999 11:05 AM
Qui
ckR
efer
ence
App
endi
xB
Note∗1 The range of items to choose from when the printer is equipped with a
250-sheet third cassette unit.
➜
➜
MEMORYMENU
PCL CON-TEXT SAVE
PS CON-TEXT SAVE
PCL MENU
FONTSOURCE
FONTNUMBER
FONTPITCH
FONT POINTSIZE
SYMBOLSET
PS MENU
PRINT PSERROR
MAINTE-NANCEMENU
TOTALPRINT OUTS
REPLACETONER ➜
➜
B-2

List of MENU Utilities
Qui
ckR
efer
ence
App
endi
xB
CPP_Plus_PS.book Page 3 Wednesday, July 21, 1999 11:05 AM
List of MENU Utilities
MENU ITEM SETTING
1. RESETMENU
1. JOB & MEMORY ENTER to reset.
2. MENU RESET ENTER to reset.
2. TESTPRINTMENU
1. PRINT CONFIG ENTER to print.
2. PCL FONT LIST ENTER to print.
3. PS FONT LIST ENTER to print.
4. PCL DEMO PAGE ENTER to print.
5. PS DEMO PAGE ENTER to print.
3. PRINTMENU
1. COPIES 1 to 999
2. TRAY 1 PAPER A4/ A5/ LETTER/ INVOICE/ JISB5/ LEGAL/ EXECUTIVE/COM10/ C5/ DL/ MONARCH/J-POST
3. MANUAL FEED OFF / ON
4. TRAY SWITCHING ON / OFF
5. PAPER SOURCE TRAY1 / TRAY2 / *1 TRAY3
6. PAPER SIZE A4/ A5/ LETTER/ INVOICE/JIS B5/ LEGAL/ EXECUTIVE/COM10/ C5/ DL/ MONARCH/J-POST
7. TRAY1 MEDIA PLAIN PAPER /TRANSPARENCY/ENVELOPE/ THICK PAPER
8. TRAY2 MEDIA PLAIN PAPER /TRANSPARENCY
9. TRAY3 MEDIA *1 PLAIN PAPER /TRANSPARENCY
10. ORIENTATION PORTRAIT/ LANDSCAPE
11. FORM LENGTH 5 to 128 LINE (64 LINES)
B-3

List of MENU Utilities
Qui
ckR
efer
ence
App
endi
xB
CPP_Plus_PS.book Page 4 Wednesday, July 21, 1999 11:05 AM
4. CONFIGMENU
1. PERSONALITY AUTOMATIC / PCL/POSTSCRIPT
2. AUTO CONTINUE ON / OFF
3. I/O TIMEOUT OFF/ 5 SECONDS/15 SECONDS/ 30 SECONDS/1 MINUTE/ 3 MINUTES
4. POWER SAVE 15 MINUTES/ 30 MINUTES/60 MINUTES/ OFF
5. DISPLAYLANGUAGE
ENGLISH/ DEUTSCH/FRANCAIS/ ITALIANO/NEDERLANDS/ ESPAÑOL/DANSK/ CEŠTINA
5. IMAGEMENU
1. PRINT MODE FULL COLOR / MONOCHROME
6. MEMORYMENU
1. PCL CONTEXTSAVE
OFF/ ON
2. PS CONTEXTSAVE
OFF/ ON
7. PCL MENU 1. FONT SOURCE INTERNAL / SOFT FONT
2. FONT NUMBER INTERNAL: 0 to 52 (SOFTFONT: 0 to max. 999)
3. FONT PITCH 0.44 to 99.99 (10.00 )
4. FONT POINTSIZE
4.00 to 999.75 (12.00 )
5. SYMBOL SET ROMAN-8, ISO L1, ISO L2, ISOL5, PC-8, PC-8 D/N,PC-850, PC-852, PC-8 TK, WINL1, WIN L2, WIN L5, DESKTOP,PS TEXT, VN INTL, VN US, MSPUBL, MATH-8, PS-MATH,VN-MATH, PI FONT, LEGAL,ISO-4, ISO-6, ISO-11, ISO-15,ISO-17, ISO-21, ISO-60, ISO-69,and WIN 3.0☞p.B-6
MENU ITEM SETTING
B-4

List of MENU Utilities
Qui
ckR
efer
ence
App
endi
xB
e
d
CPP_Plus_PS.book Page 5 Wednesday, July 21, 1999 11:05 AM
The items in bold represent settings of the printer that are set at thtime of purchase.
*1 : The range of items to choose from when the printer is equippewith a 250-sheet third cassette unit.
8. PS MENU 1. PRINT PS ERROR OFF/ ON
9. MAINTE-NANCEMENU
1. TOTALPRINTOUTS
2. REPLACE TONER BLACK / CYAN/ MAGENTA/YELLOW
MENU ITEM SETTING
B-5

List of MENU Utilities
Qui
ckR
efer
ence
App
endi
xB
CPP_Plus_PS.book Page 6 Wednesday, July 21, 1999 11:05 AM
Symbol Sets
No. Display Name Symbol Set Name Page No.
5 ROMAN-8 Roman-8 B-76 ISO L1 ISO 8859/1 Latin 1 B-87 ISO L2 ISO 8859/2 Latin 2 B-98 ISO L5 ISO 8859/9 Latin 5 B-10
9 PC-8 PC-8: Code Page 437 B-1110 PC-8 D/N PC-8 Danish/Norwegian B-1211 PC-850 PC-850 Multilingual B-1312 PC-852 PC-852 Latin 2 B-1413 PC8-TK PC-Turkish B-15
14 WIN L1 Windows 3.1 Latin 1 B-1615 WIN L2 Windows 3.1 Latin 2 B-1716 WIN L5 Windows 3.1 Latin 5 B-1817 DESKTOP DESKTOP B-19
18 PS TEXT PS Text B-2019 VN INTL Ventura International B-2120 VN US Ventura US B-2221 MS PUBL Microsoft Publishing B-2322 MATH-8 Math-8 B-24
23 PS MATH PS Math B-2524 VN MATH Ventura Math B-2625 PI FONT Pi Font B-2726 LEGAL Legal B-28
27 ISO-4 ISO 4: United Kingdom B-2928 ISO-6 ISO 6: ASCII B-3029 ISO-11 ISO 11: Swedish B-3130 ISO-15 ISO 15: Italian B-3231 ISO-17 ISO 17: Spanish B-33
32 ISO-21 ISO 21: German B-3433 ISO-60 ISO 60: Norwegian V1 B-3534 ISO-69 ISO 69: French B-3635 WIN 3.0 Windows 3.0 Latin 1 B-37
B-6

List of MENU Utilities
Qui
ckR
efer
ence
App
endi
xB
CPP_Plus_PS.book Page 7 Wednesday, July 21, 1999 11:05 AM
1. Roman-8<ROMAN-8>
B-7

List of MENU Utilities
Qui
ckR
efer
ence
App
endi
xB
CPP_Plus_PS.book Page 8 Wednesday, July 21, 1999 11:05 AM
2. ISO 8859/ 1 Latin 1<ISO L1>
B-8

List of MENU Utilities
Qui
ckR
efer
ence
App
endi
xB
CPP_Plus_PS.book Page 9 Wednesday, July 21, 1999 11:05 AM
3. ISO 8859/ 2 Latin 2 <ISO L2>
B-9

List of MENU Utilities
Qui
ckR
efer
ence
App
endi
xB
CPP_Plus_PS.book Page 10 Wednesday, July 21, 1999 11:05 AM
4. ISO 8859/ 9 Latin 5<ISO L5>
B-10

List of MENU Utilities
Qui
ckR
efer
ence
App
endi
xB
CPP_Plus_PS.book Page 11 Wednesday, July 21, 1999 11:05 AM
5. PC-8: Code Page 437<PC-8>
B-11

List of MENU Utilities
Qui
ckR
efer
ence
App
endi
xB
CPP_Plus_PS.book Page 12 Wednesday, July 21, 1999 11:05 AM
6. PC-8 Danish/Norwegian<PC-8 D/N>
B-12

List of MENU Utilities
Qui
ckR
efer
ence
App
endi
xB
CPP_Plus_PS.book Page 13 Wednesday, July 21, 1999 11:05 AM
7. PC-850 Multilingual <PC-850>
B-13

List of MENU Utilities
Qui
ckR
efer
ence
App
endi
xB
CPP_Plus_PS.book Page 14 Wednesday, July 21, 1999 11:05 AM
8. PC-852 Latin 2 <PC-852>
B-14

List of MENU Utilities
Qui
ckR
efer
ence
App
endi
xB
CPP_Plus_PS.book Page 15 Wednesday, July 21, 1999 11:05 AM
9. PC-Turkish <PC8-TK>
B-15

List of MENU Utilities
Qui
ckR
efer
ence
App
endi
xB
CPP_Plus_PS.book Page 16 Wednesday, July 21, 1999 11:05 AM
10. Windows 3.1 Latin 1 <WIN L1>
B-16

List of MENU Utilities
Qui
ckR
efer
ence
App
endi
xB
CPP_Plus_PS.book Page 17 Wednesday, July 21, 1999 11:05 AM
11. Windows 3.1 Latin 2 <WIN L2>
B-17

List of MENU Utilities
Qui
ckR
efer
ence
App
endi
xB
CPP_Plus_PS.book Page 18 Wednesday, July 21, 1999 11:05 AM
12. Windows 3.1 Latin 5 <WIN L5>
B-18

List of MENU Utilities
Qui
ckR
efer
ence
App
endi
xB
CPP_Plus_PS.book Page 19 Wednesday, July 21, 1999 11:05 AM
13. DESKTOP <DESKTOP>
B-19

List of MENU Utilities
Qui
ckR
efer
ence
App
endi
xB
CPP_Plus_PS.book Page 20 Wednesday, July 21, 1999 11:05 AM
14. PS Text<PS TEXT>
B-20

List of MENU Utilities
Qui
ckR
efer
ence
App
endi
xB
CPP_Plus_PS.book Page 21 Wednesday, July 21, 1999 11:05 AM
15. Ventura International <VN INTL>
B-21

List of MENU Utilities
Qui
ckR
efer
ence
App
endi
xB
CPP_Plus_PS.book Page 22 Wednesday, July 21, 1999 11:05 AM
16. Ventura US <VN US>
B-22

List of MENU Utilities
Qui
ckR
efer
ence
App
endi
xB
CPP_Plus_PS.book Page 23 Wednesday, July 21, 1999 11:05 AM
17. Microsoft Publishing <MS PUBL>
B-23

List of MENU Utilities
Qui
ckR
efer
ence
App
endi
xB
CPP_Plus_PS.book Page 24 Wednesday, July 21, 1999 11:05 AM
18. Math-8 <MATH-8>
B-24

List of MENU Utilities
Qui
ckR
efer
ence
App
endi
xB
CPP_Plus_PS.book Page 25 Wednesday, July 21, 1999 11:05 AM
19. PS Math <PS MATH>
B-25

List of MENU Utilities
Qui
ckR
efer
ence
App
endi
xB
CPP_Plus_PS.book Page 26 Wednesday, July 21, 1999 11:05 AM
20. Ventura Math <VN MATH>
B-26

List of MENU Utilities
Qui
ckR
efer
ence
App
endi
xB
CPP_Plus_PS.book Page 27 Wednesday, July 21, 1999 11:05 AM
21. Pi Font <PI FONT>
B-27

List of MENU Utilities
Qui
ckR
efer
ence
App
endi
xB
CPP_Plus_PS.book Page 28 Wednesday, July 21, 1999 11:05 AM
22. Legal <LEGAL>
B-28

List of MENU Utilities
Qui
ckR
efer
ence
App
endi
xB
CPP_Plus_PS.book Page 29 Wednesday, July 21, 1999 11:05 AM
23. ISO 4: United Kingdom <ISO-4>
B-29

List of MENU Utilities
Qui
ckR
efer
ence
App
endi
xB
CPP_Plus_PS.book Page 30 Wednesday, July 21, 1999 11:05 AM
24. ISO 6: ASCII <ISO-6>
B-30

List of MENU Utilities
Qui
ckR
efer
ence
App
endi
xB
CPP_Plus_PS.book Page 31 Wednesday, July 21, 1999 11:05 AM
25. ISO 11: Swedish<ISO-11>
B-31

List of MENU Utilities
Qui
ckR
efer
ence
App
endi
xB
CPP_Plus_PS.book Page 32 Wednesday, July 21, 1999 11:05 AM
26. ISO 15: Italian <ISO-15>
B-32

List of MENU Utilities
Qui
ckR
efer
ence
App
endi
xB
CPP_Plus_PS.book Page 33 Wednesday, July 21, 1999 11:05 AM
27. ISO 17: Spanish<ISO-17>
B-33

List of MENU Utilities
Qui
ckR
efer
ence
App
endi
xB
CPP_Plus_PS.book Page 34 Wednesday, July 21, 1999 11:05 AM
28. ISO 21: German <ISO-21>
B-34

List of MENU Utilities
Qui
ckR
efer
ence
App
endi
xB
CPP_Plus_PS.book Page 35 Wednesday, July 21, 1999 11:05 AM
29. ISO 60: Norwegian V1<ISO-60>
B-35

List of MENU Utilities
Qui
ckR
efer
ence
App
endi
xB
CPP_Plus_PS.book Page 36 Wednesday, July 21, 1999 11:05 AM
30. ISO 69: French <ISO-69>
B-36

List of MENU Utilities
Qui
ckR
efer
ence
App
endi
xB
CPP_Plus_PS.book Page 37 Wednesday, July 21, 1999 11:05 AM
31. Windows 3.0 Latin 1 <WIN 3.0>
B-37

Inde
xA
ppen
dix
C
Appendix CIndex
CPP_Plus_PS.book Page -1 Wednesday, July 21, 1999 11:05 AM

CPP_Plus_PS.book Page 0 Wednesday, July 21, 1999 11:05 AM
Numerics250 sheet third cassette unit (optional) 2-1, 2-2250-sheet third cassette unit 8-7
BBlack toner cartridge 2-6, 6-1
CCapacity 2-18Care of Printer Supplies 1-4Changing cartridges 6-1Changing the drum cartridge 6-15Changing the fusing unit 6-28Changing the image transfer belt unit 6-32Changing the image transfer roller unit 6-25Changing the oiling roller 6-21Changing the toner cartridge (Auto Mode) 6-2Changing the toner cartridge (Manual Mode) 6-10Changing the waste bottle 6-18Cleaning the printer 6-40Color toner cartridges 2-6, 6-1Config menu 3-11Control panel 2-1, 2-2Control panel keys 2-9Cyan (Blue) toner cartridge 2-6, 6-1
DData indicator 2-9Data indicator flashing 2-9Data indicator OFF 2-9

CPP_Plus_PS.book Page 1 Wednesday, July 21, 1999 11:05 AM
Data indicator ON 2-9Data transfer cycle 7-3Diagnosing your printer 7-1Display language 3-12Down key 2-12Drum cartridge 2-6, 6-14Drum protective shutter 6-16
EEnter key 2-11, 2-12Envelopes 2-43
FFront cover 2-1, 2-2Front cover lock release lever 2-1, 2-2Fusing unit 2-8, 6-21
GGrips 2-1, 2-2Guide lock lever 2-39
HHow to Set the Paper Size for Tray 1 2-24Humidity 1-1
II/O timeout 3-12Image menu 3-12Image transfer belt unit 2-6Image transfer roller unit 2-6

rds/
CPP_Plus_PS.book Page 2 Wednesday, July 21, 1999 11:05 AM
Improving print quality 7-20Interface connector 2-3Interface connector (LocalTalk connector) 2-3, 2-4Interface connector (parallel connector) 2-4Item key 2-11, 2-12
LLabels 2-31Laser safety iiLCD Messages 7-6Legal L size thick paper 2-43Letterhead 2-43Level indicator 2-23, 2-28, 2-38List of menu utilities 3-1, B-3Loading Paper 2-21Loading paper 2-21Loading Special Paper (Letterhead/ Envelopes/ PostcaThick Paper) 2-43Loading Transparencies and Labels 2-31LocalTalk connector 2-3
MMacintosh 4-58Magenta (Red) toner cartridge 2-6, 6-1Maintenance menu 3-17Media type for Tray 1 2-34Media type for Tray 2/Tray 3 2-41Memory menu 3-13Menu key 2-11, 2-12Menu utilities 3-1, B-3Message display 2-9, 2-10

CPP_Plus_PS.book Page 3 Wednesday, July 21, 1999 11:05 AM
Message indicator 2-9, 2-10Message indicator flashing 2-10Message indicator OFF 2-10Messages 7-6Misfeed 7-11Moving the Printer 1-5Moving the printer 1-5
NNetwork card 2-4Network card panel 2-3, 2-4
OOiling roller 2-4, 2-8, 6-14On Line key 2-9, 2-10On-line indicator 2-9, 2-10On-line indicator flashing 2-10On-line indicator OFF 2-10On-line indicator ON 2-10Operating environment 1-1Operation and warning labels 2-13Output tray 2-1Ozone release vi
PPaper 2-17Paper misfeed 7-11Paper Size 2-17Paper size for Tray 1 2-24Paper size indicator 2-29Paper Supplies 2-19

CPP_Plus_PS.book Page 4 Wednesday, July 21, 1999 11:05 AM
Paper supplies 2-19Paper Type 2-17parallel connector 2-3Parts and supplies 2-1PCL menu 3-13Plain paper 2-21Postcards 2-43Power cord 2-4Power cord socket 2-3, 2-4Power save mode 2-16, 3-12Power switch 2-1Precautions for use 1-1Print cycle 7-4print long paper 2-48Print menu 3-8Printable Area 2-19Printable area 2-19Printer menus B-1Printer supplies 1-4Printing 2-46Proceed key 2-9, 2-10PS menu 3-17
RRadiation iiRear cover 2-3, 2-4Rear cover lock release lever 2-3, 2-4Recycled paper 2-21Reset menu 3-7

CPP_Plus_PS.book Page 5 Wednesday, July 21, 1999 11:05 AM
SSetting the menu utilities 3-4Special paper 2-43Specifications 8-1Starting Up the Status Display 5-23Supplies and Units 2-5Supplies and units 2-5Symbol sets B-6
TTemperature 1-1Test print menu 3-7Thick paper 2-43To start up the Status Display under Windows 95 5-23Toner cartridge 2-6, 6-1Trailing edge guide 2-27, 2-37Transparencies 2-31Tray 1
multipurpose tray 2-1, 2-2Tray 1 (multipurpose tray) 2-21, 2-32, 2-44Tray 2
250 sheet second cassette 2-1, 2-2second cassette 2-26, 2-37
Tray 3250 sheet third cassette (optional) 2-1, 2-2third cassette 2-26, 2-37
Troubleshooting tips 7-1Turning the Printer ON and OFF 2-15Turning the printer ON and OFF 2-15

CPP_Plus_PS.book Page 6 Wednesday, July 21, 1999 11:05 AM
UUP & DOWN keys 2-11Up & down keys 2-12
WWaste bottle 2-6, 6-14Windows 3.1 4-42Windows 3.1 (PLC5C software) 5-46Windows 95/ Windows 98 4-1Windows 95/ Windows 98 (PLC5C software) 5-1Windows NT 4.0 4-24Windows NT 4.0 (PLC5C software) 5-29
YYellow toner cartridge 2-6, 6-1

Index
Inde
xA
ppen
dix
C
CPP_Plus_PS.book Page 7 Wednesday, July 21, 1999 11:05 AM
Numerics250 sheet third cassetteunit (optional) 2-1, 2-2250-sheet third cassetteunit 8-7
BBlack toner cartridge 2-6,6-1
CCapacity 2-18Care of Printer Supplies1-4Changing cartridges 6-1Changing the drum car-tridge 6-15Changing the fusing unit6-28Changing the imagetransfer belt unit 6-32Changing the imagetransfer roller unit 6-25Changing the oiling roll-er 6-21Changing the toner car-tridge (Auto Mode) 6-2Changing the toner car-tridge (Manual Mode)6-10Changing the waste bot-tle 6-18
Cleaning the printer 6-40Color toner cartridges2-6, 6-1Config menu 3-11Control panel 2-1, 2-2Control panel keys 2-9Cyan (Blue) toner car-tridge 2-6, 6-1
DData indicator 2-9Data indicator flashing2-9Data indicator OFF 2-9Data indicator ON 2-9Data transfer cycle 7-3Diagnosing your printer7-1Display language 3-12Down key 2-12Drum cartridge 2-6, 6-14Drum protective shutter6-16
EEnter key 2-11, 2-12Envelopes 2-43
FFront cover 2-1, 2-2Front cover lock releaselever 2-1, 2-2
C-7

Index
C-8
Inde
xA
ppen
dix
C
/)
CPP_Plus_PS.book Page 8 Wednesday, July 21, 1999 11:05 AM
Fusing unit 2-8, 6-21
GGrips 2-1, 2-2Guide lock lever 2-39
HHow to Set the PaperSize for Tray 1 2-24Humidity 1-1
II/O timeout 3-12Image menu 3-12Image transfer belt unit2-6Image transfer roller unit2-6Improving print quality7-20Interface connector 2-3Interface connector (Lo-calTalk connector) 2-3,2-4Interface connector (par-allel connector) 2-4Item key 2-11, 2-12
LLabels 2-31Laser safety iiLCD Messages 7-6
Legal L size thick paper2-43Letterhead 2-43Level indicator 2-23, 2-28, 2-38List of menu utilities 3-1,B-3Loading Paper 2-21Loading Special Paper(Letterhead/ EnvelopesPostcards/ Thick Paper2-43Loading Transparenciesand Labels 2-31LocalTalk connector 2-3
MMacintosh 4-58Magenta (Red) toner car-tridge 2-6, 6-1Maintenance menu 3-17Media type for Tray 12-34Media type for Tray 2/Tray 3 2-41Memory menu 3-13Menu key 2-11, 2-12Menu utilities 3-1, B-3Message display 2-9,2-10Message indicator 2-9,2-10

Index
Inde
xA
ppen
dix
C
,
CPP_Plus_PS.book Page 9 Wednesday, July 21, 1999 11:05 AM
Message indicator flash-ing 2-10Message indicator OFF2-10Messages 7-6Misfeed 7-11Moving the Printer 1-5Moving the printer 1-5
NNetwork card 2-4Network card panel 2-3,2-4
OOiling roller 2-4, 2-8, 6-14On Line key 2-9, 2-10On-line indicator 2-9,2-10On-line indicator flash-ing 2-10On-line indicator OFF2-10On-line indicator ON2-10Operating environment1-1Operation and warninglabels 2-13Output tray 2-1Ozone release vi
PPaper 2-17Paper misfeed 7-11Paper Size 2-17Paper size for Tray 12-24Paper size indicator 2-29Paper Supplies 2-19Paper supplies 2-19Paper Type 2-17parallel connector 2-3Parts and supplies 2-1PCL menu 3-13Plain paper 2-21Postcards 2-43Power cord 2-4Power cord socket 2-3, 2-4Power save mode 2-163-12Power switch 2-1Precautions for use 1-1Print cycle 7-4print long paper 2-48Print menu 3-8Printable Area 2-19Printable area 2-19Printer menus B-1Printer supplies 1-4Printing 2-46Proceed key 2-9, 2-10PS menu 3-17
C-9

Index
C-1
Inde
xA
ppen
dix
C
CPP_Plus_PS.book Page 10 Wednesday, July 21, 1999 11:05 AM
RRadiation iiRear cover 2-3, 2-4Rear cover lock releaselever 2-3, 2-4Recycled paper 2-21Reset menu 3-7
SSetting the menu utilities3-4Special paper 2-43Specifications 8-1Starting Up the StatusDisplay 5-23Supplies and Units 2-5Supplies and units 2-5Symbol sets B-6
TTemperature 1-1Test print menu 3-7Thick paper 2-43To start up the StatusDisplay under Windows95 5-23Toner cartridge 2-6, 6-1Trailing edge guide 2-27,2-37Transparencies 2-31Tray 1 ,multipurpose tray2-1, 2-2
Tray 1 (multipurposetray) 2-21, 2-32, 2-44Tray 2, 250 sheet secondcassette 2-1, 2-2second cassette 2-26,2-37Tray 3, 250 sheet thirdcassette (optional) 2-1,2-2third cassette 2-26, 2-37Troubleshooting tips 7-1Turning the Printer ONand OFF 2-15
UUP & DOWN keys 2-11Up & down keys 2-12
WWaste bottle 2-6, 6-14Windows 3.1 4-42Windows 3.1 (PLC5Csoftware) 5-46Windows95/Windows984-1Windows 95/ Windows98 (PLC5C software) 5-1Windows NT 4.0 4-24WindowsNT 4.0 (PLC5Csoftware) 5-29
0

General
Information
CPP_Plus_PS.book Page 11 Wednesday, July 21, 1999 11:05 AM

dig-mat),nd
ent,r reg-are.
ers.
ns-
he
y ofred
y
oft-rd-
dN
CPP_Plus_PS.book Page 12 Wednesday, July 21, 1999 11:05 AM
END USER LICENSE AGREEMENTPLEASE READ CAREFULLY THE LICENSE AGREEMENT BELOW BEFORE OPEN-ING THIS PACKAGED SOFTWARE. OPENING THIS PACKAGE INDICATES YOURACCEPTANCE OF THE TERMS AND CONDITIONS BELOW. IF YOU DO NOTAGREE WITH THEM, YOU SHOULD PROMPTLY RETURN THE PACKAGEUNUSED.
1. SOFTWARE"Software" means the computer program contained in this package (which may includeitally encoded, machine readable, scaleable outline font data as encoded in a special fortogether with all codes, techniques, software tools, format, design, concepts, methods aideas associated with the computer program and all documentation related thereto.
2. LICENSE AGREEMENTThis is a license agreement and not an agreement for sale. Minolta owns, or has beenlicensed from other owners, copyrights in the Software. Except as stated in this Agreemyou are not granted any rights to patents, copyrights, trade names, trademarks (whetheistered or unregistered), or any other rights, franchises or licenses in respect of the SoftwTitle to the Software and any copy made from it is retained by Minolta or such other own
3. LICENSEMinolta, hereby grant to you, and you agree to accept a non-exclusive, non-traferable and limited license and you may:(1) install and use the Software on a single computer and one associated printer.(2) use the Software only for your own customary business or personal purposes.(3) make a copy of the Software for backup or installation purposes only in support of t
normal and intended use of the Software.(4) transfer possession of copies of the Software to another party by transferring a cop
this Agreement and all other documentation along with at least one complete unaltecopy of the Software, provided that (i) you must, at the same time, either transfer tosuch other party or destroy all your other copies of the Software. (ii) such transfer ofpossession terminates your license from Minolta, and (iii) such other party shallacceptand be bound by these license terms by its initial use of the Software.
4. RESTRICTIONS(1) You shall not without the written consent of Minolta:
(i) use, copy, modify, merge or transfer copies of the Software except as providedherein. (ii) reverse assemble or reverse compile the Software except as permitted blaw; or (iii) Sublicense, rent, lease or distribute the Software or any copy thereof.
(2) You shall not export or re-export the Software in any form under violation of exportrestrictions by the government of your country.
5. LIMITED WARRANTYMinolta warrants the media on which the Software is recorded to be free from defects inmaterials and workmanship under normal use. Warranty details and limitations for the Sware are described in the Statement of Limited Warranty which was supplied with the haware. With the exception of the foregoing express warranties applicable to hardware anmedia only, the Software is not warranted and is provided. SUCH WARRANTIES ARE I
GB
General Information - 12

esfailof
to
v-ntareate.hts
CPP_Plus_PS.book Page 13 Wednesday, July 21, 1999 11:05 AM
LIEU OF ALL OTHER WARRANTIES, EXPRESS OR IMPLIED, INCLUDING, BUTNOT LIMITED TO, THE IMPLIED WARRANTIES OF MERCHANTABILITY ANDFITNESS FOR A PARTICULAR PURPOSE.
6. LIMITATION OF REMEDIESIN NO EVENT WILL MINOLTA BE LIABLE FOR ANY LOST PROFITS, LOST DATA,OR ANY OTHER INCIDENTAL OR CONSEQUENTIAL DAMAGES THAT RESULTFROM USE OR INABILITY TO USE THE SOFTWARE, EVEN IF MINOLTA OR ITSAUTHORISED REMARKETERS HAVE BEEN ADVISED OF THE POSSIBILITY OFSUCH DAMAGES OR FOR ANY CLAIM BY YOU BASED ON A THIRD PARTYCLAIM.
7. TERMINATIONYou may terminate your license at any time by destroying the Software and all your copiof it or as otherwise described in these terms. Minolta may terminate your license if youto comply with these terms. Upon such termination, you agree to destroy all your copiesthe Software.
8. GOVERNING LAWThis Agreement shall be governed by the laws of the country where the delivery is madethe original customer.
9. GOVERNMENT END USERSIf you are acquiring the Software on behalf of any unit or agency of the United States Goernment, the following provisions apply. Use, duplication or disclosure by the Governmeis subject to restrictions as set forth in the Rights in Technical Data and Computer Softwclause at FAR 252.227-7013, subdivision (b)(3)(ii) or subparagraph (c)(1)(ii), as appropriFurther use, duplication or disclosure is subject to restrictions applicable to restricted rigsoftware as set forth in FAR 52.227-19(c)(2).YOU ACKNOWLEDGE THAT YOU HAVE READ THIS AGREEMENT,UNDERSTAND IT, AND AGREE TO BE BOUND BY ITS TERMS AND CON-DITIONS. NEITHER PARTY SHALL BE BOUND BY ANY STATEMENT ORREPRESENTATION NOT CONTAINED IN THIS AGREEMENT. NOCHANGE IN THIS AGREEMENT IS EFFECTIVE UNLESS WRITTEN ANDSIGNED BY PROPERLY AUTHORISED REPRESENTATIVES OF EACHPARTY. BY OPENING THE PACKAGE, YOU AGREE TO ACCEPT THETERMS OF THIS AGREEMENT.
General Information - 13

tes, less idées
uneA, les
à
ive et
n,
t uneoins
piesi)ion
asese.de
l ou
CPP_Plus_PS.book Page 14 Wednesday, July 21, 1999 11:05 AM
Contrat utilisateur de la licenceLISEZ ATTENTIVEMENT LE CONTRAT DE LA LICENCE CI-DESSOUS AVANTD’OUVRIR L’EMBALLAGE CONTENANT LE LOGICIEL. L’OUVERTURE DE CETEMBALLAGE SIGNIFIE QUE VOUS ACCEPTEZ LES CONDITIONS QUI SETROUVENT CI-DESSOUS. SI VOUS LES RÉFUTEZ, MERCI DE NOUS RETOURNERL’EMBALLAGE NON DÉBALLÉ DANS LES PLUS BREFS DÉLAIS.
1. Le logiciel‘Logiciel’ veut dire le programme de l’ordinateur contenu dans cet emballage (ce qui peucomprendre les décodeurs numériques, lecteurs électroniques...) ainsi que tous les codtechniques, les périphériques, les formats, les designs, les concepts, les méthodes et leassociés au programme de l’ordinateur et toute la documentation qui s’y rattache.
2. Le contrat de licenceCeci est un contrat de licence et non un contrat de vente. Minolta possède ou a obtenulicence d’autres propriétaires, des droits de reproduction dans le domaine des logiciels.l’exception de ce qui est indiqué dans cet accord, vous n’avez aucun droit sur les brevetsdroits de reproduction, les noms de marque (enregistrés ou pas), ni aucun autre droit,franchise ou licence vis à vis de ce logiciel. Le titre de ce logiciel et tout autre copie faitepartir de celui-ci sera gardé par Minolta, ou d’autres propriétaires.
3. La licencePar la présente Minolta vous accorde ( et vous acceptez) une licence limitée, non exclusnon transférable, ce qui vous autorise à :1. Installer et utiliser le logiciel sur un ordinateur relié à une imprimante unique.2. Utiliser le logiciel pour vos propres besoins professionnels et personnels.3. Faire une copie du logiciel par mesure de sécurité, ou pour des besoins d’installatio
seulement dans la cadre de l’utilisation normale et prévue du logiciel.4. Transférer la propriété des copies du logiciel à une tierce personne, et en transféran
copie de cet accord et toute autre documentation, en même temps qu’une copie au mde ce logiciel (sans modification), étant entendu que (i) vous avez par la mêmeoccasion, soit tout transmis à cette tierce personne, soit détruit toutes vos autres codu logiciel. (ii) Un tel transfert met fin à votre propre licence auprès de Minolta et, (iidonc lie le nouveau propriétaire aux conditions de la licence dès le début de l’utilisatdu logiciel.
4. Les restrictions.(1) Sans l’accord écrit de Minolta vous ne devez pas :
(i) Utiliser, copier, fusionner, ou transférer des copies du logiciel, sauf s’il s’agit de cprévus dans ce contrat. (ii) Déprogrammer et re-programmer le logiciel en dehors dlimites prévues par la loi, ou (iii) Distribuer, louer ou sous louer le logiciel ou sa copi
(2) Vous ne devez pas exporter ou réexporter le logiciel sous aucune forme, sous peineviolation des restrictions exports imposées par le gouvernement de votre pays.
5. Une garantie limitée.Minolta garantie le support sur lequel le logiciel est enregistré contre tout défaut matériede fabrication, dans les conditions normales d’utilisation.
F
General Information - 14

ntie
pas
yns un
utesde
ent
nd
CPP_Plus_PS.book Page 15 Wednesday, July 21, 1999 11:05 AM
Les détails de garantie et les limites du logiciel sont décrits sur la déclaration de la garalimitée, fournie avec le matériel informatique. A l’exception des garanties expresses envigueur, applicables au matériel informatique et audiovisuel uniquement, le logiciel n’estgaranti et est fourni «tel-quel».De telles garanties existent à la place de toutes autres garanties, expresses ou tacites,compris mais non pas limitées aux garanties tacites de ventes et bon fonctionnement dabut bien précis.
6. Etendue des responsabilitésEN AUCUN CAS, MINOLTA NE POURRA ÊTRE DÉSIGNÉ RESPONSABLE POURPERTE DE PROFITS, PERTE DE DONNÉES, OU AUTRES DOMMAGESACCIDENTELS OU CONSÉCUTIFS, DOMMAGES QUI RÉSULTENT DEL’UTILISATION OU DE LA MAUVAISE UTILISATION DU LOGICIEL, MÊME SIMINOLTA OU SES REVENDEURS LÉGAUX ONT ÉTÉ AVERTIS DE LAPOSSIBILITÉ DE TELS DOMMAGES, OU POUR UNE RÉCLAMATION FAITE PARVOUS AU NOM D’UNE TIERCE PERSONNE.
7. Résiliation du contrat.Vous pouvez mettre un terme à votre licence à tout moment en détruisant le logiciel et toses copies comme prévue dans le contrat, Minolta peut mettre fin à votre licence en casnon respect du contrat.Dans ce cas, vous acceptez de détruire toutes vos copies du logiciel.
8. La loiCet accord doit être soumis aux lois du pays où la livraison s’effectue, chez le clientd’origine.
9. Contrat utilisation pour le gouvernement.Si vous faites l’acquisition du logiciel au nom d’un service ou organisme du Gouvernemdes Etats-Unis, les dispositions suivantes s’appliquent. Utilisation, duplication, oudivulgation sont sujettes aux restrictions mentionnées dans «Rights in Technical Data aComputer Software» FAR 252.227-7013, section (b)(3)(ii) ou chapitre (c)(1)(ii), asapproprié. Toute utilisation supplémentaire, duplication ou divulgation est sujette auxrestriction applicables aux droits restreints sur les logiciels définis dans FAR 52.227-19(c)(2).VOUS RECONNAISSEZ AVOIR LU, COMPRIS LE PRÉSENT CONTRAT ETACCEPTEZ D’ÊTRE LIÉ PAR SES CONDITIONS. AUCUNES DES PARTIES NE DOITÊTRE LIÉES PAR UNE MESURE OU PAR UNE DISPOSITION NE FIGURANT PASDANS CE CONTRAT. TOUTE MODIFICATION DE CE CONTRAT NE SERAVALABLE QUE S’IL EST ÉCRIT ET SIGNÉ PAR LES REPRÉSENTANTS DÉSIGNÉSPAR CHAQUE PARTIE.EN OUVRANT CET EMBALLAGE, VOUS ADHÉREZ AUX TERMES DE CECONTRAT.
General Information - 15

iesind,siche-
rhe-
r
ut-er.
erenerre
d des
ssen-
abersr-
ver-en,set-
i-
hr-ser
CPP_Plus_PS.book Page 16 Wednesday, July 21, 1999 11:05 AM
ENDVERBRAUCHER-LIZENZVERTRAGVor der Benutzung des beigefügten Produktes sind die nachstehenden Bedingungensorgfältig zu lesen. Mit der Benutzung des Produktes erkennen Sie als Lizenznehmer dBedingungen dieses Vertrages an. Wenn Sie mit den Bedingungen nicht einverstandensenden Sie die ungeöffnete Packung umgehend zurück. Bei diesem Vertrag handelt esum einen Lizenzvertrag und nicht um einen Kaufvertrag. MINOLTA ist Inhaberin der Urhberrechte an dem Microcode, den Computerprogrammen und codierten Schriften ein-schließlich der Bitmap-Schriften und Konturschriften (nachfolgend insgesamt als„Software” bezeichnet), die sich in diesem Drucker, den Druckerzubehörteilen oderFontprodukten befinden, oder MINOLTA besitzt die Lizenzen an den entsprechenden Uberrechten anderer Inhaber. Der Lizenznehmer erwirbt keine Rechte an der Software.MINOLTA oder die genannten anderen Inhaber bleiben Inhaber der Rechte an der in dePackung enthaltenen Kopie der Software und jedweder von ihr angefertigten Kopie. DieVerantwortung für die Wahl zur Erzielung der gewünschten Ergebnisse, Installation, Benzung und die mit der Software erzielten Ergebnisse liegt allein bei Ihnen als Lizenznehm
LIZENZIhnen als Lizenznehmer ist es gestattet:1. die Software auf einem Computer und einem angeschlossenen Drucker zu installiund zu benutzen;2. ausschließlich zu Sicherungs- oder Installationszwecken eine Kopie dSoftware für die normale und beabsichtigte Erstellung zu benutzen. In diesem Fall ist deLizenznehmer verpflichtet, auf der Kopie die sich auf der Software befindenden Vermerküber Urheberrecht und Warenzeichen entsprechend anzubringen;3. das Eigentum an Kopiender Software an Dritte zu übertragen durch Überlassung dieser Vertragsausfertigung unsonstigen dazugehörigen schriftlichen Materials sowie mindestens einer vollständigen,unveränderten Kopie der Software, wenn folgende Bedingungen erfüllt sind:(i) Wenngleichzeitig alle anderen Kopien der Software des Erstlizenznehmers dem Dritten überlaoder diese Kopien vernichtet werden,(ii) wenn mit der Übertragung des Eigentums der Lizenzvertrag des Erstlizenznehmers mit MINOLTA gekündigt wird und(iii) wenn der Drittediese Lizenzbedingungen mit der erstmaligen Benutzung der Software annimmt und dieentsprechenden vertraglichen Verpflichtungen eingeht;4. die auf der Software vorhandenenWarenzeichen und den entsprechenden Vermerk über den Namen des Warenzeicheninhausschließlich im Rahmen der anerkannten Praxis im Umgang mit Warenzeichen zu vewenden.
Dem Lizenznehmer ist nur mit schriftlicher Zustimmung von MINOLTA erlaubt:1. Kopien der Software zu anderen als den hier ausdrücklich genannten Zwecken zuwenden, anzufertigen, zu verändern, mit anderer Software zu mischen oder zu übertrag2.die Software zu entassemblieren oder entkompilieren, vorbehaltlich anderslautender gezlicher Bestimmungen oder3.die Software oder eine Kopie davon zu vermieten, zu ver-leasen, zu übertragen oder eine Unterlizenz zu erteilen.
HAFTUNGSBESCHRÄNKUNGENMINOLTA gewährt bei sachgerechter Benutzung eine Garantie auf Material und Verarbetung der Hardware, die die Software beinhaltet. Die Haftungsbedingungen und -beschränkungen bezüglich der Hardware, die die Software beinhaltet, sind in den Gewäleistungsbedingungen aufgeführt, die mit der Hardware ausgeliefert wurden. Neben die
D
General Information - 16

abestills-set-
nes
erver-wareu
nntrn
cht-s,
en-re
CPP_Plus_PS.book Page 17 Wednesday, July 21, 1999 11:05 AM
Gewährleistung auf Hardware und Medien wird keine weitere Haftung für die Softwareübernommen. Die Software wird in dem Zustand geliefert, in dem sie sich bei der Übergbefindet. Diese Gewährleistungen gelten anstelle etwaiger anderer ausdrücklicher oderchweigender Gewährleistungen einschließlich - jedoch nicht beschränkt hierauf - der gezlich vermuteten Gewährleistung bezüglich der Nutzung und Eignung der Software füreinen bestimmten Zweck.
BESCHRÄNKUNG VON GEWÄHRLEISTUNGSANSPRÜCHENIN KEINEM FALL HAFTET MINOLTA FÜR ENTGANGENEN GEWINN ODER VER-LORENE EINSPARUNGSMöGLICHKEIT ODER GELEGENTLICH WEGEN DESGEBRAUCHS ENTSTANDENE ODER ANDERER FOLGESCHÄDEN, SELBST WENNMINOLTA ODER DIE AUTORISIERTEN HÄNDLER ÜBER MöGLICHE SCHÄDENDIESER ART UNTERRICHTET WURDEN. MINOLTA HAFTET AUCH NICHT FÜRANSPRÜCHE DES LIZENZNEHMERS AUFGRUND EINES ANSPRUCHS EINESDRITTEN.
ALLGEMEINE BESTIMMUNGENDer Lizenznehmer kann den Lizenzvertrag jederzeit beenden, indem er sämtliche Kopieder Software vernichtet oder entsprechend anderweitiger Bestimmungen dieses Vertraghandelt. MINOLTA kann den Lizenzvertrag mit dem Lizenznehmer beenden, wenn diesdiese Bedingungen nicht einhält. In diesem Fall erklärt sich der Lizenznehmer damit einstanden, alle Kopien der Software zu vernichten.Jedweder Versuch, eine Kopie der Softzu anderen als den hier ausdrücklich genannten Zwecken zu vermieten, zu verleasen, zübertragen oder eine Unterlizenz hiervon zu erteilen, ist nichtig.Der Lizenznehmer erkehiermit an, daß er für die sich aus diesem Vertrag etwa ergebenden persönlichen Steuehaftet.Rechte aus diesem Vertrag können von den Parteien unabhängig von der Art derAnsprüche nur innerhalb von zwei Jahren nach Entstehen des Anspruchs geltend gemawerden. Bei Verstößen gegen die Bestimmungen im Abschnitt unter der Überschrift „Lizenz” gilt eine Frist von 4 Jahren.Für diesen Vertrag gilt im übrigen das Recht des Landeindem dieses Produkt erworben worden ist.
LIZENZNEHMER REGIERUNGHandelt der Lizenznehmer für eine oder im Auftrage einer Einrichtung der AmerikanischRegierung, gelten die folgenden Bestimmungen: Nutzung, Vervielfältigung oder Offenlegung durch die Regierung unterliegt den Rights in Technical Data and Computer Softwaclause at FAR 252.227-7013, subdivision (b)(3)(ii) oder subparagraph (c)(1)(ii).Eine Nutzung, Vervielfältigung oder Offenlegung darüberhinaus unterliegt den Bestim-mungen der Restricted Rights Software in FAR 52.227-19(c)(2).SIE ALS LIZENZNEHMER ERKLÄREN, DIESEN LIZENZVERTRAG GELESEN UNDVERSTANDEN ZU HABEN. SIE ERKENNEN DIE LIZENZBEDINGUNGEN AN.WEDER SIE NOCH MINOLTA FÜHLEN SICH AN BEDINGUNGEN GEBUNDEN, DIENICHT IN DIESEM VERTRAG ENTHALTEN SIND. ETWAIGE ERGÄNZUNGENODER ÄNDERUNGEN ZU DIESEM VERTRAG SIND NUR RECHTSGÜLTIG, WENNSIE SCHRIFTLICH NIEDERGELEGT UND UNTERSCHRIEBEN SIND VON AUTOR-ISIERTEN VERTRETERN BEIDER PARTEIEN.MIT DEM öFFNEN DER VERPACKUNG ERKENNEN SIE SÄMTLICHE PUNKTEDIESES VERTRAGES AN.
General Information - 17

ma
.
uale
e
me
apo
odel
e le
llo
CPP_Plus_PS.book Page 18 Wednesday, July 21, 1999 11:05 AM
CONTRATTO DI LICENZA D’USOLEGGETE ATTENTAMENTE IL CONTRATTO DI LICENZA SOTTO RIPORTATOPRIMA DI APRIRE IL PACCHETTO SOFTWARE. L’APERTURA DEL PACCHETTODA PARTE VOSTRA INDICA LA VOSTRA ACCETTAZIONE DEI TERMINI E DELLECONDIZIONI SOTTO RIPORTATE. IN CASO DI DISACCORDO, VI PREGHIAMO DIVOLER RESTITUIRE IMMEDIATAMENTE IL PACCHETTO ANCORA SIGILLATO.
1. SOFTWARE“Software” significa il programma per computer contenuto in questo pacchetto (chepotrebbe includere dati di font outline scalabili codificati digitalmente, leggebili dallamacchina come codificati in uno speciale formato), unitamente a tutti i codici, tecniche,strumenti di software, formato, design, concetti, metodi ed idee associate con il programper computer e tutta la documentazione relativa.
2. CONTRATTO DI LICENZAIl presente è un contratto di licenza e non un contratto di vendita. MINOLTA possiede,ovvero ha avuto la licenza da parte degli altri proprietari, i diritti di autore per il SoftwareAd eccezione di quanto dichiarato nel presente Contratto, non avrete alcun diritto dibrevetto, copyright, nomi di marchi, marchi di fabbrica (sia registrati o non registrati), oqualsiasi altro diritto, mandato di rappresentanza o licenza rispetto a questo Software.
3. LICENZACon il presente contratto MINOLTA conferisce licenza d’uso, non trasferibile né sub-licenziabile, del software descritto al punto uno (1), del presente contratto in base alla qil licenziatario:(1) avrà facoltà d’installare ed usare il Software su un solo computer e su una stampantassociata.(2) avrà facoltà di usare il Software solo per la sua attività o per scopo personale.(3) avrà facoltà di fare una copia del Software a scopo di backup o di installazione solo cosupporto del normale e stabilito uso del Software.(4) avrà facoltà di trasferire il possesso di copie del Software a terzi trasferendocontestualmente il presente contratto e tutta la documentazione relativa con almeno uncopia completa e inalterata del Software, a patto che: (i) trasferisca a detti terzi e ,al temstesso, distrugga tutte le altre copie del Software. (ii) Tale trasferimento di possesso faterminare la licenza da parte di Minolta con il licenziatario, mentre (iii) detti terzi dovrannaccettare e saranno legati da questi termini di licenza per quanto riguarda l’uso inizialeSoftware.
4. OBBLIGHI DEL LICENZIATARIO(1) Il licenziatario, salvo consenso scritto di MINOLTA:(i) non potrà usare, riprodurre, copiare, modificare in alcun modo, manipolare e trasferircopie del Software al di fuori di quanto qui previsto.(ii) non potrà eseguire “reverse assembling” o “reverse compiling” sul Software trannequanto consentito dalla legge; oppure(iii) non potrà sub-licenziare, cedere a terzi, noleggiare o distribuire il Software o copia destesso, salvo quanto previsto al punto tre (3) del presenteaccordo.(2) Il licenziatario non potrà esportare o riesportare il Software in nessuna forma pena laviolazione delle restrizioni di esportazione dettate dal Governo locale.
I
General Information - 18

ne
lo
ni.re.
egna
li
o
CPP_Plus_PS.book Page 19 Wednesday, July 21, 1999 11:05 AM
5. GARANZIA LIMITATAMINOLTA garantisce che i mezzi su cui il Software è registrato sono privi di difetti neimateriali e nella fabbricazione secondo un normale uso. I dettagli della garanzia e lelimitazioni per il Software sono descritti nella Dichiarazione di Garanzia Limitata che viefornita insieme all’hardware. Con l’eccezione delle summenzionate garanzie espresseapplicabili solamente all’hardware e ai mezzi, il Software non è garantito ma fornito “nelstato in cui trovasi”.TALI GARANZIE SONO IN LUOGO DI TUTTE LE ALTRE GARANZIE, ESPRESSE OIMPLICITE, INCLUSE, MA NON LIMITATE ALLE GARANZIE IMPLICITE DICOMMERCIABILITA’ E DI IDONEITA’ AD UNO SCOPO PARTICOLARE.
6. RESPONSABILITA’ DELLA CONCEDENTEIN NESSUN CASO MINOLTA SARA’ RESPONSABILE PER QUALSIASI PERDITA DIPROFITTO, PERDITA DI RISPARMIO, O QUALSIASI DANNO ACCIDENTALE CHERISULTI DALL’USO O DALL’INCAPACITA’ D’USO DEL SOFTWARE, ANCHE SEMINOLTA O I SUOI CONCESSIONARI AUTORIZZATI SONO STATI AVVISATIDELLA POSSIBILITA’ DI TALI DANNI O DI QUALSIASI RECLAMO DA PARTE DELLICENZIATARIO BASATO SU UN RECLAMO DI TERZI.
7. RISOLUZIONE DEL CONTRATTOPotete porre termine alla vostra licenza in qualsiasi momento distruggendo il Software etutte le vostre copie, oppure come altrimenti descritto in questi termini.Minolta può porre termine alla vostra licenza in caso mancaste di rispettare questi termiResta inteso che all’atto di tale termine, voi distruggerete tutte le vostre copie del Softwa
8. FORO COMPETENTEIl presente contratto verrà regolato dalle leggi del Paese in cui è stata effettuata la consal cliente originale.
9. UTENTI FINALI GOVERNATIVISe state acquistando il Software per conto di qualsiasi ente od agenzia del Governo degStati Uniti, si applicano i seguenti provvedimenti. L’uso, la duplicazione o la divulgazioneda parte del Governo sono soggetti alle restrizioni stabilite nella clausola “Rights inTechnical Data” e in “Computer Software” in FAR 252.227-7013, sottodivisione (b)(3)(ii)sottoparagrafo (c)(l)(ii) rispettivamente. Ulteriore uso, duplicazione o divulgazione sonosoggetti alle restrizioni applicabili ai limitati diritti di software stabiliti nel FAR 52.227-19(c)(2).PRENDETE ATTO CHE AVETE LETTO IL PRESENTE ACCORDO, CHE LO AVETECOMPRESO, E CHE CONCORDATE DI ESSERE LEGATI DA QUESTI TERMINI ECONDIZIONI. NESSUNA DELLE PARTI SARA’ LEGATA DA ALCUNADICHIARAZIONE O RAPPRESENTAZIONE NON CONTENUTA NEL PRESENTECONTRATTO. NESSUN CAMBIAMENTO NEL PRESENTE CONTRATTO SARA’EFFETTIVO A MENO CHE NON VENGA SOTTOSCRITTO DAI RAPPRESENTANTIPROPRIAMENTE AUTORIZZATI DA CIASCUNA PARTE. APRENDO IL PRESENTEPACCHETTO, CONCORDATE DI ACCETTARE I TERMINI DEL PRESENTECONTRATTO.
General Information - 19

7
nf)
CPP_Plus_PS.book Page 20 Wednesday, July 21, 1999 11:05 AM
Addresses MINOLTA-Partners in Europe
Austria • Minolta Austria GmbH, Amalienstrasse 59-61, 1131Wien� 01-878-82-0, Fax 01-878-82-271
Baltia • Minolta Baltia, Didzioji 11, 2001 Vilnius/Lithuania� 02-222-029, Fax 02-223-060
Belgium • Minolta Business Equipment (Belgium) N.V./S.A.,Zoning Keiberg, Excelsiorlaan 10/12, 1930 Zaventem� 02/720.96.70 ext. 341, Fax 02/720.97.57
Bulgaria • Minolta Bulgaria o.o.d., Ulica Christo Georgiev 4, 1504Sofia� 02-943-35-22, Fax 02-943-32-07
Croatia • Minolta Zagreb d.o.o., Supilova 7, 10 000 Zagreb� 01-611-6655, Fax 01-611-6656
Czechia •Minolta spol, s.r.o., Veverí 102, 659 10 Brno� 05-41 558 511, Fax 05-41 212 681
Denmark • Minolta Danmark a/s, Valhøjs Allé 160, 2610 Rødovre� 36 37 04 50 eller 36 37 04 52, e-mail: [email protected]
Finland • Renatus Oy, P.O. Box 93, 02201 Espoo� 09-42061, Fax 09-4206 200
France •Minolta France Sa., Div. Equipement de Bureau, 365-36Route de Saint Germain, 78424 Carrieres Sur Seine Cedex� 1-3086-6274, Fax 1-3086-6287
Germany • Minolta Germany, Minoltaring 11, 30855 Langenhage� 0 18 03 - 22 74 04 (Ortstarif), Fax 0 18 03 - 23 74 04 (Ortstari
Hungary • Minolta Magyarorszag KFT, Galvani u. 4, 1117Budapest� 01-206-22-44, Fax 01-206-1849
Iceland • Magnús Kjaran H.F., Sidumúli 14, 108 Island� 00354/5/10 55 00, Fax 00354/5/10 55 09
Italy • Minolta Italia, Via Stephenson 37, 20157 Milano� 02-39011-1, Fax 02-39011-219
General Information - 20

8,
a
9
0
CPP_Plus_PS.book Page 21 Wednesday, July 21, 1999 11:05 AM
Netherland • Kopieersystemen Netherland B.V., Schipholweg343, 1171 PL Badhoevedorp� 020-6584222, Fax 020-6597436
Norway • Minolta Norway A.S, Nedre Rommen 3, 0988 Oslo,� 22 78 98 00, Fax 22 78 98 50
Poland • Minolta Polska sp.zo.o., Ul. Nowolipie 7A, 00-146Warszawa� 02-311-488, Fax 02-635-37-56
Portugal • Minolta Portugal Lda., Av. do Brasil 33a, 1700 Lisboa� 01-79300-16, Fax 01- 7969547
Romania •Minolta Romania SRL, Soseaua Oltenitei 35-37, etajSector 4, 712 12 Bucuresti� 0330-68-35, Fax 0330-70-02
Slovakia • Minolta Slovakia s r.o.,Prievozská 18, 821 09 Bratislav� 07-586-2555, Fax 07-586-2313
Slovenia •Minolta Slovenia d.o.o., Ptujska 19, 1000 Ljubljana� 061-168-11-05, Fax 061-168-10-28
Spain • Minolta Business Equipment Spain S.A., Paseo de laCastellana 254, 28046 Madrid� 91- 7337811, Fax 91-7332262
Sweden •Minolta Business Equipment Ab, Albygatan 114, 1710Solna� 08-627 75 00, Fax 08-627 76 07
Switzerland • Messerli Informationstechnik Océ (Schweiz) AG,Sägereistrasse 29, 8152 Glattbrugg� 01/829 14 14,Fax 01/829 14 11
United Kingdom • Minolta U.K. BEO, Rooksley Park, PrecedentDrive /Rooksley, Milton Keynes MK 13 8Hf� 0345-211-211,Fax 01908-200-379
Ukraina • Minolta Ukraina, Bulvar Lesi Ukrainki 26, 252 133Kiev 133/Ukraine� 044-296-65-66, Fax 044-295-00-70
Yugoslavia •Minolta d.o.o. Beograd, Blagoja Parovica 21, 11 00Beograd� 011-550-997, Fax 011-544-982
Zagreb • Minolta Zagreb d.o.o., Supilova 7, 41000 Zagreb� 01-611-6655, Fax 01-611-6656
General Information - 21

d
the
ith
r
e
oti-
ot
r-e in
fail-pu-
-
CPP_Plus_PS.book Page 22 Wednesday, July 21, 1999 11:05 AM
MINOLTA GUARANTEE CERTIFICATE1. DEFINITIONS„MINOLTA“: MINOLTA GmbH Registered Office
„the Unit“: the MINOLTA product for which this Users’s Manual isvalid
„the Software“: MINOLTA unit driver Software. In the case that softwaresupplied by other manufacturers is added to or purchasewith the MINOLTA unit, only the terms of guarantee bythose original manufacturers are valid
„the Unit Guarantee Period“: One year commencing the date of purchase of the Unit
„the Software Guarantee Period“:Ninety (90) days commencing the date of purchase ofSoftware
„the Operating Instuctions“: Those instructions contained in the manuals supplied wboth the Unit and the Software
„Valid Receipt“: a receipt indicating the date of purchase, the location ofpurchase, the purchase price, the MINOLTA dealers´saddress, the Unit and/or Software type and serial numbe
2. SCOPE OF GUARANTEE2.1. UNIT
Subject to Clause 2.3 this Guarantee covers all material and production faults in thUnit which are notified by the purchaser to MINOLTA within the Unit GuaranteePeriod
2.2. SOFTWARESubject to Clause 2.3 this Guarantee covers all faults with the Software which are nfied by the purchaser to MINOLTA within the Software Guarantee Period
2.3. EXCLUSIONSThis Guarantee does not cover damage to Units and Software resulting from, but nlimited, to the following:a) dropping, impact, sand, moisture, misuse, unauthorized interference of third pa
ties, chemical corrosion, non-observance of the Operating Instructions, damagtransit or force majeure;
b) the use of accessories, units or material not produced, distributed licenced orauthorised by MINOLTA; and
c) repairs or alterations carried out by any workshop not authorised by MINOLTAThis Guarantee does not cover damage to Software resulting from the purchaser’sure to install the Software in accordance with the Installation Instructions on a comter suitable for the intended purpose
3. REPAIR AND REPLACEMENT3.1. UNIT
During the Unit Guarantee Period MINOLTA will either repair or replace faulty Unitsfalling within Clause 2.1. MINOLTA will inform the purchaser as to the choice of remedy within a reasonable time of inspecting the faulty Unit
General Information - 22

to
or-
ltts
ser
or
not
CPP_Plus_PS.book Page 23 Wednesday, July 21, 1999 11:05 AM
3.2. SOFTWAREDuring the Software Guarantee Period MINOLTA will replace faulty Software fallingwithin Clause 2.2 within a reasonable time of inspecting the faulty Software
3.3 FAILUREShould MINOLTA fail to repair or replace the faulty Unit or faulty Software within thetime limit specified in Clauses 3.1 and 3.2 the purchaser shall be entitled to claim arefund of the purchase price once the purchaser returns the faulty Unit or SoftwareMINOLTA
4. VALIDITY OF GUARANTEEThis Guarantee is only valid for all new Units and new Software purchased from an authised MINOLTA dealer
5. CLAIMS UNDER GUARANTEEIf a purchaser wishes to make a claim under this Guarantee he/she must present a ValidReceipt relating to the faulty Unit or faulty SoftwareMINOLTA reserves the right to verify the validity of the receipt
6. REIMBURSEMENT OF COSTSIf Units or Software presented to MINOLTA for repair or replacement show either no fausymptoms or fault symptoms resulting from any matter referred to in Clause 2.3 any cosincurred by MINOLTA are to be borne by the purchaser
7. CONSEQUENTIAL LOSSMINOLTA shall not be liable for any consequential or indirect loss suffered by the purchawhether this loss arises from breach of duty in contract or tort in any otherway (includingloss arising from MINOLTA’s negligence). Non-exhaustive illustrations of consequentialindirect loss would be:
a) loss of profit;b) loss of contracts;c) damage to property of the purchaser or anyone else;d) data loss; ande) personal injury to the purchaser or anyone else (but only so far as such injury is
caused by MINOLTA’s negligence).
8. STATUTORY RIGHTSThis Guarantee does not affect the purchaser’s statutory rights.
General Information - 23

W e do good service...
Often you can find the quickest solution to a problem ormalfunction in the User Kit. Please refer to the chapterTroubleshooting.
From our internet website(http://www.service.minolta.de) you can get the latestprinter driver updates and answers to various questions.
Minolta’s hotline (see pages 9 and 10 in chapter GeneralInformation) supports you with the solution to many prob-lems.
Your technical representative will help you as well.
Please note the date of purchase (.), the telephone hot-line (& ) and the serial number (#) on the sticker. In orderto benefit from a quick and efficient support, you shouldalways keep the sticker at hand, e.g. at the printerframe.
CPP_Plus_PS.book Page 24 Wednesday, July 21, 1999 11:05 AM