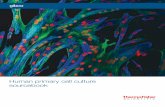Manager.book Page i Wednesday, February 27, 2002 4:56 PM...
Transcript of Manager.book Page i Wednesday, February 27, 2002 4:56 PM...

For Research Use Only.
Not for use in diagnostic procedures.
Affymetrix Confidential
700339 Rev. 3
AffymetrixLaboratory InformationManagementSystem (LIMS)
LIMS Manager User’s Guide
Version 3.0
®
Manager.book Page i Wednesday, February 27, 2002 4:56 PM

Trademarks
Affymetrix®, GeneChip®, EASI™, ™, , ™, HuSNP™, GenFlex™, Jaguar™, MicroDB™, 417™, 418™, 427™, 428™, Pin-and-Ring™, Flying Objective™, NetAffx™ and CustomExpress™ are trademarks owned or used by Affymetrix, Inc.
Microsoft® is a registered trademark of Microsoft Corporation.
Oracle® is a registered trademark of Oracle Corporation.
GeneArray® is a registered U.S. trademark of Agilent Technologies, Inc.
Limited License
PROBE ARRAYS, INSTRUMENTS, SOFTWARE AND REAGENTS ARE LICENSED FOR RESEARCH USE ONLY AND NOT FOR USE IN DIAGNOSTIC PROCEDURES. NO RIGHT TO MAKE, HAVE MADE, OFFER TO SELL, SELL, OR IMPORT OLIGONUCLEOTIDE PROBE ARRAYS OR ANY OTHER PRODUCT IN WHICH AFFYMETRIX HAS PATENT RIGHTS IS CONVEYED BY THE SALE OF PROBE ARRAYS, INSTRUMENTS, SOFTWARE OR REAGENTS HEREUNDER. THIS LIMITED LICENSE PERMITS ONLY THE USE OF THE PARTICULAR PRODUCT(S) THAT THE USER HAS PURCHASED FROM AFFYMETRIX.
Patents
Software products may be covered by one or more of the following patents: U.S. Patent Nos. 5,733,729; 5,795,716; 5,974,164; 6,066,454; 6,090,555; 6,185,561 and 6,188,783; and other U.S. or foreign patents.
Copyright
©1999 - 2001 Affymetrix, Inc. All rights reserved.
Manager.book Page ii Wednesday, February 27, 2002 4:56 PM

Manager.book Page i Wednesday, February 27, 2002 4:56 PM
Contents
CHAPTER 1 Getting Started 3
System Requirements 3
Installing LIMS Manager 4
LIMS Manager Overview 11
Features in Version 3.0 11
Workflow-Based Tracking 12
Data Security 12
LIMS and Affymetrix® Software Applications 13
Summary 15
User Interface Orientation 16
Icons Used in LIMS 17
Tool/Toolbar Items 18
Glossary 18
File and Object Types Across All Tabs 18
Tab-Specific Terminology 19
Documentation 22
Conventions Used 22
Your Feedback is Welcome 24
Technical Support 24
i

CONTENTSii
Manager.book Page ii Wednesday, February 27, 2002 4:56 PM
CHAPTER 2 Process Tab 27
Process Tab Window 27
Process Tab Functions 29
Data Archive 30
Data Unarchive 31
Assume Ownership 32
Delete Process Data 32
Delete Probe Array Type 34
Export 35
Views in Process Tab Window 36
Print an Experiment 38
Register a LIMS Server 39
Unregister a LIMS Server 40
Server Events 40
Server Tasks 40
Task List Commands 42
Find Function 45
Sample Filter 47
CHAPTER 3 Publish Tab 53
Publish Tab Window 53
Publish Databases 55
Deleting 56
Probe Array Type 56
Publish Data 57
Creating Publish Databases 60
Database Size Considerations 60
Microsoft® SQL Server Publish Database 61
Oracle® Publish Database 63

Affymetrix® LIMS Manager User’s Guide iii
Manager.book Page iii Wednesday, February 27, 2002 4:56 PM
CHAPTER 4 Import Tab 67
Import Tab Window 67
Entering and Updating Data 69
Importing Data 70
Selecting an Import File Path 70
Identifying a Sample 71
Associating Files 73
Start Import 75
Edit Sample 75
Remove and Remove All 76
Sample Filter 76
CHAPTER 5 Userset Tab 81
Userset Tab Window 81
Userset Definition 83
Creating a Userset 84
Modifying a Userset 85
Define Parameter Values 85
Delete a Probe Array Type from a Userset 88
Delete a Userset 89
CHAPTER 6 Template Tab 93
Template Tab Window 93
Templates 95
Defining or Editing Attributes and Values 97
Deactivating and Activating 101
Renaming 103

CONTENTSiv
Manager.book Page iv Wednesday, February 27, 2002 4:56 PM
Working with Attributes 103
Multi selecting 104
Inserting 104
Deactivating 104
Activating 105
Copying 105
Cutting 106
Pasting 106
CHAPTER 7 Roles Tab 109
Roles Tab Window 109
Creating a Role 111
Defining Membership 115
Deleting Roles 116
APPENDIX A Print Samples 119
Diagram Only 119
Diagram & Properties 120
APPENDIX B FAQs 123
LIMS FAQs 123
Index 127

Manager.book Page 1 Wednesday, February 27, 2002 4:56 PM
1

Manager.book Page 2 Wednesday, February 27, 2002 4:56 PM
Chapter 1

Manager.book Page 3 Wednesday, February 27, 2002 4:56 PM
Getting Started 1
Welcome to Affymetrix® Laboratory Information Management System (LIMS). LIMS Manager v 3.0 is a stand-alone database application designed to assist the system administrator in managing the data created by Affymetrix® Microarray Suite (formerly GeneChip® Analysis Suite). LIMS Manager imports and archives probe array data, provides security and allows the system administrator to assign users and set user privileges.
This chapter provides you with the information you need to get started with Affymetrix® LIMS Manager, including system requirements and installation procedures. Additionally, an overview of LIMS Manager and other Affymetrix® software applications is presented.
System Requirements
To use Affymetrix® LIMS Manager your system must meet the following hardware and software minimum requirements:
■ 500 MHz Processor
■ 128 MB RAM
■ Microsoft Windows NT® or Windows 2000 Workstation
■ Available space on hard drive = 1 GB
■ Microsoft® Internet Explorer 5.5 with SP2
■ Microsoft® Data Access Components (MDAC) 2.5 SP1
3

CHAPTER 1 Getting Started4
Manager.book Page 4 Wednesday, February 27, 2002 4:56 PM
Installing LIMS Manager
During the installation of Affymetrix® LIMS Manager 3.0 previous version(s) are not removed. If installed in the same directory, the installation program overwrites the previous version’s files.
After completing the installation of LIMS Manager 3.0, the program asks you to reboot the system. Restart the computer. Upon logging in, the system registers information into the registry and displays a message on screen informing you that the installation has finished.
1. Insert the Affymetrix® LIMS 3.0 Client CD-ROM.
If the autorun feature does not start the program:
a. Click Start → Run.
b. Type <cd drive letter>:\setup.exe.
c. Click OK.
⇒ A splash screen is displayed, followed by the Welcome window (Figure 1.1).
You must be logged in as administrator to install the LIMS Manager 3.0 software.
LIMS Manager 3.0 is not required to run MAS 5.0 in LIMS mode.
The screen captures depicted in this manual may not exactly match the windows displayed on your screen.
If at any time during the installation a dialog box with a red ‘X’ appears, this indicates that you logged on with a username that does not have the local administrative privileges required to install the software. Log out and log back in under a user name with proper privileges.

Affymetrix® LIMS Manager User’s Guide 5
Manager.book Page 5 Wednesday, February 27, 2002 4:56 PM
2. Click Next.
⇒ Several consecutive Software License Agreement windows appear.
Figure 1.1
Welcome window
Figure 1.2
Software License Agreement window

CHAPTER 1 Getting Started6
Manager.book Page 6 Wednesday, February 27, 2002 4:56 PM
3. Review the contents and click Yes in each window to accept the terms of the licensing agreement.
⇒ A Question window appears regarding the path location in reference to an upgrade (Figure 1.3).
4. If this is an upgrade you are asked if you want the latest version of LIMS Manager in the same location as the previous version.
■ Click Yes to install in defined location.
⇒ The files from the previous version are overwritten.
■ Click No to install in new location. In the dialog box that appears, define the new path location desired.
⇒ The Choose Destination Location window appears (Figure 1.4).
Figure 1.3
Question window
For upgrades, we recommended that you install LIMS Manager v 3.0 in the same location as the previous version and overwrite the existing files.

Affymetrix® LIMS Manager User’s Guide 7
Manager.book Page 7 Wednesday, February 27, 2002 4:56 PM
5. Select the destination to install LIMS Manager 3.0. Click Next.
C:\GeneChip is the default location.
⇒ Files are copied.
6. Click Next.
⇒ The Select Components window appears (Figure 1.5).
Figure 1.4
Choose Destination Location window
Figure 1.5
Select Components window - configuration disk

CHAPTER 1 Getting Started8
Manager.book Page 8 Wednesday, February 27, 2002 4:56 PM
7. Select Yes if you have the LIMS configuration disk, No if you do not.
8. If Yes, go to step 9. If No, go to step 11.
9. Browse to the location of LIMS configuration disk.
The file needed is called GeneChipDB.ini and resides on the LIMS server. The file is located at <server>\gclims\library. Browse to the file location.
10. Click OK. Go to step 14.
11. Enter the name of the LIMS server and click Next (Figure 1.7).
Figure 1.6
Browse to File Location
Figure 1.7
Enter Information window - enter LIMS server name

Affymetrix® LIMS Manager User’s Guide 9
Manager.book Page 9 Wednesday, February 27, 2002 4:56 PM
12. Enter the name of the domain the server resides on with the global group name that contains the LIMS users. (Domain Name\Global Group) (Figure 1.8).
13. Click Next.
⇒ The Setup Not Complete window appears.
14. Select Yes, I want to restart my computer now to complete the installation.
Figure 1.8
Enter Information window - enter global group name

CHAPTER 1 Getting Started10
Manager.book Page 10 Wednesday, February 27, 2002 4:56 PM
15. Log in as an administrator to complete the installation.
16. Click Finish in the Setup dialog box.
Figure 1.9
Reboot to continue installation

Affymetrix® LIMS Manager User’s Guide 11
Manager.book Page 11 Wednesday, February 27, 2002 4:56 PM
LIMS Manager Overview
Affymetrix® LIMS Manager v 3.0 is the software tool that provides you with a convenient way to manage your GeneChip® expression data. Improved performance in process database, improved access security throughout and improved query performance are just some of the features new in version 3.0 designed to enhance the management capabilities of LIMS Manager.
Features in Version 3.0
■ Improved query performance for better database access
■ Improved database management and data security features
■ Improved access security throughout, including administrator defined user access level for added data security
■ Easily track experiment status
■ Ability to import historical data from a local hard drive or an external storage device (ZIP, JAZ, CD-ROM) and store on LIMS server
■ Supports experiment and sample attribution
■ Support for new data analysis algorithms
■ Expanded Oracle® database support to include Oracle 8.1.7 - both publish and process database
■ Expanded Microsoft® SQL database support to include SQL 2000 - both publish and process database
■ Support for Microsoft Windows NT® and Microsoft® Windows 2000

CHAPTER 1 Getting Started12
Manager.book Page 12 Wednesday, February 27, 2002 4:56 PM
Workflow-Based Tracking
Affymetrix® LIMS Manager software tracks experiments and processes. Its database provides storage and management for expression data.
You can access experimental data from any workstation on the network through the Affymetrix® LIMS server. Each user with access to the LIMS system can set up samples, experiments and publish data.
The LIMS Manager software processes experimental data through a workflow-based tracking system. The software tracks the stages of sample registration, experiment setup, hybridization, scan, grid alignment, analysis processes and publishing. This tracking allows you to follow the status of an experiment from sample preparation through analysis.
Data Security
The Affymetrix® LIMS software incorporates data security from the Windows 2000 computer. The logon name verifies that the user has access to the Affymetrix® LIMS database.
Users can access the Affymetrix® LIMS database only if they have been granted authorization. Access is provided to the LIMS server by requesting privileges from the system administrator who is responsible for assigning users’ rights and permissions.
LIMS protects users’ data from unauthorized changes. A user who creates, generates and analyzes an experiment is the original owner of the data. With security settings defined in the Roles tab, a user who is not the owner of the data will only have read access but is allowed to create new analyses without overwriting the original data. Security settings can also specify that only the owner of the data can overwrite the original data files.

Affymetrix® LIMS Manager User’s Guide 13
Manager.book Page 13 Wednesday, February 27, 2002 4:56 PM
LIMS and Affymetrix® Software Applications
Affymetrix® LIMS Manager is the second of three software tools from Affymetrix for gene expression analysis (Figure 1.10).
Use Affymetrix® Microarray Suite to create, analyze and publish expression analysis data files. Next, import these files to a server database using LIMS Manager. Finally, access the publish database using Affymetrix® Data Mining Tool (DMT) to further analyze the data by filtering, pivoting and graphing. All three products are separate Windows applications available from Affymetrix.
Figure 1.10
Affymetrix® software applications for expression analysis
Affymetrix® Microarray SuiteAffymetrix® LIMS Manager
Affymetrix® Data Mining Tool

CHAPTER 1 Getting Started14
Manager.book Page 14 Wednesday, February 27, 2002 4:56 PM
Figure 1.11
GeneChip® Probe Array data flow

Affymetrix® LIMS Manager User’s Guide 15
Manager.book Page 15 Wednesday, February 27, 2002 4:56 PM
Summary
The Affymetrix® LIMS and Data Mining Tool applications ensure that multiple users have simultaneous access to the database from any workstation. When used together, Affymetrix® Microarray Suite, Affymetrix® LIMS and Affymetrix® Data Mining Tool software applications generate experimental and research data for scientific analysis. Using these powerful tools in conjunction, users are able to review and analyze data in a robust and dynamic manner.

CHAPTER 1 Getting Started16
Manager.book Page 16 Wednesday, February 27, 2002 4:56 PM
User Interface Orientation
Figure 1.12
LIMS Manager interface
Menu BarActive ServerToolbar
Process Database

Affymetrix® LIMS Manager User’s Guide 17
Manager.book Page 17 Wednesday, February 27, 2002 4:56 PM
Icons Used in LIMS
Table 1.1
LIMS Manager Icons
Sample Template Properties Information
Project Global Gray bullet indicates processes that have been completed.
Experiment Information / .exp file Server Green bullet indicates processes
waiting to commence.
Image of Scanned Probe Array / .dat file
Process Database (yellow)
Red check mark on .exp, .dat, .cel or .chp icon(s) indicates that the file already exists in the Publish Database.
Averaged Intensities / .cel file
Publish Database (gray) Export Status
Analysis Output / .chp file Import to Database Import Status
Probe Array type Domain Delete Status
Chip User Group Archive Status
Vessel User Create Publish Database Status
Userset Role Filter

CHAPTER 1 Getting Started18
Manager.book Page 18 Wednesday, February 27, 2002 4:56 PM
Tool/Toolbar Items
Most toolbar or Tool menu items are available across all tabs. Detailed descriptions of these commands are presented in subsequent sections of this manual.
Glossary
The following terms are used frequently throughout this manual. For your convenience the terms are listed under the tabs where they are most frequently found.
Figure 1.13
LIMS Toolbar
File and Object Types Across All Tabs
Automate Automate is a monitored task whose status, either on or off, is viewed in the Local Task pane. Automate On indicates LIMS is automatically tracking an experiment through data analysis after a scan of the probe array has successfully completed.
.cel The .cel averaged intensity file. Also known as “cell” file, this file is automatically created after grid alignment. The cell averaging analysis calculates the average intensities of each cell and assigns it an x and y coordinate, and can be used to re-analyze data with different algorithm patterns. The .cel file is one of two file types you can migrate to a publish database using Affymetrix® Microarray Suite.
.chp Also known as a “chip” file, this analysis file is the output generated by the analysis of a .dat and .cel file. The .chp is the second of two file types you can migrate to a publish database using Affymetrix® Microarray Suite.
FindServer TasksRegister LIMS Server Help
File PathServer EventsActive Server list box Filter

Affymetrix® LIMS Manager User’s Guide 19
Manager.book Page 19 Wednesday, February 27, 2002 4:56 PM
Tab-Specific Terminology
.dat The .dat file is the image of the scanned probe array and is created by the analysis.
.exp The .exp file is created by the user and contains information defined by the experiment template used. The experiment name becomes the file name for subsequent files generated in the analysis. The Import function presents the concept of moving files and on this tab there is an experiment (.exp) file. The process database contains files and data, but does not contain experiment files; only experiment and sample data.
Sample A set of experiments.
Active Server Several LIMS servers may be registered. The active server refers to the LIMS server where the displayed process database resides.
Archive To move files from the process database and send to an external location.
Export To copy data from the process database and send to an external location.
Process Database Database residing on server containing experiment and sample data. Only one process database exists per server.
Project A set of experiments with a common bond and grouped together by their affiliation to a project. Creation of the project is accomplished during the sample registration process in Affymetrix® Microarray Suite.
Unarchive Restoring files to the process database.

CHAPTER 1 Getting Started20
Manager.book Page 20 Wednesday, February 27, 2002 4:56 PM
Affymetrix® Analysis Data Model
The Affymetrix® Analysis Data Model is the relational database schema Affymetrix uses to store experiment data so that results may be filtered and mined by analysis tools. Previously referred to as the GATC data model, the Affymetrix® Analysis Data Model includes additional tables to support mapping, spotted arrays and new expression results 1.
The Affymetrix® Analysis Data Model is publicly available to support open access to experiment information generated and managed by Affymetrix® software.
Intensities See .cel file on page 18.
Publish Database An Affymetrix® Analysis Data Model database residing on a server containing select process data that have been published. You may have several publish databases on a single server.
Publish Publishing is the act of migrating sample data to a Microsoft® SQL or Oracle® publish database and is a function of Microarray Suite v 4.0 or above.
Create Sample Creating a sample captures sample information and is used to identify the relationship of the .exp and analysis files being imported.
Import Importing copies data files created in Affymetrix® Microarray Suite and stored on a local hard drive and moves them into the process database.
1 Affymetrix® LIMS Manager 3.0 does not support mapping or spotted array data.

Affymetrix® LIMS Manager User’s Guide 21
Manager.book Page 21 Wednesday, February 27, 2002 4:56 PM
Userset A userset is a predefined prarameter set used when running an expression analysis.
Independent Parameter
Defined in the userset, independent parameters are static settings not influenced by probe array selection.
Dependent Parameter
Defined in the userset, dependent parameters are settings that are specific to the particular probe array type selected.
Activate Activate is a command that restores an inactive (deactivated) template or attribute.
Template A template is a form created by the administrator in LIMS to define the attributes and values for both the experiment and sample registration process. The registration process is a function of Affymetrix® Microarray Suite.
Deactivate On the Template tab, the Deactivate command does not permanently remove an existing template or attribute. The deactivate action only renders the item inactive. The item does not appear in Affymetrix®
Microarray Suite until the Activate command is used.
Privilege Privileges are the functions or permissions used for defining roles.
Role Definitions The name used to identify the first branch listed under the server where role names are identified.
Role A Role is a defined set of access privileges.
User Definitions The name used to identify the branch under the process database where role membership is defined.

CHAPTER 1 Getting Started22
Manager.book Page 22 Wednesday, February 27, 2002 4:56 PM
Documentation
This manual provides a detailed outline for all tasks associated with Affymetrix® LIMS Manager.
Additionally, the LIMS Manager installation CD includes an electronic version of this user’s guide. The on-line documentation is presented in Adobe Acrobat® format (a .pdf file) and is readable with the Adobe Acrobat® Reader software, available free from Adobe at http://www.adobe.com. The electronic user’s guide is printable, searchable and fully indexed.
Conventions Used
Various conventions are used throughout the manual to help illustrate the procedures described. Explanations of these conventions are provided below.
Steps
Instructions for procedures are written in a step format. Immediately following the step number is the action to be performed. On the line below the step there may be the following symbol: ⇒ . This symbol defines the system response or consequence as a result of user action; what you see and what has happened that you may not see.
Following the response, additional information pertaining to the step may be found and is presented in paragraph format. For example:
9. Click Yes to continue.
⇒ The Delete task proceeds. In the lower right pane the status is displayed.
To view more information pertaining to the delete task, right-click Delete and select View Task Log from the shortcut menu.

Affymetrix® LIMS Manager User’s Guide 23
Manager.book Page 23 Wednesday, February 27, 2002 4:56 PM
Font Styles
Bold fonts indicate names of commands, buttons or options within a dialog box. When asked to enter specific information, such input appears in italics within the procedure being outlined.For example:
1. To select another server, enter the server name in the Oracle Alias box.
2. Enter DMT_2_Tutorial in the Publish Database box, then click Register.
⇒ The tutorial database is available to DMT.
Screen Captures
The steps outlining procedures are frequently supplemented with screen captures to further illustrate the instructions given.
Additional Comments
Throughout the manual, text and procedures are occasionally accompanied by special notes. These additional comment types and their meanings are described below.
The screen captures depicted in this manual may not exactly match the windows displayed on your screen.
Information presented as tips provide helpful advice or shortcuts for completing a task.
The Note format presents information pertaining to the text or procedure being outlined.
Caution notes advise you that the consequence(s) of an action may be irreversible and/or result in lost data.
Warnings alert you to situations where physical harm to person or damage to hardware is possible.

CHAPTER 1 Getting Started24
Manager.book Page 24 Wednesday, February 27, 2002 4:56 PM
Your Feedback is Welcome
Affymetrix Technical Publications is dedicated to continually improving the quality of our documentation and helping you get the information that you need. We welcome any comments or suggestions you may have regarding this manual. Please contact us at: [email protected]
Technical Support
Affymetrix provides technical support to all licensed users via phone or e-mail. To contact Affymetrix Technical Support:
Affymetrix Inc.
3380 Central ExpresswaySanta Clara, CA 95051USA
Tel: 1-888-362-2447 (1-888-DNA-CHIP)Fax: 1-408-731-5441E-mail: [email protected]
Affymetrix UK Ltd.,
Voyager, Mercury Park,Wycombe Lane, Wooburn Green,High Wycombe HP10 0HHUnited Kingdom
Tel: +44 (0) 1628 552550Fax: +44 (0) 1628 552585E-mail: [email protected]
www.affymetrix.com

Manager.book Page 25 Wednesday, February 27, 2002 4:56 PM
2

Manager.book Page 26 Wednesday, February 27, 2002 4:56 PM
Chapter 2

Manager.book Page 27 Wednesday, February 27, 2002 4:56 PM
Process Tab 2
The initial view presented upon opening Affymetrix® LIMS Manager is the Process tab. The Process tab shows you the data in the system, where it is found and allows you to view environmental property information regarding the data.
This chapter orients you to the layout of the Process tab window and describes in detail the functions and tasks accomplished here.
Process Tab Window
The Process tab window is divided into three panes (Figure 2.1). The first pane on the left side displays a tree that identifies the active server, process database and data types (Samples, Projects and Probe Arrays). The data type subfolders contain the Sample Name , Project Name , or Probe Array Name files for expression data. The tree stops at this level.
The second pane in the upper right corner takes the Sample Name or the Project Name, selected in the first pane, copies it as the top node and lists the associated experiment(s) underneath. The first time you click an experiment in this pane, the information is read and a ‘+’ is displayed next to the experiment name. Click the ‘+’ to display processes completed with inputs and outputs, or associated .dat files. Alternatively, double-click an experiment in this pane and the information is read and processes or associated files are displayed. Experiment information in this pane is displayed in either a Process view or a File view.
The third pane in the lower right corner displays either a Property Information or Local Task status view, depending on the item selected. Property Information lists environment details pertaining to the selected item. This information is defined by the template used during the Sample Registration process completed in Affymetrix® Microarray Suite.
27

CHAPTER 2 Process Tab28
Manager.book Page 28 Wednesday, February 27, 2002 4:56 PM
The Local Task status view displays the status of processes that may be occurring in the database, such as Export, Import, Delete, Archive and Create. This view allows you to monitor these jobs while concurrently working on additional tasks within the LIMS system.
Figure 2.1
Process tab: Process View (2) of selected sample (1) with environmental property information displayed(3)
12
3

Affymetrix® LIMS Manager User’s Guide 29
Manager.book Page 29 Wednesday, February 27, 2002 4:56 PM
Process Tab Functions
The primary functions of the Process tab include archiving, unarchiving, deleting, exporting, assuming ownership and printing data. These commands are found on the menu bar under Process.
The primary data types in the Process tab are sample, project, experiment and file. Each data type has associated functions whose commands are found under Process on the menu bar, or accessed by right-clicking the data type and selecting from the shortcut menu that appears (Figure 2.2).
Figure 2.2
Shortcut menus for data types
Sample File
ExperimentProject

CHAPTER 2 Process Tab30
Manager.book Page 30 Wednesday, February 27, 2002 4:56 PM
Data Archive
Archiving data moves specified files and stores them in an external location. Although archived files no longer exist in the process database, their representative icon remains in the tree and appears gray to alert you that this data is available through the Unarchive process.
It is not possible in the current version of LIMS to archive experiments. You may only archive specific data files (.dat, .cel and .chp).
Archiving Data Files
1. On the menu bar select Process → File View, if necessary.
2. In the upper right pane, click to select the file to be archived.
Selecting a parent file also includes all related children files in the archive process.
3. On the menu bar select Process → Archive.
Alternatively, right-click the file to archive and select Archive from the shortcut menu that appears.
⇒ The Select Archive File Path window appears (Figure 2.3).
4. Select a Drive from the drop-down list and browse to find desired directory.
Figure 2.3
Select Archive File Path window

Affymetrix® LIMS Manager User’s Guide 31
Manager.book Page 31 Wednesday, February 27, 2002 4:56 PM
5. Click OK.
⇒ The Archive Local Task status is displayed in the lower right pane.
Double-click Archive at any time to view additional information pertaining to the archive status, or right-click Archive and select View Task Log from the shortcut menu that appears.
Data Unarchive
The icon(s) for data that have been archived lose their color and appear gray. The Unarchive command recalls the archived data and restores it to the process database.
Unarchiving Data Files
1. Click to select the file to unarchive.
Selecting a parent file also includes all related children files in the unarchive process.
If the archived file cannot be located a File Location dialog appears. Use this dialog box to define the location of the desired files.
2. On the menu bar select Process → Unarchive, or right-click the file and select Unarchive from the shortcut menu.
Use the Find function to generate a list of files associated with a specific project. Then SHIFT-select and archive these files in one quick step. This only works with .dat, .cel and .chp files in the process database.
The Process window does not automatically refresh upon completion of the Archive or Unarchive task. Therefore, if you unarchive a data file the icon remains gray even though the task was completed successfully. To refresh the view select View → Refresh from the menu bar.

CHAPTER 2 Process Tab32
Manager.book Page 32 Wednesday, February 27, 2002 4:56 PM
Assume Ownership
Change the User attribute of data to enable the reassignment of data when necessary for security or management purposes. Ownership of samples, experiments or analyses may be assumed when the Take Ownership Process Data option is defined for the user in the Roles tab.
Assuming Ownership
1. Click to select the appropriate sample, experiment or analyses.
2. From the menu bar select Process → Assume Ownership.
⇒ Your user name appears as User in the properties window in the lower right pane.
OR
1. Right-click the appropriate sample, experiment or analyses.
2. Select Assume Ownership from the shortcut menu.
⇒ Your user name appears as User in the properties window in the lower right pane.
Delete Process Data
You may delete samples, experiments, .cel, .chp analyses and usersets. Deleting samples deletes all associated experiments and analyses. Deleting experiments deletes all associated analyses.
Deleting Process Data
1. Click to select the item to delete.
2. From the menu bar select Process → Delete.
⇒ A warning / confirmation window appears (Figure 2.4).
The Delete option permanently removes data from the database. There is no restore function to recover deleted data.

Affymetrix® LIMS Manager User’s Guide 33
Manager.book Page 33 Wednesday, February 27, 2002 4:56 PM
3. Click Yes to continue.
⇒ The Delete Local Task status is displayed in the lower right pane.
Double-click Delete at any time to view additional information pertaining to the delete status, or right-click Delete and select View Task Log from the shortcut menu that appears.
OR
1. Right-click an item to delete.
2. Select Delete from the shortcut menu that appears.
⇒ A warning / confirmation window appears (Figure 2.4).
3. Click Yes to continue.
⇒ The Delete Local Task status is displayed in the lower right pane.
Double-click Delete at any time to view additional information pertaining to the delete status, or right-click Delete and select View Task Log from the shortcut menu that appears.
Figure 2.4
Delete warning / confirmation window
Deleting process data is different from deleting publish data (see Publish Data, on page 57). Deleting published data removes only the data that has been published into a publish database. However, the data source in the process database remains available.

CHAPTER 2 Process Tab34
Manager.book Page 34 Wednesday, February 27, 2002 4:56 PM
Delete Probe Array Type
Remove an unused or unwanted probe array type from the process database from the left hand pane in the Process tab window.
Deleting a Probe Array Type from the Process Database
1. Under the Probe Array Type folder in the left hand pane, click to expand the Expression folder.
2. Click to select the probe array type of interest.
3. On the menu bar select Process → Delete, or right-click the probe array type of interest and select Delete from the shortcut menu that appears.
⇒ A warning / confirmation window appears (Figure 2.5).
4. Click Yes to delete the probe array type from the process database.
⇒ The probe array type is removed and no longer appears listed in the left hand pane.
Figure 2.5
Delete warning / confirmation window
When a probe array type is deleted the associated usersets are also removed. Data created with these usersets remains, but is not accessible.

Affymetrix® LIMS Manager User’s Guide 35
Manager.book Page 35 Wednesday, February 27, 2002 4:56 PM
Export
The Export command allows you to copy all data including sample, experiment, .dat, .cel and .chp files and send them to an external location for storage.
Exporting Data
1. In the left pane, click to select the sample of interest.
2. On the menu bar select Process → File View, if necessary.
You may use Process View if exporting the entire sample or experiment and related files.
3. In the upper right pane, click to select the data to export.
Selecting an object takes that object and all associated data with it. For example, selecting a sample takes the sample, experiment and any related .dat, .cel and .chp files.
4. On the menu bar, select Tools → File Path, or click the button on the toolbar.
⇒ The Select Export File Path window appears (Figure 2.6).
The sample and experiment data are exported to an Affymetrix® Microarray Suite v4.x .exp file.
Figure 2.6
Select Export File Path window

CHAPTER 2 Process Tab36
Manager.book Page 36 Wednesday, February 27, 2002 4:56 PM
5. Select a Drive from the drop-down list and browse to find desired export destination directory, then click OK.
6. On the menu bar select Process → Export, or right-click the file and select Export from the shortcut menu that appears.
7. Click OK.
⇒ The Export Local Task status is displayed in the lower right pane.
Double-click Export at any time to view additional information pertaining to the Export status, or right-click Export and select View Task Log from the shortcut menu that appears.
Views in Process Tab Window
The upper right pane of the Process tab window displays either a File View or a Process View of the selected sample or data file. The Process View identifies the stages completed by the experiment displayed as gray bullets, and stages that are pending are displayed as green bullets. The File View displays the experiment and all related files. For samples of both views, see Figure 2.7.
Changing Views
1. Click to select a sample in the left pane.
2. From the menu bar select Process → Process View (or File View, as appropriate).
OR
1. Right-click a sample in the pane on the left side of the window.
2. From the shortcut menu that appears, select Process View or File View as appropriate.

Affymetrix® LIMS Manager User’s Guide 37
Manager.book Page 37 Wednesday, February 27, 2002 4:56 PM
Figure 2.7
Process tab: Process View (left) and File View (right)

CHAPTER 2 Process Tab38
Manager.book Page 38 Wednesday, February 27, 2002 4:56 PM
Print an Experiment
The Print Experiment command allows you to obtain a printout of experimental information. Two print options are available (described below), and samples of each are provided in Appendix A on page 119.
Printing an Experiment
1. From the upper right pane in the Process tab window, click to select an experiment to print.
2. From the menu bar click Process.
3. Select Print Experiment → Diagram Only or Diagram & Properties.
■ Diagram Only option displays the experiment process and lists the inputs and outputs for each stage.
■ Diagram & Properties option displays the experiment processes, input and outputs and provides property information relevant to each stage.
⇒ The experiment information is printed on the default printer.
OR
1. From the upper right pane in the Process tab window, right-click the experiment to print.
2. Select Print from the shortcut menu.
3. Select Print Experiment → Diagram Only or Diagram & Properties.
■ Diagram Only option displays the experiment process and lists the inputs and outputs for each stage.
■ Diagram & Properties option displays the experiment processes, input and outputs and provides property information relevant to each stage.
⇒ The experiment information is printed on the default printer.

Affymetrix® LIMS Manager User’s Guide 39
Manager.book Page 39 Wednesday, February 27, 2002 4:56 PM
Register a LIMS Server
Registering a LIMS Server means to add a server and make it available to LIMS Manager.
Registering a Server
1. From the menu bar select Tools → Register LIMS Server, or click the button on the toolbar.
⇒ The Register LIMS Server window appears (Figure 2.8).
2. Search the tree and select the desired server to register.
3. Click OK.
⇒ The selected server is added to the drop-down list on the toolbar and appears listed in the left pane of the Process tab (Figure 2.1).
⇒ If the server selected is not LIMS aware, an error message is displayed (Figure 2.9).
Figure 2.8
Register LIMS Server dialog box
The newly registered server becomes the active server.

CHAPTER 2 Process Tab40
Manager.book Page 40 Wednesday, February 27, 2002 4:56 PM
Unregister a LIMS Server
Right-click to select the server to remove and select Unregister LIMS Server from the shortcut menu that appears.
Server Events
The Server Events option displays a log allowing you to view events occurring on the active LIMS server.
To view the Server Events log: Select Tools → Server Events, or click the button on the toolbar.
Server Tasks
Use the Server Tasks option to view a task window that displays the publishing queue. Review the task list at any time to monitor all publishing occurring on the active server (Figure 2.10).
To view Server Tasks: Select Tools → Server Tasks or click the button on the toolbar.
Figure 2.9
Register LIMS Server error message
An error message indicates that there is no LIMS system installed, or that there is an installation error. For further information, please refer to the ‘Affymetrix® LIMS Installation and Administration Guide.’

Affymetrix® LIMS Manager User’s Guide 41
Manager.book Page 41 Wednesday, February 27, 2002 4:56 PM
Figure 2.10
Server Tasks window
service status
Select a column to define the primary sort order. Click the column heading once to sort the task list in an ascending manner, click again to sort descending.
Click icon for menu.
Identifies a new item in the queue, pending processing.
Indicates a completed task.
Indicates that an error occurred and the task was not completed.

CHAPTER 2 Process Tab42
Manager.book Page 42 Wednesday, February 27, 2002 4:56 PM
Task List Commands
Further action may be taken on items in the Task List window. Access the command menu for the task list either by clicking the icon in the upper left corner of the window (Figure 2.10), or by right-clicking a task (Figure 2.11).
Viewing Tasks
The Task List window displays the status of each task on the server when View Tasks is selected (Figure 2.11).
Figure 2.11
Right-click task for shortcut menu

Affymetrix® LIMS Manager User’s Guide 43
Manager.book Page 43 Wednesday, February 27, 2002 4:56 PM
Viewing Task Items
The Task List window displays all items for a specified task when View Task Items is selected (Figure 2.12).
Viewing All Items
All items for all tasks are displayed in the Task List window when View All Items is selected.
Saving the Task List
The Save As command allows you to save displayed items from the Task List window as a .txt file.
1. Click the icon in the upper left corner of the Task List window and select Save As from the drop-down menu.Alternatively, right-click a task in the list and select Save As from the shortcut menu that appears.
⇒ The Save As dialog box appears (Figure 2.13).
Figure 2.12
View Task Items window

CHAPTER 2 Process Tab44
Manager.book Page 44 Wednesday, February 27, 2002 4:56 PM
2. From the Save in drop-down list, browse to the desired destination.
3. Name the file and click Save.
⇒ The task list is saved as a text file in the defined destination.
Deleting Task Items
The Delete Task Items command removes all listed task items.
1. Click to select a task.
2. Right-click the task and select Delete Task Items from the shortcut menu that appears.
⇒ A warning / confirmation window appears (Figure 2.14).
Figure 2.13
Save As dialog box
Figure 2.14
Task Delete warning / confirmation window

Affymetrix® LIMS Manager User’s Guide 45
Manager.book Page 45 Wednesday, February 27, 2002 4:56 PM
3. Click Yes to delete all tasks on and before the date and time indicated.
⇒ Items are deleted and Task List window is empty.
Cancelling an Active Publish Task
Right-click a pending task and select Cancel from the shortcut menu to stop the publish process.
Restarting a Cancelled Publish Task
Right-click a task that has been cancelled or stopped due to error and select Restart to reactivate the publish process.
Find Function
Use the Find feature to query Samples, Experiments or analyses within the process database for Export, Archive, Assume Ownership or Delete functions. When preforming one of these functions after a Find command, only the selected objects are affected by the action and do not include any related children objects.
Finding a Sample, Experiment or File
1. From the menu bar select Tools → Find, or click the button on the Toolbar.
⇒ The Find window appears (Figure 2.15).
The Find function only searches the process database.

CHAPTER 2 Process Tab46
Manager.book Page 46 Wednesday, February 27, 2002 4:56 PM
2. Click either the Select Object, Advanced Filter or Data Filter tab and make selections from the drop-down lists, or type in requested information.
Further refine your search by selecting additional tabs.
Figure 2.15
Find window with Advanced Filter tab displayed
All three tabs work in union. For Example, if sample is selected as the Object Type in the Select Object tab, when you switch to the Advanced Filter tab, only those boxes that pertain to finding a sample will be active.
Multiple Find windows are allowed.
Select a column heading to define the primary sort order. Click once to sort the list in an ascending manner, click again to sort descending.

Affymetrix® LIMS Manager User’s Guide 47
Manager.book Page 47 Wednesday, February 27, 2002 4:56 PM
3. Click Find Now.
⇒ Matching results are displayed at the bottom of the window.
4. Click to select the sample, experiment or file of interest.
The commands available for the selected object are found under Find on the menu bar, or right-click the object to access these commands from the shortcut menu (Figure 2.17).
To select multiple contiguous objects to act upon: click an object in the list, then SHIFT-click another item anywhere either above or below the first selected. All objects between the two selections are selected.
To select multiple non-contiguous objects to act upon: click an object in the list, then CTRL-click another item anywhere in the list. Repeat as necessary for additional items.
Follow the procedure(s) for the Export, Archive/Unarchive, Delete and Assume Ownership commands outlined earlier in this chapter. There are two differences when performing these procedures after a Find task; the commands are found under Find on the menu bar, and the Export, Assume Ownership and Archive/Unarchive procedures only affect the specific file selected and do not include any associated data.
Sample Filter
The Filter function is used to reduce the number of samples displayed in a tree of samples. The Filter icon becomes active in the Process tab and the Import tab when you click a node under a Samples folder and remains active from session to session until the parameters are changed.
Using the Sample Filter
1. Click the Samples folder.
⇒ The tree expands displaying samples and the Filter icon on the toolbar becomes active.
2. Click the Filter icon .
⇒ The Sample Filter dialog box appears (Figure 2.16).

CHAPTER 2 Process Tab48
Manager.book Page 48 Wednesday, February 27, 2002 4:56 PM
3. From the drop-down boxes, define filter parameters.
The Role and User filter options are mutually exclusive. You may select one or the other, but not both.
4. Click Apply.
⇒ The Samples are filtered and the sample list is adjusted accordingly.
Figure 2.16
Sample Filter dialog box
The filter parameters remain active from session to session. You must reset the parameters when a different display is desired.

Affymetrix® LIMS Manager User’s Guide 49
Manager.book Page 49 Wednesday, February 27, 2002 4:56 PM
Figure 2.17
Right-click objects for shortcut menus after a Find procedure
Sample
Experiment
File

CHAPTER 2 Process Tab50
Manager.book Page 50 Wednesday, February 27, 2002 4:56 PM

Manager.book Page 51 Wednesday, February 27, 2002 4:56 PM
3

Manager.book Page 52 Wednesday, February 27, 2002 4:56 PM
Chapter 3

Manager.book Page 53 Wednesday, February 27, 2002 4:56 PM
Publish Tab 3
The Publish tab allows you to create new publish databases and delete published data from a database. All publish databases are password-protected and can only be accessed using the password defined during the creation of the database.
This chapter orients you to the layout of the Publish tab and describes in detail the functions and tasks accomplished here.
Publish Tab Window
There are three panes in the Publish tab window (Figure 3.1). The first pane on the left side displays a tree showing the active LIMS server, all publish databases residing on the server, all supported probe array types and their contents.
The second pane becomes active and is filled with a create database dialog when a Create Database command is initiated.
The third pane in the lower right corner is the Local Task status view that displays the status of processes that may be occurring in the database, such as Export, Import, Delete, Archive and Create. This view allows you to monitor these jobs while concurrently working on additional tasks within the LIMS system.
53

CHAPTER 3 Publish Tab54
Manager.book Page 54 Wednesday, February 27, 2002 4:56 PM
Figure 3.1
The three panes of the Publish tab window
2
1
3

Affymetrix® LIMS Manager User’s Guide 55
Manager.book Page 55 Wednesday, February 27, 2002 4:56 PM
Publish Databases
A new security feature in LIMS Manager v3.0 is password protection for publish databases. Passwords are defined during the creation of the database and can be changed on the server using the LIMS Sync utility. For more information see Affymetrix LIMS Installation and Administration Guide.
Accessing Publish Databases
1. From the Publish tab, click the database you want to access.
⇒ A Publish Database Login window appears.
2. Enter the database Password and click Login.
⇒ The publish database tree expands, displaying the Probe Array Type folder (Figure 3.2).
Passwords are case-sensitive.
Figure 3.2
Publish Database Login window

CHAPTER 3 Publish Tab56
Manager.book Page 56 Wednesday, February 27, 2002 4:56 PM
Deleting
The Delete function allows you to delete data or a probe array type from a publish database.
Probe Array Type
Probe array types that are no longer used may be removed from the publish database. When a probe array type is deleted all published data associated with it, from the parent down, are also deleted.
Deleting a Probe Array Type
1. Click the Probe Array Type folder under the publish database of interest.
2. Click to select the probe array type to delete.
3. From the menu bar select Publish → Delete
⇒ A warning window appears (Figure 3.3).
4. Click Yes to delete the selected probe array type.
⇒ The probe array type is removed from the publish database and all associated data is deleted.
OR
1. Right-click the probe array type to delete.
2. Select Delete from the shortcut menu that appears.
⇒ A warning / confirmation window appears (Figure 3.3).
Figure 3.3
Probe array delete warning / confirmation window

Affymetrix® LIMS Manager User’s Guide 57
Manager.book Page 57 Wednesday, February 27, 2002 4:56 PM
3. Click Yes to delete the selected probe array type.
⇒ The probe array type is removed from the publish database and all associated data is deleted.
Publish Data
Deleting publish data removes the specified experiments or analyses from the publish database. When deleting a published data file, all associated files below are also removed.
Deleting Published Data
1. From the drop-down list on the toolbar, select the server where the publish database resides.
2. In the first pane on the left side of the window, select the database of interest and expand the tree.
3. Click to select the data to delete.
You may either select a single analysis file or an experiment.
4. On the menu bar select Publish → Delete.
⇒ A warning / confirmation window appears (Figure 3.4).
Deleting publish data permanently removes data from the database. Deleted data can be restored by repeating the publish procedure in Affymetrix ® Microarray Suite only if the information still resides on a process database.
Figure 3.4
Analysis delete warning / confirmation window

CHAPTER 3 Publish Tab58
Manager.book Page 58 Wednesday, February 27, 2002 4:56 PM
5. Click Yes to continue.
⇒ The Delete task proceeds. An information window appears asking you to please wait while published file(s) are deleted. In the lower right pane the status is displayed.
To view more information pertaining to the delete task, double-click Delete in the lower right pane, or right-click Delete in the lower right pane and select View Task Log from the shortcut menu (Figure 3.6).
OR
1. From the drop-down list on the toolbar, select the server where the publish database resides.
2. In first pane on the left side of the window, select the database of interest and expand the tree.
3. Right-click the data to delete and select Delete from the shortcut menu (Figure 3.5).
⇒ A warning window appears (Figure 3.4).
4. Click Yes to continue.
⇒ The Delete task proceeds. An information window appears asking you to please wait while published file(s) are deleted. In the lower right pane the status is displayed.
To view more information pertaining to the delete task, double-click Delete in the lower right pane, or right-click Delete in the lower right pane and select View Task Log from the shortcut menu (Figure 3.6).
Figure 3.5
Right-click for Delete shortcut

Affymetrix® LIMS Manager User’s Guide 59
Manager.book Page 59 Wednesday, February 27, 2002 4:56 PM
Figure 3.6
Active Delete publish data task

CHAPTER 3 Publish Tab60
Manager.book Page 60 Wednesday, February 27, 2002 4:56 PM
Creating Publish Databases
Create new publish databases at any time from the Publish tab of Affymetrix® LIMS Manager. In addition to creating the new database, the system also creates the necessary ODBC DSNs for publishing data. Several key pieces of information are required to create a publish database. This information includes:
■ Server on which to create the database
■ Username and password with appropriate permissions for creating databases on the selected server
■ Size of database to create
■ Proper drive and path for the database files
The server name selected on the Create Publish Database pages is represented by an ODBC data source name description. This ODBC DSN specifies the location of an administration database that is used to create the actual publish database. This DSN is normally created during the installation process of the Affymetrix® LIMS system.
Database Size Considerations
When creating a Microsoft® SQL Server publish database, the initial size of the database can be between 128 MB and 1024 MB. This size corresponds to approximately the following storage capabilities (based on a probe array with 270 x 270 cells, 1800 probe sets per probe array):
■ 8 MB per experiment (includes experiment information, cell file and chip file)
■ 8 MB per library file
■ 128 MB database = 4 library files and 12 experiments
■ 1024 MB database = 16 library files and 110 experiments
Creating an Oracle® publish database has only 2 size options, Small and Large. The small database takes approximately 6 GB of space and the large is almost 12 GB. These publish databases have enough room to publish approximately 500 and 1000 experiments respectively.
The size of a Microsoft® SQL Server database can easily be increased once the database is created. For information on increasing the size of a SQL Server publish database, see Affymetrix® LIMS Installation and Administration Guide.

Affymetrix® LIMS Manager User’s Guide 61
Manager.book Page 61 Wednesday, February 27, 2002 4:56 PM
Microsoft® SQL Server Publish Database
Affymetrix® LIMS Manager 3.0 features increased security with a password-protected publish database. Publish databases can only be accessed with the password defined at the time the publish database was created.
Creating a Microsoft® SQL Server Database
1. From the drop-down list on the toolbar, select the server where the publish database will reside.
2. Click to select the server icon in the left pane of the Publish tab.
3. On the menu bar select Publish → Create SQL Database, or right-click the server icon in the left pane and select Create SQL Database.
⇒ The Create SQL Database dialog box appears in the upper right pane (Figure 3.7).
Figure 3.7
Create SQL Database dialog box

CHAPTER 3 Publish Tab62
Manager.book Page 62 Wednesday, February 27, 2002 4:56 PM
4. Enter the following information in the Database section:
■ Database name: <name for the new publish database>
■ Database password: <password of your choice>
■ Confirm database password: <re-enter password to confirm>
5. Enter the following information in the Data device, Index device and Log device sections:
■ Path: Use the complete drive description, including drive letter, colon and backslash (E:\Affymetrix DBDevices).
■ Size (MB): The size depends on the number of experiments that will be published to the database and the amount of available space on the drive selected. Microsoft® SQL Server databases are relatively easy to expand after creation; therefore, creating a smaller database and expanding it as necessary is recommended.
6. Click Install.
⇒ It takes several minutes to create the database and allocate the amount of drive space requested (2 -15 minutes or more, depending on the speed of the server and drive).
Once created, the database is available for publishing without further configuration. If the newly created database does not appear in the Select Publish Database(s) drop-down list, verify that the database and the ODBC DSN were created properly.
The publish database name is limited to 22 characters in length.
The drive letter specifies the drive on the actual publish database server. If the publish database is being created on a remote server, make sure the selected drive letter is available on that server.

Affymetrix® LIMS Manager User’s Guide 63
Manager.book Page 63 Wednesday, February 27, 2002 4:56 PM
Oracle® Publish Database
Creating an Oracle® Publish Database
1. From the drop-down list on the toolbar, select the server where the publish database will reside.
2. Click to select the server icon in the left pane of the Publish tab.
3. On the menu bar select Publish → Create Oracle Database, or right-click the server icon and select Create Oracle Database from the shortcut menu.
⇒ The Create Oracle Database dialog box appears in the upper right pane (Figure 3.8).
The Oracle® publish databases are much larger than the default Microsoft® SQL Server databases. Verify that there is adequate space on the server before creating an Oracle database. The Small Oracle publish database requires 6 GB and the Large database requires 12 GB. These sizes correspond to publishing approximately 500 and 1000 experiments respectively.
Figure 3.8
Create Oracle Database dialog box

CHAPTER 3 Publish Tab64
Manager.book Page 64 Wednesday, February 27, 2002 4:56 PM
4. In the Database section enter the following information:
■ Database name: <name for the new publish database>
■ Database password: <password of your choice>
■ Confirm database password: <re-enter password to confirm>
5. In the Data Device section enter the following information:
■ Server Device Path: This is the complete path for the database files. Use the complete drive description for Windows 2000. For example: E:\Affymetrix DBdevices\Be sure to include the trailing slash.
■ Database Size: from the drop-down list.The Small database requires approximately 6 GB of drive space and the Large requires approximately 12 GB.
6. Click Install.
⇒ It takes several minutes to create the database and allocate the amount of drive space requested (15 - 30 minutes or more, depending on the speed of the server and drive).
Once created, the database is available for publishing without further configuration. If the newly created database does not appear in the Select Publish Database(s) drop-down list, verify that the database and the ODBC DSN were created properly.
The publish database name is limited to 22 characters in length.
The datafile path directory used specifies the file location on the actual publish database server. If the publish database is being created on a remote server, make sure the path specified is available on that server.

Manager.book Page 65 Wednesday, February 27, 2002 4:56 PM
4

Manager.book Page 66 Wednesday, February 27, 2002 4:56 PM
Chapter 4

Manager.book Page 67 Wednesday, February 27, 2002 4:56 PM
Import Tab 4
Data created in Affymetrix® Microarray Suite and stored on a local hard drive is moved, or copied, to a process database on a LIMS server with LIMS Manager via the Import tab. The additional tasks of editing and updating data are also accomplished from the Import tab.
This chapter orients you to the layout of the Import tab and describes in detail the tasks accomplished here.
Import Tab Window
The window of the Import tab is divided into four panes (Figure 4.1). The first pane displays all registered servers and process databases and lists the samples associated with expression assays.
The second pane in the upper right corner is tabbed with a separate file type on each of the three tabs. The tabs display the corresponding files found at the defined import file path.
In the upper center of the Import tab window is the Data to Import pane, a staging area where you identify the sample and associate the files of interest with the sample.
The fourth pane found in the lower right corner displays either a Property Information or Local Task status view. Property Information lists environment details pertaining to the selected item. This information is primarily obtained from the Sample Registration process and includes information such as Sample Project, Sample Type, Initial Stage, Description, Comments, Date, User and Template.
The Local Task status view displays the status of processes that may be occurring in the database, such as Export, Import, Delete, Archive and Create. This view allows you to monitor these jobs while concurrently working on additional tasks within the LIMS system.
67

CHAPTER 4 Import Tab68
Manager.book Page 68 Wednesday, February 27, 2002 4:56 PM
.
Figure 4.1
The four panes of the Import tab window
1 23
4

Affymetrix® LIMS Manager User’s Guide 69
Manager.book Page 69 Wednesday, February 27, 2002 4:56 PM
Entering and Updating Data
Only the Import tab requires your input to enter or update data. The following rules apply for all user input data fields:
Table 4.1
Rules for Data Input
Data Input Rule
Character length ≤ 64 characters
Invalid Characters \ / : * ? “ < > | ‘ ~ ´, { } [ ]
Required Data fields Required fields are indicated by blue titles and may not be left blank
Data fields Names may not duplicate existing names
Table 4.2
Valid Field Lengths
Editing Samples Attributes Length
Sample Project 64
Sample Type 64
Description 64
Comments 64
Sample Name 64

CHAPTER 4 Import Tab70
Manager.book Page 70 Wednesday, February 27, 2002 4:56 PM
Importing Data
The Import function imports or copies data files created in Affymetrix® Microarray Suite stored on a local hard drive and moves them to a process database on a LIMS server. It is possible to import data to multiple LIMS Servers. Importing data is a three-step process consisting of selecting a file path, identifying a sample and associating files with the sample.
Selecting an Import File Path
1. On the menu bar select Tools → File Path, or click the button on the toolbar.
2. Select a Drive from the drop-down list and browse to find the desired files.
3. Click OK.
⇒ The file path defined appears above the upper right pane, and the data files at that location are listed under the EXP, CEL and CHP tabs (Figure 4.2).
Figure 4.2
File Path location and data type tabs
The default file path is the same path assigned to Affymetrix® Microarray Suite experimental data.

Affymetrix® LIMS Manager User’s Guide 71
Manager.book Page 71 Wednesday, February 27, 2002 4:56 PM
Identifying a Sample
LIMS offers the ability of tracking both the sample and projects associated with an array (experiment). Affymetrix® Microarray Suite starts with the array but does not make project or sample associations. Thus, after selecting a file path, the next step requires you to rebuild this association. This is accomplished by providing a project and sample for each imported array. You do this by creating a new sample or importing data into an existing sample.
Creating a New Sample
The Create Sample option, found on the Import tab, captures sample information and is available for all assay types. Create Sample differs from the Register Sample option, available in Affymetrix® Microarray Suite that captures the sample information defined by the template used.
1. In the left pane, click the Expression folder.
2. On the menu bar select Import → Create Sample, or right-click the folder and select Create Sample from the shortcut menu.
⇒ The Create Sample dialog box appears (Figure 4.3).
Figure 4.3
Create Sample dialog box
required fields

CHAPTER 4 Import Tab72
Manager.book Page 72 Wednesday, February 27, 2002 4:56 PM
3. Enter the Sample name
4. Enter the Sample project and Sample type, or select from the drop-down lists.
5. Enter Descriptions and Comments, if desired.
6. Click OK.
⇒ The sample created appears in the center, Data to Import pane.
Selecting an Existing Sample
The second method of identifying a sample is to select an existing sample from the process database tree.
1. In the first pane, expand the Expression folder and locate the sample of interest.
2. Click and drag the sample from the first pane and drop into the Data to Import pane.
⇒ The sample and all associated files appear in the staging area with red check marks indicating that these files already exist in the database (Figure 4.4).
Once a sample is created, all sample information may be edited except the Sample Name. You may only edit new samples and not existing ones. See “Edit Sample” on page 75.
Figure 4.4
Selecting an existing sample for data import

Affymetrix® LIMS Manager User’s Guide 73
Manager.book Page 73 Wednesday, February 27, 2002 4:56 PM
Associating Files
The third and final step of the import data task is to associate files with a sample. Drag and drop an .exp file, and the .cel and .chp files with the same prefix are automatically associated.
Additional files with different prefixes may also be added. This is done in a hierarchical manner. First match the .exp file(s) to the sample. Then match the .cel file(s) to the .exp, and finally the .chp to the .cel.
Associating .exp with Sample
The EXP tab displays all files located at the designated path that contain the .exp extension. The import process also migrates the .dat file associated with the .exp file via a common filename. Importing an .exp file that does not have an associated .dat file within the designated folder results in an error message. These .dat files without associated .exp files are not available for import.
1. Click and drag the .exp file from the upper right pane and drop on top of the sample you wish to associate it with in the Data to Import pane.
⇒ The .exp file appears on the branch below the sample name with .cel and .chp files containing the same prefix (Figure 4.5).
2. Repeat step 1 to associate additional .exp files with the sample.
The filenames of imported files need to conform to the naming conventions within LIMS (see page 69). You may need to rename files to ensure that the filenames conform.
Figure 4.5
Associating .exp file with a sample

CHAPTER 4 Import Tab74
Manager.book Page 74 Wednesday, February 27, 2002 4:56 PM
3. If other .cel or .chp files with different prefixes are to be included, continue with the following steps.
Associating .cel with .exp
1. Select the CEL tab.
2. Click and drag the .cel file from the upper right pane and drop on top of the .exp file you wish to associate it with in the Data to Import pane.
⇒ The .cel file appears in the branch below the .exp file in the Data to Import pane (Figure 4.6).
3. Repeat step 2 for additional .cel files.
You can only associate files from probe array types installed in the LIMS database. If a particular probe array type is not installed, an error message appears when you try to associate files from that probe array type.
Figure 4.6
Associating a .cel file with an .exp
To avoid having to associate a .cel and .chp file with each .exp file imported into the process database, simply import only the .exp file. Then recreate the .cel and .chp files using Affymetrix® Microarray Suite in LIMS mode. This minimizes potential error from mistakenly dragging a .chp file onto the wrong .cel file. Contact Affymetrix Technical Support for help on batch analysis methods in Affymetrix® Microarray Suite, or refer to Affymetrix® Microarray Suite User’s Guide.

Affymetrix® LIMS Manager User’s Guide 75
Manager.book Page 75 Wednesday, February 27, 2002 4:56 PM
Associating .chp with .cel
1. Select the CHP tab.
2. Click and drag the .chp file from the upper right pane and drop on top of the .cel file you wish to associate it with in the Data to Import pane.
⇒ The .chp file appears in the branch below the .cel file in the Data to Import pane.
3. Repeat step 2 for additional files to associate.
Start Import
From the menu bar select Import → Start Import, or right-click the sample and select Start Import from the shortcut menu.
⇒ The import task proceeds and the status is displayed in the lower right pane.
Double-click Import to view more information pertaining to the import task, or right-click Import in the lower right pane and select View Task Log from the shortcut menu.
Edit Sample
A sample can only be edited in LIMS Manager before it has been imported into a process database. After a sample has been imported, or created via Microarray Suite, it can no longer be edited.
1. Click to select a sample to edit in either the Data to Import pane that has not been imported.
2. On the menu bar select Import → Edit Sample, or right-click the sample and select Edit Sample from the shortcut menu.
3. Make changes as necessary. You may not alter the Sample Name.
4. Click OK.

CHAPTER 4 Import Tab76
Manager.book Page 76 Wednesday, February 27, 2002 4:56 PM
Remove and Remove All
To correct errors that occur as you build the sample to import, use the Remove or Remove All command.
1. In the Data to Import pane, click to select the file to remove.
Select a node without children and the Remove command is active.
Select a parent node and the Remove All command is active and erases the parent file and all associated children files from the Data to Import pane.
2. On the menu bar select Import → Remove or Remove All as appropriate, or right-click the file to remove and select from the shortcut menu.
⇒ The file(s) disappear from the Data to Import pane.
Sample Filter
The Filter function is used to reduce the number of samples displayed in a tree of samples. The Filter icon becomes active in the Process tab and the Import tab when you click a node under a Samples folder and remains active from session to session until the parameters are changed.
Using the Sample Filter
1. Click the Samples folder.
⇒ The tree expands displaying samples and the Filter icon on the toolbar becomes active.
2. Click the Filter icon .
⇒ The Sample Filter dialog box appears (Figure 4.7).

Affymetrix® LIMS Manager User’s Guide 77
Manager.book Page 77 Wednesday, February 27, 2002 4:56 PM
3. From the drop-down boxes, define filter parameters.
The Role and User filter options are mutually exclusive. You may select one or the other, but not both.
4. Click Apply.
⇒ The Samples are filtered and the sample list is adjusted accordingly.
Figure 4.7
Sample Filter dialog box
The filter parameters remain active from session to session. You must reset the parameters when a different display is desired.

CHAPTER 4 Import Tab78
Manager.book Page 78 Wednesday, February 27, 2002 4:56 PM

Manager.book Page 79 Wednesday, February 27, 2002 4:56 PM
5

Manager.book Page 80 Wednesday, February 27, 2002 4:56 PM
Chapter 5

Manager.book Page 81 Wednesday, February 27, 2002 4:56 PM
Userset Tab 5
The userset is a predefined set of parameters used when running an expression analysis in Affymetrix® Microarray Suite. Creating and modifying a userset is accomplished from this tab in Affymetrix® LIMS Manager.
This chapter orients you to the layout of the Userset tab window and describes in detail the functions and tasks accomplished here.
Userset Tab Window
The window of the Userset tab is divided into three panes (Figure 5.1). The first pane displays the active servers and process databases, and lists defined usersets and probe array types associated with the expression assay.
The second pane in the upper right corner is the userset definition area where existing usersets are reviewed or edited and where new usersets are created.
The third pane found in the lower right corner displays the Local Task status view that displays the status of processes that may be occurring in the database, such as Export, Import, Delete, Archive and Create. This view allows you to monitor these jobs while concurrently working on additional tasks within the LIMS system.
You only have access to this tab if the appropriate privileges are defined for you in the Roles tab.
81

CHAPTER 5 Userset Tab82
Manager.book Page 82 Wednesday, February 27, 2002 4:56 PM
.
Figure 5.1
The three panes of the Userset tab window
1
3
2

Affymetrix® LIMS Manager User’s Guide 83
Manager.book Page 83 Wednesday, February 27, 2002 4:56 PM
Userset Definition
The algorithm involved in expression probe array analysis has approximately 18 user-defined parameters that are set before an analysis is run. Rather than requiring you to adjust these parameters for each analysis, a predefined userset, created by an administrator or other authorized user, frees you to simply select a userset and run the analysis. The function of the userset is to create defined parameters to be used when running an expression analysis.
Figure 5.2
Userset definition pane
Displays all probe array types installed on server
Independent parameters
Dependent parameters
Displays probe array(s) included in userset
New userset name
Clears all entered information
Restores independent parameter settings to default values
Creates new or updates an existing userset
Add or remove a probe array type from userset
Existing userset name(s)
Parameter modification

CHAPTER 5 Userset Tab84
Manager.book Page 84 Wednesday, February 27, 2002 4:56 PM
Creating a Userset
The userset is created in Affymetrix® LIMS Manager and used by Microarray Suite when analyzing a probe array. The procedure outlined below creates the basic shell of a new userset, giving it a name and defining probe array types.
Creating a Userset
1. Type a unique userset name in the Create set name box.
2. From the Probe Array Types list box, select a probe array type and click >> to move to the Probe array types used list box (Figure 5.3).
Repeat this step to add as many probe array types as desired.
Figure 5.3
Creating a new userset

Affymetrix® LIMS Manager User’s Guide 85
Manager.book Page 85 Wednesday, February 27, 2002 4:56 PM
3. Click Create Set.
⇒ The name of the new userset appears in the Existing userset name(s) list box in the upper right corner and in the left hand pane.
4. Proceed to Modifying a Userset.
Modifying a Userset
The 18 user-defined parameter settings are used by the algorithm when running an expression analysis. An existing userset is modified by defining these parameter values.
A userset may also be modified by removing a probe array type. See page 88 for more information.
Define Parameter Values
An independent parameter is a static setting that is not influenced by probe array selection. A dependent parameter is a setting that is specific to the particular probe array type selected. This section outlines how to modify these settings.
For a detailed explanation of parameters, refer to the Affymetrix® Microarray Suite User’s Guide.

CHAPTER 5 Userset Tab86
Manager.book Page 86 Wednesday, February 27, 2002 4:56 PM
Defining Independent Parameters
1. From the independent parameters list box (Figure 5.4) click to select a parameter of interest.
⇒ The selected parameter name and current value are displayed in the box above.
2. Type a value in the box above to edit.
3. Click Modify.
New values do not take effect until Update Set or Create Set is clicked.
4. Repeat for additional values.
Click Defaults to reset independent and dependent parameter values.
5. Click Update Set.
Figure 5.4
Selecting Independent Parameters

Affymetrix® LIMS Manager User’s Guide 87
Manager.book Page 87 Wednesday, February 27, 2002 4:56 PM
Defining Dependent Parameter Values
1. From the Probe array types used list box, click to select a probe array type (Figure 5.5).
⇒ The selected probe array information appears in the dependent parameter box.
2. Select a method for how the data will be analyzed by clicking the appropriate tab; Scaling, Normalization, Probe Mask or Baseline.
3. Click Update Set.
4. If necessary, repeat for additional probe arrays listed.
Figure 5.5
Defining parameter values

CHAPTER 5 Userset Tab88
Manager.book Page 88 Wednesday, February 27, 2002 4:56 PM
Delete a Probe Array Type from a Userset
You may remove a probe array type from an existing userset in one of two ways.
Removing a Probe Array Type Via the Userset Definition Pane
1. Click to select the probe array type to delete in the Probe array type used list box in the userset definition pane.
2. Click <<.
⇒ The probe array type is removed from the Probe array type used list box and no longer appears under the userset in the left hand pane.
Removing a Probe Array Type Via the Left Hand Pane
1. In the left hand pane click (+) to expand the userset of interest (Figure 5.6).
2. Click to select the probe array type to delete.
Figure 5.6
Right-click for Delete short cut

Affymetrix® LIMS Manager User’s Guide 89
Manager.book Page 89 Wednesday, February 27, 2002 4:56 PM
3. From the menu bar select Userset → Delete, or right-click the probe array type to delete and select Delete from the shortcut menu (Figure 5.6).
⇒ A warning / confirmation window appears.
4. Click Yes to delete.
⇒ The probe array type is removed from the userset.
Delete a Userset
Use the delete command to remove a userset that is no longer needed. Deleted usersets are removed in LIMS Manager and are unavailable to Microarray Suite users.
Deleting a Userset
1. In the left hand pane, click to select the userset to delete.
Figure 5.7
Delete probe array warning / confirmation window
Figure 5.8
Right-click for Delete shortcut menu

CHAPTER 5 Userset Tab90
Manager.book Page 90 Wednesday, February 27, 2002 4:56 PM
2. From the menu bar select Userset → Delete, or right-click the userset to delete and select Delete from the shortcut menu (Figure 5.8).
⇒ A warning / confirmation window appears (Figure 5.9).
3. Click Yes to delete userset.
⇒ The userset is deleted and removed from both the userset list in the left hand pane and the Existing userset name(s) list box in the upper right corner.
Figure 5.9
Delete warning / confirmation window

Manager.book Page 91 Wednesday, February 27, 2002 4:56 PM
6

Manager.book Page 92 Wednesday, February 27, 2002 4:56 PM
Chapter 6

Manager.book Page 93 Wednesday, February 27, 2002 4:56 PM
Template Tab 6
A template is a form created by the administrator, or other authorized user in Affymetrix® LIMS Manager, and is used to define the attributes and values for both the experiment and sample registration process. The registration process is a function of Affymetrix® Microarray Suite.
This chapter orients you to the layout of the Template tab window and describes in detail the functions and tasks accomplished here.
Template Tab Window
The window of the Template tab is divided into three panes (Figure 6.1). The first pane displays the active server, the process database and the Experiment and Sample templates that reside there.
The second pane in the upper right corner is the template attributes area. This pane displays the attributes and values of the template selected in the first pane.
The third pane found in the lower right corner displays the Local Task status view that displays the status of processes that may be occurring in the database, such as Export, Import, Delete, Archive and Create. This view allows you to monitor these jobs while concurrently working on additional tasks within the LIMS system.
93

CHAPTER 6 Template Tab94
Manager.book Page 94 Wednesday, February 27, 2002 4:56 PM
.
Figure 6.1
The three panes of the template tab window
1
2
3

Affymetrix® LIMS Manager User’s Guide 95
Manager.book Page 95 Wednesday, February 27, 2002 4:56 PM
Templates
Creating a New Template
1. Click to select either the Experiment Templates or Sample Templates folder.
2. From the menu bar select Templates → Create, or right-click the templates folder and select Create from the shortcut menu that appears (Figure 6.2).
⇒ The Create Template name dialog box appears (Figure 6.3).
Figure 6.2
Right-click for short cut menu
Figure 6.3
Create Template name dialog box

CHAPTER 6 Template Tab96
Manager.book Page 96 Wednesday, February 27, 2002 4:56 PM
3. Type a unique name for the template type in the box and click OK.
⇒ The new name appears under the appropriate template folder in the left hand pane, and the upper right hand pane displays the blank template (Figure 6.4).
4. Proceed to Defining or Editing Attributes and Values.
Figure 6.4
New Template appears in List

Affymetrix® LIMS Manager User’s Guide 97
Manager.book Page 97 Wednesday, February 27, 2002 4:56 PM
Defining or Editing Attributes and Values
The process of defining attributes for a new template, or editing an attribute(s) for an existing template is virtually identical. The procedure below is written as if working with a blank template, however it can also be used for the purpose of editing attributes.
Defining Attributes and Values
1. Click to select a template name in the first pane.
⇒ The template appears in the second pane.
2. Double-click a cell under the Name column.
⇒ The mouse pointer becomes an I-beam, and the other cells in the row are blocked (Figure 6.5).
3. Type an attribute name and press ENTER.
⇒ The attribute name is inserted, and a number appears in the left column.
4. Click the cell under the Type column, then click the button that appears.
5. Define the data type for the attribute by selecting from the drop-down list.
■ Integer: whole number
■ Float: floating point number
■ String: limited to 255 characters
■ Date: date
■ Time: time
■ Controlled: limits user response to options listed
Figure 6.5
Creating an attribute: Naming

CHAPTER 6 Template Tab98
Manager.book Page 98 Wednesday, February 27, 2002 4:56 PM
⇒ The data type is defined and appears in the cell (Figure 6.6).
6. Click the cell under the Required column, then click the button that appears (Figure 6.7).
7. Select Yes if the information is required or No if it is not.
A Yes selection requires the Microarray Suite user to enter a value before the sample or experiment can be registered.
⇒ The response entered appears in the cell.
8. If the data type you selected was controlled, double-click the cell under the Values column, otherwise go to step 11.
⇒ A Controlled Values Edit List dialog box appears (Figure 6.8).
Figure 6.6
Creating an attribute: defining data type
Figure 6.7
Creating an attribute: defining if required

Affymetrix® LIMS Manager User’s Guide 99
Manager.book Page 99 Wednesday, February 27, 2002 4:56 PM
9. Define a controlled value by typing the desired value options in the box. Press ENTER after each option (Figure 6.9).
10. Click OK when finished.
⇒ Values appear in drop-down list box under the Values column (Figure 6.10).
Figure 6.8
Creating an attribute: double-click for Controlled Values Edit List dialog box
Figure 6.9
Controlled Values Edit List dialog box

CHAPTER 6 Template Tab100
Manager.book Page 100 Wednesday, February 27, 2002 4:56 PM
11. Click Apply.
The defined attributes do not take effect until you click Apply.
⇒ A warning message appears if this is an update to an existing template (Figure 6.11).
12. Click OK to continue.
13. Repeat above steps to add additional attributes to the template.
14. Click Apply.
⇒ The attributes are applied to the template.
Figure 6.10
Defined controlled values
Figure 6.11
Update warning message
Save time creating and defining attributes in a new template by copying the desired attribute(s) from existing templates and pasting them into a new template. See page 105.

Affymetrix® LIMS Manager User’s Guide 101
Manager.book Page 101 Wednesday, February 27, 2002 4:56 PM
Deactivating and Activating
Templates are used in Affymetrix® Microarray Suite during the experiment or sample registration process. Deactivating a template in Affymetrix® LIMS Manager removes it from use in Microarray Suite.
Deactivating a Template
1. Click to select the template to deactivate from the left hand pane.
2. From the menu bar, select Template → Deactivate, or right-click the template to deactivate and select Deactivate from the shortcut menu that appears.
⇒ A warning window appears (Figure 6.12).
3. Click OK to deactivate.
⇒ The template icon remains in the tree, but appears gray to indicate an inactive template (Figure 6.13).
Activating a Template
1. Click to select the template to activate from the left hand pane.
2. From the menu bar, select Template → Activate, or right-click the template to activate and select Activate from the shortcut menu that appears.
⇒ The template is activated and the icon is restored to full color (Figure 6.13).
Figure 6.12
Deactivate warning window
Deactivated templates do not appear in Microarray Suite.

CHAPTER 6 Template Tab102
Manager.book Page 102 Wednesday, February 27, 2002 4:56 PM
Figure 6.13
Deactivating and Activating Templates

Affymetrix® LIMS Manager User’s Guide 103
Manager.book Page 103 Wednesday, February 27, 2002 4:56 PM
Renaming
Renaming a Template
1. Click to select the template to rename from the left hand pane.
2. From the menu bar, select Template → Rename, or right-click the template to rename and select Rename from the shortcut menu that appears.
3. Type a unique template name in the box, and press ENTER.
Working with Attributes
You may not duplicate an existing template name for a particular template type.
Figure 6.14
Templates menus and commands

CHAPTER 6 Template Tab104
Manager.book Page 104 Wednesday, February 27, 2002 4:56 PM
Multi selecting
To select multiple contiguous attributes to act upon: click an attribute number in the left column, then SHIFT-click another number anywhere either above or below the first selected. All attributes between the two selections are selected.
To select multiple non-contiguous attributes to act upon: click an attribute number in the left column, then CTRL-click another number anywhere in the list. Repeat as necessary for additional attributes.
Inserting
Inserting an Attribute
1. Select the attribute below the insertion point and click the attribute number in the left column.
2. From the menu bar, select Template → Attribute → Insert, or click the attribute number to select the row then right-click and select Insert from the shortcut menu that appears.
⇒ A blank row is inserted in the template.
3. Define the attribute.
For further information, refer to the section Defining or Editing Attributes and Values on page 97.
4. Click Apply.
Deactivating
Deactivating an Attribute
1. Click the attribute number in the left column.
2. From the menu bar, select Template → Attribute → Deactivate, or click the attribute number to select the row then right-click and select Deactivate from the shortcut menu that appears.
⇒ The attribute appears grayed-out, but remains in the attribute list.
3. Click Apply.
⇒ A warning message appears (Figure 6.15).

Affymetrix® LIMS Manager User’s Guide 105
Manager.book Page 105 Wednesday, February 27, 2002 4:56 PM
4. Click OK to deactivate the attribute.
⇒ The attribute becomes inactive.
Activating
Activating an Attribute
1. Click the attribute number in the left column.
2. From the menu bar, select Templates → Attribute → Activate, or click the attribute number to select the row then right-click and select Activate from the shortcut menu that appears.
⇒ The attribute no longer appears gray.
3. Click Apply.
⇒ The attribute becomes active.
Copying
Copying an Attribute
1. Click the attribute number in the left column.
2. From the menu bar, select Template → Attribute → Copy, or click the attribute number to select the row then right-click and select Copy from the shortcut menu that appears.
⇒ The information is copied to the clipboard and is available for a paste action.
Figure 6.15
Warning message
In Microarray Suite, deactivated attributes appear for the samples and experiments that have already been saved using the attribute, but cannot be modified. Deactivated attributes are not shown for new samples and experiments.

CHAPTER 6 Template Tab106
Manager.book Page 106 Wednesday, February 27, 2002 4:56 PM
Cutting
Cutting an Attribute
1. Click the attribute number in the left column.
2. From the menu bar, select Template → Attribute → Cut, or click the attribute number to select the row then right-click and select Cut from the shortcut menu that appears.
⇒ The information is removed from the template, copied to the clipboard and is available for a paste action.
Pasting
Pasting an Attribute
1. Click the attribute number in the left column.
2. From the menu bar, select Template → Attribute → Paste, or click the attribute number to select the row then right-click and select Paste from the shortcut menu that appears.
⇒ The information on the clipboard is pasted on the template as the last item in the list.
3. Click Apply.

Manager.book Page 107 Wednesday, February 27, 2002 4:56 PM
7

Manager.book Page 108 Wednesday, February 27, 2002 4:56 PM
Chapter 7

Manager.book Page 109 Wednesday, February 27, 2002 4:56 PM
Roles Tab 7
A role is a defined set of access privileges created by the administrator to control access to data by users. Creating and defining roles provides the system administrator with a security feature that allows granting various levels of access to different users, or different groups of users.
This chapter orients you to the layout of the Roles tab window and describes in detail the functions and tasks accomplished here.
Roles Tab Window
The window of the Roles tab is divided into three panes (Figure 7.1). The first pane on the left side identifies the server(s) and all the roles that have been created on that server. The branch immediately under the server lists the role names, and is known as the Role Definitions branch (Figure 7.3). LIMS Administrator and the LIMS User are default roles and cannot be deleted. The LIMS Administrator has the ability to add additional roles.
The process database name for the server is listed below the Role Definitions branch in the first pane. The branch below the process database name lists all role names that have been added to the process database. This is the User Definitions branch and is where users are added and membership to roles is made (Figure 7.3). Double-click a role name to expand the branch and view individual user names listed.
The default view for the second pane in the upper right corner lists the domains that reside on the network. Click a role name in the Role Definitions branch of the first pane and the corresponding template defining the rights and privileges of the role replaces the default view in this pane (Figure 7.2).
109

CHAPTER 7 Roles Tab110
Manager.book Page 110 Wednesday, February 27, 2002 4:56 PM
The third pane in the lower right corner is the Local Task status view that displays the status of processes that may be occurring in the database, such as Export, Import, Delete, Archive and Create. This view allows you to monitor these jobs while concurrently working on additional tasks within the LIMS system.
Figure 7.1
The three panes in the Roles tab window
1 2
3

Affymetrix® LIMS Manager User’s Guide 111
Manager.book Page 111 Wednesday, February 27, 2002 4:56 PM
Creating a Role
A role provides a user with a set of access privileges. All LIMS users are assigned to a role. Click a role in the Role Definitions branch of the first pane (Figure 7.3) and see a template of information about that role appear in the second pane listing role functions. Every role has identical functions associated with it that are static. It is the privileges given to the user to access that function that are modified.
Creating a role is a three-fold process: naming the new role, defining the functions associated with the role, i.e., what the user can and cannot do, and defining role membership.
Figure 7.2
Default View and Template View of the second pane of the Roles tab window

CHAPTER 7 Roles Tab112
Manager.book Page 112 Wednesday, February 27, 2002 4:56 PM
Creating a New Role
1. Click an existing role in the Role Definitions branch in the first pane.
2. On the menu bar select Roles → Create Role, or right-click an existing role and select Create Role from the shortcut menu that appears.
⇒ The Create Role dialog box appears (Figure 7.4).
3. Type a role name in box and click OK.
⇒ The new role appears in the Role Definitions branch in the first pane.
Figure 7.3
Branches identified in the Roles tab
Figure 7.4
The Create Role dialog box
Role Definitions
Member Definitions
Role Members

Affymetrix® LIMS Manager User’s Guide 113
Manager.book Page 113 Wednesday, February 27, 2002 4:56 PM
4. Click and drag a role name from the Role Definitions branch and drop it on top of the process database name in the User Definitions branch below.
⇒ The new role appears in the User Definitions branch.
Defining Privileges
1. Click the role name in the Role Definitions branch in the first pane.
⇒ The corresponding template defining the rights and privileges of the role appear in the second pane (Figure 7.5).
The first column of boxes refers to the rights a role member is given with regards to their own data. The second column is the Function or privilege. The third column refers to the rights the role member is given with regards to Other User Data Access. Table 7.1 defines the various privilege functions.
2. Click to select the functions users will have with their own data.
⇒ The selected functions appear with a check mark in the box.
3. In the third column, click to toggle Yes/No to define the functions a user will have with Other User Data Access.
A role name cannot be left blank or duplicate an existing name.
Figure 7.5
Default privilege settings

CHAPTER 7 Roles Tab114
Manager.book Page 114 Wednesday, February 27, 2002 4:56 PM
Other User Data Access is always Yes and cannot be toggled for the following functions: Take Ownership, Maintain Roles, Import Process Data and Delete Publish Data.
The LIMS Administrator role cannot be modified.
Table 7.1
Role Privileges
Function Description
Read Process Database Allows a user to browse sample, experiment and analyses in formation in the process database.
Update Process Database Allows a user to modify sample and experiment properties information in the process database.
Update Publish Database Allows a user to overwrite experiment and analyses information in the publish database.
Archive Process Data Allows a user to move and restore data files from and to the LIMS server.
Delete Process Data Allows a user to delete sample, experiment, analyses, userset and probe array type information from the process database.
Delete Publish Data Allows a user to delete experiment and analyses information from any publish database.
Import Process Data Allows a user to migrate Affymetrix® Microarray Suite datafiles into the process database.
Export Process Data Allows a user to copy sample, experiment, and analyses files from the LIMS server to a defined location.
Take Ownership of Process Data Allows a user to assume ownership of a sample, experiment and analyses information with the ability to overwrite a file with new contents (i.e., reanalyzing with different parameters).
Maintain Roles Allows a user to manage role, role membership and set privileges.
Delete Server Tasks Allows a user to delete publish tasks on or before a given date.
Maintain Templates Allows a user to manage templates and their attributes.
Maintain Usersets Allows a user to manage Expression Analysis parameter sets.
Create Publish Database Allows a user to create a publish database.

Affymetrix® LIMS Manager User’s Guide 115
Manager.book Page 115 Wednesday, February 27, 2002 4:56 PM
Defining Membership
Adding a User
1. Click to expand the domain name tree in the upper right pane.
⇒ The tree expands displaying the user groups residing on the domain.
2. Traverse the tree to find the desired user name.
3. Click and drag the user name and drop it on top of the role in the User Definitions branch in the first pane.
⇒ The user is added to the role, and the role name expands to display membership (Figure 7.6).
Removing a User
1. Click to expand the role in the User Definitions branch of the first pane.
2. Click to select the user to delete.
3. On the menu bar select Roles → Remove User, or right-click the user name and select Remove User from the shortcut menu.
⇒ The user name is removed from role membership.
Figure 7.6
Adding a Member
Click and drag the icon to collectively add an entire user group to a role.

CHAPTER 7 Roles Tab116
Manager.book Page 116 Wednesday, February 27, 2002 4:56 PM
Deleting Roles
Deleting a Role
1. Click to select the role to delete.
2. On the menu bar select Roles → Delete Role, or right-click the role to delete and select Delete Role from the shortcut menu.
⇒ A warning window appears (Figure 7.7).
3. Click Yes to delete.
⇒ The role is deleted and disappears from both the Role Definitions and the User Definitions branches in the left pane.
LIMS User and LIMS Administrator are default roles and cannot be deleted.
Figure 7.7
LIMS warning window

Manager.book Page 117 Wednesday, February 27, 2002 4:56 PM
A

Manager.book Page 118 Wednesday, February 27, 2002 4:56 PM
Appendix A

Manager.book Page 119 Wednesday, February 27, 2002 4:56 PM
Print Samples A
The following are samples of two types of print output available in LIMS Manager.
Diagram Only
Figure A.1
Print Diagram Only
ProcessView Report of Experiment:Wisc_Control (Diagram Only) 5/15/01 12:33:37
Sample Name : UOF W Date : Mar 30 2000 10:21AM Server : DBSERVER04Sample Project: Uof W Stage : Hybridization Database : LIMS3Sample Type : total RNA Template : User : lwangComments : Description :
Wisc_Control <Experiment>Sample Registration(O) Uof W <sample>
Uof W:GE <vessel>Experiment Setup(I) Uof W <sample>(O) Wisc_Control <experiment>Hybridization(I) Uof W:GE <vessel>
Wisc_Control <chip>Scan(I) Wisc_Control <chip>(O) Wisc_Control.datGrid Alignment(I) Wisc_Control.datCell Intensity Analysis(I) Wisc_Control.dat(O) Wisc_Control.CELProbe Array Analysis(I) Wisc_Control.CEL(O) Wisc_Control.CHPPublish(O) Wisc_Control <experiment>
Wisc_Control.CELWisc_Control.CHP
119

APPENDIX A Print Samples120
Manager.book Page 120 Wednesday, February 27, 2002 4:56 PM
Diagram & Properties
Figure A.2
Print Diagram and Properties (page 1 of 4, only)
ProcessView Report of Experiment:Wisc_Control 5/15/01 12:33:56
Sample Name : UOF W Date : Mar 30 2000 10:21AM Server : DBSERVER04Sample Project: Uof W Stage : Hybridization Database : LIMS3Sample Type : total RNA Template : User : lwangComments : Description :
Wisc_Control <Experiment>Probe Array Type : Hu6800Comment : (null)User : lwangDate : Mar 30 2000 10:21AMAuto : OFFTemplate :
Sample Registration(O) Uof W <sample>
Uof W:GE <vessel>Comment :Barcode : NEW2Type : Tube
Experiment Setup(I) Uof W <sample>(O) Wisc_Control <experiment>HybridizationOperator : lwangHyb Date : Jan 25 2000 11:35 Hyb Comments :Hyb Description :Hyb Station ID : 0Hyb Station # : 1Hyb Protocol : EukGE-WS2Hyb Module : 1Hyb Stages : CompletedHyb Reagents :Hyb LotNumber :
(I) Uof W:GE <vessel>Wisc_Control <chip>Probe Array Lot# : 97957Barcode : Wisc_ControlProbe Array Type : Hu6800
ScanOperator : lwangScan Date : Jan 25 2000 10:44AM Scan Comments :Scanner Type : HPScanner ID :Scan Filter : 570Scan Temperature : 0Scan Pixel Size : 3.000000Scan Line Length : 0.000000Scan # of Lines : 0Scan Horizontal Offset : 0.000000Scan Vertical Offset : 0.000000# of Scans : 2
(I) Wisc_Control <chip>(O) Wisc_Control.dat
Path : \\NTLIMS04\GCLims\Data\Wisc_Control.datBarcode : Wisc_ControlCreated By : lwangEdited By : lwangC D J 25 2000 10 44AM

Manager.book Page 121 Wednesday, February 27, 2002 4:56 PM
B

Manager.book Page 122 Wednesday, February 27, 2002 4:56 PM
Appendix B

Manager.book Page 123 Wednesday, February 27, 2002 4:56 PM
FAQs B
This appendix lists frequently asked questions (FAQs) regarding Affymetrix® LIMS Manager. If after reviewing these questions you still need assistance, please contact Affymetrix Technical Support.
LIMS FAQs
Q: I want to view information about other expression samples. I try to select another sample by clicking its icon but the software refuses to switch to a different sample. What should I do?
A: Throughout the program, click the text representing the sample or experiment name rather than the icon.
Q: How can I change the “export to” or “import from” location?
A: On the menubar, click the icon that depicts a folder opening (see page 18). If you are in the Process, Publish, or Find tabs, this will select a target location for exported files. If you are in the Import tab, this will select a location to import files.
Q: How do I use the Find command to search the Publish database?
A: The Find command only works with the Process database.
Q: Using the Find command, I know some of my samples (projects or experiments) are in the process database. However, the results continually produce an empty set. Why does this happen?
A: In the Find window, the Select Object tab, the Advanced Filter tab, and the Data Filter tab are additive. Thus if you select experiments with the text string “xxxAssay” using the Select Object tab and then limit the search to Project X using
123

APPENDIX B FAQs124
Manager.book Page 124 Wednesday, February 27, 2002 4:56 PM
the Advanced Filter tab, then the Find command is looking for experiments with the text string “xxxx” that are members of Project X.
Q: I want to delete (assume ownership, export, or archive) multiple files (experiments or samples) at one time. However I cannot select multiple files at one time within the process database. How can I accomplish this?
A: You can SHIFT-select or control-select multiple files, samples, or experiments at one time within the Find window. The majority of the functions available within the Process tab are also available within the Find window.
Q: I want to archive a sample but the software won't let me choose that function. How do I archive a sample?
A: Currently, archiving can be performed on experiments and files, but not samples. A list of available functions within the Find window is listed below:
Files: archive, assume ownership, delete, and export
Experiments: assume ownership, delete, export and rename
Samples: assume ownership, delete, and rename
Q: How do I get out of the Find window and back to the process database?
A: Simply close Find window or go to the Windows menu and select “LIMS server manager.”
Q: Can I view property information about files in the publish database?
A: No, this information is not available. But you are able to view property information about files in the process database from either the Publish or the Process tabs.
Q: I can't find my .dat file under the LIMS Import tab. I have confirmed that the .dat file exists on the local drive and that I have the import location mapped correctly. Why doesn't LIMS let me import my .dat file?
A: LIMS will import .exp files and the associated .dat files with the same filename. Make certain that an .exp file that contains the exact same filename is contained within the same folder as your .dat file. As a last resort, open your .dat file in

Affymetrix® LIMS Manager User’s Guide 125
Manager.book Page 125 Wednesday, February 27, 2002 4:56 PM
Affymetrix® Microarray Suite. If an .exp file does not exist for that .dat, Affymetrix® Microarray Suite will automatically create one.
Q: When I try to open a Sample folder, only a few samples are displayed and I know that there should be more in the database. What happened to the samples?
A: The Sample filter remains active during successive sessions. Reset Sample Filter parameters. See Sample Filter, on page 47.

APPENDIX B FAQs126
Manager.book Page 126 Wednesday, February 27, 2002 4:56 PM

Manager.book Page 127 Wednesday, February 27, 2002 4:56 PM
Index
A
activate
attribute 105template 101
active server 16, 39
Affymetrix
softwareapplications 15data flow 14Data Mining Tool 15
Technical Publications 24technical support 24
archive data 30
assume ownership 32
attribute
activate 105controlled values 98copy 105deactivate 104define 97edit 97insert 104shortcut tip 100types 97
C
controlled value 98
create sample 71vs. register sample 71
D
data
archive 30assume ownership 32export 35import 70security 12unarchive 31
database
accessing 55create 53create Oracle publish 63
create publish 60create SQL publish 61security 55size considerations 60
deactivate
attribute 104template 101
delete
probe array type 34probe array type from
publish database 56probe array type from
userset 88process data 32publish data 57–59userset 89
dependent parameter 87
documentation
conventions used 22on-line 22
E
edit sample 75
export process data 35
Ffile path
archive 30default 70export 35icon 18import 70
file type 18
file view 36
filter
find function 46samples
import tab 76process tab 47
find 45–49shortcut commands 49window 46
G
glossary 18
I
icons 17
import data 70–75associating files 73creating a sample 71identifying a sample 71select file path 70selecting a sample 72steps 70
import tab 67appearance of 68remove 76remove all 76terms used 20
independent parameter 85
installing
LIMS Manager 4
L
LIMS Manager
and Affymetrix software 13FAQs 123features 11installing 4interface orientation 16requirements 3terms 18
LIMS Sync 55
M
manual
on-line 22
O
on-line documentation 22
Oracle
creating database 63
127

Index128
Manager.book Page 128 Wednesday, February 27, 2002 4:56 PM
P
diagram & properties 38diagram only 38samples 119
privilege settings
default 113functions defined 114
probe array type
delete from process database 34
delete from userset 88
process tab 27appearance of 28change views 36data types 29file view 36functions 29process view 36shortcut menus 29terms used 19views 27
process view 36
publish database 60–64create 60–64create a SQL 61create an Oracle 63create Oracle 63create SQL 61delete probe array type 56size considerations 60
publish tab 53appearance of 54delete publish data 57
R
remove all 76
requirements 3
role
add a user 115create role 111define membership 115define privileges 113definition of 111delete a role 116
delete a user 115
roles tab 109appearance of 110privilege functions defined
114terms used 21
S
sample
edit 75
samples filter 47, 76
server
register 39unregister 40
server events 40
server tasks 40–45cancel an active task 45restart a cancelled task 45view all items 43view task 42view task items 43
SQL database
create 61
T
technical support 24
template
activate 101creating new 95–96deactivate 101define attribute 97–100
template tab 93appearance of 94terms used 21
terminology 18
toolbar 18
U
unarchive data 31
userset
creating 84defined 83defining dependent
parameter 87
defining independent parameter 85
delete 89modify 85
usersets tab 81appearance of 82definition pane 83terms used 21
W
window
general orientation 16icons 17import tab 67process tab 27publish tab 53roles tab 109template tab 93toolbar 18userset tab 81
workflow-based tracking 12