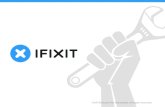Marketing - Product Comparison (Surface Pro 3 V MacBook Air)
Page 3: Surface Pro 3 – At a Glance Page 4: Surface Pro 4 ... · 3. If you have already created a...
Transcript of Page 3: Surface Pro 3 – At a Glance Page 4: Surface Pro 4 ... · 3. If you have already created a...


Page 3: Surface Pro 3 – At a Glance
Page 4: Surface Pro 4 – At a Glance
Page 5: Key Features
Page 7: Surface Pen
Page 8: On-Screen Keyboard
Page 10: Novell Login
Page 11: Computer Only Login
Page 12: One Note
Page 15: Windows 10 – Getting Started
Page 20: Pinning
Page 22: Multiple Displays
Page 23: Resources2

Surface Pro 3 & 4
3

Surface Pro 3 & 4
4

Surface Pro 3 & 4
Battery life: Up to 9 hours browsing the web
5 hours avg mix use
Operating System: Runs full Windows 10 Pro
Use: Mobility during class, assist students, annotate directly on
lessons and stream to projector wirelessly*
(*extra hardware require
Startup: From off to login = 15 sec avg
From off to desktop = Under One min avg
Security: Novell login + optional pin code
Functionality: Ability for Technology to remotely repair software issues
Onscreen keyboard + handwriting recognition
5

Surface Pro 3 & 4
Display: 12” high definition multi-touch touchscreen
Surface Pen: Quickly jot down notes, annotate classroom materials,
handwriting recognition. Requires AAAA battery
Type Cover: The Typing Cover designed specifically for the Surface
Pro 3. A very thin mechanical keyboard. Standard
QWERTY layout and backlighting
Connectivity: Wifi 802.11a/b/g/n/ac and Bluetooth 4.0 Low Energy
Multimedia: Two 5-megapixel cameras for recording videos and tak-
ing pictures. Both cameras record video in 1080p, with a
16x9 aspect ratio (widescreen). Each camera has a pri-
vacy light.
Stereo speakers with Dolby® enhanced sound
Stereo headset jack
Kickstand: Set the kickstand to any angle down to 30°
Ports: Full size USB 3.0 port.
MicroSD card reader (under kickstand)
Mini DisplayPort 2.0
Charging port (with 36-watt power supply)
Cover port (for Type Cover)
Sensors: Ambient light sensor
Accelerometer
Gyroscope
6

Surface Pro 3 & 4
Write and draw naturally with your Surface Pen. With over 250 levels of pressure
sensitivity and palm block technology, this pen has the heft and feel of a high-quality
traditional pen.
The tip works as a capacitive pen, and has Bluetooth technology built in to support
OneNote and other features.
Surface Pen also works great with Office apps, such as Word, Excel and Powerpoint.
Surface Pen features
Surface Pen has three buttons and a tip.
Top button
Click the top button to open OneNote, even if your Surface
is locked. Bluetooth technology links your Surface Pen to
your Surface, so when you click the button, your Surface
responds instantly.
Right-click button
Acts just like right-clicking a mouse. In apps like One-
Note, click this button once to bring up a menu to choose
pen color, thickness, and other options. Or, click and hold
to select text.
Eraser button
Hold down the eraser button and move the tip over the ar-
ea you want to erase.
Tip
The fine tip, along with Palm Block technology and multi-
point sensitivity in your Surface lets you write and draw
naturally.
7

Surface Pro 3 & 4
Surface has an on-screen, touch keyboard that appears when you need it.
Show the on-screen keyboard
1. Fold back the Cover or remove it.
2. Tap the screen in a place where text can be entered and the on-screen key-
board should appear.
If you’re in the desktop, tap the keyboard icon on the desktop taskbar (lower-right
corner) to open the on-screen keyboard.
To open the on-screen keyboard manually (without tapping an area where you can
type):
Open the Settings charm, then tap or click Keyboard > Touch keyboard and
handwriting panel.
To close the on-screen keyboard:
Tap an area where text can’t be typed or tap the keyboard button , and
then the close keyboard button .
Thumb keyboard and handwriting options
Thumb keyboard. The thumb keyboard makes it easy to type with your
thumbs while holding Surface in both hands.
Handwriting. The handwriting icon lets you write with your Surface Pen
or your finger.
8

Surface Pro 3 & 4
Suggestions and corrections
As you type on the on-screen keyboard, text suggestions appear to help you enter
words quickly or correct misspellings. To insert a suggestion, tap it or press Space-
bar. To switch the highlighted word, swipe right or left on the Spacebar.
To turn text suggestions on/off: Open the Settings charm, and tap > Change PC set-
tings > PC and devices > Typing > Show text suggestions as I type.
Change on-screen keyboard settings
Open the Settings charm, and tap Change PC settings > PC and devices >
Typing < Touch keyboard.
Tips and tricks
How do I? What to do
Type numbers Tap the &123 key, or swipe up on a key in the first row.
For example, swipe up on the Q key for the number 1.
Type diacritical marks Press and hold a key such as O, then slide your finger
to the accented character that you want.
(for example, Ö)
Type special characters
(like ® or ©)
Tap the key, then tap the !? Key in the bottom row.
Use keyboard shortcuts Tap the Ctrl key and then another key.
(for example, Ctrl + C for copy)
Turn Caps Lock on/off Double-tap the Up Arrow key.
Change keyboard set- Open the Settings charm, tap Change PC settings >
Turn key sounds on/off Open the Settings charm, tap Change PC settings >
PC and devices > Typing < Play key sounds as I
type. (under Touch Keyboard)
9

Step 1:
Tap or click OK on Welcome screen.
Step 2:
Drag screen up from bottom to ex-
pose login screen beneath.
Step 3:
Login with your Novell username and
password.
Novell Login
Surface Pro 3 & 4
10

Step 1:
Tap or click OK on Welcome screen.
Step 2:
Drag screen up from bottom to ex-
pose login screen beneath.
Step 3:
Tap “Computer Only Logon”
Step 4:
Enter your password*
*NOTE
Computer only login should
only be used when at home or
away from the HUSD campus /
network.
Computer only Login
Surface Pro 3 & 4
11

Setup Microsoft Account
Surface Pro 3 & 4
In order to use OneNote on your Surface, you first need to create a Mi-
crosoft.com account.
1. Push the top button on your Surface Pen.
2. OneNote opens, but requires you to sign in. Tap Sign In.
3. If you have already created a Microsoft account using your @hemetusd.org ac-
count, enter your email and password, than tap Save.
4. If you do not have a Microsoft account using your @hemetusd.org account, click
“Sign up for a Microsoft account” option.
5. Fill out the requested information. Remember, use your @hemetusd.org email
address as your username. Create a password that you will remember. Hemet
USD’s IT department does not have access to change / reset your Microsoft ac-
count password.
6. Check your email. You should have a “Verify your email address” email waiting
for you. Follow the instructions.
7. After your address has been verified, go back to OneNote, login and type your
HUSD email address for the username and then the password you created.
8. Tap Save and you’ll be take into OneNote every time you push the Pens top but-
ton.
TIP
Push the Surface Pens top button twice and a screenshot will be taken that you can
annotate on in OneNote.
12

Surface Pro 3 & 4
13

Surface Pro 3 & 4
14

Windows 10
Getting Started
15

indows ng Started
Th man han in indows and his uid ill help you o u you Windows
ompu . On of h first hin you ill no ic is h diff layou and loo .
begin o help you ith indows b h if you h an p ble ith Windows
an nolo p ble plea all us at - - x or il us a
helpd @h usd.or . Th n SD bann loo s lik his
Clic indic in h you h ad and ith h ble Polic and p d
o h ll login p
16

Typ you u rn in h field on op. (You ovell u n do not h
@h usd.org on it). T in you ll password and hi h En or u you mou o
lic on h . mb ha you h o han you password f ll six
mon hs. You mail pass d do not xpire. elo h login boxes h is an op ion f
ly Logon”. This f u is p rily used f lap ops h h lap op is used
f h HUSD n .
You ill also notic in h bo om h of h login pa ha h essibilit op-
ions f h on sc n magnif as ell as o sp h. In h bo o lef h is also a
p bu on ha you an us o u n off you ompu or i .
17

On you h l d in o h ompu and ou on you d op you ill notic
hin loo a bi diff n han in indows 7. H h diff n p s of you n d
op. D op icons h u h and ha b in push o you lin d up on h lef .
n h bo om lef of you desktop is the new looking “Start Menu”. The “Start Menu” is where
you an find ost of your applic ion in and on ol panel.
18

Th n lookin sta u has all you f qu ly used applic ions as ell as an pinn d ap-
plic ions you an .
If you click on “All apps” you ill a list all h p ha a install on you ompu
. Th s nu is a p o loo f all you most f qu ly u d app you can
pin apps o show up on h s menu. To urn off or st you ompu li on h p
icon in h s nu and hoose hich option ou an .
19

To pin an app o h S nu simply h lic h app and lic Pin o S .
To unpin and app f h b o sta menu righ lic h app and lic npin.
an of ou ill an o ustomiz you indows ompu . To o hose in s you
an han h lic on h d op and lic on sonaliz
20

This is h nu h allo s you o han you b ground pic u h and lock sc n
pic u es.
ost of h in a self explana . f you lic on Th s and h lic on han desk-
top icons you can add the “My Computer” icon and some others.
21

If you ish o han you sc n layou if you h a dual display up or a oni and p
up simply hold h indows and p ss . This h S u. Choo h on
ha you an and indows ill au om icall adjus i f u.
With you up d o Windows you also an up o Offic . is pic u of h
n styl Mic sof d oolbar. You ill find all h ools you n d und h abs at h op.
22

Surface Pro 3 & 4
Getting started with your Surface Pro 3 Microsoft.com
Getting started with your Surface Pro 4 Microsoft.com
HUSD Haiku: Tech-Know Teachers Login
Technology FAQ: Hemetusd.org
Below you’ll find clickable links to a few resources that will help you understand and
use your Surface Pro’s. Visit the HUSD Haiku page and the Technology FAQ often as
they will be updated on a regular basis with additional resources.
23