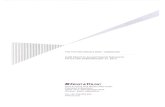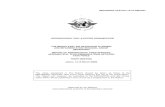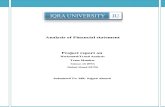Page 1/27 AFS 510 User’s Manual - Adaptive Recognition€¦ · 12/9/2016 · Page 6/27 AFS 510...
Transcript of Page 1/27 AFS 510 User’s Manual - Adaptive Recognition€¦ · 12/9/2016 · Page 6/27 AFS 510...
-
AFS 510 User’s Manual Page 1/27
-
AFS 510 User’s Manual Page 2/27
AFS 510 USER’S MANUAL
Document version: 2016-12-09
Table of Contents
DEVICE OVERVIEW .............................................................................................................................................................. 4
1. PACKAGE CONTENTS........................................................................................................................................... 5
2. PARTS AND COMPONENTS .............................................................................................................................. 5
3. SYSTEM REQUIREMENTS .................................................................................................................................... 6
HARDWARE INSTALLATION............................................................................................................................................ 7
SOFTWARE INSTALLATION ............................................................................................................................................. 8
1. INSTALLATION ON 32-BIT AND 64-BIT WINDOWS OPERATING SYSTEMS ............................... 8
2. SOFTWARE INSTALLATION ON LINUX OPERATING SYSTEM .......................................................... 13
2.1. INTRODUCTION .......................................................................................................................................... 13
2.2. CONTENTS OF THE INSTALL PACKAGE ........................................................................................... 14
2.3. THE INSTALLATION PROCEDURE ........................................................................................................ 14
2.4. AFTER INSTALLATION ............................................................................................................................... 16
2.5. UNINSTALLATION ...................................................................................................................................... 16
2.6. DEVICE ENTRIES IN /DEV DIRECTORY .............................................................................................. 17
2.7. TROUBLESHOOTING - KNOWN BUG(S) ........................................................................................... 17
DEVICE USAGE .................................................................................................................................................................... 18
1. INDICATOR LIGHTS ............................................................................................................................................. 19
2. THE DEMO SOFTWARE ..................................................................................................................................... 20
2.1. THE OPTIONS MENU ................................................................................................................................ 21
3. FLAT FINGERPRINT ACQUISITION ................................................................................................................ 22
-
AFS 510 User’s Manual Page 3/27
4. ROLLED FINGERPRINT ACQUISITION ......................................................................................................... 24
4.1. CORRECT POSITIONING .......................................................................................................................... 24
4.2. CORRECT MOVEMENT ............................................................................................................................. 25
CONTACT INFORMATION ............................................................................................................................................. 27
-
AFS 510 User’s Manual Page 4/27
DEVICE OVERVIEW
The AFS 510 is a sturdy yet compact, easy-to-use, professional ten-print live scan solution that
captures flat and rolled fingerprints. It provides fast, forensic quality fingerprint capturing. The
enrolled fingerprint images comply with U.S. strict biometric standards: the FBI IAFIS IQS
Appendix F. Auto-capture function and real-time NIST quality check with sequence verification
ensures the capture of high-quality prints. The AFS 510 comes with an SDK package that ensures
easy integration into any IT environment.
KEY BENEFITS OF THE AFS 510 LIVE SCANNER
High quality fingerprints (comply to FBI App. F)
Auto finger detection
Auto segmentation
Automatic image quality check
User guide system: intelligent indication of proper finger position
Dual power system (powered by USB, or by external power supply)
BioAPI compatibility
-
AFS 510 User’s Manual Page 5/27
1. PACKAGE CONTENTS
AFS510 Fingerprint Scanner Device
Power Supply: GM-050200 switching power adaptor
- Input: 100-240V ~ 50/60Hz
- Input Current: 0.50A
- Output: 5V – 2.0A
- Output Power: 10W
USB 2.0 Hi-speed cable
Glass cleaning wipes
2. PARTS AND COMPONENTS
1. Platen
2. Indicator LEDs
3. Kensington® security slot
4. USB connector
5. DC power in
6. ON/OFF switch
7. Easy carrying handle
Do not use the device with a different power supply.
-
AFS 510 User’s Manual Page 6/27
3. SYSTEM REQUIREMENTS
Recommended minimum system requirements:
1 GB of RAM or more (depending on application),
Intel Pentium 2 GHz CPU or higher (or other fast x86 compatible CPU),
32 or 64-bit Microsoft Windows 7/8.1/10 operating system or Linux operating system,
Integrated USB 2.0 port (on the motherboard).
The speed of image processing greatly depends on the performance of the PC.
Generally speaking if you want to achieve shorter processing times, you will need to use
a more powerful PC.
-
AFS 510 User’s Manual Page 7/27
HARDWARE INSTALLATION
To install the device itself you only need to connect it to a suitable power supply and a PC.
The device can be powered by either an external power supply or by a USB cable.
EXTERNAL POWER SUPPLY
Connect the power supply to the AFS 510 unit and switch the device on.
Connect the Main Type A end of the USB cable to one of the USB 2.0 ports of the PC.
Connect the Type B end to the AFS 510 device.
USB
Connect both Type A ends of the USB cable to the USB 2.0 ports of the PC (Two free USB
ports are necessary)
Connect the Type B end to the AFS 510 device.
It is strongly recommended to use the USB ports found on the motherboard of the computer.
When connecting the USB cable to a front panel USB port, make sure that the cable
connecting the front panel and the motherboard is shielded.
If the device is used with a laptop, make sure that the output voltage of the USB ports is not
less than 5V. For this reason, it is highly recommended that you use the laptop on AC power
(with the power cord connected).
Use the USB cable that was shipped with the device in both cases.
-
AFS 510 User’s Manual Page 8/27
SOFTWARE INSTALLATION
1. INSTALLATION ON 32-BIT AND 64-BIT WINDOWS
OPERATING SYSTEMS
Administrator rights are required for installation.
Before installing the FPS module, all previous versions of the Fingerprint Scanner software
have to be uninstalled from the system. This process differs depending on the version that is
currently installed on the system.
- For versions 1.2.1-17 or earlier, go to Start Menu / Programs / GX / UNINSTALL
and run – FULL UNINSTALL – as well as Start menu / Programs / GX / 32 bit version
/ - FULL UNINSTALL – if applicable.
- For versions 2.1.6 or later, go to Control Panel / Add/Remove Programs and remove
all versions of the Fingerprint Scanner software.
Once all previous versions of the software have been uninstalled, restart the computer.
Next, locate the downloaded software package and run fps-2.1.6.X-x86.msi (in case of 32-
bit operating systems) or fps-2.1.6.X-x64.msi (in case of 64-bit operating systems). These files
will be located within the win folder of the Fingerprint Scanner package.
Upon installation of the 32-bit version to a 64-bit PC, the 64-bit device drivers will be
installed automatically. For 32-bit application development on 64-bit PCs, install the
32-bit version of the Fingerprint Scanner software as well.
-
AFS 510 User’s Manual Page 9/27
The installation starts with the following window:
Start Page of Fingerprint Scanner setup
Click on [Next] to start the installation.
End-User License Agreement
Accept the EULA (by ticking the checkbox above) and start the custom installation process by
clicking on [Next].
-
AFS 510 User’s Manual Page 10/27
In the Custom Setup window, select the modules you wish to install on the PC.
Installing the Device Drivers and the Fingerprint Scanner module is necessary for operation.
Installing the Fingerprint Scanner Demo is optional, but it is highly recommended.
Custom Setup screen
Click on [Next] to continue the installation.
SDK and Documentation is available in the SDK folder of the FPS Software package.
-
AFS 510 User’s Manual Page 11/27
Click on [Install].
Click on [Finish] to complete the installation.
Installation is complete
-
AFS 510 User’s Manual Page 12/27
Once installation is complete, and the Fingerprint Scanner is connected to the PC, open the
Device Manager. If installation was successful, a group named ARH Devices together with the
FingerPrint Scanner Device item should be listed.
-
AFS 510 User’s Manual Page 13/27
2. SOFTWARE INSTALLATION ON LINUX OPERATING SYSTEM
2.1. INTRODUCTION
The system was built on Debian 6.06 and has been tested on:
Debian 7
Ubuntu 10.04
Ubuntu 12.04
CentOS 6.3
OpenSUSE 12.1
For the installation you need "GNU Make" (tested with "GNU Make 3.81"), "GNU C/C++" compiler
(we have tested with "GNU C/C++ 4.6.3") and the corresponding GLIBC. The kernel headers and
configuration files must be installed as well.
Please read the license agreement before installing the packages.
-
AFS 510 User’s Manual Page 14/27
2.2. CONTENTS OF THE INSTALL PACKAGE
GX
gx-7.2.x-x.tar.gz GX system
Fingerprint Scanner
fps-1.2.x-x.tar.gz Fingerprint Scanner system
prd-2.1.x-x.tar.gz PRDDRV driver for Fingerprint Scanner devices
fps-demo-1.2.x-x.tar.gz Fingerprint Scanner demo application
pr-2.1.x.-x.tar.gz Pr-system
pr-udev-2.x.x-x.tar.gz Scripts and udev rules for automatic driver loading
2.3. THE INSTALLATION PROCEDURE
1. UNPACK AND COPY ALL FILES INTO YOUR SYSTEM:
use _install.sh [32|64|all]
Dependencies:
Please install the following libraries with your distribution package manager or manually (these
libraries are apart from services):
SDL (A library for portable low-level access to a video framebuffer, audio output, mouse, and
keyboard),
SDL ttf (A library that enables using TrueType fonts in your SDL applications),
SDL net,
SDL gfx,
SDL image,
freetype (TrueType font rendering library).
GX: none
Passport Reader: GX
Optional parameters enforce the installation of the binaries.
-
AFS 510 User’s Manual Page 15/27
2. COMPILE KERNEL MODULES:
Download a kernel source (e.g. 2.6.x) from http://www.kernel.org and unpack into the
/usr/src directory (2.6.x series recommended).
If you have an older GX version in the kernel tree, please remove it manually by using the
_uninstall.sh script.
You can use the kernel source package of your distribution (e.g. Ubuntu 10.04 -> linux-kernel-
headers).
Or make sure that the kernel config files are installed. Check the
/lib/modules/$(KERNEL_VERSION)/build directory.
Compile the ARH drivers:
Compile the drivers with 'make' command in the following order:
- /usr/src/gx/kernel/gxsd
- /usr/src/gx/kernel/prddrv
3. INSTALL NEW KERNEL MODULES:
For PRDDRV:
/sbin/insmod /usr/src/gx/kernel/gxsd/gxsd.ko
/sbin/insmod /usr/src/gx/kernel/prddrv/prddrv.ko
4. AUTOMATIC DRIVER LOADING IS ENABLED BY THE PR-UDEV MODULE.
This module enables the automatic installation of the driver modules when the reader is
connected to the PC. As result, there is no need to start the driver manually. If this feature is not
needed, then remove the 98-arh.rules from the /etc/udev/rules.d directory.
If you get a "No rule to make target..." error message by typing "make":
if the output of "uname -i" is "unknown" and your system is either i386 or x86_64:
make a symbolic link to e.g. b_prddrv.o by typing:
ln -s b_prddrv.o.i386 b_prddrv.o OR
ln -s b_prddrv.o.x86_64 b_prddrv.o
(ln -sf b_prddrv.o.i386
/usr/src/gx/kernel/prddrv/b_prddrv.o.GenuineIntel by me)
according to your system.
http://www.kernel.org/
-
AFS 510 User’s Manual Page 16/27
2.4. AFTER INSTALLATION
Once installation is complete, you can find the manual for the GX and FPS systems in
/usr/share/doc/gx. The header files can be found in /usr/include/gx, the library files in
/usr/lib32/gx (and /usr/lib64/gx on 64 bit systems).
The basic GX library is in /usr/lib32 and /usr/lib64 (libgxsd.so.7). The file containing
the property data is /var/gx/gxsd.dat.
After the kernel modules were started, you can check the state of the running drivers in
/proc/gx.
Sample programs can be found in /usr/src/gx in the examples directory.
You can use these environment variables:
- LD_LIBRARY_PATH: for shared objects (*.so)
(/usr/lib32, /usr/lib64, /usr/lib32/gx, /usr/lib64/gx)
- GX_VAR_PATH: for properties (gxsd.dat) and global locks (/var/gx)
- GX_SHARE_PATH: for shared data (demo.dat) (/usr/share/gx)
2.5. UNINSTALLATION
If you want to uninstall ARH files simply type:
rm -Rf /usr/include/gx /usr/lib32/gx /usr/lib64/gx /var/gx /usr/src/gx
rm -Rf /usr/share/gx /usr/share/doc/gx
rm -f /usr/lib32/libgx* /usr/lib64/libgx*
or use _unistall.sh.
-
AFS 510 User’s Manual Page 17/27
2.6. DEVICE ENTRIES IN /DEV DIRECTORY
Similar entries can be found in /dev if you connect the device and load the desired driver. This
entry point will be created by udev in the new 2.6.x kernel series.
crw-rw---- 1 root root 189, 2 2009-11-26 15:49 usbdev1.3
crw-rw---- 1 root root 252, 14 2009-11-26 15:49 usbdev1.3_ep00
crw-rw---- 1 root root 252, 13 2009-11-26 15:49 usbdev1.3_ep81
crw-rw---- 1 root root 189, 5 2009-11-26 15:49 usbdev1.6
crw-rw---- 1 root root 252, 17 2009-11-26 15:49 usbdev1.6_ep00
crw-rw---- 1 root root 252, 15 2009-11-26 15:49 usbdev1.6_ep02
crw-rw---- 1 root root 252, 16 2009-11-26 15:49 usbdev1.6_ep84
2.7. TROUBLESHOOTING - KNOWN BUG(S)
1. PERMISSION DENIED FAILURE
Solution:
/sbin/rmmod prddrv
/sbin/rmmod gxsd
/sbin/insmod /usr/src/gx/kernel/gxsd/gxsd.ko
/sbin/insmod /usr/src/gx/kernel/prddrv/prddrv.ko
-
AFS 510 User’s Manual Page 18/27
DEVICE USAGE
The AFS 510 is distributed with an SDK; therefore, the functionalities and how the device
scans fingerprints heavily depends on the features available in the applications developed
for it. For this reason, the guide will now demonstrate flat and rolled fingerprint scanning
with the demo software which is supplied in the SW package. This section will also
describe what the different LED lights indicate.
Before using the scanner, make sure that the platen is free of dust, dirt or any residual
fingerprint images. Use the included cleaning wipes to clean the platen. Alternatively, you
can also use a soft cloth.
Do not use any rough materials as these can easily damage the surface of the platen.
Make sure that the fingers being scanned are clean.
Excessively wet or sweaty hands should be dried.
Excessively dry hands should be moistened.
-
AFS 510 User’s Manual Page 19/27
1. INDICATOR LIGHTS
On the device you will find multiple LED lights. These lights indicate what state the device is in,
what fingers should be placed on the platen, they also indicate the quality of the scans being
taken and help the users in achieving correct finger positioning as well.
1: POWER STATUS LED
The two statuses of this LED are:
Green: ready for use,
Yellow: standby mode for power saving.
2, 3, 5: FINGER INDICATOR LED FOR FLAT SCANNING
These LEDs guide the users through the scanning process by showing them which fingers should
be placed on the platen.
4: ROLLED FINGER INDICATOR LED
This LED indicates that the rolling scanning process is on.
6: POSITION INDICATOR LED FOR FLAT SCANNING.
This LED indicates the correct position of the fingers. During the flat scanning process, the arrows
show the direction in which the fingers should be moved on the platen.
7: FINGER QUALITY LED
These LEDs indicate the fingerprint quality during flat scanning.
Green: the quality is over the quality threshold* value.
Yellow: the quality is below the quality threshold* value.
* The threshold is user definable
If the device is switched on and not connected to the PC, or if the drivers are not
installed, then all the LEDs will turn on.
-
AFS 510 User’s Manual Page 20/27
2. THE DEMO SOFTWARE
Once the device has been connected to a power source, and has been connected to a PC, it is
ready for use. The demo software is by default installed with the FPS software; therefore, no
separate installation is needed.
You can find the demo software at the following locations:
C:\Program Files\GX\demos\FpsDemo – on 32 and 64-bit operating systems
C:\Program Files (x86)\GX\demos\FpsDemo – 32-bit version on 64-bit operating systems
(optional)
Within either folder locate and run the FPSDemo.exe to start the demo program.
The following window will appear.
Within the demo you have the option to start a flat fingerprint scanning process, a rolled
fingerprint scanning process and to configure the available options.
The demo will only start if a device is connected to the PC.
-
AFS 510 User’s Manual Page 21/27
2.1. THE OPTIONS MENU
Click on Options to access the options menu of the demo software, you will be presented with
the following screen:
On the left side of the screen you
will find the SCAN OBJECTS
group. Here you can configure
which fingers should be scanned.
By clicking on the field under any
of the fingers, a drop down menu
with 4 options will appear:
No info
Amputation
No Print
Available
On the right side of the screen you will find the MISC group with the following options:
IDLE TIME (s): The time after which the device enters sleep mode to preserve power. This
value is given in seconds. You can input a value manually or you can use the icons located
on the two sides of the field.
QUALITY: With this option it is possible to configure the quality threshold of the scans. You
can input a value manually or you can use the icons located on the two sides of the field.
CAPTURE TIMEOUT (s): With the capture timeout option, it is possible to configure the
maximum amount of time (in seconds) that a scan should last. This option is designed to
prevent endless scanning in scenarios when the fingerprint quality never reaches the set
threshold. You can input a value manually or you can use the icons located on the two sides
of the field.
SAVE NORMALIZED IMAGE: Enables or disables image normalization.
CHECK HAND: Turns the hand swap test on or off. Only works if all four fingers are
available.
CHECK UPRIGHT: Controls whether the software should check that the fingers are in an
upright position.
-
AFS 510 User’s Manual Page 22/27
APPLY SLAP QUALITY: Controls whether the software should use a common quality for all
fingers or individual qualities for each finger. Should be used if images of plain left and
plain right four fingers are needed.
PROCESSING MODE: Processing mode has two available options:
- Automatic: If this option is selected, then the different scanning sequences will happen
one after another automatically.
- Step by step: If this option is selected, then the demo will stop scanning after each
sequence and will require the user to click a button on the interface to take the next
scan.
BEEP: Controls whether the device should beep at the end of each sequence.
WSQ BITRATE: Makes it possible to configure the WSQ bitrate.
CALIBRATE: Calibration is required in special circumstances only, please contact ARH
support for further information.
3. FLAT FINGERPRINT ACQUISITION
To scan flat fingerprints, first open the demo software. The landing screen of the software is
the menu where you can scan flat fingerprints. To start the process, click on Start and follow
the instructions that appear on the screen.
By default The AFS 510 scans flat finger prints in a 3 step sequence.
Right hand small, ring, middle, and index finger
Left hand small, ring middle and index finger
The 2 thumbs
Once the flat acquisition process has started, the device will continuously scan and evaluate
the fingerprint images. The scanning process ends once the user defined time limit or the
set minimum quality threshold is reached.
-
AFS 510 User’s Manual Page 23/27
When placing the 4 fingers on the platen, make sure that the fingers are parallel with the side
of the platen. To achieve the best fingerprint quality, place the fingers on the middle of the
platen in a vertical position and gently press the fingers against it.
If the position of the fingers are incorrect during acquisition,
then the red LEDs will light up signaling the direction in which
the fingers should be moved.
To take better quality scans, try the following during the scanning process:
Gently move the fingertips left-right, up-down without changing the position of the fingertips
on the platen.
Ask the subject to remove the fingers for approximately half a second and then quickly
reposition them on the platen. This motion should be swift and should be carried out during
the scanning process.
Pressing the fingers strongly against the platen does not necessarily yield better results.
-
AFS 510 User’s Manual Page 24/27
4. ROLLED FINGERPRINT ACQUISITION
In addition to flat fingerprints, the device
is also fully capable of scanning rolled
fingerprints.
To scan rolled fingerprints, open the
demo software and select the Rolling
menu.
Clicking on Start will start the acquisition
process. During acquisition, follow the
instructions that appear on the screen.
Furthermore, please make sure that you follow the instructions below as well, otherwise the
quality of the rolled fingerprint scans may not be adequate.
4.1. CORRECT POSITIONING
To capture rolled fingerprints, the finger must be placed on the rolling area of the platen.
This is a square area located in the bottom center portion of the platen.
-
AFS 510 User’s Manual Page 25/27
4.2. CORRECT MOVEMENT
1. Place the side of the finger on the edge of the rolling area.
2. Next, slowly roll the finger on the other side until it faces in the other direction. Roll the
fingers from one edge of the nail to the other. This process on average should take
approximately 5 seconds. Exercise care and make sure that the finger is evenly scanned from
the tip to just below the first joint. This can be ensured if the finger is in constant contact
with the platen during the process.
3. Once the rolling motion has been carried out, the subject should lift the fingers off the device.
In most cases the weight of the finger will provide enough pressure to create adequate scans. If
not, ask the subject to lightly press their fingers against the glass while doing the rolling motion.
The direction of the movement should follow the natural movement of the forearm as it is easier
for the subjects to rotate the fingers in these directions. The thumbs should be rolled toward
the center of the individual’s body. From right to left for the right thumb, and from left to right
for the left thumb.
The rolling motion should only be carried out once per finger, never roll the fingertips
back and forth or move them up and down.
-
AFS 510 User’s Manual Page 26/27
Index, middle, ring and little fingers on the other hand should be rotated away from the center
of the subject’s body. From left to right for the right hand, and from right to left for the left
hand.
These directions are only recommendations, you can of course roll the fingers the other way
around. However, you should only use one direction and not both.
-
AFS 510 User’s Manual Page 27/27
CONTACT INFORMATION
HEADQUARTERS ARH AMERICA INNOVATION CENTER
ARH Inc.
Hungary, EU
Adaptive Recognition America Corp.
Florida, USA
ARH Innovations
Hungary, EU
Alkotás utca 41
Budapest, 1123
Hungary
28059 US Highway 19 North,
Suite 203
Clearwater, Florida 33761
Perbál, Hungary
Phone: +36 1 201 9650
Fax: +36 1 201 9651
Web: www.arh.hu
Phone: +1 727 724 4219
Fax: +1 727 724-4290
Web: www.arh.hu
Phone: +36 1 201 9650
Fax: +36 1201 9651
The ARH Technical Support System (ATSS) is designed to provide clients with fast and proficient
assistance.
Information regarding hardware, software, manuals and FAQs are easily accessible for clients who
are already registered in ATSS. In addition to offering assistance, the system is also designed to
provide high levels of protection while managing your business information.
NEW USERS
If this is your first online support request, please create an account by clicking on this link.
RETURNING USERS
All registered ATSS customers receive a personal access link by email. If you previously received
a confirmation message from ATSS, it contains an embedded link that allows you to securely
enter the support site.
If you need assistance with login or registration, please contact [email protected] for help.
http://www.arh.hu/http://www.arh.hu/http://atssregistration.arh.hu/mailto:[email protected]