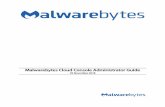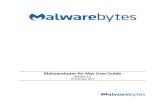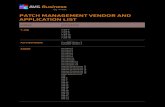Page 1 of 12 2013 Malwarebytes Corporation 2013/4/9 rev-06 · PDF filePage 1 of 12 © 2013...
Transcript of Page 1 of 12 2013 Malwarebytes Corporation 2013/4/9 rev-06 · PDF filePage 1 of 12 © 2013...

Page 1 of 12 © 2013 Malwarebytes Corporation 2013/4/9 rev-06
Malwarebytes Techbench is a portable product which runs from a special USB drive created to provide a solution for PC repair shops to be able to service their customers ’ systems to rid them of malware using the powerful detection and removal technologies found in Malwarebytes Anti -Malware.
Malwarebytes Anti-Malware is considered to be the next step in the detection and removal of malware. We have compiled a number of new technologies that are designed to quickly detect, destroy, and prevent malware. Malwarebytes Anti-Malware can detect and remove malware that even the most well -known antivirus and antimalware applications on the market today cannot.
In addition to Malwarebytes Anti-Malware, Malwarebytes Techbench also includes our cutting edge Malwarebytes Chameleon technology, designed to get Malwarebytes Anti -Malware running in hostile environments where other anti-malware applications and tools are helpless.

Page 2 of 12 © 2013 Malwarebytes Corporation 2013/4/9 rev-06
Contents Getting Started.............................................................................................................................................3
Product Registration .................................................................................................................................3
Updating the Database .............................................................................................................................4
Updating the Malwarebytes Techbench Utility ...........................................................................................5
Performing Scans......................................................................................................................................5
Scan Logs .................................................................................................................................................6
Quarantine...............................................................................................................................................7
Installing the Consumer Version of Malwarebytes Anti-Malware for Your Clients .............................................9
Advanced Uses and Tools............................................................................................................................ 10
Malwarebytes Anti-Malware Settings and Features .................................................................................. 10
Malwarebytes Chameleon....................................................................................................................... 10
Using the Chameleon.chm Help File via Explorer ................................................................................... 11
Using the Chameleon.chm Help File via Task Manager .......................................................................... 11
Using the Chameleon.chm Help File via Internet Browser ...................................................................... 11
Chameleon.chm Will Not Open Due to Infection ................................................................................... 12
Other Methods ................................................................................................................................... 12

Page 3 of 12 © 2013 Malwarebytes Corporation 2013/4/9 rev-06
Getting Started
Product Registration Before you can begin using Malwarebytes Techbench to clean up your customers’ systems , you must activate it
using the license information you were provided when you made your purchase. It is recommended that this
step be performed from a known clean PC, such as the one used by your tech shop for re search and the
storage of tools (assuming you have such a PC). This step only needs to be performed one time and must be
done prior to using the product.
1. Insert the Malwarebytes Techbench USB drive into the clean PC
2. Run the mbtechbench.exe application included on the drive
3. In the fields provided, enter the ID and Key provided to you when you made your purchase and check
the box indicating that you accept the agreement located on the USB disk
4. Click on the “Save” button
5. Close the program and eject the drive from your system unless you have other tasks to perform first,
such as ensuring that you have the latest version and database by checking for updates

Page 4 of 12 © 2013 Malwarebytes Corporation 2013/4/9 rev-06
Updating the Database It is wise to ensure that you always have the latest database versions prior to using Malwarebytes Techbench
for cleaning customer PCs so that you have the most effective malware detection and removal technology. It
is recommended that this step be performed from a known clean PC, such as the one used by your tech shop
for research and the storage of tools (assuming you have such a PC). This is because an infected PC may not
have internet access or may have an infection which blocks access to Malwarebytes’ update servers.
1. Insert the Malwarebytes Techbench USB drive into the PC
2. Run the mbtechbench.exe application included on the drive
3. Check the box next to “Update Malwarebytes Anti-Malware to the latest database version”
4. Click on the “Launch” button
5. The updater will now run and will notify you when the database has successfully been updated, click
on “OK”
6. Eject the drive from your system when prompted unless you have other tasks to perform first
You may optionally choose to make this update silent and use it as part of the cleaning process for an infected
PC. To do this, follow the steps above except check the box next to “Make it silent” when you check the box
next to “Update Malwarebytes Anti-Malware to the latest database version”. This will ensure that no prompts
are displayed and that once the update is complete, it will proceed to perform any other tasks you checked,

Page 5 of 12 © 2013 Malwarebytes Corporation 2013/4/9 rev-06
such as scanning the system for malware using the “Start a scan with Malwarebytes Anti-Malware” option,
which can also be made silent if you choose.
Updating the Malwarebytes Techbench Utility You may check for Techbench application updates at any time by clicking on the “More” button and then
clicking the “Check for Utility Updates” button.
Malwarebytes Techbench will then proceed to check our update servers for a newer version of the product
and download it if available. Once a utility update is downloaded, it will launch automatically. Just follow the
onscreen instructions to install it in order to upgrade the application.
Performing Scans Scans may be run on infected systems using the “Start a scan with Malwarebytes Anti -Malware” checkbox and
choosing from any of the options below:
Quick Scan: Scans all system locations where malware is known to install itself. This is the scan type
recommended by Malwarebytes.
Full Scan: Scans every file on the drives you select in addition to all of the areas checked by the quick
scan.

Page 6 of 12 © 2013 Malwarebytes Corporation 2013/4/9 rev-06
Flash Scan: Scans system memory and startup locations for active infections. It also checks key
locations using heuristics.
Make it silent: This option will make your scan run silently rather than displaying the UI and progress
of the scan. This is a good choice if you wish to have the scan run automatically and clean the PC while
you go and perform other work on a different computer or deal with a customer.
Automatically remove all threats found: This option, which is only available if you made the scan
silent, will have Malwarebytes Anti-Malware remove any detected threats automatically.
Restart the computer if needed: This option, which is only available if you made the scan silent and
used the “Automatically remove all threats found” option, will have Malwarebytes Anti-Malware
reboot the system if it is required in order to complete the threat removal process.
Scan Logs The logs generated by scans are stored on the USB drive itself within folders in the root of the drive, with each
folder being named after the system upon which the scan was performed. This allows you to easily keep track
of which scan logs came from which of your customers’ systems.

Page 7 of 12 © 2013 Malwarebytes Corporation 2013/4/9 rev-06
Quarantine Quarantined threats are all stored on the USB drive and may be viewed by launching Malwarebytes Anti-
Malware itself which may be found on the USB drive under the folder mbam\mbam.exe. Simply run
mbam.exe and access the Quarantine tab and use the available controls to restore objects from quarantine or
to delete the quarantined backup copies from the drive. Be sure that you only restore threats to the system of
the customer from which they were quarantined if you do need to restore anything. Use the scan logs, which
are all stored in folders named after each customer PC as described previously to determine which threats
came from which system.

Page 8 of 12 © 2013 Malwarebytes Corporation 2013/4/9 rev-06

Page 9 of 12 © 2013 Malwarebytes Corporation 2013/4/9 rev-06
Installing the Consumer Version of Malwarebytes Anti-Malware for Your Clients Once you’ve finished cleaning up your customer’s PC, if you wish to install Malwarebytes Anti -Malware for
them you may do so by checking the box next to “Install consumer version of Malwarebytes Anti -Malware for
your customer” and then clicking “Launch”.
You may also make the installation process silent if you would like it to happen automatically without requiring
you to navigate through the installation wizard.

Page 10 of 12 © 2013 Malwarebytes Corporation 2013/4/9 rev-06
Advanced Uses and Tools
Malwarebytes Anti-Malware Settings and Features All of the settings and functions of Malwarebytes Anti-Malware may be accessed by running mbam.exe
located within the “mbam” folder on the USB drive. To find out in detail what those settings and features are
and what functions they serve, refer to the included mbam.chm help file, also located within the “mbam”
folder on the USB drive.
Malwarebytes Chameleon Malwarebytes Chameleon is a set of new technologies developed by us to help get Malwarebytes Anti-
Malware up and running on a system when it is prevented from doing so by specific malware infections.
To access Chameleon, simply click on the “More” button and then click the “Launch Chameleon” button.
If the mbtechbench.exe will not execute due to infections present on the system, then you’ll need to launch
Chameleon manually. To do this, access the “mbam” folder on the USB drive and go into the “Chameleon”
folder found there. You then have several options as far as what to do next to get it to run, which all depend
on what the infection you’re dealing with allows, and even getting to that folder may be difficult, if say
Windows explorer isn’t running:

Page 11 of 12 © 2013 Malwarebytes Corporation 2013/4/9 rev-06
Using the Chameleon.chm Help File via Explorer
1. On the USB drive, go to “mbam\Chameleon” and double-click on the chameleon.chm help file 2. Once the Help file opens, click on each Chameleon # button until you see a black DOS/command
prompt window that remains open and says MBAM-chameleon ver. # at the top Note: If running Windows Vista or Windows 7 you may see a User Account Control prompt. If so, click Yes.
3. Press any key to continue as it says in the window 4. Malwarebytes Chameleon will proceed to update Malwarebytes Anti-Malware, so ensure that you are
connected to the internet if possible 5. Once the update completes and it says your database is updated, click on OK 6. Malwarebytes Chameleon will then terminate any threats running in memory, which may take a while,
so please be patient 7. Upon completion, Malwarebytes Anti-Malware will open automatically and perform a Quick scan 8. Once the scan is complete, click on Show Results and remove any threats that are found by clicking
Remove Selected 9. If prompted to restart the computer to complete the removal process, click Yes 10. After the computer restarts, open Malwarebytes Anti-Malware and perform one last Quick scan to
verify that there are no remaining threats
Using the Chameleon.chm Help File via Task Manager
1. Press Ctrl+Shift+Esc on the keyboard 2. Once Task Manager opens, click on File at the top and choose New Task (Run...) 3. Click on the Browse... button 4. Navigate to the “mbam\Chameleon” folder 5. Click on the drop-down menu that says Programs and choose All Files 6. Double-click on the Chameleon.chm help file 7. Once the Help file opens, click on each Chameleon # button until you see a black DOS/command
prompt window that remains open and says MBAM-chameleon ver. # at the top 8. Press any key to continue as it says in the window 9. Malwarebytes Chameleon will proceed to update Malwarebytes Anti-Malware, so ensure that you are
connected to the internet if possible 10. Once the update completes and it says your database is updated, click on OK 11. Malwarebytes Chameleon will then terminate any threats running in memory, which may take a while,
so please be patient 12. Upon completion, Malwarebytes Anti-Malware will open automatically and perform a Quick scan 13. Once the scan is complete, click on Show Results and remove any threats that are found by clicking
Remove Selected 14. If prompted to restart your computer to complete the removal process, click Yes 15. After your computer restarts, open Malwarebytes Anti-Malware and perform one last Quick scan to
verify that there are no remaining threats
Using the Chameleon.chm Help File via Internet Browser
1. Open the internet browser (for example, Internet Explorer, Firefox or Google Chrome) 2. Press the Alt key on the keyboard

Page 12 of 12 © 2013 Malwarebytes Corporation 2013/4/9 rev-06
3. In the menu that appears at the top, click on File and choose Open or Open File 4. In the browse window that opens, navigate to the “mbam\Chameleon” folder on the USB drive 5. Double-click on the Chameleon.chm help file(if you do not see it, click on the drop-down menu that
says Web Documents and choose All Files) 6. Once the Help file opens, click on each Chameleon # button until you see a black DOS/command
prompt window that remains open and says MBAM-chameleon ver. # at the top Note: If running Windows Vista or Windows 7 you may see a User Account Control prompt. If so, click Yes.
7. Press any key to continue as it says in the window 8. Malwarebytes Chameleon will proceed to update Malwarebytes Anti-Malware, so ensure that you are
connected to the internet if possible 9. Once the update completes and it says your database is updated, click on OK 10. Malwarebytes Chameleon will then terminate any threats running in memory, which may take a while,
so please be patient 11. Upon completion, Malwarebytes Anti-Malware will open automatically and perform a Quick scan 12. Once the scan is complete, click on Show Results and remove any threats that are found by clicking
Remove Selected 13. If prompted to restart your computer to complete the removal process, click Yes 14. After your computer restarts, open Malwarebytes Anti-Malware and perform one last Quick scan to
verify that there are no remaining threats
Chameleon.chm Will Not Open Due to Infection
1. Open the “mbam\Chameleon” folder 2. Next, double-click on each file one by one until you find one that works, which will be indicated by a
black DOS/command prompt window Note: Do not attempt to open the file named mbam-killer.exe as this file serves a different purpose. If running Windows Vista or Windows 7 you may see a User Account Control prompt when attempting to open the files. If so, click Yes.
3. Press any key to continue as it says in the window 4. Malwarebytes Chameleon will proceed to update Malwarebytes Anti-Malware, so ensure that you are
connected to the internet if possible 5. Once the update completes and it says your database is updated, click on OK 6. Malwarebytes Chameleon will then terminate any threats running in memory, which may take a while,
so please be patient 7. Upon completion, Malwarebytes Anti-Malware will open automatically and perform a Quick scan 8. Once the scan is complete, click on Show Results and remove any threats that are found by clicking
Remove Selected 9. If prompted to restart your computer to complete the removal process, click Yes 10. After your computer restarts, open Malwarebytes Anti-Malware and perform one last Quick scan to
verify that there are no remaining threats
Other Methods
You may also mix the techniques described above. For example, if the CHM help file will not open via Task
Manager or an internet browser, you can use that same method to try and run the Chameleon executables
one by one. You can also try booting the computer into Safe Mode With Networking (so that you have
internet access for downloading updates).