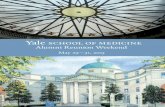Page 1 Harris Email Marketing Tool Alumni Information Resources Class Officers Weekend September...
-
date post
20-Dec-2015 -
Category
Documents
-
view
215 -
download
0
Transcript of Page 1 Harris Email Marketing Tool Alumni Information Resources Class Officers Weekend September...
Page 1
Harris Email Marketing Tool
Alumni Information Resources
Class Officers WeekendSeptember 2009
Page 3
Gannon Powers•Alumni Help Desk•VON Services - Alumni Accounts•CMS Made Simple (web pages tool)•Broadcast Email
Mike Backman, Director Alumni Information Resources•Online Services (Directory, Career Network, Events Registration)•Alumni Database with Alumni Records•Alumni Systems & Data Projects•Internal Alumni Relations data needs (e.g., the CAR)
Deb McCaffrey•Used to work in Alumni Relations (Regional Affairs / Clubs)•Now in Kettering, Ohio•Training of Broadcast Email•User Support of Broadcast Email
Alumni Information Resources9/25/2009
Page 5
Why???• Refreshed lists – reading from Advance
• Ability to send HTML (images, etc.) as well as text
• Personalize emails (“Dear John,”)
• View calendar of emails sent
• Built-in opt-out controls
• “White Listing” for better deliverability
• Better ability to manage bounced messages
• Reporting – who has opened / clicked-through / etc.
• Easy steps
Page 6
Next Steps• Join Facebook Group:
Dartmouth Volunteer Alumni Harris User Group
• Contact Deb McCaffrey:• To compare your listserv with query• Set-Up one-on-one training• Ongoing support (initially)
• Contact Alumni HelpDesk (Gannon Powers)• To access Class Email Account• Set Forwarding Address, etc.
• Get additional docs / online tutorials throughalumni.dartmouth.edu/classes/toolsforleaders
Page 8
Overview1. Define Recipient List
Queries pull directly from Advance
2. Create Content“Body” of email / text
3. Address & Assemble EmailChoose list, content – define Subject, Sender, Reply To, etc.
4. Send & ScheduleView Calendar – Schedule when it goes out (or “Send Now”)
5. View ReportsLook @ Open / Click-Through Rates / etc.
Page 10
Logging On•Each class has an account
•Annoying message about “Sunsetting” Broadcast Email (IGNORE)!
•Choose “Email Marketing” on left
Page 11
Lists• Advanced Query Builder pulls directly from Advance
• Uploaded ID Lists will pull current email address for each person
• Uploaded Email Lists should be used infrequently – can’t personalize, or track by person, etc.
Page 12
Content• Can create content from scratch or Upload HTML
• More likely, you will Duplicate a previous email and update that
• Once a content has actually been sent, it cannot be deleted
• Notice how helpful it is to have the Date in the name of the content
Page 14
ContentIf Duplicating a previous email, the name will be
Copy of. . . . . . . . .
If you forget to rename it, this will be the new name – and you CANNOT change the name once you have SAVED
Page 15
ContentEvery email must have an HTML version AND a text version set up
Toggle between the two with these tabs
The easiest ‘mistake’ to make with this is to forget to update the text version!
Page 16
Content
Preview HTMLUse frequently to see what your email will look like
Opens in a new window
Data Tag for name will be seen as “Class Of” since your accounts since your Admin Accounts you are using all are set up as:
• First Name = “Class Of”• Last Name = Class Year
Page 18
Content
Open File ManagerUse to load pictures, documents (pdf’s)
Things loaded here are accessible to ALL Classes/Clubs/Groups
May want to set up a PhotoBucket account to keep things privatePhotobucket.com
Page 19
Content
Create a conditional tagThis is an advanced feature – not covering in initial roll-out
Page 20
Content
Work with data tagsThis feature is your FRIEND!
Use to personalize messages
First Name = “Salutation”
If you delete the Open Tag or Unsubscribe Tag, reload them here
Page 21
Email – Data Tags
Data Tags can help to personalize an email.
We have also worked out how to pass all Bio Info (Name, Address, Advance ID) to Paypal using Data Tags!
Page 22
Content
Check LinksAfter creating content, click
this to have the tool review all links in your email – it will warn you if they are bad
Page 23
Content
Copy HTML to text version
NEVER, NEVER USE
Causes MUCH more clean-up as it literally takes the HTML Code and copies it to text
MUCH better to copy the text directly from the content and paste it into the text version
Page 25
ContentWYSIWYG Editor
Typical Text Editing commands• Bold• Italicize• Underline• Strike-Through• Subscript• Superscript• Numbering• Bullets• Indentation• Alignment
Page 27
ContentWYSIWYG Editor
Insert Link to an imageAdd Alternative Text!
Retrieve images from the File Manager, or from Photobucket.com, etc.
Page 28
ContentWhen someone receives a message, they often don’t see the images until they press “Show Content”.
They will see the “Alternate Text” before that.
BEFORE “Load Images/Show Content”
AFTER “Load Images/Show Content”
Page 29
ContentWYSIWYG Editor
TablesTables should be your friend!
Keeps messages aligned
Avoid using centering, right justifying, unless you are using a table – can be a single cell table
Page 33
ContentWYSIWYG Editor
InsertVertical Line – resizes to expanded window of receipient
Smiley Face
Page Break (WHY???)
Page 34
ContentWYSIWYG Editor
Text Editing
Styles/Formats like Word
Font
Size
Text Color / Fill Color
Don’t fuss too much with this – you can NEVER be guaranteed what it will actually look like – depends on type/version of browser, type of machine, etc.
Page 35
Content
NEVER, NEVER, NEVER copy and paste text from MicroSoft Word into any HTML editor!
Will change many symbols without your knowing it – won’t see the difference until you actually send a test message!
Don,t copy from Micro&soft Word @@ or you,ll be sorry#
Page 36
Tips & Tricks
I - Content•Naming Convention – add date
•Keep message simple – ‘teaser’ to link elsewhere
•Hyperlinking will often try to link the whole paragraph
•You have no control over final look/feel for all
•Data tags to personalize message – make sure “Open” & “Unsubscribe” are there
Page 38
Address & Assemble
•Email Name – internal only – include date!
•Friendly From
•Sender / Reply To
•Friendly To
•Can add extra email addresses here as bcc
•Subject
•Choose List & Content
•Choose Campaign & Category
•Verify that all is OK
Page 39
Address & Assemble
Campaign – for reporting purposesYou should ONLY use:Class Communications or Class Dues
Category – the ‘opt-out’You should ONLY use: Classes
Page 41
Address & Assemble
Calculate recipientsThis takes out those with no email or in the Classes Opt-Out Category
Check spam rating
Send test emailYou should ALWAYS do a test of your email first
• Can only send to a “Test List”• Cannot use an Email Address Test List if there are Data Tags
Page 42
SPAM
Your email message has:
• Sender email address• Server of origin
ISPFilter
Provider
Checks server & sender - won’t allow anything with high spam rating through
Dartmouth blocks 50-70% of all mail messages here
Harris Email Marketing dramatically improves
messages getting through
Your Inbox OR
Spam Folder
Users set their own filter – many are set to only allow messages ‘from’ a sender that is
in their address book – rest goes to Spam
folder
Page 44
Send & Schedule
•View other emails you have sent
•Click on day to schedule in the future, or click on
Send Braodcast email right nowDon’t use
Recurring Function
Page 45
Send & Schedule
•The email is scheduled, but not Approved!
•Once you hit Approve, it is GONE!
Review both HTML & Text!
Page 47
Tips & Tricks
Lists•Use Queries whenever possible
•Uploaded ID Lists are next best (even for tests)
•Uploaded email lists cannot use data tags
•Email lists will fail – even in tests – w/ data tags
•Naming Convention – add date to any ID/Email List
Page 48
Next Steps• Join Facebook Group:
Dartmouth Volunteer Alumni Harris User Group
• Contact Deb McCaffrey:• To compare your listserv with query• Set-Up one-on-one training• Ongoing support (initially)
• Contact Alumni HelpDesk (Gannon Powers)• To access Class Email Account• Set Forwarding Address, etc.
• Get additional docs / online tutorials throughalumni.dartmouth.edu/classes/toolsforleaders