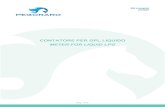Pag 4-5
-
Upload
teodorescu20004773 -
Category
Documents
-
view
4 -
download
1
description
Transcript of Pag 4-5
Examples of various 3D compositing scenarios
In the following examples, track two (blue-and-yellow checkerboard) is rotated forward in 3D space, track 4 (green-and-gray checkerboard) is rotated backward in 3D space, and track 3 (red-and-white checkerboard) is a 2D track.
Track 1 is used to rotate tracks 2 through 4 so you can see the compositing interaction.
In the first example, the 2D track is a compositing child to track 2. The 2D child is inserted in the composited output at a depth of zero on the Z axis, and tracks 2 and 4 intersect in 3D space.
In the next example, clicking the Make Compositing Parent button ( ) on track 3 forces the track below (at the same compositing level) to be rendered in 3D and composited as a 2D image.
Track 4 (green-and-gray checkerboard) now has the appearance of depth—the checkerboard tapers to a vanishing point—but is inserted in the composited output as a 2D image at a depth of zero on the Z axis. Track 2 is still rotated in 3D space.
Scale About Center Select this button if you want the selection box to retain its center point when you resize the box by dragging its edges.
When the button is not selected, the opposite side of the selection box will remain anchored when you drag the edges to resize it.
Prevent Scaling (X) Select this button if you want to lock the horizontal dimension of the selection box.
Prevent Scaling (Y) Select this button if you want to lock the vertical dimension of the selection box.
Prevent Scaling (Z) Select this button if you want to lock the Z-axis dimension of the selection box.
Icon Command Description
USING VIDEO EFFECTS, COMPOSITING, AND MASKS | 317
In the next example, clicking the Make Compositing Parent button ( ) on track 3 again forces the track below (at the same compositing level) to be rendered in 3D and composited as a 2D image. However, in this case, the 3D rotation that was applied as parent motion on track 1 is not applied to tracks 3 and 4.
In the next example, all tracks are compositing parents. The 3D track on track 2 is on top, the 2D track in track 3 is composited below track 2, and the 3D track in track 4 is composited below tracks 3 and 4.
318 | CHAPTER 17