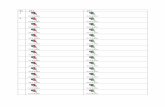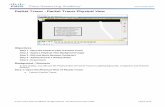Packet Tracer
Transcript of Packet Tracer

Interfaces y Escenario del Packet Tracer
Para una mejor comprensión y detalle dividí las diferentes interfaces. En cada una van a encontrar el detalle y uso de cada item. Comencemos.
A) Interfaz Standard
1) Nuevo / Abrir / Guardar / Imprimir / Asistente para actividades.2) Copiar / Pegar / Deshacer.3) Aumentar Zoom / Tamaño original / Reducir Zoom.4) Dibujar figuras (cuadrados, círculos y líneas).5) Panel de Dispositivos Personalizados: Sirve para agregar o quitar dispositivos personalizados.
B) Herramientas

1) Puntero. Sirve para seleccionar cualquier item o área en el escenario.2) Sirve para mover el escenario.3) Sirve para hacer anotaciones en el escenario.4) Borrar del escenario un item.5) Muestra las tablas del dispositivo (enrutamiento, NAT, ARP, MAC, etc.).6) Inyecta tráfico simple (ping) de dispositivo a dispositivo.7) Inyecta tráfico complejo (IP destino, TTL, intervalos, HTTP, Telnet, SNMP).
C) Dispositivos
1) Routers: Muestra en el panel 9) los modelos de routers disponibles.2) Switchs: Muestra en el panel 9) los modelos de switchs disponibles.3) Hubs: Muestra en el panel 9) los modelos de hubs disponibles.4) Dispositivos Wireless: Muestra en el panel 9) los modelos de dispositivos Wireless disponibles.5) Medios: Muestra en el panel 9) los medios (serial, fibra, consola, etc) disponibles.6) Dispositivos Finales: Muestra en el panel 9) los dispositivos finales (impresora, host, server, etc.) disponibles.7) Emulación WAN: Muestra en el panel 9) las diferentes emulaciones WAN (DSL, módem, cable, etc.) disponibles.8) Dispositivos Personalizados: Muestra en el panel 9) los diferentes dispositivos personalizados disponibles.9) Panel de Dispositivos Seleccionados: Muestra los dispositivos disponibles según nuestra selección para utilizar en la topología. Se hace click en el dispositivo que deseamos utilizar y luego click en la parte del escenario que queremos ubicar nuestro dispositivo.
D) Tráfico
1) Crea escenarios para las diferentes PDU.

2) Muestra los resultados de las diferentes PDU.3) Abre una ventana que muestra las transacciones de diferentes PDU en tiempo real.
Armar Topología de Red
En este tutorial de armado de topologías de red para Packet Tracer voy a intentar explicarles de forma gráfica y sencilla los pasos que tienen que seguir para no tener inconvenientes. La topología que voy a armar va a contener los dispositivos y medios más comunes y va a quedar como se ven en el gráfico.
Seguir leyendo para ver el tutorial completo.
Panel de Dispositivos
El panel de dispositivos muestra todos los dispositivos y medios que podemos utilizar para el armado de nuestra topología en Packet Tracer.
1) Routers: Muestra en el panel 9) los modelos de routers disponibles.2) Switchs: Muestra en el panel 9) los modelos de switchs disponibles.3) Hubs: Muestra en el panel 9) los modelos de hubs disponibles.4) Dispositivos Wireless: Muestra en el panel 9) los modelos de dispositivos Wireless disponibles.5) Medios: Muestra en el panel 9) los medios (serial, fibra, consola, etc) disponibles.6) Dispositivos Finales: Muestra en el panel 9) los dispositivos finales (impresora, host, server, etc.) disponibles.7) Emulación WAN: Muestra en el panel 9) las diferentes emulaciones WAN (DSL, módem, cable, etc.) disponibles.

8) Dispositivos Personalizados: Muestra en el panel 9) los diferentes dispositivos personalizados disponibles.9) Panel de Dispositivos Seleccionados: Muestra los dispositivos disponibles según nuestra selección para utilizar en la topología. Se hace click en el dispositivo que deseamos utilizar y luego click en la parte del escenario que queremos ubicar nuestro dispositivo.
Colocar Dispositivos en el Escenario
En el panel de dispositivos deberemos seleccionar los dispositivos que queremos poner en el escenario. Para eso deberemos hacer click en el dispositivo que seleccionamos (les va a aparecer un símbolo de prohibido en el icono del dispositivo seleccionado y el cursor en cruz) y luego hacen click en la parte del escenario donde queremos ubicarlo, así hasta poner todos los dispositivos que necesitemos.
Para el armado de esta topología utilicé routers y switchs genéricos porque tienen una gran variedad de interfaces ya definidas que en los otros modelos las tenemos que cambiar nosotros según los medios que vayamos a utilizar. Cómo cambiar las interfaces físicas y todo lo que tiene que ver con configuración de dispositivos lo voy a explicar con profundidad en un tutorial aparte.
Reglas de Interconexión de Dispositivos
Para realizar una interconexión correcta debemos tener en cuenta las siguientes reglas:
Cable Recto: Siempre que conectemos dispositivos que funcionen en diferente capa del modelo OSI se debe utilizar cable recto (de PC a Switch o Hub, de Router a Switch).

Cable Cruzado: Siempre que conectemos dispositivos que funcionen en la misma capa del modelo OSI se debe utilizar cable cruzado (de PC a PC, de Switch/Hub a Switch/Hub, de Router a Router).
Interconexión de Dispositivos
Una vez que tenemos ubicados nuestros dispositivos en el escenario y sabemos que tipo de medios se utilizan entre los diferentes dispositivos lo único que nos faltaría sería interconectarlos. Para eso vamos al panel de dispositivos y seleccionamos “conecciones” y nos aparecerán todos los medios disponibles.
Una vez que seleccionamos el medio para interconectar dos dispositivos y vamos al escenario el puntero se convierte en un conector. Al hacer click en el dispositivo nos muestra las interfaces disponibles para realizar conexiones, hacemos click en la interface adecuada y vamos al dispositivo con el cual queremos conectar y repetimos la operación y quedan los dispositivos conectados.
Cambiar Módulos de Dispositivos Finales
Los dispositivos finales en Packet Tracer (PC, Servidor, Impresora y Teléfono IP) cuentan con un slot para módulos de diferentes interfaces que se pueden intercambiar para adecuarlos a la topología que queremos simular.
Los módulos PT-HOST-NM-1W y Linksys-WMP300 son interfaces inalámbricas de 2.4 GHz.
Los módulos PT-HOST-NM-1CE (Ethernet), PT-HOST-NM-1CFE (Fast Ethernet 10/100BaseTX) y PT-HOST-NM-1CGE (Gigabit Ethernet) son interfaces Ethernet para cobre.
Los módulos PT-HOST-NM-1FFE (Fast Ethernet 100BaseFX) y PT-HOST-NM-1FGE (Gigabit Ethernet) son interfaces Ethernet para Fibra Óptica.

El módulo PT-HOST-NM-1AM es la interface de un Módem.
En la PC podemos utilizar todos los módulos, en el Server y la Impresora no contamos con el módulo para Modem y en el Teléfono IP no es posible modificar los módulos que vienen por defecto (2 puertos FastEthernet 10/100BaseTX uno para conectar a un switch y otro para conectar a PC).
Cambiar Módulos de Dispositivos Finales en Packet Tracer
Para intercambiar los módulos de un dispositivo final hacemos doble clic en el dispositivo y nos aparece la pestaña “Física”, apagamos el equipo, seleccionamos el módulo colocado en el slot del dispositivo y lo arrastramos al panel de módulos.
Luego seleccionamos el módulo que queremos colocar, lo arrastramos al slot del dispositivo y encendemos el equipo.

Configurar PC
Para comenzar a configurar una PC la ponemos en el escenario, hacemos doble clic sobre ella y nos va a aparecer la ventana de configuración general. Por defecto se abre en la pestaña ”Físico” que es en donde podemos cambiar los módulos para las diferentes interfaces (ya explicado).
Una vez ahí vamos a la pestaña “Config” que es en donde, de ser necesario, podemos cambiar los parámetros globales de la PC y de la interface seleccionada. Dentro de “Config” tenemos “Global” e “Interface”.
CONFIGURACIÓN GLOBAL
En “Global” tenemos “Configuración” que es en donde podemos configurar parámetros globales de la PC.

(1) Mostrar Nombre: Escribimos el nombre que le queremos dar a la PC.(2) Gateway y DNS IPv4: Si contamos con un servidor DHCP configurado en la red tildamos “DHCP”, de lo contrario y de ser necesario tenemos que configurar manualmente la dirección del gateway y del servidor DNS.(3) Gateway y DNS IPv6: Si contamos con un servidor DHCP configurado en la red tildamos “DHCP”, de lo contrario y de ser necesario tenemos que configurar manualmente la dirección del gateway y del servidor DNS. Para evitarse complicaciones cuenta con un modo de configuración automatíca.
CONFIGURACIÓN DE INTERFACE
En “Interface” nos va a aparecer el tipo de interface seleccionado para la PC y sus parámetros de configuración específicos.
Si la interface seleccionada es Ethernet, para cobre o fibra, los parámetros son prácticamente los mismos para estos módulos.

(1) Estado del Puerto: Encendido o apagado.(2) Ancho de Banda: Podemos elegir entre 10 Mbps o 100 Mbps (automático).(3) Duplex: Podemos elegir entre Full o Half (automático).(4) Dirección MAC: Nos permite modificar la dirección MAC.(5) Configuración de IP (IPv4): Si contamos con un servidor DHCP configurado en la red tildamos “DHCP”, de lo contrario tenemos que configurar manualmente la dirección IP y Máscara de Red de la PC.(6) Configuración de IP IPv6: Configuración de Dirección de Enlace Local. Si contamos con un servidor DHCP configurado en la red tildamos “DHCP”, de lo contrario tenemos que configurar manualmente la dirección IP y Máscara de Red de la PC. Para evitarse complicaciones cuenta con un modo de configuración automatíca.
Si la interface seleccionada es Wireless, cualquiera de los dos módulos, los parámetros de configuración cambian con respecto a los módulos Ethernet.

(1) Estado del Puerto: Encendido o apagado. Ancho de Banda: Podemos elegir entre 11 Mbps (automático), 54 Mbps o 270 Mbps. Dirección MAC: Nos permite modificar la dirección MAC. SSID: Por defecto es “Default” pero se puede modificar (es un poco más complejo el tema, pero para que se entienda tomenló como si fuese un nombre de red).(2) Modo de Seguridad: En caso de que el Access Point o Router Wireless este configurado con clave WEP, la PC para poder conectarse tiene que tener configurada la misma clave WEP.(3) Configuración de IP (IPv4): Si contamos con un servidor DHCP configurado en la red tildamos “DHCP”, de lo contrario tenemos que configurar manualmente la dirección IP y Máscara de Red de la PC.(4) Configuración de IP IPv6: Configuración de Dirección de Enlace Local (viene por default pero se puede modificar). Si contamos con un servidor DHCP configurado en la red tildamos “DHCP”, de lo contrario tenemos que configurar manualmente la dirección IP y Máscara de Red de la PC. Para evitarse complicaciones cuenta con un modo de configuración automatíca.
Si la interface seleccionada es el Módem, los parámetros a configurar son muy pocos.

(1) Estado del Puerto: Encendido o apagado.(2) Ancho de Band y Duplex: No se pueden modificar.(3) Configuración de IP (IPv4): Permite configurar manualmente la dirección IP y Máscara de Red.
ESCRITORIO
En la pestaña "Escritorio" contamos con más opciones de configuración y aplicaciones.
En Configuración IP podemos configurar manualmente la dirección IP, Máscara de Red, Gateway por Defecto y Servidor DNS. Si contamos con un servidor DHCP configurado en la red tildamos "DHCP".

Si tenemos un módulo de Módem instalado en Dial-up podemos configurar las propiedades de marcado: Nombre de Usuario, Contraseña y Número de Marcado.
Desde Terminal podemos configurar y lanzar un terminal virtual para acceder a dispositivos por consola.

Desde Símbolo de Sistema accedemos a la línea de comandos. Los comandos aceptados son: arp, help, ipconfig, ipv6config, nestat, ping, ssh, telnet y tracert.
Desde Navegador Web lanzamos un browser (bastante rústico).

Desde PC Inalámbrica accedemos a la configuración del módulo wireless Linksys. Solo podemos acceder si seleccionamos ese módulo ya que con el genérico no funciona.
Configurar Rutas Estáticas - Comando IP Route
La configuración de rutas estáticas, si bien es un tema bastante simple, siempre trae complicaciones a la hora de implementarlo, sobre todo cuando hay más de 2 routers en la topología.

Las rutas estáticas, a diferencia de las rutas dinámicas que son aprendidas por los routers mediante protocolos de enrutamiento, son asignadas manualmente en el router por el admin para que se produzca el enrutamiento de paquetes a una red destino.
El uso de rutas estáticas es recomendable solo en redes de pequeña envergadura debido a que normalmente los cambios de topología son mínimos y fáciles de administrar. No es recomendable utilizar rutas estáticas en redes medianas o grandes, solo para servicios específicos junto a protocolos de enrutamiento, ya que al no ser escalable un cambio en la topología implicaría modificar manualmente una gran cantidad de rutas estáticas en las tablas de enrutamiento de los dispositivos.
Hasta acá la teoría básica sobre enrutamiento estático. Vayamos a lo práctico.
Configuración de Rutas Estáticas
Las rutas estáticas se configuran mediante el comando ip route, en el modo configuración global, utilizando la siguiente sintaxis:
Router(config)# ip route « IP destino + máscara de red destino ó subred destino » « IP del siguiente salto ó interfaz de salida » « distancia administrativa »
IP destino + máscara de red o subred destino: La IP específica la red o host que se quiere alcanzar junto con la máscara de red o subred correspondiente.
IP del siguiente salto: Es la IP de la interfaz del router conectado directamente al router donde se está configurando la ruta estática.
Interfaz de salida: Es la interfaz serial del router donde se está configurando la ruta estática. Se utiliza en el caso de desconocer la IP del siguiente salto.
Distancia administrativa: Si no se especifica distancia administrativa, esta tomará el valor por defecto de 1 en la tabla de enrutamiento. El valor puede ser de 1-255, siendo 1 el valor que da más importancia a la ruta.
Ejemplo de Configuración de Rutas Estáticas
Supongamos que tenemos la siguiente topología y se nos pide que mediante rutas estáticas se produzca el enrutamiento de paquetes entre las redes 192.168.1.0, 192.168.2.0 y 192.168.3.0.

Comencemos por el RouterA. Para que los paquetes origen de la red 192.168.1.0 sean enrutados hacia la red 192.168.2.0 y 192.168.3.0 tenemos que configurar 2 rutas estáticas hacia esas redes y asignar la IP del siguiente salto. En este caso, la IP del siguiente salto para las 2 rutas estáticas es la misma.
RouterA(config)# ip route 192.168.2.0 255.255.255.0 10.0.0.1RouterA(config)# ip route 192.168.3.0 255.255.255.0 10.0.0.1
En el caso del RouterB, para que los paquetes de la red 192.168.2.0 sean enrutados hacia la red 192.168.1.0 y 192.168.3.0, también hay que configurar 2 rutas estáticas pero esta vez la IP del siguiente salto va a ser diferente ya que el enrutamiento se realiza por diferentes interfaces.
RouterB(config)# ip route 192.168.1.0 255.255.255.0 10.0.0.2RouterB(config)# ip route 192.168.3.0 255.255.255.0 11.0.0.2
La configuracián del RouterC es muy similar a la del RouterA, hay que configurar las 2 rutas estáticas para acceder a la red 192.168.1.0 y 192.168.2.0 utilizando la misma IP del siguiente salto.
RouterC(config)# ip route 192.168.2.0 255.255.255.0 11.0.0.1RouterC(config)# ip route 192.168.1.0 255.255.255.0 11.0.0.1
Si solo tenemos como información las IPs de las redes que tenemos que alcanzar y no tenemos la IP del siguiente salto, utilizamos la interfaz de salida del router local para nuestra configuración.
RouterA(config)# ip route 192.168.2.0 255.255.255.0 s0/0RouterA(config)#ip route 192.168.3.0 255.255.255.0 s0/0
RouterB(config)# ip route 192.168.1.0 255.255.255.0 s0/0RouterB(config)# ip route 192.168.3.0 255.255.255.0 s0/1
RouterC(config)# ip route 192.168.2.0 255.255.255.0 s0/1RouterC(config)# ip route 192.168.1.0 255.255.255.0 s0/1
Comprobación de Rutas Estáticas:

Podemos comprobar la configuración y el funcionamiento de las rutas estáticas mediante el comando ping. Para comprobar la configuración en caso de fallas usar el comando show ip route para ver las tablas de enrutamiento. Las marcadas con "C" son las redes directamente conectadas y las marcadas con "S" son las rutas estáticas.
RouterA#show ip route
C 10.0.0.0/8 is directly connected, Serial0/0C 192.168.1.0/24 is directly connected, FastEthernet0/0S 192.168.2.0/24 [1/0] via 10.0.0.1S 192.168.3.0/24 [1/0] via 10.0.0.1
RouterB#show ip route
C 10.0.0.0/8 is directly connected, Serial0/0C 11.0.0.0/8 is directly connected, Serial0/1C 192.168.2.0/24 is directly connected, FastEthernet0/0S 192.168.1.0/24 [1/0] via 10.0.0.2S 192.168.3.0/24 [1/0] via 11.0.0.2
RouterC#show ip route
C 11.0.0.0/8 is directly connected, Serial0/1C 192.168.3.0/24 is directly connected, FastEthernet0/0S 192.168.1.0/24 [1/0] via 11.0.0.1S 192.168.2.0/24 [1/0] via 11.0.0.1
Rutas por Defecto - Enrutamiento por Defecto
Las rutas por defecto se utilizan para poder enviar tráfico a destinos que no concuerden con las tablas de enrutamiento de los dispositivos que integran la red. El caso más común para su implementación sería el de redes con acceso a Internet ya que sería imposible contener en las tablas de enrutamiento de los dispositivos todas las rutas que la componen.
Las rutas por defecto, al igual que las rutas estáticas comunes, se configuran mediante el comando ip route en el modo Configuración Global.
Router (config)# ip route « 0.0.0.0 0.0.0.0 » « IP del siguiente salto ó interfaz de salida »
0.0.0.0 0.0.0.0: Hace un AND con la dirección destino y de no coincidir con las rutas en la tabla de enrutamiento envía el paquete a la IP del siguiente salto ó interfaz de salida.
IP del siguiente salto: Es la IP de la interfaz del router conectado directamente al router donde se está configurando la ruta estática.
Interfaz de salida: Es la IP del router donde se está configurando la ruta estática. Se utiliza en el caso de desconocer la IP del siguiente salto.

Vayamos a lo práctico.
Rutas por Defecto - Ejemplo de Configuración
Para este ejercicio vamos a utilizar la misma topología que utilizamos para la configuración de rutas estáticas comunes agregándole a la red una salida a Internet.En ese ejercicio se nos pedía que se produzca el enrutamiento entre las redes 192.168.1.0, 192.168.2.0 y 192.168.3.0. Ahora, además de eso, debemos hacer que haya enrutamiento estático desde estas redes hacia Internet. Para el ejercicio voy a utilizar la IP del siguiente salto, pero también los pueden hacer con la interfaz de salida local.
RouterA: Para que los paquetes de la red 192.168.1.0 sean enrutados hacia las redes 192.168.2.0 y 192.168.3.0 y hacia Internet, deberemos configurar 2 rutas estáticas hacia esas redes y la ruta por defecto. En este caso para el enrutamiento estático y para la ruta por defecto utilizamos la misma IP del siguiente salto o la misma interfaz de salida.
RouterA(config)# ip route 192.168.2.0 255.255.255.0 10.0.0.1RouterA(config)# ip route 192.168.3.0 255.255.255.0 10.0.0.1RouterA(config)# ip route 0.0.0.0 0.0.0.0 10.0.0.1
RouterB: Para que los paquetes de la red 192.168.2.0 sean enrutados hacia las redes 192.168.1.0 y 192.168.3.0 y hacia Internet, deberemos configurar 2 rutas estáticas hacia esas redes y la ruta por defecto. En este caso para el enrutamiento estático la IP del siguiente salto o la interfaz de salida va a ser diferente ya que el enrutamiento se realiza por diferentes interfaces. Para la ruta por defecto utilizaremos la IP del S0/1 del Router C como IP del siguiente salto o el S0/1 local.
RouterB(config)# ip route 192.168.1.0 255.255.255.0 10.0.0.2RouterB(config)# ip route 192.168.3.0 255.255.255.0 11.0.0.2RouterB(config)# ip route 0.0.0.0 0.0.0.0 11.0.0.2
RouterC: Para que los paquetes de la red 192.168.3.0 sean enrutados hacia las redes 192.168.1.0 y 192.168.2.0 y hacia Internet, deberemos configurar 2 rutas estáticas hacia esas redes y la ruta por defecto. En este caso para el enrutamiento estático utilizamos la misma IP del siguiente salto o la misma interfaz de salida. Para la ruta por

defecto utilizaremos como interfaz de salida el S0/0 que es la que está conectada a Internet y sería imposible saber cuál va a ser la IP del siguiente salto.
RouterC(config)# ip route 192.168.2.0 255.255.255.0 11.0.0.1RouterC(config)# ip route 192.168.1.0 255.255.255.0 11.0.0.1RouterC(config)# ip route 0.0.0.0 0.0.0.0 S0/0
Si queremos realizar la configuración únicamente con la interfaz de salida o nos falta algún dato de la topología, quedaría así.
RouterA(config)# ip route 192.168.2.0 255.255.255.0 s0/0RouterA(config)# ip route 192.168.3.0 255.255.255.0 s0/0RouterA(config)# ip route 0.0.0.0 0.0.0.0 s0/0
RouterB(config)# ip route 192.168.1.0 255.255.255.0 s0/0RouterB(config)# ip route 192.168.3.0 255.255.255.0 s0/1RouterB(config)# ip route 0.0.0.0 0.0.0.0 s0/1
RouterC(config)# ip route 192.168.2.0 255.255.255.0 s0/1RouterC(config)# ip route 192.168.1.0 255.255.255.0 s0/1RouterC(config)# ip route 0.0.0.0 0.0.0.0 S0/0
Comprobación de Rutas por Defecto
Si sabemos la IP destino podemos comprobar la ruta por defecto mediante el comando ping. En caso de fallas con el comando show IP route podremos visualizar las tablas de enrutamiento. Las marcadas con "C" son las redes directamente conectadas, las marcadas con "S" son las rutas estáticas y la marcada con "S*" es la ruta por defecto.
RouterA# show ip route
Gateway of last resort is 10.0.0.1 to network 0.0.0.0
C 10.0.0.0/8 is directly connected, Serial0/0C 192.168.1.0/24 is directly connected, FastEthernet0/0S 192.168.2.0/24 [1/0] via 10.0.0.1S 192.168.3.0/24 [1/0] via 10.0.0.1S* 0.0.0.0/0 [1/0] via 10.0.0.1
RouterB# show ip route
Gateway of last resort is 11.0.0.2 to network 0.0.0.0
C 10.0.0.0/8 is directly connected, Serial0/0C 11.0.0.0/8 is directly connected, Serial0/1S 192.168.1.0/24 [1/0] via 10.0.0.2C 192.168.2.0/24 is directly connected, FastEthernet0/0

S 192.168.3.0/24 [1/0] via 11.0.0.2S* 0.0.0.0/0 [1/0] via 11.0.0.2
RouterC# show ip route
Gateway of last resort is 0.0.0.0 to network 0.0.0.0
C 11.0.0.0/8 is directly connected, Serial0/1C 190.139.83.91/24 is directly connected, Serial0/0 (sería la IP Asignada por el ISP)S 192.168.1.0/24 [1/0] via 11.0.0.1S 192.168.2.0/24 [1/0] via 11.0.0.1C 192.168.3.0/24 is directly connected, FastEthernet0/0S* 0.0.0.0/0 is directly connected, Serial0/0
Configurar RIP versión 1 y 2 (RIPv1 y RIPv2)
RIP es un protocolo de enrutamiento de puerta de enlace interna (IGP - Internal Gateway Protocol) basado en un protocolo original de Xerox, el GWINFO. Este protocolo pasó por varias modificaciones y versiones anteriores, pero RIP perduró debido a su implementación junto a TCP/IP, su sencillez de configuración y compatibilidad. Hoy en día hay 3 versiones: RIPv1, RIPv2 y RIPng.
RIPv1: La versión 1 del protocolo de enrutamiento RIP es “con clase”, es decir que no soporta subredes, VLSM ni CIDR, no posee mecanismos de autenticación y no realiza actualizaciones desencadenadas por eventos. Todas estas limitaciones hicieron que con el paso del tiempo y las nuevas necesidades cayera en desuso.
RIPv2: La versión 2 del protocolo de enrutamiento RIP es “sin clase”, soporta subredes, VLSM, CIDR, resumen de rutas, posee mecanismos de autenticación mediante texto plano o codificación MD5, realiza actualizaciones desencadenadas por eventos.
RIPng: La versión ng del protocolo de enrutamiento RIP es para implementaciones IPv6. Si les interesa pueden leer las especificaciones acá.
RIP es un protocolo de enrutamiento con una distancia administrativa de 120 (recuerden que cuanto menor sea la distancia administrativa el protocolo se considera más confiable) y utiliza un algoritmo de vector distancia utilizando como métrica el número de saltos. Al carecer de otro mecanismo para evitar loops posee una métrica de 15 saltos, tomando al salto 16 como infinito y marcándolo como inalcanzable en la tabla de enrutamiento. Otra característica de RIP es que permite balanceo de carga en 6 rutas de igual costo, 4 por defecto.
RIP actualiza cada 30 segundos utilizando el protocolo UDP y el puerto 520, enviando la tabla de enrutamiento completa a sus vecinos. RIPv2 realiza actualizaciones desencadenadas por eventos. Las rutas tienen un TTL (tiempo de vida) de 180 segundos, es decir que si en 6 intercambios la ruta no aparece activa, esta es borrada de la tabla de enrutamiento.
Sigan leyendo para ver cómo se configura RIP.
Configurar RIP (Configuración Básica)

RIP es muy fácil de configurar así que no creo que tengan problemas. Cualquier cosa o duda me consultan.
Router> enable
Router# config terminal
Router(config)# router rip
Router(config-router)# network 10.0.0.0(publicamos la red directamente conectada)
Router(config-router)# network 172.16.0.0(publicamos la red directamente conectada)
Router(config-router)# version 2(habilitamos la versión 2 de RIP)
listado bastante completo de comandos para el protocolo de enrutamiento RIP. A golpe de vista creo que hay un par que no están bien con respecto al modo, debería revisarlo y corregirlo, si encuentran alguno avisen.
Router(config-router)#auto-summaryRestaura la conducta por default de sumarización automática de rutas de subredes en rutas a nivel de red.
Router(config-router)#default-information originate [route-map mapname]Genera una ruta por default. “route-map mapname” es opcional y generará la ruta predefinida si el mapa de la ruta está satisfecho.
Router(config-router)#default-metric [number]Setea los valores de métrica perdeterminados de RIP, “number”= métrica por default.
Router(config-router)#ip rip authentication key-chain [name-of-chain]Habilita la autenticación de paquetes para RIP Versión 2 (RIPv2 o RIP2). “name-of-chain” especifica el juego de llaves o herramientas a usar en una interfaz.
Router(config-router)#ip rip authentication mode {text | md5}Especifica el tipo de autenticación usada en los paquetes de RIP Version 2.
Router(config-router)#ip rip receive version {1| 2}Especifica la versión de RIP para recibir en una interfaz. “1” para la versión 1 y “2” para la 2.
Router(config-router)#ip rip send version {1| 2}Especifica la versión de RIP para enviar por una interfaz. “1” para la versión 1 y “2” para la 2.
Router(config-router)#ip split-horizonHabilita el mecanismo de Horizonte Dividido.

Router(config-router)#maximum-paths [valor]Modifica el máximo de rutas sobre las que balanceará la carga. "valor" puede ser entre 1 y 6 (1 deshabilita el balanceo de carga que por default es 4).
Router(config-router)#neighbor [ip-address]Define un router vecino con el que se intercambiará información de enrutamiento.
Router(config-router)#network [network- ip-address]Especifica una lista de redes directamente conectadas al equipo por las cuales queremos que nuestro router enrute con el protocolo RIP.
Router(config-router)#offset-list {access-list-number | name} {in | out} offset [type number]Agrega un offset a las métricas entrantes y salientes de las rutas reconocidas por RIP.- access-list-number | name: Lista de acceso estándar o el nombre a aplicar. Lista de acceso 0 indica todas las listas de acceso. Si el offset está en el valor 0, no se toman acciones.- in: Aplica las listas de acceso a las métricas entrantes.- out: Aplica las listas de acceso a las métricas salientes.- offset: El offset será aplicado a las métricas de las redes que concuerden con las listas de acceso. Si el offset está en 0, no se tomarán acciones.- type: (Opcional) El tipo de interfaz a la que se le apliacará el offset-list.- number: (Opcional) El número de interfaz al que se le aplicará el offset-list.
Router(config-router)#output-delay [delay]Cambia el intercambio de paquetes de actualización que envía el protocolo RIP. “delay” puede ser un rango entre 8 y 50 milisegundos entre paquetes en una actualización multipaquete de RIP.
Router(config)#redistribute staticPermite la publicación de una ruta estática cuando una interfaz no está definida en el proceso RIP.
Router(config)#router ripConfigura el Protocolo de Información de Enrutamiento (RIP) en un router.
Router(config-router)#timers Basic {update | invalid | holddown | flush}Ajusta los relojes de red del protocolo RIP.- update: Es el rango en segundos en el cual serán enviadas las actualizaciones. Este el parámetro fundamental del timing de este protocolo de enrutamiento.- invalid: Intervalo de tiempo en segundos después del que una ruta será declarada inválida; este debe ser por lo menos tres veces el valor de update. Una ruta se convierte en inválida cuando hay una ausencia de actualizaciones que actualicen a la misma. La ruta es marcada como inaccesible y responde como inalcanzable. Sin embargo la ruta es utilizada para reenviar paquetes. El valor por default para este parámetro es 180.- holddown: Intervalo en segundos durante el cual una información de enrutamiento espera rutas más convenientes se suprimen. Este debe ser por lo menos tres veces el valor de update. La ruta entra en un estado de holddown cuando un paquete recibido indica que el destino de esa ruta es inaccesible. La ruta es marcada como inaccesible y responde como inalcanzable. Sin embargo la ruta es utilizada para reenviar paquetes. Cuando expira el holddown, las rutas descubiertas por otros dispositivos son aceptadas y la ruta anterior es marcada como inaccesible. El tiempo por default es de 180 segundos.- flush: Cantidad de tiempo en segundos que debe pasar antes de que la ruta sea removida de las tablas de enrutamiento; el intervalo especificado debe ser mayor al valor de invalid. Si este es menor, el valor de holddown no puede llegara pasar, por lo que resultará que se aceptaran nuevas rutas antes de que este último

contador finalice. El valor por defecto es 240 segundos.
Router(config-router)#validate-update-sourceHabilita la validación de direcciones IP de origen en las actualizaciones de información de enrutamiento para RIP.
Router(config-router)# version {1 | 2}Especifica la versión de RIP que deseamos usar en el router. “1” para la versión 1 y “2”
Configurar EIGRP - Protocolo de Enrutamiento de Gateway Interior Mejorado
El protocolo de enrutamiento EIGRP (Extended Internal Gateway Routing Protocol), propiedad de Cisco y versión mejorada del IGRP, es un protocolo híbrido que posee características tanto de vector distancia como de estado de enlace y generalmente es utilizado en redes medianas a grandes.
Características EIGRP:
Métrica por defecto: Ancho de banda + retardo.Posee una distancia administrativa de 90 interno y 170 externo.Soporta hasta 255 saltos (100 por defecto).Utilización del algoritmo DUAL para actualizaciones y rápida convergencia.Actualizaciones parciales desencadenadas por eventos.Soporta IP, IPv6, IPX y AppleTalk.Soporta direccionamiento sin clase, VLSM y resumen de rutas arbitrario.
Tablas EIGRP:- Tabla de Vecinos: En esta tabla EIGRP guarda las rutas hacia los routers vecinos (directamente conectados).- Tabla de Topología: En esta tabla EIGRP guarda las rutas de los destinos de sus routers vecinos.- Tabla de Enrutamiento: En esta tabla con la información de la “Tabla de Topología” EIGRP selecciona la mejor ruta hacia cada destino.
Funcionamiento EIGRP:Los routers adyacentes (vecinos) del mismo Sistema Autónomo intercambian sus “Tablas de Vecinos”, arman la “Tabla de Topología” y generan la “Tabla de Enrutamiento” con las mejores rutas hacia los destinos (sucesor). En caso de fallas EIGRP tiene la capacidad de utilizar rutas alternativas (sucesor factible) precalculadas hacia un destino.
Luego de este breve resumen, les voy a mostrar una configuración básica de EIGRP.
Configurar EIGRP (Configuración Básica)
Router> enable
Router# config terminal
Router(config)# router eigrp 100(número del 1 al 65535 como ID de Proceso / Sistema Autónomo, los routers para ser vecinos (adyacentes) tiene que poseer el mismo ID de Proceso / Sistema Autónomo)

Router(config-router)# network 10.0.0.0(publicamos la red directamente conectada)
Router(config-router)# network 192.168.10.8 0.0.0.3(con la máscara wilcard publicamos una subred específica directamente conectada)
Como verán la configuración básica de EIGRP es bastante fácil, sin embargo una configuración un poco más avanzada requiere más detalles a tener en cuenta.
Configurar OSPF - (Open Shortest Path First o Primero la Ruta Libre más Corta)
OSPF (Open Shortest Path First o Primero la Ruta Libre más Corta) es un protocolo de enrutamiento IGP (Interior Gateway Protocol - Protocolo de Pasarela Interior) de estado de enlace utilizado en redes grandes.
Características OSPF:
Métrica: Costo (Ancho de Banda en Cisco IOS).Distancia Administrativo: 110.Rápida convergencia y escalabilidad.Soporta direccionamiento sin clase, VLSM y resumen de rutas.
Tablas OSPF:- Base de Datos de Estado de Enlace: Contiene los datos (LSA´s) recibidos de los todos routers del área.- Árbol SPF: Contiene la topología íntegra del área generada a partir de los datos de la Base de Datos de Estado de Enlace.- Tabla de Enrutamiento: Tabla de Enrutamiento: Contiene la mejor ruta a cada destino utilizando los datos del Árbol SPF.
Funcionamiento OSPF:Todos los routers de un área intercambian sus datos (LSA´s), arman un Árbol SPF con la topología del área y según costo arman la tabla de enrutamiento con las mejores rutas a los destinos del área.OSPF se puede configurar en un área o en múltiples áreas y en redes de acceso múltiple para evitar la saturación de LSA´s se utiliza un router DR (designado) y un router BDR (designado de respaldo). Más adelante voy a hacer ejemplos y tutoriales de configuración de cada caso y de algunos comandos específicos de OSPF.
Configurar OSPF (Configuración Básica)
Router> enable
Router# config terminal
Router(config)# router ospf 1(número del 1 al 65535 como ID de Proceso, este número lo adjudica el admin y no tiene que coinidir entre routers de la misma área para ser vecinos)

Router(config-router)# network 10.0.0.0 0.0.0.255 area 0(publicamos la red directamente conectada, siempre hay que utilizar la wilcard y el ID del área debe ser la misma para todos los routers del área)
Router(config-router)# network 192.168.10.8 0.0.0.3 area 0(publicamos la subred directamente conectada, siempre hay que utilizar la wilcard y el ID del área debe ser la misma para todos los routers del área)
De todos los protocolos de enrutamiento que se tratan en el CCNA, este es el de más complicada configuración y en el que más factores tenemos que tener en cuenta.