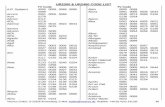Packet-Analyzer Software Manual 0005-05-08-13-001
Transcript of Packet-Analyzer Software Manual 0005-05-08-13-001

MeshConnect Series
CEL Packet-Analyzer Software Manual
0005-05-08-13-001
(Rev D)

CEL Packet-Analyzer Software Manual
Rev D Document No. 0005-05-08-13-001 Page 2 of 36
Table of Contents 1 INTRODUCTION ..................................................................................... 3
1.1 REFERENCED DOCUMENTS ............................................................................ 3 1.2 PREREQUISITES ............................................................................................... 3
2 INSTALLATION ....................................................................................... 3 2.1 INSTALLING THE PACKET-ANALYZER PROGRAM ........................................ 3 2.2 INSTALLING THE USB DRIVER ........................................................................ 6
3 CONNECTING THE ZIC2410USB-WNA TO THE PC ............................ 7
3.1 REGISTERING THE USB DRIVER DEVICES ..................................................... 7 3.2 IDENTIFYING THE COM PORT .......................................................................... 7 3.3 CONNECTING TO THE PROGRAM ................................................................... 7
3.3.1 SERIAL CONNECTION .......................................................................................................... 8
4 THE PACKET-ANALYZER PROGRAM ................................................... 9
4.1 TOOL BAR DESCRIPTIONS .............................................................................. 9 4.2 VIEWER ............................................................................................................ 11
4.2.1 Packet List Window ............................................................................................................. 12 4.2.2 Network Tree Window (ZigBee Only) ................................................................................ 14 4.2.3 Network Map Window (ZigBee Only) ................................................................................. 17 4.2.4 Device Manager ................................................................................................................... 23 4.2.5 Detailed Packet Viewer window ......................................................................................... 24 4.2.6 Packet Filter Configuration Window .................................................................................. 26 4.2.7 Log Window ......................................................................................................................... 28 4.2.8 Exporting to Excel ............................................................................................................... 28
5 PACKET-ANALYSIS PROCEDURES .................................................... 30
5.1 CAPTURED PACKET REPLAY AND ANALYSIS ............................................. 30 5.2 CHANNEL SCAN .............................................................................................. 32
5.2.1 Energy Scan ......................................................................................................................... 32 5.2.2 Active Scan .......................................................................................................................... 33
6 REVISION HISTORY ............................................................................. 35 A WINDOWS VISTA OPERATING SYSTEM ........................................... 36

CEL Packet-Analyzer Software Manual
Rev D Document No. 0005-05-08-13-001 Page 3 of 36
1 INTRODUCTION The ZIC2410USB-WNA Wireless Network Adapter (WNA) in conjunction with the Packet-Analyzer software monitors traffic over an IEEE 802.15.4 channel by capturing Over-The-Air (OTA) RF packet data in real-time. In addition, it supports a 2.4 GHz RF network and can scan channel levels. This document describes the ZIC2410USB-WNA and the installation and functions of the Packet-Analyzer program.
1.1 REFERENCED DOCUMENTS Category Document Code Document Name
Software Manuals zic11_getstrt_sm ZIC2410 Getting Started Guide
zic00_devpro ZIC2410 User Guide Device-Programmer Software Manual
Hardware Manuals
zic20_usbwna_ug ZIC2410USB-WNA User Guide
1.2 PREREQUISITES Prior to running the Packet-Analyzer software the following should be performed:
Software: The Packet-Analyzer application and the CP2101 USB Drivers should be installed.
Hardware: A ZIC2410USB-WNA Wireless Network Analyzer should be connected to the PC.
Hardware: An active network should be within the range of the WNA in order to observe functioning performance.
2 INSTALLATION The CEL Packet-Analyzer application has been tested under the Windows XP Professional operating environment. Support for Windows Vista is untested and cannot be guaranteed, but successful operation has been reported once Windows XP Compatibility has been enabled. For details on enabling Windows XP compatibility in the Windows Vista operating system see Appendix A of this document.
2.1 INSTALLING THE PACKET-ANALYZER PROGRAM The installation program for the CEL Packet-Analyzer application can be found on the CD in the \ZIC2410\Tools\CEL ZigBee Packet-Analyzer directory. The following is the detailed installation procedure. The procedure below details the Packet-Analyzer v3.25 installation; a later version may be included on the CD.
1) Double click ‘Setup.exe’. The screen in Figure 1 will be displayed. Click ‘Next’.

CEL Packet-Analyzer Software Manual
Rev D Document No. 0005-05-08-13-001 Page 4 of 36
Figure 1 – Packet-Analyzer, Welcome
2) Read the License Agreement, select ‘I accept the items of the license agreement’ and click ‘Next’.
Figure 2 – Packet-Analyzer, License Agreement
3) Type in a user name and company name and click ‘Next’.
Figure 3 – Packet-Analyzer, Company Information
4) Select the installation path and click ‘Next’. (By default, the installation path is set to C:\Program Files\CEL\CEL ZigBee Packet-Analyzer 3.xx)

CEL Packet-Analyzer Software Manual
Rev D Document No. 0005-05-08-13-001 Page 5 of 36
Figure 4 – Packet-Analyzer, Installation Location
5) Click ‘Install’ to begin the installation.
Figure 5 – Packet-Analyzer, Ready to Install
6) While the software is being installed, the screen in Figure 6 will be displayed
Figure 6 – Packet-Analyzer, Setup Status

CEL Packet-Analyzer Software Manual
Rev D Document No. 0005-05-08-13-001 Page 6 of 36
7) When the installation is completed, Figure 7 will be display. Click ‘Finish’.
Figure 7 – Packet-Analyzer, Installation Complete
The CEL Packet-Analyzer application has been successfully installed. The icon should now be displayed on the user’s desktop.
2.2 INSTALLING THE USB DRIVER In order to connect the ZIC2410USB-WNA to a PC through the USB port, it is necessary to install the CP2101 USB driver (if it has not already been installed). Please refer to the “ZIC2410 Getting Started Guide” for complete installation instructions.

CEL Packet-Analyzer Software Manual
Rev D Document No. 0005-05-08-13-001 Page 7 of 36
3 CONNECTING THE ZIC2410USB-WNA TO THE PC After finishing the installation of the Packet-Analyzer software, and loading any necessary drivers, connect the ZIC2410-WNA to a PC via a USB port.
A red LED indicates that the ZIC2410USB-WNA has been powered. The amber LED blinks when the network adapter is actively capturing data through the Packet-Analyzer software or when the Packet-Analyzer tool is scanning in the ZigBee Spectrum Scanner mode.
3.1 REGISTERING THE USB DRIVER DEVICES When the ZIC2410USB-WNA is connected through a USB cable for the first time, the PC will respond that it has detected two pieces of new hardware, a Cygnal USB Composite Device, and a CP2101 USB to UART Bridge Controller. Complete the process of registering both hardware devices using the ‘Found New Hardware Wizard’.
For a detailed explanation of this procedure, please refer to “ZIC2410 Getting Started Guide”.
3.2 IDENTIFYING THE COM PORT It is necessary now to determine the COM port number on the PC, to which the Wireless Network Analyzer has been assigned. Windows Device Manager on the PC can be used to do so, and to check that the hardware and associated drivers have been properly installed.
The Windows Device Manager can be accessed by right-clicking the mouse on the ‘My Computer’ icon (either on the desktop or in the ‘Start’ Menu). Click on ‘Properties’ at the bottom of the pop-up menu. Click on the ‘Hardware’ Tab and find and click on ‘Device Manager’. Double-click on ‘Ports (COM & LPT)'.
The port ‘CP2101 USB to UART Bridge Controller (COM#)’ should be on the list.
For a detailed procedure for determining the COM port number (#) please refer to “Appendix 1” of “ZIC2410 Getting Started Guide”.
3.3 CONNECTING TO THE PROGRAM Start the Packet-Analyzer program by double-clicking the icon on the desktop and click the
‘Setup-Connection’ icon ( ). The ‘Communication Window’ in Figure 8 will be displayed.
NOTE: It is important to take note here of the COM port that has been assigned to the WNA. It will be needed later in this procedure for establishing a connection with the Packet-Analyzer software.

CEL Packet-Analyzer Software Manual
Rev D Document No. 0005-05-08-13-001 Page 8 of 36
3.3.1 SERIAL CONNECTION
1) Select ‘RS232 (Serial)’ for connection through a USB cable.
Port: Select the COM port to which the ZIC2410USB-WNA is connected (as identified in Section 3.2 above).
Rate: Set the Baud Rate to 115200.
Data: Set the number of Data bits to 8.
Parity: Set the Parity check to ‘None’.
Stop: Set the number of Stop bits to 1.
Figure 8 – Screen, Packet-Analyzer (Select Com Mode)
2) Input the five parameters above, and click ‘Connect’.
3) If the connection is successful, Figure 9 will be displayed. If not,
Figure 10 will be displayed. In the case of an error, check to be sure that the correct COM port and connection parameters has been set correctly.
Figure 9 – Packet-Analyzer, Success Figure 10 – Packet-Analyzer, Error
4) Click ‘OK’ to continue or try again.

CEL Packet-Analyzer Software Manual
Rev D Document No. 0005-05-08-13-001 Page 9 of 36
4 THE PACKET-ANALYZER PROGRAM
4.1 TOOL BAR DESCRIPTIONS Table 1 describes the icons in the toolbar menu of the Packet-Analyzer program.
Table 1 – Packet-Analyzer Toolbar Icons (line 1) Icon Menu Keystroke Description
File-New… Ctrl+N Make new packet file (*.zpa) and initialize the packet buffer which is captured.
File-Open… Ctrl+O Load the captured packet file.
File-Save Ctrl+S Store the captured packet file.
Setup-Connection - Connect to the ZIC2410USB-WNA.
Setup-
Disconnection - Disconnect from the ZIC2410USB-WNA.
Run - Start packet capture.
Stop - Stop packet capture.
Check - Check hardware connection.
Clear Display - Delete the all captured packets.
Scanning - Network Scan.
Begin Excel
Capture - Begin saving data to Excel file
Stop Excel Capture - Stop saving data to Excel file
Figure 11 – Screen, Packet-Analyzer (Toolbar Items)
Channel: Selects the channel to be monitored.
AutoFCS ON: Checks the data integrity. When AutoFCS ON is selected, a Cyclic Redundancy Check (CRC) is performed. Only packets with correct CRC are displayed. (FCS – Frame Check Sequence)
Data Rate: Sets the data rate. The ZIC2410 supports data rates of 250kbps, 500kbps and 1Mbps.

CEL Packet-Analyzer Software Manual
Rev D Document No. 0005-05-08-13-001 Page 10 of 36
AutoClear Run: If set to ON, the existing packets captured will be cleared prior to the capture of new packets. If set to OFF the previous packets will remain and the new packets will be appended to the end of the existing packet list.
Table 2 – Packet-Analyzer Toolbar Icons (line 2)
Tool Bar Menu Description
Packet Filtering Filter a packet.
Maximum number of packets to be captured - The number of packets captured ranges from 1 to 50,000.
AutoScroll ON: Main screen is automatically scrolled to show the most current captured packets. Please note that it takes time to display the packet on a PC.
AutoScroll OFF: Captures each packet without changing the Main screen.
Once: When the number of captured packets reaches the maximum number defined by the user (in the ‘Total packet size’ field above), the program stops automatically.
Repeat: The program repeats the process of storing current captured packets without regard for the ‘Total packet size’.
Clear and Repeat: When the maximum number of captured packets defined by the user is reached, the program clears the accumulated list and begins a new list starting with the next packet received.

CEL Packet-Analyzer Software Manual
Rev D Document No. 0005-05-08-13-001 Page 11 of 36
4.2 VIEWER There are four ‘Viewer windows’ in Packet-Analyzer to display captured packets.
Packet List: Shows all the captured packets in a list.
Network Tree: Shows the network structure in tree format after extracting the devices, with defined PAN IDs and shows the flow of data (with an arrow). Note the Network Tree is only available for ZigBee-based applications.
Network Map: Organized by combining the extracted data after parsing the packet captured in the Network Tree. Note the Network Map is only available for ZigBee-based applications.
Packet View: Displays detailed information on captured packets after analysis.
Note: The ‘Network Tree’ and ‘Network Map’ views use a large amount of window’s memory. Therefore, it is not recommended to use them when trying to capture a large number of packets. When capturing many packets, use ‘Packet List’ and ‘Packet View’ and set ‘AutoScroll OFF’ in the top menu BEFORE attempting to capture packets.
Figure 12 – GUI Screen of Packet-Analyzer
Packet List Network Tree
Detail Packet ViewerNetwork Map

CEL Packet-Analyzer Software Manual
Rev D Document No. 0005-05-08-13-001 Page 12 of 36
4.2.1 Packet List Window In the ‘Packet List’ window the captured packets are formatted as a list. Two lists types are available, Simple or Detailed list. Select the desired list from the drop-down menu.
4.2.1.1 Detailed List
Displays the captured packets in network layer segmentation as shown below in Figure 13. The colors of each field correspond to the physical network layer. Table 3 details the various network layers.
Figure 13 - Detailed List in Packet List Viewer

CEL Packet-Analyzer Software Manual
Rev D Document No. 0005-05-08-13-001 Page 13 of 36
Menu Description
Select field
color per layer
Selects the color of fields representing basic the feature of
packet.
Selects the color of MAC Layer related fields of packet.
It’s possible to toggle the display MAC Layer related fields
by check box.
(ZigBee Only)
Selects the color of Network Layer related fields of packet.
It’s possible to toggle the display Network Layer related
fields by check box.
(ZigBee Only)
Selects the color of Support Layer related fields of packet.
It’s possible to toggle the display Application Support Layer
related fields by check box.
(ZigBee Only)
Selects the color of ZDO related fields of packet. It’s
possible to toggle the display ZDO related fields by check
box.
(ZigBee Only)
Selects the color of Application related fields of packet. It’s
possible to toggle the display Application related fields by
check box.
Table 3 - Detailed List Network Layers

CEL Packet-Analyzer Software Manual
Rev D Document No. 0005-05-08-13-001 Page 14 of 36
4.2.1.2 Simple List
The Simple List displays the captured packets in a non-graphical list. To check detailed packet information, star the Detailed Packet Viewer by double-clicking on the desired packet.
Figure 14 – Screen, Packet-Analyzer (Packet List View)
Index: After starting packet capture, count is increased by 1 for each captured packet.
Time: Time at which the packet is captured. ‘+’ to the right left side of the ‘Time’ field is the time interval (in msecs) between this and the previously captured packets.
RSSI: Received Signal Strength Indicator
FCS: Frame Check Sequence shows whether the Cyclic Redundancy Check (CRC) of the captured packet frame is correct (o) or incorrect (x).
4.2.2 Network Tree Window (ZigBee Only) The Packet-Analyzer software displays the network structure by extracting the devices contained in the network by parsing captured packets. The tool also indicates packet flow between devices by arrows after the analysis of the aforementioned captured packets.
Packet-Analyzer also adds the devices extracted from the procedure described above to “Device Manager” which can add or delete devices by PANID on a designated channel or by using the ping function.

CEL Packet-Analyzer Software Manual
Rev D Document No. 0005-05-08-13-001 Page 15 of 36
Figure 15 - Network Tree Window
The Network Tree provides the ability to display three different types of network trees: Entire Network, Vertical Tree or Horizontal Tree.
Toolbar Menu Description
Tree Mode
Select Tree mode in network tree window.
(Entire network, vertical tree structure, horizontal tree
structure)
PAN ID Select PAN ID of network shown in network tree window.
Device Type Select Device Type shown in network tree window.
Tree Size Select mode for setting packet tree size.

CEL Packet-Analyzer Software Manual
Rev D Document No. 0005-05-08-13-001 Page 16 of 36
4.2.2.1 Network
The Network view details packet flow between devices with pink arrows by extracting the devices and their corresponding PANIDs after parsing a captured packet. The Total Device Count is the number of devices observed in the network.
4.2.2.2 Vertical Tree
The Vertical Tree view is corresponding to the Max Children, Max Depth and Max Router configuration parameters on the left-hand menu after extracting the devices in the network which has the targeted PANID by parsing captured packets. This tree structure is only available when Network Address Allocation type is Distributed Address Allocation.

CEL Packet-Analyzer Software Manual
Rev D Document No. 0005-05-08-13-001 Page 17 of 36
4.2.2.3 Horizontal Tree
The Horizontal Tree view is corresponding to the Max Children, Max Depth and Max Router configuration parameters on the left-hand menu after extracting the devices in the network which has the targeted PANID by parsing captured packets. This tree structure is only available when Network Address Allocation type is Distributed Address Allocation.
4.2.3 Network Map Window (ZigBee Only) The Network Map window can be organized by combining extracted data after parsing the packet captured by Network Tree method. In addition, an arrow represents the flow of the packet. Devices in the network with defined PAN IDs are captured automatically and listed in this area, but need to be positioned on the map.

CEL Packet-Analyzer Software Manual
Rev D Document No. 0005-05-08-13-001 Page 18 of 36
Figure 16 - Screen, Packet-Analyzer (Network Map View)
Menu
: Moves device selected from Device List to map.
: Moves Device selected from map to Device List.
Device List
The following menu is shown when right mouse clicking in Device List.
Device List Map
Device Image Pan ID Network Address Device Label

CEL Packet-Analyzer Software Manual
Rev D Document No. 0005-05-08-13-001 Page 19 of 36
- Add to the Map: Move selected Device to map.
- Select All: Select all Devices on Device List.
- Unselect: Cancel selection of currently selected Devices.
- Device Manager: Operate Device Manager.
Map
The network map consists of those devices which are selected from the Device List and added to the map.
4.2.3.1 Common Management of Network Tree and Map
Device
Device Add, Delete and Change
All Device management in the Network Tree and Network Map is behaves the same with Device add,
delete and change in ‘Device Manager’.
There are two ways to add a Device to the Network Tree or Network Map window.
Automatically generated Device –It saves extracted Devices in network in ‘Device Manager’ after parsing captured packet.
User-defined Device –User directly adds to the ‘Device Manager’.
Device Image
Device Label
Pan ID
Network Address

CEL Packet-Analyzer Software Manual
Rev D Document No. 0005-05-08-13-001 Page 20 of 36
The Device Manager tool is executed as follows.
① Device Manager is operated by clicking Device Manager on the menu shown after right-mouse
clicking on desktop of Network Tree and Network Map.
② Device Manager is operated when clicking Properties or double-clicking the applicable Device on
menu shown after right-mouse clicking on desktop of the Network Tree or Network Map.
Change Location or Size of Packet
The devices contained in the Network Tree or Network Map can be changed such that the location or
size can be customized. In order to change the location, drag the device and then drop it onto the
location desired. You will see the location of the device has been changed. In order to change the
device size, select the device and then drag the cursor to the desired size.

CEL Packet-Analyzer Software Manual
Rev D Document No. 0005-05-08-13-001 Page 21 of 36
When a device is selected.
A mouse cursor when the location of selected device is movable.
A mouse cursor when the size of selected device is changeable.
Data Flow of Device
Direct Data Communication (e.g. a data packet from 0x0000 to 0x0001 in a network whose PANID is
0x148A).
Broadcast Data Communication (e.g. A Broadcast Data packet whose Source Address is 0x0000
in a network of 0x148A PANID).
Background
A user can select the background’s color or image of the Network Tree or Network Map.
The selection is done by changing ‘Background Information’ values in the ‘Background’ window within
the menu which isshown by right-clicking on Network Tree or Network Map window.

CEL Packet-Analyzer Software Manual
Rev D Document No. 0005-05-08-13-001 Page 22 of 36
To select the background image, choose the path of the image file that you want to apply by selecting
the ‘Background Image’ radio button. If you want to apply image file to entire screen, select ‘Resize
Background Image’ check box. The background of screen is changed into the designated
background image when you press Apply button.
To select background color select the ‘Background Color’ radio button and choose the desired color
in the Color combo box on the right and then press Apply button. The color of screen is then
changed.

CEL Packet-Analyzer Software Manual
Rev D Document No. 0005-05-08-13-001 Page 23 of 36
4.2.4 Device Manager Device manager automatically registers and manages devices after parsing Packets captured by Packet-Analyzer. In addition, the user can add or delete any device contained in Device Manager and the “Ping” function which can check the current operation of devices registered in the Device Manager.
Note that devices are registered to Device Manager whenever packet capture is
commenced via Run ( ) as Packet-Analyzer is set to ‘AutoClear Run ON’.
Add: User registers Device information such as Pan ID, Short Address, IEEE Address, Label and Image Path to Device Manager in Device Properties Window.
Edit: User modifies information such as IEEE Address, Label and Image Path of selected device.
Delete: User deletes selected Device in Device Manager. Ping: Checks operation ( Active / InActive) of the allocated device by selecting
registered device in Device Manager.
Channel Select PAN ID List
Change device selected in Device
Manager.
Delete device selected in Device
Manager.
Check operation of Devices.
Add device to Device Manager
at discretion.

CEL Packet-Analyzer Software Manual
Rev D Document No. 0005-05-08-13-001 Page 24 of 36
4.2.5 Detailed Packet Viewer window This window can check the detailed information of a selected packet from among the captured packets by double clicking on the packet in either the Packet List or Packet View modes.
The ‘Detailed Packet Viewer’ window in Figure 17 will be displayed allowing the user to check all the information fields of the selected packet.

CEL Packet-Analyzer Software Manual
Rev D Document No. 0005-05-08-13-001 Page 25 of 36
Figure 17 – Screen, Packet-Analyzer (Detailed Packet Viewer)
Frame: It can check all data information of current packet.
o Time: The time in which the packet is captured.
o Index: Index value after packet is captured.
o Key: Independent key value per packet shown in Packet-Analyzer.
o Size: The size of the captured packet.
o Addr [ ]: The data values (hexadecimal) of the captured packet.
MAC Packet: Segment to MAC layer packet format after parsing captured packet.
NWK Packet: Segment to Network layer packet format after parsing captured packet.
APS Packet: Segment to Application Support layer packet format after parsing captured packet.

CEL Packet-Analyzer Software Manual
Rev D Document No. 0005-05-08-13-001 Page 26 of 36
ZDP Packet: After parsing a captured packet, it is segmented to each cluster of Device Profile in the case of ZigBee Device Profile packet.
APP Packet: After parsing a captured packet, it is segmented to allocate type of ZigBee Cluster Library in case of a data packet using ZigBee Cluster Library.
Detail Packet Viewer supports a function which can check the details of a certain packet and copy it to text. The user can use the copied text by attaching it to the text editor program. When right-mouse clicking, the menu as followed is shown.
Copy As Text (Not currently supported) – Copy the selected contents of packet details to text.
Copy All As Text - Copy all the detail of packets to text.
4.2.6 Packet Filter Configuration Window Packet-Analyzer can capture packets through a defined filtering condition.
Figure 18 – Screen, Packet-Analyzer (Filtering the Packets)

CEL Packet-Analyzer Software Manual
Rev D Document No. 0005-05-08-13-001 Page 27 of 36
Packet-Analyzer provides two types of packet filtering as follows:
4.2.6.1 Packet type filter
Open the Packet Filter window from the Packet-Analyzer menu, check the “Packet type filter” box and then define the filtering condition. The current Packet-Analyzer tool provides filtering about Network Layer packet type. Select the check box of the Network Layer packet types needed and press OK. The Packet-Analyzer too will start filtering packets on the defined filtering conditions.
Filtering conditions are as follows:
4.2.6.2 Specific packet type filter
Open the Packet Filter window in Packet-Analyzer menu, check the “Specific packet type filter” box and then define the filtering conditions. At that time, select the filtering conditions according to stack being used. For IEEE 802.15.4 MAC, filter on the MAC layer only. For ZigBee, select the conditions needed the entire stack.
Select the check box based on the necessary filtering conditions, input the values, press OK, and then the Packet-Analyzer will start filtering packets on the defined filtering conditions.
Filtering conditions are as follows:
Filtering condition: Check the filtering condition set in ‘Configuration window’ by listing per item. Filtering is enabled when only Filter check box is selected. Otherwise, it is disabled.

CEL Packet-Analyzer Software Manual
Rev D Document No. 0005-05-08-13-001 Page 28 of 36
4.2.7 Log Window The User can observe packets captured while the communication / parsing process is occuring between the Packet-Analyzer and ZIC2410USB-WNA adapter. To observe the hexadecimal packet values, select ‘Log Window’ from the Tools menu.
The ‘Log Window’ will be displayed as below:
4.2.8 Exporting to Excel The packets being captured by Packet-Analyzer can be saved in Microsoft Excel format by the click of a button.
Start saving excel file - All packets which are monitored by Packet List are saved to excel
from when the “Start Saving Excel File” button ( ) is pressed. The saving type is same as Simple List of Packet List.
Stop saving excel file - Press “Stop Saving Excel File” button ( ) in the menu above to stop packet saving to Excel.
The following shows a captured screen shot of an Excel file which contains captured packets.

CEL Packet-Analyzer Software Manual
Rev D Document No. 0005-05-08-13-001 Page 29 of 36

CEL Packet-Analyzer Software Manual
Rev D Document No. 0005-05-08-13-001 Page 30 of 36
5 PACKET-ANALYSIS PROCEDURES
To begin a packet capture using Packet-Analyzer:
1) Connect to the ZIC2410USB-WNA within Packet-Analyzer.
2) Click on the Run ( ) button to being capturing packets.
3) When finished, click on the Stop ( ) button to stop capturing packets.
5.1 CAPTURED PACKET REPLAY AND ANALYSIS The user can use the simulate function for analysis of packets captured in a packet list. Packet-Analyzer will display the packets in sequence stepped by the assigned time interval (0.1 ~ 3 sec) starting with the selected packet in the packet list. As it steps through the list, the ‘Network Tree’ view will display a pink arrow for each packet indicating its source, destination and direction as shown in Figure 19. Once started, the simulation function can be paused (using the ‘Pause’ key) and stepped manually using the ‘Next’ and ‘Back’ keys.

CEL Packet-Analyzer Software Manual
Rev D Document No. 0005-05-08-13-001 Page 31 of 36
Table 4 – Replay Icons Toolbar Menu Description
Interval Replay time interval between packets
Start Start timed packet simulation
Stop Stop simulation
Pause Pause simulation
Next Step forward one packet (when paused)
Back Step back one packet (when paused)
Figure 19 – Screen, Packet-Analyzer Network Tree Window (Replay display)

CEL Packet-Analyzer Software Manual
Rev D Document No. 0005-05-08-13-001 Page 32 of 36
5.2 CHANNEL SCAN There are two types of channel scanning:
Energy Scan
Active-Scan
To execute channel scanning:
Click scan icon ( ) on the Tool Bar.
‘ZigBee Spectrum Scanner’ window will be displayed as in Figure 20.
Select channels to scan
o All channels are selected as the default
o Click each button at the bottom of the graph to deselect a channel.
Select scan type (Energy Scan or Active Scan).
Select Scan Duration:
o If Scan Duration value is “0”, scanning time is ~30msec per each channel.
o Scanning time will be roughly doubled for every increase of 1 in the Scan Duration value (refer to Table 5 below for details).
Select Scan Mode:
o For a scan mode of ‘Once’, scan will be executed only once.
o For a scan mode of ‘Repeat’, scanning will continue until the user clicks ‘Stop’.
Click ‘Start’ button to start scanning.
Figure 20 – Screen, Packet-Analyzer (Channel Scanning)
5.2.1 Energy Scan Energy Scan is executed by evaluating the received signal power within the bandwidth of each IEEE 802.15.4 channel.

CEL Packet-Analyzer Software Manual
Rev D Document No. 0005-05-08-13-001 Page 33 of 36
The result of the Energy Scan will be displayed as in Figure 21 below. The ‘Channel Energy Detection’ graph indicates each channel’s result in dBm or LQI. When dBm is selected the energy is measured in minus dBm, from –100dBm to 0dBm (the higher the bar, the lower the received signal power in that channel)
Figure 21 – Screen, Packet-Analyzer (Energy Scan)
5.2.2 Active Scan An Active Scan is accomplished by scanning any active Coordinators or Routers, which are broadcasting a Beacon Frame, within the Personal Operating Space (POS) of the ZIC2410USB-WNA. The default setting for the active scan is to scan all channels; a specific channel can be removed from the scan by clicking the button below its channel number.

CEL Packet-Analyzer Software Manual
Rev D Document No. 0005-05-08-13-001 Page 34 of 36
Active Scan Result will be displayed as in Figure 22 below.
Figure 22 – Screen, Packet-Analyzer (Active Scan)
The output shows the channel detected as a hexadecimal number (from ch11 (0B) to ch26 (1A) (0B=11, 0C=12… 0F=15, 10=16, 11=17 … 19=25, 1A=26)
The time required for an Active Scan varies based on the number of channels selected and the duration value. Please refer to the Table 5 below.
Total scan time can be computed by multiplying the scanning time based on the selected duration by the number of selected channel. For example, when the duration is set to 4 and all channels are chosen, scanning time is computed as 0.273 sec (scanning time per a channel) x 16 (the number of channels) = 4.358 seconds. Some minor tolerances in this measurement should be expected, caused by PC conditions. This scan time will also be the refresh rate of the measurement when the scanner is put in the ‘Repeat’ mode.
Table 5 – Scanning time per channel vs. Scan Duration value Scan
Duration Scanning
Time Scan
Duration Scanning Time
0 0.033 sec 8 4.113 sec 1 0.049 sec 9 8.209 sec 2 0.081 sec 10 16.401 sec 3 0.145 sec 11 32.785 sec 4 0.273 sec 12 65.535 sec 5 0.529 sec 13 65.535 sec 6 1.041 sec 14 65.535 sec 7 2.065 sec 15 65.535 sec

CEL Packet-Analyzer Software Manual
Rev D Document No. 0005-05-08-13-001 Page 35 of 36
6 REVISION HISTORY Revision Date Description
A 3Sep08 Released
B 13Jan09 Revised Table in Section 1.1; updated Hardware definitions in Section Error! Reference source not found.
C 11Jun09 General Cleanup. Added detailed installation instructions and Vista compatibility. Moved WNA hardware details to the Getting Started Guide.
D 18Jun10 Updated screenshots and descriptions to Packet-Anaylzer v3.32 (and higher). Updated to ZIC2410USB-WNA.

CEL Packet-Analyzer Software Manual
Rev D Document No. 0005-05-08-13-001 Page 36 of 36
A WINDOWS VISTA OPERATING SYSTEM
1) After installing CEL Packet-Analyzer right-click the desktop icon and click on ‘Properties’ in the
pop-up menu.
2) Click on the ‘Compatibility’ tab. (It may be necessary to delete what is written in the ‘Start in’
field to access the ‘Compatibility’ tab)
3) As shown below, check the box for ‘Compatibility mode’ and select ‘Windows XP’.
4) Click ‘OK’.
Figure 23 – Packet-Analyzer, Compatibility
CAUTION: When the Operating System is Windows Vista (instead of Windows XP), the user must set the compatibility mode of the software tool.















![fileProduct Cauliflower Onions Parsley (Herb) Peas Product Cert. No] 00064- PTKPT_ 0005 00064- PTKTF- 0005 00064- p TKNX- 0005 00064- p TKTT- 0005](https://static.fdocuments.us/doc/165x107/5e07c61b61631c3fb5083934/cauliflower-onions-parsley-herb-peas-product-cert-no-00064-ptkpt-0005-00064-.jpg)