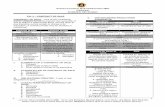Pacific Sales Operations Guide
-
Upload
kathy-vinatieri -
Category
Documents
-
view
195 -
download
1
Transcript of Pacific Sales Operations Guide

January 2013 Pacific Sales: New Employee Training
Page 1
Table of Contents Introduction .............................................................................................................................. 3
Processing Orders ................................................................................................................... 4
Navigation............................................................................................................................. 4
Getting Started ..................................................................................................................... 5
Customer Entry .................................................................................................................... 6
Credit Card – Cash and Carry .......................................................................................... 6
Check and Warranty Purchases ...................................................................................... 8
Reward Zone ........................................................................................................................ 9
Change the Tax Rate ......................................................................................................... 10
Add Additional Notes .......................................................................................................... 10
Add Parts to the Order ....................................................................................................... 11
Add Floor Stock .................................................................................................................. 14
Add Warranty ..................................................................................................................... 15
Add Line Discount .............................................................................................................. 16
Add Package Discount ....................................................................................................... 18
Reward Zone Certificates ............................................................................................... 19
Enter Payment Information ................................................................................................ 20
Cash Payment ................................................................................................................ 21
Check Payment .............................................................................................................. 22
Gift Card Payment & Best Buy Credit Card ................................................................... 23
Credit Card Payment ...................................................................................................... 24
Cash on Delivery ............................................................................................................ 25
Return of Payment .......................................................................................................... 26
Release Merchandise ........................................................................................................ 28
Release Entry ................................................................................................................. 29
Complete Release .......................................................................................................... 32
Ship Released Merchandise .......................................................................................... 34
Change Order ........................................................................................................................ 35
Before You Begin ............................................................................................................... 36
How to Process a Add ........................................................................................................ 37

January 2013 Pacific Sales: New Employee Training
Page 2
How to process a Return.................................................................................................... 40
How to process a Return with an Add ............................................................................... 43
Reward Zone Certificates ............................................................................................... 47
How to process a Cancel ................................................................................................... 48
How to process a Cancel with an Add ............................................................................... 50
Check in Customer Returns ............................................................................................... 53
Cancel Order .......................................................................................................................... 56
Cancel Release .................................................................................................................. 56
Sales Order Edit (SOENT)..................................................................................................... 57
Modify the Order Header.................................................................................................... 58
Modify the Ship-to Name and Address .......................................................................... 59
Modify Order Line Items ..................................................................................................... 59
Sales Order Query (SOQ) ..................................................................................................... 60
View Reward Zone Information.......................................................................................... 70
View Line Items .................................................................................................................. 70
Terminology ........................................................................................................................... 72
Flow Diagrams ....................................................................................................................... 73
Processing Orders.............................................................................................................. 73
Change Orders ................................................................................................................... 75

January 2013 Pacific Sales: New Employee Training
Page 3
Key Points and Questions
Operations
Introduction This manual has been written for Pacific Sales personnel, including front
counter sales and customer service clerks.
This manual provides step-by-step processes for:
• Processing Orders
• Releasing Merchandise
• Exchanges/change Orders
• Sales Order Query (SOQ)
Ask your front-end supervisor to pair you up with another person for your first
day during the time sales employees are completing CES training and
observe how the above tasks are completed.
Ask questions throughout the process and take notes in your booklet. After
that, it is up to the front-end supervisor or store manager how the rest of your
training will proceed. For example, you could shadow for another day if you
don’t feel comfortable on the system alone, or you can begin your job tasks
on your second day. Either way, your supervisor will designate a “go to”
person for you to ask questions during this time.

January 2013 Pacific Sales: New Employee Training
Page 4
Key Points and Questions
Processing Orders
Navigation
Sales orders should be created in Sales Entry, also known as SALENT.
To get to Sales Entry:
1. From the SWAS Menu, select 1 Customer Service Menu. 2. Select 1 Sales Menu and press Enter. 3. Select 1 Sales entry and press Enter.

January 2013 Pacific Sales: New Employee Training
Page 5
Key Points and Questions
Getting Started The first step in processing an order is to find the correct customer account.
To find the customer account:
1. On the Sales Entry SALENT screen, press Enter until you get to the 1 Cust ID field.
2. Type the customer’s phone number without the area code and press Enter. If the customer name is not displayed when the phone number is entered, it could be because the customer is new, or the customer account could be filed under a different phone number. If the customer is new, see Adding New Customers. If the phone number is in the system, the following message will be displayed at the bottom of the screen: Is this customer correct: <<customer name>>?
3. If the customer name is correct, type Y and press Enter. 4. Type your password, and press Enter.
The customer’s information will appear on the screen.
If you need to change information, type the field number at the Command prompt and press Enter. For example, to go to the 3 Ship-To name field, type 3 and press Enter.
5. The 8 Reward Zone # field is optional. If your customer has a reward zone number with them, type their number and press Enter. For more information about reward zone, see Reward Zone.
6. Press Enter until you get to the Command prompt and press Enter.
A new screen will be displayed that will allow you to add parts to the order. For more information, see Add Parts to the Order.

January 2013 Pacific Sales: New Employee Training
Page 6
Key Points and Questions
Customer Entry All sales must have a customer name. By law, if a customer pays with a
credit card and takes the item with them, we cannot collect the customer’s
personal information (address or phone number) in our system. As a
workaround, we enter the customer as cash and carry.
Credit Card – Cash and Carry
A CC customer number should be created when:
A customer is paying with any type of credit card.
A customer is taking all of the merchandise with them.
A customer is paying with cash and does not want to give us any
information. If this happens, tell them that cash is refunded by check
and they will have to provide an address if they want a refund.
To create a CC customer number:
1. On the SALENT screen, press Enter until you get to the 1 Cust ID field.
2. Type Z and press Enter. 3. Type your password, and press Enter.
The Customer Entry screen will be displayed.
4. Type the customer’s first name and press Enter until you get to the Zipcode field. Leave the address and phone number fields empty.
5. Type 00000 and press Enter until you get to the Command prompt. 6. Press F16 or type FI and press Enter. A CC Cust # will be displayed.
Write the CC number on your handwritten form.

January 2013 Pacific Sales: New Employee Training
Page 7
Key Points and Questions
The SALENT screen will be displayed with the new CC customer.
7. On the 10 SalesPer field type your initials, followed by an asterisk and your counter ID number. For example, JZ*88. Note: This field is case sensitive. Use capital letters. If you do not have the sales person’s initials, type XX for the initials.
8. Press Enter to go to the 11 TaxRate field. This step is only required if the customer has a resale card. For more information, see the Change the Tax Rate section of this document.
9. In the 12 Via field type a code that describes how the customer will receive his/her order and press Enter.
Via Code Description
WC The customer will pick up the product from the store.
WI The product will be delivered to the customer.
UPS The order is being sent via UPS.
10. Type special handling instructions in the 13 SpecHand field and press Enter to go to 14 Notes field.
11. Add notes if needed. For more information, see Add Additional Notes. 12. Press Enter until you get to the Command prompt. 13. Press F16 or type FI and press Enter.
After the information is filed, a screen will be displayed that will allow you to add parts to the order. For more information, see Add Parts to the Order.

January 2013 Pacific Sales: New Employee Training
Page 8
Key Points and Questions
Check and Warranty Purchases
If the payment method is check, there is a warranty on the sales order, or an item will be picked up at a future date, use these steps to add the customer: 1. On the Sales Menu, select 3 Customer Entry. 2. On the Customer Entry screen, press Enter until you get to the 1 Cust
ID field.
3. Type the customer’s phone number without the area code and press Enter until you get to the 2 Cust Name field.
4. Type the customer’s name and press Enter. 5. Type the customer’s street address in the Sold-to Street field, and
press Enter until you get to the 4 Bus Phone field. 6. Type the customer’s business phone with the area code and press
Enter until you get to the 5 Home Phone field. 7. Type the customer’s home phone number without the area code, and
press Enter until you get to the 6 Zipcode field. 8. Type the customer’s zip code and press Enter. 9. In the box that appears, scroll down and select the city that corresponds
with the customer’s address. 10. Press Enter until you get to the Command prompt. 11. Press F16 or type FI and press Enter to file the information.
Note: If a customer is entered into the system as a non-credit card purchase
and then the sale is changed to a credit card purchase, the system will automatically convert the customer to a cash and carry customer.

January 2013 Pacific Sales: New Employee Training
Page 9
Key Points and Questions
Reward Zone To have a reward zone number, customers are required to spend at least
1,500.00 per year with Best Buy.
To use reward zone, complete the following steps:
1. If your customer has a reward zone number with them, type their number and press Enter.
2. To look up the reward zone number. a. Type – and press Enter. A Reward Zone Lookup window will
be displayed.
b. Type the first name and last name or phone number and press Enter until you get to the Command prompt. Then, a screen will
display reward zone numbers that match your search criteria.
c. Select the appropriate member number by using the down arrow key and press Enter.
d. Press Enter until you get to the Command prompt, press F16 or type FI, and press Enter.

January 2013 Pacific Sales: New Employee Training
Page 10
Key Points and Questions
Change the Tax Rate You must change the tax rate only if the customer has a resale card with us
(the Help Line will have that information on file), government tax exemption,
or when delivering to another state.
To change the tax rate, complete the following steps:
1. Type R (Resale) in the 11 TaxRate field. A Resale pop-up box will be
displayed. 2. Type = and the following three options will appear on the screen:
3. Select the appropriate code and press Enter. 4. At the Command prompt press F16 or type FI and press Enter.
Add Additional Notes In this section, you can insert any notes about the order if needed. To add
notes to the order, complete the following steps:
1. On the 14 Notes field, type any letter, and then press Enter. In the SO Notes pop up box at the bottom of the screen, you’ll see pre-typed notes. For example, the customer can request a specific time frame for delivery, the customer can have the driver call a certain amount of time before delivery, or the customer can request to be called on their cell phone rather than their house phone number.
2. Scroll through the notes by pressing CTRL+A. 3. Press Enter to select the note that you want. 4. When you are finished adding notes, press CTRL+F to exit the notes
box. 5. Press Enter to go to the Command prompt. 6. At the Command prompt, press Enter to go to the Entering Order
screen.
Code Description
R Resale
G Government
O Out of state

January 2013 Pacific Sales: New Employee Training
Page 11
Key Points and Questions
Add Parts to the Order On this screen, you will enter the part numbers from the customer’s order.
Beginning with the first part number on the customer’s order, complete the
following steps.
1. Type the order quantity in the Oqty field and press Enter to go to the Part No field.
2. Type the part number and press Enter. Note: If the part number is missing a letter and is not displayed, you can search for the part number. To perform a search:
a. Press =,type the first four letters of the part number and press ENTER. A box will display all available part numbers.
b. Select the correct number from the pop up box. The part description will be displayed in the Desc field. If the number or description does not match the hand-written sales order, you should contact the sales person and verify the part number and description.
3. Press Enter to go to the pickup location PLoc field. 4. If the customer is picking up the order, type the store initials. If the order
is going to be delivered, type the store initials where the order is been processed appear automatically.
5. Press Enter to go to the DM field. 6. Type the delivery method code using the information in the table below.
Code Description
TK Customer will take the product when they leave the store.
PU Pickup at the warehouse.
CP Will call, i.e. customer pickup at a later date.
SH Order will be delivered.

January 2013 Pacific Sales: New Employee Training
Page 12
Key Points and Questions
If the delivery method is TK and the item is a serialized part the following screen will be displayed that will require you to enter a serial number (bar code).
7. Type a serial number in the SerialNo field and press Enter.
If the delivery method is TK and the item is a non-serialized part the following screen will be displayed that will require you to enter a bar code.
8. If the item is a non-serialized part, type barcode in the BarcdID field and
press Enter. If you have a quantity of more than one, you will need to enter a different bar code or serial number for each quantity of each item.
9. If the item has a warranty, add the warranty. For more information, see Add Warranty.
10. If the item has a line discount, add the discount. For more information, see Add Line Discount. If the delivery method is either TK or PU, the promise date will automatically be populated with the current date in the Prom Date field.

January 2013 Pacific Sales: New Employee Training
Page 13
Key Points and Questions
11. If the delivery method is SH or CP, type a promise date or date code. The table below lists the available options.
Date Code Description
01-01-75 As soon as possible.
12-31-75 Customer will advise.
02-02-75 Customer will call.
03-03-75 Vendor will provide.
For the SH delivery method, there are three options:
If the customer is ready for delivery, press Enter to accept the default.
If the customer is not ready, type 12-31-75 for will advise.
If the customer wants the order on a specific date, type the date.
12. Press Enter to go to the Price field. 13. Type the price and press Enter. 14. At the bottom of the screen five options will be displayed.
If these scenarios apply, select the appropriate option code for the part using the information in the table below. Code Description
F–FlooStk This part number is from floor stock.
M–MSC This part number has a warranty.
R–RcycFee This part number carries a recycle fee.
D–Disc This part number is discounted.
P–Pkg Disc This part number has a package discount.
For more information, see Add Warranty, Add Discount and Add Package Discount.
15. Press Enter to complete the process for entering the first part number. Note: If you make a mistake entering a new line item, you can delete the new line by pressing CTRL+N. Repeat the steps above for additional parts.
16. After entering all items, press Enter until you get to the Command prompt.
17. Type L2 to go to the payment entry screen. For more information, see Enter Payment Information.

January 2013 Pacific Sales: New Employee Training
Page 14
Key Points and Questions
Add Floor Stock After you add parts there will be a line displayed at the bottom of the screen
that will allow you to add a floor stock status to the part. This tells sales
associates to get the item from the floor and not the warehouse.
Note: Floor stock line items should appear directly below the parts.
The line looks like this:
1. To add a floor stock status, type F in the SPart field and press Enter. A new line will appear with WLFLOORSTOCK displayed in the Part No field.
2. Press Enter until you get to the next line. 3. Optionally, you can add warranties, discounts and other parts. 4. Press Enter until you get to the Command field. 5. Type L2 and press Enter.
After this, you will be prompted to enter reward zone certificates.

January 2013 Pacific Sales: New Employee Training
Page 15
Key Points and Questions
Add Warranty After you add a part, you can add a warranty to the part.
Service contracts must be manually typed into the order.
Note: Do not use M to add warranties.
To add a warranty:
1. Type WSC5 in the Part No field and press Enter. A box will be displayed listing all parts that the warranty could be applied to.
2. Use the arrow key to select the part from the list. 3. The new line will display WSC5 in the Part No field and the description
will be automatically populated with the part information.
4. Press Enter until you get to the Price field. 5. Enter the warranty cost and press Enter until you get to the Command
field. 6. Type L2 and press Enter.
After this, you will be prompted to enter reward zone certificates.

January 2013 Pacific Sales: New Employee Training
Page 16
Key Points and Questions
Add Line Discount Line discounts are associated with particular line items.
After you add parts a line will be displayed at the bottom of the screen that
will allow you to add a discount to the part.
The line looks like this:
Note: The M-MSC option is obsolete. Do not use it.
1. To add a discount to an item, type D in the SPart field and press Enter. A new line will appear with LDISC displayed in the Part No field.
2. Press Enter until you get to the Price field. 3. Enter the discount by typing – followed by the amount of the discount. 4. Press Enter until you get to the Command field. 5. Type L2 and press Enter.
If the discount is equal to or greater than 25% you will need to enter an authorization number.
6. At the authorization needed prompt, type 2 and press Enter. 7. Type the authorization number and press Enter.
The bottom of the screen will display a message that says: Authorization Granted
Optionally, another method for adding line discounts is to
1. Type LDISC in the Part No field. A Parts box will be displayed with part numbers.
2. Use the arrow key to select the part from the list and press Enter. 3. Press Enter until you get to the Price field. 4. Enter the discount by typing – followed by the amount of the discount.

January 2013 Pacific Sales: New Employee Training
Page 17
Key Points and Questions
5. Press Enter until you get to the Command field. 6. Type L2 and press Enter.
If the discount is equal to or greater than 25% you will need to enter an authorization number.
7. At the authorization needed prompt, type 2 and press Enter. 8. Type the authorization number and press Enter.
The bottom of the screen will display a message that says: Authorization Granted After this, you will be prompted to enter reward zone certificates.

January 2013 Pacific Sales: New Employee Training
Page 18
Key Points and Questions
Add Package Discount Package discounts are applied to the entire order.
After you add parts there will be a line displayed at the bottom of the screen
that will allow you to add a package discount to the part. Unlike line
discounts, package discounts are applied to the entire order.
The line looks like this:
1. To add a package discount, type P and press Enter. 2. A new line will appear with PDISC displayed in the Part No field.
3. Press Enter until you get to the Price field. 4. Enter the discount by typing – followed by the amount of the discount. 5. Press Enter until you get to the Command field. 6. Type L2 and press Enter.
If the discount is equal to or greater than 25% you will need to enter an authorization number.
7. At the authorization needed prompt, type 2 and press Enter. 8. Type the authorization number and press Enter.
The bottom of the screen will display a message that says: Authorization Granted After this, you will be prompted to enter reward zone certificates.

January 2013 Pacific Sales: New Employee Training
Page 19
Key Points and Questions
Reward Zone Certificates
After the items have been entered, the system will ask if you have reward
zone certificates to enter if the delivery method is TK or PU. You will not be
prompted to enter reward zone certificates if the delivery method is SH or CP.
The following message will be displayed at the bottom of the screen:
Do you have Reward Zone Certificates to enter (Y/N)?
1. If the customer has Reward Zone Certificate(s) with them or is using a
valid alternative method or presenting the certificate, type Y and press
Enter. Otherwise, type N.
The Reward Zone Certificates window will be displayed.
2. Type the certificate number, RZ member number and amount.
Note: The amount of the certificate must be equal to or less than the
amount of the items.
3. After you are finish entering the certificate information, press Enter until
you get to the Command prompt.
4. Press F16 or type FI and press Enter. The payment screen will be
displayed.

January 2013 Pacific Sales: New Employee Training
Page 20
Key Points and Questions
Enter Payment Information At Pacific Sales, we accept cash, checks, gift cards and credit cards. Multiple
payment methods can be used on an order.
The payment screen is where you will enter the customer’s method of
payment and payment information.
MOP Code Description
CASH Cash
CHK Check
HRSS Gift card and Best Buy credit cards * (Private Label, Reward Zone and Gift Cards)
VISA Visa
MC MasterCard
AMEX American Express
CCD Discover
PCC Pacific Sales Card, GECAF and Sony
COD Cash on delivery
RET Return
* SWAS stores only accept Best Buy credit cards and GECAF.

January 2013 Pacific Sales: New Employee Training
Page 21
Key Points and Questions
Cash Payment
To enter a cash payment:
1. Type CASH in the MOP field and press Enter.
2. Type the exact amount of cash received in the Amt Recvd field in
dollars and cents.
After entering the amount received, a box will display a list of bill
denominations and coin.
3. Type the number of each bill that you received. For example, if you
received one $100 bill, type 1 for 100s. If you received two $50 bills, type
2 for 50s. Press Enter to move to the next field.
After you enter the amount received, the screen will display the cash
received and the change due will be displayed at the bottom of the
screen.
4. Press Enter until you get to Command, and press F16 or type FI and
press Enter.
5. If you have another method of payment, press Enter to go to the next
line and add the payment.
6. When finished entering payments, press Enter until you get to the
Command prompt and press F16 or type FI and press Enter.
The order will be displayed. Verify that everything is filled out correctly
and that everything matches what the paper order form.
7. After reviewing the order, press F16 or type FI and press Enter.
The system will display the sales order number (Example: so#2825698).
8. Press F12 or CTRL+E and then press Return or ENTER to continue.

January 2013 Pacific Sales: New Employee Training
Page 22
Key Points and Questions
Check Payment
Customers can pay with a personal check, money order, credit card check or
cashier’s check. All checks should be processed using the TeleCheck
machine.
To enter a check payment:
1. Type CHK for the method of payment (MOP) and press Enter.
A Check Info box will be displayed.
2. Type the customer’s driver’s license number and press Enter.
3. Type a 2-digit abbreviation of the state in which the driver’s license was
issued and press Enter.
4. At the Command prompt press F16 or type FI and press Enter.
5. Type the amount of the check in the Amt Recvd field and press Enter.
6. Type the check number in the CHK/CC#/Coup# field and press Enter.
7. Type the TeleCheck authorization number in the Chk Auth # field.
8. If you have another method of payment, press Enter to go to the next
line and add the payment.
9. When finished entering payments, press Enter until you get to
Command and press F16 or type FI and press Enter.
The order will be displayed. Verify that the order is correct and that the
order in the system matches the paper order form.
10. After reviewing the order, press F16 or type FI to file the order.
The system will display the sales order number (Example: so#2825698).
9. Press F12 or CTRL+E and then press Return or ENTER to continue.

January 2013 Pacific Sales: New Employee Training
Page 23
Key Points and Questions
Gift Card Payment & Best Buy Credit Card
We accept gift cards and Best Buy credit cards.
To enter a gift card payment or a Best Buy credit card:
1. Type HRSS in the MOP field and press Enter.
2. Type the amount of the gift card in the Amt Recvd field in dollars and
cents and press Enter.
3. Type the gift card number in the CHK/CC#/Coup# field and press Enter.
4. If you have another method of payment, press Enter to go to the next
line and add the payment.
5. When finished entering payments, press Enter until you get to the
Command prompt. Press F16 or type FI and press Enter.
The actual order will be displayed. Verify that the order is complete and
matches the paper order form.
6. After reviewing the order, press F16 or FI to file the order.
The system will display the sales order number (Example: so#2825698).
10. Press F12 or CTRL+E and then press Return or ENTER to continue.

January 2013 Pacific Sales: New Employee Training
Page 24
Key Points and Questions
Credit Card Payment
Pacific Sales accepts MasterCard, Visa, American Express and Discover. We
also accept Best Buy and Pacific Sales Private Label cards. Pacific Sales
SWAS locations accept GCAF and Sony.
To enter a credit card payment:
7. Type VISA, MC, AMEX, PCC or CCD in the MOP field and press Enter.
8. Type the amount received in the Amt Recvd field and press Enter.
9. Type the first numbers of the customer’s credit card number, 0, and last
four numbers of the customer’s credit card number in the
CHK/CC#/Coup# field and press Enter.
10. If you have another method of payment, press Enter to go to the next
line and add the payment.
11. When finished entering payments, press Enter until you get to the
Command prompt. Press F16 or type FI and press Enter.
The actual order will be displayed. Verify that the order is complete and
matches the paper order form.
12. After reviewing the order, press F16 or FI to file the order.
The system will display the sales order number (Example: so#2825698).
11. Press F12 or CTRL+E and then press Return or ENTER to continue.

January 2013 Pacific Sales: New Employee Training
Page 25
Key Points and Questions
Cash on Delivery
If a customer wants to make a partial payment and pay the balance due when
the product is delivered, you should enter the balance due as cash on
delivery (COD).
This is an example of a sale with a 500.00 visa payment with the balance due
as a COD:
To enter a COD payment:
1. Type COD for the method of payment (MOP) and press Enter.
13. Type the amount to be paid on delivery in the Amt Recvd field in dollars
and cents and press Enter.
14. When finished entering payments, press Enter until you get to the
Command prompt. Press F16 or type FI and press Enter.
The actual order will be displayed. Verify that the order is complete and
matches the paper order form.
15. After reviewing the order, press F16 or FI to file the order.
The system will display the sales order number (Example: so#2825698).
16. Press F12 or CTRL+E and then press Return or ENTER to continue.

January 2013 Pacific Sales: New Employee Training
Page 26
Key Points and Questions
Return of Payment
A return of payment (RET) occurs when a item is returned and the balance
due is greater than or equal to the original amount.
To enter a return payment:
1. Type RET for the method of payment (MOP) and press Enter.
2. Type the amount to be returned in the Amt Recvd field in dollars and
cents and press Enter.
3. Type the original sales order number in the CHK/CC#/Coup# field and
press Enter.
4. When finished entering payments, press Enter until you get to the
Command prompt. Press F16 or type FI and press Enter.
The actual order will be displayed. Verify that the order is complete and
matches the paper order form.
5. After reviewing the order, press F16 or FI to file the order.
The system will display the new sales order number (Example:
so#44430778).
6. Press F12 or CTRL+E and then press Return or ENTER to continue.

January 2013 Pacific Sales: New Employee Training
Page 27
Key Points and Questions
After payments have been entered you will need to release the order.
If the delivery method is TK (Take) or PU (Pickup at the warehouse),
you should go to Sales Order Query (SOQ), verify that the order has
been processed, verify the dollar amount, get the release number
from SOQ, and then enter the release number in Ship Released
Merchandise.
If the delivery method is SH (Ship) or CP (Will call), you should go to
Release Entry (RELENT), create the release number and then go to
Sales Order Query (SOQ) to verify the dollar amount and that the
release number has been created. After verifying that the release
number has been created, get the release number from SOQ, and
then enter the release number in Ship Released Merchandise.

January 2013 Pacific Sales: New Employee Training
Page 28
Key Points and Questions
Release Merchandise Releasing merchandise is the process in which we associate a date with a
product leaving our inventory. For example, product that is “will called” must
be “released” in the system before a customer, vendor or installer can pick it
up. Merchandise releases happen on the day of pickup and must take place
after the customer order is created in the system.
All releases must be either invoiced or canceled on the same day in which
the release is generated.
If the delivery method is TK (Take) or PU (Pickup at the warehouse),
you should go into Sales Order Query (SOQ), verify that the order has
been processed, verify the dollar amount, get the release number
from SOQ, and then enter the release number in Ship Released
Merchandise.
If the delivery method is SH (Ship) or CP (Will call), you should go to
Release Entry (RELENT), create the release number and then go to
Sales Order Query (SOQ) to verify the dollar amount and that the
release number has been created. After verifying that the release
number has been created, get the release number from SOQ and
enter the release number in Ship Released Merchandise.
The program used to release merchandise is different depending on what
delivery method applies to your sale.
If delivery method is SH (Ship) or CP, go to Release Entry.
If delivery method is TK (Take), you should go into Sales Order Query
(SOQ) and verify that the order has been processed, get the release
number from SOQ, and then enter the release number in Ship
Released Merchandise.

January 2013 Pacific Sales: New Employee Training
Page 29
Key Points and Questions
Release Entry
When a customer picks up items or makes a payment, the front counter
personnel or sales associates use Release Entry (RELENT) to release items
and take payments. RELENT generates a release number which must be
entered into Ship Released Merchandise before the product can be shipped
and invoiced.
Note: The following procedure applies to SH and CP delivery only.
To release merchandise:
1. From the Sales menu, select option 2 Release Entry.
On the RELENT screen, your cursor will appear on the 0)rel# field.
Notice that a release number has already been automatically assigned.
2. Press Enter until you get to the 2)so# field.
3. Type the sales order number and press Enter until you get to the 1)type
field.
4. Type the release type code. Release type codes are:
Type Description
1 Regular release - Release product and collect payment.
2 Release for installer, open account, return and emergency delivery.
3 Vendor release
4 UPS release
5 Post payment
5. Press Enter until you get to the 16)ship-to field. Optionally, edit the
shipping address. For example, in the event of an emergency you may need to change this information.

January 2013 Pacific Sales: New Employee Training
Page 30
Key Points and Questions
6. Press Enter until you get to the 4)inst# field and type the required
information in the 4)inst# field. Required information is as follows:
Release Type
Release Sub-type Required Information
2
Emergency delivery WI
Open release Open
Installer Installer Name
3 Vendor
4 UPS
Note: Release types 1 and 5 do not require information.
7. Press Enter until you get to the 5)rel-by (release by) field and type your
two-digit ID number.
Note: Totals displayed on this screen are for reference only.
8. Press Enter until the cursor is in the Control area of the screen.
9. Type L1 and press Enter.
Note: If you are posting payment (a type 5 release), press F16 and F12
to go directly to the money screen.
Release the Part
10. On the next screen, at the Command prompt, type the number of the
line that you want to release. For example, for line number 1, type 1 and
then press Enter.
11. In the r-qty field, type the quantity that you want to release and press
Enter until you get to the DM field.
Note: The release quantity must match the o-qty (order quantity) field.
12. Type a delivery method code and press Enter. Available codes are PU
(pickup at warehouse) or TK (customer taking from the front counter).
The rel-dt field will automatically change to reflect pick-up date.
13. For additional items, repeat steps 9-12.
14. Press Enter until you get to the Command prompt and press F16 or FI.

January 2013 Pacific Sales: New Employee Training
Page 31
Key Points and Questions
A message will be displayed at the bottom of the screen that says
Do you have Reward Zone Certificates to enter (Y/N)?
15. If you have reward zone certificates type Y and press Enter.
A Reward Zone Certificates box will be displayed that will require you to
enter the reward zone information.
a. Type the Certificate number, RZ Member number and Amount.
b. At the Command line press FI.
At the top of the screen you will see the following message:
PRESS RETURN TO CONTINUE
16. Press Enter.
At the top of the next screen, you will see the following message:
1 RELEASES FILED -ENTER “Y” TO COLLECT MONEY & COMPLETE RELEASE
17. Type Y to complete the release and collect payment.
18. Press Enter twice and the RCASHENT screen will be displayed.

January 2013 Pacific Sales: New Employee Training
Page 32
Key Points and Questions
Complete Release
To complete the release, payment information must be recorded in
RCASHENT. This procedure is required regardless if payment is due. This
process generates the release number.
RCASHENT is used for collecting payments on shipping methods SH
(Shipping) and CP.
Release totals are displayed on the RCASHENT screen. The following table
provides information about each total:
Field Name Description
TOT-COD Amount the customer owes on the entire order including the items not released.
TOT-MIN Minimum amount the customer must pay in order to take the merchandise you just released.
TOT-DEP This is the deposit amount required for this order (Remember this is a default for appliances and electronics, furniture is 30% and plumbing is 50% deposit).
TOT-COL This is the total minimum plus the deposit.*
*If the customer is not paying the total COD, we prefer to collect TOT- COL.
To enter payment information:
1. Type the amount that the customer is paying in the 1)tot-rec field and
press Enter. If no payment is due, type 0 and the CONTROL prompt will
be displayed.
2. Type the method of payment in the mop field. You can type cash, chk,
HRSS, VISA, MC, AMEX or CCD.
3. If payment is check or credit card, type the check number or credit card
number in the chk/cc# field and press Enter.
4. Type your two-digit ID number in the rel-by field and press Enter to go
to the CONTROL prompt.
5. Type L1 and press Enter. The screen will display the order information.

January 2013 Pacific Sales: New Employee Training
Page 33
Key Points and Questions
This is an example of the displayed information:
6. Type the amount collected in the amt-col field and press Enter.
Note: The amount must match the amount entered in the 1)tot-rec field.
If the amount does not match, an error message will be displayed.
7. At the LI-CONTROL prompt, press F16or type FI and press Enter.
8. On the RCASHENT screen, type your ID number and press Enter.
9. Press F12 to exit.
10. Press Enter until you get to the (Pacific Sales) Sale Menu.
After payment has been recorded, go to 9 Ship Released Merchandise.

January 2013 Pacific Sales: New Employee Training
Page 34
Key Points and Questions
Ship Released Merchandise
Release numbers that are generated in Release Entry must be entered into
Ship Released Merchandise before the product can be shipped and
invoiced.
Ship Released Merchandise releases the entire order.
To enter the release number into Ship Released Merchandise:
1. From the (Pacific Sales) Menu, select 9 Ship Released Merchandise.
2. Type the release number in the first field. 3. When the Are you shipping TK’s prompt is displayed type Y and
press Enter. 4. At the Command prompt press F16 or type FI and press Enter.
The invoice number will be displayed at the bottom of the screen.

January 2013 Pacific Sales: New Employee Training
Page 35
Key Points and Questions
Change Order A change order is created when you add, cancel, and/or, return merchandise,
including warranties and discounts. The sales person, preferably the person
who originally sold the item, will process their own return authorizations
(RAs). The sales person should provide all information necessary to process
the change order. If information is missing from the change order, let the
sales person know so it can be corrected.
There are five different types of change orders:
Straight Add
Straight Return
Return/Add
Straight Cancel
Cancel/Add

January 2013 Pacific Sales: New Employee Training
Page 36
Key Points and Questions
Before You Begin Before you process a change order, you should review the order details in
Sales Order Query (SOQ). Make sure that the paper change order form
matches the order in SOQ.
1. When creating a change order for returns and cancels you should go to
Sales Order Query (SOQ) and make sure that the discounts on the
change order match the discounts in the system.
Note: Be aware of the discounts on orders. There will be times when the
sales person will not write the discount on the paperwork, but there is a
discount on the order. If that is the case, you need to ask the sales
person what discount they gave to the piece(s) in question. (There may
be only one discount on the order, but the percentage given on each
piece could vary).
2. Find out if the change order is a return. Ask the customer or the sales
person. If the change is a cancellation, look up warranty and discount
information in SOQ because you will need to enter the warranty and
discounts when you enter the part information.
3. Find out how the customer paid so you can determine if a refund is due.
For information on using SOQ, see Sales Order Query (SOQ).

January 2013 Pacific Sales: New Employee Training
Page 37
Key Points and Questions
How to Process a Add Items can be added to existing sales orders before all items in the order have
been delivered. Once all items in an order have been delivered, additional
items cannot be added. If a customer wants additional items and all items on
existing sales order have been delivered, then you must create a new sales
order.
To add items to an existing order:
1. Navigate to the Change order program. From the Sale Menu select 15
Change Order.
2. On the Enter Change Order screen, press Enter until you get to the 1
SO# field.
3. Type the sales order number and press Enter until you get to the 3 SPid
field.
4. Type the sales person’s initials and press Enter.
5. In the Count# field type your ID number and press Enter until you get to
section 6, line 1.
6. Type A in the Act field and press Enter.
7. In the Part# field type the part number and press Enter.
8. In the Qty field type the quantity being added and press Enter.
9. The price will be displayed in the Price field. If the price is different, type
the correct price in the Price field and press Enter.
10. Optionally, apply line discounts. Under the Price field there is a Spec
field that is used for special parts, including line discounts. In the Spec
field type – and press Enter. A box will be displayed that will allow you to
enter line discounts.
a. To add a line discount, type LDISC and press Enter.

January 2013 Pacific Sales: New Employee Training
Page 38
Key Points and Questions
b. Type the number of discounts in the sQty field and press Enter.
c. In the sPrice field enter the amount of the discount by typing –
followed by the amount of the discount.
d. Press Enter until you get to the Command prompt.
e. Press F16 or type FI and press Enter.
11. Optionally, add package discounts. Under the Price field there is a Spec
field that is used for special parts, including package discounts. In the
Spec field type – and press Enter. A box will be displayed that will allow
you to enter a package discount.
a. To add a package discount, type PDISC and press Enter.
b. Type the number of discounts in the sQty field and press Enter.
c. In the sPrice field enter the amount of the discount by typing –
followed by the amount of the discount.
d. Press Enter until you get to the Command prompt.
e. Press F16 or type FI and press Enter.
12. Optionally, add warranties. Under the Price field there is a Spec field that
is used for special parts, including warranties. In the Spec field type –
and press Enter. A box will be displayed that will allow you to enter
warranties.
a. To add a warranty, type WSC5 and press Enter.
b. Type the number of warranties in the sQty field and press Enter.
c. In the sPrice field enter the amount of the warranty by typing –
followed by the amount of the warranty.
d. Press Enter until you get to the Command prompt.
e. Press F16 or type FI and press Enter.
13. Type a delivery method in the DM field and press Enter. Available
delivery methods are SH and CP.
The pDate field will automatically populate based on the delivery
method. By default, if the delivery method is ship (SH), the pDate field
will display 01-01-75. If the delivery method is will call (CP), the pDate
field will display 02-02-75.
14. In the pDate field press Enter to accept the default or type a different
date code and press Enter.
For the SH delivery method, there are three options:
If the customer is ready for delivery, press Enter to accept the default.
If the customer is not ready for delivery, type 12-31-75 for will advise.
If the customer wants the order delivered on a specific date, type the
actual date in the pDate field.
Repeat steps 1-12 to enter additional parts.
15. Press Enter until you get to the Command prompt.

January 2013 Pacific Sales: New Employee Training
Page 39
Key Points and Questions
16. Press F16 or type FI and press Enter.
You will be prompted to enter your ID number.
17. Type your ID number and press Enter.

January 2013 Pacific Sales: New Employee Training
Page 40
Key Points and Questions
How to process a Return 1. Navigate to the Change order program. From the Sale Menu select 15
Change Order.
2. On the Enter Change Order screen press Enter to go to the 1 SO#
field.
3. Type the sales order number and press Enter until you get to the 3 SPid
field.
4. Type your sales person's initials and press Enter.
5. On the 4 Count# field type your counter ID number and press Enter.
6. Optionally, in the 5 Notes field type – and press Enter. A pop-up box will
be displayed for you to enter notes. Type notes and press CTRL+F.
7. Type action code R in the Act field and press Enter.
8. Type a reason code in the Rsn field and press Enter.
D = Defective (Damaged) F = Features (Item to be placed back into inventory) P = Price U = Unavailable X = Other
9. If the reason code is D or X, a pop-up box will be displayed that will ask
for an explanation. Type an explanation and press CTRL+F to save.
10. Enter the Part Number.
a. In the Part# field type the part number and press Enter.
b. Or, optionally, you can type – in the Part# field to display all of the
parts on the sales order, and press Enter. Then, use the down
arrow key to select the item that you want to return and press
Enter.
11. In the Qty field type the quantity and press Enter. For example, if you
are returning 1 of 2, type 1.
12. The price will be displayed in the Price field. If the price is different, type
the correct price in the Price field and press Enter.
If the order has a discount or a warranty, you will see a star * at the
bottom of the price.

January 2013 Pacific Sales: New Employee Training
Page 41
Key Points and Questions
13. Type a delivery method in the DM field and press Enter until you get to
the pDate field. Available delivery methods are TK, CP and SH.
The pDate field will populate automatically based on the delivery
method. For example, If the delivery method is will call, the pDate code
will be 02-02-75. If is a delivery, the promise date will be 01-01-75. If the
customer does not want the item immediately, the date will be 12-31-75.
You can enter the delivery date by typing SH in the DM field and type in
the date the customer wishes us to deliver the product.
14. If the delivery method is SP, type the date that the customer wants us to
deliver the product in the pDate field and press Enter.
15. Type the inventory status in the eStat field. Available options include:
D = Damaged
I = Inventory, i.e. good stock
Repeat the steps above to return additional parts and associated
discounts and warranties.
16. Optionally, apply warranties. Under the Price field there is a Spec field
that is used for special parts, including warranties. In the Spec field type
- and press Enter. A box will be displayed that will allow you to enter
warranties.
a. To add a warranty, type WSC5 and press Enter.
b. Type the number of warranties in the sQty field and press
Enter.
c. In the sPrice field enter the amount of the warranty by typing –
followed by the amount of the warranty.
d. Press Enter until you get to the Command prompt.
e. Press F16 or type FI and press Enter.
17. Optionally, apply line discounts. Under the Price field there is a Spec
field that is used for special parts, including line discounts. In the Spec
field type – and press Enter. A box will be displayed that will allow you to
enter line discounts.
a. To add a line discount, type LDISC and press Enter.
b. Type the number of discounts in the sQty field and press
Enter.
c. In the sPrice field enter the amount of the discount by typing –
followed by the amount of the discount.
d. Press Enter until you get to the Command prompt.
e. Press F16 or type FI and press Enter.

January 2013 Pacific Sales: New Employee Training
Page 42
Key Points and Questions
18. Optionally, apply package discounts. Under the Price field there is a
Spec field that is used for special parts, including package discounts. In
the Spec field type – and press Enter. A box will be displayed that will
allow you to enter a package discount.
a. To add a package discount, type PDISC and press Enter.
b. Type the number of discounts in the sQty field and press
Enter.
c. In the sPrice field enter the amount of the discount by typing –
followed by the amount of the discount.
d. Press Enter until you get to the Command prompt.
e. Press F16 or type FI and press Enter.
19. Press Enter until you get to the Command prompt.
20. Type FI and press Enter. You will be prompted to enter your ID number.
21. Type your employee number and press Enter. The return authorization
RA number will be displayed.
NOTE: Write down the RA number. You will need to enter the RA
number on the Merchandise Return Authorization screen.
22. You will be prompted to enter your password. Type your password and
press Enter.
23. The next step is to check in the return. How this is done is dependent on
the delivery method.
If the delivery method is TK the Merchandise Return Authorization
screen will be displayed. For more information, see Check in
Customer Returns.
If the delivery method is CP or SH, the (Pacific Sales) Sale Menu will
be displayed. From there, you will need to Check in Customer
Returns.

January 2013 Pacific Sales: New Employee Training
Page 43
Key Points and Questions
How to process a Return with an Add This procedure assumes you have an existing order that has been released
and invoiced.
Processing a return with an add is a complex procedure.
To return the part:
1. Navigate to the Change order program. From the Sale Menu select 15
Change Order.
2. Type your password and press Enter.
3. On the Enter Change Order screen press Enter until you get to the 1
SO# field.
4. Type the sales order number and press Enter until you get to the 3 SPid
field.
5. Type the sales person's initials and press Enter.
6. Type your counter ID number and press Enter twice.
7. Type R in the Act field and press Enter.
8. Type a reason code in the Rsn field and press Enter.
Options include:
D = Defective (Damaged) F = Features (Item to be placed back into inventory) P = Price U = Unavailable X = Explanation
If you type D or X a pop-up box will be displayed that will allow you to enter more information. When this happens, type a reason and then press CTRL+F.
9. Enter the Part Number.
a. In the Part# field type the part number and press Enter.
b. Or, optionally, you can type – in the Part# field to display all of the
parts on the sales order, and press Enter. Then, Use the down

January 2013 Pacific Sales: New Employee Training
Page 44
Key Points and Questions
arrow key to select the specific item(s) that you want to return and
press Enter.
10. In the Qty field type the quantity and press Enter. For example, if you
are returning 1 of 2, type 1.
11. The price will be displayed in the Price field. If the price is different, type
the correct price in the Price field and press Enter.
If you are processing a return and the order has a discount or a
warranty, you will see a asterisk * at the bottom of the price.
12. Optionally, apply line discounts. Under the Price field there is a Spec
field that is used for special parts, including line discounts. In the Spec
field type – and press Enter. A box will be displayed that will allow you to
enter line discounts.
a. To add a line discount, type LDISC and press Enter.
b. Type the number of discounts in the sQty field and press
Enter.
c. In the sPrice field enter the amount of the discount by typing –
followed by the amount of the discount.
d. Press Enter until you get to the Command prompt.
e. Press F16 or type FI and press Enter.
13. Optionally, apply package discounts. Under the Price field there is a
Spec field that is used for special parts, including package discounts. In
the Spec field type – and press Enter. A box will be displayed that will
allow you to enter a package discount.
a. To add a package discount, type PDISC and press Enter.
b. Type the number of discounts in the sQty field and press
Enter.
c. In the sPrice field enter the amount of the discount by typing –
followed by the amount of the discount.
d. Press Enter until you get to the Command prompt.
e. Press F16 or type FI and press Enter.
14. Optionally, apply warranties. Under the Price field there is a Spec field
that is used for special parts, including warranties. In the Spec field type
– and press Enter. A box will be displayed that will allow you to enter
warranties.
a. To add a warranty, type WSC5 and press Enter.

January 2013 Pacific Sales: New Employee Training
Page 45
Key Points and Questions
b. Type the number of warranties in the sQty field and press
Enter.
c. In the sPrice field enter the amount of the warranty by typing –
followed by the amount of the warranty.
d. Press Enter until you get to the Command prompt.
e. Press F16 or type FI and press Enter.
15. Type the delivery method in the DM field and press Enter.
16. If the promise date is different than what is displayed, type the correct
promise date in the pDate field.
17. Type the inventory status in the eStat field. Available options include:
D = Damaged
I = Inventory, i.e. good stock
Repeat steps 1-15 to return additional parts.
To Add parts:
1. Type A in the Act field and press Enter.
2. In the Part# field type the part number and press Enter.
3. In the Qty field type the quantity being added and press Enter.
4. The price will be displayed in the Price field. If the price is different, type
the correct price in the Price field and press Enter.
5. Type delivery method CP or SH in the DM field and press Enter until you
get to the pDate field.
The pDate field will populate automatically based on the delivery
method. If the delivery method is CP (will call), the pDate code will be
02-02-75. If is a delivery method is SH, the field will display 01-01-75.
6. If we are delivering the product, type the delivery date in the pDate field
and press Enter.
Repeat steps 16-21 to add additional parts.
7. Press Enter until you get to the Command prompt.
8. Press F16 or type FI and press Enter to file and create the RA and sales
order. The sales order number and the RA number will be displayed.
NOTE: Write down both the sales order number and the RA number. You
will need to enter the Sales Order number on the Sales Entry screen. You
will need to enter the RA number on the Merchandise Return Authorization
screen.
18. Press Enter. You will be prompted to enter your password.
19. Type your password and press Enter.
If you entered TK as a delivery option for the return merchandise, the
system will push you into Check in Customer Return. If this happens,

January 2013 Pacific Sales: New Employee Training
Page 46
Key Points and Questions
check in the return as you normally would. After you check in the return,
the system will push you into Sales Order Edit (SALENT).
If you didn’t do any TK’s the system will push you straight into Sales
Order Edit (SALENT).
20. Type the new Sales Order number that was generated in the SO No field
and process the order as you normally would.
21. Press Enter until you get to the Command prompt. The parts screen will
be displayed.
22. On the return line, change the quantity to the number of the items being
returned. For example, if the customer is returning one item, type 1 in
the Oqty field.
23. Press Enter until you get to the line that displays the add.
24. If needed, change the delivery method.
25. When you get to the L2 screen, your method of payment (MOP) will be
RET, the total will be the total that you wrote down on your Change
Order form, and under the “Chk/CC#/Coup#” you will type the original
sales order (where the return was made).
26. If there is a difference in price between the old and new merchandise,
you may post the rest of the payment on the second line.
27. File the sales order.
28. Write your initials and counter ID on the Change Order Form.
For more information, refer to Check in Customer Returns and Return of
Payment (RET).

January 2013 Pacific Sales: New Employee Training
Page 47
Key Points and Questions
Reward Zone Certificates
After the return authorization (RA) is created, the system will ask if you have
reward zone certificates to enter.
The following message will be displayed at the bottom of the screen:
Do you have Reward Zone Certificates to enter (Y/N)?
5. If the customer has Reward Zone Certificate(s) with them or is using a
valid alternative method or presenting the certificate, type Y and press
Enter. Otherwise, type N.
The Reward Zone Certificates window will be displayed.
6. Type the Certificate number, RZ member number and amount.
7. After you are finish entering the certificate information, press Enter until
you get to the Command prompt.
8. Press F16 or type FI and press Enter.
You will be prompted to enter your ID number.
9. Type your counter ID# and press Enter.
After filing the RA, the Merchandise Return Authorization screen will be
displayed.

January 2013 Pacific Sales: New Employee Training
Page 48
Key Points and Questions
How to process a Cancel
This procedure should be used for sales that have not been invoiced. If the
sale has been invoiced and all items in the order have been delivered, you
will need to process a return.
To process a cancel:
1. Navigate to the Change order program. From the Sale Menu select 15
Change Order.
2. On the Enter Change Order screen press Enter until you get to the 1
SO# field.
3. Type the sales order number and press Enter until you get to the 3 SPid
field.
4. Type the sales person’s initials and press Enter.
5. Type your ID number and press Enter until you get to section 6, line 1.
6. Type C in the Act field and press Enter.
7. Type a reason code in the Rsn field and press Enter.
D = Defective (Damaged) F = Features (Item to be placed back into inventory) P = Price U = Unavailable X = Explanation
8. In the Part# field type the part number and press Enter.
9. In the Qty field type the quantity and press Enter. For example, if you
are cancelling 1 of 2, type 1.
10. The price will be displayed in the Price field. If the price is different, type
the correct price in the Price field and press Enter.
If the order has a discount or a warranty, an asterisk * will be displayed
at the bottom of the price.

January 2013 Pacific Sales: New Employee Training
Page 49
Key Points and Questions
11. Optionally, apply line discounts. Under the Price field there is a Spec
field that is used for special parts, including line discounts. In the Spec
field type – and press Enter. A box will be displayed that will allow you to
enter line discounts.
a. To add a line discount, type LDISC and press Enter.
b. Type the number of discounts in the sQty field and press
Enter.
c. In the sPrice field enter the amount of the discount by typing –
followed by the amount of the discount.
d. Press Enter until you get to the Command prompt.
e. Press F16 or type FI and press Enter.
12. Optionally, apply package discounts. Under the Price field there is a
Spec field that is used for special parts, including package discounts. In
the Spec field type – and press Enter. A box will be displayed that will
allow you to enter a package discount.
a. To enter a package discount, type PDISC and press Enter.
b. Type the number of discounts in the sQty field and press
Enter.
c. In the sPrice field enter the amount of the discount by typing –
followed by the amount of the discount.
d. Press Enter until you get to the Command prompt.
e. Press F16 or type FI and press Enter.
13. Optionally, cancel warranties. Under the Price field there is a Spec field
that is used for warranties. In the Spec field type – and press Enter. A
box will be displayed that will allow you to enter warranties.
a. To cancel a warranty, type WSC5 and press Enter.
b. Type the number of warranties in the sQty field and press
Enter.
c. In the sPrice field enter the amount of the warranty by typing –
followed by the amount of the warranty.
d. Press Enter until you get to the Command prompt.
e. Press F16 or type FI and press Enter.
Repeat steps 1-13 to cancel additional items.
14. Press Enter until you get to the Command prompt.
15. Press F16 or type FI and press Enter.

January 2013 Pacific Sales: New Employee Training
Page 50
Key Points and Questions
How to process a Cancel with an Add This procedure should only be used for sales that have not been invoiced. If
the sale has been invoiced, you will need to process a return.
1. Navigate to the Change order program. From the Sale Menu select 15
Change Order.
2. On the Enter Change Order screen press Enter until you get to the 1
SO# field.
3. Type the sales order number and press Enter until you get to the 3 SPid
field.
4. Type the sales person’s initials and press Enter.
5. Type your ID number and press Enter until you get to section 6, line 1.
6. Type C in the Act field and press Enter.
7. Type a reason code in the Rsn field and press Enter.
D = Defective (Damaged)
F = Features (Item to be placed back into inventory)
U = Unavailable
X = Explanation
8. In the Part# field type the part number and press Enter.
9. In the Qty field type the quantity and press Enter. For example, if you
are cancelling 1 of 2, type 1.
10. The price will be displayed in the Price field. If the price is different, type
the correct price in the Price field and press Enter.
If the order has a discount or a warranty, an asterisk * will be displayed
at the bottom of the price.
11. Optionally, cancel warranties. Under the Price field there is a Spec field
that is used for warranties. In the Spec field type – and press Enter. A
box will be displayed that will allow you to enter warranties.
a. To cancel a warranty, type WSC5 and press Enter.
b. Type the number of warranties in the sQty field and press
Enter.
c. In the sPrice field enter the amount of the warranty by typing –
followed by the amount of the warranty.
d. Press Enter until you get to the Command prompt.
e. Press F16 or type FI and press Enter.
Repeat steps 1-11 to cancel additional parts.
Add parts:
12. Type A in the Act field and press Enter.

January 2013 Pacific Sales: New Employee Training
Page 51
Key Points and Questions
13. In the Part# field type the part number and press Enter.
14. In the Qty field type the quantity being added and press Enter.
15. The price will be displayed in the Price field. If the price is different, type
the correct price in the Price field and press Enter.
16. Type a delivery method in the DM field and press Enter until you get to
the pDate field.
The pDate field will populate automatically based on the delivery
method. For example, If the delivery method is will call, the pDate code
will be 02-02-75. If is a delivery, the promise date will be 01-01-75. If the
customer does not want the item immediately, the date will be 12-31-75.
You can enter the delivery date by typing SH in the dM field and type in
the date the customer wishes us to deliver the product.
17. In the pDate field type the date that the customer wants us to deliver the
product and press Enter.
Repeat steps above to add additional parts.
18. Optionally, apply line discounts. Under the Price field there is a Spec
field that is used for special parts, including line discounts. In the Spec
field type – and press Enter. A box will be displayed that will allow you to
enter line discounts.
a. To add a line discount, type LDISC and press Enter.
b. Type the number of discounts in the sQty field and press
Enter.
c. In the sPrice field enter the amount of the discount by typing –
followed by the amount of the discount.
d. Press Enter until you get to the Command prompt.
e. Press F16 or type FI and press Enter.
19. Optionally, apply package discounts. Under the Price field there is a
Spec field that is used for special parts, including package discounts. In
the Spec field type – and press Enter. A box will be displayed that will
allow you to enter a package discount.
a. To add a package discount, type PDISC and press Enter.
b. Type the number of discounts in the sQty field and press
Enter.

January 2013 Pacific Sales: New Employee Training
Page 52
Key Points and Questions
c. In the sPrice field enter the amount of the discount by typing –
followed by the amount of the discount.
d. Press Enter until you get to the Command prompt.
e. Press F16 or type FI and press Enter.
20. Optionally, apply warranties. Under the Price field there is a Spec field
that is used for special parts, including warranties. In the Spec field type
– and press Enter. A box will be displayed that will allow you to enter
warranties.
a. To add a warranty, type WSC5 and press Enter.
b. Type the number of warranties in the sQty field and press
Enter.
c. In the sPrice field enter the amount of the warranty by typing –
followed by the amount of the warranty.
d. Press Enter until you get to the Command prompt.
e. Press F16 or type FI and press Enter.
21. Press Enter until you get to the Command prompt.
22. Press F16 or type FI to file.

January 2013 Pacific Sales: New Employee Training
Page 53
Key Points and Questions
Check in Customer Returns Check in Customer Returns is used to check in merchandise to our store that
the customer has brought back. Checking in customer returns is important
because we need to create inventory for the merchandise we receive. Also,
the customer’s sales order needs to reflect that the customer brought back
merchandise so that a credit appears on their sales order.
To check in returns with barcodes and serial numbers:
1. Navigate to the Merchandise Return Authorization screen. From the
(Pacific Sales) Sale Menu select 8 Check in Customer Returns.
2. Type your password and press Enter.
3. Type the RA number in the MRA field and press Enter until you get to
the close quantity C Qty field.
4. Type the quantity being returned and press Enter.
A pop-up window will be displayed where you will check in the item by
entering a barcode or serial number.
5. In the Barcd/Srl field, type the barcode or serial number located on the
item or package and press Enter.
6. Type the status of the item in the Stat field and press Enter. Available
options include:
D = Damaged
I = Inventory
7. Type the box condition in the Cond field and press Enter. Available
options include:
B = Boxed
U = Unboxed
8. The Notes field is optional. If you are checking in damaged
merchandise, type notes to describe what is wrong with the item.
If you have more items on the same sales order repeat the steps above.

January 2013 Pacific Sales: New Employee Training
Page 54
Key Points and Questions
9. Press Enter until you get to the Command prompt and press F16 or
type FI and press Enter to close the box.
10. Press Enter until you get to the Command prompt and press F16 or
type FI and press Enter to exit the Merchandise Return Authorization
screen.
11. “Print return receipt” will be displayed at the bottom of the screen. Press
Enter.
After you check in the return, you must release the return in Release Entry
(RELENT) to reflect that the item has been checked in. For more information,
see Release Entry.
To check in returns with no TS numbers:
1. Navigate to the Merchandise Return Authorization screen. From the
(Pacific Sales) Sale Menu select 8 Check in Customer Returns.
2. Type your password and press Enter.
3. Type the RA number in the MRA field and press Enter until you get to
the close quantity C Qty field.
4. Type the quantity being returned and press Enter.
A pop-up window will be displayed where you will check in the item by
entering a barcode or serial number.
5. In the Barcd/Srl field, press F10, type 2 and press Enter.
6. In the 2 No label field type the quantity that you will be checking in with
out a TS number then press Enter
7. Type the status of the item in the Stat field and press Enter. Available
options include:
D = Damaged
I = Inventory
8. In the 4 SL field type N and press Enter.
12. The NoLblNotes field is optional. If you are checking in damaged
merchandise, type notes to describe what is wrong with the item.
If you have more items on the same sales order repeat the steps above.
9. Press Enter until you get to the Command prompt and press F16 or
type FI and press Enter to exit the Merchandise Return Authorization
screen.
10. “Print return receipt” will be displayed at the bottom of the screen. Press
Enter.

January 2013 Pacific Sales: New Employee Training
Page 55
Key Points and Questions
After you check in the return, you must release the return in Release Entry
(RELENT) to reflect that the item has been checked in. For more information,
see Release Entry.

January 2013 Pacific Sales: New Employee Training
Page 56
Key Points and Questions
Cancel Order Cancelling an order is a 2-part process. First you must cancel the release in
Cancel Release and then you must cancel the items in Change Order.
Note: Orders that have been invoiced cannot be canceled. If a customer
does not want items on an invoiced order, the items must be returned.
Cancel Release To cancel a release:
1. Navigate to the Cancel Release. From the Sale Menu select 11
Cancel Release.
2. At the SO No field, type the sales order number and press Enter.
After you press Enter, the order details will be displayed.
3. On the line portion of the screen, at the RelQty field, type 0 and press
Enter.
4. Press Enter at the PULoc field.
5. Press Enter on the Prom Date field.
6. At the Command prompt press F16 or type FI and press Enter.
7. Type your ID number and press Enter.
8. Type a reason for cancelling the release and press Enter. The sales
order number will be displayed.
9. Press F12 and Enter.
After cancelling the release, you will need to cancel the items in Change
Order. For more information, see How to process a Cancel.

January 2013 Pacific Sales: New Employee Training
Page 57
Key Points and Questions
Sales Order Edit (SOENT) Sales Order Edit (SOENT) allows you to edit existing sales orders.
Note: Sales Order Edit (SOENT) should not be used to create new sales
orders or add line items to existing orders. For information on creating new
sales orders and adding items, see Processing Orders.
The following tasks can be performed in Sales Order Edit (SOENT):
Add notes
Add and remove labor and service lines
Modify the ship-to name and address
Modify the salesperson’s initials
Modify a tax rate
View long notes (long notes are not fully displayed in Sales Order
Entry or SOQ)
Modify a part number
Modify the description on a part number, LDISC, PDISC, or an LS line
Cancel items that usually cannot be cancelled in Change Order. For
example, LS lines, LDISC, WSC5, Recycle fee, floor stock lines, etc.
Split lines

January 2013 Pacific Sales: New Employee Training
Page 58
Key Points and Questions
Modify the Order Header The following order header information is displayed on the Sales Order Edit
(SOENT) screen after the sales order number is entered into SOENT.
Header Field Description
0)so# Sales order number
1)sold-to Sold-to customer number
2)po# Purchase order number
3)date Sales order date
5)contact Name of contact person
6)phone Telephone number
7)salesman Sales person’s initials, followed by an asterisk and the sale person’s ID number. For example, JZ*88
9)via field How the customer will receive his/her order
10)store Store number
12)tax% Tax rate percentage
13)remarks Order remarks
14)zip-code Zip code
15)spec.hdl Special handling information
16)ship-to Ship-to name
17)ship-st Ship-to street address. There are three lines that can be populated with this information.
18)ship-city Ship-to city
20)notes Order notes
28)status Sales order status
To modify the order header information:
1. Navigate to Sales Order Edit. On the Pacific Sales Menu select
SOENT. You will be prompted to enter a password.
2. Type your password and press Enter.
3. In the 0) so# field type the sales order number and press Enter.
The order header information will be displayed and the curser will be
at the CONTROL field.
4. Type the number of the field that you want to modify and press Enter.
5. Type the new information and press Enter until you get to the
Command prompt.
6. Review the order, press F16, type FI, or press CTRL+F.

January 2013 Pacific Sales: New Employee Training
Page 59
Key Points and Questions
Modify the Ship-to Name and Address
The sold-to name and address can be changed by changing the customer
number (after the sold-to name has been fixed by helpline).
To modify the ship-to customer number:
1. On the Pacific Sales Menu select SOENT.
You will be prompted to enter a password.
2. Type your password and press Enter.
3. In the 0) so# field type the sales order number and press Enter.
The order header information will be displayed and the curser will be
at the CONTROL field.
4. Type 1 and press Enter to go to the 1) sold–to# field.
5. Type the customer number and press Enter.
6. Type the phone number. After you re-type the phone number the
address and sold-to name should be updated.
7. Press Enter until you get to the Command prompt.
8. Review the order, press F16, type FI, or press CTRL+F.
Modify Order Line Items To modify the order line information:
1. On the Pacific Sales Menu select SOENT. You will be prompted to
enter a password.
2. Type your password and press Enter.
3. In the 0) so# field type the sales order number and press Enter.
The order header information will be displayed and the curser will be
at the CONTROL field.
4. Press L1 to display the line items.
5. Type the line number that you want to modify and press Enter.
6. Press Enter until you get to the field that you want to modify.
7. Type the new information and press Enter until you get to the
Command prompt.
8. Review the order, press F16, type FI, or press CTRL+F.
Line Field Description
o-qty Order quantity
part# Part number
desc Description
pu-loc Pickup location. If the order is PU, the store initials are stored here. If the order is to be delivered, the store initials where the order is being processed is stored here.
dm Delivery method
price
Delivery date (prior to delivery only)

January 2013 Pacific Sales: New Employee Training
Page 60
Key Points and Questions
Sales Order Query (SOQ) Sales Order Query (SOQ) is used to look up order information.
To use Sales Order Query:
1. Navigate to Sales Order Query. From the Sales Menu select 5 SOQ.
2. Type a sales order number into the order no. field. The screen will be
populated with the sales order information.
3. Type a letter and then press Enter.
4. Optionally, type H and press Enter to display a list of available
options.
B. Back up to previous order
If a customer has multiple sales orders, you may select any sale order and
then move to the previous sales order. To move to the previous sales order,
type B- and press Enter.
C. Comments
This will display all of the notes that have been entered on the sales order.
Notes may include contact numbers, ETAs, and special delivery instructions.

January 2013 Pacific Sales: New Employee Training
Page 61
Key Points and Questions
D. Delivery
Use this to display delivery information such as dates, serial numbers, and
delivery status.
To display delivery notes:
In the D screen press CTRL+A
Route and stop numbers are needed if you need to get a customer’s delivery
ticket pulled.
To display a customers’ four hour window, route and stop number:
In the D screen press CTRL+D
To display the TS (serial and barcode) numbers for items that were delivered:
In the D screen press CTRL+F
Note: The barcode for non- serialized items is automatically displayed.
All scheduled delivery dates (when items were pulled from
warehouses).
In an item was backordered on delivery.
Where the item is currently
Serial and barcode numbers that went out on delivery (for non-
serialized items, the barcode will automatically show. To see the
barcode on a serialized part, type CTRL+F).
If there has been a return or exchange on one of the items that was
delivered (CTRL+B).
It will allow you to see notes that either the Western Installation or
Pacific Sales made on a particular delivery date, i.e. the reason
something did not go for delivery, or the response received when an
item frame call was made.
It will allow you to capture notes from a customer conversation or if
the driver called and required assistance (CTRL+A and then
CTRL+B).
You can view time frames, routes, stops and COD on an
order(CTRL+D).
View the barcode to see if the product was sent out or which
warehouse it came from (CTRL+F and then CTRL+D, use the down
arrow key to select the part number and press Enter).
Why the item was returned, according to the WI (CTRL+C).

January 2013 Pacific Sales: New Employee Training
Page 62
Key Points and Questions
G. Change List
Use this to display changes on an order since it was placed.
“Prog” - program: This will tell you what program the change was
made in.
o RCASH - relent or release screen
o WHREL - warehouse packing slip was made (whites)
o CORDER - a change order was done (RA)
o SOQ - something was done in SOQ
o SOENT - a change was made in SOENT.
o CANREL - this program is used if something was released to
the warehouse or sent on delivery, but did not ship.
o EDELVPIC - delivery picking location change.
“Date”: The date the change was made.
“User”: Who made the change.
“Field”: What field or section of the sales order was changed.
o “prom date” - promise date (date on order, 01-01-75, etc.)
o “r-qty” - release quantity
o “6” - phone number
o “opnqty” - open quantity
o “28” - Status of an order. N = New; C = Closed; B = some
items have been picked up and some have not.
o “44” - release number
o “dlv method” - delivery method (CP, SH, TK, PU)
o “notes” - comments on a sales order
“Li#”: The line number on the sales order that was changed.
“Old”: What it was changed from.
“New”: What it was changed to.
I. Inter-Store Transfer
Use this to display what has been transferred and details regarding the
transfer.
The Inter-Store Transfer screen displays:
Part that is/will be transferred
Original quantity requested
Pick quantity (how many are being sent)
Status of the transfer:
C = Complete
B = Back ordered
D = Dormant

January 2013 Pacific Sales: New Employee Training
Page 63
Key Points and Questions
Pick date - Date the pick was printed
Pick number
In & Out – Current status of the items and where they were was last
checked in or out.
Date it was last transferred - checked in or out
Barcode that was transferred
Serial number that was sent (if a serialized item)
To display who transferred the item and other information:
In the I screen press CTRL+C
CTRL+C will display:
Request number
Who requested the time
The date the items were requested
The quantity that was requested
The part that was requested
Where it was requested to
The status of the request, approved or on hold
CTRL+D will give you the history of a barcode: where it has been, the sales
order it was transferred from, the days the items were checked in or out, if it
was a return piece, etc.
L. List lines
Use this to display all lines on a sales order and the current status. If there
are more than four lines, use the up and down arrows to scroll through the
order.
N. Next order, same customer
If a customer has multiple sales orders, you may select any sale order and
then move to the next sales order. To move to the next sales order, type N-
and press Enter.

January 2013 Pacific Sales: New Employee Training
Page 64
Key Points and Questions
Q. Inter-Store Transfer Request
Use this to request items on a sales order to be transferred from one location
to another.
To transfer an item to your store:
1. Type Q and press Enter.
2. Type your full name (not just your initials).
3. Re-type the sales order number.
A list of the model numbers will be displayed that are on CP 02-02-75.
4. Use the up and down arrow keys to highlight the items that you want
to transfer.
5. Press Enter to select the item to transfer. When selected, an asterisk
“*” will be displayed on each side of the item. If you select the wrong
item, press Enter to deselect the item.
To request more than one item, repeat steps 5-6.
6. Press F10.
A list of items you requested will be displayed. For each line
requested you must:
Change the transfer to location if needed
Enter the location of where the items are requested from (There is
a list of warehouses with open stock at the bottom of the screen)
Enter notes as needed.
7. Type your store initials in the To field and press Enter.
8. In the From field, type the initials of the warehouse location where the
items are coming from.
9. In the Qty field, type the amount you want to have transferred to your
store.
10. Press F16 or type FI and press Enter.

January 2013 Pacific Sales: New Employee Training
Page 65
Key Points and Questions
R. Receive merchandise
Use this to display information about the items that were ordered and
received for a specific customer.
Part number
Quantity
PO number
Receiver number
Location at which the item(s) was received
Date it was received
Barcode number that was received
Current location - if there are “***” in the current location section this
means that the item has been invoiced (received by a sales order).
Packing slip number
S. Schedule Order
Use this to schedule an order, change the date, delivery address, delivery
method, phone number and add notes.
T. Customer Call Notes
Use this to view and add notes regarding the times we have notified the
customer that their items are in-stock and ready for pick up or delivery. All
previously entered notes for the sales order number will be displayed. The
following example shows customer notes.

January 2013 Pacific Sales: New Employee Training
Page 66
Key Points and Questions
The following example shows a blank notes screen.
To add new notes:
1. Press CTRL+A.
The SO NO (sales order number) and Dept (Department) fields will be
automatically populated. The Dept (Department) field represents the
department where the items were purchased. Department codes are:
A = Appliances
P = Plumbing
E = Electronics
F = Furniture
The Via field represents how the customer will receive the
merchandise. The Via field will be automatically populated with one of
the following codes:
D = Delivery, 01-01-75
W = Will call, 02-02-75
DW = Both will call and delivery items on one order
The Attempts field represents how many times we have called the
customer to let them know their items have arrived. The Attempts
field will be automatically populated. If the order gets put on a “will
advise” status, the attempts number will change to zero.
2. In the Name field type your first name and the first initial of your last
name and press Enter.
A pop up box will be displayed.

January 2013 Pacific Sales: New Employee Training
Page 67
Key Points and Questions
3. Choose from the following options:
Left message w/ customer
Left message w/ machine
No answer
Wrong number
Number busy
Other orders pending
Electronics
Other (In this case, you must enter notes)
Note: You can enter multiple notes by pressing any key and Enter.
4. In the Cust Notify (customer notified) field, type one of the following
options:
Y – Yes. This means you are called the customer to notify them that
items have arrived.
N – No. This means you did not call the customer and you are only
adding notes.
S – Skip. This means that previous notes have indicated that you do
not need to call the customer. For example, if notes from the last call
indicate that the customer is waiting for their order to arrive, we should
not call them again. By typing “S” in this note, the customer does not
appear on the daily call report each day.
5. If you do not reach the customer on the first call you must send out a
post card. Type Y on the Post Card line, and the card will be sent out
the next morning.
6. Press CTRL+F to file.
U. Items Picked Up
Use this to display items that were released for pick up from a particular sales
order.
Release number
Part number
Quantity released
Back order quantity
Pick up location
Barcode or serial number released
Delivery method, PU or TK

January 2013 Pacific Sales: New Employee Training
Page 68
Key Points and Questions
V. Customer return given sales order number
Use this to see if a return authorization (RA) was created for a particular
sales order. Displayed information will include:
RA number
Date RA was done
New sales order, if any
Received quantity, if the piece has been refunded and checked in
Expected quantity, the authorized return amount
Part number
Description
Price per part number
Estimated status, i.e. D = Defective or damaged; I = Inventory
Location of RA
Delivery method when RA was created
Discounts/rebate and description, if any
Quantity of discount/rebate for that line
Price of the discount or rebate
W. Items available
Use this to see if open items are available for a sales order, if they are
entitled to have an item and where stock currently resides.
Part number
Open quantity
Promise date
Delivery method
Pick up location
Purchase order number
Status. For example ENT = Entitled; NE = Not entitled
The stocking warehouse location of the items
Current location of the items (items may have been transferred)
F9 will display what has been inter-store transferred.
F10 display anything that was received from a PO for the customer.
X. Customer Hold Information Use this to view the reason a customer is on hold. For example, if a customer wrote a check with non sufficient funds (NSF), they may need to return an item before they can pick up more merchandise or we might be waiting for a check to clear. You should always look at why a customer is on hold and call the person it pertains to. For example, if the hold is because of a NSF check, the system might say “See Debbie at 2181.” This means that you must call Debbie, and of she is not there, call the Help Line. If the system reads “check must clear

January 2013 Pacific Sales: New Employee Training
Page 69
Key Points and Questions
before delivery” it should also say what store has a copy of the check. If it has been more than two weeks, call the Help Line and have the hold removed. If it has been less than two weeks, call the store that is listed in the notes to see of the check has cleared. If they are not available, call the Help Line to see if they have a copy.
Z. Cash detail Use this to display all the money that has been paid or transferred to an order. These numbers do not include return credits or money received.
Cash number
Date
Amount posted to the sales order
Method of payment
Credit card or check number used
Sales order money that was transferred from and to Press F9 to display the reason as to why the money was moved, backed out or transferred.
Additional Keys F10 or CTRL+C Options Use F10 or CTRL+C to display helpful information on sales orders. When you press F10 or CTRL+C a screen will be displayed that will provide more options such as:
INVQ= Access Inventory Screen without exiting SOQ.
Invoice #’s = Shows what pieces have been invoiced to the customer F1 or CTRL+A Open Balance Use F1 or CTRL+A to display the total owed on the order or credit due to the customer. The Amount Due field will display the pending amount due
for items not yet returned under the Total Open RA. F12 or CTRL+E Exit Use F12 or CTRL+E to exit a screen.

January 2013 Pacific Sales: New Employee Training
Page 70
Key Points and Questions
View Reward Zone Information To view reward zone certificate information:
1. Navigate to Sales Order Query. From the Sales Menu select 5 SOQ.
2. Type a sales order number into the order no. field. The screen will be
populated with the sales order information.
3. To view the reward zone breakdown:
a. Press CTRL+F to display the Account Options.
b. Select View RECLIST by SO and press Enter. If reward zone
certificates have been applied to the order you will see a
message at the bottom of the screen that says:
There are Reward Zone certificats. Hit ctrl.d to see them.
c. Press CTRL+D to display the Reward Zone Certificate
Information.
At the bottom of the screen you will see a message that says
Would you like to see the certificate breakdown (Y/N)?
d. Type Y and press Enter. The certificate details will be displayed.
For example, if the certificate was applied to multiple items, the
breakdown of the certificate distribution will be displayed.
e. Optionally, to view the Invoice details press F10.
4. Press F12 to go back to the previous screen.
View Line Items When processing returns you will need to look up warranties and discounts.
To view warranties and discounts, you will need to look up those line items.
To view line items:
1. Navigate to Sales Order Query. From the Sales Menu select 5 SOQ.
2. Type a sales order number into the order no. field. The screen will be
populated with the sales order information.
All sales order lines and the current status are displayed. If there are more
than four lines, use the up and down arrows to scroll through the order.
You can also view:
Part numbers
Descriptions

January 2013 Pacific Sales: New Employee Training
Page 71
Key Points and Questions
Open quantity
Price per unit
Total price if open quantity is more than one
Release number
Quantity that was released
Date it was released
This screen shows if a released item was invoiced/shipped. If the open field
displays a number other than 0, it means the item wasn’t invoiced and
shipped.

January 2013 Pacific Sales: New Employee Training
Page 72
Key Points and Questions
Terminology
This is list of acronyms and their meanings.
Term Description
ECUSTENT Customer Entry. Used for capturing customer information
ECANREL Cancel Release
ECORDER Change Order
EMRA Check in Customer Returns
ESALENT Sales Order Entry
E.WHRELEASE Release Barcode/Serial Entry (on Warehouse Menu)
RELENT Release Entry. Used for
RELEASE.SHIP Ship Released Merchandise
SAS Standalone Stores
SOENT Sales Order Entry
SWAS Stores Within A Store

January 2013 Pacific Sales: New Employee Training
Page 73
Key Points and Questions
Flow Diagrams
Processing Orders
Customer information is entered in the
Customer Entry
Enter the Release Number into
Ship Released Merchandise
Release Number is automatically
generated
The product is invoiced
Sales transaction is complete
Go to SOQ and look up Release Number
Scenario: The Delivery Method is TK.
The customer will take the product when they leave the store.
Scenario: The Delivery Method is PU.
The customer will pick up the product at the warehouse.
A new sales order is created in Sales Entry
Add parts to the order
Enter Payment Information
Customer information is entered in the
Customer Entry
Enter the Release Number into
Ship Released Merchandise
Release Number is automatically
generated
The product is invoiced
Sales transaction is complete
Go to SOQ and look up Release Number
A new sales order is created in Sales Entry
Add parts to the order
Enter Payment Information
E.WHRELEASE

January 2013 Pacific Sales: New Employee Training
Page 74
Key Points and Questions
Customer information is entered in the
Customer Entry.
Enter the Release Number into
Ship Released Merchandise
The product is invoiced
Sales transaction is complete
Go to SOQ and look up Release Number
A new sales order is created in Sales Entry
Add parts to the order
Enter Payment Information
Scenario: The Delivery Method is SH or CP.
The order will either be delivered or the customer will pick up at a later date.
Complete the release in RCASHENT
Go to Release Entry to release and take
payment for the sales order.
RCASHENT generates the
release number

January 2013 Pacific Sales: New Employee Training
Page 75
Key Points and Questions
Change Orders A change order is created when a customer is adding, cancelling, and/or,
returning merchandise.
Order information is entered in the
Enter Change Order
Change Order Process complete
A change order is created in
Change Order
Scenario: Add a part to an existing
Sales Order.
Order information is entered in the
Enter Change Order
Change Order Process complete
A change order is created in
Change Order
Scenario: Return a part from an
existing Sales Order.
Check In Customer Returns
A Return Authorization
Number is generated