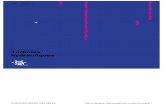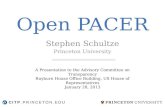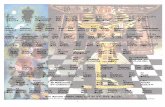PACER Administrative Account (PAA) Policies and Procedures Manual.pdf · • The PAA administrator...
Transcript of PACER Administrative Account (PAA) Policies and Procedures Manual.pdf · • The PAA administrator...

1
PACER Administrative Account (PAA) Policies and Procedures
PACER Administrative Account (PAA) ............................................................................. 1 Policies and Procedures ...................................................................................................... 1 PACER Administrative Account ......................................................................................... 2 PAA Administrator .............................................................................................................. 2 Firm Billing Policies ........................................................................................................... 2 Add Existing PACER Account to the PAA ........................................................................ 2 Unlink a PACER Account................................................................................................... 4 View Billing Information and/or View Quarterly Invoice ................................................. 5 Change the Client Code Field to Mandatory ...................................................................... 6

2
PACER Administrative Account The PAA includes the following features:
• The PAA administrator chooses which accounts to link to the PAA and sends an invitation to the individual user.
• The user may link his/her account to the PAA by accepting the request to join the PAA. • Each user is an account owner and will take that same account to a new firm, where it can be
linked to that organization’s PAA. • Individual users make updates to their own account. • Either the PAA owner or the individual account owner will be able to unlink the account
from a PAA when an attorney leaves.
PAA Administrator The PAA can only be used for administrative purposes and does not provide access to case information. A PAA administrator is assigned to the PAA on behalf of the organization. This individual is responsible for the firm billing process.
Firm Billing Policies • All charges associated with each individual PACER account are accrued to the PAA. • Total charges for all associated PACER logins must be less than $15 per quarter in order for
the PAA to qualify for the $15 waiver. • The organization or firm is financially responsible for all associated PACER accounts. • If the balance due on the PAA is not paid in full each quarter, access to the PACER service
is suspended for all associated PACER accounts. • The PAA is subject to the collection procedures described in the PACER Policies and
Procedures document (https://www.pacer.gov/documents/pacer_policy.pdf). • If the PAA has a past-due balance, new PACER accounts cannot be linked. • PACER billing occurs in January, April, July, and October. • One invoice is generated for the PAA. Itemization of charges for each PACER account is
included in the invoice. • A notification email is sent to the PAA administrator when the PAA invoice is available on
the PACER website. • Invoices are not generated and sent to PACER users associated with a PAA; however,
PACER users have access to view their detailed transaction history.
Add Existing PACER Account to the PAA The PAA administrator may request to link an individual PACER account to the PAA through the PACER website.
NOTE: The user must accept the request before an account is added to the PAA. The firm or organization is then responsible for all charges incurred by that account.

3
To add an existing PACER account: 1. Log in to Manage My Account.
2. Click the PAA Maintenance tab and select Add Existing PACER Account to My PAA.
3. Enter the last name and PACER account number in the Account Number field. Enter a brief
message that explains the nature of the request in the Remark field. Select the acknowledgement checkbox, and then click Submit. NOTE: Your remark should be between 10 and 200 characters. This is included in the request email sent to the user.

4
NOTE: An email is sent to the PACER user that contains a hyperlink to accept the request to join the PAA. The request expires after 15 days.
The PACER user must: 4. Log in to Manage My Account.
5. Under Settings, click View
Pending Requests to Join a PAA.
6. Enter a brief message in the
Remark field (e.g., accept PAA invite).
NOTE: The remark should be between 10 and 200 characters. This is included in the request email sent to the user.
7. Click the Select checkbox to select the desired request. Click Accept.
Unlink a PACER Account The PAA administrator must:
1. Log in to Manage My Account. 2. In the PAA Maintenance tab, click Remove PACER Account(s) from My PAA.

5
3. Enter a brief message in the Remark field (e.g., Removing PAA). 4. In the Account Information section, click the Select checkbox next to the user you want to unlink from your PAA.
5. Click Submit.
View Billing Information and/or View Quarterly Invoice The PAA administrator may view detailed transactions for all PACER users associated with the PAA and download the quarterly invoice.
1. Log in to Manage My Account.

6
2. Click the Usage tab, and select View Detailed Transactions to view or download usage for all PACER accounts in one report or for each account, including sorting by client code.
3. Click the Sub Users dropdown. Then select the All option or an individual account, or enter an account number to view billing details for a sub-user.
Change the Client Code Field to Mandatory The Client Code option allows you to track charges for future billings. The PAA administrator may require that each PACER user associated with the PAA enter a client code at login by completing the following:
1. Log in to Manage My Account.
2. In the Settings tab, click Set PACER Billing Preferences.
3. Select Yes next to Require Client Code? When you do this, two additional fields will appear.

7
4. Use the instructions at the top of the page to decide on the client code format. Enter the client code format in the Client Code Format field.
5. Enter the client code in the Client Code Text field.
6. Click Submit.