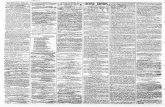PA01-16114058-140928_01
-
Upload
arichsa-sawitri -
Category
Documents
-
view
221 -
download
0
description
Transcript of PA01-16114058-140928_01
PRAKTIKUM MODUL 1PTI A OpenOffice.org Writer
C:\Users\vian\Downloads\itb 1920 small.png
Oleh:
Nama : Luh Wayan Ari Sawitri
NIM : 16114058
INSTITUT TEKNOLOGI BANDUNG2014
PREFACE
Word processor is a kind of computer application that is useful in typing documents. Before the advent of word processor, there was only the manual typewriter. Imagine,
When typing, if you want to make a right / left alignment, we must carefully calculate the spacing between words.
If you make a mistake in typing, the options are overlapping, using correction pen, or discard the paper.
If you want to make a lot of documents, using carbon or stencil.
If there are revisions, you have to retype everything.
Therefore, people welcome it, when computer applications of word processor invented. An early word processing program, such as Word Star, was still running on DOS operating system with text mode, not with the graphical user interface (GUIs). All the keystrokes appeared in the form of letters, automatic justification, the document could be stored into file and printed using Daisy whell or dot matrix printer. For documents with many pages, could be using chained special paper that can be attached to printer rail.
Meanwhile, images still couldnt be processed. So if you want to include an image, enough space must be provided where the image would be attached manually. The development of computer technology and printers, triggers the growth of word processing application. Chi Writer for instance, was popular in academic circles for being able to works in graphic mode to create simple formulas and diagrams. At the same time, its rival, Word Perfect, was able to insert a picture or formula.
Looking even further, for serious publishing, there were applications such as Ventura and Page Marker. Both programs had entered the desktop publishing level, a program to help the creation of brochures, magazines and books with complex layouts and had to be more consistent. Both of them introduced the word formatting using tags, the layout of the frame, typography, kerning, and others. DOS era then passed into the era of Windows, and Microsoft Word emerged which is one modules in Microsoft office package.
In addition to the Microsoft office, there are other office application package, namely OpenOffice.org, an application package free from Sun Microsystems. As the name implies "open", the programming code of this application package can be downloaded, read, and modified.
In terms of appearance or way it works, OpenOffice applications are similar to other office applications like Microsoft Office 2003. In addition, those applications also allow users to read and write Microsoft Office files.
Although OpenOffice is a free application, but in terms of capabilities, these applications are quite capable to replace the existence of Microsoft Office that in fact already quite experienced in the world of office applications. Its features are also complete enough, eg for scripting, export to PDF files, and create a database that can be connected to MySQL.
OpenOffice Writer, a word processing application in the OpenOffice.org package, has features that are nearly equal to that in Microsoft Word. This application can also be used to make manuscripts, books, reports, newsletters, brochures, and others. By default, the file will be saved in .odt extension. However, in addition to these extensions, this application also has the ability to save files in .doc, .html, .xhtml, and some other document format. OpenOffice Writer 3.1 can be used to open files with docx extension (the default format in MS Office 2007).DAFTAR GAMBARGambar 1 Interior5Gambar 2 : Cumi7
Chapter IFORMATTING
DOCUMENT & FILE
To start creating the document, run the OpenOffice.org Writer program. Any documents that we make will be saved as a file (digital file). Therefore to get started, you must:
Select the menu File - New - Text Document
You will see a blank document. You can type anything there.
When finished, select the menu File - Save
PAPER SIZE & MARGIN
A scientific document usually has a rule about paper size and margins. Therefore, before proceed further, it should be set because the effects apply globally. To do so, select the Format menu - Page, then select the Page tab. To select the paper size, please set the Paper Format, eg so A4. Next set the appropriate margin, ie left margin = 3 cm , right margin = 2 cm, top margin = 2 cm, and bottom margin = 2 cm.
Note: To change the default units from inches to centimeters, click the Tools menu - Options, then select option, OpenOffice.org Writer - General on the left. Set measurement units to centimeters.
SECTION, PAGE STYLE, Header & Footer
A long scientific document usually divided into several sections, each one sometimes needs different styles and formatting. For that, we need to divide the document into several sections. This can be done later once the document is completed. However, better designed from the start becausevery influential on the overall document layout.
With the section we can do things like the following:
Write-protect text - Avoiding changes to the text in document
Hide text - Hide some text on the document
Can add content from other documents into our document dynamically
Can add fields, change the margin indents, background color, and background image to the documents
customize footnote and endnotes
for instance, we want three sections for this document:
Section 1: The cover of the document
Section 2: The opening page (preface, table of contents, etc..), With small Roman numeral page numbers (i, ii, etc.)
Section 3: The body of documents from Chapter 1, Chapter II, and so on. Each new chapter should replace the page
Inserting a Section Break Gambar 1 Interior
To divide the section, bring the cursor to the section limit, and insert section break. How to do it:Select the menu Insert - Section
Set the section in accordance with the conditions we want. For instance, we want modification section 1 are forbidden, then we check the "write protection box"
Click on the Insert button
Do this on each section boundary. To check, try to move the cursor from section to section and note the information on the status line at the bottom.
Chapter IIEDITING
Creating a Page Style
The use of page styles in OOo Writer will be very beneficial, especially for complex scientific document, as it will facilitate the page numbering and addition of headers & footers later.Actually, OOo Writer has been providing a variety of styles for our page. However, we can create our own page styles to suit our needs. steps to make it:
Select the Format menu - Styles and Formatting
In the side-panel "Styles and Formatting", select icon menu "page styles"
Right-click on an empty part of the dialog, select New
On the Organizer tab, type the name of the style. Eg for our document, each section has its own style:Section 1: Cover page Style without page numbers, without headers & footers
Section 2: Opening page style small roman page numbers in the form (i, ii, iii, ...), without the header, but there is footer
Section 3: Body page Style Agency arabic page numbers (1, 2, 3, ...), there is header & footer
To turn the header and footer on, at the Header or Footer tab, check the "Header on" or "Footer on" button
Click on OK, the new style page is complete.
Inserting Page StyleIn this document, we want to apply different page styles for each section. The trick is as follows:
Click on the first page of the document. In the "Styles and Formatting" window, double-click on the "Cover page" style. Then the style will be applied not only in the first page, but the entire page. Relax ... this is just the prefix.
Place the cursor after the last letter on the first page or before the first letter on the next page (Introduction page, section 2).
Select the menu "Insert " - Manual Break
Select the "Page break" button, select the "Opening page" style, check "Change page number" and select "1" in the box below. Click OK.
Next, place the cursor after the last letter in Section 2 or before the first letter in Section 3 (page Chapter I).
Select the menu Insert - Manual Break
Select the Page break radio button, select the style "Body page", check "Change page number" and select "1" in the box below. Click OK.
Done. We already apply pagestyle for our documents.
Gambar 2 : Cumi
Inserting Page Break
To Chapter I, and so on, placed in section 3. Each switch chapters, generally, the initial page the next chapter are in a different page with the end of the previous chapter. To replace the page (without changing the page style) can be done in the following way:Select the menu Insert - Manual Break
Select the "Page break" radio button , for the style, select [None]
Click OK
Chapter IIISETTING
Set the Header & Footer
Once there are limits section, and page style, now we can give different header / footer for each section.
We do not want display the header & footer in Section 1. Therefore we went straight to Section 2 by clicking the footer area on the first page of Section 2.
For the Section 2, we want footer with roman page. For that click Insert - Fields - Other.
On the Document tab select the type "Page", select "Page numbers", and format "Roman (i ii iii)". Click Insert. Click Close.
To set the location of his footer (on the left, center or right), just press TAB (to move the cursor to the right) or BACKSPACE (to move the cursor to the left). We also can combine, for example by writing the chapter name in the footer to the left and the page number in the footer to the right.
Continue with Section 3, doing things just like the steps in Section 2.
Now, please look at the differences of the footer between section.
Text Format
Formatting is customize the look and placement of elements (letters, drawings, tables, etc.) in the document.
In the context of a word processor, the smallest atomic element in a document is a letter (character).
Furthermore, strands of letters that ended with a line break called a paragraph. We can assume, paragraphs as a bigger molecular element. Next, each element can be formatted to look different.
Direct Format
For letters, the format is done directly using the Font, for example:
Types of typefaces (Arial, Times New Roman, Courier, etc.)
Font size
Font effects (bold, italic, underline, etc.)
How, by selecting the corresponding letters (individually or a set) and then use the formatting toolbar or menu Format CharacterMeanwhile, the paragraph also has some format that can be used directly, for example:
Alignment (left, right, justify)
Line spacing (between lines, under the paragraph, above the paragraph, etc.)
Bullets and numbering
This can be done by the formatting toolbar or Format menu - Paragraph and Format - Bullets and Numbering
RESULTS
1. Students can use the OpenOffice.org Writer software 3.1 for tuition purposes
2. Students gain insight about how to use other tools word processor chapter numbering, images, tables, Formulas, tables of contents, list of images, and list oftables.








![CAREER TRAINING USA Intern/Trainee Application for J-1 ...1].pdf · CT–PA01–1212 Page 1 of 17 CAREER TRAINING USA Intern/Trainee Application for J-1 Visa Sponsorship PROGRAM DESCRIPTION](https://static.fdocuments.us/doc/165x107/5a868af27f8b9aa5408d4cbb/career-training-usa-interntrainee-application-for-j-1-1pdfctpa011212.jpg)