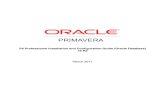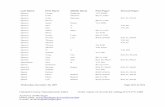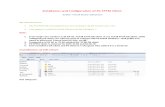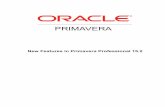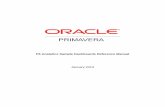p6 installation
-
Upload
krishna-kadam -
Category
Documents
-
view
29 -
download
8
description
Transcript of p6 installation
*** FOLLOW THE INSTALL STEPS EXACTLY. MAKE SURE TO RESTART WHEN PROMPTED.1. Make sure to TURN OFF User Account Control on your computer.- Go to Control Panel, click "Change User Account Control Settings".2. Copy the install files to the computer.3. Run V17894-01\P6_70_Client_Applications\OracleXE\OracleXEUniv.exe as administrator (right click, run as administrator).- Type "oracle" for the password.4. Restart.5. Run P6_70_Client_Applications\Setup.exe as administrator.- Choose "Engineering and Construction".- Choose "Primavera P6 Stand-Alone".- Don't install sample projects.- Type "oracle" for the password.6. Restart.Notes: - When opening PM or MM, the user name and password are both "admin". - If SQL Server 2005 is installed already on the machine, it might cause issues. - When a user first starts Methodology Mgmt or Project Mgmt, they may have to specify the database (ORAMMDB or ORAPMDB) by clicking the "..." - If you come across a "database needs to be configured" error, these steps may resolve it:1. Go to the Windows start button > All Programs > Oracle Primavera P6 > Help and Utilities > Database Configuration.2. In the Database Configuration window choose 'Next', then choose 'Administration Tasks'.3. Choose 'Next', then choose 'Change application users password', then choose 'Next'.4. Select the Project Management Database option, and in the drop-down list of databases, choose ORAPMDB (which should be the only option and already selected). Click Next.5. Enter the username ADMPRM$PM and the password you entered when you were installing the software (should be "oracle"). Click Next.6. Under Application username, choose 'admin', enter a new password, and confirm the new password.The password for the admin username is now set, and you can then use it to log in to the Project Management Module. You can do the same for the Methodology Management module.