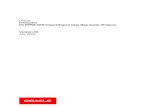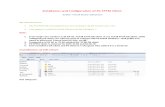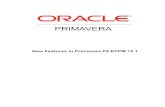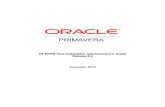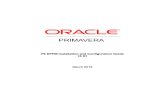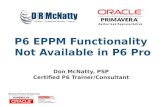P6 EPPM Cloud Service Administration Guide · User Productivity Kit (UPK): UPK is an application...
Transcript of P6 EPPM Cloud Service Administration Guide · User Productivity Kit (UPK): UPK is an application...

PP66 EEPPPPMM CClloouudd SSeerrvviiccee AAddmmiinniissttrraattiioonn GGuuiiddeeVVeerrssiioonn 1177
AAuugguusstt 22001188


3
Contents
Introduction ...................................................................................................................................... 5
Assigning Application Access to P6 EPPM ........................................................................................ 5
About P6 EPPM ................................................................................................................................. 6
Administering P6 .............................................................................................................................. 9
Configuring Eventing For P6 .................................................................................................................. 9
Event Triggers ............................................................................................................................... 9
About the Event Messages ........................................................................................................ 10
Sample Business Object Event Message ................................................................................. 10
Validating Event Notification with Oracle .................................................................................. 11
Configuring Your Environment to Support Event Notification ................................................. 11
Prerequisites to Receive P6 Events .................................................................................. 11
Configuring your Environment ........................................................................................... 12
Configuring Cross-Domain WebLogic Credentials ............................................................ 12
Targeting the JMS Server to a Migratable Target ............................................................. 13
Configuring the WebLogic Message Queue .............................................................................. 13
Creating a JMS Server and Persistence Store .................................................................. 14
Creating a JMS Module ...................................................................................................... 15
Creating a JMS Connection Factory................................................................................... 15
Creating a JMS Message Queue and Subdeployment ..................................................... 16
Validating Event Notification with Oracle .................................................................................. 16
Administering P6 Team Member .................................................................................................... 17
About P6 Team Member ...................................................................................................................... 17
Configuring the Default Language of the P6 Team Member Web User Interface .................. 18
Downloading P6 mobile Apps .................................................................................................... 19Configuring Login and Authentication Settings to Use P6 for iOS ................................... 19
Configuring Login and Authentication Settings to Use P6 for Android ............................ 20
Setting P6 to Support P6 mobile Users............................................................................. 20
Setting P6 to Support Email Statusing Service Users ........................................................................ 21
Administering P6 EPPM Web Services ........................................................................................... 22
Administering P6 Professional ........................................................................................................ 22
ClickOnce .............................................................................................................................................. 23
ClickOnce Prerequisites ............................................................................................................. 23
Installing P6 Professional with ClickOnce ................................................................................. 23
Installation Scenarios ................................................................................................................ 23
Upgrading and Patching P6 Professional Scenarios ................................................................ 24
Creating a Standalone SQLite Database to Work Offline ........................................................ 26
Using P6 Professional with P6 Professional Cloud Connect ................................................... 27
Primavera Virtual Desktop ................................................................................................................... 29

P6 EPPM Cloud Service Administration Guide
4
Primavera Virtual Desktop Prerequisites .................................................................................. 29
Accessing P6 Professional with Primavera Virtual Desktop .................................................... 29
Exporting Project, Roles, and Resources .................................................................................. 30
Importing Projects, Roles, and Resources ................................................................................ 30
Printing Using Primavera Virtual Desktop ................................................................................. 31
Using Schedule Comparison ...................................................................................................... 31
Primavera Risk Analysis Setup Tasks ............................................................................................. 31
Primavera Risk Analysis and User Access Privileges ......................................................................... 32
Connecting Primavera Risk Analysis to a P6 EPPM Cloud Database ............................................... 32
Oracle BPM Setup Tasks ................................................................................................................ 33
Assigning the TestConfig Role to Users .............................................................................................. 34
BPM Workflows in P6 ........................................................................................................................... 34
About Workflows ......................................................................................................................... 34
Working with Workflows in P6 ................................................................................................... 35
Legal Notices .................................................................................................................................. 36

5
Introduction
Scope
Use this guide to administer the P6 EPPM Cloud Service. It contains the necessary information and procedures to complete the following tasks:
Provisioning users for P6 EPPM applications
Configuring eventing with an on-premises WebLogic deployment
Configuring risk analysis with an on-premises Primavera Risk Analysis deployment
Downloading and configuring P6 mobile
Accessing and using P6 Professional with P6 Professional Cloud Connect and Primavera Virtual Desktop
Audience
This guide is intended to be used by cloud administrators who have administrator access to P6 EPPM and Cloud Administration.
Assigning Application Access to P6 EPPM
Before assigning application access in P6 EPPM, you should configure the OBS, Global Security Profiles, and Project Security Profiles in P6. For a detailed overview of OBS, Global Security Profiles, and Project Security Profiles in P6, see the P6 EPPM Application Administration Guide.
Caution: Personally Identifiable Information (PII) may be at risk of exposure. Depending on local data protection laws organizations may be responsible for mitigating any risk of exposure.
To assign application access to P6 EPPM applications:
1) Log in to Cloud Administration and do the following:
a. Add a user.
b. Assign application access for that user to Primavera P6 Production.
Note: For details on using Cloud Administration, see the Cloud Services Identity Management Administration Guide.
2) Log in to P6 as an administrator and do the following:
a. From the Administer menu, select User Access.

P6 EPPM Cloud Service Administration Guide
6
b. From the User Access window, select a user and then specify their privileges (for example, Module Access and Project Access). Privileges determine the different functionalities and projects that a user can access and utilize in P6 EPPM. For a detailed overview of privileges in P6 EPPM, see the P6 EPPM Application Administration Guide.
c. Click Save.
3) Repeat these steps for each user that requires access to P6 EPPM.
About P6 EPPM
Oracle Primavera P6 Enterprise Project Portfolio Management (P6 EPPM) is a robust and easy-to-use integrated solution for globally prioritizing, planning, managing, and executing projects, programs, and portfolios. It optimizes role-specific functionality to satisfy each team member's needs, responsibilities, and skills. It provides a single solution for managing projects of any size, adapts to various levels of complexity within a project, and intelligently scales to meet the needs of various roles, functions, or skill levels in your organization and on your project team.

About P6 EPPM
7
Depending on your organization's specific deployment, P6 EPPM generally consists of the applications, functions, and databases depicted below.
Thousands of companies rely on P6 EPPM to:
Plan, schedule, and manage the right strategic mix of projects
Make informed project, cost, and resource management decisions
Enhance team collaboration and workflow productivity
Maximize each project contributor's skills and responsibilities
Track progress and optimize capacity for maximum profitability
Deliver programs and projects on time and within budget
Share data with human capital, financial management, and enterprise resource planning systems
This deployment of P6 EPPM is hosted, deployed, and maintained by Oracle on the cloud; as a result, typical deployment and system administration tasks that system administrators were required to perform on premises deployments, such as creating databases, hosting servers, configuring supporting technologies, and integrating supported applications, are almost entirely facilitated by Oracle.P6 EPPM Applications on the Cloud

P6 EPPM Cloud Service Administration Guide
8
P6 EPPM Applications on the Cloud:
The following applications are included with the deployment of P6 EPPM Cloud:
P6: Most users will rely almost exclusively on the P6, which is the primary interface for administering and managing projects.
P6 mobile: Allows team members to provide status on their tasks and to enter timesheets while working "on the go".
P6 Team Member Web: This web interface allows team members to provide status on their tasks and record time in timesheets.
P6 Team Member Email Statusing Service: This method allows team members to provide status on their tasks using any HTML or plain text email application.
P6 Professional for EPPM: The P6 web application is the main interface for all project management functionality. You can also use the P6 Professional software to take advantage of its core project planning and scheduling functionality. The P6 Professional application and its features, including P6 Visualizer, run on Microsoft Windows. P6 Professional is also available for users who need to work on their projects in an offline mode. P6 Professional is available for P6 EPPM users working in a Cloud environment.
P6 Professional Cloud Connect: Connects P6 Professional to an EPPM Oracle database on the cloud. P6 Integration API (in remote mode) is installed by default. This is optional for on premises users.
P6 EPPM Web Services: P6 EPPM Web Services is an integration technology that extends P6 business objects and functionality. Based on open standards, including SOAP, XML and WSDL, P6 EPPM Web Services enables developers to leverage standard interfaces to create integrated software solutions that interoperate with a wide variety of enterprise software applications running on a diversity of hardware and operating system platforms.
Oracle Identity Manager (OIM): OIM is an enterprise identity management system that centrally administers user accounts and access privileges.
BI Publisher: BI Publisher gives you the ability to run and schedule reports in P6.
Optional Applications Delivered with P6 EPPM Cloud
The following applications can be included as optional components of P6 EPPM Cloud.
Primavera Gateway: Primavera Gateway is a highly configurable application that integrates P6 EPPM with other products for increased risk and scope management.
User Productivity Kit (UPK): UPK is an application that can connect with P6 EPPM and allow users to create instructions (tutorials) to demonstrate how to perform certain tasks.
Oracle Business Process Management (BPM): BPM enables you to initiate and manage workflows.
Oracle AutoVue: Oracle AutoVue provides native document viewing, markup and real-time web-based collaborative capabilities when integrated with WebCenter Content.
Oracle WebCenter Content Core Capabilities (WCCC): WCCC uploads and stores documents to the WCCC database, categorizes documents within folders, enables version control for documents, and allows you to review documents.

Administering P6
9
Integrated Solutions
P6 EPPM Cloud has the ability to integrate itself with other cloud applications. The following list represents all of the currently supported integrations:
P6 EPPM and Primavera Gateway
P6 EPPM and Analytics
P6 EPPM and Primavera Unifier
P6 EPPM and Oracle Prime
Administering P6
This section contains information about configuring eventing for P6.
Refer to the P6 EPPM Application Administration Guide for more information about security, assigning privileges to users, and configuring application settings.
Configuring Eventing For P6
Events can be triggered by changes that take place in the P6 database. These events can be classified into two types of events:
Business object events: Triggered when P6 is used to update or create objects in the P6 database.
Special operation events: Triggered when a supported operation or job service is invoked.
When a change triggers an event, the P6 Event Notification system sends the event message to your configured message queue. You could, for example, launch an external workflow based on the existence of a specific event.
Note: The content in this section details optional configuration for P6. You do not need to configure eventing for P6 in order to enable P6 for users to work in the application.
Event Triggers
An event may be one of two types, a business object event or a special operation event.
See Business Object Events for a list of business object events.
See Special Operation Events for a list of special operation events.
Changes that trigger events
With the exception of the Timesheet object, create and update changes made to supported objects using P6, P6 EPPM Web Services, or the P6 Integration API will trigger an event. When a status change is made to a Timesheet object using P6, a TimesheetUpdated event will be triggered.
Changes that do not trigger events
The following create and update changes do not trigger events:

P6 EPPM Cloud Service Administration Guide
10
Create and update changes made to objects that do not support events
Create and update changes made to objects that support events but are not configured to send events
Changes made in P6 Professional
Note: Additionally, an event is triggered when you run either the Apply Actuals or Summarize Job service from P6 Professional. Receiving either of these events depends on administrative settings and requires that P6, P6 EPPM Web Services, or the P6 Integration API is running on the same database as P6 Professional.
About the Event Messages
P6 sends the event messages to the JMS queue in an xml format.
Sample Business Object Event Message
Sample ActivityCreated Message: When an activity is created, the system sends an ActivityCreated message similar to the following message:
<?xml version="1.0" encoding="UTF-8"?> <MessagingObjects xmlns="http://xmlns.oracle.com/Primavera/P6/V8.2/Common/Event" xmlns:xsi="http://www.w3.org/2001/XMLSchema-instance"> <ActivityCreated> <Id>Auto-1</Id> <ObjectId>125500</ObjectId> <ProjectObjectId>11840</ProjectObjectId> <WBSObjectId>36320</WBSObjectId> </ActivityCreated> </MessagingObjects>
Sample ActivityUpdated Message: When an activity is updated, the system sends an ActivityUpdated message similar to the following message:
<?xml version="1.0" encoding="UTF-8"?> <MessagingObjects xmlns="http://xmlns.oracle.com/Primavera/P6/V8.2/Common/Event" xmlns:xsi="http://www.w3.org/2001/XMLSchema-instance"> <ActivityUpdated> <Id>Auto-1</Id> <Name>t2</Name> <ObjectId>125500</ObjectId> <ProjectObjectId>11840</ProjectObjectId> <WBSObjectId>36320</WBSObjectId> <NewValues> <Name>t2</Name> </NewValues> <OldValues> <Name>Auto-1</Name>

Administering P6
11
</OldValues> </ActivityUpdated> </MessagingObjects>
Validating Event Notification with Oracle
After you have successfully configured WebLogic for cross domain eventing and shared the relevant information with Oracle, you should test event notification to ensure event messages are sent when an event occurs.
To test event notification:
1) Open P6 and create a project.
2) In P6:
a. Add one or more activities to the project.
b. Summarize the project to test if an event is generated.
3) Launch the WebLogic Administration Console to verify that the event is generated and sent to the queue.
4) In the WebLogic Administration Console, expand Services/Messaging and click JMS Modules in the Domain Structure pane.
5) On the JMS Modules page, click the module you created for the remote server.
6) On the Settings page for the module, click the queue you created for the remote server.
7) On the Settings page for the queue, click the Monitoring tab.
8) On the Monitoring tab, select the option for the remote server destination you created and click Show Messages. The event message should be visible in the JMS Messages list.
Configuring Your Environment to Support Event Notification
Prerequisites to Receive P6 Events
Configuring WebLogic JMS Servers to Receive P6 Events
You will need to install and configure WebLogic to receive P6 events as JMS messages from your cloud deployment. For supported versions, see Tested Configurations. For more information about how to install WebLogic, see http://www.oracle.com/technetwork/middleware/weblogic/documentation/index.html.
After you have installed WebLogic, you must configure your administration server, managed servers, and clusters.
Configuring P6 Application Settings
You must center you eventing and directory services information on the Eventing tab of the P6 Applications Settings page. For more information about configuring the Application Setting page, refer to the P6 EPPM Application Administration Guide.

P6 EPPM Cloud Service Administration Guide
12
Submit a Service Request
After you have completed the configuration of your JMS servers and the Eventing page of the Application Settings, you must submit a Service Request in My Oracle Support to enable events.
Configuring your Environment
If you would like to receive notification when events occur, you must configure the JMS message queue to receive P6 events.
To configure your environment to support notification:
1) Configure the WebLogic message queue:
a. Target the JMS server to a migratable target. See Targeting the JMS Server to a Migratable Target (on page 13)
b. Configure the WebLogic message queue. See Configuring the WebLogic Message Queue (on page 13).
2) Configure the application settings in P6 to send event notification. See Configuring Eventing in P6.
An event may be one of two types, a business object event or a special operation event.
Configuring Cross-Domain WebLogic Credentials
1) Log in to the WebLogic Administration Console with the following URL:
http://<host_name>:<port>/console
2) In the Change Center pane, click Lock & Edit.
3) In the Domain Structures pane, click the name of the domain.
4) Open the Security tab and then open the General tab.
5) Expand Advanced.
6) In the Credential field, enter a password for the domain.
Notes: By default, when a domain is created, a unique credential is generated for the domain. Creating a unique credential and sharing it with other domains establishes trust between those domains.
7) In the Confirm Credential field, enter the password that you entered in the Credential field.
8) Click Save.
9) Click Activate Changes.
10) Restart the WebLogic administration server and all managed servers.

Administering P6
13
Targeting the JMS Server to a Migratable Target
JMS-related services are hosted on individual server instances within a cluster and for these services, the WebLogic Server migration framework supports failure recovery with service migration, as opposed to failover. In a clustered server environment, a recommended best practice is to target the JMS server to a migratable target, so that a member server will not be a single point of failure. Therefore, the following prerequisite instruction is required if configuring The WebLogic Message Queue In A Cluster.
Note: The instruction below assumes the WebLogic domain being configured has managed servers already created and assigned to a cluster parameter.
1) Configure the cluster migration Basis to Consensus:
a. Log in into the WebLogic Administration console.
b. In the Change Center of the Administration Console, click Lock & Edit.
c. Navigate to the following location under the Domain Structure:
Environment -> Clusters -> ClusterName -> Migration
d. Locate the Migration Basis drop-down list and change its value to Consensus.
e. Select Save.
f. Select Active Changes.
2) Configure a migratable target for one of the managed servers in the cluster:
a. In the Change Center of the Administration Console, click Lock & Edit.
b. In the Domain Structure tree, expand Environment, then select Migratable Targets.
c. On the Summary of Migratable Targets page, select the link for one of the managed servers in the list.
d. Select the migration tab:
e. In Service Migration Policy, select the Auto-Migrate Exactly-Once Services migration policy.
f. In Constrained Candidate Servers, move the user-preferred server and the additional managed servers in the cluster you want to support failure recovery from the Availablecolumn to the Chosen column.
g. Select Save.
h. In the Change Center of the Administration Console, click Active Changes.
i. Restart the Admin server and the managed servers in the cluster for changes to take effect.
Configuring the WebLogic Message Queue
When an event is triggered, the P6 Event Notification system sends the event message to a message queue. To receive these notifications, you must first configure the message queue.
To set up the WebLogic JMS message queue:
1) In either a new or existing WebLogic domain, launch the WebLogic Administration Console if it is not already open.

P6 EPPM Cloud Service Administration Guide
14
2) In the WebLogic Administration Console:
a. Create a new JMS server and persistence store. See Creating a JMS Server and Persistence Store (on page 14).
b. Create a JMS module. See Creating a JMS Module (on page 15).
c. Create a new connection factory. See Creating a JMS Connection Factory (on page 15).
d. Create a new queue or topic. See Creating a JMS Message Queue and Subdeployment (on page 16) to see how to create a new queue.
Note: Create a queue to deliver a message to a specific group of users. Create a topic to distribute a message amongst several users.
Creating a JMS Server and Persistence Store
Create a JMS server to hold queues and topics.
To create a JMS server and persistence store:
1) If it is not already open, launch the WebLogic Administration Console on the remote or local server.
2) In the WebLogic Administration Console, expand Services/Messaging and click JMS Servers in the Domain Structure pane.
3) On the Summary of JMS Servers page, click New.
4) On the Create a New JMS Server page:
a. Under JMS Server Properties:
1. Enter a name in the Name field.
2. Click Create a New Store.
b. Under Select a store type, select File Store from the Type list and click Next.
c. Under File Store Properties:
1. Enter a name in the Name field.
2. Select a server instance from the Target list.
Note: If you are configuring the WebLogic Message Queue in a cluster, select the migratable target you configured earlier.
3. Specify a location for the file store in the Directory field.
This location must already exist on your machine and you must have read/write rights to this folder. No error messages appear on the WebLogic console if the filestore is not configured correctly.
4. Click OK.
d. Under JMS Server Properties, select the new store from the Persistent Store list and click Next.
e. Under Select Targets:

Administering P6
15
If you are deploying to a standalone server, select the administration server (for example, AdminServer) as the target from the Target list and click Finish.
If you are deploying to a cluster, select the migratable target configured earlier.
Creating a JMS Module
Create a JMS module to manage and configure resources.
To create a JMS module:
1) If it is not already open, launch the WebLogic Administration Console on the remote or local server.
2) In the WebLogic Administration Console, expand Services/Messaging and click JMS Modules in the Domain Structure pane.
3) On the JMS Modules page, click New.
4) On the Create JMS System Module page:
a. Under The following properties will be used to identify your new module, enter a name in the Name field and click Next.
b. Under The following properties will be used to target your new JMS system module, select a target server in the Servers box and click Next.
Note: If you are deploying to a cluster, select the cluster from the targets list.
c. Under Add resources to this JMS system module, select the Would you like to add resources to this JMS system module option and click Finish.
Creating a JMS Connection Factory
Create a connection factory to enable connections between your JMS elements.
To create a JMS connection factory:
1) If it is not already open, launch the WebLogic Administration Console.
2) In the WebLogic Administration Console, expand Services/Messaging and click JMS Modules in the Domain Structure pane.
3) On the JMS Modules page, select the module to which you want to add the connection factory.
4) On the Settings page, click the Configuration tab and under Summary of Resources click New.
5) On the Create a New JMS System Module Resource page:
a. Under Choose the type of resource you want to create, select the Connection Factory option and click Next.
b. Under Connection Factory Properties:
1. Enter a name for the connection factory in the Name field.
2. Enter a name in the JNDI field.
3. Click Next.

P6 EPPM Cloud Service Administration Guide
16
c. Under The following properties will be used to target your new JMS system moduleresource, ensure the correct server is targeted and click Finish.
Note: If you are deploying to a cluster, the cluster should be selected as the target.
Creating a JMS Message Queue and Subdeployment
Create a message queue to act as a receptacle for event messages sent from P6.
To create a JMS message queue and subdeployment:
1) If it is not already open, launch the WebLogic Administration Console.
2) In the WebLogic Administration Console, expand Services/Messaging and click JMS Modules in the Domain Structure pane.
3) On the JMS Modules page, select the module to which you want to add the queue.
4) On the Settings page, click the Configuration tab.
5) On the Configuration tab under Summary of Resources, click New.
6) On the Create a New JMS System Module Resource page:
a. Under Choose the type of resource you want to create, select the Queue option and click Next.
b. Under JMS Destination Properties:
1. Enter a name for the queue in the Name field.
2. Enter a name in the JNDI field.
3. Click Next.
c. Under The following properties will be used to target your new JMS system module resource, click Create a New Subdeployment.
7) On the Create a New Subdeployment page, enter a name in the Subdeployment Name field and click OK.
8) On the Create a New JMS System Module Resource page:
a. Select the new subdeployment from the Subdeployments list.
b. Select the JMS server you created when creating the Persistence Store as the target from the JMS Servers box.
c. Click Finish.
Validating Event Notification with Oracle
After you have successfully configured WebLogic for cross domain eventing and shared the relevant information with Oracle, you should test event notification to ensure event messages are sent when an event occurs.
To test event notification:
1) Open P6 and create a project.
2) In P6:
a. Add one or more activities to the project.

Administering P6 Team Member
17
b. Summarize the project to test if an event is generated.
3) Launch the WebLogic Administration Console to verify that the event is generated and sent to the queue.
4) In the WebLogic Administration Console, expand Services/Messaging and click JMS Modules in the Domain Structure pane.
5) On the JMS Modules page, click the module you created for the remote server.
6) On the Settings page for the module, click the queue you created for the remote server.
7) On the Settings page for the queue, click the Monitoring tab.
8) On the Monitoring tab, select the option for the remote server destination you created and click Show Messages. The event message should be visible in the JMS Messages list.
Administering P6 Team Member
This section covers the information and tasks that you can use to administer P6 mobile and Email Statusing Service.
About P6 Team Member
The P6 Team Member is designed for individual contributors, or team members, to record their statuses and report their time using timesheets. Team members can also use Email Statusing Service and P6 mobile to status their activities. P6 mobile allows access to P6 Team Member Web functionality. P6 Team Member Web, Email Statusing Service and the P6 mobile apps provide quick, convenient, and easy access to assigned activities using the platform or device that accommodates your line of work.
Your project manager uses P6 to create and update the project schedule and activity list. Depending on the project preferences the manager selected when creating the project in P6, the updates you make in the P6 Team Member Web, Email Statusing Service or P6 mobile will either apply immediately or require approval before they are applied to the project.
Work assignments in P6 Team Member are based on work distribution filters, or a team member being named as a resource assignment or an activity owner. As a team member, the P6 Team Member interfaces and the P6 mobile apps enable you to:
View only your assigned activities.
Provide status on your activities. The project manager customizes the status fields in your view. These fields can include time spent, time left, % complete, remaining duration, start date, and finish date.
Timesheets enable project team members to use the web to communicate timesheets and activity statuses directly to their organization's database, regardless of their location. this ensure that project managers are always working with the most up-to-date project information, making it easier to plan resources or resolve conflicts.
P6 Team Member Web
You can use P6 Team Member Web to:

P6 EPPM Cloud Service Administration Guide
18
Modify your view to display your activity list by project and by current status, including Active, Due, Overdue, Starred, or Completed. You can refine your activity list even further by filtering on the basis of specific parameters, entering a term by which to filter, or providing a sort order for your list.
Mark an activity with a star to signify its importance to you. You can view all your starred activities in one list when you select the Starred activity list view in the app menu.
View a list of all your steps for an activity. Add, edit, or delete steps to more accurately reflect your work, if you are given the privileges by your project manager. You can enter the % complete to show progress and mark a step as complete when you finish a step.
View the codes and UDFs associated with an activity for additional information about the activity. Update codes and UDFs if your project manager requires you to update activity status using these fields.
View predecessor and successor activity related to an activity and contact resources associated with related activities.
Communicate with the project manager or other team members through email.
Communicate with the project manager about an activity by viewing and posting messages in the Discussion dialog box. All messages are saved with the selected activity.
View and edit notebook topics associated with an activity to see or provide more information about the activity.
View documents associated with an activity and contact resources associated with project documents.
Enter up-to-the-minute information about your assignments and to record the time you spent working on each one, by submitting timesheets. Timesheets helps you to focus on the work at hand with a simple cross-project to-do list of your upcoming assignments.
Email Statusing Service
You can use Email Statusing Service to:
Request a list of your current activities through email using the email account associated with your P6 user account. You can request a filtered list of activities by project; time frame; current status, including Active, Due, Overdue, Completed, or Starting; or by all the activities that you starred.
Reply to the email you receive with your activity list, record your progress, and send your updates.
Project managers can use Email Statusing Service to:
Send a Welcome email to new Email Statusing Service users, which includes the email address to the email Statusing Service, and instructions for requesting an activity list and updating the list through email.
Send team members an email request for status updates. Project managers can customize the activity list sent to team members using the available filter options. Team members can provide status by replying to the email with their updates.
Configuring the Default Language of the P6 Team Member Web User Interface
The default language of the user interface is English.
To change the default language of your application's user interface:

Administering P6 Team Member
19
1) Enter the URL for the application in your browser.
2) At the end of the URL, enter: ?locale=<locale_code>
The locale codes are as follows:
Brazilian Portuguese = pt_BR
French = fr
German = de
Italian = it
Japanese = ja
Korean = ko
Russian = ru
Spanish = es
Simplified Chinese = zh_CN
Traditional Chinese = zh_TW
For example, to change the language to German, the URL would be http://yourserver/p6tmweb/?locale=de.
Note: The users will need to know their SSO username and password.
Tips:
Bookmark this URL for future access.
Downloading P6 mobile Apps
To download the P6 mobile apps, do one of the following:
If you are using an iOS device, go to the App Store to download the mobile application.
If you are using an Android device, go to the Google Play App Store to download the mobile application.
Configuring Login and Authentication Settings to Use P6 for iOS
Follow these steps to start the app for the first time. When you return to the app after working in other apps, the last page you were on will appear. Once you configure these settings, you won't need to perform these steps again unless your SSO cookies expire. If your cookies expire, you will need to enter your user name and password again.
Note: You may need to activate your device's VPN feature to access your company's deployment of P6. Contact your administrator for more information.
To start the app:
1) On your device's Home screen, tap P6.
2) On the Welcome to P6 Team Member page, slide the Single Sign On (SSO) switch to ON.
3) Tap the URL field and enter the URL to your server (for example, http://server:port/p6tmws).

P6 EPPM Cloud Service Administration Guide
20
a. Tap Authenticate.
b. Enter your SSO username and password.
4) Tap Sign In.
Tips
To access server information in the app—which includes the SSO setting, the URL to access the server, and your user name—navigate to the app menu, and then tap Settings.
You can modify the settings for the app from the Settings page on your iPhone. See the P6 Team Member User's Guide for more information.
Configuring Login and Authentication Settings to Use P6 for Android
Follow these steps to start the app for the first time. When you return to the app after working in other apps, the last page you were on will appear. Once you configure these settings, you won't need to perform these steps again unless your SSO cookies expire. If your cookies expire, you will need to enter your user name and password again.
Note: You may need to activate your device's VPN feature to access your company's deployment of P6. Contact your administrator for more information.
To start the app:
1) On your device's Home screen, tap P6.
2) On the Welcome to P6 Team Member page, slide the Single Sign On (SSO) switch to ON.
3) Tap the URL field and enter the URL to your server (for example, http://server:port/p6tmws).
a. Tap Authenticate.
b. Enter your SSO username and password.
4) Tap Sign In.
Tips
To access server information in the app—which includes the SSO setting, the URL to access the server, and your user name—navigate to the app menu, and then tap Settings.
You can modify the settings for the app from the Settings button in the app. See the P6 Team Member User's Guide for more information.
Setting P6 to Support P6 mobile Users
For users to perform tasks in P6 for iOS or P6 for Android, you will need to:
1) Ensure the users you want to use the P6 mobile apps have a valid account in P6.
Note: Each user with a valid user account can be assigned to activities as a resource assignment if the account is associated with a labor resource, as an activity owner, or by being assigned a Team Member work distribution filter.
2) Assign users to at least one module access option.

Administering P6 Team Member
21
3) Assign users to one or more activity assignments (or tasks) for at least one active project. P6 mobile apps will show tasks that have not yet started, active tasks, and tasks completed in the last 30 days.
Note: OBS access to a project is not required for resource assignments or activity owners using P6 Team Member Web, Email Statusing Service, or P6 mobile to view and update their assigned activities. OBS access is required for each user with a Team Member work distribution filter assigned.
Have your P6 mobile app users download and install P6 for iOS from the Apple App Store or P6 for Android from the Google Play Store to their mobile device.
Note: Users will need to know the P6 server and their SSO username and password.
Known Issues
If users are in a time zone that observes daylight savings time, the hours displayed in their tasks may be incorrect by one hour.
Setting P6 to Support Email Statusing Service Users
Projects may require that P6 users temporarily work in remote locations without access to the private network where the P6 server resides. Diverse project teams may also exist with some members updating their activities using P6, and others using Email.
Note: Timesheet users can request a list of their activities using Email Statusing Service; however, timesheet users can only update their activities using P6 Team Member Web.
To support updating assignment status by Email, you will need to:
1) Ensure the users you want to use Email Statusing Service have a valid account in P6.
Note: Each user with a valid user account can be assigned to activities as a resource assignment if the account is associated with a labor resource, as an activity owner, or by being assigned a Team Member work distribution filter.
2) Assign users to at least one module access option.
3) Ensure the user's account specifies their unique Email address.
4) Assign users to one or more activity assignments for at least one active project. Email Statusing Service will show activities that have not yet started, active activities, and activities completed in the last 30 days.
Note: OBS access to a project is not required for resource assignments or activity owners using P6 Team Member Web, Email Statusing Service, or P6 mobile to view and update their assigned activities. OBS

P6 EPPM Cloud Service Administration Guide
22
access is required for each user with a Team Member work distribution filter assigned.
5) Ensure your users download and install an Email client application or browser to access web mail.
6) Have your teams and managers plan their Email process. For example, consider details such as the timing of updates by Email versus updates made in P6 to avoid conflicts, network access hot spots, and what equipment or mobile devices you will be using.
Known Issues
Yahoo and Hotmail web clients are not supported. If the user's Email address is assigned to one of these accounts, have them access their account within an SMTP Email client.
Error Messages
Users may receive error messages when updating activities if their Email application is set to return Email messages in HTML format.
One of the following situations will occur:
An Email will be returned with the message "Date or unit format specified was invalid or missing.".
If there is an error in the Time Spent, Time Left, or Remaining Duration fields, an Email will be returned with a message that the updated value is incorrect because only part of the updated value was parsed by the Email Statusing Service.
The following methods can be used to avoid this issue:
When entering activity updates, delete the original value in its entirety before entering an updated value.
Set the Email application to reply to messages in text format.
Click the Update this activity link to update activities individually.
Administering P6 EPPM Web Services
Refer to the P6 EPPM Application Administration Guide for more information about assigning module access rights to users for P6 EPPM Web Services.
Administering P6 Professional
Depending on your company's P6 EPPM Cloud Service, you will either use P6 Professional Cloud Connect or Primavera Virtual Desktop for P6 Professional.
For more information about P6 Professional Cloud Connect, see Using P6 Professional with P6 Professional Cloud Connect (on page 27).
For more information about Primavera Virtual Desktop, see Primavera Virtual Desktop (on page 29).

Administering P6 Professional
23
ClickOnce
ClickOnce simplifies the deployment process for your P6 Professional applications while providing you with a secure runtime environment. ClickOnce is configured and provided to you by your Oracle support representative. It contains all of the information that you need to install or upgrade your P6 Professional client application software and to enable P6 Professional Cloud Connect to communicate with your P6 EPPM Cloud database.
ClickOnce Prerequisites
Note: System administrators should update .NET and other prerequisites on all client computers before upgrading or installing P6 Professional.
Ensure that you have required prerequisites before you attempt to run ClickOnce:
A compatible version of Windows operating system.
Note: ClickOnce is only supported for Windows operating systems.
.NET Framework
You must have administrator privileges on your machine to install some of the ClickOnce prerequisites. If you do not have the required version of .NET and do not have administrator privileges on your machine, then the ClickOnce installation will fail and you should contact your system administrator.
See the Tested Configurations document for more information on supported versions of Windows and .NET.
Installing P6 Professional with ClickOnce
P6 Professional ClickOnce installation performs the following:
Installs a supported version of .NET onto the machines of users who either do not have .NET or have a version of .NET that is not supported for ClickOnce.
Installs and upgrades the P6 Professional client application software.
Configures the connectivity between the client software and the P6 Professional Cloud Connect server.
Installation Scenarios
Installing P6 Professional for the First Time
If you have never installed P6 Professional, click Install to begin the P6 Professional ClickOnce installation. ClickOnce will check and install any missing prerequisites before beginning installation.

P6 EPPM Cloud Service Administration Guide
24
Upgrading P6 Professional with ClickOnce Installation
If you have installed P6 Professional using ClickOnce, your P6 Professional installation will be automatically updated when new versions are available, unless your administrator disabled mandatory updates. If mandatory updates are not enabled, you will be notified when a new version of P6 Professional is available. Click Install to proceed with the upgrade.
Upgrading and Patching P6 Professional Scenarios
Every time a user attempts to log in to an instance of P6 Professional that has been installed using ClickOnce, P6 Professional checks the server from which it was launched for the most recent version of the application. If the version on the server is the same as the version the user is using, then nothing will happen and the user can begin to use the application. However, if a more recent version of P6 Professional becomes available as either a patch or an upgrade, the user's P6 Professional installation will be automatically updated to the latest version, unless your administrator has disabled the mandatory update option. If the mandatory update option is not enabled, then the Update Available dialog box will appear to users and prompt them to update or skip the P6 Professional version update.
Caution: If you update your P6 Professional installation to version 17 from a previous release, you must ensure all client computers have .NET 4.6.2 installed. If .NET 4.6.2 is not installed on your client machines, the update will fail. System administrators should update .NET and other prerequisites on all client computers before upgrading or installing P6 Professional. For more information on P6 Professional prerequisites see Prerequisites for Signing and Deploying P6 Professional Using ClickOnce.
Note: If your administrator disabled mandatory update, the Update Available dialog box appears only once for each new version of P6 Professional. If users choose to skip the version update, the Update Available dialog box will not display in the application until a newer version update becomes available on the server.
The following sections describe the different patching and upgrading scenarios that users might experience.
Accepting a Version Update
When a user accepts the version update, that user’s P6 Professional instance will close and automatically patch or upgrade their instance. After the patching or upgrade process completes, P6 Professional launches to the application login page.
The following list represents the process a user experiences when accepting a version update:
1) A user attempts to log in to P6 Professional. P6 Professional checks the Oracle Primavera server for a new version of P6 Professional and determines that there is a new version of P6 Professional available that the user can download and install.
2) The Update Available dialog box appears to the user. The user clicks OK.

Administering P6 Professional
25
3) The user's instance of P6 Professional closes, the new version of P6 Professional downloads from the Oracle Primavera server, and P6 Professional silently updates to the most recent version. Users can check the progress of their update with the Updating P6 Professional dialog box.
4) After the update completes, P6 Professional opens the Login to Primavera P6 Professional login page.
Declining a Version Update
If a user declines the update, then that user will no longer receive a prompt to update their P6 Professional instance for that version.
The following list represents the process a user experiences when declining a version update:
1) A user attempts to log in to P6 Professional. P6 Professional checks the Oracle Primavera server for a new version of P6 Professional and determines that there is a new version of P6 Professional available that the user can download and install.
2) The Update Available dialog box appears to the user. The user clicks Skip.
3) The user logs in to P6 Professional.
4) Later, when the user logs out of P6 Professional and attempts to log back in, P6 Professional checks the Oracle Primavera server for a new version of P6 Professional and determines that the version of P6 Professional on the server is a version update that the user chose to skip. P6 Professional opens the Login to Primavera P6 Professional login page.
Updating a Version if Initially Declined
If a user declines to update their version of P6 Professional when the Update Available dialog box appears, but later decides that they want to update their version, then users will need to navigate to the Cloud Portal to update their application instance.
The following list represents the process a user experiences when updating P6 Professional if they initially chose to skip the update:
1) A user attempts to log in to P6 Professional. P6 Professional checks the Oracle Primavera server for a new version of P6 Professional and determines that there is a new version of P6 Professional available that the user can download and install.
2) The Update Available dialog box appears to the user. The user clicks Skip.
3) The user logs in to P6 Professional. Later, the user realizes that they want or need to update their instance of P6 Professional to the latest version.
After users determines that they want to update their version of P6 Professional after they have initially declined the update, they can use the following procedure to update their instance:
1) Close P6 Professional.
2) Log in to the Cloud Portal using the URL provided by their cloud administrator.
3) Click Install P6 Professional.
4) On the Installing P6 Professional With ClickOnce page, click one of the following based on your operating system:
If you are using a 32-bit operating system, click Install 32-bit.
If you are using a 64-bit operating system, click Install 64-bit.

P6 EPPM Cloud Service Administration Guide
26
5) In the Opening setup.exe dialog box, click Save File.
6) Run setup.exe.
Reverting to a Previous Patch
As users update their P6 Professional instances to new patches, they might find that they prefer to use earlier versions of P6 Professional rather than their current version. Rather than using their current version until a newer version becomes available, these users can revert their version to a previous patch.
To revert an instance of P6 Professional to a previous patch:
1) Click Start.
2) Click Control Panel.
3) Click Programs and Feature.
4) Right-click P6 Professional.
5) On the Primavera dialog box that asks "Do you wish to uninstall Primavera and all its components?", click Yes.
6) On the P6 Professional Maintenance dialog box, select Restore the application to its previous state and the click OK.
Creating a Standalone SQLite Database to Work Offline
After you install or upgrade P6 Professional with ClickOnce, you can work offline in P6 Professional (that is, not connected to the P6 Professional Cloud Connect database) and then upload the changes to the P6 Professional Cloud Connect database. To do this, you must use dbconfig to create a P6 Professional Standalone SQLite database. dbconfig is included as part of a ClickOnce installation.
To use dbconfig to create a P6 Professional Standalone SQLite database, complete the following steps:
1) Run dbconfig.exe as an Administrator from the command line. On the Select Driver Typedialog box, in the P6 Professional driver type field, select P6 Pro Standalone (SQLite).
2) Click Next.
3) Select Add a new standalone database and connection.
4) Click Next.
5) In the Enter new password field and the Confirm new password field, enter a password for the admin user.
6) Click Next.
7) Select Load sample data if you want to install sample projects.
8) Click Next.
9) When the Connection Successful message displays, click Finish to exit Database Configuration.

Administering P6 Professional
27
Using P6 Professional with P6 Professional Cloud Connect
In high latency environments, performance can be affected by the amount of data that needs to be transferred between P6 Professional and the P6 database.
When you connect to a Cloud Connect database, P6 Professional caches some data locally to improve performance. The data in your local cache is automatically synchronized with the Cloud Connect database in the background. The first time you connect to a Cloud Connect database, or if you mark the Reinitialize local cache option when connecting, a large amount of will be downloaded from the Cloud Connect database and stored in the local cache. This can mean that P6 Professional takes longer to open. Once P6 Professional opens performance will be improved.
To optimize the amount of data that flows between P6 Professional on your desktop and the P6 server, ensure that you have a stable, wired connection to the P6 server and follow the guidelines described in this section.
Improving Login Performance
Login performance is affected by the amount of data that gets loaded during the login process. You can control this data by following the tips described below:
Evaluate user privilege assignments to ensure that your users have access to only relevant data.
Remove unused global objects from the system, including unused UDFs or Code assignments.
Set the startup filters to load Current Projects Only Data and turn off loading for Resource Summary Data.
Enabling the Welcome Dialog
Enable the Welcome dialog from User Preferences dialog box to select the project at application startup. Selecting a project at startup ensures that you do not open a project that you had not intended to open or are not required to switch to the correct project after an incorrect project loads in the application.
Note: You should only enable the Welcome dialog if you work on different projects.
To configure the Welcome dialog:
1) Log in to P6 Professional.
2) From the toolbar, select Tools and then click User Preferences.
3) In the Application Startup Window menu, under the Application tab, select None.
4) Select the Show the Welcome dialog at startup checkbox.
5) Exit the User Preferences dialog box.

P6 EPPM Cloud Service Administration Guide
28
Creating and Selecting a Portfolio with Only the Required Projects
Oracle recommends that you do not use the All Projects portfolio because it will load all the projects in the database to which the user has access. Instead, you can either create a new portfolio with your required projects or you can open the No Projects portfolio when logging in to the application.
To create a new portfolio:
1) Log in to P6 Professional.
2) From the toolbar, select Enterprise and then click Project Portfolios.
3) Click Add to create a new portfolio.
4) Add the required projects to the portfolio.
5) From the toolbar, select File and then click Select Project Portfolio.
6) Select the portfolio.
Note: Ensure EPS bands only for projects in current portfolio option is selected when opening a portfolio.
Configuring Startup Options
To configure the startup options:
1) Log in to P6 Professional.
2) From the toolbar, select Tools and then click User Preferences.
3) Under the Startup Filters tab, deselect the Resource Summary Data checkbox.
4) Select the current project data; this only applies to for Resources, Roles, OBS, Activity Codes, and Cost Accounts.
Improving Functional Performance
Use Exclusive mode to open projects to perform actions, such as updating the schedule. Only the user that opens a project in Exclusive mode can edit it; other users are prevented from making changes.
When possible, use filters to reduce the amount of data that is loaded or displayed.
P6 Professional commits data whenever a new row is added. If your network or Internet connection experiences high latency, it can take longer for data to be committed. To reduce this time, create a local Excel file and then import then data using XLS import.
Alternatively, you can use a Standalone SQLite database to enter the data and use XML export/import to move the data to main database. See Creating a Standalone SQLite Database to Work Offline (on page 26) for details.
Import layouts separately from projects when doing XML import. This allows the import to run in the background.
Use P6 to schedule recurring tasks like summarizer, apply actuals, scheduler, and so on, during off-peak hours.
Avoid frequently scheduling projects.
Use Refresh (F5) only when necessary because it forces P6 Professional to reload data from the server.

Administering P6 Professional
29
Primavera Virtual Desktop
Primavera Virtual Desktop enables you to run P6 Professional over a secure network connection.
The section contains information about the prerequisites that are required to run Primavera Virtual Desktop as well as behavior that differs from typical on-premises deployments of P6 Professional.
Primavera Virtual Desktop Prerequisites
You must do the following before using Primavera Virtual Desktop:
Install a PDF viewer on your local computer, such as Adobe Reader. Go to https://get.adobe.com/reader for details.
Assign users P6 Professional module access rights and project privilege rights in P6. See the P6 EPPM Application Administration Guide for details.
Assign users the Primavera Virtual Desktop role in Cloud Administration. See the Cloud Services Identity Management Guide for details. After you assign the role assignment, users must wait approximately 10 minutes for the assignment to take effect.
The user name and password for the user accessing Primavera Virtual Desktop must conform to the following limitations:
The user name cannot be identical to any other user name or group name on the computer that is being administered.
The user name can contain up to 20 uppercase or lowercase characters.
The user name cannot contain any of the following characters:
" / \ [ ] : ; | = , + * ? < > @
The user name cannot consist solely of periods (.) or spaces.
The password can contain up to 127 characters.
Note: For additional supported client configuration details, such as supported browsers and Java JRE, see http://docs.oracle.com/cd/E51728_01/E51729/html/reqs-client.html. You must have administrator privileges on your computer to install Java JRE.
Accessing P6 Professional with Primavera Virtual Desktop
Note: Ten minutes after closing the browser or logging out of Primavera Virtual Desktop, the P6 Professional session times out. If you log back in within ten minutes, the session remains active.
To access P6 Professional with Primavera Virtual Desktop:
1) Log in to the Primavera Cloud Portal.
2) Click Primavera Virtual Desktop for P6 Professional. The Login to Primavera P6 Professional dialog box opens.

P6 EPPM Cloud Service Administration Guide
30
3) In the Login to Primavera P6 Professional dialog box, complete the following:
a. In the Login Name field, enter your username.
b. In the Password field, enter your password.
c. Click OK.
After you have been authenticated, a virtual desktop for P6 Professional will launch.
Exporting Project, Roles, and Resources
When you attempt to export projects, roles, and resources with P6 Professional on Primavera Virtual Desktop, you must select a location on one of your network drives.
Caution: If you attempt to export projects, roles, or resources to a network drive on the virtual desktop, you might not be able to access the exported data.
To export project, roles, or resources:
1) From the File menu, select Export. The Export wizard opens.
Note: Click Next after you have completed the steps for each screen of the Export wizard.
2) On the Export Format screen, select an export format.
3) On the Export Type screen, select one of the following:
Project
Resource Only
Role Only
Note: If you select Resource Only or Role Only, you can skip the next step.
4) On the Projects To Export screen, select the projects that you want to export.
5) On the File Name screen, browse to a location on your local network that you want to export your projects, resources, or roles.
6) Click Finish.
Importing Projects, Roles, and Resources
When you attempt to import projects, roles, and resources to P6 Professional on Primavera Virtual Desktop, you must select a file from a location on one of your local network drives.
To import projects, roles, or resources:
1) From the File menu, select Import. The Import wizard opens.

Primavera Risk Analysis Setup Tasks
31
Note: Click Next after you have completed the steps for each screen of the Import wizard.
2) On the Import Format screen, select an import format.
3) On the Import Type screen, select one of the following:
Project
Resource Only
Role Only
4) On the File Name screen, select a project, resource, or role on your local network drive.
5) Click Finish.
Printing Using Primavera Virtual Desktop
When using the print option in P6 Professional using Primavera Virtual Desktop, you have the option to print directly to your computer's default PDF viewer or printer.
To print:
1) From the File menu, select Print. The Print dialog box opens.
2) In the Name menu, select one of the following:
Universal PDF Viewer to open a PDF of your P6 Professional screen in your local PDF viewer.
Universal PDF Printer to print a PDF of your P6 Professional screen using the default printer for your network.
Note: After you choose to print using the Universal PDF Viewer or Universal PDF Printer setting, the action occurs immediately without additional prompts on your computer.
3) Click OK.
Using Schedule Comparison
Schedule Comparison is used to compare the current version of a project against its baseline so that you can access a report that displays the differences between added, deleted, or changed information between projects.
When you use Schedule Comparison, you must designate a location to which your project comparison will be exported. You must export Schedule Comparison reports to your local network drive.
Primavera Risk Analysis Setup Tasks
Primavera Risk Analysis can read project data from a P6 EPPM database in the cloud. By integrating Primavera Risk Analysis with P6 EPPM you can enable P6 users to analyze risks in their projects.

P6 EPPM Cloud Service Administration Guide
32
Primavera Risk Analysis and User Access Privileges
Primavera Risk Analysis uses P6 EPPM's security when it connects to a P6 EPPM database. Users that have been provisioned to use P6 EPPM applications can only use Primavera Risk Analysis for the projects to which they have access. For more information about user security and access privileges, see the P6 EPPM Application Administration Guide.
Connecting Primavera Risk Analysis to a P6 EPPM Cloud Database
To connect Primavera Risk Analysis to a P6 EPPM cloud database:
1) Open Primavera Risk Analysis.
Note: If you have Primavera Risk Analysis open, you must close any open plans before you can connect to a P6 EPPM Cloud Database.
2) Click File.
3) On the File menu, select Primavera and then click Connection Wizard.
4) In the Primavera P6 Connection Wizard dialog box, complete the following:
a. Select P6 Cloud and then click Next.
b. Enter the required information in the following fields:
Apache CFX Location: The path to the Apache CXF application.
Note: You must install the services framework Apache CXF version 2.2.7 in order to connect to P6 EPPM Web Services. You can download Apache CXF from http://archive.apache.org/dist/cxf/2.2.7. After launching the site, you must select the download files that correspond to the windows operating system (for example, apache-cxf-2.2.7.zip). Extract the file to a folder on your local machine.
Java JRE Location: The file path to a version of JRE that is supported byP6 EPPM. For more information about supported versions of JRE, see Tested Configurations.
Web Services URL: The Web Services URL that can be found on the Cloud Welcome page.
Proxy Host: Enter the proxy host address if your company uses a proxy to connect to the internet. If you do not use a proxy, leave this field empty.
Proxy Port: Enter the proxy port number if your company uses a proxy to connect to the internet. If you do not use a proxy, leave this field empty.
Authentication Method: Select either Username Token Profile or HTTP Cookie. You can determine which authentication method that you need to select based on the P6 EPPM Web Services URL from Web Services Instructions... on the Cloud Portal.
If the URL is https://pgbu-vbe2-p6.oracleindustry.com/p6ws-token, select Username Token Profile.

Oracle BPM Setup Tasks
33
If the URL is https://pgbu-vbe2-p6.oracleindustry.com/p6ws, select HTTP Cookie.
c. Click Next.
d. If necessary, complete the following:
Set the Java Heap Size. Java Heap Size is an optional setting to define the Java Heap Size when importing large projects. By default this is set to 512Mb and should remain on this setting unless errors occur importing large projects.
Select Always display import log.
Select Use these connection setting for all Primavera Risk Analysis users.
e. Click Next.
f. Click Finish.
Oracle BPM Setup Tasks
The Oracle Business Process Management (BPM) Suite provides an integrated environment for developing, administering, and using business applications centered around business processes. BPM supports BPM and Business Process Execution Language (BPEL) standards from modeling and implementation to run-time and monitoring.
P6 integrates with BPM which lets you initiate and manage workflows. You can use a sample project initiation workflow for P6 sample database.
You can expand your investment in BPM to include workflows representing more stages of your application, program, project, or product development life cycle from design-time and implementation to run-time and application management.
The Oracle BPM Suite enables you to:
Create and customize business processes, models, and standards using pre-defined components for web-based applications.
Collaborate between process developers and process analysts.
Expand business process management to include flexible, unstructured processes.
Integrate your applications with Web Services.
Add dynamic tasks and support approval routing using declarative patterns and rules-driven flow determination.
Unify different stages of your development life cycle by addressing end-to-end requirements for developing process-based applications. Oracle BPM unifies the design, implementation, run time, and monitoring stages based on a Service-Oriented Architecture (SOA) infrastructure. This allows different personas to participate through all stages of the workflow life-cycle.

P6 EPPM Cloud Service Administration Guide
34
Assigning the TestConfig Role to Users
To use this workflow, you need to assign a BPM role for the user to initiate the test and receive the confirmation the test was successful.
To assign the role:
1) Login to the BPM Workspace as a user with administrative rights.
2) Click Administration on the top right toolbar.
3) On the Organization Roles list, select P6ConfigValidator.TestConfig.
4) On the Details pane, make one or more BPM users or user groups a member of the TestConfig role. The BPM users or user groups assigned to the TestConfig role must match a P6 username for the workflow to be visible from P6.
5) Click Apply to save these changes.
BPM Workflows in P6
The following sections detail information about workflows and how to work with them.
About Workflows
A workflow is an automated business process that routes information and tasks between participants according to a defined set of procedures or rules designed to coordinate a specific business goal. Workflows are primarily characterized by their level of procedural automation involving one or more dynamic related series of processes, and their combination of human and machine-based tasks involving interaction with software and systems.
The following industry segments, marked by relatively high office labor costs and transaction volume, have demonstrated successful workflow implementations:
Insurance
Banking
Legal
General & Administrative
Design
Engineering
Manufacturing
Business process modeling and workflow automation allow transactions to be conducted electronically without the need for manual intervention such as conducting certain validations or re-keying data. When workflow IT systems are processing repetitive, mundane, and often error-prone work, talented staff resources become available to handle activities that add real value to the enterprise.

Oracle BPM Setup Tasks
35
Working with Workflows in P6
You can use workflows to route business processes such as project initiation requests through your organization to gather information and visibility before a go/no go decision is made. Template data, routing designators, and approval rules can be set for each stage of a workflow. To illustrate these options, pretend we have a workflow involving five key approval managers. You can define the workflow such that all five must approve and even specify a particular sequence, if any. A much more relaxed approval rule would require only one out of the five to approve. The following are just some example of how you can use workflows.
Workflows are defined, deployed, and configured in BPM where your workflow designer defines the workflow tasks involved and assigns them to specific users, roles, or groups. Then, in P6, a business need kicks off an instance of the workflow and its required tasks are automatically routed to their users, roles, or groups.
When a specific user or any user assigned to a role or group logs into P6, the Workflows portlet on their dashboard will display their relevant tasks at this stage of the workflow, as authenticated by BPM. As a workflow participant, you can select a task in the workflow instance and claim ownership for it. This means you will be responsible for performing the task. The application refreshes itself to show only the actions permitted for this stage of the workflow for you (the currently logged in user).
After your administrator sets up BPM for P6, they can configure a dashboard to display the Workflows portlet. The following list represents a list of the key Workflow elements that you can observe in the portlet depending on your configuration.
Action Required Tab: This tab shows the tasks that are important to you (the currently logged in user).
My Workflows Tab: This tab enables you to view all workflows according to role and status filters you can set.
Initiate a Workflow: Click Initiate a Workflow to start a new instance of a workflow based on a predesigned template.
BPM Workspace: Use the BPM Workspace to update the progress of tasks, initiate a change, request a project, and retrieve project information. You are also able to apply a bulk action to multiple work items.
Sample Workflow: A basic workflow image with tasks for a business user, two project offices, and a project manager
Workflow History: View a chronological sequence of all the previous actions, users, and stages in the current workflow.

36
Oracle Primavera P6 EPPM Cloud Service Administration Guide
Copyright © 1999, 2018, Oracle and/or its affiliates. All rights reserved. Oracle and Java are registered trademarks of Oracle and/or its affiliates. Other names may be trademarks of their respective owners.
Intel and Intel Xeon are trademarks or registered trademarks of Intel Corporation. All SPARC trademarks are used under license and are trademarks or registered trademarks of SPARC International, Inc. AMD, Opteron, the AMD logo, and the AMD Opteron logo are trademarks or registered trademarks of Advanced Micro Devices. UNIX is a registered trademark of The Open Group.
This software and related documentation are provided under a license agreement containing restrictions on use and disclosure and are protected by intellectual property laws. Except as expressly permitted in your license agreement or allowed by law, you may not use, copy, reproduce, translate, broadcast, modify, license, transmit, distribute, exhibit, perform, publish or display any part, in any form, or by any means. Reverse engineering, disassembly, or decompilation of this software, unless required by law for interoperability, is prohibited.
The information contained herein is subject to change without notice and is not warranted to be error-free. If you find any errors, please report them to us in writing.
If this is software or related documentation that is delivered to the U.S. Government or anyone licensing it on behalf of the U.S. Government, the following notice is applicable:
U.S. GOVERNMENT END USERS: Oracle programs, including any operating system, integrated software, any programs installed on the hardware, and/or documentation, delivered to U.S. Government end users are “commercial computer software" pursuant to the applicable Federal Acquisition Regulation and agency-specific supplemental regulations. As such, use, duplication, disclosure, modification, and adaptation of the programs, including any operating system, integrated software, any programs installed on the hardware, and/or documentation, shall be subject to license terms and license restrictions applicable to the programs. No other rights are granted to the U.S. Government.
This software or hardware is developed for general use in a variety of information management applications. It is not developed or intended for use in any inherently dangerous applications, including applications that may create a risk of personal injury. If you use this software or hardware in dangerous applications, then you shall be responsible to take all appropriate failsafe, backup, redundancy, and other measures to ensure its safe use. Oracle Corporation and its affiliates disclaim any liability for any damages caused by use of this software or hardware in dangerous applications.
This software or hardware and documentation may provide access to or information on content, products and services from third-parties. Oracle Corporation and its affiliates are not responsible for and expressly disclaim all warranties of any kind with respect to third-party content, products, and services. Oracle Corporation and its affiliates will not be responsible for any loss, costs, or damages incurred due to your access to or use of third-party content, products, or services.
Legal Notices