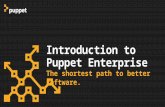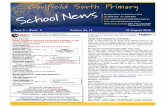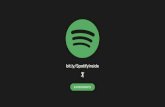P4VS User Guide - 2016.2
Transcript of P4VS User Guide - 2016.2

P4VS User Guide20172 PatchOctober 2017
Copyright copy 2012-2017 Perforce Software
All rights reserved
Perforce Software and documentation is available from wwwperforcecom You can download and use Perforce programs but you can not sell or redistribute them You can download print copy edit and redistribute the documentation but you can not sell it or sell any documentation derived from it You can not modify or attempt to reverse engineer the programs
This product is subject to US export control laws and regulations including but not limited to the US Export Administration Regulations the International Traffic in Arms Regulation requirements and all applicable end-use end-user and destination restrictions Licensee shall not permit directly or indirectly use of any Perforce technology in or by any US embargoed country or otherwise in violation of any US export control laws and regulations
Perforce programs and documents are available from our Web site as is No warranty or support is provided Warranties and support along with higher capacity servers are sold by Perforce Software
Perforce Software assumes no responsibility or liability for any errors or inaccuracies that might appear in this book By downloading and using our programs and documents you agree to these terms
Perforce and Inter-File Branching are trademarks of Perforce Software
All other brands or product names are trademarks or registered trademarks of their respective companies or organizations
Any additional software included within Perforce Software is listed in License statements on page 67
Contents
How to use this guide 7Feedback 7
Other Helix Core documentation 7
Syntax conventions 7
Getting started with P4VS 8About P4VS 8
Basic Perforce Terminology 9Basic Tasks 9Using Solution Explorer with P4VS 10Using P4VS toolbars in Visual Studio 10For more information 11
Installing P4VS and enabling the extension in Visual Studio 11
Installing P4VS in Visual Studio 2013 and later 11Enabling P4VS in Visual Studio (all supported versions) 11
Setting P4VS preferences 12
Perforce - Connections 12Perforce - Data Retrieval 13Perforce - DiffMerge 14Perforce - General 15Perforce - Ignoring Files 17Perforce - Logging 18Keyboard shortcuts 18
Connecting to Helix Core services 18
Defining a new Perforce service connection 18Setting Perforce connection settings using environment variables 20Opening a defined Perforce service connection 20
Setting Helix Core environment variables using P4CONFIG 20
Customizing context menus 21
Managing workspace specifications 22
Creating workspaces 22Changing your workspace 25Viewing workspaces 25Stream workspaces 26Defining a workspace view 26
3
Managing files 28Putting a project or solution under Helix Core source control 28
Option 1 Existing project or solution with P4VS as active source control provider 29Option 2 New project or solution with P4VS as active source control provider 29Option 3 New project or solution without P4VS as active source control provider 30
Adding files to the depot 30
Opening a project or solution in the Helix Core depot 31
Retrieving files from the depot 31
Checking out and editing files 32
Checking in files and working with changelists 33
Checking in files 34Displaying changelists 34Editing changelists 35Restricting access to changelists 36Moving a file to another changelist 36Setting changelist display preferences 37
Resolving conflicting changes 37
Resolving multiple files 37Resolving individual files 38
Deleting files 40
Excluding Files from Helix Core Control 40
Setting Ignore List preferences 41Adding a file to an Ignore List 41Removing a file from an Ignore List 41Editing Ignore Lists 42
Comparing files using diff 42
Changing Helix Core file types 43
Renaming and moving Files 43
Displaying the revision history of a file or folder 45
Shelving files 45
Shelving checked-out files 46Unshelving files 47Submitting shelved files 47
Working with streams 48Using the Streams tool window 48
4
Displaying and searching for streams 49Using the Stream Graph 49
Accessing the Stream Graph from P4VS 50Setting Stream Graph display options 51Displaying stream status 51Working in a stream 51Other actions you can perform with the Stream Graph 52
Merging down and copying up between streams 52
Merging down 52Copying up 53Propagating change between unrelated streams 53
Using other Helix Core features 55Viewing integration history in the Revision Graph 55
Launching Revision Graph 55Reading the Revision Graph 55Navigating the Revision Graph 56Filtering the Revision Graph 56Displaying details 57
Viewing file history with Time-lapse View 57
Displaying Time-lapse View 57Controlling the display 57
Viewing a project in P4V the Helix Visual Client 59
Using jobs (defect tracking) 59
Creating jobs 59Editing jobs 59Displaying jobs 59Associating changelists with jobs 60Filtering Expressions 60
Using labels 61
Creating and editing labels 61Labeling files 61Displaying and searching for labels 62Retrieving files by label 62
Working with reviews in Swarm 62
Workflow of a review 62Setting up the Swarm integration 63
5
Authentication with Swarm 64Swarm integration features 64Request a review 64Update Swarm Review 65Open review in Swarm 66Review Id and Review State columns 66
License statements 67
6
How to use this guideThis guide describes the installation configuration and operation of P4VS the Helix Plugin for Visual Studio
FeedbackHow can we improve this manual Email us at manualperforcecom
Other Helix Core documentationSee httpswwwperforcecomsupportself-service-resourcesdocumentation
Syntax conventionsHelix documentation uses the following syntax conventions to describe command line syntax
Notation Meaningliteral Must be used in the command exactly as shown
italics A parameter for which you must supply specific information For example for a serverid parameter supply the ID of the server
[-f] The enclosed elements are optional Omit the brackets when you compose the command
n Repeats as much as needed
l alias-name[[$(arg1)[$(argn)]]=transformation
n Recursive for all directory levels
l clone perforce1666 depotmainp4 ~local-reposmain
l p4 repos -e grarep
element1 | element2
Either element1 or element2 is required
7
Getting started with P4VSThis chapter provides an overview of P4VS the Helix Plugin for Visual Studio as well as instructions for installing and setting it up
About P4VS 8Basic Perforce Terminology 9Basic Tasks 9Using Solution Explorer with P4VS 10Using P4VS toolbars in Visual Studio 10For more information 11
Installing P4VS and enabling the extension in Visual Studio 11Installing P4VS in Visual Studio 2013 and later 11Enabling P4VS in Visual Studio (all supported versions) 11
Setting P4VS preferences 12Perforce - Connections 12Perforce - Data Retrieval 13Perforce - DiffMerge 14Perforce - General 15Perforce - Ignoring Files 17Perforce - Logging 18Keyboard shortcuts 18
Connecting to Helix Core services 18Defining a new Perforce service connection 18Setting Perforce connection settings using environment variables 20Opening a defined Perforce service connection 20
Setting Helix Core environment variables using P4CONFIG 20Customizing context menus 21Managing workspace specifications 22Creating workspaces 22Changing your workspace 25Viewing workspaces 25Stream workspaces 26Defining a workspace view 26
About P4VSP4VS the Helix Plugin for Visual Studio enables you to use Helix Core as your source control from within Visual Studio
8
Basic Perforce Terminology
Basic Perforce Terminology n Depot The shared repository where file revisions are stored and managed by Helix Core
n Workspace The area on your computer where you work with your copies of files that are under Helix Core control
n Perforce service Helix Core the application that manages file revisions
n Changelist A group of files with a description explaining how you have changed them (for example Fix bug 123) Changelists are assigned numbers by Helix Core so you can track them Changelists enable you to group related files and submit them together
The following diagram shows the relationship between workspace and depot
Basic Tasks n Get revision Retrieve a copy of a file version from the depot Helix Core also uses the term sync
to mean get revision
n Check out Enables you to change the file
n Mark for add or delete indicates that the file is added to or deleted from the depot when the changelist is submitted
n Revert a file Discard any changes you have made to an open file If you open a file for edit and make changes then change your mind and revert the file Helix Core reloads the last version you got from the depot and discards your changes
9
Using Solution Explorer with P4VS
n Submit a changelist Update the depot to reflect any changes you have made to files in the changelist Submitting is an all-or-nothing operation if there is a problem submitting one file in a changelist none of the other files in the changelist are updated
Using Solution Explorer with P4VSSolution Explorer provides access to most P4VS functionality and status information
n When you right-click a file in Solution Explorer all P4VS actions enabled for that file are available for selection in the context menu
n Badges on file icons indicate Helix Core status
Marked for add
Marked for delete
Checked out by you
Checked out by another user
Locked
Version in workspace is not latest version
Workspace version is up to date
Needs resolve (conflicting changes have been made)
File not in Helix Core depot
Marked for integrate
Ignored
File is lazily loaded whenever operated on by P4VS
Context-click a file and select Refresh in the context menu to refresh Helix Core status information for the file and any of its children
Note If you select Automatically update files status when selection changes in the P4VS Preferences the filersquos Helix Core status updates automatically when you click or hover over the file icon without having to click Refresh
Using P4VS toolbars in Visual StudioP4VS provides the following toolbars that you can use with Visual Studio
10
For more information
n The P4 Connection toolbar displays your current Helix Core service connection (hostnameport workspace and user) as well as the pending changelist you are working in If you are not connected to Helix Core the Connection status is OFFLINE
n The P4 Views toolbar provides access to workspaces file history jobs submitted and pending changelists labels and streams
n The P4VS toolbar provides the same menu of P4VS options as the Solution Explorer context menu
To enable these toolbars select View gt Toolbars
To enable these toolbars and customize them to show only a subset of the available options select Tools gt Customize
For more informationWatch our P4VS tutorial video httpswwwperforcecomvideo-tutorialsplugin-visual-studio
For more information about how to use Helix Core see Solutions Overview Helix Version Control System
For the P4VS release notes see httpswwwperforcecomperforcedoccurrentuserp4vsnotestxt
Installing P4VS and enabling the extension in Visual StudioTo use P4VS with Visual Studio you must install the plugin and then enable it within Visual Studio
Installing P4VS in Visual Studio 2013 and later 1 Download the P4VS Visual Studio Extension Installer file p4vsvsix
2 Open the installer file
3 Select the version of Visual Studio that you want the extension to install to
4 Click Install
5 The installer screen displays an Installation Complete message
Enabling P4VS in Visual Studio (all supported versions)
Note This step is not needed when you install a P4VS upgrade
1 In Visual Studio go to Tools gt Options
2 Select Source Control gt Plug-in Selection
11
Setting P4VS preferences
3 In the Current source control plug-in drop-down list select P4VS - Helix Plugin for Visual Studio
Setting P4VS preferencesTo set P4VS preferences in Visual Studio go to Tools gt Options You can specify preferences on the following nodes in the Options dialog under Source Control
n Perforce - Connections below
n Perforce - Data Retrieval on the next page
n Perforce - DiffMerge on page 14
n Perforce - General on page 15
n Perforce - Ignoring Files on page 17
n Perforce - Logging on page 18
You can specify keyboard shortcuts for P4VS commands under Tools gt Options gt Environment gt Keyboard
Perforce - ConnectionsSet the following preferences to determine how you connect to the Perforce service in Visual Studio
When opening a project under source control n Show the Perforce Connection dialog Prompt for connection settings whenever you open a
project that is under Helix Core source control
n Connect to the server using my most recent settings Without prompting for connection settings reconnect to the Perforce service you were connected to during your last session
n Connect to the server using solution-specific settings Without prompting for connection settings connect to the Perforce service you last used for the solution or project that you are opening
n Connect to the server using my Perforce environment settings Connect using Windows environment variables for Helix Core connections which you set using the Helix Core Command-Line Client or P4V the Helix Visual Client For more information see the Helix Versioning Engine User Guide or the P4V help
Opening and closing connections n Use IP-specific tickets when logging in Specifies whether your login ticket is restricted to the
IP address from which you are connecting
n Automatically log off when closing a connection Specifies whether your ticket is invalidated when you log out
12
Perforce - Data Retrieval
Perforce - Data RetrievalSet the following preferences to determine how P4VS retrieves data from the shared Perforce service
Data retrieval n Check server for updates every Specifies how often P4VS checks the Perforce service for
updated file information Frequent checks enable P4VS to display current file status but increase the workload on the Perforce service
n Maximum number of files displayed per changelist Specifies the maximum number of files displayed in a changelist to help minimize the time required to handle and submit very large changelists This setting affects only the display of changelists and does not limit the number of files that a changelist can contain
n Maximum size of files to preview Limits the size of image files displayed in the Preview tab to limit the amount of image data sent from the Perforce service to P4VS
n Number of changelists jobs or labels to fetch at a time Specifies the number of specifications read in each batch fetched to minimize server load and maximize P4VS performance To retrieve all entries specify 0
n Automatically update file status when selection changes Select to enable the Helix Core status badges in Solution Explorer to update automatically when you click or hover over the file icon without having to click Refresh Deselect to improve performance
Optimize file status retrieval
Note The Treat SolutionProjects as directories when selected Preload file state and Lazy load file state options are used to tune the performance of P4VS for your environment If none of these options are selected P4VS will load the metadata for each file individually Unless you have a small project you should look to use one of these options
n Optimize file state retrieval Select to apply optimizations on retrieving file state Subordinate optimization options include
l Treat SolutionProjects as directories when selected Select to treat solutions and projects as directories when P4VS runs Helix Core commands
Use this option to improve performance when working with solutions that contain a large number of projects or files Do not use this option if the directories in the solution contain a large number of other Helix Core controlled files that are not included in the solution
This option does not require that all the files and directories referenced by the solution are under the solution directory
13
Perforce - DiffMerge
l Preload file state Select to preload the metadata for all of the files in the perforce depot in or under the directory containing the solution file
Use this option to improve performance when loading small to medium sized solutions where all the files that make up the solution are under the solution root Only use this when there are few if any files under the solution root that are Helix Core controlled that are not part of the solution
This option tends to work best with solutions and projects created and managed by Visual Studio Do not use this option if the files for the solution are intermixed in directories with large numbers of other Helix Core controlled files This option will provide little improvement in performance if most of the files composing the solution are outside of the solution root
n Lazy load file state Select to only load the Helix Core metadata files in the solution as they are operated on using P4VS
With this option Helix Core metadata for a file is only retreived from the server when you select a P4VS operation on a file At that point the Helix Core metadata will be obtained from the server the operation performed and the Helix Core metadata updated to reflect the results of the operation When this option is selected the file will by badged in the solution explorer to indicate that its status is unknown After a Helix Core operation is performed on a file it will be badged to indicate its current state
Use this option to improve performance loading large to very large sized solutions where you are interested in only working on a few select files This is best for solutions and projects which include large amounts of code from libraries or frameworks large numbers of asset files such as graphical elements for a game or large numbers of files that are generated by another development system or plugin This option is also useful in situations where the connection to the Helix Core server is over a slow network or VPN
l Full menu Select to allow the full P4VS menu to be displayed on files that have not had their metadata loaded
This option is displayed if the Lazy load file state option is enabled This allows you to perform an operation on a file before P4VS loads its state If this option is not selected you are given the option to refresh the file which will load the metadata of the file from the server and then enable the appropriate P4VS operations on that file Please note that if you choose this option and perform P4VS operations on a file that are not valid based on its current state you are very likely to get error messages back from those operations
n Do not optimize Select this to disable all optimizations related to file state retrieval
Perforce - DiffMergeTo set the default diff application select one of the following
n P4Merge Perforcersquos companion diff tool
n Other application Browse to your preferred diff tool
14
Perforce - General
To specify arguments for third-party diff applications enter 1 for the name of the first file and 2 for the name of the second file in the Arguments field Helix Core replaces these placeholders with the actual filenames when calling the diff application
To set the default merge application select one of the following
n P4Merge Perforcersquos companion merge tool
n Other application Browse to your preferred merge tool
To specify arguments for third-party merge applications enter the following replaceable parameters in the Arguments field
n Base file b
n TheirSource file 1
n YourTarget file 2
n Result file r
Helix Core replaces these placeholders with the actual filenames when calling the merge application
Perforce - GeneralSet the following display and file behavior preferences
Display n Use OS format for dates Use the date format that the operating system uses
n Format dates using Perforce standard (yyyymmdd hhmmss) Use the Helix Core format
Files and folders n Warn before reverting files Specifies whether P4VS displays a prompt before reverting files
n Lock files on checkout Select to lock files every time you check them out Locks prevent other users from checking in changes while you work on a file
n Prompt for changelist when checking out or adding files Specifies whether P4VS prompts you to choose a changelist when you add or check out files
15
Perforce - General
n Automatically add new files to Perforce Select if you want P4VS to mark new files for add in a pending changelist
This option works together with the Prompt for changelist when checking out or adding files option to determine prompting behavior when you add new files to a project or solution that is under Perforce control
l If both this option and the Prompt for changelist option are enabled P4VS prompts you to mark new files for add
l If this option is enabled and the Prompt for changelist option is disabled new files are automatically added to the default changelist without any prompt
l If this option is disabled and the Prompt for changelist option is enabled no prompts will appear you must manually mark new files for add
n Update related projects when reverting moved files Select to revert file renames or moves in Visual Studio when you revert a Helix Core renamemove operation
If you do not select this option Visual Studio continues to show the new file name or location despite the fact that Helix Core has reverted the file to its original name or location
Note If you revert a folder renamemove in P4VS you must manually revert the name or location in Visual Studio regardless of your preference selection
n Use Visual Studio to view file versions Select to view previous revisions of a file (from the File History dialog for example) in a Visual Studio editor window
You can use this option to view file revisions or shelved files the same way that you would view an editable file in the Visual Studio IDE
n When starting to edit an out of date file Select to Always ask to sync the file (default) to prevent you from losing any work or to always sync the file without prompting
Project and solution files n Tag project and solution files as controlled by P4VS Select to enable P4VS to write tags to
the solution and project files that are under Helix Core control The default is not to tag project and solution files P4VS does not need to tag these files to know that they are under Helix Core control
n Set the location of new projects to the current workspace root directory Select to put new projects in the current workspace root directory The Location field in the New Project dialog will be populated by default with the current workspace directory
n Warn if solution is outside workspace root Select to have P4VS display a warning message when a solution is not in the client map If you do not store solutions in source control or you do not want to be alerted if a solution is created outside the workspace root you can clear this check box
16
Perforce - Ignoring Files
Perforce - Ignoring FilesTo avoid adding and checking in files that do not belong in the repository you can exclude individual files or file types (for example build or release artifacts) from source control using Ignore Lists For more information see Excluding Files from Helix Core Control on page 40
You can set the following preferences
n Enable Ignore Lists for specifying files to ignore when marking for add Select to enable P4VS to use Ignore Lists to keep individual files or file types from being added to the Helix Core repository
If you have already set an Ignore List file as the P4IGNORE environment variable on your local machine that file name appears by default in the Name field If not enter a file name or accept the standard default p4ignoretxt The first time you select Edit Ignore List or Add to Ignore List for a file in a folder in Solution Explorer P4VS adds an Ignore List file with this file name to that folder
Note Your local P4IGNORE environment variable will be updated with the file name that you enter here If other Helix Core clients (such as p4 or P4V) on your local machine use Ignore List files be sure to use the same file name as you use with those clients
n Automatically add new Ignore Lists to solution or project Select to have new Ignore Lists appear in the Solution Explorer
If you do not select this option the Ignore List file will be hidden in Solution Explorer
n Prompt when creating a new Ignore List Select to have P4VS prompt you when you select Add to Ignore List in Solution Explorer to add an Ignore List to a folder that does not yet have one
If you do not select this option the system creates the Ignore List without prompting
n Automatically ignore new Ignore Lists (add Ignore Lists to themselves) Select to have P4VS automatically add the Ignore List file to itself to prevent the Ignore List from being added to the Helix Core depot
n Automatically add new Ignore Lists to Perforce Select to have P4VS automatically add new Ignore Lists to the Helix Core depot
This option works only when the Automatically ignore new Ignore Lists (add Ignore Lists to themselves) option is not selected If that option is not selected and you do not select the Automatically add new Ignore Lists to Perforce option then you must manually mark the Ignore List file for add to add it to the repository
17
Perforce - Logging
Perforce - LoggingSet the following logging preferences You can view P4VS log messages in the Output window in Visual Studio if you select Perforce Source Control in the Show output from drop-down list in the Output window
n Show p4 reporting commands Specifies whether the Output window in Visual Studio displays all commands issued by P4VS including commands issued by P4VS to obtain status information from the Perforce service
n Show p4 command output for file operations For verbose log messages enable this option
n Enable logging to file Logs P4VS activity to the specified file
l Name Specifies the name and location of the log file
l Size Specifies the maximum size of the log file
Keyboard shortcutsGo to Tools gt Options gt Environment gt Keyboard You can find P4VS commands by entering P4VS in the Show commands containing field
For more information about creating keyboard shortcuts in Visual Studio see the Microsoft Visual Studio help
Connecting to Helix Core servicesConnections enable you to access the shared Perforce service to submit and obtain access to files under Helix Core control You use the Open Connection dialog both to define connections and to open them in P4VS
You can
n Define a new connection
n Define a connection using environment variables
n Open a defined connection
Defining a new Perforce service connectionTo define a new Perforce service connection in Visual Studio
18
Defining a new Perforce service connection
1 Open the Open Connection dialog You can open this dialog the following ways
n From the Connection toolbar
n Add a new project in Visual Studio in the New Project dialog
The Open Connection dialog appears unless yoursquove set the connection settings in Tools gt Options gt Source Control to default to the last Helix Core connection or to connection settings defined in your environment variables
n Open a solution or project under Helix Core source control in Visual Studio
The Open Connection dialog appears unless yoursquove set the connection settings in Tools gt Options gt Source Control to default to the last Helix Core connection or to connection settings defined in your environment variables
n Go to File gt Open Connection to a Perforce Depot in Visual Studio
2 Enter the service name and port number for this connection using service_hostport_number
If your Perforce service is enabled for SSL (Secure Sockets Layer) encryption use the following syntax sslservice_hostport_number
Important If you attempt to connect to an SSL-enabled Perforce service and you see a warning about an untrusted SSL connection or altered SSL fingerprint contact your Helix Core administrator before completing the connection
3 In the User field enter your user name
n To browse for a particular user click the Browsehellip button and select the user from that list
n To create a user click the Newhellip button and fill in the appropriate information
4 (Optional) In the Workspace field specify the name of your client workspace
n To browse for a particular client workspace click the Browsehellip button and select the workspace from that list
n To create a client workspace click the Newhellip button
n In the New Workspace dialog enter a workspace name and click OK
n In the Workspace dialog entered the required information
For more information on setting up client workspaces see Managing workspace specifications on page 22
5 Click OK
P4VS connects to the specified Perforce service
19
Setting Perforce connection settings using environment variables
Setting Perforce connection settings using environment variablesYou can set Windows environment variables for Perforce connection settings which makes the settings available to P4VS and other Perforce client applications (for example P4EXP the Helix Plugin for Windows Explorer) Set Perforce connection settings as environment variables and configure your connection preferences in Tools gt Options gt Source Control to default to the environment variables
Another approach is to create a configuration file that stores your Helix Core environment variables You can then point to the configuration file using the environment variable P4CONFIG P4VS searches the current working directory and its parents for the file If the file exists then P4VS uses the variable settings within the file P4CONFIG makes it easy to switch Helix Core settings when switching between different solutions or projects If you place a configuration file in each of your client workspaces and set P4CONFIG to point to that file your Helix Core settings change to the settings in the configuration files automatically as you move from directories in one workspace to another
For more information about how to use P4CONFIG with P4VS see Setting Helix Core environment variables using P4CONFIG below
For more information about Helix Core environment variables see the P4 Command Reference and Setting P4VS preferences on page 12
Opening a defined Perforce service connectionTo open a Perforce service connection that you have already used select the connection from the drop-down list in the Open Connection dialog or the Connection toolbar You can also configure P4VS to automatically open the connection that you used most recently when you open a project See Setting P4VS preferences on page 12
Setting Helix Core environment variables using P4CONFIGP4CONFIG is an environment variable that you can use to point to a file that stores other Helix Core environment variables The current working directory and its parents are searched for the file If the file exists then the variable settings within the file are used
P4CONFIG makes it easy to switch Helix Core settings when switching between different solutions or projects If you place a configuration file in each of your client workspaces and set P4CONFIG to point to that file your Helix Core settings change to the settings in the configuration files automatically as you move from directories in one workspace to another
To use P4CONFIG to switch settings between client workspaces on P4VS you must create separate Visual Studio shortcuts for each workspace setting the Start in property as the workspace directory (which is also the directory where the configuration file resides) If you launch Visual Studio using a shortcut defined this way P4VS will read the Helix Core settings from the configuration file in that workspacersquos directory This is required because Visual Studio otherwise uses its own directory as the current working directory
To use P4CONFIG with P4VS
20
Customizing context menus
1 Create a configuration file that contains the Helix Core environment variable settings you want and put it in the workspace directory for the relevant Visual Studio solution
2 Using p4 the Helix Core Command Line Client unset the P4CLIENT P4PORT and P4USER environment variables and set P4CONFIG to the configuration file name
3 Using P4VS go to Tools gt Options gt Source Control gt Perforce - Connections and select Connect to the server using my Perforce environment settings
4 Create a Windows desktop shortcut for Visual Studio that is dedicated to the workspace with which you want to use the configuration file
a Right-click on the desktop and select New gt Shortcut
b Enter the location of the Visual Studio executable and click Next
c Enter a shortcut name and click Finish
d In the shortcut properties under Start in enter the workspace directory where the configuration file is located and click OK
Repeat for each workspace for which you want a different configuration file
5 Whenever you want to work in that workspace using the configuration file settings use the shortcut to launch Visual Studio
For more information about P4CONFIG and Helix Core environment variables see the P4 Command Reference and Setting P4VS preferences on page 12
Customizing context menusYou can use Visual Studio customization functionality to add or remove P4VS commands in context menus
To add or remove a P4VS command using Visual Studio 2010
1 Go to Tools gt Customize and open the Commands tab
2 In the Menu bar drop-down select the menu you want to customize
The P4VS menus begin with File | Perforce
3 Under Controls select a command to delete or move or select Add Command to select a command to add to the menu
Many of the P4VS commands are under the File and View categories
Note There are many P4VS commands with names that are similar to native Visual Studio or other plug-in commands If you have any questions about which commands belong to P4VS contact your Helix Core administrator
For more information see the Microsoft Visual Studio help
21
Managing workspace specifications
Managing workspace specificationsA workspace specification defines which portion of the depot can be accessed from that workspace and specifies where local copies of files in the depot are stored This location is called the workspace A computer can contain multiple workspaces A workspace is required when connecting to a Perforce service if you intend to work with files
The mapping of depot files to local files is called the workspace view If you are working with streams the workspace view is generated by Helix Core based on the structure of the stream If the structure of the stream changes the workspace view is updated automatically (In fact you cannot manually edit the view of a stream workspace) If you use classic depots you must define and maintain the workspace view manually
Creating workspaces 22Changing your workspace 25Viewing workspaces 25Stream workspaces 26Defining a workspace view 26
Creating workspacesTo create a new workspace in P4VS
1 Open the Open Connection dialog
For more information see Connecting to Helix Core services on page 18
2 Click the New button next to the Workspace field to open the New Workspace dialog
22
Creating workspaces
3 Enter a workspace name and click OK
23
Creating workspaces
4 In the Workspace dialog view or enter the following settings
Setting DescriptionWorkspace Workspace name Defaults from the New Workspace dialog
Owner The user who created the specification Defaults to you when you create a new workspace
Host (optional) The computer where the workspace resides To enable the workspace to be used from any machine leave this field blank
Submit options
Configures what happens when users submit files
Line endings
The line-end convention used for storing text files on the workspace computer
n Local Uses the workspace platform default
n Unix LF
n Mac CR
n Windows CRLF
n Share Line endings are LF Any CR prior to a line ending is removed for storage or syncing (for disks shared between UNIX and Windows)
Description Your own explanation of the purpose of the workspace or any related information you want to specify
Root Workspace root directory where you want local copies of depot files stored
Alt Roots For workspace specifications used from hosts on different platforms a list of workspace roots in host-platform-specific syntax
24
Changing your workspace
Setting DescriptionOptions n allwrite All files in the workspace are writable (can be
modified)
n clobber Syncing files overwrites writable files on the workspace
n compress Compresses data sent between the workspace and the Perforce service
n locked Only the owner of the workspace can use change or delete the workspace specification
n modtime Modification time for files edited in the client workspace is set to the time when the file is submitted to the depot
n rmdir Deletes a workspace folder if all the files contained in the folder are removed
Stream Root Root directory for a workspace associated with a mainline stream For more information on streams and how the Perforce service handles stream workspaces see Stream workspaces on the facing page
View The workspace view determines which portions of the depot are visible in your Workspace Tree and where local copies of depot files are stored in your workspace If you use streams the workspace view is generated and updated automatically For more information on workspace views see Defining a workspace view on the facing page
5 Click OK to save your entries and create the workspace specification
Changing your workspaceTo change the workspace you are using use the Open Connection dialog and specify the workspace in the Workspace field
For more information see Connecting to Helix Core services on page 18
Viewing workspacesTo view all of the workspaces for the service to which you are connected do either of the following
n Go to View gt Workspaces in the Visual Studio menu bar to open the Workspaces tool window
Click a workspace row to display the details of the client workspace specification
To change the order in which columns are displayed drag the column headings right or left to the desired position To sort by column click the sort arrow on a column heading
25
Stream workspaces
n Open the Open Connection dialog and click the Workspace Browsehellip button to open the Workspace Browser dialog
Click a workspace row to display the details of the client workspace specification
For more information see Connecting to Helix Core services on page 18
Stream workspacesIf you work with streams P4VS uses workspaces differently than it does with classic depots For more information see the Streams chapter in the Helix Versioning Engine User Guide
Defining a workspace viewThe workspace view1 (sometimes called a client view) determines which portions of the depot are available for you to work with in P4VS and where local copies of depot files are stored in your workspace If you use streams the workspace view is generated and updated automatically If you use classic depots you must maintain the view manually as described in this topic
To define or change the workspace view for an existing workspace
1 Select View gt Workspaces The Workspaces tab is displayed
2 Right-click the workspace and select Edit Workspace The Workspace form is displayed
3 Edit the View field Define the view as described under Syntactic view specification
4 When you have finished editing save your changes
To define the workspace view for a new workspace
1 Open the Open Connection dialog
For more information see Connecting to Helix Core services on page 18
2 Click the New button next to the Workspace field to open the New Workspace dialog
3 Enter a workspace name and click OK
4 In the Workspace dialog edit the View field Define the view as described under Syntactic view specification
Syntactic view specificationType your view specification using Perforce client view syntax Views consist of mappings one per line The left-hand side of the mapping2 specifies the depot files and the right-hand side specifies the location in the workspace where the depot files reside when they are retrieved from the depot Example
1A set of mappings that specifies the correspondence between file locations in the depot and the client workspace2A single line in a view consisting of a left side and a right side that specify the correspondences between files in the depot and files in a client label
or branch The left side specifies the depot files and the right side specifies the client files See also workspace view branch view label view
26
Defining a workspace view
depot brunodepot
user_depot brunouser_depot
projects brunomyprojects
For details about client view syntax refer to the Helix Versioning Engine User Guide
27
Managing filesThis chapter discusses how to manage files using P4VS
Putting a project or solution under Helix Core source control 28Option 1 Existing project or solution with P4VS as active source control provider 29Option 2 New project or solution with P4VS as active source control provider 29Option 3 New project or solution without P4VS as active source control provider 30
Adding files to the depot 30Opening a project or solution in the Helix Core depot 31Retrieving files from the depot 31Checking out and editing files 32Checking in files and working with changelists 33Checking in files 34Displaying changelists 34Editing changelists 35Restricting access to changelists 36Moving a file to another changelist 36Setting changelist display preferences 37
Resolving conflicting changes 37Resolving multiple files 37Resolving individual files 38
Deleting files 40Excluding Files from Helix Core Control 40Setting Ignore List preferences 41Adding a file to an Ignore List 41Removing a file from an Ignore List 41Editing Ignore Lists 42
Comparing files using diff 42Changing Helix Core file types 43Renaming and moving Files 43Displaying the revision history of a file or folder 45Shelving files 45Shelving checked-out files 46Unshelving files 47Submitting shelved files 47
Putting a project or solution under Helix Core source controlP4VS requires that your work be included in a project or solution file
Note Make sure that your project or solution and all files included in it reside in the workspace (your client directory) being used by your Helix Core service connection
The way to put the project or solution under Helix Core source control depends on your configuration
28
Option 1 Existing project or solution with P4VS as active source control provider
n If P4VS is the active source control provider but is not set to automatically add new files to Helix Core select the Add to source control using P4VS check box in the New Project dialog when you create the solution This causes P4VS to mark the files for add You then only need to submit the pending changelist For details see Option 1 Existing project or solution with P4VS as active source control provider below
n If P4VS is the active source control provider and set to automatically add new files to Helix Core P4VS automatically marks the files for add when you create the solution regardless of whether the Add to source control using P4VS check box in the New Project dialog is selected You then only need to submit the pending changelist For details see Option 2 New project or solution with P4VS as active source control provider below
n If P4VS is not the active source control provider use the Publish option (Visual Studio 2015) or the Add to Source Control option (Visual Studio 2017) in the status bar available after you create the solution Note that this option is not available in Visual Studio 2013
For details see Option 3 New project or solution without P4VS as active source control provider on the facing page
For more configuration information see Setting P4VS preferences on page 12
Option 1 Existing project or solution with P4VS as active source control provider
1 In the Solution Explorer select the project or solution that should be placed under source control
2 Follow the procedure described in Adding files to the depot on the facing page
Option 2 New project or solution with P4VS as active source control provider
1 In the New Project dialog if P4VS is not set to automatically put files under Helix Core source control select the Add to source control using P4VS check box under the Browse button
2 Click OK
If you are offline the Open Connection dialog opens continue with step 3 Otherwise continue with step 4
3 In the Open Connection dialog enter your Helix Core connection settings and click OK
P4VS opens the project or solution and any related files for add
4 Continue with submitting the changelist
29
Option 3 New project or solution without P4VS as active source control provider
Option 3 New project or solution without P4VS as active source control provider
1 In the status bar at the bottom right of the window click Publish (Visual Studio 2015) or Add to Source Control (Visual Studio 2017) and then select P4VS - Helix Plugin for Visual Studio
Note that this option is not available in Visual Studio 2013
2 In the Open Connection dialog enter your Helix Core connection settings and click OK
The files in the Solution Explorer now display a red plus sign to indicate that they are marked for add
The Add to Source Control option in the bottom right of the window changes to 1 Pending Change or X Pending Changes (if you have other pending changelists in addition to the default changelist)
3 Continue with submitting the changelist
Adding files to the depotTo add a file to the depot you must perform two actions
1 Open the file for add which places the file in a changelist
2 Submit the changelist which copies the file to the depot
To open a file for add
1 In the Solution Explorer browse to the file you want to add
If a file does not reside in the depot its icon is marked with a blue question mark
2 Context-click the file and select Mark for Add
A P4VS dialog opens asking you to add the files to the Helix Core depot
3 Select the pending changelist you want to use for submitting the file
4 Click OK
The file icon in Solution Explorer displays a red plus sign indicating that it is open for add
To submit the changelist
1 In the Solution Explorer right-click the file and select Submit
2 In the Submit Files dialog enter a description of the change and click Submit
The new file is added to the depot
Note If you add a file to a solution that is already under Helix Core control you are prompted to put the new
30
Opening a project or solution in the Helix Core depot
file under Helix Core control If you enabled the Automatically add new files to Perforce option and disabled the Prompt for changelist when checking out or adding files option under Tools gt Options gt Source Control the file is marked for add and placed in a changelist without any prompting For more information about these options see Setting P4VS preferences on page 12
For more information see Checking in files and working with changelists on page 33
Opening a project or solution in the Helix Core depotTo open a project or solution that has been checked into a Perforce depot
1 Go to File gt Open SolutionProject in Perforce Depot
2 In the Choose SolutionProject in Depot dialog expand the tree to find the solution or project you want to open
Select Filter by client workspace to limit the depot tree to the solution and project files that are included in the current workspace view
If you cannot expand and view the contents of the depot tree you are not connected to a Perforce service Click Open Connection to connect
3 Click the file and click OK to open it in Visual Studio
Retrieving files from the depotYou can retrieve the most recent revision or any previous revision of a file from the depot to your workspace In the Solution Explorer open the folder containing the file you want to retrieve The icons indicate the status of the files see Getting started with P4VS on page 8 for details
To get the latest revision
1 Context-click the file or folder in the Solution Explorer
2 Select Revisions gt Get Latest Revision
To get a previous revision
31
Checking out and editing files
1 Context-click the file in the Solution Explorer and select Revisions gt Get Revisionhellip
2 In the Get Revision dialog specify the revision you want
n Under Get or replace the following filesfolders you can select specific files or folders to retrieve
n To to specify a revision by changelist number label workspace or date choose the method from the Specify revision using drop-down list and specify the value in the edit field
n Select Force Operation to retrieve the selected revision into your workspace even if the workspace already has the file This option does not affect open files
n Select Only get revisions for files listed in changelists to retrieve only those files that are included in changelists
n If you are specifying a revision by label you can ensure that your workspace contains only the labeled file revisions by selecting Remove files from workspace if they are not in label
3 Click Get Revision to retrieve the files to your workspace
Checking out and editing filesBefore you edit a file you must check it out of the Helix Core depot
To check out and edit a file
1 In the Solution Explorer find the file that you want to edit
If necessary retrieve the correct revision to your workspace For more information see Retrieving files from the depot on the previous page
2 Context-click the file and choose one of the following
n Checkout filename to check out only the selected file
n Checkout All in Project to check out the project file and all files in the project
n Checkout All in Solution to check out the solution file and all files in the solution
When you check a file out it is placed in a changelist
3 Make your changes
4 To check your revised version back into the depot so that other users can view your changes and edit it context-click the file and choose Submithellip
In the Pending Changelist dialog enter a description of your changes and submit the changelist that contains the file For more information see Checking in files on page 34
To display a file without checking it out double-click the file icon It opens in read-only mode
To lock a file to prevent others from checking it out while you are working on it context-click the file icon and select Manage FilesgtLock To unlock it context-click and select Manage Files gt Unlock
32
Checking in files and working with changelists
Note When you try to edit or save a file that is checked into Helix Core P4VS asks if you want to check it out (and save it if you are attempting a save) It also gives you the following options
n Donrsquot show this dialog again (always use the default changelist) always check out (when opening for edit) or check out and save (when saving edits) and add to the default changelist without prompting from P4VS
n Do this for all files being saved (or edited) if your save or edit operation involves multiple files select this option to check out (when opening for edit) or check out and save (when saving) all files in the current operation without having the P4VS dialog prompt you for each file individually
Checking in files and working with changelistsTo check in a file you must submit a changelist1 Whenever you mark files for add or delete check them out integrate2 (merge or copy) or schedule them for resolve3 the files are added to changelists Helix Core changelists are lists of actions to be performed on files The actions in the changelist are performed when you submit4 the changelist Pending changelists5 are changelists that have yet to be submitted Changelists are assigned unique numbers by the Perforce service In addition a default changelist6 is maintained for each client workspace7 If submission of the default changelist fails the Perforce service assigns it a number8
Checking in files 34Displaying changelists 34Editing changelists 35Restricting access to changelists 36Moving a file to another changelist 36Setting changelist display preferences 37
1An atomic change transaction in Helix The changes specified in the changelist are not stored in the depot until the changelist is submitted to the
depot2To compare two sets of files (for example two codeline branches) and determine which changes in one set apply to the other determine if the
changes have already been propagated propagate any outstanding changes3The process you use to reconcile the differences between two revisions of a file You can choose to resolve conflicts by selecting a file to be
submitted or by merging the contents of conflicting files4To send a pending changelist and changed files to the Helix Core server for processing5A changelist that has not been submitted6The changelist used by commands unless a numbered changelist is specified A default pending changelist is created automatically when a file is
opened for edit7Directories on your machine where you work on file revisions that are managed by Helix By default this name is set to the name of the machine on
which your client workspace is located to override the default name set the P4CLIENT environment variable Client workspaces labels and
branch specifications cannot share the same name8The unique numeric identifier of a changelist
33
Checking in files
Checking in filesTo check in files (submit a changelist)
1 Open the Submit dialog by doing one of the following
n Right-click the icon of a file that is checked out marked for add or marked for delete and choose Submithellip to open the Submit Files dialog
n Go to View gt Pending changelists or in the status bar click 1 Pending Change or ltnumber of changesgt Pending Changes to open the Pending dialog Then right-click a changelist and choose Submithellip to open the Submit Files dialog
Note that the Submit Changelist and Submit Files dialogs are functionally identical they differ only in how you access them
2 In the Submit Changelist or Submit Files dialog enter a description or edit the existing description and select the files you want to check in
You can also perform the following actions
n Remove files from the changelist
n Revert unchanged files in the changelist (removing the unchanged files from the changelist canceling the check-out and leaving them synced to the version you originally checked out) or submit only changed files (moving the unchanged files to the default changelist after the current changelist is submitted)
n Check out submitted files after you submit them
n Associate the changelist with a job and set the job status upon submit For more information about jobs see Using jobs (defect tracking) on page 59
n Perform a diff on a file pending submission by context-clicking the file and selecting Diff Against Have Revision For more information see Comparing files using diff on page 42
3 Optional) Click Save to save your changelist options without checking in files
4 Click Submit to check in your files
Displaying changelistsTo display changelists
1 Go to View gt Pending changelists or View gt Submitted changelists to open the Pending or Submitted tool windows
To change the order in which columns are displayed drag the column headings right or left to the desired position To sort by column click the sort arrow on a column heading
34
Editing changelists
2 (Optional) Filter the displayed changelists
Enter your filter criteria in the Folderfile User and Workspace fields
To filter by file enter the full path of the file in the workspace The filtering process is case-sensitive
Click Filter
3 View changelist details by doing one of the following
n Select a changelist to display details in the fields below the changelist viewer including description files jobs and user
n Click the arrow next to the changelist row to expand the changelist row and view the files included in the changelist
Editing changelistsYou can edit and perform actions on a pending changelist using the Pending tool window and the Pending Changelist dialog
To work with changelists from the Pending tool window
1 Go to View gt Pending changelists to open the Pending window Alternatively in the status bar in Visual Studio 2015 and 2017 click 1 Pending Change or X Pending Changes
2 Right-click the changelist or file row in the viewer
3 From the context menu select any of the following actions
n Submit the changelist
n Move files to another changelist
n Revert files
n Shelve unshelve delete or view shelved files
n Remove or view associated jobs
n Diff files
n Change filetype
n Lock and unlock files
n Change owner and workspace
n Create a new pending changelist
To edit a changelist from the Pending Changelist dialog
1 Go to View gt Pending changelists to open the Pending window Alternatively in Visual Studio 2015 and 2017 in the status bar click 1 Pending Change or X Pending Changes
2 Right-click the changelist in the viewer and select Edit Pending Changelist changelist name to open the Pending Changelist dialog
35
Restricting access to changelists
3 In the Pending Changelist dialog do any of the following
n Edit the changelist description
n Restrict access
n Select files for inclusion
n Move files to another changelist
n Revert files
n Unshelve delete or view shelved files
n Attach or view associated jobs
n Perform a diff on a file pending submission by context-clicking the file and selecting Diff Against Have Revision For more information see Comparing files using diff on page 42
4 Click OK to save your changes
Restricting access to changelistsBy default all users can view a pending1 or submitted changelist2 regardless of whether they are permitted access to the files in the changelist by the protections table To prevent users from seeing a changelist check the Restrict Access to Changelist option when you edit a pending or submitted changelist
This option enables the following restrictions
n Pending changelists visible only to the owner regardless of whether other users have access to checked-out files
n Pending changelists containing shelved files3 visible only to users who have access to one or more of the shelved files
n Submitted changelists visible only to users who have access to one or more of the files that were submitted in the changelist
Moving a file to another changelistTo move a file from its current changelist to another one do one of the following
n Context-click the file in Solution Explorer and select Manage Files gt Move to another Changelisthellip
n Context-click the file in the Pending tool window and select Move to another Changelisthellip
1A changelist that has not been submitted2An atomic change transaction in Helix The changes specified in the changelist are not stored in the depot until the changelist is submitted to the
depot3The process of temporarily storing files in the Helix Core server without checking in a changelist
36
Setting changelist display preferences
In the dialog that opens select the changelist you want to move the file to
Setting changelist display preferencesTo minimize the time it takes P4VS to handle very large changelists limit the number of files displayed in a changelist by setting the Maximum number of files displayed per changelist field in the P4VS preferences under Tools gt Options gt Source Control See Setting P4VS preferences on page 12
You can still submit changelists with more than the specified number of files but the file lists are displayed as follows
n Pending and Submitted tabs display There are files in this changelist
n Details tab displays the list of files in a simple text box (with no Helix Core file badges)
Resolving conflicting changesConflicts occur when you attempt to integrate a file into an existing codeline or to submit a changelist containing a file that another user has edited and submitted while you had the file checked out When the conflict occurs Helix Core schedules the file for resolve Conflicts must be resolved before you can submit the changelist that contains the conflicting file
When you attempt to submit a changelist containing a file that must be resolved a Helix Core Command Error is returned Merges still pendingmdashuse resolve to merge files When you return to the Solution Explorer you will see a red question-mark badge next to the file icon in Solution Explorer (You may need to context-click the file icon and select Refresh to see the question-mark badge)
If there is a yellow triangle badge on any file get the latest revision of that file by context-clicking it and selecting Revisions gt Get Latest Revision This will not overwrite the copy of the file that is in your workspace After you have the latest revision you can resolve the file You can resolve files individually or attempt to resolve multiple files at once
Note In the P4VS Resolve dialog Target is the file in your workspace and Source is the file in the depot
Resolving multiple files 37Resolving individual files 38
Resolving multiple filesWhen there are multiple files in a changelist that need to be resolved it is recommended that you first try to resolve them automatically
To resolve multiple files at once automatically
37
Resolving individual files
1 Select the files in Solution Explorer then context-click and select CopyMerge gt Resolvehellip
2 In the Resolve dialog select Auto resolve multiple files
The dialog displays the Files to Resolve As files are resolved they are removed from this list
3 Select whether to Merge binary files as text when resolving content
If you select this option P4VS treats binary files like text files and attempts a textual merge between the source and target files
4 Select a Resolve method
n Safe automatic resolve (no merging) Accepts the source file (the file in the depot) if it has the only changes Accepts the target file (the file in your workspace) if it has the only changes Doesnrsquot resolve if both the source and target have changed
n Automatic resolve (allow merging) Accepts the source if it has the only changes Accepts the target file if it has the only changes Merges changes if both the source and target have changed and there are no conflicts
n Accept Source Replaces the copy of the file in your workspace with the version that is in the depot discarding your changes
n Accept Target Accepts the file that is in your workspace overwriting the version that is in the depot when you submit the file
n Automatic resolve (allow merging with conflicts) Accepts the source if it has the only changes Accepts the target file if it has the only changes Creates a merged file if both the source and target have changed even if there are conflicts Where there are conflicts both versions are included with text notations indicating the conflicts
5 (Optional) Select Set as Auto Default to set your selections as the default for auto-resolving multiple files
6 Click Auto Resolve
7 To check in the changes submit the changelist that includes the resolved files
To resolve multiple files one at a time (recommended when there are conflicts)
1 Select Interactively resolve files one at a time
2 Follow the procedure described in Resolving individual files below
Resolving individual filesTo resolve an individual file
1 Select the file in Solution Explorer then context-click and select CopyMerge gt Resolvehellip
2 Select Interactively resolve files one at a time
The Resolve dialog displays the Files to Resolve If you are resolving multiple files one at a time select the file you want to resolve The files are removed from this list as they are resolved
38
Resolving individual files
3 Select whether to Merge binary files as text when resolving content
If you select this option P4VS treats binary files like text files and attempts a textual merge between the source and target files
4 View the Recommended action
P4VS recommends an action based on the differences and conflicts in the files selected It also displays
n The common base file
n The number of differences between the source and base file
n The number of differences between the target and base file
n The number of conflicts that would be present in the merged result
5 Select a Resolve method
n Accept Source Replaces the copy of the file in your workspace with the version that is in the depot discarding your changes
n Accept Target Accepts the file that is in your workspace overwriting the version that is in the depot when you submit the file
n Accept Merged Replaces the file in your workspace with the merged result of the target file (in your workspace) and source file (in the depot)
n Run merge tool Opens your chosen merge tool enabling you to edit the file and save the merged result
6 Select any Additional Actions that apply
n Open File Enables you to open either version of the file individually or the merged result file in any editor
n Diff Opens your diff tool to diff the files with each other or with the base file It also enables you to diff the source target and base file with the merged file
n File History Displays the revision history of either file
n Time-lapse View Displays the history of either file using the Time-lapse View tool
n Revision Graph Displays the history of either file using the Revision Graph tool
7 When the resolve is complete check in the changes by submitting the changelist that includes the resolved file
Note The default diff and merge tool for P4VS is P4Merge You can set diff and merge preferences including configuring the diff and merge tool of your choice on the Perforce - DiffMerge node under Tools gt Options gt Source Control
39
Deleting files
Deleting filesTo delete a file from the depot you must delete it using Visual Studio mark it for delete using P4VS then submit the changelist containing the marked file When you delete a file a new revision marked deleted is stored in the depot and the file is removed from your workspace Previous revisions in the depot are not affected
To delete a file
1 Right-click the file and choose Delete
P4VS asks if you want to mark the file for delete
2 On the P4VS dialog select the default pending changelist or a new changelist
3 Click Yes
P4VS marks the file for delete and it is placed in a changelist
4 Submit the changelist containing the file The file is deleted from the depot and your client workspace
If you want to keep a file in your project but avoid adding it to Helix Core control use Ignore Lists For more information see Excluding Files from Helix Core Control below
Excluding Files from Helix Core ControlYour workspace may include files that you do not want to add to the Helix Core repository such as files used or generated by automated build processes
You can use Visual Studio to exclude a file from a solution by context-clicking the file in Solution Explorer and selecting Exclude from Project in the context menu If the file is under Helix Core control P4VS prompts you to mark the file for delete and after submitting the changelist that includes the deletions the file is removed from both the project and the Helix Core repository
You can also use Ignore Lists in P4VS to specify files or filetypes that you want to keep in your project but do not want to add to the Helix Core repository An Ignore List is a file in your local workspace directory that contains a list of file names or file types to ignore For example you can create an Ignore List called p4ignore in your project folder that contains the following
swp
~
tmp
p4ignoretxt
(Note that the Ignore List file itself is included in the list)
You can add an Ignore List file at any level of the solution hierarchy in your workspace If you set your P4IGNORE environment variable to the file name of the Ignore List file P4VS will not mark the listed files and filetypes for add nor will it prompt you to do so
40
Setting Ignore List preferences
Ignore Lists only affect commands that search for and add new files If you have already marked a file for add P4VS will no longer ignore it even if it or its filetype appear in an Ignore List
You can add Ignore Lists at any folder level in your workspace (or solution) P4VS applies the rules in the Ignore List at the deepest folder level relative to the file being checked along with the rules in any Ignore Lists found in parent folders (although you can use the character to override higher-level rules)
The syntax for ignore rules is not the same as Helix Core syntax Instead it is similar to that used by other versioning systems
n Files are specified in local syntax
n at the beginning of a line denotes a comment
n at the beginning of a line excludes the file specification
n wildcard matches substrings
For example
footxt Ignore files called footxt
exe Ignore all executables
barexe Exclude barexe from being ignored
While you can set your local P4IGNORE environment variable and add Ignore Lists manually P4VS provides preferences and context menu options to simplify the process of adding and editing Ignore Lists
Setting Ignore List preferencesGo to Tools gt Options gt Source Control gt Perforce - Ignoring Files to set Ignore List preferences including the Ignore List file name The file name you enter in your preferences is set by P4VS as the local P4IGNORE environment variable and used for all of your Ignore Lists For more information about setting Ignore List preferences see Setting P4VS preferences on page 12
Adding a file to an Ignore ListTo add a file to an Ignore List in Solution Explorer context-click the file and select Manage Files gt Add to Ignore List P4VS adds the file to the Ignore List in the current folder If there is no Ignore List file in the current folder P4VS creates one P4VS denotes an ignored file with a gray circle glyph next to the file icon
Removing a file from an Ignore ListTo remove a file from an Ignore List in Solution Explorer context-click the file and select Manage Files gt Remove from Ignore List P4VS adds an exclusionary () line for the file in the Ignore List in the current folder which overrides any Ignore Lists in parent folders
41
Editing Ignore Lists
Editing Ignore ListsTo edit an Ignore List in Solution Explorer context-click any file in the same folder and select Manage Files gt Edit Ignore List P4VS opens the Ignore List file for edit If there is no Ignore List file in the current folder P4VS creates one Use Edit Ignore List when you want to add file types using wildcard expressions
Comparing files using diffYou can compare file revisions using the diff tool associated with P4VS The default diff tool is P4Merge which is included with P4V To associate a different diff tool go to Tools gt Options gt Source Control gt Perforce - DiffMerge For more information see Setting P4VS preferences on page 12
To diff two files or file revisions
1 In the Solution Explorer Submitted tool window Submit Changelist dialog Pending tool window or Pending Changelists dialog context-click the file whose revisions you want to diff
You can also diff two file revisions from the File History tool window by dragging one revision row onto another
2 Select one of the following
n Diff gt Diff Againsthellip compare any two files or revisions of a file
n Diff gt Diff Against Have Revision compare the file version in your workspace against the depot revision that you retrieved most recently This selection opens P4Merge (or your preferred diff tool if it is not P4Merge) without first opening the Diff dialog
n Diff Against Previous Revision (from Submitted tool window only) compare the revision you selected against the version in the previous changelist This selection opens P4Merge (or your preferred diff tool if it is not P4Merge) without first opening the Diff dialog
3 In the Diff dialog specify the revisions of the files you want to diff
n Path the two files you want to diff If you choose Workspace version on local disk you can ensure that all files in the workspace (including files within the client mapping that are not under Helix Core control) are displayed by using local syntax To display only files under Helix Core control use depot syntax
n Workspace version on local disk the file revision in your client workspace including any changes you made after retrieving it from the depot and editing it
n Latest revision the revision that was most recently submitted to the depot (the head revision)
n Have revision the revision you most recently retrieved Does not include any edits you made after retrieving it from the depot
n Specify revision enables you to designate the desired revision using a revision number changelist number date label or workspace
42
Changing Helix Core file types
4 Click Diff P4VS launches P4Merge (or your preferred diff tool if it is not P4Merge) displaying the differences between the files at the specified revision
For more information about diffing files with P4Merge see the P4Merge help
Changing Helix Core file typesHelix Core file types determine how a file is stored in the depot and synced (retrieved) to the workspace and whether it can be diffed
To change a filersquos Helix Core file type (or other storage attributes)
1 Context-click the file and choose Manage Files gt Change Filetypehellip
The Change Filetype dialog is displayed
2 Set the desired type and attributes and click OK to dismiss the dialog
If the file was not checked out P4VS checks it out and makes the change
3 Submit the changelist containing the file
For details about file types and attributes see the P4 Command Reference
Renaming and moving FilesWhen you rename or move a file using the Visual Studio Rename option P4VS prompts you to add the renamed or moved file to a changelist When you do P4VS automatically marks the new file name or location for add and the old file name or location for delete When you submit the changelist the Perforce service creates an integration record that links the renamed or moved object to its deleted predecessor preserving its history
To rename a file
1 In Solution Explorer context-click the file or folder you want to rename and select Rename
The file name in Solution Explorer becomes writable
2 Type the new name
43
Renaming and moving Files
3 When you leave the edit box P4VS prompts you to add the renamed file to a changelist
4 Select a pending changelist The description defaults to the following but you can change it
__path____old_filename__ to
__path____new_filename__
5 Click Save to Changelist to save the changes
6 If there are code references to the renamed file in your project Visual Studio asks if you want to rename all references
If you click Yes Visual Studio renames all references and P4VS prompts you to add the changes to a changelist Follow the steps listed here to complete the process of submitting those changes to the Helix Core depot
7 Submit the changelist
The changelist includes Add operations for the new file name and Delete operations for the old file name
For more information about submitting changelists see Checking in files and working with changelists on page 33
To move a file from one location to another
1 Context-click the file you want to move and drag it to the new location
2 P4VS prompts you to add the moved file to a changelist
3 Select a pending changelist The description defaults to the following but you can change it
__path____old_filename__ to
__path____new_filename_+
4 Click Save to Changelist to save the change
44
Displaying the revision history of a file or folder
5 Submit the changelist
The changelist includes MoveAdd operations for the new file location and MoveDelete operations for the old file location
For more information about submitting changelists see Checking in files and working with changelists on page 33
Note When you revert a rename or move operation in P4VS Visual Studio continues to show the new file name or location despite the fact that Helix Core has reverted it to the original name or location unless you select Update related projects when reverting moved files in the P4VS preferences For more information see Setting P4VS preferences on page 12
Displaying the revision history of a file or folderTo display a filersquos revision history
1 Open the File History tool window by doing one of the following
n Context-click the file or folder icon in Solution Explorer and choose Revisions gt Show History
n Go to View gt File History
2 View file revisions in the File History tool window by clicking the triangle to the left of the file name
3 To view details including changelist descriptions select Details
4 To view integration history select Integrations
5 To view label history select Labels
6 To diff two file revisions drag one revision row and drop it onto the other
This launches P4Merge (or your preferred diff tool if it is not P4Merge) which displays the differences between the two file revisions For more information about diffing files with P4Merge see the P4Merge help
Shelving filesShelving enables you to store copies of open files temporarily in the Helix Core repository without checking them in Shelving is useful for a variety of purposes including taking and restoring snapshots of in-progress work and reviewing other users code before itrsquos checked in When you shelve a file a copy is placed in a pending changelist from which other users can unshelve it Pending changelists that contain shelved files are indicated by a red triangle marked by a file icon When the changelist is expanded shelved files are listed under the Shelved Files node as shown in the following image They are indicated by a file icon with a badge for example The badge can be a check mark an X a plus sign (+) or an integration arrow depending on the pending action before shelving
45
Shelving checked-out files
When managing shelved files note the following
n Basics To be shelved a file must be checked out However you cannot unshelve a checked-out file
n Submitting shelved files As of Helix Core 20131 you can submit a shelved file directly For previous versions of Helix Core you must first unshelve a file to submit it then delete the shelved copy (Unshelving does not delete the shelved copy)
n Managing changelists You cannot move a shelved copy to another pending changelist If you revert a file after shelving it the copy remains shelved in the changelist until you delete it Only the changelist owner can reshelve or delete files that are shelved in the changelist For Helix Core releases that predate version 20131 you cannot submit a changelist that contains shelved files you must delete the shelved copies before submitting Starting with Helix Core 20131 you can submit shelved files directly but your changelist must contain only shelved files
n File history No file history is created when you shelve or unshelve files
n Diffing You can diff shelved copies by right-clicking the shelved file in the Pending dialog (View gt Pending Changelists) and selecting Diff Against Source Revision or Diff Against Workspace File
Shelving checked-out files 46Unshelving files 47Submitting shelved files 47
Shelving checked-out filesTo shelve checked-out files in a pending changelist
1 Open the Shelve dialog by doing one of the following
n Go to View gt Pending Changelists On the Pending dialog context-click the changelist and select Shelvehellip
n In the Solution Explorer context-click a file that is in a pending changelist and select Shelvehellip
2 In the the Shelve dialog select the files you want to shelve
46
Unshelving files
3 Select any of the following options that apply
n Revert checked-out files after they are shelved The files in your workspace will revert to the head revision in the depot
n Clear changelist of all previously shelved files before shelving
4 Click Shelve
5 When prompted enter a description and click OK
P4VS shelves the file in the selected changelist or if you are shelving files in the default changelist creates a new changelist
Unshelving filesAfter shelving a file you (or another user) can unshelve it which restores the shelved copy to your workspace and opens it in the changelist of your choice Unshelving does not remove files from the shelf To unshelve a file that was shelved by another user you must have permission to check out the file When you unshelve a file that was shelved by another user it is copied to one of your changelists from which you can edit and submit the file
To unshelve files in a pending changelist
1 Context-click the file in the changelist and select Unshelvehellip P4V displays the Unshelve dialog
2 Check the files you want to unshelve and click Unshelve and any other desired options The shelved file is copied to your workspace and opened in the specified changelist
Shelved files remain shelved until you delete them from the pending changelist To delete a shelved file from a pending changelist context-click the file and select Delete You can also context-click the pending changelist and select Delete Shelved Fileshellip
Submitting shelved filesAs of Helix Core 20131 you can submit shelved files directly
Note If there are non-shelved files along with shelved files in a pending changelist you must first revert the non-shelved files or move them to another changelist You cannot submit shelved files from a task stream
To submit shelved files in a pending changelist context-click the changelist and choose Submit Shelved Fileshellip
47
Working with streamsThis chapter explains how to use P4VS with Helix Core streams
Before reading this chapter review the Streams chapter in the Helix Versioning Engine User Guide and the Basic of Version Control chapter in Solutions Overview Helix Version Control System which explain fundamental stream concepts
You may also find it helpful to see the P4V help (launch P4V from the context menu using Views gt View in P4V and click Help on the P4V toolbar)
Using the Streams tool window 48Displaying and searching for streams 49
Using the Stream Graph 49Accessing the Stream Graph from P4VS 50Setting Stream Graph display options 51Displaying stream status 51Working in a stream 51Other actions you can perform with the Stream Graph 52
Merging down and copying up between streams 52Merging down 52Copying up 53Propagating change between unrelated streams 53
Using the Streams tool windowP4VS provides two ways to view streams graphically you can use the Streams tool window directly in P4VS or you can call the Stream Graph a P4V component from within P4VS This topic discusses how to use the Streams tool window
In the Streams tool window status indicators between streams tell you which streams have changes to contribute and where the changes can be copied or merged
Merge indicator
Copy indicator
The arrows are color-coded to indicate status
n Gray no merge or copy required
n Green a merge or copy operation is available
n Orange stream must be updated after which merge or copy is available
For example the following arrows next to a stream indicate that you must update it by merging down from its parent after which you can copy up changes to the parent
48
Displaying and searching for streams
Context-clicking on a stream in the Streams tool window shows the available copy and merge actions that you can perform If you need to work in another stream to complete an action you are prompted to switch workspaces create a new workspace or select a workspace from an available list depending on the existing workspaces that are available for use with the target stream From there you can preview the copy or merge operation and complete it After the copy or merge is done you are prompted to select a changelist (if the preference is set for changelist prompts) and then to save or submit that changelist When the merge or copy workflow is complete your connection changes back to the original workspace that was in use if the workspace was switched during the merge or copy process
Displaying and searching for streamsTo display the streams defined for the Helix Core depot to which you are connected in P4VS
1 Go to View gt Streams to open the Streams tool window
2 Search for streams using the filter fields
You can filter by any combination of the following
n Depot (requires an entry)
n Owner
n Name
n Parent
n Type
Use standard Helix Core syntax (streamdepotstream) For more information see the Helix Versioning Engine User Guide
Note that because this tool window provides a hierarchical view of streams you may see parent streams that do not match the filter These are included in the list to show the hierarchy of the streams all the way to the related mainline but are grayed out
To change the order in which columns are displayed drag the column headings right or left
The details of a selected stream are displayed in the lower pane
Using the Stream GraphP4VS provides two ways to view streams graphically you can use the Streams tool window directly in P4VS or you can call the Stream Graph a P4V component from within P4VS This section discusses how to use the Stream Graph
The Stream Graph provides a graphical view of stream relationships and provides tools and shortcuts for working with streams
The graph uses location and color to depict stream types mainline streams are gray and placed in the middle of the graph release streams are orange and appear above the mainline and development streams are blue and appear below For example
49
Accessing the Stream Graph from P4VS
Status indicators between streams tell you which streams have changes to contribute and where the changes can be copied or merged
Merge indicator
Copy indicator
The arrows are color-coded to indicate status
n Gray no merge or copy required
n Green a merge or copy operation is available
n Orange stream must be updated after which merge or copy is available
For example the following arrows next to a stream indicate that you must update it by merging down from its parent after which you can copy up changes to the parent
The workspace icon indicates the stream you are currently working in
Accessing the Stream Graph from P4VSGo to File gt Perforce gt Views gt Stream Graph or right-click in the Solution Explorer and select Views gt Stream Graph
Note The Stream Graph is a P4V component When you are working in the Stream Graph you are working in P4V
50
Setting Stream Graph display options
Setting Stream Graph display optionsSelect display options in the Graph View Options dialog
1 In the Depot drop-down list select the depot containing the streams you want to view By default the graph shows the stream containing the files you are currently working in
2 To select the streams you want displayed in the graph click Select Streams and choose the display option or check the individual streams that you want displayed in the graph You may need to expand the tree within the dialog pane to view the streams you want to select
3 Click Apply Filter The stream graph displays the streams that you specified
4 (Optional) In the Graph Navigator dialog configure the size of the stream graph display and select which portion of the stream graph to view Use your mouse or cursor keys on the navigator pane to select the portion of the image you want to view
Displaying stream statusDouble-click a stream to view a pop-up that contains status details
Working in a streamTo work in a stream or switch from one stream to another using the Stream Graph do one of the following
n Double-click the stream and select Work in this stream
n Drag the workspace icon ( ) from the stream you are working in to the one you want to work in
Important In order to switch streams in P4VS using the Stream Graph you must set your P4V stream operations preference to Use the same workspace and switch it between streams
If you have not set this preference a warning dialog pops up when you try to switch streams and asks you to switch workspaces or create a new one If you then click the Switch Workspaces button the dialog closes as does the Stream Graph with the workspace unswitched If you click the New Workspace button the WorkspaceNew dialog opens You can create a new workspace but the dialog and Stream Graph close without switching workspaces in P4VS
If you do not want to use the same workspace when switching streams in P4VS you must open a new connection to the Perforce service to select a new workspace
51
Other actions you can perform with the Stream Graph
For more information about setting P4V preferences see Configuring P4V Preferences in the P4V help (launch P4V from the context menu using Views gt View in P4V and click Help on the P4V toolbar)
Other actions you can perform with the Stream GraphWhen you right-click a stream in the Stream Graph you see the following options
To learn about these streams options see the P4V help (launch P4V from the context menu using Views gt View in P4V and click Help on the P4V toolbar)
Merging down and copying up between streamsBefore changes made in a less stable stream can be copied up to its more stable child or parent any changes in the more stable stream must be merged down to the less stable
Merging downTo merge changes down to a less stable stream
1 Go to File gt Perforce gt CopyMerge gt Merge to Streamhellip or context-click in the Solution Explorer and select CopyMerge gt Merge to Streamhellip
When you merge down or copy up you must be working in the target stream
2 In the Merge dialog select the Source Stream (the stream you want to merge down changes from) This must be a parent of the target stream
3 (Optional) Click Preview to view the merge results
52
Copying up
4 Click Merge
5 If necessary resolve the merges manually then submit the resulting changelist
If you want to merge changes between streams without working in the target stream open the Streams tool window context-click a stream that shows a pending Merge indicator and select Merge to streamname from parent
If you want to use advanced options when merging changes between streams launch the Stream Graph context click the stream you want to merge down to and select MergeIntegrate to streamname You can also use P4V or the Helix Core command-line client For more information about the full set of Merge options see the P4V help (launch P4V from the context menu using Views gt View in P4V and click Help on the P4V toolbar)
Copying upWhen you copy changes up to a more stable stream you are propagating a duplicate of the less stable stream
To copy changes up to a more stable stream
1 Go to File gt Perforce gt CopyMerge gt Copy to Streamhellip or right-click in the Solution Explorer and select CopyMerge gt Copy to Streamhellip
When you merge down or copy up you must be working in the target stream
2 In the Copy dialog select the Source Stream you want to copy from
3 (Optional) Click Preview to view the copy results
4 Click Copy
5 Submit the resulting changelist
If you want to copy changes between streams without working in the target stream open the Streams tool window context-click a stream that shows a pending Copy indicator and select Copy to streamname from parent or Copy to parent from streamname
If you want to use advanced options when copying changes between streams launch the Stream Graph context click the stream you want to copy up to and select MergeIntegrate to streamname You can also use P4V or the Helix Core command-line client For more information about the full set of Copy options see the P4V help (launch P4V from the context menu using Views gt View in P4V and click Help on the P4V toolbar)
Propagating change between unrelated streamsTo propagate change between streams that are not directly connected use P4V or the Helix Core command-line client
You can also reparent a stream to create the relationship To reparent a stream in the Stream graph drag the stream to the new parent stream Note that you cannot reparent a task stream
53
Propagating change between unrelated streams
For more information see Merging Down and Copying Up between Streams in the P4V help (launch P4V from the context menu using Views gt View in P4V and click Help on the P4V toolbar)
54
Using other Helix Core featuresThis chapter discusses how to take advantage of other Helix Core features available from within P4VS
Viewing integration history in the Revision Graph 55Viewing file history with Time-lapse View 57Viewing a project in P4V the Helix Visual Client 59Using jobs (defect tracking) 59Using labels 61Working with reviews in Swarm 62
Viewing integration history in the Revision GraphThe Revision Graph displays file integration history showing when a file was added branched edited integrated and deleted
Launching Revision GraphRight-click a file or folder in the Solution Explorer or go to File gt Perforce and select Views gt Revision Graph
Note The Revision Graph is a P4V component When you are working in the Revision Graph you are working in P4V
Reading the Revision GraphEach revision of a file is represented by a shape The shape denotes the action that created the revision For example the following shape indicates that the revision was created by branching the file
When multiple revisions contribute to an integration Revision Graph displays a bracket below the contributing revision as shown in the following figure
To display details about the meaning of the shapes and the lines that connect them click the Legend tab in the lower right pane
55
Navigating the Revision Graph
The top bar of the revision graph displays the changelist that created the file revision To view the changelist (or sync to it or integrate it) context-click the changelist number
Navigating the Revision GraphTo select revisions click them or use the arrow keys Details about the selected revision are displayed in the lower right-hand pane To select multiple revisions control-click them
For files that have a large history Revision Graph displays a portion of the graph in its main window and a map of the graph in the lower left Navigator tab A box in the Navigator outlines the portion displayed in the main window
To navigate the diagram
n drag the box in the Navigator pane or
n use the main window scrollbars or
n in the main window use the mouse wheel or middle button
To zoom in or out move the slider in the toolbar or hold down the CTRL key and use the mouse wheel
Highlighting shows the revisions that have contributed content to the selected revision or received content from it To highlight file revisions select the revision of interest and choose an option from the Highlight menu
To diff two revisions drag one revision to another or select the revisions then context-click and choose Diff Revisions
To move a line of revisions up or down select it and click CTRL+up arrow or CTRL+down arrow
Filtering the Revision GraphTo reduce the detail displayed in the main window you can filter the information To remove a file or folder from the main window uncheck it in the File Filter tree
To enter a more precise file filter click Advancedhellip and enter the file specification for the files and folders you want to retain in the main window (or for files and folders you want to exclude exclusionary lines preceded by -) check any filtering options you want to apply then click Filter To retain this filter in effect for future invocations of Revision Graph click Set as Default
To further compress the detail displayed in the main window toggle the options on the View menu as follows
n File Renames Collapsed displays renamed files on a single line instead of multiple lines
n Compressed Integration History displays only revisions that were branched or integrated
To compress file rename operations by omitting intervening revisions choose View gt File Renames Collapsed Revision Graph displays the original and renamed file indicating the operation with an angled arrow as follows
56
Displaying details
Displaying detailsTo display details about a file revision click the revision in the main window Details are displayed in the lower left pane
Related revisions are listed on the Integrations tab To get the revision diff it or display its history context-click the revision on the Integration tab To view integrated revisions in the main window click the corresponding icon on the Integrations tab
Viewing file history with Time-lapse ViewTime-lapse Viewe provides an interactive graphical representation of a filersquos history showing when lines were added changed and deleted who made the changes and when the changes were made Time-lapse View enables you to browse forward and back through changes dynamically enabling you to locate changes of interest Detail panes at the bottom of the window provide more information about selected chunks
Displaying Time-lapse ViewRight-click in the Solution Explorer or go to Files gt Perforce and select Views gt Time-lapse view
Note Time-lapse View is a P4V component When you are working in Time-lapse View you are working in P4V
Controlling the displayThe following options are available on the toolbar
Mode Determines how many revisions are displayed Options are
n Single revision one revision at a time is displayed
n Incremental diffs two adjacent revisions are displayed with changes highlighted
n Multiple revisions a range of revisions is displayed with changes highlighted
57
Controlling the display
Content Range
Specifies the starting and ending revision displayed
Scale Specifies the unit used changelist number date or revision number
User Toggles display of the user that made the change
Aging Displays color coding to indicate how recently a change was entered The darker the shading the more recent the change
Line Numbers
Toggles display of line numbers
Lifetimes Toggles display of lifetimes which are graphics that indicate by their width how long the adjacent chunk of text has been in the file
Branch History
Toggles inclusion of branching (integration) history
Find Search text
Go To In single revision mode go to specified line number
NextPrevious Diff
Go to next or previous modification
Line Ending Specifies how line endings and whitespace are treated to determine differences
The slider enables you to browse rapidly through file revisions The appearance of the slider corresponds to the mode you select The unit by which the slider advances is specified by the mode you select (date changelist or revision) The revision date or changelist number is displayed under the slider
Mode Slider Appearance
Description
Single revision
Move it to the right to display the next file revision or left to display the previous revision
Incremental diffs
Move it to the right to display the next pair of file revisions or left to display the previous pair of file revisions
Multiple revisions
Move the right and left halves separately to control how many revisions are displayed
58
Viewing a project in P4V the Helix Visual Client
Viewing a project in P4V the Helix Visual ClientP4V is the dedicated visual client application for Helix Core It provides a rich interface for managing your projects under source control
To view a project or file in P4V context-click the project or files you want to view in P4V and select Views gt View in P4V
For more information about P4V see P4V User Guide
Using jobs (defect tracking)Jobs enable you to record requests for work You can associate jobs with changelists to track the work done to fulfill the request When you submit the changelist the job can be closed
Creating jobs 1 Go to View gt Jobs
2 In the Jobs tool window context-click anywhere in the job list pane and select New Jobhellip
3 Fill in the Job form
The fields that appear on the Job form depend on the customizations set up by your Helix Core administrator For more information see Helix Versioning Engine Administrator Guide Fundamentals
4 Click OK
Editing jobs 1 Go to View gt Jobs
2 In the Jobs tool window context-click a job row and select Edit Jobhellip
3 Update the Job form
The fields that appear on the Job form depend on the customizations set up by your Helix Core administrator For more information see Helix Versioning Engine Administrator Guide Fundamentals
4 Click OK
Displaying jobsTo view jobs
59
Associating changelists with jobs
1 Go to View gt Jobs
In the Jobs tool window enter search terms in the Keywords field or the depot directory path in the Folderfile field
For keyword syntax see Filtering Expressions below
Use the Folderfile field when you know the location of a file that is included in an associated changelist Enter the directory path using Helix Core syntax (depotfolderfolderfilename or depotfolderhellip)
2 Click Filter
3 Click a job row to view details about the job
To change the order in which columns are displayed drag the column headings right or left to the desired position To sort by column click the sort arrow on a column heading
Associating changelists with jobsTo add a job to a pending changelist
1 Open the Submit dialog
2 Select a changelist in the Link jobs to changelist list
If the job you want is not on the list add it by clicking Browsehellip In the Jobs Browser find and select the job you want For keyword syntax see Filtering Expressions below
3 Specify the Job status upon submit open suspended or closed
You can also add a changelist to a job by editing the job For more information see Editing jobs on the previous page
Filtering ExpressionsValid job filtering expressions are as follows
Syntax Description Exampleword word word
Words separated by spaces indicate that the job must contain all the words in the string in any of the job fields to be included in the filter Spaces represent the boolean and
filter file mailbox
Displays jobs containing all the words filter file and mailbox in any of the job fields
word | word | word
Displays jobs that contain any of the specified words Pipes represent the boolean or
filter|file|mailbox
Displays jobs containing the words filter file or mailbox
60
Using labels
Syntax Description Example^word Displays jobs that do not contain the specified
word The not (^) operator cannot be used alone or with the or operator (|) only with the and operator (amp or space)
filter ^file
Displays jobs that contain filter and do not contain file
fieldname = value
Displays jobs that include the specified value in the specified field
status=open owner=edk
Displays open jobs owned by edk
^fieldname = value
Displays jobs that do not include the specified value in the specified field The not (^) operator cannot be used alone or with the or operator (|) only with the and operator (amp or space)
^status=closedamp subsystem=parser
Displays unclosed jobs affecting the parser subsystem
fieldname = value +
Displays jobs that contain the specified value in the specified field including any combination of characters in the position of the asterisk wildcard
owner=ed
Displays jobs in which the value of the field owner contains the substring ed including such values as Ted Edk and Fred
Using labelsLabels can be used to mark important file revisions such as the set of file revisions used to build a particular software release You can use labels to specify groups of related file revisions when you get file revisions (sync) compare file revisions (diff) and integrate (merge copy and branch)
To use labels you first define the label and then apply the label to file revisions in the depot
Creating and editing labelsYou must use P4V the Helix Visual Client or p4 the Helix Core command-line client to create and edit labels For more information see the P4V help or the Helix Versioning Engine User Guide
Labeling filesYou must use P4V the Helix Visual Client or p4 the Helix Core command-line client to apply labels to files For more information see the P4V help or the Helix Versioning Engine User Guide
61
Displaying and searching for labels
Displaying and searching for labelsTo display the labels defined for the Helix Core depot to which you are connected in P4VS
1 Go to View gt Labels to open the Labels tool window
2 To search for labels use the filter fields
You can filter by any combination of the following
n Owner
n Label name
n File path
Use standard Helix Core syntax (depotfolderfolderfilename or depotfolderhellip) For more information see the Helix Versioning Engine User Guide
To change the order in which columns are displayed drag the column headings right or left to the desired position To sort by column click the sort arrow on a column heading
3 To view details about a label such as the owner description and view select the label row and click Details in the lower pane
4 To view a list of files in a label select the label row and click Files in the lower pane
Retrieving files by labelTo retrieve a file revision in a label
1 Context-click the file in Solution Explorer and select Revisions gt Get Revision
2 Select Specify revision using Label and browse for the label
3 (Optional) Select Remove files from workspace if they are not in label to ensure that your workspace contains only the labeled file revisions
Working with reviews in SwarmHelix Swarm is a powerful and flexible code review and collaboration solution that helps teams ship quality software faster Swarm enables review of code and other assets before or after commit and can be customised to fit into various workflows Swarm stores all of its metadata including reviews projects and comments in Helix Core which makes it an attractive solution since it doesnrsquot require backing up an external database For more about using and installing Swarm please see the Helix Swarm Guide
Workflow of a reviewBelow is the happy path workflow for a Swarm review There are more permutations and variations that are described in the Swarm documentation
62
Setting up the Swarm integration
1 Make local changes to files Swarm reviews can follow either a pre-commit or post-commit workflow In both models the author would make some local content changes to one or more files and then get those content changes into Helix Core
2 Request a review For pre-commit code reviews the Swarm solution uses Helix Core shelving technology to get the content to Helix Core For post-commit code reviews content committed to Helix Core is added to a review In both cases a Swarm review is created with an id a description a set of files and other meta-data including the author reviewers and comments made on the review
3 Provide review feedback Reviewers can comment on files or on individual lines of files using Swarm Reviewers can also add follow-up tasks that the author would be asked to address before the review could be closed
4 Request revisions If the reviewers find the review needs more work which is often the case they can change the state of a review to Needs Revision thereby notifying the author that the review is back in their court
5 Request further review Authors can request further review of their review content changes and update any of the tasks they were asked to complete thereby notifying the reviewers that they are ready for more of their feedback
6 Approve or reject review Reviews can be approved or rejected using Swarm Once a review is approved or rejected it is considered closed
7 Commit the review For pre-commit reviews authors can commit reviews using their Helix Core clients such as P4V or P4VS For this scenario committing a pre-commit code review is synonymous with submitting the changelist associated with the review They can also optionally use Swarm to commit pre-commit reviews
Setting up the Swarm integrationA minimum requirement for the P4VS integration is to run Swarm version 20144
None of the new features for Swarm are available unless the Swarm integration is turned on This integration needs to be turned on for each Helix Core server In order to make P4VS enable the Swarm features the Perforce administrator must run the p4 property command for the Swarm URL This will tell the Helix Core server the Swarm URL The P4VS integration uses this URL when making API requests to the Swarm server
Example p4 property command to run
p4 property -a -n P4SwarmURL -v https_
swarmyourcompanydomaincom_
where httpsswarmyourcompanydomaincom is the URL for the Swarm server
If you are testing the Swarm integration you may wish to set the property for a specific user For example to enable the Swarm integration for the user username
p4 property -a -u _username_ -n P4SwarmURL -v https_
swarmyourcompanydomaincom_
63
Authentication with Swarm
Similarly you can enable the Swarm integration for a specific group of users For example to enable the Swarm integration for the group group
p4 property -a -g _group_ -n P4SwarmURL -v https_
swarmyourcompanydomaincom_
Authentication with SwarmP4VS uses the userrsquos existing Helix Core ticket to communicate with Swarm If you get authorization errors ensure that the Use IP-specific tickets when logging in is disabled This is synonymous with using the -a option with the p4 login command so that the ticket can be used on any machine
Swarm integration featuresOnce the Swarm integration is enabled a number of new features are available in P4VS including new context menus review request and update dialogs badging on pending and committed changes as well as Review ID and Review State columns
Request a reviewReviews can be requested from either pending or submitted changelists Note that a changelist cannot be associated with more than one review however a review can have more than one changelist associated with it
Pre-commit code reviews are a more popular approach since they allow validating of code and correcting defects before they become a part of the committed code-base Swarm supports pre-commit code reviews via pending changelists
Post-commit code reviews allow reviewers to provide feedback on the submitted content and they warrant that the author follow on with more submitted changes when wanting to make the updates recommended by the reviewers Development branches are well-suited for the post-commit review process
Request a review from a pending changelistTo request a review from a pending changelist go to View gt Pending changelists select the changelist and choose the Request New Swarm Reviewhellip from the context menu Note that if the changelist is already part of a Swarm review this option is not available
The Request New Swarm Review dialog displays a list of files to be shelved in order to request the review If the changelist already has shelved files the dialog also lists these already shelved files The aggregate of the shelved files comprises the review The review must have a description which defaults to the changelists description The dialog offers additional options including reviewers reverting checked out files after they are shelved not shelving unchanged files and opening the review in Swarm
Once the review has been requested the pending changelist is badged with a Swarm icon and P4VS updates the Review ID and the Review State fields with their values from Swarm
64
Update Swarm Review
It is a best practice for the author to keep this pending changelist for subsequent updates to the review This same changelist can be used by the author to submit the review If the review is rejected or the review is committed from Swarm then the author should manually discard this pending change so that it does not get accidentally committed
Request a review from a submitted changelistTo request a review from a submitted changelist go to the Submitted changelist tab select the changelist and choose the Request New Swarm Reviewhellip option from the context menu Note that if the changelist is already part of a Swarm review this option is not available
The Request New Swarm Review dialog displays the files that to be added to the review The review must have a description which defaults to the changelists description The dialog offers additional options including reviewers and opening the review in Swarm
Once the review has been requested the pending changelist is badged with a Swarm icon and P4VS updates the Review ID and the Review State fields with their values from Swarm
Update Swarm ReviewIf you need to update the files in a review for any reason such as to respond to the feedback you received from the reviewers P4VS provides an option to update an existing Swarm review
Update a Swarm review from a pending changelistTo update a review from a pending changelist that is associated with the review go to View gt Pending changelists select the changelist and choose the Update Swarm Review xxxxhellip option from the context menu where xxxx is the review id
The Update Files in Review dialog displays a list of files to be shelved in order to update the review If the changelist already has shelved files the dialog also lists these already shelved files The aggregate of the shelved files comprises the updated review You can also update the review description at this time The dialog offers additional options including reverting checked out files after they are shelved not shelving unchanged files and opening the review in Swarm
Update a Swarm review from a submitted changelistTo associate a submitted changelist with an existing Swarm review select the submitted changelist and choose Add to Swarm Review context menu option
The Add to a Swarm Review dialog displays a list of files to be added to a review The dialog has a field where you can enter the review id of the review to which yoursquod like to add these files Type in the review id in the Update Review field and click the View Review Description button if you want to see a preview of the reviewrsquos description in order to verify that this is in fact the review yoursquod like to add these files to The dialog offers an additional options to open the review in Swarm
65
Open review in Swarm
Open review in SwarmIf you leave the Open Review in Swarm checkbox option selected in the Review Request or Review Update dialogs then P4VS launches Swarm to the review page in your default browser This serves as confirmation that the review has been created or updated
If a pending or submitted changelist is already associated with a review context click the changelist and select Open Review xxxx in Swarmhellip to open the associated review in your default web browser where xxxx is the id of the associated review
Review Id and Review State columnsP4VS will add a Review Id and Review State column to both the submitted and pending changelist tabs for connections that have the Swarm integration enabled
If you are connected to a Helix Core server with the Swarm integration enabled and do not see the columns right click on the header row and select these fields
66
License statementsPerforce Software includes software developed by the University of California Berkeley and its contributors This product includes software developed by the OpenSSL Project for use in the OpenSSL Toolkit (httpwwwopensslorg)
Perforce Software includes software developed by the OpenLDAP Foundation (httpwwwopenldaporg)
Perforce Software includes software developed Computing Services at Carnegie Mellon University Cyrus SASL (httpwwwcmueducomputing)
Perforce software includes software from the NLog project (httpnlog-projectorg) available under the terms of BSD license (httpsgithubcomNLogNLogblobmasterLICENSEtxt)
67
- How to use this guide
-
- Feedback
- Other Helix Core documentation
- Syntax conventions
-
- Getting started with P4VS
-
- About P4VS
-
- Basic Perforce Terminology
- Basic Tasks
- Using Solution Explorer with P4VS
- Using P4VS toolbars in Visual Studio
- For more information
-
- Installing P4VS and enabling the extension in Visual Studio
-
- Installing P4VS in Visual Studio 2013 and later
- Enabling P4VS in Visual Studio (all supported versions)
-
- Setting P4VS preferences
-
- Perforce - Connections
- Perforce - Data Retrieval
- Perforce - DiffMerge
- Perforce - General
- Perforce - Ignoring Files
- Perforce - Logging
- Keyboard shortcuts
-
- Connecting to Helix Core services
-
- Defining a new Perforce service connection
- Setting Perforce connection settings using environment variables
- Opening a defined Perforce service connection
-
- Setting Helix Core environment variables using P4CONFIG
- Customizing context menus
- Managing workspace specifications
-
- Creating workspaces
- Changing your workspace
- Viewing workspaces
- Stream workspaces
- Defining a workspace view
-
- Managing files
-
- Putting a project or solution under Helix Core source control
-
- Option 1 Existing project or solution with P4VS as active source control provider
- Option 2 New project or solution with P4VS as active source control provider
- Option 3 New project or solution without P4VS as active source control provider
-
- Adding files to the depot
- Opening a project or solution in the Helix Core depot
- Retrieving files from the depot
- Checking out and editing files
- Checking in files and working with changelists
-
- Checking in files
- Displaying changelists
- Editing changelists
- Restricting access to changelists
- Moving a file to another changelist
- Setting changelist display preferences
-
- Resolving conflicting changes
-
- Resolving multiple files
- Resolving individual files
-
- Deleting files
- Excluding Files from Helix Core Control
-
- Setting Ignore List preferences
- Adding a file to an Ignore List
- Removing a file from an Ignore List
- Editing Ignore Lists
-
- Comparing files using diff
- Changing Helix Core file types
- Renaming and moving Files
- Displaying the revision history of a file or folder
- Shelving files
-
- Shelving checked-out files
- Unshelving files
- Submitting shelved files
-
- Working with streams
-
- Using the Streams tool window
-
- Displaying and searching for streams
-
- Using the Stream Graph
-
- Accessing the Stream Graph from P4VS
- Setting Stream Graph display options
- Displaying stream status
- Working in a stream
- Other actions you can perform with the Stream Graph
-
- Merging down and copying up between streams
-
- Merging down
- Copying up
- Propagating change between unrelated streams
-
- Using other Helix Core features
-
- Viewing integration history in the Revision Graph
-
- Launching Revision Graph
- Reading the Revision Graph
- Navigating the Revision Graph
- Filtering the Revision Graph
- Displaying details
-
- Viewing file history with Time-lapse View
-
- Displaying Time-lapse View
- Controlling the display
-
- Viewing a project in P4V the Helix Visual Client
- Using jobs (defect tracking)
-
- Creating jobs
- Editing jobs
- Displaying jobs
- Associating changelists with jobs
- Filtering Expressions
-
- Using labels
-
- Creating and editing labels
- Labeling files
- Displaying and searching for labels
- Retrieving files by label
-
- Working with reviews in Swarm
-
- Workflow of a review
- Setting up the Swarm integration
- Authentication with Swarm
- Swarm integration features
- Request a review
- Update Swarm Review
- Open review in Swarm
- Review Id and Review State columns
-
- License statements
-

Copyright copy 2012-2017 Perforce Software
All rights reserved
Perforce Software and documentation is available from wwwperforcecom You can download and use Perforce programs but you can not sell or redistribute them You can download print copy edit and redistribute the documentation but you can not sell it or sell any documentation derived from it You can not modify or attempt to reverse engineer the programs
This product is subject to US export control laws and regulations including but not limited to the US Export Administration Regulations the International Traffic in Arms Regulation requirements and all applicable end-use end-user and destination restrictions Licensee shall not permit directly or indirectly use of any Perforce technology in or by any US embargoed country or otherwise in violation of any US export control laws and regulations
Perforce programs and documents are available from our Web site as is No warranty or support is provided Warranties and support along with higher capacity servers are sold by Perforce Software
Perforce Software assumes no responsibility or liability for any errors or inaccuracies that might appear in this book By downloading and using our programs and documents you agree to these terms
Perforce and Inter-File Branching are trademarks of Perforce Software
All other brands or product names are trademarks or registered trademarks of their respective companies or organizations
Any additional software included within Perforce Software is listed in License statements on page 67
Contents
How to use this guide 7Feedback 7
Other Helix Core documentation 7
Syntax conventions 7
Getting started with P4VS 8About P4VS 8
Basic Perforce Terminology 9Basic Tasks 9Using Solution Explorer with P4VS 10Using P4VS toolbars in Visual Studio 10For more information 11
Installing P4VS and enabling the extension in Visual Studio 11
Installing P4VS in Visual Studio 2013 and later 11Enabling P4VS in Visual Studio (all supported versions) 11
Setting P4VS preferences 12
Perforce - Connections 12Perforce - Data Retrieval 13Perforce - DiffMerge 14Perforce - General 15Perforce - Ignoring Files 17Perforce - Logging 18Keyboard shortcuts 18
Connecting to Helix Core services 18
Defining a new Perforce service connection 18Setting Perforce connection settings using environment variables 20Opening a defined Perforce service connection 20
Setting Helix Core environment variables using P4CONFIG 20
Customizing context menus 21
Managing workspace specifications 22
Creating workspaces 22Changing your workspace 25Viewing workspaces 25Stream workspaces 26Defining a workspace view 26
3
Managing files 28Putting a project or solution under Helix Core source control 28
Option 1 Existing project or solution with P4VS as active source control provider 29Option 2 New project or solution with P4VS as active source control provider 29Option 3 New project or solution without P4VS as active source control provider 30
Adding files to the depot 30
Opening a project or solution in the Helix Core depot 31
Retrieving files from the depot 31
Checking out and editing files 32
Checking in files and working with changelists 33
Checking in files 34Displaying changelists 34Editing changelists 35Restricting access to changelists 36Moving a file to another changelist 36Setting changelist display preferences 37
Resolving conflicting changes 37
Resolving multiple files 37Resolving individual files 38
Deleting files 40
Excluding Files from Helix Core Control 40
Setting Ignore List preferences 41Adding a file to an Ignore List 41Removing a file from an Ignore List 41Editing Ignore Lists 42
Comparing files using diff 42
Changing Helix Core file types 43
Renaming and moving Files 43
Displaying the revision history of a file or folder 45
Shelving files 45
Shelving checked-out files 46Unshelving files 47Submitting shelved files 47
Working with streams 48Using the Streams tool window 48
4
Displaying and searching for streams 49Using the Stream Graph 49
Accessing the Stream Graph from P4VS 50Setting Stream Graph display options 51Displaying stream status 51Working in a stream 51Other actions you can perform with the Stream Graph 52
Merging down and copying up between streams 52
Merging down 52Copying up 53Propagating change between unrelated streams 53
Using other Helix Core features 55Viewing integration history in the Revision Graph 55
Launching Revision Graph 55Reading the Revision Graph 55Navigating the Revision Graph 56Filtering the Revision Graph 56Displaying details 57
Viewing file history with Time-lapse View 57
Displaying Time-lapse View 57Controlling the display 57
Viewing a project in P4V the Helix Visual Client 59
Using jobs (defect tracking) 59
Creating jobs 59Editing jobs 59Displaying jobs 59Associating changelists with jobs 60Filtering Expressions 60
Using labels 61
Creating and editing labels 61Labeling files 61Displaying and searching for labels 62Retrieving files by label 62
Working with reviews in Swarm 62
Workflow of a review 62Setting up the Swarm integration 63
5
Authentication with Swarm 64Swarm integration features 64Request a review 64Update Swarm Review 65Open review in Swarm 66Review Id and Review State columns 66
License statements 67
6
How to use this guideThis guide describes the installation configuration and operation of P4VS the Helix Plugin for Visual Studio
FeedbackHow can we improve this manual Email us at manualperforcecom
Other Helix Core documentationSee httpswwwperforcecomsupportself-service-resourcesdocumentation
Syntax conventionsHelix documentation uses the following syntax conventions to describe command line syntax
Notation Meaningliteral Must be used in the command exactly as shown
italics A parameter for which you must supply specific information For example for a serverid parameter supply the ID of the server
[-f] The enclosed elements are optional Omit the brackets when you compose the command
n Repeats as much as needed
l alias-name[[$(arg1)[$(argn)]]=transformation
n Recursive for all directory levels
l clone perforce1666 depotmainp4 ~local-reposmain
l p4 repos -e grarep
element1 | element2
Either element1 or element2 is required
7
Getting started with P4VSThis chapter provides an overview of P4VS the Helix Plugin for Visual Studio as well as instructions for installing and setting it up
About P4VS 8Basic Perforce Terminology 9Basic Tasks 9Using Solution Explorer with P4VS 10Using P4VS toolbars in Visual Studio 10For more information 11
Installing P4VS and enabling the extension in Visual Studio 11Installing P4VS in Visual Studio 2013 and later 11Enabling P4VS in Visual Studio (all supported versions) 11
Setting P4VS preferences 12Perforce - Connections 12Perforce - Data Retrieval 13Perforce - DiffMerge 14Perforce - General 15Perforce - Ignoring Files 17Perforce - Logging 18Keyboard shortcuts 18
Connecting to Helix Core services 18Defining a new Perforce service connection 18Setting Perforce connection settings using environment variables 20Opening a defined Perforce service connection 20
Setting Helix Core environment variables using P4CONFIG 20Customizing context menus 21Managing workspace specifications 22Creating workspaces 22Changing your workspace 25Viewing workspaces 25Stream workspaces 26Defining a workspace view 26
About P4VSP4VS the Helix Plugin for Visual Studio enables you to use Helix Core as your source control from within Visual Studio
8
Basic Perforce Terminology
Basic Perforce Terminology n Depot The shared repository where file revisions are stored and managed by Helix Core
n Workspace The area on your computer where you work with your copies of files that are under Helix Core control
n Perforce service Helix Core the application that manages file revisions
n Changelist A group of files with a description explaining how you have changed them (for example Fix bug 123) Changelists are assigned numbers by Helix Core so you can track them Changelists enable you to group related files and submit them together
The following diagram shows the relationship between workspace and depot
Basic Tasks n Get revision Retrieve a copy of a file version from the depot Helix Core also uses the term sync
to mean get revision
n Check out Enables you to change the file
n Mark for add or delete indicates that the file is added to or deleted from the depot when the changelist is submitted
n Revert a file Discard any changes you have made to an open file If you open a file for edit and make changes then change your mind and revert the file Helix Core reloads the last version you got from the depot and discards your changes
9
Using Solution Explorer with P4VS
n Submit a changelist Update the depot to reflect any changes you have made to files in the changelist Submitting is an all-or-nothing operation if there is a problem submitting one file in a changelist none of the other files in the changelist are updated
Using Solution Explorer with P4VSSolution Explorer provides access to most P4VS functionality and status information
n When you right-click a file in Solution Explorer all P4VS actions enabled for that file are available for selection in the context menu
n Badges on file icons indicate Helix Core status
Marked for add
Marked for delete
Checked out by you
Checked out by another user
Locked
Version in workspace is not latest version
Workspace version is up to date
Needs resolve (conflicting changes have been made)
File not in Helix Core depot
Marked for integrate
Ignored
File is lazily loaded whenever operated on by P4VS
Context-click a file and select Refresh in the context menu to refresh Helix Core status information for the file and any of its children
Note If you select Automatically update files status when selection changes in the P4VS Preferences the filersquos Helix Core status updates automatically when you click or hover over the file icon without having to click Refresh
Using P4VS toolbars in Visual StudioP4VS provides the following toolbars that you can use with Visual Studio
10
For more information
n The P4 Connection toolbar displays your current Helix Core service connection (hostnameport workspace and user) as well as the pending changelist you are working in If you are not connected to Helix Core the Connection status is OFFLINE
n The P4 Views toolbar provides access to workspaces file history jobs submitted and pending changelists labels and streams
n The P4VS toolbar provides the same menu of P4VS options as the Solution Explorer context menu
To enable these toolbars select View gt Toolbars
To enable these toolbars and customize them to show only a subset of the available options select Tools gt Customize
For more informationWatch our P4VS tutorial video httpswwwperforcecomvideo-tutorialsplugin-visual-studio
For more information about how to use Helix Core see Solutions Overview Helix Version Control System
For the P4VS release notes see httpswwwperforcecomperforcedoccurrentuserp4vsnotestxt
Installing P4VS and enabling the extension in Visual StudioTo use P4VS with Visual Studio you must install the plugin and then enable it within Visual Studio
Installing P4VS in Visual Studio 2013 and later 1 Download the P4VS Visual Studio Extension Installer file p4vsvsix
2 Open the installer file
3 Select the version of Visual Studio that you want the extension to install to
4 Click Install
5 The installer screen displays an Installation Complete message
Enabling P4VS in Visual Studio (all supported versions)
Note This step is not needed when you install a P4VS upgrade
1 In Visual Studio go to Tools gt Options
2 Select Source Control gt Plug-in Selection
11
Setting P4VS preferences
3 In the Current source control plug-in drop-down list select P4VS - Helix Plugin for Visual Studio
Setting P4VS preferencesTo set P4VS preferences in Visual Studio go to Tools gt Options You can specify preferences on the following nodes in the Options dialog under Source Control
n Perforce - Connections below
n Perforce - Data Retrieval on the next page
n Perforce - DiffMerge on page 14
n Perforce - General on page 15
n Perforce - Ignoring Files on page 17
n Perforce - Logging on page 18
You can specify keyboard shortcuts for P4VS commands under Tools gt Options gt Environment gt Keyboard
Perforce - ConnectionsSet the following preferences to determine how you connect to the Perforce service in Visual Studio
When opening a project under source control n Show the Perforce Connection dialog Prompt for connection settings whenever you open a
project that is under Helix Core source control
n Connect to the server using my most recent settings Without prompting for connection settings reconnect to the Perforce service you were connected to during your last session
n Connect to the server using solution-specific settings Without prompting for connection settings connect to the Perforce service you last used for the solution or project that you are opening
n Connect to the server using my Perforce environment settings Connect using Windows environment variables for Helix Core connections which you set using the Helix Core Command-Line Client or P4V the Helix Visual Client For more information see the Helix Versioning Engine User Guide or the P4V help
Opening and closing connections n Use IP-specific tickets when logging in Specifies whether your login ticket is restricted to the
IP address from which you are connecting
n Automatically log off when closing a connection Specifies whether your ticket is invalidated when you log out
12
Perforce - Data Retrieval
Perforce - Data RetrievalSet the following preferences to determine how P4VS retrieves data from the shared Perforce service
Data retrieval n Check server for updates every Specifies how often P4VS checks the Perforce service for
updated file information Frequent checks enable P4VS to display current file status but increase the workload on the Perforce service
n Maximum number of files displayed per changelist Specifies the maximum number of files displayed in a changelist to help minimize the time required to handle and submit very large changelists This setting affects only the display of changelists and does not limit the number of files that a changelist can contain
n Maximum size of files to preview Limits the size of image files displayed in the Preview tab to limit the amount of image data sent from the Perforce service to P4VS
n Number of changelists jobs or labels to fetch at a time Specifies the number of specifications read in each batch fetched to minimize server load and maximize P4VS performance To retrieve all entries specify 0
n Automatically update file status when selection changes Select to enable the Helix Core status badges in Solution Explorer to update automatically when you click or hover over the file icon without having to click Refresh Deselect to improve performance
Optimize file status retrieval
Note The Treat SolutionProjects as directories when selected Preload file state and Lazy load file state options are used to tune the performance of P4VS for your environment If none of these options are selected P4VS will load the metadata for each file individually Unless you have a small project you should look to use one of these options
n Optimize file state retrieval Select to apply optimizations on retrieving file state Subordinate optimization options include
l Treat SolutionProjects as directories when selected Select to treat solutions and projects as directories when P4VS runs Helix Core commands
Use this option to improve performance when working with solutions that contain a large number of projects or files Do not use this option if the directories in the solution contain a large number of other Helix Core controlled files that are not included in the solution
This option does not require that all the files and directories referenced by the solution are under the solution directory
13
Perforce - DiffMerge
l Preload file state Select to preload the metadata for all of the files in the perforce depot in or under the directory containing the solution file
Use this option to improve performance when loading small to medium sized solutions where all the files that make up the solution are under the solution root Only use this when there are few if any files under the solution root that are Helix Core controlled that are not part of the solution
This option tends to work best with solutions and projects created and managed by Visual Studio Do not use this option if the files for the solution are intermixed in directories with large numbers of other Helix Core controlled files This option will provide little improvement in performance if most of the files composing the solution are outside of the solution root
n Lazy load file state Select to only load the Helix Core metadata files in the solution as they are operated on using P4VS
With this option Helix Core metadata for a file is only retreived from the server when you select a P4VS operation on a file At that point the Helix Core metadata will be obtained from the server the operation performed and the Helix Core metadata updated to reflect the results of the operation When this option is selected the file will by badged in the solution explorer to indicate that its status is unknown After a Helix Core operation is performed on a file it will be badged to indicate its current state
Use this option to improve performance loading large to very large sized solutions where you are interested in only working on a few select files This is best for solutions and projects which include large amounts of code from libraries or frameworks large numbers of asset files such as graphical elements for a game or large numbers of files that are generated by another development system or plugin This option is also useful in situations where the connection to the Helix Core server is over a slow network or VPN
l Full menu Select to allow the full P4VS menu to be displayed on files that have not had their metadata loaded
This option is displayed if the Lazy load file state option is enabled This allows you to perform an operation on a file before P4VS loads its state If this option is not selected you are given the option to refresh the file which will load the metadata of the file from the server and then enable the appropriate P4VS operations on that file Please note that if you choose this option and perform P4VS operations on a file that are not valid based on its current state you are very likely to get error messages back from those operations
n Do not optimize Select this to disable all optimizations related to file state retrieval
Perforce - DiffMergeTo set the default diff application select one of the following
n P4Merge Perforcersquos companion diff tool
n Other application Browse to your preferred diff tool
14
Perforce - General
To specify arguments for third-party diff applications enter 1 for the name of the first file and 2 for the name of the second file in the Arguments field Helix Core replaces these placeholders with the actual filenames when calling the diff application
To set the default merge application select one of the following
n P4Merge Perforcersquos companion merge tool
n Other application Browse to your preferred merge tool
To specify arguments for third-party merge applications enter the following replaceable parameters in the Arguments field
n Base file b
n TheirSource file 1
n YourTarget file 2
n Result file r
Helix Core replaces these placeholders with the actual filenames when calling the merge application
Perforce - GeneralSet the following display and file behavior preferences
Display n Use OS format for dates Use the date format that the operating system uses
n Format dates using Perforce standard (yyyymmdd hhmmss) Use the Helix Core format
Files and folders n Warn before reverting files Specifies whether P4VS displays a prompt before reverting files
n Lock files on checkout Select to lock files every time you check them out Locks prevent other users from checking in changes while you work on a file
n Prompt for changelist when checking out or adding files Specifies whether P4VS prompts you to choose a changelist when you add or check out files
15
Perforce - General
n Automatically add new files to Perforce Select if you want P4VS to mark new files for add in a pending changelist
This option works together with the Prompt for changelist when checking out or adding files option to determine prompting behavior when you add new files to a project or solution that is under Perforce control
l If both this option and the Prompt for changelist option are enabled P4VS prompts you to mark new files for add
l If this option is enabled and the Prompt for changelist option is disabled new files are automatically added to the default changelist without any prompt
l If this option is disabled and the Prompt for changelist option is enabled no prompts will appear you must manually mark new files for add
n Update related projects when reverting moved files Select to revert file renames or moves in Visual Studio when you revert a Helix Core renamemove operation
If you do not select this option Visual Studio continues to show the new file name or location despite the fact that Helix Core has reverted the file to its original name or location
Note If you revert a folder renamemove in P4VS you must manually revert the name or location in Visual Studio regardless of your preference selection
n Use Visual Studio to view file versions Select to view previous revisions of a file (from the File History dialog for example) in a Visual Studio editor window
You can use this option to view file revisions or shelved files the same way that you would view an editable file in the Visual Studio IDE
n When starting to edit an out of date file Select to Always ask to sync the file (default) to prevent you from losing any work or to always sync the file without prompting
Project and solution files n Tag project and solution files as controlled by P4VS Select to enable P4VS to write tags to
the solution and project files that are under Helix Core control The default is not to tag project and solution files P4VS does not need to tag these files to know that they are under Helix Core control
n Set the location of new projects to the current workspace root directory Select to put new projects in the current workspace root directory The Location field in the New Project dialog will be populated by default with the current workspace directory
n Warn if solution is outside workspace root Select to have P4VS display a warning message when a solution is not in the client map If you do not store solutions in source control or you do not want to be alerted if a solution is created outside the workspace root you can clear this check box
16
Perforce - Ignoring Files
Perforce - Ignoring FilesTo avoid adding and checking in files that do not belong in the repository you can exclude individual files or file types (for example build or release artifacts) from source control using Ignore Lists For more information see Excluding Files from Helix Core Control on page 40
You can set the following preferences
n Enable Ignore Lists for specifying files to ignore when marking for add Select to enable P4VS to use Ignore Lists to keep individual files or file types from being added to the Helix Core repository
If you have already set an Ignore List file as the P4IGNORE environment variable on your local machine that file name appears by default in the Name field If not enter a file name or accept the standard default p4ignoretxt The first time you select Edit Ignore List or Add to Ignore List for a file in a folder in Solution Explorer P4VS adds an Ignore List file with this file name to that folder
Note Your local P4IGNORE environment variable will be updated with the file name that you enter here If other Helix Core clients (such as p4 or P4V) on your local machine use Ignore List files be sure to use the same file name as you use with those clients
n Automatically add new Ignore Lists to solution or project Select to have new Ignore Lists appear in the Solution Explorer
If you do not select this option the Ignore List file will be hidden in Solution Explorer
n Prompt when creating a new Ignore List Select to have P4VS prompt you when you select Add to Ignore List in Solution Explorer to add an Ignore List to a folder that does not yet have one
If you do not select this option the system creates the Ignore List without prompting
n Automatically ignore new Ignore Lists (add Ignore Lists to themselves) Select to have P4VS automatically add the Ignore List file to itself to prevent the Ignore List from being added to the Helix Core depot
n Automatically add new Ignore Lists to Perforce Select to have P4VS automatically add new Ignore Lists to the Helix Core depot
This option works only when the Automatically ignore new Ignore Lists (add Ignore Lists to themselves) option is not selected If that option is not selected and you do not select the Automatically add new Ignore Lists to Perforce option then you must manually mark the Ignore List file for add to add it to the repository
17
Perforce - Logging
Perforce - LoggingSet the following logging preferences You can view P4VS log messages in the Output window in Visual Studio if you select Perforce Source Control in the Show output from drop-down list in the Output window
n Show p4 reporting commands Specifies whether the Output window in Visual Studio displays all commands issued by P4VS including commands issued by P4VS to obtain status information from the Perforce service
n Show p4 command output for file operations For verbose log messages enable this option
n Enable logging to file Logs P4VS activity to the specified file
l Name Specifies the name and location of the log file
l Size Specifies the maximum size of the log file
Keyboard shortcutsGo to Tools gt Options gt Environment gt Keyboard You can find P4VS commands by entering P4VS in the Show commands containing field
For more information about creating keyboard shortcuts in Visual Studio see the Microsoft Visual Studio help
Connecting to Helix Core servicesConnections enable you to access the shared Perforce service to submit and obtain access to files under Helix Core control You use the Open Connection dialog both to define connections and to open them in P4VS
You can
n Define a new connection
n Define a connection using environment variables
n Open a defined connection
Defining a new Perforce service connectionTo define a new Perforce service connection in Visual Studio
18
Defining a new Perforce service connection
1 Open the Open Connection dialog You can open this dialog the following ways
n From the Connection toolbar
n Add a new project in Visual Studio in the New Project dialog
The Open Connection dialog appears unless yoursquove set the connection settings in Tools gt Options gt Source Control to default to the last Helix Core connection or to connection settings defined in your environment variables
n Open a solution or project under Helix Core source control in Visual Studio
The Open Connection dialog appears unless yoursquove set the connection settings in Tools gt Options gt Source Control to default to the last Helix Core connection or to connection settings defined in your environment variables
n Go to File gt Open Connection to a Perforce Depot in Visual Studio
2 Enter the service name and port number for this connection using service_hostport_number
If your Perforce service is enabled for SSL (Secure Sockets Layer) encryption use the following syntax sslservice_hostport_number
Important If you attempt to connect to an SSL-enabled Perforce service and you see a warning about an untrusted SSL connection or altered SSL fingerprint contact your Helix Core administrator before completing the connection
3 In the User field enter your user name
n To browse for a particular user click the Browsehellip button and select the user from that list
n To create a user click the Newhellip button and fill in the appropriate information
4 (Optional) In the Workspace field specify the name of your client workspace
n To browse for a particular client workspace click the Browsehellip button and select the workspace from that list
n To create a client workspace click the Newhellip button
n In the New Workspace dialog enter a workspace name and click OK
n In the Workspace dialog entered the required information
For more information on setting up client workspaces see Managing workspace specifications on page 22
5 Click OK
P4VS connects to the specified Perforce service
19
Setting Perforce connection settings using environment variables
Setting Perforce connection settings using environment variablesYou can set Windows environment variables for Perforce connection settings which makes the settings available to P4VS and other Perforce client applications (for example P4EXP the Helix Plugin for Windows Explorer) Set Perforce connection settings as environment variables and configure your connection preferences in Tools gt Options gt Source Control to default to the environment variables
Another approach is to create a configuration file that stores your Helix Core environment variables You can then point to the configuration file using the environment variable P4CONFIG P4VS searches the current working directory and its parents for the file If the file exists then P4VS uses the variable settings within the file P4CONFIG makes it easy to switch Helix Core settings when switching between different solutions or projects If you place a configuration file in each of your client workspaces and set P4CONFIG to point to that file your Helix Core settings change to the settings in the configuration files automatically as you move from directories in one workspace to another
For more information about how to use P4CONFIG with P4VS see Setting Helix Core environment variables using P4CONFIG below
For more information about Helix Core environment variables see the P4 Command Reference and Setting P4VS preferences on page 12
Opening a defined Perforce service connectionTo open a Perforce service connection that you have already used select the connection from the drop-down list in the Open Connection dialog or the Connection toolbar You can also configure P4VS to automatically open the connection that you used most recently when you open a project See Setting P4VS preferences on page 12
Setting Helix Core environment variables using P4CONFIGP4CONFIG is an environment variable that you can use to point to a file that stores other Helix Core environment variables The current working directory and its parents are searched for the file If the file exists then the variable settings within the file are used
P4CONFIG makes it easy to switch Helix Core settings when switching between different solutions or projects If you place a configuration file in each of your client workspaces and set P4CONFIG to point to that file your Helix Core settings change to the settings in the configuration files automatically as you move from directories in one workspace to another
To use P4CONFIG to switch settings between client workspaces on P4VS you must create separate Visual Studio shortcuts for each workspace setting the Start in property as the workspace directory (which is also the directory where the configuration file resides) If you launch Visual Studio using a shortcut defined this way P4VS will read the Helix Core settings from the configuration file in that workspacersquos directory This is required because Visual Studio otherwise uses its own directory as the current working directory
To use P4CONFIG with P4VS
20
Customizing context menus
1 Create a configuration file that contains the Helix Core environment variable settings you want and put it in the workspace directory for the relevant Visual Studio solution
2 Using p4 the Helix Core Command Line Client unset the P4CLIENT P4PORT and P4USER environment variables and set P4CONFIG to the configuration file name
3 Using P4VS go to Tools gt Options gt Source Control gt Perforce - Connections and select Connect to the server using my Perforce environment settings
4 Create a Windows desktop shortcut for Visual Studio that is dedicated to the workspace with which you want to use the configuration file
a Right-click on the desktop and select New gt Shortcut
b Enter the location of the Visual Studio executable and click Next
c Enter a shortcut name and click Finish
d In the shortcut properties under Start in enter the workspace directory where the configuration file is located and click OK
Repeat for each workspace for which you want a different configuration file
5 Whenever you want to work in that workspace using the configuration file settings use the shortcut to launch Visual Studio
For more information about P4CONFIG and Helix Core environment variables see the P4 Command Reference and Setting P4VS preferences on page 12
Customizing context menusYou can use Visual Studio customization functionality to add or remove P4VS commands in context menus
To add or remove a P4VS command using Visual Studio 2010
1 Go to Tools gt Customize and open the Commands tab
2 In the Menu bar drop-down select the menu you want to customize
The P4VS menus begin with File | Perforce
3 Under Controls select a command to delete or move or select Add Command to select a command to add to the menu
Many of the P4VS commands are under the File and View categories
Note There are many P4VS commands with names that are similar to native Visual Studio or other plug-in commands If you have any questions about which commands belong to P4VS contact your Helix Core administrator
For more information see the Microsoft Visual Studio help
21
Managing workspace specifications
Managing workspace specificationsA workspace specification defines which portion of the depot can be accessed from that workspace and specifies where local copies of files in the depot are stored This location is called the workspace A computer can contain multiple workspaces A workspace is required when connecting to a Perforce service if you intend to work with files
The mapping of depot files to local files is called the workspace view If you are working with streams the workspace view is generated by Helix Core based on the structure of the stream If the structure of the stream changes the workspace view is updated automatically (In fact you cannot manually edit the view of a stream workspace) If you use classic depots you must define and maintain the workspace view manually
Creating workspaces 22Changing your workspace 25Viewing workspaces 25Stream workspaces 26Defining a workspace view 26
Creating workspacesTo create a new workspace in P4VS
1 Open the Open Connection dialog
For more information see Connecting to Helix Core services on page 18
2 Click the New button next to the Workspace field to open the New Workspace dialog
22
Creating workspaces
3 Enter a workspace name and click OK
23
Creating workspaces
4 In the Workspace dialog view or enter the following settings
Setting DescriptionWorkspace Workspace name Defaults from the New Workspace dialog
Owner The user who created the specification Defaults to you when you create a new workspace
Host (optional) The computer where the workspace resides To enable the workspace to be used from any machine leave this field blank
Submit options
Configures what happens when users submit files
Line endings
The line-end convention used for storing text files on the workspace computer
n Local Uses the workspace platform default
n Unix LF
n Mac CR
n Windows CRLF
n Share Line endings are LF Any CR prior to a line ending is removed for storage or syncing (for disks shared between UNIX and Windows)
Description Your own explanation of the purpose of the workspace or any related information you want to specify
Root Workspace root directory where you want local copies of depot files stored
Alt Roots For workspace specifications used from hosts on different platforms a list of workspace roots in host-platform-specific syntax
24
Changing your workspace
Setting DescriptionOptions n allwrite All files in the workspace are writable (can be
modified)
n clobber Syncing files overwrites writable files on the workspace
n compress Compresses data sent between the workspace and the Perforce service
n locked Only the owner of the workspace can use change or delete the workspace specification
n modtime Modification time for files edited in the client workspace is set to the time when the file is submitted to the depot
n rmdir Deletes a workspace folder if all the files contained in the folder are removed
Stream Root Root directory for a workspace associated with a mainline stream For more information on streams and how the Perforce service handles stream workspaces see Stream workspaces on the facing page
View The workspace view determines which portions of the depot are visible in your Workspace Tree and where local copies of depot files are stored in your workspace If you use streams the workspace view is generated and updated automatically For more information on workspace views see Defining a workspace view on the facing page
5 Click OK to save your entries and create the workspace specification
Changing your workspaceTo change the workspace you are using use the Open Connection dialog and specify the workspace in the Workspace field
For more information see Connecting to Helix Core services on page 18
Viewing workspacesTo view all of the workspaces for the service to which you are connected do either of the following
n Go to View gt Workspaces in the Visual Studio menu bar to open the Workspaces tool window
Click a workspace row to display the details of the client workspace specification
To change the order in which columns are displayed drag the column headings right or left to the desired position To sort by column click the sort arrow on a column heading
25
Stream workspaces
n Open the Open Connection dialog and click the Workspace Browsehellip button to open the Workspace Browser dialog
Click a workspace row to display the details of the client workspace specification
For more information see Connecting to Helix Core services on page 18
Stream workspacesIf you work with streams P4VS uses workspaces differently than it does with classic depots For more information see the Streams chapter in the Helix Versioning Engine User Guide
Defining a workspace viewThe workspace view1 (sometimes called a client view) determines which portions of the depot are available for you to work with in P4VS and where local copies of depot files are stored in your workspace If you use streams the workspace view is generated and updated automatically If you use classic depots you must maintain the view manually as described in this topic
To define or change the workspace view for an existing workspace
1 Select View gt Workspaces The Workspaces tab is displayed
2 Right-click the workspace and select Edit Workspace The Workspace form is displayed
3 Edit the View field Define the view as described under Syntactic view specification
4 When you have finished editing save your changes
To define the workspace view for a new workspace
1 Open the Open Connection dialog
For more information see Connecting to Helix Core services on page 18
2 Click the New button next to the Workspace field to open the New Workspace dialog
3 Enter a workspace name and click OK
4 In the Workspace dialog edit the View field Define the view as described under Syntactic view specification
Syntactic view specificationType your view specification using Perforce client view syntax Views consist of mappings one per line The left-hand side of the mapping2 specifies the depot files and the right-hand side specifies the location in the workspace where the depot files reside when they are retrieved from the depot Example
1A set of mappings that specifies the correspondence between file locations in the depot and the client workspace2A single line in a view consisting of a left side and a right side that specify the correspondences between files in the depot and files in a client label
or branch The left side specifies the depot files and the right side specifies the client files See also workspace view branch view label view
26
Defining a workspace view
depot brunodepot
user_depot brunouser_depot
projects brunomyprojects
For details about client view syntax refer to the Helix Versioning Engine User Guide
27
Managing filesThis chapter discusses how to manage files using P4VS
Putting a project or solution under Helix Core source control 28Option 1 Existing project or solution with P4VS as active source control provider 29Option 2 New project or solution with P4VS as active source control provider 29Option 3 New project or solution without P4VS as active source control provider 30
Adding files to the depot 30Opening a project or solution in the Helix Core depot 31Retrieving files from the depot 31Checking out and editing files 32Checking in files and working with changelists 33Checking in files 34Displaying changelists 34Editing changelists 35Restricting access to changelists 36Moving a file to another changelist 36Setting changelist display preferences 37
Resolving conflicting changes 37Resolving multiple files 37Resolving individual files 38
Deleting files 40Excluding Files from Helix Core Control 40Setting Ignore List preferences 41Adding a file to an Ignore List 41Removing a file from an Ignore List 41Editing Ignore Lists 42
Comparing files using diff 42Changing Helix Core file types 43Renaming and moving Files 43Displaying the revision history of a file or folder 45Shelving files 45Shelving checked-out files 46Unshelving files 47Submitting shelved files 47
Putting a project or solution under Helix Core source controlP4VS requires that your work be included in a project or solution file
Note Make sure that your project or solution and all files included in it reside in the workspace (your client directory) being used by your Helix Core service connection
The way to put the project or solution under Helix Core source control depends on your configuration
28
Option 1 Existing project or solution with P4VS as active source control provider
n If P4VS is the active source control provider but is not set to automatically add new files to Helix Core select the Add to source control using P4VS check box in the New Project dialog when you create the solution This causes P4VS to mark the files for add You then only need to submit the pending changelist For details see Option 1 Existing project or solution with P4VS as active source control provider below
n If P4VS is the active source control provider and set to automatically add new files to Helix Core P4VS automatically marks the files for add when you create the solution regardless of whether the Add to source control using P4VS check box in the New Project dialog is selected You then only need to submit the pending changelist For details see Option 2 New project or solution with P4VS as active source control provider below
n If P4VS is not the active source control provider use the Publish option (Visual Studio 2015) or the Add to Source Control option (Visual Studio 2017) in the status bar available after you create the solution Note that this option is not available in Visual Studio 2013
For details see Option 3 New project or solution without P4VS as active source control provider on the facing page
For more configuration information see Setting P4VS preferences on page 12
Option 1 Existing project or solution with P4VS as active source control provider
1 In the Solution Explorer select the project or solution that should be placed under source control
2 Follow the procedure described in Adding files to the depot on the facing page
Option 2 New project or solution with P4VS as active source control provider
1 In the New Project dialog if P4VS is not set to automatically put files under Helix Core source control select the Add to source control using P4VS check box under the Browse button
2 Click OK
If you are offline the Open Connection dialog opens continue with step 3 Otherwise continue with step 4
3 In the Open Connection dialog enter your Helix Core connection settings and click OK
P4VS opens the project or solution and any related files for add
4 Continue with submitting the changelist
29
Option 3 New project or solution without P4VS as active source control provider
Option 3 New project or solution without P4VS as active source control provider
1 In the status bar at the bottom right of the window click Publish (Visual Studio 2015) or Add to Source Control (Visual Studio 2017) and then select P4VS - Helix Plugin for Visual Studio
Note that this option is not available in Visual Studio 2013
2 In the Open Connection dialog enter your Helix Core connection settings and click OK
The files in the Solution Explorer now display a red plus sign to indicate that they are marked for add
The Add to Source Control option in the bottom right of the window changes to 1 Pending Change or X Pending Changes (if you have other pending changelists in addition to the default changelist)
3 Continue with submitting the changelist
Adding files to the depotTo add a file to the depot you must perform two actions
1 Open the file for add which places the file in a changelist
2 Submit the changelist which copies the file to the depot
To open a file for add
1 In the Solution Explorer browse to the file you want to add
If a file does not reside in the depot its icon is marked with a blue question mark
2 Context-click the file and select Mark for Add
A P4VS dialog opens asking you to add the files to the Helix Core depot
3 Select the pending changelist you want to use for submitting the file
4 Click OK
The file icon in Solution Explorer displays a red plus sign indicating that it is open for add
To submit the changelist
1 In the Solution Explorer right-click the file and select Submit
2 In the Submit Files dialog enter a description of the change and click Submit
The new file is added to the depot
Note If you add a file to a solution that is already under Helix Core control you are prompted to put the new
30
Opening a project or solution in the Helix Core depot
file under Helix Core control If you enabled the Automatically add new files to Perforce option and disabled the Prompt for changelist when checking out or adding files option under Tools gt Options gt Source Control the file is marked for add and placed in a changelist without any prompting For more information about these options see Setting P4VS preferences on page 12
For more information see Checking in files and working with changelists on page 33
Opening a project or solution in the Helix Core depotTo open a project or solution that has been checked into a Perforce depot
1 Go to File gt Open SolutionProject in Perforce Depot
2 In the Choose SolutionProject in Depot dialog expand the tree to find the solution or project you want to open
Select Filter by client workspace to limit the depot tree to the solution and project files that are included in the current workspace view
If you cannot expand and view the contents of the depot tree you are not connected to a Perforce service Click Open Connection to connect
3 Click the file and click OK to open it in Visual Studio
Retrieving files from the depotYou can retrieve the most recent revision or any previous revision of a file from the depot to your workspace In the Solution Explorer open the folder containing the file you want to retrieve The icons indicate the status of the files see Getting started with P4VS on page 8 for details
To get the latest revision
1 Context-click the file or folder in the Solution Explorer
2 Select Revisions gt Get Latest Revision
To get a previous revision
31
Checking out and editing files
1 Context-click the file in the Solution Explorer and select Revisions gt Get Revisionhellip
2 In the Get Revision dialog specify the revision you want
n Under Get or replace the following filesfolders you can select specific files or folders to retrieve
n To to specify a revision by changelist number label workspace or date choose the method from the Specify revision using drop-down list and specify the value in the edit field
n Select Force Operation to retrieve the selected revision into your workspace even if the workspace already has the file This option does not affect open files
n Select Only get revisions for files listed in changelists to retrieve only those files that are included in changelists
n If you are specifying a revision by label you can ensure that your workspace contains only the labeled file revisions by selecting Remove files from workspace if they are not in label
3 Click Get Revision to retrieve the files to your workspace
Checking out and editing filesBefore you edit a file you must check it out of the Helix Core depot
To check out and edit a file
1 In the Solution Explorer find the file that you want to edit
If necessary retrieve the correct revision to your workspace For more information see Retrieving files from the depot on the previous page
2 Context-click the file and choose one of the following
n Checkout filename to check out only the selected file
n Checkout All in Project to check out the project file and all files in the project
n Checkout All in Solution to check out the solution file and all files in the solution
When you check a file out it is placed in a changelist
3 Make your changes
4 To check your revised version back into the depot so that other users can view your changes and edit it context-click the file and choose Submithellip
In the Pending Changelist dialog enter a description of your changes and submit the changelist that contains the file For more information see Checking in files on page 34
To display a file without checking it out double-click the file icon It opens in read-only mode
To lock a file to prevent others from checking it out while you are working on it context-click the file icon and select Manage FilesgtLock To unlock it context-click and select Manage Files gt Unlock
32
Checking in files and working with changelists
Note When you try to edit or save a file that is checked into Helix Core P4VS asks if you want to check it out (and save it if you are attempting a save) It also gives you the following options
n Donrsquot show this dialog again (always use the default changelist) always check out (when opening for edit) or check out and save (when saving edits) and add to the default changelist without prompting from P4VS
n Do this for all files being saved (or edited) if your save or edit operation involves multiple files select this option to check out (when opening for edit) or check out and save (when saving) all files in the current operation without having the P4VS dialog prompt you for each file individually
Checking in files and working with changelistsTo check in a file you must submit a changelist1 Whenever you mark files for add or delete check them out integrate2 (merge or copy) or schedule them for resolve3 the files are added to changelists Helix Core changelists are lists of actions to be performed on files The actions in the changelist are performed when you submit4 the changelist Pending changelists5 are changelists that have yet to be submitted Changelists are assigned unique numbers by the Perforce service In addition a default changelist6 is maintained for each client workspace7 If submission of the default changelist fails the Perforce service assigns it a number8
Checking in files 34Displaying changelists 34Editing changelists 35Restricting access to changelists 36Moving a file to another changelist 36Setting changelist display preferences 37
1An atomic change transaction in Helix The changes specified in the changelist are not stored in the depot until the changelist is submitted to the
depot2To compare two sets of files (for example two codeline branches) and determine which changes in one set apply to the other determine if the
changes have already been propagated propagate any outstanding changes3The process you use to reconcile the differences between two revisions of a file You can choose to resolve conflicts by selecting a file to be
submitted or by merging the contents of conflicting files4To send a pending changelist and changed files to the Helix Core server for processing5A changelist that has not been submitted6The changelist used by commands unless a numbered changelist is specified A default pending changelist is created automatically when a file is
opened for edit7Directories on your machine where you work on file revisions that are managed by Helix By default this name is set to the name of the machine on
which your client workspace is located to override the default name set the P4CLIENT environment variable Client workspaces labels and
branch specifications cannot share the same name8The unique numeric identifier of a changelist
33
Checking in files
Checking in filesTo check in files (submit a changelist)
1 Open the Submit dialog by doing one of the following
n Right-click the icon of a file that is checked out marked for add or marked for delete and choose Submithellip to open the Submit Files dialog
n Go to View gt Pending changelists or in the status bar click 1 Pending Change or ltnumber of changesgt Pending Changes to open the Pending dialog Then right-click a changelist and choose Submithellip to open the Submit Files dialog
Note that the Submit Changelist and Submit Files dialogs are functionally identical they differ only in how you access them
2 In the Submit Changelist or Submit Files dialog enter a description or edit the existing description and select the files you want to check in
You can also perform the following actions
n Remove files from the changelist
n Revert unchanged files in the changelist (removing the unchanged files from the changelist canceling the check-out and leaving them synced to the version you originally checked out) or submit only changed files (moving the unchanged files to the default changelist after the current changelist is submitted)
n Check out submitted files after you submit them
n Associate the changelist with a job and set the job status upon submit For more information about jobs see Using jobs (defect tracking) on page 59
n Perform a diff on a file pending submission by context-clicking the file and selecting Diff Against Have Revision For more information see Comparing files using diff on page 42
3 Optional) Click Save to save your changelist options without checking in files
4 Click Submit to check in your files
Displaying changelistsTo display changelists
1 Go to View gt Pending changelists or View gt Submitted changelists to open the Pending or Submitted tool windows
To change the order in which columns are displayed drag the column headings right or left to the desired position To sort by column click the sort arrow on a column heading
34
Editing changelists
2 (Optional) Filter the displayed changelists
Enter your filter criteria in the Folderfile User and Workspace fields
To filter by file enter the full path of the file in the workspace The filtering process is case-sensitive
Click Filter
3 View changelist details by doing one of the following
n Select a changelist to display details in the fields below the changelist viewer including description files jobs and user
n Click the arrow next to the changelist row to expand the changelist row and view the files included in the changelist
Editing changelistsYou can edit and perform actions on a pending changelist using the Pending tool window and the Pending Changelist dialog
To work with changelists from the Pending tool window
1 Go to View gt Pending changelists to open the Pending window Alternatively in the status bar in Visual Studio 2015 and 2017 click 1 Pending Change or X Pending Changes
2 Right-click the changelist or file row in the viewer
3 From the context menu select any of the following actions
n Submit the changelist
n Move files to another changelist
n Revert files
n Shelve unshelve delete or view shelved files
n Remove or view associated jobs
n Diff files
n Change filetype
n Lock and unlock files
n Change owner and workspace
n Create a new pending changelist
To edit a changelist from the Pending Changelist dialog
1 Go to View gt Pending changelists to open the Pending window Alternatively in Visual Studio 2015 and 2017 in the status bar click 1 Pending Change or X Pending Changes
2 Right-click the changelist in the viewer and select Edit Pending Changelist changelist name to open the Pending Changelist dialog
35
Restricting access to changelists
3 In the Pending Changelist dialog do any of the following
n Edit the changelist description
n Restrict access
n Select files for inclusion
n Move files to another changelist
n Revert files
n Unshelve delete or view shelved files
n Attach or view associated jobs
n Perform a diff on a file pending submission by context-clicking the file and selecting Diff Against Have Revision For more information see Comparing files using diff on page 42
4 Click OK to save your changes
Restricting access to changelistsBy default all users can view a pending1 or submitted changelist2 regardless of whether they are permitted access to the files in the changelist by the protections table To prevent users from seeing a changelist check the Restrict Access to Changelist option when you edit a pending or submitted changelist
This option enables the following restrictions
n Pending changelists visible only to the owner regardless of whether other users have access to checked-out files
n Pending changelists containing shelved files3 visible only to users who have access to one or more of the shelved files
n Submitted changelists visible only to users who have access to one or more of the files that were submitted in the changelist
Moving a file to another changelistTo move a file from its current changelist to another one do one of the following
n Context-click the file in Solution Explorer and select Manage Files gt Move to another Changelisthellip
n Context-click the file in the Pending tool window and select Move to another Changelisthellip
1A changelist that has not been submitted2An atomic change transaction in Helix The changes specified in the changelist are not stored in the depot until the changelist is submitted to the
depot3The process of temporarily storing files in the Helix Core server without checking in a changelist
36
Setting changelist display preferences
In the dialog that opens select the changelist you want to move the file to
Setting changelist display preferencesTo minimize the time it takes P4VS to handle very large changelists limit the number of files displayed in a changelist by setting the Maximum number of files displayed per changelist field in the P4VS preferences under Tools gt Options gt Source Control See Setting P4VS preferences on page 12
You can still submit changelists with more than the specified number of files but the file lists are displayed as follows
n Pending and Submitted tabs display There are files in this changelist
n Details tab displays the list of files in a simple text box (with no Helix Core file badges)
Resolving conflicting changesConflicts occur when you attempt to integrate a file into an existing codeline or to submit a changelist containing a file that another user has edited and submitted while you had the file checked out When the conflict occurs Helix Core schedules the file for resolve Conflicts must be resolved before you can submit the changelist that contains the conflicting file
When you attempt to submit a changelist containing a file that must be resolved a Helix Core Command Error is returned Merges still pendingmdashuse resolve to merge files When you return to the Solution Explorer you will see a red question-mark badge next to the file icon in Solution Explorer (You may need to context-click the file icon and select Refresh to see the question-mark badge)
If there is a yellow triangle badge on any file get the latest revision of that file by context-clicking it and selecting Revisions gt Get Latest Revision This will not overwrite the copy of the file that is in your workspace After you have the latest revision you can resolve the file You can resolve files individually or attempt to resolve multiple files at once
Note In the P4VS Resolve dialog Target is the file in your workspace and Source is the file in the depot
Resolving multiple files 37Resolving individual files 38
Resolving multiple filesWhen there are multiple files in a changelist that need to be resolved it is recommended that you first try to resolve them automatically
To resolve multiple files at once automatically
37
Resolving individual files
1 Select the files in Solution Explorer then context-click and select CopyMerge gt Resolvehellip
2 In the Resolve dialog select Auto resolve multiple files
The dialog displays the Files to Resolve As files are resolved they are removed from this list
3 Select whether to Merge binary files as text when resolving content
If you select this option P4VS treats binary files like text files and attempts a textual merge between the source and target files
4 Select a Resolve method
n Safe automatic resolve (no merging) Accepts the source file (the file in the depot) if it has the only changes Accepts the target file (the file in your workspace) if it has the only changes Doesnrsquot resolve if both the source and target have changed
n Automatic resolve (allow merging) Accepts the source if it has the only changes Accepts the target file if it has the only changes Merges changes if both the source and target have changed and there are no conflicts
n Accept Source Replaces the copy of the file in your workspace with the version that is in the depot discarding your changes
n Accept Target Accepts the file that is in your workspace overwriting the version that is in the depot when you submit the file
n Automatic resolve (allow merging with conflicts) Accepts the source if it has the only changes Accepts the target file if it has the only changes Creates a merged file if both the source and target have changed even if there are conflicts Where there are conflicts both versions are included with text notations indicating the conflicts
5 (Optional) Select Set as Auto Default to set your selections as the default for auto-resolving multiple files
6 Click Auto Resolve
7 To check in the changes submit the changelist that includes the resolved files
To resolve multiple files one at a time (recommended when there are conflicts)
1 Select Interactively resolve files one at a time
2 Follow the procedure described in Resolving individual files below
Resolving individual filesTo resolve an individual file
1 Select the file in Solution Explorer then context-click and select CopyMerge gt Resolvehellip
2 Select Interactively resolve files one at a time
The Resolve dialog displays the Files to Resolve If you are resolving multiple files one at a time select the file you want to resolve The files are removed from this list as they are resolved
38
Resolving individual files
3 Select whether to Merge binary files as text when resolving content
If you select this option P4VS treats binary files like text files and attempts a textual merge between the source and target files
4 View the Recommended action
P4VS recommends an action based on the differences and conflicts in the files selected It also displays
n The common base file
n The number of differences between the source and base file
n The number of differences between the target and base file
n The number of conflicts that would be present in the merged result
5 Select a Resolve method
n Accept Source Replaces the copy of the file in your workspace with the version that is in the depot discarding your changes
n Accept Target Accepts the file that is in your workspace overwriting the version that is in the depot when you submit the file
n Accept Merged Replaces the file in your workspace with the merged result of the target file (in your workspace) and source file (in the depot)
n Run merge tool Opens your chosen merge tool enabling you to edit the file and save the merged result
6 Select any Additional Actions that apply
n Open File Enables you to open either version of the file individually or the merged result file in any editor
n Diff Opens your diff tool to diff the files with each other or with the base file It also enables you to diff the source target and base file with the merged file
n File History Displays the revision history of either file
n Time-lapse View Displays the history of either file using the Time-lapse View tool
n Revision Graph Displays the history of either file using the Revision Graph tool
7 When the resolve is complete check in the changes by submitting the changelist that includes the resolved file
Note The default diff and merge tool for P4VS is P4Merge You can set diff and merge preferences including configuring the diff and merge tool of your choice on the Perforce - DiffMerge node under Tools gt Options gt Source Control
39
Deleting files
Deleting filesTo delete a file from the depot you must delete it using Visual Studio mark it for delete using P4VS then submit the changelist containing the marked file When you delete a file a new revision marked deleted is stored in the depot and the file is removed from your workspace Previous revisions in the depot are not affected
To delete a file
1 Right-click the file and choose Delete
P4VS asks if you want to mark the file for delete
2 On the P4VS dialog select the default pending changelist or a new changelist
3 Click Yes
P4VS marks the file for delete and it is placed in a changelist
4 Submit the changelist containing the file The file is deleted from the depot and your client workspace
If you want to keep a file in your project but avoid adding it to Helix Core control use Ignore Lists For more information see Excluding Files from Helix Core Control below
Excluding Files from Helix Core ControlYour workspace may include files that you do not want to add to the Helix Core repository such as files used or generated by automated build processes
You can use Visual Studio to exclude a file from a solution by context-clicking the file in Solution Explorer and selecting Exclude from Project in the context menu If the file is under Helix Core control P4VS prompts you to mark the file for delete and after submitting the changelist that includes the deletions the file is removed from both the project and the Helix Core repository
You can also use Ignore Lists in P4VS to specify files or filetypes that you want to keep in your project but do not want to add to the Helix Core repository An Ignore List is a file in your local workspace directory that contains a list of file names or file types to ignore For example you can create an Ignore List called p4ignore in your project folder that contains the following
swp
~
tmp
p4ignoretxt
(Note that the Ignore List file itself is included in the list)
You can add an Ignore List file at any level of the solution hierarchy in your workspace If you set your P4IGNORE environment variable to the file name of the Ignore List file P4VS will not mark the listed files and filetypes for add nor will it prompt you to do so
40
Setting Ignore List preferences
Ignore Lists only affect commands that search for and add new files If you have already marked a file for add P4VS will no longer ignore it even if it or its filetype appear in an Ignore List
You can add Ignore Lists at any folder level in your workspace (or solution) P4VS applies the rules in the Ignore List at the deepest folder level relative to the file being checked along with the rules in any Ignore Lists found in parent folders (although you can use the character to override higher-level rules)
The syntax for ignore rules is not the same as Helix Core syntax Instead it is similar to that used by other versioning systems
n Files are specified in local syntax
n at the beginning of a line denotes a comment
n at the beginning of a line excludes the file specification
n wildcard matches substrings
For example
footxt Ignore files called footxt
exe Ignore all executables
barexe Exclude barexe from being ignored
While you can set your local P4IGNORE environment variable and add Ignore Lists manually P4VS provides preferences and context menu options to simplify the process of adding and editing Ignore Lists
Setting Ignore List preferencesGo to Tools gt Options gt Source Control gt Perforce - Ignoring Files to set Ignore List preferences including the Ignore List file name The file name you enter in your preferences is set by P4VS as the local P4IGNORE environment variable and used for all of your Ignore Lists For more information about setting Ignore List preferences see Setting P4VS preferences on page 12
Adding a file to an Ignore ListTo add a file to an Ignore List in Solution Explorer context-click the file and select Manage Files gt Add to Ignore List P4VS adds the file to the Ignore List in the current folder If there is no Ignore List file in the current folder P4VS creates one P4VS denotes an ignored file with a gray circle glyph next to the file icon
Removing a file from an Ignore ListTo remove a file from an Ignore List in Solution Explorer context-click the file and select Manage Files gt Remove from Ignore List P4VS adds an exclusionary () line for the file in the Ignore List in the current folder which overrides any Ignore Lists in parent folders
41
Editing Ignore Lists
Editing Ignore ListsTo edit an Ignore List in Solution Explorer context-click any file in the same folder and select Manage Files gt Edit Ignore List P4VS opens the Ignore List file for edit If there is no Ignore List file in the current folder P4VS creates one Use Edit Ignore List when you want to add file types using wildcard expressions
Comparing files using diffYou can compare file revisions using the diff tool associated with P4VS The default diff tool is P4Merge which is included with P4V To associate a different diff tool go to Tools gt Options gt Source Control gt Perforce - DiffMerge For more information see Setting P4VS preferences on page 12
To diff two files or file revisions
1 In the Solution Explorer Submitted tool window Submit Changelist dialog Pending tool window or Pending Changelists dialog context-click the file whose revisions you want to diff
You can also diff two file revisions from the File History tool window by dragging one revision row onto another
2 Select one of the following
n Diff gt Diff Againsthellip compare any two files or revisions of a file
n Diff gt Diff Against Have Revision compare the file version in your workspace against the depot revision that you retrieved most recently This selection opens P4Merge (or your preferred diff tool if it is not P4Merge) without first opening the Diff dialog
n Diff Against Previous Revision (from Submitted tool window only) compare the revision you selected against the version in the previous changelist This selection opens P4Merge (or your preferred diff tool if it is not P4Merge) without first opening the Diff dialog
3 In the Diff dialog specify the revisions of the files you want to diff
n Path the two files you want to diff If you choose Workspace version on local disk you can ensure that all files in the workspace (including files within the client mapping that are not under Helix Core control) are displayed by using local syntax To display only files under Helix Core control use depot syntax
n Workspace version on local disk the file revision in your client workspace including any changes you made after retrieving it from the depot and editing it
n Latest revision the revision that was most recently submitted to the depot (the head revision)
n Have revision the revision you most recently retrieved Does not include any edits you made after retrieving it from the depot
n Specify revision enables you to designate the desired revision using a revision number changelist number date label or workspace
42
Changing Helix Core file types
4 Click Diff P4VS launches P4Merge (or your preferred diff tool if it is not P4Merge) displaying the differences between the files at the specified revision
For more information about diffing files with P4Merge see the P4Merge help
Changing Helix Core file typesHelix Core file types determine how a file is stored in the depot and synced (retrieved) to the workspace and whether it can be diffed
To change a filersquos Helix Core file type (or other storage attributes)
1 Context-click the file and choose Manage Files gt Change Filetypehellip
The Change Filetype dialog is displayed
2 Set the desired type and attributes and click OK to dismiss the dialog
If the file was not checked out P4VS checks it out and makes the change
3 Submit the changelist containing the file
For details about file types and attributes see the P4 Command Reference
Renaming and moving FilesWhen you rename or move a file using the Visual Studio Rename option P4VS prompts you to add the renamed or moved file to a changelist When you do P4VS automatically marks the new file name or location for add and the old file name or location for delete When you submit the changelist the Perforce service creates an integration record that links the renamed or moved object to its deleted predecessor preserving its history
To rename a file
1 In Solution Explorer context-click the file or folder you want to rename and select Rename
The file name in Solution Explorer becomes writable
2 Type the new name
43
Renaming and moving Files
3 When you leave the edit box P4VS prompts you to add the renamed file to a changelist
4 Select a pending changelist The description defaults to the following but you can change it
__path____old_filename__ to
__path____new_filename__
5 Click Save to Changelist to save the changes
6 If there are code references to the renamed file in your project Visual Studio asks if you want to rename all references
If you click Yes Visual Studio renames all references and P4VS prompts you to add the changes to a changelist Follow the steps listed here to complete the process of submitting those changes to the Helix Core depot
7 Submit the changelist
The changelist includes Add operations for the new file name and Delete operations for the old file name
For more information about submitting changelists see Checking in files and working with changelists on page 33
To move a file from one location to another
1 Context-click the file you want to move and drag it to the new location
2 P4VS prompts you to add the moved file to a changelist
3 Select a pending changelist The description defaults to the following but you can change it
__path____old_filename__ to
__path____new_filename_+
4 Click Save to Changelist to save the change
44
Displaying the revision history of a file or folder
5 Submit the changelist
The changelist includes MoveAdd operations for the new file location and MoveDelete operations for the old file location
For more information about submitting changelists see Checking in files and working with changelists on page 33
Note When you revert a rename or move operation in P4VS Visual Studio continues to show the new file name or location despite the fact that Helix Core has reverted it to the original name or location unless you select Update related projects when reverting moved files in the P4VS preferences For more information see Setting P4VS preferences on page 12
Displaying the revision history of a file or folderTo display a filersquos revision history
1 Open the File History tool window by doing one of the following
n Context-click the file or folder icon in Solution Explorer and choose Revisions gt Show History
n Go to View gt File History
2 View file revisions in the File History tool window by clicking the triangle to the left of the file name
3 To view details including changelist descriptions select Details
4 To view integration history select Integrations
5 To view label history select Labels
6 To diff two file revisions drag one revision row and drop it onto the other
This launches P4Merge (or your preferred diff tool if it is not P4Merge) which displays the differences between the two file revisions For more information about diffing files with P4Merge see the P4Merge help
Shelving filesShelving enables you to store copies of open files temporarily in the Helix Core repository without checking them in Shelving is useful for a variety of purposes including taking and restoring snapshots of in-progress work and reviewing other users code before itrsquos checked in When you shelve a file a copy is placed in a pending changelist from which other users can unshelve it Pending changelists that contain shelved files are indicated by a red triangle marked by a file icon When the changelist is expanded shelved files are listed under the Shelved Files node as shown in the following image They are indicated by a file icon with a badge for example The badge can be a check mark an X a plus sign (+) or an integration arrow depending on the pending action before shelving
45
Shelving checked-out files
When managing shelved files note the following
n Basics To be shelved a file must be checked out However you cannot unshelve a checked-out file
n Submitting shelved files As of Helix Core 20131 you can submit a shelved file directly For previous versions of Helix Core you must first unshelve a file to submit it then delete the shelved copy (Unshelving does not delete the shelved copy)
n Managing changelists You cannot move a shelved copy to another pending changelist If you revert a file after shelving it the copy remains shelved in the changelist until you delete it Only the changelist owner can reshelve or delete files that are shelved in the changelist For Helix Core releases that predate version 20131 you cannot submit a changelist that contains shelved files you must delete the shelved copies before submitting Starting with Helix Core 20131 you can submit shelved files directly but your changelist must contain only shelved files
n File history No file history is created when you shelve or unshelve files
n Diffing You can diff shelved copies by right-clicking the shelved file in the Pending dialog (View gt Pending Changelists) and selecting Diff Against Source Revision or Diff Against Workspace File
Shelving checked-out files 46Unshelving files 47Submitting shelved files 47
Shelving checked-out filesTo shelve checked-out files in a pending changelist
1 Open the Shelve dialog by doing one of the following
n Go to View gt Pending Changelists On the Pending dialog context-click the changelist and select Shelvehellip
n In the Solution Explorer context-click a file that is in a pending changelist and select Shelvehellip
2 In the the Shelve dialog select the files you want to shelve
46
Unshelving files
3 Select any of the following options that apply
n Revert checked-out files after they are shelved The files in your workspace will revert to the head revision in the depot
n Clear changelist of all previously shelved files before shelving
4 Click Shelve
5 When prompted enter a description and click OK
P4VS shelves the file in the selected changelist or if you are shelving files in the default changelist creates a new changelist
Unshelving filesAfter shelving a file you (or another user) can unshelve it which restores the shelved copy to your workspace and opens it in the changelist of your choice Unshelving does not remove files from the shelf To unshelve a file that was shelved by another user you must have permission to check out the file When you unshelve a file that was shelved by another user it is copied to one of your changelists from which you can edit and submit the file
To unshelve files in a pending changelist
1 Context-click the file in the changelist and select Unshelvehellip P4V displays the Unshelve dialog
2 Check the files you want to unshelve and click Unshelve and any other desired options The shelved file is copied to your workspace and opened in the specified changelist
Shelved files remain shelved until you delete them from the pending changelist To delete a shelved file from a pending changelist context-click the file and select Delete You can also context-click the pending changelist and select Delete Shelved Fileshellip
Submitting shelved filesAs of Helix Core 20131 you can submit shelved files directly
Note If there are non-shelved files along with shelved files in a pending changelist you must first revert the non-shelved files or move them to another changelist You cannot submit shelved files from a task stream
To submit shelved files in a pending changelist context-click the changelist and choose Submit Shelved Fileshellip
47
Working with streamsThis chapter explains how to use P4VS with Helix Core streams
Before reading this chapter review the Streams chapter in the Helix Versioning Engine User Guide and the Basic of Version Control chapter in Solutions Overview Helix Version Control System which explain fundamental stream concepts
You may also find it helpful to see the P4V help (launch P4V from the context menu using Views gt View in P4V and click Help on the P4V toolbar)
Using the Streams tool window 48Displaying and searching for streams 49
Using the Stream Graph 49Accessing the Stream Graph from P4VS 50Setting Stream Graph display options 51Displaying stream status 51Working in a stream 51Other actions you can perform with the Stream Graph 52
Merging down and copying up between streams 52Merging down 52Copying up 53Propagating change between unrelated streams 53
Using the Streams tool windowP4VS provides two ways to view streams graphically you can use the Streams tool window directly in P4VS or you can call the Stream Graph a P4V component from within P4VS This topic discusses how to use the Streams tool window
In the Streams tool window status indicators between streams tell you which streams have changes to contribute and where the changes can be copied or merged
Merge indicator
Copy indicator
The arrows are color-coded to indicate status
n Gray no merge or copy required
n Green a merge or copy operation is available
n Orange stream must be updated after which merge or copy is available
For example the following arrows next to a stream indicate that you must update it by merging down from its parent after which you can copy up changes to the parent
48
Displaying and searching for streams
Context-clicking on a stream in the Streams tool window shows the available copy and merge actions that you can perform If you need to work in another stream to complete an action you are prompted to switch workspaces create a new workspace or select a workspace from an available list depending on the existing workspaces that are available for use with the target stream From there you can preview the copy or merge operation and complete it After the copy or merge is done you are prompted to select a changelist (if the preference is set for changelist prompts) and then to save or submit that changelist When the merge or copy workflow is complete your connection changes back to the original workspace that was in use if the workspace was switched during the merge or copy process
Displaying and searching for streamsTo display the streams defined for the Helix Core depot to which you are connected in P4VS
1 Go to View gt Streams to open the Streams tool window
2 Search for streams using the filter fields
You can filter by any combination of the following
n Depot (requires an entry)
n Owner
n Name
n Parent
n Type
Use standard Helix Core syntax (streamdepotstream) For more information see the Helix Versioning Engine User Guide
Note that because this tool window provides a hierarchical view of streams you may see parent streams that do not match the filter These are included in the list to show the hierarchy of the streams all the way to the related mainline but are grayed out
To change the order in which columns are displayed drag the column headings right or left
The details of a selected stream are displayed in the lower pane
Using the Stream GraphP4VS provides two ways to view streams graphically you can use the Streams tool window directly in P4VS or you can call the Stream Graph a P4V component from within P4VS This section discusses how to use the Stream Graph
The Stream Graph provides a graphical view of stream relationships and provides tools and shortcuts for working with streams
The graph uses location and color to depict stream types mainline streams are gray and placed in the middle of the graph release streams are orange and appear above the mainline and development streams are blue and appear below For example
49
Accessing the Stream Graph from P4VS
Status indicators between streams tell you which streams have changes to contribute and where the changes can be copied or merged
Merge indicator
Copy indicator
The arrows are color-coded to indicate status
n Gray no merge or copy required
n Green a merge or copy operation is available
n Orange stream must be updated after which merge or copy is available
For example the following arrows next to a stream indicate that you must update it by merging down from its parent after which you can copy up changes to the parent
The workspace icon indicates the stream you are currently working in
Accessing the Stream Graph from P4VSGo to File gt Perforce gt Views gt Stream Graph or right-click in the Solution Explorer and select Views gt Stream Graph
Note The Stream Graph is a P4V component When you are working in the Stream Graph you are working in P4V
50
Setting Stream Graph display options
Setting Stream Graph display optionsSelect display options in the Graph View Options dialog
1 In the Depot drop-down list select the depot containing the streams you want to view By default the graph shows the stream containing the files you are currently working in
2 To select the streams you want displayed in the graph click Select Streams and choose the display option or check the individual streams that you want displayed in the graph You may need to expand the tree within the dialog pane to view the streams you want to select
3 Click Apply Filter The stream graph displays the streams that you specified
4 (Optional) In the Graph Navigator dialog configure the size of the stream graph display and select which portion of the stream graph to view Use your mouse or cursor keys on the navigator pane to select the portion of the image you want to view
Displaying stream statusDouble-click a stream to view a pop-up that contains status details
Working in a streamTo work in a stream or switch from one stream to another using the Stream Graph do one of the following
n Double-click the stream and select Work in this stream
n Drag the workspace icon ( ) from the stream you are working in to the one you want to work in
Important In order to switch streams in P4VS using the Stream Graph you must set your P4V stream operations preference to Use the same workspace and switch it between streams
If you have not set this preference a warning dialog pops up when you try to switch streams and asks you to switch workspaces or create a new one If you then click the Switch Workspaces button the dialog closes as does the Stream Graph with the workspace unswitched If you click the New Workspace button the WorkspaceNew dialog opens You can create a new workspace but the dialog and Stream Graph close without switching workspaces in P4VS
If you do not want to use the same workspace when switching streams in P4VS you must open a new connection to the Perforce service to select a new workspace
51
Other actions you can perform with the Stream Graph
For more information about setting P4V preferences see Configuring P4V Preferences in the P4V help (launch P4V from the context menu using Views gt View in P4V and click Help on the P4V toolbar)
Other actions you can perform with the Stream GraphWhen you right-click a stream in the Stream Graph you see the following options
To learn about these streams options see the P4V help (launch P4V from the context menu using Views gt View in P4V and click Help on the P4V toolbar)
Merging down and copying up between streamsBefore changes made in a less stable stream can be copied up to its more stable child or parent any changes in the more stable stream must be merged down to the less stable
Merging downTo merge changes down to a less stable stream
1 Go to File gt Perforce gt CopyMerge gt Merge to Streamhellip or context-click in the Solution Explorer and select CopyMerge gt Merge to Streamhellip
When you merge down or copy up you must be working in the target stream
2 In the Merge dialog select the Source Stream (the stream you want to merge down changes from) This must be a parent of the target stream
3 (Optional) Click Preview to view the merge results
52
Copying up
4 Click Merge
5 If necessary resolve the merges manually then submit the resulting changelist
If you want to merge changes between streams without working in the target stream open the Streams tool window context-click a stream that shows a pending Merge indicator and select Merge to streamname from parent
If you want to use advanced options when merging changes between streams launch the Stream Graph context click the stream you want to merge down to and select MergeIntegrate to streamname You can also use P4V or the Helix Core command-line client For more information about the full set of Merge options see the P4V help (launch P4V from the context menu using Views gt View in P4V and click Help on the P4V toolbar)
Copying upWhen you copy changes up to a more stable stream you are propagating a duplicate of the less stable stream
To copy changes up to a more stable stream
1 Go to File gt Perforce gt CopyMerge gt Copy to Streamhellip or right-click in the Solution Explorer and select CopyMerge gt Copy to Streamhellip
When you merge down or copy up you must be working in the target stream
2 In the Copy dialog select the Source Stream you want to copy from
3 (Optional) Click Preview to view the copy results
4 Click Copy
5 Submit the resulting changelist
If you want to copy changes between streams without working in the target stream open the Streams tool window context-click a stream that shows a pending Copy indicator and select Copy to streamname from parent or Copy to parent from streamname
If you want to use advanced options when copying changes between streams launch the Stream Graph context click the stream you want to copy up to and select MergeIntegrate to streamname You can also use P4V or the Helix Core command-line client For more information about the full set of Copy options see the P4V help (launch P4V from the context menu using Views gt View in P4V and click Help on the P4V toolbar)
Propagating change between unrelated streamsTo propagate change between streams that are not directly connected use P4V or the Helix Core command-line client
You can also reparent a stream to create the relationship To reparent a stream in the Stream graph drag the stream to the new parent stream Note that you cannot reparent a task stream
53
Propagating change between unrelated streams
For more information see Merging Down and Copying Up between Streams in the P4V help (launch P4V from the context menu using Views gt View in P4V and click Help on the P4V toolbar)
54
Using other Helix Core featuresThis chapter discusses how to take advantage of other Helix Core features available from within P4VS
Viewing integration history in the Revision Graph 55Viewing file history with Time-lapse View 57Viewing a project in P4V the Helix Visual Client 59Using jobs (defect tracking) 59Using labels 61Working with reviews in Swarm 62
Viewing integration history in the Revision GraphThe Revision Graph displays file integration history showing when a file was added branched edited integrated and deleted
Launching Revision GraphRight-click a file or folder in the Solution Explorer or go to File gt Perforce and select Views gt Revision Graph
Note The Revision Graph is a P4V component When you are working in the Revision Graph you are working in P4V
Reading the Revision GraphEach revision of a file is represented by a shape The shape denotes the action that created the revision For example the following shape indicates that the revision was created by branching the file
When multiple revisions contribute to an integration Revision Graph displays a bracket below the contributing revision as shown in the following figure
To display details about the meaning of the shapes and the lines that connect them click the Legend tab in the lower right pane
55
Navigating the Revision Graph
The top bar of the revision graph displays the changelist that created the file revision To view the changelist (or sync to it or integrate it) context-click the changelist number
Navigating the Revision GraphTo select revisions click them or use the arrow keys Details about the selected revision are displayed in the lower right-hand pane To select multiple revisions control-click them
For files that have a large history Revision Graph displays a portion of the graph in its main window and a map of the graph in the lower left Navigator tab A box in the Navigator outlines the portion displayed in the main window
To navigate the diagram
n drag the box in the Navigator pane or
n use the main window scrollbars or
n in the main window use the mouse wheel or middle button
To zoom in or out move the slider in the toolbar or hold down the CTRL key and use the mouse wheel
Highlighting shows the revisions that have contributed content to the selected revision or received content from it To highlight file revisions select the revision of interest and choose an option from the Highlight menu
To diff two revisions drag one revision to another or select the revisions then context-click and choose Diff Revisions
To move a line of revisions up or down select it and click CTRL+up arrow or CTRL+down arrow
Filtering the Revision GraphTo reduce the detail displayed in the main window you can filter the information To remove a file or folder from the main window uncheck it in the File Filter tree
To enter a more precise file filter click Advancedhellip and enter the file specification for the files and folders you want to retain in the main window (or for files and folders you want to exclude exclusionary lines preceded by -) check any filtering options you want to apply then click Filter To retain this filter in effect for future invocations of Revision Graph click Set as Default
To further compress the detail displayed in the main window toggle the options on the View menu as follows
n File Renames Collapsed displays renamed files on a single line instead of multiple lines
n Compressed Integration History displays only revisions that were branched or integrated
To compress file rename operations by omitting intervening revisions choose View gt File Renames Collapsed Revision Graph displays the original and renamed file indicating the operation with an angled arrow as follows
56
Displaying details
Displaying detailsTo display details about a file revision click the revision in the main window Details are displayed in the lower left pane
Related revisions are listed on the Integrations tab To get the revision diff it or display its history context-click the revision on the Integration tab To view integrated revisions in the main window click the corresponding icon on the Integrations tab
Viewing file history with Time-lapse ViewTime-lapse Viewe provides an interactive graphical representation of a filersquos history showing when lines were added changed and deleted who made the changes and when the changes were made Time-lapse View enables you to browse forward and back through changes dynamically enabling you to locate changes of interest Detail panes at the bottom of the window provide more information about selected chunks
Displaying Time-lapse ViewRight-click in the Solution Explorer or go to Files gt Perforce and select Views gt Time-lapse view
Note Time-lapse View is a P4V component When you are working in Time-lapse View you are working in P4V
Controlling the displayThe following options are available on the toolbar
Mode Determines how many revisions are displayed Options are
n Single revision one revision at a time is displayed
n Incremental diffs two adjacent revisions are displayed with changes highlighted
n Multiple revisions a range of revisions is displayed with changes highlighted
57
Controlling the display
Content Range
Specifies the starting and ending revision displayed
Scale Specifies the unit used changelist number date or revision number
User Toggles display of the user that made the change
Aging Displays color coding to indicate how recently a change was entered The darker the shading the more recent the change
Line Numbers
Toggles display of line numbers
Lifetimes Toggles display of lifetimes which are graphics that indicate by their width how long the adjacent chunk of text has been in the file
Branch History
Toggles inclusion of branching (integration) history
Find Search text
Go To In single revision mode go to specified line number
NextPrevious Diff
Go to next or previous modification
Line Ending Specifies how line endings and whitespace are treated to determine differences
The slider enables you to browse rapidly through file revisions The appearance of the slider corresponds to the mode you select The unit by which the slider advances is specified by the mode you select (date changelist or revision) The revision date or changelist number is displayed under the slider
Mode Slider Appearance
Description
Single revision
Move it to the right to display the next file revision or left to display the previous revision
Incremental diffs
Move it to the right to display the next pair of file revisions or left to display the previous pair of file revisions
Multiple revisions
Move the right and left halves separately to control how many revisions are displayed
58
Viewing a project in P4V the Helix Visual Client
Viewing a project in P4V the Helix Visual ClientP4V is the dedicated visual client application for Helix Core It provides a rich interface for managing your projects under source control
To view a project or file in P4V context-click the project or files you want to view in P4V and select Views gt View in P4V
For more information about P4V see P4V User Guide
Using jobs (defect tracking)Jobs enable you to record requests for work You can associate jobs with changelists to track the work done to fulfill the request When you submit the changelist the job can be closed
Creating jobs 1 Go to View gt Jobs
2 In the Jobs tool window context-click anywhere in the job list pane and select New Jobhellip
3 Fill in the Job form
The fields that appear on the Job form depend on the customizations set up by your Helix Core administrator For more information see Helix Versioning Engine Administrator Guide Fundamentals
4 Click OK
Editing jobs 1 Go to View gt Jobs
2 In the Jobs tool window context-click a job row and select Edit Jobhellip
3 Update the Job form
The fields that appear on the Job form depend on the customizations set up by your Helix Core administrator For more information see Helix Versioning Engine Administrator Guide Fundamentals
4 Click OK
Displaying jobsTo view jobs
59
Associating changelists with jobs
1 Go to View gt Jobs
In the Jobs tool window enter search terms in the Keywords field or the depot directory path in the Folderfile field
For keyword syntax see Filtering Expressions below
Use the Folderfile field when you know the location of a file that is included in an associated changelist Enter the directory path using Helix Core syntax (depotfolderfolderfilename or depotfolderhellip)
2 Click Filter
3 Click a job row to view details about the job
To change the order in which columns are displayed drag the column headings right or left to the desired position To sort by column click the sort arrow on a column heading
Associating changelists with jobsTo add a job to a pending changelist
1 Open the Submit dialog
2 Select a changelist in the Link jobs to changelist list
If the job you want is not on the list add it by clicking Browsehellip In the Jobs Browser find and select the job you want For keyword syntax see Filtering Expressions below
3 Specify the Job status upon submit open suspended or closed
You can also add a changelist to a job by editing the job For more information see Editing jobs on the previous page
Filtering ExpressionsValid job filtering expressions are as follows
Syntax Description Exampleword word word
Words separated by spaces indicate that the job must contain all the words in the string in any of the job fields to be included in the filter Spaces represent the boolean and
filter file mailbox
Displays jobs containing all the words filter file and mailbox in any of the job fields
word | word | word
Displays jobs that contain any of the specified words Pipes represent the boolean or
filter|file|mailbox
Displays jobs containing the words filter file or mailbox
60
Using labels
Syntax Description Example^word Displays jobs that do not contain the specified
word The not (^) operator cannot be used alone or with the or operator (|) only with the and operator (amp or space)
filter ^file
Displays jobs that contain filter and do not contain file
fieldname = value
Displays jobs that include the specified value in the specified field
status=open owner=edk
Displays open jobs owned by edk
^fieldname = value
Displays jobs that do not include the specified value in the specified field The not (^) operator cannot be used alone or with the or operator (|) only with the and operator (amp or space)
^status=closedamp subsystem=parser
Displays unclosed jobs affecting the parser subsystem
fieldname = value +
Displays jobs that contain the specified value in the specified field including any combination of characters in the position of the asterisk wildcard
owner=ed
Displays jobs in which the value of the field owner contains the substring ed including such values as Ted Edk and Fred
Using labelsLabels can be used to mark important file revisions such as the set of file revisions used to build a particular software release You can use labels to specify groups of related file revisions when you get file revisions (sync) compare file revisions (diff) and integrate (merge copy and branch)
To use labels you first define the label and then apply the label to file revisions in the depot
Creating and editing labelsYou must use P4V the Helix Visual Client or p4 the Helix Core command-line client to create and edit labels For more information see the P4V help or the Helix Versioning Engine User Guide
Labeling filesYou must use P4V the Helix Visual Client or p4 the Helix Core command-line client to apply labels to files For more information see the P4V help or the Helix Versioning Engine User Guide
61
Displaying and searching for labels
Displaying and searching for labelsTo display the labels defined for the Helix Core depot to which you are connected in P4VS
1 Go to View gt Labels to open the Labels tool window
2 To search for labels use the filter fields
You can filter by any combination of the following
n Owner
n Label name
n File path
Use standard Helix Core syntax (depotfolderfolderfilename or depotfolderhellip) For more information see the Helix Versioning Engine User Guide
To change the order in which columns are displayed drag the column headings right or left to the desired position To sort by column click the sort arrow on a column heading
3 To view details about a label such as the owner description and view select the label row and click Details in the lower pane
4 To view a list of files in a label select the label row and click Files in the lower pane
Retrieving files by labelTo retrieve a file revision in a label
1 Context-click the file in Solution Explorer and select Revisions gt Get Revision
2 Select Specify revision using Label and browse for the label
3 (Optional) Select Remove files from workspace if they are not in label to ensure that your workspace contains only the labeled file revisions
Working with reviews in SwarmHelix Swarm is a powerful and flexible code review and collaboration solution that helps teams ship quality software faster Swarm enables review of code and other assets before or after commit and can be customised to fit into various workflows Swarm stores all of its metadata including reviews projects and comments in Helix Core which makes it an attractive solution since it doesnrsquot require backing up an external database For more about using and installing Swarm please see the Helix Swarm Guide
Workflow of a reviewBelow is the happy path workflow for a Swarm review There are more permutations and variations that are described in the Swarm documentation
62
Setting up the Swarm integration
1 Make local changes to files Swarm reviews can follow either a pre-commit or post-commit workflow In both models the author would make some local content changes to one or more files and then get those content changes into Helix Core
2 Request a review For pre-commit code reviews the Swarm solution uses Helix Core shelving technology to get the content to Helix Core For post-commit code reviews content committed to Helix Core is added to a review In both cases a Swarm review is created with an id a description a set of files and other meta-data including the author reviewers and comments made on the review
3 Provide review feedback Reviewers can comment on files or on individual lines of files using Swarm Reviewers can also add follow-up tasks that the author would be asked to address before the review could be closed
4 Request revisions If the reviewers find the review needs more work which is often the case they can change the state of a review to Needs Revision thereby notifying the author that the review is back in their court
5 Request further review Authors can request further review of their review content changes and update any of the tasks they were asked to complete thereby notifying the reviewers that they are ready for more of their feedback
6 Approve or reject review Reviews can be approved or rejected using Swarm Once a review is approved or rejected it is considered closed
7 Commit the review For pre-commit reviews authors can commit reviews using their Helix Core clients such as P4V or P4VS For this scenario committing a pre-commit code review is synonymous with submitting the changelist associated with the review They can also optionally use Swarm to commit pre-commit reviews
Setting up the Swarm integrationA minimum requirement for the P4VS integration is to run Swarm version 20144
None of the new features for Swarm are available unless the Swarm integration is turned on This integration needs to be turned on for each Helix Core server In order to make P4VS enable the Swarm features the Perforce administrator must run the p4 property command for the Swarm URL This will tell the Helix Core server the Swarm URL The P4VS integration uses this URL when making API requests to the Swarm server
Example p4 property command to run
p4 property -a -n P4SwarmURL -v https_
swarmyourcompanydomaincom_
where httpsswarmyourcompanydomaincom is the URL for the Swarm server
If you are testing the Swarm integration you may wish to set the property for a specific user For example to enable the Swarm integration for the user username
p4 property -a -u _username_ -n P4SwarmURL -v https_
swarmyourcompanydomaincom_
63
Authentication with Swarm
Similarly you can enable the Swarm integration for a specific group of users For example to enable the Swarm integration for the group group
p4 property -a -g _group_ -n P4SwarmURL -v https_
swarmyourcompanydomaincom_
Authentication with SwarmP4VS uses the userrsquos existing Helix Core ticket to communicate with Swarm If you get authorization errors ensure that the Use IP-specific tickets when logging in is disabled This is synonymous with using the -a option with the p4 login command so that the ticket can be used on any machine
Swarm integration featuresOnce the Swarm integration is enabled a number of new features are available in P4VS including new context menus review request and update dialogs badging on pending and committed changes as well as Review ID and Review State columns
Request a reviewReviews can be requested from either pending or submitted changelists Note that a changelist cannot be associated with more than one review however a review can have more than one changelist associated with it
Pre-commit code reviews are a more popular approach since they allow validating of code and correcting defects before they become a part of the committed code-base Swarm supports pre-commit code reviews via pending changelists
Post-commit code reviews allow reviewers to provide feedback on the submitted content and they warrant that the author follow on with more submitted changes when wanting to make the updates recommended by the reviewers Development branches are well-suited for the post-commit review process
Request a review from a pending changelistTo request a review from a pending changelist go to View gt Pending changelists select the changelist and choose the Request New Swarm Reviewhellip from the context menu Note that if the changelist is already part of a Swarm review this option is not available
The Request New Swarm Review dialog displays a list of files to be shelved in order to request the review If the changelist already has shelved files the dialog also lists these already shelved files The aggregate of the shelved files comprises the review The review must have a description which defaults to the changelists description The dialog offers additional options including reviewers reverting checked out files after they are shelved not shelving unchanged files and opening the review in Swarm
Once the review has been requested the pending changelist is badged with a Swarm icon and P4VS updates the Review ID and the Review State fields with their values from Swarm
64
Update Swarm Review
It is a best practice for the author to keep this pending changelist for subsequent updates to the review This same changelist can be used by the author to submit the review If the review is rejected or the review is committed from Swarm then the author should manually discard this pending change so that it does not get accidentally committed
Request a review from a submitted changelistTo request a review from a submitted changelist go to the Submitted changelist tab select the changelist and choose the Request New Swarm Reviewhellip option from the context menu Note that if the changelist is already part of a Swarm review this option is not available
The Request New Swarm Review dialog displays the files that to be added to the review The review must have a description which defaults to the changelists description The dialog offers additional options including reviewers and opening the review in Swarm
Once the review has been requested the pending changelist is badged with a Swarm icon and P4VS updates the Review ID and the Review State fields with their values from Swarm
Update Swarm ReviewIf you need to update the files in a review for any reason such as to respond to the feedback you received from the reviewers P4VS provides an option to update an existing Swarm review
Update a Swarm review from a pending changelistTo update a review from a pending changelist that is associated with the review go to View gt Pending changelists select the changelist and choose the Update Swarm Review xxxxhellip option from the context menu where xxxx is the review id
The Update Files in Review dialog displays a list of files to be shelved in order to update the review If the changelist already has shelved files the dialog also lists these already shelved files The aggregate of the shelved files comprises the updated review You can also update the review description at this time The dialog offers additional options including reverting checked out files after they are shelved not shelving unchanged files and opening the review in Swarm
Update a Swarm review from a submitted changelistTo associate a submitted changelist with an existing Swarm review select the submitted changelist and choose Add to Swarm Review context menu option
The Add to a Swarm Review dialog displays a list of files to be added to a review The dialog has a field where you can enter the review id of the review to which yoursquod like to add these files Type in the review id in the Update Review field and click the View Review Description button if you want to see a preview of the reviewrsquos description in order to verify that this is in fact the review yoursquod like to add these files to The dialog offers an additional options to open the review in Swarm
65
Open review in Swarm
Open review in SwarmIf you leave the Open Review in Swarm checkbox option selected in the Review Request or Review Update dialogs then P4VS launches Swarm to the review page in your default browser This serves as confirmation that the review has been created or updated
If a pending or submitted changelist is already associated with a review context click the changelist and select Open Review xxxx in Swarmhellip to open the associated review in your default web browser where xxxx is the id of the associated review
Review Id and Review State columnsP4VS will add a Review Id and Review State column to both the submitted and pending changelist tabs for connections that have the Swarm integration enabled
If you are connected to a Helix Core server with the Swarm integration enabled and do not see the columns right click on the header row and select these fields
66
License statementsPerforce Software includes software developed by the University of California Berkeley and its contributors This product includes software developed by the OpenSSL Project for use in the OpenSSL Toolkit (httpwwwopensslorg)
Perforce Software includes software developed by the OpenLDAP Foundation (httpwwwopenldaporg)
Perforce Software includes software developed Computing Services at Carnegie Mellon University Cyrus SASL (httpwwwcmueducomputing)
Perforce software includes software from the NLog project (httpnlog-projectorg) available under the terms of BSD license (httpsgithubcomNLogNLogblobmasterLICENSEtxt)
67
- How to use this guide
-
- Feedback
- Other Helix Core documentation
- Syntax conventions
-
- Getting started with P4VS
-
- About P4VS
-
- Basic Perforce Terminology
- Basic Tasks
- Using Solution Explorer with P4VS
- Using P4VS toolbars in Visual Studio
- For more information
-
- Installing P4VS and enabling the extension in Visual Studio
-
- Installing P4VS in Visual Studio 2013 and later
- Enabling P4VS in Visual Studio (all supported versions)
-
- Setting P4VS preferences
-
- Perforce - Connections
- Perforce - Data Retrieval
- Perforce - DiffMerge
- Perforce - General
- Perforce - Ignoring Files
- Perforce - Logging
- Keyboard shortcuts
-
- Connecting to Helix Core services
-
- Defining a new Perforce service connection
- Setting Perforce connection settings using environment variables
- Opening a defined Perforce service connection
-
- Setting Helix Core environment variables using P4CONFIG
- Customizing context menus
- Managing workspace specifications
-
- Creating workspaces
- Changing your workspace
- Viewing workspaces
- Stream workspaces
- Defining a workspace view
-
- Managing files
-
- Putting a project or solution under Helix Core source control
-
- Option 1 Existing project or solution with P4VS as active source control provider
- Option 2 New project or solution with P4VS as active source control provider
- Option 3 New project or solution without P4VS as active source control provider
-
- Adding files to the depot
- Opening a project or solution in the Helix Core depot
- Retrieving files from the depot
- Checking out and editing files
- Checking in files and working with changelists
-
- Checking in files
- Displaying changelists
- Editing changelists
- Restricting access to changelists
- Moving a file to another changelist
- Setting changelist display preferences
-
- Resolving conflicting changes
-
- Resolving multiple files
- Resolving individual files
-
- Deleting files
- Excluding Files from Helix Core Control
-
- Setting Ignore List preferences
- Adding a file to an Ignore List
- Removing a file from an Ignore List
- Editing Ignore Lists
-
- Comparing files using diff
- Changing Helix Core file types
- Renaming and moving Files
- Displaying the revision history of a file or folder
- Shelving files
-
- Shelving checked-out files
- Unshelving files
- Submitting shelved files
-
- Working with streams
-
- Using the Streams tool window
-
- Displaying and searching for streams
-
- Using the Stream Graph
-
- Accessing the Stream Graph from P4VS
- Setting Stream Graph display options
- Displaying stream status
- Working in a stream
- Other actions you can perform with the Stream Graph
-
- Merging down and copying up between streams
-
- Merging down
- Copying up
- Propagating change between unrelated streams
-
- Using other Helix Core features
-
- Viewing integration history in the Revision Graph
-
- Launching Revision Graph
- Reading the Revision Graph
- Navigating the Revision Graph
- Filtering the Revision Graph
- Displaying details
-
- Viewing file history with Time-lapse View
-
- Displaying Time-lapse View
- Controlling the display
-
- Viewing a project in P4V the Helix Visual Client
- Using jobs (defect tracking)
-
- Creating jobs
- Editing jobs
- Displaying jobs
- Associating changelists with jobs
- Filtering Expressions
-
- Using labels
-
- Creating and editing labels
- Labeling files
- Displaying and searching for labels
- Retrieving files by label
-
- Working with reviews in Swarm
-
- Workflow of a review
- Setting up the Swarm integration
- Authentication with Swarm
- Swarm integration features
- Request a review
- Update Swarm Review
- Open review in Swarm
- Review Id and Review State columns
-
- License statements
-

Contents
How to use this guide 7Feedback 7
Other Helix Core documentation 7
Syntax conventions 7
Getting started with P4VS 8About P4VS 8
Basic Perforce Terminology 9Basic Tasks 9Using Solution Explorer with P4VS 10Using P4VS toolbars in Visual Studio 10For more information 11
Installing P4VS and enabling the extension in Visual Studio 11
Installing P4VS in Visual Studio 2013 and later 11Enabling P4VS in Visual Studio (all supported versions) 11
Setting P4VS preferences 12
Perforce - Connections 12Perforce - Data Retrieval 13Perforce - DiffMerge 14Perforce - General 15Perforce - Ignoring Files 17Perforce - Logging 18Keyboard shortcuts 18
Connecting to Helix Core services 18
Defining a new Perforce service connection 18Setting Perforce connection settings using environment variables 20Opening a defined Perforce service connection 20
Setting Helix Core environment variables using P4CONFIG 20
Customizing context menus 21
Managing workspace specifications 22
Creating workspaces 22Changing your workspace 25Viewing workspaces 25Stream workspaces 26Defining a workspace view 26
3
Managing files 28Putting a project or solution under Helix Core source control 28
Option 1 Existing project or solution with P4VS as active source control provider 29Option 2 New project or solution with P4VS as active source control provider 29Option 3 New project or solution without P4VS as active source control provider 30
Adding files to the depot 30
Opening a project or solution in the Helix Core depot 31
Retrieving files from the depot 31
Checking out and editing files 32
Checking in files and working with changelists 33
Checking in files 34Displaying changelists 34Editing changelists 35Restricting access to changelists 36Moving a file to another changelist 36Setting changelist display preferences 37
Resolving conflicting changes 37
Resolving multiple files 37Resolving individual files 38
Deleting files 40
Excluding Files from Helix Core Control 40
Setting Ignore List preferences 41Adding a file to an Ignore List 41Removing a file from an Ignore List 41Editing Ignore Lists 42
Comparing files using diff 42
Changing Helix Core file types 43
Renaming and moving Files 43
Displaying the revision history of a file or folder 45
Shelving files 45
Shelving checked-out files 46Unshelving files 47Submitting shelved files 47
Working with streams 48Using the Streams tool window 48
4
Displaying and searching for streams 49Using the Stream Graph 49
Accessing the Stream Graph from P4VS 50Setting Stream Graph display options 51Displaying stream status 51Working in a stream 51Other actions you can perform with the Stream Graph 52
Merging down and copying up between streams 52
Merging down 52Copying up 53Propagating change between unrelated streams 53
Using other Helix Core features 55Viewing integration history in the Revision Graph 55
Launching Revision Graph 55Reading the Revision Graph 55Navigating the Revision Graph 56Filtering the Revision Graph 56Displaying details 57
Viewing file history with Time-lapse View 57
Displaying Time-lapse View 57Controlling the display 57
Viewing a project in P4V the Helix Visual Client 59
Using jobs (defect tracking) 59
Creating jobs 59Editing jobs 59Displaying jobs 59Associating changelists with jobs 60Filtering Expressions 60
Using labels 61
Creating and editing labels 61Labeling files 61Displaying and searching for labels 62Retrieving files by label 62
Working with reviews in Swarm 62
Workflow of a review 62Setting up the Swarm integration 63
5
Authentication with Swarm 64Swarm integration features 64Request a review 64Update Swarm Review 65Open review in Swarm 66Review Id and Review State columns 66
License statements 67
6
How to use this guideThis guide describes the installation configuration and operation of P4VS the Helix Plugin for Visual Studio
FeedbackHow can we improve this manual Email us at manualperforcecom
Other Helix Core documentationSee httpswwwperforcecomsupportself-service-resourcesdocumentation
Syntax conventionsHelix documentation uses the following syntax conventions to describe command line syntax
Notation Meaningliteral Must be used in the command exactly as shown
italics A parameter for which you must supply specific information For example for a serverid parameter supply the ID of the server
[-f] The enclosed elements are optional Omit the brackets when you compose the command
n Repeats as much as needed
l alias-name[[$(arg1)[$(argn)]]=transformation
n Recursive for all directory levels
l clone perforce1666 depotmainp4 ~local-reposmain
l p4 repos -e grarep
element1 | element2
Either element1 or element2 is required
7
Getting started with P4VSThis chapter provides an overview of P4VS the Helix Plugin for Visual Studio as well as instructions for installing and setting it up
About P4VS 8Basic Perforce Terminology 9Basic Tasks 9Using Solution Explorer with P4VS 10Using P4VS toolbars in Visual Studio 10For more information 11
Installing P4VS and enabling the extension in Visual Studio 11Installing P4VS in Visual Studio 2013 and later 11Enabling P4VS in Visual Studio (all supported versions) 11
Setting P4VS preferences 12Perforce - Connections 12Perforce - Data Retrieval 13Perforce - DiffMerge 14Perforce - General 15Perforce - Ignoring Files 17Perforce - Logging 18Keyboard shortcuts 18
Connecting to Helix Core services 18Defining a new Perforce service connection 18Setting Perforce connection settings using environment variables 20Opening a defined Perforce service connection 20
Setting Helix Core environment variables using P4CONFIG 20Customizing context menus 21Managing workspace specifications 22Creating workspaces 22Changing your workspace 25Viewing workspaces 25Stream workspaces 26Defining a workspace view 26
About P4VSP4VS the Helix Plugin for Visual Studio enables you to use Helix Core as your source control from within Visual Studio
8
Basic Perforce Terminology
Basic Perforce Terminology n Depot The shared repository where file revisions are stored and managed by Helix Core
n Workspace The area on your computer where you work with your copies of files that are under Helix Core control
n Perforce service Helix Core the application that manages file revisions
n Changelist A group of files with a description explaining how you have changed them (for example Fix bug 123) Changelists are assigned numbers by Helix Core so you can track them Changelists enable you to group related files and submit them together
The following diagram shows the relationship between workspace and depot
Basic Tasks n Get revision Retrieve a copy of a file version from the depot Helix Core also uses the term sync
to mean get revision
n Check out Enables you to change the file
n Mark for add or delete indicates that the file is added to or deleted from the depot when the changelist is submitted
n Revert a file Discard any changes you have made to an open file If you open a file for edit and make changes then change your mind and revert the file Helix Core reloads the last version you got from the depot and discards your changes
9
Using Solution Explorer with P4VS
n Submit a changelist Update the depot to reflect any changes you have made to files in the changelist Submitting is an all-or-nothing operation if there is a problem submitting one file in a changelist none of the other files in the changelist are updated
Using Solution Explorer with P4VSSolution Explorer provides access to most P4VS functionality and status information
n When you right-click a file in Solution Explorer all P4VS actions enabled for that file are available for selection in the context menu
n Badges on file icons indicate Helix Core status
Marked for add
Marked for delete
Checked out by you
Checked out by another user
Locked
Version in workspace is not latest version
Workspace version is up to date
Needs resolve (conflicting changes have been made)
File not in Helix Core depot
Marked for integrate
Ignored
File is lazily loaded whenever operated on by P4VS
Context-click a file and select Refresh in the context menu to refresh Helix Core status information for the file and any of its children
Note If you select Automatically update files status when selection changes in the P4VS Preferences the filersquos Helix Core status updates automatically when you click or hover over the file icon without having to click Refresh
Using P4VS toolbars in Visual StudioP4VS provides the following toolbars that you can use with Visual Studio
10
For more information
n The P4 Connection toolbar displays your current Helix Core service connection (hostnameport workspace and user) as well as the pending changelist you are working in If you are not connected to Helix Core the Connection status is OFFLINE
n The P4 Views toolbar provides access to workspaces file history jobs submitted and pending changelists labels and streams
n The P4VS toolbar provides the same menu of P4VS options as the Solution Explorer context menu
To enable these toolbars select View gt Toolbars
To enable these toolbars and customize them to show only a subset of the available options select Tools gt Customize
For more informationWatch our P4VS tutorial video httpswwwperforcecomvideo-tutorialsplugin-visual-studio
For more information about how to use Helix Core see Solutions Overview Helix Version Control System
For the P4VS release notes see httpswwwperforcecomperforcedoccurrentuserp4vsnotestxt
Installing P4VS and enabling the extension in Visual StudioTo use P4VS with Visual Studio you must install the plugin and then enable it within Visual Studio
Installing P4VS in Visual Studio 2013 and later 1 Download the P4VS Visual Studio Extension Installer file p4vsvsix
2 Open the installer file
3 Select the version of Visual Studio that you want the extension to install to
4 Click Install
5 The installer screen displays an Installation Complete message
Enabling P4VS in Visual Studio (all supported versions)
Note This step is not needed when you install a P4VS upgrade
1 In Visual Studio go to Tools gt Options
2 Select Source Control gt Plug-in Selection
11
Setting P4VS preferences
3 In the Current source control plug-in drop-down list select P4VS - Helix Plugin for Visual Studio
Setting P4VS preferencesTo set P4VS preferences in Visual Studio go to Tools gt Options You can specify preferences on the following nodes in the Options dialog under Source Control
n Perforce - Connections below
n Perforce - Data Retrieval on the next page
n Perforce - DiffMerge on page 14
n Perforce - General on page 15
n Perforce - Ignoring Files on page 17
n Perforce - Logging on page 18
You can specify keyboard shortcuts for P4VS commands under Tools gt Options gt Environment gt Keyboard
Perforce - ConnectionsSet the following preferences to determine how you connect to the Perforce service in Visual Studio
When opening a project under source control n Show the Perforce Connection dialog Prompt for connection settings whenever you open a
project that is under Helix Core source control
n Connect to the server using my most recent settings Without prompting for connection settings reconnect to the Perforce service you were connected to during your last session
n Connect to the server using solution-specific settings Without prompting for connection settings connect to the Perforce service you last used for the solution or project that you are opening
n Connect to the server using my Perforce environment settings Connect using Windows environment variables for Helix Core connections which you set using the Helix Core Command-Line Client or P4V the Helix Visual Client For more information see the Helix Versioning Engine User Guide or the P4V help
Opening and closing connections n Use IP-specific tickets when logging in Specifies whether your login ticket is restricted to the
IP address from which you are connecting
n Automatically log off when closing a connection Specifies whether your ticket is invalidated when you log out
12
Perforce - Data Retrieval
Perforce - Data RetrievalSet the following preferences to determine how P4VS retrieves data from the shared Perforce service
Data retrieval n Check server for updates every Specifies how often P4VS checks the Perforce service for
updated file information Frequent checks enable P4VS to display current file status but increase the workload on the Perforce service
n Maximum number of files displayed per changelist Specifies the maximum number of files displayed in a changelist to help minimize the time required to handle and submit very large changelists This setting affects only the display of changelists and does not limit the number of files that a changelist can contain
n Maximum size of files to preview Limits the size of image files displayed in the Preview tab to limit the amount of image data sent from the Perforce service to P4VS
n Number of changelists jobs or labels to fetch at a time Specifies the number of specifications read in each batch fetched to minimize server load and maximize P4VS performance To retrieve all entries specify 0
n Automatically update file status when selection changes Select to enable the Helix Core status badges in Solution Explorer to update automatically when you click or hover over the file icon without having to click Refresh Deselect to improve performance
Optimize file status retrieval
Note The Treat SolutionProjects as directories when selected Preload file state and Lazy load file state options are used to tune the performance of P4VS for your environment If none of these options are selected P4VS will load the metadata for each file individually Unless you have a small project you should look to use one of these options
n Optimize file state retrieval Select to apply optimizations on retrieving file state Subordinate optimization options include
l Treat SolutionProjects as directories when selected Select to treat solutions and projects as directories when P4VS runs Helix Core commands
Use this option to improve performance when working with solutions that contain a large number of projects or files Do not use this option if the directories in the solution contain a large number of other Helix Core controlled files that are not included in the solution
This option does not require that all the files and directories referenced by the solution are under the solution directory
13
Perforce - DiffMerge
l Preload file state Select to preload the metadata for all of the files in the perforce depot in or under the directory containing the solution file
Use this option to improve performance when loading small to medium sized solutions where all the files that make up the solution are under the solution root Only use this when there are few if any files under the solution root that are Helix Core controlled that are not part of the solution
This option tends to work best with solutions and projects created and managed by Visual Studio Do not use this option if the files for the solution are intermixed in directories with large numbers of other Helix Core controlled files This option will provide little improvement in performance if most of the files composing the solution are outside of the solution root
n Lazy load file state Select to only load the Helix Core metadata files in the solution as they are operated on using P4VS
With this option Helix Core metadata for a file is only retreived from the server when you select a P4VS operation on a file At that point the Helix Core metadata will be obtained from the server the operation performed and the Helix Core metadata updated to reflect the results of the operation When this option is selected the file will by badged in the solution explorer to indicate that its status is unknown After a Helix Core operation is performed on a file it will be badged to indicate its current state
Use this option to improve performance loading large to very large sized solutions where you are interested in only working on a few select files This is best for solutions and projects which include large amounts of code from libraries or frameworks large numbers of asset files such as graphical elements for a game or large numbers of files that are generated by another development system or plugin This option is also useful in situations where the connection to the Helix Core server is over a slow network or VPN
l Full menu Select to allow the full P4VS menu to be displayed on files that have not had their metadata loaded
This option is displayed if the Lazy load file state option is enabled This allows you to perform an operation on a file before P4VS loads its state If this option is not selected you are given the option to refresh the file which will load the metadata of the file from the server and then enable the appropriate P4VS operations on that file Please note that if you choose this option and perform P4VS operations on a file that are not valid based on its current state you are very likely to get error messages back from those operations
n Do not optimize Select this to disable all optimizations related to file state retrieval
Perforce - DiffMergeTo set the default diff application select one of the following
n P4Merge Perforcersquos companion diff tool
n Other application Browse to your preferred diff tool
14
Perforce - General
To specify arguments for third-party diff applications enter 1 for the name of the first file and 2 for the name of the second file in the Arguments field Helix Core replaces these placeholders with the actual filenames when calling the diff application
To set the default merge application select one of the following
n P4Merge Perforcersquos companion merge tool
n Other application Browse to your preferred merge tool
To specify arguments for third-party merge applications enter the following replaceable parameters in the Arguments field
n Base file b
n TheirSource file 1
n YourTarget file 2
n Result file r
Helix Core replaces these placeholders with the actual filenames when calling the merge application
Perforce - GeneralSet the following display and file behavior preferences
Display n Use OS format for dates Use the date format that the operating system uses
n Format dates using Perforce standard (yyyymmdd hhmmss) Use the Helix Core format
Files and folders n Warn before reverting files Specifies whether P4VS displays a prompt before reverting files
n Lock files on checkout Select to lock files every time you check them out Locks prevent other users from checking in changes while you work on a file
n Prompt for changelist when checking out or adding files Specifies whether P4VS prompts you to choose a changelist when you add or check out files
15
Perforce - General
n Automatically add new files to Perforce Select if you want P4VS to mark new files for add in a pending changelist
This option works together with the Prompt for changelist when checking out or adding files option to determine prompting behavior when you add new files to a project or solution that is under Perforce control
l If both this option and the Prompt for changelist option are enabled P4VS prompts you to mark new files for add
l If this option is enabled and the Prompt for changelist option is disabled new files are automatically added to the default changelist without any prompt
l If this option is disabled and the Prompt for changelist option is enabled no prompts will appear you must manually mark new files for add
n Update related projects when reverting moved files Select to revert file renames or moves in Visual Studio when you revert a Helix Core renamemove operation
If you do not select this option Visual Studio continues to show the new file name or location despite the fact that Helix Core has reverted the file to its original name or location
Note If you revert a folder renamemove in P4VS you must manually revert the name or location in Visual Studio regardless of your preference selection
n Use Visual Studio to view file versions Select to view previous revisions of a file (from the File History dialog for example) in a Visual Studio editor window
You can use this option to view file revisions or shelved files the same way that you would view an editable file in the Visual Studio IDE
n When starting to edit an out of date file Select to Always ask to sync the file (default) to prevent you from losing any work or to always sync the file without prompting
Project and solution files n Tag project and solution files as controlled by P4VS Select to enable P4VS to write tags to
the solution and project files that are under Helix Core control The default is not to tag project and solution files P4VS does not need to tag these files to know that they are under Helix Core control
n Set the location of new projects to the current workspace root directory Select to put new projects in the current workspace root directory The Location field in the New Project dialog will be populated by default with the current workspace directory
n Warn if solution is outside workspace root Select to have P4VS display a warning message when a solution is not in the client map If you do not store solutions in source control or you do not want to be alerted if a solution is created outside the workspace root you can clear this check box
16
Perforce - Ignoring Files
Perforce - Ignoring FilesTo avoid adding and checking in files that do not belong in the repository you can exclude individual files or file types (for example build or release artifacts) from source control using Ignore Lists For more information see Excluding Files from Helix Core Control on page 40
You can set the following preferences
n Enable Ignore Lists for specifying files to ignore when marking for add Select to enable P4VS to use Ignore Lists to keep individual files or file types from being added to the Helix Core repository
If you have already set an Ignore List file as the P4IGNORE environment variable on your local machine that file name appears by default in the Name field If not enter a file name or accept the standard default p4ignoretxt The first time you select Edit Ignore List or Add to Ignore List for a file in a folder in Solution Explorer P4VS adds an Ignore List file with this file name to that folder
Note Your local P4IGNORE environment variable will be updated with the file name that you enter here If other Helix Core clients (such as p4 or P4V) on your local machine use Ignore List files be sure to use the same file name as you use with those clients
n Automatically add new Ignore Lists to solution or project Select to have new Ignore Lists appear in the Solution Explorer
If you do not select this option the Ignore List file will be hidden in Solution Explorer
n Prompt when creating a new Ignore List Select to have P4VS prompt you when you select Add to Ignore List in Solution Explorer to add an Ignore List to a folder that does not yet have one
If you do not select this option the system creates the Ignore List without prompting
n Automatically ignore new Ignore Lists (add Ignore Lists to themselves) Select to have P4VS automatically add the Ignore List file to itself to prevent the Ignore List from being added to the Helix Core depot
n Automatically add new Ignore Lists to Perforce Select to have P4VS automatically add new Ignore Lists to the Helix Core depot
This option works only when the Automatically ignore new Ignore Lists (add Ignore Lists to themselves) option is not selected If that option is not selected and you do not select the Automatically add new Ignore Lists to Perforce option then you must manually mark the Ignore List file for add to add it to the repository
17
Perforce - Logging
Perforce - LoggingSet the following logging preferences You can view P4VS log messages in the Output window in Visual Studio if you select Perforce Source Control in the Show output from drop-down list in the Output window
n Show p4 reporting commands Specifies whether the Output window in Visual Studio displays all commands issued by P4VS including commands issued by P4VS to obtain status information from the Perforce service
n Show p4 command output for file operations For verbose log messages enable this option
n Enable logging to file Logs P4VS activity to the specified file
l Name Specifies the name and location of the log file
l Size Specifies the maximum size of the log file
Keyboard shortcutsGo to Tools gt Options gt Environment gt Keyboard You can find P4VS commands by entering P4VS in the Show commands containing field
For more information about creating keyboard shortcuts in Visual Studio see the Microsoft Visual Studio help
Connecting to Helix Core servicesConnections enable you to access the shared Perforce service to submit and obtain access to files under Helix Core control You use the Open Connection dialog both to define connections and to open them in P4VS
You can
n Define a new connection
n Define a connection using environment variables
n Open a defined connection
Defining a new Perforce service connectionTo define a new Perforce service connection in Visual Studio
18
Defining a new Perforce service connection
1 Open the Open Connection dialog You can open this dialog the following ways
n From the Connection toolbar
n Add a new project in Visual Studio in the New Project dialog
The Open Connection dialog appears unless yoursquove set the connection settings in Tools gt Options gt Source Control to default to the last Helix Core connection or to connection settings defined in your environment variables
n Open a solution or project under Helix Core source control in Visual Studio
The Open Connection dialog appears unless yoursquove set the connection settings in Tools gt Options gt Source Control to default to the last Helix Core connection or to connection settings defined in your environment variables
n Go to File gt Open Connection to a Perforce Depot in Visual Studio
2 Enter the service name and port number for this connection using service_hostport_number
If your Perforce service is enabled for SSL (Secure Sockets Layer) encryption use the following syntax sslservice_hostport_number
Important If you attempt to connect to an SSL-enabled Perforce service and you see a warning about an untrusted SSL connection or altered SSL fingerprint contact your Helix Core administrator before completing the connection
3 In the User field enter your user name
n To browse for a particular user click the Browsehellip button and select the user from that list
n To create a user click the Newhellip button and fill in the appropriate information
4 (Optional) In the Workspace field specify the name of your client workspace
n To browse for a particular client workspace click the Browsehellip button and select the workspace from that list
n To create a client workspace click the Newhellip button
n In the New Workspace dialog enter a workspace name and click OK
n In the Workspace dialog entered the required information
For more information on setting up client workspaces see Managing workspace specifications on page 22
5 Click OK
P4VS connects to the specified Perforce service
19
Setting Perforce connection settings using environment variables
Setting Perforce connection settings using environment variablesYou can set Windows environment variables for Perforce connection settings which makes the settings available to P4VS and other Perforce client applications (for example P4EXP the Helix Plugin for Windows Explorer) Set Perforce connection settings as environment variables and configure your connection preferences in Tools gt Options gt Source Control to default to the environment variables
Another approach is to create a configuration file that stores your Helix Core environment variables You can then point to the configuration file using the environment variable P4CONFIG P4VS searches the current working directory and its parents for the file If the file exists then P4VS uses the variable settings within the file P4CONFIG makes it easy to switch Helix Core settings when switching between different solutions or projects If you place a configuration file in each of your client workspaces and set P4CONFIG to point to that file your Helix Core settings change to the settings in the configuration files automatically as you move from directories in one workspace to another
For more information about how to use P4CONFIG with P4VS see Setting Helix Core environment variables using P4CONFIG below
For more information about Helix Core environment variables see the P4 Command Reference and Setting P4VS preferences on page 12
Opening a defined Perforce service connectionTo open a Perforce service connection that you have already used select the connection from the drop-down list in the Open Connection dialog or the Connection toolbar You can also configure P4VS to automatically open the connection that you used most recently when you open a project See Setting P4VS preferences on page 12
Setting Helix Core environment variables using P4CONFIGP4CONFIG is an environment variable that you can use to point to a file that stores other Helix Core environment variables The current working directory and its parents are searched for the file If the file exists then the variable settings within the file are used
P4CONFIG makes it easy to switch Helix Core settings when switching between different solutions or projects If you place a configuration file in each of your client workspaces and set P4CONFIG to point to that file your Helix Core settings change to the settings in the configuration files automatically as you move from directories in one workspace to another
To use P4CONFIG to switch settings between client workspaces on P4VS you must create separate Visual Studio shortcuts for each workspace setting the Start in property as the workspace directory (which is also the directory where the configuration file resides) If you launch Visual Studio using a shortcut defined this way P4VS will read the Helix Core settings from the configuration file in that workspacersquos directory This is required because Visual Studio otherwise uses its own directory as the current working directory
To use P4CONFIG with P4VS
20
Customizing context menus
1 Create a configuration file that contains the Helix Core environment variable settings you want and put it in the workspace directory for the relevant Visual Studio solution
2 Using p4 the Helix Core Command Line Client unset the P4CLIENT P4PORT and P4USER environment variables and set P4CONFIG to the configuration file name
3 Using P4VS go to Tools gt Options gt Source Control gt Perforce - Connections and select Connect to the server using my Perforce environment settings
4 Create a Windows desktop shortcut for Visual Studio that is dedicated to the workspace with which you want to use the configuration file
a Right-click on the desktop and select New gt Shortcut
b Enter the location of the Visual Studio executable and click Next
c Enter a shortcut name and click Finish
d In the shortcut properties under Start in enter the workspace directory where the configuration file is located and click OK
Repeat for each workspace for which you want a different configuration file
5 Whenever you want to work in that workspace using the configuration file settings use the shortcut to launch Visual Studio
For more information about P4CONFIG and Helix Core environment variables see the P4 Command Reference and Setting P4VS preferences on page 12
Customizing context menusYou can use Visual Studio customization functionality to add or remove P4VS commands in context menus
To add or remove a P4VS command using Visual Studio 2010
1 Go to Tools gt Customize and open the Commands tab
2 In the Menu bar drop-down select the menu you want to customize
The P4VS menus begin with File | Perforce
3 Under Controls select a command to delete or move or select Add Command to select a command to add to the menu
Many of the P4VS commands are under the File and View categories
Note There are many P4VS commands with names that are similar to native Visual Studio or other plug-in commands If you have any questions about which commands belong to P4VS contact your Helix Core administrator
For more information see the Microsoft Visual Studio help
21
Managing workspace specifications
Managing workspace specificationsA workspace specification defines which portion of the depot can be accessed from that workspace and specifies where local copies of files in the depot are stored This location is called the workspace A computer can contain multiple workspaces A workspace is required when connecting to a Perforce service if you intend to work with files
The mapping of depot files to local files is called the workspace view If you are working with streams the workspace view is generated by Helix Core based on the structure of the stream If the structure of the stream changes the workspace view is updated automatically (In fact you cannot manually edit the view of a stream workspace) If you use classic depots you must define and maintain the workspace view manually
Creating workspaces 22Changing your workspace 25Viewing workspaces 25Stream workspaces 26Defining a workspace view 26
Creating workspacesTo create a new workspace in P4VS
1 Open the Open Connection dialog
For more information see Connecting to Helix Core services on page 18
2 Click the New button next to the Workspace field to open the New Workspace dialog
22
Creating workspaces
3 Enter a workspace name and click OK
23
Creating workspaces
4 In the Workspace dialog view or enter the following settings
Setting DescriptionWorkspace Workspace name Defaults from the New Workspace dialog
Owner The user who created the specification Defaults to you when you create a new workspace
Host (optional) The computer where the workspace resides To enable the workspace to be used from any machine leave this field blank
Submit options
Configures what happens when users submit files
Line endings
The line-end convention used for storing text files on the workspace computer
n Local Uses the workspace platform default
n Unix LF
n Mac CR
n Windows CRLF
n Share Line endings are LF Any CR prior to a line ending is removed for storage or syncing (for disks shared between UNIX and Windows)
Description Your own explanation of the purpose of the workspace or any related information you want to specify
Root Workspace root directory where you want local copies of depot files stored
Alt Roots For workspace specifications used from hosts on different platforms a list of workspace roots in host-platform-specific syntax
24
Changing your workspace
Setting DescriptionOptions n allwrite All files in the workspace are writable (can be
modified)
n clobber Syncing files overwrites writable files on the workspace
n compress Compresses data sent between the workspace and the Perforce service
n locked Only the owner of the workspace can use change or delete the workspace specification
n modtime Modification time for files edited in the client workspace is set to the time when the file is submitted to the depot
n rmdir Deletes a workspace folder if all the files contained in the folder are removed
Stream Root Root directory for a workspace associated with a mainline stream For more information on streams and how the Perforce service handles stream workspaces see Stream workspaces on the facing page
View The workspace view determines which portions of the depot are visible in your Workspace Tree and where local copies of depot files are stored in your workspace If you use streams the workspace view is generated and updated automatically For more information on workspace views see Defining a workspace view on the facing page
5 Click OK to save your entries and create the workspace specification
Changing your workspaceTo change the workspace you are using use the Open Connection dialog and specify the workspace in the Workspace field
For more information see Connecting to Helix Core services on page 18
Viewing workspacesTo view all of the workspaces for the service to which you are connected do either of the following
n Go to View gt Workspaces in the Visual Studio menu bar to open the Workspaces tool window
Click a workspace row to display the details of the client workspace specification
To change the order in which columns are displayed drag the column headings right or left to the desired position To sort by column click the sort arrow on a column heading
25
Stream workspaces
n Open the Open Connection dialog and click the Workspace Browsehellip button to open the Workspace Browser dialog
Click a workspace row to display the details of the client workspace specification
For more information see Connecting to Helix Core services on page 18
Stream workspacesIf you work with streams P4VS uses workspaces differently than it does with classic depots For more information see the Streams chapter in the Helix Versioning Engine User Guide
Defining a workspace viewThe workspace view1 (sometimes called a client view) determines which portions of the depot are available for you to work with in P4VS and where local copies of depot files are stored in your workspace If you use streams the workspace view is generated and updated automatically If you use classic depots you must maintain the view manually as described in this topic
To define or change the workspace view for an existing workspace
1 Select View gt Workspaces The Workspaces tab is displayed
2 Right-click the workspace and select Edit Workspace The Workspace form is displayed
3 Edit the View field Define the view as described under Syntactic view specification
4 When you have finished editing save your changes
To define the workspace view for a new workspace
1 Open the Open Connection dialog
For more information see Connecting to Helix Core services on page 18
2 Click the New button next to the Workspace field to open the New Workspace dialog
3 Enter a workspace name and click OK
4 In the Workspace dialog edit the View field Define the view as described under Syntactic view specification
Syntactic view specificationType your view specification using Perforce client view syntax Views consist of mappings one per line The left-hand side of the mapping2 specifies the depot files and the right-hand side specifies the location in the workspace where the depot files reside when they are retrieved from the depot Example
1A set of mappings that specifies the correspondence between file locations in the depot and the client workspace2A single line in a view consisting of a left side and a right side that specify the correspondences between files in the depot and files in a client label
or branch The left side specifies the depot files and the right side specifies the client files See also workspace view branch view label view
26
Defining a workspace view
depot brunodepot
user_depot brunouser_depot
projects brunomyprojects
For details about client view syntax refer to the Helix Versioning Engine User Guide
27
Managing filesThis chapter discusses how to manage files using P4VS
Putting a project or solution under Helix Core source control 28Option 1 Existing project or solution with P4VS as active source control provider 29Option 2 New project or solution with P4VS as active source control provider 29Option 3 New project or solution without P4VS as active source control provider 30
Adding files to the depot 30Opening a project or solution in the Helix Core depot 31Retrieving files from the depot 31Checking out and editing files 32Checking in files and working with changelists 33Checking in files 34Displaying changelists 34Editing changelists 35Restricting access to changelists 36Moving a file to another changelist 36Setting changelist display preferences 37
Resolving conflicting changes 37Resolving multiple files 37Resolving individual files 38
Deleting files 40Excluding Files from Helix Core Control 40Setting Ignore List preferences 41Adding a file to an Ignore List 41Removing a file from an Ignore List 41Editing Ignore Lists 42
Comparing files using diff 42Changing Helix Core file types 43Renaming and moving Files 43Displaying the revision history of a file or folder 45Shelving files 45Shelving checked-out files 46Unshelving files 47Submitting shelved files 47
Putting a project or solution under Helix Core source controlP4VS requires that your work be included in a project or solution file
Note Make sure that your project or solution and all files included in it reside in the workspace (your client directory) being used by your Helix Core service connection
The way to put the project or solution under Helix Core source control depends on your configuration
28
Option 1 Existing project or solution with P4VS as active source control provider
n If P4VS is the active source control provider but is not set to automatically add new files to Helix Core select the Add to source control using P4VS check box in the New Project dialog when you create the solution This causes P4VS to mark the files for add You then only need to submit the pending changelist For details see Option 1 Existing project or solution with P4VS as active source control provider below
n If P4VS is the active source control provider and set to automatically add new files to Helix Core P4VS automatically marks the files for add when you create the solution regardless of whether the Add to source control using P4VS check box in the New Project dialog is selected You then only need to submit the pending changelist For details see Option 2 New project or solution with P4VS as active source control provider below
n If P4VS is not the active source control provider use the Publish option (Visual Studio 2015) or the Add to Source Control option (Visual Studio 2017) in the status bar available after you create the solution Note that this option is not available in Visual Studio 2013
For details see Option 3 New project or solution without P4VS as active source control provider on the facing page
For more configuration information see Setting P4VS preferences on page 12
Option 1 Existing project or solution with P4VS as active source control provider
1 In the Solution Explorer select the project or solution that should be placed under source control
2 Follow the procedure described in Adding files to the depot on the facing page
Option 2 New project or solution with P4VS as active source control provider
1 In the New Project dialog if P4VS is not set to automatically put files under Helix Core source control select the Add to source control using P4VS check box under the Browse button
2 Click OK
If you are offline the Open Connection dialog opens continue with step 3 Otherwise continue with step 4
3 In the Open Connection dialog enter your Helix Core connection settings and click OK
P4VS opens the project or solution and any related files for add
4 Continue with submitting the changelist
29
Option 3 New project or solution without P4VS as active source control provider
Option 3 New project or solution without P4VS as active source control provider
1 In the status bar at the bottom right of the window click Publish (Visual Studio 2015) or Add to Source Control (Visual Studio 2017) and then select P4VS - Helix Plugin for Visual Studio
Note that this option is not available in Visual Studio 2013
2 In the Open Connection dialog enter your Helix Core connection settings and click OK
The files in the Solution Explorer now display a red plus sign to indicate that they are marked for add
The Add to Source Control option in the bottom right of the window changes to 1 Pending Change or X Pending Changes (if you have other pending changelists in addition to the default changelist)
3 Continue with submitting the changelist
Adding files to the depotTo add a file to the depot you must perform two actions
1 Open the file for add which places the file in a changelist
2 Submit the changelist which copies the file to the depot
To open a file for add
1 In the Solution Explorer browse to the file you want to add
If a file does not reside in the depot its icon is marked with a blue question mark
2 Context-click the file and select Mark for Add
A P4VS dialog opens asking you to add the files to the Helix Core depot
3 Select the pending changelist you want to use for submitting the file
4 Click OK
The file icon in Solution Explorer displays a red plus sign indicating that it is open for add
To submit the changelist
1 In the Solution Explorer right-click the file and select Submit
2 In the Submit Files dialog enter a description of the change and click Submit
The new file is added to the depot
Note If you add a file to a solution that is already under Helix Core control you are prompted to put the new
30
Opening a project or solution in the Helix Core depot
file under Helix Core control If you enabled the Automatically add new files to Perforce option and disabled the Prompt for changelist when checking out or adding files option under Tools gt Options gt Source Control the file is marked for add and placed in a changelist without any prompting For more information about these options see Setting P4VS preferences on page 12
For more information see Checking in files and working with changelists on page 33
Opening a project or solution in the Helix Core depotTo open a project or solution that has been checked into a Perforce depot
1 Go to File gt Open SolutionProject in Perforce Depot
2 In the Choose SolutionProject in Depot dialog expand the tree to find the solution or project you want to open
Select Filter by client workspace to limit the depot tree to the solution and project files that are included in the current workspace view
If you cannot expand and view the contents of the depot tree you are not connected to a Perforce service Click Open Connection to connect
3 Click the file and click OK to open it in Visual Studio
Retrieving files from the depotYou can retrieve the most recent revision or any previous revision of a file from the depot to your workspace In the Solution Explorer open the folder containing the file you want to retrieve The icons indicate the status of the files see Getting started with P4VS on page 8 for details
To get the latest revision
1 Context-click the file or folder in the Solution Explorer
2 Select Revisions gt Get Latest Revision
To get a previous revision
31
Checking out and editing files
1 Context-click the file in the Solution Explorer and select Revisions gt Get Revisionhellip
2 In the Get Revision dialog specify the revision you want
n Under Get or replace the following filesfolders you can select specific files or folders to retrieve
n To to specify a revision by changelist number label workspace or date choose the method from the Specify revision using drop-down list and specify the value in the edit field
n Select Force Operation to retrieve the selected revision into your workspace even if the workspace already has the file This option does not affect open files
n Select Only get revisions for files listed in changelists to retrieve only those files that are included in changelists
n If you are specifying a revision by label you can ensure that your workspace contains only the labeled file revisions by selecting Remove files from workspace if they are not in label
3 Click Get Revision to retrieve the files to your workspace
Checking out and editing filesBefore you edit a file you must check it out of the Helix Core depot
To check out and edit a file
1 In the Solution Explorer find the file that you want to edit
If necessary retrieve the correct revision to your workspace For more information see Retrieving files from the depot on the previous page
2 Context-click the file and choose one of the following
n Checkout filename to check out only the selected file
n Checkout All in Project to check out the project file and all files in the project
n Checkout All in Solution to check out the solution file and all files in the solution
When you check a file out it is placed in a changelist
3 Make your changes
4 To check your revised version back into the depot so that other users can view your changes and edit it context-click the file and choose Submithellip
In the Pending Changelist dialog enter a description of your changes and submit the changelist that contains the file For more information see Checking in files on page 34
To display a file without checking it out double-click the file icon It opens in read-only mode
To lock a file to prevent others from checking it out while you are working on it context-click the file icon and select Manage FilesgtLock To unlock it context-click and select Manage Files gt Unlock
32
Checking in files and working with changelists
Note When you try to edit or save a file that is checked into Helix Core P4VS asks if you want to check it out (and save it if you are attempting a save) It also gives you the following options
n Donrsquot show this dialog again (always use the default changelist) always check out (when opening for edit) or check out and save (when saving edits) and add to the default changelist without prompting from P4VS
n Do this for all files being saved (or edited) if your save or edit operation involves multiple files select this option to check out (when opening for edit) or check out and save (when saving) all files in the current operation without having the P4VS dialog prompt you for each file individually
Checking in files and working with changelistsTo check in a file you must submit a changelist1 Whenever you mark files for add or delete check them out integrate2 (merge or copy) or schedule them for resolve3 the files are added to changelists Helix Core changelists are lists of actions to be performed on files The actions in the changelist are performed when you submit4 the changelist Pending changelists5 are changelists that have yet to be submitted Changelists are assigned unique numbers by the Perforce service In addition a default changelist6 is maintained for each client workspace7 If submission of the default changelist fails the Perforce service assigns it a number8
Checking in files 34Displaying changelists 34Editing changelists 35Restricting access to changelists 36Moving a file to another changelist 36Setting changelist display preferences 37
1An atomic change transaction in Helix The changes specified in the changelist are not stored in the depot until the changelist is submitted to the
depot2To compare two sets of files (for example two codeline branches) and determine which changes in one set apply to the other determine if the
changes have already been propagated propagate any outstanding changes3The process you use to reconcile the differences between two revisions of a file You can choose to resolve conflicts by selecting a file to be
submitted or by merging the contents of conflicting files4To send a pending changelist and changed files to the Helix Core server for processing5A changelist that has not been submitted6The changelist used by commands unless a numbered changelist is specified A default pending changelist is created automatically when a file is
opened for edit7Directories on your machine where you work on file revisions that are managed by Helix By default this name is set to the name of the machine on
which your client workspace is located to override the default name set the P4CLIENT environment variable Client workspaces labels and
branch specifications cannot share the same name8The unique numeric identifier of a changelist
33
Checking in files
Checking in filesTo check in files (submit a changelist)
1 Open the Submit dialog by doing one of the following
n Right-click the icon of a file that is checked out marked for add or marked for delete and choose Submithellip to open the Submit Files dialog
n Go to View gt Pending changelists or in the status bar click 1 Pending Change or ltnumber of changesgt Pending Changes to open the Pending dialog Then right-click a changelist and choose Submithellip to open the Submit Files dialog
Note that the Submit Changelist and Submit Files dialogs are functionally identical they differ only in how you access them
2 In the Submit Changelist or Submit Files dialog enter a description or edit the existing description and select the files you want to check in
You can also perform the following actions
n Remove files from the changelist
n Revert unchanged files in the changelist (removing the unchanged files from the changelist canceling the check-out and leaving them synced to the version you originally checked out) or submit only changed files (moving the unchanged files to the default changelist after the current changelist is submitted)
n Check out submitted files after you submit them
n Associate the changelist with a job and set the job status upon submit For more information about jobs see Using jobs (defect tracking) on page 59
n Perform a diff on a file pending submission by context-clicking the file and selecting Diff Against Have Revision For more information see Comparing files using diff on page 42
3 Optional) Click Save to save your changelist options without checking in files
4 Click Submit to check in your files
Displaying changelistsTo display changelists
1 Go to View gt Pending changelists or View gt Submitted changelists to open the Pending or Submitted tool windows
To change the order in which columns are displayed drag the column headings right or left to the desired position To sort by column click the sort arrow on a column heading
34
Editing changelists
2 (Optional) Filter the displayed changelists
Enter your filter criteria in the Folderfile User and Workspace fields
To filter by file enter the full path of the file in the workspace The filtering process is case-sensitive
Click Filter
3 View changelist details by doing one of the following
n Select a changelist to display details in the fields below the changelist viewer including description files jobs and user
n Click the arrow next to the changelist row to expand the changelist row and view the files included in the changelist
Editing changelistsYou can edit and perform actions on a pending changelist using the Pending tool window and the Pending Changelist dialog
To work with changelists from the Pending tool window
1 Go to View gt Pending changelists to open the Pending window Alternatively in the status bar in Visual Studio 2015 and 2017 click 1 Pending Change or X Pending Changes
2 Right-click the changelist or file row in the viewer
3 From the context menu select any of the following actions
n Submit the changelist
n Move files to another changelist
n Revert files
n Shelve unshelve delete or view shelved files
n Remove or view associated jobs
n Diff files
n Change filetype
n Lock and unlock files
n Change owner and workspace
n Create a new pending changelist
To edit a changelist from the Pending Changelist dialog
1 Go to View gt Pending changelists to open the Pending window Alternatively in Visual Studio 2015 and 2017 in the status bar click 1 Pending Change or X Pending Changes
2 Right-click the changelist in the viewer and select Edit Pending Changelist changelist name to open the Pending Changelist dialog
35
Restricting access to changelists
3 In the Pending Changelist dialog do any of the following
n Edit the changelist description
n Restrict access
n Select files for inclusion
n Move files to another changelist
n Revert files
n Unshelve delete or view shelved files
n Attach or view associated jobs
n Perform a diff on a file pending submission by context-clicking the file and selecting Diff Against Have Revision For more information see Comparing files using diff on page 42
4 Click OK to save your changes
Restricting access to changelistsBy default all users can view a pending1 or submitted changelist2 regardless of whether they are permitted access to the files in the changelist by the protections table To prevent users from seeing a changelist check the Restrict Access to Changelist option when you edit a pending or submitted changelist
This option enables the following restrictions
n Pending changelists visible only to the owner regardless of whether other users have access to checked-out files
n Pending changelists containing shelved files3 visible only to users who have access to one or more of the shelved files
n Submitted changelists visible only to users who have access to one or more of the files that were submitted in the changelist
Moving a file to another changelistTo move a file from its current changelist to another one do one of the following
n Context-click the file in Solution Explorer and select Manage Files gt Move to another Changelisthellip
n Context-click the file in the Pending tool window and select Move to another Changelisthellip
1A changelist that has not been submitted2An atomic change transaction in Helix The changes specified in the changelist are not stored in the depot until the changelist is submitted to the
depot3The process of temporarily storing files in the Helix Core server without checking in a changelist
36
Setting changelist display preferences
In the dialog that opens select the changelist you want to move the file to
Setting changelist display preferencesTo minimize the time it takes P4VS to handle very large changelists limit the number of files displayed in a changelist by setting the Maximum number of files displayed per changelist field in the P4VS preferences under Tools gt Options gt Source Control See Setting P4VS preferences on page 12
You can still submit changelists with more than the specified number of files but the file lists are displayed as follows
n Pending and Submitted tabs display There are files in this changelist
n Details tab displays the list of files in a simple text box (with no Helix Core file badges)
Resolving conflicting changesConflicts occur when you attempt to integrate a file into an existing codeline or to submit a changelist containing a file that another user has edited and submitted while you had the file checked out When the conflict occurs Helix Core schedules the file for resolve Conflicts must be resolved before you can submit the changelist that contains the conflicting file
When you attempt to submit a changelist containing a file that must be resolved a Helix Core Command Error is returned Merges still pendingmdashuse resolve to merge files When you return to the Solution Explorer you will see a red question-mark badge next to the file icon in Solution Explorer (You may need to context-click the file icon and select Refresh to see the question-mark badge)
If there is a yellow triangle badge on any file get the latest revision of that file by context-clicking it and selecting Revisions gt Get Latest Revision This will not overwrite the copy of the file that is in your workspace After you have the latest revision you can resolve the file You can resolve files individually or attempt to resolve multiple files at once
Note In the P4VS Resolve dialog Target is the file in your workspace and Source is the file in the depot
Resolving multiple files 37Resolving individual files 38
Resolving multiple filesWhen there are multiple files in a changelist that need to be resolved it is recommended that you first try to resolve them automatically
To resolve multiple files at once automatically
37
Resolving individual files
1 Select the files in Solution Explorer then context-click and select CopyMerge gt Resolvehellip
2 In the Resolve dialog select Auto resolve multiple files
The dialog displays the Files to Resolve As files are resolved they are removed from this list
3 Select whether to Merge binary files as text when resolving content
If you select this option P4VS treats binary files like text files and attempts a textual merge between the source and target files
4 Select a Resolve method
n Safe automatic resolve (no merging) Accepts the source file (the file in the depot) if it has the only changes Accepts the target file (the file in your workspace) if it has the only changes Doesnrsquot resolve if both the source and target have changed
n Automatic resolve (allow merging) Accepts the source if it has the only changes Accepts the target file if it has the only changes Merges changes if both the source and target have changed and there are no conflicts
n Accept Source Replaces the copy of the file in your workspace with the version that is in the depot discarding your changes
n Accept Target Accepts the file that is in your workspace overwriting the version that is in the depot when you submit the file
n Automatic resolve (allow merging with conflicts) Accepts the source if it has the only changes Accepts the target file if it has the only changes Creates a merged file if both the source and target have changed even if there are conflicts Where there are conflicts both versions are included with text notations indicating the conflicts
5 (Optional) Select Set as Auto Default to set your selections as the default for auto-resolving multiple files
6 Click Auto Resolve
7 To check in the changes submit the changelist that includes the resolved files
To resolve multiple files one at a time (recommended when there are conflicts)
1 Select Interactively resolve files one at a time
2 Follow the procedure described in Resolving individual files below
Resolving individual filesTo resolve an individual file
1 Select the file in Solution Explorer then context-click and select CopyMerge gt Resolvehellip
2 Select Interactively resolve files one at a time
The Resolve dialog displays the Files to Resolve If you are resolving multiple files one at a time select the file you want to resolve The files are removed from this list as they are resolved
38
Resolving individual files
3 Select whether to Merge binary files as text when resolving content
If you select this option P4VS treats binary files like text files and attempts a textual merge between the source and target files
4 View the Recommended action
P4VS recommends an action based on the differences and conflicts in the files selected It also displays
n The common base file
n The number of differences between the source and base file
n The number of differences between the target and base file
n The number of conflicts that would be present in the merged result
5 Select a Resolve method
n Accept Source Replaces the copy of the file in your workspace with the version that is in the depot discarding your changes
n Accept Target Accepts the file that is in your workspace overwriting the version that is in the depot when you submit the file
n Accept Merged Replaces the file in your workspace with the merged result of the target file (in your workspace) and source file (in the depot)
n Run merge tool Opens your chosen merge tool enabling you to edit the file and save the merged result
6 Select any Additional Actions that apply
n Open File Enables you to open either version of the file individually or the merged result file in any editor
n Diff Opens your diff tool to diff the files with each other or with the base file It also enables you to diff the source target and base file with the merged file
n File History Displays the revision history of either file
n Time-lapse View Displays the history of either file using the Time-lapse View tool
n Revision Graph Displays the history of either file using the Revision Graph tool
7 When the resolve is complete check in the changes by submitting the changelist that includes the resolved file
Note The default diff and merge tool for P4VS is P4Merge You can set diff and merge preferences including configuring the diff and merge tool of your choice on the Perforce - DiffMerge node under Tools gt Options gt Source Control
39
Deleting files
Deleting filesTo delete a file from the depot you must delete it using Visual Studio mark it for delete using P4VS then submit the changelist containing the marked file When you delete a file a new revision marked deleted is stored in the depot and the file is removed from your workspace Previous revisions in the depot are not affected
To delete a file
1 Right-click the file and choose Delete
P4VS asks if you want to mark the file for delete
2 On the P4VS dialog select the default pending changelist or a new changelist
3 Click Yes
P4VS marks the file for delete and it is placed in a changelist
4 Submit the changelist containing the file The file is deleted from the depot and your client workspace
If you want to keep a file in your project but avoid adding it to Helix Core control use Ignore Lists For more information see Excluding Files from Helix Core Control below
Excluding Files from Helix Core ControlYour workspace may include files that you do not want to add to the Helix Core repository such as files used or generated by automated build processes
You can use Visual Studio to exclude a file from a solution by context-clicking the file in Solution Explorer and selecting Exclude from Project in the context menu If the file is under Helix Core control P4VS prompts you to mark the file for delete and after submitting the changelist that includes the deletions the file is removed from both the project and the Helix Core repository
You can also use Ignore Lists in P4VS to specify files or filetypes that you want to keep in your project but do not want to add to the Helix Core repository An Ignore List is a file in your local workspace directory that contains a list of file names or file types to ignore For example you can create an Ignore List called p4ignore in your project folder that contains the following
swp
~
tmp
p4ignoretxt
(Note that the Ignore List file itself is included in the list)
You can add an Ignore List file at any level of the solution hierarchy in your workspace If you set your P4IGNORE environment variable to the file name of the Ignore List file P4VS will not mark the listed files and filetypes for add nor will it prompt you to do so
40
Setting Ignore List preferences
Ignore Lists only affect commands that search for and add new files If you have already marked a file for add P4VS will no longer ignore it even if it or its filetype appear in an Ignore List
You can add Ignore Lists at any folder level in your workspace (or solution) P4VS applies the rules in the Ignore List at the deepest folder level relative to the file being checked along with the rules in any Ignore Lists found in parent folders (although you can use the character to override higher-level rules)
The syntax for ignore rules is not the same as Helix Core syntax Instead it is similar to that used by other versioning systems
n Files are specified in local syntax
n at the beginning of a line denotes a comment
n at the beginning of a line excludes the file specification
n wildcard matches substrings
For example
footxt Ignore files called footxt
exe Ignore all executables
barexe Exclude barexe from being ignored
While you can set your local P4IGNORE environment variable and add Ignore Lists manually P4VS provides preferences and context menu options to simplify the process of adding and editing Ignore Lists
Setting Ignore List preferencesGo to Tools gt Options gt Source Control gt Perforce - Ignoring Files to set Ignore List preferences including the Ignore List file name The file name you enter in your preferences is set by P4VS as the local P4IGNORE environment variable and used for all of your Ignore Lists For more information about setting Ignore List preferences see Setting P4VS preferences on page 12
Adding a file to an Ignore ListTo add a file to an Ignore List in Solution Explorer context-click the file and select Manage Files gt Add to Ignore List P4VS adds the file to the Ignore List in the current folder If there is no Ignore List file in the current folder P4VS creates one P4VS denotes an ignored file with a gray circle glyph next to the file icon
Removing a file from an Ignore ListTo remove a file from an Ignore List in Solution Explorer context-click the file and select Manage Files gt Remove from Ignore List P4VS adds an exclusionary () line for the file in the Ignore List in the current folder which overrides any Ignore Lists in parent folders
41
Editing Ignore Lists
Editing Ignore ListsTo edit an Ignore List in Solution Explorer context-click any file in the same folder and select Manage Files gt Edit Ignore List P4VS opens the Ignore List file for edit If there is no Ignore List file in the current folder P4VS creates one Use Edit Ignore List when you want to add file types using wildcard expressions
Comparing files using diffYou can compare file revisions using the diff tool associated with P4VS The default diff tool is P4Merge which is included with P4V To associate a different diff tool go to Tools gt Options gt Source Control gt Perforce - DiffMerge For more information see Setting P4VS preferences on page 12
To diff two files or file revisions
1 In the Solution Explorer Submitted tool window Submit Changelist dialog Pending tool window or Pending Changelists dialog context-click the file whose revisions you want to diff
You can also diff two file revisions from the File History tool window by dragging one revision row onto another
2 Select one of the following
n Diff gt Diff Againsthellip compare any two files or revisions of a file
n Diff gt Diff Against Have Revision compare the file version in your workspace against the depot revision that you retrieved most recently This selection opens P4Merge (or your preferred diff tool if it is not P4Merge) without first opening the Diff dialog
n Diff Against Previous Revision (from Submitted tool window only) compare the revision you selected against the version in the previous changelist This selection opens P4Merge (or your preferred diff tool if it is not P4Merge) without first opening the Diff dialog
3 In the Diff dialog specify the revisions of the files you want to diff
n Path the two files you want to diff If you choose Workspace version on local disk you can ensure that all files in the workspace (including files within the client mapping that are not under Helix Core control) are displayed by using local syntax To display only files under Helix Core control use depot syntax
n Workspace version on local disk the file revision in your client workspace including any changes you made after retrieving it from the depot and editing it
n Latest revision the revision that was most recently submitted to the depot (the head revision)
n Have revision the revision you most recently retrieved Does not include any edits you made after retrieving it from the depot
n Specify revision enables you to designate the desired revision using a revision number changelist number date label or workspace
42
Changing Helix Core file types
4 Click Diff P4VS launches P4Merge (or your preferred diff tool if it is not P4Merge) displaying the differences between the files at the specified revision
For more information about diffing files with P4Merge see the P4Merge help
Changing Helix Core file typesHelix Core file types determine how a file is stored in the depot and synced (retrieved) to the workspace and whether it can be diffed
To change a filersquos Helix Core file type (or other storage attributes)
1 Context-click the file and choose Manage Files gt Change Filetypehellip
The Change Filetype dialog is displayed
2 Set the desired type and attributes and click OK to dismiss the dialog
If the file was not checked out P4VS checks it out and makes the change
3 Submit the changelist containing the file
For details about file types and attributes see the P4 Command Reference
Renaming and moving FilesWhen you rename or move a file using the Visual Studio Rename option P4VS prompts you to add the renamed or moved file to a changelist When you do P4VS automatically marks the new file name or location for add and the old file name or location for delete When you submit the changelist the Perforce service creates an integration record that links the renamed or moved object to its deleted predecessor preserving its history
To rename a file
1 In Solution Explorer context-click the file or folder you want to rename and select Rename
The file name in Solution Explorer becomes writable
2 Type the new name
43
Renaming and moving Files
3 When you leave the edit box P4VS prompts you to add the renamed file to a changelist
4 Select a pending changelist The description defaults to the following but you can change it
__path____old_filename__ to
__path____new_filename__
5 Click Save to Changelist to save the changes
6 If there are code references to the renamed file in your project Visual Studio asks if you want to rename all references
If you click Yes Visual Studio renames all references and P4VS prompts you to add the changes to a changelist Follow the steps listed here to complete the process of submitting those changes to the Helix Core depot
7 Submit the changelist
The changelist includes Add operations for the new file name and Delete operations for the old file name
For more information about submitting changelists see Checking in files and working with changelists on page 33
To move a file from one location to another
1 Context-click the file you want to move and drag it to the new location
2 P4VS prompts you to add the moved file to a changelist
3 Select a pending changelist The description defaults to the following but you can change it
__path____old_filename__ to
__path____new_filename_+
4 Click Save to Changelist to save the change
44
Displaying the revision history of a file or folder
5 Submit the changelist
The changelist includes MoveAdd operations for the new file location and MoveDelete operations for the old file location
For more information about submitting changelists see Checking in files and working with changelists on page 33
Note When you revert a rename or move operation in P4VS Visual Studio continues to show the new file name or location despite the fact that Helix Core has reverted it to the original name or location unless you select Update related projects when reverting moved files in the P4VS preferences For more information see Setting P4VS preferences on page 12
Displaying the revision history of a file or folderTo display a filersquos revision history
1 Open the File History tool window by doing one of the following
n Context-click the file or folder icon in Solution Explorer and choose Revisions gt Show History
n Go to View gt File History
2 View file revisions in the File History tool window by clicking the triangle to the left of the file name
3 To view details including changelist descriptions select Details
4 To view integration history select Integrations
5 To view label history select Labels
6 To diff two file revisions drag one revision row and drop it onto the other
This launches P4Merge (or your preferred diff tool if it is not P4Merge) which displays the differences between the two file revisions For more information about diffing files with P4Merge see the P4Merge help
Shelving filesShelving enables you to store copies of open files temporarily in the Helix Core repository without checking them in Shelving is useful for a variety of purposes including taking and restoring snapshots of in-progress work and reviewing other users code before itrsquos checked in When you shelve a file a copy is placed in a pending changelist from which other users can unshelve it Pending changelists that contain shelved files are indicated by a red triangle marked by a file icon When the changelist is expanded shelved files are listed under the Shelved Files node as shown in the following image They are indicated by a file icon with a badge for example The badge can be a check mark an X a plus sign (+) or an integration arrow depending on the pending action before shelving
45
Shelving checked-out files
When managing shelved files note the following
n Basics To be shelved a file must be checked out However you cannot unshelve a checked-out file
n Submitting shelved files As of Helix Core 20131 you can submit a shelved file directly For previous versions of Helix Core you must first unshelve a file to submit it then delete the shelved copy (Unshelving does not delete the shelved copy)
n Managing changelists You cannot move a shelved copy to another pending changelist If you revert a file after shelving it the copy remains shelved in the changelist until you delete it Only the changelist owner can reshelve or delete files that are shelved in the changelist For Helix Core releases that predate version 20131 you cannot submit a changelist that contains shelved files you must delete the shelved copies before submitting Starting with Helix Core 20131 you can submit shelved files directly but your changelist must contain only shelved files
n File history No file history is created when you shelve or unshelve files
n Diffing You can diff shelved copies by right-clicking the shelved file in the Pending dialog (View gt Pending Changelists) and selecting Diff Against Source Revision or Diff Against Workspace File
Shelving checked-out files 46Unshelving files 47Submitting shelved files 47
Shelving checked-out filesTo shelve checked-out files in a pending changelist
1 Open the Shelve dialog by doing one of the following
n Go to View gt Pending Changelists On the Pending dialog context-click the changelist and select Shelvehellip
n In the Solution Explorer context-click a file that is in a pending changelist and select Shelvehellip
2 In the the Shelve dialog select the files you want to shelve
46
Unshelving files
3 Select any of the following options that apply
n Revert checked-out files after they are shelved The files in your workspace will revert to the head revision in the depot
n Clear changelist of all previously shelved files before shelving
4 Click Shelve
5 When prompted enter a description and click OK
P4VS shelves the file in the selected changelist or if you are shelving files in the default changelist creates a new changelist
Unshelving filesAfter shelving a file you (or another user) can unshelve it which restores the shelved copy to your workspace and opens it in the changelist of your choice Unshelving does not remove files from the shelf To unshelve a file that was shelved by another user you must have permission to check out the file When you unshelve a file that was shelved by another user it is copied to one of your changelists from which you can edit and submit the file
To unshelve files in a pending changelist
1 Context-click the file in the changelist and select Unshelvehellip P4V displays the Unshelve dialog
2 Check the files you want to unshelve and click Unshelve and any other desired options The shelved file is copied to your workspace and opened in the specified changelist
Shelved files remain shelved until you delete them from the pending changelist To delete a shelved file from a pending changelist context-click the file and select Delete You can also context-click the pending changelist and select Delete Shelved Fileshellip
Submitting shelved filesAs of Helix Core 20131 you can submit shelved files directly
Note If there are non-shelved files along with shelved files in a pending changelist you must first revert the non-shelved files or move them to another changelist You cannot submit shelved files from a task stream
To submit shelved files in a pending changelist context-click the changelist and choose Submit Shelved Fileshellip
47
Working with streamsThis chapter explains how to use P4VS with Helix Core streams
Before reading this chapter review the Streams chapter in the Helix Versioning Engine User Guide and the Basic of Version Control chapter in Solutions Overview Helix Version Control System which explain fundamental stream concepts
You may also find it helpful to see the P4V help (launch P4V from the context menu using Views gt View in P4V and click Help on the P4V toolbar)
Using the Streams tool window 48Displaying and searching for streams 49
Using the Stream Graph 49Accessing the Stream Graph from P4VS 50Setting Stream Graph display options 51Displaying stream status 51Working in a stream 51Other actions you can perform with the Stream Graph 52
Merging down and copying up between streams 52Merging down 52Copying up 53Propagating change between unrelated streams 53
Using the Streams tool windowP4VS provides two ways to view streams graphically you can use the Streams tool window directly in P4VS or you can call the Stream Graph a P4V component from within P4VS This topic discusses how to use the Streams tool window
In the Streams tool window status indicators between streams tell you which streams have changes to contribute and where the changes can be copied or merged
Merge indicator
Copy indicator
The arrows are color-coded to indicate status
n Gray no merge or copy required
n Green a merge or copy operation is available
n Orange stream must be updated after which merge or copy is available
For example the following arrows next to a stream indicate that you must update it by merging down from its parent after which you can copy up changes to the parent
48
Displaying and searching for streams
Context-clicking on a stream in the Streams tool window shows the available copy and merge actions that you can perform If you need to work in another stream to complete an action you are prompted to switch workspaces create a new workspace or select a workspace from an available list depending on the existing workspaces that are available for use with the target stream From there you can preview the copy or merge operation and complete it After the copy or merge is done you are prompted to select a changelist (if the preference is set for changelist prompts) and then to save or submit that changelist When the merge or copy workflow is complete your connection changes back to the original workspace that was in use if the workspace was switched during the merge or copy process
Displaying and searching for streamsTo display the streams defined for the Helix Core depot to which you are connected in P4VS
1 Go to View gt Streams to open the Streams tool window
2 Search for streams using the filter fields
You can filter by any combination of the following
n Depot (requires an entry)
n Owner
n Name
n Parent
n Type
Use standard Helix Core syntax (streamdepotstream) For more information see the Helix Versioning Engine User Guide
Note that because this tool window provides a hierarchical view of streams you may see parent streams that do not match the filter These are included in the list to show the hierarchy of the streams all the way to the related mainline but are grayed out
To change the order in which columns are displayed drag the column headings right or left
The details of a selected stream are displayed in the lower pane
Using the Stream GraphP4VS provides two ways to view streams graphically you can use the Streams tool window directly in P4VS or you can call the Stream Graph a P4V component from within P4VS This section discusses how to use the Stream Graph
The Stream Graph provides a graphical view of stream relationships and provides tools and shortcuts for working with streams
The graph uses location and color to depict stream types mainline streams are gray and placed in the middle of the graph release streams are orange and appear above the mainline and development streams are blue and appear below For example
49
Accessing the Stream Graph from P4VS
Status indicators between streams tell you which streams have changes to contribute and where the changes can be copied or merged
Merge indicator
Copy indicator
The arrows are color-coded to indicate status
n Gray no merge or copy required
n Green a merge or copy operation is available
n Orange stream must be updated after which merge or copy is available
For example the following arrows next to a stream indicate that you must update it by merging down from its parent after which you can copy up changes to the parent
The workspace icon indicates the stream you are currently working in
Accessing the Stream Graph from P4VSGo to File gt Perforce gt Views gt Stream Graph or right-click in the Solution Explorer and select Views gt Stream Graph
Note The Stream Graph is a P4V component When you are working in the Stream Graph you are working in P4V
50
Setting Stream Graph display options
Setting Stream Graph display optionsSelect display options in the Graph View Options dialog
1 In the Depot drop-down list select the depot containing the streams you want to view By default the graph shows the stream containing the files you are currently working in
2 To select the streams you want displayed in the graph click Select Streams and choose the display option or check the individual streams that you want displayed in the graph You may need to expand the tree within the dialog pane to view the streams you want to select
3 Click Apply Filter The stream graph displays the streams that you specified
4 (Optional) In the Graph Navigator dialog configure the size of the stream graph display and select which portion of the stream graph to view Use your mouse or cursor keys on the navigator pane to select the portion of the image you want to view
Displaying stream statusDouble-click a stream to view a pop-up that contains status details
Working in a streamTo work in a stream or switch from one stream to another using the Stream Graph do one of the following
n Double-click the stream and select Work in this stream
n Drag the workspace icon ( ) from the stream you are working in to the one you want to work in
Important In order to switch streams in P4VS using the Stream Graph you must set your P4V stream operations preference to Use the same workspace and switch it between streams
If you have not set this preference a warning dialog pops up when you try to switch streams and asks you to switch workspaces or create a new one If you then click the Switch Workspaces button the dialog closes as does the Stream Graph with the workspace unswitched If you click the New Workspace button the WorkspaceNew dialog opens You can create a new workspace but the dialog and Stream Graph close without switching workspaces in P4VS
If you do not want to use the same workspace when switching streams in P4VS you must open a new connection to the Perforce service to select a new workspace
51
Other actions you can perform with the Stream Graph
For more information about setting P4V preferences see Configuring P4V Preferences in the P4V help (launch P4V from the context menu using Views gt View in P4V and click Help on the P4V toolbar)
Other actions you can perform with the Stream GraphWhen you right-click a stream in the Stream Graph you see the following options
To learn about these streams options see the P4V help (launch P4V from the context menu using Views gt View in P4V and click Help on the P4V toolbar)
Merging down and copying up between streamsBefore changes made in a less stable stream can be copied up to its more stable child or parent any changes in the more stable stream must be merged down to the less stable
Merging downTo merge changes down to a less stable stream
1 Go to File gt Perforce gt CopyMerge gt Merge to Streamhellip or context-click in the Solution Explorer and select CopyMerge gt Merge to Streamhellip
When you merge down or copy up you must be working in the target stream
2 In the Merge dialog select the Source Stream (the stream you want to merge down changes from) This must be a parent of the target stream
3 (Optional) Click Preview to view the merge results
52
Copying up
4 Click Merge
5 If necessary resolve the merges manually then submit the resulting changelist
If you want to merge changes between streams without working in the target stream open the Streams tool window context-click a stream that shows a pending Merge indicator and select Merge to streamname from parent
If you want to use advanced options when merging changes between streams launch the Stream Graph context click the stream you want to merge down to and select MergeIntegrate to streamname You can also use P4V or the Helix Core command-line client For more information about the full set of Merge options see the P4V help (launch P4V from the context menu using Views gt View in P4V and click Help on the P4V toolbar)
Copying upWhen you copy changes up to a more stable stream you are propagating a duplicate of the less stable stream
To copy changes up to a more stable stream
1 Go to File gt Perforce gt CopyMerge gt Copy to Streamhellip or right-click in the Solution Explorer and select CopyMerge gt Copy to Streamhellip
When you merge down or copy up you must be working in the target stream
2 In the Copy dialog select the Source Stream you want to copy from
3 (Optional) Click Preview to view the copy results
4 Click Copy
5 Submit the resulting changelist
If you want to copy changes between streams without working in the target stream open the Streams tool window context-click a stream that shows a pending Copy indicator and select Copy to streamname from parent or Copy to parent from streamname
If you want to use advanced options when copying changes between streams launch the Stream Graph context click the stream you want to copy up to and select MergeIntegrate to streamname You can also use P4V or the Helix Core command-line client For more information about the full set of Copy options see the P4V help (launch P4V from the context menu using Views gt View in P4V and click Help on the P4V toolbar)
Propagating change between unrelated streamsTo propagate change between streams that are not directly connected use P4V or the Helix Core command-line client
You can also reparent a stream to create the relationship To reparent a stream in the Stream graph drag the stream to the new parent stream Note that you cannot reparent a task stream
53
Propagating change between unrelated streams
For more information see Merging Down and Copying Up between Streams in the P4V help (launch P4V from the context menu using Views gt View in P4V and click Help on the P4V toolbar)
54
Using other Helix Core featuresThis chapter discusses how to take advantage of other Helix Core features available from within P4VS
Viewing integration history in the Revision Graph 55Viewing file history with Time-lapse View 57Viewing a project in P4V the Helix Visual Client 59Using jobs (defect tracking) 59Using labels 61Working with reviews in Swarm 62
Viewing integration history in the Revision GraphThe Revision Graph displays file integration history showing when a file was added branched edited integrated and deleted
Launching Revision GraphRight-click a file or folder in the Solution Explorer or go to File gt Perforce and select Views gt Revision Graph
Note The Revision Graph is a P4V component When you are working in the Revision Graph you are working in P4V
Reading the Revision GraphEach revision of a file is represented by a shape The shape denotes the action that created the revision For example the following shape indicates that the revision was created by branching the file
When multiple revisions contribute to an integration Revision Graph displays a bracket below the contributing revision as shown in the following figure
To display details about the meaning of the shapes and the lines that connect them click the Legend tab in the lower right pane
55
Navigating the Revision Graph
The top bar of the revision graph displays the changelist that created the file revision To view the changelist (or sync to it or integrate it) context-click the changelist number
Navigating the Revision GraphTo select revisions click them or use the arrow keys Details about the selected revision are displayed in the lower right-hand pane To select multiple revisions control-click them
For files that have a large history Revision Graph displays a portion of the graph in its main window and a map of the graph in the lower left Navigator tab A box in the Navigator outlines the portion displayed in the main window
To navigate the diagram
n drag the box in the Navigator pane or
n use the main window scrollbars or
n in the main window use the mouse wheel or middle button
To zoom in or out move the slider in the toolbar or hold down the CTRL key and use the mouse wheel
Highlighting shows the revisions that have contributed content to the selected revision or received content from it To highlight file revisions select the revision of interest and choose an option from the Highlight menu
To diff two revisions drag one revision to another or select the revisions then context-click and choose Diff Revisions
To move a line of revisions up or down select it and click CTRL+up arrow or CTRL+down arrow
Filtering the Revision GraphTo reduce the detail displayed in the main window you can filter the information To remove a file or folder from the main window uncheck it in the File Filter tree
To enter a more precise file filter click Advancedhellip and enter the file specification for the files and folders you want to retain in the main window (or for files and folders you want to exclude exclusionary lines preceded by -) check any filtering options you want to apply then click Filter To retain this filter in effect for future invocations of Revision Graph click Set as Default
To further compress the detail displayed in the main window toggle the options on the View menu as follows
n File Renames Collapsed displays renamed files on a single line instead of multiple lines
n Compressed Integration History displays only revisions that were branched or integrated
To compress file rename operations by omitting intervening revisions choose View gt File Renames Collapsed Revision Graph displays the original and renamed file indicating the operation with an angled arrow as follows
56
Displaying details
Displaying detailsTo display details about a file revision click the revision in the main window Details are displayed in the lower left pane
Related revisions are listed on the Integrations tab To get the revision diff it or display its history context-click the revision on the Integration tab To view integrated revisions in the main window click the corresponding icon on the Integrations tab
Viewing file history with Time-lapse ViewTime-lapse Viewe provides an interactive graphical representation of a filersquos history showing when lines were added changed and deleted who made the changes and when the changes were made Time-lapse View enables you to browse forward and back through changes dynamically enabling you to locate changes of interest Detail panes at the bottom of the window provide more information about selected chunks
Displaying Time-lapse ViewRight-click in the Solution Explorer or go to Files gt Perforce and select Views gt Time-lapse view
Note Time-lapse View is a P4V component When you are working in Time-lapse View you are working in P4V
Controlling the displayThe following options are available on the toolbar
Mode Determines how many revisions are displayed Options are
n Single revision one revision at a time is displayed
n Incremental diffs two adjacent revisions are displayed with changes highlighted
n Multiple revisions a range of revisions is displayed with changes highlighted
57
Controlling the display
Content Range
Specifies the starting and ending revision displayed
Scale Specifies the unit used changelist number date or revision number
User Toggles display of the user that made the change
Aging Displays color coding to indicate how recently a change was entered The darker the shading the more recent the change
Line Numbers
Toggles display of line numbers
Lifetimes Toggles display of lifetimes which are graphics that indicate by their width how long the adjacent chunk of text has been in the file
Branch History
Toggles inclusion of branching (integration) history
Find Search text
Go To In single revision mode go to specified line number
NextPrevious Diff
Go to next or previous modification
Line Ending Specifies how line endings and whitespace are treated to determine differences
The slider enables you to browse rapidly through file revisions The appearance of the slider corresponds to the mode you select The unit by which the slider advances is specified by the mode you select (date changelist or revision) The revision date or changelist number is displayed under the slider
Mode Slider Appearance
Description
Single revision
Move it to the right to display the next file revision or left to display the previous revision
Incremental diffs
Move it to the right to display the next pair of file revisions or left to display the previous pair of file revisions
Multiple revisions
Move the right and left halves separately to control how many revisions are displayed
58
Viewing a project in P4V the Helix Visual Client
Viewing a project in P4V the Helix Visual ClientP4V is the dedicated visual client application for Helix Core It provides a rich interface for managing your projects under source control
To view a project or file in P4V context-click the project or files you want to view in P4V and select Views gt View in P4V
For more information about P4V see P4V User Guide
Using jobs (defect tracking)Jobs enable you to record requests for work You can associate jobs with changelists to track the work done to fulfill the request When you submit the changelist the job can be closed
Creating jobs 1 Go to View gt Jobs
2 In the Jobs tool window context-click anywhere in the job list pane and select New Jobhellip
3 Fill in the Job form
The fields that appear on the Job form depend on the customizations set up by your Helix Core administrator For more information see Helix Versioning Engine Administrator Guide Fundamentals
4 Click OK
Editing jobs 1 Go to View gt Jobs
2 In the Jobs tool window context-click a job row and select Edit Jobhellip
3 Update the Job form
The fields that appear on the Job form depend on the customizations set up by your Helix Core administrator For more information see Helix Versioning Engine Administrator Guide Fundamentals
4 Click OK
Displaying jobsTo view jobs
59
Associating changelists with jobs
1 Go to View gt Jobs
In the Jobs tool window enter search terms in the Keywords field or the depot directory path in the Folderfile field
For keyword syntax see Filtering Expressions below
Use the Folderfile field when you know the location of a file that is included in an associated changelist Enter the directory path using Helix Core syntax (depotfolderfolderfilename or depotfolderhellip)
2 Click Filter
3 Click a job row to view details about the job
To change the order in which columns are displayed drag the column headings right or left to the desired position To sort by column click the sort arrow on a column heading
Associating changelists with jobsTo add a job to a pending changelist
1 Open the Submit dialog
2 Select a changelist in the Link jobs to changelist list
If the job you want is not on the list add it by clicking Browsehellip In the Jobs Browser find and select the job you want For keyword syntax see Filtering Expressions below
3 Specify the Job status upon submit open suspended or closed
You can also add a changelist to a job by editing the job For more information see Editing jobs on the previous page
Filtering ExpressionsValid job filtering expressions are as follows
Syntax Description Exampleword word word
Words separated by spaces indicate that the job must contain all the words in the string in any of the job fields to be included in the filter Spaces represent the boolean and
filter file mailbox
Displays jobs containing all the words filter file and mailbox in any of the job fields
word | word | word
Displays jobs that contain any of the specified words Pipes represent the boolean or
filter|file|mailbox
Displays jobs containing the words filter file or mailbox
60
Using labels
Syntax Description Example^word Displays jobs that do not contain the specified
word The not (^) operator cannot be used alone or with the or operator (|) only with the and operator (amp or space)
filter ^file
Displays jobs that contain filter and do not contain file
fieldname = value
Displays jobs that include the specified value in the specified field
status=open owner=edk
Displays open jobs owned by edk
^fieldname = value
Displays jobs that do not include the specified value in the specified field The not (^) operator cannot be used alone or with the or operator (|) only with the and operator (amp or space)
^status=closedamp subsystem=parser
Displays unclosed jobs affecting the parser subsystem
fieldname = value +
Displays jobs that contain the specified value in the specified field including any combination of characters in the position of the asterisk wildcard
owner=ed
Displays jobs in which the value of the field owner contains the substring ed including such values as Ted Edk and Fred
Using labelsLabels can be used to mark important file revisions such as the set of file revisions used to build a particular software release You can use labels to specify groups of related file revisions when you get file revisions (sync) compare file revisions (diff) and integrate (merge copy and branch)
To use labels you first define the label and then apply the label to file revisions in the depot
Creating and editing labelsYou must use P4V the Helix Visual Client or p4 the Helix Core command-line client to create and edit labels For more information see the P4V help or the Helix Versioning Engine User Guide
Labeling filesYou must use P4V the Helix Visual Client or p4 the Helix Core command-line client to apply labels to files For more information see the P4V help or the Helix Versioning Engine User Guide
61
Displaying and searching for labels
Displaying and searching for labelsTo display the labels defined for the Helix Core depot to which you are connected in P4VS
1 Go to View gt Labels to open the Labels tool window
2 To search for labels use the filter fields
You can filter by any combination of the following
n Owner
n Label name
n File path
Use standard Helix Core syntax (depotfolderfolderfilename or depotfolderhellip) For more information see the Helix Versioning Engine User Guide
To change the order in which columns are displayed drag the column headings right or left to the desired position To sort by column click the sort arrow on a column heading
3 To view details about a label such as the owner description and view select the label row and click Details in the lower pane
4 To view a list of files in a label select the label row and click Files in the lower pane
Retrieving files by labelTo retrieve a file revision in a label
1 Context-click the file in Solution Explorer and select Revisions gt Get Revision
2 Select Specify revision using Label and browse for the label
3 (Optional) Select Remove files from workspace if they are not in label to ensure that your workspace contains only the labeled file revisions
Working with reviews in SwarmHelix Swarm is a powerful and flexible code review and collaboration solution that helps teams ship quality software faster Swarm enables review of code and other assets before or after commit and can be customised to fit into various workflows Swarm stores all of its metadata including reviews projects and comments in Helix Core which makes it an attractive solution since it doesnrsquot require backing up an external database For more about using and installing Swarm please see the Helix Swarm Guide
Workflow of a reviewBelow is the happy path workflow for a Swarm review There are more permutations and variations that are described in the Swarm documentation
62
Setting up the Swarm integration
1 Make local changes to files Swarm reviews can follow either a pre-commit or post-commit workflow In both models the author would make some local content changes to one or more files and then get those content changes into Helix Core
2 Request a review For pre-commit code reviews the Swarm solution uses Helix Core shelving technology to get the content to Helix Core For post-commit code reviews content committed to Helix Core is added to a review In both cases a Swarm review is created with an id a description a set of files and other meta-data including the author reviewers and comments made on the review
3 Provide review feedback Reviewers can comment on files or on individual lines of files using Swarm Reviewers can also add follow-up tasks that the author would be asked to address before the review could be closed
4 Request revisions If the reviewers find the review needs more work which is often the case they can change the state of a review to Needs Revision thereby notifying the author that the review is back in their court
5 Request further review Authors can request further review of their review content changes and update any of the tasks they were asked to complete thereby notifying the reviewers that they are ready for more of their feedback
6 Approve or reject review Reviews can be approved or rejected using Swarm Once a review is approved or rejected it is considered closed
7 Commit the review For pre-commit reviews authors can commit reviews using their Helix Core clients such as P4V or P4VS For this scenario committing a pre-commit code review is synonymous with submitting the changelist associated with the review They can also optionally use Swarm to commit pre-commit reviews
Setting up the Swarm integrationA minimum requirement for the P4VS integration is to run Swarm version 20144
None of the new features for Swarm are available unless the Swarm integration is turned on This integration needs to be turned on for each Helix Core server In order to make P4VS enable the Swarm features the Perforce administrator must run the p4 property command for the Swarm URL This will tell the Helix Core server the Swarm URL The P4VS integration uses this URL when making API requests to the Swarm server
Example p4 property command to run
p4 property -a -n P4SwarmURL -v https_
swarmyourcompanydomaincom_
where httpsswarmyourcompanydomaincom is the URL for the Swarm server
If you are testing the Swarm integration you may wish to set the property for a specific user For example to enable the Swarm integration for the user username
p4 property -a -u _username_ -n P4SwarmURL -v https_
swarmyourcompanydomaincom_
63
Authentication with Swarm
Similarly you can enable the Swarm integration for a specific group of users For example to enable the Swarm integration for the group group
p4 property -a -g _group_ -n P4SwarmURL -v https_
swarmyourcompanydomaincom_
Authentication with SwarmP4VS uses the userrsquos existing Helix Core ticket to communicate with Swarm If you get authorization errors ensure that the Use IP-specific tickets when logging in is disabled This is synonymous with using the -a option with the p4 login command so that the ticket can be used on any machine
Swarm integration featuresOnce the Swarm integration is enabled a number of new features are available in P4VS including new context menus review request and update dialogs badging on pending and committed changes as well as Review ID and Review State columns
Request a reviewReviews can be requested from either pending or submitted changelists Note that a changelist cannot be associated with more than one review however a review can have more than one changelist associated with it
Pre-commit code reviews are a more popular approach since they allow validating of code and correcting defects before they become a part of the committed code-base Swarm supports pre-commit code reviews via pending changelists
Post-commit code reviews allow reviewers to provide feedback on the submitted content and they warrant that the author follow on with more submitted changes when wanting to make the updates recommended by the reviewers Development branches are well-suited for the post-commit review process
Request a review from a pending changelistTo request a review from a pending changelist go to View gt Pending changelists select the changelist and choose the Request New Swarm Reviewhellip from the context menu Note that if the changelist is already part of a Swarm review this option is not available
The Request New Swarm Review dialog displays a list of files to be shelved in order to request the review If the changelist already has shelved files the dialog also lists these already shelved files The aggregate of the shelved files comprises the review The review must have a description which defaults to the changelists description The dialog offers additional options including reviewers reverting checked out files after they are shelved not shelving unchanged files and opening the review in Swarm
Once the review has been requested the pending changelist is badged with a Swarm icon and P4VS updates the Review ID and the Review State fields with their values from Swarm
64
Update Swarm Review
It is a best practice for the author to keep this pending changelist for subsequent updates to the review This same changelist can be used by the author to submit the review If the review is rejected or the review is committed from Swarm then the author should manually discard this pending change so that it does not get accidentally committed
Request a review from a submitted changelistTo request a review from a submitted changelist go to the Submitted changelist tab select the changelist and choose the Request New Swarm Reviewhellip option from the context menu Note that if the changelist is already part of a Swarm review this option is not available
The Request New Swarm Review dialog displays the files that to be added to the review The review must have a description which defaults to the changelists description The dialog offers additional options including reviewers and opening the review in Swarm
Once the review has been requested the pending changelist is badged with a Swarm icon and P4VS updates the Review ID and the Review State fields with their values from Swarm
Update Swarm ReviewIf you need to update the files in a review for any reason such as to respond to the feedback you received from the reviewers P4VS provides an option to update an existing Swarm review
Update a Swarm review from a pending changelistTo update a review from a pending changelist that is associated with the review go to View gt Pending changelists select the changelist and choose the Update Swarm Review xxxxhellip option from the context menu where xxxx is the review id
The Update Files in Review dialog displays a list of files to be shelved in order to update the review If the changelist already has shelved files the dialog also lists these already shelved files The aggregate of the shelved files comprises the updated review You can also update the review description at this time The dialog offers additional options including reverting checked out files after they are shelved not shelving unchanged files and opening the review in Swarm
Update a Swarm review from a submitted changelistTo associate a submitted changelist with an existing Swarm review select the submitted changelist and choose Add to Swarm Review context menu option
The Add to a Swarm Review dialog displays a list of files to be added to a review The dialog has a field where you can enter the review id of the review to which yoursquod like to add these files Type in the review id in the Update Review field and click the View Review Description button if you want to see a preview of the reviewrsquos description in order to verify that this is in fact the review yoursquod like to add these files to The dialog offers an additional options to open the review in Swarm
65
Open review in Swarm
Open review in SwarmIf you leave the Open Review in Swarm checkbox option selected in the Review Request or Review Update dialogs then P4VS launches Swarm to the review page in your default browser This serves as confirmation that the review has been created or updated
If a pending or submitted changelist is already associated with a review context click the changelist and select Open Review xxxx in Swarmhellip to open the associated review in your default web browser where xxxx is the id of the associated review
Review Id and Review State columnsP4VS will add a Review Id and Review State column to both the submitted and pending changelist tabs for connections that have the Swarm integration enabled
If you are connected to a Helix Core server with the Swarm integration enabled and do not see the columns right click on the header row and select these fields
66
License statementsPerforce Software includes software developed by the University of California Berkeley and its contributors This product includes software developed by the OpenSSL Project for use in the OpenSSL Toolkit (httpwwwopensslorg)
Perforce Software includes software developed by the OpenLDAP Foundation (httpwwwopenldaporg)
Perforce Software includes software developed Computing Services at Carnegie Mellon University Cyrus SASL (httpwwwcmueducomputing)
Perforce software includes software from the NLog project (httpnlog-projectorg) available under the terms of BSD license (httpsgithubcomNLogNLogblobmasterLICENSEtxt)
67
- How to use this guide
-
- Feedback
- Other Helix Core documentation
- Syntax conventions
-
- Getting started with P4VS
-
- About P4VS
-
- Basic Perforce Terminology
- Basic Tasks
- Using Solution Explorer with P4VS
- Using P4VS toolbars in Visual Studio
- For more information
-
- Installing P4VS and enabling the extension in Visual Studio
-
- Installing P4VS in Visual Studio 2013 and later
- Enabling P4VS in Visual Studio (all supported versions)
-
- Setting P4VS preferences
-
- Perforce - Connections
- Perforce - Data Retrieval
- Perforce - DiffMerge
- Perforce - General
- Perforce - Ignoring Files
- Perforce - Logging
- Keyboard shortcuts
-
- Connecting to Helix Core services
-
- Defining a new Perforce service connection
- Setting Perforce connection settings using environment variables
- Opening a defined Perforce service connection
-
- Setting Helix Core environment variables using P4CONFIG
- Customizing context menus
- Managing workspace specifications
-
- Creating workspaces
- Changing your workspace
- Viewing workspaces
- Stream workspaces
- Defining a workspace view
-
- Managing files
-
- Putting a project or solution under Helix Core source control
-
- Option 1 Existing project or solution with P4VS as active source control provider
- Option 2 New project or solution with P4VS as active source control provider
- Option 3 New project or solution without P4VS as active source control provider
-
- Adding files to the depot
- Opening a project or solution in the Helix Core depot
- Retrieving files from the depot
- Checking out and editing files
- Checking in files and working with changelists
-
- Checking in files
- Displaying changelists
- Editing changelists
- Restricting access to changelists
- Moving a file to another changelist
- Setting changelist display preferences
-
- Resolving conflicting changes
-
- Resolving multiple files
- Resolving individual files
-
- Deleting files
- Excluding Files from Helix Core Control
-
- Setting Ignore List preferences
- Adding a file to an Ignore List
- Removing a file from an Ignore List
- Editing Ignore Lists
-
- Comparing files using diff
- Changing Helix Core file types
- Renaming and moving Files
- Displaying the revision history of a file or folder
- Shelving files
-
- Shelving checked-out files
- Unshelving files
- Submitting shelved files
-
- Working with streams
-
- Using the Streams tool window
-
- Displaying and searching for streams
-
- Using the Stream Graph
-
- Accessing the Stream Graph from P4VS
- Setting Stream Graph display options
- Displaying stream status
- Working in a stream
- Other actions you can perform with the Stream Graph
-
- Merging down and copying up between streams
-
- Merging down
- Copying up
- Propagating change between unrelated streams
-
- Using other Helix Core features
-
- Viewing integration history in the Revision Graph
-
- Launching Revision Graph
- Reading the Revision Graph
- Navigating the Revision Graph
- Filtering the Revision Graph
- Displaying details
-
- Viewing file history with Time-lapse View
-
- Displaying Time-lapse View
- Controlling the display
-
- Viewing a project in P4V the Helix Visual Client
- Using jobs (defect tracking)
-
- Creating jobs
- Editing jobs
- Displaying jobs
- Associating changelists with jobs
- Filtering Expressions
-
- Using labels
-
- Creating and editing labels
- Labeling files
- Displaying and searching for labels
- Retrieving files by label
-
- Working with reviews in Swarm
-
- Workflow of a review
- Setting up the Swarm integration
- Authentication with Swarm
- Swarm integration features
- Request a review
- Update Swarm Review
- Open review in Swarm
- Review Id and Review State columns
-
- License statements
-

Managing files 28Putting a project or solution under Helix Core source control 28
Option 1 Existing project or solution with P4VS as active source control provider 29Option 2 New project or solution with P4VS as active source control provider 29Option 3 New project or solution without P4VS as active source control provider 30
Adding files to the depot 30
Opening a project or solution in the Helix Core depot 31
Retrieving files from the depot 31
Checking out and editing files 32
Checking in files and working with changelists 33
Checking in files 34Displaying changelists 34Editing changelists 35Restricting access to changelists 36Moving a file to another changelist 36Setting changelist display preferences 37
Resolving conflicting changes 37
Resolving multiple files 37Resolving individual files 38
Deleting files 40
Excluding Files from Helix Core Control 40
Setting Ignore List preferences 41Adding a file to an Ignore List 41Removing a file from an Ignore List 41Editing Ignore Lists 42
Comparing files using diff 42
Changing Helix Core file types 43
Renaming and moving Files 43
Displaying the revision history of a file or folder 45
Shelving files 45
Shelving checked-out files 46Unshelving files 47Submitting shelved files 47
Working with streams 48Using the Streams tool window 48
4
Displaying and searching for streams 49Using the Stream Graph 49
Accessing the Stream Graph from P4VS 50Setting Stream Graph display options 51Displaying stream status 51Working in a stream 51Other actions you can perform with the Stream Graph 52
Merging down and copying up between streams 52
Merging down 52Copying up 53Propagating change between unrelated streams 53
Using other Helix Core features 55Viewing integration history in the Revision Graph 55
Launching Revision Graph 55Reading the Revision Graph 55Navigating the Revision Graph 56Filtering the Revision Graph 56Displaying details 57
Viewing file history with Time-lapse View 57
Displaying Time-lapse View 57Controlling the display 57
Viewing a project in P4V the Helix Visual Client 59
Using jobs (defect tracking) 59
Creating jobs 59Editing jobs 59Displaying jobs 59Associating changelists with jobs 60Filtering Expressions 60
Using labels 61
Creating and editing labels 61Labeling files 61Displaying and searching for labels 62Retrieving files by label 62
Working with reviews in Swarm 62
Workflow of a review 62Setting up the Swarm integration 63
5
Authentication with Swarm 64Swarm integration features 64Request a review 64Update Swarm Review 65Open review in Swarm 66Review Id and Review State columns 66
License statements 67
6
How to use this guideThis guide describes the installation configuration and operation of P4VS the Helix Plugin for Visual Studio
FeedbackHow can we improve this manual Email us at manualperforcecom
Other Helix Core documentationSee httpswwwperforcecomsupportself-service-resourcesdocumentation
Syntax conventionsHelix documentation uses the following syntax conventions to describe command line syntax
Notation Meaningliteral Must be used in the command exactly as shown
italics A parameter for which you must supply specific information For example for a serverid parameter supply the ID of the server
[-f] The enclosed elements are optional Omit the brackets when you compose the command
n Repeats as much as needed
l alias-name[[$(arg1)[$(argn)]]=transformation
n Recursive for all directory levels
l clone perforce1666 depotmainp4 ~local-reposmain
l p4 repos -e grarep
element1 | element2
Either element1 or element2 is required
7
Getting started with P4VSThis chapter provides an overview of P4VS the Helix Plugin for Visual Studio as well as instructions for installing and setting it up
About P4VS 8Basic Perforce Terminology 9Basic Tasks 9Using Solution Explorer with P4VS 10Using P4VS toolbars in Visual Studio 10For more information 11
Installing P4VS and enabling the extension in Visual Studio 11Installing P4VS in Visual Studio 2013 and later 11Enabling P4VS in Visual Studio (all supported versions) 11
Setting P4VS preferences 12Perforce - Connections 12Perforce - Data Retrieval 13Perforce - DiffMerge 14Perforce - General 15Perforce - Ignoring Files 17Perforce - Logging 18Keyboard shortcuts 18
Connecting to Helix Core services 18Defining a new Perforce service connection 18Setting Perforce connection settings using environment variables 20Opening a defined Perforce service connection 20
Setting Helix Core environment variables using P4CONFIG 20Customizing context menus 21Managing workspace specifications 22Creating workspaces 22Changing your workspace 25Viewing workspaces 25Stream workspaces 26Defining a workspace view 26
About P4VSP4VS the Helix Plugin for Visual Studio enables you to use Helix Core as your source control from within Visual Studio
8
Basic Perforce Terminology
Basic Perforce Terminology n Depot The shared repository where file revisions are stored and managed by Helix Core
n Workspace The area on your computer where you work with your copies of files that are under Helix Core control
n Perforce service Helix Core the application that manages file revisions
n Changelist A group of files with a description explaining how you have changed them (for example Fix bug 123) Changelists are assigned numbers by Helix Core so you can track them Changelists enable you to group related files and submit them together
The following diagram shows the relationship between workspace and depot
Basic Tasks n Get revision Retrieve a copy of a file version from the depot Helix Core also uses the term sync
to mean get revision
n Check out Enables you to change the file
n Mark for add or delete indicates that the file is added to or deleted from the depot when the changelist is submitted
n Revert a file Discard any changes you have made to an open file If you open a file for edit and make changes then change your mind and revert the file Helix Core reloads the last version you got from the depot and discards your changes
9
Using Solution Explorer with P4VS
n Submit a changelist Update the depot to reflect any changes you have made to files in the changelist Submitting is an all-or-nothing operation if there is a problem submitting one file in a changelist none of the other files in the changelist are updated
Using Solution Explorer with P4VSSolution Explorer provides access to most P4VS functionality and status information
n When you right-click a file in Solution Explorer all P4VS actions enabled for that file are available for selection in the context menu
n Badges on file icons indicate Helix Core status
Marked for add
Marked for delete
Checked out by you
Checked out by another user
Locked
Version in workspace is not latest version
Workspace version is up to date
Needs resolve (conflicting changes have been made)
File not in Helix Core depot
Marked for integrate
Ignored
File is lazily loaded whenever operated on by P4VS
Context-click a file and select Refresh in the context menu to refresh Helix Core status information for the file and any of its children
Note If you select Automatically update files status when selection changes in the P4VS Preferences the filersquos Helix Core status updates automatically when you click or hover over the file icon without having to click Refresh
Using P4VS toolbars in Visual StudioP4VS provides the following toolbars that you can use with Visual Studio
10
For more information
n The P4 Connection toolbar displays your current Helix Core service connection (hostnameport workspace and user) as well as the pending changelist you are working in If you are not connected to Helix Core the Connection status is OFFLINE
n The P4 Views toolbar provides access to workspaces file history jobs submitted and pending changelists labels and streams
n The P4VS toolbar provides the same menu of P4VS options as the Solution Explorer context menu
To enable these toolbars select View gt Toolbars
To enable these toolbars and customize them to show only a subset of the available options select Tools gt Customize
For more informationWatch our P4VS tutorial video httpswwwperforcecomvideo-tutorialsplugin-visual-studio
For more information about how to use Helix Core see Solutions Overview Helix Version Control System
For the P4VS release notes see httpswwwperforcecomperforcedoccurrentuserp4vsnotestxt
Installing P4VS and enabling the extension in Visual StudioTo use P4VS with Visual Studio you must install the plugin and then enable it within Visual Studio
Installing P4VS in Visual Studio 2013 and later 1 Download the P4VS Visual Studio Extension Installer file p4vsvsix
2 Open the installer file
3 Select the version of Visual Studio that you want the extension to install to
4 Click Install
5 The installer screen displays an Installation Complete message
Enabling P4VS in Visual Studio (all supported versions)
Note This step is not needed when you install a P4VS upgrade
1 In Visual Studio go to Tools gt Options
2 Select Source Control gt Plug-in Selection
11
Setting P4VS preferences
3 In the Current source control plug-in drop-down list select P4VS - Helix Plugin for Visual Studio
Setting P4VS preferencesTo set P4VS preferences in Visual Studio go to Tools gt Options You can specify preferences on the following nodes in the Options dialog under Source Control
n Perforce - Connections below
n Perforce - Data Retrieval on the next page
n Perforce - DiffMerge on page 14
n Perforce - General on page 15
n Perforce - Ignoring Files on page 17
n Perforce - Logging on page 18
You can specify keyboard shortcuts for P4VS commands under Tools gt Options gt Environment gt Keyboard
Perforce - ConnectionsSet the following preferences to determine how you connect to the Perforce service in Visual Studio
When opening a project under source control n Show the Perforce Connection dialog Prompt for connection settings whenever you open a
project that is under Helix Core source control
n Connect to the server using my most recent settings Without prompting for connection settings reconnect to the Perforce service you were connected to during your last session
n Connect to the server using solution-specific settings Without prompting for connection settings connect to the Perforce service you last used for the solution or project that you are opening
n Connect to the server using my Perforce environment settings Connect using Windows environment variables for Helix Core connections which you set using the Helix Core Command-Line Client or P4V the Helix Visual Client For more information see the Helix Versioning Engine User Guide or the P4V help
Opening and closing connections n Use IP-specific tickets when logging in Specifies whether your login ticket is restricted to the
IP address from which you are connecting
n Automatically log off when closing a connection Specifies whether your ticket is invalidated when you log out
12
Perforce - Data Retrieval
Perforce - Data RetrievalSet the following preferences to determine how P4VS retrieves data from the shared Perforce service
Data retrieval n Check server for updates every Specifies how often P4VS checks the Perforce service for
updated file information Frequent checks enable P4VS to display current file status but increase the workload on the Perforce service
n Maximum number of files displayed per changelist Specifies the maximum number of files displayed in a changelist to help minimize the time required to handle and submit very large changelists This setting affects only the display of changelists and does not limit the number of files that a changelist can contain
n Maximum size of files to preview Limits the size of image files displayed in the Preview tab to limit the amount of image data sent from the Perforce service to P4VS
n Number of changelists jobs or labels to fetch at a time Specifies the number of specifications read in each batch fetched to minimize server load and maximize P4VS performance To retrieve all entries specify 0
n Automatically update file status when selection changes Select to enable the Helix Core status badges in Solution Explorer to update automatically when you click or hover over the file icon without having to click Refresh Deselect to improve performance
Optimize file status retrieval
Note The Treat SolutionProjects as directories when selected Preload file state and Lazy load file state options are used to tune the performance of P4VS for your environment If none of these options are selected P4VS will load the metadata for each file individually Unless you have a small project you should look to use one of these options
n Optimize file state retrieval Select to apply optimizations on retrieving file state Subordinate optimization options include
l Treat SolutionProjects as directories when selected Select to treat solutions and projects as directories when P4VS runs Helix Core commands
Use this option to improve performance when working with solutions that contain a large number of projects or files Do not use this option if the directories in the solution contain a large number of other Helix Core controlled files that are not included in the solution
This option does not require that all the files and directories referenced by the solution are under the solution directory
13
Perforce - DiffMerge
l Preload file state Select to preload the metadata for all of the files in the perforce depot in or under the directory containing the solution file
Use this option to improve performance when loading small to medium sized solutions where all the files that make up the solution are under the solution root Only use this when there are few if any files under the solution root that are Helix Core controlled that are not part of the solution
This option tends to work best with solutions and projects created and managed by Visual Studio Do not use this option if the files for the solution are intermixed in directories with large numbers of other Helix Core controlled files This option will provide little improvement in performance if most of the files composing the solution are outside of the solution root
n Lazy load file state Select to only load the Helix Core metadata files in the solution as they are operated on using P4VS
With this option Helix Core metadata for a file is only retreived from the server when you select a P4VS operation on a file At that point the Helix Core metadata will be obtained from the server the operation performed and the Helix Core metadata updated to reflect the results of the operation When this option is selected the file will by badged in the solution explorer to indicate that its status is unknown After a Helix Core operation is performed on a file it will be badged to indicate its current state
Use this option to improve performance loading large to very large sized solutions where you are interested in only working on a few select files This is best for solutions and projects which include large amounts of code from libraries or frameworks large numbers of asset files such as graphical elements for a game or large numbers of files that are generated by another development system or plugin This option is also useful in situations where the connection to the Helix Core server is over a slow network or VPN
l Full menu Select to allow the full P4VS menu to be displayed on files that have not had their metadata loaded
This option is displayed if the Lazy load file state option is enabled This allows you to perform an operation on a file before P4VS loads its state If this option is not selected you are given the option to refresh the file which will load the metadata of the file from the server and then enable the appropriate P4VS operations on that file Please note that if you choose this option and perform P4VS operations on a file that are not valid based on its current state you are very likely to get error messages back from those operations
n Do not optimize Select this to disable all optimizations related to file state retrieval
Perforce - DiffMergeTo set the default diff application select one of the following
n P4Merge Perforcersquos companion diff tool
n Other application Browse to your preferred diff tool
14
Perforce - General
To specify arguments for third-party diff applications enter 1 for the name of the first file and 2 for the name of the second file in the Arguments field Helix Core replaces these placeholders with the actual filenames when calling the diff application
To set the default merge application select one of the following
n P4Merge Perforcersquos companion merge tool
n Other application Browse to your preferred merge tool
To specify arguments for third-party merge applications enter the following replaceable parameters in the Arguments field
n Base file b
n TheirSource file 1
n YourTarget file 2
n Result file r
Helix Core replaces these placeholders with the actual filenames when calling the merge application
Perforce - GeneralSet the following display and file behavior preferences
Display n Use OS format for dates Use the date format that the operating system uses
n Format dates using Perforce standard (yyyymmdd hhmmss) Use the Helix Core format
Files and folders n Warn before reverting files Specifies whether P4VS displays a prompt before reverting files
n Lock files on checkout Select to lock files every time you check them out Locks prevent other users from checking in changes while you work on a file
n Prompt for changelist when checking out or adding files Specifies whether P4VS prompts you to choose a changelist when you add or check out files
15
Perforce - General
n Automatically add new files to Perforce Select if you want P4VS to mark new files for add in a pending changelist
This option works together with the Prompt for changelist when checking out or adding files option to determine prompting behavior when you add new files to a project or solution that is under Perforce control
l If both this option and the Prompt for changelist option are enabled P4VS prompts you to mark new files for add
l If this option is enabled and the Prompt for changelist option is disabled new files are automatically added to the default changelist without any prompt
l If this option is disabled and the Prompt for changelist option is enabled no prompts will appear you must manually mark new files for add
n Update related projects when reverting moved files Select to revert file renames or moves in Visual Studio when you revert a Helix Core renamemove operation
If you do not select this option Visual Studio continues to show the new file name or location despite the fact that Helix Core has reverted the file to its original name or location
Note If you revert a folder renamemove in P4VS you must manually revert the name or location in Visual Studio regardless of your preference selection
n Use Visual Studio to view file versions Select to view previous revisions of a file (from the File History dialog for example) in a Visual Studio editor window
You can use this option to view file revisions or shelved files the same way that you would view an editable file in the Visual Studio IDE
n When starting to edit an out of date file Select to Always ask to sync the file (default) to prevent you from losing any work or to always sync the file without prompting
Project and solution files n Tag project and solution files as controlled by P4VS Select to enable P4VS to write tags to
the solution and project files that are under Helix Core control The default is not to tag project and solution files P4VS does not need to tag these files to know that they are under Helix Core control
n Set the location of new projects to the current workspace root directory Select to put new projects in the current workspace root directory The Location field in the New Project dialog will be populated by default with the current workspace directory
n Warn if solution is outside workspace root Select to have P4VS display a warning message when a solution is not in the client map If you do not store solutions in source control or you do not want to be alerted if a solution is created outside the workspace root you can clear this check box
16
Perforce - Ignoring Files
Perforce - Ignoring FilesTo avoid adding and checking in files that do not belong in the repository you can exclude individual files or file types (for example build or release artifacts) from source control using Ignore Lists For more information see Excluding Files from Helix Core Control on page 40
You can set the following preferences
n Enable Ignore Lists for specifying files to ignore when marking for add Select to enable P4VS to use Ignore Lists to keep individual files or file types from being added to the Helix Core repository
If you have already set an Ignore List file as the P4IGNORE environment variable on your local machine that file name appears by default in the Name field If not enter a file name or accept the standard default p4ignoretxt The first time you select Edit Ignore List or Add to Ignore List for a file in a folder in Solution Explorer P4VS adds an Ignore List file with this file name to that folder
Note Your local P4IGNORE environment variable will be updated with the file name that you enter here If other Helix Core clients (such as p4 or P4V) on your local machine use Ignore List files be sure to use the same file name as you use with those clients
n Automatically add new Ignore Lists to solution or project Select to have new Ignore Lists appear in the Solution Explorer
If you do not select this option the Ignore List file will be hidden in Solution Explorer
n Prompt when creating a new Ignore List Select to have P4VS prompt you when you select Add to Ignore List in Solution Explorer to add an Ignore List to a folder that does not yet have one
If you do not select this option the system creates the Ignore List without prompting
n Automatically ignore new Ignore Lists (add Ignore Lists to themselves) Select to have P4VS automatically add the Ignore List file to itself to prevent the Ignore List from being added to the Helix Core depot
n Automatically add new Ignore Lists to Perforce Select to have P4VS automatically add new Ignore Lists to the Helix Core depot
This option works only when the Automatically ignore new Ignore Lists (add Ignore Lists to themselves) option is not selected If that option is not selected and you do not select the Automatically add new Ignore Lists to Perforce option then you must manually mark the Ignore List file for add to add it to the repository
17
Perforce - Logging
Perforce - LoggingSet the following logging preferences You can view P4VS log messages in the Output window in Visual Studio if you select Perforce Source Control in the Show output from drop-down list in the Output window
n Show p4 reporting commands Specifies whether the Output window in Visual Studio displays all commands issued by P4VS including commands issued by P4VS to obtain status information from the Perforce service
n Show p4 command output for file operations For verbose log messages enable this option
n Enable logging to file Logs P4VS activity to the specified file
l Name Specifies the name and location of the log file
l Size Specifies the maximum size of the log file
Keyboard shortcutsGo to Tools gt Options gt Environment gt Keyboard You can find P4VS commands by entering P4VS in the Show commands containing field
For more information about creating keyboard shortcuts in Visual Studio see the Microsoft Visual Studio help
Connecting to Helix Core servicesConnections enable you to access the shared Perforce service to submit and obtain access to files under Helix Core control You use the Open Connection dialog both to define connections and to open them in P4VS
You can
n Define a new connection
n Define a connection using environment variables
n Open a defined connection
Defining a new Perforce service connectionTo define a new Perforce service connection in Visual Studio
18
Defining a new Perforce service connection
1 Open the Open Connection dialog You can open this dialog the following ways
n From the Connection toolbar
n Add a new project in Visual Studio in the New Project dialog
The Open Connection dialog appears unless yoursquove set the connection settings in Tools gt Options gt Source Control to default to the last Helix Core connection or to connection settings defined in your environment variables
n Open a solution or project under Helix Core source control in Visual Studio
The Open Connection dialog appears unless yoursquove set the connection settings in Tools gt Options gt Source Control to default to the last Helix Core connection or to connection settings defined in your environment variables
n Go to File gt Open Connection to a Perforce Depot in Visual Studio
2 Enter the service name and port number for this connection using service_hostport_number
If your Perforce service is enabled for SSL (Secure Sockets Layer) encryption use the following syntax sslservice_hostport_number
Important If you attempt to connect to an SSL-enabled Perforce service and you see a warning about an untrusted SSL connection or altered SSL fingerprint contact your Helix Core administrator before completing the connection
3 In the User field enter your user name
n To browse for a particular user click the Browsehellip button and select the user from that list
n To create a user click the Newhellip button and fill in the appropriate information
4 (Optional) In the Workspace field specify the name of your client workspace
n To browse for a particular client workspace click the Browsehellip button and select the workspace from that list
n To create a client workspace click the Newhellip button
n In the New Workspace dialog enter a workspace name and click OK
n In the Workspace dialog entered the required information
For more information on setting up client workspaces see Managing workspace specifications on page 22
5 Click OK
P4VS connects to the specified Perforce service
19
Setting Perforce connection settings using environment variables
Setting Perforce connection settings using environment variablesYou can set Windows environment variables for Perforce connection settings which makes the settings available to P4VS and other Perforce client applications (for example P4EXP the Helix Plugin for Windows Explorer) Set Perforce connection settings as environment variables and configure your connection preferences in Tools gt Options gt Source Control to default to the environment variables
Another approach is to create a configuration file that stores your Helix Core environment variables You can then point to the configuration file using the environment variable P4CONFIG P4VS searches the current working directory and its parents for the file If the file exists then P4VS uses the variable settings within the file P4CONFIG makes it easy to switch Helix Core settings when switching between different solutions or projects If you place a configuration file in each of your client workspaces and set P4CONFIG to point to that file your Helix Core settings change to the settings in the configuration files automatically as you move from directories in one workspace to another
For more information about how to use P4CONFIG with P4VS see Setting Helix Core environment variables using P4CONFIG below
For more information about Helix Core environment variables see the P4 Command Reference and Setting P4VS preferences on page 12
Opening a defined Perforce service connectionTo open a Perforce service connection that you have already used select the connection from the drop-down list in the Open Connection dialog or the Connection toolbar You can also configure P4VS to automatically open the connection that you used most recently when you open a project See Setting P4VS preferences on page 12
Setting Helix Core environment variables using P4CONFIGP4CONFIG is an environment variable that you can use to point to a file that stores other Helix Core environment variables The current working directory and its parents are searched for the file If the file exists then the variable settings within the file are used
P4CONFIG makes it easy to switch Helix Core settings when switching between different solutions or projects If you place a configuration file in each of your client workspaces and set P4CONFIG to point to that file your Helix Core settings change to the settings in the configuration files automatically as you move from directories in one workspace to another
To use P4CONFIG to switch settings between client workspaces on P4VS you must create separate Visual Studio shortcuts for each workspace setting the Start in property as the workspace directory (which is also the directory where the configuration file resides) If you launch Visual Studio using a shortcut defined this way P4VS will read the Helix Core settings from the configuration file in that workspacersquos directory This is required because Visual Studio otherwise uses its own directory as the current working directory
To use P4CONFIG with P4VS
20
Customizing context menus
1 Create a configuration file that contains the Helix Core environment variable settings you want and put it in the workspace directory for the relevant Visual Studio solution
2 Using p4 the Helix Core Command Line Client unset the P4CLIENT P4PORT and P4USER environment variables and set P4CONFIG to the configuration file name
3 Using P4VS go to Tools gt Options gt Source Control gt Perforce - Connections and select Connect to the server using my Perforce environment settings
4 Create a Windows desktop shortcut for Visual Studio that is dedicated to the workspace with which you want to use the configuration file
a Right-click on the desktop and select New gt Shortcut
b Enter the location of the Visual Studio executable and click Next
c Enter a shortcut name and click Finish
d In the shortcut properties under Start in enter the workspace directory where the configuration file is located and click OK
Repeat for each workspace for which you want a different configuration file
5 Whenever you want to work in that workspace using the configuration file settings use the shortcut to launch Visual Studio
For more information about P4CONFIG and Helix Core environment variables see the P4 Command Reference and Setting P4VS preferences on page 12
Customizing context menusYou can use Visual Studio customization functionality to add or remove P4VS commands in context menus
To add or remove a P4VS command using Visual Studio 2010
1 Go to Tools gt Customize and open the Commands tab
2 In the Menu bar drop-down select the menu you want to customize
The P4VS menus begin with File | Perforce
3 Under Controls select a command to delete or move or select Add Command to select a command to add to the menu
Many of the P4VS commands are under the File and View categories
Note There are many P4VS commands with names that are similar to native Visual Studio or other plug-in commands If you have any questions about which commands belong to P4VS contact your Helix Core administrator
For more information see the Microsoft Visual Studio help
21
Managing workspace specifications
Managing workspace specificationsA workspace specification defines which portion of the depot can be accessed from that workspace and specifies where local copies of files in the depot are stored This location is called the workspace A computer can contain multiple workspaces A workspace is required when connecting to a Perforce service if you intend to work with files
The mapping of depot files to local files is called the workspace view If you are working with streams the workspace view is generated by Helix Core based on the structure of the stream If the structure of the stream changes the workspace view is updated automatically (In fact you cannot manually edit the view of a stream workspace) If you use classic depots you must define and maintain the workspace view manually
Creating workspaces 22Changing your workspace 25Viewing workspaces 25Stream workspaces 26Defining a workspace view 26
Creating workspacesTo create a new workspace in P4VS
1 Open the Open Connection dialog
For more information see Connecting to Helix Core services on page 18
2 Click the New button next to the Workspace field to open the New Workspace dialog
22
Creating workspaces
3 Enter a workspace name and click OK
23
Creating workspaces
4 In the Workspace dialog view or enter the following settings
Setting DescriptionWorkspace Workspace name Defaults from the New Workspace dialog
Owner The user who created the specification Defaults to you when you create a new workspace
Host (optional) The computer where the workspace resides To enable the workspace to be used from any machine leave this field blank
Submit options
Configures what happens when users submit files
Line endings
The line-end convention used for storing text files on the workspace computer
n Local Uses the workspace platform default
n Unix LF
n Mac CR
n Windows CRLF
n Share Line endings are LF Any CR prior to a line ending is removed for storage or syncing (for disks shared between UNIX and Windows)
Description Your own explanation of the purpose of the workspace or any related information you want to specify
Root Workspace root directory where you want local copies of depot files stored
Alt Roots For workspace specifications used from hosts on different platforms a list of workspace roots in host-platform-specific syntax
24
Changing your workspace
Setting DescriptionOptions n allwrite All files in the workspace are writable (can be
modified)
n clobber Syncing files overwrites writable files on the workspace
n compress Compresses data sent between the workspace and the Perforce service
n locked Only the owner of the workspace can use change or delete the workspace specification
n modtime Modification time for files edited in the client workspace is set to the time when the file is submitted to the depot
n rmdir Deletes a workspace folder if all the files contained in the folder are removed
Stream Root Root directory for a workspace associated with a mainline stream For more information on streams and how the Perforce service handles stream workspaces see Stream workspaces on the facing page
View The workspace view determines which portions of the depot are visible in your Workspace Tree and where local copies of depot files are stored in your workspace If you use streams the workspace view is generated and updated automatically For more information on workspace views see Defining a workspace view on the facing page
5 Click OK to save your entries and create the workspace specification
Changing your workspaceTo change the workspace you are using use the Open Connection dialog and specify the workspace in the Workspace field
For more information see Connecting to Helix Core services on page 18
Viewing workspacesTo view all of the workspaces for the service to which you are connected do either of the following
n Go to View gt Workspaces in the Visual Studio menu bar to open the Workspaces tool window
Click a workspace row to display the details of the client workspace specification
To change the order in which columns are displayed drag the column headings right or left to the desired position To sort by column click the sort arrow on a column heading
25
Stream workspaces
n Open the Open Connection dialog and click the Workspace Browsehellip button to open the Workspace Browser dialog
Click a workspace row to display the details of the client workspace specification
For more information see Connecting to Helix Core services on page 18
Stream workspacesIf you work with streams P4VS uses workspaces differently than it does with classic depots For more information see the Streams chapter in the Helix Versioning Engine User Guide
Defining a workspace viewThe workspace view1 (sometimes called a client view) determines which portions of the depot are available for you to work with in P4VS and where local copies of depot files are stored in your workspace If you use streams the workspace view is generated and updated automatically If you use classic depots you must maintain the view manually as described in this topic
To define or change the workspace view for an existing workspace
1 Select View gt Workspaces The Workspaces tab is displayed
2 Right-click the workspace and select Edit Workspace The Workspace form is displayed
3 Edit the View field Define the view as described under Syntactic view specification
4 When you have finished editing save your changes
To define the workspace view for a new workspace
1 Open the Open Connection dialog
For more information see Connecting to Helix Core services on page 18
2 Click the New button next to the Workspace field to open the New Workspace dialog
3 Enter a workspace name and click OK
4 In the Workspace dialog edit the View field Define the view as described under Syntactic view specification
Syntactic view specificationType your view specification using Perforce client view syntax Views consist of mappings one per line The left-hand side of the mapping2 specifies the depot files and the right-hand side specifies the location in the workspace where the depot files reside when they are retrieved from the depot Example
1A set of mappings that specifies the correspondence between file locations in the depot and the client workspace2A single line in a view consisting of a left side and a right side that specify the correspondences between files in the depot and files in a client label
or branch The left side specifies the depot files and the right side specifies the client files See also workspace view branch view label view
26
Defining a workspace view
depot brunodepot
user_depot brunouser_depot
projects brunomyprojects
For details about client view syntax refer to the Helix Versioning Engine User Guide
27
Managing filesThis chapter discusses how to manage files using P4VS
Putting a project or solution under Helix Core source control 28Option 1 Existing project or solution with P4VS as active source control provider 29Option 2 New project or solution with P4VS as active source control provider 29Option 3 New project or solution without P4VS as active source control provider 30
Adding files to the depot 30Opening a project or solution in the Helix Core depot 31Retrieving files from the depot 31Checking out and editing files 32Checking in files and working with changelists 33Checking in files 34Displaying changelists 34Editing changelists 35Restricting access to changelists 36Moving a file to another changelist 36Setting changelist display preferences 37
Resolving conflicting changes 37Resolving multiple files 37Resolving individual files 38
Deleting files 40Excluding Files from Helix Core Control 40Setting Ignore List preferences 41Adding a file to an Ignore List 41Removing a file from an Ignore List 41Editing Ignore Lists 42
Comparing files using diff 42Changing Helix Core file types 43Renaming and moving Files 43Displaying the revision history of a file or folder 45Shelving files 45Shelving checked-out files 46Unshelving files 47Submitting shelved files 47
Putting a project or solution under Helix Core source controlP4VS requires that your work be included in a project or solution file
Note Make sure that your project or solution and all files included in it reside in the workspace (your client directory) being used by your Helix Core service connection
The way to put the project or solution under Helix Core source control depends on your configuration
28
Option 1 Existing project or solution with P4VS as active source control provider
n If P4VS is the active source control provider but is not set to automatically add new files to Helix Core select the Add to source control using P4VS check box in the New Project dialog when you create the solution This causes P4VS to mark the files for add You then only need to submit the pending changelist For details see Option 1 Existing project or solution with P4VS as active source control provider below
n If P4VS is the active source control provider and set to automatically add new files to Helix Core P4VS automatically marks the files for add when you create the solution regardless of whether the Add to source control using P4VS check box in the New Project dialog is selected You then only need to submit the pending changelist For details see Option 2 New project or solution with P4VS as active source control provider below
n If P4VS is not the active source control provider use the Publish option (Visual Studio 2015) or the Add to Source Control option (Visual Studio 2017) in the status bar available after you create the solution Note that this option is not available in Visual Studio 2013
For details see Option 3 New project or solution without P4VS as active source control provider on the facing page
For more configuration information see Setting P4VS preferences on page 12
Option 1 Existing project or solution with P4VS as active source control provider
1 In the Solution Explorer select the project or solution that should be placed under source control
2 Follow the procedure described in Adding files to the depot on the facing page
Option 2 New project or solution with P4VS as active source control provider
1 In the New Project dialog if P4VS is not set to automatically put files under Helix Core source control select the Add to source control using P4VS check box under the Browse button
2 Click OK
If you are offline the Open Connection dialog opens continue with step 3 Otherwise continue with step 4
3 In the Open Connection dialog enter your Helix Core connection settings and click OK
P4VS opens the project or solution and any related files for add
4 Continue with submitting the changelist
29
Option 3 New project or solution without P4VS as active source control provider
Option 3 New project or solution without P4VS as active source control provider
1 In the status bar at the bottom right of the window click Publish (Visual Studio 2015) or Add to Source Control (Visual Studio 2017) and then select P4VS - Helix Plugin for Visual Studio
Note that this option is not available in Visual Studio 2013
2 In the Open Connection dialog enter your Helix Core connection settings and click OK
The files in the Solution Explorer now display a red plus sign to indicate that they are marked for add
The Add to Source Control option in the bottom right of the window changes to 1 Pending Change or X Pending Changes (if you have other pending changelists in addition to the default changelist)
3 Continue with submitting the changelist
Adding files to the depotTo add a file to the depot you must perform two actions
1 Open the file for add which places the file in a changelist
2 Submit the changelist which copies the file to the depot
To open a file for add
1 In the Solution Explorer browse to the file you want to add
If a file does not reside in the depot its icon is marked with a blue question mark
2 Context-click the file and select Mark for Add
A P4VS dialog opens asking you to add the files to the Helix Core depot
3 Select the pending changelist you want to use for submitting the file
4 Click OK
The file icon in Solution Explorer displays a red plus sign indicating that it is open for add
To submit the changelist
1 In the Solution Explorer right-click the file and select Submit
2 In the Submit Files dialog enter a description of the change and click Submit
The new file is added to the depot
Note If you add a file to a solution that is already under Helix Core control you are prompted to put the new
30
Opening a project or solution in the Helix Core depot
file under Helix Core control If you enabled the Automatically add new files to Perforce option and disabled the Prompt for changelist when checking out or adding files option under Tools gt Options gt Source Control the file is marked for add and placed in a changelist without any prompting For more information about these options see Setting P4VS preferences on page 12
For more information see Checking in files and working with changelists on page 33
Opening a project or solution in the Helix Core depotTo open a project or solution that has been checked into a Perforce depot
1 Go to File gt Open SolutionProject in Perforce Depot
2 In the Choose SolutionProject in Depot dialog expand the tree to find the solution or project you want to open
Select Filter by client workspace to limit the depot tree to the solution and project files that are included in the current workspace view
If you cannot expand and view the contents of the depot tree you are not connected to a Perforce service Click Open Connection to connect
3 Click the file and click OK to open it in Visual Studio
Retrieving files from the depotYou can retrieve the most recent revision or any previous revision of a file from the depot to your workspace In the Solution Explorer open the folder containing the file you want to retrieve The icons indicate the status of the files see Getting started with P4VS on page 8 for details
To get the latest revision
1 Context-click the file or folder in the Solution Explorer
2 Select Revisions gt Get Latest Revision
To get a previous revision
31
Checking out and editing files
1 Context-click the file in the Solution Explorer and select Revisions gt Get Revisionhellip
2 In the Get Revision dialog specify the revision you want
n Under Get or replace the following filesfolders you can select specific files or folders to retrieve
n To to specify a revision by changelist number label workspace or date choose the method from the Specify revision using drop-down list and specify the value in the edit field
n Select Force Operation to retrieve the selected revision into your workspace even if the workspace already has the file This option does not affect open files
n Select Only get revisions for files listed in changelists to retrieve only those files that are included in changelists
n If you are specifying a revision by label you can ensure that your workspace contains only the labeled file revisions by selecting Remove files from workspace if they are not in label
3 Click Get Revision to retrieve the files to your workspace
Checking out and editing filesBefore you edit a file you must check it out of the Helix Core depot
To check out and edit a file
1 In the Solution Explorer find the file that you want to edit
If necessary retrieve the correct revision to your workspace For more information see Retrieving files from the depot on the previous page
2 Context-click the file and choose one of the following
n Checkout filename to check out only the selected file
n Checkout All in Project to check out the project file and all files in the project
n Checkout All in Solution to check out the solution file and all files in the solution
When you check a file out it is placed in a changelist
3 Make your changes
4 To check your revised version back into the depot so that other users can view your changes and edit it context-click the file and choose Submithellip
In the Pending Changelist dialog enter a description of your changes and submit the changelist that contains the file For more information see Checking in files on page 34
To display a file without checking it out double-click the file icon It opens in read-only mode
To lock a file to prevent others from checking it out while you are working on it context-click the file icon and select Manage FilesgtLock To unlock it context-click and select Manage Files gt Unlock
32
Checking in files and working with changelists
Note When you try to edit or save a file that is checked into Helix Core P4VS asks if you want to check it out (and save it if you are attempting a save) It also gives you the following options
n Donrsquot show this dialog again (always use the default changelist) always check out (when opening for edit) or check out and save (when saving edits) and add to the default changelist without prompting from P4VS
n Do this for all files being saved (or edited) if your save or edit operation involves multiple files select this option to check out (when opening for edit) or check out and save (when saving) all files in the current operation without having the P4VS dialog prompt you for each file individually
Checking in files and working with changelistsTo check in a file you must submit a changelist1 Whenever you mark files for add or delete check them out integrate2 (merge or copy) or schedule them for resolve3 the files are added to changelists Helix Core changelists are lists of actions to be performed on files The actions in the changelist are performed when you submit4 the changelist Pending changelists5 are changelists that have yet to be submitted Changelists are assigned unique numbers by the Perforce service In addition a default changelist6 is maintained for each client workspace7 If submission of the default changelist fails the Perforce service assigns it a number8
Checking in files 34Displaying changelists 34Editing changelists 35Restricting access to changelists 36Moving a file to another changelist 36Setting changelist display preferences 37
1An atomic change transaction in Helix The changes specified in the changelist are not stored in the depot until the changelist is submitted to the
depot2To compare two sets of files (for example two codeline branches) and determine which changes in one set apply to the other determine if the
changes have already been propagated propagate any outstanding changes3The process you use to reconcile the differences between two revisions of a file You can choose to resolve conflicts by selecting a file to be
submitted or by merging the contents of conflicting files4To send a pending changelist and changed files to the Helix Core server for processing5A changelist that has not been submitted6The changelist used by commands unless a numbered changelist is specified A default pending changelist is created automatically when a file is
opened for edit7Directories on your machine where you work on file revisions that are managed by Helix By default this name is set to the name of the machine on
which your client workspace is located to override the default name set the P4CLIENT environment variable Client workspaces labels and
branch specifications cannot share the same name8The unique numeric identifier of a changelist
33
Checking in files
Checking in filesTo check in files (submit a changelist)
1 Open the Submit dialog by doing one of the following
n Right-click the icon of a file that is checked out marked for add or marked for delete and choose Submithellip to open the Submit Files dialog
n Go to View gt Pending changelists or in the status bar click 1 Pending Change or ltnumber of changesgt Pending Changes to open the Pending dialog Then right-click a changelist and choose Submithellip to open the Submit Files dialog
Note that the Submit Changelist and Submit Files dialogs are functionally identical they differ only in how you access them
2 In the Submit Changelist or Submit Files dialog enter a description or edit the existing description and select the files you want to check in
You can also perform the following actions
n Remove files from the changelist
n Revert unchanged files in the changelist (removing the unchanged files from the changelist canceling the check-out and leaving them synced to the version you originally checked out) or submit only changed files (moving the unchanged files to the default changelist after the current changelist is submitted)
n Check out submitted files after you submit them
n Associate the changelist with a job and set the job status upon submit For more information about jobs see Using jobs (defect tracking) on page 59
n Perform a diff on a file pending submission by context-clicking the file and selecting Diff Against Have Revision For more information see Comparing files using diff on page 42
3 Optional) Click Save to save your changelist options without checking in files
4 Click Submit to check in your files
Displaying changelistsTo display changelists
1 Go to View gt Pending changelists or View gt Submitted changelists to open the Pending or Submitted tool windows
To change the order in which columns are displayed drag the column headings right or left to the desired position To sort by column click the sort arrow on a column heading
34
Editing changelists
2 (Optional) Filter the displayed changelists
Enter your filter criteria in the Folderfile User and Workspace fields
To filter by file enter the full path of the file in the workspace The filtering process is case-sensitive
Click Filter
3 View changelist details by doing one of the following
n Select a changelist to display details in the fields below the changelist viewer including description files jobs and user
n Click the arrow next to the changelist row to expand the changelist row and view the files included in the changelist
Editing changelistsYou can edit and perform actions on a pending changelist using the Pending tool window and the Pending Changelist dialog
To work with changelists from the Pending tool window
1 Go to View gt Pending changelists to open the Pending window Alternatively in the status bar in Visual Studio 2015 and 2017 click 1 Pending Change or X Pending Changes
2 Right-click the changelist or file row in the viewer
3 From the context menu select any of the following actions
n Submit the changelist
n Move files to another changelist
n Revert files
n Shelve unshelve delete or view shelved files
n Remove or view associated jobs
n Diff files
n Change filetype
n Lock and unlock files
n Change owner and workspace
n Create a new pending changelist
To edit a changelist from the Pending Changelist dialog
1 Go to View gt Pending changelists to open the Pending window Alternatively in Visual Studio 2015 and 2017 in the status bar click 1 Pending Change or X Pending Changes
2 Right-click the changelist in the viewer and select Edit Pending Changelist changelist name to open the Pending Changelist dialog
35
Restricting access to changelists
3 In the Pending Changelist dialog do any of the following
n Edit the changelist description
n Restrict access
n Select files for inclusion
n Move files to another changelist
n Revert files
n Unshelve delete or view shelved files
n Attach or view associated jobs
n Perform a diff on a file pending submission by context-clicking the file and selecting Diff Against Have Revision For more information see Comparing files using diff on page 42
4 Click OK to save your changes
Restricting access to changelistsBy default all users can view a pending1 or submitted changelist2 regardless of whether they are permitted access to the files in the changelist by the protections table To prevent users from seeing a changelist check the Restrict Access to Changelist option when you edit a pending or submitted changelist
This option enables the following restrictions
n Pending changelists visible only to the owner regardless of whether other users have access to checked-out files
n Pending changelists containing shelved files3 visible only to users who have access to one or more of the shelved files
n Submitted changelists visible only to users who have access to one or more of the files that were submitted in the changelist
Moving a file to another changelistTo move a file from its current changelist to another one do one of the following
n Context-click the file in Solution Explorer and select Manage Files gt Move to another Changelisthellip
n Context-click the file in the Pending tool window and select Move to another Changelisthellip
1A changelist that has not been submitted2An atomic change transaction in Helix The changes specified in the changelist are not stored in the depot until the changelist is submitted to the
depot3The process of temporarily storing files in the Helix Core server without checking in a changelist
36
Setting changelist display preferences
In the dialog that opens select the changelist you want to move the file to
Setting changelist display preferencesTo minimize the time it takes P4VS to handle very large changelists limit the number of files displayed in a changelist by setting the Maximum number of files displayed per changelist field in the P4VS preferences under Tools gt Options gt Source Control See Setting P4VS preferences on page 12
You can still submit changelists with more than the specified number of files but the file lists are displayed as follows
n Pending and Submitted tabs display There are files in this changelist
n Details tab displays the list of files in a simple text box (with no Helix Core file badges)
Resolving conflicting changesConflicts occur when you attempt to integrate a file into an existing codeline or to submit a changelist containing a file that another user has edited and submitted while you had the file checked out When the conflict occurs Helix Core schedules the file for resolve Conflicts must be resolved before you can submit the changelist that contains the conflicting file
When you attempt to submit a changelist containing a file that must be resolved a Helix Core Command Error is returned Merges still pendingmdashuse resolve to merge files When you return to the Solution Explorer you will see a red question-mark badge next to the file icon in Solution Explorer (You may need to context-click the file icon and select Refresh to see the question-mark badge)
If there is a yellow triangle badge on any file get the latest revision of that file by context-clicking it and selecting Revisions gt Get Latest Revision This will not overwrite the copy of the file that is in your workspace After you have the latest revision you can resolve the file You can resolve files individually or attempt to resolve multiple files at once
Note In the P4VS Resolve dialog Target is the file in your workspace and Source is the file in the depot
Resolving multiple files 37Resolving individual files 38
Resolving multiple filesWhen there are multiple files in a changelist that need to be resolved it is recommended that you first try to resolve them automatically
To resolve multiple files at once automatically
37
Resolving individual files
1 Select the files in Solution Explorer then context-click and select CopyMerge gt Resolvehellip
2 In the Resolve dialog select Auto resolve multiple files
The dialog displays the Files to Resolve As files are resolved they are removed from this list
3 Select whether to Merge binary files as text when resolving content
If you select this option P4VS treats binary files like text files and attempts a textual merge between the source and target files
4 Select a Resolve method
n Safe automatic resolve (no merging) Accepts the source file (the file in the depot) if it has the only changes Accepts the target file (the file in your workspace) if it has the only changes Doesnrsquot resolve if both the source and target have changed
n Automatic resolve (allow merging) Accepts the source if it has the only changes Accepts the target file if it has the only changes Merges changes if both the source and target have changed and there are no conflicts
n Accept Source Replaces the copy of the file in your workspace with the version that is in the depot discarding your changes
n Accept Target Accepts the file that is in your workspace overwriting the version that is in the depot when you submit the file
n Automatic resolve (allow merging with conflicts) Accepts the source if it has the only changes Accepts the target file if it has the only changes Creates a merged file if both the source and target have changed even if there are conflicts Where there are conflicts both versions are included with text notations indicating the conflicts
5 (Optional) Select Set as Auto Default to set your selections as the default for auto-resolving multiple files
6 Click Auto Resolve
7 To check in the changes submit the changelist that includes the resolved files
To resolve multiple files one at a time (recommended when there are conflicts)
1 Select Interactively resolve files one at a time
2 Follow the procedure described in Resolving individual files below
Resolving individual filesTo resolve an individual file
1 Select the file in Solution Explorer then context-click and select CopyMerge gt Resolvehellip
2 Select Interactively resolve files one at a time
The Resolve dialog displays the Files to Resolve If you are resolving multiple files one at a time select the file you want to resolve The files are removed from this list as they are resolved
38
Resolving individual files
3 Select whether to Merge binary files as text when resolving content
If you select this option P4VS treats binary files like text files and attempts a textual merge between the source and target files
4 View the Recommended action
P4VS recommends an action based on the differences and conflicts in the files selected It also displays
n The common base file
n The number of differences between the source and base file
n The number of differences between the target and base file
n The number of conflicts that would be present in the merged result
5 Select a Resolve method
n Accept Source Replaces the copy of the file in your workspace with the version that is in the depot discarding your changes
n Accept Target Accepts the file that is in your workspace overwriting the version that is in the depot when you submit the file
n Accept Merged Replaces the file in your workspace with the merged result of the target file (in your workspace) and source file (in the depot)
n Run merge tool Opens your chosen merge tool enabling you to edit the file and save the merged result
6 Select any Additional Actions that apply
n Open File Enables you to open either version of the file individually or the merged result file in any editor
n Diff Opens your diff tool to diff the files with each other or with the base file It also enables you to diff the source target and base file with the merged file
n File History Displays the revision history of either file
n Time-lapse View Displays the history of either file using the Time-lapse View tool
n Revision Graph Displays the history of either file using the Revision Graph tool
7 When the resolve is complete check in the changes by submitting the changelist that includes the resolved file
Note The default diff and merge tool for P4VS is P4Merge You can set diff and merge preferences including configuring the diff and merge tool of your choice on the Perforce - DiffMerge node under Tools gt Options gt Source Control
39
Deleting files
Deleting filesTo delete a file from the depot you must delete it using Visual Studio mark it for delete using P4VS then submit the changelist containing the marked file When you delete a file a new revision marked deleted is stored in the depot and the file is removed from your workspace Previous revisions in the depot are not affected
To delete a file
1 Right-click the file and choose Delete
P4VS asks if you want to mark the file for delete
2 On the P4VS dialog select the default pending changelist or a new changelist
3 Click Yes
P4VS marks the file for delete and it is placed in a changelist
4 Submit the changelist containing the file The file is deleted from the depot and your client workspace
If you want to keep a file in your project but avoid adding it to Helix Core control use Ignore Lists For more information see Excluding Files from Helix Core Control below
Excluding Files from Helix Core ControlYour workspace may include files that you do not want to add to the Helix Core repository such as files used or generated by automated build processes
You can use Visual Studio to exclude a file from a solution by context-clicking the file in Solution Explorer and selecting Exclude from Project in the context menu If the file is under Helix Core control P4VS prompts you to mark the file for delete and after submitting the changelist that includes the deletions the file is removed from both the project and the Helix Core repository
You can also use Ignore Lists in P4VS to specify files or filetypes that you want to keep in your project but do not want to add to the Helix Core repository An Ignore List is a file in your local workspace directory that contains a list of file names or file types to ignore For example you can create an Ignore List called p4ignore in your project folder that contains the following
swp
~
tmp
p4ignoretxt
(Note that the Ignore List file itself is included in the list)
You can add an Ignore List file at any level of the solution hierarchy in your workspace If you set your P4IGNORE environment variable to the file name of the Ignore List file P4VS will not mark the listed files and filetypes for add nor will it prompt you to do so
40
Setting Ignore List preferences
Ignore Lists only affect commands that search for and add new files If you have already marked a file for add P4VS will no longer ignore it even if it or its filetype appear in an Ignore List
You can add Ignore Lists at any folder level in your workspace (or solution) P4VS applies the rules in the Ignore List at the deepest folder level relative to the file being checked along with the rules in any Ignore Lists found in parent folders (although you can use the character to override higher-level rules)
The syntax for ignore rules is not the same as Helix Core syntax Instead it is similar to that used by other versioning systems
n Files are specified in local syntax
n at the beginning of a line denotes a comment
n at the beginning of a line excludes the file specification
n wildcard matches substrings
For example
footxt Ignore files called footxt
exe Ignore all executables
barexe Exclude barexe from being ignored
While you can set your local P4IGNORE environment variable and add Ignore Lists manually P4VS provides preferences and context menu options to simplify the process of adding and editing Ignore Lists
Setting Ignore List preferencesGo to Tools gt Options gt Source Control gt Perforce - Ignoring Files to set Ignore List preferences including the Ignore List file name The file name you enter in your preferences is set by P4VS as the local P4IGNORE environment variable and used for all of your Ignore Lists For more information about setting Ignore List preferences see Setting P4VS preferences on page 12
Adding a file to an Ignore ListTo add a file to an Ignore List in Solution Explorer context-click the file and select Manage Files gt Add to Ignore List P4VS adds the file to the Ignore List in the current folder If there is no Ignore List file in the current folder P4VS creates one P4VS denotes an ignored file with a gray circle glyph next to the file icon
Removing a file from an Ignore ListTo remove a file from an Ignore List in Solution Explorer context-click the file and select Manage Files gt Remove from Ignore List P4VS adds an exclusionary () line for the file in the Ignore List in the current folder which overrides any Ignore Lists in parent folders
41
Editing Ignore Lists
Editing Ignore ListsTo edit an Ignore List in Solution Explorer context-click any file in the same folder and select Manage Files gt Edit Ignore List P4VS opens the Ignore List file for edit If there is no Ignore List file in the current folder P4VS creates one Use Edit Ignore List when you want to add file types using wildcard expressions
Comparing files using diffYou can compare file revisions using the diff tool associated with P4VS The default diff tool is P4Merge which is included with P4V To associate a different diff tool go to Tools gt Options gt Source Control gt Perforce - DiffMerge For more information see Setting P4VS preferences on page 12
To diff two files or file revisions
1 In the Solution Explorer Submitted tool window Submit Changelist dialog Pending tool window or Pending Changelists dialog context-click the file whose revisions you want to diff
You can also diff two file revisions from the File History tool window by dragging one revision row onto another
2 Select one of the following
n Diff gt Diff Againsthellip compare any two files or revisions of a file
n Diff gt Diff Against Have Revision compare the file version in your workspace against the depot revision that you retrieved most recently This selection opens P4Merge (or your preferred diff tool if it is not P4Merge) without first opening the Diff dialog
n Diff Against Previous Revision (from Submitted tool window only) compare the revision you selected against the version in the previous changelist This selection opens P4Merge (or your preferred diff tool if it is not P4Merge) without first opening the Diff dialog
3 In the Diff dialog specify the revisions of the files you want to diff
n Path the two files you want to diff If you choose Workspace version on local disk you can ensure that all files in the workspace (including files within the client mapping that are not under Helix Core control) are displayed by using local syntax To display only files under Helix Core control use depot syntax
n Workspace version on local disk the file revision in your client workspace including any changes you made after retrieving it from the depot and editing it
n Latest revision the revision that was most recently submitted to the depot (the head revision)
n Have revision the revision you most recently retrieved Does not include any edits you made after retrieving it from the depot
n Specify revision enables you to designate the desired revision using a revision number changelist number date label or workspace
42
Changing Helix Core file types
4 Click Diff P4VS launches P4Merge (or your preferred diff tool if it is not P4Merge) displaying the differences between the files at the specified revision
For more information about diffing files with P4Merge see the P4Merge help
Changing Helix Core file typesHelix Core file types determine how a file is stored in the depot and synced (retrieved) to the workspace and whether it can be diffed
To change a filersquos Helix Core file type (or other storage attributes)
1 Context-click the file and choose Manage Files gt Change Filetypehellip
The Change Filetype dialog is displayed
2 Set the desired type and attributes and click OK to dismiss the dialog
If the file was not checked out P4VS checks it out and makes the change
3 Submit the changelist containing the file
For details about file types and attributes see the P4 Command Reference
Renaming and moving FilesWhen you rename or move a file using the Visual Studio Rename option P4VS prompts you to add the renamed or moved file to a changelist When you do P4VS automatically marks the new file name or location for add and the old file name or location for delete When you submit the changelist the Perforce service creates an integration record that links the renamed or moved object to its deleted predecessor preserving its history
To rename a file
1 In Solution Explorer context-click the file or folder you want to rename and select Rename
The file name in Solution Explorer becomes writable
2 Type the new name
43
Renaming and moving Files
3 When you leave the edit box P4VS prompts you to add the renamed file to a changelist
4 Select a pending changelist The description defaults to the following but you can change it
__path____old_filename__ to
__path____new_filename__
5 Click Save to Changelist to save the changes
6 If there are code references to the renamed file in your project Visual Studio asks if you want to rename all references
If you click Yes Visual Studio renames all references and P4VS prompts you to add the changes to a changelist Follow the steps listed here to complete the process of submitting those changes to the Helix Core depot
7 Submit the changelist
The changelist includes Add operations for the new file name and Delete operations for the old file name
For more information about submitting changelists see Checking in files and working with changelists on page 33
To move a file from one location to another
1 Context-click the file you want to move and drag it to the new location
2 P4VS prompts you to add the moved file to a changelist
3 Select a pending changelist The description defaults to the following but you can change it
__path____old_filename__ to
__path____new_filename_+
4 Click Save to Changelist to save the change
44
Displaying the revision history of a file or folder
5 Submit the changelist
The changelist includes MoveAdd operations for the new file location and MoveDelete operations for the old file location
For more information about submitting changelists see Checking in files and working with changelists on page 33
Note When you revert a rename or move operation in P4VS Visual Studio continues to show the new file name or location despite the fact that Helix Core has reverted it to the original name or location unless you select Update related projects when reverting moved files in the P4VS preferences For more information see Setting P4VS preferences on page 12
Displaying the revision history of a file or folderTo display a filersquos revision history
1 Open the File History tool window by doing one of the following
n Context-click the file or folder icon in Solution Explorer and choose Revisions gt Show History
n Go to View gt File History
2 View file revisions in the File History tool window by clicking the triangle to the left of the file name
3 To view details including changelist descriptions select Details
4 To view integration history select Integrations
5 To view label history select Labels
6 To diff two file revisions drag one revision row and drop it onto the other
This launches P4Merge (or your preferred diff tool if it is not P4Merge) which displays the differences between the two file revisions For more information about diffing files with P4Merge see the P4Merge help
Shelving filesShelving enables you to store copies of open files temporarily in the Helix Core repository without checking them in Shelving is useful for a variety of purposes including taking and restoring snapshots of in-progress work and reviewing other users code before itrsquos checked in When you shelve a file a copy is placed in a pending changelist from which other users can unshelve it Pending changelists that contain shelved files are indicated by a red triangle marked by a file icon When the changelist is expanded shelved files are listed under the Shelved Files node as shown in the following image They are indicated by a file icon with a badge for example The badge can be a check mark an X a plus sign (+) or an integration arrow depending on the pending action before shelving
45
Shelving checked-out files
When managing shelved files note the following
n Basics To be shelved a file must be checked out However you cannot unshelve a checked-out file
n Submitting shelved files As of Helix Core 20131 you can submit a shelved file directly For previous versions of Helix Core you must first unshelve a file to submit it then delete the shelved copy (Unshelving does not delete the shelved copy)
n Managing changelists You cannot move a shelved copy to another pending changelist If you revert a file after shelving it the copy remains shelved in the changelist until you delete it Only the changelist owner can reshelve or delete files that are shelved in the changelist For Helix Core releases that predate version 20131 you cannot submit a changelist that contains shelved files you must delete the shelved copies before submitting Starting with Helix Core 20131 you can submit shelved files directly but your changelist must contain only shelved files
n File history No file history is created when you shelve or unshelve files
n Diffing You can diff shelved copies by right-clicking the shelved file in the Pending dialog (View gt Pending Changelists) and selecting Diff Against Source Revision or Diff Against Workspace File
Shelving checked-out files 46Unshelving files 47Submitting shelved files 47
Shelving checked-out filesTo shelve checked-out files in a pending changelist
1 Open the Shelve dialog by doing one of the following
n Go to View gt Pending Changelists On the Pending dialog context-click the changelist and select Shelvehellip
n In the Solution Explorer context-click a file that is in a pending changelist and select Shelvehellip
2 In the the Shelve dialog select the files you want to shelve
46
Unshelving files
3 Select any of the following options that apply
n Revert checked-out files after they are shelved The files in your workspace will revert to the head revision in the depot
n Clear changelist of all previously shelved files before shelving
4 Click Shelve
5 When prompted enter a description and click OK
P4VS shelves the file in the selected changelist or if you are shelving files in the default changelist creates a new changelist
Unshelving filesAfter shelving a file you (or another user) can unshelve it which restores the shelved copy to your workspace and opens it in the changelist of your choice Unshelving does not remove files from the shelf To unshelve a file that was shelved by another user you must have permission to check out the file When you unshelve a file that was shelved by another user it is copied to one of your changelists from which you can edit and submit the file
To unshelve files in a pending changelist
1 Context-click the file in the changelist and select Unshelvehellip P4V displays the Unshelve dialog
2 Check the files you want to unshelve and click Unshelve and any other desired options The shelved file is copied to your workspace and opened in the specified changelist
Shelved files remain shelved until you delete them from the pending changelist To delete a shelved file from a pending changelist context-click the file and select Delete You can also context-click the pending changelist and select Delete Shelved Fileshellip
Submitting shelved filesAs of Helix Core 20131 you can submit shelved files directly
Note If there are non-shelved files along with shelved files in a pending changelist you must first revert the non-shelved files or move them to another changelist You cannot submit shelved files from a task stream
To submit shelved files in a pending changelist context-click the changelist and choose Submit Shelved Fileshellip
47
Working with streamsThis chapter explains how to use P4VS with Helix Core streams
Before reading this chapter review the Streams chapter in the Helix Versioning Engine User Guide and the Basic of Version Control chapter in Solutions Overview Helix Version Control System which explain fundamental stream concepts
You may also find it helpful to see the P4V help (launch P4V from the context menu using Views gt View in P4V and click Help on the P4V toolbar)
Using the Streams tool window 48Displaying and searching for streams 49
Using the Stream Graph 49Accessing the Stream Graph from P4VS 50Setting Stream Graph display options 51Displaying stream status 51Working in a stream 51Other actions you can perform with the Stream Graph 52
Merging down and copying up between streams 52Merging down 52Copying up 53Propagating change between unrelated streams 53
Using the Streams tool windowP4VS provides two ways to view streams graphically you can use the Streams tool window directly in P4VS or you can call the Stream Graph a P4V component from within P4VS This topic discusses how to use the Streams tool window
In the Streams tool window status indicators between streams tell you which streams have changes to contribute and where the changes can be copied or merged
Merge indicator
Copy indicator
The arrows are color-coded to indicate status
n Gray no merge or copy required
n Green a merge or copy operation is available
n Orange stream must be updated after which merge or copy is available
For example the following arrows next to a stream indicate that you must update it by merging down from its parent after which you can copy up changes to the parent
48
Displaying and searching for streams
Context-clicking on a stream in the Streams tool window shows the available copy and merge actions that you can perform If you need to work in another stream to complete an action you are prompted to switch workspaces create a new workspace or select a workspace from an available list depending on the existing workspaces that are available for use with the target stream From there you can preview the copy or merge operation and complete it After the copy or merge is done you are prompted to select a changelist (if the preference is set for changelist prompts) and then to save or submit that changelist When the merge or copy workflow is complete your connection changes back to the original workspace that was in use if the workspace was switched during the merge or copy process
Displaying and searching for streamsTo display the streams defined for the Helix Core depot to which you are connected in P4VS
1 Go to View gt Streams to open the Streams tool window
2 Search for streams using the filter fields
You can filter by any combination of the following
n Depot (requires an entry)
n Owner
n Name
n Parent
n Type
Use standard Helix Core syntax (streamdepotstream) For more information see the Helix Versioning Engine User Guide
Note that because this tool window provides a hierarchical view of streams you may see parent streams that do not match the filter These are included in the list to show the hierarchy of the streams all the way to the related mainline but are grayed out
To change the order in which columns are displayed drag the column headings right or left
The details of a selected stream are displayed in the lower pane
Using the Stream GraphP4VS provides two ways to view streams graphically you can use the Streams tool window directly in P4VS or you can call the Stream Graph a P4V component from within P4VS This section discusses how to use the Stream Graph
The Stream Graph provides a graphical view of stream relationships and provides tools and shortcuts for working with streams
The graph uses location and color to depict stream types mainline streams are gray and placed in the middle of the graph release streams are orange and appear above the mainline and development streams are blue and appear below For example
49
Accessing the Stream Graph from P4VS
Status indicators between streams tell you which streams have changes to contribute and where the changes can be copied or merged
Merge indicator
Copy indicator
The arrows are color-coded to indicate status
n Gray no merge or copy required
n Green a merge or copy operation is available
n Orange stream must be updated after which merge or copy is available
For example the following arrows next to a stream indicate that you must update it by merging down from its parent after which you can copy up changes to the parent
The workspace icon indicates the stream you are currently working in
Accessing the Stream Graph from P4VSGo to File gt Perforce gt Views gt Stream Graph or right-click in the Solution Explorer and select Views gt Stream Graph
Note The Stream Graph is a P4V component When you are working in the Stream Graph you are working in P4V
50
Setting Stream Graph display options
Setting Stream Graph display optionsSelect display options in the Graph View Options dialog
1 In the Depot drop-down list select the depot containing the streams you want to view By default the graph shows the stream containing the files you are currently working in
2 To select the streams you want displayed in the graph click Select Streams and choose the display option or check the individual streams that you want displayed in the graph You may need to expand the tree within the dialog pane to view the streams you want to select
3 Click Apply Filter The stream graph displays the streams that you specified
4 (Optional) In the Graph Navigator dialog configure the size of the stream graph display and select which portion of the stream graph to view Use your mouse or cursor keys on the navigator pane to select the portion of the image you want to view
Displaying stream statusDouble-click a stream to view a pop-up that contains status details
Working in a streamTo work in a stream or switch from one stream to another using the Stream Graph do one of the following
n Double-click the stream and select Work in this stream
n Drag the workspace icon ( ) from the stream you are working in to the one you want to work in
Important In order to switch streams in P4VS using the Stream Graph you must set your P4V stream operations preference to Use the same workspace and switch it between streams
If you have not set this preference a warning dialog pops up when you try to switch streams and asks you to switch workspaces or create a new one If you then click the Switch Workspaces button the dialog closes as does the Stream Graph with the workspace unswitched If you click the New Workspace button the WorkspaceNew dialog opens You can create a new workspace but the dialog and Stream Graph close without switching workspaces in P4VS
If you do not want to use the same workspace when switching streams in P4VS you must open a new connection to the Perforce service to select a new workspace
51
Other actions you can perform with the Stream Graph
For more information about setting P4V preferences see Configuring P4V Preferences in the P4V help (launch P4V from the context menu using Views gt View in P4V and click Help on the P4V toolbar)
Other actions you can perform with the Stream GraphWhen you right-click a stream in the Stream Graph you see the following options
To learn about these streams options see the P4V help (launch P4V from the context menu using Views gt View in P4V and click Help on the P4V toolbar)
Merging down and copying up between streamsBefore changes made in a less stable stream can be copied up to its more stable child or parent any changes in the more stable stream must be merged down to the less stable
Merging downTo merge changes down to a less stable stream
1 Go to File gt Perforce gt CopyMerge gt Merge to Streamhellip or context-click in the Solution Explorer and select CopyMerge gt Merge to Streamhellip
When you merge down or copy up you must be working in the target stream
2 In the Merge dialog select the Source Stream (the stream you want to merge down changes from) This must be a parent of the target stream
3 (Optional) Click Preview to view the merge results
52
Copying up
4 Click Merge
5 If necessary resolve the merges manually then submit the resulting changelist
If you want to merge changes between streams without working in the target stream open the Streams tool window context-click a stream that shows a pending Merge indicator and select Merge to streamname from parent
If you want to use advanced options when merging changes between streams launch the Stream Graph context click the stream you want to merge down to and select MergeIntegrate to streamname You can also use P4V or the Helix Core command-line client For more information about the full set of Merge options see the P4V help (launch P4V from the context menu using Views gt View in P4V and click Help on the P4V toolbar)
Copying upWhen you copy changes up to a more stable stream you are propagating a duplicate of the less stable stream
To copy changes up to a more stable stream
1 Go to File gt Perforce gt CopyMerge gt Copy to Streamhellip or right-click in the Solution Explorer and select CopyMerge gt Copy to Streamhellip
When you merge down or copy up you must be working in the target stream
2 In the Copy dialog select the Source Stream you want to copy from
3 (Optional) Click Preview to view the copy results
4 Click Copy
5 Submit the resulting changelist
If you want to copy changes between streams without working in the target stream open the Streams tool window context-click a stream that shows a pending Copy indicator and select Copy to streamname from parent or Copy to parent from streamname
If you want to use advanced options when copying changes between streams launch the Stream Graph context click the stream you want to copy up to and select MergeIntegrate to streamname You can also use P4V or the Helix Core command-line client For more information about the full set of Copy options see the P4V help (launch P4V from the context menu using Views gt View in P4V and click Help on the P4V toolbar)
Propagating change between unrelated streamsTo propagate change between streams that are not directly connected use P4V or the Helix Core command-line client
You can also reparent a stream to create the relationship To reparent a stream in the Stream graph drag the stream to the new parent stream Note that you cannot reparent a task stream
53
Propagating change between unrelated streams
For more information see Merging Down and Copying Up between Streams in the P4V help (launch P4V from the context menu using Views gt View in P4V and click Help on the P4V toolbar)
54
Using other Helix Core featuresThis chapter discusses how to take advantage of other Helix Core features available from within P4VS
Viewing integration history in the Revision Graph 55Viewing file history with Time-lapse View 57Viewing a project in P4V the Helix Visual Client 59Using jobs (defect tracking) 59Using labels 61Working with reviews in Swarm 62
Viewing integration history in the Revision GraphThe Revision Graph displays file integration history showing when a file was added branched edited integrated and deleted
Launching Revision GraphRight-click a file or folder in the Solution Explorer or go to File gt Perforce and select Views gt Revision Graph
Note The Revision Graph is a P4V component When you are working in the Revision Graph you are working in P4V
Reading the Revision GraphEach revision of a file is represented by a shape The shape denotes the action that created the revision For example the following shape indicates that the revision was created by branching the file
When multiple revisions contribute to an integration Revision Graph displays a bracket below the contributing revision as shown in the following figure
To display details about the meaning of the shapes and the lines that connect them click the Legend tab in the lower right pane
55
Navigating the Revision Graph
The top bar of the revision graph displays the changelist that created the file revision To view the changelist (or sync to it or integrate it) context-click the changelist number
Navigating the Revision GraphTo select revisions click them or use the arrow keys Details about the selected revision are displayed in the lower right-hand pane To select multiple revisions control-click them
For files that have a large history Revision Graph displays a portion of the graph in its main window and a map of the graph in the lower left Navigator tab A box in the Navigator outlines the portion displayed in the main window
To navigate the diagram
n drag the box in the Navigator pane or
n use the main window scrollbars or
n in the main window use the mouse wheel or middle button
To zoom in or out move the slider in the toolbar or hold down the CTRL key and use the mouse wheel
Highlighting shows the revisions that have contributed content to the selected revision or received content from it To highlight file revisions select the revision of interest and choose an option from the Highlight menu
To diff two revisions drag one revision to another or select the revisions then context-click and choose Diff Revisions
To move a line of revisions up or down select it and click CTRL+up arrow or CTRL+down arrow
Filtering the Revision GraphTo reduce the detail displayed in the main window you can filter the information To remove a file or folder from the main window uncheck it in the File Filter tree
To enter a more precise file filter click Advancedhellip and enter the file specification for the files and folders you want to retain in the main window (or for files and folders you want to exclude exclusionary lines preceded by -) check any filtering options you want to apply then click Filter To retain this filter in effect for future invocations of Revision Graph click Set as Default
To further compress the detail displayed in the main window toggle the options on the View menu as follows
n File Renames Collapsed displays renamed files on a single line instead of multiple lines
n Compressed Integration History displays only revisions that were branched or integrated
To compress file rename operations by omitting intervening revisions choose View gt File Renames Collapsed Revision Graph displays the original and renamed file indicating the operation with an angled arrow as follows
56
Displaying details
Displaying detailsTo display details about a file revision click the revision in the main window Details are displayed in the lower left pane
Related revisions are listed on the Integrations tab To get the revision diff it or display its history context-click the revision on the Integration tab To view integrated revisions in the main window click the corresponding icon on the Integrations tab
Viewing file history with Time-lapse ViewTime-lapse Viewe provides an interactive graphical representation of a filersquos history showing when lines were added changed and deleted who made the changes and when the changes were made Time-lapse View enables you to browse forward and back through changes dynamically enabling you to locate changes of interest Detail panes at the bottom of the window provide more information about selected chunks
Displaying Time-lapse ViewRight-click in the Solution Explorer or go to Files gt Perforce and select Views gt Time-lapse view
Note Time-lapse View is a P4V component When you are working in Time-lapse View you are working in P4V
Controlling the displayThe following options are available on the toolbar
Mode Determines how many revisions are displayed Options are
n Single revision one revision at a time is displayed
n Incremental diffs two adjacent revisions are displayed with changes highlighted
n Multiple revisions a range of revisions is displayed with changes highlighted
57
Controlling the display
Content Range
Specifies the starting and ending revision displayed
Scale Specifies the unit used changelist number date or revision number
User Toggles display of the user that made the change
Aging Displays color coding to indicate how recently a change was entered The darker the shading the more recent the change
Line Numbers
Toggles display of line numbers
Lifetimes Toggles display of lifetimes which are graphics that indicate by their width how long the adjacent chunk of text has been in the file
Branch History
Toggles inclusion of branching (integration) history
Find Search text
Go To In single revision mode go to specified line number
NextPrevious Diff
Go to next or previous modification
Line Ending Specifies how line endings and whitespace are treated to determine differences
The slider enables you to browse rapidly through file revisions The appearance of the slider corresponds to the mode you select The unit by which the slider advances is specified by the mode you select (date changelist or revision) The revision date or changelist number is displayed under the slider
Mode Slider Appearance
Description
Single revision
Move it to the right to display the next file revision or left to display the previous revision
Incremental diffs
Move it to the right to display the next pair of file revisions or left to display the previous pair of file revisions
Multiple revisions
Move the right and left halves separately to control how many revisions are displayed
58
Viewing a project in P4V the Helix Visual Client
Viewing a project in P4V the Helix Visual ClientP4V is the dedicated visual client application for Helix Core It provides a rich interface for managing your projects under source control
To view a project or file in P4V context-click the project or files you want to view in P4V and select Views gt View in P4V
For more information about P4V see P4V User Guide
Using jobs (defect tracking)Jobs enable you to record requests for work You can associate jobs with changelists to track the work done to fulfill the request When you submit the changelist the job can be closed
Creating jobs 1 Go to View gt Jobs
2 In the Jobs tool window context-click anywhere in the job list pane and select New Jobhellip
3 Fill in the Job form
The fields that appear on the Job form depend on the customizations set up by your Helix Core administrator For more information see Helix Versioning Engine Administrator Guide Fundamentals
4 Click OK
Editing jobs 1 Go to View gt Jobs
2 In the Jobs tool window context-click a job row and select Edit Jobhellip
3 Update the Job form
The fields that appear on the Job form depend on the customizations set up by your Helix Core administrator For more information see Helix Versioning Engine Administrator Guide Fundamentals
4 Click OK
Displaying jobsTo view jobs
59
Associating changelists with jobs
1 Go to View gt Jobs
In the Jobs tool window enter search terms in the Keywords field or the depot directory path in the Folderfile field
For keyword syntax see Filtering Expressions below
Use the Folderfile field when you know the location of a file that is included in an associated changelist Enter the directory path using Helix Core syntax (depotfolderfolderfilename or depotfolderhellip)
2 Click Filter
3 Click a job row to view details about the job
To change the order in which columns are displayed drag the column headings right or left to the desired position To sort by column click the sort arrow on a column heading
Associating changelists with jobsTo add a job to a pending changelist
1 Open the Submit dialog
2 Select a changelist in the Link jobs to changelist list
If the job you want is not on the list add it by clicking Browsehellip In the Jobs Browser find and select the job you want For keyword syntax see Filtering Expressions below
3 Specify the Job status upon submit open suspended or closed
You can also add a changelist to a job by editing the job For more information see Editing jobs on the previous page
Filtering ExpressionsValid job filtering expressions are as follows
Syntax Description Exampleword word word
Words separated by spaces indicate that the job must contain all the words in the string in any of the job fields to be included in the filter Spaces represent the boolean and
filter file mailbox
Displays jobs containing all the words filter file and mailbox in any of the job fields
word | word | word
Displays jobs that contain any of the specified words Pipes represent the boolean or
filter|file|mailbox
Displays jobs containing the words filter file or mailbox
60
Using labels
Syntax Description Example^word Displays jobs that do not contain the specified
word The not (^) operator cannot be used alone or with the or operator (|) only with the and operator (amp or space)
filter ^file
Displays jobs that contain filter and do not contain file
fieldname = value
Displays jobs that include the specified value in the specified field
status=open owner=edk
Displays open jobs owned by edk
^fieldname = value
Displays jobs that do not include the specified value in the specified field The not (^) operator cannot be used alone or with the or operator (|) only with the and operator (amp or space)
^status=closedamp subsystem=parser
Displays unclosed jobs affecting the parser subsystem
fieldname = value +
Displays jobs that contain the specified value in the specified field including any combination of characters in the position of the asterisk wildcard
owner=ed
Displays jobs in which the value of the field owner contains the substring ed including such values as Ted Edk and Fred
Using labelsLabels can be used to mark important file revisions such as the set of file revisions used to build a particular software release You can use labels to specify groups of related file revisions when you get file revisions (sync) compare file revisions (diff) and integrate (merge copy and branch)
To use labels you first define the label and then apply the label to file revisions in the depot
Creating and editing labelsYou must use P4V the Helix Visual Client or p4 the Helix Core command-line client to create and edit labels For more information see the P4V help or the Helix Versioning Engine User Guide
Labeling filesYou must use P4V the Helix Visual Client or p4 the Helix Core command-line client to apply labels to files For more information see the P4V help or the Helix Versioning Engine User Guide
61
Displaying and searching for labels
Displaying and searching for labelsTo display the labels defined for the Helix Core depot to which you are connected in P4VS
1 Go to View gt Labels to open the Labels tool window
2 To search for labels use the filter fields
You can filter by any combination of the following
n Owner
n Label name
n File path
Use standard Helix Core syntax (depotfolderfolderfilename or depotfolderhellip) For more information see the Helix Versioning Engine User Guide
To change the order in which columns are displayed drag the column headings right or left to the desired position To sort by column click the sort arrow on a column heading
3 To view details about a label such as the owner description and view select the label row and click Details in the lower pane
4 To view a list of files in a label select the label row and click Files in the lower pane
Retrieving files by labelTo retrieve a file revision in a label
1 Context-click the file in Solution Explorer and select Revisions gt Get Revision
2 Select Specify revision using Label and browse for the label
3 (Optional) Select Remove files from workspace if they are not in label to ensure that your workspace contains only the labeled file revisions
Working with reviews in SwarmHelix Swarm is a powerful and flexible code review and collaboration solution that helps teams ship quality software faster Swarm enables review of code and other assets before or after commit and can be customised to fit into various workflows Swarm stores all of its metadata including reviews projects and comments in Helix Core which makes it an attractive solution since it doesnrsquot require backing up an external database For more about using and installing Swarm please see the Helix Swarm Guide
Workflow of a reviewBelow is the happy path workflow for a Swarm review There are more permutations and variations that are described in the Swarm documentation
62
Setting up the Swarm integration
1 Make local changes to files Swarm reviews can follow either a pre-commit or post-commit workflow In both models the author would make some local content changes to one or more files and then get those content changes into Helix Core
2 Request a review For pre-commit code reviews the Swarm solution uses Helix Core shelving technology to get the content to Helix Core For post-commit code reviews content committed to Helix Core is added to a review In both cases a Swarm review is created with an id a description a set of files and other meta-data including the author reviewers and comments made on the review
3 Provide review feedback Reviewers can comment on files or on individual lines of files using Swarm Reviewers can also add follow-up tasks that the author would be asked to address before the review could be closed
4 Request revisions If the reviewers find the review needs more work which is often the case they can change the state of a review to Needs Revision thereby notifying the author that the review is back in their court
5 Request further review Authors can request further review of their review content changes and update any of the tasks they were asked to complete thereby notifying the reviewers that they are ready for more of their feedback
6 Approve or reject review Reviews can be approved or rejected using Swarm Once a review is approved or rejected it is considered closed
7 Commit the review For pre-commit reviews authors can commit reviews using their Helix Core clients such as P4V or P4VS For this scenario committing a pre-commit code review is synonymous with submitting the changelist associated with the review They can also optionally use Swarm to commit pre-commit reviews
Setting up the Swarm integrationA minimum requirement for the P4VS integration is to run Swarm version 20144
None of the new features for Swarm are available unless the Swarm integration is turned on This integration needs to be turned on for each Helix Core server In order to make P4VS enable the Swarm features the Perforce administrator must run the p4 property command for the Swarm URL This will tell the Helix Core server the Swarm URL The P4VS integration uses this URL when making API requests to the Swarm server
Example p4 property command to run
p4 property -a -n P4SwarmURL -v https_
swarmyourcompanydomaincom_
where httpsswarmyourcompanydomaincom is the URL for the Swarm server
If you are testing the Swarm integration you may wish to set the property for a specific user For example to enable the Swarm integration for the user username
p4 property -a -u _username_ -n P4SwarmURL -v https_
swarmyourcompanydomaincom_
63
Authentication with Swarm
Similarly you can enable the Swarm integration for a specific group of users For example to enable the Swarm integration for the group group
p4 property -a -g _group_ -n P4SwarmURL -v https_
swarmyourcompanydomaincom_
Authentication with SwarmP4VS uses the userrsquos existing Helix Core ticket to communicate with Swarm If you get authorization errors ensure that the Use IP-specific tickets when logging in is disabled This is synonymous with using the -a option with the p4 login command so that the ticket can be used on any machine
Swarm integration featuresOnce the Swarm integration is enabled a number of new features are available in P4VS including new context menus review request and update dialogs badging on pending and committed changes as well as Review ID and Review State columns
Request a reviewReviews can be requested from either pending or submitted changelists Note that a changelist cannot be associated with more than one review however a review can have more than one changelist associated with it
Pre-commit code reviews are a more popular approach since they allow validating of code and correcting defects before they become a part of the committed code-base Swarm supports pre-commit code reviews via pending changelists
Post-commit code reviews allow reviewers to provide feedback on the submitted content and they warrant that the author follow on with more submitted changes when wanting to make the updates recommended by the reviewers Development branches are well-suited for the post-commit review process
Request a review from a pending changelistTo request a review from a pending changelist go to View gt Pending changelists select the changelist and choose the Request New Swarm Reviewhellip from the context menu Note that if the changelist is already part of a Swarm review this option is not available
The Request New Swarm Review dialog displays a list of files to be shelved in order to request the review If the changelist already has shelved files the dialog also lists these already shelved files The aggregate of the shelved files comprises the review The review must have a description which defaults to the changelists description The dialog offers additional options including reviewers reverting checked out files after they are shelved not shelving unchanged files and opening the review in Swarm
Once the review has been requested the pending changelist is badged with a Swarm icon and P4VS updates the Review ID and the Review State fields with their values from Swarm
64
Update Swarm Review
It is a best practice for the author to keep this pending changelist for subsequent updates to the review This same changelist can be used by the author to submit the review If the review is rejected or the review is committed from Swarm then the author should manually discard this pending change so that it does not get accidentally committed
Request a review from a submitted changelistTo request a review from a submitted changelist go to the Submitted changelist tab select the changelist and choose the Request New Swarm Reviewhellip option from the context menu Note that if the changelist is already part of a Swarm review this option is not available
The Request New Swarm Review dialog displays the files that to be added to the review The review must have a description which defaults to the changelists description The dialog offers additional options including reviewers and opening the review in Swarm
Once the review has been requested the pending changelist is badged with a Swarm icon and P4VS updates the Review ID and the Review State fields with their values from Swarm
Update Swarm ReviewIf you need to update the files in a review for any reason such as to respond to the feedback you received from the reviewers P4VS provides an option to update an existing Swarm review
Update a Swarm review from a pending changelistTo update a review from a pending changelist that is associated with the review go to View gt Pending changelists select the changelist and choose the Update Swarm Review xxxxhellip option from the context menu where xxxx is the review id
The Update Files in Review dialog displays a list of files to be shelved in order to update the review If the changelist already has shelved files the dialog also lists these already shelved files The aggregate of the shelved files comprises the updated review You can also update the review description at this time The dialog offers additional options including reverting checked out files after they are shelved not shelving unchanged files and opening the review in Swarm
Update a Swarm review from a submitted changelistTo associate a submitted changelist with an existing Swarm review select the submitted changelist and choose Add to Swarm Review context menu option
The Add to a Swarm Review dialog displays a list of files to be added to a review The dialog has a field where you can enter the review id of the review to which yoursquod like to add these files Type in the review id in the Update Review field and click the View Review Description button if you want to see a preview of the reviewrsquos description in order to verify that this is in fact the review yoursquod like to add these files to The dialog offers an additional options to open the review in Swarm
65
Open review in Swarm
Open review in SwarmIf you leave the Open Review in Swarm checkbox option selected in the Review Request or Review Update dialogs then P4VS launches Swarm to the review page in your default browser This serves as confirmation that the review has been created or updated
If a pending or submitted changelist is already associated with a review context click the changelist and select Open Review xxxx in Swarmhellip to open the associated review in your default web browser where xxxx is the id of the associated review
Review Id and Review State columnsP4VS will add a Review Id and Review State column to both the submitted and pending changelist tabs for connections that have the Swarm integration enabled
If you are connected to a Helix Core server with the Swarm integration enabled and do not see the columns right click on the header row and select these fields
66
License statementsPerforce Software includes software developed by the University of California Berkeley and its contributors This product includes software developed by the OpenSSL Project for use in the OpenSSL Toolkit (httpwwwopensslorg)
Perforce Software includes software developed by the OpenLDAP Foundation (httpwwwopenldaporg)
Perforce Software includes software developed Computing Services at Carnegie Mellon University Cyrus SASL (httpwwwcmueducomputing)
Perforce software includes software from the NLog project (httpnlog-projectorg) available under the terms of BSD license (httpsgithubcomNLogNLogblobmasterLICENSEtxt)
67
- How to use this guide
-
- Feedback
- Other Helix Core documentation
- Syntax conventions
-
- Getting started with P4VS
-
- About P4VS
-
- Basic Perforce Terminology
- Basic Tasks
- Using Solution Explorer with P4VS
- Using P4VS toolbars in Visual Studio
- For more information
-
- Installing P4VS and enabling the extension in Visual Studio
-
- Installing P4VS in Visual Studio 2013 and later
- Enabling P4VS in Visual Studio (all supported versions)
-
- Setting P4VS preferences
-
- Perforce - Connections
- Perforce - Data Retrieval
- Perforce - DiffMerge
- Perforce - General
- Perforce - Ignoring Files
- Perforce - Logging
- Keyboard shortcuts
-
- Connecting to Helix Core services
-
- Defining a new Perforce service connection
- Setting Perforce connection settings using environment variables
- Opening a defined Perforce service connection
-
- Setting Helix Core environment variables using P4CONFIG
- Customizing context menus
- Managing workspace specifications
-
- Creating workspaces
- Changing your workspace
- Viewing workspaces
- Stream workspaces
- Defining a workspace view
-
- Managing files
-
- Putting a project or solution under Helix Core source control
-
- Option 1 Existing project or solution with P4VS as active source control provider
- Option 2 New project or solution with P4VS as active source control provider
- Option 3 New project or solution without P4VS as active source control provider
-
- Adding files to the depot
- Opening a project or solution in the Helix Core depot
- Retrieving files from the depot
- Checking out and editing files
- Checking in files and working with changelists
-
- Checking in files
- Displaying changelists
- Editing changelists
- Restricting access to changelists
- Moving a file to another changelist
- Setting changelist display preferences
-
- Resolving conflicting changes
-
- Resolving multiple files
- Resolving individual files
-
- Deleting files
- Excluding Files from Helix Core Control
-
- Setting Ignore List preferences
- Adding a file to an Ignore List
- Removing a file from an Ignore List
- Editing Ignore Lists
-
- Comparing files using diff
- Changing Helix Core file types
- Renaming and moving Files
- Displaying the revision history of a file or folder
- Shelving files
-
- Shelving checked-out files
- Unshelving files
- Submitting shelved files
-
- Working with streams
-
- Using the Streams tool window
-
- Displaying and searching for streams
-
- Using the Stream Graph
-
- Accessing the Stream Graph from P4VS
- Setting Stream Graph display options
- Displaying stream status
- Working in a stream
- Other actions you can perform with the Stream Graph
-
- Merging down and copying up between streams
-
- Merging down
- Copying up
- Propagating change between unrelated streams
-
- Using other Helix Core features
-
- Viewing integration history in the Revision Graph
-
- Launching Revision Graph
- Reading the Revision Graph
- Navigating the Revision Graph
- Filtering the Revision Graph
- Displaying details
-
- Viewing file history with Time-lapse View
-
- Displaying Time-lapse View
- Controlling the display
-
- Viewing a project in P4V the Helix Visual Client
- Using jobs (defect tracking)
-
- Creating jobs
- Editing jobs
- Displaying jobs
- Associating changelists with jobs
- Filtering Expressions
-
- Using labels
-
- Creating and editing labels
- Labeling files
- Displaying and searching for labels
- Retrieving files by label
-
- Working with reviews in Swarm
-
- Workflow of a review
- Setting up the Swarm integration
- Authentication with Swarm
- Swarm integration features
- Request a review
- Update Swarm Review
- Open review in Swarm
- Review Id and Review State columns
-
- License statements
-

Displaying and searching for streams 49Using the Stream Graph 49
Accessing the Stream Graph from P4VS 50Setting Stream Graph display options 51Displaying stream status 51Working in a stream 51Other actions you can perform with the Stream Graph 52
Merging down and copying up between streams 52
Merging down 52Copying up 53Propagating change between unrelated streams 53
Using other Helix Core features 55Viewing integration history in the Revision Graph 55
Launching Revision Graph 55Reading the Revision Graph 55Navigating the Revision Graph 56Filtering the Revision Graph 56Displaying details 57
Viewing file history with Time-lapse View 57
Displaying Time-lapse View 57Controlling the display 57
Viewing a project in P4V the Helix Visual Client 59
Using jobs (defect tracking) 59
Creating jobs 59Editing jobs 59Displaying jobs 59Associating changelists with jobs 60Filtering Expressions 60
Using labels 61
Creating and editing labels 61Labeling files 61Displaying and searching for labels 62Retrieving files by label 62
Working with reviews in Swarm 62
Workflow of a review 62Setting up the Swarm integration 63
5
Authentication with Swarm 64Swarm integration features 64Request a review 64Update Swarm Review 65Open review in Swarm 66Review Id and Review State columns 66
License statements 67
6
How to use this guideThis guide describes the installation configuration and operation of P4VS the Helix Plugin for Visual Studio
FeedbackHow can we improve this manual Email us at manualperforcecom
Other Helix Core documentationSee httpswwwperforcecomsupportself-service-resourcesdocumentation
Syntax conventionsHelix documentation uses the following syntax conventions to describe command line syntax
Notation Meaningliteral Must be used in the command exactly as shown
italics A parameter for which you must supply specific information For example for a serverid parameter supply the ID of the server
[-f] The enclosed elements are optional Omit the brackets when you compose the command
n Repeats as much as needed
l alias-name[[$(arg1)[$(argn)]]=transformation
n Recursive for all directory levels
l clone perforce1666 depotmainp4 ~local-reposmain
l p4 repos -e grarep
element1 | element2
Either element1 or element2 is required
7
Getting started with P4VSThis chapter provides an overview of P4VS the Helix Plugin for Visual Studio as well as instructions for installing and setting it up
About P4VS 8Basic Perforce Terminology 9Basic Tasks 9Using Solution Explorer with P4VS 10Using P4VS toolbars in Visual Studio 10For more information 11
Installing P4VS and enabling the extension in Visual Studio 11Installing P4VS in Visual Studio 2013 and later 11Enabling P4VS in Visual Studio (all supported versions) 11
Setting P4VS preferences 12Perforce - Connections 12Perforce - Data Retrieval 13Perforce - DiffMerge 14Perforce - General 15Perforce - Ignoring Files 17Perforce - Logging 18Keyboard shortcuts 18
Connecting to Helix Core services 18Defining a new Perforce service connection 18Setting Perforce connection settings using environment variables 20Opening a defined Perforce service connection 20
Setting Helix Core environment variables using P4CONFIG 20Customizing context menus 21Managing workspace specifications 22Creating workspaces 22Changing your workspace 25Viewing workspaces 25Stream workspaces 26Defining a workspace view 26
About P4VSP4VS the Helix Plugin for Visual Studio enables you to use Helix Core as your source control from within Visual Studio
8
Basic Perforce Terminology
Basic Perforce Terminology n Depot The shared repository where file revisions are stored and managed by Helix Core
n Workspace The area on your computer where you work with your copies of files that are under Helix Core control
n Perforce service Helix Core the application that manages file revisions
n Changelist A group of files with a description explaining how you have changed them (for example Fix bug 123) Changelists are assigned numbers by Helix Core so you can track them Changelists enable you to group related files and submit them together
The following diagram shows the relationship between workspace and depot
Basic Tasks n Get revision Retrieve a copy of a file version from the depot Helix Core also uses the term sync
to mean get revision
n Check out Enables you to change the file
n Mark for add or delete indicates that the file is added to or deleted from the depot when the changelist is submitted
n Revert a file Discard any changes you have made to an open file If you open a file for edit and make changes then change your mind and revert the file Helix Core reloads the last version you got from the depot and discards your changes
9
Using Solution Explorer with P4VS
n Submit a changelist Update the depot to reflect any changes you have made to files in the changelist Submitting is an all-or-nothing operation if there is a problem submitting one file in a changelist none of the other files in the changelist are updated
Using Solution Explorer with P4VSSolution Explorer provides access to most P4VS functionality and status information
n When you right-click a file in Solution Explorer all P4VS actions enabled for that file are available for selection in the context menu
n Badges on file icons indicate Helix Core status
Marked for add
Marked for delete
Checked out by you
Checked out by another user
Locked
Version in workspace is not latest version
Workspace version is up to date
Needs resolve (conflicting changes have been made)
File not in Helix Core depot
Marked for integrate
Ignored
File is lazily loaded whenever operated on by P4VS
Context-click a file and select Refresh in the context menu to refresh Helix Core status information for the file and any of its children
Note If you select Automatically update files status when selection changes in the P4VS Preferences the filersquos Helix Core status updates automatically when you click or hover over the file icon without having to click Refresh
Using P4VS toolbars in Visual StudioP4VS provides the following toolbars that you can use with Visual Studio
10
For more information
n The P4 Connection toolbar displays your current Helix Core service connection (hostnameport workspace and user) as well as the pending changelist you are working in If you are not connected to Helix Core the Connection status is OFFLINE
n The P4 Views toolbar provides access to workspaces file history jobs submitted and pending changelists labels and streams
n The P4VS toolbar provides the same menu of P4VS options as the Solution Explorer context menu
To enable these toolbars select View gt Toolbars
To enable these toolbars and customize them to show only a subset of the available options select Tools gt Customize
For more informationWatch our P4VS tutorial video httpswwwperforcecomvideo-tutorialsplugin-visual-studio
For more information about how to use Helix Core see Solutions Overview Helix Version Control System
For the P4VS release notes see httpswwwperforcecomperforcedoccurrentuserp4vsnotestxt
Installing P4VS and enabling the extension in Visual StudioTo use P4VS with Visual Studio you must install the plugin and then enable it within Visual Studio
Installing P4VS in Visual Studio 2013 and later 1 Download the P4VS Visual Studio Extension Installer file p4vsvsix
2 Open the installer file
3 Select the version of Visual Studio that you want the extension to install to
4 Click Install
5 The installer screen displays an Installation Complete message
Enabling P4VS in Visual Studio (all supported versions)
Note This step is not needed when you install a P4VS upgrade
1 In Visual Studio go to Tools gt Options
2 Select Source Control gt Plug-in Selection
11
Setting P4VS preferences
3 In the Current source control plug-in drop-down list select P4VS - Helix Plugin for Visual Studio
Setting P4VS preferencesTo set P4VS preferences in Visual Studio go to Tools gt Options You can specify preferences on the following nodes in the Options dialog under Source Control
n Perforce - Connections below
n Perforce - Data Retrieval on the next page
n Perforce - DiffMerge on page 14
n Perforce - General on page 15
n Perforce - Ignoring Files on page 17
n Perforce - Logging on page 18
You can specify keyboard shortcuts for P4VS commands under Tools gt Options gt Environment gt Keyboard
Perforce - ConnectionsSet the following preferences to determine how you connect to the Perforce service in Visual Studio
When opening a project under source control n Show the Perforce Connection dialog Prompt for connection settings whenever you open a
project that is under Helix Core source control
n Connect to the server using my most recent settings Without prompting for connection settings reconnect to the Perforce service you were connected to during your last session
n Connect to the server using solution-specific settings Without prompting for connection settings connect to the Perforce service you last used for the solution or project that you are opening
n Connect to the server using my Perforce environment settings Connect using Windows environment variables for Helix Core connections which you set using the Helix Core Command-Line Client or P4V the Helix Visual Client For more information see the Helix Versioning Engine User Guide or the P4V help
Opening and closing connections n Use IP-specific tickets when logging in Specifies whether your login ticket is restricted to the
IP address from which you are connecting
n Automatically log off when closing a connection Specifies whether your ticket is invalidated when you log out
12
Perforce - Data Retrieval
Perforce - Data RetrievalSet the following preferences to determine how P4VS retrieves data from the shared Perforce service
Data retrieval n Check server for updates every Specifies how often P4VS checks the Perforce service for
updated file information Frequent checks enable P4VS to display current file status but increase the workload on the Perforce service
n Maximum number of files displayed per changelist Specifies the maximum number of files displayed in a changelist to help minimize the time required to handle and submit very large changelists This setting affects only the display of changelists and does not limit the number of files that a changelist can contain
n Maximum size of files to preview Limits the size of image files displayed in the Preview tab to limit the amount of image data sent from the Perforce service to P4VS
n Number of changelists jobs or labels to fetch at a time Specifies the number of specifications read in each batch fetched to minimize server load and maximize P4VS performance To retrieve all entries specify 0
n Automatically update file status when selection changes Select to enable the Helix Core status badges in Solution Explorer to update automatically when you click or hover over the file icon without having to click Refresh Deselect to improve performance
Optimize file status retrieval
Note The Treat SolutionProjects as directories when selected Preload file state and Lazy load file state options are used to tune the performance of P4VS for your environment If none of these options are selected P4VS will load the metadata for each file individually Unless you have a small project you should look to use one of these options
n Optimize file state retrieval Select to apply optimizations on retrieving file state Subordinate optimization options include
l Treat SolutionProjects as directories when selected Select to treat solutions and projects as directories when P4VS runs Helix Core commands
Use this option to improve performance when working with solutions that contain a large number of projects or files Do not use this option if the directories in the solution contain a large number of other Helix Core controlled files that are not included in the solution
This option does not require that all the files and directories referenced by the solution are under the solution directory
13
Perforce - DiffMerge
l Preload file state Select to preload the metadata for all of the files in the perforce depot in or under the directory containing the solution file
Use this option to improve performance when loading small to medium sized solutions where all the files that make up the solution are under the solution root Only use this when there are few if any files under the solution root that are Helix Core controlled that are not part of the solution
This option tends to work best with solutions and projects created and managed by Visual Studio Do not use this option if the files for the solution are intermixed in directories with large numbers of other Helix Core controlled files This option will provide little improvement in performance if most of the files composing the solution are outside of the solution root
n Lazy load file state Select to only load the Helix Core metadata files in the solution as they are operated on using P4VS
With this option Helix Core metadata for a file is only retreived from the server when you select a P4VS operation on a file At that point the Helix Core metadata will be obtained from the server the operation performed and the Helix Core metadata updated to reflect the results of the operation When this option is selected the file will by badged in the solution explorer to indicate that its status is unknown After a Helix Core operation is performed on a file it will be badged to indicate its current state
Use this option to improve performance loading large to very large sized solutions where you are interested in only working on a few select files This is best for solutions and projects which include large amounts of code from libraries or frameworks large numbers of asset files such as graphical elements for a game or large numbers of files that are generated by another development system or plugin This option is also useful in situations where the connection to the Helix Core server is over a slow network or VPN
l Full menu Select to allow the full P4VS menu to be displayed on files that have not had their metadata loaded
This option is displayed if the Lazy load file state option is enabled This allows you to perform an operation on a file before P4VS loads its state If this option is not selected you are given the option to refresh the file which will load the metadata of the file from the server and then enable the appropriate P4VS operations on that file Please note that if you choose this option and perform P4VS operations on a file that are not valid based on its current state you are very likely to get error messages back from those operations
n Do not optimize Select this to disable all optimizations related to file state retrieval
Perforce - DiffMergeTo set the default diff application select one of the following
n P4Merge Perforcersquos companion diff tool
n Other application Browse to your preferred diff tool
14
Perforce - General
To specify arguments for third-party diff applications enter 1 for the name of the first file and 2 for the name of the second file in the Arguments field Helix Core replaces these placeholders with the actual filenames when calling the diff application
To set the default merge application select one of the following
n P4Merge Perforcersquos companion merge tool
n Other application Browse to your preferred merge tool
To specify arguments for third-party merge applications enter the following replaceable parameters in the Arguments field
n Base file b
n TheirSource file 1
n YourTarget file 2
n Result file r
Helix Core replaces these placeholders with the actual filenames when calling the merge application
Perforce - GeneralSet the following display and file behavior preferences
Display n Use OS format for dates Use the date format that the operating system uses
n Format dates using Perforce standard (yyyymmdd hhmmss) Use the Helix Core format
Files and folders n Warn before reverting files Specifies whether P4VS displays a prompt before reverting files
n Lock files on checkout Select to lock files every time you check them out Locks prevent other users from checking in changes while you work on a file
n Prompt for changelist when checking out or adding files Specifies whether P4VS prompts you to choose a changelist when you add or check out files
15
Perforce - General
n Automatically add new files to Perforce Select if you want P4VS to mark new files for add in a pending changelist
This option works together with the Prompt for changelist when checking out or adding files option to determine prompting behavior when you add new files to a project or solution that is under Perforce control
l If both this option and the Prompt for changelist option are enabled P4VS prompts you to mark new files for add
l If this option is enabled and the Prompt for changelist option is disabled new files are automatically added to the default changelist without any prompt
l If this option is disabled and the Prompt for changelist option is enabled no prompts will appear you must manually mark new files for add
n Update related projects when reverting moved files Select to revert file renames or moves in Visual Studio when you revert a Helix Core renamemove operation
If you do not select this option Visual Studio continues to show the new file name or location despite the fact that Helix Core has reverted the file to its original name or location
Note If you revert a folder renamemove in P4VS you must manually revert the name or location in Visual Studio regardless of your preference selection
n Use Visual Studio to view file versions Select to view previous revisions of a file (from the File History dialog for example) in a Visual Studio editor window
You can use this option to view file revisions or shelved files the same way that you would view an editable file in the Visual Studio IDE
n When starting to edit an out of date file Select to Always ask to sync the file (default) to prevent you from losing any work or to always sync the file without prompting
Project and solution files n Tag project and solution files as controlled by P4VS Select to enable P4VS to write tags to
the solution and project files that are under Helix Core control The default is not to tag project and solution files P4VS does not need to tag these files to know that they are under Helix Core control
n Set the location of new projects to the current workspace root directory Select to put new projects in the current workspace root directory The Location field in the New Project dialog will be populated by default with the current workspace directory
n Warn if solution is outside workspace root Select to have P4VS display a warning message when a solution is not in the client map If you do not store solutions in source control or you do not want to be alerted if a solution is created outside the workspace root you can clear this check box
16
Perforce - Ignoring Files
Perforce - Ignoring FilesTo avoid adding and checking in files that do not belong in the repository you can exclude individual files or file types (for example build or release artifacts) from source control using Ignore Lists For more information see Excluding Files from Helix Core Control on page 40
You can set the following preferences
n Enable Ignore Lists for specifying files to ignore when marking for add Select to enable P4VS to use Ignore Lists to keep individual files or file types from being added to the Helix Core repository
If you have already set an Ignore List file as the P4IGNORE environment variable on your local machine that file name appears by default in the Name field If not enter a file name or accept the standard default p4ignoretxt The first time you select Edit Ignore List or Add to Ignore List for a file in a folder in Solution Explorer P4VS adds an Ignore List file with this file name to that folder
Note Your local P4IGNORE environment variable will be updated with the file name that you enter here If other Helix Core clients (such as p4 or P4V) on your local machine use Ignore List files be sure to use the same file name as you use with those clients
n Automatically add new Ignore Lists to solution or project Select to have new Ignore Lists appear in the Solution Explorer
If you do not select this option the Ignore List file will be hidden in Solution Explorer
n Prompt when creating a new Ignore List Select to have P4VS prompt you when you select Add to Ignore List in Solution Explorer to add an Ignore List to a folder that does not yet have one
If you do not select this option the system creates the Ignore List without prompting
n Automatically ignore new Ignore Lists (add Ignore Lists to themselves) Select to have P4VS automatically add the Ignore List file to itself to prevent the Ignore List from being added to the Helix Core depot
n Automatically add new Ignore Lists to Perforce Select to have P4VS automatically add new Ignore Lists to the Helix Core depot
This option works only when the Automatically ignore new Ignore Lists (add Ignore Lists to themselves) option is not selected If that option is not selected and you do not select the Automatically add new Ignore Lists to Perforce option then you must manually mark the Ignore List file for add to add it to the repository
17
Perforce - Logging
Perforce - LoggingSet the following logging preferences You can view P4VS log messages in the Output window in Visual Studio if you select Perforce Source Control in the Show output from drop-down list in the Output window
n Show p4 reporting commands Specifies whether the Output window in Visual Studio displays all commands issued by P4VS including commands issued by P4VS to obtain status information from the Perforce service
n Show p4 command output for file operations For verbose log messages enable this option
n Enable logging to file Logs P4VS activity to the specified file
l Name Specifies the name and location of the log file
l Size Specifies the maximum size of the log file
Keyboard shortcutsGo to Tools gt Options gt Environment gt Keyboard You can find P4VS commands by entering P4VS in the Show commands containing field
For more information about creating keyboard shortcuts in Visual Studio see the Microsoft Visual Studio help
Connecting to Helix Core servicesConnections enable you to access the shared Perforce service to submit and obtain access to files under Helix Core control You use the Open Connection dialog both to define connections and to open them in P4VS
You can
n Define a new connection
n Define a connection using environment variables
n Open a defined connection
Defining a new Perforce service connectionTo define a new Perforce service connection in Visual Studio
18
Defining a new Perforce service connection
1 Open the Open Connection dialog You can open this dialog the following ways
n From the Connection toolbar
n Add a new project in Visual Studio in the New Project dialog
The Open Connection dialog appears unless yoursquove set the connection settings in Tools gt Options gt Source Control to default to the last Helix Core connection or to connection settings defined in your environment variables
n Open a solution or project under Helix Core source control in Visual Studio
The Open Connection dialog appears unless yoursquove set the connection settings in Tools gt Options gt Source Control to default to the last Helix Core connection or to connection settings defined in your environment variables
n Go to File gt Open Connection to a Perforce Depot in Visual Studio
2 Enter the service name and port number for this connection using service_hostport_number
If your Perforce service is enabled for SSL (Secure Sockets Layer) encryption use the following syntax sslservice_hostport_number
Important If you attempt to connect to an SSL-enabled Perforce service and you see a warning about an untrusted SSL connection or altered SSL fingerprint contact your Helix Core administrator before completing the connection
3 In the User field enter your user name
n To browse for a particular user click the Browsehellip button and select the user from that list
n To create a user click the Newhellip button and fill in the appropriate information
4 (Optional) In the Workspace field specify the name of your client workspace
n To browse for a particular client workspace click the Browsehellip button and select the workspace from that list
n To create a client workspace click the Newhellip button
n In the New Workspace dialog enter a workspace name and click OK
n In the Workspace dialog entered the required information
For more information on setting up client workspaces see Managing workspace specifications on page 22
5 Click OK
P4VS connects to the specified Perforce service
19
Setting Perforce connection settings using environment variables
Setting Perforce connection settings using environment variablesYou can set Windows environment variables for Perforce connection settings which makes the settings available to P4VS and other Perforce client applications (for example P4EXP the Helix Plugin for Windows Explorer) Set Perforce connection settings as environment variables and configure your connection preferences in Tools gt Options gt Source Control to default to the environment variables
Another approach is to create a configuration file that stores your Helix Core environment variables You can then point to the configuration file using the environment variable P4CONFIG P4VS searches the current working directory and its parents for the file If the file exists then P4VS uses the variable settings within the file P4CONFIG makes it easy to switch Helix Core settings when switching between different solutions or projects If you place a configuration file in each of your client workspaces and set P4CONFIG to point to that file your Helix Core settings change to the settings in the configuration files automatically as you move from directories in one workspace to another
For more information about how to use P4CONFIG with P4VS see Setting Helix Core environment variables using P4CONFIG below
For more information about Helix Core environment variables see the P4 Command Reference and Setting P4VS preferences on page 12
Opening a defined Perforce service connectionTo open a Perforce service connection that you have already used select the connection from the drop-down list in the Open Connection dialog or the Connection toolbar You can also configure P4VS to automatically open the connection that you used most recently when you open a project See Setting P4VS preferences on page 12
Setting Helix Core environment variables using P4CONFIGP4CONFIG is an environment variable that you can use to point to a file that stores other Helix Core environment variables The current working directory and its parents are searched for the file If the file exists then the variable settings within the file are used
P4CONFIG makes it easy to switch Helix Core settings when switching between different solutions or projects If you place a configuration file in each of your client workspaces and set P4CONFIG to point to that file your Helix Core settings change to the settings in the configuration files automatically as you move from directories in one workspace to another
To use P4CONFIG to switch settings between client workspaces on P4VS you must create separate Visual Studio shortcuts for each workspace setting the Start in property as the workspace directory (which is also the directory where the configuration file resides) If you launch Visual Studio using a shortcut defined this way P4VS will read the Helix Core settings from the configuration file in that workspacersquos directory This is required because Visual Studio otherwise uses its own directory as the current working directory
To use P4CONFIG with P4VS
20
Customizing context menus
1 Create a configuration file that contains the Helix Core environment variable settings you want and put it in the workspace directory for the relevant Visual Studio solution
2 Using p4 the Helix Core Command Line Client unset the P4CLIENT P4PORT and P4USER environment variables and set P4CONFIG to the configuration file name
3 Using P4VS go to Tools gt Options gt Source Control gt Perforce - Connections and select Connect to the server using my Perforce environment settings
4 Create a Windows desktop shortcut for Visual Studio that is dedicated to the workspace with which you want to use the configuration file
a Right-click on the desktop and select New gt Shortcut
b Enter the location of the Visual Studio executable and click Next
c Enter a shortcut name and click Finish
d In the shortcut properties under Start in enter the workspace directory where the configuration file is located and click OK
Repeat for each workspace for which you want a different configuration file
5 Whenever you want to work in that workspace using the configuration file settings use the shortcut to launch Visual Studio
For more information about P4CONFIG and Helix Core environment variables see the P4 Command Reference and Setting P4VS preferences on page 12
Customizing context menusYou can use Visual Studio customization functionality to add or remove P4VS commands in context menus
To add or remove a P4VS command using Visual Studio 2010
1 Go to Tools gt Customize and open the Commands tab
2 In the Menu bar drop-down select the menu you want to customize
The P4VS menus begin with File | Perforce
3 Under Controls select a command to delete or move or select Add Command to select a command to add to the menu
Many of the P4VS commands are under the File and View categories
Note There are many P4VS commands with names that are similar to native Visual Studio or other plug-in commands If you have any questions about which commands belong to P4VS contact your Helix Core administrator
For more information see the Microsoft Visual Studio help
21
Managing workspace specifications
Managing workspace specificationsA workspace specification defines which portion of the depot can be accessed from that workspace and specifies where local copies of files in the depot are stored This location is called the workspace A computer can contain multiple workspaces A workspace is required when connecting to a Perforce service if you intend to work with files
The mapping of depot files to local files is called the workspace view If you are working with streams the workspace view is generated by Helix Core based on the structure of the stream If the structure of the stream changes the workspace view is updated automatically (In fact you cannot manually edit the view of a stream workspace) If you use classic depots you must define and maintain the workspace view manually
Creating workspaces 22Changing your workspace 25Viewing workspaces 25Stream workspaces 26Defining a workspace view 26
Creating workspacesTo create a new workspace in P4VS
1 Open the Open Connection dialog
For more information see Connecting to Helix Core services on page 18
2 Click the New button next to the Workspace field to open the New Workspace dialog
22
Creating workspaces
3 Enter a workspace name and click OK
23
Creating workspaces
4 In the Workspace dialog view or enter the following settings
Setting DescriptionWorkspace Workspace name Defaults from the New Workspace dialog
Owner The user who created the specification Defaults to you when you create a new workspace
Host (optional) The computer where the workspace resides To enable the workspace to be used from any machine leave this field blank
Submit options
Configures what happens when users submit files
Line endings
The line-end convention used for storing text files on the workspace computer
n Local Uses the workspace platform default
n Unix LF
n Mac CR
n Windows CRLF
n Share Line endings are LF Any CR prior to a line ending is removed for storage or syncing (for disks shared between UNIX and Windows)
Description Your own explanation of the purpose of the workspace or any related information you want to specify
Root Workspace root directory where you want local copies of depot files stored
Alt Roots For workspace specifications used from hosts on different platforms a list of workspace roots in host-platform-specific syntax
24
Changing your workspace
Setting DescriptionOptions n allwrite All files in the workspace are writable (can be
modified)
n clobber Syncing files overwrites writable files on the workspace
n compress Compresses data sent between the workspace and the Perforce service
n locked Only the owner of the workspace can use change or delete the workspace specification
n modtime Modification time for files edited in the client workspace is set to the time when the file is submitted to the depot
n rmdir Deletes a workspace folder if all the files contained in the folder are removed
Stream Root Root directory for a workspace associated with a mainline stream For more information on streams and how the Perforce service handles stream workspaces see Stream workspaces on the facing page
View The workspace view determines which portions of the depot are visible in your Workspace Tree and where local copies of depot files are stored in your workspace If you use streams the workspace view is generated and updated automatically For more information on workspace views see Defining a workspace view on the facing page
5 Click OK to save your entries and create the workspace specification
Changing your workspaceTo change the workspace you are using use the Open Connection dialog and specify the workspace in the Workspace field
For more information see Connecting to Helix Core services on page 18
Viewing workspacesTo view all of the workspaces for the service to which you are connected do either of the following
n Go to View gt Workspaces in the Visual Studio menu bar to open the Workspaces tool window
Click a workspace row to display the details of the client workspace specification
To change the order in which columns are displayed drag the column headings right or left to the desired position To sort by column click the sort arrow on a column heading
25
Stream workspaces
n Open the Open Connection dialog and click the Workspace Browsehellip button to open the Workspace Browser dialog
Click a workspace row to display the details of the client workspace specification
For more information see Connecting to Helix Core services on page 18
Stream workspacesIf you work with streams P4VS uses workspaces differently than it does with classic depots For more information see the Streams chapter in the Helix Versioning Engine User Guide
Defining a workspace viewThe workspace view1 (sometimes called a client view) determines which portions of the depot are available for you to work with in P4VS and where local copies of depot files are stored in your workspace If you use streams the workspace view is generated and updated automatically If you use classic depots you must maintain the view manually as described in this topic
To define or change the workspace view for an existing workspace
1 Select View gt Workspaces The Workspaces tab is displayed
2 Right-click the workspace and select Edit Workspace The Workspace form is displayed
3 Edit the View field Define the view as described under Syntactic view specification
4 When you have finished editing save your changes
To define the workspace view for a new workspace
1 Open the Open Connection dialog
For more information see Connecting to Helix Core services on page 18
2 Click the New button next to the Workspace field to open the New Workspace dialog
3 Enter a workspace name and click OK
4 In the Workspace dialog edit the View field Define the view as described under Syntactic view specification
Syntactic view specificationType your view specification using Perforce client view syntax Views consist of mappings one per line The left-hand side of the mapping2 specifies the depot files and the right-hand side specifies the location in the workspace where the depot files reside when they are retrieved from the depot Example
1A set of mappings that specifies the correspondence between file locations in the depot and the client workspace2A single line in a view consisting of a left side and a right side that specify the correspondences between files in the depot and files in a client label
or branch The left side specifies the depot files and the right side specifies the client files See also workspace view branch view label view
26
Defining a workspace view
depot brunodepot
user_depot brunouser_depot
projects brunomyprojects
For details about client view syntax refer to the Helix Versioning Engine User Guide
27
Managing filesThis chapter discusses how to manage files using P4VS
Putting a project or solution under Helix Core source control 28Option 1 Existing project or solution with P4VS as active source control provider 29Option 2 New project or solution with P4VS as active source control provider 29Option 3 New project or solution without P4VS as active source control provider 30
Adding files to the depot 30Opening a project or solution in the Helix Core depot 31Retrieving files from the depot 31Checking out and editing files 32Checking in files and working with changelists 33Checking in files 34Displaying changelists 34Editing changelists 35Restricting access to changelists 36Moving a file to another changelist 36Setting changelist display preferences 37
Resolving conflicting changes 37Resolving multiple files 37Resolving individual files 38
Deleting files 40Excluding Files from Helix Core Control 40Setting Ignore List preferences 41Adding a file to an Ignore List 41Removing a file from an Ignore List 41Editing Ignore Lists 42
Comparing files using diff 42Changing Helix Core file types 43Renaming and moving Files 43Displaying the revision history of a file or folder 45Shelving files 45Shelving checked-out files 46Unshelving files 47Submitting shelved files 47
Putting a project or solution under Helix Core source controlP4VS requires that your work be included in a project or solution file
Note Make sure that your project or solution and all files included in it reside in the workspace (your client directory) being used by your Helix Core service connection
The way to put the project or solution under Helix Core source control depends on your configuration
28
Option 1 Existing project or solution with P4VS as active source control provider
n If P4VS is the active source control provider but is not set to automatically add new files to Helix Core select the Add to source control using P4VS check box in the New Project dialog when you create the solution This causes P4VS to mark the files for add You then only need to submit the pending changelist For details see Option 1 Existing project or solution with P4VS as active source control provider below
n If P4VS is the active source control provider and set to automatically add new files to Helix Core P4VS automatically marks the files for add when you create the solution regardless of whether the Add to source control using P4VS check box in the New Project dialog is selected You then only need to submit the pending changelist For details see Option 2 New project or solution with P4VS as active source control provider below
n If P4VS is not the active source control provider use the Publish option (Visual Studio 2015) or the Add to Source Control option (Visual Studio 2017) in the status bar available after you create the solution Note that this option is not available in Visual Studio 2013
For details see Option 3 New project or solution without P4VS as active source control provider on the facing page
For more configuration information see Setting P4VS preferences on page 12
Option 1 Existing project or solution with P4VS as active source control provider
1 In the Solution Explorer select the project or solution that should be placed under source control
2 Follow the procedure described in Adding files to the depot on the facing page
Option 2 New project or solution with P4VS as active source control provider
1 In the New Project dialog if P4VS is not set to automatically put files under Helix Core source control select the Add to source control using P4VS check box under the Browse button
2 Click OK
If you are offline the Open Connection dialog opens continue with step 3 Otherwise continue with step 4
3 In the Open Connection dialog enter your Helix Core connection settings and click OK
P4VS opens the project or solution and any related files for add
4 Continue with submitting the changelist
29
Option 3 New project or solution without P4VS as active source control provider
Option 3 New project or solution without P4VS as active source control provider
1 In the status bar at the bottom right of the window click Publish (Visual Studio 2015) or Add to Source Control (Visual Studio 2017) and then select P4VS - Helix Plugin for Visual Studio
Note that this option is not available in Visual Studio 2013
2 In the Open Connection dialog enter your Helix Core connection settings and click OK
The files in the Solution Explorer now display a red plus sign to indicate that they are marked for add
The Add to Source Control option in the bottom right of the window changes to 1 Pending Change or X Pending Changes (if you have other pending changelists in addition to the default changelist)
3 Continue with submitting the changelist
Adding files to the depotTo add a file to the depot you must perform two actions
1 Open the file for add which places the file in a changelist
2 Submit the changelist which copies the file to the depot
To open a file for add
1 In the Solution Explorer browse to the file you want to add
If a file does not reside in the depot its icon is marked with a blue question mark
2 Context-click the file and select Mark for Add
A P4VS dialog opens asking you to add the files to the Helix Core depot
3 Select the pending changelist you want to use for submitting the file
4 Click OK
The file icon in Solution Explorer displays a red plus sign indicating that it is open for add
To submit the changelist
1 In the Solution Explorer right-click the file and select Submit
2 In the Submit Files dialog enter a description of the change and click Submit
The new file is added to the depot
Note If you add a file to a solution that is already under Helix Core control you are prompted to put the new
30
Opening a project or solution in the Helix Core depot
file under Helix Core control If you enabled the Automatically add new files to Perforce option and disabled the Prompt for changelist when checking out or adding files option under Tools gt Options gt Source Control the file is marked for add and placed in a changelist without any prompting For more information about these options see Setting P4VS preferences on page 12
For more information see Checking in files and working with changelists on page 33
Opening a project or solution in the Helix Core depotTo open a project or solution that has been checked into a Perforce depot
1 Go to File gt Open SolutionProject in Perforce Depot
2 In the Choose SolutionProject in Depot dialog expand the tree to find the solution or project you want to open
Select Filter by client workspace to limit the depot tree to the solution and project files that are included in the current workspace view
If you cannot expand and view the contents of the depot tree you are not connected to a Perforce service Click Open Connection to connect
3 Click the file and click OK to open it in Visual Studio
Retrieving files from the depotYou can retrieve the most recent revision or any previous revision of a file from the depot to your workspace In the Solution Explorer open the folder containing the file you want to retrieve The icons indicate the status of the files see Getting started with P4VS on page 8 for details
To get the latest revision
1 Context-click the file or folder in the Solution Explorer
2 Select Revisions gt Get Latest Revision
To get a previous revision
31
Checking out and editing files
1 Context-click the file in the Solution Explorer and select Revisions gt Get Revisionhellip
2 In the Get Revision dialog specify the revision you want
n Under Get or replace the following filesfolders you can select specific files or folders to retrieve
n To to specify a revision by changelist number label workspace or date choose the method from the Specify revision using drop-down list and specify the value in the edit field
n Select Force Operation to retrieve the selected revision into your workspace even if the workspace already has the file This option does not affect open files
n Select Only get revisions for files listed in changelists to retrieve only those files that are included in changelists
n If you are specifying a revision by label you can ensure that your workspace contains only the labeled file revisions by selecting Remove files from workspace if they are not in label
3 Click Get Revision to retrieve the files to your workspace
Checking out and editing filesBefore you edit a file you must check it out of the Helix Core depot
To check out and edit a file
1 In the Solution Explorer find the file that you want to edit
If necessary retrieve the correct revision to your workspace For more information see Retrieving files from the depot on the previous page
2 Context-click the file and choose one of the following
n Checkout filename to check out only the selected file
n Checkout All in Project to check out the project file and all files in the project
n Checkout All in Solution to check out the solution file and all files in the solution
When you check a file out it is placed in a changelist
3 Make your changes
4 To check your revised version back into the depot so that other users can view your changes and edit it context-click the file and choose Submithellip
In the Pending Changelist dialog enter a description of your changes and submit the changelist that contains the file For more information see Checking in files on page 34
To display a file without checking it out double-click the file icon It opens in read-only mode
To lock a file to prevent others from checking it out while you are working on it context-click the file icon and select Manage FilesgtLock To unlock it context-click and select Manage Files gt Unlock
32
Checking in files and working with changelists
Note When you try to edit or save a file that is checked into Helix Core P4VS asks if you want to check it out (and save it if you are attempting a save) It also gives you the following options
n Donrsquot show this dialog again (always use the default changelist) always check out (when opening for edit) or check out and save (when saving edits) and add to the default changelist without prompting from P4VS
n Do this for all files being saved (or edited) if your save or edit operation involves multiple files select this option to check out (when opening for edit) or check out and save (when saving) all files in the current operation without having the P4VS dialog prompt you for each file individually
Checking in files and working with changelistsTo check in a file you must submit a changelist1 Whenever you mark files for add or delete check them out integrate2 (merge or copy) or schedule them for resolve3 the files are added to changelists Helix Core changelists are lists of actions to be performed on files The actions in the changelist are performed when you submit4 the changelist Pending changelists5 are changelists that have yet to be submitted Changelists are assigned unique numbers by the Perforce service In addition a default changelist6 is maintained for each client workspace7 If submission of the default changelist fails the Perforce service assigns it a number8
Checking in files 34Displaying changelists 34Editing changelists 35Restricting access to changelists 36Moving a file to another changelist 36Setting changelist display preferences 37
1An atomic change transaction in Helix The changes specified in the changelist are not stored in the depot until the changelist is submitted to the
depot2To compare two sets of files (for example two codeline branches) and determine which changes in one set apply to the other determine if the
changes have already been propagated propagate any outstanding changes3The process you use to reconcile the differences between two revisions of a file You can choose to resolve conflicts by selecting a file to be
submitted or by merging the contents of conflicting files4To send a pending changelist and changed files to the Helix Core server for processing5A changelist that has not been submitted6The changelist used by commands unless a numbered changelist is specified A default pending changelist is created automatically when a file is
opened for edit7Directories on your machine where you work on file revisions that are managed by Helix By default this name is set to the name of the machine on
which your client workspace is located to override the default name set the P4CLIENT environment variable Client workspaces labels and
branch specifications cannot share the same name8The unique numeric identifier of a changelist
33
Checking in files
Checking in filesTo check in files (submit a changelist)
1 Open the Submit dialog by doing one of the following
n Right-click the icon of a file that is checked out marked for add or marked for delete and choose Submithellip to open the Submit Files dialog
n Go to View gt Pending changelists or in the status bar click 1 Pending Change or ltnumber of changesgt Pending Changes to open the Pending dialog Then right-click a changelist and choose Submithellip to open the Submit Files dialog
Note that the Submit Changelist and Submit Files dialogs are functionally identical they differ only in how you access them
2 In the Submit Changelist or Submit Files dialog enter a description or edit the existing description and select the files you want to check in
You can also perform the following actions
n Remove files from the changelist
n Revert unchanged files in the changelist (removing the unchanged files from the changelist canceling the check-out and leaving them synced to the version you originally checked out) or submit only changed files (moving the unchanged files to the default changelist after the current changelist is submitted)
n Check out submitted files after you submit them
n Associate the changelist with a job and set the job status upon submit For more information about jobs see Using jobs (defect tracking) on page 59
n Perform a diff on a file pending submission by context-clicking the file and selecting Diff Against Have Revision For more information see Comparing files using diff on page 42
3 Optional) Click Save to save your changelist options without checking in files
4 Click Submit to check in your files
Displaying changelistsTo display changelists
1 Go to View gt Pending changelists or View gt Submitted changelists to open the Pending or Submitted tool windows
To change the order in which columns are displayed drag the column headings right or left to the desired position To sort by column click the sort arrow on a column heading
34
Editing changelists
2 (Optional) Filter the displayed changelists
Enter your filter criteria in the Folderfile User and Workspace fields
To filter by file enter the full path of the file in the workspace The filtering process is case-sensitive
Click Filter
3 View changelist details by doing one of the following
n Select a changelist to display details in the fields below the changelist viewer including description files jobs and user
n Click the arrow next to the changelist row to expand the changelist row and view the files included in the changelist
Editing changelistsYou can edit and perform actions on a pending changelist using the Pending tool window and the Pending Changelist dialog
To work with changelists from the Pending tool window
1 Go to View gt Pending changelists to open the Pending window Alternatively in the status bar in Visual Studio 2015 and 2017 click 1 Pending Change or X Pending Changes
2 Right-click the changelist or file row in the viewer
3 From the context menu select any of the following actions
n Submit the changelist
n Move files to another changelist
n Revert files
n Shelve unshelve delete or view shelved files
n Remove or view associated jobs
n Diff files
n Change filetype
n Lock and unlock files
n Change owner and workspace
n Create a new pending changelist
To edit a changelist from the Pending Changelist dialog
1 Go to View gt Pending changelists to open the Pending window Alternatively in Visual Studio 2015 and 2017 in the status bar click 1 Pending Change or X Pending Changes
2 Right-click the changelist in the viewer and select Edit Pending Changelist changelist name to open the Pending Changelist dialog
35
Restricting access to changelists
3 In the Pending Changelist dialog do any of the following
n Edit the changelist description
n Restrict access
n Select files for inclusion
n Move files to another changelist
n Revert files
n Unshelve delete or view shelved files
n Attach or view associated jobs
n Perform a diff on a file pending submission by context-clicking the file and selecting Diff Against Have Revision For more information see Comparing files using diff on page 42
4 Click OK to save your changes
Restricting access to changelistsBy default all users can view a pending1 or submitted changelist2 regardless of whether they are permitted access to the files in the changelist by the protections table To prevent users from seeing a changelist check the Restrict Access to Changelist option when you edit a pending or submitted changelist
This option enables the following restrictions
n Pending changelists visible only to the owner regardless of whether other users have access to checked-out files
n Pending changelists containing shelved files3 visible only to users who have access to one or more of the shelved files
n Submitted changelists visible only to users who have access to one or more of the files that were submitted in the changelist
Moving a file to another changelistTo move a file from its current changelist to another one do one of the following
n Context-click the file in Solution Explorer and select Manage Files gt Move to another Changelisthellip
n Context-click the file in the Pending tool window and select Move to another Changelisthellip
1A changelist that has not been submitted2An atomic change transaction in Helix The changes specified in the changelist are not stored in the depot until the changelist is submitted to the
depot3The process of temporarily storing files in the Helix Core server without checking in a changelist
36
Setting changelist display preferences
In the dialog that opens select the changelist you want to move the file to
Setting changelist display preferencesTo minimize the time it takes P4VS to handle very large changelists limit the number of files displayed in a changelist by setting the Maximum number of files displayed per changelist field in the P4VS preferences under Tools gt Options gt Source Control See Setting P4VS preferences on page 12
You can still submit changelists with more than the specified number of files but the file lists are displayed as follows
n Pending and Submitted tabs display There are files in this changelist
n Details tab displays the list of files in a simple text box (with no Helix Core file badges)
Resolving conflicting changesConflicts occur when you attempt to integrate a file into an existing codeline or to submit a changelist containing a file that another user has edited and submitted while you had the file checked out When the conflict occurs Helix Core schedules the file for resolve Conflicts must be resolved before you can submit the changelist that contains the conflicting file
When you attempt to submit a changelist containing a file that must be resolved a Helix Core Command Error is returned Merges still pendingmdashuse resolve to merge files When you return to the Solution Explorer you will see a red question-mark badge next to the file icon in Solution Explorer (You may need to context-click the file icon and select Refresh to see the question-mark badge)
If there is a yellow triangle badge on any file get the latest revision of that file by context-clicking it and selecting Revisions gt Get Latest Revision This will not overwrite the copy of the file that is in your workspace After you have the latest revision you can resolve the file You can resolve files individually or attempt to resolve multiple files at once
Note In the P4VS Resolve dialog Target is the file in your workspace and Source is the file in the depot
Resolving multiple files 37Resolving individual files 38
Resolving multiple filesWhen there are multiple files in a changelist that need to be resolved it is recommended that you first try to resolve them automatically
To resolve multiple files at once automatically
37
Resolving individual files
1 Select the files in Solution Explorer then context-click and select CopyMerge gt Resolvehellip
2 In the Resolve dialog select Auto resolve multiple files
The dialog displays the Files to Resolve As files are resolved they are removed from this list
3 Select whether to Merge binary files as text when resolving content
If you select this option P4VS treats binary files like text files and attempts a textual merge between the source and target files
4 Select a Resolve method
n Safe automatic resolve (no merging) Accepts the source file (the file in the depot) if it has the only changes Accepts the target file (the file in your workspace) if it has the only changes Doesnrsquot resolve if both the source and target have changed
n Automatic resolve (allow merging) Accepts the source if it has the only changes Accepts the target file if it has the only changes Merges changes if both the source and target have changed and there are no conflicts
n Accept Source Replaces the copy of the file in your workspace with the version that is in the depot discarding your changes
n Accept Target Accepts the file that is in your workspace overwriting the version that is in the depot when you submit the file
n Automatic resolve (allow merging with conflicts) Accepts the source if it has the only changes Accepts the target file if it has the only changes Creates a merged file if both the source and target have changed even if there are conflicts Where there are conflicts both versions are included with text notations indicating the conflicts
5 (Optional) Select Set as Auto Default to set your selections as the default for auto-resolving multiple files
6 Click Auto Resolve
7 To check in the changes submit the changelist that includes the resolved files
To resolve multiple files one at a time (recommended when there are conflicts)
1 Select Interactively resolve files one at a time
2 Follow the procedure described in Resolving individual files below
Resolving individual filesTo resolve an individual file
1 Select the file in Solution Explorer then context-click and select CopyMerge gt Resolvehellip
2 Select Interactively resolve files one at a time
The Resolve dialog displays the Files to Resolve If you are resolving multiple files one at a time select the file you want to resolve The files are removed from this list as they are resolved
38
Resolving individual files
3 Select whether to Merge binary files as text when resolving content
If you select this option P4VS treats binary files like text files and attempts a textual merge between the source and target files
4 View the Recommended action
P4VS recommends an action based on the differences and conflicts in the files selected It also displays
n The common base file
n The number of differences between the source and base file
n The number of differences between the target and base file
n The number of conflicts that would be present in the merged result
5 Select a Resolve method
n Accept Source Replaces the copy of the file in your workspace with the version that is in the depot discarding your changes
n Accept Target Accepts the file that is in your workspace overwriting the version that is in the depot when you submit the file
n Accept Merged Replaces the file in your workspace with the merged result of the target file (in your workspace) and source file (in the depot)
n Run merge tool Opens your chosen merge tool enabling you to edit the file and save the merged result
6 Select any Additional Actions that apply
n Open File Enables you to open either version of the file individually or the merged result file in any editor
n Diff Opens your diff tool to diff the files with each other or with the base file It also enables you to diff the source target and base file with the merged file
n File History Displays the revision history of either file
n Time-lapse View Displays the history of either file using the Time-lapse View tool
n Revision Graph Displays the history of either file using the Revision Graph tool
7 When the resolve is complete check in the changes by submitting the changelist that includes the resolved file
Note The default diff and merge tool for P4VS is P4Merge You can set diff and merge preferences including configuring the diff and merge tool of your choice on the Perforce - DiffMerge node under Tools gt Options gt Source Control
39
Deleting files
Deleting filesTo delete a file from the depot you must delete it using Visual Studio mark it for delete using P4VS then submit the changelist containing the marked file When you delete a file a new revision marked deleted is stored in the depot and the file is removed from your workspace Previous revisions in the depot are not affected
To delete a file
1 Right-click the file and choose Delete
P4VS asks if you want to mark the file for delete
2 On the P4VS dialog select the default pending changelist or a new changelist
3 Click Yes
P4VS marks the file for delete and it is placed in a changelist
4 Submit the changelist containing the file The file is deleted from the depot and your client workspace
If you want to keep a file in your project but avoid adding it to Helix Core control use Ignore Lists For more information see Excluding Files from Helix Core Control below
Excluding Files from Helix Core ControlYour workspace may include files that you do not want to add to the Helix Core repository such as files used or generated by automated build processes
You can use Visual Studio to exclude a file from a solution by context-clicking the file in Solution Explorer and selecting Exclude from Project in the context menu If the file is under Helix Core control P4VS prompts you to mark the file for delete and after submitting the changelist that includes the deletions the file is removed from both the project and the Helix Core repository
You can also use Ignore Lists in P4VS to specify files or filetypes that you want to keep in your project but do not want to add to the Helix Core repository An Ignore List is a file in your local workspace directory that contains a list of file names or file types to ignore For example you can create an Ignore List called p4ignore in your project folder that contains the following
swp
~
tmp
p4ignoretxt
(Note that the Ignore List file itself is included in the list)
You can add an Ignore List file at any level of the solution hierarchy in your workspace If you set your P4IGNORE environment variable to the file name of the Ignore List file P4VS will not mark the listed files and filetypes for add nor will it prompt you to do so
40
Setting Ignore List preferences
Ignore Lists only affect commands that search for and add new files If you have already marked a file for add P4VS will no longer ignore it even if it or its filetype appear in an Ignore List
You can add Ignore Lists at any folder level in your workspace (or solution) P4VS applies the rules in the Ignore List at the deepest folder level relative to the file being checked along with the rules in any Ignore Lists found in parent folders (although you can use the character to override higher-level rules)
The syntax for ignore rules is not the same as Helix Core syntax Instead it is similar to that used by other versioning systems
n Files are specified in local syntax
n at the beginning of a line denotes a comment
n at the beginning of a line excludes the file specification
n wildcard matches substrings
For example
footxt Ignore files called footxt
exe Ignore all executables
barexe Exclude barexe from being ignored
While you can set your local P4IGNORE environment variable and add Ignore Lists manually P4VS provides preferences and context menu options to simplify the process of adding and editing Ignore Lists
Setting Ignore List preferencesGo to Tools gt Options gt Source Control gt Perforce - Ignoring Files to set Ignore List preferences including the Ignore List file name The file name you enter in your preferences is set by P4VS as the local P4IGNORE environment variable and used for all of your Ignore Lists For more information about setting Ignore List preferences see Setting P4VS preferences on page 12
Adding a file to an Ignore ListTo add a file to an Ignore List in Solution Explorer context-click the file and select Manage Files gt Add to Ignore List P4VS adds the file to the Ignore List in the current folder If there is no Ignore List file in the current folder P4VS creates one P4VS denotes an ignored file with a gray circle glyph next to the file icon
Removing a file from an Ignore ListTo remove a file from an Ignore List in Solution Explorer context-click the file and select Manage Files gt Remove from Ignore List P4VS adds an exclusionary () line for the file in the Ignore List in the current folder which overrides any Ignore Lists in parent folders
41
Editing Ignore Lists
Editing Ignore ListsTo edit an Ignore List in Solution Explorer context-click any file in the same folder and select Manage Files gt Edit Ignore List P4VS opens the Ignore List file for edit If there is no Ignore List file in the current folder P4VS creates one Use Edit Ignore List when you want to add file types using wildcard expressions
Comparing files using diffYou can compare file revisions using the diff tool associated with P4VS The default diff tool is P4Merge which is included with P4V To associate a different diff tool go to Tools gt Options gt Source Control gt Perforce - DiffMerge For more information see Setting P4VS preferences on page 12
To diff two files or file revisions
1 In the Solution Explorer Submitted tool window Submit Changelist dialog Pending tool window or Pending Changelists dialog context-click the file whose revisions you want to diff
You can also diff two file revisions from the File History tool window by dragging one revision row onto another
2 Select one of the following
n Diff gt Diff Againsthellip compare any two files or revisions of a file
n Diff gt Diff Against Have Revision compare the file version in your workspace against the depot revision that you retrieved most recently This selection opens P4Merge (or your preferred diff tool if it is not P4Merge) without first opening the Diff dialog
n Diff Against Previous Revision (from Submitted tool window only) compare the revision you selected against the version in the previous changelist This selection opens P4Merge (or your preferred diff tool if it is not P4Merge) without first opening the Diff dialog
3 In the Diff dialog specify the revisions of the files you want to diff
n Path the two files you want to diff If you choose Workspace version on local disk you can ensure that all files in the workspace (including files within the client mapping that are not under Helix Core control) are displayed by using local syntax To display only files under Helix Core control use depot syntax
n Workspace version on local disk the file revision in your client workspace including any changes you made after retrieving it from the depot and editing it
n Latest revision the revision that was most recently submitted to the depot (the head revision)
n Have revision the revision you most recently retrieved Does not include any edits you made after retrieving it from the depot
n Specify revision enables you to designate the desired revision using a revision number changelist number date label or workspace
42
Changing Helix Core file types
4 Click Diff P4VS launches P4Merge (or your preferred diff tool if it is not P4Merge) displaying the differences between the files at the specified revision
For more information about diffing files with P4Merge see the P4Merge help
Changing Helix Core file typesHelix Core file types determine how a file is stored in the depot and synced (retrieved) to the workspace and whether it can be diffed
To change a filersquos Helix Core file type (or other storage attributes)
1 Context-click the file and choose Manage Files gt Change Filetypehellip
The Change Filetype dialog is displayed
2 Set the desired type and attributes and click OK to dismiss the dialog
If the file was not checked out P4VS checks it out and makes the change
3 Submit the changelist containing the file
For details about file types and attributes see the P4 Command Reference
Renaming and moving FilesWhen you rename or move a file using the Visual Studio Rename option P4VS prompts you to add the renamed or moved file to a changelist When you do P4VS automatically marks the new file name or location for add and the old file name or location for delete When you submit the changelist the Perforce service creates an integration record that links the renamed or moved object to its deleted predecessor preserving its history
To rename a file
1 In Solution Explorer context-click the file or folder you want to rename and select Rename
The file name in Solution Explorer becomes writable
2 Type the new name
43
Renaming and moving Files
3 When you leave the edit box P4VS prompts you to add the renamed file to a changelist
4 Select a pending changelist The description defaults to the following but you can change it
__path____old_filename__ to
__path____new_filename__
5 Click Save to Changelist to save the changes
6 If there are code references to the renamed file in your project Visual Studio asks if you want to rename all references
If you click Yes Visual Studio renames all references and P4VS prompts you to add the changes to a changelist Follow the steps listed here to complete the process of submitting those changes to the Helix Core depot
7 Submit the changelist
The changelist includes Add operations for the new file name and Delete operations for the old file name
For more information about submitting changelists see Checking in files and working with changelists on page 33
To move a file from one location to another
1 Context-click the file you want to move and drag it to the new location
2 P4VS prompts you to add the moved file to a changelist
3 Select a pending changelist The description defaults to the following but you can change it
__path____old_filename__ to
__path____new_filename_+
4 Click Save to Changelist to save the change
44
Displaying the revision history of a file or folder
5 Submit the changelist
The changelist includes MoveAdd operations for the new file location and MoveDelete operations for the old file location
For more information about submitting changelists see Checking in files and working with changelists on page 33
Note When you revert a rename or move operation in P4VS Visual Studio continues to show the new file name or location despite the fact that Helix Core has reverted it to the original name or location unless you select Update related projects when reverting moved files in the P4VS preferences For more information see Setting P4VS preferences on page 12
Displaying the revision history of a file or folderTo display a filersquos revision history
1 Open the File History tool window by doing one of the following
n Context-click the file or folder icon in Solution Explorer and choose Revisions gt Show History
n Go to View gt File History
2 View file revisions in the File History tool window by clicking the triangle to the left of the file name
3 To view details including changelist descriptions select Details
4 To view integration history select Integrations
5 To view label history select Labels
6 To diff two file revisions drag one revision row and drop it onto the other
This launches P4Merge (or your preferred diff tool if it is not P4Merge) which displays the differences between the two file revisions For more information about diffing files with P4Merge see the P4Merge help
Shelving filesShelving enables you to store copies of open files temporarily in the Helix Core repository without checking them in Shelving is useful for a variety of purposes including taking and restoring snapshots of in-progress work and reviewing other users code before itrsquos checked in When you shelve a file a copy is placed in a pending changelist from which other users can unshelve it Pending changelists that contain shelved files are indicated by a red triangle marked by a file icon When the changelist is expanded shelved files are listed under the Shelved Files node as shown in the following image They are indicated by a file icon with a badge for example The badge can be a check mark an X a plus sign (+) or an integration arrow depending on the pending action before shelving
45
Shelving checked-out files
When managing shelved files note the following
n Basics To be shelved a file must be checked out However you cannot unshelve a checked-out file
n Submitting shelved files As of Helix Core 20131 you can submit a shelved file directly For previous versions of Helix Core you must first unshelve a file to submit it then delete the shelved copy (Unshelving does not delete the shelved copy)
n Managing changelists You cannot move a shelved copy to another pending changelist If you revert a file after shelving it the copy remains shelved in the changelist until you delete it Only the changelist owner can reshelve or delete files that are shelved in the changelist For Helix Core releases that predate version 20131 you cannot submit a changelist that contains shelved files you must delete the shelved copies before submitting Starting with Helix Core 20131 you can submit shelved files directly but your changelist must contain only shelved files
n File history No file history is created when you shelve or unshelve files
n Diffing You can diff shelved copies by right-clicking the shelved file in the Pending dialog (View gt Pending Changelists) and selecting Diff Against Source Revision or Diff Against Workspace File
Shelving checked-out files 46Unshelving files 47Submitting shelved files 47
Shelving checked-out filesTo shelve checked-out files in a pending changelist
1 Open the Shelve dialog by doing one of the following
n Go to View gt Pending Changelists On the Pending dialog context-click the changelist and select Shelvehellip
n In the Solution Explorer context-click a file that is in a pending changelist and select Shelvehellip
2 In the the Shelve dialog select the files you want to shelve
46
Unshelving files
3 Select any of the following options that apply
n Revert checked-out files after they are shelved The files in your workspace will revert to the head revision in the depot
n Clear changelist of all previously shelved files before shelving
4 Click Shelve
5 When prompted enter a description and click OK
P4VS shelves the file in the selected changelist or if you are shelving files in the default changelist creates a new changelist
Unshelving filesAfter shelving a file you (or another user) can unshelve it which restores the shelved copy to your workspace and opens it in the changelist of your choice Unshelving does not remove files from the shelf To unshelve a file that was shelved by another user you must have permission to check out the file When you unshelve a file that was shelved by another user it is copied to one of your changelists from which you can edit and submit the file
To unshelve files in a pending changelist
1 Context-click the file in the changelist and select Unshelvehellip P4V displays the Unshelve dialog
2 Check the files you want to unshelve and click Unshelve and any other desired options The shelved file is copied to your workspace and opened in the specified changelist
Shelved files remain shelved until you delete them from the pending changelist To delete a shelved file from a pending changelist context-click the file and select Delete You can also context-click the pending changelist and select Delete Shelved Fileshellip
Submitting shelved filesAs of Helix Core 20131 you can submit shelved files directly
Note If there are non-shelved files along with shelved files in a pending changelist you must first revert the non-shelved files or move them to another changelist You cannot submit shelved files from a task stream
To submit shelved files in a pending changelist context-click the changelist and choose Submit Shelved Fileshellip
47
Working with streamsThis chapter explains how to use P4VS with Helix Core streams
Before reading this chapter review the Streams chapter in the Helix Versioning Engine User Guide and the Basic of Version Control chapter in Solutions Overview Helix Version Control System which explain fundamental stream concepts
You may also find it helpful to see the P4V help (launch P4V from the context menu using Views gt View in P4V and click Help on the P4V toolbar)
Using the Streams tool window 48Displaying and searching for streams 49
Using the Stream Graph 49Accessing the Stream Graph from P4VS 50Setting Stream Graph display options 51Displaying stream status 51Working in a stream 51Other actions you can perform with the Stream Graph 52
Merging down and copying up between streams 52Merging down 52Copying up 53Propagating change between unrelated streams 53
Using the Streams tool windowP4VS provides two ways to view streams graphically you can use the Streams tool window directly in P4VS or you can call the Stream Graph a P4V component from within P4VS This topic discusses how to use the Streams tool window
In the Streams tool window status indicators between streams tell you which streams have changes to contribute and where the changes can be copied or merged
Merge indicator
Copy indicator
The arrows are color-coded to indicate status
n Gray no merge or copy required
n Green a merge or copy operation is available
n Orange stream must be updated after which merge or copy is available
For example the following arrows next to a stream indicate that you must update it by merging down from its parent after which you can copy up changes to the parent
48
Displaying and searching for streams
Context-clicking on a stream in the Streams tool window shows the available copy and merge actions that you can perform If you need to work in another stream to complete an action you are prompted to switch workspaces create a new workspace or select a workspace from an available list depending on the existing workspaces that are available for use with the target stream From there you can preview the copy or merge operation and complete it After the copy or merge is done you are prompted to select a changelist (if the preference is set for changelist prompts) and then to save or submit that changelist When the merge or copy workflow is complete your connection changes back to the original workspace that was in use if the workspace was switched during the merge or copy process
Displaying and searching for streamsTo display the streams defined for the Helix Core depot to which you are connected in P4VS
1 Go to View gt Streams to open the Streams tool window
2 Search for streams using the filter fields
You can filter by any combination of the following
n Depot (requires an entry)
n Owner
n Name
n Parent
n Type
Use standard Helix Core syntax (streamdepotstream) For more information see the Helix Versioning Engine User Guide
Note that because this tool window provides a hierarchical view of streams you may see parent streams that do not match the filter These are included in the list to show the hierarchy of the streams all the way to the related mainline but are grayed out
To change the order in which columns are displayed drag the column headings right or left
The details of a selected stream are displayed in the lower pane
Using the Stream GraphP4VS provides two ways to view streams graphically you can use the Streams tool window directly in P4VS or you can call the Stream Graph a P4V component from within P4VS This section discusses how to use the Stream Graph
The Stream Graph provides a graphical view of stream relationships and provides tools and shortcuts for working with streams
The graph uses location and color to depict stream types mainline streams are gray and placed in the middle of the graph release streams are orange and appear above the mainline and development streams are blue and appear below For example
49
Accessing the Stream Graph from P4VS
Status indicators between streams tell you which streams have changes to contribute and where the changes can be copied or merged
Merge indicator
Copy indicator
The arrows are color-coded to indicate status
n Gray no merge or copy required
n Green a merge or copy operation is available
n Orange stream must be updated after which merge or copy is available
For example the following arrows next to a stream indicate that you must update it by merging down from its parent after which you can copy up changes to the parent
The workspace icon indicates the stream you are currently working in
Accessing the Stream Graph from P4VSGo to File gt Perforce gt Views gt Stream Graph or right-click in the Solution Explorer and select Views gt Stream Graph
Note The Stream Graph is a P4V component When you are working in the Stream Graph you are working in P4V
50
Setting Stream Graph display options
Setting Stream Graph display optionsSelect display options in the Graph View Options dialog
1 In the Depot drop-down list select the depot containing the streams you want to view By default the graph shows the stream containing the files you are currently working in
2 To select the streams you want displayed in the graph click Select Streams and choose the display option or check the individual streams that you want displayed in the graph You may need to expand the tree within the dialog pane to view the streams you want to select
3 Click Apply Filter The stream graph displays the streams that you specified
4 (Optional) In the Graph Navigator dialog configure the size of the stream graph display and select which portion of the stream graph to view Use your mouse or cursor keys on the navigator pane to select the portion of the image you want to view
Displaying stream statusDouble-click a stream to view a pop-up that contains status details
Working in a streamTo work in a stream or switch from one stream to another using the Stream Graph do one of the following
n Double-click the stream and select Work in this stream
n Drag the workspace icon ( ) from the stream you are working in to the one you want to work in
Important In order to switch streams in P4VS using the Stream Graph you must set your P4V stream operations preference to Use the same workspace and switch it between streams
If you have not set this preference a warning dialog pops up when you try to switch streams and asks you to switch workspaces or create a new one If you then click the Switch Workspaces button the dialog closes as does the Stream Graph with the workspace unswitched If you click the New Workspace button the WorkspaceNew dialog opens You can create a new workspace but the dialog and Stream Graph close without switching workspaces in P4VS
If you do not want to use the same workspace when switching streams in P4VS you must open a new connection to the Perforce service to select a new workspace
51
Other actions you can perform with the Stream Graph
For more information about setting P4V preferences see Configuring P4V Preferences in the P4V help (launch P4V from the context menu using Views gt View in P4V and click Help on the P4V toolbar)
Other actions you can perform with the Stream GraphWhen you right-click a stream in the Stream Graph you see the following options
To learn about these streams options see the P4V help (launch P4V from the context menu using Views gt View in P4V and click Help on the P4V toolbar)
Merging down and copying up between streamsBefore changes made in a less stable stream can be copied up to its more stable child or parent any changes in the more stable stream must be merged down to the less stable
Merging downTo merge changes down to a less stable stream
1 Go to File gt Perforce gt CopyMerge gt Merge to Streamhellip or context-click in the Solution Explorer and select CopyMerge gt Merge to Streamhellip
When you merge down or copy up you must be working in the target stream
2 In the Merge dialog select the Source Stream (the stream you want to merge down changes from) This must be a parent of the target stream
3 (Optional) Click Preview to view the merge results
52
Copying up
4 Click Merge
5 If necessary resolve the merges manually then submit the resulting changelist
If you want to merge changes between streams without working in the target stream open the Streams tool window context-click a stream that shows a pending Merge indicator and select Merge to streamname from parent
If you want to use advanced options when merging changes between streams launch the Stream Graph context click the stream you want to merge down to and select MergeIntegrate to streamname You can also use P4V or the Helix Core command-line client For more information about the full set of Merge options see the P4V help (launch P4V from the context menu using Views gt View in P4V and click Help on the P4V toolbar)
Copying upWhen you copy changes up to a more stable stream you are propagating a duplicate of the less stable stream
To copy changes up to a more stable stream
1 Go to File gt Perforce gt CopyMerge gt Copy to Streamhellip or right-click in the Solution Explorer and select CopyMerge gt Copy to Streamhellip
When you merge down or copy up you must be working in the target stream
2 In the Copy dialog select the Source Stream you want to copy from
3 (Optional) Click Preview to view the copy results
4 Click Copy
5 Submit the resulting changelist
If you want to copy changes between streams without working in the target stream open the Streams tool window context-click a stream that shows a pending Copy indicator and select Copy to streamname from parent or Copy to parent from streamname
If you want to use advanced options when copying changes between streams launch the Stream Graph context click the stream you want to copy up to and select MergeIntegrate to streamname You can also use P4V or the Helix Core command-line client For more information about the full set of Copy options see the P4V help (launch P4V from the context menu using Views gt View in P4V and click Help on the P4V toolbar)
Propagating change between unrelated streamsTo propagate change between streams that are not directly connected use P4V or the Helix Core command-line client
You can also reparent a stream to create the relationship To reparent a stream in the Stream graph drag the stream to the new parent stream Note that you cannot reparent a task stream
53
Propagating change between unrelated streams
For more information see Merging Down and Copying Up between Streams in the P4V help (launch P4V from the context menu using Views gt View in P4V and click Help on the P4V toolbar)
54
Using other Helix Core featuresThis chapter discusses how to take advantage of other Helix Core features available from within P4VS
Viewing integration history in the Revision Graph 55Viewing file history with Time-lapse View 57Viewing a project in P4V the Helix Visual Client 59Using jobs (defect tracking) 59Using labels 61Working with reviews in Swarm 62
Viewing integration history in the Revision GraphThe Revision Graph displays file integration history showing when a file was added branched edited integrated and deleted
Launching Revision GraphRight-click a file or folder in the Solution Explorer or go to File gt Perforce and select Views gt Revision Graph
Note The Revision Graph is a P4V component When you are working in the Revision Graph you are working in P4V
Reading the Revision GraphEach revision of a file is represented by a shape The shape denotes the action that created the revision For example the following shape indicates that the revision was created by branching the file
When multiple revisions contribute to an integration Revision Graph displays a bracket below the contributing revision as shown in the following figure
To display details about the meaning of the shapes and the lines that connect them click the Legend tab in the lower right pane
55
Navigating the Revision Graph
The top bar of the revision graph displays the changelist that created the file revision To view the changelist (or sync to it or integrate it) context-click the changelist number
Navigating the Revision GraphTo select revisions click them or use the arrow keys Details about the selected revision are displayed in the lower right-hand pane To select multiple revisions control-click them
For files that have a large history Revision Graph displays a portion of the graph in its main window and a map of the graph in the lower left Navigator tab A box in the Navigator outlines the portion displayed in the main window
To navigate the diagram
n drag the box in the Navigator pane or
n use the main window scrollbars or
n in the main window use the mouse wheel or middle button
To zoom in or out move the slider in the toolbar or hold down the CTRL key and use the mouse wheel
Highlighting shows the revisions that have contributed content to the selected revision or received content from it To highlight file revisions select the revision of interest and choose an option from the Highlight menu
To diff two revisions drag one revision to another or select the revisions then context-click and choose Diff Revisions
To move a line of revisions up or down select it and click CTRL+up arrow or CTRL+down arrow
Filtering the Revision GraphTo reduce the detail displayed in the main window you can filter the information To remove a file or folder from the main window uncheck it in the File Filter tree
To enter a more precise file filter click Advancedhellip and enter the file specification for the files and folders you want to retain in the main window (or for files and folders you want to exclude exclusionary lines preceded by -) check any filtering options you want to apply then click Filter To retain this filter in effect for future invocations of Revision Graph click Set as Default
To further compress the detail displayed in the main window toggle the options on the View menu as follows
n File Renames Collapsed displays renamed files on a single line instead of multiple lines
n Compressed Integration History displays only revisions that were branched or integrated
To compress file rename operations by omitting intervening revisions choose View gt File Renames Collapsed Revision Graph displays the original and renamed file indicating the operation with an angled arrow as follows
56
Displaying details
Displaying detailsTo display details about a file revision click the revision in the main window Details are displayed in the lower left pane
Related revisions are listed on the Integrations tab To get the revision diff it or display its history context-click the revision on the Integration tab To view integrated revisions in the main window click the corresponding icon on the Integrations tab
Viewing file history with Time-lapse ViewTime-lapse Viewe provides an interactive graphical representation of a filersquos history showing when lines were added changed and deleted who made the changes and when the changes were made Time-lapse View enables you to browse forward and back through changes dynamically enabling you to locate changes of interest Detail panes at the bottom of the window provide more information about selected chunks
Displaying Time-lapse ViewRight-click in the Solution Explorer or go to Files gt Perforce and select Views gt Time-lapse view
Note Time-lapse View is a P4V component When you are working in Time-lapse View you are working in P4V
Controlling the displayThe following options are available on the toolbar
Mode Determines how many revisions are displayed Options are
n Single revision one revision at a time is displayed
n Incremental diffs two adjacent revisions are displayed with changes highlighted
n Multiple revisions a range of revisions is displayed with changes highlighted
57
Controlling the display
Content Range
Specifies the starting and ending revision displayed
Scale Specifies the unit used changelist number date or revision number
User Toggles display of the user that made the change
Aging Displays color coding to indicate how recently a change was entered The darker the shading the more recent the change
Line Numbers
Toggles display of line numbers
Lifetimes Toggles display of lifetimes which are graphics that indicate by their width how long the adjacent chunk of text has been in the file
Branch History
Toggles inclusion of branching (integration) history
Find Search text
Go To In single revision mode go to specified line number
NextPrevious Diff
Go to next or previous modification
Line Ending Specifies how line endings and whitespace are treated to determine differences
The slider enables you to browse rapidly through file revisions The appearance of the slider corresponds to the mode you select The unit by which the slider advances is specified by the mode you select (date changelist or revision) The revision date or changelist number is displayed under the slider
Mode Slider Appearance
Description
Single revision
Move it to the right to display the next file revision or left to display the previous revision
Incremental diffs
Move it to the right to display the next pair of file revisions or left to display the previous pair of file revisions
Multiple revisions
Move the right and left halves separately to control how many revisions are displayed
58
Viewing a project in P4V the Helix Visual Client
Viewing a project in P4V the Helix Visual ClientP4V is the dedicated visual client application for Helix Core It provides a rich interface for managing your projects under source control
To view a project or file in P4V context-click the project or files you want to view in P4V and select Views gt View in P4V
For more information about P4V see P4V User Guide
Using jobs (defect tracking)Jobs enable you to record requests for work You can associate jobs with changelists to track the work done to fulfill the request When you submit the changelist the job can be closed
Creating jobs 1 Go to View gt Jobs
2 In the Jobs tool window context-click anywhere in the job list pane and select New Jobhellip
3 Fill in the Job form
The fields that appear on the Job form depend on the customizations set up by your Helix Core administrator For more information see Helix Versioning Engine Administrator Guide Fundamentals
4 Click OK
Editing jobs 1 Go to View gt Jobs
2 In the Jobs tool window context-click a job row and select Edit Jobhellip
3 Update the Job form
The fields that appear on the Job form depend on the customizations set up by your Helix Core administrator For more information see Helix Versioning Engine Administrator Guide Fundamentals
4 Click OK
Displaying jobsTo view jobs
59
Associating changelists with jobs
1 Go to View gt Jobs
In the Jobs tool window enter search terms in the Keywords field or the depot directory path in the Folderfile field
For keyword syntax see Filtering Expressions below
Use the Folderfile field when you know the location of a file that is included in an associated changelist Enter the directory path using Helix Core syntax (depotfolderfolderfilename or depotfolderhellip)
2 Click Filter
3 Click a job row to view details about the job
To change the order in which columns are displayed drag the column headings right or left to the desired position To sort by column click the sort arrow on a column heading
Associating changelists with jobsTo add a job to a pending changelist
1 Open the Submit dialog
2 Select a changelist in the Link jobs to changelist list
If the job you want is not on the list add it by clicking Browsehellip In the Jobs Browser find and select the job you want For keyword syntax see Filtering Expressions below
3 Specify the Job status upon submit open suspended or closed
You can also add a changelist to a job by editing the job For more information see Editing jobs on the previous page
Filtering ExpressionsValid job filtering expressions are as follows
Syntax Description Exampleword word word
Words separated by spaces indicate that the job must contain all the words in the string in any of the job fields to be included in the filter Spaces represent the boolean and
filter file mailbox
Displays jobs containing all the words filter file and mailbox in any of the job fields
word | word | word
Displays jobs that contain any of the specified words Pipes represent the boolean or
filter|file|mailbox
Displays jobs containing the words filter file or mailbox
60
Using labels
Syntax Description Example^word Displays jobs that do not contain the specified
word The not (^) operator cannot be used alone or with the or operator (|) only with the and operator (amp or space)
filter ^file
Displays jobs that contain filter and do not contain file
fieldname = value
Displays jobs that include the specified value in the specified field
status=open owner=edk
Displays open jobs owned by edk
^fieldname = value
Displays jobs that do not include the specified value in the specified field The not (^) operator cannot be used alone or with the or operator (|) only with the and operator (amp or space)
^status=closedamp subsystem=parser
Displays unclosed jobs affecting the parser subsystem
fieldname = value +
Displays jobs that contain the specified value in the specified field including any combination of characters in the position of the asterisk wildcard
owner=ed
Displays jobs in which the value of the field owner contains the substring ed including such values as Ted Edk and Fred
Using labelsLabels can be used to mark important file revisions such as the set of file revisions used to build a particular software release You can use labels to specify groups of related file revisions when you get file revisions (sync) compare file revisions (diff) and integrate (merge copy and branch)
To use labels you first define the label and then apply the label to file revisions in the depot
Creating and editing labelsYou must use P4V the Helix Visual Client or p4 the Helix Core command-line client to create and edit labels For more information see the P4V help or the Helix Versioning Engine User Guide
Labeling filesYou must use P4V the Helix Visual Client or p4 the Helix Core command-line client to apply labels to files For more information see the P4V help or the Helix Versioning Engine User Guide
61
Displaying and searching for labels
Displaying and searching for labelsTo display the labels defined for the Helix Core depot to which you are connected in P4VS
1 Go to View gt Labels to open the Labels tool window
2 To search for labels use the filter fields
You can filter by any combination of the following
n Owner
n Label name
n File path
Use standard Helix Core syntax (depotfolderfolderfilename or depotfolderhellip) For more information see the Helix Versioning Engine User Guide
To change the order in which columns are displayed drag the column headings right or left to the desired position To sort by column click the sort arrow on a column heading
3 To view details about a label such as the owner description and view select the label row and click Details in the lower pane
4 To view a list of files in a label select the label row and click Files in the lower pane
Retrieving files by labelTo retrieve a file revision in a label
1 Context-click the file in Solution Explorer and select Revisions gt Get Revision
2 Select Specify revision using Label and browse for the label
3 (Optional) Select Remove files from workspace if they are not in label to ensure that your workspace contains only the labeled file revisions
Working with reviews in SwarmHelix Swarm is a powerful and flexible code review and collaboration solution that helps teams ship quality software faster Swarm enables review of code and other assets before or after commit and can be customised to fit into various workflows Swarm stores all of its metadata including reviews projects and comments in Helix Core which makes it an attractive solution since it doesnrsquot require backing up an external database For more about using and installing Swarm please see the Helix Swarm Guide
Workflow of a reviewBelow is the happy path workflow for a Swarm review There are more permutations and variations that are described in the Swarm documentation
62
Setting up the Swarm integration
1 Make local changes to files Swarm reviews can follow either a pre-commit or post-commit workflow In both models the author would make some local content changes to one or more files and then get those content changes into Helix Core
2 Request a review For pre-commit code reviews the Swarm solution uses Helix Core shelving technology to get the content to Helix Core For post-commit code reviews content committed to Helix Core is added to a review In both cases a Swarm review is created with an id a description a set of files and other meta-data including the author reviewers and comments made on the review
3 Provide review feedback Reviewers can comment on files or on individual lines of files using Swarm Reviewers can also add follow-up tasks that the author would be asked to address before the review could be closed
4 Request revisions If the reviewers find the review needs more work which is often the case they can change the state of a review to Needs Revision thereby notifying the author that the review is back in their court
5 Request further review Authors can request further review of their review content changes and update any of the tasks they were asked to complete thereby notifying the reviewers that they are ready for more of their feedback
6 Approve or reject review Reviews can be approved or rejected using Swarm Once a review is approved or rejected it is considered closed
7 Commit the review For pre-commit reviews authors can commit reviews using their Helix Core clients such as P4V or P4VS For this scenario committing a pre-commit code review is synonymous with submitting the changelist associated with the review They can also optionally use Swarm to commit pre-commit reviews
Setting up the Swarm integrationA minimum requirement for the P4VS integration is to run Swarm version 20144
None of the new features for Swarm are available unless the Swarm integration is turned on This integration needs to be turned on for each Helix Core server In order to make P4VS enable the Swarm features the Perforce administrator must run the p4 property command for the Swarm URL This will tell the Helix Core server the Swarm URL The P4VS integration uses this URL when making API requests to the Swarm server
Example p4 property command to run
p4 property -a -n P4SwarmURL -v https_
swarmyourcompanydomaincom_
where httpsswarmyourcompanydomaincom is the URL for the Swarm server
If you are testing the Swarm integration you may wish to set the property for a specific user For example to enable the Swarm integration for the user username
p4 property -a -u _username_ -n P4SwarmURL -v https_
swarmyourcompanydomaincom_
63
Authentication with Swarm
Similarly you can enable the Swarm integration for a specific group of users For example to enable the Swarm integration for the group group
p4 property -a -g _group_ -n P4SwarmURL -v https_
swarmyourcompanydomaincom_
Authentication with SwarmP4VS uses the userrsquos existing Helix Core ticket to communicate with Swarm If you get authorization errors ensure that the Use IP-specific tickets when logging in is disabled This is synonymous with using the -a option with the p4 login command so that the ticket can be used on any machine
Swarm integration featuresOnce the Swarm integration is enabled a number of new features are available in P4VS including new context menus review request and update dialogs badging on pending and committed changes as well as Review ID and Review State columns
Request a reviewReviews can be requested from either pending or submitted changelists Note that a changelist cannot be associated with more than one review however a review can have more than one changelist associated with it
Pre-commit code reviews are a more popular approach since they allow validating of code and correcting defects before they become a part of the committed code-base Swarm supports pre-commit code reviews via pending changelists
Post-commit code reviews allow reviewers to provide feedback on the submitted content and they warrant that the author follow on with more submitted changes when wanting to make the updates recommended by the reviewers Development branches are well-suited for the post-commit review process
Request a review from a pending changelistTo request a review from a pending changelist go to View gt Pending changelists select the changelist and choose the Request New Swarm Reviewhellip from the context menu Note that if the changelist is already part of a Swarm review this option is not available
The Request New Swarm Review dialog displays a list of files to be shelved in order to request the review If the changelist already has shelved files the dialog also lists these already shelved files The aggregate of the shelved files comprises the review The review must have a description which defaults to the changelists description The dialog offers additional options including reviewers reverting checked out files after they are shelved not shelving unchanged files and opening the review in Swarm
Once the review has been requested the pending changelist is badged with a Swarm icon and P4VS updates the Review ID and the Review State fields with their values from Swarm
64
Update Swarm Review
It is a best practice for the author to keep this pending changelist for subsequent updates to the review This same changelist can be used by the author to submit the review If the review is rejected or the review is committed from Swarm then the author should manually discard this pending change so that it does not get accidentally committed
Request a review from a submitted changelistTo request a review from a submitted changelist go to the Submitted changelist tab select the changelist and choose the Request New Swarm Reviewhellip option from the context menu Note that if the changelist is already part of a Swarm review this option is not available
The Request New Swarm Review dialog displays the files that to be added to the review The review must have a description which defaults to the changelists description The dialog offers additional options including reviewers and opening the review in Swarm
Once the review has been requested the pending changelist is badged with a Swarm icon and P4VS updates the Review ID and the Review State fields with their values from Swarm
Update Swarm ReviewIf you need to update the files in a review for any reason such as to respond to the feedback you received from the reviewers P4VS provides an option to update an existing Swarm review
Update a Swarm review from a pending changelistTo update a review from a pending changelist that is associated with the review go to View gt Pending changelists select the changelist and choose the Update Swarm Review xxxxhellip option from the context menu where xxxx is the review id
The Update Files in Review dialog displays a list of files to be shelved in order to update the review If the changelist already has shelved files the dialog also lists these already shelved files The aggregate of the shelved files comprises the updated review You can also update the review description at this time The dialog offers additional options including reverting checked out files after they are shelved not shelving unchanged files and opening the review in Swarm
Update a Swarm review from a submitted changelistTo associate a submitted changelist with an existing Swarm review select the submitted changelist and choose Add to Swarm Review context menu option
The Add to a Swarm Review dialog displays a list of files to be added to a review The dialog has a field where you can enter the review id of the review to which yoursquod like to add these files Type in the review id in the Update Review field and click the View Review Description button if you want to see a preview of the reviewrsquos description in order to verify that this is in fact the review yoursquod like to add these files to The dialog offers an additional options to open the review in Swarm
65
Open review in Swarm
Open review in SwarmIf you leave the Open Review in Swarm checkbox option selected in the Review Request or Review Update dialogs then P4VS launches Swarm to the review page in your default browser This serves as confirmation that the review has been created or updated
If a pending or submitted changelist is already associated with a review context click the changelist and select Open Review xxxx in Swarmhellip to open the associated review in your default web browser where xxxx is the id of the associated review
Review Id and Review State columnsP4VS will add a Review Id and Review State column to both the submitted and pending changelist tabs for connections that have the Swarm integration enabled
If you are connected to a Helix Core server with the Swarm integration enabled and do not see the columns right click on the header row and select these fields
66
License statementsPerforce Software includes software developed by the University of California Berkeley and its contributors This product includes software developed by the OpenSSL Project for use in the OpenSSL Toolkit (httpwwwopensslorg)
Perforce Software includes software developed by the OpenLDAP Foundation (httpwwwopenldaporg)
Perforce Software includes software developed Computing Services at Carnegie Mellon University Cyrus SASL (httpwwwcmueducomputing)
Perforce software includes software from the NLog project (httpnlog-projectorg) available under the terms of BSD license (httpsgithubcomNLogNLogblobmasterLICENSEtxt)
67
- How to use this guide
-
- Feedback
- Other Helix Core documentation
- Syntax conventions
-
- Getting started with P4VS
-
- About P4VS
-
- Basic Perforce Terminology
- Basic Tasks
- Using Solution Explorer with P4VS
- Using P4VS toolbars in Visual Studio
- For more information
-
- Installing P4VS and enabling the extension in Visual Studio
-
- Installing P4VS in Visual Studio 2013 and later
- Enabling P4VS in Visual Studio (all supported versions)
-
- Setting P4VS preferences
-
- Perforce - Connections
- Perforce - Data Retrieval
- Perforce - DiffMerge
- Perforce - General
- Perforce - Ignoring Files
- Perforce - Logging
- Keyboard shortcuts
-
- Connecting to Helix Core services
-
- Defining a new Perforce service connection
- Setting Perforce connection settings using environment variables
- Opening a defined Perforce service connection
-
- Setting Helix Core environment variables using P4CONFIG
- Customizing context menus
- Managing workspace specifications
-
- Creating workspaces
- Changing your workspace
- Viewing workspaces
- Stream workspaces
- Defining a workspace view
-
- Managing files
-
- Putting a project or solution under Helix Core source control
-
- Option 1 Existing project or solution with P4VS as active source control provider
- Option 2 New project or solution with P4VS as active source control provider
- Option 3 New project or solution without P4VS as active source control provider
-
- Adding files to the depot
- Opening a project or solution in the Helix Core depot
- Retrieving files from the depot
- Checking out and editing files
- Checking in files and working with changelists
-
- Checking in files
- Displaying changelists
- Editing changelists
- Restricting access to changelists
- Moving a file to another changelist
- Setting changelist display preferences
-
- Resolving conflicting changes
-
- Resolving multiple files
- Resolving individual files
-
- Deleting files
- Excluding Files from Helix Core Control
-
- Setting Ignore List preferences
- Adding a file to an Ignore List
- Removing a file from an Ignore List
- Editing Ignore Lists
-
- Comparing files using diff
- Changing Helix Core file types
- Renaming and moving Files
- Displaying the revision history of a file or folder
- Shelving files
-
- Shelving checked-out files
- Unshelving files
- Submitting shelved files
-
- Working with streams
-
- Using the Streams tool window
-
- Displaying and searching for streams
-
- Using the Stream Graph
-
- Accessing the Stream Graph from P4VS
- Setting Stream Graph display options
- Displaying stream status
- Working in a stream
- Other actions you can perform with the Stream Graph
-
- Merging down and copying up between streams
-
- Merging down
- Copying up
- Propagating change between unrelated streams
-
- Using other Helix Core features
-
- Viewing integration history in the Revision Graph
-
- Launching Revision Graph
- Reading the Revision Graph
- Navigating the Revision Graph
- Filtering the Revision Graph
- Displaying details
-
- Viewing file history with Time-lapse View
-
- Displaying Time-lapse View
- Controlling the display
-
- Viewing a project in P4V the Helix Visual Client
- Using jobs (defect tracking)
-
- Creating jobs
- Editing jobs
- Displaying jobs
- Associating changelists with jobs
- Filtering Expressions
-
- Using labels
-
- Creating and editing labels
- Labeling files
- Displaying and searching for labels
- Retrieving files by label
-
- Working with reviews in Swarm
-
- Workflow of a review
- Setting up the Swarm integration
- Authentication with Swarm
- Swarm integration features
- Request a review
- Update Swarm Review
- Open review in Swarm
- Review Id and Review State columns
-
- License statements
-

Authentication with Swarm 64Swarm integration features 64Request a review 64Update Swarm Review 65Open review in Swarm 66Review Id and Review State columns 66
License statements 67
6
How to use this guideThis guide describes the installation configuration and operation of P4VS the Helix Plugin for Visual Studio
FeedbackHow can we improve this manual Email us at manualperforcecom
Other Helix Core documentationSee httpswwwperforcecomsupportself-service-resourcesdocumentation
Syntax conventionsHelix documentation uses the following syntax conventions to describe command line syntax
Notation Meaningliteral Must be used in the command exactly as shown
italics A parameter for which you must supply specific information For example for a serverid parameter supply the ID of the server
[-f] The enclosed elements are optional Omit the brackets when you compose the command
n Repeats as much as needed
l alias-name[[$(arg1)[$(argn)]]=transformation
n Recursive for all directory levels
l clone perforce1666 depotmainp4 ~local-reposmain
l p4 repos -e grarep
element1 | element2
Either element1 or element2 is required
7
Getting started with P4VSThis chapter provides an overview of P4VS the Helix Plugin for Visual Studio as well as instructions for installing and setting it up
About P4VS 8Basic Perforce Terminology 9Basic Tasks 9Using Solution Explorer with P4VS 10Using P4VS toolbars in Visual Studio 10For more information 11
Installing P4VS and enabling the extension in Visual Studio 11Installing P4VS in Visual Studio 2013 and later 11Enabling P4VS in Visual Studio (all supported versions) 11
Setting P4VS preferences 12Perforce - Connections 12Perforce - Data Retrieval 13Perforce - DiffMerge 14Perforce - General 15Perforce - Ignoring Files 17Perforce - Logging 18Keyboard shortcuts 18
Connecting to Helix Core services 18Defining a new Perforce service connection 18Setting Perforce connection settings using environment variables 20Opening a defined Perforce service connection 20
Setting Helix Core environment variables using P4CONFIG 20Customizing context menus 21Managing workspace specifications 22Creating workspaces 22Changing your workspace 25Viewing workspaces 25Stream workspaces 26Defining a workspace view 26
About P4VSP4VS the Helix Plugin for Visual Studio enables you to use Helix Core as your source control from within Visual Studio
8
Basic Perforce Terminology
Basic Perforce Terminology n Depot The shared repository where file revisions are stored and managed by Helix Core
n Workspace The area on your computer where you work with your copies of files that are under Helix Core control
n Perforce service Helix Core the application that manages file revisions
n Changelist A group of files with a description explaining how you have changed them (for example Fix bug 123) Changelists are assigned numbers by Helix Core so you can track them Changelists enable you to group related files and submit them together
The following diagram shows the relationship between workspace and depot
Basic Tasks n Get revision Retrieve a copy of a file version from the depot Helix Core also uses the term sync
to mean get revision
n Check out Enables you to change the file
n Mark for add or delete indicates that the file is added to or deleted from the depot when the changelist is submitted
n Revert a file Discard any changes you have made to an open file If you open a file for edit and make changes then change your mind and revert the file Helix Core reloads the last version you got from the depot and discards your changes
9
Using Solution Explorer with P4VS
n Submit a changelist Update the depot to reflect any changes you have made to files in the changelist Submitting is an all-or-nothing operation if there is a problem submitting one file in a changelist none of the other files in the changelist are updated
Using Solution Explorer with P4VSSolution Explorer provides access to most P4VS functionality and status information
n When you right-click a file in Solution Explorer all P4VS actions enabled for that file are available for selection in the context menu
n Badges on file icons indicate Helix Core status
Marked for add
Marked for delete
Checked out by you
Checked out by another user
Locked
Version in workspace is not latest version
Workspace version is up to date
Needs resolve (conflicting changes have been made)
File not in Helix Core depot
Marked for integrate
Ignored
File is lazily loaded whenever operated on by P4VS
Context-click a file and select Refresh in the context menu to refresh Helix Core status information for the file and any of its children
Note If you select Automatically update files status when selection changes in the P4VS Preferences the filersquos Helix Core status updates automatically when you click or hover over the file icon without having to click Refresh
Using P4VS toolbars in Visual StudioP4VS provides the following toolbars that you can use with Visual Studio
10
For more information
n The P4 Connection toolbar displays your current Helix Core service connection (hostnameport workspace and user) as well as the pending changelist you are working in If you are not connected to Helix Core the Connection status is OFFLINE
n The P4 Views toolbar provides access to workspaces file history jobs submitted and pending changelists labels and streams
n The P4VS toolbar provides the same menu of P4VS options as the Solution Explorer context menu
To enable these toolbars select View gt Toolbars
To enable these toolbars and customize them to show only a subset of the available options select Tools gt Customize
For more informationWatch our P4VS tutorial video httpswwwperforcecomvideo-tutorialsplugin-visual-studio
For more information about how to use Helix Core see Solutions Overview Helix Version Control System
For the P4VS release notes see httpswwwperforcecomperforcedoccurrentuserp4vsnotestxt
Installing P4VS and enabling the extension in Visual StudioTo use P4VS with Visual Studio you must install the plugin and then enable it within Visual Studio
Installing P4VS in Visual Studio 2013 and later 1 Download the P4VS Visual Studio Extension Installer file p4vsvsix
2 Open the installer file
3 Select the version of Visual Studio that you want the extension to install to
4 Click Install
5 The installer screen displays an Installation Complete message
Enabling P4VS in Visual Studio (all supported versions)
Note This step is not needed when you install a P4VS upgrade
1 In Visual Studio go to Tools gt Options
2 Select Source Control gt Plug-in Selection
11
Setting P4VS preferences
3 In the Current source control plug-in drop-down list select P4VS - Helix Plugin for Visual Studio
Setting P4VS preferencesTo set P4VS preferences in Visual Studio go to Tools gt Options You can specify preferences on the following nodes in the Options dialog under Source Control
n Perforce - Connections below
n Perforce - Data Retrieval on the next page
n Perforce - DiffMerge on page 14
n Perforce - General on page 15
n Perforce - Ignoring Files on page 17
n Perforce - Logging on page 18
You can specify keyboard shortcuts for P4VS commands under Tools gt Options gt Environment gt Keyboard
Perforce - ConnectionsSet the following preferences to determine how you connect to the Perforce service in Visual Studio
When opening a project under source control n Show the Perforce Connection dialog Prompt for connection settings whenever you open a
project that is under Helix Core source control
n Connect to the server using my most recent settings Without prompting for connection settings reconnect to the Perforce service you were connected to during your last session
n Connect to the server using solution-specific settings Without prompting for connection settings connect to the Perforce service you last used for the solution or project that you are opening
n Connect to the server using my Perforce environment settings Connect using Windows environment variables for Helix Core connections which you set using the Helix Core Command-Line Client or P4V the Helix Visual Client For more information see the Helix Versioning Engine User Guide or the P4V help
Opening and closing connections n Use IP-specific tickets when logging in Specifies whether your login ticket is restricted to the
IP address from which you are connecting
n Automatically log off when closing a connection Specifies whether your ticket is invalidated when you log out
12
Perforce - Data Retrieval
Perforce - Data RetrievalSet the following preferences to determine how P4VS retrieves data from the shared Perforce service
Data retrieval n Check server for updates every Specifies how often P4VS checks the Perforce service for
updated file information Frequent checks enable P4VS to display current file status but increase the workload on the Perforce service
n Maximum number of files displayed per changelist Specifies the maximum number of files displayed in a changelist to help minimize the time required to handle and submit very large changelists This setting affects only the display of changelists and does not limit the number of files that a changelist can contain
n Maximum size of files to preview Limits the size of image files displayed in the Preview tab to limit the amount of image data sent from the Perforce service to P4VS
n Number of changelists jobs or labels to fetch at a time Specifies the number of specifications read in each batch fetched to minimize server load and maximize P4VS performance To retrieve all entries specify 0
n Automatically update file status when selection changes Select to enable the Helix Core status badges in Solution Explorer to update automatically when you click or hover over the file icon without having to click Refresh Deselect to improve performance
Optimize file status retrieval
Note The Treat SolutionProjects as directories when selected Preload file state and Lazy load file state options are used to tune the performance of P4VS for your environment If none of these options are selected P4VS will load the metadata for each file individually Unless you have a small project you should look to use one of these options
n Optimize file state retrieval Select to apply optimizations on retrieving file state Subordinate optimization options include
l Treat SolutionProjects as directories when selected Select to treat solutions and projects as directories when P4VS runs Helix Core commands
Use this option to improve performance when working with solutions that contain a large number of projects or files Do not use this option if the directories in the solution contain a large number of other Helix Core controlled files that are not included in the solution
This option does not require that all the files and directories referenced by the solution are under the solution directory
13
Perforce - DiffMerge
l Preload file state Select to preload the metadata for all of the files in the perforce depot in or under the directory containing the solution file
Use this option to improve performance when loading small to medium sized solutions where all the files that make up the solution are under the solution root Only use this when there are few if any files under the solution root that are Helix Core controlled that are not part of the solution
This option tends to work best with solutions and projects created and managed by Visual Studio Do not use this option if the files for the solution are intermixed in directories with large numbers of other Helix Core controlled files This option will provide little improvement in performance if most of the files composing the solution are outside of the solution root
n Lazy load file state Select to only load the Helix Core metadata files in the solution as they are operated on using P4VS
With this option Helix Core metadata for a file is only retreived from the server when you select a P4VS operation on a file At that point the Helix Core metadata will be obtained from the server the operation performed and the Helix Core metadata updated to reflect the results of the operation When this option is selected the file will by badged in the solution explorer to indicate that its status is unknown After a Helix Core operation is performed on a file it will be badged to indicate its current state
Use this option to improve performance loading large to very large sized solutions where you are interested in only working on a few select files This is best for solutions and projects which include large amounts of code from libraries or frameworks large numbers of asset files such as graphical elements for a game or large numbers of files that are generated by another development system or plugin This option is also useful in situations where the connection to the Helix Core server is over a slow network or VPN
l Full menu Select to allow the full P4VS menu to be displayed on files that have not had their metadata loaded
This option is displayed if the Lazy load file state option is enabled This allows you to perform an operation on a file before P4VS loads its state If this option is not selected you are given the option to refresh the file which will load the metadata of the file from the server and then enable the appropriate P4VS operations on that file Please note that if you choose this option and perform P4VS operations on a file that are not valid based on its current state you are very likely to get error messages back from those operations
n Do not optimize Select this to disable all optimizations related to file state retrieval
Perforce - DiffMergeTo set the default diff application select one of the following
n P4Merge Perforcersquos companion diff tool
n Other application Browse to your preferred diff tool
14
Perforce - General
To specify arguments for third-party diff applications enter 1 for the name of the first file and 2 for the name of the second file in the Arguments field Helix Core replaces these placeholders with the actual filenames when calling the diff application
To set the default merge application select one of the following
n P4Merge Perforcersquos companion merge tool
n Other application Browse to your preferred merge tool
To specify arguments for third-party merge applications enter the following replaceable parameters in the Arguments field
n Base file b
n TheirSource file 1
n YourTarget file 2
n Result file r
Helix Core replaces these placeholders with the actual filenames when calling the merge application
Perforce - GeneralSet the following display and file behavior preferences
Display n Use OS format for dates Use the date format that the operating system uses
n Format dates using Perforce standard (yyyymmdd hhmmss) Use the Helix Core format
Files and folders n Warn before reverting files Specifies whether P4VS displays a prompt before reverting files
n Lock files on checkout Select to lock files every time you check them out Locks prevent other users from checking in changes while you work on a file
n Prompt for changelist when checking out or adding files Specifies whether P4VS prompts you to choose a changelist when you add or check out files
15
Perforce - General
n Automatically add new files to Perforce Select if you want P4VS to mark new files for add in a pending changelist
This option works together with the Prompt for changelist when checking out or adding files option to determine prompting behavior when you add new files to a project or solution that is under Perforce control
l If both this option and the Prompt for changelist option are enabled P4VS prompts you to mark new files for add
l If this option is enabled and the Prompt for changelist option is disabled new files are automatically added to the default changelist without any prompt
l If this option is disabled and the Prompt for changelist option is enabled no prompts will appear you must manually mark new files for add
n Update related projects when reverting moved files Select to revert file renames or moves in Visual Studio when you revert a Helix Core renamemove operation
If you do not select this option Visual Studio continues to show the new file name or location despite the fact that Helix Core has reverted the file to its original name or location
Note If you revert a folder renamemove in P4VS you must manually revert the name or location in Visual Studio regardless of your preference selection
n Use Visual Studio to view file versions Select to view previous revisions of a file (from the File History dialog for example) in a Visual Studio editor window
You can use this option to view file revisions or shelved files the same way that you would view an editable file in the Visual Studio IDE
n When starting to edit an out of date file Select to Always ask to sync the file (default) to prevent you from losing any work or to always sync the file without prompting
Project and solution files n Tag project and solution files as controlled by P4VS Select to enable P4VS to write tags to
the solution and project files that are under Helix Core control The default is not to tag project and solution files P4VS does not need to tag these files to know that they are under Helix Core control
n Set the location of new projects to the current workspace root directory Select to put new projects in the current workspace root directory The Location field in the New Project dialog will be populated by default with the current workspace directory
n Warn if solution is outside workspace root Select to have P4VS display a warning message when a solution is not in the client map If you do not store solutions in source control or you do not want to be alerted if a solution is created outside the workspace root you can clear this check box
16
Perforce - Ignoring Files
Perforce - Ignoring FilesTo avoid adding and checking in files that do not belong in the repository you can exclude individual files or file types (for example build or release artifacts) from source control using Ignore Lists For more information see Excluding Files from Helix Core Control on page 40
You can set the following preferences
n Enable Ignore Lists for specifying files to ignore when marking for add Select to enable P4VS to use Ignore Lists to keep individual files or file types from being added to the Helix Core repository
If you have already set an Ignore List file as the P4IGNORE environment variable on your local machine that file name appears by default in the Name field If not enter a file name or accept the standard default p4ignoretxt The first time you select Edit Ignore List or Add to Ignore List for a file in a folder in Solution Explorer P4VS adds an Ignore List file with this file name to that folder
Note Your local P4IGNORE environment variable will be updated with the file name that you enter here If other Helix Core clients (such as p4 or P4V) on your local machine use Ignore List files be sure to use the same file name as you use with those clients
n Automatically add new Ignore Lists to solution or project Select to have new Ignore Lists appear in the Solution Explorer
If you do not select this option the Ignore List file will be hidden in Solution Explorer
n Prompt when creating a new Ignore List Select to have P4VS prompt you when you select Add to Ignore List in Solution Explorer to add an Ignore List to a folder that does not yet have one
If you do not select this option the system creates the Ignore List without prompting
n Automatically ignore new Ignore Lists (add Ignore Lists to themselves) Select to have P4VS automatically add the Ignore List file to itself to prevent the Ignore List from being added to the Helix Core depot
n Automatically add new Ignore Lists to Perforce Select to have P4VS automatically add new Ignore Lists to the Helix Core depot
This option works only when the Automatically ignore new Ignore Lists (add Ignore Lists to themselves) option is not selected If that option is not selected and you do not select the Automatically add new Ignore Lists to Perforce option then you must manually mark the Ignore List file for add to add it to the repository
17
Perforce - Logging
Perforce - LoggingSet the following logging preferences You can view P4VS log messages in the Output window in Visual Studio if you select Perforce Source Control in the Show output from drop-down list in the Output window
n Show p4 reporting commands Specifies whether the Output window in Visual Studio displays all commands issued by P4VS including commands issued by P4VS to obtain status information from the Perforce service
n Show p4 command output for file operations For verbose log messages enable this option
n Enable logging to file Logs P4VS activity to the specified file
l Name Specifies the name and location of the log file
l Size Specifies the maximum size of the log file
Keyboard shortcutsGo to Tools gt Options gt Environment gt Keyboard You can find P4VS commands by entering P4VS in the Show commands containing field
For more information about creating keyboard shortcuts in Visual Studio see the Microsoft Visual Studio help
Connecting to Helix Core servicesConnections enable you to access the shared Perforce service to submit and obtain access to files under Helix Core control You use the Open Connection dialog both to define connections and to open them in P4VS
You can
n Define a new connection
n Define a connection using environment variables
n Open a defined connection
Defining a new Perforce service connectionTo define a new Perforce service connection in Visual Studio
18
Defining a new Perforce service connection
1 Open the Open Connection dialog You can open this dialog the following ways
n From the Connection toolbar
n Add a new project in Visual Studio in the New Project dialog
The Open Connection dialog appears unless yoursquove set the connection settings in Tools gt Options gt Source Control to default to the last Helix Core connection or to connection settings defined in your environment variables
n Open a solution or project under Helix Core source control in Visual Studio
The Open Connection dialog appears unless yoursquove set the connection settings in Tools gt Options gt Source Control to default to the last Helix Core connection or to connection settings defined in your environment variables
n Go to File gt Open Connection to a Perforce Depot in Visual Studio
2 Enter the service name and port number for this connection using service_hostport_number
If your Perforce service is enabled for SSL (Secure Sockets Layer) encryption use the following syntax sslservice_hostport_number
Important If you attempt to connect to an SSL-enabled Perforce service and you see a warning about an untrusted SSL connection or altered SSL fingerprint contact your Helix Core administrator before completing the connection
3 In the User field enter your user name
n To browse for a particular user click the Browsehellip button and select the user from that list
n To create a user click the Newhellip button and fill in the appropriate information
4 (Optional) In the Workspace field specify the name of your client workspace
n To browse for a particular client workspace click the Browsehellip button and select the workspace from that list
n To create a client workspace click the Newhellip button
n In the New Workspace dialog enter a workspace name and click OK
n In the Workspace dialog entered the required information
For more information on setting up client workspaces see Managing workspace specifications on page 22
5 Click OK
P4VS connects to the specified Perforce service
19
Setting Perforce connection settings using environment variables
Setting Perforce connection settings using environment variablesYou can set Windows environment variables for Perforce connection settings which makes the settings available to P4VS and other Perforce client applications (for example P4EXP the Helix Plugin for Windows Explorer) Set Perforce connection settings as environment variables and configure your connection preferences in Tools gt Options gt Source Control to default to the environment variables
Another approach is to create a configuration file that stores your Helix Core environment variables You can then point to the configuration file using the environment variable P4CONFIG P4VS searches the current working directory and its parents for the file If the file exists then P4VS uses the variable settings within the file P4CONFIG makes it easy to switch Helix Core settings when switching between different solutions or projects If you place a configuration file in each of your client workspaces and set P4CONFIG to point to that file your Helix Core settings change to the settings in the configuration files automatically as you move from directories in one workspace to another
For more information about how to use P4CONFIG with P4VS see Setting Helix Core environment variables using P4CONFIG below
For more information about Helix Core environment variables see the P4 Command Reference and Setting P4VS preferences on page 12
Opening a defined Perforce service connectionTo open a Perforce service connection that you have already used select the connection from the drop-down list in the Open Connection dialog or the Connection toolbar You can also configure P4VS to automatically open the connection that you used most recently when you open a project See Setting P4VS preferences on page 12
Setting Helix Core environment variables using P4CONFIGP4CONFIG is an environment variable that you can use to point to a file that stores other Helix Core environment variables The current working directory and its parents are searched for the file If the file exists then the variable settings within the file are used
P4CONFIG makes it easy to switch Helix Core settings when switching between different solutions or projects If you place a configuration file in each of your client workspaces and set P4CONFIG to point to that file your Helix Core settings change to the settings in the configuration files automatically as you move from directories in one workspace to another
To use P4CONFIG to switch settings between client workspaces on P4VS you must create separate Visual Studio shortcuts for each workspace setting the Start in property as the workspace directory (which is also the directory where the configuration file resides) If you launch Visual Studio using a shortcut defined this way P4VS will read the Helix Core settings from the configuration file in that workspacersquos directory This is required because Visual Studio otherwise uses its own directory as the current working directory
To use P4CONFIG with P4VS
20
Customizing context menus
1 Create a configuration file that contains the Helix Core environment variable settings you want and put it in the workspace directory for the relevant Visual Studio solution
2 Using p4 the Helix Core Command Line Client unset the P4CLIENT P4PORT and P4USER environment variables and set P4CONFIG to the configuration file name
3 Using P4VS go to Tools gt Options gt Source Control gt Perforce - Connections and select Connect to the server using my Perforce environment settings
4 Create a Windows desktop shortcut for Visual Studio that is dedicated to the workspace with which you want to use the configuration file
a Right-click on the desktop and select New gt Shortcut
b Enter the location of the Visual Studio executable and click Next
c Enter a shortcut name and click Finish
d In the shortcut properties under Start in enter the workspace directory where the configuration file is located and click OK
Repeat for each workspace for which you want a different configuration file
5 Whenever you want to work in that workspace using the configuration file settings use the shortcut to launch Visual Studio
For more information about P4CONFIG and Helix Core environment variables see the P4 Command Reference and Setting P4VS preferences on page 12
Customizing context menusYou can use Visual Studio customization functionality to add or remove P4VS commands in context menus
To add or remove a P4VS command using Visual Studio 2010
1 Go to Tools gt Customize and open the Commands tab
2 In the Menu bar drop-down select the menu you want to customize
The P4VS menus begin with File | Perforce
3 Under Controls select a command to delete or move or select Add Command to select a command to add to the menu
Many of the P4VS commands are under the File and View categories
Note There are many P4VS commands with names that are similar to native Visual Studio or other plug-in commands If you have any questions about which commands belong to P4VS contact your Helix Core administrator
For more information see the Microsoft Visual Studio help
21
Managing workspace specifications
Managing workspace specificationsA workspace specification defines which portion of the depot can be accessed from that workspace and specifies where local copies of files in the depot are stored This location is called the workspace A computer can contain multiple workspaces A workspace is required when connecting to a Perforce service if you intend to work with files
The mapping of depot files to local files is called the workspace view If you are working with streams the workspace view is generated by Helix Core based on the structure of the stream If the structure of the stream changes the workspace view is updated automatically (In fact you cannot manually edit the view of a stream workspace) If you use classic depots you must define and maintain the workspace view manually
Creating workspaces 22Changing your workspace 25Viewing workspaces 25Stream workspaces 26Defining a workspace view 26
Creating workspacesTo create a new workspace in P4VS
1 Open the Open Connection dialog
For more information see Connecting to Helix Core services on page 18
2 Click the New button next to the Workspace field to open the New Workspace dialog
22
Creating workspaces
3 Enter a workspace name and click OK
23
Creating workspaces
4 In the Workspace dialog view or enter the following settings
Setting DescriptionWorkspace Workspace name Defaults from the New Workspace dialog
Owner The user who created the specification Defaults to you when you create a new workspace
Host (optional) The computer where the workspace resides To enable the workspace to be used from any machine leave this field blank
Submit options
Configures what happens when users submit files
Line endings
The line-end convention used for storing text files on the workspace computer
n Local Uses the workspace platform default
n Unix LF
n Mac CR
n Windows CRLF
n Share Line endings are LF Any CR prior to a line ending is removed for storage or syncing (for disks shared between UNIX and Windows)
Description Your own explanation of the purpose of the workspace or any related information you want to specify
Root Workspace root directory where you want local copies of depot files stored
Alt Roots For workspace specifications used from hosts on different platforms a list of workspace roots in host-platform-specific syntax
24
Changing your workspace
Setting DescriptionOptions n allwrite All files in the workspace are writable (can be
modified)
n clobber Syncing files overwrites writable files on the workspace
n compress Compresses data sent between the workspace and the Perforce service
n locked Only the owner of the workspace can use change or delete the workspace specification
n modtime Modification time for files edited in the client workspace is set to the time when the file is submitted to the depot
n rmdir Deletes a workspace folder if all the files contained in the folder are removed
Stream Root Root directory for a workspace associated with a mainline stream For more information on streams and how the Perforce service handles stream workspaces see Stream workspaces on the facing page
View The workspace view determines which portions of the depot are visible in your Workspace Tree and where local copies of depot files are stored in your workspace If you use streams the workspace view is generated and updated automatically For more information on workspace views see Defining a workspace view on the facing page
5 Click OK to save your entries and create the workspace specification
Changing your workspaceTo change the workspace you are using use the Open Connection dialog and specify the workspace in the Workspace field
For more information see Connecting to Helix Core services on page 18
Viewing workspacesTo view all of the workspaces for the service to which you are connected do either of the following
n Go to View gt Workspaces in the Visual Studio menu bar to open the Workspaces tool window
Click a workspace row to display the details of the client workspace specification
To change the order in which columns are displayed drag the column headings right or left to the desired position To sort by column click the sort arrow on a column heading
25
Stream workspaces
n Open the Open Connection dialog and click the Workspace Browsehellip button to open the Workspace Browser dialog
Click a workspace row to display the details of the client workspace specification
For more information see Connecting to Helix Core services on page 18
Stream workspacesIf you work with streams P4VS uses workspaces differently than it does with classic depots For more information see the Streams chapter in the Helix Versioning Engine User Guide
Defining a workspace viewThe workspace view1 (sometimes called a client view) determines which portions of the depot are available for you to work with in P4VS and where local copies of depot files are stored in your workspace If you use streams the workspace view is generated and updated automatically If you use classic depots you must maintain the view manually as described in this topic
To define or change the workspace view for an existing workspace
1 Select View gt Workspaces The Workspaces tab is displayed
2 Right-click the workspace and select Edit Workspace The Workspace form is displayed
3 Edit the View field Define the view as described under Syntactic view specification
4 When you have finished editing save your changes
To define the workspace view for a new workspace
1 Open the Open Connection dialog
For more information see Connecting to Helix Core services on page 18
2 Click the New button next to the Workspace field to open the New Workspace dialog
3 Enter a workspace name and click OK
4 In the Workspace dialog edit the View field Define the view as described under Syntactic view specification
Syntactic view specificationType your view specification using Perforce client view syntax Views consist of mappings one per line The left-hand side of the mapping2 specifies the depot files and the right-hand side specifies the location in the workspace where the depot files reside when they are retrieved from the depot Example
1A set of mappings that specifies the correspondence between file locations in the depot and the client workspace2A single line in a view consisting of a left side and a right side that specify the correspondences between files in the depot and files in a client label
or branch The left side specifies the depot files and the right side specifies the client files See also workspace view branch view label view
26
Defining a workspace view
depot brunodepot
user_depot brunouser_depot
projects brunomyprojects
For details about client view syntax refer to the Helix Versioning Engine User Guide
27
Managing filesThis chapter discusses how to manage files using P4VS
Putting a project or solution under Helix Core source control 28Option 1 Existing project or solution with P4VS as active source control provider 29Option 2 New project or solution with P4VS as active source control provider 29Option 3 New project or solution without P4VS as active source control provider 30
Adding files to the depot 30Opening a project or solution in the Helix Core depot 31Retrieving files from the depot 31Checking out and editing files 32Checking in files and working with changelists 33Checking in files 34Displaying changelists 34Editing changelists 35Restricting access to changelists 36Moving a file to another changelist 36Setting changelist display preferences 37
Resolving conflicting changes 37Resolving multiple files 37Resolving individual files 38
Deleting files 40Excluding Files from Helix Core Control 40Setting Ignore List preferences 41Adding a file to an Ignore List 41Removing a file from an Ignore List 41Editing Ignore Lists 42
Comparing files using diff 42Changing Helix Core file types 43Renaming and moving Files 43Displaying the revision history of a file or folder 45Shelving files 45Shelving checked-out files 46Unshelving files 47Submitting shelved files 47
Putting a project or solution under Helix Core source controlP4VS requires that your work be included in a project or solution file
Note Make sure that your project or solution and all files included in it reside in the workspace (your client directory) being used by your Helix Core service connection
The way to put the project or solution under Helix Core source control depends on your configuration
28
Option 1 Existing project or solution with P4VS as active source control provider
n If P4VS is the active source control provider but is not set to automatically add new files to Helix Core select the Add to source control using P4VS check box in the New Project dialog when you create the solution This causes P4VS to mark the files for add You then only need to submit the pending changelist For details see Option 1 Existing project or solution with P4VS as active source control provider below
n If P4VS is the active source control provider and set to automatically add new files to Helix Core P4VS automatically marks the files for add when you create the solution regardless of whether the Add to source control using P4VS check box in the New Project dialog is selected You then only need to submit the pending changelist For details see Option 2 New project or solution with P4VS as active source control provider below
n If P4VS is not the active source control provider use the Publish option (Visual Studio 2015) or the Add to Source Control option (Visual Studio 2017) in the status bar available after you create the solution Note that this option is not available in Visual Studio 2013
For details see Option 3 New project or solution without P4VS as active source control provider on the facing page
For more configuration information see Setting P4VS preferences on page 12
Option 1 Existing project or solution with P4VS as active source control provider
1 In the Solution Explorer select the project or solution that should be placed under source control
2 Follow the procedure described in Adding files to the depot on the facing page
Option 2 New project or solution with P4VS as active source control provider
1 In the New Project dialog if P4VS is not set to automatically put files under Helix Core source control select the Add to source control using P4VS check box under the Browse button
2 Click OK
If you are offline the Open Connection dialog opens continue with step 3 Otherwise continue with step 4
3 In the Open Connection dialog enter your Helix Core connection settings and click OK
P4VS opens the project or solution and any related files for add
4 Continue with submitting the changelist
29
Option 3 New project or solution without P4VS as active source control provider
Option 3 New project or solution without P4VS as active source control provider
1 In the status bar at the bottom right of the window click Publish (Visual Studio 2015) or Add to Source Control (Visual Studio 2017) and then select P4VS - Helix Plugin for Visual Studio
Note that this option is not available in Visual Studio 2013
2 In the Open Connection dialog enter your Helix Core connection settings and click OK
The files in the Solution Explorer now display a red plus sign to indicate that they are marked for add
The Add to Source Control option in the bottom right of the window changes to 1 Pending Change or X Pending Changes (if you have other pending changelists in addition to the default changelist)
3 Continue with submitting the changelist
Adding files to the depotTo add a file to the depot you must perform two actions
1 Open the file for add which places the file in a changelist
2 Submit the changelist which copies the file to the depot
To open a file for add
1 In the Solution Explorer browse to the file you want to add
If a file does not reside in the depot its icon is marked with a blue question mark
2 Context-click the file and select Mark for Add
A P4VS dialog opens asking you to add the files to the Helix Core depot
3 Select the pending changelist you want to use for submitting the file
4 Click OK
The file icon in Solution Explorer displays a red plus sign indicating that it is open for add
To submit the changelist
1 In the Solution Explorer right-click the file and select Submit
2 In the Submit Files dialog enter a description of the change and click Submit
The new file is added to the depot
Note If you add a file to a solution that is already under Helix Core control you are prompted to put the new
30
Opening a project or solution in the Helix Core depot
file under Helix Core control If you enabled the Automatically add new files to Perforce option and disabled the Prompt for changelist when checking out or adding files option under Tools gt Options gt Source Control the file is marked for add and placed in a changelist without any prompting For more information about these options see Setting P4VS preferences on page 12
For more information see Checking in files and working with changelists on page 33
Opening a project or solution in the Helix Core depotTo open a project or solution that has been checked into a Perforce depot
1 Go to File gt Open SolutionProject in Perforce Depot
2 In the Choose SolutionProject in Depot dialog expand the tree to find the solution or project you want to open
Select Filter by client workspace to limit the depot tree to the solution and project files that are included in the current workspace view
If you cannot expand and view the contents of the depot tree you are not connected to a Perforce service Click Open Connection to connect
3 Click the file and click OK to open it in Visual Studio
Retrieving files from the depotYou can retrieve the most recent revision or any previous revision of a file from the depot to your workspace In the Solution Explorer open the folder containing the file you want to retrieve The icons indicate the status of the files see Getting started with P4VS on page 8 for details
To get the latest revision
1 Context-click the file or folder in the Solution Explorer
2 Select Revisions gt Get Latest Revision
To get a previous revision
31
Checking out and editing files
1 Context-click the file in the Solution Explorer and select Revisions gt Get Revisionhellip
2 In the Get Revision dialog specify the revision you want
n Under Get or replace the following filesfolders you can select specific files or folders to retrieve
n To to specify a revision by changelist number label workspace or date choose the method from the Specify revision using drop-down list and specify the value in the edit field
n Select Force Operation to retrieve the selected revision into your workspace even if the workspace already has the file This option does not affect open files
n Select Only get revisions for files listed in changelists to retrieve only those files that are included in changelists
n If you are specifying a revision by label you can ensure that your workspace contains only the labeled file revisions by selecting Remove files from workspace if they are not in label
3 Click Get Revision to retrieve the files to your workspace
Checking out and editing filesBefore you edit a file you must check it out of the Helix Core depot
To check out and edit a file
1 In the Solution Explorer find the file that you want to edit
If necessary retrieve the correct revision to your workspace For more information see Retrieving files from the depot on the previous page
2 Context-click the file and choose one of the following
n Checkout filename to check out only the selected file
n Checkout All in Project to check out the project file and all files in the project
n Checkout All in Solution to check out the solution file and all files in the solution
When you check a file out it is placed in a changelist
3 Make your changes
4 To check your revised version back into the depot so that other users can view your changes and edit it context-click the file and choose Submithellip
In the Pending Changelist dialog enter a description of your changes and submit the changelist that contains the file For more information see Checking in files on page 34
To display a file without checking it out double-click the file icon It opens in read-only mode
To lock a file to prevent others from checking it out while you are working on it context-click the file icon and select Manage FilesgtLock To unlock it context-click and select Manage Files gt Unlock
32
Checking in files and working with changelists
Note When you try to edit or save a file that is checked into Helix Core P4VS asks if you want to check it out (and save it if you are attempting a save) It also gives you the following options
n Donrsquot show this dialog again (always use the default changelist) always check out (when opening for edit) or check out and save (when saving edits) and add to the default changelist without prompting from P4VS
n Do this for all files being saved (or edited) if your save or edit operation involves multiple files select this option to check out (when opening for edit) or check out and save (when saving) all files in the current operation without having the P4VS dialog prompt you for each file individually
Checking in files and working with changelistsTo check in a file you must submit a changelist1 Whenever you mark files for add or delete check them out integrate2 (merge or copy) or schedule them for resolve3 the files are added to changelists Helix Core changelists are lists of actions to be performed on files The actions in the changelist are performed when you submit4 the changelist Pending changelists5 are changelists that have yet to be submitted Changelists are assigned unique numbers by the Perforce service In addition a default changelist6 is maintained for each client workspace7 If submission of the default changelist fails the Perforce service assigns it a number8
Checking in files 34Displaying changelists 34Editing changelists 35Restricting access to changelists 36Moving a file to another changelist 36Setting changelist display preferences 37
1An atomic change transaction in Helix The changes specified in the changelist are not stored in the depot until the changelist is submitted to the
depot2To compare two sets of files (for example two codeline branches) and determine which changes in one set apply to the other determine if the
changes have already been propagated propagate any outstanding changes3The process you use to reconcile the differences between two revisions of a file You can choose to resolve conflicts by selecting a file to be
submitted or by merging the contents of conflicting files4To send a pending changelist and changed files to the Helix Core server for processing5A changelist that has not been submitted6The changelist used by commands unless a numbered changelist is specified A default pending changelist is created automatically when a file is
opened for edit7Directories on your machine where you work on file revisions that are managed by Helix By default this name is set to the name of the machine on
which your client workspace is located to override the default name set the P4CLIENT environment variable Client workspaces labels and
branch specifications cannot share the same name8The unique numeric identifier of a changelist
33
Checking in files
Checking in filesTo check in files (submit a changelist)
1 Open the Submit dialog by doing one of the following
n Right-click the icon of a file that is checked out marked for add or marked for delete and choose Submithellip to open the Submit Files dialog
n Go to View gt Pending changelists or in the status bar click 1 Pending Change or ltnumber of changesgt Pending Changes to open the Pending dialog Then right-click a changelist and choose Submithellip to open the Submit Files dialog
Note that the Submit Changelist and Submit Files dialogs are functionally identical they differ only in how you access them
2 In the Submit Changelist or Submit Files dialog enter a description or edit the existing description and select the files you want to check in
You can also perform the following actions
n Remove files from the changelist
n Revert unchanged files in the changelist (removing the unchanged files from the changelist canceling the check-out and leaving them synced to the version you originally checked out) or submit only changed files (moving the unchanged files to the default changelist after the current changelist is submitted)
n Check out submitted files after you submit them
n Associate the changelist with a job and set the job status upon submit For more information about jobs see Using jobs (defect tracking) on page 59
n Perform a diff on a file pending submission by context-clicking the file and selecting Diff Against Have Revision For more information see Comparing files using diff on page 42
3 Optional) Click Save to save your changelist options without checking in files
4 Click Submit to check in your files
Displaying changelistsTo display changelists
1 Go to View gt Pending changelists or View gt Submitted changelists to open the Pending or Submitted tool windows
To change the order in which columns are displayed drag the column headings right or left to the desired position To sort by column click the sort arrow on a column heading
34
Editing changelists
2 (Optional) Filter the displayed changelists
Enter your filter criteria in the Folderfile User and Workspace fields
To filter by file enter the full path of the file in the workspace The filtering process is case-sensitive
Click Filter
3 View changelist details by doing one of the following
n Select a changelist to display details in the fields below the changelist viewer including description files jobs and user
n Click the arrow next to the changelist row to expand the changelist row and view the files included in the changelist
Editing changelistsYou can edit and perform actions on a pending changelist using the Pending tool window and the Pending Changelist dialog
To work with changelists from the Pending tool window
1 Go to View gt Pending changelists to open the Pending window Alternatively in the status bar in Visual Studio 2015 and 2017 click 1 Pending Change or X Pending Changes
2 Right-click the changelist or file row in the viewer
3 From the context menu select any of the following actions
n Submit the changelist
n Move files to another changelist
n Revert files
n Shelve unshelve delete or view shelved files
n Remove or view associated jobs
n Diff files
n Change filetype
n Lock and unlock files
n Change owner and workspace
n Create a new pending changelist
To edit a changelist from the Pending Changelist dialog
1 Go to View gt Pending changelists to open the Pending window Alternatively in Visual Studio 2015 and 2017 in the status bar click 1 Pending Change or X Pending Changes
2 Right-click the changelist in the viewer and select Edit Pending Changelist changelist name to open the Pending Changelist dialog
35
Restricting access to changelists
3 In the Pending Changelist dialog do any of the following
n Edit the changelist description
n Restrict access
n Select files for inclusion
n Move files to another changelist
n Revert files
n Unshelve delete or view shelved files
n Attach or view associated jobs
n Perform a diff on a file pending submission by context-clicking the file and selecting Diff Against Have Revision For more information see Comparing files using diff on page 42
4 Click OK to save your changes
Restricting access to changelistsBy default all users can view a pending1 or submitted changelist2 regardless of whether they are permitted access to the files in the changelist by the protections table To prevent users from seeing a changelist check the Restrict Access to Changelist option when you edit a pending or submitted changelist
This option enables the following restrictions
n Pending changelists visible only to the owner regardless of whether other users have access to checked-out files
n Pending changelists containing shelved files3 visible only to users who have access to one or more of the shelved files
n Submitted changelists visible only to users who have access to one or more of the files that were submitted in the changelist
Moving a file to another changelistTo move a file from its current changelist to another one do one of the following
n Context-click the file in Solution Explorer and select Manage Files gt Move to another Changelisthellip
n Context-click the file in the Pending tool window and select Move to another Changelisthellip
1A changelist that has not been submitted2An atomic change transaction in Helix The changes specified in the changelist are not stored in the depot until the changelist is submitted to the
depot3The process of temporarily storing files in the Helix Core server without checking in a changelist
36
Setting changelist display preferences
In the dialog that opens select the changelist you want to move the file to
Setting changelist display preferencesTo minimize the time it takes P4VS to handle very large changelists limit the number of files displayed in a changelist by setting the Maximum number of files displayed per changelist field in the P4VS preferences under Tools gt Options gt Source Control See Setting P4VS preferences on page 12
You can still submit changelists with more than the specified number of files but the file lists are displayed as follows
n Pending and Submitted tabs display There are files in this changelist
n Details tab displays the list of files in a simple text box (with no Helix Core file badges)
Resolving conflicting changesConflicts occur when you attempt to integrate a file into an existing codeline or to submit a changelist containing a file that another user has edited and submitted while you had the file checked out When the conflict occurs Helix Core schedules the file for resolve Conflicts must be resolved before you can submit the changelist that contains the conflicting file
When you attempt to submit a changelist containing a file that must be resolved a Helix Core Command Error is returned Merges still pendingmdashuse resolve to merge files When you return to the Solution Explorer you will see a red question-mark badge next to the file icon in Solution Explorer (You may need to context-click the file icon and select Refresh to see the question-mark badge)
If there is a yellow triangle badge on any file get the latest revision of that file by context-clicking it and selecting Revisions gt Get Latest Revision This will not overwrite the copy of the file that is in your workspace After you have the latest revision you can resolve the file You can resolve files individually or attempt to resolve multiple files at once
Note In the P4VS Resolve dialog Target is the file in your workspace and Source is the file in the depot
Resolving multiple files 37Resolving individual files 38
Resolving multiple filesWhen there are multiple files in a changelist that need to be resolved it is recommended that you first try to resolve them automatically
To resolve multiple files at once automatically
37
Resolving individual files
1 Select the files in Solution Explorer then context-click and select CopyMerge gt Resolvehellip
2 In the Resolve dialog select Auto resolve multiple files
The dialog displays the Files to Resolve As files are resolved they are removed from this list
3 Select whether to Merge binary files as text when resolving content
If you select this option P4VS treats binary files like text files and attempts a textual merge between the source and target files
4 Select a Resolve method
n Safe automatic resolve (no merging) Accepts the source file (the file in the depot) if it has the only changes Accepts the target file (the file in your workspace) if it has the only changes Doesnrsquot resolve if both the source and target have changed
n Automatic resolve (allow merging) Accepts the source if it has the only changes Accepts the target file if it has the only changes Merges changes if both the source and target have changed and there are no conflicts
n Accept Source Replaces the copy of the file in your workspace with the version that is in the depot discarding your changes
n Accept Target Accepts the file that is in your workspace overwriting the version that is in the depot when you submit the file
n Automatic resolve (allow merging with conflicts) Accepts the source if it has the only changes Accepts the target file if it has the only changes Creates a merged file if both the source and target have changed even if there are conflicts Where there are conflicts both versions are included with text notations indicating the conflicts
5 (Optional) Select Set as Auto Default to set your selections as the default for auto-resolving multiple files
6 Click Auto Resolve
7 To check in the changes submit the changelist that includes the resolved files
To resolve multiple files one at a time (recommended when there are conflicts)
1 Select Interactively resolve files one at a time
2 Follow the procedure described in Resolving individual files below
Resolving individual filesTo resolve an individual file
1 Select the file in Solution Explorer then context-click and select CopyMerge gt Resolvehellip
2 Select Interactively resolve files one at a time
The Resolve dialog displays the Files to Resolve If you are resolving multiple files one at a time select the file you want to resolve The files are removed from this list as they are resolved
38
Resolving individual files
3 Select whether to Merge binary files as text when resolving content
If you select this option P4VS treats binary files like text files and attempts a textual merge between the source and target files
4 View the Recommended action
P4VS recommends an action based on the differences and conflicts in the files selected It also displays
n The common base file
n The number of differences between the source and base file
n The number of differences between the target and base file
n The number of conflicts that would be present in the merged result
5 Select a Resolve method
n Accept Source Replaces the copy of the file in your workspace with the version that is in the depot discarding your changes
n Accept Target Accepts the file that is in your workspace overwriting the version that is in the depot when you submit the file
n Accept Merged Replaces the file in your workspace with the merged result of the target file (in your workspace) and source file (in the depot)
n Run merge tool Opens your chosen merge tool enabling you to edit the file and save the merged result
6 Select any Additional Actions that apply
n Open File Enables you to open either version of the file individually or the merged result file in any editor
n Diff Opens your diff tool to diff the files with each other or with the base file It also enables you to diff the source target and base file with the merged file
n File History Displays the revision history of either file
n Time-lapse View Displays the history of either file using the Time-lapse View tool
n Revision Graph Displays the history of either file using the Revision Graph tool
7 When the resolve is complete check in the changes by submitting the changelist that includes the resolved file
Note The default diff and merge tool for P4VS is P4Merge You can set diff and merge preferences including configuring the diff and merge tool of your choice on the Perforce - DiffMerge node under Tools gt Options gt Source Control
39
Deleting files
Deleting filesTo delete a file from the depot you must delete it using Visual Studio mark it for delete using P4VS then submit the changelist containing the marked file When you delete a file a new revision marked deleted is stored in the depot and the file is removed from your workspace Previous revisions in the depot are not affected
To delete a file
1 Right-click the file and choose Delete
P4VS asks if you want to mark the file for delete
2 On the P4VS dialog select the default pending changelist or a new changelist
3 Click Yes
P4VS marks the file for delete and it is placed in a changelist
4 Submit the changelist containing the file The file is deleted from the depot and your client workspace
If you want to keep a file in your project but avoid adding it to Helix Core control use Ignore Lists For more information see Excluding Files from Helix Core Control below
Excluding Files from Helix Core ControlYour workspace may include files that you do not want to add to the Helix Core repository such as files used or generated by automated build processes
You can use Visual Studio to exclude a file from a solution by context-clicking the file in Solution Explorer and selecting Exclude from Project in the context menu If the file is under Helix Core control P4VS prompts you to mark the file for delete and after submitting the changelist that includes the deletions the file is removed from both the project and the Helix Core repository
You can also use Ignore Lists in P4VS to specify files or filetypes that you want to keep in your project but do not want to add to the Helix Core repository An Ignore List is a file in your local workspace directory that contains a list of file names or file types to ignore For example you can create an Ignore List called p4ignore in your project folder that contains the following
swp
~
tmp
p4ignoretxt
(Note that the Ignore List file itself is included in the list)
You can add an Ignore List file at any level of the solution hierarchy in your workspace If you set your P4IGNORE environment variable to the file name of the Ignore List file P4VS will not mark the listed files and filetypes for add nor will it prompt you to do so
40
Setting Ignore List preferences
Ignore Lists only affect commands that search for and add new files If you have already marked a file for add P4VS will no longer ignore it even if it or its filetype appear in an Ignore List
You can add Ignore Lists at any folder level in your workspace (or solution) P4VS applies the rules in the Ignore List at the deepest folder level relative to the file being checked along with the rules in any Ignore Lists found in parent folders (although you can use the character to override higher-level rules)
The syntax for ignore rules is not the same as Helix Core syntax Instead it is similar to that used by other versioning systems
n Files are specified in local syntax
n at the beginning of a line denotes a comment
n at the beginning of a line excludes the file specification
n wildcard matches substrings
For example
footxt Ignore files called footxt
exe Ignore all executables
barexe Exclude barexe from being ignored
While you can set your local P4IGNORE environment variable and add Ignore Lists manually P4VS provides preferences and context menu options to simplify the process of adding and editing Ignore Lists
Setting Ignore List preferencesGo to Tools gt Options gt Source Control gt Perforce - Ignoring Files to set Ignore List preferences including the Ignore List file name The file name you enter in your preferences is set by P4VS as the local P4IGNORE environment variable and used for all of your Ignore Lists For more information about setting Ignore List preferences see Setting P4VS preferences on page 12
Adding a file to an Ignore ListTo add a file to an Ignore List in Solution Explorer context-click the file and select Manage Files gt Add to Ignore List P4VS adds the file to the Ignore List in the current folder If there is no Ignore List file in the current folder P4VS creates one P4VS denotes an ignored file with a gray circle glyph next to the file icon
Removing a file from an Ignore ListTo remove a file from an Ignore List in Solution Explorer context-click the file and select Manage Files gt Remove from Ignore List P4VS adds an exclusionary () line for the file in the Ignore List in the current folder which overrides any Ignore Lists in parent folders
41
Editing Ignore Lists
Editing Ignore ListsTo edit an Ignore List in Solution Explorer context-click any file in the same folder and select Manage Files gt Edit Ignore List P4VS opens the Ignore List file for edit If there is no Ignore List file in the current folder P4VS creates one Use Edit Ignore List when you want to add file types using wildcard expressions
Comparing files using diffYou can compare file revisions using the diff tool associated with P4VS The default diff tool is P4Merge which is included with P4V To associate a different diff tool go to Tools gt Options gt Source Control gt Perforce - DiffMerge For more information see Setting P4VS preferences on page 12
To diff two files or file revisions
1 In the Solution Explorer Submitted tool window Submit Changelist dialog Pending tool window or Pending Changelists dialog context-click the file whose revisions you want to diff
You can also diff two file revisions from the File History tool window by dragging one revision row onto another
2 Select one of the following
n Diff gt Diff Againsthellip compare any two files or revisions of a file
n Diff gt Diff Against Have Revision compare the file version in your workspace against the depot revision that you retrieved most recently This selection opens P4Merge (or your preferred diff tool if it is not P4Merge) without first opening the Diff dialog
n Diff Against Previous Revision (from Submitted tool window only) compare the revision you selected against the version in the previous changelist This selection opens P4Merge (or your preferred diff tool if it is not P4Merge) without first opening the Diff dialog
3 In the Diff dialog specify the revisions of the files you want to diff
n Path the two files you want to diff If you choose Workspace version on local disk you can ensure that all files in the workspace (including files within the client mapping that are not under Helix Core control) are displayed by using local syntax To display only files under Helix Core control use depot syntax
n Workspace version on local disk the file revision in your client workspace including any changes you made after retrieving it from the depot and editing it
n Latest revision the revision that was most recently submitted to the depot (the head revision)
n Have revision the revision you most recently retrieved Does not include any edits you made after retrieving it from the depot
n Specify revision enables you to designate the desired revision using a revision number changelist number date label or workspace
42
Changing Helix Core file types
4 Click Diff P4VS launches P4Merge (or your preferred diff tool if it is not P4Merge) displaying the differences between the files at the specified revision
For more information about diffing files with P4Merge see the P4Merge help
Changing Helix Core file typesHelix Core file types determine how a file is stored in the depot and synced (retrieved) to the workspace and whether it can be diffed
To change a filersquos Helix Core file type (or other storage attributes)
1 Context-click the file and choose Manage Files gt Change Filetypehellip
The Change Filetype dialog is displayed
2 Set the desired type and attributes and click OK to dismiss the dialog
If the file was not checked out P4VS checks it out and makes the change
3 Submit the changelist containing the file
For details about file types and attributes see the P4 Command Reference
Renaming and moving FilesWhen you rename or move a file using the Visual Studio Rename option P4VS prompts you to add the renamed or moved file to a changelist When you do P4VS automatically marks the new file name or location for add and the old file name or location for delete When you submit the changelist the Perforce service creates an integration record that links the renamed or moved object to its deleted predecessor preserving its history
To rename a file
1 In Solution Explorer context-click the file or folder you want to rename and select Rename
The file name in Solution Explorer becomes writable
2 Type the new name
43
Renaming and moving Files
3 When you leave the edit box P4VS prompts you to add the renamed file to a changelist
4 Select a pending changelist The description defaults to the following but you can change it
__path____old_filename__ to
__path____new_filename__
5 Click Save to Changelist to save the changes
6 If there are code references to the renamed file in your project Visual Studio asks if you want to rename all references
If you click Yes Visual Studio renames all references and P4VS prompts you to add the changes to a changelist Follow the steps listed here to complete the process of submitting those changes to the Helix Core depot
7 Submit the changelist
The changelist includes Add operations for the new file name and Delete operations for the old file name
For more information about submitting changelists see Checking in files and working with changelists on page 33
To move a file from one location to another
1 Context-click the file you want to move and drag it to the new location
2 P4VS prompts you to add the moved file to a changelist
3 Select a pending changelist The description defaults to the following but you can change it
__path____old_filename__ to
__path____new_filename_+
4 Click Save to Changelist to save the change
44
Displaying the revision history of a file or folder
5 Submit the changelist
The changelist includes MoveAdd operations for the new file location and MoveDelete operations for the old file location
For more information about submitting changelists see Checking in files and working with changelists on page 33
Note When you revert a rename or move operation in P4VS Visual Studio continues to show the new file name or location despite the fact that Helix Core has reverted it to the original name or location unless you select Update related projects when reverting moved files in the P4VS preferences For more information see Setting P4VS preferences on page 12
Displaying the revision history of a file or folderTo display a filersquos revision history
1 Open the File History tool window by doing one of the following
n Context-click the file or folder icon in Solution Explorer and choose Revisions gt Show History
n Go to View gt File History
2 View file revisions in the File History tool window by clicking the triangle to the left of the file name
3 To view details including changelist descriptions select Details
4 To view integration history select Integrations
5 To view label history select Labels
6 To diff two file revisions drag one revision row and drop it onto the other
This launches P4Merge (or your preferred diff tool if it is not P4Merge) which displays the differences between the two file revisions For more information about diffing files with P4Merge see the P4Merge help
Shelving filesShelving enables you to store copies of open files temporarily in the Helix Core repository without checking them in Shelving is useful for a variety of purposes including taking and restoring snapshots of in-progress work and reviewing other users code before itrsquos checked in When you shelve a file a copy is placed in a pending changelist from which other users can unshelve it Pending changelists that contain shelved files are indicated by a red triangle marked by a file icon When the changelist is expanded shelved files are listed under the Shelved Files node as shown in the following image They are indicated by a file icon with a badge for example The badge can be a check mark an X a plus sign (+) or an integration arrow depending on the pending action before shelving
45
Shelving checked-out files
When managing shelved files note the following
n Basics To be shelved a file must be checked out However you cannot unshelve a checked-out file
n Submitting shelved files As of Helix Core 20131 you can submit a shelved file directly For previous versions of Helix Core you must first unshelve a file to submit it then delete the shelved copy (Unshelving does not delete the shelved copy)
n Managing changelists You cannot move a shelved copy to another pending changelist If you revert a file after shelving it the copy remains shelved in the changelist until you delete it Only the changelist owner can reshelve or delete files that are shelved in the changelist For Helix Core releases that predate version 20131 you cannot submit a changelist that contains shelved files you must delete the shelved copies before submitting Starting with Helix Core 20131 you can submit shelved files directly but your changelist must contain only shelved files
n File history No file history is created when you shelve or unshelve files
n Diffing You can diff shelved copies by right-clicking the shelved file in the Pending dialog (View gt Pending Changelists) and selecting Diff Against Source Revision or Diff Against Workspace File
Shelving checked-out files 46Unshelving files 47Submitting shelved files 47
Shelving checked-out filesTo shelve checked-out files in a pending changelist
1 Open the Shelve dialog by doing one of the following
n Go to View gt Pending Changelists On the Pending dialog context-click the changelist and select Shelvehellip
n In the Solution Explorer context-click a file that is in a pending changelist and select Shelvehellip
2 In the the Shelve dialog select the files you want to shelve
46
Unshelving files
3 Select any of the following options that apply
n Revert checked-out files after they are shelved The files in your workspace will revert to the head revision in the depot
n Clear changelist of all previously shelved files before shelving
4 Click Shelve
5 When prompted enter a description and click OK
P4VS shelves the file in the selected changelist or if you are shelving files in the default changelist creates a new changelist
Unshelving filesAfter shelving a file you (or another user) can unshelve it which restores the shelved copy to your workspace and opens it in the changelist of your choice Unshelving does not remove files from the shelf To unshelve a file that was shelved by another user you must have permission to check out the file When you unshelve a file that was shelved by another user it is copied to one of your changelists from which you can edit and submit the file
To unshelve files in a pending changelist
1 Context-click the file in the changelist and select Unshelvehellip P4V displays the Unshelve dialog
2 Check the files you want to unshelve and click Unshelve and any other desired options The shelved file is copied to your workspace and opened in the specified changelist
Shelved files remain shelved until you delete them from the pending changelist To delete a shelved file from a pending changelist context-click the file and select Delete You can also context-click the pending changelist and select Delete Shelved Fileshellip
Submitting shelved filesAs of Helix Core 20131 you can submit shelved files directly
Note If there are non-shelved files along with shelved files in a pending changelist you must first revert the non-shelved files or move them to another changelist You cannot submit shelved files from a task stream
To submit shelved files in a pending changelist context-click the changelist and choose Submit Shelved Fileshellip
47
Working with streamsThis chapter explains how to use P4VS with Helix Core streams
Before reading this chapter review the Streams chapter in the Helix Versioning Engine User Guide and the Basic of Version Control chapter in Solutions Overview Helix Version Control System which explain fundamental stream concepts
You may also find it helpful to see the P4V help (launch P4V from the context menu using Views gt View in P4V and click Help on the P4V toolbar)
Using the Streams tool window 48Displaying and searching for streams 49
Using the Stream Graph 49Accessing the Stream Graph from P4VS 50Setting Stream Graph display options 51Displaying stream status 51Working in a stream 51Other actions you can perform with the Stream Graph 52
Merging down and copying up between streams 52Merging down 52Copying up 53Propagating change between unrelated streams 53
Using the Streams tool windowP4VS provides two ways to view streams graphically you can use the Streams tool window directly in P4VS or you can call the Stream Graph a P4V component from within P4VS This topic discusses how to use the Streams tool window
In the Streams tool window status indicators between streams tell you which streams have changes to contribute and where the changes can be copied or merged
Merge indicator
Copy indicator
The arrows are color-coded to indicate status
n Gray no merge or copy required
n Green a merge or copy operation is available
n Orange stream must be updated after which merge or copy is available
For example the following arrows next to a stream indicate that you must update it by merging down from its parent after which you can copy up changes to the parent
48
Displaying and searching for streams
Context-clicking on a stream in the Streams tool window shows the available copy and merge actions that you can perform If you need to work in another stream to complete an action you are prompted to switch workspaces create a new workspace or select a workspace from an available list depending on the existing workspaces that are available for use with the target stream From there you can preview the copy or merge operation and complete it After the copy or merge is done you are prompted to select a changelist (if the preference is set for changelist prompts) and then to save or submit that changelist When the merge or copy workflow is complete your connection changes back to the original workspace that was in use if the workspace was switched during the merge or copy process
Displaying and searching for streamsTo display the streams defined for the Helix Core depot to which you are connected in P4VS
1 Go to View gt Streams to open the Streams tool window
2 Search for streams using the filter fields
You can filter by any combination of the following
n Depot (requires an entry)
n Owner
n Name
n Parent
n Type
Use standard Helix Core syntax (streamdepotstream) For more information see the Helix Versioning Engine User Guide
Note that because this tool window provides a hierarchical view of streams you may see parent streams that do not match the filter These are included in the list to show the hierarchy of the streams all the way to the related mainline but are grayed out
To change the order in which columns are displayed drag the column headings right or left
The details of a selected stream are displayed in the lower pane
Using the Stream GraphP4VS provides two ways to view streams graphically you can use the Streams tool window directly in P4VS or you can call the Stream Graph a P4V component from within P4VS This section discusses how to use the Stream Graph
The Stream Graph provides a graphical view of stream relationships and provides tools and shortcuts for working with streams
The graph uses location and color to depict stream types mainline streams are gray and placed in the middle of the graph release streams are orange and appear above the mainline and development streams are blue and appear below For example
49
Accessing the Stream Graph from P4VS
Status indicators between streams tell you which streams have changes to contribute and where the changes can be copied or merged
Merge indicator
Copy indicator
The arrows are color-coded to indicate status
n Gray no merge or copy required
n Green a merge or copy operation is available
n Orange stream must be updated after which merge or copy is available
For example the following arrows next to a stream indicate that you must update it by merging down from its parent after which you can copy up changes to the parent
The workspace icon indicates the stream you are currently working in
Accessing the Stream Graph from P4VSGo to File gt Perforce gt Views gt Stream Graph or right-click in the Solution Explorer and select Views gt Stream Graph
Note The Stream Graph is a P4V component When you are working in the Stream Graph you are working in P4V
50
Setting Stream Graph display options
Setting Stream Graph display optionsSelect display options in the Graph View Options dialog
1 In the Depot drop-down list select the depot containing the streams you want to view By default the graph shows the stream containing the files you are currently working in
2 To select the streams you want displayed in the graph click Select Streams and choose the display option or check the individual streams that you want displayed in the graph You may need to expand the tree within the dialog pane to view the streams you want to select
3 Click Apply Filter The stream graph displays the streams that you specified
4 (Optional) In the Graph Navigator dialog configure the size of the stream graph display and select which portion of the stream graph to view Use your mouse or cursor keys on the navigator pane to select the portion of the image you want to view
Displaying stream statusDouble-click a stream to view a pop-up that contains status details
Working in a streamTo work in a stream or switch from one stream to another using the Stream Graph do one of the following
n Double-click the stream and select Work in this stream
n Drag the workspace icon ( ) from the stream you are working in to the one you want to work in
Important In order to switch streams in P4VS using the Stream Graph you must set your P4V stream operations preference to Use the same workspace and switch it between streams
If you have not set this preference a warning dialog pops up when you try to switch streams and asks you to switch workspaces or create a new one If you then click the Switch Workspaces button the dialog closes as does the Stream Graph with the workspace unswitched If you click the New Workspace button the WorkspaceNew dialog opens You can create a new workspace but the dialog and Stream Graph close without switching workspaces in P4VS
If you do not want to use the same workspace when switching streams in P4VS you must open a new connection to the Perforce service to select a new workspace
51
Other actions you can perform with the Stream Graph
For more information about setting P4V preferences see Configuring P4V Preferences in the P4V help (launch P4V from the context menu using Views gt View in P4V and click Help on the P4V toolbar)
Other actions you can perform with the Stream GraphWhen you right-click a stream in the Stream Graph you see the following options
To learn about these streams options see the P4V help (launch P4V from the context menu using Views gt View in P4V and click Help on the P4V toolbar)
Merging down and copying up between streamsBefore changes made in a less stable stream can be copied up to its more stable child or parent any changes in the more stable stream must be merged down to the less stable
Merging downTo merge changes down to a less stable stream
1 Go to File gt Perforce gt CopyMerge gt Merge to Streamhellip or context-click in the Solution Explorer and select CopyMerge gt Merge to Streamhellip
When you merge down or copy up you must be working in the target stream
2 In the Merge dialog select the Source Stream (the stream you want to merge down changes from) This must be a parent of the target stream
3 (Optional) Click Preview to view the merge results
52
Copying up
4 Click Merge
5 If necessary resolve the merges manually then submit the resulting changelist
If you want to merge changes between streams without working in the target stream open the Streams tool window context-click a stream that shows a pending Merge indicator and select Merge to streamname from parent
If you want to use advanced options when merging changes between streams launch the Stream Graph context click the stream you want to merge down to and select MergeIntegrate to streamname You can also use P4V or the Helix Core command-line client For more information about the full set of Merge options see the P4V help (launch P4V from the context menu using Views gt View in P4V and click Help on the P4V toolbar)
Copying upWhen you copy changes up to a more stable stream you are propagating a duplicate of the less stable stream
To copy changes up to a more stable stream
1 Go to File gt Perforce gt CopyMerge gt Copy to Streamhellip or right-click in the Solution Explorer and select CopyMerge gt Copy to Streamhellip
When you merge down or copy up you must be working in the target stream
2 In the Copy dialog select the Source Stream you want to copy from
3 (Optional) Click Preview to view the copy results
4 Click Copy
5 Submit the resulting changelist
If you want to copy changes between streams without working in the target stream open the Streams tool window context-click a stream that shows a pending Copy indicator and select Copy to streamname from parent or Copy to parent from streamname
If you want to use advanced options when copying changes between streams launch the Stream Graph context click the stream you want to copy up to and select MergeIntegrate to streamname You can also use P4V or the Helix Core command-line client For more information about the full set of Copy options see the P4V help (launch P4V from the context menu using Views gt View in P4V and click Help on the P4V toolbar)
Propagating change between unrelated streamsTo propagate change between streams that are not directly connected use P4V or the Helix Core command-line client
You can also reparent a stream to create the relationship To reparent a stream in the Stream graph drag the stream to the new parent stream Note that you cannot reparent a task stream
53
Propagating change between unrelated streams
For more information see Merging Down and Copying Up between Streams in the P4V help (launch P4V from the context menu using Views gt View in P4V and click Help on the P4V toolbar)
54
Using other Helix Core featuresThis chapter discusses how to take advantage of other Helix Core features available from within P4VS
Viewing integration history in the Revision Graph 55Viewing file history with Time-lapse View 57Viewing a project in P4V the Helix Visual Client 59Using jobs (defect tracking) 59Using labels 61Working with reviews in Swarm 62
Viewing integration history in the Revision GraphThe Revision Graph displays file integration history showing when a file was added branched edited integrated and deleted
Launching Revision GraphRight-click a file or folder in the Solution Explorer or go to File gt Perforce and select Views gt Revision Graph
Note The Revision Graph is a P4V component When you are working in the Revision Graph you are working in P4V
Reading the Revision GraphEach revision of a file is represented by a shape The shape denotes the action that created the revision For example the following shape indicates that the revision was created by branching the file
When multiple revisions contribute to an integration Revision Graph displays a bracket below the contributing revision as shown in the following figure
To display details about the meaning of the shapes and the lines that connect them click the Legend tab in the lower right pane
55
Navigating the Revision Graph
The top bar of the revision graph displays the changelist that created the file revision To view the changelist (or sync to it or integrate it) context-click the changelist number
Navigating the Revision GraphTo select revisions click them or use the arrow keys Details about the selected revision are displayed in the lower right-hand pane To select multiple revisions control-click them
For files that have a large history Revision Graph displays a portion of the graph in its main window and a map of the graph in the lower left Navigator tab A box in the Navigator outlines the portion displayed in the main window
To navigate the diagram
n drag the box in the Navigator pane or
n use the main window scrollbars or
n in the main window use the mouse wheel or middle button
To zoom in or out move the slider in the toolbar or hold down the CTRL key and use the mouse wheel
Highlighting shows the revisions that have contributed content to the selected revision or received content from it To highlight file revisions select the revision of interest and choose an option from the Highlight menu
To diff two revisions drag one revision to another or select the revisions then context-click and choose Diff Revisions
To move a line of revisions up or down select it and click CTRL+up arrow or CTRL+down arrow
Filtering the Revision GraphTo reduce the detail displayed in the main window you can filter the information To remove a file or folder from the main window uncheck it in the File Filter tree
To enter a more precise file filter click Advancedhellip and enter the file specification for the files and folders you want to retain in the main window (or for files and folders you want to exclude exclusionary lines preceded by -) check any filtering options you want to apply then click Filter To retain this filter in effect for future invocations of Revision Graph click Set as Default
To further compress the detail displayed in the main window toggle the options on the View menu as follows
n File Renames Collapsed displays renamed files on a single line instead of multiple lines
n Compressed Integration History displays only revisions that were branched or integrated
To compress file rename operations by omitting intervening revisions choose View gt File Renames Collapsed Revision Graph displays the original and renamed file indicating the operation with an angled arrow as follows
56
Displaying details
Displaying detailsTo display details about a file revision click the revision in the main window Details are displayed in the lower left pane
Related revisions are listed on the Integrations tab To get the revision diff it or display its history context-click the revision on the Integration tab To view integrated revisions in the main window click the corresponding icon on the Integrations tab
Viewing file history with Time-lapse ViewTime-lapse Viewe provides an interactive graphical representation of a filersquos history showing when lines were added changed and deleted who made the changes and when the changes were made Time-lapse View enables you to browse forward and back through changes dynamically enabling you to locate changes of interest Detail panes at the bottom of the window provide more information about selected chunks
Displaying Time-lapse ViewRight-click in the Solution Explorer or go to Files gt Perforce and select Views gt Time-lapse view
Note Time-lapse View is a P4V component When you are working in Time-lapse View you are working in P4V
Controlling the displayThe following options are available on the toolbar
Mode Determines how many revisions are displayed Options are
n Single revision one revision at a time is displayed
n Incremental diffs two adjacent revisions are displayed with changes highlighted
n Multiple revisions a range of revisions is displayed with changes highlighted
57
Controlling the display
Content Range
Specifies the starting and ending revision displayed
Scale Specifies the unit used changelist number date or revision number
User Toggles display of the user that made the change
Aging Displays color coding to indicate how recently a change was entered The darker the shading the more recent the change
Line Numbers
Toggles display of line numbers
Lifetimes Toggles display of lifetimes which are graphics that indicate by their width how long the adjacent chunk of text has been in the file
Branch History
Toggles inclusion of branching (integration) history
Find Search text
Go To In single revision mode go to specified line number
NextPrevious Diff
Go to next or previous modification
Line Ending Specifies how line endings and whitespace are treated to determine differences
The slider enables you to browse rapidly through file revisions The appearance of the slider corresponds to the mode you select The unit by which the slider advances is specified by the mode you select (date changelist or revision) The revision date or changelist number is displayed under the slider
Mode Slider Appearance
Description
Single revision
Move it to the right to display the next file revision or left to display the previous revision
Incremental diffs
Move it to the right to display the next pair of file revisions or left to display the previous pair of file revisions
Multiple revisions
Move the right and left halves separately to control how many revisions are displayed
58
Viewing a project in P4V the Helix Visual Client
Viewing a project in P4V the Helix Visual ClientP4V is the dedicated visual client application for Helix Core It provides a rich interface for managing your projects under source control
To view a project or file in P4V context-click the project or files you want to view in P4V and select Views gt View in P4V
For more information about P4V see P4V User Guide
Using jobs (defect tracking)Jobs enable you to record requests for work You can associate jobs with changelists to track the work done to fulfill the request When you submit the changelist the job can be closed
Creating jobs 1 Go to View gt Jobs
2 In the Jobs tool window context-click anywhere in the job list pane and select New Jobhellip
3 Fill in the Job form
The fields that appear on the Job form depend on the customizations set up by your Helix Core administrator For more information see Helix Versioning Engine Administrator Guide Fundamentals
4 Click OK
Editing jobs 1 Go to View gt Jobs
2 In the Jobs tool window context-click a job row and select Edit Jobhellip
3 Update the Job form
The fields that appear on the Job form depend on the customizations set up by your Helix Core administrator For more information see Helix Versioning Engine Administrator Guide Fundamentals
4 Click OK
Displaying jobsTo view jobs
59
Associating changelists with jobs
1 Go to View gt Jobs
In the Jobs tool window enter search terms in the Keywords field or the depot directory path in the Folderfile field
For keyword syntax see Filtering Expressions below
Use the Folderfile field when you know the location of a file that is included in an associated changelist Enter the directory path using Helix Core syntax (depotfolderfolderfilename or depotfolderhellip)
2 Click Filter
3 Click a job row to view details about the job
To change the order in which columns are displayed drag the column headings right or left to the desired position To sort by column click the sort arrow on a column heading
Associating changelists with jobsTo add a job to a pending changelist
1 Open the Submit dialog
2 Select a changelist in the Link jobs to changelist list
If the job you want is not on the list add it by clicking Browsehellip In the Jobs Browser find and select the job you want For keyword syntax see Filtering Expressions below
3 Specify the Job status upon submit open suspended or closed
You can also add a changelist to a job by editing the job For more information see Editing jobs on the previous page
Filtering ExpressionsValid job filtering expressions are as follows
Syntax Description Exampleword word word
Words separated by spaces indicate that the job must contain all the words in the string in any of the job fields to be included in the filter Spaces represent the boolean and
filter file mailbox
Displays jobs containing all the words filter file and mailbox in any of the job fields
word | word | word
Displays jobs that contain any of the specified words Pipes represent the boolean or
filter|file|mailbox
Displays jobs containing the words filter file or mailbox
60
Using labels
Syntax Description Example^word Displays jobs that do not contain the specified
word The not (^) operator cannot be used alone or with the or operator (|) only with the and operator (amp or space)
filter ^file
Displays jobs that contain filter and do not contain file
fieldname = value
Displays jobs that include the specified value in the specified field
status=open owner=edk
Displays open jobs owned by edk
^fieldname = value
Displays jobs that do not include the specified value in the specified field The not (^) operator cannot be used alone or with the or operator (|) only with the and operator (amp or space)
^status=closedamp subsystem=parser
Displays unclosed jobs affecting the parser subsystem
fieldname = value +
Displays jobs that contain the specified value in the specified field including any combination of characters in the position of the asterisk wildcard
owner=ed
Displays jobs in which the value of the field owner contains the substring ed including such values as Ted Edk and Fred
Using labelsLabels can be used to mark important file revisions such as the set of file revisions used to build a particular software release You can use labels to specify groups of related file revisions when you get file revisions (sync) compare file revisions (diff) and integrate (merge copy and branch)
To use labels you first define the label and then apply the label to file revisions in the depot
Creating and editing labelsYou must use P4V the Helix Visual Client or p4 the Helix Core command-line client to create and edit labels For more information see the P4V help or the Helix Versioning Engine User Guide
Labeling filesYou must use P4V the Helix Visual Client or p4 the Helix Core command-line client to apply labels to files For more information see the P4V help or the Helix Versioning Engine User Guide
61
Displaying and searching for labels
Displaying and searching for labelsTo display the labels defined for the Helix Core depot to which you are connected in P4VS
1 Go to View gt Labels to open the Labels tool window
2 To search for labels use the filter fields
You can filter by any combination of the following
n Owner
n Label name
n File path
Use standard Helix Core syntax (depotfolderfolderfilename or depotfolderhellip) For more information see the Helix Versioning Engine User Guide
To change the order in which columns are displayed drag the column headings right or left to the desired position To sort by column click the sort arrow on a column heading
3 To view details about a label such as the owner description and view select the label row and click Details in the lower pane
4 To view a list of files in a label select the label row and click Files in the lower pane
Retrieving files by labelTo retrieve a file revision in a label
1 Context-click the file in Solution Explorer and select Revisions gt Get Revision
2 Select Specify revision using Label and browse for the label
3 (Optional) Select Remove files from workspace if they are not in label to ensure that your workspace contains only the labeled file revisions
Working with reviews in SwarmHelix Swarm is a powerful and flexible code review and collaboration solution that helps teams ship quality software faster Swarm enables review of code and other assets before or after commit and can be customised to fit into various workflows Swarm stores all of its metadata including reviews projects and comments in Helix Core which makes it an attractive solution since it doesnrsquot require backing up an external database For more about using and installing Swarm please see the Helix Swarm Guide
Workflow of a reviewBelow is the happy path workflow for a Swarm review There are more permutations and variations that are described in the Swarm documentation
62
Setting up the Swarm integration
1 Make local changes to files Swarm reviews can follow either a pre-commit or post-commit workflow In both models the author would make some local content changes to one or more files and then get those content changes into Helix Core
2 Request a review For pre-commit code reviews the Swarm solution uses Helix Core shelving technology to get the content to Helix Core For post-commit code reviews content committed to Helix Core is added to a review In both cases a Swarm review is created with an id a description a set of files and other meta-data including the author reviewers and comments made on the review
3 Provide review feedback Reviewers can comment on files or on individual lines of files using Swarm Reviewers can also add follow-up tasks that the author would be asked to address before the review could be closed
4 Request revisions If the reviewers find the review needs more work which is often the case they can change the state of a review to Needs Revision thereby notifying the author that the review is back in their court
5 Request further review Authors can request further review of their review content changes and update any of the tasks they were asked to complete thereby notifying the reviewers that they are ready for more of their feedback
6 Approve or reject review Reviews can be approved or rejected using Swarm Once a review is approved or rejected it is considered closed
7 Commit the review For pre-commit reviews authors can commit reviews using their Helix Core clients such as P4V or P4VS For this scenario committing a pre-commit code review is synonymous with submitting the changelist associated with the review They can also optionally use Swarm to commit pre-commit reviews
Setting up the Swarm integrationA minimum requirement for the P4VS integration is to run Swarm version 20144
None of the new features for Swarm are available unless the Swarm integration is turned on This integration needs to be turned on for each Helix Core server In order to make P4VS enable the Swarm features the Perforce administrator must run the p4 property command for the Swarm URL This will tell the Helix Core server the Swarm URL The P4VS integration uses this URL when making API requests to the Swarm server
Example p4 property command to run
p4 property -a -n P4SwarmURL -v https_
swarmyourcompanydomaincom_
where httpsswarmyourcompanydomaincom is the URL for the Swarm server
If you are testing the Swarm integration you may wish to set the property for a specific user For example to enable the Swarm integration for the user username
p4 property -a -u _username_ -n P4SwarmURL -v https_
swarmyourcompanydomaincom_
63
Authentication with Swarm
Similarly you can enable the Swarm integration for a specific group of users For example to enable the Swarm integration for the group group
p4 property -a -g _group_ -n P4SwarmURL -v https_
swarmyourcompanydomaincom_
Authentication with SwarmP4VS uses the userrsquos existing Helix Core ticket to communicate with Swarm If you get authorization errors ensure that the Use IP-specific tickets when logging in is disabled This is synonymous with using the -a option with the p4 login command so that the ticket can be used on any machine
Swarm integration featuresOnce the Swarm integration is enabled a number of new features are available in P4VS including new context menus review request and update dialogs badging on pending and committed changes as well as Review ID and Review State columns
Request a reviewReviews can be requested from either pending or submitted changelists Note that a changelist cannot be associated with more than one review however a review can have more than one changelist associated with it
Pre-commit code reviews are a more popular approach since they allow validating of code and correcting defects before they become a part of the committed code-base Swarm supports pre-commit code reviews via pending changelists
Post-commit code reviews allow reviewers to provide feedback on the submitted content and they warrant that the author follow on with more submitted changes when wanting to make the updates recommended by the reviewers Development branches are well-suited for the post-commit review process
Request a review from a pending changelistTo request a review from a pending changelist go to View gt Pending changelists select the changelist and choose the Request New Swarm Reviewhellip from the context menu Note that if the changelist is already part of a Swarm review this option is not available
The Request New Swarm Review dialog displays a list of files to be shelved in order to request the review If the changelist already has shelved files the dialog also lists these already shelved files The aggregate of the shelved files comprises the review The review must have a description which defaults to the changelists description The dialog offers additional options including reviewers reverting checked out files after they are shelved not shelving unchanged files and opening the review in Swarm
Once the review has been requested the pending changelist is badged with a Swarm icon and P4VS updates the Review ID and the Review State fields with their values from Swarm
64
Update Swarm Review
It is a best practice for the author to keep this pending changelist for subsequent updates to the review This same changelist can be used by the author to submit the review If the review is rejected or the review is committed from Swarm then the author should manually discard this pending change so that it does not get accidentally committed
Request a review from a submitted changelistTo request a review from a submitted changelist go to the Submitted changelist tab select the changelist and choose the Request New Swarm Reviewhellip option from the context menu Note that if the changelist is already part of a Swarm review this option is not available
The Request New Swarm Review dialog displays the files that to be added to the review The review must have a description which defaults to the changelists description The dialog offers additional options including reviewers and opening the review in Swarm
Once the review has been requested the pending changelist is badged with a Swarm icon and P4VS updates the Review ID and the Review State fields with their values from Swarm
Update Swarm ReviewIf you need to update the files in a review for any reason such as to respond to the feedback you received from the reviewers P4VS provides an option to update an existing Swarm review
Update a Swarm review from a pending changelistTo update a review from a pending changelist that is associated with the review go to View gt Pending changelists select the changelist and choose the Update Swarm Review xxxxhellip option from the context menu where xxxx is the review id
The Update Files in Review dialog displays a list of files to be shelved in order to update the review If the changelist already has shelved files the dialog also lists these already shelved files The aggregate of the shelved files comprises the updated review You can also update the review description at this time The dialog offers additional options including reverting checked out files after they are shelved not shelving unchanged files and opening the review in Swarm
Update a Swarm review from a submitted changelistTo associate a submitted changelist with an existing Swarm review select the submitted changelist and choose Add to Swarm Review context menu option
The Add to a Swarm Review dialog displays a list of files to be added to a review The dialog has a field where you can enter the review id of the review to which yoursquod like to add these files Type in the review id in the Update Review field and click the View Review Description button if you want to see a preview of the reviewrsquos description in order to verify that this is in fact the review yoursquod like to add these files to The dialog offers an additional options to open the review in Swarm
65
Open review in Swarm
Open review in SwarmIf you leave the Open Review in Swarm checkbox option selected in the Review Request or Review Update dialogs then P4VS launches Swarm to the review page in your default browser This serves as confirmation that the review has been created or updated
If a pending or submitted changelist is already associated with a review context click the changelist and select Open Review xxxx in Swarmhellip to open the associated review in your default web browser where xxxx is the id of the associated review
Review Id and Review State columnsP4VS will add a Review Id and Review State column to both the submitted and pending changelist tabs for connections that have the Swarm integration enabled
If you are connected to a Helix Core server with the Swarm integration enabled and do not see the columns right click on the header row and select these fields
66
License statementsPerforce Software includes software developed by the University of California Berkeley and its contributors This product includes software developed by the OpenSSL Project for use in the OpenSSL Toolkit (httpwwwopensslorg)
Perforce Software includes software developed by the OpenLDAP Foundation (httpwwwopenldaporg)
Perforce Software includes software developed Computing Services at Carnegie Mellon University Cyrus SASL (httpwwwcmueducomputing)
Perforce software includes software from the NLog project (httpnlog-projectorg) available under the terms of BSD license (httpsgithubcomNLogNLogblobmasterLICENSEtxt)
67
- How to use this guide
-
- Feedback
- Other Helix Core documentation
- Syntax conventions
-
- Getting started with P4VS
-
- About P4VS
-
- Basic Perforce Terminology
- Basic Tasks
- Using Solution Explorer with P4VS
- Using P4VS toolbars in Visual Studio
- For more information
-
- Installing P4VS and enabling the extension in Visual Studio
-
- Installing P4VS in Visual Studio 2013 and later
- Enabling P4VS in Visual Studio (all supported versions)
-
- Setting P4VS preferences
-
- Perforce - Connections
- Perforce - Data Retrieval
- Perforce - DiffMerge
- Perforce - General
- Perforce - Ignoring Files
- Perforce - Logging
- Keyboard shortcuts
-
- Connecting to Helix Core services
-
- Defining a new Perforce service connection
- Setting Perforce connection settings using environment variables
- Opening a defined Perforce service connection
-
- Setting Helix Core environment variables using P4CONFIG
- Customizing context menus
- Managing workspace specifications
-
- Creating workspaces
- Changing your workspace
- Viewing workspaces
- Stream workspaces
- Defining a workspace view
-
- Managing files
-
- Putting a project or solution under Helix Core source control
-
- Option 1 Existing project or solution with P4VS as active source control provider
- Option 2 New project or solution with P4VS as active source control provider
- Option 3 New project or solution without P4VS as active source control provider
-
- Adding files to the depot
- Opening a project or solution in the Helix Core depot
- Retrieving files from the depot
- Checking out and editing files
- Checking in files and working with changelists
-
- Checking in files
- Displaying changelists
- Editing changelists
- Restricting access to changelists
- Moving a file to another changelist
- Setting changelist display preferences
-
- Resolving conflicting changes
-
- Resolving multiple files
- Resolving individual files
-
- Deleting files
- Excluding Files from Helix Core Control
-
- Setting Ignore List preferences
- Adding a file to an Ignore List
- Removing a file from an Ignore List
- Editing Ignore Lists
-
- Comparing files using diff
- Changing Helix Core file types
- Renaming and moving Files
- Displaying the revision history of a file or folder
- Shelving files
-
- Shelving checked-out files
- Unshelving files
- Submitting shelved files
-
- Working with streams
-
- Using the Streams tool window
-
- Displaying and searching for streams
-
- Using the Stream Graph
-
- Accessing the Stream Graph from P4VS
- Setting Stream Graph display options
- Displaying stream status
- Working in a stream
- Other actions you can perform with the Stream Graph
-
- Merging down and copying up between streams
-
- Merging down
- Copying up
- Propagating change between unrelated streams
-
- Using other Helix Core features
-
- Viewing integration history in the Revision Graph
-
- Launching Revision Graph
- Reading the Revision Graph
- Navigating the Revision Graph
- Filtering the Revision Graph
- Displaying details
-
- Viewing file history with Time-lapse View
-
- Displaying Time-lapse View
- Controlling the display
-
- Viewing a project in P4V the Helix Visual Client
- Using jobs (defect tracking)
-
- Creating jobs
- Editing jobs
- Displaying jobs
- Associating changelists with jobs
- Filtering Expressions
-
- Using labels
-
- Creating and editing labels
- Labeling files
- Displaying and searching for labels
- Retrieving files by label
-
- Working with reviews in Swarm
-
- Workflow of a review
- Setting up the Swarm integration
- Authentication with Swarm
- Swarm integration features
- Request a review
- Update Swarm Review
- Open review in Swarm
- Review Id and Review State columns
-
- License statements
-

How to use this guideThis guide describes the installation configuration and operation of P4VS the Helix Plugin for Visual Studio
FeedbackHow can we improve this manual Email us at manualperforcecom
Other Helix Core documentationSee httpswwwperforcecomsupportself-service-resourcesdocumentation
Syntax conventionsHelix documentation uses the following syntax conventions to describe command line syntax
Notation Meaningliteral Must be used in the command exactly as shown
italics A parameter for which you must supply specific information For example for a serverid parameter supply the ID of the server
[-f] The enclosed elements are optional Omit the brackets when you compose the command
n Repeats as much as needed
l alias-name[[$(arg1)[$(argn)]]=transformation
n Recursive for all directory levels
l clone perforce1666 depotmainp4 ~local-reposmain
l p4 repos -e grarep
element1 | element2
Either element1 or element2 is required
7
Getting started with P4VSThis chapter provides an overview of P4VS the Helix Plugin for Visual Studio as well as instructions for installing and setting it up
About P4VS 8Basic Perforce Terminology 9Basic Tasks 9Using Solution Explorer with P4VS 10Using P4VS toolbars in Visual Studio 10For more information 11
Installing P4VS and enabling the extension in Visual Studio 11Installing P4VS in Visual Studio 2013 and later 11Enabling P4VS in Visual Studio (all supported versions) 11
Setting P4VS preferences 12Perforce - Connections 12Perforce - Data Retrieval 13Perforce - DiffMerge 14Perforce - General 15Perforce - Ignoring Files 17Perforce - Logging 18Keyboard shortcuts 18
Connecting to Helix Core services 18Defining a new Perforce service connection 18Setting Perforce connection settings using environment variables 20Opening a defined Perforce service connection 20
Setting Helix Core environment variables using P4CONFIG 20Customizing context menus 21Managing workspace specifications 22Creating workspaces 22Changing your workspace 25Viewing workspaces 25Stream workspaces 26Defining a workspace view 26
About P4VSP4VS the Helix Plugin for Visual Studio enables you to use Helix Core as your source control from within Visual Studio
8
Basic Perforce Terminology
Basic Perforce Terminology n Depot The shared repository where file revisions are stored and managed by Helix Core
n Workspace The area on your computer where you work with your copies of files that are under Helix Core control
n Perforce service Helix Core the application that manages file revisions
n Changelist A group of files with a description explaining how you have changed them (for example Fix bug 123) Changelists are assigned numbers by Helix Core so you can track them Changelists enable you to group related files and submit them together
The following diagram shows the relationship between workspace and depot
Basic Tasks n Get revision Retrieve a copy of a file version from the depot Helix Core also uses the term sync
to mean get revision
n Check out Enables you to change the file
n Mark for add or delete indicates that the file is added to or deleted from the depot when the changelist is submitted
n Revert a file Discard any changes you have made to an open file If you open a file for edit and make changes then change your mind and revert the file Helix Core reloads the last version you got from the depot and discards your changes
9
Using Solution Explorer with P4VS
n Submit a changelist Update the depot to reflect any changes you have made to files in the changelist Submitting is an all-or-nothing operation if there is a problem submitting one file in a changelist none of the other files in the changelist are updated
Using Solution Explorer with P4VSSolution Explorer provides access to most P4VS functionality and status information
n When you right-click a file in Solution Explorer all P4VS actions enabled for that file are available for selection in the context menu
n Badges on file icons indicate Helix Core status
Marked for add
Marked for delete
Checked out by you
Checked out by another user
Locked
Version in workspace is not latest version
Workspace version is up to date
Needs resolve (conflicting changes have been made)
File not in Helix Core depot
Marked for integrate
Ignored
File is lazily loaded whenever operated on by P4VS
Context-click a file and select Refresh in the context menu to refresh Helix Core status information for the file and any of its children
Note If you select Automatically update files status when selection changes in the P4VS Preferences the filersquos Helix Core status updates automatically when you click or hover over the file icon without having to click Refresh
Using P4VS toolbars in Visual StudioP4VS provides the following toolbars that you can use with Visual Studio
10
For more information
n The P4 Connection toolbar displays your current Helix Core service connection (hostnameport workspace and user) as well as the pending changelist you are working in If you are not connected to Helix Core the Connection status is OFFLINE
n The P4 Views toolbar provides access to workspaces file history jobs submitted and pending changelists labels and streams
n The P4VS toolbar provides the same menu of P4VS options as the Solution Explorer context menu
To enable these toolbars select View gt Toolbars
To enable these toolbars and customize them to show only a subset of the available options select Tools gt Customize
For more informationWatch our P4VS tutorial video httpswwwperforcecomvideo-tutorialsplugin-visual-studio
For more information about how to use Helix Core see Solutions Overview Helix Version Control System
For the P4VS release notes see httpswwwperforcecomperforcedoccurrentuserp4vsnotestxt
Installing P4VS and enabling the extension in Visual StudioTo use P4VS with Visual Studio you must install the plugin and then enable it within Visual Studio
Installing P4VS in Visual Studio 2013 and later 1 Download the P4VS Visual Studio Extension Installer file p4vsvsix
2 Open the installer file
3 Select the version of Visual Studio that you want the extension to install to
4 Click Install
5 The installer screen displays an Installation Complete message
Enabling P4VS in Visual Studio (all supported versions)
Note This step is not needed when you install a P4VS upgrade
1 In Visual Studio go to Tools gt Options
2 Select Source Control gt Plug-in Selection
11
Setting P4VS preferences
3 In the Current source control plug-in drop-down list select P4VS - Helix Plugin for Visual Studio
Setting P4VS preferencesTo set P4VS preferences in Visual Studio go to Tools gt Options You can specify preferences on the following nodes in the Options dialog under Source Control
n Perforce - Connections below
n Perforce - Data Retrieval on the next page
n Perforce - DiffMerge on page 14
n Perforce - General on page 15
n Perforce - Ignoring Files on page 17
n Perforce - Logging on page 18
You can specify keyboard shortcuts for P4VS commands under Tools gt Options gt Environment gt Keyboard
Perforce - ConnectionsSet the following preferences to determine how you connect to the Perforce service in Visual Studio
When opening a project under source control n Show the Perforce Connection dialog Prompt for connection settings whenever you open a
project that is under Helix Core source control
n Connect to the server using my most recent settings Without prompting for connection settings reconnect to the Perforce service you were connected to during your last session
n Connect to the server using solution-specific settings Without prompting for connection settings connect to the Perforce service you last used for the solution or project that you are opening
n Connect to the server using my Perforce environment settings Connect using Windows environment variables for Helix Core connections which you set using the Helix Core Command-Line Client or P4V the Helix Visual Client For more information see the Helix Versioning Engine User Guide or the P4V help
Opening and closing connections n Use IP-specific tickets when logging in Specifies whether your login ticket is restricted to the
IP address from which you are connecting
n Automatically log off when closing a connection Specifies whether your ticket is invalidated when you log out
12
Perforce - Data Retrieval
Perforce - Data RetrievalSet the following preferences to determine how P4VS retrieves data from the shared Perforce service
Data retrieval n Check server for updates every Specifies how often P4VS checks the Perforce service for
updated file information Frequent checks enable P4VS to display current file status but increase the workload on the Perforce service
n Maximum number of files displayed per changelist Specifies the maximum number of files displayed in a changelist to help minimize the time required to handle and submit very large changelists This setting affects only the display of changelists and does not limit the number of files that a changelist can contain
n Maximum size of files to preview Limits the size of image files displayed in the Preview tab to limit the amount of image data sent from the Perforce service to P4VS
n Number of changelists jobs or labels to fetch at a time Specifies the number of specifications read in each batch fetched to minimize server load and maximize P4VS performance To retrieve all entries specify 0
n Automatically update file status when selection changes Select to enable the Helix Core status badges in Solution Explorer to update automatically when you click or hover over the file icon without having to click Refresh Deselect to improve performance
Optimize file status retrieval
Note The Treat SolutionProjects as directories when selected Preload file state and Lazy load file state options are used to tune the performance of P4VS for your environment If none of these options are selected P4VS will load the metadata for each file individually Unless you have a small project you should look to use one of these options
n Optimize file state retrieval Select to apply optimizations on retrieving file state Subordinate optimization options include
l Treat SolutionProjects as directories when selected Select to treat solutions and projects as directories when P4VS runs Helix Core commands
Use this option to improve performance when working with solutions that contain a large number of projects or files Do not use this option if the directories in the solution contain a large number of other Helix Core controlled files that are not included in the solution
This option does not require that all the files and directories referenced by the solution are under the solution directory
13
Perforce - DiffMerge
l Preload file state Select to preload the metadata for all of the files in the perforce depot in or under the directory containing the solution file
Use this option to improve performance when loading small to medium sized solutions where all the files that make up the solution are under the solution root Only use this when there are few if any files under the solution root that are Helix Core controlled that are not part of the solution
This option tends to work best with solutions and projects created and managed by Visual Studio Do not use this option if the files for the solution are intermixed in directories with large numbers of other Helix Core controlled files This option will provide little improvement in performance if most of the files composing the solution are outside of the solution root
n Lazy load file state Select to only load the Helix Core metadata files in the solution as they are operated on using P4VS
With this option Helix Core metadata for a file is only retreived from the server when you select a P4VS operation on a file At that point the Helix Core metadata will be obtained from the server the operation performed and the Helix Core metadata updated to reflect the results of the operation When this option is selected the file will by badged in the solution explorer to indicate that its status is unknown After a Helix Core operation is performed on a file it will be badged to indicate its current state
Use this option to improve performance loading large to very large sized solutions where you are interested in only working on a few select files This is best for solutions and projects which include large amounts of code from libraries or frameworks large numbers of asset files such as graphical elements for a game or large numbers of files that are generated by another development system or plugin This option is also useful in situations where the connection to the Helix Core server is over a slow network or VPN
l Full menu Select to allow the full P4VS menu to be displayed on files that have not had their metadata loaded
This option is displayed if the Lazy load file state option is enabled This allows you to perform an operation on a file before P4VS loads its state If this option is not selected you are given the option to refresh the file which will load the metadata of the file from the server and then enable the appropriate P4VS operations on that file Please note that if you choose this option and perform P4VS operations on a file that are not valid based on its current state you are very likely to get error messages back from those operations
n Do not optimize Select this to disable all optimizations related to file state retrieval
Perforce - DiffMergeTo set the default diff application select one of the following
n P4Merge Perforcersquos companion diff tool
n Other application Browse to your preferred diff tool
14
Perforce - General
To specify arguments for third-party diff applications enter 1 for the name of the first file and 2 for the name of the second file in the Arguments field Helix Core replaces these placeholders with the actual filenames when calling the diff application
To set the default merge application select one of the following
n P4Merge Perforcersquos companion merge tool
n Other application Browse to your preferred merge tool
To specify arguments for third-party merge applications enter the following replaceable parameters in the Arguments field
n Base file b
n TheirSource file 1
n YourTarget file 2
n Result file r
Helix Core replaces these placeholders with the actual filenames when calling the merge application
Perforce - GeneralSet the following display and file behavior preferences
Display n Use OS format for dates Use the date format that the operating system uses
n Format dates using Perforce standard (yyyymmdd hhmmss) Use the Helix Core format
Files and folders n Warn before reverting files Specifies whether P4VS displays a prompt before reverting files
n Lock files on checkout Select to lock files every time you check them out Locks prevent other users from checking in changes while you work on a file
n Prompt for changelist when checking out or adding files Specifies whether P4VS prompts you to choose a changelist when you add or check out files
15
Perforce - General
n Automatically add new files to Perforce Select if you want P4VS to mark new files for add in a pending changelist
This option works together with the Prompt for changelist when checking out or adding files option to determine prompting behavior when you add new files to a project or solution that is under Perforce control
l If both this option and the Prompt for changelist option are enabled P4VS prompts you to mark new files for add
l If this option is enabled and the Prompt for changelist option is disabled new files are automatically added to the default changelist without any prompt
l If this option is disabled and the Prompt for changelist option is enabled no prompts will appear you must manually mark new files for add
n Update related projects when reverting moved files Select to revert file renames or moves in Visual Studio when you revert a Helix Core renamemove operation
If you do not select this option Visual Studio continues to show the new file name or location despite the fact that Helix Core has reverted the file to its original name or location
Note If you revert a folder renamemove in P4VS you must manually revert the name or location in Visual Studio regardless of your preference selection
n Use Visual Studio to view file versions Select to view previous revisions of a file (from the File History dialog for example) in a Visual Studio editor window
You can use this option to view file revisions or shelved files the same way that you would view an editable file in the Visual Studio IDE
n When starting to edit an out of date file Select to Always ask to sync the file (default) to prevent you from losing any work or to always sync the file without prompting
Project and solution files n Tag project and solution files as controlled by P4VS Select to enable P4VS to write tags to
the solution and project files that are under Helix Core control The default is not to tag project and solution files P4VS does not need to tag these files to know that they are under Helix Core control
n Set the location of new projects to the current workspace root directory Select to put new projects in the current workspace root directory The Location field in the New Project dialog will be populated by default with the current workspace directory
n Warn if solution is outside workspace root Select to have P4VS display a warning message when a solution is not in the client map If you do not store solutions in source control or you do not want to be alerted if a solution is created outside the workspace root you can clear this check box
16
Perforce - Ignoring Files
Perforce - Ignoring FilesTo avoid adding and checking in files that do not belong in the repository you can exclude individual files or file types (for example build or release artifacts) from source control using Ignore Lists For more information see Excluding Files from Helix Core Control on page 40
You can set the following preferences
n Enable Ignore Lists for specifying files to ignore when marking for add Select to enable P4VS to use Ignore Lists to keep individual files or file types from being added to the Helix Core repository
If you have already set an Ignore List file as the P4IGNORE environment variable on your local machine that file name appears by default in the Name field If not enter a file name or accept the standard default p4ignoretxt The first time you select Edit Ignore List or Add to Ignore List for a file in a folder in Solution Explorer P4VS adds an Ignore List file with this file name to that folder
Note Your local P4IGNORE environment variable will be updated with the file name that you enter here If other Helix Core clients (such as p4 or P4V) on your local machine use Ignore List files be sure to use the same file name as you use with those clients
n Automatically add new Ignore Lists to solution or project Select to have new Ignore Lists appear in the Solution Explorer
If you do not select this option the Ignore List file will be hidden in Solution Explorer
n Prompt when creating a new Ignore List Select to have P4VS prompt you when you select Add to Ignore List in Solution Explorer to add an Ignore List to a folder that does not yet have one
If you do not select this option the system creates the Ignore List without prompting
n Automatically ignore new Ignore Lists (add Ignore Lists to themselves) Select to have P4VS automatically add the Ignore List file to itself to prevent the Ignore List from being added to the Helix Core depot
n Automatically add new Ignore Lists to Perforce Select to have P4VS automatically add new Ignore Lists to the Helix Core depot
This option works only when the Automatically ignore new Ignore Lists (add Ignore Lists to themselves) option is not selected If that option is not selected and you do not select the Automatically add new Ignore Lists to Perforce option then you must manually mark the Ignore List file for add to add it to the repository
17
Perforce - Logging
Perforce - LoggingSet the following logging preferences You can view P4VS log messages in the Output window in Visual Studio if you select Perforce Source Control in the Show output from drop-down list in the Output window
n Show p4 reporting commands Specifies whether the Output window in Visual Studio displays all commands issued by P4VS including commands issued by P4VS to obtain status information from the Perforce service
n Show p4 command output for file operations For verbose log messages enable this option
n Enable logging to file Logs P4VS activity to the specified file
l Name Specifies the name and location of the log file
l Size Specifies the maximum size of the log file
Keyboard shortcutsGo to Tools gt Options gt Environment gt Keyboard You can find P4VS commands by entering P4VS in the Show commands containing field
For more information about creating keyboard shortcuts in Visual Studio see the Microsoft Visual Studio help
Connecting to Helix Core servicesConnections enable you to access the shared Perforce service to submit and obtain access to files under Helix Core control You use the Open Connection dialog both to define connections and to open them in P4VS
You can
n Define a new connection
n Define a connection using environment variables
n Open a defined connection
Defining a new Perforce service connectionTo define a new Perforce service connection in Visual Studio
18
Defining a new Perforce service connection
1 Open the Open Connection dialog You can open this dialog the following ways
n From the Connection toolbar
n Add a new project in Visual Studio in the New Project dialog
The Open Connection dialog appears unless yoursquove set the connection settings in Tools gt Options gt Source Control to default to the last Helix Core connection or to connection settings defined in your environment variables
n Open a solution or project under Helix Core source control in Visual Studio
The Open Connection dialog appears unless yoursquove set the connection settings in Tools gt Options gt Source Control to default to the last Helix Core connection or to connection settings defined in your environment variables
n Go to File gt Open Connection to a Perforce Depot in Visual Studio
2 Enter the service name and port number for this connection using service_hostport_number
If your Perforce service is enabled for SSL (Secure Sockets Layer) encryption use the following syntax sslservice_hostport_number
Important If you attempt to connect to an SSL-enabled Perforce service and you see a warning about an untrusted SSL connection or altered SSL fingerprint contact your Helix Core administrator before completing the connection
3 In the User field enter your user name
n To browse for a particular user click the Browsehellip button and select the user from that list
n To create a user click the Newhellip button and fill in the appropriate information
4 (Optional) In the Workspace field specify the name of your client workspace
n To browse for a particular client workspace click the Browsehellip button and select the workspace from that list
n To create a client workspace click the Newhellip button
n In the New Workspace dialog enter a workspace name and click OK
n In the Workspace dialog entered the required information
For more information on setting up client workspaces see Managing workspace specifications on page 22
5 Click OK
P4VS connects to the specified Perforce service
19
Setting Perforce connection settings using environment variables
Setting Perforce connection settings using environment variablesYou can set Windows environment variables for Perforce connection settings which makes the settings available to P4VS and other Perforce client applications (for example P4EXP the Helix Plugin for Windows Explorer) Set Perforce connection settings as environment variables and configure your connection preferences in Tools gt Options gt Source Control to default to the environment variables
Another approach is to create a configuration file that stores your Helix Core environment variables You can then point to the configuration file using the environment variable P4CONFIG P4VS searches the current working directory and its parents for the file If the file exists then P4VS uses the variable settings within the file P4CONFIG makes it easy to switch Helix Core settings when switching between different solutions or projects If you place a configuration file in each of your client workspaces and set P4CONFIG to point to that file your Helix Core settings change to the settings in the configuration files automatically as you move from directories in one workspace to another
For more information about how to use P4CONFIG with P4VS see Setting Helix Core environment variables using P4CONFIG below
For more information about Helix Core environment variables see the P4 Command Reference and Setting P4VS preferences on page 12
Opening a defined Perforce service connectionTo open a Perforce service connection that you have already used select the connection from the drop-down list in the Open Connection dialog or the Connection toolbar You can also configure P4VS to automatically open the connection that you used most recently when you open a project See Setting P4VS preferences on page 12
Setting Helix Core environment variables using P4CONFIGP4CONFIG is an environment variable that you can use to point to a file that stores other Helix Core environment variables The current working directory and its parents are searched for the file If the file exists then the variable settings within the file are used
P4CONFIG makes it easy to switch Helix Core settings when switching between different solutions or projects If you place a configuration file in each of your client workspaces and set P4CONFIG to point to that file your Helix Core settings change to the settings in the configuration files automatically as you move from directories in one workspace to another
To use P4CONFIG to switch settings between client workspaces on P4VS you must create separate Visual Studio shortcuts for each workspace setting the Start in property as the workspace directory (which is also the directory where the configuration file resides) If you launch Visual Studio using a shortcut defined this way P4VS will read the Helix Core settings from the configuration file in that workspacersquos directory This is required because Visual Studio otherwise uses its own directory as the current working directory
To use P4CONFIG with P4VS
20
Customizing context menus
1 Create a configuration file that contains the Helix Core environment variable settings you want and put it in the workspace directory for the relevant Visual Studio solution
2 Using p4 the Helix Core Command Line Client unset the P4CLIENT P4PORT and P4USER environment variables and set P4CONFIG to the configuration file name
3 Using P4VS go to Tools gt Options gt Source Control gt Perforce - Connections and select Connect to the server using my Perforce environment settings
4 Create a Windows desktop shortcut for Visual Studio that is dedicated to the workspace with which you want to use the configuration file
a Right-click on the desktop and select New gt Shortcut
b Enter the location of the Visual Studio executable and click Next
c Enter a shortcut name and click Finish
d In the shortcut properties under Start in enter the workspace directory where the configuration file is located and click OK
Repeat for each workspace for which you want a different configuration file
5 Whenever you want to work in that workspace using the configuration file settings use the shortcut to launch Visual Studio
For more information about P4CONFIG and Helix Core environment variables see the P4 Command Reference and Setting P4VS preferences on page 12
Customizing context menusYou can use Visual Studio customization functionality to add or remove P4VS commands in context menus
To add or remove a P4VS command using Visual Studio 2010
1 Go to Tools gt Customize and open the Commands tab
2 In the Menu bar drop-down select the menu you want to customize
The P4VS menus begin with File | Perforce
3 Under Controls select a command to delete or move or select Add Command to select a command to add to the menu
Many of the P4VS commands are under the File and View categories
Note There are many P4VS commands with names that are similar to native Visual Studio or other plug-in commands If you have any questions about which commands belong to P4VS contact your Helix Core administrator
For more information see the Microsoft Visual Studio help
21
Managing workspace specifications
Managing workspace specificationsA workspace specification defines which portion of the depot can be accessed from that workspace and specifies where local copies of files in the depot are stored This location is called the workspace A computer can contain multiple workspaces A workspace is required when connecting to a Perforce service if you intend to work with files
The mapping of depot files to local files is called the workspace view If you are working with streams the workspace view is generated by Helix Core based on the structure of the stream If the structure of the stream changes the workspace view is updated automatically (In fact you cannot manually edit the view of a stream workspace) If you use classic depots you must define and maintain the workspace view manually
Creating workspaces 22Changing your workspace 25Viewing workspaces 25Stream workspaces 26Defining a workspace view 26
Creating workspacesTo create a new workspace in P4VS
1 Open the Open Connection dialog
For more information see Connecting to Helix Core services on page 18
2 Click the New button next to the Workspace field to open the New Workspace dialog
22
Creating workspaces
3 Enter a workspace name and click OK
23
Creating workspaces
4 In the Workspace dialog view or enter the following settings
Setting DescriptionWorkspace Workspace name Defaults from the New Workspace dialog
Owner The user who created the specification Defaults to you when you create a new workspace
Host (optional) The computer where the workspace resides To enable the workspace to be used from any machine leave this field blank
Submit options
Configures what happens when users submit files
Line endings
The line-end convention used for storing text files on the workspace computer
n Local Uses the workspace platform default
n Unix LF
n Mac CR
n Windows CRLF
n Share Line endings are LF Any CR prior to a line ending is removed for storage or syncing (for disks shared between UNIX and Windows)
Description Your own explanation of the purpose of the workspace or any related information you want to specify
Root Workspace root directory where you want local copies of depot files stored
Alt Roots For workspace specifications used from hosts on different platforms a list of workspace roots in host-platform-specific syntax
24
Changing your workspace
Setting DescriptionOptions n allwrite All files in the workspace are writable (can be
modified)
n clobber Syncing files overwrites writable files on the workspace
n compress Compresses data sent between the workspace and the Perforce service
n locked Only the owner of the workspace can use change or delete the workspace specification
n modtime Modification time for files edited in the client workspace is set to the time when the file is submitted to the depot
n rmdir Deletes a workspace folder if all the files contained in the folder are removed
Stream Root Root directory for a workspace associated with a mainline stream For more information on streams and how the Perforce service handles stream workspaces see Stream workspaces on the facing page
View The workspace view determines which portions of the depot are visible in your Workspace Tree and where local copies of depot files are stored in your workspace If you use streams the workspace view is generated and updated automatically For more information on workspace views see Defining a workspace view on the facing page
5 Click OK to save your entries and create the workspace specification
Changing your workspaceTo change the workspace you are using use the Open Connection dialog and specify the workspace in the Workspace field
For more information see Connecting to Helix Core services on page 18
Viewing workspacesTo view all of the workspaces for the service to which you are connected do either of the following
n Go to View gt Workspaces in the Visual Studio menu bar to open the Workspaces tool window
Click a workspace row to display the details of the client workspace specification
To change the order in which columns are displayed drag the column headings right or left to the desired position To sort by column click the sort arrow on a column heading
25
Stream workspaces
n Open the Open Connection dialog and click the Workspace Browsehellip button to open the Workspace Browser dialog
Click a workspace row to display the details of the client workspace specification
For more information see Connecting to Helix Core services on page 18
Stream workspacesIf you work with streams P4VS uses workspaces differently than it does with classic depots For more information see the Streams chapter in the Helix Versioning Engine User Guide
Defining a workspace viewThe workspace view1 (sometimes called a client view) determines which portions of the depot are available for you to work with in P4VS and where local copies of depot files are stored in your workspace If you use streams the workspace view is generated and updated automatically If you use classic depots you must maintain the view manually as described in this topic
To define or change the workspace view for an existing workspace
1 Select View gt Workspaces The Workspaces tab is displayed
2 Right-click the workspace and select Edit Workspace The Workspace form is displayed
3 Edit the View field Define the view as described under Syntactic view specification
4 When you have finished editing save your changes
To define the workspace view for a new workspace
1 Open the Open Connection dialog
For more information see Connecting to Helix Core services on page 18
2 Click the New button next to the Workspace field to open the New Workspace dialog
3 Enter a workspace name and click OK
4 In the Workspace dialog edit the View field Define the view as described under Syntactic view specification
Syntactic view specificationType your view specification using Perforce client view syntax Views consist of mappings one per line The left-hand side of the mapping2 specifies the depot files and the right-hand side specifies the location in the workspace where the depot files reside when they are retrieved from the depot Example
1A set of mappings that specifies the correspondence between file locations in the depot and the client workspace2A single line in a view consisting of a left side and a right side that specify the correspondences between files in the depot and files in a client label
or branch The left side specifies the depot files and the right side specifies the client files See also workspace view branch view label view
26
Defining a workspace view
depot brunodepot
user_depot brunouser_depot
projects brunomyprojects
For details about client view syntax refer to the Helix Versioning Engine User Guide
27
Managing filesThis chapter discusses how to manage files using P4VS
Putting a project or solution under Helix Core source control 28Option 1 Existing project or solution with P4VS as active source control provider 29Option 2 New project or solution with P4VS as active source control provider 29Option 3 New project or solution without P4VS as active source control provider 30
Adding files to the depot 30Opening a project or solution in the Helix Core depot 31Retrieving files from the depot 31Checking out and editing files 32Checking in files and working with changelists 33Checking in files 34Displaying changelists 34Editing changelists 35Restricting access to changelists 36Moving a file to another changelist 36Setting changelist display preferences 37
Resolving conflicting changes 37Resolving multiple files 37Resolving individual files 38
Deleting files 40Excluding Files from Helix Core Control 40Setting Ignore List preferences 41Adding a file to an Ignore List 41Removing a file from an Ignore List 41Editing Ignore Lists 42
Comparing files using diff 42Changing Helix Core file types 43Renaming and moving Files 43Displaying the revision history of a file or folder 45Shelving files 45Shelving checked-out files 46Unshelving files 47Submitting shelved files 47
Putting a project or solution under Helix Core source controlP4VS requires that your work be included in a project or solution file
Note Make sure that your project or solution and all files included in it reside in the workspace (your client directory) being used by your Helix Core service connection
The way to put the project or solution under Helix Core source control depends on your configuration
28
Option 1 Existing project or solution with P4VS as active source control provider
n If P4VS is the active source control provider but is not set to automatically add new files to Helix Core select the Add to source control using P4VS check box in the New Project dialog when you create the solution This causes P4VS to mark the files for add You then only need to submit the pending changelist For details see Option 1 Existing project or solution with P4VS as active source control provider below
n If P4VS is the active source control provider and set to automatically add new files to Helix Core P4VS automatically marks the files for add when you create the solution regardless of whether the Add to source control using P4VS check box in the New Project dialog is selected You then only need to submit the pending changelist For details see Option 2 New project or solution with P4VS as active source control provider below
n If P4VS is not the active source control provider use the Publish option (Visual Studio 2015) or the Add to Source Control option (Visual Studio 2017) in the status bar available after you create the solution Note that this option is not available in Visual Studio 2013
For details see Option 3 New project or solution without P4VS as active source control provider on the facing page
For more configuration information see Setting P4VS preferences on page 12
Option 1 Existing project or solution with P4VS as active source control provider
1 In the Solution Explorer select the project or solution that should be placed under source control
2 Follow the procedure described in Adding files to the depot on the facing page
Option 2 New project or solution with P4VS as active source control provider
1 In the New Project dialog if P4VS is not set to automatically put files under Helix Core source control select the Add to source control using P4VS check box under the Browse button
2 Click OK
If you are offline the Open Connection dialog opens continue with step 3 Otherwise continue with step 4
3 In the Open Connection dialog enter your Helix Core connection settings and click OK
P4VS opens the project or solution and any related files for add
4 Continue with submitting the changelist
29
Option 3 New project or solution without P4VS as active source control provider
Option 3 New project or solution without P4VS as active source control provider
1 In the status bar at the bottom right of the window click Publish (Visual Studio 2015) or Add to Source Control (Visual Studio 2017) and then select P4VS - Helix Plugin for Visual Studio
Note that this option is not available in Visual Studio 2013
2 In the Open Connection dialog enter your Helix Core connection settings and click OK
The files in the Solution Explorer now display a red plus sign to indicate that they are marked for add
The Add to Source Control option in the bottom right of the window changes to 1 Pending Change or X Pending Changes (if you have other pending changelists in addition to the default changelist)
3 Continue with submitting the changelist
Adding files to the depotTo add a file to the depot you must perform two actions
1 Open the file for add which places the file in a changelist
2 Submit the changelist which copies the file to the depot
To open a file for add
1 In the Solution Explorer browse to the file you want to add
If a file does not reside in the depot its icon is marked with a blue question mark
2 Context-click the file and select Mark for Add
A P4VS dialog opens asking you to add the files to the Helix Core depot
3 Select the pending changelist you want to use for submitting the file
4 Click OK
The file icon in Solution Explorer displays a red plus sign indicating that it is open for add
To submit the changelist
1 In the Solution Explorer right-click the file and select Submit
2 In the Submit Files dialog enter a description of the change and click Submit
The new file is added to the depot
Note If you add a file to a solution that is already under Helix Core control you are prompted to put the new
30
Opening a project or solution in the Helix Core depot
file under Helix Core control If you enabled the Automatically add new files to Perforce option and disabled the Prompt for changelist when checking out or adding files option under Tools gt Options gt Source Control the file is marked for add and placed in a changelist without any prompting For more information about these options see Setting P4VS preferences on page 12
For more information see Checking in files and working with changelists on page 33
Opening a project or solution in the Helix Core depotTo open a project or solution that has been checked into a Perforce depot
1 Go to File gt Open SolutionProject in Perforce Depot
2 In the Choose SolutionProject in Depot dialog expand the tree to find the solution or project you want to open
Select Filter by client workspace to limit the depot tree to the solution and project files that are included in the current workspace view
If you cannot expand and view the contents of the depot tree you are not connected to a Perforce service Click Open Connection to connect
3 Click the file and click OK to open it in Visual Studio
Retrieving files from the depotYou can retrieve the most recent revision or any previous revision of a file from the depot to your workspace In the Solution Explorer open the folder containing the file you want to retrieve The icons indicate the status of the files see Getting started with P4VS on page 8 for details
To get the latest revision
1 Context-click the file or folder in the Solution Explorer
2 Select Revisions gt Get Latest Revision
To get a previous revision
31
Checking out and editing files
1 Context-click the file in the Solution Explorer and select Revisions gt Get Revisionhellip
2 In the Get Revision dialog specify the revision you want
n Under Get or replace the following filesfolders you can select specific files or folders to retrieve
n To to specify a revision by changelist number label workspace or date choose the method from the Specify revision using drop-down list and specify the value in the edit field
n Select Force Operation to retrieve the selected revision into your workspace even if the workspace already has the file This option does not affect open files
n Select Only get revisions for files listed in changelists to retrieve only those files that are included in changelists
n If you are specifying a revision by label you can ensure that your workspace contains only the labeled file revisions by selecting Remove files from workspace if they are not in label
3 Click Get Revision to retrieve the files to your workspace
Checking out and editing filesBefore you edit a file you must check it out of the Helix Core depot
To check out and edit a file
1 In the Solution Explorer find the file that you want to edit
If necessary retrieve the correct revision to your workspace For more information see Retrieving files from the depot on the previous page
2 Context-click the file and choose one of the following
n Checkout filename to check out only the selected file
n Checkout All in Project to check out the project file and all files in the project
n Checkout All in Solution to check out the solution file and all files in the solution
When you check a file out it is placed in a changelist
3 Make your changes
4 To check your revised version back into the depot so that other users can view your changes and edit it context-click the file and choose Submithellip
In the Pending Changelist dialog enter a description of your changes and submit the changelist that contains the file For more information see Checking in files on page 34
To display a file without checking it out double-click the file icon It opens in read-only mode
To lock a file to prevent others from checking it out while you are working on it context-click the file icon and select Manage FilesgtLock To unlock it context-click and select Manage Files gt Unlock
32
Checking in files and working with changelists
Note When you try to edit or save a file that is checked into Helix Core P4VS asks if you want to check it out (and save it if you are attempting a save) It also gives you the following options
n Donrsquot show this dialog again (always use the default changelist) always check out (when opening for edit) or check out and save (when saving edits) and add to the default changelist without prompting from P4VS
n Do this for all files being saved (or edited) if your save or edit operation involves multiple files select this option to check out (when opening for edit) or check out and save (when saving) all files in the current operation without having the P4VS dialog prompt you for each file individually
Checking in files and working with changelistsTo check in a file you must submit a changelist1 Whenever you mark files for add or delete check them out integrate2 (merge or copy) or schedule them for resolve3 the files are added to changelists Helix Core changelists are lists of actions to be performed on files The actions in the changelist are performed when you submit4 the changelist Pending changelists5 are changelists that have yet to be submitted Changelists are assigned unique numbers by the Perforce service In addition a default changelist6 is maintained for each client workspace7 If submission of the default changelist fails the Perforce service assigns it a number8
Checking in files 34Displaying changelists 34Editing changelists 35Restricting access to changelists 36Moving a file to another changelist 36Setting changelist display preferences 37
1An atomic change transaction in Helix The changes specified in the changelist are not stored in the depot until the changelist is submitted to the
depot2To compare two sets of files (for example two codeline branches) and determine which changes in one set apply to the other determine if the
changes have already been propagated propagate any outstanding changes3The process you use to reconcile the differences between two revisions of a file You can choose to resolve conflicts by selecting a file to be
submitted or by merging the contents of conflicting files4To send a pending changelist and changed files to the Helix Core server for processing5A changelist that has not been submitted6The changelist used by commands unless a numbered changelist is specified A default pending changelist is created automatically when a file is
opened for edit7Directories on your machine where you work on file revisions that are managed by Helix By default this name is set to the name of the machine on
which your client workspace is located to override the default name set the P4CLIENT environment variable Client workspaces labels and
branch specifications cannot share the same name8The unique numeric identifier of a changelist
33
Checking in files
Checking in filesTo check in files (submit a changelist)
1 Open the Submit dialog by doing one of the following
n Right-click the icon of a file that is checked out marked for add or marked for delete and choose Submithellip to open the Submit Files dialog
n Go to View gt Pending changelists or in the status bar click 1 Pending Change or ltnumber of changesgt Pending Changes to open the Pending dialog Then right-click a changelist and choose Submithellip to open the Submit Files dialog
Note that the Submit Changelist and Submit Files dialogs are functionally identical they differ only in how you access them
2 In the Submit Changelist or Submit Files dialog enter a description or edit the existing description and select the files you want to check in
You can also perform the following actions
n Remove files from the changelist
n Revert unchanged files in the changelist (removing the unchanged files from the changelist canceling the check-out and leaving them synced to the version you originally checked out) or submit only changed files (moving the unchanged files to the default changelist after the current changelist is submitted)
n Check out submitted files after you submit them
n Associate the changelist with a job and set the job status upon submit For more information about jobs see Using jobs (defect tracking) on page 59
n Perform a diff on a file pending submission by context-clicking the file and selecting Diff Against Have Revision For more information see Comparing files using diff on page 42
3 Optional) Click Save to save your changelist options without checking in files
4 Click Submit to check in your files
Displaying changelistsTo display changelists
1 Go to View gt Pending changelists or View gt Submitted changelists to open the Pending or Submitted tool windows
To change the order in which columns are displayed drag the column headings right or left to the desired position To sort by column click the sort arrow on a column heading
34
Editing changelists
2 (Optional) Filter the displayed changelists
Enter your filter criteria in the Folderfile User and Workspace fields
To filter by file enter the full path of the file in the workspace The filtering process is case-sensitive
Click Filter
3 View changelist details by doing one of the following
n Select a changelist to display details in the fields below the changelist viewer including description files jobs and user
n Click the arrow next to the changelist row to expand the changelist row and view the files included in the changelist
Editing changelistsYou can edit and perform actions on a pending changelist using the Pending tool window and the Pending Changelist dialog
To work with changelists from the Pending tool window
1 Go to View gt Pending changelists to open the Pending window Alternatively in the status bar in Visual Studio 2015 and 2017 click 1 Pending Change or X Pending Changes
2 Right-click the changelist or file row in the viewer
3 From the context menu select any of the following actions
n Submit the changelist
n Move files to another changelist
n Revert files
n Shelve unshelve delete or view shelved files
n Remove or view associated jobs
n Diff files
n Change filetype
n Lock and unlock files
n Change owner and workspace
n Create a new pending changelist
To edit a changelist from the Pending Changelist dialog
1 Go to View gt Pending changelists to open the Pending window Alternatively in Visual Studio 2015 and 2017 in the status bar click 1 Pending Change or X Pending Changes
2 Right-click the changelist in the viewer and select Edit Pending Changelist changelist name to open the Pending Changelist dialog
35
Restricting access to changelists
3 In the Pending Changelist dialog do any of the following
n Edit the changelist description
n Restrict access
n Select files for inclusion
n Move files to another changelist
n Revert files
n Unshelve delete or view shelved files
n Attach or view associated jobs
n Perform a diff on a file pending submission by context-clicking the file and selecting Diff Against Have Revision For more information see Comparing files using diff on page 42
4 Click OK to save your changes
Restricting access to changelistsBy default all users can view a pending1 or submitted changelist2 regardless of whether they are permitted access to the files in the changelist by the protections table To prevent users from seeing a changelist check the Restrict Access to Changelist option when you edit a pending or submitted changelist
This option enables the following restrictions
n Pending changelists visible only to the owner regardless of whether other users have access to checked-out files
n Pending changelists containing shelved files3 visible only to users who have access to one or more of the shelved files
n Submitted changelists visible only to users who have access to one or more of the files that were submitted in the changelist
Moving a file to another changelistTo move a file from its current changelist to another one do one of the following
n Context-click the file in Solution Explorer and select Manage Files gt Move to another Changelisthellip
n Context-click the file in the Pending tool window and select Move to another Changelisthellip
1A changelist that has not been submitted2An atomic change transaction in Helix The changes specified in the changelist are not stored in the depot until the changelist is submitted to the
depot3The process of temporarily storing files in the Helix Core server without checking in a changelist
36
Setting changelist display preferences
In the dialog that opens select the changelist you want to move the file to
Setting changelist display preferencesTo minimize the time it takes P4VS to handle very large changelists limit the number of files displayed in a changelist by setting the Maximum number of files displayed per changelist field in the P4VS preferences under Tools gt Options gt Source Control See Setting P4VS preferences on page 12
You can still submit changelists with more than the specified number of files but the file lists are displayed as follows
n Pending and Submitted tabs display There are files in this changelist
n Details tab displays the list of files in a simple text box (with no Helix Core file badges)
Resolving conflicting changesConflicts occur when you attempt to integrate a file into an existing codeline or to submit a changelist containing a file that another user has edited and submitted while you had the file checked out When the conflict occurs Helix Core schedules the file for resolve Conflicts must be resolved before you can submit the changelist that contains the conflicting file
When you attempt to submit a changelist containing a file that must be resolved a Helix Core Command Error is returned Merges still pendingmdashuse resolve to merge files When you return to the Solution Explorer you will see a red question-mark badge next to the file icon in Solution Explorer (You may need to context-click the file icon and select Refresh to see the question-mark badge)
If there is a yellow triangle badge on any file get the latest revision of that file by context-clicking it and selecting Revisions gt Get Latest Revision This will not overwrite the copy of the file that is in your workspace After you have the latest revision you can resolve the file You can resolve files individually or attempt to resolve multiple files at once
Note In the P4VS Resolve dialog Target is the file in your workspace and Source is the file in the depot
Resolving multiple files 37Resolving individual files 38
Resolving multiple filesWhen there are multiple files in a changelist that need to be resolved it is recommended that you first try to resolve them automatically
To resolve multiple files at once automatically
37
Resolving individual files
1 Select the files in Solution Explorer then context-click and select CopyMerge gt Resolvehellip
2 In the Resolve dialog select Auto resolve multiple files
The dialog displays the Files to Resolve As files are resolved they are removed from this list
3 Select whether to Merge binary files as text when resolving content
If you select this option P4VS treats binary files like text files and attempts a textual merge between the source and target files
4 Select a Resolve method
n Safe automatic resolve (no merging) Accepts the source file (the file in the depot) if it has the only changes Accepts the target file (the file in your workspace) if it has the only changes Doesnrsquot resolve if both the source and target have changed
n Automatic resolve (allow merging) Accepts the source if it has the only changes Accepts the target file if it has the only changes Merges changes if both the source and target have changed and there are no conflicts
n Accept Source Replaces the copy of the file in your workspace with the version that is in the depot discarding your changes
n Accept Target Accepts the file that is in your workspace overwriting the version that is in the depot when you submit the file
n Automatic resolve (allow merging with conflicts) Accepts the source if it has the only changes Accepts the target file if it has the only changes Creates a merged file if both the source and target have changed even if there are conflicts Where there are conflicts both versions are included with text notations indicating the conflicts
5 (Optional) Select Set as Auto Default to set your selections as the default for auto-resolving multiple files
6 Click Auto Resolve
7 To check in the changes submit the changelist that includes the resolved files
To resolve multiple files one at a time (recommended when there are conflicts)
1 Select Interactively resolve files one at a time
2 Follow the procedure described in Resolving individual files below
Resolving individual filesTo resolve an individual file
1 Select the file in Solution Explorer then context-click and select CopyMerge gt Resolvehellip
2 Select Interactively resolve files one at a time
The Resolve dialog displays the Files to Resolve If you are resolving multiple files one at a time select the file you want to resolve The files are removed from this list as they are resolved
38
Resolving individual files
3 Select whether to Merge binary files as text when resolving content
If you select this option P4VS treats binary files like text files and attempts a textual merge between the source and target files
4 View the Recommended action
P4VS recommends an action based on the differences and conflicts in the files selected It also displays
n The common base file
n The number of differences between the source and base file
n The number of differences between the target and base file
n The number of conflicts that would be present in the merged result
5 Select a Resolve method
n Accept Source Replaces the copy of the file in your workspace with the version that is in the depot discarding your changes
n Accept Target Accepts the file that is in your workspace overwriting the version that is in the depot when you submit the file
n Accept Merged Replaces the file in your workspace with the merged result of the target file (in your workspace) and source file (in the depot)
n Run merge tool Opens your chosen merge tool enabling you to edit the file and save the merged result
6 Select any Additional Actions that apply
n Open File Enables you to open either version of the file individually or the merged result file in any editor
n Diff Opens your diff tool to diff the files with each other or with the base file It also enables you to diff the source target and base file with the merged file
n File History Displays the revision history of either file
n Time-lapse View Displays the history of either file using the Time-lapse View tool
n Revision Graph Displays the history of either file using the Revision Graph tool
7 When the resolve is complete check in the changes by submitting the changelist that includes the resolved file
Note The default diff and merge tool for P4VS is P4Merge You can set diff and merge preferences including configuring the diff and merge tool of your choice on the Perforce - DiffMerge node under Tools gt Options gt Source Control
39
Deleting files
Deleting filesTo delete a file from the depot you must delete it using Visual Studio mark it for delete using P4VS then submit the changelist containing the marked file When you delete a file a new revision marked deleted is stored in the depot and the file is removed from your workspace Previous revisions in the depot are not affected
To delete a file
1 Right-click the file and choose Delete
P4VS asks if you want to mark the file for delete
2 On the P4VS dialog select the default pending changelist or a new changelist
3 Click Yes
P4VS marks the file for delete and it is placed in a changelist
4 Submit the changelist containing the file The file is deleted from the depot and your client workspace
If you want to keep a file in your project but avoid adding it to Helix Core control use Ignore Lists For more information see Excluding Files from Helix Core Control below
Excluding Files from Helix Core ControlYour workspace may include files that you do not want to add to the Helix Core repository such as files used or generated by automated build processes
You can use Visual Studio to exclude a file from a solution by context-clicking the file in Solution Explorer and selecting Exclude from Project in the context menu If the file is under Helix Core control P4VS prompts you to mark the file for delete and after submitting the changelist that includes the deletions the file is removed from both the project and the Helix Core repository
You can also use Ignore Lists in P4VS to specify files or filetypes that you want to keep in your project but do not want to add to the Helix Core repository An Ignore List is a file in your local workspace directory that contains a list of file names or file types to ignore For example you can create an Ignore List called p4ignore in your project folder that contains the following
swp
~
tmp
p4ignoretxt
(Note that the Ignore List file itself is included in the list)
You can add an Ignore List file at any level of the solution hierarchy in your workspace If you set your P4IGNORE environment variable to the file name of the Ignore List file P4VS will not mark the listed files and filetypes for add nor will it prompt you to do so
40
Setting Ignore List preferences
Ignore Lists only affect commands that search for and add new files If you have already marked a file for add P4VS will no longer ignore it even if it or its filetype appear in an Ignore List
You can add Ignore Lists at any folder level in your workspace (or solution) P4VS applies the rules in the Ignore List at the deepest folder level relative to the file being checked along with the rules in any Ignore Lists found in parent folders (although you can use the character to override higher-level rules)
The syntax for ignore rules is not the same as Helix Core syntax Instead it is similar to that used by other versioning systems
n Files are specified in local syntax
n at the beginning of a line denotes a comment
n at the beginning of a line excludes the file specification
n wildcard matches substrings
For example
footxt Ignore files called footxt
exe Ignore all executables
barexe Exclude barexe from being ignored
While you can set your local P4IGNORE environment variable and add Ignore Lists manually P4VS provides preferences and context menu options to simplify the process of adding and editing Ignore Lists
Setting Ignore List preferencesGo to Tools gt Options gt Source Control gt Perforce - Ignoring Files to set Ignore List preferences including the Ignore List file name The file name you enter in your preferences is set by P4VS as the local P4IGNORE environment variable and used for all of your Ignore Lists For more information about setting Ignore List preferences see Setting P4VS preferences on page 12
Adding a file to an Ignore ListTo add a file to an Ignore List in Solution Explorer context-click the file and select Manage Files gt Add to Ignore List P4VS adds the file to the Ignore List in the current folder If there is no Ignore List file in the current folder P4VS creates one P4VS denotes an ignored file with a gray circle glyph next to the file icon
Removing a file from an Ignore ListTo remove a file from an Ignore List in Solution Explorer context-click the file and select Manage Files gt Remove from Ignore List P4VS adds an exclusionary () line for the file in the Ignore List in the current folder which overrides any Ignore Lists in parent folders
41
Editing Ignore Lists
Editing Ignore ListsTo edit an Ignore List in Solution Explorer context-click any file in the same folder and select Manage Files gt Edit Ignore List P4VS opens the Ignore List file for edit If there is no Ignore List file in the current folder P4VS creates one Use Edit Ignore List when you want to add file types using wildcard expressions
Comparing files using diffYou can compare file revisions using the diff tool associated with P4VS The default diff tool is P4Merge which is included with P4V To associate a different diff tool go to Tools gt Options gt Source Control gt Perforce - DiffMerge For more information see Setting P4VS preferences on page 12
To diff two files or file revisions
1 In the Solution Explorer Submitted tool window Submit Changelist dialog Pending tool window or Pending Changelists dialog context-click the file whose revisions you want to diff
You can also diff two file revisions from the File History tool window by dragging one revision row onto another
2 Select one of the following
n Diff gt Diff Againsthellip compare any two files or revisions of a file
n Diff gt Diff Against Have Revision compare the file version in your workspace against the depot revision that you retrieved most recently This selection opens P4Merge (or your preferred diff tool if it is not P4Merge) without first opening the Diff dialog
n Diff Against Previous Revision (from Submitted tool window only) compare the revision you selected against the version in the previous changelist This selection opens P4Merge (or your preferred diff tool if it is not P4Merge) without first opening the Diff dialog
3 In the Diff dialog specify the revisions of the files you want to diff
n Path the two files you want to diff If you choose Workspace version on local disk you can ensure that all files in the workspace (including files within the client mapping that are not under Helix Core control) are displayed by using local syntax To display only files under Helix Core control use depot syntax
n Workspace version on local disk the file revision in your client workspace including any changes you made after retrieving it from the depot and editing it
n Latest revision the revision that was most recently submitted to the depot (the head revision)
n Have revision the revision you most recently retrieved Does not include any edits you made after retrieving it from the depot
n Specify revision enables you to designate the desired revision using a revision number changelist number date label or workspace
42
Changing Helix Core file types
4 Click Diff P4VS launches P4Merge (or your preferred diff tool if it is not P4Merge) displaying the differences between the files at the specified revision
For more information about diffing files with P4Merge see the P4Merge help
Changing Helix Core file typesHelix Core file types determine how a file is stored in the depot and synced (retrieved) to the workspace and whether it can be diffed
To change a filersquos Helix Core file type (or other storage attributes)
1 Context-click the file and choose Manage Files gt Change Filetypehellip
The Change Filetype dialog is displayed
2 Set the desired type and attributes and click OK to dismiss the dialog
If the file was not checked out P4VS checks it out and makes the change
3 Submit the changelist containing the file
For details about file types and attributes see the P4 Command Reference
Renaming and moving FilesWhen you rename or move a file using the Visual Studio Rename option P4VS prompts you to add the renamed or moved file to a changelist When you do P4VS automatically marks the new file name or location for add and the old file name or location for delete When you submit the changelist the Perforce service creates an integration record that links the renamed or moved object to its deleted predecessor preserving its history
To rename a file
1 In Solution Explorer context-click the file or folder you want to rename and select Rename
The file name in Solution Explorer becomes writable
2 Type the new name
43
Renaming and moving Files
3 When you leave the edit box P4VS prompts you to add the renamed file to a changelist
4 Select a pending changelist The description defaults to the following but you can change it
__path____old_filename__ to
__path____new_filename__
5 Click Save to Changelist to save the changes
6 If there are code references to the renamed file in your project Visual Studio asks if you want to rename all references
If you click Yes Visual Studio renames all references and P4VS prompts you to add the changes to a changelist Follow the steps listed here to complete the process of submitting those changes to the Helix Core depot
7 Submit the changelist
The changelist includes Add operations for the new file name and Delete operations for the old file name
For more information about submitting changelists see Checking in files and working with changelists on page 33
To move a file from one location to another
1 Context-click the file you want to move and drag it to the new location
2 P4VS prompts you to add the moved file to a changelist
3 Select a pending changelist The description defaults to the following but you can change it
__path____old_filename__ to
__path____new_filename_+
4 Click Save to Changelist to save the change
44
Displaying the revision history of a file or folder
5 Submit the changelist
The changelist includes MoveAdd operations for the new file location and MoveDelete operations for the old file location
For more information about submitting changelists see Checking in files and working with changelists on page 33
Note When you revert a rename or move operation in P4VS Visual Studio continues to show the new file name or location despite the fact that Helix Core has reverted it to the original name or location unless you select Update related projects when reverting moved files in the P4VS preferences For more information see Setting P4VS preferences on page 12
Displaying the revision history of a file or folderTo display a filersquos revision history
1 Open the File History tool window by doing one of the following
n Context-click the file or folder icon in Solution Explorer and choose Revisions gt Show History
n Go to View gt File History
2 View file revisions in the File History tool window by clicking the triangle to the left of the file name
3 To view details including changelist descriptions select Details
4 To view integration history select Integrations
5 To view label history select Labels
6 To diff two file revisions drag one revision row and drop it onto the other
This launches P4Merge (or your preferred diff tool if it is not P4Merge) which displays the differences between the two file revisions For more information about diffing files with P4Merge see the P4Merge help
Shelving filesShelving enables you to store copies of open files temporarily in the Helix Core repository without checking them in Shelving is useful for a variety of purposes including taking and restoring snapshots of in-progress work and reviewing other users code before itrsquos checked in When you shelve a file a copy is placed in a pending changelist from which other users can unshelve it Pending changelists that contain shelved files are indicated by a red triangle marked by a file icon When the changelist is expanded shelved files are listed under the Shelved Files node as shown in the following image They are indicated by a file icon with a badge for example The badge can be a check mark an X a plus sign (+) or an integration arrow depending on the pending action before shelving
45
Shelving checked-out files
When managing shelved files note the following
n Basics To be shelved a file must be checked out However you cannot unshelve a checked-out file
n Submitting shelved files As of Helix Core 20131 you can submit a shelved file directly For previous versions of Helix Core you must first unshelve a file to submit it then delete the shelved copy (Unshelving does not delete the shelved copy)
n Managing changelists You cannot move a shelved copy to another pending changelist If you revert a file after shelving it the copy remains shelved in the changelist until you delete it Only the changelist owner can reshelve or delete files that are shelved in the changelist For Helix Core releases that predate version 20131 you cannot submit a changelist that contains shelved files you must delete the shelved copies before submitting Starting with Helix Core 20131 you can submit shelved files directly but your changelist must contain only shelved files
n File history No file history is created when you shelve or unshelve files
n Diffing You can diff shelved copies by right-clicking the shelved file in the Pending dialog (View gt Pending Changelists) and selecting Diff Against Source Revision or Diff Against Workspace File
Shelving checked-out files 46Unshelving files 47Submitting shelved files 47
Shelving checked-out filesTo shelve checked-out files in a pending changelist
1 Open the Shelve dialog by doing one of the following
n Go to View gt Pending Changelists On the Pending dialog context-click the changelist and select Shelvehellip
n In the Solution Explorer context-click a file that is in a pending changelist and select Shelvehellip
2 In the the Shelve dialog select the files you want to shelve
46
Unshelving files
3 Select any of the following options that apply
n Revert checked-out files after they are shelved The files in your workspace will revert to the head revision in the depot
n Clear changelist of all previously shelved files before shelving
4 Click Shelve
5 When prompted enter a description and click OK
P4VS shelves the file in the selected changelist or if you are shelving files in the default changelist creates a new changelist
Unshelving filesAfter shelving a file you (or another user) can unshelve it which restores the shelved copy to your workspace and opens it in the changelist of your choice Unshelving does not remove files from the shelf To unshelve a file that was shelved by another user you must have permission to check out the file When you unshelve a file that was shelved by another user it is copied to one of your changelists from which you can edit and submit the file
To unshelve files in a pending changelist
1 Context-click the file in the changelist and select Unshelvehellip P4V displays the Unshelve dialog
2 Check the files you want to unshelve and click Unshelve and any other desired options The shelved file is copied to your workspace and opened in the specified changelist
Shelved files remain shelved until you delete them from the pending changelist To delete a shelved file from a pending changelist context-click the file and select Delete You can also context-click the pending changelist and select Delete Shelved Fileshellip
Submitting shelved filesAs of Helix Core 20131 you can submit shelved files directly
Note If there are non-shelved files along with shelved files in a pending changelist you must first revert the non-shelved files or move them to another changelist You cannot submit shelved files from a task stream
To submit shelved files in a pending changelist context-click the changelist and choose Submit Shelved Fileshellip
47
Working with streamsThis chapter explains how to use P4VS with Helix Core streams
Before reading this chapter review the Streams chapter in the Helix Versioning Engine User Guide and the Basic of Version Control chapter in Solutions Overview Helix Version Control System which explain fundamental stream concepts
You may also find it helpful to see the P4V help (launch P4V from the context menu using Views gt View in P4V and click Help on the P4V toolbar)
Using the Streams tool window 48Displaying and searching for streams 49
Using the Stream Graph 49Accessing the Stream Graph from P4VS 50Setting Stream Graph display options 51Displaying stream status 51Working in a stream 51Other actions you can perform with the Stream Graph 52
Merging down and copying up between streams 52Merging down 52Copying up 53Propagating change between unrelated streams 53
Using the Streams tool windowP4VS provides two ways to view streams graphically you can use the Streams tool window directly in P4VS or you can call the Stream Graph a P4V component from within P4VS This topic discusses how to use the Streams tool window
In the Streams tool window status indicators between streams tell you which streams have changes to contribute and where the changes can be copied or merged
Merge indicator
Copy indicator
The arrows are color-coded to indicate status
n Gray no merge or copy required
n Green a merge or copy operation is available
n Orange stream must be updated after which merge or copy is available
For example the following arrows next to a stream indicate that you must update it by merging down from its parent after which you can copy up changes to the parent
48
Displaying and searching for streams
Context-clicking on a stream in the Streams tool window shows the available copy and merge actions that you can perform If you need to work in another stream to complete an action you are prompted to switch workspaces create a new workspace or select a workspace from an available list depending on the existing workspaces that are available for use with the target stream From there you can preview the copy or merge operation and complete it After the copy or merge is done you are prompted to select a changelist (if the preference is set for changelist prompts) and then to save or submit that changelist When the merge or copy workflow is complete your connection changes back to the original workspace that was in use if the workspace was switched during the merge or copy process
Displaying and searching for streamsTo display the streams defined for the Helix Core depot to which you are connected in P4VS
1 Go to View gt Streams to open the Streams tool window
2 Search for streams using the filter fields
You can filter by any combination of the following
n Depot (requires an entry)
n Owner
n Name
n Parent
n Type
Use standard Helix Core syntax (streamdepotstream) For more information see the Helix Versioning Engine User Guide
Note that because this tool window provides a hierarchical view of streams you may see parent streams that do not match the filter These are included in the list to show the hierarchy of the streams all the way to the related mainline but are grayed out
To change the order in which columns are displayed drag the column headings right or left
The details of a selected stream are displayed in the lower pane
Using the Stream GraphP4VS provides two ways to view streams graphically you can use the Streams tool window directly in P4VS or you can call the Stream Graph a P4V component from within P4VS This section discusses how to use the Stream Graph
The Stream Graph provides a graphical view of stream relationships and provides tools and shortcuts for working with streams
The graph uses location and color to depict stream types mainline streams are gray and placed in the middle of the graph release streams are orange and appear above the mainline and development streams are blue and appear below For example
49
Accessing the Stream Graph from P4VS
Status indicators between streams tell you which streams have changes to contribute and where the changes can be copied or merged
Merge indicator
Copy indicator
The arrows are color-coded to indicate status
n Gray no merge or copy required
n Green a merge or copy operation is available
n Orange stream must be updated after which merge or copy is available
For example the following arrows next to a stream indicate that you must update it by merging down from its parent after which you can copy up changes to the parent
The workspace icon indicates the stream you are currently working in
Accessing the Stream Graph from P4VSGo to File gt Perforce gt Views gt Stream Graph or right-click in the Solution Explorer and select Views gt Stream Graph
Note The Stream Graph is a P4V component When you are working in the Stream Graph you are working in P4V
50
Setting Stream Graph display options
Setting Stream Graph display optionsSelect display options in the Graph View Options dialog
1 In the Depot drop-down list select the depot containing the streams you want to view By default the graph shows the stream containing the files you are currently working in
2 To select the streams you want displayed in the graph click Select Streams and choose the display option or check the individual streams that you want displayed in the graph You may need to expand the tree within the dialog pane to view the streams you want to select
3 Click Apply Filter The stream graph displays the streams that you specified
4 (Optional) In the Graph Navigator dialog configure the size of the stream graph display and select which portion of the stream graph to view Use your mouse or cursor keys on the navigator pane to select the portion of the image you want to view
Displaying stream statusDouble-click a stream to view a pop-up that contains status details
Working in a streamTo work in a stream or switch from one stream to another using the Stream Graph do one of the following
n Double-click the stream and select Work in this stream
n Drag the workspace icon ( ) from the stream you are working in to the one you want to work in
Important In order to switch streams in P4VS using the Stream Graph you must set your P4V stream operations preference to Use the same workspace and switch it between streams
If you have not set this preference a warning dialog pops up when you try to switch streams and asks you to switch workspaces or create a new one If you then click the Switch Workspaces button the dialog closes as does the Stream Graph with the workspace unswitched If you click the New Workspace button the WorkspaceNew dialog opens You can create a new workspace but the dialog and Stream Graph close without switching workspaces in P4VS
If you do not want to use the same workspace when switching streams in P4VS you must open a new connection to the Perforce service to select a new workspace
51
Other actions you can perform with the Stream Graph
For more information about setting P4V preferences see Configuring P4V Preferences in the P4V help (launch P4V from the context menu using Views gt View in P4V and click Help on the P4V toolbar)
Other actions you can perform with the Stream GraphWhen you right-click a stream in the Stream Graph you see the following options
To learn about these streams options see the P4V help (launch P4V from the context menu using Views gt View in P4V and click Help on the P4V toolbar)
Merging down and copying up between streamsBefore changes made in a less stable stream can be copied up to its more stable child or parent any changes in the more stable stream must be merged down to the less stable
Merging downTo merge changes down to a less stable stream
1 Go to File gt Perforce gt CopyMerge gt Merge to Streamhellip or context-click in the Solution Explorer and select CopyMerge gt Merge to Streamhellip
When you merge down or copy up you must be working in the target stream
2 In the Merge dialog select the Source Stream (the stream you want to merge down changes from) This must be a parent of the target stream
3 (Optional) Click Preview to view the merge results
52
Copying up
4 Click Merge
5 If necessary resolve the merges manually then submit the resulting changelist
If you want to merge changes between streams without working in the target stream open the Streams tool window context-click a stream that shows a pending Merge indicator and select Merge to streamname from parent
If you want to use advanced options when merging changes between streams launch the Stream Graph context click the stream you want to merge down to and select MergeIntegrate to streamname You can also use P4V or the Helix Core command-line client For more information about the full set of Merge options see the P4V help (launch P4V from the context menu using Views gt View in P4V and click Help on the P4V toolbar)
Copying upWhen you copy changes up to a more stable stream you are propagating a duplicate of the less stable stream
To copy changes up to a more stable stream
1 Go to File gt Perforce gt CopyMerge gt Copy to Streamhellip or right-click in the Solution Explorer and select CopyMerge gt Copy to Streamhellip
When you merge down or copy up you must be working in the target stream
2 In the Copy dialog select the Source Stream you want to copy from
3 (Optional) Click Preview to view the copy results
4 Click Copy
5 Submit the resulting changelist
If you want to copy changes between streams without working in the target stream open the Streams tool window context-click a stream that shows a pending Copy indicator and select Copy to streamname from parent or Copy to parent from streamname
If you want to use advanced options when copying changes between streams launch the Stream Graph context click the stream you want to copy up to and select MergeIntegrate to streamname You can also use P4V or the Helix Core command-line client For more information about the full set of Copy options see the P4V help (launch P4V from the context menu using Views gt View in P4V and click Help on the P4V toolbar)
Propagating change between unrelated streamsTo propagate change between streams that are not directly connected use P4V or the Helix Core command-line client
You can also reparent a stream to create the relationship To reparent a stream in the Stream graph drag the stream to the new parent stream Note that you cannot reparent a task stream
53
Propagating change between unrelated streams
For more information see Merging Down and Copying Up between Streams in the P4V help (launch P4V from the context menu using Views gt View in P4V and click Help on the P4V toolbar)
54
Using other Helix Core featuresThis chapter discusses how to take advantage of other Helix Core features available from within P4VS
Viewing integration history in the Revision Graph 55Viewing file history with Time-lapse View 57Viewing a project in P4V the Helix Visual Client 59Using jobs (defect tracking) 59Using labels 61Working with reviews in Swarm 62
Viewing integration history in the Revision GraphThe Revision Graph displays file integration history showing when a file was added branched edited integrated and deleted
Launching Revision GraphRight-click a file or folder in the Solution Explorer or go to File gt Perforce and select Views gt Revision Graph
Note The Revision Graph is a P4V component When you are working in the Revision Graph you are working in P4V
Reading the Revision GraphEach revision of a file is represented by a shape The shape denotes the action that created the revision For example the following shape indicates that the revision was created by branching the file
When multiple revisions contribute to an integration Revision Graph displays a bracket below the contributing revision as shown in the following figure
To display details about the meaning of the shapes and the lines that connect them click the Legend tab in the lower right pane
55
Navigating the Revision Graph
The top bar of the revision graph displays the changelist that created the file revision To view the changelist (or sync to it or integrate it) context-click the changelist number
Navigating the Revision GraphTo select revisions click them or use the arrow keys Details about the selected revision are displayed in the lower right-hand pane To select multiple revisions control-click them
For files that have a large history Revision Graph displays a portion of the graph in its main window and a map of the graph in the lower left Navigator tab A box in the Navigator outlines the portion displayed in the main window
To navigate the diagram
n drag the box in the Navigator pane or
n use the main window scrollbars or
n in the main window use the mouse wheel or middle button
To zoom in or out move the slider in the toolbar or hold down the CTRL key and use the mouse wheel
Highlighting shows the revisions that have contributed content to the selected revision or received content from it To highlight file revisions select the revision of interest and choose an option from the Highlight menu
To diff two revisions drag one revision to another or select the revisions then context-click and choose Diff Revisions
To move a line of revisions up or down select it and click CTRL+up arrow or CTRL+down arrow
Filtering the Revision GraphTo reduce the detail displayed in the main window you can filter the information To remove a file or folder from the main window uncheck it in the File Filter tree
To enter a more precise file filter click Advancedhellip and enter the file specification for the files and folders you want to retain in the main window (or for files and folders you want to exclude exclusionary lines preceded by -) check any filtering options you want to apply then click Filter To retain this filter in effect for future invocations of Revision Graph click Set as Default
To further compress the detail displayed in the main window toggle the options on the View menu as follows
n File Renames Collapsed displays renamed files on a single line instead of multiple lines
n Compressed Integration History displays only revisions that were branched or integrated
To compress file rename operations by omitting intervening revisions choose View gt File Renames Collapsed Revision Graph displays the original and renamed file indicating the operation with an angled arrow as follows
56
Displaying details
Displaying detailsTo display details about a file revision click the revision in the main window Details are displayed in the lower left pane
Related revisions are listed on the Integrations tab To get the revision diff it or display its history context-click the revision on the Integration tab To view integrated revisions in the main window click the corresponding icon on the Integrations tab
Viewing file history with Time-lapse ViewTime-lapse Viewe provides an interactive graphical representation of a filersquos history showing when lines were added changed and deleted who made the changes and when the changes were made Time-lapse View enables you to browse forward and back through changes dynamically enabling you to locate changes of interest Detail panes at the bottom of the window provide more information about selected chunks
Displaying Time-lapse ViewRight-click in the Solution Explorer or go to Files gt Perforce and select Views gt Time-lapse view
Note Time-lapse View is a P4V component When you are working in Time-lapse View you are working in P4V
Controlling the displayThe following options are available on the toolbar
Mode Determines how many revisions are displayed Options are
n Single revision one revision at a time is displayed
n Incremental diffs two adjacent revisions are displayed with changes highlighted
n Multiple revisions a range of revisions is displayed with changes highlighted
57
Controlling the display
Content Range
Specifies the starting and ending revision displayed
Scale Specifies the unit used changelist number date or revision number
User Toggles display of the user that made the change
Aging Displays color coding to indicate how recently a change was entered The darker the shading the more recent the change
Line Numbers
Toggles display of line numbers
Lifetimes Toggles display of lifetimes which are graphics that indicate by their width how long the adjacent chunk of text has been in the file
Branch History
Toggles inclusion of branching (integration) history
Find Search text
Go To In single revision mode go to specified line number
NextPrevious Diff
Go to next or previous modification
Line Ending Specifies how line endings and whitespace are treated to determine differences
The slider enables you to browse rapidly through file revisions The appearance of the slider corresponds to the mode you select The unit by which the slider advances is specified by the mode you select (date changelist or revision) The revision date or changelist number is displayed under the slider
Mode Slider Appearance
Description
Single revision
Move it to the right to display the next file revision or left to display the previous revision
Incremental diffs
Move it to the right to display the next pair of file revisions or left to display the previous pair of file revisions
Multiple revisions
Move the right and left halves separately to control how many revisions are displayed
58
Viewing a project in P4V the Helix Visual Client
Viewing a project in P4V the Helix Visual ClientP4V is the dedicated visual client application for Helix Core It provides a rich interface for managing your projects under source control
To view a project or file in P4V context-click the project or files you want to view in P4V and select Views gt View in P4V
For more information about P4V see P4V User Guide
Using jobs (defect tracking)Jobs enable you to record requests for work You can associate jobs with changelists to track the work done to fulfill the request When you submit the changelist the job can be closed
Creating jobs 1 Go to View gt Jobs
2 In the Jobs tool window context-click anywhere in the job list pane and select New Jobhellip
3 Fill in the Job form
The fields that appear on the Job form depend on the customizations set up by your Helix Core administrator For more information see Helix Versioning Engine Administrator Guide Fundamentals
4 Click OK
Editing jobs 1 Go to View gt Jobs
2 In the Jobs tool window context-click a job row and select Edit Jobhellip
3 Update the Job form
The fields that appear on the Job form depend on the customizations set up by your Helix Core administrator For more information see Helix Versioning Engine Administrator Guide Fundamentals
4 Click OK
Displaying jobsTo view jobs
59
Associating changelists with jobs
1 Go to View gt Jobs
In the Jobs tool window enter search terms in the Keywords field or the depot directory path in the Folderfile field
For keyword syntax see Filtering Expressions below
Use the Folderfile field when you know the location of a file that is included in an associated changelist Enter the directory path using Helix Core syntax (depotfolderfolderfilename or depotfolderhellip)
2 Click Filter
3 Click a job row to view details about the job
To change the order in which columns are displayed drag the column headings right or left to the desired position To sort by column click the sort arrow on a column heading
Associating changelists with jobsTo add a job to a pending changelist
1 Open the Submit dialog
2 Select a changelist in the Link jobs to changelist list
If the job you want is not on the list add it by clicking Browsehellip In the Jobs Browser find and select the job you want For keyword syntax see Filtering Expressions below
3 Specify the Job status upon submit open suspended or closed
You can also add a changelist to a job by editing the job For more information see Editing jobs on the previous page
Filtering ExpressionsValid job filtering expressions are as follows
Syntax Description Exampleword word word
Words separated by spaces indicate that the job must contain all the words in the string in any of the job fields to be included in the filter Spaces represent the boolean and
filter file mailbox
Displays jobs containing all the words filter file and mailbox in any of the job fields
word | word | word
Displays jobs that contain any of the specified words Pipes represent the boolean or
filter|file|mailbox
Displays jobs containing the words filter file or mailbox
60
Using labels
Syntax Description Example^word Displays jobs that do not contain the specified
word The not (^) operator cannot be used alone or with the or operator (|) only with the and operator (amp or space)
filter ^file
Displays jobs that contain filter and do not contain file
fieldname = value
Displays jobs that include the specified value in the specified field
status=open owner=edk
Displays open jobs owned by edk
^fieldname = value
Displays jobs that do not include the specified value in the specified field The not (^) operator cannot be used alone or with the or operator (|) only with the and operator (amp or space)
^status=closedamp subsystem=parser
Displays unclosed jobs affecting the parser subsystem
fieldname = value +
Displays jobs that contain the specified value in the specified field including any combination of characters in the position of the asterisk wildcard
owner=ed
Displays jobs in which the value of the field owner contains the substring ed including such values as Ted Edk and Fred
Using labelsLabels can be used to mark important file revisions such as the set of file revisions used to build a particular software release You can use labels to specify groups of related file revisions when you get file revisions (sync) compare file revisions (diff) and integrate (merge copy and branch)
To use labels you first define the label and then apply the label to file revisions in the depot
Creating and editing labelsYou must use P4V the Helix Visual Client or p4 the Helix Core command-line client to create and edit labels For more information see the P4V help or the Helix Versioning Engine User Guide
Labeling filesYou must use P4V the Helix Visual Client or p4 the Helix Core command-line client to apply labels to files For more information see the P4V help or the Helix Versioning Engine User Guide
61
Displaying and searching for labels
Displaying and searching for labelsTo display the labels defined for the Helix Core depot to which you are connected in P4VS
1 Go to View gt Labels to open the Labels tool window
2 To search for labels use the filter fields
You can filter by any combination of the following
n Owner
n Label name
n File path
Use standard Helix Core syntax (depotfolderfolderfilename or depotfolderhellip) For more information see the Helix Versioning Engine User Guide
To change the order in which columns are displayed drag the column headings right or left to the desired position To sort by column click the sort arrow on a column heading
3 To view details about a label such as the owner description and view select the label row and click Details in the lower pane
4 To view a list of files in a label select the label row and click Files in the lower pane
Retrieving files by labelTo retrieve a file revision in a label
1 Context-click the file in Solution Explorer and select Revisions gt Get Revision
2 Select Specify revision using Label and browse for the label
3 (Optional) Select Remove files from workspace if they are not in label to ensure that your workspace contains only the labeled file revisions
Working with reviews in SwarmHelix Swarm is a powerful and flexible code review and collaboration solution that helps teams ship quality software faster Swarm enables review of code and other assets before or after commit and can be customised to fit into various workflows Swarm stores all of its metadata including reviews projects and comments in Helix Core which makes it an attractive solution since it doesnrsquot require backing up an external database For more about using and installing Swarm please see the Helix Swarm Guide
Workflow of a reviewBelow is the happy path workflow for a Swarm review There are more permutations and variations that are described in the Swarm documentation
62
Setting up the Swarm integration
1 Make local changes to files Swarm reviews can follow either a pre-commit or post-commit workflow In both models the author would make some local content changes to one or more files and then get those content changes into Helix Core
2 Request a review For pre-commit code reviews the Swarm solution uses Helix Core shelving technology to get the content to Helix Core For post-commit code reviews content committed to Helix Core is added to a review In both cases a Swarm review is created with an id a description a set of files and other meta-data including the author reviewers and comments made on the review
3 Provide review feedback Reviewers can comment on files or on individual lines of files using Swarm Reviewers can also add follow-up tasks that the author would be asked to address before the review could be closed
4 Request revisions If the reviewers find the review needs more work which is often the case they can change the state of a review to Needs Revision thereby notifying the author that the review is back in their court
5 Request further review Authors can request further review of their review content changes and update any of the tasks they were asked to complete thereby notifying the reviewers that they are ready for more of their feedback
6 Approve or reject review Reviews can be approved or rejected using Swarm Once a review is approved or rejected it is considered closed
7 Commit the review For pre-commit reviews authors can commit reviews using their Helix Core clients such as P4V or P4VS For this scenario committing a pre-commit code review is synonymous with submitting the changelist associated with the review They can also optionally use Swarm to commit pre-commit reviews
Setting up the Swarm integrationA minimum requirement for the P4VS integration is to run Swarm version 20144
None of the new features for Swarm are available unless the Swarm integration is turned on This integration needs to be turned on for each Helix Core server In order to make P4VS enable the Swarm features the Perforce administrator must run the p4 property command for the Swarm URL This will tell the Helix Core server the Swarm URL The P4VS integration uses this URL when making API requests to the Swarm server
Example p4 property command to run
p4 property -a -n P4SwarmURL -v https_
swarmyourcompanydomaincom_
where httpsswarmyourcompanydomaincom is the URL for the Swarm server
If you are testing the Swarm integration you may wish to set the property for a specific user For example to enable the Swarm integration for the user username
p4 property -a -u _username_ -n P4SwarmURL -v https_
swarmyourcompanydomaincom_
63
Authentication with Swarm
Similarly you can enable the Swarm integration for a specific group of users For example to enable the Swarm integration for the group group
p4 property -a -g _group_ -n P4SwarmURL -v https_
swarmyourcompanydomaincom_
Authentication with SwarmP4VS uses the userrsquos existing Helix Core ticket to communicate with Swarm If you get authorization errors ensure that the Use IP-specific tickets when logging in is disabled This is synonymous with using the -a option with the p4 login command so that the ticket can be used on any machine
Swarm integration featuresOnce the Swarm integration is enabled a number of new features are available in P4VS including new context menus review request and update dialogs badging on pending and committed changes as well as Review ID and Review State columns
Request a reviewReviews can be requested from either pending or submitted changelists Note that a changelist cannot be associated with more than one review however a review can have more than one changelist associated with it
Pre-commit code reviews are a more popular approach since they allow validating of code and correcting defects before they become a part of the committed code-base Swarm supports pre-commit code reviews via pending changelists
Post-commit code reviews allow reviewers to provide feedback on the submitted content and they warrant that the author follow on with more submitted changes when wanting to make the updates recommended by the reviewers Development branches are well-suited for the post-commit review process
Request a review from a pending changelistTo request a review from a pending changelist go to View gt Pending changelists select the changelist and choose the Request New Swarm Reviewhellip from the context menu Note that if the changelist is already part of a Swarm review this option is not available
The Request New Swarm Review dialog displays a list of files to be shelved in order to request the review If the changelist already has shelved files the dialog also lists these already shelved files The aggregate of the shelved files comprises the review The review must have a description which defaults to the changelists description The dialog offers additional options including reviewers reverting checked out files after they are shelved not shelving unchanged files and opening the review in Swarm
Once the review has been requested the pending changelist is badged with a Swarm icon and P4VS updates the Review ID and the Review State fields with their values from Swarm
64
Update Swarm Review
It is a best practice for the author to keep this pending changelist for subsequent updates to the review This same changelist can be used by the author to submit the review If the review is rejected or the review is committed from Swarm then the author should manually discard this pending change so that it does not get accidentally committed
Request a review from a submitted changelistTo request a review from a submitted changelist go to the Submitted changelist tab select the changelist and choose the Request New Swarm Reviewhellip option from the context menu Note that if the changelist is already part of a Swarm review this option is not available
The Request New Swarm Review dialog displays the files that to be added to the review The review must have a description which defaults to the changelists description The dialog offers additional options including reviewers and opening the review in Swarm
Once the review has been requested the pending changelist is badged with a Swarm icon and P4VS updates the Review ID and the Review State fields with their values from Swarm
Update Swarm ReviewIf you need to update the files in a review for any reason such as to respond to the feedback you received from the reviewers P4VS provides an option to update an existing Swarm review
Update a Swarm review from a pending changelistTo update a review from a pending changelist that is associated with the review go to View gt Pending changelists select the changelist and choose the Update Swarm Review xxxxhellip option from the context menu where xxxx is the review id
The Update Files in Review dialog displays a list of files to be shelved in order to update the review If the changelist already has shelved files the dialog also lists these already shelved files The aggregate of the shelved files comprises the updated review You can also update the review description at this time The dialog offers additional options including reverting checked out files after they are shelved not shelving unchanged files and opening the review in Swarm
Update a Swarm review from a submitted changelistTo associate a submitted changelist with an existing Swarm review select the submitted changelist and choose Add to Swarm Review context menu option
The Add to a Swarm Review dialog displays a list of files to be added to a review The dialog has a field where you can enter the review id of the review to which yoursquod like to add these files Type in the review id in the Update Review field and click the View Review Description button if you want to see a preview of the reviewrsquos description in order to verify that this is in fact the review yoursquod like to add these files to The dialog offers an additional options to open the review in Swarm
65
Open review in Swarm
Open review in SwarmIf you leave the Open Review in Swarm checkbox option selected in the Review Request or Review Update dialogs then P4VS launches Swarm to the review page in your default browser This serves as confirmation that the review has been created or updated
If a pending or submitted changelist is already associated with a review context click the changelist and select Open Review xxxx in Swarmhellip to open the associated review in your default web browser where xxxx is the id of the associated review
Review Id and Review State columnsP4VS will add a Review Id and Review State column to both the submitted and pending changelist tabs for connections that have the Swarm integration enabled
If you are connected to a Helix Core server with the Swarm integration enabled and do not see the columns right click on the header row and select these fields
66
License statementsPerforce Software includes software developed by the University of California Berkeley and its contributors This product includes software developed by the OpenSSL Project for use in the OpenSSL Toolkit (httpwwwopensslorg)
Perforce Software includes software developed by the OpenLDAP Foundation (httpwwwopenldaporg)
Perforce Software includes software developed Computing Services at Carnegie Mellon University Cyrus SASL (httpwwwcmueducomputing)
Perforce software includes software from the NLog project (httpnlog-projectorg) available under the terms of BSD license (httpsgithubcomNLogNLogblobmasterLICENSEtxt)
67
- How to use this guide
-
- Feedback
- Other Helix Core documentation
- Syntax conventions
-
- Getting started with P4VS
-
- About P4VS
-
- Basic Perforce Terminology
- Basic Tasks
- Using Solution Explorer with P4VS
- Using P4VS toolbars in Visual Studio
- For more information
-
- Installing P4VS and enabling the extension in Visual Studio
-
- Installing P4VS in Visual Studio 2013 and later
- Enabling P4VS in Visual Studio (all supported versions)
-
- Setting P4VS preferences
-
- Perforce - Connections
- Perforce - Data Retrieval
- Perforce - DiffMerge
- Perforce - General
- Perforce - Ignoring Files
- Perforce - Logging
- Keyboard shortcuts
-
- Connecting to Helix Core services
-
- Defining a new Perforce service connection
- Setting Perforce connection settings using environment variables
- Opening a defined Perforce service connection
-
- Setting Helix Core environment variables using P4CONFIG
- Customizing context menus
- Managing workspace specifications
-
- Creating workspaces
- Changing your workspace
- Viewing workspaces
- Stream workspaces
- Defining a workspace view
-
- Managing files
-
- Putting a project or solution under Helix Core source control
-
- Option 1 Existing project or solution with P4VS as active source control provider
- Option 2 New project or solution with P4VS as active source control provider
- Option 3 New project or solution without P4VS as active source control provider
-
- Adding files to the depot
- Opening a project or solution in the Helix Core depot
- Retrieving files from the depot
- Checking out and editing files
- Checking in files and working with changelists
-
- Checking in files
- Displaying changelists
- Editing changelists
- Restricting access to changelists
- Moving a file to another changelist
- Setting changelist display preferences
-
- Resolving conflicting changes
-
- Resolving multiple files
- Resolving individual files
-
- Deleting files
- Excluding Files from Helix Core Control
-
- Setting Ignore List preferences
- Adding a file to an Ignore List
- Removing a file from an Ignore List
- Editing Ignore Lists
-
- Comparing files using diff
- Changing Helix Core file types
- Renaming and moving Files
- Displaying the revision history of a file or folder
- Shelving files
-
- Shelving checked-out files
- Unshelving files
- Submitting shelved files
-
- Working with streams
-
- Using the Streams tool window
-
- Displaying and searching for streams
-
- Using the Stream Graph
-
- Accessing the Stream Graph from P4VS
- Setting Stream Graph display options
- Displaying stream status
- Working in a stream
- Other actions you can perform with the Stream Graph
-
- Merging down and copying up between streams
-
- Merging down
- Copying up
- Propagating change between unrelated streams
-
- Using other Helix Core features
-
- Viewing integration history in the Revision Graph
-
- Launching Revision Graph
- Reading the Revision Graph
- Navigating the Revision Graph
- Filtering the Revision Graph
- Displaying details
-
- Viewing file history with Time-lapse View
-
- Displaying Time-lapse View
- Controlling the display
-
- Viewing a project in P4V the Helix Visual Client
- Using jobs (defect tracking)
-
- Creating jobs
- Editing jobs
- Displaying jobs
- Associating changelists with jobs
- Filtering Expressions
-
- Using labels
-
- Creating and editing labels
- Labeling files
- Displaying and searching for labels
- Retrieving files by label
-
- Working with reviews in Swarm
-
- Workflow of a review
- Setting up the Swarm integration
- Authentication with Swarm
- Swarm integration features
- Request a review
- Update Swarm Review
- Open review in Swarm
- Review Id and Review State columns
-
- License statements
-

Getting started with P4VSThis chapter provides an overview of P4VS the Helix Plugin for Visual Studio as well as instructions for installing and setting it up
About P4VS 8Basic Perforce Terminology 9Basic Tasks 9Using Solution Explorer with P4VS 10Using P4VS toolbars in Visual Studio 10For more information 11
Installing P4VS and enabling the extension in Visual Studio 11Installing P4VS in Visual Studio 2013 and later 11Enabling P4VS in Visual Studio (all supported versions) 11
Setting P4VS preferences 12Perforce - Connections 12Perforce - Data Retrieval 13Perforce - DiffMerge 14Perforce - General 15Perforce - Ignoring Files 17Perforce - Logging 18Keyboard shortcuts 18
Connecting to Helix Core services 18Defining a new Perforce service connection 18Setting Perforce connection settings using environment variables 20Opening a defined Perforce service connection 20
Setting Helix Core environment variables using P4CONFIG 20Customizing context menus 21Managing workspace specifications 22Creating workspaces 22Changing your workspace 25Viewing workspaces 25Stream workspaces 26Defining a workspace view 26
About P4VSP4VS the Helix Plugin for Visual Studio enables you to use Helix Core as your source control from within Visual Studio
8
Basic Perforce Terminology
Basic Perforce Terminology n Depot The shared repository where file revisions are stored and managed by Helix Core
n Workspace The area on your computer where you work with your copies of files that are under Helix Core control
n Perforce service Helix Core the application that manages file revisions
n Changelist A group of files with a description explaining how you have changed them (for example Fix bug 123) Changelists are assigned numbers by Helix Core so you can track them Changelists enable you to group related files and submit them together
The following diagram shows the relationship between workspace and depot
Basic Tasks n Get revision Retrieve a copy of a file version from the depot Helix Core also uses the term sync
to mean get revision
n Check out Enables you to change the file
n Mark for add or delete indicates that the file is added to or deleted from the depot when the changelist is submitted
n Revert a file Discard any changes you have made to an open file If you open a file for edit and make changes then change your mind and revert the file Helix Core reloads the last version you got from the depot and discards your changes
9
Using Solution Explorer with P4VS
n Submit a changelist Update the depot to reflect any changes you have made to files in the changelist Submitting is an all-or-nothing operation if there is a problem submitting one file in a changelist none of the other files in the changelist are updated
Using Solution Explorer with P4VSSolution Explorer provides access to most P4VS functionality and status information
n When you right-click a file in Solution Explorer all P4VS actions enabled for that file are available for selection in the context menu
n Badges on file icons indicate Helix Core status
Marked for add
Marked for delete
Checked out by you
Checked out by another user
Locked
Version in workspace is not latest version
Workspace version is up to date
Needs resolve (conflicting changes have been made)
File not in Helix Core depot
Marked for integrate
Ignored
File is lazily loaded whenever operated on by P4VS
Context-click a file and select Refresh in the context menu to refresh Helix Core status information for the file and any of its children
Note If you select Automatically update files status when selection changes in the P4VS Preferences the filersquos Helix Core status updates automatically when you click or hover over the file icon without having to click Refresh
Using P4VS toolbars in Visual StudioP4VS provides the following toolbars that you can use with Visual Studio
10
For more information
n The P4 Connection toolbar displays your current Helix Core service connection (hostnameport workspace and user) as well as the pending changelist you are working in If you are not connected to Helix Core the Connection status is OFFLINE
n The P4 Views toolbar provides access to workspaces file history jobs submitted and pending changelists labels and streams
n The P4VS toolbar provides the same menu of P4VS options as the Solution Explorer context menu
To enable these toolbars select View gt Toolbars
To enable these toolbars and customize them to show only a subset of the available options select Tools gt Customize
For more informationWatch our P4VS tutorial video httpswwwperforcecomvideo-tutorialsplugin-visual-studio
For more information about how to use Helix Core see Solutions Overview Helix Version Control System
For the P4VS release notes see httpswwwperforcecomperforcedoccurrentuserp4vsnotestxt
Installing P4VS and enabling the extension in Visual StudioTo use P4VS with Visual Studio you must install the plugin and then enable it within Visual Studio
Installing P4VS in Visual Studio 2013 and later 1 Download the P4VS Visual Studio Extension Installer file p4vsvsix
2 Open the installer file
3 Select the version of Visual Studio that you want the extension to install to
4 Click Install
5 The installer screen displays an Installation Complete message
Enabling P4VS in Visual Studio (all supported versions)
Note This step is not needed when you install a P4VS upgrade
1 In Visual Studio go to Tools gt Options
2 Select Source Control gt Plug-in Selection
11
Setting P4VS preferences
3 In the Current source control plug-in drop-down list select P4VS - Helix Plugin for Visual Studio
Setting P4VS preferencesTo set P4VS preferences in Visual Studio go to Tools gt Options You can specify preferences on the following nodes in the Options dialog under Source Control
n Perforce - Connections below
n Perforce - Data Retrieval on the next page
n Perforce - DiffMerge on page 14
n Perforce - General on page 15
n Perforce - Ignoring Files on page 17
n Perforce - Logging on page 18
You can specify keyboard shortcuts for P4VS commands under Tools gt Options gt Environment gt Keyboard
Perforce - ConnectionsSet the following preferences to determine how you connect to the Perforce service in Visual Studio
When opening a project under source control n Show the Perforce Connection dialog Prompt for connection settings whenever you open a
project that is under Helix Core source control
n Connect to the server using my most recent settings Without prompting for connection settings reconnect to the Perforce service you were connected to during your last session
n Connect to the server using solution-specific settings Without prompting for connection settings connect to the Perforce service you last used for the solution or project that you are opening
n Connect to the server using my Perforce environment settings Connect using Windows environment variables for Helix Core connections which you set using the Helix Core Command-Line Client or P4V the Helix Visual Client For more information see the Helix Versioning Engine User Guide or the P4V help
Opening and closing connections n Use IP-specific tickets when logging in Specifies whether your login ticket is restricted to the
IP address from which you are connecting
n Automatically log off when closing a connection Specifies whether your ticket is invalidated when you log out
12
Perforce - Data Retrieval
Perforce - Data RetrievalSet the following preferences to determine how P4VS retrieves data from the shared Perforce service
Data retrieval n Check server for updates every Specifies how often P4VS checks the Perforce service for
updated file information Frequent checks enable P4VS to display current file status but increase the workload on the Perforce service
n Maximum number of files displayed per changelist Specifies the maximum number of files displayed in a changelist to help minimize the time required to handle and submit very large changelists This setting affects only the display of changelists and does not limit the number of files that a changelist can contain
n Maximum size of files to preview Limits the size of image files displayed in the Preview tab to limit the amount of image data sent from the Perforce service to P4VS
n Number of changelists jobs or labels to fetch at a time Specifies the number of specifications read in each batch fetched to minimize server load and maximize P4VS performance To retrieve all entries specify 0
n Automatically update file status when selection changes Select to enable the Helix Core status badges in Solution Explorer to update automatically when you click or hover over the file icon without having to click Refresh Deselect to improve performance
Optimize file status retrieval
Note The Treat SolutionProjects as directories when selected Preload file state and Lazy load file state options are used to tune the performance of P4VS for your environment If none of these options are selected P4VS will load the metadata for each file individually Unless you have a small project you should look to use one of these options
n Optimize file state retrieval Select to apply optimizations on retrieving file state Subordinate optimization options include
l Treat SolutionProjects as directories when selected Select to treat solutions and projects as directories when P4VS runs Helix Core commands
Use this option to improve performance when working with solutions that contain a large number of projects or files Do not use this option if the directories in the solution contain a large number of other Helix Core controlled files that are not included in the solution
This option does not require that all the files and directories referenced by the solution are under the solution directory
13
Perforce - DiffMerge
l Preload file state Select to preload the metadata for all of the files in the perforce depot in or under the directory containing the solution file
Use this option to improve performance when loading small to medium sized solutions where all the files that make up the solution are under the solution root Only use this when there are few if any files under the solution root that are Helix Core controlled that are not part of the solution
This option tends to work best with solutions and projects created and managed by Visual Studio Do not use this option if the files for the solution are intermixed in directories with large numbers of other Helix Core controlled files This option will provide little improvement in performance if most of the files composing the solution are outside of the solution root
n Lazy load file state Select to only load the Helix Core metadata files in the solution as they are operated on using P4VS
With this option Helix Core metadata for a file is only retreived from the server when you select a P4VS operation on a file At that point the Helix Core metadata will be obtained from the server the operation performed and the Helix Core metadata updated to reflect the results of the operation When this option is selected the file will by badged in the solution explorer to indicate that its status is unknown After a Helix Core operation is performed on a file it will be badged to indicate its current state
Use this option to improve performance loading large to very large sized solutions where you are interested in only working on a few select files This is best for solutions and projects which include large amounts of code from libraries or frameworks large numbers of asset files such as graphical elements for a game or large numbers of files that are generated by another development system or plugin This option is also useful in situations where the connection to the Helix Core server is over a slow network or VPN
l Full menu Select to allow the full P4VS menu to be displayed on files that have not had their metadata loaded
This option is displayed if the Lazy load file state option is enabled This allows you to perform an operation on a file before P4VS loads its state If this option is not selected you are given the option to refresh the file which will load the metadata of the file from the server and then enable the appropriate P4VS operations on that file Please note that if you choose this option and perform P4VS operations on a file that are not valid based on its current state you are very likely to get error messages back from those operations
n Do not optimize Select this to disable all optimizations related to file state retrieval
Perforce - DiffMergeTo set the default diff application select one of the following
n P4Merge Perforcersquos companion diff tool
n Other application Browse to your preferred diff tool
14
Perforce - General
To specify arguments for third-party diff applications enter 1 for the name of the first file and 2 for the name of the second file in the Arguments field Helix Core replaces these placeholders with the actual filenames when calling the diff application
To set the default merge application select one of the following
n P4Merge Perforcersquos companion merge tool
n Other application Browse to your preferred merge tool
To specify arguments for third-party merge applications enter the following replaceable parameters in the Arguments field
n Base file b
n TheirSource file 1
n YourTarget file 2
n Result file r
Helix Core replaces these placeholders with the actual filenames when calling the merge application
Perforce - GeneralSet the following display and file behavior preferences
Display n Use OS format for dates Use the date format that the operating system uses
n Format dates using Perforce standard (yyyymmdd hhmmss) Use the Helix Core format
Files and folders n Warn before reverting files Specifies whether P4VS displays a prompt before reverting files
n Lock files on checkout Select to lock files every time you check them out Locks prevent other users from checking in changes while you work on a file
n Prompt for changelist when checking out or adding files Specifies whether P4VS prompts you to choose a changelist when you add or check out files
15
Perforce - General
n Automatically add new files to Perforce Select if you want P4VS to mark new files for add in a pending changelist
This option works together with the Prompt for changelist when checking out or adding files option to determine prompting behavior when you add new files to a project or solution that is under Perforce control
l If both this option and the Prompt for changelist option are enabled P4VS prompts you to mark new files for add
l If this option is enabled and the Prompt for changelist option is disabled new files are automatically added to the default changelist without any prompt
l If this option is disabled and the Prompt for changelist option is enabled no prompts will appear you must manually mark new files for add
n Update related projects when reverting moved files Select to revert file renames or moves in Visual Studio when you revert a Helix Core renamemove operation
If you do not select this option Visual Studio continues to show the new file name or location despite the fact that Helix Core has reverted the file to its original name or location
Note If you revert a folder renamemove in P4VS you must manually revert the name or location in Visual Studio regardless of your preference selection
n Use Visual Studio to view file versions Select to view previous revisions of a file (from the File History dialog for example) in a Visual Studio editor window
You can use this option to view file revisions or shelved files the same way that you would view an editable file in the Visual Studio IDE
n When starting to edit an out of date file Select to Always ask to sync the file (default) to prevent you from losing any work or to always sync the file without prompting
Project and solution files n Tag project and solution files as controlled by P4VS Select to enable P4VS to write tags to
the solution and project files that are under Helix Core control The default is not to tag project and solution files P4VS does not need to tag these files to know that they are under Helix Core control
n Set the location of new projects to the current workspace root directory Select to put new projects in the current workspace root directory The Location field in the New Project dialog will be populated by default with the current workspace directory
n Warn if solution is outside workspace root Select to have P4VS display a warning message when a solution is not in the client map If you do not store solutions in source control or you do not want to be alerted if a solution is created outside the workspace root you can clear this check box
16
Perforce - Ignoring Files
Perforce - Ignoring FilesTo avoid adding and checking in files that do not belong in the repository you can exclude individual files or file types (for example build or release artifacts) from source control using Ignore Lists For more information see Excluding Files from Helix Core Control on page 40
You can set the following preferences
n Enable Ignore Lists for specifying files to ignore when marking for add Select to enable P4VS to use Ignore Lists to keep individual files or file types from being added to the Helix Core repository
If you have already set an Ignore List file as the P4IGNORE environment variable on your local machine that file name appears by default in the Name field If not enter a file name or accept the standard default p4ignoretxt The first time you select Edit Ignore List or Add to Ignore List for a file in a folder in Solution Explorer P4VS adds an Ignore List file with this file name to that folder
Note Your local P4IGNORE environment variable will be updated with the file name that you enter here If other Helix Core clients (such as p4 or P4V) on your local machine use Ignore List files be sure to use the same file name as you use with those clients
n Automatically add new Ignore Lists to solution or project Select to have new Ignore Lists appear in the Solution Explorer
If you do not select this option the Ignore List file will be hidden in Solution Explorer
n Prompt when creating a new Ignore List Select to have P4VS prompt you when you select Add to Ignore List in Solution Explorer to add an Ignore List to a folder that does not yet have one
If you do not select this option the system creates the Ignore List without prompting
n Automatically ignore new Ignore Lists (add Ignore Lists to themselves) Select to have P4VS automatically add the Ignore List file to itself to prevent the Ignore List from being added to the Helix Core depot
n Automatically add new Ignore Lists to Perforce Select to have P4VS automatically add new Ignore Lists to the Helix Core depot
This option works only when the Automatically ignore new Ignore Lists (add Ignore Lists to themselves) option is not selected If that option is not selected and you do not select the Automatically add new Ignore Lists to Perforce option then you must manually mark the Ignore List file for add to add it to the repository
17
Perforce - Logging
Perforce - LoggingSet the following logging preferences You can view P4VS log messages in the Output window in Visual Studio if you select Perforce Source Control in the Show output from drop-down list in the Output window
n Show p4 reporting commands Specifies whether the Output window in Visual Studio displays all commands issued by P4VS including commands issued by P4VS to obtain status information from the Perforce service
n Show p4 command output for file operations For verbose log messages enable this option
n Enable logging to file Logs P4VS activity to the specified file
l Name Specifies the name and location of the log file
l Size Specifies the maximum size of the log file
Keyboard shortcutsGo to Tools gt Options gt Environment gt Keyboard You can find P4VS commands by entering P4VS in the Show commands containing field
For more information about creating keyboard shortcuts in Visual Studio see the Microsoft Visual Studio help
Connecting to Helix Core servicesConnections enable you to access the shared Perforce service to submit and obtain access to files under Helix Core control You use the Open Connection dialog both to define connections and to open them in P4VS
You can
n Define a new connection
n Define a connection using environment variables
n Open a defined connection
Defining a new Perforce service connectionTo define a new Perforce service connection in Visual Studio
18
Defining a new Perforce service connection
1 Open the Open Connection dialog You can open this dialog the following ways
n From the Connection toolbar
n Add a new project in Visual Studio in the New Project dialog
The Open Connection dialog appears unless yoursquove set the connection settings in Tools gt Options gt Source Control to default to the last Helix Core connection or to connection settings defined in your environment variables
n Open a solution or project under Helix Core source control in Visual Studio
The Open Connection dialog appears unless yoursquove set the connection settings in Tools gt Options gt Source Control to default to the last Helix Core connection or to connection settings defined in your environment variables
n Go to File gt Open Connection to a Perforce Depot in Visual Studio
2 Enter the service name and port number for this connection using service_hostport_number
If your Perforce service is enabled for SSL (Secure Sockets Layer) encryption use the following syntax sslservice_hostport_number
Important If you attempt to connect to an SSL-enabled Perforce service and you see a warning about an untrusted SSL connection or altered SSL fingerprint contact your Helix Core administrator before completing the connection
3 In the User field enter your user name
n To browse for a particular user click the Browsehellip button and select the user from that list
n To create a user click the Newhellip button and fill in the appropriate information
4 (Optional) In the Workspace field specify the name of your client workspace
n To browse for a particular client workspace click the Browsehellip button and select the workspace from that list
n To create a client workspace click the Newhellip button
n In the New Workspace dialog enter a workspace name and click OK
n In the Workspace dialog entered the required information
For more information on setting up client workspaces see Managing workspace specifications on page 22
5 Click OK
P4VS connects to the specified Perforce service
19
Setting Perforce connection settings using environment variables
Setting Perforce connection settings using environment variablesYou can set Windows environment variables for Perforce connection settings which makes the settings available to P4VS and other Perforce client applications (for example P4EXP the Helix Plugin for Windows Explorer) Set Perforce connection settings as environment variables and configure your connection preferences in Tools gt Options gt Source Control to default to the environment variables
Another approach is to create a configuration file that stores your Helix Core environment variables You can then point to the configuration file using the environment variable P4CONFIG P4VS searches the current working directory and its parents for the file If the file exists then P4VS uses the variable settings within the file P4CONFIG makes it easy to switch Helix Core settings when switching between different solutions or projects If you place a configuration file in each of your client workspaces and set P4CONFIG to point to that file your Helix Core settings change to the settings in the configuration files automatically as you move from directories in one workspace to another
For more information about how to use P4CONFIG with P4VS see Setting Helix Core environment variables using P4CONFIG below
For more information about Helix Core environment variables see the P4 Command Reference and Setting P4VS preferences on page 12
Opening a defined Perforce service connectionTo open a Perforce service connection that you have already used select the connection from the drop-down list in the Open Connection dialog or the Connection toolbar You can also configure P4VS to automatically open the connection that you used most recently when you open a project See Setting P4VS preferences on page 12
Setting Helix Core environment variables using P4CONFIGP4CONFIG is an environment variable that you can use to point to a file that stores other Helix Core environment variables The current working directory and its parents are searched for the file If the file exists then the variable settings within the file are used
P4CONFIG makes it easy to switch Helix Core settings when switching between different solutions or projects If you place a configuration file in each of your client workspaces and set P4CONFIG to point to that file your Helix Core settings change to the settings in the configuration files automatically as you move from directories in one workspace to another
To use P4CONFIG to switch settings between client workspaces on P4VS you must create separate Visual Studio shortcuts for each workspace setting the Start in property as the workspace directory (which is also the directory where the configuration file resides) If you launch Visual Studio using a shortcut defined this way P4VS will read the Helix Core settings from the configuration file in that workspacersquos directory This is required because Visual Studio otherwise uses its own directory as the current working directory
To use P4CONFIG with P4VS
20
Customizing context menus
1 Create a configuration file that contains the Helix Core environment variable settings you want and put it in the workspace directory for the relevant Visual Studio solution
2 Using p4 the Helix Core Command Line Client unset the P4CLIENT P4PORT and P4USER environment variables and set P4CONFIG to the configuration file name
3 Using P4VS go to Tools gt Options gt Source Control gt Perforce - Connections and select Connect to the server using my Perforce environment settings
4 Create a Windows desktop shortcut for Visual Studio that is dedicated to the workspace with which you want to use the configuration file
a Right-click on the desktop and select New gt Shortcut
b Enter the location of the Visual Studio executable and click Next
c Enter a shortcut name and click Finish
d In the shortcut properties under Start in enter the workspace directory where the configuration file is located and click OK
Repeat for each workspace for which you want a different configuration file
5 Whenever you want to work in that workspace using the configuration file settings use the shortcut to launch Visual Studio
For more information about P4CONFIG and Helix Core environment variables see the P4 Command Reference and Setting P4VS preferences on page 12
Customizing context menusYou can use Visual Studio customization functionality to add or remove P4VS commands in context menus
To add or remove a P4VS command using Visual Studio 2010
1 Go to Tools gt Customize and open the Commands tab
2 In the Menu bar drop-down select the menu you want to customize
The P4VS menus begin with File | Perforce
3 Under Controls select a command to delete or move or select Add Command to select a command to add to the menu
Many of the P4VS commands are under the File and View categories
Note There are many P4VS commands with names that are similar to native Visual Studio or other plug-in commands If you have any questions about which commands belong to P4VS contact your Helix Core administrator
For more information see the Microsoft Visual Studio help
21
Managing workspace specifications
Managing workspace specificationsA workspace specification defines which portion of the depot can be accessed from that workspace and specifies where local copies of files in the depot are stored This location is called the workspace A computer can contain multiple workspaces A workspace is required when connecting to a Perforce service if you intend to work with files
The mapping of depot files to local files is called the workspace view If you are working with streams the workspace view is generated by Helix Core based on the structure of the stream If the structure of the stream changes the workspace view is updated automatically (In fact you cannot manually edit the view of a stream workspace) If you use classic depots you must define and maintain the workspace view manually
Creating workspaces 22Changing your workspace 25Viewing workspaces 25Stream workspaces 26Defining a workspace view 26
Creating workspacesTo create a new workspace in P4VS
1 Open the Open Connection dialog
For more information see Connecting to Helix Core services on page 18
2 Click the New button next to the Workspace field to open the New Workspace dialog
22
Creating workspaces
3 Enter a workspace name and click OK
23
Creating workspaces
4 In the Workspace dialog view or enter the following settings
Setting DescriptionWorkspace Workspace name Defaults from the New Workspace dialog
Owner The user who created the specification Defaults to you when you create a new workspace
Host (optional) The computer where the workspace resides To enable the workspace to be used from any machine leave this field blank
Submit options
Configures what happens when users submit files
Line endings
The line-end convention used for storing text files on the workspace computer
n Local Uses the workspace platform default
n Unix LF
n Mac CR
n Windows CRLF
n Share Line endings are LF Any CR prior to a line ending is removed for storage or syncing (for disks shared between UNIX and Windows)
Description Your own explanation of the purpose of the workspace or any related information you want to specify
Root Workspace root directory where you want local copies of depot files stored
Alt Roots For workspace specifications used from hosts on different platforms a list of workspace roots in host-platform-specific syntax
24
Changing your workspace
Setting DescriptionOptions n allwrite All files in the workspace are writable (can be
modified)
n clobber Syncing files overwrites writable files on the workspace
n compress Compresses data sent between the workspace and the Perforce service
n locked Only the owner of the workspace can use change or delete the workspace specification
n modtime Modification time for files edited in the client workspace is set to the time when the file is submitted to the depot
n rmdir Deletes a workspace folder if all the files contained in the folder are removed
Stream Root Root directory for a workspace associated with a mainline stream For more information on streams and how the Perforce service handles stream workspaces see Stream workspaces on the facing page
View The workspace view determines which portions of the depot are visible in your Workspace Tree and where local copies of depot files are stored in your workspace If you use streams the workspace view is generated and updated automatically For more information on workspace views see Defining a workspace view on the facing page
5 Click OK to save your entries and create the workspace specification
Changing your workspaceTo change the workspace you are using use the Open Connection dialog and specify the workspace in the Workspace field
For more information see Connecting to Helix Core services on page 18
Viewing workspacesTo view all of the workspaces for the service to which you are connected do either of the following
n Go to View gt Workspaces in the Visual Studio menu bar to open the Workspaces tool window
Click a workspace row to display the details of the client workspace specification
To change the order in which columns are displayed drag the column headings right or left to the desired position To sort by column click the sort arrow on a column heading
25
Stream workspaces
n Open the Open Connection dialog and click the Workspace Browsehellip button to open the Workspace Browser dialog
Click a workspace row to display the details of the client workspace specification
For more information see Connecting to Helix Core services on page 18
Stream workspacesIf you work with streams P4VS uses workspaces differently than it does with classic depots For more information see the Streams chapter in the Helix Versioning Engine User Guide
Defining a workspace viewThe workspace view1 (sometimes called a client view) determines which portions of the depot are available for you to work with in P4VS and where local copies of depot files are stored in your workspace If you use streams the workspace view is generated and updated automatically If you use classic depots you must maintain the view manually as described in this topic
To define or change the workspace view for an existing workspace
1 Select View gt Workspaces The Workspaces tab is displayed
2 Right-click the workspace and select Edit Workspace The Workspace form is displayed
3 Edit the View field Define the view as described under Syntactic view specification
4 When you have finished editing save your changes
To define the workspace view for a new workspace
1 Open the Open Connection dialog
For more information see Connecting to Helix Core services on page 18
2 Click the New button next to the Workspace field to open the New Workspace dialog
3 Enter a workspace name and click OK
4 In the Workspace dialog edit the View field Define the view as described under Syntactic view specification
Syntactic view specificationType your view specification using Perforce client view syntax Views consist of mappings one per line The left-hand side of the mapping2 specifies the depot files and the right-hand side specifies the location in the workspace where the depot files reside when they are retrieved from the depot Example
1A set of mappings that specifies the correspondence between file locations in the depot and the client workspace2A single line in a view consisting of a left side and a right side that specify the correspondences between files in the depot and files in a client label
or branch The left side specifies the depot files and the right side specifies the client files See also workspace view branch view label view
26
Defining a workspace view
depot brunodepot
user_depot brunouser_depot
projects brunomyprojects
For details about client view syntax refer to the Helix Versioning Engine User Guide
27
Managing filesThis chapter discusses how to manage files using P4VS
Putting a project or solution under Helix Core source control 28Option 1 Existing project or solution with P4VS as active source control provider 29Option 2 New project or solution with P4VS as active source control provider 29Option 3 New project or solution without P4VS as active source control provider 30
Adding files to the depot 30Opening a project or solution in the Helix Core depot 31Retrieving files from the depot 31Checking out and editing files 32Checking in files and working with changelists 33Checking in files 34Displaying changelists 34Editing changelists 35Restricting access to changelists 36Moving a file to another changelist 36Setting changelist display preferences 37
Resolving conflicting changes 37Resolving multiple files 37Resolving individual files 38
Deleting files 40Excluding Files from Helix Core Control 40Setting Ignore List preferences 41Adding a file to an Ignore List 41Removing a file from an Ignore List 41Editing Ignore Lists 42
Comparing files using diff 42Changing Helix Core file types 43Renaming and moving Files 43Displaying the revision history of a file or folder 45Shelving files 45Shelving checked-out files 46Unshelving files 47Submitting shelved files 47
Putting a project or solution under Helix Core source controlP4VS requires that your work be included in a project or solution file
Note Make sure that your project or solution and all files included in it reside in the workspace (your client directory) being used by your Helix Core service connection
The way to put the project or solution under Helix Core source control depends on your configuration
28
Option 1 Existing project or solution with P4VS as active source control provider
n If P4VS is the active source control provider but is not set to automatically add new files to Helix Core select the Add to source control using P4VS check box in the New Project dialog when you create the solution This causes P4VS to mark the files for add You then only need to submit the pending changelist For details see Option 1 Existing project or solution with P4VS as active source control provider below
n If P4VS is the active source control provider and set to automatically add new files to Helix Core P4VS automatically marks the files for add when you create the solution regardless of whether the Add to source control using P4VS check box in the New Project dialog is selected You then only need to submit the pending changelist For details see Option 2 New project or solution with P4VS as active source control provider below
n If P4VS is not the active source control provider use the Publish option (Visual Studio 2015) or the Add to Source Control option (Visual Studio 2017) in the status bar available after you create the solution Note that this option is not available in Visual Studio 2013
For details see Option 3 New project or solution without P4VS as active source control provider on the facing page
For more configuration information see Setting P4VS preferences on page 12
Option 1 Existing project or solution with P4VS as active source control provider
1 In the Solution Explorer select the project or solution that should be placed under source control
2 Follow the procedure described in Adding files to the depot on the facing page
Option 2 New project or solution with P4VS as active source control provider
1 In the New Project dialog if P4VS is not set to automatically put files under Helix Core source control select the Add to source control using P4VS check box under the Browse button
2 Click OK
If you are offline the Open Connection dialog opens continue with step 3 Otherwise continue with step 4
3 In the Open Connection dialog enter your Helix Core connection settings and click OK
P4VS opens the project or solution and any related files for add
4 Continue with submitting the changelist
29
Option 3 New project or solution without P4VS as active source control provider
Option 3 New project or solution without P4VS as active source control provider
1 In the status bar at the bottom right of the window click Publish (Visual Studio 2015) or Add to Source Control (Visual Studio 2017) and then select P4VS - Helix Plugin for Visual Studio
Note that this option is not available in Visual Studio 2013
2 In the Open Connection dialog enter your Helix Core connection settings and click OK
The files in the Solution Explorer now display a red plus sign to indicate that they are marked for add
The Add to Source Control option in the bottom right of the window changes to 1 Pending Change or X Pending Changes (if you have other pending changelists in addition to the default changelist)
3 Continue with submitting the changelist
Adding files to the depotTo add a file to the depot you must perform two actions
1 Open the file for add which places the file in a changelist
2 Submit the changelist which copies the file to the depot
To open a file for add
1 In the Solution Explorer browse to the file you want to add
If a file does not reside in the depot its icon is marked with a blue question mark
2 Context-click the file and select Mark for Add
A P4VS dialog opens asking you to add the files to the Helix Core depot
3 Select the pending changelist you want to use for submitting the file
4 Click OK
The file icon in Solution Explorer displays a red plus sign indicating that it is open for add
To submit the changelist
1 In the Solution Explorer right-click the file and select Submit
2 In the Submit Files dialog enter a description of the change and click Submit
The new file is added to the depot
Note If you add a file to a solution that is already under Helix Core control you are prompted to put the new
30
Opening a project or solution in the Helix Core depot
file under Helix Core control If you enabled the Automatically add new files to Perforce option and disabled the Prompt for changelist when checking out or adding files option under Tools gt Options gt Source Control the file is marked for add and placed in a changelist without any prompting For more information about these options see Setting P4VS preferences on page 12
For more information see Checking in files and working with changelists on page 33
Opening a project or solution in the Helix Core depotTo open a project or solution that has been checked into a Perforce depot
1 Go to File gt Open SolutionProject in Perforce Depot
2 In the Choose SolutionProject in Depot dialog expand the tree to find the solution or project you want to open
Select Filter by client workspace to limit the depot tree to the solution and project files that are included in the current workspace view
If you cannot expand and view the contents of the depot tree you are not connected to a Perforce service Click Open Connection to connect
3 Click the file and click OK to open it in Visual Studio
Retrieving files from the depotYou can retrieve the most recent revision or any previous revision of a file from the depot to your workspace In the Solution Explorer open the folder containing the file you want to retrieve The icons indicate the status of the files see Getting started with P4VS on page 8 for details
To get the latest revision
1 Context-click the file or folder in the Solution Explorer
2 Select Revisions gt Get Latest Revision
To get a previous revision
31
Checking out and editing files
1 Context-click the file in the Solution Explorer and select Revisions gt Get Revisionhellip
2 In the Get Revision dialog specify the revision you want
n Under Get or replace the following filesfolders you can select specific files or folders to retrieve
n To to specify a revision by changelist number label workspace or date choose the method from the Specify revision using drop-down list and specify the value in the edit field
n Select Force Operation to retrieve the selected revision into your workspace even if the workspace already has the file This option does not affect open files
n Select Only get revisions for files listed in changelists to retrieve only those files that are included in changelists
n If you are specifying a revision by label you can ensure that your workspace contains only the labeled file revisions by selecting Remove files from workspace if they are not in label
3 Click Get Revision to retrieve the files to your workspace
Checking out and editing filesBefore you edit a file you must check it out of the Helix Core depot
To check out and edit a file
1 In the Solution Explorer find the file that you want to edit
If necessary retrieve the correct revision to your workspace For more information see Retrieving files from the depot on the previous page
2 Context-click the file and choose one of the following
n Checkout filename to check out only the selected file
n Checkout All in Project to check out the project file and all files in the project
n Checkout All in Solution to check out the solution file and all files in the solution
When you check a file out it is placed in a changelist
3 Make your changes
4 To check your revised version back into the depot so that other users can view your changes and edit it context-click the file and choose Submithellip
In the Pending Changelist dialog enter a description of your changes and submit the changelist that contains the file For more information see Checking in files on page 34
To display a file without checking it out double-click the file icon It opens in read-only mode
To lock a file to prevent others from checking it out while you are working on it context-click the file icon and select Manage FilesgtLock To unlock it context-click and select Manage Files gt Unlock
32
Checking in files and working with changelists
Note When you try to edit or save a file that is checked into Helix Core P4VS asks if you want to check it out (and save it if you are attempting a save) It also gives you the following options
n Donrsquot show this dialog again (always use the default changelist) always check out (when opening for edit) or check out and save (when saving edits) and add to the default changelist without prompting from P4VS
n Do this for all files being saved (or edited) if your save or edit operation involves multiple files select this option to check out (when opening for edit) or check out and save (when saving) all files in the current operation without having the P4VS dialog prompt you for each file individually
Checking in files and working with changelistsTo check in a file you must submit a changelist1 Whenever you mark files for add or delete check them out integrate2 (merge or copy) or schedule them for resolve3 the files are added to changelists Helix Core changelists are lists of actions to be performed on files The actions in the changelist are performed when you submit4 the changelist Pending changelists5 are changelists that have yet to be submitted Changelists are assigned unique numbers by the Perforce service In addition a default changelist6 is maintained for each client workspace7 If submission of the default changelist fails the Perforce service assigns it a number8
Checking in files 34Displaying changelists 34Editing changelists 35Restricting access to changelists 36Moving a file to another changelist 36Setting changelist display preferences 37
1An atomic change transaction in Helix The changes specified in the changelist are not stored in the depot until the changelist is submitted to the
depot2To compare two sets of files (for example two codeline branches) and determine which changes in one set apply to the other determine if the
changes have already been propagated propagate any outstanding changes3The process you use to reconcile the differences between two revisions of a file You can choose to resolve conflicts by selecting a file to be
submitted or by merging the contents of conflicting files4To send a pending changelist and changed files to the Helix Core server for processing5A changelist that has not been submitted6The changelist used by commands unless a numbered changelist is specified A default pending changelist is created automatically when a file is
opened for edit7Directories on your machine where you work on file revisions that are managed by Helix By default this name is set to the name of the machine on
which your client workspace is located to override the default name set the P4CLIENT environment variable Client workspaces labels and
branch specifications cannot share the same name8The unique numeric identifier of a changelist
33
Checking in files
Checking in filesTo check in files (submit a changelist)
1 Open the Submit dialog by doing one of the following
n Right-click the icon of a file that is checked out marked for add or marked for delete and choose Submithellip to open the Submit Files dialog
n Go to View gt Pending changelists or in the status bar click 1 Pending Change or ltnumber of changesgt Pending Changes to open the Pending dialog Then right-click a changelist and choose Submithellip to open the Submit Files dialog
Note that the Submit Changelist and Submit Files dialogs are functionally identical they differ only in how you access them
2 In the Submit Changelist or Submit Files dialog enter a description or edit the existing description and select the files you want to check in
You can also perform the following actions
n Remove files from the changelist
n Revert unchanged files in the changelist (removing the unchanged files from the changelist canceling the check-out and leaving them synced to the version you originally checked out) or submit only changed files (moving the unchanged files to the default changelist after the current changelist is submitted)
n Check out submitted files after you submit them
n Associate the changelist with a job and set the job status upon submit For more information about jobs see Using jobs (defect tracking) on page 59
n Perform a diff on a file pending submission by context-clicking the file and selecting Diff Against Have Revision For more information see Comparing files using diff on page 42
3 Optional) Click Save to save your changelist options without checking in files
4 Click Submit to check in your files
Displaying changelistsTo display changelists
1 Go to View gt Pending changelists or View gt Submitted changelists to open the Pending or Submitted tool windows
To change the order in which columns are displayed drag the column headings right or left to the desired position To sort by column click the sort arrow on a column heading
34
Editing changelists
2 (Optional) Filter the displayed changelists
Enter your filter criteria in the Folderfile User and Workspace fields
To filter by file enter the full path of the file in the workspace The filtering process is case-sensitive
Click Filter
3 View changelist details by doing one of the following
n Select a changelist to display details in the fields below the changelist viewer including description files jobs and user
n Click the arrow next to the changelist row to expand the changelist row and view the files included in the changelist
Editing changelistsYou can edit and perform actions on a pending changelist using the Pending tool window and the Pending Changelist dialog
To work with changelists from the Pending tool window
1 Go to View gt Pending changelists to open the Pending window Alternatively in the status bar in Visual Studio 2015 and 2017 click 1 Pending Change or X Pending Changes
2 Right-click the changelist or file row in the viewer
3 From the context menu select any of the following actions
n Submit the changelist
n Move files to another changelist
n Revert files
n Shelve unshelve delete or view shelved files
n Remove or view associated jobs
n Diff files
n Change filetype
n Lock and unlock files
n Change owner and workspace
n Create a new pending changelist
To edit a changelist from the Pending Changelist dialog
1 Go to View gt Pending changelists to open the Pending window Alternatively in Visual Studio 2015 and 2017 in the status bar click 1 Pending Change or X Pending Changes
2 Right-click the changelist in the viewer and select Edit Pending Changelist changelist name to open the Pending Changelist dialog
35
Restricting access to changelists
3 In the Pending Changelist dialog do any of the following
n Edit the changelist description
n Restrict access
n Select files for inclusion
n Move files to another changelist
n Revert files
n Unshelve delete or view shelved files
n Attach or view associated jobs
n Perform a diff on a file pending submission by context-clicking the file and selecting Diff Against Have Revision For more information see Comparing files using diff on page 42
4 Click OK to save your changes
Restricting access to changelistsBy default all users can view a pending1 or submitted changelist2 regardless of whether they are permitted access to the files in the changelist by the protections table To prevent users from seeing a changelist check the Restrict Access to Changelist option when you edit a pending or submitted changelist
This option enables the following restrictions
n Pending changelists visible only to the owner regardless of whether other users have access to checked-out files
n Pending changelists containing shelved files3 visible only to users who have access to one or more of the shelved files
n Submitted changelists visible only to users who have access to one or more of the files that were submitted in the changelist
Moving a file to another changelistTo move a file from its current changelist to another one do one of the following
n Context-click the file in Solution Explorer and select Manage Files gt Move to another Changelisthellip
n Context-click the file in the Pending tool window and select Move to another Changelisthellip
1A changelist that has not been submitted2An atomic change transaction in Helix The changes specified in the changelist are not stored in the depot until the changelist is submitted to the
depot3The process of temporarily storing files in the Helix Core server without checking in a changelist
36
Setting changelist display preferences
In the dialog that opens select the changelist you want to move the file to
Setting changelist display preferencesTo minimize the time it takes P4VS to handle very large changelists limit the number of files displayed in a changelist by setting the Maximum number of files displayed per changelist field in the P4VS preferences under Tools gt Options gt Source Control See Setting P4VS preferences on page 12
You can still submit changelists with more than the specified number of files but the file lists are displayed as follows
n Pending and Submitted tabs display There are files in this changelist
n Details tab displays the list of files in a simple text box (with no Helix Core file badges)
Resolving conflicting changesConflicts occur when you attempt to integrate a file into an existing codeline or to submit a changelist containing a file that another user has edited and submitted while you had the file checked out When the conflict occurs Helix Core schedules the file for resolve Conflicts must be resolved before you can submit the changelist that contains the conflicting file
When you attempt to submit a changelist containing a file that must be resolved a Helix Core Command Error is returned Merges still pendingmdashuse resolve to merge files When you return to the Solution Explorer you will see a red question-mark badge next to the file icon in Solution Explorer (You may need to context-click the file icon and select Refresh to see the question-mark badge)
If there is a yellow triangle badge on any file get the latest revision of that file by context-clicking it and selecting Revisions gt Get Latest Revision This will not overwrite the copy of the file that is in your workspace After you have the latest revision you can resolve the file You can resolve files individually or attempt to resolve multiple files at once
Note In the P4VS Resolve dialog Target is the file in your workspace and Source is the file in the depot
Resolving multiple files 37Resolving individual files 38
Resolving multiple filesWhen there are multiple files in a changelist that need to be resolved it is recommended that you first try to resolve them automatically
To resolve multiple files at once automatically
37
Resolving individual files
1 Select the files in Solution Explorer then context-click and select CopyMerge gt Resolvehellip
2 In the Resolve dialog select Auto resolve multiple files
The dialog displays the Files to Resolve As files are resolved they are removed from this list
3 Select whether to Merge binary files as text when resolving content
If you select this option P4VS treats binary files like text files and attempts a textual merge between the source and target files
4 Select a Resolve method
n Safe automatic resolve (no merging) Accepts the source file (the file in the depot) if it has the only changes Accepts the target file (the file in your workspace) if it has the only changes Doesnrsquot resolve if both the source and target have changed
n Automatic resolve (allow merging) Accepts the source if it has the only changes Accepts the target file if it has the only changes Merges changes if both the source and target have changed and there are no conflicts
n Accept Source Replaces the copy of the file in your workspace with the version that is in the depot discarding your changes
n Accept Target Accepts the file that is in your workspace overwriting the version that is in the depot when you submit the file
n Automatic resolve (allow merging with conflicts) Accepts the source if it has the only changes Accepts the target file if it has the only changes Creates a merged file if both the source and target have changed even if there are conflicts Where there are conflicts both versions are included with text notations indicating the conflicts
5 (Optional) Select Set as Auto Default to set your selections as the default for auto-resolving multiple files
6 Click Auto Resolve
7 To check in the changes submit the changelist that includes the resolved files
To resolve multiple files one at a time (recommended when there are conflicts)
1 Select Interactively resolve files one at a time
2 Follow the procedure described in Resolving individual files below
Resolving individual filesTo resolve an individual file
1 Select the file in Solution Explorer then context-click and select CopyMerge gt Resolvehellip
2 Select Interactively resolve files one at a time
The Resolve dialog displays the Files to Resolve If you are resolving multiple files one at a time select the file you want to resolve The files are removed from this list as they are resolved
38
Resolving individual files
3 Select whether to Merge binary files as text when resolving content
If you select this option P4VS treats binary files like text files and attempts a textual merge between the source and target files
4 View the Recommended action
P4VS recommends an action based on the differences and conflicts in the files selected It also displays
n The common base file
n The number of differences between the source and base file
n The number of differences between the target and base file
n The number of conflicts that would be present in the merged result
5 Select a Resolve method
n Accept Source Replaces the copy of the file in your workspace with the version that is in the depot discarding your changes
n Accept Target Accepts the file that is in your workspace overwriting the version that is in the depot when you submit the file
n Accept Merged Replaces the file in your workspace with the merged result of the target file (in your workspace) and source file (in the depot)
n Run merge tool Opens your chosen merge tool enabling you to edit the file and save the merged result
6 Select any Additional Actions that apply
n Open File Enables you to open either version of the file individually or the merged result file in any editor
n Diff Opens your diff tool to diff the files with each other or with the base file It also enables you to diff the source target and base file with the merged file
n File History Displays the revision history of either file
n Time-lapse View Displays the history of either file using the Time-lapse View tool
n Revision Graph Displays the history of either file using the Revision Graph tool
7 When the resolve is complete check in the changes by submitting the changelist that includes the resolved file
Note The default diff and merge tool for P4VS is P4Merge You can set diff and merge preferences including configuring the diff and merge tool of your choice on the Perforce - DiffMerge node under Tools gt Options gt Source Control
39
Deleting files
Deleting filesTo delete a file from the depot you must delete it using Visual Studio mark it for delete using P4VS then submit the changelist containing the marked file When you delete a file a new revision marked deleted is stored in the depot and the file is removed from your workspace Previous revisions in the depot are not affected
To delete a file
1 Right-click the file and choose Delete
P4VS asks if you want to mark the file for delete
2 On the P4VS dialog select the default pending changelist or a new changelist
3 Click Yes
P4VS marks the file for delete and it is placed in a changelist
4 Submit the changelist containing the file The file is deleted from the depot and your client workspace
If you want to keep a file in your project but avoid adding it to Helix Core control use Ignore Lists For more information see Excluding Files from Helix Core Control below
Excluding Files from Helix Core ControlYour workspace may include files that you do not want to add to the Helix Core repository such as files used or generated by automated build processes
You can use Visual Studio to exclude a file from a solution by context-clicking the file in Solution Explorer and selecting Exclude from Project in the context menu If the file is under Helix Core control P4VS prompts you to mark the file for delete and after submitting the changelist that includes the deletions the file is removed from both the project and the Helix Core repository
You can also use Ignore Lists in P4VS to specify files or filetypes that you want to keep in your project but do not want to add to the Helix Core repository An Ignore List is a file in your local workspace directory that contains a list of file names or file types to ignore For example you can create an Ignore List called p4ignore in your project folder that contains the following
swp
~
tmp
p4ignoretxt
(Note that the Ignore List file itself is included in the list)
You can add an Ignore List file at any level of the solution hierarchy in your workspace If you set your P4IGNORE environment variable to the file name of the Ignore List file P4VS will not mark the listed files and filetypes for add nor will it prompt you to do so
40
Setting Ignore List preferences
Ignore Lists only affect commands that search for and add new files If you have already marked a file for add P4VS will no longer ignore it even if it or its filetype appear in an Ignore List
You can add Ignore Lists at any folder level in your workspace (or solution) P4VS applies the rules in the Ignore List at the deepest folder level relative to the file being checked along with the rules in any Ignore Lists found in parent folders (although you can use the character to override higher-level rules)
The syntax for ignore rules is not the same as Helix Core syntax Instead it is similar to that used by other versioning systems
n Files are specified in local syntax
n at the beginning of a line denotes a comment
n at the beginning of a line excludes the file specification
n wildcard matches substrings
For example
footxt Ignore files called footxt
exe Ignore all executables
barexe Exclude barexe from being ignored
While you can set your local P4IGNORE environment variable and add Ignore Lists manually P4VS provides preferences and context menu options to simplify the process of adding and editing Ignore Lists
Setting Ignore List preferencesGo to Tools gt Options gt Source Control gt Perforce - Ignoring Files to set Ignore List preferences including the Ignore List file name The file name you enter in your preferences is set by P4VS as the local P4IGNORE environment variable and used for all of your Ignore Lists For more information about setting Ignore List preferences see Setting P4VS preferences on page 12
Adding a file to an Ignore ListTo add a file to an Ignore List in Solution Explorer context-click the file and select Manage Files gt Add to Ignore List P4VS adds the file to the Ignore List in the current folder If there is no Ignore List file in the current folder P4VS creates one P4VS denotes an ignored file with a gray circle glyph next to the file icon
Removing a file from an Ignore ListTo remove a file from an Ignore List in Solution Explorer context-click the file and select Manage Files gt Remove from Ignore List P4VS adds an exclusionary () line for the file in the Ignore List in the current folder which overrides any Ignore Lists in parent folders
41
Editing Ignore Lists
Editing Ignore ListsTo edit an Ignore List in Solution Explorer context-click any file in the same folder and select Manage Files gt Edit Ignore List P4VS opens the Ignore List file for edit If there is no Ignore List file in the current folder P4VS creates one Use Edit Ignore List when you want to add file types using wildcard expressions
Comparing files using diffYou can compare file revisions using the diff tool associated with P4VS The default diff tool is P4Merge which is included with P4V To associate a different diff tool go to Tools gt Options gt Source Control gt Perforce - DiffMerge For more information see Setting P4VS preferences on page 12
To diff two files or file revisions
1 In the Solution Explorer Submitted tool window Submit Changelist dialog Pending tool window or Pending Changelists dialog context-click the file whose revisions you want to diff
You can also diff two file revisions from the File History tool window by dragging one revision row onto another
2 Select one of the following
n Diff gt Diff Againsthellip compare any two files or revisions of a file
n Diff gt Diff Against Have Revision compare the file version in your workspace against the depot revision that you retrieved most recently This selection opens P4Merge (or your preferred diff tool if it is not P4Merge) without first opening the Diff dialog
n Diff Against Previous Revision (from Submitted tool window only) compare the revision you selected against the version in the previous changelist This selection opens P4Merge (or your preferred diff tool if it is not P4Merge) without first opening the Diff dialog
3 In the Diff dialog specify the revisions of the files you want to diff
n Path the two files you want to diff If you choose Workspace version on local disk you can ensure that all files in the workspace (including files within the client mapping that are not under Helix Core control) are displayed by using local syntax To display only files under Helix Core control use depot syntax
n Workspace version on local disk the file revision in your client workspace including any changes you made after retrieving it from the depot and editing it
n Latest revision the revision that was most recently submitted to the depot (the head revision)
n Have revision the revision you most recently retrieved Does not include any edits you made after retrieving it from the depot
n Specify revision enables you to designate the desired revision using a revision number changelist number date label or workspace
42
Changing Helix Core file types
4 Click Diff P4VS launches P4Merge (or your preferred diff tool if it is not P4Merge) displaying the differences between the files at the specified revision
For more information about diffing files with P4Merge see the P4Merge help
Changing Helix Core file typesHelix Core file types determine how a file is stored in the depot and synced (retrieved) to the workspace and whether it can be diffed
To change a filersquos Helix Core file type (or other storage attributes)
1 Context-click the file and choose Manage Files gt Change Filetypehellip
The Change Filetype dialog is displayed
2 Set the desired type and attributes and click OK to dismiss the dialog
If the file was not checked out P4VS checks it out and makes the change
3 Submit the changelist containing the file
For details about file types and attributes see the P4 Command Reference
Renaming and moving FilesWhen you rename or move a file using the Visual Studio Rename option P4VS prompts you to add the renamed or moved file to a changelist When you do P4VS automatically marks the new file name or location for add and the old file name or location for delete When you submit the changelist the Perforce service creates an integration record that links the renamed or moved object to its deleted predecessor preserving its history
To rename a file
1 In Solution Explorer context-click the file or folder you want to rename and select Rename
The file name in Solution Explorer becomes writable
2 Type the new name
43
Renaming and moving Files
3 When you leave the edit box P4VS prompts you to add the renamed file to a changelist
4 Select a pending changelist The description defaults to the following but you can change it
__path____old_filename__ to
__path____new_filename__
5 Click Save to Changelist to save the changes
6 If there are code references to the renamed file in your project Visual Studio asks if you want to rename all references
If you click Yes Visual Studio renames all references and P4VS prompts you to add the changes to a changelist Follow the steps listed here to complete the process of submitting those changes to the Helix Core depot
7 Submit the changelist
The changelist includes Add operations for the new file name and Delete operations for the old file name
For more information about submitting changelists see Checking in files and working with changelists on page 33
To move a file from one location to another
1 Context-click the file you want to move and drag it to the new location
2 P4VS prompts you to add the moved file to a changelist
3 Select a pending changelist The description defaults to the following but you can change it
__path____old_filename__ to
__path____new_filename_+
4 Click Save to Changelist to save the change
44
Displaying the revision history of a file or folder
5 Submit the changelist
The changelist includes MoveAdd operations for the new file location and MoveDelete operations for the old file location
For more information about submitting changelists see Checking in files and working with changelists on page 33
Note When you revert a rename or move operation in P4VS Visual Studio continues to show the new file name or location despite the fact that Helix Core has reverted it to the original name or location unless you select Update related projects when reverting moved files in the P4VS preferences For more information see Setting P4VS preferences on page 12
Displaying the revision history of a file or folderTo display a filersquos revision history
1 Open the File History tool window by doing one of the following
n Context-click the file or folder icon in Solution Explorer and choose Revisions gt Show History
n Go to View gt File History
2 View file revisions in the File History tool window by clicking the triangle to the left of the file name
3 To view details including changelist descriptions select Details
4 To view integration history select Integrations
5 To view label history select Labels
6 To diff two file revisions drag one revision row and drop it onto the other
This launches P4Merge (or your preferred diff tool if it is not P4Merge) which displays the differences between the two file revisions For more information about diffing files with P4Merge see the P4Merge help
Shelving filesShelving enables you to store copies of open files temporarily in the Helix Core repository without checking them in Shelving is useful for a variety of purposes including taking and restoring snapshots of in-progress work and reviewing other users code before itrsquos checked in When you shelve a file a copy is placed in a pending changelist from which other users can unshelve it Pending changelists that contain shelved files are indicated by a red triangle marked by a file icon When the changelist is expanded shelved files are listed under the Shelved Files node as shown in the following image They are indicated by a file icon with a badge for example The badge can be a check mark an X a plus sign (+) or an integration arrow depending on the pending action before shelving
45
Shelving checked-out files
When managing shelved files note the following
n Basics To be shelved a file must be checked out However you cannot unshelve a checked-out file
n Submitting shelved files As of Helix Core 20131 you can submit a shelved file directly For previous versions of Helix Core you must first unshelve a file to submit it then delete the shelved copy (Unshelving does not delete the shelved copy)
n Managing changelists You cannot move a shelved copy to another pending changelist If you revert a file after shelving it the copy remains shelved in the changelist until you delete it Only the changelist owner can reshelve or delete files that are shelved in the changelist For Helix Core releases that predate version 20131 you cannot submit a changelist that contains shelved files you must delete the shelved copies before submitting Starting with Helix Core 20131 you can submit shelved files directly but your changelist must contain only shelved files
n File history No file history is created when you shelve or unshelve files
n Diffing You can diff shelved copies by right-clicking the shelved file in the Pending dialog (View gt Pending Changelists) and selecting Diff Against Source Revision or Diff Against Workspace File
Shelving checked-out files 46Unshelving files 47Submitting shelved files 47
Shelving checked-out filesTo shelve checked-out files in a pending changelist
1 Open the Shelve dialog by doing one of the following
n Go to View gt Pending Changelists On the Pending dialog context-click the changelist and select Shelvehellip
n In the Solution Explorer context-click a file that is in a pending changelist and select Shelvehellip
2 In the the Shelve dialog select the files you want to shelve
46
Unshelving files
3 Select any of the following options that apply
n Revert checked-out files after they are shelved The files in your workspace will revert to the head revision in the depot
n Clear changelist of all previously shelved files before shelving
4 Click Shelve
5 When prompted enter a description and click OK
P4VS shelves the file in the selected changelist or if you are shelving files in the default changelist creates a new changelist
Unshelving filesAfter shelving a file you (or another user) can unshelve it which restores the shelved copy to your workspace and opens it in the changelist of your choice Unshelving does not remove files from the shelf To unshelve a file that was shelved by another user you must have permission to check out the file When you unshelve a file that was shelved by another user it is copied to one of your changelists from which you can edit and submit the file
To unshelve files in a pending changelist
1 Context-click the file in the changelist and select Unshelvehellip P4V displays the Unshelve dialog
2 Check the files you want to unshelve and click Unshelve and any other desired options The shelved file is copied to your workspace and opened in the specified changelist
Shelved files remain shelved until you delete them from the pending changelist To delete a shelved file from a pending changelist context-click the file and select Delete You can also context-click the pending changelist and select Delete Shelved Fileshellip
Submitting shelved filesAs of Helix Core 20131 you can submit shelved files directly
Note If there are non-shelved files along with shelved files in a pending changelist you must first revert the non-shelved files or move them to another changelist You cannot submit shelved files from a task stream
To submit shelved files in a pending changelist context-click the changelist and choose Submit Shelved Fileshellip
47
Working with streamsThis chapter explains how to use P4VS with Helix Core streams
Before reading this chapter review the Streams chapter in the Helix Versioning Engine User Guide and the Basic of Version Control chapter in Solutions Overview Helix Version Control System which explain fundamental stream concepts
You may also find it helpful to see the P4V help (launch P4V from the context menu using Views gt View in P4V and click Help on the P4V toolbar)
Using the Streams tool window 48Displaying and searching for streams 49
Using the Stream Graph 49Accessing the Stream Graph from P4VS 50Setting Stream Graph display options 51Displaying stream status 51Working in a stream 51Other actions you can perform with the Stream Graph 52
Merging down and copying up between streams 52Merging down 52Copying up 53Propagating change between unrelated streams 53
Using the Streams tool windowP4VS provides two ways to view streams graphically you can use the Streams tool window directly in P4VS or you can call the Stream Graph a P4V component from within P4VS This topic discusses how to use the Streams tool window
In the Streams tool window status indicators between streams tell you which streams have changes to contribute and where the changes can be copied or merged
Merge indicator
Copy indicator
The arrows are color-coded to indicate status
n Gray no merge or copy required
n Green a merge or copy operation is available
n Orange stream must be updated after which merge or copy is available
For example the following arrows next to a stream indicate that you must update it by merging down from its parent after which you can copy up changes to the parent
48
Displaying and searching for streams
Context-clicking on a stream in the Streams tool window shows the available copy and merge actions that you can perform If you need to work in another stream to complete an action you are prompted to switch workspaces create a new workspace or select a workspace from an available list depending on the existing workspaces that are available for use with the target stream From there you can preview the copy or merge operation and complete it After the copy or merge is done you are prompted to select a changelist (if the preference is set for changelist prompts) and then to save or submit that changelist When the merge or copy workflow is complete your connection changes back to the original workspace that was in use if the workspace was switched during the merge or copy process
Displaying and searching for streamsTo display the streams defined for the Helix Core depot to which you are connected in P4VS
1 Go to View gt Streams to open the Streams tool window
2 Search for streams using the filter fields
You can filter by any combination of the following
n Depot (requires an entry)
n Owner
n Name
n Parent
n Type
Use standard Helix Core syntax (streamdepotstream) For more information see the Helix Versioning Engine User Guide
Note that because this tool window provides a hierarchical view of streams you may see parent streams that do not match the filter These are included in the list to show the hierarchy of the streams all the way to the related mainline but are grayed out
To change the order in which columns are displayed drag the column headings right or left
The details of a selected stream are displayed in the lower pane
Using the Stream GraphP4VS provides two ways to view streams graphically you can use the Streams tool window directly in P4VS or you can call the Stream Graph a P4V component from within P4VS This section discusses how to use the Stream Graph
The Stream Graph provides a graphical view of stream relationships and provides tools and shortcuts for working with streams
The graph uses location and color to depict stream types mainline streams are gray and placed in the middle of the graph release streams are orange and appear above the mainline and development streams are blue and appear below For example
49
Accessing the Stream Graph from P4VS
Status indicators between streams tell you which streams have changes to contribute and where the changes can be copied or merged
Merge indicator
Copy indicator
The arrows are color-coded to indicate status
n Gray no merge or copy required
n Green a merge or copy operation is available
n Orange stream must be updated after which merge or copy is available
For example the following arrows next to a stream indicate that you must update it by merging down from its parent after which you can copy up changes to the parent
The workspace icon indicates the stream you are currently working in
Accessing the Stream Graph from P4VSGo to File gt Perforce gt Views gt Stream Graph or right-click in the Solution Explorer and select Views gt Stream Graph
Note The Stream Graph is a P4V component When you are working in the Stream Graph you are working in P4V
50
Setting Stream Graph display options
Setting Stream Graph display optionsSelect display options in the Graph View Options dialog
1 In the Depot drop-down list select the depot containing the streams you want to view By default the graph shows the stream containing the files you are currently working in
2 To select the streams you want displayed in the graph click Select Streams and choose the display option or check the individual streams that you want displayed in the graph You may need to expand the tree within the dialog pane to view the streams you want to select
3 Click Apply Filter The stream graph displays the streams that you specified
4 (Optional) In the Graph Navigator dialog configure the size of the stream graph display and select which portion of the stream graph to view Use your mouse or cursor keys on the navigator pane to select the portion of the image you want to view
Displaying stream statusDouble-click a stream to view a pop-up that contains status details
Working in a streamTo work in a stream or switch from one stream to another using the Stream Graph do one of the following
n Double-click the stream and select Work in this stream
n Drag the workspace icon ( ) from the stream you are working in to the one you want to work in
Important In order to switch streams in P4VS using the Stream Graph you must set your P4V stream operations preference to Use the same workspace and switch it between streams
If you have not set this preference a warning dialog pops up when you try to switch streams and asks you to switch workspaces or create a new one If you then click the Switch Workspaces button the dialog closes as does the Stream Graph with the workspace unswitched If you click the New Workspace button the WorkspaceNew dialog opens You can create a new workspace but the dialog and Stream Graph close without switching workspaces in P4VS
If you do not want to use the same workspace when switching streams in P4VS you must open a new connection to the Perforce service to select a new workspace
51
Other actions you can perform with the Stream Graph
For more information about setting P4V preferences see Configuring P4V Preferences in the P4V help (launch P4V from the context menu using Views gt View in P4V and click Help on the P4V toolbar)
Other actions you can perform with the Stream GraphWhen you right-click a stream in the Stream Graph you see the following options
To learn about these streams options see the P4V help (launch P4V from the context menu using Views gt View in P4V and click Help on the P4V toolbar)
Merging down and copying up between streamsBefore changes made in a less stable stream can be copied up to its more stable child or parent any changes in the more stable stream must be merged down to the less stable
Merging downTo merge changes down to a less stable stream
1 Go to File gt Perforce gt CopyMerge gt Merge to Streamhellip or context-click in the Solution Explorer and select CopyMerge gt Merge to Streamhellip
When you merge down or copy up you must be working in the target stream
2 In the Merge dialog select the Source Stream (the stream you want to merge down changes from) This must be a parent of the target stream
3 (Optional) Click Preview to view the merge results
52
Copying up
4 Click Merge
5 If necessary resolve the merges manually then submit the resulting changelist
If you want to merge changes between streams without working in the target stream open the Streams tool window context-click a stream that shows a pending Merge indicator and select Merge to streamname from parent
If you want to use advanced options when merging changes between streams launch the Stream Graph context click the stream you want to merge down to and select MergeIntegrate to streamname You can also use P4V or the Helix Core command-line client For more information about the full set of Merge options see the P4V help (launch P4V from the context menu using Views gt View in P4V and click Help on the P4V toolbar)
Copying upWhen you copy changes up to a more stable stream you are propagating a duplicate of the less stable stream
To copy changes up to a more stable stream
1 Go to File gt Perforce gt CopyMerge gt Copy to Streamhellip or right-click in the Solution Explorer and select CopyMerge gt Copy to Streamhellip
When you merge down or copy up you must be working in the target stream
2 In the Copy dialog select the Source Stream you want to copy from
3 (Optional) Click Preview to view the copy results
4 Click Copy
5 Submit the resulting changelist
If you want to copy changes between streams without working in the target stream open the Streams tool window context-click a stream that shows a pending Copy indicator and select Copy to streamname from parent or Copy to parent from streamname
If you want to use advanced options when copying changes between streams launch the Stream Graph context click the stream you want to copy up to and select MergeIntegrate to streamname You can also use P4V or the Helix Core command-line client For more information about the full set of Copy options see the P4V help (launch P4V from the context menu using Views gt View in P4V and click Help on the P4V toolbar)
Propagating change between unrelated streamsTo propagate change between streams that are not directly connected use P4V or the Helix Core command-line client
You can also reparent a stream to create the relationship To reparent a stream in the Stream graph drag the stream to the new parent stream Note that you cannot reparent a task stream
53
Propagating change between unrelated streams
For more information see Merging Down and Copying Up between Streams in the P4V help (launch P4V from the context menu using Views gt View in P4V and click Help on the P4V toolbar)
54
Using other Helix Core featuresThis chapter discusses how to take advantage of other Helix Core features available from within P4VS
Viewing integration history in the Revision Graph 55Viewing file history with Time-lapse View 57Viewing a project in P4V the Helix Visual Client 59Using jobs (defect tracking) 59Using labels 61Working with reviews in Swarm 62
Viewing integration history in the Revision GraphThe Revision Graph displays file integration history showing when a file was added branched edited integrated and deleted
Launching Revision GraphRight-click a file or folder in the Solution Explorer or go to File gt Perforce and select Views gt Revision Graph
Note The Revision Graph is a P4V component When you are working in the Revision Graph you are working in P4V
Reading the Revision GraphEach revision of a file is represented by a shape The shape denotes the action that created the revision For example the following shape indicates that the revision was created by branching the file
When multiple revisions contribute to an integration Revision Graph displays a bracket below the contributing revision as shown in the following figure
To display details about the meaning of the shapes and the lines that connect them click the Legend tab in the lower right pane
55
Navigating the Revision Graph
The top bar of the revision graph displays the changelist that created the file revision To view the changelist (or sync to it or integrate it) context-click the changelist number
Navigating the Revision GraphTo select revisions click them or use the arrow keys Details about the selected revision are displayed in the lower right-hand pane To select multiple revisions control-click them
For files that have a large history Revision Graph displays a portion of the graph in its main window and a map of the graph in the lower left Navigator tab A box in the Navigator outlines the portion displayed in the main window
To navigate the diagram
n drag the box in the Navigator pane or
n use the main window scrollbars or
n in the main window use the mouse wheel or middle button
To zoom in or out move the slider in the toolbar or hold down the CTRL key and use the mouse wheel
Highlighting shows the revisions that have contributed content to the selected revision or received content from it To highlight file revisions select the revision of interest and choose an option from the Highlight menu
To diff two revisions drag one revision to another or select the revisions then context-click and choose Diff Revisions
To move a line of revisions up or down select it and click CTRL+up arrow or CTRL+down arrow
Filtering the Revision GraphTo reduce the detail displayed in the main window you can filter the information To remove a file or folder from the main window uncheck it in the File Filter tree
To enter a more precise file filter click Advancedhellip and enter the file specification for the files and folders you want to retain in the main window (or for files and folders you want to exclude exclusionary lines preceded by -) check any filtering options you want to apply then click Filter To retain this filter in effect for future invocations of Revision Graph click Set as Default
To further compress the detail displayed in the main window toggle the options on the View menu as follows
n File Renames Collapsed displays renamed files on a single line instead of multiple lines
n Compressed Integration History displays only revisions that were branched or integrated
To compress file rename operations by omitting intervening revisions choose View gt File Renames Collapsed Revision Graph displays the original and renamed file indicating the operation with an angled arrow as follows
56
Displaying details
Displaying detailsTo display details about a file revision click the revision in the main window Details are displayed in the lower left pane
Related revisions are listed on the Integrations tab To get the revision diff it or display its history context-click the revision on the Integration tab To view integrated revisions in the main window click the corresponding icon on the Integrations tab
Viewing file history with Time-lapse ViewTime-lapse Viewe provides an interactive graphical representation of a filersquos history showing when lines were added changed and deleted who made the changes and when the changes were made Time-lapse View enables you to browse forward and back through changes dynamically enabling you to locate changes of interest Detail panes at the bottom of the window provide more information about selected chunks
Displaying Time-lapse ViewRight-click in the Solution Explorer or go to Files gt Perforce and select Views gt Time-lapse view
Note Time-lapse View is a P4V component When you are working in Time-lapse View you are working in P4V
Controlling the displayThe following options are available on the toolbar
Mode Determines how many revisions are displayed Options are
n Single revision one revision at a time is displayed
n Incremental diffs two adjacent revisions are displayed with changes highlighted
n Multiple revisions a range of revisions is displayed with changes highlighted
57
Controlling the display
Content Range
Specifies the starting and ending revision displayed
Scale Specifies the unit used changelist number date or revision number
User Toggles display of the user that made the change
Aging Displays color coding to indicate how recently a change was entered The darker the shading the more recent the change
Line Numbers
Toggles display of line numbers
Lifetimes Toggles display of lifetimes which are graphics that indicate by their width how long the adjacent chunk of text has been in the file
Branch History
Toggles inclusion of branching (integration) history
Find Search text
Go To In single revision mode go to specified line number
NextPrevious Diff
Go to next or previous modification
Line Ending Specifies how line endings and whitespace are treated to determine differences
The slider enables you to browse rapidly through file revisions The appearance of the slider corresponds to the mode you select The unit by which the slider advances is specified by the mode you select (date changelist or revision) The revision date or changelist number is displayed under the slider
Mode Slider Appearance
Description
Single revision
Move it to the right to display the next file revision or left to display the previous revision
Incremental diffs
Move it to the right to display the next pair of file revisions or left to display the previous pair of file revisions
Multiple revisions
Move the right and left halves separately to control how many revisions are displayed
58
Viewing a project in P4V the Helix Visual Client
Viewing a project in P4V the Helix Visual ClientP4V is the dedicated visual client application for Helix Core It provides a rich interface for managing your projects under source control
To view a project or file in P4V context-click the project or files you want to view in P4V and select Views gt View in P4V
For more information about P4V see P4V User Guide
Using jobs (defect tracking)Jobs enable you to record requests for work You can associate jobs with changelists to track the work done to fulfill the request When you submit the changelist the job can be closed
Creating jobs 1 Go to View gt Jobs
2 In the Jobs tool window context-click anywhere in the job list pane and select New Jobhellip
3 Fill in the Job form
The fields that appear on the Job form depend on the customizations set up by your Helix Core administrator For more information see Helix Versioning Engine Administrator Guide Fundamentals
4 Click OK
Editing jobs 1 Go to View gt Jobs
2 In the Jobs tool window context-click a job row and select Edit Jobhellip
3 Update the Job form
The fields that appear on the Job form depend on the customizations set up by your Helix Core administrator For more information see Helix Versioning Engine Administrator Guide Fundamentals
4 Click OK
Displaying jobsTo view jobs
59
Associating changelists with jobs
1 Go to View gt Jobs
In the Jobs tool window enter search terms in the Keywords field or the depot directory path in the Folderfile field
For keyword syntax see Filtering Expressions below
Use the Folderfile field when you know the location of a file that is included in an associated changelist Enter the directory path using Helix Core syntax (depotfolderfolderfilename or depotfolderhellip)
2 Click Filter
3 Click a job row to view details about the job
To change the order in which columns are displayed drag the column headings right or left to the desired position To sort by column click the sort arrow on a column heading
Associating changelists with jobsTo add a job to a pending changelist
1 Open the Submit dialog
2 Select a changelist in the Link jobs to changelist list
If the job you want is not on the list add it by clicking Browsehellip In the Jobs Browser find and select the job you want For keyword syntax see Filtering Expressions below
3 Specify the Job status upon submit open suspended or closed
You can also add a changelist to a job by editing the job For more information see Editing jobs on the previous page
Filtering ExpressionsValid job filtering expressions are as follows
Syntax Description Exampleword word word
Words separated by spaces indicate that the job must contain all the words in the string in any of the job fields to be included in the filter Spaces represent the boolean and
filter file mailbox
Displays jobs containing all the words filter file and mailbox in any of the job fields
word | word | word
Displays jobs that contain any of the specified words Pipes represent the boolean or
filter|file|mailbox
Displays jobs containing the words filter file or mailbox
60
Using labels
Syntax Description Example^word Displays jobs that do not contain the specified
word The not (^) operator cannot be used alone or with the or operator (|) only with the and operator (amp or space)
filter ^file
Displays jobs that contain filter and do not contain file
fieldname = value
Displays jobs that include the specified value in the specified field
status=open owner=edk
Displays open jobs owned by edk
^fieldname = value
Displays jobs that do not include the specified value in the specified field The not (^) operator cannot be used alone or with the or operator (|) only with the and operator (amp or space)
^status=closedamp subsystem=parser
Displays unclosed jobs affecting the parser subsystem
fieldname = value +
Displays jobs that contain the specified value in the specified field including any combination of characters in the position of the asterisk wildcard
owner=ed
Displays jobs in which the value of the field owner contains the substring ed including such values as Ted Edk and Fred
Using labelsLabels can be used to mark important file revisions such as the set of file revisions used to build a particular software release You can use labels to specify groups of related file revisions when you get file revisions (sync) compare file revisions (diff) and integrate (merge copy and branch)
To use labels you first define the label and then apply the label to file revisions in the depot
Creating and editing labelsYou must use P4V the Helix Visual Client or p4 the Helix Core command-line client to create and edit labels For more information see the P4V help or the Helix Versioning Engine User Guide
Labeling filesYou must use P4V the Helix Visual Client or p4 the Helix Core command-line client to apply labels to files For more information see the P4V help or the Helix Versioning Engine User Guide
61
Displaying and searching for labels
Displaying and searching for labelsTo display the labels defined for the Helix Core depot to which you are connected in P4VS
1 Go to View gt Labels to open the Labels tool window
2 To search for labels use the filter fields
You can filter by any combination of the following
n Owner
n Label name
n File path
Use standard Helix Core syntax (depotfolderfolderfilename or depotfolderhellip) For more information see the Helix Versioning Engine User Guide
To change the order in which columns are displayed drag the column headings right or left to the desired position To sort by column click the sort arrow on a column heading
3 To view details about a label such as the owner description and view select the label row and click Details in the lower pane
4 To view a list of files in a label select the label row and click Files in the lower pane
Retrieving files by labelTo retrieve a file revision in a label
1 Context-click the file in Solution Explorer and select Revisions gt Get Revision
2 Select Specify revision using Label and browse for the label
3 (Optional) Select Remove files from workspace if they are not in label to ensure that your workspace contains only the labeled file revisions
Working with reviews in SwarmHelix Swarm is a powerful and flexible code review and collaboration solution that helps teams ship quality software faster Swarm enables review of code and other assets before or after commit and can be customised to fit into various workflows Swarm stores all of its metadata including reviews projects and comments in Helix Core which makes it an attractive solution since it doesnrsquot require backing up an external database For more about using and installing Swarm please see the Helix Swarm Guide
Workflow of a reviewBelow is the happy path workflow for a Swarm review There are more permutations and variations that are described in the Swarm documentation
62
Setting up the Swarm integration
1 Make local changes to files Swarm reviews can follow either a pre-commit or post-commit workflow In both models the author would make some local content changes to one or more files and then get those content changes into Helix Core
2 Request a review For pre-commit code reviews the Swarm solution uses Helix Core shelving technology to get the content to Helix Core For post-commit code reviews content committed to Helix Core is added to a review In both cases a Swarm review is created with an id a description a set of files and other meta-data including the author reviewers and comments made on the review
3 Provide review feedback Reviewers can comment on files or on individual lines of files using Swarm Reviewers can also add follow-up tasks that the author would be asked to address before the review could be closed
4 Request revisions If the reviewers find the review needs more work which is often the case they can change the state of a review to Needs Revision thereby notifying the author that the review is back in their court
5 Request further review Authors can request further review of their review content changes and update any of the tasks they were asked to complete thereby notifying the reviewers that they are ready for more of their feedback
6 Approve or reject review Reviews can be approved or rejected using Swarm Once a review is approved or rejected it is considered closed
7 Commit the review For pre-commit reviews authors can commit reviews using their Helix Core clients such as P4V or P4VS For this scenario committing a pre-commit code review is synonymous with submitting the changelist associated with the review They can also optionally use Swarm to commit pre-commit reviews
Setting up the Swarm integrationA minimum requirement for the P4VS integration is to run Swarm version 20144
None of the new features for Swarm are available unless the Swarm integration is turned on This integration needs to be turned on for each Helix Core server In order to make P4VS enable the Swarm features the Perforce administrator must run the p4 property command for the Swarm URL This will tell the Helix Core server the Swarm URL The P4VS integration uses this URL when making API requests to the Swarm server
Example p4 property command to run
p4 property -a -n P4SwarmURL -v https_
swarmyourcompanydomaincom_
where httpsswarmyourcompanydomaincom is the URL for the Swarm server
If you are testing the Swarm integration you may wish to set the property for a specific user For example to enable the Swarm integration for the user username
p4 property -a -u _username_ -n P4SwarmURL -v https_
swarmyourcompanydomaincom_
63
Authentication with Swarm
Similarly you can enable the Swarm integration for a specific group of users For example to enable the Swarm integration for the group group
p4 property -a -g _group_ -n P4SwarmURL -v https_
swarmyourcompanydomaincom_
Authentication with SwarmP4VS uses the userrsquos existing Helix Core ticket to communicate with Swarm If you get authorization errors ensure that the Use IP-specific tickets when logging in is disabled This is synonymous with using the -a option with the p4 login command so that the ticket can be used on any machine
Swarm integration featuresOnce the Swarm integration is enabled a number of new features are available in P4VS including new context menus review request and update dialogs badging on pending and committed changes as well as Review ID and Review State columns
Request a reviewReviews can be requested from either pending or submitted changelists Note that a changelist cannot be associated with more than one review however a review can have more than one changelist associated with it
Pre-commit code reviews are a more popular approach since they allow validating of code and correcting defects before they become a part of the committed code-base Swarm supports pre-commit code reviews via pending changelists
Post-commit code reviews allow reviewers to provide feedback on the submitted content and they warrant that the author follow on with more submitted changes when wanting to make the updates recommended by the reviewers Development branches are well-suited for the post-commit review process
Request a review from a pending changelistTo request a review from a pending changelist go to View gt Pending changelists select the changelist and choose the Request New Swarm Reviewhellip from the context menu Note that if the changelist is already part of a Swarm review this option is not available
The Request New Swarm Review dialog displays a list of files to be shelved in order to request the review If the changelist already has shelved files the dialog also lists these already shelved files The aggregate of the shelved files comprises the review The review must have a description which defaults to the changelists description The dialog offers additional options including reviewers reverting checked out files after they are shelved not shelving unchanged files and opening the review in Swarm
Once the review has been requested the pending changelist is badged with a Swarm icon and P4VS updates the Review ID and the Review State fields with their values from Swarm
64
Update Swarm Review
It is a best practice for the author to keep this pending changelist for subsequent updates to the review This same changelist can be used by the author to submit the review If the review is rejected or the review is committed from Swarm then the author should manually discard this pending change so that it does not get accidentally committed
Request a review from a submitted changelistTo request a review from a submitted changelist go to the Submitted changelist tab select the changelist and choose the Request New Swarm Reviewhellip option from the context menu Note that if the changelist is already part of a Swarm review this option is not available
The Request New Swarm Review dialog displays the files that to be added to the review The review must have a description which defaults to the changelists description The dialog offers additional options including reviewers and opening the review in Swarm
Once the review has been requested the pending changelist is badged with a Swarm icon and P4VS updates the Review ID and the Review State fields with their values from Swarm
Update Swarm ReviewIf you need to update the files in a review for any reason such as to respond to the feedback you received from the reviewers P4VS provides an option to update an existing Swarm review
Update a Swarm review from a pending changelistTo update a review from a pending changelist that is associated with the review go to View gt Pending changelists select the changelist and choose the Update Swarm Review xxxxhellip option from the context menu where xxxx is the review id
The Update Files in Review dialog displays a list of files to be shelved in order to update the review If the changelist already has shelved files the dialog also lists these already shelved files The aggregate of the shelved files comprises the updated review You can also update the review description at this time The dialog offers additional options including reverting checked out files after they are shelved not shelving unchanged files and opening the review in Swarm
Update a Swarm review from a submitted changelistTo associate a submitted changelist with an existing Swarm review select the submitted changelist and choose Add to Swarm Review context menu option
The Add to a Swarm Review dialog displays a list of files to be added to a review The dialog has a field where you can enter the review id of the review to which yoursquod like to add these files Type in the review id in the Update Review field and click the View Review Description button if you want to see a preview of the reviewrsquos description in order to verify that this is in fact the review yoursquod like to add these files to The dialog offers an additional options to open the review in Swarm
65
Open review in Swarm
Open review in SwarmIf you leave the Open Review in Swarm checkbox option selected in the Review Request or Review Update dialogs then P4VS launches Swarm to the review page in your default browser This serves as confirmation that the review has been created or updated
If a pending or submitted changelist is already associated with a review context click the changelist and select Open Review xxxx in Swarmhellip to open the associated review in your default web browser where xxxx is the id of the associated review
Review Id and Review State columnsP4VS will add a Review Id and Review State column to both the submitted and pending changelist tabs for connections that have the Swarm integration enabled
If you are connected to a Helix Core server with the Swarm integration enabled and do not see the columns right click on the header row and select these fields
66
License statementsPerforce Software includes software developed by the University of California Berkeley and its contributors This product includes software developed by the OpenSSL Project for use in the OpenSSL Toolkit (httpwwwopensslorg)
Perforce Software includes software developed by the OpenLDAP Foundation (httpwwwopenldaporg)
Perforce Software includes software developed Computing Services at Carnegie Mellon University Cyrus SASL (httpwwwcmueducomputing)
Perforce software includes software from the NLog project (httpnlog-projectorg) available under the terms of BSD license (httpsgithubcomNLogNLogblobmasterLICENSEtxt)
67
- How to use this guide
-
- Feedback
- Other Helix Core documentation
- Syntax conventions
-
- Getting started with P4VS
-
- About P4VS
-
- Basic Perforce Terminology
- Basic Tasks
- Using Solution Explorer with P4VS
- Using P4VS toolbars in Visual Studio
- For more information
-
- Installing P4VS and enabling the extension in Visual Studio
-
- Installing P4VS in Visual Studio 2013 and later
- Enabling P4VS in Visual Studio (all supported versions)
-
- Setting P4VS preferences
-
- Perforce - Connections
- Perforce - Data Retrieval
- Perforce - DiffMerge
- Perforce - General
- Perforce - Ignoring Files
- Perforce - Logging
- Keyboard shortcuts
-
- Connecting to Helix Core services
-
- Defining a new Perforce service connection
- Setting Perforce connection settings using environment variables
- Opening a defined Perforce service connection
-
- Setting Helix Core environment variables using P4CONFIG
- Customizing context menus
- Managing workspace specifications
-
- Creating workspaces
- Changing your workspace
- Viewing workspaces
- Stream workspaces
- Defining a workspace view
-
- Managing files
-
- Putting a project or solution under Helix Core source control
-
- Option 1 Existing project or solution with P4VS as active source control provider
- Option 2 New project or solution with P4VS as active source control provider
- Option 3 New project or solution without P4VS as active source control provider
-
- Adding files to the depot
- Opening a project or solution in the Helix Core depot
- Retrieving files from the depot
- Checking out and editing files
- Checking in files and working with changelists
-
- Checking in files
- Displaying changelists
- Editing changelists
- Restricting access to changelists
- Moving a file to another changelist
- Setting changelist display preferences
-
- Resolving conflicting changes
-
- Resolving multiple files
- Resolving individual files
-
- Deleting files
- Excluding Files from Helix Core Control
-
- Setting Ignore List preferences
- Adding a file to an Ignore List
- Removing a file from an Ignore List
- Editing Ignore Lists
-
- Comparing files using diff
- Changing Helix Core file types
- Renaming and moving Files
- Displaying the revision history of a file or folder
- Shelving files
-
- Shelving checked-out files
- Unshelving files
- Submitting shelved files
-
- Working with streams
-
- Using the Streams tool window
-
- Displaying and searching for streams
-
- Using the Stream Graph
-
- Accessing the Stream Graph from P4VS
- Setting Stream Graph display options
- Displaying stream status
- Working in a stream
- Other actions you can perform with the Stream Graph
-
- Merging down and copying up between streams
-
- Merging down
- Copying up
- Propagating change between unrelated streams
-
- Using other Helix Core features
-
- Viewing integration history in the Revision Graph
-
- Launching Revision Graph
- Reading the Revision Graph
- Navigating the Revision Graph
- Filtering the Revision Graph
- Displaying details
-
- Viewing file history with Time-lapse View
-
- Displaying Time-lapse View
- Controlling the display
-
- Viewing a project in P4V the Helix Visual Client
- Using jobs (defect tracking)
-
- Creating jobs
- Editing jobs
- Displaying jobs
- Associating changelists with jobs
- Filtering Expressions
-
- Using labels
-
- Creating and editing labels
- Labeling files
- Displaying and searching for labels
- Retrieving files by label
-
- Working with reviews in Swarm
-
- Workflow of a review
- Setting up the Swarm integration
- Authentication with Swarm
- Swarm integration features
- Request a review
- Update Swarm Review
- Open review in Swarm
- Review Id and Review State columns
-
- License statements
-

Basic Perforce Terminology
Basic Perforce Terminology n Depot The shared repository where file revisions are stored and managed by Helix Core
n Workspace The area on your computer where you work with your copies of files that are under Helix Core control
n Perforce service Helix Core the application that manages file revisions
n Changelist A group of files with a description explaining how you have changed them (for example Fix bug 123) Changelists are assigned numbers by Helix Core so you can track them Changelists enable you to group related files and submit them together
The following diagram shows the relationship between workspace and depot
Basic Tasks n Get revision Retrieve a copy of a file version from the depot Helix Core also uses the term sync
to mean get revision
n Check out Enables you to change the file
n Mark for add or delete indicates that the file is added to or deleted from the depot when the changelist is submitted
n Revert a file Discard any changes you have made to an open file If you open a file for edit and make changes then change your mind and revert the file Helix Core reloads the last version you got from the depot and discards your changes
9
Using Solution Explorer with P4VS
n Submit a changelist Update the depot to reflect any changes you have made to files in the changelist Submitting is an all-or-nothing operation if there is a problem submitting one file in a changelist none of the other files in the changelist are updated
Using Solution Explorer with P4VSSolution Explorer provides access to most P4VS functionality and status information
n When you right-click a file in Solution Explorer all P4VS actions enabled for that file are available for selection in the context menu
n Badges on file icons indicate Helix Core status
Marked for add
Marked for delete
Checked out by you
Checked out by another user
Locked
Version in workspace is not latest version
Workspace version is up to date
Needs resolve (conflicting changes have been made)
File not in Helix Core depot
Marked for integrate
Ignored
File is lazily loaded whenever operated on by P4VS
Context-click a file and select Refresh in the context menu to refresh Helix Core status information for the file and any of its children
Note If you select Automatically update files status when selection changes in the P4VS Preferences the filersquos Helix Core status updates automatically when you click or hover over the file icon without having to click Refresh
Using P4VS toolbars in Visual StudioP4VS provides the following toolbars that you can use with Visual Studio
10
For more information
n The P4 Connection toolbar displays your current Helix Core service connection (hostnameport workspace and user) as well as the pending changelist you are working in If you are not connected to Helix Core the Connection status is OFFLINE
n The P4 Views toolbar provides access to workspaces file history jobs submitted and pending changelists labels and streams
n The P4VS toolbar provides the same menu of P4VS options as the Solution Explorer context menu
To enable these toolbars select View gt Toolbars
To enable these toolbars and customize them to show only a subset of the available options select Tools gt Customize
For more informationWatch our P4VS tutorial video httpswwwperforcecomvideo-tutorialsplugin-visual-studio
For more information about how to use Helix Core see Solutions Overview Helix Version Control System
For the P4VS release notes see httpswwwperforcecomperforcedoccurrentuserp4vsnotestxt
Installing P4VS and enabling the extension in Visual StudioTo use P4VS with Visual Studio you must install the plugin and then enable it within Visual Studio
Installing P4VS in Visual Studio 2013 and later 1 Download the P4VS Visual Studio Extension Installer file p4vsvsix
2 Open the installer file
3 Select the version of Visual Studio that you want the extension to install to
4 Click Install
5 The installer screen displays an Installation Complete message
Enabling P4VS in Visual Studio (all supported versions)
Note This step is not needed when you install a P4VS upgrade
1 In Visual Studio go to Tools gt Options
2 Select Source Control gt Plug-in Selection
11
Setting P4VS preferences
3 In the Current source control plug-in drop-down list select P4VS - Helix Plugin for Visual Studio
Setting P4VS preferencesTo set P4VS preferences in Visual Studio go to Tools gt Options You can specify preferences on the following nodes in the Options dialog under Source Control
n Perforce - Connections below
n Perforce - Data Retrieval on the next page
n Perforce - DiffMerge on page 14
n Perforce - General on page 15
n Perforce - Ignoring Files on page 17
n Perforce - Logging on page 18
You can specify keyboard shortcuts for P4VS commands under Tools gt Options gt Environment gt Keyboard
Perforce - ConnectionsSet the following preferences to determine how you connect to the Perforce service in Visual Studio
When opening a project under source control n Show the Perforce Connection dialog Prompt for connection settings whenever you open a
project that is under Helix Core source control
n Connect to the server using my most recent settings Without prompting for connection settings reconnect to the Perforce service you were connected to during your last session
n Connect to the server using solution-specific settings Without prompting for connection settings connect to the Perforce service you last used for the solution or project that you are opening
n Connect to the server using my Perforce environment settings Connect using Windows environment variables for Helix Core connections which you set using the Helix Core Command-Line Client or P4V the Helix Visual Client For more information see the Helix Versioning Engine User Guide or the P4V help
Opening and closing connections n Use IP-specific tickets when logging in Specifies whether your login ticket is restricted to the
IP address from which you are connecting
n Automatically log off when closing a connection Specifies whether your ticket is invalidated when you log out
12
Perforce - Data Retrieval
Perforce - Data RetrievalSet the following preferences to determine how P4VS retrieves data from the shared Perforce service
Data retrieval n Check server for updates every Specifies how often P4VS checks the Perforce service for
updated file information Frequent checks enable P4VS to display current file status but increase the workload on the Perforce service
n Maximum number of files displayed per changelist Specifies the maximum number of files displayed in a changelist to help minimize the time required to handle and submit very large changelists This setting affects only the display of changelists and does not limit the number of files that a changelist can contain
n Maximum size of files to preview Limits the size of image files displayed in the Preview tab to limit the amount of image data sent from the Perforce service to P4VS
n Number of changelists jobs or labels to fetch at a time Specifies the number of specifications read in each batch fetched to minimize server load and maximize P4VS performance To retrieve all entries specify 0
n Automatically update file status when selection changes Select to enable the Helix Core status badges in Solution Explorer to update automatically when you click or hover over the file icon without having to click Refresh Deselect to improve performance
Optimize file status retrieval
Note The Treat SolutionProjects as directories when selected Preload file state and Lazy load file state options are used to tune the performance of P4VS for your environment If none of these options are selected P4VS will load the metadata for each file individually Unless you have a small project you should look to use one of these options
n Optimize file state retrieval Select to apply optimizations on retrieving file state Subordinate optimization options include
l Treat SolutionProjects as directories when selected Select to treat solutions and projects as directories when P4VS runs Helix Core commands
Use this option to improve performance when working with solutions that contain a large number of projects or files Do not use this option if the directories in the solution contain a large number of other Helix Core controlled files that are not included in the solution
This option does not require that all the files and directories referenced by the solution are under the solution directory
13
Perforce - DiffMerge
l Preload file state Select to preload the metadata for all of the files in the perforce depot in or under the directory containing the solution file
Use this option to improve performance when loading small to medium sized solutions where all the files that make up the solution are under the solution root Only use this when there are few if any files under the solution root that are Helix Core controlled that are not part of the solution
This option tends to work best with solutions and projects created and managed by Visual Studio Do not use this option if the files for the solution are intermixed in directories with large numbers of other Helix Core controlled files This option will provide little improvement in performance if most of the files composing the solution are outside of the solution root
n Lazy load file state Select to only load the Helix Core metadata files in the solution as they are operated on using P4VS
With this option Helix Core metadata for a file is only retreived from the server when you select a P4VS operation on a file At that point the Helix Core metadata will be obtained from the server the operation performed and the Helix Core metadata updated to reflect the results of the operation When this option is selected the file will by badged in the solution explorer to indicate that its status is unknown After a Helix Core operation is performed on a file it will be badged to indicate its current state
Use this option to improve performance loading large to very large sized solutions where you are interested in only working on a few select files This is best for solutions and projects which include large amounts of code from libraries or frameworks large numbers of asset files such as graphical elements for a game or large numbers of files that are generated by another development system or plugin This option is also useful in situations where the connection to the Helix Core server is over a slow network or VPN
l Full menu Select to allow the full P4VS menu to be displayed on files that have not had their metadata loaded
This option is displayed if the Lazy load file state option is enabled This allows you to perform an operation on a file before P4VS loads its state If this option is not selected you are given the option to refresh the file which will load the metadata of the file from the server and then enable the appropriate P4VS operations on that file Please note that if you choose this option and perform P4VS operations on a file that are not valid based on its current state you are very likely to get error messages back from those operations
n Do not optimize Select this to disable all optimizations related to file state retrieval
Perforce - DiffMergeTo set the default diff application select one of the following
n P4Merge Perforcersquos companion diff tool
n Other application Browse to your preferred diff tool
14
Perforce - General
To specify arguments for third-party diff applications enter 1 for the name of the first file and 2 for the name of the second file in the Arguments field Helix Core replaces these placeholders with the actual filenames when calling the diff application
To set the default merge application select one of the following
n P4Merge Perforcersquos companion merge tool
n Other application Browse to your preferred merge tool
To specify arguments for third-party merge applications enter the following replaceable parameters in the Arguments field
n Base file b
n TheirSource file 1
n YourTarget file 2
n Result file r
Helix Core replaces these placeholders with the actual filenames when calling the merge application
Perforce - GeneralSet the following display and file behavior preferences
Display n Use OS format for dates Use the date format that the operating system uses
n Format dates using Perforce standard (yyyymmdd hhmmss) Use the Helix Core format
Files and folders n Warn before reverting files Specifies whether P4VS displays a prompt before reverting files
n Lock files on checkout Select to lock files every time you check them out Locks prevent other users from checking in changes while you work on a file
n Prompt for changelist when checking out or adding files Specifies whether P4VS prompts you to choose a changelist when you add or check out files
15
Perforce - General
n Automatically add new files to Perforce Select if you want P4VS to mark new files for add in a pending changelist
This option works together with the Prompt for changelist when checking out or adding files option to determine prompting behavior when you add new files to a project or solution that is under Perforce control
l If both this option and the Prompt for changelist option are enabled P4VS prompts you to mark new files for add
l If this option is enabled and the Prompt for changelist option is disabled new files are automatically added to the default changelist without any prompt
l If this option is disabled and the Prompt for changelist option is enabled no prompts will appear you must manually mark new files for add
n Update related projects when reverting moved files Select to revert file renames or moves in Visual Studio when you revert a Helix Core renamemove operation
If you do not select this option Visual Studio continues to show the new file name or location despite the fact that Helix Core has reverted the file to its original name or location
Note If you revert a folder renamemove in P4VS you must manually revert the name or location in Visual Studio regardless of your preference selection
n Use Visual Studio to view file versions Select to view previous revisions of a file (from the File History dialog for example) in a Visual Studio editor window
You can use this option to view file revisions or shelved files the same way that you would view an editable file in the Visual Studio IDE
n When starting to edit an out of date file Select to Always ask to sync the file (default) to prevent you from losing any work or to always sync the file without prompting
Project and solution files n Tag project and solution files as controlled by P4VS Select to enable P4VS to write tags to
the solution and project files that are under Helix Core control The default is not to tag project and solution files P4VS does not need to tag these files to know that they are under Helix Core control
n Set the location of new projects to the current workspace root directory Select to put new projects in the current workspace root directory The Location field in the New Project dialog will be populated by default with the current workspace directory
n Warn if solution is outside workspace root Select to have P4VS display a warning message when a solution is not in the client map If you do not store solutions in source control or you do not want to be alerted if a solution is created outside the workspace root you can clear this check box
16
Perforce - Ignoring Files
Perforce - Ignoring FilesTo avoid adding and checking in files that do not belong in the repository you can exclude individual files or file types (for example build or release artifacts) from source control using Ignore Lists For more information see Excluding Files from Helix Core Control on page 40
You can set the following preferences
n Enable Ignore Lists for specifying files to ignore when marking for add Select to enable P4VS to use Ignore Lists to keep individual files or file types from being added to the Helix Core repository
If you have already set an Ignore List file as the P4IGNORE environment variable on your local machine that file name appears by default in the Name field If not enter a file name or accept the standard default p4ignoretxt The first time you select Edit Ignore List or Add to Ignore List for a file in a folder in Solution Explorer P4VS adds an Ignore List file with this file name to that folder
Note Your local P4IGNORE environment variable will be updated with the file name that you enter here If other Helix Core clients (such as p4 or P4V) on your local machine use Ignore List files be sure to use the same file name as you use with those clients
n Automatically add new Ignore Lists to solution or project Select to have new Ignore Lists appear in the Solution Explorer
If you do not select this option the Ignore List file will be hidden in Solution Explorer
n Prompt when creating a new Ignore List Select to have P4VS prompt you when you select Add to Ignore List in Solution Explorer to add an Ignore List to a folder that does not yet have one
If you do not select this option the system creates the Ignore List without prompting
n Automatically ignore new Ignore Lists (add Ignore Lists to themselves) Select to have P4VS automatically add the Ignore List file to itself to prevent the Ignore List from being added to the Helix Core depot
n Automatically add new Ignore Lists to Perforce Select to have P4VS automatically add new Ignore Lists to the Helix Core depot
This option works only when the Automatically ignore new Ignore Lists (add Ignore Lists to themselves) option is not selected If that option is not selected and you do not select the Automatically add new Ignore Lists to Perforce option then you must manually mark the Ignore List file for add to add it to the repository
17
Perforce - Logging
Perforce - LoggingSet the following logging preferences You can view P4VS log messages in the Output window in Visual Studio if you select Perforce Source Control in the Show output from drop-down list in the Output window
n Show p4 reporting commands Specifies whether the Output window in Visual Studio displays all commands issued by P4VS including commands issued by P4VS to obtain status information from the Perforce service
n Show p4 command output for file operations For verbose log messages enable this option
n Enable logging to file Logs P4VS activity to the specified file
l Name Specifies the name and location of the log file
l Size Specifies the maximum size of the log file
Keyboard shortcutsGo to Tools gt Options gt Environment gt Keyboard You can find P4VS commands by entering P4VS in the Show commands containing field
For more information about creating keyboard shortcuts in Visual Studio see the Microsoft Visual Studio help
Connecting to Helix Core servicesConnections enable you to access the shared Perforce service to submit and obtain access to files under Helix Core control You use the Open Connection dialog both to define connections and to open them in P4VS
You can
n Define a new connection
n Define a connection using environment variables
n Open a defined connection
Defining a new Perforce service connectionTo define a new Perforce service connection in Visual Studio
18
Defining a new Perforce service connection
1 Open the Open Connection dialog You can open this dialog the following ways
n From the Connection toolbar
n Add a new project in Visual Studio in the New Project dialog
The Open Connection dialog appears unless yoursquove set the connection settings in Tools gt Options gt Source Control to default to the last Helix Core connection or to connection settings defined in your environment variables
n Open a solution or project under Helix Core source control in Visual Studio
The Open Connection dialog appears unless yoursquove set the connection settings in Tools gt Options gt Source Control to default to the last Helix Core connection or to connection settings defined in your environment variables
n Go to File gt Open Connection to a Perforce Depot in Visual Studio
2 Enter the service name and port number for this connection using service_hostport_number
If your Perforce service is enabled for SSL (Secure Sockets Layer) encryption use the following syntax sslservice_hostport_number
Important If you attempt to connect to an SSL-enabled Perforce service and you see a warning about an untrusted SSL connection or altered SSL fingerprint contact your Helix Core administrator before completing the connection
3 In the User field enter your user name
n To browse for a particular user click the Browsehellip button and select the user from that list
n To create a user click the Newhellip button and fill in the appropriate information
4 (Optional) In the Workspace field specify the name of your client workspace
n To browse for a particular client workspace click the Browsehellip button and select the workspace from that list
n To create a client workspace click the Newhellip button
n In the New Workspace dialog enter a workspace name and click OK
n In the Workspace dialog entered the required information
For more information on setting up client workspaces see Managing workspace specifications on page 22
5 Click OK
P4VS connects to the specified Perforce service
19
Setting Perforce connection settings using environment variables
Setting Perforce connection settings using environment variablesYou can set Windows environment variables for Perforce connection settings which makes the settings available to P4VS and other Perforce client applications (for example P4EXP the Helix Plugin for Windows Explorer) Set Perforce connection settings as environment variables and configure your connection preferences in Tools gt Options gt Source Control to default to the environment variables
Another approach is to create a configuration file that stores your Helix Core environment variables You can then point to the configuration file using the environment variable P4CONFIG P4VS searches the current working directory and its parents for the file If the file exists then P4VS uses the variable settings within the file P4CONFIG makes it easy to switch Helix Core settings when switching between different solutions or projects If you place a configuration file in each of your client workspaces and set P4CONFIG to point to that file your Helix Core settings change to the settings in the configuration files automatically as you move from directories in one workspace to another
For more information about how to use P4CONFIG with P4VS see Setting Helix Core environment variables using P4CONFIG below
For more information about Helix Core environment variables see the P4 Command Reference and Setting P4VS preferences on page 12
Opening a defined Perforce service connectionTo open a Perforce service connection that you have already used select the connection from the drop-down list in the Open Connection dialog or the Connection toolbar You can also configure P4VS to automatically open the connection that you used most recently when you open a project See Setting P4VS preferences on page 12
Setting Helix Core environment variables using P4CONFIGP4CONFIG is an environment variable that you can use to point to a file that stores other Helix Core environment variables The current working directory and its parents are searched for the file If the file exists then the variable settings within the file are used
P4CONFIG makes it easy to switch Helix Core settings when switching between different solutions or projects If you place a configuration file in each of your client workspaces and set P4CONFIG to point to that file your Helix Core settings change to the settings in the configuration files automatically as you move from directories in one workspace to another
To use P4CONFIG to switch settings between client workspaces on P4VS you must create separate Visual Studio shortcuts for each workspace setting the Start in property as the workspace directory (which is also the directory where the configuration file resides) If you launch Visual Studio using a shortcut defined this way P4VS will read the Helix Core settings from the configuration file in that workspacersquos directory This is required because Visual Studio otherwise uses its own directory as the current working directory
To use P4CONFIG with P4VS
20
Customizing context menus
1 Create a configuration file that contains the Helix Core environment variable settings you want and put it in the workspace directory for the relevant Visual Studio solution
2 Using p4 the Helix Core Command Line Client unset the P4CLIENT P4PORT and P4USER environment variables and set P4CONFIG to the configuration file name
3 Using P4VS go to Tools gt Options gt Source Control gt Perforce - Connections and select Connect to the server using my Perforce environment settings
4 Create a Windows desktop shortcut for Visual Studio that is dedicated to the workspace with which you want to use the configuration file
a Right-click on the desktop and select New gt Shortcut
b Enter the location of the Visual Studio executable and click Next
c Enter a shortcut name and click Finish
d In the shortcut properties under Start in enter the workspace directory where the configuration file is located and click OK
Repeat for each workspace for which you want a different configuration file
5 Whenever you want to work in that workspace using the configuration file settings use the shortcut to launch Visual Studio
For more information about P4CONFIG and Helix Core environment variables see the P4 Command Reference and Setting P4VS preferences on page 12
Customizing context menusYou can use Visual Studio customization functionality to add or remove P4VS commands in context menus
To add or remove a P4VS command using Visual Studio 2010
1 Go to Tools gt Customize and open the Commands tab
2 In the Menu bar drop-down select the menu you want to customize
The P4VS menus begin with File | Perforce
3 Under Controls select a command to delete or move or select Add Command to select a command to add to the menu
Many of the P4VS commands are under the File and View categories
Note There are many P4VS commands with names that are similar to native Visual Studio or other plug-in commands If you have any questions about which commands belong to P4VS contact your Helix Core administrator
For more information see the Microsoft Visual Studio help
21
Managing workspace specifications
Managing workspace specificationsA workspace specification defines which portion of the depot can be accessed from that workspace and specifies where local copies of files in the depot are stored This location is called the workspace A computer can contain multiple workspaces A workspace is required when connecting to a Perforce service if you intend to work with files
The mapping of depot files to local files is called the workspace view If you are working with streams the workspace view is generated by Helix Core based on the structure of the stream If the structure of the stream changes the workspace view is updated automatically (In fact you cannot manually edit the view of a stream workspace) If you use classic depots you must define and maintain the workspace view manually
Creating workspaces 22Changing your workspace 25Viewing workspaces 25Stream workspaces 26Defining a workspace view 26
Creating workspacesTo create a new workspace in P4VS
1 Open the Open Connection dialog
For more information see Connecting to Helix Core services on page 18
2 Click the New button next to the Workspace field to open the New Workspace dialog
22
Creating workspaces
3 Enter a workspace name and click OK
23
Creating workspaces
4 In the Workspace dialog view or enter the following settings
Setting DescriptionWorkspace Workspace name Defaults from the New Workspace dialog
Owner The user who created the specification Defaults to you when you create a new workspace
Host (optional) The computer where the workspace resides To enable the workspace to be used from any machine leave this field blank
Submit options
Configures what happens when users submit files
Line endings
The line-end convention used for storing text files on the workspace computer
n Local Uses the workspace platform default
n Unix LF
n Mac CR
n Windows CRLF
n Share Line endings are LF Any CR prior to a line ending is removed for storage or syncing (for disks shared between UNIX and Windows)
Description Your own explanation of the purpose of the workspace or any related information you want to specify
Root Workspace root directory where you want local copies of depot files stored
Alt Roots For workspace specifications used from hosts on different platforms a list of workspace roots in host-platform-specific syntax
24
Changing your workspace
Setting DescriptionOptions n allwrite All files in the workspace are writable (can be
modified)
n clobber Syncing files overwrites writable files on the workspace
n compress Compresses data sent between the workspace and the Perforce service
n locked Only the owner of the workspace can use change or delete the workspace specification
n modtime Modification time for files edited in the client workspace is set to the time when the file is submitted to the depot
n rmdir Deletes a workspace folder if all the files contained in the folder are removed
Stream Root Root directory for a workspace associated with a mainline stream For more information on streams and how the Perforce service handles stream workspaces see Stream workspaces on the facing page
View The workspace view determines which portions of the depot are visible in your Workspace Tree and where local copies of depot files are stored in your workspace If you use streams the workspace view is generated and updated automatically For more information on workspace views see Defining a workspace view on the facing page
5 Click OK to save your entries and create the workspace specification
Changing your workspaceTo change the workspace you are using use the Open Connection dialog and specify the workspace in the Workspace field
For more information see Connecting to Helix Core services on page 18
Viewing workspacesTo view all of the workspaces for the service to which you are connected do either of the following
n Go to View gt Workspaces in the Visual Studio menu bar to open the Workspaces tool window
Click a workspace row to display the details of the client workspace specification
To change the order in which columns are displayed drag the column headings right or left to the desired position To sort by column click the sort arrow on a column heading
25
Stream workspaces
n Open the Open Connection dialog and click the Workspace Browsehellip button to open the Workspace Browser dialog
Click a workspace row to display the details of the client workspace specification
For more information see Connecting to Helix Core services on page 18
Stream workspacesIf you work with streams P4VS uses workspaces differently than it does with classic depots For more information see the Streams chapter in the Helix Versioning Engine User Guide
Defining a workspace viewThe workspace view1 (sometimes called a client view) determines which portions of the depot are available for you to work with in P4VS and where local copies of depot files are stored in your workspace If you use streams the workspace view is generated and updated automatically If you use classic depots you must maintain the view manually as described in this topic
To define or change the workspace view for an existing workspace
1 Select View gt Workspaces The Workspaces tab is displayed
2 Right-click the workspace and select Edit Workspace The Workspace form is displayed
3 Edit the View field Define the view as described under Syntactic view specification
4 When you have finished editing save your changes
To define the workspace view for a new workspace
1 Open the Open Connection dialog
For more information see Connecting to Helix Core services on page 18
2 Click the New button next to the Workspace field to open the New Workspace dialog
3 Enter a workspace name and click OK
4 In the Workspace dialog edit the View field Define the view as described under Syntactic view specification
Syntactic view specificationType your view specification using Perforce client view syntax Views consist of mappings one per line The left-hand side of the mapping2 specifies the depot files and the right-hand side specifies the location in the workspace where the depot files reside when they are retrieved from the depot Example
1A set of mappings that specifies the correspondence between file locations in the depot and the client workspace2A single line in a view consisting of a left side and a right side that specify the correspondences between files in the depot and files in a client label
or branch The left side specifies the depot files and the right side specifies the client files See also workspace view branch view label view
26
Defining a workspace view
depot brunodepot
user_depot brunouser_depot
projects brunomyprojects
For details about client view syntax refer to the Helix Versioning Engine User Guide
27
Managing filesThis chapter discusses how to manage files using P4VS
Putting a project or solution under Helix Core source control 28Option 1 Existing project or solution with P4VS as active source control provider 29Option 2 New project or solution with P4VS as active source control provider 29Option 3 New project or solution without P4VS as active source control provider 30
Adding files to the depot 30Opening a project or solution in the Helix Core depot 31Retrieving files from the depot 31Checking out and editing files 32Checking in files and working with changelists 33Checking in files 34Displaying changelists 34Editing changelists 35Restricting access to changelists 36Moving a file to another changelist 36Setting changelist display preferences 37
Resolving conflicting changes 37Resolving multiple files 37Resolving individual files 38
Deleting files 40Excluding Files from Helix Core Control 40Setting Ignore List preferences 41Adding a file to an Ignore List 41Removing a file from an Ignore List 41Editing Ignore Lists 42
Comparing files using diff 42Changing Helix Core file types 43Renaming and moving Files 43Displaying the revision history of a file or folder 45Shelving files 45Shelving checked-out files 46Unshelving files 47Submitting shelved files 47
Putting a project or solution under Helix Core source controlP4VS requires that your work be included in a project or solution file
Note Make sure that your project or solution and all files included in it reside in the workspace (your client directory) being used by your Helix Core service connection
The way to put the project or solution under Helix Core source control depends on your configuration
28
Option 1 Existing project or solution with P4VS as active source control provider
n If P4VS is the active source control provider but is not set to automatically add new files to Helix Core select the Add to source control using P4VS check box in the New Project dialog when you create the solution This causes P4VS to mark the files for add You then only need to submit the pending changelist For details see Option 1 Existing project or solution with P4VS as active source control provider below
n If P4VS is the active source control provider and set to automatically add new files to Helix Core P4VS automatically marks the files for add when you create the solution regardless of whether the Add to source control using P4VS check box in the New Project dialog is selected You then only need to submit the pending changelist For details see Option 2 New project or solution with P4VS as active source control provider below
n If P4VS is not the active source control provider use the Publish option (Visual Studio 2015) or the Add to Source Control option (Visual Studio 2017) in the status bar available after you create the solution Note that this option is not available in Visual Studio 2013
For details see Option 3 New project or solution without P4VS as active source control provider on the facing page
For more configuration information see Setting P4VS preferences on page 12
Option 1 Existing project or solution with P4VS as active source control provider
1 In the Solution Explorer select the project or solution that should be placed under source control
2 Follow the procedure described in Adding files to the depot on the facing page
Option 2 New project or solution with P4VS as active source control provider
1 In the New Project dialog if P4VS is not set to automatically put files under Helix Core source control select the Add to source control using P4VS check box under the Browse button
2 Click OK
If you are offline the Open Connection dialog opens continue with step 3 Otherwise continue with step 4
3 In the Open Connection dialog enter your Helix Core connection settings and click OK
P4VS opens the project or solution and any related files for add
4 Continue with submitting the changelist
29
Option 3 New project or solution without P4VS as active source control provider
Option 3 New project or solution without P4VS as active source control provider
1 In the status bar at the bottom right of the window click Publish (Visual Studio 2015) or Add to Source Control (Visual Studio 2017) and then select P4VS - Helix Plugin for Visual Studio
Note that this option is not available in Visual Studio 2013
2 In the Open Connection dialog enter your Helix Core connection settings and click OK
The files in the Solution Explorer now display a red plus sign to indicate that they are marked for add
The Add to Source Control option in the bottom right of the window changes to 1 Pending Change or X Pending Changes (if you have other pending changelists in addition to the default changelist)
3 Continue with submitting the changelist
Adding files to the depotTo add a file to the depot you must perform two actions
1 Open the file for add which places the file in a changelist
2 Submit the changelist which copies the file to the depot
To open a file for add
1 In the Solution Explorer browse to the file you want to add
If a file does not reside in the depot its icon is marked with a blue question mark
2 Context-click the file and select Mark for Add
A P4VS dialog opens asking you to add the files to the Helix Core depot
3 Select the pending changelist you want to use for submitting the file
4 Click OK
The file icon in Solution Explorer displays a red plus sign indicating that it is open for add
To submit the changelist
1 In the Solution Explorer right-click the file and select Submit
2 In the Submit Files dialog enter a description of the change and click Submit
The new file is added to the depot
Note If you add a file to a solution that is already under Helix Core control you are prompted to put the new
30
Opening a project or solution in the Helix Core depot
file under Helix Core control If you enabled the Automatically add new files to Perforce option and disabled the Prompt for changelist when checking out or adding files option under Tools gt Options gt Source Control the file is marked for add and placed in a changelist without any prompting For more information about these options see Setting P4VS preferences on page 12
For more information see Checking in files and working with changelists on page 33
Opening a project or solution in the Helix Core depotTo open a project or solution that has been checked into a Perforce depot
1 Go to File gt Open SolutionProject in Perforce Depot
2 In the Choose SolutionProject in Depot dialog expand the tree to find the solution or project you want to open
Select Filter by client workspace to limit the depot tree to the solution and project files that are included in the current workspace view
If you cannot expand and view the contents of the depot tree you are not connected to a Perforce service Click Open Connection to connect
3 Click the file and click OK to open it in Visual Studio
Retrieving files from the depotYou can retrieve the most recent revision or any previous revision of a file from the depot to your workspace In the Solution Explorer open the folder containing the file you want to retrieve The icons indicate the status of the files see Getting started with P4VS on page 8 for details
To get the latest revision
1 Context-click the file or folder in the Solution Explorer
2 Select Revisions gt Get Latest Revision
To get a previous revision
31
Checking out and editing files
1 Context-click the file in the Solution Explorer and select Revisions gt Get Revisionhellip
2 In the Get Revision dialog specify the revision you want
n Under Get or replace the following filesfolders you can select specific files or folders to retrieve
n To to specify a revision by changelist number label workspace or date choose the method from the Specify revision using drop-down list and specify the value in the edit field
n Select Force Operation to retrieve the selected revision into your workspace even if the workspace already has the file This option does not affect open files
n Select Only get revisions for files listed in changelists to retrieve only those files that are included in changelists
n If you are specifying a revision by label you can ensure that your workspace contains only the labeled file revisions by selecting Remove files from workspace if they are not in label
3 Click Get Revision to retrieve the files to your workspace
Checking out and editing filesBefore you edit a file you must check it out of the Helix Core depot
To check out and edit a file
1 In the Solution Explorer find the file that you want to edit
If necessary retrieve the correct revision to your workspace For more information see Retrieving files from the depot on the previous page
2 Context-click the file and choose one of the following
n Checkout filename to check out only the selected file
n Checkout All in Project to check out the project file and all files in the project
n Checkout All in Solution to check out the solution file and all files in the solution
When you check a file out it is placed in a changelist
3 Make your changes
4 To check your revised version back into the depot so that other users can view your changes and edit it context-click the file and choose Submithellip
In the Pending Changelist dialog enter a description of your changes and submit the changelist that contains the file For more information see Checking in files on page 34
To display a file without checking it out double-click the file icon It opens in read-only mode
To lock a file to prevent others from checking it out while you are working on it context-click the file icon and select Manage FilesgtLock To unlock it context-click and select Manage Files gt Unlock
32
Checking in files and working with changelists
Note When you try to edit or save a file that is checked into Helix Core P4VS asks if you want to check it out (and save it if you are attempting a save) It also gives you the following options
n Donrsquot show this dialog again (always use the default changelist) always check out (when opening for edit) or check out and save (when saving edits) and add to the default changelist without prompting from P4VS
n Do this for all files being saved (or edited) if your save or edit operation involves multiple files select this option to check out (when opening for edit) or check out and save (when saving) all files in the current operation without having the P4VS dialog prompt you for each file individually
Checking in files and working with changelistsTo check in a file you must submit a changelist1 Whenever you mark files for add or delete check them out integrate2 (merge or copy) or schedule them for resolve3 the files are added to changelists Helix Core changelists are lists of actions to be performed on files The actions in the changelist are performed when you submit4 the changelist Pending changelists5 are changelists that have yet to be submitted Changelists are assigned unique numbers by the Perforce service In addition a default changelist6 is maintained for each client workspace7 If submission of the default changelist fails the Perforce service assigns it a number8
Checking in files 34Displaying changelists 34Editing changelists 35Restricting access to changelists 36Moving a file to another changelist 36Setting changelist display preferences 37
1An atomic change transaction in Helix The changes specified in the changelist are not stored in the depot until the changelist is submitted to the
depot2To compare two sets of files (for example two codeline branches) and determine which changes in one set apply to the other determine if the
changes have already been propagated propagate any outstanding changes3The process you use to reconcile the differences between two revisions of a file You can choose to resolve conflicts by selecting a file to be
submitted or by merging the contents of conflicting files4To send a pending changelist and changed files to the Helix Core server for processing5A changelist that has not been submitted6The changelist used by commands unless a numbered changelist is specified A default pending changelist is created automatically when a file is
opened for edit7Directories on your machine where you work on file revisions that are managed by Helix By default this name is set to the name of the machine on
which your client workspace is located to override the default name set the P4CLIENT environment variable Client workspaces labels and
branch specifications cannot share the same name8The unique numeric identifier of a changelist
33
Checking in files
Checking in filesTo check in files (submit a changelist)
1 Open the Submit dialog by doing one of the following
n Right-click the icon of a file that is checked out marked for add or marked for delete and choose Submithellip to open the Submit Files dialog
n Go to View gt Pending changelists or in the status bar click 1 Pending Change or ltnumber of changesgt Pending Changes to open the Pending dialog Then right-click a changelist and choose Submithellip to open the Submit Files dialog
Note that the Submit Changelist and Submit Files dialogs are functionally identical they differ only in how you access them
2 In the Submit Changelist or Submit Files dialog enter a description or edit the existing description and select the files you want to check in
You can also perform the following actions
n Remove files from the changelist
n Revert unchanged files in the changelist (removing the unchanged files from the changelist canceling the check-out and leaving them synced to the version you originally checked out) or submit only changed files (moving the unchanged files to the default changelist after the current changelist is submitted)
n Check out submitted files after you submit them
n Associate the changelist with a job and set the job status upon submit For more information about jobs see Using jobs (defect tracking) on page 59
n Perform a diff on a file pending submission by context-clicking the file and selecting Diff Against Have Revision For more information see Comparing files using diff on page 42
3 Optional) Click Save to save your changelist options without checking in files
4 Click Submit to check in your files
Displaying changelistsTo display changelists
1 Go to View gt Pending changelists or View gt Submitted changelists to open the Pending or Submitted tool windows
To change the order in which columns are displayed drag the column headings right or left to the desired position To sort by column click the sort arrow on a column heading
34
Editing changelists
2 (Optional) Filter the displayed changelists
Enter your filter criteria in the Folderfile User and Workspace fields
To filter by file enter the full path of the file in the workspace The filtering process is case-sensitive
Click Filter
3 View changelist details by doing one of the following
n Select a changelist to display details in the fields below the changelist viewer including description files jobs and user
n Click the arrow next to the changelist row to expand the changelist row and view the files included in the changelist
Editing changelistsYou can edit and perform actions on a pending changelist using the Pending tool window and the Pending Changelist dialog
To work with changelists from the Pending tool window
1 Go to View gt Pending changelists to open the Pending window Alternatively in the status bar in Visual Studio 2015 and 2017 click 1 Pending Change or X Pending Changes
2 Right-click the changelist or file row in the viewer
3 From the context menu select any of the following actions
n Submit the changelist
n Move files to another changelist
n Revert files
n Shelve unshelve delete or view shelved files
n Remove or view associated jobs
n Diff files
n Change filetype
n Lock and unlock files
n Change owner and workspace
n Create a new pending changelist
To edit a changelist from the Pending Changelist dialog
1 Go to View gt Pending changelists to open the Pending window Alternatively in Visual Studio 2015 and 2017 in the status bar click 1 Pending Change or X Pending Changes
2 Right-click the changelist in the viewer and select Edit Pending Changelist changelist name to open the Pending Changelist dialog
35
Restricting access to changelists
3 In the Pending Changelist dialog do any of the following
n Edit the changelist description
n Restrict access
n Select files for inclusion
n Move files to another changelist
n Revert files
n Unshelve delete or view shelved files
n Attach or view associated jobs
n Perform a diff on a file pending submission by context-clicking the file and selecting Diff Against Have Revision For more information see Comparing files using diff on page 42
4 Click OK to save your changes
Restricting access to changelistsBy default all users can view a pending1 or submitted changelist2 regardless of whether they are permitted access to the files in the changelist by the protections table To prevent users from seeing a changelist check the Restrict Access to Changelist option when you edit a pending or submitted changelist
This option enables the following restrictions
n Pending changelists visible only to the owner regardless of whether other users have access to checked-out files
n Pending changelists containing shelved files3 visible only to users who have access to one or more of the shelved files
n Submitted changelists visible only to users who have access to one or more of the files that were submitted in the changelist
Moving a file to another changelistTo move a file from its current changelist to another one do one of the following
n Context-click the file in Solution Explorer and select Manage Files gt Move to another Changelisthellip
n Context-click the file in the Pending tool window and select Move to another Changelisthellip
1A changelist that has not been submitted2An atomic change transaction in Helix The changes specified in the changelist are not stored in the depot until the changelist is submitted to the
depot3The process of temporarily storing files in the Helix Core server without checking in a changelist
36
Setting changelist display preferences
In the dialog that opens select the changelist you want to move the file to
Setting changelist display preferencesTo minimize the time it takes P4VS to handle very large changelists limit the number of files displayed in a changelist by setting the Maximum number of files displayed per changelist field in the P4VS preferences under Tools gt Options gt Source Control See Setting P4VS preferences on page 12
You can still submit changelists with more than the specified number of files but the file lists are displayed as follows
n Pending and Submitted tabs display There are files in this changelist
n Details tab displays the list of files in a simple text box (with no Helix Core file badges)
Resolving conflicting changesConflicts occur when you attempt to integrate a file into an existing codeline or to submit a changelist containing a file that another user has edited and submitted while you had the file checked out When the conflict occurs Helix Core schedules the file for resolve Conflicts must be resolved before you can submit the changelist that contains the conflicting file
When you attempt to submit a changelist containing a file that must be resolved a Helix Core Command Error is returned Merges still pendingmdashuse resolve to merge files When you return to the Solution Explorer you will see a red question-mark badge next to the file icon in Solution Explorer (You may need to context-click the file icon and select Refresh to see the question-mark badge)
If there is a yellow triangle badge on any file get the latest revision of that file by context-clicking it and selecting Revisions gt Get Latest Revision This will not overwrite the copy of the file that is in your workspace After you have the latest revision you can resolve the file You can resolve files individually or attempt to resolve multiple files at once
Note In the P4VS Resolve dialog Target is the file in your workspace and Source is the file in the depot
Resolving multiple files 37Resolving individual files 38
Resolving multiple filesWhen there are multiple files in a changelist that need to be resolved it is recommended that you first try to resolve them automatically
To resolve multiple files at once automatically
37
Resolving individual files
1 Select the files in Solution Explorer then context-click and select CopyMerge gt Resolvehellip
2 In the Resolve dialog select Auto resolve multiple files
The dialog displays the Files to Resolve As files are resolved they are removed from this list
3 Select whether to Merge binary files as text when resolving content
If you select this option P4VS treats binary files like text files and attempts a textual merge between the source and target files
4 Select a Resolve method
n Safe automatic resolve (no merging) Accepts the source file (the file in the depot) if it has the only changes Accepts the target file (the file in your workspace) if it has the only changes Doesnrsquot resolve if both the source and target have changed
n Automatic resolve (allow merging) Accepts the source if it has the only changes Accepts the target file if it has the only changes Merges changes if both the source and target have changed and there are no conflicts
n Accept Source Replaces the copy of the file in your workspace with the version that is in the depot discarding your changes
n Accept Target Accepts the file that is in your workspace overwriting the version that is in the depot when you submit the file
n Automatic resolve (allow merging with conflicts) Accepts the source if it has the only changes Accepts the target file if it has the only changes Creates a merged file if both the source and target have changed even if there are conflicts Where there are conflicts both versions are included with text notations indicating the conflicts
5 (Optional) Select Set as Auto Default to set your selections as the default for auto-resolving multiple files
6 Click Auto Resolve
7 To check in the changes submit the changelist that includes the resolved files
To resolve multiple files one at a time (recommended when there are conflicts)
1 Select Interactively resolve files one at a time
2 Follow the procedure described in Resolving individual files below
Resolving individual filesTo resolve an individual file
1 Select the file in Solution Explorer then context-click and select CopyMerge gt Resolvehellip
2 Select Interactively resolve files one at a time
The Resolve dialog displays the Files to Resolve If you are resolving multiple files one at a time select the file you want to resolve The files are removed from this list as they are resolved
38
Resolving individual files
3 Select whether to Merge binary files as text when resolving content
If you select this option P4VS treats binary files like text files and attempts a textual merge between the source and target files
4 View the Recommended action
P4VS recommends an action based on the differences and conflicts in the files selected It also displays
n The common base file
n The number of differences between the source and base file
n The number of differences between the target and base file
n The number of conflicts that would be present in the merged result
5 Select a Resolve method
n Accept Source Replaces the copy of the file in your workspace with the version that is in the depot discarding your changes
n Accept Target Accepts the file that is in your workspace overwriting the version that is in the depot when you submit the file
n Accept Merged Replaces the file in your workspace with the merged result of the target file (in your workspace) and source file (in the depot)
n Run merge tool Opens your chosen merge tool enabling you to edit the file and save the merged result
6 Select any Additional Actions that apply
n Open File Enables you to open either version of the file individually or the merged result file in any editor
n Diff Opens your diff tool to diff the files with each other or with the base file It also enables you to diff the source target and base file with the merged file
n File History Displays the revision history of either file
n Time-lapse View Displays the history of either file using the Time-lapse View tool
n Revision Graph Displays the history of either file using the Revision Graph tool
7 When the resolve is complete check in the changes by submitting the changelist that includes the resolved file
Note The default diff and merge tool for P4VS is P4Merge You can set diff and merge preferences including configuring the diff and merge tool of your choice on the Perforce - DiffMerge node under Tools gt Options gt Source Control
39
Deleting files
Deleting filesTo delete a file from the depot you must delete it using Visual Studio mark it for delete using P4VS then submit the changelist containing the marked file When you delete a file a new revision marked deleted is stored in the depot and the file is removed from your workspace Previous revisions in the depot are not affected
To delete a file
1 Right-click the file and choose Delete
P4VS asks if you want to mark the file for delete
2 On the P4VS dialog select the default pending changelist or a new changelist
3 Click Yes
P4VS marks the file for delete and it is placed in a changelist
4 Submit the changelist containing the file The file is deleted from the depot and your client workspace
If you want to keep a file in your project but avoid adding it to Helix Core control use Ignore Lists For more information see Excluding Files from Helix Core Control below
Excluding Files from Helix Core ControlYour workspace may include files that you do not want to add to the Helix Core repository such as files used or generated by automated build processes
You can use Visual Studio to exclude a file from a solution by context-clicking the file in Solution Explorer and selecting Exclude from Project in the context menu If the file is under Helix Core control P4VS prompts you to mark the file for delete and after submitting the changelist that includes the deletions the file is removed from both the project and the Helix Core repository
You can also use Ignore Lists in P4VS to specify files or filetypes that you want to keep in your project but do not want to add to the Helix Core repository An Ignore List is a file in your local workspace directory that contains a list of file names or file types to ignore For example you can create an Ignore List called p4ignore in your project folder that contains the following
swp
~
tmp
p4ignoretxt
(Note that the Ignore List file itself is included in the list)
You can add an Ignore List file at any level of the solution hierarchy in your workspace If you set your P4IGNORE environment variable to the file name of the Ignore List file P4VS will not mark the listed files and filetypes for add nor will it prompt you to do so
40
Setting Ignore List preferences
Ignore Lists only affect commands that search for and add new files If you have already marked a file for add P4VS will no longer ignore it even if it or its filetype appear in an Ignore List
You can add Ignore Lists at any folder level in your workspace (or solution) P4VS applies the rules in the Ignore List at the deepest folder level relative to the file being checked along with the rules in any Ignore Lists found in parent folders (although you can use the character to override higher-level rules)
The syntax for ignore rules is not the same as Helix Core syntax Instead it is similar to that used by other versioning systems
n Files are specified in local syntax
n at the beginning of a line denotes a comment
n at the beginning of a line excludes the file specification
n wildcard matches substrings
For example
footxt Ignore files called footxt
exe Ignore all executables
barexe Exclude barexe from being ignored
While you can set your local P4IGNORE environment variable and add Ignore Lists manually P4VS provides preferences and context menu options to simplify the process of adding and editing Ignore Lists
Setting Ignore List preferencesGo to Tools gt Options gt Source Control gt Perforce - Ignoring Files to set Ignore List preferences including the Ignore List file name The file name you enter in your preferences is set by P4VS as the local P4IGNORE environment variable and used for all of your Ignore Lists For more information about setting Ignore List preferences see Setting P4VS preferences on page 12
Adding a file to an Ignore ListTo add a file to an Ignore List in Solution Explorer context-click the file and select Manage Files gt Add to Ignore List P4VS adds the file to the Ignore List in the current folder If there is no Ignore List file in the current folder P4VS creates one P4VS denotes an ignored file with a gray circle glyph next to the file icon
Removing a file from an Ignore ListTo remove a file from an Ignore List in Solution Explorer context-click the file and select Manage Files gt Remove from Ignore List P4VS adds an exclusionary () line for the file in the Ignore List in the current folder which overrides any Ignore Lists in parent folders
41
Editing Ignore Lists
Editing Ignore ListsTo edit an Ignore List in Solution Explorer context-click any file in the same folder and select Manage Files gt Edit Ignore List P4VS opens the Ignore List file for edit If there is no Ignore List file in the current folder P4VS creates one Use Edit Ignore List when you want to add file types using wildcard expressions
Comparing files using diffYou can compare file revisions using the diff tool associated with P4VS The default diff tool is P4Merge which is included with P4V To associate a different diff tool go to Tools gt Options gt Source Control gt Perforce - DiffMerge For more information see Setting P4VS preferences on page 12
To diff two files or file revisions
1 In the Solution Explorer Submitted tool window Submit Changelist dialog Pending tool window or Pending Changelists dialog context-click the file whose revisions you want to diff
You can also diff two file revisions from the File History tool window by dragging one revision row onto another
2 Select one of the following
n Diff gt Diff Againsthellip compare any two files or revisions of a file
n Diff gt Diff Against Have Revision compare the file version in your workspace against the depot revision that you retrieved most recently This selection opens P4Merge (or your preferred diff tool if it is not P4Merge) without first opening the Diff dialog
n Diff Against Previous Revision (from Submitted tool window only) compare the revision you selected against the version in the previous changelist This selection opens P4Merge (or your preferred diff tool if it is not P4Merge) without first opening the Diff dialog
3 In the Diff dialog specify the revisions of the files you want to diff
n Path the two files you want to diff If you choose Workspace version on local disk you can ensure that all files in the workspace (including files within the client mapping that are not under Helix Core control) are displayed by using local syntax To display only files under Helix Core control use depot syntax
n Workspace version on local disk the file revision in your client workspace including any changes you made after retrieving it from the depot and editing it
n Latest revision the revision that was most recently submitted to the depot (the head revision)
n Have revision the revision you most recently retrieved Does not include any edits you made after retrieving it from the depot
n Specify revision enables you to designate the desired revision using a revision number changelist number date label or workspace
42
Changing Helix Core file types
4 Click Diff P4VS launches P4Merge (or your preferred diff tool if it is not P4Merge) displaying the differences between the files at the specified revision
For more information about diffing files with P4Merge see the P4Merge help
Changing Helix Core file typesHelix Core file types determine how a file is stored in the depot and synced (retrieved) to the workspace and whether it can be diffed
To change a filersquos Helix Core file type (or other storage attributes)
1 Context-click the file and choose Manage Files gt Change Filetypehellip
The Change Filetype dialog is displayed
2 Set the desired type and attributes and click OK to dismiss the dialog
If the file was not checked out P4VS checks it out and makes the change
3 Submit the changelist containing the file
For details about file types and attributes see the P4 Command Reference
Renaming and moving FilesWhen you rename or move a file using the Visual Studio Rename option P4VS prompts you to add the renamed or moved file to a changelist When you do P4VS automatically marks the new file name or location for add and the old file name or location for delete When you submit the changelist the Perforce service creates an integration record that links the renamed or moved object to its deleted predecessor preserving its history
To rename a file
1 In Solution Explorer context-click the file or folder you want to rename and select Rename
The file name in Solution Explorer becomes writable
2 Type the new name
43
Renaming and moving Files
3 When you leave the edit box P4VS prompts you to add the renamed file to a changelist
4 Select a pending changelist The description defaults to the following but you can change it
__path____old_filename__ to
__path____new_filename__
5 Click Save to Changelist to save the changes
6 If there are code references to the renamed file in your project Visual Studio asks if you want to rename all references
If you click Yes Visual Studio renames all references and P4VS prompts you to add the changes to a changelist Follow the steps listed here to complete the process of submitting those changes to the Helix Core depot
7 Submit the changelist
The changelist includes Add operations for the new file name and Delete operations for the old file name
For more information about submitting changelists see Checking in files and working with changelists on page 33
To move a file from one location to another
1 Context-click the file you want to move and drag it to the new location
2 P4VS prompts you to add the moved file to a changelist
3 Select a pending changelist The description defaults to the following but you can change it
__path____old_filename__ to
__path____new_filename_+
4 Click Save to Changelist to save the change
44
Displaying the revision history of a file or folder
5 Submit the changelist
The changelist includes MoveAdd operations for the new file location and MoveDelete operations for the old file location
For more information about submitting changelists see Checking in files and working with changelists on page 33
Note When you revert a rename or move operation in P4VS Visual Studio continues to show the new file name or location despite the fact that Helix Core has reverted it to the original name or location unless you select Update related projects when reverting moved files in the P4VS preferences For more information see Setting P4VS preferences on page 12
Displaying the revision history of a file or folderTo display a filersquos revision history
1 Open the File History tool window by doing one of the following
n Context-click the file or folder icon in Solution Explorer and choose Revisions gt Show History
n Go to View gt File History
2 View file revisions in the File History tool window by clicking the triangle to the left of the file name
3 To view details including changelist descriptions select Details
4 To view integration history select Integrations
5 To view label history select Labels
6 To diff two file revisions drag one revision row and drop it onto the other
This launches P4Merge (or your preferred diff tool if it is not P4Merge) which displays the differences between the two file revisions For more information about diffing files with P4Merge see the P4Merge help
Shelving filesShelving enables you to store copies of open files temporarily in the Helix Core repository without checking them in Shelving is useful for a variety of purposes including taking and restoring snapshots of in-progress work and reviewing other users code before itrsquos checked in When you shelve a file a copy is placed in a pending changelist from which other users can unshelve it Pending changelists that contain shelved files are indicated by a red triangle marked by a file icon When the changelist is expanded shelved files are listed under the Shelved Files node as shown in the following image They are indicated by a file icon with a badge for example The badge can be a check mark an X a plus sign (+) or an integration arrow depending on the pending action before shelving
45
Shelving checked-out files
When managing shelved files note the following
n Basics To be shelved a file must be checked out However you cannot unshelve a checked-out file
n Submitting shelved files As of Helix Core 20131 you can submit a shelved file directly For previous versions of Helix Core you must first unshelve a file to submit it then delete the shelved copy (Unshelving does not delete the shelved copy)
n Managing changelists You cannot move a shelved copy to another pending changelist If you revert a file after shelving it the copy remains shelved in the changelist until you delete it Only the changelist owner can reshelve or delete files that are shelved in the changelist For Helix Core releases that predate version 20131 you cannot submit a changelist that contains shelved files you must delete the shelved copies before submitting Starting with Helix Core 20131 you can submit shelved files directly but your changelist must contain only shelved files
n File history No file history is created when you shelve or unshelve files
n Diffing You can diff shelved copies by right-clicking the shelved file in the Pending dialog (View gt Pending Changelists) and selecting Diff Against Source Revision or Diff Against Workspace File
Shelving checked-out files 46Unshelving files 47Submitting shelved files 47
Shelving checked-out filesTo shelve checked-out files in a pending changelist
1 Open the Shelve dialog by doing one of the following
n Go to View gt Pending Changelists On the Pending dialog context-click the changelist and select Shelvehellip
n In the Solution Explorer context-click a file that is in a pending changelist and select Shelvehellip
2 In the the Shelve dialog select the files you want to shelve
46
Unshelving files
3 Select any of the following options that apply
n Revert checked-out files after they are shelved The files in your workspace will revert to the head revision in the depot
n Clear changelist of all previously shelved files before shelving
4 Click Shelve
5 When prompted enter a description and click OK
P4VS shelves the file in the selected changelist or if you are shelving files in the default changelist creates a new changelist
Unshelving filesAfter shelving a file you (or another user) can unshelve it which restores the shelved copy to your workspace and opens it in the changelist of your choice Unshelving does not remove files from the shelf To unshelve a file that was shelved by another user you must have permission to check out the file When you unshelve a file that was shelved by another user it is copied to one of your changelists from which you can edit and submit the file
To unshelve files in a pending changelist
1 Context-click the file in the changelist and select Unshelvehellip P4V displays the Unshelve dialog
2 Check the files you want to unshelve and click Unshelve and any other desired options The shelved file is copied to your workspace and opened in the specified changelist
Shelved files remain shelved until you delete them from the pending changelist To delete a shelved file from a pending changelist context-click the file and select Delete You can also context-click the pending changelist and select Delete Shelved Fileshellip
Submitting shelved filesAs of Helix Core 20131 you can submit shelved files directly
Note If there are non-shelved files along with shelved files in a pending changelist you must first revert the non-shelved files or move them to another changelist You cannot submit shelved files from a task stream
To submit shelved files in a pending changelist context-click the changelist and choose Submit Shelved Fileshellip
47
Working with streamsThis chapter explains how to use P4VS with Helix Core streams
Before reading this chapter review the Streams chapter in the Helix Versioning Engine User Guide and the Basic of Version Control chapter in Solutions Overview Helix Version Control System which explain fundamental stream concepts
You may also find it helpful to see the P4V help (launch P4V from the context menu using Views gt View in P4V and click Help on the P4V toolbar)
Using the Streams tool window 48Displaying and searching for streams 49
Using the Stream Graph 49Accessing the Stream Graph from P4VS 50Setting Stream Graph display options 51Displaying stream status 51Working in a stream 51Other actions you can perform with the Stream Graph 52
Merging down and copying up between streams 52Merging down 52Copying up 53Propagating change between unrelated streams 53
Using the Streams tool windowP4VS provides two ways to view streams graphically you can use the Streams tool window directly in P4VS or you can call the Stream Graph a P4V component from within P4VS This topic discusses how to use the Streams tool window
In the Streams tool window status indicators between streams tell you which streams have changes to contribute and where the changes can be copied or merged
Merge indicator
Copy indicator
The arrows are color-coded to indicate status
n Gray no merge or copy required
n Green a merge or copy operation is available
n Orange stream must be updated after which merge or copy is available
For example the following arrows next to a stream indicate that you must update it by merging down from its parent after which you can copy up changes to the parent
48
Displaying and searching for streams
Context-clicking on a stream in the Streams tool window shows the available copy and merge actions that you can perform If you need to work in another stream to complete an action you are prompted to switch workspaces create a new workspace or select a workspace from an available list depending on the existing workspaces that are available for use with the target stream From there you can preview the copy or merge operation and complete it After the copy or merge is done you are prompted to select a changelist (if the preference is set for changelist prompts) and then to save or submit that changelist When the merge or copy workflow is complete your connection changes back to the original workspace that was in use if the workspace was switched during the merge or copy process
Displaying and searching for streamsTo display the streams defined for the Helix Core depot to which you are connected in P4VS
1 Go to View gt Streams to open the Streams tool window
2 Search for streams using the filter fields
You can filter by any combination of the following
n Depot (requires an entry)
n Owner
n Name
n Parent
n Type
Use standard Helix Core syntax (streamdepotstream) For more information see the Helix Versioning Engine User Guide
Note that because this tool window provides a hierarchical view of streams you may see parent streams that do not match the filter These are included in the list to show the hierarchy of the streams all the way to the related mainline but are grayed out
To change the order in which columns are displayed drag the column headings right or left
The details of a selected stream are displayed in the lower pane
Using the Stream GraphP4VS provides two ways to view streams graphically you can use the Streams tool window directly in P4VS or you can call the Stream Graph a P4V component from within P4VS This section discusses how to use the Stream Graph
The Stream Graph provides a graphical view of stream relationships and provides tools and shortcuts for working with streams
The graph uses location and color to depict stream types mainline streams are gray and placed in the middle of the graph release streams are orange and appear above the mainline and development streams are blue and appear below For example
49
Accessing the Stream Graph from P4VS
Status indicators between streams tell you which streams have changes to contribute and where the changes can be copied or merged
Merge indicator
Copy indicator
The arrows are color-coded to indicate status
n Gray no merge or copy required
n Green a merge or copy operation is available
n Orange stream must be updated after which merge or copy is available
For example the following arrows next to a stream indicate that you must update it by merging down from its parent after which you can copy up changes to the parent
The workspace icon indicates the stream you are currently working in
Accessing the Stream Graph from P4VSGo to File gt Perforce gt Views gt Stream Graph or right-click in the Solution Explorer and select Views gt Stream Graph
Note The Stream Graph is a P4V component When you are working in the Stream Graph you are working in P4V
50
Setting Stream Graph display options
Setting Stream Graph display optionsSelect display options in the Graph View Options dialog
1 In the Depot drop-down list select the depot containing the streams you want to view By default the graph shows the stream containing the files you are currently working in
2 To select the streams you want displayed in the graph click Select Streams and choose the display option or check the individual streams that you want displayed in the graph You may need to expand the tree within the dialog pane to view the streams you want to select
3 Click Apply Filter The stream graph displays the streams that you specified
4 (Optional) In the Graph Navigator dialog configure the size of the stream graph display and select which portion of the stream graph to view Use your mouse or cursor keys on the navigator pane to select the portion of the image you want to view
Displaying stream statusDouble-click a stream to view a pop-up that contains status details
Working in a streamTo work in a stream or switch from one stream to another using the Stream Graph do one of the following
n Double-click the stream and select Work in this stream
n Drag the workspace icon ( ) from the stream you are working in to the one you want to work in
Important In order to switch streams in P4VS using the Stream Graph you must set your P4V stream operations preference to Use the same workspace and switch it between streams
If you have not set this preference a warning dialog pops up when you try to switch streams and asks you to switch workspaces or create a new one If you then click the Switch Workspaces button the dialog closes as does the Stream Graph with the workspace unswitched If you click the New Workspace button the WorkspaceNew dialog opens You can create a new workspace but the dialog and Stream Graph close without switching workspaces in P4VS
If you do not want to use the same workspace when switching streams in P4VS you must open a new connection to the Perforce service to select a new workspace
51
Other actions you can perform with the Stream Graph
For more information about setting P4V preferences see Configuring P4V Preferences in the P4V help (launch P4V from the context menu using Views gt View in P4V and click Help on the P4V toolbar)
Other actions you can perform with the Stream GraphWhen you right-click a stream in the Stream Graph you see the following options
To learn about these streams options see the P4V help (launch P4V from the context menu using Views gt View in P4V and click Help on the P4V toolbar)
Merging down and copying up between streamsBefore changes made in a less stable stream can be copied up to its more stable child or parent any changes in the more stable stream must be merged down to the less stable
Merging downTo merge changes down to a less stable stream
1 Go to File gt Perforce gt CopyMerge gt Merge to Streamhellip or context-click in the Solution Explorer and select CopyMerge gt Merge to Streamhellip
When you merge down or copy up you must be working in the target stream
2 In the Merge dialog select the Source Stream (the stream you want to merge down changes from) This must be a parent of the target stream
3 (Optional) Click Preview to view the merge results
52
Copying up
4 Click Merge
5 If necessary resolve the merges manually then submit the resulting changelist
If you want to merge changes between streams without working in the target stream open the Streams tool window context-click a stream that shows a pending Merge indicator and select Merge to streamname from parent
If you want to use advanced options when merging changes between streams launch the Stream Graph context click the stream you want to merge down to and select MergeIntegrate to streamname You can also use P4V or the Helix Core command-line client For more information about the full set of Merge options see the P4V help (launch P4V from the context menu using Views gt View in P4V and click Help on the P4V toolbar)
Copying upWhen you copy changes up to a more stable stream you are propagating a duplicate of the less stable stream
To copy changes up to a more stable stream
1 Go to File gt Perforce gt CopyMerge gt Copy to Streamhellip or right-click in the Solution Explorer and select CopyMerge gt Copy to Streamhellip
When you merge down or copy up you must be working in the target stream
2 In the Copy dialog select the Source Stream you want to copy from
3 (Optional) Click Preview to view the copy results
4 Click Copy
5 Submit the resulting changelist
If you want to copy changes between streams without working in the target stream open the Streams tool window context-click a stream that shows a pending Copy indicator and select Copy to streamname from parent or Copy to parent from streamname
If you want to use advanced options when copying changes between streams launch the Stream Graph context click the stream you want to copy up to and select MergeIntegrate to streamname You can also use P4V or the Helix Core command-line client For more information about the full set of Copy options see the P4V help (launch P4V from the context menu using Views gt View in P4V and click Help on the P4V toolbar)
Propagating change between unrelated streamsTo propagate change between streams that are not directly connected use P4V or the Helix Core command-line client
You can also reparent a stream to create the relationship To reparent a stream in the Stream graph drag the stream to the new parent stream Note that you cannot reparent a task stream
53
Propagating change between unrelated streams
For more information see Merging Down and Copying Up between Streams in the P4V help (launch P4V from the context menu using Views gt View in P4V and click Help on the P4V toolbar)
54
Using other Helix Core featuresThis chapter discusses how to take advantage of other Helix Core features available from within P4VS
Viewing integration history in the Revision Graph 55Viewing file history with Time-lapse View 57Viewing a project in P4V the Helix Visual Client 59Using jobs (defect tracking) 59Using labels 61Working with reviews in Swarm 62
Viewing integration history in the Revision GraphThe Revision Graph displays file integration history showing when a file was added branched edited integrated and deleted
Launching Revision GraphRight-click a file or folder in the Solution Explorer or go to File gt Perforce and select Views gt Revision Graph
Note The Revision Graph is a P4V component When you are working in the Revision Graph you are working in P4V
Reading the Revision GraphEach revision of a file is represented by a shape The shape denotes the action that created the revision For example the following shape indicates that the revision was created by branching the file
When multiple revisions contribute to an integration Revision Graph displays a bracket below the contributing revision as shown in the following figure
To display details about the meaning of the shapes and the lines that connect them click the Legend tab in the lower right pane
55
Navigating the Revision Graph
The top bar of the revision graph displays the changelist that created the file revision To view the changelist (or sync to it or integrate it) context-click the changelist number
Navigating the Revision GraphTo select revisions click them or use the arrow keys Details about the selected revision are displayed in the lower right-hand pane To select multiple revisions control-click them
For files that have a large history Revision Graph displays a portion of the graph in its main window and a map of the graph in the lower left Navigator tab A box in the Navigator outlines the portion displayed in the main window
To navigate the diagram
n drag the box in the Navigator pane or
n use the main window scrollbars or
n in the main window use the mouse wheel or middle button
To zoom in or out move the slider in the toolbar or hold down the CTRL key and use the mouse wheel
Highlighting shows the revisions that have contributed content to the selected revision or received content from it To highlight file revisions select the revision of interest and choose an option from the Highlight menu
To diff two revisions drag one revision to another or select the revisions then context-click and choose Diff Revisions
To move a line of revisions up or down select it and click CTRL+up arrow or CTRL+down arrow
Filtering the Revision GraphTo reduce the detail displayed in the main window you can filter the information To remove a file or folder from the main window uncheck it in the File Filter tree
To enter a more precise file filter click Advancedhellip and enter the file specification for the files and folders you want to retain in the main window (or for files and folders you want to exclude exclusionary lines preceded by -) check any filtering options you want to apply then click Filter To retain this filter in effect for future invocations of Revision Graph click Set as Default
To further compress the detail displayed in the main window toggle the options on the View menu as follows
n File Renames Collapsed displays renamed files on a single line instead of multiple lines
n Compressed Integration History displays only revisions that were branched or integrated
To compress file rename operations by omitting intervening revisions choose View gt File Renames Collapsed Revision Graph displays the original and renamed file indicating the operation with an angled arrow as follows
56
Displaying details
Displaying detailsTo display details about a file revision click the revision in the main window Details are displayed in the lower left pane
Related revisions are listed on the Integrations tab To get the revision diff it or display its history context-click the revision on the Integration tab To view integrated revisions in the main window click the corresponding icon on the Integrations tab
Viewing file history with Time-lapse ViewTime-lapse Viewe provides an interactive graphical representation of a filersquos history showing when lines were added changed and deleted who made the changes and when the changes were made Time-lapse View enables you to browse forward and back through changes dynamically enabling you to locate changes of interest Detail panes at the bottom of the window provide more information about selected chunks
Displaying Time-lapse ViewRight-click in the Solution Explorer or go to Files gt Perforce and select Views gt Time-lapse view
Note Time-lapse View is a P4V component When you are working in Time-lapse View you are working in P4V
Controlling the displayThe following options are available on the toolbar
Mode Determines how many revisions are displayed Options are
n Single revision one revision at a time is displayed
n Incremental diffs two adjacent revisions are displayed with changes highlighted
n Multiple revisions a range of revisions is displayed with changes highlighted
57
Controlling the display
Content Range
Specifies the starting and ending revision displayed
Scale Specifies the unit used changelist number date or revision number
User Toggles display of the user that made the change
Aging Displays color coding to indicate how recently a change was entered The darker the shading the more recent the change
Line Numbers
Toggles display of line numbers
Lifetimes Toggles display of lifetimes which are graphics that indicate by their width how long the adjacent chunk of text has been in the file
Branch History
Toggles inclusion of branching (integration) history
Find Search text
Go To In single revision mode go to specified line number
NextPrevious Diff
Go to next or previous modification
Line Ending Specifies how line endings and whitespace are treated to determine differences
The slider enables you to browse rapidly through file revisions The appearance of the slider corresponds to the mode you select The unit by which the slider advances is specified by the mode you select (date changelist or revision) The revision date or changelist number is displayed under the slider
Mode Slider Appearance
Description
Single revision
Move it to the right to display the next file revision or left to display the previous revision
Incremental diffs
Move it to the right to display the next pair of file revisions or left to display the previous pair of file revisions
Multiple revisions
Move the right and left halves separately to control how many revisions are displayed
58
Viewing a project in P4V the Helix Visual Client
Viewing a project in P4V the Helix Visual ClientP4V is the dedicated visual client application for Helix Core It provides a rich interface for managing your projects under source control
To view a project or file in P4V context-click the project or files you want to view in P4V and select Views gt View in P4V
For more information about P4V see P4V User Guide
Using jobs (defect tracking)Jobs enable you to record requests for work You can associate jobs with changelists to track the work done to fulfill the request When you submit the changelist the job can be closed
Creating jobs 1 Go to View gt Jobs
2 In the Jobs tool window context-click anywhere in the job list pane and select New Jobhellip
3 Fill in the Job form
The fields that appear on the Job form depend on the customizations set up by your Helix Core administrator For more information see Helix Versioning Engine Administrator Guide Fundamentals
4 Click OK
Editing jobs 1 Go to View gt Jobs
2 In the Jobs tool window context-click a job row and select Edit Jobhellip
3 Update the Job form
The fields that appear on the Job form depend on the customizations set up by your Helix Core administrator For more information see Helix Versioning Engine Administrator Guide Fundamentals
4 Click OK
Displaying jobsTo view jobs
59
Associating changelists with jobs
1 Go to View gt Jobs
In the Jobs tool window enter search terms in the Keywords field or the depot directory path in the Folderfile field
For keyword syntax see Filtering Expressions below
Use the Folderfile field when you know the location of a file that is included in an associated changelist Enter the directory path using Helix Core syntax (depotfolderfolderfilename or depotfolderhellip)
2 Click Filter
3 Click a job row to view details about the job
To change the order in which columns are displayed drag the column headings right or left to the desired position To sort by column click the sort arrow on a column heading
Associating changelists with jobsTo add a job to a pending changelist
1 Open the Submit dialog
2 Select a changelist in the Link jobs to changelist list
If the job you want is not on the list add it by clicking Browsehellip In the Jobs Browser find and select the job you want For keyword syntax see Filtering Expressions below
3 Specify the Job status upon submit open suspended or closed
You can also add a changelist to a job by editing the job For more information see Editing jobs on the previous page
Filtering ExpressionsValid job filtering expressions are as follows
Syntax Description Exampleword word word
Words separated by spaces indicate that the job must contain all the words in the string in any of the job fields to be included in the filter Spaces represent the boolean and
filter file mailbox
Displays jobs containing all the words filter file and mailbox in any of the job fields
word | word | word
Displays jobs that contain any of the specified words Pipes represent the boolean or
filter|file|mailbox
Displays jobs containing the words filter file or mailbox
60
Using labels
Syntax Description Example^word Displays jobs that do not contain the specified
word The not (^) operator cannot be used alone or with the or operator (|) only with the and operator (amp or space)
filter ^file
Displays jobs that contain filter and do not contain file
fieldname = value
Displays jobs that include the specified value in the specified field
status=open owner=edk
Displays open jobs owned by edk
^fieldname = value
Displays jobs that do not include the specified value in the specified field The not (^) operator cannot be used alone or with the or operator (|) only with the and operator (amp or space)
^status=closedamp subsystem=parser
Displays unclosed jobs affecting the parser subsystem
fieldname = value +
Displays jobs that contain the specified value in the specified field including any combination of characters in the position of the asterisk wildcard
owner=ed
Displays jobs in which the value of the field owner contains the substring ed including such values as Ted Edk and Fred
Using labelsLabels can be used to mark important file revisions such as the set of file revisions used to build a particular software release You can use labels to specify groups of related file revisions when you get file revisions (sync) compare file revisions (diff) and integrate (merge copy and branch)
To use labels you first define the label and then apply the label to file revisions in the depot
Creating and editing labelsYou must use P4V the Helix Visual Client or p4 the Helix Core command-line client to create and edit labels For more information see the P4V help or the Helix Versioning Engine User Guide
Labeling filesYou must use P4V the Helix Visual Client or p4 the Helix Core command-line client to apply labels to files For more information see the P4V help or the Helix Versioning Engine User Guide
61
Displaying and searching for labels
Displaying and searching for labelsTo display the labels defined for the Helix Core depot to which you are connected in P4VS
1 Go to View gt Labels to open the Labels tool window
2 To search for labels use the filter fields
You can filter by any combination of the following
n Owner
n Label name
n File path
Use standard Helix Core syntax (depotfolderfolderfilename or depotfolderhellip) For more information see the Helix Versioning Engine User Guide
To change the order in which columns are displayed drag the column headings right or left to the desired position To sort by column click the sort arrow on a column heading
3 To view details about a label such as the owner description and view select the label row and click Details in the lower pane
4 To view a list of files in a label select the label row and click Files in the lower pane
Retrieving files by labelTo retrieve a file revision in a label
1 Context-click the file in Solution Explorer and select Revisions gt Get Revision
2 Select Specify revision using Label and browse for the label
3 (Optional) Select Remove files from workspace if they are not in label to ensure that your workspace contains only the labeled file revisions
Working with reviews in SwarmHelix Swarm is a powerful and flexible code review and collaboration solution that helps teams ship quality software faster Swarm enables review of code and other assets before or after commit and can be customised to fit into various workflows Swarm stores all of its metadata including reviews projects and comments in Helix Core which makes it an attractive solution since it doesnrsquot require backing up an external database For more about using and installing Swarm please see the Helix Swarm Guide
Workflow of a reviewBelow is the happy path workflow for a Swarm review There are more permutations and variations that are described in the Swarm documentation
62
Setting up the Swarm integration
1 Make local changes to files Swarm reviews can follow either a pre-commit or post-commit workflow In both models the author would make some local content changes to one or more files and then get those content changes into Helix Core
2 Request a review For pre-commit code reviews the Swarm solution uses Helix Core shelving technology to get the content to Helix Core For post-commit code reviews content committed to Helix Core is added to a review In both cases a Swarm review is created with an id a description a set of files and other meta-data including the author reviewers and comments made on the review
3 Provide review feedback Reviewers can comment on files or on individual lines of files using Swarm Reviewers can also add follow-up tasks that the author would be asked to address before the review could be closed
4 Request revisions If the reviewers find the review needs more work which is often the case they can change the state of a review to Needs Revision thereby notifying the author that the review is back in their court
5 Request further review Authors can request further review of their review content changes and update any of the tasks they were asked to complete thereby notifying the reviewers that they are ready for more of their feedback
6 Approve or reject review Reviews can be approved or rejected using Swarm Once a review is approved or rejected it is considered closed
7 Commit the review For pre-commit reviews authors can commit reviews using their Helix Core clients such as P4V or P4VS For this scenario committing a pre-commit code review is synonymous with submitting the changelist associated with the review They can also optionally use Swarm to commit pre-commit reviews
Setting up the Swarm integrationA minimum requirement for the P4VS integration is to run Swarm version 20144
None of the new features for Swarm are available unless the Swarm integration is turned on This integration needs to be turned on for each Helix Core server In order to make P4VS enable the Swarm features the Perforce administrator must run the p4 property command for the Swarm URL This will tell the Helix Core server the Swarm URL The P4VS integration uses this URL when making API requests to the Swarm server
Example p4 property command to run
p4 property -a -n P4SwarmURL -v https_
swarmyourcompanydomaincom_
where httpsswarmyourcompanydomaincom is the URL for the Swarm server
If you are testing the Swarm integration you may wish to set the property for a specific user For example to enable the Swarm integration for the user username
p4 property -a -u _username_ -n P4SwarmURL -v https_
swarmyourcompanydomaincom_
63
Authentication with Swarm
Similarly you can enable the Swarm integration for a specific group of users For example to enable the Swarm integration for the group group
p4 property -a -g _group_ -n P4SwarmURL -v https_
swarmyourcompanydomaincom_
Authentication with SwarmP4VS uses the userrsquos existing Helix Core ticket to communicate with Swarm If you get authorization errors ensure that the Use IP-specific tickets when logging in is disabled This is synonymous with using the -a option with the p4 login command so that the ticket can be used on any machine
Swarm integration featuresOnce the Swarm integration is enabled a number of new features are available in P4VS including new context menus review request and update dialogs badging on pending and committed changes as well as Review ID and Review State columns
Request a reviewReviews can be requested from either pending or submitted changelists Note that a changelist cannot be associated with more than one review however a review can have more than one changelist associated with it
Pre-commit code reviews are a more popular approach since they allow validating of code and correcting defects before they become a part of the committed code-base Swarm supports pre-commit code reviews via pending changelists
Post-commit code reviews allow reviewers to provide feedback on the submitted content and they warrant that the author follow on with more submitted changes when wanting to make the updates recommended by the reviewers Development branches are well-suited for the post-commit review process
Request a review from a pending changelistTo request a review from a pending changelist go to View gt Pending changelists select the changelist and choose the Request New Swarm Reviewhellip from the context menu Note that if the changelist is already part of a Swarm review this option is not available
The Request New Swarm Review dialog displays a list of files to be shelved in order to request the review If the changelist already has shelved files the dialog also lists these already shelved files The aggregate of the shelved files comprises the review The review must have a description which defaults to the changelists description The dialog offers additional options including reviewers reverting checked out files after they are shelved not shelving unchanged files and opening the review in Swarm
Once the review has been requested the pending changelist is badged with a Swarm icon and P4VS updates the Review ID and the Review State fields with their values from Swarm
64
Update Swarm Review
It is a best practice for the author to keep this pending changelist for subsequent updates to the review This same changelist can be used by the author to submit the review If the review is rejected or the review is committed from Swarm then the author should manually discard this pending change so that it does not get accidentally committed
Request a review from a submitted changelistTo request a review from a submitted changelist go to the Submitted changelist tab select the changelist and choose the Request New Swarm Reviewhellip option from the context menu Note that if the changelist is already part of a Swarm review this option is not available
The Request New Swarm Review dialog displays the files that to be added to the review The review must have a description which defaults to the changelists description The dialog offers additional options including reviewers and opening the review in Swarm
Once the review has been requested the pending changelist is badged with a Swarm icon and P4VS updates the Review ID and the Review State fields with their values from Swarm
Update Swarm ReviewIf you need to update the files in a review for any reason such as to respond to the feedback you received from the reviewers P4VS provides an option to update an existing Swarm review
Update a Swarm review from a pending changelistTo update a review from a pending changelist that is associated with the review go to View gt Pending changelists select the changelist and choose the Update Swarm Review xxxxhellip option from the context menu where xxxx is the review id
The Update Files in Review dialog displays a list of files to be shelved in order to update the review If the changelist already has shelved files the dialog also lists these already shelved files The aggregate of the shelved files comprises the updated review You can also update the review description at this time The dialog offers additional options including reverting checked out files after they are shelved not shelving unchanged files and opening the review in Swarm
Update a Swarm review from a submitted changelistTo associate a submitted changelist with an existing Swarm review select the submitted changelist and choose Add to Swarm Review context menu option
The Add to a Swarm Review dialog displays a list of files to be added to a review The dialog has a field where you can enter the review id of the review to which yoursquod like to add these files Type in the review id in the Update Review field and click the View Review Description button if you want to see a preview of the reviewrsquos description in order to verify that this is in fact the review yoursquod like to add these files to The dialog offers an additional options to open the review in Swarm
65
Open review in Swarm
Open review in SwarmIf you leave the Open Review in Swarm checkbox option selected in the Review Request or Review Update dialogs then P4VS launches Swarm to the review page in your default browser This serves as confirmation that the review has been created or updated
If a pending or submitted changelist is already associated with a review context click the changelist and select Open Review xxxx in Swarmhellip to open the associated review in your default web browser where xxxx is the id of the associated review
Review Id and Review State columnsP4VS will add a Review Id and Review State column to both the submitted and pending changelist tabs for connections that have the Swarm integration enabled
If you are connected to a Helix Core server with the Swarm integration enabled and do not see the columns right click on the header row and select these fields
66
License statementsPerforce Software includes software developed by the University of California Berkeley and its contributors This product includes software developed by the OpenSSL Project for use in the OpenSSL Toolkit (httpwwwopensslorg)
Perforce Software includes software developed by the OpenLDAP Foundation (httpwwwopenldaporg)
Perforce Software includes software developed Computing Services at Carnegie Mellon University Cyrus SASL (httpwwwcmueducomputing)
Perforce software includes software from the NLog project (httpnlog-projectorg) available under the terms of BSD license (httpsgithubcomNLogNLogblobmasterLICENSEtxt)
67
- How to use this guide
-
- Feedback
- Other Helix Core documentation
- Syntax conventions
-
- Getting started with P4VS
-
- About P4VS
-
- Basic Perforce Terminology
- Basic Tasks
- Using Solution Explorer with P4VS
- Using P4VS toolbars in Visual Studio
- For more information
-
- Installing P4VS and enabling the extension in Visual Studio
-
- Installing P4VS in Visual Studio 2013 and later
- Enabling P4VS in Visual Studio (all supported versions)
-
- Setting P4VS preferences
-
- Perforce - Connections
- Perforce - Data Retrieval
- Perforce - DiffMerge
- Perforce - General
- Perforce - Ignoring Files
- Perforce - Logging
- Keyboard shortcuts
-
- Connecting to Helix Core services
-
- Defining a new Perforce service connection
- Setting Perforce connection settings using environment variables
- Opening a defined Perforce service connection
-
- Setting Helix Core environment variables using P4CONFIG
- Customizing context menus
- Managing workspace specifications
-
- Creating workspaces
- Changing your workspace
- Viewing workspaces
- Stream workspaces
- Defining a workspace view
-
- Managing files
-
- Putting a project or solution under Helix Core source control
-
- Option 1 Existing project or solution with P4VS as active source control provider
- Option 2 New project or solution with P4VS as active source control provider
- Option 3 New project or solution without P4VS as active source control provider
-
- Adding files to the depot
- Opening a project or solution in the Helix Core depot
- Retrieving files from the depot
- Checking out and editing files
- Checking in files and working with changelists
-
- Checking in files
- Displaying changelists
- Editing changelists
- Restricting access to changelists
- Moving a file to another changelist
- Setting changelist display preferences
-
- Resolving conflicting changes
-
- Resolving multiple files
- Resolving individual files
-
- Deleting files
- Excluding Files from Helix Core Control
-
- Setting Ignore List preferences
- Adding a file to an Ignore List
- Removing a file from an Ignore List
- Editing Ignore Lists
-
- Comparing files using diff
- Changing Helix Core file types
- Renaming and moving Files
- Displaying the revision history of a file or folder
- Shelving files
-
- Shelving checked-out files
- Unshelving files
- Submitting shelved files
-
- Working with streams
-
- Using the Streams tool window
-
- Displaying and searching for streams
-
- Using the Stream Graph
-
- Accessing the Stream Graph from P4VS
- Setting Stream Graph display options
- Displaying stream status
- Working in a stream
- Other actions you can perform with the Stream Graph
-
- Merging down and copying up between streams
-
- Merging down
- Copying up
- Propagating change between unrelated streams
-
- Using other Helix Core features
-
- Viewing integration history in the Revision Graph
-
- Launching Revision Graph
- Reading the Revision Graph
- Navigating the Revision Graph
- Filtering the Revision Graph
- Displaying details
-
- Viewing file history with Time-lapse View
-
- Displaying Time-lapse View
- Controlling the display
-
- Viewing a project in P4V the Helix Visual Client
- Using jobs (defect tracking)
-
- Creating jobs
- Editing jobs
- Displaying jobs
- Associating changelists with jobs
- Filtering Expressions
-
- Using labels
-
- Creating and editing labels
- Labeling files
- Displaying and searching for labels
- Retrieving files by label
-
- Working with reviews in Swarm
-
- Workflow of a review
- Setting up the Swarm integration
- Authentication with Swarm
- Swarm integration features
- Request a review
- Update Swarm Review
- Open review in Swarm
- Review Id and Review State columns
-
- License statements
-

Using Solution Explorer with P4VS
n Submit a changelist Update the depot to reflect any changes you have made to files in the changelist Submitting is an all-or-nothing operation if there is a problem submitting one file in a changelist none of the other files in the changelist are updated
Using Solution Explorer with P4VSSolution Explorer provides access to most P4VS functionality and status information
n When you right-click a file in Solution Explorer all P4VS actions enabled for that file are available for selection in the context menu
n Badges on file icons indicate Helix Core status
Marked for add
Marked for delete
Checked out by you
Checked out by another user
Locked
Version in workspace is not latest version
Workspace version is up to date
Needs resolve (conflicting changes have been made)
File not in Helix Core depot
Marked for integrate
Ignored
File is lazily loaded whenever operated on by P4VS
Context-click a file and select Refresh in the context menu to refresh Helix Core status information for the file and any of its children
Note If you select Automatically update files status when selection changes in the P4VS Preferences the filersquos Helix Core status updates automatically when you click or hover over the file icon without having to click Refresh
Using P4VS toolbars in Visual StudioP4VS provides the following toolbars that you can use with Visual Studio
10
For more information
n The P4 Connection toolbar displays your current Helix Core service connection (hostnameport workspace and user) as well as the pending changelist you are working in If you are not connected to Helix Core the Connection status is OFFLINE
n The P4 Views toolbar provides access to workspaces file history jobs submitted and pending changelists labels and streams
n The P4VS toolbar provides the same menu of P4VS options as the Solution Explorer context menu
To enable these toolbars select View gt Toolbars
To enable these toolbars and customize them to show only a subset of the available options select Tools gt Customize
For more informationWatch our P4VS tutorial video httpswwwperforcecomvideo-tutorialsplugin-visual-studio
For more information about how to use Helix Core see Solutions Overview Helix Version Control System
For the P4VS release notes see httpswwwperforcecomperforcedoccurrentuserp4vsnotestxt
Installing P4VS and enabling the extension in Visual StudioTo use P4VS with Visual Studio you must install the plugin and then enable it within Visual Studio
Installing P4VS in Visual Studio 2013 and later 1 Download the P4VS Visual Studio Extension Installer file p4vsvsix
2 Open the installer file
3 Select the version of Visual Studio that you want the extension to install to
4 Click Install
5 The installer screen displays an Installation Complete message
Enabling P4VS in Visual Studio (all supported versions)
Note This step is not needed when you install a P4VS upgrade
1 In Visual Studio go to Tools gt Options
2 Select Source Control gt Plug-in Selection
11
Setting P4VS preferences
3 In the Current source control plug-in drop-down list select P4VS - Helix Plugin for Visual Studio
Setting P4VS preferencesTo set P4VS preferences in Visual Studio go to Tools gt Options You can specify preferences on the following nodes in the Options dialog under Source Control
n Perforce - Connections below
n Perforce - Data Retrieval on the next page
n Perforce - DiffMerge on page 14
n Perforce - General on page 15
n Perforce - Ignoring Files on page 17
n Perforce - Logging on page 18
You can specify keyboard shortcuts for P4VS commands under Tools gt Options gt Environment gt Keyboard
Perforce - ConnectionsSet the following preferences to determine how you connect to the Perforce service in Visual Studio
When opening a project under source control n Show the Perforce Connection dialog Prompt for connection settings whenever you open a
project that is under Helix Core source control
n Connect to the server using my most recent settings Without prompting for connection settings reconnect to the Perforce service you were connected to during your last session
n Connect to the server using solution-specific settings Without prompting for connection settings connect to the Perforce service you last used for the solution or project that you are opening
n Connect to the server using my Perforce environment settings Connect using Windows environment variables for Helix Core connections which you set using the Helix Core Command-Line Client or P4V the Helix Visual Client For more information see the Helix Versioning Engine User Guide or the P4V help
Opening and closing connections n Use IP-specific tickets when logging in Specifies whether your login ticket is restricted to the
IP address from which you are connecting
n Automatically log off when closing a connection Specifies whether your ticket is invalidated when you log out
12
Perforce - Data Retrieval
Perforce - Data RetrievalSet the following preferences to determine how P4VS retrieves data from the shared Perforce service
Data retrieval n Check server for updates every Specifies how often P4VS checks the Perforce service for
updated file information Frequent checks enable P4VS to display current file status but increase the workload on the Perforce service
n Maximum number of files displayed per changelist Specifies the maximum number of files displayed in a changelist to help minimize the time required to handle and submit very large changelists This setting affects only the display of changelists and does not limit the number of files that a changelist can contain
n Maximum size of files to preview Limits the size of image files displayed in the Preview tab to limit the amount of image data sent from the Perforce service to P4VS
n Number of changelists jobs or labels to fetch at a time Specifies the number of specifications read in each batch fetched to minimize server load and maximize P4VS performance To retrieve all entries specify 0
n Automatically update file status when selection changes Select to enable the Helix Core status badges in Solution Explorer to update automatically when you click or hover over the file icon without having to click Refresh Deselect to improve performance
Optimize file status retrieval
Note The Treat SolutionProjects as directories when selected Preload file state and Lazy load file state options are used to tune the performance of P4VS for your environment If none of these options are selected P4VS will load the metadata for each file individually Unless you have a small project you should look to use one of these options
n Optimize file state retrieval Select to apply optimizations on retrieving file state Subordinate optimization options include
l Treat SolutionProjects as directories when selected Select to treat solutions and projects as directories when P4VS runs Helix Core commands
Use this option to improve performance when working with solutions that contain a large number of projects or files Do not use this option if the directories in the solution contain a large number of other Helix Core controlled files that are not included in the solution
This option does not require that all the files and directories referenced by the solution are under the solution directory
13
Perforce - DiffMerge
l Preload file state Select to preload the metadata for all of the files in the perforce depot in or under the directory containing the solution file
Use this option to improve performance when loading small to medium sized solutions where all the files that make up the solution are under the solution root Only use this when there are few if any files under the solution root that are Helix Core controlled that are not part of the solution
This option tends to work best with solutions and projects created and managed by Visual Studio Do not use this option if the files for the solution are intermixed in directories with large numbers of other Helix Core controlled files This option will provide little improvement in performance if most of the files composing the solution are outside of the solution root
n Lazy load file state Select to only load the Helix Core metadata files in the solution as they are operated on using P4VS
With this option Helix Core metadata for a file is only retreived from the server when you select a P4VS operation on a file At that point the Helix Core metadata will be obtained from the server the operation performed and the Helix Core metadata updated to reflect the results of the operation When this option is selected the file will by badged in the solution explorer to indicate that its status is unknown After a Helix Core operation is performed on a file it will be badged to indicate its current state
Use this option to improve performance loading large to very large sized solutions where you are interested in only working on a few select files This is best for solutions and projects which include large amounts of code from libraries or frameworks large numbers of asset files such as graphical elements for a game or large numbers of files that are generated by another development system or plugin This option is also useful in situations where the connection to the Helix Core server is over a slow network or VPN
l Full menu Select to allow the full P4VS menu to be displayed on files that have not had their metadata loaded
This option is displayed if the Lazy load file state option is enabled This allows you to perform an operation on a file before P4VS loads its state If this option is not selected you are given the option to refresh the file which will load the metadata of the file from the server and then enable the appropriate P4VS operations on that file Please note that if you choose this option and perform P4VS operations on a file that are not valid based on its current state you are very likely to get error messages back from those operations
n Do not optimize Select this to disable all optimizations related to file state retrieval
Perforce - DiffMergeTo set the default diff application select one of the following
n P4Merge Perforcersquos companion diff tool
n Other application Browse to your preferred diff tool
14
Perforce - General
To specify arguments for third-party diff applications enter 1 for the name of the first file and 2 for the name of the second file in the Arguments field Helix Core replaces these placeholders with the actual filenames when calling the diff application
To set the default merge application select one of the following
n P4Merge Perforcersquos companion merge tool
n Other application Browse to your preferred merge tool
To specify arguments for third-party merge applications enter the following replaceable parameters in the Arguments field
n Base file b
n TheirSource file 1
n YourTarget file 2
n Result file r
Helix Core replaces these placeholders with the actual filenames when calling the merge application
Perforce - GeneralSet the following display and file behavior preferences
Display n Use OS format for dates Use the date format that the operating system uses
n Format dates using Perforce standard (yyyymmdd hhmmss) Use the Helix Core format
Files and folders n Warn before reverting files Specifies whether P4VS displays a prompt before reverting files
n Lock files on checkout Select to lock files every time you check them out Locks prevent other users from checking in changes while you work on a file
n Prompt for changelist when checking out or adding files Specifies whether P4VS prompts you to choose a changelist when you add or check out files
15
Perforce - General
n Automatically add new files to Perforce Select if you want P4VS to mark new files for add in a pending changelist
This option works together with the Prompt for changelist when checking out or adding files option to determine prompting behavior when you add new files to a project or solution that is under Perforce control
l If both this option and the Prompt for changelist option are enabled P4VS prompts you to mark new files for add
l If this option is enabled and the Prompt for changelist option is disabled new files are automatically added to the default changelist without any prompt
l If this option is disabled and the Prompt for changelist option is enabled no prompts will appear you must manually mark new files for add
n Update related projects when reverting moved files Select to revert file renames or moves in Visual Studio when you revert a Helix Core renamemove operation
If you do not select this option Visual Studio continues to show the new file name or location despite the fact that Helix Core has reverted the file to its original name or location
Note If you revert a folder renamemove in P4VS you must manually revert the name or location in Visual Studio regardless of your preference selection
n Use Visual Studio to view file versions Select to view previous revisions of a file (from the File History dialog for example) in a Visual Studio editor window
You can use this option to view file revisions or shelved files the same way that you would view an editable file in the Visual Studio IDE
n When starting to edit an out of date file Select to Always ask to sync the file (default) to prevent you from losing any work or to always sync the file without prompting
Project and solution files n Tag project and solution files as controlled by P4VS Select to enable P4VS to write tags to
the solution and project files that are under Helix Core control The default is not to tag project and solution files P4VS does not need to tag these files to know that they are under Helix Core control
n Set the location of new projects to the current workspace root directory Select to put new projects in the current workspace root directory The Location field in the New Project dialog will be populated by default with the current workspace directory
n Warn if solution is outside workspace root Select to have P4VS display a warning message when a solution is not in the client map If you do not store solutions in source control or you do not want to be alerted if a solution is created outside the workspace root you can clear this check box
16
Perforce - Ignoring Files
Perforce - Ignoring FilesTo avoid adding and checking in files that do not belong in the repository you can exclude individual files or file types (for example build or release artifacts) from source control using Ignore Lists For more information see Excluding Files from Helix Core Control on page 40
You can set the following preferences
n Enable Ignore Lists for specifying files to ignore when marking for add Select to enable P4VS to use Ignore Lists to keep individual files or file types from being added to the Helix Core repository
If you have already set an Ignore List file as the P4IGNORE environment variable on your local machine that file name appears by default in the Name field If not enter a file name or accept the standard default p4ignoretxt The first time you select Edit Ignore List or Add to Ignore List for a file in a folder in Solution Explorer P4VS adds an Ignore List file with this file name to that folder
Note Your local P4IGNORE environment variable will be updated with the file name that you enter here If other Helix Core clients (such as p4 or P4V) on your local machine use Ignore List files be sure to use the same file name as you use with those clients
n Automatically add new Ignore Lists to solution or project Select to have new Ignore Lists appear in the Solution Explorer
If you do not select this option the Ignore List file will be hidden in Solution Explorer
n Prompt when creating a new Ignore List Select to have P4VS prompt you when you select Add to Ignore List in Solution Explorer to add an Ignore List to a folder that does not yet have one
If you do not select this option the system creates the Ignore List without prompting
n Automatically ignore new Ignore Lists (add Ignore Lists to themselves) Select to have P4VS automatically add the Ignore List file to itself to prevent the Ignore List from being added to the Helix Core depot
n Automatically add new Ignore Lists to Perforce Select to have P4VS automatically add new Ignore Lists to the Helix Core depot
This option works only when the Automatically ignore new Ignore Lists (add Ignore Lists to themselves) option is not selected If that option is not selected and you do not select the Automatically add new Ignore Lists to Perforce option then you must manually mark the Ignore List file for add to add it to the repository
17
Perforce - Logging
Perforce - LoggingSet the following logging preferences You can view P4VS log messages in the Output window in Visual Studio if you select Perforce Source Control in the Show output from drop-down list in the Output window
n Show p4 reporting commands Specifies whether the Output window in Visual Studio displays all commands issued by P4VS including commands issued by P4VS to obtain status information from the Perforce service
n Show p4 command output for file operations For verbose log messages enable this option
n Enable logging to file Logs P4VS activity to the specified file
l Name Specifies the name and location of the log file
l Size Specifies the maximum size of the log file
Keyboard shortcutsGo to Tools gt Options gt Environment gt Keyboard You can find P4VS commands by entering P4VS in the Show commands containing field
For more information about creating keyboard shortcuts in Visual Studio see the Microsoft Visual Studio help
Connecting to Helix Core servicesConnections enable you to access the shared Perforce service to submit and obtain access to files under Helix Core control You use the Open Connection dialog both to define connections and to open them in P4VS
You can
n Define a new connection
n Define a connection using environment variables
n Open a defined connection
Defining a new Perforce service connectionTo define a new Perforce service connection in Visual Studio
18
Defining a new Perforce service connection
1 Open the Open Connection dialog You can open this dialog the following ways
n From the Connection toolbar
n Add a new project in Visual Studio in the New Project dialog
The Open Connection dialog appears unless yoursquove set the connection settings in Tools gt Options gt Source Control to default to the last Helix Core connection or to connection settings defined in your environment variables
n Open a solution or project under Helix Core source control in Visual Studio
The Open Connection dialog appears unless yoursquove set the connection settings in Tools gt Options gt Source Control to default to the last Helix Core connection or to connection settings defined in your environment variables
n Go to File gt Open Connection to a Perforce Depot in Visual Studio
2 Enter the service name and port number for this connection using service_hostport_number
If your Perforce service is enabled for SSL (Secure Sockets Layer) encryption use the following syntax sslservice_hostport_number
Important If you attempt to connect to an SSL-enabled Perforce service and you see a warning about an untrusted SSL connection or altered SSL fingerprint contact your Helix Core administrator before completing the connection
3 In the User field enter your user name
n To browse for a particular user click the Browsehellip button and select the user from that list
n To create a user click the Newhellip button and fill in the appropriate information
4 (Optional) In the Workspace field specify the name of your client workspace
n To browse for a particular client workspace click the Browsehellip button and select the workspace from that list
n To create a client workspace click the Newhellip button
n In the New Workspace dialog enter a workspace name and click OK
n In the Workspace dialog entered the required information
For more information on setting up client workspaces see Managing workspace specifications on page 22
5 Click OK
P4VS connects to the specified Perforce service
19
Setting Perforce connection settings using environment variables
Setting Perforce connection settings using environment variablesYou can set Windows environment variables for Perforce connection settings which makes the settings available to P4VS and other Perforce client applications (for example P4EXP the Helix Plugin for Windows Explorer) Set Perforce connection settings as environment variables and configure your connection preferences in Tools gt Options gt Source Control to default to the environment variables
Another approach is to create a configuration file that stores your Helix Core environment variables You can then point to the configuration file using the environment variable P4CONFIG P4VS searches the current working directory and its parents for the file If the file exists then P4VS uses the variable settings within the file P4CONFIG makes it easy to switch Helix Core settings when switching between different solutions or projects If you place a configuration file in each of your client workspaces and set P4CONFIG to point to that file your Helix Core settings change to the settings in the configuration files automatically as you move from directories in one workspace to another
For more information about how to use P4CONFIG with P4VS see Setting Helix Core environment variables using P4CONFIG below
For more information about Helix Core environment variables see the P4 Command Reference and Setting P4VS preferences on page 12
Opening a defined Perforce service connectionTo open a Perforce service connection that you have already used select the connection from the drop-down list in the Open Connection dialog or the Connection toolbar You can also configure P4VS to automatically open the connection that you used most recently when you open a project See Setting P4VS preferences on page 12
Setting Helix Core environment variables using P4CONFIGP4CONFIG is an environment variable that you can use to point to a file that stores other Helix Core environment variables The current working directory and its parents are searched for the file If the file exists then the variable settings within the file are used
P4CONFIG makes it easy to switch Helix Core settings when switching between different solutions or projects If you place a configuration file in each of your client workspaces and set P4CONFIG to point to that file your Helix Core settings change to the settings in the configuration files automatically as you move from directories in one workspace to another
To use P4CONFIG to switch settings between client workspaces on P4VS you must create separate Visual Studio shortcuts for each workspace setting the Start in property as the workspace directory (which is also the directory where the configuration file resides) If you launch Visual Studio using a shortcut defined this way P4VS will read the Helix Core settings from the configuration file in that workspacersquos directory This is required because Visual Studio otherwise uses its own directory as the current working directory
To use P4CONFIG with P4VS
20
Customizing context menus
1 Create a configuration file that contains the Helix Core environment variable settings you want and put it in the workspace directory for the relevant Visual Studio solution
2 Using p4 the Helix Core Command Line Client unset the P4CLIENT P4PORT and P4USER environment variables and set P4CONFIG to the configuration file name
3 Using P4VS go to Tools gt Options gt Source Control gt Perforce - Connections and select Connect to the server using my Perforce environment settings
4 Create a Windows desktop shortcut for Visual Studio that is dedicated to the workspace with which you want to use the configuration file
a Right-click on the desktop and select New gt Shortcut
b Enter the location of the Visual Studio executable and click Next
c Enter a shortcut name and click Finish
d In the shortcut properties under Start in enter the workspace directory where the configuration file is located and click OK
Repeat for each workspace for which you want a different configuration file
5 Whenever you want to work in that workspace using the configuration file settings use the shortcut to launch Visual Studio
For more information about P4CONFIG and Helix Core environment variables see the P4 Command Reference and Setting P4VS preferences on page 12
Customizing context menusYou can use Visual Studio customization functionality to add or remove P4VS commands in context menus
To add or remove a P4VS command using Visual Studio 2010
1 Go to Tools gt Customize and open the Commands tab
2 In the Menu bar drop-down select the menu you want to customize
The P4VS menus begin with File | Perforce
3 Under Controls select a command to delete or move or select Add Command to select a command to add to the menu
Many of the P4VS commands are under the File and View categories
Note There are many P4VS commands with names that are similar to native Visual Studio or other plug-in commands If you have any questions about which commands belong to P4VS contact your Helix Core administrator
For more information see the Microsoft Visual Studio help
21
Managing workspace specifications
Managing workspace specificationsA workspace specification defines which portion of the depot can be accessed from that workspace and specifies where local copies of files in the depot are stored This location is called the workspace A computer can contain multiple workspaces A workspace is required when connecting to a Perforce service if you intend to work with files
The mapping of depot files to local files is called the workspace view If you are working with streams the workspace view is generated by Helix Core based on the structure of the stream If the structure of the stream changes the workspace view is updated automatically (In fact you cannot manually edit the view of a stream workspace) If you use classic depots you must define and maintain the workspace view manually
Creating workspaces 22Changing your workspace 25Viewing workspaces 25Stream workspaces 26Defining a workspace view 26
Creating workspacesTo create a new workspace in P4VS
1 Open the Open Connection dialog
For more information see Connecting to Helix Core services on page 18
2 Click the New button next to the Workspace field to open the New Workspace dialog
22
Creating workspaces
3 Enter a workspace name and click OK
23
Creating workspaces
4 In the Workspace dialog view or enter the following settings
Setting DescriptionWorkspace Workspace name Defaults from the New Workspace dialog
Owner The user who created the specification Defaults to you when you create a new workspace
Host (optional) The computer where the workspace resides To enable the workspace to be used from any machine leave this field blank
Submit options
Configures what happens when users submit files
Line endings
The line-end convention used for storing text files on the workspace computer
n Local Uses the workspace platform default
n Unix LF
n Mac CR
n Windows CRLF
n Share Line endings are LF Any CR prior to a line ending is removed for storage or syncing (for disks shared between UNIX and Windows)
Description Your own explanation of the purpose of the workspace or any related information you want to specify
Root Workspace root directory where you want local copies of depot files stored
Alt Roots For workspace specifications used from hosts on different platforms a list of workspace roots in host-platform-specific syntax
24
Changing your workspace
Setting DescriptionOptions n allwrite All files in the workspace are writable (can be
modified)
n clobber Syncing files overwrites writable files on the workspace
n compress Compresses data sent between the workspace and the Perforce service
n locked Only the owner of the workspace can use change or delete the workspace specification
n modtime Modification time for files edited in the client workspace is set to the time when the file is submitted to the depot
n rmdir Deletes a workspace folder if all the files contained in the folder are removed
Stream Root Root directory for a workspace associated with a mainline stream For more information on streams and how the Perforce service handles stream workspaces see Stream workspaces on the facing page
View The workspace view determines which portions of the depot are visible in your Workspace Tree and where local copies of depot files are stored in your workspace If you use streams the workspace view is generated and updated automatically For more information on workspace views see Defining a workspace view on the facing page
5 Click OK to save your entries and create the workspace specification
Changing your workspaceTo change the workspace you are using use the Open Connection dialog and specify the workspace in the Workspace field
For more information see Connecting to Helix Core services on page 18
Viewing workspacesTo view all of the workspaces for the service to which you are connected do either of the following
n Go to View gt Workspaces in the Visual Studio menu bar to open the Workspaces tool window
Click a workspace row to display the details of the client workspace specification
To change the order in which columns are displayed drag the column headings right or left to the desired position To sort by column click the sort arrow on a column heading
25
Stream workspaces
n Open the Open Connection dialog and click the Workspace Browsehellip button to open the Workspace Browser dialog
Click a workspace row to display the details of the client workspace specification
For more information see Connecting to Helix Core services on page 18
Stream workspacesIf you work with streams P4VS uses workspaces differently than it does with classic depots For more information see the Streams chapter in the Helix Versioning Engine User Guide
Defining a workspace viewThe workspace view1 (sometimes called a client view) determines which portions of the depot are available for you to work with in P4VS and where local copies of depot files are stored in your workspace If you use streams the workspace view is generated and updated automatically If you use classic depots you must maintain the view manually as described in this topic
To define or change the workspace view for an existing workspace
1 Select View gt Workspaces The Workspaces tab is displayed
2 Right-click the workspace and select Edit Workspace The Workspace form is displayed
3 Edit the View field Define the view as described under Syntactic view specification
4 When you have finished editing save your changes
To define the workspace view for a new workspace
1 Open the Open Connection dialog
For more information see Connecting to Helix Core services on page 18
2 Click the New button next to the Workspace field to open the New Workspace dialog
3 Enter a workspace name and click OK
4 In the Workspace dialog edit the View field Define the view as described under Syntactic view specification
Syntactic view specificationType your view specification using Perforce client view syntax Views consist of mappings one per line The left-hand side of the mapping2 specifies the depot files and the right-hand side specifies the location in the workspace where the depot files reside when they are retrieved from the depot Example
1A set of mappings that specifies the correspondence between file locations in the depot and the client workspace2A single line in a view consisting of a left side and a right side that specify the correspondences between files in the depot and files in a client label
or branch The left side specifies the depot files and the right side specifies the client files See also workspace view branch view label view
26
Defining a workspace view
depot brunodepot
user_depot brunouser_depot
projects brunomyprojects
For details about client view syntax refer to the Helix Versioning Engine User Guide
27
Managing filesThis chapter discusses how to manage files using P4VS
Putting a project or solution under Helix Core source control 28Option 1 Existing project or solution with P4VS as active source control provider 29Option 2 New project or solution with P4VS as active source control provider 29Option 3 New project or solution without P4VS as active source control provider 30
Adding files to the depot 30Opening a project or solution in the Helix Core depot 31Retrieving files from the depot 31Checking out and editing files 32Checking in files and working with changelists 33Checking in files 34Displaying changelists 34Editing changelists 35Restricting access to changelists 36Moving a file to another changelist 36Setting changelist display preferences 37
Resolving conflicting changes 37Resolving multiple files 37Resolving individual files 38
Deleting files 40Excluding Files from Helix Core Control 40Setting Ignore List preferences 41Adding a file to an Ignore List 41Removing a file from an Ignore List 41Editing Ignore Lists 42
Comparing files using diff 42Changing Helix Core file types 43Renaming and moving Files 43Displaying the revision history of a file or folder 45Shelving files 45Shelving checked-out files 46Unshelving files 47Submitting shelved files 47
Putting a project or solution under Helix Core source controlP4VS requires that your work be included in a project or solution file
Note Make sure that your project or solution and all files included in it reside in the workspace (your client directory) being used by your Helix Core service connection
The way to put the project or solution under Helix Core source control depends on your configuration
28
Option 1 Existing project or solution with P4VS as active source control provider
n If P4VS is the active source control provider but is not set to automatically add new files to Helix Core select the Add to source control using P4VS check box in the New Project dialog when you create the solution This causes P4VS to mark the files for add You then only need to submit the pending changelist For details see Option 1 Existing project or solution with P4VS as active source control provider below
n If P4VS is the active source control provider and set to automatically add new files to Helix Core P4VS automatically marks the files for add when you create the solution regardless of whether the Add to source control using P4VS check box in the New Project dialog is selected You then only need to submit the pending changelist For details see Option 2 New project or solution with P4VS as active source control provider below
n If P4VS is not the active source control provider use the Publish option (Visual Studio 2015) or the Add to Source Control option (Visual Studio 2017) in the status bar available after you create the solution Note that this option is not available in Visual Studio 2013
For details see Option 3 New project or solution without P4VS as active source control provider on the facing page
For more configuration information see Setting P4VS preferences on page 12
Option 1 Existing project or solution with P4VS as active source control provider
1 In the Solution Explorer select the project or solution that should be placed under source control
2 Follow the procedure described in Adding files to the depot on the facing page
Option 2 New project or solution with P4VS as active source control provider
1 In the New Project dialog if P4VS is not set to automatically put files under Helix Core source control select the Add to source control using P4VS check box under the Browse button
2 Click OK
If you are offline the Open Connection dialog opens continue with step 3 Otherwise continue with step 4
3 In the Open Connection dialog enter your Helix Core connection settings and click OK
P4VS opens the project or solution and any related files for add
4 Continue with submitting the changelist
29
Option 3 New project or solution without P4VS as active source control provider
Option 3 New project or solution without P4VS as active source control provider
1 In the status bar at the bottom right of the window click Publish (Visual Studio 2015) or Add to Source Control (Visual Studio 2017) and then select P4VS - Helix Plugin for Visual Studio
Note that this option is not available in Visual Studio 2013
2 In the Open Connection dialog enter your Helix Core connection settings and click OK
The files in the Solution Explorer now display a red plus sign to indicate that they are marked for add
The Add to Source Control option in the bottom right of the window changes to 1 Pending Change or X Pending Changes (if you have other pending changelists in addition to the default changelist)
3 Continue with submitting the changelist
Adding files to the depotTo add a file to the depot you must perform two actions
1 Open the file for add which places the file in a changelist
2 Submit the changelist which copies the file to the depot
To open a file for add
1 In the Solution Explorer browse to the file you want to add
If a file does not reside in the depot its icon is marked with a blue question mark
2 Context-click the file and select Mark for Add
A P4VS dialog opens asking you to add the files to the Helix Core depot
3 Select the pending changelist you want to use for submitting the file
4 Click OK
The file icon in Solution Explorer displays a red plus sign indicating that it is open for add
To submit the changelist
1 In the Solution Explorer right-click the file and select Submit
2 In the Submit Files dialog enter a description of the change and click Submit
The new file is added to the depot
Note If you add a file to a solution that is already under Helix Core control you are prompted to put the new
30
Opening a project or solution in the Helix Core depot
file under Helix Core control If you enabled the Automatically add new files to Perforce option and disabled the Prompt for changelist when checking out or adding files option under Tools gt Options gt Source Control the file is marked for add and placed in a changelist without any prompting For more information about these options see Setting P4VS preferences on page 12
For more information see Checking in files and working with changelists on page 33
Opening a project or solution in the Helix Core depotTo open a project or solution that has been checked into a Perforce depot
1 Go to File gt Open SolutionProject in Perforce Depot
2 In the Choose SolutionProject in Depot dialog expand the tree to find the solution or project you want to open
Select Filter by client workspace to limit the depot tree to the solution and project files that are included in the current workspace view
If you cannot expand and view the contents of the depot tree you are not connected to a Perforce service Click Open Connection to connect
3 Click the file and click OK to open it in Visual Studio
Retrieving files from the depotYou can retrieve the most recent revision or any previous revision of a file from the depot to your workspace In the Solution Explorer open the folder containing the file you want to retrieve The icons indicate the status of the files see Getting started with P4VS on page 8 for details
To get the latest revision
1 Context-click the file or folder in the Solution Explorer
2 Select Revisions gt Get Latest Revision
To get a previous revision
31
Checking out and editing files
1 Context-click the file in the Solution Explorer and select Revisions gt Get Revisionhellip
2 In the Get Revision dialog specify the revision you want
n Under Get or replace the following filesfolders you can select specific files or folders to retrieve
n To to specify a revision by changelist number label workspace or date choose the method from the Specify revision using drop-down list and specify the value in the edit field
n Select Force Operation to retrieve the selected revision into your workspace even if the workspace already has the file This option does not affect open files
n Select Only get revisions for files listed in changelists to retrieve only those files that are included in changelists
n If you are specifying a revision by label you can ensure that your workspace contains only the labeled file revisions by selecting Remove files from workspace if they are not in label
3 Click Get Revision to retrieve the files to your workspace
Checking out and editing filesBefore you edit a file you must check it out of the Helix Core depot
To check out and edit a file
1 In the Solution Explorer find the file that you want to edit
If necessary retrieve the correct revision to your workspace For more information see Retrieving files from the depot on the previous page
2 Context-click the file and choose one of the following
n Checkout filename to check out only the selected file
n Checkout All in Project to check out the project file and all files in the project
n Checkout All in Solution to check out the solution file and all files in the solution
When you check a file out it is placed in a changelist
3 Make your changes
4 To check your revised version back into the depot so that other users can view your changes and edit it context-click the file and choose Submithellip
In the Pending Changelist dialog enter a description of your changes and submit the changelist that contains the file For more information see Checking in files on page 34
To display a file without checking it out double-click the file icon It opens in read-only mode
To lock a file to prevent others from checking it out while you are working on it context-click the file icon and select Manage FilesgtLock To unlock it context-click and select Manage Files gt Unlock
32
Checking in files and working with changelists
Note When you try to edit or save a file that is checked into Helix Core P4VS asks if you want to check it out (and save it if you are attempting a save) It also gives you the following options
n Donrsquot show this dialog again (always use the default changelist) always check out (when opening for edit) or check out and save (when saving edits) and add to the default changelist without prompting from P4VS
n Do this for all files being saved (or edited) if your save or edit operation involves multiple files select this option to check out (when opening for edit) or check out and save (when saving) all files in the current operation without having the P4VS dialog prompt you for each file individually
Checking in files and working with changelistsTo check in a file you must submit a changelist1 Whenever you mark files for add or delete check them out integrate2 (merge or copy) or schedule them for resolve3 the files are added to changelists Helix Core changelists are lists of actions to be performed on files The actions in the changelist are performed when you submit4 the changelist Pending changelists5 are changelists that have yet to be submitted Changelists are assigned unique numbers by the Perforce service In addition a default changelist6 is maintained for each client workspace7 If submission of the default changelist fails the Perforce service assigns it a number8
Checking in files 34Displaying changelists 34Editing changelists 35Restricting access to changelists 36Moving a file to another changelist 36Setting changelist display preferences 37
1An atomic change transaction in Helix The changes specified in the changelist are not stored in the depot until the changelist is submitted to the
depot2To compare two sets of files (for example two codeline branches) and determine which changes in one set apply to the other determine if the
changes have already been propagated propagate any outstanding changes3The process you use to reconcile the differences between two revisions of a file You can choose to resolve conflicts by selecting a file to be
submitted or by merging the contents of conflicting files4To send a pending changelist and changed files to the Helix Core server for processing5A changelist that has not been submitted6The changelist used by commands unless a numbered changelist is specified A default pending changelist is created automatically when a file is
opened for edit7Directories on your machine where you work on file revisions that are managed by Helix By default this name is set to the name of the machine on
which your client workspace is located to override the default name set the P4CLIENT environment variable Client workspaces labels and
branch specifications cannot share the same name8The unique numeric identifier of a changelist
33
Checking in files
Checking in filesTo check in files (submit a changelist)
1 Open the Submit dialog by doing one of the following
n Right-click the icon of a file that is checked out marked for add or marked for delete and choose Submithellip to open the Submit Files dialog
n Go to View gt Pending changelists or in the status bar click 1 Pending Change or ltnumber of changesgt Pending Changes to open the Pending dialog Then right-click a changelist and choose Submithellip to open the Submit Files dialog
Note that the Submit Changelist and Submit Files dialogs are functionally identical they differ only in how you access them
2 In the Submit Changelist or Submit Files dialog enter a description or edit the existing description and select the files you want to check in
You can also perform the following actions
n Remove files from the changelist
n Revert unchanged files in the changelist (removing the unchanged files from the changelist canceling the check-out and leaving them synced to the version you originally checked out) or submit only changed files (moving the unchanged files to the default changelist after the current changelist is submitted)
n Check out submitted files after you submit them
n Associate the changelist with a job and set the job status upon submit For more information about jobs see Using jobs (defect tracking) on page 59
n Perform a diff on a file pending submission by context-clicking the file and selecting Diff Against Have Revision For more information see Comparing files using diff on page 42
3 Optional) Click Save to save your changelist options without checking in files
4 Click Submit to check in your files
Displaying changelistsTo display changelists
1 Go to View gt Pending changelists or View gt Submitted changelists to open the Pending or Submitted tool windows
To change the order in which columns are displayed drag the column headings right or left to the desired position To sort by column click the sort arrow on a column heading
34
Editing changelists
2 (Optional) Filter the displayed changelists
Enter your filter criteria in the Folderfile User and Workspace fields
To filter by file enter the full path of the file in the workspace The filtering process is case-sensitive
Click Filter
3 View changelist details by doing one of the following
n Select a changelist to display details in the fields below the changelist viewer including description files jobs and user
n Click the arrow next to the changelist row to expand the changelist row and view the files included in the changelist
Editing changelistsYou can edit and perform actions on a pending changelist using the Pending tool window and the Pending Changelist dialog
To work with changelists from the Pending tool window
1 Go to View gt Pending changelists to open the Pending window Alternatively in the status bar in Visual Studio 2015 and 2017 click 1 Pending Change or X Pending Changes
2 Right-click the changelist or file row in the viewer
3 From the context menu select any of the following actions
n Submit the changelist
n Move files to another changelist
n Revert files
n Shelve unshelve delete or view shelved files
n Remove or view associated jobs
n Diff files
n Change filetype
n Lock and unlock files
n Change owner and workspace
n Create a new pending changelist
To edit a changelist from the Pending Changelist dialog
1 Go to View gt Pending changelists to open the Pending window Alternatively in Visual Studio 2015 and 2017 in the status bar click 1 Pending Change or X Pending Changes
2 Right-click the changelist in the viewer and select Edit Pending Changelist changelist name to open the Pending Changelist dialog
35
Restricting access to changelists
3 In the Pending Changelist dialog do any of the following
n Edit the changelist description
n Restrict access
n Select files for inclusion
n Move files to another changelist
n Revert files
n Unshelve delete or view shelved files
n Attach or view associated jobs
n Perform a diff on a file pending submission by context-clicking the file and selecting Diff Against Have Revision For more information see Comparing files using diff on page 42
4 Click OK to save your changes
Restricting access to changelistsBy default all users can view a pending1 or submitted changelist2 regardless of whether they are permitted access to the files in the changelist by the protections table To prevent users from seeing a changelist check the Restrict Access to Changelist option when you edit a pending or submitted changelist
This option enables the following restrictions
n Pending changelists visible only to the owner regardless of whether other users have access to checked-out files
n Pending changelists containing shelved files3 visible only to users who have access to one or more of the shelved files
n Submitted changelists visible only to users who have access to one or more of the files that were submitted in the changelist
Moving a file to another changelistTo move a file from its current changelist to another one do one of the following
n Context-click the file in Solution Explorer and select Manage Files gt Move to another Changelisthellip
n Context-click the file in the Pending tool window and select Move to another Changelisthellip
1A changelist that has not been submitted2An atomic change transaction in Helix The changes specified in the changelist are not stored in the depot until the changelist is submitted to the
depot3The process of temporarily storing files in the Helix Core server without checking in a changelist
36
Setting changelist display preferences
In the dialog that opens select the changelist you want to move the file to
Setting changelist display preferencesTo minimize the time it takes P4VS to handle very large changelists limit the number of files displayed in a changelist by setting the Maximum number of files displayed per changelist field in the P4VS preferences under Tools gt Options gt Source Control See Setting P4VS preferences on page 12
You can still submit changelists with more than the specified number of files but the file lists are displayed as follows
n Pending and Submitted tabs display There are files in this changelist
n Details tab displays the list of files in a simple text box (with no Helix Core file badges)
Resolving conflicting changesConflicts occur when you attempt to integrate a file into an existing codeline or to submit a changelist containing a file that another user has edited and submitted while you had the file checked out When the conflict occurs Helix Core schedules the file for resolve Conflicts must be resolved before you can submit the changelist that contains the conflicting file
When you attempt to submit a changelist containing a file that must be resolved a Helix Core Command Error is returned Merges still pendingmdashuse resolve to merge files When you return to the Solution Explorer you will see a red question-mark badge next to the file icon in Solution Explorer (You may need to context-click the file icon and select Refresh to see the question-mark badge)
If there is a yellow triangle badge on any file get the latest revision of that file by context-clicking it and selecting Revisions gt Get Latest Revision This will not overwrite the copy of the file that is in your workspace After you have the latest revision you can resolve the file You can resolve files individually or attempt to resolve multiple files at once
Note In the P4VS Resolve dialog Target is the file in your workspace and Source is the file in the depot
Resolving multiple files 37Resolving individual files 38
Resolving multiple filesWhen there are multiple files in a changelist that need to be resolved it is recommended that you first try to resolve them automatically
To resolve multiple files at once automatically
37
Resolving individual files
1 Select the files in Solution Explorer then context-click and select CopyMerge gt Resolvehellip
2 In the Resolve dialog select Auto resolve multiple files
The dialog displays the Files to Resolve As files are resolved they are removed from this list
3 Select whether to Merge binary files as text when resolving content
If you select this option P4VS treats binary files like text files and attempts a textual merge between the source and target files
4 Select a Resolve method
n Safe automatic resolve (no merging) Accepts the source file (the file in the depot) if it has the only changes Accepts the target file (the file in your workspace) if it has the only changes Doesnrsquot resolve if both the source and target have changed
n Automatic resolve (allow merging) Accepts the source if it has the only changes Accepts the target file if it has the only changes Merges changes if both the source and target have changed and there are no conflicts
n Accept Source Replaces the copy of the file in your workspace with the version that is in the depot discarding your changes
n Accept Target Accepts the file that is in your workspace overwriting the version that is in the depot when you submit the file
n Automatic resolve (allow merging with conflicts) Accepts the source if it has the only changes Accepts the target file if it has the only changes Creates a merged file if both the source and target have changed even if there are conflicts Where there are conflicts both versions are included with text notations indicating the conflicts
5 (Optional) Select Set as Auto Default to set your selections as the default for auto-resolving multiple files
6 Click Auto Resolve
7 To check in the changes submit the changelist that includes the resolved files
To resolve multiple files one at a time (recommended when there are conflicts)
1 Select Interactively resolve files one at a time
2 Follow the procedure described in Resolving individual files below
Resolving individual filesTo resolve an individual file
1 Select the file in Solution Explorer then context-click and select CopyMerge gt Resolvehellip
2 Select Interactively resolve files one at a time
The Resolve dialog displays the Files to Resolve If you are resolving multiple files one at a time select the file you want to resolve The files are removed from this list as they are resolved
38
Resolving individual files
3 Select whether to Merge binary files as text when resolving content
If you select this option P4VS treats binary files like text files and attempts a textual merge between the source and target files
4 View the Recommended action
P4VS recommends an action based on the differences and conflicts in the files selected It also displays
n The common base file
n The number of differences between the source and base file
n The number of differences between the target and base file
n The number of conflicts that would be present in the merged result
5 Select a Resolve method
n Accept Source Replaces the copy of the file in your workspace with the version that is in the depot discarding your changes
n Accept Target Accepts the file that is in your workspace overwriting the version that is in the depot when you submit the file
n Accept Merged Replaces the file in your workspace with the merged result of the target file (in your workspace) and source file (in the depot)
n Run merge tool Opens your chosen merge tool enabling you to edit the file and save the merged result
6 Select any Additional Actions that apply
n Open File Enables you to open either version of the file individually or the merged result file in any editor
n Diff Opens your diff tool to diff the files with each other or with the base file It also enables you to diff the source target and base file with the merged file
n File History Displays the revision history of either file
n Time-lapse View Displays the history of either file using the Time-lapse View tool
n Revision Graph Displays the history of either file using the Revision Graph tool
7 When the resolve is complete check in the changes by submitting the changelist that includes the resolved file
Note The default diff and merge tool for P4VS is P4Merge You can set diff and merge preferences including configuring the diff and merge tool of your choice on the Perforce - DiffMerge node under Tools gt Options gt Source Control
39
Deleting files
Deleting filesTo delete a file from the depot you must delete it using Visual Studio mark it for delete using P4VS then submit the changelist containing the marked file When you delete a file a new revision marked deleted is stored in the depot and the file is removed from your workspace Previous revisions in the depot are not affected
To delete a file
1 Right-click the file and choose Delete
P4VS asks if you want to mark the file for delete
2 On the P4VS dialog select the default pending changelist or a new changelist
3 Click Yes
P4VS marks the file for delete and it is placed in a changelist
4 Submit the changelist containing the file The file is deleted from the depot and your client workspace
If you want to keep a file in your project but avoid adding it to Helix Core control use Ignore Lists For more information see Excluding Files from Helix Core Control below
Excluding Files from Helix Core ControlYour workspace may include files that you do not want to add to the Helix Core repository such as files used or generated by automated build processes
You can use Visual Studio to exclude a file from a solution by context-clicking the file in Solution Explorer and selecting Exclude from Project in the context menu If the file is under Helix Core control P4VS prompts you to mark the file for delete and after submitting the changelist that includes the deletions the file is removed from both the project and the Helix Core repository
You can also use Ignore Lists in P4VS to specify files or filetypes that you want to keep in your project but do not want to add to the Helix Core repository An Ignore List is a file in your local workspace directory that contains a list of file names or file types to ignore For example you can create an Ignore List called p4ignore in your project folder that contains the following
swp
~
tmp
p4ignoretxt
(Note that the Ignore List file itself is included in the list)
You can add an Ignore List file at any level of the solution hierarchy in your workspace If you set your P4IGNORE environment variable to the file name of the Ignore List file P4VS will not mark the listed files and filetypes for add nor will it prompt you to do so
40
Setting Ignore List preferences
Ignore Lists only affect commands that search for and add new files If you have already marked a file for add P4VS will no longer ignore it even if it or its filetype appear in an Ignore List
You can add Ignore Lists at any folder level in your workspace (or solution) P4VS applies the rules in the Ignore List at the deepest folder level relative to the file being checked along with the rules in any Ignore Lists found in parent folders (although you can use the character to override higher-level rules)
The syntax for ignore rules is not the same as Helix Core syntax Instead it is similar to that used by other versioning systems
n Files are specified in local syntax
n at the beginning of a line denotes a comment
n at the beginning of a line excludes the file specification
n wildcard matches substrings
For example
footxt Ignore files called footxt
exe Ignore all executables
barexe Exclude barexe from being ignored
While you can set your local P4IGNORE environment variable and add Ignore Lists manually P4VS provides preferences and context menu options to simplify the process of adding and editing Ignore Lists
Setting Ignore List preferencesGo to Tools gt Options gt Source Control gt Perforce - Ignoring Files to set Ignore List preferences including the Ignore List file name The file name you enter in your preferences is set by P4VS as the local P4IGNORE environment variable and used for all of your Ignore Lists For more information about setting Ignore List preferences see Setting P4VS preferences on page 12
Adding a file to an Ignore ListTo add a file to an Ignore List in Solution Explorer context-click the file and select Manage Files gt Add to Ignore List P4VS adds the file to the Ignore List in the current folder If there is no Ignore List file in the current folder P4VS creates one P4VS denotes an ignored file with a gray circle glyph next to the file icon
Removing a file from an Ignore ListTo remove a file from an Ignore List in Solution Explorer context-click the file and select Manage Files gt Remove from Ignore List P4VS adds an exclusionary () line for the file in the Ignore List in the current folder which overrides any Ignore Lists in parent folders
41
Editing Ignore Lists
Editing Ignore ListsTo edit an Ignore List in Solution Explorer context-click any file in the same folder and select Manage Files gt Edit Ignore List P4VS opens the Ignore List file for edit If there is no Ignore List file in the current folder P4VS creates one Use Edit Ignore List when you want to add file types using wildcard expressions
Comparing files using diffYou can compare file revisions using the diff tool associated with P4VS The default diff tool is P4Merge which is included with P4V To associate a different diff tool go to Tools gt Options gt Source Control gt Perforce - DiffMerge For more information see Setting P4VS preferences on page 12
To diff two files or file revisions
1 In the Solution Explorer Submitted tool window Submit Changelist dialog Pending tool window or Pending Changelists dialog context-click the file whose revisions you want to diff
You can also diff two file revisions from the File History tool window by dragging one revision row onto another
2 Select one of the following
n Diff gt Diff Againsthellip compare any two files or revisions of a file
n Diff gt Diff Against Have Revision compare the file version in your workspace against the depot revision that you retrieved most recently This selection opens P4Merge (or your preferred diff tool if it is not P4Merge) without first opening the Diff dialog
n Diff Against Previous Revision (from Submitted tool window only) compare the revision you selected against the version in the previous changelist This selection opens P4Merge (or your preferred diff tool if it is not P4Merge) without first opening the Diff dialog
3 In the Diff dialog specify the revisions of the files you want to diff
n Path the two files you want to diff If you choose Workspace version on local disk you can ensure that all files in the workspace (including files within the client mapping that are not under Helix Core control) are displayed by using local syntax To display only files under Helix Core control use depot syntax
n Workspace version on local disk the file revision in your client workspace including any changes you made after retrieving it from the depot and editing it
n Latest revision the revision that was most recently submitted to the depot (the head revision)
n Have revision the revision you most recently retrieved Does not include any edits you made after retrieving it from the depot
n Specify revision enables you to designate the desired revision using a revision number changelist number date label or workspace
42
Changing Helix Core file types
4 Click Diff P4VS launches P4Merge (or your preferred diff tool if it is not P4Merge) displaying the differences between the files at the specified revision
For more information about diffing files with P4Merge see the P4Merge help
Changing Helix Core file typesHelix Core file types determine how a file is stored in the depot and synced (retrieved) to the workspace and whether it can be diffed
To change a filersquos Helix Core file type (or other storage attributes)
1 Context-click the file and choose Manage Files gt Change Filetypehellip
The Change Filetype dialog is displayed
2 Set the desired type and attributes and click OK to dismiss the dialog
If the file was not checked out P4VS checks it out and makes the change
3 Submit the changelist containing the file
For details about file types and attributes see the P4 Command Reference
Renaming and moving FilesWhen you rename or move a file using the Visual Studio Rename option P4VS prompts you to add the renamed or moved file to a changelist When you do P4VS automatically marks the new file name or location for add and the old file name or location for delete When you submit the changelist the Perforce service creates an integration record that links the renamed or moved object to its deleted predecessor preserving its history
To rename a file
1 In Solution Explorer context-click the file or folder you want to rename and select Rename
The file name in Solution Explorer becomes writable
2 Type the new name
43
Renaming and moving Files
3 When you leave the edit box P4VS prompts you to add the renamed file to a changelist
4 Select a pending changelist The description defaults to the following but you can change it
__path____old_filename__ to
__path____new_filename__
5 Click Save to Changelist to save the changes
6 If there are code references to the renamed file in your project Visual Studio asks if you want to rename all references
If you click Yes Visual Studio renames all references and P4VS prompts you to add the changes to a changelist Follow the steps listed here to complete the process of submitting those changes to the Helix Core depot
7 Submit the changelist
The changelist includes Add operations for the new file name and Delete operations for the old file name
For more information about submitting changelists see Checking in files and working with changelists on page 33
To move a file from one location to another
1 Context-click the file you want to move and drag it to the new location
2 P4VS prompts you to add the moved file to a changelist
3 Select a pending changelist The description defaults to the following but you can change it
__path____old_filename__ to
__path____new_filename_+
4 Click Save to Changelist to save the change
44
Displaying the revision history of a file or folder
5 Submit the changelist
The changelist includes MoveAdd operations for the new file location and MoveDelete operations for the old file location
For more information about submitting changelists see Checking in files and working with changelists on page 33
Note When you revert a rename or move operation in P4VS Visual Studio continues to show the new file name or location despite the fact that Helix Core has reverted it to the original name or location unless you select Update related projects when reverting moved files in the P4VS preferences For more information see Setting P4VS preferences on page 12
Displaying the revision history of a file or folderTo display a filersquos revision history
1 Open the File History tool window by doing one of the following
n Context-click the file or folder icon in Solution Explorer and choose Revisions gt Show History
n Go to View gt File History
2 View file revisions in the File History tool window by clicking the triangle to the left of the file name
3 To view details including changelist descriptions select Details
4 To view integration history select Integrations
5 To view label history select Labels
6 To diff two file revisions drag one revision row and drop it onto the other
This launches P4Merge (or your preferred diff tool if it is not P4Merge) which displays the differences between the two file revisions For more information about diffing files with P4Merge see the P4Merge help
Shelving filesShelving enables you to store copies of open files temporarily in the Helix Core repository without checking them in Shelving is useful for a variety of purposes including taking and restoring snapshots of in-progress work and reviewing other users code before itrsquos checked in When you shelve a file a copy is placed in a pending changelist from which other users can unshelve it Pending changelists that contain shelved files are indicated by a red triangle marked by a file icon When the changelist is expanded shelved files are listed under the Shelved Files node as shown in the following image They are indicated by a file icon with a badge for example The badge can be a check mark an X a plus sign (+) or an integration arrow depending on the pending action before shelving
45
Shelving checked-out files
When managing shelved files note the following
n Basics To be shelved a file must be checked out However you cannot unshelve a checked-out file
n Submitting shelved files As of Helix Core 20131 you can submit a shelved file directly For previous versions of Helix Core you must first unshelve a file to submit it then delete the shelved copy (Unshelving does not delete the shelved copy)
n Managing changelists You cannot move a shelved copy to another pending changelist If you revert a file after shelving it the copy remains shelved in the changelist until you delete it Only the changelist owner can reshelve or delete files that are shelved in the changelist For Helix Core releases that predate version 20131 you cannot submit a changelist that contains shelved files you must delete the shelved copies before submitting Starting with Helix Core 20131 you can submit shelved files directly but your changelist must contain only shelved files
n File history No file history is created when you shelve or unshelve files
n Diffing You can diff shelved copies by right-clicking the shelved file in the Pending dialog (View gt Pending Changelists) and selecting Diff Against Source Revision or Diff Against Workspace File
Shelving checked-out files 46Unshelving files 47Submitting shelved files 47
Shelving checked-out filesTo shelve checked-out files in a pending changelist
1 Open the Shelve dialog by doing one of the following
n Go to View gt Pending Changelists On the Pending dialog context-click the changelist and select Shelvehellip
n In the Solution Explorer context-click a file that is in a pending changelist and select Shelvehellip
2 In the the Shelve dialog select the files you want to shelve
46
Unshelving files
3 Select any of the following options that apply
n Revert checked-out files after they are shelved The files in your workspace will revert to the head revision in the depot
n Clear changelist of all previously shelved files before shelving
4 Click Shelve
5 When prompted enter a description and click OK
P4VS shelves the file in the selected changelist or if you are shelving files in the default changelist creates a new changelist
Unshelving filesAfter shelving a file you (or another user) can unshelve it which restores the shelved copy to your workspace and opens it in the changelist of your choice Unshelving does not remove files from the shelf To unshelve a file that was shelved by another user you must have permission to check out the file When you unshelve a file that was shelved by another user it is copied to one of your changelists from which you can edit and submit the file
To unshelve files in a pending changelist
1 Context-click the file in the changelist and select Unshelvehellip P4V displays the Unshelve dialog
2 Check the files you want to unshelve and click Unshelve and any other desired options The shelved file is copied to your workspace and opened in the specified changelist
Shelved files remain shelved until you delete them from the pending changelist To delete a shelved file from a pending changelist context-click the file and select Delete You can also context-click the pending changelist and select Delete Shelved Fileshellip
Submitting shelved filesAs of Helix Core 20131 you can submit shelved files directly
Note If there are non-shelved files along with shelved files in a pending changelist you must first revert the non-shelved files or move them to another changelist You cannot submit shelved files from a task stream
To submit shelved files in a pending changelist context-click the changelist and choose Submit Shelved Fileshellip
47
Working with streamsThis chapter explains how to use P4VS with Helix Core streams
Before reading this chapter review the Streams chapter in the Helix Versioning Engine User Guide and the Basic of Version Control chapter in Solutions Overview Helix Version Control System which explain fundamental stream concepts
You may also find it helpful to see the P4V help (launch P4V from the context menu using Views gt View in P4V and click Help on the P4V toolbar)
Using the Streams tool window 48Displaying and searching for streams 49
Using the Stream Graph 49Accessing the Stream Graph from P4VS 50Setting Stream Graph display options 51Displaying stream status 51Working in a stream 51Other actions you can perform with the Stream Graph 52
Merging down and copying up between streams 52Merging down 52Copying up 53Propagating change between unrelated streams 53
Using the Streams tool windowP4VS provides two ways to view streams graphically you can use the Streams tool window directly in P4VS or you can call the Stream Graph a P4V component from within P4VS This topic discusses how to use the Streams tool window
In the Streams tool window status indicators between streams tell you which streams have changes to contribute and where the changes can be copied or merged
Merge indicator
Copy indicator
The arrows are color-coded to indicate status
n Gray no merge or copy required
n Green a merge or copy operation is available
n Orange stream must be updated after which merge or copy is available
For example the following arrows next to a stream indicate that you must update it by merging down from its parent after which you can copy up changes to the parent
48
Displaying and searching for streams
Context-clicking on a stream in the Streams tool window shows the available copy and merge actions that you can perform If you need to work in another stream to complete an action you are prompted to switch workspaces create a new workspace or select a workspace from an available list depending on the existing workspaces that are available for use with the target stream From there you can preview the copy or merge operation and complete it After the copy or merge is done you are prompted to select a changelist (if the preference is set for changelist prompts) and then to save or submit that changelist When the merge or copy workflow is complete your connection changes back to the original workspace that was in use if the workspace was switched during the merge or copy process
Displaying and searching for streamsTo display the streams defined for the Helix Core depot to which you are connected in P4VS
1 Go to View gt Streams to open the Streams tool window
2 Search for streams using the filter fields
You can filter by any combination of the following
n Depot (requires an entry)
n Owner
n Name
n Parent
n Type
Use standard Helix Core syntax (streamdepotstream) For more information see the Helix Versioning Engine User Guide
Note that because this tool window provides a hierarchical view of streams you may see parent streams that do not match the filter These are included in the list to show the hierarchy of the streams all the way to the related mainline but are grayed out
To change the order in which columns are displayed drag the column headings right or left
The details of a selected stream are displayed in the lower pane
Using the Stream GraphP4VS provides two ways to view streams graphically you can use the Streams tool window directly in P4VS or you can call the Stream Graph a P4V component from within P4VS This section discusses how to use the Stream Graph
The Stream Graph provides a graphical view of stream relationships and provides tools and shortcuts for working with streams
The graph uses location and color to depict stream types mainline streams are gray and placed in the middle of the graph release streams are orange and appear above the mainline and development streams are blue and appear below For example
49
Accessing the Stream Graph from P4VS
Status indicators between streams tell you which streams have changes to contribute and where the changes can be copied or merged
Merge indicator
Copy indicator
The arrows are color-coded to indicate status
n Gray no merge or copy required
n Green a merge or copy operation is available
n Orange stream must be updated after which merge or copy is available
For example the following arrows next to a stream indicate that you must update it by merging down from its parent after which you can copy up changes to the parent
The workspace icon indicates the stream you are currently working in
Accessing the Stream Graph from P4VSGo to File gt Perforce gt Views gt Stream Graph or right-click in the Solution Explorer and select Views gt Stream Graph
Note The Stream Graph is a P4V component When you are working in the Stream Graph you are working in P4V
50
Setting Stream Graph display options
Setting Stream Graph display optionsSelect display options in the Graph View Options dialog
1 In the Depot drop-down list select the depot containing the streams you want to view By default the graph shows the stream containing the files you are currently working in
2 To select the streams you want displayed in the graph click Select Streams and choose the display option or check the individual streams that you want displayed in the graph You may need to expand the tree within the dialog pane to view the streams you want to select
3 Click Apply Filter The stream graph displays the streams that you specified
4 (Optional) In the Graph Navigator dialog configure the size of the stream graph display and select which portion of the stream graph to view Use your mouse or cursor keys on the navigator pane to select the portion of the image you want to view
Displaying stream statusDouble-click a stream to view a pop-up that contains status details
Working in a streamTo work in a stream or switch from one stream to another using the Stream Graph do one of the following
n Double-click the stream and select Work in this stream
n Drag the workspace icon ( ) from the stream you are working in to the one you want to work in
Important In order to switch streams in P4VS using the Stream Graph you must set your P4V stream operations preference to Use the same workspace and switch it between streams
If you have not set this preference a warning dialog pops up when you try to switch streams and asks you to switch workspaces or create a new one If you then click the Switch Workspaces button the dialog closes as does the Stream Graph with the workspace unswitched If you click the New Workspace button the WorkspaceNew dialog opens You can create a new workspace but the dialog and Stream Graph close without switching workspaces in P4VS
If you do not want to use the same workspace when switching streams in P4VS you must open a new connection to the Perforce service to select a new workspace
51
Other actions you can perform with the Stream Graph
For more information about setting P4V preferences see Configuring P4V Preferences in the P4V help (launch P4V from the context menu using Views gt View in P4V and click Help on the P4V toolbar)
Other actions you can perform with the Stream GraphWhen you right-click a stream in the Stream Graph you see the following options
To learn about these streams options see the P4V help (launch P4V from the context menu using Views gt View in P4V and click Help on the P4V toolbar)
Merging down and copying up between streamsBefore changes made in a less stable stream can be copied up to its more stable child or parent any changes in the more stable stream must be merged down to the less stable
Merging downTo merge changes down to a less stable stream
1 Go to File gt Perforce gt CopyMerge gt Merge to Streamhellip or context-click in the Solution Explorer and select CopyMerge gt Merge to Streamhellip
When you merge down or copy up you must be working in the target stream
2 In the Merge dialog select the Source Stream (the stream you want to merge down changes from) This must be a parent of the target stream
3 (Optional) Click Preview to view the merge results
52
Copying up
4 Click Merge
5 If necessary resolve the merges manually then submit the resulting changelist
If you want to merge changes between streams without working in the target stream open the Streams tool window context-click a stream that shows a pending Merge indicator and select Merge to streamname from parent
If you want to use advanced options when merging changes between streams launch the Stream Graph context click the stream you want to merge down to and select MergeIntegrate to streamname You can also use P4V or the Helix Core command-line client For more information about the full set of Merge options see the P4V help (launch P4V from the context menu using Views gt View in P4V and click Help on the P4V toolbar)
Copying upWhen you copy changes up to a more stable stream you are propagating a duplicate of the less stable stream
To copy changes up to a more stable stream
1 Go to File gt Perforce gt CopyMerge gt Copy to Streamhellip or right-click in the Solution Explorer and select CopyMerge gt Copy to Streamhellip
When you merge down or copy up you must be working in the target stream
2 In the Copy dialog select the Source Stream you want to copy from
3 (Optional) Click Preview to view the copy results
4 Click Copy
5 Submit the resulting changelist
If you want to copy changes between streams without working in the target stream open the Streams tool window context-click a stream that shows a pending Copy indicator and select Copy to streamname from parent or Copy to parent from streamname
If you want to use advanced options when copying changes between streams launch the Stream Graph context click the stream you want to copy up to and select MergeIntegrate to streamname You can also use P4V or the Helix Core command-line client For more information about the full set of Copy options see the P4V help (launch P4V from the context menu using Views gt View in P4V and click Help on the P4V toolbar)
Propagating change between unrelated streamsTo propagate change between streams that are not directly connected use P4V or the Helix Core command-line client
You can also reparent a stream to create the relationship To reparent a stream in the Stream graph drag the stream to the new parent stream Note that you cannot reparent a task stream
53
Propagating change between unrelated streams
For more information see Merging Down and Copying Up between Streams in the P4V help (launch P4V from the context menu using Views gt View in P4V and click Help on the P4V toolbar)
54
Using other Helix Core featuresThis chapter discusses how to take advantage of other Helix Core features available from within P4VS
Viewing integration history in the Revision Graph 55Viewing file history with Time-lapse View 57Viewing a project in P4V the Helix Visual Client 59Using jobs (defect tracking) 59Using labels 61Working with reviews in Swarm 62
Viewing integration history in the Revision GraphThe Revision Graph displays file integration history showing when a file was added branched edited integrated and deleted
Launching Revision GraphRight-click a file or folder in the Solution Explorer or go to File gt Perforce and select Views gt Revision Graph
Note The Revision Graph is a P4V component When you are working in the Revision Graph you are working in P4V
Reading the Revision GraphEach revision of a file is represented by a shape The shape denotes the action that created the revision For example the following shape indicates that the revision was created by branching the file
When multiple revisions contribute to an integration Revision Graph displays a bracket below the contributing revision as shown in the following figure
To display details about the meaning of the shapes and the lines that connect them click the Legend tab in the lower right pane
55
Navigating the Revision Graph
The top bar of the revision graph displays the changelist that created the file revision To view the changelist (or sync to it or integrate it) context-click the changelist number
Navigating the Revision GraphTo select revisions click them or use the arrow keys Details about the selected revision are displayed in the lower right-hand pane To select multiple revisions control-click them
For files that have a large history Revision Graph displays a portion of the graph in its main window and a map of the graph in the lower left Navigator tab A box in the Navigator outlines the portion displayed in the main window
To navigate the diagram
n drag the box in the Navigator pane or
n use the main window scrollbars or
n in the main window use the mouse wheel or middle button
To zoom in or out move the slider in the toolbar or hold down the CTRL key and use the mouse wheel
Highlighting shows the revisions that have contributed content to the selected revision or received content from it To highlight file revisions select the revision of interest and choose an option from the Highlight menu
To diff two revisions drag one revision to another or select the revisions then context-click and choose Diff Revisions
To move a line of revisions up or down select it and click CTRL+up arrow or CTRL+down arrow
Filtering the Revision GraphTo reduce the detail displayed in the main window you can filter the information To remove a file or folder from the main window uncheck it in the File Filter tree
To enter a more precise file filter click Advancedhellip and enter the file specification for the files and folders you want to retain in the main window (or for files and folders you want to exclude exclusionary lines preceded by -) check any filtering options you want to apply then click Filter To retain this filter in effect for future invocations of Revision Graph click Set as Default
To further compress the detail displayed in the main window toggle the options on the View menu as follows
n File Renames Collapsed displays renamed files on a single line instead of multiple lines
n Compressed Integration History displays only revisions that were branched or integrated
To compress file rename operations by omitting intervening revisions choose View gt File Renames Collapsed Revision Graph displays the original and renamed file indicating the operation with an angled arrow as follows
56
Displaying details
Displaying detailsTo display details about a file revision click the revision in the main window Details are displayed in the lower left pane
Related revisions are listed on the Integrations tab To get the revision diff it or display its history context-click the revision on the Integration tab To view integrated revisions in the main window click the corresponding icon on the Integrations tab
Viewing file history with Time-lapse ViewTime-lapse Viewe provides an interactive graphical representation of a filersquos history showing when lines were added changed and deleted who made the changes and when the changes were made Time-lapse View enables you to browse forward and back through changes dynamically enabling you to locate changes of interest Detail panes at the bottom of the window provide more information about selected chunks
Displaying Time-lapse ViewRight-click in the Solution Explorer or go to Files gt Perforce and select Views gt Time-lapse view
Note Time-lapse View is a P4V component When you are working in Time-lapse View you are working in P4V
Controlling the displayThe following options are available on the toolbar
Mode Determines how many revisions are displayed Options are
n Single revision one revision at a time is displayed
n Incremental diffs two adjacent revisions are displayed with changes highlighted
n Multiple revisions a range of revisions is displayed with changes highlighted
57
Controlling the display
Content Range
Specifies the starting and ending revision displayed
Scale Specifies the unit used changelist number date or revision number
User Toggles display of the user that made the change
Aging Displays color coding to indicate how recently a change was entered The darker the shading the more recent the change
Line Numbers
Toggles display of line numbers
Lifetimes Toggles display of lifetimes which are graphics that indicate by their width how long the adjacent chunk of text has been in the file
Branch History
Toggles inclusion of branching (integration) history
Find Search text
Go To In single revision mode go to specified line number
NextPrevious Diff
Go to next or previous modification
Line Ending Specifies how line endings and whitespace are treated to determine differences
The slider enables you to browse rapidly through file revisions The appearance of the slider corresponds to the mode you select The unit by which the slider advances is specified by the mode you select (date changelist or revision) The revision date or changelist number is displayed under the slider
Mode Slider Appearance
Description
Single revision
Move it to the right to display the next file revision or left to display the previous revision
Incremental diffs
Move it to the right to display the next pair of file revisions or left to display the previous pair of file revisions
Multiple revisions
Move the right and left halves separately to control how many revisions are displayed
58
Viewing a project in P4V the Helix Visual Client
Viewing a project in P4V the Helix Visual ClientP4V is the dedicated visual client application for Helix Core It provides a rich interface for managing your projects under source control
To view a project or file in P4V context-click the project or files you want to view in P4V and select Views gt View in P4V
For more information about P4V see P4V User Guide
Using jobs (defect tracking)Jobs enable you to record requests for work You can associate jobs with changelists to track the work done to fulfill the request When you submit the changelist the job can be closed
Creating jobs 1 Go to View gt Jobs
2 In the Jobs tool window context-click anywhere in the job list pane and select New Jobhellip
3 Fill in the Job form
The fields that appear on the Job form depend on the customizations set up by your Helix Core administrator For more information see Helix Versioning Engine Administrator Guide Fundamentals
4 Click OK
Editing jobs 1 Go to View gt Jobs
2 In the Jobs tool window context-click a job row and select Edit Jobhellip
3 Update the Job form
The fields that appear on the Job form depend on the customizations set up by your Helix Core administrator For more information see Helix Versioning Engine Administrator Guide Fundamentals
4 Click OK
Displaying jobsTo view jobs
59
Associating changelists with jobs
1 Go to View gt Jobs
In the Jobs tool window enter search terms in the Keywords field or the depot directory path in the Folderfile field
For keyword syntax see Filtering Expressions below
Use the Folderfile field when you know the location of a file that is included in an associated changelist Enter the directory path using Helix Core syntax (depotfolderfolderfilename or depotfolderhellip)
2 Click Filter
3 Click a job row to view details about the job
To change the order in which columns are displayed drag the column headings right or left to the desired position To sort by column click the sort arrow on a column heading
Associating changelists with jobsTo add a job to a pending changelist
1 Open the Submit dialog
2 Select a changelist in the Link jobs to changelist list
If the job you want is not on the list add it by clicking Browsehellip In the Jobs Browser find and select the job you want For keyword syntax see Filtering Expressions below
3 Specify the Job status upon submit open suspended or closed
You can also add a changelist to a job by editing the job For more information see Editing jobs on the previous page
Filtering ExpressionsValid job filtering expressions are as follows
Syntax Description Exampleword word word
Words separated by spaces indicate that the job must contain all the words in the string in any of the job fields to be included in the filter Spaces represent the boolean and
filter file mailbox
Displays jobs containing all the words filter file and mailbox in any of the job fields
word | word | word
Displays jobs that contain any of the specified words Pipes represent the boolean or
filter|file|mailbox
Displays jobs containing the words filter file or mailbox
60
Using labels
Syntax Description Example^word Displays jobs that do not contain the specified
word The not (^) operator cannot be used alone or with the or operator (|) only with the and operator (amp or space)
filter ^file
Displays jobs that contain filter and do not contain file
fieldname = value
Displays jobs that include the specified value in the specified field
status=open owner=edk
Displays open jobs owned by edk
^fieldname = value
Displays jobs that do not include the specified value in the specified field The not (^) operator cannot be used alone or with the or operator (|) only with the and operator (amp or space)
^status=closedamp subsystem=parser
Displays unclosed jobs affecting the parser subsystem
fieldname = value +
Displays jobs that contain the specified value in the specified field including any combination of characters in the position of the asterisk wildcard
owner=ed
Displays jobs in which the value of the field owner contains the substring ed including such values as Ted Edk and Fred
Using labelsLabels can be used to mark important file revisions such as the set of file revisions used to build a particular software release You can use labels to specify groups of related file revisions when you get file revisions (sync) compare file revisions (diff) and integrate (merge copy and branch)
To use labels you first define the label and then apply the label to file revisions in the depot
Creating and editing labelsYou must use P4V the Helix Visual Client or p4 the Helix Core command-line client to create and edit labels For more information see the P4V help or the Helix Versioning Engine User Guide
Labeling filesYou must use P4V the Helix Visual Client or p4 the Helix Core command-line client to apply labels to files For more information see the P4V help or the Helix Versioning Engine User Guide
61
Displaying and searching for labels
Displaying and searching for labelsTo display the labels defined for the Helix Core depot to which you are connected in P4VS
1 Go to View gt Labels to open the Labels tool window
2 To search for labels use the filter fields
You can filter by any combination of the following
n Owner
n Label name
n File path
Use standard Helix Core syntax (depotfolderfolderfilename or depotfolderhellip) For more information see the Helix Versioning Engine User Guide
To change the order in which columns are displayed drag the column headings right or left to the desired position To sort by column click the sort arrow on a column heading
3 To view details about a label such as the owner description and view select the label row and click Details in the lower pane
4 To view a list of files in a label select the label row and click Files in the lower pane
Retrieving files by labelTo retrieve a file revision in a label
1 Context-click the file in Solution Explorer and select Revisions gt Get Revision
2 Select Specify revision using Label and browse for the label
3 (Optional) Select Remove files from workspace if they are not in label to ensure that your workspace contains only the labeled file revisions
Working with reviews in SwarmHelix Swarm is a powerful and flexible code review and collaboration solution that helps teams ship quality software faster Swarm enables review of code and other assets before or after commit and can be customised to fit into various workflows Swarm stores all of its metadata including reviews projects and comments in Helix Core which makes it an attractive solution since it doesnrsquot require backing up an external database For more about using and installing Swarm please see the Helix Swarm Guide
Workflow of a reviewBelow is the happy path workflow for a Swarm review There are more permutations and variations that are described in the Swarm documentation
62
Setting up the Swarm integration
1 Make local changes to files Swarm reviews can follow either a pre-commit or post-commit workflow In both models the author would make some local content changes to one or more files and then get those content changes into Helix Core
2 Request a review For pre-commit code reviews the Swarm solution uses Helix Core shelving technology to get the content to Helix Core For post-commit code reviews content committed to Helix Core is added to a review In both cases a Swarm review is created with an id a description a set of files and other meta-data including the author reviewers and comments made on the review
3 Provide review feedback Reviewers can comment on files or on individual lines of files using Swarm Reviewers can also add follow-up tasks that the author would be asked to address before the review could be closed
4 Request revisions If the reviewers find the review needs more work which is often the case they can change the state of a review to Needs Revision thereby notifying the author that the review is back in their court
5 Request further review Authors can request further review of their review content changes and update any of the tasks they were asked to complete thereby notifying the reviewers that they are ready for more of their feedback
6 Approve or reject review Reviews can be approved or rejected using Swarm Once a review is approved or rejected it is considered closed
7 Commit the review For pre-commit reviews authors can commit reviews using their Helix Core clients such as P4V or P4VS For this scenario committing a pre-commit code review is synonymous with submitting the changelist associated with the review They can also optionally use Swarm to commit pre-commit reviews
Setting up the Swarm integrationA minimum requirement for the P4VS integration is to run Swarm version 20144
None of the new features for Swarm are available unless the Swarm integration is turned on This integration needs to be turned on for each Helix Core server In order to make P4VS enable the Swarm features the Perforce administrator must run the p4 property command for the Swarm URL This will tell the Helix Core server the Swarm URL The P4VS integration uses this URL when making API requests to the Swarm server
Example p4 property command to run
p4 property -a -n P4SwarmURL -v https_
swarmyourcompanydomaincom_
where httpsswarmyourcompanydomaincom is the URL for the Swarm server
If you are testing the Swarm integration you may wish to set the property for a specific user For example to enable the Swarm integration for the user username
p4 property -a -u _username_ -n P4SwarmURL -v https_
swarmyourcompanydomaincom_
63
Authentication with Swarm
Similarly you can enable the Swarm integration for a specific group of users For example to enable the Swarm integration for the group group
p4 property -a -g _group_ -n P4SwarmURL -v https_
swarmyourcompanydomaincom_
Authentication with SwarmP4VS uses the userrsquos existing Helix Core ticket to communicate with Swarm If you get authorization errors ensure that the Use IP-specific tickets when logging in is disabled This is synonymous with using the -a option with the p4 login command so that the ticket can be used on any machine
Swarm integration featuresOnce the Swarm integration is enabled a number of new features are available in P4VS including new context menus review request and update dialogs badging on pending and committed changes as well as Review ID and Review State columns
Request a reviewReviews can be requested from either pending or submitted changelists Note that a changelist cannot be associated with more than one review however a review can have more than one changelist associated with it
Pre-commit code reviews are a more popular approach since they allow validating of code and correcting defects before they become a part of the committed code-base Swarm supports pre-commit code reviews via pending changelists
Post-commit code reviews allow reviewers to provide feedback on the submitted content and they warrant that the author follow on with more submitted changes when wanting to make the updates recommended by the reviewers Development branches are well-suited for the post-commit review process
Request a review from a pending changelistTo request a review from a pending changelist go to View gt Pending changelists select the changelist and choose the Request New Swarm Reviewhellip from the context menu Note that if the changelist is already part of a Swarm review this option is not available
The Request New Swarm Review dialog displays a list of files to be shelved in order to request the review If the changelist already has shelved files the dialog also lists these already shelved files The aggregate of the shelved files comprises the review The review must have a description which defaults to the changelists description The dialog offers additional options including reviewers reverting checked out files after they are shelved not shelving unchanged files and opening the review in Swarm
Once the review has been requested the pending changelist is badged with a Swarm icon and P4VS updates the Review ID and the Review State fields with their values from Swarm
64
Update Swarm Review
It is a best practice for the author to keep this pending changelist for subsequent updates to the review This same changelist can be used by the author to submit the review If the review is rejected or the review is committed from Swarm then the author should manually discard this pending change so that it does not get accidentally committed
Request a review from a submitted changelistTo request a review from a submitted changelist go to the Submitted changelist tab select the changelist and choose the Request New Swarm Reviewhellip option from the context menu Note that if the changelist is already part of a Swarm review this option is not available
The Request New Swarm Review dialog displays the files that to be added to the review The review must have a description which defaults to the changelists description The dialog offers additional options including reviewers and opening the review in Swarm
Once the review has been requested the pending changelist is badged with a Swarm icon and P4VS updates the Review ID and the Review State fields with their values from Swarm
Update Swarm ReviewIf you need to update the files in a review for any reason such as to respond to the feedback you received from the reviewers P4VS provides an option to update an existing Swarm review
Update a Swarm review from a pending changelistTo update a review from a pending changelist that is associated with the review go to View gt Pending changelists select the changelist and choose the Update Swarm Review xxxxhellip option from the context menu where xxxx is the review id
The Update Files in Review dialog displays a list of files to be shelved in order to update the review If the changelist already has shelved files the dialog also lists these already shelved files The aggregate of the shelved files comprises the updated review You can also update the review description at this time The dialog offers additional options including reverting checked out files after they are shelved not shelving unchanged files and opening the review in Swarm
Update a Swarm review from a submitted changelistTo associate a submitted changelist with an existing Swarm review select the submitted changelist and choose Add to Swarm Review context menu option
The Add to a Swarm Review dialog displays a list of files to be added to a review The dialog has a field where you can enter the review id of the review to which yoursquod like to add these files Type in the review id in the Update Review field and click the View Review Description button if you want to see a preview of the reviewrsquos description in order to verify that this is in fact the review yoursquod like to add these files to The dialog offers an additional options to open the review in Swarm
65
Open review in Swarm
Open review in SwarmIf you leave the Open Review in Swarm checkbox option selected in the Review Request or Review Update dialogs then P4VS launches Swarm to the review page in your default browser This serves as confirmation that the review has been created or updated
If a pending or submitted changelist is already associated with a review context click the changelist and select Open Review xxxx in Swarmhellip to open the associated review in your default web browser where xxxx is the id of the associated review
Review Id and Review State columnsP4VS will add a Review Id and Review State column to both the submitted and pending changelist tabs for connections that have the Swarm integration enabled
If you are connected to a Helix Core server with the Swarm integration enabled and do not see the columns right click on the header row and select these fields
66
License statementsPerforce Software includes software developed by the University of California Berkeley and its contributors This product includes software developed by the OpenSSL Project for use in the OpenSSL Toolkit (httpwwwopensslorg)
Perforce Software includes software developed by the OpenLDAP Foundation (httpwwwopenldaporg)
Perforce Software includes software developed Computing Services at Carnegie Mellon University Cyrus SASL (httpwwwcmueducomputing)
Perforce software includes software from the NLog project (httpnlog-projectorg) available under the terms of BSD license (httpsgithubcomNLogNLogblobmasterLICENSEtxt)
67
- How to use this guide
-
- Feedback
- Other Helix Core documentation
- Syntax conventions
-
- Getting started with P4VS
-
- About P4VS
-
- Basic Perforce Terminology
- Basic Tasks
- Using Solution Explorer with P4VS
- Using P4VS toolbars in Visual Studio
- For more information
-
- Installing P4VS and enabling the extension in Visual Studio
-
- Installing P4VS in Visual Studio 2013 and later
- Enabling P4VS in Visual Studio (all supported versions)
-
- Setting P4VS preferences
-
- Perforce - Connections
- Perforce - Data Retrieval
- Perforce - DiffMerge
- Perforce - General
- Perforce - Ignoring Files
- Perforce - Logging
- Keyboard shortcuts
-
- Connecting to Helix Core services
-
- Defining a new Perforce service connection
- Setting Perforce connection settings using environment variables
- Opening a defined Perforce service connection
-
- Setting Helix Core environment variables using P4CONFIG
- Customizing context menus
- Managing workspace specifications
-
- Creating workspaces
- Changing your workspace
- Viewing workspaces
- Stream workspaces
- Defining a workspace view
-
- Managing files
-
- Putting a project or solution under Helix Core source control
-
- Option 1 Existing project or solution with P4VS as active source control provider
- Option 2 New project or solution with P4VS as active source control provider
- Option 3 New project or solution without P4VS as active source control provider
-
- Adding files to the depot
- Opening a project or solution in the Helix Core depot
- Retrieving files from the depot
- Checking out and editing files
- Checking in files and working with changelists
-
- Checking in files
- Displaying changelists
- Editing changelists
- Restricting access to changelists
- Moving a file to another changelist
- Setting changelist display preferences
-
- Resolving conflicting changes
-
- Resolving multiple files
- Resolving individual files
-
- Deleting files
- Excluding Files from Helix Core Control
-
- Setting Ignore List preferences
- Adding a file to an Ignore List
- Removing a file from an Ignore List
- Editing Ignore Lists
-
- Comparing files using diff
- Changing Helix Core file types
- Renaming and moving Files
- Displaying the revision history of a file or folder
- Shelving files
-
- Shelving checked-out files
- Unshelving files
- Submitting shelved files
-
- Working with streams
-
- Using the Streams tool window
-
- Displaying and searching for streams
-
- Using the Stream Graph
-
- Accessing the Stream Graph from P4VS
- Setting Stream Graph display options
- Displaying stream status
- Working in a stream
- Other actions you can perform with the Stream Graph
-
- Merging down and copying up between streams
-
- Merging down
- Copying up
- Propagating change between unrelated streams
-
- Using other Helix Core features
-
- Viewing integration history in the Revision Graph
-
- Launching Revision Graph
- Reading the Revision Graph
- Navigating the Revision Graph
- Filtering the Revision Graph
- Displaying details
-
- Viewing file history with Time-lapse View
-
- Displaying Time-lapse View
- Controlling the display
-
- Viewing a project in P4V the Helix Visual Client
- Using jobs (defect tracking)
-
- Creating jobs
- Editing jobs
- Displaying jobs
- Associating changelists with jobs
- Filtering Expressions
-
- Using labels
-
- Creating and editing labels
- Labeling files
- Displaying and searching for labels
- Retrieving files by label
-
- Working with reviews in Swarm
-
- Workflow of a review
- Setting up the Swarm integration
- Authentication with Swarm
- Swarm integration features
- Request a review
- Update Swarm Review
- Open review in Swarm
- Review Id and Review State columns
-
- License statements
-

For more information
n The P4 Connection toolbar displays your current Helix Core service connection (hostnameport workspace and user) as well as the pending changelist you are working in If you are not connected to Helix Core the Connection status is OFFLINE
n The P4 Views toolbar provides access to workspaces file history jobs submitted and pending changelists labels and streams
n The P4VS toolbar provides the same menu of P4VS options as the Solution Explorer context menu
To enable these toolbars select View gt Toolbars
To enable these toolbars and customize them to show only a subset of the available options select Tools gt Customize
For more informationWatch our P4VS tutorial video httpswwwperforcecomvideo-tutorialsplugin-visual-studio
For more information about how to use Helix Core see Solutions Overview Helix Version Control System
For the P4VS release notes see httpswwwperforcecomperforcedoccurrentuserp4vsnotestxt
Installing P4VS and enabling the extension in Visual StudioTo use P4VS with Visual Studio you must install the plugin and then enable it within Visual Studio
Installing P4VS in Visual Studio 2013 and later 1 Download the P4VS Visual Studio Extension Installer file p4vsvsix
2 Open the installer file
3 Select the version of Visual Studio that you want the extension to install to
4 Click Install
5 The installer screen displays an Installation Complete message
Enabling P4VS in Visual Studio (all supported versions)
Note This step is not needed when you install a P4VS upgrade
1 In Visual Studio go to Tools gt Options
2 Select Source Control gt Plug-in Selection
11
Setting P4VS preferences
3 In the Current source control plug-in drop-down list select P4VS - Helix Plugin for Visual Studio
Setting P4VS preferencesTo set P4VS preferences in Visual Studio go to Tools gt Options You can specify preferences on the following nodes in the Options dialog under Source Control
n Perforce - Connections below
n Perforce - Data Retrieval on the next page
n Perforce - DiffMerge on page 14
n Perforce - General on page 15
n Perforce - Ignoring Files on page 17
n Perforce - Logging on page 18
You can specify keyboard shortcuts for P4VS commands under Tools gt Options gt Environment gt Keyboard
Perforce - ConnectionsSet the following preferences to determine how you connect to the Perforce service in Visual Studio
When opening a project under source control n Show the Perforce Connection dialog Prompt for connection settings whenever you open a
project that is under Helix Core source control
n Connect to the server using my most recent settings Without prompting for connection settings reconnect to the Perforce service you were connected to during your last session
n Connect to the server using solution-specific settings Without prompting for connection settings connect to the Perforce service you last used for the solution or project that you are opening
n Connect to the server using my Perforce environment settings Connect using Windows environment variables for Helix Core connections which you set using the Helix Core Command-Line Client or P4V the Helix Visual Client For more information see the Helix Versioning Engine User Guide or the P4V help
Opening and closing connections n Use IP-specific tickets when logging in Specifies whether your login ticket is restricted to the
IP address from which you are connecting
n Automatically log off when closing a connection Specifies whether your ticket is invalidated when you log out
12
Perforce - Data Retrieval
Perforce - Data RetrievalSet the following preferences to determine how P4VS retrieves data from the shared Perforce service
Data retrieval n Check server for updates every Specifies how often P4VS checks the Perforce service for
updated file information Frequent checks enable P4VS to display current file status but increase the workload on the Perforce service
n Maximum number of files displayed per changelist Specifies the maximum number of files displayed in a changelist to help minimize the time required to handle and submit very large changelists This setting affects only the display of changelists and does not limit the number of files that a changelist can contain
n Maximum size of files to preview Limits the size of image files displayed in the Preview tab to limit the amount of image data sent from the Perforce service to P4VS
n Number of changelists jobs or labels to fetch at a time Specifies the number of specifications read in each batch fetched to minimize server load and maximize P4VS performance To retrieve all entries specify 0
n Automatically update file status when selection changes Select to enable the Helix Core status badges in Solution Explorer to update automatically when you click or hover over the file icon without having to click Refresh Deselect to improve performance
Optimize file status retrieval
Note The Treat SolutionProjects as directories when selected Preload file state and Lazy load file state options are used to tune the performance of P4VS for your environment If none of these options are selected P4VS will load the metadata for each file individually Unless you have a small project you should look to use one of these options
n Optimize file state retrieval Select to apply optimizations on retrieving file state Subordinate optimization options include
l Treat SolutionProjects as directories when selected Select to treat solutions and projects as directories when P4VS runs Helix Core commands
Use this option to improve performance when working with solutions that contain a large number of projects or files Do not use this option if the directories in the solution contain a large number of other Helix Core controlled files that are not included in the solution
This option does not require that all the files and directories referenced by the solution are under the solution directory
13
Perforce - DiffMerge
l Preload file state Select to preload the metadata for all of the files in the perforce depot in or under the directory containing the solution file
Use this option to improve performance when loading small to medium sized solutions where all the files that make up the solution are under the solution root Only use this when there are few if any files under the solution root that are Helix Core controlled that are not part of the solution
This option tends to work best with solutions and projects created and managed by Visual Studio Do not use this option if the files for the solution are intermixed in directories with large numbers of other Helix Core controlled files This option will provide little improvement in performance if most of the files composing the solution are outside of the solution root
n Lazy load file state Select to only load the Helix Core metadata files in the solution as they are operated on using P4VS
With this option Helix Core metadata for a file is only retreived from the server when you select a P4VS operation on a file At that point the Helix Core metadata will be obtained from the server the operation performed and the Helix Core metadata updated to reflect the results of the operation When this option is selected the file will by badged in the solution explorer to indicate that its status is unknown After a Helix Core operation is performed on a file it will be badged to indicate its current state
Use this option to improve performance loading large to very large sized solutions where you are interested in only working on a few select files This is best for solutions and projects which include large amounts of code from libraries or frameworks large numbers of asset files such as graphical elements for a game or large numbers of files that are generated by another development system or plugin This option is also useful in situations where the connection to the Helix Core server is over a slow network or VPN
l Full menu Select to allow the full P4VS menu to be displayed on files that have not had their metadata loaded
This option is displayed if the Lazy load file state option is enabled This allows you to perform an operation on a file before P4VS loads its state If this option is not selected you are given the option to refresh the file which will load the metadata of the file from the server and then enable the appropriate P4VS operations on that file Please note that if you choose this option and perform P4VS operations on a file that are not valid based on its current state you are very likely to get error messages back from those operations
n Do not optimize Select this to disable all optimizations related to file state retrieval
Perforce - DiffMergeTo set the default diff application select one of the following
n P4Merge Perforcersquos companion diff tool
n Other application Browse to your preferred diff tool
14
Perforce - General
To specify arguments for third-party diff applications enter 1 for the name of the first file and 2 for the name of the second file in the Arguments field Helix Core replaces these placeholders with the actual filenames when calling the diff application
To set the default merge application select one of the following
n P4Merge Perforcersquos companion merge tool
n Other application Browse to your preferred merge tool
To specify arguments for third-party merge applications enter the following replaceable parameters in the Arguments field
n Base file b
n TheirSource file 1
n YourTarget file 2
n Result file r
Helix Core replaces these placeholders with the actual filenames when calling the merge application
Perforce - GeneralSet the following display and file behavior preferences
Display n Use OS format for dates Use the date format that the operating system uses
n Format dates using Perforce standard (yyyymmdd hhmmss) Use the Helix Core format
Files and folders n Warn before reverting files Specifies whether P4VS displays a prompt before reverting files
n Lock files on checkout Select to lock files every time you check them out Locks prevent other users from checking in changes while you work on a file
n Prompt for changelist when checking out or adding files Specifies whether P4VS prompts you to choose a changelist when you add or check out files
15
Perforce - General
n Automatically add new files to Perforce Select if you want P4VS to mark new files for add in a pending changelist
This option works together with the Prompt for changelist when checking out or adding files option to determine prompting behavior when you add new files to a project or solution that is under Perforce control
l If both this option and the Prompt for changelist option are enabled P4VS prompts you to mark new files for add
l If this option is enabled and the Prompt for changelist option is disabled new files are automatically added to the default changelist without any prompt
l If this option is disabled and the Prompt for changelist option is enabled no prompts will appear you must manually mark new files for add
n Update related projects when reverting moved files Select to revert file renames or moves in Visual Studio when you revert a Helix Core renamemove operation
If you do not select this option Visual Studio continues to show the new file name or location despite the fact that Helix Core has reverted the file to its original name or location
Note If you revert a folder renamemove in P4VS you must manually revert the name or location in Visual Studio regardless of your preference selection
n Use Visual Studio to view file versions Select to view previous revisions of a file (from the File History dialog for example) in a Visual Studio editor window
You can use this option to view file revisions or shelved files the same way that you would view an editable file in the Visual Studio IDE
n When starting to edit an out of date file Select to Always ask to sync the file (default) to prevent you from losing any work or to always sync the file without prompting
Project and solution files n Tag project and solution files as controlled by P4VS Select to enable P4VS to write tags to
the solution and project files that are under Helix Core control The default is not to tag project and solution files P4VS does not need to tag these files to know that they are under Helix Core control
n Set the location of new projects to the current workspace root directory Select to put new projects in the current workspace root directory The Location field in the New Project dialog will be populated by default with the current workspace directory
n Warn if solution is outside workspace root Select to have P4VS display a warning message when a solution is not in the client map If you do not store solutions in source control or you do not want to be alerted if a solution is created outside the workspace root you can clear this check box
16
Perforce - Ignoring Files
Perforce - Ignoring FilesTo avoid adding and checking in files that do not belong in the repository you can exclude individual files or file types (for example build or release artifacts) from source control using Ignore Lists For more information see Excluding Files from Helix Core Control on page 40
You can set the following preferences
n Enable Ignore Lists for specifying files to ignore when marking for add Select to enable P4VS to use Ignore Lists to keep individual files or file types from being added to the Helix Core repository
If you have already set an Ignore List file as the P4IGNORE environment variable on your local machine that file name appears by default in the Name field If not enter a file name or accept the standard default p4ignoretxt The first time you select Edit Ignore List or Add to Ignore List for a file in a folder in Solution Explorer P4VS adds an Ignore List file with this file name to that folder
Note Your local P4IGNORE environment variable will be updated with the file name that you enter here If other Helix Core clients (such as p4 or P4V) on your local machine use Ignore List files be sure to use the same file name as you use with those clients
n Automatically add new Ignore Lists to solution or project Select to have new Ignore Lists appear in the Solution Explorer
If you do not select this option the Ignore List file will be hidden in Solution Explorer
n Prompt when creating a new Ignore List Select to have P4VS prompt you when you select Add to Ignore List in Solution Explorer to add an Ignore List to a folder that does not yet have one
If you do not select this option the system creates the Ignore List without prompting
n Automatically ignore new Ignore Lists (add Ignore Lists to themselves) Select to have P4VS automatically add the Ignore List file to itself to prevent the Ignore List from being added to the Helix Core depot
n Automatically add new Ignore Lists to Perforce Select to have P4VS automatically add new Ignore Lists to the Helix Core depot
This option works only when the Automatically ignore new Ignore Lists (add Ignore Lists to themselves) option is not selected If that option is not selected and you do not select the Automatically add new Ignore Lists to Perforce option then you must manually mark the Ignore List file for add to add it to the repository
17
Perforce - Logging
Perforce - LoggingSet the following logging preferences You can view P4VS log messages in the Output window in Visual Studio if you select Perforce Source Control in the Show output from drop-down list in the Output window
n Show p4 reporting commands Specifies whether the Output window in Visual Studio displays all commands issued by P4VS including commands issued by P4VS to obtain status information from the Perforce service
n Show p4 command output for file operations For verbose log messages enable this option
n Enable logging to file Logs P4VS activity to the specified file
l Name Specifies the name and location of the log file
l Size Specifies the maximum size of the log file
Keyboard shortcutsGo to Tools gt Options gt Environment gt Keyboard You can find P4VS commands by entering P4VS in the Show commands containing field
For more information about creating keyboard shortcuts in Visual Studio see the Microsoft Visual Studio help
Connecting to Helix Core servicesConnections enable you to access the shared Perforce service to submit and obtain access to files under Helix Core control You use the Open Connection dialog both to define connections and to open them in P4VS
You can
n Define a new connection
n Define a connection using environment variables
n Open a defined connection
Defining a new Perforce service connectionTo define a new Perforce service connection in Visual Studio
18
Defining a new Perforce service connection
1 Open the Open Connection dialog You can open this dialog the following ways
n From the Connection toolbar
n Add a new project in Visual Studio in the New Project dialog
The Open Connection dialog appears unless yoursquove set the connection settings in Tools gt Options gt Source Control to default to the last Helix Core connection or to connection settings defined in your environment variables
n Open a solution or project under Helix Core source control in Visual Studio
The Open Connection dialog appears unless yoursquove set the connection settings in Tools gt Options gt Source Control to default to the last Helix Core connection or to connection settings defined in your environment variables
n Go to File gt Open Connection to a Perforce Depot in Visual Studio
2 Enter the service name and port number for this connection using service_hostport_number
If your Perforce service is enabled for SSL (Secure Sockets Layer) encryption use the following syntax sslservice_hostport_number
Important If you attempt to connect to an SSL-enabled Perforce service and you see a warning about an untrusted SSL connection or altered SSL fingerprint contact your Helix Core administrator before completing the connection
3 In the User field enter your user name
n To browse for a particular user click the Browsehellip button and select the user from that list
n To create a user click the Newhellip button and fill in the appropriate information
4 (Optional) In the Workspace field specify the name of your client workspace
n To browse for a particular client workspace click the Browsehellip button and select the workspace from that list
n To create a client workspace click the Newhellip button
n In the New Workspace dialog enter a workspace name and click OK
n In the Workspace dialog entered the required information
For more information on setting up client workspaces see Managing workspace specifications on page 22
5 Click OK
P4VS connects to the specified Perforce service
19
Setting Perforce connection settings using environment variables
Setting Perforce connection settings using environment variablesYou can set Windows environment variables for Perforce connection settings which makes the settings available to P4VS and other Perforce client applications (for example P4EXP the Helix Plugin for Windows Explorer) Set Perforce connection settings as environment variables and configure your connection preferences in Tools gt Options gt Source Control to default to the environment variables
Another approach is to create a configuration file that stores your Helix Core environment variables You can then point to the configuration file using the environment variable P4CONFIG P4VS searches the current working directory and its parents for the file If the file exists then P4VS uses the variable settings within the file P4CONFIG makes it easy to switch Helix Core settings when switching between different solutions or projects If you place a configuration file in each of your client workspaces and set P4CONFIG to point to that file your Helix Core settings change to the settings in the configuration files automatically as you move from directories in one workspace to another
For more information about how to use P4CONFIG with P4VS see Setting Helix Core environment variables using P4CONFIG below
For more information about Helix Core environment variables see the P4 Command Reference and Setting P4VS preferences on page 12
Opening a defined Perforce service connectionTo open a Perforce service connection that you have already used select the connection from the drop-down list in the Open Connection dialog or the Connection toolbar You can also configure P4VS to automatically open the connection that you used most recently when you open a project See Setting P4VS preferences on page 12
Setting Helix Core environment variables using P4CONFIGP4CONFIG is an environment variable that you can use to point to a file that stores other Helix Core environment variables The current working directory and its parents are searched for the file If the file exists then the variable settings within the file are used
P4CONFIG makes it easy to switch Helix Core settings when switching between different solutions or projects If you place a configuration file in each of your client workspaces and set P4CONFIG to point to that file your Helix Core settings change to the settings in the configuration files automatically as you move from directories in one workspace to another
To use P4CONFIG to switch settings between client workspaces on P4VS you must create separate Visual Studio shortcuts for each workspace setting the Start in property as the workspace directory (which is also the directory where the configuration file resides) If you launch Visual Studio using a shortcut defined this way P4VS will read the Helix Core settings from the configuration file in that workspacersquos directory This is required because Visual Studio otherwise uses its own directory as the current working directory
To use P4CONFIG with P4VS
20
Customizing context menus
1 Create a configuration file that contains the Helix Core environment variable settings you want and put it in the workspace directory for the relevant Visual Studio solution
2 Using p4 the Helix Core Command Line Client unset the P4CLIENT P4PORT and P4USER environment variables and set P4CONFIG to the configuration file name
3 Using P4VS go to Tools gt Options gt Source Control gt Perforce - Connections and select Connect to the server using my Perforce environment settings
4 Create a Windows desktop shortcut for Visual Studio that is dedicated to the workspace with which you want to use the configuration file
a Right-click on the desktop and select New gt Shortcut
b Enter the location of the Visual Studio executable and click Next
c Enter a shortcut name and click Finish
d In the shortcut properties under Start in enter the workspace directory where the configuration file is located and click OK
Repeat for each workspace for which you want a different configuration file
5 Whenever you want to work in that workspace using the configuration file settings use the shortcut to launch Visual Studio
For more information about P4CONFIG and Helix Core environment variables see the P4 Command Reference and Setting P4VS preferences on page 12
Customizing context menusYou can use Visual Studio customization functionality to add or remove P4VS commands in context menus
To add or remove a P4VS command using Visual Studio 2010
1 Go to Tools gt Customize and open the Commands tab
2 In the Menu bar drop-down select the menu you want to customize
The P4VS menus begin with File | Perforce
3 Under Controls select a command to delete or move or select Add Command to select a command to add to the menu
Many of the P4VS commands are under the File and View categories
Note There are many P4VS commands with names that are similar to native Visual Studio or other plug-in commands If you have any questions about which commands belong to P4VS contact your Helix Core administrator
For more information see the Microsoft Visual Studio help
21
Managing workspace specifications
Managing workspace specificationsA workspace specification defines which portion of the depot can be accessed from that workspace and specifies where local copies of files in the depot are stored This location is called the workspace A computer can contain multiple workspaces A workspace is required when connecting to a Perforce service if you intend to work with files
The mapping of depot files to local files is called the workspace view If you are working with streams the workspace view is generated by Helix Core based on the structure of the stream If the structure of the stream changes the workspace view is updated automatically (In fact you cannot manually edit the view of a stream workspace) If you use classic depots you must define and maintain the workspace view manually
Creating workspaces 22Changing your workspace 25Viewing workspaces 25Stream workspaces 26Defining a workspace view 26
Creating workspacesTo create a new workspace in P4VS
1 Open the Open Connection dialog
For more information see Connecting to Helix Core services on page 18
2 Click the New button next to the Workspace field to open the New Workspace dialog
22
Creating workspaces
3 Enter a workspace name and click OK
23
Creating workspaces
4 In the Workspace dialog view or enter the following settings
Setting DescriptionWorkspace Workspace name Defaults from the New Workspace dialog
Owner The user who created the specification Defaults to you when you create a new workspace
Host (optional) The computer where the workspace resides To enable the workspace to be used from any machine leave this field blank
Submit options
Configures what happens when users submit files
Line endings
The line-end convention used for storing text files on the workspace computer
n Local Uses the workspace platform default
n Unix LF
n Mac CR
n Windows CRLF
n Share Line endings are LF Any CR prior to a line ending is removed for storage or syncing (for disks shared between UNIX and Windows)
Description Your own explanation of the purpose of the workspace or any related information you want to specify
Root Workspace root directory where you want local copies of depot files stored
Alt Roots For workspace specifications used from hosts on different platforms a list of workspace roots in host-platform-specific syntax
24
Changing your workspace
Setting DescriptionOptions n allwrite All files in the workspace are writable (can be
modified)
n clobber Syncing files overwrites writable files on the workspace
n compress Compresses data sent between the workspace and the Perforce service
n locked Only the owner of the workspace can use change or delete the workspace specification
n modtime Modification time for files edited in the client workspace is set to the time when the file is submitted to the depot
n rmdir Deletes a workspace folder if all the files contained in the folder are removed
Stream Root Root directory for a workspace associated with a mainline stream For more information on streams and how the Perforce service handles stream workspaces see Stream workspaces on the facing page
View The workspace view determines which portions of the depot are visible in your Workspace Tree and where local copies of depot files are stored in your workspace If you use streams the workspace view is generated and updated automatically For more information on workspace views see Defining a workspace view on the facing page
5 Click OK to save your entries and create the workspace specification
Changing your workspaceTo change the workspace you are using use the Open Connection dialog and specify the workspace in the Workspace field
For more information see Connecting to Helix Core services on page 18
Viewing workspacesTo view all of the workspaces for the service to which you are connected do either of the following
n Go to View gt Workspaces in the Visual Studio menu bar to open the Workspaces tool window
Click a workspace row to display the details of the client workspace specification
To change the order in which columns are displayed drag the column headings right or left to the desired position To sort by column click the sort arrow on a column heading
25
Stream workspaces
n Open the Open Connection dialog and click the Workspace Browsehellip button to open the Workspace Browser dialog
Click a workspace row to display the details of the client workspace specification
For more information see Connecting to Helix Core services on page 18
Stream workspacesIf you work with streams P4VS uses workspaces differently than it does with classic depots For more information see the Streams chapter in the Helix Versioning Engine User Guide
Defining a workspace viewThe workspace view1 (sometimes called a client view) determines which portions of the depot are available for you to work with in P4VS and where local copies of depot files are stored in your workspace If you use streams the workspace view is generated and updated automatically If you use classic depots you must maintain the view manually as described in this topic
To define or change the workspace view for an existing workspace
1 Select View gt Workspaces The Workspaces tab is displayed
2 Right-click the workspace and select Edit Workspace The Workspace form is displayed
3 Edit the View field Define the view as described under Syntactic view specification
4 When you have finished editing save your changes
To define the workspace view for a new workspace
1 Open the Open Connection dialog
For more information see Connecting to Helix Core services on page 18
2 Click the New button next to the Workspace field to open the New Workspace dialog
3 Enter a workspace name and click OK
4 In the Workspace dialog edit the View field Define the view as described under Syntactic view specification
Syntactic view specificationType your view specification using Perforce client view syntax Views consist of mappings one per line The left-hand side of the mapping2 specifies the depot files and the right-hand side specifies the location in the workspace where the depot files reside when they are retrieved from the depot Example
1A set of mappings that specifies the correspondence between file locations in the depot and the client workspace2A single line in a view consisting of a left side and a right side that specify the correspondences between files in the depot and files in a client label
or branch The left side specifies the depot files and the right side specifies the client files See also workspace view branch view label view
26
Defining a workspace view
depot brunodepot
user_depot brunouser_depot
projects brunomyprojects
For details about client view syntax refer to the Helix Versioning Engine User Guide
27
Managing filesThis chapter discusses how to manage files using P4VS
Putting a project or solution under Helix Core source control 28Option 1 Existing project or solution with P4VS as active source control provider 29Option 2 New project or solution with P4VS as active source control provider 29Option 3 New project or solution without P4VS as active source control provider 30
Adding files to the depot 30Opening a project or solution in the Helix Core depot 31Retrieving files from the depot 31Checking out and editing files 32Checking in files and working with changelists 33Checking in files 34Displaying changelists 34Editing changelists 35Restricting access to changelists 36Moving a file to another changelist 36Setting changelist display preferences 37
Resolving conflicting changes 37Resolving multiple files 37Resolving individual files 38
Deleting files 40Excluding Files from Helix Core Control 40Setting Ignore List preferences 41Adding a file to an Ignore List 41Removing a file from an Ignore List 41Editing Ignore Lists 42
Comparing files using diff 42Changing Helix Core file types 43Renaming and moving Files 43Displaying the revision history of a file or folder 45Shelving files 45Shelving checked-out files 46Unshelving files 47Submitting shelved files 47
Putting a project or solution under Helix Core source controlP4VS requires that your work be included in a project or solution file
Note Make sure that your project or solution and all files included in it reside in the workspace (your client directory) being used by your Helix Core service connection
The way to put the project or solution under Helix Core source control depends on your configuration
28
Option 1 Existing project or solution with P4VS as active source control provider
n If P4VS is the active source control provider but is not set to automatically add new files to Helix Core select the Add to source control using P4VS check box in the New Project dialog when you create the solution This causes P4VS to mark the files for add You then only need to submit the pending changelist For details see Option 1 Existing project or solution with P4VS as active source control provider below
n If P4VS is the active source control provider and set to automatically add new files to Helix Core P4VS automatically marks the files for add when you create the solution regardless of whether the Add to source control using P4VS check box in the New Project dialog is selected You then only need to submit the pending changelist For details see Option 2 New project or solution with P4VS as active source control provider below
n If P4VS is not the active source control provider use the Publish option (Visual Studio 2015) or the Add to Source Control option (Visual Studio 2017) in the status bar available after you create the solution Note that this option is not available in Visual Studio 2013
For details see Option 3 New project or solution without P4VS as active source control provider on the facing page
For more configuration information see Setting P4VS preferences on page 12
Option 1 Existing project or solution with P4VS as active source control provider
1 In the Solution Explorer select the project or solution that should be placed under source control
2 Follow the procedure described in Adding files to the depot on the facing page
Option 2 New project or solution with P4VS as active source control provider
1 In the New Project dialog if P4VS is not set to automatically put files under Helix Core source control select the Add to source control using P4VS check box under the Browse button
2 Click OK
If you are offline the Open Connection dialog opens continue with step 3 Otherwise continue with step 4
3 In the Open Connection dialog enter your Helix Core connection settings and click OK
P4VS opens the project or solution and any related files for add
4 Continue with submitting the changelist
29
Option 3 New project or solution without P4VS as active source control provider
Option 3 New project or solution without P4VS as active source control provider
1 In the status bar at the bottom right of the window click Publish (Visual Studio 2015) or Add to Source Control (Visual Studio 2017) and then select P4VS - Helix Plugin for Visual Studio
Note that this option is not available in Visual Studio 2013
2 In the Open Connection dialog enter your Helix Core connection settings and click OK
The files in the Solution Explorer now display a red plus sign to indicate that they are marked for add
The Add to Source Control option in the bottom right of the window changes to 1 Pending Change or X Pending Changes (if you have other pending changelists in addition to the default changelist)
3 Continue with submitting the changelist
Adding files to the depotTo add a file to the depot you must perform two actions
1 Open the file for add which places the file in a changelist
2 Submit the changelist which copies the file to the depot
To open a file for add
1 In the Solution Explorer browse to the file you want to add
If a file does not reside in the depot its icon is marked with a blue question mark
2 Context-click the file and select Mark for Add
A P4VS dialog opens asking you to add the files to the Helix Core depot
3 Select the pending changelist you want to use for submitting the file
4 Click OK
The file icon in Solution Explorer displays a red plus sign indicating that it is open for add
To submit the changelist
1 In the Solution Explorer right-click the file and select Submit
2 In the Submit Files dialog enter a description of the change and click Submit
The new file is added to the depot
Note If you add a file to a solution that is already under Helix Core control you are prompted to put the new
30
Opening a project or solution in the Helix Core depot
file under Helix Core control If you enabled the Automatically add new files to Perforce option and disabled the Prompt for changelist when checking out or adding files option under Tools gt Options gt Source Control the file is marked for add and placed in a changelist without any prompting For more information about these options see Setting P4VS preferences on page 12
For more information see Checking in files and working with changelists on page 33
Opening a project or solution in the Helix Core depotTo open a project or solution that has been checked into a Perforce depot
1 Go to File gt Open SolutionProject in Perforce Depot
2 In the Choose SolutionProject in Depot dialog expand the tree to find the solution or project you want to open
Select Filter by client workspace to limit the depot tree to the solution and project files that are included in the current workspace view
If you cannot expand and view the contents of the depot tree you are not connected to a Perforce service Click Open Connection to connect
3 Click the file and click OK to open it in Visual Studio
Retrieving files from the depotYou can retrieve the most recent revision or any previous revision of a file from the depot to your workspace In the Solution Explorer open the folder containing the file you want to retrieve The icons indicate the status of the files see Getting started with P4VS on page 8 for details
To get the latest revision
1 Context-click the file or folder in the Solution Explorer
2 Select Revisions gt Get Latest Revision
To get a previous revision
31
Checking out and editing files
1 Context-click the file in the Solution Explorer and select Revisions gt Get Revisionhellip
2 In the Get Revision dialog specify the revision you want
n Under Get or replace the following filesfolders you can select specific files or folders to retrieve
n To to specify a revision by changelist number label workspace or date choose the method from the Specify revision using drop-down list and specify the value in the edit field
n Select Force Operation to retrieve the selected revision into your workspace even if the workspace already has the file This option does not affect open files
n Select Only get revisions for files listed in changelists to retrieve only those files that are included in changelists
n If you are specifying a revision by label you can ensure that your workspace contains only the labeled file revisions by selecting Remove files from workspace if they are not in label
3 Click Get Revision to retrieve the files to your workspace
Checking out and editing filesBefore you edit a file you must check it out of the Helix Core depot
To check out and edit a file
1 In the Solution Explorer find the file that you want to edit
If necessary retrieve the correct revision to your workspace For more information see Retrieving files from the depot on the previous page
2 Context-click the file and choose one of the following
n Checkout filename to check out only the selected file
n Checkout All in Project to check out the project file and all files in the project
n Checkout All in Solution to check out the solution file and all files in the solution
When you check a file out it is placed in a changelist
3 Make your changes
4 To check your revised version back into the depot so that other users can view your changes and edit it context-click the file and choose Submithellip
In the Pending Changelist dialog enter a description of your changes and submit the changelist that contains the file For more information see Checking in files on page 34
To display a file without checking it out double-click the file icon It opens in read-only mode
To lock a file to prevent others from checking it out while you are working on it context-click the file icon and select Manage FilesgtLock To unlock it context-click and select Manage Files gt Unlock
32
Checking in files and working with changelists
Note When you try to edit or save a file that is checked into Helix Core P4VS asks if you want to check it out (and save it if you are attempting a save) It also gives you the following options
n Donrsquot show this dialog again (always use the default changelist) always check out (when opening for edit) or check out and save (when saving edits) and add to the default changelist without prompting from P4VS
n Do this for all files being saved (or edited) if your save or edit operation involves multiple files select this option to check out (when opening for edit) or check out and save (when saving) all files in the current operation without having the P4VS dialog prompt you for each file individually
Checking in files and working with changelistsTo check in a file you must submit a changelist1 Whenever you mark files for add or delete check them out integrate2 (merge or copy) or schedule them for resolve3 the files are added to changelists Helix Core changelists are lists of actions to be performed on files The actions in the changelist are performed when you submit4 the changelist Pending changelists5 are changelists that have yet to be submitted Changelists are assigned unique numbers by the Perforce service In addition a default changelist6 is maintained for each client workspace7 If submission of the default changelist fails the Perforce service assigns it a number8
Checking in files 34Displaying changelists 34Editing changelists 35Restricting access to changelists 36Moving a file to another changelist 36Setting changelist display preferences 37
1An atomic change transaction in Helix The changes specified in the changelist are not stored in the depot until the changelist is submitted to the
depot2To compare two sets of files (for example two codeline branches) and determine which changes in one set apply to the other determine if the
changes have already been propagated propagate any outstanding changes3The process you use to reconcile the differences between two revisions of a file You can choose to resolve conflicts by selecting a file to be
submitted or by merging the contents of conflicting files4To send a pending changelist and changed files to the Helix Core server for processing5A changelist that has not been submitted6The changelist used by commands unless a numbered changelist is specified A default pending changelist is created automatically when a file is
opened for edit7Directories on your machine where you work on file revisions that are managed by Helix By default this name is set to the name of the machine on
which your client workspace is located to override the default name set the P4CLIENT environment variable Client workspaces labels and
branch specifications cannot share the same name8The unique numeric identifier of a changelist
33
Checking in files
Checking in filesTo check in files (submit a changelist)
1 Open the Submit dialog by doing one of the following
n Right-click the icon of a file that is checked out marked for add or marked for delete and choose Submithellip to open the Submit Files dialog
n Go to View gt Pending changelists or in the status bar click 1 Pending Change or ltnumber of changesgt Pending Changes to open the Pending dialog Then right-click a changelist and choose Submithellip to open the Submit Files dialog
Note that the Submit Changelist and Submit Files dialogs are functionally identical they differ only in how you access them
2 In the Submit Changelist or Submit Files dialog enter a description or edit the existing description and select the files you want to check in
You can also perform the following actions
n Remove files from the changelist
n Revert unchanged files in the changelist (removing the unchanged files from the changelist canceling the check-out and leaving them synced to the version you originally checked out) or submit only changed files (moving the unchanged files to the default changelist after the current changelist is submitted)
n Check out submitted files after you submit them
n Associate the changelist with a job and set the job status upon submit For more information about jobs see Using jobs (defect tracking) on page 59
n Perform a diff on a file pending submission by context-clicking the file and selecting Diff Against Have Revision For more information see Comparing files using diff on page 42
3 Optional) Click Save to save your changelist options without checking in files
4 Click Submit to check in your files
Displaying changelistsTo display changelists
1 Go to View gt Pending changelists or View gt Submitted changelists to open the Pending or Submitted tool windows
To change the order in which columns are displayed drag the column headings right or left to the desired position To sort by column click the sort arrow on a column heading
34
Editing changelists
2 (Optional) Filter the displayed changelists
Enter your filter criteria in the Folderfile User and Workspace fields
To filter by file enter the full path of the file in the workspace The filtering process is case-sensitive
Click Filter
3 View changelist details by doing one of the following
n Select a changelist to display details in the fields below the changelist viewer including description files jobs and user
n Click the arrow next to the changelist row to expand the changelist row and view the files included in the changelist
Editing changelistsYou can edit and perform actions on a pending changelist using the Pending tool window and the Pending Changelist dialog
To work with changelists from the Pending tool window
1 Go to View gt Pending changelists to open the Pending window Alternatively in the status bar in Visual Studio 2015 and 2017 click 1 Pending Change or X Pending Changes
2 Right-click the changelist or file row in the viewer
3 From the context menu select any of the following actions
n Submit the changelist
n Move files to another changelist
n Revert files
n Shelve unshelve delete or view shelved files
n Remove or view associated jobs
n Diff files
n Change filetype
n Lock and unlock files
n Change owner and workspace
n Create a new pending changelist
To edit a changelist from the Pending Changelist dialog
1 Go to View gt Pending changelists to open the Pending window Alternatively in Visual Studio 2015 and 2017 in the status bar click 1 Pending Change or X Pending Changes
2 Right-click the changelist in the viewer and select Edit Pending Changelist changelist name to open the Pending Changelist dialog
35
Restricting access to changelists
3 In the Pending Changelist dialog do any of the following
n Edit the changelist description
n Restrict access
n Select files for inclusion
n Move files to another changelist
n Revert files
n Unshelve delete or view shelved files
n Attach or view associated jobs
n Perform a diff on a file pending submission by context-clicking the file and selecting Diff Against Have Revision For more information see Comparing files using diff on page 42
4 Click OK to save your changes
Restricting access to changelistsBy default all users can view a pending1 or submitted changelist2 regardless of whether they are permitted access to the files in the changelist by the protections table To prevent users from seeing a changelist check the Restrict Access to Changelist option when you edit a pending or submitted changelist
This option enables the following restrictions
n Pending changelists visible only to the owner regardless of whether other users have access to checked-out files
n Pending changelists containing shelved files3 visible only to users who have access to one or more of the shelved files
n Submitted changelists visible only to users who have access to one or more of the files that were submitted in the changelist
Moving a file to another changelistTo move a file from its current changelist to another one do one of the following
n Context-click the file in Solution Explorer and select Manage Files gt Move to another Changelisthellip
n Context-click the file in the Pending tool window and select Move to another Changelisthellip
1A changelist that has not been submitted2An atomic change transaction in Helix The changes specified in the changelist are not stored in the depot until the changelist is submitted to the
depot3The process of temporarily storing files in the Helix Core server without checking in a changelist
36
Setting changelist display preferences
In the dialog that opens select the changelist you want to move the file to
Setting changelist display preferencesTo minimize the time it takes P4VS to handle very large changelists limit the number of files displayed in a changelist by setting the Maximum number of files displayed per changelist field in the P4VS preferences under Tools gt Options gt Source Control See Setting P4VS preferences on page 12
You can still submit changelists with more than the specified number of files but the file lists are displayed as follows
n Pending and Submitted tabs display There are files in this changelist
n Details tab displays the list of files in a simple text box (with no Helix Core file badges)
Resolving conflicting changesConflicts occur when you attempt to integrate a file into an existing codeline or to submit a changelist containing a file that another user has edited and submitted while you had the file checked out When the conflict occurs Helix Core schedules the file for resolve Conflicts must be resolved before you can submit the changelist that contains the conflicting file
When you attempt to submit a changelist containing a file that must be resolved a Helix Core Command Error is returned Merges still pendingmdashuse resolve to merge files When you return to the Solution Explorer you will see a red question-mark badge next to the file icon in Solution Explorer (You may need to context-click the file icon and select Refresh to see the question-mark badge)
If there is a yellow triangle badge on any file get the latest revision of that file by context-clicking it and selecting Revisions gt Get Latest Revision This will not overwrite the copy of the file that is in your workspace After you have the latest revision you can resolve the file You can resolve files individually or attempt to resolve multiple files at once
Note In the P4VS Resolve dialog Target is the file in your workspace and Source is the file in the depot
Resolving multiple files 37Resolving individual files 38
Resolving multiple filesWhen there are multiple files in a changelist that need to be resolved it is recommended that you first try to resolve them automatically
To resolve multiple files at once automatically
37
Resolving individual files
1 Select the files in Solution Explorer then context-click and select CopyMerge gt Resolvehellip
2 In the Resolve dialog select Auto resolve multiple files
The dialog displays the Files to Resolve As files are resolved they are removed from this list
3 Select whether to Merge binary files as text when resolving content
If you select this option P4VS treats binary files like text files and attempts a textual merge between the source and target files
4 Select a Resolve method
n Safe automatic resolve (no merging) Accepts the source file (the file in the depot) if it has the only changes Accepts the target file (the file in your workspace) if it has the only changes Doesnrsquot resolve if both the source and target have changed
n Automatic resolve (allow merging) Accepts the source if it has the only changes Accepts the target file if it has the only changes Merges changes if both the source and target have changed and there are no conflicts
n Accept Source Replaces the copy of the file in your workspace with the version that is in the depot discarding your changes
n Accept Target Accepts the file that is in your workspace overwriting the version that is in the depot when you submit the file
n Automatic resolve (allow merging with conflicts) Accepts the source if it has the only changes Accepts the target file if it has the only changes Creates a merged file if both the source and target have changed even if there are conflicts Where there are conflicts both versions are included with text notations indicating the conflicts
5 (Optional) Select Set as Auto Default to set your selections as the default for auto-resolving multiple files
6 Click Auto Resolve
7 To check in the changes submit the changelist that includes the resolved files
To resolve multiple files one at a time (recommended when there are conflicts)
1 Select Interactively resolve files one at a time
2 Follow the procedure described in Resolving individual files below
Resolving individual filesTo resolve an individual file
1 Select the file in Solution Explorer then context-click and select CopyMerge gt Resolvehellip
2 Select Interactively resolve files one at a time
The Resolve dialog displays the Files to Resolve If you are resolving multiple files one at a time select the file you want to resolve The files are removed from this list as they are resolved
38
Resolving individual files
3 Select whether to Merge binary files as text when resolving content
If you select this option P4VS treats binary files like text files and attempts a textual merge between the source and target files
4 View the Recommended action
P4VS recommends an action based on the differences and conflicts in the files selected It also displays
n The common base file
n The number of differences between the source and base file
n The number of differences between the target and base file
n The number of conflicts that would be present in the merged result
5 Select a Resolve method
n Accept Source Replaces the copy of the file in your workspace with the version that is in the depot discarding your changes
n Accept Target Accepts the file that is in your workspace overwriting the version that is in the depot when you submit the file
n Accept Merged Replaces the file in your workspace with the merged result of the target file (in your workspace) and source file (in the depot)
n Run merge tool Opens your chosen merge tool enabling you to edit the file and save the merged result
6 Select any Additional Actions that apply
n Open File Enables you to open either version of the file individually or the merged result file in any editor
n Diff Opens your diff tool to diff the files with each other or with the base file It also enables you to diff the source target and base file with the merged file
n File History Displays the revision history of either file
n Time-lapse View Displays the history of either file using the Time-lapse View tool
n Revision Graph Displays the history of either file using the Revision Graph tool
7 When the resolve is complete check in the changes by submitting the changelist that includes the resolved file
Note The default diff and merge tool for P4VS is P4Merge You can set diff and merge preferences including configuring the diff and merge tool of your choice on the Perforce - DiffMerge node under Tools gt Options gt Source Control
39
Deleting files
Deleting filesTo delete a file from the depot you must delete it using Visual Studio mark it for delete using P4VS then submit the changelist containing the marked file When you delete a file a new revision marked deleted is stored in the depot and the file is removed from your workspace Previous revisions in the depot are not affected
To delete a file
1 Right-click the file and choose Delete
P4VS asks if you want to mark the file for delete
2 On the P4VS dialog select the default pending changelist or a new changelist
3 Click Yes
P4VS marks the file for delete and it is placed in a changelist
4 Submit the changelist containing the file The file is deleted from the depot and your client workspace
If you want to keep a file in your project but avoid adding it to Helix Core control use Ignore Lists For more information see Excluding Files from Helix Core Control below
Excluding Files from Helix Core ControlYour workspace may include files that you do not want to add to the Helix Core repository such as files used or generated by automated build processes
You can use Visual Studio to exclude a file from a solution by context-clicking the file in Solution Explorer and selecting Exclude from Project in the context menu If the file is under Helix Core control P4VS prompts you to mark the file for delete and after submitting the changelist that includes the deletions the file is removed from both the project and the Helix Core repository
You can also use Ignore Lists in P4VS to specify files or filetypes that you want to keep in your project but do not want to add to the Helix Core repository An Ignore List is a file in your local workspace directory that contains a list of file names or file types to ignore For example you can create an Ignore List called p4ignore in your project folder that contains the following
swp
~
tmp
p4ignoretxt
(Note that the Ignore List file itself is included in the list)
You can add an Ignore List file at any level of the solution hierarchy in your workspace If you set your P4IGNORE environment variable to the file name of the Ignore List file P4VS will not mark the listed files and filetypes for add nor will it prompt you to do so
40
Setting Ignore List preferences
Ignore Lists only affect commands that search for and add new files If you have already marked a file for add P4VS will no longer ignore it even if it or its filetype appear in an Ignore List
You can add Ignore Lists at any folder level in your workspace (or solution) P4VS applies the rules in the Ignore List at the deepest folder level relative to the file being checked along with the rules in any Ignore Lists found in parent folders (although you can use the character to override higher-level rules)
The syntax for ignore rules is not the same as Helix Core syntax Instead it is similar to that used by other versioning systems
n Files are specified in local syntax
n at the beginning of a line denotes a comment
n at the beginning of a line excludes the file specification
n wildcard matches substrings
For example
footxt Ignore files called footxt
exe Ignore all executables
barexe Exclude barexe from being ignored
While you can set your local P4IGNORE environment variable and add Ignore Lists manually P4VS provides preferences and context menu options to simplify the process of adding and editing Ignore Lists
Setting Ignore List preferencesGo to Tools gt Options gt Source Control gt Perforce - Ignoring Files to set Ignore List preferences including the Ignore List file name The file name you enter in your preferences is set by P4VS as the local P4IGNORE environment variable and used for all of your Ignore Lists For more information about setting Ignore List preferences see Setting P4VS preferences on page 12
Adding a file to an Ignore ListTo add a file to an Ignore List in Solution Explorer context-click the file and select Manage Files gt Add to Ignore List P4VS adds the file to the Ignore List in the current folder If there is no Ignore List file in the current folder P4VS creates one P4VS denotes an ignored file with a gray circle glyph next to the file icon
Removing a file from an Ignore ListTo remove a file from an Ignore List in Solution Explorer context-click the file and select Manage Files gt Remove from Ignore List P4VS adds an exclusionary () line for the file in the Ignore List in the current folder which overrides any Ignore Lists in parent folders
41
Editing Ignore Lists
Editing Ignore ListsTo edit an Ignore List in Solution Explorer context-click any file in the same folder and select Manage Files gt Edit Ignore List P4VS opens the Ignore List file for edit If there is no Ignore List file in the current folder P4VS creates one Use Edit Ignore List when you want to add file types using wildcard expressions
Comparing files using diffYou can compare file revisions using the diff tool associated with P4VS The default diff tool is P4Merge which is included with P4V To associate a different diff tool go to Tools gt Options gt Source Control gt Perforce - DiffMerge For more information see Setting P4VS preferences on page 12
To diff two files or file revisions
1 In the Solution Explorer Submitted tool window Submit Changelist dialog Pending tool window or Pending Changelists dialog context-click the file whose revisions you want to diff
You can also diff two file revisions from the File History tool window by dragging one revision row onto another
2 Select one of the following
n Diff gt Diff Againsthellip compare any two files or revisions of a file
n Diff gt Diff Against Have Revision compare the file version in your workspace against the depot revision that you retrieved most recently This selection opens P4Merge (or your preferred diff tool if it is not P4Merge) without first opening the Diff dialog
n Diff Against Previous Revision (from Submitted tool window only) compare the revision you selected against the version in the previous changelist This selection opens P4Merge (or your preferred diff tool if it is not P4Merge) without first opening the Diff dialog
3 In the Diff dialog specify the revisions of the files you want to diff
n Path the two files you want to diff If you choose Workspace version on local disk you can ensure that all files in the workspace (including files within the client mapping that are not under Helix Core control) are displayed by using local syntax To display only files under Helix Core control use depot syntax
n Workspace version on local disk the file revision in your client workspace including any changes you made after retrieving it from the depot and editing it
n Latest revision the revision that was most recently submitted to the depot (the head revision)
n Have revision the revision you most recently retrieved Does not include any edits you made after retrieving it from the depot
n Specify revision enables you to designate the desired revision using a revision number changelist number date label or workspace
42
Changing Helix Core file types
4 Click Diff P4VS launches P4Merge (or your preferred diff tool if it is not P4Merge) displaying the differences between the files at the specified revision
For more information about diffing files with P4Merge see the P4Merge help
Changing Helix Core file typesHelix Core file types determine how a file is stored in the depot and synced (retrieved) to the workspace and whether it can be diffed
To change a filersquos Helix Core file type (or other storage attributes)
1 Context-click the file and choose Manage Files gt Change Filetypehellip
The Change Filetype dialog is displayed
2 Set the desired type and attributes and click OK to dismiss the dialog
If the file was not checked out P4VS checks it out and makes the change
3 Submit the changelist containing the file
For details about file types and attributes see the P4 Command Reference
Renaming and moving FilesWhen you rename or move a file using the Visual Studio Rename option P4VS prompts you to add the renamed or moved file to a changelist When you do P4VS automatically marks the new file name or location for add and the old file name or location for delete When you submit the changelist the Perforce service creates an integration record that links the renamed or moved object to its deleted predecessor preserving its history
To rename a file
1 In Solution Explorer context-click the file or folder you want to rename and select Rename
The file name in Solution Explorer becomes writable
2 Type the new name
43
Renaming and moving Files
3 When you leave the edit box P4VS prompts you to add the renamed file to a changelist
4 Select a pending changelist The description defaults to the following but you can change it
__path____old_filename__ to
__path____new_filename__
5 Click Save to Changelist to save the changes
6 If there are code references to the renamed file in your project Visual Studio asks if you want to rename all references
If you click Yes Visual Studio renames all references and P4VS prompts you to add the changes to a changelist Follow the steps listed here to complete the process of submitting those changes to the Helix Core depot
7 Submit the changelist
The changelist includes Add operations for the new file name and Delete operations for the old file name
For more information about submitting changelists see Checking in files and working with changelists on page 33
To move a file from one location to another
1 Context-click the file you want to move and drag it to the new location
2 P4VS prompts you to add the moved file to a changelist
3 Select a pending changelist The description defaults to the following but you can change it
__path____old_filename__ to
__path____new_filename_+
4 Click Save to Changelist to save the change
44
Displaying the revision history of a file or folder
5 Submit the changelist
The changelist includes MoveAdd operations for the new file location and MoveDelete operations for the old file location
For more information about submitting changelists see Checking in files and working with changelists on page 33
Note When you revert a rename or move operation in P4VS Visual Studio continues to show the new file name or location despite the fact that Helix Core has reverted it to the original name or location unless you select Update related projects when reverting moved files in the P4VS preferences For more information see Setting P4VS preferences on page 12
Displaying the revision history of a file or folderTo display a filersquos revision history
1 Open the File History tool window by doing one of the following
n Context-click the file or folder icon in Solution Explorer and choose Revisions gt Show History
n Go to View gt File History
2 View file revisions in the File History tool window by clicking the triangle to the left of the file name
3 To view details including changelist descriptions select Details
4 To view integration history select Integrations
5 To view label history select Labels
6 To diff two file revisions drag one revision row and drop it onto the other
This launches P4Merge (or your preferred diff tool if it is not P4Merge) which displays the differences between the two file revisions For more information about diffing files with P4Merge see the P4Merge help
Shelving filesShelving enables you to store copies of open files temporarily in the Helix Core repository without checking them in Shelving is useful for a variety of purposes including taking and restoring snapshots of in-progress work and reviewing other users code before itrsquos checked in When you shelve a file a copy is placed in a pending changelist from which other users can unshelve it Pending changelists that contain shelved files are indicated by a red triangle marked by a file icon When the changelist is expanded shelved files are listed under the Shelved Files node as shown in the following image They are indicated by a file icon with a badge for example The badge can be a check mark an X a plus sign (+) or an integration arrow depending on the pending action before shelving
45
Shelving checked-out files
When managing shelved files note the following
n Basics To be shelved a file must be checked out However you cannot unshelve a checked-out file
n Submitting shelved files As of Helix Core 20131 you can submit a shelved file directly For previous versions of Helix Core you must first unshelve a file to submit it then delete the shelved copy (Unshelving does not delete the shelved copy)
n Managing changelists You cannot move a shelved copy to another pending changelist If you revert a file after shelving it the copy remains shelved in the changelist until you delete it Only the changelist owner can reshelve or delete files that are shelved in the changelist For Helix Core releases that predate version 20131 you cannot submit a changelist that contains shelved files you must delete the shelved copies before submitting Starting with Helix Core 20131 you can submit shelved files directly but your changelist must contain only shelved files
n File history No file history is created when you shelve or unshelve files
n Diffing You can diff shelved copies by right-clicking the shelved file in the Pending dialog (View gt Pending Changelists) and selecting Diff Against Source Revision or Diff Against Workspace File
Shelving checked-out files 46Unshelving files 47Submitting shelved files 47
Shelving checked-out filesTo shelve checked-out files in a pending changelist
1 Open the Shelve dialog by doing one of the following
n Go to View gt Pending Changelists On the Pending dialog context-click the changelist and select Shelvehellip
n In the Solution Explorer context-click a file that is in a pending changelist and select Shelvehellip
2 In the the Shelve dialog select the files you want to shelve
46
Unshelving files
3 Select any of the following options that apply
n Revert checked-out files after they are shelved The files in your workspace will revert to the head revision in the depot
n Clear changelist of all previously shelved files before shelving
4 Click Shelve
5 When prompted enter a description and click OK
P4VS shelves the file in the selected changelist or if you are shelving files in the default changelist creates a new changelist
Unshelving filesAfter shelving a file you (or another user) can unshelve it which restores the shelved copy to your workspace and opens it in the changelist of your choice Unshelving does not remove files from the shelf To unshelve a file that was shelved by another user you must have permission to check out the file When you unshelve a file that was shelved by another user it is copied to one of your changelists from which you can edit and submit the file
To unshelve files in a pending changelist
1 Context-click the file in the changelist and select Unshelvehellip P4V displays the Unshelve dialog
2 Check the files you want to unshelve and click Unshelve and any other desired options The shelved file is copied to your workspace and opened in the specified changelist
Shelved files remain shelved until you delete them from the pending changelist To delete a shelved file from a pending changelist context-click the file and select Delete You can also context-click the pending changelist and select Delete Shelved Fileshellip
Submitting shelved filesAs of Helix Core 20131 you can submit shelved files directly
Note If there are non-shelved files along with shelved files in a pending changelist you must first revert the non-shelved files or move them to another changelist You cannot submit shelved files from a task stream
To submit shelved files in a pending changelist context-click the changelist and choose Submit Shelved Fileshellip
47
Working with streamsThis chapter explains how to use P4VS with Helix Core streams
Before reading this chapter review the Streams chapter in the Helix Versioning Engine User Guide and the Basic of Version Control chapter in Solutions Overview Helix Version Control System which explain fundamental stream concepts
You may also find it helpful to see the P4V help (launch P4V from the context menu using Views gt View in P4V and click Help on the P4V toolbar)
Using the Streams tool window 48Displaying and searching for streams 49
Using the Stream Graph 49Accessing the Stream Graph from P4VS 50Setting Stream Graph display options 51Displaying stream status 51Working in a stream 51Other actions you can perform with the Stream Graph 52
Merging down and copying up between streams 52Merging down 52Copying up 53Propagating change between unrelated streams 53
Using the Streams tool windowP4VS provides two ways to view streams graphically you can use the Streams tool window directly in P4VS or you can call the Stream Graph a P4V component from within P4VS This topic discusses how to use the Streams tool window
In the Streams tool window status indicators between streams tell you which streams have changes to contribute and where the changes can be copied or merged
Merge indicator
Copy indicator
The arrows are color-coded to indicate status
n Gray no merge or copy required
n Green a merge or copy operation is available
n Orange stream must be updated after which merge or copy is available
For example the following arrows next to a stream indicate that you must update it by merging down from its parent after which you can copy up changes to the parent
48
Displaying and searching for streams
Context-clicking on a stream in the Streams tool window shows the available copy and merge actions that you can perform If you need to work in another stream to complete an action you are prompted to switch workspaces create a new workspace or select a workspace from an available list depending on the existing workspaces that are available for use with the target stream From there you can preview the copy or merge operation and complete it After the copy or merge is done you are prompted to select a changelist (if the preference is set for changelist prompts) and then to save or submit that changelist When the merge or copy workflow is complete your connection changes back to the original workspace that was in use if the workspace was switched during the merge or copy process
Displaying and searching for streamsTo display the streams defined for the Helix Core depot to which you are connected in P4VS
1 Go to View gt Streams to open the Streams tool window
2 Search for streams using the filter fields
You can filter by any combination of the following
n Depot (requires an entry)
n Owner
n Name
n Parent
n Type
Use standard Helix Core syntax (streamdepotstream) For more information see the Helix Versioning Engine User Guide
Note that because this tool window provides a hierarchical view of streams you may see parent streams that do not match the filter These are included in the list to show the hierarchy of the streams all the way to the related mainline but are grayed out
To change the order in which columns are displayed drag the column headings right or left
The details of a selected stream are displayed in the lower pane
Using the Stream GraphP4VS provides two ways to view streams graphically you can use the Streams tool window directly in P4VS or you can call the Stream Graph a P4V component from within P4VS This section discusses how to use the Stream Graph
The Stream Graph provides a graphical view of stream relationships and provides tools and shortcuts for working with streams
The graph uses location and color to depict stream types mainline streams are gray and placed in the middle of the graph release streams are orange and appear above the mainline and development streams are blue and appear below For example
49
Accessing the Stream Graph from P4VS
Status indicators between streams tell you which streams have changes to contribute and where the changes can be copied or merged
Merge indicator
Copy indicator
The arrows are color-coded to indicate status
n Gray no merge or copy required
n Green a merge or copy operation is available
n Orange stream must be updated after which merge or copy is available
For example the following arrows next to a stream indicate that you must update it by merging down from its parent after which you can copy up changes to the parent
The workspace icon indicates the stream you are currently working in
Accessing the Stream Graph from P4VSGo to File gt Perforce gt Views gt Stream Graph or right-click in the Solution Explorer and select Views gt Stream Graph
Note The Stream Graph is a P4V component When you are working in the Stream Graph you are working in P4V
50
Setting Stream Graph display options
Setting Stream Graph display optionsSelect display options in the Graph View Options dialog
1 In the Depot drop-down list select the depot containing the streams you want to view By default the graph shows the stream containing the files you are currently working in
2 To select the streams you want displayed in the graph click Select Streams and choose the display option or check the individual streams that you want displayed in the graph You may need to expand the tree within the dialog pane to view the streams you want to select
3 Click Apply Filter The stream graph displays the streams that you specified
4 (Optional) In the Graph Navigator dialog configure the size of the stream graph display and select which portion of the stream graph to view Use your mouse or cursor keys on the navigator pane to select the portion of the image you want to view
Displaying stream statusDouble-click a stream to view a pop-up that contains status details
Working in a streamTo work in a stream or switch from one stream to another using the Stream Graph do one of the following
n Double-click the stream and select Work in this stream
n Drag the workspace icon ( ) from the stream you are working in to the one you want to work in
Important In order to switch streams in P4VS using the Stream Graph you must set your P4V stream operations preference to Use the same workspace and switch it between streams
If you have not set this preference a warning dialog pops up when you try to switch streams and asks you to switch workspaces or create a new one If you then click the Switch Workspaces button the dialog closes as does the Stream Graph with the workspace unswitched If you click the New Workspace button the WorkspaceNew dialog opens You can create a new workspace but the dialog and Stream Graph close without switching workspaces in P4VS
If you do not want to use the same workspace when switching streams in P4VS you must open a new connection to the Perforce service to select a new workspace
51
Other actions you can perform with the Stream Graph
For more information about setting P4V preferences see Configuring P4V Preferences in the P4V help (launch P4V from the context menu using Views gt View in P4V and click Help on the P4V toolbar)
Other actions you can perform with the Stream GraphWhen you right-click a stream in the Stream Graph you see the following options
To learn about these streams options see the P4V help (launch P4V from the context menu using Views gt View in P4V and click Help on the P4V toolbar)
Merging down and copying up between streamsBefore changes made in a less stable stream can be copied up to its more stable child or parent any changes in the more stable stream must be merged down to the less stable
Merging downTo merge changes down to a less stable stream
1 Go to File gt Perforce gt CopyMerge gt Merge to Streamhellip or context-click in the Solution Explorer and select CopyMerge gt Merge to Streamhellip
When you merge down or copy up you must be working in the target stream
2 In the Merge dialog select the Source Stream (the stream you want to merge down changes from) This must be a parent of the target stream
3 (Optional) Click Preview to view the merge results
52
Copying up
4 Click Merge
5 If necessary resolve the merges manually then submit the resulting changelist
If you want to merge changes between streams without working in the target stream open the Streams tool window context-click a stream that shows a pending Merge indicator and select Merge to streamname from parent
If you want to use advanced options when merging changes between streams launch the Stream Graph context click the stream you want to merge down to and select MergeIntegrate to streamname You can also use P4V or the Helix Core command-line client For more information about the full set of Merge options see the P4V help (launch P4V from the context menu using Views gt View in P4V and click Help on the P4V toolbar)
Copying upWhen you copy changes up to a more stable stream you are propagating a duplicate of the less stable stream
To copy changes up to a more stable stream
1 Go to File gt Perforce gt CopyMerge gt Copy to Streamhellip or right-click in the Solution Explorer and select CopyMerge gt Copy to Streamhellip
When you merge down or copy up you must be working in the target stream
2 In the Copy dialog select the Source Stream you want to copy from
3 (Optional) Click Preview to view the copy results
4 Click Copy
5 Submit the resulting changelist
If you want to copy changes between streams without working in the target stream open the Streams tool window context-click a stream that shows a pending Copy indicator and select Copy to streamname from parent or Copy to parent from streamname
If you want to use advanced options when copying changes between streams launch the Stream Graph context click the stream you want to copy up to and select MergeIntegrate to streamname You can also use P4V or the Helix Core command-line client For more information about the full set of Copy options see the P4V help (launch P4V from the context menu using Views gt View in P4V and click Help on the P4V toolbar)
Propagating change between unrelated streamsTo propagate change between streams that are not directly connected use P4V or the Helix Core command-line client
You can also reparent a stream to create the relationship To reparent a stream in the Stream graph drag the stream to the new parent stream Note that you cannot reparent a task stream
53
Propagating change between unrelated streams
For more information see Merging Down and Copying Up between Streams in the P4V help (launch P4V from the context menu using Views gt View in P4V and click Help on the P4V toolbar)
54
Using other Helix Core featuresThis chapter discusses how to take advantage of other Helix Core features available from within P4VS
Viewing integration history in the Revision Graph 55Viewing file history with Time-lapse View 57Viewing a project in P4V the Helix Visual Client 59Using jobs (defect tracking) 59Using labels 61Working with reviews in Swarm 62
Viewing integration history in the Revision GraphThe Revision Graph displays file integration history showing when a file was added branched edited integrated and deleted
Launching Revision GraphRight-click a file or folder in the Solution Explorer or go to File gt Perforce and select Views gt Revision Graph
Note The Revision Graph is a P4V component When you are working in the Revision Graph you are working in P4V
Reading the Revision GraphEach revision of a file is represented by a shape The shape denotes the action that created the revision For example the following shape indicates that the revision was created by branching the file
When multiple revisions contribute to an integration Revision Graph displays a bracket below the contributing revision as shown in the following figure
To display details about the meaning of the shapes and the lines that connect them click the Legend tab in the lower right pane
55
Navigating the Revision Graph
The top bar of the revision graph displays the changelist that created the file revision To view the changelist (or sync to it or integrate it) context-click the changelist number
Navigating the Revision GraphTo select revisions click them or use the arrow keys Details about the selected revision are displayed in the lower right-hand pane To select multiple revisions control-click them
For files that have a large history Revision Graph displays a portion of the graph in its main window and a map of the graph in the lower left Navigator tab A box in the Navigator outlines the portion displayed in the main window
To navigate the diagram
n drag the box in the Navigator pane or
n use the main window scrollbars or
n in the main window use the mouse wheel or middle button
To zoom in or out move the slider in the toolbar or hold down the CTRL key and use the mouse wheel
Highlighting shows the revisions that have contributed content to the selected revision or received content from it To highlight file revisions select the revision of interest and choose an option from the Highlight menu
To diff two revisions drag one revision to another or select the revisions then context-click and choose Diff Revisions
To move a line of revisions up or down select it and click CTRL+up arrow or CTRL+down arrow
Filtering the Revision GraphTo reduce the detail displayed in the main window you can filter the information To remove a file or folder from the main window uncheck it in the File Filter tree
To enter a more precise file filter click Advancedhellip and enter the file specification for the files and folders you want to retain in the main window (or for files and folders you want to exclude exclusionary lines preceded by -) check any filtering options you want to apply then click Filter To retain this filter in effect for future invocations of Revision Graph click Set as Default
To further compress the detail displayed in the main window toggle the options on the View menu as follows
n File Renames Collapsed displays renamed files on a single line instead of multiple lines
n Compressed Integration History displays only revisions that were branched or integrated
To compress file rename operations by omitting intervening revisions choose View gt File Renames Collapsed Revision Graph displays the original and renamed file indicating the operation with an angled arrow as follows
56
Displaying details
Displaying detailsTo display details about a file revision click the revision in the main window Details are displayed in the lower left pane
Related revisions are listed on the Integrations tab To get the revision diff it or display its history context-click the revision on the Integration tab To view integrated revisions in the main window click the corresponding icon on the Integrations tab
Viewing file history with Time-lapse ViewTime-lapse Viewe provides an interactive graphical representation of a filersquos history showing when lines were added changed and deleted who made the changes and when the changes were made Time-lapse View enables you to browse forward and back through changes dynamically enabling you to locate changes of interest Detail panes at the bottom of the window provide more information about selected chunks
Displaying Time-lapse ViewRight-click in the Solution Explorer or go to Files gt Perforce and select Views gt Time-lapse view
Note Time-lapse View is a P4V component When you are working in Time-lapse View you are working in P4V
Controlling the displayThe following options are available on the toolbar
Mode Determines how many revisions are displayed Options are
n Single revision one revision at a time is displayed
n Incremental diffs two adjacent revisions are displayed with changes highlighted
n Multiple revisions a range of revisions is displayed with changes highlighted
57
Controlling the display
Content Range
Specifies the starting and ending revision displayed
Scale Specifies the unit used changelist number date or revision number
User Toggles display of the user that made the change
Aging Displays color coding to indicate how recently a change was entered The darker the shading the more recent the change
Line Numbers
Toggles display of line numbers
Lifetimes Toggles display of lifetimes which are graphics that indicate by their width how long the adjacent chunk of text has been in the file
Branch History
Toggles inclusion of branching (integration) history
Find Search text
Go To In single revision mode go to specified line number
NextPrevious Diff
Go to next or previous modification
Line Ending Specifies how line endings and whitespace are treated to determine differences
The slider enables you to browse rapidly through file revisions The appearance of the slider corresponds to the mode you select The unit by which the slider advances is specified by the mode you select (date changelist or revision) The revision date or changelist number is displayed under the slider
Mode Slider Appearance
Description
Single revision
Move it to the right to display the next file revision or left to display the previous revision
Incremental diffs
Move it to the right to display the next pair of file revisions or left to display the previous pair of file revisions
Multiple revisions
Move the right and left halves separately to control how many revisions are displayed
58
Viewing a project in P4V the Helix Visual Client
Viewing a project in P4V the Helix Visual ClientP4V is the dedicated visual client application for Helix Core It provides a rich interface for managing your projects under source control
To view a project or file in P4V context-click the project or files you want to view in P4V and select Views gt View in P4V
For more information about P4V see P4V User Guide
Using jobs (defect tracking)Jobs enable you to record requests for work You can associate jobs with changelists to track the work done to fulfill the request When you submit the changelist the job can be closed
Creating jobs 1 Go to View gt Jobs
2 In the Jobs tool window context-click anywhere in the job list pane and select New Jobhellip
3 Fill in the Job form
The fields that appear on the Job form depend on the customizations set up by your Helix Core administrator For more information see Helix Versioning Engine Administrator Guide Fundamentals
4 Click OK
Editing jobs 1 Go to View gt Jobs
2 In the Jobs tool window context-click a job row and select Edit Jobhellip
3 Update the Job form
The fields that appear on the Job form depend on the customizations set up by your Helix Core administrator For more information see Helix Versioning Engine Administrator Guide Fundamentals
4 Click OK
Displaying jobsTo view jobs
59
Associating changelists with jobs
1 Go to View gt Jobs
In the Jobs tool window enter search terms in the Keywords field or the depot directory path in the Folderfile field
For keyword syntax see Filtering Expressions below
Use the Folderfile field when you know the location of a file that is included in an associated changelist Enter the directory path using Helix Core syntax (depotfolderfolderfilename or depotfolderhellip)
2 Click Filter
3 Click a job row to view details about the job
To change the order in which columns are displayed drag the column headings right or left to the desired position To sort by column click the sort arrow on a column heading
Associating changelists with jobsTo add a job to a pending changelist
1 Open the Submit dialog
2 Select a changelist in the Link jobs to changelist list
If the job you want is not on the list add it by clicking Browsehellip In the Jobs Browser find and select the job you want For keyword syntax see Filtering Expressions below
3 Specify the Job status upon submit open suspended or closed
You can also add a changelist to a job by editing the job For more information see Editing jobs on the previous page
Filtering ExpressionsValid job filtering expressions are as follows
Syntax Description Exampleword word word
Words separated by spaces indicate that the job must contain all the words in the string in any of the job fields to be included in the filter Spaces represent the boolean and
filter file mailbox
Displays jobs containing all the words filter file and mailbox in any of the job fields
word | word | word
Displays jobs that contain any of the specified words Pipes represent the boolean or
filter|file|mailbox
Displays jobs containing the words filter file or mailbox
60
Using labels
Syntax Description Example^word Displays jobs that do not contain the specified
word The not (^) operator cannot be used alone or with the or operator (|) only with the and operator (amp or space)
filter ^file
Displays jobs that contain filter and do not contain file
fieldname = value
Displays jobs that include the specified value in the specified field
status=open owner=edk
Displays open jobs owned by edk
^fieldname = value
Displays jobs that do not include the specified value in the specified field The not (^) operator cannot be used alone or with the or operator (|) only with the and operator (amp or space)
^status=closedamp subsystem=parser
Displays unclosed jobs affecting the parser subsystem
fieldname = value +
Displays jobs that contain the specified value in the specified field including any combination of characters in the position of the asterisk wildcard
owner=ed
Displays jobs in which the value of the field owner contains the substring ed including such values as Ted Edk and Fred
Using labelsLabels can be used to mark important file revisions such as the set of file revisions used to build a particular software release You can use labels to specify groups of related file revisions when you get file revisions (sync) compare file revisions (diff) and integrate (merge copy and branch)
To use labels you first define the label and then apply the label to file revisions in the depot
Creating and editing labelsYou must use P4V the Helix Visual Client or p4 the Helix Core command-line client to create and edit labels For more information see the P4V help or the Helix Versioning Engine User Guide
Labeling filesYou must use P4V the Helix Visual Client or p4 the Helix Core command-line client to apply labels to files For more information see the P4V help or the Helix Versioning Engine User Guide
61
Displaying and searching for labels
Displaying and searching for labelsTo display the labels defined for the Helix Core depot to which you are connected in P4VS
1 Go to View gt Labels to open the Labels tool window
2 To search for labels use the filter fields
You can filter by any combination of the following
n Owner
n Label name
n File path
Use standard Helix Core syntax (depotfolderfolderfilename or depotfolderhellip) For more information see the Helix Versioning Engine User Guide
To change the order in which columns are displayed drag the column headings right or left to the desired position To sort by column click the sort arrow on a column heading
3 To view details about a label such as the owner description and view select the label row and click Details in the lower pane
4 To view a list of files in a label select the label row and click Files in the lower pane
Retrieving files by labelTo retrieve a file revision in a label
1 Context-click the file in Solution Explorer and select Revisions gt Get Revision
2 Select Specify revision using Label and browse for the label
3 (Optional) Select Remove files from workspace if they are not in label to ensure that your workspace contains only the labeled file revisions
Working with reviews in SwarmHelix Swarm is a powerful and flexible code review and collaboration solution that helps teams ship quality software faster Swarm enables review of code and other assets before or after commit and can be customised to fit into various workflows Swarm stores all of its metadata including reviews projects and comments in Helix Core which makes it an attractive solution since it doesnrsquot require backing up an external database For more about using and installing Swarm please see the Helix Swarm Guide
Workflow of a reviewBelow is the happy path workflow for a Swarm review There are more permutations and variations that are described in the Swarm documentation
62
Setting up the Swarm integration
1 Make local changes to files Swarm reviews can follow either a pre-commit or post-commit workflow In both models the author would make some local content changes to one or more files and then get those content changes into Helix Core
2 Request a review For pre-commit code reviews the Swarm solution uses Helix Core shelving technology to get the content to Helix Core For post-commit code reviews content committed to Helix Core is added to a review In both cases a Swarm review is created with an id a description a set of files and other meta-data including the author reviewers and comments made on the review
3 Provide review feedback Reviewers can comment on files or on individual lines of files using Swarm Reviewers can also add follow-up tasks that the author would be asked to address before the review could be closed
4 Request revisions If the reviewers find the review needs more work which is often the case they can change the state of a review to Needs Revision thereby notifying the author that the review is back in their court
5 Request further review Authors can request further review of their review content changes and update any of the tasks they were asked to complete thereby notifying the reviewers that they are ready for more of their feedback
6 Approve or reject review Reviews can be approved or rejected using Swarm Once a review is approved or rejected it is considered closed
7 Commit the review For pre-commit reviews authors can commit reviews using their Helix Core clients such as P4V or P4VS For this scenario committing a pre-commit code review is synonymous with submitting the changelist associated with the review They can also optionally use Swarm to commit pre-commit reviews
Setting up the Swarm integrationA minimum requirement for the P4VS integration is to run Swarm version 20144
None of the new features for Swarm are available unless the Swarm integration is turned on This integration needs to be turned on for each Helix Core server In order to make P4VS enable the Swarm features the Perforce administrator must run the p4 property command for the Swarm URL This will tell the Helix Core server the Swarm URL The P4VS integration uses this URL when making API requests to the Swarm server
Example p4 property command to run
p4 property -a -n P4SwarmURL -v https_
swarmyourcompanydomaincom_
where httpsswarmyourcompanydomaincom is the URL for the Swarm server
If you are testing the Swarm integration you may wish to set the property for a specific user For example to enable the Swarm integration for the user username
p4 property -a -u _username_ -n P4SwarmURL -v https_
swarmyourcompanydomaincom_
63
Authentication with Swarm
Similarly you can enable the Swarm integration for a specific group of users For example to enable the Swarm integration for the group group
p4 property -a -g _group_ -n P4SwarmURL -v https_
swarmyourcompanydomaincom_
Authentication with SwarmP4VS uses the userrsquos existing Helix Core ticket to communicate with Swarm If you get authorization errors ensure that the Use IP-specific tickets when logging in is disabled This is synonymous with using the -a option with the p4 login command so that the ticket can be used on any machine
Swarm integration featuresOnce the Swarm integration is enabled a number of new features are available in P4VS including new context menus review request and update dialogs badging on pending and committed changes as well as Review ID and Review State columns
Request a reviewReviews can be requested from either pending or submitted changelists Note that a changelist cannot be associated with more than one review however a review can have more than one changelist associated with it
Pre-commit code reviews are a more popular approach since they allow validating of code and correcting defects before they become a part of the committed code-base Swarm supports pre-commit code reviews via pending changelists
Post-commit code reviews allow reviewers to provide feedback on the submitted content and they warrant that the author follow on with more submitted changes when wanting to make the updates recommended by the reviewers Development branches are well-suited for the post-commit review process
Request a review from a pending changelistTo request a review from a pending changelist go to View gt Pending changelists select the changelist and choose the Request New Swarm Reviewhellip from the context menu Note that if the changelist is already part of a Swarm review this option is not available
The Request New Swarm Review dialog displays a list of files to be shelved in order to request the review If the changelist already has shelved files the dialog also lists these already shelved files The aggregate of the shelved files comprises the review The review must have a description which defaults to the changelists description The dialog offers additional options including reviewers reverting checked out files after they are shelved not shelving unchanged files and opening the review in Swarm
Once the review has been requested the pending changelist is badged with a Swarm icon and P4VS updates the Review ID and the Review State fields with their values from Swarm
64
Update Swarm Review
It is a best practice for the author to keep this pending changelist for subsequent updates to the review This same changelist can be used by the author to submit the review If the review is rejected or the review is committed from Swarm then the author should manually discard this pending change so that it does not get accidentally committed
Request a review from a submitted changelistTo request a review from a submitted changelist go to the Submitted changelist tab select the changelist and choose the Request New Swarm Reviewhellip option from the context menu Note that if the changelist is already part of a Swarm review this option is not available
The Request New Swarm Review dialog displays the files that to be added to the review The review must have a description which defaults to the changelists description The dialog offers additional options including reviewers and opening the review in Swarm
Once the review has been requested the pending changelist is badged with a Swarm icon and P4VS updates the Review ID and the Review State fields with their values from Swarm
Update Swarm ReviewIf you need to update the files in a review for any reason such as to respond to the feedback you received from the reviewers P4VS provides an option to update an existing Swarm review
Update a Swarm review from a pending changelistTo update a review from a pending changelist that is associated with the review go to View gt Pending changelists select the changelist and choose the Update Swarm Review xxxxhellip option from the context menu where xxxx is the review id
The Update Files in Review dialog displays a list of files to be shelved in order to update the review If the changelist already has shelved files the dialog also lists these already shelved files The aggregate of the shelved files comprises the updated review You can also update the review description at this time The dialog offers additional options including reverting checked out files after they are shelved not shelving unchanged files and opening the review in Swarm
Update a Swarm review from a submitted changelistTo associate a submitted changelist with an existing Swarm review select the submitted changelist and choose Add to Swarm Review context menu option
The Add to a Swarm Review dialog displays a list of files to be added to a review The dialog has a field where you can enter the review id of the review to which yoursquod like to add these files Type in the review id in the Update Review field and click the View Review Description button if you want to see a preview of the reviewrsquos description in order to verify that this is in fact the review yoursquod like to add these files to The dialog offers an additional options to open the review in Swarm
65
Open review in Swarm
Open review in SwarmIf you leave the Open Review in Swarm checkbox option selected in the Review Request or Review Update dialogs then P4VS launches Swarm to the review page in your default browser This serves as confirmation that the review has been created or updated
If a pending or submitted changelist is already associated with a review context click the changelist and select Open Review xxxx in Swarmhellip to open the associated review in your default web browser where xxxx is the id of the associated review
Review Id and Review State columnsP4VS will add a Review Id and Review State column to both the submitted and pending changelist tabs for connections that have the Swarm integration enabled
If you are connected to a Helix Core server with the Swarm integration enabled and do not see the columns right click on the header row and select these fields
66
License statementsPerforce Software includes software developed by the University of California Berkeley and its contributors This product includes software developed by the OpenSSL Project for use in the OpenSSL Toolkit (httpwwwopensslorg)
Perforce Software includes software developed by the OpenLDAP Foundation (httpwwwopenldaporg)
Perforce Software includes software developed Computing Services at Carnegie Mellon University Cyrus SASL (httpwwwcmueducomputing)
Perforce software includes software from the NLog project (httpnlog-projectorg) available under the terms of BSD license (httpsgithubcomNLogNLogblobmasterLICENSEtxt)
67
- How to use this guide
-
- Feedback
- Other Helix Core documentation
- Syntax conventions
-
- Getting started with P4VS
-
- About P4VS
-
- Basic Perforce Terminology
- Basic Tasks
- Using Solution Explorer with P4VS
- Using P4VS toolbars in Visual Studio
- For more information
-
- Installing P4VS and enabling the extension in Visual Studio
-
- Installing P4VS in Visual Studio 2013 and later
- Enabling P4VS in Visual Studio (all supported versions)
-
- Setting P4VS preferences
-
- Perforce - Connections
- Perforce - Data Retrieval
- Perforce - DiffMerge
- Perforce - General
- Perforce - Ignoring Files
- Perforce - Logging
- Keyboard shortcuts
-
- Connecting to Helix Core services
-
- Defining a new Perforce service connection
- Setting Perforce connection settings using environment variables
- Opening a defined Perforce service connection
-
- Setting Helix Core environment variables using P4CONFIG
- Customizing context menus
- Managing workspace specifications
-
- Creating workspaces
- Changing your workspace
- Viewing workspaces
- Stream workspaces
- Defining a workspace view
-
- Managing files
-
- Putting a project or solution under Helix Core source control
-
- Option 1 Existing project or solution with P4VS as active source control provider
- Option 2 New project or solution with P4VS as active source control provider
- Option 3 New project or solution without P4VS as active source control provider
-
- Adding files to the depot
- Opening a project or solution in the Helix Core depot
- Retrieving files from the depot
- Checking out and editing files
- Checking in files and working with changelists
-
- Checking in files
- Displaying changelists
- Editing changelists
- Restricting access to changelists
- Moving a file to another changelist
- Setting changelist display preferences
-
- Resolving conflicting changes
-
- Resolving multiple files
- Resolving individual files
-
- Deleting files
- Excluding Files from Helix Core Control
-
- Setting Ignore List preferences
- Adding a file to an Ignore List
- Removing a file from an Ignore List
- Editing Ignore Lists
-
- Comparing files using diff
- Changing Helix Core file types
- Renaming and moving Files
- Displaying the revision history of a file or folder
- Shelving files
-
- Shelving checked-out files
- Unshelving files
- Submitting shelved files
-
- Working with streams
-
- Using the Streams tool window
-
- Displaying and searching for streams
-
- Using the Stream Graph
-
- Accessing the Stream Graph from P4VS
- Setting Stream Graph display options
- Displaying stream status
- Working in a stream
- Other actions you can perform with the Stream Graph
-
- Merging down and copying up between streams
-
- Merging down
- Copying up
- Propagating change between unrelated streams
-
- Using other Helix Core features
-
- Viewing integration history in the Revision Graph
-
- Launching Revision Graph
- Reading the Revision Graph
- Navigating the Revision Graph
- Filtering the Revision Graph
- Displaying details
-
- Viewing file history with Time-lapse View
-
- Displaying Time-lapse View
- Controlling the display
-
- Viewing a project in P4V the Helix Visual Client
- Using jobs (defect tracking)
-
- Creating jobs
- Editing jobs
- Displaying jobs
- Associating changelists with jobs
- Filtering Expressions
-
- Using labels
-
- Creating and editing labels
- Labeling files
- Displaying and searching for labels
- Retrieving files by label
-
- Working with reviews in Swarm
-
- Workflow of a review
- Setting up the Swarm integration
- Authentication with Swarm
- Swarm integration features
- Request a review
- Update Swarm Review
- Open review in Swarm
- Review Id and Review State columns
-
- License statements
-

Setting P4VS preferences
3 In the Current source control plug-in drop-down list select P4VS - Helix Plugin for Visual Studio
Setting P4VS preferencesTo set P4VS preferences in Visual Studio go to Tools gt Options You can specify preferences on the following nodes in the Options dialog under Source Control
n Perforce - Connections below
n Perforce - Data Retrieval on the next page
n Perforce - DiffMerge on page 14
n Perforce - General on page 15
n Perforce - Ignoring Files on page 17
n Perforce - Logging on page 18
You can specify keyboard shortcuts for P4VS commands under Tools gt Options gt Environment gt Keyboard
Perforce - ConnectionsSet the following preferences to determine how you connect to the Perforce service in Visual Studio
When opening a project under source control n Show the Perforce Connection dialog Prompt for connection settings whenever you open a
project that is under Helix Core source control
n Connect to the server using my most recent settings Without prompting for connection settings reconnect to the Perforce service you were connected to during your last session
n Connect to the server using solution-specific settings Without prompting for connection settings connect to the Perforce service you last used for the solution or project that you are opening
n Connect to the server using my Perforce environment settings Connect using Windows environment variables for Helix Core connections which you set using the Helix Core Command-Line Client or P4V the Helix Visual Client For more information see the Helix Versioning Engine User Guide or the P4V help
Opening and closing connections n Use IP-specific tickets when logging in Specifies whether your login ticket is restricted to the
IP address from which you are connecting
n Automatically log off when closing a connection Specifies whether your ticket is invalidated when you log out
12
Perforce - Data Retrieval
Perforce - Data RetrievalSet the following preferences to determine how P4VS retrieves data from the shared Perforce service
Data retrieval n Check server for updates every Specifies how often P4VS checks the Perforce service for
updated file information Frequent checks enable P4VS to display current file status but increase the workload on the Perforce service
n Maximum number of files displayed per changelist Specifies the maximum number of files displayed in a changelist to help minimize the time required to handle and submit very large changelists This setting affects only the display of changelists and does not limit the number of files that a changelist can contain
n Maximum size of files to preview Limits the size of image files displayed in the Preview tab to limit the amount of image data sent from the Perforce service to P4VS
n Number of changelists jobs or labels to fetch at a time Specifies the number of specifications read in each batch fetched to minimize server load and maximize P4VS performance To retrieve all entries specify 0
n Automatically update file status when selection changes Select to enable the Helix Core status badges in Solution Explorer to update automatically when you click or hover over the file icon without having to click Refresh Deselect to improve performance
Optimize file status retrieval
Note The Treat SolutionProjects as directories when selected Preload file state and Lazy load file state options are used to tune the performance of P4VS for your environment If none of these options are selected P4VS will load the metadata for each file individually Unless you have a small project you should look to use one of these options
n Optimize file state retrieval Select to apply optimizations on retrieving file state Subordinate optimization options include
l Treat SolutionProjects as directories when selected Select to treat solutions and projects as directories when P4VS runs Helix Core commands
Use this option to improve performance when working with solutions that contain a large number of projects or files Do not use this option if the directories in the solution contain a large number of other Helix Core controlled files that are not included in the solution
This option does not require that all the files and directories referenced by the solution are under the solution directory
13
Perforce - DiffMerge
l Preload file state Select to preload the metadata for all of the files in the perforce depot in or under the directory containing the solution file
Use this option to improve performance when loading small to medium sized solutions where all the files that make up the solution are under the solution root Only use this when there are few if any files under the solution root that are Helix Core controlled that are not part of the solution
This option tends to work best with solutions and projects created and managed by Visual Studio Do not use this option if the files for the solution are intermixed in directories with large numbers of other Helix Core controlled files This option will provide little improvement in performance if most of the files composing the solution are outside of the solution root
n Lazy load file state Select to only load the Helix Core metadata files in the solution as they are operated on using P4VS
With this option Helix Core metadata for a file is only retreived from the server when you select a P4VS operation on a file At that point the Helix Core metadata will be obtained from the server the operation performed and the Helix Core metadata updated to reflect the results of the operation When this option is selected the file will by badged in the solution explorer to indicate that its status is unknown After a Helix Core operation is performed on a file it will be badged to indicate its current state
Use this option to improve performance loading large to very large sized solutions where you are interested in only working on a few select files This is best for solutions and projects which include large amounts of code from libraries or frameworks large numbers of asset files such as graphical elements for a game or large numbers of files that are generated by another development system or plugin This option is also useful in situations where the connection to the Helix Core server is over a slow network or VPN
l Full menu Select to allow the full P4VS menu to be displayed on files that have not had their metadata loaded
This option is displayed if the Lazy load file state option is enabled This allows you to perform an operation on a file before P4VS loads its state If this option is not selected you are given the option to refresh the file which will load the metadata of the file from the server and then enable the appropriate P4VS operations on that file Please note that if you choose this option and perform P4VS operations on a file that are not valid based on its current state you are very likely to get error messages back from those operations
n Do not optimize Select this to disable all optimizations related to file state retrieval
Perforce - DiffMergeTo set the default diff application select one of the following
n P4Merge Perforcersquos companion diff tool
n Other application Browse to your preferred diff tool
14
Perforce - General
To specify arguments for third-party diff applications enter 1 for the name of the first file and 2 for the name of the second file in the Arguments field Helix Core replaces these placeholders with the actual filenames when calling the diff application
To set the default merge application select one of the following
n P4Merge Perforcersquos companion merge tool
n Other application Browse to your preferred merge tool
To specify arguments for third-party merge applications enter the following replaceable parameters in the Arguments field
n Base file b
n TheirSource file 1
n YourTarget file 2
n Result file r
Helix Core replaces these placeholders with the actual filenames when calling the merge application
Perforce - GeneralSet the following display and file behavior preferences
Display n Use OS format for dates Use the date format that the operating system uses
n Format dates using Perforce standard (yyyymmdd hhmmss) Use the Helix Core format
Files and folders n Warn before reverting files Specifies whether P4VS displays a prompt before reverting files
n Lock files on checkout Select to lock files every time you check them out Locks prevent other users from checking in changes while you work on a file
n Prompt for changelist when checking out or adding files Specifies whether P4VS prompts you to choose a changelist when you add or check out files
15
Perforce - General
n Automatically add new files to Perforce Select if you want P4VS to mark new files for add in a pending changelist
This option works together with the Prompt for changelist when checking out or adding files option to determine prompting behavior when you add new files to a project or solution that is under Perforce control
l If both this option and the Prompt for changelist option are enabled P4VS prompts you to mark new files for add
l If this option is enabled and the Prompt for changelist option is disabled new files are automatically added to the default changelist without any prompt
l If this option is disabled and the Prompt for changelist option is enabled no prompts will appear you must manually mark new files for add
n Update related projects when reverting moved files Select to revert file renames or moves in Visual Studio when you revert a Helix Core renamemove operation
If you do not select this option Visual Studio continues to show the new file name or location despite the fact that Helix Core has reverted the file to its original name or location
Note If you revert a folder renamemove in P4VS you must manually revert the name or location in Visual Studio regardless of your preference selection
n Use Visual Studio to view file versions Select to view previous revisions of a file (from the File History dialog for example) in a Visual Studio editor window
You can use this option to view file revisions or shelved files the same way that you would view an editable file in the Visual Studio IDE
n When starting to edit an out of date file Select to Always ask to sync the file (default) to prevent you from losing any work or to always sync the file without prompting
Project and solution files n Tag project and solution files as controlled by P4VS Select to enable P4VS to write tags to
the solution and project files that are under Helix Core control The default is not to tag project and solution files P4VS does not need to tag these files to know that they are under Helix Core control
n Set the location of new projects to the current workspace root directory Select to put new projects in the current workspace root directory The Location field in the New Project dialog will be populated by default with the current workspace directory
n Warn if solution is outside workspace root Select to have P4VS display a warning message when a solution is not in the client map If you do not store solutions in source control or you do not want to be alerted if a solution is created outside the workspace root you can clear this check box
16
Perforce - Ignoring Files
Perforce - Ignoring FilesTo avoid adding and checking in files that do not belong in the repository you can exclude individual files or file types (for example build or release artifacts) from source control using Ignore Lists For more information see Excluding Files from Helix Core Control on page 40
You can set the following preferences
n Enable Ignore Lists for specifying files to ignore when marking for add Select to enable P4VS to use Ignore Lists to keep individual files or file types from being added to the Helix Core repository
If you have already set an Ignore List file as the P4IGNORE environment variable on your local machine that file name appears by default in the Name field If not enter a file name or accept the standard default p4ignoretxt The first time you select Edit Ignore List or Add to Ignore List for a file in a folder in Solution Explorer P4VS adds an Ignore List file with this file name to that folder
Note Your local P4IGNORE environment variable will be updated with the file name that you enter here If other Helix Core clients (such as p4 or P4V) on your local machine use Ignore List files be sure to use the same file name as you use with those clients
n Automatically add new Ignore Lists to solution or project Select to have new Ignore Lists appear in the Solution Explorer
If you do not select this option the Ignore List file will be hidden in Solution Explorer
n Prompt when creating a new Ignore List Select to have P4VS prompt you when you select Add to Ignore List in Solution Explorer to add an Ignore List to a folder that does not yet have one
If you do not select this option the system creates the Ignore List without prompting
n Automatically ignore new Ignore Lists (add Ignore Lists to themselves) Select to have P4VS automatically add the Ignore List file to itself to prevent the Ignore List from being added to the Helix Core depot
n Automatically add new Ignore Lists to Perforce Select to have P4VS automatically add new Ignore Lists to the Helix Core depot
This option works only when the Automatically ignore new Ignore Lists (add Ignore Lists to themselves) option is not selected If that option is not selected and you do not select the Automatically add new Ignore Lists to Perforce option then you must manually mark the Ignore List file for add to add it to the repository
17
Perforce - Logging
Perforce - LoggingSet the following logging preferences You can view P4VS log messages in the Output window in Visual Studio if you select Perforce Source Control in the Show output from drop-down list in the Output window
n Show p4 reporting commands Specifies whether the Output window in Visual Studio displays all commands issued by P4VS including commands issued by P4VS to obtain status information from the Perforce service
n Show p4 command output for file operations For verbose log messages enable this option
n Enable logging to file Logs P4VS activity to the specified file
l Name Specifies the name and location of the log file
l Size Specifies the maximum size of the log file
Keyboard shortcutsGo to Tools gt Options gt Environment gt Keyboard You can find P4VS commands by entering P4VS in the Show commands containing field
For more information about creating keyboard shortcuts in Visual Studio see the Microsoft Visual Studio help
Connecting to Helix Core servicesConnections enable you to access the shared Perforce service to submit and obtain access to files under Helix Core control You use the Open Connection dialog both to define connections and to open them in P4VS
You can
n Define a new connection
n Define a connection using environment variables
n Open a defined connection
Defining a new Perforce service connectionTo define a new Perforce service connection in Visual Studio
18
Defining a new Perforce service connection
1 Open the Open Connection dialog You can open this dialog the following ways
n From the Connection toolbar
n Add a new project in Visual Studio in the New Project dialog
The Open Connection dialog appears unless yoursquove set the connection settings in Tools gt Options gt Source Control to default to the last Helix Core connection or to connection settings defined in your environment variables
n Open a solution or project under Helix Core source control in Visual Studio
The Open Connection dialog appears unless yoursquove set the connection settings in Tools gt Options gt Source Control to default to the last Helix Core connection or to connection settings defined in your environment variables
n Go to File gt Open Connection to a Perforce Depot in Visual Studio
2 Enter the service name and port number for this connection using service_hostport_number
If your Perforce service is enabled for SSL (Secure Sockets Layer) encryption use the following syntax sslservice_hostport_number
Important If you attempt to connect to an SSL-enabled Perforce service and you see a warning about an untrusted SSL connection or altered SSL fingerprint contact your Helix Core administrator before completing the connection
3 In the User field enter your user name
n To browse for a particular user click the Browsehellip button and select the user from that list
n To create a user click the Newhellip button and fill in the appropriate information
4 (Optional) In the Workspace field specify the name of your client workspace
n To browse for a particular client workspace click the Browsehellip button and select the workspace from that list
n To create a client workspace click the Newhellip button
n In the New Workspace dialog enter a workspace name and click OK
n In the Workspace dialog entered the required information
For more information on setting up client workspaces see Managing workspace specifications on page 22
5 Click OK
P4VS connects to the specified Perforce service
19
Setting Perforce connection settings using environment variables
Setting Perforce connection settings using environment variablesYou can set Windows environment variables for Perforce connection settings which makes the settings available to P4VS and other Perforce client applications (for example P4EXP the Helix Plugin for Windows Explorer) Set Perforce connection settings as environment variables and configure your connection preferences in Tools gt Options gt Source Control to default to the environment variables
Another approach is to create a configuration file that stores your Helix Core environment variables You can then point to the configuration file using the environment variable P4CONFIG P4VS searches the current working directory and its parents for the file If the file exists then P4VS uses the variable settings within the file P4CONFIG makes it easy to switch Helix Core settings when switching between different solutions or projects If you place a configuration file in each of your client workspaces and set P4CONFIG to point to that file your Helix Core settings change to the settings in the configuration files automatically as you move from directories in one workspace to another
For more information about how to use P4CONFIG with P4VS see Setting Helix Core environment variables using P4CONFIG below
For more information about Helix Core environment variables see the P4 Command Reference and Setting P4VS preferences on page 12
Opening a defined Perforce service connectionTo open a Perforce service connection that you have already used select the connection from the drop-down list in the Open Connection dialog or the Connection toolbar You can also configure P4VS to automatically open the connection that you used most recently when you open a project See Setting P4VS preferences on page 12
Setting Helix Core environment variables using P4CONFIGP4CONFIG is an environment variable that you can use to point to a file that stores other Helix Core environment variables The current working directory and its parents are searched for the file If the file exists then the variable settings within the file are used
P4CONFIG makes it easy to switch Helix Core settings when switching between different solutions or projects If you place a configuration file in each of your client workspaces and set P4CONFIG to point to that file your Helix Core settings change to the settings in the configuration files automatically as you move from directories in one workspace to another
To use P4CONFIG to switch settings between client workspaces on P4VS you must create separate Visual Studio shortcuts for each workspace setting the Start in property as the workspace directory (which is also the directory where the configuration file resides) If you launch Visual Studio using a shortcut defined this way P4VS will read the Helix Core settings from the configuration file in that workspacersquos directory This is required because Visual Studio otherwise uses its own directory as the current working directory
To use P4CONFIG with P4VS
20
Customizing context menus
1 Create a configuration file that contains the Helix Core environment variable settings you want and put it in the workspace directory for the relevant Visual Studio solution
2 Using p4 the Helix Core Command Line Client unset the P4CLIENT P4PORT and P4USER environment variables and set P4CONFIG to the configuration file name
3 Using P4VS go to Tools gt Options gt Source Control gt Perforce - Connections and select Connect to the server using my Perforce environment settings
4 Create a Windows desktop shortcut for Visual Studio that is dedicated to the workspace with which you want to use the configuration file
a Right-click on the desktop and select New gt Shortcut
b Enter the location of the Visual Studio executable and click Next
c Enter a shortcut name and click Finish
d In the shortcut properties under Start in enter the workspace directory where the configuration file is located and click OK
Repeat for each workspace for which you want a different configuration file
5 Whenever you want to work in that workspace using the configuration file settings use the shortcut to launch Visual Studio
For more information about P4CONFIG and Helix Core environment variables see the P4 Command Reference and Setting P4VS preferences on page 12
Customizing context menusYou can use Visual Studio customization functionality to add or remove P4VS commands in context menus
To add or remove a P4VS command using Visual Studio 2010
1 Go to Tools gt Customize and open the Commands tab
2 In the Menu bar drop-down select the menu you want to customize
The P4VS menus begin with File | Perforce
3 Under Controls select a command to delete or move or select Add Command to select a command to add to the menu
Many of the P4VS commands are under the File and View categories
Note There are many P4VS commands with names that are similar to native Visual Studio or other plug-in commands If you have any questions about which commands belong to P4VS contact your Helix Core administrator
For more information see the Microsoft Visual Studio help
21
Managing workspace specifications
Managing workspace specificationsA workspace specification defines which portion of the depot can be accessed from that workspace and specifies where local copies of files in the depot are stored This location is called the workspace A computer can contain multiple workspaces A workspace is required when connecting to a Perforce service if you intend to work with files
The mapping of depot files to local files is called the workspace view If you are working with streams the workspace view is generated by Helix Core based on the structure of the stream If the structure of the stream changes the workspace view is updated automatically (In fact you cannot manually edit the view of a stream workspace) If you use classic depots you must define and maintain the workspace view manually
Creating workspaces 22Changing your workspace 25Viewing workspaces 25Stream workspaces 26Defining a workspace view 26
Creating workspacesTo create a new workspace in P4VS
1 Open the Open Connection dialog
For more information see Connecting to Helix Core services on page 18
2 Click the New button next to the Workspace field to open the New Workspace dialog
22
Creating workspaces
3 Enter a workspace name and click OK
23
Creating workspaces
4 In the Workspace dialog view or enter the following settings
Setting DescriptionWorkspace Workspace name Defaults from the New Workspace dialog
Owner The user who created the specification Defaults to you when you create a new workspace
Host (optional) The computer where the workspace resides To enable the workspace to be used from any machine leave this field blank
Submit options
Configures what happens when users submit files
Line endings
The line-end convention used for storing text files on the workspace computer
n Local Uses the workspace platform default
n Unix LF
n Mac CR
n Windows CRLF
n Share Line endings are LF Any CR prior to a line ending is removed for storage or syncing (for disks shared between UNIX and Windows)
Description Your own explanation of the purpose of the workspace or any related information you want to specify
Root Workspace root directory where you want local copies of depot files stored
Alt Roots For workspace specifications used from hosts on different platforms a list of workspace roots in host-platform-specific syntax
24
Changing your workspace
Setting DescriptionOptions n allwrite All files in the workspace are writable (can be
modified)
n clobber Syncing files overwrites writable files on the workspace
n compress Compresses data sent between the workspace and the Perforce service
n locked Only the owner of the workspace can use change or delete the workspace specification
n modtime Modification time for files edited in the client workspace is set to the time when the file is submitted to the depot
n rmdir Deletes a workspace folder if all the files contained in the folder are removed
Stream Root Root directory for a workspace associated with a mainline stream For more information on streams and how the Perforce service handles stream workspaces see Stream workspaces on the facing page
View The workspace view determines which portions of the depot are visible in your Workspace Tree and where local copies of depot files are stored in your workspace If you use streams the workspace view is generated and updated automatically For more information on workspace views see Defining a workspace view on the facing page
5 Click OK to save your entries and create the workspace specification
Changing your workspaceTo change the workspace you are using use the Open Connection dialog and specify the workspace in the Workspace field
For more information see Connecting to Helix Core services on page 18
Viewing workspacesTo view all of the workspaces for the service to which you are connected do either of the following
n Go to View gt Workspaces in the Visual Studio menu bar to open the Workspaces tool window
Click a workspace row to display the details of the client workspace specification
To change the order in which columns are displayed drag the column headings right or left to the desired position To sort by column click the sort arrow on a column heading
25
Stream workspaces
n Open the Open Connection dialog and click the Workspace Browsehellip button to open the Workspace Browser dialog
Click a workspace row to display the details of the client workspace specification
For more information see Connecting to Helix Core services on page 18
Stream workspacesIf you work with streams P4VS uses workspaces differently than it does with classic depots For more information see the Streams chapter in the Helix Versioning Engine User Guide
Defining a workspace viewThe workspace view1 (sometimes called a client view) determines which portions of the depot are available for you to work with in P4VS and where local copies of depot files are stored in your workspace If you use streams the workspace view is generated and updated automatically If you use classic depots you must maintain the view manually as described in this topic
To define or change the workspace view for an existing workspace
1 Select View gt Workspaces The Workspaces tab is displayed
2 Right-click the workspace and select Edit Workspace The Workspace form is displayed
3 Edit the View field Define the view as described under Syntactic view specification
4 When you have finished editing save your changes
To define the workspace view for a new workspace
1 Open the Open Connection dialog
For more information see Connecting to Helix Core services on page 18
2 Click the New button next to the Workspace field to open the New Workspace dialog
3 Enter a workspace name and click OK
4 In the Workspace dialog edit the View field Define the view as described under Syntactic view specification
Syntactic view specificationType your view specification using Perforce client view syntax Views consist of mappings one per line The left-hand side of the mapping2 specifies the depot files and the right-hand side specifies the location in the workspace where the depot files reside when they are retrieved from the depot Example
1A set of mappings that specifies the correspondence between file locations in the depot and the client workspace2A single line in a view consisting of a left side and a right side that specify the correspondences between files in the depot and files in a client label
or branch The left side specifies the depot files and the right side specifies the client files See also workspace view branch view label view
26
Defining a workspace view
depot brunodepot
user_depot brunouser_depot
projects brunomyprojects
For details about client view syntax refer to the Helix Versioning Engine User Guide
27
Managing filesThis chapter discusses how to manage files using P4VS
Putting a project or solution under Helix Core source control 28Option 1 Existing project or solution with P4VS as active source control provider 29Option 2 New project or solution with P4VS as active source control provider 29Option 3 New project or solution without P4VS as active source control provider 30
Adding files to the depot 30Opening a project or solution in the Helix Core depot 31Retrieving files from the depot 31Checking out and editing files 32Checking in files and working with changelists 33Checking in files 34Displaying changelists 34Editing changelists 35Restricting access to changelists 36Moving a file to another changelist 36Setting changelist display preferences 37
Resolving conflicting changes 37Resolving multiple files 37Resolving individual files 38
Deleting files 40Excluding Files from Helix Core Control 40Setting Ignore List preferences 41Adding a file to an Ignore List 41Removing a file from an Ignore List 41Editing Ignore Lists 42
Comparing files using diff 42Changing Helix Core file types 43Renaming and moving Files 43Displaying the revision history of a file or folder 45Shelving files 45Shelving checked-out files 46Unshelving files 47Submitting shelved files 47
Putting a project or solution under Helix Core source controlP4VS requires that your work be included in a project or solution file
Note Make sure that your project or solution and all files included in it reside in the workspace (your client directory) being used by your Helix Core service connection
The way to put the project or solution under Helix Core source control depends on your configuration
28
Option 1 Existing project or solution with P4VS as active source control provider
n If P4VS is the active source control provider but is not set to automatically add new files to Helix Core select the Add to source control using P4VS check box in the New Project dialog when you create the solution This causes P4VS to mark the files for add You then only need to submit the pending changelist For details see Option 1 Existing project or solution with P4VS as active source control provider below
n If P4VS is the active source control provider and set to automatically add new files to Helix Core P4VS automatically marks the files for add when you create the solution regardless of whether the Add to source control using P4VS check box in the New Project dialog is selected You then only need to submit the pending changelist For details see Option 2 New project or solution with P4VS as active source control provider below
n If P4VS is not the active source control provider use the Publish option (Visual Studio 2015) or the Add to Source Control option (Visual Studio 2017) in the status bar available after you create the solution Note that this option is not available in Visual Studio 2013
For details see Option 3 New project or solution without P4VS as active source control provider on the facing page
For more configuration information see Setting P4VS preferences on page 12
Option 1 Existing project or solution with P4VS as active source control provider
1 In the Solution Explorer select the project or solution that should be placed under source control
2 Follow the procedure described in Adding files to the depot on the facing page
Option 2 New project or solution with P4VS as active source control provider
1 In the New Project dialog if P4VS is not set to automatically put files under Helix Core source control select the Add to source control using P4VS check box under the Browse button
2 Click OK
If you are offline the Open Connection dialog opens continue with step 3 Otherwise continue with step 4
3 In the Open Connection dialog enter your Helix Core connection settings and click OK
P4VS opens the project or solution and any related files for add
4 Continue with submitting the changelist
29
Option 3 New project or solution without P4VS as active source control provider
Option 3 New project or solution without P4VS as active source control provider
1 In the status bar at the bottom right of the window click Publish (Visual Studio 2015) or Add to Source Control (Visual Studio 2017) and then select P4VS - Helix Plugin for Visual Studio
Note that this option is not available in Visual Studio 2013
2 In the Open Connection dialog enter your Helix Core connection settings and click OK
The files in the Solution Explorer now display a red plus sign to indicate that they are marked for add
The Add to Source Control option in the bottom right of the window changes to 1 Pending Change or X Pending Changes (if you have other pending changelists in addition to the default changelist)
3 Continue with submitting the changelist
Adding files to the depotTo add a file to the depot you must perform two actions
1 Open the file for add which places the file in a changelist
2 Submit the changelist which copies the file to the depot
To open a file for add
1 In the Solution Explorer browse to the file you want to add
If a file does not reside in the depot its icon is marked with a blue question mark
2 Context-click the file and select Mark for Add
A P4VS dialog opens asking you to add the files to the Helix Core depot
3 Select the pending changelist you want to use for submitting the file
4 Click OK
The file icon in Solution Explorer displays a red plus sign indicating that it is open for add
To submit the changelist
1 In the Solution Explorer right-click the file and select Submit
2 In the Submit Files dialog enter a description of the change and click Submit
The new file is added to the depot
Note If you add a file to a solution that is already under Helix Core control you are prompted to put the new
30
Opening a project or solution in the Helix Core depot
file under Helix Core control If you enabled the Automatically add new files to Perforce option and disabled the Prompt for changelist when checking out or adding files option under Tools gt Options gt Source Control the file is marked for add and placed in a changelist without any prompting For more information about these options see Setting P4VS preferences on page 12
For more information see Checking in files and working with changelists on page 33
Opening a project or solution in the Helix Core depotTo open a project or solution that has been checked into a Perforce depot
1 Go to File gt Open SolutionProject in Perforce Depot
2 In the Choose SolutionProject in Depot dialog expand the tree to find the solution or project you want to open
Select Filter by client workspace to limit the depot tree to the solution and project files that are included in the current workspace view
If you cannot expand and view the contents of the depot tree you are not connected to a Perforce service Click Open Connection to connect
3 Click the file and click OK to open it in Visual Studio
Retrieving files from the depotYou can retrieve the most recent revision or any previous revision of a file from the depot to your workspace In the Solution Explorer open the folder containing the file you want to retrieve The icons indicate the status of the files see Getting started with P4VS on page 8 for details
To get the latest revision
1 Context-click the file or folder in the Solution Explorer
2 Select Revisions gt Get Latest Revision
To get a previous revision
31
Checking out and editing files
1 Context-click the file in the Solution Explorer and select Revisions gt Get Revisionhellip
2 In the Get Revision dialog specify the revision you want
n Under Get or replace the following filesfolders you can select specific files or folders to retrieve
n To to specify a revision by changelist number label workspace or date choose the method from the Specify revision using drop-down list and specify the value in the edit field
n Select Force Operation to retrieve the selected revision into your workspace even if the workspace already has the file This option does not affect open files
n Select Only get revisions for files listed in changelists to retrieve only those files that are included in changelists
n If you are specifying a revision by label you can ensure that your workspace contains only the labeled file revisions by selecting Remove files from workspace if they are not in label
3 Click Get Revision to retrieve the files to your workspace
Checking out and editing filesBefore you edit a file you must check it out of the Helix Core depot
To check out and edit a file
1 In the Solution Explorer find the file that you want to edit
If necessary retrieve the correct revision to your workspace For more information see Retrieving files from the depot on the previous page
2 Context-click the file and choose one of the following
n Checkout filename to check out only the selected file
n Checkout All in Project to check out the project file and all files in the project
n Checkout All in Solution to check out the solution file and all files in the solution
When you check a file out it is placed in a changelist
3 Make your changes
4 To check your revised version back into the depot so that other users can view your changes and edit it context-click the file and choose Submithellip
In the Pending Changelist dialog enter a description of your changes and submit the changelist that contains the file For more information see Checking in files on page 34
To display a file without checking it out double-click the file icon It opens in read-only mode
To lock a file to prevent others from checking it out while you are working on it context-click the file icon and select Manage FilesgtLock To unlock it context-click and select Manage Files gt Unlock
32
Checking in files and working with changelists
Note When you try to edit or save a file that is checked into Helix Core P4VS asks if you want to check it out (and save it if you are attempting a save) It also gives you the following options
n Donrsquot show this dialog again (always use the default changelist) always check out (when opening for edit) or check out and save (when saving edits) and add to the default changelist without prompting from P4VS
n Do this for all files being saved (or edited) if your save or edit operation involves multiple files select this option to check out (when opening for edit) or check out and save (when saving) all files in the current operation without having the P4VS dialog prompt you for each file individually
Checking in files and working with changelistsTo check in a file you must submit a changelist1 Whenever you mark files for add or delete check them out integrate2 (merge or copy) or schedule them for resolve3 the files are added to changelists Helix Core changelists are lists of actions to be performed on files The actions in the changelist are performed when you submit4 the changelist Pending changelists5 are changelists that have yet to be submitted Changelists are assigned unique numbers by the Perforce service In addition a default changelist6 is maintained for each client workspace7 If submission of the default changelist fails the Perforce service assigns it a number8
Checking in files 34Displaying changelists 34Editing changelists 35Restricting access to changelists 36Moving a file to another changelist 36Setting changelist display preferences 37
1An atomic change transaction in Helix The changes specified in the changelist are not stored in the depot until the changelist is submitted to the
depot2To compare two sets of files (for example two codeline branches) and determine which changes in one set apply to the other determine if the
changes have already been propagated propagate any outstanding changes3The process you use to reconcile the differences between two revisions of a file You can choose to resolve conflicts by selecting a file to be
submitted or by merging the contents of conflicting files4To send a pending changelist and changed files to the Helix Core server for processing5A changelist that has not been submitted6The changelist used by commands unless a numbered changelist is specified A default pending changelist is created automatically when a file is
opened for edit7Directories on your machine where you work on file revisions that are managed by Helix By default this name is set to the name of the machine on
which your client workspace is located to override the default name set the P4CLIENT environment variable Client workspaces labels and
branch specifications cannot share the same name8The unique numeric identifier of a changelist
33
Checking in files
Checking in filesTo check in files (submit a changelist)
1 Open the Submit dialog by doing one of the following
n Right-click the icon of a file that is checked out marked for add or marked for delete and choose Submithellip to open the Submit Files dialog
n Go to View gt Pending changelists or in the status bar click 1 Pending Change or ltnumber of changesgt Pending Changes to open the Pending dialog Then right-click a changelist and choose Submithellip to open the Submit Files dialog
Note that the Submit Changelist and Submit Files dialogs are functionally identical they differ only in how you access them
2 In the Submit Changelist or Submit Files dialog enter a description or edit the existing description and select the files you want to check in
You can also perform the following actions
n Remove files from the changelist
n Revert unchanged files in the changelist (removing the unchanged files from the changelist canceling the check-out and leaving them synced to the version you originally checked out) or submit only changed files (moving the unchanged files to the default changelist after the current changelist is submitted)
n Check out submitted files after you submit them
n Associate the changelist with a job and set the job status upon submit For more information about jobs see Using jobs (defect tracking) on page 59
n Perform a diff on a file pending submission by context-clicking the file and selecting Diff Against Have Revision For more information see Comparing files using diff on page 42
3 Optional) Click Save to save your changelist options without checking in files
4 Click Submit to check in your files
Displaying changelistsTo display changelists
1 Go to View gt Pending changelists or View gt Submitted changelists to open the Pending or Submitted tool windows
To change the order in which columns are displayed drag the column headings right or left to the desired position To sort by column click the sort arrow on a column heading
34
Editing changelists
2 (Optional) Filter the displayed changelists
Enter your filter criteria in the Folderfile User and Workspace fields
To filter by file enter the full path of the file in the workspace The filtering process is case-sensitive
Click Filter
3 View changelist details by doing one of the following
n Select a changelist to display details in the fields below the changelist viewer including description files jobs and user
n Click the arrow next to the changelist row to expand the changelist row and view the files included in the changelist
Editing changelistsYou can edit and perform actions on a pending changelist using the Pending tool window and the Pending Changelist dialog
To work with changelists from the Pending tool window
1 Go to View gt Pending changelists to open the Pending window Alternatively in the status bar in Visual Studio 2015 and 2017 click 1 Pending Change or X Pending Changes
2 Right-click the changelist or file row in the viewer
3 From the context menu select any of the following actions
n Submit the changelist
n Move files to another changelist
n Revert files
n Shelve unshelve delete or view shelved files
n Remove or view associated jobs
n Diff files
n Change filetype
n Lock and unlock files
n Change owner and workspace
n Create a new pending changelist
To edit a changelist from the Pending Changelist dialog
1 Go to View gt Pending changelists to open the Pending window Alternatively in Visual Studio 2015 and 2017 in the status bar click 1 Pending Change or X Pending Changes
2 Right-click the changelist in the viewer and select Edit Pending Changelist changelist name to open the Pending Changelist dialog
35
Restricting access to changelists
3 In the Pending Changelist dialog do any of the following
n Edit the changelist description
n Restrict access
n Select files for inclusion
n Move files to another changelist
n Revert files
n Unshelve delete or view shelved files
n Attach or view associated jobs
n Perform a diff on a file pending submission by context-clicking the file and selecting Diff Against Have Revision For more information see Comparing files using diff on page 42
4 Click OK to save your changes
Restricting access to changelistsBy default all users can view a pending1 or submitted changelist2 regardless of whether they are permitted access to the files in the changelist by the protections table To prevent users from seeing a changelist check the Restrict Access to Changelist option when you edit a pending or submitted changelist
This option enables the following restrictions
n Pending changelists visible only to the owner regardless of whether other users have access to checked-out files
n Pending changelists containing shelved files3 visible only to users who have access to one or more of the shelved files
n Submitted changelists visible only to users who have access to one or more of the files that were submitted in the changelist
Moving a file to another changelistTo move a file from its current changelist to another one do one of the following
n Context-click the file in Solution Explorer and select Manage Files gt Move to another Changelisthellip
n Context-click the file in the Pending tool window and select Move to another Changelisthellip
1A changelist that has not been submitted2An atomic change transaction in Helix The changes specified in the changelist are not stored in the depot until the changelist is submitted to the
depot3The process of temporarily storing files in the Helix Core server without checking in a changelist
36
Setting changelist display preferences
In the dialog that opens select the changelist you want to move the file to
Setting changelist display preferencesTo minimize the time it takes P4VS to handle very large changelists limit the number of files displayed in a changelist by setting the Maximum number of files displayed per changelist field in the P4VS preferences under Tools gt Options gt Source Control See Setting P4VS preferences on page 12
You can still submit changelists with more than the specified number of files but the file lists are displayed as follows
n Pending and Submitted tabs display There are files in this changelist
n Details tab displays the list of files in a simple text box (with no Helix Core file badges)
Resolving conflicting changesConflicts occur when you attempt to integrate a file into an existing codeline or to submit a changelist containing a file that another user has edited and submitted while you had the file checked out When the conflict occurs Helix Core schedules the file for resolve Conflicts must be resolved before you can submit the changelist that contains the conflicting file
When you attempt to submit a changelist containing a file that must be resolved a Helix Core Command Error is returned Merges still pendingmdashuse resolve to merge files When you return to the Solution Explorer you will see a red question-mark badge next to the file icon in Solution Explorer (You may need to context-click the file icon and select Refresh to see the question-mark badge)
If there is a yellow triangle badge on any file get the latest revision of that file by context-clicking it and selecting Revisions gt Get Latest Revision This will not overwrite the copy of the file that is in your workspace After you have the latest revision you can resolve the file You can resolve files individually or attempt to resolve multiple files at once
Note In the P4VS Resolve dialog Target is the file in your workspace and Source is the file in the depot
Resolving multiple files 37Resolving individual files 38
Resolving multiple filesWhen there are multiple files in a changelist that need to be resolved it is recommended that you first try to resolve them automatically
To resolve multiple files at once automatically
37
Resolving individual files
1 Select the files in Solution Explorer then context-click and select CopyMerge gt Resolvehellip
2 In the Resolve dialog select Auto resolve multiple files
The dialog displays the Files to Resolve As files are resolved they are removed from this list
3 Select whether to Merge binary files as text when resolving content
If you select this option P4VS treats binary files like text files and attempts a textual merge between the source and target files
4 Select a Resolve method
n Safe automatic resolve (no merging) Accepts the source file (the file in the depot) if it has the only changes Accepts the target file (the file in your workspace) if it has the only changes Doesnrsquot resolve if both the source and target have changed
n Automatic resolve (allow merging) Accepts the source if it has the only changes Accepts the target file if it has the only changes Merges changes if both the source and target have changed and there are no conflicts
n Accept Source Replaces the copy of the file in your workspace with the version that is in the depot discarding your changes
n Accept Target Accepts the file that is in your workspace overwriting the version that is in the depot when you submit the file
n Automatic resolve (allow merging with conflicts) Accepts the source if it has the only changes Accepts the target file if it has the only changes Creates a merged file if both the source and target have changed even if there are conflicts Where there are conflicts both versions are included with text notations indicating the conflicts
5 (Optional) Select Set as Auto Default to set your selections as the default for auto-resolving multiple files
6 Click Auto Resolve
7 To check in the changes submit the changelist that includes the resolved files
To resolve multiple files one at a time (recommended when there are conflicts)
1 Select Interactively resolve files one at a time
2 Follow the procedure described in Resolving individual files below
Resolving individual filesTo resolve an individual file
1 Select the file in Solution Explorer then context-click and select CopyMerge gt Resolvehellip
2 Select Interactively resolve files one at a time
The Resolve dialog displays the Files to Resolve If you are resolving multiple files one at a time select the file you want to resolve The files are removed from this list as they are resolved
38
Resolving individual files
3 Select whether to Merge binary files as text when resolving content
If you select this option P4VS treats binary files like text files and attempts a textual merge between the source and target files
4 View the Recommended action
P4VS recommends an action based on the differences and conflicts in the files selected It also displays
n The common base file
n The number of differences between the source and base file
n The number of differences between the target and base file
n The number of conflicts that would be present in the merged result
5 Select a Resolve method
n Accept Source Replaces the copy of the file in your workspace with the version that is in the depot discarding your changes
n Accept Target Accepts the file that is in your workspace overwriting the version that is in the depot when you submit the file
n Accept Merged Replaces the file in your workspace with the merged result of the target file (in your workspace) and source file (in the depot)
n Run merge tool Opens your chosen merge tool enabling you to edit the file and save the merged result
6 Select any Additional Actions that apply
n Open File Enables you to open either version of the file individually or the merged result file in any editor
n Diff Opens your diff tool to diff the files with each other or with the base file It also enables you to diff the source target and base file with the merged file
n File History Displays the revision history of either file
n Time-lapse View Displays the history of either file using the Time-lapse View tool
n Revision Graph Displays the history of either file using the Revision Graph tool
7 When the resolve is complete check in the changes by submitting the changelist that includes the resolved file
Note The default diff and merge tool for P4VS is P4Merge You can set diff and merge preferences including configuring the diff and merge tool of your choice on the Perforce - DiffMerge node under Tools gt Options gt Source Control
39
Deleting files
Deleting filesTo delete a file from the depot you must delete it using Visual Studio mark it for delete using P4VS then submit the changelist containing the marked file When you delete a file a new revision marked deleted is stored in the depot and the file is removed from your workspace Previous revisions in the depot are not affected
To delete a file
1 Right-click the file and choose Delete
P4VS asks if you want to mark the file for delete
2 On the P4VS dialog select the default pending changelist or a new changelist
3 Click Yes
P4VS marks the file for delete and it is placed in a changelist
4 Submit the changelist containing the file The file is deleted from the depot and your client workspace
If you want to keep a file in your project but avoid adding it to Helix Core control use Ignore Lists For more information see Excluding Files from Helix Core Control below
Excluding Files from Helix Core ControlYour workspace may include files that you do not want to add to the Helix Core repository such as files used or generated by automated build processes
You can use Visual Studio to exclude a file from a solution by context-clicking the file in Solution Explorer and selecting Exclude from Project in the context menu If the file is under Helix Core control P4VS prompts you to mark the file for delete and after submitting the changelist that includes the deletions the file is removed from both the project and the Helix Core repository
You can also use Ignore Lists in P4VS to specify files or filetypes that you want to keep in your project but do not want to add to the Helix Core repository An Ignore List is a file in your local workspace directory that contains a list of file names or file types to ignore For example you can create an Ignore List called p4ignore in your project folder that contains the following
swp
~
tmp
p4ignoretxt
(Note that the Ignore List file itself is included in the list)
You can add an Ignore List file at any level of the solution hierarchy in your workspace If you set your P4IGNORE environment variable to the file name of the Ignore List file P4VS will not mark the listed files and filetypes for add nor will it prompt you to do so
40
Setting Ignore List preferences
Ignore Lists only affect commands that search for and add new files If you have already marked a file for add P4VS will no longer ignore it even if it or its filetype appear in an Ignore List
You can add Ignore Lists at any folder level in your workspace (or solution) P4VS applies the rules in the Ignore List at the deepest folder level relative to the file being checked along with the rules in any Ignore Lists found in parent folders (although you can use the character to override higher-level rules)
The syntax for ignore rules is not the same as Helix Core syntax Instead it is similar to that used by other versioning systems
n Files are specified in local syntax
n at the beginning of a line denotes a comment
n at the beginning of a line excludes the file specification
n wildcard matches substrings
For example
footxt Ignore files called footxt
exe Ignore all executables
barexe Exclude barexe from being ignored
While you can set your local P4IGNORE environment variable and add Ignore Lists manually P4VS provides preferences and context menu options to simplify the process of adding and editing Ignore Lists
Setting Ignore List preferencesGo to Tools gt Options gt Source Control gt Perforce - Ignoring Files to set Ignore List preferences including the Ignore List file name The file name you enter in your preferences is set by P4VS as the local P4IGNORE environment variable and used for all of your Ignore Lists For more information about setting Ignore List preferences see Setting P4VS preferences on page 12
Adding a file to an Ignore ListTo add a file to an Ignore List in Solution Explorer context-click the file and select Manage Files gt Add to Ignore List P4VS adds the file to the Ignore List in the current folder If there is no Ignore List file in the current folder P4VS creates one P4VS denotes an ignored file with a gray circle glyph next to the file icon
Removing a file from an Ignore ListTo remove a file from an Ignore List in Solution Explorer context-click the file and select Manage Files gt Remove from Ignore List P4VS adds an exclusionary () line for the file in the Ignore List in the current folder which overrides any Ignore Lists in parent folders
41
Editing Ignore Lists
Editing Ignore ListsTo edit an Ignore List in Solution Explorer context-click any file in the same folder and select Manage Files gt Edit Ignore List P4VS opens the Ignore List file for edit If there is no Ignore List file in the current folder P4VS creates one Use Edit Ignore List when you want to add file types using wildcard expressions
Comparing files using diffYou can compare file revisions using the diff tool associated with P4VS The default diff tool is P4Merge which is included with P4V To associate a different diff tool go to Tools gt Options gt Source Control gt Perforce - DiffMerge For more information see Setting P4VS preferences on page 12
To diff two files or file revisions
1 In the Solution Explorer Submitted tool window Submit Changelist dialog Pending tool window or Pending Changelists dialog context-click the file whose revisions you want to diff
You can also diff two file revisions from the File History tool window by dragging one revision row onto another
2 Select one of the following
n Diff gt Diff Againsthellip compare any two files or revisions of a file
n Diff gt Diff Against Have Revision compare the file version in your workspace against the depot revision that you retrieved most recently This selection opens P4Merge (or your preferred diff tool if it is not P4Merge) without first opening the Diff dialog
n Diff Against Previous Revision (from Submitted tool window only) compare the revision you selected against the version in the previous changelist This selection opens P4Merge (or your preferred diff tool if it is not P4Merge) without first opening the Diff dialog
3 In the Diff dialog specify the revisions of the files you want to diff
n Path the two files you want to diff If you choose Workspace version on local disk you can ensure that all files in the workspace (including files within the client mapping that are not under Helix Core control) are displayed by using local syntax To display only files under Helix Core control use depot syntax
n Workspace version on local disk the file revision in your client workspace including any changes you made after retrieving it from the depot and editing it
n Latest revision the revision that was most recently submitted to the depot (the head revision)
n Have revision the revision you most recently retrieved Does not include any edits you made after retrieving it from the depot
n Specify revision enables you to designate the desired revision using a revision number changelist number date label or workspace
42
Changing Helix Core file types
4 Click Diff P4VS launches P4Merge (or your preferred diff tool if it is not P4Merge) displaying the differences between the files at the specified revision
For more information about diffing files with P4Merge see the P4Merge help
Changing Helix Core file typesHelix Core file types determine how a file is stored in the depot and synced (retrieved) to the workspace and whether it can be diffed
To change a filersquos Helix Core file type (or other storage attributes)
1 Context-click the file and choose Manage Files gt Change Filetypehellip
The Change Filetype dialog is displayed
2 Set the desired type and attributes and click OK to dismiss the dialog
If the file was not checked out P4VS checks it out and makes the change
3 Submit the changelist containing the file
For details about file types and attributes see the P4 Command Reference
Renaming and moving FilesWhen you rename or move a file using the Visual Studio Rename option P4VS prompts you to add the renamed or moved file to a changelist When you do P4VS automatically marks the new file name or location for add and the old file name or location for delete When you submit the changelist the Perforce service creates an integration record that links the renamed or moved object to its deleted predecessor preserving its history
To rename a file
1 In Solution Explorer context-click the file or folder you want to rename and select Rename
The file name in Solution Explorer becomes writable
2 Type the new name
43
Renaming and moving Files
3 When you leave the edit box P4VS prompts you to add the renamed file to a changelist
4 Select a pending changelist The description defaults to the following but you can change it
__path____old_filename__ to
__path____new_filename__
5 Click Save to Changelist to save the changes
6 If there are code references to the renamed file in your project Visual Studio asks if you want to rename all references
If you click Yes Visual Studio renames all references and P4VS prompts you to add the changes to a changelist Follow the steps listed here to complete the process of submitting those changes to the Helix Core depot
7 Submit the changelist
The changelist includes Add operations for the new file name and Delete operations for the old file name
For more information about submitting changelists see Checking in files and working with changelists on page 33
To move a file from one location to another
1 Context-click the file you want to move and drag it to the new location
2 P4VS prompts you to add the moved file to a changelist
3 Select a pending changelist The description defaults to the following but you can change it
__path____old_filename__ to
__path____new_filename_+
4 Click Save to Changelist to save the change
44
Displaying the revision history of a file or folder
5 Submit the changelist
The changelist includes MoveAdd operations for the new file location and MoveDelete operations for the old file location
For more information about submitting changelists see Checking in files and working with changelists on page 33
Note When you revert a rename or move operation in P4VS Visual Studio continues to show the new file name or location despite the fact that Helix Core has reverted it to the original name or location unless you select Update related projects when reverting moved files in the P4VS preferences For more information see Setting P4VS preferences on page 12
Displaying the revision history of a file or folderTo display a filersquos revision history
1 Open the File History tool window by doing one of the following
n Context-click the file or folder icon in Solution Explorer and choose Revisions gt Show History
n Go to View gt File History
2 View file revisions in the File History tool window by clicking the triangle to the left of the file name
3 To view details including changelist descriptions select Details
4 To view integration history select Integrations
5 To view label history select Labels
6 To diff two file revisions drag one revision row and drop it onto the other
This launches P4Merge (or your preferred diff tool if it is not P4Merge) which displays the differences between the two file revisions For more information about diffing files with P4Merge see the P4Merge help
Shelving filesShelving enables you to store copies of open files temporarily in the Helix Core repository without checking them in Shelving is useful for a variety of purposes including taking and restoring snapshots of in-progress work and reviewing other users code before itrsquos checked in When you shelve a file a copy is placed in a pending changelist from which other users can unshelve it Pending changelists that contain shelved files are indicated by a red triangle marked by a file icon When the changelist is expanded shelved files are listed under the Shelved Files node as shown in the following image They are indicated by a file icon with a badge for example The badge can be a check mark an X a plus sign (+) or an integration arrow depending on the pending action before shelving
45
Shelving checked-out files
When managing shelved files note the following
n Basics To be shelved a file must be checked out However you cannot unshelve a checked-out file
n Submitting shelved files As of Helix Core 20131 you can submit a shelved file directly For previous versions of Helix Core you must first unshelve a file to submit it then delete the shelved copy (Unshelving does not delete the shelved copy)
n Managing changelists You cannot move a shelved copy to another pending changelist If you revert a file after shelving it the copy remains shelved in the changelist until you delete it Only the changelist owner can reshelve or delete files that are shelved in the changelist For Helix Core releases that predate version 20131 you cannot submit a changelist that contains shelved files you must delete the shelved copies before submitting Starting with Helix Core 20131 you can submit shelved files directly but your changelist must contain only shelved files
n File history No file history is created when you shelve or unshelve files
n Diffing You can diff shelved copies by right-clicking the shelved file in the Pending dialog (View gt Pending Changelists) and selecting Diff Against Source Revision or Diff Against Workspace File
Shelving checked-out files 46Unshelving files 47Submitting shelved files 47
Shelving checked-out filesTo shelve checked-out files in a pending changelist
1 Open the Shelve dialog by doing one of the following
n Go to View gt Pending Changelists On the Pending dialog context-click the changelist and select Shelvehellip
n In the Solution Explorer context-click a file that is in a pending changelist and select Shelvehellip
2 In the the Shelve dialog select the files you want to shelve
46
Unshelving files
3 Select any of the following options that apply
n Revert checked-out files after they are shelved The files in your workspace will revert to the head revision in the depot
n Clear changelist of all previously shelved files before shelving
4 Click Shelve
5 When prompted enter a description and click OK
P4VS shelves the file in the selected changelist or if you are shelving files in the default changelist creates a new changelist
Unshelving filesAfter shelving a file you (or another user) can unshelve it which restores the shelved copy to your workspace and opens it in the changelist of your choice Unshelving does not remove files from the shelf To unshelve a file that was shelved by another user you must have permission to check out the file When you unshelve a file that was shelved by another user it is copied to one of your changelists from which you can edit and submit the file
To unshelve files in a pending changelist
1 Context-click the file in the changelist and select Unshelvehellip P4V displays the Unshelve dialog
2 Check the files you want to unshelve and click Unshelve and any other desired options The shelved file is copied to your workspace and opened in the specified changelist
Shelved files remain shelved until you delete them from the pending changelist To delete a shelved file from a pending changelist context-click the file and select Delete You can also context-click the pending changelist and select Delete Shelved Fileshellip
Submitting shelved filesAs of Helix Core 20131 you can submit shelved files directly
Note If there are non-shelved files along with shelved files in a pending changelist you must first revert the non-shelved files or move them to another changelist You cannot submit shelved files from a task stream
To submit shelved files in a pending changelist context-click the changelist and choose Submit Shelved Fileshellip
47
Working with streamsThis chapter explains how to use P4VS with Helix Core streams
Before reading this chapter review the Streams chapter in the Helix Versioning Engine User Guide and the Basic of Version Control chapter in Solutions Overview Helix Version Control System which explain fundamental stream concepts
You may also find it helpful to see the P4V help (launch P4V from the context menu using Views gt View in P4V and click Help on the P4V toolbar)
Using the Streams tool window 48Displaying and searching for streams 49
Using the Stream Graph 49Accessing the Stream Graph from P4VS 50Setting Stream Graph display options 51Displaying stream status 51Working in a stream 51Other actions you can perform with the Stream Graph 52
Merging down and copying up between streams 52Merging down 52Copying up 53Propagating change between unrelated streams 53
Using the Streams tool windowP4VS provides two ways to view streams graphically you can use the Streams tool window directly in P4VS or you can call the Stream Graph a P4V component from within P4VS This topic discusses how to use the Streams tool window
In the Streams tool window status indicators between streams tell you which streams have changes to contribute and where the changes can be copied or merged
Merge indicator
Copy indicator
The arrows are color-coded to indicate status
n Gray no merge or copy required
n Green a merge or copy operation is available
n Orange stream must be updated after which merge or copy is available
For example the following arrows next to a stream indicate that you must update it by merging down from its parent after which you can copy up changes to the parent
48
Displaying and searching for streams
Context-clicking on a stream in the Streams tool window shows the available copy and merge actions that you can perform If you need to work in another stream to complete an action you are prompted to switch workspaces create a new workspace or select a workspace from an available list depending on the existing workspaces that are available for use with the target stream From there you can preview the copy or merge operation and complete it After the copy or merge is done you are prompted to select a changelist (if the preference is set for changelist prompts) and then to save or submit that changelist When the merge or copy workflow is complete your connection changes back to the original workspace that was in use if the workspace was switched during the merge or copy process
Displaying and searching for streamsTo display the streams defined for the Helix Core depot to which you are connected in P4VS
1 Go to View gt Streams to open the Streams tool window
2 Search for streams using the filter fields
You can filter by any combination of the following
n Depot (requires an entry)
n Owner
n Name
n Parent
n Type
Use standard Helix Core syntax (streamdepotstream) For more information see the Helix Versioning Engine User Guide
Note that because this tool window provides a hierarchical view of streams you may see parent streams that do not match the filter These are included in the list to show the hierarchy of the streams all the way to the related mainline but are grayed out
To change the order in which columns are displayed drag the column headings right or left
The details of a selected stream are displayed in the lower pane
Using the Stream GraphP4VS provides two ways to view streams graphically you can use the Streams tool window directly in P4VS or you can call the Stream Graph a P4V component from within P4VS This section discusses how to use the Stream Graph
The Stream Graph provides a graphical view of stream relationships and provides tools and shortcuts for working with streams
The graph uses location and color to depict stream types mainline streams are gray and placed in the middle of the graph release streams are orange and appear above the mainline and development streams are blue and appear below For example
49
Accessing the Stream Graph from P4VS
Status indicators between streams tell you which streams have changes to contribute and where the changes can be copied or merged
Merge indicator
Copy indicator
The arrows are color-coded to indicate status
n Gray no merge or copy required
n Green a merge or copy operation is available
n Orange stream must be updated after which merge or copy is available
For example the following arrows next to a stream indicate that you must update it by merging down from its parent after which you can copy up changes to the parent
The workspace icon indicates the stream you are currently working in
Accessing the Stream Graph from P4VSGo to File gt Perforce gt Views gt Stream Graph or right-click in the Solution Explorer and select Views gt Stream Graph
Note The Stream Graph is a P4V component When you are working in the Stream Graph you are working in P4V
50
Setting Stream Graph display options
Setting Stream Graph display optionsSelect display options in the Graph View Options dialog
1 In the Depot drop-down list select the depot containing the streams you want to view By default the graph shows the stream containing the files you are currently working in
2 To select the streams you want displayed in the graph click Select Streams and choose the display option or check the individual streams that you want displayed in the graph You may need to expand the tree within the dialog pane to view the streams you want to select
3 Click Apply Filter The stream graph displays the streams that you specified
4 (Optional) In the Graph Navigator dialog configure the size of the stream graph display and select which portion of the stream graph to view Use your mouse or cursor keys on the navigator pane to select the portion of the image you want to view
Displaying stream statusDouble-click a stream to view a pop-up that contains status details
Working in a streamTo work in a stream or switch from one stream to another using the Stream Graph do one of the following
n Double-click the stream and select Work in this stream
n Drag the workspace icon ( ) from the stream you are working in to the one you want to work in
Important In order to switch streams in P4VS using the Stream Graph you must set your P4V stream operations preference to Use the same workspace and switch it between streams
If you have not set this preference a warning dialog pops up when you try to switch streams and asks you to switch workspaces or create a new one If you then click the Switch Workspaces button the dialog closes as does the Stream Graph with the workspace unswitched If you click the New Workspace button the WorkspaceNew dialog opens You can create a new workspace but the dialog and Stream Graph close without switching workspaces in P4VS
If you do not want to use the same workspace when switching streams in P4VS you must open a new connection to the Perforce service to select a new workspace
51
Other actions you can perform with the Stream Graph
For more information about setting P4V preferences see Configuring P4V Preferences in the P4V help (launch P4V from the context menu using Views gt View in P4V and click Help on the P4V toolbar)
Other actions you can perform with the Stream GraphWhen you right-click a stream in the Stream Graph you see the following options
To learn about these streams options see the P4V help (launch P4V from the context menu using Views gt View in P4V and click Help on the P4V toolbar)
Merging down and copying up between streamsBefore changes made in a less stable stream can be copied up to its more stable child or parent any changes in the more stable stream must be merged down to the less stable
Merging downTo merge changes down to a less stable stream
1 Go to File gt Perforce gt CopyMerge gt Merge to Streamhellip or context-click in the Solution Explorer and select CopyMerge gt Merge to Streamhellip
When you merge down or copy up you must be working in the target stream
2 In the Merge dialog select the Source Stream (the stream you want to merge down changes from) This must be a parent of the target stream
3 (Optional) Click Preview to view the merge results
52
Copying up
4 Click Merge
5 If necessary resolve the merges manually then submit the resulting changelist
If you want to merge changes between streams without working in the target stream open the Streams tool window context-click a stream that shows a pending Merge indicator and select Merge to streamname from parent
If you want to use advanced options when merging changes between streams launch the Stream Graph context click the stream you want to merge down to and select MergeIntegrate to streamname You can also use P4V or the Helix Core command-line client For more information about the full set of Merge options see the P4V help (launch P4V from the context menu using Views gt View in P4V and click Help on the P4V toolbar)
Copying upWhen you copy changes up to a more stable stream you are propagating a duplicate of the less stable stream
To copy changes up to a more stable stream
1 Go to File gt Perforce gt CopyMerge gt Copy to Streamhellip or right-click in the Solution Explorer and select CopyMerge gt Copy to Streamhellip
When you merge down or copy up you must be working in the target stream
2 In the Copy dialog select the Source Stream you want to copy from
3 (Optional) Click Preview to view the copy results
4 Click Copy
5 Submit the resulting changelist
If you want to copy changes between streams without working in the target stream open the Streams tool window context-click a stream that shows a pending Copy indicator and select Copy to streamname from parent or Copy to parent from streamname
If you want to use advanced options when copying changes between streams launch the Stream Graph context click the stream you want to copy up to and select MergeIntegrate to streamname You can also use P4V or the Helix Core command-line client For more information about the full set of Copy options see the P4V help (launch P4V from the context menu using Views gt View in P4V and click Help on the P4V toolbar)
Propagating change between unrelated streamsTo propagate change between streams that are not directly connected use P4V or the Helix Core command-line client
You can also reparent a stream to create the relationship To reparent a stream in the Stream graph drag the stream to the new parent stream Note that you cannot reparent a task stream
53
Propagating change between unrelated streams
For more information see Merging Down and Copying Up between Streams in the P4V help (launch P4V from the context menu using Views gt View in P4V and click Help on the P4V toolbar)
54
Using other Helix Core featuresThis chapter discusses how to take advantage of other Helix Core features available from within P4VS
Viewing integration history in the Revision Graph 55Viewing file history with Time-lapse View 57Viewing a project in P4V the Helix Visual Client 59Using jobs (defect tracking) 59Using labels 61Working with reviews in Swarm 62
Viewing integration history in the Revision GraphThe Revision Graph displays file integration history showing when a file was added branched edited integrated and deleted
Launching Revision GraphRight-click a file or folder in the Solution Explorer or go to File gt Perforce and select Views gt Revision Graph
Note The Revision Graph is a P4V component When you are working in the Revision Graph you are working in P4V
Reading the Revision GraphEach revision of a file is represented by a shape The shape denotes the action that created the revision For example the following shape indicates that the revision was created by branching the file
When multiple revisions contribute to an integration Revision Graph displays a bracket below the contributing revision as shown in the following figure
To display details about the meaning of the shapes and the lines that connect them click the Legend tab in the lower right pane
55
Navigating the Revision Graph
The top bar of the revision graph displays the changelist that created the file revision To view the changelist (or sync to it or integrate it) context-click the changelist number
Navigating the Revision GraphTo select revisions click them or use the arrow keys Details about the selected revision are displayed in the lower right-hand pane To select multiple revisions control-click them
For files that have a large history Revision Graph displays a portion of the graph in its main window and a map of the graph in the lower left Navigator tab A box in the Navigator outlines the portion displayed in the main window
To navigate the diagram
n drag the box in the Navigator pane or
n use the main window scrollbars or
n in the main window use the mouse wheel or middle button
To zoom in or out move the slider in the toolbar or hold down the CTRL key and use the mouse wheel
Highlighting shows the revisions that have contributed content to the selected revision or received content from it To highlight file revisions select the revision of interest and choose an option from the Highlight menu
To diff two revisions drag one revision to another or select the revisions then context-click and choose Diff Revisions
To move a line of revisions up or down select it and click CTRL+up arrow or CTRL+down arrow
Filtering the Revision GraphTo reduce the detail displayed in the main window you can filter the information To remove a file or folder from the main window uncheck it in the File Filter tree
To enter a more precise file filter click Advancedhellip and enter the file specification for the files and folders you want to retain in the main window (or for files and folders you want to exclude exclusionary lines preceded by -) check any filtering options you want to apply then click Filter To retain this filter in effect for future invocations of Revision Graph click Set as Default
To further compress the detail displayed in the main window toggle the options on the View menu as follows
n File Renames Collapsed displays renamed files on a single line instead of multiple lines
n Compressed Integration History displays only revisions that were branched or integrated
To compress file rename operations by omitting intervening revisions choose View gt File Renames Collapsed Revision Graph displays the original and renamed file indicating the operation with an angled arrow as follows
56
Displaying details
Displaying detailsTo display details about a file revision click the revision in the main window Details are displayed in the lower left pane
Related revisions are listed on the Integrations tab To get the revision diff it or display its history context-click the revision on the Integration tab To view integrated revisions in the main window click the corresponding icon on the Integrations tab
Viewing file history with Time-lapse ViewTime-lapse Viewe provides an interactive graphical representation of a filersquos history showing when lines were added changed and deleted who made the changes and when the changes were made Time-lapse View enables you to browse forward and back through changes dynamically enabling you to locate changes of interest Detail panes at the bottom of the window provide more information about selected chunks
Displaying Time-lapse ViewRight-click in the Solution Explorer or go to Files gt Perforce and select Views gt Time-lapse view
Note Time-lapse View is a P4V component When you are working in Time-lapse View you are working in P4V
Controlling the displayThe following options are available on the toolbar
Mode Determines how many revisions are displayed Options are
n Single revision one revision at a time is displayed
n Incremental diffs two adjacent revisions are displayed with changes highlighted
n Multiple revisions a range of revisions is displayed with changes highlighted
57
Controlling the display
Content Range
Specifies the starting and ending revision displayed
Scale Specifies the unit used changelist number date or revision number
User Toggles display of the user that made the change
Aging Displays color coding to indicate how recently a change was entered The darker the shading the more recent the change
Line Numbers
Toggles display of line numbers
Lifetimes Toggles display of lifetimes which are graphics that indicate by their width how long the adjacent chunk of text has been in the file
Branch History
Toggles inclusion of branching (integration) history
Find Search text
Go To In single revision mode go to specified line number
NextPrevious Diff
Go to next or previous modification
Line Ending Specifies how line endings and whitespace are treated to determine differences
The slider enables you to browse rapidly through file revisions The appearance of the slider corresponds to the mode you select The unit by which the slider advances is specified by the mode you select (date changelist or revision) The revision date or changelist number is displayed under the slider
Mode Slider Appearance
Description
Single revision
Move it to the right to display the next file revision or left to display the previous revision
Incremental diffs
Move it to the right to display the next pair of file revisions or left to display the previous pair of file revisions
Multiple revisions
Move the right and left halves separately to control how many revisions are displayed
58
Viewing a project in P4V the Helix Visual Client
Viewing a project in P4V the Helix Visual ClientP4V is the dedicated visual client application for Helix Core It provides a rich interface for managing your projects under source control
To view a project or file in P4V context-click the project or files you want to view in P4V and select Views gt View in P4V
For more information about P4V see P4V User Guide
Using jobs (defect tracking)Jobs enable you to record requests for work You can associate jobs with changelists to track the work done to fulfill the request When you submit the changelist the job can be closed
Creating jobs 1 Go to View gt Jobs
2 In the Jobs tool window context-click anywhere in the job list pane and select New Jobhellip
3 Fill in the Job form
The fields that appear on the Job form depend on the customizations set up by your Helix Core administrator For more information see Helix Versioning Engine Administrator Guide Fundamentals
4 Click OK
Editing jobs 1 Go to View gt Jobs
2 In the Jobs tool window context-click a job row and select Edit Jobhellip
3 Update the Job form
The fields that appear on the Job form depend on the customizations set up by your Helix Core administrator For more information see Helix Versioning Engine Administrator Guide Fundamentals
4 Click OK
Displaying jobsTo view jobs
59
Associating changelists with jobs
1 Go to View gt Jobs
In the Jobs tool window enter search terms in the Keywords field or the depot directory path in the Folderfile field
For keyword syntax see Filtering Expressions below
Use the Folderfile field when you know the location of a file that is included in an associated changelist Enter the directory path using Helix Core syntax (depotfolderfolderfilename or depotfolderhellip)
2 Click Filter
3 Click a job row to view details about the job
To change the order in which columns are displayed drag the column headings right or left to the desired position To sort by column click the sort arrow on a column heading
Associating changelists with jobsTo add a job to a pending changelist
1 Open the Submit dialog
2 Select a changelist in the Link jobs to changelist list
If the job you want is not on the list add it by clicking Browsehellip In the Jobs Browser find and select the job you want For keyword syntax see Filtering Expressions below
3 Specify the Job status upon submit open suspended or closed
You can also add a changelist to a job by editing the job For more information see Editing jobs on the previous page
Filtering ExpressionsValid job filtering expressions are as follows
Syntax Description Exampleword word word
Words separated by spaces indicate that the job must contain all the words in the string in any of the job fields to be included in the filter Spaces represent the boolean and
filter file mailbox
Displays jobs containing all the words filter file and mailbox in any of the job fields
word | word | word
Displays jobs that contain any of the specified words Pipes represent the boolean or
filter|file|mailbox
Displays jobs containing the words filter file or mailbox
60
Using labels
Syntax Description Example^word Displays jobs that do not contain the specified
word The not (^) operator cannot be used alone or with the or operator (|) only with the and operator (amp or space)
filter ^file
Displays jobs that contain filter and do not contain file
fieldname = value
Displays jobs that include the specified value in the specified field
status=open owner=edk
Displays open jobs owned by edk
^fieldname = value
Displays jobs that do not include the specified value in the specified field The not (^) operator cannot be used alone or with the or operator (|) only with the and operator (amp or space)
^status=closedamp subsystem=parser
Displays unclosed jobs affecting the parser subsystem
fieldname = value +
Displays jobs that contain the specified value in the specified field including any combination of characters in the position of the asterisk wildcard
owner=ed
Displays jobs in which the value of the field owner contains the substring ed including such values as Ted Edk and Fred
Using labelsLabels can be used to mark important file revisions such as the set of file revisions used to build a particular software release You can use labels to specify groups of related file revisions when you get file revisions (sync) compare file revisions (diff) and integrate (merge copy and branch)
To use labels you first define the label and then apply the label to file revisions in the depot
Creating and editing labelsYou must use P4V the Helix Visual Client or p4 the Helix Core command-line client to create and edit labels For more information see the P4V help or the Helix Versioning Engine User Guide
Labeling filesYou must use P4V the Helix Visual Client or p4 the Helix Core command-line client to apply labels to files For more information see the P4V help or the Helix Versioning Engine User Guide
61
Displaying and searching for labels
Displaying and searching for labelsTo display the labels defined for the Helix Core depot to which you are connected in P4VS
1 Go to View gt Labels to open the Labels tool window
2 To search for labels use the filter fields
You can filter by any combination of the following
n Owner
n Label name
n File path
Use standard Helix Core syntax (depotfolderfolderfilename or depotfolderhellip) For more information see the Helix Versioning Engine User Guide
To change the order in which columns are displayed drag the column headings right or left to the desired position To sort by column click the sort arrow on a column heading
3 To view details about a label such as the owner description and view select the label row and click Details in the lower pane
4 To view a list of files in a label select the label row and click Files in the lower pane
Retrieving files by labelTo retrieve a file revision in a label
1 Context-click the file in Solution Explorer and select Revisions gt Get Revision
2 Select Specify revision using Label and browse for the label
3 (Optional) Select Remove files from workspace if they are not in label to ensure that your workspace contains only the labeled file revisions
Working with reviews in SwarmHelix Swarm is a powerful and flexible code review and collaboration solution that helps teams ship quality software faster Swarm enables review of code and other assets before or after commit and can be customised to fit into various workflows Swarm stores all of its metadata including reviews projects and comments in Helix Core which makes it an attractive solution since it doesnrsquot require backing up an external database For more about using and installing Swarm please see the Helix Swarm Guide
Workflow of a reviewBelow is the happy path workflow for a Swarm review There are more permutations and variations that are described in the Swarm documentation
62
Setting up the Swarm integration
1 Make local changes to files Swarm reviews can follow either a pre-commit or post-commit workflow In both models the author would make some local content changes to one or more files and then get those content changes into Helix Core
2 Request a review For pre-commit code reviews the Swarm solution uses Helix Core shelving technology to get the content to Helix Core For post-commit code reviews content committed to Helix Core is added to a review In both cases a Swarm review is created with an id a description a set of files and other meta-data including the author reviewers and comments made on the review
3 Provide review feedback Reviewers can comment on files or on individual lines of files using Swarm Reviewers can also add follow-up tasks that the author would be asked to address before the review could be closed
4 Request revisions If the reviewers find the review needs more work which is often the case they can change the state of a review to Needs Revision thereby notifying the author that the review is back in their court
5 Request further review Authors can request further review of their review content changes and update any of the tasks they were asked to complete thereby notifying the reviewers that they are ready for more of their feedback
6 Approve or reject review Reviews can be approved or rejected using Swarm Once a review is approved or rejected it is considered closed
7 Commit the review For pre-commit reviews authors can commit reviews using their Helix Core clients such as P4V or P4VS For this scenario committing a pre-commit code review is synonymous with submitting the changelist associated with the review They can also optionally use Swarm to commit pre-commit reviews
Setting up the Swarm integrationA minimum requirement for the P4VS integration is to run Swarm version 20144
None of the new features for Swarm are available unless the Swarm integration is turned on This integration needs to be turned on for each Helix Core server In order to make P4VS enable the Swarm features the Perforce administrator must run the p4 property command for the Swarm URL This will tell the Helix Core server the Swarm URL The P4VS integration uses this URL when making API requests to the Swarm server
Example p4 property command to run
p4 property -a -n P4SwarmURL -v https_
swarmyourcompanydomaincom_
where httpsswarmyourcompanydomaincom is the URL for the Swarm server
If you are testing the Swarm integration you may wish to set the property for a specific user For example to enable the Swarm integration for the user username
p4 property -a -u _username_ -n P4SwarmURL -v https_
swarmyourcompanydomaincom_
63
Authentication with Swarm
Similarly you can enable the Swarm integration for a specific group of users For example to enable the Swarm integration for the group group
p4 property -a -g _group_ -n P4SwarmURL -v https_
swarmyourcompanydomaincom_
Authentication with SwarmP4VS uses the userrsquos existing Helix Core ticket to communicate with Swarm If you get authorization errors ensure that the Use IP-specific tickets when logging in is disabled This is synonymous with using the -a option with the p4 login command so that the ticket can be used on any machine
Swarm integration featuresOnce the Swarm integration is enabled a number of new features are available in P4VS including new context menus review request and update dialogs badging on pending and committed changes as well as Review ID and Review State columns
Request a reviewReviews can be requested from either pending or submitted changelists Note that a changelist cannot be associated with more than one review however a review can have more than one changelist associated with it
Pre-commit code reviews are a more popular approach since they allow validating of code and correcting defects before they become a part of the committed code-base Swarm supports pre-commit code reviews via pending changelists
Post-commit code reviews allow reviewers to provide feedback on the submitted content and they warrant that the author follow on with more submitted changes when wanting to make the updates recommended by the reviewers Development branches are well-suited for the post-commit review process
Request a review from a pending changelistTo request a review from a pending changelist go to View gt Pending changelists select the changelist and choose the Request New Swarm Reviewhellip from the context menu Note that if the changelist is already part of a Swarm review this option is not available
The Request New Swarm Review dialog displays a list of files to be shelved in order to request the review If the changelist already has shelved files the dialog also lists these already shelved files The aggregate of the shelved files comprises the review The review must have a description which defaults to the changelists description The dialog offers additional options including reviewers reverting checked out files after they are shelved not shelving unchanged files and opening the review in Swarm
Once the review has been requested the pending changelist is badged with a Swarm icon and P4VS updates the Review ID and the Review State fields with their values from Swarm
64
Update Swarm Review
It is a best practice for the author to keep this pending changelist for subsequent updates to the review This same changelist can be used by the author to submit the review If the review is rejected or the review is committed from Swarm then the author should manually discard this pending change so that it does not get accidentally committed
Request a review from a submitted changelistTo request a review from a submitted changelist go to the Submitted changelist tab select the changelist and choose the Request New Swarm Reviewhellip option from the context menu Note that if the changelist is already part of a Swarm review this option is not available
The Request New Swarm Review dialog displays the files that to be added to the review The review must have a description which defaults to the changelists description The dialog offers additional options including reviewers and opening the review in Swarm
Once the review has been requested the pending changelist is badged with a Swarm icon and P4VS updates the Review ID and the Review State fields with their values from Swarm
Update Swarm ReviewIf you need to update the files in a review for any reason such as to respond to the feedback you received from the reviewers P4VS provides an option to update an existing Swarm review
Update a Swarm review from a pending changelistTo update a review from a pending changelist that is associated with the review go to View gt Pending changelists select the changelist and choose the Update Swarm Review xxxxhellip option from the context menu where xxxx is the review id
The Update Files in Review dialog displays a list of files to be shelved in order to update the review If the changelist already has shelved files the dialog also lists these already shelved files The aggregate of the shelved files comprises the updated review You can also update the review description at this time The dialog offers additional options including reverting checked out files after they are shelved not shelving unchanged files and opening the review in Swarm
Update a Swarm review from a submitted changelistTo associate a submitted changelist with an existing Swarm review select the submitted changelist and choose Add to Swarm Review context menu option
The Add to a Swarm Review dialog displays a list of files to be added to a review The dialog has a field where you can enter the review id of the review to which yoursquod like to add these files Type in the review id in the Update Review field and click the View Review Description button if you want to see a preview of the reviewrsquos description in order to verify that this is in fact the review yoursquod like to add these files to The dialog offers an additional options to open the review in Swarm
65
Open review in Swarm
Open review in SwarmIf you leave the Open Review in Swarm checkbox option selected in the Review Request or Review Update dialogs then P4VS launches Swarm to the review page in your default browser This serves as confirmation that the review has been created or updated
If a pending or submitted changelist is already associated with a review context click the changelist and select Open Review xxxx in Swarmhellip to open the associated review in your default web browser where xxxx is the id of the associated review
Review Id and Review State columnsP4VS will add a Review Id and Review State column to both the submitted and pending changelist tabs for connections that have the Swarm integration enabled
If you are connected to a Helix Core server with the Swarm integration enabled and do not see the columns right click on the header row and select these fields
66
License statementsPerforce Software includes software developed by the University of California Berkeley and its contributors This product includes software developed by the OpenSSL Project for use in the OpenSSL Toolkit (httpwwwopensslorg)
Perforce Software includes software developed by the OpenLDAP Foundation (httpwwwopenldaporg)
Perforce Software includes software developed Computing Services at Carnegie Mellon University Cyrus SASL (httpwwwcmueducomputing)
Perforce software includes software from the NLog project (httpnlog-projectorg) available under the terms of BSD license (httpsgithubcomNLogNLogblobmasterLICENSEtxt)
67
- How to use this guide
-
- Feedback
- Other Helix Core documentation
- Syntax conventions
-
- Getting started with P4VS
-
- About P4VS
-
- Basic Perforce Terminology
- Basic Tasks
- Using Solution Explorer with P4VS
- Using P4VS toolbars in Visual Studio
- For more information
-
- Installing P4VS and enabling the extension in Visual Studio
-
- Installing P4VS in Visual Studio 2013 and later
- Enabling P4VS in Visual Studio (all supported versions)
-
- Setting P4VS preferences
-
- Perforce - Connections
- Perforce - Data Retrieval
- Perforce - DiffMerge
- Perforce - General
- Perforce - Ignoring Files
- Perforce - Logging
- Keyboard shortcuts
-
- Connecting to Helix Core services
-
- Defining a new Perforce service connection
- Setting Perforce connection settings using environment variables
- Opening a defined Perforce service connection
-
- Setting Helix Core environment variables using P4CONFIG
- Customizing context menus
- Managing workspace specifications
-
- Creating workspaces
- Changing your workspace
- Viewing workspaces
- Stream workspaces
- Defining a workspace view
-
- Managing files
-
- Putting a project or solution under Helix Core source control
-
- Option 1 Existing project or solution with P4VS as active source control provider
- Option 2 New project or solution with P4VS as active source control provider
- Option 3 New project or solution without P4VS as active source control provider
-
- Adding files to the depot
- Opening a project or solution in the Helix Core depot
- Retrieving files from the depot
- Checking out and editing files
- Checking in files and working with changelists
-
- Checking in files
- Displaying changelists
- Editing changelists
- Restricting access to changelists
- Moving a file to another changelist
- Setting changelist display preferences
-
- Resolving conflicting changes
-
- Resolving multiple files
- Resolving individual files
-
- Deleting files
- Excluding Files from Helix Core Control
-
- Setting Ignore List preferences
- Adding a file to an Ignore List
- Removing a file from an Ignore List
- Editing Ignore Lists
-
- Comparing files using diff
- Changing Helix Core file types
- Renaming and moving Files
- Displaying the revision history of a file or folder
- Shelving files
-
- Shelving checked-out files
- Unshelving files
- Submitting shelved files
-
- Working with streams
-
- Using the Streams tool window
-
- Displaying and searching for streams
-
- Using the Stream Graph
-
- Accessing the Stream Graph from P4VS
- Setting Stream Graph display options
- Displaying stream status
- Working in a stream
- Other actions you can perform with the Stream Graph
-
- Merging down and copying up between streams
-
- Merging down
- Copying up
- Propagating change between unrelated streams
-
- Using other Helix Core features
-
- Viewing integration history in the Revision Graph
-
- Launching Revision Graph
- Reading the Revision Graph
- Navigating the Revision Graph
- Filtering the Revision Graph
- Displaying details
-
- Viewing file history with Time-lapse View
-
- Displaying Time-lapse View
- Controlling the display
-
- Viewing a project in P4V the Helix Visual Client
- Using jobs (defect tracking)
-
- Creating jobs
- Editing jobs
- Displaying jobs
- Associating changelists with jobs
- Filtering Expressions
-
- Using labels
-
- Creating and editing labels
- Labeling files
- Displaying and searching for labels
- Retrieving files by label
-
- Working with reviews in Swarm
-
- Workflow of a review
- Setting up the Swarm integration
- Authentication with Swarm
- Swarm integration features
- Request a review
- Update Swarm Review
- Open review in Swarm
- Review Id and Review State columns
-
- License statements
-

Perforce - Data Retrieval
Perforce - Data RetrievalSet the following preferences to determine how P4VS retrieves data from the shared Perforce service
Data retrieval n Check server for updates every Specifies how often P4VS checks the Perforce service for
updated file information Frequent checks enable P4VS to display current file status but increase the workload on the Perforce service
n Maximum number of files displayed per changelist Specifies the maximum number of files displayed in a changelist to help minimize the time required to handle and submit very large changelists This setting affects only the display of changelists and does not limit the number of files that a changelist can contain
n Maximum size of files to preview Limits the size of image files displayed in the Preview tab to limit the amount of image data sent from the Perforce service to P4VS
n Number of changelists jobs or labels to fetch at a time Specifies the number of specifications read in each batch fetched to minimize server load and maximize P4VS performance To retrieve all entries specify 0
n Automatically update file status when selection changes Select to enable the Helix Core status badges in Solution Explorer to update automatically when you click or hover over the file icon without having to click Refresh Deselect to improve performance
Optimize file status retrieval
Note The Treat SolutionProjects as directories when selected Preload file state and Lazy load file state options are used to tune the performance of P4VS for your environment If none of these options are selected P4VS will load the metadata for each file individually Unless you have a small project you should look to use one of these options
n Optimize file state retrieval Select to apply optimizations on retrieving file state Subordinate optimization options include
l Treat SolutionProjects as directories when selected Select to treat solutions and projects as directories when P4VS runs Helix Core commands
Use this option to improve performance when working with solutions that contain a large number of projects or files Do not use this option if the directories in the solution contain a large number of other Helix Core controlled files that are not included in the solution
This option does not require that all the files and directories referenced by the solution are under the solution directory
13
Perforce - DiffMerge
l Preload file state Select to preload the metadata for all of the files in the perforce depot in or under the directory containing the solution file
Use this option to improve performance when loading small to medium sized solutions where all the files that make up the solution are under the solution root Only use this when there are few if any files under the solution root that are Helix Core controlled that are not part of the solution
This option tends to work best with solutions and projects created and managed by Visual Studio Do not use this option if the files for the solution are intermixed in directories with large numbers of other Helix Core controlled files This option will provide little improvement in performance if most of the files composing the solution are outside of the solution root
n Lazy load file state Select to only load the Helix Core metadata files in the solution as they are operated on using P4VS
With this option Helix Core metadata for a file is only retreived from the server when you select a P4VS operation on a file At that point the Helix Core metadata will be obtained from the server the operation performed and the Helix Core metadata updated to reflect the results of the operation When this option is selected the file will by badged in the solution explorer to indicate that its status is unknown After a Helix Core operation is performed on a file it will be badged to indicate its current state
Use this option to improve performance loading large to very large sized solutions where you are interested in only working on a few select files This is best for solutions and projects which include large amounts of code from libraries or frameworks large numbers of asset files such as graphical elements for a game or large numbers of files that are generated by another development system or plugin This option is also useful in situations where the connection to the Helix Core server is over a slow network or VPN
l Full menu Select to allow the full P4VS menu to be displayed on files that have not had their metadata loaded
This option is displayed if the Lazy load file state option is enabled This allows you to perform an operation on a file before P4VS loads its state If this option is not selected you are given the option to refresh the file which will load the metadata of the file from the server and then enable the appropriate P4VS operations on that file Please note that if you choose this option and perform P4VS operations on a file that are not valid based on its current state you are very likely to get error messages back from those operations
n Do not optimize Select this to disable all optimizations related to file state retrieval
Perforce - DiffMergeTo set the default diff application select one of the following
n P4Merge Perforcersquos companion diff tool
n Other application Browse to your preferred diff tool
14
Perforce - General
To specify arguments for third-party diff applications enter 1 for the name of the first file and 2 for the name of the second file in the Arguments field Helix Core replaces these placeholders with the actual filenames when calling the diff application
To set the default merge application select one of the following
n P4Merge Perforcersquos companion merge tool
n Other application Browse to your preferred merge tool
To specify arguments for third-party merge applications enter the following replaceable parameters in the Arguments field
n Base file b
n TheirSource file 1
n YourTarget file 2
n Result file r
Helix Core replaces these placeholders with the actual filenames when calling the merge application
Perforce - GeneralSet the following display and file behavior preferences
Display n Use OS format for dates Use the date format that the operating system uses
n Format dates using Perforce standard (yyyymmdd hhmmss) Use the Helix Core format
Files and folders n Warn before reverting files Specifies whether P4VS displays a prompt before reverting files
n Lock files on checkout Select to lock files every time you check them out Locks prevent other users from checking in changes while you work on a file
n Prompt for changelist when checking out or adding files Specifies whether P4VS prompts you to choose a changelist when you add or check out files
15
Perforce - General
n Automatically add new files to Perforce Select if you want P4VS to mark new files for add in a pending changelist
This option works together with the Prompt for changelist when checking out or adding files option to determine prompting behavior when you add new files to a project or solution that is under Perforce control
l If both this option and the Prompt for changelist option are enabled P4VS prompts you to mark new files for add
l If this option is enabled and the Prompt for changelist option is disabled new files are automatically added to the default changelist without any prompt
l If this option is disabled and the Prompt for changelist option is enabled no prompts will appear you must manually mark new files for add
n Update related projects when reverting moved files Select to revert file renames or moves in Visual Studio when you revert a Helix Core renamemove operation
If you do not select this option Visual Studio continues to show the new file name or location despite the fact that Helix Core has reverted the file to its original name or location
Note If you revert a folder renamemove in P4VS you must manually revert the name or location in Visual Studio regardless of your preference selection
n Use Visual Studio to view file versions Select to view previous revisions of a file (from the File History dialog for example) in a Visual Studio editor window
You can use this option to view file revisions or shelved files the same way that you would view an editable file in the Visual Studio IDE
n When starting to edit an out of date file Select to Always ask to sync the file (default) to prevent you from losing any work or to always sync the file without prompting
Project and solution files n Tag project and solution files as controlled by P4VS Select to enable P4VS to write tags to
the solution and project files that are under Helix Core control The default is not to tag project and solution files P4VS does not need to tag these files to know that they are under Helix Core control
n Set the location of new projects to the current workspace root directory Select to put new projects in the current workspace root directory The Location field in the New Project dialog will be populated by default with the current workspace directory
n Warn if solution is outside workspace root Select to have P4VS display a warning message when a solution is not in the client map If you do not store solutions in source control or you do not want to be alerted if a solution is created outside the workspace root you can clear this check box
16
Perforce - Ignoring Files
Perforce - Ignoring FilesTo avoid adding and checking in files that do not belong in the repository you can exclude individual files or file types (for example build or release artifacts) from source control using Ignore Lists For more information see Excluding Files from Helix Core Control on page 40
You can set the following preferences
n Enable Ignore Lists for specifying files to ignore when marking for add Select to enable P4VS to use Ignore Lists to keep individual files or file types from being added to the Helix Core repository
If you have already set an Ignore List file as the P4IGNORE environment variable on your local machine that file name appears by default in the Name field If not enter a file name or accept the standard default p4ignoretxt The first time you select Edit Ignore List or Add to Ignore List for a file in a folder in Solution Explorer P4VS adds an Ignore List file with this file name to that folder
Note Your local P4IGNORE environment variable will be updated with the file name that you enter here If other Helix Core clients (such as p4 or P4V) on your local machine use Ignore List files be sure to use the same file name as you use with those clients
n Automatically add new Ignore Lists to solution or project Select to have new Ignore Lists appear in the Solution Explorer
If you do not select this option the Ignore List file will be hidden in Solution Explorer
n Prompt when creating a new Ignore List Select to have P4VS prompt you when you select Add to Ignore List in Solution Explorer to add an Ignore List to a folder that does not yet have one
If you do not select this option the system creates the Ignore List without prompting
n Automatically ignore new Ignore Lists (add Ignore Lists to themselves) Select to have P4VS automatically add the Ignore List file to itself to prevent the Ignore List from being added to the Helix Core depot
n Automatically add new Ignore Lists to Perforce Select to have P4VS automatically add new Ignore Lists to the Helix Core depot
This option works only when the Automatically ignore new Ignore Lists (add Ignore Lists to themselves) option is not selected If that option is not selected and you do not select the Automatically add new Ignore Lists to Perforce option then you must manually mark the Ignore List file for add to add it to the repository
17
Perforce - Logging
Perforce - LoggingSet the following logging preferences You can view P4VS log messages in the Output window in Visual Studio if you select Perforce Source Control in the Show output from drop-down list in the Output window
n Show p4 reporting commands Specifies whether the Output window in Visual Studio displays all commands issued by P4VS including commands issued by P4VS to obtain status information from the Perforce service
n Show p4 command output for file operations For verbose log messages enable this option
n Enable logging to file Logs P4VS activity to the specified file
l Name Specifies the name and location of the log file
l Size Specifies the maximum size of the log file
Keyboard shortcutsGo to Tools gt Options gt Environment gt Keyboard You can find P4VS commands by entering P4VS in the Show commands containing field
For more information about creating keyboard shortcuts in Visual Studio see the Microsoft Visual Studio help
Connecting to Helix Core servicesConnections enable you to access the shared Perforce service to submit and obtain access to files under Helix Core control You use the Open Connection dialog both to define connections and to open them in P4VS
You can
n Define a new connection
n Define a connection using environment variables
n Open a defined connection
Defining a new Perforce service connectionTo define a new Perforce service connection in Visual Studio
18
Defining a new Perforce service connection
1 Open the Open Connection dialog You can open this dialog the following ways
n From the Connection toolbar
n Add a new project in Visual Studio in the New Project dialog
The Open Connection dialog appears unless yoursquove set the connection settings in Tools gt Options gt Source Control to default to the last Helix Core connection or to connection settings defined in your environment variables
n Open a solution or project under Helix Core source control in Visual Studio
The Open Connection dialog appears unless yoursquove set the connection settings in Tools gt Options gt Source Control to default to the last Helix Core connection or to connection settings defined in your environment variables
n Go to File gt Open Connection to a Perforce Depot in Visual Studio
2 Enter the service name and port number for this connection using service_hostport_number
If your Perforce service is enabled for SSL (Secure Sockets Layer) encryption use the following syntax sslservice_hostport_number
Important If you attempt to connect to an SSL-enabled Perforce service and you see a warning about an untrusted SSL connection or altered SSL fingerprint contact your Helix Core administrator before completing the connection
3 In the User field enter your user name
n To browse for a particular user click the Browsehellip button and select the user from that list
n To create a user click the Newhellip button and fill in the appropriate information
4 (Optional) In the Workspace field specify the name of your client workspace
n To browse for a particular client workspace click the Browsehellip button and select the workspace from that list
n To create a client workspace click the Newhellip button
n In the New Workspace dialog enter a workspace name and click OK
n In the Workspace dialog entered the required information
For more information on setting up client workspaces see Managing workspace specifications on page 22
5 Click OK
P4VS connects to the specified Perforce service
19
Setting Perforce connection settings using environment variables
Setting Perforce connection settings using environment variablesYou can set Windows environment variables for Perforce connection settings which makes the settings available to P4VS and other Perforce client applications (for example P4EXP the Helix Plugin for Windows Explorer) Set Perforce connection settings as environment variables and configure your connection preferences in Tools gt Options gt Source Control to default to the environment variables
Another approach is to create a configuration file that stores your Helix Core environment variables You can then point to the configuration file using the environment variable P4CONFIG P4VS searches the current working directory and its parents for the file If the file exists then P4VS uses the variable settings within the file P4CONFIG makes it easy to switch Helix Core settings when switching between different solutions or projects If you place a configuration file in each of your client workspaces and set P4CONFIG to point to that file your Helix Core settings change to the settings in the configuration files automatically as you move from directories in one workspace to another
For more information about how to use P4CONFIG with P4VS see Setting Helix Core environment variables using P4CONFIG below
For more information about Helix Core environment variables see the P4 Command Reference and Setting P4VS preferences on page 12
Opening a defined Perforce service connectionTo open a Perforce service connection that you have already used select the connection from the drop-down list in the Open Connection dialog or the Connection toolbar You can also configure P4VS to automatically open the connection that you used most recently when you open a project See Setting P4VS preferences on page 12
Setting Helix Core environment variables using P4CONFIGP4CONFIG is an environment variable that you can use to point to a file that stores other Helix Core environment variables The current working directory and its parents are searched for the file If the file exists then the variable settings within the file are used
P4CONFIG makes it easy to switch Helix Core settings when switching between different solutions or projects If you place a configuration file in each of your client workspaces and set P4CONFIG to point to that file your Helix Core settings change to the settings in the configuration files automatically as you move from directories in one workspace to another
To use P4CONFIG to switch settings between client workspaces on P4VS you must create separate Visual Studio shortcuts for each workspace setting the Start in property as the workspace directory (which is also the directory where the configuration file resides) If you launch Visual Studio using a shortcut defined this way P4VS will read the Helix Core settings from the configuration file in that workspacersquos directory This is required because Visual Studio otherwise uses its own directory as the current working directory
To use P4CONFIG with P4VS
20
Customizing context menus
1 Create a configuration file that contains the Helix Core environment variable settings you want and put it in the workspace directory for the relevant Visual Studio solution
2 Using p4 the Helix Core Command Line Client unset the P4CLIENT P4PORT and P4USER environment variables and set P4CONFIG to the configuration file name
3 Using P4VS go to Tools gt Options gt Source Control gt Perforce - Connections and select Connect to the server using my Perforce environment settings
4 Create a Windows desktop shortcut for Visual Studio that is dedicated to the workspace with which you want to use the configuration file
a Right-click on the desktop and select New gt Shortcut
b Enter the location of the Visual Studio executable and click Next
c Enter a shortcut name and click Finish
d In the shortcut properties under Start in enter the workspace directory where the configuration file is located and click OK
Repeat for each workspace for which you want a different configuration file
5 Whenever you want to work in that workspace using the configuration file settings use the shortcut to launch Visual Studio
For more information about P4CONFIG and Helix Core environment variables see the P4 Command Reference and Setting P4VS preferences on page 12
Customizing context menusYou can use Visual Studio customization functionality to add or remove P4VS commands in context menus
To add or remove a P4VS command using Visual Studio 2010
1 Go to Tools gt Customize and open the Commands tab
2 In the Menu bar drop-down select the menu you want to customize
The P4VS menus begin with File | Perforce
3 Under Controls select a command to delete or move or select Add Command to select a command to add to the menu
Many of the P4VS commands are under the File and View categories
Note There are many P4VS commands with names that are similar to native Visual Studio or other plug-in commands If you have any questions about which commands belong to P4VS contact your Helix Core administrator
For more information see the Microsoft Visual Studio help
21
Managing workspace specifications
Managing workspace specificationsA workspace specification defines which portion of the depot can be accessed from that workspace and specifies where local copies of files in the depot are stored This location is called the workspace A computer can contain multiple workspaces A workspace is required when connecting to a Perforce service if you intend to work with files
The mapping of depot files to local files is called the workspace view If you are working with streams the workspace view is generated by Helix Core based on the structure of the stream If the structure of the stream changes the workspace view is updated automatically (In fact you cannot manually edit the view of a stream workspace) If you use classic depots you must define and maintain the workspace view manually
Creating workspaces 22Changing your workspace 25Viewing workspaces 25Stream workspaces 26Defining a workspace view 26
Creating workspacesTo create a new workspace in P4VS
1 Open the Open Connection dialog
For more information see Connecting to Helix Core services on page 18
2 Click the New button next to the Workspace field to open the New Workspace dialog
22
Creating workspaces
3 Enter a workspace name and click OK
23
Creating workspaces
4 In the Workspace dialog view or enter the following settings
Setting DescriptionWorkspace Workspace name Defaults from the New Workspace dialog
Owner The user who created the specification Defaults to you when you create a new workspace
Host (optional) The computer where the workspace resides To enable the workspace to be used from any machine leave this field blank
Submit options
Configures what happens when users submit files
Line endings
The line-end convention used for storing text files on the workspace computer
n Local Uses the workspace platform default
n Unix LF
n Mac CR
n Windows CRLF
n Share Line endings are LF Any CR prior to a line ending is removed for storage or syncing (for disks shared between UNIX and Windows)
Description Your own explanation of the purpose of the workspace or any related information you want to specify
Root Workspace root directory where you want local copies of depot files stored
Alt Roots For workspace specifications used from hosts on different platforms a list of workspace roots in host-platform-specific syntax
24
Changing your workspace
Setting DescriptionOptions n allwrite All files in the workspace are writable (can be
modified)
n clobber Syncing files overwrites writable files on the workspace
n compress Compresses data sent between the workspace and the Perforce service
n locked Only the owner of the workspace can use change or delete the workspace specification
n modtime Modification time for files edited in the client workspace is set to the time when the file is submitted to the depot
n rmdir Deletes a workspace folder if all the files contained in the folder are removed
Stream Root Root directory for a workspace associated with a mainline stream For more information on streams and how the Perforce service handles stream workspaces see Stream workspaces on the facing page
View The workspace view determines which portions of the depot are visible in your Workspace Tree and where local copies of depot files are stored in your workspace If you use streams the workspace view is generated and updated automatically For more information on workspace views see Defining a workspace view on the facing page
5 Click OK to save your entries and create the workspace specification
Changing your workspaceTo change the workspace you are using use the Open Connection dialog and specify the workspace in the Workspace field
For more information see Connecting to Helix Core services on page 18
Viewing workspacesTo view all of the workspaces for the service to which you are connected do either of the following
n Go to View gt Workspaces in the Visual Studio menu bar to open the Workspaces tool window
Click a workspace row to display the details of the client workspace specification
To change the order in which columns are displayed drag the column headings right or left to the desired position To sort by column click the sort arrow on a column heading
25
Stream workspaces
n Open the Open Connection dialog and click the Workspace Browsehellip button to open the Workspace Browser dialog
Click a workspace row to display the details of the client workspace specification
For more information see Connecting to Helix Core services on page 18
Stream workspacesIf you work with streams P4VS uses workspaces differently than it does with classic depots For more information see the Streams chapter in the Helix Versioning Engine User Guide
Defining a workspace viewThe workspace view1 (sometimes called a client view) determines which portions of the depot are available for you to work with in P4VS and where local copies of depot files are stored in your workspace If you use streams the workspace view is generated and updated automatically If you use classic depots you must maintain the view manually as described in this topic
To define or change the workspace view for an existing workspace
1 Select View gt Workspaces The Workspaces tab is displayed
2 Right-click the workspace and select Edit Workspace The Workspace form is displayed
3 Edit the View field Define the view as described under Syntactic view specification
4 When you have finished editing save your changes
To define the workspace view for a new workspace
1 Open the Open Connection dialog
For more information see Connecting to Helix Core services on page 18
2 Click the New button next to the Workspace field to open the New Workspace dialog
3 Enter a workspace name and click OK
4 In the Workspace dialog edit the View field Define the view as described under Syntactic view specification
Syntactic view specificationType your view specification using Perforce client view syntax Views consist of mappings one per line The left-hand side of the mapping2 specifies the depot files and the right-hand side specifies the location in the workspace where the depot files reside when they are retrieved from the depot Example
1A set of mappings that specifies the correspondence between file locations in the depot and the client workspace2A single line in a view consisting of a left side and a right side that specify the correspondences between files in the depot and files in a client label
or branch The left side specifies the depot files and the right side specifies the client files See also workspace view branch view label view
26
Defining a workspace view
depot brunodepot
user_depot brunouser_depot
projects brunomyprojects
For details about client view syntax refer to the Helix Versioning Engine User Guide
27
Managing filesThis chapter discusses how to manage files using P4VS
Putting a project or solution under Helix Core source control 28Option 1 Existing project or solution with P4VS as active source control provider 29Option 2 New project or solution with P4VS as active source control provider 29Option 3 New project or solution without P4VS as active source control provider 30
Adding files to the depot 30Opening a project or solution in the Helix Core depot 31Retrieving files from the depot 31Checking out and editing files 32Checking in files and working with changelists 33Checking in files 34Displaying changelists 34Editing changelists 35Restricting access to changelists 36Moving a file to another changelist 36Setting changelist display preferences 37
Resolving conflicting changes 37Resolving multiple files 37Resolving individual files 38
Deleting files 40Excluding Files from Helix Core Control 40Setting Ignore List preferences 41Adding a file to an Ignore List 41Removing a file from an Ignore List 41Editing Ignore Lists 42
Comparing files using diff 42Changing Helix Core file types 43Renaming and moving Files 43Displaying the revision history of a file or folder 45Shelving files 45Shelving checked-out files 46Unshelving files 47Submitting shelved files 47
Putting a project or solution under Helix Core source controlP4VS requires that your work be included in a project or solution file
Note Make sure that your project or solution and all files included in it reside in the workspace (your client directory) being used by your Helix Core service connection
The way to put the project or solution under Helix Core source control depends on your configuration
28
Option 1 Existing project or solution with P4VS as active source control provider
n If P4VS is the active source control provider but is not set to automatically add new files to Helix Core select the Add to source control using P4VS check box in the New Project dialog when you create the solution This causes P4VS to mark the files for add You then only need to submit the pending changelist For details see Option 1 Existing project or solution with P4VS as active source control provider below
n If P4VS is the active source control provider and set to automatically add new files to Helix Core P4VS automatically marks the files for add when you create the solution regardless of whether the Add to source control using P4VS check box in the New Project dialog is selected You then only need to submit the pending changelist For details see Option 2 New project or solution with P4VS as active source control provider below
n If P4VS is not the active source control provider use the Publish option (Visual Studio 2015) or the Add to Source Control option (Visual Studio 2017) in the status bar available after you create the solution Note that this option is not available in Visual Studio 2013
For details see Option 3 New project or solution without P4VS as active source control provider on the facing page
For more configuration information see Setting P4VS preferences on page 12
Option 1 Existing project or solution with P4VS as active source control provider
1 In the Solution Explorer select the project or solution that should be placed under source control
2 Follow the procedure described in Adding files to the depot on the facing page
Option 2 New project or solution with P4VS as active source control provider
1 In the New Project dialog if P4VS is not set to automatically put files under Helix Core source control select the Add to source control using P4VS check box under the Browse button
2 Click OK
If you are offline the Open Connection dialog opens continue with step 3 Otherwise continue with step 4
3 In the Open Connection dialog enter your Helix Core connection settings and click OK
P4VS opens the project or solution and any related files for add
4 Continue with submitting the changelist
29
Option 3 New project or solution without P4VS as active source control provider
Option 3 New project or solution without P4VS as active source control provider
1 In the status bar at the bottom right of the window click Publish (Visual Studio 2015) or Add to Source Control (Visual Studio 2017) and then select P4VS - Helix Plugin for Visual Studio
Note that this option is not available in Visual Studio 2013
2 In the Open Connection dialog enter your Helix Core connection settings and click OK
The files in the Solution Explorer now display a red plus sign to indicate that they are marked for add
The Add to Source Control option in the bottom right of the window changes to 1 Pending Change or X Pending Changes (if you have other pending changelists in addition to the default changelist)
3 Continue with submitting the changelist
Adding files to the depotTo add a file to the depot you must perform two actions
1 Open the file for add which places the file in a changelist
2 Submit the changelist which copies the file to the depot
To open a file for add
1 In the Solution Explorer browse to the file you want to add
If a file does not reside in the depot its icon is marked with a blue question mark
2 Context-click the file and select Mark for Add
A P4VS dialog opens asking you to add the files to the Helix Core depot
3 Select the pending changelist you want to use for submitting the file
4 Click OK
The file icon in Solution Explorer displays a red plus sign indicating that it is open for add
To submit the changelist
1 In the Solution Explorer right-click the file and select Submit
2 In the Submit Files dialog enter a description of the change and click Submit
The new file is added to the depot
Note If you add a file to a solution that is already under Helix Core control you are prompted to put the new
30
Opening a project or solution in the Helix Core depot
file under Helix Core control If you enabled the Automatically add new files to Perforce option and disabled the Prompt for changelist when checking out or adding files option under Tools gt Options gt Source Control the file is marked for add and placed in a changelist without any prompting For more information about these options see Setting P4VS preferences on page 12
For more information see Checking in files and working with changelists on page 33
Opening a project or solution in the Helix Core depotTo open a project or solution that has been checked into a Perforce depot
1 Go to File gt Open SolutionProject in Perforce Depot
2 In the Choose SolutionProject in Depot dialog expand the tree to find the solution or project you want to open
Select Filter by client workspace to limit the depot tree to the solution and project files that are included in the current workspace view
If you cannot expand and view the contents of the depot tree you are not connected to a Perforce service Click Open Connection to connect
3 Click the file and click OK to open it in Visual Studio
Retrieving files from the depotYou can retrieve the most recent revision or any previous revision of a file from the depot to your workspace In the Solution Explorer open the folder containing the file you want to retrieve The icons indicate the status of the files see Getting started with P4VS on page 8 for details
To get the latest revision
1 Context-click the file or folder in the Solution Explorer
2 Select Revisions gt Get Latest Revision
To get a previous revision
31
Checking out and editing files
1 Context-click the file in the Solution Explorer and select Revisions gt Get Revisionhellip
2 In the Get Revision dialog specify the revision you want
n Under Get or replace the following filesfolders you can select specific files or folders to retrieve
n To to specify a revision by changelist number label workspace or date choose the method from the Specify revision using drop-down list and specify the value in the edit field
n Select Force Operation to retrieve the selected revision into your workspace even if the workspace already has the file This option does not affect open files
n Select Only get revisions for files listed in changelists to retrieve only those files that are included in changelists
n If you are specifying a revision by label you can ensure that your workspace contains only the labeled file revisions by selecting Remove files from workspace if they are not in label
3 Click Get Revision to retrieve the files to your workspace
Checking out and editing filesBefore you edit a file you must check it out of the Helix Core depot
To check out and edit a file
1 In the Solution Explorer find the file that you want to edit
If necessary retrieve the correct revision to your workspace For more information see Retrieving files from the depot on the previous page
2 Context-click the file and choose one of the following
n Checkout filename to check out only the selected file
n Checkout All in Project to check out the project file and all files in the project
n Checkout All in Solution to check out the solution file and all files in the solution
When you check a file out it is placed in a changelist
3 Make your changes
4 To check your revised version back into the depot so that other users can view your changes and edit it context-click the file and choose Submithellip
In the Pending Changelist dialog enter a description of your changes and submit the changelist that contains the file For more information see Checking in files on page 34
To display a file without checking it out double-click the file icon It opens in read-only mode
To lock a file to prevent others from checking it out while you are working on it context-click the file icon and select Manage FilesgtLock To unlock it context-click and select Manage Files gt Unlock
32
Checking in files and working with changelists
Note When you try to edit or save a file that is checked into Helix Core P4VS asks if you want to check it out (and save it if you are attempting a save) It also gives you the following options
n Donrsquot show this dialog again (always use the default changelist) always check out (when opening for edit) or check out and save (when saving edits) and add to the default changelist without prompting from P4VS
n Do this for all files being saved (or edited) if your save or edit operation involves multiple files select this option to check out (when opening for edit) or check out and save (when saving) all files in the current operation without having the P4VS dialog prompt you for each file individually
Checking in files and working with changelistsTo check in a file you must submit a changelist1 Whenever you mark files for add or delete check them out integrate2 (merge or copy) or schedule them for resolve3 the files are added to changelists Helix Core changelists are lists of actions to be performed on files The actions in the changelist are performed when you submit4 the changelist Pending changelists5 are changelists that have yet to be submitted Changelists are assigned unique numbers by the Perforce service In addition a default changelist6 is maintained for each client workspace7 If submission of the default changelist fails the Perforce service assigns it a number8
Checking in files 34Displaying changelists 34Editing changelists 35Restricting access to changelists 36Moving a file to another changelist 36Setting changelist display preferences 37
1An atomic change transaction in Helix The changes specified in the changelist are not stored in the depot until the changelist is submitted to the
depot2To compare two sets of files (for example two codeline branches) and determine which changes in one set apply to the other determine if the
changes have already been propagated propagate any outstanding changes3The process you use to reconcile the differences between two revisions of a file You can choose to resolve conflicts by selecting a file to be
submitted or by merging the contents of conflicting files4To send a pending changelist and changed files to the Helix Core server for processing5A changelist that has not been submitted6The changelist used by commands unless a numbered changelist is specified A default pending changelist is created automatically when a file is
opened for edit7Directories on your machine where you work on file revisions that are managed by Helix By default this name is set to the name of the machine on
which your client workspace is located to override the default name set the P4CLIENT environment variable Client workspaces labels and
branch specifications cannot share the same name8The unique numeric identifier of a changelist
33
Checking in files
Checking in filesTo check in files (submit a changelist)
1 Open the Submit dialog by doing one of the following
n Right-click the icon of a file that is checked out marked for add or marked for delete and choose Submithellip to open the Submit Files dialog
n Go to View gt Pending changelists or in the status bar click 1 Pending Change or ltnumber of changesgt Pending Changes to open the Pending dialog Then right-click a changelist and choose Submithellip to open the Submit Files dialog
Note that the Submit Changelist and Submit Files dialogs are functionally identical they differ only in how you access them
2 In the Submit Changelist or Submit Files dialog enter a description or edit the existing description and select the files you want to check in
You can also perform the following actions
n Remove files from the changelist
n Revert unchanged files in the changelist (removing the unchanged files from the changelist canceling the check-out and leaving them synced to the version you originally checked out) or submit only changed files (moving the unchanged files to the default changelist after the current changelist is submitted)
n Check out submitted files after you submit them
n Associate the changelist with a job and set the job status upon submit For more information about jobs see Using jobs (defect tracking) on page 59
n Perform a diff on a file pending submission by context-clicking the file and selecting Diff Against Have Revision For more information see Comparing files using diff on page 42
3 Optional) Click Save to save your changelist options without checking in files
4 Click Submit to check in your files
Displaying changelistsTo display changelists
1 Go to View gt Pending changelists or View gt Submitted changelists to open the Pending or Submitted tool windows
To change the order in which columns are displayed drag the column headings right or left to the desired position To sort by column click the sort arrow on a column heading
34
Editing changelists
2 (Optional) Filter the displayed changelists
Enter your filter criteria in the Folderfile User and Workspace fields
To filter by file enter the full path of the file in the workspace The filtering process is case-sensitive
Click Filter
3 View changelist details by doing one of the following
n Select a changelist to display details in the fields below the changelist viewer including description files jobs and user
n Click the arrow next to the changelist row to expand the changelist row and view the files included in the changelist
Editing changelistsYou can edit and perform actions on a pending changelist using the Pending tool window and the Pending Changelist dialog
To work with changelists from the Pending tool window
1 Go to View gt Pending changelists to open the Pending window Alternatively in the status bar in Visual Studio 2015 and 2017 click 1 Pending Change or X Pending Changes
2 Right-click the changelist or file row in the viewer
3 From the context menu select any of the following actions
n Submit the changelist
n Move files to another changelist
n Revert files
n Shelve unshelve delete or view shelved files
n Remove or view associated jobs
n Diff files
n Change filetype
n Lock and unlock files
n Change owner and workspace
n Create a new pending changelist
To edit a changelist from the Pending Changelist dialog
1 Go to View gt Pending changelists to open the Pending window Alternatively in Visual Studio 2015 and 2017 in the status bar click 1 Pending Change or X Pending Changes
2 Right-click the changelist in the viewer and select Edit Pending Changelist changelist name to open the Pending Changelist dialog
35
Restricting access to changelists
3 In the Pending Changelist dialog do any of the following
n Edit the changelist description
n Restrict access
n Select files for inclusion
n Move files to another changelist
n Revert files
n Unshelve delete or view shelved files
n Attach or view associated jobs
n Perform a diff on a file pending submission by context-clicking the file and selecting Diff Against Have Revision For more information see Comparing files using diff on page 42
4 Click OK to save your changes
Restricting access to changelistsBy default all users can view a pending1 or submitted changelist2 regardless of whether they are permitted access to the files in the changelist by the protections table To prevent users from seeing a changelist check the Restrict Access to Changelist option when you edit a pending or submitted changelist
This option enables the following restrictions
n Pending changelists visible only to the owner regardless of whether other users have access to checked-out files
n Pending changelists containing shelved files3 visible only to users who have access to one or more of the shelved files
n Submitted changelists visible only to users who have access to one or more of the files that were submitted in the changelist
Moving a file to another changelistTo move a file from its current changelist to another one do one of the following
n Context-click the file in Solution Explorer and select Manage Files gt Move to another Changelisthellip
n Context-click the file in the Pending tool window and select Move to another Changelisthellip
1A changelist that has not been submitted2An atomic change transaction in Helix The changes specified in the changelist are not stored in the depot until the changelist is submitted to the
depot3The process of temporarily storing files in the Helix Core server without checking in a changelist
36
Setting changelist display preferences
In the dialog that opens select the changelist you want to move the file to
Setting changelist display preferencesTo minimize the time it takes P4VS to handle very large changelists limit the number of files displayed in a changelist by setting the Maximum number of files displayed per changelist field in the P4VS preferences under Tools gt Options gt Source Control See Setting P4VS preferences on page 12
You can still submit changelists with more than the specified number of files but the file lists are displayed as follows
n Pending and Submitted tabs display There are files in this changelist
n Details tab displays the list of files in a simple text box (with no Helix Core file badges)
Resolving conflicting changesConflicts occur when you attempt to integrate a file into an existing codeline or to submit a changelist containing a file that another user has edited and submitted while you had the file checked out When the conflict occurs Helix Core schedules the file for resolve Conflicts must be resolved before you can submit the changelist that contains the conflicting file
When you attempt to submit a changelist containing a file that must be resolved a Helix Core Command Error is returned Merges still pendingmdashuse resolve to merge files When you return to the Solution Explorer you will see a red question-mark badge next to the file icon in Solution Explorer (You may need to context-click the file icon and select Refresh to see the question-mark badge)
If there is a yellow triangle badge on any file get the latest revision of that file by context-clicking it and selecting Revisions gt Get Latest Revision This will not overwrite the copy of the file that is in your workspace After you have the latest revision you can resolve the file You can resolve files individually or attempt to resolve multiple files at once
Note In the P4VS Resolve dialog Target is the file in your workspace and Source is the file in the depot
Resolving multiple files 37Resolving individual files 38
Resolving multiple filesWhen there are multiple files in a changelist that need to be resolved it is recommended that you first try to resolve them automatically
To resolve multiple files at once automatically
37
Resolving individual files
1 Select the files in Solution Explorer then context-click and select CopyMerge gt Resolvehellip
2 In the Resolve dialog select Auto resolve multiple files
The dialog displays the Files to Resolve As files are resolved they are removed from this list
3 Select whether to Merge binary files as text when resolving content
If you select this option P4VS treats binary files like text files and attempts a textual merge between the source and target files
4 Select a Resolve method
n Safe automatic resolve (no merging) Accepts the source file (the file in the depot) if it has the only changes Accepts the target file (the file in your workspace) if it has the only changes Doesnrsquot resolve if both the source and target have changed
n Automatic resolve (allow merging) Accepts the source if it has the only changes Accepts the target file if it has the only changes Merges changes if both the source and target have changed and there are no conflicts
n Accept Source Replaces the copy of the file in your workspace with the version that is in the depot discarding your changes
n Accept Target Accepts the file that is in your workspace overwriting the version that is in the depot when you submit the file
n Automatic resolve (allow merging with conflicts) Accepts the source if it has the only changes Accepts the target file if it has the only changes Creates a merged file if both the source and target have changed even if there are conflicts Where there are conflicts both versions are included with text notations indicating the conflicts
5 (Optional) Select Set as Auto Default to set your selections as the default for auto-resolving multiple files
6 Click Auto Resolve
7 To check in the changes submit the changelist that includes the resolved files
To resolve multiple files one at a time (recommended when there are conflicts)
1 Select Interactively resolve files one at a time
2 Follow the procedure described in Resolving individual files below
Resolving individual filesTo resolve an individual file
1 Select the file in Solution Explorer then context-click and select CopyMerge gt Resolvehellip
2 Select Interactively resolve files one at a time
The Resolve dialog displays the Files to Resolve If you are resolving multiple files one at a time select the file you want to resolve The files are removed from this list as they are resolved
38
Resolving individual files
3 Select whether to Merge binary files as text when resolving content
If you select this option P4VS treats binary files like text files and attempts a textual merge between the source and target files
4 View the Recommended action
P4VS recommends an action based on the differences and conflicts in the files selected It also displays
n The common base file
n The number of differences between the source and base file
n The number of differences between the target and base file
n The number of conflicts that would be present in the merged result
5 Select a Resolve method
n Accept Source Replaces the copy of the file in your workspace with the version that is in the depot discarding your changes
n Accept Target Accepts the file that is in your workspace overwriting the version that is in the depot when you submit the file
n Accept Merged Replaces the file in your workspace with the merged result of the target file (in your workspace) and source file (in the depot)
n Run merge tool Opens your chosen merge tool enabling you to edit the file and save the merged result
6 Select any Additional Actions that apply
n Open File Enables you to open either version of the file individually or the merged result file in any editor
n Diff Opens your diff tool to diff the files with each other or with the base file It also enables you to diff the source target and base file with the merged file
n File History Displays the revision history of either file
n Time-lapse View Displays the history of either file using the Time-lapse View tool
n Revision Graph Displays the history of either file using the Revision Graph tool
7 When the resolve is complete check in the changes by submitting the changelist that includes the resolved file
Note The default diff and merge tool for P4VS is P4Merge You can set diff and merge preferences including configuring the diff and merge tool of your choice on the Perforce - DiffMerge node under Tools gt Options gt Source Control
39
Deleting files
Deleting filesTo delete a file from the depot you must delete it using Visual Studio mark it for delete using P4VS then submit the changelist containing the marked file When you delete a file a new revision marked deleted is stored in the depot and the file is removed from your workspace Previous revisions in the depot are not affected
To delete a file
1 Right-click the file and choose Delete
P4VS asks if you want to mark the file for delete
2 On the P4VS dialog select the default pending changelist or a new changelist
3 Click Yes
P4VS marks the file for delete and it is placed in a changelist
4 Submit the changelist containing the file The file is deleted from the depot and your client workspace
If you want to keep a file in your project but avoid adding it to Helix Core control use Ignore Lists For more information see Excluding Files from Helix Core Control below
Excluding Files from Helix Core ControlYour workspace may include files that you do not want to add to the Helix Core repository such as files used or generated by automated build processes
You can use Visual Studio to exclude a file from a solution by context-clicking the file in Solution Explorer and selecting Exclude from Project in the context menu If the file is under Helix Core control P4VS prompts you to mark the file for delete and after submitting the changelist that includes the deletions the file is removed from both the project and the Helix Core repository
You can also use Ignore Lists in P4VS to specify files or filetypes that you want to keep in your project but do not want to add to the Helix Core repository An Ignore List is a file in your local workspace directory that contains a list of file names or file types to ignore For example you can create an Ignore List called p4ignore in your project folder that contains the following
swp
~
tmp
p4ignoretxt
(Note that the Ignore List file itself is included in the list)
You can add an Ignore List file at any level of the solution hierarchy in your workspace If you set your P4IGNORE environment variable to the file name of the Ignore List file P4VS will not mark the listed files and filetypes for add nor will it prompt you to do so
40
Setting Ignore List preferences
Ignore Lists only affect commands that search for and add new files If you have already marked a file for add P4VS will no longer ignore it even if it or its filetype appear in an Ignore List
You can add Ignore Lists at any folder level in your workspace (or solution) P4VS applies the rules in the Ignore List at the deepest folder level relative to the file being checked along with the rules in any Ignore Lists found in parent folders (although you can use the character to override higher-level rules)
The syntax for ignore rules is not the same as Helix Core syntax Instead it is similar to that used by other versioning systems
n Files are specified in local syntax
n at the beginning of a line denotes a comment
n at the beginning of a line excludes the file specification
n wildcard matches substrings
For example
footxt Ignore files called footxt
exe Ignore all executables
barexe Exclude barexe from being ignored
While you can set your local P4IGNORE environment variable and add Ignore Lists manually P4VS provides preferences and context menu options to simplify the process of adding and editing Ignore Lists
Setting Ignore List preferencesGo to Tools gt Options gt Source Control gt Perforce - Ignoring Files to set Ignore List preferences including the Ignore List file name The file name you enter in your preferences is set by P4VS as the local P4IGNORE environment variable and used for all of your Ignore Lists For more information about setting Ignore List preferences see Setting P4VS preferences on page 12
Adding a file to an Ignore ListTo add a file to an Ignore List in Solution Explorer context-click the file and select Manage Files gt Add to Ignore List P4VS adds the file to the Ignore List in the current folder If there is no Ignore List file in the current folder P4VS creates one P4VS denotes an ignored file with a gray circle glyph next to the file icon
Removing a file from an Ignore ListTo remove a file from an Ignore List in Solution Explorer context-click the file and select Manage Files gt Remove from Ignore List P4VS adds an exclusionary () line for the file in the Ignore List in the current folder which overrides any Ignore Lists in parent folders
41
Editing Ignore Lists
Editing Ignore ListsTo edit an Ignore List in Solution Explorer context-click any file in the same folder and select Manage Files gt Edit Ignore List P4VS opens the Ignore List file for edit If there is no Ignore List file in the current folder P4VS creates one Use Edit Ignore List when you want to add file types using wildcard expressions
Comparing files using diffYou can compare file revisions using the diff tool associated with P4VS The default diff tool is P4Merge which is included with P4V To associate a different diff tool go to Tools gt Options gt Source Control gt Perforce - DiffMerge For more information see Setting P4VS preferences on page 12
To diff two files or file revisions
1 In the Solution Explorer Submitted tool window Submit Changelist dialog Pending tool window or Pending Changelists dialog context-click the file whose revisions you want to diff
You can also diff two file revisions from the File History tool window by dragging one revision row onto another
2 Select one of the following
n Diff gt Diff Againsthellip compare any two files or revisions of a file
n Diff gt Diff Against Have Revision compare the file version in your workspace against the depot revision that you retrieved most recently This selection opens P4Merge (or your preferred diff tool if it is not P4Merge) without first opening the Diff dialog
n Diff Against Previous Revision (from Submitted tool window only) compare the revision you selected against the version in the previous changelist This selection opens P4Merge (or your preferred diff tool if it is not P4Merge) without first opening the Diff dialog
3 In the Diff dialog specify the revisions of the files you want to diff
n Path the two files you want to diff If you choose Workspace version on local disk you can ensure that all files in the workspace (including files within the client mapping that are not under Helix Core control) are displayed by using local syntax To display only files under Helix Core control use depot syntax
n Workspace version on local disk the file revision in your client workspace including any changes you made after retrieving it from the depot and editing it
n Latest revision the revision that was most recently submitted to the depot (the head revision)
n Have revision the revision you most recently retrieved Does not include any edits you made after retrieving it from the depot
n Specify revision enables you to designate the desired revision using a revision number changelist number date label or workspace
42
Changing Helix Core file types
4 Click Diff P4VS launches P4Merge (or your preferred diff tool if it is not P4Merge) displaying the differences between the files at the specified revision
For more information about diffing files with P4Merge see the P4Merge help
Changing Helix Core file typesHelix Core file types determine how a file is stored in the depot and synced (retrieved) to the workspace and whether it can be diffed
To change a filersquos Helix Core file type (or other storage attributes)
1 Context-click the file and choose Manage Files gt Change Filetypehellip
The Change Filetype dialog is displayed
2 Set the desired type and attributes and click OK to dismiss the dialog
If the file was not checked out P4VS checks it out and makes the change
3 Submit the changelist containing the file
For details about file types and attributes see the P4 Command Reference
Renaming and moving FilesWhen you rename or move a file using the Visual Studio Rename option P4VS prompts you to add the renamed or moved file to a changelist When you do P4VS automatically marks the new file name or location for add and the old file name or location for delete When you submit the changelist the Perforce service creates an integration record that links the renamed or moved object to its deleted predecessor preserving its history
To rename a file
1 In Solution Explorer context-click the file or folder you want to rename and select Rename
The file name in Solution Explorer becomes writable
2 Type the new name
43
Renaming and moving Files
3 When you leave the edit box P4VS prompts you to add the renamed file to a changelist
4 Select a pending changelist The description defaults to the following but you can change it
__path____old_filename__ to
__path____new_filename__
5 Click Save to Changelist to save the changes
6 If there are code references to the renamed file in your project Visual Studio asks if you want to rename all references
If you click Yes Visual Studio renames all references and P4VS prompts you to add the changes to a changelist Follow the steps listed here to complete the process of submitting those changes to the Helix Core depot
7 Submit the changelist
The changelist includes Add operations for the new file name and Delete operations for the old file name
For more information about submitting changelists see Checking in files and working with changelists on page 33
To move a file from one location to another
1 Context-click the file you want to move and drag it to the new location
2 P4VS prompts you to add the moved file to a changelist
3 Select a pending changelist The description defaults to the following but you can change it
__path____old_filename__ to
__path____new_filename_+
4 Click Save to Changelist to save the change
44
Displaying the revision history of a file or folder
5 Submit the changelist
The changelist includes MoveAdd operations for the new file location and MoveDelete operations for the old file location
For more information about submitting changelists see Checking in files and working with changelists on page 33
Note When you revert a rename or move operation in P4VS Visual Studio continues to show the new file name or location despite the fact that Helix Core has reverted it to the original name or location unless you select Update related projects when reverting moved files in the P4VS preferences For more information see Setting P4VS preferences on page 12
Displaying the revision history of a file or folderTo display a filersquos revision history
1 Open the File History tool window by doing one of the following
n Context-click the file or folder icon in Solution Explorer and choose Revisions gt Show History
n Go to View gt File History
2 View file revisions in the File History tool window by clicking the triangle to the left of the file name
3 To view details including changelist descriptions select Details
4 To view integration history select Integrations
5 To view label history select Labels
6 To diff two file revisions drag one revision row and drop it onto the other
This launches P4Merge (or your preferred diff tool if it is not P4Merge) which displays the differences between the two file revisions For more information about diffing files with P4Merge see the P4Merge help
Shelving filesShelving enables you to store copies of open files temporarily in the Helix Core repository without checking them in Shelving is useful for a variety of purposes including taking and restoring snapshots of in-progress work and reviewing other users code before itrsquos checked in When you shelve a file a copy is placed in a pending changelist from which other users can unshelve it Pending changelists that contain shelved files are indicated by a red triangle marked by a file icon When the changelist is expanded shelved files are listed under the Shelved Files node as shown in the following image They are indicated by a file icon with a badge for example The badge can be a check mark an X a plus sign (+) or an integration arrow depending on the pending action before shelving
45
Shelving checked-out files
When managing shelved files note the following
n Basics To be shelved a file must be checked out However you cannot unshelve a checked-out file
n Submitting shelved files As of Helix Core 20131 you can submit a shelved file directly For previous versions of Helix Core you must first unshelve a file to submit it then delete the shelved copy (Unshelving does not delete the shelved copy)
n Managing changelists You cannot move a shelved copy to another pending changelist If you revert a file after shelving it the copy remains shelved in the changelist until you delete it Only the changelist owner can reshelve or delete files that are shelved in the changelist For Helix Core releases that predate version 20131 you cannot submit a changelist that contains shelved files you must delete the shelved copies before submitting Starting with Helix Core 20131 you can submit shelved files directly but your changelist must contain only shelved files
n File history No file history is created when you shelve or unshelve files
n Diffing You can diff shelved copies by right-clicking the shelved file in the Pending dialog (View gt Pending Changelists) and selecting Diff Against Source Revision or Diff Against Workspace File
Shelving checked-out files 46Unshelving files 47Submitting shelved files 47
Shelving checked-out filesTo shelve checked-out files in a pending changelist
1 Open the Shelve dialog by doing one of the following
n Go to View gt Pending Changelists On the Pending dialog context-click the changelist and select Shelvehellip
n In the Solution Explorer context-click a file that is in a pending changelist and select Shelvehellip
2 In the the Shelve dialog select the files you want to shelve
46
Unshelving files
3 Select any of the following options that apply
n Revert checked-out files after they are shelved The files in your workspace will revert to the head revision in the depot
n Clear changelist of all previously shelved files before shelving
4 Click Shelve
5 When prompted enter a description and click OK
P4VS shelves the file in the selected changelist or if you are shelving files in the default changelist creates a new changelist
Unshelving filesAfter shelving a file you (or another user) can unshelve it which restores the shelved copy to your workspace and opens it in the changelist of your choice Unshelving does not remove files from the shelf To unshelve a file that was shelved by another user you must have permission to check out the file When you unshelve a file that was shelved by another user it is copied to one of your changelists from which you can edit and submit the file
To unshelve files in a pending changelist
1 Context-click the file in the changelist and select Unshelvehellip P4V displays the Unshelve dialog
2 Check the files you want to unshelve and click Unshelve and any other desired options The shelved file is copied to your workspace and opened in the specified changelist
Shelved files remain shelved until you delete them from the pending changelist To delete a shelved file from a pending changelist context-click the file and select Delete You can also context-click the pending changelist and select Delete Shelved Fileshellip
Submitting shelved filesAs of Helix Core 20131 you can submit shelved files directly
Note If there are non-shelved files along with shelved files in a pending changelist you must first revert the non-shelved files or move them to another changelist You cannot submit shelved files from a task stream
To submit shelved files in a pending changelist context-click the changelist and choose Submit Shelved Fileshellip
47
Working with streamsThis chapter explains how to use P4VS with Helix Core streams
Before reading this chapter review the Streams chapter in the Helix Versioning Engine User Guide and the Basic of Version Control chapter in Solutions Overview Helix Version Control System which explain fundamental stream concepts
You may also find it helpful to see the P4V help (launch P4V from the context menu using Views gt View in P4V and click Help on the P4V toolbar)
Using the Streams tool window 48Displaying and searching for streams 49
Using the Stream Graph 49Accessing the Stream Graph from P4VS 50Setting Stream Graph display options 51Displaying stream status 51Working in a stream 51Other actions you can perform with the Stream Graph 52
Merging down and copying up between streams 52Merging down 52Copying up 53Propagating change between unrelated streams 53
Using the Streams tool windowP4VS provides two ways to view streams graphically you can use the Streams tool window directly in P4VS or you can call the Stream Graph a P4V component from within P4VS This topic discusses how to use the Streams tool window
In the Streams tool window status indicators between streams tell you which streams have changes to contribute and where the changes can be copied or merged
Merge indicator
Copy indicator
The arrows are color-coded to indicate status
n Gray no merge or copy required
n Green a merge or copy operation is available
n Orange stream must be updated after which merge or copy is available
For example the following arrows next to a stream indicate that you must update it by merging down from its parent after which you can copy up changes to the parent
48
Displaying and searching for streams
Context-clicking on a stream in the Streams tool window shows the available copy and merge actions that you can perform If you need to work in another stream to complete an action you are prompted to switch workspaces create a new workspace or select a workspace from an available list depending on the existing workspaces that are available for use with the target stream From there you can preview the copy or merge operation and complete it After the copy or merge is done you are prompted to select a changelist (if the preference is set for changelist prompts) and then to save or submit that changelist When the merge or copy workflow is complete your connection changes back to the original workspace that was in use if the workspace was switched during the merge or copy process
Displaying and searching for streamsTo display the streams defined for the Helix Core depot to which you are connected in P4VS
1 Go to View gt Streams to open the Streams tool window
2 Search for streams using the filter fields
You can filter by any combination of the following
n Depot (requires an entry)
n Owner
n Name
n Parent
n Type
Use standard Helix Core syntax (streamdepotstream) For more information see the Helix Versioning Engine User Guide
Note that because this tool window provides a hierarchical view of streams you may see parent streams that do not match the filter These are included in the list to show the hierarchy of the streams all the way to the related mainline but are grayed out
To change the order in which columns are displayed drag the column headings right or left
The details of a selected stream are displayed in the lower pane
Using the Stream GraphP4VS provides two ways to view streams graphically you can use the Streams tool window directly in P4VS or you can call the Stream Graph a P4V component from within P4VS This section discusses how to use the Stream Graph
The Stream Graph provides a graphical view of stream relationships and provides tools and shortcuts for working with streams
The graph uses location and color to depict stream types mainline streams are gray and placed in the middle of the graph release streams are orange and appear above the mainline and development streams are blue and appear below For example
49
Accessing the Stream Graph from P4VS
Status indicators between streams tell you which streams have changes to contribute and where the changes can be copied or merged
Merge indicator
Copy indicator
The arrows are color-coded to indicate status
n Gray no merge or copy required
n Green a merge or copy operation is available
n Orange stream must be updated after which merge or copy is available
For example the following arrows next to a stream indicate that you must update it by merging down from its parent after which you can copy up changes to the parent
The workspace icon indicates the stream you are currently working in
Accessing the Stream Graph from P4VSGo to File gt Perforce gt Views gt Stream Graph or right-click in the Solution Explorer and select Views gt Stream Graph
Note The Stream Graph is a P4V component When you are working in the Stream Graph you are working in P4V
50
Setting Stream Graph display options
Setting Stream Graph display optionsSelect display options in the Graph View Options dialog
1 In the Depot drop-down list select the depot containing the streams you want to view By default the graph shows the stream containing the files you are currently working in
2 To select the streams you want displayed in the graph click Select Streams and choose the display option or check the individual streams that you want displayed in the graph You may need to expand the tree within the dialog pane to view the streams you want to select
3 Click Apply Filter The stream graph displays the streams that you specified
4 (Optional) In the Graph Navigator dialog configure the size of the stream graph display and select which portion of the stream graph to view Use your mouse or cursor keys on the navigator pane to select the portion of the image you want to view
Displaying stream statusDouble-click a stream to view a pop-up that contains status details
Working in a streamTo work in a stream or switch from one stream to another using the Stream Graph do one of the following
n Double-click the stream and select Work in this stream
n Drag the workspace icon ( ) from the stream you are working in to the one you want to work in
Important In order to switch streams in P4VS using the Stream Graph you must set your P4V stream operations preference to Use the same workspace and switch it between streams
If you have not set this preference a warning dialog pops up when you try to switch streams and asks you to switch workspaces or create a new one If you then click the Switch Workspaces button the dialog closes as does the Stream Graph with the workspace unswitched If you click the New Workspace button the WorkspaceNew dialog opens You can create a new workspace but the dialog and Stream Graph close without switching workspaces in P4VS
If you do not want to use the same workspace when switching streams in P4VS you must open a new connection to the Perforce service to select a new workspace
51
Other actions you can perform with the Stream Graph
For more information about setting P4V preferences see Configuring P4V Preferences in the P4V help (launch P4V from the context menu using Views gt View in P4V and click Help on the P4V toolbar)
Other actions you can perform with the Stream GraphWhen you right-click a stream in the Stream Graph you see the following options
To learn about these streams options see the P4V help (launch P4V from the context menu using Views gt View in P4V and click Help on the P4V toolbar)
Merging down and copying up between streamsBefore changes made in a less stable stream can be copied up to its more stable child or parent any changes in the more stable stream must be merged down to the less stable
Merging downTo merge changes down to a less stable stream
1 Go to File gt Perforce gt CopyMerge gt Merge to Streamhellip or context-click in the Solution Explorer and select CopyMerge gt Merge to Streamhellip
When you merge down or copy up you must be working in the target stream
2 In the Merge dialog select the Source Stream (the stream you want to merge down changes from) This must be a parent of the target stream
3 (Optional) Click Preview to view the merge results
52
Copying up
4 Click Merge
5 If necessary resolve the merges manually then submit the resulting changelist
If you want to merge changes between streams without working in the target stream open the Streams tool window context-click a stream that shows a pending Merge indicator and select Merge to streamname from parent
If you want to use advanced options when merging changes between streams launch the Stream Graph context click the stream you want to merge down to and select MergeIntegrate to streamname You can also use P4V or the Helix Core command-line client For more information about the full set of Merge options see the P4V help (launch P4V from the context menu using Views gt View in P4V and click Help on the P4V toolbar)
Copying upWhen you copy changes up to a more stable stream you are propagating a duplicate of the less stable stream
To copy changes up to a more stable stream
1 Go to File gt Perforce gt CopyMerge gt Copy to Streamhellip or right-click in the Solution Explorer and select CopyMerge gt Copy to Streamhellip
When you merge down or copy up you must be working in the target stream
2 In the Copy dialog select the Source Stream you want to copy from
3 (Optional) Click Preview to view the copy results
4 Click Copy
5 Submit the resulting changelist
If you want to copy changes between streams without working in the target stream open the Streams tool window context-click a stream that shows a pending Copy indicator and select Copy to streamname from parent or Copy to parent from streamname
If you want to use advanced options when copying changes between streams launch the Stream Graph context click the stream you want to copy up to and select MergeIntegrate to streamname You can also use P4V or the Helix Core command-line client For more information about the full set of Copy options see the P4V help (launch P4V from the context menu using Views gt View in P4V and click Help on the P4V toolbar)
Propagating change between unrelated streamsTo propagate change between streams that are not directly connected use P4V or the Helix Core command-line client
You can also reparent a stream to create the relationship To reparent a stream in the Stream graph drag the stream to the new parent stream Note that you cannot reparent a task stream
53
Propagating change between unrelated streams
For more information see Merging Down and Copying Up between Streams in the P4V help (launch P4V from the context menu using Views gt View in P4V and click Help on the P4V toolbar)
54
Using other Helix Core featuresThis chapter discusses how to take advantage of other Helix Core features available from within P4VS
Viewing integration history in the Revision Graph 55Viewing file history with Time-lapse View 57Viewing a project in P4V the Helix Visual Client 59Using jobs (defect tracking) 59Using labels 61Working with reviews in Swarm 62
Viewing integration history in the Revision GraphThe Revision Graph displays file integration history showing when a file was added branched edited integrated and deleted
Launching Revision GraphRight-click a file or folder in the Solution Explorer or go to File gt Perforce and select Views gt Revision Graph
Note The Revision Graph is a P4V component When you are working in the Revision Graph you are working in P4V
Reading the Revision GraphEach revision of a file is represented by a shape The shape denotes the action that created the revision For example the following shape indicates that the revision was created by branching the file
When multiple revisions contribute to an integration Revision Graph displays a bracket below the contributing revision as shown in the following figure
To display details about the meaning of the shapes and the lines that connect them click the Legend tab in the lower right pane
55
Navigating the Revision Graph
The top bar of the revision graph displays the changelist that created the file revision To view the changelist (or sync to it or integrate it) context-click the changelist number
Navigating the Revision GraphTo select revisions click them or use the arrow keys Details about the selected revision are displayed in the lower right-hand pane To select multiple revisions control-click them
For files that have a large history Revision Graph displays a portion of the graph in its main window and a map of the graph in the lower left Navigator tab A box in the Navigator outlines the portion displayed in the main window
To navigate the diagram
n drag the box in the Navigator pane or
n use the main window scrollbars or
n in the main window use the mouse wheel or middle button
To zoom in or out move the slider in the toolbar or hold down the CTRL key and use the mouse wheel
Highlighting shows the revisions that have contributed content to the selected revision or received content from it To highlight file revisions select the revision of interest and choose an option from the Highlight menu
To diff two revisions drag one revision to another or select the revisions then context-click and choose Diff Revisions
To move a line of revisions up or down select it and click CTRL+up arrow or CTRL+down arrow
Filtering the Revision GraphTo reduce the detail displayed in the main window you can filter the information To remove a file or folder from the main window uncheck it in the File Filter tree
To enter a more precise file filter click Advancedhellip and enter the file specification for the files and folders you want to retain in the main window (or for files and folders you want to exclude exclusionary lines preceded by -) check any filtering options you want to apply then click Filter To retain this filter in effect for future invocations of Revision Graph click Set as Default
To further compress the detail displayed in the main window toggle the options on the View menu as follows
n File Renames Collapsed displays renamed files on a single line instead of multiple lines
n Compressed Integration History displays only revisions that were branched or integrated
To compress file rename operations by omitting intervening revisions choose View gt File Renames Collapsed Revision Graph displays the original and renamed file indicating the operation with an angled arrow as follows
56
Displaying details
Displaying detailsTo display details about a file revision click the revision in the main window Details are displayed in the lower left pane
Related revisions are listed on the Integrations tab To get the revision diff it or display its history context-click the revision on the Integration tab To view integrated revisions in the main window click the corresponding icon on the Integrations tab
Viewing file history with Time-lapse ViewTime-lapse Viewe provides an interactive graphical representation of a filersquos history showing when lines were added changed and deleted who made the changes and when the changes were made Time-lapse View enables you to browse forward and back through changes dynamically enabling you to locate changes of interest Detail panes at the bottom of the window provide more information about selected chunks
Displaying Time-lapse ViewRight-click in the Solution Explorer or go to Files gt Perforce and select Views gt Time-lapse view
Note Time-lapse View is a P4V component When you are working in Time-lapse View you are working in P4V
Controlling the displayThe following options are available on the toolbar
Mode Determines how many revisions are displayed Options are
n Single revision one revision at a time is displayed
n Incremental diffs two adjacent revisions are displayed with changes highlighted
n Multiple revisions a range of revisions is displayed with changes highlighted
57
Controlling the display
Content Range
Specifies the starting and ending revision displayed
Scale Specifies the unit used changelist number date or revision number
User Toggles display of the user that made the change
Aging Displays color coding to indicate how recently a change was entered The darker the shading the more recent the change
Line Numbers
Toggles display of line numbers
Lifetimes Toggles display of lifetimes which are graphics that indicate by their width how long the adjacent chunk of text has been in the file
Branch History
Toggles inclusion of branching (integration) history
Find Search text
Go To In single revision mode go to specified line number
NextPrevious Diff
Go to next or previous modification
Line Ending Specifies how line endings and whitespace are treated to determine differences
The slider enables you to browse rapidly through file revisions The appearance of the slider corresponds to the mode you select The unit by which the slider advances is specified by the mode you select (date changelist or revision) The revision date or changelist number is displayed under the slider
Mode Slider Appearance
Description
Single revision
Move it to the right to display the next file revision or left to display the previous revision
Incremental diffs
Move it to the right to display the next pair of file revisions or left to display the previous pair of file revisions
Multiple revisions
Move the right and left halves separately to control how many revisions are displayed
58
Viewing a project in P4V the Helix Visual Client
Viewing a project in P4V the Helix Visual ClientP4V is the dedicated visual client application for Helix Core It provides a rich interface for managing your projects under source control
To view a project or file in P4V context-click the project or files you want to view in P4V and select Views gt View in P4V
For more information about P4V see P4V User Guide
Using jobs (defect tracking)Jobs enable you to record requests for work You can associate jobs with changelists to track the work done to fulfill the request When you submit the changelist the job can be closed
Creating jobs 1 Go to View gt Jobs
2 In the Jobs tool window context-click anywhere in the job list pane and select New Jobhellip
3 Fill in the Job form
The fields that appear on the Job form depend on the customizations set up by your Helix Core administrator For more information see Helix Versioning Engine Administrator Guide Fundamentals
4 Click OK
Editing jobs 1 Go to View gt Jobs
2 In the Jobs tool window context-click a job row and select Edit Jobhellip
3 Update the Job form
The fields that appear on the Job form depend on the customizations set up by your Helix Core administrator For more information see Helix Versioning Engine Administrator Guide Fundamentals
4 Click OK
Displaying jobsTo view jobs
59
Associating changelists with jobs
1 Go to View gt Jobs
In the Jobs tool window enter search terms in the Keywords field or the depot directory path in the Folderfile field
For keyword syntax see Filtering Expressions below
Use the Folderfile field when you know the location of a file that is included in an associated changelist Enter the directory path using Helix Core syntax (depotfolderfolderfilename or depotfolderhellip)
2 Click Filter
3 Click a job row to view details about the job
To change the order in which columns are displayed drag the column headings right or left to the desired position To sort by column click the sort arrow on a column heading
Associating changelists with jobsTo add a job to a pending changelist
1 Open the Submit dialog
2 Select a changelist in the Link jobs to changelist list
If the job you want is not on the list add it by clicking Browsehellip In the Jobs Browser find and select the job you want For keyword syntax see Filtering Expressions below
3 Specify the Job status upon submit open suspended or closed
You can also add a changelist to a job by editing the job For more information see Editing jobs on the previous page
Filtering ExpressionsValid job filtering expressions are as follows
Syntax Description Exampleword word word
Words separated by spaces indicate that the job must contain all the words in the string in any of the job fields to be included in the filter Spaces represent the boolean and
filter file mailbox
Displays jobs containing all the words filter file and mailbox in any of the job fields
word | word | word
Displays jobs that contain any of the specified words Pipes represent the boolean or
filter|file|mailbox
Displays jobs containing the words filter file or mailbox
60
Using labels
Syntax Description Example^word Displays jobs that do not contain the specified
word The not (^) operator cannot be used alone or with the or operator (|) only with the and operator (amp or space)
filter ^file
Displays jobs that contain filter and do not contain file
fieldname = value
Displays jobs that include the specified value in the specified field
status=open owner=edk
Displays open jobs owned by edk
^fieldname = value
Displays jobs that do not include the specified value in the specified field The not (^) operator cannot be used alone or with the or operator (|) only with the and operator (amp or space)
^status=closedamp subsystem=parser
Displays unclosed jobs affecting the parser subsystem
fieldname = value +
Displays jobs that contain the specified value in the specified field including any combination of characters in the position of the asterisk wildcard
owner=ed
Displays jobs in which the value of the field owner contains the substring ed including such values as Ted Edk and Fred
Using labelsLabels can be used to mark important file revisions such as the set of file revisions used to build a particular software release You can use labels to specify groups of related file revisions when you get file revisions (sync) compare file revisions (diff) and integrate (merge copy and branch)
To use labels you first define the label and then apply the label to file revisions in the depot
Creating and editing labelsYou must use P4V the Helix Visual Client or p4 the Helix Core command-line client to create and edit labels For more information see the P4V help or the Helix Versioning Engine User Guide
Labeling filesYou must use P4V the Helix Visual Client or p4 the Helix Core command-line client to apply labels to files For more information see the P4V help or the Helix Versioning Engine User Guide
61
Displaying and searching for labels
Displaying and searching for labelsTo display the labels defined for the Helix Core depot to which you are connected in P4VS
1 Go to View gt Labels to open the Labels tool window
2 To search for labels use the filter fields
You can filter by any combination of the following
n Owner
n Label name
n File path
Use standard Helix Core syntax (depotfolderfolderfilename or depotfolderhellip) For more information see the Helix Versioning Engine User Guide
To change the order in which columns are displayed drag the column headings right or left to the desired position To sort by column click the sort arrow on a column heading
3 To view details about a label such as the owner description and view select the label row and click Details in the lower pane
4 To view a list of files in a label select the label row and click Files in the lower pane
Retrieving files by labelTo retrieve a file revision in a label
1 Context-click the file in Solution Explorer and select Revisions gt Get Revision
2 Select Specify revision using Label and browse for the label
3 (Optional) Select Remove files from workspace if they are not in label to ensure that your workspace contains only the labeled file revisions
Working with reviews in SwarmHelix Swarm is a powerful and flexible code review and collaboration solution that helps teams ship quality software faster Swarm enables review of code and other assets before or after commit and can be customised to fit into various workflows Swarm stores all of its metadata including reviews projects and comments in Helix Core which makes it an attractive solution since it doesnrsquot require backing up an external database For more about using and installing Swarm please see the Helix Swarm Guide
Workflow of a reviewBelow is the happy path workflow for a Swarm review There are more permutations and variations that are described in the Swarm documentation
62
Setting up the Swarm integration
1 Make local changes to files Swarm reviews can follow either a pre-commit or post-commit workflow In both models the author would make some local content changes to one or more files and then get those content changes into Helix Core
2 Request a review For pre-commit code reviews the Swarm solution uses Helix Core shelving technology to get the content to Helix Core For post-commit code reviews content committed to Helix Core is added to a review In both cases a Swarm review is created with an id a description a set of files and other meta-data including the author reviewers and comments made on the review
3 Provide review feedback Reviewers can comment on files or on individual lines of files using Swarm Reviewers can also add follow-up tasks that the author would be asked to address before the review could be closed
4 Request revisions If the reviewers find the review needs more work which is often the case they can change the state of a review to Needs Revision thereby notifying the author that the review is back in their court
5 Request further review Authors can request further review of their review content changes and update any of the tasks they were asked to complete thereby notifying the reviewers that they are ready for more of their feedback
6 Approve or reject review Reviews can be approved or rejected using Swarm Once a review is approved or rejected it is considered closed
7 Commit the review For pre-commit reviews authors can commit reviews using their Helix Core clients such as P4V or P4VS For this scenario committing a pre-commit code review is synonymous with submitting the changelist associated with the review They can also optionally use Swarm to commit pre-commit reviews
Setting up the Swarm integrationA minimum requirement for the P4VS integration is to run Swarm version 20144
None of the new features for Swarm are available unless the Swarm integration is turned on This integration needs to be turned on for each Helix Core server In order to make P4VS enable the Swarm features the Perforce administrator must run the p4 property command for the Swarm URL This will tell the Helix Core server the Swarm URL The P4VS integration uses this URL when making API requests to the Swarm server
Example p4 property command to run
p4 property -a -n P4SwarmURL -v https_
swarmyourcompanydomaincom_
where httpsswarmyourcompanydomaincom is the URL for the Swarm server
If you are testing the Swarm integration you may wish to set the property for a specific user For example to enable the Swarm integration for the user username
p4 property -a -u _username_ -n P4SwarmURL -v https_
swarmyourcompanydomaincom_
63
Authentication with Swarm
Similarly you can enable the Swarm integration for a specific group of users For example to enable the Swarm integration for the group group
p4 property -a -g _group_ -n P4SwarmURL -v https_
swarmyourcompanydomaincom_
Authentication with SwarmP4VS uses the userrsquos existing Helix Core ticket to communicate with Swarm If you get authorization errors ensure that the Use IP-specific tickets when logging in is disabled This is synonymous with using the -a option with the p4 login command so that the ticket can be used on any machine
Swarm integration featuresOnce the Swarm integration is enabled a number of new features are available in P4VS including new context menus review request and update dialogs badging on pending and committed changes as well as Review ID and Review State columns
Request a reviewReviews can be requested from either pending or submitted changelists Note that a changelist cannot be associated with more than one review however a review can have more than one changelist associated with it
Pre-commit code reviews are a more popular approach since they allow validating of code and correcting defects before they become a part of the committed code-base Swarm supports pre-commit code reviews via pending changelists
Post-commit code reviews allow reviewers to provide feedback on the submitted content and they warrant that the author follow on with more submitted changes when wanting to make the updates recommended by the reviewers Development branches are well-suited for the post-commit review process
Request a review from a pending changelistTo request a review from a pending changelist go to View gt Pending changelists select the changelist and choose the Request New Swarm Reviewhellip from the context menu Note that if the changelist is already part of a Swarm review this option is not available
The Request New Swarm Review dialog displays a list of files to be shelved in order to request the review If the changelist already has shelved files the dialog also lists these already shelved files The aggregate of the shelved files comprises the review The review must have a description which defaults to the changelists description The dialog offers additional options including reviewers reverting checked out files after they are shelved not shelving unchanged files and opening the review in Swarm
Once the review has been requested the pending changelist is badged with a Swarm icon and P4VS updates the Review ID and the Review State fields with their values from Swarm
64
Update Swarm Review
It is a best practice for the author to keep this pending changelist for subsequent updates to the review This same changelist can be used by the author to submit the review If the review is rejected or the review is committed from Swarm then the author should manually discard this pending change so that it does not get accidentally committed
Request a review from a submitted changelistTo request a review from a submitted changelist go to the Submitted changelist tab select the changelist and choose the Request New Swarm Reviewhellip option from the context menu Note that if the changelist is already part of a Swarm review this option is not available
The Request New Swarm Review dialog displays the files that to be added to the review The review must have a description which defaults to the changelists description The dialog offers additional options including reviewers and opening the review in Swarm
Once the review has been requested the pending changelist is badged with a Swarm icon and P4VS updates the Review ID and the Review State fields with their values from Swarm
Update Swarm ReviewIf you need to update the files in a review for any reason such as to respond to the feedback you received from the reviewers P4VS provides an option to update an existing Swarm review
Update a Swarm review from a pending changelistTo update a review from a pending changelist that is associated with the review go to View gt Pending changelists select the changelist and choose the Update Swarm Review xxxxhellip option from the context menu where xxxx is the review id
The Update Files in Review dialog displays a list of files to be shelved in order to update the review If the changelist already has shelved files the dialog also lists these already shelved files The aggregate of the shelved files comprises the updated review You can also update the review description at this time The dialog offers additional options including reverting checked out files after they are shelved not shelving unchanged files and opening the review in Swarm
Update a Swarm review from a submitted changelistTo associate a submitted changelist with an existing Swarm review select the submitted changelist and choose Add to Swarm Review context menu option
The Add to a Swarm Review dialog displays a list of files to be added to a review The dialog has a field where you can enter the review id of the review to which yoursquod like to add these files Type in the review id in the Update Review field and click the View Review Description button if you want to see a preview of the reviewrsquos description in order to verify that this is in fact the review yoursquod like to add these files to The dialog offers an additional options to open the review in Swarm
65
Open review in Swarm
Open review in SwarmIf you leave the Open Review in Swarm checkbox option selected in the Review Request or Review Update dialogs then P4VS launches Swarm to the review page in your default browser This serves as confirmation that the review has been created or updated
If a pending or submitted changelist is already associated with a review context click the changelist and select Open Review xxxx in Swarmhellip to open the associated review in your default web browser where xxxx is the id of the associated review
Review Id and Review State columnsP4VS will add a Review Id and Review State column to both the submitted and pending changelist tabs for connections that have the Swarm integration enabled
If you are connected to a Helix Core server with the Swarm integration enabled and do not see the columns right click on the header row and select these fields
66
License statementsPerforce Software includes software developed by the University of California Berkeley and its contributors This product includes software developed by the OpenSSL Project for use in the OpenSSL Toolkit (httpwwwopensslorg)
Perforce Software includes software developed by the OpenLDAP Foundation (httpwwwopenldaporg)
Perforce Software includes software developed Computing Services at Carnegie Mellon University Cyrus SASL (httpwwwcmueducomputing)
Perforce software includes software from the NLog project (httpnlog-projectorg) available under the terms of BSD license (httpsgithubcomNLogNLogblobmasterLICENSEtxt)
67
- How to use this guide
-
- Feedback
- Other Helix Core documentation
- Syntax conventions
-
- Getting started with P4VS
-
- About P4VS
-
- Basic Perforce Terminology
- Basic Tasks
- Using Solution Explorer with P4VS
- Using P4VS toolbars in Visual Studio
- For more information
-
- Installing P4VS and enabling the extension in Visual Studio
-
- Installing P4VS in Visual Studio 2013 and later
- Enabling P4VS in Visual Studio (all supported versions)
-
- Setting P4VS preferences
-
- Perforce - Connections
- Perforce - Data Retrieval
- Perforce - DiffMerge
- Perforce - General
- Perforce - Ignoring Files
- Perforce - Logging
- Keyboard shortcuts
-
- Connecting to Helix Core services
-
- Defining a new Perforce service connection
- Setting Perforce connection settings using environment variables
- Opening a defined Perforce service connection
-
- Setting Helix Core environment variables using P4CONFIG
- Customizing context menus
- Managing workspace specifications
-
- Creating workspaces
- Changing your workspace
- Viewing workspaces
- Stream workspaces
- Defining a workspace view
-
- Managing files
-
- Putting a project or solution under Helix Core source control
-
- Option 1 Existing project or solution with P4VS as active source control provider
- Option 2 New project or solution with P4VS as active source control provider
- Option 3 New project or solution without P4VS as active source control provider
-
- Adding files to the depot
- Opening a project or solution in the Helix Core depot
- Retrieving files from the depot
- Checking out and editing files
- Checking in files and working with changelists
-
- Checking in files
- Displaying changelists
- Editing changelists
- Restricting access to changelists
- Moving a file to another changelist
- Setting changelist display preferences
-
- Resolving conflicting changes
-
- Resolving multiple files
- Resolving individual files
-
- Deleting files
- Excluding Files from Helix Core Control
-
- Setting Ignore List preferences
- Adding a file to an Ignore List
- Removing a file from an Ignore List
- Editing Ignore Lists
-
- Comparing files using diff
- Changing Helix Core file types
- Renaming and moving Files
- Displaying the revision history of a file or folder
- Shelving files
-
- Shelving checked-out files
- Unshelving files
- Submitting shelved files
-
- Working with streams
-
- Using the Streams tool window
-
- Displaying and searching for streams
-
- Using the Stream Graph
-
- Accessing the Stream Graph from P4VS
- Setting Stream Graph display options
- Displaying stream status
- Working in a stream
- Other actions you can perform with the Stream Graph
-
- Merging down and copying up between streams
-
- Merging down
- Copying up
- Propagating change between unrelated streams
-
- Using other Helix Core features
-
- Viewing integration history in the Revision Graph
-
- Launching Revision Graph
- Reading the Revision Graph
- Navigating the Revision Graph
- Filtering the Revision Graph
- Displaying details
-
- Viewing file history with Time-lapse View
-
- Displaying Time-lapse View
- Controlling the display
-
- Viewing a project in P4V the Helix Visual Client
- Using jobs (defect tracking)
-
- Creating jobs
- Editing jobs
- Displaying jobs
- Associating changelists with jobs
- Filtering Expressions
-
- Using labels
-
- Creating and editing labels
- Labeling files
- Displaying and searching for labels
- Retrieving files by label
-
- Working with reviews in Swarm
-
- Workflow of a review
- Setting up the Swarm integration
- Authentication with Swarm
- Swarm integration features
- Request a review
- Update Swarm Review
- Open review in Swarm
- Review Id and Review State columns
-
- License statements
-

Perforce - DiffMerge
l Preload file state Select to preload the metadata for all of the files in the perforce depot in or under the directory containing the solution file
Use this option to improve performance when loading small to medium sized solutions where all the files that make up the solution are under the solution root Only use this when there are few if any files under the solution root that are Helix Core controlled that are not part of the solution
This option tends to work best with solutions and projects created and managed by Visual Studio Do not use this option if the files for the solution are intermixed in directories with large numbers of other Helix Core controlled files This option will provide little improvement in performance if most of the files composing the solution are outside of the solution root
n Lazy load file state Select to only load the Helix Core metadata files in the solution as they are operated on using P4VS
With this option Helix Core metadata for a file is only retreived from the server when you select a P4VS operation on a file At that point the Helix Core metadata will be obtained from the server the operation performed and the Helix Core metadata updated to reflect the results of the operation When this option is selected the file will by badged in the solution explorer to indicate that its status is unknown After a Helix Core operation is performed on a file it will be badged to indicate its current state
Use this option to improve performance loading large to very large sized solutions where you are interested in only working on a few select files This is best for solutions and projects which include large amounts of code from libraries or frameworks large numbers of asset files such as graphical elements for a game or large numbers of files that are generated by another development system or plugin This option is also useful in situations where the connection to the Helix Core server is over a slow network or VPN
l Full menu Select to allow the full P4VS menu to be displayed on files that have not had their metadata loaded
This option is displayed if the Lazy load file state option is enabled This allows you to perform an operation on a file before P4VS loads its state If this option is not selected you are given the option to refresh the file which will load the metadata of the file from the server and then enable the appropriate P4VS operations on that file Please note that if you choose this option and perform P4VS operations on a file that are not valid based on its current state you are very likely to get error messages back from those operations
n Do not optimize Select this to disable all optimizations related to file state retrieval
Perforce - DiffMergeTo set the default diff application select one of the following
n P4Merge Perforcersquos companion diff tool
n Other application Browse to your preferred diff tool
14
Perforce - General
To specify arguments for third-party diff applications enter 1 for the name of the first file and 2 for the name of the second file in the Arguments field Helix Core replaces these placeholders with the actual filenames when calling the diff application
To set the default merge application select one of the following
n P4Merge Perforcersquos companion merge tool
n Other application Browse to your preferred merge tool
To specify arguments for third-party merge applications enter the following replaceable parameters in the Arguments field
n Base file b
n TheirSource file 1
n YourTarget file 2
n Result file r
Helix Core replaces these placeholders with the actual filenames when calling the merge application
Perforce - GeneralSet the following display and file behavior preferences
Display n Use OS format for dates Use the date format that the operating system uses
n Format dates using Perforce standard (yyyymmdd hhmmss) Use the Helix Core format
Files and folders n Warn before reverting files Specifies whether P4VS displays a prompt before reverting files
n Lock files on checkout Select to lock files every time you check them out Locks prevent other users from checking in changes while you work on a file
n Prompt for changelist when checking out or adding files Specifies whether P4VS prompts you to choose a changelist when you add or check out files
15
Perforce - General
n Automatically add new files to Perforce Select if you want P4VS to mark new files for add in a pending changelist
This option works together with the Prompt for changelist when checking out or adding files option to determine prompting behavior when you add new files to a project or solution that is under Perforce control
l If both this option and the Prompt for changelist option are enabled P4VS prompts you to mark new files for add
l If this option is enabled and the Prompt for changelist option is disabled new files are automatically added to the default changelist without any prompt
l If this option is disabled and the Prompt for changelist option is enabled no prompts will appear you must manually mark new files for add
n Update related projects when reverting moved files Select to revert file renames or moves in Visual Studio when you revert a Helix Core renamemove operation
If you do not select this option Visual Studio continues to show the new file name or location despite the fact that Helix Core has reverted the file to its original name or location
Note If you revert a folder renamemove in P4VS you must manually revert the name or location in Visual Studio regardless of your preference selection
n Use Visual Studio to view file versions Select to view previous revisions of a file (from the File History dialog for example) in a Visual Studio editor window
You can use this option to view file revisions or shelved files the same way that you would view an editable file in the Visual Studio IDE
n When starting to edit an out of date file Select to Always ask to sync the file (default) to prevent you from losing any work or to always sync the file without prompting
Project and solution files n Tag project and solution files as controlled by P4VS Select to enable P4VS to write tags to
the solution and project files that are under Helix Core control The default is not to tag project and solution files P4VS does not need to tag these files to know that they are under Helix Core control
n Set the location of new projects to the current workspace root directory Select to put new projects in the current workspace root directory The Location field in the New Project dialog will be populated by default with the current workspace directory
n Warn if solution is outside workspace root Select to have P4VS display a warning message when a solution is not in the client map If you do not store solutions in source control or you do not want to be alerted if a solution is created outside the workspace root you can clear this check box
16
Perforce - Ignoring Files
Perforce - Ignoring FilesTo avoid adding and checking in files that do not belong in the repository you can exclude individual files or file types (for example build or release artifacts) from source control using Ignore Lists For more information see Excluding Files from Helix Core Control on page 40
You can set the following preferences
n Enable Ignore Lists for specifying files to ignore when marking for add Select to enable P4VS to use Ignore Lists to keep individual files or file types from being added to the Helix Core repository
If you have already set an Ignore List file as the P4IGNORE environment variable on your local machine that file name appears by default in the Name field If not enter a file name or accept the standard default p4ignoretxt The first time you select Edit Ignore List or Add to Ignore List for a file in a folder in Solution Explorer P4VS adds an Ignore List file with this file name to that folder
Note Your local P4IGNORE environment variable will be updated with the file name that you enter here If other Helix Core clients (such as p4 or P4V) on your local machine use Ignore List files be sure to use the same file name as you use with those clients
n Automatically add new Ignore Lists to solution or project Select to have new Ignore Lists appear in the Solution Explorer
If you do not select this option the Ignore List file will be hidden in Solution Explorer
n Prompt when creating a new Ignore List Select to have P4VS prompt you when you select Add to Ignore List in Solution Explorer to add an Ignore List to a folder that does not yet have one
If you do not select this option the system creates the Ignore List without prompting
n Automatically ignore new Ignore Lists (add Ignore Lists to themselves) Select to have P4VS automatically add the Ignore List file to itself to prevent the Ignore List from being added to the Helix Core depot
n Automatically add new Ignore Lists to Perforce Select to have P4VS automatically add new Ignore Lists to the Helix Core depot
This option works only when the Automatically ignore new Ignore Lists (add Ignore Lists to themselves) option is not selected If that option is not selected and you do not select the Automatically add new Ignore Lists to Perforce option then you must manually mark the Ignore List file for add to add it to the repository
17
Perforce - Logging
Perforce - LoggingSet the following logging preferences You can view P4VS log messages in the Output window in Visual Studio if you select Perforce Source Control in the Show output from drop-down list in the Output window
n Show p4 reporting commands Specifies whether the Output window in Visual Studio displays all commands issued by P4VS including commands issued by P4VS to obtain status information from the Perforce service
n Show p4 command output for file operations For verbose log messages enable this option
n Enable logging to file Logs P4VS activity to the specified file
l Name Specifies the name and location of the log file
l Size Specifies the maximum size of the log file
Keyboard shortcutsGo to Tools gt Options gt Environment gt Keyboard You can find P4VS commands by entering P4VS in the Show commands containing field
For more information about creating keyboard shortcuts in Visual Studio see the Microsoft Visual Studio help
Connecting to Helix Core servicesConnections enable you to access the shared Perforce service to submit and obtain access to files under Helix Core control You use the Open Connection dialog both to define connections and to open them in P4VS
You can
n Define a new connection
n Define a connection using environment variables
n Open a defined connection
Defining a new Perforce service connectionTo define a new Perforce service connection in Visual Studio
18
Defining a new Perforce service connection
1 Open the Open Connection dialog You can open this dialog the following ways
n From the Connection toolbar
n Add a new project in Visual Studio in the New Project dialog
The Open Connection dialog appears unless yoursquove set the connection settings in Tools gt Options gt Source Control to default to the last Helix Core connection or to connection settings defined in your environment variables
n Open a solution or project under Helix Core source control in Visual Studio
The Open Connection dialog appears unless yoursquove set the connection settings in Tools gt Options gt Source Control to default to the last Helix Core connection or to connection settings defined in your environment variables
n Go to File gt Open Connection to a Perforce Depot in Visual Studio
2 Enter the service name and port number for this connection using service_hostport_number
If your Perforce service is enabled for SSL (Secure Sockets Layer) encryption use the following syntax sslservice_hostport_number
Important If you attempt to connect to an SSL-enabled Perforce service and you see a warning about an untrusted SSL connection or altered SSL fingerprint contact your Helix Core administrator before completing the connection
3 In the User field enter your user name
n To browse for a particular user click the Browsehellip button and select the user from that list
n To create a user click the Newhellip button and fill in the appropriate information
4 (Optional) In the Workspace field specify the name of your client workspace
n To browse for a particular client workspace click the Browsehellip button and select the workspace from that list
n To create a client workspace click the Newhellip button
n In the New Workspace dialog enter a workspace name and click OK
n In the Workspace dialog entered the required information
For more information on setting up client workspaces see Managing workspace specifications on page 22
5 Click OK
P4VS connects to the specified Perforce service
19
Setting Perforce connection settings using environment variables
Setting Perforce connection settings using environment variablesYou can set Windows environment variables for Perforce connection settings which makes the settings available to P4VS and other Perforce client applications (for example P4EXP the Helix Plugin for Windows Explorer) Set Perforce connection settings as environment variables and configure your connection preferences in Tools gt Options gt Source Control to default to the environment variables
Another approach is to create a configuration file that stores your Helix Core environment variables You can then point to the configuration file using the environment variable P4CONFIG P4VS searches the current working directory and its parents for the file If the file exists then P4VS uses the variable settings within the file P4CONFIG makes it easy to switch Helix Core settings when switching between different solutions or projects If you place a configuration file in each of your client workspaces and set P4CONFIG to point to that file your Helix Core settings change to the settings in the configuration files automatically as you move from directories in one workspace to another
For more information about how to use P4CONFIG with P4VS see Setting Helix Core environment variables using P4CONFIG below
For more information about Helix Core environment variables see the P4 Command Reference and Setting P4VS preferences on page 12
Opening a defined Perforce service connectionTo open a Perforce service connection that you have already used select the connection from the drop-down list in the Open Connection dialog or the Connection toolbar You can also configure P4VS to automatically open the connection that you used most recently when you open a project See Setting P4VS preferences on page 12
Setting Helix Core environment variables using P4CONFIGP4CONFIG is an environment variable that you can use to point to a file that stores other Helix Core environment variables The current working directory and its parents are searched for the file If the file exists then the variable settings within the file are used
P4CONFIG makes it easy to switch Helix Core settings when switching between different solutions or projects If you place a configuration file in each of your client workspaces and set P4CONFIG to point to that file your Helix Core settings change to the settings in the configuration files automatically as you move from directories in one workspace to another
To use P4CONFIG to switch settings between client workspaces on P4VS you must create separate Visual Studio shortcuts for each workspace setting the Start in property as the workspace directory (which is also the directory where the configuration file resides) If you launch Visual Studio using a shortcut defined this way P4VS will read the Helix Core settings from the configuration file in that workspacersquos directory This is required because Visual Studio otherwise uses its own directory as the current working directory
To use P4CONFIG with P4VS
20
Customizing context menus
1 Create a configuration file that contains the Helix Core environment variable settings you want and put it in the workspace directory for the relevant Visual Studio solution
2 Using p4 the Helix Core Command Line Client unset the P4CLIENT P4PORT and P4USER environment variables and set P4CONFIG to the configuration file name
3 Using P4VS go to Tools gt Options gt Source Control gt Perforce - Connections and select Connect to the server using my Perforce environment settings
4 Create a Windows desktop shortcut for Visual Studio that is dedicated to the workspace with which you want to use the configuration file
a Right-click on the desktop and select New gt Shortcut
b Enter the location of the Visual Studio executable and click Next
c Enter a shortcut name and click Finish
d In the shortcut properties under Start in enter the workspace directory where the configuration file is located and click OK
Repeat for each workspace for which you want a different configuration file
5 Whenever you want to work in that workspace using the configuration file settings use the shortcut to launch Visual Studio
For more information about P4CONFIG and Helix Core environment variables see the P4 Command Reference and Setting P4VS preferences on page 12
Customizing context menusYou can use Visual Studio customization functionality to add or remove P4VS commands in context menus
To add or remove a P4VS command using Visual Studio 2010
1 Go to Tools gt Customize and open the Commands tab
2 In the Menu bar drop-down select the menu you want to customize
The P4VS menus begin with File | Perforce
3 Under Controls select a command to delete or move or select Add Command to select a command to add to the menu
Many of the P4VS commands are under the File and View categories
Note There are many P4VS commands with names that are similar to native Visual Studio or other plug-in commands If you have any questions about which commands belong to P4VS contact your Helix Core administrator
For more information see the Microsoft Visual Studio help
21
Managing workspace specifications
Managing workspace specificationsA workspace specification defines which portion of the depot can be accessed from that workspace and specifies where local copies of files in the depot are stored This location is called the workspace A computer can contain multiple workspaces A workspace is required when connecting to a Perforce service if you intend to work with files
The mapping of depot files to local files is called the workspace view If you are working with streams the workspace view is generated by Helix Core based on the structure of the stream If the structure of the stream changes the workspace view is updated automatically (In fact you cannot manually edit the view of a stream workspace) If you use classic depots you must define and maintain the workspace view manually
Creating workspaces 22Changing your workspace 25Viewing workspaces 25Stream workspaces 26Defining a workspace view 26
Creating workspacesTo create a new workspace in P4VS
1 Open the Open Connection dialog
For more information see Connecting to Helix Core services on page 18
2 Click the New button next to the Workspace field to open the New Workspace dialog
22
Creating workspaces
3 Enter a workspace name and click OK
23
Creating workspaces
4 In the Workspace dialog view or enter the following settings
Setting DescriptionWorkspace Workspace name Defaults from the New Workspace dialog
Owner The user who created the specification Defaults to you when you create a new workspace
Host (optional) The computer where the workspace resides To enable the workspace to be used from any machine leave this field blank
Submit options
Configures what happens when users submit files
Line endings
The line-end convention used for storing text files on the workspace computer
n Local Uses the workspace platform default
n Unix LF
n Mac CR
n Windows CRLF
n Share Line endings are LF Any CR prior to a line ending is removed for storage or syncing (for disks shared between UNIX and Windows)
Description Your own explanation of the purpose of the workspace or any related information you want to specify
Root Workspace root directory where you want local copies of depot files stored
Alt Roots For workspace specifications used from hosts on different platforms a list of workspace roots in host-platform-specific syntax
24
Changing your workspace
Setting DescriptionOptions n allwrite All files in the workspace are writable (can be
modified)
n clobber Syncing files overwrites writable files on the workspace
n compress Compresses data sent between the workspace and the Perforce service
n locked Only the owner of the workspace can use change or delete the workspace specification
n modtime Modification time for files edited in the client workspace is set to the time when the file is submitted to the depot
n rmdir Deletes a workspace folder if all the files contained in the folder are removed
Stream Root Root directory for a workspace associated with a mainline stream For more information on streams and how the Perforce service handles stream workspaces see Stream workspaces on the facing page
View The workspace view determines which portions of the depot are visible in your Workspace Tree and where local copies of depot files are stored in your workspace If you use streams the workspace view is generated and updated automatically For more information on workspace views see Defining a workspace view on the facing page
5 Click OK to save your entries and create the workspace specification
Changing your workspaceTo change the workspace you are using use the Open Connection dialog and specify the workspace in the Workspace field
For more information see Connecting to Helix Core services on page 18
Viewing workspacesTo view all of the workspaces for the service to which you are connected do either of the following
n Go to View gt Workspaces in the Visual Studio menu bar to open the Workspaces tool window
Click a workspace row to display the details of the client workspace specification
To change the order in which columns are displayed drag the column headings right or left to the desired position To sort by column click the sort arrow on a column heading
25
Stream workspaces
n Open the Open Connection dialog and click the Workspace Browsehellip button to open the Workspace Browser dialog
Click a workspace row to display the details of the client workspace specification
For more information see Connecting to Helix Core services on page 18
Stream workspacesIf you work with streams P4VS uses workspaces differently than it does with classic depots For more information see the Streams chapter in the Helix Versioning Engine User Guide
Defining a workspace viewThe workspace view1 (sometimes called a client view) determines which portions of the depot are available for you to work with in P4VS and where local copies of depot files are stored in your workspace If you use streams the workspace view is generated and updated automatically If you use classic depots you must maintain the view manually as described in this topic
To define or change the workspace view for an existing workspace
1 Select View gt Workspaces The Workspaces tab is displayed
2 Right-click the workspace and select Edit Workspace The Workspace form is displayed
3 Edit the View field Define the view as described under Syntactic view specification
4 When you have finished editing save your changes
To define the workspace view for a new workspace
1 Open the Open Connection dialog
For more information see Connecting to Helix Core services on page 18
2 Click the New button next to the Workspace field to open the New Workspace dialog
3 Enter a workspace name and click OK
4 In the Workspace dialog edit the View field Define the view as described under Syntactic view specification
Syntactic view specificationType your view specification using Perforce client view syntax Views consist of mappings one per line The left-hand side of the mapping2 specifies the depot files and the right-hand side specifies the location in the workspace where the depot files reside when they are retrieved from the depot Example
1A set of mappings that specifies the correspondence between file locations in the depot and the client workspace2A single line in a view consisting of a left side and a right side that specify the correspondences between files in the depot and files in a client label
or branch The left side specifies the depot files and the right side specifies the client files See also workspace view branch view label view
26
Defining a workspace view
depot brunodepot
user_depot brunouser_depot
projects brunomyprojects
For details about client view syntax refer to the Helix Versioning Engine User Guide
27
Managing filesThis chapter discusses how to manage files using P4VS
Putting a project or solution under Helix Core source control 28Option 1 Existing project or solution with P4VS as active source control provider 29Option 2 New project or solution with P4VS as active source control provider 29Option 3 New project or solution without P4VS as active source control provider 30
Adding files to the depot 30Opening a project or solution in the Helix Core depot 31Retrieving files from the depot 31Checking out and editing files 32Checking in files and working with changelists 33Checking in files 34Displaying changelists 34Editing changelists 35Restricting access to changelists 36Moving a file to another changelist 36Setting changelist display preferences 37
Resolving conflicting changes 37Resolving multiple files 37Resolving individual files 38
Deleting files 40Excluding Files from Helix Core Control 40Setting Ignore List preferences 41Adding a file to an Ignore List 41Removing a file from an Ignore List 41Editing Ignore Lists 42
Comparing files using diff 42Changing Helix Core file types 43Renaming and moving Files 43Displaying the revision history of a file or folder 45Shelving files 45Shelving checked-out files 46Unshelving files 47Submitting shelved files 47
Putting a project or solution under Helix Core source controlP4VS requires that your work be included in a project or solution file
Note Make sure that your project or solution and all files included in it reside in the workspace (your client directory) being used by your Helix Core service connection
The way to put the project or solution under Helix Core source control depends on your configuration
28
Option 1 Existing project or solution with P4VS as active source control provider
n If P4VS is the active source control provider but is not set to automatically add new files to Helix Core select the Add to source control using P4VS check box in the New Project dialog when you create the solution This causes P4VS to mark the files for add You then only need to submit the pending changelist For details see Option 1 Existing project or solution with P4VS as active source control provider below
n If P4VS is the active source control provider and set to automatically add new files to Helix Core P4VS automatically marks the files for add when you create the solution regardless of whether the Add to source control using P4VS check box in the New Project dialog is selected You then only need to submit the pending changelist For details see Option 2 New project or solution with P4VS as active source control provider below
n If P4VS is not the active source control provider use the Publish option (Visual Studio 2015) or the Add to Source Control option (Visual Studio 2017) in the status bar available after you create the solution Note that this option is not available in Visual Studio 2013
For details see Option 3 New project or solution without P4VS as active source control provider on the facing page
For more configuration information see Setting P4VS preferences on page 12
Option 1 Existing project or solution with P4VS as active source control provider
1 In the Solution Explorer select the project or solution that should be placed under source control
2 Follow the procedure described in Adding files to the depot on the facing page
Option 2 New project or solution with P4VS as active source control provider
1 In the New Project dialog if P4VS is not set to automatically put files under Helix Core source control select the Add to source control using P4VS check box under the Browse button
2 Click OK
If you are offline the Open Connection dialog opens continue with step 3 Otherwise continue with step 4
3 In the Open Connection dialog enter your Helix Core connection settings and click OK
P4VS opens the project or solution and any related files for add
4 Continue with submitting the changelist
29
Option 3 New project or solution without P4VS as active source control provider
Option 3 New project or solution without P4VS as active source control provider
1 In the status bar at the bottom right of the window click Publish (Visual Studio 2015) or Add to Source Control (Visual Studio 2017) and then select P4VS - Helix Plugin for Visual Studio
Note that this option is not available in Visual Studio 2013
2 In the Open Connection dialog enter your Helix Core connection settings and click OK
The files in the Solution Explorer now display a red plus sign to indicate that they are marked for add
The Add to Source Control option in the bottom right of the window changes to 1 Pending Change or X Pending Changes (if you have other pending changelists in addition to the default changelist)
3 Continue with submitting the changelist
Adding files to the depotTo add a file to the depot you must perform two actions
1 Open the file for add which places the file in a changelist
2 Submit the changelist which copies the file to the depot
To open a file for add
1 In the Solution Explorer browse to the file you want to add
If a file does not reside in the depot its icon is marked with a blue question mark
2 Context-click the file and select Mark for Add
A P4VS dialog opens asking you to add the files to the Helix Core depot
3 Select the pending changelist you want to use for submitting the file
4 Click OK
The file icon in Solution Explorer displays a red plus sign indicating that it is open for add
To submit the changelist
1 In the Solution Explorer right-click the file and select Submit
2 In the Submit Files dialog enter a description of the change and click Submit
The new file is added to the depot
Note If you add a file to a solution that is already under Helix Core control you are prompted to put the new
30
Opening a project or solution in the Helix Core depot
file under Helix Core control If you enabled the Automatically add new files to Perforce option and disabled the Prompt for changelist when checking out or adding files option under Tools gt Options gt Source Control the file is marked for add and placed in a changelist without any prompting For more information about these options see Setting P4VS preferences on page 12
For more information see Checking in files and working with changelists on page 33
Opening a project or solution in the Helix Core depotTo open a project or solution that has been checked into a Perforce depot
1 Go to File gt Open SolutionProject in Perforce Depot
2 In the Choose SolutionProject in Depot dialog expand the tree to find the solution or project you want to open
Select Filter by client workspace to limit the depot tree to the solution and project files that are included in the current workspace view
If you cannot expand and view the contents of the depot tree you are not connected to a Perforce service Click Open Connection to connect
3 Click the file and click OK to open it in Visual Studio
Retrieving files from the depotYou can retrieve the most recent revision or any previous revision of a file from the depot to your workspace In the Solution Explorer open the folder containing the file you want to retrieve The icons indicate the status of the files see Getting started with P4VS on page 8 for details
To get the latest revision
1 Context-click the file or folder in the Solution Explorer
2 Select Revisions gt Get Latest Revision
To get a previous revision
31
Checking out and editing files
1 Context-click the file in the Solution Explorer and select Revisions gt Get Revisionhellip
2 In the Get Revision dialog specify the revision you want
n Under Get or replace the following filesfolders you can select specific files or folders to retrieve
n To to specify a revision by changelist number label workspace or date choose the method from the Specify revision using drop-down list and specify the value in the edit field
n Select Force Operation to retrieve the selected revision into your workspace even if the workspace already has the file This option does not affect open files
n Select Only get revisions for files listed in changelists to retrieve only those files that are included in changelists
n If you are specifying a revision by label you can ensure that your workspace contains only the labeled file revisions by selecting Remove files from workspace if they are not in label
3 Click Get Revision to retrieve the files to your workspace
Checking out and editing filesBefore you edit a file you must check it out of the Helix Core depot
To check out and edit a file
1 In the Solution Explorer find the file that you want to edit
If necessary retrieve the correct revision to your workspace For more information see Retrieving files from the depot on the previous page
2 Context-click the file and choose one of the following
n Checkout filename to check out only the selected file
n Checkout All in Project to check out the project file and all files in the project
n Checkout All in Solution to check out the solution file and all files in the solution
When you check a file out it is placed in a changelist
3 Make your changes
4 To check your revised version back into the depot so that other users can view your changes and edit it context-click the file and choose Submithellip
In the Pending Changelist dialog enter a description of your changes and submit the changelist that contains the file For more information see Checking in files on page 34
To display a file without checking it out double-click the file icon It opens in read-only mode
To lock a file to prevent others from checking it out while you are working on it context-click the file icon and select Manage FilesgtLock To unlock it context-click and select Manage Files gt Unlock
32
Checking in files and working with changelists
Note When you try to edit or save a file that is checked into Helix Core P4VS asks if you want to check it out (and save it if you are attempting a save) It also gives you the following options
n Donrsquot show this dialog again (always use the default changelist) always check out (when opening for edit) or check out and save (when saving edits) and add to the default changelist without prompting from P4VS
n Do this for all files being saved (or edited) if your save or edit operation involves multiple files select this option to check out (when opening for edit) or check out and save (when saving) all files in the current operation without having the P4VS dialog prompt you for each file individually
Checking in files and working with changelistsTo check in a file you must submit a changelist1 Whenever you mark files for add or delete check them out integrate2 (merge or copy) or schedule them for resolve3 the files are added to changelists Helix Core changelists are lists of actions to be performed on files The actions in the changelist are performed when you submit4 the changelist Pending changelists5 are changelists that have yet to be submitted Changelists are assigned unique numbers by the Perforce service In addition a default changelist6 is maintained for each client workspace7 If submission of the default changelist fails the Perforce service assigns it a number8
Checking in files 34Displaying changelists 34Editing changelists 35Restricting access to changelists 36Moving a file to another changelist 36Setting changelist display preferences 37
1An atomic change transaction in Helix The changes specified in the changelist are not stored in the depot until the changelist is submitted to the
depot2To compare two sets of files (for example two codeline branches) and determine which changes in one set apply to the other determine if the
changes have already been propagated propagate any outstanding changes3The process you use to reconcile the differences between two revisions of a file You can choose to resolve conflicts by selecting a file to be
submitted or by merging the contents of conflicting files4To send a pending changelist and changed files to the Helix Core server for processing5A changelist that has not been submitted6The changelist used by commands unless a numbered changelist is specified A default pending changelist is created automatically when a file is
opened for edit7Directories on your machine where you work on file revisions that are managed by Helix By default this name is set to the name of the machine on
which your client workspace is located to override the default name set the P4CLIENT environment variable Client workspaces labels and
branch specifications cannot share the same name8The unique numeric identifier of a changelist
33
Checking in files
Checking in filesTo check in files (submit a changelist)
1 Open the Submit dialog by doing one of the following
n Right-click the icon of a file that is checked out marked for add or marked for delete and choose Submithellip to open the Submit Files dialog
n Go to View gt Pending changelists or in the status bar click 1 Pending Change or ltnumber of changesgt Pending Changes to open the Pending dialog Then right-click a changelist and choose Submithellip to open the Submit Files dialog
Note that the Submit Changelist and Submit Files dialogs are functionally identical they differ only in how you access them
2 In the Submit Changelist or Submit Files dialog enter a description or edit the existing description and select the files you want to check in
You can also perform the following actions
n Remove files from the changelist
n Revert unchanged files in the changelist (removing the unchanged files from the changelist canceling the check-out and leaving them synced to the version you originally checked out) or submit only changed files (moving the unchanged files to the default changelist after the current changelist is submitted)
n Check out submitted files after you submit them
n Associate the changelist with a job and set the job status upon submit For more information about jobs see Using jobs (defect tracking) on page 59
n Perform a diff on a file pending submission by context-clicking the file and selecting Diff Against Have Revision For more information see Comparing files using diff on page 42
3 Optional) Click Save to save your changelist options without checking in files
4 Click Submit to check in your files
Displaying changelistsTo display changelists
1 Go to View gt Pending changelists or View gt Submitted changelists to open the Pending or Submitted tool windows
To change the order in which columns are displayed drag the column headings right or left to the desired position To sort by column click the sort arrow on a column heading
34
Editing changelists
2 (Optional) Filter the displayed changelists
Enter your filter criteria in the Folderfile User and Workspace fields
To filter by file enter the full path of the file in the workspace The filtering process is case-sensitive
Click Filter
3 View changelist details by doing one of the following
n Select a changelist to display details in the fields below the changelist viewer including description files jobs and user
n Click the arrow next to the changelist row to expand the changelist row and view the files included in the changelist
Editing changelistsYou can edit and perform actions on a pending changelist using the Pending tool window and the Pending Changelist dialog
To work with changelists from the Pending tool window
1 Go to View gt Pending changelists to open the Pending window Alternatively in the status bar in Visual Studio 2015 and 2017 click 1 Pending Change or X Pending Changes
2 Right-click the changelist or file row in the viewer
3 From the context menu select any of the following actions
n Submit the changelist
n Move files to another changelist
n Revert files
n Shelve unshelve delete or view shelved files
n Remove or view associated jobs
n Diff files
n Change filetype
n Lock and unlock files
n Change owner and workspace
n Create a new pending changelist
To edit a changelist from the Pending Changelist dialog
1 Go to View gt Pending changelists to open the Pending window Alternatively in Visual Studio 2015 and 2017 in the status bar click 1 Pending Change or X Pending Changes
2 Right-click the changelist in the viewer and select Edit Pending Changelist changelist name to open the Pending Changelist dialog
35
Restricting access to changelists
3 In the Pending Changelist dialog do any of the following
n Edit the changelist description
n Restrict access
n Select files for inclusion
n Move files to another changelist
n Revert files
n Unshelve delete or view shelved files
n Attach or view associated jobs
n Perform a diff on a file pending submission by context-clicking the file and selecting Diff Against Have Revision For more information see Comparing files using diff on page 42
4 Click OK to save your changes
Restricting access to changelistsBy default all users can view a pending1 or submitted changelist2 regardless of whether they are permitted access to the files in the changelist by the protections table To prevent users from seeing a changelist check the Restrict Access to Changelist option when you edit a pending or submitted changelist
This option enables the following restrictions
n Pending changelists visible only to the owner regardless of whether other users have access to checked-out files
n Pending changelists containing shelved files3 visible only to users who have access to one or more of the shelved files
n Submitted changelists visible only to users who have access to one or more of the files that were submitted in the changelist
Moving a file to another changelistTo move a file from its current changelist to another one do one of the following
n Context-click the file in Solution Explorer and select Manage Files gt Move to another Changelisthellip
n Context-click the file in the Pending tool window and select Move to another Changelisthellip
1A changelist that has not been submitted2An atomic change transaction in Helix The changes specified in the changelist are not stored in the depot until the changelist is submitted to the
depot3The process of temporarily storing files in the Helix Core server without checking in a changelist
36
Setting changelist display preferences
In the dialog that opens select the changelist you want to move the file to
Setting changelist display preferencesTo minimize the time it takes P4VS to handle very large changelists limit the number of files displayed in a changelist by setting the Maximum number of files displayed per changelist field in the P4VS preferences under Tools gt Options gt Source Control See Setting P4VS preferences on page 12
You can still submit changelists with more than the specified number of files but the file lists are displayed as follows
n Pending and Submitted tabs display There are files in this changelist
n Details tab displays the list of files in a simple text box (with no Helix Core file badges)
Resolving conflicting changesConflicts occur when you attempt to integrate a file into an existing codeline or to submit a changelist containing a file that another user has edited and submitted while you had the file checked out When the conflict occurs Helix Core schedules the file for resolve Conflicts must be resolved before you can submit the changelist that contains the conflicting file
When you attempt to submit a changelist containing a file that must be resolved a Helix Core Command Error is returned Merges still pendingmdashuse resolve to merge files When you return to the Solution Explorer you will see a red question-mark badge next to the file icon in Solution Explorer (You may need to context-click the file icon and select Refresh to see the question-mark badge)
If there is a yellow triangle badge on any file get the latest revision of that file by context-clicking it and selecting Revisions gt Get Latest Revision This will not overwrite the copy of the file that is in your workspace After you have the latest revision you can resolve the file You can resolve files individually or attempt to resolve multiple files at once
Note In the P4VS Resolve dialog Target is the file in your workspace and Source is the file in the depot
Resolving multiple files 37Resolving individual files 38
Resolving multiple filesWhen there are multiple files in a changelist that need to be resolved it is recommended that you first try to resolve them automatically
To resolve multiple files at once automatically
37
Resolving individual files
1 Select the files in Solution Explorer then context-click and select CopyMerge gt Resolvehellip
2 In the Resolve dialog select Auto resolve multiple files
The dialog displays the Files to Resolve As files are resolved they are removed from this list
3 Select whether to Merge binary files as text when resolving content
If you select this option P4VS treats binary files like text files and attempts a textual merge between the source and target files
4 Select a Resolve method
n Safe automatic resolve (no merging) Accepts the source file (the file in the depot) if it has the only changes Accepts the target file (the file in your workspace) if it has the only changes Doesnrsquot resolve if both the source and target have changed
n Automatic resolve (allow merging) Accepts the source if it has the only changes Accepts the target file if it has the only changes Merges changes if both the source and target have changed and there are no conflicts
n Accept Source Replaces the copy of the file in your workspace with the version that is in the depot discarding your changes
n Accept Target Accepts the file that is in your workspace overwriting the version that is in the depot when you submit the file
n Automatic resolve (allow merging with conflicts) Accepts the source if it has the only changes Accepts the target file if it has the only changes Creates a merged file if both the source and target have changed even if there are conflicts Where there are conflicts both versions are included with text notations indicating the conflicts
5 (Optional) Select Set as Auto Default to set your selections as the default for auto-resolving multiple files
6 Click Auto Resolve
7 To check in the changes submit the changelist that includes the resolved files
To resolve multiple files one at a time (recommended when there are conflicts)
1 Select Interactively resolve files one at a time
2 Follow the procedure described in Resolving individual files below
Resolving individual filesTo resolve an individual file
1 Select the file in Solution Explorer then context-click and select CopyMerge gt Resolvehellip
2 Select Interactively resolve files one at a time
The Resolve dialog displays the Files to Resolve If you are resolving multiple files one at a time select the file you want to resolve The files are removed from this list as they are resolved
38
Resolving individual files
3 Select whether to Merge binary files as text when resolving content
If you select this option P4VS treats binary files like text files and attempts a textual merge between the source and target files
4 View the Recommended action
P4VS recommends an action based on the differences and conflicts in the files selected It also displays
n The common base file
n The number of differences between the source and base file
n The number of differences between the target and base file
n The number of conflicts that would be present in the merged result
5 Select a Resolve method
n Accept Source Replaces the copy of the file in your workspace with the version that is in the depot discarding your changes
n Accept Target Accepts the file that is in your workspace overwriting the version that is in the depot when you submit the file
n Accept Merged Replaces the file in your workspace with the merged result of the target file (in your workspace) and source file (in the depot)
n Run merge tool Opens your chosen merge tool enabling you to edit the file and save the merged result
6 Select any Additional Actions that apply
n Open File Enables you to open either version of the file individually or the merged result file in any editor
n Diff Opens your diff tool to diff the files with each other or with the base file It also enables you to diff the source target and base file with the merged file
n File History Displays the revision history of either file
n Time-lapse View Displays the history of either file using the Time-lapse View tool
n Revision Graph Displays the history of either file using the Revision Graph tool
7 When the resolve is complete check in the changes by submitting the changelist that includes the resolved file
Note The default diff and merge tool for P4VS is P4Merge You can set diff and merge preferences including configuring the diff and merge tool of your choice on the Perforce - DiffMerge node under Tools gt Options gt Source Control
39
Deleting files
Deleting filesTo delete a file from the depot you must delete it using Visual Studio mark it for delete using P4VS then submit the changelist containing the marked file When you delete a file a new revision marked deleted is stored in the depot and the file is removed from your workspace Previous revisions in the depot are not affected
To delete a file
1 Right-click the file and choose Delete
P4VS asks if you want to mark the file for delete
2 On the P4VS dialog select the default pending changelist or a new changelist
3 Click Yes
P4VS marks the file for delete and it is placed in a changelist
4 Submit the changelist containing the file The file is deleted from the depot and your client workspace
If you want to keep a file in your project but avoid adding it to Helix Core control use Ignore Lists For more information see Excluding Files from Helix Core Control below
Excluding Files from Helix Core ControlYour workspace may include files that you do not want to add to the Helix Core repository such as files used or generated by automated build processes
You can use Visual Studio to exclude a file from a solution by context-clicking the file in Solution Explorer and selecting Exclude from Project in the context menu If the file is under Helix Core control P4VS prompts you to mark the file for delete and after submitting the changelist that includes the deletions the file is removed from both the project and the Helix Core repository
You can also use Ignore Lists in P4VS to specify files or filetypes that you want to keep in your project but do not want to add to the Helix Core repository An Ignore List is a file in your local workspace directory that contains a list of file names or file types to ignore For example you can create an Ignore List called p4ignore in your project folder that contains the following
swp
~
tmp
p4ignoretxt
(Note that the Ignore List file itself is included in the list)
You can add an Ignore List file at any level of the solution hierarchy in your workspace If you set your P4IGNORE environment variable to the file name of the Ignore List file P4VS will not mark the listed files and filetypes for add nor will it prompt you to do so
40
Setting Ignore List preferences
Ignore Lists only affect commands that search for and add new files If you have already marked a file for add P4VS will no longer ignore it even if it or its filetype appear in an Ignore List
You can add Ignore Lists at any folder level in your workspace (or solution) P4VS applies the rules in the Ignore List at the deepest folder level relative to the file being checked along with the rules in any Ignore Lists found in parent folders (although you can use the character to override higher-level rules)
The syntax for ignore rules is not the same as Helix Core syntax Instead it is similar to that used by other versioning systems
n Files are specified in local syntax
n at the beginning of a line denotes a comment
n at the beginning of a line excludes the file specification
n wildcard matches substrings
For example
footxt Ignore files called footxt
exe Ignore all executables
barexe Exclude barexe from being ignored
While you can set your local P4IGNORE environment variable and add Ignore Lists manually P4VS provides preferences and context menu options to simplify the process of adding and editing Ignore Lists
Setting Ignore List preferencesGo to Tools gt Options gt Source Control gt Perforce - Ignoring Files to set Ignore List preferences including the Ignore List file name The file name you enter in your preferences is set by P4VS as the local P4IGNORE environment variable and used for all of your Ignore Lists For more information about setting Ignore List preferences see Setting P4VS preferences on page 12
Adding a file to an Ignore ListTo add a file to an Ignore List in Solution Explorer context-click the file and select Manage Files gt Add to Ignore List P4VS adds the file to the Ignore List in the current folder If there is no Ignore List file in the current folder P4VS creates one P4VS denotes an ignored file with a gray circle glyph next to the file icon
Removing a file from an Ignore ListTo remove a file from an Ignore List in Solution Explorer context-click the file and select Manage Files gt Remove from Ignore List P4VS adds an exclusionary () line for the file in the Ignore List in the current folder which overrides any Ignore Lists in parent folders
41
Editing Ignore Lists
Editing Ignore ListsTo edit an Ignore List in Solution Explorer context-click any file in the same folder and select Manage Files gt Edit Ignore List P4VS opens the Ignore List file for edit If there is no Ignore List file in the current folder P4VS creates one Use Edit Ignore List when you want to add file types using wildcard expressions
Comparing files using diffYou can compare file revisions using the diff tool associated with P4VS The default diff tool is P4Merge which is included with P4V To associate a different diff tool go to Tools gt Options gt Source Control gt Perforce - DiffMerge For more information see Setting P4VS preferences on page 12
To diff two files or file revisions
1 In the Solution Explorer Submitted tool window Submit Changelist dialog Pending tool window or Pending Changelists dialog context-click the file whose revisions you want to diff
You can also diff two file revisions from the File History tool window by dragging one revision row onto another
2 Select one of the following
n Diff gt Diff Againsthellip compare any two files or revisions of a file
n Diff gt Diff Against Have Revision compare the file version in your workspace against the depot revision that you retrieved most recently This selection opens P4Merge (or your preferred diff tool if it is not P4Merge) without first opening the Diff dialog
n Diff Against Previous Revision (from Submitted tool window only) compare the revision you selected against the version in the previous changelist This selection opens P4Merge (or your preferred diff tool if it is not P4Merge) without first opening the Diff dialog
3 In the Diff dialog specify the revisions of the files you want to diff
n Path the two files you want to diff If you choose Workspace version on local disk you can ensure that all files in the workspace (including files within the client mapping that are not under Helix Core control) are displayed by using local syntax To display only files under Helix Core control use depot syntax
n Workspace version on local disk the file revision in your client workspace including any changes you made after retrieving it from the depot and editing it
n Latest revision the revision that was most recently submitted to the depot (the head revision)
n Have revision the revision you most recently retrieved Does not include any edits you made after retrieving it from the depot
n Specify revision enables you to designate the desired revision using a revision number changelist number date label or workspace
42
Changing Helix Core file types
4 Click Diff P4VS launches P4Merge (or your preferred diff tool if it is not P4Merge) displaying the differences between the files at the specified revision
For more information about diffing files with P4Merge see the P4Merge help
Changing Helix Core file typesHelix Core file types determine how a file is stored in the depot and synced (retrieved) to the workspace and whether it can be diffed
To change a filersquos Helix Core file type (or other storage attributes)
1 Context-click the file and choose Manage Files gt Change Filetypehellip
The Change Filetype dialog is displayed
2 Set the desired type and attributes and click OK to dismiss the dialog
If the file was not checked out P4VS checks it out and makes the change
3 Submit the changelist containing the file
For details about file types and attributes see the P4 Command Reference
Renaming and moving FilesWhen you rename or move a file using the Visual Studio Rename option P4VS prompts you to add the renamed or moved file to a changelist When you do P4VS automatically marks the new file name or location for add and the old file name or location for delete When you submit the changelist the Perforce service creates an integration record that links the renamed or moved object to its deleted predecessor preserving its history
To rename a file
1 In Solution Explorer context-click the file or folder you want to rename and select Rename
The file name in Solution Explorer becomes writable
2 Type the new name
43
Renaming and moving Files
3 When you leave the edit box P4VS prompts you to add the renamed file to a changelist
4 Select a pending changelist The description defaults to the following but you can change it
__path____old_filename__ to
__path____new_filename__
5 Click Save to Changelist to save the changes
6 If there are code references to the renamed file in your project Visual Studio asks if you want to rename all references
If you click Yes Visual Studio renames all references and P4VS prompts you to add the changes to a changelist Follow the steps listed here to complete the process of submitting those changes to the Helix Core depot
7 Submit the changelist
The changelist includes Add operations for the new file name and Delete operations for the old file name
For more information about submitting changelists see Checking in files and working with changelists on page 33
To move a file from one location to another
1 Context-click the file you want to move and drag it to the new location
2 P4VS prompts you to add the moved file to a changelist
3 Select a pending changelist The description defaults to the following but you can change it
__path____old_filename__ to
__path____new_filename_+
4 Click Save to Changelist to save the change
44
Displaying the revision history of a file or folder
5 Submit the changelist
The changelist includes MoveAdd operations for the new file location and MoveDelete operations for the old file location
For more information about submitting changelists see Checking in files and working with changelists on page 33
Note When you revert a rename or move operation in P4VS Visual Studio continues to show the new file name or location despite the fact that Helix Core has reverted it to the original name or location unless you select Update related projects when reverting moved files in the P4VS preferences For more information see Setting P4VS preferences on page 12
Displaying the revision history of a file or folderTo display a filersquos revision history
1 Open the File History tool window by doing one of the following
n Context-click the file or folder icon in Solution Explorer and choose Revisions gt Show History
n Go to View gt File History
2 View file revisions in the File History tool window by clicking the triangle to the left of the file name
3 To view details including changelist descriptions select Details
4 To view integration history select Integrations
5 To view label history select Labels
6 To diff two file revisions drag one revision row and drop it onto the other
This launches P4Merge (or your preferred diff tool if it is not P4Merge) which displays the differences between the two file revisions For more information about diffing files with P4Merge see the P4Merge help
Shelving filesShelving enables you to store copies of open files temporarily in the Helix Core repository without checking them in Shelving is useful for a variety of purposes including taking and restoring snapshots of in-progress work and reviewing other users code before itrsquos checked in When you shelve a file a copy is placed in a pending changelist from which other users can unshelve it Pending changelists that contain shelved files are indicated by a red triangle marked by a file icon When the changelist is expanded shelved files are listed under the Shelved Files node as shown in the following image They are indicated by a file icon with a badge for example The badge can be a check mark an X a plus sign (+) or an integration arrow depending on the pending action before shelving
45
Shelving checked-out files
When managing shelved files note the following
n Basics To be shelved a file must be checked out However you cannot unshelve a checked-out file
n Submitting shelved files As of Helix Core 20131 you can submit a shelved file directly For previous versions of Helix Core you must first unshelve a file to submit it then delete the shelved copy (Unshelving does not delete the shelved copy)
n Managing changelists You cannot move a shelved copy to another pending changelist If you revert a file after shelving it the copy remains shelved in the changelist until you delete it Only the changelist owner can reshelve or delete files that are shelved in the changelist For Helix Core releases that predate version 20131 you cannot submit a changelist that contains shelved files you must delete the shelved copies before submitting Starting with Helix Core 20131 you can submit shelved files directly but your changelist must contain only shelved files
n File history No file history is created when you shelve or unshelve files
n Diffing You can diff shelved copies by right-clicking the shelved file in the Pending dialog (View gt Pending Changelists) and selecting Diff Against Source Revision or Diff Against Workspace File
Shelving checked-out files 46Unshelving files 47Submitting shelved files 47
Shelving checked-out filesTo shelve checked-out files in a pending changelist
1 Open the Shelve dialog by doing one of the following
n Go to View gt Pending Changelists On the Pending dialog context-click the changelist and select Shelvehellip
n In the Solution Explorer context-click a file that is in a pending changelist and select Shelvehellip
2 In the the Shelve dialog select the files you want to shelve
46
Unshelving files
3 Select any of the following options that apply
n Revert checked-out files after they are shelved The files in your workspace will revert to the head revision in the depot
n Clear changelist of all previously shelved files before shelving
4 Click Shelve
5 When prompted enter a description and click OK
P4VS shelves the file in the selected changelist or if you are shelving files in the default changelist creates a new changelist
Unshelving filesAfter shelving a file you (or another user) can unshelve it which restores the shelved copy to your workspace and opens it in the changelist of your choice Unshelving does not remove files from the shelf To unshelve a file that was shelved by another user you must have permission to check out the file When you unshelve a file that was shelved by another user it is copied to one of your changelists from which you can edit and submit the file
To unshelve files in a pending changelist
1 Context-click the file in the changelist and select Unshelvehellip P4V displays the Unshelve dialog
2 Check the files you want to unshelve and click Unshelve and any other desired options The shelved file is copied to your workspace and opened in the specified changelist
Shelved files remain shelved until you delete them from the pending changelist To delete a shelved file from a pending changelist context-click the file and select Delete You can also context-click the pending changelist and select Delete Shelved Fileshellip
Submitting shelved filesAs of Helix Core 20131 you can submit shelved files directly
Note If there are non-shelved files along with shelved files in a pending changelist you must first revert the non-shelved files or move them to another changelist You cannot submit shelved files from a task stream
To submit shelved files in a pending changelist context-click the changelist and choose Submit Shelved Fileshellip
47
Working with streamsThis chapter explains how to use P4VS with Helix Core streams
Before reading this chapter review the Streams chapter in the Helix Versioning Engine User Guide and the Basic of Version Control chapter in Solutions Overview Helix Version Control System which explain fundamental stream concepts
You may also find it helpful to see the P4V help (launch P4V from the context menu using Views gt View in P4V and click Help on the P4V toolbar)
Using the Streams tool window 48Displaying and searching for streams 49
Using the Stream Graph 49Accessing the Stream Graph from P4VS 50Setting Stream Graph display options 51Displaying stream status 51Working in a stream 51Other actions you can perform with the Stream Graph 52
Merging down and copying up between streams 52Merging down 52Copying up 53Propagating change between unrelated streams 53
Using the Streams tool windowP4VS provides two ways to view streams graphically you can use the Streams tool window directly in P4VS or you can call the Stream Graph a P4V component from within P4VS This topic discusses how to use the Streams tool window
In the Streams tool window status indicators between streams tell you which streams have changes to contribute and where the changes can be copied or merged
Merge indicator
Copy indicator
The arrows are color-coded to indicate status
n Gray no merge or copy required
n Green a merge or copy operation is available
n Orange stream must be updated after which merge or copy is available
For example the following arrows next to a stream indicate that you must update it by merging down from its parent after which you can copy up changes to the parent
48
Displaying and searching for streams
Context-clicking on a stream in the Streams tool window shows the available copy and merge actions that you can perform If you need to work in another stream to complete an action you are prompted to switch workspaces create a new workspace or select a workspace from an available list depending on the existing workspaces that are available for use with the target stream From there you can preview the copy or merge operation and complete it After the copy or merge is done you are prompted to select a changelist (if the preference is set for changelist prompts) and then to save or submit that changelist When the merge or copy workflow is complete your connection changes back to the original workspace that was in use if the workspace was switched during the merge or copy process
Displaying and searching for streamsTo display the streams defined for the Helix Core depot to which you are connected in P4VS
1 Go to View gt Streams to open the Streams tool window
2 Search for streams using the filter fields
You can filter by any combination of the following
n Depot (requires an entry)
n Owner
n Name
n Parent
n Type
Use standard Helix Core syntax (streamdepotstream) For more information see the Helix Versioning Engine User Guide
Note that because this tool window provides a hierarchical view of streams you may see parent streams that do not match the filter These are included in the list to show the hierarchy of the streams all the way to the related mainline but are grayed out
To change the order in which columns are displayed drag the column headings right or left
The details of a selected stream are displayed in the lower pane
Using the Stream GraphP4VS provides two ways to view streams graphically you can use the Streams tool window directly in P4VS or you can call the Stream Graph a P4V component from within P4VS This section discusses how to use the Stream Graph
The Stream Graph provides a graphical view of stream relationships and provides tools and shortcuts for working with streams
The graph uses location and color to depict stream types mainline streams are gray and placed in the middle of the graph release streams are orange and appear above the mainline and development streams are blue and appear below For example
49
Accessing the Stream Graph from P4VS
Status indicators between streams tell you which streams have changes to contribute and where the changes can be copied or merged
Merge indicator
Copy indicator
The arrows are color-coded to indicate status
n Gray no merge or copy required
n Green a merge or copy operation is available
n Orange stream must be updated after which merge or copy is available
For example the following arrows next to a stream indicate that you must update it by merging down from its parent after which you can copy up changes to the parent
The workspace icon indicates the stream you are currently working in
Accessing the Stream Graph from P4VSGo to File gt Perforce gt Views gt Stream Graph or right-click in the Solution Explorer and select Views gt Stream Graph
Note The Stream Graph is a P4V component When you are working in the Stream Graph you are working in P4V
50
Setting Stream Graph display options
Setting Stream Graph display optionsSelect display options in the Graph View Options dialog
1 In the Depot drop-down list select the depot containing the streams you want to view By default the graph shows the stream containing the files you are currently working in
2 To select the streams you want displayed in the graph click Select Streams and choose the display option or check the individual streams that you want displayed in the graph You may need to expand the tree within the dialog pane to view the streams you want to select
3 Click Apply Filter The stream graph displays the streams that you specified
4 (Optional) In the Graph Navigator dialog configure the size of the stream graph display and select which portion of the stream graph to view Use your mouse or cursor keys on the navigator pane to select the portion of the image you want to view
Displaying stream statusDouble-click a stream to view a pop-up that contains status details
Working in a streamTo work in a stream or switch from one stream to another using the Stream Graph do one of the following
n Double-click the stream and select Work in this stream
n Drag the workspace icon ( ) from the stream you are working in to the one you want to work in
Important In order to switch streams in P4VS using the Stream Graph you must set your P4V stream operations preference to Use the same workspace and switch it between streams
If you have not set this preference a warning dialog pops up when you try to switch streams and asks you to switch workspaces or create a new one If you then click the Switch Workspaces button the dialog closes as does the Stream Graph with the workspace unswitched If you click the New Workspace button the WorkspaceNew dialog opens You can create a new workspace but the dialog and Stream Graph close without switching workspaces in P4VS
If you do not want to use the same workspace when switching streams in P4VS you must open a new connection to the Perforce service to select a new workspace
51
Other actions you can perform with the Stream Graph
For more information about setting P4V preferences see Configuring P4V Preferences in the P4V help (launch P4V from the context menu using Views gt View in P4V and click Help on the P4V toolbar)
Other actions you can perform with the Stream GraphWhen you right-click a stream in the Stream Graph you see the following options
To learn about these streams options see the P4V help (launch P4V from the context menu using Views gt View in P4V and click Help on the P4V toolbar)
Merging down and copying up between streamsBefore changes made in a less stable stream can be copied up to its more stable child or parent any changes in the more stable stream must be merged down to the less stable
Merging downTo merge changes down to a less stable stream
1 Go to File gt Perforce gt CopyMerge gt Merge to Streamhellip or context-click in the Solution Explorer and select CopyMerge gt Merge to Streamhellip
When you merge down or copy up you must be working in the target stream
2 In the Merge dialog select the Source Stream (the stream you want to merge down changes from) This must be a parent of the target stream
3 (Optional) Click Preview to view the merge results
52
Copying up
4 Click Merge
5 If necessary resolve the merges manually then submit the resulting changelist
If you want to merge changes between streams without working in the target stream open the Streams tool window context-click a stream that shows a pending Merge indicator and select Merge to streamname from parent
If you want to use advanced options when merging changes between streams launch the Stream Graph context click the stream you want to merge down to and select MergeIntegrate to streamname You can also use P4V or the Helix Core command-line client For more information about the full set of Merge options see the P4V help (launch P4V from the context menu using Views gt View in P4V and click Help on the P4V toolbar)
Copying upWhen you copy changes up to a more stable stream you are propagating a duplicate of the less stable stream
To copy changes up to a more stable stream
1 Go to File gt Perforce gt CopyMerge gt Copy to Streamhellip or right-click in the Solution Explorer and select CopyMerge gt Copy to Streamhellip
When you merge down or copy up you must be working in the target stream
2 In the Copy dialog select the Source Stream you want to copy from
3 (Optional) Click Preview to view the copy results
4 Click Copy
5 Submit the resulting changelist
If you want to copy changes between streams without working in the target stream open the Streams tool window context-click a stream that shows a pending Copy indicator and select Copy to streamname from parent or Copy to parent from streamname
If you want to use advanced options when copying changes between streams launch the Stream Graph context click the stream you want to copy up to and select MergeIntegrate to streamname You can also use P4V or the Helix Core command-line client For more information about the full set of Copy options see the P4V help (launch P4V from the context menu using Views gt View in P4V and click Help on the P4V toolbar)
Propagating change between unrelated streamsTo propagate change between streams that are not directly connected use P4V or the Helix Core command-line client
You can also reparent a stream to create the relationship To reparent a stream in the Stream graph drag the stream to the new parent stream Note that you cannot reparent a task stream
53
Propagating change between unrelated streams
For more information see Merging Down and Copying Up between Streams in the P4V help (launch P4V from the context menu using Views gt View in P4V and click Help on the P4V toolbar)
54
Using other Helix Core featuresThis chapter discusses how to take advantage of other Helix Core features available from within P4VS
Viewing integration history in the Revision Graph 55Viewing file history with Time-lapse View 57Viewing a project in P4V the Helix Visual Client 59Using jobs (defect tracking) 59Using labels 61Working with reviews in Swarm 62
Viewing integration history in the Revision GraphThe Revision Graph displays file integration history showing when a file was added branched edited integrated and deleted
Launching Revision GraphRight-click a file or folder in the Solution Explorer or go to File gt Perforce and select Views gt Revision Graph
Note The Revision Graph is a P4V component When you are working in the Revision Graph you are working in P4V
Reading the Revision GraphEach revision of a file is represented by a shape The shape denotes the action that created the revision For example the following shape indicates that the revision was created by branching the file
When multiple revisions contribute to an integration Revision Graph displays a bracket below the contributing revision as shown in the following figure
To display details about the meaning of the shapes and the lines that connect them click the Legend tab in the lower right pane
55
Navigating the Revision Graph
The top bar of the revision graph displays the changelist that created the file revision To view the changelist (or sync to it or integrate it) context-click the changelist number
Navigating the Revision GraphTo select revisions click them or use the arrow keys Details about the selected revision are displayed in the lower right-hand pane To select multiple revisions control-click them
For files that have a large history Revision Graph displays a portion of the graph in its main window and a map of the graph in the lower left Navigator tab A box in the Navigator outlines the portion displayed in the main window
To navigate the diagram
n drag the box in the Navigator pane or
n use the main window scrollbars or
n in the main window use the mouse wheel or middle button
To zoom in or out move the slider in the toolbar or hold down the CTRL key and use the mouse wheel
Highlighting shows the revisions that have contributed content to the selected revision or received content from it To highlight file revisions select the revision of interest and choose an option from the Highlight menu
To diff two revisions drag one revision to another or select the revisions then context-click and choose Diff Revisions
To move a line of revisions up or down select it and click CTRL+up arrow or CTRL+down arrow
Filtering the Revision GraphTo reduce the detail displayed in the main window you can filter the information To remove a file or folder from the main window uncheck it in the File Filter tree
To enter a more precise file filter click Advancedhellip and enter the file specification for the files and folders you want to retain in the main window (or for files and folders you want to exclude exclusionary lines preceded by -) check any filtering options you want to apply then click Filter To retain this filter in effect for future invocations of Revision Graph click Set as Default
To further compress the detail displayed in the main window toggle the options on the View menu as follows
n File Renames Collapsed displays renamed files on a single line instead of multiple lines
n Compressed Integration History displays only revisions that were branched or integrated
To compress file rename operations by omitting intervening revisions choose View gt File Renames Collapsed Revision Graph displays the original and renamed file indicating the operation with an angled arrow as follows
56
Displaying details
Displaying detailsTo display details about a file revision click the revision in the main window Details are displayed in the lower left pane
Related revisions are listed on the Integrations tab To get the revision diff it or display its history context-click the revision on the Integration tab To view integrated revisions in the main window click the corresponding icon on the Integrations tab
Viewing file history with Time-lapse ViewTime-lapse Viewe provides an interactive graphical representation of a filersquos history showing when lines were added changed and deleted who made the changes and when the changes were made Time-lapse View enables you to browse forward and back through changes dynamically enabling you to locate changes of interest Detail panes at the bottom of the window provide more information about selected chunks
Displaying Time-lapse ViewRight-click in the Solution Explorer or go to Files gt Perforce and select Views gt Time-lapse view
Note Time-lapse View is a P4V component When you are working in Time-lapse View you are working in P4V
Controlling the displayThe following options are available on the toolbar
Mode Determines how many revisions are displayed Options are
n Single revision one revision at a time is displayed
n Incremental diffs two adjacent revisions are displayed with changes highlighted
n Multiple revisions a range of revisions is displayed with changes highlighted
57
Controlling the display
Content Range
Specifies the starting and ending revision displayed
Scale Specifies the unit used changelist number date or revision number
User Toggles display of the user that made the change
Aging Displays color coding to indicate how recently a change was entered The darker the shading the more recent the change
Line Numbers
Toggles display of line numbers
Lifetimes Toggles display of lifetimes which are graphics that indicate by their width how long the adjacent chunk of text has been in the file
Branch History
Toggles inclusion of branching (integration) history
Find Search text
Go To In single revision mode go to specified line number
NextPrevious Diff
Go to next or previous modification
Line Ending Specifies how line endings and whitespace are treated to determine differences
The slider enables you to browse rapidly through file revisions The appearance of the slider corresponds to the mode you select The unit by which the slider advances is specified by the mode you select (date changelist or revision) The revision date or changelist number is displayed under the slider
Mode Slider Appearance
Description
Single revision
Move it to the right to display the next file revision or left to display the previous revision
Incremental diffs
Move it to the right to display the next pair of file revisions or left to display the previous pair of file revisions
Multiple revisions
Move the right and left halves separately to control how many revisions are displayed
58
Viewing a project in P4V the Helix Visual Client
Viewing a project in P4V the Helix Visual ClientP4V is the dedicated visual client application for Helix Core It provides a rich interface for managing your projects under source control
To view a project or file in P4V context-click the project or files you want to view in P4V and select Views gt View in P4V
For more information about P4V see P4V User Guide
Using jobs (defect tracking)Jobs enable you to record requests for work You can associate jobs with changelists to track the work done to fulfill the request When you submit the changelist the job can be closed
Creating jobs 1 Go to View gt Jobs
2 In the Jobs tool window context-click anywhere in the job list pane and select New Jobhellip
3 Fill in the Job form
The fields that appear on the Job form depend on the customizations set up by your Helix Core administrator For more information see Helix Versioning Engine Administrator Guide Fundamentals
4 Click OK
Editing jobs 1 Go to View gt Jobs
2 In the Jobs tool window context-click a job row and select Edit Jobhellip
3 Update the Job form
The fields that appear on the Job form depend on the customizations set up by your Helix Core administrator For more information see Helix Versioning Engine Administrator Guide Fundamentals
4 Click OK
Displaying jobsTo view jobs
59
Associating changelists with jobs
1 Go to View gt Jobs
In the Jobs tool window enter search terms in the Keywords field or the depot directory path in the Folderfile field
For keyword syntax see Filtering Expressions below
Use the Folderfile field when you know the location of a file that is included in an associated changelist Enter the directory path using Helix Core syntax (depotfolderfolderfilename or depotfolderhellip)
2 Click Filter
3 Click a job row to view details about the job
To change the order in which columns are displayed drag the column headings right or left to the desired position To sort by column click the sort arrow on a column heading
Associating changelists with jobsTo add a job to a pending changelist
1 Open the Submit dialog
2 Select a changelist in the Link jobs to changelist list
If the job you want is not on the list add it by clicking Browsehellip In the Jobs Browser find and select the job you want For keyword syntax see Filtering Expressions below
3 Specify the Job status upon submit open suspended or closed
You can also add a changelist to a job by editing the job For more information see Editing jobs on the previous page
Filtering ExpressionsValid job filtering expressions are as follows
Syntax Description Exampleword word word
Words separated by spaces indicate that the job must contain all the words in the string in any of the job fields to be included in the filter Spaces represent the boolean and
filter file mailbox
Displays jobs containing all the words filter file and mailbox in any of the job fields
word | word | word
Displays jobs that contain any of the specified words Pipes represent the boolean or
filter|file|mailbox
Displays jobs containing the words filter file or mailbox
60
Using labels
Syntax Description Example^word Displays jobs that do not contain the specified
word The not (^) operator cannot be used alone or with the or operator (|) only with the and operator (amp or space)
filter ^file
Displays jobs that contain filter and do not contain file
fieldname = value
Displays jobs that include the specified value in the specified field
status=open owner=edk
Displays open jobs owned by edk
^fieldname = value
Displays jobs that do not include the specified value in the specified field The not (^) operator cannot be used alone or with the or operator (|) only with the and operator (amp or space)
^status=closedamp subsystem=parser
Displays unclosed jobs affecting the parser subsystem
fieldname = value +
Displays jobs that contain the specified value in the specified field including any combination of characters in the position of the asterisk wildcard
owner=ed
Displays jobs in which the value of the field owner contains the substring ed including such values as Ted Edk and Fred
Using labelsLabels can be used to mark important file revisions such as the set of file revisions used to build a particular software release You can use labels to specify groups of related file revisions when you get file revisions (sync) compare file revisions (diff) and integrate (merge copy and branch)
To use labels you first define the label and then apply the label to file revisions in the depot
Creating and editing labelsYou must use P4V the Helix Visual Client or p4 the Helix Core command-line client to create and edit labels For more information see the P4V help or the Helix Versioning Engine User Guide
Labeling filesYou must use P4V the Helix Visual Client or p4 the Helix Core command-line client to apply labels to files For more information see the P4V help or the Helix Versioning Engine User Guide
61
Displaying and searching for labels
Displaying and searching for labelsTo display the labels defined for the Helix Core depot to which you are connected in P4VS
1 Go to View gt Labels to open the Labels tool window
2 To search for labels use the filter fields
You can filter by any combination of the following
n Owner
n Label name
n File path
Use standard Helix Core syntax (depotfolderfolderfilename or depotfolderhellip) For more information see the Helix Versioning Engine User Guide
To change the order in which columns are displayed drag the column headings right or left to the desired position To sort by column click the sort arrow on a column heading
3 To view details about a label such as the owner description and view select the label row and click Details in the lower pane
4 To view a list of files in a label select the label row and click Files in the lower pane
Retrieving files by labelTo retrieve a file revision in a label
1 Context-click the file in Solution Explorer and select Revisions gt Get Revision
2 Select Specify revision using Label and browse for the label
3 (Optional) Select Remove files from workspace if they are not in label to ensure that your workspace contains only the labeled file revisions
Working with reviews in SwarmHelix Swarm is a powerful and flexible code review and collaboration solution that helps teams ship quality software faster Swarm enables review of code and other assets before or after commit and can be customised to fit into various workflows Swarm stores all of its metadata including reviews projects and comments in Helix Core which makes it an attractive solution since it doesnrsquot require backing up an external database For more about using and installing Swarm please see the Helix Swarm Guide
Workflow of a reviewBelow is the happy path workflow for a Swarm review There are more permutations and variations that are described in the Swarm documentation
62
Setting up the Swarm integration
1 Make local changes to files Swarm reviews can follow either a pre-commit or post-commit workflow In both models the author would make some local content changes to one or more files and then get those content changes into Helix Core
2 Request a review For pre-commit code reviews the Swarm solution uses Helix Core shelving technology to get the content to Helix Core For post-commit code reviews content committed to Helix Core is added to a review In both cases a Swarm review is created with an id a description a set of files and other meta-data including the author reviewers and comments made on the review
3 Provide review feedback Reviewers can comment on files or on individual lines of files using Swarm Reviewers can also add follow-up tasks that the author would be asked to address before the review could be closed
4 Request revisions If the reviewers find the review needs more work which is often the case they can change the state of a review to Needs Revision thereby notifying the author that the review is back in their court
5 Request further review Authors can request further review of their review content changes and update any of the tasks they were asked to complete thereby notifying the reviewers that they are ready for more of their feedback
6 Approve or reject review Reviews can be approved or rejected using Swarm Once a review is approved or rejected it is considered closed
7 Commit the review For pre-commit reviews authors can commit reviews using their Helix Core clients such as P4V or P4VS For this scenario committing a pre-commit code review is synonymous with submitting the changelist associated with the review They can also optionally use Swarm to commit pre-commit reviews
Setting up the Swarm integrationA minimum requirement for the P4VS integration is to run Swarm version 20144
None of the new features for Swarm are available unless the Swarm integration is turned on This integration needs to be turned on for each Helix Core server In order to make P4VS enable the Swarm features the Perforce administrator must run the p4 property command for the Swarm URL This will tell the Helix Core server the Swarm URL The P4VS integration uses this URL when making API requests to the Swarm server
Example p4 property command to run
p4 property -a -n P4SwarmURL -v https_
swarmyourcompanydomaincom_
where httpsswarmyourcompanydomaincom is the URL for the Swarm server
If you are testing the Swarm integration you may wish to set the property for a specific user For example to enable the Swarm integration for the user username
p4 property -a -u _username_ -n P4SwarmURL -v https_
swarmyourcompanydomaincom_
63
Authentication with Swarm
Similarly you can enable the Swarm integration for a specific group of users For example to enable the Swarm integration for the group group
p4 property -a -g _group_ -n P4SwarmURL -v https_
swarmyourcompanydomaincom_
Authentication with SwarmP4VS uses the userrsquos existing Helix Core ticket to communicate with Swarm If you get authorization errors ensure that the Use IP-specific tickets when logging in is disabled This is synonymous with using the -a option with the p4 login command so that the ticket can be used on any machine
Swarm integration featuresOnce the Swarm integration is enabled a number of new features are available in P4VS including new context menus review request and update dialogs badging on pending and committed changes as well as Review ID and Review State columns
Request a reviewReviews can be requested from either pending or submitted changelists Note that a changelist cannot be associated with more than one review however a review can have more than one changelist associated with it
Pre-commit code reviews are a more popular approach since they allow validating of code and correcting defects before they become a part of the committed code-base Swarm supports pre-commit code reviews via pending changelists
Post-commit code reviews allow reviewers to provide feedback on the submitted content and they warrant that the author follow on with more submitted changes when wanting to make the updates recommended by the reviewers Development branches are well-suited for the post-commit review process
Request a review from a pending changelistTo request a review from a pending changelist go to View gt Pending changelists select the changelist and choose the Request New Swarm Reviewhellip from the context menu Note that if the changelist is already part of a Swarm review this option is not available
The Request New Swarm Review dialog displays a list of files to be shelved in order to request the review If the changelist already has shelved files the dialog also lists these already shelved files The aggregate of the shelved files comprises the review The review must have a description which defaults to the changelists description The dialog offers additional options including reviewers reverting checked out files after they are shelved not shelving unchanged files and opening the review in Swarm
Once the review has been requested the pending changelist is badged with a Swarm icon and P4VS updates the Review ID and the Review State fields with their values from Swarm
64
Update Swarm Review
It is a best practice for the author to keep this pending changelist for subsequent updates to the review This same changelist can be used by the author to submit the review If the review is rejected or the review is committed from Swarm then the author should manually discard this pending change so that it does not get accidentally committed
Request a review from a submitted changelistTo request a review from a submitted changelist go to the Submitted changelist tab select the changelist and choose the Request New Swarm Reviewhellip option from the context menu Note that if the changelist is already part of a Swarm review this option is not available
The Request New Swarm Review dialog displays the files that to be added to the review The review must have a description which defaults to the changelists description The dialog offers additional options including reviewers and opening the review in Swarm
Once the review has been requested the pending changelist is badged with a Swarm icon and P4VS updates the Review ID and the Review State fields with their values from Swarm
Update Swarm ReviewIf you need to update the files in a review for any reason such as to respond to the feedback you received from the reviewers P4VS provides an option to update an existing Swarm review
Update a Swarm review from a pending changelistTo update a review from a pending changelist that is associated with the review go to View gt Pending changelists select the changelist and choose the Update Swarm Review xxxxhellip option from the context menu where xxxx is the review id
The Update Files in Review dialog displays a list of files to be shelved in order to update the review If the changelist already has shelved files the dialog also lists these already shelved files The aggregate of the shelved files comprises the updated review You can also update the review description at this time The dialog offers additional options including reverting checked out files after they are shelved not shelving unchanged files and opening the review in Swarm
Update a Swarm review from a submitted changelistTo associate a submitted changelist with an existing Swarm review select the submitted changelist and choose Add to Swarm Review context menu option
The Add to a Swarm Review dialog displays a list of files to be added to a review The dialog has a field where you can enter the review id of the review to which yoursquod like to add these files Type in the review id in the Update Review field and click the View Review Description button if you want to see a preview of the reviewrsquos description in order to verify that this is in fact the review yoursquod like to add these files to The dialog offers an additional options to open the review in Swarm
65
Open review in Swarm
Open review in SwarmIf you leave the Open Review in Swarm checkbox option selected in the Review Request or Review Update dialogs then P4VS launches Swarm to the review page in your default browser This serves as confirmation that the review has been created or updated
If a pending or submitted changelist is already associated with a review context click the changelist and select Open Review xxxx in Swarmhellip to open the associated review in your default web browser where xxxx is the id of the associated review
Review Id and Review State columnsP4VS will add a Review Id and Review State column to both the submitted and pending changelist tabs for connections that have the Swarm integration enabled
If you are connected to a Helix Core server with the Swarm integration enabled and do not see the columns right click on the header row and select these fields
66
License statementsPerforce Software includes software developed by the University of California Berkeley and its contributors This product includes software developed by the OpenSSL Project for use in the OpenSSL Toolkit (httpwwwopensslorg)
Perforce Software includes software developed by the OpenLDAP Foundation (httpwwwopenldaporg)
Perforce Software includes software developed Computing Services at Carnegie Mellon University Cyrus SASL (httpwwwcmueducomputing)
Perforce software includes software from the NLog project (httpnlog-projectorg) available under the terms of BSD license (httpsgithubcomNLogNLogblobmasterLICENSEtxt)
67
- How to use this guide
-
- Feedback
- Other Helix Core documentation
- Syntax conventions
-
- Getting started with P4VS
-
- About P4VS
-
- Basic Perforce Terminology
- Basic Tasks
- Using Solution Explorer with P4VS
- Using P4VS toolbars in Visual Studio
- For more information
-
- Installing P4VS and enabling the extension in Visual Studio
-
- Installing P4VS in Visual Studio 2013 and later
- Enabling P4VS in Visual Studio (all supported versions)
-
- Setting P4VS preferences
-
- Perforce - Connections
- Perforce - Data Retrieval
- Perforce - DiffMerge
- Perforce - General
- Perforce - Ignoring Files
- Perforce - Logging
- Keyboard shortcuts
-
- Connecting to Helix Core services
-
- Defining a new Perforce service connection
- Setting Perforce connection settings using environment variables
- Opening a defined Perforce service connection
-
- Setting Helix Core environment variables using P4CONFIG
- Customizing context menus
- Managing workspace specifications
-
- Creating workspaces
- Changing your workspace
- Viewing workspaces
- Stream workspaces
- Defining a workspace view
-
- Managing files
-
- Putting a project or solution under Helix Core source control
-
- Option 1 Existing project or solution with P4VS as active source control provider
- Option 2 New project or solution with P4VS as active source control provider
- Option 3 New project or solution without P4VS as active source control provider
-
- Adding files to the depot
- Opening a project or solution in the Helix Core depot
- Retrieving files from the depot
- Checking out and editing files
- Checking in files and working with changelists
-
- Checking in files
- Displaying changelists
- Editing changelists
- Restricting access to changelists
- Moving a file to another changelist
- Setting changelist display preferences
-
- Resolving conflicting changes
-
- Resolving multiple files
- Resolving individual files
-
- Deleting files
- Excluding Files from Helix Core Control
-
- Setting Ignore List preferences
- Adding a file to an Ignore List
- Removing a file from an Ignore List
- Editing Ignore Lists
-
- Comparing files using diff
- Changing Helix Core file types
- Renaming and moving Files
- Displaying the revision history of a file or folder
- Shelving files
-
- Shelving checked-out files
- Unshelving files
- Submitting shelved files
-
- Working with streams
-
- Using the Streams tool window
-
- Displaying and searching for streams
-
- Using the Stream Graph
-
- Accessing the Stream Graph from P4VS
- Setting Stream Graph display options
- Displaying stream status
- Working in a stream
- Other actions you can perform with the Stream Graph
-
- Merging down and copying up between streams
-
- Merging down
- Copying up
- Propagating change between unrelated streams
-
- Using other Helix Core features
-
- Viewing integration history in the Revision Graph
-
- Launching Revision Graph
- Reading the Revision Graph
- Navigating the Revision Graph
- Filtering the Revision Graph
- Displaying details
-
- Viewing file history with Time-lapse View
-
- Displaying Time-lapse View
- Controlling the display
-
- Viewing a project in P4V the Helix Visual Client
- Using jobs (defect tracking)
-
- Creating jobs
- Editing jobs
- Displaying jobs
- Associating changelists with jobs
- Filtering Expressions
-
- Using labels
-
- Creating and editing labels
- Labeling files
- Displaying and searching for labels
- Retrieving files by label
-
- Working with reviews in Swarm
-
- Workflow of a review
- Setting up the Swarm integration
- Authentication with Swarm
- Swarm integration features
- Request a review
- Update Swarm Review
- Open review in Swarm
- Review Id and Review State columns
-
- License statements
-

Perforce - General
To specify arguments for third-party diff applications enter 1 for the name of the first file and 2 for the name of the second file in the Arguments field Helix Core replaces these placeholders with the actual filenames when calling the diff application
To set the default merge application select one of the following
n P4Merge Perforcersquos companion merge tool
n Other application Browse to your preferred merge tool
To specify arguments for third-party merge applications enter the following replaceable parameters in the Arguments field
n Base file b
n TheirSource file 1
n YourTarget file 2
n Result file r
Helix Core replaces these placeholders with the actual filenames when calling the merge application
Perforce - GeneralSet the following display and file behavior preferences
Display n Use OS format for dates Use the date format that the operating system uses
n Format dates using Perforce standard (yyyymmdd hhmmss) Use the Helix Core format
Files and folders n Warn before reverting files Specifies whether P4VS displays a prompt before reverting files
n Lock files on checkout Select to lock files every time you check them out Locks prevent other users from checking in changes while you work on a file
n Prompt for changelist when checking out or adding files Specifies whether P4VS prompts you to choose a changelist when you add or check out files
15
Perforce - General
n Automatically add new files to Perforce Select if you want P4VS to mark new files for add in a pending changelist
This option works together with the Prompt for changelist when checking out or adding files option to determine prompting behavior when you add new files to a project or solution that is under Perforce control
l If both this option and the Prompt for changelist option are enabled P4VS prompts you to mark new files for add
l If this option is enabled and the Prompt for changelist option is disabled new files are automatically added to the default changelist without any prompt
l If this option is disabled and the Prompt for changelist option is enabled no prompts will appear you must manually mark new files for add
n Update related projects when reverting moved files Select to revert file renames or moves in Visual Studio when you revert a Helix Core renamemove operation
If you do not select this option Visual Studio continues to show the new file name or location despite the fact that Helix Core has reverted the file to its original name or location
Note If you revert a folder renamemove in P4VS you must manually revert the name or location in Visual Studio regardless of your preference selection
n Use Visual Studio to view file versions Select to view previous revisions of a file (from the File History dialog for example) in a Visual Studio editor window
You can use this option to view file revisions or shelved files the same way that you would view an editable file in the Visual Studio IDE
n When starting to edit an out of date file Select to Always ask to sync the file (default) to prevent you from losing any work or to always sync the file without prompting
Project and solution files n Tag project and solution files as controlled by P4VS Select to enable P4VS to write tags to
the solution and project files that are under Helix Core control The default is not to tag project and solution files P4VS does not need to tag these files to know that they are under Helix Core control
n Set the location of new projects to the current workspace root directory Select to put new projects in the current workspace root directory The Location field in the New Project dialog will be populated by default with the current workspace directory
n Warn if solution is outside workspace root Select to have P4VS display a warning message when a solution is not in the client map If you do not store solutions in source control or you do not want to be alerted if a solution is created outside the workspace root you can clear this check box
16
Perforce - Ignoring Files
Perforce - Ignoring FilesTo avoid adding and checking in files that do not belong in the repository you can exclude individual files or file types (for example build or release artifacts) from source control using Ignore Lists For more information see Excluding Files from Helix Core Control on page 40
You can set the following preferences
n Enable Ignore Lists for specifying files to ignore when marking for add Select to enable P4VS to use Ignore Lists to keep individual files or file types from being added to the Helix Core repository
If you have already set an Ignore List file as the P4IGNORE environment variable on your local machine that file name appears by default in the Name field If not enter a file name or accept the standard default p4ignoretxt The first time you select Edit Ignore List or Add to Ignore List for a file in a folder in Solution Explorer P4VS adds an Ignore List file with this file name to that folder
Note Your local P4IGNORE environment variable will be updated with the file name that you enter here If other Helix Core clients (such as p4 or P4V) on your local machine use Ignore List files be sure to use the same file name as you use with those clients
n Automatically add new Ignore Lists to solution or project Select to have new Ignore Lists appear in the Solution Explorer
If you do not select this option the Ignore List file will be hidden in Solution Explorer
n Prompt when creating a new Ignore List Select to have P4VS prompt you when you select Add to Ignore List in Solution Explorer to add an Ignore List to a folder that does not yet have one
If you do not select this option the system creates the Ignore List without prompting
n Automatically ignore new Ignore Lists (add Ignore Lists to themselves) Select to have P4VS automatically add the Ignore List file to itself to prevent the Ignore List from being added to the Helix Core depot
n Automatically add new Ignore Lists to Perforce Select to have P4VS automatically add new Ignore Lists to the Helix Core depot
This option works only when the Automatically ignore new Ignore Lists (add Ignore Lists to themselves) option is not selected If that option is not selected and you do not select the Automatically add new Ignore Lists to Perforce option then you must manually mark the Ignore List file for add to add it to the repository
17
Perforce - Logging
Perforce - LoggingSet the following logging preferences You can view P4VS log messages in the Output window in Visual Studio if you select Perforce Source Control in the Show output from drop-down list in the Output window
n Show p4 reporting commands Specifies whether the Output window in Visual Studio displays all commands issued by P4VS including commands issued by P4VS to obtain status information from the Perforce service
n Show p4 command output for file operations For verbose log messages enable this option
n Enable logging to file Logs P4VS activity to the specified file
l Name Specifies the name and location of the log file
l Size Specifies the maximum size of the log file
Keyboard shortcutsGo to Tools gt Options gt Environment gt Keyboard You can find P4VS commands by entering P4VS in the Show commands containing field
For more information about creating keyboard shortcuts in Visual Studio see the Microsoft Visual Studio help
Connecting to Helix Core servicesConnections enable you to access the shared Perforce service to submit and obtain access to files under Helix Core control You use the Open Connection dialog both to define connections and to open them in P4VS
You can
n Define a new connection
n Define a connection using environment variables
n Open a defined connection
Defining a new Perforce service connectionTo define a new Perforce service connection in Visual Studio
18
Defining a new Perforce service connection
1 Open the Open Connection dialog You can open this dialog the following ways
n From the Connection toolbar
n Add a new project in Visual Studio in the New Project dialog
The Open Connection dialog appears unless yoursquove set the connection settings in Tools gt Options gt Source Control to default to the last Helix Core connection or to connection settings defined in your environment variables
n Open a solution or project under Helix Core source control in Visual Studio
The Open Connection dialog appears unless yoursquove set the connection settings in Tools gt Options gt Source Control to default to the last Helix Core connection or to connection settings defined in your environment variables
n Go to File gt Open Connection to a Perforce Depot in Visual Studio
2 Enter the service name and port number for this connection using service_hostport_number
If your Perforce service is enabled for SSL (Secure Sockets Layer) encryption use the following syntax sslservice_hostport_number
Important If you attempt to connect to an SSL-enabled Perforce service and you see a warning about an untrusted SSL connection or altered SSL fingerprint contact your Helix Core administrator before completing the connection
3 In the User field enter your user name
n To browse for a particular user click the Browsehellip button and select the user from that list
n To create a user click the Newhellip button and fill in the appropriate information
4 (Optional) In the Workspace field specify the name of your client workspace
n To browse for a particular client workspace click the Browsehellip button and select the workspace from that list
n To create a client workspace click the Newhellip button
n In the New Workspace dialog enter a workspace name and click OK
n In the Workspace dialog entered the required information
For more information on setting up client workspaces see Managing workspace specifications on page 22
5 Click OK
P4VS connects to the specified Perforce service
19
Setting Perforce connection settings using environment variables
Setting Perforce connection settings using environment variablesYou can set Windows environment variables for Perforce connection settings which makes the settings available to P4VS and other Perforce client applications (for example P4EXP the Helix Plugin for Windows Explorer) Set Perforce connection settings as environment variables and configure your connection preferences in Tools gt Options gt Source Control to default to the environment variables
Another approach is to create a configuration file that stores your Helix Core environment variables You can then point to the configuration file using the environment variable P4CONFIG P4VS searches the current working directory and its parents for the file If the file exists then P4VS uses the variable settings within the file P4CONFIG makes it easy to switch Helix Core settings when switching between different solutions or projects If you place a configuration file in each of your client workspaces and set P4CONFIG to point to that file your Helix Core settings change to the settings in the configuration files automatically as you move from directories in one workspace to another
For more information about how to use P4CONFIG with P4VS see Setting Helix Core environment variables using P4CONFIG below
For more information about Helix Core environment variables see the P4 Command Reference and Setting P4VS preferences on page 12
Opening a defined Perforce service connectionTo open a Perforce service connection that you have already used select the connection from the drop-down list in the Open Connection dialog or the Connection toolbar You can also configure P4VS to automatically open the connection that you used most recently when you open a project See Setting P4VS preferences on page 12
Setting Helix Core environment variables using P4CONFIGP4CONFIG is an environment variable that you can use to point to a file that stores other Helix Core environment variables The current working directory and its parents are searched for the file If the file exists then the variable settings within the file are used
P4CONFIG makes it easy to switch Helix Core settings when switching between different solutions or projects If you place a configuration file in each of your client workspaces and set P4CONFIG to point to that file your Helix Core settings change to the settings in the configuration files automatically as you move from directories in one workspace to another
To use P4CONFIG to switch settings between client workspaces on P4VS you must create separate Visual Studio shortcuts for each workspace setting the Start in property as the workspace directory (which is also the directory where the configuration file resides) If you launch Visual Studio using a shortcut defined this way P4VS will read the Helix Core settings from the configuration file in that workspacersquos directory This is required because Visual Studio otherwise uses its own directory as the current working directory
To use P4CONFIG with P4VS
20
Customizing context menus
1 Create a configuration file that contains the Helix Core environment variable settings you want and put it in the workspace directory for the relevant Visual Studio solution
2 Using p4 the Helix Core Command Line Client unset the P4CLIENT P4PORT and P4USER environment variables and set P4CONFIG to the configuration file name
3 Using P4VS go to Tools gt Options gt Source Control gt Perforce - Connections and select Connect to the server using my Perforce environment settings
4 Create a Windows desktop shortcut for Visual Studio that is dedicated to the workspace with which you want to use the configuration file
a Right-click on the desktop and select New gt Shortcut
b Enter the location of the Visual Studio executable and click Next
c Enter a shortcut name and click Finish
d In the shortcut properties under Start in enter the workspace directory where the configuration file is located and click OK
Repeat for each workspace for which you want a different configuration file
5 Whenever you want to work in that workspace using the configuration file settings use the shortcut to launch Visual Studio
For more information about P4CONFIG and Helix Core environment variables see the P4 Command Reference and Setting P4VS preferences on page 12
Customizing context menusYou can use Visual Studio customization functionality to add or remove P4VS commands in context menus
To add or remove a P4VS command using Visual Studio 2010
1 Go to Tools gt Customize and open the Commands tab
2 In the Menu bar drop-down select the menu you want to customize
The P4VS menus begin with File | Perforce
3 Under Controls select a command to delete or move or select Add Command to select a command to add to the menu
Many of the P4VS commands are under the File and View categories
Note There are many P4VS commands with names that are similar to native Visual Studio or other plug-in commands If you have any questions about which commands belong to P4VS contact your Helix Core administrator
For more information see the Microsoft Visual Studio help
21
Managing workspace specifications
Managing workspace specificationsA workspace specification defines which portion of the depot can be accessed from that workspace and specifies where local copies of files in the depot are stored This location is called the workspace A computer can contain multiple workspaces A workspace is required when connecting to a Perforce service if you intend to work with files
The mapping of depot files to local files is called the workspace view If you are working with streams the workspace view is generated by Helix Core based on the structure of the stream If the structure of the stream changes the workspace view is updated automatically (In fact you cannot manually edit the view of a stream workspace) If you use classic depots you must define and maintain the workspace view manually
Creating workspaces 22Changing your workspace 25Viewing workspaces 25Stream workspaces 26Defining a workspace view 26
Creating workspacesTo create a new workspace in P4VS
1 Open the Open Connection dialog
For more information see Connecting to Helix Core services on page 18
2 Click the New button next to the Workspace field to open the New Workspace dialog
22
Creating workspaces
3 Enter a workspace name and click OK
23
Creating workspaces
4 In the Workspace dialog view or enter the following settings
Setting DescriptionWorkspace Workspace name Defaults from the New Workspace dialog
Owner The user who created the specification Defaults to you when you create a new workspace
Host (optional) The computer where the workspace resides To enable the workspace to be used from any machine leave this field blank
Submit options
Configures what happens when users submit files
Line endings
The line-end convention used for storing text files on the workspace computer
n Local Uses the workspace platform default
n Unix LF
n Mac CR
n Windows CRLF
n Share Line endings are LF Any CR prior to a line ending is removed for storage or syncing (for disks shared between UNIX and Windows)
Description Your own explanation of the purpose of the workspace or any related information you want to specify
Root Workspace root directory where you want local copies of depot files stored
Alt Roots For workspace specifications used from hosts on different platforms a list of workspace roots in host-platform-specific syntax
24
Changing your workspace
Setting DescriptionOptions n allwrite All files in the workspace are writable (can be
modified)
n clobber Syncing files overwrites writable files on the workspace
n compress Compresses data sent between the workspace and the Perforce service
n locked Only the owner of the workspace can use change or delete the workspace specification
n modtime Modification time for files edited in the client workspace is set to the time when the file is submitted to the depot
n rmdir Deletes a workspace folder if all the files contained in the folder are removed
Stream Root Root directory for a workspace associated with a mainline stream For more information on streams and how the Perforce service handles stream workspaces see Stream workspaces on the facing page
View The workspace view determines which portions of the depot are visible in your Workspace Tree and where local copies of depot files are stored in your workspace If you use streams the workspace view is generated and updated automatically For more information on workspace views see Defining a workspace view on the facing page
5 Click OK to save your entries and create the workspace specification
Changing your workspaceTo change the workspace you are using use the Open Connection dialog and specify the workspace in the Workspace field
For more information see Connecting to Helix Core services on page 18
Viewing workspacesTo view all of the workspaces for the service to which you are connected do either of the following
n Go to View gt Workspaces in the Visual Studio menu bar to open the Workspaces tool window
Click a workspace row to display the details of the client workspace specification
To change the order in which columns are displayed drag the column headings right or left to the desired position To sort by column click the sort arrow on a column heading
25
Stream workspaces
n Open the Open Connection dialog and click the Workspace Browsehellip button to open the Workspace Browser dialog
Click a workspace row to display the details of the client workspace specification
For more information see Connecting to Helix Core services on page 18
Stream workspacesIf you work with streams P4VS uses workspaces differently than it does with classic depots For more information see the Streams chapter in the Helix Versioning Engine User Guide
Defining a workspace viewThe workspace view1 (sometimes called a client view) determines which portions of the depot are available for you to work with in P4VS and where local copies of depot files are stored in your workspace If you use streams the workspace view is generated and updated automatically If you use classic depots you must maintain the view manually as described in this topic
To define or change the workspace view for an existing workspace
1 Select View gt Workspaces The Workspaces tab is displayed
2 Right-click the workspace and select Edit Workspace The Workspace form is displayed
3 Edit the View field Define the view as described under Syntactic view specification
4 When you have finished editing save your changes
To define the workspace view for a new workspace
1 Open the Open Connection dialog
For more information see Connecting to Helix Core services on page 18
2 Click the New button next to the Workspace field to open the New Workspace dialog
3 Enter a workspace name and click OK
4 In the Workspace dialog edit the View field Define the view as described under Syntactic view specification
Syntactic view specificationType your view specification using Perforce client view syntax Views consist of mappings one per line The left-hand side of the mapping2 specifies the depot files and the right-hand side specifies the location in the workspace where the depot files reside when they are retrieved from the depot Example
1A set of mappings that specifies the correspondence between file locations in the depot and the client workspace2A single line in a view consisting of a left side and a right side that specify the correspondences between files in the depot and files in a client label
or branch The left side specifies the depot files and the right side specifies the client files See also workspace view branch view label view
26
Defining a workspace view
depot brunodepot
user_depot brunouser_depot
projects brunomyprojects
For details about client view syntax refer to the Helix Versioning Engine User Guide
27
Managing filesThis chapter discusses how to manage files using P4VS
Putting a project or solution under Helix Core source control 28Option 1 Existing project or solution with P4VS as active source control provider 29Option 2 New project or solution with P4VS as active source control provider 29Option 3 New project or solution without P4VS as active source control provider 30
Adding files to the depot 30Opening a project or solution in the Helix Core depot 31Retrieving files from the depot 31Checking out and editing files 32Checking in files and working with changelists 33Checking in files 34Displaying changelists 34Editing changelists 35Restricting access to changelists 36Moving a file to another changelist 36Setting changelist display preferences 37
Resolving conflicting changes 37Resolving multiple files 37Resolving individual files 38
Deleting files 40Excluding Files from Helix Core Control 40Setting Ignore List preferences 41Adding a file to an Ignore List 41Removing a file from an Ignore List 41Editing Ignore Lists 42
Comparing files using diff 42Changing Helix Core file types 43Renaming and moving Files 43Displaying the revision history of a file or folder 45Shelving files 45Shelving checked-out files 46Unshelving files 47Submitting shelved files 47
Putting a project or solution under Helix Core source controlP4VS requires that your work be included in a project or solution file
Note Make sure that your project or solution and all files included in it reside in the workspace (your client directory) being used by your Helix Core service connection
The way to put the project or solution under Helix Core source control depends on your configuration
28
Option 1 Existing project or solution with P4VS as active source control provider
n If P4VS is the active source control provider but is not set to automatically add new files to Helix Core select the Add to source control using P4VS check box in the New Project dialog when you create the solution This causes P4VS to mark the files for add You then only need to submit the pending changelist For details see Option 1 Existing project or solution with P4VS as active source control provider below
n If P4VS is the active source control provider and set to automatically add new files to Helix Core P4VS automatically marks the files for add when you create the solution regardless of whether the Add to source control using P4VS check box in the New Project dialog is selected You then only need to submit the pending changelist For details see Option 2 New project or solution with P4VS as active source control provider below
n If P4VS is not the active source control provider use the Publish option (Visual Studio 2015) or the Add to Source Control option (Visual Studio 2017) in the status bar available after you create the solution Note that this option is not available in Visual Studio 2013
For details see Option 3 New project or solution without P4VS as active source control provider on the facing page
For more configuration information see Setting P4VS preferences on page 12
Option 1 Existing project or solution with P4VS as active source control provider
1 In the Solution Explorer select the project or solution that should be placed under source control
2 Follow the procedure described in Adding files to the depot on the facing page
Option 2 New project or solution with P4VS as active source control provider
1 In the New Project dialog if P4VS is not set to automatically put files under Helix Core source control select the Add to source control using P4VS check box under the Browse button
2 Click OK
If you are offline the Open Connection dialog opens continue with step 3 Otherwise continue with step 4
3 In the Open Connection dialog enter your Helix Core connection settings and click OK
P4VS opens the project or solution and any related files for add
4 Continue with submitting the changelist
29
Option 3 New project or solution without P4VS as active source control provider
Option 3 New project or solution without P4VS as active source control provider
1 In the status bar at the bottom right of the window click Publish (Visual Studio 2015) or Add to Source Control (Visual Studio 2017) and then select P4VS - Helix Plugin for Visual Studio
Note that this option is not available in Visual Studio 2013
2 In the Open Connection dialog enter your Helix Core connection settings and click OK
The files in the Solution Explorer now display a red plus sign to indicate that they are marked for add
The Add to Source Control option in the bottom right of the window changes to 1 Pending Change or X Pending Changes (if you have other pending changelists in addition to the default changelist)
3 Continue with submitting the changelist
Adding files to the depotTo add a file to the depot you must perform two actions
1 Open the file for add which places the file in a changelist
2 Submit the changelist which copies the file to the depot
To open a file for add
1 In the Solution Explorer browse to the file you want to add
If a file does not reside in the depot its icon is marked with a blue question mark
2 Context-click the file and select Mark for Add
A P4VS dialog opens asking you to add the files to the Helix Core depot
3 Select the pending changelist you want to use for submitting the file
4 Click OK
The file icon in Solution Explorer displays a red plus sign indicating that it is open for add
To submit the changelist
1 In the Solution Explorer right-click the file and select Submit
2 In the Submit Files dialog enter a description of the change and click Submit
The new file is added to the depot
Note If you add a file to a solution that is already under Helix Core control you are prompted to put the new
30
Opening a project or solution in the Helix Core depot
file under Helix Core control If you enabled the Automatically add new files to Perforce option and disabled the Prompt for changelist when checking out or adding files option under Tools gt Options gt Source Control the file is marked for add and placed in a changelist without any prompting For more information about these options see Setting P4VS preferences on page 12
For more information see Checking in files and working with changelists on page 33
Opening a project or solution in the Helix Core depotTo open a project or solution that has been checked into a Perforce depot
1 Go to File gt Open SolutionProject in Perforce Depot
2 In the Choose SolutionProject in Depot dialog expand the tree to find the solution or project you want to open
Select Filter by client workspace to limit the depot tree to the solution and project files that are included in the current workspace view
If you cannot expand and view the contents of the depot tree you are not connected to a Perforce service Click Open Connection to connect
3 Click the file and click OK to open it in Visual Studio
Retrieving files from the depotYou can retrieve the most recent revision or any previous revision of a file from the depot to your workspace In the Solution Explorer open the folder containing the file you want to retrieve The icons indicate the status of the files see Getting started with P4VS on page 8 for details
To get the latest revision
1 Context-click the file or folder in the Solution Explorer
2 Select Revisions gt Get Latest Revision
To get a previous revision
31
Checking out and editing files
1 Context-click the file in the Solution Explorer and select Revisions gt Get Revisionhellip
2 In the Get Revision dialog specify the revision you want
n Under Get or replace the following filesfolders you can select specific files or folders to retrieve
n To to specify a revision by changelist number label workspace or date choose the method from the Specify revision using drop-down list and specify the value in the edit field
n Select Force Operation to retrieve the selected revision into your workspace even if the workspace already has the file This option does not affect open files
n Select Only get revisions for files listed in changelists to retrieve only those files that are included in changelists
n If you are specifying a revision by label you can ensure that your workspace contains only the labeled file revisions by selecting Remove files from workspace if they are not in label
3 Click Get Revision to retrieve the files to your workspace
Checking out and editing filesBefore you edit a file you must check it out of the Helix Core depot
To check out and edit a file
1 In the Solution Explorer find the file that you want to edit
If necessary retrieve the correct revision to your workspace For more information see Retrieving files from the depot on the previous page
2 Context-click the file and choose one of the following
n Checkout filename to check out only the selected file
n Checkout All in Project to check out the project file and all files in the project
n Checkout All in Solution to check out the solution file and all files in the solution
When you check a file out it is placed in a changelist
3 Make your changes
4 To check your revised version back into the depot so that other users can view your changes and edit it context-click the file and choose Submithellip
In the Pending Changelist dialog enter a description of your changes and submit the changelist that contains the file For more information see Checking in files on page 34
To display a file without checking it out double-click the file icon It opens in read-only mode
To lock a file to prevent others from checking it out while you are working on it context-click the file icon and select Manage FilesgtLock To unlock it context-click and select Manage Files gt Unlock
32
Checking in files and working with changelists
Note When you try to edit or save a file that is checked into Helix Core P4VS asks if you want to check it out (and save it if you are attempting a save) It also gives you the following options
n Donrsquot show this dialog again (always use the default changelist) always check out (when opening for edit) or check out and save (when saving edits) and add to the default changelist without prompting from P4VS
n Do this for all files being saved (or edited) if your save or edit operation involves multiple files select this option to check out (when opening for edit) or check out and save (when saving) all files in the current operation without having the P4VS dialog prompt you for each file individually
Checking in files and working with changelistsTo check in a file you must submit a changelist1 Whenever you mark files for add or delete check them out integrate2 (merge or copy) or schedule them for resolve3 the files are added to changelists Helix Core changelists are lists of actions to be performed on files The actions in the changelist are performed when you submit4 the changelist Pending changelists5 are changelists that have yet to be submitted Changelists are assigned unique numbers by the Perforce service In addition a default changelist6 is maintained for each client workspace7 If submission of the default changelist fails the Perforce service assigns it a number8
Checking in files 34Displaying changelists 34Editing changelists 35Restricting access to changelists 36Moving a file to another changelist 36Setting changelist display preferences 37
1An atomic change transaction in Helix The changes specified in the changelist are not stored in the depot until the changelist is submitted to the
depot2To compare two sets of files (for example two codeline branches) and determine which changes in one set apply to the other determine if the
changes have already been propagated propagate any outstanding changes3The process you use to reconcile the differences between two revisions of a file You can choose to resolve conflicts by selecting a file to be
submitted or by merging the contents of conflicting files4To send a pending changelist and changed files to the Helix Core server for processing5A changelist that has not been submitted6The changelist used by commands unless a numbered changelist is specified A default pending changelist is created automatically when a file is
opened for edit7Directories on your machine where you work on file revisions that are managed by Helix By default this name is set to the name of the machine on
which your client workspace is located to override the default name set the P4CLIENT environment variable Client workspaces labels and
branch specifications cannot share the same name8The unique numeric identifier of a changelist
33
Checking in files
Checking in filesTo check in files (submit a changelist)
1 Open the Submit dialog by doing one of the following
n Right-click the icon of a file that is checked out marked for add or marked for delete and choose Submithellip to open the Submit Files dialog
n Go to View gt Pending changelists or in the status bar click 1 Pending Change or ltnumber of changesgt Pending Changes to open the Pending dialog Then right-click a changelist and choose Submithellip to open the Submit Files dialog
Note that the Submit Changelist and Submit Files dialogs are functionally identical they differ only in how you access them
2 In the Submit Changelist or Submit Files dialog enter a description or edit the existing description and select the files you want to check in
You can also perform the following actions
n Remove files from the changelist
n Revert unchanged files in the changelist (removing the unchanged files from the changelist canceling the check-out and leaving them synced to the version you originally checked out) or submit only changed files (moving the unchanged files to the default changelist after the current changelist is submitted)
n Check out submitted files after you submit them
n Associate the changelist with a job and set the job status upon submit For more information about jobs see Using jobs (defect tracking) on page 59
n Perform a diff on a file pending submission by context-clicking the file and selecting Diff Against Have Revision For more information see Comparing files using diff on page 42
3 Optional) Click Save to save your changelist options without checking in files
4 Click Submit to check in your files
Displaying changelistsTo display changelists
1 Go to View gt Pending changelists or View gt Submitted changelists to open the Pending or Submitted tool windows
To change the order in which columns are displayed drag the column headings right or left to the desired position To sort by column click the sort arrow on a column heading
34
Editing changelists
2 (Optional) Filter the displayed changelists
Enter your filter criteria in the Folderfile User and Workspace fields
To filter by file enter the full path of the file in the workspace The filtering process is case-sensitive
Click Filter
3 View changelist details by doing one of the following
n Select a changelist to display details in the fields below the changelist viewer including description files jobs and user
n Click the arrow next to the changelist row to expand the changelist row and view the files included in the changelist
Editing changelistsYou can edit and perform actions on a pending changelist using the Pending tool window and the Pending Changelist dialog
To work with changelists from the Pending tool window
1 Go to View gt Pending changelists to open the Pending window Alternatively in the status bar in Visual Studio 2015 and 2017 click 1 Pending Change or X Pending Changes
2 Right-click the changelist or file row in the viewer
3 From the context menu select any of the following actions
n Submit the changelist
n Move files to another changelist
n Revert files
n Shelve unshelve delete or view shelved files
n Remove or view associated jobs
n Diff files
n Change filetype
n Lock and unlock files
n Change owner and workspace
n Create a new pending changelist
To edit a changelist from the Pending Changelist dialog
1 Go to View gt Pending changelists to open the Pending window Alternatively in Visual Studio 2015 and 2017 in the status bar click 1 Pending Change or X Pending Changes
2 Right-click the changelist in the viewer and select Edit Pending Changelist changelist name to open the Pending Changelist dialog
35
Restricting access to changelists
3 In the Pending Changelist dialog do any of the following
n Edit the changelist description
n Restrict access
n Select files for inclusion
n Move files to another changelist
n Revert files
n Unshelve delete or view shelved files
n Attach or view associated jobs
n Perform a diff on a file pending submission by context-clicking the file and selecting Diff Against Have Revision For more information see Comparing files using diff on page 42
4 Click OK to save your changes
Restricting access to changelistsBy default all users can view a pending1 or submitted changelist2 regardless of whether they are permitted access to the files in the changelist by the protections table To prevent users from seeing a changelist check the Restrict Access to Changelist option when you edit a pending or submitted changelist
This option enables the following restrictions
n Pending changelists visible only to the owner regardless of whether other users have access to checked-out files
n Pending changelists containing shelved files3 visible only to users who have access to one or more of the shelved files
n Submitted changelists visible only to users who have access to one or more of the files that were submitted in the changelist
Moving a file to another changelistTo move a file from its current changelist to another one do one of the following
n Context-click the file in Solution Explorer and select Manage Files gt Move to another Changelisthellip
n Context-click the file in the Pending tool window and select Move to another Changelisthellip
1A changelist that has not been submitted2An atomic change transaction in Helix The changes specified in the changelist are not stored in the depot until the changelist is submitted to the
depot3The process of temporarily storing files in the Helix Core server without checking in a changelist
36
Setting changelist display preferences
In the dialog that opens select the changelist you want to move the file to
Setting changelist display preferencesTo minimize the time it takes P4VS to handle very large changelists limit the number of files displayed in a changelist by setting the Maximum number of files displayed per changelist field in the P4VS preferences under Tools gt Options gt Source Control See Setting P4VS preferences on page 12
You can still submit changelists with more than the specified number of files but the file lists are displayed as follows
n Pending and Submitted tabs display There are files in this changelist
n Details tab displays the list of files in a simple text box (with no Helix Core file badges)
Resolving conflicting changesConflicts occur when you attempt to integrate a file into an existing codeline or to submit a changelist containing a file that another user has edited and submitted while you had the file checked out When the conflict occurs Helix Core schedules the file for resolve Conflicts must be resolved before you can submit the changelist that contains the conflicting file
When you attempt to submit a changelist containing a file that must be resolved a Helix Core Command Error is returned Merges still pendingmdashuse resolve to merge files When you return to the Solution Explorer you will see a red question-mark badge next to the file icon in Solution Explorer (You may need to context-click the file icon and select Refresh to see the question-mark badge)
If there is a yellow triangle badge on any file get the latest revision of that file by context-clicking it and selecting Revisions gt Get Latest Revision This will not overwrite the copy of the file that is in your workspace After you have the latest revision you can resolve the file You can resolve files individually or attempt to resolve multiple files at once
Note In the P4VS Resolve dialog Target is the file in your workspace and Source is the file in the depot
Resolving multiple files 37Resolving individual files 38
Resolving multiple filesWhen there are multiple files in a changelist that need to be resolved it is recommended that you first try to resolve them automatically
To resolve multiple files at once automatically
37
Resolving individual files
1 Select the files in Solution Explorer then context-click and select CopyMerge gt Resolvehellip
2 In the Resolve dialog select Auto resolve multiple files
The dialog displays the Files to Resolve As files are resolved they are removed from this list
3 Select whether to Merge binary files as text when resolving content
If you select this option P4VS treats binary files like text files and attempts a textual merge between the source and target files
4 Select a Resolve method
n Safe automatic resolve (no merging) Accepts the source file (the file in the depot) if it has the only changes Accepts the target file (the file in your workspace) if it has the only changes Doesnrsquot resolve if both the source and target have changed
n Automatic resolve (allow merging) Accepts the source if it has the only changes Accepts the target file if it has the only changes Merges changes if both the source and target have changed and there are no conflicts
n Accept Source Replaces the copy of the file in your workspace with the version that is in the depot discarding your changes
n Accept Target Accepts the file that is in your workspace overwriting the version that is in the depot when you submit the file
n Automatic resolve (allow merging with conflicts) Accepts the source if it has the only changes Accepts the target file if it has the only changes Creates a merged file if both the source and target have changed even if there are conflicts Where there are conflicts both versions are included with text notations indicating the conflicts
5 (Optional) Select Set as Auto Default to set your selections as the default for auto-resolving multiple files
6 Click Auto Resolve
7 To check in the changes submit the changelist that includes the resolved files
To resolve multiple files one at a time (recommended when there are conflicts)
1 Select Interactively resolve files one at a time
2 Follow the procedure described in Resolving individual files below
Resolving individual filesTo resolve an individual file
1 Select the file in Solution Explorer then context-click and select CopyMerge gt Resolvehellip
2 Select Interactively resolve files one at a time
The Resolve dialog displays the Files to Resolve If you are resolving multiple files one at a time select the file you want to resolve The files are removed from this list as they are resolved
38
Resolving individual files
3 Select whether to Merge binary files as text when resolving content
If you select this option P4VS treats binary files like text files and attempts a textual merge between the source and target files
4 View the Recommended action
P4VS recommends an action based on the differences and conflicts in the files selected It also displays
n The common base file
n The number of differences between the source and base file
n The number of differences between the target and base file
n The number of conflicts that would be present in the merged result
5 Select a Resolve method
n Accept Source Replaces the copy of the file in your workspace with the version that is in the depot discarding your changes
n Accept Target Accepts the file that is in your workspace overwriting the version that is in the depot when you submit the file
n Accept Merged Replaces the file in your workspace with the merged result of the target file (in your workspace) and source file (in the depot)
n Run merge tool Opens your chosen merge tool enabling you to edit the file and save the merged result
6 Select any Additional Actions that apply
n Open File Enables you to open either version of the file individually or the merged result file in any editor
n Diff Opens your diff tool to diff the files with each other or with the base file It also enables you to diff the source target and base file with the merged file
n File History Displays the revision history of either file
n Time-lapse View Displays the history of either file using the Time-lapse View tool
n Revision Graph Displays the history of either file using the Revision Graph tool
7 When the resolve is complete check in the changes by submitting the changelist that includes the resolved file
Note The default diff and merge tool for P4VS is P4Merge You can set diff and merge preferences including configuring the diff and merge tool of your choice on the Perforce - DiffMerge node under Tools gt Options gt Source Control
39
Deleting files
Deleting filesTo delete a file from the depot you must delete it using Visual Studio mark it for delete using P4VS then submit the changelist containing the marked file When you delete a file a new revision marked deleted is stored in the depot and the file is removed from your workspace Previous revisions in the depot are not affected
To delete a file
1 Right-click the file and choose Delete
P4VS asks if you want to mark the file for delete
2 On the P4VS dialog select the default pending changelist or a new changelist
3 Click Yes
P4VS marks the file for delete and it is placed in a changelist
4 Submit the changelist containing the file The file is deleted from the depot and your client workspace
If you want to keep a file in your project but avoid adding it to Helix Core control use Ignore Lists For more information see Excluding Files from Helix Core Control below
Excluding Files from Helix Core ControlYour workspace may include files that you do not want to add to the Helix Core repository such as files used or generated by automated build processes
You can use Visual Studio to exclude a file from a solution by context-clicking the file in Solution Explorer and selecting Exclude from Project in the context menu If the file is under Helix Core control P4VS prompts you to mark the file for delete and after submitting the changelist that includes the deletions the file is removed from both the project and the Helix Core repository
You can also use Ignore Lists in P4VS to specify files or filetypes that you want to keep in your project but do not want to add to the Helix Core repository An Ignore List is a file in your local workspace directory that contains a list of file names or file types to ignore For example you can create an Ignore List called p4ignore in your project folder that contains the following
swp
~
tmp
p4ignoretxt
(Note that the Ignore List file itself is included in the list)
You can add an Ignore List file at any level of the solution hierarchy in your workspace If you set your P4IGNORE environment variable to the file name of the Ignore List file P4VS will not mark the listed files and filetypes for add nor will it prompt you to do so
40
Setting Ignore List preferences
Ignore Lists only affect commands that search for and add new files If you have already marked a file for add P4VS will no longer ignore it even if it or its filetype appear in an Ignore List
You can add Ignore Lists at any folder level in your workspace (or solution) P4VS applies the rules in the Ignore List at the deepest folder level relative to the file being checked along with the rules in any Ignore Lists found in parent folders (although you can use the character to override higher-level rules)
The syntax for ignore rules is not the same as Helix Core syntax Instead it is similar to that used by other versioning systems
n Files are specified in local syntax
n at the beginning of a line denotes a comment
n at the beginning of a line excludes the file specification
n wildcard matches substrings
For example
footxt Ignore files called footxt
exe Ignore all executables
barexe Exclude barexe from being ignored
While you can set your local P4IGNORE environment variable and add Ignore Lists manually P4VS provides preferences and context menu options to simplify the process of adding and editing Ignore Lists
Setting Ignore List preferencesGo to Tools gt Options gt Source Control gt Perforce - Ignoring Files to set Ignore List preferences including the Ignore List file name The file name you enter in your preferences is set by P4VS as the local P4IGNORE environment variable and used for all of your Ignore Lists For more information about setting Ignore List preferences see Setting P4VS preferences on page 12
Adding a file to an Ignore ListTo add a file to an Ignore List in Solution Explorer context-click the file and select Manage Files gt Add to Ignore List P4VS adds the file to the Ignore List in the current folder If there is no Ignore List file in the current folder P4VS creates one P4VS denotes an ignored file with a gray circle glyph next to the file icon
Removing a file from an Ignore ListTo remove a file from an Ignore List in Solution Explorer context-click the file and select Manage Files gt Remove from Ignore List P4VS adds an exclusionary () line for the file in the Ignore List in the current folder which overrides any Ignore Lists in parent folders
41
Editing Ignore Lists
Editing Ignore ListsTo edit an Ignore List in Solution Explorer context-click any file in the same folder and select Manage Files gt Edit Ignore List P4VS opens the Ignore List file for edit If there is no Ignore List file in the current folder P4VS creates one Use Edit Ignore List when you want to add file types using wildcard expressions
Comparing files using diffYou can compare file revisions using the diff tool associated with P4VS The default diff tool is P4Merge which is included with P4V To associate a different diff tool go to Tools gt Options gt Source Control gt Perforce - DiffMerge For more information see Setting P4VS preferences on page 12
To diff two files or file revisions
1 In the Solution Explorer Submitted tool window Submit Changelist dialog Pending tool window or Pending Changelists dialog context-click the file whose revisions you want to diff
You can also diff two file revisions from the File History tool window by dragging one revision row onto another
2 Select one of the following
n Diff gt Diff Againsthellip compare any two files or revisions of a file
n Diff gt Diff Against Have Revision compare the file version in your workspace against the depot revision that you retrieved most recently This selection opens P4Merge (or your preferred diff tool if it is not P4Merge) without first opening the Diff dialog
n Diff Against Previous Revision (from Submitted tool window only) compare the revision you selected against the version in the previous changelist This selection opens P4Merge (or your preferred diff tool if it is not P4Merge) without first opening the Diff dialog
3 In the Diff dialog specify the revisions of the files you want to diff
n Path the two files you want to diff If you choose Workspace version on local disk you can ensure that all files in the workspace (including files within the client mapping that are not under Helix Core control) are displayed by using local syntax To display only files under Helix Core control use depot syntax
n Workspace version on local disk the file revision in your client workspace including any changes you made after retrieving it from the depot and editing it
n Latest revision the revision that was most recently submitted to the depot (the head revision)
n Have revision the revision you most recently retrieved Does not include any edits you made after retrieving it from the depot
n Specify revision enables you to designate the desired revision using a revision number changelist number date label or workspace
42
Changing Helix Core file types
4 Click Diff P4VS launches P4Merge (or your preferred diff tool if it is not P4Merge) displaying the differences between the files at the specified revision
For more information about diffing files with P4Merge see the P4Merge help
Changing Helix Core file typesHelix Core file types determine how a file is stored in the depot and synced (retrieved) to the workspace and whether it can be diffed
To change a filersquos Helix Core file type (or other storage attributes)
1 Context-click the file and choose Manage Files gt Change Filetypehellip
The Change Filetype dialog is displayed
2 Set the desired type and attributes and click OK to dismiss the dialog
If the file was not checked out P4VS checks it out and makes the change
3 Submit the changelist containing the file
For details about file types and attributes see the P4 Command Reference
Renaming and moving FilesWhen you rename or move a file using the Visual Studio Rename option P4VS prompts you to add the renamed or moved file to a changelist When you do P4VS automatically marks the new file name or location for add and the old file name or location for delete When you submit the changelist the Perforce service creates an integration record that links the renamed or moved object to its deleted predecessor preserving its history
To rename a file
1 In Solution Explorer context-click the file or folder you want to rename and select Rename
The file name in Solution Explorer becomes writable
2 Type the new name
43
Renaming and moving Files
3 When you leave the edit box P4VS prompts you to add the renamed file to a changelist
4 Select a pending changelist The description defaults to the following but you can change it
__path____old_filename__ to
__path____new_filename__
5 Click Save to Changelist to save the changes
6 If there are code references to the renamed file in your project Visual Studio asks if you want to rename all references
If you click Yes Visual Studio renames all references and P4VS prompts you to add the changes to a changelist Follow the steps listed here to complete the process of submitting those changes to the Helix Core depot
7 Submit the changelist
The changelist includes Add operations for the new file name and Delete operations for the old file name
For more information about submitting changelists see Checking in files and working with changelists on page 33
To move a file from one location to another
1 Context-click the file you want to move and drag it to the new location
2 P4VS prompts you to add the moved file to a changelist
3 Select a pending changelist The description defaults to the following but you can change it
__path____old_filename__ to
__path____new_filename_+
4 Click Save to Changelist to save the change
44
Displaying the revision history of a file or folder
5 Submit the changelist
The changelist includes MoveAdd operations for the new file location and MoveDelete operations for the old file location
For more information about submitting changelists see Checking in files and working with changelists on page 33
Note When you revert a rename or move operation in P4VS Visual Studio continues to show the new file name or location despite the fact that Helix Core has reverted it to the original name or location unless you select Update related projects when reverting moved files in the P4VS preferences For more information see Setting P4VS preferences on page 12
Displaying the revision history of a file or folderTo display a filersquos revision history
1 Open the File History tool window by doing one of the following
n Context-click the file or folder icon in Solution Explorer and choose Revisions gt Show History
n Go to View gt File History
2 View file revisions in the File History tool window by clicking the triangle to the left of the file name
3 To view details including changelist descriptions select Details
4 To view integration history select Integrations
5 To view label history select Labels
6 To diff two file revisions drag one revision row and drop it onto the other
This launches P4Merge (or your preferred diff tool if it is not P4Merge) which displays the differences between the two file revisions For more information about diffing files with P4Merge see the P4Merge help
Shelving filesShelving enables you to store copies of open files temporarily in the Helix Core repository without checking them in Shelving is useful for a variety of purposes including taking and restoring snapshots of in-progress work and reviewing other users code before itrsquos checked in When you shelve a file a copy is placed in a pending changelist from which other users can unshelve it Pending changelists that contain shelved files are indicated by a red triangle marked by a file icon When the changelist is expanded shelved files are listed under the Shelved Files node as shown in the following image They are indicated by a file icon with a badge for example The badge can be a check mark an X a plus sign (+) or an integration arrow depending on the pending action before shelving
45
Shelving checked-out files
When managing shelved files note the following
n Basics To be shelved a file must be checked out However you cannot unshelve a checked-out file
n Submitting shelved files As of Helix Core 20131 you can submit a shelved file directly For previous versions of Helix Core you must first unshelve a file to submit it then delete the shelved copy (Unshelving does not delete the shelved copy)
n Managing changelists You cannot move a shelved copy to another pending changelist If you revert a file after shelving it the copy remains shelved in the changelist until you delete it Only the changelist owner can reshelve or delete files that are shelved in the changelist For Helix Core releases that predate version 20131 you cannot submit a changelist that contains shelved files you must delete the shelved copies before submitting Starting with Helix Core 20131 you can submit shelved files directly but your changelist must contain only shelved files
n File history No file history is created when you shelve or unshelve files
n Diffing You can diff shelved copies by right-clicking the shelved file in the Pending dialog (View gt Pending Changelists) and selecting Diff Against Source Revision or Diff Against Workspace File
Shelving checked-out files 46Unshelving files 47Submitting shelved files 47
Shelving checked-out filesTo shelve checked-out files in a pending changelist
1 Open the Shelve dialog by doing one of the following
n Go to View gt Pending Changelists On the Pending dialog context-click the changelist and select Shelvehellip
n In the Solution Explorer context-click a file that is in a pending changelist and select Shelvehellip
2 In the the Shelve dialog select the files you want to shelve
46
Unshelving files
3 Select any of the following options that apply
n Revert checked-out files after they are shelved The files in your workspace will revert to the head revision in the depot
n Clear changelist of all previously shelved files before shelving
4 Click Shelve
5 When prompted enter a description and click OK
P4VS shelves the file in the selected changelist or if you are shelving files in the default changelist creates a new changelist
Unshelving filesAfter shelving a file you (or another user) can unshelve it which restores the shelved copy to your workspace and opens it in the changelist of your choice Unshelving does not remove files from the shelf To unshelve a file that was shelved by another user you must have permission to check out the file When you unshelve a file that was shelved by another user it is copied to one of your changelists from which you can edit and submit the file
To unshelve files in a pending changelist
1 Context-click the file in the changelist and select Unshelvehellip P4V displays the Unshelve dialog
2 Check the files you want to unshelve and click Unshelve and any other desired options The shelved file is copied to your workspace and opened in the specified changelist
Shelved files remain shelved until you delete them from the pending changelist To delete a shelved file from a pending changelist context-click the file and select Delete You can also context-click the pending changelist and select Delete Shelved Fileshellip
Submitting shelved filesAs of Helix Core 20131 you can submit shelved files directly
Note If there are non-shelved files along with shelved files in a pending changelist you must first revert the non-shelved files or move them to another changelist You cannot submit shelved files from a task stream
To submit shelved files in a pending changelist context-click the changelist and choose Submit Shelved Fileshellip
47
Working with streamsThis chapter explains how to use P4VS with Helix Core streams
Before reading this chapter review the Streams chapter in the Helix Versioning Engine User Guide and the Basic of Version Control chapter in Solutions Overview Helix Version Control System which explain fundamental stream concepts
You may also find it helpful to see the P4V help (launch P4V from the context menu using Views gt View in P4V and click Help on the P4V toolbar)
Using the Streams tool window 48Displaying and searching for streams 49
Using the Stream Graph 49Accessing the Stream Graph from P4VS 50Setting Stream Graph display options 51Displaying stream status 51Working in a stream 51Other actions you can perform with the Stream Graph 52
Merging down and copying up between streams 52Merging down 52Copying up 53Propagating change between unrelated streams 53
Using the Streams tool windowP4VS provides two ways to view streams graphically you can use the Streams tool window directly in P4VS or you can call the Stream Graph a P4V component from within P4VS This topic discusses how to use the Streams tool window
In the Streams tool window status indicators between streams tell you which streams have changes to contribute and where the changes can be copied or merged
Merge indicator
Copy indicator
The arrows are color-coded to indicate status
n Gray no merge or copy required
n Green a merge or copy operation is available
n Orange stream must be updated after which merge or copy is available
For example the following arrows next to a stream indicate that you must update it by merging down from its parent after which you can copy up changes to the parent
48
Displaying and searching for streams
Context-clicking on a stream in the Streams tool window shows the available copy and merge actions that you can perform If you need to work in another stream to complete an action you are prompted to switch workspaces create a new workspace or select a workspace from an available list depending on the existing workspaces that are available for use with the target stream From there you can preview the copy or merge operation and complete it After the copy or merge is done you are prompted to select a changelist (if the preference is set for changelist prompts) and then to save or submit that changelist When the merge or copy workflow is complete your connection changes back to the original workspace that was in use if the workspace was switched during the merge or copy process
Displaying and searching for streamsTo display the streams defined for the Helix Core depot to which you are connected in P4VS
1 Go to View gt Streams to open the Streams tool window
2 Search for streams using the filter fields
You can filter by any combination of the following
n Depot (requires an entry)
n Owner
n Name
n Parent
n Type
Use standard Helix Core syntax (streamdepotstream) For more information see the Helix Versioning Engine User Guide
Note that because this tool window provides a hierarchical view of streams you may see parent streams that do not match the filter These are included in the list to show the hierarchy of the streams all the way to the related mainline but are grayed out
To change the order in which columns are displayed drag the column headings right or left
The details of a selected stream are displayed in the lower pane
Using the Stream GraphP4VS provides two ways to view streams graphically you can use the Streams tool window directly in P4VS or you can call the Stream Graph a P4V component from within P4VS This section discusses how to use the Stream Graph
The Stream Graph provides a graphical view of stream relationships and provides tools and shortcuts for working with streams
The graph uses location and color to depict stream types mainline streams are gray and placed in the middle of the graph release streams are orange and appear above the mainline and development streams are blue and appear below For example
49
Accessing the Stream Graph from P4VS
Status indicators between streams tell you which streams have changes to contribute and where the changes can be copied or merged
Merge indicator
Copy indicator
The arrows are color-coded to indicate status
n Gray no merge or copy required
n Green a merge or copy operation is available
n Orange stream must be updated after which merge or copy is available
For example the following arrows next to a stream indicate that you must update it by merging down from its parent after which you can copy up changes to the parent
The workspace icon indicates the stream you are currently working in
Accessing the Stream Graph from P4VSGo to File gt Perforce gt Views gt Stream Graph or right-click in the Solution Explorer and select Views gt Stream Graph
Note The Stream Graph is a P4V component When you are working in the Stream Graph you are working in P4V
50
Setting Stream Graph display options
Setting Stream Graph display optionsSelect display options in the Graph View Options dialog
1 In the Depot drop-down list select the depot containing the streams you want to view By default the graph shows the stream containing the files you are currently working in
2 To select the streams you want displayed in the graph click Select Streams and choose the display option or check the individual streams that you want displayed in the graph You may need to expand the tree within the dialog pane to view the streams you want to select
3 Click Apply Filter The stream graph displays the streams that you specified
4 (Optional) In the Graph Navigator dialog configure the size of the stream graph display and select which portion of the stream graph to view Use your mouse or cursor keys on the navigator pane to select the portion of the image you want to view
Displaying stream statusDouble-click a stream to view a pop-up that contains status details
Working in a streamTo work in a stream or switch from one stream to another using the Stream Graph do one of the following
n Double-click the stream and select Work in this stream
n Drag the workspace icon ( ) from the stream you are working in to the one you want to work in
Important In order to switch streams in P4VS using the Stream Graph you must set your P4V stream operations preference to Use the same workspace and switch it between streams
If you have not set this preference a warning dialog pops up when you try to switch streams and asks you to switch workspaces or create a new one If you then click the Switch Workspaces button the dialog closes as does the Stream Graph with the workspace unswitched If you click the New Workspace button the WorkspaceNew dialog opens You can create a new workspace but the dialog and Stream Graph close without switching workspaces in P4VS
If you do not want to use the same workspace when switching streams in P4VS you must open a new connection to the Perforce service to select a new workspace
51
Other actions you can perform with the Stream Graph
For more information about setting P4V preferences see Configuring P4V Preferences in the P4V help (launch P4V from the context menu using Views gt View in P4V and click Help on the P4V toolbar)
Other actions you can perform with the Stream GraphWhen you right-click a stream in the Stream Graph you see the following options
To learn about these streams options see the P4V help (launch P4V from the context menu using Views gt View in P4V and click Help on the P4V toolbar)
Merging down and copying up between streamsBefore changes made in a less stable stream can be copied up to its more stable child or parent any changes in the more stable stream must be merged down to the less stable
Merging downTo merge changes down to a less stable stream
1 Go to File gt Perforce gt CopyMerge gt Merge to Streamhellip or context-click in the Solution Explorer and select CopyMerge gt Merge to Streamhellip
When you merge down or copy up you must be working in the target stream
2 In the Merge dialog select the Source Stream (the stream you want to merge down changes from) This must be a parent of the target stream
3 (Optional) Click Preview to view the merge results
52
Copying up
4 Click Merge
5 If necessary resolve the merges manually then submit the resulting changelist
If you want to merge changes between streams without working in the target stream open the Streams tool window context-click a stream that shows a pending Merge indicator and select Merge to streamname from parent
If you want to use advanced options when merging changes between streams launch the Stream Graph context click the stream you want to merge down to and select MergeIntegrate to streamname You can also use P4V or the Helix Core command-line client For more information about the full set of Merge options see the P4V help (launch P4V from the context menu using Views gt View in P4V and click Help on the P4V toolbar)
Copying upWhen you copy changes up to a more stable stream you are propagating a duplicate of the less stable stream
To copy changes up to a more stable stream
1 Go to File gt Perforce gt CopyMerge gt Copy to Streamhellip or right-click in the Solution Explorer and select CopyMerge gt Copy to Streamhellip
When you merge down or copy up you must be working in the target stream
2 In the Copy dialog select the Source Stream you want to copy from
3 (Optional) Click Preview to view the copy results
4 Click Copy
5 Submit the resulting changelist
If you want to copy changes between streams without working in the target stream open the Streams tool window context-click a stream that shows a pending Copy indicator and select Copy to streamname from parent or Copy to parent from streamname
If you want to use advanced options when copying changes between streams launch the Stream Graph context click the stream you want to copy up to and select MergeIntegrate to streamname You can also use P4V or the Helix Core command-line client For more information about the full set of Copy options see the P4V help (launch P4V from the context menu using Views gt View in P4V and click Help on the P4V toolbar)
Propagating change between unrelated streamsTo propagate change between streams that are not directly connected use P4V or the Helix Core command-line client
You can also reparent a stream to create the relationship To reparent a stream in the Stream graph drag the stream to the new parent stream Note that you cannot reparent a task stream
53
Propagating change between unrelated streams
For more information see Merging Down and Copying Up between Streams in the P4V help (launch P4V from the context menu using Views gt View in P4V and click Help on the P4V toolbar)
54
Using other Helix Core featuresThis chapter discusses how to take advantage of other Helix Core features available from within P4VS
Viewing integration history in the Revision Graph 55Viewing file history with Time-lapse View 57Viewing a project in P4V the Helix Visual Client 59Using jobs (defect tracking) 59Using labels 61Working with reviews in Swarm 62
Viewing integration history in the Revision GraphThe Revision Graph displays file integration history showing when a file was added branched edited integrated and deleted
Launching Revision GraphRight-click a file or folder in the Solution Explorer or go to File gt Perforce and select Views gt Revision Graph
Note The Revision Graph is a P4V component When you are working in the Revision Graph you are working in P4V
Reading the Revision GraphEach revision of a file is represented by a shape The shape denotes the action that created the revision For example the following shape indicates that the revision was created by branching the file
When multiple revisions contribute to an integration Revision Graph displays a bracket below the contributing revision as shown in the following figure
To display details about the meaning of the shapes and the lines that connect them click the Legend tab in the lower right pane
55
Navigating the Revision Graph
The top bar of the revision graph displays the changelist that created the file revision To view the changelist (or sync to it or integrate it) context-click the changelist number
Navigating the Revision GraphTo select revisions click them or use the arrow keys Details about the selected revision are displayed in the lower right-hand pane To select multiple revisions control-click them
For files that have a large history Revision Graph displays a portion of the graph in its main window and a map of the graph in the lower left Navigator tab A box in the Navigator outlines the portion displayed in the main window
To navigate the diagram
n drag the box in the Navigator pane or
n use the main window scrollbars or
n in the main window use the mouse wheel or middle button
To zoom in or out move the slider in the toolbar or hold down the CTRL key and use the mouse wheel
Highlighting shows the revisions that have contributed content to the selected revision or received content from it To highlight file revisions select the revision of interest and choose an option from the Highlight menu
To diff two revisions drag one revision to another or select the revisions then context-click and choose Diff Revisions
To move a line of revisions up or down select it and click CTRL+up arrow or CTRL+down arrow
Filtering the Revision GraphTo reduce the detail displayed in the main window you can filter the information To remove a file or folder from the main window uncheck it in the File Filter tree
To enter a more precise file filter click Advancedhellip and enter the file specification for the files and folders you want to retain in the main window (or for files and folders you want to exclude exclusionary lines preceded by -) check any filtering options you want to apply then click Filter To retain this filter in effect for future invocations of Revision Graph click Set as Default
To further compress the detail displayed in the main window toggle the options on the View menu as follows
n File Renames Collapsed displays renamed files on a single line instead of multiple lines
n Compressed Integration History displays only revisions that were branched or integrated
To compress file rename operations by omitting intervening revisions choose View gt File Renames Collapsed Revision Graph displays the original and renamed file indicating the operation with an angled arrow as follows
56
Displaying details
Displaying detailsTo display details about a file revision click the revision in the main window Details are displayed in the lower left pane
Related revisions are listed on the Integrations tab To get the revision diff it or display its history context-click the revision on the Integration tab To view integrated revisions in the main window click the corresponding icon on the Integrations tab
Viewing file history with Time-lapse ViewTime-lapse Viewe provides an interactive graphical representation of a filersquos history showing when lines were added changed and deleted who made the changes and when the changes were made Time-lapse View enables you to browse forward and back through changes dynamically enabling you to locate changes of interest Detail panes at the bottom of the window provide more information about selected chunks
Displaying Time-lapse ViewRight-click in the Solution Explorer or go to Files gt Perforce and select Views gt Time-lapse view
Note Time-lapse View is a P4V component When you are working in Time-lapse View you are working in P4V
Controlling the displayThe following options are available on the toolbar
Mode Determines how many revisions are displayed Options are
n Single revision one revision at a time is displayed
n Incremental diffs two adjacent revisions are displayed with changes highlighted
n Multiple revisions a range of revisions is displayed with changes highlighted
57
Controlling the display
Content Range
Specifies the starting and ending revision displayed
Scale Specifies the unit used changelist number date or revision number
User Toggles display of the user that made the change
Aging Displays color coding to indicate how recently a change was entered The darker the shading the more recent the change
Line Numbers
Toggles display of line numbers
Lifetimes Toggles display of lifetimes which are graphics that indicate by their width how long the adjacent chunk of text has been in the file
Branch History
Toggles inclusion of branching (integration) history
Find Search text
Go To In single revision mode go to specified line number
NextPrevious Diff
Go to next or previous modification
Line Ending Specifies how line endings and whitespace are treated to determine differences
The slider enables you to browse rapidly through file revisions The appearance of the slider corresponds to the mode you select The unit by which the slider advances is specified by the mode you select (date changelist or revision) The revision date or changelist number is displayed under the slider
Mode Slider Appearance
Description
Single revision
Move it to the right to display the next file revision or left to display the previous revision
Incremental diffs
Move it to the right to display the next pair of file revisions or left to display the previous pair of file revisions
Multiple revisions
Move the right and left halves separately to control how many revisions are displayed
58
Viewing a project in P4V the Helix Visual Client
Viewing a project in P4V the Helix Visual ClientP4V is the dedicated visual client application for Helix Core It provides a rich interface for managing your projects under source control
To view a project or file in P4V context-click the project or files you want to view in P4V and select Views gt View in P4V
For more information about P4V see P4V User Guide
Using jobs (defect tracking)Jobs enable you to record requests for work You can associate jobs with changelists to track the work done to fulfill the request When you submit the changelist the job can be closed
Creating jobs 1 Go to View gt Jobs
2 In the Jobs tool window context-click anywhere in the job list pane and select New Jobhellip
3 Fill in the Job form
The fields that appear on the Job form depend on the customizations set up by your Helix Core administrator For more information see Helix Versioning Engine Administrator Guide Fundamentals
4 Click OK
Editing jobs 1 Go to View gt Jobs
2 In the Jobs tool window context-click a job row and select Edit Jobhellip
3 Update the Job form
The fields that appear on the Job form depend on the customizations set up by your Helix Core administrator For more information see Helix Versioning Engine Administrator Guide Fundamentals
4 Click OK
Displaying jobsTo view jobs
59
Associating changelists with jobs
1 Go to View gt Jobs
In the Jobs tool window enter search terms in the Keywords field or the depot directory path in the Folderfile field
For keyword syntax see Filtering Expressions below
Use the Folderfile field when you know the location of a file that is included in an associated changelist Enter the directory path using Helix Core syntax (depotfolderfolderfilename or depotfolderhellip)
2 Click Filter
3 Click a job row to view details about the job
To change the order in which columns are displayed drag the column headings right or left to the desired position To sort by column click the sort arrow on a column heading
Associating changelists with jobsTo add a job to a pending changelist
1 Open the Submit dialog
2 Select a changelist in the Link jobs to changelist list
If the job you want is not on the list add it by clicking Browsehellip In the Jobs Browser find and select the job you want For keyword syntax see Filtering Expressions below
3 Specify the Job status upon submit open suspended or closed
You can also add a changelist to a job by editing the job For more information see Editing jobs on the previous page
Filtering ExpressionsValid job filtering expressions are as follows
Syntax Description Exampleword word word
Words separated by spaces indicate that the job must contain all the words in the string in any of the job fields to be included in the filter Spaces represent the boolean and
filter file mailbox
Displays jobs containing all the words filter file and mailbox in any of the job fields
word | word | word
Displays jobs that contain any of the specified words Pipes represent the boolean or
filter|file|mailbox
Displays jobs containing the words filter file or mailbox
60
Using labels
Syntax Description Example^word Displays jobs that do not contain the specified
word The not (^) operator cannot be used alone or with the or operator (|) only with the and operator (amp or space)
filter ^file
Displays jobs that contain filter and do not contain file
fieldname = value
Displays jobs that include the specified value in the specified field
status=open owner=edk
Displays open jobs owned by edk
^fieldname = value
Displays jobs that do not include the specified value in the specified field The not (^) operator cannot be used alone or with the or operator (|) only with the and operator (amp or space)
^status=closedamp subsystem=parser
Displays unclosed jobs affecting the parser subsystem
fieldname = value +
Displays jobs that contain the specified value in the specified field including any combination of characters in the position of the asterisk wildcard
owner=ed
Displays jobs in which the value of the field owner contains the substring ed including such values as Ted Edk and Fred
Using labelsLabels can be used to mark important file revisions such as the set of file revisions used to build a particular software release You can use labels to specify groups of related file revisions when you get file revisions (sync) compare file revisions (diff) and integrate (merge copy and branch)
To use labels you first define the label and then apply the label to file revisions in the depot
Creating and editing labelsYou must use P4V the Helix Visual Client or p4 the Helix Core command-line client to create and edit labels For more information see the P4V help or the Helix Versioning Engine User Guide
Labeling filesYou must use P4V the Helix Visual Client or p4 the Helix Core command-line client to apply labels to files For more information see the P4V help or the Helix Versioning Engine User Guide
61
Displaying and searching for labels
Displaying and searching for labelsTo display the labels defined for the Helix Core depot to which you are connected in P4VS
1 Go to View gt Labels to open the Labels tool window
2 To search for labels use the filter fields
You can filter by any combination of the following
n Owner
n Label name
n File path
Use standard Helix Core syntax (depotfolderfolderfilename or depotfolderhellip) For more information see the Helix Versioning Engine User Guide
To change the order in which columns are displayed drag the column headings right or left to the desired position To sort by column click the sort arrow on a column heading
3 To view details about a label such as the owner description and view select the label row and click Details in the lower pane
4 To view a list of files in a label select the label row and click Files in the lower pane
Retrieving files by labelTo retrieve a file revision in a label
1 Context-click the file in Solution Explorer and select Revisions gt Get Revision
2 Select Specify revision using Label and browse for the label
3 (Optional) Select Remove files from workspace if they are not in label to ensure that your workspace contains only the labeled file revisions
Working with reviews in SwarmHelix Swarm is a powerful and flexible code review and collaboration solution that helps teams ship quality software faster Swarm enables review of code and other assets before or after commit and can be customised to fit into various workflows Swarm stores all of its metadata including reviews projects and comments in Helix Core which makes it an attractive solution since it doesnrsquot require backing up an external database For more about using and installing Swarm please see the Helix Swarm Guide
Workflow of a reviewBelow is the happy path workflow for a Swarm review There are more permutations and variations that are described in the Swarm documentation
62
Setting up the Swarm integration
1 Make local changes to files Swarm reviews can follow either a pre-commit or post-commit workflow In both models the author would make some local content changes to one or more files and then get those content changes into Helix Core
2 Request a review For pre-commit code reviews the Swarm solution uses Helix Core shelving technology to get the content to Helix Core For post-commit code reviews content committed to Helix Core is added to a review In both cases a Swarm review is created with an id a description a set of files and other meta-data including the author reviewers and comments made on the review
3 Provide review feedback Reviewers can comment on files or on individual lines of files using Swarm Reviewers can also add follow-up tasks that the author would be asked to address before the review could be closed
4 Request revisions If the reviewers find the review needs more work which is often the case they can change the state of a review to Needs Revision thereby notifying the author that the review is back in their court
5 Request further review Authors can request further review of their review content changes and update any of the tasks they were asked to complete thereby notifying the reviewers that they are ready for more of their feedback
6 Approve or reject review Reviews can be approved or rejected using Swarm Once a review is approved or rejected it is considered closed
7 Commit the review For pre-commit reviews authors can commit reviews using their Helix Core clients such as P4V or P4VS For this scenario committing a pre-commit code review is synonymous with submitting the changelist associated with the review They can also optionally use Swarm to commit pre-commit reviews
Setting up the Swarm integrationA minimum requirement for the P4VS integration is to run Swarm version 20144
None of the new features for Swarm are available unless the Swarm integration is turned on This integration needs to be turned on for each Helix Core server In order to make P4VS enable the Swarm features the Perforce administrator must run the p4 property command for the Swarm URL This will tell the Helix Core server the Swarm URL The P4VS integration uses this URL when making API requests to the Swarm server
Example p4 property command to run
p4 property -a -n P4SwarmURL -v https_
swarmyourcompanydomaincom_
where httpsswarmyourcompanydomaincom is the URL for the Swarm server
If you are testing the Swarm integration you may wish to set the property for a specific user For example to enable the Swarm integration for the user username
p4 property -a -u _username_ -n P4SwarmURL -v https_
swarmyourcompanydomaincom_
63
Authentication with Swarm
Similarly you can enable the Swarm integration for a specific group of users For example to enable the Swarm integration for the group group
p4 property -a -g _group_ -n P4SwarmURL -v https_
swarmyourcompanydomaincom_
Authentication with SwarmP4VS uses the userrsquos existing Helix Core ticket to communicate with Swarm If you get authorization errors ensure that the Use IP-specific tickets when logging in is disabled This is synonymous with using the -a option with the p4 login command so that the ticket can be used on any machine
Swarm integration featuresOnce the Swarm integration is enabled a number of new features are available in P4VS including new context menus review request and update dialogs badging on pending and committed changes as well as Review ID and Review State columns
Request a reviewReviews can be requested from either pending or submitted changelists Note that a changelist cannot be associated with more than one review however a review can have more than one changelist associated with it
Pre-commit code reviews are a more popular approach since they allow validating of code and correcting defects before they become a part of the committed code-base Swarm supports pre-commit code reviews via pending changelists
Post-commit code reviews allow reviewers to provide feedback on the submitted content and they warrant that the author follow on with more submitted changes when wanting to make the updates recommended by the reviewers Development branches are well-suited for the post-commit review process
Request a review from a pending changelistTo request a review from a pending changelist go to View gt Pending changelists select the changelist and choose the Request New Swarm Reviewhellip from the context menu Note that if the changelist is already part of a Swarm review this option is not available
The Request New Swarm Review dialog displays a list of files to be shelved in order to request the review If the changelist already has shelved files the dialog also lists these already shelved files The aggregate of the shelved files comprises the review The review must have a description which defaults to the changelists description The dialog offers additional options including reviewers reverting checked out files after they are shelved not shelving unchanged files and opening the review in Swarm
Once the review has been requested the pending changelist is badged with a Swarm icon and P4VS updates the Review ID and the Review State fields with their values from Swarm
64
Update Swarm Review
It is a best practice for the author to keep this pending changelist for subsequent updates to the review This same changelist can be used by the author to submit the review If the review is rejected or the review is committed from Swarm then the author should manually discard this pending change so that it does not get accidentally committed
Request a review from a submitted changelistTo request a review from a submitted changelist go to the Submitted changelist tab select the changelist and choose the Request New Swarm Reviewhellip option from the context menu Note that if the changelist is already part of a Swarm review this option is not available
The Request New Swarm Review dialog displays the files that to be added to the review The review must have a description which defaults to the changelists description The dialog offers additional options including reviewers and opening the review in Swarm
Once the review has been requested the pending changelist is badged with a Swarm icon and P4VS updates the Review ID and the Review State fields with their values from Swarm
Update Swarm ReviewIf you need to update the files in a review for any reason such as to respond to the feedback you received from the reviewers P4VS provides an option to update an existing Swarm review
Update a Swarm review from a pending changelistTo update a review from a pending changelist that is associated with the review go to View gt Pending changelists select the changelist and choose the Update Swarm Review xxxxhellip option from the context menu where xxxx is the review id
The Update Files in Review dialog displays a list of files to be shelved in order to update the review If the changelist already has shelved files the dialog also lists these already shelved files The aggregate of the shelved files comprises the updated review You can also update the review description at this time The dialog offers additional options including reverting checked out files after they are shelved not shelving unchanged files and opening the review in Swarm
Update a Swarm review from a submitted changelistTo associate a submitted changelist with an existing Swarm review select the submitted changelist and choose Add to Swarm Review context menu option
The Add to a Swarm Review dialog displays a list of files to be added to a review The dialog has a field where you can enter the review id of the review to which yoursquod like to add these files Type in the review id in the Update Review field and click the View Review Description button if you want to see a preview of the reviewrsquos description in order to verify that this is in fact the review yoursquod like to add these files to The dialog offers an additional options to open the review in Swarm
65
Open review in Swarm
Open review in SwarmIf you leave the Open Review in Swarm checkbox option selected in the Review Request or Review Update dialogs then P4VS launches Swarm to the review page in your default browser This serves as confirmation that the review has been created or updated
If a pending or submitted changelist is already associated with a review context click the changelist and select Open Review xxxx in Swarmhellip to open the associated review in your default web browser where xxxx is the id of the associated review
Review Id and Review State columnsP4VS will add a Review Id and Review State column to both the submitted and pending changelist tabs for connections that have the Swarm integration enabled
If you are connected to a Helix Core server with the Swarm integration enabled and do not see the columns right click on the header row and select these fields
66
License statementsPerforce Software includes software developed by the University of California Berkeley and its contributors This product includes software developed by the OpenSSL Project for use in the OpenSSL Toolkit (httpwwwopensslorg)
Perforce Software includes software developed by the OpenLDAP Foundation (httpwwwopenldaporg)
Perforce Software includes software developed Computing Services at Carnegie Mellon University Cyrus SASL (httpwwwcmueducomputing)
Perforce software includes software from the NLog project (httpnlog-projectorg) available under the terms of BSD license (httpsgithubcomNLogNLogblobmasterLICENSEtxt)
67
- How to use this guide
-
- Feedback
- Other Helix Core documentation
- Syntax conventions
-
- Getting started with P4VS
-
- About P4VS
-
- Basic Perforce Terminology
- Basic Tasks
- Using Solution Explorer with P4VS
- Using P4VS toolbars in Visual Studio
- For more information
-
- Installing P4VS and enabling the extension in Visual Studio
-
- Installing P4VS in Visual Studio 2013 and later
- Enabling P4VS in Visual Studio (all supported versions)
-
- Setting P4VS preferences
-
- Perforce - Connections
- Perforce - Data Retrieval
- Perforce - DiffMerge
- Perforce - General
- Perforce - Ignoring Files
- Perforce - Logging
- Keyboard shortcuts
-
- Connecting to Helix Core services
-
- Defining a new Perforce service connection
- Setting Perforce connection settings using environment variables
- Opening a defined Perforce service connection
-
- Setting Helix Core environment variables using P4CONFIG
- Customizing context menus
- Managing workspace specifications
-
- Creating workspaces
- Changing your workspace
- Viewing workspaces
- Stream workspaces
- Defining a workspace view
-
- Managing files
-
- Putting a project or solution under Helix Core source control
-
- Option 1 Existing project or solution with P4VS as active source control provider
- Option 2 New project or solution with P4VS as active source control provider
- Option 3 New project or solution without P4VS as active source control provider
-
- Adding files to the depot
- Opening a project or solution in the Helix Core depot
- Retrieving files from the depot
- Checking out and editing files
- Checking in files and working with changelists
-
- Checking in files
- Displaying changelists
- Editing changelists
- Restricting access to changelists
- Moving a file to another changelist
- Setting changelist display preferences
-
- Resolving conflicting changes
-
- Resolving multiple files
- Resolving individual files
-
- Deleting files
- Excluding Files from Helix Core Control
-
- Setting Ignore List preferences
- Adding a file to an Ignore List
- Removing a file from an Ignore List
- Editing Ignore Lists
-
- Comparing files using diff
- Changing Helix Core file types
- Renaming and moving Files
- Displaying the revision history of a file or folder
- Shelving files
-
- Shelving checked-out files
- Unshelving files
- Submitting shelved files
-
- Working with streams
-
- Using the Streams tool window
-
- Displaying and searching for streams
-
- Using the Stream Graph
-
- Accessing the Stream Graph from P4VS
- Setting Stream Graph display options
- Displaying stream status
- Working in a stream
- Other actions you can perform with the Stream Graph
-
- Merging down and copying up between streams
-
- Merging down
- Copying up
- Propagating change between unrelated streams
-
- Using other Helix Core features
-
- Viewing integration history in the Revision Graph
-
- Launching Revision Graph
- Reading the Revision Graph
- Navigating the Revision Graph
- Filtering the Revision Graph
- Displaying details
-
- Viewing file history with Time-lapse View
-
- Displaying Time-lapse View
- Controlling the display
-
- Viewing a project in P4V the Helix Visual Client
- Using jobs (defect tracking)
-
- Creating jobs
- Editing jobs
- Displaying jobs
- Associating changelists with jobs
- Filtering Expressions
-
- Using labels
-
- Creating and editing labels
- Labeling files
- Displaying and searching for labels
- Retrieving files by label
-
- Working with reviews in Swarm
-
- Workflow of a review
- Setting up the Swarm integration
- Authentication with Swarm
- Swarm integration features
- Request a review
- Update Swarm Review
- Open review in Swarm
- Review Id and Review State columns
-
- License statements
-

Perforce - General
n Automatically add new files to Perforce Select if you want P4VS to mark new files for add in a pending changelist
This option works together with the Prompt for changelist when checking out or adding files option to determine prompting behavior when you add new files to a project or solution that is under Perforce control
l If both this option and the Prompt for changelist option are enabled P4VS prompts you to mark new files for add
l If this option is enabled and the Prompt for changelist option is disabled new files are automatically added to the default changelist without any prompt
l If this option is disabled and the Prompt for changelist option is enabled no prompts will appear you must manually mark new files for add
n Update related projects when reverting moved files Select to revert file renames or moves in Visual Studio when you revert a Helix Core renamemove operation
If you do not select this option Visual Studio continues to show the new file name or location despite the fact that Helix Core has reverted the file to its original name or location
Note If you revert a folder renamemove in P4VS you must manually revert the name or location in Visual Studio regardless of your preference selection
n Use Visual Studio to view file versions Select to view previous revisions of a file (from the File History dialog for example) in a Visual Studio editor window
You can use this option to view file revisions or shelved files the same way that you would view an editable file in the Visual Studio IDE
n When starting to edit an out of date file Select to Always ask to sync the file (default) to prevent you from losing any work or to always sync the file without prompting
Project and solution files n Tag project and solution files as controlled by P4VS Select to enable P4VS to write tags to
the solution and project files that are under Helix Core control The default is not to tag project and solution files P4VS does not need to tag these files to know that they are under Helix Core control
n Set the location of new projects to the current workspace root directory Select to put new projects in the current workspace root directory The Location field in the New Project dialog will be populated by default with the current workspace directory
n Warn if solution is outside workspace root Select to have P4VS display a warning message when a solution is not in the client map If you do not store solutions in source control or you do not want to be alerted if a solution is created outside the workspace root you can clear this check box
16
Perforce - Ignoring Files
Perforce - Ignoring FilesTo avoid adding and checking in files that do not belong in the repository you can exclude individual files or file types (for example build or release artifacts) from source control using Ignore Lists For more information see Excluding Files from Helix Core Control on page 40
You can set the following preferences
n Enable Ignore Lists for specifying files to ignore when marking for add Select to enable P4VS to use Ignore Lists to keep individual files or file types from being added to the Helix Core repository
If you have already set an Ignore List file as the P4IGNORE environment variable on your local machine that file name appears by default in the Name field If not enter a file name or accept the standard default p4ignoretxt The first time you select Edit Ignore List or Add to Ignore List for a file in a folder in Solution Explorer P4VS adds an Ignore List file with this file name to that folder
Note Your local P4IGNORE environment variable will be updated with the file name that you enter here If other Helix Core clients (such as p4 or P4V) on your local machine use Ignore List files be sure to use the same file name as you use with those clients
n Automatically add new Ignore Lists to solution or project Select to have new Ignore Lists appear in the Solution Explorer
If you do not select this option the Ignore List file will be hidden in Solution Explorer
n Prompt when creating a new Ignore List Select to have P4VS prompt you when you select Add to Ignore List in Solution Explorer to add an Ignore List to a folder that does not yet have one
If you do not select this option the system creates the Ignore List without prompting
n Automatically ignore new Ignore Lists (add Ignore Lists to themselves) Select to have P4VS automatically add the Ignore List file to itself to prevent the Ignore List from being added to the Helix Core depot
n Automatically add new Ignore Lists to Perforce Select to have P4VS automatically add new Ignore Lists to the Helix Core depot
This option works only when the Automatically ignore new Ignore Lists (add Ignore Lists to themselves) option is not selected If that option is not selected and you do not select the Automatically add new Ignore Lists to Perforce option then you must manually mark the Ignore List file for add to add it to the repository
17
Perforce - Logging
Perforce - LoggingSet the following logging preferences You can view P4VS log messages in the Output window in Visual Studio if you select Perforce Source Control in the Show output from drop-down list in the Output window
n Show p4 reporting commands Specifies whether the Output window in Visual Studio displays all commands issued by P4VS including commands issued by P4VS to obtain status information from the Perforce service
n Show p4 command output for file operations For verbose log messages enable this option
n Enable logging to file Logs P4VS activity to the specified file
l Name Specifies the name and location of the log file
l Size Specifies the maximum size of the log file
Keyboard shortcutsGo to Tools gt Options gt Environment gt Keyboard You can find P4VS commands by entering P4VS in the Show commands containing field
For more information about creating keyboard shortcuts in Visual Studio see the Microsoft Visual Studio help
Connecting to Helix Core servicesConnections enable you to access the shared Perforce service to submit and obtain access to files under Helix Core control You use the Open Connection dialog both to define connections and to open them in P4VS
You can
n Define a new connection
n Define a connection using environment variables
n Open a defined connection
Defining a new Perforce service connectionTo define a new Perforce service connection in Visual Studio
18
Defining a new Perforce service connection
1 Open the Open Connection dialog You can open this dialog the following ways
n From the Connection toolbar
n Add a new project in Visual Studio in the New Project dialog
The Open Connection dialog appears unless yoursquove set the connection settings in Tools gt Options gt Source Control to default to the last Helix Core connection or to connection settings defined in your environment variables
n Open a solution or project under Helix Core source control in Visual Studio
The Open Connection dialog appears unless yoursquove set the connection settings in Tools gt Options gt Source Control to default to the last Helix Core connection or to connection settings defined in your environment variables
n Go to File gt Open Connection to a Perforce Depot in Visual Studio
2 Enter the service name and port number for this connection using service_hostport_number
If your Perforce service is enabled for SSL (Secure Sockets Layer) encryption use the following syntax sslservice_hostport_number
Important If you attempt to connect to an SSL-enabled Perforce service and you see a warning about an untrusted SSL connection or altered SSL fingerprint contact your Helix Core administrator before completing the connection
3 In the User field enter your user name
n To browse for a particular user click the Browsehellip button and select the user from that list
n To create a user click the Newhellip button and fill in the appropriate information
4 (Optional) In the Workspace field specify the name of your client workspace
n To browse for a particular client workspace click the Browsehellip button and select the workspace from that list
n To create a client workspace click the Newhellip button
n In the New Workspace dialog enter a workspace name and click OK
n In the Workspace dialog entered the required information
For more information on setting up client workspaces see Managing workspace specifications on page 22
5 Click OK
P4VS connects to the specified Perforce service
19
Setting Perforce connection settings using environment variables
Setting Perforce connection settings using environment variablesYou can set Windows environment variables for Perforce connection settings which makes the settings available to P4VS and other Perforce client applications (for example P4EXP the Helix Plugin for Windows Explorer) Set Perforce connection settings as environment variables and configure your connection preferences in Tools gt Options gt Source Control to default to the environment variables
Another approach is to create a configuration file that stores your Helix Core environment variables You can then point to the configuration file using the environment variable P4CONFIG P4VS searches the current working directory and its parents for the file If the file exists then P4VS uses the variable settings within the file P4CONFIG makes it easy to switch Helix Core settings when switching between different solutions or projects If you place a configuration file in each of your client workspaces and set P4CONFIG to point to that file your Helix Core settings change to the settings in the configuration files automatically as you move from directories in one workspace to another
For more information about how to use P4CONFIG with P4VS see Setting Helix Core environment variables using P4CONFIG below
For more information about Helix Core environment variables see the P4 Command Reference and Setting P4VS preferences on page 12
Opening a defined Perforce service connectionTo open a Perforce service connection that you have already used select the connection from the drop-down list in the Open Connection dialog or the Connection toolbar You can also configure P4VS to automatically open the connection that you used most recently when you open a project See Setting P4VS preferences on page 12
Setting Helix Core environment variables using P4CONFIGP4CONFIG is an environment variable that you can use to point to a file that stores other Helix Core environment variables The current working directory and its parents are searched for the file If the file exists then the variable settings within the file are used
P4CONFIG makes it easy to switch Helix Core settings when switching between different solutions or projects If you place a configuration file in each of your client workspaces and set P4CONFIG to point to that file your Helix Core settings change to the settings in the configuration files automatically as you move from directories in one workspace to another
To use P4CONFIG to switch settings between client workspaces on P4VS you must create separate Visual Studio shortcuts for each workspace setting the Start in property as the workspace directory (which is also the directory where the configuration file resides) If you launch Visual Studio using a shortcut defined this way P4VS will read the Helix Core settings from the configuration file in that workspacersquos directory This is required because Visual Studio otherwise uses its own directory as the current working directory
To use P4CONFIG with P4VS
20
Customizing context menus
1 Create a configuration file that contains the Helix Core environment variable settings you want and put it in the workspace directory for the relevant Visual Studio solution
2 Using p4 the Helix Core Command Line Client unset the P4CLIENT P4PORT and P4USER environment variables and set P4CONFIG to the configuration file name
3 Using P4VS go to Tools gt Options gt Source Control gt Perforce - Connections and select Connect to the server using my Perforce environment settings
4 Create a Windows desktop shortcut for Visual Studio that is dedicated to the workspace with which you want to use the configuration file
a Right-click on the desktop and select New gt Shortcut
b Enter the location of the Visual Studio executable and click Next
c Enter a shortcut name and click Finish
d In the shortcut properties under Start in enter the workspace directory where the configuration file is located and click OK
Repeat for each workspace for which you want a different configuration file
5 Whenever you want to work in that workspace using the configuration file settings use the shortcut to launch Visual Studio
For more information about P4CONFIG and Helix Core environment variables see the P4 Command Reference and Setting P4VS preferences on page 12
Customizing context menusYou can use Visual Studio customization functionality to add or remove P4VS commands in context menus
To add or remove a P4VS command using Visual Studio 2010
1 Go to Tools gt Customize and open the Commands tab
2 In the Menu bar drop-down select the menu you want to customize
The P4VS menus begin with File | Perforce
3 Under Controls select a command to delete or move or select Add Command to select a command to add to the menu
Many of the P4VS commands are under the File and View categories
Note There are many P4VS commands with names that are similar to native Visual Studio or other plug-in commands If you have any questions about which commands belong to P4VS contact your Helix Core administrator
For more information see the Microsoft Visual Studio help
21
Managing workspace specifications
Managing workspace specificationsA workspace specification defines which portion of the depot can be accessed from that workspace and specifies where local copies of files in the depot are stored This location is called the workspace A computer can contain multiple workspaces A workspace is required when connecting to a Perforce service if you intend to work with files
The mapping of depot files to local files is called the workspace view If you are working with streams the workspace view is generated by Helix Core based on the structure of the stream If the structure of the stream changes the workspace view is updated automatically (In fact you cannot manually edit the view of a stream workspace) If you use classic depots you must define and maintain the workspace view manually
Creating workspaces 22Changing your workspace 25Viewing workspaces 25Stream workspaces 26Defining a workspace view 26
Creating workspacesTo create a new workspace in P4VS
1 Open the Open Connection dialog
For more information see Connecting to Helix Core services on page 18
2 Click the New button next to the Workspace field to open the New Workspace dialog
22
Creating workspaces
3 Enter a workspace name and click OK
23
Creating workspaces
4 In the Workspace dialog view or enter the following settings
Setting DescriptionWorkspace Workspace name Defaults from the New Workspace dialog
Owner The user who created the specification Defaults to you when you create a new workspace
Host (optional) The computer where the workspace resides To enable the workspace to be used from any machine leave this field blank
Submit options
Configures what happens when users submit files
Line endings
The line-end convention used for storing text files on the workspace computer
n Local Uses the workspace platform default
n Unix LF
n Mac CR
n Windows CRLF
n Share Line endings are LF Any CR prior to a line ending is removed for storage or syncing (for disks shared between UNIX and Windows)
Description Your own explanation of the purpose of the workspace or any related information you want to specify
Root Workspace root directory where you want local copies of depot files stored
Alt Roots For workspace specifications used from hosts on different platforms a list of workspace roots in host-platform-specific syntax
24
Changing your workspace
Setting DescriptionOptions n allwrite All files in the workspace are writable (can be
modified)
n clobber Syncing files overwrites writable files on the workspace
n compress Compresses data sent between the workspace and the Perforce service
n locked Only the owner of the workspace can use change or delete the workspace specification
n modtime Modification time for files edited in the client workspace is set to the time when the file is submitted to the depot
n rmdir Deletes a workspace folder if all the files contained in the folder are removed
Stream Root Root directory for a workspace associated with a mainline stream For more information on streams and how the Perforce service handles stream workspaces see Stream workspaces on the facing page
View The workspace view determines which portions of the depot are visible in your Workspace Tree and where local copies of depot files are stored in your workspace If you use streams the workspace view is generated and updated automatically For more information on workspace views see Defining a workspace view on the facing page
5 Click OK to save your entries and create the workspace specification
Changing your workspaceTo change the workspace you are using use the Open Connection dialog and specify the workspace in the Workspace field
For more information see Connecting to Helix Core services on page 18
Viewing workspacesTo view all of the workspaces for the service to which you are connected do either of the following
n Go to View gt Workspaces in the Visual Studio menu bar to open the Workspaces tool window
Click a workspace row to display the details of the client workspace specification
To change the order in which columns are displayed drag the column headings right or left to the desired position To sort by column click the sort arrow on a column heading
25
Stream workspaces
n Open the Open Connection dialog and click the Workspace Browsehellip button to open the Workspace Browser dialog
Click a workspace row to display the details of the client workspace specification
For more information see Connecting to Helix Core services on page 18
Stream workspacesIf you work with streams P4VS uses workspaces differently than it does with classic depots For more information see the Streams chapter in the Helix Versioning Engine User Guide
Defining a workspace viewThe workspace view1 (sometimes called a client view) determines which portions of the depot are available for you to work with in P4VS and where local copies of depot files are stored in your workspace If you use streams the workspace view is generated and updated automatically If you use classic depots you must maintain the view manually as described in this topic
To define or change the workspace view for an existing workspace
1 Select View gt Workspaces The Workspaces tab is displayed
2 Right-click the workspace and select Edit Workspace The Workspace form is displayed
3 Edit the View field Define the view as described under Syntactic view specification
4 When you have finished editing save your changes
To define the workspace view for a new workspace
1 Open the Open Connection dialog
For more information see Connecting to Helix Core services on page 18
2 Click the New button next to the Workspace field to open the New Workspace dialog
3 Enter a workspace name and click OK
4 In the Workspace dialog edit the View field Define the view as described under Syntactic view specification
Syntactic view specificationType your view specification using Perforce client view syntax Views consist of mappings one per line The left-hand side of the mapping2 specifies the depot files and the right-hand side specifies the location in the workspace where the depot files reside when they are retrieved from the depot Example
1A set of mappings that specifies the correspondence between file locations in the depot and the client workspace2A single line in a view consisting of a left side and a right side that specify the correspondences between files in the depot and files in a client label
or branch The left side specifies the depot files and the right side specifies the client files See also workspace view branch view label view
26
Defining a workspace view
depot brunodepot
user_depot brunouser_depot
projects brunomyprojects
For details about client view syntax refer to the Helix Versioning Engine User Guide
27
Managing filesThis chapter discusses how to manage files using P4VS
Putting a project or solution under Helix Core source control 28Option 1 Existing project or solution with P4VS as active source control provider 29Option 2 New project or solution with P4VS as active source control provider 29Option 3 New project or solution without P4VS as active source control provider 30
Adding files to the depot 30Opening a project or solution in the Helix Core depot 31Retrieving files from the depot 31Checking out and editing files 32Checking in files and working with changelists 33Checking in files 34Displaying changelists 34Editing changelists 35Restricting access to changelists 36Moving a file to another changelist 36Setting changelist display preferences 37
Resolving conflicting changes 37Resolving multiple files 37Resolving individual files 38
Deleting files 40Excluding Files from Helix Core Control 40Setting Ignore List preferences 41Adding a file to an Ignore List 41Removing a file from an Ignore List 41Editing Ignore Lists 42
Comparing files using diff 42Changing Helix Core file types 43Renaming and moving Files 43Displaying the revision history of a file or folder 45Shelving files 45Shelving checked-out files 46Unshelving files 47Submitting shelved files 47
Putting a project or solution under Helix Core source controlP4VS requires that your work be included in a project or solution file
Note Make sure that your project or solution and all files included in it reside in the workspace (your client directory) being used by your Helix Core service connection
The way to put the project or solution under Helix Core source control depends on your configuration
28
Option 1 Existing project or solution with P4VS as active source control provider
n If P4VS is the active source control provider but is not set to automatically add new files to Helix Core select the Add to source control using P4VS check box in the New Project dialog when you create the solution This causes P4VS to mark the files for add You then only need to submit the pending changelist For details see Option 1 Existing project or solution with P4VS as active source control provider below
n If P4VS is the active source control provider and set to automatically add new files to Helix Core P4VS automatically marks the files for add when you create the solution regardless of whether the Add to source control using P4VS check box in the New Project dialog is selected You then only need to submit the pending changelist For details see Option 2 New project or solution with P4VS as active source control provider below
n If P4VS is not the active source control provider use the Publish option (Visual Studio 2015) or the Add to Source Control option (Visual Studio 2017) in the status bar available after you create the solution Note that this option is not available in Visual Studio 2013
For details see Option 3 New project or solution without P4VS as active source control provider on the facing page
For more configuration information see Setting P4VS preferences on page 12
Option 1 Existing project or solution with P4VS as active source control provider
1 In the Solution Explorer select the project or solution that should be placed under source control
2 Follow the procedure described in Adding files to the depot on the facing page
Option 2 New project or solution with P4VS as active source control provider
1 In the New Project dialog if P4VS is not set to automatically put files under Helix Core source control select the Add to source control using P4VS check box under the Browse button
2 Click OK
If you are offline the Open Connection dialog opens continue with step 3 Otherwise continue with step 4
3 In the Open Connection dialog enter your Helix Core connection settings and click OK
P4VS opens the project or solution and any related files for add
4 Continue with submitting the changelist
29
Option 3 New project or solution without P4VS as active source control provider
Option 3 New project or solution without P4VS as active source control provider
1 In the status bar at the bottom right of the window click Publish (Visual Studio 2015) or Add to Source Control (Visual Studio 2017) and then select P4VS - Helix Plugin for Visual Studio
Note that this option is not available in Visual Studio 2013
2 In the Open Connection dialog enter your Helix Core connection settings and click OK
The files in the Solution Explorer now display a red plus sign to indicate that they are marked for add
The Add to Source Control option in the bottom right of the window changes to 1 Pending Change or X Pending Changes (if you have other pending changelists in addition to the default changelist)
3 Continue with submitting the changelist
Adding files to the depotTo add a file to the depot you must perform two actions
1 Open the file for add which places the file in a changelist
2 Submit the changelist which copies the file to the depot
To open a file for add
1 In the Solution Explorer browse to the file you want to add
If a file does not reside in the depot its icon is marked with a blue question mark
2 Context-click the file and select Mark for Add
A P4VS dialog opens asking you to add the files to the Helix Core depot
3 Select the pending changelist you want to use for submitting the file
4 Click OK
The file icon in Solution Explorer displays a red plus sign indicating that it is open for add
To submit the changelist
1 In the Solution Explorer right-click the file and select Submit
2 In the Submit Files dialog enter a description of the change and click Submit
The new file is added to the depot
Note If you add a file to a solution that is already under Helix Core control you are prompted to put the new
30
Opening a project or solution in the Helix Core depot
file under Helix Core control If you enabled the Automatically add new files to Perforce option and disabled the Prompt for changelist when checking out or adding files option under Tools gt Options gt Source Control the file is marked for add and placed in a changelist without any prompting For more information about these options see Setting P4VS preferences on page 12
For more information see Checking in files and working with changelists on page 33
Opening a project or solution in the Helix Core depotTo open a project or solution that has been checked into a Perforce depot
1 Go to File gt Open SolutionProject in Perforce Depot
2 In the Choose SolutionProject in Depot dialog expand the tree to find the solution or project you want to open
Select Filter by client workspace to limit the depot tree to the solution and project files that are included in the current workspace view
If you cannot expand and view the contents of the depot tree you are not connected to a Perforce service Click Open Connection to connect
3 Click the file and click OK to open it in Visual Studio
Retrieving files from the depotYou can retrieve the most recent revision or any previous revision of a file from the depot to your workspace In the Solution Explorer open the folder containing the file you want to retrieve The icons indicate the status of the files see Getting started with P4VS on page 8 for details
To get the latest revision
1 Context-click the file or folder in the Solution Explorer
2 Select Revisions gt Get Latest Revision
To get a previous revision
31
Checking out and editing files
1 Context-click the file in the Solution Explorer and select Revisions gt Get Revisionhellip
2 In the Get Revision dialog specify the revision you want
n Under Get or replace the following filesfolders you can select specific files or folders to retrieve
n To to specify a revision by changelist number label workspace or date choose the method from the Specify revision using drop-down list and specify the value in the edit field
n Select Force Operation to retrieve the selected revision into your workspace even if the workspace already has the file This option does not affect open files
n Select Only get revisions for files listed in changelists to retrieve only those files that are included in changelists
n If you are specifying a revision by label you can ensure that your workspace contains only the labeled file revisions by selecting Remove files from workspace if they are not in label
3 Click Get Revision to retrieve the files to your workspace
Checking out and editing filesBefore you edit a file you must check it out of the Helix Core depot
To check out and edit a file
1 In the Solution Explorer find the file that you want to edit
If necessary retrieve the correct revision to your workspace For more information see Retrieving files from the depot on the previous page
2 Context-click the file and choose one of the following
n Checkout filename to check out only the selected file
n Checkout All in Project to check out the project file and all files in the project
n Checkout All in Solution to check out the solution file and all files in the solution
When you check a file out it is placed in a changelist
3 Make your changes
4 To check your revised version back into the depot so that other users can view your changes and edit it context-click the file and choose Submithellip
In the Pending Changelist dialog enter a description of your changes and submit the changelist that contains the file For more information see Checking in files on page 34
To display a file without checking it out double-click the file icon It opens in read-only mode
To lock a file to prevent others from checking it out while you are working on it context-click the file icon and select Manage FilesgtLock To unlock it context-click and select Manage Files gt Unlock
32
Checking in files and working with changelists
Note When you try to edit or save a file that is checked into Helix Core P4VS asks if you want to check it out (and save it if you are attempting a save) It also gives you the following options
n Donrsquot show this dialog again (always use the default changelist) always check out (when opening for edit) or check out and save (when saving edits) and add to the default changelist without prompting from P4VS
n Do this for all files being saved (or edited) if your save or edit operation involves multiple files select this option to check out (when opening for edit) or check out and save (when saving) all files in the current operation without having the P4VS dialog prompt you for each file individually
Checking in files and working with changelistsTo check in a file you must submit a changelist1 Whenever you mark files for add or delete check them out integrate2 (merge or copy) or schedule them for resolve3 the files are added to changelists Helix Core changelists are lists of actions to be performed on files The actions in the changelist are performed when you submit4 the changelist Pending changelists5 are changelists that have yet to be submitted Changelists are assigned unique numbers by the Perforce service In addition a default changelist6 is maintained for each client workspace7 If submission of the default changelist fails the Perforce service assigns it a number8
Checking in files 34Displaying changelists 34Editing changelists 35Restricting access to changelists 36Moving a file to another changelist 36Setting changelist display preferences 37
1An atomic change transaction in Helix The changes specified in the changelist are not stored in the depot until the changelist is submitted to the
depot2To compare two sets of files (for example two codeline branches) and determine which changes in one set apply to the other determine if the
changes have already been propagated propagate any outstanding changes3The process you use to reconcile the differences between two revisions of a file You can choose to resolve conflicts by selecting a file to be
submitted or by merging the contents of conflicting files4To send a pending changelist and changed files to the Helix Core server for processing5A changelist that has not been submitted6The changelist used by commands unless a numbered changelist is specified A default pending changelist is created automatically when a file is
opened for edit7Directories on your machine where you work on file revisions that are managed by Helix By default this name is set to the name of the machine on
which your client workspace is located to override the default name set the P4CLIENT environment variable Client workspaces labels and
branch specifications cannot share the same name8The unique numeric identifier of a changelist
33
Checking in files
Checking in filesTo check in files (submit a changelist)
1 Open the Submit dialog by doing one of the following
n Right-click the icon of a file that is checked out marked for add or marked for delete and choose Submithellip to open the Submit Files dialog
n Go to View gt Pending changelists or in the status bar click 1 Pending Change or ltnumber of changesgt Pending Changes to open the Pending dialog Then right-click a changelist and choose Submithellip to open the Submit Files dialog
Note that the Submit Changelist and Submit Files dialogs are functionally identical they differ only in how you access them
2 In the Submit Changelist or Submit Files dialog enter a description or edit the existing description and select the files you want to check in
You can also perform the following actions
n Remove files from the changelist
n Revert unchanged files in the changelist (removing the unchanged files from the changelist canceling the check-out and leaving them synced to the version you originally checked out) or submit only changed files (moving the unchanged files to the default changelist after the current changelist is submitted)
n Check out submitted files after you submit them
n Associate the changelist with a job and set the job status upon submit For more information about jobs see Using jobs (defect tracking) on page 59
n Perform a diff on a file pending submission by context-clicking the file and selecting Diff Against Have Revision For more information see Comparing files using diff on page 42
3 Optional) Click Save to save your changelist options without checking in files
4 Click Submit to check in your files
Displaying changelistsTo display changelists
1 Go to View gt Pending changelists or View gt Submitted changelists to open the Pending or Submitted tool windows
To change the order in which columns are displayed drag the column headings right or left to the desired position To sort by column click the sort arrow on a column heading
34
Editing changelists
2 (Optional) Filter the displayed changelists
Enter your filter criteria in the Folderfile User and Workspace fields
To filter by file enter the full path of the file in the workspace The filtering process is case-sensitive
Click Filter
3 View changelist details by doing one of the following
n Select a changelist to display details in the fields below the changelist viewer including description files jobs and user
n Click the arrow next to the changelist row to expand the changelist row and view the files included in the changelist
Editing changelistsYou can edit and perform actions on a pending changelist using the Pending tool window and the Pending Changelist dialog
To work with changelists from the Pending tool window
1 Go to View gt Pending changelists to open the Pending window Alternatively in the status bar in Visual Studio 2015 and 2017 click 1 Pending Change or X Pending Changes
2 Right-click the changelist or file row in the viewer
3 From the context menu select any of the following actions
n Submit the changelist
n Move files to another changelist
n Revert files
n Shelve unshelve delete or view shelved files
n Remove or view associated jobs
n Diff files
n Change filetype
n Lock and unlock files
n Change owner and workspace
n Create a new pending changelist
To edit a changelist from the Pending Changelist dialog
1 Go to View gt Pending changelists to open the Pending window Alternatively in Visual Studio 2015 and 2017 in the status bar click 1 Pending Change or X Pending Changes
2 Right-click the changelist in the viewer and select Edit Pending Changelist changelist name to open the Pending Changelist dialog
35
Restricting access to changelists
3 In the Pending Changelist dialog do any of the following
n Edit the changelist description
n Restrict access
n Select files for inclusion
n Move files to another changelist
n Revert files
n Unshelve delete or view shelved files
n Attach or view associated jobs
n Perform a diff on a file pending submission by context-clicking the file and selecting Diff Against Have Revision For more information see Comparing files using diff on page 42
4 Click OK to save your changes
Restricting access to changelistsBy default all users can view a pending1 or submitted changelist2 regardless of whether they are permitted access to the files in the changelist by the protections table To prevent users from seeing a changelist check the Restrict Access to Changelist option when you edit a pending or submitted changelist
This option enables the following restrictions
n Pending changelists visible only to the owner regardless of whether other users have access to checked-out files
n Pending changelists containing shelved files3 visible only to users who have access to one or more of the shelved files
n Submitted changelists visible only to users who have access to one or more of the files that were submitted in the changelist
Moving a file to another changelistTo move a file from its current changelist to another one do one of the following
n Context-click the file in Solution Explorer and select Manage Files gt Move to another Changelisthellip
n Context-click the file in the Pending tool window and select Move to another Changelisthellip
1A changelist that has not been submitted2An atomic change transaction in Helix The changes specified in the changelist are not stored in the depot until the changelist is submitted to the
depot3The process of temporarily storing files in the Helix Core server without checking in a changelist
36
Setting changelist display preferences
In the dialog that opens select the changelist you want to move the file to
Setting changelist display preferencesTo minimize the time it takes P4VS to handle very large changelists limit the number of files displayed in a changelist by setting the Maximum number of files displayed per changelist field in the P4VS preferences under Tools gt Options gt Source Control See Setting P4VS preferences on page 12
You can still submit changelists with more than the specified number of files but the file lists are displayed as follows
n Pending and Submitted tabs display There are files in this changelist
n Details tab displays the list of files in a simple text box (with no Helix Core file badges)
Resolving conflicting changesConflicts occur when you attempt to integrate a file into an existing codeline or to submit a changelist containing a file that another user has edited and submitted while you had the file checked out When the conflict occurs Helix Core schedules the file for resolve Conflicts must be resolved before you can submit the changelist that contains the conflicting file
When you attempt to submit a changelist containing a file that must be resolved a Helix Core Command Error is returned Merges still pendingmdashuse resolve to merge files When you return to the Solution Explorer you will see a red question-mark badge next to the file icon in Solution Explorer (You may need to context-click the file icon and select Refresh to see the question-mark badge)
If there is a yellow triangle badge on any file get the latest revision of that file by context-clicking it and selecting Revisions gt Get Latest Revision This will not overwrite the copy of the file that is in your workspace After you have the latest revision you can resolve the file You can resolve files individually or attempt to resolve multiple files at once
Note In the P4VS Resolve dialog Target is the file in your workspace and Source is the file in the depot
Resolving multiple files 37Resolving individual files 38
Resolving multiple filesWhen there are multiple files in a changelist that need to be resolved it is recommended that you first try to resolve them automatically
To resolve multiple files at once automatically
37
Resolving individual files
1 Select the files in Solution Explorer then context-click and select CopyMerge gt Resolvehellip
2 In the Resolve dialog select Auto resolve multiple files
The dialog displays the Files to Resolve As files are resolved they are removed from this list
3 Select whether to Merge binary files as text when resolving content
If you select this option P4VS treats binary files like text files and attempts a textual merge between the source and target files
4 Select a Resolve method
n Safe automatic resolve (no merging) Accepts the source file (the file in the depot) if it has the only changes Accepts the target file (the file in your workspace) if it has the only changes Doesnrsquot resolve if both the source and target have changed
n Automatic resolve (allow merging) Accepts the source if it has the only changes Accepts the target file if it has the only changes Merges changes if both the source and target have changed and there are no conflicts
n Accept Source Replaces the copy of the file in your workspace with the version that is in the depot discarding your changes
n Accept Target Accepts the file that is in your workspace overwriting the version that is in the depot when you submit the file
n Automatic resolve (allow merging with conflicts) Accepts the source if it has the only changes Accepts the target file if it has the only changes Creates a merged file if both the source and target have changed even if there are conflicts Where there are conflicts both versions are included with text notations indicating the conflicts
5 (Optional) Select Set as Auto Default to set your selections as the default for auto-resolving multiple files
6 Click Auto Resolve
7 To check in the changes submit the changelist that includes the resolved files
To resolve multiple files one at a time (recommended when there are conflicts)
1 Select Interactively resolve files one at a time
2 Follow the procedure described in Resolving individual files below
Resolving individual filesTo resolve an individual file
1 Select the file in Solution Explorer then context-click and select CopyMerge gt Resolvehellip
2 Select Interactively resolve files one at a time
The Resolve dialog displays the Files to Resolve If you are resolving multiple files one at a time select the file you want to resolve The files are removed from this list as they are resolved
38
Resolving individual files
3 Select whether to Merge binary files as text when resolving content
If you select this option P4VS treats binary files like text files and attempts a textual merge between the source and target files
4 View the Recommended action
P4VS recommends an action based on the differences and conflicts in the files selected It also displays
n The common base file
n The number of differences between the source and base file
n The number of differences between the target and base file
n The number of conflicts that would be present in the merged result
5 Select a Resolve method
n Accept Source Replaces the copy of the file in your workspace with the version that is in the depot discarding your changes
n Accept Target Accepts the file that is in your workspace overwriting the version that is in the depot when you submit the file
n Accept Merged Replaces the file in your workspace with the merged result of the target file (in your workspace) and source file (in the depot)
n Run merge tool Opens your chosen merge tool enabling you to edit the file and save the merged result
6 Select any Additional Actions that apply
n Open File Enables you to open either version of the file individually or the merged result file in any editor
n Diff Opens your diff tool to diff the files with each other or with the base file It also enables you to diff the source target and base file with the merged file
n File History Displays the revision history of either file
n Time-lapse View Displays the history of either file using the Time-lapse View tool
n Revision Graph Displays the history of either file using the Revision Graph tool
7 When the resolve is complete check in the changes by submitting the changelist that includes the resolved file
Note The default diff and merge tool for P4VS is P4Merge You can set diff and merge preferences including configuring the diff and merge tool of your choice on the Perforce - DiffMerge node under Tools gt Options gt Source Control
39
Deleting files
Deleting filesTo delete a file from the depot you must delete it using Visual Studio mark it for delete using P4VS then submit the changelist containing the marked file When you delete a file a new revision marked deleted is stored in the depot and the file is removed from your workspace Previous revisions in the depot are not affected
To delete a file
1 Right-click the file and choose Delete
P4VS asks if you want to mark the file for delete
2 On the P4VS dialog select the default pending changelist or a new changelist
3 Click Yes
P4VS marks the file for delete and it is placed in a changelist
4 Submit the changelist containing the file The file is deleted from the depot and your client workspace
If you want to keep a file in your project but avoid adding it to Helix Core control use Ignore Lists For more information see Excluding Files from Helix Core Control below
Excluding Files from Helix Core ControlYour workspace may include files that you do not want to add to the Helix Core repository such as files used or generated by automated build processes
You can use Visual Studio to exclude a file from a solution by context-clicking the file in Solution Explorer and selecting Exclude from Project in the context menu If the file is under Helix Core control P4VS prompts you to mark the file for delete and after submitting the changelist that includes the deletions the file is removed from both the project and the Helix Core repository
You can also use Ignore Lists in P4VS to specify files or filetypes that you want to keep in your project but do not want to add to the Helix Core repository An Ignore List is a file in your local workspace directory that contains a list of file names or file types to ignore For example you can create an Ignore List called p4ignore in your project folder that contains the following
swp
~
tmp
p4ignoretxt
(Note that the Ignore List file itself is included in the list)
You can add an Ignore List file at any level of the solution hierarchy in your workspace If you set your P4IGNORE environment variable to the file name of the Ignore List file P4VS will not mark the listed files and filetypes for add nor will it prompt you to do so
40
Setting Ignore List preferences
Ignore Lists only affect commands that search for and add new files If you have already marked a file for add P4VS will no longer ignore it even if it or its filetype appear in an Ignore List
You can add Ignore Lists at any folder level in your workspace (or solution) P4VS applies the rules in the Ignore List at the deepest folder level relative to the file being checked along with the rules in any Ignore Lists found in parent folders (although you can use the character to override higher-level rules)
The syntax for ignore rules is not the same as Helix Core syntax Instead it is similar to that used by other versioning systems
n Files are specified in local syntax
n at the beginning of a line denotes a comment
n at the beginning of a line excludes the file specification
n wildcard matches substrings
For example
footxt Ignore files called footxt
exe Ignore all executables
barexe Exclude barexe from being ignored
While you can set your local P4IGNORE environment variable and add Ignore Lists manually P4VS provides preferences and context menu options to simplify the process of adding and editing Ignore Lists
Setting Ignore List preferencesGo to Tools gt Options gt Source Control gt Perforce - Ignoring Files to set Ignore List preferences including the Ignore List file name The file name you enter in your preferences is set by P4VS as the local P4IGNORE environment variable and used for all of your Ignore Lists For more information about setting Ignore List preferences see Setting P4VS preferences on page 12
Adding a file to an Ignore ListTo add a file to an Ignore List in Solution Explorer context-click the file and select Manage Files gt Add to Ignore List P4VS adds the file to the Ignore List in the current folder If there is no Ignore List file in the current folder P4VS creates one P4VS denotes an ignored file with a gray circle glyph next to the file icon
Removing a file from an Ignore ListTo remove a file from an Ignore List in Solution Explorer context-click the file and select Manage Files gt Remove from Ignore List P4VS adds an exclusionary () line for the file in the Ignore List in the current folder which overrides any Ignore Lists in parent folders
41
Editing Ignore Lists
Editing Ignore ListsTo edit an Ignore List in Solution Explorer context-click any file in the same folder and select Manage Files gt Edit Ignore List P4VS opens the Ignore List file for edit If there is no Ignore List file in the current folder P4VS creates one Use Edit Ignore List when you want to add file types using wildcard expressions
Comparing files using diffYou can compare file revisions using the diff tool associated with P4VS The default diff tool is P4Merge which is included with P4V To associate a different diff tool go to Tools gt Options gt Source Control gt Perforce - DiffMerge For more information see Setting P4VS preferences on page 12
To diff two files or file revisions
1 In the Solution Explorer Submitted tool window Submit Changelist dialog Pending tool window or Pending Changelists dialog context-click the file whose revisions you want to diff
You can also diff two file revisions from the File History tool window by dragging one revision row onto another
2 Select one of the following
n Diff gt Diff Againsthellip compare any two files or revisions of a file
n Diff gt Diff Against Have Revision compare the file version in your workspace against the depot revision that you retrieved most recently This selection opens P4Merge (or your preferred diff tool if it is not P4Merge) without first opening the Diff dialog
n Diff Against Previous Revision (from Submitted tool window only) compare the revision you selected against the version in the previous changelist This selection opens P4Merge (or your preferred diff tool if it is not P4Merge) without first opening the Diff dialog
3 In the Diff dialog specify the revisions of the files you want to diff
n Path the two files you want to diff If you choose Workspace version on local disk you can ensure that all files in the workspace (including files within the client mapping that are not under Helix Core control) are displayed by using local syntax To display only files under Helix Core control use depot syntax
n Workspace version on local disk the file revision in your client workspace including any changes you made after retrieving it from the depot and editing it
n Latest revision the revision that was most recently submitted to the depot (the head revision)
n Have revision the revision you most recently retrieved Does not include any edits you made after retrieving it from the depot
n Specify revision enables you to designate the desired revision using a revision number changelist number date label or workspace
42
Changing Helix Core file types
4 Click Diff P4VS launches P4Merge (or your preferred diff tool if it is not P4Merge) displaying the differences between the files at the specified revision
For more information about diffing files with P4Merge see the P4Merge help
Changing Helix Core file typesHelix Core file types determine how a file is stored in the depot and synced (retrieved) to the workspace and whether it can be diffed
To change a filersquos Helix Core file type (or other storage attributes)
1 Context-click the file and choose Manage Files gt Change Filetypehellip
The Change Filetype dialog is displayed
2 Set the desired type and attributes and click OK to dismiss the dialog
If the file was not checked out P4VS checks it out and makes the change
3 Submit the changelist containing the file
For details about file types and attributes see the P4 Command Reference
Renaming and moving FilesWhen you rename or move a file using the Visual Studio Rename option P4VS prompts you to add the renamed or moved file to a changelist When you do P4VS automatically marks the new file name or location for add and the old file name or location for delete When you submit the changelist the Perforce service creates an integration record that links the renamed or moved object to its deleted predecessor preserving its history
To rename a file
1 In Solution Explorer context-click the file or folder you want to rename and select Rename
The file name in Solution Explorer becomes writable
2 Type the new name
43
Renaming and moving Files
3 When you leave the edit box P4VS prompts you to add the renamed file to a changelist
4 Select a pending changelist The description defaults to the following but you can change it
__path____old_filename__ to
__path____new_filename__
5 Click Save to Changelist to save the changes
6 If there are code references to the renamed file in your project Visual Studio asks if you want to rename all references
If you click Yes Visual Studio renames all references and P4VS prompts you to add the changes to a changelist Follow the steps listed here to complete the process of submitting those changes to the Helix Core depot
7 Submit the changelist
The changelist includes Add operations for the new file name and Delete operations for the old file name
For more information about submitting changelists see Checking in files and working with changelists on page 33
To move a file from one location to another
1 Context-click the file you want to move and drag it to the new location
2 P4VS prompts you to add the moved file to a changelist
3 Select a pending changelist The description defaults to the following but you can change it
__path____old_filename__ to
__path____new_filename_+
4 Click Save to Changelist to save the change
44
Displaying the revision history of a file or folder
5 Submit the changelist
The changelist includes MoveAdd operations for the new file location and MoveDelete operations for the old file location
For more information about submitting changelists see Checking in files and working with changelists on page 33
Note When you revert a rename or move operation in P4VS Visual Studio continues to show the new file name or location despite the fact that Helix Core has reverted it to the original name or location unless you select Update related projects when reverting moved files in the P4VS preferences For more information see Setting P4VS preferences on page 12
Displaying the revision history of a file or folderTo display a filersquos revision history
1 Open the File History tool window by doing one of the following
n Context-click the file or folder icon in Solution Explorer and choose Revisions gt Show History
n Go to View gt File History
2 View file revisions in the File History tool window by clicking the triangle to the left of the file name
3 To view details including changelist descriptions select Details
4 To view integration history select Integrations
5 To view label history select Labels
6 To diff two file revisions drag one revision row and drop it onto the other
This launches P4Merge (or your preferred diff tool if it is not P4Merge) which displays the differences between the two file revisions For more information about diffing files with P4Merge see the P4Merge help
Shelving filesShelving enables you to store copies of open files temporarily in the Helix Core repository without checking them in Shelving is useful for a variety of purposes including taking and restoring snapshots of in-progress work and reviewing other users code before itrsquos checked in When you shelve a file a copy is placed in a pending changelist from which other users can unshelve it Pending changelists that contain shelved files are indicated by a red triangle marked by a file icon When the changelist is expanded shelved files are listed under the Shelved Files node as shown in the following image They are indicated by a file icon with a badge for example The badge can be a check mark an X a plus sign (+) or an integration arrow depending on the pending action before shelving
45
Shelving checked-out files
When managing shelved files note the following
n Basics To be shelved a file must be checked out However you cannot unshelve a checked-out file
n Submitting shelved files As of Helix Core 20131 you can submit a shelved file directly For previous versions of Helix Core you must first unshelve a file to submit it then delete the shelved copy (Unshelving does not delete the shelved copy)
n Managing changelists You cannot move a shelved copy to another pending changelist If you revert a file after shelving it the copy remains shelved in the changelist until you delete it Only the changelist owner can reshelve or delete files that are shelved in the changelist For Helix Core releases that predate version 20131 you cannot submit a changelist that contains shelved files you must delete the shelved copies before submitting Starting with Helix Core 20131 you can submit shelved files directly but your changelist must contain only shelved files
n File history No file history is created when you shelve or unshelve files
n Diffing You can diff shelved copies by right-clicking the shelved file in the Pending dialog (View gt Pending Changelists) and selecting Diff Against Source Revision or Diff Against Workspace File
Shelving checked-out files 46Unshelving files 47Submitting shelved files 47
Shelving checked-out filesTo shelve checked-out files in a pending changelist
1 Open the Shelve dialog by doing one of the following
n Go to View gt Pending Changelists On the Pending dialog context-click the changelist and select Shelvehellip
n In the Solution Explorer context-click a file that is in a pending changelist and select Shelvehellip
2 In the the Shelve dialog select the files you want to shelve
46
Unshelving files
3 Select any of the following options that apply
n Revert checked-out files after they are shelved The files in your workspace will revert to the head revision in the depot
n Clear changelist of all previously shelved files before shelving
4 Click Shelve
5 When prompted enter a description and click OK
P4VS shelves the file in the selected changelist or if you are shelving files in the default changelist creates a new changelist
Unshelving filesAfter shelving a file you (or another user) can unshelve it which restores the shelved copy to your workspace and opens it in the changelist of your choice Unshelving does not remove files from the shelf To unshelve a file that was shelved by another user you must have permission to check out the file When you unshelve a file that was shelved by another user it is copied to one of your changelists from which you can edit and submit the file
To unshelve files in a pending changelist
1 Context-click the file in the changelist and select Unshelvehellip P4V displays the Unshelve dialog
2 Check the files you want to unshelve and click Unshelve and any other desired options The shelved file is copied to your workspace and opened in the specified changelist
Shelved files remain shelved until you delete them from the pending changelist To delete a shelved file from a pending changelist context-click the file and select Delete You can also context-click the pending changelist and select Delete Shelved Fileshellip
Submitting shelved filesAs of Helix Core 20131 you can submit shelved files directly
Note If there are non-shelved files along with shelved files in a pending changelist you must first revert the non-shelved files or move them to another changelist You cannot submit shelved files from a task stream
To submit shelved files in a pending changelist context-click the changelist and choose Submit Shelved Fileshellip
47
Working with streamsThis chapter explains how to use P4VS with Helix Core streams
Before reading this chapter review the Streams chapter in the Helix Versioning Engine User Guide and the Basic of Version Control chapter in Solutions Overview Helix Version Control System which explain fundamental stream concepts
You may also find it helpful to see the P4V help (launch P4V from the context menu using Views gt View in P4V and click Help on the P4V toolbar)
Using the Streams tool window 48Displaying and searching for streams 49
Using the Stream Graph 49Accessing the Stream Graph from P4VS 50Setting Stream Graph display options 51Displaying stream status 51Working in a stream 51Other actions you can perform with the Stream Graph 52
Merging down and copying up between streams 52Merging down 52Copying up 53Propagating change between unrelated streams 53
Using the Streams tool windowP4VS provides two ways to view streams graphically you can use the Streams tool window directly in P4VS or you can call the Stream Graph a P4V component from within P4VS This topic discusses how to use the Streams tool window
In the Streams tool window status indicators between streams tell you which streams have changes to contribute and where the changes can be copied or merged
Merge indicator
Copy indicator
The arrows are color-coded to indicate status
n Gray no merge or copy required
n Green a merge or copy operation is available
n Orange stream must be updated after which merge or copy is available
For example the following arrows next to a stream indicate that you must update it by merging down from its parent after which you can copy up changes to the parent
48
Displaying and searching for streams
Context-clicking on a stream in the Streams tool window shows the available copy and merge actions that you can perform If you need to work in another stream to complete an action you are prompted to switch workspaces create a new workspace or select a workspace from an available list depending on the existing workspaces that are available for use with the target stream From there you can preview the copy or merge operation and complete it After the copy or merge is done you are prompted to select a changelist (if the preference is set for changelist prompts) and then to save or submit that changelist When the merge or copy workflow is complete your connection changes back to the original workspace that was in use if the workspace was switched during the merge or copy process
Displaying and searching for streamsTo display the streams defined for the Helix Core depot to which you are connected in P4VS
1 Go to View gt Streams to open the Streams tool window
2 Search for streams using the filter fields
You can filter by any combination of the following
n Depot (requires an entry)
n Owner
n Name
n Parent
n Type
Use standard Helix Core syntax (streamdepotstream) For more information see the Helix Versioning Engine User Guide
Note that because this tool window provides a hierarchical view of streams you may see parent streams that do not match the filter These are included in the list to show the hierarchy of the streams all the way to the related mainline but are grayed out
To change the order in which columns are displayed drag the column headings right or left
The details of a selected stream are displayed in the lower pane
Using the Stream GraphP4VS provides two ways to view streams graphically you can use the Streams tool window directly in P4VS or you can call the Stream Graph a P4V component from within P4VS This section discusses how to use the Stream Graph
The Stream Graph provides a graphical view of stream relationships and provides tools and shortcuts for working with streams
The graph uses location and color to depict stream types mainline streams are gray and placed in the middle of the graph release streams are orange and appear above the mainline and development streams are blue and appear below For example
49
Accessing the Stream Graph from P4VS
Status indicators between streams tell you which streams have changes to contribute and where the changes can be copied or merged
Merge indicator
Copy indicator
The arrows are color-coded to indicate status
n Gray no merge or copy required
n Green a merge or copy operation is available
n Orange stream must be updated after which merge or copy is available
For example the following arrows next to a stream indicate that you must update it by merging down from its parent after which you can copy up changes to the parent
The workspace icon indicates the stream you are currently working in
Accessing the Stream Graph from P4VSGo to File gt Perforce gt Views gt Stream Graph or right-click in the Solution Explorer and select Views gt Stream Graph
Note The Stream Graph is a P4V component When you are working in the Stream Graph you are working in P4V
50
Setting Stream Graph display options
Setting Stream Graph display optionsSelect display options in the Graph View Options dialog
1 In the Depot drop-down list select the depot containing the streams you want to view By default the graph shows the stream containing the files you are currently working in
2 To select the streams you want displayed in the graph click Select Streams and choose the display option or check the individual streams that you want displayed in the graph You may need to expand the tree within the dialog pane to view the streams you want to select
3 Click Apply Filter The stream graph displays the streams that you specified
4 (Optional) In the Graph Navigator dialog configure the size of the stream graph display and select which portion of the stream graph to view Use your mouse or cursor keys on the navigator pane to select the portion of the image you want to view
Displaying stream statusDouble-click a stream to view a pop-up that contains status details
Working in a streamTo work in a stream or switch from one stream to another using the Stream Graph do one of the following
n Double-click the stream and select Work in this stream
n Drag the workspace icon ( ) from the stream you are working in to the one you want to work in
Important In order to switch streams in P4VS using the Stream Graph you must set your P4V stream operations preference to Use the same workspace and switch it between streams
If you have not set this preference a warning dialog pops up when you try to switch streams and asks you to switch workspaces or create a new one If you then click the Switch Workspaces button the dialog closes as does the Stream Graph with the workspace unswitched If you click the New Workspace button the WorkspaceNew dialog opens You can create a new workspace but the dialog and Stream Graph close without switching workspaces in P4VS
If you do not want to use the same workspace when switching streams in P4VS you must open a new connection to the Perforce service to select a new workspace
51
Other actions you can perform with the Stream Graph
For more information about setting P4V preferences see Configuring P4V Preferences in the P4V help (launch P4V from the context menu using Views gt View in P4V and click Help on the P4V toolbar)
Other actions you can perform with the Stream GraphWhen you right-click a stream in the Stream Graph you see the following options
To learn about these streams options see the P4V help (launch P4V from the context menu using Views gt View in P4V and click Help on the P4V toolbar)
Merging down and copying up between streamsBefore changes made in a less stable stream can be copied up to its more stable child or parent any changes in the more stable stream must be merged down to the less stable
Merging downTo merge changes down to a less stable stream
1 Go to File gt Perforce gt CopyMerge gt Merge to Streamhellip or context-click in the Solution Explorer and select CopyMerge gt Merge to Streamhellip
When you merge down or copy up you must be working in the target stream
2 In the Merge dialog select the Source Stream (the stream you want to merge down changes from) This must be a parent of the target stream
3 (Optional) Click Preview to view the merge results
52
Copying up
4 Click Merge
5 If necessary resolve the merges manually then submit the resulting changelist
If you want to merge changes between streams without working in the target stream open the Streams tool window context-click a stream that shows a pending Merge indicator and select Merge to streamname from parent
If you want to use advanced options when merging changes between streams launch the Stream Graph context click the stream you want to merge down to and select MergeIntegrate to streamname You can also use P4V or the Helix Core command-line client For more information about the full set of Merge options see the P4V help (launch P4V from the context menu using Views gt View in P4V and click Help on the P4V toolbar)
Copying upWhen you copy changes up to a more stable stream you are propagating a duplicate of the less stable stream
To copy changes up to a more stable stream
1 Go to File gt Perforce gt CopyMerge gt Copy to Streamhellip or right-click in the Solution Explorer and select CopyMerge gt Copy to Streamhellip
When you merge down or copy up you must be working in the target stream
2 In the Copy dialog select the Source Stream you want to copy from
3 (Optional) Click Preview to view the copy results
4 Click Copy
5 Submit the resulting changelist
If you want to copy changes between streams without working in the target stream open the Streams tool window context-click a stream that shows a pending Copy indicator and select Copy to streamname from parent or Copy to parent from streamname
If you want to use advanced options when copying changes between streams launch the Stream Graph context click the stream you want to copy up to and select MergeIntegrate to streamname You can also use P4V or the Helix Core command-line client For more information about the full set of Copy options see the P4V help (launch P4V from the context menu using Views gt View in P4V and click Help on the P4V toolbar)
Propagating change between unrelated streamsTo propagate change between streams that are not directly connected use P4V or the Helix Core command-line client
You can also reparent a stream to create the relationship To reparent a stream in the Stream graph drag the stream to the new parent stream Note that you cannot reparent a task stream
53
Propagating change between unrelated streams
For more information see Merging Down and Copying Up between Streams in the P4V help (launch P4V from the context menu using Views gt View in P4V and click Help on the P4V toolbar)
54
Using other Helix Core featuresThis chapter discusses how to take advantage of other Helix Core features available from within P4VS
Viewing integration history in the Revision Graph 55Viewing file history with Time-lapse View 57Viewing a project in P4V the Helix Visual Client 59Using jobs (defect tracking) 59Using labels 61Working with reviews in Swarm 62
Viewing integration history in the Revision GraphThe Revision Graph displays file integration history showing when a file was added branched edited integrated and deleted
Launching Revision GraphRight-click a file or folder in the Solution Explorer or go to File gt Perforce and select Views gt Revision Graph
Note The Revision Graph is a P4V component When you are working in the Revision Graph you are working in P4V
Reading the Revision GraphEach revision of a file is represented by a shape The shape denotes the action that created the revision For example the following shape indicates that the revision was created by branching the file
When multiple revisions contribute to an integration Revision Graph displays a bracket below the contributing revision as shown in the following figure
To display details about the meaning of the shapes and the lines that connect them click the Legend tab in the lower right pane
55
Navigating the Revision Graph
The top bar of the revision graph displays the changelist that created the file revision To view the changelist (or sync to it or integrate it) context-click the changelist number
Navigating the Revision GraphTo select revisions click them or use the arrow keys Details about the selected revision are displayed in the lower right-hand pane To select multiple revisions control-click them
For files that have a large history Revision Graph displays a portion of the graph in its main window and a map of the graph in the lower left Navigator tab A box in the Navigator outlines the portion displayed in the main window
To navigate the diagram
n drag the box in the Navigator pane or
n use the main window scrollbars or
n in the main window use the mouse wheel or middle button
To zoom in or out move the slider in the toolbar or hold down the CTRL key and use the mouse wheel
Highlighting shows the revisions that have contributed content to the selected revision or received content from it To highlight file revisions select the revision of interest and choose an option from the Highlight menu
To diff two revisions drag one revision to another or select the revisions then context-click and choose Diff Revisions
To move a line of revisions up or down select it and click CTRL+up arrow or CTRL+down arrow
Filtering the Revision GraphTo reduce the detail displayed in the main window you can filter the information To remove a file or folder from the main window uncheck it in the File Filter tree
To enter a more precise file filter click Advancedhellip and enter the file specification for the files and folders you want to retain in the main window (or for files and folders you want to exclude exclusionary lines preceded by -) check any filtering options you want to apply then click Filter To retain this filter in effect for future invocations of Revision Graph click Set as Default
To further compress the detail displayed in the main window toggle the options on the View menu as follows
n File Renames Collapsed displays renamed files on a single line instead of multiple lines
n Compressed Integration History displays only revisions that were branched or integrated
To compress file rename operations by omitting intervening revisions choose View gt File Renames Collapsed Revision Graph displays the original and renamed file indicating the operation with an angled arrow as follows
56
Displaying details
Displaying detailsTo display details about a file revision click the revision in the main window Details are displayed in the lower left pane
Related revisions are listed on the Integrations tab To get the revision diff it or display its history context-click the revision on the Integration tab To view integrated revisions in the main window click the corresponding icon on the Integrations tab
Viewing file history with Time-lapse ViewTime-lapse Viewe provides an interactive graphical representation of a filersquos history showing when lines were added changed and deleted who made the changes and when the changes were made Time-lapse View enables you to browse forward and back through changes dynamically enabling you to locate changes of interest Detail panes at the bottom of the window provide more information about selected chunks
Displaying Time-lapse ViewRight-click in the Solution Explorer or go to Files gt Perforce and select Views gt Time-lapse view
Note Time-lapse View is a P4V component When you are working in Time-lapse View you are working in P4V
Controlling the displayThe following options are available on the toolbar
Mode Determines how many revisions are displayed Options are
n Single revision one revision at a time is displayed
n Incremental diffs two adjacent revisions are displayed with changes highlighted
n Multiple revisions a range of revisions is displayed with changes highlighted
57
Controlling the display
Content Range
Specifies the starting and ending revision displayed
Scale Specifies the unit used changelist number date or revision number
User Toggles display of the user that made the change
Aging Displays color coding to indicate how recently a change was entered The darker the shading the more recent the change
Line Numbers
Toggles display of line numbers
Lifetimes Toggles display of lifetimes which are graphics that indicate by their width how long the adjacent chunk of text has been in the file
Branch History
Toggles inclusion of branching (integration) history
Find Search text
Go To In single revision mode go to specified line number
NextPrevious Diff
Go to next or previous modification
Line Ending Specifies how line endings and whitespace are treated to determine differences
The slider enables you to browse rapidly through file revisions The appearance of the slider corresponds to the mode you select The unit by which the slider advances is specified by the mode you select (date changelist or revision) The revision date or changelist number is displayed under the slider
Mode Slider Appearance
Description
Single revision
Move it to the right to display the next file revision or left to display the previous revision
Incremental diffs
Move it to the right to display the next pair of file revisions or left to display the previous pair of file revisions
Multiple revisions
Move the right and left halves separately to control how many revisions are displayed
58
Viewing a project in P4V the Helix Visual Client
Viewing a project in P4V the Helix Visual ClientP4V is the dedicated visual client application for Helix Core It provides a rich interface for managing your projects under source control
To view a project or file in P4V context-click the project or files you want to view in P4V and select Views gt View in P4V
For more information about P4V see P4V User Guide
Using jobs (defect tracking)Jobs enable you to record requests for work You can associate jobs with changelists to track the work done to fulfill the request When you submit the changelist the job can be closed
Creating jobs 1 Go to View gt Jobs
2 In the Jobs tool window context-click anywhere in the job list pane and select New Jobhellip
3 Fill in the Job form
The fields that appear on the Job form depend on the customizations set up by your Helix Core administrator For more information see Helix Versioning Engine Administrator Guide Fundamentals
4 Click OK
Editing jobs 1 Go to View gt Jobs
2 In the Jobs tool window context-click a job row and select Edit Jobhellip
3 Update the Job form
The fields that appear on the Job form depend on the customizations set up by your Helix Core administrator For more information see Helix Versioning Engine Administrator Guide Fundamentals
4 Click OK
Displaying jobsTo view jobs
59
Associating changelists with jobs
1 Go to View gt Jobs
In the Jobs tool window enter search terms in the Keywords field or the depot directory path in the Folderfile field
For keyword syntax see Filtering Expressions below
Use the Folderfile field when you know the location of a file that is included in an associated changelist Enter the directory path using Helix Core syntax (depotfolderfolderfilename or depotfolderhellip)
2 Click Filter
3 Click a job row to view details about the job
To change the order in which columns are displayed drag the column headings right or left to the desired position To sort by column click the sort arrow on a column heading
Associating changelists with jobsTo add a job to a pending changelist
1 Open the Submit dialog
2 Select a changelist in the Link jobs to changelist list
If the job you want is not on the list add it by clicking Browsehellip In the Jobs Browser find and select the job you want For keyword syntax see Filtering Expressions below
3 Specify the Job status upon submit open suspended or closed
You can also add a changelist to a job by editing the job For more information see Editing jobs on the previous page
Filtering ExpressionsValid job filtering expressions are as follows
Syntax Description Exampleword word word
Words separated by spaces indicate that the job must contain all the words in the string in any of the job fields to be included in the filter Spaces represent the boolean and
filter file mailbox
Displays jobs containing all the words filter file and mailbox in any of the job fields
word | word | word
Displays jobs that contain any of the specified words Pipes represent the boolean or
filter|file|mailbox
Displays jobs containing the words filter file or mailbox
60
Using labels
Syntax Description Example^word Displays jobs that do not contain the specified
word The not (^) operator cannot be used alone or with the or operator (|) only with the and operator (amp or space)
filter ^file
Displays jobs that contain filter and do not contain file
fieldname = value
Displays jobs that include the specified value in the specified field
status=open owner=edk
Displays open jobs owned by edk
^fieldname = value
Displays jobs that do not include the specified value in the specified field The not (^) operator cannot be used alone or with the or operator (|) only with the and operator (amp or space)
^status=closedamp subsystem=parser
Displays unclosed jobs affecting the parser subsystem
fieldname = value +
Displays jobs that contain the specified value in the specified field including any combination of characters in the position of the asterisk wildcard
owner=ed
Displays jobs in which the value of the field owner contains the substring ed including such values as Ted Edk and Fred
Using labelsLabels can be used to mark important file revisions such as the set of file revisions used to build a particular software release You can use labels to specify groups of related file revisions when you get file revisions (sync) compare file revisions (diff) and integrate (merge copy and branch)
To use labels you first define the label and then apply the label to file revisions in the depot
Creating and editing labelsYou must use P4V the Helix Visual Client or p4 the Helix Core command-line client to create and edit labels For more information see the P4V help or the Helix Versioning Engine User Guide
Labeling filesYou must use P4V the Helix Visual Client or p4 the Helix Core command-line client to apply labels to files For more information see the P4V help or the Helix Versioning Engine User Guide
61
Displaying and searching for labels
Displaying and searching for labelsTo display the labels defined for the Helix Core depot to which you are connected in P4VS
1 Go to View gt Labels to open the Labels tool window
2 To search for labels use the filter fields
You can filter by any combination of the following
n Owner
n Label name
n File path
Use standard Helix Core syntax (depotfolderfolderfilename or depotfolderhellip) For more information see the Helix Versioning Engine User Guide
To change the order in which columns are displayed drag the column headings right or left to the desired position To sort by column click the sort arrow on a column heading
3 To view details about a label such as the owner description and view select the label row and click Details in the lower pane
4 To view a list of files in a label select the label row and click Files in the lower pane
Retrieving files by labelTo retrieve a file revision in a label
1 Context-click the file in Solution Explorer and select Revisions gt Get Revision
2 Select Specify revision using Label and browse for the label
3 (Optional) Select Remove files from workspace if they are not in label to ensure that your workspace contains only the labeled file revisions
Working with reviews in SwarmHelix Swarm is a powerful and flexible code review and collaboration solution that helps teams ship quality software faster Swarm enables review of code and other assets before or after commit and can be customised to fit into various workflows Swarm stores all of its metadata including reviews projects and comments in Helix Core which makes it an attractive solution since it doesnrsquot require backing up an external database For more about using and installing Swarm please see the Helix Swarm Guide
Workflow of a reviewBelow is the happy path workflow for a Swarm review There are more permutations and variations that are described in the Swarm documentation
62
Setting up the Swarm integration
1 Make local changes to files Swarm reviews can follow either a pre-commit or post-commit workflow In both models the author would make some local content changes to one or more files and then get those content changes into Helix Core
2 Request a review For pre-commit code reviews the Swarm solution uses Helix Core shelving technology to get the content to Helix Core For post-commit code reviews content committed to Helix Core is added to a review In both cases a Swarm review is created with an id a description a set of files and other meta-data including the author reviewers and comments made on the review
3 Provide review feedback Reviewers can comment on files or on individual lines of files using Swarm Reviewers can also add follow-up tasks that the author would be asked to address before the review could be closed
4 Request revisions If the reviewers find the review needs more work which is often the case they can change the state of a review to Needs Revision thereby notifying the author that the review is back in their court
5 Request further review Authors can request further review of their review content changes and update any of the tasks they were asked to complete thereby notifying the reviewers that they are ready for more of their feedback
6 Approve or reject review Reviews can be approved or rejected using Swarm Once a review is approved or rejected it is considered closed
7 Commit the review For pre-commit reviews authors can commit reviews using their Helix Core clients such as P4V or P4VS For this scenario committing a pre-commit code review is synonymous with submitting the changelist associated with the review They can also optionally use Swarm to commit pre-commit reviews
Setting up the Swarm integrationA minimum requirement for the P4VS integration is to run Swarm version 20144
None of the new features for Swarm are available unless the Swarm integration is turned on This integration needs to be turned on for each Helix Core server In order to make P4VS enable the Swarm features the Perforce administrator must run the p4 property command for the Swarm URL This will tell the Helix Core server the Swarm URL The P4VS integration uses this URL when making API requests to the Swarm server
Example p4 property command to run
p4 property -a -n P4SwarmURL -v https_
swarmyourcompanydomaincom_
where httpsswarmyourcompanydomaincom is the URL for the Swarm server
If you are testing the Swarm integration you may wish to set the property for a specific user For example to enable the Swarm integration for the user username
p4 property -a -u _username_ -n P4SwarmURL -v https_
swarmyourcompanydomaincom_
63
Authentication with Swarm
Similarly you can enable the Swarm integration for a specific group of users For example to enable the Swarm integration for the group group
p4 property -a -g _group_ -n P4SwarmURL -v https_
swarmyourcompanydomaincom_
Authentication with SwarmP4VS uses the userrsquos existing Helix Core ticket to communicate with Swarm If you get authorization errors ensure that the Use IP-specific tickets when logging in is disabled This is synonymous with using the -a option with the p4 login command so that the ticket can be used on any machine
Swarm integration featuresOnce the Swarm integration is enabled a number of new features are available in P4VS including new context menus review request and update dialogs badging on pending and committed changes as well as Review ID and Review State columns
Request a reviewReviews can be requested from either pending or submitted changelists Note that a changelist cannot be associated with more than one review however a review can have more than one changelist associated with it
Pre-commit code reviews are a more popular approach since they allow validating of code and correcting defects before they become a part of the committed code-base Swarm supports pre-commit code reviews via pending changelists
Post-commit code reviews allow reviewers to provide feedback on the submitted content and they warrant that the author follow on with more submitted changes when wanting to make the updates recommended by the reviewers Development branches are well-suited for the post-commit review process
Request a review from a pending changelistTo request a review from a pending changelist go to View gt Pending changelists select the changelist and choose the Request New Swarm Reviewhellip from the context menu Note that if the changelist is already part of a Swarm review this option is not available
The Request New Swarm Review dialog displays a list of files to be shelved in order to request the review If the changelist already has shelved files the dialog also lists these already shelved files The aggregate of the shelved files comprises the review The review must have a description which defaults to the changelists description The dialog offers additional options including reviewers reverting checked out files after they are shelved not shelving unchanged files and opening the review in Swarm
Once the review has been requested the pending changelist is badged with a Swarm icon and P4VS updates the Review ID and the Review State fields with their values from Swarm
64
Update Swarm Review
It is a best practice for the author to keep this pending changelist for subsequent updates to the review This same changelist can be used by the author to submit the review If the review is rejected or the review is committed from Swarm then the author should manually discard this pending change so that it does not get accidentally committed
Request a review from a submitted changelistTo request a review from a submitted changelist go to the Submitted changelist tab select the changelist and choose the Request New Swarm Reviewhellip option from the context menu Note that if the changelist is already part of a Swarm review this option is not available
The Request New Swarm Review dialog displays the files that to be added to the review The review must have a description which defaults to the changelists description The dialog offers additional options including reviewers and opening the review in Swarm
Once the review has been requested the pending changelist is badged with a Swarm icon and P4VS updates the Review ID and the Review State fields with their values from Swarm
Update Swarm ReviewIf you need to update the files in a review for any reason such as to respond to the feedback you received from the reviewers P4VS provides an option to update an existing Swarm review
Update a Swarm review from a pending changelistTo update a review from a pending changelist that is associated with the review go to View gt Pending changelists select the changelist and choose the Update Swarm Review xxxxhellip option from the context menu where xxxx is the review id
The Update Files in Review dialog displays a list of files to be shelved in order to update the review If the changelist already has shelved files the dialog also lists these already shelved files The aggregate of the shelved files comprises the updated review You can also update the review description at this time The dialog offers additional options including reverting checked out files after they are shelved not shelving unchanged files and opening the review in Swarm
Update a Swarm review from a submitted changelistTo associate a submitted changelist with an existing Swarm review select the submitted changelist and choose Add to Swarm Review context menu option
The Add to a Swarm Review dialog displays a list of files to be added to a review The dialog has a field where you can enter the review id of the review to which yoursquod like to add these files Type in the review id in the Update Review field and click the View Review Description button if you want to see a preview of the reviewrsquos description in order to verify that this is in fact the review yoursquod like to add these files to The dialog offers an additional options to open the review in Swarm
65
Open review in Swarm
Open review in SwarmIf you leave the Open Review in Swarm checkbox option selected in the Review Request or Review Update dialogs then P4VS launches Swarm to the review page in your default browser This serves as confirmation that the review has been created or updated
If a pending or submitted changelist is already associated with a review context click the changelist and select Open Review xxxx in Swarmhellip to open the associated review in your default web browser where xxxx is the id of the associated review
Review Id and Review State columnsP4VS will add a Review Id and Review State column to both the submitted and pending changelist tabs for connections that have the Swarm integration enabled
If you are connected to a Helix Core server with the Swarm integration enabled and do not see the columns right click on the header row and select these fields
66
License statementsPerforce Software includes software developed by the University of California Berkeley and its contributors This product includes software developed by the OpenSSL Project for use in the OpenSSL Toolkit (httpwwwopensslorg)
Perforce Software includes software developed by the OpenLDAP Foundation (httpwwwopenldaporg)
Perforce Software includes software developed Computing Services at Carnegie Mellon University Cyrus SASL (httpwwwcmueducomputing)
Perforce software includes software from the NLog project (httpnlog-projectorg) available under the terms of BSD license (httpsgithubcomNLogNLogblobmasterLICENSEtxt)
67
- How to use this guide
-
- Feedback
- Other Helix Core documentation
- Syntax conventions
-
- Getting started with P4VS
-
- About P4VS
-
- Basic Perforce Terminology
- Basic Tasks
- Using Solution Explorer with P4VS
- Using P4VS toolbars in Visual Studio
- For more information
-
- Installing P4VS and enabling the extension in Visual Studio
-
- Installing P4VS in Visual Studio 2013 and later
- Enabling P4VS in Visual Studio (all supported versions)
-
- Setting P4VS preferences
-
- Perforce - Connections
- Perforce - Data Retrieval
- Perforce - DiffMerge
- Perforce - General
- Perforce - Ignoring Files
- Perforce - Logging
- Keyboard shortcuts
-
- Connecting to Helix Core services
-
- Defining a new Perforce service connection
- Setting Perforce connection settings using environment variables
- Opening a defined Perforce service connection
-
- Setting Helix Core environment variables using P4CONFIG
- Customizing context menus
- Managing workspace specifications
-
- Creating workspaces
- Changing your workspace
- Viewing workspaces
- Stream workspaces
- Defining a workspace view
-
- Managing files
-
- Putting a project or solution under Helix Core source control
-
- Option 1 Existing project or solution with P4VS as active source control provider
- Option 2 New project or solution with P4VS as active source control provider
- Option 3 New project or solution without P4VS as active source control provider
-
- Adding files to the depot
- Opening a project or solution in the Helix Core depot
- Retrieving files from the depot
- Checking out and editing files
- Checking in files and working with changelists
-
- Checking in files
- Displaying changelists
- Editing changelists
- Restricting access to changelists
- Moving a file to another changelist
- Setting changelist display preferences
-
- Resolving conflicting changes
-
- Resolving multiple files
- Resolving individual files
-
- Deleting files
- Excluding Files from Helix Core Control
-
- Setting Ignore List preferences
- Adding a file to an Ignore List
- Removing a file from an Ignore List
- Editing Ignore Lists
-
- Comparing files using diff
- Changing Helix Core file types
- Renaming and moving Files
- Displaying the revision history of a file or folder
- Shelving files
-
- Shelving checked-out files
- Unshelving files
- Submitting shelved files
-
- Working with streams
-
- Using the Streams tool window
-
- Displaying and searching for streams
-
- Using the Stream Graph
-
- Accessing the Stream Graph from P4VS
- Setting Stream Graph display options
- Displaying stream status
- Working in a stream
- Other actions you can perform with the Stream Graph
-
- Merging down and copying up between streams
-
- Merging down
- Copying up
- Propagating change between unrelated streams
-
- Using other Helix Core features
-
- Viewing integration history in the Revision Graph
-
- Launching Revision Graph
- Reading the Revision Graph
- Navigating the Revision Graph
- Filtering the Revision Graph
- Displaying details
-
- Viewing file history with Time-lapse View
-
- Displaying Time-lapse View
- Controlling the display
-
- Viewing a project in P4V the Helix Visual Client
- Using jobs (defect tracking)
-
- Creating jobs
- Editing jobs
- Displaying jobs
- Associating changelists with jobs
- Filtering Expressions
-
- Using labels
-
- Creating and editing labels
- Labeling files
- Displaying and searching for labels
- Retrieving files by label
-
- Working with reviews in Swarm
-
- Workflow of a review
- Setting up the Swarm integration
- Authentication with Swarm
- Swarm integration features
- Request a review
- Update Swarm Review
- Open review in Swarm
- Review Id and Review State columns
-
- License statements
-

Perforce - Ignoring Files
Perforce - Ignoring FilesTo avoid adding and checking in files that do not belong in the repository you can exclude individual files or file types (for example build or release artifacts) from source control using Ignore Lists For more information see Excluding Files from Helix Core Control on page 40
You can set the following preferences
n Enable Ignore Lists for specifying files to ignore when marking for add Select to enable P4VS to use Ignore Lists to keep individual files or file types from being added to the Helix Core repository
If you have already set an Ignore List file as the P4IGNORE environment variable on your local machine that file name appears by default in the Name field If not enter a file name or accept the standard default p4ignoretxt The first time you select Edit Ignore List or Add to Ignore List for a file in a folder in Solution Explorer P4VS adds an Ignore List file with this file name to that folder
Note Your local P4IGNORE environment variable will be updated with the file name that you enter here If other Helix Core clients (such as p4 or P4V) on your local machine use Ignore List files be sure to use the same file name as you use with those clients
n Automatically add new Ignore Lists to solution or project Select to have new Ignore Lists appear in the Solution Explorer
If you do not select this option the Ignore List file will be hidden in Solution Explorer
n Prompt when creating a new Ignore List Select to have P4VS prompt you when you select Add to Ignore List in Solution Explorer to add an Ignore List to a folder that does not yet have one
If you do not select this option the system creates the Ignore List without prompting
n Automatically ignore new Ignore Lists (add Ignore Lists to themselves) Select to have P4VS automatically add the Ignore List file to itself to prevent the Ignore List from being added to the Helix Core depot
n Automatically add new Ignore Lists to Perforce Select to have P4VS automatically add new Ignore Lists to the Helix Core depot
This option works only when the Automatically ignore new Ignore Lists (add Ignore Lists to themselves) option is not selected If that option is not selected and you do not select the Automatically add new Ignore Lists to Perforce option then you must manually mark the Ignore List file for add to add it to the repository
17
Perforce - Logging
Perforce - LoggingSet the following logging preferences You can view P4VS log messages in the Output window in Visual Studio if you select Perforce Source Control in the Show output from drop-down list in the Output window
n Show p4 reporting commands Specifies whether the Output window in Visual Studio displays all commands issued by P4VS including commands issued by P4VS to obtain status information from the Perforce service
n Show p4 command output for file operations For verbose log messages enable this option
n Enable logging to file Logs P4VS activity to the specified file
l Name Specifies the name and location of the log file
l Size Specifies the maximum size of the log file
Keyboard shortcutsGo to Tools gt Options gt Environment gt Keyboard You can find P4VS commands by entering P4VS in the Show commands containing field
For more information about creating keyboard shortcuts in Visual Studio see the Microsoft Visual Studio help
Connecting to Helix Core servicesConnections enable you to access the shared Perforce service to submit and obtain access to files under Helix Core control You use the Open Connection dialog both to define connections and to open them in P4VS
You can
n Define a new connection
n Define a connection using environment variables
n Open a defined connection
Defining a new Perforce service connectionTo define a new Perforce service connection in Visual Studio
18
Defining a new Perforce service connection
1 Open the Open Connection dialog You can open this dialog the following ways
n From the Connection toolbar
n Add a new project in Visual Studio in the New Project dialog
The Open Connection dialog appears unless yoursquove set the connection settings in Tools gt Options gt Source Control to default to the last Helix Core connection or to connection settings defined in your environment variables
n Open a solution or project under Helix Core source control in Visual Studio
The Open Connection dialog appears unless yoursquove set the connection settings in Tools gt Options gt Source Control to default to the last Helix Core connection or to connection settings defined in your environment variables
n Go to File gt Open Connection to a Perforce Depot in Visual Studio
2 Enter the service name and port number for this connection using service_hostport_number
If your Perforce service is enabled for SSL (Secure Sockets Layer) encryption use the following syntax sslservice_hostport_number
Important If you attempt to connect to an SSL-enabled Perforce service and you see a warning about an untrusted SSL connection or altered SSL fingerprint contact your Helix Core administrator before completing the connection
3 In the User field enter your user name
n To browse for a particular user click the Browsehellip button and select the user from that list
n To create a user click the Newhellip button and fill in the appropriate information
4 (Optional) In the Workspace field specify the name of your client workspace
n To browse for a particular client workspace click the Browsehellip button and select the workspace from that list
n To create a client workspace click the Newhellip button
n In the New Workspace dialog enter a workspace name and click OK
n In the Workspace dialog entered the required information
For more information on setting up client workspaces see Managing workspace specifications on page 22
5 Click OK
P4VS connects to the specified Perforce service
19
Setting Perforce connection settings using environment variables
Setting Perforce connection settings using environment variablesYou can set Windows environment variables for Perforce connection settings which makes the settings available to P4VS and other Perforce client applications (for example P4EXP the Helix Plugin for Windows Explorer) Set Perforce connection settings as environment variables and configure your connection preferences in Tools gt Options gt Source Control to default to the environment variables
Another approach is to create a configuration file that stores your Helix Core environment variables You can then point to the configuration file using the environment variable P4CONFIG P4VS searches the current working directory and its parents for the file If the file exists then P4VS uses the variable settings within the file P4CONFIG makes it easy to switch Helix Core settings when switching between different solutions or projects If you place a configuration file in each of your client workspaces and set P4CONFIG to point to that file your Helix Core settings change to the settings in the configuration files automatically as you move from directories in one workspace to another
For more information about how to use P4CONFIG with P4VS see Setting Helix Core environment variables using P4CONFIG below
For more information about Helix Core environment variables see the P4 Command Reference and Setting P4VS preferences on page 12
Opening a defined Perforce service connectionTo open a Perforce service connection that you have already used select the connection from the drop-down list in the Open Connection dialog or the Connection toolbar You can also configure P4VS to automatically open the connection that you used most recently when you open a project See Setting P4VS preferences on page 12
Setting Helix Core environment variables using P4CONFIGP4CONFIG is an environment variable that you can use to point to a file that stores other Helix Core environment variables The current working directory and its parents are searched for the file If the file exists then the variable settings within the file are used
P4CONFIG makes it easy to switch Helix Core settings when switching between different solutions or projects If you place a configuration file in each of your client workspaces and set P4CONFIG to point to that file your Helix Core settings change to the settings in the configuration files automatically as you move from directories in one workspace to another
To use P4CONFIG to switch settings between client workspaces on P4VS you must create separate Visual Studio shortcuts for each workspace setting the Start in property as the workspace directory (which is also the directory where the configuration file resides) If you launch Visual Studio using a shortcut defined this way P4VS will read the Helix Core settings from the configuration file in that workspacersquos directory This is required because Visual Studio otherwise uses its own directory as the current working directory
To use P4CONFIG with P4VS
20
Customizing context menus
1 Create a configuration file that contains the Helix Core environment variable settings you want and put it in the workspace directory for the relevant Visual Studio solution
2 Using p4 the Helix Core Command Line Client unset the P4CLIENT P4PORT and P4USER environment variables and set P4CONFIG to the configuration file name
3 Using P4VS go to Tools gt Options gt Source Control gt Perforce - Connections and select Connect to the server using my Perforce environment settings
4 Create a Windows desktop shortcut for Visual Studio that is dedicated to the workspace with which you want to use the configuration file
a Right-click on the desktop and select New gt Shortcut
b Enter the location of the Visual Studio executable and click Next
c Enter a shortcut name and click Finish
d In the shortcut properties under Start in enter the workspace directory where the configuration file is located and click OK
Repeat for each workspace for which you want a different configuration file
5 Whenever you want to work in that workspace using the configuration file settings use the shortcut to launch Visual Studio
For more information about P4CONFIG and Helix Core environment variables see the P4 Command Reference and Setting P4VS preferences on page 12
Customizing context menusYou can use Visual Studio customization functionality to add or remove P4VS commands in context menus
To add or remove a P4VS command using Visual Studio 2010
1 Go to Tools gt Customize and open the Commands tab
2 In the Menu bar drop-down select the menu you want to customize
The P4VS menus begin with File | Perforce
3 Under Controls select a command to delete or move or select Add Command to select a command to add to the menu
Many of the P4VS commands are under the File and View categories
Note There are many P4VS commands with names that are similar to native Visual Studio or other plug-in commands If you have any questions about which commands belong to P4VS contact your Helix Core administrator
For more information see the Microsoft Visual Studio help
21
Managing workspace specifications
Managing workspace specificationsA workspace specification defines which portion of the depot can be accessed from that workspace and specifies where local copies of files in the depot are stored This location is called the workspace A computer can contain multiple workspaces A workspace is required when connecting to a Perforce service if you intend to work with files
The mapping of depot files to local files is called the workspace view If you are working with streams the workspace view is generated by Helix Core based on the structure of the stream If the structure of the stream changes the workspace view is updated automatically (In fact you cannot manually edit the view of a stream workspace) If you use classic depots you must define and maintain the workspace view manually
Creating workspaces 22Changing your workspace 25Viewing workspaces 25Stream workspaces 26Defining a workspace view 26
Creating workspacesTo create a new workspace in P4VS
1 Open the Open Connection dialog
For more information see Connecting to Helix Core services on page 18
2 Click the New button next to the Workspace field to open the New Workspace dialog
22
Creating workspaces
3 Enter a workspace name and click OK
23
Creating workspaces
4 In the Workspace dialog view or enter the following settings
Setting DescriptionWorkspace Workspace name Defaults from the New Workspace dialog
Owner The user who created the specification Defaults to you when you create a new workspace
Host (optional) The computer where the workspace resides To enable the workspace to be used from any machine leave this field blank
Submit options
Configures what happens when users submit files
Line endings
The line-end convention used for storing text files on the workspace computer
n Local Uses the workspace platform default
n Unix LF
n Mac CR
n Windows CRLF
n Share Line endings are LF Any CR prior to a line ending is removed for storage or syncing (for disks shared between UNIX and Windows)
Description Your own explanation of the purpose of the workspace or any related information you want to specify
Root Workspace root directory where you want local copies of depot files stored
Alt Roots For workspace specifications used from hosts on different platforms a list of workspace roots in host-platform-specific syntax
24
Changing your workspace
Setting DescriptionOptions n allwrite All files in the workspace are writable (can be
modified)
n clobber Syncing files overwrites writable files on the workspace
n compress Compresses data sent between the workspace and the Perforce service
n locked Only the owner of the workspace can use change or delete the workspace specification
n modtime Modification time for files edited in the client workspace is set to the time when the file is submitted to the depot
n rmdir Deletes a workspace folder if all the files contained in the folder are removed
Stream Root Root directory for a workspace associated with a mainline stream For more information on streams and how the Perforce service handles stream workspaces see Stream workspaces on the facing page
View The workspace view determines which portions of the depot are visible in your Workspace Tree and where local copies of depot files are stored in your workspace If you use streams the workspace view is generated and updated automatically For more information on workspace views see Defining a workspace view on the facing page
5 Click OK to save your entries and create the workspace specification
Changing your workspaceTo change the workspace you are using use the Open Connection dialog and specify the workspace in the Workspace field
For more information see Connecting to Helix Core services on page 18
Viewing workspacesTo view all of the workspaces for the service to which you are connected do either of the following
n Go to View gt Workspaces in the Visual Studio menu bar to open the Workspaces tool window
Click a workspace row to display the details of the client workspace specification
To change the order in which columns are displayed drag the column headings right or left to the desired position To sort by column click the sort arrow on a column heading
25
Stream workspaces
n Open the Open Connection dialog and click the Workspace Browsehellip button to open the Workspace Browser dialog
Click a workspace row to display the details of the client workspace specification
For more information see Connecting to Helix Core services on page 18
Stream workspacesIf you work with streams P4VS uses workspaces differently than it does with classic depots For more information see the Streams chapter in the Helix Versioning Engine User Guide
Defining a workspace viewThe workspace view1 (sometimes called a client view) determines which portions of the depot are available for you to work with in P4VS and where local copies of depot files are stored in your workspace If you use streams the workspace view is generated and updated automatically If you use classic depots you must maintain the view manually as described in this topic
To define or change the workspace view for an existing workspace
1 Select View gt Workspaces The Workspaces tab is displayed
2 Right-click the workspace and select Edit Workspace The Workspace form is displayed
3 Edit the View field Define the view as described under Syntactic view specification
4 When you have finished editing save your changes
To define the workspace view for a new workspace
1 Open the Open Connection dialog
For more information see Connecting to Helix Core services on page 18
2 Click the New button next to the Workspace field to open the New Workspace dialog
3 Enter a workspace name and click OK
4 In the Workspace dialog edit the View field Define the view as described under Syntactic view specification
Syntactic view specificationType your view specification using Perforce client view syntax Views consist of mappings one per line The left-hand side of the mapping2 specifies the depot files and the right-hand side specifies the location in the workspace where the depot files reside when they are retrieved from the depot Example
1A set of mappings that specifies the correspondence between file locations in the depot and the client workspace2A single line in a view consisting of a left side and a right side that specify the correspondences between files in the depot and files in a client label
or branch The left side specifies the depot files and the right side specifies the client files See also workspace view branch view label view
26
Defining a workspace view
depot brunodepot
user_depot brunouser_depot
projects brunomyprojects
For details about client view syntax refer to the Helix Versioning Engine User Guide
27
Managing filesThis chapter discusses how to manage files using P4VS
Putting a project or solution under Helix Core source control 28Option 1 Existing project or solution with P4VS as active source control provider 29Option 2 New project or solution with P4VS as active source control provider 29Option 3 New project or solution without P4VS as active source control provider 30
Adding files to the depot 30Opening a project or solution in the Helix Core depot 31Retrieving files from the depot 31Checking out and editing files 32Checking in files and working with changelists 33Checking in files 34Displaying changelists 34Editing changelists 35Restricting access to changelists 36Moving a file to another changelist 36Setting changelist display preferences 37
Resolving conflicting changes 37Resolving multiple files 37Resolving individual files 38
Deleting files 40Excluding Files from Helix Core Control 40Setting Ignore List preferences 41Adding a file to an Ignore List 41Removing a file from an Ignore List 41Editing Ignore Lists 42
Comparing files using diff 42Changing Helix Core file types 43Renaming and moving Files 43Displaying the revision history of a file or folder 45Shelving files 45Shelving checked-out files 46Unshelving files 47Submitting shelved files 47
Putting a project or solution under Helix Core source controlP4VS requires that your work be included in a project or solution file
Note Make sure that your project or solution and all files included in it reside in the workspace (your client directory) being used by your Helix Core service connection
The way to put the project or solution under Helix Core source control depends on your configuration
28
Option 1 Existing project or solution with P4VS as active source control provider
n If P4VS is the active source control provider but is not set to automatically add new files to Helix Core select the Add to source control using P4VS check box in the New Project dialog when you create the solution This causes P4VS to mark the files for add You then only need to submit the pending changelist For details see Option 1 Existing project or solution with P4VS as active source control provider below
n If P4VS is the active source control provider and set to automatically add new files to Helix Core P4VS automatically marks the files for add when you create the solution regardless of whether the Add to source control using P4VS check box in the New Project dialog is selected You then only need to submit the pending changelist For details see Option 2 New project or solution with P4VS as active source control provider below
n If P4VS is not the active source control provider use the Publish option (Visual Studio 2015) or the Add to Source Control option (Visual Studio 2017) in the status bar available after you create the solution Note that this option is not available in Visual Studio 2013
For details see Option 3 New project or solution without P4VS as active source control provider on the facing page
For more configuration information see Setting P4VS preferences on page 12
Option 1 Existing project or solution with P4VS as active source control provider
1 In the Solution Explorer select the project or solution that should be placed under source control
2 Follow the procedure described in Adding files to the depot on the facing page
Option 2 New project or solution with P4VS as active source control provider
1 In the New Project dialog if P4VS is not set to automatically put files under Helix Core source control select the Add to source control using P4VS check box under the Browse button
2 Click OK
If you are offline the Open Connection dialog opens continue with step 3 Otherwise continue with step 4
3 In the Open Connection dialog enter your Helix Core connection settings and click OK
P4VS opens the project or solution and any related files for add
4 Continue with submitting the changelist
29
Option 3 New project or solution without P4VS as active source control provider
Option 3 New project or solution without P4VS as active source control provider
1 In the status bar at the bottom right of the window click Publish (Visual Studio 2015) or Add to Source Control (Visual Studio 2017) and then select P4VS - Helix Plugin for Visual Studio
Note that this option is not available in Visual Studio 2013
2 In the Open Connection dialog enter your Helix Core connection settings and click OK
The files in the Solution Explorer now display a red plus sign to indicate that they are marked for add
The Add to Source Control option in the bottom right of the window changes to 1 Pending Change or X Pending Changes (if you have other pending changelists in addition to the default changelist)
3 Continue with submitting the changelist
Adding files to the depotTo add a file to the depot you must perform two actions
1 Open the file for add which places the file in a changelist
2 Submit the changelist which copies the file to the depot
To open a file for add
1 In the Solution Explorer browse to the file you want to add
If a file does not reside in the depot its icon is marked with a blue question mark
2 Context-click the file and select Mark for Add
A P4VS dialog opens asking you to add the files to the Helix Core depot
3 Select the pending changelist you want to use for submitting the file
4 Click OK
The file icon in Solution Explorer displays a red plus sign indicating that it is open for add
To submit the changelist
1 In the Solution Explorer right-click the file and select Submit
2 In the Submit Files dialog enter a description of the change and click Submit
The new file is added to the depot
Note If you add a file to a solution that is already under Helix Core control you are prompted to put the new
30
Opening a project or solution in the Helix Core depot
file under Helix Core control If you enabled the Automatically add new files to Perforce option and disabled the Prompt for changelist when checking out or adding files option under Tools gt Options gt Source Control the file is marked for add and placed in a changelist without any prompting For more information about these options see Setting P4VS preferences on page 12
For more information see Checking in files and working with changelists on page 33
Opening a project or solution in the Helix Core depotTo open a project or solution that has been checked into a Perforce depot
1 Go to File gt Open SolutionProject in Perforce Depot
2 In the Choose SolutionProject in Depot dialog expand the tree to find the solution or project you want to open
Select Filter by client workspace to limit the depot tree to the solution and project files that are included in the current workspace view
If you cannot expand and view the contents of the depot tree you are not connected to a Perforce service Click Open Connection to connect
3 Click the file and click OK to open it in Visual Studio
Retrieving files from the depotYou can retrieve the most recent revision or any previous revision of a file from the depot to your workspace In the Solution Explorer open the folder containing the file you want to retrieve The icons indicate the status of the files see Getting started with P4VS on page 8 for details
To get the latest revision
1 Context-click the file or folder in the Solution Explorer
2 Select Revisions gt Get Latest Revision
To get a previous revision
31
Checking out and editing files
1 Context-click the file in the Solution Explorer and select Revisions gt Get Revisionhellip
2 In the Get Revision dialog specify the revision you want
n Under Get or replace the following filesfolders you can select specific files or folders to retrieve
n To to specify a revision by changelist number label workspace or date choose the method from the Specify revision using drop-down list and specify the value in the edit field
n Select Force Operation to retrieve the selected revision into your workspace even if the workspace already has the file This option does not affect open files
n Select Only get revisions for files listed in changelists to retrieve only those files that are included in changelists
n If you are specifying a revision by label you can ensure that your workspace contains only the labeled file revisions by selecting Remove files from workspace if they are not in label
3 Click Get Revision to retrieve the files to your workspace
Checking out and editing filesBefore you edit a file you must check it out of the Helix Core depot
To check out and edit a file
1 In the Solution Explorer find the file that you want to edit
If necessary retrieve the correct revision to your workspace For more information see Retrieving files from the depot on the previous page
2 Context-click the file and choose one of the following
n Checkout filename to check out only the selected file
n Checkout All in Project to check out the project file and all files in the project
n Checkout All in Solution to check out the solution file and all files in the solution
When you check a file out it is placed in a changelist
3 Make your changes
4 To check your revised version back into the depot so that other users can view your changes and edit it context-click the file and choose Submithellip
In the Pending Changelist dialog enter a description of your changes and submit the changelist that contains the file For more information see Checking in files on page 34
To display a file without checking it out double-click the file icon It opens in read-only mode
To lock a file to prevent others from checking it out while you are working on it context-click the file icon and select Manage FilesgtLock To unlock it context-click and select Manage Files gt Unlock
32
Checking in files and working with changelists
Note When you try to edit or save a file that is checked into Helix Core P4VS asks if you want to check it out (and save it if you are attempting a save) It also gives you the following options
n Donrsquot show this dialog again (always use the default changelist) always check out (when opening for edit) or check out and save (when saving edits) and add to the default changelist without prompting from P4VS
n Do this for all files being saved (or edited) if your save or edit operation involves multiple files select this option to check out (when opening for edit) or check out and save (when saving) all files in the current operation without having the P4VS dialog prompt you for each file individually
Checking in files and working with changelistsTo check in a file you must submit a changelist1 Whenever you mark files for add or delete check them out integrate2 (merge or copy) or schedule them for resolve3 the files are added to changelists Helix Core changelists are lists of actions to be performed on files The actions in the changelist are performed when you submit4 the changelist Pending changelists5 are changelists that have yet to be submitted Changelists are assigned unique numbers by the Perforce service In addition a default changelist6 is maintained for each client workspace7 If submission of the default changelist fails the Perforce service assigns it a number8
Checking in files 34Displaying changelists 34Editing changelists 35Restricting access to changelists 36Moving a file to another changelist 36Setting changelist display preferences 37
1An atomic change transaction in Helix The changes specified in the changelist are not stored in the depot until the changelist is submitted to the
depot2To compare two sets of files (for example two codeline branches) and determine which changes in one set apply to the other determine if the
changes have already been propagated propagate any outstanding changes3The process you use to reconcile the differences between two revisions of a file You can choose to resolve conflicts by selecting a file to be
submitted or by merging the contents of conflicting files4To send a pending changelist and changed files to the Helix Core server for processing5A changelist that has not been submitted6The changelist used by commands unless a numbered changelist is specified A default pending changelist is created automatically when a file is
opened for edit7Directories on your machine where you work on file revisions that are managed by Helix By default this name is set to the name of the machine on
which your client workspace is located to override the default name set the P4CLIENT environment variable Client workspaces labels and
branch specifications cannot share the same name8The unique numeric identifier of a changelist
33
Checking in files
Checking in filesTo check in files (submit a changelist)
1 Open the Submit dialog by doing one of the following
n Right-click the icon of a file that is checked out marked for add or marked for delete and choose Submithellip to open the Submit Files dialog
n Go to View gt Pending changelists or in the status bar click 1 Pending Change or ltnumber of changesgt Pending Changes to open the Pending dialog Then right-click a changelist and choose Submithellip to open the Submit Files dialog
Note that the Submit Changelist and Submit Files dialogs are functionally identical they differ only in how you access them
2 In the Submit Changelist or Submit Files dialog enter a description or edit the existing description and select the files you want to check in
You can also perform the following actions
n Remove files from the changelist
n Revert unchanged files in the changelist (removing the unchanged files from the changelist canceling the check-out and leaving them synced to the version you originally checked out) or submit only changed files (moving the unchanged files to the default changelist after the current changelist is submitted)
n Check out submitted files after you submit them
n Associate the changelist with a job and set the job status upon submit For more information about jobs see Using jobs (defect tracking) on page 59
n Perform a diff on a file pending submission by context-clicking the file and selecting Diff Against Have Revision For more information see Comparing files using diff on page 42
3 Optional) Click Save to save your changelist options without checking in files
4 Click Submit to check in your files
Displaying changelistsTo display changelists
1 Go to View gt Pending changelists or View gt Submitted changelists to open the Pending or Submitted tool windows
To change the order in which columns are displayed drag the column headings right or left to the desired position To sort by column click the sort arrow on a column heading
34
Editing changelists
2 (Optional) Filter the displayed changelists
Enter your filter criteria in the Folderfile User and Workspace fields
To filter by file enter the full path of the file in the workspace The filtering process is case-sensitive
Click Filter
3 View changelist details by doing one of the following
n Select a changelist to display details in the fields below the changelist viewer including description files jobs and user
n Click the arrow next to the changelist row to expand the changelist row and view the files included in the changelist
Editing changelistsYou can edit and perform actions on a pending changelist using the Pending tool window and the Pending Changelist dialog
To work with changelists from the Pending tool window
1 Go to View gt Pending changelists to open the Pending window Alternatively in the status bar in Visual Studio 2015 and 2017 click 1 Pending Change or X Pending Changes
2 Right-click the changelist or file row in the viewer
3 From the context menu select any of the following actions
n Submit the changelist
n Move files to another changelist
n Revert files
n Shelve unshelve delete or view shelved files
n Remove or view associated jobs
n Diff files
n Change filetype
n Lock and unlock files
n Change owner and workspace
n Create a new pending changelist
To edit a changelist from the Pending Changelist dialog
1 Go to View gt Pending changelists to open the Pending window Alternatively in Visual Studio 2015 and 2017 in the status bar click 1 Pending Change or X Pending Changes
2 Right-click the changelist in the viewer and select Edit Pending Changelist changelist name to open the Pending Changelist dialog
35
Restricting access to changelists
3 In the Pending Changelist dialog do any of the following
n Edit the changelist description
n Restrict access
n Select files for inclusion
n Move files to another changelist
n Revert files
n Unshelve delete or view shelved files
n Attach or view associated jobs
n Perform a diff on a file pending submission by context-clicking the file and selecting Diff Against Have Revision For more information see Comparing files using diff on page 42
4 Click OK to save your changes
Restricting access to changelistsBy default all users can view a pending1 or submitted changelist2 regardless of whether they are permitted access to the files in the changelist by the protections table To prevent users from seeing a changelist check the Restrict Access to Changelist option when you edit a pending or submitted changelist
This option enables the following restrictions
n Pending changelists visible only to the owner regardless of whether other users have access to checked-out files
n Pending changelists containing shelved files3 visible only to users who have access to one or more of the shelved files
n Submitted changelists visible only to users who have access to one or more of the files that were submitted in the changelist
Moving a file to another changelistTo move a file from its current changelist to another one do one of the following
n Context-click the file in Solution Explorer and select Manage Files gt Move to another Changelisthellip
n Context-click the file in the Pending tool window and select Move to another Changelisthellip
1A changelist that has not been submitted2An atomic change transaction in Helix The changes specified in the changelist are not stored in the depot until the changelist is submitted to the
depot3The process of temporarily storing files in the Helix Core server without checking in a changelist
36
Setting changelist display preferences
In the dialog that opens select the changelist you want to move the file to
Setting changelist display preferencesTo minimize the time it takes P4VS to handle very large changelists limit the number of files displayed in a changelist by setting the Maximum number of files displayed per changelist field in the P4VS preferences under Tools gt Options gt Source Control See Setting P4VS preferences on page 12
You can still submit changelists with more than the specified number of files but the file lists are displayed as follows
n Pending and Submitted tabs display There are files in this changelist
n Details tab displays the list of files in a simple text box (with no Helix Core file badges)
Resolving conflicting changesConflicts occur when you attempt to integrate a file into an existing codeline or to submit a changelist containing a file that another user has edited and submitted while you had the file checked out When the conflict occurs Helix Core schedules the file for resolve Conflicts must be resolved before you can submit the changelist that contains the conflicting file
When you attempt to submit a changelist containing a file that must be resolved a Helix Core Command Error is returned Merges still pendingmdashuse resolve to merge files When you return to the Solution Explorer you will see a red question-mark badge next to the file icon in Solution Explorer (You may need to context-click the file icon and select Refresh to see the question-mark badge)
If there is a yellow triangle badge on any file get the latest revision of that file by context-clicking it and selecting Revisions gt Get Latest Revision This will not overwrite the copy of the file that is in your workspace After you have the latest revision you can resolve the file You can resolve files individually or attempt to resolve multiple files at once
Note In the P4VS Resolve dialog Target is the file in your workspace and Source is the file in the depot
Resolving multiple files 37Resolving individual files 38
Resolving multiple filesWhen there are multiple files in a changelist that need to be resolved it is recommended that you first try to resolve them automatically
To resolve multiple files at once automatically
37
Resolving individual files
1 Select the files in Solution Explorer then context-click and select CopyMerge gt Resolvehellip
2 In the Resolve dialog select Auto resolve multiple files
The dialog displays the Files to Resolve As files are resolved they are removed from this list
3 Select whether to Merge binary files as text when resolving content
If you select this option P4VS treats binary files like text files and attempts a textual merge between the source and target files
4 Select a Resolve method
n Safe automatic resolve (no merging) Accepts the source file (the file in the depot) if it has the only changes Accepts the target file (the file in your workspace) if it has the only changes Doesnrsquot resolve if both the source and target have changed
n Automatic resolve (allow merging) Accepts the source if it has the only changes Accepts the target file if it has the only changes Merges changes if both the source and target have changed and there are no conflicts
n Accept Source Replaces the copy of the file in your workspace with the version that is in the depot discarding your changes
n Accept Target Accepts the file that is in your workspace overwriting the version that is in the depot when you submit the file
n Automatic resolve (allow merging with conflicts) Accepts the source if it has the only changes Accepts the target file if it has the only changes Creates a merged file if both the source and target have changed even if there are conflicts Where there are conflicts both versions are included with text notations indicating the conflicts
5 (Optional) Select Set as Auto Default to set your selections as the default for auto-resolving multiple files
6 Click Auto Resolve
7 To check in the changes submit the changelist that includes the resolved files
To resolve multiple files one at a time (recommended when there are conflicts)
1 Select Interactively resolve files one at a time
2 Follow the procedure described in Resolving individual files below
Resolving individual filesTo resolve an individual file
1 Select the file in Solution Explorer then context-click and select CopyMerge gt Resolvehellip
2 Select Interactively resolve files one at a time
The Resolve dialog displays the Files to Resolve If you are resolving multiple files one at a time select the file you want to resolve The files are removed from this list as they are resolved
38
Resolving individual files
3 Select whether to Merge binary files as text when resolving content
If you select this option P4VS treats binary files like text files and attempts a textual merge between the source and target files
4 View the Recommended action
P4VS recommends an action based on the differences and conflicts in the files selected It also displays
n The common base file
n The number of differences between the source and base file
n The number of differences between the target and base file
n The number of conflicts that would be present in the merged result
5 Select a Resolve method
n Accept Source Replaces the copy of the file in your workspace with the version that is in the depot discarding your changes
n Accept Target Accepts the file that is in your workspace overwriting the version that is in the depot when you submit the file
n Accept Merged Replaces the file in your workspace with the merged result of the target file (in your workspace) and source file (in the depot)
n Run merge tool Opens your chosen merge tool enabling you to edit the file and save the merged result
6 Select any Additional Actions that apply
n Open File Enables you to open either version of the file individually or the merged result file in any editor
n Diff Opens your diff tool to diff the files with each other or with the base file It also enables you to diff the source target and base file with the merged file
n File History Displays the revision history of either file
n Time-lapse View Displays the history of either file using the Time-lapse View tool
n Revision Graph Displays the history of either file using the Revision Graph tool
7 When the resolve is complete check in the changes by submitting the changelist that includes the resolved file
Note The default diff and merge tool for P4VS is P4Merge You can set diff and merge preferences including configuring the diff and merge tool of your choice on the Perforce - DiffMerge node under Tools gt Options gt Source Control
39
Deleting files
Deleting filesTo delete a file from the depot you must delete it using Visual Studio mark it for delete using P4VS then submit the changelist containing the marked file When you delete a file a new revision marked deleted is stored in the depot and the file is removed from your workspace Previous revisions in the depot are not affected
To delete a file
1 Right-click the file and choose Delete
P4VS asks if you want to mark the file for delete
2 On the P4VS dialog select the default pending changelist or a new changelist
3 Click Yes
P4VS marks the file for delete and it is placed in a changelist
4 Submit the changelist containing the file The file is deleted from the depot and your client workspace
If you want to keep a file in your project but avoid adding it to Helix Core control use Ignore Lists For more information see Excluding Files from Helix Core Control below
Excluding Files from Helix Core ControlYour workspace may include files that you do not want to add to the Helix Core repository such as files used or generated by automated build processes
You can use Visual Studio to exclude a file from a solution by context-clicking the file in Solution Explorer and selecting Exclude from Project in the context menu If the file is under Helix Core control P4VS prompts you to mark the file for delete and after submitting the changelist that includes the deletions the file is removed from both the project and the Helix Core repository
You can also use Ignore Lists in P4VS to specify files or filetypes that you want to keep in your project but do not want to add to the Helix Core repository An Ignore List is a file in your local workspace directory that contains a list of file names or file types to ignore For example you can create an Ignore List called p4ignore in your project folder that contains the following
swp
~
tmp
p4ignoretxt
(Note that the Ignore List file itself is included in the list)
You can add an Ignore List file at any level of the solution hierarchy in your workspace If you set your P4IGNORE environment variable to the file name of the Ignore List file P4VS will not mark the listed files and filetypes for add nor will it prompt you to do so
40
Setting Ignore List preferences
Ignore Lists only affect commands that search for and add new files If you have already marked a file for add P4VS will no longer ignore it even if it or its filetype appear in an Ignore List
You can add Ignore Lists at any folder level in your workspace (or solution) P4VS applies the rules in the Ignore List at the deepest folder level relative to the file being checked along with the rules in any Ignore Lists found in parent folders (although you can use the character to override higher-level rules)
The syntax for ignore rules is not the same as Helix Core syntax Instead it is similar to that used by other versioning systems
n Files are specified in local syntax
n at the beginning of a line denotes a comment
n at the beginning of a line excludes the file specification
n wildcard matches substrings
For example
footxt Ignore files called footxt
exe Ignore all executables
barexe Exclude barexe from being ignored
While you can set your local P4IGNORE environment variable and add Ignore Lists manually P4VS provides preferences and context menu options to simplify the process of adding and editing Ignore Lists
Setting Ignore List preferencesGo to Tools gt Options gt Source Control gt Perforce - Ignoring Files to set Ignore List preferences including the Ignore List file name The file name you enter in your preferences is set by P4VS as the local P4IGNORE environment variable and used for all of your Ignore Lists For more information about setting Ignore List preferences see Setting P4VS preferences on page 12
Adding a file to an Ignore ListTo add a file to an Ignore List in Solution Explorer context-click the file and select Manage Files gt Add to Ignore List P4VS adds the file to the Ignore List in the current folder If there is no Ignore List file in the current folder P4VS creates one P4VS denotes an ignored file with a gray circle glyph next to the file icon
Removing a file from an Ignore ListTo remove a file from an Ignore List in Solution Explorer context-click the file and select Manage Files gt Remove from Ignore List P4VS adds an exclusionary () line for the file in the Ignore List in the current folder which overrides any Ignore Lists in parent folders
41
Editing Ignore Lists
Editing Ignore ListsTo edit an Ignore List in Solution Explorer context-click any file in the same folder and select Manage Files gt Edit Ignore List P4VS opens the Ignore List file for edit If there is no Ignore List file in the current folder P4VS creates one Use Edit Ignore List when you want to add file types using wildcard expressions
Comparing files using diffYou can compare file revisions using the diff tool associated with P4VS The default diff tool is P4Merge which is included with P4V To associate a different diff tool go to Tools gt Options gt Source Control gt Perforce - DiffMerge For more information see Setting P4VS preferences on page 12
To diff two files or file revisions
1 In the Solution Explorer Submitted tool window Submit Changelist dialog Pending tool window or Pending Changelists dialog context-click the file whose revisions you want to diff
You can also diff two file revisions from the File History tool window by dragging one revision row onto another
2 Select one of the following
n Diff gt Diff Againsthellip compare any two files or revisions of a file
n Diff gt Diff Against Have Revision compare the file version in your workspace against the depot revision that you retrieved most recently This selection opens P4Merge (or your preferred diff tool if it is not P4Merge) without first opening the Diff dialog
n Diff Against Previous Revision (from Submitted tool window only) compare the revision you selected against the version in the previous changelist This selection opens P4Merge (or your preferred diff tool if it is not P4Merge) without first opening the Diff dialog
3 In the Diff dialog specify the revisions of the files you want to diff
n Path the two files you want to diff If you choose Workspace version on local disk you can ensure that all files in the workspace (including files within the client mapping that are not under Helix Core control) are displayed by using local syntax To display only files under Helix Core control use depot syntax
n Workspace version on local disk the file revision in your client workspace including any changes you made after retrieving it from the depot and editing it
n Latest revision the revision that was most recently submitted to the depot (the head revision)
n Have revision the revision you most recently retrieved Does not include any edits you made after retrieving it from the depot
n Specify revision enables you to designate the desired revision using a revision number changelist number date label or workspace
42
Changing Helix Core file types
4 Click Diff P4VS launches P4Merge (or your preferred diff tool if it is not P4Merge) displaying the differences between the files at the specified revision
For more information about diffing files with P4Merge see the P4Merge help
Changing Helix Core file typesHelix Core file types determine how a file is stored in the depot and synced (retrieved) to the workspace and whether it can be diffed
To change a filersquos Helix Core file type (or other storage attributes)
1 Context-click the file and choose Manage Files gt Change Filetypehellip
The Change Filetype dialog is displayed
2 Set the desired type and attributes and click OK to dismiss the dialog
If the file was not checked out P4VS checks it out and makes the change
3 Submit the changelist containing the file
For details about file types and attributes see the P4 Command Reference
Renaming and moving FilesWhen you rename or move a file using the Visual Studio Rename option P4VS prompts you to add the renamed or moved file to a changelist When you do P4VS automatically marks the new file name or location for add and the old file name or location for delete When you submit the changelist the Perforce service creates an integration record that links the renamed or moved object to its deleted predecessor preserving its history
To rename a file
1 In Solution Explorer context-click the file or folder you want to rename and select Rename
The file name in Solution Explorer becomes writable
2 Type the new name
43
Renaming and moving Files
3 When you leave the edit box P4VS prompts you to add the renamed file to a changelist
4 Select a pending changelist The description defaults to the following but you can change it
__path____old_filename__ to
__path____new_filename__
5 Click Save to Changelist to save the changes
6 If there are code references to the renamed file in your project Visual Studio asks if you want to rename all references
If you click Yes Visual Studio renames all references and P4VS prompts you to add the changes to a changelist Follow the steps listed here to complete the process of submitting those changes to the Helix Core depot
7 Submit the changelist
The changelist includes Add operations for the new file name and Delete operations for the old file name
For more information about submitting changelists see Checking in files and working with changelists on page 33
To move a file from one location to another
1 Context-click the file you want to move and drag it to the new location
2 P4VS prompts you to add the moved file to a changelist
3 Select a pending changelist The description defaults to the following but you can change it
__path____old_filename__ to
__path____new_filename_+
4 Click Save to Changelist to save the change
44
Displaying the revision history of a file or folder
5 Submit the changelist
The changelist includes MoveAdd operations for the new file location and MoveDelete operations for the old file location
For more information about submitting changelists see Checking in files and working with changelists on page 33
Note When you revert a rename or move operation in P4VS Visual Studio continues to show the new file name or location despite the fact that Helix Core has reverted it to the original name or location unless you select Update related projects when reverting moved files in the P4VS preferences For more information see Setting P4VS preferences on page 12
Displaying the revision history of a file or folderTo display a filersquos revision history
1 Open the File History tool window by doing one of the following
n Context-click the file or folder icon in Solution Explorer and choose Revisions gt Show History
n Go to View gt File History
2 View file revisions in the File History tool window by clicking the triangle to the left of the file name
3 To view details including changelist descriptions select Details
4 To view integration history select Integrations
5 To view label history select Labels
6 To diff two file revisions drag one revision row and drop it onto the other
This launches P4Merge (or your preferred diff tool if it is not P4Merge) which displays the differences between the two file revisions For more information about diffing files with P4Merge see the P4Merge help
Shelving filesShelving enables you to store copies of open files temporarily in the Helix Core repository without checking them in Shelving is useful for a variety of purposes including taking and restoring snapshots of in-progress work and reviewing other users code before itrsquos checked in When you shelve a file a copy is placed in a pending changelist from which other users can unshelve it Pending changelists that contain shelved files are indicated by a red triangle marked by a file icon When the changelist is expanded shelved files are listed under the Shelved Files node as shown in the following image They are indicated by a file icon with a badge for example The badge can be a check mark an X a plus sign (+) or an integration arrow depending on the pending action before shelving
45
Shelving checked-out files
When managing shelved files note the following
n Basics To be shelved a file must be checked out However you cannot unshelve a checked-out file
n Submitting shelved files As of Helix Core 20131 you can submit a shelved file directly For previous versions of Helix Core you must first unshelve a file to submit it then delete the shelved copy (Unshelving does not delete the shelved copy)
n Managing changelists You cannot move a shelved copy to another pending changelist If you revert a file after shelving it the copy remains shelved in the changelist until you delete it Only the changelist owner can reshelve or delete files that are shelved in the changelist For Helix Core releases that predate version 20131 you cannot submit a changelist that contains shelved files you must delete the shelved copies before submitting Starting with Helix Core 20131 you can submit shelved files directly but your changelist must contain only shelved files
n File history No file history is created when you shelve or unshelve files
n Diffing You can diff shelved copies by right-clicking the shelved file in the Pending dialog (View gt Pending Changelists) and selecting Diff Against Source Revision or Diff Against Workspace File
Shelving checked-out files 46Unshelving files 47Submitting shelved files 47
Shelving checked-out filesTo shelve checked-out files in a pending changelist
1 Open the Shelve dialog by doing one of the following
n Go to View gt Pending Changelists On the Pending dialog context-click the changelist and select Shelvehellip
n In the Solution Explorer context-click a file that is in a pending changelist and select Shelvehellip
2 In the the Shelve dialog select the files you want to shelve
46
Unshelving files
3 Select any of the following options that apply
n Revert checked-out files after they are shelved The files in your workspace will revert to the head revision in the depot
n Clear changelist of all previously shelved files before shelving
4 Click Shelve
5 When prompted enter a description and click OK
P4VS shelves the file in the selected changelist or if you are shelving files in the default changelist creates a new changelist
Unshelving filesAfter shelving a file you (or another user) can unshelve it which restores the shelved copy to your workspace and opens it in the changelist of your choice Unshelving does not remove files from the shelf To unshelve a file that was shelved by another user you must have permission to check out the file When you unshelve a file that was shelved by another user it is copied to one of your changelists from which you can edit and submit the file
To unshelve files in a pending changelist
1 Context-click the file in the changelist and select Unshelvehellip P4V displays the Unshelve dialog
2 Check the files you want to unshelve and click Unshelve and any other desired options The shelved file is copied to your workspace and opened in the specified changelist
Shelved files remain shelved until you delete them from the pending changelist To delete a shelved file from a pending changelist context-click the file and select Delete You can also context-click the pending changelist and select Delete Shelved Fileshellip
Submitting shelved filesAs of Helix Core 20131 you can submit shelved files directly
Note If there are non-shelved files along with shelved files in a pending changelist you must first revert the non-shelved files or move them to another changelist You cannot submit shelved files from a task stream
To submit shelved files in a pending changelist context-click the changelist and choose Submit Shelved Fileshellip
47
Working with streamsThis chapter explains how to use P4VS with Helix Core streams
Before reading this chapter review the Streams chapter in the Helix Versioning Engine User Guide and the Basic of Version Control chapter in Solutions Overview Helix Version Control System which explain fundamental stream concepts
You may also find it helpful to see the P4V help (launch P4V from the context menu using Views gt View in P4V and click Help on the P4V toolbar)
Using the Streams tool window 48Displaying and searching for streams 49
Using the Stream Graph 49Accessing the Stream Graph from P4VS 50Setting Stream Graph display options 51Displaying stream status 51Working in a stream 51Other actions you can perform with the Stream Graph 52
Merging down and copying up between streams 52Merging down 52Copying up 53Propagating change between unrelated streams 53
Using the Streams tool windowP4VS provides two ways to view streams graphically you can use the Streams tool window directly in P4VS or you can call the Stream Graph a P4V component from within P4VS This topic discusses how to use the Streams tool window
In the Streams tool window status indicators between streams tell you which streams have changes to contribute and where the changes can be copied or merged
Merge indicator
Copy indicator
The arrows are color-coded to indicate status
n Gray no merge or copy required
n Green a merge or copy operation is available
n Orange stream must be updated after which merge or copy is available
For example the following arrows next to a stream indicate that you must update it by merging down from its parent after which you can copy up changes to the parent
48
Displaying and searching for streams
Context-clicking on a stream in the Streams tool window shows the available copy and merge actions that you can perform If you need to work in another stream to complete an action you are prompted to switch workspaces create a new workspace or select a workspace from an available list depending on the existing workspaces that are available for use with the target stream From there you can preview the copy or merge operation and complete it After the copy or merge is done you are prompted to select a changelist (if the preference is set for changelist prompts) and then to save or submit that changelist When the merge or copy workflow is complete your connection changes back to the original workspace that was in use if the workspace was switched during the merge or copy process
Displaying and searching for streamsTo display the streams defined for the Helix Core depot to which you are connected in P4VS
1 Go to View gt Streams to open the Streams tool window
2 Search for streams using the filter fields
You can filter by any combination of the following
n Depot (requires an entry)
n Owner
n Name
n Parent
n Type
Use standard Helix Core syntax (streamdepotstream) For more information see the Helix Versioning Engine User Guide
Note that because this tool window provides a hierarchical view of streams you may see parent streams that do not match the filter These are included in the list to show the hierarchy of the streams all the way to the related mainline but are grayed out
To change the order in which columns are displayed drag the column headings right or left
The details of a selected stream are displayed in the lower pane
Using the Stream GraphP4VS provides two ways to view streams graphically you can use the Streams tool window directly in P4VS or you can call the Stream Graph a P4V component from within P4VS This section discusses how to use the Stream Graph
The Stream Graph provides a graphical view of stream relationships and provides tools and shortcuts for working with streams
The graph uses location and color to depict stream types mainline streams are gray and placed in the middle of the graph release streams are orange and appear above the mainline and development streams are blue and appear below For example
49
Accessing the Stream Graph from P4VS
Status indicators between streams tell you which streams have changes to contribute and where the changes can be copied or merged
Merge indicator
Copy indicator
The arrows are color-coded to indicate status
n Gray no merge or copy required
n Green a merge or copy operation is available
n Orange stream must be updated after which merge or copy is available
For example the following arrows next to a stream indicate that you must update it by merging down from its parent after which you can copy up changes to the parent
The workspace icon indicates the stream you are currently working in
Accessing the Stream Graph from P4VSGo to File gt Perforce gt Views gt Stream Graph or right-click in the Solution Explorer and select Views gt Stream Graph
Note The Stream Graph is a P4V component When you are working in the Stream Graph you are working in P4V
50
Setting Stream Graph display options
Setting Stream Graph display optionsSelect display options in the Graph View Options dialog
1 In the Depot drop-down list select the depot containing the streams you want to view By default the graph shows the stream containing the files you are currently working in
2 To select the streams you want displayed in the graph click Select Streams and choose the display option or check the individual streams that you want displayed in the graph You may need to expand the tree within the dialog pane to view the streams you want to select
3 Click Apply Filter The stream graph displays the streams that you specified
4 (Optional) In the Graph Navigator dialog configure the size of the stream graph display and select which portion of the stream graph to view Use your mouse or cursor keys on the navigator pane to select the portion of the image you want to view
Displaying stream statusDouble-click a stream to view a pop-up that contains status details
Working in a streamTo work in a stream or switch from one stream to another using the Stream Graph do one of the following
n Double-click the stream and select Work in this stream
n Drag the workspace icon ( ) from the stream you are working in to the one you want to work in
Important In order to switch streams in P4VS using the Stream Graph you must set your P4V stream operations preference to Use the same workspace and switch it between streams
If you have not set this preference a warning dialog pops up when you try to switch streams and asks you to switch workspaces or create a new one If you then click the Switch Workspaces button the dialog closes as does the Stream Graph with the workspace unswitched If you click the New Workspace button the WorkspaceNew dialog opens You can create a new workspace but the dialog and Stream Graph close without switching workspaces in P4VS
If you do not want to use the same workspace when switching streams in P4VS you must open a new connection to the Perforce service to select a new workspace
51
Other actions you can perform with the Stream Graph
For more information about setting P4V preferences see Configuring P4V Preferences in the P4V help (launch P4V from the context menu using Views gt View in P4V and click Help on the P4V toolbar)
Other actions you can perform with the Stream GraphWhen you right-click a stream in the Stream Graph you see the following options
To learn about these streams options see the P4V help (launch P4V from the context menu using Views gt View in P4V and click Help on the P4V toolbar)
Merging down and copying up between streamsBefore changes made in a less stable stream can be copied up to its more stable child or parent any changes in the more stable stream must be merged down to the less stable
Merging downTo merge changes down to a less stable stream
1 Go to File gt Perforce gt CopyMerge gt Merge to Streamhellip or context-click in the Solution Explorer and select CopyMerge gt Merge to Streamhellip
When you merge down or copy up you must be working in the target stream
2 In the Merge dialog select the Source Stream (the stream you want to merge down changes from) This must be a parent of the target stream
3 (Optional) Click Preview to view the merge results
52
Copying up
4 Click Merge
5 If necessary resolve the merges manually then submit the resulting changelist
If you want to merge changes between streams without working in the target stream open the Streams tool window context-click a stream that shows a pending Merge indicator and select Merge to streamname from parent
If you want to use advanced options when merging changes between streams launch the Stream Graph context click the stream you want to merge down to and select MergeIntegrate to streamname You can also use P4V or the Helix Core command-line client For more information about the full set of Merge options see the P4V help (launch P4V from the context menu using Views gt View in P4V and click Help on the P4V toolbar)
Copying upWhen you copy changes up to a more stable stream you are propagating a duplicate of the less stable stream
To copy changes up to a more stable stream
1 Go to File gt Perforce gt CopyMerge gt Copy to Streamhellip or right-click in the Solution Explorer and select CopyMerge gt Copy to Streamhellip
When you merge down or copy up you must be working in the target stream
2 In the Copy dialog select the Source Stream you want to copy from
3 (Optional) Click Preview to view the copy results
4 Click Copy
5 Submit the resulting changelist
If you want to copy changes between streams without working in the target stream open the Streams tool window context-click a stream that shows a pending Copy indicator and select Copy to streamname from parent or Copy to parent from streamname
If you want to use advanced options when copying changes between streams launch the Stream Graph context click the stream you want to copy up to and select MergeIntegrate to streamname You can also use P4V or the Helix Core command-line client For more information about the full set of Copy options see the P4V help (launch P4V from the context menu using Views gt View in P4V and click Help on the P4V toolbar)
Propagating change between unrelated streamsTo propagate change between streams that are not directly connected use P4V or the Helix Core command-line client
You can also reparent a stream to create the relationship To reparent a stream in the Stream graph drag the stream to the new parent stream Note that you cannot reparent a task stream
53
Propagating change between unrelated streams
For more information see Merging Down and Copying Up between Streams in the P4V help (launch P4V from the context menu using Views gt View in P4V and click Help on the P4V toolbar)
54
Using other Helix Core featuresThis chapter discusses how to take advantage of other Helix Core features available from within P4VS
Viewing integration history in the Revision Graph 55Viewing file history with Time-lapse View 57Viewing a project in P4V the Helix Visual Client 59Using jobs (defect tracking) 59Using labels 61Working with reviews in Swarm 62
Viewing integration history in the Revision GraphThe Revision Graph displays file integration history showing when a file was added branched edited integrated and deleted
Launching Revision GraphRight-click a file or folder in the Solution Explorer or go to File gt Perforce and select Views gt Revision Graph
Note The Revision Graph is a P4V component When you are working in the Revision Graph you are working in P4V
Reading the Revision GraphEach revision of a file is represented by a shape The shape denotes the action that created the revision For example the following shape indicates that the revision was created by branching the file
When multiple revisions contribute to an integration Revision Graph displays a bracket below the contributing revision as shown in the following figure
To display details about the meaning of the shapes and the lines that connect them click the Legend tab in the lower right pane
55
Navigating the Revision Graph
The top bar of the revision graph displays the changelist that created the file revision To view the changelist (or sync to it or integrate it) context-click the changelist number
Navigating the Revision GraphTo select revisions click them or use the arrow keys Details about the selected revision are displayed in the lower right-hand pane To select multiple revisions control-click them
For files that have a large history Revision Graph displays a portion of the graph in its main window and a map of the graph in the lower left Navigator tab A box in the Navigator outlines the portion displayed in the main window
To navigate the diagram
n drag the box in the Navigator pane or
n use the main window scrollbars or
n in the main window use the mouse wheel or middle button
To zoom in or out move the slider in the toolbar or hold down the CTRL key and use the mouse wheel
Highlighting shows the revisions that have contributed content to the selected revision or received content from it To highlight file revisions select the revision of interest and choose an option from the Highlight menu
To diff two revisions drag one revision to another or select the revisions then context-click and choose Diff Revisions
To move a line of revisions up or down select it and click CTRL+up arrow or CTRL+down arrow
Filtering the Revision GraphTo reduce the detail displayed in the main window you can filter the information To remove a file or folder from the main window uncheck it in the File Filter tree
To enter a more precise file filter click Advancedhellip and enter the file specification for the files and folders you want to retain in the main window (or for files and folders you want to exclude exclusionary lines preceded by -) check any filtering options you want to apply then click Filter To retain this filter in effect for future invocations of Revision Graph click Set as Default
To further compress the detail displayed in the main window toggle the options on the View menu as follows
n File Renames Collapsed displays renamed files on a single line instead of multiple lines
n Compressed Integration History displays only revisions that were branched or integrated
To compress file rename operations by omitting intervening revisions choose View gt File Renames Collapsed Revision Graph displays the original and renamed file indicating the operation with an angled arrow as follows
56
Displaying details
Displaying detailsTo display details about a file revision click the revision in the main window Details are displayed in the lower left pane
Related revisions are listed on the Integrations tab To get the revision diff it or display its history context-click the revision on the Integration tab To view integrated revisions in the main window click the corresponding icon on the Integrations tab
Viewing file history with Time-lapse ViewTime-lapse Viewe provides an interactive graphical representation of a filersquos history showing when lines were added changed and deleted who made the changes and when the changes were made Time-lapse View enables you to browse forward and back through changes dynamically enabling you to locate changes of interest Detail panes at the bottom of the window provide more information about selected chunks
Displaying Time-lapse ViewRight-click in the Solution Explorer or go to Files gt Perforce and select Views gt Time-lapse view
Note Time-lapse View is a P4V component When you are working in Time-lapse View you are working in P4V
Controlling the displayThe following options are available on the toolbar
Mode Determines how many revisions are displayed Options are
n Single revision one revision at a time is displayed
n Incremental diffs two adjacent revisions are displayed with changes highlighted
n Multiple revisions a range of revisions is displayed with changes highlighted
57
Controlling the display
Content Range
Specifies the starting and ending revision displayed
Scale Specifies the unit used changelist number date or revision number
User Toggles display of the user that made the change
Aging Displays color coding to indicate how recently a change was entered The darker the shading the more recent the change
Line Numbers
Toggles display of line numbers
Lifetimes Toggles display of lifetimes which are graphics that indicate by their width how long the adjacent chunk of text has been in the file
Branch History
Toggles inclusion of branching (integration) history
Find Search text
Go To In single revision mode go to specified line number
NextPrevious Diff
Go to next or previous modification
Line Ending Specifies how line endings and whitespace are treated to determine differences
The slider enables you to browse rapidly through file revisions The appearance of the slider corresponds to the mode you select The unit by which the slider advances is specified by the mode you select (date changelist or revision) The revision date or changelist number is displayed under the slider
Mode Slider Appearance
Description
Single revision
Move it to the right to display the next file revision or left to display the previous revision
Incremental diffs
Move it to the right to display the next pair of file revisions or left to display the previous pair of file revisions
Multiple revisions
Move the right and left halves separately to control how many revisions are displayed
58
Viewing a project in P4V the Helix Visual Client
Viewing a project in P4V the Helix Visual ClientP4V is the dedicated visual client application for Helix Core It provides a rich interface for managing your projects under source control
To view a project or file in P4V context-click the project or files you want to view in P4V and select Views gt View in P4V
For more information about P4V see P4V User Guide
Using jobs (defect tracking)Jobs enable you to record requests for work You can associate jobs with changelists to track the work done to fulfill the request When you submit the changelist the job can be closed
Creating jobs 1 Go to View gt Jobs
2 In the Jobs tool window context-click anywhere in the job list pane and select New Jobhellip
3 Fill in the Job form
The fields that appear on the Job form depend on the customizations set up by your Helix Core administrator For more information see Helix Versioning Engine Administrator Guide Fundamentals
4 Click OK
Editing jobs 1 Go to View gt Jobs
2 In the Jobs tool window context-click a job row and select Edit Jobhellip
3 Update the Job form
The fields that appear on the Job form depend on the customizations set up by your Helix Core administrator For more information see Helix Versioning Engine Administrator Guide Fundamentals
4 Click OK
Displaying jobsTo view jobs
59
Associating changelists with jobs
1 Go to View gt Jobs
In the Jobs tool window enter search terms in the Keywords field or the depot directory path in the Folderfile field
For keyword syntax see Filtering Expressions below
Use the Folderfile field when you know the location of a file that is included in an associated changelist Enter the directory path using Helix Core syntax (depotfolderfolderfilename or depotfolderhellip)
2 Click Filter
3 Click a job row to view details about the job
To change the order in which columns are displayed drag the column headings right or left to the desired position To sort by column click the sort arrow on a column heading
Associating changelists with jobsTo add a job to a pending changelist
1 Open the Submit dialog
2 Select a changelist in the Link jobs to changelist list
If the job you want is not on the list add it by clicking Browsehellip In the Jobs Browser find and select the job you want For keyword syntax see Filtering Expressions below
3 Specify the Job status upon submit open suspended or closed
You can also add a changelist to a job by editing the job For more information see Editing jobs on the previous page
Filtering ExpressionsValid job filtering expressions are as follows
Syntax Description Exampleword word word
Words separated by spaces indicate that the job must contain all the words in the string in any of the job fields to be included in the filter Spaces represent the boolean and
filter file mailbox
Displays jobs containing all the words filter file and mailbox in any of the job fields
word | word | word
Displays jobs that contain any of the specified words Pipes represent the boolean or
filter|file|mailbox
Displays jobs containing the words filter file or mailbox
60
Using labels
Syntax Description Example^word Displays jobs that do not contain the specified
word The not (^) operator cannot be used alone or with the or operator (|) only with the and operator (amp or space)
filter ^file
Displays jobs that contain filter and do not contain file
fieldname = value
Displays jobs that include the specified value in the specified field
status=open owner=edk
Displays open jobs owned by edk
^fieldname = value
Displays jobs that do not include the specified value in the specified field The not (^) operator cannot be used alone or with the or operator (|) only with the and operator (amp or space)
^status=closedamp subsystem=parser
Displays unclosed jobs affecting the parser subsystem
fieldname = value +
Displays jobs that contain the specified value in the specified field including any combination of characters in the position of the asterisk wildcard
owner=ed
Displays jobs in which the value of the field owner contains the substring ed including such values as Ted Edk and Fred
Using labelsLabels can be used to mark important file revisions such as the set of file revisions used to build a particular software release You can use labels to specify groups of related file revisions when you get file revisions (sync) compare file revisions (diff) and integrate (merge copy and branch)
To use labels you first define the label and then apply the label to file revisions in the depot
Creating and editing labelsYou must use P4V the Helix Visual Client or p4 the Helix Core command-line client to create and edit labels For more information see the P4V help or the Helix Versioning Engine User Guide
Labeling filesYou must use P4V the Helix Visual Client or p4 the Helix Core command-line client to apply labels to files For more information see the P4V help or the Helix Versioning Engine User Guide
61
Displaying and searching for labels
Displaying and searching for labelsTo display the labels defined for the Helix Core depot to which you are connected in P4VS
1 Go to View gt Labels to open the Labels tool window
2 To search for labels use the filter fields
You can filter by any combination of the following
n Owner
n Label name
n File path
Use standard Helix Core syntax (depotfolderfolderfilename or depotfolderhellip) For more information see the Helix Versioning Engine User Guide
To change the order in which columns are displayed drag the column headings right or left to the desired position To sort by column click the sort arrow on a column heading
3 To view details about a label such as the owner description and view select the label row and click Details in the lower pane
4 To view a list of files in a label select the label row and click Files in the lower pane
Retrieving files by labelTo retrieve a file revision in a label
1 Context-click the file in Solution Explorer and select Revisions gt Get Revision
2 Select Specify revision using Label and browse for the label
3 (Optional) Select Remove files from workspace if they are not in label to ensure that your workspace contains only the labeled file revisions
Working with reviews in SwarmHelix Swarm is a powerful and flexible code review and collaboration solution that helps teams ship quality software faster Swarm enables review of code and other assets before or after commit and can be customised to fit into various workflows Swarm stores all of its metadata including reviews projects and comments in Helix Core which makes it an attractive solution since it doesnrsquot require backing up an external database For more about using and installing Swarm please see the Helix Swarm Guide
Workflow of a reviewBelow is the happy path workflow for a Swarm review There are more permutations and variations that are described in the Swarm documentation
62
Setting up the Swarm integration
1 Make local changes to files Swarm reviews can follow either a pre-commit or post-commit workflow In both models the author would make some local content changes to one or more files and then get those content changes into Helix Core
2 Request a review For pre-commit code reviews the Swarm solution uses Helix Core shelving technology to get the content to Helix Core For post-commit code reviews content committed to Helix Core is added to a review In both cases a Swarm review is created with an id a description a set of files and other meta-data including the author reviewers and comments made on the review
3 Provide review feedback Reviewers can comment on files or on individual lines of files using Swarm Reviewers can also add follow-up tasks that the author would be asked to address before the review could be closed
4 Request revisions If the reviewers find the review needs more work which is often the case they can change the state of a review to Needs Revision thereby notifying the author that the review is back in their court
5 Request further review Authors can request further review of their review content changes and update any of the tasks they were asked to complete thereby notifying the reviewers that they are ready for more of their feedback
6 Approve or reject review Reviews can be approved or rejected using Swarm Once a review is approved or rejected it is considered closed
7 Commit the review For pre-commit reviews authors can commit reviews using their Helix Core clients such as P4V or P4VS For this scenario committing a pre-commit code review is synonymous with submitting the changelist associated with the review They can also optionally use Swarm to commit pre-commit reviews
Setting up the Swarm integrationA minimum requirement for the P4VS integration is to run Swarm version 20144
None of the new features for Swarm are available unless the Swarm integration is turned on This integration needs to be turned on for each Helix Core server In order to make P4VS enable the Swarm features the Perforce administrator must run the p4 property command for the Swarm URL This will tell the Helix Core server the Swarm URL The P4VS integration uses this URL when making API requests to the Swarm server
Example p4 property command to run
p4 property -a -n P4SwarmURL -v https_
swarmyourcompanydomaincom_
where httpsswarmyourcompanydomaincom is the URL for the Swarm server
If you are testing the Swarm integration you may wish to set the property for a specific user For example to enable the Swarm integration for the user username
p4 property -a -u _username_ -n P4SwarmURL -v https_
swarmyourcompanydomaincom_
63
Authentication with Swarm
Similarly you can enable the Swarm integration for a specific group of users For example to enable the Swarm integration for the group group
p4 property -a -g _group_ -n P4SwarmURL -v https_
swarmyourcompanydomaincom_
Authentication with SwarmP4VS uses the userrsquos existing Helix Core ticket to communicate with Swarm If you get authorization errors ensure that the Use IP-specific tickets when logging in is disabled This is synonymous with using the -a option with the p4 login command so that the ticket can be used on any machine
Swarm integration featuresOnce the Swarm integration is enabled a number of new features are available in P4VS including new context menus review request and update dialogs badging on pending and committed changes as well as Review ID and Review State columns
Request a reviewReviews can be requested from either pending or submitted changelists Note that a changelist cannot be associated with more than one review however a review can have more than one changelist associated with it
Pre-commit code reviews are a more popular approach since they allow validating of code and correcting defects before they become a part of the committed code-base Swarm supports pre-commit code reviews via pending changelists
Post-commit code reviews allow reviewers to provide feedback on the submitted content and they warrant that the author follow on with more submitted changes when wanting to make the updates recommended by the reviewers Development branches are well-suited for the post-commit review process
Request a review from a pending changelistTo request a review from a pending changelist go to View gt Pending changelists select the changelist and choose the Request New Swarm Reviewhellip from the context menu Note that if the changelist is already part of a Swarm review this option is not available
The Request New Swarm Review dialog displays a list of files to be shelved in order to request the review If the changelist already has shelved files the dialog also lists these already shelved files The aggregate of the shelved files comprises the review The review must have a description which defaults to the changelists description The dialog offers additional options including reviewers reverting checked out files after they are shelved not shelving unchanged files and opening the review in Swarm
Once the review has been requested the pending changelist is badged with a Swarm icon and P4VS updates the Review ID and the Review State fields with their values from Swarm
64
Update Swarm Review
It is a best practice for the author to keep this pending changelist for subsequent updates to the review This same changelist can be used by the author to submit the review If the review is rejected or the review is committed from Swarm then the author should manually discard this pending change so that it does not get accidentally committed
Request a review from a submitted changelistTo request a review from a submitted changelist go to the Submitted changelist tab select the changelist and choose the Request New Swarm Reviewhellip option from the context menu Note that if the changelist is already part of a Swarm review this option is not available
The Request New Swarm Review dialog displays the files that to be added to the review The review must have a description which defaults to the changelists description The dialog offers additional options including reviewers and opening the review in Swarm
Once the review has been requested the pending changelist is badged with a Swarm icon and P4VS updates the Review ID and the Review State fields with their values from Swarm
Update Swarm ReviewIf you need to update the files in a review for any reason such as to respond to the feedback you received from the reviewers P4VS provides an option to update an existing Swarm review
Update a Swarm review from a pending changelistTo update a review from a pending changelist that is associated with the review go to View gt Pending changelists select the changelist and choose the Update Swarm Review xxxxhellip option from the context menu where xxxx is the review id
The Update Files in Review dialog displays a list of files to be shelved in order to update the review If the changelist already has shelved files the dialog also lists these already shelved files The aggregate of the shelved files comprises the updated review You can also update the review description at this time The dialog offers additional options including reverting checked out files after they are shelved not shelving unchanged files and opening the review in Swarm
Update a Swarm review from a submitted changelistTo associate a submitted changelist with an existing Swarm review select the submitted changelist and choose Add to Swarm Review context menu option
The Add to a Swarm Review dialog displays a list of files to be added to a review The dialog has a field where you can enter the review id of the review to which yoursquod like to add these files Type in the review id in the Update Review field and click the View Review Description button if you want to see a preview of the reviewrsquos description in order to verify that this is in fact the review yoursquod like to add these files to The dialog offers an additional options to open the review in Swarm
65
Open review in Swarm
Open review in SwarmIf you leave the Open Review in Swarm checkbox option selected in the Review Request or Review Update dialogs then P4VS launches Swarm to the review page in your default browser This serves as confirmation that the review has been created or updated
If a pending or submitted changelist is already associated with a review context click the changelist and select Open Review xxxx in Swarmhellip to open the associated review in your default web browser where xxxx is the id of the associated review
Review Id and Review State columnsP4VS will add a Review Id and Review State column to both the submitted and pending changelist tabs for connections that have the Swarm integration enabled
If you are connected to a Helix Core server with the Swarm integration enabled and do not see the columns right click on the header row and select these fields
66
License statementsPerforce Software includes software developed by the University of California Berkeley and its contributors This product includes software developed by the OpenSSL Project for use in the OpenSSL Toolkit (httpwwwopensslorg)
Perforce Software includes software developed by the OpenLDAP Foundation (httpwwwopenldaporg)
Perforce Software includes software developed Computing Services at Carnegie Mellon University Cyrus SASL (httpwwwcmueducomputing)
Perforce software includes software from the NLog project (httpnlog-projectorg) available under the terms of BSD license (httpsgithubcomNLogNLogblobmasterLICENSEtxt)
67
- How to use this guide
-
- Feedback
- Other Helix Core documentation
- Syntax conventions
-
- Getting started with P4VS
-
- About P4VS
-
- Basic Perforce Terminology
- Basic Tasks
- Using Solution Explorer with P4VS
- Using P4VS toolbars in Visual Studio
- For more information
-
- Installing P4VS and enabling the extension in Visual Studio
-
- Installing P4VS in Visual Studio 2013 and later
- Enabling P4VS in Visual Studio (all supported versions)
-
- Setting P4VS preferences
-
- Perforce - Connections
- Perforce - Data Retrieval
- Perforce - DiffMerge
- Perforce - General
- Perforce - Ignoring Files
- Perforce - Logging
- Keyboard shortcuts
-
- Connecting to Helix Core services
-
- Defining a new Perforce service connection
- Setting Perforce connection settings using environment variables
- Opening a defined Perforce service connection
-
- Setting Helix Core environment variables using P4CONFIG
- Customizing context menus
- Managing workspace specifications
-
- Creating workspaces
- Changing your workspace
- Viewing workspaces
- Stream workspaces
- Defining a workspace view
-
- Managing files
-
- Putting a project or solution under Helix Core source control
-
- Option 1 Existing project or solution with P4VS as active source control provider
- Option 2 New project or solution with P4VS as active source control provider
- Option 3 New project or solution without P4VS as active source control provider
-
- Adding files to the depot
- Opening a project or solution in the Helix Core depot
- Retrieving files from the depot
- Checking out and editing files
- Checking in files and working with changelists
-
- Checking in files
- Displaying changelists
- Editing changelists
- Restricting access to changelists
- Moving a file to another changelist
- Setting changelist display preferences
-
- Resolving conflicting changes
-
- Resolving multiple files
- Resolving individual files
-
- Deleting files
- Excluding Files from Helix Core Control
-
- Setting Ignore List preferences
- Adding a file to an Ignore List
- Removing a file from an Ignore List
- Editing Ignore Lists
-
- Comparing files using diff
- Changing Helix Core file types
- Renaming and moving Files
- Displaying the revision history of a file or folder
- Shelving files
-
- Shelving checked-out files
- Unshelving files
- Submitting shelved files
-
- Working with streams
-
- Using the Streams tool window
-
- Displaying and searching for streams
-
- Using the Stream Graph
-
- Accessing the Stream Graph from P4VS
- Setting Stream Graph display options
- Displaying stream status
- Working in a stream
- Other actions you can perform with the Stream Graph
-
- Merging down and copying up between streams
-
- Merging down
- Copying up
- Propagating change between unrelated streams
-
- Using other Helix Core features
-
- Viewing integration history in the Revision Graph
-
- Launching Revision Graph
- Reading the Revision Graph
- Navigating the Revision Graph
- Filtering the Revision Graph
- Displaying details
-
- Viewing file history with Time-lapse View
-
- Displaying Time-lapse View
- Controlling the display
-
- Viewing a project in P4V the Helix Visual Client
- Using jobs (defect tracking)
-
- Creating jobs
- Editing jobs
- Displaying jobs
- Associating changelists with jobs
- Filtering Expressions
-
- Using labels
-
- Creating and editing labels
- Labeling files
- Displaying and searching for labels
- Retrieving files by label
-
- Working with reviews in Swarm
-
- Workflow of a review
- Setting up the Swarm integration
- Authentication with Swarm
- Swarm integration features
- Request a review
- Update Swarm Review
- Open review in Swarm
- Review Id and Review State columns
-
- License statements
-

Perforce - Logging
Perforce - LoggingSet the following logging preferences You can view P4VS log messages in the Output window in Visual Studio if you select Perforce Source Control in the Show output from drop-down list in the Output window
n Show p4 reporting commands Specifies whether the Output window in Visual Studio displays all commands issued by P4VS including commands issued by P4VS to obtain status information from the Perforce service
n Show p4 command output for file operations For verbose log messages enable this option
n Enable logging to file Logs P4VS activity to the specified file
l Name Specifies the name and location of the log file
l Size Specifies the maximum size of the log file
Keyboard shortcutsGo to Tools gt Options gt Environment gt Keyboard You can find P4VS commands by entering P4VS in the Show commands containing field
For more information about creating keyboard shortcuts in Visual Studio see the Microsoft Visual Studio help
Connecting to Helix Core servicesConnections enable you to access the shared Perforce service to submit and obtain access to files under Helix Core control You use the Open Connection dialog both to define connections and to open them in P4VS
You can
n Define a new connection
n Define a connection using environment variables
n Open a defined connection
Defining a new Perforce service connectionTo define a new Perforce service connection in Visual Studio
18
Defining a new Perforce service connection
1 Open the Open Connection dialog You can open this dialog the following ways
n From the Connection toolbar
n Add a new project in Visual Studio in the New Project dialog
The Open Connection dialog appears unless yoursquove set the connection settings in Tools gt Options gt Source Control to default to the last Helix Core connection or to connection settings defined in your environment variables
n Open a solution or project under Helix Core source control in Visual Studio
The Open Connection dialog appears unless yoursquove set the connection settings in Tools gt Options gt Source Control to default to the last Helix Core connection or to connection settings defined in your environment variables
n Go to File gt Open Connection to a Perforce Depot in Visual Studio
2 Enter the service name and port number for this connection using service_hostport_number
If your Perforce service is enabled for SSL (Secure Sockets Layer) encryption use the following syntax sslservice_hostport_number
Important If you attempt to connect to an SSL-enabled Perforce service and you see a warning about an untrusted SSL connection or altered SSL fingerprint contact your Helix Core administrator before completing the connection
3 In the User field enter your user name
n To browse for a particular user click the Browsehellip button and select the user from that list
n To create a user click the Newhellip button and fill in the appropriate information
4 (Optional) In the Workspace field specify the name of your client workspace
n To browse for a particular client workspace click the Browsehellip button and select the workspace from that list
n To create a client workspace click the Newhellip button
n In the New Workspace dialog enter a workspace name and click OK
n In the Workspace dialog entered the required information
For more information on setting up client workspaces see Managing workspace specifications on page 22
5 Click OK
P4VS connects to the specified Perforce service
19
Setting Perforce connection settings using environment variables
Setting Perforce connection settings using environment variablesYou can set Windows environment variables for Perforce connection settings which makes the settings available to P4VS and other Perforce client applications (for example P4EXP the Helix Plugin for Windows Explorer) Set Perforce connection settings as environment variables and configure your connection preferences in Tools gt Options gt Source Control to default to the environment variables
Another approach is to create a configuration file that stores your Helix Core environment variables You can then point to the configuration file using the environment variable P4CONFIG P4VS searches the current working directory and its parents for the file If the file exists then P4VS uses the variable settings within the file P4CONFIG makes it easy to switch Helix Core settings when switching between different solutions or projects If you place a configuration file in each of your client workspaces and set P4CONFIG to point to that file your Helix Core settings change to the settings in the configuration files automatically as you move from directories in one workspace to another
For more information about how to use P4CONFIG with P4VS see Setting Helix Core environment variables using P4CONFIG below
For more information about Helix Core environment variables see the P4 Command Reference and Setting P4VS preferences on page 12
Opening a defined Perforce service connectionTo open a Perforce service connection that you have already used select the connection from the drop-down list in the Open Connection dialog or the Connection toolbar You can also configure P4VS to automatically open the connection that you used most recently when you open a project See Setting P4VS preferences on page 12
Setting Helix Core environment variables using P4CONFIGP4CONFIG is an environment variable that you can use to point to a file that stores other Helix Core environment variables The current working directory and its parents are searched for the file If the file exists then the variable settings within the file are used
P4CONFIG makes it easy to switch Helix Core settings when switching between different solutions or projects If you place a configuration file in each of your client workspaces and set P4CONFIG to point to that file your Helix Core settings change to the settings in the configuration files automatically as you move from directories in one workspace to another
To use P4CONFIG to switch settings between client workspaces on P4VS you must create separate Visual Studio shortcuts for each workspace setting the Start in property as the workspace directory (which is also the directory where the configuration file resides) If you launch Visual Studio using a shortcut defined this way P4VS will read the Helix Core settings from the configuration file in that workspacersquos directory This is required because Visual Studio otherwise uses its own directory as the current working directory
To use P4CONFIG with P4VS
20
Customizing context menus
1 Create a configuration file that contains the Helix Core environment variable settings you want and put it in the workspace directory for the relevant Visual Studio solution
2 Using p4 the Helix Core Command Line Client unset the P4CLIENT P4PORT and P4USER environment variables and set P4CONFIG to the configuration file name
3 Using P4VS go to Tools gt Options gt Source Control gt Perforce - Connections and select Connect to the server using my Perforce environment settings
4 Create a Windows desktop shortcut for Visual Studio that is dedicated to the workspace with which you want to use the configuration file
a Right-click on the desktop and select New gt Shortcut
b Enter the location of the Visual Studio executable and click Next
c Enter a shortcut name and click Finish
d In the shortcut properties under Start in enter the workspace directory where the configuration file is located and click OK
Repeat for each workspace for which you want a different configuration file
5 Whenever you want to work in that workspace using the configuration file settings use the shortcut to launch Visual Studio
For more information about P4CONFIG and Helix Core environment variables see the P4 Command Reference and Setting P4VS preferences on page 12
Customizing context menusYou can use Visual Studio customization functionality to add or remove P4VS commands in context menus
To add or remove a P4VS command using Visual Studio 2010
1 Go to Tools gt Customize and open the Commands tab
2 In the Menu bar drop-down select the menu you want to customize
The P4VS menus begin with File | Perforce
3 Under Controls select a command to delete or move or select Add Command to select a command to add to the menu
Many of the P4VS commands are under the File and View categories
Note There are many P4VS commands with names that are similar to native Visual Studio or other plug-in commands If you have any questions about which commands belong to P4VS contact your Helix Core administrator
For more information see the Microsoft Visual Studio help
21
Managing workspace specifications
Managing workspace specificationsA workspace specification defines which portion of the depot can be accessed from that workspace and specifies where local copies of files in the depot are stored This location is called the workspace A computer can contain multiple workspaces A workspace is required when connecting to a Perforce service if you intend to work with files
The mapping of depot files to local files is called the workspace view If you are working with streams the workspace view is generated by Helix Core based on the structure of the stream If the structure of the stream changes the workspace view is updated automatically (In fact you cannot manually edit the view of a stream workspace) If you use classic depots you must define and maintain the workspace view manually
Creating workspaces 22Changing your workspace 25Viewing workspaces 25Stream workspaces 26Defining a workspace view 26
Creating workspacesTo create a new workspace in P4VS
1 Open the Open Connection dialog
For more information see Connecting to Helix Core services on page 18
2 Click the New button next to the Workspace field to open the New Workspace dialog
22
Creating workspaces
3 Enter a workspace name and click OK
23
Creating workspaces
4 In the Workspace dialog view or enter the following settings
Setting DescriptionWorkspace Workspace name Defaults from the New Workspace dialog
Owner The user who created the specification Defaults to you when you create a new workspace
Host (optional) The computer where the workspace resides To enable the workspace to be used from any machine leave this field blank
Submit options
Configures what happens when users submit files
Line endings
The line-end convention used for storing text files on the workspace computer
n Local Uses the workspace platform default
n Unix LF
n Mac CR
n Windows CRLF
n Share Line endings are LF Any CR prior to a line ending is removed for storage or syncing (for disks shared between UNIX and Windows)
Description Your own explanation of the purpose of the workspace or any related information you want to specify
Root Workspace root directory where you want local copies of depot files stored
Alt Roots For workspace specifications used from hosts on different platforms a list of workspace roots in host-platform-specific syntax
24
Changing your workspace
Setting DescriptionOptions n allwrite All files in the workspace are writable (can be
modified)
n clobber Syncing files overwrites writable files on the workspace
n compress Compresses data sent between the workspace and the Perforce service
n locked Only the owner of the workspace can use change or delete the workspace specification
n modtime Modification time for files edited in the client workspace is set to the time when the file is submitted to the depot
n rmdir Deletes a workspace folder if all the files contained in the folder are removed
Stream Root Root directory for a workspace associated with a mainline stream For more information on streams and how the Perforce service handles stream workspaces see Stream workspaces on the facing page
View The workspace view determines which portions of the depot are visible in your Workspace Tree and where local copies of depot files are stored in your workspace If you use streams the workspace view is generated and updated automatically For more information on workspace views see Defining a workspace view on the facing page
5 Click OK to save your entries and create the workspace specification
Changing your workspaceTo change the workspace you are using use the Open Connection dialog and specify the workspace in the Workspace field
For more information see Connecting to Helix Core services on page 18
Viewing workspacesTo view all of the workspaces for the service to which you are connected do either of the following
n Go to View gt Workspaces in the Visual Studio menu bar to open the Workspaces tool window
Click a workspace row to display the details of the client workspace specification
To change the order in which columns are displayed drag the column headings right or left to the desired position To sort by column click the sort arrow on a column heading
25
Stream workspaces
n Open the Open Connection dialog and click the Workspace Browsehellip button to open the Workspace Browser dialog
Click a workspace row to display the details of the client workspace specification
For more information see Connecting to Helix Core services on page 18
Stream workspacesIf you work with streams P4VS uses workspaces differently than it does with classic depots For more information see the Streams chapter in the Helix Versioning Engine User Guide
Defining a workspace viewThe workspace view1 (sometimes called a client view) determines which portions of the depot are available for you to work with in P4VS and where local copies of depot files are stored in your workspace If you use streams the workspace view is generated and updated automatically If you use classic depots you must maintain the view manually as described in this topic
To define or change the workspace view for an existing workspace
1 Select View gt Workspaces The Workspaces tab is displayed
2 Right-click the workspace and select Edit Workspace The Workspace form is displayed
3 Edit the View field Define the view as described under Syntactic view specification
4 When you have finished editing save your changes
To define the workspace view for a new workspace
1 Open the Open Connection dialog
For more information see Connecting to Helix Core services on page 18
2 Click the New button next to the Workspace field to open the New Workspace dialog
3 Enter a workspace name and click OK
4 In the Workspace dialog edit the View field Define the view as described under Syntactic view specification
Syntactic view specificationType your view specification using Perforce client view syntax Views consist of mappings one per line The left-hand side of the mapping2 specifies the depot files and the right-hand side specifies the location in the workspace where the depot files reside when they are retrieved from the depot Example
1A set of mappings that specifies the correspondence between file locations in the depot and the client workspace2A single line in a view consisting of a left side and a right side that specify the correspondences between files in the depot and files in a client label
or branch The left side specifies the depot files and the right side specifies the client files See also workspace view branch view label view
26
Defining a workspace view
depot brunodepot
user_depot brunouser_depot
projects brunomyprojects
For details about client view syntax refer to the Helix Versioning Engine User Guide
27
Managing filesThis chapter discusses how to manage files using P4VS
Putting a project or solution under Helix Core source control 28Option 1 Existing project or solution with P4VS as active source control provider 29Option 2 New project or solution with P4VS as active source control provider 29Option 3 New project or solution without P4VS as active source control provider 30
Adding files to the depot 30Opening a project or solution in the Helix Core depot 31Retrieving files from the depot 31Checking out and editing files 32Checking in files and working with changelists 33Checking in files 34Displaying changelists 34Editing changelists 35Restricting access to changelists 36Moving a file to another changelist 36Setting changelist display preferences 37
Resolving conflicting changes 37Resolving multiple files 37Resolving individual files 38
Deleting files 40Excluding Files from Helix Core Control 40Setting Ignore List preferences 41Adding a file to an Ignore List 41Removing a file from an Ignore List 41Editing Ignore Lists 42
Comparing files using diff 42Changing Helix Core file types 43Renaming and moving Files 43Displaying the revision history of a file or folder 45Shelving files 45Shelving checked-out files 46Unshelving files 47Submitting shelved files 47
Putting a project or solution under Helix Core source controlP4VS requires that your work be included in a project or solution file
Note Make sure that your project or solution and all files included in it reside in the workspace (your client directory) being used by your Helix Core service connection
The way to put the project or solution under Helix Core source control depends on your configuration
28
Option 1 Existing project or solution with P4VS as active source control provider
n If P4VS is the active source control provider but is not set to automatically add new files to Helix Core select the Add to source control using P4VS check box in the New Project dialog when you create the solution This causes P4VS to mark the files for add You then only need to submit the pending changelist For details see Option 1 Existing project or solution with P4VS as active source control provider below
n If P4VS is the active source control provider and set to automatically add new files to Helix Core P4VS automatically marks the files for add when you create the solution regardless of whether the Add to source control using P4VS check box in the New Project dialog is selected You then only need to submit the pending changelist For details see Option 2 New project or solution with P4VS as active source control provider below
n If P4VS is not the active source control provider use the Publish option (Visual Studio 2015) or the Add to Source Control option (Visual Studio 2017) in the status bar available after you create the solution Note that this option is not available in Visual Studio 2013
For details see Option 3 New project or solution without P4VS as active source control provider on the facing page
For more configuration information see Setting P4VS preferences on page 12
Option 1 Existing project or solution with P4VS as active source control provider
1 In the Solution Explorer select the project or solution that should be placed under source control
2 Follow the procedure described in Adding files to the depot on the facing page
Option 2 New project or solution with P4VS as active source control provider
1 In the New Project dialog if P4VS is not set to automatically put files under Helix Core source control select the Add to source control using P4VS check box under the Browse button
2 Click OK
If you are offline the Open Connection dialog opens continue with step 3 Otherwise continue with step 4
3 In the Open Connection dialog enter your Helix Core connection settings and click OK
P4VS opens the project or solution and any related files for add
4 Continue with submitting the changelist
29
Option 3 New project or solution without P4VS as active source control provider
Option 3 New project or solution without P4VS as active source control provider
1 In the status bar at the bottom right of the window click Publish (Visual Studio 2015) or Add to Source Control (Visual Studio 2017) and then select P4VS - Helix Plugin for Visual Studio
Note that this option is not available in Visual Studio 2013
2 In the Open Connection dialog enter your Helix Core connection settings and click OK
The files in the Solution Explorer now display a red plus sign to indicate that they are marked for add
The Add to Source Control option in the bottom right of the window changes to 1 Pending Change or X Pending Changes (if you have other pending changelists in addition to the default changelist)
3 Continue with submitting the changelist
Adding files to the depotTo add a file to the depot you must perform two actions
1 Open the file for add which places the file in a changelist
2 Submit the changelist which copies the file to the depot
To open a file for add
1 In the Solution Explorer browse to the file you want to add
If a file does not reside in the depot its icon is marked with a blue question mark
2 Context-click the file and select Mark for Add
A P4VS dialog opens asking you to add the files to the Helix Core depot
3 Select the pending changelist you want to use for submitting the file
4 Click OK
The file icon in Solution Explorer displays a red plus sign indicating that it is open for add
To submit the changelist
1 In the Solution Explorer right-click the file and select Submit
2 In the Submit Files dialog enter a description of the change and click Submit
The new file is added to the depot
Note If you add a file to a solution that is already under Helix Core control you are prompted to put the new
30
Opening a project or solution in the Helix Core depot
file under Helix Core control If you enabled the Automatically add new files to Perforce option and disabled the Prompt for changelist when checking out or adding files option under Tools gt Options gt Source Control the file is marked for add and placed in a changelist without any prompting For more information about these options see Setting P4VS preferences on page 12
For more information see Checking in files and working with changelists on page 33
Opening a project or solution in the Helix Core depotTo open a project or solution that has been checked into a Perforce depot
1 Go to File gt Open SolutionProject in Perforce Depot
2 In the Choose SolutionProject in Depot dialog expand the tree to find the solution or project you want to open
Select Filter by client workspace to limit the depot tree to the solution and project files that are included in the current workspace view
If you cannot expand and view the contents of the depot tree you are not connected to a Perforce service Click Open Connection to connect
3 Click the file and click OK to open it in Visual Studio
Retrieving files from the depotYou can retrieve the most recent revision or any previous revision of a file from the depot to your workspace In the Solution Explorer open the folder containing the file you want to retrieve The icons indicate the status of the files see Getting started with P4VS on page 8 for details
To get the latest revision
1 Context-click the file or folder in the Solution Explorer
2 Select Revisions gt Get Latest Revision
To get a previous revision
31
Checking out and editing files
1 Context-click the file in the Solution Explorer and select Revisions gt Get Revisionhellip
2 In the Get Revision dialog specify the revision you want
n Under Get or replace the following filesfolders you can select specific files or folders to retrieve
n To to specify a revision by changelist number label workspace or date choose the method from the Specify revision using drop-down list and specify the value in the edit field
n Select Force Operation to retrieve the selected revision into your workspace even if the workspace already has the file This option does not affect open files
n Select Only get revisions for files listed in changelists to retrieve only those files that are included in changelists
n If you are specifying a revision by label you can ensure that your workspace contains only the labeled file revisions by selecting Remove files from workspace if they are not in label
3 Click Get Revision to retrieve the files to your workspace
Checking out and editing filesBefore you edit a file you must check it out of the Helix Core depot
To check out and edit a file
1 In the Solution Explorer find the file that you want to edit
If necessary retrieve the correct revision to your workspace For more information see Retrieving files from the depot on the previous page
2 Context-click the file and choose one of the following
n Checkout filename to check out only the selected file
n Checkout All in Project to check out the project file and all files in the project
n Checkout All in Solution to check out the solution file and all files in the solution
When you check a file out it is placed in a changelist
3 Make your changes
4 To check your revised version back into the depot so that other users can view your changes and edit it context-click the file and choose Submithellip
In the Pending Changelist dialog enter a description of your changes and submit the changelist that contains the file For more information see Checking in files on page 34
To display a file without checking it out double-click the file icon It opens in read-only mode
To lock a file to prevent others from checking it out while you are working on it context-click the file icon and select Manage FilesgtLock To unlock it context-click and select Manage Files gt Unlock
32
Checking in files and working with changelists
Note When you try to edit or save a file that is checked into Helix Core P4VS asks if you want to check it out (and save it if you are attempting a save) It also gives you the following options
n Donrsquot show this dialog again (always use the default changelist) always check out (when opening for edit) or check out and save (when saving edits) and add to the default changelist without prompting from P4VS
n Do this for all files being saved (or edited) if your save or edit operation involves multiple files select this option to check out (when opening for edit) or check out and save (when saving) all files in the current operation without having the P4VS dialog prompt you for each file individually
Checking in files and working with changelistsTo check in a file you must submit a changelist1 Whenever you mark files for add or delete check them out integrate2 (merge or copy) or schedule them for resolve3 the files are added to changelists Helix Core changelists are lists of actions to be performed on files The actions in the changelist are performed when you submit4 the changelist Pending changelists5 are changelists that have yet to be submitted Changelists are assigned unique numbers by the Perforce service In addition a default changelist6 is maintained for each client workspace7 If submission of the default changelist fails the Perforce service assigns it a number8
Checking in files 34Displaying changelists 34Editing changelists 35Restricting access to changelists 36Moving a file to another changelist 36Setting changelist display preferences 37
1An atomic change transaction in Helix The changes specified in the changelist are not stored in the depot until the changelist is submitted to the
depot2To compare two sets of files (for example two codeline branches) and determine which changes in one set apply to the other determine if the
changes have already been propagated propagate any outstanding changes3The process you use to reconcile the differences between two revisions of a file You can choose to resolve conflicts by selecting a file to be
submitted or by merging the contents of conflicting files4To send a pending changelist and changed files to the Helix Core server for processing5A changelist that has not been submitted6The changelist used by commands unless a numbered changelist is specified A default pending changelist is created automatically when a file is
opened for edit7Directories on your machine where you work on file revisions that are managed by Helix By default this name is set to the name of the machine on
which your client workspace is located to override the default name set the P4CLIENT environment variable Client workspaces labels and
branch specifications cannot share the same name8The unique numeric identifier of a changelist
33
Checking in files
Checking in filesTo check in files (submit a changelist)
1 Open the Submit dialog by doing one of the following
n Right-click the icon of a file that is checked out marked for add or marked for delete and choose Submithellip to open the Submit Files dialog
n Go to View gt Pending changelists or in the status bar click 1 Pending Change or ltnumber of changesgt Pending Changes to open the Pending dialog Then right-click a changelist and choose Submithellip to open the Submit Files dialog
Note that the Submit Changelist and Submit Files dialogs are functionally identical they differ only in how you access them
2 In the Submit Changelist or Submit Files dialog enter a description or edit the existing description and select the files you want to check in
You can also perform the following actions
n Remove files from the changelist
n Revert unchanged files in the changelist (removing the unchanged files from the changelist canceling the check-out and leaving them synced to the version you originally checked out) or submit only changed files (moving the unchanged files to the default changelist after the current changelist is submitted)
n Check out submitted files after you submit them
n Associate the changelist with a job and set the job status upon submit For more information about jobs see Using jobs (defect tracking) on page 59
n Perform a diff on a file pending submission by context-clicking the file and selecting Diff Against Have Revision For more information see Comparing files using diff on page 42
3 Optional) Click Save to save your changelist options without checking in files
4 Click Submit to check in your files
Displaying changelistsTo display changelists
1 Go to View gt Pending changelists or View gt Submitted changelists to open the Pending or Submitted tool windows
To change the order in which columns are displayed drag the column headings right or left to the desired position To sort by column click the sort arrow on a column heading
34
Editing changelists
2 (Optional) Filter the displayed changelists
Enter your filter criteria in the Folderfile User and Workspace fields
To filter by file enter the full path of the file in the workspace The filtering process is case-sensitive
Click Filter
3 View changelist details by doing one of the following
n Select a changelist to display details in the fields below the changelist viewer including description files jobs and user
n Click the arrow next to the changelist row to expand the changelist row and view the files included in the changelist
Editing changelistsYou can edit and perform actions on a pending changelist using the Pending tool window and the Pending Changelist dialog
To work with changelists from the Pending tool window
1 Go to View gt Pending changelists to open the Pending window Alternatively in the status bar in Visual Studio 2015 and 2017 click 1 Pending Change or X Pending Changes
2 Right-click the changelist or file row in the viewer
3 From the context menu select any of the following actions
n Submit the changelist
n Move files to another changelist
n Revert files
n Shelve unshelve delete or view shelved files
n Remove or view associated jobs
n Diff files
n Change filetype
n Lock and unlock files
n Change owner and workspace
n Create a new pending changelist
To edit a changelist from the Pending Changelist dialog
1 Go to View gt Pending changelists to open the Pending window Alternatively in Visual Studio 2015 and 2017 in the status bar click 1 Pending Change or X Pending Changes
2 Right-click the changelist in the viewer and select Edit Pending Changelist changelist name to open the Pending Changelist dialog
35
Restricting access to changelists
3 In the Pending Changelist dialog do any of the following
n Edit the changelist description
n Restrict access
n Select files for inclusion
n Move files to another changelist
n Revert files
n Unshelve delete or view shelved files
n Attach or view associated jobs
n Perform a diff on a file pending submission by context-clicking the file and selecting Diff Against Have Revision For more information see Comparing files using diff on page 42
4 Click OK to save your changes
Restricting access to changelistsBy default all users can view a pending1 or submitted changelist2 regardless of whether they are permitted access to the files in the changelist by the protections table To prevent users from seeing a changelist check the Restrict Access to Changelist option when you edit a pending or submitted changelist
This option enables the following restrictions
n Pending changelists visible only to the owner regardless of whether other users have access to checked-out files
n Pending changelists containing shelved files3 visible only to users who have access to one or more of the shelved files
n Submitted changelists visible only to users who have access to one or more of the files that were submitted in the changelist
Moving a file to another changelistTo move a file from its current changelist to another one do one of the following
n Context-click the file in Solution Explorer and select Manage Files gt Move to another Changelisthellip
n Context-click the file in the Pending tool window and select Move to another Changelisthellip
1A changelist that has not been submitted2An atomic change transaction in Helix The changes specified in the changelist are not stored in the depot until the changelist is submitted to the
depot3The process of temporarily storing files in the Helix Core server without checking in a changelist
36
Setting changelist display preferences
In the dialog that opens select the changelist you want to move the file to
Setting changelist display preferencesTo minimize the time it takes P4VS to handle very large changelists limit the number of files displayed in a changelist by setting the Maximum number of files displayed per changelist field in the P4VS preferences under Tools gt Options gt Source Control See Setting P4VS preferences on page 12
You can still submit changelists with more than the specified number of files but the file lists are displayed as follows
n Pending and Submitted tabs display There are files in this changelist
n Details tab displays the list of files in a simple text box (with no Helix Core file badges)
Resolving conflicting changesConflicts occur when you attempt to integrate a file into an existing codeline or to submit a changelist containing a file that another user has edited and submitted while you had the file checked out When the conflict occurs Helix Core schedules the file for resolve Conflicts must be resolved before you can submit the changelist that contains the conflicting file
When you attempt to submit a changelist containing a file that must be resolved a Helix Core Command Error is returned Merges still pendingmdashuse resolve to merge files When you return to the Solution Explorer you will see a red question-mark badge next to the file icon in Solution Explorer (You may need to context-click the file icon and select Refresh to see the question-mark badge)
If there is a yellow triangle badge on any file get the latest revision of that file by context-clicking it and selecting Revisions gt Get Latest Revision This will not overwrite the copy of the file that is in your workspace After you have the latest revision you can resolve the file You can resolve files individually or attempt to resolve multiple files at once
Note In the P4VS Resolve dialog Target is the file in your workspace and Source is the file in the depot
Resolving multiple files 37Resolving individual files 38
Resolving multiple filesWhen there are multiple files in a changelist that need to be resolved it is recommended that you first try to resolve them automatically
To resolve multiple files at once automatically
37
Resolving individual files
1 Select the files in Solution Explorer then context-click and select CopyMerge gt Resolvehellip
2 In the Resolve dialog select Auto resolve multiple files
The dialog displays the Files to Resolve As files are resolved they are removed from this list
3 Select whether to Merge binary files as text when resolving content
If you select this option P4VS treats binary files like text files and attempts a textual merge between the source and target files
4 Select a Resolve method
n Safe automatic resolve (no merging) Accepts the source file (the file in the depot) if it has the only changes Accepts the target file (the file in your workspace) if it has the only changes Doesnrsquot resolve if both the source and target have changed
n Automatic resolve (allow merging) Accepts the source if it has the only changes Accepts the target file if it has the only changes Merges changes if both the source and target have changed and there are no conflicts
n Accept Source Replaces the copy of the file in your workspace with the version that is in the depot discarding your changes
n Accept Target Accepts the file that is in your workspace overwriting the version that is in the depot when you submit the file
n Automatic resolve (allow merging with conflicts) Accepts the source if it has the only changes Accepts the target file if it has the only changes Creates a merged file if both the source and target have changed even if there are conflicts Where there are conflicts both versions are included with text notations indicating the conflicts
5 (Optional) Select Set as Auto Default to set your selections as the default for auto-resolving multiple files
6 Click Auto Resolve
7 To check in the changes submit the changelist that includes the resolved files
To resolve multiple files one at a time (recommended when there are conflicts)
1 Select Interactively resolve files one at a time
2 Follow the procedure described in Resolving individual files below
Resolving individual filesTo resolve an individual file
1 Select the file in Solution Explorer then context-click and select CopyMerge gt Resolvehellip
2 Select Interactively resolve files one at a time
The Resolve dialog displays the Files to Resolve If you are resolving multiple files one at a time select the file you want to resolve The files are removed from this list as they are resolved
38
Resolving individual files
3 Select whether to Merge binary files as text when resolving content
If you select this option P4VS treats binary files like text files and attempts a textual merge between the source and target files
4 View the Recommended action
P4VS recommends an action based on the differences and conflicts in the files selected It also displays
n The common base file
n The number of differences between the source and base file
n The number of differences between the target and base file
n The number of conflicts that would be present in the merged result
5 Select a Resolve method
n Accept Source Replaces the copy of the file in your workspace with the version that is in the depot discarding your changes
n Accept Target Accepts the file that is in your workspace overwriting the version that is in the depot when you submit the file
n Accept Merged Replaces the file in your workspace with the merged result of the target file (in your workspace) and source file (in the depot)
n Run merge tool Opens your chosen merge tool enabling you to edit the file and save the merged result
6 Select any Additional Actions that apply
n Open File Enables you to open either version of the file individually or the merged result file in any editor
n Diff Opens your diff tool to diff the files with each other or with the base file It also enables you to diff the source target and base file with the merged file
n File History Displays the revision history of either file
n Time-lapse View Displays the history of either file using the Time-lapse View tool
n Revision Graph Displays the history of either file using the Revision Graph tool
7 When the resolve is complete check in the changes by submitting the changelist that includes the resolved file
Note The default diff and merge tool for P4VS is P4Merge You can set diff and merge preferences including configuring the diff and merge tool of your choice on the Perforce - DiffMerge node under Tools gt Options gt Source Control
39
Deleting files
Deleting filesTo delete a file from the depot you must delete it using Visual Studio mark it for delete using P4VS then submit the changelist containing the marked file When you delete a file a new revision marked deleted is stored in the depot and the file is removed from your workspace Previous revisions in the depot are not affected
To delete a file
1 Right-click the file and choose Delete
P4VS asks if you want to mark the file for delete
2 On the P4VS dialog select the default pending changelist or a new changelist
3 Click Yes
P4VS marks the file for delete and it is placed in a changelist
4 Submit the changelist containing the file The file is deleted from the depot and your client workspace
If you want to keep a file in your project but avoid adding it to Helix Core control use Ignore Lists For more information see Excluding Files from Helix Core Control below
Excluding Files from Helix Core ControlYour workspace may include files that you do not want to add to the Helix Core repository such as files used or generated by automated build processes
You can use Visual Studio to exclude a file from a solution by context-clicking the file in Solution Explorer and selecting Exclude from Project in the context menu If the file is under Helix Core control P4VS prompts you to mark the file for delete and after submitting the changelist that includes the deletions the file is removed from both the project and the Helix Core repository
You can also use Ignore Lists in P4VS to specify files or filetypes that you want to keep in your project but do not want to add to the Helix Core repository An Ignore List is a file in your local workspace directory that contains a list of file names or file types to ignore For example you can create an Ignore List called p4ignore in your project folder that contains the following
swp
~
tmp
p4ignoretxt
(Note that the Ignore List file itself is included in the list)
You can add an Ignore List file at any level of the solution hierarchy in your workspace If you set your P4IGNORE environment variable to the file name of the Ignore List file P4VS will not mark the listed files and filetypes for add nor will it prompt you to do so
40
Setting Ignore List preferences
Ignore Lists only affect commands that search for and add new files If you have already marked a file for add P4VS will no longer ignore it even if it or its filetype appear in an Ignore List
You can add Ignore Lists at any folder level in your workspace (or solution) P4VS applies the rules in the Ignore List at the deepest folder level relative to the file being checked along with the rules in any Ignore Lists found in parent folders (although you can use the character to override higher-level rules)
The syntax for ignore rules is not the same as Helix Core syntax Instead it is similar to that used by other versioning systems
n Files are specified in local syntax
n at the beginning of a line denotes a comment
n at the beginning of a line excludes the file specification
n wildcard matches substrings
For example
footxt Ignore files called footxt
exe Ignore all executables
barexe Exclude barexe from being ignored
While you can set your local P4IGNORE environment variable and add Ignore Lists manually P4VS provides preferences and context menu options to simplify the process of adding and editing Ignore Lists
Setting Ignore List preferencesGo to Tools gt Options gt Source Control gt Perforce - Ignoring Files to set Ignore List preferences including the Ignore List file name The file name you enter in your preferences is set by P4VS as the local P4IGNORE environment variable and used for all of your Ignore Lists For more information about setting Ignore List preferences see Setting P4VS preferences on page 12
Adding a file to an Ignore ListTo add a file to an Ignore List in Solution Explorer context-click the file and select Manage Files gt Add to Ignore List P4VS adds the file to the Ignore List in the current folder If there is no Ignore List file in the current folder P4VS creates one P4VS denotes an ignored file with a gray circle glyph next to the file icon
Removing a file from an Ignore ListTo remove a file from an Ignore List in Solution Explorer context-click the file and select Manage Files gt Remove from Ignore List P4VS adds an exclusionary () line for the file in the Ignore List in the current folder which overrides any Ignore Lists in parent folders
41
Editing Ignore Lists
Editing Ignore ListsTo edit an Ignore List in Solution Explorer context-click any file in the same folder and select Manage Files gt Edit Ignore List P4VS opens the Ignore List file for edit If there is no Ignore List file in the current folder P4VS creates one Use Edit Ignore List when you want to add file types using wildcard expressions
Comparing files using diffYou can compare file revisions using the diff tool associated with P4VS The default diff tool is P4Merge which is included with P4V To associate a different diff tool go to Tools gt Options gt Source Control gt Perforce - DiffMerge For more information see Setting P4VS preferences on page 12
To diff two files or file revisions
1 In the Solution Explorer Submitted tool window Submit Changelist dialog Pending tool window or Pending Changelists dialog context-click the file whose revisions you want to diff
You can also diff two file revisions from the File History tool window by dragging one revision row onto another
2 Select one of the following
n Diff gt Diff Againsthellip compare any two files or revisions of a file
n Diff gt Diff Against Have Revision compare the file version in your workspace against the depot revision that you retrieved most recently This selection opens P4Merge (or your preferred diff tool if it is not P4Merge) without first opening the Diff dialog
n Diff Against Previous Revision (from Submitted tool window only) compare the revision you selected against the version in the previous changelist This selection opens P4Merge (or your preferred diff tool if it is not P4Merge) without first opening the Diff dialog
3 In the Diff dialog specify the revisions of the files you want to diff
n Path the two files you want to diff If you choose Workspace version on local disk you can ensure that all files in the workspace (including files within the client mapping that are not under Helix Core control) are displayed by using local syntax To display only files under Helix Core control use depot syntax
n Workspace version on local disk the file revision in your client workspace including any changes you made after retrieving it from the depot and editing it
n Latest revision the revision that was most recently submitted to the depot (the head revision)
n Have revision the revision you most recently retrieved Does not include any edits you made after retrieving it from the depot
n Specify revision enables you to designate the desired revision using a revision number changelist number date label or workspace
42
Changing Helix Core file types
4 Click Diff P4VS launches P4Merge (or your preferred diff tool if it is not P4Merge) displaying the differences between the files at the specified revision
For more information about diffing files with P4Merge see the P4Merge help
Changing Helix Core file typesHelix Core file types determine how a file is stored in the depot and synced (retrieved) to the workspace and whether it can be diffed
To change a filersquos Helix Core file type (or other storage attributes)
1 Context-click the file and choose Manage Files gt Change Filetypehellip
The Change Filetype dialog is displayed
2 Set the desired type and attributes and click OK to dismiss the dialog
If the file was not checked out P4VS checks it out and makes the change
3 Submit the changelist containing the file
For details about file types and attributes see the P4 Command Reference
Renaming and moving FilesWhen you rename or move a file using the Visual Studio Rename option P4VS prompts you to add the renamed or moved file to a changelist When you do P4VS automatically marks the new file name or location for add and the old file name or location for delete When you submit the changelist the Perforce service creates an integration record that links the renamed or moved object to its deleted predecessor preserving its history
To rename a file
1 In Solution Explorer context-click the file or folder you want to rename and select Rename
The file name in Solution Explorer becomes writable
2 Type the new name
43
Renaming and moving Files
3 When you leave the edit box P4VS prompts you to add the renamed file to a changelist
4 Select a pending changelist The description defaults to the following but you can change it
__path____old_filename__ to
__path____new_filename__
5 Click Save to Changelist to save the changes
6 If there are code references to the renamed file in your project Visual Studio asks if you want to rename all references
If you click Yes Visual Studio renames all references and P4VS prompts you to add the changes to a changelist Follow the steps listed here to complete the process of submitting those changes to the Helix Core depot
7 Submit the changelist
The changelist includes Add operations for the new file name and Delete operations for the old file name
For more information about submitting changelists see Checking in files and working with changelists on page 33
To move a file from one location to another
1 Context-click the file you want to move and drag it to the new location
2 P4VS prompts you to add the moved file to a changelist
3 Select a pending changelist The description defaults to the following but you can change it
__path____old_filename__ to
__path____new_filename_+
4 Click Save to Changelist to save the change
44
Displaying the revision history of a file or folder
5 Submit the changelist
The changelist includes MoveAdd operations for the new file location and MoveDelete operations for the old file location
For more information about submitting changelists see Checking in files and working with changelists on page 33
Note When you revert a rename or move operation in P4VS Visual Studio continues to show the new file name or location despite the fact that Helix Core has reverted it to the original name or location unless you select Update related projects when reverting moved files in the P4VS preferences For more information see Setting P4VS preferences on page 12
Displaying the revision history of a file or folderTo display a filersquos revision history
1 Open the File History tool window by doing one of the following
n Context-click the file or folder icon in Solution Explorer and choose Revisions gt Show History
n Go to View gt File History
2 View file revisions in the File History tool window by clicking the triangle to the left of the file name
3 To view details including changelist descriptions select Details
4 To view integration history select Integrations
5 To view label history select Labels
6 To diff two file revisions drag one revision row and drop it onto the other
This launches P4Merge (or your preferred diff tool if it is not P4Merge) which displays the differences between the two file revisions For more information about diffing files with P4Merge see the P4Merge help
Shelving filesShelving enables you to store copies of open files temporarily in the Helix Core repository without checking them in Shelving is useful for a variety of purposes including taking and restoring snapshots of in-progress work and reviewing other users code before itrsquos checked in When you shelve a file a copy is placed in a pending changelist from which other users can unshelve it Pending changelists that contain shelved files are indicated by a red triangle marked by a file icon When the changelist is expanded shelved files are listed under the Shelved Files node as shown in the following image They are indicated by a file icon with a badge for example The badge can be a check mark an X a plus sign (+) or an integration arrow depending on the pending action before shelving
45
Shelving checked-out files
When managing shelved files note the following
n Basics To be shelved a file must be checked out However you cannot unshelve a checked-out file
n Submitting shelved files As of Helix Core 20131 you can submit a shelved file directly For previous versions of Helix Core you must first unshelve a file to submit it then delete the shelved copy (Unshelving does not delete the shelved copy)
n Managing changelists You cannot move a shelved copy to another pending changelist If you revert a file after shelving it the copy remains shelved in the changelist until you delete it Only the changelist owner can reshelve or delete files that are shelved in the changelist For Helix Core releases that predate version 20131 you cannot submit a changelist that contains shelved files you must delete the shelved copies before submitting Starting with Helix Core 20131 you can submit shelved files directly but your changelist must contain only shelved files
n File history No file history is created when you shelve or unshelve files
n Diffing You can diff shelved copies by right-clicking the shelved file in the Pending dialog (View gt Pending Changelists) and selecting Diff Against Source Revision or Diff Against Workspace File
Shelving checked-out files 46Unshelving files 47Submitting shelved files 47
Shelving checked-out filesTo shelve checked-out files in a pending changelist
1 Open the Shelve dialog by doing one of the following
n Go to View gt Pending Changelists On the Pending dialog context-click the changelist and select Shelvehellip
n In the Solution Explorer context-click a file that is in a pending changelist and select Shelvehellip
2 In the the Shelve dialog select the files you want to shelve
46
Unshelving files
3 Select any of the following options that apply
n Revert checked-out files after they are shelved The files in your workspace will revert to the head revision in the depot
n Clear changelist of all previously shelved files before shelving
4 Click Shelve
5 When prompted enter a description and click OK
P4VS shelves the file in the selected changelist or if you are shelving files in the default changelist creates a new changelist
Unshelving filesAfter shelving a file you (or another user) can unshelve it which restores the shelved copy to your workspace and opens it in the changelist of your choice Unshelving does not remove files from the shelf To unshelve a file that was shelved by another user you must have permission to check out the file When you unshelve a file that was shelved by another user it is copied to one of your changelists from which you can edit and submit the file
To unshelve files in a pending changelist
1 Context-click the file in the changelist and select Unshelvehellip P4V displays the Unshelve dialog
2 Check the files you want to unshelve and click Unshelve and any other desired options The shelved file is copied to your workspace and opened in the specified changelist
Shelved files remain shelved until you delete them from the pending changelist To delete a shelved file from a pending changelist context-click the file and select Delete You can also context-click the pending changelist and select Delete Shelved Fileshellip
Submitting shelved filesAs of Helix Core 20131 you can submit shelved files directly
Note If there are non-shelved files along with shelved files in a pending changelist you must first revert the non-shelved files or move them to another changelist You cannot submit shelved files from a task stream
To submit shelved files in a pending changelist context-click the changelist and choose Submit Shelved Fileshellip
47
Working with streamsThis chapter explains how to use P4VS with Helix Core streams
Before reading this chapter review the Streams chapter in the Helix Versioning Engine User Guide and the Basic of Version Control chapter in Solutions Overview Helix Version Control System which explain fundamental stream concepts
You may also find it helpful to see the P4V help (launch P4V from the context menu using Views gt View in P4V and click Help on the P4V toolbar)
Using the Streams tool window 48Displaying and searching for streams 49
Using the Stream Graph 49Accessing the Stream Graph from P4VS 50Setting Stream Graph display options 51Displaying stream status 51Working in a stream 51Other actions you can perform with the Stream Graph 52
Merging down and copying up between streams 52Merging down 52Copying up 53Propagating change between unrelated streams 53
Using the Streams tool windowP4VS provides two ways to view streams graphically you can use the Streams tool window directly in P4VS or you can call the Stream Graph a P4V component from within P4VS This topic discusses how to use the Streams tool window
In the Streams tool window status indicators between streams tell you which streams have changes to contribute and where the changes can be copied or merged
Merge indicator
Copy indicator
The arrows are color-coded to indicate status
n Gray no merge or copy required
n Green a merge or copy operation is available
n Orange stream must be updated after which merge or copy is available
For example the following arrows next to a stream indicate that you must update it by merging down from its parent after which you can copy up changes to the parent
48
Displaying and searching for streams
Context-clicking on a stream in the Streams tool window shows the available copy and merge actions that you can perform If you need to work in another stream to complete an action you are prompted to switch workspaces create a new workspace or select a workspace from an available list depending on the existing workspaces that are available for use with the target stream From there you can preview the copy or merge operation and complete it After the copy or merge is done you are prompted to select a changelist (if the preference is set for changelist prompts) and then to save or submit that changelist When the merge or copy workflow is complete your connection changes back to the original workspace that was in use if the workspace was switched during the merge or copy process
Displaying and searching for streamsTo display the streams defined for the Helix Core depot to which you are connected in P4VS
1 Go to View gt Streams to open the Streams tool window
2 Search for streams using the filter fields
You can filter by any combination of the following
n Depot (requires an entry)
n Owner
n Name
n Parent
n Type
Use standard Helix Core syntax (streamdepotstream) For more information see the Helix Versioning Engine User Guide
Note that because this tool window provides a hierarchical view of streams you may see parent streams that do not match the filter These are included in the list to show the hierarchy of the streams all the way to the related mainline but are grayed out
To change the order in which columns are displayed drag the column headings right or left
The details of a selected stream are displayed in the lower pane
Using the Stream GraphP4VS provides two ways to view streams graphically you can use the Streams tool window directly in P4VS or you can call the Stream Graph a P4V component from within P4VS This section discusses how to use the Stream Graph
The Stream Graph provides a graphical view of stream relationships and provides tools and shortcuts for working with streams
The graph uses location and color to depict stream types mainline streams are gray and placed in the middle of the graph release streams are orange and appear above the mainline and development streams are blue and appear below For example
49
Accessing the Stream Graph from P4VS
Status indicators between streams tell you which streams have changes to contribute and where the changes can be copied or merged
Merge indicator
Copy indicator
The arrows are color-coded to indicate status
n Gray no merge or copy required
n Green a merge or copy operation is available
n Orange stream must be updated after which merge or copy is available
For example the following arrows next to a stream indicate that you must update it by merging down from its parent after which you can copy up changes to the parent
The workspace icon indicates the stream you are currently working in
Accessing the Stream Graph from P4VSGo to File gt Perforce gt Views gt Stream Graph or right-click in the Solution Explorer and select Views gt Stream Graph
Note The Stream Graph is a P4V component When you are working in the Stream Graph you are working in P4V
50
Setting Stream Graph display options
Setting Stream Graph display optionsSelect display options in the Graph View Options dialog
1 In the Depot drop-down list select the depot containing the streams you want to view By default the graph shows the stream containing the files you are currently working in
2 To select the streams you want displayed in the graph click Select Streams and choose the display option or check the individual streams that you want displayed in the graph You may need to expand the tree within the dialog pane to view the streams you want to select
3 Click Apply Filter The stream graph displays the streams that you specified
4 (Optional) In the Graph Navigator dialog configure the size of the stream graph display and select which portion of the stream graph to view Use your mouse or cursor keys on the navigator pane to select the portion of the image you want to view
Displaying stream statusDouble-click a stream to view a pop-up that contains status details
Working in a streamTo work in a stream or switch from one stream to another using the Stream Graph do one of the following
n Double-click the stream and select Work in this stream
n Drag the workspace icon ( ) from the stream you are working in to the one you want to work in
Important In order to switch streams in P4VS using the Stream Graph you must set your P4V stream operations preference to Use the same workspace and switch it between streams
If you have not set this preference a warning dialog pops up when you try to switch streams and asks you to switch workspaces or create a new one If you then click the Switch Workspaces button the dialog closes as does the Stream Graph with the workspace unswitched If you click the New Workspace button the WorkspaceNew dialog opens You can create a new workspace but the dialog and Stream Graph close without switching workspaces in P4VS
If you do not want to use the same workspace when switching streams in P4VS you must open a new connection to the Perforce service to select a new workspace
51
Other actions you can perform with the Stream Graph
For more information about setting P4V preferences see Configuring P4V Preferences in the P4V help (launch P4V from the context menu using Views gt View in P4V and click Help on the P4V toolbar)
Other actions you can perform with the Stream GraphWhen you right-click a stream in the Stream Graph you see the following options
To learn about these streams options see the P4V help (launch P4V from the context menu using Views gt View in P4V and click Help on the P4V toolbar)
Merging down and copying up between streamsBefore changes made in a less stable stream can be copied up to its more stable child or parent any changes in the more stable stream must be merged down to the less stable
Merging downTo merge changes down to a less stable stream
1 Go to File gt Perforce gt CopyMerge gt Merge to Streamhellip or context-click in the Solution Explorer and select CopyMerge gt Merge to Streamhellip
When you merge down or copy up you must be working in the target stream
2 In the Merge dialog select the Source Stream (the stream you want to merge down changes from) This must be a parent of the target stream
3 (Optional) Click Preview to view the merge results
52
Copying up
4 Click Merge
5 If necessary resolve the merges manually then submit the resulting changelist
If you want to merge changes between streams without working in the target stream open the Streams tool window context-click a stream that shows a pending Merge indicator and select Merge to streamname from parent
If you want to use advanced options when merging changes between streams launch the Stream Graph context click the stream you want to merge down to and select MergeIntegrate to streamname You can also use P4V or the Helix Core command-line client For more information about the full set of Merge options see the P4V help (launch P4V from the context menu using Views gt View in P4V and click Help on the P4V toolbar)
Copying upWhen you copy changes up to a more stable stream you are propagating a duplicate of the less stable stream
To copy changes up to a more stable stream
1 Go to File gt Perforce gt CopyMerge gt Copy to Streamhellip or right-click in the Solution Explorer and select CopyMerge gt Copy to Streamhellip
When you merge down or copy up you must be working in the target stream
2 In the Copy dialog select the Source Stream you want to copy from
3 (Optional) Click Preview to view the copy results
4 Click Copy
5 Submit the resulting changelist
If you want to copy changes between streams without working in the target stream open the Streams tool window context-click a stream that shows a pending Copy indicator and select Copy to streamname from parent or Copy to parent from streamname
If you want to use advanced options when copying changes between streams launch the Stream Graph context click the stream you want to copy up to and select MergeIntegrate to streamname You can also use P4V or the Helix Core command-line client For more information about the full set of Copy options see the P4V help (launch P4V from the context menu using Views gt View in P4V and click Help on the P4V toolbar)
Propagating change between unrelated streamsTo propagate change between streams that are not directly connected use P4V or the Helix Core command-line client
You can also reparent a stream to create the relationship To reparent a stream in the Stream graph drag the stream to the new parent stream Note that you cannot reparent a task stream
53
Propagating change between unrelated streams
For more information see Merging Down and Copying Up between Streams in the P4V help (launch P4V from the context menu using Views gt View in P4V and click Help on the P4V toolbar)
54
Using other Helix Core featuresThis chapter discusses how to take advantage of other Helix Core features available from within P4VS
Viewing integration history in the Revision Graph 55Viewing file history with Time-lapse View 57Viewing a project in P4V the Helix Visual Client 59Using jobs (defect tracking) 59Using labels 61Working with reviews in Swarm 62
Viewing integration history in the Revision GraphThe Revision Graph displays file integration history showing when a file was added branched edited integrated and deleted
Launching Revision GraphRight-click a file or folder in the Solution Explorer or go to File gt Perforce and select Views gt Revision Graph
Note The Revision Graph is a P4V component When you are working in the Revision Graph you are working in P4V
Reading the Revision GraphEach revision of a file is represented by a shape The shape denotes the action that created the revision For example the following shape indicates that the revision was created by branching the file
When multiple revisions contribute to an integration Revision Graph displays a bracket below the contributing revision as shown in the following figure
To display details about the meaning of the shapes and the lines that connect them click the Legend tab in the lower right pane
55
Navigating the Revision Graph
The top bar of the revision graph displays the changelist that created the file revision To view the changelist (or sync to it or integrate it) context-click the changelist number
Navigating the Revision GraphTo select revisions click them or use the arrow keys Details about the selected revision are displayed in the lower right-hand pane To select multiple revisions control-click them
For files that have a large history Revision Graph displays a portion of the graph in its main window and a map of the graph in the lower left Navigator tab A box in the Navigator outlines the portion displayed in the main window
To navigate the diagram
n drag the box in the Navigator pane or
n use the main window scrollbars or
n in the main window use the mouse wheel or middle button
To zoom in or out move the slider in the toolbar or hold down the CTRL key and use the mouse wheel
Highlighting shows the revisions that have contributed content to the selected revision or received content from it To highlight file revisions select the revision of interest and choose an option from the Highlight menu
To diff two revisions drag one revision to another or select the revisions then context-click and choose Diff Revisions
To move a line of revisions up or down select it and click CTRL+up arrow or CTRL+down arrow
Filtering the Revision GraphTo reduce the detail displayed in the main window you can filter the information To remove a file or folder from the main window uncheck it in the File Filter tree
To enter a more precise file filter click Advancedhellip and enter the file specification for the files and folders you want to retain in the main window (or for files and folders you want to exclude exclusionary lines preceded by -) check any filtering options you want to apply then click Filter To retain this filter in effect for future invocations of Revision Graph click Set as Default
To further compress the detail displayed in the main window toggle the options on the View menu as follows
n File Renames Collapsed displays renamed files on a single line instead of multiple lines
n Compressed Integration History displays only revisions that were branched or integrated
To compress file rename operations by omitting intervening revisions choose View gt File Renames Collapsed Revision Graph displays the original and renamed file indicating the operation with an angled arrow as follows
56
Displaying details
Displaying detailsTo display details about a file revision click the revision in the main window Details are displayed in the lower left pane
Related revisions are listed on the Integrations tab To get the revision diff it or display its history context-click the revision on the Integration tab To view integrated revisions in the main window click the corresponding icon on the Integrations tab
Viewing file history with Time-lapse ViewTime-lapse Viewe provides an interactive graphical representation of a filersquos history showing when lines were added changed and deleted who made the changes and when the changes were made Time-lapse View enables you to browse forward and back through changes dynamically enabling you to locate changes of interest Detail panes at the bottom of the window provide more information about selected chunks
Displaying Time-lapse ViewRight-click in the Solution Explorer or go to Files gt Perforce and select Views gt Time-lapse view
Note Time-lapse View is a P4V component When you are working in Time-lapse View you are working in P4V
Controlling the displayThe following options are available on the toolbar
Mode Determines how many revisions are displayed Options are
n Single revision one revision at a time is displayed
n Incremental diffs two adjacent revisions are displayed with changes highlighted
n Multiple revisions a range of revisions is displayed with changes highlighted
57
Controlling the display
Content Range
Specifies the starting and ending revision displayed
Scale Specifies the unit used changelist number date or revision number
User Toggles display of the user that made the change
Aging Displays color coding to indicate how recently a change was entered The darker the shading the more recent the change
Line Numbers
Toggles display of line numbers
Lifetimes Toggles display of lifetimes which are graphics that indicate by their width how long the adjacent chunk of text has been in the file
Branch History
Toggles inclusion of branching (integration) history
Find Search text
Go To In single revision mode go to specified line number
NextPrevious Diff
Go to next or previous modification
Line Ending Specifies how line endings and whitespace are treated to determine differences
The slider enables you to browse rapidly through file revisions The appearance of the slider corresponds to the mode you select The unit by which the slider advances is specified by the mode you select (date changelist or revision) The revision date or changelist number is displayed under the slider
Mode Slider Appearance
Description
Single revision
Move it to the right to display the next file revision or left to display the previous revision
Incremental diffs
Move it to the right to display the next pair of file revisions or left to display the previous pair of file revisions
Multiple revisions
Move the right and left halves separately to control how many revisions are displayed
58
Viewing a project in P4V the Helix Visual Client
Viewing a project in P4V the Helix Visual ClientP4V is the dedicated visual client application for Helix Core It provides a rich interface for managing your projects under source control
To view a project or file in P4V context-click the project or files you want to view in P4V and select Views gt View in P4V
For more information about P4V see P4V User Guide
Using jobs (defect tracking)Jobs enable you to record requests for work You can associate jobs with changelists to track the work done to fulfill the request When you submit the changelist the job can be closed
Creating jobs 1 Go to View gt Jobs
2 In the Jobs tool window context-click anywhere in the job list pane and select New Jobhellip
3 Fill in the Job form
The fields that appear on the Job form depend on the customizations set up by your Helix Core administrator For more information see Helix Versioning Engine Administrator Guide Fundamentals
4 Click OK
Editing jobs 1 Go to View gt Jobs
2 In the Jobs tool window context-click a job row and select Edit Jobhellip
3 Update the Job form
The fields that appear on the Job form depend on the customizations set up by your Helix Core administrator For more information see Helix Versioning Engine Administrator Guide Fundamentals
4 Click OK
Displaying jobsTo view jobs
59
Associating changelists with jobs
1 Go to View gt Jobs
In the Jobs tool window enter search terms in the Keywords field or the depot directory path in the Folderfile field
For keyword syntax see Filtering Expressions below
Use the Folderfile field when you know the location of a file that is included in an associated changelist Enter the directory path using Helix Core syntax (depotfolderfolderfilename or depotfolderhellip)
2 Click Filter
3 Click a job row to view details about the job
To change the order in which columns are displayed drag the column headings right or left to the desired position To sort by column click the sort arrow on a column heading
Associating changelists with jobsTo add a job to a pending changelist
1 Open the Submit dialog
2 Select a changelist in the Link jobs to changelist list
If the job you want is not on the list add it by clicking Browsehellip In the Jobs Browser find and select the job you want For keyword syntax see Filtering Expressions below
3 Specify the Job status upon submit open suspended or closed
You can also add a changelist to a job by editing the job For more information see Editing jobs on the previous page
Filtering ExpressionsValid job filtering expressions are as follows
Syntax Description Exampleword word word
Words separated by spaces indicate that the job must contain all the words in the string in any of the job fields to be included in the filter Spaces represent the boolean and
filter file mailbox
Displays jobs containing all the words filter file and mailbox in any of the job fields
word | word | word
Displays jobs that contain any of the specified words Pipes represent the boolean or
filter|file|mailbox
Displays jobs containing the words filter file or mailbox
60
Using labels
Syntax Description Example^word Displays jobs that do not contain the specified
word The not (^) operator cannot be used alone or with the or operator (|) only with the and operator (amp or space)
filter ^file
Displays jobs that contain filter and do not contain file
fieldname = value
Displays jobs that include the specified value in the specified field
status=open owner=edk
Displays open jobs owned by edk
^fieldname = value
Displays jobs that do not include the specified value in the specified field The not (^) operator cannot be used alone or with the or operator (|) only with the and operator (amp or space)
^status=closedamp subsystem=parser
Displays unclosed jobs affecting the parser subsystem
fieldname = value +
Displays jobs that contain the specified value in the specified field including any combination of characters in the position of the asterisk wildcard
owner=ed
Displays jobs in which the value of the field owner contains the substring ed including such values as Ted Edk and Fred
Using labelsLabels can be used to mark important file revisions such as the set of file revisions used to build a particular software release You can use labels to specify groups of related file revisions when you get file revisions (sync) compare file revisions (diff) and integrate (merge copy and branch)
To use labels you first define the label and then apply the label to file revisions in the depot
Creating and editing labelsYou must use P4V the Helix Visual Client or p4 the Helix Core command-line client to create and edit labels For more information see the P4V help or the Helix Versioning Engine User Guide
Labeling filesYou must use P4V the Helix Visual Client or p4 the Helix Core command-line client to apply labels to files For more information see the P4V help or the Helix Versioning Engine User Guide
61
Displaying and searching for labels
Displaying and searching for labelsTo display the labels defined for the Helix Core depot to which you are connected in P4VS
1 Go to View gt Labels to open the Labels tool window
2 To search for labels use the filter fields
You can filter by any combination of the following
n Owner
n Label name
n File path
Use standard Helix Core syntax (depotfolderfolderfilename or depotfolderhellip) For more information see the Helix Versioning Engine User Guide
To change the order in which columns are displayed drag the column headings right or left to the desired position To sort by column click the sort arrow on a column heading
3 To view details about a label such as the owner description and view select the label row and click Details in the lower pane
4 To view a list of files in a label select the label row and click Files in the lower pane
Retrieving files by labelTo retrieve a file revision in a label
1 Context-click the file in Solution Explorer and select Revisions gt Get Revision
2 Select Specify revision using Label and browse for the label
3 (Optional) Select Remove files from workspace if they are not in label to ensure that your workspace contains only the labeled file revisions
Working with reviews in SwarmHelix Swarm is a powerful and flexible code review and collaboration solution that helps teams ship quality software faster Swarm enables review of code and other assets before or after commit and can be customised to fit into various workflows Swarm stores all of its metadata including reviews projects and comments in Helix Core which makes it an attractive solution since it doesnrsquot require backing up an external database For more about using and installing Swarm please see the Helix Swarm Guide
Workflow of a reviewBelow is the happy path workflow for a Swarm review There are more permutations and variations that are described in the Swarm documentation
62
Setting up the Swarm integration
1 Make local changes to files Swarm reviews can follow either a pre-commit or post-commit workflow In both models the author would make some local content changes to one or more files and then get those content changes into Helix Core
2 Request a review For pre-commit code reviews the Swarm solution uses Helix Core shelving technology to get the content to Helix Core For post-commit code reviews content committed to Helix Core is added to a review In both cases a Swarm review is created with an id a description a set of files and other meta-data including the author reviewers and comments made on the review
3 Provide review feedback Reviewers can comment on files or on individual lines of files using Swarm Reviewers can also add follow-up tasks that the author would be asked to address before the review could be closed
4 Request revisions If the reviewers find the review needs more work which is often the case they can change the state of a review to Needs Revision thereby notifying the author that the review is back in their court
5 Request further review Authors can request further review of their review content changes and update any of the tasks they were asked to complete thereby notifying the reviewers that they are ready for more of their feedback
6 Approve or reject review Reviews can be approved or rejected using Swarm Once a review is approved or rejected it is considered closed
7 Commit the review For pre-commit reviews authors can commit reviews using their Helix Core clients such as P4V or P4VS For this scenario committing a pre-commit code review is synonymous with submitting the changelist associated with the review They can also optionally use Swarm to commit pre-commit reviews
Setting up the Swarm integrationA minimum requirement for the P4VS integration is to run Swarm version 20144
None of the new features for Swarm are available unless the Swarm integration is turned on This integration needs to be turned on for each Helix Core server In order to make P4VS enable the Swarm features the Perforce administrator must run the p4 property command for the Swarm URL This will tell the Helix Core server the Swarm URL The P4VS integration uses this URL when making API requests to the Swarm server
Example p4 property command to run
p4 property -a -n P4SwarmURL -v https_
swarmyourcompanydomaincom_
where httpsswarmyourcompanydomaincom is the URL for the Swarm server
If you are testing the Swarm integration you may wish to set the property for a specific user For example to enable the Swarm integration for the user username
p4 property -a -u _username_ -n P4SwarmURL -v https_
swarmyourcompanydomaincom_
63
Authentication with Swarm
Similarly you can enable the Swarm integration for a specific group of users For example to enable the Swarm integration for the group group
p4 property -a -g _group_ -n P4SwarmURL -v https_
swarmyourcompanydomaincom_
Authentication with SwarmP4VS uses the userrsquos existing Helix Core ticket to communicate with Swarm If you get authorization errors ensure that the Use IP-specific tickets when logging in is disabled This is synonymous with using the -a option with the p4 login command so that the ticket can be used on any machine
Swarm integration featuresOnce the Swarm integration is enabled a number of new features are available in P4VS including new context menus review request and update dialogs badging on pending and committed changes as well as Review ID and Review State columns
Request a reviewReviews can be requested from either pending or submitted changelists Note that a changelist cannot be associated with more than one review however a review can have more than one changelist associated with it
Pre-commit code reviews are a more popular approach since they allow validating of code and correcting defects before they become a part of the committed code-base Swarm supports pre-commit code reviews via pending changelists
Post-commit code reviews allow reviewers to provide feedback on the submitted content and they warrant that the author follow on with more submitted changes when wanting to make the updates recommended by the reviewers Development branches are well-suited for the post-commit review process
Request a review from a pending changelistTo request a review from a pending changelist go to View gt Pending changelists select the changelist and choose the Request New Swarm Reviewhellip from the context menu Note that if the changelist is already part of a Swarm review this option is not available
The Request New Swarm Review dialog displays a list of files to be shelved in order to request the review If the changelist already has shelved files the dialog also lists these already shelved files The aggregate of the shelved files comprises the review The review must have a description which defaults to the changelists description The dialog offers additional options including reviewers reverting checked out files after they are shelved not shelving unchanged files and opening the review in Swarm
Once the review has been requested the pending changelist is badged with a Swarm icon and P4VS updates the Review ID and the Review State fields with their values from Swarm
64
Update Swarm Review
It is a best practice for the author to keep this pending changelist for subsequent updates to the review This same changelist can be used by the author to submit the review If the review is rejected or the review is committed from Swarm then the author should manually discard this pending change so that it does not get accidentally committed
Request a review from a submitted changelistTo request a review from a submitted changelist go to the Submitted changelist tab select the changelist and choose the Request New Swarm Reviewhellip option from the context menu Note that if the changelist is already part of a Swarm review this option is not available
The Request New Swarm Review dialog displays the files that to be added to the review The review must have a description which defaults to the changelists description The dialog offers additional options including reviewers and opening the review in Swarm
Once the review has been requested the pending changelist is badged with a Swarm icon and P4VS updates the Review ID and the Review State fields with their values from Swarm
Update Swarm ReviewIf you need to update the files in a review for any reason such as to respond to the feedback you received from the reviewers P4VS provides an option to update an existing Swarm review
Update a Swarm review from a pending changelistTo update a review from a pending changelist that is associated with the review go to View gt Pending changelists select the changelist and choose the Update Swarm Review xxxxhellip option from the context menu where xxxx is the review id
The Update Files in Review dialog displays a list of files to be shelved in order to update the review If the changelist already has shelved files the dialog also lists these already shelved files The aggregate of the shelved files comprises the updated review You can also update the review description at this time The dialog offers additional options including reverting checked out files after they are shelved not shelving unchanged files and opening the review in Swarm
Update a Swarm review from a submitted changelistTo associate a submitted changelist with an existing Swarm review select the submitted changelist and choose Add to Swarm Review context menu option
The Add to a Swarm Review dialog displays a list of files to be added to a review The dialog has a field where you can enter the review id of the review to which yoursquod like to add these files Type in the review id in the Update Review field and click the View Review Description button if you want to see a preview of the reviewrsquos description in order to verify that this is in fact the review yoursquod like to add these files to The dialog offers an additional options to open the review in Swarm
65
Open review in Swarm
Open review in SwarmIf you leave the Open Review in Swarm checkbox option selected in the Review Request or Review Update dialogs then P4VS launches Swarm to the review page in your default browser This serves as confirmation that the review has been created or updated
If a pending or submitted changelist is already associated with a review context click the changelist and select Open Review xxxx in Swarmhellip to open the associated review in your default web browser where xxxx is the id of the associated review
Review Id and Review State columnsP4VS will add a Review Id and Review State column to both the submitted and pending changelist tabs for connections that have the Swarm integration enabled
If you are connected to a Helix Core server with the Swarm integration enabled and do not see the columns right click on the header row and select these fields
66
License statementsPerforce Software includes software developed by the University of California Berkeley and its contributors This product includes software developed by the OpenSSL Project for use in the OpenSSL Toolkit (httpwwwopensslorg)
Perforce Software includes software developed by the OpenLDAP Foundation (httpwwwopenldaporg)
Perforce Software includes software developed Computing Services at Carnegie Mellon University Cyrus SASL (httpwwwcmueducomputing)
Perforce software includes software from the NLog project (httpnlog-projectorg) available under the terms of BSD license (httpsgithubcomNLogNLogblobmasterLICENSEtxt)
67
- How to use this guide
-
- Feedback
- Other Helix Core documentation
- Syntax conventions
-
- Getting started with P4VS
-
- About P4VS
-
- Basic Perforce Terminology
- Basic Tasks
- Using Solution Explorer with P4VS
- Using P4VS toolbars in Visual Studio
- For more information
-
- Installing P4VS and enabling the extension in Visual Studio
-
- Installing P4VS in Visual Studio 2013 and later
- Enabling P4VS in Visual Studio (all supported versions)
-
- Setting P4VS preferences
-
- Perforce - Connections
- Perforce - Data Retrieval
- Perforce - DiffMerge
- Perforce - General
- Perforce - Ignoring Files
- Perforce - Logging
- Keyboard shortcuts
-
- Connecting to Helix Core services
-
- Defining a new Perforce service connection
- Setting Perforce connection settings using environment variables
- Opening a defined Perforce service connection
-
- Setting Helix Core environment variables using P4CONFIG
- Customizing context menus
- Managing workspace specifications
-
- Creating workspaces
- Changing your workspace
- Viewing workspaces
- Stream workspaces
- Defining a workspace view
-
- Managing files
-
- Putting a project or solution under Helix Core source control
-
- Option 1 Existing project or solution with P4VS as active source control provider
- Option 2 New project or solution with P4VS as active source control provider
- Option 3 New project or solution without P4VS as active source control provider
-
- Adding files to the depot
- Opening a project or solution in the Helix Core depot
- Retrieving files from the depot
- Checking out and editing files
- Checking in files and working with changelists
-
- Checking in files
- Displaying changelists
- Editing changelists
- Restricting access to changelists
- Moving a file to another changelist
- Setting changelist display preferences
-
- Resolving conflicting changes
-
- Resolving multiple files
- Resolving individual files
-
- Deleting files
- Excluding Files from Helix Core Control
-
- Setting Ignore List preferences
- Adding a file to an Ignore List
- Removing a file from an Ignore List
- Editing Ignore Lists
-
- Comparing files using diff
- Changing Helix Core file types
- Renaming and moving Files
- Displaying the revision history of a file or folder
- Shelving files
-
- Shelving checked-out files
- Unshelving files
- Submitting shelved files
-
- Working with streams
-
- Using the Streams tool window
-
- Displaying and searching for streams
-
- Using the Stream Graph
-
- Accessing the Stream Graph from P4VS
- Setting Stream Graph display options
- Displaying stream status
- Working in a stream
- Other actions you can perform with the Stream Graph
-
- Merging down and copying up between streams
-
- Merging down
- Copying up
- Propagating change between unrelated streams
-
- Using other Helix Core features
-
- Viewing integration history in the Revision Graph
-
- Launching Revision Graph
- Reading the Revision Graph
- Navigating the Revision Graph
- Filtering the Revision Graph
- Displaying details
-
- Viewing file history with Time-lapse View
-
- Displaying Time-lapse View
- Controlling the display
-
- Viewing a project in P4V the Helix Visual Client
- Using jobs (defect tracking)
-
- Creating jobs
- Editing jobs
- Displaying jobs
- Associating changelists with jobs
- Filtering Expressions
-
- Using labels
-
- Creating and editing labels
- Labeling files
- Displaying and searching for labels
- Retrieving files by label
-
- Working with reviews in Swarm
-
- Workflow of a review
- Setting up the Swarm integration
- Authentication with Swarm
- Swarm integration features
- Request a review
- Update Swarm Review
- Open review in Swarm
- Review Id and Review State columns
-
- License statements
-

Defining a new Perforce service connection
1 Open the Open Connection dialog You can open this dialog the following ways
n From the Connection toolbar
n Add a new project in Visual Studio in the New Project dialog
The Open Connection dialog appears unless yoursquove set the connection settings in Tools gt Options gt Source Control to default to the last Helix Core connection or to connection settings defined in your environment variables
n Open a solution or project under Helix Core source control in Visual Studio
The Open Connection dialog appears unless yoursquove set the connection settings in Tools gt Options gt Source Control to default to the last Helix Core connection or to connection settings defined in your environment variables
n Go to File gt Open Connection to a Perforce Depot in Visual Studio
2 Enter the service name and port number for this connection using service_hostport_number
If your Perforce service is enabled for SSL (Secure Sockets Layer) encryption use the following syntax sslservice_hostport_number
Important If you attempt to connect to an SSL-enabled Perforce service and you see a warning about an untrusted SSL connection or altered SSL fingerprint contact your Helix Core administrator before completing the connection
3 In the User field enter your user name
n To browse for a particular user click the Browsehellip button and select the user from that list
n To create a user click the Newhellip button and fill in the appropriate information
4 (Optional) In the Workspace field specify the name of your client workspace
n To browse for a particular client workspace click the Browsehellip button and select the workspace from that list
n To create a client workspace click the Newhellip button
n In the New Workspace dialog enter a workspace name and click OK
n In the Workspace dialog entered the required information
For more information on setting up client workspaces see Managing workspace specifications on page 22
5 Click OK
P4VS connects to the specified Perforce service
19
Setting Perforce connection settings using environment variables
Setting Perforce connection settings using environment variablesYou can set Windows environment variables for Perforce connection settings which makes the settings available to P4VS and other Perforce client applications (for example P4EXP the Helix Plugin for Windows Explorer) Set Perforce connection settings as environment variables and configure your connection preferences in Tools gt Options gt Source Control to default to the environment variables
Another approach is to create a configuration file that stores your Helix Core environment variables You can then point to the configuration file using the environment variable P4CONFIG P4VS searches the current working directory and its parents for the file If the file exists then P4VS uses the variable settings within the file P4CONFIG makes it easy to switch Helix Core settings when switching between different solutions or projects If you place a configuration file in each of your client workspaces and set P4CONFIG to point to that file your Helix Core settings change to the settings in the configuration files automatically as you move from directories in one workspace to another
For more information about how to use P4CONFIG with P4VS see Setting Helix Core environment variables using P4CONFIG below
For more information about Helix Core environment variables see the P4 Command Reference and Setting P4VS preferences on page 12
Opening a defined Perforce service connectionTo open a Perforce service connection that you have already used select the connection from the drop-down list in the Open Connection dialog or the Connection toolbar You can also configure P4VS to automatically open the connection that you used most recently when you open a project See Setting P4VS preferences on page 12
Setting Helix Core environment variables using P4CONFIGP4CONFIG is an environment variable that you can use to point to a file that stores other Helix Core environment variables The current working directory and its parents are searched for the file If the file exists then the variable settings within the file are used
P4CONFIG makes it easy to switch Helix Core settings when switching between different solutions or projects If you place a configuration file in each of your client workspaces and set P4CONFIG to point to that file your Helix Core settings change to the settings in the configuration files automatically as you move from directories in one workspace to another
To use P4CONFIG to switch settings between client workspaces on P4VS you must create separate Visual Studio shortcuts for each workspace setting the Start in property as the workspace directory (which is also the directory where the configuration file resides) If you launch Visual Studio using a shortcut defined this way P4VS will read the Helix Core settings from the configuration file in that workspacersquos directory This is required because Visual Studio otherwise uses its own directory as the current working directory
To use P4CONFIG with P4VS
20
Customizing context menus
1 Create a configuration file that contains the Helix Core environment variable settings you want and put it in the workspace directory for the relevant Visual Studio solution
2 Using p4 the Helix Core Command Line Client unset the P4CLIENT P4PORT and P4USER environment variables and set P4CONFIG to the configuration file name
3 Using P4VS go to Tools gt Options gt Source Control gt Perforce - Connections and select Connect to the server using my Perforce environment settings
4 Create a Windows desktop shortcut for Visual Studio that is dedicated to the workspace with which you want to use the configuration file
a Right-click on the desktop and select New gt Shortcut
b Enter the location of the Visual Studio executable and click Next
c Enter a shortcut name and click Finish
d In the shortcut properties under Start in enter the workspace directory where the configuration file is located and click OK
Repeat for each workspace for which you want a different configuration file
5 Whenever you want to work in that workspace using the configuration file settings use the shortcut to launch Visual Studio
For more information about P4CONFIG and Helix Core environment variables see the P4 Command Reference and Setting P4VS preferences on page 12
Customizing context menusYou can use Visual Studio customization functionality to add or remove P4VS commands in context menus
To add or remove a P4VS command using Visual Studio 2010
1 Go to Tools gt Customize and open the Commands tab
2 In the Menu bar drop-down select the menu you want to customize
The P4VS menus begin with File | Perforce
3 Under Controls select a command to delete or move or select Add Command to select a command to add to the menu
Many of the P4VS commands are under the File and View categories
Note There are many P4VS commands with names that are similar to native Visual Studio or other plug-in commands If you have any questions about which commands belong to P4VS contact your Helix Core administrator
For more information see the Microsoft Visual Studio help
21
Managing workspace specifications
Managing workspace specificationsA workspace specification defines which portion of the depot can be accessed from that workspace and specifies where local copies of files in the depot are stored This location is called the workspace A computer can contain multiple workspaces A workspace is required when connecting to a Perforce service if you intend to work with files
The mapping of depot files to local files is called the workspace view If you are working with streams the workspace view is generated by Helix Core based on the structure of the stream If the structure of the stream changes the workspace view is updated automatically (In fact you cannot manually edit the view of a stream workspace) If you use classic depots you must define and maintain the workspace view manually
Creating workspaces 22Changing your workspace 25Viewing workspaces 25Stream workspaces 26Defining a workspace view 26
Creating workspacesTo create a new workspace in P4VS
1 Open the Open Connection dialog
For more information see Connecting to Helix Core services on page 18
2 Click the New button next to the Workspace field to open the New Workspace dialog
22
Creating workspaces
3 Enter a workspace name and click OK
23
Creating workspaces
4 In the Workspace dialog view or enter the following settings
Setting DescriptionWorkspace Workspace name Defaults from the New Workspace dialog
Owner The user who created the specification Defaults to you when you create a new workspace
Host (optional) The computer where the workspace resides To enable the workspace to be used from any machine leave this field blank
Submit options
Configures what happens when users submit files
Line endings
The line-end convention used for storing text files on the workspace computer
n Local Uses the workspace platform default
n Unix LF
n Mac CR
n Windows CRLF
n Share Line endings are LF Any CR prior to a line ending is removed for storage or syncing (for disks shared between UNIX and Windows)
Description Your own explanation of the purpose of the workspace or any related information you want to specify
Root Workspace root directory where you want local copies of depot files stored
Alt Roots For workspace specifications used from hosts on different platforms a list of workspace roots in host-platform-specific syntax
24
Changing your workspace
Setting DescriptionOptions n allwrite All files in the workspace are writable (can be
modified)
n clobber Syncing files overwrites writable files on the workspace
n compress Compresses data sent between the workspace and the Perforce service
n locked Only the owner of the workspace can use change or delete the workspace specification
n modtime Modification time for files edited in the client workspace is set to the time when the file is submitted to the depot
n rmdir Deletes a workspace folder if all the files contained in the folder are removed
Stream Root Root directory for a workspace associated with a mainline stream For more information on streams and how the Perforce service handles stream workspaces see Stream workspaces on the facing page
View The workspace view determines which portions of the depot are visible in your Workspace Tree and where local copies of depot files are stored in your workspace If you use streams the workspace view is generated and updated automatically For more information on workspace views see Defining a workspace view on the facing page
5 Click OK to save your entries and create the workspace specification
Changing your workspaceTo change the workspace you are using use the Open Connection dialog and specify the workspace in the Workspace field
For more information see Connecting to Helix Core services on page 18
Viewing workspacesTo view all of the workspaces for the service to which you are connected do either of the following
n Go to View gt Workspaces in the Visual Studio menu bar to open the Workspaces tool window
Click a workspace row to display the details of the client workspace specification
To change the order in which columns are displayed drag the column headings right or left to the desired position To sort by column click the sort arrow on a column heading
25
Stream workspaces
n Open the Open Connection dialog and click the Workspace Browsehellip button to open the Workspace Browser dialog
Click a workspace row to display the details of the client workspace specification
For more information see Connecting to Helix Core services on page 18
Stream workspacesIf you work with streams P4VS uses workspaces differently than it does with classic depots For more information see the Streams chapter in the Helix Versioning Engine User Guide
Defining a workspace viewThe workspace view1 (sometimes called a client view) determines which portions of the depot are available for you to work with in P4VS and where local copies of depot files are stored in your workspace If you use streams the workspace view is generated and updated automatically If you use classic depots you must maintain the view manually as described in this topic
To define or change the workspace view for an existing workspace
1 Select View gt Workspaces The Workspaces tab is displayed
2 Right-click the workspace and select Edit Workspace The Workspace form is displayed
3 Edit the View field Define the view as described under Syntactic view specification
4 When you have finished editing save your changes
To define the workspace view for a new workspace
1 Open the Open Connection dialog
For more information see Connecting to Helix Core services on page 18
2 Click the New button next to the Workspace field to open the New Workspace dialog
3 Enter a workspace name and click OK
4 In the Workspace dialog edit the View field Define the view as described under Syntactic view specification
Syntactic view specificationType your view specification using Perforce client view syntax Views consist of mappings one per line The left-hand side of the mapping2 specifies the depot files and the right-hand side specifies the location in the workspace where the depot files reside when they are retrieved from the depot Example
1A set of mappings that specifies the correspondence between file locations in the depot and the client workspace2A single line in a view consisting of a left side and a right side that specify the correspondences between files in the depot and files in a client label
or branch The left side specifies the depot files and the right side specifies the client files See also workspace view branch view label view
26
Defining a workspace view
depot brunodepot
user_depot brunouser_depot
projects brunomyprojects
For details about client view syntax refer to the Helix Versioning Engine User Guide
27
Managing filesThis chapter discusses how to manage files using P4VS
Putting a project or solution under Helix Core source control 28Option 1 Existing project or solution with P4VS as active source control provider 29Option 2 New project or solution with P4VS as active source control provider 29Option 3 New project or solution without P4VS as active source control provider 30
Adding files to the depot 30Opening a project or solution in the Helix Core depot 31Retrieving files from the depot 31Checking out and editing files 32Checking in files and working with changelists 33Checking in files 34Displaying changelists 34Editing changelists 35Restricting access to changelists 36Moving a file to another changelist 36Setting changelist display preferences 37
Resolving conflicting changes 37Resolving multiple files 37Resolving individual files 38
Deleting files 40Excluding Files from Helix Core Control 40Setting Ignore List preferences 41Adding a file to an Ignore List 41Removing a file from an Ignore List 41Editing Ignore Lists 42
Comparing files using diff 42Changing Helix Core file types 43Renaming and moving Files 43Displaying the revision history of a file or folder 45Shelving files 45Shelving checked-out files 46Unshelving files 47Submitting shelved files 47
Putting a project or solution under Helix Core source controlP4VS requires that your work be included in a project or solution file
Note Make sure that your project or solution and all files included in it reside in the workspace (your client directory) being used by your Helix Core service connection
The way to put the project or solution under Helix Core source control depends on your configuration
28
Option 1 Existing project or solution with P4VS as active source control provider
n If P4VS is the active source control provider but is not set to automatically add new files to Helix Core select the Add to source control using P4VS check box in the New Project dialog when you create the solution This causes P4VS to mark the files for add You then only need to submit the pending changelist For details see Option 1 Existing project or solution with P4VS as active source control provider below
n If P4VS is the active source control provider and set to automatically add new files to Helix Core P4VS automatically marks the files for add when you create the solution regardless of whether the Add to source control using P4VS check box in the New Project dialog is selected You then only need to submit the pending changelist For details see Option 2 New project or solution with P4VS as active source control provider below
n If P4VS is not the active source control provider use the Publish option (Visual Studio 2015) or the Add to Source Control option (Visual Studio 2017) in the status bar available after you create the solution Note that this option is not available in Visual Studio 2013
For details see Option 3 New project or solution without P4VS as active source control provider on the facing page
For more configuration information see Setting P4VS preferences on page 12
Option 1 Existing project or solution with P4VS as active source control provider
1 In the Solution Explorer select the project or solution that should be placed under source control
2 Follow the procedure described in Adding files to the depot on the facing page
Option 2 New project or solution with P4VS as active source control provider
1 In the New Project dialog if P4VS is not set to automatically put files under Helix Core source control select the Add to source control using P4VS check box under the Browse button
2 Click OK
If you are offline the Open Connection dialog opens continue with step 3 Otherwise continue with step 4
3 In the Open Connection dialog enter your Helix Core connection settings and click OK
P4VS opens the project or solution and any related files for add
4 Continue with submitting the changelist
29
Option 3 New project or solution without P4VS as active source control provider
Option 3 New project or solution without P4VS as active source control provider
1 In the status bar at the bottom right of the window click Publish (Visual Studio 2015) or Add to Source Control (Visual Studio 2017) and then select P4VS - Helix Plugin for Visual Studio
Note that this option is not available in Visual Studio 2013
2 In the Open Connection dialog enter your Helix Core connection settings and click OK
The files in the Solution Explorer now display a red plus sign to indicate that they are marked for add
The Add to Source Control option in the bottom right of the window changes to 1 Pending Change or X Pending Changes (if you have other pending changelists in addition to the default changelist)
3 Continue with submitting the changelist
Adding files to the depotTo add a file to the depot you must perform two actions
1 Open the file for add which places the file in a changelist
2 Submit the changelist which copies the file to the depot
To open a file for add
1 In the Solution Explorer browse to the file you want to add
If a file does not reside in the depot its icon is marked with a blue question mark
2 Context-click the file and select Mark for Add
A P4VS dialog opens asking you to add the files to the Helix Core depot
3 Select the pending changelist you want to use for submitting the file
4 Click OK
The file icon in Solution Explorer displays a red plus sign indicating that it is open for add
To submit the changelist
1 In the Solution Explorer right-click the file and select Submit
2 In the Submit Files dialog enter a description of the change and click Submit
The new file is added to the depot
Note If you add a file to a solution that is already under Helix Core control you are prompted to put the new
30
Opening a project or solution in the Helix Core depot
file under Helix Core control If you enabled the Automatically add new files to Perforce option and disabled the Prompt for changelist when checking out or adding files option under Tools gt Options gt Source Control the file is marked for add and placed in a changelist without any prompting For more information about these options see Setting P4VS preferences on page 12
For more information see Checking in files and working with changelists on page 33
Opening a project or solution in the Helix Core depotTo open a project or solution that has been checked into a Perforce depot
1 Go to File gt Open SolutionProject in Perforce Depot
2 In the Choose SolutionProject in Depot dialog expand the tree to find the solution or project you want to open
Select Filter by client workspace to limit the depot tree to the solution and project files that are included in the current workspace view
If you cannot expand and view the contents of the depot tree you are not connected to a Perforce service Click Open Connection to connect
3 Click the file and click OK to open it in Visual Studio
Retrieving files from the depotYou can retrieve the most recent revision or any previous revision of a file from the depot to your workspace In the Solution Explorer open the folder containing the file you want to retrieve The icons indicate the status of the files see Getting started with P4VS on page 8 for details
To get the latest revision
1 Context-click the file or folder in the Solution Explorer
2 Select Revisions gt Get Latest Revision
To get a previous revision
31
Checking out and editing files
1 Context-click the file in the Solution Explorer and select Revisions gt Get Revisionhellip
2 In the Get Revision dialog specify the revision you want
n Under Get or replace the following filesfolders you can select specific files or folders to retrieve
n To to specify a revision by changelist number label workspace or date choose the method from the Specify revision using drop-down list and specify the value in the edit field
n Select Force Operation to retrieve the selected revision into your workspace even if the workspace already has the file This option does not affect open files
n Select Only get revisions for files listed in changelists to retrieve only those files that are included in changelists
n If you are specifying a revision by label you can ensure that your workspace contains only the labeled file revisions by selecting Remove files from workspace if they are not in label
3 Click Get Revision to retrieve the files to your workspace
Checking out and editing filesBefore you edit a file you must check it out of the Helix Core depot
To check out and edit a file
1 In the Solution Explorer find the file that you want to edit
If necessary retrieve the correct revision to your workspace For more information see Retrieving files from the depot on the previous page
2 Context-click the file and choose one of the following
n Checkout filename to check out only the selected file
n Checkout All in Project to check out the project file and all files in the project
n Checkout All in Solution to check out the solution file and all files in the solution
When you check a file out it is placed in a changelist
3 Make your changes
4 To check your revised version back into the depot so that other users can view your changes and edit it context-click the file and choose Submithellip
In the Pending Changelist dialog enter a description of your changes and submit the changelist that contains the file For more information see Checking in files on page 34
To display a file without checking it out double-click the file icon It opens in read-only mode
To lock a file to prevent others from checking it out while you are working on it context-click the file icon and select Manage FilesgtLock To unlock it context-click and select Manage Files gt Unlock
32
Checking in files and working with changelists
Note When you try to edit or save a file that is checked into Helix Core P4VS asks if you want to check it out (and save it if you are attempting a save) It also gives you the following options
n Donrsquot show this dialog again (always use the default changelist) always check out (when opening for edit) or check out and save (when saving edits) and add to the default changelist without prompting from P4VS
n Do this for all files being saved (or edited) if your save or edit operation involves multiple files select this option to check out (when opening for edit) or check out and save (when saving) all files in the current operation without having the P4VS dialog prompt you for each file individually
Checking in files and working with changelistsTo check in a file you must submit a changelist1 Whenever you mark files for add or delete check them out integrate2 (merge or copy) or schedule them for resolve3 the files are added to changelists Helix Core changelists are lists of actions to be performed on files The actions in the changelist are performed when you submit4 the changelist Pending changelists5 are changelists that have yet to be submitted Changelists are assigned unique numbers by the Perforce service In addition a default changelist6 is maintained for each client workspace7 If submission of the default changelist fails the Perforce service assigns it a number8
Checking in files 34Displaying changelists 34Editing changelists 35Restricting access to changelists 36Moving a file to another changelist 36Setting changelist display preferences 37
1An atomic change transaction in Helix The changes specified in the changelist are not stored in the depot until the changelist is submitted to the
depot2To compare two sets of files (for example two codeline branches) and determine which changes in one set apply to the other determine if the
changes have already been propagated propagate any outstanding changes3The process you use to reconcile the differences between two revisions of a file You can choose to resolve conflicts by selecting a file to be
submitted or by merging the contents of conflicting files4To send a pending changelist and changed files to the Helix Core server for processing5A changelist that has not been submitted6The changelist used by commands unless a numbered changelist is specified A default pending changelist is created automatically when a file is
opened for edit7Directories on your machine where you work on file revisions that are managed by Helix By default this name is set to the name of the machine on
which your client workspace is located to override the default name set the P4CLIENT environment variable Client workspaces labels and
branch specifications cannot share the same name8The unique numeric identifier of a changelist
33
Checking in files
Checking in filesTo check in files (submit a changelist)
1 Open the Submit dialog by doing one of the following
n Right-click the icon of a file that is checked out marked for add or marked for delete and choose Submithellip to open the Submit Files dialog
n Go to View gt Pending changelists or in the status bar click 1 Pending Change or ltnumber of changesgt Pending Changes to open the Pending dialog Then right-click a changelist and choose Submithellip to open the Submit Files dialog
Note that the Submit Changelist and Submit Files dialogs are functionally identical they differ only in how you access them
2 In the Submit Changelist or Submit Files dialog enter a description or edit the existing description and select the files you want to check in
You can also perform the following actions
n Remove files from the changelist
n Revert unchanged files in the changelist (removing the unchanged files from the changelist canceling the check-out and leaving them synced to the version you originally checked out) or submit only changed files (moving the unchanged files to the default changelist after the current changelist is submitted)
n Check out submitted files after you submit them
n Associate the changelist with a job and set the job status upon submit For more information about jobs see Using jobs (defect tracking) on page 59
n Perform a diff on a file pending submission by context-clicking the file and selecting Diff Against Have Revision For more information see Comparing files using diff on page 42
3 Optional) Click Save to save your changelist options without checking in files
4 Click Submit to check in your files
Displaying changelistsTo display changelists
1 Go to View gt Pending changelists or View gt Submitted changelists to open the Pending or Submitted tool windows
To change the order in which columns are displayed drag the column headings right or left to the desired position To sort by column click the sort arrow on a column heading
34
Editing changelists
2 (Optional) Filter the displayed changelists
Enter your filter criteria in the Folderfile User and Workspace fields
To filter by file enter the full path of the file in the workspace The filtering process is case-sensitive
Click Filter
3 View changelist details by doing one of the following
n Select a changelist to display details in the fields below the changelist viewer including description files jobs and user
n Click the arrow next to the changelist row to expand the changelist row and view the files included in the changelist
Editing changelistsYou can edit and perform actions on a pending changelist using the Pending tool window and the Pending Changelist dialog
To work with changelists from the Pending tool window
1 Go to View gt Pending changelists to open the Pending window Alternatively in the status bar in Visual Studio 2015 and 2017 click 1 Pending Change or X Pending Changes
2 Right-click the changelist or file row in the viewer
3 From the context menu select any of the following actions
n Submit the changelist
n Move files to another changelist
n Revert files
n Shelve unshelve delete or view shelved files
n Remove or view associated jobs
n Diff files
n Change filetype
n Lock and unlock files
n Change owner and workspace
n Create a new pending changelist
To edit a changelist from the Pending Changelist dialog
1 Go to View gt Pending changelists to open the Pending window Alternatively in Visual Studio 2015 and 2017 in the status bar click 1 Pending Change or X Pending Changes
2 Right-click the changelist in the viewer and select Edit Pending Changelist changelist name to open the Pending Changelist dialog
35
Restricting access to changelists
3 In the Pending Changelist dialog do any of the following
n Edit the changelist description
n Restrict access
n Select files for inclusion
n Move files to another changelist
n Revert files
n Unshelve delete or view shelved files
n Attach or view associated jobs
n Perform a diff on a file pending submission by context-clicking the file and selecting Diff Against Have Revision For more information see Comparing files using diff on page 42
4 Click OK to save your changes
Restricting access to changelistsBy default all users can view a pending1 or submitted changelist2 regardless of whether they are permitted access to the files in the changelist by the protections table To prevent users from seeing a changelist check the Restrict Access to Changelist option when you edit a pending or submitted changelist
This option enables the following restrictions
n Pending changelists visible only to the owner regardless of whether other users have access to checked-out files
n Pending changelists containing shelved files3 visible only to users who have access to one or more of the shelved files
n Submitted changelists visible only to users who have access to one or more of the files that were submitted in the changelist
Moving a file to another changelistTo move a file from its current changelist to another one do one of the following
n Context-click the file in Solution Explorer and select Manage Files gt Move to another Changelisthellip
n Context-click the file in the Pending tool window and select Move to another Changelisthellip
1A changelist that has not been submitted2An atomic change transaction in Helix The changes specified in the changelist are not stored in the depot until the changelist is submitted to the
depot3The process of temporarily storing files in the Helix Core server without checking in a changelist
36
Setting changelist display preferences
In the dialog that opens select the changelist you want to move the file to
Setting changelist display preferencesTo minimize the time it takes P4VS to handle very large changelists limit the number of files displayed in a changelist by setting the Maximum number of files displayed per changelist field in the P4VS preferences under Tools gt Options gt Source Control See Setting P4VS preferences on page 12
You can still submit changelists with more than the specified number of files but the file lists are displayed as follows
n Pending and Submitted tabs display There are files in this changelist
n Details tab displays the list of files in a simple text box (with no Helix Core file badges)
Resolving conflicting changesConflicts occur when you attempt to integrate a file into an existing codeline or to submit a changelist containing a file that another user has edited and submitted while you had the file checked out When the conflict occurs Helix Core schedules the file for resolve Conflicts must be resolved before you can submit the changelist that contains the conflicting file
When you attempt to submit a changelist containing a file that must be resolved a Helix Core Command Error is returned Merges still pendingmdashuse resolve to merge files When you return to the Solution Explorer you will see a red question-mark badge next to the file icon in Solution Explorer (You may need to context-click the file icon and select Refresh to see the question-mark badge)
If there is a yellow triangle badge on any file get the latest revision of that file by context-clicking it and selecting Revisions gt Get Latest Revision This will not overwrite the copy of the file that is in your workspace After you have the latest revision you can resolve the file You can resolve files individually or attempt to resolve multiple files at once
Note In the P4VS Resolve dialog Target is the file in your workspace and Source is the file in the depot
Resolving multiple files 37Resolving individual files 38
Resolving multiple filesWhen there are multiple files in a changelist that need to be resolved it is recommended that you first try to resolve them automatically
To resolve multiple files at once automatically
37
Resolving individual files
1 Select the files in Solution Explorer then context-click and select CopyMerge gt Resolvehellip
2 In the Resolve dialog select Auto resolve multiple files
The dialog displays the Files to Resolve As files are resolved they are removed from this list
3 Select whether to Merge binary files as text when resolving content
If you select this option P4VS treats binary files like text files and attempts a textual merge between the source and target files
4 Select a Resolve method
n Safe automatic resolve (no merging) Accepts the source file (the file in the depot) if it has the only changes Accepts the target file (the file in your workspace) if it has the only changes Doesnrsquot resolve if both the source and target have changed
n Automatic resolve (allow merging) Accepts the source if it has the only changes Accepts the target file if it has the only changes Merges changes if both the source and target have changed and there are no conflicts
n Accept Source Replaces the copy of the file in your workspace with the version that is in the depot discarding your changes
n Accept Target Accepts the file that is in your workspace overwriting the version that is in the depot when you submit the file
n Automatic resolve (allow merging with conflicts) Accepts the source if it has the only changes Accepts the target file if it has the only changes Creates a merged file if both the source and target have changed even if there are conflicts Where there are conflicts both versions are included with text notations indicating the conflicts
5 (Optional) Select Set as Auto Default to set your selections as the default for auto-resolving multiple files
6 Click Auto Resolve
7 To check in the changes submit the changelist that includes the resolved files
To resolve multiple files one at a time (recommended when there are conflicts)
1 Select Interactively resolve files one at a time
2 Follow the procedure described in Resolving individual files below
Resolving individual filesTo resolve an individual file
1 Select the file in Solution Explorer then context-click and select CopyMerge gt Resolvehellip
2 Select Interactively resolve files one at a time
The Resolve dialog displays the Files to Resolve If you are resolving multiple files one at a time select the file you want to resolve The files are removed from this list as they are resolved
38
Resolving individual files
3 Select whether to Merge binary files as text when resolving content
If you select this option P4VS treats binary files like text files and attempts a textual merge between the source and target files
4 View the Recommended action
P4VS recommends an action based on the differences and conflicts in the files selected It also displays
n The common base file
n The number of differences between the source and base file
n The number of differences between the target and base file
n The number of conflicts that would be present in the merged result
5 Select a Resolve method
n Accept Source Replaces the copy of the file in your workspace with the version that is in the depot discarding your changes
n Accept Target Accepts the file that is in your workspace overwriting the version that is in the depot when you submit the file
n Accept Merged Replaces the file in your workspace with the merged result of the target file (in your workspace) and source file (in the depot)
n Run merge tool Opens your chosen merge tool enabling you to edit the file and save the merged result
6 Select any Additional Actions that apply
n Open File Enables you to open either version of the file individually or the merged result file in any editor
n Diff Opens your diff tool to diff the files with each other or with the base file It also enables you to diff the source target and base file with the merged file
n File History Displays the revision history of either file
n Time-lapse View Displays the history of either file using the Time-lapse View tool
n Revision Graph Displays the history of either file using the Revision Graph tool
7 When the resolve is complete check in the changes by submitting the changelist that includes the resolved file
Note The default diff and merge tool for P4VS is P4Merge You can set diff and merge preferences including configuring the diff and merge tool of your choice on the Perforce - DiffMerge node under Tools gt Options gt Source Control
39
Deleting files
Deleting filesTo delete a file from the depot you must delete it using Visual Studio mark it for delete using P4VS then submit the changelist containing the marked file When you delete a file a new revision marked deleted is stored in the depot and the file is removed from your workspace Previous revisions in the depot are not affected
To delete a file
1 Right-click the file and choose Delete
P4VS asks if you want to mark the file for delete
2 On the P4VS dialog select the default pending changelist or a new changelist
3 Click Yes
P4VS marks the file for delete and it is placed in a changelist
4 Submit the changelist containing the file The file is deleted from the depot and your client workspace
If you want to keep a file in your project but avoid adding it to Helix Core control use Ignore Lists For more information see Excluding Files from Helix Core Control below
Excluding Files from Helix Core ControlYour workspace may include files that you do not want to add to the Helix Core repository such as files used or generated by automated build processes
You can use Visual Studio to exclude a file from a solution by context-clicking the file in Solution Explorer and selecting Exclude from Project in the context menu If the file is under Helix Core control P4VS prompts you to mark the file for delete and after submitting the changelist that includes the deletions the file is removed from both the project and the Helix Core repository
You can also use Ignore Lists in P4VS to specify files or filetypes that you want to keep in your project but do not want to add to the Helix Core repository An Ignore List is a file in your local workspace directory that contains a list of file names or file types to ignore For example you can create an Ignore List called p4ignore in your project folder that contains the following
swp
~
tmp
p4ignoretxt
(Note that the Ignore List file itself is included in the list)
You can add an Ignore List file at any level of the solution hierarchy in your workspace If you set your P4IGNORE environment variable to the file name of the Ignore List file P4VS will not mark the listed files and filetypes for add nor will it prompt you to do so
40
Setting Ignore List preferences
Ignore Lists only affect commands that search for and add new files If you have already marked a file for add P4VS will no longer ignore it even if it or its filetype appear in an Ignore List
You can add Ignore Lists at any folder level in your workspace (or solution) P4VS applies the rules in the Ignore List at the deepest folder level relative to the file being checked along with the rules in any Ignore Lists found in parent folders (although you can use the character to override higher-level rules)
The syntax for ignore rules is not the same as Helix Core syntax Instead it is similar to that used by other versioning systems
n Files are specified in local syntax
n at the beginning of a line denotes a comment
n at the beginning of a line excludes the file specification
n wildcard matches substrings
For example
footxt Ignore files called footxt
exe Ignore all executables
barexe Exclude barexe from being ignored
While you can set your local P4IGNORE environment variable and add Ignore Lists manually P4VS provides preferences and context menu options to simplify the process of adding and editing Ignore Lists
Setting Ignore List preferencesGo to Tools gt Options gt Source Control gt Perforce - Ignoring Files to set Ignore List preferences including the Ignore List file name The file name you enter in your preferences is set by P4VS as the local P4IGNORE environment variable and used for all of your Ignore Lists For more information about setting Ignore List preferences see Setting P4VS preferences on page 12
Adding a file to an Ignore ListTo add a file to an Ignore List in Solution Explorer context-click the file and select Manage Files gt Add to Ignore List P4VS adds the file to the Ignore List in the current folder If there is no Ignore List file in the current folder P4VS creates one P4VS denotes an ignored file with a gray circle glyph next to the file icon
Removing a file from an Ignore ListTo remove a file from an Ignore List in Solution Explorer context-click the file and select Manage Files gt Remove from Ignore List P4VS adds an exclusionary () line for the file in the Ignore List in the current folder which overrides any Ignore Lists in parent folders
41
Editing Ignore Lists
Editing Ignore ListsTo edit an Ignore List in Solution Explorer context-click any file in the same folder and select Manage Files gt Edit Ignore List P4VS opens the Ignore List file for edit If there is no Ignore List file in the current folder P4VS creates one Use Edit Ignore List when you want to add file types using wildcard expressions
Comparing files using diffYou can compare file revisions using the diff tool associated with P4VS The default diff tool is P4Merge which is included with P4V To associate a different diff tool go to Tools gt Options gt Source Control gt Perforce - DiffMerge For more information see Setting P4VS preferences on page 12
To diff two files or file revisions
1 In the Solution Explorer Submitted tool window Submit Changelist dialog Pending tool window or Pending Changelists dialog context-click the file whose revisions you want to diff
You can also diff two file revisions from the File History tool window by dragging one revision row onto another
2 Select one of the following
n Diff gt Diff Againsthellip compare any two files or revisions of a file
n Diff gt Diff Against Have Revision compare the file version in your workspace against the depot revision that you retrieved most recently This selection opens P4Merge (or your preferred diff tool if it is not P4Merge) without first opening the Diff dialog
n Diff Against Previous Revision (from Submitted tool window only) compare the revision you selected against the version in the previous changelist This selection opens P4Merge (or your preferred diff tool if it is not P4Merge) without first opening the Diff dialog
3 In the Diff dialog specify the revisions of the files you want to diff
n Path the two files you want to diff If you choose Workspace version on local disk you can ensure that all files in the workspace (including files within the client mapping that are not under Helix Core control) are displayed by using local syntax To display only files under Helix Core control use depot syntax
n Workspace version on local disk the file revision in your client workspace including any changes you made after retrieving it from the depot and editing it
n Latest revision the revision that was most recently submitted to the depot (the head revision)
n Have revision the revision you most recently retrieved Does not include any edits you made after retrieving it from the depot
n Specify revision enables you to designate the desired revision using a revision number changelist number date label or workspace
42
Changing Helix Core file types
4 Click Diff P4VS launches P4Merge (or your preferred diff tool if it is not P4Merge) displaying the differences between the files at the specified revision
For more information about diffing files with P4Merge see the P4Merge help
Changing Helix Core file typesHelix Core file types determine how a file is stored in the depot and synced (retrieved) to the workspace and whether it can be diffed
To change a filersquos Helix Core file type (or other storage attributes)
1 Context-click the file and choose Manage Files gt Change Filetypehellip
The Change Filetype dialog is displayed
2 Set the desired type and attributes and click OK to dismiss the dialog
If the file was not checked out P4VS checks it out and makes the change
3 Submit the changelist containing the file
For details about file types and attributes see the P4 Command Reference
Renaming and moving FilesWhen you rename or move a file using the Visual Studio Rename option P4VS prompts you to add the renamed or moved file to a changelist When you do P4VS automatically marks the new file name or location for add and the old file name or location for delete When you submit the changelist the Perforce service creates an integration record that links the renamed or moved object to its deleted predecessor preserving its history
To rename a file
1 In Solution Explorer context-click the file or folder you want to rename and select Rename
The file name in Solution Explorer becomes writable
2 Type the new name
43
Renaming and moving Files
3 When you leave the edit box P4VS prompts you to add the renamed file to a changelist
4 Select a pending changelist The description defaults to the following but you can change it
__path____old_filename__ to
__path____new_filename__
5 Click Save to Changelist to save the changes
6 If there are code references to the renamed file in your project Visual Studio asks if you want to rename all references
If you click Yes Visual Studio renames all references and P4VS prompts you to add the changes to a changelist Follow the steps listed here to complete the process of submitting those changes to the Helix Core depot
7 Submit the changelist
The changelist includes Add operations for the new file name and Delete operations for the old file name
For more information about submitting changelists see Checking in files and working with changelists on page 33
To move a file from one location to another
1 Context-click the file you want to move and drag it to the new location
2 P4VS prompts you to add the moved file to a changelist
3 Select a pending changelist The description defaults to the following but you can change it
__path____old_filename__ to
__path____new_filename_+
4 Click Save to Changelist to save the change
44
Displaying the revision history of a file or folder
5 Submit the changelist
The changelist includes MoveAdd operations for the new file location and MoveDelete operations for the old file location
For more information about submitting changelists see Checking in files and working with changelists on page 33
Note When you revert a rename or move operation in P4VS Visual Studio continues to show the new file name or location despite the fact that Helix Core has reverted it to the original name or location unless you select Update related projects when reverting moved files in the P4VS preferences For more information see Setting P4VS preferences on page 12
Displaying the revision history of a file or folderTo display a filersquos revision history
1 Open the File History tool window by doing one of the following
n Context-click the file or folder icon in Solution Explorer and choose Revisions gt Show History
n Go to View gt File History
2 View file revisions in the File History tool window by clicking the triangle to the left of the file name
3 To view details including changelist descriptions select Details
4 To view integration history select Integrations
5 To view label history select Labels
6 To diff two file revisions drag one revision row and drop it onto the other
This launches P4Merge (or your preferred diff tool if it is not P4Merge) which displays the differences between the two file revisions For more information about diffing files with P4Merge see the P4Merge help
Shelving filesShelving enables you to store copies of open files temporarily in the Helix Core repository without checking them in Shelving is useful for a variety of purposes including taking and restoring snapshots of in-progress work and reviewing other users code before itrsquos checked in When you shelve a file a copy is placed in a pending changelist from which other users can unshelve it Pending changelists that contain shelved files are indicated by a red triangle marked by a file icon When the changelist is expanded shelved files are listed under the Shelved Files node as shown in the following image They are indicated by a file icon with a badge for example The badge can be a check mark an X a plus sign (+) or an integration arrow depending on the pending action before shelving
45
Shelving checked-out files
When managing shelved files note the following
n Basics To be shelved a file must be checked out However you cannot unshelve a checked-out file
n Submitting shelved files As of Helix Core 20131 you can submit a shelved file directly For previous versions of Helix Core you must first unshelve a file to submit it then delete the shelved copy (Unshelving does not delete the shelved copy)
n Managing changelists You cannot move a shelved copy to another pending changelist If you revert a file after shelving it the copy remains shelved in the changelist until you delete it Only the changelist owner can reshelve or delete files that are shelved in the changelist For Helix Core releases that predate version 20131 you cannot submit a changelist that contains shelved files you must delete the shelved copies before submitting Starting with Helix Core 20131 you can submit shelved files directly but your changelist must contain only shelved files
n File history No file history is created when you shelve or unshelve files
n Diffing You can diff shelved copies by right-clicking the shelved file in the Pending dialog (View gt Pending Changelists) and selecting Diff Against Source Revision or Diff Against Workspace File
Shelving checked-out files 46Unshelving files 47Submitting shelved files 47
Shelving checked-out filesTo shelve checked-out files in a pending changelist
1 Open the Shelve dialog by doing one of the following
n Go to View gt Pending Changelists On the Pending dialog context-click the changelist and select Shelvehellip
n In the Solution Explorer context-click a file that is in a pending changelist and select Shelvehellip
2 In the the Shelve dialog select the files you want to shelve
46
Unshelving files
3 Select any of the following options that apply
n Revert checked-out files after they are shelved The files in your workspace will revert to the head revision in the depot
n Clear changelist of all previously shelved files before shelving
4 Click Shelve
5 When prompted enter a description and click OK
P4VS shelves the file in the selected changelist or if you are shelving files in the default changelist creates a new changelist
Unshelving filesAfter shelving a file you (or another user) can unshelve it which restores the shelved copy to your workspace and opens it in the changelist of your choice Unshelving does not remove files from the shelf To unshelve a file that was shelved by another user you must have permission to check out the file When you unshelve a file that was shelved by another user it is copied to one of your changelists from which you can edit and submit the file
To unshelve files in a pending changelist
1 Context-click the file in the changelist and select Unshelvehellip P4V displays the Unshelve dialog
2 Check the files you want to unshelve and click Unshelve and any other desired options The shelved file is copied to your workspace and opened in the specified changelist
Shelved files remain shelved until you delete them from the pending changelist To delete a shelved file from a pending changelist context-click the file and select Delete You can also context-click the pending changelist and select Delete Shelved Fileshellip
Submitting shelved filesAs of Helix Core 20131 you can submit shelved files directly
Note If there are non-shelved files along with shelved files in a pending changelist you must first revert the non-shelved files or move them to another changelist You cannot submit shelved files from a task stream
To submit shelved files in a pending changelist context-click the changelist and choose Submit Shelved Fileshellip
47
Working with streamsThis chapter explains how to use P4VS with Helix Core streams
Before reading this chapter review the Streams chapter in the Helix Versioning Engine User Guide and the Basic of Version Control chapter in Solutions Overview Helix Version Control System which explain fundamental stream concepts
You may also find it helpful to see the P4V help (launch P4V from the context menu using Views gt View in P4V and click Help on the P4V toolbar)
Using the Streams tool window 48Displaying and searching for streams 49
Using the Stream Graph 49Accessing the Stream Graph from P4VS 50Setting Stream Graph display options 51Displaying stream status 51Working in a stream 51Other actions you can perform with the Stream Graph 52
Merging down and copying up between streams 52Merging down 52Copying up 53Propagating change between unrelated streams 53
Using the Streams tool windowP4VS provides two ways to view streams graphically you can use the Streams tool window directly in P4VS or you can call the Stream Graph a P4V component from within P4VS This topic discusses how to use the Streams tool window
In the Streams tool window status indicators between streams tell you which streams have changes to contribute and where the changes can be copied or merged
Merge indicator
Copy indicator
The arrows are color-coded to indicate status
n Gray no merge or copy required
n Green a merge or copy operation is available
n Orange stream must be updated after which merge or copy is available
For example the following arrows next to a stream indicate that you must update it by merging down from its parent after which you can copy up changes to the parent
48
Displaying and searching for streams
Context-clicking on a stream in the Streams tool window shows the available copy and merge actions that you can perform If you need to work in another stream to complete an action you are prompted to switch workspaces create a new workspace or select a workspace from an available list depending on the existing workspaces that are available for use with the target stream From there you can preview the copy or merge operation and complete it After the copy or merge is done you are prompted to select a changelist (if the preference is set for changelist prompts) and then to save or submit that changelist When the merge or copy workflow is complete your connection changes back to the original workspace that was in use if the workspace was switched during the merge or copy process
Displaying and searching for streamsTo display the streams defined for the Helix Core depot to which you are connected in P4VS
1 Go to View gt Streams to open the Streams tool window
2 Search for streams using the filter fields
You can filter by any combination of the following
n Depot (requires an entry)
n Owner
n Name
n Parent
n Type
Use standard Helix Core syntax (streamdepotstream) For more information see the Helix Versioning Engine User Guide
Note that because this tool window provides a hierarchical view of streams you may see parent streams that do not match the filter These are included in the list to show the hierarchy of the streams all the way to the related mainline but are grayed out
To change the order in which columns are displayed drag the column headings right or left
The details of a selected stream are displayed in the lower pane
Using the Stream GraphP4VS provides two ways to view streams graphically you can use the Streams tool window directly in P4VS or you can call the Stream Graph a P4V component from within P4VS This section discusses how to use the Stream Graph
The Stream Graph provides a graphical view of stream relationships and provides tools and shortcuts for working with streams
The graph uses location and color to depict stream types mainline streams are gray and placed in the middle of the graph release streams are orange and appear above the mainline and development streams are blue and appear below For example
49
Accessing the Stream Graph from P4VS
Status indicators between streams tell you which streams have changes to contribute and where the changes can be copied or merged
Merge indicator
Copy indicator
The arrows are color-coded to indicate status
n Gray no merge or copy required
n Green a merge or copy operation is available
n Orange stream must be updated after which merge or copy is available
For example the following arrows next to a stream indicate that you must update it by merging down from its parent after which you can copy up changes to the parent
The workspace icon indicates the stream you are currently working in
Accessing the Stream Graph from P4VSGo to File gt Perforce gt Views gt Stream Graph or right-click in the Solution Explorer and select Views gt Stream Graph
Note The Stream Graph is a P4V component When you are working in the Stream Graph you are working in P4V
50
Setting Stream Graph display options
Setting Stream Graph display optionsSelect display options in the Graph View Options dialog
1 In the Depot drop-down list select the depot containing the streams you want to view By default the graph shows the stream containing the files you are currently working in
2 To select the streams you want displayed in the graph click Select Streams and choose the display option or check the individual streams that you want displayed in the graph You may need to expand the tree within the dialog pane to view the streams you want to select
3 Click Apply Filter The stream graph displays the streams that you specified
4 (Optional) In the Graph Navigator dialog configure the size of the stream graph display and select which portion of the stream graph to view Use your mouse or cursor keys on the navigator pane to select the portion of the image you want to view
Displaying stream statusDouble-click a stream to view a pop-up that contains status details
Working in a streamTo work in a stream or switch from one stream to another using the Stream Graph do one of the following
n Double-click the stream and select Work in this stream
n Drag the workspace icon ( ) from the stream you are working in to the one you want to work in
Important In order to switch streams in P4VS using the Stream Graph you must set your P4V stream operations preference to Use the same workspace and switch it between streams
If you have not set this preference a warning dialog pops up when you try to switch streams and asks you to switch workspaces or create a new one If you then click the Switch Workspaces button the dialog closes as does the Stream Graph with the workspace unswitched If you click the New Workspace button the WorkspaceNew dialog opens You can create a new workspace but the dialog and Stream Graph close without switching workspaces in P4VS
If you do not want to use the same workspace when switching streams in P4VS you must open a new connection to the Perforce service to select a new workspace
51
Other actions you can perform with the Stream Graph
For more information about setting P4V preferences see Configuring P4V Preferences in the P4V help (launch P4V from the context menu using Views gt View in P4V and click Help on the P4V toolbar)
Other actions you can perform with the Stream GraphWhen you right-click a stream in the Stream Graph you see the following options
To learn about these streams options see the P4V help (launch P4V from the context menu using Views gt View in P4V and click Help on the P4V toolbar)
Merging down and copying up between streamsBefore changes made in a less stable stream can be copied up to its more stable child or parent any changes in the more stable stream must be merged down to the less stable
Merging downTo merge changes down to a less stable stream
1 Go to File gt Perforce gt CopyMerge gt Merge to Streamhellip or context-click in the Solution Explorer and select CopyMerge gt Merge to Streamhellip
When you merge down or copy up you must be working in the target stream
2 In the Merge dialog select the Source Stream (the stream you want to merge down changes from) This must be a parent of the target stream
3 (Optional) Click Preview to view the merge results
52
Copying up
4 Click Merge
5 If necessary resolve the merges manually then submit the resulting changelist
If you want to merge changes between streams without working in the target stream open the Streams tool window context-click a stream that shows a pending Merge indicator and select Merge to streamname from parent
If you want to use advanced options when merging changes between streams launch the Stream Graph context click the stream you want to merge down to and select MergeIntegrate to streamname You can also use P4V or the Helix Core command-line client For more information about the full set of Merge options see the P4V help (launch P4V from the context menu using Views gt View in P4V and click Help on the P4V toolbar)
Copying upWhen you copy changes up to a more stable stream you are propagating a duplicate of the less stable stream
To copy changes up to a more stable stream
1 Go to File gt Perforce gt CopyMerge gt Copy to Streamhellip or right-click in the Solution Explorer and select CopyMerge gt Copy to Streamhellip
When you merge down or copy up you must be working in the target stream
2 In the Copy dialog select the Source Stream you want to copy from
3 (Optional) Click Preview to view the copy results
4 Click Copy
5 Submit the resulting changelist
If you want to copy changes between streams without working in the target stream open the Streams tool window context-click a stream that shows a pending Copy indicator and select Copy to streamname from parent or Copy to parent from streamname
If you want to use advanced options when copying changes between streams launch the Stream Graph context click the stream you want to copy up to and select MergeIntegrate to streamname You can also use P4V or the Helix Core command-line client For more information about the full set of Copy options see the P4V help (launch P4V from the context menu using Views gt View in P4V and click Help on the P4V toolbar)
Propagating change between unrelated streamsTo propagate change between streams that are not directly connected use P4V or the Helix Core command-line client
You can also reparent a stream to create the relationship To reparent a stream in the Stream graph drag the stream to the new parent stream Note that you cannot reparent a task stream
53
Propagating change between unrelated streams
For more information see Merging Down and Copying Up between Streams in the P4V help (launch P4V from the context menu using Views gt View in P4V and click Help on the P4V toolbar)
54
Using other Helix Core featuresThis chapter discusses how to take advantage of other Helix Core features available from within P4VS
Viewing integration history in the Revision Graph 55Viewing file history with Time-lapse View 57Viewing a project in P4V the Helix Visual Client 59Using jobs (defect tracking) 59Using labels 61Working with reviews in Swarm 62
Viewing integration history in the Revision GraphThe Revision Graph displays file integration history showing when a file was added branched edited integrated and deleted
Launching Revision GraphRight-click a file or folder in the Solution Explorer or go to File gt Perforce and select Views gt Revision Graph
Note The Revision Graph is a P4V component When you are working in the Revision Graph you are working in P4V
Reading the Revision GraphEach revision of a file is represented by a shape The shape denotes the action that created the revision For example the following shape indicates that the revision was created by branching the file
When multiple revisions contribute to an integration Revision Graph displays a bracket below the contributing revision as shown in the following figure
To display details about the meaning of the shapes and the lines that connect them click the Legend tab in the lower right pane
55
Navigating the Revision Graph
The top bar of the revision graph displays the changelist that created the file revision To view the changelist (or sync to it or integrate it) context-click the changelist number
Navigating the Revision GraphTo select revisions click them or use the arrow keys Details about the selected revision are displayed in the lower right-hand pane To select multiple revisions control-click them
For files that have a large history Revision Graph displays a portion of the graph in its main window and a map of the graph in the lower left Navigator tab A box in the Navigator outlines the portion displayed in the main window
To navigate the diagram
n drag the box in the Navigator pane or
n use the main window scrollbars or
n in the main window use the mouse wheel or middle button
To zoom in or out move the slider in the toolbar or hold down the CTRL key and use the mouse wheel
Highlighting shows the revisions that have contributed content to the selected revision or received content from it To highlight file revisions select the revision of interest and choose an option from the Highlight menu
To diff two revisions drag one revision to another or select the revisions then context-click and choose Diff Revisions
To move a line of revisions up or down select it and click CTRL+up arrow or CTRL+down arrow
Filtering the Revision GraphTo reduce the detail displayed in the main window you can filter the information To remove a file or folder from the main window uncheck it in the File Filter tree
To enter a more precise file filter click Advancedhellip and enter the file specification for the files and folders you want to retain in the main window (or for files and folders you want to exclude exclusionary lines preceded by -) check any filtering options you want to apply then click Filter To retain this filter in effect for future invocations of Revision Graph click Set as Default
To further compress the detail displayed in the main window toggle the options on the View menu as follows
n File Renames Collapsed displays renamed files on a single line instead of multiple lines
n Compressed Integration History displays only revisions that were branched or integrated
To compress file rename operations by omitting intervening revisions choose View gt File Renames Collapsed Revision Graph displays the original and renamed file indicating the operation with an angled arrow as follows
56
Displaying details
Displaying detailsTo display details about a file revision click the revision in the main window Details are displayed in the lower left pane
Related revisions are listed on the Integrations tab To get the revision diff it or display its history context-click the revision on the Integration tab To view integrated revisions in the main window click the corresponding icon on the Integrations tab
Viewing file history with Time-lapse ViewTime-lapse Viewe provides an interactive graphical representation of a filersquos history showing when lines were added changed and deleted who made the changes and when the changes were made Time-lapse View enables you to browse forward and back through changes dynamically enabling you to locate changes of interest Detail panes at the bottom of the window provide more information about selected chunks
Displaying Time-lapse ViewRight-click in the Solution Explorer or go to Files gt Perforce and select Views gt Time-lapse view
Note Time-lapse View is a P4V component When you are working in Time-lapse View you are working in P4V
Controlling the displayThe following options are available on the toolbar
Mode Determines how many revisions are displayed Options are
n Single revision one revision at a time is displayed
n Incremental diffs two adjacent revisions are displayed with changes highlighted
n Multiple revisions a range of revisions is displayed with changes highlighted
57
Controlling the display
Content Range
Specifies the starting and ending revision displayed
Scale Specifies the unit used changelist number date or revision number
User Toggles display of the user that made the change
Aging Displays color coding to indicate how recently a change was entered The darker the shading the more recent the change
Line Numbers
Toggles display of line numbers
Lifetimes Toggles display of lifetimes which are graphics that indicate by their width how long the adjacent chunk of text has been in the file
Branch History
Toggles inclusion of branching (integration) history
Find Search text
Go To In single revision mode go to specified line number
NextPrevious Diff
Go to next or previous modification
Line Ending Specifies how line endings and whitespace are treated to determine differences
The slider enables you to browse rapidly through file revisions The appearance of the slider corresponds to the mode you select The unit by which the slider advances is specified by the mode you select (date changelist or revision) The revision date or changelist number is displayed under the slider
Mode Slider Appearance
Description
Single revision
Move it to the right to display the next file revision or left to display the previous revision
Incremental diffs
Move it to the right to display the next pair of file revisions or left to display the previous pair of file revisions
Multiple revisions
Move the right and left halves separately to control how many revisions are displayed
58
Viewing a project in P4V the Helix Visual Client
Viewing a project in P4V the Helix Visual ClientP4V is the dedicated visual client application for Helix Core It provides a rich interface for managing your projects under source control
To view a project or file in P4V context-click the project or files you want to view in P4V and select Views gt View in P4V
For more information about P4V see P4V User Guide
Using jobs (defect tracking)Jobs enable you to record requests for work You can associate jobs with changelists to track the work done to fulfill the request When you submit the changelist the job can be closed
Creating jobs 1 Go to View gt Jobs
2 In the Jobs tool window context-click anywhere in the job list pane and select New Jobhellip
3 Fill in the Job form
The fields that appear on the Job form depend on the customizations set up by your Helix Core administrator For more information see Helix Versioning Engine Administrator Guide Fundamentals
4 Click OK
Editing jobs 1 Go to View gt Jobs
2 In the Jobs tool window context-click a job row and select Edit Jobhellip
3 Update the Job form
The fields that appear on the Job form depend on the customizations set up by your Helix Core administrator For more information see Helix Versioning Engine Administrator Guide Fundamentals
4 Click OK
Displaying jobsTo view jobs
59
Associating changelists with jobs
1 Go to View gt Jobs
In the Jobs tool window enter search terms in the Keywords field or the depot directory path in the Folderfile field
For keyword syntax see Filtering Expressions below
Use the Folderfile field when you know the location of a file that is included in an associated changelist Enter the directory path using Helix Core syntax (depotfolderfolderfilename or depotfolderhellip)
2 Click Filter
3 Click a job row to view details about the job
To change the order in which columns are displayed drag the column headings right or left to the desired position To sort by column click the sort arrow on a column heading
Associating changelists with jobsTo add a job to a pending changelist
1 Open the Submit dialog
2 Select a changelist in the Link jobs to changelist list
If the job you want is not on the list add it by clicking Browsehellip In the Jobs Browser find and select the job you want For keyword syntax see Filtering Expressions below
3 Specify the Job status upon submit open suspended or closed
You can also add a changelist to a job by editing the job For more information see Editing jobs on the previous page
Filtering ExpressionsValid job filtering expressions are as follows
Syntax Description Exampleword word word
Words separated by spaces indicate that the job must contain all the words in the string in any of the job fields to be included in the filter Spaces represent the boolean and
filter file mailbox
Displays jobs containing all the words filter file and mailbox in any of the job fields
word | word | word
Displays jobs that contain any of the specified words Pipes represent the boolean or
filter|file|mailbox
Displays jobs containing the words filter file or mailbox
60
Using labels
Syntax Description Example^word Displays jobs that do not contain the specified
word The not (^) operator cannot be used alone or with the or operator (|) only with the and operator (amp or space)
filter ^file
Displays jobs that contain filter and do not contain file
fieldname = value
Displays jobs that include the specified value in the specified field
status=open owner=edk
Displays open jobs owned by edk
^fieldname = value
Displays jobs that do not include the specified value in the specified field The not (^) operator cannot be used alone or with the or operator (|) only with the and operator (amp or space)
^status=closedamp subsystem=parser
Displays unclosed jobs affecting the parser subsystem
fieldname = value +
Displays jobs that contain the specified value in the specified field including any combination of characters in the position of the asterisk wildcard
owner=ed
Displays jobs in which the value of the field owner contains the substring ed including such values as Ted Edk and Fred
Using labelsLabels can be used to mark important file revisions such as the set of file revisions used to build a particular software release You can use labels to specify groups of related file revisions when you get file revisions (sync) compare file revisions (diff) and integrate (merge copy and branch)
To use labels you first define the label and then apply the label to file revisions in the depot
Creating and editing labelsYou must use P4V the Helix Visual Client or p4 the Helix Core command-line client to create and edit labels For more information see the P4V help or the Helix Versioning Engine User Guide
Labeling filesYou must use P4V the Helix Visual Client or p4 the Helix Core command-line client to apply labels to files For more information see the P4V help or the Helix Versioning Engine User Guide
61
Displaying and searching for labels
Displaying and searching for labelsTo display the labels defined for the Helix Core depot to which you are connected in P4VS
1 Go to View gt Labels to open the Labels tool window
2 To search for labels use the filter fields
You can filter by any combination of the following
n Owner
n Label name
n File path
Use standard Helix Core syntax (depotfolderfolderfilename or depotfolderhellip) For more information see the Helix Versioning Engine User Guide
To change the order in which columns are displayed drag the column headings right or left to the desired position To sort by column click the sort arrow on a column heading
3 To view details about a label such as the owner description and view select the label row and click Details in the lower pane
4 To view a list of files in a label select the label row and click Files in the lower pane
Retrieving files by labelTo retrieve a file revision in a label
1 Context-click the file in Solution Explorer and select Revisions gt Get Revision
2 Select Specify revision using Label and browse for the label
3 (Optional) Select Remove files from workspace if they are not in label to ensure that your workspace contains only the labeled file revisions
Working with reviews in SwarmHelix Swarm is a powerful and flexible code review and collaboration solution that helps teams ship quality software faster Swarm enables review of code and other assets before or after commit and can be customised to fit into various workflows Swarm stores all of its metadata including reviews projects and comments in Helix Core which makes it an attractive solution since it doesnrsquot require backing up an external database For more about using and installing Swarm please see the Helix Swarm Guide
Workflow of a reviewBelow is the happy path workflow for a Swarm review There are more permutations and variations that are described in the Swarm documentation
62
Setting up the Swarm integration
1 Make local changes to files Swarm reviews can follow either a pre-commit or post-commit workflow In both models the author would make some local content changes to one or more files and then get those content changes into Helix Core
2 Request a review For pre-commit code reviews the Swarm solution uses Helix Core shelving technology to get the content to Helix Core For post-commit code reviews content committed to Helix Core is added to a review In both cases a Swarm review is created with an id a description a set of files and other meta-data including the author reviewers and comments made on the review
3 Provide review feedback Reviewers can comment on files or on individual lines of files using Swarm Reviewers can also add follow-up tasks that the author would be asked to address before the review could be closed
4 Request revisions If the reviewers find the review needs more work which is often the case they can change the state of a review to Needs Revision thereby notifying the author that the review is back in their court
5 Request further review Authors can request further review of their review content changes and update any of the tasks they were asked to complete thereby notifying the reviewers that they are ready for more of their feedback
6 Approve or reject review Reviews can be approved or rejected using Swarm Once a review is approved or rejected it is considered closed
7 Commit the review For pre-commit reviews authors can commit reviews using their Helix Core clients such as P4V or P4VS For this scenario committing a pre-commit code review is synonymous with submitting the changelist associated with the review They can also optionally use Swarm to commit pre-commit reviews
Setting up the Swarm integrationA minimum requirement for the P4VS integration is to run Swarm version 20144
None of the new features for Swarm are available unless the Swarm integration is turned on This integration needs to be turned on for each Helix Core server In order to make P4VS enable the Swarm features the Perforce administrator must run the p4 property command for the Swarm URL This will tell the Helix Core server the Swarm URL The P4VS integration uses this URL when making API requests to the Swarm server
Example p4 property command to run
p4 property -a -n P4SwarmURL -v https_
swarmyourcompanydomaincom_
where httpsswarmyourcompanydomaincom is the URL for the Swarm server
If you are testing the Swarm integration you may wish to set the property for a specific user For example to enable the Swarm integration for the user username
p4 property -a -u _username_ -n P4SwarmURL -v https_
swarmyourcompanydomaincom_
63
Authentication with Swarm
Similarly you can enable the Swarm integration for a specific group of users For example to enable the Swarm integration for the group group
p4 property -a -g _group_ -n P4SwarmURL -v https_
swarmyourcompanydomaincom_
Authentication with SwarmP4VS uses the userrsquos existing Helix Core ticket to communicate with Swarm If you get authorization errors ensure that the Use IP-specific tickets when logging in is disabled This is synonymous with using the -a option with the p4 login command so that the ticket can be used on any machine
Swarm integration featuresOnce the Swarm integration is enabled a number of new features are available in P4VS including new context menus review request and update dialogs badging on pending and committed changes as well as Review ID and Review State columns
Request a reviewReviews can be requested from either pending or submitted changelists Note that a changelist cannot be associated with more than one review however a review can have more than one changelist associated with it
Pre-commit code reviews are a more popular approach since they allow validating of code and correcting defects before they become a part of the committed code-base Swarm supports pre-commit code reviews via pending changelists
Post-commit code reviews allow reviewers to provide feedback on the submitted content and they warrant that the author follow on with more submitted changes when wanting to make the updates recommended by the reviewers Development branches are well-suited for the post-commit review process
Request a review from a pending changelistTo request a review from a pending changelist go to View gt Pending changelists select the changelist and choose the Request New Swarm Reviewhellip from the context menu Note that if the changelist is already part of a Swarm review this option is not available
The Request New Swarm Review dialog displays a list of files to be shelved in order to request the review If the changelist already has shelved files the dialog also lists these already shelved files The aggregate of the shelved files comprises the review The review must have a description which defaults to the changelists description The dialog offers additional options including reviewers reverting checked out files after they are shelved not shelving unchanged files and opening the review in Swarm
Once the review has been requested the pending changelist is badged with a Swarm icon and P4VS updates the Review ID and the Review State fields with their values from Swarm
64
Update Swarm Review
It is a best practice for the author to keep this pending changelist for subsequent updates to the review This same changelist can be used by the author to submit the review If the review is rejected or the review is committed from Swarm then the author should manually discard this pending change so that it does not get accidentally committed
Request a review from a submitted changelistTo request a review from a submitted changelist go to the Submitted changelist tab select the changelist and choose the Request New Swarm Reviewhellip option from the context menu Note that if the changelist is already part of a Swarm review this option is not available
The Request New Swarm Review dialog displays the files that to be added to the review The review must have a description which defaults to the changelists description The dialog offers additional options including reviewers and opening the review in Swarm
Once the review has been requested the pending changelist is badged with a Swarm icon and P4VS updates the Review ID and the Review State fields with their values from Swarm
Update Swarm ReviewIf you need to update the files in a review for any reason such as to respond to the feedback you received from the reviewers P4VS provides an option to update an existing Swarm review
Update a Swarm review from a pending changelistTo update a review from a pending changelist that is associated with the review go to View gt Pending changelists select the changelist and choose the Update Swarm Review xxxxhellip option from the context menu where xxxx is the review id
The Update Files in Review dialog displays a list of files to be shelved in order to update the review If the changelist already has shelved files the dialog also lists these already shelved files The aggregate of the shelved files comprises the updated review You can also update the review description at this time The dialog offers additional options including reverting checked out files after they are shelved not shelving unchanged files and opening the review in Swarm
Update a Swarm review from a submitted changelistTo associate a submitted changelist with an existing Swarm review select the submitted changelist and choose Add to Swarm Review context menu option
The Add to a Swarm Review dialog displays a list of files to be added to a review The dialog has a field where you can enter the review id of the review to which yoursquod like to add these files Type in the review id in the Update Review field and click the View Review Description button if you want to see a preview of the reviewrsquos description in order to verify that this is in fact the review yoursquod like to add these files to The dialog offers an additional options to open the review in Swarm
65
Open review in Swarm
Open review in SwarmIf you leave the Open Review in Swarm checkbox option selected in the Review Request or Review Update dialogs then P4VS launches Swarm to the review page in your default browser This serves as confirmation that the review has been created or updated
If a pending or submitted changelist is already associated with a review context click the changelist and select Open Review xxxx in Swarmhellip to open the associated review in your default web browser where xxxx is the id of the associated review
Review Id and Review State columnsP4VS will add a Review Id and Review State column to both the submitted and pending changelist tabs for connections that have the Swarm integration enabled
If you are connected to a Helix Core server with the Swarm integration enabled and do not see the columns right click on the header row and select these fields
66
License statementsPerforce Software includes software developed by the University of California Berkeley and its contributors This product includes software developed by the OpenSSL Project for use in the OpenSSL Toolkit (httpwwwopensslorg)
Perforce Software includes software developed by the OpenLDAP Foundation (httpwwwopenldaporg)
Perforce Software includes software developed Computing Services at Carnegie Mellon University Cyrus SASL (httpwwwcmueducomputing)
Perforce software includes software from the NLog project (httpnlog-projectorg) available under the terms of BSD license (httpsgithubcomNLogNLogblobmasterLICENSEtxt)
67
- How to use this guide
-
- Feedback
- Other Helix Core documentation
- Syntax conventions
-
- Getting started with P4VS
-
- About P4VS
-
- Basic Perforce Terminology
- Basic Tasks
- Using Solution Explorer with P4VS
- Using P4VS toolbars in Visual Studio
- For more information
-
- Installing P4VS and enabling the extension in Visual Studio
-
- Installing P4VS in Visual Studio 2013 and later
- Enabling P4VS in Visual Studio (all supported versions)
-
- Setting P4VS preferences
-
- Perforce - Connections
- Perforce - Data Retrieval
- Perforce - DiffMerge
- Perforce - General
- Perforce - Ignoring Files
- Perforce - Logging
- Keyboard shortcuts
-
- Connecting to Helix Core services
-
- Defining a new Perforce service connection
- Setting Perforce connection settings using environment variables
- Opening a defined Perforce service connection
-
- Setting Helix Core environment variables using P4CONFIG
- Customizing context menus
- Managing workspace specifications
-
- Creating workspaces
- Changing your workspace
- Viewing workspaces
- Stream workspaces
- Defining a workspace view
-
- Managing files
-
- Putting a project or solution under Helix Core source control
-
- Option 1 Existing project or solution with P4VS as active source control provider
- Option 2 New project or solution with P4VS as active source control provider
- Option 3 New project or solution without P4VS as active source control provider
-
- Adding files to the depot
- Opening a project or solution in the Helix Core depot
- Retrieving files from the depot
- Checking out and editing files
- Checking in files and working with changelists
-
- Checking in files
- Displaying changelists
- Editing changelists
- Restricting access to changelists
- Moving a file to another changelist
- Setting changelist display preferences
-
- Resolving conflicting changes
-
- Resolving multiple files
- Resolving individual files
-
- Deleting files
- Excluding Files from Helix Core Control
-
- Setting Ignore List preferences
- Adding a file to an Ignore List
- Removing a file from an Ignore List
- Editing Ignore Lists
-
- Comparing files using diff
- Changing Helix Core file types
- Renaming and moving Files
- Displaying the revision history of a file or folder
- Shelving files
-
- Shelving checked-out files
- Unshelving files
- Submitting shelved files
-
- Working with streams
-
- Using the Streams tool window
-
- Displaying and searching for streams
-
- Using the Stream Graph
-
- Accessing the Stream Graph from P4VS
- Setting Stream Graph display options
- Displaying stream status
- Working in a stream
- Other actions you can perform with the Stream Graph
-
- Merging down and copying up between streams
-
- Merging down
- Copying up
- Propagating change between unrelated streams
-
- Using other Helix Core features
-
- Viewing integration history in the Revision Graph
-
- Launching Revision Graph
- Reading the Revision Graph
- Navigating the Revision Graph
- Filtering the Revision Graph
- Displaying details
-
- Viewing file history with Time-lapse View
-
- Displaying Time-lapse View
- Controlling the display
-
- Viewing a project in P4V the Helix Visual Client
- Using jobs (defect tracking)
-
- Creating jobs
- Editing jobs
- Displaying jobs
- Associating changelists with jobs
- Filtering Expressions
-
- Using labels
-
- Creating and editing labels
- Labeling files
- Displaying and searching for labels
- Retrieving files by label
-
- Working with reviews in Swarm
-
- Workflow of a review
- Setting up the Swarm integration
- Authentication with Swarm
- Swarm integration features
- Request a review
- Update Swarm Review
- Open review in Swarm
- Review Id and Review State columns
-
- License statements
-

Setting Perforce connection settings using environment variables
Setting Perforce connection settings using environment variablesYou can set Windows environment variables for Perforce connection settings which makes the settings available to P4VS and other Perforce client applications (for example P4EXP the Helix Plugin for Windows Explorer) Set Perforce connection settings as environment variables and configure your connection preferences in Tools gt Options gt Source Control to default to the environment variables
Another approach is to create a configuration file that stores your Helix Core environment variables You can then point to the configuration file using the environment variable P4CONFIG P4VS searches the current working directory and its parents for the file If the file exists then P4VS uses the variable settings within the file P4CONFIG makes it easy to switch Helix Core settings when switching between different solutions or projects If you place a configuration file in each of your client workspaces and set P4CONFIG to point to that file your Helix Core settings change to the settings in the configuration files automatically as you move from directories in one workspace to another
For more information about how to use P4CONFIG with P4VS see Setting Helix Core environment variables using P4CONFIG below
For more information about Helix Core environment variables see the P4 Command Reference and Setting P4VS preferences on page 12
Opening a defined Perforce service connectionTo open a Perforce service connection that you have already used select the connection from the drop-down list in the Open Connection dialog or the Connection toolbar You can also configure P4VS to automatically open the connection that you used most recently when you open a project See Setting P4VS preferences on page 12
Setting Helix Core environment variables using P4CONFIGP4CONFIG is an environment variable that you can use to point to a file that stores other Helix Core environment variables The current working directory and its parents are searched for the file If the file exists then the variable settings within the file are used
P4CONFIG makes it easy to switch Helix Core settings when switching between different solutions or projects If you place a configuration file in each of your client workspaces and set P4CONFIG to point to that file your Helix Core settings change to the settings in the configuration files automatically as you move from directories in one workspace to another
To use P4CONFIG to switch settings between client workspaces on P4VS you must create separate Visual Studio shortcuts for each workspace setting the Start in property as the workspace directory (which is also the directory where the configuration file resides) If you launch Visual Studio using a shortcut defined this way P4VS will read the Helix Core settings from the configuration file in that workspacersquos directory This is required because Visual Studio otherwise uses its own directory as the current working directory
To use P4CONFIG with P4VS
20
Customizing context menus
1 Create a configuration file that contains the Helix Core environment variable settings you want and put it in the workspace directory for the relevant Visual Studio solution
2 Using p4 the Helix Core Command Line Client unset the P4CLIENT P4PORT and P4USER environment variables and set P4CONFIG to the configuration file name
3 Using P4VS go to Tools gt Options gt Source Control gt Perforce - Connections and select Connect to the server using my Perforce environment settings
4 Create a Windows desktop shortcut for Visual Studio that is dedicated to the workspace with which you want to use the configuration file
a Right-click on the desktop and select New gt Shortcut
b Enter the location of the Visual Studio executable and click Next
c Enter a shortcut name and click Finish
d In the shortcut properties under Start in enter the workspace directory where the configuration file is located and click OK
Repeat for each workspace for which you want a different configuration file
5 Whenever you want to work in that workspace using the configuration file settings use the shortcut to launch Visual Studio
For more information about P4CONFIG and Helix Core environment variables see the P4 Command Reference and Setting P4VS preferences on page 12
Customizing context menusYou can use Visual Studio customization functionality to add or remove P4VS commands in context menus
To add or remove a P4VS command using Visual Studio 2010
1 Go to Tools gt Customize and open the Commands tab
2 In the Menu bar drop-down select the menu you want to customize
The P4VS menus begin with File | Perforce
3 Under Controls select a command to delete or move or select Add Command to select a command to add to the menu
Many of the P4VS commands are under the File and View categories
Note There are many P4VS commands with names that are similar to native Visual Studio or other plug-in commands If you have any questions about which commands belong to P4VS contact your Helix Core administrator
For more information see the Microsoft Visual Studio help
21
Managing workspace specifications
Managing workspace specificationsA workspace specification defines which portion of the depot can be accessed from that workspace and specifies where local copies of files in the depot are stored This location is called the workspace A computer can contain multiple workspaces A workspace is required when connecting to a Perforce service if you intend to work with files
The mapping of depot files to local files is called the workspace view If you are working with streams the workspace view is generated by Helix Core based on the structure of the stream If the structure of the stream changes the workspace view is updated automatically (In fact you cannot manually edit the view of a stream workspace) If you use classic depots you must define and maintain the workspace view manually
Creating workspaces 22Changing your workspace 25Viewing workspaces 25Stream workspaces 26Defining a workspace view 26
Creating workspacesTo create a new workspace in P4VS
1 Open the Open Connection dialog
For more information see Connecting to Helix Core services on page 18
2 Click the New button next to the Workspace field to open the New Workspace dialog
22
Creating workspaces
3 Enter a workspace name and click OK
23
Creating workspaces
4 In the Workspace dialog view or enter the following settings
Setting DescriptionWorkspace Workspace name Defaults from the New Workspace dialog
Owner The user who created the specification Defaults to you when you create a new workspace
Host (optional) The computer where the workspace resides To enable the workspace to be used from any machine leave this field blank
Submit options
Configures what happens when users submit files
Line endings
The line-end convention used for storing text files on the workspace computer
n Local Uses the workspace platform default
n Unix LF
n Mac CR
n Windows CRLF
n Share Line endings are LF Any CR prior to a line ending is removed for storage or syncing (for disks shared between UNIX and Windows)
Description Your own explanation of the purpose of the workspace or any related information you want to specify
Root Workspace root directory where you want local copies of depot files stored
Alt Roots For workspace specifications used from hosts on different platforms a list of workspace roots in host-platform-specific syntax
24
Changing your workspace
Setting DescriptionOptions n allwrite All files in the workspace are writable (can be
modified)
n clobber Syncing files overwrites writable files on the workspace
n compress Compresses data sent between the workspace and the Perforce service
n locked Only the owner of the workspace can use change or delete the workspace specification
n modtime Modification time for files edited in the client workspace is set to the time when the file is submitted to the depot
n rmdir Deletes a workspace folder if all the files contained in the folder are removed
Stream Root Root directory for a workspace associated with a mainline stream For more information on streams and how the Perforce service handles stream workspaces see Stream workspaces on the facing page
View The workspace view determines which portions of the depot are visible in your Workspace Tree and where local copies of depot files are stored in your workspace If you use streams the workspace view is generated and updated automatically For more information on workspace views see Defining a workspace view on the facing page
5 Click OK to save your entries and create the workspace specification
Changing your workspaceTo change the workspace you are using use the Open Connection dialog and specify the workspace in the Workspace field
For more information see Connecting to Helix Core services on page 18
Viewing workspacesTo view all of the workspaces for the service to which you are connected do either of the following
n Go to View gt Workspaces in the Visual Studio menu bar to open the Workspaces tool window
Click a workspace row to display the details of the client workspace specification
To change the order in which columns are displayed drag the column headings right or left to the desired position To sort by column click the sort arrow on a column heading
25
Stream workspaces
n Open the Open Connection dialog and click the Workspace Browsehellip button to open the Workspace Browser dialog
Click a workspace row to display the details of the client workspace specification
For more information see Connecting to Helix Core services on page 18
Stream workspacesIf you work with streams P4VS uses workspaces differently than it does with classic depots For more information see the Streams chapter in the Helix Versioning Engine User Guide
Defining a workspace viewThe workspace view1 (sometimes called a client view) determines which portions of the depot are available for you to work with in P4VS and where local copies of depot files are stored in your workspace If you use streams the workspace view is generated and updated automatically If you use classic depots you must maintain the view manually as described in this topic
To define or change the workspace view for an existing workspace
1 Select View gt Workspaces The Workspaces tab is displayed
2 Right-click the workspace and select Edit Workspace The Workspace form is displayed
3 Edit the View field Define the view as described under Syntactic view specification
4 When you have finished editing save your changes
To define the workspace view for a new workspace
1 Open the Open Connection dialog
For more information see Connecting to Helix Core services on page 18
2 Click the New button next to the Workspace field to open the New Workspace dialog
3 Enter a workspace name and click OK
4 In the Workspace dialog edit the View field Define the view as described under Syntactic view specification
Syntactic view specificationType your view specification using Perforce client view syntax Views consist of mappings one per line The left-hand side of the mapping2 specifies the depot files and the right-hand side specifies the location in the workspace where the depot files reside when they are retrieved from the depot Example
1A set of mappings that specifies the correspondence between file locations in the depot and the client workspace2A single line in a view consisting of a left side and a right side that specify the correspondences between files in the depot and files in a client label
or branch The left side specifies the depot files and the right side specifies the client files See also workspace view branch view label view
26
Defining a workspace view
depot brunodepot
user_depot brunouser_depot
projects brunomyprojects
For details about client view syntax refer to the Helix Versioning Engine User Guide
27
Managing filesThis chapter discusses how to manage files using P4VS
Putting a project or solution under Helix Core source control 28Option 1 Existing project or solution with P4VS as active source control provider 29Option 2 New project or solution with P4VS as active source control provider 29Option 3 New project or solution without P4VS as active source control provider 30
Adding files to the depot 30Opening a project or solution in the Helix Core depot 31Retrieving files from the depot 31Checking out and editing files 32Checking in files and working with changelists 33Checking in files 34Displaying changelists 34Editing changelists 35Restricting access to changelists 36Moving a file to another changelist 36Setting changelist display preferences 37
Resolving conflicting changes 37Resolving multiple files 37Resolving individual files 38
Deleting files 40Excluding Files from Helix Core Control 40Setting Ignore List preferences 41Adding a file to an Ignore List 41Removing a file from an Ignore List 41Editing Ignore Lists 42
Comparing files using diff 42Changing Helix Core file types 43Renaming and moving Files 43Displaying the revision history of a file or folder 45Shelving files 45Shelving checked-out files 46Unshelving files 47Submitting shelved files 47
Putting a project or solution under Helix Core source controlP4VS requires that your work be included in a project or solution file
Note Make sure that your project or solution and all files included in it reside in the workspace (your client directory) being used by your Helix Core service connection
The way to put the project or solution under Helix Core source control depends on your configuration
28
Option 1 Existing project or solution with P4VS as active source control provider
n If P4VS is the active source control provider but is not set to automatically add new files to Helix Core select the Add to source control using P4VS check box in the New Project dialog when you create the solution This causes P4VS to mark the files for add You then only need to submit the pending changelist For details see Option 1 Existing project or solution with P4VS as active source control provider below
n If P4VS is the active source control provider and set to automatically add new files to Helix Core P4VS automatically marks the files for add when you create the solution regardless of whether the Add to source control using P4VS check box in the New Project dialog is selected You then only need to submit the pending changelist For details see Option 2 New project or solution with P4VS as active source control provider below
n If P4VS is not the active source control provider use the Publish option (Visual Studio 2015) or the Add to Source Control option (Visual Studio 2017) in the status bar available after you create the solution Note that this option is not available in Visual Studio 2013
For details see Option 3 New project or solution without P4VS as active source control provider on the facing page
For more configuration information see Setting P4VS preferences on page 12
Option 1 Existing project or solution with P4VS as active source control provider
1 In the Solution Explorer select the project or solution that should be placed under source control
2 Follow the procedure described in Adding files to the depot on the facing page
Option 2 New project or solution with P4VS as active source control provider
1 In the New Project dialog if P4VS is not set to automatically put files under Helix Core source control select the Add to source control using P4VS check box under the Browse button
2 Click OK
If you are offline the Open Connection dialog opens continue with step 3 Otherwise continue with step 4
3 In the Open Connection dialog enter your Helix Core connection settings and click OK
P4VS opens the project or solution and any related files for add
4 Continue with submitting the changelist
29
Option 3 New project or solution without P4VS as active source control provider
Option 3 New project or solution without P4VS as active source control provider
1 In the status bar at the bottom right of the window click Publish (Visual Studio 2015) or Add to Source Control (Visual Studio 2017) and then select P4VS - Helix Plugin for Visual Studio
Note that this option is not available in Visual Studio 2013
2 In the Open Connection dialog enter your Helix Core connection settings and click OK
The files in the Solution Explorer now display a red plus sign to indicate that they are marked for add
The Add to Source Control option in the bottom right of the window changes to 1 Pending Change or X Pending Changes (if you have other pending changelists in addition to the default changelist)
3 Continue with submitting the changelist
Adding files to the depotTo add a file to the depot you must perform two actions
1 Open the file for add which places the file in a changelist
2 Submit the changelist which copies the file to the depot
To open a file for add
1 In the Solution Explorer browse to the file you want to add
If a file does not reside in the depot its icon is marked with a blue question mark
2 Context-click the file and select Mark for Add
A P4VS dialog opens asking you to add the files to the Helix Core depot
3 Select the pending changelist you want to use for submitting the file
4 Click OK
The file icon in Solution Explorer displays a red plus sign indicating that it is open for add
To submit the changelist
1 In the Solution Explorer right-click the file and select Submit
2 In the Submit Files dialog enter a description of the change and click Submit
The new file is added to the depot
Note If you add a file to a solution that is already under Helix Core control you are prompted to put the new
30
Opening a project or solution in the Helix Core depot
file under Helix Core control If you enabled the Automatically add new files to Perforce option and disabled the Prompt for changelist when checking out or adding files option under Tools gt Options gt Source Control the file is marked for add and placed in a changelist without any prompting For more information about these options see Setting P4VS preferences on page 12
For more information see Checking in files and working with changelists on page 33
Opening a project or solution in the Helix Core depotTo open a project or solution that has been checked into a Perforce depot
1 Go to File gt Open SolutionProject in Perforce Depot
2 In the Choose SolutionProject in Depot dialog expand the tree to find the solution or project you want to open
Select Filter by client workspace to limit the depot tree to the solution and project files that are included in the current workspace view
If you cannot expand and view the contents of the depot tree you are not connected to a Perforce service Click Open Connection to connect
3 Click the file and click OK to open it in Visual Studio
Retrieving files from the depotYou can retrieve the most recent revision or any previous revision of a file from the depot to your workspace In the Solution Explorer open the folder containing the file you want to retrieve The icons indicate the status of the files see Getting started with P4VS on page 8 for details
To get the latest revision
1 Context-click the file or folder in the Solution Explorer
2 Select Revisions gt Get Latest Revision
To get a previous revision
31
Checking out and editing files
1 Context-click the file in the Solution Explorer and select Revisions gt Get Revisionhellip
2 In the Get Revision dialog specify the revision you want
n Under Get or replace the following filesfolders you can select specific files or folders to retrieve
n To to specify a revision by changelist number label workspace or date choose the method from the Specify revision using drop-down list and specify the value in the edit field
n Select Force Operation to retrieve the selected revision into your workspace even if the workspace already has the file This option does not affect open files
n Select Only get revisions for files listed in changelists to retrieve only those files that are included in changelists
n If you are specifying a revision by label you can ensure that your workspace contains only the labeled file revisions by selecting Remove files from workspace if they are not in label
3 Click Get Revision to retrieve the files to your workspace
Checking out and editing filesBefore you edit a file you must check it out of the Helix Core depot
To check out and edit a file
1 In the Solution Explorer find the file that you want to edit
If necessary retrieve the correct revision to your workspace For more information see Retrieving files from the depot on the previous page
2 Context-click the file and choose one of the following
n Checkout filename to check out only the selected file
n Checkout All in Project to check out the project file and all files in the project
n Checkout All in Solution to check out the solution file and all files in the solution
When you check a file out it is placed in a changelist
3 Make your changes
4 To check your revised version back into the depot so that other users can view your changes and edit it context-click the file and choose Submithellip
In the Pending Changelist dialog enter a description of your changes and submit the changelist that contains the file For more information see Checking in files on page 34
To display a file without checking it out double-click the file icon It opens in read-only mode
To lock a file to prevent others from checking it out while you are working on it context-click the file icon and select Manage FilesgtLock To unlock it context-click and select Manage Files gt Unlock
32
Checking in files and working with changelists
Note When you try to edit or save a file that is checked into Helix Core P4VS asks if you want to check it out (and save it if you are attempting a save) It also gives you the following options
n Donrsquot show this dialog again (always use the default changelist) always check out (when opening for edit) or check out and save (when saving edits) and add to the default changelist without prompting from P4VS
n Do this for all files being saved (or edited) if your save or edit operation involves multiple files select this option to check out (when opening for edit) or check out and save (when saving) all files in the current operation without having the P4VS dialog prompt you for each file individually
Checking in files and working with changelistsTo check in a file you must submit a changelist1 Whenever you mark files for add or delete check them out integrate2 (merge or copy) or schedule them for resolve3 the files are added to changelists Helix Core changelists are lists of actions to be performed on files The actions in the changelist are performed when you submit4 the changelist Pending changelists5 are changelists that have yet to be submitted Changelists are assigned unique numbers by the Perforce service In addition a default changelist6 is maintained for each client workspace7 If submission of the default changelist fails the Perforce service assigns it a number8
Checking in files 34Displaying changelists 34Editing changelists 35Restricting access to changelists 36Moving a file to another changelist 36Setting changelist display preferences 37
1An atomic change transaction in Helix The changes specified in the changelist are not stored in the depot until the changelist is submitted to the
depot2To compare two sets of files (for example two codeline branches) and determine which changes in one set apply to the other determine if the
changes have already been propagated propagate any outstanding changes3The process you use to reconcile the differences between two revisions of a file You can choose to resolve conflicts by selecting a file to be
submitted or by merging the contents of conflicting files4To send a pending changelist and changed files to the Helix Core server for processing5A changelist that has not been submitted6The changelist used by commands unless a numbered changelist is specified A default pending changelist is created automatically when a file is
opened for edit7Directories on your machine where you work on file revisions that are managed by Helix By default this name is set to the name of the machine on
which your client workspace is located to override the default name set the P4CLIENT environment variable Client workspaces labels and
branch specifications cannot share the same name8The unique numeric identifier of a changelist
33
Checking in files
Checking in filesTo check in files (submit a changelist)
1 Open the Submit dialog by doing one of the following
n Right-click the icon of a file that is checked out marked for add or marked for delete and choose Submithellip to open the Submit Files dialog
n Go to View gt Pending changelists or in the status bar click 1 Pending Change or ltnumber of changesgt Pending Changes to open the Pending dialog Then right-click a changelist and choose Submithellip to open the Submit Files dialog
Note that the Submit Changelist and Submit Files dialogs are functionally identical they differ only in how you access them
2 In the Submit Changelist or Submit Files dialog enter a description or edit the existing description and select the files you want to check in
You can also perform the following actions
n Remove files from the changelist
n Revert unchanged files in the changelist (removing the unchanged files from the changelist canceling the check-out and leaving them synced to the version you originally checked out) or submit only changed files (moving the unchanged files to the default changelist after the current changelist is submitted)
n Check out submitted files after you submit them
n Associate the changelist with a job and set the job status upon submit For more information about jobs see Using jobs (defect tracking) on page 59
n Perform a diff on a file pending submission by context-clicking the file and selecting Diff Against Have Revision For more information see Comparing files using diff on page 42
3 Optional) Click Save to save your changelist options without checking in files
4 Click Submit to check in your files
Displaying changelistsTo display changelists
1 Go to View gt Pending changelists or View gt Submitted changelists to open the Pending or Submitted tool windows
To change the order in which columns are displayed drag the column headings right or left to the desired position To sort by column click the sort arrow on a column heading
34
Editing changelists
2 (Optional) Filter the displayed changelists
Enter your filter criteria in the Folderfile User and Workspace fields
To filter by file enter the full path of the file in the workspace The filtering process is case-sensitive
Click Filter
3 View changelist details by doing one of the following
n Select a changelist to display details in the fields below the changelist viewer including description files jobs and user
n Click the arrow next to the changelist row to expand the changelist row and view the files included in the changelist
Editing changelistsYou can edit and perform actions on a pending changelist using the Pending tool window and the Pending Changelist dialog
To work with changelists from the Pending tool window
1 Go to View gt Pending changelists to open the Pending window Alternatively in the status bar in Visual Studio 2015 and 2017 click 1 Pending Change or X Pending Changes
2 Right-click the changelist or file row in the viewer
3 From the context menu select any of the following actions
n Submit the changelist
n Move files to another changelist
n Revert files
n Shelve unshelve delete or view shelved files
n Remove or view associated jobs
n Diff files
n Change filetype
n Lock and unlock files
n Change owner and workspace
n Create a new pending changelist
To edit a changelist from the Pending Changelist dialog
1 Go to View gt Pending changelists to open the Pending window Alternatively in Visual Studio 2015 and 2017 in the status bar click 1 Pending Change or X Pending Changes
2 Right-click the changelist in the viewer and select Edit Pending Changelist changelist name to open the Pending Changelist dialog
35
Restricting access to changelists
3 In the Pending Changelist dialog do any of the following
n Edit the changelist description
n Restrict access
n Select files for inclusion
n Move files to another changelist
n Revert files
n Unshelve delete or view shelved files
n Attach or view associated jobs
n Perform a diff on a file pending submission by context-clicking the file and selecting Diff Against Have Revision For more information see Comparing files using diff on page 42
4 Click OK to save your changes
Restricting access to changelistsBy default all users can view a pending1 or submitted changelist2 regardless of whether they are permitted access to the files in the changelist by the protections table To prevent users from seeing a changelist check the Restrict Access to Changelist option when you edit a pending or submitted changelist
This option enables the following restrictions
n Pending changelists visible only to the owner regardless of whether other users have access to checked-out files
n Pending changelists containing shelved files3 visible only to users who have access to one or more of the shelved files
n Submitted changelists visible only to users who have access to one or more of the files that were submitted in the changelist
Moving a file to another changelistTo move a file from its current changelist to another one do one of the following
n Context-click the file in Solution Explorer and select Manage Files gt Move to another Changelisthellip
n Context-click the file in the Pending tool window and select Move to another Changelisthellip
1A changelist that has not been submitted2An atomic change transaction in Helix The changes specified in the changelist are not stored in the depot until the changelist is submitted to the
depot3The process of temporarily storing files in the Helix Core server without checking in a changelist
36
Setting changelist display preferences
In the dialog that opens select the changelist you want to move the file to
Setting changelist display preferencesTo minimize the time it takes P4VS to handle very large changelists limit the number of files displayed in a changelist by setting the Maximum number of files displayed per changelist field in the P4VS preferences under Tools gt Options gt Source Control See Setting P4VS preferences on page 12
You can still submit changelists with more than the specified number of files but the file lists are displayed as follows
n Pending and Submitted tabs display There are files in this changelist
n Details tab displays the list of files in a simple text box (with no Helix Core file badges)
Resolving conflicting changesConflicts occur when you attempt to integrate a file into an existing codeline or to submit a changelist containing a file that another user has edited and submitted while you had the file checked out When the conflict occurs Helix Core schedules the file for resolve Conflicts must be resolved before you can submit the changelist that contains the conflicting file
When you attempt to submit a changelist containing a file that must be resolved a Helix Core Command Error is returned Merges still pendingmdashuse resolve to merge files When you return to the Solution Explorer you will see a red question-mark badge next to the file icon in Solution Explorer (You may need to context-click the file icon and select Refresh to see the question-mark badge)
If there is a yellow triangle badge on any file get the latest revision of that file by context-clicking it and selecting Revisions gt Get Latest Revision This will not overwrite the copy of the file that is in your workspace After you have the latest revision you can resolve the file You can resolve files individually or attempt to resolve multiple files at once
Note In the P4VS Resolve dialog Target is the file in your workspace and Source is the file in the depot
Resolving multiple files 37Resolving individual files 38
Resolving multiple filesWhen there are multiple files in a changelist that need to be resolved it is recommended that you first try to resolve them automatically
To resolve multiple files at once automatically
37
Resolving individual files
1 Select the files in Solution Explorer then context-click and select CopyMerge gt Resolvehellip
2 In the Resolve dialog select Auto resolve multiple files
The dialog displays the Files to Resolve As files are resolved they are removed from this list
3 Select whether to Merge binary files as text when resolving content
If you select this option P4VS treats binary files like text files and attempts a textual merge between the source and target files
4 Select a Resolve method
n Safe automatic resolve (no merging) Accepts the source file (the file in the depot) if it has the only changes Accepts the target file (the file in your workspace) if it has the only changes Doesnrsquot resolve if both the source and target have changed
n Automatic resolve (allow merging) Accepts the source if it has the only changes Accepts the target file if it has the only changes Merges changes if both the source and target have changed and there are no conflicts
n Accept Source Replaces the copy of the file in your workspace with the version that is in the depot discarding your changes
n Accept Target Accepts the file that is in your workspace overwriting the version that is in the depot when you submit the file
n Automatic resolve (allow merging with conflicts) Accepts the source if it has the only changes Accepts the target file if it has the only changes Creates a merged file if both the source and target have changed even if there are conflicts Where there are conflicts both versions are included with text notations indicating the conflicts
5 (Optional) Select Set as Auto Default to set your selections as the default for auto-resolving multiple files
6 Click Auto Resolve
7 To check in the changes submit the changelist that includes the resolved files
To resolve multiple files one at a time (recommended when there are conflicts)
1 Select Interactively resolve files one at a time
2 Follow the procedure described in Resolving individual files below
Resolving individual filesTo resolve an individual file
1 Select the file in Solution Explorer then context-click and select CopyMerge gt Resolvehellip
2 Select Interactively resolve files one at a time
The Resolve dialog displays the Files to Resolve If you are resolving multiple files one at a time select the file you want to resolve The files are removed from this list as they are resolved
38
Resolving individual files
3 Select whether to Merge binary files as text when resolving content
If you select this option P4VS treats binary files like text files and attempts a textual merge between the source and target files
4 View the Recommended action
P4VS recommends an action based on the differences and conflicts in the files selected It also displays
n The common base file
n The number of differences between the source and base file
n The number of differences between the target and base file
n The number of conflicts that would be present in the merged result
5 Select a Resolve method
n Accept Source Replaces the copy of the file in your workspace with the version that is in the depot discarding your changes
n Accept Target Accepts the file that is in your workspace overwriting the version that is in the depot when you submit the file
n Accept Merged Replaces the file in your workspace with the merged result of the target file (in your workspace) and source file (in the depot)
n Run merge tool Opens your chosen merge tool enabling you to edit the file and save the merged result
6 Select any Additional Actions that apply
n Open File Enables you to open either version of the file individually or the merged result file in any editor
n Diff Opens your diff tool to diff the files with each other or with the base file It also enables you to diff the source target and base file with the merged file
n File History Displays the revision history of either file
n Time-lapse View Displays the history of either file using the Time-lapse View tool
n Revision Graph Displays the history of either file using the Revision Graph tool
7 When the resolve is complete check in the changes by submitting the changelist that includes the resolved file
Note The default diff and merge tool for P4VS is P4Merge You can set diff and merge preferences including configuring the diff and merge tool of your choice on the Perforce - DiffMerge node under Tools gt Options gt Source Control
39
Deleting files
Deleting filesTo delete a file from the depot you must delete it using Visual Studio mark it for delete using P4VS then submit the changelist containing the marked file When you delete a file a new revision marked deleted is stored in the depot and the file is removed from your workspace Previous revisions in the depot are not affected
To delete a file
1 Right-click the file and choose Delete
P4VS asks if you want to mark the file for delete
2 On the P4VS dialog select the default pending changelist or a new changelist
3 Click Yes
P4VS marks the file for delete and it is placed in a changelist
4 Submit the changelist containing the file The file is deleted from the depot and your client workspace
If you want to keep a file in your project but avoid adding it to Helix Core control use Ignore Lists For more information see Excluding Files from Helix Core Control below
Excluding Files from Helix Core ControlYour workspace may include files that you do not want to add to the Helix Core repository such as files used or generated by automated build processes
You can use Visual Studio to exclude a file from a solution by context-clicking the file in Solution Explorer and selecting Exclude from Project in the context menu If the file is under Helix Core control P4VS prompts you to mark the file for delete and after submitting the changelist that includes the deletions the file is removed from both the project and the Helix Core repository
You can also use Ignore Lists in P4VS to specify files or filetypes that you want to keep in your project but do not want to add to the Helix Core repository An Ignore List is a file in your local workspace directory that contains a list of file names or file types to ignore For example you can create an Ignore List called p4ignore in your project folder that contains the following
swp
~
tmp
p4ignoretxt
(Note that the Ignore List file itself is included in the list)
You can add an Ignore List file at any level of the solution hierarchy in your workspace If you set your P4IGNORE environment variable to the file name of the Ignore List file P4VS will not mark the listed files and filetypes for add nor will it prompt you to do so
40
Setting Ignore List preferences
Ignore Lists only affect commands that search for and add new files If you have already marked a file for add P4VS will no longer ignore it even if it or its filetype appear in an Ignore List
You can add Ignore Lists at any folder level in your workspace (or solution) P4VS applies the rules in the Ignore List at the deepest folder level relative to the file being checked along with the rules in any Ignore Lists found in parent folders (although you can use the character to override higher-level rules)
The syntax for ignore rules is not the same as Helix Core syntax Instead it is similar to that used by other versioning systems
n Files are specified in local syntax
n at the beginning of a line denotes a comment
n at the beginning of a line excludes the file specification
n wildcard matches substrings
For example
footxt Ignore files called footxt
exe Ignore all executables
barexe Exclude barexe from being ignored
While you can set your local P4IGNORE environment variable and add Ignore Lists manually P4VS provides preferences and context menu options to simplify the process of adding and editing Ignore Lists
Setting Ignore List preferencesGo to Tools gt Options gt Source Control gt Perforce - Ignoring Files to set Ignore List preferences including the Ignore List file name The file name you enter in your preferences is set by P4VS as the local P4IGNORE environment variable and used for all of your Ignore Lists For more information about setting Ignore List preferences see Setting P4VS preferences on page 12
Adding a file to an Ignore ListTo add a file to an Ignore List in Solution Explorer context-click the file and select Manage Files gt Add to Ignore List P4VS adds the file to the Ignore List in the current folder If there is no Ignore List file in the current folder P4VS creates one P4VS denotes an ignored file with a gray circle glyph next to the file icon
Removing a file from an Ignore ListTo remove a file from an Ignore List in Solution Explorer context-click the file and select Manage Files gt Remove from Ignore List P4VS adds an exclusionary () line for the file in the Ignore List in the current folder which overrides any Ignore Lists in parent folders
41
Editing Ignore Lists
Editing Ignore ListsTo edit an Ignore List in Solution Explorer context-click any file in the same folder and select Manage Files gt Edit Ignore List P4VS opens the Ignore List file for edit If there is no Ignore List file in the current folder P4VS creates one Use Edit Ignore List when you want to add file types using wildcard expressions
Comparing files using diffYou can compare file revisions using the diff tool associated with P4VS The default diff tool is P4Merge which is included with P4V To associate a different diff tool go to Tools gt Options gt Source Control gt Perforce - DiffMerge For more information see Setting P4VS preferences on page 12
To diff two files or file revisions
1 In the Solution Explorer Submitted tool window Submit Changelist dialog Pending tool window or Pending Changelists dialog context-click the file whose revisions you want to diff
You can also diff two file revisions from the File History tool window by dragging one revision row onto another
2 Select one of the following
n Diff gt Diff Againsthellip compare any two files or revisions of a file
n Diff gt Diff Against Have Revision compare the file version in your workspace against the depot revision that you retrieved most recently This selection opens P4Merge (or your preferred diff tool if it is not P4Merge) without first opening the Diff dialog
n Diff Against Previous Revision (from Submitted tool window only) compare the revision you selected against the version in the previous changelist This selection opens P4Merge (or your preferred diff tool if it is not P4Merge) without first opening the Diff dialog
3 In the Diff dialog specify the revisions of the files you want to diff
n Path the two files you want to diff If you choose Workspace version on local disk you can ensure that all files in the workspace (including files within the client mapping that are not under Helix Core control) are displayed by using local syntax To display only files under Helix Core control use depot syntax
n Workspace version on local disk the file revision in your client workspace including any changes you made after retrieving it from the depot and editing it
n Latest revision the revision that was most recently submitted to the depot (the head revision)
n Have revision the revision you most recently retrieved Does not include any edits you made after retrieving it from the depot
n Specify revision enables you to designate the desired revision using a revision number changelist number date label or workspace
42
Changing Helix Core file types
4 Click Diff P4VS launches P4Merge (or your preferred diff tool if it is not P4Merge) displaying the differences between the files at the specified revision
For more information about diffing files with P4Merge see the P4Merge help
Changing Helix Core file typesHelix Core file types determine how a file is stored in the depot and synced (retrieved) to the workspace and whether it can be diffed
To change a filersquos Helix Core file type (or other storage attributes)
1 Context-click the file and choose Manage Files gt Change Filetypehellip
The Change Filetype dialog is displayed
2 Set the desired type and attributes and click OK to dismiss the dialog
If the file was not checked out P4VS checks it out and makes the change
3 Submit the changelist containing the file
For details about file types and attributes see the P4 Command Reference
Renaming and moving FilesWhen you rename or move a file using the Visual Studio Rename option P4VS prompts you to add the renamed or moved file to a changelist When you do P4VS automatically marks the new file name or location for add and the old file name or location for delete When you submit the changelist the Perforce service creates an integration record that links the renamed or moved object to its deleted predecessor preserving its history
To rename a file
1 In Solution Explorer context-click the file or folder you want to rename and select Rename
The file name in Solution Explorer becomes writable
2 Type the new name
43
Renaming and moving Files
3 When you leave the edit box P4VS prompts you to add the renamed file to a changelist
4 Select a pending changelist The description defaults to the following but you can change it
__path____old_filename__ to
__path____new_filename__
5 Click Save to Changelist to save the changes
6 If there are code references to the renamed file in your project Visual Studio asks if you want to rename all references
If you click Yes Visual Studio renames all references and P4VS prompts you to add the changes to a changelist Follow the steps listed here to complete the process of submitting those changes to the Helix Core depot
7 Submit the changelist
The changelist includes Add operations for the new file name and Delete operations for the old file name
For more information about submitting changelists see Checking in files and working with changelists on page 33
To move a file from one location to another
1 Context-click the file you want to move and drag it to the new location
2 P4VS prompts you to add the moved file to a changelist
3 Select a pending changelist The description defaults to the following but you can change it
__path____old_filename__ to
__path____new_filename_+
4 Click Save to Changelist to save the change
44
Displaying the revision history of a file or folder
5 Submit the changelist
The changelist includes MoveAdd operations for the new file location and MoveDelete operations for the old file location
For more information about submitting changelists see Checking in files and working with changelists on page 33
Note When you revert a rename or move operation in P4VS Visual Studio continues to show the new file name or location despite the fact that Helix Core has reverted it to the original name or location unless you select Update related projects when reverting moved files in the P4VS preferences For more information see Setting P4VS preferences on page 12
Displaying the revision history of a file or folderTo display a filersquos revision history
1 Open the File History tool window by doing one of the following
n Context-click the file or folder icon in Solution Explorer and choose Revisions gt Show History
n Go to View gt File History
2 View file revisions in the File History tool window by clicking the triangle to the left of the file name
3 To view details including changelist descriptions select Details
4 To view integration history select Integrations
5 To view label history select Labels
6 To diff two file revisions drag one revision row and drop it onto the other
This launches P4Merge (or your preferred diff tool if it is not P4Merge) which displays the differences between the two file revisions For more information about diffing files with P4Merge see the P4Merge help
Shelving filesShelving enables you to store copies of open files temporarily in the Helix Core repository without checking them in Shelving is useful for a variety of purposes including taking and restoring snapshots of in-progress work and reviewing other users code before itrsquos checked in When you shelve a file a copy is placed in a pending changelist from which other users can unshelve it Pending changelists that contain shelved files are indicated by a red triangle marked by a file icon When the changelist is expanded shelved files are listed under the Shelved Files node as shown in the following image They are indicated by a file icon with a badge for example The badge can be a check mark an X a plus sign (+) or an integration arrow depending on the pending action before shelving
45
Shelving checked-out files
When managing shelved files note the following
n Basics To be shelved a file must be checked out However you cannot unshelve a checked-out file
n Submitting shelved files As of Helix Core 20131 you can submit a shelved file directly For previous versions of Helix Core you must first unshelve a file to submit it then delete the shelved copy (Unshelving does not delete the shelved copy)
n Managing changelists You cannot move a shelved copy to another pending changelist If you revert a file after shelving it the copy remains shelved in the changelist until you delete it Only the changelist owner can reshelve or delete files that are shelved in the changelist For Helix Core releases that predate version 20131 you cannot submit a changelist that contains shelved files you must delete the shelved copies before submitting Starting with Helix Core 20131 you can submit shelved files directly but your changelist must contain only shelved files
n File history No file history is created when you shelve or unshelve files
n Diffing You can diff shelved copies by right-clicking the shelved file in the Pending dialog (View gt Pending Changelists) and selecting Diff Against Source Revision or Diff Against Workspace File
Shelving checked-out files 46Unshelving files 47Submitting shelved files 47
Shelving checked-out filesTo shelve checked-out files in a pending changelist
1 Open the Shelve dialog by doing one of the following
n Go to View gt Pending Changelists On the Pending dialog context-click the changelist and select Shelvehellip
n In the Solution Explorer context-click a file that is in a pending changelist and select Shelvehellip
2 In the the Shelve dialog select the files you want to shelve
46
Unshelving files
3 Select any of the following options that apply
n Revert checked-out files after they are shelved The files in your workspace will revert to the head revision in the depot
n Clear changelist of all previously shelved files before shelving
4 Click Shelve
5 When prompted enter a description and click OK
P4VS shelves the file in the selected changelist or if you are shelving files in the default changelist creates a new changelist
Unshelving filesAfter shelving a file you (or another user) can unshelve it which restores the shelved copy to your workspace and opens it in the changelist of your choice Unshelving does not remove files from the shelf To unshelve a file that was shelved by another user you must have permission to check out the file When you unshelve a file that was shelved by another user it is copied to one of your changelists from which you can edit and submit the file
To unshelve files in a pending changelist
1 Context-click the file in the changelist and select Unshelvehellip P4V displays the Unshelve dialog
2 Check the files you want to unshelve and click Unshelve and any other desired options The shelved file is copied to your workspace and opened in the specified changelist
Shelved files remain shelved until you delete them from the pending changelist To delete a shelved file from a pending changelist context-click the file and select Delete You can also context-click the pending changelist and select Delete Shelved Fileshellip
Submitting shelved filesAs of Helix Core 20131 you can submit shelved files directly
Note If there are non-shelved files along with shelved files in a pending changelist you must first revert the non-shelved files or move them to another changelist You cannot submit shelved files from a task stream
To submit shelved files in a pending changelist context-click the changelist and choose Submit Shelved Fileshellip
47
Working with streamsThis chapter explains how to use P4VS with Helix Core streams
Before reading this chapter review the Streams chapter in the Helix Versioning Engine User Guide and the Basic of Version Control chapter in Solutions Overview Helix Version Control System which explain fundamental stream concepts
You may also find it helpful to see the P4V help (launch P4V from the context menu using Views gt View in P4V and click Help on the P4V toolbar)
Using the Streams tool window 48Displaying and searching for streams 49
Using the Stream Graph 49Accessing the Stream Graph from P4VS 50Setting Stream Graph display options 51Displaying stream status 51Working in a stream 51Other actions you can perform with the Stream Graph 52
Merging down and copying up between streams 52Merging down 52Copying up 53Propagating change between unrelated streams 53
Using the Streams tool windowP4VS provides two ways to view streams graphically you can use the Streams tool window directly in P4VS or you can call the Stream Graph a P4V component from within P4VS This topic discusses how to use the Streams tool window
In the Streams tool window status indicators between streams tell you which streams have changes to contribute and where the changes can be copied or merged
Merge indicator
Copy indicator
The arrows are color-coded to indicate status
n Gray no merge or copy required
n Green a merge or copy operation is available
n Orange stream must be updated after which merge or copy is available
For example the following arrows next to a stream indicate that you must update it by merging down from its parent after which you can copy up changes to the parent
48
Displaying and searching for streams
Context-clicking on a stream in the Streams tool window shows the available copy and merge actions that you can perform If you need to work in another stream to complete an action you are prompted to switch workspaces create a new workspace or select a workspace from an available list depending on the existing workspaces that are available for use with the target stream From there you can preview the copy or merge operation and complete it After the copy or merge is done you are prompted to select a changelist (if the preference is set for changelist prompts) and then to save or submit that changelist When the merge or copy workflow is complete your connection changes back to the original workspace that was in use if the workspace was switched during the merge or copy process
Displaying and searching for streamsTo display the streams defined for the Helix Core depot to which you are connected in P4VS
1 Go to View gt Streams to open the Streams tool window
2 Search for streams using the filter fields
You can filter by any combination of the following
n Depot (requires an entry)
n Owner
n Name
n Parent
n Type
Use standard Helix Core syntax (streamdepotstream) For more information see the Helix Versioning Engine User Guide
Note that because this tool window provides a hierarchical view of streams you may see parent streams that do not match the filter These are included in the list to show the hierarchy of the streams all the way to the related mainline but are grayed out
To change the order in which columns are displayed drag the column headings right or left
The details of a selected stream are displayed in the lower pane
Using the Stream GraphP4VS provides two ways to view streams graphically you can use the Streams tool window directly in P4VS or you can call the Stream Graph a P4V component from within P4VS This section discusses how to use the Stream Graph
The Stream Graph provides a graphical view of stream relationships and provides tools and shortcuts for working with streams
The graph uses location and color to depict stream types mainline streams are gray and placed in the middle of the graph release streams are orange and appear above the mainline and development streams are blue and appear below For example
49
Accessing the Stream Graph from P4VS
Status indicators between streams tell you which streams have changes to contribute and where the changes can be copied or merged
Merge indicator
Copy indicator
The arrows are color-coded to indicate status
n Gray no merge or copy required
n Green a merge or copy operation is available
n Orange stream must be updated after which merge or copy is available
For example the following arrows next to a stream indicate that you must update it by merging down from its parent after which you can copy up changes to the parent
The workspace icon indicates the stream you are currently working in
Accessing the Stream Graph from P4VSGo to File gt Perforce gt Views gt Stream Graph or right-click in the Solution Explorer and select Views gt Stream Graph
Note The Stream Graph is a P4V component When you are working in the Stream Graph you are working in P4V
50
Setting Stream Graph display options
Setting Stream Graph display optionsSelect display options in the Graph View Options dialog
1 In the Depot drop-down list select the depot containing the streams you want to view By default the graph shows the stream containing the files you are currently working in
2 To select the streams you want displayed in the graph click Select Streams and choose the display option or check the individual streams that you want displayed in the graph You may need to expand the tree within the dialog pane to view the streams you want to select
3 Click Apply Filter The stream graph displays the streams that you specified
4 (Optional) In the Graph Navigator dialog configure the size of the stream graph display and select which portion of the stream graph to view Use your mouse or cursor keys on the navigator pane to select the portion of the image you want to view
Displaying stream statusDouble-click a stream to view a pop-up that contains status details
Working in a streamTo work in a stream or switch from one stream to another using the Stream Graph do one of the following
n Double-click the stream and select Work in this stream
n Drag the workspace icon ( ) from the stream you are working in to the one you want to work in
Important In order to switch streams in P4VS using the Stream Graph you must set your P4V stream operations preference to Use the same workspace and switch it between streams
If you have not set this preference a warning dialog pops up when you try to switch streams and asks you to switch workspaces or create a new one If you then click the Switch Workspaces button the dialog closes as does the Stream Graph with the workspace unswitched If you click the New Workspace button the WorkspaceNew dialog opens You can create a new workspace but the dialog and Stream Graph close without switching workspaces in P4VS
If you do not want to use the same workspace when switching streams in P4VS you must open a new connection to the Perforce service to select a new workspace
51
Other actions you can perform with the Stream Graph
For more information about setting P4V preferences see Configuring P4V Preferences in the P4V help (launch P4V from the context menu using Views gt View in P4V and click Help on the P4V toolbar)
Other actions you can perform with the Stream GraphWhen you right-click a stream in the Stream Graph you see the following options
To learn about these streams options see the P4V help (launch P4V from the context menu using Views gt View in P4V and click Help on the P4V toolbar)
Merging down and copying up between streamsBefore changes made in a less stable stream can be copied up to its more stable child or parent any changes in the more stable stream must be merged down to the less stable
Merging downTo merge changes down to a less stable stream
1 Go to File gt Perforce gt CopyMerge gt Merge to Streamhellip or context-click in the Solution Explorer and select CopyMerge gt Merge to Streamhellip
When you merge down or copy up you must be working in the target stream
2 In the Merge dialog select the Source Stream (the stream you want to merge down changes from) This must be a parent of the target stream
3 (Optional) Click Preview to view the merge results
52
Copying up
4 Click Merge
5 If necessary resolve the merges manually then submit the resulting changelist
If you want to merge changes between streams without working in the target stream open the Streams tool window context-click a stream that shows a pending Merge indicator and select Merge to streamname from parent
If you want to use advanced options when merging changes between streams launch the Stream Graph context click the stream you want to merge down to and select MergeIntegrate to streamname You can also use P4V or the Helix Core command-line client For more information about the full set of Merge options see the P4V help (launch P4V from the context menu using Views gt View in P4V and click Help on the P4V toolbar)
Copying upWhen you copy changes up to a more stable stream you are propagating a duplicate of the less stable stream
To copy changes up to a more stable stream
1 Go to File gt Perforce gt CopyMerge gt Copy to Streamhellip or right-click in the Solution Explorer and select CopyMerge gt Copy to Streamhellip
When you merge down or copy up you must be working in the target stream
2 In the Copy dialog select the Source Stream you want to copy from
3 (Optional) Click Preview to view the copy results
4 Click Copy
5 Submit the resulting changelist
If you want to copy changes between streams without working in the target stream open the Streams tool window context-click a stream that shows a pending Copy indicator and select Copy to streamname from parent or Copy to parent from streamname
If you want to use advanced options when copying changes between streams launch the Stream Graph context click the stream you want to copy up to and select MergeIntegrate to streamname You can also use P4V or the Helix Core command-line client For more information about the full set of Copy options see the P4V help (launch P4V from the context menu using Views gt View in P4V and click Help on the P4V toolbar)
Propagating change between unrelated streamsTo propagate change between streams that are not directly connected use P4V or the Helix Core command-line client
You can also reparent a stream to create the relationship To reparent a stream in the Stream graph drag the stream to the new parent stream Note that you cannot reparent a task stream
53
Propagating change between unrelated streams
For more information see Merging Down and Copying Up between Streams in the P4V help (launch P4V from the context menu using Views gt View in P4V and click Help on the P4V toolbar)
54
Using other Helix Core featuresThis chapter discusses how to take advantage of other Helix Core features available from within P4VS
Viewing integration history in the Revision Graph 55Viewing file history with Time-lapse View 57Viewing a project in P4V the Helix Visual Client 59Using jobs (defect tracking) 59Using labels 61Working with reviews in Swarm 62
Viewing integration history in the Revision GraphThe Revision Graph displays file integration history showing when a file was added branched edited integrated and deleted
Launching Revision GraphRight-click a file or folder in the Solution Explorer or go to File gt Perforce and select Views gt Revision Graph
Note The Revision Graph is a P4V component When you are working in the Revision Graph you are working in P4V
Reading the Revision GraphEach revision of a file is represented by a shape The shape denotes the action that created the revision For example the following shape indicates that the revision was created by branching the file
When multiple revisions contribute to an integration Revision Graph displays a bracket below the contributing revision as shown in the following figure
To display details about the meaning of the shapes and the lines that connect them click the Legend tab in the lower right pane
55
Navigating the Revision Graph
The top bar of the revision graph displays the changelist that created the file revision To view the changelist (or sync to it or integrate it) context-click the changelist number
Navigating the Revision GraphTo select revisions click them or use the arrow keys Details about the selected revision are displayed in the lower right-hand pane To select multiple revisions control-click them
For files that have a large history Revision Graph displays a portion of the graph in its main window and a map of the graph in the lower left Navigator tab A box in the Navigator outlines the portion displayed in the main window
To navigate the diagram
n drag the box in the Navigator pane or
n use the main window scrollbars or
n in the main window use the mouse wheel or middle button
To zoom in or out move the slider in the toolbar or hold down the CTRL key and use the mouse wheel
Highlighting shows the revisions that have contributed content to the selected revision or received content from it To highlight file revisions select the revision of interest and choose an option from the Highlight menu
To diff two revisions drag one revision to another or select the revisions then context-click and choose Diff Revisions
To move a line of revisions up or down select it and click CTRL+up arrow or CTRL+down arrow
Filtering the Revision GraphTo reduce the detail displayed in the main window you can filter the information To remove a file or folder from the main window uncheck it in the File Filter tree
To enter a more precise file filter click Advancedhellip and enter the file specification for the files and folders you want to retain in the main window (or for files and folders you want to exclude exclusionary lines preceded by -) check any filtering options you want to apply then click Filter To retain this filter in effect for future invocations of Revision Graph click Set as Default
To further compress the detail displayed in the main window toggle the options on the View menu as follows
n File Renames Collapsed displays renamed files on a single line instead of multiple lines
n Compressed Integration History displays only revisions that were branched or integrated
To compress file rename operations by omitting intervening revisions choose View gt File Renames Collapsed Revision Graph displays the original and renamed file indicating the operation with an angled arrow as follows
56
Displaying details
Displaying detailsTo display details about a file revision click the revision in the main window Details are displayed in the lower left pane
Related revisions are listed on the Integrations tab To get the revision diff it or display its history context-click the revision on the Integration tab To view integrated revisions in the main window click the corresponding icon on the Integrations tab
Viewing file history with Time-lapse ViewTime-lapse Viewe provides an interactive graphical representation of a filersquos history showing when lines were added changed and deleted who made the changes and when the changes were made Time-lapse View enables you to browse forward and back through changes dynamically enabling you to locate changes of interest Detail panes at the bottom of the window provide more information about selected chunks
Displaying Time-lapse ViewRight-click in the Solution Explorer or go to Files gt Perforce and select Views gt Time-lapse view
Note Time-lapse View is a P4V component When you are working in Time-lapse View you are working in P4V
Controlling the displayThe following options are available on the toolbar
Mode Determines how many revisions are displayed Options are
n Single revision one revision at a time is displayed
n Incremental diffs two adjacent revisions are displayed with changes highlighted
n Multiple revisions a range of revisions is displayed with changes highlighted
57
Controlling the display
Content Range
Specifies the starting and ending revision displayed
Scale Specifies the unit used changelist number date or revision number
User Toggles display of the user that made the change
Aging Displays color coding to indicate how recently a change was entered The darker the shading the more recent the change
Line Numbers
Toggles display of line numbers
Lifetimes Toggles display of lifetimes which are graphics that indicate by their width how long the adjacent chunk of text has been in the file
Branch History
Toggles inclusion of branching (integration) history
Find Search text
Go To In single revision mode go to specified line number
NextPrevious Diff
Go to next or previous modification
Line Ending Specifies how line endings and whitespace are treated to determine differences
The slider enables you to browse rapidly through file revisions The appearance of the slider corresponds to the mode you select The unit by which the slider advances is specified by the mode you select (date changelist or revision) The revision date or changelist number is displayed under the slider
Mode Slider Appearance
Description
Single revision
Move it to the right to display the next file revision or left to display the previous revision
Incremental diffs
Move it to the right to display the next pair of file revisions or left to display the previous pair of file revisions
Multiple revisions
Move the right and left halves separately to control how many revisions are displayed
58
Viewing a project in P4V the Helix Visual Client
Viewing a project in P4V the Helix Visual ClientP4V is the dedicated visual client application for Helix Core It provides a rich interface for managing your projects under source control
To view a project or file in P4V context-click the project or files you want to view in P4V and select Views gt View in P4V
For more information about P4V see P4V User Guide
Using jobs (defect tracking)Jobs enable you to record requests for work You can associate jobs with changelists to track the work done to fulfill the request When you submit the changelist the job can be closed
Creating jobs 1 Go to View gt Jobs
2 In the Jobs tool window context-click anywhere in the job list pane and select New Jobhellip
3 Fill in the Job form
The fields that appear on the Job form depend on the customizations set up by your Helix Core administrator For more information see Helix Versioning Engine Administrator Guide Fundamentals
4 Click OK
Editing jobs 1 Go to View gt Jobs
2 In the Jobs tool window context-click a job row and select Edit Jobhellip
3 Update the Job form
The fields that appear on the Job form depend on the customizations set up by your Helix Core administrator For more information see Helix Versioning Engine Administrator Guide Fundamentals
4 Click OK
Displaying jobsTo view jobs
59
Associating changelists with jobs
1 Go to View gt Jobs
In the Jobs tool window enter search terms in the Keywords field or the depot directory path in the Folderfile field
For keyword syntax see Filtering Expressions below
Use the Folderfile field when you know the location of a file that is included in an associated changelist Enter the directory path using Helix Core syntax (depotfolderfolderfilename or depotfolderhellip)
2 Click Filter
3 Click a job row to view details about the job
To change the order in which columns are displayed drag the column headings right or left to the desired position To sort by column click the sort arrow on a column heading
Associating changelists with jobsTo add a job to a pending changelist
1 Open the Submit dialog
2 Select a changelist in the Link jobs to changelist list
If the job you want is not on the list add it by clicking Browsehellip In the Jobs Browser find and select the job you want For keyword syntax see Filtering Expressions below
3 Specify the Job status upon submit open suspended or closed
You can also add a changelist to a job by editing the job For more information see Editing jobs on the previous page
Filtering ExpressionsValid job filtering expressions are as follows
Syntax Description Exampleword word word
Words separated by spaces indicate that the job must contain all the words in the string in any of the job fields to be included in the filter Spaces represent the boolean and
filter file mailbox
Displays jobs containing all the words filter file and mailbox in any of the job fields
word | word | word
Displays jobs that contain any of the specified words Pipes represent the boolean or
filter|file|mailbox
Displays jobs containing the words filter file or mailbox
60
Using labels
Syntax Description Example^word Displays jobs that do not contain the specified
word The not (^) operator cannot be used alone or with the or operator (|) only with the and operator (amp or space)
filter ^file
Displays jobs that contain filter and do not contain file
fieldname = value
Displays jobs that include the specified value in the specified field
status=open owner=edk
Displays open jobs owned by edk
^fieldname = value
Displays jobs that do not include the specified value in the specified field The not (^) operator cannot be used alone or with the or operator (|) only with the and operator (amp or space)
^status=closedamp subsystem=parser
Displays unclosed jobs affecting the parser subsystem
fieldname = value +
Displays jobs that contain the specified value in the specified field including any combination of characters in the position of the asterisk wildcard
owner=ed
Displays jobs in which the value of the field owner contains the substring ed including such values as Ted Edk and Fred
Using labelsLabels can be used to mark important file revisions such as the set of file revisions used to build a particular software release You can use labels to specify groups of related file revisions when you get file revisions (sync) compare file revisions (diff) and integrate (merge copy and branch)
To use labels you first define the label and then apply the label to file revisions in the depot
Creating and editing labelsYou must use P4V the Helix Visual Client or p4 the Helix Core command-line client to create and edit labels For more information see the P4V help or the Helix Versioning Engine User Guide
Labeling filesYou must use P4V the Helix Visual Client or p4 the Helix Core command-line client to apply labels to files For more information see the P4V help or the Helix Versioning Engine User Guide
61
Displaying and searching for labels
Displaying and searching for labelsTo display the labels defined for the Helix Core depot to which you are connected in P4VS
1 Go to View gt Labels to open the Labels tool window
2 To search for labels use the filter fields
You can filter by any combination of the following
n Owner
n Label name
n File path
Use standard Helix Core syntax (depotfolderfolderfilename or depotfolderhellip) For more information see the Helix Versioning Engine User Guide
To change the order in which columns are displayed drag the column headings right or left to the desired position To sort by column click the sort arrow on a column heading
3 To view details about a label such as the owner description and view select the label row and click Details in the lower pane
4 To view a list of files in a label select the label row and click Files in the lower pane
Retrieving files by labelTo retrieve a file revision in a label
1 Context-click the file in Solution Explorer and select Revisions gt Get Revision
2 Select Specify revision using Label and browse for the label
3 (Optional) Select Remove files from workspace if they are not in label to ensure that your workspace contains only the labeled file revisions
Working with reviews in SwarmHelix Swarm is a powerful and flexible code review and collaboration solution that helps teams ship quality software faster Swarm enables review of code and other assets before or after commit and can be customised to fit into various workflows Swarm stores all of its metadata including reviews projects and comments in Helix Core which makes it an attractive solution since it doesnrsquot require backing up an external database For more about using and installing Swarm please see the Helix Swarm Guide
Workflow of a reviewBelow is the happy path workflow for a Swarm review There are more permutations and variations that are described in the Swarm documentation
62
Setting up the Swarm integration
1 Make local changes to files Swarm reviews can follow either a pre-commit or post-commit workflow In both models the author would make some local content changes to one or more files and then get those content changes into Helix Core
2 Request a review For pre-commit code reviews the Swarm solution uses Helix Core shelving technology to get the content to Helix Core For post-commit code reviews content committed to Helix Core is added to a review In both cases a Swarm review is created with an id a description a set of files and other meta-data including the author reviewers and comments made on the review
3 Provide review feedback Reviewers can comment on files or on individual lines of files using Swarm Reviewers can also add follow-up tasks that the author would be asked to address before the review could be closed
4 Request revisions If the reviewers find the review needs more work which is often the case they can change the state of a review to Needs Revision thereby notifying the author that the review is back in their court
5 Request further review Authors can request further review of their review content changes and update any of the tasks they were asked to complete thereby notifying the reviewers that they are ready for more of their feedback
6 Approve or reject review Reviews can be approved or rejected using Swarm Once a review is approved or rejected it is considered closed
7 Commit the review For pre-commit reviews authors can commit reviews using their Helix Core clients such as P4V or P4VS For this scenario committing a pre-commit code review is synonymous with submitting the changelist associated with the review They can also optionally use Swarm to commit pre-commit reviews
Setting up the Swarm integrationA minimum requirement for the P4VS integration is to run Swarm version 20144
None of the new features for Swarm are available unless the Swarm integration is turned on This integration needs to be turned on for each Helix Core server In order to make P4VS enable the Swarm features the Perforce administrator must run the p4 property command for the Swarm URL This will tell the Helix Core server the Swarm URL The P4VS integration uses this URL when making API requests to the Swarm server
Example p4 property command to run
p4 property -a -n P4SwarmURL -v https_
swarmyourcompanydomaincom_
where httpsswarmyourcompanydomaincom is the URL for the Swarm server
If you are testing the Swarm integration you may wish to set the property for a specific user For example to enable the Swarm integration for the user username
p4 property -a -u _username_ -n P4SwarmURL -v https_
swarmyourcompanydomaincom_
63
Authentication with Swarm
Similarly you can enable the Swarm integration for a specific group of users For example to enable the Swarm integration for the group group
p4 property -a -g _group_ -n P4SwarmURL -v https_
swarmyourcompanydomaincom_
Authentication with SwarmP4VS uses the userrsquos existing Helix Core ticket to communicate with Swarm If you get authorization errors ensure that the Use IP-specific tickets when logging in is disabled This is synonymous with using the -a option with the p4 login command so that the ticket can be used on any machine
Swarm integration featuresOnce the Swarm integration is enabled a number of new features are available in P4VS including new context menus review request and update dialogs badging on pending and committed changes as well as Review ID and Review State columns
Request a reviewReviews can be requested from either pending or submitted changelists Note that a changelist cannot be associated with more than one review however a review can have more than one changelist associated with it
Pre-commit code reviews are a more popular approach since they allow validating of code and correcting defects before they become a part of the committed code-base Swarm supports pre-commit code reviews via pending changelists
Post-commit code reviews allow reviewers to provide feedback on the submitted content and they warrant that the author follow on with more submitted changes when wanting to make the updates recommended by the reviewers Development branches are well-suited for the post-commit review process
Request a review from a pending changelistTo request a review from a pending changelist go to View gt Pending changelists select the changelist and choose the Request New Swarm Reviewhellip from the context menu Note that if the changelist is already part of a Swarm review this option is not available
The Request New Swarm Review dialog displays a list of files to be shelved in order to request the review If the changelist already has shelved files the dialog also lists these already shelved files The aggregate of the shelved files comprises the review The review must have a description which defaults to the changelists description The dialog offers additional options including reviewers reverting checked out files after they are shelved not shelving unchanged files and opening the review in Swarm
Once the review has been requested the pending changelist is badged with a Swarm icon and P4VS updates the Review ID and the Review State fields with their values from Swarm
64
Update Swarm Review
It is a best practice for the author to keep this pending changelist for subsequent updates to the review This same changelist can be used by the author to submit the review If the review is rejected or the review is committed from Swarm then the author should manually discard this pending change so that it does not get accidentally committed
Request a review from a submitted changelistTo request a review from a submitted changelist go to the Submitted changelist tab select the changelist and choose the Request New Swarm Reviewhellip option from the context menu Note that if the changelist is already part of a Swarm review this option is not available
The Request New Swarm Review dialog displays the files that to be added to the review The review must have a description which defaults to the changelists description The dialog offers additional options including reviewers and opening the review in Swarm
Once the review has been requested the pending changelist is badged with a Swarm icon and P4VS updates the Review ID and the Review State fields with their values from Swarm
Update Swarm ReviewIf you need to update the files in a review for any reason such as to respond to the feedback you received from the reviewers P4VS provides an option to update an existing Swarm review
Update a Swarm review from a pending changelistTo update a review from a pending changelist that is associated with the review go to View gt Pending changelists select the changelist and choose the Update Swarm Review xxxxhellip option from the context menu where xxxx is the review id
The Update Files in Review dialog displays a list of files to be shelved in order to update the review If the changelist already has shelved files the dialog also lists these already shelved files The aggregate of the shelved files comprises the updated review You can also update the review description at this time The dialog offers additional options including reverting checked out files after they are shelved not shelving unchanged files and opening the review in Swarm
Update a Swarm review from a submitted changelistTo associate a submitted changelist with an existing Swarm review select the submitted changelist and choose Add to Swarm Review context menu option
The Add to a Swarm Review dialog displays a list of files to be added to a review The dialog has a field where you can enter the review id of the review to which yoursquod like to add these files Type in the review id in the Update Review field and click the View Review Description button if you want to see a preview of the reviewrsquos description in order to verify that this is in fact the review yoursquod like to add these files to The dialog offers an additional options to open the review in Swarm
65
Open review in Swarm
Open review in SwarmIf you leave the Open Review in Swarm checkbox option selected in the Review Request or Review Update dialogs then P4VS launches Swarm to the review page in your default browser This serves as confirmation that the review has been created or updated
If a pending or submitted changelist is already associated with a review context click the changelist and select Open Review xxxx in Swarmhellip to open the associated review in your default web browser where xxxx is the id of the associated review
Review Id and Review State columnsP4VS will add a Review Id and Review State column to both the submitted and pending changelist tabs for connections that have the Swarm integration enabled
If you are connected to a Helix Core server with the Swarm integration enabled and do not see the columns right click on the header row and select these fields
66
License statementsPerforce Software includes software developed by the University of California Berkeley and its contributors This product includes software developed by the OpenSSL Project for use in the OpenSSL Toolkit (httpwwwopensslorg)
Perforce Software includes software developed by the OpenLDAP Foundation (httpwwwopenldaporg)
Perforce Software includes software developed Computing Services at Carnegie Mellon University Cyrus SASL (httpwwwcmueducomputing)
Perforce software includes software from the NLog project (httpnlog-projectorg) available under the terms of BSD license (httpsgithubcomNLogNLogblobmasterLICENSEtxt)
67
- How to use this guide
-
- Feedback
- Other Helix Core documentation
- Syntax conventions
-
- Getting started with P4VS
-
- About P4VS
-
- Basic Perforce Terminology
- Basic Tasks
- Using Solution Explorer with P4VS
- Using P4VS toolbars in Visual Studio
- For more information
-
- Installing P4VS and enabling the extension in Visual Studio
-
- Installing P4VS in Visual Studio 2013 and later
- Enabling P4VS in Visual Studio (all supported versions)
-
- Setting P4VS preferences
-
- Perforce - Connections
- Perforce - Data Retrieval
- Perforce - DiffMerge
- Perforce - General
- Perforce - Ignoring Files
- Perforce - Logging
- Keyboard shortcuts
-
- Connecting to Helix Core services
-
- Defining a new Perforce service connection
- Setting Perforce connection settings using environment variables
- Opening a defined Perforce service connection
-
- Setting Helix Core environment variables using P4CONFIG
- Customizing context menus
- Managing workspace specifications
-
- Creating workspaces
- Changing your workspace
- Viewing workspaces
- Stream workspaces
- Defining a workspace view
-
- Managing files
-
- Putting a project or solution under Helix Core source control
-
- Option 1 Existing project or solution with P4VS as active source control provider
- Option 2 New project or solution with P4VS as active source control provider
- Option 3 New project or solution without P4VS as active source control provider
-
- Adding files to the depot
- Opening a project or solution in the Helix Core depot
- Retrieving files from the depot
- Checking out and editing files
- Checking in files and working with changelists
-
- Checking in files
- Displaying changelists
- Editing changelists
- Restricting access to changelists
- Moving a file to another changelist
- Setting changelist display preferences
-
- Resolving conflicting changes
-
- Resolving multiple files
- Resolving individual files
-
- Deleting files
- Excluding Files from Helix Core Control
-
- Setting Ignore List preferences
- Adding a file to an Ignore List
- Removing a file from an Ignore List
- Editing Ignore Lists
-
- Comparing files using diff
- Changing Helix Core file types
- Renaming and moving Files
- Displaying the revision history of a file or folder
- Shelving files
-
- Shelving checked-out files
- Unshelving files
- Submitting shelved files
-
- Working with streams
-
- Using the Streams tool window
-
- Displaying and searching for streams
-
- Using the Stream Graph
-
- Accessing the Stream Graph from P4VS
- Setting Stream Graph display options
- Displaying stream status
- Working in a stream
- Other actions you can perform with the Stream Graph
-
- Merging down and copying up between streams
-
- Merging down
- Copying up
- Propagating change between unrelated streams
-
- Using other Helix Core features
-
- Viewing integration history in the Revision Graph
-
- Launching Revision Graph
- Reading the Revision Graph
- Navigating the Revision Graph
- Filtering the Revision Graph
- Displaying details
-
- Viewing file history with Time-lapse View
-
- Displaying Time-lapse View
- Controlling the display
-
- Viewing a project in P4V the Helix Visual Client
- Using jobs (defect tracking)
-
- Creating jobs
- Editing jobs
- Displaying jobs
- Associating changelists with jobs
- Filtering Expressions
-
- Using labels
-
- Creating and editing labels
- Labeling files
- Displaying and searching for labels
- Retrieving files by label
-
- Working with reviews in Swarm
-
- Workflow of a review
- Setting up the Swarm integration
- Authentication with Swarm
- Swarm integration features
- Request a review
- Update Swarm Review
- Open review in Swarm
- Review Id and Review State columns
-
- License statements
-

Customizing context menus
1 Create a configuration file that contains the Helix Core environment variable settings you want and put it in the workspace directory for the relevant Visual Studio solution
2 Using p4 the Helix Core Command Line Client unset the P4CLIENT P4PORT and P4USER environment variables and set P4CONFIG to the configuration file name
3 Using P4VS go to Tools gt Options gt Source Control gt Perforce - Connections and select Connect to the server using my Perforce environment settings
4 Create a Windows desktop shortcut for Visual Studio that is dedicated to the workspace with which you want to use the configuration file
a Right-click on the desktop and select New gt Shortcut
b Enter the location of the Visual Studio executable and click Next
c Enter a shortcut name and click Finish
d In the shortcut properties under Start in enter the workspace directory where the configuration file is located and click OK
Repeat for each workspace for which you want a different configuration file
5 Whenever you want to work in that workspace using the configuration file settings use the shortcut to launch Visual Studio
For more information about P4CONFIG and Helix Core environment variables see the P4 Command Reference and Setting P4VS preferences on page 12
Customizing context menusYou can use Visual Studio customization functionality to add or remove P4VS commands in context menus
To add or remove a P4VS command using Visual Studio 2010
1 Go to Tools gt Customize and open the Commands tab
2 In the Menu bar drop-down select the menu you want to customize
The P4VS menus begin with File | Perforce
3 Under Controls select a command to delete or move or select Add Command to select a command to add to the menu
Many of the P4VS commands are under the File and View categories
Note There are many P4VS commands with names that are similar to native Visual Studio or other plug-in commands If you have any questions about which commands belong to P4VS contact your Helix Core administrator
For more information see the Microsoft Visual Studio help
21
Managing workspace specifications
Managing workspace specificationsA workspace specification defines which portion of the depot can be accessed from that workspace and specifies where local copies of files in the depot are stored This location is called the workspace A computer can contain multiple workspaces A workspace is required when connecting to a Perforce service if you intend to work with files
The mapping of depot files to local files is called the workspace view If you are working with streams the workspace view is generated by Helix Core based on the structure of the stream If the structure of the stream changes the workspace view is updated automatically (In fact you cannot manually edit the view of a stream workspace) If you use classic depots you must define and maintain the workspace view manually
Creating workspaces 22Changing your workspace 25Viewing workspaces 25Stream workspaces 26Defining a workspace view 26
Creating workspacesTo create a new workspace in P4VS
1 Open the Open Connection dialog
For more information see Connecting to Helix Core services on page 18
2 Click the New button next to the Workspace field to open the New Workspace dialog
22
Creating workspaces
3 Enter a workspace name and click OK
23
Creating workspaces
4 In the Workspace dialog view or enter the following settings
Setting DescriptionWorkspace Workspace name Defaults from the New Workspace dialog
Owner The user who created the specification Defaults to you when you create a new workspace
Host (optional) The computer where the workspace resides To enable the workspace to be used from any machine leave this field blank
Submit options
Configures what happens when users submit files
Line endings
The line-end convention used for storing text files on the workspace computer
n Local Uses the workspace platform default
n Unix LF
n Mac CR
n Windows CRLF
n Share Line endings are LF Any CR prior to a line ending is removed for storage or syncing (for disks shared between UNIX and Windows)
Description Your own explanation of the purpose of the workspace or any related information you want to specify
Root Workspace root directory where you want local copies of depot files stored
Alt Roots For workspace specifications used from hosts on different platforms a list of workspace roots in host-platform-specific syntax
24
Changing your workspace
Setting DescriptionOptions n allwrite All files in the workspace are writable (can be
modified)
n clobber Syncing files overwrites writable files on the workspace
n compress Compresses data sent between the workspace and the Perforce service
n locked Only the owner of the workspace can use change or delete the workspace specification
n modtime Modification time for files edited in the client workspace is set to the time when the file is submitted to the depot
n rmdir Deletes a workspace folder if all the files contained in the folder are removed
Stream Root Root directory for a workspace associated with a mainline stream For more information on streams and how the Perforce service handles stream workspaces see Stream workspaces on the facing page
View The workspace view determines which portions of the depot are visible in your Workspace Tree and where local copies of depot files are stored in your workspace If you use streams the workspace view is generated and updated automatically For more information on workspace views see Defining a workspace view on the facing page
5 Click OK to save your entries and create the workspace specification
Changing your workspaceTo change the workspace you are using use the Open Connection dialog and specify the workspace in the Workspace field
For more information see Connecting to Helix Core services on page 18
Viewing workspacesTo view all of the workspaces for the service to which you are connected do either of the following
n Go to View gt Workspaces in the Visual Studio menu bar to open the Workspaces tool window
Click a workspace row to display the details of the client workspace specification
To change the order in which columns are displayed drag the column headings right or left to the desired position To sort by column click the sort arrow on a column heading
25
Stream workspaces
n Open the Open Connection dialog and click the Workspace Browsehellip button to open the Workspace Browser dialog
Click a workspace row to display the details of the client workspace specification
For more information see Connecting to Helix Core services on page 18
Stream workspacesIf you work with streams P4VS uses workspaces differently than it does with classic depots For more information see the Streams chapter in the Helix Versioning Engine User Guide
Defining a workspace viewThe workspace view1 (sometimes called a client view) determines which portions of the depot are available for you to work with in P4VS and where local copies of depot files are stored in your workspace If you use streams the workspace view is generated and updated automatically If you use classic depots you must maintain the view manually as described in this topic
To define or change the workspace view for an existing workspace
1 Select View gt Workspaces The Workspaces tab is displayed
2 Right-click the workspace and select Edit Workspace The Workspace form is displayed
3 Edit the View field Define the view as described under Syntactic view specification
4 When you have finished editing save your changes
To define the workspace view for a new workspace
1 Open the Open Connection dialog
For more information see Connecting to Helix Core services on page 18
2 Click the New button next to the Workspace field to open the New Workspace dialog
3 Enter a workspace name and click OK
4 In the Workspace dialog edit the View field Define the view as described under Syntactic view specification
Syntactic view specificationType your view specification using Perforce client view syntax Views consist of mappings one per line The left-hand side of the mapping2 specifies the depot files and the right-hand side specifies the location in the workspace where the depot files reside when they are retrieved from the depot Example
1A set of mappings that specifies the correspondence between file locations in the depot and the client workspace2A single line in a view consisting of a left side and a right side that specify the correspondences between files in the depot and files in a client label
or branch The left side specifies the depot files and the right side specifies the client files See also workspace view branch view label view
26
Defining a workspace view
depot brunodepot
user_depot brunouser_depot
projects brunomyprojects
For details about client view syntax refer to the Helix Versioning Engine User Guide
27
Managing filesThis chapter discusses how to manage files using P4VS
Putting a project or solution under Helix Core source control 28Option 1 Existing project or solution with P4VS as active source control provider 29Option 2 New project or solution with P4VS as active source control provider 29Option 3 New project or solution without P4VS as active source control provider 30
Adding files to the depot 30Opening a project or solution in the Helix Core depot 31Retrieving files from the depot 31Checking out and editing files 32Checking in files and working with changelists 33Checking in files 34Displaying changelists 34Editing changelists 35Restricting access to changelists 36Moving a file to another changelist 36Setting changelist display preferences 37
Resolving conflicting changes 37Resolving multiple files 37Resolving individual files 38
Deleting files 40Excluding Files from Helix Core Control 40Setting Ignore List preferences 41Adding a file to an Ignore List 41Removing a file from an Ignore List 41Editing Ignore Lists 42
Comparing files using diff 42Changing Helix Core file types 43Renaming and moving Files 43Displaying the revision history of a file or folder 45Shelving files 45Shelving checked-out files 46Unshelving files 47Submitting shelved files 47
Putting a project or solution under Helix Core source controlP4VS requires that your work be included in a project or solution file
Note Make sure that your project or solution and all files included in it reside in the workspace (your client directory) being used by your Helix Core service connection
The way to put the project or solution under Helix Core source control depends on your configuration
28
Option 1 Existing project or solution with P4VS as active source control provider
n If P4VS is the active source control provider but is not set to automatically add new files to Helix Core select the Add to source control using P4VS check box in the New Project dialog when you create the solution This causes P4VS to mark the files for add You then only need to submit the pending changelist For details see Option 1 Existing project or solution with P4VS as active source control provider below
n If P4VS is the active source control provider and set to automatically add new files to Helix Core P4VS automatically marks the files for add when you create the solution regardless of whether the Add to source control using P4VS check box in the New Project dialog is selected You then only need to submit the pending changelist For details see Option 2 New project or solution with P4VS as active source control provider below
n If P4VS is not the active source control provider use the Publish option (Visual Studio 2015) or the Add to Source Control option (Visual Studio 2017) in the status bar available after you create the solution Note that this option is not available in Visual Studio 2013
For details see Option 3 New project or solution without P4VS as active source control provider on the facing page
For more configuration information see Setting P4VS preferences on page 12
Option 1 Existing project or solution with P4VS as active source control provider
1 In the Solution Explorer select the project or solution that should be placed under source control
2 Follow the procedure described in Adding files to the depot on the facing page
Option 2 New project or solution with P4VS as active source control provider
1 In the New Project dialog if P4VS is not set to automatically put files under Helix Core source control select the Add to source control using P4VS check box under the Browse button
2 Click OK
If you are offline the Open Connection dialog opens continue with step 3 Otherwise continue with step 4
3 In the Open Connection dialog enter your Helix Core connection settings and click OK
P4VS opens the project or solution and any related files for add
4 Continue with submitting the changelist
29
Option 3 New project or solution without P4VS as active source control provider
Option 3 New project or solution without P4VS as active source control provider
1 In the status bar at the bottom right of the window click Publish (Visual Studio 2015) or Add to Source Control (Visual Studio 2017) and then select P4VS - Helix Plugin for Visual Studio
Note that this option is not available in Visual Studio 2013
2 In the Open Connection dialog enter your Helix Core connection settings and click OK
The files in the Solution Explorer now display a red plus sign to indicate that they are marked for add
The Add to Source Control option in the bottom right of the window changes to 1 Pending Change or X Pending Changes (if you have other pending changelists in addition to the default changelist)
3 Continue with submitting the changelist
Adding files to the depotTo add a file to the depot you must perform two actions
1 Open the file for add which places the file in a changelist
2 Submit the changelist which copies the file to the depot
To open a file for add
1 In the Solution Explorer browse to the file you want to add
If a file does not reside in the depot its icon is marked with a blue question mark
2 Context-click the file and select Mark for Add
A P4VS dialog opens asking you to add the files to the Helix Core depot
3 Select the pending changelist you want to use for submitting the file
4 Click OK
The file icon in Solution Explorer displays a red plus sign indicating that it is open for add
To submit the changelist
1 In the Solution Explorer right-click the file and select Submit
2 In the Submit Files dialog enter a description of the change and click Submit
The new file is added to the depot
Note If you add a file to a solution that is already under Helix Core control you are prompted to put the new
30
Opening a project or solution in the Helix Core depot
file under Helix Core control If you enabled the Automatically add new files to Perforce option and disabled the Prompt for changelist when checking out or adding files option under Tools gt Options gt Source Control the file is marked for add and placed in a changelist without any prompting For more information about these options see Setting P4VS preferences on page 12
For more information see Checking in files and working with changelists on page 33
Opening a project or solution in the Helix Core depotTo open a project or solution that has been checked into a Perforce depot
1 Go to File gt Open SolutionProject in Perforce Depot
2 In the Choose SolutionProject in Depot dialog expand the tree to find the solution or project you want to open
Select Filter by client workspace to limit the depot tree to the solution and project files that are included in the current workspace view
If you cannot expand and view the contents of the depot tree you are not connected to a Perforce service Click Open Connection to connect
3 Click the file and click OK to open it in Visual Studio
Retrieving files from the depotYou can retrieve the most recent revision or any previous revision of a file from the depot to your workspace In the Solution Explorer open the folder containing the file you want to retrieve The icons indicate the status of the files see Getting started with P4VS on page 8 for details
To get the latest revision
1 Context-click the file or folder in the Solution Explorer
2 Select Revisions gt Get Latest Revision
To get a previous revision
31
Checking out and editing files
1 Context-click the file in the Solution Explorer and select Revisions gt Get Revisionhellip
2 In the Get Revision dialog specify the revision you want
n Under Get or replace the following filesfolders you can select specific files or folders to retrieve
n To to specify a revision by changelist number label workspace or date choose the method from the Specify revision using drop-down list and specify the value in the edit field
n Select Force Operation to retrieve the selected revision into your workspace even if the workspace already has the file This option does not affect open files
n Select Only get revisions for files listed in changelists to retrieve only those files that are included in changelists
n If you are specifying a revision by label you can ensure that your workspace contains only the labeled file revisions by selecting Remove files from workspace if they are not in label
3 Click Get Revision to retrieve the files to your workspace
Checking out and editing filesBefore you edit a file you must check it out of the Helix Core depot
To check out and edit a file
1 In the Solution Explorer find the file that you want to edit
If necessary retrieve the correct revision to your workspace For more information see Retrieving files from the depot on the previous page
2 Context-click the file and choose one of the following
n Checkout filename to check out only the selected file
n Checkout All in Project to check out the project file and all files in the project
n Checkout All in Solution to check out the solution file and all files in the solution
When you check a file out it is placed in a changelist
3 Make your changes
4 To check your revised version back into the depot so that other users can view your changes and edit it context-click the file and choose Submithellip
In the Pending Changelist dialog enter a description of your changes and submit the changelist that contains the file For more information see Checking in files on page 34
To display a file without checking it out double-click the file icon It opens in read-only mode
To lock a file to prevent others from checking it out while you are working on it context-click the file icon and select Manage FilesgtLock To unlock it context-click and select Manage Files gt Unlock
32
Checking in files and working with changelists
Note When you try to edit or save a file that is checked into Helix Core P4VS asks if you want to check it out (and save it if you are attempting a save) It also gives you the following options
n Donrsquot show this dialog again (always use the default changelist) always check out (when opening for edit) or check out and save (when saving edits) and add to the default changelist without prompting from P4VS
n Do this for all files being saved (or edited) if your save or edit operation involves multiple files select this option to check out (when opening for edit) or check out and save (when saving) all files in the current operation without having the P4VS dialog prompt you for each file individually
Checking in files and working with changelistsTo check in a file you must submit a changelist1 Whenever you mark files for add or delete check them out integrate2 (merge or copy) or schedule them for resolve3 the files are added to changelists Helix Core changelists are lists of actions to be performed on files The actions in the changelist are performed when you submit4 the changelist Pending changelists5 are changelists that have yet to be submitted Changelists are assigned unique numbers by the Perforce service In addition a default changelist6 is maintained for each client workspace7 If submission of the default changelist fails the Perforce service assigns it a number8
Checking in files 34Displaying changelists 34Editing changelists 35Restricting access to changelists 36Moving a file to another changelist 36Setting changelist display preferences 37
1An atomic change transaction in Helix The changes specified in the changelist are not stored in the depot until the changelist is submitted to the
depot2To compare two sets of files (for example two codeline branches) and determine which changes in one set apply to the other determine if the
changes have already been propagated propagate any outstanding changes3The process you use to reconcile the differences between two revisions of a file You can choose to resolve conflicts by selecting a file to be
submitted or by merging the contents of conflicting files4To send a pending changelist and changed files to the Helix Core server for processing5A changelist that has not been submitted6The changelist used by commands unless a numbered changelist is specified A default pending changelist is created automatically when a file is
opened for edit7Directories on your machine where you work on file revisions that are managed by Helix By default this name is set to the name of the machine on
which your client workspace is located to override the default name set the P4CLIENT environment variable Client workspaces labels and
branch specifications cannot share the same name8The unique numeric identifier of a changelist
33
Checking in files
Checking in filesTo check in files (submit a changelist)
1 Open the Submit dialog by doing one of the following
n Right-click the icon of a file that is checked out marked for add or marked for delete and choose Submithellip to open the Submit Files dialog
n Go to View gt Pending changelists or in the status bar click 1 Pending Change or ltnumber of changesgt Pending Changes to open the Pending dialog Then right-click a changelist and choose Submithellip to open the Submit Files dialog
Note that the Submit Changelist and Submit Files dialogs are functionally identical they differ only in how you access them
2 In the Submit Changelist or Submit Files dialog enter a description or edit the existing description and select the files you want to check in
You can also perform the following actions
n Remove files from the changelist
n Revert unchanged files in the changelist (removing the unchanged files from the changelist canceling the check-out and leaving them synced to the version you originally checked out) or submit only changed files (moving the unchanged files to the default changelist after the current changelist is submitted)
n Check out submitted files after you submit them
n Associate the changelist with a job and set the job status upon submit For more information about jobs see Using jobs (defect tracking) on page 59
n Perform a diff on a file pending submission by context-clicking the file and selecting Diff Against Have Revision For more information see Comparing files using diff on page 42
3 Optional) Click Save to save your changelist options without checking in files
4 Click Submit to check in your files
Displaying changelistsTo display changelists
1 Go to View gt Pending changelists or View gt Submitted changelists to open the Pending or Submitted tool windows
To change the order in which columns are displayed drag the column headings right or left to the desired position To sort by column click the sort arrow on a column heading
34
Editing changelists
2 (Optional) Filter the displayed changelists
Enter your filter criteria in the Folderfile User and Workspace fields
To filter by file enter the full path of the file in the workspace The filtering process is case-sensitive
Click Filter
3 View changelist details by doing one of the following
n Select a changelist to display details in the fields below the changelist viewer including description files jobs and user
n Click the arrow next to the changelist row to expand the changelist row and view the files included in the changelist
Editing changelistsYou can edit and perform actions on a pending changelist using the Pending tool window and the Pending Changelist dialog
To work with changelists from the Pending tool window
1 Go to View gt Pending changelists to open the Pending window Alternatively in the status bar in Visual Studio 2015 and 2017 click 1 Pending Change or X Pending Changes
2 Right-click the changelist or file row in the viewer
3 From the context menu select any of the following actions
n Submit the changelist
n Move files to another changelist
n Revert files
n Shelve unshelve delete or view shelved files
n Remove or view associated jobs
n Diff files
n Change filetype
n Lock and unlock files
n Change owner and workspace
n Create a new pending changelist
To edit a changelist from the Pending Changelist dialog
1 Go to View gt Pending changelists to open the Pending window Alternatively in Visual Studio 2015 and 2017 in the status bar click 1 Pending Change or X Pending Changes
2 Right-click the changelist in the viewer and select Edit Pending Changelist changelist name to open the Pending Changelist dialog
35
Restricting access to changelists
3 In the Pending Changelist dialog do any of the following
n Edit the changelist description
n Restrict access
n Select files for inclusion
n Move files to another changelist
n Revert files
n Unshelve delete or view shelved files
n Attach or view associated jobs
n Perform a diff on a file pending submission by context-clicking the file and selecting Diff Against Have Revision For more information see Comparing files using diff on page 42
4 Click OK to save your changes
Restricting access to changelistsBy default all users can view a pending1 or submitted changelist2 regardless of whether they are permitted access to the files in the changelist by the protections table To prevent users from seeing a changelist check the Restrict Access to Changelist option when you edit a pending or submitted changelist
This option enables the following restrictions
n Pending changelists visible only to the owner regardless of whether other users have access to checked-out files
n Pending changelists containing shelved files3 visible only to users who have access to one or more of the shelved files
n Submitted changelists visible only to users who have access to one or more of the files that were submitted in the changelist
Moving a file to another changelistTo move a file from its current changelist to another one do one of the following
n Context-click the file in Solution Explorer and select Manage Files gt Move to another Changelisthellip
n Context-click the file in the Pending tool window and select Move to another Changelisthellip
1A changelist that has not been submitted2An atomic change transaction in Helix The changes specified in the changelist are not stored in the depot until the changelist is submitted to the
depot3The process of temporarily storing files in the Helix Core server without checking in a changelist
36
Setting changelist display preferences
In the dialog that opens select the changelist you want to move the file to
Setting changelist display preferencesTo minimize the time it takes P4VS to handle very large changelists limit the number of files displayed in a changelist by setting the Maximum number of files displayed per changelist field in the P4VS preferences under Tools gt Options gt Source Control See Setting P4VS preferences on page 12
You can still submit changelists with more than the specified number of files but the file lists are displayed as follows
n Pending and Submitted tabs display There are files in this changelist
n Details tab displays the list of files in a simple text box (with no Helix Core file badges)
Resolving conflicting changesConflicts occur when you attempt to integrate a file into an existing codeline or to submit a changelist containing a file that another user has edited and submitted while you had the file checked out When the conflict occurs Helix Core schedules the file for resolve Conflicts must be resolved before you can submit the changelist that contains the conflicting file
When you attempt to submit a changelist containing a file that must be resolved a Helix Core Command Error is returned Merges still pendingmdashuse resolve to merge files When you return to the Solution Explorer you will see a red question-mark badge next to the file icon in Solution Explorer (You may need to context-click the file icon and select Refresh to see the question-mark badge)
If there is a yellow triangle badge on any file get the latest revision of that file by context-clicking it and selecting Revisions gt Get Latest Revision This will not overwrite the copy of the file that is in your workspace After you have the latest revision you can resolve the file You can resolve files individually or attempt to resolve multiple files at once
Note In the P4VS Resolve dialog Target is the file in your workspace and Source is the file in the depot
Resolving multiple files 37Resolving individual files 38
Resolving multiple filesWhen there are multiple files in a changelist that need to be resolved it is recommended that you first try to resolve them automatically
To resolve multiple files at once automatically
37
Resolving individual files
1 Select the files in Solution Explorer then context-click and select CopyMerge gt Resolvehellip
2 In the Resolve dialog select Auto resolve multiple files
The dialog displays the Files to Resolve As files are resolved they are removed from this list
3 Select whether to Merge binary files as text when resolving content
If you select this option P4VS treats binary files like text files and attempts a textual merge between the source and target files
4 Select a Resolve method
n Safe automatic resolve (no merging) Accepts the source file (the file in the depot) if it has the only changes Accepts the target file (the file in your workspace) if it has the only changes Doesnrsquot resolve if both the source and target have changed
n Automatic resolve (allow merging) Accepts the source if it has the only changes Accepts the target file if it has the only changes Merges changes if both the source and target have changed and there are no conflicts
n Accept Source Replaces the copy of the file in your workspace with the version that is in the depot discarding your changes
n Accept Target Accepts the file that is in your workspace overwriting the version that is in the depot when you submit the file
n Automatic resolve (allow merging with conflicts) Accepts the source if it has the only changes Accepts the target file if it has the only changes Creates a merged file if both the source and target have changed even if there are conflicts Where there are conflicts both versions are included with text notations indicating the conflicts
5 (Optional) Select Set as Auto Default to set your selections as the default for auto-resolving multiple files
6 Click Auto Resolve
7 To check in the changes submit the changelist that includes the resolved files
To resolve multiple files one at a time (recommended when there are conflicts)
1 Select Interactively resolve files one at a time
2 Follow the procedure described in Resolving individual files below
Resolving individual filesTo resolve an individual file
1 Select the file in Solution Explorer then context-click and select CopyMerge gt Resolvehellip
2 Select Interactively resolve files one at a time
The Resolve dialog displays the Files to Resolve If you are resolving multiple files one at a time select the file you want to resolve The files are removed from this list as they are resolved
38
Resolving individual files
3 Select whether to Merge binary files as text when resolving content
If you select this option P4VS treats binary files like text files and attempts a textual merge between the source and target files
4 View the Recommended action
P4VS recommends an action based on the differences and conflicts in the files selected It also displays
n The common base file
n The number of differences between the source and base file
n The number of differences between the target and base file
n The number of conflicts that would be present in the merged result
5 Select a Resolve method
n Accept Source Replaces the copy of the file in your workspace with the version that is in the depot discarding your changes
n Accept Target Accepts the file that is in your workspace overwriting the version that is in the depot when you submit the file
n Accept Merged Replaces the file in your workspace with the merged result of the target file (in your workspace) and source file (in the depot)
n Run merge tool Opens your chosen merge tool enabling you to edit the file and save the merged result
6 Select any Additional Actions that apply
n Open File Enables you to open either version of the file individually or the merged result file in any editor
n Diff Opens your diff tool to diff the files with each other or with the base file It also enables you to diff the source target and base file with the merged file
n File History Displays the revision history of either file
n Time-lapse View Displays the history of either file using the Time-lapse View tool
n Revision Graph Displays the history of either file using the Revision Graph tool
7 When the resolve is complete check in the changes by submitting the changelist that includes the resolved file
Note The default diff and merge tool for P4VS is P4Merge You can set diff and merge preferences including configuring the diff and merge tool of your choice on the Perforce - DiffMerge node under Tools gt Options gt Source Control
39
Deleting files
Deleting filesTo delete a file from the depot you must delete it using Visual Studio mark it for delete using P4VS then submit the changelist containing the marked file When you delete a file a new revision marked deleted is stored in the depot and the file is removed from your workspace Previous revisions in the depot are not affected
To delete a file
1 Right-click the file and choose Delete
P4VS asks if you want to mark the file for delete
2 On the P4VS dialog select the default pending changelist or a new changelist
3 Click Yes
P4VS marks the file for delete and it is placed in a changelist
4 Submit the changelist containing the file The file is deleted from the depot and your client workspace
If you want to keep a file in your project but avoid adding it to Helix Core control use Ignore Lists For more information see Excluding Files from Helix Core Control below
Excluding Files from Helix Core ControlYour workspace may include files that you do not want to add to the Helix Core repository such as files used or generated by automated build processes
You can use Visual Studio to exclude a file from a solution by context-clicking the file in Solution Explorer and selecting Exclude from Project in the context menu If the file is under Helix Core control P4VS prompts you to mark the file for delete and after submitting the changelist that includes the deletions the file is removed from both the project and the Helix Core repository
You can also use Ignore Lists in P4VS to specify files or filetypes that you want to keep in your project but do not want to add to the Helix Core repository An Ignore List is a file in your local workspace directory that contains a list of file names or file types to ignore For example you can create an Ignore List called p4ignore in your project folder that contains the following
swp
~
tmp
p4ignoretxt
(Note that the Ignore List file itself is included in the list)
You can add an Ignore List file at any level of the solution hierarchy in your workspace If you set your P4IGNORE environment variable to the file name of the Ignore List file P4VS will not mark the listed files and filetypes for add nor will it prompt you to do so
40
Setting Ignore List preferences
Ignore Lists only affect commands that search for and add new files If you have already marked a file for add P4VS will no longer ignore it even if it or its filetype appear in an Ignore List
You can add Ignore Lists at any folder level in your workspace (or solution) P4VS applies the rules in the Ignore List at the deepest folder level relative to the file being checked along with the rules in any Ignore Lists found in parent folders (although you can use the character to override higher-level rules)
The syntax for ignore rules is not the same as Helix Core syntax Instead it is similar to that used by other versioning systems
n Files are specified in local syntax
n at the beginning of a line denotes a comment
n at the beginning of a line excludes the file specification
n wildcard matches substrings
For example
footxt Ignore files called footxt
exe Ignore all executables
barexe Exclude barexe from being ignored
While you can set your local P4IGNORE environment variable and add Ignore Lists manually P4VS provides preferences and context menu options to simplify the process of adding and editing Ignore Lists
Setting Ignore List preferencesGo to Tools gt Options gt Source Control gt Perforce - Ignoring Files to set Ignore List preferences including the Ignore List file name The file name you enter in your preferences is set by P4VS as the local P4IGNORE environment variable and used for all of your Ignore Lists For more information about setting Ignore List preferences see Setting P4VS preferences on page 12
Adding a file to an Ignore ListTo add a file to an Ignore List in Solution Explorer context-click the file and select Manage Files gt Add to Ignore List P4VS adds the file to the Ignore List in the current folder If there is no Ignore List file in the current folder P4VS creates one P4VS denotes an ignored file with a gray circle glyph next to the file icon
Removing a file from an Ignore ListTo remove a file from an Ignore List in Solution Explorer context-click the file and select Manage Files gt Remove from Ignore List P4VS adds an exclusionary () line for the file in the Ignore List in the current folder which overrides any Ignore Lists in parent folders
41
Editing Ignore Lists
Editing Ignore ListsTo edit an Ignore List in Solution Explorer context-click any file in the same folder and select Manage Files gt Edit Ignore List P4VS opens the Ignore List file for edit If there is no Ignore List file in the current folder P4VS creates one Use Edit Ignore List when you want to add file types using wildcard expressions
Comparing files using diffYou can compare file revisions using the diff tool associated with P4VS The default diff tool is P4Merge which is included with P4V To associate a different diff tool go to Tools gt Options gt Source Control gt Perforce - DiffMerge For more information see Setting P4VS preferences on page 12
To diff two files or file revisions
1 In the Solution Explorer Submitted tool window Submit Changelist dialog Pending tool window or Pending Changelists dialog context-click the file whose revisions you want to diff
You can also diff two file revisions from the File History tool window by dragging one revision row onto another
2 Select one of the following
n Diff gt Diff Againsthellip compare any two files or revisions of a file
n Diff gt Diff Against Have Revision compare the file version in your workspace against the depot revision that you retrieved most recently This selection opens P4Merge (or your preferred diff tool if it is not P4Merge) without first opening the Diff dialog
n Diff Against Previous Revision (from Submitted tool window only) compare the revision you selected against the version in the previous changelist This selection opens P4Merge (or your preferred diff tool if it is not P4Merge) without first opening the Diff dialog
3 In the Diff dialog specify the revisions of the files you want to diff
n Path the two files you want to diff If you choose Workspace version on local disk you can ensure that all files in the workspace (including files within the client mapping that are not under Helix Core control) are displayed by using local syntax To display only files under Helix Core control use depot syntax
n Workspace version on local disk the file revision in your client workspace including any changes you made after retrieving it from the depot and editing it
n Latest revision the revision that was most recently submitted to the depot (the head revision)
n Have revision the revision you most recently retrieved Does not include any edits you made after retrieving it from the depot
n Specify revision enables you to designate the desired revision using a revision number changelist number date label or workspace
42
Changing Helix Core file types
4 Click Diff P4VS launches P4Merge (or your preferred diff tool if it is not P4Merge) displaying the differences between the files at the specified revision
For more information about diffing files with P4Merge see the P4Merge help
Changing Helix Core file typesHelix Core file types determine how a file is stored in the depot and synced (retrieved) to the workspace and whether it can be diffed
To change a filersquos Helix Core file type (or other storage attributes)
1 Context-click the file and choose Manage Files gt Change Filetypehellip
The Change Filetype dialog is displayed
2 Set the desired type and attributes and click OK to dismiss the dialog
If the file was not checked out P4VS checks it out and makes the change
3 Submit the changelist containing the file
For details about file types and attributes see the P4 Command Reference
Renaming and moving FilesWhen you rename or move a file using the Visual Studio Rename option P4VS prompts you to add the renamed or moved file to a changelist When you do P4VS automatically marks the new file name or location for add and the old file name or location for delete When you submit the changelist the Perforce service creates an integration record that links the renamed or moved object to its deleted predecessor preserving its history
To rename a file
1 In Solution Explorer context-click the file or folder you want to rename and select Rename
The file name in Solution Explorer becomes writable
2 Type the new name
43
Renaming and moving Files
3 When you leave the edit box P4VS prompts you to add the renamed file to a changelist
4 Select a pending changelist The description defaults to the following but you can change it
__path____old_filename__ to
__path____new_filename__
5 Click Save to Changelist to save the changes
6 If there are code references to the renamed file in your project Visual Studio asks if you want to rename all references
If you click Yes Visual Studio renames all references and P4VS prompts you to add the changes to a changelist Follow the steps listed here to complete the process of submitting those changes to the Helix Core depot
7 Submit the changelist
The changelist includes Add operations for the new file name and Delete operations for the old file name
For more information about submitting changelists see Checking in files and working with changelists on page 33
To move a file from one location to another
1 Context-click the file you want to move and drag it to the new location
2 P4VS prompts you to add the moved file to a changelist
3 Select a pending changelist The description defaults to the following but you can change it
__path____old_filename__ to
__path____new_filename_+
4 Click Save to Changelist to save the change
44
Displaying the revision history of a file or folder
5 Submit the changelist
The changelist includes MoveAdd operations for the new file location and MoveDelete operations for the old file location
For more information about submitting changelists see Checking in files and working with changelists on page 33
Note When you revert a rename or move operation in P4VS Visual Studio continues to show the new file name or location despite the fact that Helix Core has reverted it to the original name or location unless you select Update related projects when reverting moved files in the P4VS preferences For more information see Setting P4VS preferences on page 12
Displaying the revision history of a file or folderTo display a filersquos revision history
1 Open the File History tool window by doing one of the following
n Context-click the file or folder icon in Solution Explorer and choose Revisions gt Show History
n Go to View gt File History
2 View file revisions in the File History tool window by clicking the triangle to the left of the file name
3 To view details including changelist descriptions select Details
4 To view integration history select Integrations
5 To view label history select Labels
6 To diff two file revisions drag one revision row and drop it onto the other
This launches P4Merge (or your preferred diff tool if it is not P4Merge) which displays the differences between the two file revisions For more information about diffing files with P4Merge see the P4Merge help
Shelving filesShelving enables you to store copies of open files temporarily in the Helix Core repository without checking them in Shelving is useful for a variety of purposes including taking and restoring snapshots of in-progress work and reviewing other users code before itrsquos checked in When you shelve a file a copy is placed in a pending changelist from which other users can unshelve it Pending changelists that contain shelved files are indicated by a red triangle marked by a file icon When the changelist is expanded shelved files are listed under the Shelved Files node as shown in the following image They are indicated by a file icon with a badge for example The badge can be a check mark an X a plus sign (+) or an integration arrow depending on the pending action before shelving
45
Shelving checked-out files
When managing shelved files note the following
n Basics To be shelved a file must be checked out However you cannot unshelve a checked-out file
n Submitting shelved files As of Helix Core 20131 you can submit a shelved file directly For previous versions of Helix Core you must first unshelve a file to submit it then delete the shelved copy (Unshelving does not delete the shelved copy)
n Managing changelists You cannot move a shelved copy to another pending changelist If you revert a file after shelving it the copy remains shelved in the changelist until you delete it Only the changelist owner can reshelve or delete files that are shelved in the changelist For Helix Core releases that predate version 20131 you cannot submit a changelist that contains shelved files you must delete the shelved copies before submitting Starting with Helix Core 20131 you can submit shelved files directly but your changelist must contain only shelved files
n File history No file history is created when you shelve or unshelve files
n Diffing You can diff shelved copies by right-clicking the shelved file in the Pending dialog (View gt Pending Changelists) and selecting Diff Against Source Revision or Diff Against Workspace File
Shelving checked-out files 46Unshelving files 47Submitting shelved files 47
Shelving checked-out filesTo shelve checked-out files in a pending changelist
1 Open the Shelve dialog by doing one of the following
n Go to View gt Pending Changelists On the Pending dialog context-click the changelist and select Shelvehellip
n In the Solution Explorer context-click a file that is in a pending changelist and select Shelvehellip
2 In the the Shelve dialog select the files you want to shelve
46
Unshelving files
3 Select any of the following options that apply
n Revert checked-out files after they are shelved The files in your workspace will revert to the head revision in the depot
n Clear changelist of all previously shelved files before shelving
4 Click Shelve
5 When prompted enter a description and click OK
P4VS shelves the file in the selected changelist or if you are shelving files in the default changelist creates a new changelist
Unshelving filesAfter shelving a file you (or another user) can unshelve it which restores the shelved copy to your workspace and opens it in the changelist of your choice Unshelving does not remove files from the shelf To unshelve a file that was shelved by another user you must have permission to check out the file When you unshelve a file that was shelved by another user it is copied to one of your changelists from which you can edit and submit the file
To unshelve files in a pending changelist
1 Context-click the file in the changelist and select Unshelvehellip P4V displays the Unshelve dialog
2 Check the files you want to unshelve and click Unshelve and any other desired options The shelved file is copied to your workspace and opened in the specified changelist
Shelved files remain shelved until you delete them from the pending changelist To delete a shelved file from a pending changelist context-click the file and select Delete You can also context-click the pending changelist and select Delete Shelved Fileshellip
Submitting shelved filesAs of Helix Core 20131 you can submit shelved files directly
Note If there are non-shelved files along with shelved files in a pending changelist you must first revert the non-shelved files or move them to another changelist You cannot submit shelved files from a task stream
To submit shelved files in a pending changelist context-click the changelist and choose Submit Shelved Fileshellip
47
Working with streamsThis chapter explains how to use P4VS with Helix Core streams
Before reading this chapter review the Streams chapter in the Helix Versioning Engine User Guide and the Basic of Version Control chapter in Solutions Overview Helix Version Control System which explain fundamental stream concepts
You may also find it helpful to see the P4V help (launch P4V from the context menu using Views gt View in P4V and click Help on the P4V toolbar)
Using the Streams tool window 48Displaying and searching for streams 49
Using the Stream Graph 49Accessing the Stream Graph from P4VS 50Setting Stream Graph display options 51Displaying stream status 51Working in a stream 51Other actions you can perform with the Stream Graph 52
Merging down and copying up between streams 52Merging down 52Copying up 53Propagating change between unrelated streams 53
Using the Streams tool windowP4VS provides two ways to view streams graphically you can use the Streams tool window directly in P4VS or you can call the Stream Graph a P4V component from within P4VS This topic discusses how to use the Streams tool window
In the Streams tool window status indicators between streams tell you which streams have changes to contribute and where the changes can be copied or merged
Merge indicator
Copy indicator
The arrows are color-coded to indicate status
n Gray no merge or copy required
n Green a merge or copy operation is available
n Orange stream must be updated after which merge or copy is available
For example the following arrows next to a stream indicate that you must update it by merging down from its parent after which you can copy up changes to the parent
48
Displaying and searching for streams
Context-clicking on a stream in the Streams tool window shows the available copy and merge actions that you can perform If you need to work in another stream to complete an action you are prompted to switch workspaces create a new workspace or select a workspace from an available list depending on the existing workspaces that are available for use with the target stream From there you can preview the copy or merge operation and complete it After the copy or merge is done you are prompted to select a changelist (if the preference is set for changelist prompts) and then to save or submit that changelist When the merge or copy workflow is complete your connection changes back to the original workspace that was in use if the workspace was switched during the merge or copy process
Displaying and searching for streamsTo display the streams defined for the Helix Core depot to which you are connected in P4VS
1 Go to View gt Streams to open the Streams tool window
2 Search for streams using the filter fields
You can filter by any combination of the following
n Depot (requires an entry)
n Owner
n Name
n Parent
n Type
Use standard Helix Core syntax (streamdepotstream) For more information see the Helix Versioning Engine User Guide
Note that because this tool window provides a hierarchical view of streams you may see parent streams that do not match the filter These are included in the list to show the hierarchy of the streams all the way to the related mainline but are grayed out
To change the order in which columns are displayed drag the column headings right or left
The details of a selected stream are displayed in the lower pane
Using the Stream GraphP4VS provides two ways to view streams graphically you can use the Streams tool window directly in P4VS or you can call the Stream Graph a P4V component from within P4VS This section discusses how to use the Stream Graph
The Stream Graph provides a graphical view of stream relationships and provides tools and shortcuts for working with streams
The graph uses location and color to depict stream types mainline streams are gray and placed in the middle of the graph release streams are orange and appear above the mainline and development streams are blue and appear below For example
49
Accessing the Stream Graph from P4VS
Status indicators between streams tell you which streams have changes to contribute and where the changes can be copied or merged
Merge indicator
Copy indicator
The arrows are color-coded to indicate status
n Gray no merge or copy required
n Green a merge or copy operation is available
n Orange stream must be updated after which merge or copy is available
For example the following arrows next to a stream indicate that you must update it by merging down from its parent after which you can copy up changes to the parent
The workspace icon indicates the stream you are currently working in
Accessing the Stream Graph from P4VSGo to File gt Perforce gt Views gt Stream Graph or right-click in the Solution Explorer and select Views gt Stream Graph
Note The Stream Graph is a P4V component When you are working in the Stream Graph you are working in P4V
50
Setting Stream Graph display options
Setting Stream Graph display optionsSelect display options in the Graph View Options dialog
1 In the Depot drop-down list select the depot containing the streams you want to view By default the graph shows the stream containing the files you are currently working in
2 To select the streams you want displayed in the graph click Select Streams and choose the display option or check the individual streams that you want displayed in the graph You may need to expand the tree within the dialog pane to view the streams you want to select
3 Click Apply Filter The stream graph displays the streams that you specified
4 (Optional) In the Graph Navigator dialog configure the size of the stream graph display and select which portion of the stream graph to view Use your mouse or cursor keys on the navigator pane to select the portion of the image you want to view
Displaying stream statusDouble-click a stream to view a pop-up that contains status details
Working in a streamTo work in a stream or switch from one stream to another using the Stream Graph do one of the following
n Double-click the stream and select Work in this stream
n Drag the workspace icon ( ) from the stream you are working in to the one you want to work in
Important In order to switch streams in P4VS using the Stream Graph you must set your P4V stream operations preference to Use the same workspace and switch it between streams
If you have not set this preference a warning dialog pops up when you try to switch streams and asks you to switch workspaces or create a new one If you then click the Switch Workspaces button the dialog closes as does the Stream Graph with the workspace unswitched If you click the New Workspace button the WorkspaceNew dialog opens You can create a new workspace but the dialog and Stream Graph close without switching workspaces in P4VS
If you do not want to use the same workspace when switching streams in P4VS you must open a new connection to the Perforce service to select a new workspace
51
Other actions you can perform with the Stream Graph
For more information about setting P4V preferences see Configuring P4V Preferences in the P4V help (launch P4V from the context menu using Views gt View in P4V and click Help on the P4V toolbar)
Other actions you can perform with the Stream GraphWhen you right-click a stream in the Stream Graph you see the following options
To learn about these streams options see the P4V help (launch P4V from the context menu using Views gt View in P4V and click Help on the P4V toolbar)
Merging down and copying up between streamsBefore changes made in a less stable stream can be copied up to its more stable child or parent any changes in the more stable stream must be merged down to the less stable
Merging downTo merge changes down to a less stable stream
1 Go to File gt Perforce gt CopyMerge gt Merge to Streamhellip or context-click in the Solution Explorer and select CopyMerge gt Merge to Streamhellip
When you merge down or copy up you must be working in the target stream
2 In the Merge dialog select the Source Stream (the stream you want to merge down changes from) This must be a parent of the target stream
3 (Optional) Click Preview to view the merge results
52
Copying up
4 Click Merge
5 If necessary resolve the merges manually then submit the resulting changelist
If you want to merge changes between streams without working in the target stream open the Streams tool window context-click a stream that shows a pending Merge indicator and select Merge to streamname from parent
If you want to use advanced options when merging changes between streams launch the Stream Graph context click the stream you want to merge down to and select MergeIntegrate to streamname You can also use P4V or the Helix Core command-line client For more information about the full set of Merge options see the P4V help (launch P4V from the context menu using Views gt View in P4V and click Help on the P4V toolbar)
Copying upWhen you copy changes up to a more stable stream you are propagating a duplicate of the less stable stream
To copy changes up to a more stable stream
1 Go to File gt Perforce gt CopyMerge gt Copy to Streamhellip or right-click in the Solution Explorer and select CopyMerge gt Copy to Streamhellip
When you merge down or copy up you must be working in the target stream
2 In the Copy dialog select the Source Stream you want to copy from
3 (Optional) Click Preview to view the copy results
4 Click Copy
5 Submit the resulting changelist
If you want to copy changes between streams without working in the target stream open the Streams tool window context-click a stream that shows a pending Copy indicator and select Copy to streamname from parent or Copy to parent from streamname
If you want to use advanced options when copying changes between streams launch the Stream Graph context click the stream you want to copy up to and select MergeIntegrate to streamname You can also use P4V or the Helix Core command-line client For more information about the full set of Copy options see the P4V help (launch P4V from the context menu using Views gt View in P4V and click Help on the P4V toolbar)
Propagating change between unrelated streamsTo propagate change between streams that are not directly connected use P4V or the Helix Core command-line client
You can also reparent a stream to create the relationship To reparent a stream in the Stream graph drag the stream to the new parent stream Note that you cannot reparent a task stream
53
Propagating change between unrelated streams
For more information see Merging Down and Copying Up between Streams in the P4V help (launch P4V from the context menu using Views gt View in P4V and click Help on the P4V toolbar)
54
Using other Helix Core featuresThis chapter discusses how to take advantage of other Helix Core features available from within P4VS
Viewing integration history in the Revision Graph 55Viewing file history with Time-lapse View 57Viewing a project in P4V the Helix Visual Client 59Using jobs (defect tracking) 59Using labels 61Working with reviews in Swarm 62
Viewing integration history in the Revision GraphThe Revision Graph displays file integration history showing when a file was added branched edited integrated and deleted
Launching Revision GraphRight-click a file or folder in the Solution Explorer or go to File gt Perforce and select Views gt Revision Graph
Note The Revision Graph is a P4V component When you are working in the Revision Graph you are working in P4V
Reading the Revision GraphEach revision of a file is represented by a shape The shape denotes the action that created the revision For example the following shape indicates that the revision was created by branching the file
When multiple revisions contribute to an integration Revision Graph displays a bracket below the contributing revision as shown in the following figure
To display details about the meaning of the shapes and the lines that connect them click the Legend tab in the lower right pane
55
Navigating the Revision Graph
The top bar of the revision graph displays the changelist that created the file revision To view the changelist (or sync to it or integrate it) context-click the changelist number
Navigating the Revision GraphTo select revisions click them or use the arrow keys Details about the selected revision are displayed in the lower right-hand pane To select multiple revisions control-click them
For files that have a large history Revision Graph displays a portion of the graph in its main window and a map of the graph in the lower left Navigator tab A box in the Navigator outlines the portion displayed in the main window
To navigate the diagram
n drag the box in the Navigator pane or
n use the main window scrollbars or
n in the main window use the mouse wheel or middle button
To zoom in or out move the slider in the toolbar or hold down the CTRL key and use the mouse wheel
Highlighting shows the revisions that have contributed content to the selected revision or received content from it To highlight file revisions select the revision of interest and choose an option from the Highlight menu
To diff two revisions drag one revision to another or select the revisions then context-click and choose Diff Revisions
To move a line of revisions up or down select it and click CTRL+up arrow or CTRL+down arrow
Filtering the Revision GraphTo reduce the detail displayed in the main window you can filter the information To remove a file or folder from the main window uncheck it in the File Filter tree
To enter a more precise file filter click Advancedhellip and enter the file specification for the files and folders you want to retain in the main window (or for files and folders you want to exclude exclusionary lines preceded by -) check any filtering options you want to apply then click Filter To retain this filter in effect for future invocations of Revision Graph click Set as Default
To further compress the detail displayed in the main window toggle the options on the View menu as follows
n File Renames Collapsed displays renamed files on a single line instead of multiple lines
n Compressed Integration History displays only revisions that were branched or integrated
To compress file rename operations by omitting intervening revisions choose View gt File Renames Collapsed Revision Graph displays the original and renamed file indicating the operation with an angled arrow as follows
56
Displaying details
Displaying detailsTo display details about a file revision click the revision in the main window Details are displayed in the lower left pane
Related revisions are listed on the Integrations tab To get the revision diff it or display its history context-click the revision on the Integration tab To view integrated revisions in the main window click the corresponding icon on the Integrations tab
Viewing file history with Time-lapse ViewTime-lapse Viewe provides an interactive graphical representation of a filersquos history showing when lines were added changed and deleted who made the changes and when the changes were made Time-lapse View enables you to browse forward and back through changes dynamically enabling you to locate changes of interest Detail panes at the bottom of the window provide more information about selected chunks
Displaying Time-lapse ViewRight-click in the Solution Explorer or go to Files gt Perforce and select Views gt Time-lapse view
Note Time-lapse View is a P4V component When you are working in Time-lapse View you are working in P4V
Controlling the displayThe following options are available on the toolbar
Mode Determines how many revisions are displayed Options are
n Single revision one revision at a time is displayed
n Incremental diffs two adjacent revisions are displayed with changes highlighted
n Multiple revisions a range of revisions is displayed with changes highlighted
57
Controlling the display
Content Range
Specifies the starting and ending revision displayed
Scale Specifies the unit used changelist number date or revision number
User Toggles display of the user that made the change
Aging Displays color coding to indicate how recently a change was entered The darker the shading the more recent the change
Line Numbers
Toggles display of line numbers
Lifetimes Toggles display of lifetimes which are graphics that indicate by their width how long the adjacent chunk of text has been in the file
Branch History
Toggles inclusion of branching (integration) history
Find Search text
Go To In single revision mode go to specified line number
NextPrevious Diff
Go to next or previous modification
Line Ending Specifies how line endings and whitespace are treated to determine differences
The slider enables you to browse rapidly through file revisions The appearance of the slider corresponds to the mode you select The unit by which the slider advances is specified by the mode you select (date changelist or revision) The revision date or changelist number is displayed under the slider
Mode Slider Appearance
Description
Single revision
Move it to the right to display the next file revision or left to display the previous revision
Incremental diffs
Move it to the right to display the next pair of file revisions or left to display the previous pair of file revisions
Multiple revisions
Move the right and left halves separately to control how many revisions are displayed
58
Viewing a project in P4V the Helix Visual Client
Viewing a project in P4V the Helix Visual ClientP4V is the dedicated visual client application for Helix Core It provides a rich interface for managing your projects under source control
To view a project or file in P4V context-click the project or files you want to view in P4V and select Views gt View in P4V
For more information about P4V see P4V User Guide
Using jobs (defect tracking)Jobs enable you to record requests for work You can associate jobs with changelists to track the work done to fulfill the request When you submit the changelist the job can be closed
Creating jobs 1 Go to View gt Jobs
2 In the Jobs tool window context-click anywhere in the job list pane and select New Jobhellip
3 Fill in the Job form
The fields that appear on the Job form depend on the customizations set up by your Helix Core administrator For more information see Helix Versioning Engine Administrator Guide Fundamentals
4 Click OK
Editing jobs 1 Go to View gt Jobs
2 In the Jobs tool window context-click a job row and select Edit Jobhellip
3 Update the Job form
The fields that appear on the Job form depend on the customizations set up by your Helix Core administrator For more information see Helix Versioning Engine Administrator Guide Fundamentals
4 Click OK
Displaying jobsTo view jobs
59
Associating changelists with jobs
1 Go to View gt Jobs
In the Jobs tool window enter search terms in the Keywords field or the depot directory path in the Folderfile field
For keyword syntax see Filtering Expressions below
Use the Folderfile field when you know the location of a file that is included in an associated changelist Enter the directory path using Helix Core syntax (depotfolderfolderfilename or depotfolderhellip)
2 Click Filter
3 Click a job row to view details about the job
To change the order in which columns are displayed drag the column headings right or left to the desired position To sort by column click the sort arrow on a column heading
Associating changelists with jobsTo add a job to a pending changelist
1 Open the Submit dialog
2 Select a changelist in the Link jobs to changelist list
If the job you want is not on the list add it by clicking Browsehellip In the Jobs Browser find and select the job you want For keyword syntax see Filtering Expressions below
3 Specify the Job status upon submit open suspended or closed
You can also add a changelist to a job by editing the job For more information see Editing jobs on the previous page
Filtering ExpressionsValid job filtering expressions are as follows
Syntax Description Exampleword word word
Words separated by spaces indicate that the job must contain all the words in the string in any of the job fields to be included in the filter Spaces represent the boolean and
filter file mailbox
Displays jobs containing all the words filter file and mailbox in any of the job fields
word | word | word
Displays jobs that contain any of the specified words Pipes represent the boolean or
filter|file|mailbox
Displays jobs containing the words filter file or mailbox
60
Using labels
Syntax Description Example^word Displays jobs that do not contain the specified
word The not (^) operator cannot be used alone or with the or operator (|) only with the and operator (amp or space)
filter ^file
Displays jobs that contain filter and do not contain file
fieldname = value
Displays jobs that include the specified value in the specified field
status=open owner=edk
Displays open jobs owned by edk
^fieldname = value
Displays jobs that do not include the specified value in the specified field The not (^) operator cannot be used alone or with the or operator (|) only with the and operator (amp or space)
^status=closedamp subsystem=parser
Displays unclosed jobs affecting the parser subsystem
fieldname = value +
Displays jobs that contain the specified value in the specified field including any combination of characters in the position of the asterisk wildcard
owner=ed
Displays jobs in which the value of the field owner contains the substring ed including such values as Ted Edk and Fred
Using labelsLabels can be used to mark important file revisions such as the set of file revisions used to build a particular software release You can use labels to specify groups of related file revisions when you get file revisions (sync) compare file revisions (diff) and integrate (merge copy and branch)
To use labels you first define the label and then apply the label to file revisions in the depot
Creating and editing labelsYou must use P4V the Helix Visual Client or p4 the Helix Core command-line client to create and edit labels For more information see the P4V help or the Helix Versioning Engine User Guide
Labeling filesYou must use P4V the Helix Visual Client or p4 the Helix Core command-line client to apply labels to files For more information see the P4V help or the Helix Versioning Engine User Guide
61
Displaying and searching for labels
Displaying and searching for labelsTo display the labels defined for the Helix Core depot to which you are connected in P4VS
1 Go to View gt Labels to open the Labels tool window
2 To search for labels use the filter fields
You can filter by any combination of the following
n Owner
n Label name
n File path
Use standard Helix Core syntax (depotfolderfolderfilename or depotfolderhellip) For more information see the Helix Versioning Engine User Guide
To change the order in which columns are displayed drag the column headings right or left to the desired position To sort by column click the sort arrow on a column heading
3 To view details about a label such as the owner description and view select the label row and click Details in the lower pane
4 To view a list of files in a label select the label row and click Files in the lower pane
Retrieving files by labelTo retrieve a file revision in a label
1 Context-click the file in Solution Explorer and select Revisions gt Get Revision
2 Select Specify revision using Label and browse for the label
3 (Optional) Select Remove files from workspace if they are not in label to ensure that your workspace contains only the labeled file revisions
Working with reviews in SwarmHelix Swarm is a powerful and flexible code review and collaboration solution that helps teams ship quality software faster Swarm enables review of code and other assets before or after commit and can be customised to fit into various workflows Swarm stores all of its metadata including reviews projects and comments in Helix Core which makes it an attractive solution since it doesnrsquot require backing up an external database For more about using and installing Swarm please see the Helix Swarm Guide
Workflow of a reviewBelow is the happy path workflow for a Swarm review There are more permutations and variations that are described in the Swarm documentation
62
Setting up the Swarm integration
1 Make local changes to files Swarm reviews can follow either a pre-commit or post-commit workflow In both models the author would make some local content changes to one or more files and then get those content changes into Helix Core
2 Request a review For pre-commit code reviews the Swarm solution uses Helix Core shelving technology to get the content to Helix Core For post-commit code reviews content committed to Helix Core is added to a review In both cases a Swarm review is created with an id a description a set of files and other meta-data including the author reviewers and comments made on the review
3 Provide review feedback Reviewers can comment on files or on individual lines of files using Swarm Reviewers can also add follow-up tasks that the author would be asked to address before the review could be closed
4 Request revisions If the reviewers find the review needs more work which is often the case they can change the state of a review to Needs Revision thereby notifying the author that the review is back in their court
5 Request further review Authors can request further review of their review content changes and update any of the tasks they were asked to complete thereby notifying the reviewers that they are ready for more of their feedback
6 Approve or reject review Reviews can be approved or rejected using Swarm Once a review is approved or rejected it is considered closed
7 Commit the review For pre-commit reviews authors can commit reviews using their Helix Core clients such as P4V or P4VS For this scenario committing a pre-commit code review is synonymous with submitting the changelist associated with the review They can also optionally use Swarm to commit pre-commit reviews
Setting up the Swarm integrationA minimum requirement for the P4VS integration is to run Swarm version 20144
None of the new features for Swarm are available unless the Swarm integration is turned on This integration needs to be turned on for each Helix Core server In order to make P4VS enable the Swarm features the Perforce administrator must run the p4 property command for the Swarm URL This will tell the Helix Core server the Swarm URL The P4VS integration uses this URL when making API requests to the Swarm server
Example p4 property command to run
p4 property -a -n P4SwarmURL -v https_
swarmyourcompanydomaincom_
where httpsswarmyourcompanydomaincom is the URL for the Swarm server
If you are testing the Swarm integration you may wish to set the property for a specific user For example to enable the Swarm integration for the user username
p4 property -a -u _username_ -n P4SwarmURL -v https_
swarmyourcompanydomaincom_
63
Authentication with Swarm
Similarly you can enable the Swarm integration for a specific group of users For example to enable the Swarm integration for the group group
p4 property -a -g _group_ -n P4SwarmURL -v https_
swarmyourcompanydomaincom_
Authentication with SwarmP4VS uses the userrsquos existing Helix Core ticket to communicate with Swarm If you get authorization errors ensure that the Use IP-specific tickets when logging in is disabled This is synonymous with using the -a option with the p4 login command so that the ticket can be used on any machine
Swarm integration featuresOnce the Swarm integration is enabled a number of new features are available in P4VS including new context menus review request and update dialogs badging on pending and committed changes as well as Review ID and Review State columns
Request a reviewReviews can be requested from either pending or submitted changelists Note that a changelist cannot be associated with more than one review however a review can have more than one changelist associated with it
Pre-commit code reviews are a more popular approach since they allow validating of code and correcting defects before they become a part of the committed code-base Swarm supports pre-commit code reviews via pending changelists
Post-commit code reviews allow reviewers to provide feedback on the submitted content and they warrant that the author follow on with more submitted changes when wanting to make the updates recommended by the reviewers Development branches are well-suited for the post-commit review process
Request a review from a pending changelistTo request a review from a pending changelist go to View gt Pending changelists select the changelist and choose the Request New Swarm Reviewhellip from the context menu Note that if the changelist is already part of a Swarm review this option is not available
The Request New Swarm Review dialog displays a list of files to be shelved in order to request the review If the changelist already has shelved files the dialog also lists these already shelved files The aggregate of the shelved files comprises the review The review must have a description which defaults to the changelists description The dialog offers additional options including reviewers reverting checked out files after they are shelved not shelving unchanged files and opening the review in Swarm
Once the review has been requested the pending changelist is badged with a Swarm icon and P4VS updates the Review ID and the Review State fields with their values from Swarm
64
Update Swarm Review
It is a best practice for the author to keep this pending changelist for subsequent updates to the review This same changelist can be used by the author to submit the review If the review is rejected or the review is committed from Swarm then the author should manually discard this pending change so that it does not get accidentally committed
Request a review from a submitted changelistTo request a review from a submitted changelist go to the Submitted changelist tab select the changelist and choose the Request New Swarm Reviewhellip option from the context menu Note that if the changelist is already part of a Swarm review this option is not available
The Request New Swarm Review dialog displays the files that to be added to the review The review must have a description which defaults to the changelists description The dialog offers additional options including reviewers and opening the review in Swarm
Once the review has been requested the pending changelist is badged with a Swarm icon and P4VS updates the Review ID and the Review State fields with their values from Swarm
Update Swarm ReviewIf you need to update the files in a review for any reason such as to respond to the feedback you received from the reviewers P4VS provides an option to update an existing Swarm review
Update a Swarm review from a pending changelistTo update a review from a pending changelist that is associated with the review go to View gt Pending changelists select the changelist and choose the Update Swarm Review xxxxhellip option from the context menu where xxxx is the review id
The Update Files in Review dialog displays a list of files to be shelved in order to update the review If the changelist already has shelved files the dialog also lists these already shelved files The aggregate of the shelved files comprises the updated review You can also update the review description at this time The dialog offers additional options including reverting checked out files after they are shelved not shelving unchanged files and opening the review in Swarm
Update a Swarm review from a submitted changelistTo associate a submitted changelist with an existing Swarm review select the submitted changelist and choose Add to Swarm Review context menu option
The Add to a Swarm Review dialog displays a list of files to be added to a review The dialog has a field where you can enter the review id of the review to which yoursquod like to add these files Type in the review id in the Update Review field and click the View Review Description button if you want to see a preview of the reviewrsquos description in order to verify that this is in fact the review yoursquod like to add these files to The dialog offers an additional options to open the review in Swarm
65
Open review in Swarm
Open review in SwarmIf you leave the Open Review in Swarm checkbox option selected in the Review Request or Review Update dialogs then P4VS launches Swarm to the review page in your default browser This serves as confirmation that the review has been created or updated
If a pending or submitted changelist is already associated with a review context click the changelist and select Open Review xxxx in Swarmhellip to open the associated review in your default web browser where xxxx is the id of the associated review
Review Id and Review State columnsP4VS will add a Review Id and Review State column to both the submitted and pending changelist tabs for connections that have the Swarm integration enabled
If you are connected to a Helix Core server with the Swarm integration enabled and do not see the columns right click on the header row and select these fields
66
License statementsPerforce Software includes software developed by the University of California Berkeley and its contributors This product includes software developed by the OpenSSL Project for use in the OpenSSL Toolkit (httpwwwopensslorg)
Perforce Software includes software developed by the OpenLDAP Foundation (httpwwwopenldaporg)
Perforce Software includes software developed Computing Services at Carnegie Mellon University Cyrus SASL (httpwwwcmueducomputing)
Perforce software includes software from the NLog project (httpnlog-projectorg) available under the terms of BSD license (httpsgithubcomNLogNLogblobmasterLICENSEtxt)
67
- How to use this guide
-
- Feedback
- Other Helix Core documentation
- Syntax conventions
-
- Getting started with P4VS
-
- About P4VS
-
- Basic Perforce Terminology
- Basic Tasks
- Using Solution Explorer with P4VS
- Using P4VS toolbars in Visual Studio
- For more information
-
- Installing P4VS and enabling the extension in Visual Studio
-
- Installing P4VS in Visual Studio 2013 and later
- Enabling P4VS in Visual Studio (all supported versions)
-
- Setting P4VS preferences
-
- Perforce - Connections
- Perforce - Data Retrieval
- Perforce - DiffMerge
- Perforce - General
- Perforce - Ignoring Files
- Perforce - Logging
- Keyboard shortcuts
-
- Connecting to Helix Core services
-
- Defining a new Perforce service connection
- Setting Perforce connection settings using environment variables
- Opening a defined Perforce service connection
-
- Setting Helix Core environment variables using P4CONFIG
- Customizing context menus
- Managing workspace specifications
-
- Creating workspaces
- Changing your workspace
- Viewing workspaces
- Stream workspaces
- Defining a workspace view
-
- Managing files
-
- Putting a project or solution under Helix Core source control
-
- Option 1 Existing project or solution with P4VS as active source control provider
- Option 2 New project or solution with P4VS as active source control provider
- Option 3 New project or solution without P4VS as active source control provider
-
- Adding files to the depot
- Opening a project or solution in the Helix Core depot
- Retrieving files from the depot
- Checking out and editing files
- Checking in files and working with changelists
-
- Checking in files
- Displaying changelists
- Editing changelists
- Restricting access to changelists
- Moving a file to another changelist
- Setting changelist display preferences
-
- Resolving conflicting changes
-
- Resolving multiple files
- Resolving individual files
-
- Deleting files
- Excluding Files from Helix Core Control
-
- Setting Ignore List preferences
- Adding a file to an Ignore List
- Removing a file from an Ignore List
- Editing Ignore Lists
-
- Comparing files using diff
- Changing Helix Core file types
- Renaming and moving Files
- Displaying the revision history of a file or folder
- Shelving files
-
- Shelving checked-out files
- Unshelving files
- Submitting shelved files
-
- Working with streams
-
- Using the Streams tool window
-
- Displaying and searching for streams
-
- Using the Stream Graph
-
- Accessing the Stream Graph from P4VS
- Setting Stream Graph display options
- Displaying stream status
- Working in a stream
- Other actions you can perform with the Stream Graph
-
- Merging down and copying up between streams
-
- Merging down
- Copying up
- Propagating change between unrelated streams
-
- Using other Helix Core features
-
- Viewing integration history in the Revision Graph
-
- Launching Revision Graph
- Reading the Revision Graph
- Navigating the Revision Graph
- Filtering the Revision Graph
- Displaying details
-
- Viewing file history with Time-lapse View
-
- Displaying Time-lapse View
- Controlling the display
-
- Viewing a project in P4V the Helix Visual Client
- Using jobs (defect tracking)
-
- Creating jobs
- Editing jobs
- Displaying jobs
- Associating changelists with jobs
- Filtering Expressions
-
- Using labels
-
- Creating and editing labels
- Labeling files
- Displaying and searching for labels
- Retrieving files by label
-
- Working with reviews in Swarm
-
- Workflow of a review
- Setting up the Swarm integration
- Authentication with Swarm
- Swarm integration features
- Request a review
- Update Swarm Review
- Open review in Swarm
- Review Id and Review State columns
-
- License statements
-

Managing workspace specifications
Managing workspace specificationsA workspace specification defines which portion of the depot can be accessed from that workspace and specifies where local copies of files in the depot are stored This location is called the workspace A computer can contain multiple workspaces A workspace is required when connecting to a Perforce service if you intend to work with files
The mapping of depot files to local files is called the workspace view If you are working with streams the workspace view is generated by Helix Core based on the structure of the stream If the structure of the stream changes the workspace view is updated automatically (In fact you cannot manually edit the view of a stream workspace) If you use classic depots you must define and maintain the workspace view manually
Creating workspaces 22Changing your workspace 25Viewing workspaces 25Stream workspaces 26Defining a workspace view 26
Creating workspacesTo create a new workspace in P4VS
1 Open the Open Connection dialog
For more information see Connecting to Helix Core services on page 18
2 Click the New button next to the Workspace field to open the New Workspace dialog
22
Creating workspaces
3 Enter a workspace name and click OK
23
Creating workspaces
4 In the Workspace dialog view or enter the following settings
Setting DescriptionWorkspace Workspace name Defaults from the New Workspace dialog
Owner The user who created the specification Defaults to you when you create a new workspace
Host (optional) The computer where the workspace resides To enable the workspace to be used from any machine leave this field blank
Submit options
Configures what happens when users submit files
Line endings
The line-end convention used for storing text files on the workspace computer
n Local Uses the workspace platform default
n Unix LF
n Mac CR
n Windows CRLF
n Share Line endings are LF Any CR prior to a line ending is removed for storage or syncing (for disks shared between UNIX and Windows)
Description Your own explanation of the purpose of the workspace or any related information you want to specify
Root Workspace root directory where you want local copies of depot files stored
Alt Roots For workspace specifications used from hosts on different platforms a list of workspace roots in host-platform-specific syntax
24
Changing your workspace
Setting DescriptionOptions n allwrite All files in the workspace are writable (can be
modified)
n clobber Syncing files overwrites writable files on the workspace
n compress Compresses data sent between the workspace and the Perforce service
n locked Only the owner of the workspace can use change or delete the workspace specification
n modtime Modification time for files edited in the client workspace is set to the time when the file is submitted to the depot
n rmdir Deletes a workspace folder if all the files contained in the folder are removed
Stream Root Root directory for a workspace associated with a mainline stream For more information on streams and how the Perforce service handles stream workspaces see Stream workspaces on the facing page
View The workspace view determines which portions of the depot are visible in your Workspace Tree and where local copies of depot files are stored in your workspace If you use streams the workspace view is generated and updated automatically For more information on workspace views see Defining a workspace view on the facing page
5 Click OK to save your entries and create the workspace specification
Changing your workspaceTo change the workspace you are using use the Open Connection dialog and specify the workspace in the Workspace field
For more information see Connecting to Helix Core services on page 18
Viewing workspacesTo view all of the workspaces for the service to which you are connected do either of the following
n Go to View gt Workspaces in the Visual Studio menu bar to open the Workspaces tool window
Click a workspace row to display the details of the client workspace specification
To change the order in which columns are displayed drag the column headings right or left to the desired position To sort by column click the sort arrow on a column heading
25
Stream workspaces
n Open the Open Connection dialog and click the Workspace Browsehellip button to open the Workspace Browser dialog
Click a workspace row to display the details of the client workspace specification
For more information see Connecting to Helix Core services on page 18
Stream workspacesIf you work with streams P4VS uses workspaces differently than it does with classic depots For more information see the Streams chapter in the Helix Versioning Engine User Guide
Defining a workspace viewThe workspace view1 (sometimes called a client view) determines which portions of the depot are available for you to work with in P4VS and where local copies of depot files are stored in your workspace If you use streams the workspace view is generated and updated automatically If you use classic depots you must maintain the view manually as described in this topic
To define or change the workspace view for an existing workspace
1 Select View gt Workspaces The Workspaces tab is displayed
2 Right-click the workspace and select Edit Workspace The Workspace form is displayed
3 Edit the View field Define the view as described under Syntactic view specification
4 When you have finished editing save your changes
To define the workspace view for a new workspace
1 Open the Open Connection dialog
For more information see Connecting to Helix Core services on page 18
2 Click the New button next to the Workspace field to open the New Workspace dialog
3 Enter a workspace name and click OK
4 In the Workspace dialog edit the View field Define the view as described under Syntactic view specification
Syntactic view specificationType your view specification using Perforce client view syntax Views consist of mappings one per line The left-hand side of the mapping2 specifies the depot files and the right-hand side specifies the location in the workspace where the depot files reside when they are retrieved from the depot Example
1A set of mappings that specifies the correspondence between file locations in the depot and the client workspace2A single line in a view consisting of a left side and a right side that specify the correspondences between files in the depot and files in a client label
or branch The left side specifies the depot files and the right side specifies the client files See also workspace view branch view label view
26
Defining a workspace view
depot brunodepot
user_depot brunouser_depot
projects brunomyprojects
For details about client view syntax refer to the Helix Versioning Engine User Guide
27
Managing filesThis chapter discusses how to manage files using P4VS
Putting a project or solution under Helix Core source control 28Option 1 Existing project or solution with P4VS as active source control provider 29Option 2 New project or solution with P4VS as active source control provider 29Option 3 New project or solution without P4VS as active source control provider 30
Adding files to the depot 30Opening a project or solution in the Helix Core depot 31Retrieving files from the depot 31Checking out and editing files 32Checking in files and working with changelists 33Checking in files 34Displaying changelists 34Editing changelists 35Restricting access to changelists 36Moving a file to another changelist 36Setting changelist display preferences 37
Resolving conflicting changes 37Resolving multiple files 37Resolving individual files 38
Deleting files 40Excluding Files from Helix Core Control 40Setting Ignore List preferences 41Adding a file to an Ignore List 41Removing a file from an Ignore List 41Editing Ignore Lists 42
Comparing files using diff 42Changing Helix Core file types 43Renaming and moving Files 43Displaying the revision history of a file or folder 45Shelving files 45Shelving checked-out files 46Unshelving files 47Submitting shelved files 47
Putting a project or solution under Helix Core source controlP4VS requires that your work be included in a project or solution file
Note Make sure that your project or solution and all files included in it reside in the workspace (your client directory) being used by your Helix Core service connection
The way to put the project or solution under Helix Core source control depends on your configuration
28
Option 1 Existing project or solution with P4VS as active source control provider
n If P4VS is the active source control provider but is not set to automatically add new files to Helix Core select the Add to source control using P4VS check box in the New Project dialog when you create the solution This causes P4VS to mark the files for add You then only need to submit the pending changelist For details see Option 1 Existing project or solution with P4VS as active source control provider below
n If P4VS is the active source control provider and set to automatically add new files to Helix Core P4VS automatically marks the files for add when you create the solution regardless of whether the Add to source control using P4VS check box in the New Project dialog is selected You then only need to submit the pending changelist For details see Option 2 New project or solution with P4VS as active source control provider below
n If P4VS is not the active source control provider use the Publish option (Visual Studio 2015) or the Add to Source Control option (Visual Studio 2017) in the status bar available after you create the solution Note that this option is not available in Visual Studio 2013
For details see Option 3 New project or solution without P4VS as active source control provider on the facing page
For more configuration information see Setting P4VS preferences on page 12
Option 1 Existing project or solution with P4VS as active source control provider
1 In the Solution Explorer select the project or solution that should be placed under source control
2 Follow the procedure described in Adding files to the depot on the facing page
Option 2 New project or solution with P4VS as active source control provider
1 In the New Project dialog if P4VS is not set to automatically put files under Helix Core source control select the Add to source control using P4VS check box under the Browse button
2 Click OK
If you are offline the Open Connection dialog opens continue with step 3 Otherwise continue with step 4
3 In the Open Connection dialog enter your Helix Core connection settings and click OK
P4VS opens the project or solution and any related files for add
4 Continue with submitting the changelist
29
Option 3 New project or solution without P4VS as active source control provider
Option 3 New project or solution without P4VS as active source control provider
1 In the status bar at the bottom right of the window click Publish (Visual Studio 2015) or Add to Source Control (Visual Studio 2017) and then select P4VS - Helix Plugin for Visual Studio
Note that this option is not available in Visual Studio 2013
2 In the Open Connection dialog enter your Helix Core connection settings and click OK
The files in the Solution Explorer now display a red plus sign to indicate that they are marked for add
The Add to Source Control option in the bottom right of the window changes to 1 Pending Change or X Pending Changes (if you have other pending changelists in addition to the default changelist)
3 Continue with submitting the changelist
Adding files to the depotTo add a file to the depot you must perform two actions
1 Open the file for add which places the file in a changelist
2 Submit the changelist which copies the file to the depot
To open a file for add
1 In the Solution Explorer browse to the file you want to add
If a file does not reside in the depot its icon is marked with a blue question mark
2 Context-click the file and select Mark for Add
A P4VS dialog opens asking you to add the files to the Helix Core depot
3 Select the pending changelist you want to use for submitting the file
4 Click OK
The file icon in Solution Explorer displays a red plus sign indicating that it is open for add
To submit the changelist
1 In the Solution Explorer right-click the file and select Submit
2 In the Submit Files dialog enter a description of the change and click Submit
The new file is added to the depot
Note If you add a file to a solution that is already under Helix Core control you are prompted to put the new
30
Opening a project or solution in the Helix Core depot
file under Helix Core control If you enabled the Automatically add new files to Perforce option and disabled the Prompt for changelist when checking out or adding files option under Tools gt Options gt Source Control the file is marked for add and placed in a changelist without any prompting For more information about these options see Setting P4VS preferences on page 12
For more information see Checking in files and working with changelists on page 33
Opening a project or solution in the Helix Core depotTo open a project or solution that has been checked into a Perforce depot
1 Go to File gt Open SolutionProject in Perforce Depot
2 In the Choose SolutionProject in Depot dialog expand the tree to find the solution or project you want to open
Select Filter by client workspace to limit the depot tree to the solution and project files that are included in the current workspace view
If you cannot expand and view the contents of the depot tree you are not connected to a Perforce service Click Open Connection to connect
3 Click the file and click OK to open it in Visual Studio
Retrieving files from the depotYou can retrieve the most recent revision or any previous revision of a file from the depot to your workspace In the Solution Explorer open the folder containing the file you want to retrieve The icons indicate the status of the files see Getting started with P4VS on page 8 for details
To get the latest revision
1 Context-click the file or folder in the Solution Explorer
2 Select Revisions gt Get Latest Revision
To get a previous revision
31
Checking out and editing files
1 Context-click the file in the Solution Explorer and select Revisions gt Get Revisionhellip
2 In the Get Revision dialog specify the revision you want
n Under Get or replace the following filesfolders you can select specific files or folders to retrieve
n To to specify a revision by changelist number label workspace or date choose the method from the Specify revision using drop-down list and specify the value in the edit field
n Select Force Operation to retrieve the selected revision into your workspace even if the workspace already has the file This option does not affect open files
n Select Only get revisions for files listed in changelists to retrieve only those files that are included in changelists
n If you are specifying a revision by label you can ensure that your workspace contains only the labeled file revisions by selecting Remove files from workspace if they are not in label
3 Click Get Revision to retrieve the files to your workspace
Checking out and editing filesBefore you edit a file you must check it out of the Helix Core depot
To check out and edit a file
1 In the Solution Explorer find the file that you want to edit
If necessary retrieve the correct revision to your workspace For more information see Retrieving files from the depot on the previous page
2 Context-click the file and choose one of the following
n Checkout filename to check out only the selected file
n Checkout All in Project to check out the project file and all files in the project
n Checkout All in Solution to check out the solution file and all files in the solution
When you check a file out it is placed in a changelist
3 Make your changes
4 To check your revised version back into the depot so that other users can view your changes and edit it context-click the file and choose Submithellip
In the Pending Changelist dialog enter a description of your changes and submit the changelist that contains the file For more information see Checking in files on page 34
To display a file without checking it out double-click the file icon It opens in read-only mode
To lock a file to prevent others from checking it out while you are working on it context-click the file icon and select Manage FilesgtLock To unlock it context-click and select Manage Files gt Unlock
32
Checking in files and working with changelists
Note When you try to edit or save a file that is checked into Helix Core P4VS asks if you want to check it out (and save it if you are attempting a save) It also gives you the following options
n Donrsquot show this dialog again (always use the default changelist) always check out (when opening for edit) or check out and save (when saving edits) and add to the default changelist without prompting from P4VS
n Do this for all files being saved (or edited) if your save or edit operation involves multiple files select this option to check out (when opening for edit) or check out and save (when saving) all files in the current operation without having the P4VS dialog prompt you for each file individually
Checking in files and working with changelistsTo check in a file you must submit a changelist1 Whenever you mark files for add or delete check them out integrate2 (merge or copy) or schedule them for resolve3 the files are added to changelists Helix Core changelists are lists of actions to be performed on files The actions in the changelist are performed when you submit4 the changelist Pending changelists5 are changelists that have yet to be submitted Changelists are assigned unique numbers by the Perforce service In addition a default changelist6 is maintained for each client workspace7 If submission of the default changelist fails the Perforce service assigns it a number8
Checking in files 34Displaying changelists 34Editing changelists 35Restricting access to changelists 36Moving a file to another changelist 36Setting changelist display preferences 37
1An atomic change transaction in Helix The changes specified in the changelist are not stored in the depot until the changelist is submitted to the
depot2To compare two sets of files (for example two codeline branches) and determine which changes in one set apply to the other determine if the
changes have already been propagated propagate any outstanding changes3The process you use to reconcile the differences between two revisions of a file You can choose to resolve conflicts by selecting a file to be
submitted or by merging the contents of conflicting files4To send a pending changelist and changed files to the Helix Core server for processing5A changelist that has not been submitted6The changelist used by commands unless a numbered changelist is specified A default pending changelist is created automatically when a file is
opened for edit7Directories on your machine where you work on file revisions that are managed by Helix By default this name is set to the name of the machine on
which your client workspace is located to override the default name set the P4CLIENT environment variable Client workspaces labels and
branch specifications cannot share the same name8The unique numeric identifier of a changelist
33
Checking in files
Checking in filesTo check in files (submit a changelist)
1 Open the Submit dialog by doing one of the following
n Right-click the icon of a file that is checked out marked for add or marked for delete and choose Submithellip to open the Submit Files dialog
n Go to View gt Pending changelists or in the status bar click 1 Pending Change or ltnumber of changesgt Pending Changes to open the Pending dialog Then right-click a changelist and choose Submithellip to open the Submit Files dialog
Note that the Submit Changelist and Submit Files dialogs are functionally identical they differ only in how you access them
2 In the Submit Changelist or Submit Files dialog enter a description or edit the existing description and select the files you want to check in
You can also perform the following actions
n Remove files from the changelist
n Revert unchanged files in the changelist (removing the unchanged files from the changelist canceling the check-out and leaving them synced to the version you originally checked out) or submit only changed files (moving the unchanged files to the default changelist after the current changelist is submitted)
n Check out submitted files after you submit them
n Associate the changelist with a job and set the job status upon submit For more information about jobs see Using jobs (defect tracking) on page 59
n Perform a diff on a file pending submission by context-clicking the file and selecting Diff Against Have Revision For more information see Comparing files using diff on page 42
3 Optional) Click Save to save your changelist options without checking in files
4 Click Submit to check in your files
Displaying changelistsTo display changelists
1 Go to View gt Pending changelists or View gt Submitted changelists to open the Pending or Submitted tool windows
To change the order in which columns are displayed drag the column headings right or left to the desired position To sort by column click the sort arrow on a column heading
34
Editing changelists
2 (Optional) Filter the displayed changelists
Enter your filter criteria in the Folderfile User and Workspace fields
To filter by file enter the full path of the file in the workspace The filtering process is case-sensitive
Click Filter
3 View changelist details by doing one of the following
n Select a changelist to display details in the fields below the changelist viewer including description files jobs and user
n Click the arrow next to the changelist row to expand the changelist row and view the files included in the changelist
Editing changelistsYou can edit and perform actions on a pending changelist using the Pending tool window and the Pending Changelist dialog
To work with changelists from the Pending tool window
1 Go to View gt Pending changelists to open the Pending window Alternatively in the status bar in Visual Studio 2015 and 2017 click 1 Pending Change or X Pending Changes
2 Right-click the changelist or file row in the viewer
3 From the context menu select any of the following actions
n Submit the changelist
n Move files to another changelist
n Revert files
n Shelve unshelve delete or view shelved files
n Remove or view associated jobs
n Diff files
n Change filetype
n Lock and unlock files
n Change owner and workspace
n Create a new pending changelist
To edit a changelist from the Pending Changelist dialog
1 Go to View gt Pending changelists to open the Pending window Alternatively in Visual Studio 2015 and 2017 in the status bar click 1 Pending Change or X Pending Changes
2 Right-click the changelist in the viewer and select Edit Pending Changelist changelist name to open the Pending Changelist dialog
35
Restricting access to changelists
3 In the Pending Changelist dialog do any of the following
n Edit the changelist description
n Restrict access
n Select files for inclusion
n Move files to another changelist
n Revert files
n Unshelve delete or view shelved files
n Attach or view associated jobs
n Perform a diff on a file pending submission by context-clicking the file and selecting Diff Against Have Revision For more information see Comparing files using diff on page 42
4 Click OK to save your changes
Restricting access to changelistsBy default all users can view a pending1 or submitted changelist2 regardless of whether they are permitted access to the files in the changelist by the protections table To prevent users from seeing a changelist check the Restrict Access to Changelist option when you edit a pending or submitted changelist
This option enables the following restrictions
n Pending changelists visible only to the owner regardless of whether other users have access to checked-out files
n Pending changelists containing shelved files3 visible only to users who have access to one or more of the shelved files
n Submitted changelists visible only to users who have access to one or more of the files that were submitted in the changelist
Moving a file to another changelistTo move a file from its current changelist to another one do one of the following
n Context-click the file in Solution Explorer and select Manage Files gt Move to another Changelisthellip
n Context-click the file in the Pending tool window and select Move to another Changelisthellip
1A changelist that has not been submitted2An atomic change transaction in Helix The changes specified in the changelist are not stored in the depot until the changelist is submitted to the
depot3The process of temporarily storing files in the Helix Core server without checking in a changelist
36
Setting changelist display preferences
In the dialog that opens select the changelist you want to move the file to
Setting changelist display preferencesTo minimize the time it takes P4VS to handle very large changelists limit the number of files displayed in a changelist by setting the Maximum number of files displayed per changelist field in the P4VS preferences under Tools gt Options gt Source Control See Setting P4VS preferences on page 12
You can still submit changelists with more than the specified number of files but the file lists are displayed as follows
n Pending and Submitted tabs display There are files in this changelist
n Details tab displays the list of files in a simple text box (with no Helix Core file badges)
Resolving conflicting changesConflicts occur when you attempt to integrate a file into an existing codeline or to submit a changelist containing a file that another user has edited and submitted while you had the file checked out When the conflict occurs Helix Core schedules the file for resolve Conflicts must be resolved before you can submit the changelist that contains the conflicting file
When you attempt to submit a changelist containing a file that must be resolved a Helix Core Command Error is returned Merges still pendingmdashuse resolve to merge files When you return to the Solution Explorer you will see a red question-mark badge next to the file icon in Solution Explorer (You may need to context-click the file icon and select Refresh to see the question-mark badge)
If there is a yellow triangle badge on any file get the latest revision of that file by context-clicking it and selecting Revisions gt Get Latest Revision This will not overwrite the copy of the file that is in your workspace After you have the latest revision you can resolve the file You can resolve files individually or attempt to resolve multiple files at once
Note In the P4VS Resolve dialog Target is the file in your workspace and Source is the file in the depot
Resolving multiple files 37Resolving individual files 38
Resolving multiple filesWhen there are multiple files in a changelist that need to be resolved it is recommended that you first try to resolve them automatically
To resolve multiple files at once automatically
37
Resolving individual files
1 Select the files in Solution Explorer then context-click and select CopyMerge gt Resolvehellip
2 In the Resolve dialog select Auto resolve multiple files
The dialog displays the Files to Resolve As files are resolved they are removed from this list
3 Select whether to Merge binary files as text when resolving content
If you select this option P4VS treats binary files like text files and attempts a textual merge between the source and target files
4 Select a Resolve method
n Safe automatic resolve (no merging) Accepts the source file (the file in the depot) if it has the only changes Accepts the target file (the file in your workspace) if it has the only changes Doesnrsquot resolve if both the source and target have changed
n Automatic resolve (allow merging) Accepts the source if it has the only changes Accepts the target file if it has the only changes Merges changes if both the source and target have changed and there are no conflicts
n Accept Source Replaces the copy of the file in your workspace with the version that is in the depot discarding your changes
n Accept Target Accepts the file that is in your workspace overwriting the version that is in the depot when you submit the file
n Automatic resolve (allow merging with conflicts) Accepts the source if it has the only changes Accepts the target file if it has the only changes Creates a merged file if both the source and target have changed even if there are conflicts Where there are conflicts both versions are included with text notations indicating the conflicts
5 (Optional) Select Set as Auto Default to set your selections as the default for auto-resolving multiple files
6 Click Auto Resolve
7 To check in the changes submit the changelist that includes the resolved files
To resolve multiple files one at a time (recommended when there are conflicts)
1 Select Interactively resolve files one at a time
2 Follow the procedure described in Resolving individual files below
Resolving individual filesTo resolve an individual file
1 Select the file in Solution Explorer then context-click and select CopyMerge gt Resolvehellip
2 Select Interactively resolve files one at a time
The Resolve dialog displays the Files to Resolve If you are resolving multiple files one at a time select the file you want to resolve The files are removed from this list as they are resolved
38
Resolving individual files
3 Select whether to Merge binary files as text when resolving content
If you select this option P4VS treats binary files like text files and attempts a textual merge between the source and target files
4 View the Recommended action
P4VS recommends an action based on the differences and conflicts in the files selected It also displays
n The common base file
n The number of differences between the source and base file
n The number of differences between the target and base file
n The number of conflicts that would be present in the merged result
5 Select a Resolve method
n Accept Source Replaces the copy of the file in your workspace with the version that is in the depot discarding your changes
n Accept Target Accepts the file that is in your workspace overwriting the version that is in the depot when you submit the file
n Accept Merged Replaces the file in your workspace with the merged result of the target file (in your workspace) and source file (in the depot)
n Run merge tool Opens your chosen merge tool enabling you to edit the file and save the merged result
6 Select any Additional Actions that apply
n Open File Enables you to open either version of the file individually or the merged result file in any editor
n Diff Opens your diff tool to diff the files with each other or with the base file It also enables you to diff the source target and base file with the merged file
n File History Displays the revision history of either file
n Time-lapse View Displays the history of either file using the Time-lapse View tool
n Revision Graph Displays the history of either file using the Revision Graph tool
7 When the resolve is complete check in the changes by submitting the changelist that includes the resolved file
Note The default diff and merge tool for P4VS is P4Merge You can set diff and merge preferences including configuring the diff and merge tool of your choice on the Perforce - DiffMerge node under Tools gt Options gt Source Control
39
Deleting files
Deleting filesTo delete a file from the depot you must delete it using Visual Studio mark it for delete using P4VS then submit the changelist containing the marked file When you delete a file a new revision marked deleted is stored in the depot and the file is removed from your workspace Previous revisions in the depot are not affected
To delete a file
1 Right-click the file and choose Delete
P4VS asks if you want to mark the file for delete
2 On the P4VS dialog select the default pending changelist or a new changelist
3 Click Yes
P4VS marks the file for delete and it is placed in a changelist
4 Submit the changelist containing the file The file is deleted from the depot and your client workspace
If you want to keep a file in your project but avoid adding it to Helix Core control use Ignore Lists For more information see Excluding Files from Helix Core Control below
Excluding Files from Helix Core ControlYour workspace may include files that you do not want to add to the Helix Core repository such as files used or generated by automated build processes
You can use Visual Studio to exclude a file from a solution by context-clicking the file in Solution Explorer and selecting Exclude from Project in the context menu If the file is under Helix Core control P4VS prompts you to mark the file for delete and after submitting the changelist that includes the deletions the file is removed from both the project and the Helix Core repository
You can also use Ignore Lists in P4VS to specify files or filetypes that you want to keep in your project but do not want to add to the Helix Core repository An Ignore List is a file in your local workspace directory that contains a list of file names or file types to ignore For example you can create an Ignore List called p4ignore in your project folder that contains the following
swp
~
tmp
p4ignoretxt
(Note that the Ignore List file itself is included in the list)
You can add an Ignore List file at any level of the solution hierarchy in your workspace If you set your P4IGNORE environment variable to the file name of the Ignore List file P4VS will not mark the listed files and filetypes for add nor will it prompt you to do so
40
Setting Ignore List preferences
Ignore Lists only affect commands that search for and add new files If you have already marked a file for add P4VS will no longer ignore it even if it or its filetype appear in an Ignore List
You can add Ignore Lists at any folder level in your workspace (or solution) P4VS applies the rules in the Ignore List at the deepest folder level relative to the file being checked along with the rules in any Ignore Lists found in parent folders (although you can use the character to override higher-level rules)
The syntax for ignore rules is not the same as Helix Core syntax Instead it is similar to that used by other versioning systems
n Files are specified in local syntax
n at the beginning of a line denotes a comment
n at the beginning of a line excludes the file specification
n wildcard matches substrings
For example
footxt Ignore files called footxt
exe Ignore all executables
barexe Exclude barexe from being ignored
While you can set your local P4IGNORE environment variable and add Ignore Lists manually P4VS provides preferences and context menu options to simplify the process of adding and editing Ignore Lists
Setting Ignore List preferencesGo to Tools gt Options gt Source Control gt Perforce - Ignoring Files to set Ignore List preferences including the Ignore List file name The file name you enter in your preferences is set by P4VS as the local P4IGNORE environment variable and used for all of your Ignore Lists For more information about setting Ignore List preferences see Setting P4VS preferences on page 12
Adding a file to an Ignore ListTo add a file to an Ignore List in Solution Explorer context-click the file and select Manage Files gt Add to Ignore List P4VS adds the file to the Ignore List in the current folder If there is no Ignore List file in the current folder P4VS creates one P4VS denotes an ignored file with a gray circle glyph next to the file icon
Removing a file from an Ignore ListTo remove a file from an Ignore List in Solution Explorer context-click the file and select Manage Files gt Remove from Ignore List P4VS adds an exclusionary () line for the file in the Ignore List in the current folder which overrides any Ignore Lists in parent folders
41
Editing Ignore Lists
Editing Ignore ListsTo edit an Ignore List in Solution Explorer context-click any file in the same folder and select Manage Files gt Edit Ignore List P4VS opens the Ignore List file for edit If there is no Ignore List file in the current folder P4VS creates one Use Edit Ignore List when you want to add file types using wildcard expressions
Comparing files using diffYou can compare file revisions using the diff tool associated with P4VS The default diff tool is P4Merge which is included with P4V To associate a different diff tool go to Tools gt Options gt Source Control gt Perforce - DiffMerge For more information see Setting P4VS preferences on page 12
To diff two files or file revisions
1 In the Solution Explorer Submitted tool window Submit Changelist dialog Pending tool window or Pending Changelists dialog context-click the file whose revisions you want to diff
You can also diff two file revisions from the File History tool window by dragging one revision row onto another
2 Select one of the following
n Diff gt Diff Againsthellip compare any two files or revisions of a file
n Diff gt Diff Against Have Revision compare the file version in your workspace against the depot revision that you retrieved most recently This selection opens P4Merge (or your preferred diff tool if it is not P4Merge) without first opening the Diff dialog
n Diff Against Previous Revision (from Submitted tool window only) compare the revision you selected against the version in the previous changelist This selection opens P4Merge (or your preferred diff tool if it is not P4Merge) without first opening the Diff dialog
3 In the Diff dialog specify the revisions of the files you want to diff
n Path the two files you want to diff If you choose Workspace version on local disk you can ensure that all files in the workspace (including files within the client mapping that are not under Helix Core control) are displayed by using local syntax To display only files under Helix Core control use depot syntax
n Workspace version on local disk the file revision in your client workspace including any changes you made after retrieving it from the depot and editing it
n Latest revision the revision that was most recently submitted to the depot (the head revision)
n Have revision the revision you most recently retrieved Does not include any edits you made after retrieving it from the depot
n Specify revision enables you to designate the desired revision using a revision number changelist number date label or workspace
42
Changing Helix Core file types
4 Click Diff P4VS launches P4Merge (or your preferred diff tool if it is not P4Merge) displaying the differences between the files at the specified revision
For more information about diffing files with P4Merge see the P4Merge help
Changing Helix Core file typesHelix Core file types determine how a file is stored in the depot and synced (retrieved) to the workspace and whether it can be diffed
To change a filersquos Helix Core file type (or other storage attributes)
1 Context-click the file and choose Manage Files gt Change Filetypehellip
The Change Filetype dialog is displayed
2 Set the desired type and attributes and click OK to dismiss the dialog
If the file was not checked out P4VS checks it out and makes the change
3 Submit the changelist containing the file
For details about file types and attributes see the P4 Command Reference
Renaming and moving FilesWhen you rename or move a file using the Visual Studio Rename option P4VS prompts you to add the renamed or moved file to a changelist When you do P4VS automatically marks the new file name or location for add and the old file name or location for delete When you submit the changelist the Perforce service creates an integration record that links the renamed or moved object to its deleted predecessor preserving its history
To rename a file
1 In Solution Explorer context-click the file or folder you want to rename and select Rename
The file name in Solution Explorer becomes writable
2 Type the new name
43
Renaming and moving Files
3 When you leave the edit box P4VS prompts you to add the renamed file to a changelist
4 Select a pending changelist The description defaults to the following but you can change it
__path____old_filename__ to
__path____new_filename__
5 Click Save to Changelist to save the changes
6 If there are code references to the renamed file in your project Visual Studio asks if you want to rename all references
If you click Yes Visual Studio renames all references and P4VS prompts you to add the changes to a changelist Follow the steps listed here to complete the process of submitting those changes to the Helix Core depot
7 Submit the changelist
The changelist includes Add operations for the new file name and Delete operations for the old file name
For more information about submitting changelists see Checking in files and working with changelists on page 33
To move a file from one location to another
1 Context-click the file you want to move and drag it to the new location
2 P4VS prompts you to add the moved file to a changelist
3 Select a pending changelist The description defaults to the following but you can change it
__path____old_filename__ to
__path____new_filename_+
4 Click Save to Changelist to save the change
44
Displaying the revision history of a file or folder
5 Submit the changelist
The changelist includes MoveAdd operations for the new file location and MoveDelete operations for the old file location
For more information about submitting changelists see Checking in files and working with changelists on page 33
Note When you revert a rename or move operation in P4VS Visual Studio continues to show the new file name or location despite the fact that Helix Core has reverted it to the original name or location unless you select Update related projects when reverting moved files in the P4VS preferences For more information see Setting P4VS preferences on page 12
Displaying the revision history of a file or folderTo display a filersquos revision history
1 Open the File History tool window by doing one of the following
n Context-click the file or folder icon in Solution Explorer and choose Revisions gt Show History
n Go to View gt File History
2 View file revisions in the File History tool window by clicking the triangle to the left of the file name
3 To view details including changelist descriptions select Details
4 To view integration history select Integrations
5 To view label history select Labels
6 To diff two file revisions drag one revision row and drop it onto the other
This launches P4Merge (or your preferred diff tool if it is not P4Merge) which displays the differences between the two file revisions For more information about diffing files with P4Merge see the P4Merge help
Shelving filesShelving enables you to store copies of open files temporarily in the Helix Core repository without checking them in Shelving is useful for a variety of purposes including taking and restoring snapshots of in-progress work and reviewing other users code before itrsquos checked in When you shelve a file a copy is placed in a pending changelist from which other users can unshelve it Pending changelists that contain shelved files are indicated by a red triangle marked by a file icon When the changelist is expanded shelved files are listed under the Shelved Files node as shown in the following image They are indicated by a file icon with a badge for example The badge can be a check mark an X a plus sign (+) or an integration arrow depending on the pending action before shelving
45
Shelving checked-out files
When managing shelved files note the following
n Basics To be shelved a file must be checked out However you cannot unshelve a checked-out file
n Submitting shelved files As of Helix Core 20131 you can submit a shelved file directly For previous versions of Helix Core you must first unshelve a file to submit it then delete the shelved copy (Unshelving does not delete the shelved copy)
n Managing changelists You cannot move a shelved copy to another pending changelist If you revert a file after shelving it the copy remains shelved in the changelist until you delete it Only the changelist owner can reshelve or delete files that are shelved in the changelist For Helix Core releases that predate version 20131 you cannot submit a changelist that contains shelved files you must delete the shelved copies before submitting Starting with Helix Core 20131 you can submit shelved files directly but your changelist must contain only shelved files
n File history No file history is created when you shelve or unshelve files
n Diffing You can diff shelved copies by right-clicking the shelved file in the Pending dialog (View gt Pending Changelists) and selecting Diff Against Source Revision or Diff Against Workspace File
Shelving checked-out files 46Unshelving files 47Submitting shelved files 47
Shelving checked-out filesTo shelve checked-out files in a pending changelist
1 Open the Shelve dialog by doing one of the following
n Go to View gt Pending Changelists On the Pending dialog context-click the changelist and select Shelvehellip
n In the Solution Explorer context-click a file that is in a pending changelist and select Shelvehellip
2 In the the Shelve dialog select the files you want to shelve
46
Unshelving files
3 Select any of the following options that apply
n Revert checked-out files after they are shelved The files in your workspace will revert to the head revision in the depot
n Clear changelist of all previously shelved files before shelving
4 Click Shelve
5 When prompted enter a description and click OK
P4VS shelves the file in the selected changelist or if you are shelving files in the default changelist creates a new changelist
Unshelving filesAfter shelving a file you (or another user) can unshelve it which restores the shelved copy to your workspace and opens it in the changelist of your choice Unshelving does not remove files from the shelf To unshelve a file that was shelved by another user you must have permission to check out the file When you unshelve a file that was shelved by another user it is copied to one of your changelists from which you can edit and submit the file
To unshelve files in a pending changelist
1 Context-click the file in the changelist and select Unshelvehellip P4V displays the Unshelve dialog
2 Check the files you want to unshelve and click Unshelve and any other desired options The shelved file is copied to your workspace and opened in the specified changelist
Shelved files remain shelved until you delete them from the pending changelist To delete a shelved file from a pending changelist context-click the file and select Delete You can also context-click the pending changelist and select Delete Shelved Fileshellip
Submitting shelved filesAs of Helix Core 20131 you can submit shelved files directly
Note If there are non-shelved files along with shelved files in a pending changelist you must first revert the non-shelved files or move them to another changelist You cannot submit shelved files from a task stream
To submit shelved files in a pending changelist context-click the changelist and choose Submit Shelved Fileshellip
47
Working with streamsThis chapter explains how to use P4VS with Helix Core streams
Before reading this chapter review the Streams chapter in the Helix Versioning Engine User Guide and the Basic of Version Control chapter in Solutions Overview Helix Version Control System which explain fundamental stream concepts
You may also find it helpful to see the P4V help (launch P4V from the context menu using Views gt View in P4V and click Help on the P4V toolbar)
Using the Streams tool window 48Displaying and searching for streams 49
Using the Stream Graph 49Accessing the Stream Graph from P4VS 50Setting Stream Graph display options 51Displaying stream status 51Working in a stream 51Other actions you can perform with the Stream Graph 52
Merging down and copying up between streams 52Merging down 52Copying up 53Propagating change between unrelated streams 53
Using the Streams tool windowP4VS provides two ways to view streams graphically you can use the Streams tool window directly in P4VS or you can call the Stream Graph a P4V component from within P4VS This topic discusses how to use the Streams tool window
In the Streams tool window status indicators between streams tell you which streams have changes to contribute and where the changes can be copied or merged
Merge indicator
Copy indicator
The arrows are color-coded to indicate status
n Gray no merge or copy required
n Green a merge or copy operation is available
n Orange stream must be updated after which merge or copy is available
For example the following arrows next to a stream indicate that you must update it by merging down from its parent after which you can copy up changes to the parent
48
Displaying and searching for streams
Context-clicking on a stream in the Streams tool window shows the available copy and merge actions that you can perform If you need to work in another stream to complete an action you are prompted to switch workspaces create a new workspace or select a workspace from an available list depending on the existing workspaces that are available for use with the target stream From there you can preview the copy or merge operation and complete it After the copy or merge is done you are prompted to select a changelist (if the preference is set for changelist prompts) and then to save or submit that changelist When the merge or copy workflow is complete your connection changes back to the original workspace that was in use if the workspace was switched during the merge or copy process
Displaying and searching for streamsTo display the streams defined for the Helix Core depot to which you are connected in P4VS
1 Go to View gt Streams to open the Streams tool window
2 Search for streams using the filter fields
You can filter by any combination of the following
n Depot (requires an entry)
n Owner
n Name
n Parent
n Type
Use standard Helix Core syntax (streamdepotstream) For more information see the Helix Versioning Engine User Guide
Note that because this tool window provides a hierarchical view of streams you may see parent streams that do not match the filter These are included in the list to show the hierarchy of the streams all the way to the related mainline but are grayed out
To change the order in which columns are displayed drag the column headings right or left
The details of a selected stream are displayed in the lower pane
Using the Stream GraphP4VS provides two ways to view streams graphically you can use the Streams tool window directly in P4VS or you can call the Stream Graph a P4V component from within P4VS This section discusses how to use the Stream Graph
The Stream Graph provides a graphical view of stream relationships and provides tools and shortcuts for working with streams
The graph uses location and color to depict stream types mainline streams are gray and placed in the middle of the graph release streams are orange and appear above the mainline and development streams are blue and appear below For example
49
Accessing the Stream Graph from P4VS
Status indicators between streams tell you which streams have changes to contribute and where the changes can be copied or merged
Merge indicator
Copy indicator
The arrows are color-coded to indicate status
n Gray no merge or copy required
n Green a merge or copy operation is available
n Orange stream must be updated after which merge or copy is available
For example the following arrows next to a stream indicate that you must update it by merging down from its parent after which you can copy up changes to the parent
The workspace icon indicates the stream you are currently working in
Accessing the Stream Graph from P4VSGo to File gt Perforce gt Views gt Stream Graph or right-click in the Solution Explorer and select Views gt Stream Graph
Note The Stream Graph is a P4V component When you are working in the Stream Graph you are working in P4V
50
Setting Stream Graph display options
Setting Stream Graph display optionsSelect display options in the Graph View Options dialog
1 In the Depot drop-down list select the depot containing the streams you want to view By default the graph shows the stream containing the files you are currently working in
2 To select the streams you want displayed in the graph click Select Streams and choose the display option or check the individual streams that you want displayed in the graph You may need to expand the tree within the dialog pane to view the streams you want to select
3 Click Apply Filter The stream graph displays the streams that you specified
4 (Optional) In the Graph Navigator dialog configure the size of the stream graph display and select which portion of the stream graph to view Use your mouse or cursor keys on the navigator pane to select the portion of the image you want to view
Displaying stream statusDouble-click a stream to view a pop-up that contains status details
Working in a streamTo work in a stream or switch from one stream to another using the Stream Graph do one of the following
n Double-click the stream and select Work in this stream
n Drag the workspace icon ( ) from the stream you are working in to the one you want to work in
Important In order to switch streams in P4VS using the Stream Graph you must set your P4V stream operations preference to Use the same workspace and switch it between streams
If you have not set this preference a warning dialog pops up when you try to switch streams and asks you to switch workspaces or create a new one If you then click the Switch Workspaces button the dialog closes as does the Stream Graph with the workspace unswitched If you click the New Workspace button the WorkspaceNew dialog opens You can create a new workspace but the dialog and Stream Graph close without switching workspaces in P4VS
If you do not want to use the same workspace when switching streams in P4VS you must open a new connection to the Perforce service to select a new workspace
51
Other actions you can perform with the Stream Graph
For more information about setting P4V preferences see Configuring P4V Preferences in the P4V help (launch P4V from the context menu using Views gt View in P4V and click Help on the P4V toolbar)
Other actions you can perform with the Stream GraphWhen you right-click a stream in the Stream Graph you see the following options
To learn about these streams options see the P4V help (launch P4V from the context menu using Views gt View in P4V and click Help on the P4V toolbar)
Merging down and copying up between streamsBefore changes made in a less stable stream can be copied up to its more stable child or parent any changes in the more stable stream must be merged down to the less stable
Merging downTo merge changes down to a less stable stream
1 Go to File gt Perforce gt CopyMerge gt Merge to Streamhellip or context-click in the Solution Explorer and select CopyMerge gt Merge to Streamhellip
When you merge down or copy up you must be working in the target stream
2 In the Merge dialog select the Source Stream (the stream you want to merge down changes from) This must be a parent of the target stream
3 (Optional) Click Preview to view the merge results
52
Copying up
4 Click Merge
5 If necessary resolve the merges manually then submit the resulting changelist
If you want to merge changes between streams without working in the target stream open the Streams tool window context-click a stream that shows a pending Merge indicator and select Merge to streamname from parent
If you want to use advanced options when merging changes between streams launch the Stream Graph context click the stream you want to merge down to and select MergeIntegrate to streamname You can also use P4V or the Helix Core command-line client For more information about the full set of Merge options see the P4V help (launch P4V from the context menu using Views gt View in P4V and click Help on the P4V toolbar)
Copying upWhen you copy changes up to a more stable stream you are propagating a duplicate of the less stable stream
To copy changes up to a more stable stream
1 Go to File gt Perforce gt CopyMerge gt Copy to Streamhellip or right-click in the Solution Explorer and select CopyMerge gt Copy to Streamhellip
When you merge down or copy up you must be working in the target stream
2 In the Copy dialog select the Source Stream you want to copy from
3 (Optional) Click Preview to view the copy results
4 Click Copy
5 Submit the resulting changelist
If you want to copy changes between streams without working in the target stream open the Streams tool window context-click a stream that shows a pending Copy indicator and select Copy to streamname from parent or Copy to parent from streamname
If you want to use advanced options when copying changes between streams launch the Stream Graph context click the stream you want to copy up to and select MergeIntegrate to streamname You can also use P4V or the Helix Core command-line client For more information about the full set of Copy options see the P4V help (launch P4V from the context menu using Views gt View in P4V and click Help on the P4V toolbar)
Propagating change between unrelated streamsTo propagate change between streams that are not directly connected use P4V or the Helix Core command-line client
You can also reparent a stream to create the relationship To reparent a stream in the Stream graph drag the stream to the new parent stream Note that you cannot reparent a task stream
53
Propagating change between unrelated streams
For more information see Merging Down and Copying Up between Streams in the P4V help (launch P4V from the context menu using Views gt View in P4V and click Help on the P4V toolbar)
54
Using other Helix Core featuresThis chapter discusses how to take advantage of other Helix Core features available from within P4VS
Viewing integration history in the Revision Graph 55Viewing file history with Time-lapse View 57Viewing a project in P4V the Helix Visual Client 59Using jobs (defect tracking) 59Using labels 61Working with reviews in Swarm 62
Viewing integration history in the Revision GraphThe Revision Graph displays file integration history showing when a file was added branched edited integrated and deleted
Launching Revision GraphRight-click a file or folder in the Solution Explorer or go to File gt Perforce and select Views gt Revision Graph
Note The Revision Graph is a P4V component When you are working in the Revision Graph you are working in P4V
Reading the Revision GraphEach revision of a file is represented by a shape The shape denotes the action that created the revision For example the following shape indicates that the revision was created by branching the file
When multiple revisions contribute to an integration Revision Graph displays a bracket below the contributing revision as shown in the following figure
To display details about the meaning of the shapes and the lines that connect them click the Legend tab in the lower right pane
55
Navigating the Revision Graph
The top bar of the revision graph displays the changelist that created the file revision To view the changelist (or sync to it or integrate it) context-click the changelist number
Navigating the Revision GraphTo select revisions click them or use the arrow keys Details about the selected revision are displayed in the lower right-hand pane To select multiple revisions control-click them
For files that have a large history Revision Graph displays a portion of the graph in its main window and a map of the graph in the lower left Navigator tab A box in the Navigator outlines the portion displayed in the main window
To navigate the diagram
n drag the box in the Navigator pane or
n use the main window scrollbars or
n in the main window use the mouse wheel or middle button
To zoom in or out move the slider in the toolbar or hold down the CTRL key and use the mouse wheel
Highlighting shows the revisions that have contributed content to the selected revision or received content from it To highlight file revisions select the revision of interest and choose an option from the Highlight menu
To diff two revisions drag one revision to another or select the revisions then context-click and choose Diff Revisions
To move a line of revisions up or down select it and click CTRL+up arrow or CTRL+down arrow
Filtering the Revision GraphTo reduce the detail displayed in the main window you can filter the information To remove a file or folder from the main window uncheck it in the File Filter tree
To enter a more precise file filter click Advancedhellip and enter the file specification for the files and folders you want to retain in the main window (or for files and folders you want to exclude exclusionary lines preceded by -) check any filtering options you want to apply then click Filter To retain this filter in effect for future invocations of Revision Graph click Set as Default
To further compress the detail displayed in the main window toggle the options on the View menu as follows
n File Renames Collapsed displays renamed files on a single line instead of multiple lines
n Compressed Integration History displays only revisions that were branched or integrated
To compress file rename operations by omitting intervening revisions choose View gt File Renames Collapsed Revision Graph displays the original and renamed file indicating the operation with an angled arrow as follows
56
Displaying details
Displaying detailsTo display details about a file revision click the revision in the main window Details are displayed in the lower left pane
Related revisions are listed on the Integrations tab To get the revision diff it or display its history context-click the revision on the Integration tab To view integrated revisions in the main window click the corresponding icon on the Integrations tab
Viewing file history with Time-lapse ViewTime-lapse Viewe provides an interactive graphical representation of a filersquos history showing when lines were added changed and deleted who made the changes and when the changes were made Time-lapse View enables you to browse forward and back through changes dynamically enabling you to locate changes of interest Detail panes at the bottom of the window provide more information about selected chunks
Displaying Time-lapse ViewRight-click in the Solution Explorer or go to Files gt Perforce and select Views gt Time-lapse view
Note Time-lapse View is a P4V component When you are working in Time-lapse View you are working in P4V
Controlling the displayThe following options are available on the toolbar
Mode Determines how many revisions are displayed Options are
n Single revision one revision at a time is displayed
n Incremental diffs two adjacent revisions are displayed with changes highlighted
n Multiple revisions a range of revisions is displayed with changes highlighted
57
Controlling the display
Content Range
Specifies the starting and ending revision displayed
Scale Specifies the unit used changelist number date or revision number
User Toggles display of the user that made the change
Aging Displays color coding to indicate how recently a change was entered The darker the shading the more recent the change
Line Numbers
Toggles display of line numbers
Lifetimes Toggles display of lifetimes which are graphics that indicate by their width how long the adjacent chunk of text has been in the file
Branch History
Toggles inclusion of branching (integration) history
Find Search text
Go To In single revision mode go to specified line number
NextPrevious Diff
Go to next or previous modification
Line Ending Specifies how line endings and whitespace are treated to determine differences
The slider enables you to browse rapidly through file revisions The appearance of the slider corresponds to the mode you select The unit by which the slider advances is specified by the mode you select (date changelist or revision) The revision date or changelist number is displayed under the slider
Mode Slider Appearance
Description
Single revision
Move it to the right to display the next file revision or left to display the previous revision
Incremental diffs
Move it to the right to display the next pair of file revisions or left to display the previous pair of file revisions
Multiple revisions
Move the right and left halves separately to control how many revisions are displayed
58
Viewing a project in P4V the Helix Visual Client
Viewing a project in P4V the Helix Visual ClientP4V is the dedicated visual client application for Helix Core It provides a rich interface for managing your projects under source control
To view a project or file in P4V context-click the project or files you want to view in P4V and select Views gt View in P4V
For more information about P4V see P4V User Guide
Using jobs (defect tracking)Jobs enable you to record requests for work You can associate jobs with changelists to track the work done to fulfill the request When you submit the changelist the job can be closed
Creating jobs 1 Go to View gt Jobs
2 In the Jobs tool window context-click anywhere in the job list pane and select New Jobhellip
3 Fill in the Job form
The fields that appear on the Job form depend on the customizations set up by your Helix Core administrator For more information see Helix Versioning Engine Administrator Guide Fundamentals
4 Click OK
Editing jobs 1 Go to View gt Jobs
2 In the Jobs tool window context-click a job row and select Edit Jobhellip
3 Update the Job form
The fields that appear on the Job form depend on the customizations set up by your Helix Core administrator For more information see Helix Versioning Engine Administrator Guide Fundamentals
4 Click OK
Displaying jobsTo view jobs
59
Associating changelists with jobs
1 Go to View gt Jobs
In the Jobs tool window enter search terms in the Keywords field or the depot directory path in the Folderfile field
For keyword syntax see Filtering Expressions below
Use the Folderfile field when you know the location of a file that is included in an associated changelist Enter the directory path using Helix Core syntax (depotfolderfolderfilename or depotfolderhellip)
2 Click Filter
3 Click a job row to view details about the job
To change the order in which columns are displayed drag the column headings right or left to the desired position To sort by column click the sort arrow on a column heading
Associating changelists with jobsTo add a job to a pending changelist
1 Open the Submit dialog
2 Select a changelist in the Link jobs to changelist list
If the job you want is not on the list add it by clicking Browsehellip In the Jobs Browser find and select the job you want For keyword syntax see Filtering Expressions below
3 Specify the Job status upon submit open suspended or closed
You can also add a changelist to a job by editing the job For more information see Editing jobs on the previous page
Filtering ExpressionsValid job filtering expressions are as follows
Syntax Description Exampleword word word
Words separated by spaces indicate that the job must contain all the words in the string in any of the job fields to be included in the filter Spaces represent the boolean and
filter file mailbox
Displays jobs containing all the words filter file and mailbox in any of the job fields
word | word | word
Displays jobs that contain any of the specified words Pipes represent the boolean or
filter|file|mailbox
Displays jobs containing the words filter file or mailbox
60
Using labels
Syntax Description Example^word Displays jobs that do not contain the specified
word The not (^) operator cannot be used alone or with the or operator (|) only with the and operator (amp or space)
filter ^file
Displays jobs that contain filter and do not contain file
fieldname = value
Displays jobs that include the specified value in the specified field
status=open owner=edk
Displays open jobs owned by edk
^fieldname = value
Displays jobs that do not include the specified value in the specified field The not (^) operator cannot be used alone or with the or operator (|) only with the and operator (amp or space)
^status=closedamp subsystem=parser
Displays unclosed jobs affecting the parser subsystem
fieldname = value +
Displays jobs that contain the specified value in the specified field including any combination of characters in the position of the asterisk wildcard
owner=ed
Displays jobs in which the value of the field owner contains the substring ed including such values as Ted Edk and Fred
Using labelsLabels can be used to mark important file revisions such as the set of file revisions used to build a particular software release You can use labels to specify groups of related file revisions when you get file revisions (sync) compare file revisions (diff) and integrate (merge copy and branch)
To use labels you first define the label and then apply the label to file revisions in the depot
Creating and editing labelsYou must use P4V the Helix Visual Client or p4 the Helix Core command-line client to create and edit labels For more information see the P4V help or the Helix Versioning Engine User Guide
Labeling filesYou must use P4V the Helix Visual Client or p4 the Helix Core command-line client to apply labels to files For more information see the P4V help or the Helix Versioning Engine User Guide
61
Displaying and searching for labels
Displaying and searching for labelsTo display the labels defined for the Helix Core depot to which you are connected in P4VS
1 Go to View gt Labels to open the Labels tool window
2 To search for labels use the filter fields
You can filter by any combination of the following
n Owner
n Label name
n File path
Use standard Helix Core syntax (depotfolderfolderfilename or depotfolderhellip) For more information see the Helix Versioning Engine User Guide
To change the order in which columns are displayed drag the column headings right or left to the desired position To sort by column click the sort arrow on a column heading
3 To view details about a label such as the owner description and view select the label row and click Details in the lower pane
4 To view a list of files in a label select the label row and click Files in the lower pane
Retrieving files by labelTo retrieve a file revision in a label
1 Context-click the file in Solution Explorer and select Revisions gt Get Revision
2 Select Specify revision using Label and browse for the label
3 (Optional) Select Remove files from workspace if they are not in label to ensure that your workspace contains only the labeled file revisions
Working with reviews in SwarmHelix Swarm is a powerful and flexible code review and collaboration solution that helps teams ship quality software faster Swarm enables review of code and other assets before or after commit and can be customised to fit into various workflows Swarm stores all of its metadata including reviews projects and comments in Helix Core which makes it an attractive solution since it doesnrsquot require backing up an external database For more about using and installing Swarm please see the Helix Swarm Guide
Workflow of a reviewBelow is the happy path workflow for a Swarm review There are more permutations and variations that are described in the Swarm documentation
62
Setting up the Swarm integration
1 Make local changes to files Swarm reviews can follow either a pre-commit or post-commit workflow In both models the author would make some local content changes to one or more files and then get those content changes into Helix Core
2 Request a review For pre-commit code reviews the Swarm solution uses Helix Core shelving technology to get the content to Helix Core For post-commit code reviews content committed to Helix Core is added to a review In both cases a Swarm review is created with an id a description a set of files and other meta-data including the author reviewers and comments made on the review
3 Provide review feedback Reviewers can comment on files or on individual lines of files using Swarm Reviewers can also add follow-up tasks that the author would be asked to address before the review could be closed
4 Request revisions If the reviewers find the review needs more work which is often the case they can change the state of a review to Needs Revision thereby notifying the author that the review is back in their court
5 Request further review Authors can request further review of their review content changes and update any of the tasks they were asked to complete thereby notifying the reviewers that they are ready for more of their feedback
6 Approve or reject review Reviews can be approved or rejected using Swarm Once a review is approved or rejected it is considered closed
7 Commit the review For pre-commit reviews authors can commit reviews using their Helix Core clients such as P4V or P4VS For this scenario committing a pre-commit code review is synonymous with submitting the changelist associated with the review They can also optionally use Swarm to commit pre-commit reviews
Setting up the Swarm integrationA minimum requirement for the P4VS integration is to run Swarm version 20144
None of the new features for Swarm are available unless the Swarm integration is turned on This integration needs to be turned on for each Helix Core server In order to make P4VS enable the Swarm features the Perforce administrator must run the p4 property command for the Swarm URL This will tell the Helix Core server the Swarm URL The P4VS integration uses this URL when making API requests to the Swarm server
Example p4 property command to run
p4 property -a -n P4SwarmURL -v https_
swarmyourcompanydomaincom_
where httpsswarmyourcompanydomaincom is the URL for the Swarm server
If you are testing the Swarm integration you may wish to set the property for a specific user For example to enable the Swarm integration for the user username
p4 property -a -u _username_ -n P4SwarmURL -v https_
swarmyourcompanydomaincom_
63
Authentication with Swarm
Similarly you can enable the Swarm integration for a specific group of users For example to enable the Swarm integration for the group group
p4 property -a -g _group_ -n P4SwarmURL -v https_
swarmyourcompanydomaincom_
Authentication with SwarmP4VS uses the userrsquos existing Helix Core ticket to communicate with Swarm If you get authorization errors ensure that the Use IP-specific tickets when logging in is disabled This is synonymous with using the -a option with the p4 login command so that the ticket can be used on any machine
Swarm integration featuresOnce the Swarm integration is enabled a number of new features are available in P4VS including new context menus review request and update dialogs badging on pending and committed changes as well as Review ID and Review State columns
Request a reviewReviews can be requested from either pending or submitted changelists Note that a changelist cannot be associated with more than one review however a review can have more than one changelist associated with it
Pre-commit code reviews are a more popular approach since they allow validating of code and correcting defects before they become a part of the committed code-base Swarm supports pre-commit code reviews via pending changelists
Post-commit code reviews allow reviewers to provide feedback on the submitted content and they warrant that the author follow on with more submitted changes when wanting to make the updates recommended by the reviewers Development branches are well-suited for the post-commit review process
Request a review from a pending changelistTo request a review from a pending changelist go to View gt Pending changelists select the changelist and choose the Request New Swarm Reviewhellip from the context menu Note that if the changelist is already part of a Swarm review this option is not available
The Request New Swarm Review dialog displays a list of files to be shelved in order to request the review If the changelist already has shelved files the dialog also lists these already shelved files The aggregate of the shelved files comprises the review The review must have a description which defaults to the changelists description The dialog offers additional options including reviewers reverting checked out files after they are shelved not shelving unchanged files and opening the review in Swarm
Once the review has been requested the pending changelist is badged with a Swarm icon and P4VS updates the Review ID and the Review State fields with their values from Swarm
64
Update Swarm Review
It is a best practice for the author to keep this pending changelist for subsequent updates to the review This same changelist can be used by the author to submit the review If the review is rejected or the review is committed from Swarm then the author should manually discard this pending change so that it does not get accidentally committed
Request a review from a submitted changelistTo request a review from a submitted changelist go to the Submitted changelist tab select the changelist and choose the Request New Swarm Reviewhellip option from the context menu Note that if the changelist is already part of a Swarm review this option is not available
The Request New Swarm Review dialog displays the files that to be added to the review The review must have a description which defaults to the changelists description The dialog offers additional options including reviewers and opening the review in Swarm
Once the review has been requested the pending changelist is badged with a Swarm icon and P4VS updates the Review ID and the Review State fields with their values from Swarm
Update Swarm ReviewIf you need to update the files in a review for any reason such as to respond to the feedback you received from the reviewers P4VS provides an option to update an existing Swarm review
Update a Swarm review from a pending changelistTo update a review from a pending changelist that is associated with the review go to View gt Pending changelists select the changelist and choose the Update Swarm Review xxxxhellip option from the context menu where xxxx is the review id
The Update Files in Review dialog displays a list of files to be shelved in order to update the review If the changelist already has shelved files the dialog also lists these already shelved files The aggregate of the shelved files comprises the updated review You can also update the review description at this time The dialog offers additional options including reverting checked out files after they are shelved not shelving unchanged files and opening the review in Swarm
Update a Swarm review from a submitted changelistTo associate a submitted changelist with an existing Swarm review select the submitted changelist and choose Add to Swarm Review context menu option
The Add to a Swarm Review dialog displays a list of files to be added to a review The dialog has a field where you can enter the review id of the review to which yoursquod like to add these files Type in the review id in the Update Review field and click the View Review Description button if you want to see a preview of the reviewrsquos description in order to verify that this is in fact the review yoursquod like to add these files to The dialog offers an additional options to open the review in Swarm
65
Open review in Swarm
Open review in SwarmIf you leave the Open Review in Swarm checkbox option selected in the Review Request or Review Update dialogs then P4VS launches Swarm to the review page in your default browser This serves as confirmation that the review has been created or updated
If a pending or submitted changelist is already associated with a review context click the changelist and select Open Review xxxx in Swarmhellip to open the associated review in your default web browser where xxxx is the id of the associated review
Review Id and Review State columnsP4VS will add a Review Id and Review State column to both the submitted and pending changelist tabs for connections that have the Swarm integration enabled
If you are connected to a Helix Core server with the Swarm integration enabled and do not see the columns right click on the header row and select these fields
66
License statementsPerforce Software includes software developed by the University of California Berkeley and its contributors This product includes software developed by the OpenSSL Project for use in the OpenSSL Toolkit (httpwwwopensslorg)
Perforce Software includes software developed by the OpenLDAP Foundation (httpwwwopenldaporg)
Perforce Software includes software developed Computing Services at Carnegie Mellon University Cyrus SASL (httpwwwcmueducomputing)
Perforce software includes software from the NLog project (httpnlog-projectorg) available under the terms of BSD license (httpsgithubcomNLogNLogblobmasterLICENSEtxt)
67
- How to use this guide
-
- Feedback
- Other Helix Core documentation
- Syntax conventions
-
- Getting started with P4VS
-
- About P4VS
-
- Basic Perforce Terminology
- Basic Tasks
- Using Solution Explorer with P4VS
- Using P4VS toolbars in Visual Studio
- For more information
-
- Installing P4VS and enabling the extension in Visual Studio
-
- Installing P4VS in Visual Studio 2013 and later
- Enabling P4VS in Visual Studio (all supported versions)
-
- Setting P4VS preferences
-
- Perforce - Connections
- Perforce - Data Retrieval
- Perforce - DiffMerge
- Perforce - General
- Perforce - Ignoring Files
- Perforce - Logging
- Keyboard shortcuts
-
- Connecting to Helix Core services
-
- Defining a new Perforce service connection
- Setting Perforce connection settings using environment variables
- Opening a defined Perforce service connection
-
- Setting Helix Core environment variables using P4CONFIG
- Customizing context menus
- Managing workspace specifications
-
- Creating workspaces
- Changing your workspace
- Viewing workspaces
- Stream workspaces
- Defining a workspace view
-
- Managing files
-
- Putting a project or solution under Helix Core source control
-
- Option 1 Existing project or solution with P4VS as active source control provider
- Option 2 New project or solution with P4VS as active source control provider
- Option 3 New project or solution without P4VS as active source control provider
-
- Adding files to the depot
- Opening a project or solution in the Helix Core depot
- Retrieving files from the depot
- Checking out and editing files
- Checking in files and working with changelists
-
- Checking in files
- Displaying changelists
- Editing changelists
- Restricting access to changelists
- Moving a file to another changelist
- Setting changelist display preferences
-
- Resolving conflicting changes
-
- Resolving multiple files
- Resolving individual files
-
- Deleting files
- Excluding Files from Helix Core Control
-
- Setting Ignore List preferences
- Adding a file to an Ignore List
- Removing a file from an Ignore List
- Editing Ignore Lists
-
- Comparing files using diff
- Changing Helix Core file types
- Renaming and moving Files
- Displaying the revision history of a file or folder
- Shelving files
-
- Shelving checked-out files
- Unshelving files
- Submitting shelved files
-
- Working with streams
-
- Using the Streams tool window
-
- Displaying and searching for streams
-
- Using the Stream Graph
-
- Accessing the Stream Graph from P4VS
- Setting Stream Graph display options
- Displaying stream status
- Working in a stream
- Other actions you can perform with the Stream Graph
-
- Merging down and copying up between streams
-
- Merging down
- Copying up
- Propagating change between unrelated streams
-
- Using other Helix Core features
-
- Viewing integration history in the Revision Graph
-
- Launching Revision Graph
- Reading the Revision Graph
- Navigating the Revision Graph
- Filtering the Revision Graph
- Displaying details
-
- Viewing file history with Time-lapse View
-
- Displaying Time-lapse View
- Controlling the display
-
- Viewing a project in P4V the Helix Visual Client
- Using jobs (defect tracking)
-
- Creating jobs
- Editing jobs
- Displaying jobs
- Associating changelists with jobs
- Filtering Expressions
-
- Using labels
-
- Creating and editing labels
- Labeling files
- Displaying and searching for labels
- Retrieving files by label
-
- Working with reviews in Swarm
-
- Workflow of a review
- Setting up the Swarm integration
- Authentication with Swarm
- Swarm integration features
- Request a review
- Update Swarm Review
- Open review in Swarm
- Review Id and Review State columns
-
- License statements
-

Creating workspaces
3 Enter a workspace name and click OK
23
Creating workspaces
4 In the Workspace dialog view or enter the following settings
Setting DescriptionWorkspace Workspace name Defaults from the New Workspace dialog
Owner The user who created the specification Defaults to you when you create a new workspace
Host (optional) The computer where the workspace resides To enable the workspace to be used from any machine leave this field blank
Submit options
Configures what happens when users submit files
Line endings
The line-end convention used for storing text files on the workspace computer
n Local Uses the workspace platform default
n Unix LF
n Mac CR
n Windows CRLF
n Share Line endings are LF Any CR prior to a line ending is removed for storage or syncing (for disks shared between UNIX and Windows)
Description Your own explanation of the purpose of the workspace or any related information you want to specify
Root Workspace root directory where you want local copies of depot files stored
Alt Roots For workspace specifications used from hosts on different platforms a list of workspace roots in host-platform-specific syntax
24
Changing your workspace
Setting DescriptionOptions n allwrite All files in the workspace are writable (can be
modified)
n clobber Syncing files overwrites writable files on the workspace
n compress Compresses data sent between the workspace and the Perforce service
n locked Only the owner of the workspace can use change or delete the workspace specification
n modtime Modification time for files edited in the client workspace is set to the time when the file is submitted to the depot
n rmdir Deletes a workspace folder if all the files contained in the folder are removed
Stream Root Root directory for a workspace associated with a mainline stream For more information on streams and how the Perforce service handles stream workspaces see Stream workspaces on the facing page
View The workspace view determines which portions of the depot are visible in your Workspace Tree and where local copies of depot files are stored in your workspace If you use streams the workspace view is generated and updated automatically For more information on workspace views see Defining a workspace view on the facing page
5 Click OK to save your entries and create the workspace specification
Changing your workspaceTo change the workspace you are using use the Open Connection dialog and specify the workspace in the Workspace field
For more information see Connecting to Helix Core services on page 18
Viewing workspacesTo view all of the workspaces for the service to which you are connected do either of the following
n Go to View gt Workspaces in the Visual Studio menu bar to open the Workspaces tool window
Click a workspace row to display the details of the client workspace specification
To change the order in which columns are displayed drag the column headings right or left to the desired position To sort by column click the sort arrow on a column heading
25
Stream workspaces
n Open the Open Connection dialog and click the Workspace Browsehellip button to open the Workspace Browser dialog
Click a workspace row to display the details of the client workspace specification
For more information see Connecting to Helix Core services on page 18
Stream workspacesIf you work with streams P4VS uses workspaces differently than it does with classic depots For more information see the Streams chapter in the Helix Versioning Engine User Guide
Defining a workspace viewThe workspace view1 (sometimes called a client view) determines which portions of the depot are available for you to work with in P4VS and where local copies of depot files are stored in your workspace If you use streams the workspace view is generated and updated automatically If you use classic depots you must maintain the view manually as described in this topic
To define or change the workspace view for an existing workspace
1 Select View gt Workspaces The Workspaces tab is displayed
2 Right-click the workspace and select Edit Workspace The Workspace form is displayed
3 Edit the View field Define the view as described under Syntactic view specification
4 When you have finished editing save your changes
To define the workspace view for a new workspace
1 Open the Open Connection dialog
For more information see Connecting to Helix Core services on page 18
2 Click the New button next to the Workspace field to open the New Workspace dialog
3 Enter a workspace name and click OK
4 In the Workspace dialog edit the View field Define the view as described under Syntactic view specification
Syntactic view specificationType your view specification using Perforce client view syntax Views consist of mappings one per line The left-hand side of the mapping2 specifies the depot files and the right-hand side specifies the location in the workspace where the depot files reside when they are retrieved from the depot Example
1A set of mappings that specifies the correspondence between file locations in the depot and the client workspace2A single line in a view consisting of a left side and a right side that specify the correspondences between files in the depot and files in a client label
or branch The left side specifies the depot files and the right side specifies the client files See also workspace view branch view label view
26
Defining a workspace view
depot brunodepot
user_depot brunouser_depot
projects brunomyprojects
For details about client view syntax refer to the Helix Versioning Engine User Guide
27
Managing filesThis chapter discusses how to manage files using P4VS
Putting a project or solution under Helix Core source control 28Option 1 Existing project or solution with P4VS as active source control provider 29Option 2 New project or solution with P4VS as active source control provider 29Option 3 New project or solution without P4VS as active source control provider 30
Adding files to the depot 30Opening a project or solution in the Helix Core depot 31Retrieving files from the depot 31Checking out and editing files 32Checking in files and working with changelists 33Checking in files 34Displaying changelists 34Editing changelists 35Restricting access to changelists 36Moving a file to another changelist 36Setting changelist display preferences 37
Resolving conflicting changes 37Resolving multiple files 37Resolving individual files 38
Deleting files 40Excluding Files from Helix Core Control 40Setting Ignore List preferences 41Adding a file to an Ignore List 41Removing a file from an Ignore List 41Editing Ignore Lists 42
Comparing files using diff 42Changing Helix Core file types 43Renaming and moving Files 43Displaying the revision history of a file or folder 45Shelving files 45Shelving checked-out files 46Unshelving files 47Submitting shelved files 47
Putting a project or solution under Helix Core source controlP4VS requires that your work be included in a project or solution file
Note Make sure that your project or solution and all files included in it reside in the workspace (your client directory) being used by your Helix Core service connection
The way to put the project or solution under Helix Core source control depends on your configuration
28
Option 1 Existing project or solution with P4VS as active source control provider
n If P4VS is the active source control provider but is not set to automatically add new files to Helix Core select the Add to source control using P4VS check box in the New Project dialog when you create the solution This causes P4VS to mark the files for add You then only need to submit the pending changelist For details see Option 1 Existing project or solution with P4VS as active source control provider below
n If P4VS is the active source control provider and set to automatically add new files to Helix Core P4VS automatically marks the files for add when you create the solution regardless of whether the Add to source control using P4VS check box in the New Project dialog is selected You then only need to submit the pending changelist For details see Option 2 New project or solution with P4VS as active source control provider below
n If P4VS is not the active source control provider use the Publish option (Visual Studio 2015) or the Add to Source Control option (Visual Studio 2017) in the status bar available after you create the solution Note that this option is not available in Visual Studio 2013
For details see Option 3 New project or solution without P4VS as active source control provider on the facing page
For more configuration information see Setting P4VS preferences on page 12
Option 1 Existing project or solution with P4VS as active source control provider
1 In the Solution Explorer select the project or solution that should be placed under source control
2 Follow the procedure described in Adding files to the depot on the facing page
Option 2 New project or solution with P4VS as active source control provider
1 In the New Project dialog if P4VS is not set to automatically put files under Helix Core source control select the Add to source control using P4VS check box under the Browse button
2 Click OK
If you are offline the Open Connection dialog opens continue with step 3 Otherwise continue with step 4
3 In the Open Connection dialog enter your Helix Core connection settings and click OK
P4VS opens the project or solution and any related files for add
4 Continue with submitting the changelist
29
Option 3 New project or solution without P4VS as active source control provider
Option 3 New project or solution without P4VS as active source control provider
1 In the status bar at the bottom right of the window click Publish (Visual Studio 2015) or Add to Source Control (Visual Studio 2017) and then select P4VS - Helix Plugin for Visual Studio
Note that this option is not available in Visual Studio 2013
2 In the Open Connection dialog enter your Helix Core connection settings and click OK
The files in the Solution Explorer now display a red plus sign to indicate that they are marked for add
The Add to Source Control option in the bottom right of the window changes to 1 Pending Change or X Pending Changes (if you have other pending changelists in addition to the default changelist)
3 Continue with submitting the changelist
Adding files to the depotTo add a file to the depot you must perform two actions
1 Open the file for add which places the file in a changelist
2 Submit the changelist which copies the file to the depot
To open a file for add
1 In the Solution Explorer browse to the file you want to add
If a file does not reside in the depot its icon is marked with a blue question mark
2 Context-click the file and select Mark for Add
A P4VS dialog opens asking you to add the files to the Helix Core depot
3 Select the pending changelist you want to use for submitting the file
4 Click OK
The file icon in Solution Explorer displays a red plus sign indicating that it is open for add
To submit the changelist
1 In the Solution Explorer right-click the file and select Submit
2 In the Submit Files dialog enter a description of the change and click Submit
The new file is added to the depot
Note If you add a file to a solution that is already under Helix Core control you are prompted to put the new
30
Opening a project or solution in the Helix Core depot
file under Helix Core control If you enabled the Automatically add new files to Perforce option and disabled the Prompt for changelist when checking out or adding files option under Tools gt Options gt Source Control the file is marked for add and placed in a changelist without any prompting For more information about these options see Setting P4VS preferences on page 12
For more information see Checking in files and working with changelists on page 33
Opening a project or solution in the Helix Core depotTo open a project or solution that has been checked into a Perforce depot
1 Go to File gt Open SolutionProject in Perforce Depot
2 In the Choose SolutionProject in Depot dialog expand the tree to find the solution or project you want to open
Select Filter by client workspace to limit the depot tree to the solution and project files that are included in the current workspace view
If you cannot expand and view the contents of the depot tree you are not connected to a Perforce service Click Open Connection to connect
3 Click the file and click OK to open it in Visual Studio
Retrieving files from the depotYou can retrieve the most recent revision or any previous revision of a file from the depot to your workspace In the Solution Explorer open the folder containing the file you want to retrieve The icons indicate the status of the files see Getting started with P4VS on page 8 for details
To get the latest revision
1 Context-click the file or folder in the Solution Explorer
2 Select Revisions gt Get Latest Revision
To get a previous revision
31
Checking out and editing files
1 Context-click the file in the Solution Explorer and select Revisions gt Get Revisionhellip
2 In the Get Revision dialog specify the revision you want
n Under Get or replace the following filesfolders you can select specific files or folders to retrieve
n To to specify a revision by changelist number label workspace or date choose the method from the Specify revision using drop-down list and specify the value in the edit field
n Select Force Operation to retrieve the selected revision into your workspace even if the workspace already has the file This option does not affect open files
n Select Only get revisions for files listed in changelists to retrieve only those files that are included in changelists
n If you are specifying a revision by label you can ensure that your workspace contains only the labeled file revisions by selecting Remove files from workspace if they are not in label
3 Click Get Revision to retrieve the files to your workspace
Checking out and editing filesBefore you edit a file you must check it out of the Helix Core depot
To check out and edit a file
1 In the Solution Explorer find the file that you want to edit
If necessary retrieve the correct revision to your workspace For more information see Retrieving files from the depot on the previous page
2 Context-click the file and choose one of the following
n Checkout filename to check out only the selected file
n Checkout All in Project to check out the project file and all files in the project
n Checkout All in Solution to check out the solution file and all files in the solution
When you check a file out it is placed in a changelist
3 Make your changes
4 To check your revised version back into the depot so that other users can view your changes and edit it context-click the file and choose Submithellip
In the Pending Changelist dialog enter a description of your changes and submit the changelist that contains the file For more information see Checking in files on page 34
To display a file without checking it out double-click the file icon It opens in read-only mode
To lock a file to prevent others from checking it out while you are working on it context-click the file icon and select Manage FilesgtLock To unlock it context-click and select Manage Files gt Unlock
32
Checking in files and working with changelists
Note When you try to edit or save a file that is checked into Helix Core P4VS asks if you want to check it out (and save it if you are attempting a save) It also gives you the following options
n Donrsquot show this dialog again (always use the default changelist) always check out (when opening for edit) or check out and save (when saving edits) and add to the default changelist without prompting from P4VS
n Do this for all files being saved (or edited) if your save or edit operation involves multiple files select this option to check out (when opening for edit) or check out and save (when saving) all files in the current operation without having the P4VS dialog prompt you for each file individually
Checking in files and working with changelistsTo check in a file you must submit a changelist1 Whenever you mark files for add or delete check them out integrate2 (merge or copy) or schedule them for resolve3 the files are added to changelists Helix Core changelists are lists of actions to be performed on files The actions in the changelist are performed when you submit4 the changelist Pending changelists5 are changelists that have yet to be submitted Changelists are assigned unique numbers by the Perforce service In addition a default changelist6 is maintained for each client workspace7 If submission of the default changelist fails the Perforce service assigns it a number8
Checking in files 34Displaying changelists 34Editing changelists 35Restricting access to changelists 36Moving a file to another changelist 36Setting changelist display preferences 37
1An atomic change transaction in Helix The changes specified in the changelist are not stored in the depot until the changelist is submitted to the
depot2To compare two sets of files (for example two codeline branches) and determine which changes in one set apply to the other determine if the
changes have already been propagated propagate any outstanding changes3The process you use to reconcile the differences between two revisions of a file You can choose to resolve conflicts by selecting a file to be
submitted or by merging the contents of conflicting files4To send a pending changelist and changed files to the Helix Core server for processing5A changelist that has not been submitted6The changelist used by commands unless a numbered changelist is specified A default pending changelist is created automatically when a file is
opened for edit7Directories on your machine where you work on file revisions that are managed by Helix By default this name is set to the name of the machine on
which your client workspace is located to override the default name set the P4CLIENT environment variable Client workspaces labels and
branch specifications cannot share the same name8The unique numeric identifier of a changelist
33
Checking in files
Checking in filesTo check in files (submit a changelist)
1 Open the Submit dialog by doing one of the following
n Right-click the icon of a file that is checked out marked for add or marked for delete and choose Submithellip to open the Submit Files dialog
n Go to View gt Pending changelists or in the status bar click 1 Pending Change or ltnumber of changesgt Pending Changes to open the Pending dialog Then right-click a changelist and choose Submithellip to open the Submit Files dialog
Note that the Submit Changelist and Submit Files dialogs are functionally identical they differ only in how you access them
2 In the Submit Changelist or Submit Files dialog enter a description or edit the existing description and select the files you want to check in
You can also perform the following actions
n Remove files from the changelist
n Revert unchanged files in the changelist (removing the unchanged files from the changelist canceling the check-out and leaving them synced to the version you originally checked out) or submit only changed files (moving the unchanged files to the default changelist after the current changelist is submitted)
n Check out submitted files after you submit them
n Associate the changelist with a job and set the job status upon submit For more information about jobs see Using jobs (defect tracking) on page 59
n Perform a diff on a file pending submission by context-clicking the file and selecting Diff Against Have Revision For more information see Comparing files using diff on page 42
3 Optional) Click Save to save your changelist options without checking in files
4 Click Submit to check in your files
Displaying changelistsTo display changelists
1 Go to View gt Pending changelists or View gt Submitted changelists to open the Pending or Submitted tool windows
To change the order in which columns are displayed drag the column headings right or left to the desired position To sort by column click the sort arrow on a column heading
34
Editing changelists
2 (Optional) Filter the displayed changelists
Enter your filter criteria in the Folderfile User and Workspace fields
To filter by file enter the full path of the file in the workspace The filtering process is case-sensitive
Click Filter
3 View changelist details by doing one of the following
n Select a changelist to display details in the fields below the changelist viewer including description files jobs and user
n Click the arrow next to the changelist row to expand the changelist row and view the files included in the changelist
Editing changelistsYou can edit and perform actions on a pending changelist using the Pending tool window and the Pending Changelist dialog
To work with changelists from the Pending tool window
1 Go to View gt Pending changelists to open the Pending window Alternatively in the status bar in Visual Studio 2015 and 2017 click 1 Pending Change or X Pending Changes
2 Right-click the changelist or file row in the viewer
3 From the context menu select any of the following actions
n Submit the changelist
n Move files to another changelist
n Revert files
n Shelve unshelve delete or view shelved files
n Remove or view associated jobs
n Diff files
n Change filetype
n Lock and unlock files
n Change owner and workspace
n Create a new pending changelist
To edit a changelist from the Pending Changelist dialog
1 Go to View gt Pending changelists to open the Pending window Alternatively in Visual Studio 2015 and 2017 in the status bar click 1 Pending Change or X Pending Changes
2 Right-click the changelist in the viewer and select Edit Pending Changelist changelist name to open the Pending Changelist dialog
35
Restricting access to changelists
3 In the Pending Changelist dialog do any of the following
n Edit the changelist description
n Restrict access
n Select files for inclusion
n Move files to another changelist
n Revert files
n Unshelve delete or view shelved files
n Attach or view associated jobs
n Perform a diff on a file pending submission by context-clicking the file and selecting Diff Against Have Revision For more information see Comparing files using diff on page 42
4 Click OK to save your changes
Restricting access to changelistsBy default all users can view a pending1 or submitted changelist2 regardless of whether they are permitted access to the files in the changelist by the protections table To prevent users from seeing a changelist check the Restrict Access to Changelist option when you edit a pending or submitted changelist
This option enables the following restrictions
n Pending changelists visible only to the owner regardless of whether other users have access to checked-out files
n Pending changelists containing shelved files3 visible only to users who have access to one or more of the shelved files
n Submitted changelists visible only to users who have access to one or more of the files that were submitted in the changelist
Moving a file to another changelistTo move a file from its current changelist to another one do one of the following
n Context-click the file in Solution Explorer and select Manage Files gt Move to another Changelisthellip
n Context-click the file in the Pending tool window and select Move to another Changelisthellip
1A changelist that has not been submitted2An atomic change transaction in Helix The changes specified in the changelist are not stored in the depot until the changelist is submitted to the
depot3The process of temporarily storing files in the Helix Core server without checking in a changelist
36
Setting changelist display preferences
In the dialog that opens select the changelist you want to move the file to
Setting changelist display preferencesTo minimize the time it takes P4VS to handle very large changelists limit the number of files displayed in a changelist by setting the Maximum number of files displayed per changelist field in the P4VS preferences under Tools gt Options gt Source Control See Setting P4VS preferences on page 12
You can still submit changelists with more than the specified number of files but the file lists are displayed as follows
n Pending and Submitted tabs display There are files in this changelist
n Details tab displays the list of files in a simple text box (with no Helix Core file badges)
Resolving conflicting changesConflicts occur when you attempt to integrate a file into an existing codeline or to submit a changelist containing a file that another user has edited and submitted while you had the file checked out When the conflict occurs Helix Core schedules the file for resolve Conflicts must be resolved before you can submit the changelist that contains the conflicting file
When you attempt to submit a changelist containing a file that must be resolved a Helix Core Command Error is returned Merges still pendingmdashuse resolve to merge files When you return to the Solution Explorer you will see a red question-mark badge next to the file icon in Solution Explorer (You may need to context-click the file icon and select Refresh to see the question-mark badge)
If there is a yellow triangle badge on any file get the latest revision of that file by context-clicking it and selecting Revisions gt Get Latest Revision This will not overwrite the copy of the file that is in your workspace After you have the latest revision you can resolve the file You can resolve files individually or attempt to resolve multiple files at once
Note In the P4VS Resolve dialog Target is the file in your workspace and Source is the file in the depot
Resolving multiple files 37Resolving individual files 38
Resolving multiple filesWhen there are multiple files in a changelist that need to be resolved it is recommended that you first try to resolve them automatically
To resolve multiple files at once automatically
37
Resolving individual files
1 Select the files in Solution Explorer then context-click and select CopyMerge gt Resolvehellip
2 In the Resolve dialog select Auto resolve multiple files
The dialog displays the Files to Resolve As files are resolved they are removed from this list
3 Select whether to Merge binary files as text when resolving content
If you select this option P4VS treats binary files like text files and attempts a textual merge between the source and target files
4 Select a Resolve method
n Safe automatic resolve (no merging) Accepts the source file (the file in the depot) if it has the only changes Accepts the target file (the file in your workspace) if it has the only changes Doesnrsquot resolve if both the source and target have changed
n Automatic resolve (allow merging) Accepts the source if it has the only changes Accepts the target file if it has the only changes Merges changes if both the source and target have changed and there are no conflicts
n Accept Source Replaces the copy of the file in your workspace with the version that is in the depot discarding your changes
n Accept Target Accepts the file that is in your workspace overwriting the version that is in the depot when you submit the file
n Automatic resolve (allow merging with conflicts) Accepts the source if it has the only changes Accepts the target file if it has the only changes Creates a merged file if both the source and target have changed even if there are conflicts Where there are conflicts both versions are included with text notations indicating the conflicts
5 (Optional) Select Set as Auto Default to set your selections as the default for auto-resolving multiple files
6 Click Auto Resolve
7 To check in the changes submit the changelist that includes the resolved files
To resolve multiple files one at a time (recommended when there are conflicts)
1 Select Interactively resolve files one at a time
2 Follow the procedure described in Resolving individual files below
Resolving individual filesTo resolve an individual file
1 Select the file in Solution Explorer then context-click and select CopyMerge gt Resolvehellip
2 Select Interactively resolve files one at a time
The Resolve dialog displays the Files to Resolve If you are resolving multiple files one at a time select the file you want to resolve The files are removed from this list as they are resolved
38
Resolving individual files
3 Select whether to Merge binary files as text when resolving content
If you select this option P4VS treats binary files like text files and attempts a textual merge between the source and target files
4 View the Recommended action
P4VS recommends an action based on the differences and conflicts in the files selected It also displays
n The common base file
n The number of differences between the source and base file
n The number of differences between the target and base file
n The number of conflicts that would be present in the merged result
5 Select a Resolve method
n Accept Source Replaces the copy of the file in your workspace with the version that is in the depot discarding your changes
n Accept Target Accepts the file that is in your workspace overwriting the version that is in the depot when you submit the file
n Accept Merged Replaces the file in your workspace with the merged result of the target file (in your workspace) and source file (in the depot)
n Run merge tool Opens your chosen merge tool enabling you to edit the file and save the merged result
6 Select any Additional Actions that apply
n Open File Enables you to open either version of the file individually or the merged result file in any editor
n Diff Opens your diff tool to diff the files with each other or with the base file It also enables you to diff the source target and base file with the merged file
n File History Displays the revision history of either file
n Time-lapse View Displays the history of either file using the Time-lapse View tool
n Revision Graph Displays the history of either file using the Revision Graph tool
7 When the resolve is complete check in the changes by submitting the changelist that includes the resolved file
Note The default diff and merge tool for P4VS is P4Merge You can set diff and merge preferences including configuring the diff and merge tool of your choice on the Perforce - DiffMerge node under Tools gt Options gt Source Control
39
Deleting files
Deleting filesTo delete a file from the depot you must delete it using Visual Studio mark it for delete using P4VS then submit the changelist containing the marked file When you delete a file a new revision marked deleted is stored in the depot and the file is removed from your workspace Previous revisions in the depot are not affected
To delete a file
1 Right-click the file and choose Delete
P4VS asks if you want to mark the file for delete
2 On the P4VS dialog select the default pending changelist or a new changelist
3 Click Yes
P4VS marks the file for delete and it is placed in a changelist
4 Submit the changelist containing the file The file is deleted from the depot and your client workspace
If you want to keep a file in your project but avoid adding it to Helix Core control use Ignore Lists For more information see Excluding Files from Helix Core Control below
Excluding Files from Helix Core ControlYour workspace may include files that you do not want to add to the Helix Core repository such as files used or generated by automated build processes
You can use Visual Studio to exclude a file from a solution by context-clicking the file in Solution Explorer and selecting Exclude from Project in the context menu If the file is under Helix Core control P4VS prompts you to mark the file for delete and after submitting the changelist that includes the deletions the file is removed from both the project and the Helix Core repository
You can also use Ignore Lists in P4VS to specify files or filetypes that you want to keep in your project but do not want to add to the Helix Core repository An Ignore List is a file in your local workspace directory that contains a list of file names or file types to ignore For example you can create an Ignore List called p4ignore in your project folder that contains the following
swp
~
tmp
p4ignoretxt
(Note that the Ignore List file itself is included in the list)
You can add an Ignore List file at any level of the solution hierarchy in your workspace If you set your P4IGNORE environment variable to the file name of the Ignore List file P4VS will not mark the listed files and filetypes for add nor will it prompt you to do so
40
Setting Ignore List preferences
Ignore Lists only affect commands that search for and add new files If you have already marked a file for add P4VS will no longer ignore it even if it or its filetype appear in an Ignore List
You can add Ignore Lists at any folder level in your workspace (or solution) P4VS applies the rules in the Ignore List at the deepest folder level relative to the file being checked along with the rules in any Ignore Lists found in parent folders (although you can use the character to override higher-level rules)
The syntax for ignore rules is not the same as Helix Core syntax Instead it is similar to that used by other versioning systems
n Files are specified in local syntax
n at the beginning of a line denotes a comment
n at the beginning of a line excludes the file specification
n wildcard matches substrings
For example
footxt Ignore files called footxt
exe Ignore all executables
barexe Exclude barexe from being ignored
While you can set your local P4IGNORE environment variable and add Ignore Lists manually P4VS provides preferences and context menu options to simplify the process of adding and editing Ignore Lists
Setting Ignore List preferencesGo to Tools gt Options gt Source Control gt Perforce - Ignoring Files to set Ignore List preferences including the Ignore List file name The file name you enter in your preferences is set by P4VS as the local P4IGNORE environment variable and used for all of your Ignore Lists For more information about setting Ignore List preferences see Setting P4VS preferences on page 12
Adding a file to an Ignore ListTo add a file to an Ignore List in Solution Explorer context-click the file and select Manage Files gt Add to Ignore List P4VS adds the file to the Ignore List in the current folder If there is no Ignore List file in the current folder P4VS creates one P4VS denotes an ignored file with a gray circle glyph next to the file icon
Removing a file from an Ignore ListTo remove a file from an Ignore List in Solution Explorer context-click the file and select Manage Files gt Remove from Ignore List P4VS adds an exclusionary () line for the file in the Ignore List in the current folder which overrides any Ignore Lists in parent folders
41
Editing Ignore Lists
Editing Ignore ListsTo edit an Ignore List in Solution Explorer context-click any file in the same folder and select Manage Files gt Edit Ignore List P4VS opens the Ignore List file for edit If there is no Ignore List file in the current folder P4VS creates one Use Edit Ignore List when you want to add file types using wildcard expressions
Comparing files using diffYou can compare file revisions using the diff tool associated with P4VS The default diff tool is P4Merge which is included with P4V To associate a different diff tool go to Tools gt Options gt Source Control gt Perforce - DiffMerge For more information see Setting P4VS preferences on page 12
To diff two files or file revisions
1 In the Solution Explorer Submitted tool window Submit Changelist dialog Pending tool window or Pending Changelists dialog context-click the file whose revisions you want to diff
You can also diff two file revisions from the File History tool window by dragging one revision row onto another
2 Select one of the following
n Diff gt Diff Againsthellip compare any two files or revisions of a file
n Diff gt Diff Against Have Revision compare the file version in your workspace against the depot revision that you retrieved most recently This selection opens P4Merge (or your preferred diff tool if it is not P4Merge) without first opening the Diff dialog
n Diff Against Previous Revision (from Submitted tool window only) compare the revision you selected against the version in the previous changelist This selection opens P4Merge (or your preferred diff tool if it is not P4Merge) without first opening the Diff dialog
3 In the Diff dialog specify the revisions of the files you want to diff
n Path the two files you want to diff If you choose Workspace version on local disk you can ensure that all files in the workspace (including files within the client mapping that are not under Helix Core control) are displayed by using local syntax To display only files under Helix Core control use depot syntax
n Workspace version on local disk the file revision in your client workspace including any changes you made after retrieving it from the depot and editing it
n Latest revision the revision that was most recently submitted to the depot (the head revision)
n Have revision the revision you most recently retrieved Does not include any edits you made after retrieving it from the depot
n Specify revision enables you to designate the desired revision using a revision number changelist number date label or workspace
42
Changing Helix Core file types
4 Click Diff P4VS launches P4Merge (or your preferred diff tool if it is not P4Merge) displaying the differences between the files at the specified revision
For more information about diffing files with P4Merge see the P4Merge help
Changing Helix Core file typesHelix Core file types determine how a file is stored in the depot and synced (retrieved) to the workspace and whether it can be diffed
To change a filersquos Helix Core file type (or other storage attributes)
1 Context-click the file and choose Manage Files gt Change Filetypehellip
The Change Filetype dialog is displayed
2 Set the desired type and attributes and click OK to dismiss the dialog
If the file was not checked out P4VS checks it out and makes the change
3 Submit the changelist containing the file
For details about file types and attributes see the P4 Command Reference
Renaming and moving FilesWhen you rename or move a file using the Visual Studio Rename option P4VS prompts you to add the renamed or moved file to a changelist When you do P4VS automatically marks the new file name or location for add and the old file name or location for delete When you submit the changelist the Perforce service creates an integration record that links the renamed or moved object to its deleted predecessor preserving its history
To rename a file
1 In Solution Explorer context-click the file or folder you want to rename and select Rename
The file name in Solution Explorer becomes writable
2 Type the new name
43
Renaming and moving Files
3 When you leave the edit box P4VS prompts you to add the renamed file to a changelist
4 Select a pending changelist The description defaults to the following but you can change it
__path____old_filename__ to
__path____new_filename__
5 Click Save to Changelist to save the changes
6 If there are code references to the renamed file in your project Visual Studio asks if you want to rename all references
If you click Yes Visual Studio renames all references and P4VS prompts you to add the changes to a changelist Follow the steps listed here to complete the process of submitting those changes to the Helix Core depot
7 Submit the changelist
The changelist includes Add operations for the new file name and Delete operations for the old file name
For more information about submitting changelists see Checking in files and working with changelists on page 33
To move a file from one location to another
1 Context-click the file you want to move and drag it to the new location
2 P4VS prompts you to add the moved file to a changelist
3 Select a pending changelist The description defaults to the following but you can change it
__path____old_filename__ to
__path____new_filename_+
4 Click Save to Changelist to save the change
44
Displaying the revision history of a file or folder
5 Submit the changelist
The changelist includes MoveAdd operations for the new file location and MoveDelete operations for the old file location
For more information about submitting changelists see Checking in files and working with changelists on page 33
Note When you revert a rename or move operation in P4VS Visual Studio continues to show the new file name or location despite the fact that Helix Core has reverted it to the original name or location unless you select Update related projects when reverting moved files in the P4VS preferences For more information see Setting P4VS preferences on page 12
Displaying the revision history of a file or folderTo display a filersquos revision history
1 Open the File History tool window by doing one of the following
n Context-click the file or folder icon in Solution Explorer and choose Revisions gt Show History
n Go to View gt File History
2 View file revisions in the File History tool window by clicking the triangle to the left of the file name
3 To view details including changelist descriptions select Details
4 To view integration history select Integrations
5 To view label history select Labels
6 To diff two file revisions drag one revision row and drop it onto the other
This launches P4Merge (or your preferred diff tool if it is not P4Merge) which displays the differences between the two file revisions For more information about diffing files with P4Merge see the P4Merge help
Shelving filesShelving enables you to store copies of open files temporarily in the Helix Core repository without checking them in Shelving is useful for a variety of purposes including taking and restoring snapshots of in-progress work and reviewing other users code before itrsquos checked in When you shelve a file a copy is placed in a pending changelist from which other users can unshelve it Pending changelists that contain shelved files are indicated by a red triangle marked by a file icon When the changelist is expanded shelved files are listed under the Shelved Files node as shown in the following image They are indicated by a file icon with a badge for example The badge can be a check mark an X a plus sign (+) or an integration arrow depending on the pending action before shelving
45
Shelving checked-out files
When managing shelved files note the following
n Basics To be shelved a file must be checked out However you cannot unshelve a checked-out file
n Submitting shelved files As of Helix Core 20131 you can submit a shelved file directly For previous versions of Helix Core you must first unshelve a file to submit it then delete the shelved copy (Unshelving does not delete the shelved copy)
n Managing changelists You cannot move a shelved copy to another pending changelist If you revert a file after shelving it the copy remains shelved in the changelist until you delete it Only the changelist owner can reshelve or delete files that are shelved in the changelist For Helix Core releases that predate version 20131 you cannot submit a changelist that contains shelved files you must delete the shelved copies before submitting Starting with Helix Core 20131 you can submit shelved files directly but your changelist must contain only shelved files
n File history No file history is created when you shelve or unshelve files
n Diffing You can diff shelved copies by right-clicking the shelved file in the Pending dialog (View gt Pending Changelists) and selecting Diff Against Source Revision or Diff Against Workspace File
Shelving checked-out files 46Unshelving files 47Submitting shelved files 47
Shelving checked-out filesTo shelve checked-out files in a pending changelist
1 Open the Shelve dialog by doing one of the following
n Go to View gt Pending Changelists On the Pending dialog context-click the changelist and select Shelvehellip
n In the Solution Explorer context-click a file that is in a pending changelist and select Shelvehellip
2 In the the Shelve dialog select the files you want to shelve
46
Unshelving files
3 Select any of the following options that apply
n Revert checked-out files after they are shelved The files in your workspace will revert to the head revision in the depot
n Clear changelist of all previously shelved files before shelving
4 Click Shelve
5 When prompted enter a description and click OK
P4VS shelves the file in the selected changelist or if you are shelving files in the default changelist creates a new changelist
Unshelving filesAfter shelving a file you (or another user) can unshelve it which restores the shelved copy to your workspace and opens it in the changelist of your choice Unshelving does not remove files from the shelf To unshelve a file that was shelved by another user you must have permission to check out the file When you unshelve a file that was shelved by another user it is copied to one of your changelists from which you can edit and submit the file
To unshelve files in a pending changelist
1 Context-click the file in the changelist and select Unshelvehellip P4V displays the Unshelve dialog
2 Check the files you want to unshelve and click Unshelve and any other desired options The shelved file is copied to your workspace and opened in the specified changelist
Shelved files remain shelved until you delete them from the pending changelist To delete a shelved file from a pending changelist context-click the file and select Delete You can also context-click the pending changelist and select Delete Shelved Fileshellip
Submitting shelved filesAs of Helix Core 20131 you can submit shelved files directly
Note If there are non-shelved files along with shelved files in a pending changelist you must first revert the non-shelved files or move them to another changelist You cannot submit shelved files from a task stream
To submit shelved files in a pending changelist context-click the changelist and choose Submit Shelved Fileshellip
47
Working with streamsThis chapter explains how to use P4VS with Helix Core streams
Before reading this chapter review the Streams chapter in the Helix Versioning Engine User Guide and the Basic of Version Control chapter in Solutions Overview Helix Version Control System which explain fundamental stream concepts
You may also find it helpful to see the P4V help (launch P4V from the context menu using Views gt View in P4V and click Help on the P4V toolbar)
Using the Streams tool window 48Displaying and searching for streams 49
Using the Stream Graph 49Accessing the Stream Graph from P4VS 50Setting Stream Graph display options 51Displaying stream status 51Working in a stream 51Other actions you can perform with the Stream Graph 52
Merging down and copying up between streams 52Merging down 52Copying up 53Propagating change between unrelated streams 53
Using the Streams tool windowP4VS provides two ways to view streams graphically you can use the Streams tool window directly in P4VS or you can call the Stream Graph a P4V component from within P4VS This topic discusses how to use the Streams tool window
In the Streams tool window status indicators between streams tell you which streams have changes to contribute and where the changes can be copied or merged
Merge indicator
Copy indicator
The arrows are color-coded to indicate status
n Gray no merge or copy required
n Green a merge or copy operation is available
n Orange stream must be updated after which merge or copy is available
For example the following arrows next to a stream indicate that you must update it by merging down from its parent after which you can copy up changes to the parent
48
Displaying and searching for streams
Context-clicking on a stream in the Streams tool window shows the available copy and merge actions that you can perform If you need to work in another stream to complete an action you are prompted to switch workspaces create a new workspace or select a workspace from an available list depending on the existing workspaces that are available for use with the target stream From there you can preview the copy or merge operation and complete it After the copy or merge is done you are prompted to select a changelist (if the preference is set for changelist prompts) and then to save or submit that changelist When the merge or copy workflow is complete your connection changes back to the original workspace that was in use if the workspace was switched during the merge or copy process
Displaying and searching for streamsTo display the streams defined for the Helix Core depot to which you are connected in P4VS
1 Go to View gt Streams to open the Streams tool window
2 Search for streams using the filter fields
You can filter by any combination of the following
n Depot (requires an entry)
n Owner
n Name
n Parent
n Type
Use standard Helix Core syntax (streamdepotstream) For more information see the Helix Versioning Engine User Guide
Note that because this tool window provides a hierarchical view of streams you may see parent streams that do not match the filter These are included in the list to show the hierarchy of the streams all the way to the related mainline but are grayed out
To change the order in which columns are displayed drag the column headings right or left
The details of a selected stream are displayed in the lower pane
Using the Stream GraphP4VS provides two ways to view streams graphically you can use the Streams tool window directly in P4VS or you can call the Stream Graph a P4V component from within P4VS This section discusses how to use the Stream Graph
The Stream Graph provides a graphical view of stream relationships and provides tools and shortcuts for working with streams
The graph uses location and color to depict stream types mainline streams are gray and placed in the middle of the graph release streams are orange and appear above the mainline and development streams are blue and appear below For example
49
Accessing the Stream Graph from P4VS
Status indicators between streams tell you which streams have changes to contribute and where the changes can be copied or merged
Merge indicator
Copy indicator
The arrows are color-coded to indicate status
n Gray no merge or copy required
n Green a merge or copy operation is available
n Orange stream must be updated after which merge or copy is available
For example the following arrows next to a stream indicate that you must update it by merging down from its parent after which you can copy up changes to the parent
The workspace icon indicates the stream you are currently working in
Accessing the Stream Graph from P4VSGo to File gt Perforce gt Views gt Stream Graph or right-click in the Solution Explorer and select Views gt Stream Graph
Note The Stream Graph is a P4V component When you are working in the Stream Graph you are working in P4V
50
Setting Stream Graph display options
Setting Stream Graph display optionsSelect display options in the Graph View Options dialog
1 In the Depot drop-down list select the depot containing the streams you want to view By default the graph shows the stream containing the files you are currently working in
2 To select the streams you want displayed in the graph click Select Streams and choose the display option or check the individual streams that you want displayed in the graph You may need to expand the tree within the dialog pane to view the streams you want to select
3 Click Apply Filter The stream graph displays the streams that you specified
4 (Optional) In the Graph Navigator dialog configure the size of the stream graph display and select which portion of the stream graph to view Use your mouse or cursor keys on the navigator pane to select the portion of the image you want to view
Displaying stream statusDouble-click a stream to view a pop-up that contains status details
Working in a streamTo work in a stream or switch from one stream to another using the Stream Graph do one of the following
n Double-click the stream and select Work in this stream
n Drag the workspace icon ( ) from the stream you are working in to the one you want to work in
Important In order to switch streams in P4VS using the Stream Graph you must set your P4V stream operations preference to Use the same workspace and switch it between streams
If you have not set this preference a warning dialog pops up when you try to switch streams and asks you to switch workspaces or create a new one If you then click the Switch Workspaces button the dialog closes as does the Stream Graph with the workspace unswitched If you click the New Workspace button the WorkspaceNew dialog opens You can create a new workspace but the dialog and Stream Graph close without switching workspaces in P4VS
If you do not want to use the same workspace when switching streams in P4VS you must open a new connection to the Perforce service to select a new workspace
51
Other actions you can perform with the Stream Graph
For more information about setting P4V preferences see Configuring P4V Preferences in the P4V help (launch P4V from the context menu using Views gt View in P4V and click Help on the P4V toolbar)
Other actions you can perform with the Stream GraphWhen you right-click a stream in the Stream Graph you see the following options
To learn about these streams options see the P4V help (launch P4V from the context menu using Views gt View in P4V and click Help on the P4V toolbar)
Merging down and copying up between streamsBefore changes made in a less stable stream can be copied up to its more stable child or parent any changes in the more stable stream must be merged down to the less stable
Merging downTo merge changes down to a less stable stream
1 Go to File gt Perforce gt CopyMerge gt Merge to Streamhellip or context-click in the Solution Explorer and select CopyMerge gt Merge to Streamhellip
When you merge down or copy up you must be working in the target stream
2 In the Merge dialog select the Source Stream (the stream you want to merge down changes from) This must be a parent of the target stream
3 (Optional) Click Preview to view the merge results
52
Copying up
4 Click Merge
5 If necessary resolve the merges manually then submit the resulting changelist
If you want to merge changes between streams without working in the target stream open the Streams tool window context-click a stream that shows a pending Merge indicator and select Merge to streamname from parent
If you want to use advanced options when merging changes between streams launch the Stream Graph context click the stream you want to merge down to and select MergeIntegrate to streamname You can also use P4V or the Helix Core command-line client For more information about the full set of Merge options see the P4V help (launch P4V from the context menu using Views gt View in P4V and click Help on the P4V toolbar)
Copying upWhen you copy changes up to a more stable stream you are propagating a duplicate of the less stable stream
To copy changes up to a more stable stream
1 Go to File gt Perforce gt CopyMerge gt Copy to Streamhellip or right-click in the Solution Explorer and select CopyMerge gt Copy to Streamhellip
When you merge down or copy up you must be working in the target stream
2 In the Copy dialog select the Source Stream you want to copy from
3 (Optional) Click Preview to view the copy results
4 Click Copy
5 Submit the resulting changelist
If you want to copy changes between streams without working in the target stream open the Streams tool window context-click a stream that shows a pending Copy indicator and select Copy to streamname from parent or Copy to parent from streamname
If you want to use advanced options when copying changes between streams launch the Stream Graph context click the stream you want to copy up to and select MergeIntegrate to streamname You can also use P4V or the Helix Core command-line client For more information about the full set of Copy options see the P4V help (launch P4V from the context menu using Views gt View in P4V and click Help on the P4V toolbar)
Propagating change between unrelated streamsTo propagate change between streams that are not directly connected use P4V or the Helix Core command-line client
You can also reparent a stream to create the relationship To reparent a stream in the Stream graph drag the stream to the new parent stream Note that you cannot reparent a task stream
53
Propagating change between unrelated streams
For more information see Merging Down and Copying Up between Streams in the P4V help (launch P4V from the context menu using Views gt View in P4V and click Help on the P4V toolbar)
54
Using other Helix Core featuresThis chapter discusses how to take advantage of other Helix Core features available from within P4VS
Viewing integration history in the Revision Graph 55Viewing file history with Time-lapse View 57Viewing a project in P4V the Helix Visual Client 59Using jobs (defect tracking) 59Using labels 61Working with reviews in Swarm 62
Viewing integration history in the Revision GraphThe Revision Graph displays file integration history showing when a file was added branched edited integrated and deleted
Launching Revision GraphRight-click a file or folder in the Solution Explorer or go to File gt Perforce and select Views gt Revision Graph
Note The Revision Graph is a P4V component When you are working in the Revision Graph you are working in P4V
Reading the Revision GraphEach revision of a file is represented by a shape The shape denotes the action that created the revision For example the following shape indicates that the revision was created by branching the file
When multiple revisions contribute to an integration Revision Graph displays a bracket below the contributing revision as shown in the following figure
To display details about the meaning of the shapes and the lines that connect them click the Legend tab in the lower right pane
55
Navigating the Revision Graph
The top bar of the revision graph displays the changelist that created the file revision To view the changelist (or sync to it or integrate it) context-click the changelist number
Navigating the Revision GraphTo select revisions click them or use the arrow keys Details about the selected revision are displayed in the lower right-hand pane To select multiple revisions control-click them
For files that have a large history Revision Graph displays a portion of the graph in its main window and a map of the graph in the lower left Navigator tab A box in the Navigator outlines the portion displayed in the main window
To navigate the diagram
n drag the box in the Navigator pane or
n use the main window scrollbars or
n in the main window use the mouse wheel or middle button
To zoom in or out move the slider in the toolbar or hold down the CTRL key and use the mouse wheel
Highlighting shows the revisions that have contributed content to the selected revision or received content from it To highlight file revisions select the revision of interest and choose an option from the Highlight menu
To diff two revisions drag one revision to another or select the revisions then context-click and choose Diff Revisions
To move a line of revisions up or down select it and click CTRL+up arrow or CTRL+down arrow
Filtering the Revision GraphTo reduce the detail displayed in the main window you can filter the information To remove a file or folder from the main window uncheck it in the File Filter tree
To enter a more precise file filter click Advancedhellip and enter the file specification for the files and folders you want to retain in the main window (or for files and folders you want to exclude exclusionary lines preceded by -) check any filtering options you want to apply then click Filter To retain this filter in effect for future invocations of Revision Graph click Set as Default
To further compress the detail displayed in the main window toggle the options on the View menu as follows
n File Renames Collapsed displays renamed files on a single line instead of multiple lines
n Compressed Integration History displays only revisions that were branched or integrated
To compress file rename operations by omitting intervening revisions choose View gt File Renames Collapsed Revision Graph displays the original and renamed file indicating the operation with an angled arrow as follows
56
Displaying details
Displaying detailsTo display details about a file revision click the revision in the main window Details are displayed in the lower left pane
Related revisions are listed on the Integrations tab To get the revision diff it or display its history context-click the revision on the Integration tab To view integrated revisions in the main window click the corresponding icon on the Integrations tab
Viewing file history with Time-lapse ViewTime-lapse Viewe provides an interactive graphical representation of a filersquos history showing when lines were added changed and deleted who made the changes and when the changes were made Time-lapse View enables you to browse forward and back through changes dynamically enabling you to locate changes of interest Detail panes at the bottom of the window provide more information about selected chunks
Displaying Time-lapse ViewRight-click in the Solution Explorer or go to Files gt Perforce and select Views gt Time-lapse view
Note Time-lapse View is a P4V component When you are working in Time-lapse View you are working in P4V
Controlling the displayThe following options are available on the toolbar
Mode Determines how many revisions are displayed Options are
n Single revision one revision at a time is displayed
n Incremental diffs two adjacent revisions are displayed with changes highlighted
n Multiple revisions a range of revisions is displayed with changes highlighted
57
Controlling the display
Content Range
Specifies the starting and ending revision displayed
Scale Specifies the unit used changelist number date or revision number
User Toggles display of the user that made the change
Aging Displays color coding to indicate how recently a change was entered The darker the shading the more recent the change
Line Numbers
Toggles display of line numbers
Lifetimes Toggles display of lifetimes which are graphics that indicate by their width how long the adjacent chunk of text has been in the file
Branch History
Toggles inclusion of branching (integration) history
Find Search text
Go To In single revision mode go to specified line number
NextPrevious Diff
Go to next or previous modification
Line Ending Specifies how line endings and whitespace are treated to determine differences
The slider enables you to browse rapidly through file revisions The appearance of the slider corresponds to the mode you select The unit by which the slider advances is specified by the mode you select (date changelist or revision) The revision date or changelist number is displayed under the slider
Mode Slider Appearance
Description
Single revision
Move it to the right to display the next file revision or left to display the previous revision
Incremental diffs
Move it to the right to display the next pair of file revisions or left to display the previous pair of file revisions
Multiple revisions
Move the right and left halves separately to control how many revisions are displayed
58
Viewing a project in P4V the Helix Visual Client
Viewing a project in P4V the Helix Visual ClientP4V is the dedicated visual client application for Helix Core It provides a rich interface for managing your projects under source control
To view a project or file in P4V context-click the project or files you want to view in P4V and select Views gt View in P4V
For more information about P4V see P4V User Guide
Using jobs (defect tracking)Jobs enable you to record requests for work You can associate jobs with changelists to track the work done to fulfill the request When you submit the changelist the job can be closed
Creating jobs 1 Go to View gt Jobs
2 In the Jobs tool window context-click anywhere in the job list pane and select New Jobhellip
3 Fill in the Job form
The fields that appear on the Job form depend on the customizations set up by your Helix Core administrator For more information see Helix Versioning Engine Administrator Guide Fundamentals
4 Click OK
Editing jobs 1 Go to View gt Jobs
2 In the Jobs tool window context-click a job row and select Edit Jobhellip
3 Update the Job form
The fields that appear on the Job form depend on the customizations set up by your Helix Core administrator For more information see Helix Versioning Engine Administrator Guide Fundamentals
4 Click OK
Displaying jobsTo view jobs
59
Associating changelists with jobs
1 Go to View gt Jobs
In the Jobs tool window enter search terms in the Keywords field or the depot directory path in the Folderfile field
For keyword syntax see Filtering Expressions below
Use the Folderfile field when you know the location of a file that is included in an associated changelist Enter the directory path using Helix Core syntax (depotfolderfolderfilename or depotfolderhellip)
2 Click Filter
3 Click a job row to view details about the job
To change the order in which columns are displayed drag the column headings right or left to the desired position To sort by column click the sort arrow on a column heading
Associating changelists with jobsTo add a job to a pending changelist
1 Open the Submit dialog
2 Select a changelist in the Link jobs to changelist list
If the job you want is not on the list add it by clicking Browsehellip In the Jobs Browser find and select the job you want For keyword syntax see Filtering Expressions below
3 Specify the Job status upon submit open suspended or closed
You can also add a changelist to a job by editing the job For more information see Editing jobs on the previous page
Filtering ExpressionsValid job filtering expressions are as follows
Syntax Description Exampleword word word
Words separated by spaces indicate that the job must contain all the words in the string in any of the job fields to be included in the filter Spaces represent the boolean and
filter file mailbox
Displays jobs containing all the words filter file and mailbox in any of the job fields
word | word | word
Displays jobs that contain any of the specified words Pipes represent the boolean or
filter|file|mailbox
Displays jobs containing the words filter file or mailbox
60
Using labels
Syntax Description Example^word Displays jobs that do not contain the specified
word The not (^) operator cannot be used alone or with the or operator (|) only with the and operator (amp or space)
filter ^file
Displays jobs that contain filter and do not contain file
fieldname = value
Displays jobs that include the specified value in the specified field
status=open owner=edk
Displays open jobs owned by edk
^fieldname = value
Displays jobs that do not include the specified value in the specified field The not (^) operator cannot be used alone or with the or operator (|) only with the and operator (amp or space)
^status=closedamp subsystem=parser
Displays unclosed jobs affecting the parser subsystem
fieldname = value +
Displays jobs that contain the specified value in the specified field including any combination of characters in the position of the asterisk wildcard
owner=ed
Displays jobs in which the value of the field owner contains the substring ed including such values as Ted Edk and Fred
Using labelsLabels can be used to mark important file revisions such as the set of file revisions used to build a particular software release You can use labels to specify groups of related file revisions when you get file revisions (sync) compare file revisions (diff) and integrate (merge copy and branch)
To use labels you first define the label and then apply the label to file revisions in the depot
Creating and editing labelsYou must use P4V the Helix Visual Client or p4 the Helix Core command-line client to create and edit labels For more information see the P4V help or the Helix Versioning Engine User Guide
Labeling filesYou must use P4V the Helix Visual Client or p4 the Helix Core command-line client to apply labels to files For more information see the P4V help or the Helix Versioning Engine User Guide
61
Displaying and searching for labels
Displaying and searching for labelsTo display the labels defined for the Helix Core depot to which you are connected in P4VS
1 Go to View gt Labels to open the Labels tool window
2 To search for labels use the filter fields
You can filter by any combination of the following
n Owner
n Label name
n File path
Use standard Helix Core syntax (depotfolderfolderfilename or depotfolderhellip) For more information see the Helix Versioning Engine User Guide
To change the order in which columns are displayed drag the column headings right or left to the desired position To sort by column click the sort arrow on a column heading
3 To view details about a label such as the owner description and view select the label row and click Details in the lower pane
4 To view a list of files in a label select the label row and click Files in the lower pane
Retrieving files by labelTo retrieve a file revision in a label
1 Context-click the file in Solution Explorer and select Revisions gt Get Revision
2 Select Specify revision using Label and browse for the label
3 (Optional) Select Remove files from workspace if they are not in label to ensure that your workspace contains only the labeled file revisions
Working with reviews in SwarmHelix Swarm is a powerful and flexible code review and collaboration solution that helps teams ship quality software faster Swarm enables review of code and other assets before or after commit and can be customised to fit into various workflows Swarm stores all of its metadata including reviews projects and comments in Helix Core which makes it an attractive solution since it doesnrsquot require backing up an external database For more about using and installing Swarm please see the Helix Swarm Guide
Workflow of a reviewBelow is the happy path workflow for a Swarm review There are more permutations and variations that are described in the Swarm documentation
62
Setting up the Swarm integration
1 Make local changes to files Swarm reviews can follow either a pre-commit or post-commit workflow In both models the author would make some local content changes to one or more files and then get those content changes into Helix Core
2 Request a review For pre-commit code reviews the Swarm solution uses Helix Core shelving technology to get the content to Helix Core For post-commit code reviews content committed to Helix Core is added to a review In both cases a Swarm review is created with an id a description a set of files and other meta-data including the author reviewers and comments made on the review
3 Provide review feedback Reviewers can comment on files or on individual lines of files using Swarm Reviewers can also add follow-up tasks that the author would be asked to address before the review could be closed
4 Request revisions If the reviewers find the review needs more work which is often the case they can change the state of a review to Needs Revision thereby notifying the author that the review is back in their court
5 Request further review Authors can request further review of their review content changes and update any of the tasks they were asked to complete thereby notifying the reviewers that they are ready for more of their feedback
6 Approve or reject review Reviews can be approved or rejected using Swarm Once a review is approved or rejected it is considered closed
7 Commit the review For pre-commit reviews authors can commit reviews using their Helix Core clients such as P4V or P4VS For this scenario committing a pre-commit code review is synonymous with submitting the changelist associated with the review They can also optionally use Swarm to commit pre-commit reviews
Setting up the Swarm integrationA minimum requirement for the P4VS integration is to run Swarm version 20144
None of the new features for Swarm are available unless the Swarm integration is turned on This integration needs to be turned on for each Helix Core server In order to make P4VS enable the Swarm features the Perforce administrator must run the p4 property command for the Swarm URL This will tell the Helix Core server the Swarm URL The P4VS integration uses this URL when making API requests to the Swarm server
Example p4 property command to run
p4 property -a -n P4SwarmURL -v https_
swarmyourcompanydomaincom_
where httpsswarmyourcompanydomaincom is the URL for the Swarm server
If you are testing the Swarm integration you may wish to set the property for a specific user For example to enable the Swarm integration for the user username
p4 property -a -u _username_ -n P4SwarmURL -v https_
swarmyourcompanydomaincom_
63
Authentication with Swarm
Similarly you can enable the Swarm integration for a specific group of users For example to enable the Swarm integration for the group group
p4 property -a -g _group_ -n P4SwarmURL -v https_
swarmyourcompanydomaincom_
Authentication with SwarmP4VS uses the userrsquos existing Helix Core ticket to communicate with Swarm If you get authorization errors ensure that the Use IP-specific tickets when logging in is disabled This is synonymous with using the -a option with the p4 login command so that the ticket can be used on any machine
Swarm integration featuresOnce the Swarm integration is enabled a number of new features are available in P4VS including new context menus review request and update dialogs badging on pending and committed changes as well as Review ID and Review State columns
Request a reviewReviews can be requested from either pending or submitted changelists Note that a changelist cannot be associated with more than one review however a review can have more than one changelist associated with it
Pre-commit code reviews are a more popular approach since they allow validating of code and correcting defects before they become a part of the committed code-base Swarm supports pre-commit code reviews via pending changelists
Post-commit code reviews allow reviewers to provide feedback on the submitted content and they warrant that the author follow on with more submitted changes when wanting to make the updates recommended by the reviewers Development branches are well-suited for the post-commit review process
Request a review from a pending changelistTo request a review from a pending changelist go to View gt Pending changelists select the changelist and choose the Request New Swarm Reviewhellip from the context menu Note that if the changelist is already part of a Swarm review this option is not available
The Request New Swarm Review dialog displays a list of files to be shelved in order to request the review If the changelist already has shelved files the dialog also lists these already shelved files The aggregate of the shelved files comprises the review The review must have a description which defaults to the changelists description The dialog offers additional options including reviewers reverting checked out files after they are shelved not shelving unchanged files and opening the review in Swarm
Once the review has been requested the pending changelist is badged with a Swarm icon and P4VS updates the Review ID and the Review State fields with their values from Swarm
64
Update Swarm Review
It is a best practice for the author to keep this pending changelist for subsequent updates to the review This same changelist can be used by the author to submit the review If the review is rejected or the review is committed from Swarm then the author should manually discard this pending change so that it does not get accidentally committed
Request a review from a submitted changelistTo request a review from a submitted changelist go to the Submitted changelist tab select the changelist and choose the Request New Swarm Reviewhellip option from the context menu Note that if the changelist is already part of a Swarm review this option is not available
The Request New Swarm Review dialog displays the files that to be added to the review The review must have a description which defaults to the changelists description The dialog offers additional options including reviewers and opening the review in Swarm
Once the review has been requested the pending changelist is badged with a Swarm icon and P4VS updates the Review ID and the Review State fields with their values from Swarm
Update Swarm ReviewIf you need to update the files in a review for any reason such as to respond to the feedback you received from the reviewers P4VS provides an option to update an existing Swarm review
Update a Swarm review from a pending changelistTo update a review from a pending changelist that is associated with the review go to View gt Pending changelists select the changelist and choose the Update Swarm Review xxxxhellip option from the context menu where xxxx is the review id
The Update Files in Review dialog displays a list of files to be shelved in order to update the review If the changelist already has shelved files the dialog also lists these already shelved files The aggregate of the shelved files comprises the updated review You can also update the review description at this time The dialog offers additional options including reverting checked out files after they are shelved not shelving unchanged files and opening the review in Swarm
Update a Swarm review from a submitted changelistTo associate a submitted changelist with an existing Swarm review select the submitted changelist and choose Add to Swarm Review context menu option
The Add to a Swarm Review dialog displays a list of files to be added to a review The dialog has a field where you can enter the review id of the review to which yoursquod like to add these files Type in the review id in the Update Review field and click the View Review Description button if you want to see a preview of the reviewrsquos description in order to verify that this is in fact the review yoursquod like to add these files to The dialog offers an additional options to open the review in Swarm
65
Open review in Swarm
Open review in SwarmIf you leave the Open Review in Swarm checkbox option selected in the Review Request or Review Update dialogs then P4VS launches Swarm to the review page in your default browser This serves as confirmation that the review has been created or updated
If a pending or submitted changelist is already associated with a review context click the changelist and select Open Review xxxx in Swarmhellip to open the associated review in your default web browser where xxxx is the id of the associated review
Review Id and Review State columnsP4VS will add a Review Id and Review State column to both the submitted and pending changelist tabs for connections that have the Swarm integration enabled
If you are connected to a Helix Core server with the Swarm integration enabled and do not see the columns right click on the header row and select these fields
66
License statementsPerforce Software includes software developed by the University of California Berkeley and its contributors This product includes software developed by the OpenSSL Project for use in the OpenSSL Toolkit (httpwwwopensslorg)
Perforce Software includes software developed by the OpenLDAP Foundation (httpwwwopenldaporg)
Perforce Software includes software developed Computing Services at Carnegie Mellon University Cyrus SASL (httpwwwcmueducomputing)
Perforce software includes software from the NLog project (httpnlog-projectorg) available under the terms of BSD license (httpsgithubcomNLogNLogblobmasterLICENSEtxt)
67
- How to use this guide
-
- Feedback
- Other Helix Core documentation
- Syntax conventions
-
- Getting started with P4VS
-
- About P4VS
-
- Basic Perforce Terminology
- Basic Tasks
- Using Solution Explorer with P4VS
- Using P4VS toolbars in Visual Studio
- For more information
-
- Installing P4VS and enabling the extension in Visual Studio
-
- Installing P4VS in Visual Studio 2013 and later
- Enabling P4VS in Visual Studio (all supported versions)
-
- Setting P4VS preferences
-
- Perforce - Connections
- Perforce - Data Retrieval
- Perforce - DiffMerge
- Perforce - General
- Perforce - Ignoring Files
- Perforce - Logging
- Keyboard shortcuts
-
- Connecting to Helix Core services
-
- Defining a new Perforce service connection
- Setting Perforce connection settings using environment variables
- Opening a defined Perforce service connection
-
- Setting Helix Core environment variables using P4CONFIG
- Customizing context menus
- Managing workspace specifications
-
- Creating workspaces
- Changing your workspace
- Viewing workspaces
- Stream workspaces
- Defining a workspace view
-
- Managing files
-
- Putting a project or solution under Helix Core source control
-
- Option 1 Existing project or solution with P4VS as active source control provider
- Option 2 New project or solution with P4VS as active source control provider
- Option 3 New project or solution without P4VS as active source control provider
-
- Adding files to the depot
- Opening a project or solution in the Helix Core depot
- Retrieving files from the depot
- Checking out and editing files
- Checking in files and working with changelists
-
- Checking in files
- Displaying changelists
- Editing changelists
- Restricting access to changelists
- Moving a file to another changelist
- Setting changelist display preferences
-
- Resolving conflicting changes
-
- Resolving multiple files
- Resolving individual files
-
- Deleting files
- Excluding Files from Helix Core Control
-
- Setting Ignore List preferences
- Adding a file to an Ignore List
- Removing a file from an Ignore List
- Editing Ignore Lists
-
- Comparing files using diff
- Changing Helix Core file types
- Renaming and moving Files
- Displaying the revision history of a file or folder
- Shelving files
-
- Shelving checked-out files
- Unshelving files
- Submitting shelved files
-
- Working with streams
-
- Using the Streams tool window
-
- Displaying and searching for streams
-
- Using the Stream Graph
-
- Accessing the Stream Graph from P4VS
- Setting Stream Graph display options
- Displaying stream status
- Working in a stream
- Other actions you can perform with the Stream Graph
-
- Merging down and copying up between streams
-
- Merging down
- Copying up
- Propagating change between unrelated streams
-
- Using other Helix Core features
-
- Viewing integration history in the Revision Graph
-
- Launching Revision Graph
- Reading the Revision Graph
- Navigating the Revision Graph
- Filtering the Revision Graph
- Displaying details
-
- Viewing file history with Time-lapse View
-
- Displaying Time-lapse View
- Controlling the display
-
- Viewing a project in P4V the Helix Visual Client
- Using jobs (defect tracking)
-
- Creating jobs
- Editing jobs
- Displaying jobs
- Associating changelists with jobs
- Filtering Expressions
-
- Using labels
-
- Creating and editing labels
- Labeling files
- Displaying and searching for labels
- Retrieving files by label
-
- Working with reviews in Swarm
-
- Workflow of a review
- Setting up the Swarm integration
- Authentication with Swarm
- Swarm integration features
- Request a review
- Update Swarm Review
- Open review in Swarm
- Review Id and Review State columns
-
- License statements
-

Creating workspaces
4 In the Workspace dialog view or enter the following settings
Setting DescriptionWorkspace Workspace name Defaults from the New Workspace dialog
Owner The user who created the specification Defaults to you when you create a new workspace
Host (optional) The computer where the workspace resides To enable the workspace to be used from any machine leave this field blank
Submit options
Configures what happens when users submit files
Line endings
The line-end convention used for storing text files on the workspace computer
n Local Uses the workspace platform default
n Unix LF
n Mac CR
n Windows CRLF
n Share Line endings are LF Any CR prior to a line ending is removed for storage or syncing (for disks shared between UNIX and Windows)
Description Your own explanation of the purpose of the workspace or any related information you want to specify
Root Workspace root directory where you want local copies of depot files stored
Alt Roots For workspace specifications used from hosts on different platforms a list of workspace roots in host-platform-specific syntax
24
Changing your workspace
Setting DescriptionOptions n allwrite All files in the workspace are writable (can be
modified)
n clobber Syncing files overwrites writable files on the workspace
n compress Compresses data sent between the workspace and the Perforce service
n locked Only the owner of the workspace can use change or delete the workspace specification
n modtime Modification time for files edited in the client workspace is set to the time when the file is submitted to the depot
n rmdir Deletes a workspace folder if all the files contained in the folder are removed
Stream Root Root directory for a workspace associated with a mainline stream For more information on streams and how the Perforce service handles stream workspaces see Stream workspaces on the facing page
View The workspace view determines which portions of the depot are visible in your Workspace Tree and where local copies of depot files are stored in your workspace If you use streams the workspace view is generated and updated automatically For more information on workspace views see Defining a workspace view on the facing page
5 Click OK to save your entries and create the workspace specification
Changing your workspaceTo change the workspace you are using use the Open Connection dialog and specify the workspace in the Workspace field
For more information see Connecting to Helix Core services on page 18
Viewing workspacesTo view all of the workspaces for the service to which you are connected do either of the following
n Go to View gt Workspaces in the Visual Studio menu bar to open the Workspaces tool window
Click a workspace row to display the details of the client workspace specification
To change the order in which columns are displayed drag the column headings right or left to the desired position To sort by column click the sort arrow on a column heading
25
Stream workspaces
n Open the Open Connection dialog and click the Workspace Browsehellip button to open the Workspace Browser dialog
Click a workspace row to display the details of the client workspace specification
For more information see Connecting to Helix Core services on page 18
Stream workspacesIf you work with streams P4VS uses workspaces differently than it does with classic depots For more information see the Streams chapter in the Helix Versioning Engine User Guide
Defining a workspace viewThe workspace view1 (sometimes called a client view) determines which portions of the depot are available for you to work with in P4VS and where local copies of depot files are stored in your workspace If you use streams the workspace view is generated and updated automatically If you use classic depots you must maintain the view manually as described in this topic
To define or change the workspace view for an existing workspace
1 Select View gt Workspaces The Workspaces tab is displayed
2 Right-click the workspace and select Edit Workspace The Workspace form is displayed
3 Edit the View field Define the view as described under Syntactic view specification
4 When you have finished editing save your changes
To define the workspace view for a new workspace
1 Open the Open Connection dialog
For more information see Connecting to Helix Core services on page 18
2 Click the New button next to the Workspace field to open the New Workspace dialog
3 Enter a workspace name and click OK
4 In the Workspace dialog edit the View field Define the view as described under Syntactic view specification
Syntactic view specificationType your view specification using Perforce client view syntax Views consist of mappings one per line The left-hand side of the mapping2 specifies the depot files and the right-hand side specifies the location in the workspace where the depot files reside when they are retrieved from the depot Example
1A set of mappings that specifies the correspondence between file locations in the depot and the client workspace2A single line in a view consisting of a left side and a right side that specify the correspondences between files in the depot and files in a client label
or branch The left side specifies the depot files and the right side specifies the client files See also workspace view branch view label view
26
Defining a workspace view
depot brunodepot
user_depot brunouser_depot
projects brunomyprojects
For details about client view syntax refer to the Helix Versioning Engine User Guide
27
Managing filesThis chapter discusses how to manage files using P4VS
Putting a project or solution under Helix Core source control 28Option 1 Existing project or solution with P4VS as active source control provider 29Option 2 New project or solution with P4VS as active source control provider 29Option 3 New project or solution without P4VS as active source control provider 30
Adding files to the depot 30Opening a project or solution in the Helix Core depot 31Retrieving files from the depot 31Checking out and editing files 32Checking in files and working with changelists 33Checking in files 34Displaying changelists 34Editing changelists 35Restricting access to changelists 36Moving a file to another changelist 36Setting changelist display preferences 37
Resolving conflicting changes 37Resolving multiple files 37Resolving individual files 38
Deleting files 40Excluding Files from Helix Core Control 40Setting Ignore List preferences 41Adding a file to an Ignore List 41Removing a file from an Ignore List 41Editing Ignore Lists 42
Comparing files using diff 42Changing Helix Core file types 43Renaming and moving Files 43Displaying the revision history of a file or folder 45Shelving files 45Shelving checked-out files 46Unshelving files 47Submitting shelved files 47
Putting a project or solution under Helix Core source controlP4VS requires that your work be included in a project or solution file
Note Make sure that your project or solution and all files included in it reside in the workspace (your client directory) being used by your Helix Core service connection
The way to put the project or solution under Helix Core source control depends on your configuration
28
Option 1 Existing project or solution with P4VS as active source control provider
n If P4VS is the active source control provider but is not set to automatically add new files to Helix Core select the Add to source control using P4VS check box in the New Project dialog when you create the solution This causes P4VS to mark the files for add You then only need to submit the pending changelist For details see Option 1 Existing project or solution with P4VS as active source control provider below
n If P4VS is the active source control provider and set to automatically add new files to Helix Core P4VS automatically marks the files for add when you create the solution regardless of whether the Add to source control using P4VS check box in the New Project dialog is selected You then only need to submit the pending changelist For details see Option 2 New project or solution with P4VS as active source control provider below
n If P4VS is not the active source control provider use the Publish option (Visual Studio 2015) or the Add to Source Control option (Visual Studio 2017) in the status bar available after you create the solution Note that this option is not available in Visual Studio 2013
For details see Option 3 New project or solution without P4VS as active source control provider on the facing page
For more configuration information see Setting P4VS preferences on page 12
Option 1 Existing project or solution with P4VS as active source control provider
1 In the Solution Explorer select the project or solution that should be placed under source control
2 Follow the procedure described in Adding files to the depot on the facing page
Option 2 New project or solution with P4VS as active source control provider
1 In the New Project dialog if P4VS is not set to automatically put files under Helix Core source control select the Add to source control using P4VS check box under the Browse button
2 Click OK
If you are offline the Open Connection dialog opens continue with step 3 Otherwise continue with step 4
3 In the Open Connection dialog enter your Helix Core connection settings and click OK
P4VS opens the project or solution and any related files for add
4 Continue with submitting the changelist
29
Option 3 New project or solution without P4VS as active source control provider
Option 3 New project or solution without P4VS as active source control provider
1 In the status bar at the bottom right of the window click Publish (Visual Studio 2015) or Add to Source Control (Visual Studio 2017) and then select P4VS - Helix Plugin for Visual Studio
Note that this option is not available in Visual Studio 2013
2 In the Open Connection dialog enter your Helix Core connection settings and click OK
The files in the Solution Explorer now display a red plus sign to indicate that they are marked for add
The Add to Source Control option in the bottom right of the window changes to 1 Pending Change or X Pending Changes (if you have other pending changelists in addition to the default changelist)
3 Continue with submitting the changelist
Adding files to the depotTo add a file to the depot you must perform two actions
1 Open the file for add which places the file in a changelist
2 Submit the changelist which copies the file to the depot
To open a file for add
1 In the Solution Explorer browse to the file you want to add
If a file does not reside in the depot its icon is marked with a blue question mark
2 Context-click the file and select Mark for Add
A P4VS dialog opens asking you to add the files to the Helix Core depot
3 Select the pending changelist you want to use for submitting the file
4 Click OK
The file icon in Solution Explorer displays a red plus sign indicating that it is open for add
To submit the changelist
1 In the Solution Explorer right-click the file and select Submit
2 In the Submit Files dialog enter a description of the change and click Submit
The new file is added to the depot
Note If you add a file to a solution that is already under Helix Core control you are prompted to put the new
30
Opening a project or solution in the Helix Core depot
file under Helix Core control If you enabled the Automatically add new files to Perforce option and disabled the Prompt for changelist when checking out or adding files option under Tools gt Options gt Source Control the file is marked for add and placed in a changelist without any prompting For more information about these options see Setting P4VS preferences on page 12
For more information see Checking in files and working with changelists on page 33
Opening a project or solution in the Helix Core depotTo open a project or solution that has been checked into a Perforce depot
1 Go to File gt Open SolutionProject in Perforce Depot
2 In the Choose SolutionProject in Depot dialog expand the tree to find the solution or project you want to open
Select Filter by client workspace to limit the depot tree to the solution and project files that are included in the current workspace view
If you cannot expand and view the contents of the depot tree you are not connected to a Perforce service Click Open Connection to connect
3 Click the file and click OK to open it in Visual Studio
Retrieving files from the depotYou can retrieve the most recent revision or any previous revision of a file from the depot to your workspace In the Solution Explorer open the folder containing the file you want to retrieve The icons indicate the status of the files see Getting started with P4VS on page 8 for details
To get the latest revision
1 Context-click the file or folder in the Solution Explorer
2 Select Revisions gt Get Latest Revision
To get a previous revision
31
Checking out and editing files
1 Context-click the file in the Solution Explorer and select Revisions gt Get Revisionhellip
2 In the Get Revision dialog specify the revision you want
n Under Get or replace the following filesfolders you can select specific files or folders to retrieve
n To to specify a revision by changelist number label workspace or date choose the method from the Specify revision using drop-down list and specify the value in the edit field
n Select Force Operation to retrieve the selected revision into your workspace even if the workspace already has the file This option does not affect open files
n Select Only get revisions for files listed in changelists to retrieve only those files that are included in changelists
n If you are specifying a revision by label you can ensure that your workspace contains only the labeled file revisions by selecting Remove files from workspace if they are not in label
3 Click Get Revision to retrieve the files to your workspace
Checking out and editing filesBefore you edit a file you must check it out of the Helix Core depot
To check out and edit a file
1 In the Solution Explorer find the file that you want to edit
If necessary retrieve the correct revision to your workspace For more information see Retrieving files from the depot on the previous page
2 Context-click the file and choose one of the following
n Checkout filename to check out only the selected file
n Checkout All in Project to check out the project file and all files in the project
n Checkout All in Solution to check out the solution file and all files in the solution
When you check a file out it is placed in a changelist
3 Make your changes
4 To check your revised version back into the depot so that other users can view your changes and edit it context-click the file and choose Submithellip
In the Pending Changelist dialog enter a description of your changes and submit the changelist that contains the file For more information see Checking in files on page 34
To display a file without checking it out double-click the file icon It opens in read-only mode
To lock a file to prevent others from checking it out while you are working on it context-click the file icon and select Manage FilesgtLock To unlock it context-click and select Manage Files gt Unlock
32
Checking in files and working with changelists
Note When you try to edit or save a file that is checked into Helix Core P4VS asks if you want to check it out (and save it if you are attempting a save) It also gives you the following options
n Donrsquot show this dialog again (always use the default changelist) always check out (when opening for edit) or check out and save (when saving edits) and add to the default changelist without prompting from P4VS
n Do this for all files being saved (or edited) if your save or edit operation involves multiple files select this option to check out (when opening for edit) or check out and save (when saving) all files in the current operation without having the P4VS dialog prompt you for each file individually
Checking in files and working with changelistsTo check in a file you must submit a changelist1 Whenever you mark files for add or delete check them out integrate2 (merge or copy) or schedule them for resolve3 the files are added to changelists Helix Core changelists are lists of actions to be performed on files The actions in the changelist are performed when you submit4 the changelist Pending changelists5 are changelists that have yet to be submitted Changelists are assigned unique numbers by the Perforce service In addition a default changelist6 is maintained for each client workspace7 If submission of the default changelist fails the Perforce service assigns it a number8
Checking in files 34Displaying changelists 34Editing changelists 35Restricting access to changelists 36Moving a file to another changelist 36Setting changelist display preferences 37
1An atomic change transaction in Helix The changes specified in the changelist are not stored in the depot until the changelist is submitted to the
depot2To compare two sets of files (for example two codeline branches) and determine which changes in one set apply to the other determine if the
changes have already been propagated propagate any outstanding changes3The process you use to reconcile the differences between two revisions of a file You can choose to resolve conflicts by selecting a file to be
submitted or by merging the contents of conflicting files4To send a pending changelist and changed files to the Helix Core server for processing5A changelist that has not been submitted6The changelist used by commands unless a numbered changelist is specified A default pending changelist is created automatically when a file is
opened for edit7Directories on your machine where you work on file revisions that are managed by Helix By default this name is set to the name of the machine on
which your client workspace is located to override the default name set the P4CLIENT environment variable Client workspaces labels and
branch specifications cannot share the same name8The unique numeric identifier of a changelist
33
Checking in files
Checking in filesTo check in files (submit a changelist)
1 Open the Submit dialog by doing one of the following
n Right-click the icon of a file that is checked out marked for add or marked for delete and choose Submithellip to open the Submit Files dialog
n Go to View gt Pending changelists or in the status bar click 1 Pending Change or ltnumber of changesgt Pending Changes to open the Pending dialog Then right-click a changelist and choose Submithellip to open the Submit Files dialog
Note that the Submit Changelist and Submit Files dialogs are functionally identical they differ only in how you access them
2 In the Submit Changelist or Submit Files dialog enter a description or edit the existing description and select the files you want to check in
You can also perform the following actions
n Remove files from the changelist
n Revert unchanged files in the changelist (removing the unchanged files from the changelist canceling the check-out and leaving them synced to the version you originally checked out) or submit only changed files (moving the unchanged files to the default changelist after the current changelist is submitted)
n Check out submitted files after you submit them
n Associate the changelist with a job and set the job status upon submit For more information about jobs see Using jobs (defect tracking) on page 59
n Perform a diff on a file pending submission by context-clicking the file and selecting Diff Against Have Revision For more information see Comparing files using diff on page 42
3 Optional) Click Save to save your changelist options without checking in files
4 Click Submit to check in your files
Displaying changelistsTo display changelists
1 Go to View gt Pending changelists or View gt Submitted changelists to open the Pending or Submitted tool windows
To change the order in which columns are displayed drag the column headings right or left to the desired position To sort by column click the sort arrow on a column heading
34
Editing changelists
2 (Optional) Filter the displayed changelists
Enter your filter criteria in the Folderfile User and Workspace fields
To filter by file enter the full path of the file in the workspace The filtering process is case-sensitive
Click Filter
3 View changelist details by doing one of the following
n Select a changelist to display details in the fields below the changelist viewer including description files jobs and user
n Click the arrow next to the changelist row to expand the changelist row and view the files included in the changelist
Editing changelistsYou can edit and perform actions on a pending changelist using the Pending tool window and the Pending Changelist dialog
To work with changelists from the Pending tool window
1 Go to View gt Pending changelists to open the Pending window Alternatively in the status bar in Visual Studio 2015 and 2017 click 1 Pending Change or X Pending Changes
2 Right-click the changelist or file row in the viewer
3 From the context menu select any of the following actions
n Submit the changelist
n Move files to another changelist
n Revert files
n Shelve unshelve delete or view shelved files
n Remove or view associated jobs
n Diff files
n Change filetype
n Lock and unlock files
n Change owner and workspace
n Create a new pending changelist
To edit a changelist from the Pending Changelist dialog
1 Go to View gt Pending changelists to open the Pending window Alternatively in Visual Studio 2015 and 2017 in the status bar click 1 Pending Change or X Pending Changes
2 Right-click the changelist in the viewer and select Edit Pending Changelist changelist name to open the Pending Changelist dialog
35
Restricting access to changelists
3 In the Pending Changelist dialog do any of the following
n Edit the changelist description
n Restrict access
n Select files for inclusion
n Move files to another changelist
n Revert files
n Unshelve delete or view shelved files
n Attach or view associated jobs
n Perform a diff on a file pending submission by context-clicking the file and selecting Diff Against Have Revision For more information see Comparing files using diff on page 42
4 Click OK to save your changes
Restricting access to changelistsBy default all users can view a pending1 or submitted changelist2 regardless of whether they are permitted access to the files in the changelist by the protections table To prevent users from seeing a changelist check the Restrict Access to Changelist option when you edit a pending or submitted changelist
This option enables the following restrictions
n Pending changelists visible only to the owner regardless of whether other users have access to checked-out files
n Pending changelists containing shelved files3 visible only to users who have access to one or more of the shelved files
n Submitted changelists visible only to users who have access to one or more of the files that were submitted in the changelist
Moving a file to another changelistTo move a file from its current changelist to another one do one of the following
n Context-click the file in Solution Explorer and select Manage Files gt Move to another Changelisthellip
n Context-click the file in the Pending tool window and select Move to another Changelisthellip
1A changelist that has not been submitted2An atomic change transaction in Helix The changes specified in the changelist are not stored in the depot until the changelist is submitted to the
depot3The process of temporarily storing files in the Helix Core server without checking in a changelist
36
Setting changelist display preferences
In the dialog that opens select the changelist you want to move the file to
Setting changelist display preferencesTo minimize the time it takes P4VS to handle very large changelists limit the number of files displayed in a changelist by setting the Maximum number of files displayed per changelist field in the P4VS preferences under Tools gt Options gt Source Control See Setting P4VS preferences on page 12
You can still submit changelists with more than the specified number of files but the file lists are displayed as follows
n Pending and Submitted tabs display There are files in this changelist
n Details tab displays the list of files in a simple text box (with no Helix Core file badges)
Resolving conflicting changesConflicts occur when you attempt to integrate a file into an existing codeline or to submit a changelist containing a file that another user has edited and submitted while you had the file checked out When the conflict occurs Helix Core schedules the file for resolve Conflicts must be resolved before you can submit the changelist that contains the conflicting file
When you attempt to submit a changelist containing a file that must be resolved a Helix Core Command Error is returned Merges still pendingmdashuse resolve to merge files When you return to the Solution Explorer you will see a red question-mark badge next to the file icon in Solution Explorer (You may need to context-click the file icon and select Refresh to see the question-mark badge)
If there is a yellow triangle badge on any file get the latest revision of that file by context-clicking it and selecting Revisions gt Get Latest Revision This will not overwrite the copy of the file that is in your workspace After you have the latest revision you can resolve the file You can resolve files individually or attempt to resolve multiple files at once
Note In the P4VS Resolve dialog Target is the file in your workspace and Source is the file in the depot
Resolving multiple files 37Resolving individual files 38
Resolving multiple filesWhen there are multiple files in a changelist that need to be resolved it is recommended that you first try to resolve them automatically
To resolve multiple files at once automatically
37
Resolving individual files
1 Select the files in Solution Explorer then context-click and select CopyMerge gt Resolvehellip
2 In the Resolve dialog select Auto resolve multiple files
The dialog displays the Files to Resolve As files are resolved they are removed from this list
3 Select whether to Merge binary files as text when resolving content
If you select this option P4VS treats binary files like text files and attempts a textual merge between the source and target files
4 Select a Resolve method
n Safe automatic resolve (no merging) Accepts the source file (the file in the depot) if it has the only changes Accepts the target file (the file in your workspace) if it has the only changes Doesnrsquot resolve if both the source and target have changed
n Automatic resolve (allow merging) Accepts the source if it has the only changes Accepts the target file if it has the only changes Merges changes if both the source and target have changed and there are no conflicts
n Accept Source Replaces the copy of the file in your workspace with the version that is in the depot discarding your changes
n Accept Target Accepts the file that is in your workspace overwriting the version that is in the depot when you submit the file
n Automatic resolve (allow merging with conflicts) Accepts the source if it has the only changes Accepts the target file if it has the only changes Creates a merged file if both the source and target have changed even if there are conflicts Where there are conflicts both versions are included with text notations indicating the conflicts
5 (Optional) Select Set as Auto Default to set your selections as the default for auto-resolving multiple files
6 Click Auto Resolve
7 To check in the changes submit the changelist that includes the resolved files
To resolve multiple files one at a time (recommended when there are conflicts)
1 Select Interactively resolve files one at a time
2 Follow the procedure described in Resolving individual files below
Resolving individual filesTo resolve an individual file
1 Select the file in Solution Explorer then context-click and select CopyMerge gt Resolvehellip
2 Select Interactively resolve files one at a time
The Resolve dialog displays the Files to Resolve If you are resolving multiple files one at a time select the file you want to resolve The files are removed from this list as they are resolved
38
Resolving individual files
3 Select whether to Merge binary files as text when resolving content
If you select this option P4VS treats binary files like text files and attempts a textual merge between the source and target files
4 View the Recommended action
P4VS recommends an action based on the differences and conflicts in the files selected It also displays
n The common base file
n The number of differences between the source and base file
n The number of differences between the target and base file
n The number of conflicts that would be present in the merged result
5 Select a Resolve method
n Accept Source Replaces the copy of the file in your workspace with the version that is in the depot discarding your changes
n Accept Target Accepts the file that is in your workspace overwriting the version that is in the depot when you submit the file
n Accept Merged Replaces the file in your workspace with the merged result of the target file (in your workspace) and source file (in the depot)
n Run merge tool Opens your chosen merge tool enabling you to edit the file and save the merged result
6 Select any Additional Actions that apply
n Open File Enables you to open either version of the file individually or the merged result file in any editor
n Diff Opens your diff tool to diff the files with each other or with the base file It also enables you to diff the source target and base file with the merged file
n File History Displays the revision history of either file
n Time-lapse View Displays the history of either file using the Time-lapse View tool
n Revision Graph Displays the history of either file using the Revision Graph tool
7 When the resolve is complete check in the changes by submitting the changelist that includes the resolved file
Note The default diff and merge tool for P4VS is P4Merge You can set diff and merge preferences including configuring the diff and merge tool of your choice on the Perforce - DiffMerge node under Tools gt Options gt Source Control
39
Deleting files
Deleting filesTo delete a file from the depot you must delete it using Visual Studio mark it for delete using P4VS then submit the changelist containing the marked file When you delete a file a new revision marked deleted is stored in the depot and the file is removed from your workspace Previous revisions in the depot are not affected
To delete a file
1 Right-click the file and choose Delete
P4VS asks if you want to mark the file for delete
2 On the P4VS dialog select the default pending changelist or a new changelist
3 Click Yes
P4VS marks the file for delete and it is placed in a changelist
4 Submit the changelist containing the file The file is deleted from the depot and your client workspace
If you want to keep a file in your project but avoid adding it to Helix Core control use Ignore Lists For more information see Excluding Files from Helix Core Control below
Excluding Files from Helix Core ControlYour workspace may include files that you do not want to add to the Helix Core repository such as files used or generated by automated build processes
You can use Visual Studio to exclude a file from a solution by context-clicking the file in Solution Explorer and selecting Exclude from Project in the context menu If the file is under Helix Core control P4VS prompts you to mark the file for delete and after submitting the changelist that includes the deletions the file is removed from both the project and the Helix Core repository
You can also use Ignore Lists in P4VS to specify files or filetypes that you want to keep in your project but do not want to add to the Helix Core repository An Ignore List is a file in your local workspace directory that contains a list of file names or file types to ignore For example you can create an Ignore List called p4ignore in your project folder that contains the following
swp
~
tmp
p4ignoretxt
(Note that the Ignore List file itself is included in the list)
You can add an Ignore List file at any level of the solution hierarchy in your workspace If you set your P4IGNORE environment variable to the file name of the Ignore List file P4VS will not mark the listed files and filetypes for add nor will it prompt you to do so
40
Setting Ignore List preferences
Ignore Lists only affect commands that search for and add new files If you have already marked a file for add P4VS will no longer ignore it even if it or its filetype appear in an Ignore List
You can add Ignore Lists at any folder level in your workspace (or solution) P4VS applies the rules in the Ignore List at the deepest folder level relative to the file being checked along with the rules in any Ignore Lists found in parent folders (although you can use the character to override higher-level rules)
The syntax for ignore rules is not the same as Helix Core syntax Instead it is similar to that used by other versioning systems
n Files are specified in local syntax
n at the beginning of a line denotes a comment
n at the beginning of a line excludes the file specification
n wildcard matches substrings
For example
footxt Ignore files called footxt
exe Ignore all executables
barexe Exclude barexe from being ignored
While you can set your local P4IGNORE environment variable and add Ignore Lists manually P4VS provides preferences and context menu options to simplify the process of adding and editing Ignore Lists
Setting Ignore List preferencesGo to Tools gt Options gt Source Control gt Perforce - Ignoring Files to set Ignore List preferences including the Ignore List file name The file name you enter in your preferences is set by P4VS as the local P4IGNORE environment variable and used for all of your Ignore Lists For more information about setting Ignore List preferences see Setting P4VS preferences on page 12
Adding a file to an Ignore ListTo add a file to an Ignore List in Solution Explorer context-click the file and select Manage Files gt Add to Ignore List P4VS adds the file to the Ignore List in the current folder If there is no Ignore List file in the current folder P4VS creates one P4VS denotes an ignored file with a gray circle glyph next to the file icon
Removing a file from an Ignore ListTo remove a file from an Ignore List in Solution Explorer context-click the file and select Manage Files gt Remove from Ignore List P4VS adds an exclusionary () line for the file in the Ignore List in the current folder which overrides any Ignore Lists in parent folders
41
Editing Ignore Lists
Editing Ignore ListsTo edit an Ignore List in Solution Explorer context-click any file in the same folder and select Manage Files gt Edit Ignore List P4VS opens the Ignore List file for edit If there is no Ignore List file in the current folder P4VS creates one Use Edit Ignore List when you want to add file types using wildcard expressions
Comparing files using diffYou can compare file revisions using the diff tool associated with P4VS The default diff tool is P4Merge which is included with P4V To associate a different diff tool go to Tools gt Options gt Source Control gt Perforce - DiffMerge For more information see Setting P4VS preferences on page 12
To diff two files or file revisions
1 In the Solution Explorer Submitted tool window Submit Changelist dialog Pending tool window or Pending Changelists dialog context-click the file whose revisions you want to diff
You can also diff two file revisions from the File History tool window by dragging one revision row onto another
2 Select one of the following
n Diff gt Diff Againsthellip compare any two files or revisions of a file
n Diff gt Diff Against Have Revision compare the file version in your workspace against the depot revision that you retrieved most recently This selection opens P4Merge (or your preferred diff tool if it is not P4Merge) without first opening the Diff dialog
n Diff Against Previous Revision (from Submitted tool window only) compare the revision you selected against the version in the previous changelist This selection opens P4Merge (or your preferred diff tool if it is not P4Merge) without first opening the Diff dialog
3 In the Diff dialog specify the revisions of the files you want to diff
n Path the two files you want to diff If you choose Workspace version on local disk you can ensure that all files in the workspace (including files within the client mapping that are not under Helix Core control) are displayed by using local syntax To display only files under Helix Core control use depot syntax
n Workspace version on local disk the file revision in your client workspace including any changes you made after retrieving it from the depot and editing it
n Latest revision the revision that was most recently submitted to the depot (the head revision)
n Have revision the revision you most recently retrieved Does not include any edits you made after retrieving it from the depot
n Specify revision enables you to designate the desired revision using a revision number changelist number date label or workspace
42
Changing Helix Core file types
4 Click Diff P4VS launches P4Merge (or your preferred diff tool if it is not P4Merge) displaying the differences between the files at the specified revision
For more information about diffing files with P4Merge see the P4Merge help
Changing Helix Core file typesHelix Core file types determine how a file is stored in the depot and synced (retrieved) to the workspace and whether it can be diffed
To change a filersquos Helix Core file type (or other storage attributes)
1 Context-click the file and choose Manage Files gt Change Filetypehellip
The Change Filetype dialog is displayed
2 Set the desired type and attributes and click OK to dismiss the dialog
If the file was not checked out P4VS checks it out and makes the change
3 Submit the changelist containing the file
For details about file types and attributes see the P4 Command Reference
Renaming and moving FilesWhen you rename or move a file using the Visual Studio Rename option P4VS prompts you to add the renamed or moved file to a changelist When you do P4VS automatically marks the new file name or location for add and the old file name or location for delete When you submit the changelist the Perforce service creates an integration record that links the renamed or moved object to its deleted predecessor preserving its history
To rename a file
1 In Solution Explorer context-click the file or folder you want to rename and select Rename
The file name in Solution Explorer becomes writable
2 Type the new name
43
Renaming and moving Files
3 When you leave the edit box P4VS prompts you to add the renamed file to a changelist
4 Select a pending changelist The description defaults to the following but you can change it
__path____old_filename__ to
__path____new_filename__
5 Click Save to Changelist to save the changes
6 If there are code references to the renamed file in your project Visual Studio asks if you want to rename all references
If you click Yes Visual Studio renames all references and P4VS prompts you to add the changes to a changelist Follow the steps listed here to complete the process of submitting those changes to the Helix Core depot
7 Submit the changelist
The changelist includes Add operations for the new file name and Delete operations for the old file name
For more information about submitting changelists see Checking in files and working with changelists on page 33
To move a file from one location to another
1 Context-click the file you want to move and drag it to the new location
2 P4VS prompts you to add the moved file to a changelist
3 Select a pending changelist The description defaults to the following but you can change it
__path____old_filename__ to
__path____new_filename_+
4 Click Save to Changelist to save the change
44
Displaying the revision history of a file or folder
5 Submit the changelist
The changelist includes MoveAdd operations for the new file location and MoveDelete operations for the old file location
For more information about submitting changelists see Checking in files and working with changelists on page 33
Note When you revert a rename or move operation in P4VS Visual Studio continues to show the new file name or location despite the fact that Helix Core has reverted it to the original name or location unless you select Update related projects when reverting moved files in the P4VS preferences For more information see Setting P4VS preferences on page 12
Displaying the revision history of a file or folderTo display a filersquos revision history
1 Open the File History tool window by doing one of the following
n Context-click the file or folder icon in Solution Explorer and choose Revisions gt Show History
n Go to View gt File History
2 View file revisions in the File History tool window by clicking the triangle to the left of the file name
3 To view details including changelist descriptions select Details
4 To view integration history select Integrations
5 To view label history select Labels
6 To diff two file revisions drag one revision row and drop it onto the other
This launches P4Merge (or your preferred diff tool if it is not P4Merge) which displays the differences between the two file revisions For more information about diffing files with P4Merge see the P4Merge help
Shelving filesShelving enables you to store copies of open files temporarily in the Helix Core repository without checking them in Shelving is useful for a variety of purposes including taking and restoring snapshots of in-progress work and reviewing other users code before itrsquos checked in When you shelve a file a copy is placed in a pending changelist from which other users can unshelve it Pending changelists that contain shelved files are indicated by a red triangle marked by a file icon When the changelist is expanded shelved files are listed under the Shelved Files node as shown in the following image They are indicated by a file icon with a badge for example The badge can be a check mark an X a plus sign (+) or an integration arrow depending on the pending action before shelving
45
Shelving checked-out files
When managing shelved files note the following
n Basics To be shelved a file must be checked out However you cannot unshelve a checked-out file
n Submitting shelved files As of Helix Core 20131 you can submit a shelved file directly For previous versions of Helix Core you must first unshelve a file to submit it then delete the shelved copy (Unshelving does not delete the shelved copy)
n Managing changelists You cannot move a shelved copy to another pending changelist If you revert a file after shelving it the copy remains shelved in the changelist until you delete it Only the changelist owner can reshelve or delete files that are shelved in the changelist For Helix Core releases that predate version 20131 you cannot submit a changelist that contains shelved files you must delete the shelved copies before submitting Starting with Helix Core 20131 you can submit shelved files directly but your changelist must contain only shelved files
n File history No file history is created when you shelve or unshelve files
n Diffing You can diff shelved copies by right-clicking the shelved file in the Pending dialog (View gt Pending Changelists) and selecting Diff Against Source Revision or Diff Against Workspace File
Shelving checked-out files 46Unshelving files 47Submitting shelved files 47
Shelving checked-out filesTo shelve checked-out files in a pending changelist
1 Open the Shelve dialog by doing one of the following
n Go to View gt Pending Changelists On the Pending dialog context-click the changelist and select Shelvehellip
n In the Solution Explorer context-click a file that is in a pending changelist and select Shelvehellip
2 In the the Shelve dialog select the files you want to shelve
46
Unshelving files
3 Select any of the following options that apply
n Revert checked-out files after they are shelved The files in your workspace will revert to the head revision in the depot
n Clear changelist of all previously shelved files before shelving
4 Click Shelve
5 When prompted enter a description and click OK
P4VS shelves the file in the selected changelist or if you are shelving files in the default changelist creates a new changelist
Unshelving filesAfter shelving a file you (or another user) can unshelve it which restores the shelved copy to your workspace and opens it in the changelist of your choice Unshelving does not remove files from the shelf To unshelve a file that was shelved by another user you must have permission to check out the file When you unshelve a file that was shelved by another user it is copied to one of your changelists from which you can edit and submit the file
To unshelve files in a pending changelist
1 Context-click the file in the changelist and select Unshelvehellip P4V displays the Unshelve dialog
2 Check the files you want to unshelve and click Unshelve and any other desired options The shelved file is copied to your workspace and opened in the specified changelist
Shelved files remain shelved until you delete them from the pending changelist To delete a shelved file from a pending changelist context-click the file and select Delete You can also context-click the pending changelist and select Delete Shelved Fileshellip
Submitting shelved filesAs of Helix Core 20131 you can submit shelved files directly
Note If there are non-shelved files along with shelved files in a pending changelist you must first revert the non-shelved files or move them to another changelist You cannot submit shelved files from a task stream
To submit shelved files in a pending changelist context-click the changelist and choose Submit Shelved Fileshellip
47
Working with streamsThis chapter explains how to use P4VS with Helix Core streams
Before reading this chapter review the Streams chapter in the Helix Versioning Engine User Guide and the Basic of Version Control chapter in Solutions Overview Helix Version Control System which explain fundamental stream concepts
You may also find it helpful to see the P4V help (launch P4V from the context menu using Views gt View in P4V and click Help on the P4V toolbar)
Using the Streams tool window 48Displaying and searching for streams 49
Using the Stream Graph 49Accessing the Stream Graph from P4VS 50Setting Stream Graph display options 51Displaying stream status 51Working in a stream 51Other actions you can perform with the Stream Graph 52
Merging down and copying up between streams 52Merging down 52Copying up 53Propagating change between unrelated streams 53
Using the Streams tool windowP4VS provides two ways to view streams graphically you can use the Streams tool window directly in P4VS or you can call the Stream Graph a P4V component from within P4VS This topic discusses how to use the Streams tool window
In the Streams tool window status indicators between streams tell you which streams have changes to contribute and where the changes can be copied or merged
Merge indicator
Copy indicator
The arrows are color-coded to indicate status
n Gray no merge or copy required
n Green a merge or copy operation is available
n Orange stream must be updated after which merge or copy is available
For example the following arrows next to a stream indicate that you must update it by merging down from its parent after which you can copy up changes to the parent
48
Displaying and searching for streams
Context-clicking on a stream in the Streams tool window shows the available copy and merge actions that you can perform If you need to work in another stream to complete an action you are prompted to switch workspaces create a new workspace or select a workspace from an available list depending on the existing workspaces that are available for use with the target stream From there you can preview the copy or merge operation and complete it After the copy or merge is done you are prompted to select a changelist (if the preference is set for changelist prompts) and then to save or submit that changelist When the merge or copy workflow is complete your connection changes back to the original workspace that was in use if the workspace was switched during the merge or copy process
Displaying and searching for streamsTo display the streams defined for the Helix Core depot to which you are connected in P4VS
1 Go to View gt Streams to open the Streams tool window
2 Search for streams using the filter fields
You can filter by any combination of the following
n Depot (requires an entry)
n Owner
n Name
n Parent
n Type
Use standard Helix Core syntax (streamdepotstream) For more information see the Helix Versioning Engine User Guide
Note that because this tool window provides a hierarchical view of streams you may see parent streams that do not match the filter These are included in the list to show the hierarchy of the streams all the way to the related mainline but are grayed out
To change the order in which columns are displayed drag the column headings right or left
The details of a selected stream are displayed in the lower pane
Using the Stream GraphP4VS provides two ways to view streams graphically you can use the Streams tool window directly in P4VS or you can call the Stream Graph a P4V component from within P4VS This section discusses how to use the Stream Graph
The Stream Graph provides a graphical view of stream relationships and provides tools and shortcuts for working with streams
The graph uses location and color to depict stream types mainline streams are gray and placed in the middle of the graph release streams are orange and appear above the mainline and development streams are blue and appear below For example
49
Accessing the Stream Graph from P4VS
Status indicators between streams tell you which streams have changes to contribute and where the changes can be copied or merged
Merge indicator
Copy indicator
The arrows are color-coded to indicate status
n Gray no merge or copy required
n Green a merge or copy operation is available
n Orange stream must be updated after which merge or copy is available
For example the following arrows next to a stream indicate that you must update it by merging down from its parent after which you can copy up changes to the parent
The workspace icon indicates the stream you are currently working in
Accessing the Stream Graph from P4VSGo to File gt Perforce gt Views gt Stream Graph or right-click in the Solution Explorer and select Views gt Stream Graph
Note The Stream Graph is a P4V component When you are working in the Stream Graph you are working in P4V
50
Setting Stream Graph display options
Setting Stream Graph display optionsSelect display options in the Graph View Options dialog
1 In the Depot drop-down list select the depot containing the streams you want to view By default the graph shows the stream containing the files you are currently working in
2 To select the streams you want displayed in the graph click Select Streams and choose the display option or check the individual streams that you want displayed in the graph You may need to expand the tree within the dialog pane to view the streams you want to select
3 Click Apply Filter The stream graph displays the streams that you specified
4 (Optional) In the Graph Navigator dialog configure the size of the stream graph display and select which portion of the stream graph to view Use your mouse or cursor keys on the navigator pane to select the portion of the image you want to view
Displaying stream statusDouble-click a stream to view a pop-up that contains status details
Working in a streamTo work in a stream or switch from one stream to another using the Stream Graph do one of the following
n Double-click the stream and select Work in this stream
n Drag the workspace icon ( ) from the stream you are working in to the one you want to work in
Important In order to switch streams in P4VS using the Stream Graph you must set your P4V stream operations preference to Use the same workspace and switch it between streams
If you have not set this preference a warning dialog pops up when you try to switch streams and asks you to switch workspaces or create a new one If you then click the Switch Workspaces button the dialog closes as does the Stream Graph with the workspace unswitched If you click the New Workspace button the WorkspaceNew dialog opens You can create a new workspace but the dialog and Stream Graph close without switching workspaces in P4VS
If you do not want to use the same workspace when switching streams in P4VS you must open a new connection to the Perforce service to select a new workspace
51
Other actions you can perform with the Stream Graph
For more information about setting P4V preferences see Configuring P4V Preferences in the P4V help (launch P4V from the context menu using Views gt View in P4V and click Help on the P4V toolbar)
Other actions you can perform with the Stream GraphWhen you right-click a stream in the Stream Graph you see the following options
To learn about these streams options see the P4V help (launch P4V from the context menu using Views gt View in P4V and click Help on the P4V toolbar)
Merging down and copying up between streamsBefore changes made in a less stable stream can be copied up to its more stable child or parent any changes in the more stable stream must be merged down to the less stable
Merging downTo merge changes down to a less stable stream
1 Go to File gt Perforce gt CopyMerge gt Merge to Streamhellip or context-click in the Solution Explorer and select CopyMerge gt Merge to Streamhellip
When you merge down or copy up you must be working in the target stream
2 In the Merge dialog select the Source Stream (the stream you want to merge down changes from) This must be a parent of the target stream
3 (Optional) Click Preview to view the merge results
52
Copying up
4 Click Merge
5 If necessary resolve the merges manually then submit the resulting changelist
If you want to merge changes between streams without working in the target stream open the Streams tool window context-click a stream that shows a pending Merge indicator and select Merge to streamname from parent
If you want to use advanced options when merging changes between streams launch the Stream Graph context click the stream you want to merge down to and select MergeIntegrate to streamname You can also use P4V or the Helix Core command-line client For more information about the full set of Merge options see the P4V help (launch P4V from the context menu using Views gt View in P4V and click Help on the P4V toolbar)
Copying upWhen you copy changes up to a more stable stream you are propagating a duplicate of the less stable stream
To copy changes up to a more stable stream
1 Go to File gt Perforce gt CopyMerge gt Copy to Streamhellip or right-click in the Solution Explorer and select CopyMerge gt Copy to Streamhellip
When you merge down or copy up you must be working in the target stream
2 In the Copy dialog select the Source Stream you want to copy from
3 (Optional) Click Preview to view the copy results
4 Click Copy
5 Submit the resulting changelist
If you want to copy changes between streams without working in the target stream open the Streams tool window context-click a stream that shows a pending Copy indicator and select Copy to streamname from parent or Copy to parent from streamname
If you want to use advanced options when copying changes between streams launch the Stream Graph context click the stream you want to copy up to and select MergeIntegrate to streamname You can also use P4V or the Helix Core command-line client For more information about the full set of Copy options see the P4V help (launch P4V from the context menu using Views gt View in P4V and click Help on the P4V toolbar)
Propagating change between unrelated streamsTo propagate change between streams that are not directly connected use P4V or the Helix Core command-line client
You can also reparent a stream to create the relationship To reparent a stream in the Stream graph drag the stream to the new parent stream Note that you cannot reparent a task stream
53
Propagating change between unrelated streams
For more information see Merging Down and Copying Up between Streams in the P4V help (launch P4V from the context menu using Views gt View in P4V and click Help on the P4V toolbar)
54
Using other Helix Core featuresThis chapter discusses how to take advantage of other Helix Core features available from within P4VS
Viewing integration history in the Revision Graph 55Viewing file history with Time-lapse View 57Viewing a project in P4V the Helix Visual Client 59Using jobs (defect tracking) 59Using labels 61Working with reviews in Swarm 62
Viewing integration history in the Revision GraphThe Revision Graph displays file integration history showing when a file was added branched edited integrated and deleted
Launching Revision GraphRight-click a file or folder in the Solution Explorer or go to File gt Perforce and select Views gt Revision Graph
Note The Revision Graph is a P4V component When you are working in the Revision Graph you are working in P4V
Reading the Revision GraphEach revision of a file is represented by a shape The shape denotes the action that created the revision For example the following shape indicates that the revision was created by branching the file
When multiple revisions contribute to an integration Revision Graph displays a bracket below the contributing revision as shown in the following figure
To display details about the meaning of the shapes and the lines that connect them click the Legend tab in the lower right pane
55
Navigating the Revision Graph
The top bar of the revision graph displays the changelist that created the file revision To view the changelist (or sync to it or integrate it) context-click the changelist number
Navigating the Revision GraphTo select revisions click them or use the arrow keys Details about the selected revision are displayed in the lower right-hand pane To select multiple revisions control-click them
For files that have a large history Revision Graph displays a portion of the graph in its main window and a map of the graph in the lower left Navigator tab A box in the Navigator outlines the portion displayed in the main window
To navigate the diagram
n drag the box in the Navigator pane or
n use the main window scrollbars or
n in the main window use the mouse wheel or middle button
To zoom in or out move the slider in the toolbar or hold down the CTRL key and use the mouse wheel
Highlighting shows the revisions that have contributed content to the selected revision or received content from it To highlight file revisions select the revision of interest and choose an option from the Highlight menu
To diff two revisions drag one revision to another or select the revisions then context-click and choose Diff Revisions
To move a line of revisions up or down select it and click CTRL+up arrow or CTRL+down arrow
Filtering the Revision GraphTo reduce the detail displayed in the main window you can filter the information To remove a file or folder from the main window uncheck it in the File Filter tree
To enter a more precise file filter click Advancedhellip and enter the file specification for the files and folders you want to retain in the main window (or for files and folders you want to exclude exclusionary lines preceded by -) check any filtering options you want to apply then click Filter To retain this filter in effect for future invocations of Revision Graph click Set as Default
To further compress the detail displayed in the main window toggle the options on the View menu as follows
n File Renames Collapsed displays renamed files on a single line instead of multiple lines
n Compressed Integration History displays only revisions that were branched or integrated
To compress file rename operations by omitting intervening revisions choose View gt File Renames Collapsed Revision Graph displays the original and renamed file indicating the operation with an angled arrow as follows
56
Displaying details
Displaying detailsTo display details about a file revision click the revision in the main window Details are displayed in the lower left pane
Related revisions are listed on the Integrations tab To get the revision diff it or display its history context-click the revision on the Integration tab To view integrated revisions in the main window click the corresponding icon on the Integrations tab
Viewing file history with Time-lapse ViewTime-lapse Viewe provides an interactive graphical representation of a filersquos history showing when lines were added changed and deleted who made the changes and when the changes were made Time-lapse View enables you to browse forward and back through changes dynamically enabling you to locate changes of interest Detail panes at the bottom of the window provide more information about selected chunks
Displaying Time-lapse ViewRight-click in the Solution Explorer or go to Files gt Perforce and select Views gt Time-lapse view
Note Time-lapse View is a P4V component When you are working in Time-lapse View you are working in P4V
Controlling the displayThe following options are available on the toolbar
Mode Determines how many revisions are displayed Options are
n Single revision one revision at a time is displayed
n Incremental diffs two adjacent revisions are displayed with changes highlighted
n Multiple revisions a range of revisions is displayed with changes highlighted
57
Controlling the display
Content Range
Specifies the starting and ending revision displayed
Scale Specifies the unit used changelist number date or revision number
User Toggles display of the user that made the change
Aging Displays color coding to indicate how recently a change was entered The darker the shading the more recent the change
Line Numbers
Toggles display of line numbers
Lifetimes Toggles display of lifetimes which are graphics that indicate by their width how long the adjacent chunk of text has been in the file
Branch History
Toggles inclusion of branching (integration) history
Find Search text
Go To In single revision mode go to specified line number
NextPrevious Diff
Go to next or previous modification
Line Ending Specifies how line endings and whitespace are treated to determine differences
The slider enables you to browse rapidly through file revisions The appearance of the slider corresponds to the mode you select The unit by which the slider advances is specified by the mode you select (date changelist or revision) The revision date or changelist number is displayed under the slider
Mode Slider Appearance
Description
Single revision
Move it to the right to display the next file revision or left to display the previous revision
Incremental diffs
Move it to the right to display the next pair of file revisions or left to display the previous pair of file revisions
Multiple revisions
Move the right and left halves separately to control how many revisions are displayed
58
Viewing a project in P4V the Helix Visual Client
Viewing a project in P4V the Helix Visual ClientP4V is the dedicated visual client application for Helix Core It provides a rich interface for managing your projects under source control
To view a project or file in P4V context-click the project or files you want to view in P4V and select Views gt View in P4V
For more information about P4V see P4V User Guide
Using jobs (defect tracking)Jobs enable you to record requests for work You can associate jobs with changelists to track the work done to fulfill the request When you submit the changelist the job can be closed
Creating jobs 1 Go to View gt Jobs
2 In the Jobs tool window context-click anywhere in the job list pane and select New Jobhellip
3 Fill in the Job form
The fields that appear on the Job form depend on the customizations set up by your Helix Core administrator For more information see Helix Versioning Engine Administrator Guide Fundamentals
4 Click OK
Editing jobs 1 Go to View gt Jobs
2 In the Jobs tool window context-click a job row and select Edit Jobhellip
3 Update the Job form
The fields that appear on the Job form depend on the customizations set up by your Helix Core administrator For more information see Helix Versioning Engine Administrator Guide Fundamentals
4 Click OK
Displaying jobsTo view jobs
59
Associating changelists with jobs
1 Go to View gt Jobs
In the Jobs tool window enter search terms in the Keywords field or the depot directory path in the Folderfile field
For keyword syntax see Filtering Expressions below
Use the Folderfile field when you know the location of a file that is included in an associated changelist Enter the directory path using Helix Core syntax (depotfolderfolderfilename or depotfolderhellip)
2 Click Filter
3 Click a job row to view details about the job
To change the order in which columns are displayed drag the column headings right or left to the desired position To sort by column click the sort arrow on a column heading
Associating changelists with jobsTo add a job to a pending changelist
1 Open the Submit dialog
2 Select a changelist in the Link jobs to changelist list
If the job you want is not on the list add it by clicking Browsehellip In the Jobs Browser find and select the job you want For keyword syntax see Filtering Expressions below
3 Specify the Job status upon submit open suspended or closed
You can also add a changelist to a job by editing the job For more information see Editing jobs on the previous page
Filtering ExpressionsValid job filtering expressions are as follows
Syntax Description Exampleword word word
Words separated by spaces indicate that the job must contain all the words in the string in any of the job fields to be included in the filter Spaces represent the boolean and
filter file mailbox
Displays jobs containing all the words filter file and mailbox in any of the job fields
word | word | word
Displays jobs that contain any of the specified words Pipes represent the boolean or
filter|file|mailbox
Displays jobs containing the words filter file or mailbox
60
Using labels
Syntax Description Example^word Displays jobs that do not contain the specified
word The not (^) operator cannot be used alone or with the or operator (|) only with the and operator (amp or space)
filter ^file
Displays jobs that contain filter and do not contain file
fieldname = value
Displays jobs that include the specified value in the specified field
status=open owner=edk
Displays open jobs owned by edk
^fieldname = value
Displays jobs that do not include the specified value in the specified field The not (^) operator cannot be used alone or with the or operator (|) only with the and operator (amp or space)
^status=closedamp subsystem=parser
Displays unclosed jobs affecting the parser subsystem
fieldname = value +
Displays jobs that contain the specified value in the specified field including any combination of characters in the position of the asterisk wildcard
owner=ed
Displays jobs in which the value of the field owner contains the substring ed including such values as Ted Edk and Fred
Using labelsLabels can be used to mark important file revisions such as the set of file revisions used to build a particular software release You can use labels to specify groups of related file revisions when you get file revisions (sync) compare file revisions (diff) and integrate (merge copy and branch)
To use labels you first define the label and then apply the label to file revisions in the depot
Creating and editing labelsYou must use P4V the Helix Visual Client or p4 the Helix Core command-line client to create and edit labels For more information see the P4V help or the Helix Versioning Engine User Guide
Labeling filesYou must use P4V the Helix Visual Client or p4 the Helix Core command-line client to apply labels to files For more information see the P4V help or the Helix Versioning Engine User Guide
61
Displaying and searching for labels
Displaying and searching for labelsTo display the labels defined for the Helix Core depot to which you are connected in P4VS
1 Go to View gt Labels to open the Labels tool window
2 To search for labels use the filter fields
You can filter by any combination of the following
n Owner
n Label name
n File path
Use standard Helix Core syntax (depotfolderfolderfilename or depotfolderhellip) For more information see the Helix Versioning Engine User Guide
To change the order in which columns are displayed drag the column headings right or left to the desired position To sort by column click the sort arrow on a column heading
3 To view details about a label such as the owner description and view select the label row and click Details in the lower pane
4 To view a list of files in a label select the label row and click Files in the lower pane
Retrieving files by labelTo retrieve a file revision in a label
1 Context-click the file in Solution Explorer and select Revisions gt Get Revision
2 Select Specify revision using Label and browse for the label
3 (Optional) Select Remove files from workspace if they are not in label to ensure that your workspace contains only the labeled file revisions
Working with reviews in SwarmHelix Swarm is a powerful and flexible code review and collaboration solution that helps teams ship quality software faster Swarm enables review of code and other assets before or after commit and can be customised to fit into various workflows Swarm stores all of its metadata including reviews projects and comments in Helix Core which makes it an attractive solution since it doesnrsquot require backing up an external database For more about using and installing Swarm please see the Helix Swarm Guide
Workflow of a reviewBelow is the happy path workflow for a Swarm review There are more permutations and variations that are described in the Swarm documentation
62
Setting up the Swarm integration
1 Make local changes to files Swarm reviews can follow either a pre-commit or post-commit workflow In both models the author would make some local content changes to one or more files and then get those content changes into Helix Core
2 Request a review For pre-commit code reviews the Swarm solution uses Helix Core shelving technology to get the content to Helix Core For post-commit code reviews content committed to Helix Core is added to a review In both cases a Swarm review is created with an id a description a set of files and other meta-data including the author reviewers and comments made on the review
3 Provide review feedback Reviewers can comment on files or on individual lines of files using Swarm Reviewers can also add follow-up tasks that the author would be asked to address before the review could be closed
4 Request revisions If the reviewers find the review needs more work which is often the case they can change the state of a review to Needs Revision thereby notifying the author that the review is back in their court
5 Request further review Authors can request further review of their review content changes and update any of the tasks they were asked to complete thereby notifying the reviewers that they are ready for more of their feedback
6 Approve or reject review Reviews can be approved or rejected using Swarm Once a review is approved or rejected it is considered closed
7 Commit the review For pre-commit reviews authors can commit reviews using their Helix Core clients such as P4V or P4VS For this scenario committing a pre-commit code review is synonymous with submitting the changelist associated with the review They can also optionally use Swarm to commit pre-commit reviews
Setting up the Swarm integrationA minimum requirement for the P4VS integration is to run Swarm version 20144
None of the new features for Swarm are available unless the Swarm integration is turned on This integration needs to be turned on for each Helix Core server In order to make P4VS enable the Swarm features the Perforce administrator must run the p4 property command for the Swarm URL This will tell the Helix Core server the Swarm URL The P4VS integration uses this URL when making API requests to the Swarm server
Example p4 property command to run
p4 property -a -n P4SwarmURL -v https_
swarmyourcompanydomaincom_
where httpsswarmyourcompanydomaincom is the URL for the Swarm server
If you are testing the Swarm integration you may wish to set the property for a specific user For example to enable the Swarm integration for the user username
p4 property -a -u _username_ -n P4SwarmURL -v https_
swarmyourcompanydomaincom_
63
Authentication with Swarm
Similarly you can enable the Swarm integration for a specific group of users For example to enable the Swarm integration for the group group
p4 property -a -g _group_ -n P4SwarmURL -v https_
swarmyourcompanydomaincom_
Authentication with SwarmP4VS uses the userrsquos existing Helix Core ticket to communicate with Swarm If you get authorization errors ensure that the Use IP-specific tickets when logging in is disabled This is synonymous with using the -a option with the p4 login command so that the ticket can be used on any machine
Swarm integration featuresOnce the Swarm integration is enabled a number of new features are available in P4VS including new context menus review request and update dialogs badging on pending and committed changes as well as Review ID and Review State columns
Request a reviewReviews can be requested from either pending or submitted changelists Note that a changelist cannot be associated with more than one review however a review can have more than one changelist associated with it
Pre-commit code reviews are a more popular approach since they allow validating of code and correcting defects before they become a part of the committed code-base Swarm supports pre-commit code reviews via pending changelists
Post-commit code reviews allow reviewers to provide feedback on the submitted content and they warrant that the author follow on with more submitted changes when wanting to make the updates recommended by the reviewers Development branches are well-suited for the post-commit review process
Request a review from a pending changelistTo request a review from a pending changelist go to View gt Pending changelists select the changelist and choose the Request New Swarm Reviewhellip from the context menu Note that if the changelist is already part of a Swarm review this option is not available
The Request New Swarm Review dialog displays a list of files to be shelved in order to request the review If the changelist already has shelved files the dialog also lists these already shelved files The aggregate of the shelved files comprises the review The review must have a description which defaults to the changelists description The dialog offers additional options including reviewers reverting checked out files after they are shelved not shelving unchanged files and opening the review in Swarm
Once the review has been requested the pending changelist is badged with a Swarm icon and P4VS updates the Review ID and the Review State fields with their values from Swarm
64
Update Swarm Review
It is a best practice for the author to keep this pending changelist for subsequent updates to the review This same changelist can be used by the author to submit the review If the review is rejected or the review is committed from Swarm then the author should manually discard this pending change so that it does not get accidentally committed
Request a review from a submitted changelistTo request a review from a submitted changelist go to the Submitted changelist tab select the changelist and choose the Request New Swarm Reviewhellip option from the context menu Note that if the changelist is already part of a Swarm review this option is not available
The Request New Swarm Review dialog displays the files that to be added to the review The review must have a description which defaults to the changelists description The dialog offers additional options including reviewers and opening the review in Swarm
Once the review has been requested the pending changelist is badged with a Swarm icon and P4VS updates the Review ID and the Review State fields with their values from Swarm
Update Swarm ReviewIf you need to update the files in a review for any reason such as to respond to the feedback you received from the reviewers P4VS provides an option to update an existing Swarm review
Update a Swarm review from a pending changelistTo update a review from a pending changelist that is associated with the review go to View gt Pending changelists select the changelist and choose the Update Swarm Review xxxxhellip option from the context menu where xxxx is the review id
The Update Files in Review dialog displays a list of files to be shelved in order to update the review If the changelist already has shelved files the dialog also lists these already shelved files The aggregate of the shelved files comprises the updated review You can also update the review description at this time The dialog offers additional options including reverting checked out files after they are shelved not shelving unchanged files and opening the review in Swarm
Update a Swarm review from a submitted changelistTo associate a submitted changelist with an existing Swarm review select the submitted changelist and choose Add to Swarm Review context menu option
The Add to a Swarm Review dialog displays a list of files to be added to a review The dialog has a field where you can enter the review id of the review to which yoursquod like to add these files Type in the review id in the Update Review field and click the View Review Description button if you want to see a preview of the reviewrsquos description in order to verify that this is in fact the review yoursquod like to add these files to The dialog offers an additional options to open the review in Swarm
65
Open review in Swarm
Open review in SwarmIf you leave the Open Review in Swarm checkbox option selected in the Review Request or Review Update dialogs then P4VS launches Swarm to the review page in your default browser This serves as confirmation that the review has been created or updated
If a pending or submitted changelist is already associated with a review context click the changelist and select Open Review xxxx in Swarmhellip to open the associated review in your default web browser where xxxx is the id of the associated review
Review Id and Review State columnsP4VS will add a Review Id and Review State column to both the submitted and pending changelist tabs for connections that have the Swarm integration enabled
If you are connected to a Helix Core server with the Swarm integration enabled and do not see the columns right click on the header row and select these fields
66
License statementsPerforce Software includes software developed by the University of California Berkeley and its contributors This product includes software developed by the OpenSSL Project for use in the OpenSSL Toolkit (httpwwwopensslorg)
Perforce Software includes software developed by the OpenLDAP Foundation (httpwwwopenldaporg)
Perforce Software includes software developed Computing Services at Carnegie Mellon University Cyrus SASL (httpwwwcmueducomputing)
Perforce software includes software from the NLog project (httpnlog-projectorg) available under the terms of BSD license (httpsgithubcomNLogNLogblobmasterLICENSEtxt)
67
- How to use this guide
-
- Feedback
- Other Helix Core documentation
- Syntax conventions
-
- Getting started with P4VS
-
- About P4VS
-
- Basic Perforce Terminology
- Basic Tasks
- Using Solution Explorer with P4VS
- Using P4VS toolbars in Visual Studio
- For more information
-
- Installing P4VS and enabling the extension in Visual Studio
-
- Installing P4VS in Visual Studio 2013 and later
- Enabling P4VS in Visual Studio (all supported versions)
-
- Setting P4VS preferences
-
- Perforce - Connections
- Perforce - Data Retrieval
- Perforce - DiffMerge
- Perforce - General
- Perforce - Ignoring Files
- Perforce - Logging
- Keyboard shortcuts
-
- Connecting to Helix Core services
-
- Defining a new Perforce service connection
- Setting Perforce connection settings using environment variables
- Opening a defined Perforce service connection
-
- Setting Helix Core environment variables using P4CONFIG
- Customizing context menus
- Managing workspace specifications
-
- Creating workspaces
- Changing your workspace
- Viewing workspaces
- Stream workspaces
- Defining a workspace view
-
- Managing files
-
- Putting a project or solution under Helix Core source control
-
- Option 1 Existing project or solution with P4VS as active source control provider
- Option 2 New project or solution with P4VS as active source control provider
- Option 3 New project or solution without P4VS as active source control provider
-
- Adding files to the depot
- Opening a project or solution in the Helix Core depot
- Retrieving files from the depot
- Checking out and editing files
- Checking in files and working with changelists
-
- Checking in files
- Displaying changelists
- Editing changelists
- Restricting access to changelists
- Moving a file to another changelist
- Setting changelist display preferences
-
- Resolving conflicting changes
-
- Resolving multiple files
- Resolving individual files
-
- Deleting files
- Excluding Files from Helix Core Control
-
- Setting Ignore List preferences
- Adding a file to an Ignore List
- Removing a file from an Ignore List
- Editing Ignore Lists
-
- Comparing files using diff
- Changing Helix Core file types
- Renaming and moving Files
- Displaying the revision history of a file or folder
- Shelving files
-
- Shelving checked-out files
- Unshelving files
- Submitting shelved files
-
- Working with streams
-
- Using the Streams tool window
-
- Displaying and searching for streams
-
- Using the Stream Graph
-
- Accessing the Stream Graph from P4VS
- Setting Stream Graph display options
- Displaying stream status
- Working in a stream
- Other actions you can perform with the Stream Graph
-
- Merging down and copying up between streams
-
- Merging down
- Copying up
- Propagating change between unrelated streams
-
- Using other Helix Core features
-
- Viewing integration history in the Revision Graph
-
- Launching Revision Graph
- Reading the Revision Graph
- Navigating the Revision Graph
- Filtering the Revision Graph
- Displaying details
-
- Viewing file history with Time-lapse View
-
- Displaying Time-lapse View
- Controlling the display
-
- Viewing a project in P4V the Helix Visual Client
- Using jobs (defect tracking)
-
- Creating jobs
- Editing jobs
- Displaying jobs
- Associating changelists with jobs
- Filtering Expressions
-
- Using labels
-
- Creating and editing labels
- Labeling files
- Displaying and searching for labels
- Retrieving files by label
-
- Working with reviews in Swarm
-
- Workflow of a review
- Setting up the Swarm integration
- Authentication with Swarm
- Swarm integration features
- Request a review
- Update Swarm Review
- Open review in Swarm
- Review Id and Review State columns
-
- License statements
-

Changing your workspace
Setting DescriptionOptions n allwrite All files in the workspace are writable (can be
modified)
n clobber Syncing files overwrites writable files on the workspace
n compress Compresses data sent between the workspace and the Perforce service
n locked Only the owner of the workspace can use change or delete the workspace specification
n modtime Modification time for files edited in the client workspace is set to the time when the file is submitted to the depot
n rmdir Deletes a workspace folder if all the files contained in the folder are removed
Stream Root Root directory for a workspace associated with a mainline stream For more information on streams and how the Perforce service handles stream workspaces see Stream workspaces on the facing page
View The workspace view determines which portions of the depot are visible in your Workspace Tree and where local copies of depot files are stored in your workspace If you use streams the workspace view is generated and updated automatically For more information on workspace views see Defining a workspace view on the facing page
5 Click OK to save your entries and create the workspace specification
Changing your workspaceTo change the workspace you are using use the Open Connection dialog and specify the workspace in the Workspace field
For more information see Connecting to Helix Core services on page 18
Viewing workspacesTo view all of the workspaces for the service to which you are connected do either of the following
n Go to View gt Workspaces in the Visual Studio menu bar to open the Workspaces tool window
Click a workspace row to display the details of the client workspace specification
To change the order in which columns are displayed drag the column headings right or left to the desired position To sort by column click the sort arrow on a column heading
25
Stream workspaces
n Open the Open Connection dialog and click the Workspace Browsehellip button to open the Workspace Browser dialog
Click a workspace row to display the details of the client workspace specification
For more information see Connecting to Helix Core services on page 18
Stream workspacesIf you work with streams P4VS uses workspaces differently than it does with classic depots For more information see the Streams chapter in the Helix Versioning Engine User Guide
Defining a workspace viewThe workspace view1 (sometimes called a client view) determines which portions of the depot are available for you to work with in P4VS and where local copies of depot files are stored in your workspace If you use streams the workspace view is generated and updated automatically If you use classic depots you must maintain the view manually as described in this topic
To define or change the workspace view for an existing workspace
1 Select View gt Workspaces The Workspaces tab is displayed
2 Right-click the workspace and select Edit Workspace The Workspace form is displayed
3 Edit the View field Define the view as described under Syntactic view specification
4 When you have finished editing save your changes
To define the workspace view for a new workspace
1 Open the Open Connection dialog
For more information see Connecting to Helix Core services on page 18
2 Click the New button next to the Workspace field to open the New Workspace dialog
3 Enter a workspace name and click OK
4 In the Workspace dialog edit the View field Define the view as described under Syntactic view specification
Syntactic view specificationType your view specification using Perforce client view syntax Views consist of mappings one per line The left-hand side of the mapping2 specifies the depot files and the right-hand side specifies the location in the workspace where the depot files reside when they are retrieved from the depot Example
1A set of mappings that specifies the correspondence between file locations in the depot and the client workspace2A single line in a view consisting of a left side and a right side that specify the correspondences between files in the depot and files in a client label
or branch The left side specifies the depot files and the right side specifies the client files See also workspace view branch view label view
26
Defining a workspace view
depot brunodepot
user_depot brunouser_depot
projects brunomyprojects
For details about client view syntax refer to the Helix Versioning Engine User Guide
27
Managing filesThis chapter discusses how to manage files using P4VS
Putting a project or solution under Helix Core source control 28Option 1 Existing project or solution with P4VS as active source control provider 29Option 2 New project or solution with P4VS as active source control provider 29Option 3 New project or solution without P4VS as active source control provider 30
Adding files to the depot 30Opening a project or solution in the Helix Core depot 31Retrieving files from the depot 31Checking out and editing files 32Checking in files and working with changelists 33Checking in files 34Displaying changelists 34Editing changelists 35Restricting access to changelists 36Moving a file to another changelist 36Setting changelist display preferences 37
Resolving conflicting changes 37Resolving multiple files 37Resolving individual files 38
Deleting files 40Excluding Files from Helix Core Control 40Setting Ignore List preferences 41Adding a file to an Ignore List 41Removing a file from an Ignore List 41Editing Ignore Lists 42
Comparing files using diff 42Changing Helix Core file types 43Renaming and moving Files 43Displaying the revision history of a file or folder 45Shelving files 45Shelving checked-out files 46Unshelving files 47Submitting shelved files 47
Putting a project or solution under Helix Core source controlP4VS requires that your work be included in a project or solution file
Note Make sure that your project or solution and all files included in it reside in the workspace (your client directory) being used by your Helix Core service connection
The way to put the project or solution under Helix Core source control depends on your configuration
28
Option 1 Existing project or solution with P4VS as active source control provider
n If P4VS is the active source control provider but is not set to automatically add new files to Helix Core select the Add to source control using P4VS check box in the New Project dialog when you create the solution This causes P4VS to mark the files for add You then only need to submit the pending changelist For details see Option 1 Existing project or solution with P4VS as active source control provider below
n If P4VS is the active source control provider and set to automatically add new files to Helix Core P4VS automatically marks the files for add when you create the solution regardless of whether the Add to source control using P4VS check box in the New Project dialog is selected You then only need to submit the pending changelist For details see Option 2 New project or solution with P4VS as active source control provider below
n If P4VS is not the active source control provider use the Publish option (Visual Studio 2015) or the Add to Source Control option (Visual Studio 2017) in the status bar available after you create the solution Note that this option is not available in Visual Studio 2013
For details see Option 3 New project or solution without P4VS as active source control provider on the facing page
For more configuration information see Setting P4VS preferences on page 12
Option 1 Existing project or solution with P4VS as active source control provider
1 In the Solution Explorer select the project or solution that should be placed under source control
2 Follow the procedure described in Adding files to the depot on the facing page
Option 2 New project or solution with P4VS as active source control provider
1 In the New Project dialog if P4VS is not set to automatically put files under Helix Core source control select the Add to source control using P4VS check box under the Browse button
2 Click OK
If you are offline the Open Connection dialog opens continue with step 3 Otherwise continue with step 4
3 In the Open Connection dialog enter your Helix Core connection settings and click OK
P4VS opens the project or solution and any related files for add
4 Continue with submitting the changelist
29
Option 3 New project or solution without P4VS as active source control provider
Option 3 New project or solution without P4VS as active source control provider
1 In the status bar at the bottom right of the window click Publish (Visual Studio 2015) or Add to Source Control (Visual Studio 2017) and then select P4VS - Helix Plugin for Visual Studio
Note that this option is not available in Visual Studio 2013
2 In the Open Connection dialog enter your Helix Core connection settings and click OK
The files in the Solution Explorer now display a red plus sign to indicate that they are marked for add
The Add to Source Control option in the bottom right of the window changes to 1 Pending Change or X Pending Changes (if you have other pending changelists in addition to the default changelist)
3 Continue with submitting the changelist
Adding files to the depotTo add a file to the depot you must perform two actions
1 Open the file for add which places the file in a changelist
2 Submit the changelist which copies the file to the depot
To open a file for add
1 In the Solution Explorer browse to the file you want to add
If a file does not reside in the depot its icon is marked with a blue question mark
2 Context-click the file and select Mark for Add
A P4VS dialog opens asking you to add the files to the Helix Core depot
3 Select the pending changelist you want to use for submitting the file
4 Click OK
The file icon in Solution Explorer displays a red plus sign indicating that it is open for add
To submit the changelist
1 In the Solution Explorer right-click the file and select Submit
2 In the Submit Files dialog enter a description of the change and click Submit
The new file is added to the depot
Note If you add a file to a solution that is already under Helix Core control you are prompted to put the new
30
Opening a project or solution in the Helix Core depot
file under Helix Core control If you enabled the Automatically add new files to Perforce option and disabled the Prompt for changelist when checking out or adding files option under Tools gt Options gt Source Control the file is marked for add and placed in a changelist without any prompting For more information about these options see Setting P4VS preferences on page 12
For more information see Checking in files and working with changelists on page 33
Opening a project or solution in the Helix Core depotTo open a project or solution that has been checked into a Perforce depot
1 Go to File gt Open SolutionProject in Perforce Depot
2 In the Choose SolutionProject in Depot dialog expand the tree to find the solution or project you want to open
Select Filter by client workspace to limit the depot tree to the solution and project files that are included in the current workspace view
If you cannot expand and view the contents of the depot tree you are not connected to a Perforce service Click Open Connection to connect
3 Click the file and click OK to open it in Visual Studio
Retrieving files from the depotYou can retrieve the most recent revision or any previous revision of a file from the depot to your workspace In the Solution Explorer open the folder containing the file you want to retrieve The icons indicate the status of the files see Getting started with P4VS on page 8 for details
To get the latest revision
1 Context-click the file or folder in the Solution Explorer
2 Select Revisions gt Get Latest Revision
To get a previous revision
31
Checking out and editing files
1 Context-click the file in the Solution Explorer and select Revisions gt Get Revisionhellip
2 In the Get Revision dialog specify the revision you want
n Under Get or replace the following filesfolders you can select specific files or folders to retrieve
n To to specify a revision by changelist number label workspace or date choose the method from the Specify revision using drop-down list and specify the value in the edit field
n Select Force Operation to retrieve the selected revision into your workspace even if the workspace already has the file This option does not affect open files
n Select Only get revisions for files listed in changelists to retrieve only those files that are included in changelists
n If you are specifying a revision by label you can ensure that your workspace contains only the labeled file revisions by selecting Remove files from workspace if they are not in label
3 Click Get Revision to retrieve the files to your workspace
Checking out and editing filesBefore you edit a file you must check it out of the Helix Core depot
To check out and edit a file
1 In the Solution Explorer find the file that you want to edit
If necessary retrieve the correct revision to your workspace For more information see Retrieving files from the depot on the previous page
2 Context-click the file and choose one of the following
n Checkout filename to check out only the selected file
n Checkout All in Project to check out the project file and all files in the project
n Checkout All in Solution to check out the solution file and all files in the solution
When you check a file out it is placed in a changelist
3 Make your changes
4 To check your revised version back into the depot so that other users can view your changes and edit it context-click the file and choose Submithellip
In the Pending Changelist dialog enter a description of your changes and submit the changelist that contains the file For more information see Checking in files on page 34
To display a file without checking it out double-click the file icon It opens in read-only mode
To lock a file to prevent others from checking it out while you are working on it context-click the file icon and select Manage FilesgtLock To unlock it context-click and select Manage Files gt Unlock
32
Checking in files and working with changelists
Note When you try to edit or save a file that is checked into Helix Core P4VS asks if you want to check it out (and save it if you are attempting a save) It also gives you the following options
n Donrsquot show this dialog again (always use the default changelist) always check out (when opening for edit) or check out and save (when saving edits) and add to the default changelist without prompting from P4VS
n Do this for all files being saved (or edited) if your save or edit operation involves multiple files select this option to check out (when opening for edit) or check out and save (when saving) all files in the current operation without having the P4VS dialog prompt you for each file individually
Checking in files and working with changelistsTo check in a file you must submit a changelist1 Whenever you mark files for add or delete check them out integrate2 (merge or copy) or schedule them for resolve3 the files are added to changelists Helix Core changelists are lists of actions to be performed on files The actions in the changelist are performed when you submit4 the changelist Pending changelists5 are changelists that have yet to be submitted Changelists are assigned unique numbers by the Perforce service In addition a default changelist6 is maintained for each client workspace7 If submission of the default changelist fails the Perforce service assigns it a number8
Checking in files 34Displaying changelists 34Editing changelists 35Restricting access to changelists 36Moving a file to another changelist 36Setting changelist display preferences 37
1An atomic change transaction in Helix The changes specified in the changelist are not stored in the depot until the changelist is submitted to the
depot2To compare two sets of files (for example two codeline branches) and determine which changes in one set apply to the other determine if the
changes have already been propagated propagate any outstanding changes3The process you use to reconcile the differences between two revisions of a file You can choose to resolve conflicts by selecting a file to be
submitted or by merging the contents of conflicting files4To send a pending changelist and changed files to the Helix Core server for processing5A changelist that has not been submitted6The changelist used by commands unless a numbered changelist is specified A default pending changelist is created automatically when a file is
opened for edit7Directories on your machine where you work on file revisions that are managed by Helix By default this name is set to the name of the machine on
which your client workspace is located to override the default name set the P4CLIENT environment variable Client workspaces labels and
branch specifications cannot share the same name8The unique numeric identifier of a changelist
33
Checking in files
Checking in filesTo check in files (submit a changelist)
1 Open the Submit dialog by doing one of the following
n Right-click the icon of a file that is checked out marked for add or marked for delete and choose Submithellip to open the Submit Files dialog
n Go to View gt Pending changelists or in the status bar click 1 Pending Change or ltnumber of changesgt Pending Changes to open the Pending dialog Then right-click a changelist and choose Submithellip to open the Submit Files dialog
Note that the Submit Changelist and Submit Files dialogs are functionally identical they differ only in how you access them
2 In the Submit Changelist or Submit Files dialog enter a description or edit the existing description and select the files you want to check in
You can also perform the following actions
n Remove files from the changelist
n Revert unchanged files in the changelist (removing the unchanged files from the changelist canceling the check-out and leaving them synced to the version you originally checked out) or submit only changed files (moving the unchanged files to the default changelist after the current changelist is submitted)
n Check out submitted files after you submit them
n Associate the changelist with a job and set the job status upon submit For more information about jobs see Using jobs (defect tracking) on page 59
n Perform a diff on a file pending submission by context-clicking the file and selecting Diff Against Have Revision For more information see Comparing files using diff on page 42
3 Optional) Click Save to save your changelist options without checking in files
4 Click Submit to check in your files
Displaying changelistsTo display changelists
1 Go to View gt Pending changelists or View gt Submitted changelists to open the Pending or Submitted tool windows
To change the order in which columns are displayed drag the column headings right or left to the desired position To sort by column click the sort arrow on a column heading
34
Editing changelists
2 (Optional) Filter the displayed changelists
Enter your filter criteria in the Folderfile User and Workspace fields
To filter by file enter the full path of the file in the workspace The filtering process is case-sensitive
Click Filter
3 View changelist details by doing one of the following
n Select a changelist to display details in the fields below the changelist viewer including description files jobs and user
n Click the arrow next to the changelist row to expand the changelist row and view the files included in the changelist
Editing changelistsYou can edit and perform actions on a pending changelist using the Pending tool window and the Pending Changelist dialog
To work with changelists from the Pending tool window
1 Go to View gt Pending changelists to open the Pending window Alternatively in the status bar in Visual Studio 2015 and 2017 click 1 Pending Change or X Pending Changes
2 Right-click the changelist or file row in the viewer
3 From the context menu select any of the following actions
n Submit the changelist
n Move files to another changelist
n Revert files
n Shelve unshelve delete or view shelved files
n Remove or view associated jobs
n Diff files
n Change filetype
n Lock and unlock files
n Change owner and workspace
n Create a new pending changelist
To edit a changelist from the Pending Changelist dialog
1 Go to View gt Pending changelists to open the Pending window Alternatively in Visual Studio 2015 and 2017 in the status bar click 1 Pending Change or X Pending Changes
2 Right-click the changelist in the viewer and select Edit Pending Changelist changelist name to open the Pending Changelist dialog
35
Restricting access to changelists
3 In the Pending Changelist dialog do any of the following
n Edit the changelist description
n Restrict access
n Select files for inclusion
n Move files to another changelist
n Revert files
n Unshelve delete or view shelved files
n Attach or view associated jobs
n Perform a diff on a file pending submission by context-clicking the file and selecting Diff Against Have Revision For more information see Comparing files using diff on page 42
4 Click OK to save your changes
Restricting access to changelistsBy default all users can view a pending1 or submitted changelist2 regardless of whether they are permitted access to the files in the changelist by the protections table To prevent users from seeing a changelist check the Restrict Access to Changelist option when you edit a pending or submitted changelist
This option enables the following restrictions
n Pending changelists visible only to the owner regardless of whether other users have access to checked-out files
n Pending changelists containing shelved files3 visible only to users who have access to one or more of the shelved files
n Submitted changelists visible only to users who have access to one or more of the files that were submitted in the changelist
Moving a file to another changelistTo move a file from its current changelist to another one do one of the following
n Context-click the file in Solution Explorer and select Manage Files gt Move to another Changelisthellip
n Context-click the file in the Pending tool window and select Move to another Changelisthellip
1A changelist that has not been submitted2An atomic change transaction in Helix The changes specified in the changelist are not stored in the depot until the changelist is submitted to the
depot3The process of temporarily storing files in the Helix Core server without checking in a changelist
36
Setting changelist display preferences
In the dialog that opens select the changelist you want to move the file to
Setting changelist display preferencesTo minimize the time it takes P4VS to handle very large changelists limit the number of files displayed in a changelist by setting the Maximum number of files displayed per changelist field in the P4VS preferences under Tools gt Options gt Source Control See Setting P4VS preferences on page 12
You can still submit changelists with more than the specified number of files but the file lists are displayed as follows
n Pending and Submitted tabs display There are files in this changelist
n Details tab displays the list of files in a simple text box (with no Helix Core file badges)
Resolving conflicting changesConflicts occur when you attempt to integrate a file into an existing codeline or to submit a changelist containing a file that another user has edited and submitted while you had the file checked out When the conflict occurs Helix Core schedules the file for resolve Conflicts must be resolved before you can submit the changelist that contains the conflicting file
When you attempt to submit a changelist containing a file that must be resolved a Helix Core Command Error is returned Merges still pendingmdashuse resolve to merge files When you return to the Solution Explorer you will see a red question-mark badge next to the file icon in Solution Explorer (You may need to context-click the file icon and select Refresh to see the question-mark badge)
If there is a yellow triangle badge on any file get the latest revision of that file by context-clicking it and selecting Revisions gt Get Latest Revision This will not overwrite the copy of the file that is in your workspace After you have the latest revision you can resolve the file You can resolve files individually or attempt to resolve multiple files at once
Note In the P4VS Resolve dialog Target is the file in your workspace and Source is the file in the depot
Resolving multiple files 37Resolving individual files 38
Resolving multiple filesWhen there are multiple files in a changelist that need to be resolved it is recommended that you first try to resolve them automatically
To resolve multiple files at once automatically
37
Resolving individual files
1 Select the files in Solution Explorer then context-click and select CopyMerge gt Resolvehellip
2 In the Resolve dialog select Auto resolve multiple files
The dialog displays the Files to Resolve As files are resolved they are removed from this list
3 Select whether to Merge binary files as text when resolving content
If you select this option P4VS treats binary files like text files and attempts a textual merge between the source and target files
4 Select a Resolve method
n Safe automatic resolve (no merging) Accepts the source file (the file in the depot) if it has the only changes Accepts the target file (the file in your workspace) if it has the only changes Doesnrsquot resolve if both the source and target have changed
n Automatic resolve (allow merging) Accepts the source if it has the only changes Accepts the target file if it has the only changes Merges changes if both the source and target have changed and there are no conflicts
n Accept Source Replaces the copy of the file in your workspace with the version that is in the depot discarding your changes
n Accept Target Accepts the file that is in your workspace overwriting the version that is in the depot when you submit the file
n Automatic resolve (allow merging with conflicts) Accepts the source if it has the only changes Accepts the target file if it has the only changes Creates a merged file if both the source and target have changed even if there are conflicts Where there are conflicts both versions are included with text notations indicating the conflicts
5 (Optional) Select Set as Auto Default to set your selections as the default for auto-resolving multiple files
6 Click Auto Resolve
7 To check in the changes submit the changelist that includes the resolved files
To resolve multiple files one at a time (recommended when there are conflicts)
1 Select Interactively resolve files one at a time
2 Follow the procedure described in Resolving individual files below
Resolving individual filesTo resolve an individual file
1 Select the file in Solution Explorer then context-click and select CopyMerge gt Resolvehellip
2 Select Interactively resolve files one at a time
The Resolve dialog displays the Files to Resolve If you are resolving multiple files one at a time select the file you want to resolve The files are removed from this list as they are resolved
38
Resolving individual files
3 Select whether to Merge binary files as text when resolving content
If you select this option P4VS treats binary files like text files and attempts a textual merge between the source and target files
4 View the Recommended action
P4VS recommends an action based on the differences and conflicts in the files selected It also displays
n The common base file
n The number of differences between the source and base file
n The number of differences between the target and base file
n The number of conflicts that would be present in the merged result
5 Select a Resolve method
n Accept Source Replaces the copy of the file in your workspace with the version that is in the depot discarding your changes
n Accept Target Accepts the file that is in your workspace overwriting the version that is in the depot when you submit the file
n Accept Merged Replaces the file in your workspace with the merged result of the target file (in your workspace) and source file (in the depot)
n Run merge tool Opens your chosen merge tool enabling you to edit the file and save the merged result
6 Select any Additional Actions that apply
n Open File Enables you to open either version of the file individually or the merged result file in any editor
n Diff Opens your diff tool to diff the files with each other or with the base file It also enables you to diff the source target and base file with the merged file
n File History Displays the revision history of either file
n Time-lapse View Displays the history of either file using the Time-lapse View tool
n Revision Graph Displays the history of either file using the Revision Graph tool
7 When the resolve is complete check in the changes by submitting the changelist that includes the resolved file
Note The default diff and merge tool for P4VS is P4Merge You can set diff and merge preferences including configuring the diff and merge tool of your choice on the Perforce - DiffMerge node under Tools gt Options gt Source Control
39
Deleting files
Deleting filesTo delete a file from the depot you must delete it using Visual Studio mark it for delete using P4VS then submit the changelist containing the marked file When you delete a file a new revision marked deleted is stored in the depot and the file is removed from your workspace Previous revisions in the depot are not affected
To delete a file
1 Right-click the file and choose Delete
P4VS asks if you want to mark the file for delete
2 On the P4VS dialog select the default pending changelist or a new changelist
3 Click Yes
P4VS marks the file for delete and it is placed in a changelist
4 Submit the changelist containing the file The file is deleted from the depot and your client workspace
If you want to keep a file in your project but avoid adding it to Helix Core control use Ignore Lists For more information see Excluding Files from Helix Core Control below
Excluding Files from Helix Core ControlYour workspace may include files that you do not want to add to the Helix Core repository such as files used or generated by automated build processes
You can use Visual Studio to exclude a file from a solution by context-clicking the file in Solution Explorer and selecting Exclude from Project in the context menu If the file is under Helix Core control P4VS prompts you to mark the file for delete and after submitting the changelist that includes the deletions the file is removed from both the project and the Helix Core repository
You can also use Ignore Lists in P4VS to specify files or filetypes that you want to keep in your project but do not want to add to the Helix Core repository An Ignore List is a file in your local workspace directory that contains a list of file names or file types to ignore For example you can create an Ignore List called p4ignore in your project folder that contains the following
swp
~
tmp
p4ignoretxt
(Note that the Ignore List file itself is included in the list)
You can add an Ignore List file at any level of the solution hierarchy in your workspace If you set your P4IGNORE environment variable to the file name of the Ignore List file P4VS will not mark the listed files and filetypes for add nor will it prompt you to do so
40
Setting Ignore List preferences
Ignore Lists only affect commands that search for and add new files If you have already marked a file for add P4VS will no longer ignore it even if it or its filetype appear in an Ignore List
You can add Ignore Lists at any folder level in your workspace (or solution) P4VS applies the rules in the Ignore List at the deepest folder level relative to the file being checked along with the rules in any Ignore Lists found in parent folders (although you can use the character to override higher-level rules)
The syntax for ignore rules is not the same as Helix Core syntax Instead it is similar to that used by other versioning systems
n Files are specified in local syntax
n at the beginning of a line denotes a comment
n at the beginning of a line excludes the file specification
n wildcard matches substrings
For example
footxt Ignore files called footxt
exe Ignore all executables
barexe Exclude barexe from being ignored
While you can set your local P4IGNORE environment variable and add Ignore Lists manually P4VS provides preferences and context menu options to simplify the process of adding and editing Ignore Lists
Setting Ignore List preferencesGo to Tools gt Options gt Source Control gt Perforce - Ignoring Files to set Ignore List preferences including the Ignore List file name The file name you enter in your preferences is set by P4VS as the local P4IGNORE environment variable and used for all of your Ignore Lists For more information about setting Ignore List preferences see Setting P4VS preferences on page 12
Adding a file to an Ignore ListTo add a file to an Ignore List in Solution Explorer context-click the file and select Manage Files gt Add to Ignore List P4VS adds the file to the Ignore List in the current folder If there is no Ignore List file in the current folder P4VS creates one P4VS denotes an ignored file with a gray circle glyph next to the file icon
Removing a file from an Ignore ListTo remove a file from an Ignore List in Solution Explorer context-click the file and select Manage Files gt Remove from Ignore List P4VS adds an exclusionary () line for the file in the Ignore List in the current folder which overrides any Ignore Lists in parent folders
41
Editing Ignore Lists
Editing Ignore ListsTo edit an Ignore List in Solution Explorer context-click any file in the same folder and select Manage Files gt Edit Ignore List P4VS opens the Ignore List file for edit If there is no Ignore List file in the current folder P4VS creates one Use Edit Ignore List when you want to add file types using wildcard expressions
Comparing files using diffYou can compare file revisions using the diff tool associated with P4VS The default diff tool is P4Merge which is included with P4V To associate a different diff tool go to Tools gt Options gt Source Control gt Perforce - DiffMerge For more information see Setting P4VS preferences on page 12
To diff two files or file revisions
1 In the Solution Explorer Submitted tool window Submit Changelist dialog Pending tool window or Pending Changelists dialog context-click the file whose revisions you want to diff
You can also diff two file revisions from the File History tool window by dragging one revision row onto another
2 Select one of the following
n Diff gt Diff Againsthellip compare any two files or revisions of a file
n Diff gt Diff Against Have Revision compare the file version in your workspace against the depot revision that you retrieved most recently This selection opens P4Merge (or your preferred diff tool if it is not P4Merge) without first opening the Diff dialog
n Diff Against Previous Revision (from Submitted tool window only) compare the revision you selected against the version in the previous changelist This selection opens P4Merge (or your preferred diff tool if it is not P4Merge) without first opening the Diff dialog
3 In the Diff dialog specify the revisions of the files you want to diff
n Path the two files you want to diff If you choose Workspace version on local disk you can ensure that all files in the workspace (including files within the client mapping that are not under Helix Core control) are displayed by using local syntax To display only files under Helix Core control use depot syntax
n Workspace version on local disk the file revision in your client workspace including any changes you made after retrieving it from the depot and editing it
n Latest revision the revision that was most recently submitted to the depot (the head revision)
n Have revision the revision you most recently retrieved Does not include any edits you made after retrieving it from the depot
n Specify revision enables you to designate the desired revision using a revision number changelist number date label or workspace
42
Changing Helix Core file types
4 Click Diff P4VS launches P4Merge (or your preferred diff tool if it is not P4Merge) displaying the differences between the files at the specified revision
For more information about diffing files with P4Merge see the P4Merge help
Changing Helix Core file typesHelix Core file types determine how a file is stored in the depot and synced (retrieved) to the workspace and whether it can be diffed
To change a filersquos Helix Core file type (or other storage attributes)
1 Context-click the file and choose Manage Files gt Change Filetypehellip
The Change Filetype dialog is displayed
2 Set the desired type and attributes and click OK to dismiss the dialog
If the file was not checked out P4VS checks it out and makes the change
3 Submit the changelist containing the file
For details about file types and attributes see the P4 Command Reference
Renaming and moving FilesWhen you rename or move a file using the Visual Studio Rename option P4VS prompts you to add the renamed or moved file to a changelist When you do P4VS automatically marks the new file name or location for add and the old file name or location for delete When you submit the changelist the Perforce service creates an integration record that links the renamed or moved object to its deleted predecessor preserving its history
To rename a file
1 In Solution Explorer context-click the file or folder you want to rename and select Rename
The file name in Solution Explorer becomes writable
2 Type the new name
43
Renaming and moving Files
3 When you leave the edit box P4VS prompts you to add the renamed file to a changelist
4 Select a pending changelist The description defaults to the following but you can change it
__path____old_filename__ to
__path____new_filename__
5 Click Save to Changelist to save the changes
6 If there are code references to the renamed file in your project Visual Studio asks if you want to rename all references
If you click Yes Visual Studio renames all references and P4VS prompts you to add the changes to a changelist Follow the steps listed here to complete the process of submitting those changes to the Helix Core depot
7 Submit the changelist
The changelist includes Add operations for the new file name and Delete operations for the old file name
For more information about submitting changelists see Checking in files and working with changelists on page 33
To move a file from one location to another
1 Context-click the file you want to move and drag it to the new location
2 P4VS prompts you to add the moved file to a changelist
3 Select a pending changelist The description defaults to the following but you can change it
__path____old_filename__ to
__path____new_filename_+
4 Click Save to Changelist to save the change
44
Displaying the revision history of a file or folder
5 Submit the changelist
The changelist includes MoveAdd operations for the new file location and MoveDelete operations for the old file location
For more information about submitting changelists see Checking in files and working with changelists on page 33
Note When you revert a rename or move operation in P4VS Visual Studio continues to show the new file name or location despite the fact that Helix Core has reverted it to the original name or location unless you select Update related projects when reverting moved files in the P4VS preferences For more information see Setting P4VS preferences on page 12
Displaying the revision history of a file or folderTo display a filersquos revision history
1 Open the File History tool window by doing one of the following
n Context-click the file or folder icon in Solution Explorer and choose Revisions gt Show History
n Go to View gt File History
2 View file revisions in the File History tool window by clicking the triangle to the left of the file name
3 To view details including changelist descriptions select Details
4 To view integration history select Integrations
5 To view label history select Labels
6 To diff two file revisions drag one revision row and drop it onto the other
This launches P4Merge (or your preferred diff tool if it is not P4Merge) which displays the differences between the two file revisions For more information about diffing files with P4Merge see the P4Merge help
Shelving filesShelving enables you to store copies of open files temporarily in the Helix Core repository without checking them in Shelving is useful for a variety of purposes including taking and restoring snapshots of in-progress work and reviewing other users code before itrsquos checked in When you shelve a file a copy is placed in a pending changelist from which other users can unshelve it Pending changelists that contain shelved files are indicated by a red triangle marked by a file icon When the changelist is expanded shelved files are listed under the Shelved Files node as shown in the following image They are indicated by a file icon with a badge for example The badge can be a check mark an X a plus sign (+) or an integration arrow depending on the pending action before shelving
45
Shelving checked-out files
When managing shelved files note the following
n Basics To be shelved a file must be checked out However you cannot unshelve a checked-out file
n Submitting shelved files As of Helix Core 20131 you can submit a shelved file directly For previous versions of Helix Core you must first unshelve a file to submit it then delete the shelved copy (Unshelving does not delete the shelved copy)
n Managing changelists You cannot move a shelved copy to another pending changelist If you revert a file after shelving it the copy remains shelved in the changelist until you delete it Only the changelist owner can reshelve or delete files that are shelved in the changelist For Helix Core releases that predate version 20131 you cannot submit a changelist that contains shelved files you must delete the shelved copies before submitting Starting with Helix Core 20131 you can submit shelved files directly but your changelist must contain only shelved files
n File history No file history is created when you shelve or unshelve files
n Diffing You can diff shelved copies by right-clicking the shelved file in the Pending dialog (View gt Pending Changelists) and selecting Diff Against Source Revision or Diff Against Workspace File
Shelving checked-out files 46Unshelving files 47Submitting shelved files 47
Shelving checked-out filesTo shelve checked-out files in a pending changelist
1 Open the Shelve dialog by doing one of the following
n Go to View gt Pending Changelists On the Pending dialog context-click the changelist and select Shelvehellip
n In the Solution Explorer context-click a file that is in a pending changelist and select Shelvehellip
2 In the the Shelve dialog select the files you want to shelve
46
Unshelving files
3 Select any of the following options that apply
n Revert checked-out files after they are shelved The files in your workspace will revert to the head revision in the depot
n Clear changelist of all previously shelved files before shelving
4 Click Shelve
5 When prompted enter a description and click OK
P4VS shelves the file in the selected changelist or if you are shelving files in the default changelist creates a new changelist
Unshelving filesAfter shelving a file you (or another user) can unshelve it which restores the shelved copy to your workspace and opens it in the changelist of your choice Unshelving does not remove files from the shelf To unshelve a file that was shelved by another user you must have permission to check out the file When you unshelve a file that was shelved by another user it is copied to one of your changelists from which you can edit and submit the file
To unshelve files in a pending changelist
1 Context-click the file in the changelist and select Unshelvehellip P4V displays the Unshelve dialog
2 Check the files you want to unshelve and click Unshelve and any other desired options The shelved file is copied to your workspace and opened in the specified changelist
Shelved files remain shelved until you delete them from the pending changelist To delete a shelved file from a pending changelist context-click the file and select Delete You can also context-click the pending changelist and select Delete Shelved Fileshellip
Submitting shelved filesAs of Helix Core 20131 you can submit shelved files directly
Note If there are non-shelved files along with shelved files in a pending changelist you must first revert the non-shelved files or move them to another changelist You cannot submit shelved files from a task stream
To submit shelved files in a pending changelist context-click the changelist and choose Submit Shelved Fileshellip
47
Working with streamsThis chapter explains how to use P4VS with Helix Core streams
Before reading this chapter review the Streams chapter in the Helix Versioning Engine User Guide and the Basic of Version Control chapter in Solutions Overview Helix Version Control System which explain fundamental stream concepts
You may also find it helpful to see the P4V help (launch P4V from the context menu using Views gt View in P4V and click Help on the P4V toolbar)
Using the Streams tool window 48Displaying and searching for streams 49
Using the Stream Graph 49Accessing the Stream Graph from P4VS 50Setting Stream Graph display options 51Displaying stream status 51Working in a stream 51Other actions you can perform with the Stream Graph 52
Merging down and copying up between streams 52Merging down 52Copying up 53Propagating change between unrelated streams 53
Using the Streams tool windowP4VS provides two ways to view streams graphically you can use the Streams tool window directly in P4VS or you can call the Stream Graph a P4V component from within P4VS This topic discusses how to use the Streams tool window
In the Streams tool window status indicators between streams tell you which streams have changes to contribute and where the changes can be copied or merged
Merge indicator
Copy indicator
The arrows are color-coded to indicate status
n Gray no merge or copy required
n Green a merge or copy operation is available
n Orange stream must be updated after which merge or copy is available
For example the following arrows next to a stream indicate that you must update it by merging down from its parent after which you can copy up changes to the parent
48
Displaying and searching for streams
Context-clicking on a stream in the Streams tool window shows the available copy and merge actions that you can perform If you need to work in another stream to complete an action you are prompted to switch workspaces create a new workspace or select a workspace from an available list depending on the existing workspaces that are available for use with the target stream From there you can preview the copy or merge operation and complete it After the copy or merge is done you are prompted to select a changelist (if the preference is set for changelist prompts) and then to save or submit that changelist When the merge or copy workflow is complete your connection changes back to the original workspace that was in use if the workspace was switched during the merge or copy process
Displaying and searching for streamsTo display the streams defined for the Helix Core depot to which you are connected in P4VS
1 Go to View gt Streams to open the Streams tool window
2 Search for streams using the filter fields
You can filter by any combination of the following
n Depot (requires an entry)
n Owner
n Name
n Parent
n Type
Use standard Helix Core syntax (streamdepotstream) For more information see the Helix Versioning Engine User Guide
Note that because this tool window provides a hierarchical view of streams you may see parent streams that do not match the filter These are included in the list to show the hierarchy of the streams all the way to the related mainline but are grayed out
To change the order in which columns are displayed drag the column headings right or left
The details of a selected stream are displayed in the lower pane
Using the Stream GraphP4VS provides two ways to view streams graphically you can use the Streams tool window directly in P4VS or you can call the Stream Graph a P4V component from within P4VS This section discusses how to use the Stream Graph
The Stream Graph provides a graphical view of stream relationships and provides tools and shortcuts for working with streams
The graph uses location and color to depict stream types mainline streams are gray and placed in the middle of the graph release streams are orange and appear above the mainline and development streams are blue and appear below For example
49
Accessing the Stream Graph from P4VS
Status indicators between streams tell you which streams have changes to contribute and where the changes can be copied or merged
Merge indicator
Copy indicator
The arrows are color-coded to indicate status
n Gray no merge or copy required
n Green a merge or copy operation is available
n Orange stream must be updated after which merge or copy is available
For example the following arrows next to a stream indicate that you must update it by merging down from its parent after which you can copy up changes to the parent
The workspace icon indicates the stream you are currently working in
Accessing the Stream Graph from P4VSGo to File gt Perforce gt Views gt Stream Graph or right-click in the Solution Explorer and select Views gt Stream Graph
Note The Stream Graph is a P4V component When you are working in the Stream Graph you are working in P4V
50
Setting Stream Graph display options
Setting Stream Graph display optionsSelect display options in the Graph View Options dialog
1 In the Depot drop-down list select the depot containing the streams you want to view By default the graph shows the stream containing the files you are currently working in
2 To select the streams you want displayed in the graph click Select Streams and choose the display option or check the individual streams that you want displayed in the graph You may need to expand the tree within the dialog pane to view the streams you want to select
3 Click Apply Filter The stream graph displays the streams that you specified
4 (Optional) In the Graph Navigator dialog configure the size of the stream graph display and select which portion of the stream graph to view Use your mouse or cursor keys on the navigator pane to select the portion of the image you want to view
Displaying stream statusDouble-click a stream to view a pop-up that contains status details
Working in a streamTo work in a stream or switch from one stream to another using the Stream Graph do one of the following
n Double-click the stream and select Work in this stream
n Drag the workspace icon ( ) from the stream you are working in to the one you want to work in
Important In order to switch streams in P4VS using the Stream Graph you must set your P4V stream operations preference to Use the same workspace and switch it between streams
If you have not set this preference a warning dialog pops up when you try to switch streams and asks you to switch workspaces or create a new one If you then click the Switch Workspaces button the dialog closes as does the Stream Graph with the workspace unswitched If you click the New Workspace button the WorkspaceNew dialog opens You can create a new workspace but the dialog and Stream Graph close without switching workspaces in P4VS
If you do not want to use the same workspace when switching streams in P4VS you must open a new connection to the Perforce service to select a new workspace
51
Other actions you can perform with the Stream Graph
For more information about setting P4V preferences see Configuring P4V Preferences in the P4V help (launch P4V from the context menu using Views gt View in P4V and click Help on the P4V toolbar)
Other actions you can perform with the Stream GraphWhen you right-click a stream in the Stream Graph you see the following options
To learn about these streams options see the P4V help (launch P4V from the context menu using Views gt View in P4V and click Help on the P4V toolbar)
Merging down and copying up between streamsBefore changes made in a less stable stream can be copied up to its more stable child or parent any changes in the more stable stream must be merged down to the less stable
Merging downTo merge changes down to a less stable stream
1 Go to File gt Perforce gt CopyMerge gt Merge to Streamhellip or context-click in the Solution Explorer and select CopyMerge gt Merge to Streamhellip
When you merge down or copy up you must be working in the target stream
2 In the Merge dialog select the Source Stream (the stream you want to merge down changes from) This must be a parent of the target stream
3 (Optional) Click Preview to view the merge results
52
Copying up
4 Click Merge
5 If necessary resolve the merges manually then submit the resulting changelist
If you want to merge changes between streams without working in the target stream open the Streams tool window context-click a stream that shows a pending Merge indicator and select Merge to streamname from parent
If you want to use advanced options when merging changes between streams launch the Stream Graph context click the stream you want to merge down to and select MergeIntegrate to streamname You can also use P4V or the Helix Core command-line client For more information about the full set of Merge options see the P4V help (launch P4V from the context menu using Views gt View in P4V and click Help on the P4V toolbar)
Copying upWhen you copy changes up to a more stable stream you are propagating a duplicate of the less stable stream
To copy changes up to a more stable stream
1 Go to File gt Perforce gt CopyMerge gt Copy to Streamhellip or right-click in the Solution Explorer and select CopyMerge gt Copy to Streamhellip
When you merge down or copy up you must be working in the target stream
2 In the Copy dialog select the Source Stream you want to copy from
3 (Optional) Click Preview to view the copy results
4 Click Copy
5 Submit the resulting changelist
If you want to copy changes between streams without working in the target stream open the Streams tool window context-click a stream that shows a pending Copy indicator and select Copy to streamname from parent or Copy to parent from streamname
If you want to use advanced options when copying changes between streams launch the Stream Graph context click the stream you want to copy up to and select MergeIntegrate to streamname You can also use P4V or the Helix Core command-line client For more information about the full set of Copy options see the P4V help (launch P4V from the context menu using Views gt View in P4V and click Help on the P4V toolbar)
Propagating change between unrelated streamsTo propagate change between streams that are not directly connected use P4V or the Helix Core command-line client
You can also reparent a stream to create the relationship To reparent a stream in the Stream graph drag the stream to the new parent stream Note that you cannot reparent a task stream
53
Propagating change between unrelated streams
For more information see Merging Down and Copying Up between Streams in the P4V help (launch P4V from the context menu using Views gt View in P4V and click Help on the P4V toolbar)
54
Using other Helix Core featuresThis chapter discusses how to take advantage of other Helix Core features available from within P4VS
Viewing integration history in the Revision Graph 55Viewing file history with Time-lapse View 57Viewing a project in P4V the Helix Visual Client 59Using jobs (defect tracking) 59Using labels 61Working with reviews in Swarm 62
Viewing integration history in the Revision GraphThe Revision Graph displays file integration history showing when a file was added branched edited integrated and deleted
Launching Revision GraphRight-click a file or folder in the Solution Explorer or go to File gt Perforce and select Views gt Revision Graph
Note The Revision Graph is a P4V component When you are working in the Revision Graph you are working in P4V
Reading the Revision GraphEach revision of a file is represented by a shape The shape denotes the action that created the revision For example the following shape indicates that the revision was created by branching the file
When multiple revisions contribute to an integration Revision Graph displays a bracket below the contributing revision as shown in the following figure
To display details about the meaning of the shapes and the lines that connect them click the Legend tab in the lower right pane
55
Navigating the Revision Graph
The top bar of the revision graph displays the changelist that created the file revision To view the changelist (or sync to it or integrate it) context-click the changelist number
Navigating the Revision GraphTo select revisions click them or use the arrow keys Details about the selected revision are displayed in the lower right-hand pane To select multiple revisions control-click them
For files that have a large history Revision Graph displays a portion of the graph in its main window and a map of the graph in the lower left Navigator tab A box in the Navigator outlines the portion displayed in the main window
To navigate the diagram
n drag the box in the Navigator pane or
n use the main window scrollbars or
n in the main window use the mouse wheel or middle button
To zoom in or out move the slider in the toolbar or hold down the CTRL key and use the mouse wheel
Highlighting shows the revisions that have contributed content to the selected revision or received content from it To highlight file revisions select the revision of interest and choose an option from the Highlight menu
To diff two revisions drag one revision to another or select the revisions then context-click and choose Diff Revisions
To move a line of revisions up or down select it and click CTRL+up arrow or CTRL+down arrow
Filtering the Revision GraphTo reduce the detail displayed in the main window you can filter the information To remove a file or folder from the main window uncheck it in the File Filter tree
To enter a more precise file filter click Advancedhellip and enter the file specification for the files and folders you want to retain in the main window (or for files and folders you want to exclude exclusionary lines preceded by -) check any filtering options you want to apply then click Filter To retain this filter in effect for future invocations of Revision Graph click Set as Default
To further compress the detail displayed in the main window toggle the options on the View menu as follows
n File Renames Collapsed displays renamed files on a single line instead of multiple lines
n Compressed Integration History displays only revisions that were branched or integrated
To compress file rename operations by omitting intervening revisions choose View gt File Renames Collapsed Revision Graph displays the original and renamed file indicating the operation with an angled arrow as follows
56
Displaying details
Displaying detailsTo display details about a file revision click the revision in the main window Details are displayed in the lower left pane
Related revisions are listed on the Integrations tab To get the revision diff it or display its history context-click the revision on the Integration tab To view integrated revisions in the main window click the corresponding icon on the Integrations tab
Viewing file history with Time-lapse ViewTime-lapse Viewe provides an interactive graphical representation of a filersquos history showing when lines were added changed and deleted who made the changes and when the changes were made Time-lapse View enables you to browse forward and back through changes dynamically enabling you to locate changes of interest Detail panes at the bottom of the window provide more information about selected chunks
Displaying Time-lapse ViewRight-click in the Solution Explorer or go to Files gt Perforce and select Views gt Time-lapse view
Note Time-lapse View is a P4V component When you are working in Time-lapse View you are working in P4V
Controlling the displayThe following options are available on the toolbar
Mode Determines how many revisions are displayed Options are
n Single revision one revision at a time is displayed
n Incremental diffs two adjacent revisions are displayed with changes highlighted
n Multiple revisions a range of revisions is displayed with changes highlighted
57
Controlling the display
Content Range
Specifies the starting and ending revision displayed
Scale Specifies the unit used changelist number date or revision number
User Toggles display of the user that made the change
Aging Displays color coding to indicate how recently a change was entered The darker the shading the more recent the change
Line Numbers
Toggles display of line numbers
Lifetimes Toggles display of lifetimes which are graphics that indicate by their width how long the adjacent chunk of text has been in the file
Branch History
Toggles inclusion of branching (integration) history
Find Search text
Go To In single revision mode go to specified line number
NextPrevious Diff
Go to next or previous modification
Line Ending Specifies how line endings and whitespace are treated to determine differences
The slider enables you to browse rapidly through file revisions The appearance of the slider corresponds to the mode you select The unit by which the slider advances is specified by the mode you select (date changelist or revision) The revision date or changelist number is displayed under the slider
Mode Slider Appearance
Description
Single revision
Move it to the right to display the next file revision or left to display the previous revision
Incremental diffs
Move it to the right to display the next pair of file revisions or left to display the previous pair of file revisions
Multiple revisions
Move the right and left halves separately to control how many revisions are displayed
58
Viewing a project in P4V the Helix Visual Client
Viewing a project in P4V the Helix Visual ClientP4V is the dedicated visual client application for Helix Core It provides a rich interface for managing your projects under source control
To view a project or file in P4V context-click the project or files you want to view in P4V and select Views gt View in P4V
For more information about P4V see P4V User Guide
Using jobs (defect tracking)Jobs enable you to record requests for work You can associate jobs with changelists to track the work done to fulfill the request When you submit the changelist the job can be closed
Creating jobs 1 Go to View gt Jobs
2 In the Jobs tool window context-click anywhere in the job list pane and select New Jobhellip
3 Fill in the Job form
The fields that appear on the Job form depend on the customizations set up by your Helix Core administrator For more information see Helix Versioning Engine Administrator Guide Fundamentals
4 Click OK
Editing jobs 1 Go to View gt Jobs
2 In the Jobs tool window context-click a job row and select Edit Jobhellip
3 Update the Job form
The fields that appear on the Job form depend on the customizations set up by your Helix Core administrator For more information see Helix Versioning Engine Administrator Guide Fundamentals
4 Click OK
Displaying jobsTo view jobs
59
Associating changelists with jobs
1 Go to View gt Jobs
In the Jobs tool window enter search terms in the Keywords field or the depot directory path in the Folderfile field
For keyword syntax see Filtering Expressions below
Use the Folderfile field when you know the location of a file that is included in an associated changelist Enter the directory path using Helix Core syntax (depotfolderfolderfilename or depotfolderhellip)
2 Click Filter
3 Click a job row to view details about the job
To change the order in which columns are displayed drag the column headings right or left to the desired position To sort by column click the sort arrow on a column heading
Associating changelists with jobsTo add a job to a pending changelist
1 Open the Submit dialog
2 Select a changelist in the Link jobs to changelist list
If the job you want is not on the list add it by clicking Browsehellip In the Jobs Browser find and select the job you want For keyword syntax see Filtering Expressions below
3 Specify the Job status upon submit open suspended or closed
You can also add a changelist to a job by editing the job For more information see Editing jobs on the previous page
Filtering ExpressionsValid job filtering expressions are as follows
Syntax Description Exampleword word word
Words separated by spaces indicate that the job must contain all the words in the string in any of the job fields to be included in the filter Spaces represent the boolean and
filter file mailbox
Displays jobs containing all the words filter file and mailbox in any of the job fields
word | word | word
Displays jobs that contain any of the specified words Pipes represent the boolean or
filter|file|mailbox
Displays jobs containing the words filter file or mailbox
60
Using labels
Syntax Description Example^word Displays jobs that do not contain the specified
word The not (^) operator cannot be used alone or with the or operator (|) only with the and operator (amp or space)
filter ^file
Displays jobs that contain filter and do not contain file
fieldname = value
Displays jobs that include the specified value in the specified field
status=open owner=edk
Displays open jobs owned by edk
^fieldname = value
Displays jobs that do not include the specified value in the specified field The not (^) operator cannot be used alone or with the or operator (|) only with the and operator (amp or space)
^status=closedamp subsystem=parser
Displays unclosed jobs affecting the parser subsystem
fieldname = value +
Displays jobs that contain the specified value in the specified field including any combination of characters in the position of the asterisk wildcard
owner=ed
Displays jobs in which the value of the field owner contains the substring ed including such values as Ted Edk and Fred
Using labelsLabels can be used to mark important file revisions such as the set of file revisions used to build a particular software release You can use labels to specify groups of related file revisions when you get file revisions (sync) compare file revisions (diff) and integrate (merge copy and branch)
To use labels you first define the label and then apply the label to file revisions in the depot
Creating and editing labelsYou must use P4V the Helix Visual Client or p4 the Helix Core command-line client to create and edit labels For more information see the P4V help or the Helix Versioning Engine User Guide
Labeling filesYou must use P4V the Helix Visual Client or p4 the Helix Core command-line client to apply labels to files For more information see the P4V help or the Helix Versioning Engine User Guide
61
Displaying and searching for labels
Displaying and searching for labelsTo display the labels defined for the Helix Core depot to which you are connected in P4VS
1 Go to View gt Labels to open the Labels tool window
2 To search for labels use the filter fields
You can filter by any combination of the following
n Owner
n Label name
n File path
Use standard Helix Core syntax (depotfolderfolderfilename or depotfolderhellip) For more information see the Helix Versioning Engine User Guide
To change the order in which columns are displayed drag the column headings right or left to the desired position To sort by column click the sort arrow on a column heading
3 To view details about a label such as the owner description and view select the label row and click Details in the lower pane
4 To view a list of files in a label select the label row and click Files in the lower pane
Retrieving files by labelTo retrieve a file revision in a label
1 Context-click the file in Solution Explorer and select Revisions gt Get Revision
2 Select Specify revision using Label and browse for the label
3 (Optional) Select Remove files from workspace if they are not in label to ensure that your workspace contains only the labeled file revisions
Working with reviews in SwarmHelix Swarm is a powerful and flexible code review and collaboration solution that helps teams ship quality software faster Swarm enables review of code and other assets before or after commit and can be customised to fit into various workflows Swarm stores all of its metadata including reviews projects and comments in Helix Core which makes it an attractive solution since it doesnrsquot require backing up an external database For more about using and installing Swarm please see the Helix Swarm Guide
Workflow of a reviewBelow is the happy path workflow for a Swarm review There are more permutations and variations that are described in the Swarm documentation
62
Setting up the Swarm integration
1 Make local changes to files Swarm reviews can follow either a pre-commit or post-commit workflow In both models the author would make some local content changes to one or more files and then get those content changes into Helix Core
2 Request a review For pre-commit code reviews the Swarm solution uses Helix Core shelving technology to get the content to Helix Core For post-commit code reviews content committed to Helix Core is added to a review In both cases a Swarm review is created with an id a description a set of files and other meta-data including the author reviewers and comments made on the review
3 Provide review feedback Reviewers can comment on files or on individual lines of files using Swarm Reviewers can also add follow-up tasks that the author would be asked to address before the review could be closed
4 Request revisions If the reviewers find the review needs more work which is often the case they can change the state of a review to Needs Revision thereby notifying the author that the review is back in their court
5 Request further review Authors can request further review of their review content changes and update any of the tasks they were asked to complete thereby notifying the reviewers that they are ready for more of their feedback
6 Approve or reject review Reviews can be approved or rejected using Swarm Once a review is approved or rejected it is considered closed
7 Commit the review For pre-commit reviews authors can commit reviews using their Helix Core clients such as P4V or P4VS For this scenario committing a pre-commit code review is synonymous with submitting the changelist associated with the review They can also optionally use Swarm to commit pre-commit reviews
Setting up the Swarm integrationA minimum requirement for the P4VS integration is to run Swarm version 20144
None of the new features for Swarm are available unless the Swarm integration is turned on This integration needs to be turned on for each Helix Core server In order to make P4VS enable the Swarm features the Perforce administrator must run the p4 property command for the Swarm URL This will tell the Helix Core server the Swarm URL The P4VS integration uses this URL when making API requests to the Swarm server
Example p4 property command to run
p4 property -a -n P4SwarmURL -v https_
swarmyourcompanydomaincom_
where httpsswarmyourcompanydomaincom is the URL for the Swarm server
If you are testing the Swarm integration you may wish to set the property for a specific user For example to enable the Swarm integration for the user username
p4 property -a -u _username_ -n P4SwarmURL -v https_
swarmyourcompanydomaincom_
63
Authentication with Swarm
Similarly you can enable the Swarm integration for a specific group of users For example to enable the Swarm integration for the group group
p4 property -a -g _group_ -n P4SwarmURL -v https_
swarmyourcompanydomaincom_
Authentication with SwarmP4VS uses the userrsquos existing Helix Core ticket to communicate with Swarm If you get authorization errors ensure that the Use IP-specific tickets when logging in is disabled This is synonymous with using the -a option with the p4 login command so that the ticket can be used on any machine
Swarm integration featuresOnce the Swarm integration is enabled a number of new features are available in P4VS including new context menus review request and update dialogs badging on pending and committed changes as well as Review ID and Review State columns
Request a reviewReviews can be requested from either pending or submitted changelists Note that a changelist cannot be associated with more than one review however a review can have more than one changelist associated with it
Pre-commit code reviews are a more popular approach since they allow validating of code and correcting defects before they become a part of the committed code-base Swarm supports pre-commit code reviews via pending changelists
Post-commit code reviews allow reviewers to provide feedback on the submitted content and they warrant that the author follow on with more submitted changes when wanting to make the updates recommended by the reviewers Development branches are well-suited for the post-commit review process
Request a review from a pending changelistTo request a review from a pending changelist go to View gt Pending changelists select the changelist and choose the Request New Swarm Reviewhellip from the context menu Note that if the changelist is already part of a Swarm review this option is not available
The Request New Swarm Review dialog displays a list of files to be shelved in order to request the review If the changelist already has shelved files the dialog also lists these already shelved files The aggregate of the shelved files comprises the review The review must have a description which defaults to the changelists description The dialog offers additional options including reviewers reverting checked out files after they are shelved not shelving unchanged files and opening the review in Swarm
Once the review has been requested the pending changelist is badged with a Swarm icon and P4VS updates the Review ID and the Review State fields with their values from Swarm
64
Update Swarm Review
It is a best practice for the author to keep this pending changelist for subsequent updates to the review This same changelist can be used by the author to submit the review If the review is rejected or the review is committed from Swarm then the author should manually discard this pending change so that it does not get accidentally committed
Request a review from a submitted changelistTo request a review from a submitted changelist go to the Submitted changelist tab select the changelist and choose the Request New Swarm Reviewhellip option from the context menu Note that if the changelist is already part of a Swarm review this option is not available
The Request New Swarm Review dialog displays the files that to be added to the review The review must have a description which defaults to the changelists description The dialog offers additional options including reviewers and opening the review in Swarm
Once the review has been requested the pending changelist is badged with a Swarm icon and P4VS updates the Review ID and the Review State fields with their values from Swarm
Update Swarm ReviewIf you need to update the files in a review for any reason such as to respond to the feedback you received from the reviewers P4VS provides an option to update an existing Swarm review
Update a Swarm review from a pending changelistTo update a review from a pending changelist that is associated with the review go to View gt Pending changelists select the changelist and choose the Update Swarm Review xxxxhellip option from the context menu where xxxx is the review id
The Update Files in Review dialog displays a list of files to be shelved in order to update the review If the changelist already has shelved files the dialog also lists these already shelved files The aggregate of the shelved files comprises the updated review You can also update the review description at this time The dialog offers additional options including reverting checked out files after they are shelved not shelving unchanged files and opening the review in Swarm
Update a Swarm review from a submitted changelistTo associate a submitted changelist with an existing Swarm review select the submitted changelist and choose Add to Swarm Review context menu option
The Add to a Swarm Review dialog displays a list of files to be added to a review The dialog has a field where you can enter the review id of the review to which yoursquod like to add these files Type in the review id in the Update Review field and click the View Review Description button if you want to see a preview of the reviewrsquos description in order to verify that this is in fact the review yoursquod like to add these files to The dialog offers an additional options to open the review in Swarm
65
Open review in Swarm
Open review in SwarmIf you leave the Open Review in Swarm checkbox option selected in the Review Request or Review Update dialogs then P4VS launches Swarm to the review page in your default browser This serves as confirmation that the review has been created or updated
If a pending or submitted changelist is already associated with a review context click the changelist and select Open Review xxxx in Swarmhellip to open the associated review in your default web browser where xxxx is the id of the associated review
Review Id and Review State columnsP4VS will add a Review Id and Review State column to both the submitted and pending changelist tabs for connections that have the Swarm integration enabled
If you are connected to a Helix Core server with the Swarm integration enabled and do not see the columns right click on the header row and select these fields
66
License statementsPerforce Software includes software developed by the University of California Berkeley and its contributors This product includes software developed by the OpenSSL Project for use in the OpenSSL Toolkit (httpwwwopensslorg)
Perforce Software includes software developed by the OpenLDAP Foundation (httpwwwopenldaporg)
Perforce Software includes software developed Computing Services at Carnegie Mellon University Cyrus SASL (httpwwwcmueducomputing)
Perforce software includes software from the NLog project (httpnlog-projectorg) available under the terms of BSD license (httpsgithubcomNLogNLogblobmasterLICENSEtxt)
67
- How to use this guide
-
- Feedback
- Other Helix Core documentation
- Syntax conventions
-
- Getting started with P4VS
-
- About P4VS
-
- Basic Perforce Terminology
- Basic Tasks
- Using Solution Explorer with P4VS
- Using P4VS toolbars in Visual Studio
- For more information
-
- Installing P4VS and enabling the extension in Visual Studio
-
- Installing P4VS in Visual Studio 2013 and later
- Enabling P4VS in Visual Studio (all supported versions)
-
- Setting P4VS preferences
-
- Perforce - Connections
- Perforce - Data Retrieval
- Perforce - DiffMerge
- Perforce - General
- Perforce - Ignoring Files
- Perforce - Logging
- Keyboard shortcuts
-
- Connecting to Helix Core services
-
- Defining a new Perforce service connection
- Setting Perforce connection settings using environment variables
- Opening a defined Perforce service connection
-
- Setting Helix Core environment variables using P4CONFIG
- Customizing context menus
- Managing workspace specifications
-
- Creating workspaces
- Changing your workspace
- Viewing workspaces
- Stream workspaces
- Defining a workspace view
-
- Managing files
-
- Putting a project or solution under Helix Core source control
-
- Option 1 Existing project or solution with P4VS as active source control provider
- Option 2 New project or solution with P4VS as active source control provider
- Option 3 New project or solution without P4VS as active source control provider
-
- Adding files to the depot
- Opening a project or solution in the Helix Core depot
- Retrieving files from the depot
- Checking out and editing files
- Checking in files and working with changelists
-
- Checking in files
- Displaying changelists
- Editing changelists
- Restricting access to changelists
- Moving a file to another changelist
- Setting changelist display preferences
-
- Resolving conflicting changes
-
- Resolving multiple files
- Resolving individual files
-
- Deleting files
- Excluding Files from Helix Core Control
-
- Setting Ignore List preferences
- Adding a file to an Ignore List
- Removing a file from an Ignore List
- Editing Ignore Lists
-
- Comparing files using diff
- Changing Helix Core file types
- Renaming and moving Files
- Displaying the revision history of a file or folder
- Shelving files
-
- Shelving checked-out files
- Unshelving files
- Submitting shelved files
-
- Working with streams
-
- Using the Streams tool window
-
- Displaying and searching for streams
-
- Using the Stream Graph
-
- Accessing the Stream Graph from P4VS
- Setting Stream Graph display options
- Displaying stream status
- Working in a stream
- Other actions you can perform with the Stream Graph
-
- Merging down and copying up between streams
-
- Merging down
- Copying up
- Propagating change between unrelated streams
-
- Using other Helix Core features
-
- Viewing integration history in the Revision Graph
-
- Launching Revision Graph
- Reading the Revision Graph
- Navigating the Revision Graph
- Filtering the Revision Graph
- Displaying details
-
- Viewing file history with Time-lapse View
-
- Displaying Time-lapse View
- Controlling the display
-
- Viewing a project in P4V the Helix Visual Client
- Using jobs (defect tracking)
-
- Creating jobs
- Editing jobs
- Displaying jobs
- Associating changelists with jobs
- Filtering Expressions
-
- Using labels
-
- Creating and editing labels
- Labeling files
- Displaying and searching for labels
- Retrieving files by label
-
- Working with reviews in Swarm
-
- Workflow of a review
- Setting up the Swarm integration
- Authentication with Swarm
- Swarm integration features
- Request a review
- Update Swarm Review
- Open review in Swarm
- Review Id and Review State columns
-
- License statements
-

Stream workspaces
n Open the Open Connection dialog and click the Workspace Browsehellip button to open the Workspace Browser dialog
Click a workspace row to display the details of the client workspace specification
For more information see Connecting to Helix Core services on page 18
Stream workspacesIf you work with streams P4VS uses workspaces differently than it does with classic depots For more information see the Streams chapter in the Helix Versioning Engine User Guide
Defining a workspace viewThe workspace view1 (sometimes called a client view) determines which portions of the depot are available for you to work with in P4VS and where local copies of depot files are stored in your workspace If you use streams the workspace view is generated and updated automatically If you use classic depots you must maintain the view manually as described in this topic
To define or change the workspace view for an existing workspace
1 Select View gt Workspaces The Workspaces tab is displayed
2 Right-click the workspace and select Edit Workspace The Workspace form is displayed
3 Edit the View field Define the view as described under Syntactic view specification
4 When you have finished editing save your changes
To define the workspace view for a new workspace
1 Open the Open Connection dialog
For more information see Connecting to Helix Core services on page 18
2 Click the New button next to the Workspace field to open the New Workspace dialog
3 Enter a workspace name and click OK
4 In the Workspace dialog edit the View field Define the view as described under Syntactic view specification
Syntactic view specificationType your view specification using Perforce client view syntax Views consist of mappings one per line The left-hand side of the mapping2 specifies the depot files and the right-hand side specifies the location in the workspace where the depot files reside when they are retrieved from the depot Example
1A set of mappings that specifies the correspondence between file locations in the depot and the client workspace2A single line in a view consisting of a left side and a right side that specify the correspondences between files in the depot and files in a client label
or branch The left side specifies the depot files and the right side specifies the client files See also workspace view branch view label view
26
Defining a workspace view
depot brunodepot
user_depot brunouser_depot
projects brunomyprojects
For details about client view syntax refer to the Helix Versioning Engine User Guide
27
Managing filesThis chapter discusses how to manage files using P4VS
Putting a project or solution under Helix Core source control 28Option 1 Existing project or solution with P4VS as active source control provider 29Option 2 New project or solution with P4VS as active source control provider 29Option 3 New project or solution without P4VS as active source control provider 30
Adding files to the depot 30Opening a project or solution in the Helix Core depot 31Retrieving files from the depot 31Checking out and editing files 32Checking in files and working with changelists 33Checking in files 34Displaying changelists 34Editing changelists 35Restricting access to changelists 36Moving a file to another changelist 36Setting changelist display preferences 37
Resolving conflicting changes 37Resolving multiple files 37Resolving individual files 38
Deleting files 40Excluding Files from Helix Core Control 40Setting Ignore List preferences 41Adding a file to an Ignore List 41Removing a file from an Ignore List 41Editing Ignore Lists 42
Comparing files using diff 42Changing Helix Core file types 43Renaming and moving Files 43Displaying the revision history of a file or folder 45Shelving files 45Shelving checked-out files 46Unshelving files 47Submitting shelved files 47
Putting a project or solution under Helix Core source controlP4VS requires that your work be included in a project or solution file
Note Make sure that your project or solution and all files included in it reside in the workspace (your client directory) being used by your Helix Core service connection
The way to put the project or solution under Helix Core source control depends on your configuration
28
Option 1 Existing project or solution with P4VS as active source control provider
n If P4VS is the active source control provider but is not set to automatically add new files to Helix Core select the Add to source control using P4VS check box in the New Project dialog when you create the solution This causes P4VS to mark the files for add You then only need to submit the pending changelist For details see Option 1 Existing project or solution with P4VS as active source control provider below
n If P4VS is the active source control provider and set to automatically add new files to Helix Core P4VS automatically marks the files for add when you create the solution regardless of whether the Add to source control using P4VS check box in the New Project dialog is selected You then only need to submit the pending changelist For details see Option 2 New project or solution with P4VS as active source control provider below
n If P4VS is not the active source control provider use the Publish option (Visual Studio 2015) or the Add to Source Control option (Visual Studio 2017) in the status bar available after you create the solution Note that this option is not available in Visual Studio 2013
For details see Option 3 New project or solution without P4VS as active source control provider on the facing page
For more configuration information see Setting P4VS preferences on page 12
Option 1 Existing project or solution with P4VS as active source control provider
1 In the Solution Explorer select the project or solution that should be placed under source control
2 Follow the procedure described in Adding files to the depot on the facing page
Option 2 New project or solution with P4VS as active source control provider
1 In the New Project dialog if P4VS is not set to automatically put files under Helix Core source control select the Add to source control using P4VS check box under the Browse button
2 Click OK
If you are offline the Open Connection dialog opens continue with step 3 Otherwise continue with step 4
3 In the Open Connection dialog enter your Helix Core connection settings and click OK
P4VS opens the project or solution and any related files for add
4 Continue with submitting the changelist
29
Option 3 New project or solution without P4VS as active source control provider
Option 3 New project or solution without P4VS as active source control provider
1 In the status bar at the bottom right of the window click Publish (Visual Studio 2015) or Add to Source Control (Visual Studio 2017) and then select P4VS - Helix Plugin for Visual Studio
Note that this option is not available in Visual Studio 2013
2 In the Open Connection dialog enter your Helix Core connection settings and click OK
The files in the Solution Explorer now display a red plus sign to indicate that they are marked for add
The Add to Source Control option in the bottom right of the window changes to 1 Pending Change or X Pending Changes (if you have other pending changelists in addition to the default changelist)
3 Continue with submitting the changelist
Adding files to the depotTo add a file to the depot you must perform two actions
1 Open the file for add which places the file in a changelist
2 Submit the changelist which copies the file to the depot
To open a file for add
1 In the Solution Explorer browse to the file you want to add
If a file does not reside in the depot its icon is marked with a blue question mark
2 Context-click the file and select Mark for Add
A P4VS dialog opens asking you to add the files to the Helix Core depot
3 Select the pending changelist you want to use for submitting the file
4 Click OK
The file icon in Solution Explorer displays a red plus sign indicating that it is open for add
To submit the changelist
1 In the Solution Explorer right-click the file and select Submit
2 In the Submit Files dialog enter a description of the change and click Submit
The new file is added to the depot
Note If you add a file to a solution that is already under Helix Core control you are prompted to put the new
30
Opening a project or solution in the Helix Core depot
file under Helix Core control If you enabled the Automatically add new files to Perforce option and disabled the Prompt for changelist when checking out or adding files option under Tools gt Options gt Source Control the file is marked for add and placed in a changelist without any prompting For more information about these options see Setting P4VS preferences on page 12
For more information see Checking in files and working with changelists on page 33
Opening a project or solution in the Helix Core depotTo open a project or solution that has been checked into a Perforce depot
1 Go to File gt Open SolutionProject in Perforce Depot
2 In the Choose SolutionProject in Depot dialog expand the tree to find the solution or project you want to open
Select Filter by client workspace to limit the depot tree to the solution and project files that are included in the current workspace view
If you cannot expand and view the contents of the depot tree you are not connected to a Perforce service Click Open Connection to connect
3 Click the file and click OK to open it in Visual Studio
Retrieving files from the depotYou can retrieve the most recent revision or any previous revision of a file from the depot to your workspace In the Solution Explorer open the folder containing the file you want to retrieve The icons indicate the status of the files see Getting started with P4VS on page 8 for details
To get the latest revision
1 Context-click the file or folder in the Solution Explorer
2 Select Revisions gt Get Latest Revision
To get a previous revision
31
Checking out and editing files
1 Context-click the file in the Solution Explorer and select Revisions gt Get Revisionhellip
2 In the Get Revision dialog specify the revision you want
n Under Get or replace the following filesfolders you can select specific files or folders to retrieve
n To to specify a revision by changelist number label workspace or date choose the method from the Specify revision using drop-down list and specify the value in the edit field
n Select Force Operation to retrieve the selected revision into your workspace even if the workspace already has the file This option does not affect open files
n Select Only get revisions for files listed in changelists to retrieve only those files that are included in changelists
n If you are specifying a revision by label you can ensure that your workspace contains only the labeled file revisions by selecting Remove files from workspace if they are not in label
3 Click Get Revision to retrieve the files to your workspace
Checking out and editing filesBefore you edit a file you must check it out of the Helix Core depot
To check out and edit a file
1 In the Solution Explorer find the file that you want to edit
If necessary retrieve the correct revision to your workspace For more information see Retrieving files from the depot on the previous page
2 Context-click the file and choose one of the following
n Checkout filename to check out only the selected file
n Checkout All in Project to check out the project file and all files in the project
n Checkout All in Solution to check out the solution file and all files in the solution
When you check a file out it is placed in a changelist
3 Make your changes
4 To check your revised version back into the depot so that other users can view your changes and edit it context-click the file and choose Submithellip
In the Pending Changelist dialog enter a description of your changes and submit the changelist that contains the file For more information see Checking in files on page 34
To display a file without checking it out double-click the file icon It opens in read-only mode
To lock a file to prevent others from checking it out while you are working on it context-click the file icon and select Manage FilesgtLock To unlock it context-click and select Manage Files gt Unlock
32
Checking in files and working with changelists
Note When you try to edit or save a file that is checked into Helix Core P4VS asks if you want to check it out (and save it if you are attempting a save) It also gives you the following options
n Donrsquot show this dialog again (always use the default changelist) always check out (when opening for edit) or check out and save (when saving edits) and add to the default changelist without prompting from P4VS
n Do this for all files being saved (or edited) if your save or edit operation involves multiple files select this option to check out (when opening for edit) or check out and save (when saving) all files in the current operation without having the P4VS dialog prompt you for each file individually
Checking in files and working with changelistsTo check in a file you must submit a changelist1 Whenever you mark files for add or delete check them out integrate2 (merge or copy) or schedule them for resolve3 the files are added to changelists Helix Core changelists are lists of actions to be performed on files The actions in the changelist are performed when you submit4 the changelist Pending changelists5 are changelists that have yet to be submitted Changelists are assigned unique numbers by the Perforce service In addition a default changelist6 is maintained for each client workspace7 If submission of the default changelist fails the Perforce service assigns it a number8
Checking in files 34Displaying changelists 34Editing changelists 35Restricting access to changelists 36Moving a file to another changelist 36Setting changelist display preferences 37
1An atomic change transaction in Helix The changes specified in the changelist are not stored in the depot until the changelist is submitted to the
depot2To compare two sets of files (for example two codeline branches) and determine which changes in one set apply to the other determine if the
changes have already been propagated propagate any outstanding changes3The process you use to reconcile the differences between two revisions of a file You can choose to resolve conflicts by selecting a file to be
submitted or by merging the contents of conflicting files4To send a pending changelist and changed files to the Helix Core server for processing5A changelist that has not been submitted6The changelist used by commands unless a numbered changelist is specified A default pending changelist is created automatically when a file is
opened for edit7Directories on your machine where you work on file revisions that are managed by Helix By default this name is set to the name of the machine on
which your client workspace is located to override the default name set the P4CLIENT environment variable Client workspaces labels and
branch specifications cannot share the same name8The unique numeric identifier of a changelist
33
Checking in files
Checking in filesTo check in files (submit a changelist)
1 Open the Submit dialog by doing one of the following
n Right-click the icon of a file that is checked out marked for add or marked for delete and choose Submithellip to open the Submit Files dialog
n Go to View gt Pending changelists or in the status bar click 1 Pending Change or ltnumber of changesgt Pending Changes to open the Pending dialog Then right-click a changelist and choose Submithellip to open the Submit Files dialog
Note that the Submit Changelist and Submit Files dialogs are functionally identical they differ only in how you access them
2 In the Submit Changelist or Submit Files dialog enter a description or edit the existing description and select the files you want to check in
You can also perform the following actions
n Remove files from the changelist
n Revert unchanged files in the changelist (removing the unchanged files from the changelist canceling the check-out and leaving them synced to the version you originally checked out) or submit only changed files (moving the unchanged files to the default changelist after the current changelist is submitted)
n Check out submitted files after you submit them
n Associate the changelist with a job and set the job status upon submit For more information about jobs see Using jobs (defect tracking) on page 59
n Perform a diff on a file pending submission by context-clicking the file and selecting Diff Against Have Revision For more information see Comparing files using diff on page 42
3 Optional) Click Save to save your changelist options without checking in files
4 Click Submit to check in your files
Displaying changelistsTo display changelists
1 Go to View gt Pending changelists or View gt Submitted changelists to open the Pending or Submitted tool windows
To change the order in which columns are displayed drag the column headings right or left to the desired position To sort by column click the sort arrow on a column heading
34
Editing changelists
2 (Optional) Filter the displayed changelists
Enter your filter criteria in the Folderfile User and Workspace fields
To filter by file enter the full path of the file in the workspace The filtering process is case-sensitive
Click Filter
3 View changelist details by doing one of the following
n Select a changelist to display details in the fields below the changelist viewer including description files jobs and user
n Click the arrow next to the changelist row to expand the changelist row and view the files included in the changelist
Editing changelistsYou can edit and perform actions on a pending changelist using the Pending tool window and the Pending Changelist dialog
To work with changelists from the Pending tool window
1 Go to View gt Pending changelists to open the Pending window Alternatively in the status bar in Visual Studio 2015 and 2017 click 1 Pending Change or X Pending Changes
2 Right-click the changelist or file row in the viewer
3 From the context menu select any of the following actions
n Submit the changelist
n Move files to another changelist
n Revert files
n Shelve unshelve delete or view shelved files
n Remove or view associated jobs
n Diff files
n Change filetype
n Lock and unlock files
n Change owner and workspace
n Create a new pending changelist
To edit a changelist from the Pending Changelist dialog
1 Go to View gt Pending changelists to open the Pending window Alternatively in Visual Studio 2015 and 2017 in the status bar click 1 Pending Change or X Pending Changes
2 Right-click the changelist in the viewer and select Edit Pending Changelist changelist name to open the Pending Changelist dialog
35
Restricting access to changelists
3 In the Pending Changelist dialog do any of the following
n Edit the changelist description
n Restrict access
n Select files for inclusion
n Move files to another changelist
n Revert files
n Unshelve delete or view shelved files
n Attach or view associated jobs
n Perform a diff on a file pending submission by context-clicking the file and selecting Diff Against Have Revision For more information see Comparing files using diff on page 42
4 Click OK to save your changes
Restricting access to changelistsBy default all users can view a pending1 or submitted changelist2 regardless of whether they are permitted access to the files in the changelist by the protections table To prevent users from seeing a changelist check the Restrict Access to Changelist option when you edit a pending or submitted changelist
This option enables the following restrictions
n Pending changelists visible only to the owner regardless of whether other users have access to checked-out files
n Pending changelists containing shelved files3 visible only to users who have access to one or more of the shelved files
n Submitted changelists visible only to users who have access to one or more of the files that were submitted in the changelist
Moving a file to another changelistTo move a file from its current changelist to another one do one of the following
n Context-click the file in Solution Explorer and select Manage Files gt Move to another Changelisthellip
n Context-click the file in the Pending tool window and select Move to another Changelisthellip
1A changelist that has not been submitted2An atomic change transaction in Helix The changes specified in the changelist are not stored in the depot until the changelist is submitted to the
depot3The process of temporarily storing files in the Helix Core server without checking in a changelist
36
Setting changelist display preferences
In the dialog that opens select the changelist you want to move the file to
Setting changelist display preferencesTo minimize the time it takes P4VS to handle very large changelists limit the number of files displayed in a changelist by setting the Maximum number of files displayed per changelist field in the P4VS preferences under Tools gt Options gt Source Control See Setting P4VS preferences on page 12
You can still submit changelists with more than the specified number of files but the file lists are displayed as follows
n Pending and Submitted tabs display There are files in this changelist
n Details tab displays the list of files in a simple text box (with no Helix Core file badges)
Resolving conflicting changesConflicts occur when you attempt to integrate a file into an existing codeline or to submit a changelist containing a file that another user has edited and submitted while you had the file checked out When the conflict occurs Helix Core schedules the file for resolve Conflicts must be resolved before you can submit the changelist that contains the conflicting file
When you attempt to submit a changelist containing a file that must be resolved a Helix Core Command Error is returned Merges still pendingmdashuse resolve to merge files When you return to the Solution Explorer you will see a red question-mark badge next to the file icon in Solution Explorer (You may need to context-click the file icon and select Refresh to see the question-mark badge)
If there is a yellow triangle badge on any file get the latest revision of that file by context-clicking it and selecting Revisions gt Get Latest Revision This will not overwrite the copy of the file that is in your workspace After you have the latest revision you can resolve the file You can resolve files individually or attempt to resolve multiple files at once
Note In the P4VS Resolve dialog Target is the file in your workspace and Source is the file in the depot
Resolving multiple files 37Resolving individual files 38
Resolving multiple filesWhen there are multiple files in a changelist that need to be resolved it is recommended that you first try to resolve them automatically
To resolve multiple files at once automatically
37
Resolving individual files
1 Select the files in Solution Explorer then context-click and select CopyMerge gt Resolvehellip
2 In the Resolve dialog select Auto resolve multiple files
The dialog displays the Files to Resolve As files are resolved they are removed from this list
3 Select whether to Merge binary files as text when resolving content
If you select this option P4VS treats binary files like text files and attempts a textual merge between the source and target files
4 Select a Resolve method
n Safe automatic resolve (no merging) Accepts the source file (the file in the depot) if it has the only changes Accepts the target file (the file in your workspace) if it has the only changes Doesnrsquot resolve if both the source and target have changed
n Automatic resolve (allow merging) Accepts the source if it has the only changes Accepts the target file if it has the only changes Merges changes if both the source and target have changed and there are no conflicts
n Accept Source Replaces the copy of the file in your workspace with the version that is in the depot discarding your changes
n Accept Target Accepts the file that is in your workspace overwriting the version that is in the depot when you submit the file
n Automatic resolve (allow merging with conflicts) Accepts the source if it has the only changes Accepts the target file if it has the only changes Creates a merged file if both the source and target have changed even if there are conflicts Where there are conflicts both versions are included with text notations indicating the conflicts
5 (Optional) Select Set as Auto Default to set your selections as the default for auto-resolving multiple files
6 Click Auto Resolve
7 To check in the changes submit the changelist that includes the resolved files
To resolve multiple files one at a time (recommended when there are conflicts)
1 Select Interactively resolve files one at a time
2 Follow the procedure described in Resolving individual files below
Resolving individual filesTo resolve an individual file
1 Select the file in Solution Explorer then context-click and select CopyMerge gt Resolvehellip
2 Select Interactively resolve files one at a time
The Resolve dialog displays the Files to Resolve If you are resolving multiple files one at a time select the file you want to resolve The files are removed from this list as they are resolved
38
Resolving individual files
3 Select whether to Merge binary files as text when resolving content
If you select this option P4VS treats binary files like text files and attempts a textual merge between the source and target files
4 View the Recommended action
P4VS recommends an action based on the differences and conflicts in the files selected It also displays
n The common base file
n The number of differences between the source and base file
n The number of differences between the target and base file
n The number of conflicts that would be present in the merged result
5 Select a Resolve method
n Accept Source Replaces the copy of the file in your workspace with the version that is in the depot discarding your changes
n Accept Target Accepts the file that is in your workspace overwriting the version that is in the depot when you submit the file
n Accept Merged Replaces the file in your workspace with the merged result of the target file (in your workspace) and source file (in the depot)
n Run merge tool Opens your chosen merge tool enabling you to edit the file and save the merged result
6 Select any Additional Actions that apply
n Open File Enables you to open either version of the file individually or the merged result file in any editor
n Diff Opens your diff tool to diff the files with each other or with the base file It also enables you to diff the source target and base file with the merged file
n File History Displays the revision history of either file
n Time-lapse View Displays the history of either file using the Time-lapse View tool
n Revision Graph Displays the history of either file using the Revision Graph tool
7 When the resolve is complete check in the changes by submitting the changelist that includes the resolved file
Note The default diff and merge tool for P4VS is P4Merge You can set diff and merge preferences including configuring the diff and merge tool of your choice on the Perforce - DiffMerge node under Tools gt Options gt Source Control
39
Deleting files
Deleting filesTo delete a file from the depot you must delete it using Visual Studio mark it for delete using P4VS then submit the changelist containing the marked file When you delete a file a new revision marked deleted is stored in the depot and the file is removed from your workspace Previous revisions in the depot are not affected
To delete a file
1 Right-click the file and choose Delete
P4VS asks if you want to mark the file for delete
2 On the P4VS dialog select the default pending changelist or a new changelist
3 Click Yes
P4VS marks the file for delete and it is placed in a changelist
4 Submit the changelist containing the file The file is deleted from the depot and your client workspace
If you want to keep a file in your project but avoid adding it to Helix Core control use Ignore Lists For more information see Excluding Files from Helix Core Control below
Excluding Files from Helix Core ControlYour workspace may include files that you do not want to add to the Helix Core repository such as files used or generated by automated build processes
You can use Visual Studio to exclude a file from a solution by context-clicking the file in Solution Explorer and selecting Exclude from Project in the context menu If the file is under Helix Core control P4VS prompts you to mark the file for delete and after submitting the changelist that includes the deletions the file is removed from both the project and the Helix Core repository
You can also use Ignore Lists in P4VS to specify files or filetypes that you want to keep in your project but do not want to add to the Helix Core repository An Ignore List is a file in your local workspace directory that contains a list of file names or file types to ignore For example you can create an Ignore List called p4ignore in your project folder that contains the following
swp
~
tmp
p4ignoretxt
(Note that the Ignore List file itself is included in the list)
You can add an Ignore List file at any level of the solution hierarchy in your workspace If you set your P4IGNORE environment variable to the file name of the Ignore List file P4VS will not mark the listed files and filetypes for add nor will it prompt you to do so
40
Setting Ignore List preferences
Ignore Lists only affect commands that search for and add new files If you have already marked a file for add P4VS will no longer ignore it even if it or its filetype appear in an Ignore List
You can add Ignore Lists at any folder level in your workspace (or solution) P4VS applies the rules in the Ignore List at the deepest folder level relative to the file being checked along with the rules in any Ignore Lists found in parent folders (although you can use the character to override higher-level rules)
The syntax for ignore rules is not the same as Helix Core syntax Instead it is similar to that used by other versioning systems
n Files are specified in local syntax
n at the beginning of a line denotes a comment
n at the beginning of a line excludes the file specification
n wildcard matches substrings
For example
footxt Ignore files called footxt
exe Ignore all executables
barexe Exclude barexe from being ignored
While you can set your local P4IGNORE environment variable and add Ignore Lists manually P4VS provides preferences and context menu options to simplify the process of adding and editing Ignore Lists
Setting Ignore List preferencesGo to Tools gt Options gt Source Control gt Perforce - Ignoring Files to set Ignore List preferences including the Ignore List file name The file name you enter in your preferences is set by P4VS as the local P4IGNORE environment variable and used for all of your Ignore Lists For more information about setting Ignore List preferences see Setting P4VS preferences on page 12
Adding a file to an Ignore ListTo add a file to an Ignore List in Solution Explorer context-click the file and select Manage Files gt Add to Ignore List P4VS adds the file to the Ignore List in the current folder If there is no Ignore List file in the current folder P4VS creates one P4VS denotes an ignored file with a gray circle glyph next to the file icon
Removing a file from an Ignore ListTo remove a file from an Ignore List in Solution Explorer context-click the file and select Manage Files gt Remove from Ignore List P4VS adds an exclusionary () line for the file in the Ignore List in the current folder which overrides any Ignore Lists in parent folders
41
Editing Ignore Lists
Editing Ignore ListsTo edit an Ignore List in Solution Explorer context-click any file in the same folder and select Manage Files gt Edit Ignore List P4VS opens the Ignore List file for edit If there is no Ignore List file in the current folder P4VS creates one Use Edit Ignore List when you want to add file types using wildcard expressions
Comparing files using diffYou can compare file revisions using the diff tool associated with P4VS The default diff tool is P4Merge which is included with P4V To associate a different diff tool go to Tools gt Options gt Source Control gt Perforce - DiffMerge For more information see Setting P4VS preferences on page 12
To diff two files or file revisions
1 In the Solution Explorer Submitted tool window Submit Changelist dialog Pending tool window or Pending Changelists dialog context-click the file whose revisions you want to diff
You can also diff two file revisions from the File History tool window by dragging one revision row onto another
2 Select one of the following
n Diff gt Diff Againsthellip compare any two files or revisions of a file
n Diff gt Diff Against Have Revision compare the file version in your workspace against the depot revision that you retrieved most recently This selection opens P4Merge (or your preferred diff tool if it is not P4Merge) without first opening the Diff dialog
n Diff Against Previous Revision (from Submitted tool window only) compare the revision you selected against the version in the previous changelist This selection opens P4Merge (or your preferred diff tool if it is not P4Merge) without first opening the Diff dialog
3 In the Diff dialog specify the revisions of the files you want to diff
n Path the two files you want to diff If you choose Workspace version on local disk you can ensure that all files in the workspace (including files within the client mapping that are not under Helix Core control) are displayed by using local syntax To display only files under Helix Core control use depot syntax
n Workspace version on local disk the file revision in your client workspace including any changes you made after retrieving it from the depot and editing it
n Latest revision the revision that was most recently submitted to the depot (the head revision)
n Have revision the revision you most recently retrieved Does not include any edits you made after retrieving it from the depot
n Specify revision enables you to designate the desired revision using a revision number changelist number date label or workspace
42
Changing Helix Core file types
4 Click Diff P4VS launches P4Merge (or your preferred diff tool if it is not P4Merge) displaying the differences between the files at the specified revision
For more information about diffing files with P4Merge see the P4Merge help
Changing Helix Core file typesHelix Core file types determine how a file is stored in the depot and synced (retrieved) to the workspace and whether it can be diffed
To change a filersquos Helix Core file type (or other storage attributes)
1 Context-click the file and choose Manage Files gt Change Filetypehellip
The Change Filetype dialog is displayed
2 Set the desired type and attributes and click OK to dismiss the dialog
If the file was not checked out P4VS checks it out and makes the change
3 Submit the changelist containing the file
For details about file types and attributes see the P4 Command Reference
Renaming and moving FilesWhen you rename or move a file using the Visual Studio Rename option P4VS prompts you to add the renamed or moved file to a changelist When you do P4VS automatically marks the new file name or location for add and the old file name or location for delete When you submit the changelist the Perforce service creates an integration record that links the renamed or moved object to its deleted predecessor preserving its history
To rename a file
1 In Solution Explorer context-click the file or folder you want to rename and select Rename
The file name in Solution Explorer becomes writable
2 Type the new name
43
Renaming and moving Files
3 When you leave the edit box P4VS prompts you to add the renamed file to a changelist
4 Select a pending changelist The description defaults to the following but you can change it
__path____old_filename__ to
__path____new_filename__
5 Click Save to Changelist to save the changes
6 If there are code references to the renamed file in your project Visual Studio asks if you want to rename all references
If you click Yes Visual Studio renames all references and P4VS prompts you to add the changes to a changelist Follow the steps listed here to complete the process of submitting those changes to the Helix Core depot
7 Submit the changelist
The changelist includes Add operations for the new file name and Delete operations for the old file name
For more information about submitting changelists see Checking in files and working with changelists on page 33
To move a file from one location to another
1 Context-click the file you want to move and drag it to the new location
2 P4VS prompts you to add the moved file to a changelist
3 Select a pending changelist The description defaults to the following but you can change it
__path____old_filename__ to
__path____new_filename_+
4 Click Save to Changelist to save the change
44
Displaying the revision history of a file or folder
5 Submit the changelist
The changelist includes MoveAdd operations for the new file location and MoveDelete operations for the old file location
For more information about submitting changelists see Checking in files and working with changelists on page 33
Note When you revert a rename or move operation in P4VS Visual Studio continues to show the new file name or location despite the fact that Helix Core has reverted it to the original name or location unless you select Update related projects when reverting moved files in the P4VS preferences For more information see Setting P4VS preferences on page 12
Displaying the revision history of a file or folderTo display a filersquos revision history
1 Open the File History tool window by doing one of the following
n Context-click the file or folder icon in Solution Explorer and choose Revisions gt Show History
n Go to View gt File History
2 View file revisions in the File History tool window by clicking the triangle to the left of the file name
3 To view details including changelist descriptions select Details
4 To view integration history select Integrations
5 To view label history select Labels
6 To diff two file revisions drag one revision row and drop it onto the other
This launches P4Merge (or your preferred diff tool if it is not P4Merge) which displays the differences between the two file revisions For more information about diffing files with P4Merge see the P4Merge help
Shelving filesShelving enables you to store copies of open files temporarily in the Helix Core repository without checking them in Shelving is useful for a variety of purposes including taking and restoring snapshots of in-progress work and reviewing other users code before itrsquos checked in When you shelve a file a copy is placed in a pending changelist from which other users can unshelve it Pending changelists that contain shelved files are indicated by a red triangle marked by a file icon When the changelist is expanded shelved files are listed under the Shelved Files node as shown in the following image They are indicated by a file icon with a badge for example The badge can be a check mark an X a plus sign (+) or an integration arrow depending on the pending action before shelving
45
Shelving checked-out files
When managing shelved files note the following
n Basics To be shelved a file must be checked out However you cannot unshelve a checked-out file
n Submitting shelved files As of Helix Core 20131 you can submit a shelved file directly For previous versions of Helix Core you must first unshelve a file to submit it then delete the shelved copy (Unshelving does not delete the shelved copy)
n Managing changelists You cannot move a shelved copy to another pending changelist If you revert a file after shelving it the copy remains shelved in the changelist until you delete it Only the changelist owner can reshelve or delete files that are shelved in the changelist For Helix Core releases that predate version 20131 you cannot submit a changelist that contains shelved files you must delete the shelved copies before submitting Starting with Helix Core 20131 you can submit shelved files directly but your changelist must contain only shelved files
n File history No file history is created when you shelve or unshelve files
n Diffing You can diff shelved copies by right-clicking the shelved file in the Pending dialog (View gt Pending Changelists) and selecting Diff Against Source Revision or Diff Against Workspace File
Shelving checked-out files 46Unshelving files 47Submitting shelved files 47
Shelving checked-out filesTo shelve checked-out files in a pending changelist
1 Open the Shelve dialog by doing one of the following
n Go to View gt Pending Changelists On the Pending dialog context-click the changelist and select Shelvehellip
n In the Solution Explorer context-click a file that is in a pending changelist and select Shelvehellip
2 In the the Shelve dialog select the files you want to shelve
46
Unshelving files
3 Select any of the following options that apply
n Revert checked-out files after they are shelved The files in your workspace will revert to the head revision in the depot
n Clear changelist of all previously shelved files before shelving
4 Click Shelve
5 When prompted enter a description and click OK
P4VS shelves the file in the selected changelist or if you are shelving files in the default changelist creates a new changelist
Unshelving filesAfter shelving a file you (or another user) can unshelve it which restores the shelved copy to your workspace and opens it in the changelist of your choice Unshelving does not remove files from the shelf To unshelve a file that was shelved by another user you must have permission to check out the file When you unshelve a file that was shelved by another user it is copied to one of your changelists from which you can edit and submit the file
To unshelve files in a pending changelist
1 Context-click the file in the changelist and select Unshelvehellip P4V displays the Unshelve dialog
2 Check the files you want to unshelve and click Unshelve and any other desired options The shelved file is copied to your workspace and opened in the specified changelist
Shelved files remain shelved until you delete them from the pending changelist To delete a shelved file from a pending changelist context-click the file and select Delete You can also context-click the pending changelist and select Delete Shelved Fileshellip
Submitting shelved filesAs of Helix Core 20131 you can submit shelved files directly
Note If there are non-shelved files along with shelved files in a pending changelist you must first revert the non-shelved files or move them to another changelist You cannot submit shelved files from a task stream
To submit shelved files in a pending changelist context-click the changelist and choose Submit Shelved Fileshellip
47
Working with streamsThis chapter explains how to use P4VS with Helix Core streams
Before reading this chapter review the Streams chapter in the Helix Versioning Engine User Guide and the Basic of Version Control chapter in Solutions Overview Helix Version Control System which explain fundamental stream concepts
You may also find it helpful to see the P4V help (launch P4V from the context menu using Views gt View in P4V and click Help on the P4V toolbar)
Using the Streams tool window 48Displaying and searching for streams 49
Using the Stream Graph 49Accessing the Stream Graph from P4VS 50Setting Stream Graph display options 51Displaying stream status 51Working in a stream 51Other actions you can perform with the Stream Graph 52
Merging down and copying up between streams 52Merging down 52Copying up 53Propagating change between unrelated streams 53
Using the Streams tool windowP4VS provides two ways to view streams graphically you can use the Streams tool window directly in P4VS or you can call the Stream Graph a P4V component from within P4VS This topic discusses how to use the Streams tool window
In the Streams tool window status indicators between streams tell you which streams have changes to contribute and where the changes can be copied or merged
Merge indicator
Copy indicator
The arrows are color-coded to indicate status
n Gray no merge or copy required
n Green a merge or copy operation is available
n Orange stream must be updated after which merge or copy is available
For example the following arrows next to a stream indicate that you must update it by merging down from its parent after which you can copy up changes to the parent
48
Displaying and searching for streams
Context-clicking on a stream in the Streams tool window shows the available copy and merge actions that you can perform If you need to work in another stream to complete an action you are prompted to switch workspaces create a new workspace or select a workspace from an available list depending on the existing workspaces that are available for use with the target stream From there you can preview the copy or merge operation and complete it After the copy or merge is done you are prompted to select a changelist (if the preference is set for changelist prompts) and then to save or submit that changelist When the merge or copy workflow is complete your connection changes back to the original workspace that was in use if the workspace was switched during the merge or copy process
Displaying and searching for streamsTo display the streams defined for the Helix Core depot to which you are connected in P4VS
1 Go to View gt Streams to open the Streams tool window
2 Search for streams using the filter fields
You can filter by any combination of the following
n Depot (requires an entry)
n Owner
n Name
n Parent
n Type
Use standard Helix Core syntax (streamdepotstream) For more information see the Helix Versioning Engine User Guide
Note that because this tool window provides a hierarchical view of streams you may see parent streams that do not match the filter These are included in the list to show the hierarchy of the streams all the way to the related mainline but are grayed out
To change the order in which columns are displayed drag the column headings right or left
The details of a selected stream are displayed in the lower pane
Using the Stream GraphP4VS provides two ways to view streams graphically you can use the Streams tool window directly in P4VS or you can call the Stream Graph a P4V component from within P4VS This section discusses how to use the Stream Graph
The Stream Graph provides a graphical view of stream relationships and provides tools and shortcuts for working with streams
The graph uses location and color to depict stream types mainline streams are gray and placed in the middle of the graph release streams are orange and appear above the mainline and development streams are blue and appear below For example
49
Accessing the Stream Graph from P4VS
Status indicators between streams tell you which streams have changes to contribute and where the changes can be copied or merged
Merge indicator
Copy indicator
The arrows are color-coded to indicate status
n Gray no merge or copy required
n Green a merge or copy operation is available
n Orange stream must be updated after which merge or copy is available
For example the following arrows next to a stream indicate that you must update it by merging down from its parent after which you can copy up changes to the parent
The workspace icon indicates the stream you are currently working in
Accessing the Stream Graph from P4VSGo to File gt Perforce gt Views gt Stream Graph or right-click in the Solution Explorer and select Views gt Stream Graph
Note The Stream Graph is a P4V component When you are working in the Stream Graph you are working in P4V
50
Setting Stream Graph display options
Setting Stream Graph display optionsSelect display options in the Graph View Options dialog
1 In the Depot drop-down list select the depot containing the streams you want to view By default the graph shows the stream containing the files you are currently working in
2 To select the streams you want displayed in the graph click Select Streams and choose the display option or check the individual streams that you want displayed in the graph You may need to expand the tree within the dialog pane to view the streams you want to select
3 Click Apply Filter The stream graph displays the streams that you specified
4 (Optional) In the Graph Navigator dialog configure the size of the stream graph display and select which portion of the stream graph to view Use your mouse or cursor keys on the navigator pane to select the portion of the image you want to view
Displaying stream statusDouble-click a stream to view a pop-up that contains status details
Working in a streamTo work in a stream or switch from one stream to another using the Stream Graph do one of the following
n Double-click the stream and select Work in this stream
n Drag the workspace icon ( ) from the stream you are working in to the one you want to work in
Important In order to switch streams in P4VS using the Stream Graph you must set your P4V stream operations preference to Use the same workspace and switch it between streams
If you have not set this preference a warning dialog pops up when you try to switch streams and asks you to switch workspaces or create a new one If you then click the Switch Workspaces button the dialog closes as does the Stream Graph with the workspace unswitched If you click the New Workspace button the WorkspaceNew dialog opens You can create a new workspace but the dialog and Stream Graph close without switching workspaces in P4VS
If you do not want to use the same workspace when switching streams in P4VS you must open a new connection to the Perforce service to select a new workspace
51
Other actions you can perform with the Stream Graph
For more information about setting P4V preferences see Configuring P4V Preferences in the P4V help (launch P4V from the context menu using Views gt View in P4V and click Help on the P4V toolbar)
Other actions you can perform with the Stream GraphWhen you right-click a stream in the Stream Graph you see the following options
To learn about these streams options see the P4V help (launch P4V from the context menu using Views gt View in P4V and click Help on the P4V toolbar)
Merging down and copying up between streamsBefore changes made in a less stable stream can be copied up to its more stable child or parent any changes in the more stable stream must be merged down to the less stable
Merging downTo merge changes down to a less stable stream
1 Go to File gt Perforce gt CopyMerge gt Merge to Streamhellip or context-click in the Solution Explorer and select CopyMerge gt Merge to Streamhellip
When you merge down or copy up you must be working in the target stream
2 In the Merge dialog select the Source Stream (the stream you want to merge down changes from) This must be a parent of the target stream
3 (Optional) Click Preview to view the merge results
52
Copying up
4 Click Merge
5 If necessary resolve the merges manually then submit the resulting changelist
If you want to merge changes between streams without working in the target stream open the Streams tool window context-click a stream that shows a pending Merge indicator and select Merge to streamname from parent
If you want to use advanced options when merging changes between streams launch the Stream Graph context click the stream you want to merge down to and select MergeIntegrate to streamname You can also use P4V or the Helix Core command-line client For more information about the full set of Merge options see the P4V help (launch P4V from the context menu using Views gt View in P4V and click Help on the P4V toolbar)
Copying upWhen you copy changes up to a more stable stream you are propagating a duplicate of the less stable stream
To copy changes up to a more stable stream
1 Go to File gt Perforce gt CopyMerge gt Copy to Streamhellip or right-click in the Solution Explorer and select CopyMerge gt Copy to Streamhellip
When you merge down or copy up you must be working in the target stream
2 In the Copy dialog select the Source Stream you want to copy from
3 (Optional) Click Preview to view the copy results
4 Click Copy
5 Submit the resulting changelist
If you want to copy changes between streams without working in the target stream open the Streams tool window context-click a stream that shows a pending Copy indicator and select Copy to streamname from parent or Copy to parent from streamname
If you want to use advanced options when copying changes between streams launch the Stream Graph context click the stream you want to copy up to and select MergeIntegrate to streamname You can also use P4V or the Helix Core command-line client For more information about the full set of Copy options see the P4V help (launch P4V from the context menu using Views gt View in P4V and click Help on the P4V toolbar)
Propagating change between unrelated streamsTo propagate change between streams that are not directly connected use P4V or the Helix Core command-line client
You can also reparent a stream to create the relationship To reparent a stream in the Stream graph drag the stream to the new parent stream Note that you cannot reparent a task stream
53
Propagating change between unrelated streams
For more information see Merging Down and Copying Up between Streams in the P4V help (launch P4V from the context menu using Views gt View in P4V and click Help on the P4V toolbar)
54
Using other Helix Core featuresThis chapter discusses how to take advantage of other Helix Core features available from within P4VS
Viewing integration history in the Revision Graph 55Viewing file history with Time-lapse View 57Viewing a project in P4V the Helix Visual Client 59Using jobs (defect tracking) 59Using labels 61Working with reviews in Swarm 62
Viewing integration history in the Revision GraphThe Revision Graph displays file integration history showing when a file was added branched edited integrated and deleted
Launching Revision GraphRight-click a file or folder in the Solution Explorer or go to File gt Perforce and select Views gt Revision Graph
Note The Revision Graph is a P4V component When you are working in the Revision Graph you are working in P4V
Reading the Revision GraphEach revision of a file is represented by a shape The shape denotes the action that created the revision For example the following shape indicates that the revision was created by branching the file
When multiple revisions contribute to an integration Revision Graph displays a bracket below the contributing revision as shown in the following figure
To display details about the meaning of the shapes and the lines that connect them click the Legend tab in the lower right pane
55
Navigating the Revision Graph
The top bar of the revision graph displays the changelist that created the file revision To view the changelist (or sync to it or integrate it) context-click the changelist number
Navigating the Revision GraphTo select revisions click them or use the arrow keys Details about the selected revision are displayed in the lower right-hand pane To select multiple revisions control-click them
For files that have a large history Revision Graph displays a portion of the graph in its main window and a map of the graph in the lower left Navigator tab A box in the Navigator outlines the portion displayed in the main window
To navigate the diagram
n drag the box in the Navigator pane or
n use the main window scrollbars or
n in the main window use the mouse wheel or middle button
To zoom in or out move the slider in the toolbar or hold down the CTRL key and use the mouse wheel
Highlighting shows the revisions that have contributed content to the selected revision or received content from it To highlight file revisions select the revision of interest and choose an option from the Highlight menu
To diff two revisions drag one revision to another or select the revisions then context-click and choose Diff Revisions
To move a line of revisions up or down select it and click CTRL+up arrow or CTRL+down arrow
Filtering the Revision GraphTo reduce the detail displayed in the main window you can filter the information To remove a file or folder from the main window uncheck it in the File Filter tree
To enter a more precise file filter click Advancedhellip and enter the file specification for the files and folders you want to retain in the main window (or for files and folders you want to exclude exclusionary lines preceded by -) check any filtering options you want to apply then click Filter To retain this filter in effect for future invocations of Revision Graph click Set as Default
To further compress the detail displayed in the main window toggle the options on the View menu as follows
n File Renames Collapsed displays renamed files on a single line instead of multiple lines
n Compressed Integration History displays only revisions that were branched or integrated
To compress file rename operations by omitting intervening revisions choose View gt File Renames Collapsed Revision Graph displays the original and renamed file indicating the operation with an angled arrow as follows
56
Displaying details
Displaying detailsTo display details about a file revision click the revision in the main window Details are displayed in the lower left pane
Related revisions are listed on the Integrations tab To get the revision diff it or display its history context-click the revision on the Integration tab To view integrated revisions in the main window click the corresponding icon on the Integrations tab
Viewing file history with Time-lapse ViewTime-lapse Viewe provides an interactive graphical representation of a filersquos history showing when lines were added changed and deleted who made the changes and when the changes were made Time-lapse View enables you to browse forward and back through changes dynamically enabling you to locate changes of interest Detail panes at the bottom of the window provide more information about selected chunks
Displaying Time-lapse ViewRight-click in the Solution Explorer or go to Files gt Perforce and select Views gt Time-lapse view
Note Time-lapse View is a P4V component When you are working in Time-lapse View you are working in P4V
Controlling the displayThe following options are available on the toolbar
Mode Determines how many revisions are displayed Options are
n Single revision one revision at a time is displayed
n Incremental diffs two adjacent revisions are displayed with changes highlighted
n Multiple revisions a range of revisions is displayed with changes highlighted
57
Controlling the display
Content Range
Specifies the starting and ending revision displayed
Scale Specifies the unit used changelist number date or revision number
User Toggles display of the user that made the change
Aging Displays color coding to indicate how recently a change was entered The darker the shading the more recent the change
Line Numbers
Toggles display of line numbers
Lifetimes Toggles display of lifetimes which are graphics that indicate by their width how long the adjacent chunk of text has been in the file
Branch History
Toggles inclusion of branching (integration) history
Find Search text
Go To In single revision mode go to specified line number
NextPrevious Diff
Go to next or previous modification
Line Ending Specifies how line endings and whitespace are treated to determine differences
The slider enables you to browse rapidly through file revisions The appearance of the slider corresponds to the mode you select The unit by which the slider advances is specified by the mode you select (date changelist or revision) The revision date or changelist number is displayed under the slider
Mode Slider Appearance
Description
Single revision
Move it to the right to display the next file revision or left to display the previous revision
Incremental diffs
Move it to the right to display the next pair of file revisions or left to display the previous pair of file revisions
Multiple revisions
Move the right and left halves separately to control how many revisions are displayed
58
Viewing a project in P4V the Helix Visual Client
Viewing a project in P4V the Helix Visual ClientP4V is the dedicated visual client application for Helix Core It provides a rich interface for managing your projects under source control
To view a project or file in P4V context-click the project or files you want to view in P4V and select Views gt View in P4V
For more information about P4V see P4V User Guide
Using jobs (defect tracking)Jobs enable you to record requests for work You can associate jobs with changelists to track the work done to fulfill the request When you submit the changelist the job can be closed
Creating jobs 1 Go to View gt Jobs
2 In the Jobs tool window context-click anywhere in the job list pane and select New Jobhellip
3 Fill in the Job form
The fields that appear on the Job form depend on the customizations set up by your Helix Core administrator For more information see Helix Versioning Engine Administrator Guide Fundamentals
4 Click OK
Editing jobs 1 Go to View gt Jobs
2 In the Jobs tool window context-click a job row and select Edit Jobhellip
3 Update the Job form
The fields that appear on the Job form depend on the customizations set up by your Helix Core administrator For more information see Helix Versioning Engine Administrator Guide Fundamentals
4 Click OK
Displaying jobsTo view jobs
59
Associating changelists with jobs
1 Go to View gt Jobs
In the Jobs tool window enter search terms in the Keywords field or the depot directory path in the Folderfile field
For keyword syntax see Filtering Expressions below
Use the Folderfile field when you know the location of a file that is included in an associated changelist Enter the directory path using Helix Core syntax (depotfolderfolderfilename or depotfolderhellip)
2 Click Filter
3 Click a job row to view details about the job
To change the order in which columns are displayed drag the column headings right or left to the desired position To sort by column click the sort arrow on a column heading
Associating changelists with jobsTo add a job to a pending changelist
1 Open the Submit dialog
2 Select a changelist in the Link jobs to changelist list
If the job you want is not on the list add it by clicking Browsehellip In the Jobs Browser find and select the job you want For keyword syntax see Filtering Expressions below
3 Specify the Job status upon submit open suspended or closed
You can also add a changelist to a job by editing the job For more information see Editing jobs on the previous page
Filtering ExpressionsValid job filtering expressions are as follows
Syntax Description Exampleword word word
Words separated by spaces indicate that the job must contain all the words in the string in any of the job fields to be included in the filter Spaces represent the boolean and
filter file mailbox
Displays jobs containing all the words filter file and mailbox in any of the job fields
word | word | word
Displays jobs that contain any of the specified words Pipes represent the boolean or
filter|file|mailbox
Displays jobs containing the words filter file or mailbox
60
Using labels
Syntax Description Example^word Displays jobs that do not contain the specified
word The not (^) operator cannot be used alone or with the or operator (|) only with the and operator (amp or space)
filter ^file
Displays jobs that contain filter and do not contain file
fieldname = value
Displays jobs that include the specified value in the specified field
status=open owner=edk
Displays open jobs owned by edk
^fieldname = value
Displays jobs that do not include the specified value in the specified field The not (^) operator cannot be used alone or with the or operator (|) only with the and operator (amp or space)
^status=closedamp subsystem=parser
Displays unclosed jobs affecting the parser subsystem
fieldname = value +
Displays jobs that contain the specified value in the specified field including any combination of characters in the position of the asterisk wildcard
owner=ed
Displays jobs in which the value of the field owner contains the substring ed including such values as Ted Edk and Fred
Using labelsLabels can be used to mark important file revisions such as the set of file revisions used to build a particular software release You can use labels to specify groups of related file revisions when you get file revisions (sync) compare file revisions (diff) and integrate (merge copy and branch)
To use labels you first define the label and then apply the label to file revisions in the depot
Creating and editing labelsYou must use P4V the Helix Visual Client or p4 the Helix Core command-line client to create and edit labels For more information see the P4V help or the Helix Versioning Engine User Guide
Labeling filesYou must use P4V the Helix Visual Client or p4 the Helix Core command-line client to apply labels to files For more information see the P4V help or the Helix Versioning Engine User Guide
61
Displaying and searching for labels
Displaying and searching for labelsTo display the labels defined for the Helix Core depot to which you are connected in P4VS
1 Go to View gt Labels to open the Labels tool window
2 To search for labels use the filter fields
You can filter by any combination of the following
n Owner
n Label name
n File path
Use standard Helix Core syntax (depotfolderfolderfilename or depotfolderhellip) For more information see the Helix Versioning Engine User Guide
To change the order in which columns are displayed drag the column headings right or left to the desired position To sort by column click the sort arrow on a column heading
3 To view details about a label such as the owner description and view select the label row and click Details in the lower pane
4 To view a list of files in a label select the label row and click Files in the lower pane
Retrieving files by labelTo retrieve a file revision in a label
1 Context-click the file in Solution Explorer and select Revisions gt Get Revision
2 Select Specify revision using Label and browse for the label
3 (Optional) Select Remove files from workspace if they are not in label to ensure that your workspace contains only the labeled file revisions
Working with reviews in SwarmHelix Swarm is a powerful and flexible code review and collaboration solution that helps teams ship quality software faster Swarm enables review of code and other assets before or after commit and can be customised to fit into various workflows Swarm stores all of its metadata including reviews projects and comments in Helix Core which makes it an attractive solution since it doesnrsquot require backing up an external database For more about using and installing Swarm please see the Helix Swarm Guide
Workflow of a reviewBelow is the happy path workflow for a Swarm review There are more permutations and variations that are described in the Swarm documentation
62
Setting up the Swarm integration
1 Make local changes to files Swarm reviews can follow either a pre-commit or post-commit workflow In both models the author would make some local content changes to one or more files and then get those content changes into Helix Core
2 Request a review For pre-commit code reviews the Swarm solution uses Helix Core shelving technology to get the content to Helix Core For post-commit code reviews content committed to Helix Core is added to a review In both cases a Swarm review is created with an id a description a set of files and other meta-data including the author reviewers and comments made on the review
3 Provide review feedback Reviewers can comment on files or on individual lines of files using Swarm Reviewers can also add follow-up tasks that the author would be asked to address before the review could be closed
4 Request revisions If the reviewers find the review needs more work which is often the case they can change the state of a review to Needs Revision thereby notifying the author that the review is back in their court
5 Request further review Authors can request further review of their review content changes and update any of the tasks they were asked to complete thereby notifying the reviewers that they are ready for more of their feedback
6 Approve or reject review Reviews can be approved or rejected using Swarm Once a review is approved or rejected it is considered closed
7 Commit the review For pre-commit reviews authors can commit reviews using their Helix Core clients such as P4V or P4VS For this scenario committing a pre-commit code review is synonymous with submitting the changelist associated with the review They can also optionally use Swarm to commit pre-commit reviews
Setting up the Swarm integrationA minimum requirement for the P4VS integration is to run Swarm version 20144
None of the new features for Swarm are available unless the Swarm integration is turned on This integration needs to be turned on for each Helix Core server In order to make P4VS enable the Swarm features the Perforce administrator must run the p4 property command for the Swarm URL This will tell the Helix Core server the Swarm URL The P4VS integration uses this URL when making API requests to the Swarm server
Example p4 property command to run
p4 property -a -n P4SwarmURL -v https_
swarmyourcompanydomaincom_
where httpsswarmyourcompanydomaincom is the URL for the Swarm server
If you are testing the Swarm integration you may wish to set the property for a specific user For example to enable the Swarm integration for the user username
p4 property -a -u _username_ -n P4SwarmURL -v https_
swarmyourcompanydomaincom_
63
Authentication with Swarm
Similarly you can enable the Swarm integration for a specific group of users For example to enable the Swarm integration for the group group
p4 property -a -g _group_ -n P4SwarmURL -v https_
swarmyourcompanydomaincom_
Authentication with SwarmP4VS uses the userrsquos existing Helix Core ticket to communicate with Swarm If you get authorization errors ensure that the Use IP-specific tickets when logging in is disabled This is synonymous with using the -a option with the p4 login command so that the ticket can be used on any machine
Swarm integration featuresOnce the Swarm integration is enabled a number of new features are available in P4VS including new context menus review request and update dialogs badging on pending and committed changes as well as Review ID and Review State columns
Request a reviewReviews can be requested from either pending or submitted changelists Note that a changelist cannot be associated with more than one review however a review can have more than one changelist associated with it
Pre-commit code reviews are a more popular approach since they allow validating of code and correcting defects before they become a part of the committed code-base Swarm supports pre-commit code reviews via pending changelists
Post-commit code reviews allow reviewers to provide feedback on the submitted content and they warrant that the author follow on with more submitted changes when wanting to make the updates recommended by the reviewers Development branches are well-suited for the post-commit review process
Request a review from a pending changelistTo request a review from a pending changelist go to View gt Pending changelists select the changelist and choose the Request New Swarm Reviewhellip from the context menu Note that if the changelist is already part of a Swarm review this option is not available
The Request New Swarm Review dialog displays a list of files to be shelved in order to request the review If the changelist already has shelved files the dialog also lists these already shelved files The aggregate of the shelved files comprises the review The review must have a description which defaults to the changelists description The dialog offers additional options including reviewers reverting checked out files after they are shelved not shelving unchanged files and opening the review in Swarm
Once the review has been requested the pending changelist is badged with a Swarm icon and P4VS updates the Review ID and the Review State fields with their values from Swarm
64
Update Swarm Review
It is a best practice for the author to keep this pending changelist for subsequent updates to the review This same changelist can be used by the author to submit the review If the review is rejected or the review is committed from Swarm then the author should manually discard this pending change so that it does not get accidentally committed
Request a review from a submitted changelistTo request a review from a submitted changelist go to the Submitted changelist tab select the changelist and choose the Request New Swarm Reviewhellip option from the context menu Note that if the changelist is already part of a Swarm review this option is not available
The Request New Swarm Review dialog displays the files that to be added to the review The review must have a description which defaults to the changelists description The dialog offers additional options including reviewers and opening the review in Swarm
Once the review has been requested the pending changelist is badged with a Swarm icon and P4VS updates the Review ID and the Review State fields with their values from Swarm
Update Swarm ReviewIf you need to update the files in a review for any reason such as to respond to the feedback you received from the reviewers P4VS provides an option to update an existing Swarm review
Update a Swarm review from a pending changelistTo update a review from a pending changelist that is associated with the review go to View gt Pending changelists select the changelist and choose the Update Swarm Review xxxxhellip option from the context menu where xxxx is the review id
The Update Files in Review dialog displays a list of files to be shelved in order to update the review If the changelist already has shelved files the dialog also lists these already shelved files The aggregate of the shelved files comprises the updated review You can also update the review description at this time The dialog offers additional options including reverting checked out files after they are shelved not shelving unchanged files and opening the review in Swarm
Update a Swarm review from a submitted changelistTo associate a submitted changelist with an existing Swarm review select the submitted changelist and choose Add to Swarm Review context menu option
The Add to a Swarm Review dialog displays a list of files to be added to a review The dialog has a field where you can enter the review id of the review to which yoursquod like to add these files Type in the review id in the Update Review field and click the View Review Description button if you want to see a preview of the reviewrsquos description in order to verify that this is in fact the review yoursquod like to add these files to The dialog offers an additional options to open the review in Swarm
65
Open review in Swarm
Open review in SwarmIf you leave the Open Review in Swarm checkbox option selected in the Review Request or Review Update dialogs then P4VS launches Swarm to the review page in your default browser This serves as confirmation that the review has been created or updated
If a pending or submitted changelist is already associated with a review context click the changelist and select Open Review xxxx in Swarmhellip to open the associated review in your default web browser where xxxx is the id of the associated review
Review Id and Review State columnsP4VS will add a Review Id and Review State column to both the submitted and pending changelist tabs for connections that have the Swarm integration enabled
If you are connected to a Helix Core server with the Swarm integration enabled and do not see the columns right click on the header row and select these fields
66
License statementsPerforce Software includes software developed by the University of California Berkeley and its contributors This product includes software developed by the OpenSSL Project for use in the OpenSSL Toolkit (httpwwwopensslorg)
Perforce Software includes software developed by the OpenLDAP Foundation (httpwwwopenldaporg)
Perforce Software includes software developed Computing Services at Carnegie Mellon University Cyrus SASL (httpwwwcmueducomputing)
Perforce software includes software from the NLog project (httpnlog-projectorg) available under the terms of BSD license (httpsgithubcomNLogNLogblobmasterLICENSEtxt)
67
- How to use this guide
-
- Feedback
- Other Helix Core documentation
- Syntax conventions
-
- Getting started with P4VS
-
- About P4VS
-
- Basic Perforce Terminology
- Basic Tasks
- Using Solution Explorer with P4VS
- Using P4VS toolbars in Visual Studio
- For more information
-
- Installing P4VS and enabling the extension in Visual Studio
-
- Installing P4VS in Visual Studio 2013 and later
- Enabling P4VS in Visual Studio (all supported versions)
-
- Setting P4VS preferences
-
- Perforce - Connections
- Perforce - Data Retrieval
- Perforce - DiffMerge
- Perforce - General
- Perforce - Ignoring Files
- Perforce - Logging
- Keyboard shortcuts
-
- Connecting to Helix Core services
-
- Defining a new Perforce service connection
- Setting Perforce connection settings using environment variables
- Opening a defined Perforce service connection
-
- Setting Helix Core environment variables using P4CONFIG
- Customizing context menus
- Managing workspace specifications
-
- Creating workspaces
- Changing your workspace
- Viewing workspaces
- Stream workspaces
- Defining a workspace view
-
- Managing files
-
- Putting a project or solution under Helix Core source control
-
- Option 1 Existing project or solution with P4VS as active source control provider
- Option 2 New project or solution with P4VS as active source control provider
- Option 3 New project or solution without P4VS as active source control provider
-
- Adding files to the depot
- Opening a project or solution in the Helix Core depot
- Retrieving files from the depot
- Checking out and editing files
- Checking in files and working with changelists
-
- Checking in files
- Displaying changelists
- Editing changelists
- Restricting access to changelists
- Moving a file to another changelist
- Setting changelist display preferences
-
- Resolving conflicting changes
-
- Resolving multiple files
- Resolving individual files
-
- Deleting files
- Excluding Files from Helix Core Control
-
- Setting Ignore List preferences
- Adding a file to an Ignore List
- Removing a file from an Ignore List
- Editing Ignore Lists
-
- Comparing files using diff
- Changing Helix Core file types
- Renaming and moving Files
- Displaying the revision history of a file or folder
- Shelving files
-
- Shelving checked-out files
- Unshelving files
- Submitting shelved files
-
- Working with streams
-
- Using the Streams tool window
-
- Displaying and searching for streams
-
- Using the Stream Graph
-
- Accessing the Stream Graph from P4VS
- Setting Stream Graph display options
- Displaying stream status
- Working in a stream
- Other actions you can perform with the Stream Graph
-
- Merging down and copying up between streams
-
- Merging down
- Copying up
- Propagating change between unrelated streams
-
- Using other Helix Core features
-
- Viewing integration history in the Revision Graph
-
- Launching Revision Graph
- Reading the Revision Graph
- Navigating the Revision Graph
- Filtering the Revision Graph
- Displaying details
-
- Viewing file history with Time-lapse View
-
- Displaying Time-lapse View
- Controlling the display
-
- Viewing a project in P4V the Helix Visual Client
- Using jobs (defect tracking)
-
- Creating jobs
- Editing jobs
- Displaying jobs
- Associating changelists with jobs
- Filtering Expressions
-
- Using labels
-
- Creating and editing labels
- Labeling files
- Displaying and searching for labels
- Retrieving files by label
-
- Working with reviews in Swarm
-
- Workflow of a review
- Setting up the Swarm integration
- Authentication with Swarm
- Swarm integration features
- Request a review
- Update Swarm Review
- Open review in Swarm
- Review Id and Review State columns
-
- License statements
-

Defining a workspace view
depot brunodepot
user_depot brunouser_depot
projects brunomyprojects
For details about client view syntax refer to the Helix Versioning Engine User Guide
27
Managing filesThis chapter discusses how to manage files using P4VS
Putting a project or solution under Helix Core source control 28Option 1 Existing project or solution with P4VS as active source control provider 29Option 2 New project or solution with P4VS as active source control provider 29Option 3 New project or solution without P4VS as active source control provider 30
Adding files to the depot 30Opening a project or solution in the Helix Core depot 31Retrieving files from the depot 31Checking out and editing files 32Checking in files and working with changelists 33Checking in files 34Displaying changelists 34Editing changelists 35Restricting access to changelists 36Moving a file to another changelist 36Setting changelist display preferences 37
Resolving conflicting changes 37Resolving multiple files 37Resolving individual files 38
Deleting files 40Excluding Files from Helix Core Control 40Setting Ignore List preferences 41Adding a file to an Ignore List 41Removing a file from an Ignore List 41Editing Ignore Lists 42
Comparing files using diff 42Changing Helix Core file types 43Renaming and moving Files 43Displaying the revision history of a file or folder 45Shelving files 45Shelving checked-out files 46Unshelving files 47Submitting shelved files 47
Putting a project or solution under Helix Core source controlP4VS requires that your work be included in a project or solution file
Note Make sure that your project or solution and all files included in it reside in the workspace (your client directory) being used by your Helix Core service connection
The way to put the project or solution under Helix Core source control depends on your configuration
28
Option 1 Existing project or solution with P4VS as active source control provider
n If P4VS is the active source control provider but is not set to automatically add new files to Helix Core select the Add to source control using P4VS check box in the New Project dialog when you create the solution This causes P4VS to mark the files for add You then only need to submit the pending changelist For details see Option 1 Existing project or solution with P4VS as active source control provider below
n If P4VS is the active source control provider and set to automatically add new files to Helix Core P4VS automatically marks the files for add when you create the solution regardless of whether the Add to source control using P4VS check box in the New Project dialog is selected You then only need to submit the pending changelist For details see Option 2 New project or solution with P4VS as active source control provider below
n If P4VS is not the active source control provider use the Publish option (Visual Studio 2015) or the Add to Source Control option (Visual Studio 2017) in the status bar available after you create the solution Note that this option is not available in Visual Studio 2013
For details see Option 3 New project or solution without P4VS as active source control provider on the facing page
For more configuration information see Setting P4VS preferences on page 12
Option 1 Existing project or solution with P4VS as active source control provider
1 In the Solution Explorer select the project or solution that should be placed under source control
2 Follow the procedure described in Adding files to the depot on the facing page
Option 2 New project or solution with P4VS as active source control provider
1 In the New Project dialog if P4VS is not set to automatically put files under Helix Core source control select the Add to source control using P4VS check box under the Browse button
2 Click OK
If you are offline the Open Connection dialog opens continue with step 3 Otherwise continue with step 4
3 In the Open Connection dialog enter your Helix Core connection settings and click OK
P4VS opens the project or solution and any related files for add
4 Continue with submitting the changelist
29
Option 3 New project or solution without P4VS as active source control provider
Option 3 New project or solution without P4VS as active source control provider
1 In the status bar at the bottom right of the window click Publish (Visual Studio 2015) or Add to Source Control (Visual Studio 2017) and then select P4VS - Helix Plugin for Visual Studio
Note that this option is not available in Visual Studio 2013
2 In the Open Connection dialog enter your Helix Core connection settings and click OK
The files in the Solution Explorer now display a red plus sign to indicate that they are marked for add
The Add to Source Control option in the bottom right of the window changes to 1 Pending Change or X Pending Changes (if you have other pending changelists in addition to the default changelist)
3 Continue with submitting the changelist
Adding files to the depotTo add a file to the depot you must perform two actions
1 Open the file for add which places the file in a changelist
2 Submit the changelist which copies the file to the depot
To open a file for add
1 In the Solution Explorer browse to the file you want to add
If a file does not reside in the depot its icon is marked with a blue question mark
2 Context-click the file and select Mark for Add
A P4VS dialog opens asking you to add the files to the Helix Core depot
3 Select the pending changelist you want to use for submitting the file
4 Click OK
The file icon in Solution Explorer displays a red plus sign indicating that it is open for add
To submit the changelist
1 In the Solution Explorer right-click the file and select Submit
2 In the Submit Files dialog enter a description of the change and click Submit
The new file is added to the depot
Note If you add a file to a solution that is already under Helix Core control you are prompted to put the new
30
Opening a project or solution in the Helix Core depot
file under Helix Core control If you enabled the Automatically add new files to Perforce option and disabled the Prompt for changelist when checking out or adding files option under Tools gt Options gt Source Control the file is marked for add and placed in a changelist without any prompting For more information about these options see Setting P4VS preferences on page 12
For more information see Checking in files and working with changelists on page 33
Opening a project or solution in the Helix Core depotTo open a project or solution that has been checked into a Perforce depot
1 Go to File gt Open SolutionProject in Perforce Depot
2 In the Choose SolutionProject in Depot dialog expand the tree to find the solution or project you want to open
Select Filter by client workspace to limit the depot tree to the solution and project files that are included in the current workspace view
If you cannot expand and view the contents of the depot tree you are not connected to a Perforce service Click Open Connection to connect
3 Click the file and click OK to open it in Visual Studio
Retrieving files from the depotYou can retrieve the most recent revision or any previous revision of a file from the depot to your workspace In the Solution Explorer open the folder containing the file you want to retrieve The icons indicate the status of the files see Getting started with P4VS on page 8 for details
To get the latest revision
1 Context-click the file or folder in the Solution Explorer
2 Select Revisions gt Get Latest Revision
To get a previous revision
31
Checking out and editing files
1 Context-click the file in the Solution Explorer and select Revisions gt Get Revisionhellip
2 In the Get Revision dialog specify the revision you want
n Under Get or replace the following filesfolders you can select specific files or folders to retrieve
n To to specify a revision by changelist number label workspace or date choose the method from the Specify revision using drop-down list and specify the value in the edit field
n Select Force Operation to retrieve the selected revision into your workspace even if the workspace already has the file This option does not affect open files
n Select Only get revisions for files listed in changelists to retrieve only those files that are included in changelists
n If you are specifying a revision by label you can ensure that your workspace contains only the labeled file revisions by selecting Remove files from workspace if they are not in label
3 Click Get Revision to retrieve the files to your workspace
Checking out and editing filesBefore you edit a file you must check it out of the Helix Core depot
To check out and edit a file
1 In the Solution Explorer find the file that you want to edit
If necessary retrieve the correct revision to your workspace For more information see Retrieving files from the depot on the previous page
2 Context-click the file and choose one of the following
n Checkout filename to check out only the selected file
n Checkout All in Project to check out the project file and all files in the project
n Checkout All in Solution to check out the solution file and all files in the solution
When you check a file out it is placed in a changelist
3 Make your changes
4 To check your revised version back into the depot so that other users can view your changes and edit it context-click the file and choose Submithellip
In the Pending Changelist dialog enter a description of your changes and submit the changelist that contains the file For more information see Checking in files on page 34
To display a file without checking it out double-click the file icon It opens in read-only mode
To lock a file to prevent others from checking it out while you are working on it context-click the file icon and select Manage FilesgtLock To unlock it context-click and select Manage Files gt Unlock
32
Checking in files and working with changelists
Note When you try to edit or save a file that is checked into Helix Core P4VS asks if you want to check it out (and save it if you are attempting a save) It also gives you the following options
n Donrsquot show this dialog again (always use the default changelist) always check out (when opening for edit) or check out and save (when saving edits) and add to the default changelist without prompting from P4VS
n Do this for all files being saved (or edited) if your save or edit operation involves multiple files select this option to check out (when opening for edit) or check out and save (when saving) all files in the current operation without having the P4VS dialog prompt you for each file individually
Checking in files and working with changelistsTo check in a file you must submit a changelist1 Whenever you mark files for add or delete check them out integrate2 (merge or copy) or schedule them for resolve3 the files are added to changelists Helix Core changelists are lists of actions to be performed on files The actions in the changelist are performed when you submit4 the changelist Pending changelists5 are changelists that have yet to be submitted Changelists are assigned unique numbers by the Perforce service In addition a default changelist6 is maintained for each client workspace7 If submission of the default changelist fails the Perforce service assigns it a number8
Checking in files 34Displaying changelists 34Editing changelists 35Restricting access to changelists 36Moving a file to another changelist 36Setting changelist display preferences 37
1An atomic change transaction in Helix The changes specified in the changelist are not stored in the depot until the changelist is submitted to the
depot2To compare two sets of files (for example two codeline branches) and determine which changes in one set apply to the other determine if the
changes have already been propagated propagate any outstanding changes3The process you use to reconcile the differences between two revisions of a file You can choose to resolve conflicts by selecting a file to be
submitted or by merging the contents of conflicting files4To send a pending changelist and changed files to the Helix Core server for processing5A changelist that has not been submitted6The changelist used by commands unless a numbered changelist is specified A default pending changelist is created automatically when a file is
opened for edit7Directories on your machine where you work on file revisions that are managed by Helix By default this name is set to the name of the machine on
which your client workspace is located to override the default name set the P4CLIENT environment variable Client workspaces labels and
branch specifications cannot share the same name8The unique numeric identifier of a changelist
33
Checking in files
Checking in filesTo check in files (submit a changelist)
1 Open the Submit dialog by doing one of the following
n Right-click the icon of a file that is checked out marked for add or marked for delete and choose Submithellip to open the Submit Files dialog
n Go to View gt Pending changelists or in the status bar click 1 Pending Change or ltnumber of changesgt Pending Changes to open the Pending dialog Then right-click a changelist and choose Submithellip to open the Submit Files dialog
Note that the Submit Changelist and Submit Files dialogs are functionally identical they differ only in how you access them
2 In the Submit Changelist or Submit Files dialog enter a description or edit the existing description and select the files you want to check in
You can also perform the following actions
n Remove files from the changelist
n Revert unchanged files in the changelist (removing the unchanged files from the changelist canceling the check-out and leaving them synced to the version you originally checked out) or submit only changed files (moving the unchanged files to the default changelist after the current changelist is submitted)
n Check out submitted files after you submit them
n Associate the changelist with a job and set the job status upon submit For more information about jobs see Using jobs (defect tracking) on page 59
n Perform a diff on a file pending submission by context-clicking the file and selecting Diff Against Have Revision For more information see Comparing files using diff on page 42
3 Optional) Click Save to save your changelist options without checking in files
4 Click Submit to check in your files
Displaying changelistsTo display changelists
1 Go to View gt Pending changelists or View gt Submitted changelists to open the Pending or Submitted tool windows
To change the order in which columns are displayed drag the column headings right or left to the desired position To sort by column click the sort arrow on a column heading
34
Editing changelists
2 (Optional) Filter the displayed changelists
Enter your filter criteria in the Folderfile User and Workspace fields
To filter by file enter the full path of the file in the workspace The filtering process is case-sensitive
Click Filter
3 View changelist details by doing one of the following
n Select a changelist to display details in the fields below the changelist viewer including description files jobs and user
n Click the arrow next to the changelist row to expand the changelist row and view the files included in the changelist
Editing changelistsYou can edit and perform actions on a pending changelist using the Pending tool window and the Pending Changelist dialog
To work with changelists from the Pending tool window
1 Go to View gt Pending changelists to open the Pending window Alternatively in the status bar in Visual Studio 2015 and 2017 click 1 Pending Change or X Pending Changes
2 Right-click the changelist or file row in the viewer
3 From the context menu select any of the following actions
n Submit the changelist
n Move files to another changelist
n Revert files
n Shelve unshelve delete or view shelved files
n Remove or view associated jobs
n Diff files
n Change filetype
n Lock and unlock files
n Change owner and workspace
n Create a new pending changelist
To edit a changelist from the Pending Changelist dialog
1 Go to View gt Pending changelists to open the Pending window Alternatively in Visual Studio 2015 and 2017 in the status bar click 1 Pending Change or X Pending Changes
2 Right-click the changelist in the viewer and select Edit Pending Changelist changelist name to open the Pending Changelist dialog
35
Restricting access to changelists
3 In the Pending Changelist dialog do any of the following
n Edit the changelist description
n Restrict access
n Select files for inclusion
n Move files to another changelist
n Revert files
n Unshelve delete or view shelved files
n Attach or view associated jobs
n Perform a diff on a file pending submission by context-clicking the file and selecting Diff Against Have Revision For more information see Comparing files using diff on page 42
4 Click OK to save your changes
Restricting access to changelistsBy default all users can view a pending1 or submitted changelist2 regardless of whether they are permitted access to the files in the changelist by the protections table To prevent users from seeing a changelist check the Restrict Access to Changelist option when you edit a pending or submitted changelist
This option enables the following restrictions
n Pending changelists visible only to the owner regardless of whether other users have access to checked-out files
n Pending changelists containing shelved files3 visible only to users who have access to one or more of the shelved files
n Submitted changelists visible only to users who have access to one or more of the files that were submitted in the changelist
Moving a file to another changelistTo move a file from its current changelist to another one do one of the following
n Context-click the file in Solution Explorer and select Manage Files gt Move to another Changelisthellip
n Context-click the file in the Pending tool window and select Move to another Changelisthellip
1A changelist that has not been submitted2An atomic change transaction in Helix The changes specified in the changelist are not stored in the depot until the changelist is submitted to the
depot3The process of temporarily storing files in the Helix Core server without checking in a changelist
36
Setting changelist display preferences
In the dialog that opens select the changelist you want to move the file to
Setting changelist display preferencesTo minimize the time it takes P4VS to handle very large changelists limit the number of files displayed in a changelist by setting the Maximum number of files displayed per changelist field in the P4VS preferences under Tools gt Options gt Source Control See Setting P4VS preferences on page 12
You can still submit changelists with more than the specified number of files but the file lists are displayed as follows
n Pending and Submitted tabs display There are files in this changelist
n Details tab displays the list of files in a simple text box (with no Helix Core file badges)
Resolving conflicting changesConflicts occur when you attempt to integrate a file into an existing codeline or to submit a changelist containing a file that another user has edited and submitted while you had the file checked out When the conflict occurs Helix Core schedules the file for resolve Conflicts must be resolved before you can submit the changelist that contains the conflicting file
When you attempt to submit a changelist containing a file that must be resolved a Helix Core Command Error is returned Merges still pendingmdashuse resolve to merge files When you return to the Solution Explorer you will see a red question-mark badge next to the file icon in Solution Explorer (You may need to context-click the file icon and select Refresh to see the question-mark badge)
If there is a yellow triangle badge on any file get the latest revision of that file by context-clicking it and selecting Revisions gt Get Latest Revision This will not overwrite the copy of the file that is in your workspace After you have the latest revision you can resolve the file You can resolve files individually or attempt to resolve multiple files at once
Note In the P4VS Resolve dialog Target is the file in your workspace and Source is the file in the depot
Resolving multiple files 37Resolving individual files 38
Resolving multiple filesWhen there are multiple files in a changelist that need to be resolved it is recommended that you first try to resolve them automatically
To resolve multiple files at once automatically
37
Resolving individual files
1 Select the files in Solution Explorer then context-click and select CopyMerge gt Resolvehellip
2 In the Resolve dialog select Auto resolve multiple files
The dialog displays the Files to Resolve As files are resolved they are removed from this list
3 Select whether to Merge binary files as text when resolving content
If you select this option P4VS treats binary files like text files and attempts a textual merge between the source and target files
4 Select a Resolve method
n Safe automatic resolve (no merging) Accepts the source file (the file in the depot) if it has the only changes Accepts the target file (the file in your workspace) if it has the only changes Doesnrsquot resolve if both the source and target have changed
n Automatic resolve (allow merging) Accepts the source if it has the only changes Accepts the target file if it has the only changes Merges changes if both the source and target have changed and there are no conflicts
n Accept Source Replaces the copy of the file in your workspace with the version that is in the depot discarding your changes
n Accept Target Accepts the file that is in your workspace overwriting the version that is in the depot when you submit the file
n Automatic resolve (allow merging with conflicts) Accepts the source if it has the only changes Accepts the target file if it has the only changes Creates a merged file if both the source and target have changed even if there are conflicts Where there are conflicts both versions are included with text notations indicating the conflicts
5 (Optional) Select Set as Auto Default to set your selections as the default for auto-resolving multiple files
6 Click Auto Resolve
7 To check in the changes submit the changelist that includes the resolved files
To resolve multiple files one at a time (recommended when there are conflicts)
1 Select Interactively resolve files one at a time
2 Follow the procedure described in Resolving individual files below
Resolving individual filesTo resolve an individual file
1 Select the file in Solution Explorer then context-click and select CopyMerge gt Resolvehellip
2 Select Interactively resolve files one at a time
The Resolve dialog displays the Files to Resolve If you are resolving multiple files one at a time select the file you want to resolve The files are removed from this list as they are resolved
38
Resolving individual files
3 Select whether to Merge binary files as text when resolving content
If you select this option P4VS treats binary files like text files and attempts a textual merge between the source and target files
4 View the Recommended action
P4VS recommends an action based on the differences and conflicts in the files selected It also displays
n The common base file
n The number of differences between the source and base file
n The number of differences between the target and base file
n The number of conflicts that would be present in the merged result
5 Select a Resolve method
n Accept Source Replaces the copy of the file in your workspace with the version that is in the depot discarding your changes
n Accept Target Accepts the file that is in your workspace overwriting the version that is in the depot when you submit the file
n Accept Merged Replaces the file in your workspace with the merged result of the target file (in your workspace) and source file (in the depot)
n Run merge tool Opens your chosen merge tool enabling you to edit the file and save the merged result
6 Select any Additional Actions that apply
n Open File Enables you to open either version of the file individually or the merged result file in any editor
n Diff Opens your diff tool to diff the files with each other or with the base file It also enables you to diff the source target and base file with the merged file
n File History Displays the revision history of either file
n Time-lapse View Displays the history of either file using the Time-lapse View tool
n Revision Graph Displays the history of either file using the Revision Graph tool
7 When the resolve is complete check in the changes by submitting the changelist that includes the resolved file
Note The default diff and merge tool for P4VS is P4Merge You can set diff and merge preferences including configuring the diff and merge tool of your choice on the Perforce - DiffMerge node under Tools gt Options gt Source Control
39
Deleting files
Deleting filesTo delete a file from the depot you must delete it using Visual Studio mark it for delete using P4VS then submit the changelist containing the marked file When you delete a file a new revision marked deleted is stored in the depot and the file is removed from your workspace Previous revisions in the depot are not affected
To delete a file
1 Right-click the file and choose Delete
P4VS asks if you want to mark the file for delete
2 On the P4VS dialog select the default pending changelist or a new changelist
3 Click Yes
P4VS marks the file for delete and it is placed in a changelist
4 Submit the changelist containing the file The file is deleted from the depot and your client workspace
If you want to keep a file in your project but avoid adding it to Helix Core control use Ignore Lists For more information see Excluding Files from Helix Core Control below
Excluding Files from Helix Core ControlYour workspace may include files that you do not want to add to the Helix Core repository such as files used or generated by automated build processes
You can use Visual Studio to exclude a file from a solution by context-clicking the file in Solution Explorer and selecting Exclude from Project in the context menu If the file is under Helix Core control P4VS prompts you to mark the file for delete and after submitting the changelist that includes the deletions the file is removed from both the project and the Helix Core repository
You can also use Ignore Lists in P4VS to specify files or filetypes that you want to keep in your project but do not want to add to the Helix Core repository An Ignore List is a file in your local workspace directory that contains a list of file names or file types to ignore For example you can create an Ignore List called p4ignore in your project folder that contains the following
swp
~
tmp
p4ignoretxt
(Note that the Ignore List file itself is included in the list)
You can add an Ignore List file at any level of the solution hierarchy in your workspace If you set your P4IGNORE environment variable to the file name of the Ignore List file P4VS will not mark the listed files and filetypes for add nor will it prompt you to do so
40
Setting Ignore List preferences
Ignore Lists only affect commands that search for and add new files If you have already marked a file for add P4VS will no longer ignore it even if it or its filetype appear in an Ignore List
You can add Ignore Lists at any folder level in your workspace (or solution) P4VS applies the rules in the Ignore List at the deepest folder level relative to the file being checked along with the rules in any Ignore Lists found in parent folders (although you can use the character to override higher-level rules)
The syntax for ignore rules is not the same as Helix Core syntax Instead it is similar to that used by other versioning systems
n Files are specified in local syntax
n at the beginning of a line denotes a comment
n at the beginning of a line excludes the file specification
n wildcard matches substrings
For example
footxt Ignore files called footxt
exe Ignore all executables
barexe Exclude barexe from being ignored
While you can set your local P4IGNORE environment variable and add Ignore Lists manually P4VS provides preferences and context menu options to simplify the process of adding and editing Ignore Lists
Setting Ignore List preferencesGo to Tools gt Options gt Source Control gt Perforce - Ignoring Files to set Ignore List preferences including the Ignore List file name The file name you enter in your preferences is set by P4VS as the local P4IGNORE environment variable and used for all of your Ignore Lists For more information about setting Ignore List preferences see Setting P4VS preferences on page 12
Adding a file to an Ignore ListTo add a file to an Ignore List in Solution Explorer context-click the file and select Manage Files gt Add to Ignore List P4VS adds the file to the Ignore List in the current folder If there is no Ignore List file in the current folder P4VS creates one P4VS denotes an ignored file with a gray circle glyph next to the file icon
Removing a file from an Ignore ListTo remove a file from an Ignore List in Solution Explorer context-click the file and select Manage Files gt Remove from Ignore List P4VS adds an exclusionary () line for the file in the Ignore List in the current folder which overrides any Ignore Lists in parent folders
41
Editing Ignore Lists
Editing Ignore ListsTo edit an Ignore List in Solution Explorer context-click any file in the same folder and select Manage Files gt Edit Ignore List P4VS opens the Ignore List file for edit If there is no Ignore List file in the current folder P4VS creates one Use Edit Ignore List when you want to add file types using wildcard expressions
Comparing files using diffYou can compare file revisions using the diff tool associated with P4VS The default diff tool is P4Merge which is included with P4V To associate a different diff tool go to Tools gt Options gt Source Control gt Perforce - DiffMerge For more information see Setting P4VS preferences on page 12
To diff two files or file revisions
1 In the Solution Explorer Submitted tool window Submit Changelist dialog Pending tool window or Pending Changelists dialog context-click the file whose revisions you want to diff
You can also diff two file revisions from the File History tool window by dragging one revision row onto another
2 Select one of the following
n Diff gt Diff Againsthellip compare any two files or revisions of a file
n Diff gt Diff Against Have Revision compare the file version in your workspace against the depot revision that you retrieved most recently This selection opens P4Merge (or your preferred diff tool if it is not P4Merge) without first opening the Diff dialog
n Diff Against Previous Revision (from Submitted tool window only) compare the revision you selected against the version in the previous changelist This selection opens P4Merge (or your preferred diff tool if it is not P4Merge) without first opening the Diff dialog
3 In the Diff dialog specify the revisions of the files you want to diff
n Path the two files you want to diff If you choose Workspace version on local disk you can ensure that all files in the workspace (including files within the client mapping that are not under Helix Core control) are displayed by using local syntax To display only files under Helix Core control use depot syntax
n Workspace version on local disk the file revision in your client workspace including any changes you made after retrieving it from the depot and editing it
n Latest revision the revision that was most recently submitted to the depot (the head revision)
n Have revision the revision you most recently retrieved Does not include any edits you made after retrieving it from the depot
n Specify revision enables you to designate the desired revision using a revision number changelist number date label or workspace
42
Changing Helix Core file types
4 Click Diff P4VS launches P4Merge (or your preferred diff tool if it is not P4Merge) displaying the differences between the files at the specified revision
For more information about diffing files with P4Merge see the P4Merge help
Changing Helix Core file typesHelix Core file types determine how a file is stored in the depot and synced (retrieved) to the workspace and whether it can be diffed
To change a filersquos Helix Core file type (or other storage attributes)
1 Context-click the file and choose Manage Files gt Change Filetypehellip
The Change Filetype dialog is displayed
2 Set the desired type and attributes and click OK to dismiss the dialog
If the file was not checked out P4VS checks it out and makes the change
3 Submit the changelist containing the file
For details about file types and attributes see the P4 Command Reference
Renaming and moving FilesWhen you rename or move a file using the Visual Studio Rename option P4VS prompts you to add the renamed or moved file to a changelist When you do P4VS automatically marks the new file name or location for add and the old file name or location for delete When you submit the changelist the Perforce service creates an integration record that links the renamed or moved object to its deleted predecessor preserving its history
To rename a file
1 In Solution Explorer context-click the file or folder you want to rename and select Rename
The file name in Solution Explorer becomes writable
2 Type the new name
43
Renaming and moving Files
3 When you leave the edit box P4VS prompts you to add the renamed file to a changelist
4 Select a pending changelist The description defaults to the following but you can change it
__path____old_filename__ to
__path____new_filename__
5 Click Save to Changelist to save the changes
6 If there are code references to the renamed file in your project Visual Studio asks if you want to rename all references
If you click Yes Visual Studio renames all references and P4VS prompts you to add the changes to a changelist Follow the steps listed here to complete the process of submitting those changes to the Helix Core depot
7 Submit the changelist
The changelist includes Add operations for the new file name and Delete operations for the old file name
For more information about submitting changelists see Checking in files and working with changelists on page 33
To move a file from one location to another
1 Context-click the file you want to move and drag it to the new location
2 P4VS prompts you to add the moved file to a changelist
3 Select a pending changelist The description defaults to the following but you can change it
__path____old_filename__ to
__path____new_filename_+
4 Click Save to Changelist to save the change
44
Displaying the revision history of a file or folder
5 Submit the changelist
The changelist includes MoveAdd operations for the new file location and MoveDelete operations for the old file location
For more information about submitting changelists see Checking in files and working with changelists on page 33
Note When you revert a rename or move operation in P4VS Visual Studio continues to show the new file name or location despite the fact that Helix Core has reverted it to the original name or location unless you select Update related projects when reverting moved files in the P4VS preferences For more information see Setting P4VS preferences on page 12
Displaying the revision history of a file or folderTo display a filersquos revision history
1 Open the File History tool window by doing one of the following
n Context-click the file or folder icon in Solution Explorer and choose Revisions gt Show History
n Go to View gt File History
2 View file revisions in the File History tool window by clicking the triangle to the left of the file name
3 To view details including changelist descriptions select Details
4 To view integration history select Integrations
5 To view label history select Labels
6 To diff two file revisions drag one revision row and drop it onto the other
This launches P4Merge (or your preferred diff tool if it is not P4Merge) which displays the differences between the two file revisions For more information about diffing files with P4Merge see the P4Merge help
Shelving filesShelving enables you to store copies of open files temporarily in the Helix Core repository without checking them in Shelving is useful for a variety of purposes including taking and restoring snapshots of in-progress work and reviewing other users code before itrsquos checked in When you shelve a file a copy is placed in a pending changelist from which other users can unshelve it Pending changelists that contain shelved files are indicated by a red triangle marked by a file icon When the changelist is expanded shelved files are listed under the Shelved Files node as shown in the following image They are indicated by a file icon with a badge for example The badge can be a check mark an X a plus sign (+) or an integration arrow depending on the pending action before shelving
45
Shelving checked-out files
When managing shelved files note the following
n Basics To be shelved a file must be checked out However you cannot unshelve a checked-out file
n Submitting shelved files As of Helix Core 20131 you can submit a shelved file directly For previous versions of Helix Core you must first unshelve a file to submit it then delete the shelved copy (Unshelving does not delete the shelved copy)
n Managing changelists You cannot move a shelved copy to another pending changelist If you revert a file after shelving it the copy remains shelved in the changelist until you delete it Only the changelist owner can reshelve or delete files that are shelved in the changelist For Helix Core releases that predate version 20131 you cannot submit a changelist that contains shelved files you must delete the shelved copies before submitting Starting with Helix Core 20131 you can submit shelved files directly but your changelist must contain only shelved files
n File history No file history is created when you shelve or unshelve files
n Diffing You can diff shelved copies by right-clicking the shelved file in the Pending dialog (View gt Pending Changelists) and selecting Diff Against Source Revision or Diff Against Workspace File
Shelving checked-out files 46Unshelving files 47Submitting shelved files 47
Shelving checked-out filesTo shelve checked-out files in a pending changelist
1 Open the Shelve dialog by doing one of the following
n Go to View gt Pending Changelists On the Pending dialog context-click the changelist and select Shelvehellip
n In the Solution Explorer context-click a file that is in a pending changelist and select Shelvehellip
2 In the the Shelve dialog select the files you want to shelve
46
Unshelving files
3 Select any of the following options that apply
n Revert checked-out files after they are shelved The files in your workspace will revert to the head revision in the depot
n Clear changelist of all previously shelved files before shelving
4 Click Shelve
5 When prompted enter a description and click OK
P4VS shelves the file in the selected changelist or if you are shelving files in the default changelist creates a new changelist
Unshelving filesAfter shelving a file you (or another user) can unshelve it which restores the shelved copy to your workspace and opens it in the changelist of your choice Unshelving does not remove files from the shelf To unshelve a file that was shelved by another user you must have permission to check out the file When you unshelve a file that was shelved by another user it is copied to one of your changelists from which you can edit and submit the file
To unshelve files in a pending changelist
1 Context-click the file in the changelist and select Unshelvehellip P4V displays the Unshelve dialog
2 Check the files you want to unshelve and click Unshelve and any other desired options The shelved file is copied to your workspace and opened in the specified changelist
Shelved files remain shelved until you delete them from the pending changelist To delete a shelved file from a pending changelist context-click the file and select Delete You can also context-click the pending changelist and select Delete Shelved Fileshellip
Submitting shelved filesAs of Helix Core 20131 you can submit shelved files directly
Note If there are non-shelved files along with shelved files in a pending changelist you must first revert the non-shelved files or move them to another changelist You cannot submit shelved files from a task stream
To submit shelved files in a pending changelist context-click the changelist and choose Submit Shelved Fileshellip
47
Working with streamsThis chapter explains how to use P4VS with Helix Core streams
Before reading this chapter review the Streams chapter in the Helix Versioning Engine User Guide and the Basic of Version Control chapter in Solutions Overview Helix Version Control System which explain fundamental stream concepts
You may also find it helpful to see the P4V help (launch P4V from the context menu using Views gt View in P4V and click Help on the P4V toolbar)
Using the Streams tool window 48Displaying and searching for streams 49
Using the Stream Graph 49Accessing the Stream Graph from P4VS 50Setting Stream Graph display options 51Displaying stream status 51Working in a stream 51Other actions you can perform with the Stream Graph 52
Merging down and copying up between streams 52Merging down 52Copying up 53Propagating change between unrelated streams 53
Using the Streams tool windowP4VS provides two ways to view streams graphically you can use the Streams tool window directly in P4VS or you can call the Stream Graph a P4V component from within P4VS This topic discusses how to use the Streams tool window
In the Streams tool window status indicators between streams tell you which streams have changes to contribute and where the changes can be copied or merged
Merge indicator
Copy indicator
The arrows are color-coded to indicate status
n Gray no merge or copy required
n Green a merge or copy operation is available
n Orange stream must be updated after which merge or copy is available
For example the following arrows next to a stream indicate that you must update it by merging down from its parent after which you can copy up changes to the parent
48
Displaying and searching for streams
Context-clicking on a stream in the Streams tool window shows the available copy and merge actions that you can perform If you need to work in another stream to complete an action you are prompted to switch workspaces create a new workspace or select a workspace from an available list depending on the existing workspaces that are available for use with the target stream From there you can preview the copy or merge operation and complete it After the copy or merge is done you are prompted to select a changelist (if the preference is set for changelist prompts) and then to save or submit that changelist When the merge or copy workflow is complete your connection changes back to the original workspace that was in use if the workspace was switched during the merge or copy process
Displaying and searching for streamsTo display the streams defined for the Helix Core depot to which you are connected in P4VS
1 Go to View gt Streams to open the Streams tool window
2 Search for streams using the filter fields
You can filter by any combination of the following
n Depot (requires an entry)
n Owner
n Name
n Parent
n Type
Use standard Helix Core syntax (streamdepotstream) For more information see the Helix Versioning Engine User Guide
Note that because this tool window provides a hierarchical view of streams you may see parent streams that do not match the filter These are included in the list to show the hierarchy of the streams all the way to the related mainline but are grayed out
To change the order in which columns are displayed drag the column headings right or left
The details of a selected stream are displayed in the lower pane
Using the Stream GraphP4VS provides two ways to view streams graphically you can use the Streams tool window directly in P4VS or you can call the Stream Graph a P4V component from within P4VS This section discusses how to use the Stream Graph
The Stream Graph provides a graphical view of stream relationships and provides tools and shortcuts for working with streams
The graph uses location and color to depict stream types mainline streams are gray and placed in the middle of the graph release streams are orange and appear above the mainline and development streams are blue and appear below For example
49
Accessing the Stream Graph from P4VS
Status indicators between streams tell you which streams have changes to contribute and where the changes can be copied or merged
Merge indicator
Copy indicator
The arrows are color-coded to indicate status
n Gray no merge or copy required
n Green a merge or copy operation is available
n Orange stream must be updated after which merge or copy is available
For example the following arrows next to a stream indicate that you must update it by merging down from its parent after which you can copy up changes to the parent
The workspace icon indicates the stream you are currently working in
Accessing the Stream Graph from P4VSGo to File gt Perforce gt Views gt Stream Graph or right-click in the Solution Explorer and select Views gt Stream Graph
Note The Stream Graph is a P4V component When you are working in the Stream Graph you are working in P4V
50
Setting Stream Graph display options
Setting Stream Graph display optionsSelect display options in the Graph View Options dialog
1 In the Depot drop-down list select the depot containing the streams you want to view By default the graph shows the stream containing the files you are currently working in
2 To select the streams you want displayed in the graph click Select Streams and choose the display option or check the individual streams that you want displayed in the graph You may need to expand the tree within the dialog pane to view the streams you want to select
3 Click Apply Filter The stream graph displays the streams that you specified
4 (Optional) In the Graph Navigator dialog configure the size of the stream graph display and select which portion of the stream graph to view Use your mouse or cursor keys on the navigator pane to select the portion of the image you want to view
Displaying stream statusDouble-click a stream to view a pop-up that contains status details
Working in a streamTo work in a stream or switch from one stream to another using the Stream Graph do one of the following
n Double-click the stream and select Work in this stream
n Drag the workspace icon ( ) from the stream you are working in to the one you want to work in
Important In order to switch streams in P4VS using the Stream Graph you must set your P4V stream operations preference to Use the same workspace and switch it between streams
If you have not set this preference a warning dialog pops up when you try to switch streams and asks you to switch workspaces or create a new one If you then click the Switch Workspaces button the dialog closes as does the Stream Graph with the workspace unswitched If you click the New Workspace button the WorkspaceNew dialog opens You can create a new workspace but the dialog and Stream Graph close without switching workspaces in P4VS
If you do not want to use the same workspace when switching streams in P4VS you must open a new connection to the Perforce service to select a new workspace
51
Other actions you can perform with the Stream Graph
For more information about setting P4V preferences see Configuring P4V Preferences in the P4V help (launch P4V from the context menu using Views gt View in P4V and click Help on the P4V toolbar)
Other actions you can perform with the Stream GraphWhen you right-click a stream in the Stream Graph you see the following options
To learn about these streams options see the P4V help (launch P4V from the context menu using Views gt View in P4V and click Help on the P4V toolbar)
Merging down and copying up between streamsBefore changes made in a less stable stream can be copied up to its more stable child or parent any changes in the more stable stream must be merged down to the less stable
Merging downTo merge changes down to a less stable stream
1 Go to File gt Perforce gt CopyMerge gt Merge to Streamhellip or context-click in the Solution Explorer and select CopyMerge gt Merge to Streamhellip
When you merge down or copy up you must be working in the target stream
2 In the Merge dialog select the Source Stream (the stream you want to merge down changes from) This must be a parent of the target stream
3 (Optional) Click Preview to view the merge results
52
Copying up
4 Click Merge
5 If necessary resolve the merges manually then submit the resulting changelist
If you want to merge changes between streams without working in the target stream open the Streams tool window context-click a stream that shows a pending Merge indicator and select Merge to streamname from parent
If you want to use advanced options when merging changes between streams launch the Stream Graph context click the stream you want to merge down to and select MergeIntegrate to streamname You can also use P4V or the Helix Core command-line client For more information about the full set of Merge options see the P4V help (launch P4V from the context menu using Views gt View in P4V and click Help on the P4V toolbar)
Copying upWhen you copy changes up to a more stable stream you are propagating a duplicate of the less stable stream
To copy changes up to a more stable stream
1 Go to File gt Perforce gt CopyMerge gt Copy to Streamhellip or right-click in the Solution Explorer and select CopyMerge gt Copy to Streamhellip
When you merge down or copy up you must be working in the target stream
2 In the Copy dialog select the Source Stream you want to copy from
3 (Optional) Click Preview to view the copy results
4 Click Copy
5 Submit the resulting changelist
If you want to copy changes between streams without working in the target stream open the Streams tool window context-click a stream that shows a pending Copy indicator and select Copy to streamname from parent or Copy to parent from streamname
If you want to use advanced options when copying changes between streams launch the Stream Graph context click the stream you want to copy up to and select MergeIntegrate to streamname You can also use P4V or the Helix Core command-line client For more information about the full set of Copy options see the P4V help (launch P4V from the context menu using Views gt View in P4V and click Help on the P4V toolbar)
Propagating change between unrelated streamsTo propagate change between streams that are not directly connected use P4V or the Helix Core command-line client
You can also reparent a stream to create the relationship To reparent a stream in the Stream graph drag the stream to the new parent stream Note that you cannot reparent a task stream
53
Propagating change between unrelated streams
For more information see Merging Down and Copying Up between Streams in the P4V help (launch P4V from the context menu using Views gt View in P4V and click Help on the P4V toolbar)
54
Using other Helix Core featuresThis chapter discusses how to take advantage of other Helix Core features available from within P4VS
Viewing integration history in the Revision Graph 55Viewing file history with Time-lapse View 57Viewing a project in P4V the Helix Visual Client 59Using jobs (defect tracking) 59Using labels 61Working with reviews in Swarm 62
Viewing integration history in the Revision GraphThe Revision Graph displays file integration history showing when a file was added branched edited integrated and deleted
Launching Revision GraphRight-click a file or folder in the Solution Explorer or go to File gt Perforce and select Views gt Revision Graph
Note The Revision Graph is a P4V component When you are working in the Revision Graph you are working in P4V
Reading the Revision GraphEach revision of a file is represented by a shape The shape denotes the action that created the revision For example the following shape indicates that the revision was created by branching the file
When multiple revisions contribute to an integration Revision Graph displays a bracket below the contributing revision as shown in the following figure
To display details about the meaning of the shapes and the lines that connect them click the Legend tab in the lower right pane
55
Navigating the Revision Graph
The top bar of the revision graph displays the changelist that created the file revision To view the changelist (or sync to it or integrate it) context-click the changelist number
Navigating the Revision GraphTo select revisions click them or use the arrow keys Details about the selected revision are displayed in the lower right-hand pane To select multiple revisions control-click them
For files that have a large history Revision Graph displays a portion of the graph in its main window and a map of the graph in the lower left Navigator tab A box in the Navigator outlines the portion displayed in the main window
To navigate the diagram
n drag the box in the Navigator pane or
n use the main window scrollbars or
n in the main window use the mouse wheel or middle button
To zoom in or out move the slider in the toolbar or hold down the CTRL key and use the mouse wheel
Highlighting shows the revisions that have contributed content to the selected revision or received content from it To highlight file revisions select the revision of interest and choose an option from the Highlight menu
To diff two revisions drag one revision to another or select the revisions then context-click and choose Diff Revisions
To move a line of revisions up or down select it and click CTRL+up arrow or CTRL+down arrow
Filtering the Revision GraphTo reduce the detail displayed in the main window you can filter the information To remove a file or folder from the main window uncheck it in the File Filter tree
To enter a more precise file filter click Advancedhellip and enter the file specification for the files and folders you want to retain in the main window (or for files and folders you want to exclude exclusionary lines preceded by -) check any filtering options you want to apply then click Filter To retain this filter in effect for future invocations of Revision Graph click Set as Default
To further compress the detail displayed in the main window toggle the options on the View menu as follows
n File Renames Collapsed displays renamed files on a single line instead of multiple lines
n Compressed Integration History displays only revisions that were branched or integrated
To compress file rename operations by omitting intervening revisions choose View gt File Renames Collapsed Revision Graph displays the original and renamed file indicating the operation with an angled arrow as follows
56
Displaying details
Displaying detailsTo display details about a file revision click the revision in the main window Details are displayed in the lower left pane
Related revisions are listed on the Integrations tab To get the revision diff it or display its history context-click the revision on the Integration tab To view integrated revisions in the main window click the corresponding icon on the Integrations tab
Viewing file history with Time-lapse ViewTime-lapse Viewe provides an interactive graphical representation of a filersquos history showing when lines were added changed and deleted who made the changes and when the changes were made Time-lapse View enables you to browse forward and back through changes dynamically enabling you to locate changes of interest Detail panes at the bottom of the window provide more information about selected chunks
Displaying Time-lapse ViewRight-click in the Solution Explorer or go to Files gt Perforce and select Views gt Time-lapse view
Note Time-lapse View is a P4V component When you are working in Time-lapse View you are working in P4V
Controlling the displayThe following options are available on the toolbar
Mode Determines how many revisions are displayed Options are
n Single revision one revision at a time is displayed
n Incremental diffs two adjacent revisions are displayed with changes highlighted
n Multiple revisions a range of revisions is displayed with changes highlighted
57
Controlling the display
Content Range
Specifies the starting and ending revision displayed
Scale Specifies the unit used changelist number date or revision number
User Toggles display of the user that made the change
Aging Displays color coding to indicate how recently a change was entered The darker the shading the more recent the change
Line Numbers
Toggles display of line numbers
Lifetimes Toggles display of lifetimes which are graphics that indicate by their width how long the adjacent chunk of text has been in the file
Branch History
Toggles inclusion of branching (integration) history
Find Search text
Go To In single revision mode go to specified line number
NextPrevious Diff
Go to next or previous modification
Line Ending Specifies how line endings and whitespace are treated to determine differences
The slider enables you to browse rapidly through file revisions The appearance of the slider corresponds to the mode you select The unit by which the slider advances is specified by the mode you select (date changelist or revision) The revision date or changelist number is displayed under the slider
Mode Slider Appearance
Description
Single revision
Move it to the right to display the next file revision or left to display the previous revision
Incremental diffs
Move it to the right to display the next pair of file revisions or left to display the previous pair of file revisions
Multiple revisions
Move the right and left halves separately to control how many revisions are displayed
58
Viewing a project in P4V the Helix Visual Client
Viewing a project in P4V the Helix Visual ClientP4V is the dedicated visual client application for Helix Core It provides a rich interface for managing your projects under source control
To view a project or file in P4V context-click the project or files you want to view in P4V and select Views gt View in P4V
For more information about P4V see P4V User Guide
Using jobs (defect tracking)Jobs enable you to record requests for work You can associate jobs with changelists to track the work done to fulfill the request When you submit the changelist the job can be closed
Creating jobs 1 Go to View gt Jobs
2 In the Jobs tool window context-click anywhere in the job list pane and select New Jobhellip
3 Fill in the Job form
The fields that appear on the Job form depend on the customizations set up by your Helix Core administrator For more information see Helix Versioning Engine Administrator Guide Fundamentals
4 Click OK
Editing jobs 1 Go to View gt Jobs
2 In the Jobs tool window context-click a job row and select Edit Jobhellip
3 Update the Job form
The fields that appear on the Job form depend on the customizations set up by your Helix Core administrator For more information see Helix Versioning Engine Administrator Guide Fundamentals
4 Click OK
Displaying jobsTo view jobs
59
Associating changelists with jobs
1 Go to View gt Jobs
In the Jobs tool window enter search terms in the Keywords field or the depot directory path in the Folderfile field
For keyword syntax see Filtering Expressions below
Use the Folderfile field when you know the location of a file that is included in an associated changelist Enter the directory path using Helix Core syntax (depotfolderfolderfilename or depotfolderhellip)
2 Click Filter
3 Click a job row to view details about the job
To change the order in which columns are displayed drag the column headings right or left to the desired position To sort by column click the sort arrow on a column heading
Associating changelists with jobsTo add a job to a pending changelist
1 Open the Submit dialog
2 Select a changelist in the Link jobs to changelist list
If the job you want is not on the list add it by clicking Browsehellip In the Jobs Browser find and select the job you want For keyword syntax see Filtering Expressions below
3 Specify the Job status upon submit open suspended or closed
You can also add a changelist to a job by editing the job For more information see Editing jobs on the previous page
Filtering ExpressionsValid job filtering expressions are as follows
Syntax Description Exampleword word word
Words separated by spaces indicate that the job must contain all the words in the string in any of the job fields to be included in the filter Spaces represent the boolean and
filter file mailbox
Displays jobs containing all the words filter file and mailbox in any of the job fields
word | word | word
Displays jobs that contain any of the specified words Pipes represent the boolean or
filter|file|mailbox
Displays jobs containing the words filter file or mailbox
60
Using labels
Syntax Description Example^word Displays jobs that do not contain the specified
word The not (^) operator cannot be used alone or with the or operator (|) only with the and operator (amp or space)
filter ^file
Displays jobs that contain filter and do not contain file
fieldname = value
Displays jobs that include the specified value in the specified field
status=open owner=edk
Displays open jobs owned by edk
^fieldname = value
Displays jobs that do not include the specified value in the specified field The not (^) operator cannot be used alone or with the or operator (|) only with the and operator (amp or space)
^status=closedamp subsystem=parser
Displays unclosed jobs affecting the parser subsystem
fieldname = value +
Displays jobs that contain the specified value in the specified field including any combination of characters in the position of the asterisk wildcard
owner=ed
Displays jobs in which the value of the field owner contains the substring ed including such values as Ted Edk and Fred
Using labelsLabels can be used to mark important file revisions such as the set of file revisions used to build a particular software release You can use labels to specify groups of related file revisions when you get file revisions (sync) compare file revisions (diff) and integrate (merge copy and branch)
To use labels you first define the label and then apply the label to file revisions in the depot
Creating and editing labelsYou must use P4V the Helix Visual Client or p4 the Helix Core command-line client to create and edit labels For more information see the P4V help or the Helix Versioning Engine User Guide
Labeling filesYou must use P4V the Helix Visual Client or p4 the Helix Core command-line client to apply labels to files For more information see the P4V help or the Helix Versioning Engine User Guide
61
Displaying and searching for labels
Displaying and searching for labelsTo display the labels defined for the Helix Core depot to which you are connected in P4VS
1 Go to View gt Labels to open the Labels tool window
2 To search for labels use the filter fields
You can filter by any combination of the following
n Owner
n Label name
n File path
Use standard Helix Core syntax (depotfolderfolderfilename or depotfolderhellip) For more information see the Helix Versioning Engine User Guide
To change the order in which columns are displayed drag the column headings right or left to the desired position To sort by column click the sort arrow on a column heading
3 To view details about a label such as the owner description and view select the label row and click Details in the lower pane
4 To view a list of files in a label select the label row and click Files in the lower pane
Retrieving files by labelTo retrieve a file revision in a label
1 Context-click the file in Solution Explorer and select Revisions gt Get Revision
2 Select Specify revision using Label and browse for the label
3 (Optional) Select Remove files from workspace if they are not in label to ensure that your workspace contains only the labeled file revisions
Working with reviews in SwarmHelix Swarm is a powerful and flexible code review and collaboration solution that helps teams ship quality software faster Swarm enables review of code and other assets before or after commit and can be customised to fit into various workflows Swarm stores all of its metadata including reviews projects and comments in Helix Core which makes it an attractive solution since it doesnrsquot require backing up an external database For more about using and installing Swarm please see the Helix Swarm Guide
Workflow of a reviewBelow is the happy path workflow for a Swarm review There are more permutations and variations that are described in the Swarm documentation
62
Setting up the Swarm integration
1 Make local changes to files Swarm reviews can follow either a pre-commit or post-commit workflow In both models the author would make some local content changes to one or more files and then get those content changes into Helix Core
2 Request a review For pre-commit code reviews the Swarm solution uses Helix Core shelving technology to get the content to Helix Core For post-commit code reviews content committed to Helix Core is added to a review In both cases a Swarm review is created with an id a description a set of files and other meta-data including the author reviewers and comments made on the review
3 Provide review feedback Reviewers can comment on files or on individual lines of files using Swarm Reviewers can also add follow-up tasks that the author would be asked to address before the review could be closed
4 Request revisions If the reviewers find the review needs more work which is often the case they can change the state of a review to Needs Revision thereby notifying the author that the review is back in their court
5 Request further review Authors can request further review of their review content changes and update any of the tasks they were asked to complete thereby notifying the reviewers that they are ready for more of their feedback
6 Approve or reject review Reviews can be approved or rejected using Swarm Once a review is approved or rejected it is considered closed
7 Commit the review For pre-commit reviews authors can commit reviews using their Helix Core clients such as P4V or P4VS For this scenario committing a pre-commit code review is synonymous with submitting the changelist associated with the review They can also optionally use Swarm to commit pre-commit reviews
Setting up the Swarm integrationA minimum requirement for the P4VS integration is to run Swarm version 20144
None of the new features for Swarm are available unless the Swarm integration is turned on This integration needs to be turned on for each Helix Core server In order to make P4VS enable the Swarm features the Perforce administrator must run the p4 property command for the Swarm URL This will tell the Helix Core server the Swarm URL The P4VS integration uses this URL when making API requests to the Swarm server
Example p4 property command to run
p4 property -a -n P4SwarmURL -v https_
swarmyourcompanydomaincom_
where httpsswarmyourcompanydomaincom is the URL for the Swarm server
If you are testing the Swarm integration you may wish to set the property for a specific user For example to enable the Swarm integration for the user username
p4 property -a -u _username_ -n P4SwarmURL -v https_
swarmyourcompanydomaincom_
63
Authentication with Swarm
Similarly you can enable the Swarm integration for a specific group of users For example to enable the Swarm integration for the group group
p4 property -a -g _group_ -n P4SwarmURL -v https_
swarmyourcompanydomaincom_
Authentication with SwarmP4VS uses the userrsquos existing Helix Core ticket to communicate with Swarm If you get authorization errors ensure that the Use IP-specific tickets when logging in is disabled This is synonymous with using the -a option with the p4 login command so that the ticket can be used on any machine
Swarm integration featuresOnce the Swarm integration is enabled a number of new features are available in P4VS including new context menus review request and update dialogs badging on pending and committed changes as well as Review ID and Review State columns
Request a reviewReviews can be requested from either pending or submitted changelists Note that a changelist cannot be associated with more than one review however a review can have more than one changelist associated with it
Pre-commit code reviews are a more popular approach since they allow validating of code and correcting defects before they become a part of the committed code-base Swarm supports pre-commit code reviews via pending changelists
Post-commit code reviews allow reviewers to provide feedback on the submitted content and they warrant that the author follow on with more submitted changes when wanting to make the updates recommended by the reviewers Development branches are well-suited for the post-commit review process
Request a review from a pending changelistTo request a review from a pending changelist go to View gt Pending changelists select the changelist and choose the Request New Swarm Reviewhellip from the context menu Note that if the changelist is already part of a Swarm review this option is not available
The Request New Swarm Review dialog displays a list of files to be shelved in order to request the review If the changelist already has shelved files the dialog also lists these already shelved files The aggregate of the shelved files comprises the review The review must have a description which defaults to the changelists description The dialog offers additional options including reviewers reverting checked out files after they are shelved not shelving unchanged files and opening the review in Swarm
Once the review has been requested the pending changelist is badged with a Swarm icon and P4VS updates the Review ID and the Review State fields with their values from Swarm
64
Update Swarm Review
It is a best practice for the author to keep this pending changelist for subsequent updates to the review This same changelist can be used by the author to submit the review If the review is rejected or the review is committed from Swarm then the author should manually discard this pending change so that it does not get accidentally committed
Request a review from a submitted changelistTo request a review from a submitted changelist go to the Submitted changelist tab select the changelist and choose the Request New Swarm Reviewhellip option from the context menu Note that if the changelist is already part of a Swarm review this option is not available
The Request New Swarm Review dialog displays the files that to be added to the review The review must have a description which defaults to the changelists description The dialog offers additional options including reviewers and opening the review in Swarm
Once the review has been requested the pending changelist is badged with a Swarm icon and P4VS updates the Review ID and the Review State fields with their values from Swarm
Update Swarm ReviewIf you need to update the files in a review for any reason such as to respond to the feedback you received from the reviewers P4VS provides an option to update an existing Swarm review
Update a Swarm review from a pending changelistTo update a review from a pending changelist that is associated with the review go to View gt Pending changelists select the changelist and choose the Update Swarm Review xxxxhellip option from the context menu where xxxx is the review id
The Update Files in Review dialog displays a list of files to be shelved in order to update the review If the changelist already has shelved files the dialog also lists these already shelved files The aggregate of the shelved files comprises the updated review You can also update the review description at this time The dialog offers additional options including reverting checked out files after they are shelved not shelving unchanged files and opening the review in Swarm
Update a Swarm review from a submitted changelistTo associate a submitted changelist with an existing Swarm review select the submitted changelist and choose Add to Swarm Review context menu option
The Add to a Swarm Review dialog displays a list of files to be added to a review The dialog has a field where you can enter the review id of the review to which yoursquod like to add these files Type in the review id in the Update Review field and click the View Review Description button if you want to see a preview of the reviewrsquos description in order to verify that this is in fact the review yoursquod like to add these files to The dialog offers an additional options to open the review in Swarm
65
Open review in Swarm
Open review in SwarmIf you leave the Open Review in Swarm checkbox option selected in the Review Request or Review Update dialogs then P4VS launches Swarm to the review page in your default browser This serves as confirmation that the review has been created or updated
If a pending or submitted changelist is already associated with a review context click the changelist and select Open Review xxxx in Swarmhellip to open the associated review in your default web browser where xxxx is the id of the associated review
Review Id and Review State columnsP4VS will add a Review Id and Review State column to both the submitted and pending changelist tabs for connections that have the Swarm integration enabled
If you are connected to a Helix Core server with the Swarm integration enabled and do not see the columns right click on the header row and select these fields
66
License statementsPerforce Software includes software developed by the University of California Berkeley and its contributors This product includes software developed by the OpenSSL Project for use in the OpenSSL Toolkit (httpwwwopensslorg)
Perforce Software includes software developed by the OpenLDAP Foundation (httpwwwopenldaporg)
Perforce Software includes software developed Computing Services at Carnegie Mellon University Cyrus SASL (httpwwwcmueducomputing)
Perforce software includes software from the NLog project (httpnlog-projectorg) available under the terms of BSD license (httpsgithubcomNLogNLogblobmasterLICENSEtxt)
67
- How to use this guide
-
- Feedback
- Other Helix Core documentation
- Syntax conventions
-
- Getting started with P4VS
-
- About P4VS
-
- Basic Perforce Terminology
- Basic Tasks
- Using Solution Explorer with P4VS
- Using P4VS toolbars in Visual Studio
- For more information
-
- Installing P4VS and enabling the extension in Visual Studio
-
- Installing P4VS in Visual Studio 2013 and later
- Enabling P4VS in Visual Studio (all supported versions)
-
- Setting P4VS preferences
-
- Perforce - Connections
- Perforce - Data Retrieval
- Perforce - DiffMerge
- Perforce - General
- Perforce - Ignoring Files
- Perforce - Logging
- Keyboard shortcuts
-
- Connecting to Helix Core services
-
- Defining a new Perforce service connection
- Setting Perforce connection settings using environment variables
- Opening a defined Perforce service connection
-
- Setting Helix Core environment variables using P4CONFIG
- Customizing context menus
- Managing workspace specifications
-
- Creating workspaces
- Changing your workspace
- Viewing workspaces
- Stream workspaces
- Defining a workspace view
-
- Managing files
-
- Putting a project or solution under Helix Core source control
-
- Option 1 Existing project or solution with P4VS as active source control provider
- Option 2 New project or solution with P4VS as active source control provider
- Option 3 New project or solution without P4VS as active source control provider
-
- Adding files to the depot
- Opening a project or solution in the Helix Core depot
- Retrieving files from the depot
- Checking out and editing files
- Checking in files and working with changelists
-
- Checking in files
- Displaying changelists
- Editing changelists
- Restricting access to changelists
- Moving a file to another changelist
- Setting changelist display preferences
-
- Resolving conflicting changes
-
- Resolving multiple files
- Resolving individual files
-
- Deleting files
- Excluding Files from Helix Core Control
-
- Setting Ignore List preferences
- Adding a file to an Ignore List
- Removing a file from an Ignore List
- Editing Ignore Lists
-
- Comparing files using diff
- Changing Helix Core file types
- Renaming and moving Files
- Displaying the revision history of a file or folder
- Shelving files
-
- Shelving checked-out files
- Unshelving files
- Submitting shelved files
-
- Working with streams
-
- Using the Streams tool window
-
- Displaying and searching for streams
-
- Using the Stream Graph
-
- Accessing the Stream Graph from P4VS
- Setting Stream Graph display options
- Displaying stream status
- Working in a stream
- Other actions you can perform with the Stream Graph
-
- Merging down and copying up between streams
-
- Merging down
- Copying up
- Propagating change between unrelated streams
-
- Using other Helix Core features
-
- Viewing integration history in the Revision Graph
-
- Launching Revision Graph
- Reading the Revision Graph
- Navigating the Revision Graph
- Filtering the Revision Graph
- Displaying details
-
- Viewing file history with Time-lapse View
-
- Displaying Time-lapse View
- Controlling the display
-
- Viewing a project in P4V the Helix Visual Client
- Using jobs (defect tracking)
-
- Creating jobs
- Editing jobs
- Displaying jobs
- Associating changelists with jobs
- Filtering Expressions
-
- Using labels
-
- Creating and editing labels
- Labeling files
- Displaying and searching for labels
- Retrieving files by label
-
- Working with reviews in Swarm
-
- Workflow of a review
- Setting up the Swarm integration
- Authentication with Swarm
- Swarm integration features
- Request a review
- Update Swarm Review
- Open review in Swarm
- Review Id and Review State columns
-
- License statements
-

Managing filesThis chapter discusses how to manage files using P4VS
Putting a project or solution under Helix Core source control 28Option 1 Existing project or solution with P4VS as active source control provider 29Option 2 New project or solution with P4VS as active source control provider 29Option 3 New project or solution without P4VS as active source control provider 30
Adding files to the depot 30Opening a project or solution in the Helix Core depot 31Retrieving files from the depot 31Checking out and editing files 32Checking in files and working with changelists 33Checking in files 34Displaying changelists 34Editing changelists 35Restricting access to changelists 36Moving a file to another changelist 36Setting changelist display preferences 37
Resolving conflicting changes 37Resolving multiple files 37Resolving individual files 38
Deleting files 40Excluding Files from Helix Core Control 40Setting Ignore List preferences 41Adding a file to an Ignore List 41Removing a file from an Ignore List 41Editing Ignore Lists 42
Comparing files using diff 42Changing Helix Core file types 43Renaming and moving Files 43Displaying the revision history of a file or folder 45Shelving files 45Shelving checked-out files 46Unshelving files 47Submitting shelved files 47
Putting a project or solution under Helix Core source controlP4VS requires that your work be included in a project or solution file
Note Make sure that your project or solution and all files included in it reside in the workspace (your client directory) being used by your Helix Core service connection
The way to put the project or solution under Helix Core source control depends on your configuration
28
Option 1 Existing project or solution with P4VS as active source control provider
n If P4VS is the active source control provider but is not set to automatically add new files to Helix Core select the Add to source control using P4VS check box in the New Project dialog when you create the solution This causes P4VS to mark the files for add You then only need to submit the pending changelist For details see Option 1 Existing project or solution with P4VS as active source control provider below
n If P4VS is the active source control provider and set to automatically add new files to Helix Core P4VS automatically marks the files for add when you create the solution regardless of whether the Add to source control using P4VS check box in the New Project dialog is selected You then only need to submit the pending changelist For details see Option 2 New project or solution with P4VS as active source control provider below
n If P4VS is not the active source control provider use the Publish option (Visual Studio 2015) or the Add to Source Control option (Visual Studio 2017) in the status bar available after you create the solution Note that this option is not available in Visual Studio 2013
For details see Option 3 New project or solution without P4VS as active source control provider on the facing page
For more configuration information see Setting P4VS preferences on page 12
Option 1 Existing project or solution with P4VS as active source control provider
1 In the Solution Explorer select the project or solution that should be placed under source control
2 Follow the procedure described in Adding files to the depot on the facing page
Option 2 New project or solution with P4VS as active source control provider
1 In the New Project dialog if P4VS is not set to automatically put files under Helix Core source control select the Add to source control using P4VS check box under the Browse button
2 Click OK
If you are offline the Open Connection dialog opens continue with step 3 Otherwise continue with step 4
3 In the Open Connection dialog enter your Helix Core connection settings and click OK
P4VS opens the project or solution and any related files for add
4 Continue with submitting the changelist
29
Option 3 New project or solution without P4VS as active source control provider
Option 3 New project or solution without P4VS as active source control provider
1 In the status bar at the bottom right of the window click Publish (Visual Studio 2015) or Add to Source Control (Visual Studio 2017) and then select P4VS - Helix Plugin for Visual Studio
Note that this option is not available in Visual Studio 2013
2 In the Open Connection dialog enter your Helix Core connection settings and click OK
The files in the Solution Explorer now display a red plus sign to indicate that they are marked for add
The Add to Source Control option in the bottom right of the window changes to 1 Pending Change or X Pending Changes (if you have other pending changelists in addition to the default changelist)
3 Continue with submitting the changelist
Adding files to the depotTo add a file to the depot you must perform two actions
1 Open the file for add which places the file in a changelist
2 Submit the changelist which copies the file to the depot
To open a file for add
1 In the Solution Explorer browse to the file you want to add
If a file does not reside in the depot its icon is marked with a blue question mark
2 Context-click the file and select Mark for Add
A P4VS dialog opens asking you to add the files to the Helix Core depot
3 Select the pending changelist you want to use for submitting the file
4 Click OK
The file icon in Solution Explorer displays a red plus sign indicating that it is open for add
To submit the changelist
1 In the Solution Explorer right-click the file and select Submit
2 In the Submit Files dialog enter a description of the change and click Submit
The new file is added to the depot
Note If you add a file to a solution that is already under Helix Core control you are prompted to put the new
30
Opening a project or solution in the Helix Core depot
file under Helix Core control If you enabled the Automatically add new files to Perforce option and disabled the Prompt for changelist when checking out or adding files option under Tools gt Options gt Source Control the file is marked for add and placed in a changelist without any prompting For more information about these options see Setting P4VS preferences on page 12
For more information see Checking in files and working with changelists on page 33
Opening a project or solution in the Helix Core depotTo open a project or solution that has been checked into a Perforce depot
1 Go to File gt Open SolutionProject in Perforce Depot
2 In the Choose SolutionProject in Depot dialog expand the tree to find the solution or project you want to open
Select Filter by client workspace to limit the depot tree to the solution and project files that are included in the current workspace view
If you cannot expand and view the contents of the depot tree you are not connected to a Perforce service Click Open Connection to connect
3 Click the file and click OK to open it in Visual Studio
Retrieving files from the depotYou can retrieve the most recent revision or any previous revision of a file from the depot to your workspace In the Solution Explorer open the folder containing the file you want to retrieve The icons indicate the status of the files see Getting started with P4VS on page 8 for details
To get the latest revision
1 Context-click the file or folder in the Solution Explorer
2 Select Revisions gt Get Latest Revision
To get a previous revision
31
Checking out and editing files
1 Context-click the file in the Solution Explorer and select Revisions gt Get Revisionhellip
2 In the Get Revision dialog specify the revision you want
n Under Get or replace the following filesfolders you can select specific files or folders to retrieve
n To to specify a revision by changelist number label workspace or date choose the method from the Specify revision using drop-down list and specify the value in the edit field
n Select Force Operation to retrieve the selected revision into your workspace even if the workspace already has the file This option does not affect open files
n Select Only get revisions for files listed in changelists to retrieve only those files that are included in changelists
n If you are specifying a revision by label you can ensure that your workspace contains only the labeled file revisions by selecting Remove files from workspace if they are not in label
3 Click Get Revision to retrieve the files to your workspace
Checking out and editing filesBefore you edit a file you must check it out of the Helix Core depot
To check out and edit a file
1 In the Solution Explorer find the file that you want to edit
If necessary retrieve the correct revision to your workspace For more information see Retrieving files from the depot on the previous page
2 Context-click the file and choose one of the following
n Checkout filename to check out only the selected file
n Checkout All in Project to check out the project file and all files in the project
n Checkout All in Solution to check out the solution file and all files in the solution
When you check a file out it is placed in a changelist
3 Make your changes
4 To check your revised version back into the depot so that other users can view your changes and edit it context-click the file and choose Submithellip
In the Pending Changelist dialog enter a description of your changes and submit the changelist that contains the file For more information see Checking in files on page 34
To display a file without checking it out double-click the file icon It opens in read-only mode
To lock a file to prevent others from checking it out while you are working on it context-click the file icon and select Manage FilesgtLock To unlock it context-click and select Manage Files gt Unlock
32
Checking in files and working with changelists
Note When you try to edit or save a file that is checked into Helix Core P4VS asks if you want to check it out (and save it if you are attempting a save) It also gives you the following options
n Donrsquot show this dialog again (always use the default changelist) always check out (when opening for edit) or check out and save (when saving edits) and add to the default changelist without prompting from P4VS
n Do this for all files being saved (or edited) if your save or edit operation involves multiple files select this option to check out (when opening for edit) or check out and save (when saving) all files in the current operation without having the P4VS dialog prompt you for each file individually
Checking in files and working with changelistsTo check in a file you must submit a changelist1 Whenever you mark files for add or delete check them out integrate2 (merge or copy) or schedule them for resolve3 the files are added to changelists Helix Core changelists are lists of actions to be performed on files The actions in the changelist are performed when you submit4 the changelist Pending changelists5 are changelists that have yet to be submitted Changelists are assigned unique numbers by the Perforce service In addition a default changelist6 is maintained for each client workspace7 If submission of the default changelist fails the Perforce service assigns it a number8
Checking in files 34Displaying changelists 34Editing changelists 35Restricting access to changelists 36Moving a file to another changelist 36Setting changelist display preferences 37
1An atomic change transaction in Helix The changes specified in the changelist are not stored in the depot until the changelist is submitted to the
depot2To compare two sets of files (for example two codeline branches) and determine which changes in one set apply to the other determine if the
changes have already been propagated propagate any outstanding changes3The process you use to reconcile the differences between two revisions of a file You can choose to resolve conflicts by selecting a file to be
submitted or by merging the contents of conflicting files4To send a pending changelist and changed files to the Helix Core server for processing5A changelist that has not been submitted6The changelist used by commands unless a numbered changelist is specified A default pending changelist is created automatically when a file is
opened for edit7Directories on your machine where you work on file revisions that are managed by Helix By default this name is set to the name of the machine on
which your client workspace is located to override the default name set the P4CLIENT environment variable Client workspaces labels and
branch specifications cannot share the same name8The unique numeric identifier of a changelist
33
Checking in files
Checking in filesTo check in files (submit a changelist)
1 Open the Submit dialog by doing one of the following
n Right-click the icon of a file that is checked out marked for add or marked for delete and choose Submithellip to open the Submit Files dialog
n Go to View gt Pending changelists or in the status bar click 1 Pending Change or ltnumber of changesgt Pending Changes to open the Pending dialog Then right-click a changelist and choose Submithellip to open the Submit Files dialog
Note that the Submit Changelist and Submit Files dialogs are functionally identical they differ only in how you access them
2 In the Submit Changelist or Submit Files dialog enter a description or edit the existing description and select the files you want to check in
You can also perform the following actions
n Remove files from the changelist
n Revert unchanged files in the changelist (removing the unchanged files from the changelist canceling the check-out and leaving them synced to the version you originally checked out) or submit only changed files (moving the unchanged files to the default changelist after the current changelist is submitted)
n Check out submitted files after you submit them
n Associate the changelist with a job and set the job status upon submit For more information about jobs see Using jobs (defect tracking) on page 59
n Perform a diff on a file pending submission by context-clicking the file and selecting Diff Against Have Revision For more information see Comparing files using diff on page 42
3 Optional) Click Save to save your changelist options without checking in files
4 Click Submit to check in your files
Displaying changelistsTo display changelists
1 Go to View gt Pending changelists or View gt Submitted changelists to open the Pending or Submitted tool windows
To change the order in which columns are displayed drag the column headings right or left to the desired position To sort by column click the sort arrow on a column heading
34
Editing changelists
2 (Optional) Filter the displayed changelists
Enter your filter criteria in the Folderfile User and Workspace fields
To filter by file enter the full path of the file in the workspace The filtering process is case-sensitive
Click Filter
3 View changelist details by doing one of the following
n Select a changelist to display details in the fields below the changelist viewer including description files jobs and user
n Click the arrow next to the changelist row to expand the changelist row and view the files included in the changelist
Editing changelistsYou can edit and perform actions on a pending changelist using the Pending tool window and the Pending Changelist dialog
To work with changelists from the Pending tool window
1 Go to View gt Pending changelists to open the Pending window Alternatively in the status bar in Visual Studio 2015 and 2017 click 1 Pending Change or X Pending Changes
2 Right-click the changelist or file row in the viewer
3 From the context menu select any of the following actions
n Submit the changelist
n Move files to another changelist
n Revert files
n Shelve unshelve delete or view shelved files
n Remove or view associated jobs
n Diff files
n Change filetype
n Lock and unlock files
n Change owner and workspace
n Create a new pending changelist
To edit a changelist from the Pending Changelist dialog
1 Go to View gt Pending changelists to open the Pending window Alternatively in Visual Studio 2015 and 2017 in the status bar click 1 Pending Change or X Pending Changes
2 Right-click the changelist in the viewer and select Edit Pending Changelist changelist name to open the Pending Changelist dialog
35
Restricting access to changelists
3 In the Pending Changelist dialog do any of the following
n Edit the changelist description
n Restrict access
n Select files for inclusion
n Move files to another changelist
n Revert files
n Unshelve delete or view shelved files
n Attach or view associated jobs
n Perform a diff on a file pending submission by context-clicking the file and selecting Diff Against Have Revision For more information see Comparing files using diff on page 42
4 Click OK to save your changes
Restricting access to changelistsBy default all users can view a pending1 or submitted changelist2 regardless of whether they are permitted access to the files in the changelist by the protections table To prevent users from seeing a changelist check the Restrict Access to Changelist option when you edit a pending or submitted changelist
This option enables the following restrictions
n Pending changelists visible only to the owner regardless of whether other users have access to checked-out files
n Pending changelists containing shelved files3 visible only to users who have access to one or more of the shelved files
n Submitted changelists visible only to users who have access to one or more of the files that were submitted in the changelist
Moving a file to another changelistTo move a file from its current changelist to another one do one of the following
n Context-click the file in Solution Explorer and select Manage Files gt Move to another Changelisthellip
n Context-click the file in the Pending tool window and select Move to another Changelisthellip
1A changelist that has not been submitted2An atomic change transaction in Helix The changes specified in the changelist are not stored in the depot until the changelist is submitted to the
depot3The process of temporarily storing files in the Helix Core server without checking in a changelist
36
Setting changelist display preferences
In the dialog that opens select the changelist you want to move the file to
Setting changelist display preferencesTo minimize the time it takes P4VS to handle very large changelists limit the number of files displayed in a changelist by setting the Maximum number of files displayed per changelist field in the P4VS preferences under Tools gt Options gt Source Control See Setting P4VS preferences on page 12
You can still submit changelists with more than the specified number of files but the file lists are displayed as follows
n Pending and Submitted tabs display There are files in this changelist
n Details tab displays the list of files in a simple text box (with no Helix Core file badges)
Resolving conflicting changesConflicts occur when you attempt to integrate a file into an existing codeline or to submit a changelist containing a file that another user has edited and submitted while you had the file checked out When the conflict occurs Helix Core schedules the file for resolve Conflicts must be resolved before you can submit the changelist that contains the conflicting file
When you attempt to submit a changelist containing a file that must be resolved a Helix Core Command Error is returned Merges still pendingmdashuse resolve to merge files When you return to the Solution Explorer you will see a red question-mark badge next to the file icon in Solution Explorer (You may need to context-click the file icon and select Refresh to see the question-mark badge)
If there is a yellow triangle badge on any file get the latest revision of that file by context-clicking it and selecting Revisions gt Get Latest Revision This will not overwrite the copy of the file that is in your workspace After you have the latest revision you can resolve the file You can resolve files individually or attempt to resolve multiple files at once
Note In the P4VS Resolve dialog Target is the file in your workspace and Source is the file in the depot
Resolving multiple files 37Resolving individual files 38
Resolving multiple filesWhen there are multiple files in a changelist that need to be resolved it is recommended that you first try to resolve them automatically
To resolve multiple files at once automatically
37
Resolving individual files
1 Select the files in Solution Explorer then context-click and select CopyMerge gt Resolvehellip
2 In the Resolve dialog select Auto resolve multiple files
The dialog displays the Files to Resolve As files are resolved they are removed from this list
3 Select whether to Merge binary files as text when resolving content
If you select this option P4VS treats binary files like text files and attempts a textual merge between the source and target files
4 Select a Resolve method
n Safe automatic resolve (no merging) Accepts the source file (the file in the depot) if it has the only changes Accepts the target file (the file in your workspace) if it has the only changes Doesnrsquot resolve if both the source and target have changed
n Automatic resolve (allow merging) Accepts the source if it has the only changes Accepts the target file if it has the only changes Merges changes if both the source and target have changed and there are no conflicts
n Accept Source Replaces the copy of the file in your workspace with the version that is in the depot discarding your changes
n Accept Target Accepts the file that is in your workspace overwriting the version that is in the depot when you submit the file
n Automatic resolve (allow merging with conflicts) Accepts the source if it has the only changes Accepts the target file if it has the only changes Creates a merged file if both the source and target have changed even if there are conflicts Where there are conflicts both versions are included with text notations indicating the conflicts
5 (Optional) Select Set as Auto Default to set your selections as the default for auto-resolving multiple files
6 Click Auto Resolve
7 To check in the changes submit the changelist that includes the resolved files
To resolve multiple files one at a time (recommended when there are conflicts)
1 Select Interactively resolve files one at a time
2 Follow the procedure described in Resolving individual files below
Resolving individual filesTo resolve an individual file
1 Select the file in Solution Explorer then context-click and select CopyMerge gt Resolvehellip
2 Select Interactively resolve files one at a time
The Resolve dialog displays the Files to Resolve If you are resolving multiple files one at a time select the file you want to resolve The files are removed from this list as they are resolved
38
Resolving individual files
3 Select whether to Merge binary files as text when resolving content
If you select this option P4VS treats binary files like text files and attempts a textual merge between the source and target files
4 View the Recommended action
P4VS recommends an action based on the differences and conflicts in the files selected It also displays
n The common base file
n The number of differences between the source and base file
n The number of differences between the target and base file
n The number of conflicts that would be present in the merged result
5 Select a Resolve method
n Accept Source Replaces the copy of the file in your workspace with the version that is in the depot discarding your changes
n Accept Target Accepts the file that is in your workspace overwriting the version that is in the depot when you submit the file
n Accept Merged Replaces the file in your workspace with the merged result of the target file (in your workspace) and source file (in the depot)
n Run merge tool Opens your chosen merge tool enabling you to edit the file and save the merged result
6 Select any Additional Actions that apply
n Open File Enables you to open either version of the file individually or the merged result file in any editor
n Diff Opens your diff tool to diff the files with each other or with the base file It also enables you to diff the source target and base file with the merged file
n File History Displays the revision history of either file
n Time-lapse View Displays the history of either file using the Time-lapse View tool
n Revision Graph Displays the history of either file using the Revision Graph tool
7 When the resolve is complete check in the changes by submitting the changelist that includes the resolved file
Note The default diff and merge tool for P4VS is P4Merge You can set diff and merge preferences including configuring the diff and merge tool of your choice on the Perforce - DiffMerge node under Tools gt Options gt Source Control
39
Deleting files
Deleting filesTo delete a file from the depot you must delete it using Visual Studio mark it for delete using P4VS then submit the changelist containing the marked file When you delete a file a new revision marked deleted is stored in the depot and the file is removed from your workspace Previous revisions in the depot are not affected
To delete a file
1 Right-click the file and choose Delete
P4VS asks if you want to mark the file for delete
2 On the P4VS dialog select the default pending changelist or a new changelist
3 Click Yes
P4VS marks the file for delete and it is placed in a changelist
4 Submit the changelist containing the file The file is deleted from the depot and your client workspace
If you want to keep a file in your project but avoid adding it to Helix Core control use Ignore Lists For more information see Excluding Files from Helix Core Control below
Excluding Files from Helix Core ControlYour workspace may include files that you do not want to add to the Helix Core repository such as files used or generated by automated build processes
You can use Visual Studio to exclude a file from a solution by context-clicking the file in Solution Explorer and selecting Exclude from Project in the context menu If the file is under Helix Core control P4VS prompts you to mark the file for delete and after submitting the changelist that includes the deletions the file is removed from both the project and the Helix Core repository
You can also use Ignore Lists in P4VS to specify files or filetypes that you want to keep in your project but do not want to add to the Helix Core repository An Ignore List is a file in your local workspace directory that contains a list of file names or file types to ignore For example you can create an Ignore List called p4ignore in your project folder that contains the following
swp
~
tmp
p4ignoretxt
(Note that the Ignore List file itself is included in the list)
You can add an Ignore List file at any level of the solution hierarchy in your workspace If you set your P4IGNORE environment variable to the file name of the Ignore List file P4VS will not mark the listed files and filetypes for add nor will it prompt you to do so
40
Setting Ignore List preferences
Ignore Lists only affect commands that search for and add new files If you have already marked a file for add P4VS will no longer ignore it even if it or its filetype appear in an Ignore List
You can add Ignore Lists at any folder level in your workspace (or solution) P4VS applies the rules in the Ignore List at the deepest folder level relative to the file being checked along with the rules in any Ignore Lists found in parent folders (although you can use the character to override higher-level rules)
The syntax for ignore rules is not the same as Helix Core syntax Instead it is similar to that used by other versioning systems
n Files are specified in local syntax
n at the beginning of a line denotes a comment
n at the beginning of a line excludes the file specification
n wildcard matches substrings
For example
footxt Ignore files called footxt
exe Ignore all executables
barexe Exclude barexe from being ignored
While you can set your local P4IGNORE environment variable and add Ignore Lists manually P4VS provides preferences and context menu options to simplify the process of adding and editing Ignore Lists
Setting Ignore List preferencesGo to Tools gt Options gt Source Control gt Perforce - Ignoring Files to set Ignore List preferences including the Ignore List file name The file name you enter in your preferences is set by P4VS as the local P4IGNORE environment variable and used for all of your Ignore Lists For more information about setting Ignore List preferences see Setting P4VS preferences on page 12
Adding a file to an Ignore ListTo add a file to an Ignore List in Solution Explorer context-click the file and select Manage Files gt Add to Ignore List P4VS adds the file to the Ignore List in the current folder If there is no Ignore List file in the current folder P4VS creates one P4VS denotes an ignored file with a gray circle glyph next to the file icon
Removing a file from an Ignore ListTo remove a file from an Ignore List in Solution Explorer context-click the file and select Manage Files gt Remove from Ignore List P4VS adds an exclusionary () line for the file in the Ignore List in the current folder which overrides any Ignore Lists in parent folders
41
Editing Ignore Lists
Editing Ignore ListsTo edit an Ignore List in Solution Explorer context-click any file in the same folder and select Manage Files gt Edit Ignore List P4VS opens the Ignore List file for edit If there is no Ignore List file in the current folder P4VS creates one Use Edit Ignore List when you want to add file types using wildcard expressions
Comparing files using diffYou can compare file revisions using the diff tool associated with P4VS The default diff tool is P4Merge which is included with P4V To associate a different diff tool go to Tools gt Options gt Source Control gt Perforce - DiffMerge For more information see Setting P4VS preferences on page 12
To diff two files or file revisions
1 In the Solution Explorer Submitted tool window Submit Changelist dialog Pending tool window or Pending Changelists dialog context-click the file whose revisions you want to diff
You can also diff two file revisions from the File History tool window by dragging one revision row onto another
2 Select one of the following
n Diff gt Diff Againsthellip compare any two files or revisions of a file
n Diff gt Diff Against Have Revision compare the file version in your workspace against the depot revision that you retrieved most recently This selection opens P4Merge (or your preferred diff tool if it is not P4Merge) without first opening the Diff dialog
n Diff Against Previous Revision (from Submitted tool window only) compare the revision you selected against the version in the previous changelist This selection opens P4Merge (or your preferred diff tool if it is not P4Merge) without first opening the Diff dialog
3 In the Diff dialog specify the revisions of the files you want to diff
n Path the two files you want to diff If you choose Workspace version on local disk you can ensure that all files in the workspace (including files within the client mapping that are not under Helix Core control) are displayed by using local syntax To display only files under Helix Core control use depot syntax
n Workspace version on local disk the file revision in your client workspace including any changes you made after retrieving it from the depot and editing it
n Latest revision the revision that was most recently submitted to the depot (the head revision)
n Have revision the revision you most recently retrieved Does not include any edits you made after retrieving it from the depot
n Specify revision enables you to designate the desired revision using a revision number changelist number date label or workspace
42
Changing Helix Core file types
4 Click Diff P4VS launches P4Merge (or your preferred diff tool if it is not P4Merge) displaying the differences between the files at the specified revision
For more information about diffing files with P4Merge see the P4Merge help
Changing Helix Core file typesHelix Core file types determine how a file is stored in the depot and synced (retrieved) to the workspace and whether it can be diffed
To change a filersquos Helix Core file type (or other storage attributes)
1 Context-click the file and choose Manage Files gt Change Filetypehellip
The Change Filetype dialog is displayed
2 Set the desired type and attributes and click OK to dismiss the dialog
If the file was not checked out P4VS checks it out and makes the change
3 Submit the changelist containing the file
For details about file types and attributes see the P4 Command Reference
Renaming and moving FilesWhen you rename or move a file using the Visual Studio Rename option P4VS prompts you to add the renamed or moved file to a changelist When you do P4VS automatically marks the new file name or location for add and the old file name or location for delete When you submit the changelist the Perforce service creates an integration record that links the renamed or moved object to its deleted predecessor preserving its history
To rename a file
1 In Solution Explorer context-click the file or folder you want to rename and select Rename
The file name in Solution Explorer becomes writable
2 Type the new name
43
Renaming and moving Files
3 When you leave the edit box P4VS prompts you to add the renamed file to a changelist
4 Select a pending changelist The description defaults to the following but you can change it
__path____old_filename__ to
__path____new_filename__
5 Click Save to Changelist to save the changes
6 If there are code references to the renamed file in your project Visual Studio asks if you want to rename all references
If you click Yes Visual Studio renames all references and P4VS prompts you to add the changes to a changelist Follow the steps listed here to complete the process of submitting those changes to the Helix Core depot
7 Submit the changelist
The changelist includes Add operations for the new file name and Delete operations for the old file name
For more information about submitting changelists see Checking in files and working with changelists on page 33
To move a file from one location to another
1 Context-click the file you want to move and drag it to the new location
2 P4VS prompts you to add the moved file to a changelist
3 Select a pending changelist The description defaults to the following but you can change it
__path____old_filename__ to
__path____new_filename_+
4 Click Save to Changelist to save the change
44
Displaying the revision history of a file or folder
5 Submit the changelist
The changelist includes MoveAdd operations for the new file location and MoveDelete operations for the old file location
For more information about submitting changelists see Checking in files and working with changelists on page 33
Note When you revert a rename or move operation in P4VS Visual Studio continues to show the new file name or location despite the fact that Helix Core has reverted it to the original name or location unless you select Update related projects when reverting moved files in the P4VS preferences For more information see Setting P4VS preferences on page 12
Displaying the revision history of a file or folderTo display a filersquos revision history
1 Open the File History tool window by doing one of the following
n Context-click the file or folder icon in Solution Explorer and choose Revisions gt Show History
n Go to View gt File History
2 View file revisions in the File History tool window by clicking the triangle to the left of the file name
3 To view details including changelist descriptions select Details
4 To view integration history select Integrations
5 To view label history select Labels
6 To diff two file revisions drag one revision row and drop it onto the other
This launches P4Merge (or your preferred diff tool if it is not P4Merge) which displays the differences between the two file revisions For more information about diffing files with P4Merge see the P4Merge help
Shelving filesShelving enables you to store copies of open files temporarily in the Helix Core repository without checking them in Shelving is useful for a variety of purposes including taking and restoring snapshots of in-progress work and reviewing other users code before itrsquos checked in When you shelve a file a copy is placed in a pending changelist from which other users can unshelve it Pending changelists that contain shelved files are indicated by a red triangle marked by a file icon When the changelist is expanded shelved files are listed under the Shelved Files node as shown in the following image They are indicated by a file icon with a badge for example The badge can be a check mark an X a plus sign (+) or an integration arrow depending on the pending action before shelving
45
Shelving checked-out files
When managing shelved files note the following
n Basics To be shelved a file must be checked out However you cannot unshelve a checked-out file
n Submitting shelved files As of Helix Core 20131 you can submit a shelved file directly For previous versions of Helix Core you must first unshelve a file to submit it then delete the shelved copy (Unshelving does not delete the shelved copy)
n Managing changelists You cannot move a shelved copy to another pending changelist If you revert a file after shelving it the copy remains shelved in the changelist until you delete it Only the changelist owner can reshelve or delete files that are shelved in the changelist For Helix Core releases that predate version 20131 you cannot submit a changelist that contains shelved files you must delete the shelved copies before submitting Starting with Helix Core 20131 you can submit shelved files directly but your changelist must contain only shelved files
n File history No file history is created when you shelve or unshelve files
n Diffing You can diff shelved copies by right-clicking the shelved file in the Pending dialog (View gt Pending Changelists) and selecting Diff Against Source Revision or Diff Against Workspace File
Shelving checked-out files 46Unshelving files 47Submitting shelved files 47
Shelving checked-out filesTo shelve checked-out files in a pending changelist
1 Open the Shelve dialog by doing one of the following
n Go to View gt Pending Changelists On the Pending dialog context-click the changelist and select Shelvehellip
n In the Solution Explorer context-click a file that is in a pending changelist and select Shelvehellip
2 In the the Shelve dialog select the files you want to shelve
46
Unshelving files
3 Select any of the following options that apply
n Revert checked-out files after they are shelved The files in your workspace will revert to the head revision in the depot
n Clear changelist of all previously shelved files before shelving
4 Click Shelve
5 When prompted enter a description and click OK
P4VS shelves the file in the selected changelist or if you are shelving files in the default changelist creates a new changelist
Unshelving filesAfter shelving a file you (or another user) can unshelve it which restores the shelved copy to your workspace and opens it in the changelist of your choice Unshelving does not remove files from the shelf To unshelve a file that was shelved by another user you must have permission to check out the file When you unshelve a file that was shelved by another user it is copied to one of your changelists from which you can edit and submit the file
To unshelve files in a pending changelist
1 Context-click the file in the changelist and select Unshelvehellip P4V displays the Unshelve dialog
2 Check the files you want to unshelve and click Unshelve and any other desired options The shelved file is copied to your workspace and opened in the specified changelist
Shelved files remain shelved until you delete them from the pending changelist To delete a shelved file from a pending changelist context-click the file and select Delete You can also context-click the pending changelist and select Delete Shelved Fileshellip
Submitting shelved filesAs of Helix Core 20131 you can submit shelved files directly
Note If there are non-shelved files along with shelved files in a pending changelist you must first revert the non-shelved files or move them to another changelist You cannot submit shelved files from a task stream
To submit shelved files in a pending changelist context-click the changelist and choose Submit Shelved Fileshellip
47
Working with streamsThis chapter explains how to use P4VS with Helix Core streams
Before reading this chapter review the Streams chapter in the Helix Versioning Engine User Guide and the Basic of Version Control chapter in Solutions Overview Helix Version Control System which explain fundamental stream concepts
You may also find it helpful to see the P4V help (launch P4V from the context menu using Views gt View in P4V and click Help on the P4V toolbar)
Using the Streams tool window 48Displaying and searching for streams 49
Using the Stream Graph 49Accessing the Stream Graph from P4VS 50Setting Stream Graph display options 51Displaying stream status 51Working in a stream 51Other actions you can perform with the Stream Graph 52
Merging down and copying up between streams 52Merging down 52Copying up 53Propagating change between unrelated streams 53
Using the Streams tool windowP4VS provides two ways to view streams graphically you can use the Streams tool window directly in P4VS or you can call the Stream Graph a P4V component from within P4VS This topic discusses how to use the Streams tool window
In the Streams tool window status indicators between streams tell you which streams have changes to contribute and where the changes can be copied or merged
Merge indicator
Copy indicator
The arrows are color-coded to indicate status
n Gray no merge or copy required
n Green a merge or copy operation is available
n Orange stream must be updated after which merge or copy is available
For example the following arrows next to a stream indicate that you must update it by merging down from its parent after which you can copy up changes to the parent
48
Displaying and searching for streams
Context-clicking on a stream in the Streams tool window shows the available copy and merge actions that you can perform If you need to work in another stream to complete an action you are prompted to switch workspaces create a new workspace or select a workspace from an available list depending on the existing workspaces that are available for use with the target stream From there you can preview the copy or merge operation and complete it After the copy or merge is done you are prompted to select a changelist (if the preference is set for changelist prompts) and then to save or submit that changelist When the merge or copy workflow is complete your connection changes back to the original workspace that was in use if the workspace was switched during the merge or copy process
Displaying and searching for streamsTo display the streams defined for the Helix Core depot to which you are connected in P4VS
1 Go to View gt Streams to open the Streams tool window
2 Search for streams using the filter fields
You can filter by any combination of the following
n Depot (requires an entry)
n Owner
n Name
n Parent
n Type
Use standard Helix Core syntax (streamdepotstream) For more information see the Helix Versioning Engine User Guide
Note that because this tool window provides a hierarchical view of streams you may see parent streams that do not match the filter These are included in the list to show the hierarchy of the streams all the way to the related mainline but are grayed out
To change the order in which columns are displayed drag the column headings right or left
The details of a selected stream are displayed in the lower pane
Using the Stream GraphP4VS provides two ways to view streams graphically you can use the Streams tool window directly in P4VS or you can call the Stream Graph a P4V component from within P4VS This section discusses how to use the Stream Graph
The Stream Graph provides a graphical view of stream relationships and provides tools and shortcuts for working with streams
The graph uses location and color to depict stream types mainline streams are gray and placed in the middle of the graph release streams are orange and appear above the mainline and development streams are blue and appear below For example
49
Accessing the Stream Graph from P4VS
Status indicators between streams tell you which streams have changes to contribute and where the changes can be copied or merged
Merge indicator
Copy indicator
The arrows are color-coded to indicate status
n Gray no merge or copy required
n Green a merge or copy operation is available
n Orange stream must be updated after which merge or copy is available
For example the following arrows next to a stream indicate that you must update it by merging down from its parent after which you can copy up changes to the parent
The workspace icon indicates the stream you are currently working in
Accessing the Stream Graph from P4VSGo to File gt Perforce gt Views gt Stream Graph or right-click in the Solution Explorer and select Views gt Stream Graph
Note The Stream Graph is a P4V component When you are working in the Stream Graph you are working in P4V
50
Setting Stream Graph display options
Setting Stream Graph display optionsSelect display options in the Graph View Options dialog
1 In the Depot drop-down list select the depot containing the streams you want to view By default the graph shows the stream containing the files you are currently working in
2 To select the streams you want displayed in the graph click Select Streams and choose the display option or check the individual streams that you want displayed in the graph You may need to expand the tree within the dialog pane to view the streams you want to select
3 Click Apply Filter The stream graph displays the streams that you specified
4 (Optional) In the Graph Navigator dialog configure the size of the stream graph display and select which portion of the stream graph to view Use your mouse or cursor keys on the navigator pane to select the portion of the image you want to view
Displaying stream statusDouble-click a stream to view a pop-up that contains status details
Working in a streamTo work in a stream or switch from one stream to another using the Stream Graph do one of the following
n Double-click the stream and select Work in this stream
n Drag the workspace icon ( ) from the stream you are working in to the one you want to work in
Important In order to switch streams in P4VS using the Stream Graph you must set your P4V stream operations preference to Use the same workspace and switch it between streams
If you have not set this preference a warning dialog pops up when you try to switch streams and asks you to switch workspaces or create a new one If you then click the Switch Workspaces button the dialog closes as does the Stream Graph with the workspace unswitched If you click the New Workspace button the WorkspaceNew dialog opens You can create a new workspace but the dialog and Stream Graph close without switching workspaces in P4VS
If you do not want to use the same workspace when switching streams in P4VS you must open a new connection to the Perforce service to select a new workspace
51
Other actions you can perform with the Stream Graph
For more information about setting P4V preferences see Configuring P4V Preferences in the P4V help (launch P4V from the context menu using Views gt View in P4V and click Help on the P4V toolbar)
Other actions you can perform with the Stream GraphWhen you right-click a stream in the Stream Graph you see the following options
To learn about these streams options see the P4V help (launch P4V from the context menu using Views gt View in P4V and click Help on the P4V toolbar)
Merging down and copying up between streamsBefore changes made in a less stable stream can be copied up to its more stable child or parent any changes in the more stable stream must be merged down to the less stable
Merging downTo merge changes down to a less stable stream
1 Go to File gt Perforce gt CopyMerge gt Merge to Streamhellip or context-click in the Solution Explorer and select CopyMerge gt Merge to Streamhellip
When you merge down or copy up you must be working in the target stream
2 In the Merge dialog select the Source Stream (the stream you want to merge down changes from) This must be a parent of the target stream
3 (Optional) Click Preview to view the merge results
52
Copying up
4 Click Merge
5 If necessary resolve the merges manually then submit the resulting changelist
If you want to merge changes between streams without working in the target stream open the Streams tool window context-click a stream that shows a pending Merge indicator and select Merge to streamname from parent
If you want to use advanced options when merging changes between streams launch the Stream Graph context click the stream you want to merge down to and select MergeIntegrate to streamname You can also use P4V or the Helix Core command-line client For more information about the full set of Merge options see the P4V help (launch P4V from the context menu using Views gt View in P4V and click Help on the P4V toolbar)
Copying upWhen you copy changes up to a more stable stream you are propagating a duplicate of the less stable stream
To copy changes up to a more stable stream
1 Go to File gt Perforce gt CopyMerge gt Copy to Streamhellip or right-click in the Solution Explorer and select CopyMerge gt Copy to Streamhellip
When you merge down or copy up you must be working in the target stream
2 In the Copy dialog select the Source Stream you want to copy from
3 (Optional) Click Preview to view the copy results
4 Click Copy
5 Submit the resulting changelist
If you want to copy changes between streams without working in the target stream open the Streams tool window context-click a stream that shows a pending Copy indicator and select Copy to streamname from parent or Copy to parent from streamname
If you want to use advanced options when copying changes between streams launch the Stream Graph context click the stream you want to copy up to and select MergeIntegrate to streamname You can also use P4V or the Helix Core command-line client For more information about the full set of Copy options see the P4V help (launch P4V from the context menu using Views gt View in P4V and click Help on the P4V toolbar)
Propagating change between unrelated streamsTo propagate change between streams that are not directly connected use P4V or the Helix Core command-line client
You can also reparent a stream to create the relationship To reparent a stream in the Stream graph drag the stream to the new parent stream Note that you cannot reparent a task stream
53
Propagating change between unrelated streams
For more information see Merging Down and Copying Up between Streams in the P4V help (launch P4V from the context menu using Views gt View in P4V and click Help on the P4V toolbar)
54
Using other Helix Core featuresThis chapter discusses how to take advantage of other Helix Core features available from within P4VS
Viewing integration history in the Revision Graph 55Viewing file history with Time-lapse View 57Viewing a project in P4V the Helix Visual Client 59Using jobs (defect tracking) 59Using labels 61Working with reviews in Swarm 62
Viewing integration history in the Revision GraphThe Revision Graph displays file integration history showing when a file was added branched edited integrated and deleted
Launching Revision GraphRight-click a file or folder in the Solution Explorer or go to File gt Perforce and select Views gt Revision Graph
Note The Revision Graph is a P4V component When you are working in the Revision Graph you are working in P4V
Reading the Revision GraphEach revision of a file is represented by a shape The shape denotes the action that created the revision For example the following shape indicates that the revision was created by branching the file
When multiple revisions contribute to an integration Revision Graph displays a bracket below the contributing revision as shown in the following figure
To display details about the meaning of the shapes and the lines that connect them click the Legend tab in the lower right pane
55
Navigating the Revision Graph
The top bar of the revision graph displays the changelist that created the file revision To view the changelist (or sync to it or integrate it) context-click the changelist number
Navigating the Revision GraphTo select revisions click them or use the arrow keys Details about the selected revision are displayed in the lower right-hand pane To select multiple revisions control-click them
For files that have a large history Revision Graph displays a portion of the graph in its main window and a map of the graph in the lower left Navigator tab A box in the Navigator outlines the portion displayed in the main window
To navigate the diagram
n drag the box in the Navigator pane or
n use the main window scrollbars or
n in the main window use the mouse wheel or middle button
To zoom in or out move the slider in the toolbar or hold down the CTRL key and use the mouse wheel
Highlighting shows the revisions that have contributed content to the selected revision or received content from it To highlight file revisions select the revision of interest and choose an option from the Highlight menu
To diff two revisions drag one revision to another or select the revisions then context-click and choose Diff Revisions
To move a line of revisions up or down select it and click CTRL+up arrow or CTRL+down arrow
Filtering the Revision GraphTo reduce the detail displayed in the main window you can filter the information To remove a file or folder from the main window uncheck it in the File Filter tree
To enter a more precise file filter click Advancedhellip and enter the file specification for the files and folders you want to retain in the main window (or for files and folders you want to exclude exclusionary lines preceded by -) check any filtering options you want to apply then click Filter To retain this filter in effect for future invocations of Revision Graph click Set as Default
To further compress the detail displayed in the main window toggle the options on the View menu as follows
n File Renames Collapsed displays renamed files on a single line instead of multiple lines
n Compressed Integration History displays only revisions that were branched or integrated
To compress file rename operations by omitting intervening revisions choose View gt File Renames Collapsed Revision Graph displays the original and renamed file indicating the operation with an angled arrow as follows
56
Displaying details
Displaying detailsTo display details about a file revision click the revision in the main window Details are displayed in the lower left pane
Related revisions are listed on the Integrations tab To get the revision diff it or display its history context-click the revision on the Integration tab To view integrated revisions in the main window click the corresponding icon on the Integrations tab
Viewing file history with Time-lapse ViewTime-lapse Viewe provides an interactive graphical representation of a filersquos history showing when lines were added changed and deleted who made the changes and when the changes were made Time-lapse View enables you to browse forward and back through changes dynamically enabling you to locate changes of interest Detail panes at the bottom of the window provide more information about selected chunks
Displaying Time-lapse ViewRight-click in the Solution Explorer or go to Files gt Perforce and select Views gt Time-lapse view
Note Time-lapse View is a P4V component When you are working in Time-lapse View you are working in P4V
Controlling the displayThe following options are available on the toolbar
Mode Determines how many revisions are displayed Options are
n Single revision one revision at a time is displayed
n Incremental diffs two adjacent revisions are displayed with changes highlighted
n Multiple revisions a range of revisions is displayed with changes highlighted
57
Controlling the display
Content Range
Specifies the starting and ending revision displayed
Scale Specifies the unit used changelist number date or revision number
User Toggles display of the user that made the change
Aging Displays color coding to indicate how recently a change was entered The darker the shading the more recent the change
Line Numbers
Toggles display of line numbers
Lifetimes Toggles display of lifetimes which are graphics that indicate by their width how long the adjacent chunk of text has been in the file
Branch History
Toggles inclusion of branching (integration) history
Find Search text
Go To In single revision mode go to specified line number
NextPrevious Diff
Go to next or previous modification
Line Ending Specifies how line endings and whitespace are treated to determine differences
The slider enables you to browse rapidly through file revisions The appearance of the slider corresponds to the mode you select The unit by which the slider advances is specified by the mode you select (date changelist or revision) The revision date or changelist number is displayed under the slider
Mode Slider Appearance
Description
Single revision
Move it to the right to display the next file revision or left to display the previous revision
Incremental diffs
Move it to the right to display the next pair of file revisions or left to display the previous pair of file revisions
Multiple revisions
Move the right and left halves separately to control how many revisions are displayed
58
Viewing a project in P4V the Helix Visual Client
Viewing a project in P4V the Helix Visual ClientP4V is the dedicated visual client application for Helix Core It provides a rich interface for managing your projects under source control
To view a project or file in P4V context-click the project or files you want to view in P4V and select Views gt View in P4V
For more information about P4V see P4V User Guide
Using jobs (defect tracking)Jobs enable you to record requests for work You can associate jobs with changelists to track the work done to fulfill the request When you submit the changelist the job can be closed
Creating jobs 1 Go to View gt Jobs
2 In the Jobs tool window context-click anywhere in the job list pane and select New Jobhellip
3 Fill in the Job form
The fields that appear on the Job form depend on the customizations set up by your Helix Core administrator For more information see Helix Versioning Engine Administrator Guide Fundamentals
4 Click OK
Editing jobs 1 Go to View gt Jobs
2 In the Jobs tool window context-click a job row and select Edit Jobhellip
3 Update the Job form
The fields that appear on the Job form depend on the customizations set up by your Helix Core administrator For more information see Helix Versioning Engine Administrator Guide Fundamentals
4 Click OK
Displaying jobsTo view jobs
59
Associating changelists with jobs
1 Go to View gt Jobs
In the Jobs tool window enter search terms in the Keywords field or the depot directory path in the Folderfile field
For keyword syntax see Filtering Expressions below
Use the Folderfile field when you know the location of a file that is included in an associated changelist Enter the directory path using Helix Core syntax (depotfolderfolderfilename or depotfolderhellip)
2 Click Filter
3 Click a job row to view details about the job
To change the order in which columns are displayed drag the column headings right or left to the desired position To sort by column click the sort arrow on a column heading
Associating changelists with jobsTo add a job to a pending changelist
1 Open the Submit dialog
2 Select a changelist in the Link jobs to changelist list
If the job you want is not on the list add it by clicking Browsehellip In the Jobs Browser find and select the job you want For keyword syntax see Filtering Expressions below
3 Specify the Job status upon submit open suspended or closed
You can also add a changelist to a job by editing the job For more information see Editing jobs on the previous page
Filtering ExpressionsValid job filtering expressions are as follows
Syntax Description Exampleword word word
Words separated by spaces indicate that the job must contain all the words in the string in any of the job fields to be included in the filter Spaces represent the boolean and
filter file mailbox
Displays jobs containing all the words filter file and mailbox in any of the job fields
word | word | word
Displays jobs that contain any of the specified words Pipes represent the boolean or
filter|file|mailbox
Displays jobs containing the words filter file or mailbox
60
Using labels
Syntax Description Example^word Displays jobs that do not contain the specified
word The not (^) operator cannot be used alone or with the or operator (|) only with the and operator (amp or space)
filter ^file
Displays jobs that contain filter and do not contain file
fieldname = value
Displays jobs that include the specified value in the specified field
status=open owner=edk
Displays open jobs owned by edk
^fieldname = value
Displays jobs that do not include the specified value in the specified field The not (^) operator cannot be used alone or with the or operator (|) only with the and operator (amp or space)
^status=closedamp subsystem=parser
Displays unclosed jobs affecting the parser subsystem
fieldname = value +
Displays jobs that contain the specified value in the specified field including any combination of characters in the position of the asterisk wildcard
owner=ed
Displays jobs in which the value of the field owner contains the substring ed including such values as Ted Edk and Fred
Using labelsLabels can be used to mark important file revisions such as the set of file revisions used to build a particular software release You can use labels to specify groups of related file revisions when you get file revisions (sync) compare file revisions (diff) and integrate (merge copy and branch)
To use labels you first define the label and then apply the label to file revisions in the depot
Creating and editing labelsYou must use P4V the Helix Visual Client or p4 the Helix Core command-line client to create and edit labels For more information see the P4V help or the Helix Versioning Engine User Guide
Labeling filesYou must use P4V the Helix Visual Client or p4 the Helix Core command-line client to apply labels to files For more information see the P4V help or the Helix Versioning Engine User Guide
61
Displaying and searching for labels
Displaying and searching for labelsTo display the labels defined for the Helix Core depot to which you are connected in P4VS
1 Go to View gt Labels to open the Labels tool window
2 To search for labels use the filter fields
You can filter by any combination of the following
n Owner
n Label name
n File path
Use standard Helix Core syntax (depotfolderfolderfilename or depotfolderhellip) For more information see the Helix Versioning Engine User Guide
To change the order in which columns are displayed drag the column headings right or left to the desired position To sort by column click the sort arrow on a column heading
3 To view details about a label such as the owner description and view select the label row and click Details in the lower pane
4 To view a list of files in a label select the label row and click Files in the lower pane
Retrieving files by labelTo retrieve a file revision in a label
1 Context-click the file in Solution Explorer and select Revisions gt Get Revision
2 Select Specify revision using Label and browse for the label
3 (Optional) Select Remove files from workspace if they are not in label to ensure that your workspace contains only the labeled file revisions
Working with reviews in SwarmHelix Swarm is a powerful and flexible code review and collaboration solution that helps teams ship quality software faster Swarm enables review of code and other assets before or after commit and can be customised to fit into various workflows Swarm stores all of its metadata including reviews projects and comments in Helix Core which makes it an attractive solution since it doesnrsquot require backing up an external database For more about using and installing Swarm please see the Helix Swarm Guide
Workflow of a reviewBelow is the happy path workflow for a Swarm review There are more permutations and variations that are described in the Swarm documentation
62
Setting up the Swarm integration
1 Make local changes to files Swarm reviews can follow either a pre-commit or post-commit workflow In both models the author would make some local content changes to one or more files and then get those content changes into Helix Core
2 Request a review For pre-commit code reviews the Swarm solution uses Helix Core shelving technology to get the content to Helix Core For post-commit code reviews content committed to Helix Core is added to a review In both cases a Swarm review is created with an id a description a set of files and other meta-data including the author reviewers and comments made on the review
3 Provide review feedback Reviewers can comment on files or on individual lines of files using Swarm Reviewers can also add follow-up tasks that the author would be asked to address before the review could be closed
4 Request revisions If the reviewers find the review needs more work which is often the case they can change the state of a review to Needs Revision thereby notifying the author that the review is back in their court
5 Request further review Authors can request further review of their review content changes and update any of the tasks they were asked to complete thereby notifying the reviewers that they are ready for more of their feedback
6 Approve or reject review Reviews can be approved or rejected using Swarm Once a review is approved or rejected it is considered closed
7 Commit the review For pre-commit reviews authors can commit reviews using their Helix Core clients such as P4V or P4VS For this scenario committing a pre-commit code review is synonymous with submitting the changelist associated with the review They can also optionally use Swarm to commit pre-commit reviews
Setting up the Swarm integrationA minimum requirement for the P4VS integration is to run Swarm version 20144
None of the new features for Swarm are available unless the Swarm integration is turned on This integration needs to be turned on for each Helix Core server In order to make P4VS enable the Swarm features the Perforce administrator must run the p4 property command for the Swarm URL This will tell the Helix Core server the Swarm URL The P4VS integration uses this URL when making API requests to the Swarm server
Example p4 property command to run
p4 property -a -n P4SwarmURL -v https_
swarmyourcompanydomaincom_
where httpsswarmyourcompanydomaincom is the URL for the Swarm server
If you are testing the Swarm integration you may wish to set the property for a specific user For example to enable the Swarm integration for the user username
p4 property -a -u _username_ -n P4SwarmURL -v https_
swarmyourcompanydomaincom_
63
Authentication with Swarm
Similarly you can enable the Swarm integration for a specific group of users For example to enable the Swarm integration for the group group
p4 property -a -g _group_ -n P4SwarmURL -v https_
swarmyourcompanydomaincom_
Authentication with SwarmP4VS uses the userrsquos existing Helix Core ticket to communicate with Swarm If you get authorization errors ensure that the Use IP-specific tickets when logging in is disabled This is synonymous with using the -a option with the p4 login command so that the ticket can be used on any machine
Swarm integration featuresOnce the Swarm integration is enabled a number of new features are available in P4VS including new context menus review request and update dialogs badging on pending and committed changes as well as Review ID and Review State columns
Request a reviewReviews can be requested from either pending or submitted changelists Note that a changelist cannot be associated with more than one review however a review can have more than one changelist associated with it
Pre-commit code reviews are a more popular approach since they allow validating of code and correcting defects before they become a part of the committed code-base Swarm supports pre-commit code reviews via pending changelists
Post-commit code reviews allow reviewers to provide feedback on the submitted content and they warrant that the author follow on with more submitted changes when wanting to make the updates recommended by the reviewers Development branches are well-suited for the post-commit review process
Request a review from a pending changelistTo request a review from a pending changelist go to View gt Pending changelists select the changelist and choose the Request New Swarm Reviewhellip from the context menu Note that if the changelist is already part of a Swarm review this option is not available
The Request New Swarm Review dialog displays a list of files to be shelved in order to request the review If the changelist already has shelved files the dialog also lists these already shelved files The aggregate of the shelved files comprises the review The review must have a description which defaults to the changelists description The dialog offers additional options including reviewers reverting checked out files after they are shelved not shelving unchanged files and opening the review in Swarm
Once the review has been requested the pending changelist is badged with a Swarm icon and P4VS updates the Review ID and the Review State fields with their values from Swarm
64
Update Swarm Review
It is a best practice for the author to keep this pending changelist for subsequent updates to the review This same changelist can be used by the author to submit the review If the review is rejected or the review is committed from Swarm then the author should manually discard this pending change so that it does not get accidentally committed
Request a review from a submitted changelistTo request a review from a submitted changelist go to the Submitted changelist tab select the changelist and choose the Request New Swarm Reviewhellip option from the context menu Note that if the changelist is already part of a Swarm review this option is not available
The Request New Swarm Review dialog displays the files that to be added to the review The review must have a description which defaults to the changelists description The dialog offers additional options including reviewers and opening the review in Swarm
Once the review has been requested the pending changelist is badged with a Swarm icon and P4VS updates the Review ID and the Review State fields with their values from Swarm
Update Swarm ReviewIf you need to update the files in a review for any reason such as to respond to the feedback you received from the reviewers P4VS provides an option to update an existing Swarm review
Update a Swarm review from a pending changelistTo update a review from a pending changelist that is associated with the review go to View gt Pending changelists select the changelist and choose the Update Swarm Review xxxxhellip option from the context menu where xxxx is the review id
The Update Files in Review dialog displays a list of files to be shelved in order to update the review If the changelist already has shelved files the dialog also lists these already shelved files The aggregate of the shelved files comprises the updated review You can also update the review description at this time The dialog offers additional options including reverting checked out files after they are shelved not shelving unchanged files and opening the review in Swarm
Update a Swarm review from a submitted changelistTo associate a submitted changelist with an existing Swarm review select the submitted changelist and choose Add to Swarm Review context menu option
The Add to a Swarm Review dialog displays a list of files to be added to a review The dialog has a field where you can enter the review id of the review to which yoursquod like to add these files Type in the review id in the Update Review field and click the View Review Description button if you want to see a preview of the reviewrsquos description in order to verify that this is in fact the review yoursquod like to add these files to The dialog offers an additional options to open the review in Swarm
65
Open review in Swarm
Open review in SwarmIf you leave the Open Review in Swarm checkbox option selected in the Review Request or Review Update dialogs then P4VS launches Swarm to the review page in your default browser This serves as confirmation that the review has been created or updated
If a pending or submitted changelist is already associated with a review context click the changelist and select Open Review xxxx in Swarmhellip to open the associated review in your default web browser where xxxx is the id of the associated review
Review Id and Review State columnsP4VS will add a Review Id and Review State column to both the submitted and pending changelist tabs for connections that have the Swarm integration enabled
If you are connected to a Helix Core server with the Swarm integration enabled and do not see the columns right click on the header row and select these fields
66
License statementsPerforce Software includes software developed by the University of California Berkeley and its contributors This product includes software developed by the OpenSSL Project for use in the OpenSSL Toolkit (httpwwwopensslorg)
Perforce Software includes software developed by the OpenLDAP Foundation (httpwwwopenldaporg)
Perforce Software includes software developed Computing Services at Carnegie Mellon University Cyrus SASL (httpwwwcmueducomputing)
Perforce software includes software from the NLog project (httpnlog-projectorg) available under the terms of BSD license (httpsgithubcomNLogNLogblobmasterLICENSEtxt)
67
- How to use this guide
-
- Feedback
- Other Helix Core documentation
- Syntax conventions
-
- Getting started with P4VS
-
- About P4VS
-
- Basic Perforce Terminology
- Basic Tasks
- Using Solution Explorer with P4VS
- Using P4VS toolbars in Visual Studio
- For more information
-
- Installing P4VS and enabling the extension in Visual Studio
-
- Installing P4VS in Visual Studio 2013 and later
- Enabling P4VS in Visual Studio (all supported versions)
-
- Setting P4VS preferences
-
- Perforce - Connections
- Perforce - Data Retrieval
- Perforce - DiffMerge
- Perforce - General
- Perforce - Ignoring Files
- Perforce - Logging
- Keyboard shortcuts
-
- Connecting to Helix Core services
-
- Defining a new Perforce service connection
- Setting Perforce connection settings using environment variables
- Opening a defined Perforce service connection
-
- Setting Helix Core environment variables using P4CONFIG
- Customizing context menus
- Managing workspace specifications
-
- Creating workspaces
- Changing your workspace
- Viewing workspaces
- Stream workspaces
- Defining a workspace view
-
- Managing files
-
- Putting a project or solution under Helix Core source control
-
- Option 1 Existing project or solution with P4VS as active source control provider
- Option 2 New project or solution with P4VS as active source control provider
- Option 3 New project or solution without P4VS as active source control provider
-
- Adding files to the depot
- Opening a project or solution in the Helix Core depot
- Retrieving files from the depot
- Checking out and editing files
- Checking in files and working with changelists
-
- Checking in files
- Displaying changelists
- Editing changelists
- Restricting access to changelists
- Moving a file to another changelist
- Setting changelist display preferences
-
- Resolving conflicting changes
-
- Resolving multiple files
- Resolving individual files
-
- Deleting files
- Excluding Files from Helix Core Control
-
- Setting Ignore List preferences
- Adding a file to an Ignore List
- Removing a file from an Ignore List
- Editing Ignore Lists
-
- Comparing files using diff
- Changing Helix Core file types
- Renaming and moving Files
- Displaying the revision history of a file or folder
- Shelving files
-
- Shelving checked-out files
- Unshelving files
- Submitting shelved files
-
- Working with streams
-
- Using the Streams tool window
-
- Displaying and searching for streams
-
- Using the Stream Graph
-
- Accessing the Stream Graph from P4VS
- Setting Stream Graph display options
- Displaying stream status
- Working in a stream
- Other actions you can perform with the Stream Graph
-
- Merging down and copying up between streams
-
- Merging down
- Copying up
- Propagating change between unrelated streams
-
- Using other Helix Core features
-
- Viewing integration history in the Revision Graph
-
- Launching Revision Graph
- Reading the Revision Graph
- Navigating the Revision Graph
- Filtering the Revision Graph
- Displaying details
-
- Viewing file history with Time-lapse View
-
- Displaying Time-lapse View
- Controlling the display
-
- Viewing a project in P4V the Helix Visual Client
- Using jobs (defect tracking)
-
- Creating jobs
- Editing jobs
- Displaying jobs
- Associating changelists with jobs
- Filtering Expressions
-
- Using labels
-
- Creating and editing labels
- Labeling files
- Displaying and searching for labels
- Retrieving files by label
-
- Working with reviews in Swarm
-
- Workflow of a review
- Setting up the Swarm integration
- Authentication with Swarm
- Swarm integration features
- Request a review
- Update Swarm Review
- Open review in Swarm
- Review Id and Review State columns
-
- License statements
-

Option 1 Existing project or solution with P4VS as active source control provider
n If P4VS is the active source control provider but is not set to automatically add new files to Helix Core select the Add to source control using P4VS check box in the New Project dialog when you create the solution This causes P4VS to mark the files for add You then only need to submit the pending changelist For details see Option 1 Existing project or solution with P4VS as active source control provider below
n If P4VS is the active source control provider and set to automatically add new files to Helix Core P4VS automatically marks the files for add when you create the solution regardless of whether the Add to source control using P4VS check box in the New Project dialog is selected You then only need to submit the pending changelist For details see Option 2 New project or solution with P4VS as active source control provider below
n If P4VS is not the active source control provider use the Publish option (Visual Studio 2015) or the Add to Source Control option (Visual Studio 2017) in the status bar available after you create the solution Note that this option is not available in Visual Studio 2013
For details see Option 3 New project or solution without P4VS as active source control provider on the facing page
For more configuration information see Setting P4VS preferences on page 12
Option 1 Existing project or solution with P4VS as active source control provider
1 In the Solution Explorer select the project or solution that should be placed under source control
2 Follow the procedure described in Adding files to the depot on the facing page
Option 2 New project or solution with P4VS as active source control provider
1 In the New Project dialog if P4VS is not set to automatically put files under Helix Core source control select the Add to source control using P4VS check box under the Browse button
2 Click OK
If you are offline the Open Connection dialog opens continue with step 3 Otherwise continue with step 4
3 In the Open Connection dialog enter your Helix Core connection settings and click OK
P4VS opens the project or solution and any related files for add
4 Continue with submitting the changelist
29
Option 3 New project or solution without P4VS as active source control provider
Option 3 New project or solution without P4VS as active source control provider
1 In the status bar at the bottom right of the window click Publish (Visual Studio 2015) or Add to Source Control (Visual Studio 2017) and then select P4VS - Helix Plugin for Visual Studio
Note that this option is not available in Visual Studio 2013
2 In the Open Connection dialog enter your Helix Core connection settings and click OK
The files in the Solution Explorer now display a red plus sign to indicate that they are marked for add
The Add to Source Control option in the bottom right of the window changes to 1 Pending Change or X Pending Changes (if you have other pending changelists in addition to the default changelist)
3 Continue with submitting the changelist
Adding files to the depotTo add a file to the depot you must perform two actions
1 Open the file for add which places the file in a changelist
2 Submit the changelist which copies the file to the depot
To open a file for add
1 In the Solution Explorer browse to the file you want to add
If a file does not reside in the depot its icon is marked with a blue question mark
2 Context-click the file and select Mark for Add
A P4VS dialog opens asking you to add the files to the Helix Core depot
3 Select the pending changelist you want to use for submitting the file
4 Click OK
The file icon in Solution Explorer displays a red plus sign indicating that it is open for add
To submit the changelist
1 In the Solution Explorer right-click the file and select Submit
2 In the Submit Files dialog enter a description of the change and click Submit
The new file is added to the depot
Note If you add a file to a solution that is already under Helix Core control you are prompted to put the new
30
Opening a project or solution in the Helix Core depot
file under Helix Core control If you enabled the Automatically add new files to Perforce option and disabled the Prompt for changelist when checking out or adding files option under Tools gt Options gt Source Control the file is marked for add and placed in a changelist without any prompting For more information about these options see Setting P4VS preferences on page 12
For more information see Checking in files and working with changelists on page 33
Opening a project or solution in the Helix Core depotTo open a project or solution that has been checked into a Perforce depot
1 Go to File gt Open SolutionProject in Perforce Depot
2 In the Choose SolutionProject in Depot dialog expand the tree to find the solution or project you want to open
Select Filter by client workspace to limit the depot tree to the solution and project files that are included in the current workspace view
If you cannot expand and view the contents of the depot tree you are not connected to a Perforce service Click Open Connection to connect
3 Click the file and click OK to open it in Visual Studio
Retrieving files from the depotYou can retrieve the most recent revision or any previous revision of a file from the depot to your workspace In the Solution Explorer open the folder containing the file you want to retrieve The icons indicate the status of the files see Getting started with P4VS on page 8 for details
To get the latest revision
1 Context-click the file or folder in the Solution Explorer
2 Select Revisions gt Get Latest Revision
To get a previous revision
31
Checking out and editing files
1 Context-click the file in the Solution Explorer and select Revisions gt Get Revisionhellip
2 In the Get Revision dialog specify the revision you want
n Under Get or replace the following filesfolders you can select specific files or folders to retrieve
n To to specify a revision by changelist number label workspace or date choose the method from the Specify revision using drop-down list and specify the value in the edit field
n Select Force Operation to retrieve the selected revision into your workspace even if the workspace already has the file This option does not affect open files
n Select Only get revisions for files listed in changelists to retrieve only those files that are included in changelists
n If you are specifying a revision by label you can ensure that your workspace contains only the labeled file revisions by selecting Remove files from workspace if they are not in label
3 Click Get Revision to retrieve the files to your workspace
Checking out and editing filesBefore you edit a file you must check it out of the Helix Core depot
To check out and edit a file
1 In the Solution Explorer find the file that you want to edit
If necessary retrieve the correct revision to your workspace For more information see Retrieving files from the depot on the previous page
2 Context-click the file and choose one of the following
n Checkout filename to check out only the selected file
n Checkout All in Project to check out the project file and all files in the project
n Checkout All in Solution to check out the solution file and all files in the solution
When you check a file out it is placed in a changelist
3 Make your changes
4 To check your revised version back into the depot so that other users can view your changes and edit it context-click the file and choose Submithellip
In the Pending Changelist dialog enter a description of your changes and submit the changelist that contains the file For more information see Checking in files on page 34
To display a file without checking it out double-click the file icon It opens in read-only mode
To lock a file to prevent others from checking it out while you are working on it context-click the file icon and select Manage FilesgtLock To unlock it context-click and select Manage Files gt Unlock
32
Checking in files and working with changelists
Note When you try to edit or save a file that is checked into Helix Core P4VS asks if you want to check it out (and save it if you are attempting a save) It also gives you the following options
n Donrsquot show this dialog again (always use the default changelist) always check out (when opening for edit) or check out and save (when saving edits) and add to the default changelist without prompting from P4VS
n Do this for all files being saved (or edited) if your save or edit operation involves multiple files select this option to check out (when opening for edit) or check out and save (when saving) all files in the current operation without having the P4VS dialog prompt you for each file individually
Checking in files and working with changelistsTo check in a file you must submit a changelist1 Whenever you mark files for add or delete check them out integrate2 (merge or copy) or schedule them for resolve3 the files are added to changelists Helix Core changelists are lists of actions to be performed on files The actions in the changelist are performed when you submit4 the changelist Pending changelists5 are changelists that have yet to be submitted Changelists are assigned unique numbers by the Perforce service In addition a default changelist6 is maintained for each client workspace7 If submission of the default changelist fails the Perforce service assigns it a number8
Checking in files 34Displaying changelists 34Editing changelists 35Restricting access to changelists 36Moving a file to another changelist 36Setting changelist display preferences 37
1An atomic change transaction in Helix The changes specified in the changelist are not stored in the depot until the changelist is submitted to the
depot2To compare two sets of files (for example two codeline branches) and determine which changes in one set apply to the other determine if the
changes have already been propagated propagate any outstanding changes3The process you use to reconcile the differences between two revisions of a file You can choose to resolve conflicts by selecting a file to be
submitted or by merging the contents of conflicting files4To send a pending changelist and changed files to the Helix Core server for processing5A changelist that has not been submitted6The changelist used by commands unless a numbered changelist is specified A default pending changelist is created automatically when a file is
opened for edit7Directories on your machine where you work on file revisions that are managed by Helix By default this name is set to the name of the machine on
which your client workspace is located to override the default name set the P4CLIENT environment variable Client workspaces labels and
branch specifications cannot share the same name8The unique numeric identifier of a changelist
33
Checking in files
Checking in filesTo check in files (submit a changelist)
1 Open the Submit dialog by doing one of the following
n Right-click the icon of a file that is checked out marked for add or marked for delete and choose Submithellip to open the Submit Files dialog
n Go to View gt Pending changelists or in the status bar click 1 Pending Change or ltnumber of changesgt Pending Changes to open the Pending dialog Then right-click a changelist and choose Submithellip to open the Submit Files dialog
Note that the Submit Changelist and Submit Files dialogs are functionally identical they differ only in how you access them
2 In the Submit Changelist or Submit Files dialog enter a description or edit the existing description and select the files you want to check in
You can also perform the following actions
n Remove files from the changelist
n Revert unchanged files in the changelist (removing the unchanged files from the changelist canceling the check-out and leaving them synced to the version you originally checked out) or submit only changed files (moving the unchanged files to the default changelist after the current changelist is submitted)
n Check out submitted files after you submit them
n Associate the changelist with a job and set the job status upon submit For more information about jobs see Using jobs (defect tracking) on page 59
n Perform a diff on a file pending submission by context-clicking the file and selecting Diff Against Have Revision For more information see Comparing files using diff on page 42
3 Optional) Click Save to save your changelist options without checking in files
4 Click Submit to check in your files
Displaying changelistsTo display changelists
1 Go to View gt Pending changelists or View gt Submitted changelists to open the Pending or Submitted tool windows
To change the order in which columns are displayed drag the column headings right or left to the desired position To sort by column click the sort arrow on a column heading
34
Editing changelists
2 (Optional) Filter the displayed changelists
Enter your filter criteria in the Folderfile User and Workspace fields
To filter by file enter the full path of the file in the workspace The filtering process is case-sensitive
Click Filter
3 View changelist details by doing one of the following
n Select a changelist to display details in the fields below the changelist viewer including description files jobs and user
n Click the arrow next to the changelist row to expand the changelist row and view the files included in the changelist
Editing changelistsYou can edit and perform actions on a pending changelist using the Pending tool window and the Pending Changelist dialog
To work with changelists from the Pending tool window
1 Go to View gt Pending changelists to open the Pending window Alternatively in the status bar in Visual Studio 2015 and 2017 click 1 Pending Change or X Pending Changes
2 Right-click the changelist or file row in the viewer
3 From the context menu select any of the following actions
n Submit the changelist
n Move files to another changelist
n Revert files
n Shelve unshelve delete or view shelved files
n Remove or view associated jobs
n Diff files
n Change filetype
n Lock and unlock files
n Change owner and workspace
n Create a new pending changelist
To edit a changelist from the Pending Changelist dialog
1 Go to View gt Pending changelists to open the Pending window Alternatively in Visual Studio 2015 and 2017 in the status bar click 1 Pending Change or X Pending Changes
2 Right-click the changelist in the viewer and select Edit Pending Changelist changelist name to open the Pending Changelist dialog
35
Restricting access to changelists
3 In the Pending Changelist dialog do any of the following
n Edit the changelist description
n Restrict access
n Select files for inclusion
n Move files to another changelist
n Revert files
n Unshelve delete or view shelved files
n Attach or view associated jobs
n Perform a diff on a file pending submission by context-clicking the file and selecting Diff Against Have Revision For more information see Comparing files using diff on page 42
4 Click OK to save your changes
Restricting access to changelistsBy default all users can view a pending1 or submitted changelist2 regardless of whether they are permitted access to the files in the changelist by the protections table To prevent users from seeing a changelist check the Restrict Access to Changelist option when you edit a pending or submitted changelist
This option enables the following restrictions
n Pending changelists visible only to the owner regardless of whether other users have access to checked-out files
n Pending changelists containing shelved files3 visible only to users who have access to one or more of the shelved files
n Submitted changelists visible only to users who have access to one or more of the files that were submitted in the changelist
Moving a file to another changelistTo move a file from its current changelist to another one do one of the following
n Context-click the file in Solution Explorer and select Manage Files gt Move to another Changelisthellip
n Context-click the file in the Pending tool window and select Move to another Changelisthellip
1A changelist that has not been submitted2An atomic change transaction in Helix The changes specified in the changelist are not stored in the depot until the changelist is submitted to the
depot3The process of temporarily storing files in the Helix Core server without checking in a changelist
36
Setting changelist display preferences
In the dialog that opens select the changelist you want to move the file to
Setting changelist display preferencesTo minimize the time it takes P4VS to handle very large changelists limit the number of files displayed in a changelist by setting the Maximum number of files displayed per changelist field in the P4VS preferences under Tools gt Options gt Source Control See Setting P4VS preferences on page 12
You can still submit changelists with more than the specified number of files but the file lists are displayed as follows
n Pending and Submitted tabs display There are files in this changelist
n Details tab displays the list of files in a simple text box (with no Helix Core file badges)
Resolving conflicting changesConflicts occur when you attempt to integrate a file into an existing codeline or to submit a changelist containing a file that another user has edited and submitted while you had the file checked out When the conflict occurs Helix Core schedules the file for resolve Conflicts must be resolved before you can submit the changelist that contains the conflicting file
When you attempt to submit a changelist containing a file that must be resolved a Helix Core Command Error is returned Merges still pendingmdashuse resolve to merge files When you return to the Solution Explorer you will see a red question-mark badge next to the file icon in Solution Explorer (You may need to context-click the file icon and select Refresh to see the question-mark badge)
If there is a yellow triangle badge on any file get the latest revision of that file by context-clicking it and selecting Revisions gt Get Latest Revision This will not overwrite the copy of the file that is in your workspace After you have the latest revision you can resolve the file You can resolve files individually or attempt to resolve multiple files at once
Note In the P4VS Resolve dialog Target is the file in your workspace and Source is the file in the depot
Resolving multiple files 37Resolving individual files 38
Resolving multiple filesWhen there are multiple files in a changelist that need to be resolved it is recommended that you first try to resolve them automatically
To resolve multiple files at once automatically
37
Resolving individual files
1 Select the files in Solution Explorer then context-click and select CopyMerge gt Resolvehellip
2 In the Resolve dialog select Auto resolve multiple files
The dialog displays the Files to Resolve As files are resolved they are removed from this list
3 Select whether to Merge binary files as text when resolving content
If you select this option P4VS treats binary files like text files and attempts a textual merge between the source and target files
4 Select a Resolve method
n Safe automatic resolve (no merging) Accepts the source file (the file in the depot) if it has the only changes Accepts the target file (the file in your workspace) if it has the only changes Doesnrsquot resolve if both the source and target have changed
n Automatic resolve (allow merging) Accepts the source if it has the only changes Accepts the target file if it has the only changes Merges changes if both the source and target have changed and there are no conflicts
n Accept Source Replaces the copy of the file in your workspace with the version that is in the depot discarding your changes
n Accept Target Accepts the file that is in your workspace overwriting the version that is in the depot when you submit the file
n Automatic resolve (allow merging with conflicts) Accepts the source if it has the only changes Accepts the target file if it has the only changes Creates a merged file if both the source and target have changed even if there are conflicts Where there are conflicts both versions are included with text notations indicating the conflicts
5 (Optional) Select Set as Auto Default to set your selections as the default for auto-resolving multiple files
6 Click Auto Resolve
7 To check in the changes submit the changelist that includes the resolved files
To resolve multiple files one at a time (recommended when there are conflicts)
1 Select Interactively resolve files one at a time
2 Follow the procedure described in Resolving individual files below
Resolving individual filesTo resolve an individual file
1 Select the file in Solution Explorer then context-click and select CopyMerge gt Resolvehellip
2 Select Interactively resolve files one at a time
The Resolve dialog displays the Files to Resolve If you are resolving multiple files one at a time select the file you want to resolve The files are removed from this list as they are resolved
38
Resolving individual files
3 Select whether to Merge binary files as text when resolving content
If you select this option P4VS treats binary files like text files and attempts a textual merge between the source and target files
4 View the Recommended action
P4VS recommends an action based on the differences and conflicts in the files selected It also displays
n The common base file
n The number of differences between the source and base file
n The number of differences between the target and base file
n The number of conflicts that would be present in the merged result
5 Select a Resolve method
n Accept Source Replaces the copy of the file in your workspace with the version that is in the depot discarding your changes
n Accept Target Accepts the file that is in your workspace overwriting the version that is in the depot when you submit the file
n Accept Merged Replaces the file in your workspace with the merged result of the target file (in your workspace) and source file (in the depot)
n Run merge tool Opens your chosen merge tool enabling you to edit the file and save the merged result
6 Select any Additional Actions that apply
n Open File Enables you to open either version of the file individually or the merged result file in any editor
n Diff Opens your diff tool to diff the files with each other or with the base file It also enables you to diff the source target and base file with the merged file
n File History Displays the revision history of either file
n Time-lapse View Displays the history of either file using the Time-lapse View tool
n Revision Graph Displays the history of either file using the Revision Graph tool
7 When the resolve is complete check in the changes by submitting the changelist that includes the resolved file
Note The default diff and merge tool for P4VS is P4Merge You can set diff and merge preferences including configuring the diff and merge tool of your choice on the Perforce - DiffMerge node under Tools gt Options gt Source Control
39
Deleting files
Deleting filesTo delete a file from the depot you must delete it using Visual Studio mark it for delete using P4VS then submit the changelist containing the marked file When you delete a file a new revision marked deleted is stored in the depot and the file is removed from your workspace Previous revisions in the depot are not affected
To delete a file
1 Right-click the file and choose Delete
P4VS asks if you want to mark the file for delete
2 On the P4VS dialog select the default pending changelist or a new changelist
3 Click Yes
P4VS marks the file for delete and it is placed in a changelist
4 Submit the changelist containing the file The file is deleted from the depot and your client workspace
If you want to keep a file in your project but avoid adding it to Helix Core control use Ignore Lists For more information see Excluding Files from Helix Core Control below
Excluding Files from Helix Core ControlYour workspace may include files that you do not want to add to the Helix Core repository such as files used or generated by automated build processes
You can use Visual Studio to exclude a file from a solution by context-clicking the file in Solution Explorer and selecting Exclude from Project in the context menu If the file is under Helix Core control P4VS prompts you to mark the file for delete and after submitting the changelist that includes the deletions the file is removed from both the project and the Helix Core repository
You can also use Ignore Lists in P4VS to specify files or filetypes that you want to keep in your project but do not want to add to the Helix Core repository An Ignore List is a file in your local workspace directory that contains a list of file names or file types to ignore For example you can create an Ignore List called p4ignore in your project folder that contains the following
swp
~
tmp
p4ignoretxt
(Note that the Ignore List file itself is included in the list)
You can add an Ignore List file at any level of the solution hierarchy in your workspace If you set your P4IGNORE environment variable to the file name of the Ignore List file P4VS will not mark the listed files and filetypes for add nor will it prompt you to do so
40
Setting Ignore List preferences
Ignore Lists only affect commands that search for and add new files If you have already marked a file for add P4VS will no longer ignore it even if it or its filetype appear in an Ignore List
You can add Ignore Lists at any folder level in your workspace (or solution) P4VS applies the rules in the Ignore List at the deepest folder level relative to the file being checked along with the rules in any Ignore Lists found in parent folders (although you can use the character to override higher-level rules)
The syntax for ignore rules is not the same as Helix Core syntax Instead it is similar to that used by other versioning systems
n Files are specified in local syntax
n at the beginning of a line denotes a comment
n at the beginning of a line excludes the file specification
n wildcard matches substrings
For example
footxt Ignore files called footxt
exe Ignore all executables
barexe Exclude barexe from being ignored
While you can set your local P4IGNORE environment variable and add Ignore Lists manually P4VS provides preferences and context menu options to simplify the process of adding and editing Ignore Lists
Setting Ignore List preferencesGo to Tools gt Options gt Source Control gt Perforce - Ignoring Files to set Ignore List preferences including the Ignore List file name The file name you enter in your preferences is set by P4VS as the local P4IGNORE environment variable and used for all of your Ignore Lists For more information about setting Ignore List preferences see Setting P4VS preferences on page 12
Adding a file to an Ignore ListTo add a file to an Ignore List in Solution Explorer context-click the file and select Manage Files gt Add to Ignore List P4VS adds the file to the Ignore List in the current folder If there is no Ignore List file in the current folder P4VS creates one P4VS denotes an ignored file with a gray circle glyph next to the file icon
Removing a file from an Ignore ListTo remove a file from an Ignore List in Solution Explorer context-click the file and select Manage Files gt Remove from Ignore List P4VS adds an exclusionary () line for the file in the Ignore List in the current folder which overrides any Ignore Lists in parent folders
41
Editing Ignore Lists
Editing Ignore ListsTo edit an Ignore List in Solution Explorer context-click any file in the same folder and select Manage Files gt Edit Ignore List P4VS opens the Ignore List file for edit If there is no Ignore List file in the current folder P4VS creates one Use Edit Ignore List when you want to add file types using wildcard expressions
Comparing files using diffYou can compare file revisions using the diff tool associated with P4VS The default diff tool is P4Merge which is included with P4V To associate a different diff tool go to Tools gt Options gt Source Control gt Perforce - DiffMerge For more information see Setting P4VS preferences on page 12
To diff two files or file revisions
1 In the Solution Explorer Submitted tool window Submit Changelist dialog Pending tool window or Pending Changelists dialog context-click the file whose revisions you want to diff
You can also diff two file revisions from the File History tool window by dragging one revision row onto another
2 Select one of the following
n Diff gt Diff Againsthellip compare any two files or revisions of a file
n Diff gt Diff Against Have Revision compare the file version in your workspace against the depot revision that you retrieved most recently This selection opens P4Merge (or your preferred diff tool if it is not P4Merge) without first opening the Diff dialog
n Diff Against Previous Revision (from Submitted tool window only) compare the revision you selected against the version in the previous changelist This selection opens P4Merge (or your preferred diff tool if it is not P4Merge) without first opening the Diff dialog
3 In the Diff dialog specify the revisions of the files you want to diff
n Path the two files you want to diff If you choose Workspace version on local disk you can ensure that all files in the workspace (including files within the client mapping that are not under Helix Core control) are displayed by using local syntax To display only files under Helix Core control use depot syntax
n Workspace version on local disk the file revision in your client workspace including any changes you made after retrieving it from the depot and editing it
n Latest revision the revision that was most recently submitted to the depot (the head revision)
n Have revision the revision you most recently retrieved Does not include any edits you made after retrieving it from the depot
n Specify revision enables you to designate the desired revision using a revision number changelist number date label or workspace
42
Changing Helix Core file types
4 Click Diff P4VS launches P4Merge (or your preferred diff tool if it is not P4Merge) displaying the differences between the files at the specified revision
For more information about diffing files with P4Merge see the P4Merge help
Changing Helix Core file typesHelix Core file types determine how a file is stored in the depot and synced (retrieved) to the workspace and whether it can be diffed
To change a filersquos Helix Core file type (or other storage attributes)
1 Context-click the file and choose Manage Files gt Change Filetypehellip
The Change Filetype dialog is displayed
2 Set the desired type and attributes and click OK to dismiss the dialog
If the file was not checked out P4VS checks it out and makes the change
3 Submit the changelist containing the file
For details about file types and attributes see the P4 Command Reference
Renaming and moving FilesWhen you rename or move a file using the Visual Studio Rename option P4VS prompts you to add the renamed or moved file to a changelist When you do P4VS automatically marks the new file name or location for add and the old file name or location for delete When you submit the changelist the Perforce service creates an integration record that links the renamed or moved object to its deleted predecessor preserving its history
To rename a file
1 In Solution Explorer context-click the file or folder you want to rename and select Rename
The file name in Solution Explorer becomes writable
2 Type the new name
43
Renaming and moving Files
3 When you leave the edit box P4VS prompts you to add the renamed file to a changelist
4 Select a pending changelist The description defaults to the following but you can change it
__path____old_filename__ to
__path____new_filename__
5 Click Save to Changelist to save the changes
6 If there are code references to the renamed file in your project Visual Studio asks if you want to rename all references
If you click Yes Visual Studio renames all references and P4VS prompts you to add the changes to a changelist Follow the steps listed here to complete the process of submitting those changes to the Helix Core depot
7 Submit the changelist
The changelist includes Add operations for the new file name and Delete operations for the old file name
For more information about submitting changelists see Checking in files and working with changelists on page 33
To move a file from one location to another
1 Context-click the file you want to move and drag it to the new location
2 P4VS prompts you to add the moved file to a changelist
3 Select a pending changelist The description defaults to the following but you can change it
__path____old_filename__ to
__path____new_filename_+
4 Click Save to Changelist to save the change
44
Displaying the revision history of a file or folder
5 Submit the changelist
The changelist includes MoveAdd operations for the new file location and MoveDelete operations for the old file location
For more information about submitting changelists see Checking in files and working with changelists on page 33
Note When you revert a rename or move operation in P4VS Visual Studio continues to show the new file name or location despite the fact that Helix Core has reverted it to the original name or location unless you select Update related projects when reverting moved files in the P4VS preferences For more information see Setting P4VS preferences on page 12
Displaying the revision history of a file or folderTo display a filersquos revision history
1 Open the File History tool window by doing one of the following
n Context-click the file or folder icon in Solution Explorer and choose Revisions gt Show History
n Go to View gt File History
2 View file revisions in the File History tool window by clicking the triangle to the left of the file name
3 To view details including changelist descriptions select Details
4 To view integration history select Integrations
5 To view label history select Labels
6 To diff two file revisions drag one revision row and drop it onto the other
This launches P4Merge (or your preferred diff tool if it is not P4Merge) which displays the differences between the two file revisions For more information about diffing files with P4Merge see the P4Merge help
Shelving filesShelving enables you to store copies of open files temporarily in the Helix Core repository without checking them in Shelving is useful for a variety of purposes including taking and restoring snapshots of in-progress work and reviewing other users code before itrsquos checked in When you shelve a file a copy is placed in a pending changelist from which other users can unshelve it Pending changelists that contain shelved files are indicated by a red triangle marked by a file icon When the changelist is expanded shelved files are listed under the Shelved Files node as shown in the following image They are indicated by a file icon with a badge for example The badge can be a check mark an X a plus sign (+) or an integration arrow depending on the pending action before shelving
45
Shelving checked-out files
When managing shelved files note the following
n Basics To be shelved a file must be checked out However you cannot unshelve a checked-out file
n Submitting shelved files As of Helix Core 20131 you can submit a shelved file directly For previous versions of Helix Core you must first unshelve a file to submit it then delete the shelved copy (Unshelving does not delete the shelved copy)
n Managing changelists You cannot move a shelved copy to another pending changelist If you revert a file after shelving it the copy remains shelved in the changelist until you delete it Only the changelist owner can reshelve or delete files that are shelved in the changelist For Helix Core releases that predate version 20131 you cannot submit a changelist that contains shelved files you must delete the shelved copies before submitting Starting with Helix Core 20131 you can submit shelved files directly but your changelist must contain only shelved files
n File history No file history is created when you shelve or unshelve files
n Diffing You can diff shelved copies by right-clicking the shelved file in the Pending dialog (View gt Pending Changelists) and selecting Diff Against Source Revision or Diff Against Workspace File
Shelving checked-out files 46Unshelving files 47Submitting shelved files 47
Shelving checked-out filesTo shelve checked-out files in a pending changelist
1 Open the Shelve dialog by doing one of the following
n Go to View gt Pending Changelists On the Pending dialog context-click the changelist and select Shelvehellip
n In the Solution Explorer context-click a file that is in a pending changelist and select Shelvehellip
2 In the the Shelve dialog select the files you want to shelve
46
Unshelving files
3 Select any of the following options that apply
n Revert checked-out files after they are shelved The files in your workspace will revert to the head revision in the depot
n Clear changelist of all previously shelved files before shelving
4 Click Shelve
5 When prompted enter a description and click OK
P4VS shelves the file in the selected changelist or if you are shelving files in the default changelist creates a new changelist
Unshelving filesAfter shelving a file you (or another user) can unshelve it which restores the shelved copy to your workspace and opens it in the changelist of your choice Unshelving does not remove files from the shelf To unshelve a file that was shelved by another user you must have permission to check out the file When you unshelve a file that was shelved by another user it is copied to one of your changelists from which you can edit and submit the file
To unshelve files in a pending changelist
1 Context-click the file in the changelist and select Unshelvehellip P4V displays the Unshelve dialog
2 Check the files you want to unshelve and click Unshelve and any other desired options The shelved file is copied to your workspace and opened in the specified changelist
Shelved files remain shelved until you delete them from the pending changelist To delete a shelved file from a pending changelist context-click the file and select Delete You can also context-click the pending changelist and select Delete Shelved Fileshellip
Submitting shelved filesAs of Helix Core 20131 you can submit shelved files directly
Note If there are non-shelved files along with shelved files in a pending changelist you must first revert the non-shelved files or move them to another changelist You cannot submit shelved files from a task stream
To submit shelved files in a pending changelist context-click the changelist and choose Submit Shelved Fileshellip
47
Working with streamsThis chapter explains how to use P4VS with Helix Core streams
Before reading this chapter review the Streams chapter in the Helix Versioning Engine User Guide and the Basic of Version Control chapter in Solutions Overview Helix Version Control System which explain fundamental stream concepts
You may also find it helpful to see the P4V help (launch P4V from the context menu using Views gt View in P4V and click Help on the P4V toolbar)
Using the Streams tool window 48Displaying and searching for streams 49
Using the Stream Graph 49Accessing the Stream Graph from P4VS 50Setting Stream Graph display options 51Displaying stream status 51Working in a stream 51Other actions you can perform with the Stream Graph 52
Merging down and copying up between streams 52Merging down 52Copying up 53Propagating change between unrelated streams 53
Using the Streams tool windowP4VS provides two ways to view streams graphically you can use the Streams tool window directly in P4VS or you can call the Stream Graph a P4V component from within P4VS This topic discusses how to use the Streams tool window
In the Streams tool window status indicators between streams tell you which streams have changes to contribute and where the changes can be copied or merged
Merge indicator
Copy indicator
The arrows are color-coded to indicate status
n Gray no merge or copy required
n Green a merge or copy operation is available
n Orange stream must be updated after which merge or copy is available
For example the following arrows next to a stream indicate that you must update it by merging down from its parent after which you can copy up changes to the parent
48
Displaying and searching for streams
Context-clicking on a stream in the Streams tool window shows the available copy and merge actions that you can perform If you need to work in another stream to complete an action you are prompted to switch workspaces create a new workspace or select a workspace from an available list depending on the existing workspaces that are available for use with the target stream From there you can preview the copy or merge operation and complete it After the copy or merge is done you are prompted to select a changelist (if the preference is set for changelist prompts) and then to save or submit that changelist When the merge or copy workflow is complete your connection changes back to the original workspace that was in use if the workspace was switched during the merge or copy process
Displaying and searching for streamsTo display the streams defined for the Helix Core depot to which you are connected in P4VS
1 Go to View gt Streams to open the Streams tool window
2 Search for streams using the filter fields
You can filter by any combination of the following
n Depot (requires an entry)
n Owner
n Name
n Parent
n Type
Use standard Helix Core syntax (streamdepotstream) For more information see the Helix Versioning Engine User Guide
Note that because this tool window provides a hierarchical view of streams you may see parent streams that do not match the filter These are included in the list to show the hierarchy of the streams all the way to the related mainline but are grayed out
To change the order in which columns are displayed drag the column headings right or left
The details of a selected stream are displayed in the lower pane
Using the Stream GraphP4VS provides two ways to view streams graphically you can use the Streams tool window directly in P4VS or you can call the Stream Graph a P4V component from within P4VS This section discusses how to use the Stream Graph
The Stream Graph provides a graphical view of stream relationships and provides tools and shortcuts for working with streams
The graph uses location and color to depict stream types mainline streams are gray and placed in the middle of the graph release streams are orange and appear above the mainline and development streams are blue and appear below For example
49
Accessing the Stream Graph from P4VS
Status indicators between streams tell you which streams have changes to contribute and where the changes can be copied or merged
Merge indicator
Copy indicator
The arrows are color-coded to indicate status
n Gray no merge or copy required
n Green a merge or copy operation is available
n Orange stream must be updated after which merge or copy is available
For example the following arrows next to a stream indicate that you must update it by merging down from its parent after which you can copy up changes to the parent
The workspace icon indicates the stream you are currently working in
Accessing the Stream Graph from P4VSGo to File gt Perforce gt Views gt Stream Graph or right-click in the Solution Explorer and select Views gt Stream Graph
Note The Stream Graph is a P4V component When you are working in the Stream Graph you are working in P4V
50
Setting Stream Graph display options
Setting Stream Graph display optionsSelect display options in the Graph View Options dialog
1 In the Depot drop-down list select the depot containing the streams you want to view By default the graph shows the stream containing the files you are currently working in
2 To select the streams you want displayed in the graph click Select Streams and choose the display option or check the individual streams that you want displayed in the graph You may need to expand the tree within the dialog pane to view the streams you want to select
3 Click Apply Filter The stream graph displays the streams that you specified
4 (Optional) In the Graph Navigator dialog configure the size of the stream graph display and select which portion of the stream graph to view Use your mouse or cursor keys on the navigator pane to select the portion of the image you want to view
Displaying stream statusDouble-click a stream to view a pop-up that contains status details
Working in a streamTo work in a stream or switch from one stream to another using the Stream Graph do one of the following
n Double-click the stream and select Work in this stream
n Drag the workspace icon ( ) from the stream you are working in to the one you want to work in
Important In order to switch streams in P4VS using the Stream Graph you must set your P4V stream operations preference to Use the same workspace and switch it between streams
If you have not set this preference a warning dialog pops up when you try to switch streams and asks you to switch workspaces or create a new one If you then click the Switch Workspaces button the dialog closes as does the Stream Graph with the workspace unswitched If you click the New Workspace button the WorkspaceNew dialog opens You can create a new workspace but the dialog and Stream Graph close without switching workspaces in P4VS
If you do not want to use the same workspace when switching streams in P4VS you must open a new connection to the Perforce service to select a new workspace
51
Other actions you can perform with the Stream Graph
For more information about setting P4V preferences see Configuring P4V Preferences in the P4V help (launch P4V from the context menu using Views gt View in P4V and click Help on the P4V toolbar)
Other actions you can perform with the Stream GraphWhen you right-click a stream in the Stream Graph you see the following options
To learn about these streams options see the P4V help (launch P4V from the context menu using Views gt View in P4V and click Help on the P4V toolbar)
Merging down and copying up between streamsBefore changes made in a less stable stream can be copied up to its more stable child or parent any changes in the more stable stream must be merged down to the less stable
Merging downTo merge changes down to a less stable stream
1 Go to File gt Perforce gt CopyMerge gt Merge to Streamhellip or context-click in the Solution Explorer and select CopyMerge gt Merge to Streamhellip
When you merge down or copy up you must be working in the target stream
2 In the Merge dialog select the Source Stream (the stream you want to merge down changes from) This must be a parent of the target stream
3 (Optional) Click Preview to view the merge results
52
Copying up
4 Click Merge
5 If necessary resolve the merges manually then submit the resulting changelist
If you want to merge changes between streams without working in the target stream open the Streams tool window context-click a stream that shows a pending Merge indicator and select Merge to streamname from parent
If you want to use advanced options when merging changes between streams launch the Stream Graph context click the stream you want to merge down to and select MergeIntegrate to streamname You can also use P4V or the Helix Core command-line client For more information about the full set of Merge options see the P4V help (launch P4V from the context menu using Views gt View in P4V and click Help on the P4V toolbar)
Copying upWhen you copy changes up to a more stable stream you are propagating a duplicate of the less stable stream
To copy changes up to a more stable stream
1 Go to File gt Perforce gt CopyMerge gt Copy to Streamhellip or right-click in the Solution Explorer and select CopyMerge gt Copy to Streamhellip
When you merge down or copy up you must be working in the target stream
2 In the Copy dialog select the Source Stream you want to copy from
3 (Optional) Click Preview to view the copy results
4 Click Copy
5 Submit the resulting changelist
If you want to copy changes between streams without working in the target stream open the Streams tool window context-click a stream that shows a pending Copy indicator and select Copy to streamname from parent or Copy to parent from streamname
If you want to use advanced options when copying changes between streams launch the Stream Graph context click the stream you want to copy up to and select MergeIntegrate to streamname You can also use P4V or the Helix Core command-line client For more information about the full set of Copy options see the P4V help (launch P4V from the context menu using Views gt View in P4V and click Help on the P4V toolbar)
Propagating change between unrelated streamsTo propagate change between streams that are not directly connected use P4V or the Helix Core command-line client
You can also reparent a stream to create the relationship To reparent a stream in the Stream graph drag the stream to the new parent stream Note that you cannot reparent a task stream
53
Propagating change between unrelated streams
For more information see Merging Down and Copying Up between Streams in the P4V help (launch P4V from the context menu using Views gt View in P4V and click Help on the P4V toolbar)
54
Using other Helix Core featuresThis chapter discusses how to take advantage of other Helix Core features available from within P4VS
Viewing integration history in the Revision Graph 55Viewing file history with Time-lapse View 57Viewing a project in P4V the Helix Visual Client 59Using jobs (defect tracking) 59Using labels 61Working with reviews in Swarm 62
Viewing integration history in the Revision GraphThe Revision Graph displays file integration history showing when a file was added branched edited integrated and deleted
Launching Revision GraphRight-click a file or folder in the Solution Explorer or go to File gt Perforce and select Views gt Revision Graph
Note The Revision Graph is a P4V component When you are working in the Revision Graph you are working in P4V
Reading the Revision GraphEach revision of a file is represented by a shape The shape denotes the action that created the revision For example the following shape indicates that the revision was created by branching the file
When multiple revisions contribute to an integration Revision Graph displays a bracket below the contributing revision as shown in the following figure
To display details about the meaning of the shapes and the lines that connect them click the Legend tab in the lower right pane
55
Navigating the Revision Graph
The top bar of the revision graph displays the changelist that created the file revision To view the changelist (or sync to it or integrate it) context-click the changelist number
Navigating the Revision GraphTo select revisions click them or use the arrow keys Details about the selected revision are displayed in the lower right-hand pane To select multiple revisions control-click them
For files that have a large history Revision Graph displays a portion of the graph in its main window and a map of the graph in the lower left Navigator tab A box in the Navigator outlines the portion displayed in the main window
To navigate the diagram
n drag the box in the Navigator pane or
n use the main window scrollbars or
n in the main window use the mouse wheel or middle button
To zoom in or out move the slider in the toolbar or hold down the CTRL key and use the mouse wheel
Highlighting shows the revisions that have contributed content to the selected revision or received content from it To highlight file revisions select the revision of interest and choose an option from the Highlight menu
To diff two revisions drag one revision to another or select the revisions then context-click and choose Diff Revisions
To move a line of revisions up or down select it and click CTRL+up arrow or CTRL+down arrow
Filtering the Revision GraphTo reduce the detail displayed in the main window you can filter the information To remove a file or folder from the main window uncheck it in the File Filter tree
To enter a more precise file filter click Advancedhellip and enter the file specification for the files and folders you want to retain in the main window (or for files and folders you want to exclude exclusionary lines preceded by -) check any filtering options you want to apply then click Filter To retain this filter in effect for future invocations of Revision Graph click Set as Default
To further compress the detail displayed in the main window toggle the options on the View menu as follows
n File Renames Collapsed displays renamed files on a single line instead of multiple lines
n Compressed Integration History displays only revisions that were branched or integrated
To compress file rename operations by omitting intervening revisions choose View gt File Renames Collapsed Revision Graph displays the original and renamed file indicating the operation with an angled arrow as follows
56
Displaying details
Displaying detailsTo display details about a file revision click the revision in the main window Details are displayed in the lower left pane
Related revisions are listed on the Integrations tab To get the revision diff it or display its history context-click the revision on the Integration tab To view integrated revisions in the main window click the corresponding icon on the Integrations tab
Viewing file history with Time-lapse ViewTime-lapse Viewe provides an interactive graphical representation of a filersquos history showing when lines were added changed and deleted who made the changes and when the changes were made Time-lapse View enables you to browse forward and back through changes dynamically enabling you to locate changes of interest Detail panes at the bottom of the window provide more information about selected chunks
Displaying Time-lapse ViewRight-click in the Solution Explorer or go to Files gt Perforce and select Views gt Time-lapse view
Note Time-lapse View is a P4V component When you are working in Time-lapse View you are working in P4V
Controlling the displayThe following options are available on the toolbar
Mode Determines how many revisions are displayed Options are
n Single revision one revision at a time is displayed
n Incremental diffs two adjacent revisions are displayed with changes highlighted
n Multiple revisions a range of revisions is displayed with changes highlighted
57
Controlling the display
Content Range
Specifies the starting and ending revision displayed
Scale Specifies the unit used changelist number date or revision number
User Toggles display of the user that made the change
Aging Displays color coding to indicate how recently a change was entered The darker the shading the more recent the change
Line Numbers
Toggles display of line numbers
Lifetimes Toggles display of lifetimes which are graphics that indicate by their width how long the adjacent chunk of text has been in the file
Branch History
Toggles inclusion of branching (integration) history
Find Search text
Go To In single revision mode go to specified line number
NextPrevious Diff
Go to next or previous modification
Line Ending Specifies how line endings and whitespace are treated to determine differences
The slider enables you to browse rapidly through file revisions The appearance of the slider corresponds to the mode you select The unit by which the slider advances is specified by the mode you select (date changelist or revision) The revision date or changelist number is displayed under the slider
Mode Slider Appearance
Description
Single revision
Move it to the right to display the next file revision or left to display the previous revision
Incremental diffs
Move it to the right to display the next pair of file revisions or left to display the previous pair of file revisions
Multiple revisions
Move the right and left halves separately to control how many revisions are displayed
58
Viewing a project in P4V the Helix Visual Client
Viewing a project in P4V the Helix Visual ClientP4V is the dedicated visual client application for Helix Core It provides a rich interface for managing your projects under source control
To view a project or file in P4V context-click the project or files you want to view in P4V and select Views gt View in P4V
For more information about P4V see P4V User Guide
Using jobs (defect tracking)Jobs enable you to record requests for work You can associate jobs with changelists to track the work done to fulfill the request When you submit the changelist the job can be closed
Creating jobs 1 Go to View gt Jobs
2 In the Jobs tool window context-click anywhere in the job list pane and select New Jobhellip
3 Fill in the Job form
The fields that appear on the Job form depend on the customizations set up by your Helix Core administrator For more information see Helix Versioning Engine Administrator Guide Fundamentals
4 Click OK
Editing jobs 1 Go to View gt Jobs
2 In the Jobs tool window context-click a job row and select Edit Jobhellip
3 Update the Job form
The fields that appear on the Job form depend on the customizations set up by your Helix Core administrator For more information see Helix Versioning Engine Administrator Guide Fundamentals
4 Click OK
Displaying jobsTo view jobs
59
Associating changelists with jobs
1 Go to View gt Jobs
In the Jobs tool window enter search terms in the Keywords field or the depot directory path in the Folderfile field
For keyword syntax see Filtering Expressions below
Use the Folderfile field when you know the location of a file that is included in an associated changelist Enter the directory path using Helix Core syntax (depotfolderfolderfilename or depotfolderhellip)
2 Click Filter
3 Click a job row to view details about the job
To change the order in which columns are displayed drag the column headings right or left to the desired position To sort by column click the sort arrow on a column heading
Associating changelists with jobsTo add a job to a pending changelist
1 Open the Submit dialog
2 Select a changelist in the Link jobs to changelist list
If the job you want is not on the list add it by clicking Browsehellip In the Jobs Browser find and select the job you want For keyword syntax see Filtering Expressions below
3 Specify the Job status upon submit open suspended or closed
You can also add a changelist to a job by editing the job For more information see Editing jobs on the previous page
Filtering ExpressionsValid job filtering expressions are as follows
Syntax Description Exampleword word word
Words separated by spaces indicate that the job must contain all the words in the string in any of the job fields to be included in the filter Spaces represent the boolean and
filter file mailbox
Displays jobs containing all the words filter file and mailbox in any of the job fields
word | word | word
Displays jobs that contain any of the specified words Pipes represent the boolean or
filter|file|mailbox
Displays jobs containing the words filter file or mailbox
60
Using labels
Syntax Description Example^word Displays jobs that do not contain the specified
word The not (^) operator cannot be used alone or with the or operator (|) only with the and operator (amp or space)
filter ^file
Displays jobs that contain filter and do not contain file
fieldname = value
Displays jobs that include the specified value in the specified field
status=open owner=edk
Displays open jobs owned by edk
^fieldname = value
Displays jobs that do not include the specified value in the specified field The not (^) operator cannot be used alone or with the or operator (|) only with the and operator (amp or space)
^status=closedamp subsystem=parser
Displays unclosed jobs affecting the parser subsystem
fieldname = value +
Displays jobs that contain the specified value in the specified field including any combination of characters in the position of the asterisk wildcard
owner=ed
Displays jobs in which the value of the field owner contains the substring ed including such values as Ted Edk and Fred
Using labelsLabels can be used to mark important file revisions such as the set of file revisions used to build a particular software release You can use labels to specify groups of related file revisions when you get file revisions (sync) compare file revisions (diff) and integrate (merge copy and branch)
To use labels you first define the label and then apply the label to file revisions in the depot
Creating and editing labelsYou must use P4V the Helix Visual Client or p4 the Helix Core command-line client to create and edit labels For more information see the P4V help or the Helix Versioning Engine User Guide
Labeling filesYou must use P4V the Helix Visual Client or p4 the Helix Core command-line client to apply labels to files For more information see the P4V help or the Helix Versioning Engine User Guide
61
Displaying and searching for labels
Displaying and searching for labelsTo display the labels defined for the Helix Core depot to which you are connected in P4VS
1 Go to View gt Labels to open the Labels tool window
2 To search for labels use the filter fields
You can filter by any combination of the following
n Owner
n Label name
n File path
Use standard Helix Core syntax (depotfolderfolderfilename or depotfolderhellip) For more information see the Helix Versioning Engine User Guide
To change the order in which columns are displayed drag the column headings right or left to the desired position To sort by column click the sort arrow on a column heading
3 To view details about a label such as the owner description and view select the label row and click Details in the lower pane
4 To view a list of files in a label select the label row and click Files in the lower pane
Retrieving files by labelTo retrieve a file revision in a label
1 Context-click the file in Solution Explorer and select Revisions gt Get Revision
2 Select Specify revision using Label and browse for the label
3 (Optional) Select Remove files from workspace if they are not in label to ensure that your workspace contains only the labeled file revisions
Working with reviews in SwarmHelix Swarm is a powerful and flexible code review and collaboration solution that helps teams ship quality software faster Swarm enables review of code and other assets before or after commit and can be customised to fit into various workflows Swarm stores all of its metadata including reviews projects and comments in Helix Core which makes it an attractive solution since it doesnrsquot require backing up an external database For more about using and installing Swarm please see the Helix Swarm Guide
Workflow of a reviewBelow is the happy path workflow for a Swarm review There are more permutations and variations that are described in the Swarm documentation
62
Setting up the Swarm integration
1 Make local changes to files Swarm reviews can follow either a pre-commit or post-commit workflow In both models the author would make some local content changes to one or more files and then get those content changes into Helix Core
2 Request a review For pre-commit code reviews the Swarm solution uses Helix Core shelving technology to get the content to Helix Core For post-commit code reviews content committed to Helix Core is added to a review In both cases a Swarm review is created with an id a description a set of files and other meta-data including the author reviewers and comments made on the review
3 Provide review feedback Reviewers can comment on files or on individual lines of files using Swarm Reviewers can also add follow-up tasks that the author would be asked to address before the review could be closed
4 Request revisions If the reviewers find the review needs more work which is often the case they can change the state of a review to Needs Revision thereby notifying the author that the review is back in their court
5 Request further review Authors can request further review of their review content changes and update any of the tasks they were asked to complete thereby notifying the reviewers that they are ready for more of their feedback
6 Approve or reject review Reviews can be approved or rejected using Swarm Once a review is approved or rejected it is considered closed
7 Commit the review For pre-commit reviews authors can commit reviews using their Helix Core clients such as P4V or P4VS For this scenario committing a pre-commit code review is synonymous with submitting the changelist associated with the review They can also optionally use Swarm to commit pre-commit reviews
Setting up the Swarm integrationA minimum requirement for the P4VS integration is to run Swarm version 20144
None of the new features for Swarm are available unless the Swarm integration is turned on This integration needs to be turned on for each Helix Core server In order to make P4VS enable the Swarm features the Perforce administrator must run the p4 property command for the Swarm URL This will tell the Helix Core server the Swarm URL The P4VS integration uses this URL when making API requests to the Swarm server
Example p4 property command to run
p4 property -a -n P4SwarmURL -v https_
swarmyourcompanydomaincom_
where httpsswarmyourcompanydomaincom is the URL for the Swarm server
If you are testing the Swarm integration you may wish to set the property for a specific user For example to enable the Swarm integration for the user username
p4 property -a -u _username_ -n P4SwarmURL -v https_
swarmyourcompanydomaincom_
63
Authentication with Swarm
Similarly you can enable the Swarm integration for a specific group of users For example to enable the Swarm integration for the group group
p4 property -a -g _group_ -n P4SwarmURL -v https_
swarmyourcompanydomaincom_
Authentication with SwarmP4VS uses the userrsquos existing Helix Core ticket to communicate with Swarm If you get authorization errors ensure that the Use IP-specific tickets when logging in is disabled This is synonymous with using the -a option with the p4 login command so that the ticket can be used on any machine
Swarm integration featuresOnce the Swarm integration is enabled a number of new features are available in P4VS including new context menus review request and update dialogs badging on pending and committed changes as well as Review ID and Review State columns
Request a reviewReviews can be requested from either pending or submitted changelists Note that a changelist cannot be associated with more than one review however a review can have more than one changelist associated with it
Pre-commit code reviews are a more popular approach since they allow validating of code and correcting defects before they become a part of the committed code-base Swarm supports pre-commit code reviews via pending changelists
Post-commit code reviews allow reviewers to provide feedback on the submitted content and they warrant that the author follow on with more submitted changes when wanting to make the updates recommended by the reviewers Development branches are well-suited for the post-commit review process
Request a review from a pending changelistTo request a review from a pending changelist go to View gt Pending changelists select the changelist and choose the Request New Swarm Reviewhellip from the context menu Note that if the changelist is already part of a Swarm review this option is not available
The Request New Swarm Review dialog displays a list of files to be shelved in order to request the review If the changelist already has shelved files the dialog also lists these already shelved files The aggregate of the shelved files comprises the review The review must have a description which defaults to the changelists description The dialog offers additional options including reviewers reverting checked out files after they are shelved not shelving unchanged files and opening the review in Swarm
Once the review has been requested the pending changelist is badged with a Swarm icon and P4VS updates the Review ID and the Review State fields with their values from Swarm
64
Update Swarm Review
It is a best practice for the author to keep this pending changelist for subsequent updates to the review This same changelist can be used by the author to submit the review If the review is rejected or the review is committed from Swarm then the author should manually discard this pending change so that it does not get accidentally committed
Request a review from a submitted changelistTo request a review from a submitted changelist go to the Submitted changelist tab select the changelist and choose the Request New Swarm Reviewhellip option from the context menu Note that if the changelist is already part of a Swarm review this option is not available
The Request New Swarm Review dialog displays the files that to be added to the review The review must have a description which defaults to the changelists description The dialog offers additional options including reviewers and opening the review in Swarm
Once the review has been requested the pending changelist is badged with a Swarm icon and P4VS updates the Review ID and the Review State fields with their values from Swarm
Update Swarm ReviewIf you need to update the files in a review for any reason such as to respond to the feedback you received from the reviewers P4VS provides an option to update an existing Swarm review
Update a Swarm review from a pending changelistTo update a review from a pending changelist that is associated with the review go to View gt Pending changelists select the changelist and choose the Update Swarm Review xxxxhellip option from the context menu where xxxx is the review id
The Update Files in Review dialog displays a list of files to be shelved in order to update the review If the changelist already has shelved files the dialog also lists these already shelved files The aggregate of the shelved files comprises the updated review You can also update the review description at this time The dialog offers additional options including reverting checked out files after they are shelved not shelving unchanged files and opening the review in Swarm
Update a Swarm review from a submitted changelistTo associate a submitted changelist with an existing Swarm review select the submitted changelist and choose Add to Swarm Review context menu option
The Add to a Swarm Review dialog displays a list of files to be added to a review The dialog has a field where you can enter the review id of the review to which yoursquod like to add these files Type in the review id in the Update Review field and click the View Review Description button if you want to see a preview of the reviewrsquos description in order to verify that this is in fact the review yoursquod like to add these files to The dialog offers an additional options to open the review in Swarm
65
Open review in Swarm
Open review in SwarmIf you leave the Open Review in Swarm checkbox option selected in the Review Request or Review Update dialogs then P4VS launches Swarm to the review page in your default browser This serves as confirmation that the review has been created or updated
If a pending or submitted changelist is already associated with a review context click the changelist and select Open Review xxxx in Swarmhellip to open the associated review in your default web browser where xxxx is the id of the associated review
Review Id and Review State columnsP4VS will add a Review Id and Review State column to both the submitted and pending changelist tabs for connections that have the Swarm integration enabled
If you are connected to a Helix Core server with the Swarm integration enabled and do not see the columns right click on the header row and select these fields
66
License statementsPerforce Software includes software developed by the University of California Berkeley and its contributors This product includes software developed by the OpenSSL Project for use in the OpenSSL Toolkit (httpwwwopensslorg)
Perforce Software includes software developed by the OpenLDAP Foundation (httpwwwopenldaporg)
Perforce Software includes software developed Computing Services at Carnegie Mellon University Cyrus SASL (httpwwwcmueducomputing)
Perforce software includes software from the NLog project (httpnlog-projectorg) available under the terms of BSD license (httpsgithubcomNLogNLogblobmasterLICENSEtxt)
67
- How to use this guide
-
- Feedback
- Other Helix Core documentation
- Syntax conventions
-
- Getting started with P4VS
-
- About P4VS
-
- Basic Perforce Terminology
- Basic Tasks
- Using Solution Explorer with P4VS
- Using P4VS toolbars in Visual Studio
- For more information
-
- Installing P4VS and enabling the extension in Visual Studio
-
- Installing P4VS in Visual Studio 2013 and later
- Enabling P4VS in Visual Studio (all supported versions)
-
- Setting P4VS preferences
-
- Perforce - Connections
- Perforce - Data Retrieval
- Perforce - DiffMerge
- Perforce - General
- Perforce - Ignoring Files
- Perforce - Logging
- Keyboard shortcuts
-
- Connecting to Helix Core services
-
- Defining a new Perforce service connection
- Setting Perforce connection settings using environment variables
- Opening a defined Perforce service connection
-
- Setting Helix Core environment variables using P4CONFIG
- Customizing context menus
- Managing workspace specifications
-
- Creating workspaces
- Changing your workspace
- Viewing workspaces
- Stream workspaces
- Defining a workspace view
-
- Managing files
-
- Putting a project or solution under Helix Core source control
-
- Option 1 Existing project or solution with P4VS as active source control provider
- Option 2 New project or solution with P4VS as active source control provider
- Option 3 New project or solution without P4VS as active source control provider
-
- Adding files to the depot
- Opening a project or solution in the Helix Core depot
- Retrieving files from the depot
- Checking out and editing files
- Checking in files and working with changelists
-
- Checking in files
- Displaying changelists
- Editing changelists
- Restricting access to changelists
- Moving a file to another changelist
- Setting changelist display preferences
-
- Resolving conflicting changes
-
- Resolving multiple files
- Resolving individual files
-
- Deleting files
- Excluding Files from Helix Core Control
-
- Setting Ignore List preferences
- Adding a file to an Ignore List
- Removing a file from an Ignore List
- Editing Ignore Lists
-
- Comparing files using diff
- Changing Helix Core file types
- Renaming and moving Files
- Displaying the revision history of a file or folder
- Shelving files
-
- Shelving checked-out files
- Unshelving files
- Submitting shelved files
-
- Working with streams
-
- Using the Streams tool window
-
- Displaying and searching for streams
-
- Using the Stream Graph
-
- Accessing the Stream Graph from P4VS
- Setting Stream Graph display options
- Displaying stream status
- Working in a stream
- Other actions you can perform with the Stream Graph
-
- Merging down and copying up between streams
-
- Merging down
- Copying up
- Propagating change between unrelated streams
-
- Using other Helix Core features
-
- Viewing integration history in the Revision Graph
-
- Launching Revision Graph
- Reading the Revision Graph
- Navigating the Revision Graph
- Filtering the Revision Graph
- Displaying details
-
- Viewing file history with Time-lapse View
-
- Displaying Time-lapse View
- Controlling the display
-
- Viewing a project in P4V the Helix Visual Client
- Using jobs (defect tracking)
-
- Creating jobs
- Editing jobs
- Displaying jobs
- Associating changelists with jobs
- Filtering Expressions
-
- Using labels
-
- Creating and editing labels
- Labeling files
- Displaying and searching for labels
- Retrieving files by label
-
- Working with reviews in Swarm
-
- Workflow of a review
- Setting up the Swarm integration
- Authentication with Swarm
- Swarm integration features
- Request a review
- Update Swarm Review
- Open review in Swarm
- Review Id and Review State columns
-
- License statements
-

Option 3 New project or solution without P4VS as active source control provider
Option 3 New project or solution without P4VS as active source control provider
1 In the status bar at the bottom right of the window click Publish (Visual Studio 2015) or Add to Source Control (Visual Studio 2017) and then select P4VS - Helix Plugin for Visual Studio
Note that this option is not available in Visual Studio 2013
2 In the Open Connection dialog enter your Helix Core connection settings and click OK
The files in the Solution Explorer now display a red plus sign to indicate that they are marked for add
The Add to Source Control option in the bottom right of the window changes to 1 Pending Change or X Pending Changes (if you have other pending changelists in addition to the default changelist)
3 Continue with submitting the changelist
Adding files to the depotTo add a file to the depot you must perform two actions
1 Open the file for add which places the file in a changelist
2 Submit the changelist which copies the file to the depot
To open a file for add
1 In the Solution Explorer browse to the file you want to add
If a file does not reside in the depot its icon is marked with a blue question mark
2 Context-click the file and select Mark for Add
A P4VS dialog opens asking you to add the files to the Helix Core depot
3 Select the pending changelist you want to use for submitting the file
4 Click OK
The file icon in Solution Explorer displays a red plus sign indicating that it is open for add
To submit the changelist
1 In the Solution Explorer right-click the file and select Submit
2 In the Submit Files dialog enter a description of the change and click Submit
The new file is added to the depot
Note If you add a file to a solution that is already under Helix Core control you are prompted to put the new
30
Opening a project or solution in the Helix Core depot
file under Helix Core control If you enabled the Automatically add new files to Perforce option and disabled the Prompt for changelist when checking out or adding files option under Tools gt Options gt Source Control the file is marked for add and placed in a changelist without any prompting For more information about these options see Setting P4VS preferences on page 12
For more information see Checking in files and working with changelists on page 33
Opening a project or solution in the Helix Core depotTo open a project or solution that has been checked into a Perforce depot
1 Go to File gt Open SolutionProject in Perforce Depot
2 In the Choose SolutionProject in Depot dialog expand the tree to find the solution or project you want to open
Select Filter by client workspace to limit the depot tree to the solution and project files that are included in the current workspace view
If you cannot expand and view the contents of the depot tree you are not connected to a Perforce service Click Open Connection to connect
3 Click the file and click OK to open it in Visual Studio
Retrieving files from the depotYou can retrieve the most recent revision or any previous revision of a file from the depot to your workspace In the Solution Explorer open the folder containing the file you want to retrieve The icons indicate the status of the files see Getting started with P4VS on page 8 for details
To get the latest revision
1 Context-click the file or folder in the Solution Explorer
2 Select Revisions gt Get Latest Revision
To get a previous revision
31
Checking out and editing files
1 Context-click the file in the Solution Explorer and select Revisions gt Get Revisionhellip
2 In the Get Revision dialog specify the revision you want
n Under Get or replace the following filesfolders you can select specific files or folders to retrieve
n To to specify a revision by changelist number label workspace or date choose the method from the Specify revision using drop-down list and specify the value in the edit field
n Select Force Operation to retrieve the selected revision into your workspace even if the workspace already has the file This option does not affect open files
n Select Only get revisions for files listed in changelists to retrieve only those files that are included in changelists
n If you are specifying a revision by label you can ensure that your workspace contains only the labeled file revisions by selecting Remove files from workspace if they are not in label
3 Click Get Revision to retrieve the files to your workspace
Checking out and editing filesBefore you edit a file you must check it out of the Helix Core depot
To check out and edit a file
1 In the Solution Explorer find the file that you want to edit
If necessary retrieve the correct revision to your workspace For more information see Retrieving files from the depot on the previous page
2 Context-click the file and choose one of the following
n Checkout filename to check out only the selected file
n Checkout All in Project to check out the project file and all files in the project
n Checkout All in Solution to check out the solution file and all files in the solution
When you check a file out it is placed in a changelist
3 Make your changes
4 To check your revised version back into the depot so that other users can view your changes and edit it context-click the file and choose Submithellip
In the Pending Changelist dialog enter a description of your changes and submit the changelist that contains the file For more information see Checking in files on page 34
To display a file without checking it out double-click the file icon It opens in read-only mode
To lock a file to prevent others from checking it out while you are working on it context-click the file icon and select Manage FilesgtLock To unlock it context-click and select Manage Files gt Unlock
32
Checking in files and working with changelists
Note When you try to edit or save a file that is checked into Helix Core P4VS asks if you want to check it out (and save it if you are attempting a save) It also gives you the following options
n Donrsquot show this dialog again (always use the default changelist) always check out (when opening for edit) or check out and save (when saving edits) and add to the default changelist without prompting from P4VS
n Do this for all files being saved (or edited) if your save or edit operation involves multiple files select this option to check out (when opening for edit) or check out and save (when saving) all files in the current operation without having the P4VS dialog prompt you for each file individually
Checking in files and working with changelistsTo check in a file you must submit a changelist1 Whenever you mark files for add or delete check them out integrate2 (merge or copy) or schedule them for resolve3 the files are added to changelists Helix Core changelists are lists of actions to be performed on files The actions in the changelist are performed when you submit4 the changelist Pending changelists5 are changelists that have yet to be submitted Changelists are assigned unique numbers by the Perforce service In addition a default changelist6 is maintained for each client workspace7 If submission of the default changelist fails the Perforce service assigns it a number8
Checking in files 34Displaying changelists 34Editing changelists 35Restricting access to changelists 36Moving a file to another changelist 36Setting changelist display preferences 37
1An atomic change transaction in Helix The changes specified in the changelist are not stored in the depot until the changelist is submitted to the
depot2To compare two sets of files (for example two codeline branches) and determine which changes in one set apply to the other determine if the
changes have already been propagated propagate any outstanding changes3The process you use to reconcile the differences between two revisions of a file You can choose to resolve conflicts by selecting a file to be
submitted or by merging the contents of conflicting files4To send a pending changelist and changed files to the Helix Core server for processing5A changelist that has not been submitted6The changelist used by commands unless a numbered changelist is specified A default pending changelist is created automatically when a file is
opened for edit7Directories on your machine where you work on file revisions that are managed by Helix By default this name is set to the name of the machine on
which your client workspace is located to override the default name set the P4CLIENT environment variable Client workspaces labels and
branch specifications cannot share the same name8The unique numeric identifier of a changelist
33
Checking in files
Checking in filesTo check in files (submit a changelist)
1 Open the Submit dialog by doing one of the following
n Right-click the icon of a file that is checked out marked for add or marked for delete and choose Submithellip to open the Submit Files dialog
n Go to View gt Pending changelists or in the status bar click 1 Pending Change or ltnumber of changesgt Pending Changes to open the Pending dialog Then right-click a changelist and choose Submithellip to open the Submit Files dialog
Note that the Submit Changelist and Submit Files dialogs are functionally identical they differ only in how you access them
2 In the Submit Changelist or Submit Files dialog enter a description or edit the existing description and select the files you want to check in
You can also perform the following actions
n Remove files from the changelist
n Revert unchanged files in the changelist (removing the unchanged files from the changelist canceling the check-out and leaving them synced to the version you originally checked out) or submit only changed files (moving the unchanged files to the default changelist after the current changelist is submitted)
n Check out submitted files after you submit them
n Associate the changelist with a job and set the job status upon submit For more information about jobs see Using jobs (defect tracking) on page 59
n Perform a diff on a file pending submission by context-clicking the file and selecting Diff Against Have Revision For more information see Comparing files using diff on page 42
3 Optional) Click Save to save your changelist options without checking in files
4 Click Submit to check in your files
Displaying changelistsTo display changelists
1 Go to View gt Pending changelists or View gt Submitted changelists to open the Pending or Submitted tool windows
To change the order in which columns are displayed drag the column headings right or left to the desired position To sort by column click the sort arrow on a column heading
34
Editing changelists
2 (Optional) Filter the displayed changelists
Enter your filter criteria in the Folderfile User and Workspace fields
To filter by file enter the full path of the file in the workspace The filtering process is case-sensitive
Click Filter
3 View changelist details by doing one of the following
n Select a changelist to display details in the fields below the changelist viewer including description files jobs and user
n Click the arrow next to the changelist row to expand the changelist row and view the files included in the changelist
Editing changelistsYou can edit and perform actions on a pending changelist using the Pending tool window and the Pending Changelist dialog
To work with changelists from the Pending tool window
1 Go to View gt Pending changelists to open the Pending window Alternatively in the status bar in Visual Studio 2015 and 2017 click 1 Pending Change or X Pending Changes
2 Right-click the changelist or file row in the viewer
3 From the context menu select any of the following actions
n Submit the changelist
n Move files to another changelist
n Revert files
n Shelve unshelve delete or view shelved files
n Remove or view associated jobs
n Diff files
n Change filetype
n Lock and unlock files
n Change owner and workspace
n Create a new pending changelist
To edit a changelist from the Pending Changelist dialog
1 Go to View gt Pending changelists to open the Pending window Alternatively in Visual Studio 2015 and 2017 in the status bar click 1 Pending Change or X Pending Changes
2 Right-click the changelist in the viewer and select Edit Pending Changelist changelist name to open the Pending Changelist dialog
35
Restricting access to changelists
3 In the Pending Changelist dialog do any of the following
n Edit the changelist description
n Restrict access
n Select files for inclusion
n Move files to another changelist
n Revert files
n Unshelve delete or view shelved files
n Attach or view associated jobs
n Perform a diff on a file pending submission by context-clicking the file and selecting Diff Against Have Revision For more information see Comparing files using diff on page 42
4 Click OK to save your changes
Restricting access to changelistsBy default all users can view a pending1 or submitted changelist2 regardless of whether they are permitted access to the files in the changelist by the protections table To prevent users from seeing a changelist check the Restrict Access to Changelist option when you edit a pending or submitted changelist
This option enables the following restrictions
n Pending changelists visible only to the owner regardless of whether other users have access to checked-out files
n Pending changelists containing shelved files3 visible only to users who have access to one or more of the shelved files
n Submitted changelists visible only to users who have access to one or more of the files that were submitted in the changelist
Moving a file to another changelistTo move a file from its current changelist to another one do one of the following
n Context-click the file in Solution Explorer and select Manage Files gt Move to another Changelisthellip
n Context-click the file in the Pending tool window and select Move to another Changelisthellip
1A changelist that has not been submitted2An atomic change transaction in Helix The changes specified in the changelist are not stored in the depot until the changelist is submitted to the
depot3The process of temporarily storing files in the Helix Core server without checking in a changelist
36
Setting changelist display preferences
In the dialog that opens select the changelist you want to move the file to
Setting changelist display preferencesTo minimize the time it takes P4VS to handle very large changelists limit the number of files displayed in a changelist by setting the Maximum number of files displayed per changelist field in the P4VS preferences under Tools gt Options gt Source Control See Setting P4VS preferences on page 12
You can still submit changelists with more than the specified number of files but the file lists are displayed as follows
n Pending and Submitted tabs display There are files in this changelist
n Details tab displays the list of files in a simple text box (with no Helix Core file badges)
Resolving conflicting changesConflicts occur when you attempt to integrate a file into an existing codeline or to submit a changelist containing a file that another user has edited and submitted while you had the file checked out When the conflict occurs Helix Core schedules the file for resolve Conflicts must be resolved before you can submit the changelist that contains the conflicting file
When you attempt to submit a changelist containing a file that must be resolved a Helix Core Command Error is returned Merges still pendingmdashuse resolve to merge files When you return to the Solution Explorer you will see a red question-mark badge next to the file icon in Solution Explorer (You may need to context-click the file icon and select Refresh to see the question-mark badge)
If there is a yellow triangle badge on any file get the latest revision of that file by context-clicking it and selecting Revisions gt Get Latest Revision This will not overwrite the copy of the file that is in your workspace After you have the latest revision you can resolve the file You can resolve files individually or attempt to resolve multiple files at once
Note In the P4VS Resolve dialog Target is the file in your workspace and Source is the file in the depot
Resolving multiple files 37Resolving individual files 38
Resolving multiple filesWhen there are multiple files in a changelist that need to be resolved it is recommended that you first try to resolve them automatically
To resolve multiple files at once automatically
37
Resolving individual files
1 Select the files in Solution Explorer then context-click and select CopyMerge gt Resolvehellip
2 In the Resolve dialog select Auto resolve multiple files
The dialog displays the Files to Resolve As files are resolved they are removed from this list
3 Select whether to Merge binary files as text when resolving content
If you select this option P4VS treats binary files like text files and attempts a textual merge between the source and target files
4 Select a Resolve method
n Safe automatic resolve (no merging) Accepts the source file (the file in the depot) if it has the only changes Accepts the target file (the file in your workspace) if it has the only changes Doesnrsquot resolve if both the source and target have changed
n Automatic resolve (allow merging) Accepts the source if it has the only changes Accepts the target file if it has the only changes Merges changes if both the source and target have changed and there are no conflicts
n Accept Source Replaces the copy of the file in your workspace with the version that is in the depot discarding your changes
n Accept Target Accepts the file that is in your workspace overwriting the version that is in the depot when you submit the file
n Automatic resolve (allow merging with conflicts) Accepts the source if it has the only changes Accepts the target file if it has the only changes Creates a merged file if both the source and target have changed even if there are conflicts Where there are conflicts both versions are included with text notations indicating the conflicts
5 (Optional) Select Set as Auto Default to set your selections as the default for auto-resolving multiple files
6 Click Auto Resolve
7 To check in the changes submit the changelist that includes the resolved files
To resolve multiple files one at a time (recommended when there are conflicts)
1 Select Interactively resolve files one at a time
2 Follow the procedure described in Resolving individual files below
Resolving individual filesTo resolve an individual file
1 Select the file in Solution Explorer then context-click and select CopyMerge gt Resolvehellip
2 Select Interactively resolve files one at a time
The Resolve dialog displays the Files to Resolve If you are resolving multiple files one at a time select the file you want to resolve The files are removed from this list as they are resolved
38
Resolving individual files
3 Select whether to Merge binary files as text when resolving content
If you select this option P4VS treats binary files like text files and attempts a textual merge between the source and target files
4 View the Recommended action
P4VS recommends an action based on the differences and conflicts in the files selected It also displays
n The common base file
n The number of differences between the source and base file
n The number of differences between the target and base file
n The number of conflicts that would be present in the merged result
5 Select a Resolve method
n Accept Source Replaces the copy of the file in your workspace with the version that is in the depot discarding your changes
n Accept Target Accepts the file that is in your workspace overwriting the version that is in the depot when you submit the file
n Accept Merged Replaces the file in your workspace with the merged result of the target file (in your workspace) and source file (in the depot)
n Run merge tool Opens your chosen merge tool enabling you to edit the file and save the merged result
6 Select any Additional Actions that apply
n Open File Enables you to open either version of the file individually or the merged result file in any editor
n Diff Opens your diff tool to diff the files with each other or with the base file It also enables you to diff the source target and base file with the merged file
n File History Displays the revision history of either file
n Time-lapse View Displays the history of either file using the Time-lapse View tool
n Revision Graph Displays the history of either file using the Revision Graph tool
7 When the resolve is complete check in the changes by submitting the changelist that includes the resolved file
Note The default diff and merge tool for P4VS is P4Merge You can set diff and merge preferences including configuring the diff and merge tool of your choice on the Perforce - DiffMerge node under Tools gt Options gt Source Control
39
Deleting files
Deleting filesTo delete a file from the depot you must delete it using Visual Studio mark it for delete using P4VS then submit the changelist containing the marked file When you delete a file a new revision marked deleted is stored in the depot and the file is removed from your workspace Previous revisions in the depot are not affected
To delete a file
1 Right-click the file and choose Delete
P4VS asks if you want to mark the file for delete
2 On the P4VS dialog select the default pending changelist or a new changelist
3 Click Yes
P4VS marks the file for delete and it is placed in a changelist
4 Submit the changelist containing the file The file is deleted from the depot and your client workspace
If you want to keep a file in your project but avoid adding it to Helix Core control use Ignore Lists For more information see Excluding Files from Helix Core Control below
Excluding Files from Helix Core ControlYour workspace may include files that you do not want to add to the Helix Core repository such as files used or generated by automated build processes
You can use Visual Studio to exclude a file from a solution by context-clicking the file in Solution Explorer and selecting Exclude from Project in the context menu If the file is under Helix Core control P4VS prompts you to mark the file for delete and after submitting the changelist that includes the deletions the file is removed from both the project and the Helix Core repository
You can also use Ignore Lists in P4VS to specify files or filetypes that you want to keep in your project but do not want to add to the Helix Core repository An Ignore List is a file in your local workspace directory that contains a list of file names or file types to ignore For example you can create an Ignore List called p4ignore in your project folder that contains the following
swp
~
tmp
p4ignoretxt
(Note that the Ignore List file itself is included in the list)
You can add an Ignore List file at any level of the solution hierarchy in your workspace If you set your P4IGNORE environment variable to the file name of the Ignore List file P4VS will not mark the listed files and filetypes for add nor will it prompt you to do so
40
Setting Ignore List preferences
Ignore Lists only affect commands that search for and add new files If you have already marked a file for add P4VS will no longer ignore it even if it or its filetype appear in an Ignore List
You can add Ignore Lists at any folder level in your workspace (or solution) P4VS applies the rules in the Ignore List at the deepest folder level relative to the file being checked along with the rules in any Ignore Lists found in parent folders (although you can use the character to override higher-level rules)
The syntax for ignore rules is not the same as Helix Core syntax Instead it is similar to that used by other versioning systems
n Files are specified in local syntax
n at the beginning of a line denotes a comment
n at the beginning of a line excludes the file specification
n wildcard matches substrings
For example
footxt Ignore files called footxt
exe Ignore all executables
barexe Exclude barexe from being ignored
While you can set your local P4IGNORE environment variable and add Ignore Lists manually P4VS provides preferences and context menu options to simplify the process of adding and editing Ignore Lists
Setting Ignore List preferencesGo to Tools gt Options gt Source Control gt Perforce - Ignoring Files to set Ignore List preferences including the Ignore List file name The file name you enter in your preferences is set by P4VS as the local P4IGNORE environment variable and used for all of your Ignore Lists For more information about setting Ignore List preferences see Setting P4VS preferences on page 12
Adding a file to an Ignore ListTo add a file to an Ignore List in Solution Explorer context-click the file and select Manage Files gt Add to Ignore List P4VS adds the file to the Ignore List in the current folder If there is no Ignore List file in the current folder P4VS creates one P4VS denotes an ignored file with a gray circle glyph next to the file icon
Removing a file from an Ignore ListTo remove a file from an Ignore List in Solution Explorer context-click the file and select Manage Files gt Remove from Ignore List P4VS adds an exclusionary () line for the file in the Ignore List in the current folder which overrides any Ignore Lists in parent folders
41
Editing Ignore Lists
Editing Ignore ListsTo edit an Ignore List in Solution Explorer context-click any file in the same folder and select Manage Files gt Edit Ignore List P4VS opens the Ignore List file for edit If there is no Ignore List file in the current folder P4VS creates one Use Edit Ignore List when you want to add file types using wildcard expressions
Comparing files using diffYou can compare file revisions using the diff tool associated with P4VS The default diff tool is P4Merge which is included with P4V To associate a different diff tool go to Tools gt Options gt Source Control gt Perforce - DiffMerge For more information see Setting P4VS preferences on page 12
To diff two files or file revisions
1 In the Solution Explorer Submitted tool window Submit Changelist dialog Pending tool window or Pending Changelists dialog context-click the file whose revisions you want to diff
You can also diff two file revisions from the File History tool window by dragging one revision row onto another
2 Select one of the following
n Diff gt Diff Againsthellip compare any two files or revisions of a file
n Diff gt Diff Against Have Revision compare the file version in your workspace against the depot revision that you retrieved most recently This selection opens P4Merge (or your preferred diff tool if it is not P4Merge) without first opening the Diff dialog
n Diff Against Previous Revision (from Submitted tool window only) compare the revision you selected against the version in the previous changelist This selection opens P4Merge (or your preferred diff tool if it is not P4Merge) without first opening the Diff dialog
3 In the Diff dialog specify the revisions of the files you want to diff
n Path the two files you want to diff If you choose Workspace version on local disk you can ensure that all files in the workspace (including files within the client mapping that are not under Helix Core control) are displayed by using local syntax To display only files under Helix Core control use depot syntax
n Workspace version on local disk the file revision in your client workspace including any changes you made after retrieving it from the depot and editing it
n Latest revision the revision that was most recently submitted to the depot (the head revision)
n Have revision the revision you most recently retrieved Does not include any edits you made after retrieving it from the depot
n Specify revision enables you to designate the desired revision using a revision number changelist number date label or workspace
42
Changing Helix Core file types
4 Click Diff P4VS launches P4Merge (or your preferred diff tool if it is not P4Merge) displaying the differences between the files at the specified revision
For more information about diffing files with P4Merge see the P4Merge help
Changing Helix Core file typesHelix Core file types determine how a file is stored in the depot and synced (retrieved) to the workspace and whether it can be diffed
To change a filersquos Helix Core file type (or other storage attributes)
1 Context-click the file and choose Manage Files gt Change Filetypehellip
The Change Filetype dialog is displayed
2 Set the desired type and attributes and click OK to dismiss the dialog
If the file was not checked out P4VS checks it out and makes the change
3 Submit the changelist containing the file
For details about file types and attributes see the P4 Command Reference
Renaming and moving FilesWhen you rename or move a file using the Visual Studio Rename option P4VS prompts you to add the renamed or moved file to a changelist When you do P4VS automatically marks the new file name or location for add and the old file name or location for delete When you submit the changelist the Perforce service creates an integration record that links the renamed or moved object to its deleted predecessor preserving its history
To rename a file
1 In Solution Explorer context-click the file or folder you want to rename and select Rename
The file name in Solution Explorer becomes writable
2 Type the new name
43
Renaming and moving Files
3 When you leave the edit box P4VS prompts you to add the renamed file to a changelist
4 Select a pending changelist The description defaults to the following but you can change it
__path____old_filename__ to
__path____new_filename__
5 Click Save to Changelist to save the changes
6 If there are code references to the renamed file in your project Visual Studio asks if you want to rename all references
If you click Yes Visual Studio renames all references and P4VS prompts you to add the changes to a changelist Follow the steps listed here to complete the process of submitting those changes to the Helix Core depot
7 Submit the changelist
The changelist includes Add operations for the new file name and Delete operations for the old file name
For more information about submitting changelists see Checking in files and working with changelists on page 33
To move a file from one location to another
1 Context-click the file you want to move and drag it to the new location
2 P4VS prompts you to add the moved file to a changelist
3 Select a pending changelist The description defaults to the following but you can change it
__path____old_filename__ to
__path____new_filename_+
4 Click Save to Changelist to save the change
44
Displaying the revision history of a file or folder
5 Submit the changelist
The changelist includes MoveAdd operations for the new file location and MoveDelete operations for the old file location
For more information about submitting changelists see Checking in files and working with changelists on page 33
Note When you revert a rename or move operation in P4VS Visual Studio continues to show the new file name or location despite the fact that Helix Core has reverted it to the original name or location unless you select Update related projects when reverting moved files in the P4VS preferences For more information see Setting P4VS preferences on page 12
Displaying the revision history of a file or folderTo display a filersquos revision history
1 Open the File History tool window by doing one of the following
n Context-click the file or folder icon in Solution Explorer and choose Revisions gt Show History
n Go to View gt File History
2 View file revisions in the File History tool window by clicking the triangle to the left of the file name
3 To view details including changelist descriptions select Details
4 To view integration history select Integrations
5 To view label history select Labels
6 To diff two file revisions drag one revision row and drop it onto the other
This launches P4Merge (or your preferred diff tool if it is not P4Merge) which displays the differences between the two file revisions For more information about diffing files with P4Merge see the P4Merge help
Shelving filesShelving enables you to store copies of open files temporarily in the Helix Core repository without checking them in Shelving is useful for a variety of purposes including taking and restoring snapshots of in-progress work and reviewing other users code before itrsquos checked in When you shelve a file a copy is placed in a pending changelist from which other users can unshelve it Pending changelists that contain shelved files are indicated by a red triangle marked by a file icon When the changelist is expanded shelved files are listed under the Shelved Files node as shown in the following image They are indicated by a file icon with a badge for example The badge can be a check mark an X a plus sign (+) or an integration arrow depending on the pending action before shelving
45
Shelving checked-out files
When managing shelved files note the following
n Basics To be shelved a file must be checked out However you cannot unshelve a checked-out file
n Submitting shelved files As of Helix Core 20131 you can submit a shelved file directly For previous versions of Helix Core you must first unshelve a file to submit it then delete the shelved copy (Unshelving does not delete the shelved copy)
n Managing changelists You cannot move a shelved copy to another pending changelist If you revert a file after shelving it the copy remains shelved in the changelist until you delete it Only the changelist owner can reshelve or delete files that are shelved in the changelist For Helix Core releases that predate version 20131 you cannot submit a changelist that contains shelved files you must delete the shelved copies before submitting Starting with Helix Core 20131 you can submit shelved files directly but your changelist must contain only shelved files
n File history No file history is created when you shelve or unshelve files
n Diffing You can diff shelved copies by right-clicking the shelved file in the Pending dialog (View gt Pending Changelists) and selecting Diff Against Source Revision or Diff Against Workspace File
Shelving checked-out files 46Unshelving files 47Submitting shelved files 47
Shelving checked-out filesTo shelve checked-out files in a pending changelist
1 Open the Shelve dialog by doing one of the following
n Go to View gt Pending Changelists On the Pending dialog context-click the changelist and select Shelvehellip
n In the Solution Explorer context-click a file that is in a pending changelist and select Shelvehellip
2 In the the Shelve dialog select the files you want to shelve
46
Unshelving files
3 Select any of the following options that apply
n Revert checked-out files after they are shelved The files in your workspace will revert to the head revision in the depot
n Clear changelist of all previously shelved files before shelving
4 Click Shelve
5 When prompted enter a description and click OK
P4VS shelves the file in the selected changelist or if you are shelving files in the default changelist creates a new changelist
Unshelving filesAfter shelving a file you (or another user) can unshelve it which restores the shelved copy to your workspace and opens it in the changelist of your choice Unshelving does not remove files from the shelf To unshelve a file that was shelved by another user you must have permission to check out the file When you unshelve a file that was shelved by another user it is copied to one of your changelists from which you can edit and submit the file
To unshelve files in a pending changelist
1 Context-click the file in the changelist and select Unshelvehellip P4V displays the Unshelve dialog
2 Check the files you want to unshelve and click Unshelve and any other desired options The shelved file is copied to your workspace and opened in the specified changelist
Shelved files remain shelved until you delete them from the pending changelist To delete a shelved file from a pending changelist context-click the file and select Delete You can also context-click the pending changelist and select Delete Shelved Fileshellip
Submitting shelved filesAs of Helix Core 20131 you can submit shelved files directly
Note If there are non-shelved files along with shelved files in a pending changelist you must first revert the non-shelved files or move them to another changelist You cannot submit shelved files from a task stream
To submit shelved files in a pending changelist context-click the changelist and choose Submit Shelved Fileshellip
47
Working with streamsThis chapter explains how to use P4VS with Helix Core streams
Before reading this chapter review the Streams chapter in the Helix Versioning Engine User Guide and the Basic of Version Control chapter in Solutions Overview Helix Version Control System which explain fundamental stream concepts
You may also find it helpful to see the P4V help (launch P4V from the context menu using Views gt View in P4V and click Help on the P4V toolbar)
Using the Streams tool window 48Displaying and searching for streams 49
Using the Stream Graph 49Accessing the Stream Graph from P4VS 50Setting Stream Graph display options 51Displaying stream status 51Working in a stream 51Other actions you can perform with the Stream Graph 52
Merging down and copying up between streams 52Merging down 52Copying up 53Propagating change between unrelated streams 53
Using the Streams tool windowP4VS provides two ways to view streams graphically you can use the Streams tool window directly in P4VS or you can call the Stream Graph a P4V component from within P4VS This topic discusses how to use the Streams tool window
In the Streams tool window status indicators between streams tell you which streams have changes to contribute and where the changes can be copied or merged
Merge indicator
Copy indicator
The arrows are color-coded to indicate status
n Gray no merge or copy required
n Green a merge or copy operation is available
n Orange stream must be updated after which merge or copy is available
For example the following arrows next to a stream indicate that you must update it by merging down from its parent after which you can copy up changes to the parent
48
Displaying and searching for streams
Context-clicking on a stream in the Streams tool window shows the available copy and merge actions that you can perform If you need to work in another stream to complete an action you are prompted to switch workspaces create a new workspace or select a workspace from an available list depending on the existing workspaces that are available for use with the target stream From there you can preview the copy or merge operation and complete it After the copy or merge is done you are prompted to select a changelist (if the preference is set for changelist prompts) and then to save or submit that changelist When the merge or copy workflow is complete your connection changes back to the original workspace that was in use if the workspace was switched during the merge or copy process
Displaying and searching for streamsTo display the streams defined for the Helix Core depot to which you are connected in P4VS
1 Go to View gt Streams to open the Streams tool window
2 Search for streams using the filter fields
You can filter by any combination of the following
n Depot (requires an entry)
n Owner
n Name
n Parent
n Type
Use standard Helix Core syntax (streamdepotstream) For more information see the Helix Versioning Engine User Guide
Note that because this tool window provides a hierarchical view of streams you may see parent streams that do not match the filter These are included in the list to show the hierarchy of the streams all the way to the related mainline but are grayed out
To change the order in which columns are displayed drag the column headings right or left
The details of a selected stream are displayed in the lower pane
Using the Stream GraphP4VS provides two ways to view streams graphically you can use the Streams tool window directly in P4VS or you can call the Stream Graph a P4V component from within P4VS This section discusses how to use the Stream Graph
The Stream Graph provides a graphical view of stream relationships and provides tools and shortcuts for working with streams
The graph uses location and color to depict stream types mainline streams are gray and placed in the middle of the graph release streams are orange and appear above the mainline and development streams are blue and appear below For example
49
Accessing the Stream Graph from P4VS
Status indicators between streams tell you which streams have changes to contribute and where the changes can be copied or merged
Merge indicator
Copy indicator
The arrows are color-coded to indicate status
n Gray no merge or copy required
n Green a merge or copy operation is available
n Orange stream must be updated after which merge or copy is available
For example the following arrows next to a stream indicate that you must update it by merging down from its parent after which you can copy up changes to the parent
The workspace icon indicates the stream you are currently working in
Accessing the Stream Graph from P4VSGo to File gt Perforce gt Views gt Stream Graph or right-click in the Solution Explorer and select Views gt Stream Graph
Note The Stream Graph is a P4V component When you are working in the Stream Graph you are working in P4V
50
Setting Stream Graph display options
Setting Stream Graph display optionsSelect display options in the Graph View Options dialog
1 In the Depot drop-down list select the depot containing the streams you want to view By default the graph shows the stream containing the files you are currently working in
2 To select the streams you want displayed in the graph click Select Streams and choose the display option or check the individual streams that you want displayed in the graph You may need to expand the tree within the dialog pane to view the streams you want to select
3 Click Apply Filter The stream graph displays the streams that you specified
4 (Optional) In the Graph Navigator dialog configure the size of the stream graph display and select which portion of the stream graph to view Use your mouse or cursor keys on the navigator pane to select the portion of the image you want to view
Displaying stream statusDouble-click a stream to view a pop-up that contains status details
Working in a streamTo work in a stream or switch from one stream to another using the Stream Graph do one of the following
n Double-click the stream and select Work in this stream
n Drag the workspace icon ( ) from the stream you are working in to the one you want to work in
Important In order to switch streams in P4VS using the Stream Graph you must set your P4V stream operations preference to Use the same workspace and switch it between streams
If you have not set this preference a warning dialog pops up when you try to switch streams and asks you to switch workspaces or create a new one If you then click the Switch Workspaces button the dialog closes as does the Stream Graph with the workspace unswitched If you click the New Workspace button the WorkspaceNew dialog opens You can create a new workspace but the dialog and Stream Graph close without switching workspaces in P4VS
If you do not want to use the same workspace when switching streams in P4VS you must open a new connection to the Perforce service to select a new workspace
51
Other actions you can perform with the Stream Graph
For more information about setting P4V preferences see Configuring P4V Preferences in the P4V help (launch P4V from the context menu using Views gt View in P4V and click Help on the P4V toolbar)
Other actions you can perform with the Stream GraphWhen you right-click a stream in the Stream Graph you see the following options
To learn about these streams options see the P4V help (launch P4V from the context menu using Views gt View in P4V and click Help on the P4V toolbar)
Merging down and copying up between streamsBefore changes made in a less stable stream can be copied up to its more stable child or parent any changes in the more stable stream must be merged down to the less stable
Merging downTo merge changes down to a less stable stream
1 Go to File gt Perforce gt CopyMerge gt Merge to Streamhellip or context-click in the Solution Explorer and select CopyMerge gt Merge to Streamhellip
When you merge down or copy up you must be working in the target stream
2 In the Merge dialog select the Source Stream (the stream you want to merge down changes from) This must be a parent of the target stream
3 (Optional) Click Preview to view the merge results
52
Copying up
4 Click Merge
5 If necessary resolve the merges manually then submit the resulting changelist
If you want to merge changes between streams without working in the target stream open the Streams tool window context-click a stream that shows a pending Merge indicator and select Merge to streamname from parent
If you want to use advanced options when merging changes between streams launch the Stream Graph context click the stream you want to merge down to and select MergeIntegrate to streamname You can also use P4V or the Helix Core command-line client For more information about the full set of Merge options see the P4V help (launch P4V from the context menu using Views gt View in P4V and click Help on the P4V toolbar)
Copying upWhen you copy changes up to a more stable stream you are propagating a duplicate of the less stable stream
To copy changes up to a more stable stream
1 Go to File gt Perforce gt CopyMerge gt Copy to Streamhellip or right-click in the Solution Explorer and select CopyMerge gt Copy to Streamhellip
When you merge down or copy up you must be working in the target stream
2 In the Copy dialog select the Source Stream you want to copy from
3 (Optional) Click Preview to view the copy results
4 Click Copy
5 Submit the resulting changelist
If you want to copy changes between streams without working in the target stream open the Streams tool window context-click a stream that shows a pending Copy indicator and select Copy to streamname from parent or Copy to parent from streamname
If you want to use advanced options when copying changes between streams launch the Stream Graph context click the stream you want to copy up to and select MergeIntegrate to streamname You can also use P4V or the Helix Core command-line client For more information about the full set of Copy options see the P4V help (launch P4V from the context menu using Views gt View in P4V and click Help on the P4V toolbar)
Propagating change between unrelated streamsTo propagate change between streams that are not directly connected use P4V or the Helix Core command-line client
You can also reparent a stream to create the relationship To reparent a stream in the Stream graph drag the stream to the new parent stream Note that you cannot reparent a task stream
53
Propagating change between unrelated streams
For more information see Merging Down and Copying Up between Streams in the P4V help (launch P4V from the context menu using Views gt View in P4V and click Help on the P4V toolbar)
54
Using other Helix Core featuresThis chapter discusses how to take advantage of other Helix Core features available from within P4VS
Viewing integration history in the Revision Graph 55Viewing file history with Time-lapse View 57Viewing a project in P4V the Helix Visual Client 59Using jobs (defect tracking) 59Using labels 61Working with reviews in Swarm 62
Viewing integration history in the Revision GraphThe Revision Graph displays file integration history showing when a file was added branched edited integrated and deleted
Launching Revision GraphRight-click a file or folder in the Solution Explorer or go to File gt Perforce and select Views gt Revision Graph
Note The Revision Graph is a P4V component When you are working in the Revision Graph you are working in P4V
Reading the Revision GraphEach revision of a file is represented by a shape The shape denotes the action that created the revision For example the following shape indicates that the revision was created by branching the file
When multiple revisions contribute to an integration Revision Graph displays a bracket below the contributing revision as shown in the following figure
To display details about the meaning of the shapes and the lines that connect them click the Legend tab in the lower right pane
55
Navigating the Revision Graph
The top bar of the revision graph displays the changelist that created the file revision To view the changelist (or sync to it or integrate it) context-click the changelist number
Navigating the Revision GraphTo select revisions click them or use the arrow keys Details about the selected revision are displayed in the lower right-hand pane To select multiple revisions control-click them
For files that have a large history Revision Graph displays a portion of the graph in its main window and a map of the graph in the lower left Navigator tab A box in the Navigator outlines the portion displayed in the main window
To navigate the diagram
n drag the box in the Navigator pane or
n use the main window scrollbars or
n in the main window use the mouse wheel or middle button
To zoom in or out move the slider in the toolbar or hold down the CTRL key and use the mouse wheel
Highlighting shows the revisions that have contributed content to the selected revision or received content from it To highlight file revisions select the revision of interest and choose an option from the Highlight menu
To diff two revisions drag one revision to another or select the revisions then context-click and choose Diff Revisions
To move a line of revisions up or down select it and click CTRL+up arrow or CTRL+down arrow
Filtering the Revision GraphTo reduce the detail displayed in the main window you can filter the information To remove a file or folder from the main window uncheck it in the File Filter tree
To enter a more precise file filter click Advancedhellip and enter the file specification for the files and folders you want to retain in the main window (or for files and folders you want to exclude exclusionary lines preceded by -) check any filtering options you want to apply then click Filter To retain this filter in effect for future invocations of Revision Graph click Set as Default
To further compress the detail displayed in the main window toggle the options on the View menu as follows
n File Renames Collapsed displays renamed files on a single line instead of multiple lines
n Compressed Integration History displays only revisions that were branched or integrated
To compress file rename operations by omitting intervening revisions choose View gt File Renames Collapsed Revision Graph displays the original and renamed file indicating the operation with an angled arrow as follows
56
Displaying details
Displaying detailsTo display details about a file revision click the revision in the main window Details are displayed in the lower left pane
Related revisions are listed on the Integrations tab To get the revision diff it or display its history context-click the revision on the Integration tab To view integrated revisions in the main window click the corresponding icon on the Integrations tab
Viewing file history with Time-lapse ViewTime-lapse Viewe provides an interactive graphical representation of a filersquos history showing when lines were added changed and deleted who made the changes and when the changes were made Time-lapse View enables you to browse forward and back through changes dynamically enabling you to locate changes of interest Detail panes at the bottom of the window provide more information about selected chunks
Displaying Time-lapse ViewRight-click in the Solution Explorer or go to Files gt Perforce and select Views gt Time-lapse view
Note Time-lapse View is a P4V component When you are working in Time-lapse View you are working in P4V
Controlling the displayThe following options are available on the toolbar
Mode Determines how many revisions are displayed Options are
n Single revision one revision at a time is displayed
n Incremental diffs two adjacent revisions are displayed with changes highlighted
n Multiple revisions a range of revisions is displayed with changes highlighted
57
Controlling the display
Content Range
Specifies the starting and ending revision displayed
Scale Specifies the unit used changelist number date or revision number
User Toggles display of the user that made the change
Aging Displays color coding to indicate how recently a change was entered The darker the shading the more recent the change
Line Numbers
Toggles display of line numbers
Lifetimes Toggles display of lifetimes which are graphics that indicate by their width how long the adjacent chunk of text has been in the file
Branch History
Toggles inclusion of branching (integration) history
Find Search text
Go To In single revision mode go to specified line number
NextPrevious Diff
Go to next or previous modification
Line Ending Specifies how line endings and whitespace are treated to determine differences
The slider enables you to browse rapidly through file revisions The appearance of the slider corresponds to the mode you select The unit by which the slider advances is specified by the mode you select (date changelist or revision) The revision date or changelist number is displayed under the slider
Mode Slider Appearance
Description
Single revision
Move it to the right to display the next file revision or left to display the previous revision
Incremental diffs
Move it to the right to display the next pair of file revisions or left to display the previous pair of file revisions
Multiple revisions
Move the right and left halves separately to control how many revisions are displayed
58
Viewing a project in P4V the Helix Visual Client
Viewing a project in P4V the Helix Visual ClientP4V is the dedicated visual client application for Helix Core It provides a rich interface for managing your projects under source control
To view a project or file in P4V context-click the project or files you want to view in P4V and select Views gt View in P4V
For more information about P4V see P4V User Guide
Using jobs (defect tracking)Jobs enable you to record requests for work You can associate jobs with changelists to track the work done to fulfill the request When you submit the changelist the job can be closed
Creating jobs 1 Go to View gt Jobs
2 In the Jobs tool window context-click anywhere in the job list pane and select New Jobhellip
3 Fill in the Job form
The fields that appear on the Job form depend on the customizations set up by your Helix Core administrator For more information see Helix Versioning Engine Administrator Guide Fundamentals
4 Click OK
Editing jobs 1 Go to View gt Jobs
2 In the Jobs tool window context-click a job row and select Edit Jobhellip
3 Update the Job form
The fields that appear on the Job form depend on the customizations set up by your Helix Core administrator For more information see Helix Versioning Engine Administrator Guide Fundamentals
4 Click OK
Displaying jobsTo view jobs
59
Associating changelists with jobs
1 Go to View gt Jobs
In the Jobs tool window enter search terms in the Keywords field or the depot directory path in the Folderfile field
For keyword syntax see Filtering Expressions below
Use the Folderfile field when you know the location of a file that is included in an associated changelist Enter the directory path using Helix Core syntax (depotfolderfolderfilename or depotfolderhellip)
2 Click Filter
3 Click a job row to view details about the job
To change the order in which columns are displayed drag the column headings right or left to the desired position To sort by column click the sort arrow on a column heading
Associating changelists with jobsTo add a job to a pending changelist
1 Open the Submit dialog
2 Select a changelist in the Link jobs to changelist list
If the job you want is not on the list add it by clicking Browsehellip In the Jobs Browser find and select the job you want For keyword syntax see Filtering Expressions below
3 Specify the Job status upon submit open suspended or closed
You can also add a changelist to a job by editing the job For more information see Editing jobs on the previous page
Filtering ExpressionsValid job filtering expressions are as follows
Syntax Description Exampleword word word
Words separated by spaces indicate that the job must contain all the words in the string in any of the job fields to be included in the filter Spaces represent the boolean and
filter file mailbox
Displays jobs containing all the words filter file and mailbox in any of the job fields
word | word | word
Displays jobs that contain any of the specified words Pipes represent the boolean or
filter|file|mailbox
Displays jobs containing the words filter file or mailbox
60
Using labels
Syntax Description Example^word Displays jobs that do not contain the specified
word The not (^) operator cannot be used alone or with the or operator (|) only with the and operator (amp or space)
filter ^file
Displays jobs that contain filter and do not contain file
fieldname = value
Displays jobs that include the specified value in the specified field
status=open owner=edk
Displays open jobs owned by edk
^fieldname = value
Displays jobs that do not include the specified value in the specified field The not (^) operator cannot be used alone or with the or operator (|) only with the and operator (amp or space)
^status=closedamp subsystem=parser
Displays unclosed jobs affecting the parser subsystem
fieldname = value +
Displays jobs that contain the specified value in the specified field including any combination of characters in the position of the asterisk wildcard
owner=ed
Displays jobs in which the value of the field owner contains the substring ed including such values as Ted Edk and Fred
Using labelsLabels can be used to mark important file revisions such as the set of file revisions used to build a particular software release You can use labels to specify groups of related file revisions when you get file revisions (sync) compare file revisions (diff) and integrate (merge copy and branch)
To use labels you first define the label and then apply the label to file revisions in the depot
Creating and editing labelsYou must use P4V the Helix Visual Client or p4 the Helix Core command-line client to create and edit labels For more information see the P4V help or the Helix Versioning Engine User Guide
Labeling filesYou must use P4V the Helix Visual Client or p4 the Helix Core command-line client to apply labels to files For more information see the P4V help or the Helix Versioning Engine User Guide
61
Displaying and searching for labels
Displaying and searching for labelsTo display the labels defined for the Helix Core depot to which you are connected in P4VS
1 Go to View gt Labels to open the Labels tool window
2 To search for labels use the filter fields
You can filter by any combination of the following
n Owner
n Label name
n File path
Use standard Helix Core syntax (depotfolderfolderfilename or depotfolderhellip) For more information see the Helix Versioning Engine User Guide
To change the order in which columns are displayed drag the column headings right or left to the desired position To sort by column click the sort arrow on a column heading
3 To view details about a label such as the owner description and view select the label row and click Details in the lower pane
4 To view a list of files in a label select the label row and click Files in the lower pane
Retrieving files by labelTo retrieve a file revision in a label
1 Context-click the file in Solution Explorer and select Revisions gt Get Revision
2 Select Specify revision using Label and browse for the label
3 (Optional) Select Remove files from workspace if they are not in label to ensure that your workspace contains only the labeled file revisions
Working with reviews in SwarmHelix Swarm is a powerful and flexible code review and collaboration solution that helps teams ship quality software faster Swarm enables review of code and other assets before or after commit and can be customised to fit into various workflows Swarm stores all of its metadata including reviews projects and comments in Helix Core which makes it an attractive solution since it doesnrsquot require backing up an external database For more about using and installing Swarm please see the Helix Swarm Guide
Workflow of a reviewBelow is the happy path workflow for a Swarm review There are more permutations and variations that are described in the Swarm documentation
62
Setting up the Swarm integration
1 Make local changes to files Swarm reviews can follow either a pre-commit or post-commit workflow In both models the author would make some local content changes to one or more files and then get those content changes into Helix Core
2 Request a review For pre-commit code reviews the Swarm solution uses Helix Core shelving technology to get the content to Helix Core For post-commit code reviews content committed to Helix Core is added to a review In both cases a Swarm review is created with an id a description a set of files and other meta-data including the author reviewers and comments made on the review
3 Provide review feedback Reviewers can comment on files or on individual lines of files using Swarm Reviewers can also add follow-up tasks that the author would be asked to address before the review could be closed
4 Request revisions If the reviewers find the review needs more work which is often the case they can change the state of a review to Needs Revision thereby notifying the author that the review is back in their court
5 Request further review Authors can request further review of their review content changes and update any of the tasks they were asked to complete thereby notifying the reviewers that they are ready for more of their feedback
6 Approve or reject review Reviews can be approved or rejected using Swarm Once a review is approved or rejected it is considered closed
7 Commit the review For pre-commit reviews authors can commit reviews using their Helix Core clients such as P4V or P4VS For this scenario committing a pre-commit code review is synonymous with submitting the changelist associated with the review They can also optionally use Swarm to commit pre-commit reviews
Setting up the Swarm integrationA minimum requirement for the P4VS integration is to run Swarm version 20144
None of the new features for Swarm are available unless the Swarm integration is turned on This integration needs to be turned on for each Helix Core server In order to make P4VS enable the Swarm features the Perforce administrator must run the p4 property command for the Swarm URL This will tell the Helix Core server the Swarm URL The P4VS integration uses this URL when making API requests to the Swarm server
Example p4 property command to run
p4 property -a -n P4SwarmURL -v https_
swarmyourcompanydomaincom_
where httpsswarmyourcompanydomaincom is the URL for the Swarm server
If you are testing the Swarm integration you may wish to set the property for a specific user For example to enable the Swarm integration for the user username
p4 property -a -u _username_ -n P4SwarmURL -v https_
swarmyourcompanydomaincom_
63
Authentication with Swarm
Similarly you can enable the Swarm integration for a specific group of users For example to enable the Swarm integration for the group group
p4 property -a -g _group_ -n P4SwarmURL -v https_
swarmyourcompanydomaincom_
Authentication with SwarmP4VS uses the userrsquos existing Helix Core ticket to communicate with Swarm If you get authorization errors ensure that the Use IP-specific tickets when logging in is disabled This is synonymous with using the -a option with the p4 login command so that the ticket can be used on any machine
Swarm integration featuresOnce the Swarm integration is enabled a number of new features are available in P4VS including new context menus review request and update dialogs badging on pending and committed changes as well as Review ID and Review State columns
Request a reviewReviews can be requested from either pending or submitted changelists Note that a changelist cannot be associated with more than one review however a review can have more than one changelist associated with it
Pre-commit code reviews are a more popular approach since they allow validating of code and correcting defects before they become a part of the committed code-base Swarm supports pre-commit code reviews via pending changelists
Post-commit code reviews allow reviewers to provide feedback on the submitted content and they warrant that the author follow on with more submitted changes when wanting to make the updates recommended by the reviewers Development branches are well-suited for the post-commit review process
Request a review from a pending changelistTo request a review from a pending changelist go to View gt Pending changelists select the changelist and choose the Request New Swarm Reviewhellip from the context menu Note that if the changelist is already part of a Swarm review this option is not available
The Request New Swarm Review dialog displays a list of files to be shelved in order to request the review If the changelist already has shelved files the dialog also lists these already shelved files The aggregate of the shelved files comprises the review The review must have a description which defaults to the changelists description The dialog offers additional options including reviewers reverting checked out files after they are shelved not shelving unchanged files and opening the review in Swarm
Once the review has been requested the pending changelist is badged with a Swarm icon and P4VS updates the Review ID and the Review State fields with their values from Swarm
64
Update Swarm Review
It is a best practice for the author to keep this pending changelist for subsequent updates to the review This same changelist can be used by the author to submit the review If the review is rejected or the review is committed from Swarm then the author should manually discard this pending change so that it does not get accidentally committed
Request a review from a submitted changelistTo request a review from a submitted changelist go to the Submitted changelist tab select the changelist and choose the Request New Swarm Reviewhellip option from the context menu Note that if the changelist is already part of a Swarm review this option is not available
The Request New Swarm Review dialog displays the files that to be added to the review The review must have a description which defaults to the changelists description The dialog offers additional options including reviewers and opening the review in Swarm
Once the review has been requested the pending changelist is badged with a Swarm icon and P4VS updates the Review ID and the Review State fields with their values from Swarm
Update Swarm ReviewIf you need to update the files in a review for any reason such as to respond to the feedback you received from the reviewers P4VS provides an option to update an existing Swarm review
Update a Swarm review from a pending changelistTo update a review from a pending changelist that is associated with the review go to View gt Pending changelists select the changelist and choose the Update Swarm Review xxxxhellip option from the context menu where xxxx is the review id
The Update Files in Review dialog displays a list of files to be shelved in order to update the review If the changelist already has shelved files the dialog also lists these already shelved files The aggregate of the shelved files comprises the updated review You can also update the review description at this time The dialog offers additional options including reverting checked out files after they are shelved not shelving unchanged files and opening the review in Swarm
Update a Swarm review from a submitted changelistTo associate a submitted changelist with an existing Swarm review select the submitted changelist and choose Add to Swarm Review context menu option
The Add to a Swarm Review dialog displays a list of files to be added to a review The dialog has a field where you can enter the review id of the review to which yoursquod like to add these files Type in the review id in the Update Review field and click the View Review Description button if you want to see a preview of the reviewrsquos description in order to verify that this is in fact the review yoursquod like to add these files to The dialog offers an additional options to open the review in Swarm
65
Open review in Swarm
Open review in SwarmIf you leave the Open Review in Swarm checkbox option selected in the Review Request or Review Update dialogs then P4VS launches Swarm to the review page in your default browser This serves as confirmation that the review has been created or updated
If a pending or submitted changelist is already associated with a review context click the changelist and select Open Review xxxx in Swarmhellip to open the associated review in your default web browser where xxxx is the id of the associated review
Review Id and Review State columnsP4VS will add a Review Id and Review State column to both the submitted and pending changelist tabs for connections that have the Swarm integration enabled
If you are connected to a Helix Core server with the Swarm integration enabled and do not see the columns right click on the header row and select these fields
66
License statementsPerforce Software includes software developed by the University of California Berkeley and its contributors This product includes software developed by the OpenSSL Project for use in the OpenSSL Toolkit (httpwwwopensslorg)
Perforce Software includes software developed by the OpenLDAP Foundation (httpwwwopenldaporg)
Perforce Software includes software developed Computing Services at Carnegie Mellon University Cyrus SASL (httpwwwcmueducomputing)
Perforce software includes software from the NLog project (httpnlog-projectorg) available under the terms of BSD license (httpsgithubcomNLogNLogblobmasterLICENSEtxt)
67
- How to use this guide
-
- Feedback
- Other Helix Core documentation
- Syntax conventions
-
- Getting started with P4VS
-
- About P4VS
-
- Basic Perforce Terminology
- Basic Tasks
- Using Solution Explorer with P4VS
- Using P4VS toolbars in Visual Studio
- For more information
-
- Installing P4VS and enabling the extension in Visual Studio
-
- Installing P4VS in Visual Studio 2013 and later
- Enabling P4VS in Visual Studio (all supported versions)
-
- Setting P4VS preferences
-
- Perforce - Connections
- Perforce - Data Retrieval
- Perforce - DiffMerge
- Perforce - General
- Perforce - Ignoring Files
- Perforce - Logging
- Keyboard shortcuts
-
- Connecting to Helix Core services
-
- Defining a new Perforce service connection
- Setting Perforce connection settings using environment variables
- Opening a defined Perforce service connection
-
- Setting Helix Core environment variables using P4CONFIG
- Customizing context menus
- Managing workspace specifications
-
- Creating workspaces
- Changing your workspace
- Viewing workspaces
- Stream workspaces
- Defining a workspace view
-
- Managing files
-
- Putting a project or solution under Helix Core source control
-
- Option 1 Existing project or solution with P4VS as active source control provider
- Option 2 New project or solution with P4VS as active source control provider
- Option 3 New project or solution without P4VS as active source control provider
-
- Adding files to the depot
- Opening a project or solution in the Helix Core depot
- Retrieving files from the depot
- Checking out and editing files
- Checking in files and working with changelists
-
- Checking in files
- Displaying changelists
- Editing changelists
- Restricting access to changelists
- Moving a file to another changelist
- Setting changelist display preferences
-
- Resolving conflicting changes
-
- Resolving multiple files
- Resolving individual files
-
- Deleting files
- Excluding Files from Helix Core Control
-
- Setting Ignore List preferences
- Adding a file to an Ignore List
- Removing a file from an Ignore List
- Editing Ignore Lists
-
- Comparing files using diff
- Changing Helix Core file types
- Renaming and moving Files
- Displaying the revision history of a file or folder
- Shelving files
-
- Shelving checked-out files
- Unshelving files
- Submitting shelved files
-
- Working with streams
-
- Using the Streams tool window
-
- Displaying and searching for streams
-
- Using the Stream Graph
-
- Accessing the Stream Graph from P4VS
- Setting Stream Graph display options
- Displaying stream status
- Working in a stream
- Other actions you can perform with the Stream Graph
-
- Merging down and copying up between streams
-
- Merging down
- Copying up
- Propagating change between unrelated streams
-
- Using other Helix Core features
-
- Viewing integration history in the Revision Graph
-
- Launching Revision Graph
- Reading the Revision Graph
- Navigating the Revision Graph
- Filtering the Revision Graph
- Displaying details
-
- Viewing file history with Time-lapse View
-
- Displaying Time-lapse View
- Controlling the display
-
- Viewing a project in P4V the Helix Visual Client
- Using jobs (defect tracking)
-
- Creating jobs
- Editing jobs
- Displaying jobs
- Associating changelists with jobs
- Filtering Expressions
-
- Using labels
-
- Creating and editing labels
- Labeling files
- Displaying and searching for labels
- Retrieving files by label
-
- Working with reviews in Swarm
-
- Workflow of a review
- Setting up the Swarm integration
- Authentication with Swarm
- Swarm integration features
- Request a review
- Update Swarm Review
- Open review in Swarm
- Review Id and Review State columns
-
- License statements
-

Opening a project or solution in the Helix Core depot
file under Helix Core control If you enabled the Automatically add new files to Perforce option and disabled the Prompt for changelist when checking out or adding files option under Tools gt Options gt Source Control the file is marked for add and placed in a changelist without any prompting For more information about these options see Setting P4VS preferences on page 12
For more information see Checking in files and working with changelists on page 33
Opening a project or solution in the Helix Core depotTo open a project or solution that has been checked into a Perforce depot
1 Go to File gt Open SolutionProject in Perforce Depot
2 In the Choose SolutionProject in Depot dialog expand the tree to find the solution or project you want to open
Select Filter by client workspace to limit the depot tree to the solution and project files that are included in the current workspace view
If you cannot expand and view the contents of the depot tree you are not connected to a Perforce service Click Open Connection to connect
3 Click the file and click OK to open it in Visual Studio
Retrieving files from the depotYou can retrieve the most recent revision or any previous revision of a file from the depot to your workspace In the Solution Explorer open the folder containing the file you want to retrieve The icons indicate the status of the files see Getting started with P4VS on page 8 for details
To get the latest revision
1 Context-click the file or folder in the Solution Explorer
2 Select Revisions gt Get Latest Revision
To get a previous revision
31
Checking out and editing files
1 Context-click the file in the Solution Explorer and select Revisions gt Get Revisionhellip
2 In the Get Revision dialog specify the revision you want
n Under Get or replace the following filesfolders you can select specific files or folders to retrieve
n To to specify a revision by changelist number label workspace or date choose the method from the Specify revision using drop-down list and specify the value in the edit field
n Select Force Operation to retrieve the selected revision into your workspace even if the workspace already has the file This option does not affect open files
n Select Only get revisions for files listed in changelists to retrieve only those files that are included in changelists
n If you are specifying a revision by label you can ensure that your workspace contains only the labeled file revisions by selecting Remove files from workspace if they are not in label
3 Click Get Revision to retrieve the files to your workspace
Checking out and editing filesBefore you edit a file you must check it out of the Helix Core depot
To check out and edit a file
1 In the Solution Explorer find the file that you want to edit
If necessary retrieve the correct revision to your workspace For more information see Retrieving files from the depot on the previous page
2 Context-click the file and choose one of the following
n Checkout filename to check out only the selected file
n Checkout All in Project to check out the project file and all files in the project
n Checkout All in Solution to check out the solution file and all files in the solution
When you check a file out it is placed in a changelist
3 Make your changes
4 To check your revised version back into the depot so that other users can view your changes and edit it context-click the file and choose Submithellip
In the Pending Changelist dialog enter a description of your changes and submit the changelist that contains the file For more information see Checking in files on page 34
To display a file without checking it out double-click the file icon It opens in read-only mode
To lock a file to prevent others from checking it out while you are working on it context-click the file icon and select Manage FilesgtLock To unlock it context-click and select Manage Files gt Unlock
32
Checking in files and working with changelists
Note When you try to edit or save a file that is checked into Helix Core P4VS asks if you want to check it out (and save it if you are attempting a save) It also gives you the following options
n Donrsquot show this dialog again (always use the default changelist) always check out (when opening for edit) or check out and save (when saving edits) and add to the default changelist without prompting from P4VS
n Do this for all files being saved (or edited) if your save or edit operation involves multiple files select this option to check out (when opening for edit) or check out and save (when saving) all files in the current operation without having the P4VS dialog prompt you for each file individually
Checking in files and working with changelistsTo check in a file you must submit a changelist1 Whenever you mark files for add or delete check them out integrate2 (merge or copy) or schedule them for resolve3 the files are added to changelists Helix Core changelists are lists of actions to be performed on files The actions in the changelist are performed when you submit4 the changelist Pending changelists5 are changelists that have yet to be submitted Changelists are assigned unique numbers by the Perforce service In addition a default changelist6 is maintained for each client workspace7 If submission of the default changelist fails the Perforce service assigns it a number8
Checking in files 34Displaying changelists 34Editing changelists 35Restricting access to changelists 36Moving a file to another changelist 36Setting changelist display preferences 37
1An atomic change transaction in Helix The changes specified in the changelist are not stored in the depot until the changelist is submitted to the
depot2To compare two sets of files (for example two codeline branches) and determine which changes in one set apply to the other determine if the
changes have already been propagated propagate any outstanding changes3The process you use to reconcile the differences between two revisions of a file You can choose to resolve conflicts by selecting a file to be
submitted or by merging the contents of conflicting files4To send a pending changelist and changed files to the Helix Core server for processing5A changelist that has not been submitted6The changelist used by commands unless a numbered changelist is specified A default pending changelist is created automatically when a file is
opened for edit7Directories on your machine where you work on file revisions that are managed by Helix By default this name is set to the name of the machine on
which your client workspace is located to override the default name set the P4CLIENT environment variable Client workspaces labels and
branch specifications cannot share the same name8The unique numeric identifier of a changelist
33
Checking in files
Checking in filesTo check in files (submit a changelist)
1 Open the Submit dialog by doing one of the following
n Right-click the icon of a file that is checked out marked for add or marked for delete and choose Submithellip to open the Submit Files dialog
n Go to View gt Pending changelists or in the status bar click 1 Pending Change or ltnumber of changesgt Pending Changes to open the Pending dialog Then right-click a changelist and choose Submithellip to open the Submit Files dialog
Note that the Submit Changelist and Submit Files dialogs are functionally identical they differ only in how you access them
2 In the Submit Changelist or Submit Files dialog enter a description or edit the existing description and select the files you want to check in
You can also perform the following actions
n Remove files from the changelist
n Revert unchanged files in the changelist (removing the unchanged files from the changelist canceling the check-out and leaving them synced to the version you originally checked out) or submit only changed files (moving the unchanged files to the default changelist after the current changelist is submitted)
n Check out submitted files after you submit them
n Associate the changelist with a job and set the job status upon submit For more information about jobs see Using jobs (defect tracking) on page 59
n Perform a diff on a file pending submission by context-clicking the file and selecting Diff Against Have Revision For more information see Comparing files using diff on page 42
3 Optional) Click Save to save your changelist options without checking in files
4 Click Submit to check in your files
Displaying changelistsTo display changelists
1 Go to View gt Pending changelists or View gt Submitted changelists to open the Pending or Submitted tool windows
To change the order in which columns are displayed drag the column headings right or left to the desired position To sort by column click the sort arrow on a column heading
34
Editing changelists
2 (Optional) Filter the displayed changelists
Enter your filter criteria in the Folderfile User and Workspace fields
To filter by file enter the full path of the file in the workspace The filtering process is case-sensitive
Click Filter
3 View changelist details by doing one of the following
n Select a changelist to display details in the fields below the changelist viewer including description files jobs and user
n Click the arrow next to the changelist row to expand the changelist row and view the files included in the changelist
Editing changelistsYou can edit and perform actions on a pending changelist using the Pending tool window and the Pending Changelist dialog
To work with changelists from the Pending tool window
1 Go to View gt Pending changelists to open the Pending window Alternatively in the status bar in Visual Studio 2015 and 2017 click 1 Pending Change or X Pending Changes
2 Right-click the changelist or file row in the viewer
3 From the context menu select any of the following actions
n Submit the changelist
n Move files to another changelist
n Revert files
n Shelve unshelve delete or view shelved files
n Remove or view associated jobs
n Diff files
n Change filetype
n Lock and unlock files
n Change owner and workspace
n Create a new pending changelist
To edit a changelist from the Pending Changelist dialog
1 Go to View gt Pending changelists to open the Pending window Alternatively in Visual Studio 2015 and 2017 in the status bar click 1 Pending Change or X Pending Changes
2 Right-click the changelist in the viewer and select Edit Pending Changelist changelist name to open the Pending Changelist dialog
35
Restricting access to changelists
3 In the Pending Changelist dialog do any of the following
n Edit the changelist description
n Restrict access
n Select files for inclusion
n Move files to another changelist
n Revert files
n Unshelve delete or view shelved files
n Attach or view associated jobs
n Perform a diff on a file pending submission by context-clicking the file and selecting Diff Against Have Revision For more information see Comparing files using diff on page 42
4 Click OK to save your changes
Restricting access to changelistsBy default all users can view a pending1 or submitted changelist2 regardless of whether they are permitted access to the files in the changelist by the protections table To prevent users from seeing a changelist check the Restrict Access to Changelist option when you edit a pending or submitted changelist
This option enables the following restrictions
n Pending changelists visible only to the owner regardless of whether other users have access to checked-out files
n Pending changelists containing shelved files3 visible only to users who have access to one or more of the shelved files
n Submitted changelists visible only to users who have access to one or more of the files that were submitted in the changelist
Moving a file to another changelistTo move a file from its current changelist to another one do one of the following
n Context-click the file in Solution Explorer and select Manage Files gt Move to another Changelisthellip
n Context-click the file in the Pending tool window and select Move to another Changelisthellip
1A changelist that has not been submitted2An atomic change transaction in Helix The changes specified in the changelist are not stored in the depot until the changelist is submitted to the
depot3The process of temporarily storing files in the Helix Core server without checking in a changelist
36
Setting changelist display preferences
In the dialog that opens select the changelist you want to move the file to
Setting changelist display preferencesTo minimize the time it takes P4VS to handle very large changelists limit the number of files displayed in a changelist by setting the Maximum number of files displayed per changelist field in the P4VS preferences under Tools gt Options gt Source Control See Setting P4VS preferences on page 12
You can still submit changelists with more than the specified number of files but the file lists are displayed as follows
n Pending and Submitted tabs display There are files in this changelist
n Details tab displays the list of files in a simple text box (with no Helix Core file badges)
Resolving conflicting changesConflicts occur when you attempt to integrate a file into an existing codeline or to submit a changelist containing a file that another user has edited and submitted while you had the file checked out When the conflict occurs Helix Core schedules the file for resolve Conflicts must be resolved before you can submit the changelist that contains the conflicting file
When you attempt to submit a changelist containing a file that must be resolved a Helix Core Command Error is returned Merges still pendingmdashuse resolve to merge files When you return to the Solution Explorer you will see a red question-mark badge next to the file icon in Solution Explorer (You may need to context-click the file icon and select Refresh to see the question-mark badge)
If there is a yellow triangle badge on any file get the latest revision of that file by context-clicking it and selecting Revisions gt Get Latest Revision This will not overwrite the copy of the file that is in your workspace After you have the latest revision you can resolve the file You can resolve files individually or attempt to resolve multiple files at once
Note In the P4VS Resolve dialog Target is the file in your workspace and Source is the file in the depot
Resolving multiple files 37Resolving individual files 38
Resolving multiple filesWhen there are multiple files in a changelist that need to be resolved it is recommended that you first try to resolve them automatically
To resolve multiple files at once automatically
37
Resolving individual files
1 Select the files in Solution Explorer then context-click and select CopyMerge gt Resolvehellip
2 In the Resolve dialog select Auto resolve multiple files
The dialog displays the Files to Resolve As files are resolved they are removed from this list
3 Select whether to Merge binary files as text when resolving content
If you select this option P4VS treats binary files like text files and attempts a textual merge between the source and target files
4 Select a Resolve method
n Safe automatic resolve (no merging) Accepts the source file (the file in the depot) if it has the only changes Accepts the target file (the file in your workspace) if it has the only changes Doesnrsquot resolve if both the source and target have changed
n Automatic resolve (allow merging) Accepts the source if it has the only changes Accepts the target file if it has the only changes Merges changes if both the source and target have changed and there are no conflicts
n Accept Source Replaces the copy of the file in your workspace with the version that is in the depot discarding your changes
n Accept Target Accepts the file that is in your workspace overwriting the version that is in the depot when you submit the file
n Automatic resolve (allow merging with conflicts) Accepts the source if it has the only changes Accepts the target file if it has the only changes Creates a merged file if both the source and target have changed even if there are conflicts Where there are conflicts both versions are included with text notations indicating the conflicts
5 (Optional) Select Set as Auto Default to set your selections as the default for auto-resolving multiple files
6 Click Auto Resolve
7 To check in the changes submit the changelist that includes the resolved files
To resolve multiple files one at a time (recommended when there are conflicts)
1 Select Interactively resolve files one at a time
2 Follow the procedure described in Resolving individual files below
Resolving individual filesTo resolve an individual file
1 Select the file in Solution Explorer then context-click and select CopyMerge gt Resolvehellip
2 Select Interactively resolve files one at a time
The Resolve dialog displays the Files to Resolve If you are resolving multiple files one at a time select the file you want to resolve The files are removed from this list as they are resolved
38
Resolving individual files
3 Select whether to Merge binary files as text when resolving content
If you select this option P4VS treats binary files like text files and attempts a textual merge between the source and target files
4 View the Recommended action
P4VS recommends an action based on the differences and conflicts in the files selected It also displays
n The common base file
n The number of differences between the source and base file
n The number of differences between the target and base file
n The number of conflicts that would be present in the merged result
5 Select a Resolve method
n Accept Source Replaces the copy of the file in your workspace with the version that is in the depot discarding your changes
n Accept Target Accepts the file that is in your workspace overwriting the version that is in the depot when you submit the file
n Accept Merged Replaces the file in your workspace with the merged result of the target file (in your workspace) and source file (in the depot)
n Run merge tool Opens your chosen merge tool enabling you to edit the file and save the merged result
6 Select any Additional Actions that apply
n Open File Enables you to open either version of the file individually or the merged result file in any editor
n Diff Opens your diff tool to diff the files with each other or with the base file It also enables you to diff the source target and base file with the merged file
n File History Displays the revision history of either file
n Time-lapse View Displays the history of either file using the Time-lapse View tool
n Revision Graph Displays the history of either file using the Revision Graph tool
7 When the resolve is complete check in the changes by submitting the changelist that includes the resolved file
Note The default diff and merge tool for P4VS is P4Merge You can set diff and merge preferences including configuring the diff and merge tool of your choice on the Perforce - DiffMerge node under Tools gt Options gt Source Control
39
Deleting files
Deleting filesTo delete a file from the depot you must delete it using Visual Studio mark it for delete using P4VS then submit the changelist containing the marked file When you delete a file a new revision marked deleted is stored in the depot and the file is removed from your workspace Previous revisions in the depot are not affected
To delete a file
1 Right-click the file and choose Delete
P4VS asks if you want to mark the file for delete
2 On the P4VS dialog select the default pending changelist or a new changelist
3 Click Yes
P4VS marks the file for delete and it is placed in a changelist
4 Submit the changelist containing the file The file is deleted from the depot and your client workspace
If you want to keep a file in your project but avoid adding it to Helix Core control use Ignore Lists For more information see Excluding Files from Helix Core Control below
Excluding Files from Helix Core ControlYour workspace may include files that you do not want to add to the Helix Core repository such as files used or generated by automated build processes
You can use Visual Studio to exclude a file from a solution by context-clicking the file in Solution Explorer and selecting Exclude from Project in the context menu If the file is under Helix Core control P4VS prompts you to mark the file for delete and after submitting the changelist that includes the deletions the file is removed from both the project and the Helix Core repository
You can also use Ignore Lists in P4VS to specify files or filetypes that you want to keep in your project but do not want to add to the Helix Core repository An Ignore List is a file in your local workspace directory that contains a list of file names or file types to ignore For example you can create an Ignore List called p4ignore in your project folder that contains the following
swp
~
tmp
p4ignoretxt
(Note that the Ignore List file itself is included in the list)
You can add an Ignore List file at any level of the solution hierarchy in your workspace If you set your P4IGNORE environment variable to the file name of the Ignore List file P4VS will not mark the listed files and filetypes for add nor will it prompt you to do so
40
Setting Ignore List preferences
Ignore Lists only affect commands that search for and add new files If you have already marked a file for add P4VS will no longer ignore it even if it or its filetype appear in an Ignore List
You can add Ignore Lists at any folder level in your workspace (or solution) P4VS applies the rules in the Ignore List at the deepest folder level relative to the file being checked along with the rules in any Ignore Lists found in parent folders (although you can use the character to override higher-level rules)
The syntax for ignore rules is not the same as Helix Core syntax Instead it is similar to that used by other versioning systems
n Files are specified in local syntax
n at the beginning of a line denotes a comment
n at the beginning of a line excludes the file specification
n wildcard matches substrings
For example
footxt Ignore files called footxt
exe Ignore all executables
barexe Exclude barexe from being ignored
While you can set your local P4IGNORE environment variable and add Ignore Lists manually P4VS provides preferences and context menu options to simplify the process of adding and editing Ignore Lists
Setting Ignore List preferencesGo to Tools gt Options gt Source Control gt Perforce - Ignoring Files to set Ignore List preferences including the Ignore List file name The file name you enter in your preferences is set by P4VS as the local P4IGNORE environment variable and used for all of your Ignore Lists For more information about setting Ignore List preferences see Setting P4VS preferences on page 12
Adding a file to an Ignore ListTo add a file to an Ignore List in Solution Explorer context-click the file and select Manage Files gt Add to Ignore List P4VS adds the file to the Ignore List in the current folder If there is no Ignore List file in the current folder P4VS creates one P4VS denotes an ignored file with a gray circle glyph next to the file icon
Removing a file from an Ignore ListTo remove a file from an Ignore List in Solution Explorer context-click the file and select Manage Files gt Remove from Ignore List P4VS adds an exclusionary () line for the file in the Ignore List in the current folder which overrides any Ignore Lists in parent folders
41
Editing Ignore Lists
Editing Ignore ListsTo edit an Ignore List in Solution Explorer context-click any file in the same folder and select Manage Files gt Edit Ignore List P4VS opens the Ignore List file for edit If there is no Ignore List file in the current folder P4VS creates one Use Edit Ignore List when you want to add file types using wildcard expressions
Comparing files using diffYou can compare file revisions using the diff tool associated with P4VS The default diff tool is P4Merge which is included with P4V To associate a different diff tool go to Tools gt Options gt Source Control gt Perforce - DiffMerge For more information see Setting P4VS preferences on page 12
To diff two files or file revisions
1 In the Solution Explorer Submitted tool window Submit Changelist dialog Pending tool window or Pending Changelists dialog context-click the file whose revisions you want to diff
You can also diff two file revisions from the File History tool window by dragging one revision row onto another
2 Select one of the following
n Diff gt Diff Againsthellip compare any two files or revisions of a file
n Diff gt Diff Against Have Revision compare the file version in your workspace against the depot revision that you retrieved most recently This selection opens P4Merge (or your preferred diff tool if it is not P4Merge) without first opening the Diff dialog
n Diff Against Previous Revision (from Submitted tool window only) compare the revision you selected against the version in the previous changelist This selection opens P4Merge (or your preferred diff tool if it is not P4Merge) without first opening the Diff dialog
3 In the Diff dialog specify the revisions of the files you want to diff
n Path the two files you want to diff If you choose Workspace version on local disk you can ensure that all files in the workspace (including files within the client mapping that are not under Helix Core control) are displayed by using local syntax To display only files under Helix Core control use depot syntax
n Workspace version on local disk the file revision in your client workspace including any changes you made after retrieving it from the depot and editing it
n Latest revision the revision that was most recently submitted to the depot (the head revision)
n Have revision the revision you most recently retrieved Does not include any edits you made after retrieving it from the depot
n Specify revision enables you to designate the desired revision using a revision number changelist number date label or workspace
42
Changing Helix Core file types
4 Click Diff P4VS launches P4Merge (or your preferred diff tool if it is not P4Merge) displaying the differences between the files at the specified revision
For more information about diffing files with P4Merge see the P4Merge help
Changing Helix Core file typesHelix Core file types determine how a file is stored in the depot and synced (retrieved) to the workspace and whether it can be diffed
To change a filersquos Helix Core file type (or other storage attributes)
1 Context-click the file and choose Manage Files gt Change Filetypehellip
The Change Filetype dialog is displayed
2 Set the desired type and attributes and click OK to dismiss the dialog
If the file was not checked out P4VS checks it out and makes the change
3 Submit the changelist containing the file
For details about file types and attributes see the P4 Command Reference
Renaming and moving FilesWhen you rename or move a file using the Visual Studio Rename option P4VS prompts you to add the renamed or moved file to a changelist When you do P4VS automatically marks the new file name or location for add and the old file name or location for delete When you submit the changelist the Perforce service creates an integration record that links the renamed or moved object to its deleted predecessor preserving its history
To rename a file
1 In Solution Explorer context-click the file or folder you want to rename and select Rename
The file name in Solution Explorer becomes writable
2 Type the new name
43
Renaming and moving Files
3 When you leave the edit box P4VS prompts you to add the renamed file to a changelist
4 Select a pending changelist The description defaults to the following but you can change it
__path____old_filename__ to
__path____new_filename__
5 Click Save to Changelist to save the changes
6 If there are code references to the renamed file in your project Visual Studio asks if you want to rename all references
If you click Yes Visual Studio renames all references and P4VS prompts you to add the changes to a changelist Follow the steps listed here to complete the process of submitting those changes to the Helix Core depot
7 Submit the changelist
The changelist includes Add operations for the new file name and Delete operations for the old file name
For more information about submitting changelists see Checking in files and working with changelists on page 33
To move a file from one location to another
1 Context-click the file you want to move and drag it to the new location
2 P4VS prompts you to add the moved file to a changelist
3 Select a pending changelist The description defaults to the following but you can change it
__path____old_filename__ to
__path____new_filename_+
4 Click Save to Changelist to save the change
44
Displaying the revision history of a file or folder
5 Submit the changelist
The changelist includes MoveAdd operations for the new file location and MoveDelete operations for the old file location
For more information about submitting changelists see Checking in files and working with changelists on page 33
Note When you revert a rename or move operation in P4VS Visual Studio continues to show the new file name or location despite the fact that Helix Core has reverted it to the original name or location unless you select Update related projects when reverting moved files in the P4VS preferences For more information see Setting P4VS preferences on page 12
Displaying the revision history of a file or folderTo display a filersquos revision history
1 Open the File History tool window by doing one of the following
n Context-click the file or folder icon in Solution Explorer and choose Revisions gt Show History
n Go to View gt File History
2 View file revisions in the File History tool window by clicking the triangle to the left of the file name
3 To view details including changelist descriptions select Details
4 To view integration history select Integrations
5 To view label history select Labels
6 To diff two file revisions drag one revision row and drop it onto the other
This launches P4Merge (or your preferred diff tool if it is not P4Merge) which displays the differences between the two file revisions For more information about diffing files with P4Merge see the P4Merge help
Shelving filesShelving enables you to store copies of open files temporarily in the Helix Core repository without checking them in Shelving is useful for a variety of purposes including taking and restoring snapshots of in-progress work and reviewing other users code before itrsquos checked in When you shelve a file a copy is placed in a pending changelist from which other users can unshelve it Pending changelists that contain shelved files are indicated by a red triangle marked by a file icon When the changelist is expanded shelved files are listed under the Shelved Files node as shown in the following image They are indicated by a file icon with a badge for example The badge can be a check mark an X a plus sign (+) or an integration arrow depending on the pending action before shelving
45
Shelving checked-out files
When managing shelved files note the following
n Basics To be shelved a file must be checked out However you cannot unshelve a checked-out file
n Submitting shelved files As of Helix Core 20131 you can submit a shelved file directly For previous versions of Helix Core you must first unshelve a file to submit it then delete the shelved copy (Unshelving does not delete the shelved copy)
n Managing changelists You cannot move a shelved copy to another pending changelist If you revert a file after shelving it the copy remains shelved in the changelist until you delete it Only the changelist owner can reshelve or delete files that are shelved in the changelist For Helix Core releases that predate version 20131 you cannot submit a changelist that contains shelved files you must delete the shelved copies before submitting Starting with Helix Core 20131 you can submit shelved files directly but your changelist must contain only shelved files
n File history No file history is created when you shelve or unshelve files
n Diffing You can diff shelved copies by right-clicking the shelved file in the Pending dialog (View gt Pending Changelists) and selecting Diff Against Source Revision or Diff Against Workspace File
Shelving checked-out files 46Unshelving files 47Submitting shelved files 47
Shelving checked-out filesTo shelve checked-out files in a pending changelist
1 Open the Shelve dialog by doing one of the following
n Go to View gt Pending Changelists On the Pending dialog context-click the changelist and select Shelvehellip
n In the Solution Explorer context-click a file that is in a pending changelist and select Shelvehellip
2 In the the Shelve dialog select the files you want to shelve
46
Unshelving files
3 Select any of the following options that apply
n Revert checked-out files after they are shelved The files in your workspace will revert to the head revision in the depot
n Clear changelist of all previously shelved files before shelving
4 Click Shelve
5 When prompted enter a description and click OK
P4VS shelves the file in the selected changelist or if you are shelving files in the default changelist creates a new changelist
Unshelving filesAfter shelving a file you (or another user) can unshelve it which restores the shelved copy to your workspace and opens it in the changelist of your choice Unshelving does not remove files from the shelf To unshelve a file that was shelved by another user you must have permission to check out the file When you unshelve a file that was shelved by another user it is copied to one of your changelists from which you can edit and submit the file
To unshelve files in a pending changelist
1 Context-click the file in the changelist and select Unshelvehellip P4V displays the Unshelve dialog
2 Check the files you want to unshelve and click Unshelve and any other desired options The shelved file is copied to your workspace and opened in the specified changelist
Shelved files remain shelved until you delete them from the pending changelist To delete a shelved file from a pending changelist context-click the file and select Delete You can also context-click the pending changelist and select Delete Shelved Fileshellip
Submitting shelved filesAs of Helix Core 20131 you can submit shelved files directly
Note If there are non-shelved files along with shelved files in a pending changelist you must first revert the non-shelved files or move them to another changelist You cannot submit shelved files from a task stream
To submit shelved files in a pending changelist context-click the changelist and choose Submit Shelved Fileshellip
47
Working with streamsThis chapter explains how to use P4VS with Helix Core streams
Before reading this chapter review the Streams chapter in the Helix Versioning Engine User Guide and the Basic of Version Control chapter in Solutions Overview Helix Version Control System which explain fundamental stream concepts
You may also find it helpful to see the P4V help (launch P4V from the context menu using Views gt View in P4V and click Help on the P4V toolbar)
Using the Streams tool window 48Displaying and searching for streams 49
Using the Stream Graph 49Accessing the Stream Graph from P4VS 50Setting Stream Graph display options 51Displaying stream status 51Working in a stream 51Other actions you can perform with the Stream Graph 52
Merging down and copying up between streams 52Merging down 52Copying up 53Propagating change between unrelated streams 53
Using the Streams tool windowP4VS provides two ways to view streams graphically you can use the Streams tool window directly in P4VS or you can call the Stream Graph a P4V component from within P4VS This topic discusses how to use the Streams tool window
In the Streams tool window status indicators between streams tell you which streams have changes to contribute and where the changes can be copied or merged
Merge indicator
Copy indicator
The arrows are color-coded to indicate status
n Gray no merge or copy required
n Green a merge or copy operation is available
n Orange stream must be updated after which merge or copy is available
For example the following arrows next to a stream indicate that you must update it by merging down from its parent after which you can copy up changes to the parent
48
Displaying and searching for streams
Context-clicking on a stream in the Streams tool window shows the available copy and merge actions that you can perform If you need to work in another stream to complete an action you are prompted to switch workspaces create a new workspace or select a workspace from an available list depending on the existing workspaces that are available for use with the target stream From there you can preview the copy or merge operation and complete it After the copy or merge is done you are prompted to select a changelist (if the preference is set for changelist prompts) and then to save or submit that changelist When the merge or copy workflow is complete your connection changes back to the original workspace that was in use if the workspace was switched during the merge or copy process
Displaying and searching for streamsTo display the streams defined for the Helix Core depot to which you are connected in P4VS
1 Go to View gt Streams to open the Streams tool window
2 Search for streams using the filter fields
You can filter by any combination of the following
n Depot (requires an entry)
n Owner
n Name
n Parent
n Type
Use standard Helix Core syntax (streamdepotstream) For more information see the Helix Versioning Engine User Guide
Note that because this tool window provides a hierarchical view of streams you may see parent streams that do not match the filter These are included in the list to show the hierarchy of the streams all the way to the related mainline but are grayed out
To change the order in which columns are displayed drag the column headings right or left
The details of a selected stream are displayed in the lower pane
Using the Stream GraphP4VS provides two ways to view streams graphically you can use the Streams tool window directly in P4VS or you can call the Stream Graph a P4V component from within P4VS This section discusses how to use the Stream Graph
The Stream Graph provides a graphical view of stream relationships and provides tools and shortcuts for working with streams
The graph uses location and color to depict stream types mainline streams are gray and placed in the middle of the graph release streams are orange and appear above the mainline and development streams are blue and appear below For example
49
Accessing the Stream Graph from P4VS
Status indicators between streams tell you which streams have changes to contribute and where the changes can be copied or merged
Merge indicator
Copy indicator
The arrows are color-coded to indicate status
n Gray no merge or copy required
n Green a merge or copy operation is available
n Orange stream must be updated after which merge or copy is available
For example the following arrows next to a stream indicate that you must update it by merging down from its parent after which you can copy up changes to the parent
The workspace icon indicates the stream you are currently working in
Accessing the Stream Graph from P4VSGo to File gt Perforce gt Views gt Stream Graph or right-click in the Solution Explorer and select Views gt Stream Graph
Note The Stream Graph is a P4V component When you are working in the Stream Graph you are working in P4V
50
Setting Stream Graph display options
Setting Stream Graph display optionsSelect display options in the Graph View Options dialog
1 In the Depot drop-down list select the depot containing the streams you want to view By default the graph shows the stream containing the files you are currently working in
2 To select the streams you want displayed in the graph click Select Streams and choose the display option or check the individual streams that you want displayed in the graph You may need to expand the tree within the dialog pane to view the streams you want to select
3 Click Apply Filter The stream graph displays the streams that you specified
4 (Optional) In the Graph Navigator dialog configure the size of the stream graph display and select which portion of the stream graph to view Use your mouse or cursor keys on the navigator pane to select the portion of the image you want to view
Displaying stream statusDouble-click a stream to view a pop-up that contains status details
Working in a streamTo work in a stream or switch from one stream to another using the Stream Graph do one of the following
n Double-click the stream and select Work in this stream
n Drag the workspace icon ( ) from the stream you are working in to the one you want to work in
Important In order to switch streams in P4VS using the Stream Graph you must set your P4V stream operations preference to Use the same workspace and switch it between streams
If you have not set this preference a warning dialog pops up when you try to switch streams and asks you to switch workspaces or create a new one If you then click the Switch Workspaces button the dialog closes as does the Stream Graph with the workspace unswitched If you click the New Workspace button the WorkspaceNew dialog opens You can create a new workspace but the dialog and Stream Graph close without switching workspaces in P4VS
If you do not want to use the same workspace when switching streams in P4VS you must open a new connection to the Perforce service to select a new workspace
51
Other actions you can perform with the Stream Graph
For more information about setting P4V preferences see Configuring P4V Preferences in the P4V help (launch P4V from the context menu using Views gt View in P4V and click Help on the P4V toolbar)
Other actions you can perform with the Stream GraphWhen you right-click a stream in the Stream Graph you see the following options
To learn about these streams options see the P4V help (launch P4V from the context menu using Views gt View in P4V and click Help on the P4V toolbar)
Merging down and copying up between streamsBefore changes made in a less stable stream can be copied up to its more stable child or parent any changes in the more stable stream must be merged down to the less stable
Merging downTo merge changes down to a less stable stream
1 Go to File gt Perforce gt CopyMerge gt Merge to Streamhellip or context-click in the Solution Explorer and select CopyMerge gt Merge to Streamhellip
When you merge down or copy up you must be working in the target stream
2 In the Merge dialog select the Source Stream (the stream you want to merge down changes from) This must be a parent of the target stream
3 (Optional) Click Preview to view the merge results
52
Copying up
4 Click Merge
5 If necessary resolve the merges manually then submit the resulting changelist
If you want to merge changes between streams without working in the target stream open the Streams tool window context-click a stream that shows a pending Merge indicator and select Merge to streamname from parent
If you want to use advanced options when merging changes between streams launch the Stream Graph context click the stream you want to merge down to and select MergeIntegrate to streamname You can also use P4V or the Helix Core command-line client For more information about the full set of Merge options see the P4V help (launch P4V from the context menu using Views gt View in P4V and click Help on the P4V toolbar)
Copying upWhen you copy changes up to a more stable stream you are propagating a duplicate of the less stable stream
To copy changes up to a more stable stream
1 Go to File gt Perforce gt CopyMerge gt Copy to Streamhellip or right-click in the Solution Explorer and select CopyMerge gt Copy to Streamhellip
When you merge down or copy up you must be working in the target stream
2 In the Copy dialog select the Source Stream you want to copy from
3 (Optional) Click Preview to view the copy results
4 Click Copy
5 Submit the resulting changelist
If you want to copy changes between streams without working in the target stream open the Streams tool window context-click a stream that shows a pending Copy indicator and select Copy to streamname from parent or Copy to parent from streamname
If you want to use advanced options when copying changes between streams launch the Stream Graph context click the stream you want to copy up to and select MergeIntegrate to streamname You can also use P4V or the Helix Core command-line client For more information about the full set of Copy options see the P4V help (launch P4V from the context menu using Views gt View in P4V and click Help on the P4V toolbar)
Propagating change between unrelated streamsTo propagate change between streams that are not directly connected use P4V or the Helix Core command-line client
You can also reparent a stream to create the relationship To reparent a stream in the Stream graph drag the stream to the new parent stream Note that you cannot reparent a task stream
53
Propagating change between unrelated streams
For more information see Merging Down and Copying Up between Streams in the P4V help (launch P4V from the context menu using Views gt View in P4V and click Help on the P4V toolbar)
54
Using other Helix Core featuresThis chapter discusses how to take advantage of other Helix Core features available from within P4VS
Viewing integration history in the Revision Graph 55Viewing file history with Time-lapse View 57Viewing a project in P4V the Helix Visual Client 59Using jobs (defect tracking) 59Using labels 61Working with reviews in Swarm 62
Viewing integration history in the Revision GraphThe Revision Graph displays file integration history showing when a file was added branched edited integrated and deleted
Launching Revision GraphRight-click a file or folder in the Solution Explorer or go to File gt Perforce and select Views gt Revision Graph
Note The Revision Graph is a P4V component When you are working in the Revision Graph you are working in P4V
Reading the Revision GraphEach revision of a file is represented by a shape The shape denotes the action that created the revision For example the following shape indicates that the revision was created by branching the file
When multiple revisions contribute to an integration Revision Graph displays a bracket below the contributing revision as shown in the following figure
To display details about the meaning of the shapes and the lines that connect them click the Legend tab in the lower right pane
55
Navigating the Revision Graph
The top bar of the revision graph displays the changelist that created the file revision To view the changelist (or sync to it or integrate it) context-click the changelist number
Navigating the Revision GraphTo select revisions click them or use the arrow keys Details about the selected revision are displayed in the lower right-hand pane To select multiple revisions control-click them
For files that have a large history Revision Graph displays a portion of the graph in its main window and a map of the graph in the lower left Navigator tab A box in the Navigator outlines the portion displayed in the main window
To navigate the diagram
n drag the box in the Navigator pane or
n use the main window scrollbars or
n in the main window use the mouse wheel or middle button
To zoom in or out move the slider in the toolbar or hold down the CTRL key and use the mouse wheel
Highlighting shows the revisions that have contributed content to the selected revision or received content from it To highlight file revisions select the revision of interest and choose an option from the Highlight menu
To diff two revisions drag one revision to another or select the revisions then context-click and choose Diff Revisions
To move a line of revisions up or down select it and click CTRL+up arrow or CTRL+down arrow
Filtering the Revision GraphTo reduce the detail displayed in the main window you can filter the information To remove a file or folder from the main window uncheck it in the File Filter tree
To enter a more precise file filter click Advancedhellip and enter the file specification for the files and folders you want to retain in the main window (or for files and folders you want to exclude exclusionary lines preceded by -) check any filtering options you want to apply then click Filter To retain this filter in effect for future invocations of Revision Graph click Set as Default
To further compress the detail displayed in the main window toggle the options on the View menu as follows
n File Renames Collapsed displays renamed files on a single line instead of multiple lines
n Compressed Integration History displays only revisions that were branched or integrated
To compress file rename operations by omitting intervening revisions choose View gt File Renames Collapsed Revision Graph displays the original and renamed file indicating the operation with an angled arrow as follows
56
Displaying details
Displaying detailsTo display details about a file revision click the revision in the main window Details are displayed in the lower left pane
Related revisions are listed on the Integrations tab To get the revision diff it or display its history context-click the revision on the Integration tab To view integrated revisions in the main window click the corresponding icon on the Integrations tab
Viewing file history with Time-lapse ViewTime-lapse Viewe provides an interactive graphical representation of a filersquos history showing when lines were added changed and deleted who made the changes and when the changes were made Time-lapse View enables you to browse forward and back through changes dynamically enabling you to locate changes of interest Detail panes at the bottom of the window provide more information about selected chunks
Displaying Time-lapse ViewRight-click in the Solution Explorer or go to Files gt Perforce and select Views gt Time-lapse view
Note Time-lapse View is a P4V component When you are working in Time-lapse View you are working in P4V
Controlling the displayThe following options are available on the toolbar
Mode Determines how many revisions are displayed Options are
n Single revision one revision at a time is displayed
n Incremental diffs two adjacent revisions are displayed with changes highlighted
n Multiple revisions a range of revisions is displayed with changes highlighted
57
Controlling the display
Content Range
Specifies the starting and ending revision displayed
Scale Specifies the unit used changelist number date or revision number
User Toggles display of the user that made the change
Aging Displays color coding to indicate how recently a change was entered The darker the shading the more recent the change
Line Numbers
Toggles display of line numbers
Lifetimes Toggles display of lifetimes which are graphics that indicate by their width how long the adjacent chunk of text has been in the file
Branch History
Toggles inclusion of branching (integration) history
Find Search text
Go To In single revision mode go to specified line number
NextPrevious Diff
Go to next or previous modification
Line Ending Specifies how line endings and whitespace are treated to determine differences
The slider enables you to browse rapidly through file revisions The appearance of the slider corresponds to the mode you select The unit by which the slider advances is specified by the mode you select (date changelist or revision) The revision date or changelist number is displayed under the slider
Mode Slider Appearance
Description
Single revision
Move it to the right to display the next file revision or left to display the previous revision
Incremental diffs
Move it to the right to display the next pair of file revisions or left to display the previous pair of file revisions
Multiple revisions
Move the right and left halves separately to control how many revisions are displayed
58
Viewing a project in P4V the Helix Visual Client
Viewing a project in P4V the Helix Visual ClientP4V is the dedicated visual client application for Helix Core It provides a rich interface for managing your projects under source control
To view a project or file in P4V context-click the project or files you want to view in P4V and select Views gt View in P4V
For more information about P4V see P4V User Guide
Using jobs (defect tracking)Jobs enable you to record requests for work You can associate jobs with changelists to track the work done to fulfill the request When you submit the changelist the job can be closed
Creating jobs 1 Go to View gt Jobs
2 In the Jobs tool window context-click anywhere in the job list pane and select New Jobhellip
3 Fill in the Job form
The fields that appear on the Job form depend on the customizations set up by your Helix Core administrator For more information see Helix Versioning Engine Administrator Guide Fundamentals
4 Click OK
Editing jobs 1 Go to View gt Jobs
2 In the Jobs tool window context-click a job row and select Edit Jobhellip
3 Update the Job form
The fields that appear on the Job form depend on the customizations set up by your Helix Core administrator For more information see Helix Versioning Engine Administrator Guide Fundamentals
4 Click OK
Displaying jobsTo view jobs
59
Associating changelists with jobs
1 Go to View gt Jobs
In the Jobs tool window enter search terms in the Keywords field or the depot directory path in the Folderfile field
For keyword syntax see Filtering Expressions below
Use the Folderfile field when you know the location of a file that is included in an associated changelist Enter the directory path using Helix Core syntax (depotfolderfolderfilename or depotfolderhellip)
2 Click Filter
3 Click a job row to view details about the job
To change the order in which columns are displayed drag the column headings right or left to the desired position To sort by column click the sort arrow on a column heading
Associating changelists with jobsTo add a job to a pending changelist
1 Open the Submit dialog
2 Select a changelist in the Link jobs to changelist list
If the job you want is not on the list add it by clicking Browsehellip In the Jobs Browser find and select the job you want For keyword syntax see Filtering Expressions below
3 Specify the Job status upon submit open suspended or closed
You can also add a changelist to a job by editing the job For more information see Editing jobs on the previous page
Filtering ExpressionsValid job filtering expressions are as follows
Syntax Description Exampleword word word
Words separated by spaces indicate that the job must contain all the words in the string in any of the job fields to be included in the filter Spaces represent the boolean and
filter file mailbox
Displays jobs containing all the words filter file and mailbox in any of the job fields
word | word | word
Displays jobs that contain any of the specified words Pipes represent the boolean or
filter|file|mailbox
Displays jobs containing the words filter file or mailbox
60
Using labels
Syntax Description Example^word Displays jobs that do not contain the specified
word The not (^) operator cannot be used alone or with the or operator (|) only with the and operator (amp or space)
filter ^file
Displays jobs that contain filter and do not contain file
fieldname = value
Displays jobs that include the specified value in the specified field
status=open owner=edk
Displays open jobs owned by edk
^fieldname = value
Displays jobs that do not include the specified value in the specified field The not (^) operator cannot be used alone or with the or operator (|) only with the and operator (amp or space)
^status=closedamp subsystem=parser
Displays unclosed jobs affecting the parser subsystem
fieldname = value +
Displays jobs that contain the specified value in the specified field including any combination of characters in the position of the asterisk wildcard
owner=ed
Displays jobs in which the value of the field owner contains the substring ed including such values as Ted Edk and Fred
Using labelsLabels can be used to mark important file revisions such as the set of file revisions used to build a particular software release You can use labels to specify groups of related file revisions when you get file revisions (sync) compare file revisions (diff) and integrate (merge copy and branch)
To use labels you first define the label and then apply the label to file revisions in the depot
Creating and editing labelsYou must use P4V the Helix Visual Client or p4 the Helix Core command-line client to create and edit labels For more information see the P4V help or the Helix Versioning Engine User Guide
Labeling filesYou must use P4V the Helix Visual Client or p4 the Helix Core command-line client to apply labels to files For more information see the P4V help or the Helix Versioning Engine User Guide
61
Displaying and searching for labels
Displaying and searching for labelsTo display the labels defined for the Helix Core depot to which you are connected in P4VS
1 Go to View gt Labels to open the Labels tool window
2 To search for labels use the filter fields
You can filter by any combination of the following
n Owner
n Label name
n File path
Use standard Helix Core syntax (depotfolderfolderfilename or depotfolderhellip) For more information see the Helix Versioning Engine User Guide
To change the order in which columns are displayed drag the column headings right or left to the desired position To sort by column click the sort arrow on a column heading
3 To view details about a label such as the owner description and view select the label row and click Details in the lower pane
4 To view a list of files in a label select the label row and click Files in the lower pane
Retrieving files by labelTo retrieve a file revision in a label
1 Context-click the file in Solution Explorer and select Revisions gt Get Revision
2 Select Specify revision using Label and browse for the label
3 (Optional) Select Remove files from workspace if they are not in label to ensure that your workspace contains only the labeled file revisions
Working with reviews in SwarmHelix Swarm is a powerful and flexible code review and collaboration solution that helps teams ship quality software faster Swarm enables review of code and other assets before or after commit and can be customised to fit into various workflows Swarm stores all of its metadata including reviews projects and comments in Helix Core which makes it an attractive solution since it doesnrsquot require backing up an external database For more about using and installing Swarm please see the Helix Swarm Guide
Workflow of a reviewBelow is the happy path workflow for a Swarm review There are more permutations and variations that are described in the Swarm documentation
62
Setting up the Swarm integration
1 Make local changes to files Swarm reviews can follow either a pre-commit or post-commit workflow In both models the author would make some local content changes to one or more files and then get those content changes into Helix Core
2 Request a review For pre-commit code reviews the Swarm solution uses Helix Core shelving technology to get the content to Helix Core For post-commit code reviews content committed to Helix Core is added to a review In both cases a Swarm review is created with an id a description a set of files and other meta-data including the author reviewers and comments made on the review
3 Provide review feedback Reviewers can comment on files or on individual lines of files using Swarm Reviewers can also add follow-up tasks that the author would be asked to address before the review could be closed
4 Request revisions If the reviewers find the review needs more work which is often the case they can change the state of a review to Needs Revision thereby notifying the author that the review is back in their court
5 Request further review Authors can request further review of their review content changes and update any of the tasks they were asked to complete thereby notifying the reviewers that they are ready for more of their feedback
6 Approve or reject review Reviews can be approved or rejected using Swarm Once a review is approved or rejected it is considered closed
7 Commit the review For pre-commit reviews authors can commit reviews using their Helix Core clients such as P4V or P4VS For this scenario committing a pre-commit code review is synonymous with submitting the changelist associated with the review They can also optionally use Swarm to commit pre-commit reviews
Setting up the Swarm integrationA minimum requirement for the P4VS integration is to run Swarm version 20144
None of the new features for Swarm are available unless the Swarm integration is turned on This integration needs to be turned on for each Helix Core server In order to make P4VS enable the Swarm features the Perforce administrator must run the p4 property command for the Swarm URL This will tell the Helix Core server the Swarm URL The P4VS integration uses this URL when making API requests to the Swarm server
Example p4 property command to run
p4 property -a -n P4SwarmURL -v https_
swarmyourcompanydomaincom_
where httpsswarmyourcompanydomaincom is the URL for the Swarm server
If you are testing the Swarm integration you may wish to set the property for a specific user For example to enable the Swarm integration for the user username
p4 property -a -u _username_ -n P4SwarmURL -v https_
swarmyourcompanydomaincom_
63
Authentication with Swarm
Similarly you can enable the Swarm integration for a specific group of users For example to enable the Swarm integration for the group group
p4 property -a -g _group_ -n P4SwarmURL -v https_
swarmyourcompanydomaincom_
Authentication with SwarmP4VS uses the userrsquos existing Helix Core ticket to communicate with Swarm If you get authorization errors ensure that the Use IP-specific tickets when logging in is disabled This is synonymous with using the -a option with the p4 login command so that the ticket can be used on any machine
Swarm integration featuresOnce the Swarm integration is enabled a number of new features are available in P4VS including new context menus review request and update dialogs badging on pending and committed changes as well as Review ID and Review State columns
Request a reviewReviews can be requested from either pending or submitted changelists Note that a changelist cannot be associated with more than one review however a review can have more than one changelist associated with it
Pre-commit code reviews are a more popular approach since they allow validating of code and correcting defects before they become a part of the committed code-base Swarm supports pre-commit code reviews via pending changelists
Post-commit code reviews allow reviewers to provide feedback on the submitted content and they warrant that the author follow on with more submitted changes when wanting to make the updates recommended by the reviewers Development branches are well-suited for the post-commit review process
Request a review from a pending changelistTo request a review from a pending changelist go to View gt Pending changelists select the changelist and choose the Request New Swarm Reviewhellip from the context menu Note that if the changelist is already part of a Swarm review this option is not available
The Request New Swarm Review dialog displays a list of files to be shelved in order to request the review If the changelist already has shelved files the dialog also lists these already shelved files The aggregate of the shelved files comprises the review The review must have a description which defaults to the changelists description The dialog offers additional options including reviewers reverting checked out files after they are shelved not shelving unchanged files and opening the review in Swarm
Once the review has been requested the pending changelist is badged with a Swarm icon and P4VS updates the Review ID and the Review State fields with their values from Swarm
64
Update Swarm Review
It is a best practice for the author to keep this pending changelist for subsequent updates to the review This same changelist can be used by the author to submit the review If the review is rejected or the review is committed from Swarm then the author should manually discard this pending change so that it does not get accidentally committed
Request a review from a submitted changelistTo request a review from a submitted changelist go to the Submitted changelist tab select the changelist and choose the Request New Swarm Reviewhellip option from the context menu Note that if the changelist is already part of a Swarm review this option is not available
The Request New Swarm Review dialog displays the files that to be added to the review The review must have a description which defaults to the changelists description The dialog offers additional options including reviewers and opening the review in Swarm
Once the review has been requested the pending changelist is badged with a Swarm icon and P4VS updates the Review ID and the Review State fields with their values from Swarm
Update Swarm ReviewIf you need to update the files in a review for any reason such as to respond to the feedback you received from the reviewers P4VS provides an option to update an existing Swarm review
Update a Swarm review from a pending changelistTo update a review from a pending changelist that is associated with the review go to View gt Pending changelists select the changelist and choose the Update Swarm Review xxxxhellip option from the context menu where xxxx is the review id
The Update Files in Review dialog displays a list of files to be shelved in order to update the review If the changelist already has shelved files the dialog also lists these already shelved files The aggregate of the shelved files comprises the updated review You can also update the review description at this time The dialog offers additional options including reverting checked out files after they are shelved not shelving unchanged files and opening the review in Swarm
Update a Swarm review from a submitted changelistTo associate a submitted changelist with an existing Swarm review select the submitted changelist and choose Add to Swarm Review context menu option
The Add to a Swarm Review dialog displays a list of files to be added to a review The dialog has a field where you can enter the review id of the review to which yoursquod like to add these files Type in the review id in the Update Review field and click the View Review Description button if you want to see a preview of the reviewrsquos description in order to verify that this is in fact the review yoursquod like to add these files to The dialog offers an additional options to open the review in Swarm
65
Open review in Swarm
Open review in SwarmIf you leave the Open Review in Swarm checkbox option selected in the Review Request or Review Update dialogs then P4VS launches Swarm to the review page in your default browser This serves as confirmation that the review has been created or updated
If a pending or submitted changelist is already associated with a review context click the changelist and select Open Review xxxx in Swarmhellip to open the associated review in your default web browser where xxxx is the id of the associated review
Review Id and Review State columnsP4VS will add a Review Id and Review State column to both the submitted and pending changelist tabs for connections that have the Swarm integration enabled
If you are connected to a Helix Core server with the Swarm integration enabled and do not see the columns right click on the header row and select these fields
66
License statementsPerforce Software includes software developed by the University of California Berkeley and its contributors This product includes software developed by the OpenSSL Project for use in the OpenSSL Toolkit (httpwwwopensslorg)
Perforce Software includes software developed by the OpenLDAP Foundation (httpwwwopenldaporg)
Perforce Software includes software developed Computing Services at Carnegie Mellon University Cyrus SASL (httpwwwcmueducomputing)
Perforce software includes software from the NLog project (httpnlog-projectorg) available under the terms of BSD license (httpsgithubcomNLogNLogblobmasterLICENSEtxt)
67
- How to use this guide
-
- Feedback
- Other Helix Core documentation
- Syntax conventions
-
- Getting started with P4VS
-
- About P4VS
-
- Basic Perforce Terminology
- Basic Tasks
- Using Solution Explorer with P4VS
- Using P4VS toolbars in Visual Studio
- For more information
-
- Installing P4VS and enabling the extension in Visual Studio
-
- Installing P4VS in Visual Studio 2013 and later
- Enabling P4VS in Visual Studio (all supported versions)
-
- Setting P4VS preferences
-
- Perforce - Connections
- Perforce - Data Retrieval
- Perforce - DiffMerge
- Perforce - General
- Perforce - Ignoring Files
- Perforce - Logging
- Keyboard shortcuts
-
- Connecting to Helix Core services
-
- Defining a new Perforce service connection
- Setting Perforce connection settings using environment variables
- Opening a defined Perforce service connection
-
- Setting Helix Core environment variables using P4CONFIG
- Customizing context menus
- Managing workspace specifications
-
- Creating workspaces
- Changing your workspace
- Viewing workspaces
- Stream workspaces
- Defining a workspace view
-
- Managing files
-
- Putting a project or solution under Helix Core source control
-
- Option 1 Existing project or solution with P4VS as active source control provider
- Option 2 New project or solution with P4VS as active source control provider
- Option 3 New project or solution without P4VS as active source control provider
-
- Adding files to the depot
- Opening a project or solution in the Helix Core depot
- Retrieving files from the depot
- Checking out and editing files
- Checking in files and working with changelists
-
- Checking in files
- Displaying changelists
- Editing changelists
- Restricting access to changelists
- Moving a file to another changelist
- Setting changelist display preferences
-
- Resolving conflicting changes
-
- Resolving multiple files
- Resolving individual files
-
- Deleting files
- Excluding Files from Helix Core Control
-
- Setting Ignore List preferences
- Adding a file to an Ignore List
- Removing a file from an Ignore List
- Editing Ignore Lists
-
- Comparing files using diff
- Changing Helix Core file types
- Renaming and moving Files
- Displaying the revision history of a file or folder
- Shelving files
-
- Shelving checked-out files
- Unshelving files
- Submitting shelved files
-
- Working with streams
-
- Using the Streams tool window
-
- Displaying and searching for streams
-
- Using the Stream Graph
-
- Accessing the Stream Graph from P4VS
- Setting Stream Graph display options
- Displaying stream status
- Working in a stream
- Other actions you can perform with the Stream Graph
-
- Merging down and copying up between streams
-
- Merging down
- Copying up
- Propagating change between unrelated streams
-
- Using other Helix Core features
-
- Viewing integration history in the Revision Graph
-
- Launching Revision Graph
- Reading the Revision Graph
- Navigating the Revision Graph
- Filtering the Revision Graph
- Displaying details
-
- Viewing file history with Time-lapse View
-
- Displaying Time-lapse View
- Controlling the display
-
- Viewing a project in P4V the Helix Visual Client
- Using jobs (defect tracking)
-
- Creating jobs
- Editing jobs
- Displaying jobs
- Associating changelists with jobs
- Filtering Expressions
-
- Using labels
-
- Creating and editing labels
- Labeling files
- Displaying and searching for labels
- Retrieving files by label
-
- Working with reviews in Swarm
-
- Workflow of a review
- Setting up the Swarm integration
- Authentication with Swarm
- Swarm integration features
- Request a review
- Update Swarm Review
- Open review in Swarm
- Review Id and Review State columns
-
- License statements
-

Checking out and editing files
1 Context-click the file in the Solution Explorer and select Revisions gt Get Revisionhellip
2 In the Get Revision dialog specify the revision you want
n Under Get or replace the following filesfolders you can select specific files or folders to retrieve
n To to specify a revision by changelist number label workspace or date choose the method from the Specify revision using drop-down list and specify the value in the edit field
n Select Force Operation to retrieve the selected revision into your workspace even if the workspace already has the file This option does not affect open files
n Select Only get revisions for files listed in changelists to retrieve only those files that are included in changelists
n If you are specifying a revision by label you can ensure that your workspace contains only the labeled file revisions by selecting Remove files from workspace if they are not in label
3 Click Get Revision to retrieve the files to your workspace
Checking out and editing filesBefore you edit a file you must check it out of the Helix Core depot
To check out and edit a file
1 In the Solution Explorer find the file that you want to edit
If necessary retrieve the correct revision to your workspace For more information see Retrieving files from the depot on the previous page
2 Context-click the file and choose one of the following
n Checkout filename to check out only the selected file
n Checkout All in Project to check out the project file and all files in the project
n Checkout All in Solution to check out the solution file and all files in the solution
When you check a file out it is placed in a changelist
3 Make your changes
4 To check your revised version back into the depot so that other users can view your changes and edit it context-click the file and choose Submithellip
In the Pending Changelist dialog enter a description of your changes and submit the changelist that contains the file For more information see Checking in files on page 34
To display a file without checking it out double-click the file icon It opens in read-only mode
To lock a file to prevent others from checking it out while you are working on it context-click the file icon and select Manage FilesgtLock To unlock it context-click and select Manage Files gt Unlock
32
Checking in files and working with changelists
Note When you try to edit or save a file that is checked into Helix Core P4VS asks if you want to check it out (and save it if you are attempting a save) It also gives you the following options
n Donrsquot show this dialog again (always use the default changelist) always check out (when opening for edit) or check out and save (when saving edits) and add to the default changelist without prompting from P4VS
n Do this for all files being saved (or edited) if your save or edit operation involves multiple files select this option to check out (when opening for edit) or check out and save (when saving) all files in the current operation without having the P4VS dialog prompt you for each file individually
Checking in files and working with changelistsTo check in a file you must submit a changelist1 Whenever you mark files for add or delete check them out integrate2 (merge or copy) or schedule them for resolve3 the files are added to changelists Helix Core changelists are lists of actions to be performed on files The actions in the changelist are performed when you submit4 the changelist Pending changelists5 are changelists that have yet to be submitted Changelists are assigned unique numbers by the Perforce service In addition a default changelist6 is maintained for each client workspace7 If submission of the default changelist fails the Perforce service assigns it a number8
Checking in files 34Displaying changelists 34Editing changelists 35Restricting access to changelists 36Moving a file to another changelist 36Setting changelist display preferences 37
1An atomic change transaction in Helix The changes specified in the changelist are not stored in the depot until the changelist is submitted to the
depot2To compare two sets of files (for example two codeline branches) and determine which changes in one set apply to the other determine if the
changes have already been propagated propagate any outstanding changes3The process you use to reconcile the differences between two revisions of a file You can choose to resolve conflicts by selecting a file to be
submitted or by merging the contents of conflicting files4To send a pending changelist and changed files to the Helix Core server for processing5A changelist that has not been submitted6The changelist used by commands unless a numbered changelist is specified A default pending changelist is created automatically when a file is
opened for edit7Directories on your machine where you work on file revisions that are managed by Helix By default this name is set to the name of the machine on
which your client workspace is located to override the default name set the P4CLIENT environment variable Client workspaces labels and
branch specifications cannot share the same name8The unique numeric identifier of a changelist
33
Checking in files
Checking in filesTo check in files (submit a changelist)
1 Open the Submit dialog by doing one of the following
n Right-click the icon of a file that is checked out marked for add or marked for delete and choose Submithellip to open the Submit Files dialog
n Go to View gt Pending changelists or in the status bar click 1 Pending Change or ltnumber of changesgt Pending Changes to open the Pending dialog Then right-click a changelist and choose Submithellip to open the Submit Files dialog
Note that the Submit Changelist and Submit Files dialogs are functionally identical they differ only in how you access them
2 In the Submit Changelist or Submit Files dialog enter a description or edit the existing description and select the files you want to check in
You can also perform the following actions
n Remove files from the changelist
n Revert unchanged files in the changelist (removing the unchanged files from the changelist canceling the check-out and leaving them synced to the version you originally checked out) or submit only changed files (moving the unchanged files to the default changelist after the current changelist is submitted)
n Check out submitted files after you submit them
n Associate the changelist with a job and set the job status upon submit For more information about jobs see Using jobs (defect tracking) on page 59
n Perform a diff on a file pending submission by context-clicking the file and selecting Diff Against Have Revision For more information see Comparing files using diff on page 42
3 Optional) Click Save to save your changelist options without checking in files
4 Click Submit to check in your files
Displaying changelistsTo display changelists
1 Go to View gt Pending changelists or View gt Submitted changelists to open the Pending or Submitted tool windows
To change the order in which columns are displayed drag the column headings right or left to the desired position To sort by column click the sort arrow on a column heading
34
Editing changelists
2 (Optional) Filter the displayed changelists
Enter your filter criteria in the Folderfile User and Workspace fields
To filter by file enter the full path of the file in the workspace The filtering process is case-sensitive
Click Filter
3 View changelist details by doing one of the following
n Select a changelist to display details in the fields below the changelist viewer including description files jobs and user
n Click the arrow next to the changelist row to expand the changelist row and view the files included in the changelist
Editing changelistsYou can edit and perform actions on a pending changelist using the Pending tool window and the Pending Changelist dialog
To work with changelists from the Pending tool window
1 Go to View gt Pending changelists to open the Pending window Alternatively in the status bar in Visual Studio 2015 and 2017 click 1 Pending Change or X Pending Changes
2 Right-click the changelist or file row in the viewer
3 From the context menu select any of the following actions
n Submit the changelist
n Move files to another changelist
n Revert files
n Shelve unshelve delete or view shelved files
n Remove or view associated jobs
n Diff files
n Change filetype
n Lock and unlock files
n Change owner and workspace
n Create a new pending changelist
To edit a changelist from the Pending Changelist dialog
1 Go to View gt Pending changelists to open the Pending window Alternatively in Visual Studio 2015 and 2017 in the status bar click 1 Pending Change or X Pending Changes
2 Right-click the changelist in the viewer and select Edit Pending Changelist changelist name to open the Pending Changelist dialog
35
Restricting access to changelists
3 In the Pending Changelist dialog do any of the following
n Edit the changelist description
n Restrict access
n Select files for inclusion
n Move files to another changelist
n Revert files
n Unshelve delete or view shelved files
n Attach or view associated jobs
n Perform a diff on a file pending submission by context-clicking the file and selecting Diff Against Have Revision For more information see Comparing files using diff on page 42
4 Click OK to save your changes
Restricting access to changelistsBy default all users can view a pending1 or submitted changelist2 regardless of whether they are permitted access to the files in the changelist by the protections table To prevent users from seeing a changelist check the Restrict Access to Changelist option when you edit a pending or submitted changelist
This option enables the following restrictions
n Pending changelists visible only to the owner regardless of whether other users have access to checked-out files
n Pending changelists containing shelved files3 visible only to users who have access to one or more of the shelved files
n Submitted changelists visible only to users who have access to one or more of the files that were submitted in the changelist
Moving a file to another changelistTo move a file from its current changelist to another one do one of the following
n Context-click the file in Solution Explorer and select Manage Files gt Move to another Changelisthellip
n Context-click the file in the Pending tool window and select Move to another Changelisthellip
1A changelist that has not been submitted2An atomic change transaction in Helix The changes specified in the changelist are not stored in the depot until the changelist is submitted to the
depot3The process of temporarily storing files in the Helix Core server without checking in a changelist
36
Setting changelist display preferences
In the dialog that opens select the changelist you want to move the file to
Setting changelist display preferencesTo minimize the time it takes P4VS to handle very large changelists limit the number of files displayed in a changelist by setting the Maximum number of files displayed per changelist field in the P4VS preferences under Tools gt Options gt Source Control See Setting P4VS preferences on page 12
You can still submit changelists with more than the specified number of files but the file lists are displayed as follows
n Pending and Submitted tabs display There are files in this changelist
n Details tab displays the list of files in a simple text box (with no Helix Core file badges)
Resolving conflicting changesConflicts occur when you attempt to integrate a file into an existing codeline or to submit a changelist containing a file that another user has edited and submitted while you had the file checked out When the conflict occurs Helix Core schedules the file for resolve Conflicts must be resolved before you can submit the changelist that contains the conflicting file
When you attempt to submit a changelist containing a file that must be resolved a Helix Core Command Error is returned Merges still pendingmdashuse resolve to merge files When you return to the Solution Explorer you will see a red question-mark badge next to the file icon in Solution Explorer (You may need to context-click the file icon and select Refresh to see the question-mark badge)
If there is a yellow triangle badge on any file get the latest revision of that file by context-clicking it and selecting Revisions gt Get Latest Revision This will not overwrite the copy of the file that is in your workspace After you have the latest revision you can resolve the file You can resolve files individually or attempt to resolve multiple files at once
Note In the P4VS Resolve dialog Target is the file in your workspace and Source is the file in the depot
Resolving multiple files 37Resolving individual files 38
Resolving multiple filesWhen there are multiple files in a changelist that need to be resolved it is recommended that you first try to resolve them automatically
To resolve multiple files at once automatically
37
Resolving individual files
1 Select the files in Solution Explorer then context-click and select CopyMerge gt Resolvehellip
2 In the Resolve dialog select Auto resolve multiple files
The dialog displays the Files to Resolve As files are resolved they are removed from this list
3 Select whether to Merge binary files as text when resolving content
If you select this option P4VS treats binary files like text files and attempts a textual merge between the source and target files
4 Select a Resolve method
n Safe automatic resolve (no merging) Accepts the source file (the file in the depot) if it has the only changes Accepts the target file (the file in your workspace) if it has the only changes Doesnrsquot resolve if both the source and target have changed
n Automatic resolve (allow merging) Accepts the source if it has the only changes Accepts the target file if it has the only changes Merges changes if both the source and target have changed and there are no conflicts
n Accept Source Replaces the copy of the file in your workspace with the version that is in the depot discarding your changes
n Accept Target Accepts the file that is in your workspace overwriting the version that is in the depot when you submit the file
n Automatic resolve (allow merging with conflicts) Accepts the source if it has the only changes Accepts the target file if it has the only changes Creates a merged file if both the source and target have changed even if there are conflicts Where there are conflicts both versions are included with text notations indicating the conflicts
5 (Optional) Select Set as Auto Default to set your selections as the default for auto-resolving multiple files
6 Click Auto Resolve
7 To check in the changes submit the changelist that includes the resolved files
To resolve multiple files one at a time (recommended when there are conflicts)
1 Select Interactively resolve files one at a time
2 Follow the procedure described in Resolving individual files below
Resolving individual filesTo resolve an individual file
1 Select the file in Solution Explorer then context-click and select CopyMerge gt Resolvehellip
2 Select Interactively resolve files one at a time
The Resolve dialog displays the Files to Resolve If you are resolving multiple files one at a time select the file you want to resolve The files are removed from this list as they are resolved
38
Resolving individual files
3 Select whether to Merge binary files as text when resolving content
If you select this option P4VS treats binary files like text files and attempts a textual merge between the source and target files
4 View the Recommended action
P4VS recommends an action based on the differences and conflicts in the files selected It also displays
n The common base file
n The number of differences between the source and base file
n The number of differences between the target and base file
n The number of conflicts that would be present in the merged result
5 Select a Resolve method
n Accept Source Replaces the copy of the file in your workspace with the version that is in the depot discarding your changes
n Accept Target Accepts the file that is in your workspace overwriting the version that is in the depot when you submit the file
n Accept Merged Replaces the file in your workspace with the merged result of the target file (in your workspace) and source file (in the depot)
n Run merge tool Opens your chosen merge tool enabling you to edit the file and save the merged result
6 Select any Additional Actions that apply
n Open File Enables you to open either version of the file individually or the merged result file in any editor
n Diff Opens your diff tool to diff the files with each other or with the base file It also enables you to diff the source target and base file with the merged file
n File History Displays the revision history of either file
n Time-lapse View Displays the history of either file using the Time-lapse View tool
n Revision Graph Displays the history of either file using the Revision Graph tool
7 When the resolve is complete check in the changes by submitting the changelist that includes the resolved file
Note The default diff and merge tool for P4VS is P4Merge You can set diff and merge preferences including configuring the diff and merge tool of your choice on the Perforce - DiffMerge node under Tools gt Options gt Source Control
39
Deleting files
Deleting filesTo delete a file from the depot you must delete it using Visual Studio mark it for delete using P4VS then submit the changelist containing the marked file When you delete a file a new revision marked deleted is stored in the depot and the file is removed from your workspace Previous revisions in the depot are not affected
To delete a file
1 Right-click the file and choose Delete
P4VS asks if you want to mark the file for delete
2 On the P4VS dialog select the default pending changelist or a new changelist
3 Click Yes
P4VS marks the file for delete and it is placed in a changelist
4 Submit the changelist containing the file The file is deleted from the depot and your client workspace
If you want to keep a file in your project but avoid adding it to Helix Core control use Ignore Lists For more information see Excluding Files from Helix Core Control below
Excluding Files from Helix Core ControlYour workspace may include files that you do not want to add to the Helix Core repository such as files used or generated by automated build processes
You can use Visual Studio to exclude a file from a solution by context-clicking the file in Solution Explorer and selecting Exclude from Project in the context menu If the file is under Helix Core control P4VS prompts you to mark the file for delete and after submitting the changelist that includes the deletions the file is removed from both the project and the Helix Core repository
You can also use Ignore Lists in P4VS to specify files or filetypes that you want to keep in your project but do not want to add to the Helix Core repository An Ignore List is a file in your local workspace directory that contains a list of file names or file types to ignore For example you can create an Ignore List called p4ignore in your project folder that contains the following
swp
~
tmp
p4ignoretxt
(Note that the Ignore List file itself is included in the list)
You can add an Ignore List file at any level of the solution hierarchy in your workspace If you set your P4IGNORE environment variable to the file name of the Ignore List file P4VS will not mark the listed files and filetypes for add nor will it prompt you to do so
40
Setting Ignore List preferences
Ignore Lists only affect commands that search for and add new files If you have already marked a file for add P4VS will no longer ignore it even if it or its filetype appear in an Ignore List
You can add Ignore Lists at any folder level in your workspace (or solution) P4VS applies the rules in the Ignore List at the deepest folder level relative to the file being checked along with the rules in any Ignore Lists found in parent folders (although you can use the character to override higher-level rules)
The syntax for ignore rules is not the same as Helix Core syntax Instead it is similar to that used by other versioning systems
n Files are specified in local syntax
n at the beginning of a line denotes a comment
n at the beginning of a line excludes the file specification
n wildcard matches substrings
For example
footxt Ignore files called footxt
exe Ignore all executables
barexe Exclude barexe from being ignored
While you can set your local P4IGNORE environment variable and add Ignore Lists manually P4VS provides preferences and context menu options to simplify the process of adding and editing Ignore Lists
Setting Ignore List preferencesGo to Tools gt Options gt Source Control gt Perforce - Ignoring Files to set Ignore List preferences including the Ignore List file name The file name you enter in your preferences is set by P4VS as the local P4IGNORE environment variable and used for all of your Ignore Lists For more information about setting Ignore List preferences see Setting P4VS preferences on page 12
Adding a file to an Ignore ListTo add a file to an Ignore List in Solution Explorer context-click the file and select Manage Files gt Add to Ignore List P4VS adds the file to the Ignore List in the current folder If there is no Ignore List file in the current folder P4VS creates one P4VS denotes an ignored file with a gray circle glyph next to the file icon
Removing a file from an Ignore ListTo remove a file from an Ignore List in Solution Explorer context-click the file and select Manage Files gt Remove from Ignore List P4VS adds an exclusionary () line for the file in the Ignore List in the current folder which overrides any Ignore Lists in parent folders
41
Editing Ignore Lists
Editing Ignore ListsTo edit an Ignore List in Solution Explorer context-click any file in the same folder and select Manage Files gt Edit Ignore List P4VS opens the Ignore List file for edit If there is no Ignore List file in the current folder P4VS creates one Use Edit Ignore List when you want to add file types using wildcard expressions
Comparing files using diffYou can compare file revisions using the diff tool associated with P4VS The default diff tool is P4Merge which is included with P4V To associate a different diff tool go to Tools gt Options gt Source Control gt Perforce - DiffMerge For more information see Setting P4VS preferences on page 12
To diff two files or file revisions
1 In the Solution Explorer Submitted tool window Submit Changelist dialog Pending tool window or Pending Changelists dialog context-click the file whose revisions you want to diff
You can also diff two file revisions from the File History tool window by dragging one revision row onto another
2 Select one of the following
n Diff gt Diff Againsthellip compare any two files or revisions of a file
n Diff gt Diff Against Have Revision compare the file version in your workspace against the depot revision that you retrieved most recently This selection opens P4Merge (or your preferred diff tool if it is not P4Merge) without first opening the Diff dialog
n Diff Against Previous Revision (from Submitted tool window only) compare the revision you selected against the version in the previous changelist This selection opens P4Merge (or your preferred diff tool if it is not P4Merge) without first opening the Diff dialog
3 In the Diff dialog specify the revisions of the files you want to diff
n Path the two files you want to diff If you choose Workspace version on local disk you can ensure that all files in the workspace (including files within the client mapping that are not under Helix Core control) are displayed by using local syntax To display only files under Helix Core control use depot syntax
n Workspace version on local disk the file revision in your client workspace including any changes you made after retrieving it from the depot and editing it
n Latest revision the revision that was most recently submitted to the depot (the head revision)
n Have revision the revision you most recently retrieved Does not include any edits you made after retrieving it from the depot
n Specify revision enables you to designate the desired revision using a revision number changelist number date label or workspace
42
Changing Helix Core file types
4 Click Diff P4VS launches P4Merge (or your preferred diff tool if it is not P4Merge) displaying the differences between the files at the specified revision
For more information about diffing files with P4Merge see the P4Merge help
Changing Helix Core file typesHelix Core file types determine how a file is stored in the depot and synced (retrieved) to the workspace and whether it can be diffed
To change a filersquos Helix Core file type (or other storage attributes)
1 Context-click the file and choose Manage Files gt Change Filetypehellip
The Change Filetype dialog is displayed
2 Set the desired type and attributes and click OK to dismiss the dialog
If the file was not checked out P4VS checks it out and makes the change
3 Submit the changelist containing the file
For details about file types and attributes see the P4 Command Reference
Renaming and moving FilesWhen you rename or move a file using the Visual Studio Rename option P4VS prompts you to add the renamed or moved file to a changelist When you do P4VS automatically marks the new file name or location for add and the old file name or location for delete When you submit the changelist the Perforce service creates an integration record that links the renamed or moved object to its deleted predecessor preserving its history
To rename a file
1 In Solution Explorer context-click the file or folder you want to rename and select Rename
The file name in Solution Explorer becomes writable
2 Type the new name
43
Renaming and moving Files
3 When you leave the edit box P4VS prompts you to add the renamed file to a changelist
4 Select a pending changelist The description defaults to the following but you can change it
__path____old_filename__ to
__path____new_filename__
5 Click Save to Changelist to save the changes
6 If there are code references to the renamed file in your project Visual Studio asks if you want to rename all references
If you click Yes Visual Studio renames all references and P4VS prompts you to add the changes to a changelist Follow the steps listed here to complete the process of submitting those changes to the Helix Core depot
7 Submit the changelist
The changelist includes Add operations for the new file name and Delete operations for the old file name
For more information about submitting changelists see Checking in files and working with changelists on page 33
To move a file from one location to another
1 Context-click the file you want to move and drag it to the new location
2 P4VS prompts you to add the moved file to a changelist
3 Select a pending changelist The description defaults to the following but you can change it
__path____old_filename__ to
__path____new_filename_+
4 Click Save to Changelist to save the change
44
Displaying the revision history of a file or folder
5 Submit the changelist
The changelist includes MoveAdd operations for the new file location and MoveDelete operations for the old file location
For more information about submitting changelists see Checking in files and working with changelists on page 33
Note When you revert a rename or move operation in P4VS Visual Studio continues to show the new file name or location despite the fact that Helix Core has reverted it to the original name or location unless you select Update related projects when reverting moved files in the P4VS preferences For more information see Setting P4VS preferences on page 12
Displaying the revision history of a file or folderTo display a filersquos revision history
1 Open the File History tool window by doing one of the following
n Context-click the file or folder icon in Solution Explorer and choose Revisions gt Show History
n Go to View gt File History
2 View file revisions in the File History tool window by clicking the triangle to the left of the file name
3 To view details including changelist descriptions select Details
4 To view integration history select Integrations
5 To view label history select Labels
6 To diff two file revisions drag one revision row and drop it onto the other
This launches P4Merge (or your preferred diff tool if it is not P4Merge) which displays the differences between the two file revisions For more information about diffing files with P4Merge see the P4Merge help
Shelving filesShelving enables you to store copies of open files temporarily in the Helix Core repository without checking them in Shelving is useful for a variety of purposes including taking and restoring snapshots of in-progress work and reviewing other users code before itrsquos checked in When you shelve a file a copy is placed in a pending changelist from which other users can unshelve it Pending changelists that contain shelved files are indicated by a red triangle marked by a file icon When the changelist is expanded shelved files are listed under the Shelved Files node as shown in the following image They are indicated by a file icon with a badge for example The badge can be a check mark an X a plus sign (+) or an integration arrow depending on the pending action before shelving
45
Shelving checked-out files
When managing shelved files note the following
n Basics To be shelved a file must be checked out However you cannot unshelve a checked-out file
n Submitting shelved files As of Helix Core 20131 you can submit a shelved file directly For previous versions of Helix Core you must first unshelve a file to submit it then delete the shelved copy (Unshelving does not delete the shelved copy)
n Managing changelists You cannot move a shelved copy to another pending changelist If you revert a file after shelving it the copy remains shelved in the changelist until you delete it Only the changelist owner can reshelve or delete files that are shelved in the changelist For Helix Core releases that predate version 20131 you cannot submit a changelist that contains shelved files you must delete the shelved copies before submitting Starting with Helix Core 20131 you can submit shelved files directly but your changelist must contain only shelved files
n File history No file history is created when you shelve or unshelve files
n Diffing You can diff shelved copies by right-clicking the shelved file in the Pending dialog (View gt Pending Changelists) and selecting Diff Against Source Revision or Diff Against Workspace File
Shelving checked-out files 46Unshelving files 47Submitting shelved files 47
Shelving checked-out filesTo shelve checked-out files in a pending changelist
1 Open the Shelve dialog by doing one of the following
n Go to View gt Pending Changelists On the Pending dialog context-click the changelist and select Shelvehellip
n In the Solution Explorer context-click a file that is in a pending changelist and select Shelvehellip
2 In the the Shelve dialog select the files you want to shelve
46
Unshelving files
3 Select any of the following options that apply
n Revert checked-out files after they are shelved The files in your workspace will revert to the head revision in the depot
n Clear changelist of all previously shelved files before shelving
4 Click Shelve
5 When prompted enter a description and click OK
P4VS shelves the file in the selected changelist or if you are shelving files in the default changelist creates a new changelist
Unshelving filesAfter shelving a file you (or another user) can unshelve it which restores the shelved copy to your workspace and opens it in the changelist of your choice Unshelving does not remove files from the shelf To unshelve a file that was shelved by another user you must have permission to check out the file When you unshelve a file that was shelved by another user it is copied to one of your changelists from which you can edit and submit the file
To unshelve files in a pending changelist
1 Context-click the file in the changelist and select Unshelvehellip P4V displays the Unshelve dialog
2 Check the files you want to unshelve and click Unshelve and any other desired options The shelved file is copied to your workspace and opened in the specified changelist
Shelved files remain shelved until you delete them from the pending changelist To delete a shelved file from a pending changelist context-click the file and select Delete You can also context-click the pending changelist and select Delete Shelved Fileshellip
Submitting shelved filesAs of Helix Core 20131 you can submit shelved files directly
Note If there are non-shelved files along with shelved files in a pending changelist you must first revert the non-shelved files or move them to another changelist You cannot submit shelved files from a task stream
To submit shelved files in a pending changelist context-click the changelist and choose Submit Shelved Fileshellip
47
Working with streamsThis chapter explains how to use P4VS with Helix Core streams
Before reading this chapter review the Streams chapter in the Helix Versioning Engine User Guide and the Basic of Version Control chapter in Solutions Overview Helix Version Control System which explain fundamental stream concepts
You may also find it helpful to see the P4V help (launch P4V from the context menu using Views gt View in P4V and click Help on the P4V toolbar)
Using the Streams tool window 48Displaying and searching for streams 49
Using the Stream Graph 49Accessing the Stream Graph from P4VS 50Setting Stream Graph display options 51Displaying stream status 51Working in a stream 51Other actions you can perform with the Stream Graph 52
Merging down and copying up between streams 52Merging down 52Copying up 53Propagating change between unrelated streams 53
Using the Streams tool windowP4VS provides two ways to view streams graphically you can use the Streams tool window directly in P4VS or you can call the Stream Graph a P4V component from within P4VS This topic discusses how to use the Streams tool window
In the Streams tool window status indicators between streams tell you which streams have changes to contribute and where the changes can be copied or merged
Merge indicator
Copy indicator
The arrows are color-coded to indicate status
n Gray no merge or copy required
n Green a merge or copy operation is available
n Orange stream must be updated after which merge or copy is available
For example the following arrows next to a stream indicate that you must update it by merging down from its parent after which you can copy up changes to the parent
48
Displaying and searching for streams
Context-clicking on a stream in the Streams tool window shows the available copy and merge actions that you can perform If you need to work in another stream to complete an action you are prompted to switch workspaces create a new workspace or select a workspace from an available list depending on the existing workspaces that are available for use with the target stream From there you can preview the copy or merge operation and complete it After the copy or merge is done you are prompted to select a changelist (if the preference is set for changelist prompts) and then to save or submit that changelist When the merge or copy workflow is complete your connection changes back to the original workspace that was in use if the workspace was switched during the merge or copy process
Displaying and searching for streamsTo display the streams defined for the Helix Core depot to which you are connected in P4VS
1 Go to View gt Streams to open the Streams tool window
2 Search for streams using the filter fields
You can filter by any combination of the following
n Depot (requires an entry)
n Owner
n Name
n Parent
n Type
Use standard Helix Core syntax (streamdepotstream) For more information see the Helix Versioning Engine User Guide
Note that because this tool window provides a hierarchical view of streams you may see parent streams that do not match the filter These are included in the list to show the hierarchy of the streams all the way to the related mainline but are grayed out
To change the order in which columns are displayed drag the column headings right or left
The details of a selected stream are displayed in the lower pane
Using the Stream GraphP4VS provides two ways to view streams graphically you can use the Streams tool window directly in P4VS or you can call the Stream Graph a P4V component from within P4VS This section discusses how to use the Stream Graph
The Stream Graph provides a graphical view of stream relationships and provides tools and shortcuts for working with streams
The graph uses location and color to depict stream types mainline streams are gray and placed in the middle of the graph release streams are orange and appear above the mainline and development streams are blue and appear below For example
49
Accessing the Stream Graph from P4VS
Status indicators between streams tell you which streams have changes to contribute and where the changes can be copied or merged
Merge indicator
Copy indicator
The arrows are color-coded to indicate status
n Gray no merge or copy required
n Green a merge or copy operation is available
n Orange stream must be updated after which merge or copy is available
For example the following arrows next to a stream indicate that you must update it by merging down from its parent after which you can copy up changes to the parent
The workspace icon indicates the stream you are currently working in
Accessing the Stream Graph from P4VSGo to File gt Perforce gt Views gt Stream Graph or right-click in the Solution Explorer and select Views gt Stream Graph
Note The Stream Graph is a P4V component When you are working in the Stream Graph you are working in P4V
50
Setting Stream Graph display options
Setting Stream Graph display optionsSelect display options in the Graph View Options dialog
1 In the Depot drop-down list select the depot containing the streams you want to view By default the graph shows the stream containing the files you are currently working in
2 To select the streams you want displayed in the graph click Select Streams and choose the display option or check the individual streams that you want displayed in the graph You may need to expand the tree within the dialog pane to view the streams you want to select
3 Click Apply Filter The stream graph displays the streams that you specified
4 (Optional) In the Graph Navigator dialog configure the size of the stream graph display and select which portion of the stream graph to view Use your mouse or cursor keys on the navigator pane to select the portion of the image you want to view
Displaying stream statusDouble-click a stream to view a pop-up that contains status details
Working in a streamTo work in a stream or switch from one stream to another using the Stream Graph do one of the following
n Double-click the stream and select Work in this stream
n Drag the workspace icon ( ) from the stream you are working in to the one you want to work in
Important In order to switch streams in P4VS using the Stream Graph you must set your P4V stream operations preference to Use the same workspace and switch it between streams
If you have not set this preference a warning dialog pops up when you try to switch streams and asks you to switch workspaces or create a new one If you then click the Switch Workspaces button the dialog closes as does the Stream Graph with the workspace unswitched If you click the New Workspace button the WorkspaceNew dialog opens You can create a new workspace but the dialog and Stream Graph close without switching workspaces in P4VS
If you do not want to use the same workspace when switching streams in P4VS you must open a new connection to the Perforce service to select a new workspace
51
Other actions you can perform with the Stream Graph
For more information about setting P4V preferences see Configuring P4V Preferences in the P4V help (launch P4V from the context menu using Views gt View in P4V and click Help on the P4V toolbar)
Other actions you can perform with the Stream GraphWhen you right-click a stream in the Stream Graph you see the following options
To learn about these streams options see the P4V help (launch P4V from the context menu using Views gt View in P4V and click Help on the P4V toolbar)
Merging down and copying up between streamsBefore changes made in a less stable stream can be copied up to its more stable child or parent any changes in the more stable stream must be merged down to the less stable
Merging downTo merge changes down to a less stable stream
1 Go to File gt Perforce gt CopyMerge gt Merge to Streamhellip or context-click in the Solution Explorer and select CopyMerge gt Merge to Streamhellip
When you merge down or copy up you must be working in the target stream
2 In the Merge dialog select the Source Stream (the stream you want to merge down changes from) This must be a parent of the target stream
3 (Optional) Click Preview to view the merge results
52
Copying up
4 Click Merge
5 If necessary resolve the merges manually then submit the resulting changelist
If you want to merge changes between streams without working in the target stream open the Streams tool window context-click a stream that shows a pending Merge indicator and select Merge to streamname from parent
If you want to use advanced options when merging changes between streams launch the Stream Graph context click the stream you want to merge down to and select MergeIntegrate to streamname You can also use P4V or the Helix Core command-line client For more information about the full set of Merge options see the P4V help (launch P4V from the context menu using Views gt View in P4V and click Help on the P4V toolbar)
Copying upWhen you copy changes up to a more stable stream you are propagating a duplicate of the less stable stream
To copy changes up to a more stable stream
1 Go to File gt Perforce gt CopyMerge gt Copy to Streamhellip or right-click in the Solution Explorer and select CopyMerge gt Copy to Streamhellip
When you merge down or copy up you must be working in the target stream
2 In the Copy dialog select the Source Stream you want to copy from
3 (Optional) Click Preview to view the copy results
4 Click Copy
5 Submit the resulting changelist
If you want to copy changes between streams without working in the target stream open the Streams tool window context-click a stream that shows a pending Copy indicator and select Copy to streamname from parent or Copy to parent from streamname
If you want to use advanced options when copying changes between streams launch the Stream Graph context click the stream you want to copy up to and select MergeIntegrate to streamname You can also use P4V or the Helix Core command-line client For more information about the full set of Copy options see the P4V help (launch P4V from the context menu using Views gt View in P4V and click Help on the P4V toolbar)
Propagating change between unrelated streamsTo propagate change between streams that are not directly connected use P4V or the Helix Core command-line client
You can also reparent a stream to create the relationship To reparent a stream in the Stream graph drag the stream to the new parent stream Note that you cannot reparent a task stream
53
Propagating change between unrelated streams
For more information see Merging Down and Copying Up between Streams in the P4V help (launch P4V from the context menu using Views gt View in P4V and click Help on the P4V toolbar)
54
Using other Helix Core featuresThis chapter discusses how to take advantage of other Helix Core features available from within P4VS
Viewing integration history in the Revision Graph 55Viewing file history with Time-lapse View 57Viewing a project in P4V the Helix Visual Client 59Using jobs (defect tracking) 59Using labels 61Working with reviews in Swarm 62
Viewing integration history in the Revision GraphThe Revision Graph displays file integration history showing when a file was added branched edited integrated and deleted
Launching Revision GraphRight-click a file or folder in the Solution Explorer or go to File gt Perforce and select Views gt Revision Graph
Note The Revision Graph is a P4V component When you are working in the Revision Graph you are working in P4V
Reading the Revision GraphEach revision of a file is represented by a shape The shape denotes the action that created the revision For example the following shape indicates that the revision was created by branching the file
When multiple revisions contribute to an integration Revision Graph displays a bracket below the contributing revision as shown in the following figure
To display details about the meaning of the shapes and the lines that connect them click the Legend tab in the lower right pane
55
Navigating the Revision Graph
The top bar of the revision graph displays the changelist that created the file revision To view the changelist (or sync to it or integrate it) context-click the changelist number
Navigating the Revision GraphTo select revisions click them or use the arrow keys Details about the selected revision are displayed in the lower right-hand pane To select multiple revisions control-click them
For files that have a large history Revision Graph displays a portion of the graph in its main window and a map of the graph in the lower left Navigator tab A box in the Navigator outlines the portion displayed in the main window
To navigate the diagram
n drag the box in the Navigator pane or
n use the main window scrollbars or
n in the main window use the mouse wheel or middle button
To zoom in or out move the slider in the toolbar or hold down the CTRL key and use the mouse wheel
Highlighting shows the revisions that have contributed content to the selected revision or received content from it To highlight file revisions select the revision of interest and choose an option from the Highlight menu
To diff two revisions drag one revision to another or select the revisions then context-click and choose Diff Revisions
To move a line of revisions up or down select it and click CTRL+up arrow or CTRL+down arrow
Filtering the Revision GraphTo reduce the detail displayed in the main window you can filter the information To remove a file or folder from the main window uncheck it in the File Filter tree
To enter a more precise file filter click Advancedhellip and enter the file specification for the files and folders you want to retain in the main window (or for files and folders you want to exclude exclusionary lines preceded by -) check any filtering options you want to apply then click Filter To retain this filter in effect for future invocations of Revision Graph click Set as Default
To further compress the detail displayed in the main window toggle the options on the View menu as follows
n File Renames Collapsed displays renamed files on a single line instead of multiple lines
n Compressed Integration History displays only revisions that were branched or integrated
To compress file rename operations by omitting intervening revisions choose View gt File Renames Collapsed Revision Graph displays the original and renamed file indicating the operation with an angled arrow as follows
56
Displaying details
Displaying detailsTo display details about a file revision click the revision in the main window Details are displayed in the lower left pane
Related revisions are listed on the Integrations tab To get the revision diff it or display its history context-click the revision on the Integration tab To view integrated revisions in the main window click the corresponding icon on the Integrations tab
Viewing file history with Time-lapse ViewTime-lapse Viewe provides an interactive graphical representation of a filersquos history showing when lines were added changed and deleted who made the changes and when the changes were made Time-lapse View enables you to browse forward and back through changes dynamically enabling you to locate changes of interest Detail panes at the bottom of the window provide more information about selected chunks
Displaying Time-lapse ViewRight-click in the Solution Explorer or go to Files gt Perforce and select Views gt Time-lapse view
Note Time-lapse View is a P4V component When you are working in Time-lapse View you are working in P4V
Controlling the displayThe following options are available on the toolbar
Mode Determines how many revisions are displayed Options are
n Single revision one revision at a time is displayed
n Incremental diffs two adjacent revisions are displayed with changes highlighted
n Multiple revisions a range of revisions is displayed with changes highlighted
57
Controlling the display
Content Range
Specifies the starting and ending revision displayed
Scale Specifies the unit used changelist number date or revision number
User Toggles display of the user that made the change
Aging Displays color coding to indicate how recently a change was entered The darker the shading the more recent the change
Line Numbers
Toggles display of line numbers
Lifetimes Toggles display of lifetimes which are graphics that indicate by their width how long the adjacent chunk of text has been in the file
Branch History
Toggles inclusion of branching (integration) history
Find Search text
Go To In single revision mode go to specified line number
NextPrevious Diff
Go to next or previous modification
Line Ending Specifies how line endings and whitespace are treated to determine differences
The slider enables you to browse rapidly through file revisions The appearance of the slider corresponds to the mode you select The unit by which the slider advances is specified by the mode you select (date changelist or revision) The revision date or changelist number is displayed under the slider
Mode Slider Appearance
Description
Single revision
Move it to the right to display the next file revision or left to display the previous revision
Incremental diffs
Move it to the right to display the next pair of file revisions or left to display the previous pair of file revisions
Multiple revisions
Move the right and left halves separately to control how many revisions are displayed
58
Viewing a project in P4V the Helix Visual Client
Viewing a project in P4V the Helix Visual ClientP4V is the dedicated visual client application for Helix Core It provides a rich interface for managing your projects under source control
To view a project or file in P4V context-click the project or files you want to view in P4V and select Views gt View in P4V
For more information about P4V see P4V User Guide
Using jobs (defect tracking)Jobs enable you to record requests for work You can associate jobs with changelists to track the work done to fulfill the request When you submit the changelist the job can be closed
Creating jobs 1 Go to View gt Jobs
2 In the Jobs tool window context-click anywhere in the job list pane and select New Jobhellip
3 Fill in the Job form
The fields that appear on the Job form depend on the customizations set up by your Helix Core administrator For more information see Helix Versioning Engine Administrator Guide Fundamentals
4 Click OK
Editing jobs 1 Go to View gt Jobs
2 In the Jobs tool window context-click a job row and select Edit Jobhellip
3 Update the Job form
The fields that appear on the Job form depend on the customizations set up by your Helix Core administrator For more information see Helix Versioning Engine Administrator Guide Fundamentals
4 Click OK
Displaying jobsTo view jobs
59
Associating changelists with jobs
1 Go to View gt Jobs
In the Jobs tool window enter search terms in the Keywords field or the depot directory path in the Folderfile field
For keyword syntax see Filtering Expressions below
Use the Folderfile field when you know the location of a file that is included in an associated changelist Enter the directory path using Helix Core syntax (depotfolderfolderfilename or depotfolderhellip)
2 Click Filter
3 Click a job row to view details about the job
To change the order in which columns are displayed drag the column headings right or left to the desired position To sort by column click the sort arrow on a column heading
Associating changelists with jobsTo add a job to a pending changelist
1 Open the Submit dialog
2 Select a changelist in the Link jobs to changelist list
If the job you want is not on the list add it by clicking Browsehellip In the Jobs Browser find and select the job you want For keyword syntax see Filtering Expressions below
3 Specify the Job status upon submit open suspended or closed
You can also add a changelist to a job by editing the job For more information see Editing jobs on the previous page
Filtering ExpressionsValid job filtering expressions are as follows
Syntax Description Exampleword word word
Words separated by spaces indicate that the job must contain all the words in the string in any of the job fields to be included in the filter Spaces represent the boolean and
filter file mailbox
Displays jobs containing all the words filter file and mailbox in any of the job fields
word | word | word
Displays jobs that contain any of the specified words Pipes represent the boolean or
filter|file|mailbox
Displays jobs containing the words filter file or mailbox
60
Using labels
Syntax Description Example^word Displays jobs that do not contain the specified
word The not (^) operator cannot be used alone or with the or operator (|) only with the and operator (amp or space)
filter ^file
Displays jobs that contain filter and do not contain file
fieldname = value
Displays jobs that include the specified value in the specified field
status=open owner=edk
Displays open jobs owned by edk
^fieldname = value
Displays jobs that do not include the specified value in the specified field The not (^) operator cannot be used alone or with the or operator (|) only with the and operator (amp or space)
^status=closedamp subsystem=parser
Displays unclosed jobs affecting the parser subsystem
fieldname = value +
Displays jobs that contain the specified value in the specified field including any combination of characters in the position of the asterisk wildcard
owner=ed
Displays jobs in which the value of the field owner contains the substring ed including such values as Ted Edk and Fred
Using labelsLabels can be used to mark important file revisions such as the set of file revisions used to build a particular software release You can use labels to specify groups of related file revisions when you get file revisions (sync) compare file revisions (diff) and integrate (merge copy and branch)
To use labels you first define the label and then apply the label to file revisions in the depot
Creating and editing labelsYou must use P4V the Helix Visual Client or p4 the Helix Core command-line client to create and edit labels For more information see the P4V help or the Helix Versioning Engine User Guide
Labeling filesYou must use P4V the Helix Visual Client or p4 the Helix Core command-line client to apply labels to files For more information see the P4V help or the Helix Versioning Engine User Guide
61
Displaying and searching for labels
Displaying and searching for labelsTo display the labels defined for the Helix Core depot to which you are connected in P4VS
1 Go to View gt Labels to open the Labels tool window
2 To search for labels use the filter fields
You can filter by any combination of the following
n Owner
n Label name
n File path
Use standard Helix Core syntax (depotfolderfolderfilename or depotfolderhellip) For more information see the Helix Versioning Engine User Guide
To change the order in which columns are displayed drag the column headings right or left to the desired position To sort by column click the sort arrow on a column heading
3 To view details about a label such as the owner description and view select the label row and click Details in the lower pane
4 To view a list of files in a label select the label row and click Files in the lower pane
Retrieving files by labelTo retrieve a file revision in a label
1 Context-click the file in Solution Explorer and select Revisions gt Get Revision
2 Select Specify revision using Label and browse for the label
3 (Optional) Select Remove files from workspace if they are not in label to ensure that your workspace contains only the labeled file revisions
Working with reviews in SwarmHelix Swarm is a powerful and flexible code review and collaboration solution that helps teams ship quality software faster Swarm enables review of code and other assets before or after commit and can be customised to fit into various workflows Swarm stores all of its metadata including reviews projects and comments in Helix Core which makes it an attractive solution since it doesnrsquot require backing up an external database For more about using and installing Swarm please see the Helix Swarm Guide
Workflow of a reviewBelow is the happy path workflow for a Swarm review There are more permutations and variations that are described in the Swarm documentation
62
Setting up the Swarm integration
1 Make local changes to files Swarm reviews can follow either a pre-commit or post-commit workflow In both models the author would make some local content changes to one or more files and then get those content changes into Helix Core
2 Request a review For pre-commit code reviews the Swarm solution uses Helix Core shelving technology to get the content to Helix Core For post-commit code reviews content committed to Helix Core is added to a review In both cases a Swarm review is created with an id a description a set of files and other meta-data including the author reviewers and comments made on the review
3 Provide review feedback Reviewers can comment on files or on individual lines of files using Swarm Reviewers can also add follow-up tasks that the author would be asked to address before the review could be closed
4 Request revisions If the reviewers find the review needs more work which is often the case they can change the state of a review to Needs Revision thereby notifying the author that the review is back in their court
5 Request further review Authors can request further review of their review content changes and update any of the tasks they were asked to complete thereby notifying the reviewers that they are ready for more of their feedback
6 Approve or reject review Reviews can be approved or rejected using Swarm Once a review is approved or rejected it is considered closed
7 Commit the review For pre-commit reviews authors can commit reviews using their Helix Core clients such as P4V or P4VS For this scenario committing a pre-commit code review is synonymous with submitting the changelist associated with the review They can also optionally use Swarm to commit pre-commit reviews
Setting up the Swarm integrationA minimum requirement for the P4VS integration is to run Swarm version 20144
None of the new features for Swarm are available unless the Swarm integration is turned on This integration needs to be turned on for each Helix Core server In order to make P4VS enable the Swarm features the Perforce administrator must run the p4 property command for the Swarm URL This will tell the Helix Core server the Swarm URL The P4VS integration uses this URL when making API requests to the Swarm server
Example p4 property command to run
p4 property -a -n P4SwarmURL -v https_
swarmyourcompanydomaincom_
where httpsswarmyourcompanydomaincom is the URL for the Swarm server
If you are testing the Swarm integration you may wish to set the property for a specific user For example to enable the Swarm integration for the user username
p4 property -a -u _username_ -n P4SwarmURL -v https_
swarmyourcompanydomaincom_
63
Authentication with Swarm
Similarly you can enable the Swarm integration for a specific group of users For example to enable the Swarm integration for the group group
p4 property -a -g _group_ -n P4SwarmURL -v https_
swarmyourcompanydomaincom_
Authentication with SwarmP4VS uses the userrsquos existing Helix Core ticket to communicate with Swarm If you get authorization errors ensure that the Use IP-specific tickets when logging in is disabled This is synonymous with using the -a option with the p4 login command so that the ticket can be used on any machine
Swarm integration featuresOnce the Swarm integration is enabled a number of new features are available in P4VS including new context menus review request and update dialogs badging on pending and committed changes as well as Review ID and Review State columns
Request a reviewReviews can be requested from either pending or submitted changelists Note that a changelist cannot be associated with more than one review however a review can have more than one changelist associated with it
Pre-commit code reviews are a more popular approach since they allow validating of code and correcting defects before they become a part of the committed code-base Swarm supports pre-commit code reviews via pending changelists
Post-commit code reviews allow reviewers to provide feedback on the submitted content and they warrant that the author follow on with more submitted changes when wanting to make the updates recommended by the reviewers Development branches are well-suited for the post-commit review process
Request a review from a pending changelistTo request a review from a pending changelist go to View gt Pending changelists select the changelist and choose the Request New Swarm Reviewhellip from the context menu Note that if the changelist is already part of a Swarm review this option is not available
The Request New Swarm Review dialog displays a list of files to be shelved in order to request the review If the changelist already has shelved files the dialog also lists these already shelved files The aggregate of the shelved files comprises the review The review must have a description which defaults to the changelists description The dialog offers additional options including reviewers reverting checked out files after they are shelved not shelving unchanged files and opening the review in Swarm
Once the review has been requested the pending changelist is badged with a Swarm icon and P4VS updates the Review ID and the Review State fields with their values from Swarm
64
Update Swarm Review
It is a best practice for the author to keep this pending changelist for subsequent updates to the review This same changelist can be used by the author to submit the review If the review is rejected or the review is committed from Swarm then the author should manually discard this pending change so that it does not get accidentally committed
Request a review from a submitted changelistTo request a review from a submitted changelist go to the Submitted changelist tab select the changelist and choose the Request New Swarm Reviewhellip option from the context menu Note that if the changelist is already part of a Swarm review this option is not available
The Request New Swarm Review dialog displays the files that to be added to the review The review must have a description which defaults to the changelists description The dialog offers additional options including reviewers and opening the review in Swarm
Once the review has been requested the pending changelist is badged with a Swarm icon and P4VS updates the Review ID and the Review State fields with their values from Swarm
Update Swarm ReviewIf you need to update the files in a review for any reason such as to respond to the feedback you received from the reviewers P4VS provides an option to update an existing Swarm review
Update a Swarm review from a pending changelistTo update a review from a pending changelist that is associated with the review go to View gt Pending changelists select the changelist and choose the Update Swarm Review xxxxhellip option from the context menu where xxxx is the review id
The Update Files in Review dialog displays a list of files to be shelved in order to update the review If the changelist already has shelved files the dialog also lists these already shelved files The aggregate of the shelved files comprises the updated review You can also update the review description at this time The dialog offers additional options including reverting checked out files after they are shelved not shelving unchanged files and opening the review in Swarm
Update a Swarm review from a submitted changelistTo associate a submitted changelist with an existing Swarm review select the submitted changelist and choose Add to Swarm Review context menu option
The Add to a Swarm Review dialog displays a list of files to be added to a review The dialog has a field where you can enter the review id of the review to which yoursquod like to add these files Type in the review id in the Update Review field and click the View Review Description button if you want to see a preview of the reviewrsquos description in order to verify that this is in fact the review yoursquod like to add these files to The dialog offers an additional options to open the review in Swarm
65
Open review in Swarm
Open review in SwarmIf you leave the Open Review in Swarm checkbox option selected in the Review Request or Review Update dialogs then P4VS launches Swarm to the review page in your default browser This serves as confirmation that the review has been created or updated
If a pending or submitted changelist is already associated with a review context click the changelist and select Open Review xxxx in Swarmhellip to open the associated review in your default web browser where xxxx is the id of the associated review
Review Id and Review State columnsP4VS will add a Review Id and Review State column to both the submitted and pending changelist tabs for connections that have the Swarm integration enabled
If you are connected to a Helix Core server with the Swarm integration enabled and do not see the columns right click on the header row and select these fields
66
License statementsPerforce Software includes software developed by the University of California Berkeley and its contributors This product includes software developed by the OpenSSL Project for use in the OpenSSL Toolkit (httpwwwopensslorg)
Perforce Software includes software developed by the OpenLDAP Foundation (httpwwwopenldaporg)
Perforce Software includes software developed Computing Services at Carnegie Mellon University Cyrus SASL (httpwwwcmueducomputing)
Perforce software includes software from the NLog project (httpnlog-projectorg) available under the terms of BSD license (httpsgithubcomNLogNLogblobmasterLICENSEtxt)
67
- How to use this guide
-
- Feedback
- Other Helix Core documentation
- Syntax conventions
-
- Getting started with P4VS
-
- About P4VS
-
- Basic Perforce Terminology
- Basic Tasks
- Using Solution Explorer with P4VS
- Using P4VS toolbars in Visual Studio
- For more information
-
- Installing P4VS and enabling the extension in Visual Studio
-
- Installing P4VS in Visual Studio 2013 and later
- Enabling P4VS in Visual Studio (all supported versions)
-
- Setting P4VS preferences
-
- Perforce - Connections
- Perforce - Data Retrieval
- Perforce - DiffMerge
- Perforce - General
- Perforce - Ignoring Files
- Perforce - Logging
- Keyboard shortcuts
-
- Connecting to Helix Core services
-
- Defining a new Perforce service connection
- Setting Perforce connection settings using environment variables
- Opening a defined Perforce service connection
-
- Setting Helix Core environment variables using P4CONFIG
- Customizing context menus
- Managing workspace specifications
-
- Creating workspaces
- Changing your workspace
- Viewing workspaces
- Stream workspaces
- Defining a workspace view
-
- Managing files
-
- Putting a project or solution under Helix Core source control
-
- Option 1 Existing project or solution with P4VS as active source control provider
- Option 2 New project or solution with P4VS as active source control provider
- Option 3 New project or solution without P4VS as active source control provider
-
- Adding files to the depot
- Opening a project or solution in the Helix Core depot
- Retrieving files from the depot
- Checking out and editing files
- Checking in files and working with changelists
-
- Checking in files
- Displaying changelists
- Editing changelists
- Restricting access to changelists
- Moving a file to another changelist
- Setting changelist display preferences
-
- Resolving conflicting changes
-
- Resolving multiple files
- Resolving individual files
-
- Deleting files
- Excluding Files from Helix Core Control
-
- Setting Ignore List preferences
- Adding a file to an Ignore List
- Removing a file from an Ignore List
- Editing Ignore Lists
-
- Comparing files using diff
- Changing Helix Core file types
- Renaming and moving Files
- Displaying the revision history of a file or folder
- Shelving files
-
- Shelving checked-out files
- Unshelving files
- Submitting shelved files
-
- Working with streams
-
- Using the Streams tool window
-
- Displaying and searching for streams
-
- Using the Stream Graph
-
- Accessing the Stream Graph from P4VS
- Setting Stream Graph display options
- Displaying stream status
- Working in a stream
- Other actions you can perform with the Stream Graph
-
- Merging down and copying up between streams
-
- Merging down
- Copying up
- Propagating change between unrelated streams
-
- Using other Helix Core features
-
- Viewing integration history in the Revision Graph
-
- Launching Revision Graph
- Reading the Revision Graph
- Navigating the Revision Graph
- Filtering the Revision Graph
- Displaying details
-
- Viewing file history with Time-lapse View
-
- Displaying Time-lapse View
- Controlling the display
-
- Viewing a project in P4V the Helix Visual Client
- Using jobs (defect tracking)
-
- Creating jobs
- Editing jobs
- Displaying jobs
- Associating changelists with jobs
- Filtering Expressions
-
- Using labels
-
- Creating and editing labels
- Labeling files
- Displaying and searching for labels
- Retrieving files by label
-
- Working with reviews in Swarm
-
- Workflow of a review
- Setting up the Swarm integration
- Authentication with Swarm
- Swarm integration features
- Request a review
- Update Swarm Review
- Open review in Swarm
- Review Id and Review State columns
-
- License statements
-

Checking in files and working with changelists
Note When you try to edit or save a file that is checked into Helix Core P4VS asks if you want to check it out (and save it if you are attempting a save) It also gives you the following options
n Donrsquot show this dialog again (always use the default changelist) always check out (when opening for edit) or check out and save (when saving edits) and add to the default changelist without prompting from P4VS
n Do this for all files being saved (or edited) if your save or edit operation involves multiple files select this option to check out (when opening for edit) or check out and save (when saving) all files in the current operation without having the P4VS dialog prompt you for each file individually
Checking in files and working with changelistsTo check in a file you must submit a changelist1 Whenever you mark files for add or delete check them out integrate2 (merge or copy) or schedule them for resolve3 the files are added to changelists Helix Core changelists are lists of actions to be performed on files The actions in the changelist are performed when you submit4 the changelist Pending changelists5 are changelists that have yet to be submitted Changelists are assigned unique numbers by the Perforce service In addition a default changelist6 is maintained for each client workspace7 If submission of the default changelist fails the Perforce service assigns it a number8
Checking in files 34Displaying changelists 34Editing changelists 35Restricting access to changelists 36Moving a file to another changelist 36Setting changelist display preferences 37
1An atomic change transaction in Helix The changes specified in the changelist are not stored in the depot until the changelist is submitted to the
depot2To compare two sets of files (for example two codeline branches) and determine which changes in one set apply to the other determine if the
changes have already been propagated propagate any outstanding changes3The process you use to reconcile the differences between two revisions of a file You can choose to resolve conflicts by selecting a file to be
submitted or by merging the contents of conflicting files4To send a pending changelist and changed files to the Helix Core server for processing5A changelist that has not been submitted6The changelist used by commands unless a numbered changelist is specified A default pending changelist is created automatically when a file is
opened for edit7Directories on your machine where you work on file revisions that are managed by Helix By default this name is set to the name of the machine on
which your client workspace is located to override the default name set the P4CLIENT environment variable Client workspaces labels and
branch specifications cannot share the same name8The unique numeric identifier of a changelist
33
Checking in files
Checking in filesTo check in files (submit a changelist)
1 Open the Submit dialog by doing one of the following
n Right-click the icon of a file that is checked out marked for add or marked for delete and choose Submithellip to open the Submit Files dialog
n Go to View gt Pending changelists or in the status bar click 1 Pending Change or ltnumber of changesgt Pending Changes to open the Pending dialog Then right-click a changelist and choose Submithellip to open the Submit Files dialog
Note that the Submit Changelist and Submit Files dialogs are functionally identical they differ only in how you access them
2 In the Submit Changelist or Submit Files dialog enter a description or edit the existing description and select the files you want to check in
You can also perform the following actions
n Remove files from the changelist
n Revert unchanged files in the changelist (removing the unchanged files from the changelist canceling the check-out and leaving them synced to the version you originally checked out) or submit only changed files (moving the unchanged files to the default changelist after the current changelist is submitted)
n Check out submitted files after you submit them
n Associate the changelist with a job and set the job status upon submit For more information about jobs see Using jobs (defect tracking) on page 59
n Perform a diff on a file pending submission by context-clicking the file and selecting Diff Against Have Revision For more information see Comparing files using diff on page 42
3 Optional) Click Save to save your changelist options without checking in files
4 Click Submit to check in your files
Displaying changelistsTo display changelists
1 Go to View gt Pending changelists or View gt Submitted changelists to open the Pending or Submitted tool windows
To change the order in which columns are displayed drag the column headings right or left to the desired position To sort by column click the sort arrow on a column heading
34
Editing changelists
2 (Optional) Filter the displayed changelists
Enter your filter criteria in the Folderfile User and Workspace fields
To filter by file enter the full path of the file in the workspace The filtering process is case-sensitive
Click Filter
3 View changelist details by doing one of the following
n Select a changelist to display details in the fields below the changelist viewer including description files jobs and user
n Click the arrow next to the changelist row to expand the changelist row and view the files included in the changelist
Editing changelistsYou can edit and perform actions on a pending changelist using the Pending tool window and the Pending Changelist dialog
To work with changelists from the Pending tool window
1 Go to View gt Pending changelists to open the Pending window Alternatively in the status bar in Visual Studio 2015 and 2017 click 1 Pending Change or X Pending Changes
2 Right-click the changelist or file row in the viewer
3 From the context menu select any of the following actions
n Submit the changelist
n Move files to another changelist
n Revert files
n Shelve unshelve delete or view shelved files
n Remove or view associated jobs
n Diff files
n Change filetype
n Lock and unlock files
n Change owner and workspace
n Create a new pending changelist
To edit a changelist from the Pending Changelist dialog
1 Go to View gt Pending changelists to open the Pending window Alternatively in Visual Studio 2015 and 2017 in the status bar click 1 Pending Change or X Pending Changes
2 Right-click the changelist in the viewer and select Edit Pending Changelist changelist name to open the Pending Changelist dialog
35
Restricting access to changelists
3 In the Pending Changelist dialog do any of the following
n Edit the changelist description
n Restrict access
n Select files for inclusion
n Move files to another changelist
n Revert files
n Unshelve delete or view shelved files
n Attach or view associated jobs
n Perform a diff on a file pending submission by context-clicking the file and selecting Diff Against Have Revision For more information see Comparing files using diff on page 42
4 Click OK to save your changes
Restricting access to changelistsBy default all users can view a pending1 or submitted changelist2 regardless of whether they are permitted access to the files in the changelist by the protections table To prevent users from seeing a changelist check the Restrict Access to Changelist option when you edit a pending or submitted changelist
This option enables the following restrictions
n Pending changelists visible only to the owner regardless of whether other users have access to checked-out files
n Pending changelists containing shelved files3 visible only to users who have access to one or more of the shelved files
n Submitted changelists visible only to users who have access to one or more of the files that were submitted in the changelist
Moving a file to another changelistTo move a file from its current changelist to another one do one of the following
n Context-click the file in Solution Explorer and select Manage Files gt Move to another Changelisthellip
n Context-click the file in the Pending tool window and select Move to another Changelisthellip
1A changelist that has not been submitted2An atomic change transaction in Helix The changes specified in the changelist are not stored in the depot until the changelist is submitted to the
depot3The process of temporarily storing files in the Helix Core server without checking in a changelist
36
Setting changelist display preferences
In the dialog that opens select the changelist you want to move the file to
Setting changelist display preferencesTo minimize the time it takes P4VS to handle very large changelists limit the number of files displayed in a changelist by setting the Maximum number of files displayed per changelist field in the P4VS preferences under Tools gt Options gt Source Control See Setting P4VS preferences on page 12
You can still submit changelists with more than the specified number of files but the file lists are displayed as follows
n Pending and Submitted tabs display There are files in this changelist
n Details tab displays the list of files in a simple text box (with no Helix Core file badges)
Resolving conflicting changesConflicts occur when you attempt to integrate a file into an existing codeline or to submit a changelist containing a file that another user has edited and submitted while you had the file checked out When the conflict occurs Helix Core schedules the file for resolve Conflicts must be resolved before you can submit the changelist that contains the conflicting file
When you attempt to submit a changelist containing a file that must be resolved a Helix Core Command Error is returned Merges still pendingmdashuse resolve to merge files When you return to the Solution Explorer you will see a red question-mark badge next to the file icon in Solution Explorer (You may need to context-click the file icon and select Refresh to see the question-mark badge)
If there is a yellow triangle badge on any file get the latest revision of that file by context-clicking it and selecting Revisions gt Get Latest Revision This will not overwrite the copy of the file that is in your workspace After you have the latest revision you can resolve the file You can resolve files individually or attempt to resolve multiple files at once
Note In the P4VS Resolve dialog Target is the file in your workspace and Source is the file in the depot
Resolving multiple files 37Resolving individual files 38
Resolving multiple filesWhen there are multiple files in a changelist that need to be resolved it is recommended that you first try to resolve them automatically
To resolve multiple files at once automatically
37
Resolving individual files
1 Select the files in Solution Explorer then context-click and select CopyMerge gt Resolvehellip
2 In the Resolve dialog select Auto resolve multiple files
The dialog displays the Files to Resolve As files are resolved they are removed from this list
3 Select whether to Merge binary files as text when resolving content
If you select this option P4VS treats binary files like text files and attempts a textual merge between the source and target files
4 Select a Resolve method
n Safe automatic resolve (no merging) Accepts the source file (the file in the depot) if it has the only changes Accepts the target file (the file in your workspace) if it has the only changes Doesnrsquot resolve if both the source and target have changed
n Automatic resolve (allow merging) Accepts the source if it has the only changes Accepts the target file if it has the only changes Merges changes if both the source and target have changed and there are no conflicts
n Accept Source Replaces the copy of the file in your workspace with the version that is in the depot discarding your changes
n Accept Target Accepts the file that is in your workspace overwriting the version that is in the depot when you submit the file
n Automatic resolve (allow merging with conflicts) Accepts the source if it has the only changes Accepts the target file if it has the only changes Creates a merged file if both the source and target have changed even if there are conflicts Where there are conflicts both versions are included with text notations indicating the conflicts
5 (Optional) Select Set as Auto Default to set your selections as the default for auto-resolving multiple files
6 Click Auto Resolve
7 To check in the changes submit the changelist that includes the resolved files
To resolve multiple files one at a time (recommended when there are conflicts)
1 Select Interactively resolve files one at a time
2 Follow the procedure described in Resolving individual files below
Resolving individual filesTo resolve an individual file
1 Select the file in Solution Explorer then context-click and select CopyMerge gt Resolvehellip
2 Select Interactively resolve files one at a time
The Resolve dialog displays the Files to Resolve If you are resolving multiple files one at a time select the file you want to resolve The files are removed from this list as they are resolved
38
Resolving individual files
3 Select whether to Merge binary files as text when resolving content
If you select this option P4VS treats binary files like text files and attempts a textual merge between the source and target files
4 View the Recommended action
P4VS recommends an action based on the differences and conflicts in the files selected It also displays
n The common base file
n The number of differences between the source and base file
n The number of differences between the target and base file
n The number of conflicts that would be present in the merged result
5 Select a Resolve method
n Accept Source Replaces the copy of the file in your workspace with the version that is in the depot discarding your changes
n Accept Target Accepts the file that is in your workspace overwriting the version that is in the depot when you submit the file
n Accept Merged Replaces the file in your workspace with the merged result of the target file (in your workspace) and source file (in the depot)
n Run merge tool Opens your chosen merge tool enabling you to edit the file and save the merged result
6 Select any Additional Actions that apply
n Open File Enables you to open either version of the file individually or the merged result file in any editor
n Diff Opens your diff tool to diff the files with each other or with the base file It also enables you to diff the source target and base file with the merged file
n File History Displays the revision history of either file
n Time-lapse View Displays the history of either file using the Time-lapse View tool
n Revision Graph Displays the history of either file using the Revision Graph tool
7 When the resolve is complete check in the changes by submitting the changelist that includes the resolved file
Note The default diff and merge tool for P4VS is P4Merge You can set diff and merge preferences including configuring the diff and merge tool of your choice on the Perforce - DiffMerge node under Tools gt Options gt Source Control
39
Deleting files
Deleting filesTo delete a file from the depot you must delete it using Visual Studio mark it for delete using P4VS then submit the changelist containing the marked file When you delete a file a new revision marked deleted is stored in the depot and the file is removed from your workspace Previous revisions in the depot are not affected
To delete a file
1 Right-click the file and choose Delete
P4VS asks if you want to mark the file for delete
2 On the P4VS dialog select the default pending changelist or a new changelist
3 Click Yes
P4VS marks the file for delete and it is placed in a changelist
4 Submit the changelist containing the file The file is deleted from the depot and your client workspace
If you want to keep a file in your project but avoid adding it to Helix Core control use Ignore Lists For more information see Excluding Files from Helix Core Control below
Excluding Files from Helix Core ControlYour workspace may include files that you do not want to add to the Helix Core repository such as files used or generated by automated build processes
You can use Visual Studio to exclude a file from a solution by context-clicking the file in Solution Explorer and selecting Exclude from Project in the context menu If the file is under Helix Core control P4VS prompts you to mark the file for delete and after submitting the changelist that includes the deletions the file is removed from both the project and the Helix Core repository
You can also use Ignore Lists in P4VS to specify files or filetypes that you want to keep in your project but do not want to add to the Helix Core repository An Ignore List is a file in your local workspace directory that contains a list of file names or file types to ignore For example you can create an Ignore List called p4ignore in your project folder that contains the following
swp
~
tmp
p4ignoretxt
(Note that the Ignore List file itself is included in the list)
You can add an Ignore List file at any level of the solution hierarchy in your workspace If you set your P4IGNORE environment variable to the file name of the Ignore List file P4VS will not mark the listed files and filetypes for add nor will it prompt you to do so
40
Setting Ignore List preferences
Ignore Lists only affect commands that search for and add new files If you have already marked a file for add P4VS will no longer ignore it even if it or its filetype appear in an Ignore List
You can add Ignore Lists at any folder level in your workspace (or solution) P4VS applies the rules in the Ignore List at the deepest folder level relative to the file being checked along with the rules in any Ignore Lists found in parent folders (although you can use the character to override higher-level rules)
The syntax for ignore rules is not the same as Helix Core syntax Instead it is similar to that used by other versioning systems
n Files are specified in local syntax
n at the beginning of a line denotes a comment
n at the beginning of a line excludes the file specification
n wildcard matches substrings
For example
footxt Ignore files called footxt
exe Ignore all executables
barexe Exclude barexe from being ignored
While you can set your local P4IGNORE environment variable and add Ignore Lists manually P4VS provides preferences and context menu options to simplify the process of adding and editing Ignore Lists
Setting Ignore List preferencesGo to Tools gt Options gt Source Control gt Perforce - Ignoring Files to set Ignore List preferences including the Ignore List file name The file name you enter in your preferences is set by P4VS as the local P4IGNORE environment variable and used for all of your Ignore Lists For more information about setting Ignore List preferences see Setting P4VS preferences on page 12
Adding a file to an Ignore ListTo add a file to an Ignore List in Solution Explorer context-click the file and select Manage Files gt Add to Ignore List P4VS adds the file to the Ignore List in the current folder If there is no Ignore List file in the current folder P4VS creates one P4VS denotes an ignored file with a gray circle glyph next to the file icon
Removing a file from an Ignore ListTo remove a file from an Ignore List in Solution Explorer context-click the file and select Manage Files gt Remove from Ignore List P4VS adds an exclusionary () line for the file in the Ignore List in the current folder which overrides any Ignore Lists in parent folders
41
Editing Ignore Lists
Editing Ignore ListsTo edit an Ignore List in Solution Explorer context-click any file in the same folder and select Manage Files gt Edit Ignore List P4VS opens the Ignore List file for edit If there is no Ignore List file in the current folder P4VS creates one Use Edit Ignore List when you want to add file types using wildcard expressions
Comparing files using diffYou can compare file revisions using the diff tool associated with P4VS The default diff tool is P4Merge which is included with P4V To associate a different diff tool go to Tools gt Options gt Source Control gt Perforce - DiffMerge For more information see Setting P4VS preferences on page 12
To diff two files or file revisions
1 In the Solution Explorer Submitted tool window Submit Changelist dialog Pending tool window or Pending Changelists dialog context-click the file whose revisions you want to diff
You can also diff two file revisions from the File History tool window by dragging one revision row onto another
2 Select one of the following
n Diff gt Diff Againsthellip compare any two files or revisions of a file
n Diff gt Diff Against Have Revision compare the file version in your workspace against the depot revision that you retrieved most recently This selection opens P4Merge (or your preferred diff tool if it is not P4Merge) without first opening the Diff dialog
n Diff Against Previous Revision (from Submitted tool window only) compare the revision you selected against the version in the previous changelist This selection opens P4Merge (or your preferred diff tool if it is not P4Merge) without first opening the Diff dialog
3 In the Diff dialog specify the revisions of the files you want to diff
n Path the two files you want to diff If you choose Workspace version on local disk you can ensure that all files in the workspace (including files within the client mapping that are not under Helix Core control) are displayed by using local syntax To display only files under Helix Core control use depot syntax
n Workspace version on local disk the file revision in your client workspace including any changes you made after retrieving it from the depot and editing it
n Latest revision the revision that was most recently submitted to the depot (the head revision)
n Have revision the revision you most recently retrieved Does not include any edits you made after retrieving it from the depot
n Specify revision enables you to designate the desired revision using a revision number changelist number date label or workspace
42
Changing Helix Core file types
4 Click Diff P4VS launches P4Merge (or your preferred diff tool if it is not P4Merge) displaying the differences between the files at the specified revision
For more information about diffing files with P4Merge see the P4Merge help
Changing Helix Core file typesHelix Core file types determine how a file is stored in the depot and synced (retrieved) to the workspace and whether it can be diffed
To change a filersquos Helix Core file type (or other storage attributes)
1 Context-click the file and choose Manage Files gt Change Filetypehellip
The Change Filetype dialog is displayed
2 Set the desired type and attributes and click OK to dismiss the dialog
If the file was not checked out P4VS checks it out and makes the change
3 Submit the changelist containing the file
For details about file types and attributes see the P4 Command Reference
Renaming and moving FilesWhen you rename or move a file using the Visual Studio Rename option P4VS prompts you to add the renamed or moved file to a changelist When you do P4VS automatically marks the new file name or location for add and the old file name or location for delete When you submit the changelist the Perforce service creates an integration record that links the renamed or moved object to its deleted predecessor preserving its history
To rename a file
1 In Solution Explorer context-click the file or folder you want to rename and select Rename
The file name in Solution Explorer becomes writable
2 Type the new name
43
Renaming and moving Files
3 When you leave the edit box P4VS prompts you to add the renamed file to a changelist
4 Select a pending changelist The description defaults to the following but you can change it
__path____old_filename__ to
__path____new_filename__
5 Click Save to Changelist to save the changes
6 If there are code references to the renamed file in your project Visual Studio asks if you want to rename all references
If you click Yes Visual Studio renames all references and P4VS prompts you to add the changes to a changelist Follow the steps listed here to complete the process of submitting those changes to the Helix Core depot
7 Submit the changelist
The changelist includes Add operations for the new file name and Delete operations for the old file name
For more information about submitting changelists see Checking in files and working with changelists on page 33
To move a file from one location to another
1 Context-click the file you want to move and drag it to the new location
2 P4VS prompts you to add the moved file to a changelist
3 Select a pending changelist The description defaults to the following but you can change it
__path____old_filename__ to
__path____new_filename_+
4 Click Save to Changelist to save the change
44
Displaying the revision history of a file or folder
5 Submit the changelist
The changelist includes MoveAdd operations for the new file location and MoveDelete operations for the old file location
For more information about submitting changelists see Checking in files and working with changelists on page 33
Note When you revert a rename or move operation in P4VS Visual Studio continues to show the new file name or location despite the fact that Helix Core has reverted it to the original name or location unless you select Update related projects when reverting moved files in the P4VS preferences For more information see Setting P4VS preferences on page 12
Displaying the revision history of a file or folderTo display a filersquos revision history
1 Open the File History tool window by doing one of the following
n Context-click the file or folder icon in Solution Explorer and choose Revisions gt Show History
n Go to View gt File History
2 View file revisions in the File History tool window by clicking the triangle to the left of the file name
3 To view details including changelist descriptions select Details
4 To view integration history select Integrations
5 To view label history select Labels
6 To diff two file revisions drag one revision row and drop it onto the other
This launches P4Merge (or your preferred diff tool if it is not P4Merge) which displays the differences between the two file revisions For more information about diffing files with P4Merge see the P4Merge help
Shelving filesShelving enables you to store copies of open files temporarily in the Helix Core repository without checking them in Shelving is useful for a variety of purposes including taking and restoring snapshots of in-progress work and reviewing other users code before itrsquos checked in When you shelve a file a copy is placed in a pending changelist from which other users can unshelve it Pending changelists that contain shelved files are indicated by a red triangle marked by a file icon When the changelist is expanded shelved files are listed under the Shelved Files node as shown in the following image They are indicated by a file icon with a badge for example The badge can be a check mark an X a plus sign (+) or an integration arrow depending on the pending action before shelving
45
Shelving checked-out files
When managing shelved files note the following
n Basics To be shelved a file must be checked out However you cannot unshelve a checked-out file
n Submitting shelved files As of Helix Core 20131 you can submit a shelved file directly For previous versions of Helix Core you must first unshelve a file to submit it then delete the shelved copy (Unshelving does not delete the shelved copy)
n Managing changelists You cannot move a shelved copy to another pending changelist If you revert a file after shelving it the copy remains shelved in the changelist until you delete it Only the changelist owner can reshelve or delete files that are shelved in the changelist For Helix Core releases that predate version 20131 you cannot submit a changelist that contains shelved files you must delete the shelved copies before submitting Starting with Helix Core 20131 you can submit shelved files directly but your changelist must contain only shelved files
n File history No file history is created when you shelve or unshelve files
n Diffing You can diff shelved copies by right-clicking the shelved file in the Pending dialog (View gt Pending Changelists) and selecting Diff Against Source Revision or Diff Against Workspace File
Shelving checked-out files 46Unshelving files 47Submitting shelved files 47
Shelving checked-out filesTo shelve checked-out files in a pending changelist
1 Open the Shelve dialog by doing one of the following
n Go to View gt Pending Changelists On the Pending dialog context-click the changelist and select Shelvehellip
n In the Solution Explorer context-click a file that is in a pending changelist and select Shelvehellip
2 In the the Shelve dialog select the files you want to shelve
46
Unshelving files
3 Select any of the following options that apply
n Revert checked-out files after they are shelved The files in your workspace will revert to the head revision in the depot
n Clear changelist of all previously shelved files before shelving
4 Click Shelve
5 When prompted enter a description and click OK
P4VS shelves the file in the selected changelist or if you are shelving files in the default changelist creates a new changelist
Unshelving filesAfter shelving a file you (or another user) can unshelve it which restores the shelved copy to your workspace and opens it in the changelist of your choice Unshelving does not remove files from the shelf To unshelve a file that was shelved by another user you must have permission to check out the file When you unshelve a file that was shelved by another user it is copied to one of your changelists from which you can edit and submit the file
To unshelve files in a pending changelist
1 Context-click the file in the changelist and select Unshelvehellip P4V displays the Unshelve dialog
2 Check the files you want to unshelve and click Unshelve and any other desired options The shelved file is copied to your workspace and opened in the specified changelist
Shelved files remain shelved until you delete them from the pending changelist To delete a shelved file from a pending changelist context-click the file and select Delete You can also context-click the pending changelist and select Delete Shelved Fileshellip
Submitting shelved filesAs of Helix Core 20131 you can submit shelved files directly
Note If there are non-shelved files along with shelved files in a pending changelist you must first revert the non-shelved files or move them to another changelist You cannot submit shelved files from a task stream
To submit shelved files in a pending changelist context-click the changelist and choose Submit Shelved Fileshellip
47
Working with streamsThis chapter explains how to use P4VS with Helix Core streams
Before reading this chapter review the Streams chapter in the Helix Versioning Engine User Guide and the Basic of Version Control chapter in Solutions Overview Helix Version Control System which explain fundamental stream concepts
You may also find it helpful to see the P4V help (launch P4V from the context menu using Views gt View in P4V and click Help on the P4V toolbar)
Using the Streams tool window 48Displaying and searching for streams 49
Using the Stream Graph 49Accessing the Stream Graph from P4VS 50Setting Stream Graph display options 51Displaying stream status 51Working in a stream 51Other actions you can perform with the Stream Graph 52
Merging down and copying up between streams 52Merging down 52Copying up 53Propagating change between unrelated streams 53
Using the Streams tool windowP4VS provides two ways to view streams graphically you can use the Streams tool window directly in P4VS or you can call the Stream Graph a P4V component from within P4VS This topic discusses how to use the Streams tool window
In the Streams tool window status indicators between streams tell you which streams have changes to contribute and where the changes can be copied or merged
Merge indicator
Copy indicator
The arrows are color-coded to indicate status
n Gray no merge or copy required
n Green a merge or copy operation is available
n Orange stream must be updated after which merge or copy is available
For example the following arrows next to a stream indicate that you must update it by merging down from its parent after which you can copy up changes to the parent
48
Displaying and searching for streams
Context-clicking on a stream in the Streams tool window shows the available copy and merge actions that you can perform If you need to work in another stream to complete an action you are prompted to switch workspaces create a new workspace or select a workspace from an available list depending on the existing workspaces that are available for use with the target stream From there you can preview the copy or merge operation and complete it After the copy or merge is done you are prompted to select a changelist (if the preference is set for changelist prompts) and then to save or submit that changelist When the merge or copy workflow is complete your connection changes back to the original workspace that was in use if the workspace was switched during the merge or copy process
Displaying and searching for streamsTo display the streams defined for the Helix Core depot to which you are connected in P4VS
1 Go to View gt Streams to open the Streams tool window
2 Search for streams using the filter fields
You can filter by any combination of the following
n Depot (requires an entry)
n Owner
n Name
n Parent
n Type
Use standard Helix Core syntax (streamdepotstream) For more information see the Helix Versioning Engine User Guide
Note that because this tool window provides a hierarchical view of streams you may see parent streams that do not match the filter These are included in the list to show the hierarchy of the streams all the way to the related mainline but are grayed out
To change the order in which columns are displayed drag the column headings right or left
The details of a selected stream are displayed in the lower pane
Using the Stream GraphP4VS provides two ways to view streams graphically you can use the Streams tool window directly in P4VS or you can call the Stream Graph a P4V component from within P4VS This section discusses how to use the Stream Graph
The Stream Graph provides a graphical view of stream relationships and provides tools and shortcuts for working with streams
The graph uses location and color to depict stream types mainline streams are gray and placed in the middle of the graph release streams are orange and appear above the mainline and development streams are blue and appear below For example
49
Accessing the Stream Graph from P4VS
Status indicators between streams tell you which streams have changes to contribute and where the changes can be copied or merged
Merge indicator
Copy indicator
The arrows are color-coded to indicate status
n Gray no merge or copy required
n Green a merge or copy operation is available
n Orange stream must be updated after which merge or copy is available
For example the following arrows next to a stream indicate that you must update it by merging down from its parent after which you can copy up changes to the parent
The workspace icon indicates the stream you are currently working in
Accessing the Stream Graph from P4VSGo to File gt Perforce gt Views gt Stream Graph or right-click in the Solution Explorer and select Views gt Stream Graph
Note The Stream Graph is a P4V component When you are working in the Stream Graph you are working in P4V
50
Setting Stream Graph display options
Setting Stream Graph display optionsSelect display options in the Graph View Options dialog
1 In the Depot drop-down list select the depot containing the streams you want to view By default the graph shows the stream containing the files you are currently working in
2 To select the streams you want displayed in the graph click Select Streams and choose the display option or check the individual streams that you want displayed in the graph You may need to expand the tree within the dialog pane to view the streams you want to select
3 Click Apply Filter The stream graph displays the streams that you specified
4 (Optional) In the Graph Navigator dialog configure the size of the stream graph display and select which portion of the stream graph to view Use your mouse or cursor keys on the navigator pane to select the portion of the image you want to view
Displaying stream statusDouble-click a stream to view a pop-up that contains status details
Working in a streamTo work in a stream or switch from one stream to another using the Stream Graph do one of the following
n Double-click the stream and select Work in this stream
n Drag the workspace icon ( ) from the stream you are working in to the one you want to work in
Important In order to switch streams in P4VS using the Stream Graph you must set your P4V stream operations preference to Use the same workspace and switch it between streams
If you have not set this preference a warning dialog pops up when you try to switch streams and asks you to switch workspaces or create a new one If you then click the Switch Workspaces button the dialog closes as does the Stream Graph with the workspace unswitched If you click the New Workspace button the WorkspaceNew dialog opens You can create a new workspace but the dialog and Stream Graph close without switching workspaces in P4VS
If you do not want to use the same workspace when switching streams in P4VS you must open a new connection to the Perforce service to select a new workspace
51
Other actions you can perform with the Stream Graph
For more information about setting P4V preferences see Configuring P4V Preferences in the P4V help (launch P4V from the context menu using Views gt View in P4V and click Help on the P4V toolbar)
Other actions you can perform with the Stream GraphWhen you right-click a stream in the Stream Graph you see the following options
To learn about these streams options see the P4V help (launch P4V from the context menu using Views gt View in P4V and click Help on the P4V toolbar)
Merging down and copying up between streamsBefore changes made in a less stable stream can be copied up to its more stable child or parent any changes in the more stable stream must be merged down to the less stable
Merging downTo merge changes down to a less stable stream
1 Go to File gt Perforce gt CopyMerge gt Merge to Streamhellip or context-click in the Solution Explorer and select CopyMerge gt Merge to Streamhellip
When you merge down or copy up you must be working in the target stream
2 In the Merge dialog select the Source Stream (the stream you want to merge down changes from) This must be a parent of the target stream
3 (Optional) Click Preview to view the merge results
52
Copying up
4 Click Merge
5 If necessary resolve the merges manually then submit the resulting changelist
If you want to merge changes between streams without working in the target stream open the Streams tool window context-click a stream that shows a pending Merge indicator and select Merge to streamname from parent
If you want to use advanced options when merging changes between streams launch the Stream Graph context click the stream you want to merge down to and select MergeIntegrate to streamname You can also use P4V or the Helix Core command-line client For more information about the full set of Merge options see the P4V help (launch P4V from the context menu using Views gt View in P4V and click Help on the P4V toolbar)
Copying upWhen you copy changes up to a more stable stream you are propagating a duplicate of the less stable stream
To copy changes up to a more stable stream
1 Go to File gt Perforce gt CopyMerge gt Copy to Streamhellip or right-click in the Solution Explorer and select CopyMerge gt Copy to Streamhellip
When you merge down or copy up you must be working in the target stream
2 In the Copy dialog select the Source Stream you want to copy from
3 (Optional) Click Preview to view the copy results
4 Click Copy
5 Submit the resulting changelist
If you want to copy changes between streams without working in the target stream open the Streams tool window context-click a stream that shows a pending Copy indicator and select Copy to streamname from parent or Copy to parent from streamname
If you want to use advanced options when copying changes between streams launch the Stream Graph context click the stream you want to copy up to and select MergeIntegrate to streamname You can also use P4V or the Helix Core command-line client For more information about the full set of Copy options see the P4V help (launch P4V from the context menu using Views gt View in P4V and click Help on the P4V toolbar)
Propagating change between unrelated streamsTo propagate change between streams that are not directly connected use P4V or the Helix Core command-line client
You can also reparent a stream to create the relationship To reparent a stream in the Stream graph drag the stream to the new parent stream Note that you cannot reparent a task stream
53
Propagating change between unrelated streams
For more information see Merging Down and Copying Up between Streams in the P4V help (launch P4V from the context menu using Views gt View in P4V and click Help on the P4V toolbar)
54
Using other Helix Core featuresThis chapter discusses how to take advantage of other Helix Core features available from within P4VS
Viewing integration history in the Revision Graph 55Viewing file history with Time-lapse View 57Viewing a project in P4V the Helix Visual Client 59Using jobs (defect tracking) 59Using labels 61Working with reviews in Swarm 62
Viewing integration history in the Revision GraphThe Revision Graph displays file integration history showing when a file was added branched edited integrated and deleted
Launching Revision GraphRight-click a file or folder in the Solution Explorer or go to File gt Perforce and select Views gt Revision Graph
Note The Revision Graph is a P4V component When you are working in the Revision Graph you are working in P4V
Reading the Revision GraphEach revision of a file is represented by a shape The shape denotes the action that created the revision For example the following shape indicates that the revision was created by branching the file
When multiple revisions contribute to an integration Revision Graph displays a bracket below the contributing revision as shown in the following figure
To display details about the meaning of the shapes and the lines that connect them click the Legend tab in the lower right pane
55
Navigating the Revision Graph
The top bar of the revision graph displays the changelist that created the file revision To view the changelist (or sync to it or integrate it) context-click the changelist number
Navigating the Revision GraphTo select revisions click them or use the arrow keys Details about the selected revision are displayed in the lower right-hand pane To select multiple revisions control-click them
For files that have a large history Revision Graph displays a portion of the graph in its main window and a map of the graph in the lower left Navigator tab A box in the Navigator outlines the portion displayed in the main window
To navigate the diagram
n drag the box in the Navigator pane or
n use the main window scrollbars or
n in the main window use the mouse wheel or middle button
To zoom in or out move the slider in the toolbar or hold down the CTRL key and use the mouse wheel
Highlighting shows the revisions that have contributed content to the selected revision or received content from it To highlight file revisions select the revision of interest and choose an option from the Highlight menu
To diff two revisions drag one revision to another or select the revisions then context-click and choose Diff Revisions
To move a line of revisions up or down select it and click CTRL+up arrow or CTRL+down arrow
Filtering the Revision GraphTo reduce the detail displayed in the main window you can filter the information To remove a file or folder from the main window uncheck it in the File Filter tree
To enter a more precise file filter click Advancedhellip and enter the file specification for the files and folders you want to retain in the main window (or for files and folders you want to exclude exclusionary lines preceded by -) check any filtering options you want to apply then click Filter To retain this filter in effect for future invocations of Revision Graph click Set as Default
To further compress the detail displayed in the main window toggle the options on the View menu as follows
n File Renames Collapsed displays renamed files on a single line instead of multiple lines
n Compressed Integration History displays only revisions that were branched or integrated
To compress file rename operations by omitting intervening revisions choose View gt File Renames Collapsed Revision Graph displays the original and renamed file indicating the operation with an angled arrow as follows
56
Displaying details
Displaying detailsTo display details about a file revision click the revision in the main window Details are displayed in the lower left pane
Related revisions are listed on the Integrations tab To get the revision diff it or display its history context-click the revision on the Integration tab To view integrated revisions in the main window click the corresponding icon on the Integrations tab
Viewing file history with Time-lapse ViewTime-lapse Viewe provides an interactive graphical representation of a filersquos history showing when lines were added changed and deleted who made the changes and when the changes were made Time-lapse View enables you to browse forward and back through changes dynamically enabling you to locate changes of interest Detail panes at the bottom of the window provide more information about selected chunks
Displaying Time-lapse ViewRight-click in the Solution Explorer or go to Files gt Perforce and select Views gt Time-lapse view
Note Time-lapse View is a P4V component When you are working in Time-lapse View you are working in P4V
Controlling the displayThe following options are available on the toolbar
Mode Determines how many revisions are displayed Options are
n Single revision one revision at a time is displayed
n Incremental diffs two adjacent revisions are displayed with changes highlighted
n Multiple revisions a range of revisions is displayed with changes highlighted
57
Controlling the display
Content Range
Specifies the starting and ending revision displayed
Scale Specifies the unit used changelist number date or revision number
User Toggles display of the user that made the change
Aging Displays color coding to indicate how recently a change was entered The darker the shading the more recent the change
Line Numbers
Toggles display of line numbers
Lifetimes Toggles display of lifetimes which are graphics that indicate by their width how long the adjacent chunk of text has been in the file
Branch History
Toggles inclusion of branching (integration) history
Find Search text
Go To In single revision mode go to specified line number
NextPrevious Diff
Go to next or previous modification
Line Ending Specifies how line endings and whitespace are treated to determine differences
The slider enables you to browse rapidly through file revisions The appearance of the slider corresponds to the mode you select The unit by which the slider advances is specified by the mode you select (date changelist or revision) The revision date or changelist number is displayed under the slider
Mode Slider Appearance
Description
Single revision
Move it to the right to display the next file revision or left to display the previous revision
Incremental diffs
Move it to the right to display the next pair of file revisions or left to display the previous pair of file revisions
Multiple revisions
Move the right and left halves separately to control how many revisions are displayed
58
Viewing a project in P4V the Helix Visual Client
Viewing a project in P4V the Helix Visual ClientP4V is the dedicated visual client application for Helix Core It provides a rich interface for managing your projects under source control
To view a project or file in P4V context-click the project or files you want to view in P4V and select Views gt View in P4V
For more information about P4V see P4V User Guide
Using jobs (defect tracking)Jobs enable you to record requests for work You can associate jobs with changelists to track the work done to fulfill the request When you submit the changelist the job can be closed
Creating jobs 1 Go to View gt Jobs
2 In the Jobs tool window context-click anywhere in the job list pane and select New Jobhellip
3 Fill in the Job form
The fields that appear on the Job form depend on the customizations set up by your Helix Core administrator For more information see Helix Versioning Engine Administrator Guide Fundamentals
4 Click OK
Editing jobs 1 Go to View gt Jobs
2 In the Jobs tool window context-click a job row and select Edit Jobhellip
3 Update the Job form
The fields that appear on the Job form depend on the customizations set up by your Helix Core administrator For more information see Helix Versioning Engine Administrator Guide Fundamentals
4 Click OK
Displaying jobsTo view jobs
59
Associating changelists with jobs
1 Go to View gt Jobs
In the Jobs tool window enter search terms in the Keywords field or the depot directory path in the Folderfile field
For keyword syntax see Filtering Expressions below
Use the Folderfile field when you know the location of a file that is included in an associated changelist Enter the directory path using Helix Core syntax (depotfolderfolderfilename or depotfolderhellip)
2 Click Filter
3 Click a job row to view details about the job
To change the order in which columns are displayed drag the column headings right or left to the desired position To sort by column click the sort arrow on a column heading
Associating changelists with jobsTo add a job to a pending changelist
1 Open the Submit dialog
2 Select a changelist in the Link jobs to changelist list
If the job you want is not on the list add it by clicking Browsehellip In the Jobs Browser find and select the job you want For keyword syntax see Filtering Expressions below
3 Specify the Job status upon submit open suspended or closed
You can also add a changelist to a job by editing the job For more information see Editing jobs on the previous page
Filtering ExpressionsValid job filtering expressions are as follows
Syntax Description Exampleword word word
Words separated by spaces indicate that the job must contain all the words in the string in any of the job fields to be included in the filter Spaces represent the boolean and
filter file mailbox
Displays jobs containing all the words filter file and mailbox in any of the job fields
word | word | word
Displays jobs that contain any of the specified words Pipes represent the boolean or
filter|file|mailbox
Displays jobs containing the words filter file or mailbox
60
Using labels
Syntax Description Example^word Displays jobs that do not contain the specified
word The not (^) operator cannot be used alone or with the or operator (|) only with the and operator (amp or space)
filter ^file
Displays jobs that contain filter and do not contain file
fieldname = value
Displays jobs that include the specified value in the specified field
status=open owner=edk
Displays open jobs owned by edk
^fieldname = value
Displays jobs that do not include the specified value in the specified field The not (^) operator cannot be used alone or with the or operator (|) only with the and operator (amp or space)
^status=closedamp subsystem=parser
Displays unclosed jobs affecting the parser subsystem
fieldname = value +
Displays jobs that contain the specified value in the specified field including any combination of characters in the position of the asterisk wildcard
owner=ed
Displays jobs in which the value of the field owner contains the substring ed including such values as Ted Edk and Fred
Using labelsLabels can be used to mark important file revisions such as the set of file revisions used to build a particular software release You can use labels to specify groups of related file revisions when you get file revisions (sync) compare file revisions (diff) and integrate (merge copy and branch)
To use labels you first define the label and then apply the label to file revisions in the depot
Creating and editing labelsYou must use P4V the Helix Visual Client or p4 the Helix Core command-line client to create and edit labels For more information see the P4V help or the Helix Versioning Engine User Guide
Labeling filesYou must use P4V the Helix Visual Client or p4 the Helix Core command-line client to apply labels to files For more information see the P4V help or the Helix Versioning Engine User Guide
61
Displaying and searching for labels
Displaying and searching for labelsTo display the labels defined for the Helix Core depot to which you are connected in P4VS
1 Go to View gt Labels to open the Labels tool window
2 To search for labels use the filter fields
You can filter by any combination of the following
n Owner
n Label name
n File path
Use standard Helix Core syntax (depotfolderfolderfilename or depotfolderhellip) For more information see the Helix Versioning Engine User Guide
To change the order in which columns are displayed drag the column headings right or left to the desired position To sort by column click the sort arrow on a column heading
3 To view details about a label such as the owner description and view select the label row and click Details in the lower pane
4 To view a list of files in a label select the label row and click Files in the lower pane
Retrieving files by labelTo retrieve a file revision in a label
1 Context-click the file in Solution Explorer and select Revisions gt Get Revision
2 Select Specify revision using Label and browse for the label
3 (Optional) Select Remove files from workspace if they are not in label to ensure that your workspace contains only the labeled file revisions
Working with reviews in SwarmHelix Swarm is a powerful and flexible code review and collaboration solution that helps teams ship quality software faster Swarm enables review of code and other assets before or after commit and can be customised to fit into various workflows Swarm stores all of its metadata including reviews projects and comments in Helix Core which makes it an attractive solution since it doesnrsquot require backing up an external database For more about using and installing Swarm please see the Helix Swarm Guide
Workflow of a reviewBelow is the happy path workflow for a Swarm review There are more permutations and variations that are described in the Swarm documentation
62
Setting up the Swarm integration
1 Make local changes to files Swarm reviews can follow either a pre-commit or post-commit workflow In both models the author would make some local content changes to one or more files and then get those content changes into Helix Core
2 Request a review For pre-commit code reviews the Swarm solution uses Helix Core shelving technology to get the content to Helix Core For post-commit code reviews content committed to Helix Core is added to a review In both cases a Swarm review is created with an id a description a set of files and other meta-data including the author reviewers and comments made on the review
3 Provide review feedback Reviewers can comment on files or on individual lines of files using Swarm Reviewers can also add follow-up tasks that the author would be asked to address before the review could be closed
4 Request revisions If the reviewers find the review needs more work which is often the case they can change the state of a review to Needs Revision thereby notifying the author that the review is back in their court
5 Request further review Authors can request further review of their review content changes and update any of the tasks they were asked to complete thereby notifying the reviewers that they are ready for more of their feedback
6 Approve or reject review Reviews can be approved or rejected using Swarm Once a review is approved or rejected it is considered closed
7 Commit the review For pre-commit reviews authors can commit reviews using their Helix Core clients such as P4V or P4VS For this scenario committing a pre-commit code review is synonymous with submitting the changelist associated with the review They can also optionally use Swarm to commit pre-commit reviews
Setting up the Swarm integrationA minimum requirement for the P4VS integration is to run Swarm version 20144
None of the new features for Swarm are available unless the Swarm integration is turned on This integration needs to be turned on for each Helix Core server In order to make P4VS enable the Swarm features the Perforce administrator must run the p4 property command for the Swarm URL This will tell the Helix Core server the Swarm URL The P4VS integration uses this URL when making API requests to the Swarm server
Example p4 property command to run
p4 property -a -n P4SwarmURL -v https_
swarmyourcompanydomaincom_
where httpsswarmyourcompanydomaincom is the URL for the Swarm server
If you are testing the Swarm integration you may wish to set the property for a specific user For example to enable the Swarm integration for the user username
p4 property -a -u _username_ -n P4SwarmURL -v https_
swarmyourcompanydomaincom_
63
Authentication with Swarm
Similarly you can enable the Swarm integration for a specific group of users For example to enable the Swarm integration for the group group
p4 property -a -g _group_ -n P4SwarmURL -v https_
swarmyourcompanydomaincom_
Authentication with SwarmP4VS uses the userrsquos existing Helix Core ticket to communicate with Swarm If you get authorization errors ensure that the Use IP-specific tickets when logging in is disabled This is synonymous with using the -a option with the p4 login command so that the ticket can be used on any machine
Swarm integration featuresOnce the Swarm integration is enabled a number of new features are available in P4VS including new context menus review request and update dialogs badging on pending and committed changes as well as Review ID and Review State columns
Request a reviewReviews can be requested from either pending or submitted changelists Note that a changelist cannot be associated with more than one review however a review can have more than one changelist associated with it
Pre-commit code reviews are a more popular approach since they allow validating of code and correcting defects before they become a part of the committed code-base Swarm supports pre-commit code reviews via pending changelists
Post-commit code reviews allow reviewers to provide feedback on the submitted content and they warrant that the author follow on with more submitted changes when wanting to make the updates recommended by the reviewers Development branches are well-suited for the post-commit review process
Request a review from a pending changelistTo request a review from a pending changelist go to View gt Pending changelists select the changelist and choose the Request New Swarm Reviewhellip from the context menu Note that if the changelist is already part of a Swarm review this option is not available
The Request New Swarm Review dialog displays a list of files to be shelved in order to request the review If the changelist already has shelved files the dialog also lists these already shelved files The aggregate of the shelved files comprises the review The review must have a description which defaults to the changelists description The dialog offers additional options including reviewers reverting checked out files after they are shelved not shelving unchanged files and opening the review in Swarm
Once the review has been requested the pending changelist is badged with a Swarm icon and P4VS updates the Review ID and the Review State fields with their values from Swarm
64
Update Swarm Review
It is a best practice for the author to keep this pending changelist for subsequent updates to the review This same changelist can be used by the author to submit the review If the review is rejected or the review is committed from Swarm then the author should manually discard this pending change so that it does not get accidentally committed
Request a review from a submitted changelistTo request a review from a submitted changelist go to the Submitted changelist tab select the changelist and choose the Request New Swarm Reviewhellip option from the context menu Note that if the changelist is already part of a Swarm review this option is not available
The Request New Swarm Review dialog displays the files that to be added to the review The review must have a description which defaults to the changelists description The dialog offers additional options including reviewers and opening the review in Swarm
Once the review has been requested the pending changelist is badged with a Swarm icon and P4VS updates the Review ID and the Review State fields with their values from Swarm
Update Swarm ReviewIf you need to update the files in a review for any reason such as to respond to the feedback you received from the reviewers P4VS provides an option to update an existing Swarm review
Update a Swarm review from a pending changelistTo update a review from a pending changelist that is associated with the review go to View gt Pending changelists select the changelist and choose the Update Swarm Review xxxxhellip option from the context menu where xxxx is the review id
The Update Files in Review dialog displays a list of files to be shelved in order to update the review If the changelist already has shelved files the dialog also lists these already shelved files The aggregate of the shelved files comprises the updated review You can also update the review description at this time The dialog offers additional options including reverting checked out files after they are shelved not shelving unchanged files and opening the review in Swarm
Update a Swarm review from a submitted changelistTo associate a submitted changelist with an existing Swarm review select the submitted changelist and choose Add to Swarm Review context menu option
The Add to a Swarm Review dialog displays a list of files to be added to a review The dialog has a field where you can enter the review id of the review to which yoursquod like to add these files Type in the review id in the Update Review field and click the View Review Description button if you want to see a preview of the reviewrsquos description in order to verify that this is in fact the review yoursquod like to add these files to The dialog offers an additional options to open the review in Swarm
65
Open review in Swarm
Open review in SwarmIf you leave the Open Review in Swarm checkbox option selected in the Review Request or Review Update dialogs then P4VS launches Swarm to the review page in your default browser This serves as confirmation that the review has been created or updated
If a pending or submitted changelist is already associated with a review context click the changelist and select Open Review xxxx in Swarmhellip to open the associated review in your default web browser where xxxx is the id of the associated review
Review Id and Review State columnsP4VS will add a Review Id and Review State column to both the submitted and pending changelist tabs for connections that have the Swarm integration enabled
If you are connected to a Helix Core server with the Swarm integration enabled and do not see the columns right click on the header row and select these fields
66
License statementsPerforce Software includes software developed by the University of California Berkeley and its contributors This product includes software developed by the OpenSSL Project for use in the OpenSSL Toolkit (httpwwwopensslorg)
Perforce Software includes software developed by the OpenLDAP Foundation (httpwwwopenldaporg)
Perforce Software includes software developed Computing Services at Carnegie Mellon University Cyrus SASL (httpwwwcmueducomputing)
Perforce software includes software from the NLog project (httpnlog-projectorg) available under the terms of BSD license (httpsgithubcomNLogNLogblobmasterLICENSEtxt)
67
- How to use this guide
-
- Feedback
- Other Helix Core documentation
- Syntax conventions
-
- Getting started with P4VS
-
- About P4VS
-
- Basic Perforce Terminology
- Basic Tasks
- Using Solution Explorer with P4VS
- Using P4VS toolbars in Visual Studio
- For more information
-
- Installing P4VS and enabling the extension in Visual Studio
-
- Installing P4VS in Visual Studio 2013 and later
- Enabling P4VS in Visual Studio (all supported versions)
-
- Setting P4VS preferences
-
- Perforce - Connections
- Perforce - Data Retrieval
- Perforce - DiffMerge
- Perforce - General
- Perforce - Ignoring Files
- Perforce - Logging
- Keyboard shortcuts
-
- Connecting to Helix Core services
-
- Defining a new Perforce service connection
- Setting Perforce connection settings using environment variables
- Opening a defined Perforce service connection
-
- Setting Helix Core environment variables using P4CONFIG
- Customizing context menus
- Managing workspace specifications
-
- Creating workspaces
- Changing your workspace
- Viewing workspaces
- Stream workspaces
- Defining a workspace view
-
- Managing files
-
- Putting a project or solution under Helix Core source control
-
- Option 1 Existing project or solution with P4VS as active source control provider
- Option 2 New project or solution with P4VS as active source control provider
- Option 3 New project or solution without P4VS as active source control provider
-
- Adding files to the depot
- Opening a project or solution in the Helix Core depot
- Retrieving files from the depot
- Checking out and editing files
- Checking in files and working with changelists
-
- Checking in files
- Displaying changelists
- Editing changelists
- Restricting access to changelists
- Moving a file to another changelist
- Setting changelist display preferences
-
- Resolving conflicting changes
-
- Resolving multiple files
- Resolving individual files
-
- Deleting files
- Excluding Files from Helix Core Control
-
- Setting Ignore List preferences
- Adding a file to an Ignore List
- Removing a file from an Ignore List
- Editing Ignore Lists
-
- Comparing files using diff
- Changing Helix Core file types
- Renaming and moving Files
- Displaying the revision history of a file or folder
- Shelving files
-
- Shelving checked-out files
- Unshelving files
- Submitting shelved files
-
- Working with streams
-
- Using the Streams tool window
-
- Displaying and searching for streams
-
- Using the Stream Graph
-
- Accessing the Stream Graph from P4VS
- Setting Stream Graph display options
- Displaying stream status
- Working in a stream
- Other actions you can perform with the Stream Graph
-
- Merging down and copying up between streams
-
- Merging down
- Copying up
- Propagating change between unrelated streams
-
- Using other Helix Core features
-
- Viewing integration history in the Revision Graph
-
- Launching Revision Graph
- Reading the Revision Graph
- Navigating the Revision Graph
- Filtering the Revision Graph
- Displaying details
-
- Viewing file history with Time-lapse View
-
- Displaying Time-lapse View
- Controlling the display
-
- Viewing a project in P4V the Helix Visual Client
- Using jobs (defect tracking)
-
- Creating jobs
- Editing jobs
- Displaying jobs
- Associating changelists with jobs
- Filtering Expressions
-
- Using labels
-
- Creating and editing labels
- Labeling files
- Displaying and searching for labels
- Retrieving files by label
-
- Working with reviews in Swarm
-
- Workflow of a review
- Setting up the Swarm integration
- Authentication with Swarm
- Swarm integration features
- Request a review
- Update Swarm Review
- Open review in Swarm
- Review Id and Review State columns
-
- License statements
-

Checking in files
Checking in filesTo check in files (submit a changelist)
1 Open the Submit dialog by doing one of the following
n Right-click the icon of a file that is checked out marked for add or marked for delete and choose Submithellip to open the Submit Files dialog
n Go to View gt Pending changelists or in the status bar click 1 Pending Change or ltnumber of changesgt Pending Changes to open the Pending dialog Then right-click a changelist and choose Submithellip to open the Submit Files dialog
Note that the Submit Changelist and Submit Files dialogs are functionally identical they differ only in how you access them
2 In the Submit Changelist or Submit Files dialog enter a description or edit the existing description and select the files you want to check in
You can also perform the following actions
n Remove files from the changelist
n Revert unchanged files in the changelist (removing the unchanged files from the changelist canceling the check-out and leaving them synced to the version you originally checked out) or submit only changed files (moving the unchanged files to the default changelist after the current changelist is submitted)
n Check out submitted files after you submit them
n Associate the changelist with a job and set the job status upon submit For more information about jobs see Using jobs (defect tracking) on page 59
n Perform a diff on a file pending submission by context-clicking the file and selecting Diff Against Have Revision For more information see Comparing files using diff on page 42
3 Optional) Click Save to save your changelist options without checking in files
4 Click Submit to check in your files
Displaying changelistsTo display changelists
1 Go to View gt Pending changelists or View gt Submitted changelists to open the Pending or Submitted tool windows
To change the order in which columns are displayed drag the column headings right or left to the desired position To sort by column click the sort arrow on a column heading
34
Editing changelists
2 (Optional) Filter the displayed changelists
Enter your filter criteria in the Folderfile User and Workspace fields
To filter by file enter the full path of the file in the workspace The filtering process is case-sensitive
Click Filter
3 View changelist details by doing one of the following
n Select a changelist to display details in the fields below the changelist viewer including description files jobs and user
n Click the arrow next to the changelist row to expand the changelist row and view the files included in the changelist
Editing changelistsYou can edit and perform actions on a pending changelist using the Pending tool window and the Pending Changelist dialog
To work with changelists from the Pending tool window
1 Go to View gt Pending changelists to open the Pending window Alternatively in the status bar in Visual Studio 2015 and 2017 click 1 Pending Change or X Pending Changes
2 Right-click the changelist or file row in the viewer
3 From the context menu select any of the following actions
n Submit the changelist
n Move files to another changelist
n Revert files
n Shelve unshelve delete or view shelved files
n Remove or view associated jobs
n Diff files
n Change filetype
n Lock and unlock files
n Change owner and workspace
n Create a new pending changelist
To edit a changelist from the Pending Changelist dialog
1 Go to View gt Pending changelists to open the Pending window Alternatively in Visual Studio 2015 and 2017 in the status bar click 1 Pending Change or X Pending Changes
2 Right-click the changelist in the viewer and select Edit Pending Changelist changelist name to open the Pending Changelist dialog
35
Restricting access to changelists
3 In the Pending Changelist dialog do any of the following
n Edit the changelist description
n Restrict access
n Select files for inclusion
n Move files to another changelist
n Revert files
n Unshelve delete or view shelved files
n Attach or view associated jobs
n Perform a diff on a file pending submission by context-clicking the file and selecting Diff Against Have Revision For more information see Comparing files using diff on page 42
4 Click OK to save your changes
Restricting access to changelistsBy default all users can view a pending1 or submitted changelist2 regardless of whether they are permitted access to the files in the changelist by the protections table To prevent users from seeing a changelist check the Restrict Access to Changelist option when you edit a pending or submitted changelist
This option enables the following restrictions
n Pending changelists visible only to the owner regardless of whether other users have access to checked-out files
n Pending changelists containing shelved files3 visible only to users who have access to one or more of the shelved files
n Submitted changelists visible only to users who have access to one or more of the files that were submitted in the changelist
Moving a file to another changelistTo move a file from its current changelist to another one do one of the following
n Context-click the file in Solution Explorer and select Manage Files gt Move to another Changelisthellip
n Context-click the file in the Pending tool window and select Move to another Changelisthellip
1A changelist that has not been submitted2An atomic change transaction in Helix The changes specified in the changelist are not stored in the depot until the changelist is submitted to the
depot3The process of temporarily storing files in the Helix Core server without checking in a changelist
36
Setting changelist display preferences
In the dialog that opens select the changelist you want to move the file to
Setting changelist display preferencesTo minimize the time it takes P4VS to handle very large changelists limit the number of files displayed in a changelist by setting the Maximum number of files displayed per changelist field in the P4VS preferences under Tools gt Options gt Source Control See Setting P4VS preferences on page 12
You can still submit changelists with more than the specified number of files but the file lists are displayed as follows
n Pending and Submitted tabs display There are files in this changelist
n Details tab displays the list of files in a simple text box (with no Helix Core file badges)
Resolving conflicting changesConflicts occur when you attempt to integrate a file into an existing codeline or to submit a changelist containing a file that another user has edited and submitted while you had the file checked out When the conflict occurs Helix Core schedules the file for resolve Conflicts must be resolved before you can submit the changelist that contains the conflicting file
When you attempt to submit a changelist containing a file that must be resolved a Helix Core Command Error is returned Merges still pendingmdashuse resolve to merge files When you return to the Solution Explorer you will see a red question-mark badge next to the file icon in Solution Explorer (You may need to context-click the file icon and select Refresh to see the question-mark badge)
If there is a yellow triangle badge on any file get the latest revision of that file by context-clicking it and selecting Revisions gt Get Latest Revision This will not overwrite the copy of the file that is in your workspace After you have the latest revision you can resolve the file You can resolve files individually or attempt to resolve multiple files at once
Note In the P4VS Resolve dialog Target is the file in your workspace and Source is the file in the depot
Resolving multiple files 37Resolving individual files 38
Resolving multiple filesWhen there are multiple files in a changelist that need to be resolved it is recommended that you first try to resolve them automatically
To resolve multiple files at once automatically
37
Resolving individual files
1 Select the files in Solution Explorer then context-click and select CopyMerge gt Resolvehellip
2 In the Resolve dialog select Auto resolve multiple files
The dialog displays the Files to Resolve As files are resolved they are removed from this list
3 Select whether to Merge binary files as text when resolving content
If you select this option P4VS treats binary files like text files and attempts a textual merge between the source and target files
4 Select a Resolve method
n Safe automatic resolve (no merging) Accepts the source file (the file in the depot) if it has the only changes Accepts the target file (the file in your workspace) if it has the only changes Doesnrsquot resolve if both the source and target have changed
n Automatic resolve (allow merging) Accepts the source if it has the only changes Accepts the target file if it has the only changes Merges changes if both the source and target have changed and there are no conflicts
n Accept Source Replaces the copy of the file in your workspace with the version that is in the depot discarding your changes
n Accept Target Accepts the file that is in your workspace overwriting the version that is in the depot when you submit the file
n Automatic resolve (allow merging with conflicts) Accepts the source if it has the only changes Accepts the target file if it has the only changes Creates a merged file if both the source and target have changed even if there are conflicts Where there are conflicts both versions are included with text notations indicating the conflicts
5 (Optional) Select Set as Auto Default to set your selections as the default for auto-resolving multiple files
6 Click Auto Resolve
7 To check in the changes submit the changelist that includes the resolved files
To resolve multiple files one at a time (recommended when there are conflicts)
1 Select Interactively resolve files one at a time
2 Follow the procedure described in Resolving individual files below
Resolving individual filesTo resolve an individual file
1 Select the file in Solution Explorer then context-click and select CopyMerge gt Resolvehellip
2 Select Interactively resolve files one at a time
The Resolve dialog displays the Files to Resolve If you are resolving multiple files one at a time select the file you want to resolve The files are removed from this list as they are resolved
38
Resolving individual files
3 Select whether to Merge binary files as text when resolving content
If you select this option P4VS treats binary files like text files and attempts a textual merge between the source and target files
4 View the Recommended action
P4VS recommends an action based on the differences and conflicts in the files selected It also displays
n The common base file
n The number of differences between the source and base file
n The number of differences between the target and base file
n The number of conflicts that would be present in the merged result
5 Select a Resolve method
n Accept Source Replaces the copy of the file in your workspace with the version that is in the depot discarding your changes
n Accept Target Accepts the file that is in your workspace overwriting the version that is in the depot when you submit the file
n Accept Merged Replaces the file in your workspace with the merged result of the target file (in your workspace) and source file (in the depot)
n Run merge tool Opens your chosen merge tool enabling you to edit the file and save the merged result
6 Select any Additional Actions that apply
n Open File Enables you to open either version of the file individually or the merged result file in any editor
n Diff Opens your diff tool to diff the files with each other or with the base file It also enables you to diff the source target and base file with the merged file
n File History Displays the revision history of either file
n Time-lapse View Displays the history of either file using the Time-lapse View tool
n Revision Graph Displays the history of either file using the Revision Graph tool
7 When the resolve is complete check in the changes by submitting the changelist that includes the resolved file
Note The default diff and merge tool for P4VS is P4Merge You can set diff and merge preferences including configuring the diff and merge tool of your choice on the Perforce - DiffMerge node under Tools gt Options gt Source Control
39
Deleting files
Deleting filesTo delete a file from the depot you must delete it using Visual Studio mark it for delete using P4VS then submit the changelist containing the marked file When you delete a file a new revision marked deleted is stored in the depot and the file is removed from your workspace Previous revisions in the depot are not affected
To delete a file
1 Right-click the file and choose Delete
P4VS asks if you want to mark the file for delete
2 On the P4VS dialog select the default pending changelist or a new changelist
3 Click Yes
P4VS marks the file for delete and it is placed in a changelist
4 Submit the changelist containing the file The file is deleted from the depot and your client workspace
If you want to keep a file in your project but avoid adding it to Helix Core control use Ignore Lists For more information see Excluding Files from Helix Core Control below
Excluding Files from Helix Core ControlYour workspace may include files that you do not want to add to the Helix Core repository such as files used or generated by automated build processes
You can use Visual Studio to exclude a file from a solution by context-clicking the file in Solution Explorer and selecting Exclude from Project in the context menu If the file is under Helix Core control P4VS prompts you to mark the file for delete and after submitting the changelist that includes the deletions the file is removed from both the project and the Helix Core repository
You can also use Ignore Lists in P4VS to specify files or filetypes that you want to keep in your project but do not want to add to the Helix Core repository An Ignore List is a file in your local workspace directory that contains a list of file names or file types to ignore For example you can create an Ignore List called p4ignore in your project folder that contains the following
swp
~
tmp
p4ignoretxt
(Note that the Ignore List file itself is included in the list)
You can add an Ignore List file at any level of the solution hierarchy in your workspace If you set your P4IGNORE environment variable to the file name of the Ignore List file P4VS will not mark the listed files and filetypes for add nor will it prompt you to do so
40
Setting Ignore List preferences
Ignore Lists only affect commands that search for and add new files If you have already marked a file for add P4VS will no longer ignore it even if it or its filetype appear in an Ignore List
You can add Ignore Lists at any folder level in your workspace (or solution) P4VS applies the rules in the Ignore List at the deepest folder level relative to the file being checked along with the rules in any Ignore Lists found in parent folders (although you can use the character to override higher-level rules)
The syntax for ignore rules is not the same as Helix Core syntax Instead it is similar to that used by other versioning systems
n Files are specified in local syntax
n at the beginning of a line denotes a comment
n at the beginning of a line excludes the file specification
n wildcard matches substrings
For example
footxt Ignore files called footxt
exe Ignore all executables
barexe Exclude barexe from being ignored
While you can set your local P4IGNORE environment variable and add Ignore Lists manually P4VS provides preferences and context menu options to simplify the process of adding and editing Ignore Lists
Setting Ignore List preferencesGo to Tools gt Options gt Source Control gt Perforce - Ignoring Files to set Ignore List preferences including the Ignore List file name The file name you enter in your preferences is set by P4VS as the local P4IGNORE environment variable and used for all of your Ignore Lists For more information about setting Ignore List preferences see Setting P4VS preferences on page 12
Adding a file to an Ignore ListTo add a file to an Ignore List in Solution Explorer context-click the file and select Manage Files gt Add to Ignore List P4VS adds the file to the Ignore List in the current folder If there is no Ignore List file in the current folder P4VS creates one P4VS denotes an ignored file with a gray circle glyph next to the file icon
Removing a file from an Ignore ListTo remove a file from an Ignore List in Solution Explorer context-click the file and select Manage Files gt Remove from Ignore List P4VS adds an exclusionary () line for the file in the Ignore List in the current folder which overrides any Ignore Lists in parent folders
41
Editing Ignore Lists
Editing Ignore ListsTo edit an Ignore List in Solution Explorer context-click any file in the same folder and select Manage Files gt Edit Ignore List P4VS opens the Ignore List file for edit If there is no Ignore List file in the current folder P4VS creates one Use Edit Ignore List when you want to add file types using wildcard expressions
Comparing files using diffYou can compare file revisions using the diff tool associated with P4VS The default diff tool is P4Merge which is included with P4V To associate a different diff tool go to Tools gt Options gt Source Control gt Perforce - DiffMerge For more information see Setting P4VS preferences on page 12
To diff two files or file revisions
1 In the Solution Explorer Submitted tool window Submit Changelist dialog Pending tool window or Pending Changelists dialog context-click the file whose revisions you want to diff
You can also diff two file revisions from the File History tool window by dragging one revision row onto another
2 Select one of the following
n Diff gt Diff Againsthellip compare any two files or revisions of a file
n Diff gt Diff Against Have Revision compare the file version in your workspace against the depot revision that you retrieved most recently This selection opens P4Merge (or your preferred diff tool if it is not P4Merge) without first opening the Diff dialog
n Diff Against Previous Revision (from Submitted tool window only) compare the revision you selected against the version in the previous changelist This selection opens P4Merge (or your preferred diff tool if it is not P4Merge) without first opening the Diff dialog
3 In the Diff dialog specify the revisions of the files you want to diff
n Path the two files you want to diff If you choose Workspace version on local disk you can ensure that all files in the workspace (including files within the client mapping that are not under Helix Core control) are displayed by using local syntax To display only files under Helix Core control use depot syntax
n Workspace version on local disk the file revision in your client workspace including any changes you made after retrieving it from the depot and editing it
n Latest revision the revision that was most recently submitted to the depot (the head revision)
n Have revision the revision you most recently retrieved Does not include any edits you made after retrieving it from the depot
n Specify revision enables you to designate the desired revision using a revision number changelist number date label or workspace
42
Changing Helix Core file types
4 Click Diff P4VS launches P4Merge (or your preferred diff tool if it is not P4Merge) displaying the differences between the files at the specified revision
For more information about diffing files with P4Merge see the P4Merge help
Changing Helix Core file typesHelix Core file types determine how a file is stored in the depot and synced (retrieved) to the workspace and whether it can be diffed
To change a filersquos Helix Core file type (or other storage attributes)
1 Context-click the file and choose Manage Files gt Change Filetypehellip
The Change Filetype dialog is displayed
2 Set the desired type and attributes and click OK to dismiss the dialog
If the file was not checked out P4VS checks it out and makes the change
3 Submit the changelist containing the file
For details about file types and attributes see the P4 Command Reference
Renaming and moving FilesWhen you rename or move a file using the Visual Studio Rename option P4VS prompts you to add the renamed or moved file to a changelist When you do P4VS automatically marks the new file name or location for add and the old file name or location for delete When you submit the changelist the Perforce service creates an integration record that links the renamed or moved object to its deleted predecessor preserving its history
To rename a file
1 In Solution Explorer context-click the file or folder you want to rename and select Rename
The file name in Solution Explorer becomes writable
2 Type the new name
43
Renaming and moving Files
3 When you leave the edit box P4VS prompts you to add the renamed file to a changelist
4 Select a pending changelist The description defaults to the following but you can change it
__path____old_filename__ to
__path____new_filename__
5 Click Save to Changelist to save the changes
6 If there are code references to the renamed file in your project Visual Studio asks if you want to rename all references
If you click Yes Visual Studio renames all references and P4VS prompts you to add the changes to a changelist Follow the steps listed here to complete the process of submitting those changes to the Helix Core depot
7 Submit the changelist
The changelist includes Add operations for the new file name and Delete operations for the old file name
For more information about submitting changelists see Checking in files and working with changelists on page 33
To move a file from one location to another
1 Context-click the file you want to move and drag it to the new location
2 P4VS prompts you to add the moved file to a changelist
3 Select a pending changelist The description defaults to the following but you can change it
__path____old_filename__ to
__path____new_filename_+
4 Click Save to Changelist to save the change
44
Displaying the revision history of a file or folder
5 Submit the changelist
The changelist includes MoveAdd operations for the new file location and MoveDelete operations for the old file location
For more information about submitting changelists see Checking in files and working with changelists on page 33
Note When you revert a rename or move operation in P4VS Visual Studio continues to show the new file name or location despite the fact that Helix Core has reverted it to the original name or location unless you select Update related projects when reverting moved files in the P4VS preferences For more information see Setting P4VS preferences on page 12
Displaying the revision history of a file or folderTo display a filersquos revision history
1 Open the File History tool window by doing one of the following
n Context-click the file or folder icon in Solution Explorer and choose Revisions gt Show History
n Go to View gt File History
2 View file revisions in the File History tool window by clicking the triangle to the left of the file name
3 To view details including changelist descriptions select Details
4 To view integration history select Integrations
5 To view label history select Labels
6 To diff two file revisions drag one revision row and drop it onto the other
This launches P4Merge (or your preferred diff tool if it is not P4Merge) which displays the differences between the two file revisions For more information about diffing files with P4Merge see the P4Merge help
Shelving filesShelving enables you to store copies of open files temporarily in the Helix Core repository without checking them in Shelving is useful for a variety of purposes including taking and restoring snapshots of in-progress work and reviewing other users code before itrsquos checked in When you shelve a file a copy is placed in a pending changelist from which other users can unshelve it Pending changelists that contain shelved files are indicated by a red triangle marked by a file icon When the changelist is expanded shelved files are listed under the Shelved Files node as shown in the following image They are indicated by a file icon with a badge for example The badge can be a check mark an X a plus sign (+) or an integration arrow depending on the pending action before shelving
45
Shelving checked-out files
When managing shelved files note the following
n Basics To be shelved a file must be checked out However you cannot unshelve a checked-out file
n Submitting shelved files As of Helix Core 20131 you can submit a shelved file directly For previous versions of Helix Core you must first unshelve a file to submit it then delete the shelved copy (Unshelving does not delete the shelved copy)
n Managing changelists You cannot move a shelved copy to another pending changelist If you revert a file after shelving it the copy remains shelved in the changelist until you delete it Only the changelist owner can reshelve or delete files that are shelved in the changelist For Helix Core releases that predate version 20131 you cannot submit a changelist that contains shelved files you must delete the shelved copies before submitting Starting with Helix Core 20131 you can submit shelved files directly but your changelist must contain only shelved files
n File history No file history is created when you shelve or unshelve files
n Diffing You can diff shelved copies by right-clicking the shelved file in the Pending dialog (View gt Pending Changelists) and selecting Diff Against Source Revision or Diff Against Workspace File
Shelving checked-out files 46Unshelving files 47Submitting shelved files 47
Shelving checked-out filesTo shelve checked-out files in a pending changelist
1 Open the Shelve dialog by doing one of the following
n Go to View gt Pending Changelists On the Pending dialog context-click the changelist and select Shelvehellip
n In the Solution Explorer context-click a file that is in a pending changelist and select Shelvehellip
2 In the the Shelve dialog select the files you want to shelve
46
Unshelving files
3 Select any of the following options that apply
n Revert checked-out files after they are shelved The files in your workspace will revert to the head revision in the depot
n Clear changelist of all previously shelved files before shelving
4 Click Shelve
5 When prompted enter a description and click OK
P4VS shelves the file in the selected changelist or if you are shelving files in the default changelist creates a new changelist
Unshelving filesAfter shelving a file you (or another user) can unshelve it which restores the shelved copy to your workspace and opens it in the changelist of your choice Unshelving does not remove files from the shelf To unshelve a file that was shelved by another user you must have permission to check out the file When you unshelve a file that was shelved by another user it is copied to one of your changelists from which you can edit and submit the file
To unshelve files in a pending changelist
1 Context-click the file in the changelist and select Unshelvehellip P4V displays the Unshelve dialog
2 Check the files you want to unshelve and click Unshelve and any other desired options The shelved file is copied to your workspace and opened in the specified changelist
Shelved files remain shelved until you delete them from the pending changelist To delete a shelved file from a pending changelist context-click the file and select Delete You can also context-click the pending changelist and select Delete Shelved Fileshellip
Submitting shelved filesAs of Helix Core 20131 you can submit shelved files directly
Note If there are non-shelved files along with shelved files in a pending changelist you must first revert the non-shelved files or move them to another changelist You cannot submit shelved files from a task stream
To submit shelved files in a pending changelist context-click the changelist and choose Submit Shelved Fileshellip
47
Working with streamsThis chapter explains how to use P4VS with Helix Core streams
Before reading this chapter review the Streams chapter in the Helix Versioning Engine User Guide and the Basic of Version Control chapter in Solutions Overview Helix Version Control System which explain fundamental stream concepts
You may also find it helpful to see the P4V help (launch P4V from the context menu using Views gt View in P4V and click Help on the P4V toolbar)
Using the Streams tool window 48Displaying and searching for streams 49
Using the Stream Graph 49Accessing the Stream Graph from P4VS 50Setting Stream Graph display options 51Displaying stream status 51Working in a stream 51Other actions you can perform with the Stream Graph 52
Merging down and copying up between streams 52Merging down 52Copying up 53Propagating change between unrelated streams 53
Using the Streams tool windowP4VS provides two ways to view streams graphically you can use the Streams tool window directly in P4VS or you can call the Stream Graph a P4V component from within P4VS This topic discusses how to use the Streams tool window
In the Streams tool window status indicators between streams tell you which streams have changes to contribute and where the changes can be copied or merged
Merge indicator
Copy indicator
The arrows are color-coded to indicate status
n Gray no merge or copy required
n Green a merge or copy operation is available
n Orange stream must be updated after which merge or copy is available
For example the following arrows next to a stream indicate that you must update it by merging down from its parent after which you can copy up changes to the parent
48
Displaying and searching for streams
Context-clicking on a stream in the Streams tool window shows the available copy and merge actions that you can perform If you need to work in another stream to complete an action you are prompted to switch workspaces create a new workspace or select a workspace from an available list depending on the existing workspaces that are available for use with the target stream From there you can preview the copy or merge operation and complete it After the copy or merge is done you are prompted to select a changelist (if the preference is set for changelist prompts) and then to save or submit that changelist When the merge or copy workflow is complete your connection changes back to the original workspace that was in use if the workspace was switched during the merge or copy process
Displaying and searching for streamsTo display the streams defined for the Helix Core depot to which you are connected in P4VS
1 Go to View gt Streams to open the Streams tool window
2 Search for streams using the filter fields
You can filter by any combination of the following
n Depot (requires an entry)
n Owner
n Name
n Parent
n Type
Use standard Helix Core syntax (streamdepotstream) For more information see the Helix Versioning Engine User Guide
Note that because this tool window provides a hierarchical view of streams you may see parent streams that do not match the filter These are included in the list to show the hierarchy of the streams all the way to the related mainline but are grayed out
To change the order in which columns are displayed drag the column headings right or left
The details of a selected stream are displayed in the lower pane
Using the Stream GraphP4VS provides two ways to view streams graphically you can use the Streams tool window directly in P4VS or you can call the Stream Graph a P4V component from within P4VS This section discusses how to use the Stream Graph
The Stream Graph provides a graphical view of stream relationships and provides tools and shortcuts for working with streams
The graph uses location and color to depict stream types mainline streams are gray and placed in the middle of the graph release streams are orange and appear above the mainline and development streams are blue and appear below For example
49
Accessing the Stream Graph from P4VS
Status indicators between streams tell you which streams have changes to contribute and where the changes can be copied or merged
Merge indicator
Copy indicator
The arrows are color-coded to indicate status
n Gray no merge or copy required
n Green a merge or copy operation is available
n Orange stream must be updated after which merge or copy is available
For example the following arrows next to a stream indicate that you must update it by merging down from its parent after which you can copy up changes to the parent
The workspace icon indicates the stream you are currently working in
Accessing the Stream Graph from P4VSGo to File gt Perforce gt Views gt Stream Graph or right-click in the Solution Explorer and select Views gt Stream Graph
Note The Stream Graph is a P4V component When you are working in the Stream Graph you are working in P4V
50
Setting Stream Graph display options
Setting Stream Graph display optionsSelect display options in the Graph View Options dialog
1 In the Depot drop-down list select the depot containing the streams you want to view By default the graph shows the stream containing the files you are currently working in
2 To select the streams you want displayed in the graph click Select Streams and choose the display option or check the individual streams that you want displayed in the graph You may need to expand the tree within the dialog pane to view the streams you want to select
3 Click Apply Filter The stream graph displays the streams that you specified
4 (Optional) In the Graph Navigator dialog configure the size of the stream graph display and select which portion of the stream graph to view Use your mouse or cursor keys on the navigator pane to select the portion of the image you want to view
Displaying stream statusDouble-click a stream to view a pop-up that contains status details
Working in a streamTo work in a stream or switch from one stream to another using the Stream Graph do one of the following
n Double-click the stream and select Work in this stream
n Drag the workspace icon ( ) from the stream you are working in to the one you want to work in
Important In order to switch streams in P4VS using the Stream Graph you must set your P4V stream operations preference to Use the same workspace and switch it between streams
If you have not set this preference a warning dialog pops up when you try to switch streams and asks you to switch workspaces or create a new one If you then click the Switch Workspaces button the dialog closes as does the Stream Graph with the workspace unswitched If you click the New Workspace button the WorkspaceNew dialog opens You can create a new workspace but the dialog and Stream Graph close without switching workspaces in P4VS
If you do not want to use the same workspace when switching streams in P4VS you must open a new connection to the Perforce service to select a new workspace
51
Other actions you can perform with the Stream Graph
For more information about setting P4V preferences see Configuring P4V Preferences in the P4V help (launch P4V from the context menu using Views gt View in P4V and click Help on the P4V toolbar)
Other actions you can perform with the Stream GraphWhen you right-click a stream in the Stream Graph you see the following options
To learn about these streams options see the P4V help (launch P4V from the context menu using Views gt View in P4V and click Help on the P4V toolbar)
Merging down and copying up between streamsBefore changes made in a less stable stream can be copied up to its more stable child or parent any changes in the more stable stream must be merged down to the less stable
Merging downTo merge changes down to a less stable stream
1 Go to File gt Perforce gt CopyMerge gt Merge to Streamhellip or context-click in the Solution Explorer and select CopyMerge gt Merge to Streamhellip
When you merge down or copy up you must be working in the target stream
2 In the Merge dialog select the Source Stream (the stream you want to merge down changes from) This must be a parent of the target stream
3 (Optional) Click Preview to view the merge results
52
Copying up
4 Click Merge
5 If necessary resolve the merges manually then submit the resulting changelist
If you want to merge changes between streams without working in the target stream open the Streams tool window context-click a stream that shows a pending Merge indicator and select Merge to streamname from parent
If you want to use advanced options when merging changes between streams launch the Stream Graph context click the stream you want to merge down to and select MergeIntegrate to streamname You can also use P4V or the Helix Core command-line client For more information about the full set of Merge options see the P4V help (launch P4V from the context menu using Views gt View in P4V and click Help on the P4V toolbar)
Copying upWhen you copy changes up to a more stable stream you are propagating a duplicate of the less stable stream
To copy changes up to a more stable stream
1 Go to File gt Perforce gt CopyMerge gt Copy to Streamhellip or right-click in the Solution Explorer and select CopyMerge gt Copy to Streamhellip
When you merge down or copy up you must be working in the target stream
2 In the Copy dialog select the Source Stream you want to copy from
3 (Optional) Click Preview to view the copy results
4 Click Copy
5 Submit the resulting changelist
If you want to copy changes between streams without working in the target stream open the Streams tool window context-click a stream that shows a pending Copy indicator and select Copy to streamname from parent or Copy to parent from streamname
If you want to use advanced options when copying changes between streams launch the Stream Graph context click the stream you want to copy up to and select MergeIntegrate to streamname You can also use P4V or the Helix Core command-line client For more information about the full set of Copy options see the P4V help (launch P4V from the context menu using Views gt View in P4V and click Help on the P4V toolbar)
Propagating change between unrelated streamsTo propagate change between streams that are not directly connected use P4V or the Helix Core command-line client
You can also reparent a stream to create the relationship To reparent a stream in the Stream graph drag the stream to the new parent stream Note that you cannot reparent a task stream
53
Propagating change between unrelated streams
For more information see Merging Down and Copying Up between Streams in the P4V help (launch P4V from the context menu using Views gt View in P4V and click Help on the P4V toolbar)
54
Using other Helix Core featuresThis chapter discusses how to take advantage of other Helix Core features available from within P4VS
Viewing integration history in the Revision Graph 55Viewing file history with Time-lapse View 57Viewing a project in P4V the Helix Visual Client 59Using jobs (defect tracking) 59Using labels 61Working with reviews in Swarm 62
Viewing integration history in the Revision GraphThe Revision Graph displays file integration history showing when a file was added branched edited integrated and deleted
Launching Revision GraphRight-click a file or folder in the Solution Explorer or go to File gt Perforce and select Views gt Revision Graph
Note The Revision Graph is a P4V component When you are working in the Revision Graph you are working in P4V
Reading the Revision GraphEach revision of a file is represented by a shape The shape denotes the action that created the revision For example the following shape indicates that the revision was created by branching the file
When multiple revisions contribute to an integration Revision Graph displays a bracket below the contributing revision as shown in the following figure
To display details about the meaning of the shapes and the lines that connect them click the Legend tab in the lower right pane
55
Navigating the Revision Graph
The top bar of the revision graph displays the changelist that created the file revision To view the changelist (or sync to it or integrate it) context-click the changelist number
Navigating the Revision GraphTo select revisions click them or use the arrow keys Details about the selected revision are displayed in the lower right-hand pane To select multiple revisions control-click them
For files that have a large history Revision Graph displays a portion of the graph in its main window and a map of the graph in the lower left Navigator tab A box in the Navigator outlines the portion displayed in the main window
To navigate the diagram
n drag the box in the Navigator pane or
n use the main window scrollbars or
n in the main window use the mouse wheel or middle button
To zoom in or out move the slider in the toolbar or hold down the CTRL key and use the mouse wheel
Highlighting shows the revisions that have contributed content to the selected revision or received content from it To highlight file revisions select the revision of interest and choose an option from the Highlight menu
To diff two revisions drag one revision to another or select the revisions then context-click and choose Diff Revisions
To move a line of revisions up or down select it and click CTRL+up arrow or CTRL+down arrow
Filtering the Revision GraphTo reduce the detail displayed in the main window you can filter the information To remove a file or folder from the main window uncheck it in the File Filter tree
To enter a more precise file filter click Advancedhellip and enter the file specification for the files and folders you want to retain in the main window (or for files and folders you want to exclude exclusionary lines preceded by -) check any filtering options you want to apply then click Filter To retain this filter in effect for future invocations of Revision Graph click Set as Default
To further compress the detail displayed in the main window toggle the options on the View menu as follows
n File Renames Collapsed displays renamed files on a single line instead of multiple lines
n Compressed Integration History displays only revisions that were branched or integrated
To compress file rename operations by omitting intervening revisions choose View gt File Renames Collapsed Revision Graph displays the original and renamed file indicating the operation with an angled arrow as follows
56
Displaying details
Displaying detailsTo display details about a file revision click the revision in the main window Details are displayed in the lower left pane
Related revisions are listed on the Integrations tab To get the revision diff it or display its history context-click the revision on the Integration tab To view integrated revisions in the main window click the corresponding icon on the Integrations tab
Viewing file history with Time-lapse ViewTime-lapse Viewe provides an interactive graphical representation of a filersquos history showing when lines were added changed and deleted who made the changes and when the changes were made Time-lapse View enables you to browse forward and back through changes dynamically enabling you to locate changes of interest Detail panes at the bottom of the window provide more information about selected chunks
Displaying Time-lapse ViewRight-click in the Solution Explorer or go to Files gt Perforce and select Views gt Time-lapse view
Note Time-lapse View is a P4V component When you are working in Time-lapse View you are working in P4V
Controlling the displayThe following options are available on the toolbar
Mode Determines how many revisions are displayed Options are
n Single revision one revision at a time is displayed
n Incremental diffs two adjacent revisions are displayed with changes highlighted
n Multiple revisions a range of revisions is displayed with changes highlighted
57
Controlling the display
Content Range
Specifies the starting and ending revision displayed
Scale Specifies the unit used changelist number date or revision number
User Toggles display of the user that made the change
Aging Displays color coding to indicate how recently a change was entered The darker the shading the more recent the change
Line Numbers
Toggles display of line numbers
Lifetimes Toggles display of lifetimes which are graphics that indicate by their width how long the adjacent chunk of text has been in the file
Branch History
Toggles inclusion of branching (integration) history
Find Search text
Go To In single revision mode go to specified line number
NextPrevious Diff
Go to next or previous modification
Line Ending Specifies how line endings and whitespace are treated to determine differences
The slider enables you to browse rapidly through file revisions The appearance of the slider corresponds to the mode you select The unit by which the slider advances is specified by the mode you select (date changelist or revision) The revision date or changelist number is displayed under the slider
Mode Slider Appearance
Description
Single revision
Move it to the right to display the next file revision or left to display the previous revision
Incremental diffs
Move it to the right to display the next pair of file revisions or left to display the previous pair of file revisions
Multiple revisions
Move the right and left halves separately to control how many revisions are displayed
58
Viewing a project in P4V the Helix Visual Client
Viewing a project in P4V the Helix Visual ClientP4V is the dedicated visual client application for Helix Core It provides a rich interface for managing your projects under source control
To view a project or file in P4V context-click the project or files you want to view in P4V and select Views gt View in P4V
For more information about P4V see P4V User Guide
Using jobs (defect tracking)Jobs enable you to record requests for work You can associate jobs with changelists to track the work done to fulfill the request When you submit the changelist the job can be closed
Creating jobs 1 Go to View gt Jobs
2 In the Jobs tool window context-click anywhere in the job list pane and select New Jobhellip
3 Fill in the Job form
The fields that appear on the Job form depend on the customizations set up by your Helix Core administrator For more information see Helix Versioning Engine Administrator Guide Fundamentals
4 Click OK
Editing jobs 1 Go to View gt Jobs
2 In the Jobs tool window context-click a job row and select Edit Jobhellip
3 Update the Job form
The fields that appear on the Job form depend on the customizations set up by your Helix Core administrator For more information see Helix Versioning Engine Administrator Guide Fundamentals
4 Click OK
Displaying jobsTo view jobs
59
Associating changelists with jobs
1 Go to View gt Jobs
In the Jobs tool window enter search terms in the Keywords field or the depot directory path in the Folderfile field
For keyword syntax see Filtering Expressions below
Use the Folderfile field when you know the location of a file that is included in an associated changelist Enter the directory path using Helix Core syntax (depotfolderfolderfilename or depotfolderhellip)
2 Click Filter
3 Click a job row to view details about the job
To change the order in which columns are displayed drag the column headings right or left to the desired position To sort by column click the sort arrow on a column heading
Associating changelists with jobsTo add a job to a pending changelist
1 Open the Submit dialog
2 Select a changelist in the Link jobs to changelist list
If the job you want is not on the list add it by clicking Browsehellip In the Jobs Browser find and select the job you want For keyword syntax see Filtering Expressions below
3 Specify the Job status upon submit open suspended or closed
You can also add a changelist to a job by editing the job For more information see Editing jobs on the previous page
Filtering ExpressionsValid job filtering expressions are as follows
Syntax Description Exampleword word word
Words separated by spaces indicate that the job must contain all the words in the string in any of the job fields to be included in the filter Spaces represent the boolean and
filter file mailbox
Displays jobs containing all the words filter file and mailbox in any of the job fields
word | word | word
Displays jobs that contain any of the specified words Pipes represent the boolean or
filter|file|mailbox
Displays jobs containing the words filter file or mailbox
60
Using labels
Syntax Description Example^word Displays jobs that do not contain the specified
word The not (^) operator cannot be used alone or with the or operator (|) only with the and operator (amp or space)
filter ^file
Displays jobs that contain filter and do not contain file
fieldname = value
Displays jobs that include the specified value in the specified field
status=open owner=edk
Displays open jobs owned by edk
^fieldname = value
Displays jobs that do not include the specified value in the specified field The not (^) operator cannot be used alone or with the or operator (|) only with the and operator (amp or space)
^status=closedamp subsystem=parser
Displays unclosed jobs affecting the parser subsystem
fieldname = value +
Displays jobs that contain the specified value in the specified field including any combination of characters in the position of the asterisk wildcard
owner=ed
Displays jobs in which the value of the field owner contains the substring ed including such values as Ted Edk and Fred
Using labelsLabels can be used to mark important file revisions such as the set of file revisions used to build a particular software release You can use labels to specify groups of related file revisions when you get file revisions (sync) compare file revisions (diff) and integrate (merge copy and branch)
To use labels you first define the label and then apply the label to file revisions in the depot
Creating and editing labelsYou must use P4V the Helix Visual Client or p4 the Helix Core command-line client to create and edit labels For more information see the P4V help or the Helix Versioning Engine User Guide
Labeling filesYou must use P4V the Helix Visual Client or p4 the Helix Core command-line client to apply labels to files For more information see the P4V help or the Helix Versioning Engine User Guide
61
Displaying and searching for labels
Displaying and searching for labelsTo display the labels defined for the Helix Core depot to which you are connected in P4VS
1 Go to View gt Labels to open the Labels tool window
2 To search for labels use the filter fields
You can filter by any combination of the following
n Owner
n Label name
n File path
Use standard Helix Core syntax (depotfolderfolderfilename or depotfolderhellip) For more information see the Helix Versioning Engine User Guide
To change the order in which columns are displayed drag the column headings right or left to the desired position To sort by column click the sort arrow on a column heading
3 To view details about a label such as the owner description and view select the label row and click Details in the lower pane
4 To view a list of files in a label select the label row and click Files in the lower pane
Retrieving files by labelTo retrieve a file revision in a label
1 Context-click the file in Solution Explorer and select Revisions gt Get Revision
2 Select Specify revision using Label and browse for the label
3 (Optional) Select Remove files from workspace if they are not in label to ensure that your workspace contains only the labeled file revisions
Working with reviews in SwarmHelix Swarm is a powerful and flexible code review and collaboration solution that helps teams ship quality software faster Swarm enables review of code and other assets before or after commit and can be customised to fit into various workflows Swarm stores all of its metadata including reviews projects and comments in Helix Core which makes it an attractive solution since it doesnrsquot require backing up an external database For more about using and installing Swarm please see the Helix Swarm Guide
Workflow of a reviewBelow is the happy path workflow for a Swarm review There are more permutations and variations that are described in the Swarm documentation
62
Setting up the Swarm integration
1 Make local changes to files Swarm reviews can follow either a pre-commit or post-commit workflow In both models the author would make some local content changes to one or more files and then get those content changes into Helix Core
2 Request a review For pre-commit code reviews the Swarm solution uses Helix Core shelving technology to get the content to Helix Core For post-commit code reviews content committed to Helix Core is added to a review In both cases a Swarm review is created with an id a description a set of files and other meta-data including the author reviewers and comments made on the review
3 Provide review feedback Reviewers can comment on files or on individual lines of files using Swarm Reviewers can also add follow-up tasks that the author would be asked to address before the review could be closed
4 Request revisions If the reviewers find the review needs more work which is often the case they can change the state of a review to Needs Revision thereby notifying the author that the review is back in their court
5 Request further review Authors can request further review of their review content changes and update any of the tasks they were asked to complete thereby notifying the reviewers that they are ready for more of their feedback
6 Approve or reject review Reviews can be approved or rejected using Swarm Once a review is approved or rejected it is considered closed
7 Commit the review For pre-commit reviews authors can commit reviews using their Helix Core clients such as P4V or P4VS For this scenario committing a pre-commit code review is synonymous with submitting the changelist associated with the review They can also optionally use Swarm to commit pre-commit reviews
Setting up the Swarm integrationA minimum requirement for the P4VS integration is to run Swarm version 20144
None of the new features for Swarm are available unless the Swarm integration is turned on This integration needs to be turned on for each Helix Core server In order to make P4VS enable the Swarm features the Perforce administrator must run the p4 property command for the Swarm URL This will tell the Helix Core server the Swarm URL The P4VS integration uses this URL when making API requests to the Swarm server
Example p4 property command to run
p4 property -a -n P4SwarmURL -v https_
swarmyourcompanydomaincom_
where httpsswarmyourcompanydomaincom is the URL for the Swarm server
If you are testing the Swarm integration you may wish to set the property for a specific user For example to enable the Swarm integration for the user username
p4 property -a -u _username_ -n P4SwarmURL -v https_
swarmyourcompanydomaincom_
63
Authentication with Swarm
Similarly you can enable the Swarm integration for a specific group of users For example to enable the Swarm integration for the group group
p4 property -a -g _group_ -n P4SwarmURL -v https_
swarmyourcompanydomaincom_
Authentication with SwarmP4VS uses the userrsquos existing Helix Core ticket to communicate with Swarm If you get authorization errors ensure that the Use IP-specific tickets when logging in is disabled This is synonymous with using the -a option with the p4 login command so that the ticket can be used on any machine
Swarm integration featuresOnce the Swarm integration is enabled a number of new features are available in P4VS including new context menus review request and update dialogs badging on pending and committed changes as well as Review ID and Review State columns
Request a reviewReviews can be requested from either pending or submitted changelists Note that a changelist cannot be associated with more than one review however a review can have more than one changelist associated with it
Pre-commit code reviews are a more popular approach since they allow validating of code and correcting defects before they become a part of the committed code-base Swarm supports pre-commit code reviews via pending changelists
Post-commit code reviews allow reviewers to provide feedback on the submitted content and they warrant that the author follow on with more submitted changes when wanting to make the updates recommended by the reviewers Development branches are well-suited for the post-commit review process
Request a review from a pending changelistTo request a review from a pending changelist go to View gt Pending changelists select the changelist and choose the Request New Swarm Reviewhellip from the context menu Note that if the changelist is already part of a Swarm review this option is not available
The Request New Swarm Review dialog displays a list of files to be shelved in order to request the review If the changelist already has shelved files the dialog also lists these already shelved files The aggregate of the shelved files comprises the review The review must have a description which defaults to the changelists description The dialog offers additional options including reviewers reverting checked out files after they are shelved not shelving unchanged files and opening the review in Swarm
Once the review has been requested the pending changelist is badged with a Swarm icon and P4VS updates the Review ID and the Review State fields with their values from Swarm
64
Update Swarm Review
It is a best practice for the author to keep this pending changelist for subsequent updates to the review This same changelist can be used by the author to submit the review If the review is rejected or the review is committed from Swarm then the author should manually discard this pending change so that it does not get accidentally committed
Request a review from a submitted changelistTo request a review from a submitted changelist go to the Submitted changelist tab select the changelist and choose the Request New Swarm Reviewhellip option from the context menu Note that if the changelist is already part of a Swarm review this option is not available
The Request New Swarm Review dialog displays the files that to be added to the review The review must have a description which defaults to the changelists description The dialog offers additional options including reviewers and opening the review in Swarm
Once the review has been requested the pending changelist is badged with a Swarm icon and P4VS updates the Review ID and the Review State fields with their values from Swarm
Update Swarm ReviewIf you need to update the files in a review for any reason such as to respond to the feedback you received from the reviewers P4VS provides an option to update an existing Swarm review
Update a Swarm review from a pending changelistTo update a review from a pending changelist that is associated with the review go to View gt Pending changelists select the changelist and choose the Update Swarm Review xxxxhellip option from the context menu where xxxx is the review id
The Update Files in Review dialog displays a list of files to be shelved in order to update the review If the changelist already has shelved files the dialog also lists these already shelved files The aggregate of the shelved files comprises the updated review You can also update the review description at this time The dialog offers additional options including reverting checked out files after they are shelved not shelving unchanged files and opening the review in Swarm
Update a Swarm review from a submitted changelistTo associate a submitted changelist with an existing Swarm review select the submitted changelist and choose Add to Swarm Review context menu option
The Add to a Swarm Review dialog displays a list of files to be added to a review The dialog has a field where you can enter the review id of the review to which yoursquod like to add these files Type in the review id in the Update Review field and click the View Review Description button if you want to see a preview of the reviewrsquos description in order to verify that this is in fact the review yoursquod like to add these files to The dialog offers an additional options to open the review in Swarm
65
Open review in Swarm
Open review in SwarmIf you leave the Open Review in Swarm checkbox option selected in the Review Request or Review Update dialogs then P4VS launches Swarm to the review page in your default browser This serves as confirmation that the review has been created or updated
If a pending or submitted changelist is already associated with a review context click the changelist and select Open Review xxxx in Swarmhellip to open the associated review in your default web browser where xxxx is the id of the associated review
Review Id and Review State columnsP4VS will add a Review Id and Review State column to both the submitted and pending changelist tabs for connections that have the Swarm integration enabled
If you are connected to a Helix Core server with the Swarm integration enabled and do not see the columns right click on the header row and select these fields
66
License statementsPerforce Software includes software developed by the University of California Berkeley and its contributors This product includes software developed by the OpenSSL Project for use in the OpenSSL Toolkit (httpwwwopensslorg)
Perforce Software includes software developed by the OpenLDAP Foundation (httpwwwopenldaporg)
Perforce Software includes software developed Computing Services at Carnegie Mellon University Cyrus SASL (httpwwwcmueducomputing)
Perforce software includes software from the NLog project (httpnlog-projectorg) available under the terms of BSD license (httpsgithubcomNLogNLogblobmasterLICENSEtxt)
67
- How to use this guide
-
- Feedback
- Other Helix Core documentation
- Syntax conventions
-
- Getting started with P4VS
-
- About P4VS
-
- Basic Perforce Terminology
- Basic Tasks
- Using Solution Explorer with P4VS
- Using P4VS toolbars in Visual Studio
- For more information
-
- Installing P4VS and enabling the extension in Visual Studio
-
- Installing P4VS in Visual Studio 2013 and later
- Enabling P4VS in Visual Studio (all supported versions)
-
- Setting P4VS preferences
-
- Perforce - Connections
- Perforce - Data Retrieval
- Perforce - DiffMerge
- Perforce - General
- Perforce - Ignoring Files
- Perforce - Logging
- Keyboard shortcuts
-
- Connecting to Helix Core services
-
- Defining a new Perforce service connection
- Setting Perforce connection settings using environment variables
- Opening a defined Perforce service connection
-
- Setting Helix Core environment variables using P4CONFIG
- Customizing context menus
- Managing workspace specifications
-
- Creating workspaces
- Changing your workspace
- Viewing workspaces
- Stream workspaces
- Defining a workspace view
-
- Managing files
-
- Putting a project or solution under Helix Core source control
-
- Option 1 Existing project or solution with P4VS as active source control provider
- Option 2 New project or solution with P4VS as active source control provider
- Option 3 New project or solution without P4VS as active source control provider
-
- Adding files to the depot
- Opening a project or solution in the Helix Core depot
- Retrieving files from the depot
- Checking out and editing files
- Checking in files and working with changelists
-
- Checking in files
- Displaying changelists
- Editing changelists
- Restricting access to changelists
- Moving a file to another changelist
- Setting changelist display preferences
-
- Resolving conflicting changes
-
- Resolving multiple files
- Resolving individual files
-
- Deleting files
- Excluding Files from Helix Core Control
-
- Setting Ignore List preferences
- Adding a file to an Ignore List
- Removing a file from an Ignore List
- Editing Ignore Lists
-
- Comparing files using diff
- Changing Helix Core file types
- Renaming and moving Files
- Displaying the revision history of a file or folder
- Shelving files
-
- Shelving checked-out files
- Unshelving files
- Submitting shelved files
-
- Working with streams
-
- Using the Streams tool window
-
- Displaying and searching for streams
-
- Using the Stream Graph
-
- Accessing the Stream Graph from P4VS
- Setting Stream Graph display options
- Displaying stream status
- Working in a stream
- Other actions you can perform with the Stream Graph
-
- Merging down and copying up between streams
-
- Merging down
- Copying up
- Propagating change between unrelated streams
-
- Using other Helix Core features
-
- Viewing integration history in the Revision Graph
-
- Launching Revision Graph
- Reading the Revision Graph
- Navigating the Revision Graph
- Filtering the Revision Graph
- Displaying details
-
- Viewing file history with Time-lapse View
-
- Displaying Time-lapse View
- Controlling the display
-
- Viewing a project in P4V the Helix Visual Client
- Using jobs (defect tracking)
-
- Creating jobs
- Editing jobs
- Displaying jobs
- Associating changelists with jobs
- Filtering Expressions
-
- Using labels
-
- Creating and editing labels
- Labeling files
- Displaying and searching for labels
- Retrieving files by label
-
- Working with reviews in Swarm
-
- Workflow of a review
- Setting up the Swarm integration
- Authentication with Swarm
- Swarm integration features
- Request a review
- Update Swarm Review
- Open review in Swarm
- Review Id and Review State columns
-
- License statements
-

Editing changelists
2 (Optional) Filter the displayed changelists
Enter your filter criteria in the Folderfile User and Workspace fields
To filter by file enter the full path of the file in the workspace The filtering process is case-sensitive
Click Filter
3 View changelist details by doing one of the following
n Select a changelist to display details in the fields below the changelist viewer including description files jobs and user
n Click the arrow next to the changelist row to expand the changelist row and view the files included in the changelist
Editing changelistsYou can edit and perform actions on a pending changelist using the Pending tool window and the Pending Changelist dialog
To work with changelists from the Pending tool window
1 Go to View gt Pending changelists to open the Pending window Alternatively in the status bar in Visual Studio 2015 and 2017 click 1 Pending Change or X Pending Changes
2 Right-click the changelist or file row in the viewer
3 From the context menu select any of the following actions
n Submit the changelist
n Move files to another changelist
n Revert files
n Shelve unshelve delete or view shelved files
n Remove or view associated jobs
n Diff files
n Change filetype
n Lock and unlock files
n Change owner and workspace
n Create a new pending changelist
To edit a changelist from the Pending Changelist dialog
1 Go to View gt Pending changelists to open the Pending window Alternatively in Visual Studio 2015 and 2017 in the status bar click 1 Pending Change or X Pending Changes
2 Right-click the changelist in the viewer and select Edit Pending Changelist changelist name to open the Pending Changelist dialog
35
Restricting access to changelists
3 In the Pending Changelist dialog do any of the following
n Edit the changelist description
n Restrict access
n Select files for inclusion
n Move files to another changelist
n Revert files
n Unshelve delete or view shelved files
n Attach or view associated jobs
n Perform a diff on a file pending submission by context-clicking the file and selecting Diff Against Have Revision For more information see Comparing files using diff on page 42
4 Click OK to save your changes
Restricting access to changelistsBy default all users can view a pending1 or submitted changelist2 regardless of whether they are permitted access to the files in the changelist by the protections table To prevent users from seeing a changelist check the Restrict Access to Changelist option when you edit a pending or submitted changelist
This option enables the following restrictions
n Pending changelists visible only to the owner regardless of whether other users have access to checked-out files
n Pending changelists containing shelved files3 visible only to users who have access to one or more of the shelved files
n Submitted changelists visible only to users who have access to one or more of the files that were submitted in the changelist
Moving a file to another changelistTo move a file from its current changelist to another one do one of the following
n Context-click the file in Solution Explorer and select Manage Files gt Move to another Changelisthellip
n Context-click the file in the Pending tool window and select Move to another Changelisthellip
1A changelist that has not been submitted2An atomic change transaction in Helix The changes specified in the changelist are not stored in the depot until the changelist is submitted to the
depot3The process of temporarily storing files in the Helix Core server without checking in a changelist
36
Setting changelist display preferences
In the dialog that opens select the changelist you want to move the file to
Setting changelist display preferencesTo minimize the time it takes P4VS to handle very large changelists limit the number of files displayed in a changelist by setting the Maximum number of files displayed per changelist field in the P4VS preferences under Tools gt Options gt Source Control See Setting P4VS preferences on page 12
You can still submit changelists with more than the specified number of files but the file lists are displayed as follows
n Pending and Submitted tabs display There are files in this changelist
n Details tab displays the list of files in a simple text box (with no Helix Core file badges)
Resolving conflicting changesConflicts occur when you attempt to integrate a file into an existing codeline or to submit a changelist containing a file that another user has edited and submitted while you had the file checked out When the conflict occurs Helix Core schedules the file for resolve Conflicts must be resolved before you can submit the changelist that contains the conflicting file
When you attempt to submit a changelist containing a file that must be resolved a Helix Core Command Error is returned Merges still pendingmdashuse resolve to merge files When you return to the Solution Explorer you will see a red question-mark badge next to the file icon in Solution Explorer (You may need to context-click the file icon and select Refresh to see the question-mark badge)
If there is a yellow triangle badge on any file get the latest revision of that file by context-clicking it and selecting Revisions gt Get Latest Revision This will not overwrite the copy of the file that is in your workspace After you have the latest revision you can resolve the file You can resolve files individually or attempt to resolve multiple files at once
Note In the P4VS Resolve dialog Target is the file in your workspace and Source is the file in the depot
Resolving multiple files 37Resolving individual files 38
Resolving multiple filesWhen there are multiple files in a changelist that need to be resolved it is recommended that you first try to resolve them automatically
To resolve multiple files at once automatically
37
Resolving individual files
1 Select the files in Solution Explorer then context-click and select CopyMerge gt Resolvehellip
2 In the Resolve dialog select Auto resolve multiple files
The dialog displays the Files to Resolve As files are resolved they are removed from this list
3 Select whether to Merge binary files as text when resolving content
If you select this option P4VS treats binary files like text files and attempts a textual merge between the source and target files
4 Select a Resolve method
n Safe automatic resolve (no merging) Accepts the source file (the file in the depot) if it has the only changes Accepts the target file (the file in your workspace) if it has the only changes Doesnrsquot resolve if both the source and target have changed
n Automatic resolve (allow merging) Accepts the source if it has the only changes Accepts the target file if it has the only changes Merges changes if both the source and target have changed and there are no conflicts
n Accept Source Replaces the copy of the file in your workspace with the version that is in the depot discarding your changes
n Accept Target Accepts the file that is in your workspace overwriting the version that is in the depot when you submit the file
n Automatic resolve (allow merging with conflicts) Accepts the source if it has the only changes Accepts the target file if it has the only changes Creates a merged file if both the source and target have changed even if there are conflicts Where there are conflicts both versions are included with text notations indicating the conflicts
5 (Optional) Select Set as Auto Default to set your selections as the default for auto-resolving multiple files
6 Click Auto Resolve
7 To check in the changes submit the changelist that includes the resolved files
To resolve multiple files one at a time (recommended when there are conflicts)
1 Select Interactively resolve files one at a time
2 Follow the procedure described in Resolving individual files below
Resolving individual filesTo resolve an individual file
1 Select the file in Solution Explorer then context-click and select CopyMerge gt Resolvehellip
2 Select Interactively resolve files one at a time
The Resolve dialog displays the Files to Resolve If you are resolving multiple files one at a time select the file you want to resolve The files are removed from this list as they are resolved
38
Resolving individual files
3 Select whether to Merge binary files as text when resolving content
If you select this option P4VS treats binary files like text files and attempts a textual merge between the source and target files
4 View the Recommended action
P4VS recommends an action based on the differences and conflicts in the files selected It also displays
n The common base file
n The number of differences between the source and base file
n The number of differences between the target and base file
n The number of conflicts that would be present in the merged result
5 Select a Resolve method
n Accept Source Replaces the copy of the file in your workspace with the version that is in the depot discarding your changes
n Accept Target Accepts the file that is in your workspace overwriting the version that is in the depot when you submit the file
n Accept Merged Replaces the file in your workspace with the merged result of the target file (in your workspace) and source file (in the depot)
n Run merge tool Opens your chosen merge tool enabling you to edit the file and save the merged result
6 Select any Additional Actions that apply
n Open File Enables you to open either version of the file individually or the merged result file in any editor
n Diff Opens your diff tool to diff the files with each other or with the base file It also enables you to diff the source target and base file with the merged file
n File History Displays the revision history of either file
n Time-lapse View Displays the history of either file using the Time-lapse View tool
n Revision Graph Displays the history of either file using the Revision Graph tool
7 When the resolve is complete check in the changes by submitting the changelist that includes the resolved file
Note The default diff and merge tool for P4VS is P4Merge You can set diff and merge preferences including configuring the diff and merge tool of your choice on the Perforce - DiffMerge node under Tools gt Options gt Source Control
39
Deleting files
Deleting filesTo delete a file from the depot you must delete it using Visual Studio mark it for delete using P4VS then submit the changelist containing the marked file When you delete a file a new revision marked deleted is stored in the depot and the file is removed from your workspace Previous revisions in the depot are not affected
To delete a file
1 Right-click the file and choose Delete
P4VS asks if you want to mark the file for delete
2 On the P4VS dialog select the default pending changelist or a new changelist
3 Click Yes
P4VS marks the file for delete and it is placed in a changelist
4 Submit the changelist containing the file The file is deleted from the depot and your client workspace
If you want to keep a file in your project but avoid adding it to Helix Core control use Ignore Lists For more information see Excluding Files from Helix Core Control below
Excluding Files from Helix Core ControlYour workspace may include files that you do not want to add to the Helix Core repository such as files used or generated by automated build processes
You can use Visual Studio to exclude a file from a solution by context-clicking the file in Solution Explorer and selecting Exclude from Project in the context menu If the file is under Helix Core control P4VS prompts you to mark the file for delete and after submitting the changelist that includes the deletions the file is removed from both the project and the Helix Core repository
You can also use Ignore Lists in P4VS to specify files or filetypes that you want to keep in your project but do not want to add to the Helix Core repository An Ignore List is a file in your local workspace directory that contains a list of file names or file types to ignore For example you can create an Ignore List called p4ignore in your project folder that contains the following
swp
~
tmp
p4ignoretxt
(Note that the Ignore List file itself is included in the list)
You can add an Ignore List file at any level of the solution hierarchy in your workspace If you set your P4IGNORE environment variable to the file name of the Ignore List file P4VS will not mark the listed files and filetypes for add nor will it prompt you to do so
40
Setting Ignore List preferences
Ignore Lists only affect commands that search for and add new files If you have already marked a file for add P4VS will no longer ignore it even if it or its filetype appear in an Ignore List
You can add Ignore Lists at any folder level in your workspace (or solution) P4VS applies the rules in the Ignore List at the deepest folder level relative to the file being checked along with the rules in any Ignore Lists found in parent folders (although you can use the character to override higher-level rules)
The syntax for ignore rules is not the same as Helix Core syntax Instead it is similar to that used by other versioning systems
n Files are specified in local syntax
n at the beginning of a line denotes a comment
n at the beginning of a line excludes the file specification
n wildcard matches substrings
For example
footxt Ignore files called footxt
exe Ignore all executables
barexe Exclude barexe from being ignored
While you can set your local P4IGNORE environment variable and add Ignore Lists manually P4VS provides preferences and context menu options to simplify the process of adding and editing Ignore Lists
Setting Ignore List preferencesGo to Tools gt Options gt Source Control gt Perforce - Ignoring Files to set Ignore List preferences including the Ignore List file name The file name you enter in your preferences is set by P4VS as the local P4IGNORE environment variable and used for all of your Ignore Lists For more information about setting Ignore List preferences see Setting P4VS preferences on page 12
Adding a file to an Ignore ListTo add a file to an Ignore List in Solution Explorer context-click the file and select Manage Files gt Add to Ignore List P4VS adds the file to the Ignore List in the current folder If there is no Ignore List file in the current folder P4VS creates one P4VS denotes an ignored file with a gray circle glyph next to the file icon
Removing a file from an Ignore ListTo remove a file from an Ignore List in Solution Explorer context-click the file and select Manage Files gt Remove from Ignore List P4VS adds an exclusionary () line for the file in the Ignore List in the current folder which overrides any Ignore Lists in parent folders
41
Editing Ignore Lists
Editing Ignore ListsTo edit an Ignore List in Solution Explorer context-click any file in the same folder and select Manage Files gt Edit Ignore List P4VS opens the Ignore List file for edit If there is no Ignore List file in the current folder P4VS creates one Use Edit Ignore List when you want to add file types using wildcard expressions
Comparing files using diffYou can compare file revisions using the diff tool associated with P4VS The default diff tool is P4Merge which is included with P4V To associate a different diff tool go to Tools gt Options gt Source Control gt Perforce - DiffMerge For more information see Setting P4VS preferences on page 12
To diff two files or file revisions
1 In the Solution Explorer Submitted tool window Submit Changelist dialog Pending tool window or Pending Changelists dialog context-click the file whose revisions you want to diff
You can also diff two file revisions from the File History tool window by dragging one revision row onto another
2 Select one of the following
n Diff gt Diff Againsthellip compare any two files or revisions of a file
n Diff gt Diff Against Have Revision compare the file version in your workspace against the depot revision that you retrieved most recently This selection opens P4Merge (or your preferred diff tool if it is not P4Merge) without first opening the Diff dialog
n Diff Against Previous Revision (from Submitted tool window only) compare the revision you selected against the version in the previous changelist This selection opens P4Merge (or your preferred diff tool if it is not P4Merge) without first opening the Diff dialog
3 In the Diff dialog specify the revisions of the files you want to diff
n Path the two files you want to diff If you choose Workspace version on local disk you can ensure that all files in the workspace (including files within the client mapping that are not under Helix Core control) are displayed by using local syntax To display only files under Helix Core control use depot syntax
n Workspace version on local disk the file revision in your client workspace including any changes you made after retrieving it from the depot and editing it
n Latest revision the revision that was most recently submitted to the depot (the head revision)
n Have revision the revision you most recently retrieved Does not include any edits you made after retrieving it from the depot
n Specify revision enables you to designate the desired revision using a revision number changelist number date label or workspace
42
Changing Helix Core file types
4 Click Diff P4VS launches P4Merge (or your preferred diff tool if it is not P4Merge) displaying the differences between the files at the specified revision
For more information about diffing files with P4Merge see the P4Merge help
Changing Helix Core file typesHelix Core file types determine how a file is stored in the depot and synced (retrieved) to the workspace and whether it can be diffed
To change a filersquos Helix Core file type (or other storage attributes)
1 Context-click the file and choose Manage Files gt Change Filetypehellip
The Change Filetype dialog is displayed
2 Set the desired type and attributes and click OK to dismiss the dialog
If the file was not checked out P4VS checks it out and makes the change
3 Submit the changelist containing the file
For details about file types and attributes see the P4 Command Reference
Renaming and moving FilesWhen you rename or move a file using the Visual Studio Rename option P4VS prompts you to add the renamed or moved file to a changelist When you do P4VS automatically marks the new file name or location for add and the old file name or location for delete When you submit the changelist the Perforce service creates an integration record that links the renamed or moved object to its deleted predecessor preserving its history
To rename a file
1 In Solution Explorer context-click the file or folder you want to rename and select Rename
The file name in Solution Explorer becomes writable
2 Type the new name
43
Renaming and moving Files
3 When you leave the edit box P4VS prompts you to add the renamed file to a changelist
4 Select a pending changelist The description defaults to the following but you can change it
__path____old_filename__ to
__path____new_filename__
5 Click Save to Changelist to save the changes
6 If there are code references to the renamed file in your project Visual Studio asks if you want to rename all references
If you click Yes Visual Studio renames all references and P4VS prompts you to add the changes to a changelist Follow the steps listed here to complete the process of submitting those changes to the Helix Core depot
7 Submit the changelist
The changelist includes Add operations for the new file name and Delete operations for the old file name
For more information about submitting changelists see Checking in files and working with changelists on page 33
To move a file from one location to another
1 Context-click the file you want to move and drag it to the new location
2 P4VS prompts you to add the moved file to a changelist
3 Select a pending changelist The description defaults to the following but you can change it
__path____old_filename__ to
__path____new_filename_+
4 Click Save to Changelist to save the change
44
Displaying the revision history of a file or folder
5 Submit the changelist
The changelist includes MoveAdd operations for the new file location and MoveDelete operations for the old file location
For more information about submitting changelists see Checking in files and working with changelists on page 33
Note When you revert a rename or move operation in P4VS Visual Studio continues to show the new file name or location despite the fact that Helix Core has reverted it to the original name or location unless you select Update related projects when reverting moved files in the P4VS preferences For more information see Setting P4VS preferences on page 12
Displaying the revision history of a file or folderTo display a filersquos revision history
1 Open the File History tool window by doing one of the following
n Context-click the file or folder icon in Solution Explorer and choose Revisions gt Show History
n Go to View gt File History
2 View file revisions in the File History tool window by clicking the triangle to the left of the file name
3 To view details including changelist descriptions select Details
4 To view integration history select Integrations
5 To view label history select Labels
6 To diff two file revisions drag one revision row and drop it onto the other
This launches P4Merge (or your preferred diff tool if it is not P4Merge) which displays the differences between the two file revisions For more information about diffing files with P4Merge see the P4Merge help
Shelving filesShelving enables you to store copies of open files temporarily in the Helix Core repository without checking them in Shelving is useful for a variety of purposes including taking and restoring snapshots of in-progress work and reviewing other users code before itrsquos checked in When you shelve a file a copy is placed in a pending changelist from which other users can unshelve it Pending changelists that contain shelved files are indicated by a red triangle marked by a file icon When the changelist is expanded shelved files are listed under the Shelved Files node as shown in the following image They are indicated by a file icon with a badge for example The badge can be a check mark an X a plus sign (+) or an integration arrow depending on the pending action before shelving
45
Shelving checked-out files
When managing shelved files note the following
n Basics To be shelved a file must be checked out However you cannot unshelve a checked-out file
n Submitting shelved files As of Helix Core 20131 you can submit a shelved file directly For previous versions of Helix Core you must first unshelve a file to submit it then delete the shelved copy (Unshelving does not delete the shelved copy)
n Managing changelists You cannot move a shelved copy to another pending changelist If you revert a file after shelving it the copy remains shelved in the changelist until you delete it Only the changelist owner can reshelve or delete files that are shelved in the changelist For Helix Core releases that predate version 20131 you cannot submit a changelist that contains shelved files you must delete the shelved copies before submitting Starting with Helix Core 20131 you can submit shelved files directly but your changelist must contain only shelved files
n File history No file history is created when you shelve or unshelve files
n Diffing You can diff shelved copies by right-clicking the shelved file in the Pending dialog (View gt Pending Changelists) and selecting Diff Against Source Revision or Diff Against Workspace File
Shelving checked-out files 46Unshelving files 47Submitting shelved files 47
Shelving checked-out filesTo shelve checked-out files in a pending changelist
1 Open the Shelve dialog by doing one of the following
n Go to View gt Pending Changelists On the Pending dialog context-click the changelist and select Shelvehellip
n In the Solution Explorer context-click a file that is in a pending changelist and select Shelvehellip
2 In the the Shelve dialog select the files you want to shelve
46
Unshelving files
3 Select any of the following options that apply
n Revert checked-out files after they are shelved The files in your workspace will revert to the head revision in the depot
n Clear changelist of all previously shelved files before shelving
4 Click Shelve
5 When prompted enter a description and click OK
P4VS shelves the file in the selected changelist or if you are shelving files in the default changelist creates a new changelist
Unshelving filesAfter shelving a file you (or another user) can unshelve it which restores the shelved copy to your workspace and opens it in the changelist of your choice Unshelving does not remove files from the shelf To unshelve a file that was shelved by another user you must have permission to check out the file When you unshelve a file that was shelved by another user it is copied to one of your changelists from which you can edit and submit the file
To unshelve files in a pending changelist
1 Context-click the file in the changelist and select Unshelvehellip P4V displays the Unshelve dialog
2 Check the files you want to unshelve and click Unshelve and any other desired options The shelved file is copied to your workspace and opened in the specified changelist
Shelved files remain shelved until you delete them from the pending changelist To delete a shelved file from a pending changelist context-click the file and select Delete You can also context-click the pending changelist and select Delete Shelved Fileshellip
Submitting shelved filesAs of Helix Core 20131 you can submit shelved files directly
Note If there are non-shelved files along with shelved files in a pending changelist you must first revert the non-shelved files or move them to another changelist You cannot submit shelved files from a task stream
To submit shelved files in a pending changelist context-click the changelist and choose Submit Shelved Fileshellip
47
Working with streamsThis chapter explains how to use P4VS with Helix Core streams
Before reading this chapter review the Streams chapter in the Helix Versioning Engine User Guide and the Basic of Version Control chapter in Solutions Overview Helix Version Control System which explain fundamental stream concepts
You may also find it helpful to see the P4V help (launch P4V from the context menu using Views gt View in P4V and click Help on the P4V toolbar)
Using the Streams tool window 48Displaying and searching for streams 49
Using the Stream Graph 49Accessing the Stream Graph from P4VS 50Setting Stream Graph display options 51Displaying stream status 51Working in a stream 51Other actions you can perform with the Stream Graph 52
Merging down and copying up between streams 52Merging down 52Copying up 53Propagating change between unrelated streams 53
Using the Streams tool windowP4VS provides two ways to view streams graphically you can use the Streams tool window directly in P4VS or you can call the Stream Graph a P4V component from within P4VS This topic discusses how to use the Streams tool window
In the Streams tool window status indicators between streams tell you which streams have changes to contribute and where the changes can be copied or merged
Merge indicator
Copy indicator
The arrows are color-coded to indicate status
n Gray no merge or copy required
n Green a merge or copy operation is available
n Orange stream must be updated after which merge or copy is available
For example the following arrows next to a stream indicate that you must update it by merging down from its parent after which you can copy up changes to the parent
48
Displaying and searching for streams
Context-clicking on a stream in the Streams tool window shows the available copy and merge actions that you can perform If you need to work in another stream to complete an action you are prompted to switch workspaces create a new workspace or select a workspace from an available list depending on the existing workspaces that are available for use with the target stream From there you can preview the copy or merge operation and complete it After the copy or merge is done you are prompted to select a changelist (if the preference is set for changelist prompts) and then to save or submit that changelist When the merge or copy workflow is complete your connection changes back to the original workspace that was in use if the workspace was switched during the merge or copy process
Displaying and searching for streamsTo display the streams defined for the Helix Core depot to which you are connected in P4VS
1 Go to View gt Streams to open the Streams tool window
2 Search for streams using the filter fields
You can filter by any combination of the following
n Depot (requires an entry)
n Owner
n Name
n Parent
n Type
Use standard Helix Core syntax (streamdepotstream) For more information see the Helix Versioning Engine User Guide
Note that because this tool window provides a hierarchical view of streams you may see parent streams that do not match the filter These are included in the list to show the hierarchy of the streams all the way to the related mainline but are grayed out
To change the order in which columns are displayed drag the column headings right or left
The details of a selected stream are displayed in the lower pane
Using the Stream GraphP4VS provides two ways to view streams graphically you can use the Streams tool window directly in P4VS or you can call the Stream Graph a P4V component from within P4VS This section discusses how to use the Stream Graph
The Stream Graph provides a graphical view of stream relationships and provides tools and shortcuts for working with streams
The graph uses location and color to depict stream types mainline streams are gray and placed in the middle of the graph release streams are orange and appear above the mainline and development streams are blue and appear below For example
49
Accessing the Stream Graph from P4VS
Status indicators between streams tell you which streams have changes to contribute and where the changes can be copied or merged
Merge indicator
Copy indicator
The arrows are color-coded to indicate status
n Gray no merge or copy required
n Green a merge or copy operation is available
n Orange stream must be updated after which merge or copy is available
For example the following arrows next to a stream indicate that you must update it by merging down from its parent after which you can copy up changes to the parent
The workspace icon indicates the stream you are currently working in
Accessing the Stream Graph from P4VSGo to File gt Perforce gt Views gt Stream Graph or right-click in the Solution Explorer and select Views gt Stream Graph
Note The Stream Graph is a P4V component When you are working in the Stream Graph you are working in P4V
50
Setting Stream Graph display options
Setting Stream Graph display optionsSelect display options in the Graph View Options dialog
1 In the Depot drop-down list select the depot containing the streams you want to view By default the graph shows the stream containing the files you are currently working in
2 To select the streams you want displayed in the graph click Select Streams and choose the display option or check the individual streams that you want displayed in the graph You may need to expand the tree within the dialog pane to view the streams you want to select
3 Click Apply Filter The stream graph displays the streams that you specified
4 (Optional) In the Graph Navigator dialog configure the size of the stream graph display and select which portion of the stream graph to view Use your mouse or cursor keys on the navigator pane to select the portion of the image you want to view
Displaying stream statusDouble-click a stream to view a pop-up that contains status details
Working in a streamTo work in a stream or switch from one stream to another using the Stream Graph do one of the following
n Double-click the stream and select Work in this stream
n Drag the workspace icon ( ) from the stream you are working in to the one you want to work in
Important In order to switch streams in P4VS using the Stream Graph you must set your P4V stream operations preference to Use the same workspace and switch it between streams
If you have not set this preference a warning dialog pops up when you try to switch streams and asks you to switch workspaces or create a new one If you then click the Switch Workspaces button the dialog closes as does the Stream Graph with the workspace unswitched If you click the New Workspace button the WorkspaceNew dialog opens You can create a new workspace but the dialog and Stream Graph close without switching workspaces in P4VS
If you do not want to use the same workspace when switching streams in P4VS you must open a new connection to the Perforce service to select a new workspace
51
Other actions you can perform with the Stream Graph
For more information about setting P4V preferences see Configuring P4V Preferences in the P4V help (launch P4V from the context menu using Views gt View in P4V and click Help on the P4V toolbar)
Other actions you can perform with the Stream GraphWhen you right-click a stream in the Stream Graph you see the following options
To learn about these streams options see the P4V help (launch P4V from the context menu using Views gt View in P4V and click Help on the P4V toolbar)
Merging down and copying up between streamsBefore changes made in a less stable stream can be copied up to its more stable child or parent any changes in the more stable stream must be merged down to the less stable
Merging downTo merge changes down to a less stable stream
1 Go to File gt Perforce gt CopyMerge gt Merge to Streamhellip or context-click in the Solution Explorer and select CopyMerge gt Merge to Streamhellip
When you merge down or copy up you must be working in the target stream
2 In the Merge dialog select the Source Stream (the stream you want to merge down changes from) This must be a parent of the target stream
3 (Optional) Click Preview to view the merge results
52
Copying up
4 Click Merge
5 If necessary resolve the merges manually then submit the resulting changelist
If you want to merge changes between streams without working in the target stream open the Streams tool window context-click a stream that shows a pending Merge indicator and select Merge to streamname from parent
If you want to use advanced options when merging changes between streams launch the Stream Graph context click the stream you want to merge down to and select MergeIntegrate to streamname You can also use P4V or the Helix Core command-line client For more information about the full set of Merge options see the P4V help (launch P4V from the context menu using Views gt View in P4V and click Help on the P4V toolbar)
Copying upWhen you copy changes up to a more stable stream you are propagating a duplicate of the less stable stream
To copy changes up to a more stable stream
1 Go to File gt Perforce gt CopyMerge gt Copy to Streamhellip or right-click in the Solution Explorer and select CopyMerge gt Copy to Streamhellip
When you merge down or copy up you must be working in the target stream
2 In the Copy dialog select the Source Stream you want to copy from
3 (Optional) Click Preview to view the copy results
4 Click Copy
5 Submit the resulting changelist
If you want to copy changes between streams without working in the target stream open the Streams tool window context-click a stream that shows a pending Copy indicator and select Copy to streamname from parent or Copy to parent from streamname
If you want to use advanced options when copying changes between streams launch the Stream Graph context click the stream you want to copy up to and select MergeIntegrate to streamname You can also use P4V or the Helix Core command-line client For more information about the full set of Copy options see the P4V help (launch P4V from the context menu using Views gt View in P4V and click Help on the P4V toolbar)
Propagating change between unrelated streamsTo propagate change between streams that are not directly connected use P4V or the Helix Core command-line client
You can also reparent a stream to create the relationship To reparent a stream in the Stream graph drag the stream to the new parent stream Note that you cannot reparent a task stream
53
Propagating change between unrelated streams
For more information see Merging Down and Copying Up between Streams in the P4V help (launch P4V from the context menu using Views gt View in P4V and click Help on the P4V toolbar)
54
Using other Helix Core featuresThis chapter discusses how to take advantage of other Helix Core features available from within P4VS
Viewing integration history in the Revision Graph 55Viewing file history with Time-lapse View 57Viewing a project in P4V the Helix Visual Client 59Using jobs (defect tracking) 59Using labels 61Working with reviews in Swarm 62
Viewing integration history in the Revision GraphThe Revision Graph displays file integration history showing when a file was added branched edited integrated and deleted
Launching Revision GraphRight-click a file or folder in the Solution Explorer or go to File gt Perforce and select Views gt Revision Graph
Note The Revision Graph is a P4V component When you are working in the Revision Graph you are working in P4V
Reading the Revision GraphEach revision of a file is represented by a shape The shape denotes the action that created the revision For example the following shape indicates that the revision was created by branching the file
When multiple revisions contribute to an integration Revision Graph displays a bracket below the contributing revision as shown in the following figure
To display details about the meaning of the shapes and the lines that connect them click the Legend tab in the lower right pane
55
Navigating the Revision Graph
The top bar of the revision graph displays the changelist that created the file revision To view the changelist (or sync to it or integrate it) context-click the changelist number
Navigating the Revision GraphTo select revisions click them or use the arrow keys Details about the selected revision are displayed in the lower right-hand pane To select multiple revisions control-click them
For files that have a large history Revision Graph displays a portion of the graph in its main window and a map of the graph in the lower left Navigator tab A box in the Navigator outlines the portion displayed in the main window
To navigate the diagram
n drag the box in the Navigator pane or
n use the main window scrollbars or
n in the main window use the mouse wheel or middle button
To zoom in or out move the slider in the toolbar or hold down the CTRL key and use the mouse wheel
Highlighting shows the revisions that have contributed content to the selected revision or received content from it To highlight file revisions select the revision of interest and choose an option from the Highlight menu
To diff two revisions drag one revision to another or select the revisions then context-click and choose Diff Revisions
To move a line of revisions up or down select it and click CTRL+up arrow or CTRL+down arrow
Filtering the Revision GraphTo reduce the detail displayed in the main window you can filter the information To remove a file or folder from the main window uncheck it in the File Filter tree
To enter a more precise file filter click Advancedhellip and enter the file specification for the files and folders you want to retain in the main window (or for files and folders you want to exclude exclusionary lines preceded by -) check any filtering options you want to apply then click Filter To retain this filter in effect for future invocations of Revision Graph click Set as Default
To further compress the detail displayed in the main window toggle the options on the View menu as follows
n File Renames Collapsed displays renamed files on a single line instead of multiple lines
n Compressed Integration History displays only revisions that were branched or integrated
To compress file rename operations by omitting intervening revisions choose View gt File Renames Collapsed Revision Graph displays the original and renamed file indicating the operation with an angled arrow as follows
56
Displaying details
Displaying detailsTo display details about a file revision click the revision in the main window Details are displayed in the lower left pane
Related revisions are listed on the Integrations tab To get the revision diff it or display its history context-click the revision on the Integration tab To view integrated revisions in the main window click the corresponding icon on the Integrations tab
Viewing file history with Time-lapse ViewTime-lapse Viewe provides an interactive graphical representation of a filersquos history showing when lines were added changed and deleted who made the changes and when the changes were made Time-lapse View enables you to browse forward and back through changes dynamically enabling you to locate changes of interest Detail panes at the bottom of the window provide more information about selected chunks
Displaying Time-lapse ViewRight-click in the Solution Explorer or go to Files gt Perforce and select Views gt Time-lapse view
Note Time-lapse View is a P4V component When you are working in Time-lapse View you are working in P4V
Controlling the displayThe following options are available on the toolbar
Mode Determines how many revisions are displayed Options are
n Single revision one revision at a time is displayed
n Incremental diffs two adjacent revisions are displayed with changes highlighted
n Multiple revisions a range of revisions is displayed with changes highlighted
57
Controlling the display
Content Range
Specifies the starting and ending revision displayed
Scale Specifies the unit used changelist number date or revision number
User Toggles display of the user that made the change
Aging Displays color coding to indicate how recently a change was entered The darker the shading the more recent the change
Line Numbers
Toggles display of line numbers
Lifetimes Toggles display of lifetimes which are graphics that indicate by their width how long the adjacent chunk of text has been in the file
Branch History
Toggles inclusion of branching (integration) history
Find Search text
Go To In single revision mode go to specified line number
NextPrevious Diff
Go to next or previous modification
Line Ending Specifies how line endings and whitespace are treated to determine differences
The slider enables you to browse rapidly through file revisions The appearance of the slider corresponds to the mode you select The unit by which the slider advances is specified by the mode you select (date changelist or revision) The revision date or changelist number is displayed under the slider
Mode Slider Appearance
Description
Single revision
Move it to the right to display the next file revision or left to display the previous revision
Incremental diffs
Move it to the right to display the next pair of file revisions or left to display the previous pair of file revisions
Multiple revisions
Move the right and left halves separately to control how many revisions are displayed
58
Viewing a project in P4V the Helix Visual Client
Viewing a project in P4V the Helix Visual ClientP4V is the dedicated visual client application for Helix Core It provides a rich interface for managing your projects under source control
To view a project or file in P4V context-click the project or files you want to view in P4V and select Views gt View in P4V
For more information about P4V see P4V User Guide
Using jobs (defect tracking)Jobs enable you to record requests for work You can associate jobs with changelists to track the work done to fulfill the request When you submit the changelist the job can be closed
Creating jobs 1 Go to View gt Jobs
2 In the Jobs tool window context-click anywhere in the job list pane and select New Jobhellip
3 Fill in the Job form
The fields that appear on the Job form depend on the customizations set up by your Helix Core administrator For more information see Helix Versioning Engine Administrator Guide Fundamentals
4 Click OK
Editing jobs 1 Go to View gt Jobs
2 In the Jobs tool window context-click a job row and select Edit Jobhellip
3 Update the Job form
The fields that appear on the Job form depend on the customizations set up by your Helix Core administrator For more information see Helix Versioning Engine Administrator Guide Fundamentals
4 Click OK
Displaying jobsTo view jobs
59
Associating changelists with jobs
1 Go to View gt Jobs
In the Jobs tool window enter search terms in the Keywords field or the depot directory path in the Folderfile field
For keyword syntax see Filtering Expressions below
Use the Folderfile field when you know the location of a file that is included in an associated changelist Enter the directory path using Helix Core syntax (depotfolderfolderfilename or depotfolderhellip)
2 Click Filter
3 Click a job row to view details about the job
To change the order in which columns are displayed drag the column headings right or left to the desired position To sort by column click the sort arrow on a column heading
Associating changelists with jobsTo add a job to a pending changelist
1 Open the Submit dialog
2 Select a changelist in the Link jobs to changelist list
If the job you want is not on the list add it by clicking Browsehellip In the Jobs Browser find and select the job you want For keyword syntax see Filtering Expressions below
3 Specify the Job status upon submit open suspended or closed
You can also add a changelist to a job by editing the job For more information see Editing jobs on the previous page
Filtering ExpressionsValid job filtering expressions are as follows
Syntax Description Exampleword word word
Words separated by spaces indicate that the job must contain all the words in the string in any of the job fields to be included in the filter Spaces represent the boolean and
filter file mailbox
Displays jobs containing all the words filter file and mailbox in any of the job fields
word | word | word
Displays jobs that contain any of the specified words Pipes represent the boolean or
filter|file|mailbox
Displays jobs containing the words filter file or mailbox
60
Using labels
Syntax Description Example^word Displays jobs that do not contain the specified
word The not (^) operator cannot be used alone or with the or operator (|) only with the and operator (amp or space)
filter ^file
Displays jobs that contain filter and do not contain file
fieldname = value
Displays jobs that include the specified value in the specified field
status=open owner=edk
Displays open jobs owned by edk
^fieldname = value
Displays jobs that do not include the specified value in the specified field The not (^) operator cannot be used alone or with the or operator (|) only with the and operator (amp or space)
^status=closedamp subsystem=parser
Displays unclosed jobs affecting the parser subsystem
fieldname = value +
Displays jobs that contain the specified value in the specified field including any combination of characters in the position of the asterisk wildcard
owner=ed
Displays jobs in which the value of the field owner contains the substring ed including such values as Ted Edk and Fred
Using labelsLabels can be used to mark important file revisions such as the set of file revisions used to build a particular software release You can use labels to specify groups of related file revisions when you get file revisions (sync) compare file revisions (diff) and integrate (merge copy and branch)
To use labels you first define the label and then apply the label to file revisions in the depot
Creating and editing labelsYou must use P4V the Helix Visual Client or p4 the Helix Core command-line client to create and edit labels For more information see the P4V help or the Helix Versioning Engine User Guide
Labeling filesYou must use P4V the Helix Visual Client or p4 the Helix Core command-line client to apply labels to files For more information see the P4V help or the Helix Versioning Engine User Guide
61
Displaying and searching for labels
Displaying and searching for labelsTo display the labels defined for the Helix Core depot to which you are connected in P4VS
1 Go to View gt Labels to open the Labels tool window
2 To search for labels use the filter fields
You can filter by any combination of the following
n Owner
n Label name
n File path
Use standard Helix Core syntax (depotfolderfolderfilename or depotfolderhellip) For more information see the Helix Versioning Engine User Guide
To change the order in which columns are displayed drag the column headings right or left to the desired position To sort by column click the sort arrow on a column heading
3 To view details about a label such as the owner description and view select the label row and click Details in the lower pane
4 To view a list of files in a label select the label row and click Files in the lower pane
Retrieving files by labelTo retrieve a file revision in a label
1 Context-click the file in Solution Explorer and select Revisions gt Get Revision
2 Select Specify revision using Label and browse for the label
3 (Optional) Select Remove files from workspace if they are not in label to ensure that your workspace contains only the labeled file revisions
Working with reviews in SwarmHelix Swarm is a powerful and flexible code review and collaboration solution that helps teams ship quality software faster Swarm enables review of code and other assets before or after commit and can be customised to fit into various workflows Swarm stores all of its metadata including reviews projects and comments in Helix Core which makes it an attractive solution since it doesnrsquot require backing up an external database For more about using and installing Swarm please see the Helix Swarm Guide
Workflow of a reviewBelow is the happy path workflow for a Swarm review There are more permutations and variations that are described in the Swarm documentation
62
Setting up the Swarm integration
1 Make local changes to files Swarm reviews can follow either a pre-commit or post-commit workflow In both models the author would make some local content changes to one or more files and then get those content changes into Helix Core
2 Request a review For pre-commit code reviews the Swarm solution uses Helix Core shelving technology to get the content to Helix Core For post-commit code reviews content committed to Helix Core is added to a review In both cases a Swarm review is created with an id a description a set of files and other meta-data including the author reviewers and comments made on the review
3 Provide review feedback Reviewers can comment on files or on individual lines of files using Swarm Reviewers can also add follow-up tasks that the author would be asked to address before the review could be closed
4 Request revisions If the reviewers find the review needs more work which is often the case they can change the state of a review to Needs Revision thereby notifying the author that the review is back in their court
5 Request further review Authors can request further review of their review content changes and update any of the tasks they were asked to complete thereby notifying the reviewers that they are ready for more of their feedback
6 Approve or reject review Reviews can be approved or rejected using Swarm Once a review is approved or rejected it is considered closed
7 Commit the review For pre-commit reviews authors can commit reviews using their Helix Core clients such as P4V or P4VS For this scenario committing a pre-commit code review is synonymous with submitting the changelist associated with the review They can also optionally use Swarm to commit pre-commit reviews
Setting up the Swarm integrationA minimum requirement for the P4VS integration is to run Swarm version 20144
None of the new features for Swarm are available unless the Swarm integration is turned on This integration needs to be turned on for each Helix Core server In order to make P4VS enable the Swarm features the Perforce administrator must run the p4 property command for the Swarm URL This will tell the Helix Core server the Swarm URL The P4VS integration uses this URL when making API requests to the Swarm server
Example p4 property command to run
p4 property -a -n P4SwarmURL -v https_
swarmyourcompanydomaincom_
where httpsswarmyourcompanydomaincom is the URL for the Swarm server
If you are testing the Swarm integration you may wish to set the property for a specific user For example to enable the Swarm integration for the user username
p4 property -a -u _username_ -n P4SwarmURL -v https_
swarmyourcompanydomaincom_
63
Authentication with Swarm
Similarly you can enable the Swarm integration for a specific group of users For example to enable the Swarm integration for the group group
p4 property -a -g _group_ -n P4SwarmURL -v https_
swarmyourcompanydomaincom_
Authentication with SwarmP4VS uses the userrsquos existing Helix Core ticket to communicate with Swarm If you get authorization errors ensure that the Use IP-specific tickets when logging in is disabled This is synonymous with using the -a option with the p4 login command so that the ticket can be used on any machine
Swarm integration featuresOnce the Swarm integration is enabled a number of new features are available in P4VS including new context menus review request and update dialogs badging on pending and committed changes as well as Review ID and Review State columns
Request a reviewReviews can be requested from either pending or submitted changelists Note that a changelist cannot be associated with more than one review however a review can have more than one changelist associated with it
Pre-commit code reviews are a more popular approach since they allow validating of code and correcting defects before they become a part of the committed code-base Swarm supports pre-commit code reviews via pending changelists
Post-commit code reviews allow reviewers to provide feedback on the submitted content and they warrant that the author follow on with more submitted changes when wanting to make the updates recommended by the reviewers Development branches are well-suited for the post-commit review process
Request a review from a pending changelistTo request a review from a pending changelist go to View gt Pending changelists select the changelist and choose the Request New Swarm Reviewhellip from the context menu Note that if the changelist is already part of a Swarm review this option is not available
The Request New Swarm Review dialog displays a list of files to be shelved in order to request the review If the changelist already has shelved files the dialog also lists these already shelved files The aggregate of the shelved files comprises the review The review must have a description which defaults to the changelists description The dialog offers additional options including reviewers reverting checked out files after they are shelved not shelving unchanged files and opening the review in Swarm
Once the review has been requested the pending changelist is badged with a Swarm icon and P4VS updates the Review ID and the Review State fields with their values from Swarm
64
Update Swarm Review
It is a best practice for the author to keep this pending changelist for subsequent updates to the review This same changelist can be used by the author to submit the review If the review is rejected or the review is committed from Swarm then the author should manually discard this pending change so that it does not get accidentally committed
Request a review from a submitted changelistTo request a review from a submitted changelist go to the Submitted changelist tab select the changelist and choose the Request New Swarm Reviewhellip option from the context menu Note that if the changelist is already part of a Swarm review this option is not available
The Request New Swarm Review dialog displays the files that to be added to the review The review must have a description which defaults to the changelists description The dialog offers additional options including reviewers and opening the review in Swarm
Once the review has been requested the pending changelist is badged with a Swarm icon and P4VS updates the Review ID and the Review State fields with their values from Swarm
Update Swarm ReviewIf you need to update the files in a review for any reason such as to respond to the feedback you received from the reviewers P4VS provides an option to update an existing Swarm review
Update a Swarm review from a pending changelistTo update a review from a pending changelist that is associated with the review go to View gt Pending changelists select the changelist and choose the Update Swarm Review xxxxhellip option from the context menu where xxxx is the review id
The Update Files in Review dialog displays a list of files to be shelved in order to update the review If the changelist already has shelved files the dialog also lists these already shelved files The aggregate of the shelved files comprises the updated review You can also update the review description at this time The dialog offers additional options including reverting checked out files after they are shelved not shelving unchanged files and opening the review in Swarm
Update a Swarm review from a submitted changelistTo associate a submitted changelist with an existing Swarm review select the submitted changelist and choose Add to Swarm Review context menu option
The Add to a Swarm Review dialog displays a list of files to be added to a review The dialog has a field where you can enter the review id of the review to which yoursquod like to add these files Type in the review id in the Update Review field and click the View Review Description button if you want to see a preview of the reviewrsquos description in order to verify that this is in fact the review yoursquod like to add these files to The dialog offers an additional options to open the review in Swarm
65
Open review in Swarm
Open review in SwarmIf you leave the Open Review in Swarm checkbox option selected in the Review Request or Review Update dialogs then P4VS launches Swarm to the review page in your default browser This serves as confirmation that the review has been created or updated
If a pending or submitted changelist is already associated with a review context click the changelist and select Open Review xxxx in Swarmhellip to open the associated review in your default web browser where xxxx is the id of the associated review
Review Id and Review State columnsP4VS will add a Review Id and Review State column to both the submitted and pending changelist tabs for connections that have the Swarm integration enabled
If you are connected to a Helix Core server with the Swarm integration enabled and do not see the columns right click on the header row and select these fields
66
License statementsPerforce Software includes software developed by the University of California Berkeley and its contributors This product includes software developed by the OpenSSL Project for use in the OpenSSL Toolkit (httpwwwopensslorg)
Perforce Software includes software developed by the OpenLDAP Foundation (httpwwwopenldaporg)
Perforce Software includes software developed Computing Services at Carnegie Mellon University Cyrus SASL (httpwwwcmueducomputing)
Perforce software includes software from the NLog project (httpnlog-projectorg) available under the terms of BSD license (httpsgithubcomNLogNLogblobmasterLICENSEtxt)
67
- How to use this guide
-
- Feedback
- Other Helix Core documentation
- Syntax conventions
-
- Getting started with P4VS
-
- About P4VS
-
- Basic Perforce Terminology
- Basic Tasks
- Using Solution Explorer with P4VS
- Using P4VS toolbars in Visual Studio
- For more information
-
- Installing P4VS and enabling the extension in Visual Studio
-
- Installing P4VS in Visual Studio 2013 and later
- Enabling P4VS in Visual Studio (all supported versions)
-
- Setting P4VS preferences
-
- Perforce - Connections
- Perforce - Data Retrieval
- Perforce - DiffMerge
- Perforce - General
- Perforce - Ignoring Files
- Perforce - Logging
- Keyboard shortcuts
-
- Connecting to Helix Core services
-
- Defining a new Perforce service connection
- Setting Perforce connection settings using environment variables
- Opening a defined Perforce service connection
-
- Setting Helix Core environment variables using P4CONFIG
- Customizing context menus
- Managing workspace specifications
-
- Creating workspaces
- Changing your workspace
- Viewing workspaces
- Stream workspaces
- Defining a workspace view
-
- Managing files
-
- Putting a project or solution under Helix Core source control
-
- Option 1 Existing project or solution with P4VS as active source control provider
- Option 2 New project or solution with P4VS as active source control provider
- Option 3 New project or solution without P4VS as active source control provider
-
- Adding files to the depot
- Opening a project or solution in the Helix Core depot
- Retrieving files from the depot
- Checking out and editing files
- Checking in files and working with changelists
-
- Checking in files
- Displaying changelists
- Editing changelists
- Restricting access to changelists
- Moving a file to another changelist
- Setting changelist display preferences
-
- Resolving conflicting changes
-
- Resolving multiple files
- Resolving individual files
-
- Deleting files
- Excluding Files from Helix Core Control
-
- Setting Ignore List preferences
- Adding a file to an Ignore List
- Removing a file from an Ignore List
- Editing Ignore Lists
-
- Comparing files using diff
- Changing Helix Core file types
- Renaming and moving Files
- Displaying the revision history of a file or folder
- Shelving files
-
- Shelving checked-out files
- Unshelving files
- Submitting shelved files
-
- Working with streams
-
- Using the Streams tool window
-
- Displaying and searching for streams
-
- Using the Stream Graph
-
- Accessing the Stream Graph from P4VS
- Setting Stream Graph display options
- Displaying stream status
- Working in a stream
- Other actions you can perform with the Stream Graph
-
- Merging down and copying up between streams
-
- Merging down
- Copying up
- Propagating change between unrelated streams
-
- Using other Helix Core features
-
- Viewing integration history in the Revision Graph
-
- Launching Revision Graph
- Reading the Revision Graph
- Navigating the Revision Graph
- Filtering the Revision Graph
- Displaying details
-
- Viewing file history with Time-lapse View
-
- Displaying Time-lapse View
- Controlling the display
-
- Viewing a project in P4V the Helix Visual Client
- Using jobs (defect tracking)
-
- Creating jobs
- Editing jobs
- Displaying jobs
- Associating changelists with jobs
- Filtering Expressions
-
- Using labels
-
- Creating and editing labels
- Labeling files
- Displaying and searching for labels
- Retrieving files by label
-
- Working with reviews in Swarm
-
- Workflow of a review
- Setting up the Swarm integration
- Authentication with Swarm
- Swarm integration features
- Request a review
- Update Swarm Review
- Open review in Swarm
- Review Id and Review State columns
-
- License statements
-

Restricting access to changelists
3 In the Pending Changelist dialog do any of the following
n Edit the changelist description
n Restrict access
n Select files for inclusion
n Move files to another changelist
n Revert files
n Unshelve delete or view shelved files
n Attach or view associated jobs
n Perform a diff on a file pending submission by context-clicking the file and selecting Diff Against Have Revision For more information see Comparing files using diff on page 42
4 Click OK to save your changes
Restricting access to changelistsBy default all users can view a pending1 or submitted changelist2 regardless of whether they are permitted access to the files in the changelist by the protections table To prevent users from seeing a changelist check the Restrict Access to Changelist option when you edit a pending or submitted changelist
This option enables the following restrictions
n Pending changelists visible only to the owner regardless of whether other users have access to checked-out files
n Pending changelists containing shelved files3 visible only to users who have access to one or more of the shelved files
n Submitted changelists visible only to users who have access to one or more of the files that were submitted in the changelist
Moving a file to another changelistTo move a file from its current changelist to another one do one of the following
n Context-click the file in Solution Explorer and select Manage Files gt Move to another Changelisthellip
n Context-click the file in the Pending tool window and select Move to another Changelisthellip
1A changelist that has not been submitted2An atomic change transaction in Helix The changes specified in the changelist are not stored in the depot until the changelist is submitted to the
depot3The process of temporarily storing files in the Helix Core server without checking in a changelist
36
Setting changelist display preferences
In the dialog that opens select the changelist you want to move the file to
Setting changelist display preferencesTo minimize the time it takes P4VS to handle very large changelists limit the number of files displayed in a changelist by setting the Maximum number of files displayed per changelist field in the P4VS preferences under Tools gt Options gt Source Control See Setting P4VS preferences on page 12
You can still submit changelists with more than the specified number of files but the file lists are displayed as follows
n Pending and Submitted tabs display There are files in this changelist
n Details tab displays the list of files in a simple text box (with no Helix Core file badges)
Resolving conflicting changesConflicts occur when you attempt to integrate a file into an existing codeline or to submit a changelist containing a file that another user has edited and submitted while you had the file checked out When the conflict occurs Helix Core schedules the file for resolve Conflicts must be resolved before you can submit the changelist that contains the conflicting file
When you attempt to submit a changelist containing a file that must be resolved a Helix Core Command Error is returned Merges still pendingmdashuse resolve to merge files When you return to the Solution Explorer you will see a red question-mark badge next to the file icon in Solution Explorer (You may need to context-click the file icon and select Refresh to see the question-mark badge)
If there is a yellow triangle badge on any file get the latest revision of that file by context-clicking it and selecting Revisions gt Get Latest Revision This will not overwrite the copy of the file that is in your workspace After you have the latest revision you can resolve the file You can resolve files individually or attempt to resolve multiple files at once
Note In the P4VS Resolve dialog Target is the file in your workspace and Source is the file in the depot
Resolving multiple files 37Resolving individual files 38
Resolving multiple filesWhen there are multiple files in a changelist that need to be resolved it is recommended that you first try to resolve them automatically
To resolve multiple files at once automatically
37
Resolving individual files
1 Select the files in Solution Explorer then context-click and select CopyMerge gt Resolvehellip
2 In the Resolve dialog select Auto resolve multiple files
The dialog displays the Files to Resolve As files are resolved they are removed from this list
3 Select whether to Merge binary files as text when resolving content
If you select this option P4VS treats binary files like text files and attempts a textual merge between the source and target files
4 Select a Resolve method
n Safe automatic resolve (no merging) Accepts the source file (the file in the depot) if it has the only changes Accepts the target file (the file in your workspace) if it has the only changes Doesnrsquot resolve if both the source and target have changed
n Automatic resolve (allow merging) Accepts the source if it has the only changes Accepts the target file if it has the only changes Merges changes if both the source and target have changed and there are no conflicts
n Accept Source Replaces the copy of the file in your workspace with the version that is in the depot discarding your changes
n Accept Target Accepts the file that is in your workspace overwriting the version that is in the depot when you submit the file
n Automatic resolve (allow merging with conflicts) Accepts the source if it has the only changes Accepts the target file if it has the only changes Creates a merged file if both the source and target have changed even if there are conflicts Where there are conflicts both versions are included with text notations indicating the conflicts
5 (Optional) Select Set as Auto Default to set your selections as the default for auto-resolving multiple files
6 Click Auto Resolve
7 To check in the changes submit the changelist that includes the resolved files
To resolve multiple files one at a time (recommended when there are conflicts)
1 Select Interactively resolve files one at a time
2 Follow the procedure described in Resolving individual files below
Resolving individual filesTo resolve an individual file
1 Select the file in Solution Explorer then context-click and select CopyMerge gt Resolvehellip
2 Select Interactively resolve files one at a time
The Resolve dialog displays the Files to Resolve If you are resolving multiple files one at a time select the file you want to resolve The files are removed from this list as they are resolved
38
Resolving individual files
3 Select whether to Merge binary files as text when resolving content
If you select this option P4VS treats binary files like text files and attempts a textual merge between the source and target files
4 View the Recommended action
P4VS recommends an action based on the differences and conflicts in the files selected It also displays
n The common base file
n The number of differences between the source and base file
n The number of differences between the target and base file
n The number of conflicts that would be present in the merged result
5 Select a Resolve method
n Accept Source Replaces the copy of the file in your workspace with the version that is in the depot discarding your changes
n Accept Target Accepts the file that is in your workspace overwriting the version that is in the depot when you submit the file
n Accept Merged Replaces the file in your workspace with the merged result of the target file (in your workspace) and source file (in the depot)
n Run merge tool Opens your chosen merge tool enabling you to edit the file and save the merged result
6 Select any Additional Actions that apply
n Open File Enables you to open either version of the file individually or the merged result file in any editor
n Diff Opens your diff tool to diff the files with each other or with the base file It also enables you to diff the source target and base file with the merged file
n File History Displays the revision history of either file
n Time-lapse View Displays the history of either file using the Time-lapse View tool
n Revision Graph Displays the history of either file using the Revision Graph tool
7 When the resolve is complete check in the changes by submitting the changelist that includes the resolved file
Note The default diff and merge tool for P4VS is P4Merge You can set diff and merge preferences including configuring the diff and merge tool of your choice on the Perforce - DiffMerge node under Tools gt Options gt Source Control
39
Deleting files
Deleting filesTo delete a file from the depot you must delete it using Visual Studio mark it for delete using P4VS then submit the changelist containing the marked file When you delete a file a new revision marked deleted is stored in the depot and the file is removed from your workspace Previous revisions in the depot are not affected
To delete a file
1 Right-click the file and choose Delete
P4VS asks if you want to mark the file for delete
2 On the P4VS dialog select the default pending changelist or a new changelist
3 Click Yes
P4VS marks the file for delete and it is placed in a changelist
4 Submit the changelist containing the file The file is deleted from the depot and your client workspace
If you want to keep a file in your project but avoid adding it to Helix Core control use Ignore Lists For more information see Excluding Files from Helix Core Control below
Excluding Files from Helix Core ControlYour workspace may include files that you do not want to add to the Helix Core repository such as files used or generated by automated build processes
You can use Visual Studio to exclude a file from a solution by context-clicking the file in Solution Explorer and selecting Exclude from Project in the context menu If the file is under Helix Core control P4VS prompts you to mark the file for delete and after submitting the changelist that includes the deletions the file is removed from both the project and the Helix Core repository
You can also use Ignore Lists in P4VS to specify files or filetypes that you want to keep in your project but do not want to add to the Helix Core repository An Ignore List is a file in your local workspace directory that contains a list of file names or file types to ignore For example you can create an Ignore List called p4ignore in your project folder that contains the following
swp
~
tmp
p4ignoretxt
(Note that the Ignore List file itself is included in the list)
You can add an Ignore List file at any level of the solution hierarchy in your workspace If you set your P4IGNORE environment variable to the file name of the Ignore List file P4VS will not mark the listed files and filetypes for add nor will it prompt you to do so
40
Setting Ignore List preferences
Ignore Lists only affect commands that search for and add new files If you have already marked a file for add P4VS will no longer ignore it even if it or its filetype appear in an Ignore List
You can add Ignore Lists at any folder level in your workspace (or solution) P4VS applies the rules in the Ignore List at the deepest folder level relative to the file being checked along with the rules in any Ignore Lists found in parent folders (although you can use the character to override higher-level rules)
The syntax for ignore rules is not the same as Helix Core syntax Instead it is similar to that used by other versioning systems
n Files are specified in local syntax
n at the beginning of a line denotes a comment
n at the beginning of a line excludes the file specification
n wildcard matches substrings
For example
footxt Ignore files called footxt
exe Ignore all executables
barexe Exclude barexe from being ignored
While you can set your local P4IGNORE environment variable and add Ignore Lists manually P4VS provides preferences and context menu options to simplify the process of adding and editing Ignore Lists
Setting Ignore List preferencesGo to Tools gt Options gt Source Control gt Perforce - Ignoring Files to set Ignore List preferences including the Ignore List file name The file name you enter in your preferences is set by P4VS as the local P4IGNORE environment variable and used for all of your Ignore Lists For more information about setting Ignore List preferences see Setting P4VS preferences on page 12
Adding a file to an Ignore ListTo add a file to an Ignore List in Solution Explorer context-click the file and select Manage Files gt Add to Ignore List P4VS adds the file to the Ignore List in the current folder If there is no Ignore List file in the current folder P4VS creates one P4VS denotes an ignored file with a gray circle glyph next to the file icon
Removing a file from an Ignore ListTo remove a file from an Ignore List in Solution Explorer context-click the file and select Manage Files gt Remove from Ignore List P4VS adds an exclusionary () line for the file in the Ignore List in the current folder which overrides any Ignore Lists in parent folders
41
Editing Ignore Lists
Editing Ignore ListsTo edit an Ignore List in Solution Explorer context-click any file in the same folder and select Manage Files gt Edit Ignore List P4VS opens the Ignore List file for edit If there is no Ignore List file in the current folder P4VS creates one Use Edit Ignore List when you want to add file types using wildcard expressions
Comparing files using diffYou can compare file revisions using the diff tool associated with P4VS The default diff tool is P4Merge which is included with P4V To associate a different diff tool go to Tools gt Options gt Source Control gt Perforce - DiffMerge For more information see Setting P4VS preferences on page 12
To diff two files or file revisions
1 In the Solution Explorer Submitted tool window Submit Changelist dialog Pending tool window or Pending Changelists dialog context-click the file whose revisions you want to diff
You can also diff two file revisions from the File History tool window by dragging one revision row onto another
2 Select one of the following
n Diff gt Diff Againsthellip compare any two files or revisions of a file
n Diff gt Diff Against Have Revision compare the file version in your workspace against the depot revision that you retrieved most recently This selection opens P4Merge (or your preferred diff tool if it is not P4Merge) without first opening the Diff dialog
n Diff Against Previous Revision (from Submitted tool window only) compare the revision you selected against the version in the previous changelist This selection opens P4Merge (or your preferred diff tool if it is not P4Merge) without first opening the Diff dialog
3 In the Diff dialog specify the revisions of the files you want to diff
n Path the two files you want to diff If you choose Workspace version on local disk you can ensure that all files in the workspace (including files within the client mapping that are not under Helix Core control) are displayed by using local syntax To display only files under Helix Core control use depot syntax
n Workspace version on local disk the file revision in your client workspace including any changes you made after retrieving it from the depot and editing it
n Latest revision the revision that was most recently submitted to the depot (the head revision)
n Have revision the revision you most recently retrieved Does not include any edits you made after retrieving it from the depot
n Specify revision enables you to designate the desired revision using a revision number changelist number date label or workspace
42
Changing Helix Core file types
4 Click Diff P4VS launches P4Merge (or your preferred diff tool if it is not P4Merge) displaying the differences between the files at the specified revision
For more information about diffing files with P4Merge see the P4Merge help
Changing Helix Core file typesHelix Core file types determine how a file is stored in the depot and synced (retrieved) to the workspace and whether it can be diffed
To change a filersquos Helix Core file type (or other storage attributes)
1 Context-click the file and choose Manage Files gt Change Filetypehellip
The Change Filetype dialog is displayed
2 Set the desired type and attributes and click OK to dismiss the dialog
If the file was not checked out P4VS checks it out and makes the change
3 Submit the changelist containing the file
For details about file types and attributes see the P4 Command Reference
Renaming and moving FilesWhen you rename or move a file using the Visual Studio Rename option P4VS prompts you to add the renamed or moved file to a changelist When you do P4VS automatically marks the new file name or location for add and the old file name or location for delete When you submit the changelist the Perforce service creates an integration record that links the renamed or moved object to its deleted predecessor preserving its history
To rename a file
1 In Solution Explorer context-click the file or folder you want to rename and select Rename
The file name in Solution Explorer becomes writable
2 Type the new name
43
Renaming and moving Files
3 When you leave the edit box P4VS prompts you to add the renamed file to a changelist
4 Select a pending changelist The description defaults to the following but you can change it
__path____old_filename__ to
__path____new_filename__
5 Click Save to Changelist to save the changes
6 If there are code references to the renamed file in your project Visual Studio asks if you want to rename all references
If you click Yes Visual Studio renames all references and P4VS prompts you to add the changes to a changelist Follow the steps listed here to complete the process of submitting those changes to the Helix Core depot
7 Submit the changelist
The changelist includes Add operations for the new file name and Delete operations for the old file name
For more information about submitting changelists see Checking in files and working with changelists on page 33
To move a file from one location to another
1 Context-click the file you want to move and drag it to the new location
2 P4VS prompts you to add the moved file to a changelist
3 Select a pending changelist The description defaults to the following but you can change it
__path____old_filename__ to
__path____new_filename_+
4 Click Save to Changelist to save the change
44
Displaying the revision history of a file or folder
5 Submit the changelist
The changelist includes MoveAdd operations for the new file location and MoveDelete operations for the old file location
For more information about submitting changelists see Checking in files and working with changelists on page 33
Note When you revert a rename or move operation in P4VS Visual Studio continues to show the new file name or location despite the fact that Helix Core has reverted it to the original name or location unless you select Update related projects when reverting moved files in the P4VS preferences For more information see Setting P4VS preferences on page 12
Displaying the revision history of a file or folderTo display a filersquos revision history
1 Open the File History tool window by doing one of the following
n Context-click the file or folder icon in Solution Explorer and choose Revisions gt Show History
n Go to View gt File History
2 View file revisions in the File History tool window by clicking the triangle to the left of the file name
3 To view details including changelist descriptions select Details
4 To view integration history select Integrations
5 To view label history select Labels
6 To diff two file revisions drag one revision row and drop it onto the other
This launches P4Merge (or your preferred diff tool if it is not P4Merge) which displays the differences between the two file revisions For more information about diffing files with P4Merge see the P4Merge help
Shelving filesShelving enables you to store copies of open files temporarily in the Helix Core repository without checking them in Shelving is useful for a variety of purposes including taking and restoring snapshots of in-progress work and reviewing other users code before itrsquos checked in When you shelve a file a copy is placed in a pending changelist from which other users can unshelve it Pending changelists that contain shelved files are indicated by a red triangle marked by a file icon When the changelist is expanded shelved files are listed under the Shelved Files node as shown in the following image They are indicated by a file icon with a badge for example The badge can be a check mark an X a plus sign (+) or an integration arrow depending on the pending action before shelving
45
Shelving checked-out files
When managing shelved files note the following
n Basics To be shelved a file must be checked out However you cannot unshelve a checked-out file
n Submitting shelved files As of Helix Core 20131 you can submit a shelved file directly For previous versions of Helix Core you must first unshelve a file to submit it then delete the shelved copy (Unshelving does not delete the shelved copy)
n Managing changelists You cannot move a shelved copy to another pending changelist If you revert a file after shelving it the copy remains shelved in the changelist until you delete it Only the changelist owner can reshelve or delete files that are shelved in the changelist For Helix Core releases that predate version 20131 you cannot submit a changelist that contains shelved files you must delete the shelved copies before submitting Starting with Helix Core 20131 you can submit shelved files directly but your changelist must contain only shelved files
n File history No file history is created when you shelve or unshelve files
n Diffing You can diff shelved copies by right-clicking the shelved file in the Pending dialog (View gt Pending Changelists) and selecting Diff Against Source Revision or Diff Against Workspace File
Shelving checked-out files 46Unshelving files 47Submitting shelved files 47
Shelving checked-out filesTo shelve checked-out files in a pending changelist
1 Open the Shelve dialog by doing one of the following
n Go to View gt Pending Changelists On the Pending dialog context-click the changelist and select Shelvehellip
n In the Solution Explorer context-click a file that is in a pending changelist and select Shelvehellip
2 In the the Shelve dialog select the files you want to shelve
46
Unshelving files
3 Select any of the following options that apply
n Revert checked-out files after they are shelved The files in your workspace will revert to the head revision in the depot
n Clear changelist of all previously shelved files before shelving
4 Click Shelve
5 When prompted enter a description and click OK
P4VS shelves the file in the selected changelist or if you are shelving files in the default changelist creates a new changelist
Unshelving filesAfter shelving a file you (or another user) can unshelve it which restores the shelved copy to your workspace and opens it in the changelist of your choice Unshelving does not remove files from the shelf To unshelve a file that was shelved by another user you must have permission to check out the file When you unshelve a file that was shelved by another user it is copied to one of your changelists from which you can edit and submit the file
To unshelve files in a pending changelist
1 Context-click the file in the changelist and select Unshelvehellip P4V displays the Unshelve dialog
2 Check the files you want to unshelve and click Unshelve and any other desired options The shelved file is copied to your workspace and opened in the specified changelist
Shelved files remain shelved until you delete them from the pending changelist To delete a shelved file from a pending changelist context-click the file and select Delete You can also context-click the pending changelist and select Delete Shelved Fileshellip
Submitting shelved filesAs of Helix Core 20131 you can submit shelved files directly
Note If there are non-shelved files along with shelved files in a pending changelist you must first revert the non-shelved files or move them to another changelist You cannot submit shelved files from a task stream
To submit shelved files in a pending changelist context-click the changelist and choose Submit Shelved Fileshellip
47
Working with streamsThis chapter explains how to use P4VS with Helix Core streams
Before reading this chapter review the Streams chapter in the Helix Versioning Engine User Guide and the Basic of Version Control chapter in Solutions Overview Helix Version Control System which explain fundamental stream concepts
You may also find it helpful to see the P4V help (launch P4V from the context menu using Views gt View in P4V and click Help on the P4V toolbar)
Using the Streams tool window 48Displaying and searching for streams 49
Using the Stream Graph 49Accessing the Stream Graph from P4VS 50Setting Stream Graph display options 51Displaying stream status 51Working in a stream 51Other actions you can perform with the Stream Graph 52
Merging down and copying up between streams 52Merging down 52Copying up 53Propagating change between unrelated streams 53
Using the Streams tool windowP4VS provides two ways to view streams graphically you can use the Streams tool window directly in P4VS or you can call the Stream Graph a P4V component from within P4VS This topic discusses how to use the Streams tool window
In the Streams tool window status indicators between streams tell you which streams have changes to contribute and where the changes can be copied or merged
Merge indicator
Copy indicator
The arrows are color-coded to indicate status
n Gray no merge or copy required
n Green a merge or copy operation is available
n Orange stream must be updated after which merge or copy is available
For example the following arrows next to a stream indicate that you must update it by merging down from its parent after which you can copy up changes to the parent
48
Displaying and searching for streams
Context-clicking on a stream in the Streams tool window shows the available copy and merge actions that you can perform If you need to work in another stream to complete an action you are prompted to switch workspaces create a new workspace or select a workspace from an available list depending on the existing workspaces that are available for use with the target stream From there you can preview the copy or merge operation and complete it After the copy or merge is done you are prompted to select a changelist (if the preference is set for changelist prompts) and then to save or submit that changelist When the merge or copy workflow is complete your connection changes back to the original workspace that was in use if the workspace was switched during the merge or copy process
Displaying and searching for streamsTo display the streams defined for the Helix Core depot to which you are connected in P4VS
1 Go to View gt Streams to open the Streams tool window
2 Search for streams using the filter fields
You can filter by any combination of the following
n Depot (requires an entry)
n Owner
n Name
n Parent
n Type
Use standard Helix Core syntax (streamdepotstream) For more information see the Helix Versioning Engine User Guide
Note that because this tool window provides a hierarchical view of streams you may see parent streams that do not match the filter These are included in the list to show the hierarchy of the streams all the way to the related mainline but are grayed out
To change the order in which columns are displayed drag the column headings right or left
The details of a selected stream are displayed in the lower pane
Using the Stream GraphP4VS provides two ways to view streams graphically you can use the Streams tool window directly in P4VS or you can call the Stream Graph a P4V component from within P4VS This section discusses how to use the Stream Graph
The Stream Graph provides a graphical view of stream relationships and provides tools and shortcuts for working with streams
The graph uses location and color to depict stream types mainline streams are gray and placed in the middle of the graph release streams are orange and appear above the mainline and development streams are blue and appear below For example
49
Accessing the Stream Graph from P4VS
Status indicators between streams tell you which streams have changes to contribute and where the changes can be copied or merged
Merge indicator
Copy indicator
The arrows are color-coded to indicate status
n Gray no merge or copy required
n Green a merge or copy operation is available
n Orange stream must be updated after which merge or copy is available
For example the following arrows next to a stream indicate that you must update it by merging down from its parent after which you can copy up changes to the parent
The workspace icon indicates the stream you are currently working in
Accessing the Stream Graph from P4VSGo to File gt Perforce gt Views gt Stream Graph or right-click in the Solution Explorer and select Views gt Stream Graph
Note The Stream Graph is a P4V component When you are working in the Stream Graph you are working in P4V
50
Setting Stream Graph display options
Setting Stream Graph display optionsSelect display options in the Graph View Options dialog
1 In the Depot drop-down list select the depot containing the streams you want to view By default the graph shows the stream containing the files you are currently working in
2 To select the streams you want displayed in the graph click Select Streams and choose the display option or check the individual streams that you want displayed in the graph You may need to expand the tree within the dialog pane to view the streams you want to select
3 Click Apply Filter The stream graph displays the streams that you specified
4 (Optional) In the Graph Navigator dialog configure the size of the stream graph display and select which portion of the stream graph to view Use your mouse or cursor keys on the navigator pane to select the portion of the image you want to view
Displaying stream statusDouble-click a stream to view a pop-up that contains status details
Working in a streamTo work in a stream or switch from one stream to another using the Stream Graph do one of the following
n Double-click the stream and select Work in this stream
n Drag the workspace icon ( ) from the stream you are working in to the one you want to work in
Important In order to switch streams in P4VS using the Stream Graph you must set your P4V stream operations preference to Use the same workspace and switch it between streams
If you have not set this preference a warning dialog pops up when you try to switch streams and asks you to switch workspaces or create a new one If you then click the Switch Workspaces button the dialog closes as does the Stream Graph with the workspace unswitched If you click the New Workspace button the WorkspaceNew dialog opens You can create a new workspace but the dialog and Stream Graph close without switching workspaces in P4VS
If you do not want to use the same workspace when switching streams in P4VS you must open a new connection to the Perforce service to select a new workspace
51
Other actions you can perform with the Stream Graph
For more information about setting P4V preferences see Configuring P4V Preferences in the P4V help (launch P4V from the context menu using Views gt View in P4V and click Help on the P4V toolbar)
Other actions you can perform with the Stream GraphWhen you right-click a stream in the Stream Graph you see the following options
To learn about these streams options see the P4V help (launch P4V from the context menu using Views gt View in P4V and click Help on the P4V toolbar)
Merging down and copying up between streamsBefore changes made in a less stable stream can be copied up to its more stable child or parent any changes in the more stable stream must be merged down to the less stable
Merging downTo merge changes down to a less stable stream
1 Go to File gt Perforce gt CopyMerge gt Merge to Streamhellip or context-click in the Solution Explorer and select CopyMerge gt Merge to Streamhellip
When you merge down or copy up you must be working in the target stream
2 In the Merge dialog select the Source Stream (the stream you want to merge down changes from) This must be a parent of the target stream
3 (Optional) Click Preview to view the merge results
52
Copying up
4 Click Merge
5 If necessary resolve the merges manually then submit the resulting changelist
If you want to merge changes between streams without working in the target stream open the Streams tool window context-click a stream that shows a pending Merge indicator and select Merge to streamname from parent
If you want to use advanced options when merging changes between streams launch the Stream Graph context click the stream you want to merge down to and select MergeIntegrate to streamname You can also use P4V or the Helix Core command-line client For more information about the full set of Merge options see the P4V help (launch P4V from the context menu using Views gt View in P4V and click Help on the P4V toolbar)
Copying upWhen you copy changes up to a more stable stream you are propagating a duplicate of the less stable stream
To copy changes up to a more stable stream
1 Go to File gt Perforce gt CopyMerge gt Copy to Streamhellip or right-click in the Solution Explorer and select CopyMerge gt Copy to Streamhellip
When you merge down or copy up you must be working in the target stream
2 In the Copy dialog select the Source Stream you want to copy from
3 (Optional) Click Preview to view the copy results
4 Click Copy
5 Submit the resulting changelist
If you want to copy changes between streams without working in the target stream open the Streams tool window context-click a stream that shows a pending Copy indicator and select Copy to streamname from parent or Copy to parent from streamname
If you want to use advanced options when copying changes between streams launch the Stream Graph context click the stream you want to copy up to and select MergeIntegrate to streamname You can also use P4V or the Helix Core command-line client For more information about the full set of Copy options see the P4V help (launch P4V from the context menu using Views gt View in P4V and click Help on the P4V toolbar)
Propagating change between unrelated streamsTo propagate change between streams that are not directly connected use P4V or the Helix Core command-line client
You can also reparent a stream to create the relationship To reparent a stream in the Stream graph drag the stream to the new parent stream Note that you cannot reparent a task stream
53
Propagating change between unrelated streams
For more information see Merging Down and Copying Up between Streams in the P4V help (launch P4V from the context menu using Views gt View in P4V and click Help on the P4V toolbar)
54
Using other Helix Core featuresThis chapter discusses how to take advantage of other Helix Core features available from within P4VS
Viewing integration history in the Revision Graph 55Viewing file history with Time-lapse View 57Viewing a project in P4V the Helix Visual Client 59Using jobs (defect tracking) 59Using labels 61Working with reviews in Swarm 62
Viewing integration history in the Revision GraphThe Revision Graph displays file integration history showing when a file was added branched edited integrated and deleted
Launching Revision GraphRight-click a file or folder in the Solution Explorer or go to File gt Perforce and select Views gt Revision Graph
Note The Revision Graph is a P4V component When you are working in the Revision Graph you are working in P4V
Reading the Revision GraphEach revision of a file is represented by a shape The shape denotes the action that created the revision For example the following shape indicates that the revision was created by branching the file
When multiple revisions contribute to an integration Revision Graph displays a bracket below the contributing revision as shown in the following figure
To display details about the meaning of the shapes and the lines that connect them click the Legend tab in the lower right pane
55
Navigating the Revision Graph
The top bar of the revision graph displays the changelist that created the file revision To view the changelist (or sync to it or integrate it) context-click the changelist number
Navigating the Revision GraphTo select revisions click them or use the arrow keys Details about the selected revision are displayed in the lower right-hand pane To select multiple revisions control-click them
For files that have a large history Revision Graph displays a portion of the graph in its main window and a map of the graph in the lower left Navigator tab A box in the Navigator outlines the portion displayed in the main window
To navigate the diagram
n drag the box in the Navigator pane or
n use the main window scrollbars or
n in the main window use the mouse wheel or middle button
To zoom in or out move the slider in the toolbar or hold down the CTRL key and use the mouse wheel
Highlighting shows the revisions that have contributed content to the selected revision or received content from it To highlight file revisions select the revision of interest and choose an option from the Highlight menu
To diff two revisions drag one revision to another or select the revisions then context-click and choose Diff Revisions
To move a line of revisions up or down select it and click CTRL+up arrow or CTRL+down arrow
Filtering the Revision GraphTo reduce the detail displayed in the main window you can filter the information To remove a file or folder from the main window uncheck it in the File Filter tree
To enter a more precise file filter click Advancedhellip and enter the file specification for the files and folders you want to retain in the main window (or for files and folders you want to exclude exclusionary lines preceded by -) check any filtering options you want to apply then click Filter To retain this filter in effect for future invocations of Revision Graph click Set as Default
To further compress the detail displayed in the main window toggle the options on the View menu as follows
n File Renames Collapsed displays renamed files on a single line instead of multiple lines
n Compressed Integration History displays only revisions that were branched or integrated
To compress file rename operations by omitting intervening revisions choose View gt File Renames Collapsed Revision Graph displays the original and renamed file indicating the operation with an angled arrow as follows
56
Displaying details
Displaying detailsTo display details about a file revision click the revision in the main window Details are displayed in the lower left pane
Related revisions are listed on the Integrations tab To get the revision diff it or display its history context-click the revision on the Integration tab To view integrated revisions in the main window click the corresponding icon on the Integrations tab
Viewing file history with Time-lapse ViewTime-lapse Viewe provides an interactive graphical representation of a filersquos history showing when lines were added changed and deleted who made the changes and when the changes were made Time-lapse View enables you to browse forward and back through changes dynamically enabling you to locate changes of interest Detail panes at the bottom of the window provide more information about selected chunks
Displaying Time-lapse ViewRight-click in the Solution Explorer or go to Files gt Perforce and select Views gt Time-lapse view
Note Time-lapse View is a P4V component When you are working in Time-lapse View you are working in P4V
Controlling the displayThe following options are available on the toolbar
Mode Determines how many revisions are displayed Options are
n Single revision one revision at a time is displayed
n Incremental diffs two adjacent revisions are displayed with changes highlighted
n Multiple revisions a range of revisions is displayed with changes highlighted
57
Controlling the display
Content Range
Specifies the starting and ending revision displayed
Scale Specifies the unit used changelist number date or revision number
User Toggles display of the user that made the change
Aging Displays color coding to indicate how recently a change was entered The darker the shading the more recent the change
Line Numbers
Toggles display of line numbers
Lifetimes Toggles display of lifetimes which are graphics that indicate by their width how long the adjacent chunk of text has been in the file
Branch History
Toggles inclusion of branching (integration) history
Find Search text
Go To In single revision mode go to specified line number
NextPrevious Diff
Go to next or previous modification
Line Ending Specifies how line endings and whitespace are treated to determine differences
The slider enables you to browse rapidly through file revisions The appearance of the slider corresponds to the mode you select The unit by which the slider advances is specified by the mode you select (date changelist or revision) The revision date or changelist number is displayed under the slider
Mode Slider Appearance
Description
Single revision
Move it to the right to display the next file revision or left to display the previous revision
Incremental diffs
Move it to the right to display the next pair of file revisions or left to display the previous pair of file revisions
Multiple revisions
Move the right and left halves separately to control how many revisions are displayed
58
Viewing a project in P4V the Helix Visual Client
Viewing a project in P4V the Helix Visual ClientP4V is the dedicated visual client application for Helix Core It provides a rich interface for managing your projects under source control
To view a project or file in P4V context-click the project or files you want to view in P4V and select Views gt View in P4V
For more information about P4V see P4V User Guide
Using jobs (defect tracking)Jobs enable you to record requests for work You can associate jobs with changelists to track the work done to fulfill the request When you submit the changelist the job can be closed
Creating jobs 1 Go to View gt Jobs
2 In the Jobs tool window context-click anywhere in the job list pane and select New Jobhellip
3 Fill in the Job form
The fields that appear on the Job form depend on the customizations set up by your Helix Core administrator For more information see Helix Versioning Engine Administrator Guide Fundamentals
4 Click OK
Editing jobs 1 Go to View gt Jobs
2 In the Jobs tool window context-click a job row and select Edit Jobhellip
3 Update the Job form
The fields that appear on the Job form depend on the customizations set up by your Helix Core administrator For more information see Helix Versioning Engine Administrator Guide Fundamentals
4 Click OK
Displaying jobsTo view jobs
59
Associating changelists with jobs
1 Go to View gt Jobs
In the Jobs tool window enter search terms in the Keywords field or the depot directory path in the Folderfile field
For keyword syntax see Filtering Expressions below
Use the Folderfile field when you know the location of a file that is included in an associated changelist Enter the directory path using Helix Core syntax (depotfolderfolderfilename or depotfolderhellip)
2 Click Filter
3 Click a job row to view details about the job
To change the order in which columns are displayed drag the column headings right or left to the desired position To sort by column click the sort arrow on a column heading
Associating changelists with jobsTo add a job to a pending changelist
1 Open the Submit dialog
2 Select a changelist in the Link jobs to changelist list
If the job you want is not on the list add it by clicking Browsehellip In the Jobs Browser find and select the job you want For keyword syntax see Filtering Expressions below
3 Specify the Job status upon submit open suspended or closed
You can also add a changelist to a job by editing the job For more information see Editing jobs on the previous page
Filtering ExpressionsValid job filtering expressions are as follows
Syntax Description Exampleword word word
Words separated by spaces indicate that the job must contain all the words in the string in any of the job fields to be included in the filter Spaces represent the boolean and
filter file mailbox
Displays jobs containing all the words filter file and mailbox in any of the job fields
word | word | word
Displays jobs that contain any of the specified words Pipes represent the boolean or
filter|file|mailbox
Displays jobs containing the words filter file or mailbox
60
Using labels
Syntax Description Example^word Displays jobs that do not contain the specified
word The not (^) operator cannot be used alone or with the or operator (|) only with the and operator (amp or space)
filter ^file
Displays jobs that contain filter and do not contain file
fieldname = value
Displays jobs that include the specified value in the specified field
status=open owner=edk
Displays open jobs owned by edk
^fieldname = value
Displays jobs that do not include the specified value in the specified field The not (^) operator cannot be used alone or with the or operator (|) only with the and operator (amp or space)
^status=closedamp subsystem=parser
Displays unclosed jobs affecting the parser subsystem
fieldname = value +
Displays jobs that contain the specified value in the specified field including any combination of characters in the position of the asterisk wildcard
owner=ed
Displays jobs in which the value of the field owner contains the substring ed including such values as Ted Edk and Fred
Using labelsLabels can be used to mark important file revisions such as the set of file revisions used to build a particular software release You can use labels to specify groups of related file revisions when you get file revisions (sync) compare file revisions (diff) and integrate (merge copy and branch)
To use labels you first define the label and then apply the label to file revisions in the depot
Creating and editing labelsYou must use P4V the Helix Visual Client or p4 the Helix Core command-line client to create and edit labels For more information see the P4V help or the Helix Versioning Engine User Guide
Labeling filesYou must use P4V the Helix Visual Client or p4 the Helix Core command-line client to apply labels to files For more information see the P4V help or the Helix Versioning Engine User Guide
61
Displaying and searching for labels
Displaying and searching for labelsTo display the labels defined for the Helix Core depot to which you are connected in P4VS
1 Go to View gt Labels to open the Labels tool window
2 To search for labels use the filter fields
You can filter by any combination of the following
n Owner
n Label name
n File path
Use standard Helix Core syntax (depotfolderfolderfilename or depotfolderhellip) For more information see the Helix Versioning Engine User Guide
To change the order in which columns are displayed drag the column headings right or left to the desired position To sort by column click the sort arrow on a column heading
3 To view details about a label such as the owner description and view select the label row and click Details in the lower pane
4 To view a list of files in a label select the label row and click Files in the lower pane
Retrieving files by labelTo retrieve a file revision in a label
1 Context-click the file in Solution Explorer and select Revisions gt Get Revision
2 Select Specify revision using Label and browse for the label
3 (Optional) Select Remove files from workspace if they are not in label to ensure that your workspace contains only the labeled file revisions
Working with reviews in SwarmHelix Swarm is a powerful and flexible code review and collaboration solution that helps teams ship quality software faster Swarm enables review of code and other assets before or after commit and can be customised to fit into various workflows Swarm stores all of its metadata including reviews projects and comments in Helix Core which makes it an attractive solution since it doesnrsquot require backing up an external database For more about using and installing Swarm please see the Helix Swarm Guide
Workflow of a reviewBelow is the happy path workflow for a Swarm review There are more permutations and variations that are described in the Swarm documentation
62
Setting up the Swarm integration
1 Make local changes to files Swarm reviews can follow either a pre-commit or post-commit workflow In both models the author would make some local content changes to one or more files and then get those content changes into Helix Core
2 Request a review For pre-commit code reviews the Swarm solution uses Helix Core shelving technology to get the content to Helix Core For post-commit code reviews content committed to Helix Core is added to a review In both cases a Swarm review is created with an id a description a set of files and other meta-data including the author reviewers and comments made on the review
3 Provide review feedback Reviewers can comment on files or on individual lines of files using Swarm Reviewers can also add follow-up tasks that the author would be asked to address before the review could be closed
4 Request revisions If the reviewers find the review needs more work which is often the case they can change the state of a review to Needs Revision thereby notifying the author that the review is back in their court
5 Request further review Authors can request further review of their review content changes and update any of the tasks they were asked to complete thereby notifying the reviewers that they are ready for more of their feedback
6 Approve or reject review Reviews can be approved or rejected using Swarm Once a review is approved or rejected it is considered closed
7 Commit the review For pre-commit reviews authors can commit reviews using their Helix Core clients such as P4V or P4VS For this scenario committing a pre-commit code review is synonymous with submitting the changelist associated with the review They can also optionally use Swarm to commit pre-commit reviews
Setting up the Swarm integrationA minimum requirement for the P4VS integration is to run Swarm version 20144
None of the new features for Swarm are available unless the Swarm integration is turned on This integration needs to be turned on for each Helix Core server In order to make P4VS enable the Swarm features the Perforce administrator must run the p4 property command for the Swarm URL This will tell the Helix Core server the Swarm URL The P4VS integration uses this URL when making API requests to the Swarm server
Example p4 property command to run
p4 property -a -n P4SwarmURL -v https_
swarmyourcompanydomaincom_
where httpsswarmyourcompanydomaincom is the URL for the Swarm server
If you are testing the Swarm integration you may wish to set the property for a specific user For example to enable the Swarm integration for the user username
p4 property -a -u _username_ -n P4SwarmURL -v https_
swarmyourcompanydomaincom_
63
Authentication with Swarm
Similarly you can enable the Swarm integration for a specific group of users For example to enable the Swarm integration for the group group
p4 property -a -g _group_ -n P4SwarmURL -v https_
swarmyourcompanydomaincom_
Authentication with SwarmP4VS uses the userrsquos existing Helix Core ticket to communicate with Swarm If you get authorization errors ensure that the Use IP-specific tickets when logging in is disabled This is synonymous with using the -a option with the p4 login command so that the ticket can be used on any machine
Swarm integration featuresOnce the Swarm integration is enabled a number of new features are available in P4VS including new context menus review request and update dialogs badging on pending and committed changes as well as Review ID and Review State columns
Request a reviewReviews can be requested from either pending or submitted changelists Note that a changelist cannot be associated with more than one review however a review can have more than one changelist associated with it
Pre-commit code reviews are a more popular approach since they allow validating of code and correcting defects before they become a part of the committed code-base Swarm supports pre-commit code reviews via pending changelists
Post-commit code reviews allow reviewers to provide feedback on the submitted content and they warrant that the author follow on with more submitted changes when wanting to make the updates recommended by the reviewers Development branches are well-suited for the post-commit review process
Request a review from a pending changelistTo request a review from a pending changelist go to View gt Pending changelists select the changelist and choose the Request New Swarm Reviewhellip from the context menu Note that if the changelist is already part of a Swarm review this option is not available
The Request New Swarm Review dialog displays a list of files to be shelved in order to request the review If the changelist already has shelved files the dialog also lists these already shelved files The aggregate of the shelved files comprises the review The review must have a description which defaults to the changelists description The dialog offers additional options including reviewers reverting checked out files after they are shelved not shelving unchanged files and opening the review in Swarm
Once the review has been requested the pending changelist is badged with a Swarm icon and P4VS updates the Review ID and the Review State fields with their values from Swarm
64
Update Swarm Review
It is a best practice for the author to keep this pending changelist for subsequent updates to the review This same changelist can be used by the author to submit the review If the review is rejected or the review is committed from Swarm then the author should manually discard this pending change so that it does not get accidentally committed
Request a review from a submitted changelistTo request a review from a submitted changelist go to the Submitted changelist tab select the changelist and choose the Request New Swarm Reviewhellip option from the context menu Note that if the changelist is already part of a Swarm review this option is not available
The Request New Swarm Review dialog displays the files that to be added to the review The review must have a description which defaults to the changelists description The dialog offers additional options including reviewers and opening the review in Swarm
Once the review has been requested the pending changelist is badged with a Swarm icon and P4VS updates the Review ID and the Review State fields with their values from Swarm
Update Swarm ReviewIf you need to update the files in a review for any reason such as to respond to the feedback you received from the reviewers P4VS provides an option to update an existing Swarm review
Update a Swarm review from a pending changelistTo update a review from a pending changelist that is associated with the review go to View gt Pending changelists select the changelist and choose the Update Swarm Review xxxxhellip option from the context menu where xxxx is the review id
The Update Files in Review dialog displays a list of files to be shelved in order to update the review If the changelist already has shelved files the dialog also lists these already shelved files The aggregate of the shelved files comprises the updated review You can also update the review description at this time The dialog offers additional options including reverting checked out files after they are shelved not shelving unchanged files and opening the review in Swarm
Update a Swarm review from a submitted changelistTo associate a submitted changelist with an existing Swarm review select the submitted changelist and choose Add to Swarm Review context menu option
The Add to a Swarm Review dialog displays a list of files to be added to a review The dialog has a field where you can enter the review id of the review to which yoursquod like to add these files Type in the review id in the Update Review field and click the View Review Description button if you want to see a preview of the reviewrsquos description in order to verify that this is in fact the review yoursquod like to add these files to The dialog offers an additional options to open the review in Swarm
65
Open review in Swarm
Open review in SwarmIf you leave the Open Review in Swarm checkbox option selected in the Review Request or Review Update dialogs then P4VS launches Swarm to the review page in your default browser This serves as confirmation that the review has been created or updated
If a pending or submitted changelist is already associated with a review context click the changelist and select Open Review xxxx in Swarmhellip to open the associated review in your default web browser where xxxx is the id of the associated review
Review Id and Review State columnsP4VS will add a Review Id and Review State column to both the submitted and pending changelist tabs for connections that have the Swarm integration enabled
If you are connected to a Helix Core server with the Swarm integration enabled and do not see the columns right click on the header row and select these fields
66
License statementsPerforce Software includes software developed by the University of California Berkeley and its contributors This product includes software developed by the OpenSSL Project for use in the OpenSSL Toolkit (httpwwwopensslorg)
Perforce Software includes software developed by the OpenLDAP Foundation (httpwwwopenldaporg)
Perforce Software includes software developed Computing Services at Carnegie Mellon University Cyrus SASL (httpwwwcmueducomputing)
Perforce software includes software from the NLog project (httpnlog-projectorg) available under the terms of BSD license (httpsgithubcomNLogNLogblobmasterLICENSEtxt)
67
- How to use this guide
-
- Feedback
- Other Helix Core documentation
- Syntax conventions
-
- Getting started with P4VS
-
- About P4VS
-
- Basic Perforce Terminology
- Basic Tasks
- Using Solution Explorer with P4VS
- Using P4VS toolbars in Visual Studio
- For more information
-
- Installing P4VS and enabling the extension in Visual Studio
-
- Installing P4VS in Visual Studio 2013 and later
- Enabling P4VS in Visual Studio (all supported versions)
-
- Setting P4VS preferences
-
- Perforce - Connections
- Perforce - Data Retrieval
- Perforce - DiffMerge
- Perforce - General
- Perforce - Ignoring Files
- Perforce - Logging
- Keyboard shortcuts
-
- Connecting to Helix Core services
-
- Defining a new Perforce service connection
- Setting Perforce connection settings using environment variables
- Opening a defined Perforce service connection
-
- Setting Helix Core environment variables using P4CONFIG
- Customizing context menus
- Managing workspace specifications
-
- Creating workspaces
- Changing your workspace
- Viewing workspaces
- Stream workspaces
- Defining a workspace view
-
- Managing files
-
- Putting a project or solution under Helix Core source control
-
- Option 1 Existing project or solution with P4VS as active source control provider
- Option 2 New project or solution with P4VS as active source control provider
- Option 3 New project or solution without P4VS as active source control provider
-
- Adding files to the depot
- Opening a project or solution in the Helix Core depot
- Retrieving files from the depot
- Checking out and editing files
- Checking in files and working with changelists
-
- Checking in files
- Displaying changelists
- Editing changelists
- Restricting access to changelists
- Moving a file to another changelist
- Setting changelist display preferences
-
- Resolving conflicting changes
-
- Resolving multiple files
- Resolving individual files
-
- Deleting files
- Excluding Files from Helix Core Control
-
- Setting Ignore List preferences
- Adding a file to an Ignore List
- Removing a file from an Ignore List
- Editing Ignore Lists
-
- Comparing files using diff
- Changing Helix Core file types
- Renaming and moving Files
- Displaying the revision history of a file or folder
- Shelving files
-
- Shelving checked-out files
- Unshelving files
- Submitting shelved files
-
- Working with streams
-
- Using the Streams tool window
-
- Displaying and searching for streams
-
- Using the Stream Graph
-
- Accessing the Stream Graph from P4VS
- Setting Stream Graph display options
- Displaying stream status
- Working in a stream
- Other actions you can perform with the Stream Graph
-
- Merging down and copying up between streams
-
- Merging down
- Copying up
- Propagating change between unrelated streams
-
- Using other Helix Core features
-
- Viewing integration history in the Revision Graph
-
- Launching Revision Graph
- Reading the Revision Graph
- Navigating the Revision Graph
- Filtering the Revision Graph
- Displaying details
-
- Viewing file history with Time-lapse View
-
- Displaying Time-lapse View
- Controlling the display
-
- Viewing a project in P4V the Helix Visual Client
- Using jobs (defect tracking)
-
- Creating jobs
- Editing jobs
- Displaying jobs
- Associating changelists with jobs
- Filtering Expressions
-
- Using labels
-
- Creating and editing labels
- Labeling files
- Displaying and searching for labels
- Retrieving files by label
-
- Working with reviews in Swarm
-
- Workflow of a review
- Setting up the Swarm integration
- Authentication with Swarm
- Swarm integration features
- Request a review
- Update Swarm Review
- Open review in Swarm
- Review Id and Review State columns
-
- License statements
-

Setting changelist display preferences
In the dialog that opens select the changelist you want to move the file to
Setting changelist display preferencesTo minimize the time it takes P4VS to handle very large changelists limit the number of files displayed in a changelist by setting the Maximum number of files displayed per changelist field in the P4VS preferences under Tools gt Options gt Source Control See Setting P4VS preferences on page 12
You can still submit changelists with more than the specified number of files but the file lists are displayed as follows
n Pending and Submitted tabs display There are files in this changelist
n Details tab displays the list of files in a simple text box (with no Helix Core file badges)
Resolving conflicting changesConflicts occur when you attempt to integrate a file into an existing codeline or to submit a changelist containing a file that another user has edited and submitted while you had the file checked out When the conflict occurs Helix Core schedules the file for resolve Conflicts must be resolved before you can submit the changelist that contains the conflicting file
When you attempt to submit a changelist containing a file that must be resolved a Helix Core Command Error is returned Merges still pendingmdashuse resolve to merge files When you return to the Solution Explorer you will see a red question-mark badge next to the file icon in Solution Explorer (You may need to context-click the file icon and select Refresh to see the question-mark badge)
If there is a yellow triangle badge on any file get the latest revision of that file by context-clicking it and selecting Revisions gt Get Latest Revision This will not overwrite the copy of the file that is in your workspace After you have the latest revision you can resolve the file You can resolve files individually or attempt to resolve multiple files at once
Note In the P4VS Resolve dialog Target is the file in your workspace and Source is the file in the depot
Resolving multiple files 37Resolving individual files 38
Resolving multiple filesWhen there are multiple files in a changelist that need to be resolved it is recommended that you first try to resolve them automatically
To resolve multiple files at once automatically
37
Resolving individual files
1 Select the files in Solution Explorer then context-click and select CopyMerge gt Resolvehellip
2 In the Resolve dialog select Auto resolve multiple files
The dialog displays the Files to Resolve As files are resolved they are removed from this list
3 Select whether to Merge binary files as text when resolving content
If you select this option P4VS treats binary files like text files and attempts a textual merge between the source and target files
4 Select a Resolve method
n Safe automatic resolve (no merging) Accepts the source file (the file in the depot) if it has the only changes Accepts the target file (the file in your workspace) if it has the only changes Doesnrsquot resolve if both the source and target have changed
n Automatic resolve (allow merging) Accepts the source if it has the only changes Accepts the target file if it has the only changes Merges changes if both the source and target have changed and there are no conflicts
n Accept Source Replaces the copy of the file in your workspace with the version that is in the depot discarding your changes
n Accept Target Accepts the file that is in your workspace overwriting the version that is in the depot when you submit the file
n Automatic resolve (allow merging with conflicts) Accepts the source if it has the only changes Accepts the target file if it has the only changes Creates a merged file if both the source and target have changed even if there are conflicts Where there are conflicts both versions are included with text notations indicating the conflicts
5 (Optional) Select Set as Auto Default to set your selections as the default for auto-resolving multiple files
6 Click Auto Resolve
7 To check in the changes submit the changelist that includes the resolved files
To resolve multiple files one at a time (recommended when there are conflicts)
1 Select Interactively resolve files one at a time
2 Follow the procedure described in Resolving individual files below
Resolving individual filesTo resolve an individual file
1 Select the file in Solution Explorer then context-click and select CopyMerge gt Resolvehellip
2 Select Interactively resolve files one at a time
The Resolve dialog displays the Files to Resolve If you are resolving multiple files one at a time select the file you want to resolve The files are removed from this list as they are resolved
38
Resolving individual files
3 Select whether to Merge binary files as text when resolving content
If you select this option P4VS treats binary files like text files and attempts a textual merge between the source and target files
4 View the Recommended action
P4VS recommends an action based on the differences and conflicts in the files selected It also displays
n The common base file
n The number of differences between the source and base file
n The number of differences between the target and base file
n The number of conflicts that would be present in the merged result
5 Select a Resolve method
n Accept Source Replaces the copy of the file in your workspace with the version that is in the depot discarding your changes
n Accept Target Accepts the file that is in your workspace overwriting the version that is in the depot when you submit the file
n Accept Merged Replaces the file in your workspace with the merged result of the target file (in your workspace) and source file (in the depot)
n Run merge tool Opens your chosen merge tool enabling you to edit the file and save the merged result
6 Select any Additional Actions that apply
n Open File Enables you to open either version of the file individually or the merged result file in any editor
n Diff Opens your diff tool to diff the files with each other or with the base file It also enables you to diff the source target and base file with the merged file
n File History Displays the revision history of either file
n Time-lapse View Displays the history of either file using the Time-lapse View tool
n Revision Graph Displays the history of either file using the Revision Graph tool
7 When the resolve is complete check in the changes by submitting the changelist that includes the resolved file
Note The default diff and merge tool for P4VS is P4Merge You can set diff and merge preferences including configuring the diff and merge tool of your choice on the Perforce - DiffMerge node under Tools gt Options gt Source Control
39
Deleting files
Deleting filesTo delete a file from the depot you must delete it using Visual Studio mark it for delete using P4VS then submit the changelist containing the marked file When you delete a file a new revision marked deleted is stored in the depot and the file is removed from your workspace Previous revisions in the depot are not affected
To delete a file
1 Right-click the file and choose Delete
P4VS asks if you want to mark the file for delete
2 On the P4VS dialog select the default pending changelist or a new changelist
3 Click Yes
P4VS marks the file for delete and it is placed in a changelist
4 Submit the changelist containing the file The file is deleted from the depot and your client workspace
If you want to keep a file in your project but avoid adding it to Helix Core control use Ignore Lists For more information see Excluding Files from Helix Core Control below
Excluding Files from Helix Core ControlYour workspace may include files that you do not want to add to the Helix Core repository such as files used or generated by automated build processes
You can use Visual Studio to exclude a file from a solution by context-clicking the file in Solution Explorer and selecting Exclude from Project in the context menu If the file is under Helix Core control P4VS prompts you to mark the file for delete and after submitting the changelist that includes the deletions the file is removed from both the project and the Helix Core repository
You can also use Ignore Lists in P4VS to specify files or filetypes that you want to keep in your project but do not want to add to the Helix Core repository An Ignore List is a file in your local workspace directory that contains a list of file names or file types to ignore For example you can create an Ignore List called p4ignore in your project folder that contains the following
swp
~
tmp
p4ignoretxt
(Note that the Ignore List file itself is included in the list)
You can add an Ignore List file at any level of the solution hierarchy in your workspace If you set your P4IGNORE environment variable to the file name of the Ignore List file P4VS will not mark the listed files and filetypes for add nor will it prompt you to do so
40
Setting Ignore List preferences
Ignore Lists only affect commands that search for and add new files If you have already marked a file for add P4VS will no longer ignore it even if it or its filetype appear in an Ignore List
You can add Ignore Lists at any folder level in your workspace (or solution) P4VS applies the rules in the Ignore List at the deepest folder level relative to the file being checked along with the rules in any Ignore Lists found in parent folders (although you can use the character to override higher-level rules)
The syntax for ignore rules is not the same as Helix Core syntax Instead it is similar to that used by other versioning systems
n Files are specified in local syntax
n at the beginning of a line denotes a comment
n at the beginning of a line excludes the file specification
n wildcard matches substrings
For example
footxt Ignore files called footxt
exe Ignore all executables
barexe Exclude barexe from being ignored
While you can set your local P4IGNORE environment variable and add Ignore Lists manually P4VS provides preferences and context menu options to simplify the process of adding and editing Ignore Lists
Setting Ignore List preferencesGo to Tools gt Options gt Source Control gt Perforce - Ignoring Files to set Ignore List preferences including the Ignore List file name The file name you enter in your preferences is set by P4VS as the local P4IGNORE environment variable and used for all of your Ignore Lists For more information about setting Ignore List preferences see Setting P4VS preferences on page 12
Adding a file to an Ignore ListTo add a file to an Ignore List in Solution Explorer context-click the file and select Manage Files gt Add to Ignore List P4VS adds the file to the Ignore List in the current folder If there is no Ignore List file in the current folder P4VS creates one P4VS denotes an ignored file with a gray circle glyph next to the file icon
Removing a file from an Ignore ListTo remove a file from an Ignore List in Solution Explorer context-click the file and select Manage Files gt Remove from Ignore List P4VS adds an exclusionary () line for the file in the Ignore List in the current folder which overrides any Ignore Lists in parent folders
41
Editing Ignore Lists
Editing Ignore ListsTo edit an Ignore List in Solution Explorer context-click any file in the same folder and select Manage Files gt Edit Ignore List P4VS opens the Ignore List file for edit If there is no Ignore List file in the current folder P4VS creates one Use Edit Ignore List when you want to add file types using wildcard expressions
Comparing files using diffYou can compare file revisions using the diff tool associated with P4VS The default diff tool is P4Merge which is included with P4V To associate a different diff tool go to Tools gt Options gt Source Control gt Perforce - DiffMerge For more information see Setting P4VS preferences on page 12
To diff two files or file revisions
1 In the Solution Explorer Submitted tool window Submit Changelist dialog Pending tool window or Pending Changelists dialog context-click the file whose revisions you want to diff
You can also diff two file revisions from the File History tool window by dragging one revision row onto another
2 Select one of the following
n Diff gt Diff Againsthellip compare any two files or revisions of a file
n Diff gt Diff Against Have Revision compare the file version in your workspace against the depot revision that you retrieved most recently This selection opens P4Merge (or your preferred diff tool if it is not P4Merge) without first opening the Diff dialog
n Diff Against Previous Revision (from Submitted tool window only) compare the revision you selected against the version in the previous changelist This selection opens P4Merge (or your preferred diff tool if it is not P4Merge) without first opening the Diff dialog
3 In the Diff dialog specify the revisions of the files you want to diff
n Path the two files you want to diff If you choose Workspace version on local disk you can ensure that all files in the workspace (including files within the client mapping that are not under Helix Core control) are displayed by using local syntax To display only files under Helix Core control use depot syntax
n Workspace version on local disk the file revision in your client workspace including any changes you made after retrieving it from the depot and editing it
n Latest revision the revision that was most recently submitted to the depot (the head revision)
n Have revision the revision you most recently retrieved Does not include any edits you made after retrieving it from the depot
n Specify revision enables you to designate the desired revision using a revision number changelist number date label or workspace
42
Changing Helix Core file types
4 Click Diff P4VS launches P4Merge (or your preferred diff tool if it is not P4Merge) displaying the differences between the files at the specified revision
For more information about diffing files with P4Merge see the P4Merge help
Changing Helix Core file typesHelix Core file types determine how a file is stored in the depot and synced (retrieved) to the workspace and whether it can be diffed
To change a filersquos Helix Core file type (or other storage attributes)
1 Context-click the file and choose Manage Files gt Change Filetypehellip
The Change Filetype dialog is displayed
2 Set the desired type and attributes and click OK to dismiss the dialog
If the file was not checked out P4VS checks it out and makes the change
3 Submit the changelist containing the file
For details about file types and attributes see the P4 Command Reference
Renaming and moving FilesWhen you rename or move a file using the Visual Studio Rename option P4VS prompts you to add the renamed or moved file to a changelist When you do P4VS automatically marks the new file name or location for add and the old file name or location for delete When you submit the changelist the Perforce service creates an integration record that links the renamed or moved object to its deleted predecessor preserving its history
To rename a file
1 In Solution Explorer context-click the file or folder you want to rename and select Rename
The file name in Solution Explorer becomes writable
2 Type the new name
43
Renaming and moving Files
3 When you leave the edit box P4VS prompts you to add the renamed file to a changelist
4 Select a pending changelist The description defaults to the following but you can change it
__path____old_filename__ to
__path____new_filename__
5 Click Save to Changelist to save the changes
6 If there are code references to the renamed file in your project Visual Studio asks if you want to rename all references
If you click Yes Visual Studio renames all references and P4VS prompts you to add the changes to a changelist Follow the steps listed here to complete the process of submitting those changes to the Helix Core depot
7 Submit the changelist
The changelist includes Add operations for the new file name and Delete operations for the old file name
For more information about submitting changelists see Checking in files and working with changelists on page 33
To move a file from one location to another
1 Context-click the file you want to move and drag it to the new location
2 P4VS prompts you to add the moved file to a changelist
3 Select a pending changelist The description defaults to the following but you can change it
__path____old_filename__ to
__path____new_filename_+
4 Click Save to Changelist to save the change
44
Displaying the revision history of a file or folder
5 Submit the changelist
The changelist includes MoveAdd operations for the new file location and MoveDelete operations for the old file location
For more information about submitting changelists see Checking in files and working with changelists on page 33
Note When you revert a rename or move operation in P4VS Visual Studio continues to show the new file name or location despite the fact that Helix Core has reverted it to the original name or location unless you select Update related projects when reverting moved files in the P4VS preferences For more information see Setting P4VS preferences on page 12
Displaying the revision history of a file or folderTo display a filersquos revision history
1 Open the File History tool window by doing one of the following
n Context-click the file or folder icon in Solution Explorer and choose Revisions gt Show History
n Go to View gt File History
2 View file revisions in the File History tool window by clicking the triangle to the left of the file name
3 To view details including changelist descriptions select Details
4 To view integration history select Integrations
5 To view label history select Labels
6 To diff two file revisions drag one revision row and drop it onto the other
This launches P4Merge (or your preferred diff tool if it is not P4Merge) which displays the differences between the two file revisions For more information about diffing files with P4Merge see the P4Merge help
Shelving filesShelving enables you to store copies of open files temporarily in the Helix Core repository without checking them in Shelving is useful for a variety of purposes including taking and restoring snapshots of in-progress work and reviewing other users code before itrsquos checked in When you shelve a file a copy is placed in a pending changelist from which other users can unshelve it Pending changelists that contain shelved files are indicated by a red triangle marked by a file icon When the changelist is expanded shelved files are listed under the Shelved Files node as shown in the following image They are indicated by a file icon with a badge for example The badge can be a check mark an X a plus sign (+) or an integration arrow depending on the pending action before shelving
45
Shelving checked-out files
When managing shelved files note the following
n Basics To be shelved a file must be checked out However you cannot unshelve a checked-out file
n Submitting shelved files As of Helix Core 20131 you can submit a shelved file directly For previous versions of Helix Core you must first unshelve a file to submit it then delete the shelved copy (Unshelving does not delete the shelved copy)
n Managing changelists You cannot move a shelved copy to another pending changelist If you revert a file after shelving it the copy remains shelved in the changelist until you delete it Only the changelist owner can reshelve or delete files that are shelved in the changelist For Helix Core releases that predate version 20131 you cannot submit a changelist that contains shelved files you must delete the shelved copies before submitting Starting with Helix Core 20131 you can submit shelved files directly but your changelist must contain only shelved files
n File history No file history is created when you shelve or unshelve files
n Diffing You can diff shelved copies by right-clicking the shelved file in the Pending dialog (View gt Pending Changelists) and selecting Diff Against Source Revision or Diff Against Workspace File
Shelving checked-out files 46Unshelving files 47Submitting shelved files 47
Shelving checked-out filesTo shelve checked-out files in a pending changelist
1 Open the Shelve dialog by doing one of the following
n Go to View gt Pending Changelists On the Pending dialog context-click the changelist and select Shelvehellip
n In the Solution Explorer context-click a file that is in a pending changelist and select Shelvehellip
2 In the the Shelve dialog select the files you want to shelve
46
Unshelving files
3 Select any of the following options that apply
n Revert checked-out files after they are shelved The files in your workspace will revert to the head revision in the depot
n Clear changelist of all previously shelved files before shelving
4 Click Shelve
5 When prompted enter a description and click OK
P4VS shelves the file in the selected changelist or if you are shelving files in the default changelist creates a new changelist
Unshelving filesAfter shelving a file you (or another user) can unshelve it which restores the shelved copy to your workspace and opens it in the changelist of your choice Unshelving does not remove files from the shelf To unshelve a file that was shelved by another user you must have permission to check out the file When you unshelve a file that was shelved by another user it is copied to one of your changelists from which you can edit and submit the file
To unshelve files in a pending changelist
1 Context-click the file in the changelist and select Unshelvehellip P4V displays the Unshelve dialog
2 Check the files you want to unshelve and click Unshelve and any other desired options The shelved file is copied to your workspace and opened in the specified changelist
Shelved files remain shelved until you delete them from the pending changelist To delete a shelved file from a pending changelist context-click the file and select Delete You can also context-click the pending changelist and select Delete Shelved Fileshellip
Submitting shelved filesAs of Helix Core 20131 you can submit shelved files directly
Note If there are non-shelved files along with shelved files in a pending changelist you must first revert the non-shelved files or move them to another changelist You cannot submit shelved files from a task stream
To submit shelved files in a pending changelist context-click the changelist and choose Submit Shelved Fileshellip
47
Working with streamsThis chapter explains how to use P4VS with Helix Core streams
Before reading this chapter review the Streams chapter in the Helix Versioning Engine User Guide and the Basic of Version Control chapter in Solutions Overview Helix Version Control System which explain fundamental stream concepts
You may also find it helpful to see the P4V help (launch P4V from the context menu using Views gt View in P4V and click Help on the P4V toolbar)
Using the Streams tool window 48Displaying and searching for streams 49
Using the Stream Graph 49Accessing the Stream Graph from P4VS 50Setting Stream Graph display options 51Displaying stream status 51Working in a stream 51Other actions you can perform with the Stream Graph 52
Merging down and copying up between streams 52Merging down 52Copying up 53Propagating change between unrelated streams 53
Using the Streams tool windowP4VS provides two ways to view streams graphically you can use the Streams tool window directly in P4VS or you can call the Stream Graph a P4V component from within P4VS This topic discusses how to use the Streams tool window
In the Streams tool window status indicators between streams tell you which streams have changes to contribute and where the changes can be copied or merged
Merge indicator
Copy indicator
The arrows are color-coded to indicate status
n Gray no merge or copy required
n Green a merge or copy operation is available
n Orange stream must be updated after which merge or copy is available
For example the following arrows next to a stream indicate that you must update it by merging down from its parent after which you can copy up changes to the parent
48
Displaying and searching for streams
Context-clicking on a stream in the Streams tool window shows the available copy and merge actions that you can perform If you need to work in another stream to complete an action you are prompted to switch workspaces create a new workspace or select a workspace from an available list depending on the existing workspaces that are available for use with the target stream From there you can preview the copy or merge operation and complete it After the copy or merge is done you are prompted to select a changelist (if the preference is set for changelist prompts) and then to save or submit that changelist When the merge or copy workflow is complete your connection changes back to the original workspace that was in use if the workspace was switched during the merge or copy process
Displaying and searching for streamsTo display the streams defined for the Helix Core depot to which you are connected in P4VS
1 Go to View gt Streams to open the Streams tool window
2 Search for streams using the filter fields
You can filter by any combination of the following
n Depot (requires an entry)
n Owner
n Name
n Parent
n Type
Use standard Helix Core syntax (streamdepotstream) For more information see the Helix Versioning Engine User Guide
Note that because this tool window provides a hierarchical view of streams you may see parent streams that do not match the filter These are included in the list to show the hierarchy of the streams all the way to the related mainline but are grayed out
To change the order in which columns are displayed drag the column headings right or left
The details of a selected stream are displayed in the lower pane
Using the Stream GraphP4VS provides two ways to view streams graphically you can use the Streams tool window directly in P4VS or you can call the Stream Graph a P4V component from within P4VS This section discusses how to use the Stream Graph
The Stream Graph provides a graphical view of stream relationships and provides tools and shortcuts for working with streams
The graph uses location and color to depict stream types mainline streams are gray and placed in the middle of the graph release streams are orange and appear above the mainline and development streams are blue and appear below For example
49
Accessing the Stream Graph from P4VS
Status indicators between streams tell you which streams have changes to contribute and where the changes can be copied or merged
Merge indicator
Copy indicator
The arrows are color-coded to indicate status
n Gray no merge or copy required
n Green a merge or copy operation is available
n Orange stream must be updated after which merge or copy is available
For example the following arrows next to a stream indicate that you must update it by merging down from its parent after which you can copy up changes to the parent
The workspace icon indicates the stream you are currently working in
Accessing the Stream Graph from P4VSGo to File gt Perforce gt Views gt Stream Graph or right-click in the Solution Explorer and select Views gt Stream Graph
Note The Stream Graph is a P4V component When you are working in the Stream Graph you are working in P4V
50
Setting Stream Graph display options
Setting Stream Graph display optionsSelect display options in the Graph View Options dialog
1 In the Depot drop-down list select the depot containing the streams you want to view By default the graph shows the stream containing the files you are currently working in
2 To select the streams you want displayed in the graph click Select Streams and choose the display option or check the individual streams that you want displayed in the graph You may need to expand the tree within the dialog pane to view the streams you want to select
3 Click Apply Filter The stream graph displays the streams that you specified
4 (Optional) In the Graph Navigator dialog configure the size of the stream graph display and select which portion of the stream graph to view Use your mouse or cursor keys on the navigator pane to select the portion of the image you want to view
Displaying stream statusDouble-click a stream to view a pop-up that contains status details
Working in a streamTo work in a stream or switch from one stream to another using the Stream Graph do one of the following
n Double-click the stream and select Work in this stream
n Drag the workspace icon ( ) from the stream you are working in to the one you want to work in
Important In order to switch streams in P4VS using the Stream Graph you must set your P4V stream operations preference to Use the same workspace and switch it between streams
If you have not set this preference a warning dialog pops up when you try to switch streams and asks you to switch workspaces or create a new one If you then click the Switch Workspaces button the dialog closes as does the Stream Graph with the workspace unswitched If you click the New Workspace button the WorkspaceNew dialog opens You can create a new workspace but the dialog and Stream Graph close without switching workspaces in P4VS
If you do not want to use the same workspace when switching streams in P4VS you must open a new connection to the Perforce service to select a new workspace
51
Other actions you can perform with the Stream Graph
For more information about setting P4V preferences see Configuring P4V Preferences in the P4V help (launch P4V from the context menu using Views gt View in P4V and click Help on the P4V toolbar)
Other actions you can perform with the Stream GraphWhen you right-click a stream in the Stream Graph you see the following options
To learn about these streams options see the P4V help (launch P4V from the context menu using Views gt View in P4V and click Help on the P4V toolbar)
Merging down and copying up between streamsBefore changes made in a less stable stream can be copied up to its more stable child or parent any changes in the more stable stream must be merged down to the less stable
Merging downTo merge changes down to a less stable stream
1 Go to File gt Perforce gt CopyMerge gt Merge to Streamhellip or context-click in the Solution Explorer and select CopyMerge gt Merge to Streamhellip
When you merge down or copy up you must be working in the target stream
2 In the Merge dialog select the Source Stream (the stream you want to merge down changes from) This must be a parent of the target stream
3 (Optional) Click Preview to view the merge results
52
Copying up
4 Click Merge
5 If necessary resolve the merges manually then submit the resulting changelist
If you want to merge changes between streams without working in the target stream open the Streams tool window context-click a stream that shows a pending Merge indicator and select Merge to streamname from parent
If you want to use advanced options when merging changes between streams launch the Stream Graph context click the stream you want to merge down to and select MergeIntegrate to streamname You can also use P4V or the Helix Core command-line client For more information about the full set of Merge options see the P4V help (launch P4V from the context menu using Views gt View in P4V and click Help on the P4V toolbar)
Copying upWhen you copy changes up to a more stable stream you are propagating a duplicate of the less stable stream
To copy changes up to a more stable stream
1 Go to File gt Perforce gt CopyMerge gt Copy to Streamhellip or right-click in the Solution Explorer and select CopyMerge gt Copy to Streamhellip
When you merge down or copy up you must be working in the target stream
2 In the Copy dialog select the Source Stream you want to copy from
3 (Optional) Click Preview to view the copy results
4 Click Copy
5 Submit the resulting changelist
If you want to copy changes between streams without working in the target stream open the Streams tool window context-click a stream that shows a pending Copy indicator and select Copy to streamname from parent or Copy to parent from streamname
If you want to use advanced options when copying changes between streams launch the Stream Graph context click the stream you want to copy up to and select MergeIntegrate to streamname You can also use P4V or the Helix Core command-line client For more information about the full set of Copy options see the P4V help (launch P4V from the context menu using Views gt View in P4V and click Help on the P4V toolbar)
Propagating change between unrelated streamsTo propagate change between streams that are not directly connected use P4V or the Helix Core command-line client
You can also reparent a stream to create the relationship To reparent a stream in the Stream graph drag the stream to the new parent stream Note that you cannot reparent a task stream
53
Propagating change between unrelated streams
For more information see Merging Down and Copying Up between Streams in the P4V help (launch P4V from the context menu using Views gt View in P4V and click Help on the P4V toolbar)
54
Using other Helix Core featuresThis chapter discusses how to take advantage of other Helix Core features available from within P4VS
Viewing integration history in the Revision Graph 55Viewing file history with Time-lapse View 57Viewing a project in P4V the Helix Visual Client 59Using jobs (defect tracking) 59Using labels 61Working with reviews in Swarm 62
Viewing integration history in the Revision GraphThe Revision Graph displays file integration history showing when a file was added branched edited integrated and deleted
Launching Revision GraphRight-click a file or folder in the Solution Explorer or go to File gt Perforce and select Views gt Revision Graph
Note The Revision Graph is a P4V component When you are working in the Revision Graph you are working in P4V
Reading the Revision GraphEach revision of a file is represented by a shape The shape denotes the action that created the revision For example the following shape indicates that the revision was created by branching the file
When multiple revisions contribute to an integration Revision Graph displays a bracket below the contributing revision as shown in the following figure
To display details about the meaning of the shapes and the lines that connect them click the Legend tab in the lower right pane
55
Navigating the Revision Graph
The top bar of the revision graph displays the changelist that created the file revision To view the changelist (or sync to it or integrate it) context-click the changelist number
Navigating the Revision GraphTo select revisions click them or use the arrow keys Details about the selected revision are displayed in the lower right-hand pane To select multiple revisions control-click them
For files that have a large history Revision Graph displays a portion of the graph in its main window and a map of the graph in the lower left Navigator tab A box in the Navigator outlines the portion displayed in the main window
To navigate the diagram
n drag the box in the Navigator pane or
n use the main window scrollbars or
n in the main window use the mouse wheel or middle button
To zoom in or out move the slider in the toolbar or hold down the CTRL key and use the mouse wheel
Highlighting shows the revisions that have contributed content to the selected revision or received content from it To highlight file revisions select the revision of interest and choose an option from the Highlight menu
To diff two revisions drag one revision to another or select the revisions then context-click and choose Diff Revisions
To move a line of revisions up or down select it and click CTRL+up arrow or CTRL+down arrow
Filtering the Revision GraphTo reduce the detail displayed in the main window you can filter the information To remove a file or folder from the main window uncheck it in the File Filter tree
To enter a more precise file filter click Advancedhellip and enter the file specification for the files and folders you want to retain in the main window (or for files and folders you want to exclude exclusionary lines preceded by -) check any filtering options you want to apply then click Filter To retain this filter in effect for future invocations of Revision Graph click Set as Default
To further compress the detail displayed in the main window toggle the options on the View menu as follows
n File Renames Collapsed displays renamed files on a single line instead of multiple lines
n Compressed Integration History displays only revisions that were branched or integrated
To compress file rename operations by omitting intervening revisions choose View gt File Renames Collapsed Revision Graph displays the original and renamed file indicating the operation with an angled arrow as follows
56
Displaying details
Displaying detailsTo display details about a file revision click the revision in the main window Details are displayed in the lower left pane
Related revisions are listed on the Integrations tab To get the revision diff it or display its history context-click the revision on the Integration tab To view integrated revisions in the main window click the corresponding icon on the Integrations tab
Viewing file history with Time-lapse ViewTime-lapse Viewe provides an interactive graphical representation of a filersquos history showing when lines were added changed and deleted who made the changes and when the changes were made Time-lapse View enables you to browse forward and back through changes dynamically enabling you to locate changes of interest Detail panes at the bottom of the window provide more information about selected chunks
Displaying Time-lapse ViewRight-click in the Solution Explorer or go to Files gt Perforce and select Views gt Time-lapse view
Note Time-lapse View is a P4V component When you are working in Time-lapse View you are working in P4V
Controlling the displayThe following options are available on the toolbar
Mode Determines how many revisions are displayed Options are
n Single revision one revision at a time is displayed
n Incremental diffs two adjacent revisions are displayed with changes highlighted
n Multiple revisions a range of revisions is displayed with changes highlighted
57
Controlling the display
Content Range
Specifies the starting and ending revision displayed
Scale Specifies the unit used changelist number date or revision number
User Toggles display of the user that made the change
Aging Displays color coding to indicate how recently a change was entered The darker the shading the more recent the change
Line Numbers
Toggles display of line numbers
Lifetimes Toggles display of lifetimes which are graphics that indicate by their width how long the adjacent chunk of text has been in the file
Branch History
Toggles inclusion of branching (integration) history
Find Search text
Go To In single revision mode go to specified line number
NextPrevious Diff
Go to next or previous modification
Line Ending Specifies how line endings and whitespace are treated to determine differences
The slider enables you to browse rapidly through file revisions The appearance of the slider corresponds to the mode you select The unit by which the slider advances is specified by the mode you select (date changelist or revision) The revision date or changelist number is displayed under the slider
Mode Slider Appearance
Description
Single revision
Move it to the right to display the next file revision or left to display the previous revision
Incremental diffs
Move it to the right to display the next pair of file revisions or left to display the previous pair of file revisions
Multiple revisions
Move the right and left halves separately to control how many revisions are displayed
58
Viewing a project in P4V the Helix Visual Client
Viewing a project in P4V the Helix Visual ClientP4V is the dedicated visual client application for Helix Core It provides a rich interface for managing your projects under source control
To view a project or file in P4V context-click the project or files you want to view in P4V and select Views gt View in P4V
For more information about P4V see P4V User Guide
Using jobs (defect tracking)Jobs enable you to record requests for work You can associate jobs with changelists to track the work done to fulfill the request When you submit the changelist the job can be closed
Creating jobs 1 Go to View gt Jobs
2 In the Jobs tool window context-click anywhere in the job list pane and select New Jobhellip
3 Fill in the Job form
The fields that appear on the Job form depend on the customizations set up by your Helix Core administrator For more information see Helix Versioning Engine Administrator Guide Fundamentals
4 Click OK
Editing jobs 1 Go to View gt Jobs
2 In the Jobs tool window context-click a job row and select Edit Jobhellip
3 Update the Job form
The fields that appear on the Job form depend on the customizations set up by your Helix Core administrator For more information see Helix Versioning Engine Administrator Guide Fundamentals
4 Click OK
Displaying jobsTo view jobs
59
Associating changelists with jobs
1 Go to View gt Jobs
In the Jobs tool window enter search terms in the Keywords field or the depot directory path in the Folderfile field
For keyword syntax see Filtering Expressions below
Use the Folderfile field when you know the location of a file that is included in an associated changelist Enter the directory path using Helix Core syntax (depotfolderfolderfilename or depotfolderhellip)
2 Click Filter
3 Click a job row to view details about the job
To change the order in which columns are displayed drag the column headings right or left to the desired position To sort by column click the sort arrow on a column heading
Associating changelists with jobsTo add a job to a pending changelist
1 Open the Submit dialog
2 Select a changelist in the Link jobs to changelist list
If the job you want is not on the list add it by clicking Browsehellip In the Jobs Browser find and select the job you want For keyword syntax see Filtering Expressions below
3 Specify the Job status upon submit open suspended or closed
You can also add a changelist to a job by editing the job For more information see Editing jobs on the previous page
Filtering ExpressionsValid job filtering expressions are as follows
Syntax Description Exampleword word word
Words separated by spaces indicate that the job must contain all the words in the string in any of the job fields to be included in the filter Spaces represent the boolean and
filter file mailbox
Displays jobs containing all the words filter file and mailbox in any of the job fields
word | word | word
Displays jobs that contain any of the specified words Pipes represent the boolean or
filter|file|mailbox
Displays jobs containing the words filter file or mailbox
60
Using labels
Syntax Description Example^word Displays jobs that do not contain the specified
word The not (^) operator cannot be used alone or with the or operator (|) only with the and operator (amp or space)
filter ^file
Displays jobs that contain filter and do not contain file
fieldname = value
Displays jobs that include the specified value in the specified field
status=open owner=edk
Displays open jobs owned by edk
^fieldname = value
Displays jobs that do not include the specified value in the specified field The not (^) operator cannot be used alone or with the or operator (|) only with the and operator (amp or space)
^status=closedamp subsystem=parser
Displays unclosed jobs affecting the parser subsystem
fieldname = value +
Displays jobs that contain the specified value in the specified field including any combination of characters in the position of the asterisk wildcard
owner=ed
Displays jobs in which the value of the field owner contains the substring ed including such values as Ted Edk and Fred
Using labelsLabels can be used to mark important file revisions such as the set of file revisions used to build a particular software release You can use labels to specify groups of related file revisions when you get file revisions (sync) compare file revisions (diff) and integrate (merge copy and branch)
To use labels you first define the label and then apply the label to file revisions in the depot
Creating and editing labelsYou must use P4V the Helix Visual Client or p4 the Helix Core command-line client to create and edit labels For more information see the P4V help or the Helix Versioning Engine User Guide
Labeling filesYou must use P4V the Helix Visual Client or p4 the Helix Core command-line client to apply labels to files For more information see the P4V help or the Helix Versioning Engine User Guide
61
Displaying and searching for labels
Displaying and searching for labelsTo display the labels defined for the Helix Core depot to which you are connected in P4VS
1 Go to View gt Labels to open the Labels tool window
2 To search for labels use the filter fields
You can filter by any combination of the following
n Owner
n Label name
n File path
Use standard Helix Core syntax (depotfolderfolderfilename or depotfolderhellip) For more information see the Helix Versioning Engine User Guide
To change the order in which columns are displayed drag the column headings right or left to the desired position To sort by column click the sort arrow on a column heading
3 To view details about a label such as the owner description and view select the label row and click Details in the lower pane
4 To view a list of files in a label select the label row and click Files in the lower pane
Retrieving files by labelTo retrieve a file revision in a label
1 Context-click the file in Solution Explorer and select Revisions gt Get Revision
2 Select Specify revision using Label and browse for the label
3 (Optional) Select Remove files from workspace if they are not in label to ensure that your workspace contains only the labeled file revisions
Working with reviews in SwarmHelix Swarm is a powerful and flexible code review and collaboration solution that helps teams ship quality software faster Swarm enables review of code and other assets before or after commit and can be customised to fit into various workflows Swarm stores all of its metadata including reviews projects and comments in Helix Core which makes it an attractive solution since it doesnrsquot require backing up an external database For more about using and installing Swarm please see the Helix Swarm Guide
Workflow of a reviewBelow is the happy path workflow for a Swarm review There are more permutations and variations that are described in the Swarm documentation
62
Setting up the Swarm integration
1 Make local changes to files Swarm reviews can follow either a pre-commit or post-commit workflow In both models the author would make some local content changes to one or more files and then get those content changes into Helix Core
2 Request a review For pre-commit code reviews the Swarm solution uses Helix Core shelving technology to get the content to Helix Core For post-commit code reviews content committed to Helix Core is added to a review In both cases a Swarm review is created with an id a description a set of files and other meta-data including the author reviewers and comments made on the review
3 Provide review feedback Reviewers can comment on files or on individual lines of files using Swarm Reviewers can also add follow-up tasks that the author would be asked to address before the review could be closed
4 Request revisions If the reviewers find the review needs more work which is often the case they can change the state of a review to Needs Revision thereby notifying the author that the review is back in their court
5 Request further review Authors can request further review of their review content changes and update any of the tasks they were asked to complete thereby notifying the reviewers that they are ready for more of their feedback
6 Approve or reject review Reviews can be approved or rejected using Swarm Once a review is approved or rejected it is considered closed
7 Commit the review For pre-commit reviews authors can commit reviews using their Helix Core clients such as P4V or P4VS For this scenario committing a pre-commit code review is synonymous with submitting the changelist associated with the review They can also optionally use Swarm to commit pre-commit reviews
Setting up the Swarm integrationA minimum requirement for the P4VS integration is to run Swarm version 20144
None of the new features for Swarm are available unless the Swarm integration is turned on This integration needs to be turned on for each Helix Core server In order to make P4VS enable the Swarm features the Perforce administrator must run the p4 property command for the Swarm URL This will tell the Helix Core server the Swarm URL The P4VS integration uses this URL when making API requests to the Swarm server
Example p4 property command to run
p4 property -a -n P4SwarmURL -v https_
swarmyourcompanydomaincom_
where httpsswarmyourcompanydomaincom is the URL for the Swarm server
If you are testing the Swarm integration you may wish to set the property for a specific user For example to enable the Swarm integration for the user username
p4 property -a -u _username_ -n P4SwarmURL -v https_
swarmyourcompanydomaincom_
63
Authentication with Swarm
Similarly you can enable the Swarm integration for a specific group of users For example to enable the Swarm integration for the group group
p4 property -a -g _group_ -n P4SwarmURL -v https_
swarmyourcompanydomaincom_
Authentication with SwarmP4VS uses the userrsquos existing Helix Core ticket to communicate with Swarm If you get authorization errors ensure that the Use IP-specific tickets when logging in is disabled This is synonymous with using the -a option with the p4 login command so that the ticket can be used on any machine
Swarm integration featuresOnce the Swarm integration is enabled a number of new features are available in P4VS including new context menus review request and update dialogs badging on pending and committed changes as well as Review ID and Review State columns
Request a reviewReviews can be requested from either pending or submitted changelists Note that a changelist cannot be associated with more than one review however a review can have more than one changelist associated with it
Pre-commit code reviews are a more popular approach since they allow validating of code and correcting defects before they become a part of the committed code-base Swarm supports pre-commit code reviews via pending changelists
Post-commit code reviews allow reviewers to provide feedback on the submitted content and they warrant that the author follow on with more submitted changes when wanting to make the updates recommended by the reviewers Development branches are well-suited for the post-commit review process
Request a review from a pending changelistTo request a review from a pending changelist go to View gt Pending changelists select the changelist and choose the Request New Swarm Reviewhellip from the context menu Note that if the changelist is already part of a Swarm review this option is not available
The Request New Swarm Review dialog displays a list of files to be shelved in order to request the review If the changelist already has shelved files the dialog also lists these already shelved files The aggregate of the shelved files comprises the review The review must have a description which defaults to the changelists description The dialog offers additional options including reviewers reverting checked out files after they are shelved not shelving unchanged files and opening the review in Swarm
Once the review has been requested the pending changelist is badged with a Swarm icon and P4VS updates the Review ID and the Review State fields with their values from Swarm
64
Update Swarm Review
It is a best practice for the author to keep this pending changelist for subsequent updates to the review This same changelist can be used by the author to submit the review If the review is rejected or the review is committed from Swarm then the author should manually discard this pending change so that it does not get accidentally committed
Request a review from a submitted changelistTo request a review from a submitted changelist go to the Submitted changelist tab select the changelist and choose the Request New Swarm Reviewhellip option from the context menu Note that if the changelist is already part of a Swarm review this option is not available
The Request New Swarm Review dialog displays the files that to be added to the review The review must have a description which defaults to the changelists description The dialog offers additional options including reviewers and opening the review in Swarm
Once the review has been requested the pending changelist is badged with a Swarm icon and P4VS updates the Review ID and the Review State fields with their values from Swarm
Update Swarm ReviewIf you need to update the files in a review for any reason such as to respond to the feedback you received from the reviewers P4VS provides an option to update an existing Swarm review
Update a Swarm review from a pending changelistTo update a review from a pending changelist that is associated with the review go to View gt Pending changelists select the changelist and choose the Update Swarm Review xxxxhellip option from the context menu where xxxx is the review id
The Update Files in Review dialog displays a list of files to be shelved in order to update the review If the changelist already has shelved files the dialog also lists these already shelved files The aggregate of the shelved files comprises the updated review You can also update the review description at this time The dialog offers additional options including reverting checked out files after they are shelved not shelving unchanged files and opening the review in Swarm
Update a Swarm review from a submitted changelistTo associate a submitted changelist with an existing Swarm review select the submitted changelist and choose Add to Swarm Review context menu option
The Add to a Swarm Review dialog displays a list of files to be added to a review The dialog has a field where you can enter the review id of the review to which yoursquod like to add these files Type in the review id in the Update Review field and click the View Review Description button if you want to see a preview of the reviewrsquos description in order to verify that this is in fact the review yoursquod like to add these files to The dialog offers an additional options to open the review in Swarm
65
Open review in Swarm
Open review in SwarmIf you leave the Open Review in Swarm checkbox option selected in the Review Request or Review Update dialogs then P4VS launches Swarm to the review page in your default browser This serves as confirmation that the review has been created or updated
If a pending or submitted changelist is already associated with a review context click the changelist and select Open Review xxxx in Swarmhellip to open the associated review in your default web browser where xxxx is the id of the associated review
Review Id and Review State columnsP4VS will add a Review Id and Review State column to both the submitted and pending changelist tabs for connections that have the Swarm integration enabled
If you are connected to a Helix Core server with the Swarm integration enabled and do not see the columns right click on the header row and select these fields
66
License statementsPerforce Software includes software developed by the University of California Berkeley and its contributors This product includes software developed by the OpenSSL Project for use in the OpenSSL Toolkit (httpwwwopensslorg)
Perforce Software includes software developed by the OpenLDAP Foundation (httpwwwopenldaporg)
Perforce Software includes software developed Computing Services at Carnegie Mellon University Cyrus SASL (httpwwwcmueducomputing)
Perforce software includes software from the NLog project (httpnlog-projectorg) available under the terms of BSD license (httpsgithubcomNLogNLogblobmasterLICENSEtxt)
67
- How to use this guide
-
- Feedback
- Other Helix Core documentation
- Syntax conventions
-
- Getting started with P4VS
-
- About P4VS
-
- Basic Perforce Terminology
- Basic Tasks
- Using Solution Explorer with P4VS
- Using P4VS toolbars in Visual Studio
- For more information
-
- Installing P4VS and enabling the extension in Visual Studio
-
- Installing P4VS in Visual Studio 2013 and later
- Enabling P4VS in Visual Studio (all supported versions)
-
- Setting P4VS preferences
-
- Perforce - Connections
- Perforce - Data Retrieval
- Perforce - DiffMerge
- Perforce - General
- Perforce - Ignoring Files
- Perforce - Logging
- Keyboard shortcuts
-
- Connecting to Helix Core services
-
- Defining a new Perforce service connection
- Setting Perforce connection settings using environment variables
- Opening a defined Perforce service connection
-
- Setting Helix Core environment variables using P4CONFIG
- Customizing context menus
- Managing workspace specifications
-
- Creating workspaces
- Changing your workspace
- Viewing workspaces
- Stream workspaces
- Defining a workspace view
-
- Managing files
-
- Putting a project or solution under Helix Core source control
-
- Option 1 Existing project or solution with P4VS as active source control provider
- Option 2 New project or solution with P4VS as active source control provider
- Option 3 New project or solution without P4VS as active source control provider
-
- Adding files to the depot
- Opening a project or solution in the Helix Core depot
- Retrieving files from the depot
- Checking out and editing files
- Checking in files and working with changelists
-
- Checking in files
- Displaying changelists
- Editing changelists
- Restricting access to changelists
- Moving a file to another changelist
- Setting changelist display preferences
-
- Resolving conflicting changes
-
- Resolving multiple files
- Resolving individual files
-
- Deleting files
- Excluding Files from Helix Core Control
-
- Setting Ignore List preferences
- Adding a file to an Ignore List
- Removing a file from an Ignore List
- Editing Ignore Lists
-
- Comparing files using diff
- Changing Helix Core file types
- Renaming and moving Files
- Displaying the revision history of a file or folder
- Shelving files
-
- Shelving checked-out files
- Unshelving files
- Submitting shelved files
-
- Working with streams
-
- Using the Streams tool window
-
- Displaying and searching for streams
-
- Using the Stream Graph
-
- Accessing the Stream Graph from P4VS
- Setting Stream Graph display options
- Displaying stream status
- Working in a stream
- Other actions you can perform with the Stream Graph
-
- Merging down and copying up between streams
-
- Merging down
- Copying up
- Propagating change between unrelated streams
-
- Using other Helix Core features
-
- Viewing integration history in the Revision Graph
-
- Launching Revision Graph
- Reading the Revision Graph
- Navigating the Revision Graph
- Filtering the Revision Graph
- Displaying details
-
- Viewing file history with Time-lapse View
-
- Displaying Time-lapse View
- Controlling the display
-
- Viewing a project in P4V the Helix Visual Client
- Using jobs (defect tracking)
-
- Creating jobs
- Editing jobs
- Displaying jobs
- Associating changelists with jobs
- Filtering Expressions
-
- Using labels
-
- Creating and editing labels
- Labeling files
- Displaying and searching for labels
- Retrieving files by label
-
- Working with reviews in Swarm
-
- Workflow of a review
- Setting up the Swarm integration
- Authentication with Swarm
- Swarm integration features
- Request a review
- Update Swarm Review
- Open review in Swarm
- Review Id and Review State columns
-
- License statements
-

Resolving individual files
1 Select the files in Solution Explorer then context-click and select CopyMerge gt Resolvehellip
2 In the Resolve dialog select Auto resolve multiple files
The dialog displays the Files to Resolve As files are resolved they are removed from this list
3 Select whether to Merge binary files as text when resolving content
If you select this option P4VS treats binary files like text files and attempts a textual merge between the source and target files
4 Select a Resolve method
n Safe automatic resolve (no merging) Accepts the source file (the file in the depot) if it has the only changes Accepts the target file (the file in your workspace) if it has the only changes Doesnrsquot resolve if both the source and target have changed
n Automatic resolve (allow merging) Accepts the source if it has the only changes Accepts the target file if it has the only changes Merges changes if both the source and target have changed and there are no conflicts
n Accept Source Replaces the copy of the file in your workspace with the version that is in the depot discarding your changes
n Accept Target Accepts the file that is in your workspace overwriting the version that is in the depot when you submit the file
n Automatic resolve (allow merging with conflicts) Accepts the source if it has the only changes Accepts the target file if it has the only changes Creates a merged file if both the source and target have changed even if there are conflicts Where there are conflicts both versions are included with text notations indicating the conflicts
5 (Optional) Select Set as Auto Default to set your selections as the default for auto-resolving multiple files
6 Click Auto Resolve
7 To check in the changes submit the changelist that includes the resolved files
To resolve multiple files one at a time (recommended when there are conflicts)
1 Select Interactively resolve files one at a time
2 Follow the procedure described in Resolving individual files below
Resolving individual filesTo resolve an individual file
1 Select the file in Solution Explorer then context-click and select CopyMerge gt Resolvehellip
2 Select Interactively resolve files one at a time
The Resolve dialog displays the Files to Resolve If you are resolving multiple files one at a time select the file you want to resolve The files are removed from this list as they are resolved
38
Resolving individual files
3 Select whether to Merge binary files as text when resolving content
If you select this option P4VS treats binary files like text files and attempts a textual merge between the source and target files
4 View the Recommended action
P4VS recommends an action based on the differences and conflicts in the files selected It also displays
n The common base file
n The number of differences between the source and base file
n The number of differences between the target and base file
n The number of conflicts that would be present in the merged result
5 Select a Resolve method
n Accept Source Replaces the copy of the file in your workspace with the version that is in the depot discarding your changes
n Accept Target Accepts the file that is in your workspace overwriting the version that is in the depot when you submit the file
n Accept Merged Replaces the file in your workspace with the merged result of the target file (in your workspace) and source file (in the depot)
n Run merge tool Opens your chosen merge tool enabling you to edit the file and save the merged result
6 Select any Additional Actions that apply
n Open File Enables you to open either version of the file individually or the merged result file in any editor
n Diff Opens your diff tool to diff the files with each other or with the base file It also enables you to diff the source target and base file with the merged file
n File History Displays the revision history of either file
n Time-lapse View Displays the history of either file using the Time-lapse View tool
n Revision Graph Displays the history of either file using the Revision Graph tool
7 When the resolve is complete check in the changes by submitting the changelist that includes the resolved file
Note The default diff and merge tool for P4VS is P4Merge You can set diff and merge preferences including configuring the diff and merge tool of your choice on the Perforce - DiffMerge node under Tools gt Options gt Source Control
39
Deleting files
Deleting filesTo delete a file from the depot you must delete it using Visual Studio mark it for delete using P4VS then submit the changelist containing the marked file When you delete a file a new revision marked deleted is stored in the depot and the file is removed from your workspace Previous revisions in the depot are not affected
To delete a file
1 Right-click the file and choose Delete
P4VS asks if you want to mark the file for delete
2 On the P4VS dialog select the default pending changelist or a new changelist
3 Click Yes
P4VS marks the file for delete and it is placed in a changelist
4 Submit the changelist containing the file The file is deleted from the depot and your client workspace
If you want to keep a file in your project but avoid adding it to Helix Core control use Ignore Lists For more information see Excluding Files from Helix Core Control below
Excluding Files from Helix Core ControlYour workspace may include files that you do not want to add to the Helix Core repository such as files used or generated by automated build processes
You can use Visual Studio to exclude a file from a solution by context-clicking the file in Solution Explorer and selecting Exclude from Project in the context menu If the file is under Helix Core control P4VS prompts you to mark the file for delete and after submitting the changelist that includes the deletions the file is removed from both the project and the Helix Core repository
You can also use Ignore Lists in P4VS to specify files or filetypes that you want to keep in your project but do not want to add to the Helix Core repository An Ignore List is a file in your local workspace directory that contains a list of file names or file types to ignore For example you can create an Ignore List called p4ignore in your project folder that contains the following
swp
~
tmp
p4ignoretxt
(Note that the Ignore List file itself is included in the list)
You can add an Ignore List file at any level of the solution hierarchy in your workspace If you set your P4IGNORE environment variable to the file name of the Ignore List file P4VS will not mark the listed files and filetypes for add nor will it prompt you to do so
40
Setting Ignore List preferences
Ignore Lists only affect commands that search for and add new files If you have already marked a file for add P4VS will no longer ignore it even if it or its filetype appear in an Ignore List
You can add Ignore Lists at any folder level in your workspace (or solution) P4VS applies the rules in the Ignore List at the deepest folder level relative to the file being checked along with the rules in any Ignore Lists found in parent folders (although you can use the character to override higher-level rules)
The syntax for ignore rules is not the same as Helix Core syntax Instead it is similar to that used by other versioning systems
n Files are specified in local syntax
n at the beginning of a line denotes a comment
n at the beginning of a line excludes the file specification
n wildcard matches substrings
For example
footxt Ignore files called footxt
exe Ignore all executables
barexe Exclude barexe from being ignored
While you can set your local P4IGNORE environment variable and add Ignore Lists manually P4VS provides preferences and context menu options to simplify the process of adding and editing Ignore Lists
Setting Ignore List preferencesGo to Tools gt Options gt Source Control gt Perforce - Ignoring Files to set Ignore List preferences including the Ignore List file name The file name you enter in your preferences is set by P4VS as the local P4IGNORE environment variable and used for all of your Ignore Lists For more information about setting Ignore List preferences see Setting P4VS preferences on page 12
Adding a file to an Ignore ListTo add a file to an Ignore List in Solution Explorer context-click the file and select Manage Files gt Add to Ignore List P4VS adds the file to the Ignore List in the current folder If there is no Ignore List file in the current folder P4VS creates one P4VS denotes an ignored file with a gray circle glyph next to the file icon
Removing a file from an Ignore ListTo remove a file from an Ignore List in Solution Explorer context-click the file and select Manage Files gt Remove from Ignore List P4VS adds an exclusionary () line for the file in the Ignore List in the current folder which overrides any Ignore Lists in parent folders
41
Editing Ignore Lists
Editing Ignore ListsTo edit an Ignore List in Solution Explorer context-click any file in the same folder and select Manage Files gt Edit Ignore List P4VS opens the Ignore List file for edit If there is no Ignore List file in the current folder P4VS creates one Use Edit Ignore List when you want to add file types using wildcard expressions
Comparing files using diffYou can compare file revisions using the diff tool associated with P4VS The default diff tool is P4Merge which is included with P4V To associate a different diff tool go to Tools gt Options gt Source Control gt Perforce - DiffMerge For more information see Setting P4VS preferences on page 12
To diff two files or file revisions
1 In the Solution Explorer Submitted tool window Submit Changelist dialog Pending tool window or Pending Changelists dialog context-click the file whose revisions you want to diff
You can also diff two file revisions from the File History tool window by dragging one revision row onto another
2 Select one of the following
n Diff gt Diff Againsthellip compare any two files or revisions of a file
n Diff gt Diff Against Have Revision compare the file version in your workspace against the depot revision that you retrieved most recently This selection opens P4Merge (or your preferred diff tool if it is not P4Merge) without first opening the Diff dialog
n Diff Against Previous Revision (from Submitted tool window only) compare the revision you selected against the version in the previous changelist This selection opens P4Merge (or your preferred diff tool if it is not P4Merge) without first opening the Diff dialog
3 In the Diff dialog specify the revisions of the files you want to diff
n Path the two files you want to diff If you choose Workspace version on local disk you can ensure that all files in the workspace (including files within the client mapping that are not under Helix Core control) are displayed by using local syntax To display only files under Helix Core control use depot syntax
n Workspace version on local disk the file revision in your client workspace including any changes you made after retrieving it from the depot and editing it
n Latest revision the revision that was most recently submitted to the depot (the head revision)
n Have revision the revision you most recently retrieved Does not include any edits you made after retrieving it from the depot
n Specify revision enables you to designate the desired revision using a revision number changelist number date label or workspace
42
Changing Helix Core file types
4 Click Diff P4VS launches P4Merge (or your preferred diff tool if it is not P4Merge) displaying the differences between the files at the specified revision
For more information about diffing files with P4Merge see the P4Merge help
Changing Helix Core file typesHelix Core file types determine how a file is stored in the depot and synced (retrieved) to the workspace and whether it can be diffed
To change a filersquos Helix Core file type (or other storage attributes)
1 Context-click the file and choose Manage Files gt Change Filetypehellip
The Change Filetype dialog is displayed
2 Set the desired type and attributes and click OK to dismiss the dialog
If the file was not checked out P4VS checks it out and makes the change
3 Submit the changelist containing the file
For details about file types and attributes see the P4 Command Reference
Renaming and moving FilesWhen you rename or move a file using the Visual Studio Rename option P4VS prompts you to add the renamed or moved file to a changelist When you do P4VS automatically marks the new file name or location for add and the old file name or location for delete When you submit the changelist the Perforce service creates an integration record that links the renamed or moved object to its deleted predecessor preserving its history
To rename a file
1 In Solution Explorer context-click the file or folder you want to rename and select Rename
The file name in Solution Explorer becomes writable
2 Type the new name
43
Renaming and moving Files
3 When you leave the edit box P4VS prompts you to add the renamed file to a changelist
4 Select a pending changelist The description defaults to the following but you can change it
__path____old_filename__ to
__path____new_filename__
5 Click Save to Changelist to save the changes
6 If there are code references to the renamed file in your project Visual Studio asks if you want to rename all references
If you click Yes Visual Studio renames all references and P4VS prompts you to add the changes to a changelist Follow the steps listed here to complete the process of submitting those changes to the Helix Core depot
7 Submit the changelist
The changelist includes Add operations for the new file name and Delete operations for the old file name
For more information about submitting changelists see Checking in files and working with changelists on page 33
To move a file from one location to another
1 Context-click the file you want to move and drag it to the new location
2 P4VS prompts you to add the moved file to a changelist
3 Select a pending changelist The description defaults to the following but you can change it
__path____old_filename__ to
__path____new_filename_+
4 Click Save to Changelist to save the change
44
Displaying the revision history of a file or folder
5 Submit the changelist
The changelist includes MoveAdd operations for the new file location and MoveDelete operations for the old file location
For more information about submitting changelists see Checking in files and working with changelists on page 33
Note When you revert a rename or move operation in P4VS Visual Studio continues to show the new file name or location despite the fact that Helix Core has reverted it to the original name or location unless you select Update related projects when reverting moved files in the P4VS preferences For more information see Setting P4VS preferences on page 12
Displaying the revision history of a file or folderTo display a filersquos revision history
1 Open the File History tool window by doing one of the following
n Context-click the file or folder icon in Solution Explorer and choose Revisions gt Show History
n Go to View gt File History
2 View file revisions in the File History tool window by clicking the triangle to the left of the file name
3 To view details including changelist descriptions select Details
4 To view integration history select Integrations
5 To view label history select Labels
6 To diff two file revisions drag one revision row and drop it onto the other
This launches P4Merge (or your preferred diff tool if it is not P4Merge) which displays the differences between the two file revisions For more information about diffing files with P4Merge see the P4Merge help
Shelving filesShelving enables you to store copies of open files temporarily in the Helix Core repository without checking them in Shelving is useful for a variety of purposes including taking and restoring snapshots of in-progress work and reviewing other users code before itrsquos checked in When you shelve a file a copy is placed in a pending changelist from which other users can unshelve it Pending changelists that contain shelved files are indicated by a red triangle marked by a file icon When the changelist is expanded shelved files are listed under the Shelved Files node as shown in the following image They are indicated by a file icon with a badge for example The badge can be a check mark an X a plus sign (+) or an integration arrow depending on the pending action before shelving
45
Shelving checked-out files
When managing shelved files note the following
n Basics To be shelved a file must be checked out However you cannot unshelve a checked-out file
n Submitting shelved files As of Helix Core 20131 you can submit a shelved file directly For previous versions of Helix Core you must first unshelve a file to submit it then delete the shelved copy (Unshelving does not delete the shelved copy)
n Managing changelists You cannot move a shelved copy to another pending changelist If you revert a file after shelving it the copy remains shelved in the changelist until you delete it Only the changelist owner can reshelve or delete files that are shelved in the changelist For Helix Core releases that predate version 20131 you cannot submit a changelist that contains shelved files you must delete the shelved copies before submitting Starting with Helix Core 20131 you can submit shelved files directly but your changelist must contain only shelved files
n File history No file history is created when you shelve or unshelve files
n Diffing You can diff shelved copies by right-clicking the shelved file in the Pending dialog (View gt Pending Changelists) and selecting Diff Against Source Revision or Diff Against Workspace File
Shelving checked-out files 46Unshelving files 47Submitting shelved files 47
Shelving checked-out filesTo shelve checked-out files in a pending changelist
1 Open the Shelve dialog by doing one of the following
n Go to View gt Pending Changelists On the Pending dialog context-click the changelist and select Shelvehellip
n In the Solution Explorer context-click a file that is in a pending changelist and select Shelvehellip
2 In the the Shelve dialog select the files you want to shelve
46
Unshelving files
3 Select any of the following options that apply
n Revert checked-out files after they are shelved The files in your workspace will revert to the head revision in the depot
n Clear changelist of all previously shelved files before shelving
4 Click Shelve
5 When prompted enter a description and click OK
P4VS shelves the file in the selected changelist or if you are shelving files in the default changelist creates a new changelist
Unshelving filesAfter shelving a file you (or another user) can unshelve it which restores the shelved copy to your workspace and opens it in the changelist of your choice Unshelving does not remove files from the shelf To unshelve a file that was shelved by another user you must have permission to check out the file When you unshelve a file that was shelved by another user it is copied to one of your changelists from which you can edit and submit the file
To unshelve files in a pending changelist
1 Context-click the file in the changelist and select Unshelvehellip P4V displays the Unshelve dialog
2 Check the files you want to unshelve and click Unshelve and any other desired options The shelved file is copied to your workspace and opened in the specified changelist
Shelved files remain shelved until you delete them from the pending changelist To delete a shelved file from a pending changelist context-click the file and select Delete You can also context-click the pending changelist and select Delete Shelved Fileshellip
Submitting shelved filesAs of Helix Core 20131 you can submit shelved files directly
Note If there are non-shelved files along with shelved files in a pending changelist you must first revert the non-shelved files or move them to another changelist You cannot submit shelved files from a task stream
To submit shelved files in a pending changelist context-click the changelist and choose Submit Shelved Fileshellip
47
Working with streamsThis chapter explains how to use P4VS with Helix Core streams
Before reading this chapter review the Streams chapter in the Helix Versioning Engine User Guide and the Basic of Version Control chapter in Solutions Overview Helix Version Control System which explain fundamental stream concepts
You may also find it helpful to see the P4V help (launch P4V from the context menu using Views gt View in P4V and click Help on the P4V toolbar)
Using the Streams tool window 48Displaying and searching for streams 49
Using the Stream Graph 49Accessing the Stream Graph from P4VS 50Setting Stream Graph display options 51Displaying stream status 51Working in a stream 51Other actions you can perform with the Stream Graph 52
Merging down and copying up between streams 52Merging down 52Copying up 53Propagating change between unrelated streams 53
Using the Streams tool windowP4VS provides two ways to view streams graphically you can use the Streams tool window directly in P4VS or you can call the Stream Graph a P4V component from within P4VS This topic discusses how to use the Streams tool window
In the Streams tool window status indicators between streams tell you which streams have changes to contribute and where the changes can be copied or merged
Merge indicator
Copy indicator
The arrows are color-coded to indicate status
n Gray no merge or copy required
n Green a merge or copy operation is available
n Orange stream must be updated after which merge or copy is available
For example the following arrows next to a stream indicate that you must update it by merging down from its parent after which you can copy up changes to the parent
48
Displaying and searching for streams
Context-clicking on a stream in the Streams tool window shows the available copy and merge actions that you can perform If you need to work in another stream to complete an action you are prompted to switch workspaces create a new workspace or select a workspace from an available list depending on the existing workspaces that are available for use with the target stream From there you can preview the copy or merge operation and complete it After the copy or merge is done you are prompted to select a changelist (if the preference is set for changelist prompts) and then to save or submit that changelist When the merge or copy workflow is complete your connection changes back to the original workspace that was in use if the workspace was switched during the merge or copy process
Displaying and searching for streamsTo display the streams defined for the Helix Core depot to which you are connected in P4VS
1 Go to View gt Streams to open the Streams tool window
2 Search for streams using the filter fields
You can filter by any combination of the following
n Depot (requires an entry)
n Owner
n Name
n Parent
n Type
Use standard Helix Core syntax (streamdepotstream) For more information see the Helix Versioning Engine User Guide
Note that because this tool window provides a hierarchical view of streams you may see parent streams that do not match the filter These are included in the list to show the hierarchy of the streams all the way to the related mainline but are grayed out
To change the order in which columns are displayed drag the column headings right or left
The details of a selected stream are displayed in the lower pane
Using the Stream GraphP4VS provides two ways to view streams graphically you can use the Streams tool window directly in P4VS or you can call the Stream Graph a P4V component from within P4VS This section discusses how to use the Stream Graph
The Stream Graph provides a graphical view of stream relationships and provides tools and shortcuts for working with streams
The graph uses location and color to depict stream types mainline streams are gray and placed in the middle of the graph release streams are orange and appear above the mainline and development streams are blue and appear below For example
49
Accessing the Stream Graph from P4VS
Status indicators between streams tell you which streams have changes to contribute and where the changes can be copied or merged
Merge indicator
Copy indicator
The arrows are color-coded to indicate status
n Gray no merge or copy required
n Green a merge or copy operation is available
n Orange stream must be updated after which merge or copy is available
For example the following arrows next to a stream indicate that you must update it by merging down from its parent after which you can copy up changes to the parent
The workspace icon indicates the stream you are currently working in
Accessing the Stream Graph from P4VSGo to File gt Perforce gt Views gt Stream Graph or right-click in the Solution Explorer and select Views gt Stream Graph
Note The Stream Graph is a P4V component When you are working in the Stream Graph you are working in P4V
50
Setting Stream Graph display options
Setting Stream Graph display optionsSelect display options in the Graph View Options dialog
1 In the Depot drop-down list select the depot containing the streams you want to view By default the graph shows the stream containing the files you are currently working in
2 To select the streams you want displayed in the graph click Select Streams and choose the display option or check the individual streams that you want displayed in the graph You may need to expand the tree within the dialog pane to view the streams you want to select
3 Click Apply Filter The stream graph displays the streams that you specified
4 (Optional) In the Graph Navigator dialog configure the size of the stream graph display and select which portion of the stream graph to view Use your mouse or cursor keys on the navigator pane to select the portion of the image you want to view
Displaying stream statusDouble-click a stream to view a pop-up that contains status details
Working in a streamTo work in a stream or switch from one stream to another using the Stream Graph do one of the following
n Double-click the stream and select Work in this stream
n Drag the workspace icon ( ) from the stream you are working in to the one you want to work in
Important In order to switch streams in P4VS using the Stream Graph you must set your P4V stream operations preference to Use the same workspace and switch it between streams
If you have not set this preference a warning dialog pops up when you try to switch streams and asks you to switch workspaces or create a new one If you then click the Switch Workspaces button the dialog closes as does the Stream Graph with the workspace unswitched If you click the New Workspace button the WorkspaceNew dialog opens You can create a new workspace but the dialog and Stream Graph close without switching workspaces in P4VS
If you do not want to use the same workspace when switching streams in P4VS you must open a new connection to the Perforce service to select a new workspace
51
Other actions you can perform with the Stream Graph
For more information about setting P4V preferences see Configuring P4V Preferences in the P4V help (launch P4V from the context menu using Views gt View in P4V and click Help on the P4V toolbar)
Other actions you can perform with the Stream GraphWhen you right-click a stream in the Stream Graph you see the following options
To learn about these streams options see the P4V help (launch P4V from the context menu using Views gt View in P4V and click Help on the P4V toolbar)
Merging down and copying up between streamsBefore changes made in a less stable stream can be copied up to its more stable child or parent any changes in the more stable stream must be merged down to the less stable
Merging downTo merge changes down to a less stable stream
1 Go to File gt Perforce gt CopyMerge gt Merge to Streamhellip or context-click in the Solution Explorer and select CopyMerge gt Merge to Streamhellip
When you merge down or copy up you must be working in the target stream
2 In the Merge dialog select the Source Stream (the stream you want to merge down changes from) This must be a parent of the target stream
3 (Optional) Click Preview to view the merge results
52
Copying up
4 Click Merge
5 If necessary resolve the merges manually then submit the resulting changelist
If you want to merge changes between streams without working in the target stream open the Streams tool window context-click a stream that shows a pending Merge indicator and select Merge to streamname from parent
If you want to use advanced options when merging changes between streams launch the Stream Graph context click the stream you want to merge down to and select MergeIntegrate to streamname You can also use P4V or the Helix Core command-line client For more information about the full set of Merge options see the P4V help (launch P4V from the context menu using Views gt View in P4V and click Help on the P4V toolbar)
Copying upWhen you copy changes up to a more stable stream you are propagating a duplicate of the less stable stream
To copy changes up to a more stable stream
1 Go to File gt Perforce gt CopyMerge gt Copy to Streamhellip or right-click in the Solution Explorer and select CopyMerge gt Copy to Streamhellip
When you merge down or copy up you must be working in the target stream
2 In the Copy dialog select the Source Stream you want to copy from
3 (Optional) Click Preview to view the copy results
4 Click Copy
5 Submit the resulting changelist
If you want to copy changes between streams without working in the target stream open the Streams tool window context-click a stream that shows a pending Copy indicator and select Copy to streamname from parent or Copy to parent from streamname
If you want to use advanced options when copying changes between streams launch the Stream Graph context click the stream you want to copy up to and select MergeIntegrate to streamname You can also use P4V or the Helix Core command-line client For more information about the full set of Copy options see the P4V help (launch P4V from the context menu using Views gt View in P4V and click Help on the P4V toolbar)
Propagating change between unrelated streamsTo propagate change between streams that are not directly connected use P4V or the Helix Core command-line client
You can also reparent a stream to create the relationship To reparent a stream in the Stream graph drag the stream to the new parent stream Note that you cannot reparent a task stream
53
Propagating change between unrelated streams
For more information see Merging Down and Copying Up between Streams in the P4V help (launch P4V from the context menu using Views gt View in P4V and click Help on the P4V toolbar)
54
Using other Helix Core featuresThis chapter discusses how to take advantage of other Helix Core features available from within P4VS
Viewing integration history in the Revision Graph 55Viewing file history with Time-lapse View 57Viewing a project in P4V the Helix Visual Client 59Using jobs (defect tracking) 59Using labels 61Working with reviews in Swarm 62
Viewing integration history in the Revision GraphThe Revision Graph displays file integration history showing when a file was added branched edited integrated and deleted
Launching Revision GraphRight-click a file or folder in the Solution Explorer or go to File gt Perforce and select Views gt Revision Graph
Note The Revision Graph is a P4V component When you are working in the Revision Graph you are working in P4V
Reading the Revision GraphEach revision of a file is represented by a shape The shape denotes the action that created the revision For example the following shape indicates that the revision was created by branching the file
When multiple revisions contribute to an integration Revision Graph displays a bracket below the contributing revision as shown in the following figure
To display details about the meaning of the shapes and the lines that connect them click the Legend tab in the lower right pane
55
Navigating the Revision Graph
The top bar of the revision graph displays the changelist that created the file revision To view the changelist (or sync to it or integrate it) context-click the changelist number
Navigating the Revision GraphTo select revisions click them or use the arrow keys Details about the selected revision are displayed in the lower right-hand pane To select multiple revisions control-click them
For files that have a large history Revision Graph displays a portion of the graph in its main window and a map of the graph in the lower left Navigator tab A box in the Navigator outlines the portion displayed in the main window
To navigate the diagram
n drag the box in the Navigator pane or
n use the main window scrollbars or
n in the main window use the mouse wheel or middle button
To zoom in or out move the slider in the toolbar or hold down the CTRL key and use the mouse wheel
Highlighting shows the revisions that have contributed content to the selected revision or received content from it To highlight file revisions select the revision of interest and choose an option from the Highlight menu
To diff two revisions drag one revision to another or select the revisions then context-click and choose Diff Revisions
To move a line of revisions up or down select it and click CTRL+up arrow or CTRL+down arrow
Filtering the Revision GraphTo reduce the detail displayed in the main window you can filter the information To remove a file or folder from the main window uncheck it in the File Filter tree
To enter a more precise file filter click Advancedhellip and enter the file specification for the files and folders you want to retain in the main window (or for files and folders you want to exclude exclusionary lines preceded by -) check any filtering options you want to apply then click Filter To retain this filter in effect for future invocations of Revision Graph click Set as Default
To further compress the detail displayed in the main window toggle the options on the View menu as follows
n File Renames Collapsed displays renamed files on a single line instead of multiple lines
n Compressed Integration History displays only revisions that were branched or integrated
To compress file rename operations by omitting intervening revisions choose View gt File Renames Collapsed Revision Graph displays the original and renamed file indicating the operation with an angled arrow as follows
56
Displaying details
Displaying detailsTo display details about a file revision click the revision in the main window Details are displayed in the lower left pane
Related revisions are listed on the Integrations tab To get the revision diff it or display its history context-click the revision on the Integration tab To view integrated revisions in the main window click the corresponding icon on the Integrations tab
Viewing file history with Time-lapse ViewTime-lapse Viewe provides an interactive graphical representation of a filersquos history showing when lines were added changed and deleted who made the changes and when the changes were made Time-lapse View enables you to browse forward and back through changes dynamically enabling you to locate changes of interest Detail panes at the bottom of the window provide more information about selected chunks
Displaying Time-lapse ViewRight-click in the Solution Explorer or go to Files gt Perforce and select Views gt Time-lapse view
Note Time-lapse View is a P4V component When you are working in Time-lapse View you are working in P4V
Controlling the displayThe following options are available on the toolbar
Mode Determines how many revisions are displayed Options are
n Single revision one revision at a time is displayed
n Incremental diffs two adjacent revisions are displayed with changes highlighted
n Multiple revisions a range of revisions is displayed with changes highlighted
57
Controlling the display
Content Range
Specifies the starting and ending revision displayed
Scale Specifies the unit used changelist number date or revision number
User Toggles display of the user that made the change
Aging Displays color coding to indicate how recently a change was entered The darker the shading the more recent the change
Line Numbers
Toggles display of line numbers
Lifetimes Toggles display of lifetimes which are graphics that indicate by their width how long the adjacent chunk of text has been in the file
Branch History
Toggles inclusion of branching (integration) history
Find Search text
Go To In single revision mode go to specified line number
NextPrevious Diff
Go to next or previous modification
Line Ending Specifies how line endings and whitespace are treated to determine differences
The slider enables you to browse rapidly through file revisions The appearance of the slider corresponds to the mode you select The unit by which the slider advances is specified by the mode you select (date changelist or revision) The revision date or changelist number is displayed under the slider
Mode Slider Appearance
Description
Single revision
Move it to the right to display the next file revision or left to display the previous revision
Incremental diffs
Move it to the right to display the next pair of file revisions or left to display the previous pair of file revisions
Multiple revisions
Move the right and left halves separately to control how many revisions are displayed
58
Viewing a project in P4V the Helix Visual Client
Viewing a project in P4V the Helix Visual ClientP4V is the dedicated visual client application for Helix Core It provides a rich interface for managing your projects under source control
To view a project or file in P4V context-click the project or files you want to view in P4V and select Views gt View in P4V
For more information about P4V see P4V User Guide
Using jobs (defect tracking)Jobs enable you to record requests for work You can associate jobs with changelists to track the work done to fulfill the request When you submit the changelist the job can be closed
Creating jobs 1 Go to View gt Jobs
2 In the Jobs tool window context-click anywhere in the job list pane and select New Jobhellip
3 Fill in the Job form
The fields that appear on the Job form depend on the customizations set up by your Helix Core administrator For more information see Helix Versioning Engine Administrator Guide Fundamentals
4 Click OK
Editing jobs 1 Go to View gt Jobs
2 In the Jobs tool window context-click a job row and select Edit Jobhellip
3 Update the Job form
The fields that appear on the Job form depend on the customizations set up by your Helix Core administrator For more information see Helix Versioning Engine Administrator Guide Fundamentals
4 Click OK
Displaying jobsTo view jobs
59
Associating changelists with jobs
1 Go to View gt Jobs
In the Jobs tool window enter search terms in the Keywords field or the depot directory path in the Folderfile field
For keyword syntax see Filtering Expressions below
Use the Folderfile field when you know the location of a file that is included in an associated changelist Enter the directory path using Helix Core syntax (depotfolderfolderfilename or depotfolderhellip)
2 Click Filter
3 Click a job row to view details about the job
To change the order in which columns are displayed drag the column headings right or left to the desired position To sort by column click the sort arrow on a column heading
Associating changelists with jobsTo add a job to a pending changelist
1 Open the Submit dialog
2 Select a changelist in the Link jobs to changelist list
If the job you want is not on the list add it by clicking Browsehellip In the Jobs Browser find and select the job you want For keyword syntax see Filtering Expressions below
3 Specify the Job status upon submit open suspended or closed
You can also add a changelist to a job by editing the job For more information see Editing jobs on the previous page
Filtering ExpressionsValid job filtering expressions are as follows
Syntax Description Exampleword word word
Words separated by spaces indicate that the job must contain all the words in the string in any of the job fields to be included in the filter Spaces represent the boolean and
filter file mailbox
Displays jobs containing all the words filter file and mailbox in any of the job fields
word | word | word
Displays jobs that contain any of the specified words Pipes represent the boolean or
filter|file|mailbox
Displays jobs containing the words filter file or mailbox
60
Using labels
Syntax Description Example^word Displays jobs that do not contain the specified
word The not (^) operator cannot be used alone or with the or operator (|) only with the and operator (amp or space)
filter ^file
Displays jobs that contain filter and do not contain file
fieldname = value
Displays jobs that include the specified value in the specified field
status=open owner=edk
Displays open jobs owned by edk
^fieldname = value
Displays jobs that do not include the specified value in the specified field The not (^) operator cannot be used alone or with the or operator (|) only with the and operator (amp or space)
^status=closedamp subsystem=parser
Displays unclosed jobs affecting the parser subsystem
fieldname = value +
Displays jobs that contain the specified value in the specified field including any combination of characters in the position of the asterisk wildcard
owner=ed
Displays jobs in which the value of the field owner contains the substring ed including such values as Ted Edk and Fred
Using labelsLabels can be used to mark important file revisions such as the set of file revisions used to build a particular software release You can use labels to specify groups of related file revisions when you get file revisions (sync) compare file revisions (diff) and integrate (merge copy and branch)
To use labels you first define the label and then apply the label to file revisions in the depot
Creating and editing labelsYou must use P4V the Helix Visual Client or p4 the Helix Core command-line client to create and edit labels For more information see the P4V help or the Helix Versioning Engine User Guide
Labeling filesYou must use P4V the Helix Visual Client or p4 the Helix Core command-line client to apply labels to files For more information see the P4V help or the Helix Versioning Engine User Guide
61
Displaying and searching for labels
Displaying and searching for labelsTo display the labels defined for the Helix Core depot to which you are connected in P4VS
1 Go to View gt Labels to open the Labels tool window
2 To search for labels use the filter fields
You can filter by any combination of the following
n Owner
n Label name
n File path
Use standard Helix Core syntax (depotfolderfolderfilename or depotfolderhellip) For more information see the Helix Versioning Engine User Guide
To change the order in which columns are displayed drag the column headings right or left to the desired position To sort by column click the sort arrow on a column heading
3 To view details about a label such as the owner description and view select the label row and click Details in the lower pane
4 To view a list of files in a label select the label row and click Files in the lower pane
Retrieving files by labelTo retrieve a file revision in a label
1 Context-click the file in Solution Explorer and select Revisions gt Get Revision
2 Select Specify revision using Label and browse for the label
3 (Optional) Select Remove files from workspace if they are not in label to ensure that your workspace contains only the labeled file revisions
Working with reviews in SwarmHelix Swarm is a powerful and flexible code review and collaboration solution that helps teams ship quality software faster Swarm enables review of code and other assets before or after commit and can be customised to fit into various workflows Swarm stores all of its metadata including reviews projects and comments in Helix Core which makes it an attractive solution since it doesnrsquot require backing up an external database For more about using and installing Swarm please see the Helix Swarm Guide
Workflow of a reviewBelow is the happy path workflow for a Swarm review There are more permutations and variations that are described in the Swarm documentation
62
Setting up the Swarm integration
1 Make local changes to files Swarm reviews can follow either a pre-commit or post-commit workflow In both models the author would make some local content changes to one or more files and then get those content changes into Helix Core
2 Request a review For pre-commit code reviews the Swarm solution uses Helix Core shelving technology to get the content to Helix Core For post-commit code reviews content committed to Helix Core is added to a review In both cases a Swarm review is created with an id a description a set of files and other meta-data including the author reviewers and comments made on the review
3 Provide review feedback Reviewers can comment on files or on individual lines of files using Swarm Reviewers can also add follow-up tasks that the author would be asked to address before the review could be closed
4 Request revisions If the reviewers find the review needs more work which is often the case they can change the state of a review to Needs Revision thereby notifying the author that the review is back in their court
5 Request further review Authors can request further review of their review content changes and update any of the tasks they were asked to complete thereby notifying the reviewers that they are ready for more of their feedback
6 Approve or reject review Reviews can be approved or rejected using Swarm Once a review is approved or rejected it is considered closed
7 Commit the review For pre-commit reviews authors can commit reviews using their Helix Core clients such as P4V or P4VS For this scenario committing a pre-commit code review is synonymous with submitting the changelist associated with the review They can also optionally use Swarm to commit pre-commit reviews
Setting up the Swarm integrationA minimum requirement for the P4VS integration is to run Swarm version 20144
None of the new features for Swarm are available unless the Swarm integration is turned on This integration needs to be turned on for each Helix Core server In order to make P4VS enable the Swarm features the Perforce administrator must run the p4 property command for the Swarm URL This will tell the Helix Core server the Swarm URL The P4VS integration uses this URL when making API requests to the Swarm server
Example p4 property command to run
p4 property -a -n P4SwarmURL -v https_
swarmyourcompanydomaincom_
where httpsswarmyourcompanydomaincom is the URL for the Swarm server
If you are testing the Swarm integration you may wish to set the property for a specific user For example to enable the Swarm integration for the user username
p4 property -a -u _username_ -n P4SwarmURL -v https_
swarmyourcompanydomaincom_
63
Authentication with Swarm
Similarly you can enable the Swarm integration for a specific group of users For example to enable the Swarm integration for the group group
p4 property -a -g _group_ -n P4SwarmURL -v https_
swarmyourcompanydomaincom_
Authentication with SwarmP4VS uses the userrsquos existing Helix Core ticket to communicate with Swarm If you get authorization errors ensure that the Use IP-specific tickets when logging in is disabled This is synonymous with using the -a option with the p4 login command so that the ticket can be used on any machine
Swarm integration featuresOnce the Swarm integration is enabled a number of new features are available in P4VS including new context menus review request and update dialogs badging on pending and committed changes as well as Review ID and Review State columns
Request a reviewReviews can be requested from either pending or submitted changelists Note that a changelist cannot be associated with more than one review however a review can have more than one changelist associated with it
Pre-commit code reviews are a more popular approach since they allow validating of code and correcting defects before they become a part of the committed code-base Swarm supports pre-commit code reviews via pending changelists
Post-commit code reviews allow reviewers to provide feedback on the submitted content and they warrant that the author follow on with more submitted changes when wanting to make the updates recommended by the reviewers Development branches are well-suited for the post-commit review process
Request a review from a pending changelistTo request a review from a pending changelist go to View gt Pending changelists select the changelist and choose the Request New Swarm Reviewhellip from the context menu Note that if the changelist is already part of a Swarm review this option is not available
The Request New Swarm Review dialog displays a list of files to be shelved in order to request the review If the changelist already has shelved files the dialog also lists these already shelved files The aggregate of the shelved files comprises the review The review must have a description which defaults to the changelists description The dialog offers additional options including reviewers reverting checked out files after they are shelved not shelving unchanged files and opening the review in Swarm
Once the review has been requested the pending changelist is badged with a Swarm icon and P4VS updates the Review ID and the Review State fields with their values from Swarm
64
Update Swarm Review
It is a best practice for the author to keep this pending changelist for subsequent updates to the review This same changelist can be used by the author to submit the review If the review is rejected or the review is committed from Swarm then the author should manually discard this pending change so that it does not get accidentally committed
Request a review from a submitted changelistTo request a review from a submitted changelist go to the Submitted changelist tab select the changelist and choose the Request New Swarm Reviewhellip option from the context menu Note that if the changelist is already part of a Swarm review this option is not available
The Request New Swarm Review dialog displays the files that to be added to the review The review must have a description which defaults to the changelists description The dialog offers additional options including reviewers and opening the review in Swarm
Once the review has been requested the pending changelist is badged with a Swarm icon and P4VS updates the Review ID and the Review State fields with their values from Swarm
Update Swarm ReviewIf you need to update the files in a review for any reason such as to respond to the feedback you received from the reviewers P4VS provides an option to update an existing Swarm review
Update a Swarm review from a pending changelistTo update a review from a pending changelist that is associated with the review go to View gt Pending changelists select the changelist and choose the Update Swarm Review xxxxhellip option from the context menu where xxxx is the review id
The Update Files in Review dialog displays a list of files to be shelved in order to update the review If the changelist already has shelved files the dialog also lists these already shelved files The aggregate of the shelved files comprises the updated review You can also update the review description at this time The dialog offers additional options including reverting checked out files after they are shelved not shelving unchanged files and opening the review in Swarm
Update a Swarm review from a submitted changelistTo associate a submitted changelist with an existing Swarm review select the submitted changelist and choose Add to Swarm Review context menu option
The Add to a Swarm Review dialog displays a list of files to be added to a review The dialog has a field where you can enter the review id of the review to which yoursquod like to add these files Type in the review id in the Update Review field and click the View Review Description button if you want to see a preview of the reviewrsquos description in order to verify that this is in fact the review yoursquod like to add these files to The dialog offers an additional options to open the review in Swarm
65
Open review in Swarm
Open review in SwarmIf you leave the Open Review in Swarm checkbox option selected in the Review Request or Review Update dialogs then P4VS launches Swarm to the review page in your default browser This serves as confirmation that the review has been created or updated
If a pending or submitted changelist is already associated with a review context click the changelist and select Open Review xxxx in Swarmhellip to open the associated review in your default web browser where xxxx is the id of the associated review
Review Id and Review State columnsP4VS will add a Review Id and Review State column to both the submitted and pending changelist tabs for connections that have the Swarm integration enabled
If you are connected to a Helix Core server with the Swarm integration enabled and do not see the columns right click on the header row and select these fields
66
License statementsPerforce Software includes software developed by the University of California Berkeley and its contributors This product includes software developed by the OpenSSL Project for use in the OpenSSL Toolkit (httpwwwopensslorg)
Perforce Software includes software developed by the OpenLDAP Foundation (httpwwwopenldaporg)
Perforce Software includes software developed Computing Services at Carnegie Mellon University Cyrus SASL (httpwwwcmueducomputing)
Perforce software includes software from the NLog project (httpnlog-projectorg) available under the terms of BSD license (httpsgithubcomNLogNLogblobmasterLICENSEtxt)
67
- How to use this guide
-
- Feedback
- Other Helix Core documentation
- Syntax conventions
-
- Getting started with P4VS
-
- About P4VS
-
- Basic Perforce Terminology
- Basic Tasks
- Using Solution Explorer with P4VS
- Using P4VS toolbars in Visual Studio
- For more information
-
- Installing P4VS and enabling the extension in Visual Studio
-
- Installing P4VS in Visual Studio 2013 and later
- Enabling P4VS in Visual Studio (all supported versions)
-
- Setting P4VS preferences
-
- Perforce - Connections
- Perforce - Data Retrieval
- Perforce - DiffMerge
- Perforce - General
- Perforce - Ignoring Files
- Perforce - Logging
- Keyboard shortcuts
-
- Connecting to Helix Core services
-
- Defining a new Perforce service connection
- Setting Perforce connection settings using environment variables
- Opening a defined Perforce service connection
-
- Setting Helix Core environment variables using P4CONFIG
- Customizing context menus
- Managing workspace specifications
-
- Creating workspaces
- Changing your workspace
- Viewing workspaces
- Stream workspaces
- Defining a workspace view
-
- Managing files
-
- Putting a project or solution under Helix Core source control
-
- Option 1 Existing project or solution with P4VS as active source control provider
- Option 2 New project or solution with P4VS as active source control provider
- Option 3 New project or solution without P4VS as active source control provider
-
- Adding files to the depot
- Opening a project or solution in the Helix Core depot
- Retrieving files from the depot
- Checking out and editing files
- Checking in files and working with changelists
-
- Checking in files
- Displaying changelists
- Editing changelists
- Restricting access to changelists
- Moving a file to another changelist
- Setting changelist display preferences
-
- Resolving conflicting changes
-
- Resolving multiple files
- Resolving individual files
-
- Deleting files
- Excluding Files from Helix Core Control
-
- Setting Ignore List preferences
- Adding a file to an Ignore List
- Removing a file from an Ignore List
- Editing Ignore Lists
-
- Comparing files using diff
- Changing Helix Core file types
- Renaming and moving Files
- Displaying the revision history of a file or folder
- Shelving files
-
- Shelving checked-out files
- Unshelving files
- Submitting shelved files
-
- Working with streams
-
- Using the Streams tool window
-
- Displaying and searching for streams
-
- Using the Stream Graph
-
- Accessing the Stream Graph from P4VS
- Setting Stream Graph display options
- Displaying stream status
- Working in a stream
- Other actions you can perform with the Stream Graph
-
- Merging down and copying up between streams
-
- Merging down
- Copying up
- Propagating change between unrelated streams
-
- Using other Helix Core features
-
- Viewing integration history in the Revision Graph
-
- Launching Revision Graph
- Reading the Revision Graph
- Navigating the Revision Graph
- Filtering the Revision Graph
- Displaying details
-
- Viewing file history with Time-lapse View
-
- Displaying Time-lapse View
- Controlling the display
-
- Viewing a project in P4V the Helix Visual Client
- Using jobs (defect tracking)
-
- Creating jobs
- Editing jobs
- Displaying jobs
- Associating changelists with jobs
- Filtering Expressions
-
- Using labels
-
- Creating and editing labels
- Labeling files
- Displaying and searching for labels
- Retrieving files by label
-
- Working with reviews in Swarm
-
- Workflow of a review
- Setting up the Swarm integration
- Authentication with Swarm
- Swarm integration features
- Request a review
- Update Swarm Review
- Open review in Swarm
- Review Id and Review State columns
-
- License statements
-

Resolving individual files
3 Select whether to Merge binary files as text when resolving content
If you select this option P4VS treats binary files like text files and attempts a textual merge between the source and target files
4 View the Recommended action
P4VS recommends an action based on the differences and conflicts in the files selected It also displays
n The common base file
n The number of differences between the source and base file
n The number of differences between the target and base file
n The number of conflicts that would be present in the merged result
5 Select a Resolve method
n Accept Source Replaces the copy of the file in your workspace with the version that is in the depot discarding your changes
n Accept Target Accepts the file that is in your workspace overwriting the version that is in the depot when you submit the file
n Accept Merged Replaces the file in your workspace with the merged result of the target file (in your workspace) and source file (in the depot)
n Run merge tool Opens your chosen merge tool enabling you to edit the file and save the merged result
6 Select any Additional Actions that apply
n Open File Enables you to open either version of the file individually or the merged result file in any editor
n Diff Opens your diff tool to diff the files with each other or with the base file It also enables you to diff the source target and base file with the merged file
n File History Displays the revision history of either file
n Time-lapse View Displays the history of either file using the Time-lapse View tool
n Revision Graph Displays the history of either file using the Revision Graph tool
7 When the resolve is complete check in the changes by submitting the changelist that includes the resolved file
Note The default diff and merge tool for P4VS is P4Merge You can set diff and merge preferences including configuring the diff and merge tool of your choice on the Perforce - DiffMerge node under Tools gt Options gt Source Control
39
Deleting files
Deleting filesTo delete a file from the depot you must delete it using Visual Studio mark it for delete using P4VS then submit the changelist containing the marked file When you delete a file a new revision marked deleted is stored in the depot and the file is removed from your workspace Previous revisions in the depot are not affected
To delete a file
1 Right-click the file and choose Delete
P4VS asks if you want to mark the file for delete
2 On the P4VS dialog select the default pending changelist or a new changelist
3 Click Yes
P4VS marks the file for delete and it is placed in a changelist
4 Submit the changelist containing the file The file is deleted from the depot and your client workspace
If you want to keep a file in your project but avoid adding it to Helix Core control use Ignore Lists For more information see Excluding Files from Helix Core Control below
Excluding Files from Helix Core ControlYour workspace may include files that you do not want to add to the Helix Core repository such as files used or generated by automated build processes
You can use Visual Studio to exclude a file from a solution by context-clicking the file in Solution Explorer and selecting Exclude from Project in the context menu If the file is under Helix Core control P4VS prompts you to mark the file for delete and after submitting the changelist that includes the deletions the file is removed from both the project and the Helix Core repository
You can also use Ignore Lists in P4VS to specify files or filetypes that you want to keep in your project but do not want to add to the Helix Core repository An Ignore List is a file in your local workspace directory that contains a list of file names or file types to ignore For example you can create an Ignore List called p4ignore in your project folder that contains the following
swp
~
tmp
p4ignoretxt
(Note that the Ignore List file itself is included in the list)
You can add an Ignore List file at any level of the solution hierarchy in your workspace If you set your P4IGNORE environment variable to the file name of the Ignore List file P4VS will not mark the listed files and filetypes for add nor will it prompt you to do so
40
Setting Ignore List preferences
Ignore Lists only affect commands that search for and add new files If you have already marked a file for add P4VS will no longer ignore it even if it or its filetype appear in an Ignore List
You can add Ignore Lists at any folder level in your workspace (or solution) P4VS applies the rules in the Ignore List at the deepest folder level relative to the file being checked along with the rules in any Ignore Lists found in parent folders (although you can use the character to override higher-level rules)
The syntax for ignore rules is not the same as Helix Core syntax Instead it is similar to that used by other versioning systems
n Files are specified in local syntax
n at the beginning of a line denotes a comment
n at the beginning of a line excludes the file specification
n wildcard matches substrings
For example
footxt Ignore files called footxt
exe Ignore all executables
barexe Exclude barexe from being ignored
While you can set your local P4IGNORE environment variable and add Ignore Lists manually P4VS provides preferences and context menu options to simplify the process of adding and editing Ignore Lists
Setting Ignore List preferencesGo to Tools gt Options gt Source Control gt Perforce - Ignoring Files to set Ignore List preferences including the Ignore List file name The file name you enter in your preferences is set by P4VS as the local P4IGNORE environment variable and used for all of your Ignore Lists For more information about setting Ignore List preferences see Setting P4VS preferences on page 12
Adding a file to an Ignore ListTo add a file to an Ignore List in Solution Explorer context-click the file and select Manage Files gt Add to Ignore List P4VS adds the file to the Ignore List in the current folder If there is no Ignore List file in the current folder P4VS creates one P4VS denotes an ignored file with a gray circle glyph next to the file icon
Removing a file from an Ignore ListTo remove a file from an Ignore List in Solution Explorer context-click the file and select Manage Files gt Remove from Ignore List P4VS adds an exclusionary () line for the file in the Ignore List in the current folder which overrides any Ignore Lists in parent folders
41
Editing Ignore Lists
Editing Ignore ListsTo edit an Ignore List in Solution Explorer context-click any file in the same folder and select Manage Files gt Edit Ignore List P4VS opens the Ignore List file for edit If there is no Ignore List file in the current folder P4VS creates one Use Edit Ignore List when you want to add file types using wildcard expressions
Comparing files using diffYou can compare file revisions using the diff tool associated with P4VS The default diff tool is P4Merge which is included with P4V To associate a different diff tool go to Tools gt Options gt Source Control gt Perforce - DiffMerge For more information see Setting P4VS preferences on page 12
To diff two files or file revisions
1 In the Solution Explorer Submitted tool window Submit Changelist dialog Pending tool window or Pending Changelists dialog context-click the file whose revisions you want to diff
You can also diff two file revisions from the File History tool window by dragging one revision row onto another
2 Select one of the following
n Diff gt Diff Againsthellip compare any two files or revisions of a file
n Diff gt Diff Against Have Revision compare the file version in your workspace against the depot revision that you retrieved most recently This selection opens P4Merge (or your preferred diff tool if it is not P4Merge) without first opening the Diff dialog
n Diff Against Previous Revision (from Submitted tool window only) compare the revision you selected against the version in the previous changelist This selection opens P4Merge (or your preferred diff tool if it is not P4Merge) without first opening the Diff dialog
3 In the Diff dialog specify the revisions of the files you want to diff
n Path the two files you want to diff If you choose Workspace version on local disk you can ensure that all files in the workspace (including files within the client mapping that are not under Helix Core control) are displayed by using local syntax To display only files under Helix Core control use depot syntax
n Workspace version on local disk the file revision in your client workspace including any changes you made after retrieving it from the depot and editing it
n Latest revision the revision that was most recently submitted to the depot (the head revision)
n Have revision the revision you most recently retrieved Does not include any edits you made after retrieving it from the depot
n Specify revision enables you to designate the desired revision using a revision number changelist number date label or workspace
42
Changing Helix Core file types
4 Click Diff P4VS launches P4Merge (or your preferred diff tool if it is not P4Merge) displaying the differences between the files at the specified revision
For more information about diffing files with P4Merge see the P4Merge help
Changing Helix Core file typesHelix Core file types determine how a file is stored in the depot and synced (retrieved) to the workspace and whether it can be diffed
To change a filersquos Helix Core file type (or other storage attributes)
1 Context-click the file and choose Manage Files gt Change Filetypehellip
The Change Filetype dialog is displayed
2 Set the desired type and attributes and click OK to dismiss the dialog
If the file was not checked out P4VS checks it out and makes the change
3 Submit the changelist containing the file
For details about file types and attributes see the P4 Command Reference
Renaming and moving FilesWhen you rename or move a file using the Visual Studio Rename option P4VS prompts you to add the renamed or moved file to a changelist When you do P4VS automatically marks the new file name or location for add and the old file name or location for delete When you submit the changelist the Perforce service creates an integration record that links the renamed or moved object to its deleted predecessor preserving its history
To rename a file
1 In Solution Explorer context-click the file or folder you want to rename and select Rename
The file name in Solution Explorer becomes writable
2 Type the new name
43
Renaming and moving Files
3 When you leave the edit box P4VS prompts you to add the renamed file to a changelist
4 Select a pending changelist The description defaults to the following but you can change it
__path____old_filename__ to
__path____new_filename__
5 Click Save to Changelist to save the changes
6 If there are code references to the renamed file in your project Visual Studio asks if you want to rename all references
If you click Yes Visual Studio renames all references and P4VS prompts you to add the changes to a changelist Follow the steps listed here to complete the process of submitting those changes to the Helix Core depot
7 Submit the changelist
The changelist includes Add operations for the new file name and Delete operations for the old file name
For more information about submitting changelists see Checking in files and working with changelists on page 33
To move a file from one location to another
1 Context-click the file you want to move and drag it to the new location
2 P4VS prompts you to add the moved file to a changelist
3 Select a pending changelist The description defaults to the following but you can change it
__path____old_filename__ to
__path____new_filename_+
4 Click Save to Changelist to save the change
44
Displaying the revision history of a file or folder
5 Submit the changelist
The changelist includes MoveAdd operations for the new file location and MoveDelete operations for the old file location
For more information about submitting changelists see Checking in files and working with changelists on page 33
Note When you revert a rename or move operation in P4VS Visual Studio continues to show the new file name or location despite the fact that Helix Core has reverted it to the original name or location unless you select Update related projects when reverting moved files in the P4VS preferences For more information see Setting P4VS preferences on page 12
Displaying the revision history of a file or folderTo display a filersquos revision history
1 Open the File History tool window by doing one of the following
n Context-click the file or folder icon in Solution Explorer and choose Revisions gt Show History
n Go to View gt File History
2 View file revisions in the File History tool window by clicking the triangle to the left of the file name
3 To view details including changelist descriptions select Details
4 To view integration history select Integrations
5 To view label history select Labels
6 To diff two file revisions drag one revision row and drop it onto the other
This launches P4Merge (or your preferred diff tool if it is not P4Merge) which displays the differences between the two file revisions For more information about diffing files with P4Merge see the P4Merge help
Shelving filesShelving enables you to store copies of open files temporarily in the Helix Core repository without checking them in Shelving is useful for a variety of purposes including taking and restoring snapshots of in-progress work and reviewing other users code before itrsquos checked in When you shelve a file a copy is placed in a pending changelist from which other users can unshelve it Pending changelists that contain shelved files are indicated by a red triangle marked by a file icon When the changelist is expanded shelved files are listed under the Shelved Files node as shown in the following image They are indicated by a file icon with a badge for example The badge can be a check mark an X a plus sign (+) or an integration arrow depending on the pending action before shelving
45
Shelving checked-out files
When managing shelved files note the following
n Basics To be shelved a file must be checked out However you cannot unshelve a checked-out file
n Submitting shelved files As of Helix Core 20131 you can submit a shelved file directly For previous versions of Helix Core you must first unshelve a file to submit it then delete the shelved copy (Unshelving does not delete the shelved copy)
n Managing changelists You cannot move a shelved copy to another pending changelist If you revert a file after shelving it the copy remains shelved in the changelist until you delete it Only the changelist owner can reshelve or delete files that are shelved in the changelist For Helix Core releases that predate version 20131 you cannot submit a changelist that contains shelved files you must delete the shelved copies before submitting Starting with Helix Core 20131 you can submit shelved files directly but your changelist must contain only shelved files
n File history No file history is created when you shelve or unshelve files
n Diffing You can diff shelved copies by right-clicking the shelved file in the Pending dialog (View gt Pending Changelists) and selecting Diff Against Source Revision or Diff Against Workspace File
Shelving checked-out files 46Unshelving files 47Submitting shelved files 47
Shelving checked-out filesTo shelve checked-out files in a pending changelist
1 Open the Shelve dialog by doing one of the following
n Go to View gt Pending Changelists On the Pending dialog context-click the changelist and select Shelvehellip
n In the Solution Explorer context-click a file that is in a pending changelist and select Shelvehellip
2 In the the Shelve dialog select the files you want to shelve
46
Unshelving files
3 Select any of the following options that apply
n Revert checked-out files after they are shelved The files in your workspace will revert to the head revision in the depot
n Clear changelist of all previously shelved files before shelving
4 Click Shelve
5 When prompted enter a description and click OK
P4VS shelves the file in the selected changelist or if you are shelving files in the default changelist creates a new changelist
Unshelving filesAfter shelving a file you (or another user) can unshelve it which restores the shelved copy to your workspace and opens it in the changelist of your choice Unshelving does not remove files from the shelf To unshelve a file that was shelved by another user you must have permission to check out the file When you unshelve a file that was shelved by another user it is copied to one of your changelists from which you can edit and submit the file
To unshelve files in a pending changelist
1 Context-click the file in the changelist and select Unshelvehellip P4V displays the Unshelve dialog
2 Check the files you want to unshelve and click Unshelve and any other desired options The shelved file is copied to your workspace and opened in the specified changelist
Shelved files remain shelved until you delete them from the pending changelist To delete a shelved file from a pending changelist context-click the file and select Delete You can also context-click the pending changelist and select Delete Shelved Fileshellip
Submitting shelved filesAs of Helix Core 20131 you can submit shelved files directly
Note If there are non-shelved files along with shelved files in a pending changelist you must first revert the non-shelved files or move them to another changelist You cannot submit shelved files from a task stream
To submit shelved files in a pending changelist context-click the changelist and choose Submit Shelved Fileshellip
47
Working with streamsThis chapter explains how to use P4VS with Helix Core streams
Before reading this chapter review the Streams chapter in the Helix Versioning Engine User Guide and the Basic of Version Control chapter in Solutions Overview Helix Version Control System which explain fundamental stream concepts
You may also find it helpful to see the P4V help (launch P4V from the context menu using Views gt View in P4V and click Help on the P4V toolbar)
Using the Streams tool window 48Displaying and searching for streams 49
Using the Stream Graph 49Accessing the Stream Graph from P4VS 50Setting Stream Graph display options 51Displaying stream status 51Working in a stream 51Other actions you can perform with the Stream Graph 52
Merging down and copying up between streams 52Merging down 52Copying up 53Propagating change between unrelated streams 53
Using the Streams tool windowP4VS provides two ways to view streams graphically you can use the Streams tool window directly in P4VS or you can call the Stream Graph a P4V component from within P4VS This topic discusses how to use the Streams tool window
In the Streams tool window status indicators between streams tell you which streams have changes to contribute and where the changes can be copied or merged
Merge indicator
Copy indicator
The arrows are color-coded to indicate status
n Gray no merge or copy required
n Green a merge or copy operation is available
n Orange stream must be updated after which merge or copy is available
For example the following arrows next to a stream indicate that you must update it by merging down from its parent after which you can copy up changes to the parent
48
Displaying and searching for streams
Context-clicking on a stream in the Streams tool window shows the available copy and merge actions that you can perform If you need to work in another stream to complete an action you are prompted to switch workspaces create a new workspace or select a workspace from an available list depending on the existing workspaces that are available for use with the target stream From there you can preview the copy or merge operation and complete it After the copy or merge is done you are prompted to select a changelist (if the preference is set for changelist prompts) and then to save or submit that changelist When the merge or copy workflow is complete your connection changes back to the original workspace that was in use if the workspace was switched during the merge or copy process
Displaying and searching for streamsTo display the streams defined for the Helix Core depot to which you are connected in P4VS
1 Go to View gt Streams to open the Streams tool window
2 Search for streams using the filter fields
You can filter by any combination of the following
n Depot (requires an entry)
n Owner
n Name
n Parent
n Type
Use standard Helix Core syntax (streamdepotstream) For more information see the Helix Versioning Engine User Guide
Note that because this tool window provides a hierarchical view of streams you may see parent streams that do not match the filter These are included in the list to show the hierarchy of the streams all the way to the related mainline but are grayed out
To change the order in which columns are displayed drag the column headings right or left
The details of a selected stream are displayed in the lower pane
Using the Stream GraphP4VS provides two ways to view streams graphically you can use the Streams tool window directly in P4VS or you can call the Stream Graph a P4V component from within P4VS This section discusses how to use the Stream Graph
The Stream Graph provides a graphical view of stream relationships and provides tools and shortcuts for working with streams
The graph uses location and color to depict stream types mainline streams are gray and placed in the middle of the graph release streams are orange and appear above the mainline and development streams are blue and appear below For example
49
Accessing the Stream Graph from P4VS
Status indicators between streams tell you which streams have changes to contribute and where the changes can be copied or merged
Merge indicator
Copy indicator
The arrows are color-coded to indicate status
n Gray no merge or copy required
n Green a merge or copy operation is available
n Orange stream must be updated after which merge or copy is available
For example the following arrows next to a stream indicate that you must update it by merging down from its parent after which you can copy up changes to the parent
The workspace icon indicates the stream you are currently working in
Accessing the Stream Graph from P4VSGo to File gt Perforce gt Views gt Stream Graph or right-click in the Solution Explorer and select Views gt Stream Graph
Note The Stream Graph is a P4V component When you are working in the Stream Graph you are working in P4V
50
Setting Stream Graph display options
Setting Stream Graph display optionsSelect display options in the Graph View Options dialog
1 In the Depot drop-down list select the depot containing the streams you want to view By default the graph shows the stream containing the files you are currently working in
2 To select the streams you want displayed in the graph click Select Streams and choose the display option or check the individual streams that you want displayed in the graph You may need to expand the tree within the dialog pane to view the streams you want to select
3 Click Apply Filter The stream graph displays the streams that you specified
4 (Optional) In the Graph Navigator dialog configure the size of the stream graph display and select which portion of the stream graph to view Use your mouse or cursor keys on the navigator pane to select the portion of the image you want to view
Displaying stream statusDouble-click a stream to view a pop-up that contains status details
Working in a streamTo work in a stream or switch from one stream to another using the Stream Graph do one of the following
n Double-click the stream and select Work in this stream
n Drag the workspace icon ( ) from the stream you are working in to the one you want to work in
Important In order to switch streams in P4VS using the Stream Graph you must set your P4V stream operations preference to Use the same workspace and switch it between streams
If you have not set this preference a warning dialog pops up when you try to switch streams and asks you to switch workspaces or create a new one If you then click the Switch Workspaces button the dialog closes as does the Stream Graph with the workspace unswitched If you click the New Workspace button the WorkspaceNew dialog opens You can create a new workspace but the dialog and Stream Graph close without switching workspaces in P4VS
If you do not want to use the same workspace when switching streams in P4VS you must open a new connection to the Perforce service to select a new workspace
51
Other actions you can perform with the Stream Graph
For more information about setting P4V preferences see Configuring P4V Preferences in the P4V help (launch P4V from the context menu using Views gt View in P4V and click Help on the P4V toolbar)
Other actions you can perform with the Stream GraphWhen you right-click a stream in the Stream Graph you see the following options
To learn about these streams options see the P4V help (launch P4V from the context menu using Views gt View in P4V and click Help on the P4V toolbar)
Merging down and copying up between streamsBefore changes made in a less stable stream can be copied up to its more stable child or parent any changes in the more stable stream must be merged down to the less stable
Merging downTo merge changes down to a less stable stream
1 Go to File gt Perforce gt CopyMerge gt Merge to Streamhellip or context-click in the Solution Explorer and select CopyMerge gt Merge to Streamhellip
When you merge down or copy up you must be working in the target stream
2 In the Merge dialog select the Source Stream (the stream you want to merge down changes from) This must be a parent of the target stream
3 (Optional) Click Preview to view the merge results
52
Copying up
4 Click Merge
5 If necessary resolve the merges manually then submit the resulting changelist
If you want to merge changes between streams without working in the target stream open the Streams tool window context-click a stream that shows a pending Merge indicator and select Merge to streamname from parent
If you want to use advanced options when merging changes between streams launch the Stream Graph context click the stream you want to merge down to and select MergeIntegrate to streamname You can also use P4V or the Helix Core command-line client For more information about the full set of Merge options see the P4V help (launch P4V from the context menu using Views gt View in P4V and click Help on the P4V toolbar)
Copying upWhen you copy changes up to a more stable stream you are propagating a duplicate of the less stable stream
To copy changes up to a more stable stream
1 Go to File gt Perforce gt CopyMerge gt Copy to Streamhellip or right-click in the Solution Explorer and select CopyMerge gt Copy to Streamhellip
When you merge down or copy up you must be working in the target stream
2 In the Copy dialog select the Source Stream you want to copy from
3 (Optional) Click Preview to view the copy results
4 Click Copy
5 Submit the resulting changelist
If you want to copy changes between streams without working in the target stream open the Streams tool window context-click a stream that shows a pending Copy indicator and select Copy to streamname from parent or Copy to parent from streamname
If you want to use advanced options when copying changes between streams launch the Stream Graph context click the stream you want to copy up to and select MergeIntegrate to streamname You can also use P4V or the Helix Core command-line client For more information about the full set of Copy options see the P4V help (launch P4V from the context menu using Views gt View in P4V and click Help on the P4V toolbar)
Propagating change between unrelated streamsTo propagate change between streams that are not directly connected use P4V or the Helix Core command-line client
You can also reparent a stream to create the relationship To reparent a stream in the Stream graph drag the stream to the new parent stream Note that you cannot reparent a task stream
53
Propagating change between unrelated streams
For more information see Merging Down and Copying Up between Streams in the P4V help (launch P4V from the context menu using Views gt View in P4V and click Help on the P4V toolbar)
54
Using other Helix Core featuresThis chapter discusses how to take advantage of other Helix Core features available from within P4VS
Viewing integration history in the Revision Graph 55Viewing file history with Time-lapse View 57Viewing a project in P4V the Helix Visual Client 59Using jobs (defect tracking) 59Using labels 61Working with reviews in Swarm 62
Viewing integration history in the Revision GraphThe Revision Graph displays file integration history showing when a file was added branched edited integrated and deleted
Launching Revision GraphRight-click a file or folder in the Solution Explorer or go to File gt Perforce and select Views gt Revision Graph
Note The Revision Graph is a P4V component When you are working in the Revision Graph you are working in P4V
Reading the Revision GraphEach revision of a file is represented by a shape The shape denotes the action that created the revision For example the following shape indicates that the revision was created by branching the file
When multiple revisions contribute to an integration Revision Graph displays a bracket below the contributing revision as shown in the following figure
To display details about the meaning of the shapes and the lines that connect them click the Legend tab in the lower right pane
55
Navigating the Revision Graph
The top bar of the revision graph displays the changelist that created the file revision To view the changelist (or sync to it or integrate it) context-click the changelist number
Navigating the Revision GraphTo select revisions click them or use the arrow keys Details about the selected revision are displayed in the lower right-hand pane To select multiple revisions control-click them
For files that have a large history Revision Graph displays a portion of the graph in its main window and a map of the graph in the lower left Navigator tab A box in the Navigator outlines the portion displayed in the main window
To navigate the diagram
n drag the box in the Navigator pane or
n use the main window scrollbars or
n in the main window use the mouse wheel or middle button
To zoom in or out move the slider in the toolbar or hold down the CTRL key and use the mouse wheel
Highlighting shows the revisions that have contributed content to the selected revision or received content from it To highlight file revisions select the revision of interest and choose an option from the Highlight menu
To diff two revisions drag one revision to another or select the revisions then context-click and choose Diff Revisions
To move a line of revisions up or down select it and click CTRL+up arrow or CTRL+down arrow
Filtering the Revision GraphTo reduce the detail displayed in the main window you can filter the information To remove a file or folder from the main window uncheck it in the File Filter tree
To enter a more precise file filter click Advancedhellip and enter the file specification for the files and folders you want to retain in the main window (or for files and folders you want to exclude exclusionary lines preceded by -) check any filtering options you want to apply then click Filter To retain this filter in effect for future invocations of Revision Graph click Set as Default
To further compress the detail displayed in the main window toggle the options on the View menu as follows
n File Renames Collapsed displays renamed files on a single line instead of multiple lines
n Compressed Integration History displays only revisions that were branched or integrated
To compress file rename operations by omitting intervening revisions choose View gt File Renames Collapsed Revision Graph displays the original and renamed file indicating the operation with an angled arrow as follows
56
Displaying details
Displaying detailsTo display details about a file revision click the revision in the main window Details are displayed in the lower left pane
Related revisions are listed on the Integrations tab To get the revision diff it or display its history context-click the revision on the Integration tab To view integrated revisions in the main window click the corresponding icon on the Integrations tab
Viewing file history with Time-lapse ViewTime-lapse Viewe provides an interactive graphical representation of a filersquos history showing when lines were added changed and deleted who made the changes and when the changes were made Time-lapse View enables you to browse forward and back through changes dynamically enabling you to locate changes of interest Detail panes at the bottom of the window provide more information about selected chunks
Displaying Time-lapse ViewRight-click in the Solution Explorer or go to Files gt Perforce and select Views gt Time-lapse view
Note Time-lapse View is a P4V component When you are working in Time-lapse View you are working in P4V
Controlling the displayThe following options are available on the toolbar
Mode Determines how many revisions are displayed Options are
n Single revision one revision at a time is displayed
n Incremental diffs two adjacent revisions are displayed with changes highlighted
n Multiple revisions a range of revisions is displayed with changes highlighted
57
Controlling the display
Content Range
Specifies the starting and ending revision displayed
Scale Specifies the unit used changelist number date or revision number
User Toggles display of the user that made the change
Aging Displays color coding to indicate how recently a change was entered The darker the shading the more recent the change
Line Numbers
Toggles display of line numbers
Lifetimes Toggles display of lifetimes which are graphics that indicate by their width how long the adjacent chunk of text has been in the file
Branch History
Toggles inclusion of branching (integration) history
Find Search text
Go To In single revision mode go to specified line number
NextPrevious Diff
Go to next or previous modification
Line Ending Specifies how line endings and whitespace are treated to determine differences
The slider enables you to browse rapidly through file revisions The appearance of the slider corresponds to the mode you select The unit by which the slider advances is specified by the mode you select (date changelist or revision) The revision date or changelist number is displayed under the slider
Mode Slider Appearance
Description
Single revision
Move it to the right to display the next file revision or left to display the previous revision
Incremental diffs
Move it to the right to display the next pair of file revisions or left to display the previous pair of file revisions
Multiple revisions
Move the right and left halves separately to control how many revisions are displayed
58
Viewing a project in P4V the Helix Visual Client
Viewing a project in P4V the Helix Visual ClientP4V is the dedicated visual client application for Helix Core It provides a rich interface for managing your projects under source control
To view a project or file in P4V context-click the project or files you want to view in P4V and select Views gt View in P4V
For more information about P4V see P4V User Guide
Using jobs (defect tracking)Jobs enable you to record requests for work You can associate jobs with changelists to track the work done to fulfill the request When you submit the changelist the job can be closed
Creating jobs 1 Go to View gt Jobs
2 In the Jobs tool window context-click anywhere in the job list pane and select New Jobhellip
3 Fill in the Job form
The fields that appear on the Job form depend on the customizations set up by your Helix Core administrator For more information see Helix Versioning Engine Administrator Guide Fundamentals
4 Click OK
Editing jobs 1 Go to View gt Jobs
2 In the Jobs tool window context-click a job row and select Edit Jobhellip
3 Update the Job form
The fields that appear on the Job form depend on the customizations set up by your Helix Core administrator For more information see Helix Versioning Engine Administrator Guide Fundamentals
4 Click OK
Displaying jobsTo view jobs
59
Associating changelists with jobs
1 Go to View gt Jobs
In the Jobs tool window enter search terms in the Keywords field or the depot directory path in the Folderfile field
For keyword syntax see Filtering Expressions below
Use the Folderfile field when you know the location of a file that is included in an associated changelist Enter the directory path using Helix Core syntax (depotfolderfolderfilename or depotfolderhellip)
2 Click Filter
3 Click a job row to view details about the job
To change the order in which columns are displayed drag the column headings right or left to the desired position To sort by column click the sort arrow on a column heading
Associating changelists with jobsTo add a job to a pending changelist
1 Open the Submit dialog
2 Select a changelist in the Link jobs to changelist list
If the job you want is not on the list add it by clicking Browsehellip In the Jobs Browser find and select the job you want For keyword syntax see Filtering Expressions below
3 Specify the Job status upon submit open suspended or closed
You can also add a changelist to a job by editing the job For more information see Editing jobs on the previous page
Filtering ExpressionsValid job filtering expressions are as follows
Syntax Description Exampleword word word
Words separated by spaces indicate that the job must contain all the words in the string in any of the job fields to be included in the filter Spaces represent the boolean and
filter file mailbox
Displays jobs containing all the words filter file and mailbox in any of the job fields
word | word | word
Displays jobs that contain any of the specified words Pipes represent the boolean or
filter|file|mailbox
Displays jobs containing the words filter file or mailbox
60
Using labels
Syntax Description Example^word Displays jobs that do not contain the specified
word The not (^) operator cannot be used alone or with the or operator (|) only with the and operator (amp or space)
filter ^file
Displays jobs that contain filter and do not contain file
fieldname = value
Displays jobs that include the specified value in the specified field
status=open owner=edk
Displays open jobs owned by edk
^fieldname = value
Displays jobs that do not include the specified value in the specified field The not (^) operator cannot be used alone or with the or operator (|) only with the and operator (amp or space)
^status=closedamp subsystem=parser
Displays unclosed jobs affecting the parser subsystem
fieldname = value +
Displays jobs that contain the specified value in the specified field including any combination of characters in the position of the asterisk wildcard
owner=ed
Displays jobs in which the value of the field owner contains the substring ed including such values as Ted Edk and Fred
Using labelsLabels can be used to mark important file revisions such as the set of file revisions used to build a particular software release You can use labels to specify groups of related file revisions when you get file revisions (sync) compare file revisions (diff) and integrate (merge copy and branch)
To use labels you first define the label and then apply the label to file revisions in the depot
Creating and editing labelsYou must use P4V the Helix Visual Client or p4 the Helix Core command-line client to create and edit labels For more information see the P4V help or the Helix Versioning Engine User Guide
Labeling filesYou must use P4V the Helix Visual Client or p4 the Helix Core command-line client to apply labels to files For more information see the P4V help or the Helix Versioning Engine User Guide
61
Displaying and searching for labels
Displaying and searching for labelsTo display the labels defined for the Helix Core depot to which you are connected in P4VS
1 Go to View gt Labels to open the Labels tool window
2 To search for labels use the filter fields
You can filter by any combination of the following
n Owner
n Label name
n File path
Use standard Helix Core syntax (depotfolderfolderfilename or depotfolderhellip) For more information see the Helix Versioning Engine User Guide
To change the order in which columns are displayed drag the column headings right or left to the desired position To sort by column click the sort arrow on a column heading
3 To view details about a label such as the owner description and view select the label row and click Details in the lower pane
4 To view a list of files in a label select the label row and click Files in the lower pane
Retrieving files by labelTo retrieve a file revision in a label
1 Context-click the file in Solution Explorer and select Revisions gt Get Revision
2 Select Specify revision using Label and browse for the label
3 (Optional) Select Remove files from workspace if they are not in label to ensure that your workspace contains only the labeled file revisions
Working with reviews in SwarmHelix Swarm is a powerful and flexible code review and collaboration solution that helps teams ship quality software faster Swarm enables review of code and other assets before or after commit and can be customised to fit into various workflows Swarm stores all of its metadata including reviews projects and comments in Helix Core which makes it an attractive solution since it doesnrsquot require backing up an external database For more about using and installing Swarm please see the Helix Swarm Guide
Workflow of a reviewBelow is the happy path workflow for a Swarm review There are more permutations and variations that are described in the Swarm documentation
62
Setting up the Swarm integration
1 Make local changes to files Swarm reviews can follow either a pre-commit or post-commit workflow In both models the author would make some local content changes to one or more files and then get those content changes into Helix Core
2 Request a review For pre-commit code reviews the Swarm solution uses Helix Core shelving technology to get the content to Helix Core For post-commit code reviews content committed to Helix Core is added to a review In both cases a Swarm review is created with an id a description a set of files and other meta-data including the author reviewers and comments made on the review
3 Provide review feedback Reviewers can comment on files or on individual lines of files using Swarm Reviewers can also add follow-up tasks that the author would be asked to address before the review could be closed
4 Request revisions If the reviewers find the review needs more work which is often the case they can change the state of a review to Needs Revision thereby notifying the author that the review is back in their court
5 Request further review Authors can request further review of their review content changes and update any of the tasks they were asked to complete thereby notifying the reviewers that they are ready for more of their feedback
6 Approve or reject review Reviews can be approved or rejected using Swarm Once a review is approved or rejected it is considered closed
7 Commit the review For pre-commit reviews authors can commit reviews using their Helix Core clients such as P4V or P4VS For this scenario committing a pre-commit code review is synonymous with submitting the changelist associated with the review They can also optionally use Swarm to commit pre-commit reviews
Setting up the Swarm integrationA minimum requirement for the P4VS integration is to run Swarm version 20144
None of the new features for Swarm are available unless the Swarm integration is turned on This integration needs to be turned on for each Helix Core server In order to make P4VS enable the Swarm features the Perforce administrator must run the p4 property command for the Swarm URL This will tell the Helix Core server the Swarm URL The P4VS integration uses this URL when making API requests to the Swarm server
Example p4 property command to run
p4 property -a -n P4SwarmURL -v https_
swarmyourcompanydomaincom_
where httpsswarmyourcompanydomaincom is the URL for the Swarm server
If you are testing the Swarm integration you may wish to set the property for a specific user For example to enable the Swarm integration for the user username
p4 property -a -u _username_ -n P4SwarmURL -v https_
swarmyourcompanydomaincom_
63
Authentication with Swarm
Similarly you can enable the Swarm integration for a specific group of users For example to enable the Swarm integration for the group group
p4 property -a -g _group_ -n P4SwarmURL -v https_
swarmyourcompanydomaincom_
Authentication with SwarmP4VS uses the userrsquos existing Helix Core ticket to communicate with Swarm If you get authorization errors ensure that the Use IP-specific tickets when logging in is disabled This is synonymous with using the -a option with the p4 login command so that the ticket can be used on any machine
Swarm integration featuresOnce the Swarm integration is enabled a number of new features are available in P4VS including new context menus review request and update dialogs badging on pending and committed changes as well as Review ID and Review State columns
Request a reviewReviews can be requested from either pending or submitted changelists Note that a changelist cannot be associated with more than one review however a review can have more than one changelist associated with it
Pre-commit code reviews are a more popular approach since they allow validating of code and correcting defects before they become a part of the committed code-base Swarm supports pre-commit code reviews via pending changelists
Post-commit code reviews allow reviewers to provide feedback on the submitted content and they warrant that the author follow on with more submitted changes when wanting to make the updates recommended by the reviewers Development branches are well-suited for the post-commit review process
Request a review from a pending changelistTo request a review from a pending changelist go to View gt Pending changelists select the changelist and choose the Request New Swarm Reviewhellip from the context menu Note that if the changelist is already part of a Swarm review this option is not available
The Request New Swarm Review dialog displays a list of files to be shelved in order to request the review If the changelist already has shelved files the dialog also lists these already shelved files The aggregate of the shelved files comprises the review The review must have a description which defaults to the changelists description The dialog offers additional options including reviewers reverting checked out files after they are shelved not shelving unchanged files and opening the review in Swarm
Once the review has been requested the pending changelist is badged with a Swarm icon and P4VS updates the Review ID and the Review State fields with their values from Swarm
64
Update Swarm Review
It is a best practice for the author to keep this pending changelist for subsequent updates to the review This same changelist can be used by the author to submit the review If the review is rejected or the review is committed from Swarm then the author should manually discard this pending change so that it does not get accidentally committed
Request a review from a submitted changelistTo request a review from a submitted changelist go to the Submitted changelist tab select the changelist and choose the Request New Swarm Reviewhellip option from the context menu Note that if the changelist is already part of a Swarm review this option is not available
The Request New Swarm Review dialog displays the files that to be added to the review The review must have a description which defaults to the changelists description The dialog offers additional options including reviewers and opening the review in Swarm
Once the review has been requested the pending changelist is badged with a Swarm icon and P4VS updates the Review ID and the Review State fields with their values from Swarm
Update Swarm ReviewIf you need to update the files in a review for any reason such as to respond to the feedback you received from the reviewers P4VS provides an option to update an existing Swarm review
Update a Swarm review from a pending changelistTo update a review from a pending changelist that is associated with the review go to View gt Pending changelists select the changelist and choose the Update Swarm Review xxxxhellip option from the context menu where xxxx is the review id
The Update Files in Review dialog displays a list of files to be shelved in order to update the review If the changelist already has shelved files the dialog also lists these already shelved files The aggregate of the shelved files comprises the updated review You can also update the review description at this time The dialog offers additional options including reverting checked out files after they are shelved not shelving unchanged files and opening the review in Swarm
Update a Swarm review from a submitted changelistTo associate a submitted changelist with an existing Swarm review select the submitted changelist and choose Add to Swarm Review context menu option
The Add to a Swarm Review dialog displays a list of files to be added to a review The dialog has a field where you can enter the review id of the review to which yoursquod like to add these files Type in the review id in the Update Review field and click the View Review Description button if you want to see a preview of the reviewrsquos description in order to verify that this is in fact the review yoursquod like to add these files to The dialog offers an additional options to open the review in Swarm
65
Open review in Swarm
Open review in SwarmIf you leave the Open Review in Swarm checkbox option selected in the Review Request or Review Update dialogs then P4VS launches Swarm to the review page in your default browser This serves as confirmation that the review has been created or updated
If a pending or submitted changelist is already associated with a review context click the changelist and select Open Review xxxx in Swarmhellip to open the associated review in your default web browser where xxxx is the id of the associated review
Review Id and Review State columnsP4VS will add a Review Id and Review State column to both the submitted and pending changelist tabs for connections that have the Swarm integration enabled
If you are connected to a Helix Core server with the Swarm integration enabled and do not see the columns right click on the header row and select these fields
66
License statementsPerforce Software includes software developed by the University of California Berkeley and its contributors This product includes software developed by the OpenSSL Project for use in the OpenSSL Toolkit (httpwwwopensslorg)
Perforce Software includes software developed by the OpenLDAP Foundation (httpwwwopenldaporg)
Perforce Software includes software developed Computing Services at Carnegie Mellon University Cyrus SASL (httpwwwcmueducomputing)
Perforce software includes software from the NLog project (httpnlog-projectorg) available under the terms of BSD license (httpsgithubcomNLogNLogblobmasterLICENSEtxt)
67
- How to use this guide
-
- Feedback
- Other Helix Core documentation
- Syntax conventions
-
- Getting started with P4VS
-
- About P4VS
-
- Basic Perforce Terminology
- Basic Tasks
- Using Solution Explorer with P4VS
- Using P4VS toolbars in Visual Studio
- For more information
-
- Installing P4VS and enabling the extension in Visual Studio
-
- Installing P4VS in Visual Studio 2013 and later
- Enabling P4VS in Visual Studio (all supported versions)
-
- Setting P4VS preferences
-
- Perforce - Connections
- Perforce - Data Retrieval
- Perforce - DiffMerge
- Perforce - General
- Perforce - Ignoring Files
- Perforce - Logging
- Keyboard shortcuts
-
- Connecting to Helix Core services
-
- Defining a new Perforce service connection
- Setting Perforce connection settings using environment variables
- Opening a defined Perforce service connection
-
- Setting Helix Core environment variables using P4CONFIG
- Customizing context menus
- Managing workspace specifications
-
- Creating workspaces
- Changing your workspace
- Viewing workspaces
- Stream workspaces
- Defining a workspace view
-
- Managing files
-
- Putting a project or solution under Helix Core source control
-
- Option 1 Existing project or solution with P4VS as active source control provider
- Option 2 New project or solution with P4VS as active source control provider
- Option 3 New project or solution without P4VS as active source control provider
-
- Adding files to the depot
- Opening a project or solution in the Helix Core depot
- Retrieving files from the depot
- Checking out and editing files
- Checking in files and working with changelists
-
- Checking in files
- Displaying changelists
- Editing changelists
- Restricting access to changelists
- Moving a file to another changelist
- Setting changelist display preferences
-
- Resolving conflicting changes
-
- Resolving multiple files
- Resolving individual files
-
- Deleting files
- Excluding Files from Helix Core Control
-
- Setting Ignore List preferences
- Adding a file to an Ignore List
- Removing a file from an Ignore List
- Editing Ignore Lists
-
- Comparing files using diff
- Changing Helix Core file types
- Renaming and moving Files
- Displaying the revision history of a file or folder
- Shelving files
-
- Shelving checked-out files
- Unshelving files
- Submitting shelved files
-
- Working with streams
-
- Using the Streams tool window
-
- Displaying and searching for streams
-
- Using the Stream Graph
-
- Accessing the Stream Graph from P4VS
- Setting Stream Graph display options
- Displaying stream status
- Working in a stream
- Other actions you can perform with the Stream Graph
-
- Merging down and copying up between streams
-
- Merging down
- Copying up
- Propagating change between unrelated streams
-
- Using other Helix Core features
-
- Viewing integration history in the Revision Graph
-
- Launching Revision Graph
- Reading the Revision Graph
- Navigating the Revision Graph
- Filtering the Revision Graph
- Displaying details
-
- Viewing file history with Time-lapse View
-
- Displaying Time-lapse View
- Controlling the display
-
- Viewing a project in P4V the Helix Visual Client
- Using jobs (defect tracking)
-
- Creating jobs
- Editing jobs
- Displaying jobs
- Associating changelists with jobs
- Filtering Expressions
-
- Using labels
-
- Creating and editing labels
- Labeling files
- Displaying and searching for labels
- Retrieving files by label
-
- Working with reviews in Swarm
-
- Workflow of a review
- Setting up the Swarm integration
- Authentication with Swarm
- Swarm integration features
- Request a review
- Update Swarm Review
- Open review in Swarm
- Review Id and Review State columns
-
- License statements
-

Deleting files
Deleting filesTo delete a file from the depot you must delete it using Visual Studio mark it for delete using P4VS then submit the changelist containing the marked file When you delete a file a new revision marked deleted is stored in the depot and the file is removed from your workspace Previous revisions in the depot are not affected
To delete a file
1 Right-click the file and choose Delete
P4VS asks if you want to mark the file for delete
2 On the P4VS dialog select the default pending changelist or a new changelist
3 Click Yes
P4VS marks the file for delete and it is placed in a changelist
4 Submit the changelist containing the file The file is deleted from the depot and your client workspace
If you want to keep a file in your project but avoid adding it to Helix Core control use Ignore Lists For more information see Excluding Files from Helix Core Control below
Excluding Files from Helix Core ControlYour workspace may include files that you do not want to add to the Helix Core repository such as files used or generated by automated build processes
You can use Visual Studio to exclude a file from a solution by context-clicking the file in Solution Explorer and selecting Exclude from Project in the context menu If the file is under Helix Core control P4VS prompts you to mark the file for delete and after submitting the changelist that includes the deletions the file is removed from both the project and the Helix Core repository
You can also use Ignore Lists in P4VS to specify files or filetypes that you want to keep in your project but do not want to add to the Helix Core repository An Ignore List is a file in your local workspace directory that contains a list of file names or file types to ignore For example you can create an Ignore List called p4ignore in your project folder that contains the following
swp
~
tmp
p4ignoretxt
(Note that the Ignore List file itself is included in the list)
You can add an Ignore List file at any level of the solution hierarchy in your workspace If you set your P4IGNORE environment variable to the file name of the Ignore List file P4VS will not mark the listed files and filetypes for add nor will it prompt you to do so
40
Setting Ignore List preferences
Ignore Lists only affect commands that search for and add new files If you have already marked a file for add P4VS will no longer ignore it even if it or its filetype appear in an Ignore List
You can add Ignore Lists at any folder level in your workspace (or solution) P4VS applies the rules in the Ignore List at the deepest folder level relative to the file being checked along with the rules in any Ignore Lists found in parent folders (although you can use the character to override higher-level rules)
The syntax for ignore rules is not the same as Helix Core syntax Instead it is similar to that used by other versioning systems
n Files are specified in local syntax
n at the beginning of a line denotes a comment
n at the beginning of a line excludes the file specification
n wildcard matches substrings
For example
footxt Ignore files called footxt
exe Ignore all executables
barexe Exclude barexe from being ignored
While you can set your local P4IGNORE environment variable and add Ignore Lists manually P4VS provides preferences and context menu options to simplify the process of adding and editing Ignore Lists
Setting Ignore List preferencesGo to Tools gt Options gt Source Control gt Perforce - Ignoring Files to set Ignore List preferences including the Ignore List file name The file name you enter in your preferences is set by P4VS as the local P4IGNORE environment variable and used for all of your Ignore Lists For more information about setting Ignore List preferences see Setting P4VS preferences on page 12
Adding a file to an Ignore ListTo add a file to an Ignore List in Solution Explorer context-click the file and select Manage Files gt Add to Ignore List P4VS adds the file to the Ignore List in the current folder If there is no Ignore List file in the current folder P4VS creates one P4VS denotes an ignored file with a gray circle glyph next to the file icon
Removing a file from an Ignore ListTo remove a file from an Ignore List in Solution Explorer context-click the file and select Manage Files gt Remove from Ignore List P4VS adds an exclusionary () line for the file in the Ignore List in the current folder which overrides any Ignore Lists in parent folders
41
Editing Ignore Lists
Editing Ignore ListsTo edit an Ignore List in Solution Explorer context-click any file in the same folder and select Manage Files gt Edit Ignore List P4VS opens the Ignore List file for edit If there is no Ignore List file in the current folder P4VS creates one Use Edit Ignore List when you want to add file types using wildcard expressions
Comparing files using diffYou can compare file revisions using the diff tool associated with P4VS The default diff tool is P4Merge which is included with P4V To associate a different diff tool go to Tools gt Options gt Source Control gt Perforce - DiffMerge For more information see Setting P4VS preferences on page 12
To diff two files or file revisions
1 In the Solution Explorer Submitted tool window Submit Changelist dialog Pending tool window or Pending Changelists dialog context-click the file whose revisions you want to diff
You can also diff two file revisions from the File History tool window by dragging one revision row onto another
2 Select one of the following
n Diff gt Diff Againsthellip compare any two files or revisions of a file
n Diff gt Diff Against Have Revision compare the file version in your workspace against the depot revision that you retrieved most recently This selection opens P4Merge (or your preferred diff tool if it is not P4Merge) without first opening the Diff dialog
n Diff Against Previous Revision (from Submitted tool window only) compare the revision you selected against the version in the previous changelist This selection opens P4Merge (or your preferred diff tool if it is not P4Merge) without first opening the Diff dialog
3 In the Diff dialog specify the revisions of the files you want to diff
n Path the two files you want to diff If you choose Workspace version on local disk you can ensure that all files in the workspace (including files within the client mapping that are not under Helix Core control) are displayed by using local syntax To display only files under Helix Core control use depot syntax
n Workspace version on local disk the file revision in your client workspace including any changes you made after retrieving it from the depot and editing it
n Latest revision the revision that was most recently submitted to the depot (the head revision)
n Have revision the revision you most recently retrieved Does not include any edits you made after retrieving it from the depot
n Specify revision enables you to designate the desired revision using a revision number changelist number date label or workspace
42
Changing Helix Core file types
4 Click Diff P4VS launches P4Merge (or your preferred diff tool if it is not P4Merge) displaying the differences between the files at the specified revision
For more information about diffing files with P4Merge see the P4Merge help
Changing Helix Core file typesHelix Core file types determine how a file is stored in the depot and synced (retrieved) to the workspace and whether it can be diffed
To change a filersquos Helix Core file type (or other storage attributes)
1 Context-click the file and choose Manage Files gt Change Filetypehellip
The Change Filetype dialog is displayed
2 Set the desired type and attributes and click OK to dismiss the dialog
If the file was not checked out P4VS checks it out and makes the change
3 Submit the changelist containing the file
For details about file types and attributes see the P4 Command Reference
Renaming and moving FilesWhen you rename or move a file using the Visual Studio Rename option P4VS prompts you to add the renamed or moved file to a changelist When you do P4VS automatically marks the new file name or location for add and the old file name or location for delete When you submit the changelist the Perforce service creates an integration record that links the renamed or moved object to its deleted predecessor preserving its history
To rename a file
1 In Solution Explorer context-click the file or folder you want to rename and select Rename
The file name in Solution Explorer becomes writable
2 Type the new name
43
Renaming and moving Files
3 When you leave the edit box P4VS prompts you to add the renamed file to a changelist
4 Select a pending changelist The description defaults to the following but you can change it
__path____old_filename__ to
__path____new_filename__
5 Click Save to Changelist to save the changes
6 If there are code references to the renamed file in your project Visual Studio asks if you want to rename all references
If you click Yes Visual Studio renames all references and P4VS prompts you to add the changes to a changelist Follow the steps listed here to complete the process of submitting those changes to the Helix Core depot
7 Submit the changelist
The changelist includes Add operations for the new file name and Delete operations for the old file name
For more information about submitting changelists see Checking in files and working with changelists on page 33
To move a file from one location to another
1 Context-click the file you want to move and drag it to the new location
2 P4VS prompts you to add the moved file to a changelist
3 Select a pending changelist The description defaults to the following but you can change it
__path____old_filename__ to
__path____new_filename_+
4 Click Save to Changelist to save the change
44
Displaying the revision history of a file or folder
5 Submit the changelist
The changelist includes MoveAdd operations for the new file location and MoveDelete operations for the old file location
For more information about submitting changelists see Checking in files and working with changelists on page 33
Note When you revert a rename or move operation in P4VS Visual Studio continues to show the new file name or location despite the fact that Helix Core has reverted it to the original name or location unless you select Update related projects when reverting moved files in the P4VS preferences For more information see Setting P4VS preferences on page 12
Displaying the revision history of a file or folderTo display a filersquos revision history
1 Open the File History tool window by doing one of the following
n Context-click the file or folder icon in Solution Explorer and choose Revisions gt Show History
n Go to View gt File History
2 View file revisions in the File History tool window by clicking the triangle to the left of the file name
3 To view details including changelist descriptions select Details
4 To view integration history select Integrations
5 To view label history select Labels
6 To diff two file revisions drag one revision row and drop it onto the other
This launches P4Merge (or your preferred diff tool if it is not P4Merge) which displays the differences between the two file revisions For more information about diffing files with P4Merge see the P4Merge help
Shelving filesShelving enables you to store copies of open files temporarily in the Helix Core repository without checking them in Shelving is useful for a variety of purposes including taking and restoring snapshots of in-progress work and reviewing other users code before itrsquos checked in When you shelve a file a copy is placed in a pending changelist from which other users can unshelve it Pending changelists that contain shelved files are indicated by a red triangle marked by a file icon When the changelist is expanded shelved files are listed under the Shelved Files node as shown in the following image They are indicated by a file icon with a badge for example The badge can be a check mark an X a plus sign (+) or an integration arrow depending on the pending action before shelving
45
Shelving checked-out files
When managing shelved files note the following
n Basics To be shelved a file must be checked out However you cannot unshelve a checked-out file
n Submitting shelved files As of Helix Core 20131 you can submit a shelved file directly For previous versions of Helix Core you must first unshelve a file to submit it then delete the shelved copy (Unshelving does not delete the shelved copy)
n Managing changelists You cannot move a shelved copy to another pending changelist If you revert a file after shelving it the copy remains shelved in the changelist until you delete it Only the changelist owner can reshelve or delete files that are shelved in the changelist For Helix Core releases that predate version 20131 you cannot submit a changelist that contains shelved files you must delete the shelved copies before submitting Starting with Helix Core 20131 you can submit shelved files directly but your changelist must contain only shelved files
n File history No file history is created when you shelve or unshelve files
n Diffing You can diff shelved copies by right-clicking the shelved file in the Pending dialog (View gt Pending Changelists) and selecting Diff Against Source Revision or Diff Against Workspace File
Shelving checked-out files 46Unshelving files 47Submitting shelved files 47
Shelving checked-out filesTo shelve checked-out files in a pending changelist
1 Open the Shelve dialog by doing one of the following
n Go to View gt Pending Changelists On the Pending dialog context-click the changelist and select Shelvehellip
n In the Solution Explorer context-click a file that is in a pending changelist and select Shelvehellip
2 In the the Shelve dialog select the files you want to shelve
46
Unshelving files
3 Select any of the following options that apply
n Revert checked-out files after they are shelved The files in your workspace will revert to the head revision in the depot
n Clear changelist of all previously shelved files before shelving
4 Click Shelve
5 When prompted enter a description and click OK
P4VS shelves the file in the selected changelist or if you are shelving files in the default changelist creates a new changelist
Unshelving filesAfter shelving a file you (or another user) can unshelve it which restores the shelved copy to your workspace and opens it in the changelist of your choice Unshelving does not remove files from the shelf To unshelve a file that was shelved by another user you must have permission to check out the file When you unshelve a file that was shelved by another user it is copied to one of your changelists from which you can edit and submit the file
To unshelve files in a pending changelist
1 Context-click the file in the changelist and select Unshelvehellip P4V displays the Unshelve dialog
2 Check the files you want to unshelve and click Unshelve and any other desired options The shelved file is copied to your workspace and opened in the specified changelist
Shelved files remain shelved until you delete them from the pending changelist To delete a shelved file from a pending changelist context-click the file and select Delete You can also context-click the pending changelist and select Delete Shelved Fileshellip
Submitting shelved filesAs of Helix Core 20131 you can submit shelved files directly
Note If there are non-shelved files along with shelved files in a pending changelist you must first revert the non-shelved files or move them to another changelist You cannot submit shelved files from a task stream
To submit shelved files in a pending changelist context-click the changelist and choose Submit Shelved Fileshellip
47
Working with streamsThis chapter explains how to use P4VS with Helix Core streams
Before reading this chapter review the Streams chapter in the Helix Versioning Engine User Guide and the Basic of Version Control chapter in Solutions Overview Helix Version Control System which explain fundamental stream concepts
You may also find it helpful to see the P4V help (launch P4V from the context menu using Views gt View in P4V and click Help on the P4V toolbar)
Using the Streams tool window 48Displaying and searching for streams 49
Using the Stream Graph 49Accessing the Stream Graph from P4VS 50Setting Stream Graph display options 51Displaying stream status 51Working in a stream 51Other actions you can perform with the Stream Graph 52
Merging down and copying up between streams 52Merging down 52Copying up 53Propagating change between unrelated streams 53
Using the Streams tool windowP4VS provides two ways to view streams graphically you can use the Streams tool window directly in P4VS or you can call the Stream Graph a P4V component from within P4VS This topic discusses how to use the Streams tool window
In the Streams tool window status indicators between streams tell you which streams have changes to contribute and where the changes can be copied or merged
Merge indicator
Copy indicator
The arrows are color-coded to indicate status
n Gray no merge or copy required
n Green a merge or copy operation is available
n Orange stream must be updated after which merge or copy is available
For example the following arrows next to a stream indicate that you must update it by merging down from its parent after which you can copy up changes to the parent
48
Displaying and searching for streams
Context-clicking on a stream in the Streams tool window shows the available copy and merge actions that you can perform If you need to work in another stream to complete an action you are prompted to switch workspaces create a new workspace or select a workspace from an available list depending on the existing workspaces that are available for use with the target stream From there you can preview the copy or merge operation and complete it After the copy or merge is done you are prompted to select a changelist (if the preference is set for changelist prompts) and then to save or submit that changelist When the merge or copy workflow is complete your connection changes back to the original workspace that was in use if the workspace was switched during the merge or copy process
Displaying and searching for streamsTo display the streams defined for the Helix Core depot to which you are connected in P4VS
1 Go to View gt Streams to open the Streams tool window
2 Search for streams using the filter fields
You can filter by any combination of the following
n Depot (requires an entry)
n Owner
n Name
n Parent
n Type
Use standard Helix Core syntax (streamdepotstream) For more information see the Helix Versioning Engine User Guide
Note that because this tool window provides a hierarchical view of streams you may see parent streams that do not match the filter These are included in the list to show the hierarchy of the streams all the way to the related mainline but are grayed out
To change the order in which columns are displayed drag the column headings right or left
The details of a selected stream are displayed in the lower pane
Using the Stream GraphP4VS provides two ways to view streams graphically you can use the Streams tool window directly in P4VS or you can call the Stream Graph a P4V component from within P4VS This section discusses how to use the Stream Graph
The Stream Graph provides a graphical view of stream relationships and provides tools and shortcuts for working with streams
The graph uses location and color to depict stream types mainline streams are gray and placed in the middle of the graph release streams are orange and appear above the mainline and development streams are blue and appear below For example
49
Accessing the Stream Graph from P4VS
Status indicators between streams tell you which streams have changes to contribute and where the changes can be copied or merged
Merge indicator
Copy indicator
The arrows are color-coded to indicate status
n Gray no merge or copy required
n Green a merge or copy operation is available
n Orange stream must be updated after which merge or copy is available
For example the following arrows next to a stream indicate that you must update it by merging down from its parent after which you can copy up changes to the parent
The workspace icon indicates the stream you are currently working in
Accessing the Stream Graph from P4VSGo to File gt Perforce gt Views gt Stream Graph or right-click in the Solution Explorer and select Views gt Stream Graph
Note The Stream Graph is a P4V component When you are working in the Stream Graph you are working in P4V
50
Setting Stream Graph display options
Setting Stream Graph display optionsSelect display options in the Graph View Options dialog
1 In the Depot drop-down list select the depot containing the streams you want to view By default the graph shows the stream containing the files you are currently working in
2 To select the streams you want displayed in the graph click Select Streams and choose the display option or check the individual streams that you want displayed in the graph You may need to expand the tree within the dialog pane to view the streams you want to select
3 Click Apply Filter The stream graph displays the streams that you specified
4 (Optional) In the Graph Navigator dialog configure the size of the stream graph display and select which portion of the stream graph to view Use your mouse or cursor keys on the navigator pane to select the portion of the image you want to view
Displaying stream statusDouble-click a stream to view a pop-up that contains status details
Working in a streamTo work in a stream or switch from one stream to another using the Stream Graph do one of the following
n Double-click the stream and select Work in this stream
n Drag the workspace icon ( ) from the stream you are working in to the one you want to work in
Important In order to switch streams in P4VS using the Stream Graph you must set your P4V stream operations preference to Use the same workspace and switch it between streams
If you have not set this preference a warning dialog pops up when you try to switch streams and asks you to switch workspaces or create a new one If you then click the Switch Workspaces button the dialog closes as does the Stream Graph with the workspace unswitched If you click the New Workspace button the WorkspaceNew dialog opens You can create a new workspace but the dialog and Stream Graph close without switching workspaces in P4VS
If you do not want to use the same workspace when switching streams in P4VS you must open a new connection to the Perforce service to select a new workspace
51
Other actions you can perform with the Stream Graph
For more information about setting P4V preferences see Configuring P4V Preferences in the P4V help (launch P4V from the context menu using Views gt View in P4V and click Help on the P4V toolbar)
Other actions you can perform with the Stream GraphWhen you right-click a stream in the Stream Graph you see the following options
To learn about these streams options see the P4V help (launch P4V from the context menu using Views gt View in P4V and click Help on the P4V toolbar)
Merging down and copying up between streamsBefore changes made in a less stable stream can be copied up to its more stable child or parent any changes in the more stable stream must be merged down to the less stable
Merging downTo merge changes down to a less stable stream
1 Go to File gt Perforce gt CopyMerge gt Merge to Streamhellip or context-click in the Solution Explorer and select CopyMerge gt Merge to Streamhellip
When you merge down or copy up you must be working in the target stream
2 In the Merge dialog select the Source Stream (the stream you want to merge down changes from) This must be a parent of the target stream
3 (Optional) Click Preview to view the merge results
52
Copying up
4 Click Merge
5 If necessary resolve the merges manually then submit the resulting changelist
If you want to merge changes between streams without working in the target stream open the Streams tool window context-click a stream that shows a pending Merge indicator and select Merge to streamname from parent
If you want to use advanced options when merging changes between streams launch the Stream Graph context click the stream you want to merge down to and select MergeIntegrate to streamname You can also use P4V or the Helix Core command-line client For more information about the full set of Merge options see the P4V help (launch P4V from the context menu using Views gt View in P4V and click Help on the P4V toolbar)
Copying upWhen you copy changes up to a more stable stream you are propagating a duplicate of the less stable stream
To copy changes up to a more stable stream
1 Go to File gt Perforce gt CopyMerge gt Copy to Streamhellip or right-click in the Solution Explorer and select CopyMerge gt Copy to Streamhellip
When you merge down or copy up you must be working in the target stream
2 In the Copy dialog select the Source Stream you want to copy from
3 (Optional) Click Preview to view the copy results
4 Click Copy
5 Submit the resulting changelist
If you want to copy changes between streams without working in the target stream open the Streams tool window context-click a stream that shows a pending Copy indicator and select Copy to streamname from parent or Copy to parent from streamname
If you want to use advanced options when copying changes between streams launch the Stream Graph context click the stream you want to copy up to and select MergeIntegrate to streamname You can also use P4V or the Helix Core command-line client For more information about the full set of Copy options see the P4V help (launch P4V from the context menu using Views gt View in P4V and click Help on the P4V toolbar)
Propagating change between unrelated streamsTo propagate change between streams that are not directly connected use P4V or the Helix Core command-line client
You can also reparent a stream to create the relationship To reparent a stream in the Stream graph drag the stream to the new parent stream Note that you cannot reparent a task stream
53
Propagating change between unrelated streams
For more information see Merging Down and Copying Up between Streams in the P4V help (launch P4V from the context menu using Views gt View in P4V and click Help on the P4V toolbar)
54
Using other Helix Core featuresThis chapter discusses how to take advantage of other Helix Core features available from within P4VS
Viewing integration history in the Revision Graph 55Viewing file history with Time-lapse View 57Viewing a project in P4V the Helix Visual Client 59Using jobs (defect tracking) 59Using labels 61Working with reviews in Swarm 62
Viewing integration history in the Revision GraphThe Revision Graph displays file integration history showing when a file was added branched edited integrated and deleted
Launching Revision GraphRight-click a file or folder in the Solution Explorer or go to File gt Perforce and select Views gt Revision Graph
Note The Revision Graph is a P4V component When you are working in the Revision Graph you are working in P4V
Reading the Revision GraphEach revision of a file is represented by a shape The shape denotes the action that created the revision For example the following shape indicates that the revision was created by branching the file
When multiple revisions contribute to an integration Revision Graph displays a bracket below the contributing revision as shown in the following figure
To display details about the meaning of the shapes and the lines that connect them click the Legend tab in the lower right pane
55
Navigating the Revision Graph
The top bar of the revision graph displays the changelist that created the file revision To view the changelist (or sync to it or integrate it) context-click the changelist number
Navigating the Revision GraphTo select revisions click them or use the arrow keys Details about the selected revision are displayed in the lower right-hand pane To select multiple revisions control-click them
For files that have a large history Revision Graph displays a portion of the graph in its main window and a map of the graph in the lower left Navigator tab A box in the Navigator outlines the portion displayed in the main window
To navigate the diagram
n drag the box in the Navigator pane or
n use the main window scrollbars or
n in the main window use the mouse wheel or middle button
To zoom in or out move the slider in the toolbar or hold down the CTRL key and use the mouse wheel
Highlighting shows the revisions that have contributed content to the selected revision or received content from it To highlight file revisions select the revision of interest and choose an option from the Highlight menu
To diff two revisions drag one revision to another or select the revisions then context-click and choose Diff Revisions
To move a line of revisions up or down select it and click CTRL+up arrow or CTRL+down arrow
Filtering the Revision GraphTo reduce the detail displayed in the main window you can filter the information To remove a file or folder from the main window uncheck it in the File Filter tree
To enter a more precise file filter click Advancedhellip and enter the file specification for the files and folders you want to retain in the main window (or for files and folders you want to exclude exclusionary lines preceded by -) check any filtering options you want to apply then click Filter To retain this filter in effect for future invocations of Revision Graph click Set as Default
To further compress the detail displayed in the main window toggle the options on the View menu as follows
n File Renames Collapsed displays renamed files on a single line instead of multiple lines
n Compressed Integration History displays only revisions that were branched or integrated
To compress file rename operations by omitting intervening revisions choose View gt File Renames Collapsed Revision Graph displays the original and renamed file indicating the operation with an angled arrow as follows
56
Displaying details
Displaying detailsTo display details about a file revision click the revision in the main window Details are displayed in the lower left pane
Related revisions are listed on the Integrations tab To get the revision diff it or display its history context-click the revision on the Integration tab To view integrated revisions in the main window click the corresponding icon on the Integrations tab
Viewing file history with Time-lapse ViewTime-lapse Viewe provides an interactive graphical representation of a filersquos history showing when lines were added changed and deleted who made the changes and when the changes were made Time-lapse View enables you to browse forward and back through changes dynamically enabling you to locate changes of interest Detail panes at the bottom of the window provide more information about selected chunks
Displaying Time-lapse ViewRight-click in the Solution Explorer or go to Files gt Perforce and select Views gt Time-lapse view
Note Time-lapse View is a P4V component When you are working in Time-lapse View you are working in P4V
Controlling the displayThe following options are available on the toolbar
Mode Determines how many revisions are displayed Options are
n Single revision one revision at a time is displayed
n Incremental diffs two adjacent revisions are displayed with changes highlighted
n Multiple revisions a range of revisions is displayed with changes highlighted
57
Controlling the display
Content Range
Specifies the starting and ending revision displayed
Scale Specifies the unit used changelist number date or revision number
User Toggles display of the user that made the change
Aging Displays color coding to indicate how recently a change was entered The darker the shading the more recent the change
Line Numbers
Toggles display of line numbers
Lifetimes Toggles display of lifetimes which are graphics that indicate by their width how long the adjacent chunk of text has been in the file
Branch History
Toggles inclusion of branching (integration) history
Find Search text
Go To In single revision mode go to specified line number
NextPrevious Diff
Go to next or previous modification
Line Ending Specifies how line endings and whitespace are treated to determine differences
The slider enables you to browse rapidly through file revisions The appearance of the slider corresponds to the mode you select The unit by which the slider advances is specified by the mode you select (date changelist or revision) The revision date or changelist number is displayed under the slider
Mode Slider Appearance
Description
Single revision
Move it to the right to display the next file revision or left to display the previous revision
Incremental diffs
Move it to the right to display the next pair of file revisions or left to display the previous pair of file revisions
Multiple revisions
Move the right and left halves separately to control how many revisions are displayed
58
Viewing a project in P4V the Helix Visual Client
Viewing a project in P4V the Helix Visual ClientP4V is the dedicated visual client application for Helix Core It provides a rich interface for managing your projects under source control
To view a project or file in P4V context-click the project or files you want to view in P4V and select Views gt View in P4V
For more information about P4V see P4V User Guide
Using jobs (defect tracking)Jobs enable you to record requests for work You can associate jobs with changelists to track the work done to fulfill the request When you submit the changelist the job can be closed
Creating jobs 1 Go to View gt Jobs
2 In the Jobs tool window context-click anywhere in the job list pane and select New Jobhellip
3 Fill in the Job form
The fields that appear on the Job form depend on the customizations set up by your Helix Core administrator For more information see Helix Versioning Engine Administrator Guide Fundamentals
4 Click OK
Editing jobs 1 Go to View gt Jobs
2 In the Jobs tool window context-click a job row and select Edit Jobhellip
3 Update the Job form
The fields that appear on the Job form depend on the customizations set up by your Helix Core administrator For more information see Helix Versioning Engine Administrator Guide Fundamentals
4 Click OK
Displaying jobsTo view jobs
59
Associating changelists with jobs
1 Go to View gt Jobs
In the Jobs tool window enter search terms in the Keywords field or the depot directory path in the Folderfile field
For keyword syntax see Filtering Expressions below
Use the Folderfile field when you know the location of a file that is included in an associated changelist Enter the directory path using Helix Core syntax (depotfolderfolderfilename or depotfolderhellip)
2 Click Filter
3 Click a job row to view details about the job
To change the order in which columns are displayed drag the column headings right or left to the desired position To sort by column click the sort arrow on a column heading
Associating changelists with jobsTo add a job to a pending changelist
1 Open the Submit dialog
2 Select a changelist in the Link jobs to changelist list
If the job you want is not on the list add it by clicking Browsehellip In the Jobs Browser find and select the job you want For keyword syntax see Filtering Expressions below
3 Specify the Job status upon submit open suspended or closed
You can also add a changelist to a job by editing the job For more information see Editing jobs on the previous page
Filtering ExpressionsValid job filtering expressions are as follows
Syntax Description Exampleword word word
Words separated by spaces indicate that the job must contain all the words in the string in any of the job fields to be included in the filter Spaces represent the boolean and
filter file mailbox
Displays jobs containing all the words filter file and mailbox in any of the job fields
word | word | word
Displays jobs that contain any of the specified words Pipes represent the boolean or
filter|file|mailbox
Displays jobs containing the words filter file or mailbox
60
Using labels
Syntax Description Example^word Displays jobs that do not contain the specified
word The not (^) operator cannot be used alone or with the or operator (|) only with the and operator (amp or space)
filter ^file
Displays jobs that contain filter and do not contain file
fieldname = value
Displays jobs that include the specified value in the specified field
status=open owner=edk
Displays open jobs owned by edk
^fieldname = value
Displays jobs that do not include the specified value in the specified field The not (^) operator cannot be used alone or with the or operator (|) only with the and operator (amp or space)
^status=closedamp subsystem=parser
Displays unclosed jobs affecting the parser subsystem
fieldname = value +
Displays jobs that contain the specified value in the specified field including any combination of characters in the position of the asterisk wildcard
owner=ed
Displays jobs in which the value of the field owner contains the substring ed including such values as Ted Edk and Fred
Using labelsLabels can be used to mark important file revisions such as the set of file revisions used to build a particular software release You can use labels to specify groups of related file revisions when you get file revisions (sync) compare file revisions (diff) and integrate (merge copy and branch)
To use labels you first define the label and then apply the label to file revisions in the depot
Creating and editing labelsYou must use P4V the Helix Visual Client or p4 the Helix Core command-line client to create and edit labels For more information see the P4V help or the Helix Versioning Engine User Guide
Labeling filesYou must use P4V the Helix Visual Client or p4 the Helix Core command-line client to apply labels to files For more information see the P4V help or the Helix Versioning Engine User Guide
61
Displaying and searching for labels
Displaying and searching for labelsTo display the labels defined for the Helix Core depot to which you are connected in P4VS
1 Go to View gt Labels to open the Labels tool window
2 To search for labels use the filter fields
You can filter by any combination of the following
n Owner
n Label name
n File path
Use standard Helix Core syntax (depotfolderfolderfilename or depotfolderhellip) For more information see the Helix Versioning Engine User Guide
To change the order in which columns are displayed drag the column headings right or left to the desired position To sort by column click the sort arrow on a column heading
3 To view details about a label such as the owner description and view select the label row and click Details in the lower pane
4 To view a list of files in a label select the label row and click Files in the lower pane
Retrieving files by labelTo retrieve a file revision in a label
1 Context-click the file in Solution Explorer and select Revisions gt Get Revision
2 Select Specify revision using Label and browse for the label
3 (Optional) Select Remove files from workspace if they are not in label to ensure that your workspace contains only the labeled file revisions
Working with reviews in SwarmHelix Swarm is a powerful and flexible code review and collaboration solution that helps teams ship quality software faster Swarm enables review of code and other assets before or after commit and can be customised to fit into various workflows Swarm stores all of its metadata including reviews projects and comments in Helix Core which makes it an attractive solution since it doesnrsquot require backing up an external database For more about using and installing Swarm please see the Helix Swarm Guide
Workflow of a reviewBelow is the happy path workflow for a Swarm review There are more permutations and variations that are described in the Swarm documentation
62
Setting up the Swarm integration
1 Make local changes to files Swarm reviews can follow either a pre-commit or post-commit workflow In both models the author would make some local content changes to one or more files and then get those content changes into Helix Core
2 Request a review For pre-commit code reviews the Swarm solution uses Helix Core shelving technology to get the content to Helix Core For post-commit code reviews content committed to Helix Core is added to a review In both cases a Swarm review is created with an id a description a set of files and other meta-data including the author reviewers and comments made on the review
3 Provide review feedback Reviewers can comment on files or on individual lines of files using Swarm Reviewers can also add follow-up tasks that the author would be asked to address before the review could be closed
4 Request revisions If the reviewers find the review needs more work which is often the case they can change the state of a review to Needs Revision thereby notifying the author that the review is back in their court
5 Request further review Authors can request further review of their review content changes and update any of the tasks they were asked to complete thereby notifying the reviewers that they are ready for more of their feedback
6 Approve or reject review Reviews can be approved or rejected using Swarm Once a review is approved or rejected it is considered closed
7 Commit the review For pre-commit reviews authors can commit reviews using their Helix Core clients such as P4V or P4VS For this scenario committing a pre-commit code review is synonymous with submitting the changelist associated with the review They can also optionally use Swarm to commit pre-commit reviews
Setting up the Swarm integrationA minimum requirement for the P4VS integration is to run Swarm version 20144
None of the new features for Swarm are available unless the Swarm integration is turned on This integration needs to be turned on for each Helix Core server In order to make P4VS enable the Swarm features the Perforce administrator must run the p4 property command for the Swarm URL This will tell the Helix Core server the Swarm URL The P4VS integration uses this URL when making API requests to the Swarm server
Example p4 property command to run
p4 property -a -n P4SwarmURL -v https_
swarmyourcompanydomaincom_
where httpsswarmyourcompanydomaincom is the URL for the Swarm server
If you are testing the Swarm integration you may wish to set the property for a specific user For example to enable the Swarm integration for the user username
p4 property -a -u _username_ -n P4SwarmURL -v https_
swarmyourcompanydomaincom_
63
Authentication with Swarm
Similarly you can enable the Swarm integration for a specific group of users For example to enable the Swarm integration for the group group
p4 property -a -g _group_ -n P4SwarmURL -v https_
swarmyourcompanydomaincom_
Authentication with SwarmP4VS uses the userrsquos existing Helix Core ticket to communicate with Swarm If you get authorization errors ensure that the Use IP-specific tickets when logging in is disabled This is synonymous with using the -a option with the p4 login command so that the ticket can be used on any machine
Swarm integration featuresOnce the Swarm integration is enabled a number of new features are available in P4VS including new context menus review request and update dialogs badging on pending and committed changes as well as Review ID and Review State columns
Request a reviewReviews can be requested from either pending or submitted changelists Note that a changelist cannot be associated with more than one review however a review can have more than one changelist associated with it
Pre-commit code reviews are a more popular approach since they allow validating of code and correcting defects before they become a part of the committed code-base Swarm supports pre-commit code reviews via pending changelists
Post-commit code reviews allow reviewers to provide feedback on the submitted content and they warrant that the author follow on with more submitted changes when wanting to make the updates recommended by the reviewers Development branches are well-suited for the post-commit review process
Request a review from a pending changelistTo request a review from a pending changelist go to View gt Pending changelists select the changelist and choose the Request New Swarm Reviewhellip from the context menu Note that if the changelist is already part of a Swarm review this option is not available
The Request New Swarm Review dialog displays a list of files to be shelved in order to request the review If the changelist already has shelved files the dialog also lists these already shelved files The aggregate of the shelved files comprises the review The review must have a description which defaults to the changelists description The dialog offers additional options including reviewers reverting checked out files after they are shelved not shelving unchanged files and opening the review in Swarm
Once the review has been requested the pending changelist is badged with a Swarm icon and P4VS updates the Review ID and the Review State fields with their values from Swarm
64
Update Swarm Review
It is a best practice for the author to keep this pending changelist for subsequent updates to the review This same changelist can be used by the author to submit the review If the review is rejected or the review is committed from Swarm then the author should manually discard this pending change so that it does not get accidentally committed
Request a review from a submitted changelistTo request a review from a submitted changelist go to the Submitted changelist tab select the changelist and choose the Request New Swarm Reviewhellip option from the context menu Note that if the changelist is already part of a Swarm review this option is not available
The Request New Swarm Review dialog displays the files that to be added to the review The review must have a description which defaults to the changelists description The dialog offers additional options including reviewers and opening the review in Swarm
Once the review has been requested the pending changelist is badged with a Swarm icon and P4VS updates the Review ID and the Review State fields with their values from Swarm
Update Swarm ReviewIf you need to update the files in a review for any reason such as to respond to the feedback you received from the reviewers P4VS provides an option to update an existing Swarm review
Update a Swarm review from a pending changelistTo update a review from a pending changelist that is associated with the review go to View gt Pending changelists select the changelist and choose the Update Swarm Review xxxxhellip option from the context menu where xxxx is the review id
The Update Files in Review dialog displays a list of files to be shelved in order to update the review If the changelist already has shelved files the dialog also lists these already shelved files The aggregate of the shelved files comprises the updated review You can also update the review description at this time The dialog offers additional options including reverting checked out files after they are shelved not shelving unchanged files and opening the review in Swarm
Update a Swarm review from a submitted changelistTo associate a submitted changelist with an existing Swarm review select the submitted changelist and choose Add to Swarm Review context menu option
The Add to a Swarm Review dialog displays a list of files to be added to a review The dialog has a field where you can enter the review id of the review to which yoursquod like to add these files Type in the review id in the Update Review field and click the View Review Description button if you want to see a preview of the reviewrsquos description in order to verify that this is in fact the review yoursquod like to add these files to The dialog offers an additional options to open the review in Swarm
65
Open review in Swarm
Open review in SwarmIf you leave the Open Review in Swarm checkbox option selected in the Review Request or Review Update dialogs then P4VS launches Swarm to the review page in your default browser This serves as confirmation that the review has been created or updated
If a pending or submitted changelist is already associated with a review context click the changelist and select Open Review xxxx in Swarmhellip to open the associated review in your default web browser where xxxx is the id of the associated review
Review Id and Review State columnsP4VS will add a Review Id and Review State column to both the submitted and pending changelist tabs for connections that have the Swarm integration enabled
If you are connected to a Helix Core server with the Swarm integration enabled and do not see the columns right click on the header row and select these fields
66
License statementsPerforce Software includes software developed by the University of California Berkeley and its contributors This product includes software developed by the OpenSSL Project for use in the OpenSSL Toolkit (httpwwwopensslorg)
Perforce Software includes software developed by the OpenLDAP Foundation (httpwwwopenldaporg)
Perforce Software includes software developed Computing Services at Carnegie Mellon University Cyrus SASL (httpwwwcmueducomputing)
Perforce software includes software from the NLog project (httpnlog-projectorg) available under the terms of BSD license (httpsgithubcomNLogNLogblobmasterLICENSEtxt)
67
- How to use this guide
-
- Feedback
- Other Helix Core documentation
- Syntax conventions
-
- Getting started with P4VS
-
- About P4VS
-
- Basic Perforce Terminology
- Basic Tasks
- Using Solution Explorer with P4VS
- Using P4VS toolbars in Visual Studio
- For more information
-
- Installing P4VS and enabling the extension in Visual Studio
-
- Installing P4VS in Visual Studio 2013 and later
- Enabling P4VS in Visual Studio (all supported versions)
-
- Setting P4VS preferences
-
- Perforce - Connections
- Perforce - Data Retrieval
- Perforce - DiffMerge
- Perforce - General
- Perforce - Ignoring Files
- Perforce - Logging
- Keyboard shortcuts
-
- Connecting to Helix Core services
-
- Defining a new Perforce service connection
- Setting Perforce connection settings using environment variables
- Opening a defined Perforce service connection
-
- Setting Helix Core environment variables using P4CONFIG
- Customizing context menus
- Managing workspace specifications
-
- Creating workspaces
- Changing your workspace
- Viewing workspaces
- Stream workspaces
- Defining a workspace view
-
- Managing files
-
- Putting a project or solution under Helix Core source control
-
- Option 1 Existing project or solution with P4VS as active source control provider
- Option 2 New project or solution with P4VS as active source control provider
- Option 3 New project or solution without P4VS as active source control provider
-
- Adding files to the depot
- Opening a project or solution in the Helix Core depot
- Retrieving files from the depot
- Checking out and editing files
- Checking in files and working with changelists
-
- Checking in files
- Displaying changelists
- Editing changelists
- Restricting access to changelists
- Moving a file to another changelist
- Setting changelist display preferences
-
- Resolving conflicting changes
-
- Resolving multiple files
- Resolving individual files
-
- Deleting files
- Excluding Files from Helix Core Control
-
- Setting Ignore List preferences
- Adding a file to an Ignore List
- Removing a file from an Ignore List
- Editing Ignore Lists
-
- Comparing files using diff
- Changing Helix Core file types
- Renaming and moving Files
- Displaying the revision history of a file or folder
- Shelving files
-
- Shelving checked-out files
- Unshelving files
- Submitting shelved files
-
- Working with streams
-
- Using the Streams tool window
-
- Displaying and searching for streams
-
- Using the Stream Graph
-
- Accessing the Stream Graph from P4VS
- Setting Stream Graph display options
- Displaying stream status
- Working in a stream
- Other actions you can perform with the Stream Graph
-
- Merging down and copying up between streams
-
- Merging down
- Copying up
- Propagating change between unrelated streams
-
- Using other Helix Core features
-
- Viewing integration history in the Revision Graph
-
- Launching Revision Graph
- Reading the Revision Graph
- Navigating the Revision Graph
- Filtering the Revision Graph
- Displaying details
-
- Viewing file history with Time-lapse View
-
- Displaying Time-lapse View
- Controlling the display
-
- Viewing a project in P4V the Helix Visual Client
- Using jobs (defect tracking)
-
- Creating jobs
- Editing jobs
- Displaying jobs
- Associating changelists with jobs
- Filtering Expressions
-
- Using labels
-
- Creating and editing labels
- Labeling files
- Displaying and searching for labels
- Retrieving files by label
-
- Working with reviews in Swarm
-
- Workflow of a review
- Setting up the Swarm integration
- Authentication with Swarm
- Swarm integration features
- Request a review
- Update Swarm Review
- Open review in Swarm
- Review Id and Review State columns
-
- License statements
-

Setting Ignore List preferences
Ignore Lists only affect commands that search for and add new files If you have already marked a file for add P4VS will no longer ignore it even if it or its filetype appear in an Ignore List
You can add Ignore Lists at any folder level in your workspace (or solution) P4VS applies the rules in the Ignore List at the deepest folder level relative to the file being checked along with the rules in any Ignore Lists found in parent folders (although you can use the character to override higher-level rules)
The syntax for ignore rules is not the same as Helix Core syntax Instead it is similar to that used by other versioning systems
n Files are specified in local syntax
n at the beginning of a line denotes a comment
n at the beginning of a line excludes the file specification
n wildcard matches substrings
For example
footxt Ignore files called footxt
exe Ignore all executables
barexe Exclude barexe from being ignored
While you can set your local P4IGNORE environment variable and add Ignore Lists manually P4VS provides preferences and context menu options to simplify the process of adding and editing Ignore Lists
Setting Ignore List preferencesGo to Tools gt Options gt Source Control gt Perforce - Ignoring Files to set Ignore List preferences including the Ignore List file name The file name you enter in your preferences is set by P4VS as the local P4IGNORE environment variable and used for all of your Ignore Lists For more information about setting Ignore List preferences see Setting P4VS preferences on page 12
Adding a file to an Ignore ListTo add a file to an Ignore List in Solution Explorer context-click the file and select Manage Files gt Add to Ignore List P4VS adds the file to the Ignore List in the current folder If there is no Ignore List file in the current folder P4VS creates one P4VS denotes an ignored file with a gray circle glyph next to the file icon
Removing a file from an Ignore ListTo remove a file from an Ignore List in Solution Explorer context-click the file and select Manage Files gt Remove from Ignore List P4VS adds an exclusionary () line for the file in the Ignore List in the current folder which overrides any Ignore Lists in parent folders
41
Editing Ignore Lists
Editing Ignore ListsTo edit an Ignore List in Solution Explorer context-click any file in the same folder and select Manage Files gt Edit Ignore List P4VS opens the Ignore List file for edit If there is no Ignore List file in the current folder P4VS creates one Use Edit Ignore List when you want to add file types using wildcard expressions
Comparing files using diffYou can compare file revisions using the diff tool associated with P4VS The default diff tool is P4Merge which is included with P4V To associate a different diff tool go to Tools gt Options gt Source Control gt Perforce - DiffMerge For more information see Setting P4VS preferences on page 12
To diff two files or file revisions
1 In the Solution Explorer Submitted tool window Submit Changelist dialog Pending tool window or Pending Changelists dialog context-click the file whose revisions you want to diff
You can also diff two file revisions from the File History tool window by dragging one revision row onto another
2 Select one of the following
n Diff gt Diff Againsthellip compare any two files or revisions of a file
n Diff gt Diff Against Have Revision compare the file version in your workspace against the depot revision that you retrieved most recently This selection opens P4Merge (or your preferred diff tool if it is not P4Merge) without first opening the Diff dialog
n Diff Against Previous Revision (from Submitted tool window only) compare the revision you selected against the version in the previous changelist This selection opens P4Merge (or your preferred diff tool if it is not P4Merge) without first opening the Diff dialog
3 In the Diff dialog specify the revisions of the files you want to diff
n Path the two files you want to diff If you choose Workspace version on local disk you can ensure that all files in the workspace (including files within the client mapping that are not under Helix Core control) are displayed by using local syntax To display only files under Helix Core control use depot syntax
n Workspace version on local disk the file revision in your client workspace including any changes you made after retrieving it from the depot and editing it
n Latest revision the revision that was most recently submitted to the depot (the head revision)
n Have revision the revision you most recently retrieved Does not include any edits you made after retrieving it from the depot
n Specify revision enables you to designate the desired revision using a revision number changelist number date label or workspace
42
Changing Helix Core file types
4 Click Diff P4VS launches P4Merge (or your preferred diff tool if it is not P4Merge) displaying the differences between the files at the specified revision
For more information about diffing files with P4Merge see the P4Merge help
Changing Helix Core file typesHelix Core file types determine how a file is stored in the depot and synced (retrieved) to the workspace and whether it can be diffed
To change a filersquos Helix Core file type (or other storage attributes)
1 Context-click the file and choose Manage Files gt Change Filetypehellip
The Change Filetype dialog is displayed
2 Set the desired type and attributes and click OK to dismiss the dialog
If the file was not checked out P4VS checks it out and makes the change
3 Submit the changelist containing the file
For details about file types and attributes see the P4 Command Reference
Renaming and moving FilesWhen you rename or move a file using the Visual Studio Rename option P4VS prompts you to add the renamed or moved file to a changelist When you do P4VS automatically marks the new file name or location for add and the old file name or location for delete When you submit the changelist the Perforce service creates an integration record that links the renamed or moved object to its deleted predecessor preserving its history
To rename a file
1 In Solution Explorer context-click the file or folder you want to rename and select Rename
The file name in Solution Explorer becomes writable
2 Type the new name
43
Renaming and moving Files
3 When you leave the edit box P4VS prompts you to add the renamed file to a changelist
4 Select a pending changelist The description defaults to the following but you can change it
__path____old_filename__ to
__path____new_filename__
5 Click Save to Changelist to save the changes
6 If there are code references to the renamed file in your project Visual Studio asks if you want to rename all references
If you click Yes Visual Studio renames all references and P4VS prompts you to add the changes to a changelist Follow the steps listed here to complete the process of submitting those changes to the Helix Core depot
7 Submit the changelist
The changelist includes Add operations for the new file name and Delete operations for the old file name
For more information about submitting changelists see Checking in files and working with changelists on page 33
To move a file from one location to another
1 Context-click the file you want to move and drag it to the new location
2 P4VS prompts you to add the moved file to a changelist
3 Select a pending changelist The description defaults to the following but you can change it
__path____old_filename__ to
__path____new_filename_+
4 Click Save to Changelist to save the change
44
Displaying the revision history of a file or folder
5 Submit the changelist
The changelist includes MoveAdd operations for the new file location and MoveDelete operations for the old file location
For more information about submitting changelists see Checking in files and working with changelists on page 33
Note When you revert a rename or move operation in P4VS Visual Studio continues to show the new file name or location despite the fact that Helix Core has reverted it to the original name or location unless you select Update related projects when reverting moved files in the P4VS preferences For more information see Setting P4VS preferences on page 12
Displaying the revision history of a file or folderTo display a filersquos revision history
1 Open the File History tool window by doing one of the following
n Context-click the file or folder icon in Solution Explorer and choose Revisions gt Show History
n Go to View gt File History
2 View file revisions in the File History tool window by clicking the triangle to the left of the file name
3 To view details including changelist descriptions select Details
4 To view integration history select Integrations
5 To view label history select Labels
6 To diff two file revisions drag one revision row and drop it onto the other
This launches P4Merge (or your preferred diff tool if it is not P4Merge) which displays the differences between the two file revisions For more information about diffing files with P4Merge see the P4Merge help
Shelving filesShelving enables you to store copies of open files temporarily in the Helix Core repository without checking them in Shelving is useful for a variety of purposes including taking and restoring snapshots of in-progress work and reviewing other users code before itrsquos checked in When you shelve a file a copy is placed in a pending changelist from which other users can unshelve it Pending changelists that contain shelved files are indicated by a red triangle marked by a file icon When the changelist is expanded shelved files are listed under the Shelved Files node as shown in the following image They are indicated by a file icon with a badge for example The badge can be a check mark an X a plus sign (+) or an integration arrow depending on the pending action before shelving
45
Shelving checked-out files
When managing shelved files note the following
n Basics To be shelved a file must be checked out However you cannot unshelve a checked-out file
n Submitting shelved files As of Helix Core 20131 you can submit a shelved file directly For previous versions of Helix Core you must first unshelve a file to submit it then delete the shelved copy (Unshelving does not delete the shelved copy)
n Managing changelists You cannot move a shelved copy to another pending changelist If you revert a file after shelving it the copy remains shelved in the changelist until you delete it Only the changelist owner can reshelve or delete files that are shelved in the changelist For Helix Core releases that predate version 20131 you cannot submit a changelist that contains shelved files you must delete the shelved copies before submitting Starting with Helix Core 20131 you can submit shelved files directly but your changelist must contain only shelved files
n File history No file history is created when you shelve or unshelve files
n Diffing You can diff shelved copies by right-clicking the shelved file in the Pending dialog (View gt Pending Changelists) and selecting Diff Against Source Revision or Diff Against Workspace File
Shelving checked-out files 46Unshelving files 47Submitting shelved files 47
Shelving checked-out filesTo shelve checked-out files in a pending changelist
1 Open the Shelve dialog by doing one of the following
n Go to View gt Pending Changelists On the Pending dialog context-click the changelist and select Shelvehellip
n In the Solution Explorer context-click a file that is in a pending changelist and select Shelvehellip
2 In the the Shelve dialog select the files you want to shelve
46
Unshelving files
3 Select any of the following options that apply
n Revert checked-out files after they are shelved The files in your workspace will revert to the head revision in the depot
n Clear changelist of all previously shelved files before shelving
4 Click Shelve
5 When prompted enter a description and click OK
P4VS shelves the file in the selected changelist or if you are shelving files in the default changelist creates a new changelist
Unshelving filesAfter shelving a file you (or another user) can unshelve it which restores the shelved copy to your workspace and opens it in the changelist of your choice Unshelving does not remove files from the shelf To unshelve a file that was shelved by another user you must have permission to check out the file When you unshelve a file that was shelved by another user it is copied to one of your changelists from which you can edit and submit the file
To unshelve files in a pending changelist
1 Context-click the file in the changelist and select Unshelvehellip P4V displays the Unshelve dialog
2 Check the files you want to unshelve and click Unshelve and any other desired options The shelved file is copied to your workspace and opened in the specified changelist
Shelved files remain shelved until you delete them from the pending changelist To delete a shelved file from a pending changelist context-click the file and select Delete You can also context-click the pending changelist and select Delete Shelved Fileshellip
Submitting shelved filesAs of Helix Core 20131 you can submit shelved files directly
Note If there are non-shelved files along with shelved files in a pending changelist you must first revert the non-shelved files or move them to another changelist You cannot submit shelved files from a task stream
To submit shelved files in a pending changelist context-click the changelist and choose Submit Shelved Fileshellip
47
Working with streamsThis chapter explains how to use P4VS with Helix Core streams
Before reading this chapter review the Streams chapter in the Helix Versioning Engine User Guide and the Basic of Version Control chapter in Solutions Overview Helix Version Control System which explain fundamental stream concepts
You may also find it helpful to see the P4V help (launch P4V from the context menu using Views gt View in P4V and click Help on the P4V toolbar)
Using the Streams tool window 48Displaying and searching for streams 49
Using the Stream Graph 49Accessing the Stream Graph from P4VS 50Setting Stream Graph display options 51Displaying stream status 51Working in a stream 51Other actions you can perform with the Stream Graph 52
Merging down and copying up between streams 52Merging down 52Copying up 53Propagating change between unrelated streams 53
Using the Streams tool windowP4VS provides two ways to view streams graphically you can use the Streams tool window directly in P4VS or you can call the Stream Graph a P4V component from within P4VS This topic discusses how to use the Streams tool window
In the Streams tool window status indicators between streams tell you which streams have changes to contribute and where the changes can be copied or merged
Merge indicator
Copy indicator
The arrows are color-coded to indicate status
n Gray no merge or copy required
n Green a merge or copy operation is available
n Orange stream must be updated after which merge or copy is available
For example the following arrows next to a stream indicate that you must update it by merging down from its parent after which you can copy up changes to the parent
48
Displaying and searching for streams
Context-clicking on a stream in the Streams tool window shows the available copy and merge actions that you can perform If you need to work in another stream to complete an action you are prompted to switch workspaces create a new workspace or select a workspace from an available list depending on the existing workspaces that are available for use with the target stream From there you can preview the copy or merge operation and complete it After the copy or merge is done you are prompted to select a changelist (if the preference is set for changelist prompts) and then to save or submit that changelist When the merge or copy workflow is complete your connection changes back to the original workspace that was in use if the workspace was switched during the merge or copy process
Displaying and searching for streamsTo display the streams defined for the Helix Core depot to which you are connected in P4VS
1 Go to View gt Streams to open the Streams tool window
2 Search for streams using the filter fields
You can filter by any combination of the following
n Depot (requires an entry)
n Owner
n Name
n Parent
n Type
Use standard Helix Core syntax (streamdepotstream) For more information see the Helix Versioning Engine User Guide
Note that because this tool window provides a hierarchical view of streams you may see parent streams that do not match the filter These are included in the list to show the hierarchy of the streams all the way to the related mainline but are grayed out
To change the order in which columns are displayed drag the column headings right or left
The details of a selected stream are displayed in the lower pane
Using the Stream GraphP4VS provides two ways to view streams graphically you can use the Streams tool window directly in P4VS or you can call the Stream Graph a P4V component from within P4VS This section discusses how to use the Stream Graph
The Stream Graph provides a graphical view of stream relationships and provides tools and shortcuts for working with streams
The graph uses location and color to depict stream types mainline streams are gray and placed in the middle of the graph release streams are orange and appear above the mainline and development streams are blue and appear below For example
49
Accessing the Stream Graph from P4VS
Status indicators between streams tell you which streams have changes to contribute and where the changes can be copied or merged
Merge indicator
Copy indicator
The arrows are color-coded to indicate status
n Gray no merge or copy required
n Green a merge or copy operation is available
n Orange stream must be updated after which merge or copy is available
For example the following arrows next to a stream indicate that you must update it by merging down from its parent after which you can copy up changes to the parent
The workspace icon indicates the stream you are currently working in
Accessing the Stream Graph from P4VSGo to File gt Perforce gt Views gt Stream Graph or right-click in the Solution Explorer and select Views gt Stream Graph
Note The Stream Graph is a P4V component When you are working in the Stream Graph you are working in P4V
50
Setting Stream Graph display options
Setting Stream Graph display optionsSelect display options in the Graph View Options dialog
1 In the Depot drop-down list select the depot containing the streams you want to view By default the graph shows the stream containing the files you are currently working in
2 To select the streams you want displayed in the graph click Select Streams and choose the display option or check the individual streams that you want displayed in the graph You may need to expand the tree within the dialog pane to view the streams you want to select
3 Click Apply Filter The stream graph displays the streams that you specified
4 (Optional) In the Graph Navigator dialog configure the size of the stream graph display and select which portion of the stream graph to view Use your mouse or cursor keys on the navigator pane to select the portion of the image you want to view
Displaying stream statusDouble-click a stream to view a pop-up that contains status details
Working in a streamTo work in a stream or switch from one stream to another using the Stream Graph do one of the following
n Double-click the stream and select Work in this stream
n Drag the workspace icon ( ) from the stream you are working in to the one you want to work in
Important In order to switch streams in P4VS using the Stream Graph you must set your P4V stream operations preference to Use the same workspace and switch it between streams
If you have not set this preference a warning dialog pops up when you try to switch streams and asks you to switch workspaces or create a new one If you then click the Switch Workspaces button the dialog closes as does the Stream Graph with the workspace unswitched If you click the New Workspace button the WorkspaceNew dialog opens You can create a new workspace but the dialog and Stream Graph close without switching workspaces in P4VS
If you do not want to use the same workspace when switching streams in P4VS you must open a new connection to the Perforce service to select a new workspace
51
Other actions you can perform with the Stream Graph
For more information about setting P4V preferences see Configuring P4V Preferences in the P4V help (launch P4V from the context menu using Views gt View in P4V and click Help on the P4V toolbar)
Other actions you can perform with the Stream GraphWhen you right-click a stream in the Stream Graph you see the following options
To learn about these streams options see the P4V help (launch P4V from the context menu using Views gt View in P4V and click Help on the P4V toolbar)
Merging down and copying up between streamsBefore changes made in a less stable stream can be copied up to its more stable child or parent any changes in the more stable stream must be merged down to the less stable
Merging downTo merge changes down to a less stable stream
1 Go to File gt Perforce gt CopyMerge gt Merge to Streamhellip or context-click in the Solution Explorer and select CopyMerge gt Merge to Streamhellip
When you merge down or copy up you must be working in the target stream
2 In the Merge dialog select the Source Stream (the stream you want to merge down changes from) This must be a parent of the target stream
3 (Optional) Click Preview to view the merge results
52
Copying up
4 Click Merge
5 If necessary resolve the merges manually then submit the resulting changelist
If you want to merge changes between streams without working in the target stream open the Streams tool window context-click a stream that shows a pending Merge indicator and select Merge to streamname from parent
If you want to use advanced options when merging changes between streams launch the Stream Graph context click the stream you want to merge down to and select MergeIntegrate to streamname You can also use P4V or the Helix Core command-line client For more information about the full set of Merge options see the P4V help (launch P4V from the context menu using Views gt View in P4V and click Help on the P4V toolbar)
Copying upWhen you copy changes up to a more stable stream you are propagating a duplicate of the less stable stream
To copy changes up to a more stable stream
1 Go to File gt Perforce gt CopyMerge gt Copy to Streamhellip or right-click in the Solution Explorer and select CopyMerge gt Copy to Streamhellip
When you merge down or copy up you must be working in the target stream
2 In the Copy dialog select the Source Stream you want to copy from
3 (Optional) Click Preview to view the copy results
4 Click Copy
5 Submit the resulting changelist
If you want to copy changes between streams without working in the target stream open the Streams tool window context-click a stream that shows a pending Copy indicator and select Copy to streamname from parent or Copy to parent from streamname
If you want to use advanced options when copying changes between streams launch the Stream Graph context click the stream you want to copy up to and select MergeIntegrate to streamname You can also use P4V or the Helix Core command-line client For more information about the full set of Copy options see the P4V help (launch P4V from the context menu using Views gt View in P4V and click Help on the P4V toolbar)
Propagating change between unrelated streamsTo propagate change between streams that are not directly connected use P4V or the Helix Core command-line client
You can also reparent a stream to create the relationship To reparent a stream in the Stream graph drag the stream to the new parent stream Note that you cannot reparent a task stream
53
Propagating change between unrelated streams
For more information see Merging Down and Copying Up between Streams in the P4V help (launch P4V from the context menu using Views gt View in P4V and click Help on the P4V toolbar)
54
Using other Helix Core featuresThis chapter discusses how to take advantage of other Helix Core features available from within P4VS
Viewing integration history in the Revision Graph 55Viewing file history with Time-lapse View 57Viewing a project in P4V the Helix Visual Client 59Using jobs (defect tracking) 59Using labels 61Working with reviews in Swarm 62
Viewing integration history in the Revision GraphThe Revision Graph displays file integration history showing when a file was added branched edited integrated and deleted
Launching Revision GraphRight-click a file or folder in the Solution Explorer or go to File gt Perforce and select Views gt Revision Graph
Note The Revision Graph is a P4V component When you are working in the Revision Graph you are working in P4V
Reading the Revision GraphEach revision of a file is represented by a shape The shape denotes the action that created the revision For example the following shape indicates that the revision was created by branching the file
When multiple revisions contribute to an integration Revision Graph displays a bracket below the contributing revision as shown in the following figure
To display details about the meaning of the shapes and the lines that connect them click the Legend tab in the lower right pane
55
Navigating the Revision Graph
The top bar of the revision graph displays the changelist that created the file revision To view the changelist (or sync to it or integrate it) context-click the changelist number
Navigating the Revision GraphTo select revisions click them or use the arrow keys Details about the selected revision are displayed in the lower right-hand pane To select multiple revisions control-click them
For files that have a large history Revision Graph displays a portion of the graph in its main window and a map of the graph in the lower left Navigator tab A box in the Navigator outlines the portion displayed in the main window
To navigate the diagram
n drag the box in the Navigator pane or
n use the main window scrollbars or
n in the main window use the mouse wheel or middle button
To zoom in or out move the slider in the toolbar or hold down the CTRL key and use the mouse wheel
Highlighting shows the revisions that have contributed content to the selected revision or received content from it To highlight file revisions select the revision of interest and choose an option from the Highlight menu
To diff two revisions drag one revision to another or select the revisions then context-click and choose Diff Revisions
To move a line of revisions up or down select it and click CTRL+up arrow or CTRL+down arrow
Filtering the Revision GraphTo reduce the detail displayed in the main window you can filter the information To remove a file or folder from the main window uncheck it in the File Filter tree
To enter a more precise file filter click Advancedhellip and enter the file specification for the files and folders you want to retain in the main window (or for files and folders you want to exclude exclusionary lines preceded by -) check any filtering options you want to apply then click Filter To retain this filter in effect for future invocations of Revision Graph click Set as Default
To further compress the detail displayed in the main window toggle the options on the View menu as follows
n File Renames Collapsed displays renamed files on a single line instead of multiple lines
n Compressed Integration History displays only revisions that were branched or integrated
To compress file rename operations by omitting intervening revisions choose View gt File Renames Collapsed Revision Graph displays the original and renamed file indicating the operation with an angled arrow as follows
56
Displaying details
Displaying detailsTo display details about a file revision click the revision in the main window Details are displayed in the lower left pane
Related revisions are listed on the Integrations tab To get the revision diff it or display its history context-click the revision on the Integration tab To view integrated revisions in the main window click the corresponding icon on the Integrations tab
Viewing file history with Time-lapse ViewTime-lapse Viewe provides an interactive graphical representation of a filersquos history showing when lines were added changed and deleted who made the changes and when the changes were made Time-lapse View enables you to browse forward and back through changes dynamically enabling you to locate changes of interest Detail panes at the bottom of the window provide more information about selected chunks
Displaying Time-lapse ViewRight-click in the Solution Explorer or go to Files gt Perforce and select Views gt Time-lapse view
Note Time-lapse View is a P4V component When you are working in Time-lapse View you are working in P4V
Controlling the displayThe following options are available on the toolbar
Mode Determines how many revisions are displayed Options are
n Single revision one revision at a time is displayed
n Incremental diffs two adjacent revisions are displayed with changes highlighted
n Multiple revisions a range of revisions is displayed with changes highlighted
57
Controlling the display
Content Range
Specifies the starting and ending revision displayed
Scale Specifies the unit used changelist number date or revision number
User Toggles display of the user that made the change
Aging Displays color coding to indicate how recently a change was entered The darker the shading the more recent the change
Line Numbers
Toggles display of line numbers
Lifetimes Toggles display of lifetimes which are graphics that indicate by their width how long the adjacent chunk of text has been in the file
Branch History
Toggles inclusion of branching (integration) history
Find Search text
Go To In single revision mode go to specified line number
NextPrevious Diff
Go to next or previous modification
Line Ending Specifies how line endings and whitespace are treated to determine differences
The slider enables you to browse rapidly through file revisions The appearance of the slider corresponds to the mode you select The unit by which the slider advances is specified by the mode you select (date changelist or revision) The revision date or changelist number is displayed under the slider
Mode Slider Appearance
Description
Single revision
Move it to the right to display the next file revision or left to display the previous revision
Incremental diffs
Move it to the right to display the next pair of file revisions or left to display the previous pair of file revisions
Multiple revisions
Move the right and left halves separately to control how many revisions are displayed
58
Viewing a project in P4V the Helix Visual Client
Viewing a project in P4V the Helix Visual ClientP4V is the dedicated visual client application for Helix Core It provides a rich interface for managing your projects under source control
To view a project or file in P4V context-click the project or files you want to view in P4V and select Views gt View in P4V
For more information about P4V see P4V User Guide
Using jobs (defect tracking)Jobs enable you to record requests for work You can associate jobs with changelists to track the work done to fulfill the request When you submit the changelist the job can be closed
Creating jobs 1 Go to View gt Jobs
2 In the Jobs tool window context-click anywhere in the job list pane and select New Jobhellip
3 Fill in the Job form
The fields that appear on the Job form depend on the customizations set up by your Helix Core administrator For more information see Helix Versioning Engine Administrator Guide Fundamentals
4 Click OK
Editing jobs 1 Go to View gt Jobs
2 In the Jobs tool window context-click a job row and select Edit Jobhellip
3 Update the Job form
The fields that appear on the Job form depend on the customizations set up by your Helix Core administrator For more information see Helix Versioning Engine Administrator Guide Fundamentals
4 Click OK
Displaying jobsTo view jobs
59
Associating changelists with jobs
1 Go to View gt Jobs
In the Jobs tool window enter search terms in the Keywords field or the depot directory path in the Folderfile field
For keyword syntax see Filtering Expressions below
Use the Folderfile field when you know the location of a file that is included in an associated changelist Enter the directory path using Helix Core syntax (depotfolderfolderfilename or depotfolderhellip)
2 Click Filter
3 Click a job row to view details about the job
To change the order in which columns are displayed drag the column headings right or left to the desired position To sort by column click the sort arrow on a column heading
Associating changelists with jobsTo add a job to a pending changelist
1 Open the Submit dialog
2 Select a changelist in the Link jobs to changelist list
If the job you want is not on the list add it by clicking Browsehellip In the Jobs Browser find and select the job you want For keyword syntax see Filtering Expressions below
3 Specify the Job status upon submit open suspended or closed
You can also add a changelist to a job by editing the job For more information see Editing jobs on the previous page
Filtering ExpressionsValid job filtering expressions are as follows
Syntax Description Exampleword word word
Words separated by spaces indicate that the job must contain all the words in the string in any of the job fields to be included in the filter Spaces represent the boolean and
filter file mailbox
Displays jobs containing all the words filter file and mailbox in any of the job fields
word | word | word
Displays jobs that contain any of the specified words Pipes represent the boolean or
filter|file|mailbox
Displays jobs containing the words filter file or mailbox
60
Using labels
Syntax Description Example^word Displays jobs that do not contain the specified
word The not (^) operator cannot be used alone or with the or operator (|) only with the and operator (amp or space)
filter ^file
Displays jobs that contain filter and do not contain file
fieldname = value
Displays jobs that include the specified value in the specified field
status=open owner=edk
Displays open jobs owned by edk
^fieldname = value
Displays jobs that do not include the specified value in the specified field The not (^) operator cannot be used alone or with the or operator (|) only with the and operator (amp or space)
^status=closedamp subsystem=parser
Displays unclosed jobs affecting the parser subsystem
fieldname = value +
Displays jobs that contain the specified value in the specified field including any combination of characters in the position of the asterisk wildcard
owner=ed
Displays jobs in which the value of the field owner contains the substring ed including such values as Ted Edk and Fred
Using labelsLabels can be used to mark important file revisions such as the set of file revisions used to build a particular software release You can use labels to specify groups of related file revisions when you get file revisions (sync) compare file revisions (diff) and integrate (merge copy and branch)
To use labels you first define the label and then apply the label to file revisions in the depot
Creating and editing labelsYou must use P4V the Helix Visual Client or p4 the Helix Core command-line client to create and edit labels For more information see the P4V help or the Helix Versioning Engine User Guide
Labeling filesYou must use P4V the Helix Visual Client or p4 the Helix Core command-line client to apply labels to files For more information see the P4V help or the Helix Versioning Engine User Guide
61
Displaying and searching for labels
Displaying and searching for labelsTo display the labels defined for the Helix Core depot to which you are connected in P4VS
1 Go to View gt Labels to open the Labels tool window
2 To search for labels use the filter fields
You can filter by any combination of the following
n Owner
n Label name
n File path
Use standard Helix Core syntax (depotfolderfolderfilename or depotfolderhellip) For more information see the Helix Versioning Engine User Guide
To change the order in which columns are displayed drag the column headings right or left to the desired position To sort by column click the sort arrow on a column heading
3 To view details about a label such as the owner description and view select the label row and click Details in the lower pane
4 To view a list of files in a label select the label row and click Files in the lower pane
Retrieving files by labelTo retrieve a file revision in a label
1 Context-click the file in Solution Explorer and select Revisions gt Get Revision
2 Select Specify revision using Label and browse for the label
3 (Optional) Select Remove files from workspace if they are not in label to ensure that your workspace contains only the labeled file revisions
Working with reviews in SwarmHelix Swarm is a powerful and flexible code review and collaboration solution that helps teams ship quality software faster Swarm enables review of code and other assets before or after commit and can be customised to fit into various workflows Swarm stores all of its metadata including reviews projects and comments in Helix Core which makes it an attractive solution since it doesnrsquot require backing up an external database For more about using and installing Swarm please see the Helix Swarm Guide
Workflow of a reviewBelow is the happy path workflow for a Swarm review There are more permutations and variations that are described in the Swarm documentation
62
Setting up the Swarm integration
1 Make local changes to files Swarm reviews can follow either a pre-commit or post-commit workflow In both models the author would make some local content changes to one or more files and then get those content changes into Helix Core
2 Request a review For pre-commit code reviews the Swarm solution uses Helix Core shelving technology to get the content to Helix Core For post-commit code reviews content committed to Helix Core is added to a review In both cases a Swarm review is created with an id a description a set of files and other meta-data including the author reviewers and comments made on the review
3 Provide review feedback Reviewers can comment on files or on individual lines of files using Swarm Reviewers can also add follow-up tasks that the author would be asked to address before the review could be closed
4 Request revisions If the reviewers find the review needs more work which is often the case they can change the state of a review to Needs Revision thereby notifying the author that the review is back in their court
5 Request further review Authors can request further review of their review content changes and update any of the tasks they were asked to complete thereby notifying the reviewers that they are ready for more of their feedback
6 Approve or reject review Reviews can be approved or rejected using Swarm Once a review is approved or rejected it is considered closed
7 Commit the review For pre-commit reviews authors can commit reviews using their Helix Core clients such as P4V or P4VS For this scenario committing a pre-commit code review is synonymous with submitting the changelist associated with the review They can also optionally use Swarm to commit pre-commit reviews
Setting up the Swarm integrationA minimum requirement for the P4VS integration is to run Swarm version 20144
None of the new features for Swarm are available unless the Swarm integration is turned on This integration needs to be turned on for each Helix Core server In order to make P4VS enable the Swarm features the Perforce administrator must run the p4 property command for the Swarm URL This will tell the Helix Core server the Swarm URL The P4VS integration uses this URL when making API requests to the Swarm server
Example p4 property command to run
p4 property -a -n P4SwarmURL -v https_
swarmyourcompanydomaincom_
where httpsswarmyourcompanydomaincom is the URL for the Swarm server
If you are testing the Swarm integration you may wish to set the property for a specific user For example to enable the Swarm integration for the user username
p4 property -a -u _username_ -n P4SwarmURL -v https_
swarmyourcompanydomaincom_
63
Authentication with Swarm
Similarly you can enable the Swarm integration for a specific group of users For example to enable the Swarm integration for the group group
p4 property -a -g _group_ -n P4SwarmURL -v https_
swarmyourcompanydomaincom_
Authentication with SwarmP4VS uses the userrsquos existing Helix Core ticket to communicate with Swarm If you get authorization errors ensure that the Use IP-specific tickets when logging in is disabled This is synonymous with using the -a option with the p4 login command so that the ticket can be used on any machine
Swarm integration featuresOnce the Swarm integration is enabled a number of new features are available in P4VS including new context menus review request and update dialogs badging on pending and committed changes as well as Review ID and Review State columns
Request a reviewReviews can be requested from either pending or submitted changelists Note that a changelist cannot be associated with more than one review however a review can have more than one changelist associated with it
Pre-commit code reviews are a more popular approach since they allow validating of code and correcting defects before they become a part of the committed code-base Swarm supports pre-commit code reviews via pending changelists
Post-commit code reviews allow reviewers to provide feedback on the submitted content and they warrant that the author follow on with more submitted changes when wanting to make the updates recommended by the reviewers Development branches are well-suited for the post-commit review process
Request a review from a pending changelistTo request a review from a pending changelist go to View gt Pending changelists select the changelist and choose the Request New Swarm Reviewhellip from the context menu Note that if the changelist is already part of a Swarm review this option is not available
The Request New Swarm Review dialog displays a list of files to be shelved in order to request the review If the changelist already has shelved files the dialog also lists these already shelved files The aggregate of the shelved files comprises the review The review must have a description which defaults to the changelists description The dialog offers additional options including reviewers reverting checked out files after they are shelved not shelving unchanged files and opening the review in Swarm
Once the review has been requested the pending changelist is badged with a Swarm icon and P4VS updates the Review ID and the Review State fields with their values from Swarm
64
Update Swarm Review
It is a best practice for the author to keep this pending changelist for subsequent updates to the review This same changelist can be used by the author to submit the review If the review is rejected or the review is committed from Swarm then the author should manually discard this pending change so that it does not get accidentally committed
Request a review from a submitted changelistTo request a review from a submitted changelist go to the Submitted changelist tab select the changelist and choose the Request New Swarm Reviewhellip option from the context menu Note that if the changelist is already part of a Swarm review this option is not available
The Request New Swarm Review dialog displays the files that to be added to the review The review must have a description which defaults to the changelists description The dialog offers additional options including reviewers and opening the review in Swarm
Once the review has been requested the pending changelist is badged with a Swarm icon and P4VS updates the Review ID and the Review State fields with their values from Swarm
Update Swarm ReviewIf you need to update the files in a review for any reason such as to respond to the feedback you received from the reviewers P4VS provides an option to update an existing Swarm review
Update a Swarm review from a pending changelistTo update a review from a pending changelist that is associated with the review go to View gt Pending changelists select the changelist and choose the Update Swarm Review xxxxhellip option from the context menu where xxxx is the review id
The Update Files in Review dialog displays a list of files to be shelved in order to update the review If the changelist already has shelved files the dialog also lists these already shelved files The aggregate of the shelved files comprises the updated review You can also update the review description at this time The dialog offers additional options including reverting checked out files after they are shelved not shelving unchanged files and opening the review in Swarm
Update a Swarm review from a submitted changelistTo associate a submitted changelist with an existing Swarm review select the submitted changelist and choose Add to Swarm Review context menu option
The Add to a Swarm Review dialog displays a list of files to be added to a review The dialog has a field where you can enter the review id of the review to which yoursquod like to add these files Type in the review id in the Update Review field and click the View Review Description button if you want to see a preview of the reviewrsquos description in order to verify that this is in fact the review yoursquod like to add these files to The dialog offers an additional options to open the review in Swarm
65
Open review in Swarm
Open review in SwarmIf you leave the Open Review in Swarm checkbox option selected in the Review Request or Review Update dialogs then P4VS launches Swarm to the review page in your default browser This serves as confirmation that the review has been created or updated
If a pending or submitted changelist is already associated with a review context click the changelist and select Open Review xxxx in Swarmhellip to open the associated review in your default web browser where xxxx is the id of the associated review
Review Id and Review State columnsP4VS will add a Review Id and Review State column to both the submitted and pending changelist tabs for connections that have the Swarm integration enabled
If you are connected to a Helix Core server with the Swarm integration enabled and do not see the columns right click on the header row and select these fields
66
License statementsPerforce Software includes software developed by the University of California Berkeley and its contributors This product includes software developed by the OpenSSL Project for use in the OpenSSL Toolkit (httpwwwopensslorg)
Perforce Software includes software developed by the OpenLDAP Foundation (httpwwwopenldaporg)
Perforce Software includes software developed Computing Services at Carnegie Mellon University Cyrus SASL (httpwwwcmueducomputing)
Perforce software includes software from the NLog project (httpnlog-projectorg) available under the terms of BSD license (httpsgithubcomNLogNLogblobmasterLICENSEtxt)
67
- How to use this guide
-
- Feedback
- Other Helix Core documentation
- Syntax conventions
-
- Getting started with P4VS
-
- About P4VS
-
- Basic Perforce Terminology
- Basic Tasks
- Using Solution Explorer with P4VS
- Using P4VS toolbars in Visual Studio
- For more information
-
- Installing P4VS and enabling the extension in Visual Studio
-
- Installing P4VS in Visual Studio 2013 and later
- Enabling P4VS in Visual Studio (all supported versions)
-
- Setting P4VS preferences
-
- Perforce - Connections
- Perforce - Data Retrieval
- Perforce - DiffMerge
- Perforce - General
- Perforce - Ignoring Files
- Perforce - Logging
- Keyboard shortcuts
-
- Connecting to Helix Core services
-
- Defining a new Perforce service connection
- Setting Perforce connection settings using environment variables
- Opening a defined Perforce service connection
-
- Setting Helix Core environment variables using P4CONFIG
- Customizing context menus
- Managing workspace specifications
-
- Creating workspaces
- Changing your workspace
- Viewing workspaces
- Stream workspaces
- Defining a workspace view
-
- Managing files
-
- Putting a project or solution under Helix Core source control
-
- Option 1 Existing project or solution with P4VS as active source control provider
- Option 2 New project or solution with P4VS as active source control provider
- Option 3 New project or solution without P4VS as active source control provider
-
- Adding files to the depot
- Opening a project or solution in the Helix Core depot
- Retrieving files from the depot
- Checking out and editing files
- Checking in files and working with changelists
-
- Checking in files
- Displaying changelists
- Editing changelists
- Restricting access to changelists
- Moving a file to another changelist
- Setting changelist display preferences
-
- Resolving conflicting changes
-
- Resolving multiple files
- Resolving individual files
-
- Deleting files
- Excluding Files from Helix Core Control
-
- Setting Ignore List preferences
- Adding a file to an Ignore List
- Removing a file from an Ignore List
- Editing Ignore Lists
-
- Comparing files using diff
- Changing Helix Core file types
- Renaming and moving Files
- Displaying the revision history of a file or folder
- Shelving files
-
- Shelving checked-out files
- Unshelving files
- Submitting shelved files
-
- Working with streams
-
- Using the Streams tool window
-
- Displaying and searching for streams
-
- Using the Stream Graph
-
- Accessing the Stream Graph from P4VS
- Setting Stream Graph display options
- Displaying stream status
- Working in a stream
- Other actions you can perform with the Stream Graph
-
- Merging down and copying up between streams
-
- Merging down
- Copying up
- Propagating change between unrelated streams
-
- Using other Helix Core features
-
- Viewing integration history in the Revision Graph
-
- Launching Revision Graph
- Reading the Revision Graph
- Navigating the Revision Graph
- Filtering the Revision Graph
- Displaying details
-
- Viewing file history with Time-lapse View
-
- Displaying Time-lapse View
- Controlling the display
-
- Viewing a project in P4V the Helix Visual Client
- Using jobs (defect tracking)
-
- Creating jobs
- Editing jobs
- Displaying jobs
- Associating changelists with jobs
- Filtering Expressions
-
- Using labels
-
- Creating and editing labels
- Labeling files
- Displaying and searching for labels
- Retrieving files by label
-
- Working with reviews in Swarm
-
- Workflow of a review
- Setting up the Swarm integration
- Authentication with Swarm
- Swarm integration features
- Request a review
- Update Swarm Review
- Open review in Swarm
- Review Id and Review State columns
-
- License statements
-

Editing Ignore Lists
Editing Ignore ListsTo edit an Ignore List in Solution Explorer context-click any file in the same folder and select Manage Files gt Edit Ignore List P4VS opens the Ignore List file for edit If there is no Ignore List file in the current folder P4VS creates one Use Edit Ignore List when you want to add file types using wildcard expressions
Comparing files using diffYou can compare file revisions using the diff tool associated with P4VS The default diff tool is P4Merge which is included with P4V To associate a different diff tool go to Tools gt Options gt Source Control gt Perforce - DiffMerge For more information see Setting P4VS preferences on page 12
To diff two files or file revisions
1 In the Solution Explorer Submitted tool window Submit Changelist dialog Pending tool window or Pending Changelists dialog context-click the file whose revisions you want to diff
You can also diff two file revisions from the File History tool window by dragging one revision row onto another
2 Select one of the following
n Diff gt Diff Againsthellip compare any two files or revisions of a file
n Diff gt Diff Against Have Revision compare the file version in your workspace against the depot revision that you retrieved most recently This selection opens P4Merge (or your preferred diff tool if it is not P4Merge) without first opening the Diff dialog
n Diff Against Previous Revision (from Submitted tool window only) compare the revision you selected against the version in the previous changelist This selection opens P4Merge (or your preferred diff tool if it is not P4Merge) without first opening the Diff dialog
3 In the Diff dialog specify the revisions of the files you want to diff
n Path the two files you want to diff If you choose Workspace version on local disk you can ensure that all files in the workspace (including files within the client mapping that are not under Helix Core control) are displayed by using local syntax To display only files under Helix Core control use depot syntax
n Workspace version on local disk the file revision in your client workspace including any changes you made after retrieving it from the depot and editing it
n Latest revision the revision that was most recently submitted to the depot (the head revision)
n Have revision the revision you most recently retrieved Does not include any edits you made after retrieving it from the depot
n Specify revision enables you to designate the desired revision using a revision number changelist number date label or workspace
42
Changing Helix Core file types
4 Click Diff P4VS launches P4Merge (or your preferred diff tool if it is not P4Merge) displaying the differences between the files at the specified revision
For more information about diffing files with P4Merge see the P4Merge help
Changing Helix Core file typesHelix Core file types determine how a file is stored in the depot and synced (retrieved) to the workspace and whether it can be diffed
To change a filersquos Helix Core file type (or other storage attributes)
1 Context-click the file and choose Manage Files gt Change Filetypehellip
The Change Filetype dialog is displayed
2 Set the desired type and attributes and click OK to dismiss the dialog
If the file was not checked out P4VS checks it out and makes the change
3 Submit the changelist containing the file
For details about file types and attributes see the P4 Command Reference
Renaming and moving FilesWhen you rename or move a file using the Visual Studio Rename option P4VS prompts you to add the renamed or moved file to a changelist When you do P4VS automatically marks the new file name or location for add and the old file name or location for delete When you submit the changelist the Perforce service creates an integration record that links the renamed or moved object to its deleted predecessor preserving its history
To rename a file
1 In Solution Explorer context-click the file or folder you want to rename and select Rename
The file name in Solution Explorer becomes writable
2 Type the new name
43
Renaming and moving Files
3 When you leave the edit box P4VS prompts you to add the renamed file to a changelist
4 Select a pending changelist The description defaults to the following but you can change it
__path____old_filename__ to
__path____new_filename__
5 Click Save to Changelist to save the changes
6 If there are code references to the renamed file in your project Visual Studio asks if you want to rename all references
If you click Yes Visual Studio renames all references and P4VS prompts you to add the changes to a changelist Follow the steps listed here to complete the process of submitting those changes to the Helix Core depot
7 Submit the changelist
The changelist includes Add operations for the new file name and Delete operations for the old file name
For more information about submitting changelists see Checking in files and working with changelists on page 33
To move a file from one location to another
1 Context-click the file you want to move and drag it to the new location
2 P4VS prompts you to add the moved file to a changelist
3 Select a pending changelist The description defaults to the following but you can change it
__path____old_filename__ to
__path____new_filename_+
4 Click Save to Changelist to save the change
44
Displaying the revision history of a file or folder
5 Submit the changelist
The changelist includes MoveAdd operations for the new file location and MoveDelete operations for the old file location
For more information about submitting changelists see Checking in files and working with changelists on page 33
Note When you revert a rename or move operation in P4VS Visual Studio continues to show the new file name or location despite the fact that Helix Core has reverted it to the original name or location unless you select Update related projects when reverting moved files in the P4VS preferences For more information see Setting P4VS preferences on page 12
Displaying the revision history of a file or folderTo display a filersquos revision history
1 Open the File History tool window by doing one of the following
n Context-click the file or folder icon in Solution Explorer and choose Revisions gt Show History
n Go to View gt File History
2 View file revisions in the File History tool window by clicking the triangle to the left of the file name
3 To view details including changelist descriptions select Details
4 To view integration history select Integrations
5 To view label history select Labels
6 To diff two file revisions drag one revision row and drop it onto the other
This launches P4Merge (or your preferred diff tool if it is not P4Merge) which displays the differences between the two file revisions For more information about diffing files with P4Merge see the P4Merge help
Shelving filesShelving enables you to store copies of open files temporarily in the Helix Core repository without checking them in Shelving is useful for a variety of purposes including taking and restoring snapshots of in-progress work and reviewing other users code before itrsquos checked in When you shelve a file a copy is placed in a pending changelist from which other users can unshelve it Pending changelists that contain shelved files are indicated by a red triangle marked by a file icon When the changelist is expanded shelved files are listed under the Shelved Files node as shown in the following image They are indicated by a file icon with a badge for example The badge can be a check mark an X a plus sign (+) or an integration arrow depending on the pending action before shelving
45
Shelving checked-out files
When managing shelved files note the following
n Basics To be shelved a file must be checked out However you cannot unshelve a checked-out file
n Submitting shelved files As of Helix Core 20131 you can submit a shelved file directly For previous versions of Helix Core you must first unshelve a file to submit it then delete the shelved copy (Unshelving does not delete the shelved copy)
n Managing changelists You cannot move a shelved copy to another pending changelist If you revert a file after shelving it the copy remains shelved in the changelist until you delete it Only the changelist owner can reshelve or delete files that are shelved in the changelist For Helix Core releases that predate version 20131 you cannot submit a changelist that contains shelved files you must delete the shelved copies before submitting Starting with Helix Core 20131 you can submit shelved files directly but your changelist must contain only shelved files
n File history No file history is created when you shelve or unshelve files
n Diffing You can diff shelved copies by right-clicking the shelved file in the Pending dialog (View gt Pending Changelists) and selecting Diff Against Source Revision or Diff Against Workspace File
Shelving checked-out files 46Unshelving files 47Submitting shelved files 47
Shelving checked-out filesTo shelve checked-out files in a pending changelist
1 Open the Shelve dialog by doing one of the following
n Go to View gt Pending Changelists On the Pending dialog context-click the changelist and select Shelvehellip
n In the Solution Explorer context-click a file that is in a pending changelist and select Shelvehellip
2 In the the Shelve dialog select the files you want to shelve
46
Unshelving files
3 Select any of the following options that apply
n Revert checked-out files after they are shelved The files in your workspace will revert to the head revision in the depot
n Clear changelist of all previously shelved files before shelving
4 Click Shelve
5 When prompted enter a description and click OK
P4VS shelves the file in the selected changelist or if you are shelving files in the default changelist creates a new changelist
Unshelving filesAfter shelving a file you (or another user) can unshelve it which restores the shelved copy to your workspace and opens it in the changelist of your choice Unshelving does not remove files from the shelf To unshelve a file that was shelved by another user you must have permission to check out the file When you unshelve a file that was shelved by another user it is copied to one of your changelists from which you can edit and submit the file
To unshelve files in a pending changelist
1 Context-click the file in the changelist and select Unshelvehellip P4V displays the Unshelve dialog
2 Check the files you want to unshelve and click Unshelve and any other desired options The shelved file is copied to your workspace and opened in the specified changelist
Shelved files remain shelved until you delete them from the pending changelist To delete a shelved file from a pending changelist context-click the file and select Delete You can also context-click the pending changelist and select Delete Shelved Fileshellip
Submitting shelved filesAs of Helix Core 20131 you can submit shelved files directly
Note If there are non-shelved files along with shelved files in a pending changelist you must first revert the non-shelved files or move them to another changelist You cannot submit shelved files from a task stream
To submit shelved files in a pending changelist context-click the changelist and choose Submit Shelved Fileshellip
47
Working with streamsThis chapter explains how to use P4VS with Helix Core streams
Before reading this chapter review the Streams chapter in the Helix Versioning Engine User Guide and the Basic of Version Control chapter in Solutions Overview Helix Version Control System which explain fundamental stream concepts
You may also find it helpful to see the P4V help (launch P4V from the context menu using Views gt View in P4V and click Help on the P4V toolbar)
Using the Streams tool window 48Displaying and searching for streams 49
Using the Stream Graph 49Accessing the Stream Graph from P4VS 50Setting Stream Graph display options 51Displaying stream status 51Working in a stream 51Other actions you can perform with the Stream Graph 52
Merging down and copying up between streams 52Merging down 52Copying up 53Propagating change between unrelated streams 53
Using the Streams tool windowP4VS provides two ways to view streams graphically you can use the Streams tool window directly in P4VS or you can call the Stream Graph a P4V component from within P4VS This topic discusses how to use the Streams tool window
In the Streams tool window status indicators between streams tell you which streams have changes to contribute and where the changes can be copied or merged
Merge indicator
Copy indicator
The arrows are color-coded to indicate status
n Gray no merge or copy required
n Green a merge or copy operation is available
n Orange stream must be updated after which merge or copy is available
For example the following arrows next to a stream indicate that you must update it by merging down from its parent after which you can copy up changes to the parent
48
Displaying and searching for streams
Context-clicking on a stream in the Streams tool window shows the available copy and merge actions that you can perform If you need to work in another stream to complete an action you are prompted to switch workspaces create a new workspace or select a workspace from an available list depending on the existing workspaces that are available for use with the target stream From there you can preview the copy or merge operation and complete it After the copy or merge is done you are prompted to select a changelist (if the preference is set for changelist prompts) and then to save or submit that changelist When the merge or copy workflow is complete your connection changes back to the original workspace that was in use if the workspace was switched during the merge or copy process
Displaying and searching for streamsTo display the streams defined for the Helix Core depot to which you are connected in P4VS
1 Go to View gt Streams to open the Streams tool window
2 Search for streams using the filter fields
You can filter by any combination of the following
n Depot (requires an entry)
n Owner
n Name
n Parent
n Type
Use standard Helix Core syntax (streamdepotstream) For more information see the Helix Versioning Engine User Guide
Note that because this tool window provides a hierarchical view of streams you may see parent streams that do not match the filter These are included in the list to show the hierarchy of the streams all the way to the related mainline but are grayed out
To change the order in which columns are displayed drag the column headings right or left
The details of a selected stream are displayed in the lower pane
Using the Stream GraphP4VS provides two ways to view streams graphically you can use the Streams tool window directly in P4VS or you can call the Stream Graph a P4V component from within P4VS This section discusses how to use the Stream Graph
The Stream Graph provides a graphical view of stream relationships and provides tools and shortcuts for working with streams
The graph uses location and color to depict stream types mainline streams are gray and placed in the middle of the graph release streams are orange and appear above the mainline and development streams are blue and appear below For example
49
Accessing the Stream Graph from P4VS
Status indicators between streams tell you which streams have changes to contribute and where the changes can be copied or merged
Merge indicator
Copy indicator
The arrows are color-coded to indicate status
n Gray no merge or copy required
n Green a merge or copy operation is available
n Orange stream must be updated after which merge or copy is available
For example the following arrows next to a stream indicate that you must update it by merging down from its parent after which you can copy up changes to the parent
The workspace icon indicates the stream you are currently working in
Accessing the Stream Graph from P4VSGo to File gt Perforce gt Views gt Stream Graph or right-click in the Solution Explorer and select Views gt Stream Graph
Note The Stream Graph is a P4V component When you are working in the Stream Graph you are working in P4V
50
Setting Stream Graph display options
Setting Stream Graph display optionsSelect display options in the Graph View Options dialog
1 In the Depot drop-down list select the depot containing the streams you want to view By default the graph shows the stream containing the files you are currently working in
2 To select the streams you want displayed in the graph click Select Streams and choose the display option or check the individual streams that you want displayed in the graph You may need to expand the tree within the dialog pane to view the streams you want to select
3 Click Apply Filter The stream graph displays the streams that you specified
4 (Optional) In the Graph Navigator dialog configure the size of the stream graph display and select which portion of the stream graph to view Use your mouse or cursor keys on the navigator pane to select the portion of the image you want to view
Displaying stream statusDouble-click a stream to view a pop-up that contains status details
Working in a streamTo work in a stream or switch from one stream to another using the Stream Graph do one of the following
n Double-click the stream and select Work in this stream
n Drag the workspace icon ( ) from the stream you are working in to the one you want to work in
Important In order to switch streams in P4VS using the Stream Graph you must set your P4V stream operations preference to Use the same workspace and switch it between streams
If you have not set this preference a warning dialog pops up when you try to switch streams and asks you to switch workspaces or create a new one If you then click the Switch Workspaces button the dialog closes as does the Stream Graph with the workspace unswitched If you click the New Workspace button the WorkspaceNew dialog opens You can create a new workspace but the dialog and Stream Graph close without switching workspaces in P4VS
If you do not want to use the same workspace when switching streams in P4VS you must open a new connection to the Perforce service to select a new workspace
51
Other actions you can perform with the Stream Graph
For more information about setting P4V preferences see Configuring P4V Preferences in the P4V help (launch P4V from the context menu using Views gt View in P4V and click Help on the P4V toolbar)
Other actions you can perform with the Stream GraphWhen you right-click a stream in the Stream Graph you see the following options
To learn about these streams options see the P4V help (launch P4V from the context menu using Views gt View in P4V and click Help on the P4V toolbar)
Merging down and copying up between streamsBefore changes made in a less stable stream can be copied up to its more stable child or parent any changes in the more stable stream must be merged down to the less stable
Merging downTo merge changes down to a less stable stream
1 Go to File gt Perforce gt CopyMerge gt Merge to Streamhellip or context-click in the Solution Explorer and select CopyMerge gt Merge to Streamhellip
When you merge down or copy up you must be working in the target stream
2 In the Merge dialog select the Source Stream (the stream you want to merge down changes from) This must be a parent of the target stream
3 (Optional) Click Preview to view the merge results
52
Copying up
4 Click Merge
5 If necessary resolve the merges manually then submit the resulting changelist
If you want to merge changes between streams without working in the target stream open the Streams tool window context-click a stream that shows a pending Merge indicator and select Merge to streamname from parent
If you want to use advanced options when merging changes between streams launch the Stream Graph context click the stream you want to merge down to and select MergeIntegrate to streamname You can also use P4V or the Helix Core command-line client For more information about the full set of Merge options see the P4V help (launch P4V from the context menu using Views gt View in P4V and click Help on the P4V toolbar)
Copying upWhen you copy changes up to a more stable stream you are propagating a duplicate of the less stable stream
To copy changes up to a more stable stream
1 Go to File gt Perforce gt CopyMerge gt Copy to Streamhellip or right-click in the Solution Explorer and select CopyMerge gt Copy to Streamhellip
When you merge down or copy up you must be working in the target stream
2 In the Copy dialog select the Source Stream you want to copy from
3 (Optional) Click Preview to view the copy results
4 Click Copy
5 Submit the resulting changelist
If you want to copy changes between streams without working in the target stream open the Streams tool window context-click a stream that shows a pending Copy indicator and select Copy to streamname from parent or Copy to parent from streamname
If you want to use advanced options when copying changes between streams launch the Stream Graph context click the stream you want to copy up to and select MergeIntegrate to streamname You can also use P4V or the Helix Core command-line client For more information about the full set of Copy options see the P4V help (launch P4V from the context menu using Views gt View in P4V and click Help on the P4V toolbar)
Propagating change between unrelated streamsTo propagate change between streams that are not directly connected use P4V or the Helix Core command-line client
You can also reparent a stream to create the relationship To reparent a stream in the Stream graph drag the stream to the new parent stream Note that you cannot reparent a task stream
53
Propagating change between unrelated streams
For more information see Merging Down and Copying Up between Streams in the P4V help (launch P4V from the context menu using Views gt View in P4V and click Help on the P4V toolbar)
54
Using other Helix Core featuresThis chapter discusses how to take advantage of other Helix Core features available from within P4VS
Viewing integration history in the Revision Graph 55Viewing file history with Time-lapse View 57Viewing a project in P4V the Helix Visual Client 59Using jobs (defect tracking) 59Using labels 61Working with reviews in Swarm 62
Viewing integration history in the Revision GraphThe Revision Graph displays file integration history showing when a file was added branched edited integrated and deleted
Launching Revision GraphRight-click a file or folder in the Solution Explorer or go to File gt Perforce and select Views gt Revision Graph
Note The Revision Graph is a P4V component When you are working in the Revision Graph you are working in P4V
Reading the Revision GraphEach revision of a file is represented by a shape The shape denotes the action that created the revision For example the following shape indicates that the revision was created by branching the file
When multiple revisions contribute to an integration Revision Graph displays a bracket below the contributing revision as shown in the following figure
To display details about the meaning of the shapes and the lines that connect them click the Legend tab in the lower right pane
55
Navigating the Revision Graph
The top bar of the revision graph displays the changelist that created the file revision To view the changelist (or sync to it or integrate it) context-click the changelist number
Navigating the Revision GraphTo select revisions click them or use the arrow keys Details about the selected revision are displayed in the lower right-hand pane To select multiple revisions control-click them
For files that have a large history Revision Graph displays a portion of the graph in its main window and a map of the graph in the lower left Navigator tab A box in the Navigator outlines the portion displayed in the main window
To navigate the diagram
n drag the box in the Navigator pane or
n use the main window scrollbars or
n in the main window use the mouse wheel or middle button
To zoom in or out move the slider in the toolbar or hold down the CTRL key and use the mouse wheel
Highlighting shows the revisions that have contributed content to the selected revision or received content from it To highlight file revisions select the revision of interest and choose an option from the Highlight menu
To diff two revisions drag one revision to another or select the revisions then context-click and choose Diff Revisions
To move a line of revisions up or down select it and click CTRL+up arrow or CTRL+down arrow
Filtering the Revision GraphTo reduce the detail displayed in the main window you can filter the information To remove a file or folder from the main window uncheck it in the File Filter tree
To enter a more precise file filter click Advancedhellip and enter the file specification for the files and folders you want to retain in the main window (or for files and folders you want to exclude exclusionary lines preceded by -) check any filtering options you want to apply then click Filter To retain this filter in effect for future invocations of Revision Graph click Set as Default
To further compress the detail displayed in the main window toggle the options on the View menu as follows
n File Renames Collapsed displays renamed files on a single line instead of multiple lines
n Compressed Integration History displays only revisions that were branched or integrated
To compress file rename operations by omitting intervening revisions choose View gt File Renames Collapsed Revision Graph displays the original and renamed file indicating the operation with an angled arrow as follows
56
Displaying details
Displaying detailsTo display details about a file revision click the revision in the main window Details are displayed in the lower left pane
Related revisions are listed on the Integrations tab To get the revision diff it or display its history context-click the revision on the Integration tab To view integrated revisions in the main window click the corresponding icon on the Integrations tab
Viewing file history with Time-lapse ViewTime-lapse Viewe provides an interactive graphical representation of a filersquos history showing when lines were added changed and deleted who made the changes and when the changes were made Time-lapse View enables you to browse forward and back through changes dynamically enabling you to locate changes of interest Detail panes at the bottom of the window provide more information about selected chunks
Displaying Time-lapse ViewRight-click in the Solution Explorer or go to Files gt Perforce and select Views gt Time-lapse view
Note Time-lapse View is a P4V component When you are working in Time-lapse View you are working in P4V
Controlling the displayThe following options are available on the toolbar
Mode Determines how many revisions are displayed Options are
n Single revision one revision at a time is displayed
n Incremental diffs two adjacent revisions are displayed with changes highlighted
n Multiple revisions a range of revisions is displayed with changes highlighted
57
Controlling the display
Content Range
Specifies the starting and ending revision displayed
Scale Specifies the unit used changelist number date or revision number
User Toggles display of the user that made the change
Aging Displays color coding to indicate how recently a change was entered The darker the shading the more recent the change
Line Numbers
Toggles display of line numbers
Lifetimes Toggles display of lifetimes which are graphics that indicate by their width how long the adjacent chunk of text has been in the file
Branch History
Toggles inclusion of branching (integration) history
Find Search text
Go To In single revision mode go to specified line number
NextPrevious Diff
Go to next or previous modification
Line Ending Specifies how line endings and whitespace are treated to determine differences
The slider enables you to browse rapidly through file revisions The appearance of the slider corresponds to the mode you select The unit by which the slider advances is specified by the mode you select (date changelist or revision) The revision date or changelist number is displayed under the slider
Mode Slider Appearance
Description
Single revision
Move it to the right to display the next file revision or left to display the previous revision
Incremental diffs
Move it to the right to display the next pair of file revisions or left to display the previous pair of file revisions
Multiple revisions
Move the right and left halves separately to control how many revisions are displayed
58
Viewing a project in P4V the Helix Visual Client
Viewing a project in P4V the Helix Visual ClientP4V is the dedicated visual client application for Helix Core It provides a rich interface for managing your projects under source control
To view a project or file in P4V context-click the project or files you want to view in P4V and select Views gt View in P4V
For more information about P4V see P4V User Guide
Using jobs (defect tracking)Jobs enable you to record requests for work You can associate jobs with changelists to track the work done to fulfill the request When you submit the changelist the job can be closed
Creating jobs 1 Go to View gt Jobs
2 In the Jobs tool window context-click anywhere in the job list pane and select New Jobhellip
3 Fill in the Job form
The fields that appear on the Job form depend on the customizations set up by your Helix Core administrator For more information see Helix Versioning Engine Administrator Guide Fundamentals
4 Click OK
Editing jobs 1 Go to View gt Jobs
2 In the Jobs tool window context-click a job row and select Edit Jobhellip
3 Update the Job form
The fields that appear on the Job form depend on the customizations set up by your Helix Core administrator For more information see Helix Versioning Engine Administrator Guide Fundamentals
4 Click OK
Displaying jobsTo view jobs
59
Associating changelists with jobs
1 Go to View gt Jobs
In the Jobs tool window enter search terms in the Keywords field or the depot directory path in the Folderfile field
For keyword syntax see Filtering Expressions below
Use the Folderfile field when you know the location of a file that is included in an associated changelist Enter the directory path using Helix Core syntax (depotfolderfolderfilename or depotfolderhellip)
2 Click Filter
3 Click a job row to view details about the job
To change the order in which columns are displayed drag the column headings right or left to the desired position To sort by column click the sort arrow on a column heading
Associating changelists with jobsTo add a job to a pending changelist
1 Open the Submit dialog
2 Select a changelist in the Link jobs to changelist list
If the job you want is not on the list add it by clicking Browsehellip In the Jobs Browser find and select the job you want For keyword syntax see Filtering Expressions below
3 Specify the Job status upon submit open suspended or closed
You can also add a changelist to a job by editing the job For more information see Editing jobs on the previous page
Filtering ExpressionsValid job filtering expressions are as follows
Syntax Description Exampleword word word
Words separated by spaces indicate that the job must contain all the words in the string in any of the job fields to be included in the filter Spaces represent the boolean and
filter file mailbox
Displays jobs containing all the words filter file and mailbox in any of the job fields
word | word | word
Displays jobs that contain any of the specified words Pipes represent the boolean or
filter|file|mailbox
Displays jobs containing the words filter file or mailbox
60
Using labels
Syntax Description Example^word Displays jobs that do not contain the specified
word The not (^) operator cannot be used alone or with the or operator (|) only with the and operator (amp or space)
filter ^file
Displays jobs that contain filter and do not contain file
fieldname = value
Displays jobs that include the specified value in the specified field
status=open owner=edk
Displays open jobs owned by edk
^fieldname = value
Displays jobs that do not include the specified value in the specified field The not (^) operator cannot be used alone or with the or operator (|) only with the and operator (amp or space)
^status=closedamp subsystem=parser
Displays unclosed jobs affecting the parser subsystem
fieldname = value +
Displays jobs that contain the specified value in the specified field including any combination of characters in the position of the asterisk wildcard
owner=ed
Displays jobs in which the value of the field owner contains the substring ed including such values as Ted Edk and Fred
Using labelsLabels can be used to mark important file revisions such as the set of file revisions used to build a particular software release You can use labels to specify groups of related file revisions when you get file revisions (sync) compare file revisions (diff) and integrate (merge copy and branch)
To use labels you first define the label and then apply the label to file revisions in the depot
Creating and editing labelsYou must use P4V the Helix Visual Client or p4 the Helix Core command-line client to create and edit labels For more information see the P4V help or the Helix Versioning Engine User Guide
Labeling filesYou must use P4V the Helix Visual Client or p4 the Helix Core command-line client to apply labels to files For more information see the P4V help or the Helix Versioning Engine User Guide
61
Displaying and searching for labels
Displaying and searching for labelsTo display the labels defined for the Helix Core depot to which you are connected in P4VS
1 Go to View gt Labels to open the Labels tool window
2 To search for labels use the filter fields
You can filter by any combination of the following
n Owner
n Label name
n File path
Use standard Helix Core syntax (depotfolderfolderfilename or depotfolderhellip) For more information see the Helix Versioning Engine User Guide
To change the order in which columns are displayed drag the column headings right or left to the desired position To sort by column click the sort arrow on a column heading
3 To view details about a label such as the owner description and view select the label row and click Details in the lower pane
4 To view a list of files in a label select the label row and click Files in the lower pane
Retrieving files by labelTo retrieve a file revision in a label
1 Context-click the file in Solution Explorer and select Revisions gt Get Revision
2 Select Specify revision using Label and browse for the label
3 (Optional) Select Remove files from workspace if they are not in label to ensure that your workspace contains only the labeled file revisions
Working with reviews in SwarmHelix Swarm is a powerful and flexible code review and collaboration solution that helps teams ship quality software faster Swarm enables review of code and other assets before or after commit and can be customised to fit into various workflows Swarm stores all of its metadata including reviews projects and comments in Helix Core which makes it an attractive solution since it doesnrsquot require backing up an external database For more about using and installing Swarm please see the Helix Swarm Guide
Workflow of a reviewBelow is the happy path workflow for a Swarm review There are more permutations and variations that are described in the Swarm documentation
62
Setting up the Swarm integration
1 Make local changes to files Swarm reviews can follow either a pre-commit or post-commit workflow In both models the author would make some local content changes to one or more files and then get those content changes into Helix Core
2 Request a review For pre-commit code reviews the Swarm solution uses Helix Core shelving technology to get the content to Helix Core For post-commit code reviews content committed to Helix Core is added to a review In both cases a Swarm review is created with an id a description a set of files and other meta-data including the author reviewers and comments made on the review
3 Provide review feedback Reviewers can comment on files or on individual lines of files using Swarm Reviewers can also add follow-up tasks that the author would be asked to address before the review could be closed
4 Request revisions If the reviewers find the review needs more work which is often the case they can change the state of a review to Needs Revision thereby notifying the author that the review is back in their court
5 Request further review Authors can request further review of their review content changes and update any of the tasks they were asked to complete thereby notifying the reviewers that they are ready for more of their feedback
6 Approve or reject review Reviews can be approved or rejected using Swarm Once a review is approved or rejected it is considered closed
7 Commit the review For pre-commit reviews authors can commit reviews using their Helix Core clients such as P4V or P4VS For this scenario committing a pre-commit code review is synonymous with submitting the changelist associated with the review They can also optionally use Swarm to commit pre-commit reviews
Setting up the Swarm integrationA minimum requirement for the P4VS integration is to run Swarm version 20144
None of the new features for Swarm are available unless the Swarm integration is turned on This integration needs to be turned on for each Helix Core server In order to make P4VS enable the Swarm features the Perforce administrator must run the p4 property command for the Swarm URL This will tell the Helix Core server the Swarm URL The P4VS integration uses this URL when making API requests to the Swarm server
Example p4 property command to run
p4 property -a -n P4SwarmURL -v https_
swarmyourcompanydomaincom_
where httpsswarmyourcompanydomaincom is the URL for the Swarm server
If you are testing the Swarm integration you may wish to set the property for a specific user For example to enable the Swarm integration for the user username
p4 property -a -u _username_ -n P4SwarmURL -v https_
swarmyourcompanydomaincom_
63
Authentication with Swarm
Similarly you can enable the Swarm integration for a specific group of users For example to enable the Swarm integration for the group group
p4 property -a -g _group_ -n P4SwarmURL -v https_
swarmyourcompanydomaincom_
Authentication with SwarmP4VS uses the userrsquos existing Helix Core ticket to communicate with Swarm If you get authorization errors ensure that the Use IP-specific tickets when logging in is disabled This is synonymous with using the -a option with the p4 login command so that the ticket can be used on any machine
Swarm integration featuresOnce the Swarm integration is enabled a number of new features are available in P4VS including new context menus review request and update dialogs badging on pending and committed changes as well as Review ID and Review State columns
Request a reviewReviews can be requested from either pending or submitted changelists Note that a changelist cannot be associated with more than one review however a review can have more than one changelist associated with it
Pre-commit code reviews are a more popular approach since they allow validating of code and correcting defects before they become a part of the committed code-base Swarm supports pre-commit code reviews via pending changelists
Post-commit code reviews allow reviewers to provide feedback on the submitted content and they warrant that the author follow on with more submitted changes when wanting to make the updates recommended by the reviewers Development branches are well-suited for the post-commit review process
Request a review from a pending changelistTo request a review from a pending changelist go to View gt Pending changelists select the changelist and choose the Request New Swarm Reviewhellip from the context menu Note that if the changelist is already part of a Swarm review this option is not available
The Request New Swarm Review dialog displays a list of files to be shelved in order to request the review If the changelist already has shelved files the dialog also lists these already shelved files The aggregate of the shelved files comprises the review The review must have a description which defaults to the changelists description The dialog offers additional options including reviewers reverting checked out files after they are shelved not shelving unchanged files and opening the review in Swarm
Once the review has been requested the pending changelist is badged with a Swarm icon and P4VS updates the Review ID and the Review State fields with their values from Swarm
64
Update Swarm Review
It is a best practice for the author to keep this pending changelist for subsequent updates to the review This same changelist can be used by the author to submit the review If the review is rejected or the review is committed from Swarm then the author should manually discard this pending change so that it does not get accidentally committed
Request a review from a submitted changelistTo request a review from a submitted changelist go to the Submitted changelist tab select the changelist and choose the Request New Swarm Reviewhellip option from the context menu Note that if the changelist is already part of a Swarm review this option is not available
The Request New Swarm Review dialog displays the files that to be added to the review The review must have a description which defaults to the changelists description The dialog offers additional options including reviewers and opening the review in Swarm
Once the review has been requested the pending changelist is badged with a Swarm icon and P4VS updates the Review ID and the Review State fields with their values from Swarm
Update Swarm ReviewIf you need to update the files in a review for any reason such as to respond to the feedback you received from the reviewers P4VS provides an option to update an existing Swarm review
Update a Swarm review from a pending changelistTo update a review from a pending changelist that is associated with the review go to View gt Pending changelists select the changelist and choose the Update Swarm Review xxxxhellip option from the context menu where xxxx is the review id
The Update Files in Review dialog displays a list of files to be shelved in order to update the review If the changelist already has shelved files the dialog also lists these already shelved files The aggregate of the shelved files comprises the updated review You can also update the review description at this time The dialog offers additional options including reverting checked out files after they are shelved not shelving unchanged files and opening the review in Swarm
Update a Swarm review from a submitted changelistTo associate a submitted changelist with an existing Swarm review select the submitted changelist and choose Add to Swarm Review context menu option
The Add to a Swarm Review dialog displays a list of files to be added to a review The dialog has a field where you can enter the review id of the review to which yoursquod like to add these files Type in the review id in the Update Review field and click the View Review Description button if you want to see a preview of the reviewrsquos description in order to verify that this is in fact the review yoursquod like to add these files to The dialog offers an additional options to open the review in Swarm
65
Open review in Swarm
Open review in SwarmIf you leave the Open Review in Swarm checkbox option selected in the Review Request or Review Update dialogs then P4VS launches Swarm to the review page in your default browser This serves as confirmation that the review has been created or updated
If a pending or submitted changelist is already associated with a review context click the changelist and select Open Review xxxx in Swarmhellip to open the associated review in your default web browser where xxxx is the id of the associated review
Review Id and Review State columnsP4VS will add a Review Id and Review State column to both the submitted and pending changelist tabs for connections that have the Swarm integration enabled
If you are connected to a Helix Core server with the Swarm integration enabled and do not see the columns right click on the header row and select these fields
66
License statementsPerforce Software includes software developed by the University of California Berkeley and its contributors This product includes software developed by the OpenSSL Project for use in the OpenSSL Toolkit (httpwwwopensslorg)
Perforce Software includes software developed by the OpenLDAP Foundation (httpwwwopenldaporg)
Perforce Software includes software developed Computing Services at Carnegie Mellon University Cyrus SASL (httpwwwcmueducomputing)
Perforce software includes software from the NLog project (httpnlog-projectorg) available under the terms of BSD license (httpsgithubcomNLogNLogblobmasterLICENSEtxt)
67
- How to use this guide
-
- Feedback
- Other Helix Core documentation
- Syntax conventions
-
- Getting started with P4VS
-
- About P4VS
-
- Basic Perforce Terminology
- Basic Tasks
- Using Solution Explorer with P4VS
- Using P4VS toolbars in Visual Studio
- For more information
-
- Installing P4VS and enabling the extension in Visual Studio
-
- Installing P4VS in Visual Studio 2013 and later
- Enabling P4VS in Visual Studio (all supported versions)
-
- Setting P4VS preferences
-
- Perforce - Connections
- Perforce - Data Retrieval
- Perforce - DiffMerge
- Perforce - General
- Perforce - Ignoring Files
- Perforce - Logging
- Keyboard shortcuts
-
- Connecting to Helix Core services
-
- Defining a new Perforce service connection
- Setting Perforce connection settings using environment variables
- Opening a defined Perforce service connection
-
- Setting Helix Core environment variables using P4CONFIG
- Customizing context menus
- Managing workspace specifications
-
- Creating workspaces
- Changing your workspace
- Viewing workspaces
- Stream workspaces
- Defining a workspace view
-
- Managing files
-
- Putting a project or solution under Helix Core source control
-
- Option 1 Existing project or solution with P4VS as active source control provider
- Option 2 New project or solution with P4VS as active source control provider
- Option 3 New project or solution without P4VS as active source control provider
-
- Adding files to the depot
- Opening a project or solution in the Helix Core depot
- Retrieving files from the depot
- Checking out and editing files
- Checking in files and working with changelists
-
- Checking in files
- Displaying changelists
- Editing changelists
- Restricting access to changelists
- Moving a file to another changelist
- Setting changelist display preferences
-
- Resolving conflicting changes
-
- Resolving multiple files
- Resolving individual files
-
- Deleting files
- Excluding Files from Helix Core Control
-
- Setting Ignore List preferences
- Adding a file to an Ignore List
- Removing a file from an Ignore List
- Editing Ignore Lists
-
- Comparing files using diff
- Changing Helix Core file types
- Renaming and moving Files
- Displaying the revision history of a file or folder
- Shelving files
-
- Shelving checked-out files
- Unshelving files
- Submitting shelved files
-
- Working with streams
-
- Using the Streams tool window
-
- Displaying and searching for streams
-
- Using the Stream Graph
-
- Accessing the Stream Graph from P4VS
- Setting Stream Graph display options
- Displaying stream status
- Working in a stream
- Other actions you can perform with the Stream Graph
-
- Merging down and copying up between streams
-
- Merging down
- Copying up
- Propagating change between unrelated streams
-
- Using other Helix Core features
-
- Viewing integration history in the Revision Graph
-
- Launching Revision Graph
- Reading the Revision Graph
- Navigating the Revision Graph
- Filtering the Revision Graph
- Displaying details
-
- Viewing file history with Time-lapse View
-
- Displaying Time-lapse View
- Controlling the display
-
- Viewing a project in P4V the Helix Visual Client
- Using jobs (defect tracking)
-
- Creating jobs
- Editing jobs
- Displaying jobs
- Associating changelists with jobs
- Filtering Expressions
-
- Using labels
-
- Creating and editing labels
- Labeling files
- Displaying and searching for labels
- Retrieving files by label
-
- Working with reviews in Swarm
-
- Workflow of a review
- Setting up the Swarm integration
- Authentication with Swarm
- Swarm integration features
- Request a review
- Update Swarm Review
- Open review in Swarm
- Review Id and Review State columns
-
- License statements
-

Changing Helix Core file types
4 Click Diff P4VS launches P4Merge (or your preferred diff tool if it is not P4Merge) displaying the differences between the files at the specified revision
For more information about diffing files with P4Merge see the P4Merge help
Changing Helix Core file typesHelix Core file types determine how a file is stored in the depot and synced (retrieved) to the workspace and whether it can be diffed
To change a filersquos Helix Core file type (or other storage attributes)
1 Context-click the file and choose Manage Files gt Change Filetypehellip
The Change Filetype dialog is displayed
2 Set the desired type and attributes and click OK to dismiss the dialog
If the file was not checked out P4VS checks it out and makes the change
3 Submit the changelist containing the file
For details about file types and attributes see the P4 Command Reference
Renaming and moving FilesWhen you rename or move a file using the Visual Studio Rename option P4VS prompts you to add the renamed or moved file to a changelist When you do P4VS automatically marks the new file name or location for add and the old file name or location for delete When you submit the changelist the Perforce service creates an integration record that links the renamed or moved object to its deleted predecessor preserving its history
To rename a file
1 In Solution Explorer context-click the file or folder you want to rename and select Rename
The file name in Solution Explorer becomes writable
2 Type the new name
43
Renaming and moving Files
3 When you leave the edit box P4VS prompts you to add the renamed file to a changelist
4 Select a pending changelist The description defaults to the following but you can change it
__path____old_filename__ to
__path____new_filename__
5 Click Save to Changelist to save the changes
6 If there are code references to the renamed file in your project Visual Studio asks if you want to rename all references
If you click Yes Visual Studio renames all references and P4VS prompts you to add the changes to a changelist Follow the steps listed here to complete the process of submitting those changes to the Helix Core depot
7 Submit the changelist
The changelist includes Add operations for the new file name and Delete operations for the old file name
For more information about submitting changelists see Checking in files and working with changelists on page 33
To move a file from one location to another
1 Context-click the file you want to move and drag it to the new location
2 P4VS prompts you to add the moved file to a changelist
3 Select a pending changelist The description defaults to the following but you can change it
__path____old_filename__ to
__path____new_filename_+
4 Click Save to Changelist to save the change
44
Displaying the revision history of a file or folder
5 Submit the changelist
The changelist includes MoveAdd operations for the new file location and MoveDelete operations for the old file location
For more information about submitting changelists see Checking in files and working with changelists on page 33
Note When you revert a rename or move operation in P4VS Visual Studio continues to show the new file name or location despite the fact that Helix Core has reverted it to the original name or location unless you select Update related projects when reverting moved files in the P4VS preferences For more information see Setting P4VS preferences on page 12
Displaying the revision history of a file or folderTo display a filersquos revision history
1 Open the File History tool window by doing one of the following
n Context-click the file or folder icon in Solution Explorer and choose Revisions gt Show History
n Go to View gt File History
2 View file revisions in the File History tool window by clicking the triangle to the left of the file name
3 To view details including changelist descriptions select Details
4 To view integration history select Integrations
5 To view label history select Labels
6 To diff two file revisions drag one revision row and drop it onto the other
This launches P4Merge (or your preferred diff tool if it is not P4Merge) which displays the differences between the two file revisions For more information about diffing files with P4Merge see the P4Merge help
Shelving filesShelving enables you to store copies of open files temporarily in the Helix Core repository without checking them in Shelving is useful for a variety of purposes including taking and restoring snapshots of in-progress work and reviewing other users code before itrsquos checked in When you shelve a file a copy is placed in a pending changelist from which other users can unshelve it Pending changelists that contain shelved files are indicated by a red triangle marked by a file icon When the changelist is expanded shelved files are listed under the Shelved Files node as shown in the following image They are indicated by a file icon with a badge for example The badge can be a check mark an X a plus sign (+) or an integration arrow depending on the pending action before shelving
45
Shelving checked-out files
When managing shelved files note the following
n Basics To be shelved a file must be checked out However you cannot unshelve a checked-out file
n Submitting shelved files As of Helix Core 20131 you can submit a shelved file directly For previous versions of Helix Core you must first unshelve a file to submit it then delete the shelved copy (Unshelving does not delete the shelved copy)
n Managing changelists You cannot move a shelved copy to another pending changelist If you revert a file after shelving it the copy remains shelved in the changelist until you delete it Only the changelist owner can reshelve or delete files that are shelved in the changelist For Helix Core releases that predate version 20131 you cannot submit a changelist that contains shelved files you must delete the shelved copies before submitting Starting with Helix Core 20131 you can submit shelved files directly but your changelist must contain only shelved files
n File history No file history is created when you shelve or unshelve files
n Diffing You can diff shelved copies by right-clicking the shelved file in the Pending dialog (View gt Pending Changelists) and selecting Diff Against Source Revision or Diff Against Workspace File
Shelving checked-out files 46Unshelving files 47Submitting shelved files 47
Shelving checked-out filesTo shelve checked-out files in a pending changelist
1 Open the Shelve dialog by doing one of the following
n Go to View gt Pending Changelists On the Pending dialog context-click the changelist and select Shelvehellip
n In the Solution Explorer context-click a file that is in a pending changelist and select Shelvehellip
2 In the the Shelve dialog select the files you want to shelve
46
Unshelving files
3 Select any of the following options that apply
n Revert checked-out files after they are shelved The files in your workspace will revert to the head revision in the depot
n Clear changelist of all previously shelved files before shelving
4 Click Shelve
5 When prompted enter a description and click OK
P4VS shelves the file in the selected changelist or if you are shelving files in the default changelist creates a new changelist
Unshelving filesAfter shelving a file you (or another user) can unshelve it which restores the shelved copy to your workspace and opens it in the changelist of your choice Unshelving does not remove files from the shelf To unshelve a file that was shelved by another user you must have permission to check out the file When you unshelve a file that was shelved by another user it is copied to one of your changelists from which you can edit and submit the file
To unshelve files in a pending changelist
1 Context-click the file in the changelist and select Unshelvehellip P4V displays the Unshelve dialog
2 Check the files you want to unshelve and click Unshelve and any other desired options The shelved file is copied to your workspace and opened in the specified changelist
Shelved files remain shelved until you delete them from the pending changelist To delete a shelved file from a pending changelist context-click the file and select Delete You can also context-click the pending changelist and select Delete Shelved Fileshellip
Submitting shelved filesAs of Helix Core 20131 you can submit shelved files directly
Note If there are non-shelved files along with shelved files in a pending changelist you must first revert the non-shelved files or move them to another changelist You cannot submit shelved files from a task stream
To submit shelved files in a pending changelist context-click the changelist and choose Submit Shelved Fileshellip
47
Working with streamsThis chapter explains how to use P4VS with Helix Core streams
Before reading this chapter review the Streams chapter in the Helix Versioning Engine User Guide and the Basic of Version Control chapter in Solutions Overview Helix Version Control System which explain fundamental stream concepts
You may also find it helpful to see the P4V help (launch P4V from the context menu using Views gt View in P4V and click Help on the P4V toolbar)
Using the Streams tool window 48Displaying and searching for streams 49
Using the Stream Graph 49Accessing the Stream Graph from P4VS 50Setting Stream Graph display options 51Displaying stream status 51Working in a stream 51Other actions you can perform with the Stream Graph 52
Merging down and copying up between streams 52Merging down 52Copying up 53Propagating change between unrelated streams 53
Using the Streams tool windowP4VS provides two ways to view streams graphically you can use the Streams tool window directly in P4VS or you can call the Stream Graph a P4V component from within P4VS This topic discusses how to use the Streams tool window
In the Streams tool window status indicators between streams tell you which streams have changes to contribute and where the changes can be copied or merged
Merge indicator
Copy indicator
The arrows are color-coded to indicate status
n Gray no merge or copy required
n Green a merge or copy operation is available
n Orange stream must be updated after which merge or copy is available
For example the following arrows next to a stream indicate that you must update it by merging down from its parent after which you can copy up changes to the parent
48
Displaying and searching for streams
Context-clicking on a stream in the Streams tool window shows the available copy and merge actions that you can perform If you need to work in another stream to complete an action you are prompted to switch workspaces create a new workspace or select a workspace from an available list depending on the existing workspaces that are available for use with the target stream From there you can preview the copy or merge operation and complete it After the copy or merge is done you are prompted to select a changelist (if the preference is set for changelist prompts) and then to save or submit that changelist When the merge or copy workflow is complete your connection changes back to the original workspace that was in use if the workspace was switched during the merge or copy process
Displaying and searching for streamsTo display the streams defined for the Helix Core depot to which you are connected in P4VS
1 Go to View gt Streams to open the Streams tool window
2 Search for streams using the filter fields
You can filter by any combination of the following
n Depot (requires an entry)
n Owner
n Name
n Parent
n Type
Use standard Helix Core syntax (streamdepotstream) For more information see the Helix Versioning Engine User Guide
Note that because this tool window provides a hierarchical view of streams you may see parent streams that do not match the filter These are included in the list to show the hierarchy of the streams all the way to the related mainline but are grayed out
To change the order in which columns are displayed drag the column headings right or left
The details of a selected stream are displayed in the lower pane
Using the Stream GraphP4VS provides two ways to view streams graphically you can use the Streams tool window directly in P4VS or you can call the Stream Graph a P4V component from within P4VS This section discusses how to use the Stream Graph
The Stream Graph provides a graphical view of stream relationships and provides tools and shortcuts for working with streams
The graph uses location and color to depict stream types mainline streams are gray and placed in the middle of the graph release streams are orange and appear above the mainline and development streams are blue and appear below For example
49
Accessing the Stream Graph from P4VS
Status indicators between streams tell you which streams have changes to contribute and where the changes can be copied or merged
Merge indicator
Copy indicator
The arrows are color-coded to indicate status
n Gray no merge or copy required
n Green a merge or copy operation is available
n Orange stream must be updated after which merge or copy is available
For example the following arrows next to a stream indicate that you must update it by merging down from its parent after which you can copy up changes to the parent
The workspace icon indicates the stream you are currently working in
Accessing the Stream Graph from P4VSGo to File gt Perforce gt Views gt Stream Graph or right-click in the Solution Explorer and select Views gt Stream Graph
Note The Stream Graph is a P4V component When you are working in the Stream Graph you are working in P4V
50
Setting Stream Graph display options
Setting Stream Graph display optionsSelect display options in the Graph View Options dialog
1 In the Depot drop-down list select the depot containing the streams you want to view By default the graph shows the stream containing the files you are currently working in
2 To select the streams you want displayed in the graph click Select Streams and choose the display option or check the individual streams that you want displayed in the graph You may need to expand the tree within the dialog pane to view the streams you want to select
3 Click Apply Filter The stream graph displays the streams that you specified
4 (Optional) In the Graph Navigator dialog configure the size of the stream graph display and select which portion of the stream graph to view Use your mouse or cursor keys on the navigator pane to select the portion of the image you want to view
Displaying stream statusDouble-click a stream to view a pop-up that contains status details
Working in a streamTo work in a stream or switch from one stream to another using the Stream Graph do one of the following
n Double-click the stream and select Work in this stream
n Drag the workspace icon ( ) from the stream you are working in to the one you want to work in
Important In order to switch streams in P4VS using the Stream Graph you must set your P4V stream operations preference to Use the same workspace and switch it between streams
If you have not set this preference a warning dialog pops up when you try to switch streams and asks you to switch workspaces or create a new one If you then click the Switch Workspaces button the dialog closes as does the Stream Graph with the workspace unswitched If you click the New Workspace button the WorkspaceNew dialog opens You can create a new workspace but the dialog and Stream Graph close without switching workspaces in P4VS
If you do not want to use the same workspace when switching streams in P4VS you must open a new connection to the Perforce service to select a new workspace
51
Other actions you can perform with the Stream Graph
For more information about setting P4V preferences see Configuring P4V Preferences in the P4V help (launch P4V from the context menu using Views gt View in P4V and click Help on the P4V toolbar)
Other actions you can perform with the Stream GraphWhen you right-click a stream in the Stream Graph you see the following options
To learn about these streams options see the P4V help (launch P4V from the context menu using Views gt View in P4V and click Help on the P4V toolbar)
Merging down and copying up between streamsBefore changes made in a less stable stream can be copied up to its more stable child or parent any changes in the more stable stream must be merged down to the less stable
Merging downTo merge changes down to a less stable stream
1 Go to File gt Perforce gt CopyMerge gt Merge to Streamhellip or context-click in the Solution Explorer and select CopyMerge gt Merge to Streamhellip
When you merge down or copy up you must be working in the target stream
2 In the Merge dialog select the Source Stream (the stream you want to merge down changes from) This must be a parent of the target stream
3 (Optional) Click Preview to view the merge results
52
Copying up
4 Click Merge
5 If necessary resolve the merges manually then submit the resulting changelist
If you want to merge changes between streams without working in the target stream open the Streams tool window context-click a stream that shows a pending Merge indicator and select Merge to streamname from parent
If you want to use advanced options when merging changes between streams launch the Stream Graph context click the stream you want to merge down to and select MergeIntegrate to streamname You can also use P4V or the Helix Core command-line client For more information about the full set of Merge options see the P4V help (launch P4V from the context menu using Views gt View in P4V and click Help on the P4V toolbar)
Copying upWhen you copy changes up to a more stable stream you are propagating a duplicate of the less stable stream
To copy changes up to a more stable stream
1 Go to File gt Perforce gt CopyMerge gt Copy to Streamhellip or right-click in the Solution Explorer and select CopyMerge gt Copy to Streamhellip
When you merge down or copy up you must be working in the target stream
2 In the Copy dialog select the Source Stream you want to copy from
3 (Optional) Click Preview to view the copy results
4 Click Copy
5 Submit the resulting changelist
If you want to copy changes between streams without working in the target stream open the Streams tool window context-click a stream that shows a pending Copy indicator and select Copy to streamname from parent or Copy to parent from streamname
If you want to use advanced options when copying changes between streams launch the Stream Graph context click the stream you want to copy up to and select MergeIntegrate to streamname You can also use P4V or the Helix Core command-line client For more information about the full set of Copy options see the P4V help (launch P4V from the context menu using Views gt View in P4V and click Help on the P4V toolbar)
Propagating change between unrelated streamsTo propagate change between streams that are not directly connected use P4V or the Helix Core command-line client
You can also reparent a stream to create the relationship To reparent a stream in the Stream graph drag the stream to the new parent stream Note that you cannot reparent a task stream
53
Propagating change between unrelated streams
For more information see Merging Down and Copying Up between Streams in the P4V help (launch P4V from the context menu using Views gt View in P4V and click Help on the P4V toolbar)
54
Using other Helix Core featuresThis chapter discusses how to take advantage of other Helix Core features available from within P4VS
Viewing integration history in the Revision Graph 55Viewing file history with Time-lapse View 57Viewing a project in P4V the Helix Visual Client 59Using jobs (defect tracking) 59Using labels 61Working with reviews in Swarm 62
Viewing integration history in the Revision GraphThe Revision Graph displays file integration history showing when a file was added branched edited integrated and deleted
Launching Revision GraphRight-click a file or folder in the Solution Explorer or go to File gt Perforce and select Views gt Revision Graph
Note The Revision Graph is a P4V component When you are working in the Revision Graph you are working in P4V
Reading the Revision GraphEach revision of a file is represented by a shape The shape denotes the action that created the revision For example the following shape indicates that the revision was created by branching the file
When multiple revisions contribute to an integration Revision Graph displays a bracket below the contributing revision as shown in the following figure
To display details about the meaning of the shapes and the lines that connect them click the Legend tab in the lower right pane
55
Navigating the Revision Graph
The top bar of the revision graph displays the changelist that created the file revision To view the changelist (or sync to it or integrate it) context-click the changelist number
Navigating the Revision GraphTo select revisions click them or use the arrow keys Details about the selected revision are displayed in the lower right-hand pane To select multiple revisions control-click them
For files that have a large history Revision Graph displays a portion of the graph in its main window and a map of the graph in the lower left Navigator tab A box in the Navigator outlines the portion displayed in the main window
To navigate the diagram
n drag the box in the Navigator pane or
n use the main window scrollbars or
n in the main window use the mouse wheel or middle button
To zoom in or out move the slider in the toolbar or hold down the CTRL key and use the mouse wheel
Highlighting shows the revisions that have contributed content to the selected revision or received content from it To highlight file revisions select the revision of interest and choose an option from the Highlight menu
To diff two revisions drag one revision to another or select the revisions then context-click and choose Diff Revisions
To move a line of revisions up or down select it and click CTRL+up arrow or CTRL+down arrow
Filtering the Revision GraphTo reduce the detail displayed in the main window you can filter the information To remove a file or folder from the main window uncheck it in the File Filter tree
To enter a more precise file filter click Advancedhellip and enter the file specification for the files and folders you want to retain in the main window (or for files and folders you want to exclude exclusionary lines preceded by -) check any filtering options you want to apply then click Filter To retain this filter in effect for future invocations of Revision Graph click Set as Default
To further compress the detail displayed in the main window toggle the options on the View menu as follows
n File Renames Collapsed displays renamed files on a single line instead of multiple lines
n Compressed Integration History displays only revisions that were branched or integrated
To compress file rename operations by omitting intervening revisions choose View gt File Renames Collapsed Revision Graph displays the original and renamed file indicating the operation with an angled arrow as follows
56
Displaying details
Displaying detailsTo display details about a file revision click the revision in the main window Details are displayed in the lower left pane
Related revisions are listed on the Integrations tab To get the revision diff it or display its history context-click the revision on the Integration tab To view integrated revisions in the main window click the corresponding icon on the Integrations tab
Viewing file history with Time-lapse ViewTime-lapse Viewe provides an interactive graphical representation of a filersquos history showing when lines were added changed and deleted who made the changes and when the changes were made Time-lapse View enables you to browse forward and back through changes dynamically enabling you to locate changes of interest Detail panes at the bottom of the window provide more information about selected chunks
Displaying Time-lapse ViewRight-click in the Solution Explorer or go to Files gt Perforce and select Views gt Time-lapse view
Note Time-lapse View is a P4V component When you are working in Time-lapse View you are working in P4V
Controlling the displayThe following options are available on the toolbar
Mode Determines how many revisions are displayed Options are
n Single revision one revision at a time is displayed
n Incremental diffs two adjacent revisions are displayed with changes highlighted
n Multiple revisions a range of revisions is displayed with changes highlighted
57
Controlling the display
Content Range
Specifies the starting and ending revision displayed
Scale Specifies the unit used changelist number date or revision number
User Toggles display of the user that made the change
Aging Displays color coding to indicate how recently a change was entered The darker the shading the more recent the change
Line Numbers
Toggles display of line numbers
Lifetimes Toggles display of lifetimes which are graphics that indicate by their width how long the adjacent chunk of text has been in the file
Branch History
Toggles inclusion of branching (integration) history
Find Search text
Go To In single revision mode go to specified line number
NextPrevious Diff
Go to next or previous modification
Line Ending Specifies how line endings and whitespace are treated to determine differences
The slider enables you to browse rapidly through file revisions The appearance of the slider corresponds to the mode you select The unit by which the slider advances is specified by the mode you select (date changelist or revision) The revision date or changelist number is displayed under the slider
Mode Slider Appearance
Description
Single revision
Move it to the right to display the next file revision or left to display the previous revision
Incremental diffs
Move it to the right to display the next pair of file revisions or left to display the previous pair of file revisions
Multiple revisions
Move the right and left halves separately to control how many revisions are displayed
58
Viewing a project in P4V the Helix Visual Client
Viewing a project in P4V the Helix Visual ClientP4V is the dedicated visual client application for Helix Core It provides a rich interface for managing your projects under source control
To view a project or file in P4V context-click the project or files you want to view in P4V and select Views gt View in P4V
For more information about P4V see P4V User Guide
Using jobs (defect tracking)Jobs enable you to record requests for work You can associate jobs with changelists to track the work done to fulfill the request When you submit the changelist the job can be closed
Creating jobs 1 Go to View gt Jobs
2 In the Jobs tool window context-click anywhere in the job list pane and select New Jobhellip
3 Fill in the Job form
The fields that appear on the Job form depend on the customizations set up by your Helix Core administrator For more information see Helix Versioning Engine Administrator Guide Fundamentals
4 Click OK
Editing jobs 1 Go to View gt Jobs
2 In the Jobs tool window context-click a job row and select Edit Jobhellip
3 Update the Job form
The fields that appear on the Job form depend on the customizations set up by your Helix Core administrator For more information see Helix Versioning Engine Administrator Guide Fundamentals
4 Click OK
Displaying jobsTo view jobs
59
Associating changelists with jobs
1 Go to View gt Jobs
In the Jobs tool window enter search terms in the Keywords field or the depot directory path in the Folderfile field
For keyword syntax see Filtering Expressions below
Use the Folderfile field when you know the location of a file that is included in an associated changelist Enter the directory path using Helix Core syntax (depotfolderfolderfilename or depotfolderhellip)
2 Click Filter
3 Click a job row to view details about the job
To change the order in which columns are displayed drag the column headings right or left to the desired position To sort by column click the sort arrow on a column heading
Associating changelists with jobsTo add a job to a pending changelist
1 Open the Submit dialog
2 Select a changelist in the Link jobs to changelist list
If the job you want is not on the list add it by clicking Browsehellip In the Jobs Browser find and select the job you want For keyword syntax see Filtering Expressions below
3 Specify the Job status upon submit open suspended or closed
You can also add a changelist to a job by editing the job For more information see Editing jobs on the previous page
Filtering ExpressionsValid job filtering expressions are as follows
Syntax Description Exampleword word word
Words separated by spaces indicate that the job must contain all the words in the string in any of the job fields to be included in the filter Spaces represent the boolean and
filter file mailbox
Displays jobs containing all the words filter file and mailbox in any of the job fields
word | word | word
Displays jobs that contain any of the specified words Pipes represent the boolean or
filter|file|mailbox
Displays jobs containing the words filter file or mailbox
60
Using labels
Syntax Description Example^word Displays jobs that do not contain the specified
word The not (^) operator cannot be used alone or with the or operator (|) only with the and operator (amp or space)
filter ^file
Displays jobs that contain filter and do not contain file
fieldname = value
Displays jobs that include the specified value in the specified field
status=open owner=edk
Displays open jobs owned by edk
^fieldname = value
Displays jobs that do not include the specified value in the specified field The not (^) operator cannot be used alone or with the or operator (|) only with the and operator (amp or space)
^status=closedamp subsystem=parser
Displays unclosed jobs affecting the parser subsystem
fieldname = value +
Displays jobs that contain the specified value in the specified field including any combination of characters in the position of the asterisk wildcard
owner=ed
Displays jobs in which the value of the field owner contains the substring ed including such values as Ted Edk and Fred
Using labelsLabels can be used to mark important file revisions such as the set of file revisions used to build a particular software release You can use labels to specify groups of related file revisions when you get file revisions (sync) compare file revisions (diff) and integrate (merge copy and branch)
To use labels you first define the label and then apply the label to file revisions in the depot
Creating and editing labelsYou must use P4V the Helix Visual Client or p4 the Helix Core command-line client to create and edit labels For more information see the P4V help or the Helix Versioning Engine User Guide
Labeling filesYou must use P4V the Helix Visual Client or p4 the Helix Core command-line client to apply labels to files For more information see the P4V help or the Helix Versioning Engine User Guide
61
Displaying and searching for labels
Displaying and searching for labelsTo display the labels defined for the Helix Core depot to which you are connected in P4VS
1 Go to View gt Labels to open the Labels tool window
2 To search for labels use the filter fields
You can filter by any combination of the following
n Owner
n Label name
n File path
Use standard Helix Core syntax (depotfolderfolderfilename or depotfolderhellip) For more information see the Helix Versioning Engine User Guide
To change the order in which columns are displayed drag the column headings right or left to the desired position To sort by column click the sort arrow on a column heading
3 To view details about a label such as the owner description and view select the label row and click Details in the lower pane
4 To view a list of files in a label select the label row and click Files in the lower pane
Retrieving files by labelTo retrieve a file revision in a label
1 Context-click the file in Solution Explorer and select Revisions gt Get Revision
2 Select Specify revision using Label and browse for the label
3 (Optional) Select Remove files from workspace if they are not in label to ensure that your workspace contains only the labeled file revisions
Working with reviews in SwarmHelix Swarm is a powerful and flexible code review and collaboration solution that helps teams ship quality software faster Swarm enables review of code and other assets before or after commit and can be customised to fit into various workflows Swarm stores all of its metadata including reviews projects and comments in Helix Core which makes it an attractive solution since it doesnrsquot require backing up an external database For more about using and installing Swarm please see the Helix Swarm Guide
Workflow of a reviewBelow is the happy path workflow for a Swarm review There are more permutations and variations that are described in the Swarm documentation
62
Setting up the Swarm integration
1 Make local changes to files Swarm reviews can follow either a pre-commit or post-commit workflow In both models the author would make some local content changes to one or more files and then get those content changes into Helix Core
2 Request a review For pre-commit code reviews the Swarm solution uses Helix Core shelving technology to get the content to Helix Core For post-commit code reviews content committed to Helix Core is added to a review In both cases a Swarm review is created with an id a description a set of files and other meta-data including the author reviewers and comments made on the review
3 Provide review feedback Reviewers can comment on files or on individual lines of files using Swarm Reviewers can also add follow-up tasks that the author would be asked to address before the review could be closed
4 Request revisions If the reviewers find the review needs more work which is often the case they can change the state of a review to Needs Revision thereby notifying the author that the review is back in their court
5 Request further review Authors can request further review of their review content changes and update any of the tasks they were asked to complete thereby notifying the reviewers that they are ready for more of their feedback
6 Approve or reject review Reviews can be approved or rejected using Swarm Once a review is approved or rejected it is considered closed
7 Commit the review For pre-commit reviews authors can commit reviews using their Helix Core clients such as P4V or P4VS For this scenario committing a pre-commit code review is synonymous with submitting the changelist associated with the review They can also optionally use Swarm to commit pre-commit reviews
Setting up the Swarm integrationA minimum requirement for the P4VS integration is to run Swarm version 20144
None of the new features for Swarm are available unless the Swarm integration is turned on This integration needs to be turned on for each Helix Core server In order to make P4VS enable the Swarm features the Perforce administrator must run the p4 property command for the Swarm URL This will tell the Helix Core server the Swarm URL The P4VS integration uses this URL when making API requests to the Swarm server
Example p4 property command to run
p4 property -a -n P4SwarmURL -v https_
swarmyourcompanydomaincom_
where httpsswarmyourcompanydomaincom is the URL for the Swarm server
If you are testing the Swarm integration you may wish to set the property for a specific user For example to enable the Swarm integration for the user username
p4 property -a -u _username_ -n P4SwarmURL -v https_
swarmyourcompanydomaincom_
63
Authentication with Swarm
Similarly you can enable the Swarm integration for a specific group of users For example to enable the Swarm integration for the group group
p4 property -a -g _group_ -n P4SwarmURL -v https_
swarmyourcompanydomaincom_
Authentication with SwarmP4VS uses the userrsquos existing Helix Core ticket to communicate with Swarm If you get authorization errors ensure that the Use IP-specific tickets when logging in is disabled This is synonymous with using the -a option with the p4 login command so that the ticket can be used on any machine
Swarm integration featuresOnce the Swarm integration is enabled a number of new features are available in P4VS including new context menus review request and update dialogs badging on pending and committed changes as well as Review ID and Review State columns
Request a reviewReviews can be requested from either pending or submitted changelists Note that a changelist cannot be associated with more than one review however a review can have more than one changelist associated with it
Pre-commit code reviews are a more popular approach since they allow validating of code and correcting defects before they become a part of the committed code-base Swarm supports pre-commit code reviews via pending changelists
Post-commit code reviews allow reviewers to provide feedback on the submitted content and they warrant that the author follow on with more submitted changes when wanting to make the updates recommended by the reviewers Development branches are well-suited for the post-commit review process
Request a review from a pending changelistTo request a review from a pending changelist go to View gt Pending changelists select the changelist and choose the Request New Swarm Reviewhellip from the context menu Note that if the changelist is already part of a Swarm review this option is not available
The Request New Swarm Review dialog displays a list of files to be shelved in order to request the review If the changelist already has shelved files the dialog also lists these already shelved files The aggregate of the shelved files comprises the review The review must have a description which defaults to the changelists description The dialog offers additional options including reviewers reverting checked out files after they are shelved not shelving unchanged files and opening the review in Swarm
Once the review has been requested the pending changelist is badged with a Swarm icon and P4VS updates the Review ID and the Review State fields with their values from Swarm
64
Update Swarm Review
It is a best practice for the author to keep this pending changelist for subsequent updates to the review This same changelist can be used by the author to submit the review If the review is rejected or the review is committed from Swarm then the author should manually discard this pending change so that it does not get accidentally committed
Request a review from a submitted changelistTo request a review from a submitted changelist go to the Submitted changelist tab select the changelist and choose the Request New Swarm Reviewhellip option from the context menu Note that if the changelist is already part of a Swarm review this option is not available
The Request New Swarm Review dialog displays the files that to be added to the review The review must have a description which defaults to the changelists description The dialog offers additional options including reviewers and opening the review in Swarm
Once the review has been requested the pending changelist is badged with a Swarm icon and P4VS updates the Review ID and the Review State fields with their values from Swarm
Update Swarm ReviewIf you need to update the files in a review for any reason such as to respond to the feedback you received from the reviewers P4VS provides an option to update an existing Swarm review
Update a Swarm review from a pending changelistTo update a review from a pending changelist that is associated with the review go to View gt Pending changelists select the changelist and choose the Update Swarm Review xxxxhellip option from the context menu where xxxx is the review id
The Update Files in Review dialog displays a list of files to be shelved in order to update the review If the changelist already has shelved files the dialog also lists these already shelved files The aggregate of the shelved files comprises the updated review You can also update the review description at this time The dialog offers additional options including reverting checked out files after they are shelved not shelving unchanged files and opening the review in Swarm
Update a Swarm review from a submitted changelistTo associate a submitted changelist with an existing Swarm review select the submitted changelist and choose Add to Swarm Review context menu option
The Add to a Swarm Review dialog displays a list of files to be added to a review The dialog has a field where you can enter the review id of the review to which yoursquod like to add these files Type in the review id in the Update Review field and click the View Review Description button if you want to see a preview of the reviewrsquos description in order to verify that this is in fact the review yoursquod like to add these files to The dialog offers an additional options to open the review in Swarm
65
Open review in Swarm
Open review in SwarmIf you leave the Open Review in Swarm checkbox option selected in the Review Request or Review Update dialogs then P4VS launches Swarm to the review page in your default browser This serves as confirmation that the review has been created or updated
If a pending or submitted changelist is already associated with a review context click the changelist and select Open Review xxxx in Swarmhellip to open the associated review in your default web browser where xxxx is the id of the associated review
Review Id and Review State columnsP4VS will add a Review Id and Review State column to both the submitted and pending changelist tabs for connections that have the Swarm integration enabled
If you are connected to a Helix Core server with the Swarm integration enabled and do not see the columns right click on the header row and select these fields
66
License statementsPerforce Software includes software developed by the University of California Berkeley and its contributors This product includes software developed by the OpenSSL Project for use in the OpenSSL Toolkit (httpwwwopensslorg)
Perforce Software includes software developed by the OpenLDAP Foundation (httpwwwopenldaporg)
Perforce Software includes software developed Computing Services at Carnegie Mellon University Cyrus SASL (httpwwwcmueducomputing)
Perforce software includes software from the NLog project (httpnlog-projectorg) available under the terms of BSD license (httpsgithubcomNLogNLogblobmasterLICENSEtxt)
67
- How to use this guide
-
- Feedback
- Other Helix Core documentation
- Syntax conventions
-
- Getting started with P4VS
-
- About P4VS
-
- Basic Perforce Terminology
- Basic Tasks
- Using Solution Explorer with P4VS
- Using P4VS toolbars in Visual Studio
- For more information
-
- Installing P4VS and enabling the extension in Visual Studio
-
- Installing P4VS in Visual Studio 2013 and later
- Enabling P4VS in Visual Studio (all supported versions)
-
- Setting P4VS preferences
-
- Perforce - Connections
- Perforce - Data Retrieval
- Perforce - DiffMerge
- Perforce - General
- Perforce - Ignoring Files
- Perforce - Logging
- Keyboard shortcuts
-
- Connecting to Helix Core services
-
- Defining a new Perforce service connection
- Setting Perforce connection settings using environment variables
- Opening a defined Perforce service connection
-
- Setting Helix Core environment variables using P4CONFIG
- Customizing context menus
- Managing workspace specifications
-
- Creating workspaces
- Changing your workspace
- Viewing workspaces
- Stream workspaces
- Defining a workspace view
-
- Managing files
-
- Putting a project or solution under Helix Core source control
-
- Option 1 Existing project or solution with P4VS as active source control provider
- Option 2 New project or solution with P4VS as active source control provider
- Option 3 New project or solution without P4VS as active source control provider
-
- Adding files to the depot
- Opening a project or solution in the Helix Core depot
- Retrieving files from the depot
- Checking out and editing files
- Checking in files and working with changelists
-
- Checking in files
- Displaying changelists
- Editing changelists
- Restricting access to changelists
- Moving a file to another changelist
- Setting changelist display preferences
-
- Resolving conflicting changes
-
- Resolving multiple files
- Resolving individual files
-
- Deleting files
- Excluding Files from Helix Core Control
-
- Setting Ignore List preferences
- Adding a file to an Ignore List
- Removing a file from an Ignore List
- Editing Ignore Lists
-
- Comparing files using diff
- Changing Helix Core file types
- Renaming and moving Files
- Displaying the revision history of a file or folder
- Shelving files
-
- Shelving checked-out files
- Unshelving files
- Submitting shelved files
-
- Working with streams
-
- Using the Streams tool window
-
- Displaying and searching for streams
-
- Using the Stream Graph
-
- Accessing the Stream Graph from P4VS
- Setting Stream Graph display options
- Displaying stream status
- Working in a stream
- Other actions you can perform with the Stream Graph
-
- Merging down and copying up between streams
-
- Merging down
- Copying up
- Propagating change between unrelated streams
-
- Using other Helix Core features
-
- Viewing integration history in the Revision Graph
-
- Launching Revision Graph
- Reading the Revision Graph
- Navigating the Revision Graph
- Filtering the Revision Graph
- Displaying details
-
- Viewing file history with Time-lapse View
-
- Displaying Time-lapse View
- Controlling the display
-
- Viewing a project in P4V the Helix Visual Client
- Using jobs (defect tracking)
-
- Creating jobs
- Editing jobs
- Displaying jobs
- Associating changelists with jobs
- Filtering Expressions
-
- Using labels
-
- Creating and editing labels
- Labeling files
- Displaying and searching for labels
- Retrieving files by label
-
- Working with reviews in Swarm
-
- Workflow of a review
- Setting up the Swarm integration
- Authentication with Swarm
- Swarm integration features
- Request a review
- Update Swarm Review
- Open review in Swarm
- Review Id and Review State columns
-
- License statements
-

Renaming and moving Files
3 When you leave the edit box P4VS prompts you to add the renamed file to a changelist
4 Select a pending changelist The description defaults to the following but you can change it
__path____old_filename__ to
__path____new_filename__
5 Click Save to Changelist to save the changes
6 If there are code references to the renamed file in your project Visual Studio asks if you want to rename all references
If you click Yes Visual Studio renames all references and P4VS prompts you to add the changes to a changelist Follow the steps listed here to complete the process of submitting those changes to the Helix Core depot
7 Submit the changelist
The changelist includes Add operations for the new file name and Delete operations for the old file name
For more information about submitting changelists see Checking in files and working with changelists on page 33
To move a file from one location to another
1 Context-click the file you want to move and drag it to the new location
2 P4VS prompts you to add the moved file to a changelist
3 Select a pending changelist The description defaults to the following but you can change it
__path____old_filename__ to
__path____new_filename_+
4 Click Save to Changelist to save the change
44
Displaying the revision history of a file or folder
5 Submit the changelist
The changelist includes MoveAdd operations for the new file location and MoveDelete operations for the old file location
For more information about submitting changelists see Checking in files and working with changelists on page 33
Note When you revert a rename or move operation in P4VS Visual Studio continues to show the new file name or location despite the fact that Helix Core has reverted it to the original name or location unless you select Update related projects when reverting moved files in the P4VS preferences For more information see Setting P4VS preferences on page 12
Displaying the revision history of a file or folderTo display a filersquos revision history
1 Open the File History tool window by doing one of the following
n Context-click the file or folder icon in Solution Explorer and choose Revisions gt Show History
n Go to View gt File History
2 View file revisions in the File History tool window by clicking the triangle to the left of the file name
3 To view details including changelist descriptions select Details
4 To view integration history select Integrations
5 To view label history select Labels
6 To diff two file revisions drag one revision row and drop it onto the other
This launches P4Merge (or your preferred diff tool if it is not P4Merge) which displays the differences between the two file revisions For more information about diffing files with P4Merge see the P4Merge help
Shelving filesShelving enables you to store copies of open files temporarily in the Helix Core repository without checking them in Shelving is useful for a variety of purposes including taking and restoring snapshots of in-progress work and reviewing other users code before itrsquos checked in When you shelve a file a copy is placed in a pending changelist from which other users can unshelve it Pending changelists that contain shelved files are indicated by a red triangle marked by a file icon When the changelist is expanded shelved files are listed under the Shelved Files node as shown in the following image They are indicated by a file icon with a badge for example The badge can be a check mark an X a plus sign (+) or an integration arrow depending on the pending action before shelving
45
Shelving checked-out files
When managing shelved files note the following
n Basics To be shelved a file must be checked out However you cannot unshelve a checked-out file
n Submitting shelved files As of Helix Core 20131 you can submit a shelved file directly For previous versions of Helix Core you must first unshelve a file to submit it then delete the shelved copy (Unshelving does not delete the shelved copy)
n Managing changelists You cannot move a shelved copy to another pending changelist If you revert a file after shelving it the copy remains shelved in the changelist until you delete it Only the changelist owner can reshelve or delete files that are shelved in the changelist For Helix Core releases that predate version 20131 you cannot submit a changelist that contains shelved files you must delete the shelved copies before submitting Starting with Helix Core 20131 you can submit shelved files directly but your changelist must contain only shelved files
n File history No file history is created when you shelve or unshelve files
n Diffing You can diff shelved copies by right-clicking the shelved file in the Pending dialog (View gt Pending Changelists) and selecting Diff Against Source Revision or Diff Against Workspace File
Shelving checked-out files 46Unshelving files 47Submitting shelved files 47
Shelving checked-out filesTo shelve checked-out files in a pending changelist
1 Open the Shelve dialog by doing one of the following
n Go to View gt Pending Changelists On the Pending dialog context-click the changelist and select Shelvehellip
n In the Solution Explorer context-click a file that is in a pending changelist and select Shelvehellip
2 In the the Shelve dialog select the files you want to shelve
46
Unshelving files
3 Select any of the following options that apply
n Revert checked-out files after they are shelved The files in your workspace will revert to the head revision in the depot
n Clear changelist of all previously shelved files before shelving
4 Click Shelve
5 When prompted enter a description and click OK
P4VS shelves the file in the selected changelist or if you are shelving files in the default changelist creates a new changelist
Unshelving filesAfter shelving a file you (or another user) can unshelve it which restores the shelved copy to your workspace and opens it in the changelist of your choice Unshelving does not remove files from the shelf To unshelve a file that was shelved by another user you must have permission to check out the file When you unshelve a file that was shelved by another user it is copied to one of your changelists from which you can edit and submit the file
To unshelve files in a pending changelist
1 Context-click the file in the changelist and select Unshelvehellip P4V displays the Unshelve dialog
2 Check the files you want to unshelve and click Unshelve and any other desired options The shelved file is copied to your workspace and opened in the specified changelist
Shelved files remain shelved until you delete them from the pending changelist To delete a shelved file from a pending changelist context-click the file and select Delete You can also context-click the pending changelist and select Delete Shelved Fileshellip
Submitting shelved filesAs of Helix Core 20131 you can submit shelved files directly
Note If there are non-shelved files along with shelved files in a pending changelist you must first revert the non-shelved files or move them to another changelist You cannot submit shelved files from a task stream
To submit shelved files in a pending changelist context-click the changelist and choose Submit Shelved Fileshellip
47
Working with streamsThis chapter explains how to use P4VS with Helix Core streams
Before reading this chapter review the Streams chapter in the Helix Versioning Engine User Guide and the Basic of Version Control chapter in Solutions Overview Helix Version Control System which explain fundamental stream concepts
You may also find it helpful to see the P4V help (launch P4V from the context menu using Views gt View in P4V and click Help on the P4V toolbar)
Using the Streams tool window 48Displaying and searching for streams 49
Using the Stream Graph 49Accessing the Stream Graph from P4VS 50Setting Stream Graph display options 51Displaying stream status 51Working in a stream 51Other actions you can perform with the Stream Graph 52
Merging down and copying up between streams 52Merging down 52Copying up 53Propagating change between unrelated streams 53
Using the Streams tool windowP4VS provides two ways to view streams graphically you can use the Streams tool window directly in P4VS or you can call the Stream Graph a P4V component from within P4VS This topic discusses how to use the Streams tool window
In the Streams tool window status indicators between streams tell you which streams have changes to contribute and where the changes can be copied or merged
Merge indicator
Copy indicator
The arrows are color-coded to indicate status
n Gray no merge or copy required
n Green a merge or copy operation is available
n Orange stream must be updated after which merge or copy is available
For example the following arrows next to a stream indicate that you must update it by merging down from its parent after which you can copy up changes to the parent
48
Displaying and searching for streams
Context-clicking on a stream in the Streams tool window shows the available copy and merge actions that you can perform If you need to work in another stream to complete an action you are prompted to switch workspaces create a new workspace or select a workspace from an available list depending on the existing workspaces that are available for use with the target stream From there you can preview the copy or merge operation and complete it After the copy or merge is done you are prompted to select a changelist (if the preference is set for changelist prompts) and then to save or submit that changelist When the merge or copy workflow is complete your connection changes back to the original workspace that was in use if the workspace was switched during the merge or copy process
Displaying and searching for streamsTo display the streams defined for the Helix Core depot to which you are connected in P4VS
1 Go to View gt Streams to open the Streams tool window
2 Search for streams using the filter fields
You can filter by any combination of the following
n Depot (requires an entry)
n Owner
n Name
n Parent
n Type
Use standard Helix Core syntax (streamdepotstream) For more information see the Helix Versioning Engine User Guide
Note that because this tool window provides a hierarchical view of streams you may see parent streams that do not match the filter These are included in the list to show the hierarchy of the streams all the way to the related mainline but are grayed out
To change the order in which columns are displayed drag the column headings right or left
The details of a selected stream are displayed in the lower pane
Using the Stream GraphP4VS provides two ways to view streams graphically you can use the Streams tool window directly in P4VS or you can call the Stream Graph a P4V component from within P4VS This section discusses how to use the Stream Graph
The Stream Graph provides a graphical view of stream relationships and provides tools and shortcuts for working with streams
The graph uses location and color to depict stream types mainline streams are gray and placed in the middle of the graph release streams are orange and appear above the mainline and development streams are blue and appear below For example
49
Accessing the Stream Graph from P4VS
Status indicators between streams tell you which streams have changes to contribute and where the changes can be copied or merged
Merge indicator
Copy indicator
The arrows are color-coded to indicate status
n Gray no merge or copy required
n Green a merge or copy operation is available
n Orange stream must be updated after which merge or copy is available
For example the following arrows next to a stream indicate that you must update it by merging down from its parent after which you can copy up changes to the parent
The workspace icon indicates the stream you are currently working in
Accessing the Stream Graph from P4VSGo to File gt Perforce gt Views gt Stream Graph or right-click in the Solution Explorer and select Views gt Stream Graph
Note The Stream Graph is a P4V component When you are working in the Stream Graph you are working in P4V
50
Setting Stream Graph display options
Setting Stream Graph display optionsSelect display options in the Graph View Options dialog
1 In the Depot drop-down list select the depot containing the streams you want to view By default the graph shows the stream containing the files you are currently working in
2 To select the streams you want displayed in the graph click Select Streams and choose the display option or check the individual streams that you want displayed in the graph You may need to expand the tree within the dialog pane to view the streams you want to select
3 Click Apply Filter The stream graph displays the streams that you specified
4 (Optional) In the Graph Navigator dialog configure the size of the stream graph display and select which portion of the stream graph to view Use your mouse or cursor keys on the navigator pane to select the portion of the image you want to view
Displaying stream statusDouble-click a stream to view a pop-up that contains status details
Working in a streamTo work in a stream or switch from one stream to another using the Stream Graph do one of the following
n Double-click the stream and select Work in this stream
n Drag the workspace icon ( ) from the stream you are working in to the one you want to work in
Important In order to switch streams in P4VS using the Stream Graph you must set your P4V stream operations preference to Use the same workspace and switch it between streams
If you have not set this preference a warning dialog pops up when you try to switch streams and asks you to switch workspaces or create a new one If you then click the Switch Workspaces button the dialog closes as does the Stream Graph with the workspace unswitched If you click the New Workspace button the WorkspaceNew dialog opens You can create a new workspace but the dialog and Stream Graph close without switching workspaces in P4VS
If you do not want to use the same workspace when switching streams in P4VS you must open a new connection to the Perforce service to select a new workspace
51
Other actions you can perform with the Stream Graph
For more information about setting P4V preferences see Configuring P4V Preferences in the P4V help (launch P4V from the context menu using Views gt View in P4V and click Help on the P4V toolbar)
Other actions you can perform with the Stream GraphWhen you right-click a stream in the Stream Graph you see the following options
To learn about these streams options see the P4V help (launch P4V from the context menu using Views gt View in P4V and click Help on the P4V toolbar)
Merging down and copying up between streamsBefore changes made in a less stable stream can be copied up to its more stable child or parent any changes in the more stable stream must be merged down to the less stable
Merging downTo merge changes down to a less stable stream
1 Go to File gt Perforce gt CopyMerge gt Merge to Streamhellip or context-click in the Solution Explorer and select CopyMerge gt Merge to Streamhellip
When you merge down or copy up you must be working in the target stream
2 In the Merge dialog select the Source Stream (the stream you want to merge down changes from) This must be a parent of the target stream
3 (Optional) Click Preview to view the merge results
52
Copying up
4 Click Merge
5 If necessary resolve the merges manually then submit the resulting changelist
If you want to merge changes between streams without working in the target stream open the Streams tool window context-click a stream that shows a pending Merge indicator and select Merge to streamname from parent
If you want to use advanced options when merging changes between streams launch the Stream Graph context click the stream you want to merge down to and select MergeIntegrate to streamname You can also use P4V or the Helix Core command-line client For more information about the full set of Merge options see the P4V help (launch P4V from the context menu using Views gt View in P4V and click Help on the P4V toolbar)
Copying upWhen you copy changes up to a more stable stream you are propagating a duplicate of the less stable stream
To copy changes up to a more stable stream
1 Go to File gt Perforce gt CopyMerge gt Copy to Streamhellip or right-click in the Solution Explorer and select CopyMerge gt Copy to Streamhellip
When you merge down or copy up you must be working in the target stream
2 In the Copy dialog select the Source Stream you want to copy from
3 (Optional) Click Preview to view the copy results
4 Click Copy
5 Submit the resulting changelist
If you want to copy changes between streams without working in the target stream open the Streams tool window context-click a stream that shows a pending Copy indicator and select Copy to streamname from parent or Copy to parent from streamname
If you want to use advanced options when copying changes between streams launch the Stream Graph context click the stream you want to copy up to and select MergeIntegrate to streamname You can also use P4V or the Helix Core command-line client For more information about the full set of Copy options see the P4V help (launch P4V from the context menu using Views gt View in P4V and click Help on the P4V toolbar)
Propagating change between unrelated streamsTo propagate change between streams that are not directly connected use P4V or the Helix Core command-line client
You can also reparent a stream to create the relationship To reparent a stream in the Stream graph drag the stream to the new parent stream Note that you cannot reparent a task stream
53
Propagating change between unrelated streams
For more information see Merging Down and Copying Up between Streams in the P4V help (launch P4V from the context menu using Views gt View in P4V and click Help on the P4V toolbar)
54
Using other Helix Core featuresThis chapter discusses how to take advantage of other Helix Core features available from within P4VS
Viewing integration history in the Revision Graph 55Viewing file history with Time-lapse View 57Viewing a project in P4V the Helix Visual Client 59Using jobs (defect tracking) 59Using labels 61Working with reviews in Swarm 62
Viewing integration history in the Revision GraphThe Revision Graph displays file integration history showing when a file was added branched edited integrated and deleted
Launching Revision GraphRight-click a file or folder in the Solution Explorer or go to File gt Perforce and select Views gt Revision Graph
Note The Revision Graph is a P4V component When you are working in the Revision Graph you are working in P4V
Reading the Revision GraphEach revision of a file is represented by a shape The shape denotes the action that created the revision For example the following shape indicates that the revision was created by branching the file
When multiple revisions contribute to an integration Revision Graph displays a bracket below the contributing revision as shown in the following figure
To display details about the meaning of the shapes and the lines that connect them click the Legend tab in the lower right pane
55
Navigating the Revision Graph
The top bar of the revision graph displays the changelist that created the file revision To view the changelist (or sync to it or integrate it) context-click the changelist number
Navigating the Revision GraphTo select revisions click them or use the arrow keys Details about the selected revision are displayed in the lower right-hand pane To select multiple revisions control-click them
For files that have a large history Revision Graph displays a portion of the graph in its main window and a map of the graph in the lower left Navigator tab A box in the Navigator outlines the portion displayed in the main window
To navigate the diagram
n drag the box in the Navigator pane or
n use the main window scrollbars or
n in the main window use the mouse wheel or middle button
To zoom in or out move the slider in the toolbar or hold down the CTRL key and use the mouse wheel
Highlighting shows the revisions that have contributed content to the selected revision or received content from it To highlight file revisions select the revision of interest and choose an option from the Highlight menu
To diff two revisions drag one revision to another or select the revisions then context-click and choose Diff Revisions
To move a line of revisions up or down select it and click CTRL+up arrow or CTRL+down arrow
Filtering the Revision GraphTo reduce the detail displayed in the main window you can filter the information To remove a file or folder from the main window uncheck it in the File Filter tree
To enter a more precise file filter click Advancedhellip and enter the file specification for the files and folders you want to retain in the main window (or for files and folders you want to exclude exclusionary lines preceded by -) check any filtering options you want to apply then click Filter To retain this filter in effect for future invocations of Revision Graph click Set as Default
To further compress the detail displayed in the main window toggle the options on the View menu as follows
n File Renames Collapsed displays renamed files on a single line instead of multiple lines
n Compressed Integration History displays only revisions that were branched or integrated
To compress file rename operations by omitting intervening revisions choose View gt File Renames Collapsed Revision Graph displays the original and renamed file indicating the operation with an angled arrow as follows
56
Displaying details
Displaying detailsTo display details about a file revision click the revision in the main window Details are displayed in the lower left pane
Related revisions are listed on the Integrations tab To get the revision diff it or display its history context-click the revision on the Integration tab To view integrated revisions in the main window click the corresponding icon on the Integrations tab
Viewing file history with Time-lapse ViewTime-lapse Viewe provides an interactive graphical representation of a filersquos history showing when lines were added changed and deleted who made the changes and when the changes were made Time-lapse View enables you to browse forward and back through changes dynamically enabling you to locate changes of interest Detail panes at the bottom of the window provide more information about selected chunks
Displaying Time-lapse ViewRight-click in the Solution Explorer or go to Files gt Perforce and select Views gt Time-lapse view
Note Time-lapse View is a P4V component When you are working in Time-lapse View you are working in P4V
Controlling the displayThe following options are available on the toolbar
Mode Determines how many revisions are displayed Options are
n Single revision one revision at a time is displayed
n Incremental diffs two adjacent revisions are displayed with changes highlighted
n Multiple revisions a range of revisions is displayed with changes highlighted
57
Controlling the display
Content Range
Specifies the starting and ending revision displayed
Scale Specifies the unit used changelist number date or revision number
User Toggles display of the user that made the change
Aging Displays color coding to indicate how recently a change was entered The darker the shading the more recent the change
Line Numbers
Toggles display of line numbers
Lifetimes Toggles display of lifetimes which are graphics that indicate by their width how long the adjacent chunk of text has been in the file
Branch History
Toggles inclusion of branching (integration) history
Find Search text
Go To In single revision mode go to specified line number
NextPrevious Diff
Go to next or previous modification
Line Ending Specifies how line endings and whitespace are treated to determine differences
The slider enables you to browse rapidly through file revisions The appearance of the slider corresponds to the mode you select The unit by which the slider advances is specified by the mode you select (date changelist or revision) The revision date or changelist number is displayed under the slider
Mode Slider Appearance
Description
Single revision
Move it to the right to display the next file revision or left to display the previous revision
Incremental diffs
Move it to the right to display the next pair of file revisions or left to display the previous pair of file revisions
Multiple revisions
Move the right and left halves separately to control how many revisions are displayed
58
Viewing a project in P4V the Helix Visual Client
Viewing a project in P4V the Helix Visual ClientP4V is the dedicated visual client application for Helix Core It provides a rich interface for managing your projects under source control
To view a project or file in P4V context-click the project or files you want to view in P4V and select Views gt View in P4V
For more information about P4V see P4V User Guide
Using jobs (defect tracking)Jobs enable you to record requests for work You can associate jobs with changelists to track the work done to fulfill the request When you submit the changelist the job can be closed
Creating jobs 1 Go to View gt Jobs
2 In the Jobs tool window context-click anywhere in the job list pane and select New Jobhellip
3 Fill in the Job form
The fields that appear on the Job form depend on the customizations set up by your Helix Core administrator For more information see Helix Versioning Engine Administrator Guide Fundamentals
4 Click OK
Editing jobs 1 Go to View gt Jobs
2 In the Jobs tool window context-click a job row and select Edit Jobhellip
3 Update the Job form
The fields that appear on the Job form depend on the customizations set up by your Helix Core administrator For more information see Helix Versioning Engine Administrator Guide Fundamentals
4 Click OK
Displaying jobsTo view jobs
59
Associating changelists with jobs
1 Go to View gt Jobs
In the Jobs tool window enter search terms in the Keywords field or the depot directory path in the Folderfile field
For keyword syntax see Filtering Expressions below
Use the Folderfile field when you know the location of a file that is included in an associated changelist Enter the directory path using Helix Core syntax (depotfolderfolderfilename or depotfolderhellip)
2 Click Filter
3 Click a job row to view details about the job
To change the order in which columns are displayed drag the column headings right or left to the desired position To sort by column click the sort arrow on a column heading
Associating changelists with jobsTo add a job to a pending changelist
1 Open the Submit dialog
2 Select a changelist in the Link jobs to changelist list
If the job you want is not on the list add it by clicking Browsehellip In the Jobs Browser find and select the job you want For keyword syntax see Filtering Expressions below
3 Specify the Job status upon submit open suspended or closed
You can also add a changelist to a job by editing the job For more information see Editing jobs on the previous page
Filtering ExpressionsValid job filtering expressions are as follows
Syntax Description Exampleword word word
Words separated by spaces indicate that the job must contain all the words in the string in any of the job fields to be included in the filter Spaces represent the boolean and
filter file mailbox
Displays jobs containing all the words filter file and mailbox in any of the job fields
word | word | word
Displays jobs that contain any of the specified words Pipes represent the boolean or
filter|file|mailbox
Displays jobs containing the words filter file or mailbox
60
Using labels
Syntax Description Example^word Displays jobs that do not contain the specified
word The not (^) operator cannot be used alone or with the or operator (|) only with the and operator (amp or space)
filter ^file
Displays jobs that contain filter and do not contain file
fieldname = value
Displays jobs that include the specified value in the specified field
status=open owner=edk
Displays open jobs owned by edk
^fieldname = value
Displays jobs that do not include the specified value in the specified field The not (^) operator cannot be used alone or with the or operator (|) only with the and operator (amp or space)
^status=closedamp subsystem=parser
Displays unclosed jobs affecting the parser subsystem
fieldname = value +
Displays jobs that contain the specified value in the specified field including any combination of characters in the position of the asterisk wildcard
owner=ed
Displays jobs in which the value of the field owner contains the substring ed including such values as Ted Edk and Fred
Using labelsLabels can be used to mark important file revisions such as the set of file revisions used to build a particular software release You can use labels to specify groups of related file revisions when you get file revisions (sync) compare file revisions (diff) and integrate (merge copy and branch)
To use labels you first define the label and then apply the label to file revisions in the depot
Creating and editing labelsYou must use P4V the Helix Visual Client or p4 the Helix Core command-line client to create and edit labels For more information see the P4V help or the Helix Versioning Engine User Guide
Labeling filesYou must use P4V the Helix Visual Client or p4 the Helix Core command-line client to apply labels to files For more information see the P4V help or the Helix Versioning Engine User Guide
61
Displaying and searching for labels
Displaying and searching for labelsTo display the labels defined for the Helix Core depot to which you are connected in P4VS
1 Go to View gt Labels to open the Labels tool window
2 To search for labels use the filter fields
You can filter by any combination of the following
n Owner
n Label name
n File path
Use standard Helix Core syntax (depotfolderfolderfilename or depotfolderhellip) For more information see the Helix Versioning Engine User Guide
To change the order in which columns are displayed drag the column headings right or left to the desired position To sort by column click the sort arrow on a column heading
3 To view details about a label such as the owner description and view select the label row and click Details in the lower pane
4 To view a list of files in a label select the label row and click Files in the lower pane
Retrieving files by labelTo retrieve a file revision in a label
1 Context-click the file in Solution Explorer and select Revisions gt Get Revision
2 Select Specify revision using Label and browse for the label
3 (Optional) Select Remove files from workspace if they are not in label to ensure that your workspace contains only the labeled file revisions
Working with reviews in SwarmHelix Swarm is a powerful and flexible code review and collaboration solution that helps teams ship quality software faster Swarm enables review of code and other assets before or after commit and can be customised to fit into various workflows Swarm stores all of its metadata including reviews projects and comments in Helix Core which makes it an attractive solution since it doesnrsquot require backing up an external database For more about using and installing Swarm please see the Helix Swarm Guide
Workflow of a reviewBelow is the happy path workflow for a Swarm review There are more permutations and variations that are described in the Swarm documentation
62
Setting up the Swarm integration
1 Make local changes to files Swarm reviews can follow either a pre-commit or post-commit workflow In both models the author would make some local content changes to one or more files and then get those content changes into Helix Core
2 Request a review For pre-commit code reviews the Swarm solution uses Helix Core shelving technology to get the content to Helix Core For post-commit code reviews content committed to Helix Core is added to a review In both cases a Swarm review is created with an id a description a set of files and other meta-data including the author reviewers and comments made on the review
3 Provide review feedback Reviewers can comment on files or on individual lines of files using Swarm Reviewers can also add follow-up tasks that the author would be asked to address before the review could be closed
4 Request revisions If the reviewers find the review needs more work which is often the case they can change the state of a review to Needs Revision thereby notifying the author that the review is back in their court
5 Request further review Authors can request further review of their review content changes and update any of the tasks they were asked to complete thereby notifying the reviewers that they are ready for more of their feedback
6 Approve or reject review Reviews can be approved or rejected using Swarm Once a review is approved or rejected it is considered closed
7 Commit the review For pre-commit reviews authors can commit reviews using their Helix Core clients such as P4V or P4VS For this scenario committing a pre-commit code review is synonymous with submitting the changelist associated with the review They can also optionally use Swarm to commit pre-commit reviews
Setting up the Swarm integrationA minimum requirement for the P4VS integration is to run Swarm version 20144
None of the new features for Swarm are available unless the Swarm integration is turned on This integration needs to be turned on for each Helix Core server In order to make P4VS enable the Swarm features the Perforce administrator must run the p4 property command for the Swarm URL This will tell the Helix Core server the Swarm URL The P4VS integration uses this URL when making API requests to the Swarm server
Example p4 property command to run
p4 property -a -n P4SwarmURL -v https_
swarmyourcompanydomaincom_
where httpsswarmyourcompanydomaincom is the URL for the Swarm server
If you are testing the Swarm integration you may wish to set the property for a specific user For example to enable the Swarm integration for the user username
p4 property -a -u _username_ -n P4SwarmURL -v https_
swarmyourcompanydomaincom_
63
Authentication with Swarm
Similarly you can enable the Swarm integration for a specific group of users For example to enable the Swarm integration for the group group
p4 property -a -g _group_ -n P4SwarmURL -v https_
swarmyourcompanydomaincom_
Authentication with SwarmP4VS uses the userrsquos existing Helix Core ticket to communicate with Swarm If you get authorization errors ensure that the Use IP-specific tickets when logging in is disabled This is synonymous with using the -a option with the p4 login command so that the ticket can be used on any machine
Swarm integration featuresOnce the Swarm integration is enabled a number of new features are available in P4VS including new context menus review request and update dialogs badging on pending and committed changes as well as Review ID and Review State columns
Request a reviewReviews can be requested from either pending or submitted changelists Note that a changelist cannot be associated with more than one review however a review can have more than one changelist associated with it
Pre-commit code reviews are a more popular approach since they allow validating of code and correcting defects before they become a part of the committed code-base Swarm supports pre-commit code reviews via pending changelists
Post-commit code reviews allow reviewers to provide feedback on the submitted content and they warrant that the author follow on with more submitted changes when wanting to make the updates recommended by the reviewers Development branches are well-suited for the post-commit review process
Request a review from a pending changelistTo request a review from a pending changelist go to View gt Pending changelists select the changelist and choose the Request New Swarm Reviewhellip from the context menu Note that if the changelist is already part of a Swarm review this option is not available
The Request New Swarm Review dialog displays a list of files to be shelved in order to request the review If the changelist already has shelved files the dialog also lists these already shelved files The aggregate of the shelved files comprises the review The review must have a description which defaults to the changelists description The dialog offers additional options including reviewers reverting checked out files after they are shelved not shelving unchanged files and opening the review in Swarm
Once the review has been requested the pending changelist is badged with a Swarm icon and P4VS updates the Review ID and the Review State fields with their values from Swarm
64
Update Swarm Review
It is a best practice for the author to keep this pending changelist for subsequent updates to the review This same changelist can be used by the author to submit the review If the review is rejected or the review is committed from Swarm then the author should manually discard this pending change so that it does not get accidentally committed
Request a review from a submitted changelistTo request a review from a submitted changelist go to the Submitted changelist tab select the changelist and choose the Request New Swarm Reviewhellip option from the context menu Note that if the changelist is already part of a Swarm review this option is not available
The Request New Swarm Review dialog displays the files that to be added to the review The review must have a description which defaults to the changelists description The dialog offers additional options including reviewers and opening the review in Swarm
Once the review has been requested the pending changelist is badged with a Swarm icon and P4VS updates the Review ID and the Review State fields with their values from Swarm
Update Swarm ReviewIf you need to update the files in a review for any reason such as to respond to the feedback you received from the reviewers P4VS provides an option to update an existing Swarm review
Update a Swarm review from a pending changelistTo update a review from a pending changelist that is associated with the review go to View gt Pending changelists select the changelist and choose the Update Swarm Review xxxxhellip option from the context menu where xxxx is the review id
The Update Files in Review dialog displays a list of files to be shelved in order to update the review If the changelist already has shelved files the dialog also lists these already shelved files The aggregate of the shelved files comprises the updated review You can also update the review description at this time The dialog offers additional options including reverting checked out files after they are shelved not shelving unchanged files and opening the review in Swarm
Update a Swarm review from a submitted changelistTo associate a submitted changelist with an existing Swarm review select the submitted changelist and choose Add to Swarm Review context menu option
The Add to a Swarm Review dialog displays a list of files to be added to a review The dialog has a field where you can enter the review id of the review to which yoursquod like to add these files Type in the review id in the Update Review field and click the View Review Description button if you want to see a preview of the reviewrsquos description in order to verify that this is in fact the review yoursquod like to add these files to The dialog offers an additional options to open the review in Swarm
65
Open review in Swarm
Open review in SwarmIf you leave the Open Review in Swarm checkbox option selected in the Review Request or Review Update dialogs then P4VS launches Swarm to the review page in your default browser This serves as confirmation that the review has been created or updated
If a pending or submitted changelist is already associated with a review context click the changelist and select Open Review xxxx in Swarmhellip to open the associated review in your default web browser where xxxx is the id of the associated review
Review Id and Review State columnsP4VS will add a Review Id and Review State column to both the submitted and pending changelist tabs for connections that have the Swarm integration enabled
If you are connected to a Helix Core server with the Swarm integration enabled and do not see the columns right click on the header row and select these fields
66
License statementsPerforce Software includes software developed by the University of California Berkeley and its contributors This product includes software developed by the OpenSSL Project for use in the OpenSSL Toolkit (httpwwwopensslorg)
Perforce Software includes software developed by the OpenLDAP Foundation (httpwwwopenldaporg)
Perforce Software includes software developed Computing Services at Carnegie Mellon University Cyrus SASL (httpwwwcmueducomputing)
Perforce software includes software from the NLog project (httpnlog-projectorg) available under the terms of BSD license (httpsgithubcomNLogNLogblobmasterLICENSEtxt)
67
- How to use this guide
-
- Feedback
- Other Helix Core documentation
- Syntax conventions
-
- Getting started with P4VS
-
- About P4VS
-
- Basic Perforce Terminology
- Basic Tasks
- Using Solution Explorer with P4VS
- Using P4VS toolbars in Visual Studio
- For more information
-
- Installing P4VS and enabling the extension in Visual Studio
-
- Installing P4VS in Visual Studio 2013 and later
- Enabling P4VS in Visual Studio (all supported versions)
-
- Setting P4VS preferences
-
- Perforce - Connections
- Perforce - Data Retrieval
- Perforce - DiffMerge
- Perforce - General
- Perforce - Ignoring Files
- Perforce - Logging
- Keyboard shortcuts
-
- Connecting to Helix Core services
-
- Defining a new Perforce service connection
- Setting Perforce connection settings using environment variables
- Opening a defined Perforce service connection
-
- Setting Helix Core environment variables using P4CONFIG
- Customizing context menus
- Managing workspace specifications
-
- Creating workspaces
- Changing your workspace
- Viewing workspaces
- Stream workspaces
- Defining a workspace view
-
- Managing files
-
- Putting a project or solution under Helix Core source control
-
- Option 1 Existing project or solution with P4VS as active source control provider
- Option 2 New project or solution with P4VS as active source control provider
- Option 3 New project or solution without P4VS as active source control provider
-
- Adding files to the depot
- Opening a project or solution in the Helix Core depot
- Retrieving files from the depot
- Checking out and editing files
- Checking in files and working with changelists
-
- Checking in files
- Displaying changelists
- Editing changelists
- Restricting access to changelists
- Moving a file to another changelist
- Setting changelist display preferences
-
- Resolving conflicting changes
-
- Resolving multiple files
- Resolving individual files
-
- Deleting files
- Excluding Files from Helix Core Control
-
- Setting Ignore List preferences
- Adding a file to an Ignore List
- Removing a file from an Ignore List
- Editing Ignore Lists
-
- Comparing files using diff
- Changing Helix Core file types
- Renaming and moving Files
- Displaying the revision history of a file or folder
- Shelving files
-
- Shelving checked-out files
- Unshelving files
- Submitting shelved files
-
- Working with streams
-
- Using the Streams tool window
-
- Displaying and searching for streams
-
- Using the Stream Graph
-
- Accessing the Stream Graph from P4VS
- Setting Stream Graph display options
- Displaying stream status
- Working in a stream
- Other actions you can perform with the Stream Graph
-
- Merging down and copying up between streams
-
- Merging down
- Copying up
- Propagating change between unrelated streams
-
- Using other Helix Core features
-
- Viewing integration history in the Revision Graph
-
- Launching Revision Graph
- Reading the Revision Graph
- Navigating the Revision Graph
- Filtering the Revision Graph
- Displaying details
-
- Viewing file history with Time-lapse View
-
- Displaying Time-lapse View
- Controlling the display
-
- Viewing a project in P4V the Helix Visual Client
- Using jobs (defect tracking)
-
- Creating jobs
- Editing jobs
- Displaying jobs
- Associating changelists with jobs
- Filtering Expressions
-
- Using labels
-
- Creating and editing labels
- Labeling files
- Displaying and searching for labels
- Retrieving files by label
-
- Working with reviews in Swarm
-
- Workflow of a review
- Setting up the Swarm integration
- Authentication with Swarm
- Swarm integration features
- Request a review
- Update Swarm Review
- Open review in Swarm
- Review Id and Review State columns
-
- License statements
-

Displaying the revision history of a file or folder
5 Submit the changelist
The changelist includes MoveAdd operations for the new file location and MoveDelete operations for the old file location
For more information about submitting changelists see Checking in files and working with changelists on page 33
Note When you revert a rename or move operation in P4VS Visual Studio continues to show the new file name or location despite the fact that Helix Core has reverted it to the original name or location unless you select Update related projects when reverting moved files in the P4VS preferences For more information see Setting P4VS preferences on page 12
Displaying the revision history of a file or folderTo display a filersquos revision history
1 Open the File History tool window by doing one of the following
n Context-click the file or folder icon in Solution Explorer and choose Revisions gt Show History
n Go to View gt File History
2 View file revisions in the File History tool window by clicking the triangle to the left of the file name
3 To view details including changelist descriptions select Details
4 To view integration history select Integrations
5 To view label history select Labels
6 To diff two file revisions drag one revision row and drop it onto the other
This launches P4Merge (or your preferred diff tool if it is not P4Merge) which displays the differences between the two file revisions For more information about diffing files with P4Merge see the P4Merge help
Shelving filesShelving enables you to store copies of open files temporarily in the Helix Core repository without checking them in Shelving is useful for a variety of purposes including taking and restoring snapshots of in-progress work and reviewing other users code before itrsquos checked in When you shelve a file a copy is placed in a pending changelist from which other users can unshelve it Pending changelists that contain shelved files are indicated by a red triangle marked by a file icon When the changelist is expanded shelved files are listed under the Shelved Files node as shown in the following image They are indicated by a file icon with a badge for example The badge can be a check mark an X a plus sign (+) or an integration arrow depending on the pending action before shelving
45
Shelving checked-out files
When managing shelved files note the following
n Basics To be shelved a file must be checked out However you cannot unshelve a checked-out file
n Submitting shelved files As of Helix Core 20131 you can submit a shelved file directly For previous versions of Helix Core you must first unshelve a file to submit it then delete the shelved copy (Unshelving does not delete the shelved copy)
n Managing changelists You cannot move a shelved copy to another pending changelist If you revert a file after shelving it the copy remains shelved in the changelist until you delete it Only the changelist owner can reshelve or delete files that are shelved in the changelist For Helix Core releases that predate version 20131 you cannot submit a changelist that contains shelved files you must delete the shelved copies before submitting Starting with Helix Core 20131 you can submit shelved files directly but your changelist must contain only shelved files
n File history No file history is created when you shelve or unshelve files
n Diffing You can diff shelved copies by right-clicking the shelved file in the Pending dialog (View gt Pending Changelists) and selecting Diff Against Source Revision or Diff Against Workspace File
Shelving checked-out files 46Unshelving files 47Submitting shelved files 47
Shelving checked-out filesTo shelve checked-out files in a pending changelist
1 Open the Shelve dialog by doing one of the following
n Go to View gt Pending Changelists On the Pending dialog context-click the changelist and select Shelvehellip
n In the Solution Explorer context-click a file that is in a pending changelist and select Shelvehellip
2 In the the Shelve dialog select the files you want to shelve
46
Unshelving files
3 Select any of the following options that apply
n Revert checked-out files after they are shelved The files in your workspace will revert to the head revision in the depot
n Clear changelist of all previously shelved files before shelving
4 Click Shelve
5 When prompted enter a description and click OK
P4VS shelves the file in the selected changelist or if you are shelving files in the default changelist creates a new changelist
Unshelving filesAfter shelving a file you (or another user) can unshelve it which restores the shelved copy to your workspace and opens it in the changelist of your choice Unshelving does not remove files from the shelf To unshelve a file that was shelved by another user you must have permission to check out the file When you unshelve a file that was shelved by another user it is copied to one of your changelists from which you can edit and submit the file
To unshelve files in a pending changelist
1 Context-click the file in the changelist and select Unshelvehellip P4V displays the Unshelve dialog
2 Check the files you want to unshelve and click Unshelve and any other desired options The shelved file is copied to your workspace and opened in the specified changelist
Shelved files remain shelved until you delete them from the pending changelist To delete a shelved file from a pending changelist context-click the file and select Delete You can also context-click the pending changelist and select Delete Shelved Fileshellip
Submitting shelved filesAs of Helix Core 20131 you can submit shelved files directly
Note If there are non-shelved files along with shelved files in a pending changelist you must first revert the non-shelved files or move them to another changelist You cannot submit shelved files from a task stream
To submit shelved files in a pending changelist context-click the changelist and choose Submit Shelved Fileshellip
47
Working with streamsThis chapter explains how to use P4VS with Helix Core streams
Before reading this chapter review the Streams chapter in the Helix Versioning Engine User Guide and the Basic of Version Control chapter in Solutions Overview Helix Version Control System which explain fundamental stream concepts
You may also find it helpful to see the P4V help (launch P4V from the context menu using Views gt View in P4V and click Help on the P4V toolbar)
Using the Streams tool window 48Displaying and searching for streams 49
Using the Stream Graph 49Accessing the Stream Graph from P4VS 50Setting Stream Graph display options 51Displaying stream status 51Working in a stream 51Other actions you can perform with the Stream Graph 52
Merging down and copying up between streams 52Merging down 52Copying up 53Propagating change between unrelated streams 53
Using the Streams tool windowP4VS provides two ways to view streams graphically you can use the Streams tool window directly in P4VS or you can call the Stream Graph a P4V component from within P4VS This topic discusses how to use the Streams tool window
In the Streams tool window status indicators between streams tell you which streams have changes to contribute and where the changes can be copied or merged
Merge indicator
Copy indicator
The arrows are color-coded to indicate status
n Gray no merge or copy required
n Green a merge or copy operation is available
n Orange stream must be updated after which merge or copy is available
For example the following arrows next to a stream indicate that you must update it by merging down from its parent after which you can copy up changes to the parent
48
Displaying and searching for streams
Context-clicking on a stream in the Streams tool window shows the available copy and merge actions that you can perform If you need to work in another stream to complete an action you are prompted to switch workspaces create a new workspace or select a workspace from an available list depending on the existing workspaces that are available for use with the target stream From there you can preview the copy or merge operation and complete it After the copy or merge is done you are prompted to select a changelist (if the preference is set for changelist prompts) and then to save or submit that changelist When the merge or copy workflow is complete your connection changes back to the original workspace that was in use if the workspace was switched during the merge or copy process
Displaying and searching for streamsTo display the streams defined for the Helix Core depot to which you are connected in P4VS
1 Go to View gt Streams to open the Streams tool window
2 Search for streams using the filter fields
You can filter by any combination of the following
n Depot (requires an entry)
n Owner
n Name
n Parent
n Type
Use standard Helix Core syntax (streamdepotstream) For more information see the Helix Versioning Engine User Guide
Note that because this tool window provides a hierarchical view of streams you may see parent streams that do not match the filter These are included in the list to show the hierarchy of the streams all the way to the related mainline but are grayed out
To change the order in which columns are displayed drag the column headings right or left
The details of a selected stream are displayed in the lower pane
Using the Stream GraphP4VS provides two ways to view streams graphically you can use the Streams tool window directly in P4VS or you can call the Stream Graph a P4V component from within P4VS This section discusses how to use the Stream Graph
The Stream Graph provides a graphical view of stream relationships and provides tools and shortcuts for working with streams
The graph uses location and color to depict stream types mainline streams are gray and placed in the middle of the graph release streams are orange and appear above the mainline and development streams are blue and appear below For example
49
Accessing the Stream Graph from P4VS
Status indicators between streams tell you which streams have changes to contribute and where the changes can be copied or merged
Merge indicator
Copy indicator
The arrows are color-coded to indicate status
n Gray no merge or copy required
n Green a merge or copy operation is available
n Orange stream must be updated after which merge or copy is available
For example the following arrows next to a stream indicate that you must update it by merging down from its parent after which you can copy up changes to the parent
The workspace icon indicates the stream you are currently working in
Accessing the Stream Graph from P4VSGo to File gt Perforce gt Views gt Stream Graph or right-click in the Solution Explorer and select Views gt Stream Graph
Note The Stream Graph is a P4V component When you are working in the Stream Graph you are working in P4V
50
Setting Stream Graph display options
Setting Stream Graph display optionsSelect display options in the Graph View Options dialog
1 In the Depot drop-down list select the depot containing the streams you want to view By default the graph shows the stream containing the files you are currently working in
2 To select the streams you want displayed in the graph click Select Streams and choose the display option or check the individual streams that you want displayed in the graph You may need to expand the tree within the dialog pane to view the streams you want to select
3 Click Apply Filter The stream graph displays the streams that you specified
4 (Optional) In the Graph Navigator dialog configure the size of the stream graph display and select which portion of the stream graph to view Use your mouse or cursor keys on the navigator pane to select the portion of the image you want to view
Displaying stream statusDouble-click a stream to view a pop-up that contains status details
Working in a streamTo work in a stream or switch from one stream to another using the Stream Graph do one of the following
n Double-click the stream and select Work in this stream
n Drag the workspace icon ( ) from the stream you are working in to the one you want to work in
Important In order to switch streams in P4VS using the Stream Graph you must set your P4V stream operations preference to Use the same workspace and switch it between streams
If you have not set this preference a warning dialog pops up when you try to switch streams and asks you to switch workspaces or create a new one If you then click the Switch Workspaces button the dialog closes as does the Stream Graph with the workspace unswitched If you click the New Workspace button the WorkspaceNew dialog opens You can create a new workspace but the dialog and Stream Graph close without switching workspaces in P4VS
If you do not want to use the same workspace when switching streams in P4VS you must open a new connection to the Perforce service to select a new workspace
51
Other actions you can perform with the Stream Graph
For more information about setting P4V preferences see Configuring P4V Preferences in the P4V help (launch P4V from the context menu using Views gt View in P4V and click Help on the P4V toolbar)
Other actions you can perform with the Stream GraphWhen you right-click a stream in the Stream Graph you see the following options
To learn about these streams options see the P4V help (launch P4V from the context menu using Views gt View in P4V and click Help on the P4V toolbar)
Merging down and copying up between streamsBefore changes made in a less stable stream can be copied up to its more stable child or parent any changes in the more stable stream must be merged down to the less stable
Merging downTo merge changes down to a less stable stream
1 Go to File gt Perforce gt CopyMerge gt Merge to Streamhellip or context-click in the Solution Explorer and select CopyMerge gt Merge to Streamhellip
When you merge down or copy up you must be working in the target stream
2 In the Merge dialog select the Source Stream (the stream you want to merge down changes from) This must be a parent of the target stream
3 (Optional) Click Preview to view the merge results
52
Copying up
4 Click Merge
5 If necessary resolve the merges manually then submit the resulting changelist
If you want to merge changes between streams without working in the target stream open the Streams tool window context-click a stream that shows a pending Merge indicator and select Merge to streamname from parent
If you want to use advanced options when merging changes between streams launch the Stream Graph context click the stream you want to merge down to and select MergeIntegrate to streamname You can also use P4V or the Helix Core command-line client For more information about the full set of Merge options see the P4V help (launch P4V from the context menu using Views gt View in P4V and click Help on the P4V toolbar)
Copying upWhen you copy changes up to a more stable stream you are propagating a duplicate of the less stable stream
To copy changes up to a more stable stream
1 Go to File gt Perforce gt CopyMerge gt Copy to Streamhellip or right-click in the Solution Explorer and select CopyMerge gt Copy to Streamhellip
When you merge down or copy up you must be working in the target stream
2 In the Copy dialog select the Source Stream you want to copy from
3 (Optional) Click Preview to view the copy results
4 Click Copy
5 Submit the resulting changelist
If you want to copy changes between streams without working in the target stream open the Streams tool window context-click a stream that shows a pending Copy indicator and select Copy to streamname from parent or Copy to parent from streamname
If you want to use advanced options when copying changes between streams launch the Stream Graph context click the stream you want to copy up to and select MergeIntegrate to streamname You can also use P4V or the Helix Core command-line client For more information about the full set of Copy options see the P4V help (launch P4V from the context menu using Views gt View in P4V and click Help on the P4V toolbar)
Propagating change between unrelated streamsTo propagate change between streams that are not directly connected use P4V or the Helix Core command-line client
You can also reparent a stream to create the relationship To reparent a stream in the Stream graph drag the stream to the new parent stream Note that you cannot reparent a task stream
53
Propagating change between unrelated streams
For more information see Merging Down and Copying Up between Streams in the P4V help (launch P4V from the context menu using Views gt View in P4V and click Help on the P4V toolbar)
54
Using other Helix Core featuresThis chapter discusses how to take advantage of other Helix Core features available from within P4VS
Viewing integration history in the Revision Graph 55Viewing file history with Time-lapse View 57Viewing a project in P4V the Helix Visual Client 59Using jobs (defect tracking) 59Using labels 61Working with reviews in Swarm 62
Viewing integration history in the Revision GraphThe Revision Graph displays file integration history showing when a file was added branched edited integrated and deleted
Launching Revision GraphRight-click a file or folder in the Solution Explorer or go to File gt Perforce and select Views gt Revision Graph
Note The Revision Graph is a P4V component When you are working in the Revision Graph you are working in P4V
Reading the Revision GraphEach revision of a file is represented by a shape The shape denotes the action that created the revision For example the following shape indicates that the revision was created by branching the file
When multiple revisions contribute to an integration Revision Graph displays a bracket below the contributing revision as shown in the following figure
To display details about the meaning of the shapes and the lines that connect them click the Legend tab in the lower right pane
55
Navigating the Revision Graph
The top bar of the revision graph displays the changelist that created the file revision To view the changelist (or sync to it or integrate it) context-click the changelist number
Navigating the Revision GraphTo select revisions click them or use the arrow keys Details about the selected revision are displayed in the lower right-hand pane To select multiple revisions control-click them
For files that have a large history Revision Graph displays a portion of the graph in its main window and a map of the graph in the lower left Navigator tab A box in the Navigator outlines the portion displayed in the main window
To navigate the diagram
n drag the box in the Navigator pane or
n use the main window scrollbars or
n in the main window use the mouse wheel or middle button
To zoom in or out move the slider in the toolbar or hold down the CTRL key and use the mouse wheel
Highlighting shows the revisions that have contributed content to the selected revision or received content from it To highlight file revisions select the revision of interest and choose an option from the Highlight menu
To diff two revisions drag one revision to another or select the revisions then context-click and choose Diff Revisions
To move a line of revisions up or down select it and click CTRL+up arrow or CTRL+down arrow
Filtering the Revision GraphTo reduce the detail displayed in the main window you can filter the information To remove a file or folder from the main window uncheck it in the File Filter tree
To enter a more precise file filter click Advancedhellip and enter the file specification for the files and folders you want to retain in the main window (or for files and folders you want to exclude exclusionary lines preceded by -) check any filtering options you want to apply then click Filter To retain this filter in effect for future invocations of Revision Graph click Set as Default
To further compress the detail displayed in the main window toggle the options on the View menu as follows
n File Renames Collapsed displays renamed files on a single line instead of multiple lines
n Compressed Integration History displays only revisions that were branched or integrated
To compress file rename operations by omitting intervening revisions choose View gt File Renames Collapsed Revision Graph displays the original and renamed file indicating the operation with an angled arrow as follows
56
Displaying details
Displaying detailsTo display details about a file revision click the revision in the main window Details are displayed in the lower left pane
Related revisions are listed on the Integrations tab To get the revision diff it or display its history context-click the revision on the Integration tab To view integrated revisions in the main window click the corresponding icon on the Integrations tab
Viewing file history with Time-lapse ViewTime-lapse Viewe provides an interactive graphical representation of a filersquos history showing when lines were added changed and deleted who made the changes and when the changes were made Time-lapse View enables you to browse forward and back through changes dynamically enabling you to locate changes of interest Detail panes at the bottom of the window provide more information about selected chunks
Displaying Time-lapse ViewRight-click in the Solution Explorer or go to Files gt Perforce and select Views gt Time-lapse view
Note Time-lapse View is a P4V component When you are working in Time-lapse View you are working in P4V
Controlling the displayThe following options are available on the toolbar
Mode Determines how many revisions are displayed Options are
n Single revision one revision at a time is displayed
n Incremental diffs two adjacent revisions are displayed with changes highlighted
n Multiple revisions a range of revisions is displayed with changes highlighted
57
Controlling the display
Content Range
Specifies the starting and ending revision displayed
Scale Specifies the unit used changelist number date or revision number
User Toggles display of the user that made the change
Aging Displays color coding to indicate how recently a change was entered The darker the shading the more recent the change
Line Numbers
Toggles display of line numbers
Lifetimes Toggles display of lifetimes which are graphics that indicate by their width how long the adjacent chunk of text has been in the file
Branch History
Toggles inclusion of branching (integration) history
Find Search text
Go To In single revision mode go to specified line number
NextPrevious Diff
Go to next or previous modification
Line Ending Specifies how line endings and whitespace are treated to determine differences
The slider enables you to browse rapidly through file revisions The appearance of the slider corresponds to the mode you select The unit by which the slider advances is specified by the mode you select (date changelist or revision) The revision date or changelist number is displayed under the slider
Mode Slider Appearance
Description
Single revision
Move it to the right to display the next file revision or left to display the previous revision
Incremental diffs
Move it to the right to display the next pair of file revisions or left to display the previous pair of file revisions
Multiple revisions
Move the right and left halves separately to control how many revisions are displayed
58
Viewing a project in P4V the Helix Visual Client
Viewing a project in P4V the Helix Visual ClientP4V is the dedicated visual client application for Helix Core It provides a rich interface for managing your projects under source control
To view a project or file in P4V context-click the project or files you want to view in P4V and select Views gt View in P4V
For more information about P4V see P4V User Guide
Using jobs (defect tracking)Jobs enable you to record requests for work You can associate jobs with changelists to track the work done to fulfill the request When you submit the changelist the job can be closed
Creating jobs 1 Go to View gt Jobs
2 In the Jobs tool window context-click anywhere in the job list pane and select New Jobhellip
3 Fill in the Job form
The fields that appear on the Job form depend on the customizations set up by your Helix Core administrator For more information see Helix Versioning Engine Administrator Guide Fundamentals
4 Click OK
Editing jobs 1 Go to View gt Jobs
2 In the Jobs tool window context-click a job row and select Edit Jobhellip
3 Update the Job form
The fields that appear on the Job form depend on the customizations set up by your Helix Core administrator For more information see Helix Versioning Engine Administrator Guide Fundamentals
4 Click OK
Displaying jobsTo view jobs
59
Associating changelists with jobs
1 Go to View gt Jobs
In the Jobs tool window enter search terms in the Keywords field or the depot directory path in the Folderfile field
For keyword syntax see Filtering Expressions below
Use the Folderfile field when you know the location of a file that is included in an associated changelist Enter the directory path using Helix Core syntax (depotfolderfolderfilename or depotfolderhellip)
2 Click Filter
3 Click a job row to view details about the job
To change the order in which columns are displayed drag the column headings right or left to the desired position To sort by column click the sort arrow on a column heading
Associating changelists with jobsTo add a job to a pending changelist
1 Open the Submit dialog
2 Select a changelist in the Link jobs to changelist list
If the job you want is not on the list add it by clicking Browsehellip In the Jobs Browser find and select the job you want For keyword syntax see Filtering Expressions below
3 Specify the Job status upon submit open suspended or closed
You can also add a changelist to a job by editing the job For more information see Editing jobs on the previous page
Filtering ExpressionsValid job filtering expressions are as follows
Syntax Description Exampleword word word
Words separated by spaces indicate that the job must contain all the words in the string in any of the job fields to be included in the filter Spaces represent the boolean and
filter file mailbox
Displays jobs containing all the words filter file and mailbox in any of the job fields
word | word | word
Displays jobs that contain any of the specified words Pipes represent the boolean or
filter|file|mailbox
Displays jobs containing the words filter file or mailbox
60
Using labels
Syntax Description Example^word Displays jobs that do not contain the specified
word The not (^) operator cannot be used alone or with the or operator (|) only with the and operator (amp or space)
filter ^file
Displays jobs that contain filter and do not contain file
fieldname = value
Displays jobs that include the specified value in the specified field
status=open owner=edk
Displays open jobs owned by edk
^fieldname = value
Displays jobs that do not include the specified value in the specified field The not (^) operator cannot be used alone or with the or operator (|) only with the and operator (amp or space)
^status=closedamp subsystem=parser
Displays unclosed jobs affecting the parser subsystem
fieldname = value +
Displays jobs that contain the specified value in the specified field including any combination of characters in the position of the asterisk wildcard
owner=ed
Displays jobs in which the value of the field owner contains the substring ed including such values as Ted Edk and Fred
Using labelsLabels can be used to mark important file revisions such as the set of file revisions used to build a particular software release You can use labels to specify groups of related file revisions when you get file revisions (sync) compare file revisions (diff) and integrate (merge copy and branch)
To use labels you first define the label and then apply the label to file revisions in the depot
Creating and editing labelsYou must use P4V the Helix Visual Client or p4 the Helix Core command-line client to create and edit labels For more information see the P4V help or the Helix Versioning Engine User Guide
Labeling filesYou must use P4V the Helix Visual Client or p4 the Helix Core command-line client to apply labels to files For more information see the P4V help or the Helix Versioning Engine User Guide
61
Displaying and searching for labels
Displaying and searching for labelsTo display the labels defined for the Helix Core depot to which you are connected in P4VS
1 Go to View gt Labels to open the Labels tool window
2 To search for labels use the filter fields
You can filter by any combination of the following
n Owner
n Label name
n File path
Use standard Helix Core syntax (depotfolderfolderfilename or depotfolderhellip) For more information see the Helix Versioning Engine User Guide
To change the order in which columns are displayed drag the column headings right or left to the desired position To sort by column click the sort arrow on a column heading
3 To view details about a label such as the owner description and view select the label row and click Details in the lower pane
4 To view a list of files in a label select the label row and click Files in the lower pane
Retrieving files by labelTo retrieve a file revision in a label
1 Context-click the file in Solution Explorer and select Revisions gt Get Revision
2 Select Specify revision using Label and browse for the label
3 (Optional) Select Remove files from workspace if they are not in label to ensure that your workspace contains only the labeled file revisions
Working with reviews in SwarmHelix Swarm is a powerful and flexible code review and collaboration solution that helps teams ship quality software faster Swarm enables review of code and other assets before or after commit and can be customised to fit into various workflows Swarm stores all of its metadata including reviews projects and comments in Helix Core which makes it an attractive solution since it doesnrsquot require backing up an external database For more about using and installing Swarm please see the Helix Swarm Guide
Workflow of a reviewBelow is the happy path workflow for a Swarm review There are more permutations and variations that are described in the Swarm documentation
62
Setting up the Swarm integration
1 Make local changes to files Swarm reviews can follow either a pre-commit or post-commit workflow In both models the author would make some local content changes to one or more files and then get those content changes into Helix Core
2 Request a review For pre-commit code reviews the Swarm solution uses Helix Core shelving technology to get the content to Helix Core For post-commit code reviews content committed to Helix Core is added to a review In both cases a Swarm review is created with an id a description a set of files and other meta-data including the author reviewers and comments made on the review
3 Provide review feedback Reviewers can comment on files or on individual lines of files using Swarm Reviewers can also add follow-up tasks that the author would be asked to address before the review could be closed
4 Request revisions If the reviewers find the review needs more work which is often the case they can change the state of a review to Needs Revision thereby notifying the author that the review is back in their court
5 Request further review Authors can request further review of their review content changes and update any of the tasks they were asked to complete thereby notifying the reviewers that they are ready for more of their feedback
6 Approve or reject review Reviews can be approved or rejected using Swarm Once a review is approved or rejected it is considered closed
7 Commit the review For pre-commit reviews authors can commit reviews using their Helix Core clients such as P4V or P4VS For this scenario committing a pre-commit code review is synonymous with submitting the changelist associated with the review They can also optionally use Swarm to commit pre-commit reviews
Setting up the Swarm integrationA minimum requirement for the P4VS integration is to run Swarm version 20144
None of the new features for Swarm are available unless the Swarm integration is turned on This integration needs to be turned on for each Helix Core server In order to make P4VS enable the Swarm features the Perforce administrator must run the p4 property command for the Swarm URL This will tell the Helix Core server the Swarm URL The P4VS integration uses this URL when making API requests to the Swarm server
Example p4 property command to run
p4 property -a -n P4SwarmURL -v https_
swarmyourcompanydomaincom_
where httpsswarmyourcompanydomaincom is the URL for the Swarm server
If you are testing the Swarm integration you may wish to set the property for a specific user For example to enable the Swarm integration for the user username
p4 property -a -u _username_ -n P4SwarmURL -v https_
swarmyourcompanydomaincom_
63
Authentication with Swarm
Similarly you can enable the Swarm integration for a specific group of users For example to enable the Swarm integration for the group group
p4 property -a -g _group_ -n P4SwarmURL -v https_
swarmyourcompanydomaincom_
Authentication with SwarmP4VS uses the userrsquos existing Helix Core ticket to communicate with Swarm If you get authorization errors ensure that the Use IP-specific tickets when logging in is disabled This is synonymous with using the -a option with the p4 login command so that the ticket can be used on any machine
Swarm integration featuresOnce the Swarm integration is enabled a number of new features are available in P4VS including new context menus review request and update dialogs badging on pending and committed changes as well as Review ID and Review State columns
Request a reviewReviews can be requested from either pending or submitted changelists Note that a changelist cannot be associated with more than one review however a review can have more than one changelist associated with it
Pre-commit code reviews are a more popular approach since they allow validating of code and correcting defects before they become a part of the committed code-base Swarm supports pre-commit code reviews via pending changelists
Post-commit code reviews allow reviewers to provide feedback on the submitted content and they warrant that the author follow on with more submitted changes when wanting to make the updates recommended by the reviewers Development branches are well-suited for the post-commit review process
Request a review from a pending changelistTo request a review from a pending changelist go to View gt Pending changelists select the changelist and choose the Request New Swarm Reviewhellip from the context menu Note that if the changelist is already part of a Swarm review this option is not available
The Request New Swarm Review dialog displays a list of files to be shelved in order to request the review If the changelist already has shelved files the dialog also lists these already shelved files The aggregate of the shelved files comprises the review The review must have a description which defaults to the changelists description The dialog offers additional options including reviewers reverting checked out files after they are shelved not shelving unchanged files and opening the review in Swarm
Once the review has been requested the pending changelist is badged with a Swarm icon and P4VS updates the Review ID and the Review State fields with their values from Swarm
64
Update Swarm Review
It is a best practice for the author to keep this pending changelist for subsequent updates to the review This same changelist can be used by the author to submit the review If the review is rejected or the review is committed from Swarm then the author should manually discard this pending change so that it does not get accidentally committed
Request a review from a submitted changelistTo request a review from a submitted changelist go to the Submitted changelist tab select the changelist and choose the Request New Swarm Reviewhellip option from the context menu Note that if the changelist is already part of a Swarm review this option is not available
The Request New Swarm Review dialog displays the files that to be added to the review The review must have a description which defaults to the changelists description The dialog offers additional options including reviewers and opening the review in Swarm
Once the review has been requested the pending changelist is badged with a Swarm icon and P4VS updates the Review ID and the Review State fields with their values from Swarm
Update Swarm ReviewIf you need to update the files in a review for any reason such as to respond to the feedback you received from the reviewers P4VS provides an option to update an existing Swarm review
Update a Swarm review from a pending changelistTo update a review from a pending changelist that is associated with the review go to View gt Pending changelists select the changelist and choose the Update Swarm Review xxxxhellip option from the context menu where xxxx is the review id
The Update Files in Review dialog displays a list of files to be shelved in order to update the review If the changelist already has shelved files the dialog also lists these already shelved files The aggregate of the shelved files comprises the updated review You can also update the review description at this time The dialog offers additional options including reverting checked out files after they are shelved not shelving unchanged files and opening the review in Swarm
Update a Swarm review from a submitted changelistTo associate a submitted changelist with an existing Swarm review select the submitted changelist and choose Add to Swarm Review context menu option
The Add to a Swarm Review dialog displays a list of files to be added to a review The dialog has a field where you can enter the review id of the review to which yoursquod like to add these files Type in the review id in the Update Review field and click the View Review Description button if you want to see a preview of the reviewrsquos description in order to verify that this is in fact the review yoursquod like to add these files to The dialog offers an additional options to open the review in Swarm
65
Open review in Swarm
Open review in SwarmIf you leave the Open Review in Swarm checkbox option selected in the Review Request or Review Update dialogs then P4VS launches Swarm to the review page in your default browser This serves as confirmation that the review has been created or updated
If a pending or submitted changelist is already associated with a review context click the changelist and select Open Review xxxx in Swarmhellip to open the associated review in your default web browser where xxxx is the id of the associated review
Review Id and Review State columnsP4VS will add a Review Id and Review State column to both the submitted and pending changelist tabs for connections that have the Swarm integration enabled
If you are connected to a Helix Core server with the Swarm integration enabled and do not see the columns right click on the header row and select these fields
66
License statementsPerforce Software includes software developed by the University of California Berkeley and its contributors This product includes software developed by the OpenSSL Project for use in the OpenSSL Toolkit (httpwwwopensslorg)
Perforce Software includes software developed by the OpenLDAP Foundation (httpwwwopenldaporg)
Perforce Software includes software developed Computing Services at Carnegie Mellon University Cyrus SASL (httpwwwcmueducomputing)
Perforce software includes software from the NLog project (httpnlog-projectorg) available under the terms of BSD license (httpsgithubcomNLogNLogblobmasterLICENSEtxt)
67
- How to use this guide
-
- Feedback
- Other Helix Core documentation
- Syntax conventions
-
- Getting started with P4VS
-
- About P4VS
-
- Basic Perforce Terminology
- Basic Tasks
- Using Solution Explorer with P4VS
- Using P4VS toolbars in Visual Studio
- For more information
-
- Installing P4VS and enabling the extension in Visual Studio
-
- Installing P4VS in Visual Studio 2013 and later
- Enabling P4VS in Visual Studio (all supported versions)
-
- Setting P4VS preferences
-
- Perforce - Connections
- Perforce - Data Retrieval
- Perforce - DiffMerge
- Perforce - General
- Perforce - Ignoring Files
- Perforce - Logging
- Keyboard shortcuts
-
- Connecting to Helix Core services
-
- Defining a new Perforce service connection
- Setting Perforce connection settings using environment variables
- Opening a defined Perforce service connection
-
- Setting Helix Core environment variables using P4CONFIG
- Customizing context menus
- Managing workspace specifications
-
- Creating workspaces
- Changing your workspace
- Viewing workspaces
- Stream workspaces
- Defining a workspace view
-
- Managing files
-
- Putting a project or solution under Helix Core source control
-
- Option 1 Existing project or solution with P4VS as active source control provider
- Option 2 New project or solution with P4VS as active source control provider
- Option 3 New project or solution without P4VS as active source control provider
-
- Adding files to the depot
- Opening a project or solution in the Helix Core depot
- Retrieving files from the depot
- Checking out and editing files
- Checking in files and working with changelists
-
- Checking in files
- Displaying changelists
- Editing changelists
- Restricting access to changelists
- Moving a file to another changelist
- Setting changelist display preferences
-
- Resolving conflicting changes
-
- Resolving multiple files
- Resolving individual files
-
- Deleting files
- Excluding Files from Helix Core Control
-
- Setting Ignore List preferences
- Adding a file to an Ignore List
- Removing a file from an Ignore List
- Editing Ignore Lists
-
- Comparing files using diff
- Changing Helix Core file types
- Renaming and moving Files
- Displaying the revision history of a file or folder
- Shelving files
-
- Shelving checked-out files
- Unshelving files
- Submitting shelved files
-
- Working with streams
-
- Using the Streams tool window
-
- Displaying and searching for streams
-
- Using the Stream Graph
-
- Accessing the Stream Graph from P4VS
- Setting Stream Graph display options
- Displaying stream status
- Working in a stream
- Other actions you can perform with the Stream Graph
-
- Merging down and copying up between streams
-
- Merging down
- Copying up
- Propagating change between unrelated streams
-
- Using other Helix Core features
-
- Viewing integration history in the Revision Graph
-
- Launching Revision Graph
- Reading the Revision Graph
- Navigating the Revision Graph
- Filtering the Revision Graph
- Displaying details
-
- Viewing file history with Time-lapse View
-
- Displaying Time-lapse View
- Controlling the display
-
- Viewing a project in P4V the Helix Visual Client
- Using jobs (defect tracking)
-
- Creating jobs
- Editing jobs
- Displaying jobs
- Associating changelists with jobs
- Filtering Expressions
-
- Using labels
-
- Creating and editing labels
- Labeling files
- Displaying and searching for labels
- Retrieving files by label
-
- Working with reviews in Swarm
-
- Workflow of a review
- Setting up the Swarm integration
- Authentication with Swarm
- Swarm integration features
- Request a review
- Update Swarm Review
- Open review in Swarm
- Review Id and Review State columns
-
- License statements
-

Shelving checked-out files
When managing shelved files note the following
n Basics To be shelved a file must be checked out However you cannot unshelve a checked-out file
n Submitting shelved files As of Helix Core 20131 you can submit a shelved file directly For previous versions of Helix Core you must first unshelve a file to submit it then delete the shelved copy (Unshelving does not delete the shelved copy)
n Managing changelists You cannot move a shelved copy to another pending changelist If you revert a file after shelving it the copy remains shelved in the changelist until you delete it Only the changelist owner can reshelve or delete files that are shelved in the changelist For Helix Core releases that predate version 20131 you cannot submit a changelist that contains shelved files you must delete the shelved copies before submitting Starting with Helix Core 20131 you can submit shelved files directly but your changelist must contain only shelved files
n File history No file history is created when you shelve or unshelve files
n Diffing You can diff shelved copies by right-clicking the shelved file in the Pending dialog (View gt Pending Changelists) and selecting Diff Against Source Revision or Diff Against Workspace File
Shelving checked-out files 46Unshelving files 47Submitting shelved files 47
Shelving checked-out filesTo shelve checked-out files in a pending changelist
1 Open the Shelve dialog by doing one of the following
n Go to View gt Pending Changelists On the Pending dialog context-click the changelist and select Shelvehellip
n In the Solution Explorer context-click a file that is in a pending changelist and select Shelvehellip
2 In the the Shelve dialog select the files you want to shelve
46
Unshelving files
3 Select any of the following options that apply
n Revert checked-out files after they are shelved The files in your workspace will revert to the head revision in the depot
n Clear changelist of all previously shelved files before shelving
4 Click Shelve
5 When prompted enter a description and click OK
P4VS shelves the file in the selected changelist or if you are shelving files in the default changelist creates a new changelist
Unshelving filesAfter shelving a file you (or another user) can unshelve it which restores the shelved copy to your workspace and opens it in the changelist of your choice Unshelving does not remove files from the shelf To unshelve a file that was shelved by another user you must have permission to check out the file When you unshelve a file that was shelved by another user it is copied to one of your changelists from which you can edit and submit the file
To unshelve files in a pending changelist
1 Context-click the file in the changelist and select Unshelvehellip P4V displays the Unshelve dialog
2 Check the files you want to unshelve and click Unshelve and any other desired options The shelved file is copied to your workspace and opened in the specified changelist
Shelved files remain shelved until you delete them from the pending changelist To delete a shelved file from a pending changelist context-click the file and select Delete You can also context-click the pending changelist and select Delete Shelved Fileshellip
Submitting shelved filesAs of Helix Core 20131 you can submit shelved files directly
Note If there are non-shelved files along with shelved files in a pending changelist you must first revert the non-shelved files or move them to another changelist You cannot submit shelved files from a task stream
To submit shelved files in a pending changelist context-click the changelist and choose Submit Shelved Fileshellip
47
Working with streamsThis chapter explains how to use P4VS with Helix Core streams
Before reading this chapter review the Streams chapter in the Helix Versioning Engine User Guide and the Basic of Version Control chapter in Solutions Overview Helix Version Control System which explain fundamental stream concepts
You may also find it helpful to see the P4V help (launch P4V from the context menu using Views gt View in P4V and click Help on the P4V toolbar)
Using the Streams tool window 48Displaying and searching for streams 49
Using the Stream Graph 49Accessing the Stream Graph from P4VS 50Setting Stream Graph display options 51Displaying stream status 51Working in a stream 51Other actions you can perform with the Stream Graph 52
Merging down and copying up between streams 52Merging down 52Copying up 53Propagating change between unrelated streams 53
Using the Streams tool windowP4VS provides two ways to view streams graphically you can use the Streams tool window directly in P4VS or you can call the Stream Graph a P4V component from within P4VS This topic discusses how to use the Streams tool window
In the Streams tool window status indicators between streams tell you which streams have changes to contribute and where the changes can be copied or merged
Merge indicator
Copy indicator
The arrows are color-coded to indicate status
n Gray no merge or copy required
n Green a merge or copy operation is available
n Orange stream must be updated after which merge or copy is available
For example the following arrows next to a stream indicate that you must update it by merging down from its parent after which you can copy up changes to the parent
48
Displaying and searching for streams
Context-clicking on a stream in the Streams tool window shows the available copy and merge actions that you can perform If you need to work in another stream to complete an action you are prompted to switch workspaces create a new workspace or select a workspace from an available list depending on the existing workspaces that are available for use with the target stream From there you can preview the copy or merge operation and complete it After the copy or merge is done you are prompted to select a changelist (if the preference is set for changelist prompts) and then to save or submit that changelist When the merge or copy workflow is complete your connection changes back to the original workspace that was in use if the workspace was switched during the merge or copy process
Displaying and searching for streamsTo display the streams defined for the Helix Core depot to which you are connected in P4VS
1 Go to View gt Streams to open the Streams tool window
2 Search for streams using the filter fields
You can filter by any combination of the following
n Depot (requires an entry)
n Owner
n Name
n Parent
n Type
Use standard Helix Core syntax (streamdepotstream) For more information see the Helix Versioning Engine User Guide
Note that because this tool window provides a hierarchical view of streams you may see parent streams that do not match the filter These are included in the list to show the hierarchy of the streams all the way to the related mainline but are grayed out
To change the order in which columns are displayed drag the column headings right or left
The details of a selected stream are displayed in the lower pane
Using the Stream GraphP4VS provides two ways to view streams graphically you can use the Streams tool window directly in P4VS or you can call the Stream Graph a P4V component from within P4VS This section discusses how to use the Stream Graph
The Stream Graph provides a graphical view of stream relationships and provides tools and shortcuts for working with streams
The graph uses location and color to depict stream types mainline streams are gray and placed in the middle of the graph release streams are orange and appear above the mainline and development streams are blue and appear below For example
49
Accessing the Stream Graph from P4VS
Status indicators between streams tell you which streams have changes to contribute and where the changes can be copied or merged
Merge indicator
Copy indicator
The arrows are color-coded to indicate status
n Gray no merge or copy required
n Green a merge or copy operation is available
n Orange stream must be updated after which merge or copy is available
For example the following arrows next to a stream indicate that you must update it by merging down from its parent after which you can copy up changes to the parent
The workspace icon indicates the stream you are currently working in
Accessing the Stream Graph from P4VSGo to File gt Perforce gt Views gt Stream Graph or right-click in the Solution Explorer and select Views gt Stream Graph
Note The Stream Graph is a P4V component When you are working in the Stream Graph you are working in P4V
50
Setting Stream Graph display options
Setting Stream Graph display optionsSelect display options in the Graph View Options dialog
1 In the Depot drop-down list select the depot containing the streams you want to view By default the graph shows the stream containing the files you are currently working in
2 To select the streams you want displayed in the graph click Select Streams and choose the display option or check the individual streams that you want displayed in the graph You may need to expand the tree within the dialog pane to view the streams you want to select
3 Click Apply Filter The stream graph displays the streams that you specified
4 (Optional) In the Graph Navigator dialog configure the size of the stream graph display and select which portion of the stream graph to view Use your mouse or cursor keys on the navigator pane to select the portion of the image you want to view
Displaying stream statusDouble-click a stream to view a pop-up that contains status details
Working in a streamTo work in a stream or switch from one stream to another using the Stream Graph do one of the following
n Double-click the stream and select Work in this stream
n Drag the workspace icon ( ) from the stream you are working in to the one you want to work in
Important In order to switch streams in P4VS using the Stream Graph you must set your P4V stream operations preference to Use the same workspace and switch it between streams
If you have not set this preference a warning dialog pops up when you try to switch streams and asks you to switch workspaces or create a new one If you then click the Switch Workspaces button the dialog closes as does the Stream Graph with the workspace unswitched If you click the New Workspace button the WorkspaceNew dialog opens You can create a new workspace but the dialog and Stream Graph close without switching workspaces in P4VS
If you do not want to use the same workspace when switching streams in P4VS you must open a new connection to the Perforce service to select a new workspace
51
Other actions you can perform with the Stream Graph
For more information about setting P4V preferences see Configuring P4V Preferences in the P4V help (launch P4V from the context menu using Views gt View in P4V and click Help on the P4V toolbar)
Other actions you can perform with the Stream GraphWhen you right-click a stream in the Stream Graph you see the following options
To learn about these streams options see the P4V help (launch P4V from the context menu using Views gt View in P4V and click Help on the P4V toolbar)
Merging down and copying up between streamsBefore changes made in a less stable stream can be copied up to its more stable child or parent any changes in the more stable stream must be merged down to the less stable
Merging downTo merge changes down to a less stable stream
1 Go to File gt Perforce gt CopyMerge gt Merge to Streamhellip or context-click in the Solution Explorer and select CopyMerge gt Merge to Streamhellip
When you merge down or copy up you must be working in the target stream
2 In the Merge dialog select the Source Stream (the stream you want to merge down changes from) This must be a parent of the target stream
3 (Optional) Click Preview to view the merge results
52
Copying up
4 Click Merge
5 If necessary resolve the merges manually then submit the resulting changelist
If you want to merge changes between streams without working in the target stream open the Streams tool window context-click a stream that shows a pending Merge indicator and select Merge to streamname from parent
If you want to use advanced options when merging changes between streams launch the Stream Graph context click the stream you want to merge down to and select MergeIntegrate to streamname You can also use P4V or the Helix Core command-line client For more information about the full set of Merge options see the P4V help (launch P4V from the context menu using Views gt View in P4V and click Help on the P4V toolbar)
Copying upWhen you copy changes up to a more stable stream you are propagating a duplicate of the less stable stream
To copy changes up to a more stable stream
1 Go to File gt Perforce gt CopyMerge gt Copy to Streamhellip or right-click in the Solution Explorer and select CopyMerge gt Copy to Streamhellip
When you merge down or copy up you must be working in the target stream
2 In the Copy dialog select the Source Stream you want to copy from
3 (Optional) Click Preview to view the copy results
4 Click Copy
5 Submit the resulting changelist
If you want to copy changes between streams without working in the target stream open the Streams tool window context-click a stream that shows a pending Copy indicator and select Copy to streamname from parent or Copy to parent from streamname
If you want to use advanced options when copying changes between streams launch the Stream Graph context click the stream you want to copy up to and select MergeIntegrate to streamname You can also use P4V or the Helix Core command-line client For more information about the full set of Copy options see the P4V help (launch P4V from the context menu using Views gt View in P4V and click Help on the P4V toolbar)
Propagating change between unrelated streamsTo propagate change between streams that are not directly connected use P4V or the Helix Core command-line client
You can also reparent a stream to create the relationship To reparent a stream in the Stream graph drag the stream to the new parent stream Note that you cannot reparent a task stream
53
Propagating change between unrelated streams
For more information see Merging Down and Copying Up between Streams in the P4V help (launch P4V from the context menu using Views gt View in P4V and click Help on the P4V toolbar)
54
Using other Helix Core featuresThis chapter discusses how to take advantage of other Helix Core features available from within P4VS
Viewing integration history in the Revision Graph 55Viewing file history with Time-lapse View 57Viewing a project in P4V the Helix Visual Client 59Using jobs (defect tracking) 59Using labels 61Working with reviews in Swarm 62
Viewing integration history in the Revision GraphThe Revision Graph displays file integration history showing when a file was added branched edited integrated and deleted
Launching Revision GraphRight-click a file or folder in the Solution Explorer or go to File gt Perforce and select Views gt Revision Graph
Note The Revision Graph is a P4V component When you are working in the Revision Graph you are working in P4V
Reading the Revision GraphEach revision of a file is represented by a shape The shape denotes the action that created the revision For example the following shape indicates that the revision was created by branching the file
When multiple revisions contribute to an integration Revision Graph displays a bracket below the contributing revision as shown in the following figure
To display details about the meaning of the shapes and the lines that connect them click the Legend tab in the lower right pane
55
Navigating the Revision Graph
The top bar of the revision graph displays the changelist that created the file revision To view the changelist (or sync to it or integrate it) context-click the changelist number
Navigating the Revision GraphTo select revisions click them or use the arrow keys Details about the selected revision are displayed in the lower right-hand pane To select multiple revisions control-click them
For files that have a large history Revision Graph displays a portion of the graph in its main window and a map of the graph in the lower left Navigator tab A box in the Navigator outlines the portion displayed in the main window
To navigate the diagram
n drag the box in the Navigator pane or
n use the main window scrollbars or
n in the main window use the mouse wheel or middle button
To zoom in or out move the slider in the toolbar or hold down the CTRL key and use the mouse wheel
Highlighting shows the revisions that have contributed content to the selected revision or received content from it To highlight file revisions select the revision of interest and choose an option from the Highlight menu
To diff two revisions drag one revision to another or select the revisions then context-click and choose Diff Revisions
To move a line of revisions up or down select it and click CTRL+up arrow or CTRL+down arrow
Filtering the Revision GraphTo reduce the detail displayed in the main window you can filter the information To remove a file or folder from the main window uncheck it in the File Filter tree
To enter a more precise file filter click Advancedhellip and enter the file specification for the files and folders you want to retain in the main window (or for files and folders you want to exclude exclusionary lines preceded by -) check any filtering options you want to apply then click Filter To retain this filter in effect for future invocations of Revision Graph click Set as Default
To further compress the detail displayed in the main window toggle the options on the View menu as follows
n File Renames Collapsed displays renamed files on a single line instead of multiple lines
n Compressed Integration History displays only revisions that were branched or integrated
To compress file rename operations by omitting intervening revisions choose View gt File Renames Collapsed Revision Graph displays the original and renamed file indicating the operation with an angled arrow as follows
56
Displaying details
Displaying detailsTo display details about a file revision click the revision in the main window Details are displayed in the lower left pane
Related revisions are listed on the Integrations tab To get the revision diff it or display its history context-click the revision on the Integration tab To view integrated revisions in the main window click the corresponding icon on the Integrations tab
Viewing file history with Time-lapse ViewTime-lapse Viewe provides an interactive graphical representation of a filersquos history showing when lines were added changed and deleted who made the changes and when the changes were made Time-lapse View enables you to browse forward and back through changes dynamically enabling you to locate changes of interest Detail panes at the bottom of the window provide more information about selected chunks
Displaying Time-lapse ViewRight-click in the Solution Explorer or go to Files gt Perforce and select Views gt Time-lapse view
Note Time-lapse View is a P4V component When you are working in Time-lapse View you are working in P4V
Controlling the displayThe following options are available on the toolbar
Mode Determines how many revisions are displayed Options are
n Single revision one revision at a time is displayed
n Incremental diffs two adjacent revisions are displayed with changes highlighted
n Multiple revisions a range of revisions is displayed with changes highlighted
57
Controlling the display
Content Range
Specifies the starting and ending revision displayed
Scale Specifies the unit used changelist number date or revision number
User Toggles display of the user that made the change
Aging Displays color coding to indicate how recently a change was entered The darker the shading the more recent the change
Line Numbers
Toggles display of line numbers
Lifetimes Toggles display of lifetimes which are graphics that indicate by their width how long the adjacent chunk of text has been in the file
Branch History
Toggles inclusion of branching (integration) history
Find Search text
Go To In single revision mode go to specified line number
NextPrevious Diff
Go to next or previous modification
Line Ending Specifies how line endings and whitespace are treated to determine differences
The slider enables you to browse rapidly through file revisions The appearance of the slider corresponds to the mode you select The unit by which the slider advances is specified by the mode you select (date changelist or revision) The revision date or changelist number is displayed under the slider
Mode Slider Appearance
Description
Single revision
Move it to the right to display the next file revision or left to display the previous revision
Incremental diffs
Move it to the right to display the next pair of file revisions or left to display the previous pair of file revisions
Multiple revisions
Move the right and left halves separately to control how many revisions are displayed
58
Viewing a project in P4V the Helix Visual Client
Viewing a project in P4V the Helix Visual ClientP4V is the dedicated visual client application for Helix Core It provides a rich interface for managing your projects under source control
To view a project or file in P4V context-click the project or files you want to view in P4V and select Views gt View in P4V
For more information about P4V see P4V User Guide
Using jobs (defect tracking)Jobs enable you to record requests for work You can associate jobs with changelists to track the work done to fulfill the request When you submit the changelist the job can be closed
Creating jobs 1 Go to View gt Jobs
2 In the Jobs tool window context-click anywhere in the job list pane and select New Jobhellip
3 Fill in the Job form
The fields that appear on the Job form depend on the customizations set up by your Helix Core administrator For more information see Helix Versioning Engine Administrator Guide Fundamentals
4 Click OK
Editing jobs 1 Go to View gt Jobs
2 In the Jobs tool window context-click a job row and select Edit Jobhellip
3 Update the Job form
The fields that appear on the Job form depend on the customizations set up by your Helix Core administrator For more information see Helix Versioning Engine Administrator Guide Fundamentals
4 Click OK
Displaying jobsTo view jobs
59
Associating changelists with jobs
1 Go to View gt Jobs
In the Jobs tool window enter search terms in the Keywords field or the depot directory path in the Folderfile field
For keyword syntax see Filtering Expressions below
Use the Folderfile field when you know the location of a file that is included in an associated changelist Enter the directory path using Helix Core syntax (depotfolderfolderfilename or depotfolderhellip)
2 Click Filter
3 Click a job row to view details about the job
To change the order in which columns are displayed drag the column headings right or left to the desired position To sort by column click the sort arrow on a column heading
Associating changelists with jobsTo add a job to a pending changelist
1 Open the Submit dialog
2 Select a changelist in the Link jobs to changelist list
If the job you want is not on the list add it by clicking Browsehellip In the Jobs Browser find and select the job you want For keyword syntax see Filtering Expressions below
3 Specify the Job status upon submit open suspended or closed
You can also add a changelist to a job by editing the job For more information see Editing jobs on the previous page
Filtering ExpressionsValid job filtering expressions are as follows
Syntax Description Exampleword word word
Words separated by spaces indicate that the job must contain all the words in the string in any of the job fields to be included in the filter Spaces represent the boolean and
filter file mailbox
Displays jobs containing all the words filter file and mailbox in any of the job fields
word | word | word
Displays jobs that contain any of the specified words Pipes represent the boolean or
filter|file|mailbox
Displays jobs containing the words filter file or mailbox
60
Using labels
Syntax Description Example^word Displays jobs that do not contain the specified
word The not (^) operator cannot be used alone or with the or operator (|) only with the and operator (amp or space)
filter ^file
Displays jobs that contain filter and do not contain file
fieldname = value
Displays jobs that include the specified value in the specified field
status=open owner=edk
Displays open jobs owned by edk
^fieldname = value
Displays jobs that do not include the specified value in the specified field The not (^) operator cannot be used alone or with the or operator (|) only with the and operator (amp or space)
^status=closedamp subsystem=parser
Displays unclosed jobs affecting the parser subsystem
fieldname = value +
Displays jobs that contain the specified value in the specified field including any combination of characters in the position of the asterisk wildcard
owner=ed
Displays jobs in which the value of the field owner contains the substring ed including such values as Ted Edk and Fred
Using labelsLabels can be used to mark important file revisions such as the set of file revisions used to build a particular software release You can use labels to specify groups of related file revisions when you get file revisions (sync) compare file revisions (diff) and integrate (merge copy and branch)
To use labels you first define the label and then apply the label to file revisions in the depot
Creating and editing labelsYou must use P4V the Helix Visual Client or p4 the Helix Core command-line client to create and edit labels For more information see the P4V help or the Helix Versioning Engine User Guide
Labeling filesYou must use P4V the Helix Visual Client or p4 the Helix Core command-line client to apply labels to files For more information see the P4V help or the Helix Versioning Engine User Guide
61
Displaying and searching for labels
Displaying and searching for labelsTo display the labels defined for the Helix Core depot to which you are connected in P4VS
1 Go to View gt Labels to open the Labels tool window
2 To search for labels use the filter fields
You can filter by any combination of the following
n Owner
n Label name
n File path
Use standard Helix Core syntax (depotfolderfolderfilename or depotfolderhellip) For more information see the Helix Versioning Engine User Guide
To change the order in which columns are displayed drag the column headings right or left to the desired position To sort by column click the sort arrow on a column heading
3 To view details about a label such as the owner description and view select the label row and click Details in the lower pane
4 To view a list of files in a label select the label row and click Files in the lower pane
Retrieving files by labelTo retrieve a file revision in a label
1 Context-click the file in Solution Explorer and select Revisions gt Get Revision
2 Select Specify revision using Label and browse for the label
3 (Optional) Select Remove files from workspace if they are not in label to ensure that your workspace contains only the labeled file revisions
Working with reviews in SwarmHelix Swarm is a powerful and flexible code review and collaboration solution that helps teams ship quality software faster Swarm enables review of code and other assets before or after commit and can be customised to fit into various workflows Swarm stores all of its metadata including reviews projects and comments in Helix Core which makes it an attractive solution since it doesnrsquot require backing up an external database For more about using and installing Swarm please see the Helix Swarm Guide
Workflow of a reviewBelow is the happy path workflow for a Swarm review There are more permutations and variations that are described in the Swarm documentation
62
Setting up the Swarm integration
1 Make local changes to files Swarm reviews can follow either a pre-commit or post-commit workflow In both models the author would make some local content changes to one or more files and then get those content changes into Helix Core
2 Request a review For pre-commit code reviews the Swarm solution uses Helix Core shelving technology to get the content to Helix Core For post-commit code reviews content committed to Helix Core is added to a review In both cases a Swarm review is created with an id a description a set of files and other meta-data including the author reviewers and comments made on the review
3 Provide review feedback Reviewers can comment on files or on individual lines of files using Swarm Reviewers can also add follow-up tasks that the author would be asked to address before the review could be closed
4 Request revisions If the reviewers find the review needs more work which is often the case they can change the state of a review to Needs Revision thereby notifying the author that the review is back in their court
5 Request further review Authors can request further review of their review content changes and update any of the tasks they were asked to complete thereby notifying the reviewers that they are ready for more of their feedback
6 Approve or reject review Reviews can be approved or rejected using Swarm Once a review is approved or rejected it is considered closed
7 Commit the review For pre-commit reviews authors can commit reviews using their Helix Core clients such as P4V or P4VS For this scenario committing a pre-commit code review is synonymous with submitting the changelist associated with the review They can also optionally use Swarm to commit pre-commit reviews
Setting up the Swarm integrationA minimum requirement for the P4VS integration is to run Swarm version 20144
None of the new features for Swarm are available unless the Swarm integration is turned on This integration needs to be turned on for each Helix Core server In order to make P4VS enable the Swarm features the Perforce administrator must run the p4 property command for the Swarm URL This will tell the Helix Core server the Swarm URL The P4VS integration uses this URL when making API requests to the Swarm server
Example p4 property command to run
p4 property -a -n P4SwarmURL -v https_
swarmyourcompanydomaincom_
where httpsswarmyourcompanydomaincom is the URL for the Swarm server
If you are testing the Swarm integration you may wish to set the property for a specific user For example to enable the Swarm integration for the user username
p4 property -a -u _username_ -n P4SwarmURL -v https_
swarmyourcompanydomaincom_
63
Authentication with Swarm
Similarly you can enable the Swarm integration for a specific group of users For example to enable the Swarm integration for the group group
p4 property -a -g _group_ -n P4SwarmURL -v https_
swarmyourcompanydomaincom_
Authentication with SwarmP4VS uses the userrsquos existing Helix Core ticket to communicate with Swarm If you get authorization errors ensure that the Use IP-specific tickets when logging in is disabled This is synonymous with using the -a option with the p4 login command so that the ticket can be used on any machine
Swarm integration featuresOnce the Swarm integration is enabled a number of new features are available in P4VS including new context menus review request and update dialogs badging on pending and committed changes as well as Review ID and Review State columns
Request a reviewReviews can be requested from either pending or submitted changelists Note that a changelist cannot be associated with more than one review however a review can have more than one changelist associated with it
Pre-commit code reviews are a more popular approach since they allow validating of code and correcting defects before they become a part of the committed code-base Swarm supports pre-commit code reviews via pending changelists
Post-commit code reviews allow reviewers to provide feedback on the submitted content and they warrant that the author follow on with more submitted changes when wanting to make the updates recommended by the reviewers Development branches are well-suited for the post-commit review process
Request a review from a pending changelistTo request a review from a pending changelist go to View gt Pending changelists select the changelist and choose the Request New Swarm Reviewhellip from the context menu Note that if the changelist is already part of a Swarm review this option is not available
The Request New Swarm Review dialog displays a list of files to be shelved in order to request the review If the changelist already has shelved files the dialog also lists these already shelved files The aggregate of the shelved files comprises the review The review must have a description which defaults to the changelists description The dialog offers additional options including reviewers reverting checked out files after they are shelved not shelving unchanged files and opening the review in Swarm
Once the review has been requested the pending changelist is badged with a Swarm icon and P4VS updates the Review ID and the Review State fields with their values from Swarm
64
Update Swarm Review
It is a best practice for the author to keep this pending changelist for subsequent updates to the review This same changelist can be used by the author to submit the review If the review is rejected or the review is committed from Swarm then the author should manually discard this pending change so that it does not get accidentally committed
Request a review from a submitted changelistTo request a review from a submitted changelist go to the Submitted changelist tab select the changelist and choose the Request New Swarm Reviewhellip option from the context menu Note that if the changelist is already part of a Swarm review this option is not available
The Request New Swarm Review dialog displays the files that to be added to the review The review must have a description which defaults to the changelists description The dialog offers additional options including reviewers and opening the review in Swarm
Once the review has been requested the pending changelist is badged with a Swarm icon and P4VS updates the Review ID and the Review State fields with their values from Swarm
Update Swarm ReviewIf you need to update the files in a review for any reason such as to respond to the feedback you received from the reviewers P4VS provides an option to update an existing Swarm review
Update a Swarm review from a pending changelistTo update a review from a pending changelist that is associated with the review go to View gt Pending changelists select the changelist and choose the Update Swarm Review xxxxhellip option from the context menu where xxxx is the review id
The Update Files in Review dialog displays a list of files to be shelved in order to update the review If the changelist already has shelved files the dialog also lists these already shelved files The aggregate of the shelved files comprises the updated review You can also update the review description at this time The dialog offers additional options including reverting checked out files after they are shelved not shelving unchanged files and opening the review in Swarm
Update a Swarm review from a submitted changelistTo associate a submitted changelist with an existing Swarm review select the submitted changelist and choose Add to Swarm Review context menu option
The Add to a Swarm Review dialog displays a list of files to be added to a review The dialog has a field where you can enter the review id of the review to which yoursquod like to add these files Type in the review id in the Update Review field and click the View Review Description button if you want to see a preview of the reviewrsquos description in order to verify that this is in fact the review yoursquod like to add these files to The dialog offers an additional options to open the review in Swarm
65
Open review in Swarm
Open review in SwarmIf you leave the Open Review in Swarm checkbox option selected in the Review Request or Review Update dialogs then P4VS launches Swarm to the review page in your default browser This serves as confirmation that the review has been created or updated
If a pending or submitted changelist is already associated with a review context click the changelist and select Open Review xxxx in Swarmhellip to open the associated review in your default web browser where xxxx is the id of the associated review
Review Id and Review State columnsP4VS will add a Review Id and Review State column to both the submitted and pending changelist tabs for connections that have the Swarm integration enabled
If you are connected to a Helix Core server with the Swarm integration enabled and do not see the columns right click on the header row and select these fields
66
License statementsPerforce Software includes software developed by the University of California Berkeley and its contributors This product includes software developed by the OpenSSL Project for use in the OpenSSL Toolkit (httpwwwopensslorg)
Perforce Software includes software developed by the OpenLDAP Foundation (httpwwwopenldaporg)
Perforce Software includes software developed Computing Services at Carnegie Mellon University Cyrus SASL (httpwwwcmueducomputing)
Perforce software includes software from the NLog project (httpnlog-projectorg) available under the terms of BSD license (httpsgithubcomNLogNLogblobmasterLICENSEtxt)
67
- How to use this guide
-
- Feedback
- Other Helix Core documentation
- Syntax conventions
-
- Getting started with P4VS
-
- About P4VS
-
- Basic Perforce Terminology
- Basic Tasks
- Using Solution Explorer with P4VS
- Using P4VS toolbars in Visual Studio
- For more information
-
- Installing P4VS and enabling the extension in Visual Studio
-
- Installing P4VS in Visual Studio 2013 and later
- Enabling P4VS in Visual Studio (all supported versions)
-
- Setting P4VS preferences
-
- Perforce - Connections
- Perforce - Data Retrieval
- Perforce - DiffMerge
- Perforce - General
- Perforce - Ignoring Files
- Perforce - Logging
- Keyboard shortcuts
-
- Connecting to Helix Core services
-
- Defining a new Perforce service connection
- Setting Perforce connection settings using environment variables
- Opening a defined Perforce service connection
-
- Setting Helix Core environment variables using P4CONFIG
- Customizing context menus
- Managing workspace specifications
-
- Creating workspaces
- Changing your workspace
- Viewing workspaces
- Stream workspaces
- Defining a workspace view
-
- Managing files
-
- Putting a project or solution under Helix Core source control
-
- Option 1 Existing project or solution with P4VS as active source control provider
- Option 2 New project or solution with P4VS as active source control provider
- Option 3 New project or solution without P4VS as active source control provider
-
- Adding files to the depot
- Opening a project or solution in the Helix Core depot
- Retrieving files from the depot
- Checking out and editing files
- Checking in files and working with changelists
-
- Checking in files
- Displaying changelists
- Editing changelists
- Restricting access to changelists
- Moving a file to another changelist
- Setting changelist display preferences
-
- Resolving conflicting changes
-
- Resolving multiple files
- Resolving individual files
-
- Deleting files
- Excluding Files from Helix Core Control
-
- Setting Ignore List preferences
- Adding a file to an Ignore List
- Removing a file from an Ignore List
- Editing Ignore Lists
-
- Comparing files using diff
- Changing Helix Core file types
- Renaming and moving Files
- Displaying the revision history of a file or folder
- Shelving files
-
- Shelving checked-out files
- Unshelving files
- Submitting shelved files
-
- Working with streams
-
- Using the Streams tool window
-
- Displaying and searching for streams
-
- Using the Stream Graph
-
- Accessing the Stream Graph from P4VS
- Setting Stream Graph display options
- Displaying stream status
- Working in a stream
- Other actions you can perform with the Stream Graph
-
- Merging down and copying up between streams
-
- Merging down
- Copying up
- Propagating change between unrelated streams
-
- Using other Helix Core features
-
- Viewing integration history in the Revision Graph
-
- Launching Revision Graph
- Reading the Revision Graph
- Navigating the Revision Graph
- Filtering the Revision Graph
- Displaying details
-
- Viewing file history with Time-lapse View
-
- Displaying Time-lapse View
- Controlling the display
-
- Viewing a project in P4V the Helix Visual Client
- Using jobs (defect tracking)
-
- Creating jobs
- Editing jobs
- Displaying jobs
- Associating changelists with jobs
- Filtering Expressions
-
- Using labels
-
- Creating and editing labels
- Labeling files
- Displaying and searching for labels
- Retrieving files by label
-
- Working with reviews in Swarm
-
- Workflow of a review
- Setting up the Swarm integration
- Authentication with Swarm
- Swarm integration features
- Request a review
- Update Swarm Review
- Open review in Swarm
- Review Id and Review State columns
-
- License statements
-

Unshelving files
3 Select any of the following options that apply
n Revert checked-out files after they are shelved The files in your workspace will revert to the head revision in the depot
n Clear changelist of all previously shelved files before shelving
4 Click Shelve
5 When prompted enter a description and click OK
P4VS shelves the file in the selected changelist or if you are shelving files in the default changelist creates a new changelist
Unshelving filesAfter shelving a file you (or another user) can unshelve it which restores the shelved copy to your workspace and opens it in the changelist of your choice Unshelving does not remove files from the shelf To unshelve a file that was shelved by another user you must have permission to check out the file When you unshelve a file that was shelved by another user it is copied to one of your changelists from which you can edit and submit the file
To unshelve files in a pending changelist
1 Context-click the file in the changelist and select Unshelvehellip P4V displays the Unshelve dialog
2 Check the files you want to unshelve and click Unshelve and any other desired options The shelved file is copied to your workspace and opened in the specified changelist
Shelved files remain shelved until you delete them from the pending changelist To delete a shelved file from a pending changelist context-click the file and select Delete You can also context-click the pending changelist and select Delete Shelved Fileshellip
Submitting shelved filesAs of Helix Core 20131 you can submit shelved files directly
Note If there are non-shelved files along with shelved files in a pending changelist you must first revert the non-shelved files or move them to another changelist You cannot submit shelved files from a task stream
To submit shelved files in a pending changelist context-click the changelist and choose Submit Shelved Fileshellip
47
Working with streamsThis chapter explains how to use P4VS with Helix Core streams
Before reading this chapter review the Streams chapter in the Helix Versioning Engine User Guide and the Basic of Version Control chapter in Solutions Overview Helix Version Control System which explain fundamental stream concepts
You may also find it helpful to see the P4V help (launch P4V from the context menu using Views gt View in P4V and click Help on the P4V toolbar)
Using the Streams tool window 48Displaying and searching for streams 49
Using the Stream Graph 49Accessing the Stream Graph from P4VS 50Setting Stream Graph display options 51Displaying stream status 51Working in a stream 51Other actions you can perform with the Stream Graph 52
Merging down and copying up between streams 52Merging down 52Copying up 53Propagating change between unrelated streams 53
Using the Streams tool windowP4VS provides two ways to view streams graphically you can use the Streams tool window directly in P4VS or you can call the Stream Graph a P4V component from within P4VS This topic discusses how to use the Streams tool window
In the Streams tool window status indicators between streams tell you which streams have changes to contribute and where the changes can be copied or merged
Merge indicator
Copy indicator
The arrows are color-coded to indicate status
n Gray no merge or copy required
n Green a merge or copy operation is available
n Orange stream must be updated after which merge or copy is available
For example the following arrows next to a stream indicate that you must update it by merging down from its parent after which you can copy up changes to the parent
48
Displaying and searching for streams
Context-clicking on a stream in the Streams tool window shows the available copy and merge actions that you can perform If you need to work in another stream to complete an action you are prompted to switch workspaces create a new workspace or select a workspace from an available list depending on the existing workspaces that are available for use with the target stream From there you can preview the copy or merge operation and complete it After the copy or merge is done you are prompted to select a changelist (if the preference is set for changelist prompts) and then to save or submit that changelist When the merge or copy workflow is complete your connection changes back to the original workspace that was in use if the workspace was switched during the merge or copy process
Displaying and searching for streamsTo display the streams defined for the Helix Core depot to which you are connected in P4VS
1 Go to View gt Streams to open the Streams tool window
2 Search for streams using the filter fields
You can filter by any combination of the following
n Depot (requires an entry)
n Owner
n Name
n Parent
n Type
Use standard Helix Core syntax (streamdepotstream) For more information see the Helix Versioning Engine User Guide
Note that because this tool window provides a hierarchical view of streams you may see parent streams that do not match the filter These are included in the list to show the hierarchy of the streams all the way to the related mainline but are grayed out
To change the order in which columns are displayed drag the column headings right or left
The details of a selected stream are displayed in the lower pane
Using the Stream GraphP4VS provides two ways to view streams graphically you can use the Streams tool window directly in P4VS or you can call the Stream Graph a P4V component from within P4VS This section discusses how to use the Stream Graph
The Stream Graph provides a graphical view of stream relationships and provides tools and shortcuts for working with streams
The graph uses location and color to depict stream types mainline streams are gray and placed in the middle of the graph release streams are orange and appear above the mainline and development streams are blue and appear below For example
49
Accessing the Stream Graph from P4VS
Status indicators between streams tell you which streams have changes to contribute and where the changes can be copied or merged
Merge indicator
Copy indicator
The arrows are color-coded to indicate status
n Gray no merge or copy required
n Green a merge or copy operation is available
n Orange stream must be updated after which merge or copy is available
For example the following arrows next to a stream indicate that you must update it by merging down from its parent after which you can copy up changes to the parent
The workspace icon indicates the stream you are currently working in
Accessing the Stream Graph from P4VSGo to File gt Perforce gt Views gt Stream Graph or right-click in the Solution Explorer and select Views gt Stream Graph
Note The Stream Graph is a P4V component When you are working in the Stream Graph you are working in P4V
50
Setting Stream Graph display options
Setting Stream Graph display optionsSelect display options in the Graph View Options dialog
1 In the Depot drop-down list select the depot containing the streams you want to view By default the graph shows the stream containing the files you are currently working in
2 To select the streams you want displayed in the graph click Select Streams and choose the display option or check the individual streams that you want displayed in the graph You may need to expand the tree within the dialog pane to view the streams you want to select
3 Click Apply Filter The stream graph displays the streams that you specified
4 (Optional) In the Graph Navigator dialog configure the size of the stream graph display and select which portion of the stream graph to view Use your mouse or cursor keys on the navigator pane to select the portion of the image you want to view
Displaying stream statusDouble-click a stream to view a pop-up that contains status details
Working in a streamTo work in a stream or switch from one stream to another using the Stream Graph do one of the following
n Double-click the stream and select Work in this stream
n Drag the workspace icon ( ) from the stream you are working in to the one you want to work in
Important In order to switch streams in P4VS using the Stream Graph you must set your P4V stream operations preference to Use the same workspace and switch it between streams
If you have not set this preference a warning dialog pops up when you try to switch streams and asks you to switch workspaces or create a new one If you then click the Switch Workspaces button the dialog closes as does the Stream Graph with the workspace unswitched If you click the New Workspace button the WorkspaceNew dialog opens You can create a new workspace but the dialog and Stream Graph close without switching workspaces in P4VS
If you do not want to use the same workspace when switching streams in P4VS you must open a new connection to the Perforce service to select a new workspace
51
Other actions you can perform with the Stream Graph
For more information about setting P4V preferences see Configuring P4V Preferences in the P4V help (launch P4V from the context menu using Views gt View in P4V and click Help on the P4V toolbar)
Other actions you can perform with the Stream GraphWhen you right-click a stream in the Stream Graph you see the following options
To learn about these streams options see the P4V help (launch P4V from the context menu using Views gt View in P4V and click Help on the P4V toolbar)
Merging down and copying up between streamsBefore changes made in a less stable stream can be copied up to its more stable child or parent any changes in the more stable stream must be merged down to the less stable
Merging downTo merge changes down to a less stable stream
1 Go to File gt Perforce gt CopyMerge gt Merge to Streamhellip or context-click in the Solution Explorer and select CopyMerge gt Merge to Streamhellip
When you merge down or copy up you must be working in the target stream
2 In the Merge dialog select the Source Stream (the stream you want to merge down changes from) This must be a parent of the target stream
3 (Optional) Click Preview to view the merge results
52
Copying up
4 Click Merge
5 If necessary resolve the merges manually then submit the resulting changelist
If you want to merge changes between streams without working in the target stream open the Streams tool window context-click a stream that shows a pending Merge indicator and select Merge to streamname from parent
If you want to use advanced options when merging changes between streams launch the Stream Graph context click the stream you want to merge down to and select MergeIntegrate to streamname You can also use P4V or the Helix Core command-line client For more information about the full set of Merge options see the P4V help (launch P4V from the context menu using Views gt View in P4V and click Help on the P4V toolbar)
Copying upWhen you copy changes up to a more stable stream you are propagating a duplicate of the less stable stream
To copy changes up to a more stable stream
1 Go to File gt Perforce gt CopyMerge gt Copy to Streamhellip or right-click in the Solution Explorer and select CopyMerge gt Copy to Streamhellip
When you merge down or copy up you must be working in the target stream
2 In the Copy dialog select the Source Stream you want to copy from
3 (Optional) Click Preview to view the copy results
4 Click Copy
5 Submit the resulting changelist
If you want to copy changes between streams without working in the target stream open the Streams tool window context-click a stream that shows a pending Copy indicator and select Copy to streamname from parent or Copy to parent from streamname
If you want to use advanced options when copying changes between streams launch the Stream Graph context click the stream you want to copy up to and select MergeIntegrate to streamname You can also use P4V or the Helix Core command-line client For more information about the full set of Copy options see the P4V help (launch P4V from the context menu using Views gt View in P4V and click Help on the P4V toolbar)
Propagating change between unrelated streamsTo propagate change between streams that are not directly connected use P4V or the Helix Core command-line client
You can also reparent a stream to create the relationship To reparent a stream in the Stream graph drag the stream to the new parent stream Note that you cannot reparent a task stream
53
Propagating change between unrelated streams
For more information see Merging Down and Copying Up between Streams in the P4V help (launch P4V from the context menu using Views gt View in P4V and click Help on the P4V toolbar)
54
Using other Helix Core featuresThis chapter discusses how to take advantage of other Helix Core features available from within P4VS
Viewing integration history in the Revision Graph 55Viewing file history with Time-lapse View 57Viewing a project in P4V the Helix Visual Client 59Using jobs (defect tracking) 59Using labels 61Working with reviews in Swarm 62
Viewing integration history in the Revision GraphThe Revision Graph displays file integration history showing when a file was added branched edited integrated and deleted
Launching Revision GraphRight-click a file or folder in the Solution Explorer or go to File gt Perforce and select Views gt Revision Graph
Note The Revision Graph is a P4V component When you are working in the Revision Graph you are working in P4V
Reading the Revision GraphEach revision of a file is represented by a shape The shape denotes the action that created the revision For example the following shape indicates that the revision was created by branching the file
When multiple revisions contribute to an integration Revision Graph displays a bracket below the contributing revision as shown in the following figure
To display details about the meaning of the shapes and the lines that connect them click the Legend tab in the lower right pane
55
Navigating the Revision Graph
The top bar of the revision graph displays the changelist that created the file revision To view the changelist (or sync to it or integrate it) context-click the changelist number
Navigating the Revision GraphTo select revisions click them or use the arrow keys Details about the selected revision are displayed in the lower right-hand pane To select multiple revisions control-click them
For files that have a large history Revision Graph displays a portion of the graph in its main window and a map of the graph in the lower left Navigator tab A box in the Navigator outlines the portion displayed in the main window
To navigate the diagram
n drag the box in the Navigator pane or
n use the main window scrollbars or
n in the main window use the mouse wheel or middle button
To zoom in or out move the slider in the toolbar or hold down the CTRL key and use the mouse wheel
Highlighting shows the revisions that have contributed content to the selected revision or received content from it To highlight file revisions select the revision of interest and choose an option from the Highlight menu
To diff two revisions drag one revision to another or select the revisions then context-click and choose Diff Revisions
To move a line of revisions up or down select it and click CTRL+up arrow or CTRL+down arrow
Filtering the Revision GraphTo reduce the detail displayed in the main window you can filter the information To remove a file or folder from the main window uncheck it in the File Filter tree
To enter a more precise file filter click Advancedhellip and enter the file specification for the files and folders you want to retain in the main window (or for files and folders you want to exclude exclusionary lines preceded by -) check any filtering options you want to apply then click Filter To retain this filter in effect for future invocations of Revision Graph click Set as Default
To further compress the detail displayed in the main window toggle the options on the View menu as follows
n File Renames Collapsed displays renamed files on a single line instead of multiple lines
n Compressed Integration History displays only revisions that were branched or integrated
To compress file rename operations by omitting intervening revisions choose View gt File Renames Collapsed Revision Graph displays the original and renamed file indicating the operation with an angled arrow as follows
56
Displaying details
Displaying detailsTo display details about a file revision click the revision in the main window Details are displayed in the lower left pane
Related revisions are listed on the Integrations tab To get the revision diff it or display its history context-click the revision on the Integration tab To view integrated revisions in the main window click the corresponding icon on the Integrations tab
Viewing file history with Time-lapse ViewTime-lapse Viewe provides an interactive graphical representation of a filersquos history showing when lines were added changed and deleted who made the changes and when the changes were made Time-lapse View enables you to browse forward and back through changes dynamically enabling you to locate changes of interest Detail panes at the bottom of the window provide more information about selected chunks
Displaying Time-lapse ViewRight-click in the Solution Explorer or go to Files gt Perforce and select Views gt Time-lapse view
Note Time-lapse View is a P4V component When you are working in Time-lapse View you are working in P4V
Controlling the displayThe following options are available on the toolbar
Mode Determines how many revisions are displayed Options are
n Single revision one revision at a time is displayed
n Incremental diffs two adjacent revisions are displayed with changes highlighted
n Multiple revisions a range of revisions is displayed with changes highlighted
57
Controlling the display
Content Range
Specifies the starting and ending revision displayed
Scale Specifies the unit used changelist number date or revision number
User Toggles display of the user that made the change
Aging Displays color coding to indicate how recently a change was entered The darker the shading the more recent the change
Line Numbers
Toggles display of line numbers
Lifetimes Toggles display of lifetimes which are graphics that indicate by their width how long the adjacent chunk of text has been in the file
Branch History
Toggles inclusion of branching (integration) history
Find Search text
Go To In single revision mode go to specified line number
NextPrevious Diff
Go to next or previous modification
Line Ending Specifies how line endings and whitespace are treated to determine differences
The slider enables you to browse rapidly through file revisions The appearance of the slider corresponds to the mode you select The unit by which the slider advances is specified by the mode you select (date changelist or revision) The revision date or changelist number is displayed under the slider
Mode Slider Appearance
Description
Single revision
Move it to the right to display the next file revision or left to display the previous revision
Incremental diffs
Move it to the right to display the next pair of file revisions or left to display the previous pair of file revisions
Multiple revisions
Move the right and left halves separately to control how many revisions are displayed
58
Viewing a project in P4V the Helix Visual Client
Viewing a project in P4V the Helix Visual ClientP4V is the dedicated visual client application for Helix Core It provides a rich interface for managing your projects under source control
To view a project or file in P4V context-click the project or files you want to view in P4V and select Views gt View in P4V
For more information about P4V see P4V User Guide
Using jobs (defect tracking)Jobs enable you to record requests for work You can associate jobs with changelists to track the work done to fulfill the request When you submit the changelist the job can be closed
Creating jobs 1 Go to View gt Jobs
2 In the Jobs tool window context-click anywhere in the job list pane and select New Jobhellip
3 Fill in the Job form
The fields that appear on the Job form depend on the customizations set up by your Helix Core administrator For more information see Helix Versioning Engine Administrator Guide Fundamentals
4 Click OK
Editing jobs 1 Go to View gt Jobs
2 In the Jobs tool window context-click a job row and select Edit Jobhellip
3 Update the Job form
The fields that appear on the Job form depend on the customizations set up by your Helix Core administrator For more information see Helix Versioning Engine Administrator Guide Fundamentals
4 Click OK
Displaying jobsTo view jobs
59
Associating changelists with jobs
1 Go to View gt Jobs
In the Jobs tool window enter search terms in the Keywords field or the depot directory path in the Folderfile field
For keyword syntax see Filtering Expressions below
Use the Folderfile field when you know the location of a file that is included in an associated changelist Enter the directory path using Helix Core syntax (depotfolderfolderfilename or depotfolderhellip)
2 Click Filter
3 Click a job row to view details about the job
To change the order in which columns are displayed drag the column headings right or left to the desired position To sort by column click the sort arrow on a column heading
Associating changelists with jobsTo add a job to a pending changelist
1 Open the Submit dialog
2 Select a changelist in the Link jobs to changelist list
If the job you want is not on the list add it by clicking Browsehellip In the Jobs Browser find and select the job you want For keyword syntax see Filtering Expressions below
3 Specify the Job status upon submit open suspended or closed
You can also add a changelist to a job by editing the job For more information see Editing jobs on the previous page
Filtering ExpressionsValid job filtering expressions are as follows
Syntax Description Exampleword word word
Words separated by spaces indicate that the job must contain all the words in the string in any of the job fields to be included in the filter Spaces represent the boolean and
filter file mailbox
Displays jobs containing all the words filter file and mailbox in any of the job fields
word | word | word
Displays jobs that contain any of the specified words Pipes represent the boolean or
filter|file|mailbox
Displays jobs containing the words filter file or mailbox
60
Using labels
Syntax Description Example^word Displays jobs that do not contain the specified
word The not (^) operator cannot be used alone or with the or operator (|) only with the and operator (amp or space)
filter ^file
Displays jobs that contain filter and do not contain file
fieldname = value
Displays jobs that include the specified value in the specified field
status=open owner=edk
Displays open jobs owned by edk
^fieldname = value
Displays jobs that do not include the specified value in the specified field The not (^) operator cannot be used alone or with the or operator (|) only with the and operator (amp or space)
^status=closedamp subsystem=parser
Displays unclosed jobs affecting the parser subsystem
fieldname = value +
Displays jobs that contain the specified value in the specified field including any combination of characters in the position of the asterisk wildcard
owner=ed
Displays jobs in which the value of the field owner contains the substring ed including such values as Ted Edk and Fred
Using labelsLabels can be used to mark important file revisions such as the set of file revisions used to build a particular software release You can use labels to specify groups of related file revisions when you get file revisions (sync) compare file revisions (diff) and integrate (merge copy and branch)
To use labels you first define the label and then apply the label to file revisions in the depot
Creating and editing labelsYou must use P4V the Helix Visual Client or p4 the Helix Core command-line client to create and edit labels For more information see the P4V help or the Helix Versioning Engine User Guide
Labeling filesYou must use P4V the Helix Visual Client or p4 the Helix Core command-line client to apply labels to files For more information see the P4V help or the Helix Versioning Engine User Guide
61
Displaying and searching for labels
Displaying and searching for labelsTo display the labels defined for the Helix Core depot to which you are connected in P4VS
1 Go to View gt Labels to open the Labels tool window
2 To search for labels use the filter fields
You can filter by any combination of the following
n Owner
n Label name
n File path
Use standard Helix Core syntax (depotfolderfolderfilename or depotfolderhellip) For more information see the Helix Versioning Engine User Guide
To change the order in which columns are displayed drag the column headings right or left to the desired position To sort by column click the sort arrow on a column heading
3 To view details about a label such as the owner description and view select the label row and click Details in the lower pane
4 To view a list of files in a label select the label row and click Files in the lower pane
Retrieving files by labelTo retrieve a file revision in a label
1 Context-click the file in Solution Explorer and select Revisions gt Get Revision
2 Select Specify revision using Label and browse for the label
3 (Optional) Select Remove files from workspace if they are not in label to ensure that your workspace contains only the labeled file revisions
Working with reviews in SwarmHelix Swarm is a powerful and flexible code review and collaboration solution that helps teams ship quality software faster Swarm enables review of code and other assets before or after commit and can be customised to fit into various workflows Swarm stores all of its metadata including reviews projects and comments in Helix Core which makes it an attractive solution since it doesnrsquot require backing up an external database For more about using and installing Swarm please see the Helix Swarm Guide
Workflow of a reviewBelow is the happy path workflow for a Swarm review There are more permutations and variations that are described in the Swarm documentation
62
Setting up the Swarm integration
1 Make local changes to files Swarm reviews can follow either a pre-commit or post-commit workflow In both models the author would make some local content changes to one or more files and then get those content changes into Helix Core
2 Request a review For pre-commit code reviews the Swarm solution uses Helix Core shelving technology to get the content to Helix Core For post-commit code reviews content committed to Helix Core is added to a review In both cases a Swarm review is created with an id a description a set of files and other meta-data including the author reviewers and comments made on the review
3 Provide review feedback Reviewers can comment on files or on individual lines of files using Swarm Reviewers can also add follow-up tasks that the author would be asked to address before the review could be closed
4 Request revisions If the reviewers find the review needs more work which is often the case they can change the state of a review to Needs Revision thereby notifying the author that the review is back in their court
5 Request further review Authors can request further review of their review content changes and update any of the tasks they were asked to complete thereby notifying the reviewers that they are ready for more of their feedback
6 Approve or reject review Reviews can be approved or rejected using Swarm Once a review is approved or rejected it is considered closed
7 Commit the review For pre-commit reviews authors can commit reviews using their Helix Core clients such as P4V or P4VS For this scenario committing a pre-commit code review is synonymous with submitting the changelist associated with the review They can also optionally use Swarm to commit pre-commit reviews
Setting up the Swarm integrationA minimum requirement for the P4VS integration is to run Swarm version 20144
None of the new features for Swarm are available unless the Swarm integration is turned on This integration needs to be turned on for each Helix Core server In order to make P4VS enable the Swarm features the Perforce administrator must run the p4 property command for the Swarm URL This will tell the Helix Core server the Swarm URL The P4VS integration uses this URL when making API requests to the Swarm server
Example p4 property command to run
p4 property -a -n P4SwarmURL -v https_
swarmyourcompanydomaincom_
where httpsswarmyourcompanydomaincom is the URL for the Swarm server
If you are testing the Swarm integration you may wish to set the property for a specific user For example to enable the Swarm integration for the user username
p4 property -a -u _username_ -n P4SwarmURL -v https_
swarmyourcompanydomaincom_
63
Authentication with Swarm
Similarly you can enable the Swarm integration for a specific group of users For example to enable the Swarm integration for the group group
p4 property -a -g _group_ -n P4SwarmURL -v https_
swarmyourcompanydomaincom_
Authentication with SwarmP4VS uses the userrsquos existing Helix Core ticket to communicate with Swarm If you get authorization errors ensure that the Use IP-specific tickets when logging in is disabled This is synonymous with using the -a option with the p4 login command so that the ticket can be used on any machine
Swarm integration featuresOnce the Swarm integration is enabled a number of new features are available in P4VS including new context menus review request and update dialogs badging on pending and committed changes as well as Review ID and Review State columns
Request a reviewReviews can be requested from either pending or submitted changelists Note that a changelist cannot be associated with more than one review however a review can have more than one changelist associated with it
Pre-commit code reviews are a more popular approach since they allow validating of code and correcting defects before they become a part of the committed code-base Swarm supports pre-commit code reviews via pending changelists
Post-commit code reviews allow reviewers to provide feedback on the submitted content and they warrant that the author follow on with more submitted changes when wanting to make the updates recommended by the reviewers Development branches are well-suited for the post-commit review process
Request a review from a pending changelistTo request a review from a pending changelist go to View gt Pending changelists select the changelist and choose the Request New Swarm Reviewhellip from the context menu Note that if the changelist is already part of a Swarm review this option is not available
The Request New Swarm Review dialog displays a list of files to be shelved in order to request the review If the changelist already has shelved files the dialog also lists these already shelved files The aggregate of the shelved files comprises the review The review must have a description which defaults to the changelists description The dialog offers additional options including reviewers reverting checked out files after they are shelved not shelving unchanged files and opening the review in Swarm
Once the review has been requested the pending changelist is badged with a Swarm icon and P4VS updates the Review ID and the Review State fields with their values from Swarm
64
Update Swarm Review
It is a best practice for the author to keep this pending changelist for subsequent updates to the review This same changelist can be used by the author to submit the review If the review is rejected or the review is committed from Swarm then the author should manually discard this pending change so that it does not get accidentally committed
Request a review from a submitted changelistTo request a review from a submitted changelist go to the Submitted changelist tab select the changelist and choose the Request New Swarm Reviewhellip option from the context menu Note that if the changelist is already part of a Swarm review this option is not available
The Request New Swarm Review dialog displays the files that to be added to the review The review must have a description which defaults to the changelists description The dialog offers additional options including reviewers and opening the review in Swarm
Once the review has been requested the pending changelist is badged with a Swarm icon and P4VS updates the Review ID and the Review State fields with their values from Swarm
Update Swarm ReviewIf you need to update the files in a review for any reason such as to respond to the feedback you received from the reviewers P4VS provides an option to update an existing Swarm review
Update a Swarm review from a pending changelistTo update a review from a pending changelist that is associated with the review go to View gt Pending changelists select the changelist and choose the Update Swarm Review xxxxhellip option from the context menu where xxxx is the review id
The Update Files in Review dialog displays a list of files to be shelved in order to update the review If the changelist already has shelved files the dialog also lists these already shelved files The aggregate of the shelved files comprises the updated review You can also update the review description at this time The dialog offers additional options including reverting checked out files after they are shelved not shelving unchanged files and opening the review in Swarm
Update a Swarm review from a submitted changelistTo associate a submitted changelist with an existing Swarm review select the submitted changelist and choose Add to Swarm Review context menu option
The Add to a Swarm Review dialog displays a list of files to be added to a review The dialog has a field where you can enter the review id of the review to which yoursquod like to add these files Type in the review id in the Update Review field and click the View Review Description button if you want to see a preview of the reviewrsquos description in order to verify that this is in fact the review yoursquod like to add these files to The dialog offers an additional options to open the review in Swarm
65
Open review in Swarm
Open review in SwarmIf you leave the Open Review in Swarm checkbox option selected in the Review Request or Review Update dialogs then P4VS launches Swarm to the review page in your default browser This serves as confirmation that the review has been created or updated
If a pending or submitted changelist is already associated with a review context click the changelist and select Open Review xxxx in Swarmhellip to open the associated review in your default web browser where xxxx is the id of the associated review
Review Id and Review State columnsP4VS will add a Review Id and Review State column to both the submitted and pending changelist tabs for connections that have the Swarm integration enabled
If you are connected to a Helix Core server with the Swarm integration enabled and do not see the columns right click on the header row and select these fields
66
License statementsPerforce Software includes software developed by the University of California Berkeley and its contributors This product includes software developed by the OpenSSL Project for use in the OpenSSL Toolkit (httpwwwopensslorg)
Perforce Software includes software developed by the OpenLDAP Foundation (httpwwwopenldaporg)
Perforce Software includes software developed Computing Services at Carnegie Mellon University Cyrus SASL (httpwwwcmueducomputing)
Perforce software includes software from the NLog project (httpnlog-projectorg) available under the terms of BSD license (httpsgithubcomNLogNLogblobmasterLICENSEtxt)
67
- How to use this guide
-
- Feedback
- Other Helix Core documentation
- Syntax conventions
-
- Getting started with P4VS
-
- About P4VS
-
- Basic Perforce Terminology
- Basic Tasks
- Using Solution Explorer with P4VS
- Using P4VS toolbars in Visual Studio
- For more information
-
- Installing P4VS and enabling the extension in Visual Studio
-
- Installing P4VS in Visual Studio 2013 and later
- Enabling P4VS in Visual Studio (all supported versions)
-
- Setting P4VS preferences
-
- Perforce - Connections
- Perforce - Data Retrieval
- Perforce - DiffMerge
- Perforce - General
- Perforce - Ignoring Files
- Perforce - Logging
- Keyboard shortcuts
-
- Connecting to Helix Core services
-
- Defining a new Perforce service connection
- Setting Perforce connection settings using environment variables
- Opening a defined Perforce service connection
-
- Setting Helix Core environment variables using P4CONFIG
- Customizing context menus
- Managing workspace specifications
-
- Creating workspaces
- Changing your workspace
- Viewing workspaces
- Stream workspaces
- Defining a workspace view
-
- Managing files
-
- Putting a project or solution under Helix Core source control
-
- Option 1 Existing project or solution with P4VS as active source control provider
- Option 2 New project or solution with P4VS as active source control provider
- Option 3 New project or solution without P4VS as active source control provider
-
- Adding files to the depot
- Opening a project or solution in the Helix Core depot
- Retrieving files from the depot
- Checking out and editing files
- Checking in files and working with changelists
-
- Checking in files
- Displaying changelists
- Editing changelists
- Restricting access to changelists
- Moving a file to another changelist
- Setting changelist display preferences
-
- Resolving conflicting changes
-
- Resolving multiple files
- Resolving individual files
-
- Deleting files
- Excluding Files from Helix Core Control
-
- Setting Ignore List preferences
- Adding a file to an Ignore List
- Removing a file from an Ignore List
- Editing Ignore Lists
-
- Comparing files using diff
- Changing Helix Core file types
- Renaming and moving Files
- Displaying the revision history of a file or folder
- Shelving files
-
- Shelving checked-out files
- Unshelving files
- Submitting shelved files
-
- Working with streams
-
- Using the Streams tool window
-
- Displaying and searching for streams
-
- Using the Stream Graph
-
- Accessing the Stream Graph from P4VS
- Setting Stream Graph display options
- Displaying stream status
- Working in a stream
- Other actions you can perform with the Stream Graph
-
- Merging down and copying up between streams
-
- Merging down
- Copying up
- Propagating change between unrelated streams
-
- Using other Helix Core features
-
- Viewing integration history in the Revision Graph
-
- Launching Revision Graph
- Reading the Revision Graph
- Navigating the Revision Graph
- Filtering the Revision Graph
- Displaying details
-
- Viewing file history with Time-lapse View
-
- Displaying Time-lapse View
- Controlling the display
-
- Viewing a project in P4V the Helix Visual Client
- Using jobs (defect tracking)
-
- Creating jobs
- Editing jobs
- Displaying jobs
- Associating changelists with jobs
- Filtering Expressions
-
- Using labels
-
- Creating and editing labels
- Labeling files
- Displaying and searching for labels
- Retrieving files by label
-
- Working with reviews in Swarm
-
- Workflow of a review
- Setting up the Swarm integration
- Authentication with Swarm
- Swarm integration features
- Request a review
- Update Swarm Review
- Open review in Swarm
- Review Id and Review State columns
-
- License statements
-

Working with streamsThis chapter explains how to use P4VS with Helix Core streams
Before reading this chapter review the Streams chapter in the Helix Versioning Engine User Guide and the Basic of Version Control chapter in Solutions Overview Helix Version Control System which explain fundamental stream concepts
You may also find it helpful to see the P4V help (launch P4V from the context menu using Views gt View in P4V and click Help on the P4V toolbar)
Using the Streams tool window 48Displaying and searching for streams 49
Using the Stream Graph 49Accessing the Stream Graph from P4VS 50Setting Stream Graph display options 51Displaying stream status 51Working in a stream 51Other actions you can perform with the Stream Graph 52
Merging down and copying up between streams 52Merging down 52Copying up 53Propagating change between unrelated streams 53
Using the Streams tool windowP4VS provides two ways to view streams graphically you can use the Streams tool window directly in P4VS or you can call the Stream Graph a P4V component from within P4VS This topic discusses how to use the Streams tool window
In the Streams tool window status indicators between streams tell you which streams have changes to contribute and where the changes can be copied or merged
Merge indicator
Copy indicator
The arrows are color-coded to indicate status
n Gray no merge or copy required
n Green a merge or copy operation is available
n Orange stream must be updated after which merge or copy is available
For example the following arrows next to a stream indicate that you must update it by merging down from its parent after which you can copy up changes to the parent
48
Displaying and searching for streams
Context-clicking on a stream in the Streams tool window shows the available copy and merge actions that you can perform If you need to work in another stream to complete an action you are prompted to switch workspaces create a new workspace or select a workspace from an available list depending on the existing workspaces that are available for use with the target stream From there you can preview the copy or merge operation and complete it After the copy or merge is done you are prompted to select a changelist (if the preference is set for changelist prompts) and then to save or submit that changelist When the merge or copy workflow is complete your connection changes back to the original workspace that was in use if the workspace was switched during the merge or copy process
Displaying and searching for streamsTo display the streams defined for the Helix Core depot to which you are connected in P4VS
1 Go to View gt Streams to open the Streams tool window
2 Search for streams using the filter fields
You can filter by any combination of the following
n Depot (requires an entry)
n Owner
n Name
n Parent
n Type
Use standard Helix Core syntax (streamdepotstream) For more information see the Helix Versioning Engine User Guide
Note that because this tool window provides a hierarchical view of streams you may see parent streams that do not match the filter These are included in the list to show the hierarchy of the streams all the way to the related mainline but are grayed out
To change the order in which columns are displayed drag the column headings right or left
The details of a selected stream are displayed in the lower pane
Using the Stream GraphP4VS provides two ways to view streams graphically you can use the Streams tool window directly in P4VS or you can call the Stream Graph a P4V component from within P4VS This section discusses how to use the Stream Graph
The Stream Graph provides a graphical view of stream relationships and provides tools and shortcuts for working with streams
The graph uses location and color to depict stream types mainline streams are gray and placed in the middle of the graph release streams are orange and appear above the mainline and development streams are blue and appear below For example
49
Accessing the Stream Graph from P4VS
Status indicators between streams tell you which streams have changes to contribute and where the changes can be copied or merged
Merge indicator
Copy indicator
The arrows are color-coded to indicate status
n Gray no merge or copy required
n Green a merge or copy operation is available
n Orange stream must be updated after which merge or copy is available
For example the following arrows next to a stream indicate that you must update it by merging down from its parent after which you can copy up changes to the parent
The workspace icon indicates the stream you are currently working in
Accessing the Stream Graph from P4VSGo to File gt Perforce gt Views gt Stream Graph or right-click in the Solution Explorer and select Views gt Stream Graph
Note The Stream Graph is a P4V component When you are working in the Stream Graph you are working in P4V
50
Setting Stream Graph display options
Setting Stream Graph display optionsSelect display options in the Graph View Options dialog
1 In the Depot drop-down list select the depot containing the streams you want to view By default the graph shows the stream containing the files you are currently working in
2 To select the streams you want displayed in the graph click Select Streams and choose the display option or check the individual streams that you want displayed in the graph You may need to expand the tree within the dialog pane to view the streams you want to select
3 Click Apply Filter The stream graph displays the streams that you specified
4 (Optional) In the Graph Navigator dialog configure the size of the stream graph display and select which portion of the stream graph to view Use your mouse or cursor keys on the navigator pane to select the portion of the image you want to view
Displaying stream statusDouble-click a stream to view a pop-up that contains status details
Working in a streamTo work in a stream or switch from one stream to another using the Stream Graph do one of the following
n Double-click the stream and select Work in this stream
n Drag the workspace icon ( ) from the stream you are working in to the one you want to work in
Important In order to switch streams in P4VS using the Stream Graph you must set your P4V stream operations preference to Use the same workspace and switch it between streams
If you have not set this preference a warning dialog pops up when you try to switch streams and asks you to switch workspaces or create a new one If you then click the Switch Workspaces button the dialog closes as does the Stream Graph with the workspace unswitched If you click the New Workspace button the WorkspaceNew dialog opens You can create a new workspace but the dialog and Stream Graph close without switching workspaces in P4VS
If you do not want to use the same workspace when switching streams in P4VS you must open a new connection to the Perforce service to select a new workspace
51
Other actions you can perform with the Stream Graph
For more information about setting P4V preferences see Configuring P4V Preferences in the P4V help (launch P4V from the context menu using Views gt View in P4V and click Help on the P4V toolbar)
Other actions you can perform with the Stream GraphWhen you right-click a stream in the Stream Graph you see the following options
To learn about these streams options see the P4V help (launch P4V from the context menu using Views gt View in P4V and click Help on the P4V toolbar)
Merging down and copying up between streamsBefore changes made in a less stable stream can be copied up to its more stable child or parent any changes in the more stable stream must be merged down to the less stable
Merging downTo merge changes down to a less stable stream
1 Go to File gt Perforce gt CopyMerge gt Merge to Streamhellip or context-click in the Solution Explorer and select CopyMerge gt Merge to Streamhellip
When you merge down or copy up you must be working in the target stream
2 In the Merge dialog select the Source Stream (the stream you want to merge down changes from) This must be a parent of the target stream
3 (Optional) Click Preview to view the merge results
52
Copying up
4 Click Merge
5 If necessary resolve the merges manually then submit the resulting changelist
If you want to merge changes between streams without working in the target stream open the Streams tool window context-click a stream that shows a pending Merge indicator and select Merge to streamname from parent
If you want to use advanced options when merging changes between streams launch the Stream Graph context click the stream you want to merge down to and select MergeIntegrate to streamname You can also use P4V or the Helix Core command-line client For more information about the full set of Merge options see the P4V help (launch P4V from the context menu using Views gt View in P4V and click Help on the P4V toolbar)
Copying upWhen you copy changes up to a more stable stream you are propagating a duplicate of the less stable stream
To copy changes up to a more stable stream
1 Go to File gt Perforce gt CopyMerge gt Copy to Streamhellip or right-click in the Solution Explorer and select CopyMerge gt Copy to Streamhellip
When you merge down or copy up you must be working in the target stream
2 In the Copy dialog select the Source Stream you want to copy from
3 (Optional) Click Preview to view the copy results
4 Click Copy
5 Submit the resulting changelist
If you want to copy changes between streams without working in the target stream open the Streams tool window context-click a stream that shows a pending Copy indicator and select Copy to streamname from parent or Copy to parent from streamname
If you want to use advanced options when copying changes between streams launch the Stream Graph context click the stream you want to copy up to and select MergeIntegrate to streamname You can also use P4V or the Helix Core command-line client For more information about the full set of Copy options see the P4V help (launch P4V from the context menu using Views gt View in P4V and click Help on the P4V toolbar)
Propagating change between unrelated streamsTo propagate change between streams that are not directly connected use P4V or the Helix Core command-line client
You can also reparent a stream to create the relationship To reparent a stream in the Stream graph drag the stream to the new parent stream Note that you cannot reparent a task stream
53
Propagating change between unrelated streams
For more information see Merging Down and Copying Up between Streams in the P4V help (launch P4V from the context menu using Views gt View in P4V and click Help on the P4V toolbar)
54
Using other Helix Core featuresThis chapter discusses how to take advantage of other Helix Core features available from within P4VS
Viewing integration history in the Revision Graph 55Viewing file history with Time-lapse View 57Viewing a project in P4V the Helix Visual Client 59Using jobs (defect tracking) 59Using labels 61Working with reviews in Swarm 62
Viewing integration history in the Revision GraphThe Revision Graph displays file integration history showing when a file was added branched edited integrated and deleted
Launching Revision GraphRight-click a file or folder in the Solution Explorer or go to File gt Perforce and select Views gt Revision Graph
Note The Revision Graph is a P4V component When you are working in the Revision Graph you are working in P4V
Reading the Revision GraphEach revision of a file is represented by a shape The shape denotes the action that created the revision For example the following shape indicates that the revision was created by branching the file
When multiple revisions contribute to an integration Revision Graph displays a bracket below the contributing revision as shown in the following figure
To display details about the meaning of the shapes and the lines that connect them click the Legend tab in the lower right pane
55
Navigating the Revision Graph
The top bar of the revision graph displays the changelist that created the file revision To view the changelist (or sync to it or integrate it) context-click the changelist number
Navigating the Revision GraphTo select revisions click them or use the arrow keys Details about the selected revision are displayed in the lower right-hand pane To select multiple revisions control-click them
For files that have a large history Revision Graph displays a portion of the graph in its main window and a map of the graph in the lower left Navigator tab A box in the Navigator outlines the portion displayed in the main window
To navigate the diagram
n drag the box in the Navigator pane or
n use the main window scrollbars or
n in the main window use the mouse wheel or middle button
To zoom in or out move the slider in the toolbar or hold down the CTRL key and use the mouse wheel
Highlighting shows the revisions that have contributed content to the selected revision or received content from it To highlight file revisions select the revision of interest and choose an option from the Highlight menu
To diff two revisions drag one revision to another or select the revisions then context-click and choose Diff Revisions
To move a line of revisions up or down select it and click CTRL+up arrow or CTRL+down arrow
Filtering the Revision GraphTo reduce the detail displayed in the main window you can filter the information To remove a file or folder from the main window uncheck it in the File Filter tree
To enter a more precise file filter click Advancedhellip and enter the file specification for the files and folders you want to retain in the main window (or for files and folders you want to exclude exclusionary lines preceded by -) check any filtering options you want to apply then click Filter To retain this filter in effect for future invocations of Revision Graph click Set as Default
To further compress the detail displayed in the main window toggle the options on the View menu as follows
n File Renames Collapsed displays renamed files on a single line instead of multiple lines
n Compressed Integration History displays only revisions that were branched or integrated
To compress file rename operations by omitting intervening revisions choose View gt File Renames Collapsed Revision Graph displays the original and renamed file indicating the operation with an angled arrow as follows
56
Displaying details
Displaying detailsTo display details about a file revision click the revision in the main window Details are displayed in the lower left pane
Related revisions are listed on the Integrations tab To get the revision diff it or display its history context-click the revision on the Integration tab To view integrated revisions in the main window click the corresponding icon on the Integrations tab
Viewing file history with Time-lapse ViewTime-lapse Viewe provides an interactive graphical representation of a filersquos history showing when lines were added changed and deleted who made the changes and when the changes were made Time-lapse View enables you to browse forward and back through changes dynamically enabling you to locate changes of interest Detail panes at the bottom of the window provide more information about selected chunks
Displaying Time-lapse ViewRight-click in the Solution Explorer or go to Files gt Perforce and select Views gt Time-lapse view
Note Time-lapse View is a P4V component When you are working in Time-lapse View you are working in P4V
Controlling the displayThe following options are available on the toolbar
Mode Determines how many revisions are displayed Options are
n Single revision one revision at a time is displayed
n Incremental diffs two adjacent revisions are displayed with changes highlighted
n Multiple revisions a range of revisions is displayed with changes highlighted
57
Controlling the display
Content Range
Specifies the starting and ending revision displayed
Scale Specifies the unit used changelist number date or revision number
User Toggles display of the user that made the change
Aging Displays color coding to indicate how recently a change was entered The darker the shading the more recent the change
Line Numbers
Toggles display of line numbers
Lifetimes Toggles display of lifetimes which are graphics that indicate by their width how long the adjacent chunk of text has been in the file
Branch History
Toggles inclusion of branching (integration) history
Find Search text
Go To In single revision mode go to specified line number
NextPrevious Diff
Go to next or previous modification
Line Ending Specifies how line endings and whitespace are treated to determine differences
The slider enables you to browse rapidly through file revisions The appearance of the slider corresponds to the mode you select The unit by which the slider advances is specified by the mode you select (date changelist or revision) The revision date or changelist number is displayed under the slider
Mode Slider Appearance
Description
Single revision
Move it to the right to display the next file revision or left to display the previous revision
Incremental diffs
Move it to the right to display the next pair of file revisions or left to display the previous pair of file revisions
Multiple revisions
Move the right and left halves separately to control how many revisions are displayed
58
Viewing a project in P4V the Helix Visual Client
Viewing a project in P4V the Helix Visual ClientP4V is the dedicated visual client application for Helix Core It provides a rich interface for managing your projects under source control
To view a project or file in P4V context-click the project or files you want to view in P4V and select Views gt View in P4V
For more information about P4V see P4V User Guide
Using jobs (defect tracking)Jobs enable you to record requests for work You can associate jobs with changelists to track the work done to fulfill the request When you submit the changelist the job can be closed
Creating jobs 1 Go to View gt Jobs
2 In the Jobs tool window context-click anywhere in the job list pane and select New Jobhellip
3 Fill in the Job form
The fields that appear on the Job form depend on the customizations set up by your Helix Core administrator For more information see Helix Versioning Engine Administrator Guide Fundamentals
4 Click OK
Editing jobs 1 Go to View gt Jobs
2 In the Jobs tool window context-click a job row and select Edit Jobhellip
3 Update the Job form
The fields that appear on the Job form depend on the customizations set up by your Helix Core administrator For more information see Helix Versioning Engine Administrator Guide Fundamentals
4 Click OK
Displaying jobsTo view jobs
59
Associating changelists with jobs
1 Go to View gt Jobs
In the Jobs tool window enter search terms in the Keywords field or the depot directory path in the Folderfile field
For keyword syntax see Filtering Expressions below
Use the Folderfile field when you know the location of a file that is included in an associated changelist Enter the directory path using Helix Core syntax (depotfolderfolderfilename or depotfolderhellip)
2 Click Filter
3 Click a job row to view details about the job
To change the order in which columns are displayed drag the column headings right or left to the desired position To sort by column click the sort arrow on a column heading
Associating changelists with jobsTo add a job to a pending changelist
1 Open the Submit dialog
2 Select a changelist in the Link jobs to changelist list
If the job you want is not on the list add it by clicking Browsehellip In the Jobs Browser find and select the job you want For keyword syntax see Filtering Expressions below
3 Specify the Job status upon submit open suspended or closed
You can also add a changelist to a job by editing the job For more information see Editing jobs on the previous page
Filtering ExpressionsValid job filtering expressions are as follows
Syntax Description Exampleword word word
Words separated by spaces indicate that the job must contain all the words in the string in any of the job fields to be included in the filter Spaces represent the boolean and
filter file mailbox
Displays jobs containing all the words filter file and mailbox in any of the job fields
word | word | word
Displays jobs that contain any of the specified words Pipes represent the boolean or
filter|file|mailbox
Displays jobs containing the words filter file or mailbox
60
Using labels
Syntax Description Example^word Displays jobs that do not contain the specified
word The not (^) operator cannot be used alone or with the or operator (|) only with the and operator (amp or space)
filter ^file
Displays jobs that contain filter and do not contain file
fieldname = value
Displays jobs that include the specified value in the specified field
status=open owner=edk
Displays open jobs owned by edk
^fieldname = value
Displays jobs that do not include the specified value in the specified field The not (^) operator cannot be used alone or with the or operator (|) only with the and operator (amp or space)
^status=closedamp subsystem=parser
Displays unclosed jobs affecting the parser subsystem
fieldname = value +
Displays jobs that contain the specified value in the specified field including any combination of characters in the position of the asterisk wildcard
owner=ed
Displays jobs in which the value of the field owner contains the substring ed including such values as Ted Edk and Fred
Using labelsLabels can be used to mark important file revisions such as the set of file revisions used to build a particular software release You can use labels to specify groups of related file revisions when you get file revisions (sync) compare file revisions (diff) and integrate (merge copy and branch)
To use labels you first define the label and then apply the label to file revisions in the depot
Creating and editing labelsYou must use P4V the Helix Visual Client or p4 the Helix Core command-line client to create and edit labels For more information see the P4V help or the Helix Versioning Engine User Guide
Labeling filesYou must use P4V the Helix Visual Client or p4 the Helix Core command-line client to apply labels to files For more information see the P4V help or the Helix Versioning Engine User Guide
61
Displaying and searching for labels
Displaying and searching for labelsTo display the labels defined for the Helix Core depot to which you are connected in P4VS
1 Go to View gt Labels to open the Labels tool window
2 To search for labels use the filter fields
You can filter by any combination of the following
n Owner
n Label name
n File path
Use standard Helix Core syntax (depotfolderfolderfilename or depotfolderhellip) For more information see the Helix Versioning Engine User Guide
To change the order in which columns are displayed drag the column headings right or left to the desired position To sort by column click the sort arrow on a column heading
3 To view details about a label such as the owner description and view select the label row and click Details in the lower pane
4 To view a list of files in a label select the label row and click Files in the lower pane
Retrieving files by labelTo retrieve a file revision in a label
1 Context-click the file in Solution Explorer and select Revisions gt Get Revision
2 Select Specify revision using Label and browse for the label
3 (Optional) Select Remove files from workspace if they are not in label to ensure that your workspace contains only the labeled file revisions
Working with reviews in SwarmHelix Swarm is a powerful and flexible code review and collaboration solution that helps teams ship quality software faster Swarm enables review of code and other assets before or after commit and can be customised to fit into various workflows Swarm stores all of its metadata including reviews projects and comments in Helix Core which makes it an attractive solution since it doesnrsquot require backing up an external database For more about using and installing Swarm please see the Helix Swarm Guide
Workflow of a reviewBelow is the happy path workflow for a Swarm review There are more permutations and variations that are described in the Swarm documentation
62
Setting up the Swarm integration
1 Make local changes to files Swarm reviews can follow either a pre-commit or post-commit workflow In both models the author would make some local content changes to one or more files and then get those content changes into Helix Core
2 Request a review For pre-commit code reviews the Swarm solution uses Helix Core shelving technology to get the content to Helix Core For post-commit code reviews content committed to Helix Core is added to a review In both cases a Swarm review is created with an id a description a set of files and other meta-data including the author reviewers and comments made on the review
3 Provide review feedback Reviewers can comment on files or on individual lines of files using Swarm Reviewers can also add follow-up tasks that the author would be asked to address before the review could be closed
4 Request revisions If the reviewers find the review needs more work which is often the case they can change the state of a review to Needs Revision thereby notifying the author that the review is back in their court
5 Request further review Authors can request further review of their review content changes and update any of the tasks they were asked to complete thereby notifying the reviewers that they are ready for more of their feedback
6 Approve or reject review Reviews can be approved or rejected using Swarm Once a review is approved or rejected it is considered closed
7 Commit the review For pre-commit reviews authors can commit reviews using their Helix Core clients such as P4V or P4VS For this scenario committing a pre-commit code review is synonymous with submitting the changelist associated with the review They can also optionally use Swarm to commit pre-commit reviews
Setting up the Swarm integrationA minimum requirement for the P4VS integration is to run Swarm version 20144
None of the new features for Swarm are available unless the Swarm integration is turned on This integration needs to be turned on for each Helix Core server In order to make P4VS enable the Swarm features the Perforce administrator must run the p4 property command for the Swarm URL This will tell the Helix Core server the Swarm URL The P4VS integration uses this URL when making API requests to the Swarm server
Example p4 property command to run
p4 property -a -n P4SwarmURL -v https_
swarmyourcompanydomaincom_
where httpsswarmyourcompanydomaincom is the URL for the Swarm server
If you are testing the Swarm integration you may wish to set the property for a specific user For example to enable the Swarm integration for the user username
p4 property -a -u _username_ -n P4SwarmURL -v https_
swarmyourcompanydomaincom_
63
Authentication with Swarm
Similarly you can enable the Swarm integration for a specific group of users For example to enable the Swarm integration for the group group
p4 property -a -g _group_ -n P4SwarmURL -v https_
swarmyourcompanydomaincom_
Authentication with SwarmP4VS uses the userrsquos existing Helix Core ticket to communicate with Swarm If you get authorization errors ensure that the Use IP-specific tickets when logging in is disabled This is synonymous with using the -a option with the p4 login command so that the ticket can be used on any machine
Swarm integration featuresOnce the Swarm integration is enabled a number of new features are available in P4VS including new context menus review request and update dialogs badging on pending and committed changes as well as Review ID and Review State columns
Request a reviewReviews can be requested from either pending or submitted changelists Note that a changelist cannot be associated with more than one review however a review can have more than one changelist associated with it
Pre-commit code reviews are a more popular approach since they allow validating of code and correcting defects before they become a part of the committed code-base Swarm supports pre-commit code reviews via pending changelists
Post-commit code reviews allow reviewers to provide feedback on the submitted content and they warrant that the author follow on with more submitted changes when wanting to make the updates recommended by the reviewers Development branches are well-suited for the post-commit review process
Request a review from a pending changelistTo request a review from a pending changelist go to View gt Pending changelists select the changelist and choose the Request New Swarm Reviewhellip from the context menu Note that if the changelist is already part of a Swarm review this option is not available
The Request New Swarm Review dialog displays a list of files to be shelved in order to request the review If the changelist already has shelved files the dialog also lists these already shelved files The aggregate of the shelved files comprises the review The review must have a description which defaults to the changelists description The dialog offers additional options including reviewers reverting checked out files after they are shelved not shelving unchanged files and opening the review in Swarm
Once the review has been requested the pending changelist is badged with a Swarm icon and P4VS updates the Review ID and the Review State fields with their values from Swarm
64
Update Swarm Review
It is a best practice for the author to keep this pending changelist for subsequent updates to the review This same changelist can be used by the author to submit the review If the review is rejected or the review is committed from Swarm then the author should manually discard this pending change so that it does not get accidentally committed
Request a review from a submitted changelistTo request a review from a submitted changelist go to the Submitted changelist tab select the changelist and choose the Request New Swarm Reviewhellip option from the context menu Note that if the changelist is already part of a Swarm review this option is not available
The Request New Swarm Review dialog displays the files that to be added to the review The review must have a description which defaults to the changelists description The dialog offers additional options including reviewers and opening the review in Swarm
Once the review has been requested the pending changelist is badged with a Swarm icon and P4VS updates the Review ID and the Review State fields with their values from Swarm
Update Swarm ReviewIf you need to update the files in a review for any reason such as to respond to the feedback you received from the reviewers P4VS provides an option to update an existing Swarm review
Update a Swarm review from a pending changelistTo update a review from a pending changelist that is associated with the review go to View gt Pending changelists select the changelist and choose the Update Swarm Review xxxxhellip option from the context menu where xxxx is the review id
The Update Files in Review dialog displays a list of files to be shelved in order to update the review If the changelist already has shelved files the dialog also lists these already shelved files The aggregate of the shelved files comprises the updated review You can also update the review description at this time The dialog offers additional options including reverting checked out files after they are shelved not shelving unchanged files and opening the review in Swarm
Update a Swarm review from a submitted changelistTo associate a submitted changelist with an existing Swarm review select the submitted changelist and choose Add to Swarm Review context menu option
The Add to a Swarm Review dialog displays a list of files to be added to a review The dialog has a field where you can enter the review id of the review to which yoursquod like to add these files Type in the review id in the Update Review field and click the View Review Description button if you want to see a preview of the reviewrsquos description in order to verify that this is in fact the review yoursquod like to add these files to The dialog offers an additional options to open the review in Swarm
65
Open review in Swarm
Open review in SwarmIf you leave the Open Review in Swarm checkbox option selected in the Review Request or Review Update dialogs then P4VS launches Swarm to the review page in your default browser This serves as confirmation that the review has been created or updated
If a pending or submitted changelist is already associated with a review context click the changelist and select Open Review xxxx in Swarmhellip to open the associated review in your default web browser where xxxx is the id of the associated review
Review Id and Review State columnsP4VS will add a Review Id and Review State column to both the submitted and pending changelist tabs for connections that have the Swarm integration enabled
If you are connected to a Helix Core server with the Swarm integration enabled and do not see the columns right click on the header row and select these fields
66
License statementsPerforce Software includes software developed by the University of California Berkeley and its contributors This product includes software developed by the OpenSSL Project for use in the OpenSSL Toolkit (httpwwwopensslorg)
Perforce Software includes software developed by the OpenLDAP Foundation (httpwwwopenldaporg)
Perforce Software includes software developed Computing Services at Carnegie Mellon University Cyrus SASL (httpwwwcmueducomputing)
Perforce software includes software from the NLog project (httpnlog-projectorg) available under the terms of BSD license (httpsgithubcomNLogNLogblobmasterLICENSEtxt)
67
- How to use this guide
-
- Feedback
- Other Helix Core documentation
- Syntax conventions
-
- Getting started with P4VS
-
- About P4VS
-
- Basic Perforce Terminology
- Basic Tasks
- Using Solution Explorer with P4VS
- Using P4VS toolbars in Visual Studio
- For more information
-
- Installing P4VS and enabling the extension in Visual Studio
-
- Installing P4VS in Visual Studio 2013 and later
- Enabling P4VS in Visual Studio (all supported versions)
-
- Setting P4VS preferences
-
- Perforce - Connections
- Perforce - Data Retrieval
- Perforce - DiffMerge
- Perforce - General
- Perforce - Ignoring Files
- Perforce - Logging
- Keyboard shortcuts
-
- Connecting to Helix Core services
-
- Defining a new Perforce service connection
- Setting Perforce connection settings using environment variables
- Opening a defined Perforce service connection
-
- Setting Helix Core environment variables using P4CONFIG
- Customizing context menus
- Managing workspace specifications
-
- Creating workspaces
- Changing your workspace
- Viewing workspaces
- Stream workspaces
- Defining a workspace view
-
- Managing files
-
- Putting a project or solution under Helix Core source control
-
- Option 1 Existing project or solution with P4VS as active source control provider
- Option 2 New project or solution with P4VS as active source control provider
- Option 3 New project or solution without P4VS as active source control provider
-
- Adding files to the depot
- Opening a project or solution in the Helix Core depot
- Retrieving files from the depot
- Checking out and editing files
- Checking in files and working with changelists
-
- Checking in files
- Displaying changelists
- Editing changelists
- Restricting access to changelists
- Moving a file to another changelist
- Setting changelist display preferences
-
- Resolving conflicting changes
-
- Resolving multiple files
- Resolving individual files
-
- Deleting files
- Excluding Files from Helix Core Control
-
- Setting Ignore List preferences
- Adding a file to an Ignore List
- Removing a file from an Ignore List
- Editing Ignore Lists
-
- Comparing files using diff
- Changing Helix Core file types
- Renaming and moving Files
- Displaying the revision history of a file or folder
- Shelving files
-
- Shelving checked-out files
- Unshelving files
- Submitting shelved files
-
- Working with streams
-
- Using the Streams tool window
-
- Displaying and searching for streams
-
- Using the Stream Graph
-
- Accessing the Stream Graph from P4VS
- Setting Stream Graph display options
- Displaying stream status
- Working in a stream
- Other actions you can perform with the Stream Graph
-
- Merging down and copying up between streams
-
- Merging down
- Copying up
- Propagating change between unrelated streams
-
- Using other Helix Core features
-
- Viewing integration history in the Revision Graph
-
- Launching Revision Graph
- Reading the Revision Graph
- Navigating the Revision Graph
- Filtering the Revision Graph
- Displaying details
-
- Viewing file history with Time-lapse View
-
- Displaying Time-lapse View
- Controlling the display
-
- Viewing a project in P4V the Helix Visual Client
- Using jobs (defect tracking)
-
- Creating jobs
- Editing jobs
- Displaying jobs
- Associating changelists with jobs
- Filtering Expressions
-
- Using labels
-
- Creating and editing labels
- Labeling files
- Displaying and searching for labels
- Retrieving files by label
-
- Working with reviews in Swarm
-
- Workflow of a review
- Setting up the Swarm integration
- Authentication with Swarm
- Swarm integration features
- Request a review
- Update Swarm Review
- Open review in Swarm
- Review Id and Review State columns
-
- License statements
-

Displaying and searching for streams
Context-clicking on a stream in the Streams tool window shows the available copy and merge actions that you can perform If you need to work in another stream to complete an action you are prompted to switch workspaces create a new workspace or select a workspace from an available list depending on the existing workspaces that are available for use with the target stream From there you can preview the copy or merge operation and complete it After the copy or merge is done you are prompted to select a changelist (if the preference is set for changelist prompts) and then to save or submit that changelist When the merge or copy workflow is complete your connection changes back to the original workspace that was in use if the workspace was switched during the merge or copy process
Displaying and searching for streamsTo display the streams defined for the Helix Core depot to which you are connected in P4VS
1 Go to View gt Streams to open the Streams tool window
2 Search for streams using the filter fields
You can filter by any combination of the following
n Depot (requires an entry)
n Owner
n Name
n Parent
n Type
Use standard Helix Core syntax (streamdepotstream) For more information see the Helix Versioning Engine User Guide
Note that because this tool window provides a hierarchical view of streams you may see parent streams that do not match the filter These are included in the list to show the hierarchy of the streams all the way to the related mainline but are grayed out
To change the order in which columns are displayed drag the column headings right or left
The details of a selected stream are displayed in the lower pane
Using the Stream GraphP4VS provides two ways to view streams graphically you can use the Streams tool window directly in P4VS or you can call the Stream Graph a P4V component from within P4VS This section discusses how to use the Stream Graph
The Stream Graph provides a graphical view of stream relationships and provides tools and shortcuts for working with streams
The graph uses location and color to depict stream types mainline streams are gray and placed in the middle of the graph release streams are orange and appear above the mainline and development streams are blue and appear below For example
49
Accessing the Stream Graph from P4VS
Status indicators between streams tell you which streams have changes to contribute and where the changes can be copied or merged
Merge indicator
Copy indicator
The arrows are color-coded to indicate status
n Gray no merge or copy required
n Green a merge or copy operation is available
n Orange stream must be updated after which merge or copy is available
For example the following arrows next to a stream indicate that you must update it by merging down from its parent after which you can copy up changes to the parent
The workspace icon indicates the stream you are currently working in
Accessing the Stream Graph from P4VSGo to File gt Perforce gt Views gt Stream Graph or right-click in the Solution Explorer and select Views gt Stream Graph
Note The Stream Graph is a P4V component When you are working in the Stream Graph you are working in P4V
50
Setting Stream Graph display options
Setting Stream Graph display optionsSelect display options in the Graph View Options dialog
1 In the Depot drop-down list select the depot containing the streams you want to view By default the graph shows the stream containing the files you are currently working in
2 To select the streams you want displayed in the graph click Select Streams and choose the display option or check the individual streams that you want displayed in the graph You may need to expand the tree within the dialog pane to view the streams you want to select
3 Click Apply Filter The stream graph displays the streams that you specified
4 (Optional) In the Graph Navigator dialog configure the size of the stream graph display and select which portion of the stream graph to view Use your mouse or cursor keys on the navigator pane to select the portion of the image you want to view
Displaying stream statusDouble-click a stream to view a pop-up that contains status details
Working in a streamTo work in a stream or switch from one stream to another using the Stream Graph do one of the following
n Double-click the stream and select Work in this stream
n Drag the workspace icon ( ) from the stream you are working in to the one you want to work in
Important In order to switch streams in P4VS using the Stream Graph you must set your P4V stream operations preference to Use the same workspace and switch it between streams
If you have not set this preference a warning dialog pops up when you try to switch streams and asks you to switch workspaces or create a new one If you then click the Switch Workspaces button the dialog closes as does the Stream Graph with the workspace unswitched If you click the New Workspace button the WorkspaceNew dialog opens You can create a new workspace but the dialog and Stream Graph close without switching workspaces in P4VS
If you do not want to use the same workspace when switching streams in P4VS you must open a new connection to the Perforce service to select a new workspace
51
Other actions you can perform with the Stream Graph
For more information about setting P4V preferences see Configuring P4V Preferences in the P4V help (launch P4V from the context menu using Views gt View in P4V and click Help on the P4V toolbar)
Other actions you can perform with the Stream GraphWhen you right-click a stream in the Stream Graph you see the following options
To learn about these streams options see the P4V help (launch P4V from the context menu using Views gt View in P4V and click Help on the P4V toolbar)
Merging down and copying up between streamsBefore changes made in a less stable stream can be copied up to its more stable child or parent any changes in the more stable stream must be merged down to the less stable
Merging downTo merge changes down to a less stable stream
1 Go to File gt Perforce gt CopyMerge gt Merge to Streamhellip or context-click in the Solution Explorer and select CopyMerge gt Merge to Streamhellip
When you merge down or copy up you must be working in the target stream
2 In the Merge dialog select the Source Stream (the stream you want to merge down changes from) This must be a parent of the target stream
3 (Optional) Click Preview to view the merge results
52
Copying up
4 Click Merge
5 If necessary resolve the merges manually then submit the resulting changelist
If you want to merge changes between streams without working in the target stream open the Streams tool window context-click a stream that shows a pending Merge indicator and select Merge to streamname from parent
If you want to use advanced options when merging changes between streams launch the Stream Graph context click the stream you want to merge down to and select MergeIntegrate to streamname You can also use P4V or the Helix Core command-line client For more information about the full set of Merge options see the P4V help (launch P4V from the context menu using Views gt View in P4V and click Help on the P4V toolbar)
Copying upWhen you copy changes up to a more stable stream you are propagating a duplicate of the less stable stream
To copy changes up to a more stable stream
1 Go to File gt Perforce gt CopyMerge gt Copy to Streamhellip or right-click in the Solution Explorer and select CopyMerge gt Copy to Streamhellip
When you merge down or copy up you must be working in the target stream
2 In the Copy dialog select the Source Stream you want to copy from
3 (Optional) Click Preview to view the copy results
4 Click Copy
5 Submit the resulting changelist
If you want to copy changes between streams without working in the target stream open the Streams tool window context-click a stream that shows a pending Copy indicator and select Copy to streamname from parent or Copy to parent from streamname
If you want to use advanced options when copying changes between streams launch the Stream Graph context click the stream you want to copy up to and select MergeIntegrate to streamname You can also use P4V or the Helix Core command-line client For more information about the full set of Copy options see the P4V help (launch P4V from the context menu using Views gt View in P4V and click Help on the P4V toolbar)
Propagating change between unrelated streamsTo propagate change between streams that are not directly connected use P4V or the Helix Core command-line client
You can also reparent a stream to create the relationship To reparent a stream in the Stream graph drag the stream to the new parent stream Note that you cannot reparent a task stream
53
Propagating change between unrelated streams
For more information see Merging Down and Copying Up between Streams in the P4V help (launch P4V from the context menu using Views gt View in P4V and click Help on the P4V toolbar)
54
Using other Helix Core featuresThis chapter discusses how to take advantage of other Helix Core features available from within P4VS
Viewing integration history in the Revision Graph 55Viewing file history with Time-lapse View 57Viewing a project in P4V the Helix Visual Client 59Using jobs (defect tracking) 59Using labels 61Working with reviews in Swarm 62
Viewing integration history in the Revision GraphThe Revision Graph displays file integration history showing when a file was added branched edited integrated and deleted
Launching Revision GraphRight-click a file or folder in the Solution Explorer or go to File gt Perforce and select Views gt Revision Graph
Note The Revision Graph is a P4V component When you are working in the Revision Graph you are working in P4V
Reading the Revision GraphEach revision of a file is represented by a shape The shape denotes the action that created the revision For example the following shape indicates that the revision was created by branching the file
When multiple revisions contribute to an integration Revision Graph displays a bracket below the contributing revision as shown in the following figure
To display details about the meaning of the shapes and the lines that connect them click the Legend tab in the lower right pane
55
Navigating the Revision Graph
The top bar of the revision graph displays the changelist that created the file revision To view the changelist (or sync to it or integrate it) context-click the changelist number
Navigating the Revision GraphTo select revisions click them or use the arrow keys Details about the selected revision are displayed in the lower right-hand pane To select multiple revisions control-click them
For files that have a large history Revision Graph displays a portion of the graph in its main window and a map of the graph in the lower left Navigator tab A box in the Navigator outlines the portion displayed in the main window
To navigate the diagram
n drag the box in the Navigator pane or
n use the main window scrollbars or
n in the main window use the mouse wheel or middle button
To zoom in or out move the slider in the toolbar or hold down the CTRL key and use the mouse wheel
Highlighting shows the revisions that have contributed content to the selected revision or received content from it To highlight file revisions select the revision of interest and choose an option from the Highlight menu
To diff two revisions drag one revision to another or select the revisions then context-click and choose Diff Revisions
To move a line of revisions up or down select it and click CTRL+up arrow or CTRL+down arrow
Filtering the Revision GraphTo reduce the detail displayed in the main window you can filter the information To remove a file or folder from the main window uncheck it in the File Filter tree
To enter a more precise file filter click Advancedhellip and enter the file specification for the files and folders you want to retain in the main window (or for files and folders you want to exclude exclusionary lines preceded by -) check any filtering options you want to apply then click Filter To retain this filter in effect for future invocations of Revision Graph click Set as Default
To further compress the detail displayed in the main window toggle the options on the View menu as follows
n File Renames Collapsed displays renamed files on a single line instead of multiple lines
n Compressed Integration History displays only revisions that were branched or integrated
To compress file rename operations by omitting intervening revisions choose View gt File Renames Collapsed Revision Graph displays the original and renamed file indicating the operation with an angled arrow as follows
56
Displaying details
Displaying detailsTo display details about a file revision click the revision in the main window Details are displayed in the lower left pane
Related revisions are listed on the Integrations tab To get the revision diff it or display its history context-click the revision on the Integration tab To view integrated revisions in the main window click the corresponding icon on the Integrations tab
Viewing file history with Time-lapse ViewTime-lapse Viewe provides an interactive graphical representation of a filersquos history showing when lines were added changed and deleted who made the changes and when the changes were made Time-lapse View enables you to browse forward and back through changes dynamically enabling you to locate changes of interest Detail panes at the bottom of the window provide more information about selected chunks
Displaying Time-lapse ViewRight-click in the Solution Explorer or go to Files gt Perforce and select Views gt Time-lapse view
Note Time-lapse View is a P4V component When you are working in Time-lapse View you are working in P4V
Controlling the displayThe following options are available on the toolbar
Mode Determines how many revisions are displayed Options are
n Single revision one revision at a time is displayed
n Incremental diffs two adjacent revisions are displayed with changes highlighted
n Multiple revisions a range of revisions is displayed with changes highlighted
57
Controlling the display
Content Range
Specifies the starting and ending revision displayed
Scale Specifies the unit used changelist number date or revision number
User Toggles display of the user that made the change
Aging Displays color coding to indicate how recently a change was entered The darker the shading the more recent the change
Line Numbers
Toggles display of line numbers
Lifetimes Toggles display of lifetimes which are graphics that indicate by their width how long the adjacent chunk of text has been in the file
Branch History
Toggles inclusion of branching (integration) history
Find Search text
Go To In single revision mode go to specified line number
NextPrevious Diff
Go to next or previous modification
Line Ending Specifies how line endings and whitespace are treated to determine differences
The slider enables you to browse rapidly through file revisions The appearance of the slider corresponds to the mode you select The unit by which the slider advances is specified by the mode you select (date changelist or revision) The revision date or changelist number is displayed under the slider
Mode Slider Appearance
Description
Single revision
Move it to the right to display the next file revision or left to display the previous revision
Incremental diffs
Move it to the right to display the next pair of file revisions or left to display the previous pair of file revisions
Multiple revisions
Move the right and left halves separately to control how many revisions are displayed
58
Viewing a project in P4V the Helix Visual Client
Viewing a project in P4V the Helix Visual ClientP4V is the dedicated visual client application for Helix Core It provides a rich interface for managing your projects under source control
To view a project or file in P4V context-click the project or files you want to view in P4V and select Views gt View in P4V
For more information about P4V see P4V User Guide
Using jobs (defect tracking)Jobs enable you to record requests for work You can associate jobs with changelists to track the work done to fulfill the request When you submit the changelist the job can be closed
Creating jobs 1 Go to View gt Jobs
2 In the Jobs tool window context-click anywhere in the job list pane and select New Jobhellip
3 Fill in the Job form
The fields that appear on the Job form depend on the customizations set up by your Helix Core administrator For more information see Helix Versioning Engine Administrator Guide Fundamentals
4 Click OK
Editing jobs 1 Go to View gt Jobs
2 In the Jobs tool window context-click a job row and select Edit Jobhellip
3 Update the Job form
The fields that appear on the Job form depend on the customizations set up by your Helix Core administrator For more information see Helix Versioning Engine Administrator Guide Fundamentals
4 Click OK
Displaying jobsTo view jobs
59
Associating changelists with jobs
1 Go to View gt Jobs
In the Jobs tool window enter search terms in the Keywords field or the depot directory path in the Folderfile field
For keyword syntax see Filtering Expressions below
Use the Folderfile field when you know the location of a file that is included in an associated changelist Enter the directory path using Helix Core syntax (depotfolderfolderfilename or depotfolderhellip)
2 Click Filter
3 Click a job row to view details about the job
To change the order in which columns are displayed drag the column headings right or left to the desired position To sort by column click the sort arrow on a column heading
Associating changelists with jobsTo add a job to a pending changelist
1 Open the Submit dialog
2 Select a changelist in the Link jobs to changelist list
If the job you want is not on the list add it by clicking Browsehellip In the Jobs Browser find and select the job you want For keyword syntax see Filtering Expressions below
3 Specify the Job status upon submit open suspended or closed
You can also add a changelist to a job by editing the job For more information see Editing jobs on the previous page
Filtering ExpressionsValid job filtering expressions are as follows
Syntax Description Exampleword word word
Words separated by spaces indicate that the job must contain all the words in the string in any of the job fields to be included in the filter Spaces represent the boolean and
filter file mailbox
Displays jobs containing all the words filter file and mailbox in any of the job fields
word | word | word
Displays jobs that contain any of the specified words Pipes represent the boolean or
filter|file|mailbox
Displays jobs containing the words filter file or mailbox
60
Using labels
Syntax Description Example^word Displays jobs that do not contain the specified
word The not (^) operator cannot be used alone or with the or operator (|) only with the and operator (amp or space)
filter ^file
Displays jobs that contain filter and do not contain file
fieldname = value
Displays jobs that include the specified value in the specified field
status=open owner=edk
Displays open jobs owned by edk
^fieldname = value
Displays jobs that do not include the specified value in the specified field The not (^) operator cannot be used alone or with the or operator (|) only with the and operator (amp or space)
^status=closedamp subsystem=parser
Displays unclosed jobs affecting the parser subsystem
fieldname = value +
Displays jobs that contain the specified value in the specified field including any combination of characters in the position of the asterisk wildcard
owner=ed
Displays jobs in which the value of the field owner contains the substring ed including such values as Ted Edk and Fred
Using labelsLabels can be used to mark important file revisions such as the set of file revisions used to build a particular software release You can use labels to specify groups of related file revisions when you get file revisions (sync) compare file revisions (diff) and integrate (merge copy and branch)
To use labels you first define the label and then apply the label to file revisions in the depot
Creating and editing labelsYou must use P4V the Helix Visual Client or p4 the Helix Core command-line client to create and edit labels For more information see the P4V help or the Helix Versioning Engine User Guide
Labeling filesYou must use P4V the Helix Visual Client or p4 the Helix Core command-line client to apply labels to files For more information see the P4V help or the Helix Versioning Engine User Guide
61
Displaying and searching for labels
Displaying and searching for labelsTo display the labels defined for the Helix Core depot to which you are connected in P4VS
1 Go to View gt Labels to open the Labels tool window
2 To search for labels use the filter fields
You can filter by any combination of the following
n Owner
n Label name
n File path
Use standard Helix Core syntax (depotfolderfolderfilename or depotfolderhellip) For more information see the Helix Versioning Engine User Guide
To change the order in which columns are displayed drag the column headings right or left to the desired position To sort by column click the sort arrow on a column heading
3 To view details about a label such as the owner description and view select the label row and click Details in the lower pane
4 To view a list of files in a label select the label row and click Files in the lower pane
Retrieving files by labelTo retrieve a file revision in a label
1 Context-click the file in Solution Explorer and select Revisions gt Get Revision
2 Select Specify revision using Label and browse for the label
3 (Optional) Select Remove files from workspace if they are not in label to ensure that your workspace contains only the labeled file revisions
Working with reviews in SwarmHelix Swarm is a powerful and flexible code review and collaboration solution that helps teams ship quality software faster Swarm enables review of code and other assets before or after commit and can be customised to fit into various workflows Swarm stores all of its metadata including reviews projects and comments in Helix Core which makes it an attractive solution since it doesnrsquot require backing up an external database For more about using and installing Swarm please see the Helix Swarm Guide
Workflow of a reviewBelow is the happy path workflow for a Swarm review There are more permutations and variations that are described in the Swarm documentation
62
Setting up the Swarm integration
1 Make local changes to files Swarm reviews can follow either a pre-commit or post-commit workflow In both models the author would make some local content changes to one or more files and then get those content changes into Helix Core
2 Request a review For pre-commit code reviews the Swarm solution uses Helix Core shelving technology to get the content to Helix Core For post-commit code reviews content committed to Helix Core is added to a review In both cases a Swarm review is created with an id a description a set of files and other meta-data including the author reviewers and comments made on the review
3 Provide review feedback Reviewers can comment on files or on individual lines of files using Swarm Reviewers can also add follow-up tasks that the author would be asked to address before the review could be closed
4 Request revisions If the reviewers find the review needs more work which is often the case they can change the state of a review to Needs Revision thereby notifying the author that the review is back in their court
5 Request further review Authors can request further review of their review content changes and update any of the tasks they were asked to complete thereby notifying the reviewers that they are ready for more of their feedback
6 Approve or reject review Reviews can be approved or rejected using Swarm Once a review is approved or rejected it is considered closed
7 Commit the review For pre-commit reviews authors can commit reviews using their Helix Core clients such as P4V or P4VS For this scenario committing a pre-commit code review is synonymous with submitting the changelist associated with the review They can also optionally use Swarm to commit pre-commit reviews
Setting up the Swarm integrationA minimum requirement for the P4VS integration is to run Swarm version 20144
None of the new features for Swarm are available unless the Swarm integration is turned on This integration needs to be turned on for each Helix Core server In order to make P4VS enable the Swarm features the Perforce administrator must run the p4 property command for the Swarm URL This will tell the Helix Core server the Swarm URL The P4VS integration uses this URL when making API requests to the Swarm server
Example p4 property command to run
p4 property -a -n P4SwarmURL -v https_
swarmyourcompanydomaincom_
where httpsswarmyourcompanydomaincom is the URL for the Swarm server
If you are testing the Swarm integration you may wish to set the property for a specific user For example to enable the Swarm integration for the user username
p4 property -a -u _username_ -n P4SwarmURL -v https_
swarmyourcompanydomaincom_
63
Authentication with Swarm
Similarly you can enable the Swarm integration for a specific group of users For example to enable the Swarm integration for the group group
p4 property -a -g _group_ -n P4SwarmURL -v https_
swarmyourcompanydomaincom_
Authentication with SwarmP4VS uses the userrsquos existing Helix Core ticket to communicate with Swarm If you get authorization errors ensure that the Use IP-specific tickets when logging in is disabled This is synonymous with using the -a option with the p4 login command so that the ticket can be used on any machine
Swarm integration featuresOnce the Swarm integration is enabled a number of new features are available in P4VS including new context menus review request and update dialogs badging on pending and committed changes as well as Review ID and Review State columns
Request a reviewReviews can be requested from either pending or submitted changelists Note that a changelist cannot be associated with more than one review however a review can have more than one changelist associated with it
Pre-commit code reviews are a more popular approach since they allow validating of code and correcting defects before they become a part of the committed code-base Swarm supports pre-commit code reviews via pending changelists
Post-commit code reviews allow reviewers to provide feedback on the submitted content and they warrant that the author follow on with more submitted changes when wanting to make the updates recommended by the reviewers Development branches are well-suited for the post-commit review process
Request a review from a pending changelistTo request a review from a pending changelist go to View gt Pending changelists select the changelist and choose the Request New Swarm Reviewhellip from the context menu Note that if the changelist is already part of a Swarm review this option is not available
The Request New Swarm Review dialog displays a list of files to be shelved in order to request the review If the changelist already has shelved files the dialog also lists these already shelved files The aggregate of the shelved files comprises the review The review must have a description which defaults to the changelists description The dialog offers additional options including reviewers reverting checked out files after they are shelved not shelving unchanged files and opening the review in Swarm
Once the review has been requested the pending changelist is badged with a Swarm icon and P4VS updates the Review ID and the Review State fields with their values from Swarm
64
Update Swarm Review
It is a best practice for the author to keep this pending changelist for subsequent updates to the review This same changelist can be used by the author to submit the review If the review is rejected or the review is committed from Swarm then the author should manually discard this pending change so that it does not get accidentally committed
Request a review from a submitted changelistTo request a review from a submitted changelist go to the Submitted changelist tab select the changelist and choose the Request New Swarm Reviewhellip option from the context menu Note that if the changelist is already part of a Swarm review this option is not available
The Request New Swarm Review dialog displays the files that to be added to the review The review must have a description which defaults to the changelists description The dialog offers additional options including reviewers and opening the review in Swarm
Once the review has been requested the pending changelist is badged with a Swarm icon and P4VS updates the Review ID and the Review State fields with their values from Swarm
Update Swarm ReviewIf you need to update the files in a review for any reason such as to respond to the feedback you received from the reviewers P4VS provides an option to update an existing Swarm review
Update a Swarm review from a pending changelistTo update a review from a pending changelist that is associated with the review go to View gt Pending changelists select the changelist and choose the Update Swarm Review xxxxhellip option from the context menu where xxxx is the review id
The Update Files in Review dialog displays a list of files to be shelved in order to update the review If the changelist already has shelved files the dialog also lists these already shelved files The aggregate of the shelved files comprises the updated review You can also update the review description at this time The dialog offers additional options including reverting checked out files after they are shelved not shelving unchanged files and opening the review in Swarm
Update a Swarm review from a submitted changelistTo associate a submitted changelist with an existing Swarm review select the submitted changelist and choose Add to Swarm Review context menu option
The Add to a Swarm Review dialog displays a list of files to be added to a review The dialog has a field where you can enter the review id of the review to which yoursquod like to add these files Type in the review id in the Update Review field and click the View Review Description button if you want to see a preview of the reviewrsquos description in order to verify that this is in fact the review yoursquod like to add these files to The dialog offers an additional options to open the review in Swarm
65
Open review in Swarm
Open review in SwarmIf you leave the Open Review in Swarm checkbox option selected in the Review Request or Review Update dialogs then P4VS launches Swarm to the review page in your default browser This serves as confirmation that the review has been created or updated
If a pending or submitted changelist is already associated with a review context click the changelist and select Open Review xxxx in Swarmhellip to open the associated review in your default web browser where xxxx is the id of the associated review
Review Id and Review State columnsP4VS will add a Review Id and Review State column to both the submitted and pending changelist tabs for connections that have the Swarm integration enabled
If you are connected to a Helix Core server with the Swarm integration enabled and do not see the columns right click on the header row and select these fields
66
License statementsPerforce Software includes software developed by the University of California Berkeley and its contributors This product includes software developed by the OpenSSL Project for use in the OpenSSL Toolkit (httpwwwopensslorg)
Perforce Software includes software developed by the OpenLDAP Foundation (httpwwwopenldaporg)
Perforce Software includes software developed Computing Services at Carnegie Mellon University Cyrus SASL (httpwwwcmueducomputing)
Perforce software includes software from the NLog project (httpnlog-projectorg) available under the terms of BSD license (httpsgithubcomNLogNLogblobmasterLICENSEtxt)
67
- How to use this guide
-
- Feedback
- Other Helix Core documentation
- Syntax conventions
-
- Getting started with P4VS
-
- About P4VS
-
- Basic Perforce Terminology
- Basic Tasks
- Using Solution Explorer with P4VS
- Using P4VS toolbars in Visual Studio
- For more information
-
- Installing P4VS and enabling the extension in Visual Studio
-
- Installing P4VS in Visual Studio 2013 and later
- Enabling P4VS in Visual Studio (all supported versions)
-
- Setting P4VS preferences
-
- Perforce - Connections
- Perforce - Data Retrieval
- Perforce - DiffMerge
- Perforce - General
- Perforce - Ignoring Files
- Perforce - Logging
- Keyboard shortcuts
-
- Connecting to Helix Core services
-
- Defining a new Perforce service connection
- Setting Perforce connection settings using environment variables
- Opening a defined Perforce service connection
-
- Setting Helix Core environment variables using P4CONFIG
- Customizing context menus
- Managing workspace specifications
-
- Creating workspaces
- Changing your workspace
- Viewing workspaces
- Stream workspaces
- Defining a workspace view
-
- Managing files
-
- Putting a project or solution under Helix Core source control
-
- Option 1 Existing project or solution with P4VS as active source control provider
- Option 2 New project or solution with P4VS as active source control provider
- Option 3 New project or solution without P4VS as active source control provider
-
- Adding files to the depot
- Opening a project or solution in the Helix Core depot
- Retrieving files from the depot
- Checking out and editing files
- Checking in files and working with changelists
-
- Checking in files
- Displaying changelists
- Editing changelists
- Restricting access to changelists
- Moving a file to another changelist
- Setting changelist display preferences
-
- Resolving conflicting changes
-
- Resolving multiple files
- Resolving individual files
-
- Deleting files
- Excluding Files from Helix Core Control
-
- Setting Ignore List preferences
- Adding a file to an Ignore List
- Removing a file from an Ignore List
- Editing Ignore Lists
-
- Comparing files using diff
- Changing Helix Core file types
- Renaming and moving Files
- Displaying the revision history of a file or folder
- Shelving files
-
- Shelving checked-out files
- Unshelving files
- Submitting shelved files
-
- Working with streams
-
- Using the Streams tool window
-
- Displaying and searching for streams
-
- Using the Stream Graph
-
- Accessing the Stream Graph from P4VS
- Setting Stream Graph display options
- Displaying stream status
- Working in a stream
- Other actions you can perform with the Stream Graph
-
- Merging down and copying up between streams
-
- Merging down
- Copying up
- Propagating change between unrelated streams
-
- Using other Helix Core features
-
- Viewing integration history in the Revision Graph
-
- Launching Revision Graph
- Reading the Revision Graph
- Navigating the Revision Graph
- Filtering the Revision Graph
- Displaying details
-
- Viewing file history with Time-lapse View
-
- Displaying Time-lapse View
- Controlling the display
-
- Viewing a project in P4V the Helix Visual Client
- Using jobs (defect tracking)
-
- Creating jobs
- Editing jobs
- Displaying jobs
- Associating changelists with jobs
- Filtering Expressions
-
- Using labels
-
- Creating and editing labels
- Labeling files
- Displaying and searching for labels
- Retrieving files by label
-
- Working with reviews in Swarm
-
- Workflow of a review
- Setting up the Swarm integration
- Authentication with Swarm
- Swarm integration features
- Request a review
- Update Swarm Review
- Open review in Swarm
- Review Id and Review State columns
-
- License statements
-

Accessing the Stream Graph from P4VS
Status indicators between streams tell you which streams have changes to contribute and where the changes can be copied or merged
Merge indicator
Copy indicator
The arrows are color-coded to indicate status
n Gray no merge or copy required
n Green a merge or copy operation is available
n Orange stream must be updated after which merge or copy is available
For example the following arrows next to a stream indicate that you must update it by merging down from its parent after which you can copy up changes to the parent
The workspace icon indicates the stream you are currently working in
Accessing the Stream Graph from P4VSGo to File gt Perforce gt Views gt Stream Graph or right-click in the Solution Explorer and select Views gt Stream Graph
Note The Stream Graph is a P4V component When you are working in the Stream Graph you are working in P4V
50
Setting Stream Graph display options
Setting Stream Graph display optionsSelect display options in the Graph View Options dialog
1 In the Depot drop-down list select the depot containing the streams you want to view By default the graph shows the stream containing the files you are currently working in
2 To select the streams you want displayed in the graph click Select Streams and choose the display option or check the individual streams that you want displayed in the graph You may need to expand the tree within the dialog pane to view the streams you want to select
3 Click Apply Filter The stream graph displays the streams that you specified
4 (Optional) In the Graph Navigator dialog configure the size of the stream graph display and select which portion of the stream graph to view Use your mouse or cursor keys on the navigator pane to select the portion of the image you want to view
Displaying stream statusDouble-click a stream to view a pop-up that contains status details
Working in a streamTo work in a stream or switch from one stream to another using the Stream Graph do one of the following
n Double-click the stream and select Work in this stream
n Drag the workspace icon ( ) from the stream you are working in to the one you want to work in
Important In order to switch streams in P4VS using the Stream Graph you must set your P4V stream operations preference to Use the same workspace and switch it between streams
If you have not set this preference a warning dialog pops up when you try to switch streams and asks you to switch workspaces or create a new one If you then click the Switch Workspaces button the dialog closes as does the Stream Graph with the workspace unswitched If you click the New Workspace button the WorkspaceNew dialog opens You can create a new workspace but the dialog and Stream Graph close without switching workspaces in P4VS
If you do not want to use the same workspace when switching streams in P4VS you must open a new connection to the Perforce service to select a new workspace
51
Other actions you can perform with the Stream Graph
For more information about setting P4V preferences see Configuring P4V Preferences in the P4V help (launch P4V from the context menu using Views gt View in P4V and click Help on the P4V toolbar)
Other actions you can perform with the Stream GraphWhen you right-click a stream in the Stream Graph you see the following options
To learn about these streams options see the P4V help (launch P4V from the context menu using Views gt View in P4V and click Help on the P4V toolbar)
Merging down and copying up between streamsBefore changes made in a less stable stream can be copied up to its more stable child or parent any changes in the more stable stream must be merged down to the less stable
Merging downTo merge changes down to a less stable stream
1 Go to File gt Perforce gt CopyMerge gt Merge to Streamhellip or context-click in the Solution Explorer and select CopyMerge gt Merge to Streamhellip
When you merge down or copy up you must be working in the target stream
2 In the Merge dialog select the Source Stream (the stream you want to merge down changes from) This must be a parent of the target stream
3 (Optional) Click Preview to view the merge results
52
Copying up
4 Click Merge
5 If necessary resolve the merges manually then submit the resulting changelist
If you want to merge changes between streams without working in the target stream open the Streams tool window context-click a stream that shows a pending Merge indicator and select Merge to streamname from parent
If you want to use advanced options when merging changes between streams launch the Stream Graph context click the stream you want to merge down to and select MergeIntegrate to streamname You can also use P4V or the Helix Core command-line client For more information about the full set of Merge options see the P4V help (launch P4V from the context menu using Views gt View in P4V and click Help on the P4V toolbar)
Copying upWhen you copy changes up to a more stable stream you are propagating a duplicate of the less stable stream
To copy changes up to a more stable stream
1 Go to File gt Perforce gt CopyMerge gt Copy to Streamhellip or right-click in the Solution Explorer and select CopyMerge gt Copy to Streamhellip
When you merge down or copy up you must be working in the target stream
2 In the Copy dialog select the Source Stream you want to copy from
3 (Optional) Click Preview to view the copy results
4 Click Copy
5 Submit the resulting changelist
If you want to copy changes between streams without working in the target stream open the Streams tool window context-click a stream that shows a pending Copy indicator and select Copy to streamname from parent or Copy to parent from streamname
If you want to use advanced options when copying changes between streams launch the Stream Graph context click the stream you want to copy up to and select MergeIntegrate to streamname You can also use P4V or the Helix Core command-line client For more information about the full set of Copy options see the P4V help (launch P4V from the context menu using Views gt View in P4V and click Help on the P4V toolbar)
Propagating change between unrelated streamsTo propagate change between streams that are not directly connected use P4V or the Helix Core command-line client
You can also reparent a stream to create the relationship To reparent a stream in the Stream graph drag the stream to the new parent stream Note that you cannot reparent a task stream
53
Propagating change between unrelated streams
For more information see Merging Down and Copying Up between Streams in the P4V help (launch P4V from the context menu using Views gt View in P4V and click Help on the P4V toolbar)
54
Using other Helix Core featuresThis chapter discusses how to take advantage of other Helix Core features available from within P4VS
Viewing integration history in the Revision Graph 55Viewing file history with Time-lapse View 57Viewing a project in P4V the Helix Visual Client 59Using jobs (defect tracking) 59Using labels 61Working with reviews in Swarm 62
Viewing integration history in the Revision GraphThe Revision Graph displays file integration history showing when a file was added branched edited integrated and deleted
Launching Revision GraphRight-click a file or folder in the Solution Explorer or go to File gt Perforce and select Views gt Revision Graph
Note The Revision Graph is a P4V component When you are working in the Revision Graph you are working in P4V
Reading the Revision GraphEach revision of a file is represented by a shape The shape denotes the action that created the revision For example the following shape indicates that the revision was created by branching the file
When multiple revisions contribute to an integration Revision Graph displays a bracket below the contributing revision as shown in the following figure
To display details about the meaning of the shapes and the lines that connect them click the Legend tab in the lower right pane
55
Navigating the Revision Graph
The top bar of the revision graph displays the changelist that created the file revision To view the changelist (or sync to it or integrate it) context-click the changelist number
Navigating the Revision GraphTo select revisions click them or use the arrow keys Details about the selected revision are displayed in the lower right-hand pane To select multiple revisions control-click them
For files that have a large history Revision Graph displays a portion of the graph in its main window and a map of the graph in the lower left Navigator tab A box in the Navigator outlines the portion displayed in the main window
To navigate the diagram
n drag the box in the Navigator pane or
n use the main window scrollbars or
n in the main window use the mouse wheel or middle button
To zoom in or out move the slider in the toolbar or hold down the CTRL key and use the mouse wheel
Highlighting shows the revisions that have contributed content to the selected revision or received content from it To highlight file revisions select the revision of interest and choose an option from the Highlight menu
To diff two revisions drag one revision to another or select the revisions then context-click and choose Diff Revisions
To move a line of revisions up or down select it and click CTRL+up arrow or CTRL+down arrow
Filtering the Revision GraphTo reduce the detail displayed in the main window you can filter the information To remove a file or folder from the main window uncheck it in the File Filter tree
To enter a more precise file filter click Advancedhellip and enter the file specification for the files and folders you want to retain in the main window (or for files and folders you want to exclude exclusionary lines preceded by -) check any filtering options you want to apply then click Filter To retain this filter in effect for future invocations of Revision Graph click Set as Default
To further compress the detail displayed in the main window toggle the options on the View menu as follows
n File Renames Collapsed displays renamed files on a single line instead of multiple lines
n Compressed Integration History displays only revisions that were branched or integrated
To compress file rename operations by omitting intervening revisions choose View gt File Renames Collapsed Revision Graph displays the original and renamed file indicating the operation with an angled arrow as follows
56
Displaying details
Displaying detailsTo display details about a file revision click the revision in the main window Details are displayed in the lower left pane
Related revisions are listed on the Integrations tab To get the revision diff it or display its history context-click the revision on the Integration tab To view integrated revisions in the main window click the corresponding icon on the Integrations tab
Viewing file history with Time-lapse ViewTime-lapse Viewe provides an interactive graphical representation of a filersquos history showing when lines were added changed and deleted who made the changes and when the changes were made Time-lapse View enables you to browse forward and back through changes dynamically enabling you to locate changes of interest Detail panes at the bottom of the window provide more information about selected chunks
Displaying Time-lapse ViewRight-click in the Solution Explorer or go to Files gt Perforce and select Views gt Time-lapse view
Note Time-lapse View is a P4V component When you are working in Time-lapse View you are working in P4V
Controlling the displayThe following options are available on the toolbar
Mode Determines how many revisions are displayed Options are
n Single revision one revision at a time is displayed
n Incremental diffs two adjacent revisions are displayed with changes highlighted
n Multiple revisions a range of revisions is displayed with changes highlighted
57
Controlling the display
Content Range
Specifies the starting and ending revision displayed
Scale Specifies the unit used changelist number date or revision number
User Toggles display of the user that made the change
Aging Displays color coding to indicate how recently a change was entered The darker the shading the more recent the change
Line Numbers
Toggles display of line numbers
Lifetimes Toggles display of lifetimes which are graphics that indicate by their width how long the adjacent chunk of text has been in the file
Branch History
Toggles inclusion of branching (integration) history
Find Search text
Go To In single revision mode go to specified line number
NextPrevious Diff
Go to next or previous modification
Line Ending Specifies how line endings and whitespace are treated to determine differences
The slider enables you to browse rapidly through file revisions The appearance of the slider corresponds to the mode you select The unit by which the slider advances is specified by the mode you select (date changelist or revision) The revision date or changelist number is displayed under the slider
Mode Slider Appearance
Description
Single revision
Move it to the right to display the next file revision or left to display the previous revision
Incremental diffs
Move it to the right to display the next pair of file revisions or left to display the previous pair of file revisions
Multiple revisions
Move the right and left halves separately to control how many revisions are displayed
58
Viewing a project in P4V the Helix Visual Client
Viewing a project in P4V the Helix Visual ClientP4V is the dedicated visual client application for Helix Core It provides a rich interface for managing your projects under source control
To view a project or file in P4V context-click the project or files you want to view in P4V and select Views gt View in P4V
For more information about P4V see P4V User Guide
Using jobs (defect tracking)Jobs enable you to record requests for work You can associate jobs with changelists to track the work done to fulfill the request When you submit the changelist the job can be closed
Creating jobs 1 Go to View gt Jobs
2 In the Jobs tool window context-click anywhere in the job list pane and select New Jobhellip
3 Fill in the Job form
The fields that appear on the Job form depend on the customizations set up by your Helix Core administrator For more information see Helix Versioning Engine Administrator Guide Fundamentals
4 Click OK
Editing jobs 1 Go to View gt Jobs
2 In the Jobs tool window context-click a job row and select Edit Jobhellip
3 Update the Job form
The fields that appear on the Job form depend on the customizations set up by your Helix Core administrator For more information see Helix Versioning Engine Administrator Guide Fundamentals
4 Click OK
Displaying jobsTo view jobs
59
Associating changelists with jobs
1 Go to View gt Jobs
In the Jobs tool window enter search terms in the Keywords field or the depot directory path in the Folderfile field
For keyword syntax see Filtering Expressions below
Use the Folderfile field when you know the location of a file that is included in an associated changelist Enter the directory path using Helix Core syntax (depotfolderfolderfilename or depotfolderhellip)
2 Click Filter
3 Click a job row to view details about the job
To change the order in which columns are displayed drag the column headings right or left to the desired position To sort by column click the sort arrow on a column heading
Associating changelists with jobsTo add a job to a pending changelist
1 Open the Submit dialog
2 Select a changelist in the Link jobs to changelist list
If the job you want is not on the list add it by clicking Browsehellip In the Jobs Browser find and select the job you want For keyword syntax see Filtering Expressions below
3 Specify the Job status upon submit open suspended or closed
You can also add a changelist to a job by editing the job For more information see Editing jobs on the previous page
Filtering ExpressionsValid job filtering expressions are as follows
Syntax Description Exampleword word word
Words separated by spaces indicate that the job must contain all the words in the string in any of the job fields to be included in the filter Spaces represent the boolean and
filter file mailbox
Displays jobs containing all the words filter file and mailbox in any of the job fields
word | word | word
Displays jobs that contain any of the specified words Pipes represent the boolean or
filter|file|mailbox
Displays jobs containing the words filter file or mailbox
60
Using labels
Syntax Description Example^word Displays jobs that do not contain the specified
word The not (^) operator cannot be used alone or with the or operator (|) only with the and operator (amp or space)
filter ^file
Displays jobs that contain filter and do not contain file
fieldname = value
Displays jobs that include the specified value in the specified field
status=open owner=edk
Displays open jobs owned by edk
^fieldname = value
Displays jobs that do not include the specified value in the specified field The not (^) operator cannot be used alone or with the or operator (|) only with the and operator (amp or space)
^status=closedamp subsystem=parser
Displays unclosed jobs affecting the parser subsystem
fieldname = value +
Displays jobs that contain the specified value in the specified field including any combination of characters in the position of the asterisk wildcard
owner=ed
Displays jobs in which the value of the field owner contains the substring ed including such values as Ted Edk and Fred
Using labelsLabels can be used to mark important file revisions such as the set of file revisions used to build a particular software release You can use labels to specify groups of related file revisions when you get file revisions (sync) compare file revisions (diff) and integrate (merge copy and branch)
To use labels you first define the label and then apply the label to file revisions in the depot
Creating and editing labelsYou must use P4V the Helix Visual Client or p4 the Helix Core command-line client to create and edit labels For more information see the P4V help or the Helix Versioning Engine User Guide
Labeling filesYou must use P4V the Helix Visual Client or p4 the Helix Core command-line client to apply labels to files For more information see the P4V help or the Helix Versioning Engine User Guide
61
Displaying and searching for labels
Displaying and searching for labelsTo display the labels defined for the Helix Core depot to which you are connected in P4VS
1 Go to View gt Labels to open the Labels tool window
2 To search for labels use the filter fields
You can filter by any combination of the following
n Owner
n Label name
n File path
Use standard Helix Core syntax (depotfolderfolderfilename or depotfolderhellip) For more information see the Helix Versioning Engine User Guide
To change the order in which columns are displayed drag the column headings right or left to the desired position To sort by column click the sort arrow on a column heading
3 To view details about a label such as the owner description and view select the label row and click Details in the lower pane
4 To view a list of files in a label select the label row and click Files in the lower pane
Retrieving files by labelTo retrieve a file revision in a label
1 Context-click the file in Solution Explorer and select Revisions gt Get Revision
2 Select Specify revision using Label and browse for the label
3 (Optional) Select Remove files from workspace if they are not in label to ensure that your workspace contains only the labeled file revisions
Working with reviews in SwarmHelix Swarm is a powerful and flexible code review and collaboration solution that helps teams ship quality software faster Swarm enables review of code and other assets before or after commit and can be customised to fit into various workflows Swarm stores all of its metadata including reviews projects and comments in Helix Core which makes it an attractive solution since it doesnrsquot require backing up an external database For more about using and installing Swarm please see the Helix Swarm Guide
Workflow of a reviewBelow is the happy path workflow for a Swarm review There are more permutations and variations that are described in the Swarm documentation
62
Setting up the Swarm integration
1 Make local changes to files Swarm reviews can follow either a pre-commit or post-commit workflow In both models the author would make some local content changes to one or more files and then get those content changes into Helix Core
2 Request a review For pre-commit code reviews the Swarm solution uses Helix Core shelving technology to get the content to Helix Core For post-commit code reviews content committed to Helix Core is added to a review In both cases a Swarm review is created with an id a description a set of files and other meta-data including the author reviewers and comments made on the review
3 Provide review feedback Reviewers can comment on files or on individual lines of files using Swarm Reviewers can also add follow-up tasks that the author would be asked to address before the review could be closed
4 Request revisions If the reviewers find the review needs more work which is often the case they can change the state of a review to Needs Revision thereby notifying the author that the review is back in their court
5 Request further review Authors can request further review of their review content changes and update any of the tasks they were asked to complete thereby notifying the reviewers that they are ready for more of their feedback
6 Approve or reject review Reviews can be approved or rejected using Swarm Once a review is approved or rejected it is considered closed
7 Commit the review For pre-commit reviews authors can commit reviews using their Helix Core clients such as P4V or P4VS For this scenario committing a pre-commit code review is synonymous with submitting the changelist associated with the review They can also optionally use Swarm to commit pre-commit reviews
Setting up the Swarm integrationA minimum requirement for the P4VS integration is to run Swarm version 20144
None of the new features for Swarm are available unless the Swarm integration is turned on This integration needs to be turned on for each Helix Core server In order to make P4VS enable the Swarm features the Perforce administrator must run the p4 property command for the Swarm URL This will tell the Helix Core server the Swarm URL The P4VS integration uses this URL when making API requests to the Swarm server
Example p4 property command to run
p4 property -a -n P4SwarmURL -v https_
swarmyourcompanydomaincom_
where httpsswarmyourcompanydomaincom is the URL for the Swarm server
If you are testing the Swarm integration you may wish to set the property for a specific user For example to enable the Swarm integration for the user username
p4 property -a -u _username_ -n P4SwarmURL -v https_
swarmyourcompanydomaincom_
63
Authentication with Swarm
Similarly you can enable the Swarm integration for a specific group of users For example to enable the Swarm integration for the group group
p4 property -a -g _group_ -n P4SwarmURL -v https_
swarmyourcompanydomaincom_
Authentication with SwarmP4VS uses the userrsquos existing Helix Core ticket to communicate with Swarm If you get authorization errors ensure that the Use IP-specific tickets when logging in is disabled This is synonymous with using the -a option with the p4 login command so that the ticket can be used on any machine
Swarm integration featuresOnce the Swarm integration is enabled a number of new features are available in P4VS including new context menus review request and update dialogs badging on pending and committed changes as well as Review ID and Review State columns
Request a reviewReviews can be requested from either pending or submitted changelists Note that a changelist cannot be associated with more than one review however a review can have more than one changelist associated with it
Pre-commit code reviews are a more popular approach since they allow validating of code and correcting defects before they become a part of the committed code-base Swarm supports pre-commit code reviews via pending changelists
Post-commit code reviews allow reviewers to provide feedback on the submitted content and they warrant that the author follow on with more submitted changes when wanting to make the updates recommended by the reviewers Development branches are well-suited for the post-commit review process
Request a review from a pending changelistTo request a review from a pending changelist go to View gt Pending changelists select the changelist and choose the Request New Swarm Reviewhellip from the context menu Note that if the changelist is already part of a Swarm review this option is not available
The Request New Swarm Review dialog displays a list of files to be shelved in order to request the review If the changelist already has shelved files the dialog also lists these already shelved files The aggregate of the shelved files comprises the review The review must have a description which defaults to the changelists description The dialog offers additional options including reviewers reverting checked out files after they are shelved not shelving unchanged files and opening the review in Swarm
Once the review has been requested the pending changelist is badged with a Swarm icon and P4VS updates the Review ID and the Review State fields with their values from Swarm
64
Update Swarm Review
It is a best practice for the author to keep this pending changelist for subsequent updates to the review This same changelist can be used by the author to submit the review If the review is rejected or the review is committed from Swarm then the author should manually discard this pending change so that it does not get accidentally committed
Request a review from a submitted changelistTo request a review from a submitted changelist go to the Submitted changelist tab select the changelist and choose the Request New Swarm Reviewhellip option from the context menu Note that if the changelist is already part of a Swarm review this option is not available
The Request New Swarm Review dialog displays the files that to be added to the review The review must have a description which defaults to the changelists description The dialog offers additional options including reviewers and opening the review in Swarm
Once the review has been requested the pending changelist is badged with a Swarm icon and P4VS updates the Review ID and the Review State fields with their values from Swarm
Update Swarm ReviewIf you need to update the files in a review for any reason such as to respond to the feedback you received from the reviewers P4VS provides an option to update an existing Swarm review
Update a Swarm review from a pending changelistTo update a review from a pending changelist that is associated with the review go to View gt Pending changelists select the changelist and choose the Update Swarm Review xxxxhellip option from the context menu where xxxx is the review id
The Update Files in Review dialog displays a list of files to be shelved in order to update the review If the changelist already has shelved files the dialog also lists these already shelved files The aggregate of the shelved files comprises the updated review You can also update the review description at this time The dialog offers additional options including reverting checked out files after they are shelved not shelving unchanged files and opening the review in Swarm
Update a Swarm review from a submitted changelistTo associate a submitted changelist with an existing Swarm review select the submitted changelist and choose Add to Swarm Review context menu option
The Add to a Swarm Review dialog displays a list of files to be added to a review The dialog has a field where you can enter the review id of the review to which yoursquod like to add these files Type in the review id in the Update Review field and click the View Review Description button if you want to see a preview of the reviewrsquos description in order to verify that this is in fact the review yoursquod like to add these files to The dialog offers an additional options to open the review in Swarm
65
Open review in Swarm
Open review in SwarmIf you leave the Open Review in Swarm checkbox option selected in the Review Request or Review Update dialogs then P4VS launches Swarm to the review page in your default browser This serves as confirmation that the review has been created or updated
If a pending or submitted changelist is already associated with a review context click the changelist and select Open Review xxxx in Swarmhellip to open the associated review in your default web browser where xxxx is the id of the associated review
Review Id and Review State columnsP4VS will add a Review Id and Review State column to both the submitted and pending changelist tabs for connections that have the Swarm integration enabled
If you are connected to a Helix Core server with the Swarm integration enabled and do not see the columns right click on the header row and select these fields
66
License statementsPerforce Software includes software developed by the University of California Berkeley and its contributors This product includes software developed by the OpenSSL Project for use in the OpenSSL Toolkit (httpwwwopensslorg)
Perforce Software includes software developed by the OpenLDAP Foundation (httpwwwopenldaporg)
Perforce Software includes software developed Computing Services at Carnegie Mellon University Cyrus SASL (httpwwwcmueducomputing)
Perforce software includes software from the NLog project (httpnlog-projectorg) available under the terms of BSD license (httpsgithubcomNLogNLogblobmasterLICENSEtxt)
67
- How to use this guide
-
- Feedback
- Other Helix Core documentation
- Syntax conventions
-
- Getting started with P4VS
-
- About P4VS
-
- Basic Perforce Terminology
- Basic Tasks
- Using Solution Explorer with P4VS
- Using P4VS toolbars in Visual Studio
- For more information
-
- Installing P4VS and enabling the extension in Visual Studio
-
- Installing P4VS in Visual Studio 2013 and later
- Enabling P4VS in Visual Studio (all supported versions)
-
- Setting P4VS preferences
-
- Perforce - Connections
- Perforce - Data Retrieval
- Perforce - DiffMerge
- Perforce - General
- Perforce - Ignoring Files
- Perforce - Logging
- Keyboard shortcuts
-
- Connecting to Helix Core services
-
- Defining a new Perforce service connection
- Setting Perforce connection settings using environment variables
- Opening a defined Perforce service connection
-
- Setting Helix Core environment variables using P4CONFIG
- Customizing context menus
- Managing workspace specifications
-
- Creating workspaces
- Changing your workspace
- Viewing workspaces
- Stream workspaces
- Defining a workspace view
-
- Managing files
-
- Putting a project or solution under Helix Core source control
-
- Option 1 Existing project or solution with P4VS as active source control provider
- Option 2 New project or solution with P4VS as active source control provider
- Option 3 New project or solution without P4VS as active source control provider
-
- Adding files to the depot
- Opening a project or solution in the Helix Core depot
- Retrieving files from the depot
- Checking out and editing files
- Checking in files and working with changelists
-
- Checking in files
- Displaying changelists
- Editing changelists
- Restricting access to changelists
- Moving a file to another changelist
- Setting changelist display preferences
-
- Resolving conflicting changes
-
- Resolving multiple files
- Resolving individual files
-
- Deleting files
- Excluding Files from Helix Core Control
-
- Setting Ignore List preferences
- Adding a file to an Ignore List
- Removing a file from an Ignore List
- Editing Ignore Lists
-
- Comparing files using diff
- Changing Helix Core file types
- Renaming and moving Files
- Displaying the revision history of a file or folder
- Shelving files
-
- Shelving checked-out files
- Unshelving files
- Submitting shelved files
-
- Working with streams
-
- Using the Streams tool window
-
- Displaying and searching for streams
-
- Using the Stream Graph
-
- Accessing the Stream Graph from P4VS
- Setting Stream Graph display options
- Displaying stream status
- Working in a stream
- Other actions you can perform with the Stream Graph
-
- Merging down and copying up between streams
-
- Merging down
- Copying up
- Propagating change between unrelated streams
-
- Using other Helix Core features
-
- Viewing integration history in the Revision Graph
-
- Launching Revision Graph
- Reading the Revision Graph
- Navigating the Revision Graph
- Filtering the Revision Graph
- Displaying details
-
- Viewing file history with Time-lapse View
-
- Displaying Time-lapse View
- Controlling the display
-
- Viewing a project in P4V the Helix Visual Client
- Using jobs (defect tracking)
-
- Creating jobs
- Editing jobs
- Displaying jobs
- Associating changelists with jobs
- Filtering Expressions
-
- Using labels
-
- Creating and editing labels
- Labeling files
- Displaying and searching for labels
- Retrieving files by label
-
- Working with reviews in Swarm
-
- Workflow of a review
- Setting up the Swarm integration
- Authentication with Swarm
- Swarm integration features
- Request a review
- Update Swarm Review
- Open review in Swarm
- Review Id and Review State columns
-
- License statements
-

Setting Stream Graph display options
Setting Stream Graph display optionsSelect display options in the Graph View Options dialog
1 In the Depot drop-down list select the depot containing the streams you want to view By default the graph shows the stream containing the files you are currently working in
2 To select the streams you want displayed in the graph click Select Streams and choose the display option or check the individual streams that you want displayed in the graph You may need to expand the tree within the dialog pane to view the streams you want to select
3 Click Apply Filter The stream graph displays the streams that you specified
4 (Optional) In the Graph Navigator dialog configure the size of the stream graph display and select which portion of the stream graph to view Use your mouse or cursor keys on the navigator pane to select the portion of the image you want to view
Displaying stream statusDouble-click a stream to view a pop-up that contains status details
Working in a streamTo work in a stream or switch from one stream to another using the Stream Graph do one of the following
n Double-click the stream and select Work in this stream
n Drag the workspace icon ( ) from the stream you are working in to the one you want to work in
Important In order to switch streams in P4VS using the Stream Graph you must set your P4V stream operations preference to Use the same workspace and switch it between streams
If you have not set this preference a warning dialog pops up when you try to switch streams and asks you to switch workspaces or create a new one If you then click the Switch Workspaces button the dialog closes as does the Stream Graph with the workspace unswitched If you click the New Workspace button the WorkspaceNew dialog opens You can create a new workspace but the dialog and Stream Graph close without switching workspaces in P4VS
If you do not want to use the same workspace when switching streams in P4VS you must open a new connection to the Perforce service to select a new workspace
51
Other actions you can perform with the Stream Graph
For more information about setting P4V preferences see Configuring P4V Preferences in the P4V help (launch P4V from the context menu using Views gt View in P4V and click Help on the P4V toolbar)
Other actions you can perform with the Stream GraphWhen you right-click a stream in the Stream Graph you see the following options
To learn about these streams options see the P4V help (launch P4V from the context menu using Views gt View in P4V and click Help on the P4V toolbar)
Merging down and copying up between streamsBefore changes made in a less stable stream can be copied up to its more stable child or parent any changes in the more stable stream must be merged down to the less stable
Merging downTo merge changes down to a less stable stream
1 Go to File gt Perforce gt CopyMerge gt Merge to Streamhellip or context-click in the Solution Explorer and select CopyMerge gt Merge to Streamhellip
When you merge down or copy up you must be working in the target stream
2 In the Merge dialog select the Source Stream (the stream you want to merge down changes from) This must be a parent of the target stream
3 (Optional) Click Preview to view the merge results
52
Copying up
4 Click Merge
5 If necessary resolve the merges manually then submit the resulting changelist
If you want to merge changes between streams without working in the target stream open the Streams tool window context-click a stream that shows a pending Merge indicator and select Merge to streamname from parent
If you want to use advanced options when merging changes between streams launch the Stream Graph context click the stream you want to merge down to and select MergeIntegrate to streamname You can also use P4V or the Helix Core command-line client For more information about the full set of Merge options see the P4V help (launch P4V from the context menu using Views gt View in P4V and click Help on the P4V toolbar)
Copying upWhen you copy changes up to a more stable stream you are propagating a duplicate of the less stable stream
To copy changes up to a more stable stream
1 Go to File gt Perforce gt CopyMerge gt Copy to Streamhellip or right-click in the Solution Explorer and select CopyMerge gt Copy to Streamhellip
When you merge down or copy up you must be working in the target stream
2 In the Copy dialog select the Source Stream you want to copy from
3 (Optional) Click Preview to view the copy results
4 Click Copy
5 Submit the resulting changelist
If you want to copy changes between streams without working in the target stream open the Streams tool window context-click a stream that shows a pending Copy indicator and select Copy to streamname from parent or Copy to parent from streamname
If you want to use advanced options when copying changes between streams launch the Stream Graph context click the stream you want to copy up to and select MergeIntegrate to streamname You can also use P4V or the Helix Core command-line client For more information about the full set of Copy options see the P4V help (launch P4V from the context menu using Views gt View in P4V and click Help on the P4V toolbar)
Propagating change between unrelated streamsTo propagate change between streams that are not directly connected use P4V or the Helix Core command-line client
You can also reparent a stream to create the relationship To reparent a stream in the Stream graph drag the stream to the new parent stream Note that you cannot reparent a task stream
53
Propagating change between unrelated streams
For more information see Merging Down and Copying Up between Streams in the P4V help (launch P4V from the context menu using Views gt View in P4V and click Help on the P4V toolbar)
54
Using other Helix Core featuresThis chapter discusses how to take advantage of other Helix Core features available from within P4VS
Viewing integration history in the Revision Graph 55Viewing file history with Time-lapse View 57Viewing a project in P4V the Helix Visual Client 59Using jobs (defect tracking) 59Using labels 61Working with reviews in Swarm 62
Viewing integration history in the Revision GraphThe Revision Graph displays file integration history showing when a file was added branched edited integrated and deleted
Launching Revision GraphRight-click a file or folder in the Solution Explorer or go to File gt Perforce and select Views gt Revision Graph
Note The Revision Graph is a P4V component When you are working in the Revision Graph you are working in P4V
Reading the Revision GraphEach revision of a file is represented by a shape The shape denotes the action that created the revision For example the following shape indicates that the revision was created by branching the file
When multiple revisions contribute to an integration Revision Graph displays a bracket below the contributing revision as shown in the following figure
To display details about the meaning of the shapes and the lines that connect them click the Legend tab in the lower right pane
55
Navigating the Revision Graph
The top bar of the revision graph displays the changelist that created the file revision To view the changelist (or sync to it or integrate it) context-click the changelist number
Navigating the Revision GraphTo select revisions click them or use the arrow keys Details about the selected revision are displayed in the lower right-hand pane To select multiple revisions control-click them
For files that have a large history Revision Graph displays a portion of the graph in its main window and a map of the graph in the lower left Navigator tab A box in the Navigator outlines the portion displayed in the main window
To navigate the diagram
n drag the box in the Navigator pane or
n use the main window scrollbars or
n in the main window use the mouse wheel or middle button
To zoom in or out move the slider in the toolbar or hold down the CTRL key and use the mouse wheel
Highlighting shows the revisions that have contributed content to the selected revision or received content from it To highlight file revisions select the revision of interest and choose an option from the Highlight menu
To diff two revisions drag one revision to another or select the revisions then context-click and choose Diff Revisions
To move a line of revisions up or down select it and click CTRL+up arrow or CTRL+down arrow
Filtering the Revision GraphTo reduce the detail displayed in the main window you can filter the information To remove a file or folder from the main window uncheck it in the File Filter tree
To enter a more precise file filter click Advancedhellip and enter the file specification for the files and folders you want to retain in the main window (or for files and folders you want to exclude exclusionary lines preceded by -) check any filtering options you want to apply then click Filter To retain this filter in effect for future invocations of Revision Graph click Set as Default
To further compress the detail displayed in the main window toggle the options on the View menu as follows
n File Renames Collapsed displays renamed files on a single line instead of multiple lines
n Compressed Integration History displays only revisions that were branched or integrated
To compress file rename operations by omitting intervening revisions choose View gt File Renames Collapsed Revision Graph displays the original and renamed file indicating the operation with an angled arrow as follows
56
Displaying details
Displaying detailsTo display details about a file revision click the revision in the main window Details are displayed in the lower left pane
Related revisions are listed on the Integrations tab To get the revision diff it or display its history context-click the revision on the Integration tab To view integrated revisions in the main window click the corresponding icon on the Integrations tab
Viewing file history with Time-lapse ViewTime-lapse Viewe provides an interactive graphical representation of a filersquos history showing when lines were added changed and deleted who made the changes and when the changes were made Time-lapse View enables you to browse forward and back through changes dynamically enabling you to locate changes of interest Detail panes at the bottom of the window provide more information about selected chunks
Displaying Time-lapse ViewRight-click in the Solution Explorer or go to Files gt Perforce and select Views gt Time-lapse view
Note Time-lapse View is a P4V component When you are working in Time-lapse View you are working in P4V
Controlling the displayThe following options are available on the toolbar
Mode Determines how many revisions are displayed Options are
n Single revision one revision at a time is displayed
n Incremental diffs two adjacent revisions are displayed with changes highlighted
n Multiple revisions a range of revisions is displayed with changes highlighted
57
Controlling the display
Content Range
Specifies the starting and ending revision displayed
Scale Specifies the unit used changelist number date or revision number
User Toggles display of the user that made the change
Aging Displays color coding to indicate how recently a change was entered The darker the shading the more recent the change
Line Numbers
Toggles display of line numbers
Lifetimes Toggles display of lifetimes which are graphics that indicate by their width how long the adjacent chunk of text has been in the file
Branch History
Toggles inclusion of branching (integration) history
Find Search text
Go To In single revision mode go to specified line number
NextPrevious Diff
Go to next or previous modification
Line Ending Specifies how line endings and whitespace are treated to determine differences
The slider enables you to browse rapidly through file revisions The appearance of the slider corresponds to the mode you select The unit by which the slider advances is specified by the mode you select (date changelist or revision) The revision date or changelist number is displayed under the slider
Mode Slider Appearance
Description
Single revision
Move it to the right to display the next file revision or left to display the previous revision
Incremental diffs
Move it to the right to display the next pair of file revisions or left to display the previous pair of file revisions
Multiple revisions
Move the right and left halves separately to control how many revisions are displayed
58
Viewing a project in P4V the Helix Visual Client
Viewing a project in P4V the Helix Visual ClientP4V is the dedicated visual client application for Helix Core It provides a rich interface for managing your projects under source control
To view a project or file in P4V context-click the project or files you want to view in P4V and select Views gt View in P4V
For more information about P4V see P4V User Guide
Using jobs (defect tracking)Jobs enable you to record requests for work You can associate jobs with changelists to track the work done to fulfill the request When you submit the changelist the job can be closed
Creating jobs 1 Go to View gt Jobs
2 In the Jobs tool window context-click anywhere in the job list pane and select New Jobhellip
3 Fill in the Job form
The fields that appear on the Job form depend on the customizations set up by your Helix Core administrator For more information see Helix Versioning Engine Administrator Guide Fundamentals
4 Click OK
Editing jobs 1 Go to View gt Jobs
2 In the Jobs tool window context-click a job row and select Edit Jobhellip
3 Update the Job form
The fields that appear on the Job form depend on the customizations set up by your Helix Core administrator For more information see Helix Versioning Engine Administrator Guide Fundamentals
4 Click OK
Displaying jobsTo view jobs
59
Associating changelists with jobs
1 Go to View gt Jobs
In the Jobs tool window enter search terms in the Keywords field or the depot directory path in the Folderfile field
For keyword syntax see Filtering Expressions below
Use the Folderfile field when you know the location of a file that is included in an associated changelist Enter the directory path using Helix Core syntax (depotfolderfolderfilename or depotfolderhellip)
2 Click Filter
3 Click a job row to view details about the job
To change the order in which columns are displayed drag the column headings right or left to the desired position To sort by column click the sort arrow on a column heading
Associating changelists with jobsTo add a job to a pending changelist
1 Open the Submit dialog
2 Select a changelist in the Link jobs to changelist list
If the job you want is not on the list add it by clicking Browsehellip In the Jobs Browser find and select the job you want For keyword syntax see Filtering Expressions below
3 Specify the Job status upon submit open suspended or closed
You can also add a changelist to a job by editing the job For more information see Editing jobs on the previous page
Filtering ExpressionsValid job filtering expressions are as follows
Syntax Description Exampleword word word
Words separated by spaces indicate that the job must contain all the words in the string in any of the job fields to be included in the filter Spaces represent the boolean and
filter file mailbox
Displays jobs containing all the words filter file and mailbox in any of the job fields
word | word | word
Displays jobs that contain any of the specified words Pipes represent the boolean or
filter|file|mailbox
Displays jobs containing the words filter file or mailbox
60
Using labels
Syntax Description Example^word Displays jobs that do not contain the specified
word The not (^) operator cannot be used alone or with the or operator (|) only with the and operator (amp or space)
filter ^file
Displays jobs that contain filter and do not contain file
fieldname = value
Displays jobs that include the specified value in the specified field
status=open owner=edk
Displays open jobs owned by edk
^fieldname = value
Displays jobs that do not include the specified value in the specified field The not (^) operator cannot be used alone or with the or operator (|) only with the and operator (amp or space)
^status=closedamp subsystem=parser
Displays unclosed jobs affecting the parser subsystem
fieldname = value +
Displays jobs that contain the specified value in the specified field including any combination of characters in the position of the asterisk wildcard
owner=ed
Displays jobs in which the value of the field owner contains the substring ed including such values as Ted Edk and Fred
Using labelsLabels can be used to mark important file revisions such as the set of file revisions used to build a particular software release You can use labels to specify groups of related file revisions when you get file revisions (sync) compare file revisions (diff) and integrate (merge copy and branch)
To use labels you first define the label and then apply the label to file revisions in the depot
Creating and editing labelsYou must use P4V the Helix Visual Client or p4 the Helix Core command-line client to create and edit labels For more information see the P4V help or the Helix Versioning Engine User Guide
Labeling filesYou must use P4V the Helix Visual Client or p4 the Helix Core command-line client to apply labels to files For more information see the P4V help or the Helix Versioning Engine User Guide
61
Displaying and searching for labels
Displaying and searching for labelsTo display the labels defined for the Helix Core depot to which you are connected in P4VS
1 Go to View gt Labels to open the Labels tool window
2 To search for labels use the filter fields
You can filter by any combination of the following
n Owner
n Label name
n File path
Use standard Helix Core syntax (depotfolderfolderfilename or depotfolderhellip) For more information see the Helix Versioning Engine User Guide
To change the order in which columns are displayed drag the column headings right or left to the desired position To sort by column click the sort arrow on a column heading
3 To view details about a label such as the owner description and view select the label row and click Details in the lower pane
4 To view a list of files in a label select the label row and click Files in the lower pane
Retrieving files by labelTo retrieve a file revision in a label
1 Context-click the file in Solution Explorer and select Revisions gt Get Revision
2 Select Specify revision using Label and browse for the label
3 (Optional) Select Remove files from workspace if they are not in label to ensure that your workspace contains only the labeled file revisions
Working with reviews in SwarmHelix Swarm is a powerful and flexible code review and collaboration solution that helps teams ship quality software faster Swarm enables review of code and other assets before or after commit and can be customised to fit into various workflows Swarm stores all of its metadata including reviews projects and comments in Helix Core which makes it an attractive solution since it doesnrsquot require backing up an external database For more about using and installing Swarm please see the Helix Swarm Guide
Workflow of a reviewBelow is the happy path workflow for a Swarm review There are more permutations and variations that are described in the Swarm documentation
62
Setting up the Swarm integration
1 Make local changes to files Swarm reviews can follow either a pre-commit or post-commit workflow In both models the author would make some local content changes to one or more files and then get those content changes into Helix Core
2 Request a review For pre-commit code reviews the Swarm solution uses Helix Core shelving technology to get the content to Helix Core For post-commit code reviews content committed to Helix Core is added to a review In both cases a Swarm review is created with an id a description a set of files and other meta-data including the author reviewers and comments made on the review
3 Provide review feedback Reviewers can comment on files or on individual lines of files using Swarm Reviewers can also add follow-up tasks that the author would be asked to address before the review could be closed
4 Request revisions If the reviewers find the review needs more work which is often the case they can change the state of a review to Needs Revision thereby notifying the author that the review is back in their court
5 Request further review Authors can request further review of their review content changes and update any of the tasks they were asked to complete thereby notifying the reviewers that they are ready for more of their feedback
6 Approve or reject review Reviews can be approved or rejected using Swarm Once a review is approved or rejected it is considered closed
7 Commit the review For pre-commit reviews authors can commit reviews using their Helix Core clients such as P4V or P4VS For this scenario committing a pre-commit code review is synonymous with submitting the changelist associated with the review They can also optionally use Swarm to commit pre-commit reviews
Setting up the Swarm integrationA minimum requirement for the P4VS integration is to run Swarm version 20144
None of the new features for Swarm are available unless the Swarm integration is turned on This integration needs to be turned on for each Helix Core server In order to make P4VS enable the Swarm features the Perforce administrator must run the p4 property command for the Swarm URL This will tell the Helix Core server the Swarm URL The P4VS integration uses this URL when making API requests to the Swarm server
Example p4 property command to run
p4 property -a -n P4SwarmURL -v https_
swarmyourcompanydomaincom_
where httpsswarmyourcompanydomaincom is the URL for the Swarm server
If you are testing the Swarm integration you may wish to set the property for a specific user For example to enable the Swarm integration for the user username
p4 property -a -u _username_ -n P4SwarmURL -v https_
swarmyourcompanydomaincom_
63
Authentication with Swarm
Similarly you can enable the Swarm integration for a specific group of users For example to enable the Swarm integration for the group group
p4 property -a -g _group_ -n P4SwarmURL -v https_
swarmyourcompanydomaincom_
Authentication with SwarmP4VS uses the userrsquos existing Helix Core ticket to communicate with Swarm If you get authorization errors ensure that the Use IP-specific tickets when logging in is disabled This is synonymous with using the -a option with the p4 login command so that the ticket can be used on any machine
Swarm integration featuresOnce the Swarm integration is enabled a number of new features are available in P4VS including new context menus review request and update dialogs badging on pending and committed changes as well as Review ID and Review State columns
Request a reviewReviews can be requested from either pending or submitted changelists Note that a changelist cannot be associated with more than one review however a review can have more than one changelist associated with it
Pre-commit code reviews are a more popular approach since they allow validating of code and correcting defects before they become a part of the committed code-base Swarm supports pre-commit code reviews via pending changelists
Post-commit code reviews allow reviewers to provide feedback on the submitted content and they warrant that the author follow on with more submitted changes when wanting to make the updates recommended by the reviewers Development branches are well-suited for the post-commit review process
Request a review from a pending changelistTo request a review from a pending changelist go to View gt Pending changelists select the changelist and choose the Request New Swarm Reviewhellip from the context menu Note that if the changelist is already part of a Swarm review this option is not available
The Request New Swarm Review dialog displays a list of files to be shelved in order to request the review If the changelist already has shelved files the dialog also lists these already shelved files The aggregate of the shelved files comprises the review The review must have a description which defaults to the changelists description The dialog offers additional options including reviewers reverting checked out files after they are shelved not shelving unchanged files and opening the review in Swarm
Once the review has been requested the pending changelist is badged with a Swarm icon and P4VS updates the Review ID and the Review State fields with their values from Swarm
64
Update Swarm Review
It is a best practice for the author to keep this pending changelist for subsequent updates to the review This same changelist can be used by the author to submit the review If the review is rejected or the review is committed from Swarm then the author should manually discard this pending change so that it does not get accidentally committed
Request a review from a submitted changelistTo request a review from a submitted changelist go to the Submitted changelist tab select the changelist and choose the Request New Swarm Reviewhellip option from the context menu Note that if the changelist is already part of a Swarm review this option is not available
The Request New Swarm Review dialog displays the files that to be added to the review The review must have a description which defaults to the changelists description The dialog offers additional options including reviewers and opening the review in Swarm
Once the review has been requested the pending changelist is badged with a Swarm icon and P4VS updates the Review ID and the Review State fields with their values from Swarm
Update Swarm ReviewIf you need to update the files in a review for any reason such as to respond to the feedback you received from the reviewers P4VS provides an option to update an existing Swarm review
Update a Swarm review from a pending changelistTo update a review from a pending changelist that is associated with the review go to View gt Pending changelists select the changelist and choose the Update Swarm Review xxxxhellip option from the context menu where xxxx is the review id
The Update Files in Review dialog displays a list of files to be shelved in order to update the review If the changelist already has shelved files the dialog also lists these already shelved files The aggregate of the shelved files comprises the updated review You can also update the review description at this time The dialog offers additional options including reverting checked out files after they are shelved not shelving unchanged files and opening the review in Swarm
Update a Swarm review from a submitted changelistTo associate a submitted changelist with an existing Swarm review select the submitted changelist and choose Add to Swarm Review context menu option
The Add to a Swarm Review dialog displays a list of files to be added to a review The dialog has a field where you can enter the review id of the review to which yoursquod like to add these files Type in the review id in the Update Review field and click the View Review Description button if you want to see a preview of the reviewrsquos description in order to verify that this is in fact the review yoursquod like to add these files to The dialog offers an additional options to open the review in Swarm
65
Open review in Swarm
Open review in SwarmIf you leave the Open Review in Swarm checkbox option selected in the Review Request or Review Update dialogs then P4VS launches Swarm to the review page in your default browser This serves as confirmation that the review has been created or updated
If a pending or submitted changelist is already associated with a review context click the changelist and select Open Review xxxx in Swarmhellip to open the associated review in your default web browser where xxxx is the id of the associated review
Review Id and Review State columnsP4VS will add a Review Id and Review State column to both the submitted and pending changelist tabs for connections that have the Swarm integration enabled
If you are connected to a Helix Core server with the Swarm integration enabled and do not see the columns right click on the header row and select these fields
66
License statementsPerforce Software includes software developed by the University of California Berkeley and its contributors This product includes software developed by the OpenSSL Project for use in the OpenSSL Toolkit (httpwwwopensslorg)
Perforce Software includes software developed by the OpenLDAP Foundation (httpwwwopenldaporg)
Perforce Software includes software developed Computing Services at Carnegie Mellon University Cyrus SASL (httpwwwcmueducomputing)
Perforce software includes software from the NLog project (httpnlog-projectorg) available under the terms of BSD license (httpsgithubcomNLogNLogblobmasterLICENSEtxt)
67
- How to use this guide
-
- Feedback
- Other Helix Core documentation
- Syntax conventions
-
- Getting started with P4VS
-
- About P4VS
-
- Basic Perforce Terminology
- Basic Tasks
- Using Solution Explorer with P4VS
- Using P4VS toolbars in Visual Studio
- For more information
-
- Installing P4VS and enabling the extension in Visual Studio
-
- Installing P4VS in Visual Studio 2013 and later
- Enabling P4VS in Visual Studio (all supported versions)
-
- Setting P4VS preferences
-
- Perforce - Connections
- Perforce - Data Retrieval
- Perforce - DiffMerge
- Perforce - General
- Perforce - Ignoring Files
- Perforce - Logging
- Keyboard shortcuts
-
- Connecting to Helix Core services
-
- Defining a new Perforce service connection
- Setting Perforce connection settings using environment variables
- Opening a defined Perforce service connection
-
- Setting Helix Core environment variables using P4CONFIG
- Customizing context menus
- Managing workspace specifications
-
- Creating workspaces
- Changing your workspace
- Viewing workspaces
- Stream workspaces
- Defining a workspace view
-
- Managing files
-
- Putting a project or solution under Helix Core source control
-
- Option 1 Existing project or solution with P4VS as active source control provider
- Option 2 New project or solution with P4VS as active source control provider
- Option 3 New project or solution without P4VS as active source control provider
-
- Adding files to the depot
- Opening a project or solution in the Helix Core depot
- Retrieving files from the depot
- Checking out and editing files
- Checking in files and working with changelists
-
- Checking in files
- Displaying changelists
- Editing changelists
- Restricting access to changelists
- Moving a file to another changelist
- Setting changelist display preferences
-
- Resolving conflicting changes
-
- Resolving multiple files
- Resolving individual files
-
- Deleting files
- Excluding Files from Helix Core Control
-
- Setting Ignore List preferences
- Adding a file to an Ignore List
- Removing a file from an Ignore List
- Editing Ignore Lists
-
- Comparing files using diff
- Changing Helix Core file types
- Renaming and moving Files
- Displaying the revision history of a file or folder
- Shelving files
-
- Shelving checked-out files
- Unshelving files
- Submitting shelved files
-
- Working with streams
-
- Using the Streams tool window
-
- Displaying and searching for streams
-
- Using the Stream Graph
-
- Accessing the Stream Graph from P4VS
- Setting Stream Graph display options
- Displaying stream status
- Working in a stream
- Other actions you can perform with the Stream Graph
-
- Merging down and copying up between streams
-
- Merging down
- Copying up
- Propagating change between unrelated streams
-
- Using other Helix Core features
-
- Viewing integration history in the Revision Graph
-
- Launching Revision Graph
- Reading the Revision Graph
- Navigating the Revision Graph
- Filtering the Revision Graph
- Displaying details
-
- Viewing file history with Time-lapse View
-
- Displaying Time-lapse View
- Controlling the display
-
- Viewing a project in P4V the Helix Visual Client
- Using jobs (defect tracking)
-
- Creating jobs
- Editing jobs
- Displaying jobs
- Associating changelists with jobs
- Filtering Expressions
-
- Using labels
-
- Creating and editing labels
- Labeling files
- Displaying and searching for labels
- Retrieving files by label
-
- Working with reviews in Swarm
-
- Workflow of a review
- Setting up the Swarm integration
- Authentication with Swarm
- Swarm integration features
- Request a review
- Update Swarm Review
- Open review in Swarm
- Review Id and Review State columns
-
- License statements
-

Other actions you can perform with the Stream Graph
For more information about setting P4V preferences see Configuring P4V Preferences in the P4V help (launch P4V from the context menu using Views gt View in P4V and click Help on the P4V toolbar)
Other actions you can perform with the Stream GraphWhen you right-click a stream in the Stream Graph you see the following options
To learn about these streams options see the P4V help (launch P4V from the context menu using Views gt View in P4V and click Help on the P4V toolbar)
Merging down and copying up between streamsBefore changes made in a less stable stream can be copied up to its more stable child or parent any changes in the more stable stream must be merged down to the less stable
Merging downTo merge changes down to a less stable stream
1 Go to File gt Perforce gt CopyMerge gt Merge to Streamhellip or context-click in the Solution Explorer and select CopyMerge gt Merge to Streamhellip
When you merge down or copy up you must be working in the target stream
2 In the Merge dialog select the Source Stream (the stream you want to merge down changes from) This must be a parent of the target stream
3 (Optional) Click Preview to view the merge results
52
Copying up
4 Click Merge
5 If necessary resolve the merges manually then submit the resulting changelist
If you want to merge changes between streams without working in the target stream open the Streams tool window context-click a stream that shows a pending Merge indicator and select Merge to streamname from parent
If you want to use advanced options when merging changes between streams launch the Stream Graph context click the stream you want to merge down to and select MergeIntegrate to streamname You can also use P4V or the Helix Core command-line client For more information about the full set of Merge options see the P4V help (launch P4V from the context menu using Views gt View in P4V and click Help on the P4V toolbar)
Copying upWhen you copy changes up to a more stable stream you are propagating a duplicate of the less stable stream
To copy changes up to a more stable stream
1 Go to File gt Perforce gt CopyMerge gt Copy to Streamhellip or right-click in the Solution Explorer and select CopyMerge gt Copy to Streamhellip
When you merge down or copy up you must be working in the target stream
2 In the Copy dialog select the Source Stream you want to copy from
3 (Optional) Click Preview to view the copy results
4 Click Copy
5 Submit the resulting changelist
If you want to copy changes between streams without working in the target stream open the Streams tool window context-click a stream that shows a pending Copy indicator and select Copy to streamname from parent or Copy to parent from streamname
If you want to use advanced options when copying changes between streams launch the Stream Graph context click the stream you want to copy up to and select MergeIntegrate to streamname You can also use P4V or the Helix Core command-line client For more information about the full set of Copy options see the P4V help (launch P4V from the context menu using Views gt View in P4V and click Help on the P4V toolbar)
Propagating change between unrelated streamsTo propagate change between streams that are not directly connected use P4V or the Helix Core command-line client
You can also reparent a stream to create the relationship To reparent a stream in the Stream graph drag the stream to the new parent stream Note that you cannot reparent a task stream
53
Propagating change between unrelated streams
For more information see Merging Down and Copying Up between Streams in the P4V help (launch P4V from the context menu using Views gt View in P4V and click Help on the P4V toolbar)
54
Using other Helix Core featuresThis chapter discusses how to take advantage of other Helix Core features available from within P4VS
Viewing integration history in the Revision Graph 55Viewing file history with Time-lapse View 57Viewing a project in P4V the Helix Visual Client 59Using jobs (defect tracking) 59Using labels 61Working with reviews in Swarm 62
Viewing integration history in the Revision GraphThe Revision Graph displays file integration history showing when a file was added branched edited integrated and deleted
Launching Revision GraphRight-click a file or folder in the Solution Explorer or go to File gt Perforce and select Views gt Revision Graph
Note The Revision Graph is a P4V component When you are working in the Revision Graph you are working in P4V
Reading the Revision GraphEach revision of a file is represented by a shape The shape denotes the action that created the revision For example the following shape indicates that the revision was created by branching the file
When multiple revisions contribute to an integration Revision Graph displays a bracket below the contributing revision as shown in the following figure
To display details about the meaning of the shapes and the lines that connect them click the Legend tab in the lower right pane
55
Navigating the Revision Graph
The top bar of the revision graph displays the changelist that created the file revision To view the changelist (or sync to it or integrate it) context-click the changelist number
Navigating the Revision GraphTo select revisions click them or use the arrow keys Details about the selected revision are displayed in the lower right-hand pane To select multiple revisions control-click them
For files that have a large history Revision Graph displays a portion of the graph in its main window and a map of the graph in the lower left Navigator tab A box in the Navigator outlines the portion displayed in the main window
To navigate the diagram
n drag the box in the Navigator pane or
n use the main window scrollbars or
n in the main window use the mouse wheel or middle button
To zoom in or out move the slider in the toolbar or hold down the CTRL key and use the mouse wheel
Highlighting shows the revisions that have contributed content to the selected revision or received content from it To highlight file revisions select the revision of interest and choose an option from the Highlight menu
To diff two revisions drag one revision to another or select the revisions then context-click and choose Diff Revisions
To move a line of revisions up or down select it and click CTRL+up arrow or CTRL+down arrow
Filtering the Revision GraphTo reduce the detail displayed in the main window you can filter the information To remove a file or folder from the main window uncheck it in the File Filter tree
To enter a more precise file filter click Advancedhellip and enter the file specification for the files and folders you want to retain in the main window (or for files and folders you want to exclude exclusionary lines preceded by -) check any filtering options you want to apply then click Filter To retain this filter in effect for future invocations of Revision Graph click Set as Default
To further compress the detail displayed in the main window toggle the options on the View menu as follows
n File Renames Collapsed displays renamed files on a single line instead of multiple lines
n Compressed Integration History displays only revisions that were branched or integrated
To compress file rename operations by omitting intervening revisions choose View gt File Renames Collapsed Revision Graph displays the original and renamed file indicating the operation with an angled arrow as follows
56
Displaying details
Displaying detailsTo display details about a file revision click the revision in the main window Details are displayed in the lower left pane
Related revisions are listed on the Integrations tab To get the revision diff it or display its history context-click the revision on the Integration tab To view integrated revisions in the main window click the corresponding icon on the Integrations tab
Viewing file history with Time-lapse ViewTime-lapse Viewe provides an interactive graphical representation of a filersquos history showing when lines were added changed and deleted who made the changes and when the changes were made Time-lapse View enables you to browse forward and back through changes dynamically enabling you to locate changes of interest Detail panes at the bottom of the window provide more information about selected chunks
Displaying Time-lapse ViewRight-click in the Solution Explorer or go to Files gt Perforce and select Views gt Time-lapse view
Note Time-lapse View is a P4V component When you are working in Time-lapse View you are working in P4V
Controlling the displayThe following options are available on the toolbar
Mode Determines how many revisions are displayed Options are
n Single revision one revision at a time is displayed
n Incremental diffs two adjacent revisions are displayed with changes highlighted
n Multiple revisions a range of revisions is displayed with changes highlighted
57
Controlling the display
Content Range
Specifies the starting and ending revision displayed
Scale Specifies the unit used changelist number date or revision number
User Toggles display of the user that made the change
Aging Displays color coding to indicate how recently a change was entered The darker the shading the more recent the change
Line Numbers
Toggles display of line numbers
Lifetimes Toggles display of lifetimes which are graphics that indicate by their width how long the adjacent chunk of text has been in the file
Branch History
Toggles inclusion of branching (integration) history
Find Search text
Go To In single revision mode go to specified line number
NextPrevious Diff
Go to next or previous modification
Line Ending Specifies how line endings and whitespace are treated to determine differences
The slider enables you to browse rapidly through file revisions The appearance of the slider corresponds to the mode you select The unit by which the slider advances is specified by the mode you select (date changelist or revision) The revision date or changelist number is displayed under the slider
Mode Slider Appearance
Description
Single revision
Move it to the right to display the next file revision or left to display the previous revision
Incremental diffs
Move it to the right to display the next pair of file revisions or left to display the previous pair of file revisions
Multiple revisions
Move the right and left halves separately to control how many revisions are displayed
58
Viewing a project in P4V the Helix Visual Client
Viewing a project in P4V the Helix Visual ClientP4V is the dedicated visual client application for Helix Core It provides a rich interface for managing your projects under source control
To view a project or file in P4V context-click the project or files you want to view in P4V and select Views gt View in P4V
For more information about P4V see P4V User Guide
Using jobs (defect tracking)Jobs enable you to record requests for work You can associate jobs with changelists to track the work done to fulfill the request When you submit the changelist the job can be closed
Creating jobs 1 Go to View gt Jobs
2 In the Jobs tool window context-click anywhere in the job list pane and select New Jobhellip
3 Fill in the Job form
The fields that appear on the Job form depend on the customizations set up by your Helix Core administrator For more information see Helix Versioning Engine Administrator Guide Fundamentals
4 Click OK
Editing jobs 1 Go to View gt Jobs
2 In the Jobs tool window context-click a job row and select Edit Jobhellip
3 Update the Job form
The fields that appear on the Job form depend on the customizations set up by your Helix Core administrator For more information see Helix Versioning Engine Administrator Guide Fundamentals
4 Click OK
Displaying jobsTo view jobs
59
Associating changelists with jobs
1 Go to View gt Jobs
In the Jobs tool window enter search terms in the Keywords field or the depot directory path in the Folderfile field
For keyword syntax see Filtering Expressions below
Use the Folderfile field when you know the location of a file that is included in an associated changelist Enter the directory path using Helix Core syntax (depotfolderfolderfilename or depotfolderhellip)
2 Click Filter
3 Click a job row to view details about the job
To change the order in which columns are displayed drag the column headings right or left to the desired position To sort by column click the sort arrow on a column heading
Associating changelists with jobsTo add a job to a pending changelist
1 Open the Submit dialog
2 Select a changelist in the Link jobs to changelist list
If the job you want is not on the list add it by clicking Browsehellip In the Jobs Browser find and select the job you want For keyword syntax see Filtering Expressions below
3 Specify the Job status upon submit open suspended or closed
You can also add a changelist to a job by editing the job For more information see Editing jobs on the previous page
Filtering ExpressionsValid job filtering expressions are as follows
Syntax Description Exampleword word word
Words separated by spaces indicate that the job must contain all the words in the string in any of the job fields to be included in the filter Spaces represent the boolean and
filter file mailbox
Displays jobs containing all the words filter file and mailbox in any of the job fields
word | word | word
Displays jobs that contain any of the specified words Pipes represent the boolean or
filter|file|mailbox
Displays jobs containing the words filter file or mailbox
60
Using labels
Syntax Description Example^word Displays jobs that do not contain the specified
word The not (^) operator cannot be used alone or with the or operator (|) only with the and operator (amp or space)
filter ^file
Displays jobs that contain filter and do not contain file
fieldname = value
Displays jobs that include the specified value in the specified field
status=open owner=edk
Displays open jobs owned by edk
^fieldname = value
Displays jobs that do not include the specified value in the specified field The not (^) operator cannot be used alone or with the or operator (|) only with the and operator (amp or space)
^status=closedamp subsystem=parser
Displays unclosed jobs affecting the parser subsystem
fieldname = value +
Displays jobs that contain the specified value in the specified field including any combination of characters in the position of the asterisk wildcard
owner=ed
Displays jobs in which the value of the field owner contains the substring ed including such values as Ted Edk and Fred
Using labelsLabels can be used to mark important file revisions such as the set of file revisions used to build a particular software release You can use labels to specify groups of related file revisions when you get file revisions (sync) compare file revisions (diff) and integrate (merge copy and branch)
To use labels you first define the label and then apply the label to file revisions in the depot
Creating and editing labelsYou must use P4V the Helix Visual Client or p4 the Helix Core command-line client to create and edit labels For more information see the P4V help or the Helix Versioning Engine User Guide
Labeling filesYou must use P4V the Helix Visual Client or p4 the Helix Core command-line client to apply labels to files For more information see the P4V help or the Helix Versioning Engine User Guide
61
Displaying and searching for labels
Displaying and searching for labelsTo display the labels defined for the Helix Core depot to which you are connected in P4VS
1 Go to View gt Labels to open the Labels tool window
2 To search for labels use the filter fields
You can filter by any combination of the following
n Owner
n Label name
n File path
Use standard Helix Core syntax (depotfolderfolderfilename or depotfolderhellip) For more information see the Helix Versioning Engine User Guide
To change the order in which columns are displayed drag the column headings right or left to the desired position To sort by column click the sort arrow on a column heading
3 To view details about a label such as the owner description and view select the label row and click Details in the lower pane
4 To view a list of files in a label select the label row and click Files in the lower pane
Retrieving files by labelTo retrieve a file revision in a label
1 Context-click the file in Solution Explorer and select Revisions gt Get Revision
2 Select Specify revision using Label and browse for the label
3 (Optional) Select Remove files from workspace if they are not in label to ensure that your workspace contains only the labeled file revisions
Working with reviews in SwarmHelix Swarm is a powerful and flexible code review and collaboration solution that helps teams ship quality software faster Swarm enables review of code and other assets before or after commit and can be customised to fit into various workflows Swarm stores all of its metadata including reviews projects and comments in Helix Core which makes it an attractive solution since it doesnrsquot require backing up an external database For more about using and installing Swarm please see the Helix Swarm Guide
Workflow of a reviewBelow is the happy path workflow for a Swarm review There are more permutations and variations that are described in the Swarm documentation
62
Setting up the Swarm integration
1 Make local changes to files Swarm reviews can follow either a pre-commit or post-commit workflow In both models the author would make some local content changes to one or more files and then get those content changes into Helix Core
2 Request a review For pre-commit code reviews the Swarm solution uses Helix Core shelving technology to get the content to Helix Core For post-commit code reviews content committed to Helix Core is added to a review In both cases a Swarm review is created with an id a description a set of files and other meta-data including the author reviewers and comments made on the review
3 Provide review feedback Reviewers can comment on files or on individual lines of files using Swarm Reviewers can also add follow-up tasks that the author would be asked to address before the review could be closed
4 Request revisions If the reviewers find the review needs more work which is often the case they can change the state of a review to Needs Revision thereby notifying the author that the review is back in their court
5 Request further review Authors can request further review of their review content changes and update any of the tasks they were asked to complete thereby notifying the reviewers that they are ready for more of their feedback
6 Approve or reject review Reviews can be approved or rejected using Swarm Once a review is approved or rejected it is considered closed
7 Commit the review For pre-commit reviews authors can commit reviews using their Helix Core clients such as P4V or P4VS For this scenario committing a pre-commit code review is synonymous with submitting the changelist associated with the review They can also optionally use Swarm to commit pre-commit reviews
Setting up the Swarm integrationA minimum requirement for the P4VS integration is to run Swarm version 20144
None of the new features for Swarm are available unless the Swarm integration is turned on This integration needs to be turned on for each Helix Core server In order to make P4VS enable the Swarm features the Perforce administrator must run the p4 property command for the Swarm URL This will tell the Helix Core server the Swarm URL The P4VS integration uses this URL when making API requests to the Swarm server
Example p4 property command to run
p4 property -a -n P4SwarmURL -v https_
swarmyourcompanydomaincom_
where httpsswarmyourcompanydomaincom is the URL for the Swarm server
If you are testing the Swarm integration you may wish to set the property for a specific user For example to enable the Swarm integration for the user username
p4 property -a -u _username_ -n P4SwarmURL -v https_
swarmyourcompanydomaincom_
63
Authentication with Swarm
Similarly you can enable the Swarm integration for a specific group of users For example to enable the Swarm integration for the group group
p4 property -a -g _group_ -n P4SwarmURL -v https_
swarmyourcompanydomaincom_
Authentication with SwarmP4VS uses the userrsquos existing Helix Core ticket to communicate with Swarm If you get authorization errors ensure that the Use IP-specific tickets when logging in is disabled This is synonymous with using the -a option with the p4 login command so that the ticket can be used on any machine
Swarm integration featuresOnce the Swarm integration is enabled a number of new features are available in P4VS including new context menus review request and update dialogs badging on pending and committed changes as well as Review ID and Review State columns
Request a reviewReviews can be requested from either pending or submitted changelists Note that a changelist cannot be associated with more than one review however a review can have more than one changelist associated with it
Pre-commit code reviews are a more popular approach since they allow validating of code and correcting defects before they become a part of the committed code-base Swarm supports pre-commit code reviews via pending changelists
Post-commit code reviews allow reviewers to provide feedback on the submitted content and they warrant that the author follow on with more submitted changes when wanting to make the updates recommended by the reviewers Development branches are well-suited for the post-commit review process
Request a review from a pending changelistTo request a review from a pending changelist go to View gt Pending changelists select the changelist and choose the Request New Swarm Reviewhellip from the context menu Note that if the changelist is already part of a Swarm review this option is not available
The Request New Swarm Review dialog displays a list of files to be shelved in order to request the review If the changelist already has shelved files the dialog also lists these already shelved files The aggregate of the shelved files comprises the review The review must have a description which defaults to the changelists description The dialog offers additional options including reviewers reverting checked out files after they are shelved not shelving unchanged files and opening the review in Swarm
Once the review has been requested the pending changelist is badged with a Swarm icon and P4VS updates the Review ID and the Review State fields with their values from Swarm
64
Update Swarm Review
It is a best practice for the author to keep this pending changelist for subsequent updates to the review This same changelist can be used by the author to submit the review If the review is rejected or the review is committed from Swarm then the author should manually discard this pending change so that it does not get accidentally committed
Request a review from a submitted changelistTo request a review from a submitted changelist go to the Submitted changelist tab select the changelist and choose the Request New Swarm Reviewhellip option from the context menu Note that if the changelist is already part of a Swarm review this option is not available
The Request New Swarm Review dialog displays the files that to be added to the review The review must have a description which defaults to the changelists description The dialog offers additional options including reviewers and opening the review in Swarm
Once the review has been requested the pending changelist is badged with a Swarm icon and P4VS updates the Review ID and the Review State fields with their values from Swarm
Update Swarm ReviewIf you need to update the files in a review for any reason such as to respond to the feedback you received from the reviewers P4VS provides an option to update an existing Swarm review
Update a Swarm review from a pending changelistTo update a review from a pending changelist that is associated with the review go to View gt Pending changelists select the changelist and choose the Update Swarm Review xxxxhellip option from the context menu where xxxx is the review id
The Update Files in Review dialog displays a list of files to be shelved in order to update the review If the changelist already has shelved files the dialog also lists these already shelved files The aggregate of the shelved files comprises the updated review You can also update the review description at this time The dialog offers additional options including reverting checked out files after they are shelved not shelving unchanged files and opening the review in Swarm
Update a Swarm review from a submitted changelistTo associate a submitted changelist with an existing Swarm review select the submitted changelist and choose Add to Swarm Review context menu option
The Add to a Swarm Review dialog displays a list of files to be added to a review The dialog has a field where you can enter the review id of the review to which yoursquod like to add these files Type in the review id in the Update Review field and click the View Review Description button if you want to see a preview of the reviewrsquos description in order to verify that this is in fact the review yoursquod like to add these files to The dialog offers an additional options to open the review in Swarm
65
Open review in Swarm
Open review in SwarmIf you leave the Open Review in Swarm checkbox option selected in the Review Request or Review Update dialogs then P4VS launches Swarm to the review page in your default browser This serves as confirmation that the review has been created or updated
If a pending or submitted changelist is already associated with a review context click the changelist and select Open Review xxxx in Swarmhellip to open the associated review in your default web browser where xxxx is the id of the associated review
Review Id and Review State columnsP4VS will add a Review Id and Review State column to both the submitted and pending changelist tabs for connections that have the Swarm integration enabled
If you are connected to a Helix Core server with the Swarm integration enabled and do not see the columns right click on the header row and select these fields
66
License statementsPerforce Software includes software developed by the University of California Berkeley and its contributors This product includes software developed by the OpenSSL Project for use in the OpenSSL Toolkit (httpwwwopensslorg)
Perforce Software includes software developed by the OpenLDAP Foundation (httpwwwopenldaporg)
Perforce Software includes software developed Computing Services at Carnegie Mellon University Cyrus SASL (httpwwwcmueducomputing)
Perforce software includes software from the NLog project (httpnlog-projectorg) available under the terms of BSD license (httpsgithubcomNLogNLogblobmasterLICENSEtxt)
67
- How to use this guide
-
- Feedback
- Other Helix Core documentation
- Syntax conventions
-
- Getting started with P4VS
-
- About P4VS
-
- Basic Perforce Terminology
- Basic Tasks
- Using Solution Explorer with P4VS
- Using P4VS toolbars in Visual Studio
- For more information
-
- Installing P4VS and enabling the extension in Visual Studio
-
- Installing P4VS in Visual Studio 2013 and later
- Enabling P4VS in Visual Studio (all supported versions)
-
- Setting P4VS preferences
-
- Perforce - Connections
- Perforce - Data Retrieval
- Perforce - DiffMerge
- Perforce - General
- Perforce - Ignoring Files
- Perforce - Logging
- Keyboard shortcuts
-
- Connecting to Helix Core services
-
- Defining a new Perforce service connection
- Setting Perforce connection settings using environment variables
- Opening a defined Perforce service connection
-
- Setting Helix Core environment variables using P4CONFIG
- Customizing context menus
- Managing workspace specifications
-
- Creating workspaces
- Changing your workspace
- Viewing workspaces
- Stream workspaces
- Defining a workspace view
-
- Managing files
-
- Putting a project or solution under Helix Core source control
-
- Option 1 Existing project or solution with P4VS as active source control provider
- Option 2 New project or solution with P4VS as active source control provider
- Option 3 New project or solution without P4VS as active source control provider
-
- Adding files to the depot
- Opening a project or solution in the Helix Core depot
- Retrieving files from the depot
- Checking out and editing files
- Checking in files and working with changelists
-
- Checking in files
- Displaying changelists
- Editing changelists
- Restricting access to changelists
- Moving a file to another changelist
- Setting changelist display preferences
-
- Resolving conflicting changes
-
- Resolving multiple files
- Resolving individual files
-
- Deleting files
- Excluding Files from Helix Core Control
-
- Setting Ignore List preferences
- Adding a file to an Ignore List
- Removing a file from an Ignore List
- Editing Ignore Lists
-
- Comparing files using diff
- Changing Helix Core file types
- Renaming and moving Files
- Displaying the revision history of a file or folder
- Shelving files
-
- Shelving checked-out files
- Unshelving files
- Submitting shelved files
-
- Working with streams
-
- Using the Streams tool window
-
- Displaying and searching for streams
-
- Using the Stream Graph
-
- Accessing the Stream Graph from P4VS
- Setting Stream Graph display options
- Displaying stream status
- Working in a stream
- Other actions you can perform with the Stream Graph
-
- Merging down and copying up between streams
-
- Merging down
- Copying up
- Propagating change between unrelated streams
-
- Using other Helix Core features
-
- Viewing integration history in the Revision Graph
-
- Launching Revision Graph
- Reading the Revision Graph
- Navigating the Revision Graph
- Filtering the Revision Graph
- Displaying details
-
- Viewing file history with Time-lapse View
-
- Displaying Time-lapse View
- Controlling the display
-
- Viewing a project in P4V the Helix Visual Client
- Using jobs (defect tracking)
-
- Creating jobs
- Editing jobs
- Displaying jobs
- Associating changelists with jobs
- Filtering Expressions
-
- Using labels
-
- Creating and editing labels
- Labeling files
- Displaying and searching for labels
- Retrieving files by label
-
- Working with reviews in Swarm
-
- Workflow of a review
- Setting up the Swarm integration
- Authentication with Swarm
- Swarm integration features
- Request a review
- Update Swarm Review
- Open review in Swarm
- Review Id and Review State columns
-
- License statements
-

Copying up
4 Click Merge
5 If necessary resolve the merges manually then submit the resulting changelist
If you want to merge changes between streams without working in the target stream open the Streams tool window context-click a stream that shows a pending Merge indicator and select Merge to streamname from parent
If you want to use advanced options when merging changes between streams launch the Stream Graph context click the stream you want to merge down to and select MergeIntegrate to streamname You can also use P4V or the Helix Core command-line client For more information about the full set of Merge options see the P4V help (launch P4V from the context menu using Views gt View in P4V and click Help on the P4V toolbar)
Copying upWhen you copy changes up to a more stable stream you are propagating a duplicate of the less stable stream
To copy changes up to a more stable stream
1 Go to File gt Perforce gt CopyMerge gt Copy to Streamhellip or right-click in the Solution Explorer and select CopyMerge gt Copy to Streamhellip
When you merge down or copy up you must be working in the target stream
2 In the Copy dialog select the Source Stream you want to copy from
3 (Optional) Click Preview to view the copy results
4 Click Copy
5 Submit the resulting changelist
If you want to copy changes between streams without working in the target stream open the Streams tool window context-click a stream that shows a pending Copy indicator and select Copy to streamname from parent or Copy to parent from streamname
If you want to use advanced options when copying changes between streams launch the Stream Graph context click the stream you want to copy up to and select MergeIntegrate to streamname You can also use P4V or the Helix Core command-line client For more information about the full set of Copy options see the P4V help (launch P4V from the context menu using Views gt View in P4V and click Help on the P4V toolbar)
Propagating change between unrelated streamsTo propagate change between streams that are not directly connected use P4V or the Helix Core command-line client
You can also reparent a stream to create the relationship To reparent a stream in the Stream graph drag the stream to the new parent stream Note that you cannot reparent a task stream
53
Propagating change between unrelated streams
For more information see Merging Down and Copying Up between Streams in the P4V help (launch P4V from the context menu using Views gt View in P4V and click Help on the P4V toolbar)
54
Using other Helix Core featuresThis chapter discusses how to take advantage of other Helix Core features available from within P4VS
Viewing integration history in the Revision Graph 55Viewing file history with Time-lapse View 57Viewing a project in P4V the Helix Visual Client 59Using jobs (defect tracking) 59Using labels 61Working with reviews in Swarm 62
Viewing integration history in the Revision GraphThe Revision Graph displays file integration history showing when a file was added branched edited integrated and deleted
Launching Revision GraphRight-click a file or folder in the Solution Explorer or go to File gt Perforce and select Views gt Revision Graph
Note The Revision Graph is a P4V component When you are working in the Revision Graph you are working in P4V
Reading the Revision GraphEach revision of a file is represented by a shape The shape denotes the action that created the revision For example the following shape indicates that the revision was created by branching the file
When multiple revisions contribute to an integration Revision Graph displays a bracket below the contributing revision as shown in the following figure
To display details about the meaning of the shapes and the lines that connect them click the Legend tab in the lower right pane
55
Navigating the Revision Graph
The top bar of the revision graph displays the changelist that created the file revision To view the changelist (or sync to it or integrate it) context-click the changelist number
Navigating the Revision GraphTo select revisions click them or use the arrow keys Details about the selected revision are displayed in the lower right-hand pane To select multiple revisions control-click them
For files that have a large history Revision Graph displays a portion of the graph in its main window and a map of the graph in the lower left Navigator tab A box in the Navigator outlines the portion displayed in the main window
To navigate the diagram
n drag the box in the Navigator pane or
n use the main window scrollbars or
n in the main window use the mouse wheel or middle button
To zoom in or out move the slider in the toolbar or hold down the CTRL key and use the mouse wheel
Highlighting shows the revisions that have contributed content to the selected revision or received content from it To highlight file revisions select the revision of interest and choose an option from the Highlight menu
To diff two revisions drag one revision to another or select the revisions then context-click and choose Diff Revisions
To move a line of revisions up or down select it and click CTRL+up arrow or CTRL+down arrow
Filtering the Revision GraphTo reduce the detail displayed in the main window you can filter the information To remove a file or folder from the main window uncheck it in the File Filter tree
To enter a more precise file filter click Advancedhellip and enter the file specification for the files and folders you want to retain in the main window (or for files and folders you want to exclude exclusionary lines preceded by -) check any filtering options you want to apply then click Filter To retain this filter in effect for future invocations of Revision Graph click Set as Default
To further compress the detail displayed in the main window toggle the options on the View menu as follows
n File Renames Collapsed displays renamed files on a single line instead of multiple lines
n Compressed Integration History displays only revisions that were branched or integrated
To compress file rename operations by omitting intervening revisions choose View gt File Renames Collapsed Revision Graph displays the original and renamed file indicating the operation with an angled arrow as follows
56
Displaying details
Displaying detailsTo display details about a file revision click the revision in the main window Details are displayed in the lower left pane
Related revisions are listed on the Integrations tab To get the revision diff it or display its history context-click the revision on the Integration tab To view integrated revisions in the main window click the corresponding icon on the Integrations tab
Viewing file history with Time-lapse ViewTime-lapse Viewe provides an interactive graphical representation of a filersquos history showing when lines were added changed and deleted who made the changes and when the changes were made Time-lapse View enables you to browse forward and back through changes dynamically enabling you to locate changes of interest Detail panes at the bottom of the window provide more information about selected chunks
Displaying Time-lapse ViewRight-click in the Solution Explorer or go to Files gt Perforce and select Views gt Time-lapse view
Note Time-lapse View is a P4V component When you are working in Time-lapse View you are working in P4V
Controlling the displayThe following options are available on the toolbar
Mode Determines how many revisions are displayed Options are
n Single revision one revision at a time is displayed
n Incremental diffs two adjacent revisions are displayed with changes highlighted
n Multiple revisions a range of revisions is displayed with changes highlighted
57
Controlling the display
Content Range
Specifies the starting and ending revision displayed
Scale Specifies the unit used changelist number date or revision number
User Toggles display of the user that made the change
Aging Displays color coding to indicate how recently a change was entered The darker the shading the more recent the change
Line Numbers
Toggles display of line numbers
Lifetimes Toggles display of lifetimes which are graphics that indicate by their width how long the adjacent chunk of text has been in the file
Branch History
Toggles inclusion of branching (integration) history
Find Search text
Go To In single revision mode go to specified line number
NextPrevious Diff
Go to next or previous modification
Line Ending Specifies how line endings and whitespace are treated to determine differences
The slider enables you to browse rapidly through file revisions The appearance of the slider corresponds to the mode you select The unit by which the slider advances is specified by the mode you select (date changelist or revision) The revision date or changelist number is displayed under the slider
Mode Slider Appearance
Description
Single revision
Move it to the right to display the next file revision or left to display the previous revision
Incremental diffs
Move it to the right to display the next pair of file revisions or left to display the previous pair of file revisions
Multiple revisions
Move the right and left halves separately to control how many revisions are displayed
58
Viewing a project in P4V the Helix Visual Client
Viewing a project in P4V the Helix Visual ClientP4V is the dedicated visual client application for Helix Core It provides a rich interface for managing your projects under source control
To view a project or file in P4V context-click the project or files you want to view in P4V and select Views gt View in P4V
For more information about P4V see P4V User Guide
Using jobs (defect tracking)Jobs enable you to record requests for work You can associate jobs with changelists to track the work done to fulfill the request When you submit the changelist the job can be closed
Creating jobs 1 Go to View gt Jobs
2 In the Jobs tool window context-click anywhere in the job list pane and select New Jobhellip
3 Fill in the Job form
The fields that appear on the Job form depend on the customizations set up by your Helix Core administrator For more information see Helix Versioning Engine Administrator Guide Fundamentals
4 Click OK
Editing jobs 1 Go to View gt Jobs
2 In the Jobs tool window context-click a job row and select Edit Jobhellip
3 Update the Job form
The fields that appear on the Job form depend on the customizations set up by your Helix Core administrator For more information see Helix Versioning Engine Administrator Guide Fundamentals
4 Click OK
Displaying jobsTo view jobs
59
Associating changelists with jobs
1 Go to View gt Jobs
In the Jobs tool window enter search terms in the Keywords field or the depot directory path in the Folderfile field
For keyword syntax see Filtering Expressions below
Use the Folderfile field when you know the location of a file that is included in an associated changelist Enter the directory path using Helix Core syntax (depotfolderfolderfilename or depotfolderhellip)
2 Click Filter
3 Click a job row to view details about the job
To change the order in which columns are displayed drag the column headings right or left to the desired position To sort by column click the sort arrow on a column heading
Associating changelists with jobsTo add a job to a pending changelist
1 Open the Submit dialog
2 Select a changelist in the Link jobs to changelist list
If the job you want is not on the list add it by clicking Browsehellip In the Jobs Browser find and select the job you want For keyword syntax see Filtering Expressions below
3 Specify the Job status upon submit open suspended or closed
You can also add a changelist to a job by editing the job For more information see Editing jobs on the previous page
Filtering ExpressionsValid job filtering expressions are as follows
Syntax Description Exampleword word word
Words separated by spaces indicate that the job must contain all the words in the string in any of the job fields to be included in the filter Spaces represent the boolean and
filter file mailbox
Displays jobs containing all the words filter file and mailbox in any of the job fields
word | word | word
Displays jobs that contain any of the specified words Pipes represent the boolean or
filter|file|mailbox
Displays jobs containing the words filter file or mailbox
60
Using labels
Syntax Description Example^word Displays jobs that do not contain the specified
word The not (^) operator cannot be used alone or with the or operator (|) only with the and operator (amp or space)
filter ^file
Displays jobs that contain filter and do not contain file
fieldname = value
Displays jobs that include the specified value in the specified field
status=open owner=edk
Displays open jobs owned by edk
^fieldname = value
Displays jobs that do not include the specified value in the specified field The not (^) operator cannot be used alone or with the or operator (|) only with the and operator (amp or space)
^status=closedamp subsystem=parser
Displays unclosed jobs affecting the parser subsystem
fieldname = value +
Displays jobs that contain the specified value in the specified field including any combination of characters in the position of the asterisk wildcard
owner=ed
Displays jobs in which the value of the field owner contains the substring ed including such values as Ted Edk and Fred
Using labelsLabels can be used to mark important file revisions such as the set of file revisions used to build a particular software release You can use labels to specify groups of related file revisions when you get file revisions (sync) compare file revisions (diff) and integrate (merge copy and branch)
To use labels you first define the label and then apply the label to file revisions in the depot
Creating and editing labelsYou must use P4V the Helix Visual Client or p4 the Helix Core command-line client to create and edit labels For more information see the P4V help or the Helix Versioning Engine User Guide
Labeling filesYou must use P4V the Helix Visual Client or p4 the Helix Core command-line client to apply labels to files For more information see the P4V help or the Helix Versioning Engine User Guide
61
Displaying and searching for labels
Displaying and searching for labelsTo display the labels defined for the Helix Core depot to which you are connected in P4VS
1 Go to View gt Labels to open the Labels tool window
2 To search for labels use the filter fields
You can filter by any combination of the following
n Owner
n Label name
n File path
Use standard Helix Core syntax (depotfolderfolderfilename or depotfolderhellip) For more information see the Helix Versioning Engine User Guide
To change the order in which columns are displayed drag the column headings right or left to the desired position To sort by column click the sort arrow on a column heading
3 To view details about a label such as the owner description and view select the label row and click Details in the lower pane
4 To view a list of files in a label select the label row and click Files in the lower pane
Retrieving files by labelTo retrieve a file revision in a label
1 Context-click the file in Solution Explorer and select Revisions gt Get Revision
2 Select Specify revision using Label and browse for the label
3 (Optional) Select Remove files from workspace if they are not in label to ensure that your workspace contains only the labeled file revisions
Working with reviews in SwarmHelix Swarm is a powerful and flexible code review and collaboration solution that helps teams ship quality software faster Swarm enables review of code and other assets before or after commit and can be customised to fit into various workflows Swarm stores all of its metadata including reviews projects and comments in Helix Core which makes it an attractive solution since it doesnrsquot require backing up an external database For more about using and installing Swarm please see the Helix Swarm Guide
Workflow of a reviewBelow is the happy path workflow for a Swarm review There are more permutations and variations that are described in the Swarm documentation
62
Setting up the Swarm integration
1 Make local changes to files Swarm reviews can follow either a pre-commit or post-commit workflow In both models the author would make some local content changes to one or more files and then get those content changes into Helix Core
2 Request a review For pre-commit code reviews the Swarm solution uses Helix Core shelving technology to get the content to Helix Core For post-commit code reviews content committed to Helix Core is added to a review In both cases a Swarm review is created with an id a description a set of files and other meta-data including the author reviewers and comments made on the review
3 Provide review feedback Reviewers can comment on files or on individual lines of files using Swarm Reviewers can also add follow-up tasks that the author would be asked to address before the review could be closed
4 Request revisions If the reviewers find the review needs more work which is often the case they can change the state of a review to Needs Revision thereby notifying the author that the review is back in their court
5 Request further review Authors can request further review of their review content changes and update any of the tasks they were asked to complete thereby notifying the reviewers that they are ready for more of their feedback
6 Approve or reject review Reviews can be approved or rejected using Swarm Once a review is approved or rejected it is considered closed
7 Commit the review For pre-commit reviews authors can commit reviews using their Helix Core clients such as P4V or P4VS For this scenario committing a pre-commit code review is synonymous with submitting the changelist associated with the review They can also optionally use Swarm to commit pre-commit reviews
Setting up the Swarm integrationA minimum requirement for the P4VS integration is to run Swarm version 20144
None of the new features for Swarm are available unless the Swarm integration is turned on This integration needs to be turned on for each Helix Core server In order to make P4VS enable the Swarm features the Perforce administrator must run the p4 property command for the Swarm URL This will tell the Helix Core server the Swarm URL The P4VS integration uses this URL when making API requests to the Swarm server
Example p4 property command to run
p4 property -a -n P4SwarmURL -v https_
swarmyourcompanydomaincom_
where httpsswarmyourcompanydomaincom is the URL for the Swarm server
If you are testing the Swarm integration you may wish to set the property for a specific user For example to enable the Swarm integration for the user username
p4 property -a -u _username_ -n P4SwarmURL -v https_
swarmyourcompanydomaincom_
63
Authentication with Swarm
Similarly you can enable the Swarm integration for a specific group of users For example to enable the Swarm integration for the group group
p4 property -a -g _group_ -n P4SwarmURL -v https_
swarmyourcompanydomaincom_
Authentication with SwarmP4VS uses the userrsquos existing Helix Core ticket to communicate with Swarm If you get authorization errors ensure that the Use IP-specific tickets when logging in is disabled This is synonymous with using the -a option with the p4 login command so that the ticket can be used on any machine
Swarm integration featuresOnce the Swarm integration is enabled a number of new features are available in P4VS including new context menus review request and update dialogs badging on pending and committed changes as well as Review ID and Review State columns
Request a reviewReviews can be requested from either pending or submitted changelists Note that a changelist cannot be associated with more than one review however a review can have more than one changelist associated with it
Pre-commit code reviews are a more popular approach since they allow validating of code and correcting defects before they become a part of the committed code-base Swarm supports pre-commit code reviews via pending changelists
Post-commit code reviews allow reviewers to provide feedback on the submitted content and they warrant that the author follow on with more submitted changes when wanting to make the updates recommended by the reviewers Development branches are well-suited for the post-commit review process
Request a review from a pending changelistTo request a review from a pending changelist go to View gt Pending changelists select the changelist and choose the Request New Swarm Reviewhellip from the context menu Note that if the changelist is already part of a Swarm review this option is not available
The Request New Swarm Review dialog displays a list of files to be shelved in order to request the review If the changelist already has shelved files the dialog also lists these already shelved files The aggregate of the shelved files comprises the review The review must have a description which defaults to the changelists description The dialog offers additional options including reviewers reverting checked out files after they are shelved not shelving unchanged files and opening the review in Swarm
Once the review has been requested the pending changelist is badged with a Swarm icon and P4VS updates the Review ID and the Review State fields with their values from Swarm
64
Update Swarm Review
It is a best practice for the author to keep this pending changelist for subsequent updates to the review This same changelist can be used by the author to submit the review If the review is rejected or the review is committed from Swarm then the author should manually discard this pending change so that it does not get accidentally committed
Request a review from a submitted changelistTo request a review from a submitted changelist go to the Submitted changelist tab select the changelist and choose the Request New Swarm Reviewhellip option from the context menu Note that if the changelist is already part of a Swarm review this option is not available
The Request New Swarm Review dialog displays the files that to be added to the review The review must have a description which defaults to the changelists description The dialog offers additional options including reviewers and opening the review in Swarm
Once the review has been requested the pending changelist is badged with a Swarm icon and P4VS updates the Review ID and the Review State fields with their values from Swarm
Update Swarm ReviewIf you need to update the files in a review for any reason such as to respond to the feedback you received from the reviewers P4VS provides an option to update an existing Swarm review
Update a Swarm review from a pending changelistTo update a review from a pending changelist that is associated with the review go to View gt Pending changelists select the changelist and choose the Update Swarm Review xxxxhellip option from the context menu where xxxx is the review id
The Update Files in Review dialog displays a list of files to be shelved in order to update the review If the changelist already has shelved files the dialog also lists these already shelved files The aggregate of the shelved files comprises the updated review You can also update the review description at this time The dialog offers additional options including reverting checked out files after they are shelved not shelving unchanged files and opening the review in Swarm
Update a Swarm review from a submitted changelistTo associate a submitted changelist with an existing Swarm review select the submitted changelist and choose Add to Swarm Review context menu option
The Add to a Swarm Review dialog displays a list of files to be added to a review The dialog has a field where you can enter the review id of the review to which yoursquod like to add these files Type in the review id in the Update Review field and click the View Review Description button if you want to see a preview of the reviewrsquos description in order to verify that this is in fact the review yoursquod like to add these files to The dialog offers an additional options to open the review in Swarm
65
Open review in Swarm
Open review in SwarmIf you leave the Open Review in Swarm checkbox option selected in the Review Request or Review Update dialogs then P4VS launches Swarm to the review page in your default browser This serves as confirmation that the review has been created or updated
If a pending or submitted changelist is already associated with a review context click the changelist and select Open Review xxxx in Swarmhellip to open the associated review in your default web browser where xxxx is the id of the associated review
Review Id and Review State columnsP4VS will add a Review Id and Review State column to both the submitted and pending changelist tabs for connections that have the Swarm integration enabled
If you are connected to a Helix Core server with the Swarm integration enabled and do not see the columns right click on the header row and select these fields
66
License statementsPerforce Software includes software developed by the University of California Berkeley and its contributors This product includes software developed by the OpenSSL Project for use in the OpenSSL Toolkit (httpwwwopensslorg)
Perforce Software includes software developed by the OpenLDAP Foundation (httpwwwopenldaporg)
Perforce Software includes software developed Computing Services at Carnegie Mellon University Cyrus SASL (httpwwwcmueducomputing)
Perforce software includes software from the NLog project (httpnlog-projectorg) available under the terms of BSD license (httpsgithubcomNLogNLogblobmasterLICENSEtxt)
67
- How to use this guide
-
- Feedback
- Other Helix Core documentation
- Syntax conventions
-
- Getting started with P4VS
-
- About P4VS
-
- Basic Perforce Terminology
- Basic Tasks
- Using Solution Explorer with P4VS
- Using P4VS toolbars in Visual Studio
- For more information
-
- Installing P4VS and enabling the extension in Visual Studio
-
- Installing P4VS in Visual Studio 2013 and later
- Enabling P4VS in Visual Studio (all supported versions)
-
- Setting P4VS preferences
-
- Perforce - Connections
- Perforce - Data Retrieval
- Perforce - DiffMerge
- Perforce - General
- Perforce - Ignoring Files
- Perforce - Logging
- Keyboard shortcuts
-
- Connecting to Helix Core services
-
- Defining a new Perforce service connection
- Setting Perforce connection settings using environment variables
- Opening a defined Perforce service connection
-
- Setting Helix Core environment variables using P4CONFIG
- Customizing context menus
- Managing workspace specifications
-
- Creating workspaces
- Changing your workspace
- Viewing workspaces
- Stream workspaces
- Defining a workspace view
-
- Managing files
-
- Putting a project or solution under Helix Core source control
-
- Option 1 Existing project or solution with P4VS as active source control provider
- Option 2 New project or solution with P4VS as active source control provider
- Option 3 New project or solution without P4VS as active source control provider
-
- Adding files to the depot
- Opening a project or solution in the Helix Core depot
- Retrieving files from the depot
- Checking out and editing files
- Checking in files and working with changelists
-
- Checking in files
- Displaying changelists
- Editing changelists
- Restricting access to changelists
- Moving a file to another changelist
- Setting changelist display preferences
-
- Resolving conflicting changes
-
- Resolving multiple files
- Resolving individual files
-
- Deleting files
- Excluding Files from Helix Core Control
-
- Setting Ignore List preferences
- Adding a file to an Ignore List
- Removing a file from an Ignore List
- Editing Ignore Lists
-
- Comparing files using diff
- Changing Helix Core file types
- Renaming and moving Files
- Displaying the revision history of a file or folder
- Shelving files
-
- Shelving checked-out files
- Unshelving files
- Submitting shelved files
-
- Working with streams
-
- Using the Streams tool window
-
- Displaying and searching for streams
-
- Using the Stream Graph
-
- Accessing the Stream Graph from P4VS
- Setting Stream Graph display options
- Displaying stream status
- Working in a stream
- Other actions you can perform with the Stream Graph
-
- Merging down and copying up between streams
-
- Merging down
- Copying up
- Propagating change between unrelated streams
-
- Using other Helix Core features
-
- Viewing integration history in the Revision Graph
-
- Launching Revision Graph
- Reading the Revision Graph
- Navigating the Revision Graph
- Filtering the Revision Graph
- Displaying details
-
- Viewing file history with Time-lapse View
-
- Displaying Time-lapse View
- Controlling the display
-
- Viewing a project in P4V the Helix Visual Client
- Using jobs (defect tracking)
-
- Creating jobs
- Editing jobs
- Displaying jobs
- Associating changelists with jobs
- Filtering Expressions
-
- Using labels
-
- Creating and editing labels
- Labeling files
- Displaying and searching for labels
- Retrieving files by label
-
- Working with reviews in Swarm
-
- Workflow of a review
- Setting up the Swarm integration
- Authentication with Swarm
- Swarm integration features
- Request a review
- Update Swarm Review
- Open review in Swarm
- Review Id and Review State columns
-
- License statements
-

Propagating change between unrelated streams
For more information see Merging Down and Copying Up between Streams in the P4V help (launch P4V from the context menu using Views gt View in P4V and click Help on the P4V toolbar)
54
Using other Helix Core featuresThis chapter discusses how to take advantage of other Helix Core features available from within P4VS
Viewing integration history in the Revision Graph 55Viewing file history with Time-lapse View 57Viewing a project in P4V the Helix Visual Client 59Using jobs (defect tracking) 59Using labels 61Working with reviews in Swarm 62
Viewing integration history in the Revision GraphThe Revision Graph displays file integration history showing when a file was added branched edited integrated and deleted
Launching Revision GraphRight-click a file or folder in the Solution Explorer or go to File gt Perforce and select Views gt Revision Graph
Note The Revision Graph is a P4V component When you are working in the Revision Graph you are working in P4V
Reading the Revision GraphEach revision of a file is represented by a shape The shape denotes the action that created the revision For example the following shape indicates that the revision was created by branching the file
When multiple revisions contribute to an integration Revision Graph displays a bracket below the contributing revision as shown in the following figure
To display details about the meaning of the shapes and the lines that connect them click the Legend tab in the lower right pane
55
Navigating the Revision Graph
The top bar of the revision graph displays the changelist that created the file revision To view the changelist (or sync to it or integrate it) context-click the changelist number
Navigating the Revision GraphTo select revisions click them or use the arrow keys Details about the selected revision are displayed in the lower right-hand pane To select multiple revisions control-click them
For files that have a large history Revision Graph displays a portion of the graph in its main window and a map of the graph in the lower left Navigator tab A box in the Navigator outlines the portion displayed in the main window
To navigate the diagram
n drag the box in the Navigator pane or
n use the main window scrollbars or
n in the main window use the mouse wheel or middle button
To zoom in or out move the slider in the toolbar or hold down the CTRL key and use the mouse wheel
Highlighting shows the revisions that have contributed content to the selected revision or received content from it To highlight file revisions select the revision of interest and choose an option from the Highlight menu
To diff two revisions drag one revision to another or select the revisions then context-click and choose Diff Revisions
To move a line of revisions up or down select it and click CTRL+up arrow or CTRL+down arrow
Filtering the Revision GraphTo reduce the detail displayed in the main window you can filter the information To remove a file or folder from the main window uncheck it in the File Filter tree
To enter a more precise file filter click Advancedhellip and enter the file specification for the files and folders you want to retain in the main window (or for files and folders you want to exclude exclusionary lines preceded by -) check any filtering options you want to apply then click Filter To retain this filter in effect for future invocations of Revision Graph click Set as Default
To further compress the detail displayed in the main window toggle the options on the View menu as follows
n File Renames Collapsed displays renamed files on a single line instead of multiple lines
n Compressed Integration History displays only revisions that were branched or integrated
To compress file rename operations by omitting intervening revisions choose View gt File Renames Collapsed Revision Graph displays the original and renamed file indicating the operation with an angled arrow as follows
56
Displaying details
Displaying detailsTo display details about a file revision click the revision in the main window Details are displayed in the lower left pane
Related revisions are listed on the Integrations tab To get the revision diff it or display its history context-click the revision on the Integration tab To view integrated revisions in the main window click the corresponding icon on the Integrations tab
Viewing file history with Time-lapse ViewTime-lapse Viewe provides an interactive graphical representation of a filersquos history showing when lines were added changed and deleted who made the changes and when the changes were made Time-lapse View enables you to browse forward and back through changes dynamically enabling you to locate changes of interest Detail panes at the bottom of the window provide more information about selected chunks
Displaying Time-lapse ViewRight-click in the Solution Explorer or go to Files gt Perforce and select Views gt Time-lapse view
Note Time-lapse View is a P4V component When you are working in Time-lapse View you are working in P4V
Controlling the displayThe following options are available on the toolbar
Mode Determines how many revisions are displayed Options are
n Single revision one revision at a time is displayed
n Incremental diffs two adjacent revisions are displayed with changes highlighted
n Multiple revisions a range of revisions is displayed with changes highlighted
57
Controlling the display
Content Range
Specifies the starting and ending revision displayed
Scale Specifies the unit used changelist number date or revision number
User Toggles display of the user that made the change
Aging Displays color coding to indicate how recently a change was entered The darker the shading the more recent the change
Line Numbers
Toggles display of line numbers
Lifetimes Toggles display of lifetimes which are graphics that indicate by their width how long the adjacent chunk of text has been in the file
Branch History
Toggles inclusion of branching (integration) history
Find Search text
Go To In single revision mode go to specified line number
NextPrevious Diff
Go to next or previous modification
Line Ending Specifies how line endings and whitespace are treated to determine differences
The slider enables you to browse rapidly through file revisions The appearance of the slider corresponds to the mode you select The unit by which the slider advances is specified by the mode you select (date changelist or revision) The revision date or changelist number is displayed under the slider
Mode Slider Appearance
Description
Single revision
Move it to the right to display the next file revision or left to display the previous revision
Incremental diffs
Move it to the right to display the next pair of file revisions or left to display the previous pair of file revisions
Multiple revisions
Move the right and left halves separately to control how many revisions are displayed
58
Viewing a project in P4V the Helix Visual Client
Viewing a project in P4V the Helix Visual ClientP4V is the dedicated visual client application for Helix Core It provides a rich interface for managing your projects under source control
To view a project or file in P4V context-click the project or files you want to view in P4V and select Views gt View in P4V
For more information about P4V see P4V User Guide
Using jobs (defect tracking)Jobs enable you to record requests for work You can associate jobs with changelists to track the work done to fulfill the request When you submit the changelist the job can be closed
Creating jobs 1 Go to View gt Jobs
2 In the Jobs tool window context-click anywhere in the job list pane and select New Jobhellip
3 Fill in the Job form
The fields that appear on the Job form depend on the customizations set up by your Helix Core administrator For more information see Helix Versioning Engine Administrator Guide Fundamentals
4 Click OK
Editing jobs 1 Go to View gt Jobs
2 In the Jobs tool window context-click a job row and select Edit Jobhellip
3 Update the Job form
The fields that appear on the Job form depend on the customizations set up by your Helix Core administrator For more information see Helix Versioning Engine Administrator Guide Fundamentals
4 Click OK
Displaying jobsTo view jobs
59
Associating changelists with jobs
1 Go to View gt Jobs
In the Jobs tool window enter search terms in the Keywords field or the depot directory path in the Folderfile field
For keyword syntax see Filtering Expressions below
Use the Folderfile field when you know the location of a file that is included in an associated changelist Enter the directory path using Helix Core syntax (depotfolderfolderfilename or depotfolderhellip)
2 Click Filter
3 Click a job row to view details about the job
To change the order in which columns are displayed drag the column headings right or left to the desired position To sort by column click the sort arrow on a column heading
Associating changelists with jobsTo add a job to a pending changelist
1 Open the Submit dialog
2 Select a changelist in the Link jobs to changelist list
If the job you want is not on the list add it by clicking Browsehellip In the Jobs Browser find and select the job you want For keyword syntax see Filtering Expressions below
3 Specify the Job status upon submit open suspended or closed
You can also add a changelist to a job by editing the job For more information see Editing jobs on the previous page
Filtering ExpressionsValid job filtering expressions are as follows
Syntax Description Exampleword word word
Words separated by spaces indicate that the job must contain all the words in the string in any of the job fields to be included in the filter Spaces represent the boolean and
filter file mailbox
Displays jobs containing all the words filter file and mailbox in any of the job fields
word | word | word
Displays jobs that contain any of the specified words Pipes represent the boolean or
filter|file|mailbox
Displays jobs containing the words filter file or mailbox
60
Using labels
Syntax Description Example^word Displays jobs that do not contain the specified
word The not (^) operator cannot be used alone or with the or operator (|) only with the and operator (amp or space)
filter ^file
Displays jobs that contain filter and do not contain file
fieldname = value
Displays jobs that include the specified value in the specified field
status=open owner=edk
Displays open jobs owned by edk
^fieldname = value
Displays jobs that do not include the specified value in the specified field The not (^) operator cannot be used alone or with the or operator (|) only with the and operator (amp or space)
^status=closedamp subsystem=parser
Displays unclosed jobs affecting the parser subsystem
fieldname = value +
Displays jobs that contain the specified value in the specified field including any combination of characters in the position of the asterisk wildcard
owner=ed
Displays jobs in which the value of the field owner contains the substring ed including such values as Ted Edk and Fred
Using labelsLabels can be used to mark important file revisions such as the set of file revisions used to build a particular software release You can use labels to specify groups of related file revisions when you get file revisions (sync) compare file revisions (diff) and integrate (merge copy and branch)
To use labels you first define the label and then apply the label to file revisions in the depot
Creating and editing labelsYou must use P4V the Helix Visual Client or p4 the Helix Core command-line client to create and edit labels For more information see the P4V help or the Helix Versioning Engine User Guide
Labeling filesYou must use P4V the Helix Visual Client or p4 the Helix Core command-line client to apply labels to files For more information see the P4V help or the Helix Versioning Engine User Guide
61
Displaying and searching for labels
Displaying and searching for labelsTo display the labels defined for the Helix Core depot to which you are connected in P4VS
1 Go to View gt Labels to open the Labels tool window
2 To search for labels use the filter fields
You can filter by any combination of the following
n Owner
n Label name
n File path
Use standard Helix Core syntax (depotfolderfolderfilename or depotfolderhellip) For more information see the Helix Versioning Engine User Guide
To change the order in which columns are displayed drag the column headings right or left to the desired position To sort by column click the sort arrow on a column heading
3 To view details about a label such as the owner description and view select the label row and click Details in the lower pane
4 To view a list of files in a label select the label row and click Files in the lower pane
Retrieving files by labelTo retrieve a file revision in a label
1 Context-click the file in Solution Explorer and select Revisions gt Get Revision
2 Select Specify revision using Label and browse for the label
3 (Optional) Select Remove files from workspace if they are not in label to ensure that your workspace contains only the labeled file revisions
Working with reviews in SwarmHelix Swarm is a powerful and flexible code review and collaboration solution that helps teams ship quality software faster Swarm enables review of code and other assets before or after commit and can be customised to fit into various workflows Swarm stores all of its metadata including reviews projects and comments in Helix Core which makes it an attractive solution since it doesnrsquot require backing up an external database For more about using and installing Swarm please see the Helix Swarm Guide
Workflow of a reviewBelow is the happy path workflow for a Swarm review There are more permutations and variations that are described in the Swarm documentation
62
Setting up the Swarm integration
1 Make local changes to files Swarm reviews can follow either a pre-commit or post-commit workflow In both models the author would make some local content changes to one or more files and then get those content changes into Helix Core
2 Request a review For pre-commit code reviews the Swarm solution uses Helix Core shelving technology to get the content to Helix Core For post-commit code reviews content committed to Helix Core is added to a review In both cases a Swarm review is created with an id a description a set of files and other meta-data including the author reviewers and comments made on the review
3 Provide review feedback Reviewers can comment on files or on individual lines of files using Swarm Reviewers can also add follow-up tasks that the author would be asked to address before the review could be closed
4 Request revisions If the reviewers find the review needs more work which is often the case they can change the state of a review to Needs Revision thereby notifying the author that the review is back in their court
5 Request further review Authors can request further review of their review content changes and update any of the tasks they were asked to complete thereby notifying the reviewers that they are ready for more of their feedback
6 Approve or reject review Reviews can be approved or rejected using Swarm Once a review is approved or rejected it is considered closed
7 Commit the review For pre-commit reviews authors can commit reviews using their Helix Core clients such as P4V or P4VS For this scenario committing a pre-commit code review is synonymous with submitting the changelist associated with the review They can also optionally use Swarm to commit pre-commit reviews
Setting up the Swarm integrationA minimum requirement for the P4VS integration is to run Swarm version 20144
None of the new features for Swarm are available unless the Swarm integration is turned on This integration needs to be turned on for each Helix Core server In order to make P4VS enable the Swarm features the Perforce administrator must run the p4 property command for the Swarm URL This will tell the Helix Core server the Swarm URL The P4VS integration uses this URL when making API requests to the Swarm server
Example p4 property command to run
p4 property -a -n P4SwarmURL -v https_
swarmyourcompanydomaincom_
where httpsswarmyourcompanydomaincom is the URL for the Swarm server
If you are testing the Swarm integration you may wish to set the property for a specific user For example to enable the Swarm integration for the user username
p4 property -a -u _username_ -n P4SwarmURL -v https_
swarmyourcompanydomaincom_
63
Authentication with Swarm
Similarly you can enable the Swarm integration for a specific group of users For example to enable the Swarm integration for the group group
p4 property -a -g _group_ -n P4SwarmURL -v https_
swarmyourcompanydomaincom_
Authentication with SwarmP4VS uses the userrsquos existing Helix Core ticket to communicate with Swarm If you get authorization errors ensure that the Use IP-specific tickets when logging in is disabled This is synonymous with using the -a option with the p4 login command so that the ticket can be used on any machine
Swarm integration featuresOnce the Swarm integration is enabled a number of new features are available in P4VS including new context menus review request and update dialogs badging on pending and committed changes as well as Review ID and Review State columns
Request a reviewReviews can be requested from either pending or submitted changelists Note that a changelist cannot be associated with more than one review however a review can have more than one changelist associated with it
Pre-commit code reviews are a more popular approach since they allow validating of code and correcting defects before they become a part of the committed code-base Swarm supports pre-commit code reviews via pending changelists
Post-commit code reviews allow reviewers to provide feedback on the submitted content and they warrant that the author follow on with more submitted changes when wanting to make the updates recommended by the reviewers Development branches are well-suited for the post-commit review process
Request a review from a pending changelistTo request a review from a pending changelist go to View gt Pending changelists select the changelist and choose the Request New Swarm Reviewhellip from the context menu Note that if the changelist is already part of a Swarm review this option is not available
The Request New Swarm Review dialog displays a list of files to be shelved in order to request the review If the changelist already has shelved files the dialog also lists these already shelved files The aggregate of the shelved files comprises the review The review must have a description which defaults to the changelists description The dialog offers additional options including reviewers reverting checked out files after they are shelved not shelving unchanged files and opening the review in Swarm
Once the review has been requested the pending changelist is badged with a Swarm icon and P4VS updates the Review ID and the Review State fields with their values from Swarm
64
Update Swarm Review
It is a best practice for the author to keep this pending changelist for subsequent updates to the review This same changelist can be used by the author to submit the review If the review is rejected or the review is committed from Swarm then the author should manually discard this pending change so that it does not get accidentally committed
Request a review from a submitted changelistTo request a review from a submitted changelist go to the Submitted changelist tab select the changelist and choose the Request New Swarm Reviewhellip option from the context menu Note that if the changelist is already part of a Swarm review this option is not available
The Request New Swarm Review dialog displays the files that to be added to the review The review must have a description which defaults to the changelists description The dialog offers additional options including reviewers and opening the review in Swarm
Once the review has been requested the pending changelist is badged with a Swarm icon and P4VS updates the Review ID and the Review State fields with their values from Swarm
Update Swarm ReviewIf you need to update the files in a review for any reason such as to respond to the feedback you received from the reviewers P4VS provides an option to update an existing Swarm review
Update a Swarm review from a pending changelistTo update a review from a pending changelist that is associated with the review go to View gt Pending changelists select the changelist and choose the Update Swarm Review xxxxhellip option from the context menu where xxxx is the review id
The Update Files in Review dialog displays a list of files to be shelved in order to update the review If the changelist already has shelved files the dialog also lists these already shelved files The aggregate of the shelved files comprises the updated review You can also update the review description at this time The dialog offers additional options including reverting checked out files after they are shelved not shelving unchanged files and opening the review in Swarm
Update a Swarm review from a submitted changelistTo associate a submitted changelist with an existing Swarm review select the submitted changelist and choose Add to Swarm Review context menu option
The Add to a Swarm Review dialog displays a list of files to be added to a review The dialog has a field where you can enter the review id of the review to which yoursquod like to add these files Type in the review id in the Update Review field and click the View Review Description button if you want to see a preview of the reviewrsquos description in order to verify that this is in fact the review yoursquod like to add these files to The dialog offers an additional options to open the review in Swarm
65
Open review in Swarm
Open review in SwarmIf you leave the Open Review in Swarm checkbox option selected in the Review Request or Review Update dialogs then P4VS launches Swarm to the review page in your default browser This serves as confirmation that the review has been created or updated
If a pending or submitted changelist is already associated with a review context click the changelist and select Open Review xxxx in Swarmhellip to open the associated review in your default web browser where xxxx is the id of the associated review
Review Id and Review State columnsP4VS will add a Review Id and Review State column to both the submitted and pending changelist tabs for connections that have the Swarm integration enabled
If you are connected to a Helix Core server with the Swarm integration enabled and do not see the columns right click on the header row and select these fields
66
License statementsPerforce Software includes software developed by the University of California Berkeley and its contributors This product includes software developed by the OpenSSL Project for use in the OpenSSL Toolkit (httpwwwopensslorg)
Perforce Software includes software developed by the OpenLDAP Foundation (httpwwwopenldaporg)
Perforce Software includes software developed Computing Services at Carnegie Mellon University Cyrus SASL (httpwwwcmueducomputing)
Perforce software includes software from the NLog project (httpnlog-projectorg) available under the terms of BSD license (httpsgithubcomNLogNLogblobmasterLICENSEtxt)
67
- How to use this guide
-
- Feedback
- Other Helix Core documentation
- Syntax conventions
-
- Getting started with P4VS
-
- About P4VS
-
- Basic Perforce Terminology
- Basic Tasks
- Using Solution Explorer with P4VS
- Using P4VS toolbars in Visual Studio
- For more information
-
- Installing P4VS and enabling the extension in Visual Studio
-
- Installing P4VS in Visual Studio 2013 and later
- Enabling P4VS in Visual Studio (all supported versions)
-
- Setting P4VS preferences
-
- Perforce - Connections
- Perforce - Data Retrieval
- Perforce - DiffMerge
- Perforce - General
- Perforce - Ignoring Files
- Perforce - Logging
- Keyboard shortcuts
-
- Connecting to Helix Core services
-
- Defining a new Perforce service connection
- Setting Perforce connection settings using environment variables
- Opening a defined Perforce service connection
-
- Setting Helix Core environment variables using P4CONFIG
- Customizing context menus
- Managing workspace specifications
-
- Creating workspaces
- Changing your workspace
- Viewing workspaces
- Stream workspaces
- Defining a workspace view
-
- Managing files
-
- Putting a project or solution under Helix Core source control
-
- Option 1 Existing project or solution with P4VS as active source control provider
- Option 2 New project or solution with P4VS as active source control provider
- Option 3 New project or solution without P4VS as active source control provider
-
- Adding files to the depot
- Opening a project or solution in the Helix Core depot
- Retrieving files from the depot
- Checking out and editing files
- Checking in files and working with changelists
-
- Checking in files
- Displaying changelists
- Editing changelists
- Restricting access to changelists
- Moving a file to another changelist
- Setting changelist display preferences
-
- Resolving conflicting changes
-
- Resolving multiple files
- Resolving individual files
-
- Deleting files
- Excluding Files from Helix Core Control
-
- Setting Ignore List preferences
- Adding a file to an Ignore List
- Removing a file from an Ignore List
- Editing Ignore Lists
-
- Comparing files using diff
- Changing Helix Core file types
- Renaming and moving Files
- Displaying the revision history of a file or folder
- Shelving files
-
- Shelving checked-out files
- Unshelving files
- Submitting shelved files
-
- Working with streams
-
- Using the Streams tool window
-
- Displaying and searching for streams
-
- Using the Stream Graph
-
- Accessing the Stream Graph from P4VS
- Setting Stream Graph display options
- Displaying stream status
- Working in a stream
- Other actions you can perform with the Stream Graph
-
- Merging down and copying up between streams
-
- Merging down
- Copying up
- Propagating change between unrelated streams
-
- Using other Helix Core features
-
- Viewing integration history in the Revision Graph
-
- Launching Revision Graph
- Reading the Revision Graph
- Navigating the Revision Graph
- Filtering the Revision Graph
- Displaying details
-
- Viewing file history with Time-lapse View
-
- Displaying Time-lapse View
- Controlling the display
-
- Viewing a project in P4V the Helix Visual Client
- Using jobs (defect tracking)
-
- Creating jobs
- Editing jobs
- Displaying jobs
- Associating changelists with jobs
- Filtering Expressions
-
- Using labels
-
- Creating and editing labels
- Labeling files
- Displaying and searching for labels
- Retrieving files by label
-
- Working with reviews in Swarm
-
- Workflow of a review
- Setting up the Swarm integration
- Authentication with Swarm
- Swarm integration features
- Request a review
- Update Swarm Review
- Open review in Swarm
- Review Id and Review State columns
-
- License statements
-

Using other Helix Core featuresThis chapter discusses how to take advantage of other Helix Core features available from within P4VS
Viewing integration history in the Revision Graph 55Viewing file history with Time-lapse View 57Viewing a project in P4V the Helix Visual Client 59Using jobs (defect tracking) 59Using labels 61Working with reviews in Swarm 62
Viewing integration history in the Revision GraphThe Revision Graph displays file integration history showing when a file was added branched edited integrated and deleted
Launching Revision GraphRight-click a file or folder in the Solution Explorer or go to File gt Perforce and select Views gt Revision Graph
Note The Revision Graph is a P4V component When you are working in the Revision Graph you are working in P4V
Reading the Revision GraphEach revision of a file is represented by a shape The shape denotes the action that created the revision For example the following shape indicates that the revision was created by branching the file
When multiple revisions contribute to an integration Revision Graph displays a bracket below the contributing revision as shown in the following figure
To display details about the meaning of the shapes and the lines that connect them click the Legend tab in the lower right pane
55
Navigating the Revision Graph
The top bar of the revision graph displays the changelist that created the file revision To view the changelist (or sync to it or integrate it) context-click the changelist number
Navigating the Revision GraphTo select revisions click them or use the arrow keys Details about the selected revision are displayed in the lower right-hand pane To select multiple revisions control-click them
For files that have a large history Revision Graph displays a portion of the graph in its main window and a map of the graph in the lower left Navigator tab A box in the Navigator outlines the portion displayed in the main window
To navigate the diagram
n drag the box in the Navigator pane or
n use the main window scrollbars or
n in the main window use the mouse wheel or middle button
To zoom in or out move the slider in the toolbar or hold down the CTRL key and use the mouse wheel
Highlighting shows the revisions that have contributed content to the selected revision or received content from it To highlight file revisions select the revision of interest and choose an option from the Highlight menu
To diff two revisions drag one revision to another or select the revisions then context-click and choose Diff Revisions
To move a line of revisions up or down select it and click CTRL+up arrow or CTRL+down arrow
Filtering the Revision GraphTo reduce the detail displayed in the main window you can filter the information To remove a file or folder from the main window uncheck it in the File Filter tree
To enter a more precise file filter click Advancedhellip and enter the file specification for the files and folders you want to retain in the main window (or for files and folders you want to exclude exclusionary lines preceded by -) check any filtering options you want to apply then click Filter To retain this filter in effect for future invocations of Revision Graph click Set as Default
To further compress the detail displayed in the main window toggle the options on the View menu as follows
n File Renames Collapsed displays renamed files on a single line instead of multiple lines
n Compressed Integration History displays only revisions that were branched or integrated
To compress file rename operations by omitting intervening revisions choose View gt File Renames Collapsed Revision Graph displays the original and renamed file indicating the operation with an angled arrow as follows
56
Displaying details
Displaying detailsTo display details about a file revision click the revision in the main window Details are displayed in the lower left pane
Related revisions are listed on the Integrations tab To get the revision diff it or display its history context-click the revision on the Integration tab To view integrated revisions in the main window click the corresponding icon on the Integrations tab
Viewing file history with Time-lapse ViewTime-lapse Viewe provides an interactive graphical representation of a filersquos history showing when lines were added changed and deleted who made the changes and when the changes were made Time-lapse View enables you to browse forward and back through changes dynamically enabling you to locate changes of interest Detail panes at the bottom of the window provide more information about selected chunks
Displaying Time-lapse ViewRight-click in the Solution Explorer or go to Files gt Perforce and select Views gt Time-lapse view
Note Time-lapse View is a P4V component When you are working in Time-lapse View you are working in P4V
Controlling the displayThe following options are available on the toolbar
Mode Determines how many revisions are displayed Options are
n Single revision one revision at a time is displayed
n Incremental diffs two adjacent revisions are displayed with changes highlighted
n Multiple revisions a range of revisions is displayed with changes highlighted
57
Controlling the display
Content Range
Specifies the starting and ending revision displayed
Scale Specifies the unit used changelist number date or revision number
User Toggles display of the user that made the change
Aging Displays color coding to indicate how recently a change was entered The darker the shading the more recent the change
Line Numbers
Toggles display of line numbers
Lifetimes Toggles display of lifetimes which are graphics that indicate by their width how long the adjacent chunk of text has been in the file
Branch History
Toggles inclusion of branching (integration) history
Find Search text
Go To In single revision mode go to specified line number
NextPrevious Diff
Go to next or previous modification
Line Ending Specifies how line endings and whitespace are treated to determine differences
The slider enables you to browse rapidly through file revisions The appearance of the slider corresponds to the mode you select The unit by which the slider advances is specified by the mode you select (date changelist or revision) The revision date or changelist number is displayed under the slider
Mode Slider Appearance
Description
Single revision
Move it to the right to display the next file revision or left to display the previous revision
Incremental diffs
Move it to the right to display the next pair of file revisions or left to display the previous pair of file revisions
Multiple revisions
Move the right and left halves separately to control how many revisions are displayed
58
Viewing a project in P4V the Helix Visual Client
Viewing a project in P4V the Helix Visual ClientP4V is the dedicated visual client application for Helix Core It provides a rich interface for managing your projects under source control
To view a project or file in P4V context-click the project or files you want to view in P4V and select Views gt View in P4V
For more information about P4V see P4V User Guide
Using jobs (defect tracking)Jobs enable you to record requests for work You can associate jobs with changelists to track the work done to fulfill the request When you submit the changelist the job can be closed
Creating jobs 1 Go to View gt Jobs
2 In the Jobs tool window context-click anywhere in the job list pane and select New Jobhellip
3 Fill in the Job form
The fields that appear on the Job form depend on the customizations set up by your Helix Core administrator For more information see Helix Versioning Engine Administrator Guide Fundamentals
4 Click OK
Editing jobs 1 Go to View gt Jobs
2 In the Jobs tool window context-click a job row and select Edit Jobhellip
3 Update the Job form
The fields that appear on the Job form depend on the customizations set up by your Helix Core administrator For more information see Helix Versioning Engine Administrator Guide Fundamentals
4 Click OK
Displaying jobsTo view jobs
59
Associating changelists with jobs
1 Go to View gt Jobs
In the Jobs tool window enter search terms in the Keywords field or the depot directory path in the Folderfile field
For keyword syntax see Filtering Expressions below
Use the Folderfile field when you know the location of a file that is included in an associated changelist Enter the directory path using Helix Core syntax (depotfolderfolderfilename or depotfolderhellip)
2 Click Filter
3 Click a job row to view details about the job
To change the order in which columns are displayed drag the column headings right or left to the desired position To sort by column click the sort arrow on a column heading
Associating changelists with jobsTo add a job to a pending changelist
1 Open the Submit dialog
2 Select a changelist in the Link jobs to changelist list
If the job you want is not on the list add it by clicking Browsehellip In the Jobs Browser find and select the job you want For keyword syntax see Filtering Expressions below
3 Specify the Job status upon submit open suspended or closed
You can also add a changelist to a job by editing the job For more information see Editing jobs on the previous page
Filtering ExpressionsValid job filtering expressions are as follows
Syntax Description Exampleword word word
Words separated by spaces indicate that the job must contain all the words in the string in any of the job fields to be included in the filter Spaces represent the boolean and
filter file mailbox
Displays jobs containing all the words filter file and mailbox in any of the job fields
word | word | word
Displays jobs that contain any of the specified words Pipes represent the boolean or
filter|file|mailbox
Displays jobs containing the words filter file or mailbox
60
Using labels
Syntax Description Example^word Displays jobs that do not contain the specified
word The not (^) operator cannot be used alone or with the or operator (|) only with the and operator (amp or space)
filter ^file
Displays jobs that contain filter and do not contain file
fieldname = value
Displays jobs that include the specified value in the specified field
status=open owner=edk
Displays open jobs owned by edk
^fieldname = value
Displays jobs that do not include the specified value in the specified field The not (^) operator cannot be used alone or with the or operator (|) only with the and operator (amp or space)
^status=closedamp subsystem=parser
Displays unclosed jobs affecting the parser subsystem
fieldname = value +
Displays jobs that contain the specified value in the specified field including any combination of characters in the position of the asterisk wildcard
owner=ed
Displays jobs in which the value of the field owner contains the substring ed including such values as Ted Edk and Fred
Using labelsLabels can be used to mark important file revisions such as the set of file revisions used to build a particular software release You can use labels to specify groups of related file revisions when you get file revisions (sync) compare file revisions (diff) and integrate (merge copy and branch)
To use labels you first define the label and then apply the label to file revisions in the depot
Creating and editing labelsYou must use P4V the Helix Visual Client or p4 the Helix Core command-line client to create and edit labels For more information see the P4V help or the Helix Versioning Engine User Guide
Labeling filesYou must use P4V the Helix Visual Client or p4 the Helix Core command-line client to apply labels to files For more information see the P4V help or the Helix Versioning Engine User Guide
61
Displaying and searching for labels
Displaying and searching for labelsTo display the labels defined for the Helix Core depot to which you are connected in P4VS
1 Go to View gt Labels to open the Labels tool window
2 To search for labels use the filter fields
You can filter by any combination of the following
n Owner
n Label name
n File path
Use standard Helix Core syntax (depotfolderfolderfilename or depotfolderhellip) For more information see the Helix Versioning Engine User Guide
To change the order in which columns are displayed drag the column headings right or left to the desired position To sort by column click the sort arrow on a column heading
3 To view details about a label such as the owner description and view select the label row and click Details in the lower pane
4 To view a list of files in a label select the label row and click Files in the lower pane
Retrieving files by labelTo retrieve a file revision in a label
1 Context-click the file in Solution Explorer and select Revisions gt Get Revision
2 Select Specify revision using Label and browse for the label
3 (Optional) Select Remove files from workspace if they are not in label to ensure that your workspace contains only the labeled file revisions
Working with reviews in SwarmHelix Swarm is a powerful and flexible code review and collaboration solution that helps teams ship quality software faster Swarm enables review of code and other assets before or after commit and can be customised to fit into various workflows Swarm stores all of its metadata including reviews projects and comments in Helix Core which makes it an attractive solution since it doesnrsquot require backing up an external database For more about using and installing Swarm please see the Helix Swarm Guide
Workflow of a reviewBelow is the happy path workflow for a Swarm review There are more permutations and variations that are described in the Swarm documentation
62
Setting up the Swarm integration
1 Make local changes to files Swarm reviews can follow either a pre-commit or post-commit workflow In both models the author would make some local content changes to one or more files and then get those content changes into Helix Core
2 Request a review For pre-commit code reviews the Swarm solution uses Helix Core shelving technology to get the content to Helix Core For post-commit code reviews content committed to Helix Core is added to a review In both cases a Swarm review is created with an id a description a set of files and other meta-data including the author reviewers and comments made on the review
3 Provide review feedback Reviewers can comment on files or on individual lines of files using Swarm Reviewers can also add follow-up tasks that the author would be asked to address before the review could be closed
4 Request revisions If the reviewers find the review needs more work which is often the case they can change the state of a review to Needs Revision thereby notifying the author that the review is back in their court
5 Request further review Authors can request further review of their review content changes and update any of the tasks they were asked to complete thereby notifying the reviewers that they are ready for more of their feedback
6 Approve or reject review Reviews can be approved or rejected using Swarm Once a review is approved or rejected it is considered closed
7 Commit the review For pre-commit reviews authors can commit reviews using their Helix Core clients such as P4V or P4VS For this scenario committing a pre-commit code review is synonymous with submitting the changelist associated with the review They can also optionally use Swarm to commit pre-commit reviews
Setting up the Swarm integrationA minimum requirement for the P4VS integration is to run Swarm version 20144
None of the new features for Swarm are available unless the Swarm integration is turned on This integration needs to be turned on for each Helix Core server In order to make P4VS enable the Swarm features the Perforce administrator must run the p4 property command for the Swarm URL This will tell the Helix Core server the Swarm URL The P4VS integration uses this URL when making API requests to the Swarm server
Example p4 property command to run
p4 property -a -n P4SwarmURL -v https_
swarmyourcompanydomaincom_
where httpsswarmyourcompanydomaincom is the URL for the Swarm server
If you are testing the Swarm integration you may wish to set the property for a specific user For example to enable the Swarm integration for the user username
p4 property -a -u _username_ -n P4SwarmURL -v https_
swarmyourcompanydomaincom_
63
Authentication with Swarm
Similarly you can enable the Swarm integration for a specific group of users For example to enable the Swarm integration for the group group
p4 property -a -g _group_ -n P4SwarmURL -v https_
swarmyourcompanydomaincom_
Authentication with SwarmP4VS uses the userrsquos existing Helix Core ticket to communicate with Swarm If you get authorization errors ensure that the Use IP-specific tickets when logging in is disabled This is synonymous with using the -a option with the p4 login command so that the ticket can be used on any machine
Swarm integration featuresOnce the Swarm integration is enabled a number of new features are available in P4VS including new context menus review request and update dialogs badging on pending and committed changes as well as Review ID and Review State columns
Request a reviewReviews can be requested from either pending or submitted changelists Note that a changelist cannot be associated with more than one review however a review can have more than one changelist associated with it
Pre-commit code reviews are a more popular approach since they allow validating of code and correcting defects before they become a part of the committed code-base Swarm supports pre-commit code reviews via pending changelists
Post-commit code reviews allow reviewers to provide feedback on the submitted content and they warrant that the author follow on with more submitted changes when wanting to make the updates recommended by the reviewers Development branches are well-suited for the post-commit review process
Request a review from a pending changelistTo request a review from a pending changelist go to View gt Pending changelists select the changelist and choose the Request New Swarm Reviewhellip from the context menu Note that if the changelist is already part of a Swarm review this option is not available
The Request New Swarm Review dialog displays a list of files to be shelved in order to request the review If the changelist already has shelved files the dialog also lists these already shelved files The aggregate of the shelved files comprises the review The review must have a description which defaults to the changelists description The dialog offers additional options including reviewers reverting checked out files after they are shelved not shelving unchanged files and opening the review in Swarm
Once the review has been requested the pending changelist is badged with a Swarm icon and P4VS updates the Review ID and the Review State fields with their values from Swarm
64
Update Swarm Review
It is a best practice for the author to keep this pending changelist for subsequent updates to the review This same changelist can be used by the author to submit the review If the review is rejected or the review is committed from Swarm then the author should manually discard this pending change so that it does not get accidentally committed
Request a review from a submitted changelistTo request a review from a submitted changelist go to the Submitted changelist tab select the changelist and choose the Request New Swarm Reviewhellip option from the context menu Note that if the changelist is already part of a Swarm review this option is not available
The Request New Swarm Review dialog displays the files that to be added to the review The review must have a description which defaults to the changelists description The dialog offers additional options including reviewers and opening the review in Swarm
Once the review has been requested the pending changelist is badged with a Swarm icon and P4VS updates the Review ID and the Review State fields with their values from Swarm
Update Swarm ReviewIf you need to update the files in a review for any reason such as to respond to the feedback you received from the reviewers P4VS provides an option to update an existing Swarm review
Update a Swarm review from a pending changelistTo update a review from a pending changelist that is associated with the review go to View gt Pending changelists select the changelist and choose the Update Swarm Review xxxxhellip option from the context menu where xxxx is the review id
The Update Files in Review dialog displays a list of files to be shelved in order to update the review If the changelist already has shelved files the dialog also lists these already shelved files The aggregate of the shelved files comprises the updated review You can also update the review description at this time The dialog offers additional options including reverting checked out files after they are shelved not shelving unchanged files and opening the review in Swarm
Update a Swarm review from a submitted changelistTo associate a submitted changelist with an existing Swarm review select the submitted changelist and choose Add to Swarm Review context menu option
The Add to a Swarm Review dialog displays a list of files to be added to a review The dialog has a field where you can enter the review id of the review to which yoursquod like to add these files Type in the review id in the Update Review field and click the View Review Description button if you want to see a preview of the reviewrsquos description in order to verify that this is in fact the review yoursquod like to add these files to The dialog offers an additional options to open the review in Swarm
65
Open review in Swarm
Open review in SwarmIf you leave the Open Review in Swarm checkbox option selected in the Review Request or Review Update dialogs then P4VS launches Swarm to the review page in your default browser This serves as confirmation that the review has been created or updated
If a pending or submitted changelist is already associated with a review context click the changelist and select Open Review xxxx in Swarmhellip to open the associated review in your default web browser where xxxx is the id of the associated review
Review Id and Review State columnsP4VS will add a Review Id and Review State column to both the submitted and pending changelist tabs for connections that have the Swarm integration enabled
If you are connected to a Helix Core server with the Swarm integration enabled and do not see the columns right click on the header row and select these fields
66
License statementsPerforce Software includes software developed by the University of California Berkeley and its contributors This product includes software developed by the OpenSSL Project for use in the OpenSSL Toolkit (httpwwwopensslorg)
Perforce Software includes software developed by the OpenLDAP Foundation (httpwwwopenldaporg)
Perforce Software includes software developed Computing Services at Carnegie Mellon University Cyrus SASL (httpwwwcmueducomputing)
Perforce software includes software from the NLog project (httpnlog-projectorg) available under the terms of BSD license (httpsgithubcomNLogNLogblobmasterLICENSEtxt)
67
- How to use this guide
-
- Feedback
- Other Helix Core documentation
- Syntax conventions
-
- Getting started with P4VS
-
- About P4VS
-
- Basic Perforce Terminology
- Basic Tasks
- Using Solution Explorer with P4VS
- Using P4VS toolbars in Visual Studio
- For more information
-
- Installing P4VS and enabling the extension in Visual Studio
-
- Installing P4VS in Visual Studio 2013 and later
- Enabling P4VS in Visual Studio (all supported versions)
-
- Setting P4VS preferences
-
- Perforce - Connections
- Perforce - Data Retrieval
- Perforce - DiffMerge
- Perforce - General
- Perforce - Ignoring Files
- Perforce - Logging
- Keyboard shortcuts
-
- Connecting to Helix Core services
-
- Defining a new Perforce service connection
- Setting Perforce connection settings using environment variables
- Opening a defined Perforce service connection
-
- Setting Helix Core environment variables using P4CONFIG
- Customizing context menus
- Managing workspace specifications
-
- Creating workspaces
- Changing your workspace
- Viewing workspaces
- Stream workspaces
- Defining a workspace view
-
- Managing files
-
- Putting a project or solution under Helix Core source control
-
- Option 1 Existing project or solution with P4VS as active source control provider
- Option 2 New project or solution with P4VS as active source control provider
- Option 3 New project or solution without P4VS as active source control provider
-
- Adding files to the depot
- Opening a project or solution in the Helix Core depot
- Retrieving files from the depot
- Checking out and editing files
- Checking in files and working with changelists
-
- Checking in files
- Displaying changelists
- Editing changelists
- Restricting access to changelists
- Moving a file to another changelist
- Setting changelist display preferences
-
- Resolving conflicting changes
-
- Resolving multiple files
- Resolving individual files
-
- Deleting files
- Excluding Files from Helix Core Control
-
- Setting Ignore List preferences
- Adding a file to an Ignore List
- Removing a file from an Ignore List
- Editing Ignore Lists
-
- Comparing files using diff
- Changing Helix Core file types
- Renaming and moving Files
- Displaying the revision history of a file or folder
- Shelving files
-
- Shelving checked-out files
- Unshelving files
- Submitting shelved files
-
- Working with streams
-
- Using the Streams tool window
-
- Displaying and searching for streams
-
- Using the Stream Graph
-
- Accessing the Stream Graph from P4VS
- Setting Stream Graph display options
- Displaying stream status
- Working in a stream
- Other actions you can perform with the Stream Graph
-
- Merging down and copying up between streams
-
- Merging down
- Copying up
- Propagating change between unrelated streams
-
- Using other Helix Core features
-
- Viewing integration history in the Revision Graph
-
- Launching Revision Graph
- Reading the Revision Graph
- Navigating the Revision Graph
- Filtering the Revision Graph
- Displaying details
-
- Viewing file history with Time-lapse View
-
- Displaying Time-lapse View
- Controlling the display
-
- Viewing a project in P4V the Helix Visual Client
- Using jobs (defect tracking)
-
- Creating jobs
- Editing jobs
- Displaying jobs
- Associating changelists with jobs
- Filtering Expressions
-
- Using labels
-
- Creating and editing labels
- Labeling files
- Displaying and searching for labels
- Retrieving files by label
-
- Working with reviews in Swarm
-
- Workflow of a review
- Setting up the Swarm integration
- Authentication with Swarm
- Swarm integration features
- Request a review
- Update Swarm Review
- Open review in Swarm
- Review Id and Review State columns
-
- License statements
-

Navigating the Revision Graph
The top bar of the revision graph displays the changelist that created the file revision To view the changelist (or sync to it or integrate it) context-click the changelist number
Navigating the Revision GraphTo select revisions click them or use the arrow keys Details about the selected revision are displayed in the lower right-hand pane To select multiple revisions control-click them
For files that have a large history Revision Graph displays a portion of the graph in its main window and a map of the graph in the lower left Navigator tab A box in the Navigator outlines the portion displayed in the main window
To navigate the diagram
n drag the box in the Navigator pane or
n use the main window scrollbars or
n in the main window use the mouse wheel or middle button
To zoom in or out move the slider in the toolbar or hold down the CTRL key and use the mouse wheel
Highlighting shows the revisions that have contributed content to the selected revision or received content from it To highlight file revisions select the revision of interest and choose an option from the Highlight menu
To diff two revisions drag one revision to another or select the revisions then context-click and choose Diff Revisions
To move a line of revisions up or down select it and click CTRL+up arrow or CTRL+down arrow
Filtering the Revision GraphTo reduce the detail displayed in the main window you can filter the information To remove a file or folder from the main window uncheck it in the File Filter tree
To enter a more precise file filter click Advancedhellip and enter the file specification for the files and folders you want to retain in the main window (or for files and folders you want to exclude exclusionary lines preceded by -) check any filtering options you want to apply then click Filter To retain this filter in effect for future invocations of Revision Graph click Set as Default
To further compress the detail displayed in the main window toggle the options on the View menu as follows
n File Renames Collapsed displays renamed files on a single line instead of multiple lines
n Compressed Integration History displays only revisions that were branched or integrated
To compress file rename operations by omitting intervening revisions choose View gt File Renames Collapsed Revision Graph displays the original and renamed file indicating the operation with an angled arrow as follows
56
Displaying details
Displaying detailsTo display details about a file revision click the revision in the main window Details are displayed in the lower left pane
Related revisions are listed on the Integrations tab To get the revision diff it or display its history context-click the revision on the Integration tab To view integrated revisions in the main window click the corresponding icon on the Integrations tab
Viewing file history with Time-lapse ViewTime-lapse Viewe provides an interactive graphical representation of a filersquos history showing when lines were added changed and deleted who made the changes and when the changes were made Time-lapse View enables you to browse forward and back through changes dynamically enabling you to locate changes of interest Detail panes at the bottom of the window provide more information about selected chunks
Displaying Time-lapse ViewRight-click in the Solution Explorer or go to Files gt Perforce and select Views gt Time-lapse view
Note Time-lapse View is a P4V component When you are working in Time-lapse View you are working in P4V
Controlling the displayThe following options are available on the toolbar
Mode Determines how many revisions are displayed Options are
n Single revision one revision at a time is displayed
n Incremental diffs two adjacent revisions are displayed with changes highlighted
n Multiple revisions a range of revisions is displayed with changes highlighted
57
Controlling the display
Content Range
Specifies the starting and ending revision displayed
Scale Specifies the unit used changelist number date or revision number
User Toggles display of the user that made the change
Aging Displays color coding to indicate how recently a change was entered The darker the shading the more recent the change
Line Numbers
Toggles display of line numbers
Lifetimes Toggles display of lifetimes which are graphics that indicate by their width how long the adjacent chunk of text has been in the file
Branch History
Toggles inclusion of branching (integration) history
Find Search text
Go To In single revision mode go to specified line number
NextPrevious Diff
Go to next or previous modification
Line Ending Specifies how line endings and whitespace are treated to determine differences
The slider enables you to browse rapidly through file revisions The appearance of the slider corresponds to the mode you select The unit by which the slider advances is specified by the mode you select (date changelist or revision) The revision date or changelist number is displayed under the slider
Mode Slider Appearance
Description
Single revision
Move it to the right to display the next file revision or left to display the previous revision
Incremental diffs
Move it to the right to display the next pair of file revisions or left to display the previous pair of file revisions
Multiple revisions
Move the right and left halves separately to control how many revisions are displayed
58
Viewing a project in P4V the Helix Visual Client
Viewing a project in P4V the Helix Visual ClientP4V is the dedicated visual client application for Helix Core It provides a rich interface for managing your projects under source control
To view a project or file in P4V context-click the project or files you want to view in P4V and select Views gt View in P4V
For more information about P4V see P4V User Guide
Using jobs (defect tracking)Jobs enable you to record requests for work You can associate jobs with changelists to track the work done to fulfill the request When you submit the changelist the job can be closed
Creating jobs 1 Go to View gt Jobs
2 In the Jobs tool window context-click anywhere in the job list pane and select New Jobhellip
3 Fill in the Job form
The fields that appear on the Job form depend on the customizations set up by your Helix Core administrator For more information see Helix Versioning Engine Administrator Guide Fundamentals
4 Click OK
Editing jobs 1 Go to View gt Jobs
2 In the Jobs tool window context-click a job row and select Edit Jobhellip
3 Update the Job form
The fields that appear on the Job form depend on the customizations set up by your Helix Core administrator For more information see Helix Versioning Engine Administrator Guide Fundamentals
4 Click OK
Displaying jobsTo view jobs
59
Associating changelists with jobs
1 Go to View gt Jobs
In the Jobs tool window enter search terms in the Keywords field or the depot directory path in the Folderfile field
For keyword syntax see Filtering Expressions below
Use the Folderfile field when you know the location of a file that is included in an associated changelist Enter the directory path using Helix Core syntax (depotfolderfolderfilename or depotfolderhellip)
2 Click Filter
3 Click a job row to view details about the job
To change the order in which columns are displayed drag the column headings right or left to the desired position To sort by column click the sort arrow on a column heading
Associating changelists with jobsTo add a job to a pending changelist
1 Open the Submit dialog
2 Select a changelist in the Link jobs to changelist list
If the job you want is not on the list add it by clicking Browsehellip In the Jobs Browser find and select the job you want For keyword syntax see Filtering Expressions below
3 Specify the Job status upon submit open suspended or closed
You can also add a changelist to a job by editing the job For more information see Editing jobs on the previous page
Filtering ExpressionsValid job filtering expressions are as follows
Syntax Description Exampleword word word
Words separated by spaces indicate that the job must contain all the words in the string in any of the job fields to be included in the filter Spaces represent the boolean and
filter file mailbox
Displays jobs containing all the words filter file and mailbox in any of the job fields
word | word | word
Displays jobs that contain any of the specified words Pipes represent the boolean or
filter|file|mailbox
Displays jobs containing the words filter file or mailbox
60
Using labels
Syntax Description Example^word Displays jobs that do not contain the specified
word The not (^) operator cannot be used alone or with the or operator (|) only with the and operator (amp or space)
filter ^file
Displays jobs that contain filter and do not contain file
fieldname = value
Displays jobs that include the specified value in the specified field
status=open owner=edk
Displays open jobs owned by edk
^fieldname = value
Displays jobs that do not include the specified value in the specified field The not (^) operator cannot be used alone or with the or operator (|) only with the and operator (amp or space)
^status=closedamp subsystem=parser
Displays unclosed jobs affecting the parser subsystem
fieldname = value +
Displays jobs that contain the specified value in the specified field including any combination of characters in the position of the asterisk wildcard
owner=ed
Displays jobs in which the value of the field owner contains the substring ed including such values as Ted Edk and Fred
Using labelsLabels can be used to mark important file revisions such as the set of file revisions used to build a particular software release You can use labels to specify groups of related file revisions when you get file revisions (sync) compare file revisions (diff) and integrate (merge copy and branch)
To use labels you first define the label and then apply the label to file revisions in the depot
Creating and editing labelsYou must use P4V the Helix Visual Client or p4 the Helix Core command-line client to create and edit labels For more information see the P4V help or the Helix Versioning Engine User Guide
Labeling filesYou must use P4V the Helix Visual Client or p4 the Helix Core command-line client to apply labels to files For more information see the P4V help or the Helix Versioning Engine User Guide
61
Displaying and searching for labels
Displaying and searching for labelsTo display the labels defined for the Helix Core depot to which you are connected in P4VS
1 Go to View gt Labels to open the Labels tool window
2 To search for labels use the filter fields
You can filter by any combination of the following
n Owner
n Label name
n File path
Use standard Helix Core syntax (depotfolderfolderfilename or depotfolderhellip) For more information see the Helix Versioning Engine User Guide
To change the order in which columns are displayed drag the column headings right or left to the desired position To sort by column click the sort arrow on a column heading
3 To view details about a label such as the owner description and view select the label row and click Details in the lower pane
4 To view a list of files in a label select the label row and click Files in the lower pane
Retrieving files by labelTo retrieve a file revision in a label
1 Context-click the file in Solution Explorer and select Revisions gt Get Revision
2 Select Specify revision using Label and browse for the label
3 (Optional) Select Remove files from workspace if they are not in label to ensure that your workspace contains only the labeled file revisions
Working with reviews in SwarmHelix Swarm is a powerful and flexible code review and collaboration solution that helps teams ship quality software faster Swarm enables review of code and other assets before or after commit and can be customised to fit into various workflows Swarm stores all of its metadata including reviews projects and comments in Helix Core which makes it an attractive solution since it doesnrsquot require backing up an external database For more about using and installing Swarm please see the Helix Swarm Guide
Workflow of a reviewBelow is the happy path workflow for a Swarm review There are more permutations and variations that are described in the Swarm documentation
62
Setting up the Swarm integration
1 Make local changes to files Swarm reviews can follow either a pre-commit or post-commit workflow In both models the author would make some local content changes to one or more files and then get those content changes into Helix Core
2 Request a review For pre-commit code reviews the Swarm solution uses Helix Core shelving technology to get the content to Helix Core For post-commit code reviews content committed to Helix Core is added to a review In both cases a Swarm review is created with an id a description a set of files and other meta-data including the author reviewers and comments made on the review
3 Provide review feedback Reviewers can comment on files or on individual lines of files using Swarm Reviewers can also add follow-up tasks that the author would be asked to address before the review could be closed
4 Request revisions If the reviewers find the review needs more work which is often the case they can change the state of a review to Needs Revision thereby notifying the author that the review is back in their court
5 Request further review Authors can request further review of their review content changes and update any of the tasks they were asked to complete thereby notifying the reviewers that they are ready for more of their feedback
6 Approve or reject review Reviews can be approved or rejected using Swarm Once a review is approved or rejected it is considered closed
7 Commit the review For pre-commit reviews authors can commit reviews using their Helix Core clients such as P4V or P4VS For this scenario committing a pre-commit code review is synonymous with submitting the changelist associated with the review They can also optionally use Swarm to commit pre-commit reviews
Setting up the Swarm integrationA minimum requirement for the P4VS integration is to run Swarm version 20144
None of the new features for Swarm are available unless the Swarm integration is turned on This integration needs to be turned on for each Helix Core server In order to make P4VS enable the Swarm features the Perforce administrator must run the p4 property command for the Swarm URL This will tell the Helix Core server the Swarm URL The P4VS integration uses this URL when making API requests to the Swarm server
Example p4 property command to run
p4 property -a -n P4SwarmURL -v https_
swarmyourcompanydomaincom_
where httpsswarmyourcompanydomaincom is the URL for the Swarm server
If you are testing the Swarm integration you may wish to set the property for a specific user For example to enable the Swarm integration for the user username
p4 property -a -u _username_ -n P4SwarmURL -v https_
swarmyourcompanydomaincom_
63
Authentication with Swarm
Similarly you can enable the Swarm integration for a specific group of users For example to enable the Swarm integration for the group group
p4 property -a -g _group_ -n P4SwarmURL -v https_
swarmyourcompanydomaincom_
Authentication with SwarmP4VS uses the userrsquos existing Helix Core ticket to communicate with Swarm If you get authorization errors ensure that the Use IP-specific tickets when logging in is disabled This is synonymous with using the -a option with the p4 login command so that the ticket can be used on any machine
Swarm integration featuresOnce the Swarm integration is enabled a number of new features are available in P4VS including new context menus review request and update dialogs badging on pending and committed changes as well as Review ID and Review State columns
Request a reviewReviews can be requested from either pending or submitted changelists Note that a changelist cannot be associated with more than one review however a review can have more than one changelist associated with it
Pre-commit code reviews are a more popular approach since they allow validating of code and correcting defects before they become a part of the committed code-base Swarm supports pre-commit code reviews via pending changelists
Post-commit code reviews allow reviewers to provide feedback on the submitted content and they warrant that the author follow on with more submitted changes when wanting to make the updates recommended by the reviewers Development branches are well-suited for the post-commit review process
Request a review from a pending changelistTo request a review from a pending changelist go to View gt Pending changelists select the changelist and choose the Request New Swarm Reviewhellip from the context menu Note that if the changelist is already part of a Swarm review this option is not available
The Request New Swarm Review dialog displays a list of files to be shelved in order to request the review If the changelist already has shelved files the dialog also lists these already shelved files The aggregate of the shelved files comprises the review The review must have a description which defaults to the changelists description The dialog offers additional options including reviewers reverting checked out files after they are shelved not shelving unchanged files and opening the review in Swarm
Once the review has been requested the pending changelist is badged with a Swarm icon and P4VS updates the Review ID and the Review State fields with their values from Swarm
64
Update Swarm Review
It is a best practice for the author to keep this pending changelist for subsequent updates to the review This same changelist can be used by the author to submit the review If the review is rejected or the review is committed from Swarm then the author should manually discard this pending change so that it does not get accidentally committed
Request a review from a submitted changelistTo request a review from a submitted changelist go to the Submitted changelist tab select the changelist and choose the Request New Swarm Reviewhellip option from the context menu Note that if the changelist is already part of a Swarm review this option is not available
The Request New Swarm Review dialog displays the files that to be added to the review The review must have a description which defaults to the changelists description The dialog offers additional options including reviewers and opening the review in Swarm
Once the review has been requested the pending changelist is badged with a Swarm icon and P4VS updates the Review ID and the Review State fields with their values from Swarm
Update Swarm ReviewIf you need to update the files in a review for any reason such as to respond to the feedback you received from the reviewers P4VS provides an option to update an existing Swarm review
Update a Swarm review from a pending changelistTo update a review from a pending changelist that is associated with the review go to View gt Pending changelists select the changelist and choose the Update Swarm Review xxxxhellip option from the context menu where xxxx is the review id
The Update Files in Review dialog displays a list of files to be shelved in order to update the review If the changelist already has shelved files the dialog also lists these already shelved files The aggregate of the shelved files comprises the updated review You can also update the review description at this time The dialog offers additional options including reverting checked out files after they are shelved not shelving unchanged files and opening the review in Swarm
Update a Swarm review from a submitted changelistTo associate a submitted changelist with an existing Swarm review select the submitted changelist and choose Add to Swarm Review context menu option
The Add to a Swarm Review dialog displays a list of files to be added to a review The dialog has a field where you can enter the review id of the review to which yoursquod like to add these files Type in the review id in the Update Review field and click the View Review Description button if you want to see a preview of the reviewrsquos description in order to verify that this is in fact the review yoursquod like to add these files to The dialog offers an additional options to open the review in Swarm
65
Open review in Swarm
Open review in SwarmIf you leave the Open Review in Swarm checkbox option selected in the Review Request or Review Update dialogs then P4VS launches Swarm to the review page in your default browser This serves as confirmation that the review has been created or updated
If a pending or submitted changelist is already associated with a review context click the changelist and select Open Review xxxx in Swarmhellip to open the associated review in your default web browser where xxxx is the id of the associated review
Review Id and Review State columnsP4VS will add a Review Id and Review State column to both the submitted and pending changelist tabs for connections that have the Swarm integration enabled
If you are connected to a Helix Core server with the Swarm integration enabled and do not see the columns right click on the header row and select these fields
66
License statementsPerforce Software includes software developed by the University of California Berkeley and its contributors This product includes software developed by the OpenSSL Project for use in the OpenSSL Toolkit (httpwwwopensslorg)
Perforce Software includes software developed by the OpenLDAP Foundation (httpwwwopenldaporg)
Perforce Software includes software developed Computing Services at Carnegie Mellon University Cyrus SASL (httpwwwcmueducomputing)
Perforce software includes software from the NLog project (httpnlog-projectorg) available under the terms of BSD license (httpsgithubcomNLogNLogblobmasterLICENSEtxt)
67
- How to use this guide
-
- Feedback
- Other Helix Core documentation
- Syntax conventions
-
- Getting started with P4VS
-
- About P4VS
-
- Basic Perforce Terminology
- Basic Tasks
- Using Solution Explorer with P4VS
- Using P4VS toolbars in Visual Studio
- For more information
-
- Installing P4VS and enabling the extension in Visual Studio
-
- Installing P4VS in Visual Studio 2013 and later
- Enabling P4VS in Visual Studio (all supported versions)
-
- Setting P4VS preferences
-
- Perforce - Connections
- Perforce - Data Retrieval
- Perforce - DiffMerge
- Perforce - General
- Perforce - Ignoring Files
- Perforce - Logging
- Keyboard shortcuts
-
- Connecting to Helix Core services
-
- Defining a new Perforce service connection
- Setting Perforce connection settings using environment variables
- Opening a defined Perforce service connection
-
- Setting Helix Core environment variables using P4CONFIG
- Customizing context menus
- Managing workspace specifications
-
- Creating workspaces
- Changing your workspace
- Viewing workspaces
- Stream workspaces
- Defining a workspace view
-
- Managing files
-
- Putting a project or solution under Helix Core source control
-
- Option 1 Existing project or solution with P4VS as active source control provider
- Option 2 New project or solution with P4VS as active source control provider
- Option 3 New project or solution without P4VS as active source control provider
-
- Adding files to the depot
- Opening a project or solution in the Helix Core depot
- Retrieving files from the depot
- Checking out and editing files
- Checking in files and working with changelists
-
- Checking in files
- Displaying changelists
- Editing changelists
- Restricting access to changelists
- Moving a file to another changelist
- Setting changelist display preferences
-
- Resolving conflicting changes
-
- Resolving multiple files
- Resolving individual files
-
- Deleting files
- Excluding Files from Helix Core Control
-
- Setting Ignore List preferences
- Adding a file to an Ignore List
- Removing a file from an Ignore List
- Editing Ignore Lists
-
- Comparing files using diff
- Changing Helix Core file types
- Renaming and moving Files
- Displaying the revision history of a file or folder
- Shelving files
-
- Shelving checked-out files
- Unshelving files
- Submitting shelved files
-
- Working with streams
-
- Using the Streams tool window
-
- Displaying and searching for streams
-
- Using the Stream Graph
-
- Accessing the Stream Graph from P4VS
- Setting Stream Graph display options
- Displaying stream status
- Working in a stream
- Other actions you can perform with the Stream Graph
-
- Merging down and copying up between streams
-
- Merging down
- Copying up
- Propagating change between unrelated streams
-
- Using other Helix Core features
-
- Viewing integration history in the Revision Graph
-
- Launching Revision Graph
- Reading the Revision Graph
- Navigating the Revision Graph
- Filtering the Revision Graph
- Displaying details
-
- Viewing file history with Time-lapse View
-
- Displaying Time-lapse View
- Controlling the display
-
- Viewing a project in P4V the Helix Visual Client
- Using jobs (defect tracking)
-
- Creating jobs
- Editing jobs
- Displaying jobs
- Associating changelists with jobs
- Filtering Expressions
-
- Using labels
-
- Creating and editing labels
- Labeling files
- Displaying and searching for labels
- Retrieving files by label
-
- Working with reviews in Swarm
-
- Workflow of a review
- Setting up the Swarm integration
- Authentication with Swarm
- Swarm integration features
- Request a review
- Update Swarm Review
- Open review in Swarm
- Review Id and Review State columns
-
- License statements
-

Displaying details
Displaying detailsTo display details about a file revision click the revision in the main window Details are displayed in the lower left pane
Related revisions are listed on the Integrations tab To get the revision diff it or display its history context-click the revision on the Integration tab To view integrated revisions in the main window click the corresponding icon on the Integrations tab
Viewing file history with Time-lapse ViewTime-lapse Viewe provides an interactive graphical representation of a filersquos history showing when lines were added changed and deleted who made the changes and when the changes were made Time-lapse View enables you to browse forward and back through changes dynamically enabling you to locate changes of interest Detail panes at the bottom of the window provide more information about selected chunks
Displaying Time-lapse ViewRight-click in the Solution Explorer or go to Files gt Perforce and select Views gt Time-lapse view
Note Time-lapse View is a P4V component When you are working in Time-lapse View you are working in P4V
Controlling the displayThe following options are available on the toolbar
Mode Determines how many revisions are displayed Options are
n Single revision one revision at a time is displayed
n Incremental diffs two adjacent revisions are displayed with changes highlighted
n Multiple revisions a range of revisions is displayed with changes highlighted
57
Controlling the display
Content Range
Specifies the starting and ending revision displayed
Scale Specifies the unit used changelist number date or revision number
User Toggles display of the user that made the change
Aging Displays color coding to indicate how recently a change was entered The darker the shading the more recent the change
Line Numbers
Toggles display of line numbers
Lifetimes Toggles display of lifetimes which are graphics that indicate by their width how long the adjacent chunk of text has been in the file
Branch History
Toggles inclusion of branching (integration) history
Find Search text
Go To In single revision mode go to specified line number
NextPrevious Diff
Go to next or previous modification
Line Ending Specifies how line endings and whitespace are treated to determine differences
The slider enables you to browse rapidly through file revisions The appearance of the slider corresponds to the mode you select The unit by which the slider advances is specified by the mode you select (date changelist or revision) The revision date or changelist number is displayed under the slider
Mode Slider Appearance
Description
Single revision
Move it to the right to display the next file revision or left to display the previous revision
Incremental diffs
Move it to the right to display the next pair of file revisions or left to display the previous pair of file revisions
Multiple revisions
Move the right and left halves separately to control how many revisions are displayed
58
Viewing a project in P4V the Helix Visual Client
Viewing a project in P4V the Helix Visual ClientP4V is the dedicated visual client application for Helix Core It provides a rich interface for managing your projects under source control
To view a project or file in P4V context-click the project or files you want to view in P4V and select Views gt View in P4V
For more information about P4V see P4V User Guide
Using jobs (defect tracking)Jobs enable you to record requests for work You can associate jobs with changelists to track the work done to fulfill the request When you submit the changelist the job can be closed
Creating jobs 1 Go to View gt Jobs
2 In the Jobs tool window context-click anywhere in the job list pane and select New Jobhellip
3 Fill in the Job form
The fields that appear on the Job form depend on the customizations set up by your Helix Core administrator For more information see Helix Versioning Engine Administrator Guide Fundamentals
4 Click OK
Editing jobs 1 Go to View gt Jobs
2 In the Jobs tool window context-click a job row and select Edit Jobhellip
3 Update the Job form
The fields that appear on the Job form depend on the customizations set up by your Helix Core administrator For more information see Helix Versioning Engine Administrator Guide Fundamentals
4 Click OK
Displaying jobsTo view jobs
59
Associating changelists with jobs
1 Go to View gt Jobs
In the Jobs tool window enter search terms in the Keywords field or the depot directory path in the Folderfile field
For keyword syntax see Filtering Expressions below
Use the Folderfile field when you know the location of a file that is included in an associated changelist Enter the directory path using Helix Core syntax (depotfolderfolderfilename or depotfolderhellip)
2 Click Filter
3 Click a job row to view details about the job
To change the order in which columns are displayed drag the column headings right or left to the desired position To sort by column click the sort arrow on a column heading
Associating changelists with jobsTo add a job to a pending changelist
1 Open the Submit dialog
2 Select a changelist in the Link jobs to changelist list
If the job you want is not on the list add it by clicking Browsehellip In the Jobs Browser find and select the job you want For keyword syntax see Filtering Expressions below
3 Specify the Job status upon submit open suspended or closed
You can also add a changelist to a job by editing the job For more information see Editing jobs on the previous page
Filtering ExpressionsValid job filtering expressions are as follows
Syntax Description Exampleword word word
Words separated by spaces indicate that the job must contain all the words in the string in any of the job fields to be included in the filter Spaces represent the boolean and
filter file mailbox
Displays jobs containing all the words filter file and mailbox in any of the job fields
word | word | word
Displays jobs that contain any of the specified words Pipes represent the boolean or
filter|file|mailbox
Displays jobs containing the words filter file or mailbox
60
Using labels
Syntax Description Example^word Displays jobs that do not contain the specified
word The not (^) operator cannot be used alone or with the or operator (|) only with the and operator (amp or space)
filter ^file
Displays jobs that contain filter and do not contain file
fieldname = value
Displays jobs that include the specified value in the specified field
status=open owner=edk
Displays open jobs owned by edk
^fieldname = value
Displays jobs that do not include the specified value in the specified field The not (^) operator cannot be used alone or with the or operator (|) only with the and operator (amp or space)
^status=closedamp subsystem=parser
Displays unclosed jobs affecting the parser subsystem
fieldname = value +
Displays jobs that contain the specified value in the specified field including any combination of characters in the position of the asterisk wildcard
owner=ed
Displays jobs in which the value of the field owner contains the substring ed including such values as Ted Edk and Fred
Using labelsLabels can be used to mark important file revisions such as the set of file revisions used to build a particular software release You can use labels to specify groups of related file revisions when you get file revisions (sync) compare file revisions (diff) and integrate (merge copy and branch)
To use labels you first define the label and then apply the label to file revisions in the depot
Creating and editing labelsYou must use P4V the Helix Visual Client or p4 the Helix Core command-line client to create and edit labels For more information see the P4V help or the Helix Versioning Engine User Guide
Labeling filesYou must use P4V the Helix Visual Client or p4 the Helix Core command-line client to apply labels to files For more information see the P4V help or the Helix Versioning Engine User Guide
61
Displaying and searching for labels
Displaying and searching for labelsTo display the labels defined for the Helix Core depot to which you are connected in P4VS
1 Go to View gt Labels to open the Labels tool window
2 To search for labels use the filter fields
You can filter by any combination of the following
n Owner
n Label name
n File path
Use standard Helix Core syntax (depotfolderfolderfilename or depotfolderhellip) For more information see the Helix Versioning Engine User Guide
To change the order in which columns are displayed drag the column headings right or left to the desired position To sort by column click the sort arrow on a column heading
3 To view details about a label such as the owner description and view select the label row and click Details in the lower pane
4 To view a list of files in a label select the label row and click Files in the lower pane
Retrieving files by labelTo retrieve a file revision in a label
1 Context-click the file in Solution Explorer and select Revisions gt Get Revision
2 Select Specify revision using Label and browse for the label
3 (Optional) Select Remove files from workspace if they are not in label to ensure that your workspace contains only the labeled file revisions
Working with reviews in SwarmHelix Swarm is a powerful and flexible code review and collaboration solution that helps teams ship quality software faster Swarm enables review of code and other assets before or after commit and can be customised to fit into various workflows Swarm stores all of its metadata including reviews projects and comments in Helix Core which makes it an attractive solution since it doesnrsquot require backing up an external database For more about using and installing Swarm please see the Helix Swarm Guide
Workflow of a reviewBelow is the happy path workflow for a Swarm review There are more permutations and variations that are described in the Swarm documentation
62
Setting up the Swarm integration
1 Make local changes to files Swarm reviews can follow either a pre-commit or post-commit workflow In both models the author would make some local content changes to one or more files and then get those content changes into Helix Core
2 Request a review For pre-commit code reviews the Swarm solution uses Helix Core shelving technology to get the content to Helix Core For post-commit code reviews content committed to Helix Core is added to a review In both cases a Swarm review is created with an id a description a set of files and other meta-data including the author reviewers and comments made on the review
3 Provide review feedback Reviewers can comment on files or on individual lines of files using Swarm Reviewers can also add follow-up tasks that the author would be asked to address before the review could be closed
4 Request revisions If the reviewers find the review needs more work which is often the case they can change the state of a review to Needs Revision thereby notifying the author that the review is back in their court
5 Request further review Authors can request further review of their review content changes and update any of the tasks they were asked to complete thereby notifying the reviewers that they are ready for more of their feedback
6 Approve or reject review Reviews can be approved or rejected using Swarm Once a review is approved or rejected it is considered closed
7 Commit the review For pre-commit reviews authors can commit reviews using their Helix Core clients such as P4V or P4VS For this scenario committing a pre-commit code review is synonymous with submitting the changelist associated with the review They can also optionally use Swarm to commit pre-commit reviews
Setting up the Swarm integrationA minimum requirement for the P4VS integration is to run Swarm version 20144
None of the new features for Swarm are available unless the Swarm integration is turned on This integration needs to be turned on for each Helix Core server In order to make P4VS enable the Swarm features the Perforce administrator must run the p4 property command for the Swarm URL This will tell the Helix Core server the Swarm URL The P4VS integration uses this URL when making API requests to the Swarm server
Example p4 property command to run
p4 property -a -n P4SwarmURL -v https_
swarmyourcompanydomaincom_
where httpsswarmyourcompanydomaincom is the URL for the Swarm server
If you are testing the Swarm integration you may wish to set the property for a specific user For example to enable the Swarm integration for the user username
p4 property -a -u _username_ -n P4SwarmURL -v https_
swarmyourcompanydomaincom_
63
Authentication with Swarm
Similarly you can enable the Swarm integration for a specific group of users For example to enable the Swarm integration for the group group
p4 property -a -g _group_ -n P4SwarmURL -v https_
swarmyourcompanydomaincom_
Authentication with SwarmP4VS uses the userrsquos existing Helix Core ticket to communicate with Swarm If you get authorization errors ensure that the Use IP-specific tickets when logging in is disabled This is synonymous with using the -a option with the p4 login command so that the ticket can be used on any machine
Swarm integration featuresOnce the Swarm integration is enabled a number of new features are available in P4VS including new context menus review request and update dialogs badging on pending and committed changes as well as Review ID and Review State columns
Request a reviewReviews can be requested from either pending or submitted changelists Note that a changelist cannot be associated with more than one review however a review can have more than one changelist associated with it
Pre-commit code reviews are a more popular approach since they allow validating of code and correcting defects before they become a part of the committed code-base Swarm supports pre-commit code reviews via pending changelists
Post-commit code reviews allow reviewers to provide feedback on the submitted content and they warrant that the author follow on with more submitted changes when wanting to make the updates recommended by the reviewers Development branches are well-suited for the post-commit review process
Request a review from a pending changelistTo request a review from a pending changelist go to View gt Pending changelists select the changelist and choose the Request New Swarm Reviewhellip from the context menu Note that if the changelist is already part of a Swarm review this option is not available
The Request New Swarm Review dialog displays a list of files to be shelved in order to request the review If the changelist already has shelved files the dialog also lists these already shelved files The aggregate of the shelved files comprises the review The review must have a description which defaults to the changelists description The dialog offers additional options including reviewers reverting checked out files after they are shelved not shelving unchanged files and opening the review in Swarm
Once the review has been requested the pending changelist is badged with a Swarm icon and P4VS updates the Review ID and the Review State fields with their values from Swarm
64
Update Swarm Review
It is a best practice for the author to keep this pending changelist for subsequent updates to the review This same changelist can be used by the author to submit the review If the review is rejected or the review is committed from Swarm then the author should manually discard this pending change so that it does not get accidentally committed
Request a review from a submitted changelistTo request a review from a submitted changelist go to the Submitted changelist tab select the changelist and choose the Request New Swarm Reviewhellip option from the context menu Note that if the changelist is already part of a Swarm review this option is not available
The Request New Swarm Review dialog displays the files that to be added to the review The review must have a description which defaults to the changelists description The dialog offers additional options including reviewers and opening the review in Swarm
Once the review has been requested the pending changelist is badged with a Swarm icon and P4VS updates the Review ID and the Review State fields with their values from Swarm
Update Swarm ReviewIf you need to update the files in a review for any reason such as to respond to the feedback you received from the reviewers P4VS provides an option to update an existing Swarm review
Update a Swarm review from a pending changelistTo update a review from a pending changelist that is associated with the review go to View gt Pending changelists select the changelist and choose the Update Swarm Review xxxxhellip option from the context menu where xxxx is the review id
The Update Files in Review dialog displays a list of files to be shelved in order to update the review If the changelist already has shelved files the dialog also lists these already shelved files The aggregate of the shelved files comprises the updated review You can also update the review description at this time The dialog offers additional options including reverting checked out files after they are shelved not shelving unchanged files and opening the review in Swarm
Update a Swarm review from a submitted changelistTo associate a submitted changelist with an existing Swarm review select the submitted changelist and choose Add to Swarm Review context menu option
The Add to a Swarm Review dialog displays a list of files to be added to a review The dialog has a field where you can enter the review id of the review to which yoursquod like to add these files Type in the review id in the Update Review field and click the View Review Description button if you want to see a preview of the reviewrsquos description in order to verify that this is in fact the review yoursquod like to add these files to The dialog offers an additional options to open the review in Swarm
65
Open review in Swarm
Open review in SwarmIf you leave the Open Review in Swarm checkbox option selected in the Review Request or Review Update dialogs then P4VS launches Swarm to the review page in your default browser This serves as confirmation that the review has been created or updated
If a pending or submitted changelist is already associated with a review context click the changelist and select Open Review xxxx in Swarmhellip to open the associated review in your default web browser where xxxx is the id of the associated review
Review Id and Review State columnsP4VS will add a Review Id and Review State column to both the submitted and pending changelist tabs for connections that have the Swarm integration enabled
If you are connected to a Helix Core server with the Swarm integration enabled and do not see the columns right click on the header row and select these fields
66
License statementsPerforce Software includes software developed by the University of California Berkeley and its contributors This product includes software developed by the OpenSSL Project for use in the OpenSSL Toolkit (httpwwwopensslorg)
Perforce Software includes software developed by the OpenLDAP Foundation (httpwwwopenldaporg)
Perforce Software includes software developed Computing Services at Carnegie Mellon University Cyrus SASL (httpwwwcmueducomputing)
Perforce software includes software from the NLog project (httpnlog-projectorg) available under the terms of BSD license (httpsgithubcomNLogNLogblobmasterLICENSEtxt)
67
- How to use this guide
-
- Feedback
- Other Helix Core documentation
- Syntax conventions
-
- Getting started with P4VS
-
- About P4VS
-
- Basic Perforce Terminology
- Basic Tasks
- Using Solution Explorer with P4VS
- Using P4VS toolbars in Visual Studio
- For more information
-
- Installing P4VS and enabling the extension in Visual Studio
-
- Installing P4VS in Visual Studio 2013 and later
- Enabling P4VS in Visual Studio (all supported versions)
-
- Setting P4VS preferences
-
- Perforce - Connections
- Perforce - Data Retrieval
- Perforce - DiffMerge
- Perforce - General
- Perforce - Ignoring Files
- Perforce - Logging
- Keyboard shortcuts
-
- Connecting to Helix Core services
-
- Defining a new Perforce service connection
- Setting Perforce connection settings using environment variables
- Opening a defined Perforce service connection
-
- Setting Helix Core environment variables using P4CONFIG
- Customizing context menus
- Managing workspace specifications
-
- Creating workspaces
- Changing your workspace
- Viewing workspaces
- Stream workspaces
- Defining a workspace view
-
- Managing files
-
- Putting a project or solution under Helix Core source control
-
- Option 1 Existing project or solution with P4VS as active source control provider
- Option 2 New project or solution with P4VS as active source control provider
- Option 3 New project or solution without P4VS as active source control provider
-
- Adding files to the depot
- Opening a project or solution in the Helix Core depot
- Retrieving files from the depot
- Checking out and editing files
- Checking in files and working with changelists
-
- Checking in files
- Displaying changelists
- Editing changelists
- Restricting access to changelists
- Moving a file to another changelist
- Setting changelist display preferences
-
- Resolving conflicting changes
-
- Resolving multiple files
- Resolving individual files
-
- Deleting files
- Excluding Files from Helix Core Control
-
- Setting Ignore List preferences
- Adding a file to an Ignore List
- Removing a file from an Ignore List
- Editing Ignore Lists
-
- Comparing files using diff
- Changing Helix Core file types
- Renaming and moving Files
- Displaying the revision history of a file or folder
- Shelving files
-
- Shelving checked-out files
- Unshelving files
- Submitting shelved files
-
- Working with streams
-
- Using the Streams tool window
-
- Displaying and searching for streams
-
- Using the Stream Graph
-
- Accessing the Stream Graph from P4VS
- Setting Stream Graph display options
- Displaying stream status
- Working in a stream
- Other actions you can perform with the Stream Graph
-
- Merging down and copying up between streams
-
- Merging down
- Copying up
- Propagating change between unrelated streams
-
- Using other Helix Core features
-
- Viewing integration history in the Revision Graph
-
- Launching Revision Graph
- Reading the Revision Graph
- Navigating the Revision Graph
- Filtering the Revision Graph
- Displaying details
-
- Viewing file history with Time-lapse View
-
- Displaying Time-lapse View
- Controlling the display
-
- Viewing a project in P4V the Helix Visual Client
- Using jobs (defect tracking)
-
- Creating jobs
- Editing jobs
- Displaying jobs
- Associating changelists with jobs
- Filtering Expressions
-
- Using labels
-
- Creating and editing labels
- Labeling files
- Displaying and searching for labels
- Retrieving files by label
-
- Working with reviews in Swarm
-
- Workflow of a review
- Setting up the Swarm integration
- Authentication with Swarm
- Swarm integration features
- Request a review
- Update Swarm Review
- Open review in Swarm
- Review Id and Review State columns
-
- License statements
-

Controlling the display
Content Range
Specifies the starting and ending revision displayed
Scale Specifies the unit used changelist number date or revision number
User Toggles display of the user that made the change
Aging Displays color coding to indicate how recently a change was entered The darker the shading the more recent the change
Line Numbers
Toggles display of line numbers
Lifetimes Toggles display of lifetimes which are graphics that indicate by their width how long the adjacent chunk of text has been in the file
Branch History
Toggles inclusion of branching (integration) history
Find Search text
Go To In single revision mode go to specified line number
NextPrevious Diff
Go to next or previous modification
Line Ending Specifies how line endings and whitespace are treated to determine differences
The slider enables you to browse rapidly through file revisions The appearance of the slider corresponds to the mode you select The unit by which the slider advances is specified by the mode you select (date changelist or revision) The revision date or changelist number is displayed under the slider
Mode Slider Appearance
Description
Single revision
Move it to the right to display the next file revision or left to display the previous revision
Incremental diffs
Move it to the right to display the next pair of file revisions or left to display the previous pair of file revisions
Multiple revisions
Move the right and left halves separately to control how many revisions are displayed
58
Viewing a project in P4V the Helix Visual Client
Viewing a project in P4V the Helix Visual ClientP4V is the dedicated visual client application for Helix Core It provides a rich interface for managing your projects under source control
To view a project or file in P4V context-click the project or files you want to view in P4V and select Views gt View in P4V
For more information about P4V see P4V User Guide
Using jobs (defect tracking)Jobs enable you to record requests for work You can associate jobs with changelists to track the work done to fulfill the request When you submit the changelist the job can be closed
Creating jobs 1 Go to View gt Jobs
2 In the Jobs tool window context-click anywhere in the job list pane and select New Jobhellip
3 Fill in the Job form
The fields that appear on the Job form depend on the customizations set up by your Helix Core administrator For more information see Helix Versioning Engine Administrator Guide Fundamentals
4 Click OK
Editing jobs 1 Go to View gt Jobs
2 In the Jobs tool window context-click a job row and select Edit Jobhellip
3 Update the Job form
The fields that appear on the Job form depend on the customizations set up by your Helix Core administrator For more information see Helix Versioning Engine Administrator Guide Fundamentals
4 Click OK
Displaying jobsTo view jobs
59
Associating changelists with jobs
1 Go to View gt Jobs
In the Jobs tool window enter search terms in the Keywords field or the depot directory path in the Folderfile field
For keyword syntax see Filtering Expressions below
Use the Folderfile field when you know the location of a file that is included in an associated changelist Enter the directory path using Helix Core syntax (depotfolderfolderfilename or depotfolderhellip)
2 Click Filter
3 Click a job row to view details about the job
To change the order in which columns are displayed drag the column headings right or left to the desired position To sort by column click the sort arrow on a column heading
Associating changelists with jobsTo add a job to a pending changelist
1 Open the Submit dialog
2 Select a changelist in the Link jobs to changelist list
If the job you want is not on the list add it by clicking Browsehellip In the Jobs Browser find and select the job you want For keyword syntax see Filtering Expressions below
3 Specify the Job status upon submit open suspended or closed
You can also add a changelist to a job by editing the job For more information see Editing jobs on the previous page
Filtering ExpressionsValid job filtering expressions are as follows
Syntax Description Exampleword word word
Words separated by spaces indicate that the job must contain all the words in the string in any of the job fields to be included in the filter Spaces represent the boolean and
filter file mailbox
Displays jobs containing all the words filter file and mailbox in any of the job fields
word | word | word
Displays jobs that contain any of the specified words Pipes represent the boolean or
filter|file|mailbox
Displays jobs containing the words filter file or mailbox
60
Using labels
Syntax Description Example^word Displays jobs that do not contain the specified
word The not (^) operator cannot be used alone or with the or operator (|) only with the and operator (amp or space)
filter ^file
Displays jobs that contain filter and do not contain file
fieldname = value
Displays jobs that include the specified value in the specified field
status=open owner=edk
Displays open jobs owned by edk
^fieldname = value
Displays jobs that do not include the specified value in the specified field The not (^) operator cannot be used alone or with the or operator (|) only with the and operator (amp or space)
^status=closedamp subsystem=parser
Displays unclosed jobs affecting the parser subsystem
fieldname = value +
Displays jobs that contain the specified value in the specified field including any combination of characters in the position of the asterisk wildcard
owner=ed
Displays jobs in which the value of the field owner contains the substring ed including such values as Ted Edk and Fred
Using labelsLabels can be used to mark important file revisions such as the set of file revisions used to build a particular software release You can use labels to specify groups of related file revisions when you get file revisions (sync) compare file revisions (diff) and integrate (merge copy and branch)
To use labels you first define the label and then apply the label to file revisions in the depot
Creating and editing labelsYou must use P4V the Helix Visual Client or p4 the Helix Core command-line client to create and edit labels For more information see the P4V help or the Helix Versioning Engine User Guide
Labeling filesYou must use P4V the Helix Visual Client or p4 the Helix Core command-line client to apply labels to files For more information see the P4V help or the Helix Versioning Engine User Guide
61
Displaying and searching for labels
Displaying and searching for labelsTo display the labels defined for the Helix Core depot to which you are connected in P4VS
1 Go to View gt Labels to open the Labels tool window
2 To search for labels use the filter fields
You can filter by any combination of the following
n Owner
n Label name
n File path
Use standard Helix Core syntax (depotfolderfolderfilename or depotfolderhellip) For more information see the Helix Versioning Engine User Guide
To change the order in which columns are displayed drag the column headings right or left to the desired position To sort by column click the sort arrow on a column heading
3 To view details about a label such as the owner description and view select the label row and click Details in the lower pane
4 To view a list of files in a label select the label row and click Files in the lower pane
Retrieving files by labelTo retrieve a file revision in a label
1 Context-click the file in Solution Explorer and select Revisions gt Get Revision
2 Select Specify revision using Label and browse for the label
3 (Optional) Select Remove files from workspace if they are not in label to ensure that your workspace contains only the labeled file revisions
Working with reviews in SwarmHelix Swarm is a powerful and flexible code review and collaboration solution that helps teams ship quality software faster Swarm enables review of code and other assets before or after commit and can be customised to fit into various workflows Swarm stores all of its metadata including reviews projects and comments in Helix Core which makes it an attractive solution since it doesnrsquot require backing up an external database For more about using and installing Swarm please see the Helix Swarm Guide
Workflow of a reviewBelow is the happy path workflow for a Swarm review There are more permutations and variations that are described in the Swarm documentation
62
Setting up the Swarm integration
1 Make local changes to files Swarm reviews can follow either a pre-commit or post-commit workflow In both models the author would make some local content changes to one or more files and then get those content changes into Helix Core
2 Request a review For pre-commit code reviews the Swarm solution uses Helix Core shelving technology to get the content to Helix Core For post-commit code reviews content committed to Helix Core is added to a review In both cases a Swarm review is created with an id a description a set of files and other meta-data including the author reviewers and comments made on the review
3 Provide review feedback Reviewers can comment on files or on individual lines of files using Swarm Reviewers can also add follow-up tasks that the author would be asked to address before the review could be closed
4 Request revisions If the reviewers find the review needs more work which is often the case they can change the state of a review to Needs Revision thereby notifying the author that the review is back in their court
5 Request further review Authors can request further review of their review content changes and update any of the tasks they were asked to complete thereby notifying the reviewers that they are ready for more of their feedback
6 Approve or reject review Reviews can be approved or rejected using Swarm Once a review is approved or rejected it is considered closed
7 Commit the review For pre-commit reviews authors can commit reviews using their Helix Core clients such as P4V or P4VS For this scenario committing a pre-commit code review is synonymous with submitting the changelist associated with the review They can also optionally use Swarm to commit pre-commit reviews
Setting up the Swarm integrationA minimum requirement for the P4VS integration is to run Swarm version 20144
None of the new features for Swarm are available unless the Swarm integration is turned on This integration needs to be turned on for each Helix Core server In order to make P4VS enable the Swarm features the Perforce administrator must run the p4 property command for the Swarm URL This will tell the Helix Core server the Swarm URL The P4VS integration uses this URL when making API requests to the Swarm server
Example p4 property command to run
p4 property -a -n P4SwarmURL -v https_
swarmyourcompanydomaincom_
where httpsswarmyourcompanydomaincom is the URL for the Swarm server
If you are testing the Swarm integration you may wish to set the property for a specific user For example to enable the Swarm integration for the user username
p4 property -a -u _username_ -n P4SwarmURL -v https_
swarmyourcompanydomaincom_
63
Authentication with Swarm
Similarly you can enable the Swarm integration for a specific group of users For example to enable the Swarm integration for the group group
p4 property -a -g _group_ -n P4SwarmURL -v https_
swarmyourcompanydomaincom_
Authentication with SwarmP4VS uses the userrsquos existing Helix Core ticket to communicate with Swarm If you get authorization errors ensure that the Use IP-specific tickets when logging in is disabled This is synonymous with using the -a option with the p4 login command so that the ticket can be used on any machine
Swarm integration featuresOnce the Swarm integration is enabled a number of new features are available in P4VS including new context menus review request and update dialogs badging on pending and committed changes as well as Review ID and Review State columns
Request a reviewReviews can be requested from either pending or submitted changelists Note that a changelist cannot be associated with more than one review however a review can have more than one changelist associated with it
Pre-commit code reviews are a more popular approach since they allow validating of code and correcting defects before they become a part of the committed code-base Swarm supports pre-commit code reviews via pending changelists
Post-commit code reviews allow reviewers to provide feedback on the submitted content and they warrant that the author follow on with more submitted changes when wanting to make the updates recommended by the reviewers Development branches are well-suited for the post-commit review process
Request a review from a pending changelistTo request a review from a pending changelist go to View gt Pending changelists select the changelist and choose the Request New Swarm Reviewhellip from the context menu Note that if the changelist is already part of a Swarm review this option is not available
The Request New Swarm Review dialog displays a list of files to be shelved in order to request the review If the changelist already has shelved files the dialog also lists these already shelved files The aggregate of the shelved files comprises the review The review must have a description which defaults to the changelists description The dialog offers additional options including reviewers reverting checked out files after they are shelved not shelving unchanged files and opening the review in Swarm
Once the review has been requested the pending changelist is badged with a Swarm icon and P4VS updates the Review ID and the Review State fields with their values from Swarm
64
Update Swarm Review
It is a best practice for the author to keep this pending changelist for subsequent updates to the review This same changelist can be used by the author to submit the review If the review is rejected or the review is committed from Swarm then the author should manually discard this pending change so that it does not get accidentally committed
Request a review from a submitted changelistTo request a review from a submitted changelist go to the Submitted changelist tab select the changelist and choose the Request New Swarm Reviewhellip option from the context menu Note that if the changelist is already part of a Swarm review this option is not available
The Request New Swarm Review dialog displays the files that to be added to the review The review must have a description which defaults to the changelists description The dialog offers additional options including reviewers and opening the review in Swarm
Once the review has been requested the pending changelist is badged with a Swarm icon and P4VS updates the Review ID and the Review State fields with their values from Swarm
Update Swarm ReviewIf you need to update the files in a review for any reason such as to respond to the feedback you received from the reviewers P4VS provides an option to update an existing Swarm review
Update a Swarm review from a pending changelistTo update a review from a pending changelist that is associated with the review go to View gt Pending changelists select the changelist and choose the Update Swarm Review xxxxhellip option from the context menu where xxxx is the review id
The Update Files in Review dialog displays a list of files to be shelved in order to update the review If the changelist already has shelved files the dialog also lists these already shelved files The aggregate of the shelved files comprises the updated review You can also update the review description at this time The dialog offers additional options including reverting checked out files after they are shelved not shelving unchanged files and opening the review in Swarm
Update a Swarm review from a submitted changelistTo associate a submitted changelist with an existing Swarm review select the submitted changelist and choose Add to Swarm Review context menu option
The Add to a Swarm Review dialog displays a list of files to be added to a review The dialog has a field where you can enter the review id of the review to which yoursquod like to add these files Type in the review id in the Update Review field and click the View Review Description button if you want to see a preview of the reviewrsquos description in order to verify that this is in fact the review yoursquod like to add these files to The dialog offers an additional options to open the review in Swarm
65
Open review in Swarm
Open review in SwarmIf you leave the Open Review in Swarm checkbox option selected in the Review Request or Review Update dialogs then P4VS launches Swarm to the review page in your default browser This serves as confirmation that the review has been created or updated
If a pending or submitted changelist is already associated with a review context click the changelist and select Open Review xxxx in Swarmhellip to open the associated review in your default web browser where xxxx is the id of the associated review
Review Id and Review State columnsP4VS will add a Review Id and Review State column to both the submitted and pending changelist tabs for connections that have the Swarm integration enabled
If you are connected to a Helix Core server with the Swarm integration enabled and do not see the columns right click on the header row and select these fields
66
License statementsPerforce Software includes software developed by the University of California Berkeley and its contributors This product includes software developed by the OpenSSL Project for use in the OpenSSL Toolkit (httpwwwopensslorg)
Perforce Software includes software developed by the OpenLDAP Foundation (httpwwwopenldaporg)
Perforce Software includes software developed Computing Services at Carnegie Mellon University Cyrus SASL (httpwwwcmueducomputing)
Perforce software includes software from the NLog project (httpnlog-projectorg) available under the terms of BSD license (httpsgithubcomNLogNLogblobmasterLICENSEtxt)
67
- How to use this guide
-
- Feedback
- Other Helix Core documentation
- Syntax conventions
-
- Getting started with P4VS
-
- About P4VS
-
- Basic Perforce Terminology
- Basic Tasks
- Using Solution Explorer with P4VS
- Using P4VS toolbars in Visual Studio
- For more information
-
- Installing P4VS and enabling the extension in Visual Studio
-
- Installing P4VS in Visual Studio 2013 and later
- Enabling P4VS in Visual Studio (all supported versions)
-
- Setting P4VS preferences
-
- Perforce - Connections
- Perforce - Data Retrieval
- Perforce - DiffMerge
- Perforce - General
- Perforce - Ignoring Files
- Perforce - Logging
- Keyboard shortcuts
-
- Connecting to Helix Core services
-
- Defining a new Perforce service connection
- Setting Perforce connection settings using environment variables
- Opening a defined Perforce service connection
-
- Setting Helix Core environment variables using P4CONFIG
- Customizing context menus
- Managing workspace specifications
-
- Creating workspaces
- Changing your workspace
- Viewing workspaces
- Stream workspaces
- Defining a workspace view
-
- Managing files
-
- Putting a project or solution under Helix Core source control
-
- Option 1 Existing project or solution with P4VS as active source control provider
- Option 2 New project or solution with P4VS as active source control provider
- Option 3 New project or solution without P4VS as active source control provider
-
- Adding files to the depot
- Opening a project or solution in the Helix Core depot
- Retrieving files from the depot
- Checking out and editing files
- Checking in files and working with changelists
-
- Checking in files
- Displaying changelists
- Editing changelists
- Restricting access to changelists
- Moving a file to another changelist
- Setting changelist display preferences
-
- Resolving conflicting changes
-
- Resolving multiple files
- Resolving individual files
-
- Deleting files
- Excluding Files from Helix Core Control
-
- Setting Ignore List preferences
- Adding a file to an Ignore List
- Removing a file from an Ignore List
- Editing Ignore Lists
-
- Comparing files using diff
- Changing Helix Core file types
- Renaming and moving Files
- Displaying the revision history of a file or folder
- Shelving files
-
- Shelving checked-out files
- Unshelving files
- Submitting shelved files
-
- Working with streams
-
- Using the Streams tool window
-
- Displaying and searching for streams
-
- Using the Stream Graph
-
- Accessing the Stream Graph from P4VS
- Setting Stream Graph display options
- Displaying stream status
- Working in a stream
- Other actions you can perform with the Stream Graph
-
- Merging down and copying up between streams
-
- Merging down
- Copying up
- Propagating change between unrelated streams
-
- Using other Helix Core features
-
- Viewing integration history in the Revision Graph
-
- Launching Revision Graph
- Reading the Revision Graph
- Navigating the Revision Graph
- Filtering the Revision Graph
- Displaying details
-
- Viewing file history with Time-lapse View
-
- Displaying Time-lapse View
- Controlling the display
-
- Viewing a project in P4V the Helix Visual Client
- Using jobs (defect tracking)
-
- Creating jobs
- Editing jobs
- Displaying jobs
- Associating changelists with jobs
- Filtering Expressions
-
- Using labels
-
- Creating and editing labels
- Labeling files
- Displaying and searching for labels
- Retrieving files by label
-
- Working with reviews in Swarm
-
- Workflow of a review
- Setting up the Swarm integration
- Authentication with Swarm
- Swarm integration features
- Request a review
- Update Swarm Review
- Open review in Swarm
- Review Id and Review State columns
-
- License statements
-

Viewing a project in P4V the Helix Visual Client
Viewing a project in P4V the Helix Visual ClientP4V is the dedicated visual client application for Helix Core It provides a rich interface for managing your projects under source control
To view a project or file in P4V context-click the project or files you want to view in P4V and select Views gt View in P4V
For more information about P4V see P4V User Guide
Using jobs (defect tracking)Jobs enable you to record requests for work You can associate jobs with changelists to track the work done to fulfill the request When you submit the changelist the job can be closed
Creating jobs 1 Go to View gt Jobs
2 In the Jobs tool window context-click anywhere in the job list pane and select New Jobhellip
3 Fill in the Job form
The fields that appear on the Job form depend on the customizations set up by your Helix Core administrator For more information see Helix Versioning Engine Administrator Guide Fundamentals
4 Click OK
Editing jobs 1 Go to View gt Jobs
2 In the Jobs tool window context-click a job row and select Edit Jobhellip
3 Update the Job form
The fields that appear on the Job form depend on the customizations set up by your Helix Core administrator For more information see Helix Versioning Engine Administrator Guide Fundamentals
4 Click OK
Displaying jobsTo view jobs
59
Associating changelists with jobs
1 Go to View gt Jobs
In the Jobs tool window enter search terms in the Keywords field or the depot directory path in the Folderfile field
For keyword syntax see Filtering Expressions below
Use the Folderfile field when you know the location of a file that is included in an associated changelist Enter the directory path using Helix Core syntax (depotfolderfolderfilename or depotfolderhellip)
2 Click Filter
3 Click a job row to view details about the job
To change the order in which columns are displayed drag the column headings right or left to the desired position To sort by column click the sort arrow on a column heading
Associating changelists with jobsTo add a job to a pending changelist
1 Open the Submit dialog
2 Select a changelist in the Link jobs to changelist list
If the job you want is not on the list add it by clicking Browsehellip In the Jobs Browser find and select the job you want For keyword syntax see Filtering Expressions below
3 Specify the Job status upon submit open suspended or closed
You can also add a changelist to a job by editing the job For more information see Editing jobs on the previous page
Filtering ExpressionsValid job filtering expressions are as follows
Syntax Description Exampleword word word
Words separated by spaces indicate that the job must contain all the words in the string in any of the job fields to be included in the filter Spaces represent the boolean and
filter file mailbox
Displays jobs containing all the words filter file and mailbox in any of the job fields
word | word | word
Displays jobs that contain any of the specified words Pipes represent the boolean or
filter|file|mailbox
Displays jobs containing the words filter file or mailbox
60
Using labels
Syntax Description Example^word Displays jobs that do not contain the specified
word The not (^) operator cannot be used alone or with the or operator (|) only with the and operator (amp or space)
filter ^file
Displays jobs that contain filter and do not contain file
fieldname = value
Displays jobs that include the specified value in the specified field
status=open owner=edk
Displays open jobs owned by edk
^fieldname = value
Displays jobs that do not include the specified value in the specified field The not (^) operator cannot be used alone or with the or operator (|) only with the and operator (amp or space)
^status=closedamp subsystem=parser
Displays unclosed jobs affecting the parser subsystem
fieldname = value +
Displays jobs that contain the specified value in the specified field including any combination of characters in the position of the asterisk wildcard
owner=ed
Displays jobs in which the value of the field owner contains the substring ed including such values as Ted Edk and Fred
Using labelsLabels can be used to mark important file revisions such as the set of file revisions used to build a particular software release You can use labels to specify groups of related file revisions when you get file revisions (sync) compare file revisions (diff) and integrate (merge copy and branch)
To use labels you first define the label and then apply the label to file revisions in the depot
Creating and editing labelsYou must use P4V the Helix Visual Client or p4 the Helix Core command-line client to create and edit labels For more information see the P4V help or the Helix Versioning Engine User Guide
Labeling filesYou must use P4V the Helix Visual Client or p4 the Helix Core command-line client to apply labels to files For more information see the P4V help or the Helix Versioning Engine User Guide
61
Displaying and searching for labels
Displaying and searching for labelsTo display the labels defined for the Helix Core depot to which you are connected in P4VS
1 Go to View gt Labels to open the Labels tool window
2 To search for labels use the filter fields
You can filter by any combination of the following
n Owner
n Label name
n File path
Use standard Helix Core syntax (depotfolderfolderfilename or depotfolderhellip) For more information see the Helix Versioning Engine User Guide
To change the order in which columns are displayed drag the column headings right or left to the desired position To sort by column click the sort arrow on a column heading
3 To view details about a label such as the owner description and view select the label row and click Details in the lower pane
4 To view a list of files in a label select the label row and click Files in the lower pane
Retrieving files by labelTo retrieve a file revision in a label
1 Context-click the file in Solution Explorer and select Revisions gt Get Revision
2 Select Specify revision using Label and browse for the label
3 (Optional) Select Remove files from workspace if they are not in label to ensure that your workspace contains only the labeled file revisions
Working with reviews in SwarmHelix Swarm is a powerful and flexible code review and collaboration solution that helps teams ship quality software faster Swarm enables review of code and other assets before or after commit and can be customised to fit into various workflows Swarm stores all of its metadata including reviews projects and comments in Helix Core which makes it an attractive solution since it doesnrsquot require backing up an external database For more about using and installing Swarm please see the Helix Swarm Guide
Workflow of a reviewBelow is the happy path workflow for a Swarm review There are more permutations and variations that are described in the Swarm documentation
62
Setting up the Swarm integration
1 Make local changes to files Swarm reviews can follow either a pre-commit or post-commit workflow In both models the author would make some local content changes to one or more files and then get those content changes into Helix Core
2 Request a review For pre-commit code reviews the Swarm solution uses Helix Core shelving technology to get the content to Helix Core For post-commit code reviews content committed to Helix Core is added to a review In both cases a Swarm review is created with an id a description a set of files and other meta-data including the author reviewers and comments made on the review
3 Provide review feedback Reviewers can comment on files or on individual lines of files using Swarm Reviewers can also add follow-up tasks that the author would be asked to address before the review could be closed
4 Request revisions If the reviewers find the review needs more work which is often the case they can change the state of a review to Needs Revision thereby notifying the author that the review is back in their court
5 Request further review Authors can request further review of their review content changes and update any of the tasks they were asked to complete thereby notifying the reviewers that they are ready for more of their feedback
6 Approve or reject review Reviews can be approved or rejected using Swarm Once a review is approved or rejected it is considered closed
7 Commit the review For pre-commit reviews authors can commit reviews using their Helix Core clients such as P4V or P4VS For this scenario committing a pre-commit code review is synonymous with submitting the changelist associated with the review They can also optionally use Swarm to commit pre-commit reviews
Setting up the Swarm integrationA minimum requirement for the P4VS integration is to run Swarm version 20144
None of the new features for Swarm are available unless the Swarm integration is turned on This integration needs to be turned on for each Helix Core server In order to make P4VS enable the Swarm features the Perforce administrator must run the p4 property command for the Swarm URL This will tell the Helix Core server the Swarm URL The P4VS integration uses this URL when making API requests to the Swarm server
Example p4 property command to run
p4 property -a -n P4SwarmURL -v https_
swarmyourcompanydomaincom_
where httpsswarmyourcompanydomaincom is the URL for the Swarm server
If you are testing the Swarm integration you may wish to set the property for a specific user For example to enable the Swarm integration for the user username
p4 property -a -u _username_ -n P4SwarmURL -v https_
swarmyourcompanydomaincom_
63
Authentication with Swarm
Similarly you can enable the Swarm integration for a specific group of users For example to enable the Swarm integration for the group group
p4 property -a -g _group_ -n P4SwarmURL -v https_
swarmyourcompanydomaincom_
Authentication with SwarmP4VS uses the userrsquos existing Helix Core ticket to communicate with Swarm If you get authorization errors ensure that the Use IP-specific tickets when logging in is disabled This is synonymous with using the -a option with the p4 login command so that the ticket can be used on any machine
Swarm integration featuresOnce the Swarm integration is enabled a number of new features are available in P4VS including new context menus review request and update dialogs badging on pending and committed changes as well as Review ID and Review State columns
Request a reviewReviews can be requested from either pending or submitted changelists Note that a changelist cannot be associated with more than one review however a review can have more than one changelist associated with it
Pre-commit code reviews are a more popular approach since they allow validating of code and correcting defects before they become a part of the committed code-base Swarm supports pre-commit code reviews via pending changelists
Post-commit code reviews allow reviewers to provide feedback on the submitted content and they warrant that the author follow on with more submitted changes when wanting to make the updates recommended by the reviewers Development branches are well-suited for the post-commit review process
Request a review from a pending changelistTo request a review from a pending changelist go to View gt Pending changelists select the changelist and choose the Request New Swarm Reviewhellip from the context menu Note that if the changelist is already part of a Swarm review this option is not available
The Request New Swarm Review dialog displays a list of files to be shelved in order to request the review If the changelist already has shelved files the dialog also lists these already shelved files The aggregate of the shelved files comprises the review The review must have a description which defaults to the changelists description The dialog offers additional options including reviewers reverting checked out files after they are shelved not shelving unchanged files and opening the review in Swarm
Once the review has been requested the pending changelist is badged with a Swarm icon and P4VS updates the Review ID and the Review State fields with their values from Swarm
64
Update Swarm Review
It is a best practice for the author to keep this pending changelist for subsequent updates to the review This same changelist can be used by the author to submit the review If the review is rejected or the review is committed from Swarm then the author should manually discard this pending change so that it does not get accidentally committed
Request a review from a submitted changelistTo request a review from a submitted changelist go to the Submitted changelist tab select the changelist and choose the Request New Swarm Reviewhellip option from the context menu Note that if the changelist is already part of a Swarm review this option is not available
The Request New Swarm Review dialog displays the files that to be added to the review The review must have a description which defaults to the changelists description The dialog offers additional options including reviewers and opening the review in Swarm
Once the review has been requested the pending changelist is badged with a Swarm icon and P4VS updates the Review ID and the Review State fields with their values from Swarm
Update Swarm ReviewIf you need to update the files in a review for any reason such as to respond to the feedback you received from the reviewers P4VS provides an option to update an existing Swarm review
Update a Swarm review from a pending changelistTo update a review from a pending changelist that is associated with the review go to View gt Pending changelists select the changelist and choose the Update Swarm Review xxxxhellip option from the context menu where xxxx is the review id
The Update Files in Review dialog displays a list of files to be shelved in order to update the review If the changelist already has shelved files the dialog also lists these already shelved files The aggregate of the shelved files comprises the updated review You can also update the review description at this time The dialog offers additional options including reverting checked out files after they are shelved not shelving unchanged files and opening the review in Swarm
Update a Swarm review from a submitted changelistTo associate a submitted changelist with an existing Swarm review select the submitted changelist and choose Add to Swarm Review context menu option
The Add to a Swarm Review dialog displays a list of files to be added to a review The dialog has a field where you can enter the review id of the review to which yoursquod like to add these files Type in the review id in the Update Review field and click the View Review Description button if you want to see a preview of the reviewrsquos description in order to verify that this is in fact the review yoursquod like to add these files to The dialog offers an additional options to open the review in Swarm
65
Open review in Swarm
Open review in SwarmIf you leave the Open Review in Swarm checkbox option selected in the Review Request or Review Update dialogs then P4VS launches Swarm to the review page in your default browser This serves as confirmation that the review has been created or updated
If a pending or submitted changelist is already associated with a review context click the changelist and select Open Review xxxx in Swarmhellip to open the associated review in your default web browser where xxxx is the id of the associated review
Review Id and Review State columnsP4VS will add a Review Id and Review State column to both the submitted and pending changelist tabs for connections that have the Swarm integration enabled
If you are connected to a Helix Core server with the Swarm integration enabled and do not see the columns right click on the header row and select these fields
66
License statementsPerforce Software includes software developed by the University of California Berkeley and its contributors This product includes software developed by the OpenSSL Project for use in the OpenSSL Toolkit (httpwwwopensslorg)
Perforce Software includes software developed by the OpenLDAP Foundation (httpwwwopenldaporg)
Perforce Software includes software developed Computing Services at Carnegie Mellon University Cyrus SASL (httpwwwcmueducomputing)
Perforce software includes software from the NLog project (httpnlog-projectorg) available under the terms of BSD license (httpsgithubcomNLogNLogblobmasterLICENSEtxt)
67
- How to use this guide
-
- Feedback
- Other Helix Core documentation
- Syntax conventions
-
- Getting started with P4VS
-
- About P4VS
-
- Basic Perforce Terminology
- Basic Tasks
- Using Solution Explorer with P4VS
- Using P4VS toolbars in Visual Studio
- For more information
-
- Installing P4VS and enabling the extension in Visual Studio
-
- Installing P4VS in Visual Studio 2013 and later
- Enabling P4VS in Visual Studio (all supported versions)
-
- Setting P4VS preferences
-
- Perforce - Connections
- Perforce - Data Retrieval
- Perforce - DiffMerge
- Perforce - General
- Perforce - Ignoring Files
- Perforce - Logging
- Keyboard shortcuts
-
- Connecting to Helix Core services
-
- Defining a new Perforce service connection
- Setting Perforce connection settings using environment variables
- Opening a defined Perforce service connection
-
- Setting Helix Core environment variables using P4CONFIG
- Customizing context menus
- Managing workspace specifications
-
- Creating workspaces
- Changing your workspace
- Viewing workspaces
- Stream workspaces
- Defining a workspace view
-
- Managing files
-
- Putting a project or solution under Helix Core source control
-
- Option 1 Existing project or solution with P4VS as active source control provider
- Option 2 New project or solution with P4VS as active source control provider
- Option 3 New project or solution without P4VS as active source control provider
-
- Adding files to the depot
- Opening a project or solution in the Helix Core depot
- Retrieving files from the depot
- Checking out and editing files
- Checking in files and working with changelists
-
- Checking in files
- Displaying changelists
- Editing changelists
- Restricting access to changelists
- Moving a file to another changelist
- Setting changelist display preferences
-
- Resolving conflicting changes
-
- Resolving multiple files
- Resolving individual files
-
- Deleting files
- Excluding Files from Helix Core Control
-
- Setting Ignore List preferences
- Adding a file to an Ignore List
- Removing a file from an Ignore List
- Editing Ignore Lists
-
- Comparing files using diff
- Changing Helix Core file types
- Renaming and moving Files
- Displaying the revision history of a file or folder
- Shelving files
-
- Shelving checked-out files
- Unshelving files
- Submitting shelved files
-
- Working with streams
-
- Using the Streams tool window
-
- Displaying and searching for streams
-
- Using the Stream Graph
-
- Accessing the Stream Graph from P4VS
- Setting Stream Graph display options
- Displaying stream status
- Working in a stream
- Other actions you can perform with the Stream Graph
-
- Merging down and copying up between streams
-
- Merging down
- Copying up
- Propagating change between unrelated streams
-
- Using other Helix Core features
-
- Viewing integration history in the Revision Graph
-
- Launching Revision Graph
- Reading the Revision Graph
- Navigating the Revision Graph
- Filtering the Revision Graph
- Displaying details
-
- Viewing file history with Time-lapse View
-
- Displaying Time-lapse View
- Controlling the display
-
- Viewing a project in P4V the Helix Visual Client
- Using jobs (defect tracking)
-
- Creating jobs
- Editing jobs
- Displaying jobs
- Associating changelists with jobs
- Filtering Expressions
-
- Using labels
-
- Creating and editing labels
- Labeling files
- Displaying and searching for labels
- Retrieving files by label
-
- Working with reviews in Swarm
-
- Workflow of a review
- Setting up the Swarm integration
- Authentication with Swarm
- Swarm integration features
- Request a review
- Update Swarm Review
- Open review in Swarm
- Review Id and Review State columns
-
- License statements
-

Associating changelists with jobs
1 Go to View gt Jobs
In the Jobs tool window enter search terms in the Keywords field or the depot directory path in the Folderfile field
For keyword syntax see Filtering Expressions below
Use the Folderfile field when you know the location of a file that is included in an associated changelist Enter the directory path using Helix Core syntax (depotfolderfolderfilename or depotfolderhellip)
2 Click Filter
3 Click a job row to view details about the job
To change the order in which columns are displayed drag the column headings right or left to the desired position To sort by column click the sort arrow on a column heading
Associating changelists with jobsTo add a job to a pending changelist
1 Open the Submit dialog
2 Select a changelist in the Link jobs to changelist list
If the job you want is not on the list add it by clicking Browsehellip In the Jobs Browser find and select the job you want For keyword syntax see Filtering Expressions below
3 Specify the Job status upon submit open suspended or closed
You can also add a changelist to a job by editing the job For more information see Editing jobs on the previous page
Filtering ExpressionsValid job filtering expressions are as follows
Syntax Description Exampleword word word
Words separated by spaces indicate that the job must contain all the words in the string in any of the job fields to be included in the filter Spaces represent the boolean and
filter file mailbox
Displays jobs containing all the words filter file and mailbox in any of the job fields
word | word | word
Displays jobs that contain any of the specified words Pipes represent the boolean or
filter|file|mailbox
Displays jobs containing the words filter file or mailbox
60
Using labels
Syntax Description Example^word Displays jobs that do not contain the specified
word The not (^) operator cannot be used alone or with the or operator (|) only with the and operator (amp or space)
filter ^file
Displays jobs that contain filter and do not contain file
fieldname = value
Displays jobs that include the specified value in the specified field
status=open owner=edk
Displays open jobs owned by edk
^fieldname = value
Displays jobs that do not include the specified value in the specified field The not (^) operator cannot be used alone or with the or operator (|) only with the and operator (amp or space)
^status=closedamp subsystem=parser
Displays unclosed jobs affecting the parser subsystem
fieldname = value +
Displays jobs that contain the specified value in the specified field including any combination of characters in the position of the asterisk wildcard
owner=ed
Displays jobs in which the value of the field owner contains the substring ed including such values as Ted Edk and Fred
Using labelsLabels can be used to mark important file revisions such as the set of file revisions used to build a particular software release You can use labels to specify groups of related file revisions when you get file revisions (sync) compare file revisions (diff) and integrate (merge copy and branch)
To use labels you first define the label and then apply the label to file revisions in the depot
Creating and editing labelsYou must use P4V the Helix Visual Client or p4 the Helix Core command-line client to create and edit labels For more information see the P4V help or the Helix Versioning Engine User Guide
Labeling filesYou must use P4V the Helix Visual Client or p4 the Helix Core command-line client to apply labels to files For more information see the P4V help or the Helix Versioning Engine User Guide
61
Displaying and searching for labels
Displaying and searching for labelsTo display the labels defined for the Helix Core depot to which you are connected in P4VS
1 Go to View gt Labels to open the Labels tool window
2 To search for labels use the filter fields
You can filter by any combination of the following
n Owner
n Label name
n File path
Use standard Helix Core syntax (depotfolderfolderfilename or depotfolderhellip) For more information see the Helix Versioning Engine User Guide
To change the order in which columns are displayed drag the column headings right or left to the desired position To sort by column click the sort arrow on a column heading
3 To view details about a label such as the owner description and view select the label row and click Details in the lower pane
4 To view a list of files in a label select the label row and click Files in the lower pane
Retrieving files by labelTo retrieve a file revision in a label
1 Context-click the file in Solution Explorer and select Revisions gt Get Revision
2 Select Specify revision using Label and browse for the label
3 (Optional) Select Remove files from workspace if they are not in label to ensure that your workspace contains only the labeled file revisions
Working with reviews in SwarmHelix Swarm is a powerful and flexible code review and collaboration solution that helps teams ship quality software faster Swarm enables review of code and other assets before or after commit and can be customised to fit into various workflows Swarm stores all of its metadata including reviews projects and comments in Helix Core which makes it an attractive solution since it doesnrsquot require backing up an external database For more about using and installing Swarm please see the Helix Swarm Guide
Workflow of a reviewBelow is the happy path workflow for a Swarm review There are more permutations and variations that are described in the Swarm documentation
62
Setting up the Swarm integration
1 Make local changes to files Swarm reviews can follow either a pre-commit or post-commit workflow In both models the author would make some local content changes to one or more files and then get those content changes into Helix Core
2 Request a review For pre-commit code reviews the Swarm solution uses Helix Core shelving technology to get the content to Helix Core For post-commit code reviews content committed to Helix Core is added to a review In both cases a Swarm review is created with an id a description a set of files and other meta-data including the author reviewers and comments made on the review
3 Provide review feedback Reviewers can comment on files or on individual lines of files using Swarm Reviewers can also add follow-up tasks that the author would be asked to address before the review could be closed
4 Request revisions If the reviewers find the review needs more work which is often the case they can change the state of a review to Needs Revision thereby notifying the author that the review is back in their court
5 Request further review Authors can request further review of their review content changes and update any of the tasks they were asked to complete thereby notifying the reviewers that they are ready for more of their feedback
6 Approve or reject review Reviews can be approved or rejected using Swarm Once a review is approved or rejected it is considered closed
7 Commit the review For pre-commit reviews authors can commit reviews using their Helix Core clients such as P4V or P4VS For this scenario committing a pre-commit code review is synonymous with submitting the changelist associated with the review They can also optionally use Swarm to commit pre-commit reviews
Setting up the Swarm integrationA minimum requirement for the P4VS integration is to run Swarm version 20144
None of the new features for Swarm are available unless the Swarm integration is turned on This integration needs to be turned on for each Helix Core server In order to make P4VS enable the Swarm features the Perforce administrator must run the p4 property command for the Swarm URL This will tell the Helix Core server the Swarm URL The P4VS integration uses this URL when making API requests to the Swarm server
Example p4 property command to run
p4 property -a -n P4SwarmURL -v https_
swarmyourcompanydomaincom_
where httpsswarmyourcompanydomaincom is the URL for the Swarm server
If you are testing the Swarm integration you may wish to set the property for a specific user For example to enable the Swarm integration for the user username
p4 property -a -u _username_ -n P4SwarmURL -v https_
swarmyourcompanydomaincom_
63
Authentication with Swarm
Similarly you can enable the Swarm integration for a specific group of users For example to enable the Swarm integration for the group group
p4 property -a -g _group_ -n P4SwarmURL -v https_
swarmyourcompanydomaincom_
Authentication with SwarmP4VS uses the userrsquos existing Helix Core ticket to communicate with Swarm If you get authorization errors ensure that the Use IP-specific tickets when logging in is disabled This is synonymous with using the -a option with the p4 login command so that the ticket can be used on any machine
Swarm integration featuresOnce the Swarm integration is enabled a number of new features are available in P4VS including new context menus review request and update dialogs badging on pending and committed changes as well as Review ID and Review State columns
Request a reviewReviews can be requested from either pending or submitted changelists Note that a changelist cannot be associated with more than one review however a review can have more than one changelist associated with it
Pre-commit code reviews are a more popular approach since they allow validating of code and correcting defects before they become a part of the committed code-base Swarm supports pre-commit code reviews via pending changelists
Post-commit code reviews allow reviewers to provide feedback on the submitted content and they warrant that the author follow on with more submitted changes when wanting to make the updates recommended by the reviewers Development branches are well-suited for the post-commit review process
Request a review from a pending changelistTo request a review from a pending changelist go to View gt Pending changelists select the changelist and choose the Request New Swarm Reviewhellip from the context menu Note that if the changelist is already part of a Swarm review this option is not available
The Request New Swarm Review dialog displays a list of files to be shelved in order to request the review If the changelist already has shelved files the dialog also lists these already shelved files The aggregate of the shelved files comprises the review The review must have a description which defaults to the changelists description The dialog offers additional options including reviewers reverting checked out files after they are shelved not shelving unchanged files and opening the review in Swarm
Once the review has been requested the pending changelist is badged with a Swarm icon and P4VS updates the Review ID and the Review State fields with their values from Swarm
64
Update Swarm Review
It is a best practice for the author to keep this pending changelist for subsequent updates to the review This same changelist can be used by the author to submit the review If the review is rejected or the review is committed from Swarm then the author should manually discard this pending change so that it does not get accidentally committed
Request a review from a submitted changelistTo request a review from a submitted changelist go to the Submitted changelist tab select the changelist and choose the Request New Swarm Reviewhellip option from the context menu Note that if the changelist is already part of a Swarm review this option is not available
The Request New Swarm Review dialog displays the files that to be added to the review The review must have a description which defaults to the changelists description The dialog offers additional options including reviewers and opening the review in Swarm
Once the review has been requested the pending changelist is badged with a Swarm icon and P4VS updates the Review ID and the Review State fields with their values from Swarm
Update Swarm ReviewIf you need to update the files in a review for any reason such as to respond to the feedback you received from the reviewers P4VS provides an option to update an existing Swarm review
Update a Swarm review from a pending changelistTo update a review from a pending changelist that is associated with the review go to View gt Pending changelists select the changelist and choose the Update Swarm Review xxxxhellip option from the context menu where xxxx is the review id
The Update Files in Review dialog displays a list of files to be shelved in order to update the review If the changelist already has shelved files the dialog also lists these already shelved files The aggregate of the shelved files comprises the updated review You can also update the review description at this time The dialog offers additional options including reverting checked out files after they are shelved not shelving unchanged files and opening the review in Swarm
Update a Swarm review from a submitted changelistTo associate a submitted changelist with an existing Swarm review select the submitted changelist and choose Add to Swarm Review context menu option
The Add to a Swarm Review dialog displays a list of files to be added to a review The dialog has a field where you can enter the review id of the review to which yoursquod like to add these files Type in the review id in the Update Review field and click the View Review Description button if you want to see a preview of the reviewrsquos description in order to verify that this is in fact the review yoursquod like to add these files to The dialog offers an additional options to open the review in Swarm
65
Open review in Swarm
Open review in SwarmIf you leave the Open Review in Swarm checkbox option selected in the Review Request or Review Update dialogs then P4VS launches Swarm to the review page in your default browser This serves as confirmation that the review has been created or updated
If a pending or submitted changelist is already associated with a review context click the changelist and select Open Review xxxx in Swarmhellip to open the associated review in your default web browser where xxxx is the id of the associated review
Review Id and Review State columnsP4VS will add a Review Id and Review State column to both the submitted and pending changelist tabs for connections that have the Swarm integration enabled
If you are connected to a Helix Core server with the Swarm integration enabled and do not see the columns right click on the header row and select these fields
66
License statementsPerforce Software includes software developed by the University of California Berkeley and its contributors This product includes software developed by the OpenSSL Project for use in the OpenSSL Toolkit (httpwwwopensslorg)
Perforce Software includes software developed by the OpenLDAP Foundation (httpwwwopenldaporg)
Perforce Software includes software developed Computing Services at Carnegie Mellon University Cyrus SASL (httpwwwcmueducomputing)
Perforce software includes software from the NLog project (httpnlog-projectorg) available under the terms of BSD license (httpsgithubcomNLogNLogblobmasterLICENSEtxt)
67
- How to use this guide
-
- Feedback
- Other Helix Core documentation
- Syntax conventions
-
- Getting started with P4VS
-
- About P4VS
-
- Basic Perforce Terminology
- Basic Tasks
- Using Solution Explorer with P4VS
- Using P4VS toolbars in Visual Studio
- For more information
-
- Installing P4VS and enabling the extension in Visual Studio
-
- Installing P4VS in Visual Studio 2013 and later
- Enabling P4VS in Visual Studio (all supported versions)
-
- Setting P4VS preferences
-
- Perforce - Connections
- Perforce - Data Retrieval
- Perforce - DiffMerge
- Perforce - General
- Perforce - Ignoring Files
- Perforce - Logging
- Keyboard shortcuts
-
- Connecting to Helix Core services
-
- Defining a new Perforce service connection
- Setting Perforce connection settings using environment variables
- Opening a defined Perforce service connection
-
- Setting Helix Core environment variables using P4CONFIG
- Customizing context menus
- Managing workspace specifications
-
- Creating workspaces
- Changing your workspace
- Viewing workspaces
- Stream workspaces
- Defining a workspace view
-
- Managing files
-
- Putting a project or solution under Helix Core source control
-
- Option 1 Existing project or solution with P4VS as active source control provider
- Option 2 New project or solution with P4VS as active source control provider
- Option 3 New project or solution without P4VS as active source control provider
-
- Adding files to the depot
- Opening a project or solution in the Helix Core depot
- Retrieving files from the depot
- Checking out and editing files
- Checking in files and working with changelists
-
- Checking in files
- Displaying changelists
- Editing changelists
- Restricting access to changelists
- Moving a file to another changelist
- Setting changelist display preferences
-
- Resolving conflicting changes
-
- Resolving multiple files
- Resolving individual files
-
- Deleting files
- Excluding Files from Helix Core Control
-
- Setting Ignore List preferences
- Adding a file to an Ignore List
- Removing a file from an Ignore List
- Editing Ignore Lists
-
- Comparing files using diff
- Changing Helix Core file types
- Renaming and moving Files
- Displaying the revision history of a file or folder
- Shelving files
-
- Shelving checked-out files
- Unshelving files
- Submitting shelved files
-
- Working with streams
-
- Using the Streams tool window
-
- Displaying and searching for streams
-
- Using the Stream Graph
-
- Accessing the Stream Graph from P4VS
- Setting Stream Graph display options
- Displaying stream status
- Working in a stream
- Other actions you can perform with the Stream Graph
-
- Merging down and copying up between streams
-
- Merging down
- Copying up
- Propagating change between unrelated streams
-
- Using other Helix Core features
-
- Viewing integration history in the Revision Graph
-
- Launching Revision Graph
- Reading the Revision Graph
- Navigating the Revision Graph
- Filtering the Revision Graph
- Displaying details
-
- Viewing file history with Time-lapse View
-
- Displaying Time-lapse View
- Controlling the display
-
- Viewing a project in P4V the Helix Visual Client
- Using jobs (defect tracking)
-
- Creating jobs
- Editing jobs
- Displaying jobs
- Associating changelists with jobs
- Filtering Expressions
-
- Using labels
-
- Creating and editing labels
- Labeling files
- Displaying and searching for labels
- Retrieving files by label
-
- Working with reviews in Swarm
-
- Workflow of a review
- Setting up the Swarm integration
- Authentication with Swarm
- Swarm integration features
- Request a review
- Update Swarm Review
- Open review in Swarm
- Review Id and Review State columns
-
- License statements
-

Using labels
Syntax Description Example^word Displays jobs that do not contain the specified
word The not (^) operator cannot be used alone or with the or operator (|) only with the and operator (amp or space)
filter ^file
Displays jobs that contain filter and do not contain file
fieldname = value
Displays jobs that include the specified value in the specified field
status=open owner=edk
Displays open jobs owned by edk
^fieldname = value
Displays jobs that do not include the specified value in the specified field The not (^) operator cannot be used alone or with the or operator (|) only with the and operator (amp or space)
^status=closedamp subsystem=parser
Displays unclosed jobs affecting the parser subsystem
fieldname = value +
Displays jobs that contain the specified value in the specified field including any combination of characters in the position of the asterisk wildcard
owner=ed
Displays jobs in which the value of the field owner contains the substring ed including such values as Ted Edk and Fred
Using labelsLabels can be used to mark important file revisions such as the set of file revisions used to build a particular software release You can use labels to specify groups of related file revisions when you get file revisions (sync) compare file revisions (diff) and integrate (merge copy and branch)
To use labels you first define the label and then apply the label to file revisions in the depot
Creating and editing labelsYou must use P4V the Helix Visual Client or p4 the Helix Core command-line client to create and edit labels For more information see the P4V help or the Helix Versioning Engine User Guide
Labeling filesYou must use P4V the Helix Visual Client or p4 the Helix Core command-line client to apply labels to files For more information see the P4V help or the Helix Versioning Engine User Guide
61
Displaying and searching for labels
Displaying and searching for labelsTo display the labels defined for the Helix Core depot to which you are connected in P4VS
1 Go to View gt Labels to open the Labels tool window
2 To search for labels use the filter fields
You can filter by any combination of the following
n Owner
n Label name
n File path
Use standard Helix Core syntax (depotfolderfolderfilename or depotfolderhellip) For more information see the Helix Versioning Engine User Guide
To change the order in which columns are displayed drag the column headings right or left to the desired position To sort by column click the sort arrow on a column heading
3 To view details about a label such as the owner description and view select the label row and click Details in the lower pane
4 To view a list of files in a label select the label row and click Files in the lower pane
Retrieving files by labelTo retrieve a file revision in a label
1 Context-click the file in Solution Explorer and select Revisions gt Get Revision
2 Select Specify revision using Label and browse for the label
3 (Optional) Select Remove files from workspace if they are not in label to ensure that your workspace contains only the labeled file revisions
Working with reviews in SwarmHelix Swarm is a powerful and flexible code review and collaboration solution that helps teams ship quality software faster Swarm enables review of code and other assets before or after commit and can be customised to fit into various workflows Swarm stores all of its metadata including reviews projects and comments in Helix Core which makes it an attractive solution since it doesnrsquot require backing up an external database For more about using and installing Swarm please see the Helix Swarm Guide
Workflow of a reviewBelow is the happy path workflow for a Swarm review There are more permutations and variations that are described in the Swarm documentation
62
Setting up the Swarm integration
1 Make local changes to files Swarm reviews can follow either a pre-commit or post-commit workflow In both models the author would make some local content changes to one or more files and then get those content changes into Helix Core
2 Request a review For pre-commit code reviews the Swarm solution uses Helix Core shelving technology to get the content to Helix Core For post-commit code reviews content committed to Helix Core is added to a review In both cases a Swarm review is created with an id a description a set of files and other meta-data including the author reviewers and comments made on the review
3 Provide review feedback Reviewers can comment on files or on individual lines of files using Swarm Reviewers can also add follow-up tasks that the author would be asked to address before the review could be closed
4 Request revisions If the reviewers find the review needs more work which is often the case they can change the state of a review to Needs Revision thereby notifying the author that the review is back in their court
5 Request further review Authors can request further review of their review content changes and update any of the tasks they were asked to complete thereby notifying the reviewers that they are ready for more of their feedback
6 Approve or reject review Reviews can be approved or rejected using Swarm Once a review is approved or rejected it is considered closed
7 Commit the review For pre-commit reviews authors can commit reviews using their Helix Core clients such as P4V or P4VS For this scenario committing a pre-commit code review is synonymous with submitting the changelist associated with the review They can also optionally use Swarm to commit pre-commit reviews
Setting up the Swarm integrationA minimum requirement for the P4VS integration is to run Swarm version 20144
None of the new features for Swarm are available unless the Swarm integration is turned on This integration needs to be turned on for each Helix Core server In order to make P4VS enable the Swarm features the Perforce administrator must run the p4 property command for the Swarm URL This will tell the Helix Core server the Swarm URL The P4VS integration uses this URL when making API requests to the Swarm server
Example p4 property command to run
p4 property -a -n P4SwarmURL -v https_
swarmyourcompanydomaincom_
where httpsswarmyourcompanydomaincom is the URL for the Swarm server
If you are testing the Swarm integration you may wish to set the property for a specific user For example to enable the Swarm integration for the user username
p4 property -a -u _username_ -n P4SwarmURL -v https_
swarmyourcompanydomaincom_
63
Authentication with Swarm
Similarly you can enable the Swarm integration for a specific group of users For example to enable the Swarm integration for the group group
p4 property -a -g _group_ -n P4SwarmURL -v https_
swarmyourcompanydomaincom_
Authentication with SwarmP4VS uses the userrsquos existing Helix Core ticket to communicate with Swarm If you get authorization errors ensure that the Use IP-specific tickets when logging in is disabled This is synonymous with using the -a option with the p4 login command so that the ticket can be used on any machine
Swarm integration featuresOnce the Swarm integration is enabled a number of new features are available in P4VS including new context menus review request and update dialogs badging on pending and committed changes as well as Review ID and Review State columns
Request a reviewReviews can be requested from either pending or submitted changelists Note that a changelist cannot be associated with more than one review however a review can have more than one changelist associated with it
Pre-commit code reviews are a more popular approach since they allow validating of code and correcting defects before they become a part of the committed code-base Swarm supports pre-commit code reviews via pending changelists
Post-commit code reviews allow reviewers to provide feedback on the submitted content and they warrant that the author follow on with more submitted changes when wanting to make the updates recommended by the reviewers Development branches are well-suited for the post-commit review process
Request a review from a pending changelistTo request a review from a pending changelist go to View gt Pending changelists select the changelist and choose the Request New Swarm Reviewhellip from the context menu Note that if the changelist is already part of a Swarm review this option is not available
The Request New Swarm Review dialog displays a list of files to be shelved in order to request the review If the changelist already has shelved files the dialog also lists these already shelved files The aggregate of the shelved files comprises the review The review must have a description which defaults to the changelists description The dialog offers additional options including reviewers reverting checked out files after they are shelved not shelving unchanged files and opening the review in Swarm
Once the review has been requested the pending changelist is badged with a Swarm icon and P4VS updates the Review ID and the Review State fields with their values from Swarm
64
Update Swarm Review
It is a best practice for the author to keep this pending changelist for subsequent updates to the review This same changelist can be used by the author to submit the review If the review is rejected or the review is committed from Swarm then the author should manually discard this pending change so that it does not get accidentally committed
Request a review from a submitted changelistTo request a review from a submitted changelist go to the Submitted changelist tab select the changelist and choose the Request New Swarm Reviewhellip option from the context menu Note that if the changelist is already part of a Swarm review this option is not available
The Request New Swarm Review dialog displays the files that to be added to the review The review must have a description which defaults to the changelists description The dialog offers additional options including reviewers and opening the review in Swarm
Once the review has been requested the pending changelist is badged with a Swarm icon and P4VS updates the Review ID and the Review State fields with their values from Swarm
Update Swarm ReviewIf you need to update the files in a review for any reason such as to respond to the feedback you received from the reviewers P4VS provides an option to update an existing Swarm review
Update a Swarm review from a pending changelistTo update a review from a pending changelist that is associated with the review go to View gt Pending changelists select the changelist and choose the Update Swarm Review xxxxhellip option from the context menu where xxxx is the review id
The Update Files in Review dialog displays a list of files to be shelved in order to update the review If the changelist already has shelved files the dialog also lists these already shelved files The aggregate of the shelved files comprises the updated review You can also update the review description at this time The dialog offers additional options including reverting checked out files after they are shelved not shelving unchanged files and opening the review in Swarm
Update a Swarm review from a submitted changelistTo associate a submitted changelist with an existing Swarm review select the submitted changelist and choose Add to Swarm Review context menu option
The Add to a Swarm Review dialog displays a list of files to be added to a review The dialog has a field where you can enter the review id of the review to which yoursquod like to add these files Type in the review id in the Update Review field and click the View Review Description button if you want to see a preview of the reviewrsquos description in order to verify that this is in fact the review yoursquod like to add these files to The dialog offers an additional options to open the review in Swarm
65
Open review in Swarm
Open review in SwarmIf you leave the Open Review in Swarm checkbox option selected in the Review Request or Review Update dialogs then P4VS launches Swarm to the review page in your default browser This serves as confirmation that the review has been created or updated
If a pending or submitted changelist is already associated with a review context click the changelist and select Open Review xxxx in Swarmhellip to open the associated review in your default web browser where xxxx is the id of the associated review
Review Id and Review State columnsP4VS will add a Review Id and Review State column to both the submitted and pending changelist tabs for connections that have the Swarm integration enabled
If you are connected to a Helix Core server with the Swarm integration enabled and do not see the columns right click on the header row and select these fields
66
License statementsPerforce Software includes software developed by the University of California Berkeley and its contributors This product includes software developed by the OpenSSL Project for use in the OpenSSL Toolkit (httpwwwopensslorg)
Perforce Software includes software developed by the OpenLDAP Foundation (httpwwwopenldaporg)
Perforce Software includes software developed Computing Services at Carnegie Mellon University Cyrus SASL (httpwwwcmueducomputing)
Perforce software includes software from the NLog project (httpnlog-projectorg) available under the terms of BSD license (httpsgithubcomNLogNLogblobmasterLICENSEtxt)
67
- How to use this guide
-
- Feedback
- Other Helix Core documentation
- Syntax conventions
-
- Getting started with P4VS
-
- About P4VS
-
- Basic Perforce Terminology
- Basic Tasks
- Using Solution Explorer with P4VS
- Using P4VS toolbars in Visual Studio
- For more information
-
- Installing P4VS and enabling the extension in Visual Studio
-
- Installing P4VS in Visual Studio 2013 and later
- Enabling P4VS in Visual Studio (all supported versions)
-
- Setting P4VS preferences
-
- Perforce - Connections
- Perforce - Data Retrieval
- Perforce - DiffMerge
- Perforce - General
- Perforce - Ignoring Files
- Perforce - Logging
- Keyboard shortcuts
-
- Connecting to Helix Core services
-
- Defining a new Perforce service connection
- Setting Perforce connection settings using environment variables
- Opening a defined Perforce service connection
-
- Setting Helix Core environment variables using P4CONFIG
- Customizing context menus
- Managing workspace specifications
-
- Creating workspaces
- Changing your workspace
- Viewing workspaces
- Stream workspaces
- Defining a workspace view
-
- Managing files
-
- Putting a project or solution under Helix Core source control
-
- Option 1 Existing project or solution with P4VS as active source control provider
- Option 2 New project or solution with P4VS as active source control provider
- Option 3 New project or solution without P4VS as active source control provider
-
- Adding files to the depot
- Opening a project or solution in the Helix Core depot
- Retrieving files from the depot
- Checking out and editing files
- Checking in files and working with changelists
-
- Checking in files
- Displaying changelists
- Editing changelists
- Restricting access to changelists
- Moving a file to another changelist
- Setting changelist display preferences
-
- Resolving conflicting changes
-
- Resolving multiple files
- Resolving individual files
-
- Deleting files
- Excluding Files from Helix Core Control
-
- Setting Ignore List preferences
- Adding a file to an Ignore List
- Removing a file from an Ignore List
- Editing Ignore Lists
-
- Comparing files using diff
- Changing Helix Core file types
- Renaming and moving Files
- Displaying the revision history of a file or folder
- Shelving files
-
- Shelving checked-out files
- Unshelving files
- Submitting shelved files
-
- Working with streams
-
- Using the Streams tool window
-
- Displaying and searching for streams
-
- Using the Stream Graph
-
- Accessing the Stream Graph from P4VS
- Setting Stream Graph display options
- Displaying stream status
- Working in a stream
- Other actions you can perform with the Stream Graph
-
- Merging down and copying up between streams
-
- Merging down
- Copying up
- Propagating change between unrelated streams
-
- Using other Helix Core features
-
- Viewing integration history in the Revision Graph
-
- Launching Revision Graph
- Reading the Revision Graph
- Navigating the Revision Graph
- Filtering the Revision Graph
- Displaying details
-
- Viewing file history with Time-lapse View
-
- Displaying Time-lapse View
- Controlling the display
-
- Viewing a project in P4V the Helix Visual Client
- Using jobs (defect tracking)
-
- Creating jobs
- Editing jobs
- Displaying jobs
- Associating changelists with jobs
- Filtering Expressions
-
- Using labels
-
- Creating and editing labels
- Labeling files
- Displaying and searching for labels
- Retrieving files by label
-
- Working with reviews in Swarm
-
- Workflow of a review
- Setting up the Swarm integration
- Authentication with Swarm
- Swarm integration features
- Request a review
- Update Swarm Review
- Open review in Swarm
- Review Id and Review State columns
-
- License statements
-

Displaying and searching for labels
Displaying and searching for labelsTo display the labels defined for the Helix Core depot to which you are connected in P4VS
1 Go to View gt Labels to open the Labels tool window
2 To search for labels use the filter fields
You can filter by any combination of the following
n Owner
n Label name
n File path
Use standard Helix Core syntax (depotfolderfolderfilename or depotfolderhellip) For more information see the Helix Versioning Engine User Guide
To change the order in which columns are displayed drag the column headings right or left to the desired position To sort by column click the sort arrow on a column heading
3 To view details about a label such as the owner description and view select the label row and click Details in the lower pane
4 To view a list of files in a label select the label row and click Files in the lower pane
Retrieving files by labelTo retrieve a file revision in a label
1 Context-click the file in Solution Explorer and select Revisions gt Get Revision
2 Select Specify revision using Label and browse for the label
3 (Optional) Select Remove files from workspace if they are not in label to ensure that your workspace contains only the labeled file revisions
Working with reviews in SwarmHelix Swarm is a powerful and flexible code review and collaboration solution that helps teams ship quality software faster Swarm enables review of code and other assets before or after commit and can be customised to fit into various workflows Swarm stores all of its metadata including reviews projects and comments in Helix Core which makes it an attractive solution since it doesnrsquot require backing up an external database For more about using and installing Swarm please see the Helix Swarm Guide
Workflow of a reviewBelow is the happy path workflow for a Swarm review There are more permutations and variations that are described in the Swarm documentation
62
Setting up the Swarm integration
1 Make local changes to files Swarm reviews can follow either a pre-commit or post-commit workflow In both models the author would make some local content changes to one or more files and then get those content changes into Helix Core
2 Request a review For pre-commit code reviews the Swarm solution uses Helix Core shelving technology to get the content to Helix Core For post-commit code reviews content committed to Helix Core is added to a review In both cases a Swarm review is created with an id a description a set of files and other meta-data including the author reviewers and comments made on the review
3 Provide review feedback Reviewers can comment on files or on individual lines of files using Swarm Reviewers can also add follow-up tasks that the author would be asked to address before the review could be closed
4 Request revisions If the reviewers find the review needs more work which is often the case they can change the state of a review to Needs Revision thereby notifying the author that the review is back in their court
5 Request further review Authors can request further review of their review content changes and update any of the tasks they were asked to complete thereby notifying the reviewers that they are ready for more of their feedback
6 Approve or reject review Reviews can be approved or rejected using Swarm Once a review is approved or rejected it is considered closed
7 Commit the review For pre-commit reviews authors can commit reviews using their Helix Core clients such as P4V or P4VS For this scenario committing a pre-commit code review is synonymous with submitting the changelist associated with the review They can also optionally use Swarm to commit pre-commit reviews
Setting up the Swarm integrationA minimum requirement for the P4VS integration is to run Swarm version 20144
None of the new features for Swarm are available unless the Swarm integration is turned on This integration needs to be turned on for each Helix Core server In order to make P4VS enable the Swarm features the Perforce administrator must run the p4 property command for the Swarm URL This will tell the Helix Core server the Swarm URL The P4VS integration uses this URL when making API requests to the Swarm server
Example p4 property command to run
p4 property -a -n P4SwarmURL -v https_
swarmyourcompanydomaincom_
where httpsswarmyourcompanydomaincom is the URL for the Swarm server
If you are testing the Swarm integration you may wish to set the property for a specific user For example to enable the Swarm integration for the user username
p4 property -a -u _username_ -n P4SwarmURL -v https_
swarmyourcompanydomaincom_
63
Authentication with Swarm
Similarly you can enable the Swarm integration for a specific group of users For example to enable the Swarm integration for the group group
p4 property -a -g _group_ -n P4SwarmURL -v https_
swarmyourcompanydomaincom_
Authentication with SwarmP4VS uses the userrsquos existing Helix Core ticket to communicate with Swarm If you get authorization errors ensure that the Use IP-specific tickets when logging in is disabled This is synonymous with using the -a option with the p4 login command so that the ticket can be used on any machine
Swarm integration featuresOnce the Swarm integration is enabled a number of new features are available in P4VS including new context menus review request and update dialogs badging on pending and committed changes as well as Review ID and Review State columns
Request a reviewReviews can be requested from either pending or submitted changelists Note that a changelist cannot be associated with more than one review however a review can have more than one changelist associated with it
Pre-commit code reviews are a more popular approach since they allow validating of code and correcting defects before they become a part of the committed code-base Swarm supports pre-commit code reviews via pending changelists
Post-commit code reviews allow reviewers to provide feedback on the submitted content and they warrant that the author follow on with more submitted changes when wanting to make the updates recommended by the reviewers Development branches are well-suited for the post-commit review process
Request a review from a pending changelistTo request a review from a pending changelist go to View gt Pending changelists select the changelist and choose the Request New Swarm Reviewhellip from the context menu Note that if the changelist is already part of a Swarm review this option is not available
The Request New Swarm Review dialog displays a list of files to be shelved in order to request the review If the changelist already has shelved files the dialog also lists these already shelved files The aggregate of the shelved files comprises the review The review must have a description which defaults to the changelists description The dialog offers additional options including reviewers reverting checked out files after they are shelved not shelving unchanged files and opening the review in Swarm
Once the review has been requested the pending changelist is badged with a Swarm icon and P4VS updates the Review ID and the Review State fields with their values from Swarm
64
Update Swarm Review
It is a best practice for the author to keep this pending changelist for subsequent updates to the review This same changelist can be used by the author to submit the review If the review is rejected or the review is committed from Swarm then the author should manually discard this pending change so that it does not get accidentally committed
Request a review from a submitted changelistTo request a review from a submitted changelist go to the Submitted changelist tab select the changelist and choose the Request New Swarm Reviewhellip option from the context menu Note that if the changelist is already part of a Swarm review this option is not available
The Request New Swarm Review dialog displays the files that to be added to the review The review must have a description which defaults to the changelists description The dialog offers additional options including reviewers and opening the review in Swarm
Once the review has been requested the pending changelist is badged with a Swarm icon and P4VS updates the Review ID and the Review State fields with their values from Swarm
Update Swarm ReviewIf you need to update the files in a review for any reason such as to respond to the feedback you received from the reviewers P4VS provides an option to update an existing Swarm review
Update a Swarm review from a pending changelistTo update a review from a pending changelist that is associated with the review go to View gt Pending changelists select the changelist and choose the Update Swarm Review xxxxhellip option from the context menu where xxxx is the review id
The Update Files in Review dialog displays a list of files to be shelved in order to update the review If the changelist already has shelved files the dialog also lists these already shelved files The aggregate of the shelved files comprises the updated review You can also update the review description at this time The dialog offers additional options including reverting checked out files after they are shelved not shelving unchanged files and opening the review in Swarm
Update a Swarm review from a submitted changelistTo associate a submitted changelist with an existing Swarm review select the submitted changelist and choose Add to Swarm Review context menu option
The Add to a Swarm Review dialog displays a list of files to be added to a review The dialog has a field where you can enter the review id of the review to which yoursquod like to add these files Type in the review id in the Update Review field and click the View Review Description button if you want to see a preview of the reviewrsquos description in order to verify that this is in fact the review yoursquod like to add these files to The dialog offers an additional options to open the review in Swarm
65
Open review in Swarm
Open review in SwarmIf you leave the Open Review in Swarm checkbox option selected in the Review Request or Review Update dialogs then P4VS launches Swarm to the review page in your default browser This serves as confirmation that the review has been created or updated
If a pending or submitted changelist is already associated with a review context click the changelist and select Open Review xxxx in Swarmhellip to open the associated review in your default web browser where xxxx is the id of the associated review
Review Id and Review State columnsP4VS will add a Review Id and Review State column to both the submitted and pending changelist tabs for connections that have the Swarm integration enabled
If you are connected to a Helix Core server with the Swarm integration enabled and do not see the columns right click on the header row and select these fields
66
License statementsPerforce Software includes software developed by the University of California Berkeley and its contributors This product includes software developed by the OpenSSL Project for use in the OpenSSL Toolkit (httpwwwopensslorg)
Perforce Software includes software developed by the OpenLDAP Foundation (httpwwwopenldaporg)
Perforce Software includes software developed Computing Services at Carnegie Mellon University Cyrus SASL (httpwwwcmueducomputing)
Perforce software includes software from the NLog project (httpnlog-projectorg) available under the terms of BSD license (httpsgithubcomNLogNLogblobmasterLICENSEtxt)
67
- How to use this guide
-
- Feedback
- Other Helix Core documentation
- Syntax conventions
-
- Getting started with P4VS
-
- About P4VS
-
- Basic Perforce Terminology
- Basic Tasks
- Using Solution Explorer with P4VS
- Using P4VS toolbars in Visual Studio
- For more information
-
- Installing P4VS and enabling the extension in Visual Studio
-
- Installing P4VS in Visual Studio 2013 and later
- Enabling P4VS in Visual Studio (all supported versions)
-
- Setting P4VS preferences
-
- Perforce - Connections
- Perforce - Data Retrieval
- Perforce - DiffMerge
- Perforce - General
- Perforce - Ignoring Files
- Perforce - Logging
- Keyboard shortcuts
-
- Connecting to Helix Core services
-
- Defining a new Perforce service connection
- Setting Perforce connection settings using environment variables
- Opening a defined Perforce service connection
-
- Setting Helix Core environment variables using P4CONFIG
- Customizing context menus
- Managing workspace specifications
-
- Creating workspaces
- Changing your workspace
- Viewing workspaces
- Stream workspaces
- Defining a workspace view
-
- Managing files
-
- Putting a project or solution under Helix Core source control
-
- Option 1 Existing project or solution with P4VS as active source control provider
- Option 2 New project or solution with P4VS as active source control provider
- Option 3 New project or solution without P4VS as active source control provider
-
- Adding files to the depot
- Opening a project or solution in the Helix Core depot
- Retrieving files from the depot
- Checking out and editing files
- Checking in files and working with changelists
-
- Checking in files
- Displaying changelists
- Editing changelists
- Restricting access to changelists
- Moving a file to another changelist
- Setting changelist display preferences
-
- Resolving conflicting changes
-
- Resolving multiple files
- Resolving individual files
-
- Deleting files
- Excluding Files from Helix Core Control
-
- Setting Ignore List preferences
- Adding a file to an Ignore List
- Removing a file from an Ignore List
- Editing Ignore Lists
-
- Comparing files using diff
- Changing Helix Core file types
- Renaming and moving Files
- Displaying the revision history of a file or folder
- Shelving files
-
- Shelving checked-out files
- Unshelving files
- Submitting shelved files
-
- Working with streams
-
- Using the Streams tool window
-
- Displaying and searching for streams
-
- Using the Stream Graph
-
- Accessing the Stream Graph from P4VS
- Setting Stream Graph display options
- Displaying stream status
- Working in a stream
- Other actions you can perform with the Stream Graph
-
- Merging down and copying up between streams
-
- Merging down
- Copying up
- Propagating change between unrelated streams
-
- Using other Helix Core features
-
- Viewing integration history in the Revision Graph
-
- Launching Revision Graph
- Reading the Revision Graph
- Navigating the Revision Graph
- Filtering the Revision Graph
- Displaying details
-
- Viewing file history with Time-lapse View
-
- Displaying Time-lapse View
- Controlling the display
-
- Viewing a project in P4V the Helix Visual Client
- Using jobs (defect tracking)
-
- Creating jobs
- Editing jobs
- Displaying jobs
- Associating changelists with jobs
- Filtering Expressions
-
- Using labels
-
- Creating and editing labels
- Labeling files
- Displaying and searching for labels
- Retrieving files by label
-
- Working with reviews in Swarm
-
- Workflow of a review
- Setting up the Swarm integration
- Authentication with Swarm
- Swarm integration features
- Request a review
- Update Swarm Review
- Open review in Swarm
- Review Id and Review State columns
-
- License statements
-

Setting up the Swarm integration
1 Make local changes to files Swarm reviews can follow either a pre-commit or post-commit workflow In both models the author would make some local content changes to one or more files and then get those content changes into Helix Core
2 Request a review For pre-commit code reviews the Swarm solution uses Helix Core shelving technology to get the content to Helix Core For post-commit code reviews content committed to Helix Core is added to a review In both cases a Swarm review is created with an id a description a set of files and other meta-data including the author reviewers and comments made on the review
3 Provide review feedback Reviewers can comment on files or on individual lines of files using Swarm Reviewers can also add follow-up tasks that the author would be asked to address before the review could be closed
4 Request revisions If the reviewers find the review needs more work which is often the case they can change the state of a review to Needs Revision thereby notifying the author that the review is back in their court
5 Request further review Authors can request further review of their review content changes and update any of the tasks they were asked to complete thereby notifying the reviewers that they are ready for more of their feedback
6 Approve or reject review Reviews can be approved or rejected using Swarm Once a review is approved or rejected it is considered closed
7 Commit the review For pre-commit reviews authors can commit reviews using their Helix Core clients such as P4V or P4VS For this scenario committing a pre-commit code review is synonymous with submitting the changelist associated with the review They can also optionally use Swarm to commit pre-commit reviews
Setting up the Swarm integrationA minimum requirement for the P4VS integration is to run Swarm version 20144
None of the new features for Swarm are available unless the Swarm integration is turned on This integration needs to be turned on for each Helix Core server In order to make P4VS enable the Swarm features the Perforce administrator must run the p4 property command for the Swarm URL This will tell the Helix Core server the Swarm URL The P4VS integration uses this URL when making API requests to the Swarm server
Example p4 property command to run
p4 property -a -n P4SwarmURL -v https_
swarmyourcompanydomaincom_
where httpsswarmyourcompanydomaincom is the URL for the Swarm server
If you are testing the Swarm integration you may wish to set the property for a specific user For example to enable the Swarm integration for the user username
p4 property -a -u _username_ -n P4SwarmURL -v https_
swarmyourcompanydomaincom_
63
Authentication with Swarm
Similarly you can enable the Swarm integration for a specific group of users For example to enable the Swarm integration for the group group
p4 property -a -g _group_ -n P4SwarmURL -v https_
swarmyourcompanydomaincom_
Authentication with SwarmP4VS uses the userrsquos existing Helix Core ticket to communicate with Swarm If you get authorization errors ensure that the Use IP-specific tickets when logging in is disabled This is synonymous with using the -a option with the p4 login command so that the ticket can be used on any machine
Swarm integration featuresOnce the Swarm integration is enabled a number of new features are available in P4VS including new context menus review request and update dialogs badging on pending and committed changes as well as Review ID and Review State columns
Request a reviewReviews can be requested from either pending or submitted changelists Note that a changelist cannot be associated with more than one review however a review can have more than one changelist associated with it
Pre-commit code reviews are a more popular approach since they allow validating of code and correcting defects before they become a part of the committed code-base Swarm supports pre-commit code reviews via pending changelists
Post-commit code reviews allow reviewers to provide feedback on the submitted content and they warrant that the author follow on with more submitted changes when wanting to make the updates recommended by the reviewers Development branches are well-suited for the post-commit review process
Request a review from a pending changelistTo request a review from a pending changelist go to View gt Pending changelists select the changelist and choose the Request New Swarm Reviewhellip from the context menu Note that if the changelist is already part of a Swarm review this option is not available
The Request New Swarm Review dialog displays a list of files to be shelved in order to request the review If the changelist already has shelved files the dialog also lists these already shelved files The aggregate of the shelved files comprises the review The review must have a description which defaults to the changelists description The dialog offers additional options including reviewers reverting checked out files after they are shelved not shelving unchanged files and opening the review in Swarm
Once the review has been requested the pending changelist is badged with a Swarm icon and P4VS updates the Review ID and the Review State fields with their values from Swarm
64
Update Swarm Review
It is a best practice for the author to keep this pending changelist for subsequent updates to the review This same changelist can be used by the author to submit the review If the review is rejected or the review is committed from Swarm then the author should manually discard this pending change so that it does not get accidentally committed
Request a review from a submitted changelistTo request a review from a submitted changelist go to the Submitted changelist tab select the changelist and choose the Request New Swarm Reviewhellip option from the context menu Note that if the changelist is already part of a Swarm review this option is not available
The Request New Swarm Review dialog displays the files that to be added to the review The review must have a description which defaults to the changelists description The dialog offers additional options including reviewers and opening the review in Swarm
Once the review has been requested the pending changelist is badged with a Swarm icon and P4VS updates the Review ID and the Review State fields with their values from Swarm
Update Swarm ReviewIf you need to update the files in a review for any reason such as to respond to the feedback you received from the reviewers P4VS provides an option to update an existing Swarm review
Update a Swarm review from a pending changelistTo update a review from a pending changelist that is associated with the review go to View gt Pending changelists select the changelist and choose the Update Swarm Review xxxxhellip option from the context menu where xxxx is the review id
The Update Files in Review dialog displays a list of files to be shelved in order to update the review If the changelist already has shelved files the dialog also lists these already shelved files The aggregate of the shelved files comprises the updated review You can also update the review description at this time The dialog offers additional options including reverting checked out files after they are shelved not shelving unchanged files and opening the review in Swarm
Update a Swarm review from a submitted changelistTo associate a submitted changelist with an existing Swarm review select the submitted changelist and choose Add to Swarm Review context menu option
The Add to a Swarm Review dialog displays a list of files to be added to a review The dialog has a field where you can enter the review id of the review to which yoursquod like to add these files Type in the review id in the Update Review field and click the View Review Description button if you want to see a preview of the reviewrsquos description in order to verify that this is in fact the review yoursquod like to add these files to The dialog offers an additional options to open the review in Swarm
65
Open review in Swarm
Open review in SwarmIf you leave the Open Review in Swarm checkbox option selected in the Review Request or Review Update dialogs then P4VS launches Swarm to the review page in your default browser This serves as confirmation that the review has been created or updated
If a pending or submitted changelist is already associated with a review context click the changelist and select Open Review xxxx in Swarmhellip to open the associated review in your default web browser where xxxx is the id of the associated review
Review Id and Review State columnsP4VS will add a Review Id and Review State column to both the submitted and pending changelist tabs for connections that have the Swarm integration enabled
If you are connected to a Helix Core server with the Swarm integration enabled and do not see the columns right click on the header row and select these fields
66
License statementsPerforce Software includes software developed by the University of California Berkeley and its contributors This product includes software developed by the OpenSSL Project for use in the OpenSSL Toolkit (httpwwwopensslorg)
Perforce Software includes software developed by the OpenLDAP Foundation (httpwwwopenldaporg)
Perforce Software includes software developed Computing Services at Carnegie Mellon University Cyrus SASL (httpwwwcmueducomputing)
Perforce software includes software from the NLog project (httpnlog-projectorg) available under the terms of BSD license (httpsgithubcomNLogNLogblobmasterLICENSEtxt)
67
- How to use this guide
-
- Feedback
- Other Helix Core documentation
- Syntax conventions
-
- Getting started with P4VS
-
- About P4VS
-
- Basic Perforce Terminology
- Basic Tasks
- Using Solution Explorer with P4VS
- Using P4VS toolbars in Visual Studio
- For more information
-
- Installing P4VS and enabling the extension in Visual Studio
-
- Installing P4VS in Visual Studio 2013 and later
- Enabling P4VS in Visual Studio (all supported versions)
-
- Setting P4VS preferences
-
- Perforce - Connections
- Perforce - Data Retrieval
- Perforce - DiffMerge
- Perforce - General
- Perforce - Ignoring Files
- Perforce - Logging
- Keyboard shortcuts
-
- Connecting to Helix Core services
-
- Defining a new Perforce service connection
- Setting Perforce connection settings using environment variables
- Opening a defined Perforce service connection
-
- Setting Helix Core environment variables using P4CONFIG
- Customizing context menus
- Managing workspace specifications
-
- Creating workspaces
- Changing your workspace
- Viewing workspaces
- Stream workspaces
- Defining a workspace view
-
- Managing files
-
- Putting a project or solution under Helix Core source control
-
- Option 1 Existing project or solution with P4VS as active source control provider
- Option 2 New project or solution with P4VS as active source control provider
- Option 3 New project or solution without P4VS as active source control provider
-
- Adding files to the depot
- Opening a project or solution in the Helix Core depot
- Retrieving files from the depot
- Checking out and editing files
- Checking in files and working with changelists
-
- Checking in files
- Displaying changelists
- Editing changelists
- Restricting access to changelists
- Moving a file to another changelist
- Setting changelist display preferences
-
- Resolving conflicting changes
-
- Resolving multiple files
- Resolving individual files
-
- Deleting files
- Excluding Files from Helix Core Control
-
- Setting Ignore List preferences
- Adding a file to an Ignore List
- Removing a file from an Ignore List
- Editing Ignore Lists
-
- Comparing files using diff
- Changing Helix Core file types
- Renaming and moving Files
- Displaying the revision history of a file or folder
- Shelving files
-
- Shelving checked-out files
- Unshelving files
- Submitting shelved files
-
- Working with streams
-
- Using the Streams tool window
-
- Displaying and searching for streams
-
- Using the Stream Graph
-
- Accessing the Stream Graph from P4VS
- Setting Stream Graph display options
- Displaying stream status
- Working in a stream
- Other actions you can perform with the Stream Graph
-
- Merging down and copying up between streams
-
- Merging down
- Copying up
- Propagating change between unrelated streams
-
- Using other Helix Core features
-
- Viewing integration history in the Revision Graph
-
- Launching Revision Graph
- Reading the Revision Graph
- Navigating the Revision Graph
- Filtering the Revision Graph
- Displaying details
-
- Viewing file history with Time-lapse View
-
- Displaying Time-lapse View
- Controlling the display
-
- Viewing a project in P4V the Helix Visual Client
- Using jobs (defect tracking)
-
- Creating jobs
- Editing jobs
- Displaying jobs
- Associating changelists with jobs
- Filtering Expressions
-
- Using labels
-
- Creating and editing labels
- Labeling files
- Displaying and searching for labels
- Retrieving files by label
-
- Working with reviews in Swarm
-
- Workflow of a review
- Setting up the Swarm integration
- Authentication with Swarm
- Swarm integration features
- Request a review
- Update Swarm Review
- Open review in Swarm
- Review Id and Review State columns
-
- License statements
-

Authentication with Swarm
Similarly you can enable the Swarm integration for a specific group of users For example to enable the Swarm integration for the group group
p4 property -a -g _group_ -n P4SwarmURL -v https_
swarmyourcompanydomaincom_
Authentication with SwarmP4VS uses the userrsquos existing Helix Core ticket to communicate with Swarm If you get authorization errors ensure that the Use IP-specific tickets when logging in is disabled This is synonymous with using the -a option with the p4 login command so that the ticket can be used on any machine
Swarm integration featuresOnce the Swarm integration is enabled a number of new features are available in P4VS including new context menus review request and update dialogs badging on pending and committed changes as well as Review ID and Review State columns
Request a reviewReviews can be requested from either pending or submitted changelists Note that a changelist cannot be associated with more than one review however a review can have more than one changelist associated with it
Pre-commit code reviews are a more popular approach since they allow validating of code and correcting defects before they become a part of the committed code-base Swarm supports pre-commit code reviews via pending changelists
Post-commit code reviews allow reviewers to provide feedback on the submitted content and they warrant that the author follow on with more submitted changes when wanting to make the updates recommended by the reviewers Development branches are well-suited for the post-commit review process
Request a review from a pending changelistTo request a review from a pending changelist go to View gt Pending changelists select the changelist and choose the Request New Swarm Reviewhellip from the context menu Note that if the changelist is already part of a Swarm review this option is not available
The Request New Swarm Review dialog displays a list of files to be shelved in order to request the review If the changelist already has shelved files the dialog also lists these already shelved files The aggregate of the shelved files comprises the review The review must have a description which defaults to the changelists description The dialog offers additional options including reviewers reverting checked out files after they are shelved not shelving unchanged files and opening the review in Swarm
Once the review has been requested the pending changelist is badged with a Swarm icon and P4VS updates the Review ID and the Review State fields with their values from Swarm
64
Update Swarm Review
It is a best practice for the author to keep this pending changelist for subsequent updates to the review This same changelist can be used by the author to submit the review If the review is rejected or the review is committed from Swarm then the author should manually discard this pending change so that it does not get accidentally committed
Request a review from a submitted changelistTo request a review from a submitted changelist go to the Submitted changelist tab select the changelist and choose the Request New Swarm Reviewhellip option from the context menu Note that if the changelist is already part of a Swarm review this option is not available
The Request New Swarm Review dialog displays the files that to be added to the review The review must have a description which defaults to the changelists description The dialog offers additional options including reviewers and opening the review in Swarm
Once the review has been requested the pending changelist is badged with a Swarm icon and P4VS updates the Review ID and the Review State fields with their values from Swarm
Update Swarm ReviewIf you need to update the files in a review for any reason such as to respond to the feedback you received from the reviewers P4VS provides an option to update an existing Swarm review
Update a Swarm review from a pending changelistTo update a review from a pending changelist that is associated with the review go to View gt Pending changelists select the changelist and choose the Update Swarm Review xxxxhellip option from the context menu where xxxx is the review id
The Update Files in Review dialog displays a list of files to be shelved in order to update the review If the changelist already has shelved files the dialog also lists these already shelved files The aggregate of the shelved files comprises the updated review You can also update the review description at this time The dialog offers additional options including reverting checked out files after they are shelved not shelving unchanged files and opening the review in Swarm
Update a Swarm review from a submitted changelistTo associate a submitted changelist with an existing Swarm review select the submitted changelist and choose Add to Swarm Review context menu option
The Add to a Swarm Review dialog displays a list of files to be added to a review The dialog has a field where you can enter the review id of the review to which yoursquod like to add these files Type in the review id in the Update Review field and click the View Review Description button if you want to see a preview of the reviewrsquos description in order to verify that this is in fact the review yoursquod like to add these files to The dialog offers an additional options to open the review in Swarm
65
Open review in Swarm
Open review in SwarmIf you leave the Open Review in Swarm checkbox option selected in the Review Request or Review Update dialogs then P4VS launches Swarm to the review page in your default browser This serves as confirmation that the review has been created or updated
If a pending or submitted changelist is already associated with a review context click the changelist and select Open Review xxxx in Swarmhellip to open the associated review in your default web browser where xxxx is the id of the associated review
Review Id and Review State columnsP4VS will add a Review Id and Review State column to both the submitted and pending changelist tabs for connections that have the Swarm integration enabled
If you are connected to a Helix Core server with the Swarm integration enabled and do not see the columns right click on the header row and select these fields
66
License statementsPerforce Software includes software developed by the University of California Berkeley and its contributors This product includes software developed by the OpenSSL Project for use in the OpenSSL Toolkit (httpwwwopensslorg)
Perforce Software includes software developed by the OpenLDAP Foundation (httpwwwopenldaporg)
Perforce Software includes software developed Computing Services at Carnegie Mellon University Cyrus SASL (httpwwwcmueducomputing)
Perforce software includes software from the NLog project (httpnlog-projectorg) available under the terms of BSD license (httpsgithubcomNLogNLogblobmasterLICENSEtxt)
67
- How to use this guide
-
- Feedback
- Other Helix Core documentation
- Syntax conventions
-
- Getting started with P4VS
-
- About P4VS
-
- Basic Perforce Terminology
- Basic Tasks
- Using Solution Explorer with P4VS
- Using P4VS toolbars in Visual Studio
- For more information
-
- Installing P4VS and enabling the extension in Visual Studio
-
- Installing P4VS in Visual Studio 2013 and later
- Enabling P4VS in Visual Studio (all supported versions)
-
- Setting P4VS preferences
-
- Perforce - Connections
- Perforce - Data Retrieval
- Perforce - DiffMerge
- Perforce - General
- Perforce - Ignoring Files
- Perforce - Logging
- Keyboard shortcuts
-
- Connecting to Helix Core services
-
- Defining a new Perforce service connection
- Setting Perforce connection settings using environment variables
- Opening a defined Perforce service connection
-
- Setting Helix Core environment variables using P4CONFIG
- Customizing context menus
- Managing workspace specifications
-
- Creating workspaces
- Changing your workspace
- Viewing workspaces
- Stream workspaces
- Defining a workspace view
-
- Managing files
-
- Putting a project or solution under Helix Core source control
-
- Option 1 Existing project or solution with P4VS as active source control provider
- Option 2 New project or solution with P4VS as active source control provider
- Option 3 New project or solution without P4VS as active source control provider
-
- Adding files to the depot
- Opening a project or solution in the Helix Core depot
- Retrieving files from the depot
- Checking out and editing files
- Checking in files and working with changelists
-
- Checking in files
- Displaying changelists
- Editing changelists
- Restricting access to changelists
- Moving a file to another changelist
- Setting changelist display preferences
-
- Resolving conflicting changes
-
- Resolving multiple files
- Resolving individual files
-
- Deleting files
- Excluding Files from Helix Core Control
-
- Setting Ignore List preferences
- Adding a file to an Ignore List
- Removing a file from an Ignore List
- Editing Ignore Lists
-
- Comparing files using diff
- Changing Helix Core file types
- Renaming and moving Files
- Displaying the revision history of a file or folder
- Shelving files
-
- Shelving checked-out files
- Unshelving files
- Submitting shelved files
-
- Working with streams
-
- Using the Streams tool window
-
- Displaying and searching for streams
-
- Using the Stream Graph
-
- Accessing the Stream Graph from P4VS
- Setting Stream Graph display options
- Displaying stream status
- Working in a stream
- Other actions you can perform with the Stream Graph
-
- Merging down and copying up between streams
-
- Merging down
- Copying up
- Propagating change between unrelated streams
-
- Using other Helix Core features
-
- Viewing integration history in the Revision Graph
-
- Launching Revision Graph
- Reading the Revision Graph
- Navigating the Revision Graph
- Filtering the Revision Graph
- Displaying details
-
- Viewing file history with Time-lapse View
-
- Displaying Time-lapse View
- Controlling the display
-
- Viewing a project in P4V the Helix Visual Client
- Using jobs (defect tracking)
-
- Creating jobs
- Editing jobs
- Displaying jobs
- Associating changelists with jobs
- Filtering Expressions
-
- Using labels
-
- Creating and editing labels
- Labeling files
- Displaying and searching for labels
- Retrieving files by label
-
- Working with reviews in Swarm
-
- Workflow of a review
- Setting up the Swarm integration
- Authentication with Swarm
- Swarm integration features
- Request a review
- Update Swarm Review
- Open review in Swarm
- Review Id and Review State columns
-
- License statements
-

Update Swarm Review
It is a best practice for the author to keep this pending changelist for subsequent updates to the review This same changelist can be used by the author to submit the review If the review is rejected or the review is committed from Swarm then the author should manually discard this pending change so that it does not get accidentally committed
Request a review from a submitted changelistTo request a review from a submitted changelist go to the Submitted changelist tab select the changelist and choose the Request New Swarm Reviewhellip option from the context menu Note that if the changelist is already part of a Swarm review this option is not available
The Request New Swarm Review dialog displays the files that to be added to the review The review must have a description which defaults to the changelists description The dialog offers additional options including reviewers and opening the review in Swarm
Once the review has been requested the pending changelist is badged with a Swarm icon and P4VS updates the Review ID and the Review State fields with their values from Swarm
Update Swarm ReviewIf you need to update the files in a review for any reason such as to respond to the feedback you received from the reviewers P4VS provides an option to update an existing Swarm review
Update a Swarm review from a pending changelistTo update a review from a pending changelist that is associated with the review go to View gt Pending changelists select the changelist and choose the Update Swarm Review xxxxhellip option from the context menu where xxxx is the review id
The Update Files in Review dialog displays a list of files to be shelved in order to update the review If the changelist already has shelved files the dialog also lists these already shelved files The aggregate of the shelved files comprises the updated review You can also update the review description at this time The dialog offers additional options including reverting checked out files after they are shelved not shelving unchanged files and opening the review in Swarm
Update a Swarm review from a submitted changelistTo associate a submitted changelist with an existing Swarm review select the submitted changelist and choose Add to Swarm Review context menu option
The Add to a Swarm Review dialog displays a list of files to be added to a review The dialog has a field where you can enter the review id of the review to which yoursquod like to add these files Type in the review id in the Update Review field and click the View Review Description button if you want to see a preview of the reviewrsquos description in order to verify that this is in fact the review yoursquod like to add these files to The dialog offers an additional options to open the review in Swarm
65
Open review in Swarm
Open review in SwarmIf you leave the Open Review in Swarm checkbox option selected in the Review Request or Review Update dialogs then P4VS launches Swarm to the review page in your default browser This serves as confirmation that the review has been created or updated
If a pending or submitted changelist is already associated with a review context click the changelist and select Open Review xxxx in Swarmhellip to open the associated review in your default web browser where xxxx is the id of the associated review
Review Id and Review State columnsP4VS will add a Review Id and Review State column to both the submitted and pending changelist tabs for connections that have the Swarm integration enabled
If you are connected to a Helix Core server with the Swarm integration enabled and do not see the columns right click on the header row and select these fields
66
License statementsPerforce Software includes software developed by the University of California Berkeley and its contributors This product includes software developed by the OpenSSL Project for use in the OpenSSL Toolkit (httpwwwopensslorg)
Perforce Software includes software developed by the OpenLDAP Foundation (httpwwwopenldaporg)
Perforce Software includes software developed Computing Services at Carnegie Mellon University Cyrus SASL (httpwwwcmueducomputing)
Perforce software includes software from the NLog project (httpnlog-projectorg) available under the terms of BSD license (httpsgithubcomNLogNLogblobmasterLICENSEtxt)
67
- How to use this guide
-
- Feedback
- Other Helix Core documentation
- Syntax conventions
-
- Getting started with P4VS
-
- About P4VS
-
- Basic Perforce Terminology
- Basic Tasks
- Using Solution Explorer with P4VS
- Using P4VS toolbars in Visual Studio
- For more information
-
- Installing P4VS and enabling the extension in Visual Studio
-
- Installing P4VS in Visual Studio 2013 and later
- Enabling P4VS in Visual Studio (all supported versions)
-
- Setting P4VS preferences
-
- Perforce - Connections
- Perforce - Data Retrieval
- Perforce - DiffMerge
- Perforce - General
- Perforce - Ignoring Files
- Perforce - Logging
- Keyboard shortcuts
-
- Connecting to Helix Core services
-
- Defining a new Perforce service connection
- Setting Perforce connection settings using environment variables
- Opening a defined Perforce service connection
-
- Setting Helix Core environment variables using P4CONFIG
- Customizing context menus
- Managing workspace specifications
-
- Creating workspaces
- Changing your workspace
- Viewing workspaces
- Stream workspaces
- Defining a workspace view
-
- Managing files
-
- Putting a project or solution under Helix Core source control
-
- Option 1 Existing project or solution with P4VS as active source control provider
- Option 2 New project or solution with P4VS as active source control provider
- Option 3 New project or solution without P4VS as active source control provider
-
- Adding files to the depot
- Opening a project or solution in the Helix Core depot
- Retrieving files from the depot
- Checking out and editing files
- Checking in files and working with changelists
-
- Checking in files
- Displaying changelists
- Editing changelists
- Restricting access to changelists
- Moving a file to another changelist
- Setting changelist display preferences
-
- Resolving conflicting changes
-
- Resolving multiple files
- Resolving individual files
-
- Deleting files
- Excluding Files from Helix Core Control
-
- Setting Ignore List preferences
- Adding a file to an Ignore List
- Removing a file from an Ignore List
- Editing Ignore Lists
-
- Comparing files using diff
- Changing Helix Core file types
- Renaming and moving Files
- Displaying the revision history of a file or folder
- Shelving files
-
- Shelving checked-out files
- Unshelving files
- Submitting shelved files
-
- Working with streams
-
- Using the Streams tool window
-
- Displaying and searching for streams
-
- Using the Stream Graph
-
- Accessing the Stream Graph from P4VS
- Setting Stream Graph display options
- Displaying stream status
- Working in a stream
- Other actions you can perform with the Stream Graph
-
- Merging down and copying up between streams
-
- Merging down
- Copying up
- Propagating change between unrelated streams
-
- Using other Helix Core features
-
- Viewing integration history in the Revision Graph
-
- Launching Revision Graph
- Reading the Revision Graph
- Navigating the Revision Graph
- Filtering the Revision Graph
- Displaying details
-
- Viewing file history with Time-lapse View
-
- Displaying Time-lapse View
- Controlling the display
-
- Viewing a project in P4V the Helix Visual Client
- Using jobs (defect tracking)
-
- Creating jobs
- Editing jobs
- Displaying jobs
- Associating changelists with jobs
- Filtering Expressions
-
- Using labels
-
- Creating and editing labels
- Labeling files
- Displaying and searching for labels
- Retrieving files by label
-
- Working with reviews in Swarm
-
- Workflow of a review
- Setting up the Swarm integration
- Authentication with Swarm
- Swarm integration features
- Request a review
- Update Swarm Review
- Open review in Swarm
- Review Id and Review State columns
-
- License statements
-

Open review in Swarm
Open review in SwarmIf you leave the Open Review in Swarm checkbox option selected in the Review Request or Review Update dialogs then P4VS launches Swarm to the review page in your default browser This serves as confirmation that the review has been created or updated
If a pending or submitted changelist is already associated with a review context click the changelist and select Open Review xxxx in Swarmhellip to open the associated review in your default web browser where xxxx is the id of the associated review
Review Id and Review State columnsP4VS will add a Review Id and Review State column to both the submitted and pending changelist tabs for connections that have the Swarm integration enabled
If you are connected to a Helix Core server with the Swarm integration enabled and do not see the columns right click on the header row and select these fields
66
License statementsPerforce Software includes software developed by the University of California Berkeley and its contributors This product includes software developed by the OpenSSL Project for use in the OpenSSL Toolkit (httpwwwopensslorg)
Perforce Software includes software developed by the OpenLDAP Foundation (httpwwwopenldaporg)
Perforce Software includes software developed Computing Services at Carnegie Mellon University Cyrus SASL (httpwwwcmueducomputing)
Perforce software includes software from the NLog project (httpnlog-projectorg) available under the terms of BSD license (httpsgithubcomNLogNLogblobmasterLICENSEtxt)
67
- How to use this guide
-
- Feedback
- Other Helix Core documentation
- Syntax conventions
-
- Getting started with P4VS
-
- About P4VS
-
- Basic Perforce Terminology
- Basic Tasks
- Using Solution Explorer with P4VS
- Using P4VS toolbars in Visual Studio
- For more information
-
- Installing P4VS and enabling the extension in Visual Studio
-
- Installing P4VS in Visual Studio 2013 and later
- Enabling P4VS in Visual Studio (all supported versions)
-
- Setting P4VS preferences
-
- Perforce - Connections
- Perforce - Data Retrieval
- Perforce - DiffMerge
- Perforce - General
- Perforce - Ignoring Files
- Perforce - Logging
- Keyboard shortcuts
-
- Connecting to Helix Core services
-
- Defining a new Perforce service connection
- Setting Perforce connection settings using environment variables
- Opening a defined Perforce service connection
-
- Setting Helix Core environment variables using P4CONFIG
- Customizing context menus
- Managing workspace specifications
-
- Creating workspaces
- Changing your workspace
- Viewing workspaces
- Stream workspaces
- Defining a workspace view
-
- Managing files
-
- Putting a project or solution under Helix Core source control
-
- Option 1 Existing project or solution with P4VS as active source control provider
- Option 2 New project or solution with P4VS as active source control provider
- Option 3 New project or solution without P4VS as active source control provider
-
- Adding files to the depot
- Opening a project or solution in the Helix Core depot
- Retrieving files from the depot
- Checking out and editing files
- Checking in files and working with changelists
-
- Checking in files
- Displaying changelists
- Editing changelists
- Restricting access to changelists
- Moving a file to another changelist
- Setting changelist display preferences
-
- Resolving conflicting changes
-
- Resolving multiple files
- Resolving individual files
-
- Deleting files
- Excluding Files from Helix Core Control
-
- Setting Ignore List preferences
- Adding a file to an Ignore List
- Removing a file from an Ignore List
- Editing Ignore Lists
-
- Comparing files using diff
- Changing Helix Core file types
- Renaming and moving Files
- Displaying the revision history of a file or folder
- Shelving files
-
- Shelving checked-out files
- Unshelving files
- Submitting shelved files
-
- Working with streams
-
- Using the Streams tool window
-
- Displaying and searching for streams
-
- Using the Stream Graph
-
- Accessing the Stream Graph from P4VS
- Setting Stream Graph display options
- Displaying stream status
- Working in a stream
- Other actions you can perform with the Stream Graph
-
- Merging down and copying up between streams
-
- Merging down
- Copying up
- Propagating change between unrelated streams
-
- Using other Helix Core features
-
- Viewing integration history in the Revision Graph
-
- Launching Revision Graph
- Reading the Revision Graph
- Navigating the Revision Graph
- Filtering the Revision Graph
- Displaying details
-
- Viewing file history with Time-lapse View
-
- Displaying Time-lapse View
- Controlling the display
-
- Viewing a project in P4V the Helix Visual Client
- Using jobs (defect tracking)
-
- Creating jobs
- Editing jobs
- Displaying jobs
- Associating changelists with jobs
- Filtering Expressions
-
- Using labels
-
- Creating and editing labels
- Labeling files
- Displaying and searching for labels
- Retrieving files by label
-
- Working with reviews in Swarm
-
- Workflow of a review
- Setting up the Swarm integration
- Authentication with Swarm
- Swarm integration features
- Request a review
- Update Swarm Review
- Open review in Swarm
- Review Id and Review State columns
-
- License statements
-

License statementsPerforce Software includes software developed by the University of California Berkeley and its contributors This product includes software developed by the OpenSSL Project for use in the OpenSSL Toolkit (httpwwwopensslorg)
Perforce Software includes software developed by the OpenLDAP Foundation (httpwwwopenldaporg)
Perforce Software includes software developed Computing Services at Carnegie Mellon University Cyrus SASL (httpwwwcmueducomputing)
Perforce software includes software from the NLog project (httpnlog-projectorg) available under the terms of BSD license (httpsgithubcomNLogNLogblobmasterLICENSEtxt)
67
- How to use this guide
-
- Feedback
- Other Helix Core documentation
- Syntax conventions
-
- Getting started with P4VS
-
- About P4VS
-
- Basic Perforce Terminology
- Basic Tasks
- Using Solution Explorer with P4VS
- Using P4VS toolbars in Visual Studio
- For more information
-
- Installing P4VS and enabling the extension in Visual Studio
-
- Installing P4VS in Visual Studio 2013 and later
- Enabling P4VS in Visual Studio (all supported versions)
-
- Setting P4VS preferences
-
- Perforce - Connections
- Perforce - Data Retrieval
- Perforce - DiffMerge
- Perforce - General
- Perforce - Ignoring Files
- Perforce - Logging
- Keyboard shortcuts
-
- Connecting to Helix Core services
-
- Defining a new Perforce service connection
- Setting Perforce connection settings using environment variables
- Opening a defined Perforce service connection
-
- Setting Helix Core environment variables using P4CONFIG
- Customizing context menus
- Managing workspace specifications
-
- Creating workspaces
- Changing your workspace
- Viewing workspaces
- Stream workspaces
- Defining a workspace view
-
- Managing files
-
- Putting a project or solution under Helix Core source control
-
- Option 1 Existing project or solution with P4VS as active source control provider
- Option 2 New project or solution with P4VS as active source control provider
- Option 3 New project or solution without P4VS as active source control provider
-
- Adding files to the depot
- Opening a project or solution in the Helix Core depot
- Retrieving files from the depot
- Checking out and editing files
- Checking in files and working with changelists
-
- Checking in files
- Displaying changelists
- Editing changelists
- Restricting access to changelists
- Moving a file to another changelist
- Setting changelist display preferences
-
- Resolving conflicting changes
-
- Resolving multiple files
- Resolving individual files
-
- Deleting files
- Excluding Files from Helix Core Control
-
- Setting Ignore List preferences
- Adding a file to an Ignore List
- Removing a file from an Ignore List
- Editing Ignore Lists
-
- Comparing files using diff
- Changing Helix Core file types
- Renaming and moving Files
- Displaying the revision history of a file or folder
- Shelving files
-
- Shelving checked-out files
- Unshelving files
- Submitting shelved files
-
- Working with streams
-
- Using the Streams tool window
-
- Displaying and searching for streams
-
- Using the Stream Graph
-
- Accessing the Stream Graph from P4VS
- Setting Stream Graph display options
- Displaying stream status
- Working in a stream
- Other actions you can perform with the Stream Graph
-
- Merging down and copying up between streams
-
- Merging down
- Copying up
- Propagating change between unrelated streams
-
- Using other Helix Core features
-
- Viewing integration history in the Revision Graph
-
- Launching Revision Graph
- Reading the Revision Graph
- Navigating the Revision Graph
- Filtering the Revision Graph
- Displaying details
-
- Viewing file history with Time-lapse View
-
- Displaying Time-lapse View
- Controlling the display
-
- Viewing a project in P4V the Helix Visual Client
- Using jobs (defect tracking)
-
- Creating jobs
- Editing jobs
- Displaying jobs
- Associating changelists with jobs
- Filtering Expressions
-
- Using labels
-
- Creating and editing labels
- Labeling files
- Displaying and searching for labels
- Retrieving files by label
-
- Working with reviews in Swarm
-
- Workflow of a review
- Setting up the Swarm integration
- Authentication with Swarm
- Swarm integration features
- Request a review
- Update Swarm Review
- Open review in Swarm
- Review Id and Review State columns
-
- License statements
-