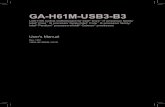P4D/P4D-N Motherboard User's Manual
Transcript of P4D/P4D-N Motherboard User's Manual

IWILL P4D/P4D-N MotherboardUser’s Manual

P4D/P4D-N Motherboard○ ○ ○ ○ ○ ○ ○ ○ ○ ○ ○ ○ ○ ○ ○ ○ ○ ○ ○ ○ ○ ○ ○ ○ ○ ○ ○ ○ ○ ○ ○ ○ ○ ○ ○ ○ ○ ○ ○ ○ ○ ○ ○ ○ ○ ○ ○ ○ ○ ○
User’s ManualII○ ○ ○ ○ ○ ○ ○ ○ ○ ○ ○ ○ ○ ○ ○ ○ ○ ○ ○ ○ ○ ○ ○ ○ ○ ○ ○ ○ ○ ○ ○ ○ ○ ○ ○ ○ ○ ○ ○ ○ ○ ○ ○ ○ ○ ○ ○ ○ ○ ○

P4D/P4D-N Motherboard○ ○ ○ ○ ○ ○ ○ ○ ○ ○ ○ ○ ○ ○ ○ ○ ○ ○ ○ ○ ○ ○ ○ ○ ○ ○ ○ ○ ○ ○ ○ ○ ○ ○ ○ ○ ○ ○ ○ ○ ○ ○ ○ ○ ○ ○ ○ ○ ○ ○
User’s Manual III○ ○ ○ ○ ○ ○ ○ ○ ○ ○ ○ ○ ○ ○ ○ ○ ○ ○ ○ ○ ○ ○ ○ ○ ○ ○ ○ ○ ○ ○ ○ ○ ○ ○ ○ ○ ○ ○ ○ ○ ○ ○ ○ ○ ○ ○ ○ ○ ○ ○
Federal Communications Commission (FCC) StatementThis equipment has been tested and found to comply with the limits for a Class B digitaldevice, pursuant to Part 15 of the FCC Rules. These limits are designed to provide reason-able protection against harmful interference in a residential installation. This equipmentgenerates, uses, and can radiate radio frequency energy and, if not installed and used inaccordance with the instructions, may cause harmful interference to radio communica-tions. However, there is no guarantee that interference will not occur in a particularinstallation. If this equipment does cause harmful interference to radio or television re-ception, which can be determined by turning the equipment off and on, the user is encour-aged to try to correct the interference by one or more of the following measures:• Reorient or relocate the receiving antenna.• Increase the separation between the equipment and the receiver.• Connect the equipment onto an outlet on a circuit different from that to which thereceiver is connected.• Consult the dealer or an experienced radio/TV technician for help.Shielded interconnect cables and shielded AC power cable must be employed with thisequipment to insure compliance with the pertinent RF emission limits governing thisdevice. Changes or modifications not expressly approved by the system’s manufacturercould void the user’s authority to operate the equipment.Declaration of ConformityThis device complies with part 15 of the FCC rules. Operation is subject to the followingconditions:• This device may not cause harmful interference, andThis device must accept any interference received, including interference that may causeundesired operation.

P4D/P4D-N Motherboard○ ○ ○ ○ ○ ○ ○ ○ ○ ○ ○ ○ ○ ○ ○ ○ ○ ○ ○ ○ ○ ○ ○ ○ ○ ○ ○ ○ ○ ○ ○ ○ ○ ○ ○ ○ ○ ○ ○ ○ ○ ○ ○ ○ ○ ○ ○ ○ ○ ○
User’s ManualIV○ ○ ○ ○ ○ ○ ○ ○ ○ ○ ○ ○ ○ ○ ○ ○ ○ ○ ○ ○ ○ ○ ○ ○ ○ ○ ○ ○ ○ ○ ○ ○ ○ ○ ○ ○ ○ ○ ○ ○ ○ ○ ○ ○ ○ ○ ○ ○ ○ ○
DisclaimerThe information in this document is subject to change without notice. The manufacturermakes no representations or warranties with respect to the contents hereof and specificallydisclaims any implied warranties of merchantability or fitness for any particular purpose.Furthermore, the manufacturer reserves the right to revise this publication and to makechanges from time to time in the content hereof without obligation of the manufacturer tonotify any person of such revision or changes.Trademark RecognitionMicrosoft and Windows are registered trademarks of Microsoft Corp.Intel and Xeon are registered trademarks of Intel Corporation.Other product names used in this manual are the properties of their respective owners andare acknowledged.Copyright• Portions © Intel CorporationThis publication, including all photographs, illustrations and software, is protected underinternational copyright laws, with all rights reserved. Neither this manual, nor any of thematerial contained herein, may be reproduced without the express written consent of thecopyright holders.© February 2002

P4D/P4D-N Motherboard○ ○ ○ ○ ○ ○ ○ ○ ○ ○ ○ ○ ○ ○ ○ ○ ○ ○ ○ ○ ○ ○ ○ ○ ○ ○ ○ ○ ○ ○ ○ ○ ○ ○ ○ ○ ○ ○ ○ ○ ○ ○ ○ ○ ○ ○ ○ ○ ○ ○
User’s Manual V○ ○ ○ ○ ○ ○ ○ ○ ○ ○ ○ ○ ○ ○ ○ ○ ○ ○ ○ ○ ○ ○ ○ ○ ○ ○ ○ ○ ○ ○ ○ ○ ○ ○ ○ ○ ○ ○ ○ ○ ○ ○ ○ ○ ○ ○ ○ ○ ○ ○
Contents1: Introduction.................................................................... 1.1
Manual Structure............................................................................. 1.1Manual Features .............................................................................. 1.2
If The Motherboard Is Already Installed ............................................1.2If You Need To Install This Motherboard ............................................1.2
Critical Topics ................................................................................. 1.3Packing List .................................................................................... 1.4Pre-Use Checklist ............................................................................ 1.4
2: Key Features & Components .............................................. 2.1Motherboard Layout ........................................................................ 2.2Key Features & Components ............................................................. 2.4
Intel 845 Chipset ....................................................................... 2.5CPU Sockets ..................................................................................2.5System Memory Sockets .................................................................. 2.6The AGP Slot .................................................................................2.7PCI Expansion Slots ....................................................................... 2.7Drive Connectors ...........................................................................2.9
IDE Drive Connectors ...................................................................2.9Floppy Disk Drive Connector ..........................................................2.9
Other Internal Connectors ............................................................. 2.10ATX Power Connectors ............................................................... 2.10CPU & System Cooling Fan Connectors J39, 40, 41 ......................... 2.10WOL: Wake On LAN Connector J75 ............................................... 2.11CD-In & AUX Audio Connectors J69 & J70 ..................................... 2.12IR Connector J45 ..................................................................... 2.126-Channel Audio Option Connector J66/67 .................................... 2.13Chassis Intrusion Switch Connector JP12 ...................................... 2.13USB Ports 3/4 Connector J65 ..................................................... 2.14Smartcard Reader Connector J78 ................................................. 2.14System Management Bus Connector SMB1 ..................................... 2.15Front Panel Connectors .............................................................. 2.15Battery Connector BT ................................................................ 2.16
External I/O Ports ......................................................................... 2.16PS/2 Ports .............................................................................. 2.16USB Ports ............................................................................... 2.17

P4D/P4D-N Motherboard○ ○ ○ ○ ○ ○ ○ ○ ○ ○ ○ ○ ○ ○ ○ ○ ○ ○ ○ ○ ○ ○ ○ ○ ○ ○ ○ ○ ○ ○ ○ ○ ○ ○ ○ ○ ○ ○ ○ ○ ○ ○ ○ ○ ○ ○ ○ ○ ○ ○
User’s ManualVI○ ○ ○ ○ ○ ○ ○ ○ ○ ○ ○ ○ ○ ○ ○ ○ ○ ○ ○ ○ ○ ○ ○ ○ ○ ○ ○ ○ ○ ○ ○ ○ ○ ○ ○ ○ ○ ○ ○ ○ ○ ○ ○ ○ ○ ○ ○ ○ ○ ○
LAN Port (Optional by Model) ..................................................... 2.17Parallel Port ............................................................................ 2.17Serial (COM) Ports .................................................................... 2.18Audio Jacks & Connectors .......................................................... 2.18
Jumpers ..................................................................................... 2.19JP1 Clear CMOS ........................................................................ 2.19JP6 Keyboard Power On ............................................................. 2.19JP10 Audio Chip ...................................................................... 2.19JP16 Flash Protect ................................................................... 2.19JP17 LAN Chip ......................................................................... 2.19
Software Features.......................................................................... 2.20Using the Power Installer Disc ....................................................... 2.20Driver Software ........................................................................... 2.21Utility Software ........................................................................... 2.22
3: Motherboard Configuration ............................................... 3.1The Default Configuration ................................................................ 3.1
Hardware Configuration: Jumper Settings .......................................... 3.1Jumper JP6: Clear CMOS Memory ................................................... 3.2Jumper JP4: BIOS Flash Protect .................................................... 3.4Jumper JP6: Keyboard Power On ................................................... 3.6Jumper JP10: Audio Chip ............................................................. 3.6Jumper JP17: LAN Chip ............................................................... 3.6
Firmware Configuration: The CMOS Setup Utility ................................. 3.7Using the CMOS Setup Utility ........................................................ 3.7
Reconfiguring the Motherboard ........................................................ 3.9Hardware Reconfiguration ............................................................... 3.9Firmware Reconfiguration ............................................................... 3.9
4: Installing the Motherboard ............................................... 4.1Pre-installation Preparation ............................................................. 4.1
Installing A CPU ............................................................................ 4.2Processor Selection ..................................................................... 4.2Installing The Processor............................................................... 4.3Installing the Heatsink ................................................................ 4.5
Installing System Memory ............................................................... 4.8Memory Specifications ................................................................. 4.8Memory Configuration Options ...................................................... 4.8Installing Memory Modules........................................................... 4.9System Memory Recognition ....................................................... 4.10
Installing the Motherboard in a System Housing ............................... 4.10

P4D/P4D-N Motherboard○ ○ ○ ○ ○ ○ ○ ○ ○ ○ ○ ○ ○ ○ ○ ○ ○ ○ ○ ○ ○ ○ ○ ○ ○ ○ ○ ○ ○ ○ ○ ○ ○ ○ ○ ○ ○ ○ ○ ○ ○ ○ ○ ○ ○ ○ ○ ○ ○ ○
User’s Manual VII○ ○ ○ ○ ○ ○ ○ ○ ○ ○ ○ ○ ○ ○ ○ ○ ○ ○ ○ ○ ○ ○ ○ ○ ○ ○ ○ ○ ○ ○ ○ ○ ○ ○ ○ ○ ○ ○ ○ ○ ○ ○ ○ ○ ○ ○ ○ ○ ○ ○
Motherboard Installation Procedure ............................................. 4.10Connecting Front Panel Components ............................................ 4.12
Completing System Configuration ................................................... 4.125: System Configuration ....................................................... 5.1
Installing or Connecting Internal Peripherals .................................... 5.1Installing an AGP Card....................................................................5.2
AGP Configuration ......................................................................5.2Display Drivers ...........................................................................5.2
Connecting Internal Devices ............................................................5.3Connecting IDE Devices ...............................................................5.3Connecting a Floppy Disk Drive...................................................... 5.4
Connecting External System Peripherals ............................................ 5.6Connecting a Display Monitor ..........................................................5.6Connecting a Keyboard & Mouse.......................................................5.6
Configuring the CMOS Setup Utility .................................................. 5.8The CMOS Setup Utility User Interface ............................................... 5.8
Running the CMOS Setup Utility ....................................................5.8CMOS Setup Utility Program Sections .............................................. 5.10
Standard CMOS Features ............................................................ 5.12Advanced Boot Options ............................................................. 5.13Advanced Chipset Features ......................................................... 5.14Integrated Peripherals ............................................................... 5.15Power Management Setup .......................................................... 5.16PnP/PCI Configurations ............................................................. 5.17PC Health Status ...................................................................... 5.18CPU Smart Setting .................................................................... 5.19PC Health Status ...................................................................... 5.20Load Fail-Safe Defaults .............................................................. 5.21Load Optimized Defaults ............................................................ 5.21Set Supervisor/User Password ..................................................... 5.22Save & Exit Setup ..................................................................... 5.22Exit Without Saving .................................................................. 5.22
Installing an OS & Support Software ............................................... 5.24Installing an Operating System ...................................................... 5.24Installing the Support Software ..................................................... 5.24
Installing Windows Drivers ......................................................... 5.25The Make Driver Utility .............................................................. 5.27Making & Installing Linux Drivers ................................................ 5.27
Installing the Utility Software ....................................................... 5.28

P4D/P4D-N Motherboard○ ○ ○ ○ ○ ○ ○ ○ ○ ○ ○ ○ ○ ○ ○ ○ ○ ○ ○ ○ ○ ○ ○ ○ ○ ○ ○ ○ ○ ○ ○ ○ ○ ○ ○ ○ ○ ○ ○ ○ ○ ○ ○ ○ ○ ○ ○ ○ ○ ○
User’s ManualVIII○ ○ ○ ○ ○ ○ ○ ○ ○ ○ ○ ○ ○ ○ ○ ○ ○ ○ ○ ○ ○ ○ ○ ○ ○ ○ ○ ○ ○ ○ ○ ○ ○ ○ ○ ○ ○ ○ ○ ○ ○ ○ ○ ○ ○ ○ ○ ○ ○ ○
6: Using the Motherboard ..................................................... 6.1Using System Features ..................................................................... 6.1
Front Panel System Controls & Indicators .......................................... 6.1System Controls ......................................................................... 6.1Indicator LEDs ........................................................................... 6.3
Additional System Features ............................................................. 6.3Wake-on LAN (WOL) .................................................................... 6.3
Installing & Configuring An IR Port .................................................. 6.4Performance Optimization ............................................................... 6.6
System Memory ............................................................................. 6.6Disk Subsystems ............................................................................ 6.6Processor Upgrades & Adjustments ................................................... 6.6
Troubleshooting .............................................................................. 6.7Hardware Problems.......................................................................... 6.7
General Hardware Troubleshooting .................................................... 6.7Hardware Configuration Problems ..................................................... 6.8
Plug and Play Problems ............................................................... 6.9Replacing the System Configuration Record ....................................... 6.9Loading Optimized Defaults ............................................................. 6.9
7: Technical Specifications ................................................... 7.1

1: Introduction
User’s Manual 1•1
○ ○ ○ ○ ○ ○ ○ ○ ○ ○ ○ ○ ○ ○ ○ ○ ○ ○ ○ ○ ○ ○ ○ ○ ○ ○ ○ ○ ○ ○ ○ ○ ○ ○ ○ ○ ○ ○ ○ ○ ○ ○ ○ ○ ○ ○ ○ ○ ○ ○
○ ○ ○ ○ ○ ○ ○ ○ ○ ○ ○ ○ ○ ○ ○ ○ ○ ○ ○ ○ ○ ○ ○ ○ ○ ○ ○ ○ ○ ○ ○ ○ ○ ○ ○ ○ ○ ○ ○ ○ ○ ○ ○ ○ ○ ○ ○ ○ ○ ○
1: IntroductionThis is the User’s Manual is for the P4D-N motherboard.Please read this chapter before you use your motherboardand identify which parts of the manual you will need torefer to, if any. Please pay particular attention to the Criti-cal Topics section.
Manual StructureThis manual has seven chapters covering the followingtopics:Chapter 1: IntroductionExplains the manual structure and conventions and indi-cates the most important topics in the manual. In addi-tion, there is a list of what you should find in themotherboard package and some pointers on things to dobefore you configure or install the board.Chapter 2: Key Features & ComponentsDetails the motherboard’s hardware features and impor-tant components and indicates their locations. Describesthe support software that comes with the board on thePower Installer support CD-ROM disc.Chapter 3: Motherboard ConfigurationLists the motherboard’s default configuration and con-figuration options.Chapter 4: Installing The MotherboardHas information on how to prepare and install themotherboard. Includes installing a CPU and systemmemory and housing installation considerations.
What’s In This Chapter:IntroductionManual StructureManual FeaturesCritical TopicsPacking ListPre-Use Checklist

P4D/P4D-N Motherboard
User’s Manual1•2
○ ○ ○ ○ ○ ○ ○ ○ ○ ○ ○ ○ ○ ○ ○ ○ ○ ○ ○ ○ ○ ○ ○ ○ ○ ○ ○ ○ ○ ○ ○ ○ ○ ○ ○ ○ ○ ○ ○ ○ ○ ○ ○ ○ ○ ○ ○ ○ ○ ○
○ ○ ○ ○ ○ ○ ○ ○ ○ ○ ○ ○ ○ ○ ○ ○ ○ ○ ○ ○ ○ ○ ○ ○ ○ ○ ○ ○ ○ ○ ○ ○ ○ ○ ○ ○ ○ ○ ○ ○ ○ ○ ○ ○ ○ ○ ○ ○ ○ ○
Chapter 5: System ConfigurationCovers connecting system peripherals to the motherboard,initial BIOS configuration using the CMOS Setup utility,OS options and software installation.Chapter 6: Using The MotherboardExplains system operation features that derive from themotherboard. Has information on performance optimi-zation and troubleshooting.Chapter 7: Technical InformationLists the motherboard’s technical specifications.
Manual FeaturesThis User’s Manual is intended to be useful and informa-tive while also making it easy to quickly find specificinformation or specifications. The manual has icons andnotes in the sidebar to note important topics, indicatewarnings or further explain and illustrate points. Wesuggest that most users review the manual to becomefamiliar with the motherboard. Expert users may want toreview topics selectively, as needed.
If The Motherboard Is Already InstalledYou may receive the motherboard installed in a workingsystem. If this is the case, you should still probably re-view the sections on configuring and using the board,especially if an Operating System is not installed yet.
If You Need To Install This MotherboardWe recommend that only experienced users and techni-cians install this motherboard. Otherwise, we suggesthaving a qualified computer technician install and con-figure the system. This service is usually provided at anominal fee by better computer stores and service com-panies.

1: Introduction
User’s Manual 1•3
○ ○ ○ ○ ○ ○ ○ ○ ○ ○ ○ ○ ○ ○ ○ ○ ○ ○ ○ ○ ○ ○ ○ ○ ○ ○ ○ ○ ○ ○ ○ ○ ○ ○ ○ ○ ○ ○ ○ ○ ○ ○ ○ ○ ○ ○ ○ ○ ○ ○
○ ○ ○ ○ ○ ○ ○ ○ ○ ○ ○ ○ ○ ○ ○ ○ ○ ○ ○ ○ ○ ○ ○ ○ ○ ○ ○ ○ ○ ○ ○ ○ ○ ○ ○ ○ ○ ○ ○ ○ ○ ○ ○ ○ ○ ○ ○ ○ ○ ○
Critical TopicsMany users do not read through the entire User’s Manual.While this may not be necessary for experienced users orif the motherboard is already installed, there are sometopics which are particularly important and deserve yourspecific attention. Some topics cover information criticalto the proper installation and use of the motherboard.
For this motherboard, please review the sections on thefollowing topics:• CPU installation
Please see Chapter 4.• System memory installation
Please see Chapter 4.• AGP card installation
Please see Chapter 5.• Required BIOS configuration
Please see Chapter 5.• Support software installation
Please see Chapter 5.

P4D/P4D-N Motherboard
User’s Manual1•4
○ ○ ○ ○ ○ ○ ○ ○ ○ ○ ○ ○ ○ ○ ○ ○ ○ ○ ○ ○ ○ ○ ○ ○ ○ ○ ○ ○ ○ ○ ○ ○ ○ ○ ○ ○ ○ ○ ○ ○ ○ ○ ○ ○ ○ ○ ○ ○ ○ ○
○ ○ ○ ○ ○ ○ ○ ○ ○ ○ ○ ○ ○ ○ ○ ○ ○ ○ ○ ○ ○ ○ ○ ○ ○ ○ ○ ○ ○ ○ ○ ○ ○ ○ ○ ○ ○ ○ ○ ○ ○ ○ ○ ○ ○ ○ ○ ○ ○ ○
Packing ListThe P4D-N motherboard package includes the followingitems:• P4D-N motherboard• ATA-66/100 IDE connector cable
Connects IDE devices to one of the onboard IDEconnectors.
• Floppy Disk Drive connector cableConnects floppy disk drives to the onboard floppydisk connector.
• 3 Jumper CapsExtra caps in case original caps are lost.
• Power Installer support CD-ROM discIncludes support software, drivers and bundled soft-ware utilities.
• User’s Manual• Quick Installation Guide
Pre-Use ChecklistBefore you install and use the motherboard, please dothe following:• Check Package Contents
Please compare the package contents to the PackingList on the previous page and confirm that all itemsare present and undamaged.
• Missing or Damaged AccessoriesIf anything is missing, please contact your vendor.
• Motherboard DamageIf the motherboard has been visibly damaged, re-turn the complete package to your vendor with proofof purchase.

1: Introduction
User’s Manual 1•5
○ ○ ○ ○ ○ ○ ○ ○ ○ ○ ○ ○ ○ ○ ○ ○ ○ ○ ○ ○ ○ ○ ○ ○ ○ ○ ○ ○ ○ ○ ○ ○ ○ ○ ○ ○ ○ ○ ○ ○ ○ ○ ○ ○ ○ ○ ○ ○ ○ ○
○ ○ ○ ○ ○ ○ ○ ○ ○ ○ ○ ○ ○ ○ ○ ○ ○ ○ ○ ○ ○ ○ ○ ○ ○ ○ ○ ○ ○ ○ ○ ○ ○ ○ ○ ○ ○ ○ ○ ○ ○ ○ ○ ○ ○ ○ ○ ○ ○ ○
• Prepare Minimum System ComponentsIf you are installing the board in a new system, you’llneed at least the following internal components;• Intel Pentium 4 processor• At least one DDR SDRAM memory module• 1.5V AGP video display card• Desired storage devices (hard disk, CD-ROM, etc.)
You will also need whatever external system peripheralsyou intend to use, which will normally include at least akeyboard, a pointing device and a video display monitor.

P4D/P4D-N Motherboard
User’s Manual1•6
○ ○ ○ ○ ○ ○ ○ ○ ○ ○ ○ ○ ○ ○ ○ ○ ○ ○ ○ ○ ○ ○ ○ ○ ○ ○ ○ ○ ○ ○ ○ ○ ○ ○ ○ ○ ○ ○ ○ ○ ○ ○ ○ ○ ○ ○ ○ ○ ○ ○
○ ○ ○ ○ ○ ○ ○ ○ ○ ○ ○ ○ ○ ○ ○ ○ ○ ○ ○ ○ ○ ○ ○ ○ ○ ○ ○ ○ ○ ○ ○ ○ ○ ○ ○ ○ ○ ○ ○ ○ ○ ○ ○ ○ ○ ○ ○ ○ ○ ○

2: Key Features & Components○ ○ ○ ○ ○ ○ ○ ○ ○ ○ ○ ○ ○ ○ ○ ○ ○ ○ ○ ○ ○ ○ ○ ○ ○ ○ ○ ○ ○ ○ ○ ○ ○ ○ ○ ○ ○ ○ ○ ○ ○ ○ ○ ○ ○ ○ ○ ○ ○ ○
User’s Manual 2•1○ ○ ○ ○ ○ ○ ○ ○ ○ ○ ○ ○ ○ ○ ○ ○ ○ ○ ○ ○ ○ ○ ○ ○ ○ ○ ○ ○ ○ ○ ○ ○ ○ ○ ○ ○ ○ ○ ○ ○ ○ ○ ○ ○ ○ ○ ○ ○ ○ ○
2: Key Features & ComponentsThis chapter explains the location and function of thismotherboard’s key features and components. In addition,it details the software that comes on the Power Installersupport CD-ROM disc. Please review this chapter if youare installing the motherboard. It is also useful for refer-ence regarding feature functions after the board is in-stalled in a working system.
Chapter Topics:Hardware Features
Motherboard LayoutKey Features & Components
Software FeaturesDriver SoftwareUtility Software

P4D/P4D-N Motherboard○ ○ ○ ○ ○ ○ ○ ○ ○ ○ ○ ○ ○ ○ ○ ○ ○ ○ ○ ○ ○ ○ ○ ○ ○ ○ ○ ○ ○ ○ ○ ○ ○ ○ ○ ○ ○ ○ ○ ○ ○ ○ ○ ○ ○ ○ ○ ○ ○ ○
User’s Manual2•2○ ○ ○ ○ ○ ○ ○ ○ ○ ○ ○ ○ ○ ○ ○ ○ ○ ○ ○ ○ ○ ○ ○ ○ ○ ○ ○ ○ ○ ○ ○ ○ ○ ○ ○ ○ ○ ○ ○ ○ ○ ○ ○ ○ ○ ○ ○ ○ ○ ○
Motherboard LayoutThe diagram and key on these two pages shows the loca-tion of key components on the motherboard.
intel
mPGA478B
W83637HF
RTL8100B
+
P4D-
N
V
1.1
Int
el
i84
5
J39JP6
CPU
ATX PWR
J79
J9
AGP
PCI1
PCI2
PCI3
PCI4
PCI6
PCI5
IDE1
IDE0
J41
JP1
BT1
FDD
J45
J78
JP16
J65 Front Panel SMB1
JP12
J75J66
JP10
J40
J67

2: Key Features & Components○ ○ ○ ○ ○ ○ ○ ○ ○ ○ ○ ○ ○ ○ ○ ○ ○ ○ ○ ○ ○ ○ ○ ○ ○ ○ ○ ○ ○ ○ ○ ○ ○ ○ ○ ○ ○ ○ ○ ○ ○ ○ ○ ○ ○ ○ ○ ○ ○ ○
User’s Manual 2•3○ ○ ○ ○ ○ ○ ○ ○ ○ ○ ○ ○ ○ ○ ○ ○ ○ ○ ○ ○ ○ ○ ○ ○ ○ ○ ○ ○ ○ ○ ○ ○ ○ ○ ○ ○ ○ ○ ○ ○ ○ ○ ○ ○ ○ ○ ○ ○ ○ ○
Motherboard Layout Key
Component FunctionCPU Socket 603 CPU socketsJ39 CPU cooling fan power connectorsATX PWR, J0, J79 Power connectors for ATX power supplyDIMM 1, 2 DIMM memory sockets for DDR SDRAM modulesAGP AGP connector for 1.5V AGP 4X display cardPCI 1 – 6 32-bit PCI expansion slotsConnectorsIDE1, IDE2 IDE drive connectorsFDD Floppy disk drive connectorJ39 CPU cooling fan connectorJ40, J41 Housing cooling fan connectorsJ45 IR port module connectorJ65 USB 3/4 port bracket connectorJ66/67 Optional 6-channel audio port bracket connectorJ69 CD–In CD-ROM drive audio-in connectorJ70 AUX Auxiliary audio-in connectorJ75 WOL– Wake-On-LAN connectorJ78 Smart Card Reader connectorSMB1 System Management Bus connectorJP12 Case Intrusion connectorFront Panel Housing front panel feature connector
JumpersJP1 Clear CMOS jumperJP6 Keyboard Power On jumperJP10 Audio chip jumperJP16 BIOS Flash Protection jumperJP17 LAN chip jumper
Rear panel I/O ports See figure on next page

P4D/P4D-N Motherboard○ ○ ○ ○ ○ ○ ○ ○ ○ ○ ○ ○ ○ ○ ○ ○ ○ ○ ○ ○ ○ ○ ○ ○ ○ ○ ○ ○ ○ ○ ○ ○ ○ ○ ○ ○ ○ ○ ○ ○ ○ ○ ○ ○ ○ ○ ○ ○ ○ ○
User’s Manual2•4○ ○ ○ ○ ○ ○ ○ ○ ○ ○ ○ ○ ○ ○ ○ ○ ○ ○ ○ ○ ○ ○ ○ ○ ○ ○ ○ ○ ○ ○ ○ ○ ○ ○ ○ ○ ○ ○ ○ ○ ○ ○ ○ ○ ○ ○ ○ ○ ○ ○
Key Features & ComponentsThis section explains the function and use of key fea-tures and components on the motherboard. It also indi-cates where to look in the manual for additional infor-mation on configuring and using them.This motherboard uses an ATX form factor PCB in adesign that integrates many features onto the board in-cluding several external ports.
Rear I/O Panel Ports:This figure show the portson the rear I/O panel. Theports include, from top tobottom:PS/2 portsTwo USB ports & LAN portParallel & Serial portsAudio & Game/MIDI portsThe ports have standardcolor-coding as follows:PS/2 Keyboard: PurplePS/2 Mouse: GreenUSB Ports: BlackLAN jack: NoneSerial Ports: TealParallel Port: BurgundyLine-In jack: Light BlueLine Out jack: LimeMic In jack: PinkGame/MIDI: Gold
PS/2 Keyboard, PS/2 Mouse
USB2, USB1, LAN RJ-45
Serial 1 (COM1)
Serial 2 (COM2)
Parallel
Game/MIDI
Line Out
Line In
Mic

2: Key Features & Components○ ○ ○ ○ ○ ○ ○ ○ ○ ○ ○ ○ ○ ○ ○ ○ ○ ○ ○ ○ ○ ○ ○ ○ ○ ○ ○ ○ ○ ○ ○ ○ ○ ○ ○ ○ ○ ○ ○ ○ ○ ○ ○ ○ ○ ○ ○ ○ ○ ○
User’s Manual 2•5○ ○ ○ ○ ○ ○ ○ ○ ○ ○ ○ ○ ○ ○ ○ ○ ○ ○ ○ ○ ○ ○ ○ ○ ○ ○ ○ ○ ○ ○ ○ ○ ○ ○ ○ ○ ○ ○ ○ ○ ○ ○ ○ ○ ○ ○ ○ ○ ○ ○
mPGA478B Socket:This socket is for 478-pinPentium 4 CPUs only. Heatsink/fan assembly
mounting frame
Intel 845 ChipsetThis motherboard uses the Intel 845 Chipset. It is a multi-function chipset for higher-end performance and main-stream systems. The components of the Intel 845 Chipsetinclude the following devices mounted on the board:• 82845 Memory Controller Hub (MCH)• 82801BA I/O Controller Hub (ICH2)• 82802 AB Firmware Hub (FWH)The chipset provides host bus, memory, AGP, and I/Ointerfaces.
CPU SocketsFunction: The System CPUs install in these sockets. Youcan install either one or two CPUs, as needed.Description: The mPGA478B CPU socket supports all 478-pin Intel Pentium 4 CPUs that use this socket. Themotherboard comes with a mounting frame mounted onthe board to attach the heatsink and cooling fan assem-bly required by the Pentium 4 CPU.More Information: See the section in Chapter 4 on “In-stalling CPUs” for information supported CPUs and theirinstallation procedure. Technical specifications are listedin Chapter 7.
mPGA478B
CPU

P4D/P4D-N Motherboard○ ○ ○ ○ ○ ○ ○ ○ ○ ○ ○ ○ ○ ○ ○ ○ ○ ○ ○ ○ ○ ○ ○ ○ ○ ○ ○ ○ ○ ○ ○ ○ ○ ○ ○ ○ ○ ○ ○ ○ ○ ○ ○ ○ ○ ○ ○ ○ ○ ○
User’s Manual2•6○ ○ ○ ○ ○ ○ ○ ○ ○ ○ ○ ○ ○ ○ ○ ○ ○ ○ ○ ○ ○ ○ ○ ○ ○ ○ ○ ○ ○ ○ ○ ○ ○ ○ ○ ○ ○ ○ ○ ○ ○ ○ ○ ○ ○ ○ ○ ○ ○ ○
System Memory SocketsFunction: The DIMM system memory sockets are for in-stalling DDR SDRAM system memory modules.Description: There are two DIMM memory module sock-ets on the motherboard. These sockets are for 200MHz(PC1600) or 266MHz (PC2100) DDR SDRAM memorymodules. The sockets function independently, allowinga variety of memory configurations up to a total of 1GB (two 512MB DDR DIMMs).More Information: See the section on Installing SystemMemory in Chapter 4 for configuration specifications andinstallation instructions. Technical specifications are listedin Chapter 7.
DIMM Sockets:System memory sockets foreither 200MHz (PC1600)or 266MHz (PC2100) DDRSDRAM modules.See Chapter 4 for impor-tant installation informa-tion.

2: Key Features & Components○ ○ ○ ○ ○ ○ ○ ○ ○ ○ ○ ○ ○ ○ ○ ○ ○ ○ ○ ○ ○ ○ ○ ○ ○ ○ ○ ○ ○ ○ ○ ○ ○ ○ ○ ○ ○ ○ ○ ○ ○ ○ ○ ○ ○ ○ ○ ○ ○ ○
User’s Manual 2•7○ ○ ○ ○ ○ ○ ○ ○ ○ ○ ○ ○ ○ ○ ○ ○ ○ ○ ○ ○ ○ ○ ○ ○ ○ ○ ○ ○ ○ ○ ○ ○ ○ ○ ○ ○ ○ ○ ○ ○ ○ ○ ○ ○ ○ ○ ○ ○ ○ ○
The AGP SlotFunction: The AGP slot is for installing an AGP interfacevideo display card.Description: The AGP slot is a high-speed slot exclusivelydesigned for an AGP video display card. The AGP slotsupports the following type of AGP card:• AGP 4X – 266MHz data transfer, maximum 1064MB/
second data throughputThe slot only supports 1.5V devices. Do not use a 3.3VAGP card with this motherboard.More Information: See the section “Connecting & In-stalling Internal Peripherals” in Chapter 4. Technical speci-fications are listed in Chapter 7. Also, see the AdvancedChipset Features section of “Configuring the CMOS SetupUtility” in Chapter 5 for information on setting the AGPmemory aperture size.
PCI Expansion Slots
AGP Slot:For AGP 2X & 4X 1.5V cardsonly. Do not use 3.3Vcards.
AGP slot is for AGP 2X & 4X cards

P4D/P4D-N Motherboard○ ○ ○ ○ ○ ○ ○ ○ ○ ○ ○ ○ ○ ○ ○ ○ ○ ○ ○ ○ ○ ○ ○ ○ ○ ○ ○ ○ ○ ○ ○ ○ ○ ○ ○ ○ ○ ○ ○ ○ ○ ○ ○ ○ ○ ○ ○ ○ ○ ○
User’s Manual2•8○ ○ ○ ○ ○ ○ ○ ○ ○ ○ ○ ○ ○ ○ ○ ○ ○ ○ ○ ○ ○ ○ ○ ○ ○ ○ ○ ○ ○ ○ ○ ○ ○ ○ ○ ○ ○ ○ ○ ○ ○ ○ ○ ○ ○ ○ ○ ○ ○ ○
Function: The PCI expansion slots are for installing sys-tem expansion or “add-on” cards to add additional sys-tem hardware.Description: This motherboard has six Bus Master ca-pable PCI expansion slots. The slots are 32-bit, 33MHzslots and are PCI 2.2-compliant. The slots provide a fasthigh-bandwidth pathway between the motherboard andexpansion cards.More Information: See the section “Connecting & In-stalling Internal Peripherals” in Chapter 4. Technical speci-fications are listed in Chapter 7.
PCI Expansion SlotsAll slots are Bus Mastercapable and PCI 2.2 com-pliant
PCI1
PCI2
PCI3
PCI4
PCI6
PCI5

2: Key Features & Components○ ○ ○ ○ ○ ○ ○ ○ ○ ○ ○ ○ ○ ○ ○ ○ ○ ○ ○ ○ ○ ○ ○ ○ ○ ○ ○ ○ ○ ○ ○ ○ ○ ○ ○ ○ ○ ○ ○ ○ ○ ○ ○ ○ ○ ○ ○ ○ ○ ○
User’s Manual 2•9○ ○ ○ ○ ○ ○ ○ ○ ○ ○ ○ ○ ○ ○ ○ ○ ○ ○ ○ ○ ○ ○ ○ ○ ○ ○ ○ ○ ○ ○ ○ ○ ○ ○ ○ ○ ○ ○ ○ ○ ○ ○ ○ ○ ○ ○ ○ ○ ○ ○
Drive ConnectorsThere are three drive connectors on the motherboard forconnecting IDE and floppy disk drives.
IDE Drive ConnectorsFunction: The two IDE connectors, marked ‘Primary’ and‘Secondary’, are for connecting IDE drives to themotherboard.Description: The IDE controller on the motherboard sup-ports IDE devices running in all modes up through ATA-100. There are two IDE drive connectors. Each connec-tor supports two drives, a ‘Master’ and a ‘Slave’ whichconnect to the motherboard with a ribbon cable. Thesupplied cable supports transfer modes through ATA-100.More Information: See the section on “Connecting In-ternal Peripherals” in Chapter 5 for instructions on con-necting IDE drives. Technical specifications are listed inChapter 7.
Floppy Disk Drive ConnectorFunction: The floppy disk drive connector, marked‘Floppy’, is for connecting one floppy disk drive to themotherboard.Description: The floppy disk drive connector supportsconnecting one floppy disk drive to the motherboard.The ‘Floppy’ drive connector uses a standard FDD rib-bon cable. The floppy disk drive connected to the end ofthe cable will function as Drive A:. A second drive canbe added as Drive B: if required.More Information: See the section on “Connecting In-ternal Peripherals” in Chapter 4 for instructions on con-necting a floppy disk drive. Technical specifications arelisted in Chapter 7.
Secondary
Primary
IDE Drive ConnectorsThe channels are labeledon the board.
Floppy Drive Connector

P4D/P4D-N Motherboard○ ○ ○ ○ ○ ○ ○ ○ ○ ○ ○ ○ ○ ○ ○ ○ ○ ○ ○ ○ ○ ○ ○ ○ ○ ○ ○ ○ ○ ○ ○ ○ ○ ○ ○ ○ ○ ○ ○ ○ ○ ○ ○ ○ ○ ○ ○ ○ ○ ○
User’s Manual2•10○ ○ ○ ○ ○ ○ ○ ○ ○ ○ ○ ○ ○ ○ ○ ○ ○ ○ ○ ○ ○ ○ ○ ○ ○ ○ ○ ○ ○ ○ ○ ○ ○ ○ ○ ○ ○ ○ ○ ○ ○ ○ ○ ○ ○ ○ ○ ○ ○ ○
Other Internal ConnectorsThere are several other connectors on the motherboard.
ATX Power ConnectorsFunction: Connectors for leads from a system ATX powersupply.Description: There are three power connectors on themotherboard for leads from an ATX power supply. Thepower supply leads plug into the connectors. The con-nector design prevents incorrect orientation. There aretwo additional connectors in addition to the standard 20-pin ATX connector. The extra 4-pin connector supplies12-volt current and the 6-pin auxiliary power connectorprovides additional 3.3 and 5-volt power..More Information: Please refer to Chapter 4, “Installingthe Board in a System Housing”. Chapter 7 lists technicalspecifications.
ATX Power Connectors:An ATX power supply withthree power leads is re-quired for this board.
Standard ATX connector
Auxiliary power connector
CPU & System Cooling Fan Connectors J39, 40, 41Function: Power connectors for CPU and system hous-ing cooling fans.Description: There are one CPU cooling fan connectorand two system housing cooling fan connectors on themotherboard. All the connectors are 3-pin headers. Thesystem housing fan connectors support fan tachometermonitoring. The processor heat sink fan is not speedcontrolled.
ATX PWR
J79
J9 Additional 12V connector

2: Key Features & Components○ ○ ○ ○ ○ ○ ○ ○ ○ ○ ○ ○ ○ ○ ○ ○ ○ ○ ○ ○ ○ ○ ○ ○ ○ ○ ○ ○ ○ ○ ○ ○ ○ ○ ○ ○ ○ ○ ○ ○ ○ ○ ○ ○ ○ ○ ○ ○ ○ ○
User’s Manual 2•11○ ○ ○ ○ ○ ○ ○ ○ ○ ○ ○ ○ ○ ○ ○ ○ ○ ○ ○ ○ ○ ○ ○ ○ ○ ○ ○ ○ ○ ○ ○ ○ ○ ○ ○ ○ ○ ○ ○ ○ ○ ○ ○ ○ ○ ○ ○ ○ ○ ○
The system fans use the motherboard fan speed control,which consists of three states: Off, Normal speed, andHigh speed. In Normal speed mode, the system fans runat normal speed until the thermal sensor senses the tem-perature exceeds the High speed fan threshold tempera-ture. The system fans then run at High speed when thetemperature threshold is exceeded. You can set the fanthreshold temperature in the PC Health section of theCMOS Setup Utility. You can set the threshold to 40°C toforce continuous operation of the system fans in high-speed mode in the S0 and S1 sleep states.More Information: Please see the PC Health Status sec-tion of “Configuring the CMOS Setup Utility” in Chapter5 for information.
WOL: Wake On LAN Connector J75Function: A connector for the lead from a Network Inter-face Card that supports the Wake On LAN feature.Description: This feature enables the system to “wakeup” from Suspend mode when it receives a signal over aLAN it is connected to. It works with the optional onboardLAN port and will also work with an additional PCI NICthat supports this feature by connecting the card to theWOL connector on the motherboard.The motherboard supports Wake on LAN through thePCI bus PME# signal and the onboard Intel 82550 LANcontroller. This signal will wake up the computer onlywhen it is plugged into an AC power source and the sys-tem is in a supported sleep state.More Information: Please see the Power ManagementSetup section of “Configuring the CMOS Setup Utility”in Chapter 5 for information.
Fan power connectors(orientation varies)
Cooling Fan Connectors:The cooling fan powerconnectors all use thesame 3-pin connector. TheSystem Fan connectors arespeed controlled, the CPUFan connector is not.
Wake On LAN Connector:This connector is for anadditional NIC. The op-tional onboard LAN portsupports WOL without us-ing this connector.
Wake On LAN connector

P4D/P4D-N Motherboard○ ○ ○ ○ ○ ○ ○ ○ ○ ○ ○ ○ ○ ○ ○ ○ ○ ○ ○ ○ ○ ○ ○ ○ ○ ○ ○ ○ ○ ○ ○ ○ ○ ○ ○ ○ ○ ○ ○ ○ ○ ○ ○ ○ ○ ○ ○ ○ ○ ○
User’s Manual2•12○ ○ ○ ○ ○ ○ ○ ○ ○ ○ ○ ○ ○ ○ ○ ○ ○ ○ ○ ○ ○ ○ ○ ○ ○ ○ ○ ○ ○ ○ ○ ○ ○ ○ ○ ○ ○ ○ ○ ○ ○ ○ ○ ○ ○ ○ ○ ○ ○ ○
CD-In & AUX Audio Connectors J69 & J70Function: Connectors for audio-in cables from internalperipherals.Description: The two audio-in connectors on themotherboard are for audio cables from optical drives suchas a CD-ROM or DVD-ROM drive or a modem/telephonydevice. The connectors provide an audio input connec-tion between a device and the integrated audio subsystem.More Information: Please see the Connecting internalperipherals section in Chapter 5.
IR Connector J45Function: Connector for an Infrared (IR) port module.Description: The IR connector supports both IrDA andASKIR infrared port modules. Follow the module’s in-structions to install it.More Information: Please see the Integrated Peripheralssection of “Configuring the CMOS Setup Utility” in Chap-ter 5 for information.:
Audio-In Connectors:The J69 CD-In connectoris for CD-ROM or other op-tical drives. Use the J70AUX connector for an ad-ditional drive or a modem/telephony device.
J69 CD-In audio-in connector
J70 AUX audio-in connector
IR connector J45
IR Connector J45:The IR connector is forboth IrDA and ASKIR portmodules. You must use theCMOS Setup Utility to con-figure the board to use theIR feature.
J45

2: Key Features & Components○ ○ ○ ○ ○ ○ ○ ○ ○ ○ ○ ○ ○ ○ ○ ○ ○ ○ ○ ○ ○ ○ ○ ○ ○ ○ ○ ○ ○ ○ ○ ○ ○ ○ ○ ○ ○ ○ ○ ○ ○ ○ ○ ○ ○ ○ ○ ○ ○ ○
User’s Manual 2•13○ ○ ○ ○ ○ ○ ○ ○ ○ ○ ○ ○ ○ ○ ○ ○ ○ ○ ○ ○ ○ ○ ○ ○ ○ ○ ○ ○ ○ ○ ○ ○ ○ ○ ○ ○ ○ ○ ○ ○ ○ ○ ○ ○ ○ ○ ○ ○ ○ ○
Chassis Intrusion Switch Connector JP12Function: Connector for Chassis intrusion switch.Description: The hardware monitor subsystem supportsa chassis security feature that detects if the chassis (sys-tem housing) cover is removed. When the cover is re-moved, a signal is sent to the hardware monitor compo-nent. The chassis intrusion circuit is powered by the sys-tem power supply when the computer is connected toAC power or by the onboard battery when it is not.This feature uses a mechanical switch on the chassis thatconnects to the chassis intrusion connector on themotherboard. When the chassis cover is removed themotherboard circuitry will detect the intrusion.More Information: See the “System Features” section inChapter 6.
Chassis Intrusion Switch connectorChassis Intrusion:This 2-pin connector con-nects to the lead from achassis-mounted chassisintrusion switch.
6-Channel Audio Option Connector J66/67Function: Connector for the optional 6-channel audio portbracket.Description: The 6-channel audio connector supportseither of the two optional 6-channel audio port brackets.The port bracket provides additional audio connectionsfor a 5.1 speaker system.More Information: Please see “Connecting Internal Pe-ripherals” section in Chapter 5 and the “System Features”section in Chapter 6.
6-Channel Audio:This combined connectoris for either of the optionalaudio port brackets whichprovide additional audioconnections for a 5.1speaker system.
J66 J67J66/67 Connector:J66 S/PDIFJ67 Sub-Woofer & Rear Speaker
JP12

P4D/P4D-N Motherboard○ ○ ○ ○ ○ ○ ○ ○ ○ ○ ○ ○ ○ ○ ○ ○ ○ ○ ○ ○ ○ ○ ○ ○ ○ ○ ○ ○ ○ ○ ○ ○ ○ ○ ○ ○ ○ ○ ○ ○ ○ ○ ○ ○ ○ ○ ○ ○ ○ ○
User’s Manual2•14○ ○ ○ ○ ○ ○ ○ ○ ○ ○ ○ ○ ○ ○ ○ ○ ○ ○ ○ ○ ○ ○ ○ ○ ○ ○ ○ ○ ○ ○ ○ ○ ○ ○ ○ ○ ○ ○ ○ ○ ○ ○ ○ ○ ○ ○ ○ ○ ○ ○
J65
J78
USB Ports 3/4 Connector J65Function: Connector for the additional two USB portsport bracket.Description: Connecting an external 2-port USB portbracket to this connector provides two additional USBports that function independently from the two externalUSB ports and have their own Root Hub.More Information: See the “Connecting Internal Periph-erals” section of Chapter 5.
J65 USB port bracketpin-header connector
USB Ports 3/4:Connecting a port bracketto this connector providestwo additional USB ports.
Smartcard Reader Connector J78Function: Connector for a Smartcard reader module.Description: A housing mounted Smartcard reader mod-ule plugs into to this connector.More Information: See the “Connecting Internal Periph-erals” and “Configuring the CMOS Setup Utility” sectionsin Chapter 5.
J78 Smartcard Readerconnector
Smartcard Reader:The connector cable froma Smartcard Reader mod-ule plugs into J78.

2: Key Features & Components○ ○ ○ ○ ○ ○ ○ ○ ○ ○ ○ ○ ○ ○ ○ ○ ○ ○ ○ ○ ○ ○ ○ ○ ○ ○ ○ ○ ○ ○ ○ ○ ○ ○ ○ ○ ○ ○ ○ ○ ○ ○ ○ ○ ○ ○ ○ ○ ○ ○
User’s Manual 2•15○ ○ ○ ○ ○ ○ ○ ○ ○ ○ ○ ○ ○ ○ ○ ○ ○ ○ ○ ○ ○ ○ ○ ○ ○ ○ ○ ○ ○ ○ ○ ○ ○ ○ ○ ○ ○ ○ ○ ○ ○ ○ ○ ○ ○ ○ ○ ○ ○ ○
SMB1
System Management Bus Connector SMB1Function: SMBus connector.Description: A System Management Bus (SMBus) leadconnects to this connector.More Information: See the “Connecting Internal Periph-erals” section of Chapter 5.
Front Panel feature connectorFront Panel Connector:Leads from the front panelfeatures connect to thisheader.
System LED
Keyboard Lock
Power On
Speaker
IDE LED ACPIReset
KL
Front Panel ConnectorsFunction: Multifunction pin header connector for sys-tem housing front panel features.Description: This connector supports the following frontpanel features:• Reset Switch• IDE device activity LED• System ACPI Suspend switch• System Power LED• Keyboard lock• Housing-mounted speakerMore Information: See Chapter 4 “Installing the BoardIn A System Housing” and Chapter 6, “System Features”.
SMBus:This connector is for a Sys-tem Management Bus con-nection.
SMB1 System Management Buspin-header connector

P4D/P4D-N Motherboard○ ○ ○ ○ ○ ○ ○ ○ ○ ○ ○ ○ ○ ○ ○ ○ ○ ○ ○ ○ ○ ○ ○ ○ ○ ○ ○ ○ ○ ○ ○ ○ ○ ○ ○ ○ ○ ○ ○ ○ ○ ○ ○ ○ ○ ○ ○ ○ ○ ○
User’s Manual2•16○ ○ ○ ○ ○ ○ ○ ○ ○ ○ ○ ○ ○ ○ ○ ○ ○ ○ ○ ○ ○ ○ ○ ○ ○ ○ ○ ○ ○ ○ ○ ○ ○ ○ ○ ○ ○ ○ ○ ○ ○ ○ ○ ○ ○ ○ ○ ○ ○ ○
Battery Connector BTFunction: Housing for system support battery.Description: An external lithium coin-cell battery pow-ers the real-time clock and CMOS memory. When thecomputer is not plugged into a wall socket, the batteryhas an estimated life of three years. When the computeris plugged in, the standby current from the power supplyextends the life of the battery.More Information: See the Standard CMOS Features sec-tion of “Configuring the CMOS Setup Utility” in Chapter5 to adjust the real-time clock settings.
External I/O PortsThere are several external Input/Output ports on the rearedge of the motherboard and connectors for more on theboard. Please refer to the Rear I/O Panel Ports illustra-tion for the port locations. The ports are color-coded foreasy identification.
PS/2 PortsFunction: Connecting PS/2 devices to the system.Description: The PS/2 ports are for a system keyboardand mouse or other pointing device. Do not connect ordisconnect PS/2 devices when the system is turned on.More Information: See the Advanced Boot Options sec-tion of “Configuring the CMOS Setup Utility” in Chapter5 for information on adjusting related settings.
System support batteryBattery & Housing:The battery is a CR2032Lithium coin cell.
PS/2 Mouse
PS/2 Ports:Do not plug or unplug de-vices when the system isturned on. PS/2 Keyboard

2: Key Features & Components○ ○ ○ ○ ○ ○ ○ ○ ○ ○ ○ ○ ○ ○ ○ ○ ○ ○ ○ ○ ○ ○ ○ ○ ○ ○ ○ ○ ○ ○ ○ ○ ○ ○ ○ ○ ○ ○ ○ ○ ○ ○ ○ ○ ○ ○ ○ ○ ○ ○
User’s Manual 2•17○ ○ ○ ○ ○ ○ ○ ○ ○ ○ ○ ○ ○ ○ ○ ○ ○ ○ ○ ○ ○ ○ ○ ○ ○ ○ ○ ○ ○ ○ ○ ○ ○ ○ ○ ○ ○ ○ ○ ○ ○ ○ ○ ○ ○ ○ ○ ○ ○ ○
USB PortsFunction: Connecting USB 1.1 devices to the system.Description: These two ports are for USB 1.1 devices.The ports are for “Type A” USB cable connectors. Youcan connect or disconnect USB cables when the systemis turned on.More Information: See the Integrated Peripherals sec-tion of “Configuring the CMOS Setup Utility” in Chapter5 for information on adjusting port settings.
LAN Port (Optional by Model)Function: Connecting a CAT 5 LAN cable to the system.Description: This is an RJ-45 connector for standard Cat5 LAN cabling with RJ-45 jacks. The connector is for theoptional onboard LAN controller. You can connect or dis-connect a LAN cable when the system is turned on.More Information: See the System Features section ofChapter 6 for information LED modes.
Parallel PortFunction: Connecting a device with a parallel interfaceto the system.Description: The parallel port is generally used to con-nect a printer to the system. The port supports commonparallel port modes and allows bidirectional communi-cation. Use an IEEE 1284 compliant cable with the de-fault ECP mode configuration.More Information: See the Integrated Peripherals sec-tion of “Configuring the CMOS Setup Utility” in Chapter5 for information on adjusting port settings.
USB ports 1/2 (no LAN option)USB Ports:There are two USB portson the rear panel. The J65connector on the board isfor a port bracket with twomore USB ports. Ports 3/4have a separate root hub.
RJ-45 LAN jack(on top of USB1/2 ports)
LAN RJ-45 Jack:Upper LED = ActivityLower LED = Link
Front Panel feature connector
Parallel port:The default mode is ECP,configured as EPP 1.9,DMA 3. 1284 compliant.

P4D/P4D-N Motherboard○ ○ ○ ○ ○ ○ ○ ○ ○ ○ ○ ○ ○ ○ ○ ○ ○ ○ ○ ○ ○ ○ ○ ○ ○ ○ ○ ○ ○ ○ ○ ○ ○ ○ ○ ○ ○ ○ ○ ○ ○ ○ ○ ○ ○ ○ ○ ○ ○ ○
User’s Manual2•18○ ○ ○ ○ ○ ○ ○ ○ ○ ○ ○ ○ ○ ○ ○ ○ ○ ○ ○ ○ ○ ○ ○ ○ ○ ○ ○ ○ ○ ○ ○ ○ ○ ○ ○ ○ ○ ○ ○ ○ ○ ○ ○ ○ ○ ○ ○ ○ ○ ○
Serial (COM) PortsFunction: Connecting Serial devices.The two serial ports have 9-pin connectors. They canoperate at speeds up to 115,200bps. You can configurethe port speed in the computer’s Operating System. Donot connect or disconnect a serial cable when the systemis turned on.More Information: See the Integrated Peripherals sec-tion of “Configuring the CMOS Setup Utility” in Chapter5 for information on adjusting port settings.
Audio Jacks & ConnectorsFunction: Jacks for connecting external audio devices tothe onboard audio subsystem.Description: There are three audio jacks:• Line Out
For the two stereo speakers.• Line In
Audio input connector for an external audio source.• Mic
Microphone connector for a computer microphone.More Information: See the Integrated Peripherals sec-tion of “Configuring the CMOS Setup Utility” in Chapter5 for information on audio settings.
Serials ports 1 & 2
Serial Ports:The default configurationis Serial 1 = COM1 and Se-rial 2 = COM2. Installingan IR port requires dis-abling COM2.
Line In(Light Blue)
External Audio Jacks:The onboard audio sup-ports stereo speakers, au-dio input and a micro-phone.
Line Out(Lime)
Mic(Pink)
Game/MIDI(Pink)

2: Key Features & Components○ ○ ○ ○ ○ ○ ○ ○ ○ ○ ○ ○ ○ ○ ○ ○ ○ ○ ○ ○ ○ ○ ○ ○ ○ ○ ○ ○ ○ ○ ○ ○ ○ ○ ○ ○ ○ ○ ○ ○ ○ ○ ○ ○ ○ ○ ○ ○ ○ ○
User’s Manual 2•19○ ○ ○ ○ ○ ○ ○ ○ ○ ○ ○ ○ ○ ○ ○ ○ ○ ○ ○ ○ ○ ○ ○ ○ ○ ○ ○ ○ ○ ○ ○ ○ ○ ○ ○ ○ ○ ○ ○ ○ ○ ○ ○ ○ ○ ○ ○ ○ ○ ○
JumpersThere are five jumper switches on this motherboard.Jumpers function like switches to establish a hardwareconfiguration setting.
JP1 Clear CMOSFunction: Clears the CMOS Setup Utility configurationrecord stored in the real-time clock’s CMOS memory.Description: A 3-pin jumper.More Information: See Chapter 3 for configuration in-formation and the Troubleshooting section in Chapter 6.
JP6 Keyboard Power OnFunction: Enables or Disables the firmware keyboardPower on feature.Description: A 3-pin jumper.More Information: See Chapter 3 for configuration in-formation and the Integrated Peripherals section of “Con-figuring the CMOS Setup Utility” in Chapter 5 for infor-mation on configuring the firmware features.
JP10 Audio ChipFunction: Enables or Disables the onboard audio chip.Description: A 3-pin jumper.More Information: See Chapter 3 for configuration in-formation and “System Features” in Chapter 6.
JP16 Flash ProtectFunction: Sets protection method to prevent accidentaloverwriting of installed system BIOS.Description: A 3-pin jumper.More Information: See Chapter 3 for configuration in-formation and the “Performance Optimization” sectionin Chapter 6.
JP17 LAN ChipFunction: Enables or Disables the onboard LAN feature.Description: A 3-pin jumper.More Information: See Chapter 3 for configuration in-formation and “System Features” in Chapter 6.
JP6
JP10
JP1
JP16

P4D/P4D-N Motherboard○ ○ ○ ○ ○ ○ ○ ○ ○ ○ ○ ○ ○ ○ ○ ○ ○ ○ ○ ○ ○ ○ ○ ○ ○ ○ ○ ○ ○ ○ ○ ○ ○ ○ ○ ○ ○ ○ ○ ○ ○ ○ ○ ○ ○ ○ ○ ○ ○ ○
User’s Manual2•20○ ○ ○ ○ ○ ○ ○ ○ ○ ○ ○ ○ ○ ○ ○ ○ ○ ○ ○ ○ ○ ○ ○ ○ ○ ○ ○ ○ ○ ○ ○ ○ ○ ○ ○ ○ ○ ○ ○ ○ ○ ○ ○ ○ ○ ○ ○ ○ ○ ○
Software FeaturesThis motherboard comes with driver software andbundled utility software on the supplied Power InstallerCD-ROM disc. The Installing OS & Support Software sec-tion in Chapter 5 explains how to install the softwarerequired to support this motherboard and profiles thebundled utilities.
Using the Power Installer DiscYou can run the Power Installer CD-ROM install inter-face under Microsoft Windows 9X, NT 4.0, 2000 or XP.The disc’s install interface should load automatically andyou then click on the model name of this motherboard.
Power Installer:P4D/P4D-N sectionMain installation screen

2: Key Features & Components○ ○ ○ ○ ○ ○ ○ ○ ○ ○ ○ ○ ○ ○ ○ ○ ○ ○ ○ ○ ○ ○ ○ ○ ○ ○ ○ ○ ○ ○ ○ ○ ○ ○ ○ ○ ○ ○ ○ ○ ○ ○ ○ ○ ○ ○ ○ ○ ○ ○
User’s Manual 2•21○ ○ ○ ○ ○ ○ ○ ○ ○ ○ ○ ○ ○ ○ ○ ○ ○ ○ ○ ○ ○ ○ ○ ○ ○ ○ ○ ○ ○ ○ ○ ○ ○ ○ ○ ○ ○ ○ ○ ○ ○ ○ ○ ○ ○ ○ ○ ○ ○ ○
Driver SoftwareThis motherboard requires that you install driver soft-ware to support the onboard hardware. You will need toinstall the following:• Intel 845 chipset support software
Driver that supports the chipset and the Intel Appli-cation Accelerator that enhances system perfor-mance.
• LAN driver softwareDriver software for the onboard LAN (P4D-N)
• Audio driver softwareAudio driver and utilities for the onboard CMediaaudio chip.
Please see “Installing OS & Support Software” in Chapter5 for more information.
Power Installer:P4D/P4D-N sectionDriver installation screen

P4D/P4D-N Motherboard○ ○ ○ ○ ○ ○ ○ ○ ○ ○ ○ ○ ○ ○ ○ ○ ○ ○ ○ ○ ○ ○ ○ ○ ○ ○ ○ ○ ○ ○ ○ ○ ○ ○ ○ ○ ○ ○ ○ ○ ○ ○ ○ ○ ○ ○ ○ ○ ○ ○
User’s Manual2•22○ ○ ○ ○ ○ ○ ○ ○ ○ ○ ○ ○ ○ ○ ○ ○ ○ ○ ○ ○ ○ ○ ○ ○ ○ ○ ○ ○ ○ ○ ○ ○ ○ ○ ○ ○ ○ ○ ○ ○ ○ ○ ○ ○ ○ ○ ○ ○ ○ ○
Power Installer :P4D/P4D-N sectionUtility installation screen
Utility SoftwareThe Power Installer disc also has two utility programs onit, Adobe Acrobat Reader and McAfee Anti-Virus.• Acrobat Reader
Acrobat Reader allows you to read documents inthe Adobe PDF format, including online documentson the Power Installer 2 disc and a wide range ofother content. The reader is free and can be up-graded at the Adobe web site – www.adobe.com –when new versions become available.
• McAfee Anti-VirusThis is anti-virus software from one of the leadingvendors.

3: Motherboard Configuration○ ○ ○ ○ ○ ○ ○ ○ ○ ○ ○ ○ ○ ○ ○ ○ ○ ○ ○ ○ ○ ○ ○ ○ ○ ○ ○ ○ ○ ○ ○ ○ ○ ○ ○ ○ ○ ○ ○ ○ ○ ○ ○ ○ ○ ○ ○ ○ ○ ○
User’s Manual 3•1○ ○ ○ ○ ○ ○ ○ ○ ○ ○ ○ ○ ○ ○ ○ ○ ○ ○ ○ ○ ○ ○ ○ ○ ○ ○ ○ ○ ○ ○ ○ ○ ○ ○ ○ ○ ○ ○ ○ ○ ○ ○ ○ ○ ○ ○ ○ ○ ○ ○
In This Chapter:The Default Configuration
Hardware Configuration: Jumper SettingsFirmware Configuration: The BIOS CMOS Setup Utility
Reconfiguring the MotherboardHardware ReconfigurationFirmware Reconfiguration
3: Motherboard ConfigurationThis chapter details the motherboard’s default configu-ration and configuration options. Please review the con-tents of this chapter to find out information on the de-fault configuration or alternative configuration optionsto change the default configuration.The motherboard will operate properly in the defaultconfiguration. Please make certain that any configura-tion changes you make will not adversely affect systemoperation.
The Default ConfigurationThe default configuration is set at the time of manufac-ture. The configuration is comprised of the hardware con-figuration settings and the default firmware settings inthe BIOS CMOS Setup Utility.
Hardware Configuration: Jumper SettingsThis motherboard is mainly configured in firmware, whichsimplifies configuration. There are also a few hardwaresettings. The hardware settings are configured using stan-dard jumper switches. The motherboard has five jumperswitches. The first section is about the two BIOS-relatedjumpers and the second about the three hardware con-figuration jumpers.

P4D/P4D-N Motherboard○ ○ ○ ○ ○ ○ ○ ○ ○ ○ ○ ○ ○ ○ ○ ○ ○ ○ ○ ○ ○ ○ ○ ○ ○ ○ ○ ○ ○ ○ ○ ○ ○ ○ ○ ○ ○ ○ ○ ○ ○ ○ ○ ○ ○ ○ ○ ○ ○ ○
User’s Manual3•2○ ○ ○ ○ ○ ○ ○ ○ ○ ○ ○ ○ ○ ○ ○ ○ ○ ○ ○ ○ ○ ○ ○ ○ ○ ○ ○ ○ ○ ○ ○ ○ ○ ○ ○ ○ ○ ○ ○ ○ ○ ○ ○ ○ ○ ○ ○ ○ ○ ○
BIOS-Related Jumpers
Jumper JP6: Clear CMOS MemoryJP6 is a jumper switch, but it does not set a hardwareconfiguration setting. The BIOS CMOS Setup Utility cre-ates a system configuration record that is stored in CMOSmemory in the real-time clock chip. If the configurationrecord data becomes corrupted or is destroyed, or if theCMOS Setup Utility settings are changed to an unusableconfiguration, the motherboard may not run properly orat all. JP6 provides a means to delete the configurationdata stored in CMOS memory and reset the configurationto the CMOS Setup Utility’s Optimized Defaults.Follow this procedure to clear CMOS memory. The jumperis beside the coin battery. If necessary, refer to the boarddiagram and key in Chapter 2 for the location of the JP6jumper.1. Turn off and unplug the system. Remove the system
housing cover (see documentation if necessary).2. Set JP6 to the Clear CMOS position by placing the
jumper cap over pins 2 and 3 for one minute.3. Return the jumper cap to the Normal position.4. Replace the system housing cover, plug in the sys-
tem and turn it on.5. Run the CMOS Setup utility and load the Optimized
Defaults. You can then enter any custom settingsyou require.
6. Save the settings as you exit the program and restartthe computer.
The system should now operate normally.
JP6: Clear CMOS MemorySetting Function
Short 1-2 Normal operation [Default]
Short 2-3 Clear CMOS memory – see instructions

3: Motherboard Configuration○ ○ ○ ○ ○ ○ ○ ○ ○ ○ ○ ○ ○ ○ ○ ○ ○ ○ ○ ○ ○ ○ ○ ○ ○ ○ ○ ○ ○ ○ ○ ○ ○ ○ ○ ○ ○ ○ ○ ○ ○ ○ ○ ○ ○ ○ ○ ○ ○ ○
User’s Manual 3•3○ ○ ○ ○ ○ ○ ○ ○ ○ ○ ○ ○ ○ ○ ○ ○ ○ ○ ○ ○ ○ ○ ○ ○ ○ ○ ○ ○ ○ ○ ○ ○ ○ ○ ○ ○ ○ ○ ○ ○ ○ ○ ○ ○ ○ ○ ○ ○ ○ ○
BIOS CMOS Setup Utility – Main ScreenThe main screen of the CMOS Setup Utility has a Load Opti-mized Defaults item that loads the default operation set-tings. After you perform the Clear CMOS procedure, load thedefaults as follows:1. Select Load Optimized Defaults and press the Enter key.2. A message will appear asking you to confirm.3. Type a Y to confirm and press the Enter key again.4. Make other settings you require.5. Select Save & Exit Setup and press the Enter key.The system will restart and use the new settings.See the section on “Configuring the CMOS Setup Utility inChapter 5 for information on how to use this program.

P4D/P4D-N Motherboard○ ○ ○ ○ ○ ○ ○ ○ ○ ○ ○ ○ ○ ○ ○ ○ ○ ○ ○ ○ ○ ○ ○ ○ ○ ○ ○ ○ ○ ○ ○ ○ ○ ○ ○ ○ ○ ○ ○ ○ ○ ○ ○ ○ ○ ○ ○ ○ ○ ○
User’s Manual3•4○ ○ ○ ○ ○ ○ ○ ○ ○ ○ ○ ○ ○ ○ ○ ○ ○ ○ ○ ○ ○ ○ ○ ○ ○ ○ ○ ○ ○ ○ ○ ○ ○ ○ ○ ○ ○ ○ ○ ○ ○ ○ ○ ○ ○ ○ ○ ○ ○ ○
Jumper JP4: BIOS Flash ProtectThe system BIOS and CMOS Setup Utility are stored inFlash memory on the motherboard, which provides per-manent storage, but is rewritable, allowing for BIOS up-dates. Jumper JP4 controls the protection scheme thatprevents accidental damage to or rewriting of the datastored in Flash memory.JP4 has three setting options which allow the BIOS to beprotected either by a firmware setting in the “IWILL SmartSetting” section of the CMOS Setup Utility or by thejumper’s hardware setting. The firmware setting optionis more convenient, so it is the default setting for thisjumper. The setting options are listed in the table below.
JP4: BIOS Flash ProtectSetting Function
Short 1-2 Protection mode selected in BIOS CMOS Setup Utility [Default]
Short 2-3 Protection enabled in hardware
Open [Remove Cap] No BIOS Flash Protection

3: Motherboard Configuration○ ○ ○ ○ ○ ○ ○ ○ ○ ○ ○ ○ ○ ○ ○ ○ ○ ○ ○ ○ ○ ○ ○ ○ ○ ○ ○ ○ ○ ○ ○ ○ ○ ○ ○ ○ ○ ○ ○ ○ ○ ○ ○ ○ ○ ○ ○ ○ ○ ○
User’s Manual 3•5○ ○ ○ ○ ○ ○ ○ ○ ○ ○ ○ ○ ○ ○ ○ ○ ○ ○ ○ ○ ○ ○ ○ ○ ○ ○ ○ ○ ○ ○ ○ ○ ○ ○ ○ ○ ○ ○ ○ ○ ○ ○ ○ ○ ○ ○ ○ ○ ○ ○
BIOS CMOS Setup Utility – IWILL Smart SettingThe IWILL Smart Setting section of the CMOS Setup Utilityhas a BIOS Flash Protect item that controls BIOS flash pro-tection. The default setting is “Non-Flash”. The optionalsetting is “Flashable”. See the section on “Configuring theCMOS Setup Utility in Chapter 5 for information on how touse this program.

P4D/P4D-N Motherboard○ ○ ○ ○ ○ ○ ○ ○ ○ ○ ○ ○ ○ ○ ○ ○ ○ ○ ○ ○ ○ ○ ○ ○ ○ ○ ○ ○ ○ ○ ○ ○ ○ ○ ○ ○ ○ ○ ○ ○ ○ ○ ○ ○ ○ ○ ○ ○ ○ ○
User’s Manual3•6○ ○ ○ ○ ○ ○ ○ ○ ○ ○ ○ ○ ○ ○ ○ ○ ○ ○ ○ ○ ○ ○ ○ ○ ○ ○ ○ ○ ○ ○ ○ ○ ○ ○ ○ ○ ○ ○ ○ ○ ○ ○ ○ ○ ○ ○ ○ ○ ○ ○
Hardware Configuration Jumpers
Jumper JP6: Keyboard Power OnThis jumper controls the Keyboard Power On feature. Ifthis is disabled, the firmware Keyboard Power On fea-tures controlled by the CMOS Setup Utility will not work.You must set this jumper to the Enabled setting to usethis feature.
Jumper JP10: Audio ChipThis jumper controls the onboard CMedia audio chip. Ifthis is disabled, the onboard audio will not work and itssystem resources are released for other use.
Jumper JP17: LAN ChipThis jumper controls the onboard LAN feature on theP4D-N. If this is disabled, the onboard LAN will not workand its system resources are released for other use.
JP6: Keyboard Power OnSetting Function
Short 1-2 Disabled [Default]
Short 2-3 Enabled
JP10: Audio ChipSetting Function
Short 1-2 Enabled [Default]
Short 2-3 Disabled
JP17: LAN ChipSetting Function
Short 1-2 Enabled [Default]
Short 2-3 Disabled

3: Motherboard Configuration○ ○ ○ ○ ○ ○ ○ ○ ○ ○ ○ ○ ○ ○ ○ ○ ○ ○ ○ ○ ○ ○ ○ ○ ○ ○ ○ ○ ○ ○ ○ ○ ○ ○ ○ ○ ○ ○ ○ ○ ○ ○ ○ ○ ○ ○ ○ ○ ○ ○
User’s Manual 3•7○ ○ ○ ○ ○ ○ ○ ○ ○ ○ ○ ○ ○ ○ ○ ○ ○ ○ ○ ○ ○ ○ ○ ○ ○ ○ ○ ○ ○ ○ ○ ○ ○ ○ ○ ○ ○ ○ ○ ○ ○ ○ ○ ○ ○ ○ ○ ○ ○ ○
Firmware Configuration: The CMOS Setup UtilityThe BIOS CMOS Setup Utility a configuration record ofsystem settings. This record is based on the “OptimizedDefaults that are stored with the utility in Flash memoryand can be reloaded at any time.Many of these settings are either recommended or re-quired for the motherboard to operate properly. Othersettings are customizable and can be changed to suit yourspecific system configuration and operation requirements.A number of the variable settings, such as CPU and IDEdevice settings are set to be automatically detected in thedefault configuration. While these settings can also beestablished manually, automatic detection is more con-venient, safe and reliable. We strongly recommend thatyou leave all auto-detection settings undisturbed unlessyou have a specific reason not to and you are certain ofwhat you are doing. Incorrect configuration of the CMOSSetup Utility can result in unreliable operation or a fail-ure of the motherboard to work at all.
Using the CMOS Setup UtilityPlease refer to the “Configuring the CMOS Setup Utility”section in Chapter 5 for information on using the utilityand some settings you might want to customize. The utilitydoes not run under an Operating System. You must loadit during the Power On Self Test (POST) while the com-puter is starting up by press the Delete key or the Del keyon the system keyboard’s numeric keypad.

P4D/P4D-N Motherboard○ ○ ○ ○ ○ ○ ○ ○ ○ ○ ○ ○ ○ ○ ○ ○ ○ ○ ○ ○ ○ ○ ○ ○ ○ ○ ○ ○ ○ ○ ○ ○ ○ ○ ○ ○ ○ ○ ○ ○ ○ ○ ○ ○ ○ ○ ○ ○ ○ ○
User’s Manual3•8○ ○ ○ ○ ○ ○ ○ ○ ○ ○ ○ ○ ○ ○ ○ ○ ○ ○ ○ ○ ○ ○ ○ ○ ○ ○ ○ ○ ○ ○ ○ ○ ○ ○ ○ ○ ○ ○ ○ ○ ○ ○ ○ ○ ○ ○ ○ ○ ○ ○
BIOS CMOS Setup Utility – Main ScreenLoad the CMOS Setup Utility during the POST by pressingthe Delete or Del key. The utility interface commands areexplained at the bottom of each screen and “General Help”is available by pressing the F1 key. See the section on “Con-figuring the CMOS Setup Utility in Chapter 5 for informationon how to use this program.
Sections marked by an arrow on the main screen list commandinstructions at the bottom of the screen.
The main screen has a basic list command instructions at thebottom of the screen and displays a function description ofthe highlighted item.

3: Motherboard Configuration○ ○ ○ ○ ○ ○ ○ ○ ○ ○ ○ ○ ○ ○ ○ ○ ○ ○ ○ ○ ○ ○ ○ ○ ○ ○ ○ ○ ○ ○ ○ ○ ○ ○ ○ ○ ○ ○ ○ ○ ○ ○ ○ ○ ○ ○ ○ ○ ○ ○
User’s Manual 3•9○ ○ ○ ○ ○ ○ ○ ○ ○ ○ ○ ○ ○ ○ ○ ○ ○ ○ ○ ○ ○ ○ ○ ○ ○ ○ ○ ○ ○ ○ ○ ○ ○ ○ ○ ○ ○ ○ ○ ○ ○ ○ ○ ○ ○ ○ ○ ○ ○ ○
Reconfiguring the MotherboardYou can change the default configuration (as shipped) ofthis motherboard as needed. However, since thismotherboard has only a few hard configuration optionsand the CMOS Setup Utility is configuration is mostlyeither required, recommended or automatic, there willprobably be little reason to do so.
Hardware ReconfigurationWe recommend leaving the jumper settings at the defaultsettings unless you need to perform the Clear CMOS pro-cedure. It is much more convenient to control the BIOSFlash Protection feature using the CMOS Setup Utility.If you want to use a sound card instead of the onboardaudio, you should Disable the onboard audio.You can also Disable the onboard LAN on the P4D-N ifthe need arises, though you don’t need to do this to addanother LAN card to the system.
Firmware ReconfigurationYou can initially specify or customize the CMOS SetupUtility settings when you first configure the system (ascovered in Chapter 5) to meet your requirements. Otherthan doing this, there should be no need to reconfigurethe CMOS Setup Utility unless the system configurationchanges or the configuration record stored in CMOSmemory becomes corrupted and unusable, which is notcommon. If you need to completely recreate the systemconfiguration record, follow the Clear CMOS proceduredescribed in this chapter.

P4D/P4D-N Motherboard○ ○ ○ ○ ○ ○ ○ ○ ○ ○ ○ ○ ○ ○ ○ ○ ○ ○ ○ ○ ○ ○ ○ ○ ○ ○ ○ ○ ○ ○ ○ ○ ○ ○ ○ ○ ○ ○ ○ ○ ○ ○ ○ ○ ○ ○ ○ ○ ○ ○
User’s Manual3•10○ ○ ○ ○ ○ ○ ○ ○ ○ ○ ○ ○ ○ ○ ○ ○ ○ ○ ○ ○ ○ ○ ○ ○ ○ ○ ○ ○ ○ ○ ○ ○ ○ ○ ○ ○ ○ ○ ○ ○ ○ ○ ○ ○ ○ ○ ○ ○ ○ ○

4: Installing The Motherboard○ ○ ○ ○ ○ ○ ○ ○ ○ ○ ○ ○ ○ ○ ○ ○ ○ ○ ○ ○ ○ ○ ○ ○ ○ ○ ○ ○ ○ ○ ○ ○ ○ ○ ○ ○ ○ ○ ○ ○ ○ ○ ○ ○ ○ ○ ○ ○ ○ ○
User’s Manual 4•1○ ○ ○ ○ ○ ○ ○ ○ ○ ○ ○ ○ ○ ○ ○ ○ ○ ○ ○ ○ ○ ○ ○ ○ ○ ○ ○ ○ ○ ○ ○ ○ ○ ○ ○ ○ ○ ○ ○ ○ ○ ○ ○ ○ ○ ○ ○ ○ ○ ○
In This Chapter:Pre-Installation Preparation
Installing CPUsInstalling System Memory
Installing the Motherboard in a System HousingMotherboard Installation Procedure
Completing System Configuration
4: Installing the MotherboardThis chapter covers preparing the motherboard for in-stallation, installing the board in a system housing or“chassis” and installing or connecting other internal sys-tem components.There are a number of important topics in this chapterand we strongly urge that you review it before attempt-ing to install the motherboard.
Pre-installation PreparationBefore you install the motherboard you will need to dothe following:• Install a 478-pin Intel Pentium 4 CPU• Install DDR DIMM system memory modulesBoth of these require specific procedures that you mustfollow precisely to insure that the components are suc-cessfully installed and work properly. Please review theinstructions in this section in detail and follow them care-fully. The procedures are not complex.

P4D/P4D-N Motherboard○ ○ ○ ○ ○ ○ ○ ○ ○ ○ ○ ○ ○ ○ ○ ○ ○ ○ ○ ○ ○ ○ ○ ○ ○ ○ ○ ○ ○ ○ ○ ○ ○ ○ ○ ○ ○ ○ ○ ○ ○ ○ ○ ○ ○ ○ ○ ○ ○ ○
User’s Manual4•2○ ○ ○ ○ ○ ○ ○ ○ ○ ○ ○ ○ ○ ○ ○ ○ ○ ○ ○ ○ ○ ○ ○ ○ ○ ○ ○ ○ ○ ○ ○ ○ ○ ○ ○ ○ ○ ○ ○ ○ ○ ○ ○ ○ ○ ○ ○ ○ ○ ○
Installing A CPUThis motherboard uses the 478-pin Intel Pentium 4 pro-cessor. To install an Intel Pentium 4 CPU on themotherboard it is very important to precisely and en-tirely follow the procedure for installing both the CPUand its cooling assembly. Failure to do so can result ineither improper operation or damage to the CPU andpossibly the motherboard.To install an Intel Pentium 4 processor on thismotherboard you will need to do the following:• Install a Pentium 4 processor in the mPGA478 socket• Install the Heatsink/Retention MechanismPlease follow the procedure detailed below to install thePentium 4 processor on the board. Intel boxed Pentium 4processors come with full installation instructions. If youhave these, please also read and follow those instruc-tions carefully.
Processor SelectionThis motherboard supports all 478-pin Pentium 4 pro-cessors and the BIOS automatically detects the requiredsettings and configures the CMOS Setup Utility accord-ingly.

4: Installing The Motherboard○ ○ ○ ○ ○ ○ ○ ○ ○ ○ ○ ○ ○ ○ ○ ○ ○ ○ ○ ○ ○ ○ ○ ○ ○ ○ ○ ○ ○ ○ ○ ○ ○ ○ ○ ○ ○ ○ ○ ○ ○ ○ ○ ○ ○ ○ ○ ○ ○ ○
User’s Manual 4•3○ ○ ○ ○ ○ ○ ○ ○ ○ ○ ○ ○ ○ ○ ○ ○ ○ ○ ○ ○ ○ ○ ○ ○ ○ ○ ○ ○ ○ ○ ○ ○ ○ ○ ○ ○ ○ ○ ○ ○ ○ ○ ○ ○ ○ ○ ○ ○ ○ ○
Installing The ProcessorInstalling a Pentium 4 processor in the mPGA478 Socketis the simplest part of the procedure. It is very important,however, to carefully handle the processor by the sideedges and always fully observe precautions against elec-trostatic discharge. We assume here that you are install-ing an Intel Pentium 4 boxed processor that comes witha heatsink and Thermal Interface Material applicator. Theillustrations show these. If you are installing a non-boxedprocessor, the procedure is the same, but the accessoryitems may have a different appearance.Please follow the installation procedure as illustrated onthe next two pages. The illustrations are generic and donot specifically represent this motherboard.
The processor installation procedure is as follows:1. Raise the locking lever of the processor locking
mechanism to a perpendicular position.
Raise the socket lever to thevertical position
Step 1:Raise the retaining lever
2. Align the processor to the socket by matching thePin 1 corner of the socket to the Pin 1 corner on thesocket, which is located at the corner where thelocking arm attaches to the socket.
Match the Pin 1 positions onthe socket and the processor
Step 2:Align the Pin 1 corners

P4D/P4D-N Motherboard○ ○ ○ ○ ○ ○ ○ ○ ○ ○ ○ ○ ○ ○ ○ ○ ○ ○ ○ ○ ○ ○ ○ ○ ○ ○ ○ ○ ○ ○ ○ ○ ○ ○ ○ ○ ○ ○ ○ ○ ○ ○ ○ ○ ○ ○ ○ ○ ○ ○
User’s Manual4•4○ ○ ○ ○ ○ ○ ○ ○ ○ ○ ○ ○ ○ ○ ○ ○ ○ ○ ○ ○ ○ ○ ○ ○ ○ ○ ○ ○ ○ ○ ○ ○ ○ ○ ○ ○ ○ ○ ○ ○ ○ ○ ○ ○ ○ ○ ○ ○ ○ ○
3. Carefully insert the Pentium 4 processor in the socketreceptacles, taking care not to bend any pins.
4. Lower the locking mechanism’s retaining lever andsecure it in place to secure the processor in thesocket. Grasp the processor by the edges and gentlypull upwards to insure it is properly inserted. Theprocessor shouldn’t move.
Gently press the processorinto the socket.
Press the retaining lever backdown into the horizontalposition and make sure itlatches in place.
Step 3:Insert the processor
Step 4:Secure the retaining lever

4: Installing The Motherboard○ ○ ○ ○ ○ ○ ○ ○ ○ ○ ○ ○ ○ ○ ○ ○ ○ ○ ○ ○ ○ ○ ○ ○ ○ ○ ○ ○ ○ ○ ○ ○ ○ ○ ○ ○ ○ ○ ○ ○ ○ ○ ○ ○ ○ ○ ○ ○ ○ ○
User’s Manual 4•5○ ○ ○ ○ ○ ○ ○ ○ ○ ○ ○ ○ ○ ○ ○ ○ ○ ○ ○ ○ ○ ○ ○ ○ ○ ○ ○ ○ ○ ○ ○ ○ ○ ○ ○ ○ ○ ○ ○ ○ ○ ○ ○ ○ ○ ○ ○ ○ ○ ○
Installing the HeatsinkOnce you have installed the CPU, you must install aFan/Heatsink. The Fan/Heatsink clips into to the Reten-tion Mechanism attached to the board via its integratedretaining clip assembly.Apply Thermal Interface MaterialBefore you install the Fan/Heatsink you must apply theThermal Interface Material (TIM) that is supplied in anapplicator with boxed Intel Pentium 4 processors (or anexact equivalent) to the top of the installed CPU. If theFan/Heatsink already has a patch of TIM on its under-side, you don’t need to apply any additional TIM to theCPU. We assume here that you have TIM in an Intel-supplied applicator. To apply TIM to the CPU do as fol-lows:1. Apply all of the TIM in the applicator to the center
of the CPU’s top plate.
Align and place ontop of the CPU
TIM applicator
Step 1:Apply TIM if needed.
2. Do not spread the TIM around. When you place theHeatsink on top of the CPU the material will dis-perse evenly.

P4D/P4D-N Motherboard○ ○ ○ ○ ○ ○ ○ ○ ○ ○ ○ ○ ○ ○ ○ ○ ○ ○ ○ ○ ○ ○ ○ ○ ○ ○ ○ ○ ○ ○ ○ ○ ○ ○ ○ ○ ○ ○ ○ ○ ○ ○ ○ ○ ○ ○ ○ ○ ○ ○
User’s Manual4•6○ ○ ○ ○ ○ ○ ○ ○ ○ ○ ○ ○ ○ ○ ○ ○ ○ ○ ○ ○ ○ ○ ○ ○ ○ ○ ○ ○ ○ ○ ○ ○ ○ ○ ○ ○ ○ ○ ○ ○ ○ ○ ○ ○ ○ ○ ○ ○ ○ ○
Next, install the processor Fan/Heatsink assembly as de-tailed below.Install the Fan/HeatsinkTo install the processor Fan/Heatsink assembly do asfollows:1. Place the Fan/Heatsink on top of the Pentium 4 CPU
so that it’s retaining clip frame snaps into the re-cesses in the Retaining Mechanism. The Fan/Heatsink will only fit into the mechanism frame inthe correct orientation.
2. Hold the Fan/Heatsink steady and press one of theclip assembly’s locking levers down into the lockedposition.
Step 1:Clip Fan/Heatsink assem-bly into the RetentionMechanism
Step 2:Hold the assembly steadyand press one of the re-taining clip locking armsinto the locked position

4: Installing The Motherboard○ ○ ○ ○ ○ ○ ○ ○ ○ ○ ○ ○ ○ ○ ○ ○ ○ ○ ○ ○ ○ ○ ○ ○ ○ ○ ○ ○ ○ ○ ○ ○ ○ ○ ○ ○ ○ ○ ○ ○ ○ ○ ○ ○ ○ ○ ○ ○ ○ ○
User’s Manual 4•7○ ○ ○ ○ ○ ○ ○ ○ ○ ○ ○ ○ ○ ○ ○ ○ ○ ○ ○ ○ ○ ○ ○ ○ ○ ○ ○ ○ ○ ○ ○ ○ ○ ○ ○ ○ ○ ○ ○ ○ ○ ○ ○ ○ ○ ○ ○ ○ ○ ○
3. Repeat the process for the second clip. Keep hold-ing the Fan/Heatsink steady so that you don’t dam-age the TIM. The locking levers should now holdthe heatsink securely in the Retention Mechanism.
Connect Fan/Heatsink Power LeadPlug the fan power lead onto the CPU Fan power connec-tor near the CPU socket. The entire CPU installation isthen complete.
Step 3:Hold the assembly steadyand press the other retain-ing clip’s locking arm intothe locked position
Step 4:Plug the Fan power leadonto the CPU fan powerconnector

P4D/P4D-N Motherboard○ ○ ○ ○ ○ ○ ○ ○ ○ ○ ○ ○ ○ ○ ○ ○ ○ ○ ○ ○ ○ ○ ○ ○ ○ ○ ○ ○ ○ ○ ○ ○ ○ ○ ○ ○ ○ ○ ○ ○ ○ ○ ○ ○ ○ ○ ○ ○ ○ ○
User’s Manual4•8○ ○ ○ ○ ○ ○ ○ ○ ○ ○ ○ ○ ○ ○ ○ ○ ○ ○ ○ ○ ○ ○ ○ ○ ○ ○ ○ ○ ○ ○ ○ ○ ○ ○ ○ ○ ○ ○ ○ ○ ○ ○ ○ ○ ○ ○ ○ ○ ○ ○
Installing System MemoryThis section details the procedure for installing systemmemory on the motherboard. Correct memory configu-ration is critical for proper system operation. Please re-view this section carefully and follow the configurationguidelines precisely.
Memory SpecificationsThe motherboard has two DIMM module sockets. Thismotherboard uses DDR SDRAM DIMM modules for sys-tem memory. The system memory specification are:• DDR SDRAM DIMM modules• 200MHz PC1600 or 266MHz PC2100 DDR SDRAM• Maximum 2GB total system memory
Memory Configuration OptionsThis motherboard has flexible memory configurationoptions. These include:• Supports 16MB, 64MB, 128MB, 256MB & 512MB
modules• Any capacity DIMM may be used in either socket as
long as total memory does not exceed 2GB.• Modules should be the same speed for best system
performance.Module TypesThere are two DDR memory types:• DDR• ECC DDRDDR is standard DDR SDRAM memory. ECC DDR is Er-ror Correcting Code DDR which provides additional datasecurity.

4: Installing The Motherboard○ ○ ○ ○ ○ ○ ○ ○ ○ ○ ○ ○ ○ ○ ○ ○ ○ ○ ○ ○ ○ ○ ○ ○ ○ ○ ○ ○ ○ ○ ○ ○ ○ ○ ○ ○ ○ ○ ○ ○ ○ ○ ○ ○ ○ ○ ○ ○ ○ ○
User’s Manual 4•9○ ○ ○ ○ ○ ○ ○ ○ ○ ○ ○ ○ ○ ○ ○ ○ ○ ○ ○ ○ ○ ○ ○ ○ ○ ○ ○ ○ ○ ○ ○ ○ ○ ○ ○ ○ ○ ○ ○ ○ ○ ○ ○ ○ ○ ○ ○ ○ ○ ○
Socket retaining arms
Installing Memory ModulesInstalling DIMM modules is simple. The modules insertin the sockets and are held in place by the socket retain-ing arms. The edge connectors on the modules are ofdifferent widths and there are key notches in each mod-ule. These ensure that you can not insert a module incor-rectly.Before you install any modules, you should choose aconfiguration. You should then prepare the required num-ber and type of DDR modules.To install either type of module follow this procedure:1. Align the module to the socket so that the edge
connectors on the module match the socket sections.2. Hold the module perpendicular to the motherboard
and press the edge connector into the socket.3. Press the module fully into the socket so that the
socket retaining arms swing up and engage the re-tention notches at each end of the module.
Following the configuration you have chosen, repeat thisprocedure if necessary so that all modules are installed.Once the modules are installed, system memory installa-tion is complete.
Module Installation:All modules insert in theDIMM sockets in the sameway. The socket retainingarms should rotate up andengage the module’s re-taining notches as youpress it into the socket.They must engage for themodule to be properly in-stalled.
Module retaining notches

P4D/P4D-N Motherboard○ ○ ○ ○ ○ ○ ○ ○ ○ ○ ○ ○ ○ ○ ○ ○ ○ ○ ○ ○ ○ ○ ○ ○ ○ ○ ○ ○ ○ ○ ○ ○ ○ ○ ○ ○ ○ ○ ○ ○ ○ ○ ○ ○ ○ ○ ○ ○ ○ ○
User’s Manual4•10○ ○ ○ ○ ○ ○ ○ ○ ○ ○ ○ ○ ○ ○ ○ ○ ○ ○ ○ ○ ○ ○ ○ ○ ○ ○ ○ ○ ○ ○ ○ ○ ○ ○ ○ ○ ○ ○ ○ ○ ○ ○ ○ ○ ○ ○ ○ ○ ○ ○
System Memory RecognitionThe BIOS will automatically recognize the installedmemory and configure the CMOS Setup Utility. No otheraction is required to complete system memory installa-tion.
Installing the Motherboard in a System HousingThis section explains the basic requirements for install-ing this motherboard in a system housing or “chassis”.Since housing designs vary widely, you will need to con-sult the housing documentation for specific information.This motherboard can be installed in any housing thatsupports the ATX form factor.To install the motherboard in a system housing you willneed to do the following:• Install a rear I/O panel shield• Attach the board to the housing• Connect leads from the housing’s front panelYou can then connect other internal system componentsas described later in this chapter.
Motherboard Installation ProcedureThis section assumes you are installing the board in asuitable ATX housing. We also assume you have pre-pared the board for installation as previously describedin this manual. If the housing you are using normallystands vertically, place the open housing on it’s side be-fore you start.Please follow this procedure to install this motherboard:1. Review any instructions that came with the system
housing and prepare the necessary mounting hard-ware that came with it.
2. Identify the mounting holes on the board and con-firm that the housing has standoffs that match them.
3. Install the rear I/O panel shield that came with thehousing in the housing’s I/O panel opening. Thisshould match the ports on the board.
4. Insert the board in the housing and align the mount-ing holes to the standoffs on the housing’smotherboard mounting plate. Make sure all of therear I/O ports are properly aligned with the open-ings in the I/O panel shield.
Required Tool:• Philips-head screw driver (Crosshead)

4: Installing The Motherboard○ ○ ○ ○ ○ ○ ○ ○ ○ ○ ○ ○ ○ ○ ○ ○ ○ ○ ○ ○ ○ ○ ○ ○ ○ ○ ○ ○ ○ ○ ○ ○ ○ ○ ○ ○ ○ ○ ○ ○ ○ ○ ○ ○ ○ ○ ○ ○ ○ ○
User’s Manual 4•11○ ○ ○ ○ ○ ○ ○ ○ ○ ○ ○ ○ ○ ○ ○ ○ ○ ○ ○ ○ ○ ○ ○ ○ ○ ○ ○ ○ ○ ○ ○ ○ ○ ○ ○ ○ ○ ○ ○ ○ ○ ○ ○ ○ ○ ○ ○ ○ ○ ○
intel
mPGA478B
W83637HF
RTL8100B
+
P4D-
N
V
1.1
Inte
l i8
45
J39JP6
CPU
ATX PWR
J79
J9
AGP
PCI1
PCI2
PCI3
PCI4
PCI6
PCI5
IDE1
IDE0
J41
JP1
BT1
FDD
J45
J78
JP16
J65 Front Panel SMB1
JP12
J75J66
JP10
J40
J67
5. Attach the board to the housing by inserting mount-ing screws in all the holes and tightening themsnugly.
Mounting HolesAll modules insert in theThere are 9 mountingholes on the motherboardthat should correspond tomounting standoffs on thesystem housing ’smotherboard mountingplate.
Mounting holes

P4D/P4D-N Motherboard○ ○ ○ ○ ○ ○ ○ ○ ○ ○ ○ ○ ○ ○ ○ ○ ○ ○ ○ ○ ○ ○ ○ ○ ○ ○ ○ ○ ○ ○ ○ ○ ○ ○ ○ ○ ○ ○ ○ ○ ○ ○ ○ ○ ○ ○ ○ ○ ○ ○
User’s Manual4•12○ ○ ○ ○ ○ ○ ○ ○ ○ ○ ○ ○ ○ ○ ○ ○ ○ ○ ○ ○ ○ ○ ○ ○ ○ ○ ○ ○ ○ ○ ○ ○ ○ ○ ○ ○ ○ ○ ○ ○ ○ ○ ○ ○ ○ ○ ○ ○ ○ ○
Connecting Front Panel ComponentsAfter the motherboard is installed in the system housing,you should connect whatever front panel componentsthe housing has to the Front Panel feature connector onthe motherboard.The figure below indicates the pin assignments of theconnector for your reference.
Completing System ConfigurationOnce the motherboard is installed in the system housing,you can proceed to connect or install whatever internaldevices you will use to complete the system. These willat least include an AGP display card and disk drives andconnecting the housing power supply leads.After that, having replaced the system housing cover, youcan connect external peripherals to complete the processof preparing the system for use. These will include atleast a video display and a keyboard and probably a point-ing device. Please see the next chapter for informationon completing these final hardware installation steps andinstalling Operating System and support software.
Front Panel feature connectorFront Panel Connector:Leads from the front panelfeatures connect to thisheader.
System LED
Keyboard Lock
Power On
Speaker
IDE LED ACPIReset
KL

5: System Configuration○ ○ ○ ○ ○ ○ ○ ○ ○ ○ ○ ○ ○ ○ ○ ○ ○ ○ ○ ○ ○ ○ ○ ○ ○ ○ ○ ○ ○ ○ ○ ○ ○ ○ ○ ○ ○ ○ ○ ○ ○ ○ ○ ○ ○ ○ ○ ○ ○ ○
User’s Manual 5•1○ ○ ○ ○ ○ ○ ○ ○ ○ ○ ○ ○ ○ ○ ○ ○ ○ ○ ○ ○ ○ ○ ○ ○ ○ ○ ○ ○ ○ ○ ○ ○ ○ ○ ○ ○ ○ ○ ○ ○ ○ ○ ○ ○ ○ ○ ○ ○ ○ ○
In This Chapter:Installing or Connecting Internal Peripherals
Installing an AGP CardConnecting Internal Devices
Connecting External System PeripheralsConfiguring the CMOS Setup UtilityInstalling an OS & Support Software
5: System ConfigurationThis chapter explains what you need to do to assemble acomplete system after you have installed the motherboardin a system housing. This will include installing or con-necting internal devices, connecting external system com-ponents. Once the system is assembled, you’ll need tocheck and possibly configure the motherboard’s CMOSSetup Utility, install an Operating System and install thesupport software supplied on the Power Installer sup-port CD-ROM disc.
Installing or Connecting Internal PeripheralsTo complete the assembly of a working system you willneed to at least install an AGP video display card andconnect whatever disk drives you will use in the system.This section covers what you need to know on themotherboard side to do this. You will also need to con-sult the documentation that comes with your internal sys-tem peripherals for additional installation instructions andinformation. This section covers the minimum compo-nents you will need to connect to the motherboard tocreate a functioning system. You may plan to add otherdevices as well.

P4D/P4D-N Motherboard○ ○ ○ ○ ○ ○ ○ ○ ○ ○ ○ ○ ○ ○ ○ ○ ○ ○ ○ ○ ○ ○ ○ ○ ○ ○ ○ ○ ○ ○ ○ ○ ○ ○ ○ ○ ○ ○ ○ ○ ○ ○ ○ ○ ○ ○ ○ ○ ○ ○
User’s Manual5•2○ ○ ○ ○ ○ ○ ○ ○ ○ ○ ○ ○ ○ ○ ○ ○ ○ ○ ○ ○ ○ ○ ○ ○ ○ ○ ○ ○ ○ ○ ○ ○ ○ ○ ○ ○ ○ ○ ○ ○ ○ ○ ○ ○ ○ ○ ○ ○ ○ ○
Installing an AGP CardThe AGP connector on the board supports AGP 4X 1.5-volt display cards. Follow the instructions that come withthe display card for installing the card hardware in theAGP slot.
AGP ConfigurationYou can configure the amount of system memory the AGPcard will use as auxiliary memory by adjusting the AGPAperture Size setting in the Advanced Chipset Featuressection of the CMOS Setup Utility. The default aperturesetting is 64MB the maximum is 256MB.
Display DriversYou should install the display card’s display driver soft-ware according to the instructions that come with thecard after you have completed system assembly and haveinstalled an OS and the support software for thismotherboard.
AGP Aperture SettingYou can set the AGP aper-ture size in the AdvancedChipset Features section ofthe CMOS Setup Utility

5: System Configuration○ ○ ○ ○ ○ ○ ○ ○ ○ ○ ○ ○ ○ ○ ○ ○ ○ ○ ○ ○ ○ ○ ○ ○ ○ ○ ○ ○ ○ ○ ○ ○ ○ ○ ○ ○ ○ ○ ○ ○ ○ ○ ○ ○ ○ ○ ○ ○ ○ ○
User’s Manual 5•3○ ○ ○ ○ ○ ○ ○ ○ ○ ○ ○ ○ ○ ○ ○ ○ ○ ○ ○ ○ ○ ○ ○ ○ ○ ○ ○ ○ ○ ○ ○ ○ ○ ○ ○ ○ ○ ○ ○ ○ ○ ○ ○ ○ ○ ○ ○ ○ ○ ○
Connecting Internal DevicesTo assemble a complete system capable of completingthe installation of this motherboard you will need to in-stall and connect the following internal devices:• Hard Disk Drive• CD-ROM or other optical drive• Floppy disk driveThe floppy disk drive is not strictly necessary, but is astandard system component and is needed if you willcreate driver floppy disks from the Power Installer 2.We assume here, in the absence of an alternative drivecontroller that any hard disk or optical drives will be IDEdevices connected to the motherboard’s IDE channels.
Connecting IDE DevicesThis motherboard supports two IDE channels, Primaryand Secondary. It has two IDE device connectors onboardwhich support IDE devices running in any data transfermode up to ATA-100. Each IDE connector supports twodrives, a Master and a Slave. The drives connect to themotherboard with an IDE ribbon cable. IDE cables havethree connectors on them, one that plugs into a driveconnector on the board and the other two that connect toIDE devices. The connector at the end of the cable is forthe Master drive. The connector in the middle of the cableis for the Slave drive.There are three types of IDE ribbon cable, supportingtransfer modes up through ATA-33, ATA-66 or ATA-100.You must use a cable that supports the transfer mode ofthe fastest device connected to it. For example, if both anATA-66 mode and an ATA-100 mode device are connectedto the same cable, the cable must support ATA-100 modeto achieve maximum performance.To install an IDE drive, connect the drive to one of thedrive connectors on a suitable ribbon cable. Plug the boardend of the cable into one of the IDE connectors on themotherboard.

P4D/P4D-N Motherboard○ ○ ○ ○ ○ ○ ○ ○ ○ ○ ○ ○ ○ ○ ○ ○ ○ ○ ○ ○ ○ ○ ○ ○ ○ ○ ○ ○ ○ ○ ○ ○ ○ ○ ○ ○ ○ ○ ○ ○ ○ ○ ○ ○ ○ ○ ○ ○ ○ ○
User’s Manual5•4○ ○ ○ ○ ○ ○ ○ ○ ○ ○ ○ ○ ○ ○ ○ ○ ○ ○ ○ ○ ○ ○ ○ ○ ○ ○ ○ ○ ○ ○ ○ ○ ○ ○ ○ ○ ○ ○ ○ ○ ○ ○ ○ ○ ○ ○ ○ ○ ○ ○
IDE Drive PositioningNormally the system’s primary hard disk drive shouldbe in the Primary Master position. If you will use onlythe supplied ribbon cable, connect a CD-ROM drive tothe Primary Slave position.If you obtain an additional IDE ribbon cable, you caninstall a second hard disk drive in the Primary Slave po-sition and install the CD-ROM as the Secondary Master.This is a good idea if the CD-ROM drive uses a slowerdata transfer mode than the hard disk drive.Follow any instructions that come with the drives to con-figure and install them. IDE devices generally can be setto one of three operation modes:• Master• Slave• Cable SelectMany drives come set to the Master setting. If you willuse the drive in a Slave position, you must reconfigure itas either Slave or use the Cable Select setting to allow thedrives position on the cable to define the mode.
Connecting a Floppy Disk DriveThis motherboard has one Floppy Drive connector forconnecting one or two floppy disk drives. Most computersystems use one 3.5-inch 1.44MB floppy disk drive. Thedrive connector is for a standard floppy drive ribbon cable.To install a floppy disk drive, connect the drive to theend of the cable, which is the Drive A: position. Plug theother end of the cable into the floppy disk drive connec-tor on the motherboard.

5: System Configuration○ ○ ○ ○ ○ ○ ○ ○ ○ ○ ○ ○ ○ ○ ○ ○ ○ ○ ○ ○ ○ ○ ○ ○ ○ ○ ○ ○ ○ ○ ○ ○ ○ ○ ○ ○ ○ ○ ○ ○ ○ ○ ○ ○ ○ ○ ○ ○ ○ ○
User’s Manual 5•5○ ○ ○ ○ ○ ○ ○ ○ ○ ○ ○ ○ ○ ○ ○ ○ ○ ○ ○ ○ ○ ○ ○ ○ ○ ○ ○ ○ ○ ○ ○ ○ ○ ○ ○ ○ ○ ○ ○ ○ ○ ○ ○ ○ ○ ○ ○ ○ ○ ○
intel
mPGA478B
W83637HF
RTL8100B
+
P4D-
N
V
1.1
Int
el
i84
5
J39JP6
CPU
ATX PWR
J79
J9
AGP
PCI1
PCI2
PCI3
PCI4
PCI6
PCI5
IDE1
IDE0
J41
JP1
BT1
FDD
J45
J78
JP16
J65 Front Panel SMB1
JP12
J75J66
JP10
J40
J67
Onboard IDE ConnectorsEach channel connectorsupports one IDE channelwith two drives, a Masterand a Slave. The Masterdrive connects to the con-nector on the end of theribbon cable. The Slavedrive connects to the con-nector in the middle ofthe ribbon cable.
Note:The ribbon cable usedmust support the transfermode of the fastest deviceconnected to it to avoiddegraded performance.
Floppy connector
IDE Primary Channel
IDE Secondary Channel
Floppy Drive ConnectorThe floppy drive connec-tor supports two floppydisk drives. The first drive,Drive A:, connects to theconnector on the end ofthe floppy drive connec-tor cable. A second drive,Drive B:, would connect tothe middle connector onthe cable although sys-tems now commonly onlyhave one floppy disk drive.

P4D/P4D-N Motherboard○ ○ ○ ○ ○ ○ ○ ○ ○ ○ ○ ○ ○ ○ ○ ○ ○ ○ ○ ○ ○ ○ ○ ○ ○ ○ ○ ○ ○ ○ ○ ○ ○ ○ ○ ○ ○ ○ ○ ○ ○ ○ ○ ○ ○ ○ ○ ○ ○ ○
User’s Manual5•6○ ○ ○ ○ ○ ○ ○ ○ ○ ○ ○ ○ ○ ○ ○ ○ ○ ○ ○ ○ ○ ○ ○ ○ ○ ○ ○ ○ ○ ○ ○ ○ ○ ○ ○ ○ ○ ○ ○ ○ ○ ○ ○ ○ ○ ○ ○ ○ ○ ○
Connecting External System PeripheralsTo complete the assembly of functioning system you willneed at minimum to connect the following external sys-tem components to the system housing:• Video Display Monitor• Keyboard• Mouse or other Pointing Device
Connecting a Display MonitorYou can connect any display monitor supported by theAGP display card you installed in the system. This mayinclude either a CRT or LCD monitor, depending on thecard’s specifications.Connect the display monitor cable to the appropriate dis-play connector on the AGP card according to the instruc-tions that come with the card and monitor.
Connecting a Keyboard & MouseYou can use either PS/2 or USB input devices with thismotherboard.Connecting PS/2 DevicesConnect a PS/2 keyboard and mouse to the Keyboardand Mouse PS/2 ports on the rear I/O port panel. Don’tconnect or disconnect a device while the system is turnedon. Doing so can damage the board.Connecting USB DevicesYou can use a USB keyboard and mouse with thismotherboard. They plug into two of the USB ports. TheOperating System you use must support USB to use anyUSB devices. You can plug and unplug USB devices whenthe system is turned on.

5: System Configuration○ ○ ○ ○ ○ ○ ○ ○ ○ ○ ○ ○ ○ ○ ○ ○ ○ ○ ○ ○ ○ ○ ○ ○ ○ ○ ○ ○ ○ ○ ○ ○ ○ ○ ○ ○ ○ ○ ○ ○ ○ ○ ○ ○ ○ ○ ○ ○ ○ ○
User’s Manual 5•7○ ○ ○ ○ ○ ○ ○ ○ ○ ○ ○ ○ ○ ○ ○ ○ ○ ○ ○ ○ ○ ○ ○ ○ ○ ○ ○ ○ ○ ○ ○ ○ ○ ○ ○ ○ ○ ○ ○ ○ ○ ○ ○ ○ ○ ○ ○ ○ ○ ○
CMOS Setup Utility – Integrated Peripherals
Enable “USB Keyboard Support” if you will use a USB keyboard.

P4D/P4D-N Motherboard○ ○ ○ ○ ○ ○ ○ ○ ○ ○ ○ ○ ○ ○ ○ ○ ○ ○ ○ ○ ○ ○ ○ ○ ○ ○ ○ ○ ○ ○ ○ ○ ○ ○ ○ ○ ○ ○ ○ ○ ○ ○ ○ ○ ○ ○ ○ ○ ○ ○
User’s Manual5•8○ ○ ○ ○ ○ ○ ○ ○ ○ ○ ○ ○ ○ ○ ○ ○ ○ ○ ○ ○ ○ ○ ○ ○ ○ ○ ○ ○ ○ ○ ○ ○ ○ ○ ○ ○ ○ ○ ○ ○ ○ ○ ○ ○ ○ ○ ○ ○ ○ ○
Configuring the CMOS Setup UtilityThe motherboard Award BIOS includes the CMOS SetupUtility that creates a system configuration record that isstored in CMOS memory on the board and is required bythe system to operate properly.Most of the configuration settings are either predefinedby the BIOS Optimized Default settings which are storedwith the BIOS or are automatically detected and config-ured without requiring User action. There are a few set-tings that you may need to change depending on yoursystem configuration.This section gives a brief profiles of the several sectionsof the CMOS Setup Utility and indicates settings you mightneed to change and those which you should not.
The CMOS Setup Utility User InterfaceThe CMOS Setup Utility user interface is simple and largelyself evident. The utility can only be operated from thekeyboard and all commands are keyboard commands.The utility does not support mouse use. The commandsare straightforward and those available for the programsection you are in are listed at the bottom of the screen.The main screen has few commands, other sections havemore. General Help, which lists the commands and theirfunctions is available at any time by pressing the F1 key.
Running the CMOS Setup UtilityThe CMOS Setup Utility does not require an operatingsystem to run. You run the utility by typing the Del orDelete key when the computer is starting to boot up. Theutility’s main screen will then appear.

5: System Configuration○ ○ ○ ○ ○ ○ ○ ○ ○ ○ ○ ○ ○ ○ ○ ○ ○ ○ ○ ○ ○ ○ ○ ○ ○ ○ ○ ○ ○ ○ ○ ○ ○ ○ ○ ○ ○ ○ ○ ○ ○ ○ ○ ○ ○ ○ ○ ○ ○ ○
User’s Manual 5•9○ ○ ○ ○ ○ ○ ○ ○ ○ ○ ○ ○ ○ ○ ○ ○ ○ ○ ○ ○ ○ ○ ○ ○ ○ ○ ○ ○ ○ ○ ○ ○ ○ ○ ○ ○ ○ ○ ○ ○ ○ ○ ○ ○ ○ ○ ○ ○ ○ ○
CMOS Setup Utility – Interface commands

P4D/P4D-N Motherboard○ ○ ○ ○ ○ ○ ○ ○ ○ ○ ○ ○ ○ ○ ○ ○ ○ ○ ○ ○ ○ ○ ○ ○ ○ ○ ○ ○ ○ ○ ○ ○ ○ ○ ○ ○ ○ ○ ○ ○ ○ ○ ○ ○ ○ ○ ○ ○ ○ ○
User’s Manual5•10○ ○ ○ ○ ○ ○ ○ ○ ○ ○ ○ ○ ○ ○ ○ ○ ○ ○ ○ ○ ○ ○ ○ ○ ○ ○ ○ ○ ○ ○ ○ ○ ○ ○ ○ ○ ○ ○ ○ ○ ○ ○ ○ ○ ○ ○ ○ ○ ○ ○
CMOS Setup Utility Program SectionsThe CMOS Setup Utility is divided into several subsec-tions and some top level commands including the fol-lowing sections:• Standard CMOS Features• Advanced BIOS Features• Advanced Chipset features• Integrated Peripherals• Power Management Setup• PnP/PCI Configurations• PC Health Status• IWILL Smart SettingThe main screen also has these command options:• Load Fail-Safe Defaults• Load Optimized Defaults• Set Supervisor Password• Set User Password• Save & Exit Setup• Exit Without SavingPlease see the following sections for a brief profile ofwhat each section does, information on settings youmight want to change and things to leave alone.To open one of the program sections, highlight the itemyou want and press the Enter key. To change a setting,highlight an item and use the “Value” keys indicated tochange the setting. Alternatively, press the Enter keyand all options for that item will display and you canchoose from those listed.

5: System Configuration○ ○ ○ ○ ○ ○ ○ ○ ○ ○ ○ ○ ○ ○ ○ ○ ○ ○ ○ ○ ○ ○ ○ ○ ○ ○ ○ ○ ○ ○ ○ ○ ○ ○ ○ ○ ○ ○ ○ ○ ○ ○ ○ ○ ○ ○ ○ ○ ○ ○
User’s Manual 5•11○ ○ ○ ○ ○ ○ ○ ○ ○ ○ ○ ○ ○ ○ ○ ○ ○ ○ ○ ○ ○ ○ ○ ○ ○ ○ ○ ○ ○ ○ ○ ○ ○ ○ ○ ○ ○ ○ ○ ○ ○ ○ ○ ○ ○ ○ ○ ○ ○ ○
CMOS Setup Utility – Main Screen

P4D/P4D-N Motherboard○ ○ ○ ○ ○ ○ ○ ○ ○ ○ ○ ○ ○ ○ ○ ○ ○ ○ ○ ○ ○ ○ ○ ○ ○ ○ ○ ○ ○ ○ ○ ○ ○ ○ ○ ○ ○ ○ ○ ○ ○ ○ ○ ○ ○ ○ ○ ○ ○ ○
User’s Manual5•12○ ○ ○ ○ ○ ○ ○ ○ ○ ○ ○ ○ ○ ○ ○ ○ ○ ○ ○ ○ ○ ○ ○ ○ ○ ○ ○ ○ ○ ○ ○ ○ ○ ○ ○ ○ ○ ○ ○ ○ ○ ○ ○ ○ ○ ○ ○ ○ ○ ○
Standard CMOS FeaturesMain Section FunctionsThis section has the real time clock settings, the IDE andfloppy device settings.Default & Autodetected SettingsThe IDE device settings are autodetected. You shouldn’tneed to change this. The floppy and other settings arestandard defaults.Setting Options & ConstraintsYou can reset the time and date settings if they are notcorrect for your location.
CMOS Setup Utility – Standard CMOS Features
In operation, the screen will display the detected IDE devices

5: System Configuration○ ○ ○ ○ ○ ○ ○ ○ ○ ○ ○ ○ ○ ○ ○ ○ ○ ○ ○ ○ ○ ○ ○ ○ ○ ○ ○ ○ ○ ○ ○ ○ ○ ○ ○ ○ ○ ○ ○ ○ ○ ○ ○ ○ ○ ○ ○ ○ ○ ○
User’s Manual 5•13○ ○ ○ ○ ○ ○ ○ ○ ○ ○ ○ ○ ○ ○ ○ ○ ○ ○ ○ ○ ○ ○ ○ ○ ○ ○ ○ ○ ○ ○ ○ ○ ○ ○ ○ ○ ○ ○ ○ ○ ○ ○ ○ ○ ○ ○ ○ ○ ○ ○
Advanced Boot OptionsMain Section FunctionsThis section mainly configures boot options includingboot devices and their boot order and some power func-tions. There are also some miscellaneous boot configura-tion settings.Default & Autodetected SettingsThe screen illustration shows the default settings. Thesedo not need to be changed. You can customize the set-tings to suit your purposes if necessary and you knowwhat you’re doing.Setting Options & ConstraintsYou can change the boot device assignments and order,the boot options and the power on settings as you like.You can enter a Keyboard Power On password.
CMOS Setup Utility – Advanced Boot Options

P4D/P4D-N Motherboard○ ○ ○ ○ ○ ○ ○ ○ ○ ○ ○ ○ ○ ○ ○ ○ ○ ○ ○ ○ ○ ○ ○ ○ ○ ○ ○ ○ ○ ○ ○ ○ ○ ○ ○ ○ ○ ○ ○ ○ ○ ○ ○ ○ ○ ○ ○ ○ ○ ○
User’s Manual5•14○ ○ ○ ○ ○ ○ ○ ○ ○ ○ ○ ○ ○ ○ ○ ○ ○ ○ ○ ○ ○ ○ ○ ○ ○ ○ ○ ○ ○ ○ ○ ○ ○ ○ ○ ○ ○ ○ ○ ○ ○ ○ ○ ○ ○ ○ ○ ○ ○ ○
Advanced Chipset FeaturesMain Section FunctionsConfigures the chipset, BIOS caching and the AGP Aper-ture size.Default & Autodetected SettingsEverything on this screen is an optimized default or isautodetected.Setting Options & ConstraintsDon’t change anything in this section except the AGPAperture, which you can adjust if needed, and the MemoryHole setting if you need to for OS/2. The default AGPsetting will work.
CMOS Setup Utility – Advanced Chipset Features

5: System Configuration○ ○ ○ ○ ○ ○ ○ ○ ○ ○ ○ ○ ○ ○ ○ ○ ○ ○ ○ ○ ○ ○ ○ ○ ○ ○ ○ ○ ○ ○ ○ ○ ○ ○ ○ ○ ○ ○ ○ ○ ○ ○ ○ ○ ○ ○ ○ ○ ○ ○
User’s Manual 5•15○ ○ ○ ○ ○ ○ ○ ○ ○ ○ ○ ○ ○ ○ ○ ○ ○ ○ ○ ○ ○ ○ ○ ○ ○ ○ ○ ○ ○ ○ ○ ○ ○ ○ ○ ○ ○ ○ ○ ○ ○ ○ ○ ○ ○ ○ ○ ○ ○ ○
Integrated PeripheralsMain Section FunctionsConfigures the peripheral features integrated onto themotherboard.Default & Autodetected SettingsEverything on this screen is an optimized default. TheIDE transfer mode settings are autodetected. The systemwill work with these defaults. The port settings are stan-dard PC settings.Setting Options & ConstraintsYou can disable onboard devices and change port set-tings. If you install an IR port module, you have to set the“COM2 Mode Select” line to the appropriate IR setting.The last two lines configure a Smartcard reader.
CMOS Setup Utility – Integrated Peripherals

P4D/P4D-N Motherboard○ ○ ○ ○ ○ ○ ○ ○ ○ ○ ○ ○ ○ ○ ○ ○ ○ ○ ○ ○ ○ ○ ○ ○ ○ ○ ○ ○ ○ ○ ○ ○ ○ ○ ○ ○ ○ ○ ○ ○ ○ ○ ○ ○ ○ ○ ○ ○ ○ ○
User’s Manual5•16○ ○ ○ ○ ○ ○ ○ ○ ○ ○ ○ ○ ○ ○ ○ ○ ○ ○ ○ ○ ○ ○ ○ ○ ○ ○ ○ ○ ○ ○ ○ ○ ○ ○ ○ ○ ○ ○ ○ ○ ○ ○ ○ ○ ○ ○ ○ ○ ○ ○
Power Management SetupMain Section FunctionsConfigures power management settings. These are over-ridden by ACPI power management in Windows.Default & Autodetected SettingsEverything on this screen is an optimized default.Setting Options & ConstraintsYou can select the Minimum or Maximum configurations ratherthan the User Defined defaults. You can customize all set-tings in User Defined mode. If your OS supports power man-agement, configure it there. You can also set a date and timefor the system to turn on or wake up.
CMOS Setup Utility – Power Management Setup

5: System Configuration○ ○ ○ ○ ○ ○ ○ ○ ○ ○ ○ ○ ○ ○ ○ ○ ○ ○ ○ ○ ○ ○ ○ ○ ○ ○ ○ ○ ○ ○ ○ ○ ○ ○ ○ ○ ○ ○ ○ ○ ○ ○ ○ ○ ○ ○ ○ ○ ○ ○
User’s Manual 5•17○ ○ ○ ○ ○ ○ ○ ○ ○ ○ ○ ○ ○ ○ ○ ○ ○ ○ ○ ○ ○ ○ ○ ○ ○ ○ ○ ○ ○ ○ ○ ○ ○ ○ ○ ○ ○ ○ ○ ○ ○ ○ ○ ○ ○ ○ ○ ○ ○ ○
PnP/PCI ConfigurationsSection FunctionConfigures Plug and Play and other PCI bus settings.Default & Autodetected SettingsThe default is for the BIOS to control these functions.Setting Options & ConstraintsDon’t change the resource settings, they’re set to be handledautomatically by the BIOS. If you have a problem after youinstall an expansion card, set “Reset Configuration Data” toEnabled to rewrite the ESCD.
CMOS Setup Utility – PnP/PCI Configurations

P4D/P4D-N Motherboard○ ○ ○ ○ ○ ○ ○ ○ ○ ○ ○ ○ ○ ○ ○ ○ ○ ○ ○ ○ ○ ○ ○ ○ ○ ○ ○ ○ ○ ○ ○ ○ ○ ○ ○ ○ ○ ○ ○ ○ ○ ○ ○ ○ ○ ○ ○ ○ ○ ○
User’s Manual5•18○ ○ ○ ○ ○ ○ ○ ○ ○ ○ ○ ○ ○ ○ ○ ○ ○ ○ ○ ○ ○ ○ ○ ○ ○ ○ ○ ○ ○ ○ ○ ○ ○ ○ ○ ○ ○ ○ ○ ○ ○ ○ ○ ○ ○ ○ ○ ○ ○ ○
PC Health StatusSection FunctionConfigures the Shutdown Temperature and displays de-tected system information.Default & Autodetected SettingsThe Shutdown Temperature settings is an optimized de-fault. The list of system information is autodetected anddisplayed.Setting Options & ConstraintsYou can select a the Shutdown Temperature setting. Ifthe detected CPU temperature reaches that point, the sys-tem will automatically shut down to protect the CPU.
CMOS Setup Utility – PC Health Status

5: System Configuration○ ○ ○ ○ ○ ○ ○ ○ ○ ○ ○ ○ ○ ○ ○ ○ ○ ○ ○ ○ ○ ○ ○ ○ ○ ○ ○ ○ ○ ○ ○ ○ ○ ○ ○ ○ ○ ○ ○ ○ ○ ○ ○ ○ ○ ○ ○ ○ ○ ○
User’s Manual 5•19○ ○ ○ ○ ○ ○ ○ ○ ○ ○ ○ ○ ○ ○ ○ ○ ○ ○ ○ ○ ○ ○ ○ ○ ○ ○ ○ ○ ○ ○ ○ ○ ○ ○ ○ ○ ○ ○ ○ ○ ○ ○ ○ ○ ○ ○ ○ ○ ○ ○
CPU Smart SettingSection FunctionConfigures CPU settings.Default & Autodetected SettingsThe default setting is to autodetect CPU and DRAM set-tings. Don’t change the “Spread Spectrum” setting.Setting Options & ConstraintsDon’t change the auto-detected settings unless you reallyknow what you are doing. You can use the IWILL MicroStepping section to configure the CPU settings yourself,but we do not recommend this. Configuring CPU settingsat variance with Intel’s specifications may damage theCPU and void the warranty.Change the “BIOS-ROM Flash Protect” line to Flashablesetting if you need to update the BIOS.
CMOS Setup Utility – CPU Smart Setting

P4D/P4D-N Motherboard○ ○ ○ ○ ○ ○ ○ ○ ○ ○ ○ ○ ○ ○ ○ ○ ○ ○ ○ ○ ○ ○ ○ ○ ○ ○ ○ ○ ○ ○ ○ ○ ○ ○ ○ ○ ○ ○ ○ ○ ○ ○ ○ ○ ○ ○ ○ ○ ○ ○
User’s Manual5•20○ ○ ○ ○ ○ ○ ○ ○ ○ ○ ○ ○ ○ ○ ○ ○ ○ ○ ○ ○ ○ ○ ○ ○ ○ ○ ○ ○ ○ ○ ○ ○ ○ ○ ○ ○ ○ ○ ○ ○ ○ ○ ○ ○ ○ ○ ○ ○ ○ ○
PC Health StatusSection FunctionConfigures cooling fan settings and displays detected sys-tem information.Default & Autodetected SettingsThe Fan start-up temperature settings are optimized de-faults. The list of system information is autodetected anddisplayed.Setting Options & ConstraintsYou can change the Fan start-up temperature settings andrange though we don’t recommend this unless you knowwhat you’re doing.
CMOS Setup Utility – PC Health Status

5: System Configuration○ ○ ○ ○ ○ ○ ○ ○ ○ ○ ○ ○ ○ ○ ○ ○ ○ ○ ○ ○ ○ ○ ○ ○ ○ ○ ○ ○ ○ ○ ○ ○ ○ ○ ○ ○ ○ ○ ○ ○ ○ ○ ○ ○ ○ ○ ○ ○ ○ ○
User’s Manual 5•21○ ○ ○ ○ ○ ○ ○ ○ ○ ○ ○ ○ ○ ○ ○ ○ ○ ○ ○ ○ ○ ○ ○ ○ ○ ○ ○ ○ ○ ○ ○ ○ ○ ○ ○ ○ ○ ○ ○ ○ ○ ○ ○ ○ ○ ○ ○ ○ ○ ○
Load Fail-Safe DefaultsThis loads a set of minimum configuration defaults. It isused to allow the system to start and then troubleshoothardware problems. You shouldn’t need to use this, it’smainly for technicians.
Load Optimized DefaultsThis loads the Optimized Defaults. Do this if the configu-ration record has been corrupted or mistakenly config-ured or after the Clear CMOS procedure has been per-formed. See Chapter 3 for more information on this pro-cedure. To load the defaults, select this item, press theEnter key, type a Y and press Enter again.

P4D/P4D-N Motherboard○ ○ ○ ○ ○ ○ ○ ○ ○ ○ ○ ○ ○ ○ ○ ○ ○ ○ ○ ○ ○ ○ ○ ○ ○ ○ ○ ○ ○ ○ ○ ○ ○ ○ ○ ○ ○ ○ ○ ○ ○ ○ ○ ○ ○ ○ ○ ○ ○ ○
User’s Manual5•22○ ○ ○ ○ ○ ○ ○ ○ ○ ○ ○ ○ ○ ○ ○ ○ ○ ○ ○ ○ ○ ○ ○ ○ ○ ○ ○ ○ ○ ○ ○ ○ ○ ○ ○ ○ ○ ○ ○ ○ ○ ○ ○ ○ ○ ○ ○ ○ ○ ○
Set Supervisor/User PasswordThese two items set passwords for system access.Setting a PasswordYou can install a Supervisor or User Password. The pass-word prevents access to the CMOS Setup Utility (Super-visor) or the entire system (User).To install a password, follow these steps:1. Highlight either Set Password item in the main menu
and press Enter.2. The password dialog box will appear.3. If you are entering a new password, carefully type
in the password. You cannot use more than eightcharacters or numbers. Passwords are case-sensi-tive. Press Enter after you have typed in the pass-word. If you are deleting a password that is alreadyinstalled just press Enter when the password dialogbox appears.
4. The system will ask you to confirm the new pass-word by asking you to type it in a second time. Care-fully type the password again and press Enter, orjust press Enter if you are deleting a password thatis already installed.
5. If you have used the correct format, the passwordwill be installed.
If you decide not to set a password after bringing up thepassword entry window, press the Enter key, not Esc toexit the password entry window.
Save & Exit SetupThis saves the current utility configuration as a new con-figuration record, exits the utility and restarts the systemusing the saved configuration record.
Exit Without SavingExits the utility and restarts the system without changingthe saved configuration record.
In general, it should not be necessary to use the CMOSSetup Utility once you have fully configured it. In theevent you do need to change or re-establish the settings,always make sure to save the settings when you exit theutility or the new settings will not be stored.

5: System Configuration○ ○ ○ ○ ○ ○ ○ ○ ○ ○ ○ ○ ○ ○ ○ ○ ○ ○ ○ ○ ○ ○ ○ ○ ○ ○ ○ ○ ○ ○ ○ ○ ○ ○ ○ ○ ○ ○ ○ ○ ○ ○ ○ ○ ○ ○ ○ ○ ○ ○
User’s Manual 5•23○ ○ ○ ○ ○ ○ ○ ○ ○ ○ ○ ○ ○ ○ ○ ○ ○ ○ ○ ○ ○ ○ ○ ○ ○ ○ ○ ○ ○ ○ ○ ○ ○ ○ ○ ○ ○ ○ ○ ○ ○ ○ ○ ○ ○ ○ ○ ○ ○ ○

P4D/P4D-N Motherboard○ ○ ○ ○ ○ ○ ○ ○ ○ ○ ○ ○ ○ ○ ○ ○ ○ ○ ○ ○ ○ ○ ○ ○ ○ ○ ○ ○ ○ ○ ○ ○ ○ ○ ○ ○ ○ ○ ○ ○ ○ ○ ○ ○ ○ ○ ○ ○ ○ ○
User’s Manual5•24○ ○ ○ ○ ○ ○ ○ ○ ○ ○ ○ ○ ○ ○ ○ ○ ○ ○ ○ ○ ○ ○ ○ ○ ○ ○ ○ ○ ○ ○ ○ ○ ○ ○ ○ ○ ○ ○ ○ ○ ○ ○ ○ ○ ○ ○ ○ ○ ○ ○
Installing an OS & Support SoftwareThis section covers installing Operating System softwareand the support software on the Power Installer supportCD-ROM disc. Once you have configured the CMOS SetupUtility, you should install an OS. If you install a sup-ported Microsoft OS, you should also install the driversoftware on the Power Installer disc.
Installing an Operating SystemThis motherboard is intended to use the following Oper-ating Systems:• Microsoft Windows 9X• Microsoft Windows NT• Microsoft Windows 2000• Microsoft Windows XP• Linux• Novell Netware• UnixPrepare the hard disk drive and install an OS accordingto the instructions that come with the OS you will use.
Installing the Support SoftwareThe Power Installer CD-ROM disc comes with requiredhardware drivers for Microsoft Windows and some addi-tional utility software, as noted in Chapter 2. If you haveinstalled a supported Microsoft OS, you must install therequired drivers. If you have installed Linux, you cancreate Linux support disks.

5: System Configuration○ ○ ○ ○ ○ ○ ○ ○ ○ ○ ○ ○ ○ ○ ○ ○ ○ ○ ○ ○ ○ ○ ○ ○ ○ ○ ○ ○ ○ ○ ○ ○ ○ ○ ○ ○ ○ ○ ○ ○ ○ ○ ○ ○ ○ ○ ○ ○ ○ ○
User’s Manual 5•25○ ○ ○ ○ ○ ○ ○ ○ ○ ○ ○ ○ ○ ○ ○ ○ ○ ○ ○ ○ ○ ○ ○ ○ ○ ○ ○ ○ ○ ○ ○ ○ ○ ○ ○ ○ ○ ○ ○ ○ ○ ○ ○ ○ ○ ○ ○ ○ ○ ○
Installing Windows DriversThis section assumes you have installed one of the sup-ported Microsoft Operating Systems on the system harddisk drive.To install Windows drivers, insert the Power Installersupport CD-ROM disc in the system’s CD-ROM (or otheroptical drive) and wait for the Power Installer interfaceto automatically load. If it doesn’t start, run the PowerInstaller interface directly from the disc by running Setup.The Power Installer main screen will appear. Click onthis motherboard’s model number to open the sectionfor this board.
Power Installer:P4D-N Main ScreenYou can automatically in-stall the required Intelchipset support by choos-ing “Auto Installation” oryou can do all installationsmanually by choosingManual Installation. Eitherway, you must install theIntel chipset support be-fore you install anythingelse.
Power Installer:Main ScreenClick on the model namefor this board in theSocket 478 section.

P4D/P4D-N Motherboard○ ○ ○ ○ ○ ○ ○ ○ ○ ○ ○ ○ ○ ○ ○ ○ ○ ○ ○ ○ ○ ○ ○ ○ ○ ○ ○ ○ ○ ○ ○ ○ ○ ○ ○ ○ ○ ○ ○ ○ ○ ○ ○ ○ ○ ○ ○ ○ ○ ○
User’s Manual5•26○ ○ ○ ○ ○ ○ ○ ○ ○ ○ ○ ○ ○ ○ ○ ○ ○ ○ ○ ○ ○ ○ ○ ○ ○ ○ ○ ○ ○ ○ ○ ○ ○ ○ ○ ○ ○ ○ ○ ○ ○ ○ ○ ○ ○ ○ ○ ○ ○ ○
The “Driver and Utilities” screen will appear when youclick on Manual Installation. Click on “Driver Installa-tion” and the Driver Installation screen will appear.
Power Installer:Drivers and UtilitiesClick on Driver Installationto access the driver installprograms.

5: System Configuration○ ○ ○ ○ ○ ○ ○ ○ ○ ○ ○ ○ ○ ○ ○ ○ ○ ○ ○ ○ ○ ○ ○ ○ ○ ○ ○ ○ ○ ○ ○ ○ ○ ○ ○ ○ ○ ○ ○ ○ ○ ○ ○ ○ ○ ○ ○ ○ ○ ○
User’s Manual 5•27○ ○ ○ ○ ○ ○ ○ ○ ○ ○ ○ ○ ○ ○ ○ ○ ○ ○ ○ ○ ○ ○ ○ ○ ○ ○ ○ ○ ○ ○ ○ ○ ○ ○ ○ ○ ○ ○ ○ ○ ○ ○ ○ ○ ○ ○ ○ ○ ○ ○
Install the first two items for the Intel Chipset in sequenceby clicking on them and following the install programinstructions.Next install the “Onboard Audio Driver” in the same way.Finally, review the “Lan Driver Installation Guide” forthe OS you have installed by clicking on “Onboard LanDriver” and install the appropriate LAN driver for the OSyou are using.The Adobe Acrobat reader install program will run whenyou try to view the Lan Driver Installation Guide if youhave not already installed it. Install the program and thenrepeat the procedure to read the guide information.
The Make Driver UtilityThe “Make Driver” utility makes driver floppy disks.There aren’t any disks you need for this board in theprogram list, so you don’t need to use this program.
Making & Installing Linux DriversYou can boot the system from the Power Installer disc.The system will boot from the Linux kernel on the discand you can use the disk creator that loads to createLinux support disks. You can then use these to installany necessary modules according to your Linuxdistribution’s instructions for module installation.

P4D/P4D-N Motherboard○ ○ ○ ○ ○ ○ ○ ○ ○ ○ ○ ○ ○ ○ ○ ○ ○ ○ ○ ○ ○ ○ ○ ○ ○ ○ ○ ○ ○ ○ ○ ○ ○ ○ ○ ○ ○ ○ ○ ○ ○ ○ ○ ○ ○ ○ ○ ○ ○ ○
User’s Manual5•28○ ○ ○ ○ ○ ○ ○ ○ ○ ○ ○ ○ ○ ○ ○ ○ ○ ○ ○ ○ ○ ○ ○ ○ ○ ○ ○ ○ ○ ○ ○ ○ ○ ○ ○ ○ ○ ○ ○ ○ ○ ○ ○ ○ ○ ○ ○ ○ ○ ○
Installing the Utility SoftwareTo install the utility software bundled on the Power In-staller disc, click on “Software Utility” in the Drivers andUtilities screen to open the Software Utility window.To install the Adobe Acrobat reader or McAfee Anti-Vi-rus software packages, click on the item you want toinstall and follow the install program’s instructions.
Power Installer:Software Utilityand follow the install pro-gram instructions.

6: Using The Motherboard○ ○ ○ ○ ○ ○ ○ ○ ○ ○ ○ ○ ○ ○ ○ ○ ○ ○ ○ ○ ○ ○ ○ ○ ○ ○ ○ ○ ○ ○ ○ ○ ○ ○ ○ ○ ○ ○ ○ ○ ○ ○ ○ ○ ○ ○ ○ ○ ○ ○
User’s Manual 6•1○ ○ ○ ○ ○ ○ ○ ○ ○ ○ ○ ○ ○ ○ ○ ○ ○ ○ ○ ○ ○ ○ ○ ○ ○ ○ ○ ○ ○ ○ ○ ○ ○ ○ ○ ○ ○ ○ ○ ○ ○ ○ ○ ○ ○ ○ ○ ○ ○ ○
In This Chapter:Using System Features
Front Panel Controls & IndicatorsAdditional System FeaturesInstalling & Configuring An IR Port
Performance OptimizationTroubleshooting
6: Using the MotherboardThis chapter covers several topics related to using thismotherboard once it is installed in a working system.These include external system features that connect tothe motherboard, things you can do to optimize the per-formance of a system based on this board and sometroubleshooting tips you can review in the event any prob-lems arise.
Using System FeaturesThis section explains the system controls and indicatorsthat connect to the motherboard. It also explains howthe other system level features on the board work.
Front Panel System Controls & IndicatorsThe front panel of the system housing will have some orall of the front panel features that connect to themotherboard. These enable the User to determine someinformation on the systems operational status and pro-vide some system controls.
System ControlsThe front panel connector on the motherboard supportsseveral system controls that mount on the front panel ofthe system housing.

P4D/P4D-N Motherboard○ ○ ○ ○ ○ ○ ○ ○ ○ ○ ○ ○ ○ ○ ○ ○ ○ ○ ○ ○ ○ ○ ○ ○ ○ ○ ○ ○ ○ ○ ○ ○ ○ ○ ○ ○ ○ ○ ○ ○ ○ ○ ○ ○ ○ ○ ○ ○ ○ ○
User’s Manual6•2○ ○ ○ ○ ○ ○ ○ ○ ○ ○ ○ ○ ○ ○ ○ ○ ○ ○ ○ ○ ○ ○ ○ ○ ○ ○ ○ ○ ○ ○ ○ ○ ○ ○ ○ ○ ○ ○ ○ ○ ○ ○ ○ ○ ○ ○ ○ ○ ○ ○
Power ButtonFunction: Turns the system On and Off.Use: This button is configured by the CMOS Setup Utilityby the “Soft-Off Mode by PWR-BTTN” line in the PowerManagement section. Depending on the setting, the powerbutton will function in one of two modes, instant on/offor instant on/4 second delay off. In the delay mode, whenyou push the power button for less than 4 seconds whenthe system is turned, the system goes into the Suspendpower conservation mode. In this mode, you have to pushthe button for more than 4 seconds to turn the systempower off.Reset SwitchFunction: Restarts the system to cold boot.Use: Press the button to restart the system. This forces arestart under all conditions. Don’t use the Reset button ifyou can shut the system down from within the OperatingSystem.Note On Reset & Rebooting:You should always restart or shut down the system byusing the OS command for this. This procedure allowsthe OS to shut down properly, minimizing the possibilityof hard disk drive problems or data loss. If the systemcrashes or “hangs”, you may have to restart the systemat the hardware level. There are two hardware rebootoptions, a keyboard command and the Reset button.You can effect a “warm” reboot with a key command ifthe OS supports it. For example, all versions of MicrosoftWindows support restarting the computer with the Ctrl-Alt-Del (Delete) command. You can try this commandfirst if it is supported. Otherwise, you will need to usethe Reset button.Suspend ButtonFunction: Toggles system in and out of Suspend mode.Use: Press the button to cause the system to enter orresume from Suspend mode.Note: The front panel feature connector supports a sys-tem Suspend button (the ACPI connector) but not all sys-tem housings have this button. The same function canbe performed at the Operating System level if the OS sup-ports the feature.

6: Using The Motherboard○ ○ ○ ○ ○ ○ ○ ○ ○ ○ ○ ○ ○ ○ ○ ○ ○ ○ ○ ○ ○ ○ ○ ○ ○ ○ ○ ○ ○ ○ ○ ○ ○ ○ ○ ○ ○ ○ ○ ○ ○ ○ ○ ○ ○ ○ ○ ○ ○ ○
User’s Manual 6•3○ ○ ○ ○ ○ ○ ○ ○ ○ ○ ○ ○ ○ ○ ○ ○ ○ ○ ○ ○ ○ ○ ○ ○ ○ ○ ○ ○ ○ ○ ○ ○ ○ ○ ○ ○ ○ ○ ○ ○ ○ ○ ○ ○ ○ ○ ○ ○ ○ ○
Indicator LEDsThe motherboard front panel features connector supportsthree system status indicator LEDs:• Power Status LED Indicator
Lights when the system is turned on.• Hard Disk Drive Activity LED Indicator
Flashes during hard disk drive access.• Power Conservation Mode LED Indicator
Lights to indicate the system is in a Suspend statepower conservation mode.
Most system housings will have all of these LEDs mountedin the housing’s front panel.
Additional System FeaturesThis motherboard supports a system “Wake Up” featurethat allows the system to resume from a Suspend state inresponse to a hardware event.
Wake-on LAN (WOL)Function: The system wakes up in response to a signalarriving over a LAN that it is connected to.Use: The P4D-N’s onboard LAN interface supports theWOL feature. In addition, the onboard WOL connectorsupports connection to an additional PCI Network Inter-face Card. The WOL cable from the card connects to theWOL connector on the board.The feature is not enabled by default in the Power Man-agement section of the CMOS Setup Utility. If you wantto use it, set the “Wake-Up by PCI card” line to Enabled.

P4D/P4D-N Motherboard○ ○ ○ ○ ○ ○ ○ ○ ○ ○ ○ ○ ○ ○ ○ ○ ○ ○ ○ ○ ○ ○ ○ ○ ○ ○ ○ ○ ○ ○ ○ ○ ○ ○ ○ ○ ○ ○ ○ ○ ○ ○ ○ ○ ○ ○ ○ ○ ○ ○
User’s Manual6•4○ ○ ○ ○ ○ ○ ○ ○ ○ ○ ○ ○ ○ ○ ○ ○ ○ ○ ○ ○ ○ ○ ○ ○ ○ ○ ○ ○ ○ ○ ○ ○ ○ ○ ○ ○ ○ ○ ○ ○ ○ ○ ○ ○ ○ ○ ○ ○ ○ ○
Installing & Configuring An IR PortThere is a pin header connector for an Infrared commu-nications port module on the motherboard. An IR portenable wireless communication between the system andanother device with IR capability. Common examples ofsuch devices are a PDA or notebook computer. Installingan IR port module requires disabling the COM2 serialport on the rear I/O panel and reconfiguring it for IR usein the CMOS Setup Utility.Installing an IR port module requires an expansion slotopening unless the system housing has a built-in IR portwith a cable to connect to the motherboard.Follow the instructions that come that come with the portmodule you want to install. The basic installation proce-dure is as follows if the module installs in an expansionslot opening:1. Turn off and unplug the system if necessary.2. Remove the system housing cover.3. Locate the J45 IR pin header connector on the
motherboard. It is below the FDD connector.4. Remove the expansion slot cover in the system hous-
ing that corresponds to an open PCI slot. There maybe a slot cover retaining screw to remove and putaside for later use.
5. Insert the port module in the open expansion slotcover and align the module’s mounting bracket withthe screw hole for the retaining screw If there isone). Insert the screw and tighten it to secure theport module in place.
6. Plug the module’s connector cable on to the IR con-nector on the motherboard.
7. Replace the system housing cover.8. Plug in and turn on the computer.9. Run the CMOS Setup Utility and pen the Integrated
Peripherals section. Set the “COM2 Mode Select” tothe required mode, IrDA or ASKIR, and configurethe port settings below it if necessary. Save the set-tings and reboot.

6: Using The Motherboard○ ○ ○ ○ ○ ○ ○ ○ ○ ○ ○ ○ ○ ○ ○ ○ ○ ○ ○ ○ ○ ○ ○ ○ ○ ○ ○ ○ ○ ○ ○ ○ ○ ○ ○ ○ ○ ○ ○ ○ ○ ○ ○ ○ ○ ○ ○ ○ ○ ○
User’s Manual 6•5○ ○ ○ ○ ○ ○ ○ ○ ○ ○ ○ ○ ○ ○ ○ ○ ○ ○ ○ ○ ○ ○ ○ ○ ○ ○ ○ ○ ○ ○ ○ ○ ○ ○ ○ ○ ○ ○ ○ ○ ○ ○ ○ ○ ○ ○ ○ ○ ○ ○
The supported Microsoft Operating Systems should au-tomatically detect and configure the port module afteryou restart the system. Consult the OS documentation oronline Help for more information if necessary. You mayalso need to install support software that came with theIR port module in order to use it. Consult the installationinstructions that came with the module for additionalinstructions.
CMOS Setup Utility – Integrated PeripheralsCOM2 Mode Select – IR mode selection

P4D/P4D-N Motherboard○ ○ ○ ○ ○ ○ ○ ○ ○ ○ ○ ○ ○ ○ ○ ○ ○ ○ ○ ○ ○ ○ ○ ○ ○ ○ ○ ○ ○ ○ ○ ○ ○ ○ ○ ○ ○ ○ ○ ○ ○ ○ ○ ○ ○ ○ ○ ○ ○ ○
User’s Manual6•6○ ○ ○ ○ ○ ○ ○ ○ ○ ○ ○ ○ ○ ○ ○ ○ ○ ○ ○ ○ ○ ○ ○ ○ ○ ○ ○ ○ ○ ○ ○ ○ ○ ○ ○ ○ ○ ○ ○ ○ ○ ○ ○ ○ ○ ○ ○ ○ ○ ○
Performance OptimizationThis section covers things you can do to increase theperformance of a system based on this motherboard. Thetopics covered include system memory, disk subsystemsand processor upgrades or adjustments.
System MemoryAdding system memory will increase system performanceand capability under any of the supported Operating Sys-tem. This motherboard supports a total of 2GB of systemmemory. If you have not installed the maximum, youcan consider increasing the amount of installed systemmemory. Additional system memory speeds up systemoperation and in some cases produces additional stabil-ity in the Operating System.
Disk SubsystemsThis motherboard supports IDE drives using data trans-fer modes up through ATA-100. If you use IDE drives asthe primary disk subsystem, selecting drives that sup-port ATA-100 and have a high rotation speed (at least7,200rpm) will maximize performance.If you need even better performance from a disk sub-system, you can consider adding a SCSI controller cardand SCSI disk drive. A SCSI disk controller with high-speed SCSI hard disk drives will provide a substantialperformance enhancement.
Processor Upgrades & AdjustmentsProcessor speed has a significant effect on overall systemperformance. To increase system performance, you canconsider using or upgrading to a faster processor.The Intel Pentium 4 processor used by this motherboardcomes in a variety of clock speeds. To maximize perfor-mance, select a processor with the fastest clock speedthe system budget or specification allows.The CMOS Setup Utility’s IWILL Smart Setting featurewill automatically detect and configure whatever proces-sors are installed. Manual configuration using the “IWILLMicro Stepping” settings is also available, but setting theIntel Pentium 4 processor to operating parameters out-side those specified can damage the CPU and void thewarranty.

6: Using The Motherboard○ ○ ○ ○ ○ ○ ○ ○ ○ ○ ○ ○ ○ ○ ○ ○ ○ ○ ○ ○ ○ ○ ○ ○ ○ ○ ○ ○ ○ ○ ○ ○ ○ ○ ○ ○ ○ ○ ○ ○ ○ ○ ○ ○ ○ ○ ○ ○ ○ ○
User’s Manual 6•7○ ○ ○ ○ ○ ○ ○ ○ ○ ○ ○ ○ ○ ○ ○ ○ ○ ○ ○ ○ ○ ○ ○ ○ ○ ○ ○ ○ ○ ○ ○ ○ ○ ○ ○ ○ ○ ○ ○ ○ ○ ○ ○ ○ ○ ○ ○ ○ ○ ○
TroubleshootingThis section details some things you can do to evaluateproblems that could possibly occur in the course of us-ing this motherboard. The topics covered include pos-sible hardware problems and problems with the CMOSSetup Utility’s system configuration record.
Hardware ProblemsA hardware problem may occur either after you installadditional hardware or because some existing hardwarehas failed or has a disconnected or loose connection.This section has some pointers on things you can checkbefore seeking assistance.
General Hardware TroubleshootingIf the motherboard does not operate properly when youfirst try to use it in the system, it is likely that it is eitherconfigured incorrectly, there are problems with externalconnections. It os also possible the board or some othersystem component is defective. Always check the mostobvious possibilities first.First check the external components:• Make sure the system, the monitor and any other
external peripherals are plugged in and turned on.Confirm that the system and the power LEDs onany external peripherals are on.
• Check that the monitor, keyboard and mouse areproperly connected.
Next check the CMOS Setup Utility:• Run the CMOS Setup Utility and load the Optimized
Defaults. Reset any other custom settings. Remem-ber to “Save & Exit Setup” to restart the computer.

P4D/P4D-N Motherboard○ ○ ○ ○ ○ ○ ○ ○ ○ ○ ○ ○ ○ ○ ○ ○ ○ ○ ○ ○ ○ ○ ○ ○ ○ ○ ○ ○ ○ ○ ○ ○ ○ ○ ○ ○ ○ ○ ○ ○ ○ ○ ○ ○ ○ ○ ○ ○ ○ ○
User’s Manual6•8○ ○ ○ ○ ○ ○ ○ ○ ○ ○ ○ ○ ○ ○ ○ ○ ○ ○ ○ ○ ○ ○ ○ ○ ○ ○ ○ ○ ○ ○ ○ ○ ○ ○ ○ ○ ○ ○ ○ ○ ○ ○ ○ ○ ○ ○ ○ ○ ○ ○
If there is still a problem, check the internal components.Turn off and unplug the system before you remove thesystem housing cover.• Press all installed DIMMs into the module sockets
to make sure they’re fully inserted.• Make sure you used the correct cables to connect
the internal peripherals and that the peripherals areproperly connected to the motherboard. Check theMaster/Slave positions on all IDE cables. If you in-stalled a device that uses ATA-100 mode, make sureit is connected to the motherboard with an ATA-100cable to ensure maximum performance.
• Check that all expansion cards are correctly installedand fully inserted in the expansion slots. Pay par-ticular attention to the AGP display card.
• Make sure the processor and its cooling assemblyare properly installed.
• Check all the hardware settings on the motherboardand make sure they are correct.
When you’re done, reassemble the system and try again.If the problem persists after you have checked all of theabove, there may be a hardware conflict or bug. See thenext section for additional information.
Hardware Configuration ProblemsIt is possible for system hardware components to conflictwith each other. While all the components and subsystemson the motherboard are designed and tested to work to-gether, expansion cards and peripheral devices can be aproblem.Assuming you have gone through the general trouble-shooting procedures and the system still will not start, ifyou have just added new hardware to your system, theremay be a hardware conflict or bug or a problem with adevice driver. Try removing the new hardware and see ifthe system will start. If it does, consult with the devicemanufacturer for information on solving the problem. Insome cases, a firmware or driver upgrade may resolvethe problem.

6: Using The Motherboard○ ○ ○ ○ ○ ○ ○ ○ ○ ○ ○ ○ ○ ○ ○ ○ ○ ○ ○ ○ ○ ○ ○ ○ ○ ○ ○ ○ ○ ○ ○ ○ ○ ○ ○ ○ ○ ○ ○ ○ ○ ○ ○ ○ ○ ○ ○ ○ ○ ○
User’s Manual 6•9○ ○ ○ ○ ○ ○ ○ ○ ○ ○ ○ ○ ○ ○ ○ ○ ○ ○ ○ ○ ○ ○ ○ ○ ○ ○ ○ ○ ○ ○ ○ ○ ○ ○ ○ ○ ○ ○ ○ ○ ○ ○ ○ ○ ○ ○ ○ ○ ○ ○
Plug and Play ProblemsThis motherboard supports the automatic recognition andconfiguration of expansion cards that support the Plugand Play (PnP) specification. Most currently availableexpansion cards support PnP. PnP simplifies card instal-lation by allowing the system to handle system resourceallocation. If you install an expansion card that is notPnP compliant, you may still need to configure the cardmanually. Consult the card’s documentation for instruc-tions or other information.
Replacing the System Configuration RecordAs noted previously, the CMOS Setup Utility creates asystem configuration record and stores it in CMOSmemory on the motherboard. This record must be cor-rect and uncorrupted for the system to operate properly.It is possible for the system configuration record can be-come corrupted or lost. If this occurs, the system will notoperate properly or at all. This is not a serious problem.You can restore a working configuration using the CMOSSetup Utility to create a new configuration record by load-ing the Optimized Defaults and reentering any other set-tings you had made.
Loading Optimized DefaultsThe CMOS Setup Utility does not require an operatingsystem to run. You run the utility by typing the Del orDelete key while the system is starting up to brings upthe utility’s main screen.There are two sets of defaults listed, Optimized and Fail-Safe. The Fail-Safe Defaults are a minimum configurationset for use by technicians when troubleshooting systemproblems. The Optimized Defaults are what the systemnormally operates on. If a corrupted system configura-tion record caused the problem you experienced, onceyou load the Optimized Defaults and reboot, the systemshould function normally. The instructions on the nextpage illustrate this procedure.

P4D/P4D-N Motherboard○ ○ ○ ○ ○ ○ ○ ○ ○ ○ ○ ○ ○ ○ ○ ○ ○ ○ ○ ○ ○ ○ ○ ○ ○ ○ ○ ○ ○ ○ ○ ○ ○ ○ ○ ○ ○ ○ ○ ○ ○ ○ ○ ○ ○ ○ ○ ○ ○ ○
User’s Manual6•10○ ○ ○ ○ ○ ○ ○ ○ ○ ○ ○ ○ ○ ○ ○ ○ ○ ○ ○ ○ ○ ○ ○ ○ ○ ○ ○ ○ ○ ○ ○ ○ ○ ○ ○ ○ ○ ○ ○ ○ ○ ○ ○ ○ ○ ○ ○ ○ ○ ○
You can easily restore a working system configurationrecord from the main screen of the CMOS Setup Utility.To do so, do as follows:1. Select the “Load Optimized Defaults” item.2. Press the Enter Key. A confirmation message will ap-pear on the screen. Type a “Y” to accept loading the Op-timized Default settings. Now make any other settingsyou need to.

6: Using The Motherboard○ ○ ○ ○ ○ ○ ○ ○ ○ ○ ○ ○ ○ ○ ○ ○ ○ ○ ○ ○ ○ ○ ○ ○ ○ ○ ○ ○ ○ ○ ○ ○ ○ ○ ○ ○ ○ ○ ○ ○ ○ ○ ○ ○ ○ ○ ○ ○ ○ ○
User’s Manual 6•11○ ○ ○ ○ ○ ○ ○ ○ ○ ○ ○ ○ ○ ○ ○ ○ ○ ○ ○ ○ ○ ○ ○ ○ ○ ○ ○ ○ ○ ○ ○ ○ ○ ○ ○ ○ ○ ○ ○ ○ ○ ○ ○ ○ ○ ○ ○ ○ ○ ○
3. Select “Save & Exit Setup” and press the Enter key. Aconfirmation message will appear. Press the Enter keyagain to confirm.
The CMOS Setup Utility will close and the system willreboot. The system should then start properly and runnormally.

P4D/P4D-N Motherboard○ ○ ○ ○ ○ ○ ○ ○ ○ ○ ○ ○ ○ ○ ○ ○ ○ ○ ○ ○ ○ ○ ○ ○ ○ ○ ○ ○ ○ ○ ○ ○ ○ ○ ○ ○ ○ ○ ○ ○ ○ ○ ○ ○ ○ ○ ○ ○ ○ ○
User’s Manual6•12○ ○ ○ ○ ○ ○ ○ ○ ○ ○ ○ ○ ○ ○ ○ ○ ○ ○ ○ ○ ○ ○ ○ ○ ○ ○ ○ ○ ○ ○ ○ ○ ○ ○ ○ ○ ○ ○ ○ ○ ○ ○ ○ ○ ○ ○ ○ ○ ○ ○

7: Technical Specifications○ ○ ○ ○ ○ ○ ○ ○ ○ ○ ○ ○ ○ ○ ○ ○ ○ ○ ○ ○ ○ ○ ○ ○ ○ ○ ○ ○ ○ ○ ○ ○ ○ ○ ○ ○ ○ ○ ○ ○ ○ ○ ○ ○ ○ ○ ○ ○ ○ ○
User’s Manual 7•1○ ○ ○ ○ ○ ○ ○ ○ ○ ○ ○ ○ ○ ○ ○ ○ ○ ○ ○ ○ ○ ○ ○ ○ ○ ○ ○ ○ ○ ○ ○ ○ ○ ○ ○ ○ ○ ○ ○ ○ ○ ○ ○ ○ ○ ○ ○ ○ ○ ○
In This Chapter:Technical Specifications
7: Technical SpecificationsThis chapter lists some technical information about thismotherboard.

P4D/P4D-N Motherboard○ ○ ○ ○ ○ ○ ○ ○ ○ ○ ○ ○ ○ ○ ○ ○ ○ ○ ○ ○ ○ ○ ○ ○ ○ ○ ○ ○ ○ ○ ○ ○ ○ ○ ○ ○ ○ ○ ○ ○ ○ ○ ○ ○ ○ ○ ○ ○ ○ ○
User’s Manual7•2○ ○ ○ ○ ○ ○ ○ ○ ○ ○ ○ ○ ○ ○ ○ ○ ○ ○ ○ ○ ○ ○ ○ ○ ○ ○ ○ ○ ○ ○ ○ ○ ○ ○ ○ ○ ○ ○ ○ ○ ○ ○ ○ ○ ○ ○ ○ ○ ○ ○
Processor I/F (Socket 478)Supports 1 478-pin Pentium 4 “Northwood” processorSupports 400M FSB (Front Side Bus)Supports Intel Pentium 4 CPU from 1.5 to 2.2 GHz and up
CPU Frequency/Voltage SelectSupports Vcore selection by BIOSSupports CPU Multiplier selection by BIOS (from 8X to 23X)Supports CPU External Frequency selection by BIOS (up to 200 MHz)
ChipSet (Marking, Packing)Intel 845 “Brookdale” FCBGA 593ICH2FWHMemorySupports 200 / 266 MHz DDR devicesSupports ECC DDR SDRAM (Single bit error Correction, Multiple bit error Detection)Supports 16MB/64MB/128MB/256MB/512MB DDR SDRAM technologySupports up to 1GB when using 512MB technology
GraphicsSupports AGP 4X 1.5V Only
General I/OPCI 2.1/2.2 compliance
Supports 32-bit/33MHz PCI interfaceSupports LPC interface
Supports ATA33/ATA66/ATA100 IDE interfaceSupports Floppy interfaceSupports 16550A UART interfaceSupports ECP/EPP interfaceSupports PS/2 interfaceSupports SIR/FIR/CIR interfaceSupports USB interface
Discrete IDESupports two independent ATA channelsSupports ATA66/ATA100 and PIO modeSupports Win9X/WinNT/Win2K/WinXP/Linux/NetWare/Solaris/UnixWare/OpenServer/SCO ODT

7: Technical Specifications○ ○ ○ ○ ○ ○ ○ ○ ○ ○ ○ ○ ○ ○ ○ ○ ○ ○ ○ ○ ○ ○ ○ ○ ○ ○ ○ ○ ○ ○ ○ ○ ○ ○ ○ ○ ○ ○ ○ ○ ○ ○ ○ ○ ○ ○ ○ ○ ○ ○
User’s Manual 7•3○ ○ ○ ○ ○ ○ ○ ○ ○ ○ ○ ○ ○ ○ ○ ○ ○ ○ ○ ○ ○ ○ ○ ○ ○ ○ ○ ○ ○ ○ ○ ○ ○ ○ ○ ○ ○ ○ ○ ○ ○ ○ ○ ○ ○ ○ ○ ○ ○ ○
LAN SupportSupports HomePNA interfaceSupports 10/100M BaseT (IEEE 802.3u Auto-Negotiation) Ethernet interfaceSupports Full-Duplex Flow Control (IEEE 802.3x)Supports Remote Power-up using Wake-on-LAN technology (card only)Supports Wake-Up on Magic packet through PME#Supports Wake-Up on LinkChg through PME#Supports Wake-Up on Microsoft wake-up frame through PME#Supports Wake-Up on “Interesting” packet through PME#Supports WfMSupports Alert-on-LANSupports Win9X/WinNT/Win2K/WinXP//Linux/NetWare/Solaris/UnixWare/OpenServer/SCOODT
Audio SupportCMedia audio controller on board
Supports Creative SB-Link protocolSupports Game/MIDI interfaceSupports Audio interfaceSupports Win9X/WinNT/Win2K/WinXP/Linux/NetWare/Solaris/UnixWare/OpenServer/SCO ODT
ManagementSupports voltage monitoring (+12V/-12V/+5V/-5V/Vcore/Vcore2/VTT/VIO/Vbat/Vsb)Supports fan control signal (CPU/SYS)Supports temperature sensor (CPU/AUX/SYS)Supports Chassis IntrusionSupports Power on by LAN/Ext. Modem/Int. Modem/PS2 Keyboard/PS2 Mouse/RTC/PMESupports Resume by LAN/Ext. Modem/Int. Modem/PS2 Keyboard/PS2 Mouse/RTC/PMESupports AOLSupports Intel LDCM/LDSMSupports AMI ADCMSupports ACPISupports APMSupports DMISupports SMBUSSupports PnPSupports BIOS ROM Flash ControlSupports “AC-Loss Recovery”Supports Suspend to RAM (DRAM should not have power during S4/S5 state)Supports Manually Assigned PCI IRQSupports Auto-reboot function through TCO Timer when system hangSupports ICH Safe-Mode function through jumperSupports PS2 mouse and PS2 keyboard auto swapping

P4D/P4D-N Motherboard○ ○ ○ ○ ○ ○ ○ ○ ○ ○ ○ ○ ○ ○ ○ ○ ○ ○ ○ ○ ○ ○ ○ ○ ○ ○ ○ ○ ○ ○ ○ ○ ○ ○ ○ ○ ○ ○ ○ ○ ○ ○ ○ ○ ○ ○ ○ ○ ○ ○
User’s Manual7•4○ ○ ○ ○ ○ ○ ○ ○ ○ ○ ○ ○ ○ ○ ○ ○ ○ ○ ○ ○ ○ ○ ○ ○ ○ ○ ○ ○ ○ ○ ○ ○ ○ ○ ○ ○ ○ ○ ○ ○ ○ ○ ○ ○ ○ ○ ○ ○ ○ ○
Power RequirementsOnboard DC/DC switching voltage regulator supports Vcore up to 60A currentOnboard DC/DC switching voltage regulator supports VIO up to 10A currentDescrete voltage regulator for AGP portSupports adjustable Vcore (By BIOS)Supports 150A/us Icc slew rateExpansion Slot, Sockets and ConnectorsOne mPGA478 CPU socketTwo DDR DIMM socketsOne AGP 1.5V AGP slotSix 32bit/33MHz Bus Master PCI slotsTwo IDE connectorsOne FDC connectorTwo External Serial Port connectorsOne External Parallel Port connectorOne External PS/2 Mouse connectorOne External PS/2 Keyboard connectorOne External Game/MIDI/AUDIO connectorOne Internal CD-in connectorOne Onboard USBx2 connectorOne External USBx2 & RJ45 connectors (RJ-45 on P4D-N only)One Internal IR connectorOne Internal WOL connectorOne CPU temperature sensor headerOne AUX temperature sensor headerOne System temperature sensor headerOne CPU fan connector with PWM controlOne AUX fan connectorOne System fan connector with fan controlOne Chassis Intrusion headerOne Smart Card Reader connectorOne Internal SMBus connectorOne ATX 20-pin power connectorOne ATX 12V 4-pin power connector (ATX 12V for Vcore)
Driver & Utility SupportPower Installer CD-ROM Disc
845 Chipset SupportAudio Driver Supporting Win98/ME/NT/2K/XPLAN Driver Supporting Win98/ME/NT/2K/XPSoftware Utilities

7: Technical Specifications○ ○ ○ ○ ○ ○ ○ ○ ○ ○ ○ ○ ○ ○ ○ ○ ○ ○ ○ ○ ○ ○ ○ ○ ○ ○ ○ ○ ○ ○ ○ ○ ○ ○ ○ ○ ○ ○ ○ ○ ○ ○ ○ ○ ○ ○ ○ ○ ○ ○
User’s Manual 7•5○ ○ ○ ○ ○ ○ ○ ○ ○ ○ ○ ○ ○ ○ ○ ○ ○ ○ ○ ○ ○ ○ ○ ○ ○ ○ ○ ○ ○ ○ ○ ○ ○ ○ ○ ○ ○ ○ ○ ○ ○ ○ ○ ○ ○ ○ ○ ○ ○ ○
AccessoriesOne Operation ManualOne 34-pin floppy cable (4 heads, 38+13+5cm)One 40-pin ATA66/100 IDE cable (3 heads, 30+15cm, w/ tab)One IWILL Power Installer CD
Form FactorATX, 305mm x 190mm4 Layer design

P4D/P4D-N Motherboard○ ○ ○ ○ ○ ○ ○ ○ ○ ○ ○ ○ ○ ○ ○ ○ ○ ○ ○ ○ ○ ○ ○ ○ ○ ○ ○ ○ ○ ○ ○ ○ ○ ○ ○ ○ ○ ○ ○ ○ ○ ○ ○ ○ ○ ○ ○ ○ ○ ○
User’s Manual7•6○ ○ ○ ○ ○ ○ ○ ○ ○ ○ ○ ○ ○ ○ ○ ○ ○ ○ ○ ○ ○ ○ ○ ○ ○ ○ ○ ○ ○ ○ ○ ○ ○ ○ ○ ○ ○ ○ ○ ○ ○ ○ ○ ○ ○ ○ ○ ○ ○ ○