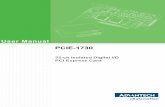P420m/P320h HHHL PCIe SSD Installation Guide
Transcript of P420m/P320h HHHL PCIe SSD Installation Guide

Installation GuideP420m and P320h Half-Height, Half-Length PCIe NAND Flash SSDs
IntroductionThis document describes how to install a Micron® P420m or P320h half-height, half-length (HHHL) PCI Express®
(PCIe) NAND Flash solid state drive (SSD).
Sections include:
• P420m overview• P320h overview• System recommendations• Components provided by Micron• Installing the drive• Installing the software• Verifying the installation• Using the P420m or P320h as a boot drive• Troubleshooting• LED codes
P420m/P320h HHHL PCIe SSD Installation GuideIntroduction
PDF: 09005aef8497e00aP420m_P320h_HHHL_installation_guide.pdf - Rev. V 12/14 EN 1 Micron Technology, Inc. reserves the right to change products or specifications without notice.
© 2012 Micron Technology, Inc. All rights reserved.
Products and specifications discussed herein are for evaluation and reference purposes only and are subject to change byMicron without notice. Products are only warranted by Micron to meet Micron's production data sheet specifications. All
information discussed herein is provided on an "as is" basis, without warranties of any kind.

ContentsP420m Overview .............................................................................................................................................. 4P320h Overview ............................................................................................................................................... 5System Recommendations ................................................................................................................................ 7
Hardware ..................................................................................................................................................... 7Software ....................................................................................................................................................... 7
Components Provided by Micron ...................................................................................................................... 8Hardware ..................................................................................................................................................... 8Software ....................................................................................................................................................... 8
Installing the Drive ........................................................................................................................................... 9Installing the Support Pack Software ............................................................................................................... 12
Installing the Driver on a Windows System .................................................................................................. 12Installing the Driver on a Linux System ........................................................................................................ 13
RHEL and SLES ...................................................................................................................................... 13Citrix XenServer ..................................................................................................................................... 14Ubuntu .................................................................................................................................................. 14
Installing the Driver on a VMware System .................................................................................................... 16VMware ESX 5.0/5.1 ............................................................................................................................... 16VMware Inbox Driver in ESX 5.5 .............................................................................................................. 16Uninstalling the Driver ........................................................................................................................... 16
Installing RealSSD Manager ........................................................................................................................ 17Linux Systems ........................................................................................................................................ 17Windows Systems ................................................................................................................................... 18VMware Systems .................................................................................................................................... 18Removing RSSDM .................................................................................................................................. 19
Updating the Firmware Unified Binary Image .............................................................................................. 20Verifying the Installation ................................................................................................................................. 21Using the P420m or P320h as a Boot Drive ....................................................................................................... 22
Windows Server 2012/2012 R2 and Windows 8/8.1 ....................................................................................... 22Windows Server 2008 and Windows 7 .......................................................................................................... 23SUSE 11.x x64 ............................................................................................................................................. 25RHEL 7.x x64 .............................................................................................................................................. 26RHEL 6.x x64 .............................................................................................................................................. 27RHEL 5.x x64 .............................................................................................................................................. 29Ubuntu 12.04–12.04.3 LTS ........................................................................................................................... 30Citrix XenServer ......................................................................................................................................... 32
Troubleshooting ............................................................................................................................................. 33Windows Driver .......................................................................................................................................... 33Linux Driver ............................................................................................................................................... 35VMware Driver ........................................................................................................................................... 39RealSSD Manager ....................................................................................................................................... 44Configuration Issues ................................................................................................................................... 46Performance Issues .................................................................................................................................... 46Drive Behavior Issues ................................................................................................................................. 47
LED Codes ..................................................................................................................................................... 50References ..................................................................................................................................................... 51Revision History ............................................................................................................................................. 52
Rev. V, 12/14 ............................................................................................................................................... 52Rev. U, 8/14 ................................................................................................................................................ 52Rev. T, 7/14 ................................................................................................................................................. 52Rev. S, 6/14 ................................................................................................................................................. 52
P420m/P320h HHHL PCIe SSD Installation GuideIntroduction
PDF: 09005aef8497e00aP420m_P320h_HHHL_installation_guide.pdf - Rev. V 12/14 EN 2 Micron Technology, Inc. reserves the right to change products or specifications without notice.
© 2012 Micron Technology, Inc. All rights reserved.

Rev. R, 4/14 ................................................................................................................................................ 52Rev. Q, 3/14 ................................................................................................................................................ 52Rev. P, 2/14 ................................................................................................................................................. 52Rev. O, 10/13 .............................................................................................................................................. 52Rev. N, 04/13 .............................................................................................................................................. 52Rev. M, 03/13 .............................................................................................................................................. 53Rev. L, 01/13 ............................................................................................................................................... 53Rev. K, 11/12 ............................................................................................................................................... 53Rev. J, 10/12 ................................................................................................................................................ 53Rev. I, 05/12 ................................................................................................................................................ 53Rev. H, 04/12 .............................................................................................................................................. 53Rev. G, 04/12 .............................................................................................................................................. 53Rev. F, 03/12 ............................................................................................................................................... 54Rev. E, 02/12 ............................................................................................................................................... 54Rev. D, 12/11 .............................................................................................................................................. 54Rev. C, 12/11 .............................................................................................................................................. 54Rev. B, 12/11 ............................................................................................................................................... 55Rev. A, 12/11 ............................................................................................................................................... 55
P420m/P320h HHHL PCIe SSD Installation GuideIntroduction
PDF: 09005aef8497e00aP420m_P320h_HHHL_installation_guide.pdf - Rev. V 12/14 EN 3 Micron Technology, Inc. reserves the right to change products or specifications without notice.
© 2012 Micron Technology, Inc. All rights reserved.

P420m OverviewThe P420m SSD conforms to the PCIe Card Electromechanical (CEM) specification ver-sion 2.0, section 6.1 (low profile add-in card size). This is also called the half-height,half-length (HHHL) form factor.
The P420m HHHL drive is available in two capacities: 700GB and 1.4TB. Both optionshave the same HHHL form factor and support a x8 link width PCIe Gen2-compatiblemotherboard slot.
Figure 1: P420m HHHL Top View (Component Side)
Figure 2: P420m HHHL Bottom View (Solder Side)
A total of 64 NAND placements are on the drive. The 700GB drive has four NAND dieper package and the 1.4TB drive has eight NAND die per package. NAND are placed onboth the component and solder sides of the drive along with the component and soldersides of two daughter boards, as shown in Figure 1 and Figure 2.
Figure 1 shows the drive’s LEDs. The state of these LEDs, such as color and blinking pat-tern, convey information about the drive’s status and behavior. See Table 2 (page 50)for LED descriptions.
P420m/P320h HHHL PCIe SSD Installation GuideP420m Overview
PDF: 09005aef8497e00aP420m_P320h_HHHL_installation_guide.pdf - Rev. V 12/14 EN 4 Micron Technology, Inc. reserves the right to change products or specifications without notice.
© 2012 Micron Technology, Inc. All rights reserved.

P320h OverviewThe P320h SSD conforms to the PCIe Card Electromechanical (CEM) specification ver-sion 2.0, section 6.1 (low profile add-in card size). This is also called the half-height,half-length (HHHL) form factor.
The P320h HHHL drive is available in two capacities: 350GB and 700GB. Both optionshave the same HHHL form factor and support a x8 link width and PCIe Gen2-compati-ble motherboard slot.
Figure 3: P320h HHHL Top View (Component Side)
P420m/P320h HHHL PCIe SSD Installation GuideP320h Overview
PDF: 09005aef8497e00aP420m_P320h_HHHL_installation_guide.pdf - Rev. V 12/14 EN 5 Micron Technology, Inc. reserves the right to change products or specifications without notice.
© 2012 Micron Technology, Inc. All rights reserved.

Figure 4: P320h HHHL Bottom View (Solder Side)
A total of 64 NAND placements are on the drive. The 350GB drive has four NAND dieper package and the 700GB drive has eight NAND die per package. NAND are placed onboth the component and solder sides of the drive along with the component and soldersides of two daughter boards, as shown in Figure 3 and Figure 4.
Figure 3 shows the drive’s LEDs. The state of these LEDs, such as color and blinking pat-tern, convey information about the drive’s status and behavior. See Table 2 (page 50).
P420m/P320h HHHL PCIe SSD Installation GuideP320h Overview
PDF: 09005aef8497e00aP420m_P320h_HHHL_installation_guide.pdf - Rev. V 12/14 EN 6 Micron Technology, Inc. reserves the right to change products or specifications without notice.
© 2012 Micron Technology, Inc. All rights reserved.

System RecommendationsTo help achieve optimal drive performance, review the system recommendations andrequirements listed in this section.
Hardware
Table 1: Hardware Recommendations and Requirements
Category Recommendation
System • Enterprise server class system with Intel® Tylersburg,Sandy Bridge, or later class chipset motherboard
• “Performance” optimized legacy or UEFI BIOS
Processor • 64-bit processor (required)Single, dual, or higher number of processors can be used
• Intel® Xeon™ (Nehalem-EP) or better processor with four ormore cores/processors
• 12MB local cache
• Processor with clock speed greater than 3GHz
Memory 6GB DRAM (minimum)
Chipset Intel 5520 or later generation chipset
Slots PCIe Gen2 x8 link width slot (required)Note: A PCIe Gen1 slot can be used, but drive performancewill be impacted
Power 25W-compatible PCIe slotNote: No external power connection is required for drive
Software
The P420m and P320h drives support the following operating systems and software:
• Microsoft Windows® Server 2012 R2 (x86-64), Hyper-V (x86-64)• Windows Server 2012 (x86-64), Hyper-V (x86-64)• Windows Server 2008 R2 SP1 (x86-64), Hyper-V (x86-64)• Windows 8, 8.1 (x86-64 and x86)• Windows 7 (x86-64 and x86)• Red Hat® Enterprise Linux (RHEL) 5.5–5.10, 6.0–6.5, 7 (x86-64)• SUSE™ Linux Enterprise (SLES) 11 SP1, SP2, SP3 (x86-64)• VMware 5.0, 5.1 (x86-64)• VMware 5.5 (inbox driver)• Citrix XenServer 6.0.2, 6.1, and 6.2• Ubuntu 12.04–12.04.3 LTS Server (64-bit)
Note: The P420m and P320h drives are compatible with the Windows 32/64-bit operat-ing systems listed above. Linux support is for 64-bit operating systems only. If your op-erating system is not in the list of supported operating systems and software, it may bepossible to install and use the drive; however, Micron does not guarantee compatibility.
P420m/P320h HHHL PCIe SSD Installation GuideSystem Recommendations
PDF: 09005aef8497e00aP420m_P320h_HHHL_installation_guide.pdf - Rev. V 12/14 EN 7 Micron Technology, Inc. reserves the right to change products or specifications without notice.
© 2012 Micron Technology, Inc. All rights reserved.

Components Provided by Micron
Hardware
Micron provides the number of P420m/P320h drives in the appropriate capacity thatwere ordered or specified by the customer.
NOTE: The drive is not usable until the support pack software is downloaded from mi-cron.com and installed in the host system. For specific OEMs, the support pack is provi-ded either separately on micron.com or directly from Micron.
Software
Micron provides support pack software which contains:
• Micron-specific P420m and P320h drivers (required)• Linux driver source code and makefile for non-supported Linux operating systems• Drive firmware update as a unified binary image (UBI) file (required)• RealSSD Manager (RSSDM) drive management software• P420m/P320h installation guide (this guide)
Visit micron.com and go to the Software tab to access and download the support pack.
P420m/P320h HHHL PCIe SSD Installation GuideComponents Provided by Micron
PDF: 09005aef8497e00aP420m_P320h_HHHL_installation_guide.pdf - Rev. V 12/14 EN 8 Micron Technology, Inc. reserves the right to change products or specifications without notice.
© 2012 Micron Technology, Inc. All rights reserved.

Installing the DriveTo install the P420m or P320h drive:
1. Power down the system.2. Ensure you are ESD-grounded before touching the drive or host system.3. Remove the drive from the ESD packaging and verify it is not damaged.
If you suspect that the board is damaged, contact your local Micron representativeor the P420m/P320h applications team.
4. Remove the lid or case from the host system to expose the PCIe slots into whichthe drive will be inserted.
5. Locate an available Gen2 x8 PCIe slot (Figure 5) and verify the slot is 25W-capable.Check the system or motherboard documentation for information on locating andidentifying PCIe slots.
Figure 5: Available Gen2 x8 PCIe Slots
6. Insert the drive into the PCIe slot (Figure 6 and Figure 7).
P420m/P320h HHHL PCIe SSD Installation GuideInstalling the Drive
PDF: 09005aef8497e00aP420m_P320h_HHHL_installation_guide.pdf - Rev. V 12/14 EN 9 Micron Technology, Inc. reserves the right to change products or specifications without notice.
© 2012 Micron Technology, Inc. All rights reserved.

Figure 6: Inserting the Drive into a PCIe Slot
Note: P320h drive shown.
Figure 7: Drive Installed
7. If possible, ensure the LEDs on the drive will be visible when the system cover isreplaced.
8. Power on the system.
P420m/P320h HHHL PCIe SSD Installation GuideInstalling the Drive
PDF: 09005aef8497e00aP420m_P320h_HHHL_installation_guide.pdf - Rev. V 12/14 EN 10 Micron Technology, Inc. reserves the right to change products or specifications without notice.
© 2012 Micron Technology, Inc. All rights reserved.

9. When the system powers back on, check the LED state on the drive. The LED clos-est to the PCIe connector on the bottom of the drive should be solid green, indi-cating the drive is ready to be used. If it is not, refer to Table 2 (page 50) for adescription of the LED codes.
10. Replace the lid or case on the system.11. Verify the host system successfully boots into the operating system. If it does not,
see Troubleshooting (page 33).
P420m/P320h HHHL PCIe SSD Installation GuideInstalling the Drive
PDF: 09005aef8497e00aP420m_P320h_HHHL_installation_guide.pdf - Rev. V 12/14 EN 11 Micron Technology, Inc. reserves the right to change products or specifications without notice.
© 2012 Micron Technology, Inc. All rights reserved.

Installing the Support Pack SoftwareThis section describes how to install the P420m/P320h support pack software in the fol-lowing operating systems:
• Windows• Linux• VMware
Note: Refer to the README document in the folder for your operating system for addi-tional notes on version-specific release behavior.
Installation consists of the following steps:1. Verify the drive is physically installed in the system.2. Install the driver.3. Install RealSSD Manager (RSSDM).4. Update the unified binary image (UBI).5. Reboot the system.6. Verify the installation was successful.
Installing the Driver on a Windows System
Before installing the driver, review the following:
• Always use the .msi file for installing the device driver package unless you are instal-ling the driver as part of the Windows installation process.
• If you have an older P32xx driver for Windows installed through Device Manager, youmust uninstall and remove the driver using Device Manager before installing the newdriver using the .msi file.
1. Power down the system.2. Boot into Windows.3. Locate the Windows Driver folder in the support pack software and double-click
the MicronPCIeSSDDriversx64.msi or MicronPCIeSSDDriversx86.msi file basedon your system architecture.
4. Review and accept the terms of the license agreement, and then click Install.If you do not agree with the licensing terms, cancel the installation by clickingCancel.
5. Follow the instructions on the screen.6. Click Finish when the installation is complete.
The drive is installed. It may be necessary to open the Windows Device Managerand click the Scan for Hardware Changes button to see the drive and its driver.
7. Install the RSSDM software, as described in Installing RealSSD Manager(page 17).
Removing an Existing Driver
Do not use the Device Manager to uninstall the driver. Follow these instructions forproper removal.
1. Open the Windows Control Panel.2. Under Programs select Uninstall a program.3. Select the Micron driver.4. Click Uninstall and wait for the process to complete.
P420m/P320h HHHL PCIe SSD Installation GuideInstalling the Support Pack Software
PDF: 09005aef8497e00aP420m_P320h_HHHL_installation_guide.pdf - Rev. V 12/14 EN 12 Micron Technology, Inc. reserves the right to change products or specifications without notice.
© 2012 Micron Technology, Inc. All rights reserved.

Installing the Driver on a Linux System
This section describes how to install the driver in RHEL, SLES, Citrix XenServer, andUbuntu. Start by powering down the system and then booting into Linux.
RHEL and SLES
Locate the package driver for your operating system in the /Linux Driver folder of thesupport pack :
• RHEL version 7: kmod-mtip32xx-3.8.1-1.el7.x86_64.rpm• RHEL version 6.1–6.5: kmod-mtip32xx-<version>.el6.x86_64_rhel6ux.rpm• RHEL version 6.0: kmod-mtip32xx-<version>.el6.x86_64_rhel6.rpm• RHEL versions 5.5, 5.6, 5.7 and 5.8: mtip32xx-<version>.x86_64_rhel5ux.rpm• SLES 11: mtip32xx-kmp-default-<version>.<kernel_version>.x86_64.rpm
Removing an Existing Driver
If a drive with Micron driver version 1.2.30 or earlier has been installed, uninstall theexisting driver:
1. Run the following command as a root user: rpm -e <driver-name>where <driver-name> is the name of the package driver for your operating system.(See the previous section to locate the appropriate rpm file for your system.)
2. Run depmod as a root user.3. Reboot the system.
Upgrading a Driver
1. Run the following command as a root user: rpm -Uvh <rpm-name>where <rpm-name> is the name of the package driver for your operating system.
2. Run depmod as a root user.3. Reboot the system.
Installing a New Driver
1. Run the following command as a root user: rpm -ivh <rpm-name>where <rpm-name> is the name of the package driver for your operating system.
2. Run depmod as a root user.3. Reboot the system.
P420m/P320h HHHL PCIe SSD Installation GuideInstalling the Support Pack Software
PDF: 09005aef8497e00aP420m_P320h_HHHL_installation_guide.pdf - Rev. V 12/14 EN 13 Micron Technology, Inc. reserves the right to change products or specifications without notice.
© 2012 Micron Technology, Inc. All rights reserved.

Citrix XenServer
The support pack includes several ISO images; make sure to select the image thatmatches the build ID of your system. The driver will not install correctly if the wrongISO image is used. To find the build ID of your system:
1. In XenCenter, click XenServer Host.2. Click the General tab.3. Scroll down and expand Version Details to view the build number. The last six dig-
its of the ISO name corresponds to the build ID.
Removing an Existing Driver
1. Open a shell on the XenServer host as root.2. Uninstall the RPMs:
# rpm -e mtip32xx-modules-xen-<xen_kernel_version># rpm -e mtip32xx-modules-kdump-<xen_kernel_version>
<xen_kernel_version> can be determined with uname -r.
Installing a New Driver or Upgrading a Driver
1. Copy the ISO image from the support pack software to the XenServer host system.2. Open a shell on the XenServer host as root.3. Mount the ISO image loopback:
# mount -o loop /path/to/mtip32xx-<version>.iso /mnt4. Change the directory to /mnt:
# cd /mnt5. Run the installer:
# ./install.sh6. Load the driver:
# modprobe mtip32xx
Ubuntu
Installing a New Driver
1. Verify the package dkms is installed.2. In the command prompt or terminal window in the Gnome Display Manager,
open a shell as root and run the following command:# dpkg -s dkms
If the package is installed, the first few lines of output will appear as:Package: dkmsStatus: install ok installed...
Note: If the package is not installed, the first few lines of output will appear as:Package: dkms is not installed and no info is available
If the dkms package is not installed, install it using the following command:# apt-get install dkms
If prompted, press Y to install the package and all of its dependencies. If the instal-lation fails, run the following command when prompted: run apt-get -f install.
3. Copy the release mtip32xx-dkms-<version>.deb binary to the host.4. Run the following command to install the package:
# dpkg -i /path/to/mtip32xx-dkms-<version>.deb
P420m/P320h HHHL PCIe SSD Installation GuideInstalling the Support Pack Software
PDF: 09005aef8497e00aP420m_P320h_HHHL_installation_guide.pdf - Rev. V 12/14 EN 14 Micron Technology, Inc. reserves the right to change products or specifications without notice.
© 2012 Micron Technology, Inc. All rights reserved.

5. Reboot the system.
Upgrading the Driver
1. Copy the release mtip32xx-dkms-<version>.deb binary to the host system.2. Run the following command as root to install the package:
# dpkg -i /path/to/mtip32xx-dkms-<version>.deb3. Reboot the system.
Removing an Existing Driver
1. In the command prompt or terminal window in the Gnome Display Manager, runthe following command to remove the driver package:# dpkg -r mtip32xx-dkms
2. Run the following command to unload the driver:# rmmod mtip32xx
P420m/P320h HHHL PCIe SSD Installation GuideInstalling the Support Pack Software
PDF: 09005aef8497e00aP420m_P320h_HHHL_installation_guide.pdf - Rev. V 12/14 EN 15 Micron Technology, Inc. reserves the right to change products or specifications without notice.
© 2012 Micron Technology, Inc. All rights reserved.

Installing the Driver on a VMware System
This section describes how to install the P420m/P320h driver on a VMware ESX 5.0/5.1system and the VMware inbox driver on an ESX 5.5 system.
VMware ESX 5.0/5.11. Copy the installer .zip file from the VMware folder in the support pack software to
your system.2. Run the following command:
# esxcli software vib install -d=/<full_path_to_offline_zip>
Where <full_path_to_offline_zip> is the path to the VMware installer file. Thecomplete directory path must be specified even if the zip file is in the currentlyrunning directory; otherwise, an error will be reported. The command output willlook similar to the following:
~ # esxcli software vib install -d=/mtip32xx-1.0.3.zipInstallation Result Message: The update completed successfully, but the systemneeds to be rebooted for the changes to be effective.Reboot Required: trueVIBs installed: Micron_bootbank_block-mtip32xx-1.0.3-1OEM.500.0.0.472560VIBs removed:VIBs skipped:
VMware Inbox Driver in ESX 5.5
With VMware 5.5, the Micron driver is available as an inbox driver included with theESX kernel install image. The inbox driver automatically installs when updating to ker-nel 5.5.
If you have installed the Micron driver on a system running a VMware version prior toESX 5.5, you must uninstall the driver before you can use the inbox driver. Additionally,review the VMware driver information in the Troubleshooting section for important in-formation regarding the migration of datastores previously created in ESX 5.0 and 5.1 toESX 5.5.
Uninstalling the Driver
Run the following command to remove an existing driver:
# esxcli software vib list | grep mtip
The command output will look similar to the following:
block-mtip32xx 1.0.2-10OEM.500.0.0.472560 Micron VMwareCertified 2012-06-01~ #~ # esxcli software vib remove --vibname=block-mtip32xx:1.0.2-1OEM.500.0.0.472560Removal ResultMessage: The update completed successfully, but the system needs to be rebooted forthe changes to be effective.Reboot Required: trueVIBs installed:VIBs removed: Micron_bootbank_block-mtip32xx_1.0.2-1OEM.500.0.0.472560VIBs Skipped:
P420m/P320h HHHL PCIe SSD Installation GuideInstalling the Support Pack Software
PDF: 09005aef8497e00aP420m_P320h_HHHL_installation_guide.pdf - Rev. V 12/14 EN 16 Micron Technology, Inc. reserves the right to change products or specifications without notice.
© 2012 Micron Technology, Inc. All rights reserved.

Installing RealSSD Manager
This section describes how to install RealSSD Manager (RSSDM) after installing theP420m/P320h driver. If RSSDM is already installed on the system, the latest version canbe installed over the existing version.
RSSDM enables you to monitor and configure P420m and P320h drives and performtasks such as firmware updates and secure erase operations. RSSDM can be run twoways: using the graphical user interface (GUI) or command line interface (CLI).
The RSSDM GUI can be used to manage P420m and P320h drives installed in a localsystem and remotely monitor those on the network, whereas the CLI can be used on lo-cal drives only. To use the RSSDM GUI, the RSSDM Agent must be running on each sys-tem containing the drive(s) you want to manage. The agent is installed with RSSDM.
Note: With support pack version 138.03.00 or later, it is no longer necessary to down-load and install Oracle JRE 1.7 x64 for RSSDM; Oracle JRE is bundled in the RSSDM in-staller.
Linux Systems
Note: The *.run files referenced in this section may need to be changed to an executa-ble. To do so, enter the following in the command prompt: chmod +x <*.run filename>
Installing RSSDM in Linux
Run the following command:sudo ./RealSSDManager-<version>-linux-64-Setup.run
Note: sudo is not required if root user.
RSSDM (both the GUI and CLI) is installed in the following location:/opt/MicronTechnology/RealSSDManage
Starting the RSSDM Agent in Linux1. Navigate to /opt/MicronTechnology/RealSSDManager.2. Run the following command:
./RealSSDManagerRemoteAgentStart.run
The agent icon appears in the system taskbar:
Stopping the RSSDM Agent in Linux1. Right-click the agent icon in the system taskbar.2. Click Stop RSSDM Agent.
You can also stop the agent by navigating to the RSSDM installation path and run-ning the following command:./RealSSDManagerRemoteAgentStop.run
Running the RSSDM GUI in Linux1. Make sure the agent is running on the system.2. Navigate to the installation path.3. Run the following command:
./RealSSDManagerClient.run
P420m/P320h HHHL PCIe SSD Installation GuideInstalling the Support Pack Software
PDF: 09005aef8497e00aP420m_P320h_HHHL_installation_guide.pdf - Rev. V 12/14 EN 17 Micron Technology, Inc. reserves the right to change products or specifications without notice.
© 2012 Micron Technology, Inc. All rights reserved.

Running the RSSDM CLI in Linux
In the command prompt, run the following command: rssdmTo obtain help with using the CLI, run: rssdm -?.
Windows Systems
Installing RSSDM in Windows1. Run the RealSSDManager setup.exe file located in the RealSSD Manager folder in
the support pack software.2. Click Next when the installation wizard starts.3. Follow the instructions on the screen.4. Click Finish when complete.
Both the RSSDM GUI and CLI are installed.
Starting the Agent in Windows1. Open the Windows Start menu.2. Click All Programs > RealSSD Manager > RealSSDManager Remote Agent Start.
The agent icon appears in the system taskbar:
You can also start the agent by navigating to the RSSDM installation path and run-ning the following command:RealSDManagerRemoteAgentStart.exe
Stopping the Agent in Windows1. Right-click the agent icon in the system taskbar.2. Click Stop RSSDM Agent.
You can also stop the agent by navigating to the RSSDM installation path and run-ning the following command:RealSSDManagerRemoteAgentStop.exe
Running the RSSDM GUI in Windows1. Make sure the agent is running on the system.2. Open the Windows Start menu.3. Click All Programs > RealSSD Manager > RealSSD Manager Client.
Running the RSSDM CLI in Windows
In the command prompt, run the following command: rssdm.exeTo obtain help with using the CLI, run: rssdm -?.
VMware Systems
To install RSSDM on a VMware system, run the following command as a root user:esxcli software vib install --viburl=<vib-file> --maintenance-modeWhere <vib_file> is specified in the RSSDM VMware directory in the support pack.
To upgrade RSSDM on a VMware system, run the following command as a root user:esxcli software vib update --viburl=<vib-file> --maintenance mode
P420m/P320h HHHL PCIe SSD Installation GuideInstalling the Support Pack Software
PDF: 09005aef8497e00aP420m_P320h_HHHL_installation_guide.pdf - Rev. V 12/14 EN 18 Micron Technology, Inc. reserves the right to change products or specifications without notice.
© 2012 Micron Technology, Inc. All rights reserved.

Running the RSSDM CLI in VMware
The Micron RealSSD Manager CLI binary is installed in the following location:/opt/micron/bin/rssdm
To use the CLI, you must reference the installation path above or add the directory /opt/micron/bin to your path. Because the ESXi root file system is a ramdisk image, anychanges made to the path will be lost following a restart. To make the changes automat-ically made upon restart, edit the default profile:
1. For ESXi 5.0, open vi /etc/profile; for ESXi 5.1, open vi /etc/profile.local.2. Edit the last of the file to be: export PATH=$PATH:/opt/micron/bin3. Save and exit the file.4. Reboot the system.
Removing RSSDM
To remove RSSDM in Windows, run the Uninstall option from the Windows Startmenu > All Programs > RealSSDManager.
To remove RSSDM in Linux, run the following command in the /opt/MicronTechnolo-gy/RealSSDManager/ directory: ./UninstallRealSSDManager
To remove RSSDM in VMware, run the following command as root user:esxcli software vib remove -n micron-rssdm --maintenance-mode
P420m/P320h HHHL PCIe SSD Installation GuideInstalling the Support Pack Software
PDF: 09005aef8497e00aP420m_P320h_HHHL_installation_guide.pdf - Rev. V 12/14 EN 19 Micron Technology, Inc. reserves the right to change products or specifications without notice.
© 2012 Micron Technology, Inc. All rights reserved.

Updating the Firmware Unified Binary Image
This section describes how to update the UBI for the P420m or P320h drive. The UBIshould be updated after installing the support pack software.
The UBI contains the latest firmware and option ROM for the drive. The installation in-structions are the same for Windows, Linux, and VMware systems and require RSSDMto be installed.
1. Run RSSDM.2. Select the P420m or P320h drive.3. Open the Device menu and select Update Firmware UBI.4. Locate the UBI file in the support pack directory.5. Click Update UBI.6. Click OK to confirm the update.7. Click OK when complete.8. Exit RSSDM.9. Power cycle the system.
P420m/P320h HHHL PCIe SSD Installation GuideInstalling the Support Pack Software
PDF: 09005aef8497e00aP420m_P320h_HHHL_installation_guide.pdf - Rev. V 12/14 EN 20 Micron Technology, Inc. reserves the right to change products or specifications without notice.
© 2012 Micron Technology, Inc. All rights reserved.

Verifying the Installation1. In the operating system, verify the drive appears as a recognized device and that
the driver has been loaded.2. Verify that the drive is online and ready to be used.
• In Windows:a. Open the Disk Management tool (refer to the documentation for your specif-
ic version of Windows). The newly installed drive should display.b. A dialog box may appear that prompts you to initialize the master boot re-
cord (MBR) for the drive. Select OK and continue. The drive should appear as“Online” with “Basic” as the format status. If the option to initialize the MBRdoes not appear, right-click the drive number in the Disk Management tooland select Initialize Drive from the pop-up menu. Once this operation com-pletes, the drive should appear as Online with Basic as the format status.
• In Linux:a. After the system boots to the desktop, open a terminal window.b. Run modinfo mtip32xx. The version and module information displays if the
driver is installed. Otherwise, follow the installation steps in Installing theDriver on a Linux System (page 13).
c. Run fdisk – l | grep rssd*. The drive should appear as /dev/rssd<x> device.Where <x> is the drive letter, which is typically “a” for one drive. The letterincrements for each additional drive in the system.
3. Run RSSDM (either the GUI or CLI) and check the status of the drive.a. If using the GUI, verify that RSSDM loads and that the drive information is
shown.b. If using the CLI, run rssdm –L and rssdm –L –d and verify that the drive infor-
mation firmware and status indicate that the drive is present and functional.
P420m/P320h HHHL PCIe SSD Installation GuideVerifying the Installation
PDF: 09005aef8497e00aP420m_P320h_HHHL_installation_guide.pdf - Rev. V 12/14 EN 21 Micron Technology, Inc. reserves the right to change products or specifications without notice.
© 2012 Micron Technology, Inc. All rights reserved.

Using the P420m or P320h as a Boot DriveThis section describes how to install a supported operating system (OS) on a P420m orP320h drive with the bootable option feature:
• Windows Server 2012 (x64)• Windows Server 2012 R2 (x64)• Windows 8, 8.1 (x64 and x86)• Windows Server 2008 R2 (x64)• Windows 7 (x64 and x86)• SUSE 11.x (x64)• RHEL 7.x (x64)• RHEL 6.x (x64)• RHEL 5.x (x64)• Ubuntu 12.04 LTS• Citrix XenServer 6.1
These instructions can be performed only on P420m and P320h drives with the boota-ble option feature. The bootable option is determined by part number (see the PartNumbering Information section on the product data sheet for details).
Before you begin, make sure:
• The BIOS setting on your system sees the SSD as being bootable and it has been con-figured to point to the Micron PCIe SSD as the primary boot device.
• The drive is installed in the system as described in "Installing the Drive" and "Instal-ling the Support Pack Software."
Windows Server 2012/2012 R2 and Windows 8/8.1
Before you begin, it is recommended to remove all storage devices from the system ex-cept for the P420m/P320h drive or the original OS boot drive.
1. Download and unzip the support pack software.2. Go to Windows Driver/os_install_drivers and navigate to the subdirectory for
your operating system:
• Windows Server 2012 x64: /x64/win8-server2012• Windows Server 2012 R2 x64: /x64/win81-server2012r2• Windows 8.1 x64: /64/win81-server2012r2• Windows 8.1 x86: /x86/win81• Windows 8 x64: /64/win8-server2012• Windows 8 x86: /x86/win8
3. Copy the contents of the subdirectory for your operating system to external re-movable media, such as a USB drive. (For example, for Windows Server 2012 x64,copy the contents of the /x64/win8-server2012 subdirectory.
4. Insert the Windows operating system CD/DVD and the USB drive containing thesupport pack files into the system and reboot.
5. When prompted, select the option to boot from a CD/DVD.6. Enter the Windows product key that came with the CD/DVD, if prompted.7. Select Core (command line) or GUI to begin the installation. (GUI is recommen-
ded for most users.)
P420m/P320h HHHL PCIe SSD Installation GuideUsing the P420m or P320h as a Boot Drive
PDF: 09005aef8497e00aP420m_P320h_HHHL_installation_guide.pdf - Rev. V 12/14 EN 22 Micron Technology, Inc. reserves the right to change products or specifications without notice.
© 2012 Micron Technology, Inc. All rights reserved.

8. Select Custom (Install Windows Only) when prompted for type of installation.9. When the installation directory prompt appears, select Load Driver and locate the
driver files for the P420m or P320h located on the USB drive.
Note: The installer may specify the USB drive directory with a different drive letter(such as C:\) than what was originally assigned on the host system.
Windows attempts to find the driver located on the USB drive.10. Select the Micron Device driver when prompted for a driver, and then click Next.11. Remove the USB drive from the system.
The Where do you want to install Windows dialog appears again. The drive shouldappear as a new drive number.
Note: The drive may be labeled with "unallocated space" and contain a capacityclose to the user capacity rated for the drive. (For example, a 350GB drive may ap-pear as 326GB.)
If you receive a setup error at this point, you may need to do the following:a. Cancel the installation.b. With the installation DVD and USB drive in the system, reboot the system to
the version of Windows already installed on the bootable primary drive. Youmay need to change the BIOS setting to point to the original drive.
c. Use Windows Explorer to find the Windows installation DVD, expand the rootdirectory, and run the setup.exe file located on the installation DVD.
d. Follow steps 6–13.e. Exit Windows and power down the system.f. Power up the system.g. If necessary, change the BIOS primary boot drive setting to point to the
P420m/P320h drive, and then reboot the system.h. Verify that Windows boots from the P420m/P320h drive.
12. Select the drive and click Next.The Windows installation continues and may take several minutes to complete.During this time, the system reboots automatically several times. Do not attemptto reboot from the CD/DVD.
13. After the installation completes, remove the Windows CD/DVD and reboot thesystem.
14. Verify the system boots from the OS installed on the drive.
Windows Server 2008 and Windows 7
Before you begin, it is recommended to remove all storage devices from the system ex-cept for the P420m/P320h drive or the original OS boot drive.
1. Download and unzip the support pack software.2. Go to Windows Driver/os_install_drivers and navigate to the subdirectory for
your operating system:
• Windows Server 2008 R2 x64: /x64/win7-server2008r2• Windows 7 x64: /x64/win7-server2008r2• Windows 7 x32: /x86/win7
3. Copy the contents of the subdirectory for your operating system to external re-movable media, such as a USB drive. (For example, for Windows Server 2008 R2x64, copy the contents of the /x64/win7-server2008r2 subdirectory.
P420m/P320h HHHL PCIe SSD Installation GuideUsing the P420m or P320h as a Boot Drive
PDF: 09005aef8497e00aP420m_P320h_HHHL_installation_guide.pdf - Rev. V 12/14 EN 23 Micron Technology, Inc. reserves the right to change products or specifications without notice.
© 2012 Micron Technology, Inc. All rights reserved.

4. Insert the Windows operating system CD/DVD and the USB drive containing thesupport pack files into the system and reboot.
5. When prompted, select the option to boot from a CD/DVD.6. Select your operating system.7. Select Core (command line) or GUI to begin the installation. (GUI is recommen-
ded for most users.)8. Select Custom (advanced) when prompted for type of installation.9. When the installation directory prompt appears, select Load Driver and locate the
driver files for the P420m or P320h located on the USB drive.
Note: The installer may specify the USB drive directory with a different drive letterthan what was originally assigned on the host system (such as C:\).
Windows attempts to find the driver located on the USB drive.10. Select Micron Device Driver when prompted for a driver, and then click Next.11. Remove the USB drive from the system.
The Where do you want to install Windows dialog appears again. The drive shouldappear as a new drive number.
Note: The drive may be labeled with unallocated space and contain a capacityclose to the user capacity rated for the drive. (For example, a 350GB drive may ap-pear as 326GB.)
If you receive a setup error at this point, you may need to do the following:a. Cancel the installation.b. With the installation DVD and USB drive in the system, reboot the system to
the version of Windows already installed on the bootable primary drive. Youmay need to change the BIOS setting to point to the original drive.
c. Use Windows Explorer to find the Windows installation DVD, expand the rootdirectory, and run the setup.exe file located on the installation DVD.
d. Follow steps 6–13.e. Exit Windows and power down the system.f. Power up the system.g. If necessary, change the BIOS primary boot drive setting to point to the
P420m/P320h drive, and then reboot the system.h. Verify that Windows boots from the P420m/P320h drive.
12. Select the drive and click Next.The Windows installation continues and may take several minutes to complete.During this time, the system reboots automatically several times. Do not attemptto reboot from the CD/DVD. No user intervention is required.
13. After the installation completes, remove the Windows CD/DVD and reboot thesystem.
14. Verify the system boots from the OS installed on the drive.
P420m/P320h HHHL PCIe SSD Installation GuideUsing the P420m or P320h as a Boot Drive
PDF: 09005aef8497e00aP420m_P320h_HHHL_installation_guide.pdf - Rev. V 12/14 EN 24 Micron Technology, Inc. reserves the right to change products or specifications without notice.
© 2012 Micron Technology, Inc. All rights reserved.

SUSE 11.x x64
Before you begin, locate the appropriate ISO file you will need for the service pack ver-sion of SUSE installed in the system. (This file is contained with the support pack soft-ware in the Linux Driver subdirectory.)
• For SP3: mtip32xx-kmp-default-<driver_version>_3.0.76_0.9-1.x86_64.iso• For SP2: mtip32xx-kmp-default-<driver_version>_3.0.13_0.27-1.x86_64.iso• For SP1: mtip32xx-kmp-default-<driver_version>_2.6.32.12_0.7-1.x86_64.iso
1. Extract the correct ISO image and copy it to a USB drive or burn it to a CD.To copy to a USB drive, you must use a CD burning tool (such as Daemon Tools orNero) that allows you to view the contents of the ISO image so that it can be ex-tracted to the USB drive. A USB drive is recommended, unless your system con-tains two CD-ROM drives.
Note: You can use the following dd command to extract the files to the USB drive;however, this command removes any existing data on the USB drive and replacesit with the extracted ISO image contents:
dd if=<mtip32xx-kmp-default-<kernel_version>.x86_64.iso of=/dev/sdX
where /dev/sdX is the device path of the target USB drive
If the USB drive contains important files, it is highly recommended to back up thefiles on alternate media before using this command.
2. Insert the SUSE boot CD/DVD and USB drive containing the P420m/P320h driverimage into the system and reboot.
3. When the initial installation screen appears, press F6 and select Yes.4. Select the USB drive when prompted for the driver, and then select OK.
The driver files are installed. When complete, the installer returns to the samescreen prompt.
5. Select Back to continue the installation.6. Remove the USB drive.
The installation continues and may take several minutes to complete.7. Select the Expert Settings tab when the Installation Settings menu displays.8. Select the Bootloader Installation option.9. Verify grub is the boot loader type and change the default boot location from Boot
from Boot Partition to Boot from Master Boot Record.Make sure only the Boot from Master Boot Record option is selected.
10. Click Next and verify the Bootloader was installed successfully message appears.11. Click OK and then Finish.
The installer displays two messages confirming the new settings.12. Select I agree, and then Yes for each.13. Select Reboot.
If an installer error message displays, click OK and select Exit or Reboot twice toreboot the system. The CD can remain in the system.
14. When the system reboots, boot from the CD/DVD.15. Select Boot from Hard Drive when prompted. Make sure that no other bootable
media is connected to the system to make sure the system boots from the SSD.The system should boot from the OS on the SSD.
16. Remove the CD from the system.17. Reboot the system again and make sure the system boots directly from the SSD
without the installer CD.
P420m/P320h HHHL PCIe SSD Installation GuideUsing the P420m or P320h as a Boot Drive
PDF: 09005aef8497e00aP420m_P320h_HHHL_installation_guide.pdf - Rev. V 12/14 EN 25 Micron Technology, Inc. reserves the right to change products or specifications without notice.
© 2012 Micron Technology, Inc. All rights reserved.

RHEL 7.x x64
These instructions are relevant for UEFI boot only. Legacy boot is not supported at thistime.
1. Copy the P420m/P320h driver disk image from the support pack software to exter-nal removable media such as a USB drive.For example, for a USB drive (/dev/sdb), copy the image to the drive, substitutingyour particular string for <kernel_version>:dd if=mtip32xx-diskimage-<kernel_version>_rhel7.img of=/dev/sdb bs=512conv=fsyncThe <kernel_version> for RHEL 7.0 is 3.10.0-123.el7.x86_64.
2. Boot the RHEL 7.x DVD in UEFI mode with a UEFI-enabled P420m/P320h drive.3. When the first RHEL screen appears, select Install Red Hat Enterprise Linux 7.0
and press e.4. Move the cursor to the end of the 'linuxefi' line and add 'inst.dd'; for example:
linuxefi /images/pxeboot/vmlinuz inst.stage2=hd:LABEL=RHEL-7.0\x20Serv-er.x86_64 quiet inst.dd
5. Press CTRL-x to start the installation.6. When prompted for the driver package, select the number corresponding to the
USB key containing the driver image and press enter. (Typically, the USB key is'sda' or 'sdb').
7. The utility searches for the image and displays the list of drivers found in the pack-age. Only one driver should be listed and it will appear similar to:
DD: Checking device /dev/sda DD: Processing DD repo /media/DD/rpms/x86_64 on /dev/sda Page 1 of 1 Select drivers to install 1) [ ] /media/DD/rpms/x86_64/kmod-mtip32xx-3.8.1-1.el7.x86_64.rpm # to toggle selection, 'n' -next page, 'p' -previous page or 'c' continuous
8. Press c and then enter to install the driver.9. Press c and enter again to continue.
10. Proceed with the normal installation until just before the final boot into the newOS.
11. Press CTRL+ALT+F2 to open a new terminal.12. Type 'chroot' into the newly created system image:# chroot /mnt/sysimage13. Rebuild the initramfs with the included mtip32xx module using the following
command:# mkinitrd -f --with=mtip32xx /boot/initramfs-3.10.0-123.el7.x86_64.img 3.10.0-123.el7.x86_64
Note: The above command is for RHEL 7.0 only. If using a newer kernel than theone that shipped with RHEL 7.0, the command may need to be changed for thespecific kernel version used.
14. Press CTRL+ALT+F7 to return to the GUI screen.15. Click Reboot. The OS should successfully boot into RHEL 7.x.
P420m/P320h HHHL PCIe SSD Installation GuideUsing the P420m or P320h as a Boot Drive
PDF: 09005aef8497e00aP420m_P320h_HHHL_installation_guide.pdf - Rev. V 12/14 EN 26 Micron Technology, Inc. reserves the right to change products or specifications without notice.
© 2012 Micron Technology, Inc. All rights reserved.

RHEL 6.x x641. Copy the P420m/P320h driver disk image from the support pack software to exter-
nal removable media such as a USB drive.For example, for a USB drive (/dev/sdb):
a. Create a single partition (/dev/sdb1).b. Use mke2fs to create an ext2 file system or use the Disk Utility tool to format
the USB drive to create an ext2 file system type on that partition.c. Use the MOUNT command or Mount Volume option in the Disk Utility tool
to specify a mount point for the ext2 file system.d. Locate the following image file from the Support Pack\Linux Driver folder:
mtip32xx-diskimage<kernel_version>_rhel6uX.imge. Copy the image file to the newly mounted directory on the USB drive.
2. Insert the RHEL boot CD/DVD and the USB drive containing the P420m/P320hdriver image into the system and reboot.
3. Press ESC when the initial installation screen appears.4. Enter the following command at the prompt to start the installation: linux dd5. When the installer prompts for the driver update disk:
a. Select the device path that points to the USB drive from step 1.b. Select the image file on the drive and press OK.
The installer loads the driver.
Note: More than one device node may be displayed. Browse to each device node tofind the USB drive and its image file.
6. Optional: If you intend to use the Linux Volume Manager (LVM), follow these addi-tional steps. Otherwise, continue to Step 7.
a. Press Ctrl+Alt+F2 to get to a command prompt.b. Enter: mkdir /etc/lvmc. Create /etc/lvm/lvm.conf and add the following lines:
devices { types = [ "mtip32xx", 16]
}
d. Press Ctrl+Alt+F6 to return to the installer.e. At the last screen before the installation finishes (Congratulations, your Red
Hat Enteprise Linux Installation is complete), press Ctrl+Alt+F2 to get to acommand prompt and do the following:• Change root to the boot image: chroot /mnt/sysimage• Edit /etc/lvm/lvm.conf and add the following to the Devices section: types
= [ "mtip32xx", 16 ]• Back up the initramfs file in /boot: mv /boot/initramfs-<kernel_ver-
sion> .img /boot/initramfs-<kernel_version>.img.BAK• Create a new initramfs file: /sbin/dracut /boot/initramfs-<kernel_ver-
sion>.img <kernel_version>
Note: For example, for RHEL 6.1 64-bit, the command would be:/sbin/dracut /boot/initramfs-2.6.32-131.0.15.el6.x86_64.img2.6.32-131.0.15.el6.x86_64
<kernel_version> can be obtained from the command uname-r.
• Type exit to exit the chroot environment.
P420m/P320h HHHL PCIe SSD Installation GuideUsing the P420m or P320h as a Boot Drive
PDF: 09005aef8497e00aP420m_P320h_HHHL_installation_guide.pdf - Rev. V 12/14 EN 27 Micron Technology, Inc. reserves the right to change products or specifications without notice.
© 2012 Micron Technology, Inc. All rights reserved.

• Press Ctrl+Alt+F6 to return to the GUI. Finish the installation by clickingReboot.
Note: Steps 7 and 8 below apply only if your system is booting from a uEFI shelland your drive has been configured with a uEFI boot setting. If your drive has beenconfigured for a legacy boot setting, skip these steps. (Except for specific OEMs,most customer bootable drives are configured with a legacy boot setting, whichmeans steps 7 and 8 can be skipped.)
7. (uEFI boot only) When the installer reaches the disk partitioning step, /dev/rssdamust be configured to have a minimum 50MB partition of type EFI (or VFAT).This partition contains the EFI boot binary. It is recommended that all of the /dev/rssdX drives also be configured with the same size and type (VFAT) partition, eventhough the installer will only allow the EFI partition on /dev/rssda to be mountedto /boot/efi.
8. (uEFI boot only) Continue the OS installation, but do not reboot when the installa-tion completes. Before rebooting, perform these steps:
a. Press Ctrl+Alt+F2 to get to a command prompt.b. Run the following commands for each drive beyond /dev/rssda, replacing X
with the number of the VFAT partition:parted -s /dev/rssdX toggle 1 bootdd if=/dev/rssda1 of=/dev/rssdX1
The last command assumes /dev/rssda1 is the EFI partition that gets moun-ted to /boot/efi. If a different partition is used for EFI, substitute that parti-tion for /dev/rssda1 in the above command. Similarly, it assumes the VFATpartition on the other drives is /dev/rssdX1. If a different partition is used forVFAT on these other drives, make sure to adjust the 1 to reflect the correctpartition number.
c. Press Ctrl+Alt+F6 to return to the GUI installer and reboot.9. (Legacy boot only) Continue with the installation until you are prompted for the
type of install.a. Select Create Custom Layout.
The GUI menu displays all storage devices detected by the OS.b. Locate and select /dev/rssda under the Hard Drive tab.c. Click Create to create a new partition.
You are prompted to specify the mount point and file system type and size.• For the mount point, specify: /• For the file system, specify: ext4
Note: ext2 and ext3 file systems are alternate choices for the file system.
d. Specify Fixed for the partition size, and then click Next.The /dev/rssda1 partition should indicate the size and mount point youspecified earlier.
Note: The actual size of the partition depends on the type of installation. Theinstaller will notify you if the partition size is too small for the OS installation.A minimum of 2GB is recommended to install Linux desktop. (Less space isrequired for a basic server.) However, it is recommended to double the mini-mum space requirement to allow space for applications and file storage.
e. Repeat step c but specify swap for the file system.
P420m/P320h HHHL PCIe SSD Installation GuideUsing the P420m or P320h as a Boot Drive
PDF: 09005aef8497e00aP420m_P320h_HHHL_installation_guide.pdf - Rev. V 12/14 EN 28 Micron Technology, Inc. reserves the right to change products or specifications without notice.
© 2012 Micron Technology, Inc. All rights reserved.

Note: It is recommended to allocate at least 100GB for the swap size.The /dev/rssda1 partition should be created and appear in the Partition Lay-out screen.
f. Click Next.g. Select Write Changes to Disk when prompted.
The partitions are created.h. After the partitions are written, verify the boot load image is pointing to /dev/
rssda to make sure the master boot record is written.i. Click Next.
10. Continue through the installation prompts until the Installation is Complete mes-sage appears.
11. Select Reboot when prompted to complete the installation.12. Verify the OS boots from the SSD.
RHEL 5.x x64
A /boot partition must created while installing RHEL 5.x on the drive. This /boot parti-tion must be:
• Separate from the / (root) partition• The first partition on the device• The primary partition• At least 200MB
1. Using the dd command, binary copy the P420m/P320h driver disk image from thesupport pack software to external removable media such as a USB drive.
Note: The dd command removes any existing data on the USB drive and replacesit with the extracted ISO image contents. If the USB drive contains important files,it is highly recommended to back up the files on alternate media before using thiscommand.
2. Using the dd command, binary copy the anaconda update image from the supportpack software to a second external drive.
3. Insert the RHEL OS CD/DVD and the two external drives in the system and reboot.4. Enter the following command to start the installation: linux dd updates5. When prompted for the driver update disk and anaconda update disk, select the
external drives from steps 1 and 2. Both drives must be selected.6. After loading the driver, install the OS as usual.
Note: During the RHEL 5.x installation, your installation may not be bootable un-less certain requirements are met. When this occurs, a message such as the follow-ing appears in the fifth console: Selected cylinder exceeds maximum supported byBIOS.
(Press Ctrl+ALT+F5 to switch to the fifth console and see the message; press Ctrl+Alt+F6 to return to the installer.)
This issue is due to a limitation in the BIOS and grub bootloader. To work aroundthis condition, make sure that the stage2 file of grub bootloader is accessible bystage1 of the grub bootloader through BIOS routines. To be compliant, create aseparate primary /boot partition of at least 200MB as the first partition of thedrive.
P420m/P320h HHHL PCIe SSD Installation GuideUsing the P420m or P320h as a Boot Drive
PDF: 09005aef8497e00aP420m_P320h_HHHL_installation_guide.pdf - Rev. V 12/14 EN 29 Micron Technology, Inc. reserves the right to change products or specifications without notice.
© 2012 Micron Technology, Inc. All rights reserved.

Ubuntu 12.04–12.04.3 LTS
Network connectivity and a USB drive are required for this procedure. Be aware that anydata on the USB drive is erased during this process.
1. Make sure the legacy option rom is enabled on the P420m/P320h drive. If it is ena-bled, the drive will be presented as a boot target in the legacy BIOS menu.
2. If you are installing a version of Ubuntu older than 12.04.3 on a P420m drive, cre-ate an EXT2 file system on a USB drive on a separate Linux system, mount it, andthen copy the appropriate release tarball onto it. When complete, unmount andremove the USB drive.
3. Insert the USB drive you created and the Ubuntu DVD in the system.4. Boot the Ubuntu DVD. Do not boot EFI mode. If you are installing 12.04.3 or later,
or if you are installing on a P320h drive, go to step 12.5. Proceed through the normal installation until you reach the Setup Users and Pass-
words option. Press Alt+F2 and then enter to activate the console.6. Mount the USB drive:
# mount -t ext2 /dev/sda1/mnt7. Change directory /mnt and decompress the driver package:
# cd /mnt# tar zxvf mtip32xx-<driver_version>-<ubuntu_kernel_version>.dkms.tar.gz
8. Load the mtip32xx driver:# insmod /mnt/mtip32xx-<version>/mtip32xx.ko
9. Verify the driver loaded properly:# dmesg | tail -n 40
10. Output similar to the following should print:Micron RealSSD PCIe Block Driver Version 3.5.0mtip32xx 0000:47:00.0: 2 NUMA node(s)mtip32xx 000047:00.0: Using NUMA node 0 (closest: 1,0 probe on 0:2)mtip32xx 0000:47:00.0: PCI INT A -> GSI 80 (level, low) -> IRQ 80mtip32xx 0000:47:00.0: setting latency timer to 64mtip32xx 0000:47:00.0: Node 0 on package 0 has 6 cpus: 0 2 4 6 8 10mtip32xx 0000:47:00.0: irq 131 for MSI/MSI-Xmtip32xx 0000:47:00.0: ASIC-FPGA design, HS rev 0x800, 8 slot groups, 256 slotsmtip32xx 0000:47:00.0: Time to device ready: 0 msmtip32xx 0000:47:00.0: Affinitizing IRQ 131 to cpu 0 on node 0mtip32xx 0000:47:00.0: Serial No.: 000000001309020454FCmtip32xx 0000:47:00.0: Firmware Ver.: B2081900mtip32xx 0000:47:00.0: Model: Micron 420m-MTFDGAR1T4MAXmtip32xx 0000:47:00.0: Security: 0001mtip32xx 0000:47:00.0: Capacity: 2734926768 sectors (1335413 MB)mtip32xx 0000:47:00.0: Write protect progress: 0% (209715 blocks)rssda: unknown partition table
Note: If the last line does not state unknown partition table, make sure the parti-tion table is not GPT; otherwise, subsequent steps will not work. To do this, run thefollowing command then restart at step 4:# dd if=/dev/zero of=/dev/rssda bs=512 count=1000
11. Unmount and remove the USB drive. Press ALT+F1 to return the to the installerGUI and continue with the installation.
12. At the disk partitioning step, select the manual partition option. (If you select au-tomatic partitioning, the subsequent steps will fail because the installer will use aGPT partition by default.)
P420m/P320h HHHL PCIe SSD Installation GuideUsing the P420m or P320h as a Boot Drive
PDF: 09005aef8497e00aP420m_P320h_HHHL_installation_guide.pdf - Rev. V 12/14 EN 30 Micron Technology, Inc. reserves the right to change products or specifications without notice.
© 2012 Micron Technology, Inc. All rights reserved.

13. Create the / (root) partition on the /dev/rssdX device node, as well as any othermount points such as <swap>, /home, or /opt. If desired, create a separate /bootpartition on the drive (otherwise it will be created as part of the / (root) partition).
14. At the end of the installation, an error message "Installation step failed" appears.Ignore the error message and continue with the next step.
15. Press ALT+F2 to return to a shell prompt. If you are installing 12.04.3 or later, or ifyou are installing on a P320h drive, go to step 18.
16. Insert the USB drive again and mount the file system:# mount -t ext2 /dev/sda1 /mnt
17. Copy the mtip32xx driver binary file into the kernel driver directory and then un-mount and remove the USB drive:#cp -f /mnt/mtip32xx-<version>/mtip32xx.ko /target/lib/modules/'uname -r' /kernel/drivers/block/mtip32xx# unmount /mnt
18. Get a chrooted bash environment:# chroot /target# bashIf you are installing 12.04.3 or later, or if you are installing a P320h drive, go to step20.
19. Resolve module dependencies and rebuild initramfs:# depmod -a# mkinitramfs -o/boot/initrd.img-'uname-r'
20. Install legacy grub and dkms:#mkdir -p /boot/grub# apt-get update# apt-get install grub dkmsPress Y to proceed, if prompted.
21. Create or edit /boot/grub/device.map such that it contains this entry only:(hd0) /dev/rssda
22. If present, edit /etc/default/grub and comment out GRUB_DISABLE_LI-NUX_UUID
23. Update grub:# update-grub -y
24. Install grub in /dev/rssda:# grub-install /dev/rssdaIf this fails with The file /boot/grub/stage1 not read correctly error message, performthe following steps:
a. Run grub directly:# grub --boot-drive=/dev/rssda --device-map=/boot/grub/device.map
b. At the grub prompt, enter the following commands:1. find /boot/grub/stage1This command should print (hd0,0) or similar. If an error occurs, you mayhave a GPT partition on the drive already. That partition must be cleared andthe process started again at step 4.2. root (hd0,0)Where (hd0,0) was copied from step 1 in this section.3. setup (hd0)You may need to press enter several times until the prompt returns.4. quit
25. Type exit and press Enter twice to return to the top-level console.26. Press ALT+F1, select Continue > Continue without boot loader.
Ignore the warning No boot loader installed and continue.
P420m/P320h HHHL PCIe SSD Installation GuideUsing the P420m or P320h as a Boot Drive
PDF: 09005aef8497e00aP420m_P320h_HHHL_installation_guide.pdf - Rev. V 12/14 EN 31 Micron Technology, Inc. reserves the right to change products or specifications without notice.
© 2012 Micron Technology, Inc. All rights reserved.

27. Complete the installation and reboot the system. Make sure you do not update thegrub package using Ubuntu updates.
Citrix XenServer
To use the P420m/P320h as a boot device in XenServer, only one drive can be used tostore the operating system during the installation. The installation process may notwork correctly if there are two or more drives installed.
Note: The support pack includes several ISO images; make sure to select the image thatmatches the build ID of your system. The driver will not install correctly if the wrongISO image is used.
To find the build ID of your system:1. In XenCenter, click XenServer Host.2. Click the General tab.3. Scroll down and expand Version Details to view the build number. The last six dig-
its of the ISO name corresponds to the build ID.
To use the P420m/P320h as a boot device in XenServer:1. Copy the mtip32xx iso image file that is used to load the driver on the XenServer to
a USB device.2. Boot from the XenServer CD/DVD.3. When prompted to load a device driver, press F9 and load the mtip32xx iso image
from the USB device.4. Remove the USB device.5. Press Ctrl+Alt+F2 to open a terminal.6. Locate the major number of the P420m/P320h drive through a shell:
[root@localhost ~]# Is -lh /dev/rssdabrw-rw----. 1 root disk 252, 0 Jun 10 18:14 /dev/rssda
In this example, the major number is 252.
7. Edit the /opt/xensource/installer/diskutil.py file using an editor of your choiceand add P420m/P320h to the disk_nodes variable in /opt/xensource/installer/diskutil.py (between the device nodes /dev/ida and /dev/rd), replacing <ma-jor_num> with the number you obtained in step 6:
disk_nodes +=[ (<major_num>, x*16) for x in range (16) ]8. Save and exit.9. Start the installation by entering the following command:
#/opt/xensource/installer/init10. Continue the installation and select the P420m/P320h device node (for exam-
ple, /dev/rssda) as a disk for virtual machine storage when prompted.11. Select Yes for supplemental pack installation.12. After the preinstallation step is complete, provide the supplemental pack (for ex-
ample, oem:mtip32xx 6.1.0-59235p) when prompted by inserting the USB deviceagain and locating the mtip32xx driver.
13. After the mtip32xx driver is installed, select SKIP when prompted for additionalsupplemental packs.
14. Installation is complete when the installer ends at the shell.15. Enter the reboot command to boot the XenServer.
P420m/P320h HHHL PCIe SSD Installation GuideUsing the P420m or P320h as a Boot Drive
PDF: 09005aef8497e00aP420m_P320h_HHHL_installation_guide.pdf - Rev. V 12/14 EN 32 Micron Technology, Inc. reserves the right to change products or specifications without notice.
© 2012 Micron Technology, Inc. All rights reserved.

TroubleshootingReview the information in the following sections if you encounter issues with installa-tion or drive operation:
• Windows Driver (page 33)• Linux Driver (page 35)• VMware Driver (page 39)• RealSSD Manager (page 44)• Configuration Issues (page 46)• Performance Issues (page 46)• Drive Behavior Issues (page 47)
Windows Driver
W-1: Drive is not appearing online or times out in the Windows Disk Manager with anI/O error
Confirm the drive and Micron driver have been successfully installed. Check whetherthe LED status on the drive is blinking with an alternating flashing pattern. If this flash-ing pattern occurs, wait until the LED stops blinking (this can take several minutes), re-boot the system, and try again. Review the Windows System Event or Linux messagelogs for drive messages related to this event.
W-2: Unable to upgrade to the latest Micron driver for Windows using the MSI installerfile
When using the MSI installer file in the latest support pack, the Micron driver fails toupgrade from an older version installed from an earlier support pack.
1. Uninstall the previous driver:a. Open the Windows Control Panel.b. Select Programs > Uninstall a program.c. Select the Micron driver.d. Click Uninstall and wait for the process to complete.
2. Open the Windows Device Manager.3. Open the IDE ATA/ATAPI controller tree and right-click the P320h Controller.4. Select Update Driver Software.5. Click Browse my computer for driver software.6. Click Let me pick from a list of device drivers on my computer.7. Click Have Disk.8. Click Browse and go to the support pack directory containing the appropriate
driver files. For example: Support Pack Root Directory\Windows Driver\Serv-er2008R2 or \Windows Driver\Server2012
9. Click OK.a. If the driver has been signed by Microsoft, the driver icon will have a green
checkmark next to it and the description will state This driver is digitally sign-ed.
b. If the driver has not been signed by Microsoft, the driver icon will not have agreen checkmark next to it and the description will state This driver has anAuthenticode(tm) signature.
During this upgrade, the Micron driver will appear without a checkmark (appear-ing as it has not been signed by Microsoft).
P420m/P320h HHHL PCIe SSD Installation GuideTroubleshooting
PDF: 09005aef8497e00aP420m_P320h_HHHL_installation_guide.pdf - Rev. V 12/14 EN 33 Micron Technology, Inc. reserves the right to change products or specifications without notice.
© 2012 Micron Technology, Inc. All rights reserved.

10. Select the driver you want to install (in this case, option b).11. Click Next to install the driver.
The latest driver should now be installed correctly.
W-3: Delay in detection of surprised-removed drive while IO is in progress
In some cases during a surprise removal, depending on the type of IO that is running onthe drive, the drive may take some time to disappear from the Windows Device Manag-er instead of disappearing immediately. Depending on the timing between the driverexecution path and surprise removal event, device entries will be removed within fewseconds or after the timeout period for an outstanding command expires. This is expec-ted behavior. The delay it takes for the drive to disappear in the Device Manager undercertain conditions can be safely ignored.
W-4: In Windows 8, upgrading the driver requires a restart before the new driver is loa-ded
In the Windows 8 kernel, after upgrading the driver to later version, Windows may re-quest a restart of the computer to complete the driver upgrade. Because the upgradeprocess involves changes to the Windows registry and other areas, a system restarthelps confirm the updated driver completes successfully without impacting other pro-cesses in the Windows OS. The Windows kernel, specifically the plug and play driver,the bus driver, and the storport driver, determine if a reboot is required (it is not re-quired in some cases, depending on the state of the devices in the system; the Microndriver does not request the restart). It is recommended to restart the computer ifprompted.
W-5: In Windows 8.1 and Windows Server 2012 (build versions earlier than 9477), un-installing the driver using the MSI installer/control panel is not successful
In Windows 8 kernel build versions earlier than 9477, uninstalling the driver using theMSI installer/Windows control panel will not complete until the driver is removed viathe Device Manager. To workaround this issue, update the Windows OS build to a ver-sion greater than 9477.
W-6: The OS installation on a P420m/P320h drive fails with the error: "Windows can-not be installed on this partition"
If the OS installation on a P420m/P320h drive fails intermittently with the above error,perform a secure erase on the drive using RSSDM before installing the OS.
W-7: System may intermittently perform poorly or stop responding with the latest Mi-cron driver in Windows Server 2008 R2
When the latest Micron driver is used with the Windows Server 2008 R2 OS, the systemmay intermittently perform poorly or stop responding. A supported hotfix is availablefrom Microsoft to resolve this issue:
http://support.microsoft.com/kb/2468345
To apply this hotfix, the system must be running either Windows Server 2008 R2 or Win-dows Server 2008 R2 Service Pack 1 (SP1).
Follow these steps to ensure the miniport drivers that use the storport.sys driver can ac-cess more than 4GB of physical memory:
P420m/P320h HHHL PCIe SSD Installation GuideTroubleshooting
PDF: 09005aef8497e00aP420m_P320h_HHHL_installation_guide.pdf - Rev. V 12/14 EN 34 Micron Technology, Inc. reserves the right to change products or specifications without notice.
© 2012 Micron Technology, Inc. All rights reserved.

1. Install the hotfix provided by Microsoft on the affected computers running Win-dows Server 2008 R2.
2. Create a registry entry under Storport miniport driver:a. Click Start.b. Enter regedit in the Start Search box, and then press enter.c. Locate and then click the following registry subkey:
HKEY_LOCAL_MACHINE\SYSTEM\CurrentControlSet\services\<MINI-PORT>\ParametersNote
Note: <MINIPORT> is the name of the storport miniport driver.d. Open the Edit menu, choose New, and click DWORD Value.e. Enter Supports64BitAddressing, and then press enter.f. Right-click Supports 64Bit Addressing, and then click Modify.g. In the Value data box, enter a nonzero value.h. Exit Registry Editor.
W-8: After uninstalling the driver using MSI installer, the drive is listed as an "un-known device" instead of "mass storage controller" under Other Devices in the DeviceManager
When the driver is uninstalled using MSI installer, the P420m/P320h drive is detected asan unknown device instead of displaying as a mass storage controller. The issue persistsafter a reboot.
Uninstall the unknown device in the Device Manager and execute the "scan for hard-ware changes" option. The P420m/P320h drive should now be listed as a mass storagecontroller under Other Devices.
W-9: In a system running Windows 7 with two drives installed, uninstalling the driverfor one drive results in a "not digitally signed" message for the other drive in the Stor-age Controller section of the Device Manager
This is an expected behavior in Windows 7 kernel and should not be treated as an error.
Linux Driver
L-1: Driver upgrade may be ignored in Linux initial RAM disk (initrd) multi-kernelconfigurations
In a multi-kernel configuration Linux boot environment with different initrds installedin custom locations for each OS version, the Linux driver's RPM installer will install theMicron driver in the default initrd specified in the system's /boot directory. This may bea different initrd from which the user is actually booting. This may result in a Microndriver upgrade that may be ignored during a system reboot.
Make sure the default initrd filename and location are configured in the /boot directoryprior to upgrading the Linux driver for each specific kernel. Once all initrd files are up-dated with the new driver, the boot environment can be reconfigured back to your cus-tom settings.
P420m/P320h HHHL PCIe SSD Installation GuideTroubleshooting
PDF: 09005aef8497e00aP420m_P320h_HHHL_installation_guide.pdf - Rev. V 12/14 EN 35 Micron Technology, Inc. reserves the right to change products or specifications without notice.
© 2012 Micron Technology, Inc. All rights reserved.

L-2: Install errors are occurring after an attempt was made to install the driver fromthe appropriate rpm file
Verify the version of RHEL or SLES you are using. The Micron driver supports eitherRHEL 5.5 and later or SLES 11 and later. Run uname –a to check the kernel version. Itshould be 2.6.25 or later to install the driver. If your operating system or kernel versionis earlier, upgrade to the latest Micron-supported Linux operating system release andre-install the driver.
L-3: Performance data using iostat is unavailable
The Linux driver contains an internal parameter that disables support for iostat. To ena-ble iostat support:
1. Download the latest support pack. The driver name is mtip32xx.Run Ismod | grep mti* to determine the name of the driver (referenced as <driv-er_name> in the instructions below).
2. Log in as root.Root access is required. If you do not have root access, enable access:
a. Enter the following command:/lib/modules/` uname –r` /extra/<driver_name>/<driver_name>.ko
b. Run chmod 777<driver_name>.ko to adjust write permissions.3. Install the latest Linux driver from the support pack following the instructions in
this guide. After installation, follow these steps:a. Verify the driver name following step 1 in this section.b. Verify that /dev/rssda appears when fdisk –| is run.
4. Uninstall the driver and reinstall the driver with stats flag enabled:a. Enter the following command:
modprobe –r <driver_name>b. insmod /lib/modules/`uname –r` /extra/<driver_name>/<driver_name>.ko
stats=1
5. Run some I/O on the drive using any I/O stress tool such as FIO or Vdbench. Dur-ing this time, run one of the following commands:
• cat /proc/diskstat or• cat /sys/block/rssda/stat
6. Verify the diskstat counts for rssd or stat output are being populated.
L-4: XenServer installation script displays warning message
When trying to install the Linux driver in XenServer 6.1 using the install.sh script for asecond time (after installing the driver using install.sh and removing the XenServerRPMs mtip32xx-modules-xen and mtip32xx-modules-kdump), the following warningmessage appears:
Warning: 'Micron mtip32xx driver' is already installed
This is expected behavior. The install.sh script originates from the XenServer host; it isnot a file maintained or updated by Micron.
L-5: In RHEL 5.x, the 16th partition (/dev/rssda16) is inaccessible because the driversupports 15 partitions only
By design in RHEL 5.x, the kernel supports 16 minor devices, which includes the entiredisk plus 15 partitions.
P420m/P320h HHHL PCIe SSD Installation GuideTroubleshooting
PDF: 09005aef8497e00aP420m_P320h_HHHL_installation_guide.pdf - Rev. V 12/14 EN 36 Micron Technology, Inc. reserves the right to change products or specifications without notice.
© 2012 Micron Technology, Inc. All rights reserved.

In RHEL 6.x and SLES 11, the kernel supports a maximum 255 partitions; therefore, themaximum number of minor devices is 256, which supports 255 partitions.
Make sure to create no more partitions than what is actually supported by your operat-ing system kernel.
L-6: How to perform an orderly or surprise removal/insertion with Micron's 2.5-inchdrives using SLES 11 SPI operating system without errors
In SLES 11 SP1, to perform a surprise removal and surprise insertion without error, youmust append a correction to the kernel boot line. This is a known limitation of the SLESkernel.
Append the following line to the kernel boot command line to support orderly surpriseremoval/insertion:
pci=noaer nox2apic
1. Open grub file /boot/efi/EFI/redhat/grub.conf in UEFI BIOS and /boot/grub/menu.lst in legacy BIOS.
2. Add pci=near nox2apci option to kernel boot command line:kernel /boot/vmlinuz-2.6.32-358.el6.x86_64 ro root=UUID=516031ca-e380-4855-9d7a-c4a30799973a rd_NO_LUKS rd_NO_LVM LANG=en_US.UTF-8rd_NO_MD SYSFONT=latarcyrheb-sun16 crashkernel=128M KEYBOARDTYPE=pcKEYTABLE=us rd_NO_DM rhgb quiet pci=noaer nox2apic
L-7: Stale entry may be created in /etc/mtab file after surprise removal of mounted filesystem for the P420m/P320h drive
If a file system is mounted on the drive and the drive is surprise removed, the drive willgo into FTL rebuild state on the next surprise insertion. After FTL rebuild completes, thesystem will restore the previous device node (/dev/rssdX), but you may notice a staleentry in /etc/mtab file. Additionally, the new node will be detected as the next availableletter of rssdX,
To clear the stale mtab entry, issue an unmount for this device node entry or restart thesystem.
L-8: Using the P420m/P320h as a boot drive in RHEL 5.x
The RHEL 5.x kernel does not provide a default boot loader to boot into RHEL 5.x;therefore, a /boot partition must created while installing RHEL 5.x on the drive.This /boot partition must be:
• Separate from the /(root) partition• The first partition on the device• The primary partition• At least 200 MB
Continue to install the OS on the drive following the instructions in Using the P420m orP320h as a Boot Drive (page 22).
P420m/P320h HHHL PCIe SSD Installation GuideTroubleshooting
PDF: 09005aef8497e00aP420m_P320h_HHHL_installation_guide.pdf - Rev. V 12/14 EN 37 Micron Technology, Inc. reserves the right to change products or specifications without notice.
© 2012 Micron Technology, Inc. All rights reserved.

L-9: Enabling processor C-states can have a significant negative performance impacton the P420m/P320h drive
On high-performance SSDs like the P320h and P420m installed in Nehalem- and Sandy-bridge-class Intel CPUs, processor C-states can have a significant negative performanceimpact. Enabling C-states actually starts disabling portions of the CPU core(s) when itdetects low/no-load conditions on the processor. This reduces the number of coresavailable to handle incoming IO threads, which can reduce performance.
For optimal performance results, disable processor C-states prior to running IO on thedrive. To disable C-states, add the following to your kernel boot line:
intel_idle.max_cstate=0 processor.max_cstate=1
For more information on C-states, see http://www.hardwaresecrets.com/article/611
L-10: NUMA rebinding may be required to obtain better IO performance on P420m/P320h drives installed in some multiprocessor or multicore systems
When the Linux driver is loaded, each drive gets assigned a node in the /dev directorywith the 'rssd' prefix. These nodes are the entry points through which normal queuedIO is performed. The NUMA-aware Micron driver will place a node here called 'numa'which will provide information on NUMA bindings it is using for the drive. To obtainbetter performance on P320h/P420m drives, the IO submission threads must also be af-finitized to the same node as the driver's device instance memory and IO completionthreads. The NUMA node the driver has bound the p320h/p420m device to, and theprocessor where the node is located, should be same as that of the node which is physi-cally close to the slot where the drive resides. Otherwise, IO performance could be sig-nificantly reduced.
To rebind the drive's node to the NUMA node that the drive is physically close to:1. Obtain the NUMA binding of device by entering the following command:
cat /sys/block/rssdX/numa
Sample output: Node: 0 (on package 0) PCI device closest to node 1 Device memo-ry on node 0 Cores: 0 2 4 6 8 10 IRQ: 0 wq0: 0 wq1: 2 wq2: 4 wq3: 0 wq4: 2 wq5: 4wq6: 4 wq7: 2
In the example output, the driver has bound the drive to processor node 0. Howev-er, because the drive is physically close to processor node 1, you must rebind theprocessor node.
2. Rebind the processor node by entering the following command:
echo "rssdX=Y" > /sys/module/mtip32xx/drivers/pci:mtip32xx/numa_bindings
Where: X = drive letter and Y = the node near the PCIe device
For example, if device /dev/rssda was used (one drive in the system) and node 0was originally bound, but node 1 is physically closer, use the following command:
echo "rssda=1" > /sys/module/mtip32xx/drivers/pci:mtip32xx/numa_bindings
L-11: Which operating systems support orderly/surprise removal/insertion?
Orderly/surprise removal/insertion is supported on RHEL 6.x, RHEL 7.x, and SLES 11SP2/SP3 OS versions only.
P420m/P320h HHHL PCIe SSD Installation GuideTroubleshooting
PDF: 09005aef8497e00aP420m_P320h_HHHL_installation_guide.pdf - Rev. V 12/14 EN 38 Micron Technology, Inc. reserves the right to change products or specifications without notice.
© 2012 Micron Technology, Inc. All rights reserved.

L-12: Can orderly/surprise removal/insertion be performed on an OS-bootable drive?
No, orderly/surprise removal/insertion should not be attempted on an OS-bootabledrive. The file system may become corrupted and the system unresponsive.
L-13: Error message after installing the Micron driver on XenServer 6.2 systems
The following error appears after installing the Micron driver on Xenserver 6.2: Error:Module mtip32xx is in use.
This error occurs when a background process holds the existing driver module.
Run the following command to release the kernel process holding the existing drivermodule: undevtrigger
L-14: Can hdparm be used instead of RealSSD Manager to run a secure erase opera-tion or read SMART data on the P420m/P320h drive?
The hdparm tool versions 9.15–9.41 has a bug (http://sourceforge.net/p/hdparm/bugs/49/) in the hdio_taskfile structure that has incompatible bit fields in the Linux kernel.This prevents the tool from reliably performing a secure erase operation or issuing ATAcommands to the drive.
VMware Driver
VM-1: How do I configure VMware to increase drive performance?
Using paravirtualized network and storage adapters can increase performance by re-ducing the I/O overhead of the device driver within each virtual machine (VM). VMsrunning Windows or Linux have different support requirements for paravirtual control-lers for boot devices. In general, without including the VMware tools in the boot imageof a VM running Windows, you will not be able to boot from a paravirtual storage con-troller. For VMs running Linux, it is possible to boot and install the OS on a paravirtualstorage controller without VMware tools.
Note: Always install the latest VMware tools driver in each VM to take full advantage ofparavirtual hardware.
VM-2: What configurations can increase performance?
In Windows systems, use the PVSCSI storage adapter and set the maximum queuedepth to 255 in the VM's registry settings.
In Linux systems, modify, build, and install a modified version of the PVSCSI driver toreach 255 queue depth in Linux. (The maximum queue depth of the standard PVSCSIdriver is set to 64. )
Set the kernel parameter Disk.SchedNumReqOutstanding to 255.
ESXi Kernel prior to ESX5.5i:
• In VSphere, click on the Configuration tab for the server and select Software > Ad-vanced Settings.
• Change the Disk.SchedNumReqOutstanding from 32 to the maximum queue depthvalue (255).
• Enable storage I/O control on all datastores by opening VSphere and selecting Stor-age > Datastore > Properties.
P420m/P320h HHHL PCIe SSD Installation GuideTroubleshooting
PDF: 09005aef8497e00aP420m_P320h_HHHL_installation_guide.pdf - Rev. V 12/14 EN 39 Micron Technology, Inc. reserves the right to change products or specifications without notice.
© 2012 Micron Technology, Inc. All rights reserved.

ESX5.5i and later:1. Enable the Secure Shell (SSH) option in ESX 5.5i kernel.2. Open an SSH session with the host.3. Enter the following command to obtain the name of the Micron drive:
esxcli storage core device list | grep t10*One or more devices should appear. The Micron drive name starts with t10.ATA*.
4. Copy the entire device name string.5. Enter the following command to display Micron drive values:
esxcli storage core device list -d <drive_name_string>6. Enter the following command to change the queue depth value (the queue depth
value appears under No of outstanding IOs with competing worlds:):esxcli storage core device set -d <drive_name_string> -O 255
7. Enter the following command to verify the new setting:esxcli storage core device list -d <drive_name_string>
VM-3: How do I configure the PVSCSI adapter's settings in Windows?
Change the disk queue depth for a paravirtualized SCSI adapter:1. Open the Windows Registry Editor (Start > Run > regedit).2. Navigate to the following path; if the end of the path is not created, create the last
keys:HKEY_LOCAL_MACHINE\SYSTEM\CurrentControlSet\Services
3. In the Device Key, create or modify a string value named DriverParameter.4. Set the value data of DriverParameter to MaxQueueDepth=255. Do not remove the
quotation marks from the MaxQueueDepth value.5. Reboot the guest operating system.
Note: ESX LUN Queue Depth (default setting is 30 on Emulex and 32 on QLogic) needsto be changed if you want to go beyond 64 with the PVSCSI drive.
VM-4: Where does the device name t10.ATA_________### come from?
The P320h/P420m drive contains an ATA interface for management commands. TheSCSI driver translates the SCSI inquiry (and other) requests to the appropriate ATAcommand. This is not true for I/O READ/WRITE commands which use a proprietary ex-tension to AHCI and the NCQ command protocol to reach the 256 queue depth (255with 1 reserved for internal commands).
The SCSI driver supports the SAT-3 specification which uses the t10 format for deviceidentification. VMware displays this format as the device identifier.
VM-5: Is raw device mapping (RDM) supported?
VMware does not support RDM of local storage; however, numerous online articles de-scribe how to perform manual mapping of any local storage device to RDM, both physi-cal and virtual RDM.
In performance tests run at Micron, an average improvement in latency of 5µs was seenover standard VMDK mapping.
P420m/P320h HHHL PCIe SSD Installation GuideTroubleshooting
PDF: 09005aef8497e00aP420m_P320h_HHHL_installation_guide.pdf - Rev. V 12/14 EN 40 Micron Technology, Inc. reserves the right to change products or specifications without notice.
© 2012 Micron Technology, Inc. All rights reserved.

VM-6: Can the P320h/P420m SCSI driver be unloaded?
VMware does not support the ability to unload a device driver unless the driver loadfails and there are no kernel resources with open handles to the driver API; therefore,after the driver loads successfully, there is no way to unbind the kernel handles to thestorage driver, resulting in the P320h/P420m SCSI driver that cannot be unloaded.
VM-7: Module information for mtip32xx-scsi indicates conflicting information aboutthe signed state of the driver
For ESXI 5.0: VMware no longer signs the binary image during certification; only the in-stallation package is signed. To verify the driver installation image is signed, run the fol-lowing command:~ # esxcli software vib list | grep mtip
The output should appear as follows:scsi-mtip32xx-scsi 2.3.0-1OEM.500.0.0.472560 Micron VMwareCertified 2012-11-29
"VMware Certified" indicates the installation package is signed and certified byVMware.
VM-8: Can the driver version be downgraded to an older version?
The following error may occur when trying to install an older version of the Microndriver on a system running a newer version of the driver:
"The following problems were encountered trying to resolve dependencies: RequestedVIB 'name of the VIB file' is obsoleted by the host."
Uninstall any existing driver version before installing the older version. Refer to the in-structions in this guide for removing a driver.
VM-9: When using tools such as esxcfg-scsidevs -l to inspect device details, the vendorappears as ATA rather than Micron
VMware lists the vendor as ATA for compliance with the SAT specification. Changingthis value violates the specification. For actual vendor details, see the device identifierand model information.
VM-10: A datastore cannot be created on the drive immediately following a SANITIZEor SECURE ERASE operation; how can a datastore be created?
Because the kernel maintains its own cache of information, the kernel may becomeconfused following a SANITIZE or a SECURE ERASE operation when there was a previ-ous partition table or datastore on the device. When the kernel attempts to retrieve in-formation from its cache, it may receive an error. In these cases, the kernel marks thedevice as read-only and a reboot is required to resolve the issue.
Note: It is recommended to unmount any datastores on the drive prior to performing aSECURE ERASE or SANITIZE operation, and then reboot the system to ensure the ker-nel has the proper state of the partition table and any related formatting.
P420m/P320h HHHL PCIe SSD Installation GuideTroubleshooting
PDF: 09005aef8497e00aP420m_P320h_HHHL_installation_guide.pdf - Rev. V 12/14 EN 41 Micron Technology, Inc. reserves the right to change products or specifications without notice.
© 2012 Micron Technology, Inc. All rights reserved.

VM-11: The model number of the drive appears as 'Model: mtip32xx' for some drivesand as 'Model: Micron P420m-MTF' for others when listing devices using the esxcfg-scsidevs -l command
Model number reporting is based on the device identifier type. For P320h drives, theproduct identifier field (mtip32xx), which is a static field, is reported. For P420m drives,the model number (P420m-MTF), which is gathered by the device rather than a staticfield, is reported. This provides backward-compatibility with drivers including and priorto version 2.4.10.
This model number reporting is implemented in driver version 2.5.5 and ensures thatdatastore signatures are compatible with the next version of VSphere 2013 (v5.5). It alsoensures that P420m drives formatted on ESXi 5.0 or 5.1 systems do not have to regener-ate signatures (only P320h drives must regenerate signatures).
VM-12: What steps should I perform on my system before upgrading from ESX 5.0/5.1to ESX 5.5?
1. Migrate all of your virtual machines and datastores off of the P320h/P420m drive.2. Uninstall the Micron driver for ESX 5.0/5.1. (This driver cannot be used with the
ESX 5.5 inbox driver.)3. Perform the kernel upgrade process according to the VMware documentation. The
inbox driver for the P320h/P420m is automatically installed during this process.4. Reformat all P320h/P420m drives within the ESX 5.5 environment.5. Create new datastores using the P320h/P420m drives in ESX 5.5.6. Copy all of your migrated data back to the new datastore(s) created in ESX 5.5.
Note: If you are using a P320h drive and upgraded the kernel before migrating your datafrom the datastores created in ESX 5.0/5.1, follow the instructions in VM-13, and thencontinue with the installation steps above.
Note: If you are using a P420m drive, you should not encounter any migration issuesfrom ESX 5.0/5.1 to ESX 5.5. However, it is recommended to migrate any data in yourdatastores before upgrading the kernel version.
VM-13: I have a system with P320h drives and upgraded from ESX 5.0/5.1 to 5.5, but Idid not transfer the datastores. How do I access the datastores created during the ESX5.0/5.1 installation?
Note: This issue applies to P320h drives and should not occur with P420m drives.
Note: The driver will not load on an AMD + ATI chipset-based server, currently identi-fied as HP Proliant DL385 G7 and G8 servers. There is no workaround for this system.
The cause of this issue has to do with the signature change between ESX 5.5 and ESX5.0/5.1 datastores with P320h drives. The ESX 5.5 kernel may not recognize the signa-tures of datastores using the P320h created in ESX 5.0/5.1; therefore, any pre-existingdatastores may not mount after the ESX 5.5 kernel loads because the datastores are notrecognized by the kernel. A temporary workaround is to manually re-import each data-store with their existing signature; however, this re-import process must be repeatedupon each reboot.
The following VMware articles provide steps on how to re-import and maintain the sig-nature of your existing datastores:
• http://kb.vmware.com/selfservice/microsites/search.do?cmd=displayKC&doc-Type=kc&externalId=1011387
P420m/P320h HHHL PCIe SSD Installation GuideTroubleshooting
PDF: 09005aef8497e00aP420m_P320h_HHHL_installation_guide.pdf - Rev. V 12/14 EN 42 Micron Technology, Inc. reserves the right to change products or specifications without notice.
© 2012 Micron Technology, Inc. All rights reserved.

• http://pubs.vmware.com/vsphere-50/index.jsp?topic=%2Fcom.vmware.vsphere.stor-age.doc_50%2FGUID-5A4E2248-12CB-4A10-B167-79D3D13D3751.html
To ensure the datastores are persistent after reboots in ESX 5.5, mount the datastoresmanually, migrate your virtual machines and virtual disks to a temporary device, andthen migrate your data from the temporary device back to the datastores you created inESX 5.5.
The following steps provide a workaround for migrating your data from datastores pre-viously created using the P320h in ESX 5.0/5.1 within the ESX 5.5 environment:
1. Log in to the server console.2. Enter the following at the command prompt to list the mounted datastores and
volume signatures: esxcli storage filesystem list3. Enter the following to list the snapshot volume: esxcli storage vmfs snapshot list4. Make note of the VMFS UUID and volume name.5. Mount the snapshot volume and list the new mount name.6. Enter the following at the command prompt: esxcli storage vmfs snapshot mount
–volume-uuid=<VMFS UUID>Where VMFS UUID is the value noted in step 4.
7. Repeat step 2. Note your snapshot volume name(s) should appear in the filesys-tem list.
8. Log in to the Vsphere client and migrate your virtual machines and virtual diskswith the VMFS UUID and volume ID defined earlier.
9. Complete steps 4–6 in VM-12 to move your virtual machines and data onto thenew datastores created in ESX 5.5.
See the following for complete details on performing the migration process: http://pubs.vmware.com/vsphere-51/index.jsp?topic=%2Fcom.vmware.vsphere.vcenter-host.doc%2FGUID-23E67822-4559-4870-982A-BCE2BB88D491.html
VM-14: I want to upgrade my system from ESX 5.0/5.1 to 5.5 or later, but I do not seethe ability to migrate my VMs and virtual disks to an alternate datastore. How can Irestore functionality of my datastores after an upgrade?
You must re-sign the datastore volumes to allow for permanent auto-mounting of thedatastores. Follow these steps during the installation of ESX 5.5:
1. List the current snapshot volumes along with their signatures by entering the fol-lowing command at the kernel console command line: esxcli storage vmfs snap-shot list
2. Generate a new signature for the volume by entering the following command: esx-cli storage vmfs snapshot resignature --volume-uuid=<old_signature_value>
3. For each VM file (*.vmx) path that references the old datastore, perform the follow-ing steps:
a. Remove the VM from the hypervisor inventory but do not delete it or anyother virtual disks.
b. Edit the VM configuration file and replace the old datastore uuid with thenew uuid value.
c. For each changed VM configuration, add them again to the virtual machineinventory and re-run the virtual machine to make sure they load.
P420m/P320h HHHL PCIe SSD Installation GuideTroubleshooting
PDF: 09005aef8497e00aP420m_P320h_HHHL_installation_guide.pdf - Rev. V 12/14 EN 43 Micron Technology, Inc. reserves the right to change products or specifications without notice.
© 2012 Micron Technology, Inc. All rights reserved.

VM-15: Can the P320h/P420m drive be installed on an AMD-based CPU and chipsetplatform?
The P320h/P420m drive can be installed on an AMD-based system using an ESX versionprior to ESX 5.5i.
On systems using ESX5.5i and later, the Micron driver is not able to initialize the drive inthe kernel, resulting in the drive not appearing as a device node in the /dev/disks list.
To work around this issue, it is recommended to use an Intel CPU and chipset platform(all versions of ESX are supported on these platforms), or downgrade the kernel versionto ESX 5.0 or 5.1i.
RealSSD Manager
RSSDM-1: The RSSDM GUI does not display correctly or does not load
For support pack versions earlier than 138, the RSSDM GUI requires that 64-bit Oracle-only JRE version 1.6 update 10 or later be installed on the system before it can be used.Ensure that multiple versions of Java are not running on the system and that the systempath is pointing to an Oracle Java version 1.6 update 10 or later. The RSSDM CLI doesnot require Java. All RSSDM functions are available through the CLI if Java is not pre-installed on the host system.
RSSDM-2: The firmware was successfully updated on the drive, but RSSDM still showsthe previous version
Restart (warm boot) the system and run RSSDM again. The updated firmware versionshould display correctly.
RSSDM-3: The Flash Translation Layer (FTL) rebuild status in the RealSSD Manager(RSSDM) does not steadily increase and may decrease
The firmware rebuild percentage reported by RSSDM during the FTL rebuild processmay increase or decrease. This is expected behavior because of the firmware algorithmthat reports the progress of the FTL rebuild (the rebuild percentage is just an estimate ofcompletion of the rebuild progress). Whenever a drive experiences a nonstandard orunexpected power-down event, the drive needs to rebuild its internal LBA-to-NAND ad-dress lookup (FTL) tables to prevent data loss. The drive does not respond to host com-mands during this rebuild. Because this process takes some time to complete, RSSDMrecords the percentage complete until the drive is online again. The progress of the re-build is reported in both the RSSDM CLI and GUI.
RSSDM-4: System recognizes the drive, but the drive does not appear in RSSDM
The system detects the drive (in Windows Disk Manager/Device Manager or in Linuxusing fdisk -l); however, in the RSSDM GUI agent or command line, the following errormessage displays: "You must run the Agent as a privileged user with admin rights in or-der to issue the required API command." To correct this issue:
In Linux: Either log in as a root user with root privileges or use 'sudo rssdm -L' to runthe CLI or 'sudo RealSSDManagerClient.run' to launch the GUI agent. You will need torun RSSDM in /opt/MicronTechnology/RealSSDManager if you have not modified yourshell path to include this directory.
P420m/P320h HHHL PCIe SSD Installation GuideTroubleshooting
PDF: 09005aef8497e00aP420m_P320h_HHHL_installation_guide.pdf - Rev. V 12/14 EN 44 Micron Technology, Inc. reserves the right to change products or specifications without notice.
© 2012 Micron Technology, Inc. All rights reserved.

In Windows: Do one of the following options: Run RSSDM as an administrator in thecommand prompt, or change the Windows Security Policy and disable Admin Approvalmode.
Option 1: Run RSSDM as an administrator in the command prompt:1. Open the Windows Start menu > All Programs > Accessories.2. Right-click Command Prompt > Run as Administrator.3. Launch the RSSDM GUI agent or run RSSDM CLI in the command line prompt.
Option 2 (preferred): Change the Security Policy and disable Admin Approval mode:1. Open the Windows Start menu and enter Run in the Search programs and files
field.2. Enter secpol.msc.3. Open Local Policies > Security Options.4. Disable the option User Account Control: Run all administrators in Admin Ap-
proval Mode.5. Reboot the system.6. Restart the RSSDM GUI agent or run RSSDM CLI in the command line prompt.
RSSDM-5: RSSDM does not display drive information
The latest version of RSSDM in support pack 134 and later does not display drive infor-mation when used with a previously installed Micron driver version from an earlier sup-port pack.
Update both RSSDM and the Micron driver using support pack release 134 or later, andthen reboot the system to make sure both versions are installed. The RSSDM GUI agentand CLI should now detect the drives.
RSSDM-6: The drive appears online in RSSDM and the LED is green; however, thedmesg logs indicate the drive is not responding to I/O commands
Use RSSDM to obtain the debug data from the drive and then send the data to the Mi-cron application engineering (AE) team for review. Also try to determine if the problemis specific to the drive or to the system by testing the drive in a different PCIe slot in thesame system, and then testing the drive in a different system.
RSSDM-7: PREPARE TO REMOVE command fails on a P320h/P420m drive configuredas a boot drive
Running the PREPARE TO REMOVE command in RSSDM (GUI or CLI) fails on a P320h/P420m drive configured as a boot drive.
In Windows, RSSDM reports "The drive has rejected the operation" with status code 42;in Linux, the prepare to remove operation completes with errors and the OS fails withan I/O error.
This is the expected behavior for the drive. Do not attempt run the PREPARE TO RE-MOVE command in RSSDM on any P320h/P420m drive configured as a boot drive.
P420m/P320h HHHL PCIe SSD Installation GuideTroubleshooting
PDF: 09005aef8497e00aP420m_P320h_HHHL_installation_guide.pdf - Rev. V 12/14 EN 45 Micron Technology, Inc. reserves the right to change products or specifications without notice.
© 2012 Micron Technology, Inc. All rights reserved.

Configuration Issues
C-1: A secure erase must be performed on the drive, but RSSDM is prompting for apassword; what is the password?
The password for performing a secure erase on the drive is ffff (lower case).
C-2: How is write cache enabled?
In support pack releases 134 and later, the RSSDM CLI and GUI each provide an optionto enable the drive write cache. Because the drive does not contain a capacitor-backedwrite cache, data may be lost and/or UECC errors may occur if the drive encounters anunexpected power loss when the write cache setting is enabled.
If you plan to enable write cache to improve performance, make sure to review thewarning message that appears in RSSDM when you attempt to enable this option. Addi-tionally, make sure no surprise (unexpected) power-down events occur on the system. Ifyou are uncertain whether these surprise power-down events may occur, leave the set-ting in its default disabled state.Note: On the P420m drive, which contains a capacitor-backed write cache, the writecache setting is permanently enabled and cannot be disabled.
C-3: Performing a SANITIZE BLOCK ERASE operation on an NTFS partition while run-ning I/O stress tests does not abort the I/O operations
If Iometer or other Windows-based I/O stress tool is running on an NTFS-formattedpartition and while the I/O is in progress a SANITIZE BLOCK ERASE is performed usingRSSDM, the I/O operations do not abort.
This is expected behavior. To avoid this behavior, unmount the NTFS partitioned vol-ume before executing the SANITIZE BLOCK ERASE command using RSSDM.
C-4: The system hangs when issuing an I/O during a SANITIZE BLOCK ERASE opera-tion
Issuing I/Os during a SANITIZE BLOCK ERASE operation may cause abort conditionswhile the driver queues incoming requests while it waits for the drive operation to com-plete. After the drive operation completes, the driver will issue all queued I/O requests ifthere are any remaining following the operation. The file system and partition table willno longer be present after this operation completes. This is expected behavior. The da-tastore should be unmounted before issuing the SANITIZE BLOCK ERASE operaiton.
Performance Issues
P-1: The drive is not responsive and the LED is not solid green
Check the LED codes in Table 2 (page 50).
P-2: Performance tests run on the drive are lower than the values specified in the datasheet
Follow these steps to optimize the performance of the drive:1. Verify you are following Micron's recommended SSD testing flow when running
performance tests on the drive. See Micron's Best Practices for SSD PerformanceManagement technical marketing brief for details on the testing flow.
P420m/P320h HHHL PCIe SSD Installation GuideTroubleshooting
PDF: 09005aef8497e00aP420m_P320h_HHHL_installation_guide.pdf - Rev. V 12/14 EN 46 Micron Technology, Inc. reserves the right to change products or specifications without notice.
© 2012 Micron Technology, Inc. All rights reserved.

2. Verify the Power Limiting setting on the drive is disabled. In the command line,run: rssdm -L -dPower limiting throttles host I/O traffic to keep drive power under the 25W PCIeCEM slot limit. The side effect of this behavior is reduced performance.
3. Make sure the system running the performance tests meets the hardware require-ments listed in System Recommendations (page 7).
4. Follow the recommendations documented in Micron's How System Settings Im-pact PCIe SSD Performance white paper.
5. Update the Micron driver and firmware to the version available in the latest sup-port pack on micron.com.
6. Check the drive temperature to verify that thermal limiting is not affecting per-formance:
a. Run rssdm -S.b. Check SMART attribute 194 (enclosure temperature) and compare value to
the temp throttle threshold in C.c. If the enclosure temperature is greater than or equal to the threshold temper-
ature, performance decreases.
P-3: How can the Power Limiting setting be enabled on the drive?
If your system is running a support pack release later than B126.01, the power limitingsetting is disabled by default.
Note: Enabling the power limit setting has a performance impact. Observed perform-ance will be lower with this setting enabled. However, the RMS maximum power of thedrive will be under 25W.
To enable the power limiting setting, use the RSSDM command line interface (CLI):1. In the command line, type the following command where <Drive_id> is the ID
number of the drive, which can be found by running rssdm -L:rssdm –M –p 1 –n<Drive_id>
2. Power-cycle the system.3. Verify the setting change by running the following command:
rssdm –L –d
Drive Behavior Issues
DB-1: When disabling an ATA channel using Windows Device Manager in WindowsServer 2008, the Microsoft Management Console (MMC) stops responding, the com-puter will not shut down, and a "Stop 0x0000009F" message appears after 10 minutes
This is an issue specific to Microsoft Windows and is not related to the Micron driver.The issue has been corrected for Windows Server 2008 as a hot fix; check the Microsoftweb site for details.
DB-2: A partition on the drive is not accessible in the Windows Disk Manager if a pow-er loss occurs shortly after the partition is created
In the Windows 7 x64 environment, if a partition is created, formatted, and written toon a P320h/P420m drive and a sudden power loss occurs, the partition will not be ac-cessible via the Windows Disk Manager on power-up. This is a known issue with thisWindows environment. The issue and workaround is documented at: http://support.microsoft.com/kb/2001877
P420m/P320h HHHL PCIe SSD Installation GuideTroubleshooting
PDF: 09005aef8497e00aP420m_P320h_HHHL_installation_guide.pdf - Rev. V 12/14 EN 47 Micron Technology, Inc. reserves the right to change products or specifications without notice.
© 2012 Micron Technology, Inc. All rights reserved.

DB-3: The Percentage Lifetime Used or Write Protect Progress SMART parameter re-port shows 100% for the drive
These reports both indicate the drive is in the write protect state. In this state, no addi-tional data can be written to the drive (the drive is in a read-only mode). All data on thedrive is preserved and can be read or backed up. Back up the data on the drive. After thedata is backed up, it is highly recommended to replace the drive and refrain from usingit.
DB-4: What are the behavior characteristics of a drive that becomes too hot? Can thedrive still be used? What steps can be taken to reduce the drive's temperature?
Two mechanisms control temperature and prevent damage to the drive: thermal limit-ing and thermal shutdown. Thermal limiting is a dynamic mechanism that monitorstemperature in the background while host I/O traffic is being processed on the drive. Ifthe drive temperature exceeds a preset limit, host traffic will be progressively reduceduntil the temperature goes below the threshold point. Once below this threshold point,host traffic will be unthrottled and full performance restored. If the temperature contin-ues to increase above the threshold point, host IOPS will continue to be throttled untilthe drive is in the thermal shutdown state. In this state, the drive will be disabled fromall I/O traffic but will continue to be recognized by the system.
To verify the state:
• In Linux: run the rssdm –L command or check the Linux message logs (the drive willbe reported to be in the thermal shutdown state).
• In Windows: check the Event/Error log and verify a thermal shutdown event occurred.
To recover from a thermal shutdown state:1. Shut down the system.2. Remove the drive from the system and allow it to cool.3. If the drive is running firmware older than version 1.45, upgrade the firmware to
the latest available support pack release.4. Check the drive placement in the system motherboard and make sure there is suf-
ficient airflow around the drive, as specified in the data sheet. If possible, place thedrive in a PCIe slot that provides unobstructed airflow.
5. Power the system on.6. Run the rssdm –L command to verify the drive temperature.
If the temperature remains below the thermal threshold limit, the drive is ready foruse at full performance. If the temperature exceeds the thermal threshold limit,the drive can still be used but performance will be reduced because of the thermallimiting effect.
DB-5: After an FTL rebuild is complete or after a secure erase is performed to recoverfrom the security locked state, the drive is listed in /dev/disks (discovered) after a cer-tain time interval
The kernel is responsible for scheduling the discovery after the driver signals a rescan.There is always a possibility that the discovery process takes longer because the kerneldecides when to schedule the discovery. The normal frequency of re-scan is every fiveminutes. Wait until the kernel runs the discovery process again.
DB-6: Upgrading P420m drive firmware version earlier than 208.11 to version 208.11or later may result in future errors if IO is run on the drive
P420m/P320h HHHL PCIe SSD Installation GuideTroubleshooting
PDF: 09005aef8497e00aP420m_P320h_HHHL_installation_guide.pdf - Rev. V 12/14 EN 48 Micron Technology, Inc. reserves the right to change products or specifications without notice.
© 2012 Micron Technology, Inc. All rights reserved.

Follow these steps to correctly update the firmware on a P420m drive:1. Back up all data on the drive to alternate media.2. Use RSSDM to update the firmware on the drive.3. Power cycle the system to enable the new firmware.4. Immediately perform a SECURE ERASE operation on the drive before running any
IO.
Note: The SECURE ERASE operation is not required if:
• The existing firmware and the upgrade version are both earlier than version208.11.
• The existing firmware is at least version 208.11 and the upgrade is later than ver-sion 208.11.
5. After the SECURE ERASE operation completes successfully, the drive is ready foruse.
P420m/P320h HHHL PCIe SSD Installation GuideTroubleshooting
PDF: 09005aef8497e00aP420m_P320h_HHHL_installation_guide.pdf - Rev. V 12/14 EN 49 Micron Technology, Inc. reserves the right to change products or specifications without notice.
© 2012 Micron Technology, Inc. All rights reserved.

LED Codes
Table 2: LED Codes
LED State
DescriptionGreen Amber Red
Off Off Off Power is off.
Flashing alternately(200ms)
Off Power is on and the drive is busy with an internaloperation. When the operation completes, theLED should change to solid green.
On Off Off Either an ATA command is being processed orpower is on; firmware is initialized and there isno host activity. The drive is operational in eitherstate.
Flashing(30ms)
Off Off PCIe/NAND host activity is in process. The drive isbusy, but operational.
Flash errorcode
Flash errorcode
Flash errorcode
An error code. Error codes are three digits andare displayed by blinking the first digit, then thesecond, then the third with pauses in betweenand a long pause before repeating. The drive isnot operational.
Firmware fatal error codes:
• 112: Failure during DRAM initialization
• 113: Not enough DRAM to run in the config-ured mode
• 313: DRAM UECC error
• 441: Error during chip initialization
• 411: Incorrect drive parameters in the firm-ware image
Off Flashing(30ms)
Off The drive is backing up internal data to NAND.The drive is busy, but operational.
Off On Off The drive is in the safe or “parked” mode. Inter-nal data has been written to NAND and the driveis safe to power down.
Off Off On The drive requires a secure erase or has encoun-tered a critical error. The drive is not operational.
P420m/P320h HHHL PCIe SSD Installation GuideLED Codes
PDF: 09005aef8497e00aP420m_P320h_HHHL_installation_guide.pdf - Rev. V 12/14 EN 50 Micron Technology, Inc. reserves the right to change products or specifications without notice.
© 2012 Micron Technology, Inc. All rights reserved.

References• Micron® RealSSD™ Manager (RSSDM) User Guide• PCIe Express CEM Specification Version 2.0• Java Runtime Environment version 1.7 x64 and later
P420m/P320h HHHL PCIe SSD Installation GuideReferences
PDF: 09005aef8497e00aP420m_P320h_HHHL_installation_guide.pdf - Rev. V 12/14 EN 51 Micron Technology, Inc. reserves the right to change products or specifications without notice.
© 2012 Micron Technology, Inc. All rights reserved.

Revision History
Rev. V, 12/14
• Removed RHEL 7 driver installation section and consolidated with RHEL 5.5-6.x in-structions
Rev. U, 8/14
• Added RHEL 7 driver installation instructions
Rev. T, 7/14
• Updated Troubleshooting section (added L-11 through L-14, updated VM-1, addedVM-15)
Rev. S, 6/14
• Added RHEL 7 support• Updated the Troubleshooting section (VM-2)
Rev. R, 4/14
• Updated RealSSDManager file names (for installation and removal) for Linux systems• Updated SLES files names in the "Using the P420m or P320h as a Boot Drive" section
Rev. Q, 3/14
• Updated Windows instructions in the Using the P420m or P320h as a Boot Drive sec-tion
• Added note to Citrix XenServer installation instructions• Updated Troubleshooting section
Rev. P, 2/14
• Updated supported software in System Recommendations section• Updated Windows 2008 Server, Windows 2012 Server, Ubuntu 12.04–12.04.02 LTS in-
structions, added Citrix XenServer instructions in Using the P420m or P320h as a BootDrive section
• Updated Troubleshooting section
Rev. O, 10/13
• Added P420m• Added support for Citrix XenServer, Ubuntu, and VMware• Updated Troubleshooting section• Reorganized content
Rev. N, 04/13
• Updated Supported Operating Systems and Software section
P420m/P320h HHHL PCIe SSD Installation GuideRevision History
PDF: 09005aef8497e00aP420m_P320h_HHHL_installation_guide.pdf - Rev. V 12/14 EN 52 Micron Technology, Inc. reserves the right to change products or specifications without notice.
© 2012 Micron Technology, Inc. All rights reserved.

Rev. M, 03/13
• Added Using the P320h as a Boot Drive section• Updated Troubleshooting section• Updated Supported Operating Systems and Software section
Rev. L, 01/13
• Updated Troubleshooting section
Rev. K, 11/12
• Added support for Windows 7 and Windows 8• Updated Troubleshooting section
Rev. J, 10/12
• Updated Troubleshooting section• Added Windows Server 2012 Hyper-V (x64)
Rev. I, 05/12
• Updated system hardware recommendations• Updated the instructions for updating the device driver for a new or existing Windows
installation• Updated the list of supported RHEL versions• Updated all instructions for installing the P320h support pack on a Linux system
Rev. H, 04/12
• Revised the list of supported operating systems and software
Rev. G, 04/12
• Removed the instructions for updating a driver on an existing Windows system• Revised the instructions for updating a driver on a new Windows system; instructions
now cover installation for new and existing Windows systems• Revised the "Installing the P320h Support Pack on a Windows System" section to re-
move reference to deleted instructions• Revised the list of supported operating systems and software in the "Supported Oper-
ating Systems and Software" section• Revised the list of supported RHEL versions in the "Installing the P320h Support Pack
on a Linux System" section• Moved instructions for verifying the installation so that they are after instructions for
installing both hardware and software• Minor revisions to the steps in the "Verifying the Installation" section• Revised the LED code description for when the green LED is off, the amber LED is off,
and the red LED is on• Revised the installation order so that hardware installation instructions appear first in
the document• Updated the order of the steps in the "Installing the P320h Support Pack" section
P420m/P320h HHHL PCIe SSD Installation GuideRevision History
PDF: 09005aef8497e00aP420m_P320h_HHHL_installation_guide.pdf - Rev. V 12/14 EN 53 Micron Technology, Inc. reserves the right to change products or specifications without notice.
© 2012 Micron Technology, Inc. All rights reserved.

• Revised the "Installing the P320h Software Prerequisites" section to indicate that theP320h hardware must be installed before installing the software
• Revised the bulleted list in the introduction to reflect new installation order and in-clude LED codes and installation verification
• Added installation note to the "Installing the RSSDM Software on a Linux System"section
• Removed the "micron" prefix from the instructions in the "Installing the P320h Driverfor SLES 11" section
• Updated the driver package name in the "Installing the P320h Support Pack on a Li-nux System" section
Rev. F, 03/12
• Updated the name of the rpm for SLES to micron-mtip32xx-kmp-default in the in-structions for installing the P320h driver for SLES
Rev. E, 02/12
• Updated the list of supported RHEL versions in the "Supported Operating Systemsand Software" section
• Updated the instructions for installing the P320h driver for RHEL• Updated the instructions for installing the P320h driver for SLES
Rev. D, 12/11
• Minor revision to the P320h Overview section
Rev. C, 12/11
• Added problem/solution to Troubleshooting section• Converted document to XML• Added the following sections (merged from the support pack quick start guide):
– Installing the P320h Support Pack– Installing the P320h Support Pack on a Windows System– Updating the Device Driver (New Installation)– Updating the Device Driver (Existing Installation)– Installing the P320h Support Pack on a Linux System– Installing the P320h Driver for RHEL 5.6 and Later– Installing the P320h Driver for SLES 11– Installing the RSSDM Software on a Linux System– Updating the P320h Firmware Unified Binary Image (UBI)
• Made minor revisions to the following sections:
– Introduction– Installing the P320h Hardware– System Recommendations– Hardware Recommendations– Software Requirements– Software
P420m/P320h HHHL PCIe SSD Installation GuideRevision History
PDF: 09005aef8497e00aP420m_P320h_HHHL_installation_guide.pdf - Rev. V 12/14 EN 54 Micron Technology, Inc. reserves the right to change products or specifications without notice.
© 2012 Micron Technology, Inc. All rights reserved.

– Prerequisites– Installation Verification– References
Rev. B, 12/11
• Updated all pictures of the P320h to include daughter cards and I/O bracket• Removed references to the P320h data sheet• Revised RealSSD P320h overview section• Renamed hardware "requirements" sections to "recommendations"• Revised the hardware Recommendations table• Revised the Prerequisites section• Updated the hardware installation and installation verification instructions• Updated the troubleshooting section
Rev. A, 12/11
• Initial release of document
8000 S. Federal Way, P.O. Box 6, Boise, ID 83707-0006, Tel: 208-368-4000www.micron.com/products/support Sales inquiries: 800-932-4992
Micron and the Micron logo are trademarks of Micron Technology, Inc.All other trademarks are the property of their respective owners.
P420m/P320h HHHL PCIe SSD Installation GuideRevision History
PDF: 09005aef8497e00aP420m_P320h_HHHL_installation_guide.pdf - Rev. V 12/14 EN 55 Micron Technology, Inc. reserves the right to change products or specifications without notice.
© 2012 Micron Technology, Inc. All rights reserved.