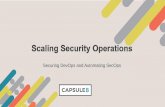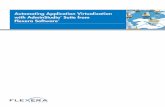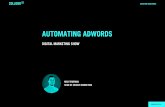p2p2p 2 2 Automating Titleblock Data
Transcript of p2p2p 2 2 Automating Titleblock Data
-
7/28/2019 p2p2p 2 2 Automating Titleblock Data
1/4
Automating Tit leblock Data
AutoCAD offers considerable flexibility in the way you create and edit your titleblocks. For
example, you might attach your titleblock as an external reference but store the titleblock data astext within each drawing. Or you might insert your titleblock in a template file and then edit
titleblock attributes each time you create a new drawing from the template. Regardless of how you
create and use your drawing titleblocks, you can significantly automate the process of updatingtitleblock data by utilizing fields. The field functionality in AutoCAD 2005 enables you to include sheet
set data in your drawing titleblocks so that, as sheet and sheet set information changes, the title block
data is always current. To automate your titleblock data, you must replace the existing data with fieldcodes. You can insert field codes using the Field dialog box which is accessible in most text and
attribute editing tools. The Field dialog box includes field codes for common data such as current date,sheet number, and drawing name. In addition to using the predefined field codes, you can create your
own fields for a sheet set and then access them from the Field dialog box.
The following procedures assume that your titleblock is inserted on a layout of a template drawing
and that the titleblock contains attribute definitions. Even if your situation differs slightly, you can
apply the general ideas that are included in these procedures.
Creating custom properties
The Sheet Set Manager in
AutoCAD 2005 enables you to
define custom properties that canbe used as fields for the entire
sheet set or for individual sheets.
For example, you might createcustom properties for the project
number and project name, whose
values apply to the entire sheet set.And, you might create custom
properties indicating who drew or
reviewed a particular sheet, inwhich case the properties are
owned by each sheet. All of the
custom properties that you create
are available as field data in your drawings.
1. In the Sheet Set Manager, right-click on the sheet set title and choose Properties.2. In the Sheet Set Properties dialog box, choose Edit Custom Properties.3. In the Custom Properties dialog box, choose Add.4. In the Add Custom Property dialog box:
Enter a name for the property. Enter a default value for the property. Specify if the property is owned by the entire
sheet set or on a sheet-by-sheet basis.
The custom properties that you define in the Sheet Set
Manager are available as sheet set fields in the Fields
dialog box.
-
7/28/2019 p2p2p 2 2 Automating Titleblock Data
2/4
Creating a template sheet based on a template drawing
If your title block is inserted in a template file, your first instinct might be to open the template file
and edit the titleblock from there. Although this method will work, it does not offer you instantfeedback as you select various sheet set fields because the template file itself is not a sheet in the
sheet set. The easiest way to add fields to your titleblock, with the assurance that you are selecting
the proper fields, is to work with it as part of the sheet set. You will create a new sheet that is based
on your standard template file. To do this, you must have access to a sheet set. You can use anyexisting sheet set and then, after you update the titleblock to include fields, you can remove the
titleblock sheet from the sheet set. If you have multiple sheet sets to choose from, consider using a
sheet set that utilizes custom sheet set properties and a sheet creation template that us appropriatefor the majority of your projects.
You can use the Sheet Set Manager (SSM) to view or edit the sheet creation template and custom
properties associated with your sheet set.
1. In the SSM, right-click over the sheet set title and choose Properties.2. In the Sheet Set Properties dialog
box:
Verify (or select) the sheetcreation template file (DWT,DWT, or DWS) and layout
containing the titleblock.
Verify (or create) custom sheetset properties. For moreinformation see Creating custom
properties.
3. In the SSM, right-click over thesheet set title and choose New Sheet.
4. In the New Sheet dialog box, entervalues for the sheet number and title.Tip: Use values that are easily recognizable when assigning field codes, such as SheetNum
and "SheetTitle".
5. In the SSM, double-click on the new sheet to open it in the drawing editor.Adding fields to a tit leblock
After you create a new sheet, which is identical to
the template file containing your titleblock, you
can easily replace the default attribute values withfield codes. Any titleblock data that worked well
as an attribute is a good candidate for using fields.
When editing attribute definitions, you might betempted to use REFEDIT or BATTMAN.
Although these methods enable you to redefine t
attribute definitions, they do not update attrivalues of existing block insertions. If you choose
to use REFEDIT or BATTMAN to add fields, y
must erase the current instance of the titleblock
and reinsert the updated block. To simplify thediting process and remove any uncertainty caused by existing block instances, I strongly
he
bute
ou
e
-
7/28/2019 p2p2p 2 2 Automating Titleblock Data
3/4
recommend that you explode the titleblock, making note of its insertion point. You will see all of
the attribute tags and you can double-click on them for easy editing.
1. Select the titleblock.2. From the Modify menu, choose Explode.3. Double-click on an old (non-field) attribute.4. In the Edit Attribute Definition dialog box, right-click in the Default value box and choose
Insert Field.
5. In the Field dialog box, select a field category and a field name.The field category and name that you choose
depends on the attribute you are currently editing.For example, if you want the attribute to display
the current date, you would select the Date &
Time field category and the Date field name.Most of the fields that you will use for titleblock
data are in the SheetSet field category and the
field names begin with CurrentSheet. Using
the CurrentSheet fields in your titleblock enablesAutoCAD to read the values that apply to any
sheet in which the titleblock is inserted. For
example, you will probably want attributes thatdisplay the CurrentSheetNumber and
CurrentSheetTitle.
If you created custom sheet set properties, you can access them using the CurrentSheetSetCustom
and CurrentSheetCustom field names. Of these two custom options, the one you select depends ifthe custom property you created is owned by the sheet set or by the sheet. A drop-down list enables
you to see all of the available custom properties. For example, if you created a custom sheet setproperty called Project Name, which is owned by the sheet set, you would select the
CurrentSheetSetCustom field name and then select Project Name from the Current Property Namelist. For more information see Creating custom properties.
As you apply fields to your attribute definitions, you receive instant feedback by seeing the
appropriate value displayed in the Edit Attribute Definition dialog box. If you do not see a value,
the sheet set property has not been assigned a default value. You might find it helpful to include
generic default values for all of your sheet set properties. For example, in the Description propertyfor a sheet, enter the words Sheet Description. The instant feedback that you receive during the
field insertion process is the only reason that I suggest updating the titleblock drawing as part of a
sheet set rather than editing the template file directly. If you opened the template file without itbeing part of the sheet set, you would receive no feedback regarding sheet set properties and
because it would have no current sheet set to read from, the list of custom property names would be
blank requiring you to remember the custom property names rather than selecting them from a list.
-
7/28/2019 p2p2p 2 2 Automating Titleblock Data
4/4
Replacing the old titleblock
After you update all of the titleblock data, you must remove the titleblock drawing from the sheet
set and use it to replace the old sheet creation template. It is a good idea to verify the file name andlocation of the old sheet creation template before overwriting it. You can do this by right-clicking
over the sheet set title and selecting Properties.
1. In the SSM, right-click on the sheet you have been working on and choose Remove Sheet.The drawing is still open but it no longer belongs to the sheet set.
2. From the File menu, choose Saveas.3. In the Save Drawing As dialog box, select the appropriate file type (DWT, DWG, or DWS), and
select the sheet creation template file to overwrite.
4. From the Draw menu, choose Block>Make.5. In the Block Definition dialog box, select the name of the titleblock block definition.6. Select all of the objects to include in the block definition.7. Specify the basepoint for inserting the titleblock.
Hopefully you took note of the previous insertion point prior to exploding the block.
Because you redefined the titlblock after removing the sheet and resaving the drawing, there are no
current sheet set values associated with this template drawing and all of the current sheet set fields
display with # symbols. If you redefine the block prior to removing the drawing from the sheet set,the attributes will maintain the last evaluated field values. This could be helpful depending on the
default field values that you chose. For example, if the current sheet number was SheetNum as
suggested, it might be helpful to see that text displayed in your titleblock (as opposed to seeing ###).If, on the other hand, the current sheet number was 01, it would be confusing to see that irrelevant
text displayed in your titleblock.
Verifying t itleblock funct ionality
After you replace your previous titleblock template with your new version, you should verify thatall of the titlebock fields function properly. You can do this by creating a new sheet using your new
template and then reviewing and editing the associated titleblock data.1. In the Sheet Set Manager, right-click on the sheet set and choose New Sheet.2. In the New Sheet dialog box, enter a sheet number and title.3. In the Sheet Set Manager, double-click on new sheet to open it.4. Verify the titleblock data to ensure that it displays the correct
values.
5. Make changes to sheet and sheet set values and then regeneratethe new sheet to ensure the values update accordingly.
Once you have verified that your titleblock data updates
appropriately you are good to go! New sheets that you create usingyour titleblock will automatically display the current sheet
information and, with little effort, you can replace the titleblocks in
the existing drawing layouts that you imported. Simply erase and
purge the old titleblock definition from existing drawings and ithe new titleblock. You dont have to reenter the attribute databecause it is still stored with the sheet set and automatically read b
the titleblock fields.
nsert
y