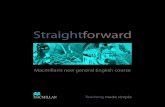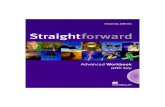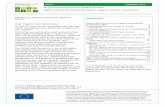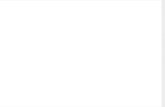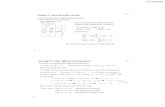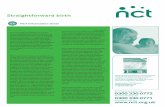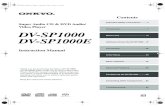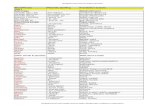P2HDXAG-HPX502 PRACTICAL GUIDEBOOK - Panasonic€¦ · DVCAM, DV, etc.) and are considering what it...
Transcript of P2HDXAG-HPX502 PRACTICAL GUIDEBOOK - Panasonic€¦ · DVCAM, DV, etc.) and are considering what it...
-
P2HDXAG-HPX502PRACTICAL GUIDEBOOK
-
The Next Generation of camcorder media is aimed at the professional market where with its use of Information Technology (IT) centric technologies including Solid State Recording, Hard Disk drives (HDD) and Blu-ray discs(BD) is proving to enhance the post-production workflow greatly. The main advantage in the IT domain is that the recording does not need to be digitized; meaning that it is ready for immediate use in non-linear editing (NLE) systems. Whereas HDD and BD choices both require specialized input devices (docking stations or dedicated drives), the solid-state recording system, P2 (Professional Plug-in), proposed by Panasonic provides the benefits of durability, portability and freedom from mechanical issues. This concept of no moving parts gives it numerous advantages over other media as a recording system for professionals because other systems can be impacted by the environment; P2 is robust in any environmental condition.
In recent years, a key issue for all production has been insuring that their recording media works smoothly with their PC systems. P2 integrates almost seamlessly into PC and Mac systems alike. The recordings show up as files in the import windows and thus easily brought in a placed on a timeline. Panasonic's P2 cards offer an extremely convenient and efficient media system in comparison with other non-contact media as the files can be quickly accessed dynamically worked with either in the camera or on the desk-top.
The 16 GB P2 card will hold approximately 16 minutes of High Definition 1080i signals using the DVCPRO HD codec, which was designed from the ground up for high end professional use. In the 24P Native mode of recording in 720P the 16GB card will hold around 40 minutes. When we consider the prospect for future development and the future of the SD memory cards that provide the basic technology for P2 cards, it is obvious that record times will only become longer and longer. Looking at the development roadmap for the future of P2, the capacity is slated to double each year while the cost per unit of capacity will continue to decline. For instance, with the 32 GB P2 card planned for release at the end of 2007, it will be possible to shoot continuously for approximately 2 hours on the new AG-HPX502 camcorder since that model is equipped with 4 slots. Even on the smaller camera, the AG-HVX202, it will be possible to record 1 hour of HD video, recording 32 GB in each of its 2 slots.
While other media provides only one means of access, the P2 system provides a Hot Swap function that allows cards to be removed and a fresh card inserted for sequential recording. This means that 2 or more P2 cards can be used to record indefinitely without disrupting the interview. This also means that once you have time to review the last round of takes and it is determined that the first of those can be deleted as it is really unusable, it can be deleted easily and the time reclaimed for more viable footage.
The future is certainly bright for the P2 card system as it surely will become the media of choice due to its ease of use, the accessibility of the footage and the immediacy of the data to archive. It is in the archive that the system really shines as the cost per minute for storage is not only less expensive than video tape, but due to its data-nature can be reused without digitizing.
This guidebook is intended for AG-HVX202 users or for those who are running tape media operations (DVCPRO, DVCAM, DV, etc.) and are considering what it might be like to move to a file based domain. It provides straightforward descriptions of the processes and settings for a basic recording and editing systems that are capable of creating and handling HD productions using the AG-HPX502 and the P2 card system.
P2HDXAG-HPX502PRACTICAL GUIDEBOOK
-
C o n t e n t s
P3_4
P5_6
P7_8
P9_10
P11_12
P13_14
P15_16
P17_18
P19_20
P21_22
P23_24
P25_26
P27_28
P29_30
1 AG-HPX502 Basic Setting for Aquisition
2 AG-HPX502 Recording codec and format
3 Variable Frame Rate Data capacity according to collection format / AG-HPX502 Pre-shooting setup
4 AG-HPX502 Pre-shooting setup
5 Hot Swap feature of the P2 system Method of back up various data
6 Special Effect Variable Frame Rate
7 Special Recording Pre-REC/One-Shot/Loop REC/Interval REC
8 Using P2 Cards
9 From P2 to non-linear editing workstation
10 Editing of Advanced mode (pA) Frame rate converter (Software)
11 Method of operating P2Viewer
12 P2 data back-up and creating archives
13 P2-compatible non-linear editing systems other than Apple Final Cut Pro
P2HD P2HD X AG-HPX502 List of Terms
-
Shooting Procedure
1 AG-HPX502Basic Setting for Aquisition
3
CAMERA MENU
OTHER FUNCTIONS
SYS MODE
Select system mode.
Select 59.94Hz or 50Hz
Power OFF, and then Re-start
CAMERA MENU
SCENE FILE
OPERETION TYPE
Select VIDEOCAM mode or FILMCAM mode.
*See page 11 for storing scene file.
CAMERA MENU
RECORDING SETUP
REC FORMAT
Operation of the P2 system begins with deciding what to shoot, and how to shoot it (tone, recording format).
59.94Hz (NTSC) and 50Hz (PAL) settings
Before shooting with the AG-HPX502, set it to 59.94Hz (NTSC) or 50Hz (PAL).
(2) Setting the recording format
Next, under REC FORMAT (recording format),
select 1080, 720 or 480(576) setting.
(3) Recording format
= SCENE FILE setting
VIDEOCAM mode and FILMCAM mode
*Selecting 1080 or 720 at this stage will result in HD recording, while selecting 480(576) will result in SD recording (for details, see pp. 5-6)
VIDEOCAM mode: Shutter(1/sec.), Special Recording(Loop REC, Interval REC, One-shot)FILMCAM mode: Shutter(Angle), Variable Frame Rate
AG-HPX502 has VIDEOCAM mode and FILMCAM mode.
Each mode has some exclusive functions against another mode.
P2HDXAG-HPX502
PRACTICAL GUIDEBOOK
-
4
Shutter speed guide• Shutter speed (default)
60i.60p mode
30p mode
24p/24pA mode
50i.50p mode
25p mode
1/60(OFF), 1/100, 1/120, 1/250, 1/500, 1/1000, 1/2000 second
1/30, 1/50(OFF), 1/60, 1/120, 1/250, 1/500, 1/1000 second
1/24, 1/50(OFF), 1/60, 1/120, 1/250, 1/500, 1/1000 second
1/50(OFF), 1/60, 1/120, 1/250, 1/500, 1/1000, 1/2000 second
1/25, 1/50(OFF), 1/60, 1/120, 1/250, 1/500, 1/1000 second
• Shutter speed (variable)
60i mode
30p mode
24p.24pA mode
50i.50p mode
25p mode
1/60.0 - 1/249.8
1/30.0 - 1/249.8
1/24.0 - 1/249.8
1/50.0 - 1/249.8
1/25.0 - 1/249.8
• Shutter speed (slow)
60i.60p mode
1/30 30p mode
24p.24pA mode
50i.50p mode
1/25 25p mode
1/15
1/15
1/12
1/12
1/12
(4) Gamma Setting (Eight-Mode Gamma)
AG-HPX502 Gamma Modes
Drawing on technologies developed for the VariCam, Panasonic has
equipped the AG-HPX502 with advanced gamma functions that
address eight different shooting scenarios and expand your creative
abilities. Included are Cine-Like Gamma, which gives recordings the
characteristic warm tone of film recordings, and a News Gamma that's
designed especially for news gathering.
For Cinema shooting, recommend to select CINE-
LIKE_D or CINE-LIKE_V, and adjust chroma level etc.,
so that you can get film-like tone footage as you want.
Your original setting can be stored on each scene file
dial.
Minimizes washout to faithfully capture all visual
information especially in the highlights
Suitable for HD recording
Works to flatten out high-contrast scenes
Normal setting for SD
Provides additional contrast and color gradation
Provides more contrast and richer blacks to low-contrast scenes
Shifts the Cine-Like mode to prioritize dynamic range
Shifts the Cine-Like mode to prioritize contrast
NEWS:
HD NORM:
LOW:
SD NORM:
HIGH:
B.PRESS:
CINE-LIKE_D:
CINE-LIKE_V:
7 Gamma modes are preset in Gamma menu.
NEWS Gamma is set as independent menu.
Setting NEWS gamma ON causes not selecting other gamma.
-
Recording codec and format
2 AG-HPX502Recording codec and formatP2HDXAG-HPX502
PRACTICAL GUIDEBOOK
5
1080/60i
1080/24p(over 60i)
1080/24pA(over 60i)
1080/30p(over 60i)
720/60p
720/24p(over 60p)
720/30p(over 60p)
720/24pN(Native)*2
720/30pN(Native)*2
1080/50i
1080/25p(over 50i)
720/50p
720/25p(over 50p)
720/25pN(Native)*2
480/60i
480/24p(over 60i)
480/24pA(over 60i)
480/30p(over 60i)
576/50i
576/25p(over 50i)
Image format*1
HD 60Hz
DVCPRO HD
64 minutes
160 minutes
128 minutes
64 minutes
128 minutes
128 minutes(DVCPRO 50)
256 minutes(DVCPRO/DV)
HD 50Hz
SD 60Hz
SD 50Hz
Recording time*3 Recording codec
*1: "24p" is recorded as 23.98p, "30p" as 29.97p, and "60p" / "60i" as 59.94p and 59.94i respectively. *2: Only valid frames will be recorded when in native mode.*3: Stated recording times are those when four 16GB P2 cards are used. When one card is used, recording time will be 1/4 of that shown. In addition to image format and codec, the function setting and number of cuts may also affect recording time.
Setting at SD
Setting at HD
Operation of the P2 system begins with deciding what to shoot, and how to shoot it (tone, recording format).
AG-HPX502 recording codec
Image formats and codecs supported by the AG-HPX502
With the P2 system, it is possible to have recordings in a variety of these formats on a single P2 card,
but it should be noted that at time of playback, the format must be the same as that used when recording.
Like the AG-HVX202, the AG-HPX502 has a total of 32
recording formats (14 HD formats and 18 SD formats) that
can be selected, depending on shooting conditions.
The codec for recording to P2 card is DVCPRO HD when
recording in HD format (1080, 720), while when recording in
SD format (480/576), DVCPRO 50, DVCPRO, or DV can be
selected.
-
6
1080/60i, 50i
1080/24pA(over 60i)
1080/24p(over 60i)
1080/30p(over 60i)
1080/25p(over 50i)
720/24p(over 60p)
720/30p(over 60p)
720/25p
720/60p
720/50p
•Suitable for high-definition broadcasting, such as digital terrestrial broadcasting
•Movies for theatrical release, etc.
If it is possible to convert 2:3:3:2 advanced pulldown in editing,
accurate 24-frame conversion is possible.
Note) Please check with post-production to confirm whether it is possible to
remove advanced pulldown.
* Please refer to "Importing to 6-1 FCP" for the details of advanced pull-down
removal in Final Cut Pro.
•Movies for theatrical release, etc.
Also known as normal 2:3 pull-down recording.
•Commercials, music videos, CG synthesis, Blu-Ray/HD-DVD content
Commercials, music videos, CG synthesis, video for public urban broadcast,
Blu-Ray/HD-DVD content, Web video, mobile-terminal video, etc.
[720/24p(over 60p) might be used for Movies for theatrical release.]
720/24 p(over 60p)
Checking the format
(1) Size of angle of view (based on number of vertical lines in the image)
(2) Frame rate (camera CCD side)
(3) p = progressive, i = interlace
(4) Frame rate for this recording format during standard recording
* (4) will only appear when the CCD frame rate differs from the recording frame rate
General HD recording methods
Standard recording
(1) (2) (3) (4)
-
Variable Frame Rate-capable recording modes
3Variable Frame RateData capacity according to collection format
P2HDXAG-HPX502
PRACTICAL GUIDEBOOK
7
720/24pN720/30pN720/25pN
Commercials, music videos, CG synthesis, Blu-Ray/HD-DVD content,
Web video, mobile-terminal video (progressive moving image), etc.
*1 "24p" is recorded as 23.98p, "30p" as 29.97p, and "60p" / "60i" as 59.94p and 59.94i respectively.*2 Only valid frames will be recorded when in native mode.*3 When using 8GB P2 cards or mini DV tape, the stated recording times are valid when using two P2 cards, or when using AY-DVM60, respectively. When one 8B card is used, recording time will be 1/2 of that shown.
When recording in native (pN) mode, it is possible to check data recorded at Variable Frame Rate (VFR), such as slow motion or quick motion, with camera output. Also, only valid frames are recorded, extending the recording time and allowing more data to be stored on the P2 card than is possible in normal mode. (See accompanying table)Over60 = Varicam-compatible mode; VFR recording is possible, but the difference in pulldown systems makes it impossible to check the VFR with camera output. A frame rate converter such as hardware or NLE should be used.
As with Varicam, regardless of the camera's frame rate setting, recording will occur at 60 frames per second (over60).
For example, when 24p mode is selected, 60 frames will be recorded with 2:3 pulldown. Thus, no matter what frame rate
is selected, it is necessary to have the storage capacity for 60 frames, including duplicate frames. The advantages of
standard recording are: output from the IEEE 1394 interface to DVCPRO HD is possible during recording, and when
recording for extended periods, FS-100 data storage or DVCPRO HD tape storage in the AJ-HD1400, etc., is possible.
For undercrank and overcrank shooting, as long as special effects are not required, shooting in native mode
(30pN/25pN/24pN) is recommended in order to save space on the P2 card.
About standard recording (over60)
30pN/25pN/24pN are recording formats. The letter "N" indicates Native. In native mode, video data is recorded on the
P2 card at the frame rate used by the camera. In this mode, it is possible to record on a P2 card for 2 to 2.5 times as
long as in standard (30p/25p/24p) mode. Another major advantage of native mode is that it allows on-the-spot playback
of variable frame data without a frame rate converter. After recording, it is possible to output to DVCPRO HD from the
IEEE 1394 interface.
About native recording
*To check variable frame when using 720p, a frame rate converter (hard device such as the AJ-FRC27, or similar software) is necessary.
*Native recording is the recommended mode for chroma key synthesis.
About the difference between Native (pN) and "over60p" Mode
Usage of native recording
Data capacity for each recording type (DVCPRO HD)Standard recordingNative recording
1G=1 minute1G=2 minutes (using 30pN/25pN)1G=2.5 minutes (using 24pN)
Recording time for P2 card using VFR (16GB)
Variable frame rate functions at the 720P setting when "OPERATION TYPE" is set to FILM CAM.
720/60p
720/50p
720/24p(over 60p)
720/25p(over 60p)
720/30p(over 60p)
720/24pN(Native)*2
720/25pN(Native)*2
720/30pN(Native)*2
HD DVCPRO HD
16 minutes 64 minutes
40 minutes
32 minutes
160 minutes
128 minutes
Format *1 Recording codecRecording time*3
(One card using)Recording time
(Four card using)
-
Pre-shooting setup (1)
4 AG-HPX502Pre-shooting setup
8
(*The contents of this section are intended for users who are not accustomed to working with professional video cameras.)
The camera design of the AG-HPX502 is a chassis design suitable for use by broadcasting professionals, and it may
seem difficult to use for those accustomed to using the AG-HVX202. However, once an understanding of the essentials
of setup and operation has been gained, shooting becomes easy for any user, including AG-HVX202 users.
Lens setup, battery setup, audio setup, etc.
Setup specifications for the professional-quality video camera
Lens setup
As the lens mount of the AG-HPX502 is a "B4 mount," the type generally found on video cameras for professional
or broadcasting use, a wide variety of professional-quality lenses can be used. However, in order to obtain the
benefits of the AG-HPX502's unique Chromatic Aberration Compensation (CAC) function and get the best color
results, use of one of the maker-endorsed digital HD lenses (shown below) is recommended.
*When shooting movies or commercials with a 35mm film camera lens, it is possible to shoot using a lens adapter, but please be sure to use an adapter for a 2/3-inch lens.(For example, when using a P + S Technik image converter, use a pro35 which is compatible with a B4 mount, rather than a mini35 such as is used with the AG-HVX202.)*Also, in such a case, depending on the equipment, there is a possibility that the image will be recorded upside down. If this is occurring, one can invert the LCD monitor while shooting, but it is impossible to invert the viewfinder or the HD-SDI output. It is necessary to flip the image using a nonlinear editing system.
Canon (4 varieties)
KJ10ex4.5B IRSD PS12
KJ16ex7.7B IRSD PS12
KJ16ex7.7B KRSD PS12
KJ21ex7.6B IRSD PS12
Fujinon (2 varieties)
XA17x7.6BERM-M58B
XA17x7.6BRM-M58B
*The above list shows compatible lens varieties as of May, 2007. The range of compatible lenses is expected to grow in the future.*2/3-inch mount-compatible HD cine-lenses such as Carl Zwiss Digiprimes may also be attached.*Note) It may be possible to use some high-performance SD lenses, but when using lenses other than those endorsed by the maker, please be aware that there is a risk of adverse effects such as vignetting (reduction of the image periphery) or color bleeding.
Things to keep in mind when using a 35mm film lens adapter with the AG-HPX502
Typical scene where the aberration would be a problem A close-up of the problem The CAC working
Chromatic Aberration Compensation (CAC) functionThere is a reality when it comes to inexpensive HD lenses, and that is, Chroma aberrations are an inescapable reality with all lenses. Compensation techniques employed in high end lenses cannot be afforded in lower cost lenses and consequently the magnitude of their aberration will be slightly higher. Recognizing the importance of cost-effective camcorders and lenses, Panasonic Engineering and the two leading lens manufacturers, Canon and Fujinon, have collaborated in a technology called Chromatic Aberration Compensation. The dynamic of each lens is recognized by the camera and an algorithm is applied to the video signal to dynamically correct the aberrations before it is recorded. This means that the circumjacent (areas around the periphery) resolve the majority of the issue. Sounds like magic, but it is quite an amazing function. It does come at a small increase in price over the least expensive HD lenses but it is worth every penny. Take a look at the simulated pictures below. The reason they are simulated is that you cannot turn the function on or off with the same lens so these pictures are taken with different lenses one that has the capability and one that does not. If the camera sees the ability to have a handshake with the lens, it automatically does a lookup on the CAC table and sets the correction in motion.
-
Pre-shooting setup (2)
4 AG-HPX502Pre-shooting setupP2HDXAG-HPX502
PRACTICAL GUIDEBOOK
9
Battery setup
For the AG-HPX502 battery bracket, attachment of an Anton bracket (Gold Mount) for professional-quality batteries is standard. The battery menu also lists items made by other companies, and their compatible V-mount batteries (at the automatic default setting, 12 varieties are listed), so any professional-quality batteries in general use can be used. Also, the camera has full compatibility with info lithium batteries, so if one selects battery from the menu, the battery information (display of quantity remaining, etc.) will be returned via the viewfinder.(Note that the camera is not compatible with the small battery used in the AG-HVX202.)
Audio setup
Another very useful feature on AG-HPX502 is the four independent audio channels. Levels can be set independently and can be isolated for checking. All inputs can be supplied +48 Volts Phantom power if desired. The rear channels can also take in line level inputs if desired. This is the first camera to sport 4 independent inputs. (*No slot-in wireless function)
Lens, iris and image quality adjustment
The lens may be one of the most difficult parts of the camera to understand, but when compared with the AG-HVX202, the lack of auto-focus is the only substantial difference. Otherwise, it can be used in much the same way. The focus must be adjusted manually, but setting the focus in advance makes this easy. First, zoom in the object you want to shoot, rotate the focus ring adjust it, and then adjust zoom as you want..Iris adjustment may be done automatically, but there is also an easy way to do it manually. Turn on the zebra pattern inside the VF (viewfinder), and then adjust the iris ring so that the zebra pattern does not appear on the object you wish to shoot (for example, on the skin of a person you are shooting.) The zebra pattern setting (within Camera Setup) should be 100% (or 95%). The VF and LCD monitor of the AG-HPX502 do not respond to HD signals, so when capturing on a site where you require a more severe focus, use an SD connection to an external monitor such as the optional 7.9 inch/multi-format monitor in order to confirm that the image has HD picture quality.
Setup for shooting: Gain / Iris / WB
Back end of camera with two line inputsControl panel inside LCD area Front side of camera, 2 inputs
-
10
Gain
Adjust the gain when shooting at outdoor locations, or other places where the brightness is outside the standard range. The toggle switch on the side of the camera has three sensitivity settings assigned standards of 0db / +6db / +12db, but it is possible to change each number individually, shifting according to the lens one is using. The +12db setting gives a grainy image, and is rarely used. When possible, it is best to assign a value of +9dB instead.
Focus Assist Function
The focus assist is different from the AG-HVX202 and it finds its inspiration in the AJ-HPX2000/2100. It is in the form of a Histogram that displays in the upper right hand corner of the viewfinder and LCD. It is tuned on with a button and it stays on until you turn it off. Take a look at the two displays below, the histogram is on in both. See that the picture on the left is out of focus and the detail shown on the histogram is minimal. Looking at the screen on the right shows tha the screen looks in focus and the histofgram has a lot of detail. It makes it virtually easy to focus the camera on a standard def LCD. A simple turn on the focus ring can quickly confirm your focus.
Flange Back = Back Focus = Rear Focus
Because cameras such as the AG-HPX502 that use B4 mounts are designed to allow easy lens removal, the distance from the mount to the light-incident surface of the CCD (the "flange-back" distance) sometimes differs slightly depending on the camera (or lens) used. So if you change the lens-camera combination, the back focus will need to be adjusted. If the back focus is incorrect, images will not be correctly focused for either macro shots or telephoto shots. Adjust the flange back (F/B) distance using a chart such as the one attached.
Selecting a tripod
It is assumed that the AG-HPX502 will rarely be swung around freely in the manner of the AG-HVX202, and even when shooting the same scene, the AG-HPX502 has different requirements. It may be necessary to set Gamma, to adjust the black level to boost reproduction of dark areas, and during extremely slow zoom-in/zoom-out, or for simple fixes, especially with interval shooting (see p. 15), a tripod allowing firm positioning and very smooth movement is a necessity. Compared with the AG-HVX202, it is a larger camera both in terms of chassis and in terms of mass, and a suitable tripod must be selected or it will be unstable.Stable picture quality can be obtained by selecting a tripod by a well-known maker, such as the Sachtler System 18, the Vinten Vision 11, or a comparable tripod.
WB adjustment techniqueWhen setting the WB, one can experiment with disrupting the color temperature and giving the image a warmer feel by selecting warmer color. Some high-grade inkjet papers have a small amount of blue mixed in, in order to bring out the white more, and it can be interesting to line up a few different types of "white" paper and observe the differences in hue. (Another trick is to cover the lens with a white.)
Setting the WB (White Balance)��(1) Set the WHITE BAL switch to A or B. Separate settings are created for the A and
B channels (e.g.: Cloudy/Fine, Outdoor/Indoor).(2) Place a grayscale chart (see right) or a white piece of paper in the same location as the
setting for your shot and zoom in so that it completely fills the screen.(3) Adjust the lens aperture. Use the normal Auto Iris function to set the aperture.(4) Push the AWB switch upwards to set the white balance.(5) Push the AWB switch downwards to set the black balance (BB).(6) Push the switch up again to set the white balance more precisely.
-
Copying To and Loading From SD Cards
CARD FUNCTION
Select SCENE FILE YES and confirm. (Press the OK (Still /Pause) button.)
Use the or button to select the file number to be saved.
Select WRITE and confirm. (*To load a file from the SD card, select READ.)(* In this procedure you can also type in a file name.)
Use the button to display YES and confirm.
Press the MENU button 4 times to exit menu mode.
Hot Swap feature of the P2 system / When using 2 or more P2 cards
5 Hot Swap feature of the P2 systemMethod of back up various data P2HDXAG-HPX502
PRACTICAL GUIDEBOOK
11
Saving Scene Files and User Files
With the AG-HPX502, six presets are provided as Scene files and the camera features a dedicated Scene File dial that lets you instantly recall the preset that best fits the shooting conditions. You can save and load up to 8 files on an SD card, with each file containing a Scene file with accompanying settings. (*Compared with a maximum of 4 files saved/loaded on the AG-HVX202.)
When recording on location, the Hot Swap feature is the greatest blessing of a P2 card system camera. With
tapes, other types of hard disks or Blu-Ray disks, replacing the media while the camera is operating or recording,
and continuing to capture, is of course impossible. With the P2 system, however, if one has at least 2 cards and a
PC, or a P2 data storage device such as P2 Store or P2 Gear, etc., it is possible to capture continually for a
longer period of time than the capacity of a single P2 card would allow.
The AG-HPX502 has four P2 card slots, thus it is possible to record for such extended periods of time as the
capacity of 4 cards allows (if using 16GB cards, up to 64GB.)
Note) About recording order of slotsWhen P2 cards are inserted in all 4 slots at once, data will generally be stored on the cards in ascending order (1 -> 2 -> 3 -> 4). However, phenomena in which the data is not stored in this order may occur? for example, if one switches from standard recording to native recording (24pN, 25pN, 30pN).Even though the TC (time code) is recorded at an absolute address, thus when the data is loaded into a nonlinear editing system, etc., data files will line up in the order in which they were shot, so there is no risk of trouble.
-
12
Backup recording of data output
from the IEEE 1394 interface
Footage recorded on the AG-HPX502 can be recorded and backup copies made on an external device such as an HDD connected to the IEEE 1394 interface.
OTHER FUNCTIONS
1394 CONTROL
Specialized P2 hard disk unit:
FOCUS FS-100
External hard disk
Control settings for connected backup devices
Setting the connected backup device to quit operation when the
camera's START/STOP button is pushed
(Equipped with 4 modes)
OFF: Quit control of connected backup deviceEXT: Control connected backup device using the camera START/STOP button. Recording operations cannot be carried out within the camera itself when in this mode.BOTH: Record simultaneously onto both the camera and the connected backup device.CHAIN: Connected backup device begins to record automatically when recording capacity of the P2 cards fall to a low point during recording.
OTHER FUNCTIONS
1394 CMD SEL
REC_P: Pauses during recordingSTOP: Stops recording
Connecting to an external tape deck (AJ-HD1400)
(When storing data on a DVCPRO HD tape, etc.)
Note) When the connected backup device is not equipped with a Record Pause function, choose STOP.
Note) One-shot REC, loop REC, interval REC data cannot be backed up using the IEEE 1394 interface.
-
Variable Frame Rate - Overcrank/Undercrank shooting
6 Special Effect Variable Frame Rate P2HDXAG-HPX502
PRACTICAL GUIDEBOOK
13
Variable Frame Rate (VFR) shooting is the most distinctive feature of AG-HPX502.
You need to select 720p mode and follow the next page procedures.
The basic operation procedures are the same as AG-HVX202.
Overcrank shooting
This is a type of slow-motion effect, known as High Speed (HS). In Progressive mode, when the recording format
is set to 24 fps (24p, 24pN), 25 fps (25p, 25pN) or 30 fps (30p, 30pN), you can shoot slow-motion video by setting
a higher than original frame rate, up to a maximum of 2.5 times the original rate (60 fps set in 24p mode).
Undercrank shooting
This is the opposite of the overcrank concept. By setting a lower frame rate than that of the selected format
(less than 24, 25 or 30), you can shoot fast-motion video that looks speeded up when you play it back.
-
With these 3 steps, you are ready to shoot in VFR mode. Note also that during Progressive shooting in modes other than Native mode, the camera records in the over60p format, so that on-site (camera output) slow- or quick-motion video checking or monitor checking is not possible.
14
RECORDING SETUP
REC FORMAT
Select any of 720p modes.
SCENE FILE
FRAME RATE
Select frame rate.
(Frame rates between 12 and 60(50) can be set.)
CAMERA MENU
SCENE FILE
OPERATION TYPE
Select the "FILMCAM"
Procedure for using VFR (required settings)
1. Set the camera mode to FILMCAM.
3. Set the frame rate to one of rates between 12 and 60(50).
2. Set the recording mode to 720p. (VFR effect can only be seen instantly in Native mode.)
-
Special Recording
7 Special RecordingPre-REC/One-Shot/Loop REC/Interval RECP2HDXAG-HPX502
PRACTICAL GUIDEBOOK
15
This allows you to record video and
audio for a set period prior to the
record button actually being pressed
(approx. 3 seconds for HD recording
and approx. 7 seconds for SD
recording).
(1)OPERATION TYPE
(2)Recording formats
VIDEO CAM mode
1080/60i, 1080/50i, 1080/30p, 1080/25p, 720/60p, 720/50p720/30p, 720/25p, 576/50i, 576/25p, 480/60i, 480/30p
*1) To pause Loop recording, you can stop recording using the Start/Stop trigger, but to release the Loop recording you need to select NORMAL in the REC FUNCTION settings.
*2) Use at least two P2 cards each has 1 minute or more of remaining recording time.*3) Recording stops when either P2 card is removed.
One-shot recording
This mode records certain frames by setting. This mode is like a still camera mode.
Loop Recording
If you are inserting 2 or more P2 cards into the slots, this mode lets you record indefinitely by successively
switching cards until you are ready to stop. This is especially effective for shooting fixed-point observations.
Note) Files recorded during One-shot recording are collected together into a single file.
Note) Pre-REC does not work in the following shooting modes:•When recording through IEEE 1394 input •Starting to record during playback •During interval recording•During One-shot recording •During Loop recording
Special recording requirements: Recording is possible in the conditions below.
AG-HPX502 has some other special recording modes.
Pre-REC
-
16
1080/60i, 1080/50i, 1080/30p, 1080/25p, 720/60p, 720/50p, 720/30p, 720/25p, 576/50i, 576/25p, 480/60i, 480/30p
Note) When you are using Interval, Loop or One-shot recording, you cannot make backup recordings through the IEEE1394.
*1) Audio is not recorded.*2) Files recorded using Interval recording are collected together into a single file.
Note) All the above Special recording modes are started by pressing the camera's Start/Stop trigger, but Interval and One-shot recording are stopped by pressing the STOP button on the camera deck.
1. Select "VIDEOCAM" in the menu of scene file.
4. Select a setting for the Interval "time" or One-shot "time"
2. Select one of the following recording formats.
Settings for special recording modes
Interval Recording
Interval Recording records a single frame at set intervals.
This feature can be used for applications such as recording shots of a set location over long periods of time.
• Pre-REC
3. RECORDING SETUP
• Interval REC/Loop REC/One-shot
3. Select Interval, Loop or One-shot recording
CAMERA MENU
SCENE FILE
OPERATION TYPE
Select "VIDEOCAM"
PREREC MODE
Set PREREC MODE "ON"
RECORDING SETUP
REC FUNCTION INTERVAL REC
LOOP
ONE SHOT
RECORDING SETUP
ONESHOT TIME
INTERVAL TIME
1F, 2F, 4F, 8F, 16F, 1s
2F, 4F, 8F, 16F, 1s, 2s, 5s, 10s, 30s, 1m, 5m, 10m
-
8 Using P2 CardsP2HDXAG-HPX502
PRACTICAL GUIDEBOOK
Using P2 Cards
Recorded images can be checked on the AG-HPX502'sLCD monitor as thumbnails of each file.
Basic thumbnail operations
Select MCR mode
by pressing mode button.
Press MENU button to display thumbnail menu.
(MENU buttons are located under inside of
LCD and front side of the camera.)
Use the or button to select a thumbnail.
(The yellow frame indicates the selected thumbnail.)
Note)You need to set the same recording form at as the clip youwant to play.
Playing back selected file
Select the thumbnail you want to play and press the button.
Select Slot
Press the MENU button
on the thumbnail screen.
In the menu, press the or button to select
THUMBNAIL and then press the button.
Then, from the same menu, press the or button to select
SHOT CLIPS and select the slot you want to use.
Follow the procedure below to select which of the four P2 cardslots on the AG-HPX502 will be used for playback.
-
* Recommend to format a P2 card on a P2 camera or other P2 device.
Deleting Clips and Formatting P2 or SD Card
This section describes how to delete individual clips and how to format a P2 card or SD card.
To delete clips:
Select the clip you want to delete in the
thumbnail screen and press the MENU button.
In the menu, press the or button to select
OPERATION and then press the or button.
Select DELETE and press the button.
To format a P2 or SD card:
Insert the P2 card or SD card you want to format.
In the menu displayed in the thumbnail screen,
press the or button to select OPERATION and then press the or button.
Select FORMAT, select the slot (1-4) or the SD card in the card selection
screen and then press the button.
Select whether or not to proceed with formatting.
TOPIC! Data stored on P2 cards
When you store images on a P2 card,an hierarchical structure such as that shown in the figure right is created on the card.(This is of Final Cut Pro.)
"Data stored on a P2 card" refers to the entire data structure on the card including the CONTENTS folder. When you copy or back up P2 card data, you must copy all the data on the card.
Note)You need to copy not only the CONTENTS folder, but all the data. Note) If you back up just the MXF files in the VIDEO folder, you will not be able to play the video.
* For more information on the backup procedure, see P.25-26, "Making Backups and Archives".
-
From P2 to non-linear editing workstation
9 From P2 to non-linear editing workstationP2HDXAG-HPX502
PRACTICAL GUIDEBOOK
19
Note: To exit PC mode, unmount (eject) the P2 card on the Desktop, and turn the camcorder off.
Note: In order to mount the PC card using the PowerBook's PC card slot, you will need to install the P2 card driver.
Ingesting procedures using Apple's Final Cut Pro (ver.5.1.4)
1.From the SETUP menu, select
* If the P2 card icon does not appear on the Desktop
Application
Utilities
Disk Utility (as shown in the screenshot).
In the left column, select the P2 card marked with gray, then click Mount.
2. Press the camera's MENU button twice, to exit from the menu mode.
3. Press the function mode button to turn the MCR lamp on. Press and hold the button (for more than 2 seconds) to enter the PC mode.
DEVICE CONNECT is displayed; P2 card is mounted, with its icon appearing on the desktop.
OTHER FUNCTIONS
PC MODE followed by 1394 DEVICE
Mounting P2 card onto the computer's operating system via AG-HPX502
In this section, Apple's non-linear editing system Final Cut Pro is featured to show you examples of editing data from P2 card(s).
-
20
* When capturing of the P2 card is completed, unmount the P2 card from the Desktop, then disconnect the camcorder.
Using Final Cut Pro to capture P2 data
From the pulldown menu, select:
The P2 card data must be converted to Quicktime before being edited on Final Cut Pro. Therefore, you will need
to configure "Scratch Disks" under "System Settings" prior to capturind data, as with any other data capturing.
Captured P2 data will be stored as a Quicktime file in the Capture Scratch folder specified under "Scratch Disks".
File -> Import -> Panasonic P2. As seen in the example right, list of data on the P2 card is automatically displayed in the browse section.
Select a data in the browse section to preview. As in the same manner as handling a magnetic tape medium, you can specify in/out time for capturing.
To capture the clip being previewed, press the "Add clip to the queue" button.
To capture one or more items from the browse section, select item(s), then press "Add selected to the queue"
Click "List View" to switch the hierarchical display. Select the P2 card, and drag it to the queue. This way, all clips in the card or folder are captured.
To capture all clips in the P2 card
-
Configuring Removing Advanced Pulldown / Duplicate frames
10 Editing of Advanced mode (pA)Frame rate converter (Software)P2HDXAG-HPX502
PRACTICAL GUIDEBOOK
21
Importing P2 data backed up on a hard drive
Click "Add folder" in the importing window,
to select the folder on the drive containing data.
Removing Advanced Pulldown
Removing duplicate frames in standard-recorded data
Click the button shown on the screen capture image
below "Importing from Panasonic P2",
and select "Settings...".
"Import settings" window appears, as shown below;
select the checkbox.
To capture P2 data recorded using advanced mode such as 24pA into Final Cut Pro, you must first remove
advanced pulldown (2:3:3:2 pulldown) to delete unnecessary frame fields, so that 24 fps (23.98, to be more
precise) progressive video can be handled correctly.
Note: You cannot import data into FCP by directly selecting an MXF file in CONTENTS.
(* Refer to "P25-26 Data back-up and other recording method" for detailed explanation of how to back up data.)
-
22
* For webcasting, progressive mode shooting is recommended.
Installation of frame rate converter
If variable frame rate (over 60p/50p mode) is used
Examples of exporting data from FCP
If overcrank/undercrank shooting was done using variable
frame rate and over60p mode, you will not be able to
execute slow/quick playback without using a frame rate
converter.
Therefore, you will need to install the frame rate converter
plug-in for Final Cut Pro. The frame rate converter plug-in
is included in the Final Cut Pro 5.1 (or Final Cut Studio)
installation disk.
* In the case of native mode recording (24pN, 25pN, and 30pN), you can directly edit the captured data.
• Writing AJ-HD1400 via IEEE1394 connection • Writing to a professional HD deck, via PCI card video interface (such as Decklink by Blackmagic, or Cona by AJA) capable of HD-SDI output
• Tapeless, lossless direct data conversion using Apple Compressor (for webcasting format such as H.264, MPEG2 for DVD, and various other data conversion)
Mac Pro & FinalCutPro(With PC card interface)
HD/DigitalPost ProductionAJ-HD1400
Web
H.264
HD-SDI
IEEE1394
Aple Compressor
DVD
Linear HD EditingProfessional Use
HD VTR
-
Creating archives using P2Viewer
11 Method of operating P2ViewerP2HDXAG-HPX502
PRACTICAL GUIDEBOOK
23
Where to obtain P2Viewer
P2Viewer screen
https://eww.pavc.panasonic.co.jp/pro-av/ (in English)
P2Viewer is a software program to manage data exclusively for P2 card and other P2 compatible equipment. You can use this software to copy multiple cards into one folder, or copy selected clips.
The composition of the main window greatly divides into four areas.
Archiving of P2 cards
In the pulldown menu, select "Show" -> "Show Primary Bin" -> "All P2 cards", to show all clips in the P2 cards currently inserted.
Bin area View area Memo area
Property area
-
24
* You can use P2Viewer to take numerous P2 cards, and copy all data into one single folder. * Prior to copying, make sure that you have enough hard drive space.
Note: The folder indeed is the Virtual P2 card.
From the Primary Bin displayed on the upper section, select the clip you wish to copy , and drag-drop onto the Secondary Bin on the lower section.
On the screen capture image below, "D:\testP2" is the newly created folder.
On the screen capture image below, "D:\testP2" is the newly created folder
Next, select the storing destination.
In the pulldown menu, select "Tool" -> "Configuring Virtual P2 card ...".
In the "Virtual P2 card configuration" window, click the registration button to newly create a folder on the hard drive where the data is stored.
Next,
select "Show"-> "Show Secondary Bin" -> "New folder" in the pulldown menu. Bin area display is divided horizontally.
Drag and drop
-
P2 data back-up and creating archives
12 P2 data back-up and creating archivesP2HDXAG-HPX502
PRACTICAL GUIDEBOOK
25
* Notes on copying files• Ensure that there is ample free space on the HDD for the copied files.• Format the HDD for use with the AG-HPX502 beforehand. (Formatting erases all the data on the HDD.)• Do not make multiple connections (daisy-chain or hub) to the HDD, even while it is turned off.• You can copy up to 15 P2 cards onto a single hard disk.
Backing up data onto a HDD (1394 HOST mode)
8. When copying ends, turn the camera off.
1.Connect the HDD to the AG-HPX502 with an IEEE1394 cable and then turn on the HDD.
2. In the Setup menu:
3. Press the MENU button twice to exit menu mode.
4. Use the operation mode button to turn on the MCR lamp and then hold the button down for at least 2 seconds.
-> The PC lamp lights and the camera switches to PC mode.
6. When formatting ends, use the or button to select COPY TO HDD
and press the button.
5. If the HDD has not been formatted,
use the or button to select FORMAT (HDD) and press the button.
-> HDD formatting begins.
From OTHER FUNCTIONS,
select PC MODE -> Select 1394HOST and press .
7. Use the or button to select one of the card slots (1 to 4) and press .
A slot selection confirmation message (displaying YES or NO) then appears.
To proceed with copying the files, select YES and press the button. -> Copying begins.
-
After step 4 in the above procedure, you can check the contents of the HDD by using the or button to select PROPERTY and pressing .You can view the details of items on the hard disk by selecting an item using or and then pressing .
26
Note 1: Do not copy the CONTENTS folder only; copy the folder containing CONTENTS and other files in the same directory. Note 2: You won't be able to play back data by copying only the MXF files in the VIDEO folder.
* To import a folder backed up on the HDD using Apple Final Cut Pro, select the folder on the HDD from within the P2 importing screen using "Add Folder". You cannot import video by selecting the MXF files in CONTENTS. Refer to "Importing P2 data backed up on HDD" for detailed instruction.
* You are allowed to copy up to 15 cards onto one hard disk.
* You can also select the P2 volume, press the control key (right-clicking of the mouse) and click to select "Create an archive folder..." from the shortcut menu.
Backing up from AG-HPX502 to a HDD
Backing up data onto a HDD using an OS
Creating archives using FCP
From the pulldown menu, select:
File -> Import -> Panasonic P2.
From within the Panasonic P2 import screen, press the hierarchy
list display button (A). Select the P2 volume to copy, and click the
pulldown menu (B) to select "Create an archive folder...".
• You will copy the entire content of the P2 card into a newly created folder on the hard drive. During the procedure, do not change the folder name "CONTENTS".If you wish to back up more than two P2 cards, you must create a named folder for each, then copy data as described above.
• When naming each folder, use number scheme such as 001, 002, ... to help clarify the order of recording.
TOPIC!
You can combine data shot using a P2HD in a camera such as the AG-HPX502 and HDV data shot using an HDV camera on the same timeline in a non-linear editing system. P2 system HD data is recorded using the DVCPRO HD codec while HDV data is recorded using the MPEG-2@TS codec. As such, since the data types are completely different, you need to implement rendering the data to combine editing data on the same timeline.
Combining P2HD data and HDV data
(A)(B)
-
P2-compatible non-linear editing systems other than Apple Final Cut Pro
13 P2-compatible non-linear editing systemsother than Apple Final Cut ProP2HDXAG-HPX502
PRACTICAL GUIDEBOOK
27
https://eww.pavc.panasonic.co.jp/pro-av/sales_o/p2comp/index.html
The following data/information are required following the non-linear editing work to move on to work with compositing software or go into post-production. While working with compositing or editing of extracted still images, share the following information with your operators and designers to work on compositing processes more efficiently.
Avid Xpress Pro / Avid Media Composer / Avid News Cutter http://www.avid.com
Media Composer set
Canopus EDIUS Broadcast http://www.canopus.com
or the latest compatibility information for Windows-based non-linear editing systems and P2-based equipment, visit the following URL:
1080 sizeData size Pixel ratioInterlace
280 x 1080 pixels1.5 odd number fields are prioritized
720 sizeData size Pixel ratio
960 x 720 pixel1.33
PAL mode (50p/25p)1080 size
Data size Pixel ratioInterlace
1440 x 1080 pixels1.33odd number fields are prioritized
When displaying images on Adobe Photoshop, set the horizontal/vertical pixel ratio to 1.5 for accuracy.* If you are preparing still images for printing, correct the resolution to 1920 x 1080. The pixels will need to be set back to "square".
* If you are preparing still images for printing, correct the resolution to 1280 x 720.The pixels will need to be set back to "square".
* If you are preparing still images for printing, correct the resolution to 1920 x 1080.The pixels will need to be set back to "square".
* For compatibility with Windows Vista and related information regarding the latest updates and patches for each software, visit the manufacturer's web site, or contact the manufacturer/vendor directly.
Appendix: Information regarding composition and post-processing of images
-
P2HD EQUIPMENTS
28
The latest P2 equipment
P2 store
AJ-PCS060G
P2 drive
AJ-PCD20
P2 mobile
AJ-HPM100
16GB AJ-P2C016RG 32GB AJ-P2C032RG(Will be released at the end of 2007.)
8GB AJ-P2C008H
P2 Gear
AG-HPG10
AG-HPX502 AG-HVX202
P2 card
-
P2HDXAG-HPX502
PRACTICAL GUIDEBOOK
List of TermsBayonet MountThis is a mounting format for lenses that makes them easy to attach and remove. The name derives from the socket-type fastening mechanism used for mounting bayonets on rifles. The movement used to mount the lens on the camera works similarly, hence the name. There are three or four pins on the lens mounting portion and matching slots on the body mounting portion. To mount the lens, you slide the pins into the slots and then turn the lens to lock it. Most lenses for commercial video cameras and still cameras use bayonet mounts. Exceptions include wide conversion lenses and the like that employ threaded screw-on mounts.
BNC BNC stands for "bayonet Neill-Concelman" and is a type of connector for coaxial cables. On the AG-HPX502, BNC connectors are used for the HD-SDI, VIDEO OUT, T/C, and GENLOCK outputs. These connectors have comparatively good frequency characteristics and can be made quite compact, so they are used widely for a variety of communication applications in addition to video signals. The connecting portion has no threading. Instead, it uses a bayonet mechanism that locks when the connector is inserted and turned. BNC connectors are compatible with coaxial cables ranging from 1.5D to 5D, among which 5D and 3D cables are widely used in commercial applications.
CAC (Chromatic Aberration Compensation)The CAC function built into the body of the camera-recorder unit corrects registration error caused primarily by minute chromatic aberration that cannot be corrected by the lens itself. This helps minimize rainbow color effects around the periphery of the image.
Clip ThumbnailClip thumbnails are miniature stills from video clips recorded on a P2 card that are displayed in a list format. On the AG-HPX502 a list of clip thumbnails is displayed when you switch from REC mode to MCR mode (the equivalent of VCR mode in a camcorder using videocassette tape). One thumbnail is displayed for each clip in the order captured, from top left to lower right. It is also possible to display clip thumbnails in P2Viewer and some nonlinear editing programs. *1 (The clip thumbnail list cannot be displayed on an external monitor connected to the camera.)
DSPDSP stands for "digital signal processor," a type of specialized microprocessor for manipulating digital signals. The AG-HPX502 is equipped with a high-performance DSP that performs 14-bit A/D conversion and 19-bit "inner processing". It also adjusts the gamma and other settings for the R, G, and B segments of 1080/60p (50p) video signals, as well as performing batch conversion (P/I conversion, line conversion, down conversion) between HD and SD formats. It is due to this advanced DSP that the AG-HPX502 can produce high-picture-quality output in any supported video format.
Frame Rate ConverterThis converts recording or playback frame rates for only the valid frames in data stored using the Over60p mode variable frame rate. It plays the frames using the slow- or quick-motion effect that was intended when the frames were shot. In addition to the AJ-FRC27 hardware used in products such as the VariCam, some companies also offer plug-in software for non-linear systems. The AG-HPX502 and AG-HVX202 allow native-mode recording that is only possible by recording onto P2 cards, so that slow- and quick-motion playback on the camera is possible without an FRC.
Gold Mount/V MountThese are mounting formats used to mount the commercial camera battery on the camera body. They are types of battery mounts. Gold Mount is the type used by batteries from Anton/Bauer and is included by default on the AG-HPX502. V Mount is used by batteries from companies such as IDX.
HD/SD-SDISDI stands for "serial digital interface," one of the video signal transfer standards used by commercial video equipment. It allows transfer of uncompressed digital video of standard quality and digital audio over a single coaxial cable connected using BNC connectors. HD-SDI is the standard for transferring HD video and SD-SDI is for SD video. The video signal is transferred as both a component signal and as a composite signal, but these two formats are not compatible with each other.
Hot SwapThis function makes it possible to replace P2 cards that are not in use while the P2cam is operating or recording.
-
INGING stands for "IT news gathering." The P2 system proposed and advanced by Matsushita Electric Industrial aims to replace conventional ENG (electric news gathering) with ING employing advanced information technology (IT).
MXF FileMXF stands for "material exchange format," a general-use media container format used in the video industry. It functions as a container for storing and transferring video and audio data as well as related metadata. Video and audio data using a variety of sizes, codecs, and sampling rates can be stored. MXF is not a compression format or video type. P2 uses the MXF wrapper to store data in formats such as DV, DVCPRO, DVCPRO 50, and DVCPRO HD. The use of the MXF wrapper makes it possible to transfer and store specialized media data using general-use computer systems. It also provides compatibility with multiple media types.
Native ModeIn native mode the video data is recorded on the P2 card at the frame rate used by the camera, such as 720/24pN, 720/25pN, or 720/30pN. Only valid frames are recorded, extending the recording time.
Shot MarkerThis is a marking function that can be used, for example, to distinguish between good takes and outtakes. A shot marker may be added to each clip in the P2 data. Marks may be added or removed during or after recording. It is possible to display only marked clips when mounting video data on a PC (using P2Viewer).
Span FilesSpan files are created when a video file is recorded spanning two or more P2 cards. When P2Viewer or a nonlinear editing (NLE) system supporting P2 is used, a set of span files is treated as a single video file rather than as multiple files.
Text MemoBy pressing the Text Memo button during video recording or preview, you can record blank text memos wherever you want (up to a maximum of 100 memos). Later you can search for memos using P2Viewer and insert appropriate text, such as the shooting location or scene information.
Non-linear Editing Terms
Redundant and Duplicate FramesIn the FCP manual the term "duplicate frames" is used to refer to cases where the same material is used two or more times in a single timeline, and "redundant frames" refers to cases where multiple instances of the same frame exist before pull-down processing. However, in new information concerning FCP5, "duplicate frames" is used in place of "redundant frames," so the terms may be considered as interchangeable.
Production Note
AG-HPX502 Camera Operation;HIDEUMI OKA / Videonetwork
NLE Engineer : KOTARO TAKANO / VFX Director
Model : YOU TEJIMA
Still Camera: HYOJI OHFUDE (Studio OXI),MITSUKO HONDA
Design : MORIHIRO YAKABI
Special Thanks to : MASANORI(Igrec.co.,ltd), NAOYA TAIRA,YUZO FUSE,SANAE ITO
Kurosawa Film Studio
Edit : Yukihiro Ishikawa / Editor in Chief DVJAPAN
-
P2HDXAG-HPX502PRACTICAL GUIDEBOOK
Edit & Direction by Shinjusya Inc. / DVJAPAN 10K706MM-1 Printed in JapanSP-HPX502GDB