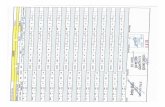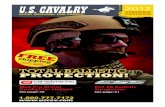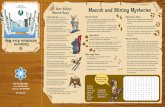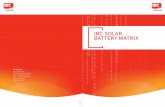P21 PRO ESS MANUAL
Transcript of P21 PRO ESS MANUAL

1
P21 PROCESS MANUAL
Updated August 9, 2021

2
Table of Contents Introduction ......................................................................................................................................3
About the Manual ............................................................................................................................................................... 3
Prophet 21 .........................................................................................................................................4
Application Updates ............................................................................................................................................................ 4
Logging In and Out of Prophet-21 ....................................................................................................................................... 4
Logging In ........................................................................................................................................................................ 4
Logging Out ..................................................................................................................................................................... 5
Searching the Main Menu ................................................................................................................................................... 5
Cash Drawer ........................................................................................................................................................................ 6
About Cash Drawer ......................................................................................................................................................... 6
Daily Cash Drawer Log-In ................................................................................................................................................ 6
Daily Cash Drawer Closing ............................................................................................................................................... 8
Using the Cash Drawer Report ........................................................................................................................................ 9
Processing Orders in Prophet 21 ........................................................................................................................................ 9
Creating New Orders: .................................................................................................................................................... 10
Tender Payment on Orders ........................................................................................................................................... 14
Order Shipping .............................................................................................................................................................. 14
Creating Transfers ......................................................................................................................................................... 16
Returns (RMA) ............................................................................................................................................................... 16
Returns to Stock ............................................................................................................................................................ 17
Returns for Warranty .................................................................................................................................................... 17
Receiving ........................................................................................................................................................................... 18
Receiving RMAs ............................................................................................................................................................. 18
Purchase Order Receiving ............................................................................................................................................. 18
Transfer Receiving ......................................................................................................................................................... 19
Shipping ............................................................................................................................................................................. 19
Order Shipping .............................................................................................................................................................. 19
Delivery and Transportation ............................................................................................................................................. 21
Calculating GVW Loads ................................................................................................................................................. 21
Product Estimated Weight: ........................................................................................................................................... 21
Appendix ......................................................................................................................................... 23
Order Entry Extended Definitions ..................................................................................................................................... 23
Order Type Definitions: ................................................................................................................................................. 23

3
Order Entry Printing Options ........................................................................................................................................ 23
Item Dispositions........................................................................................................................................................... 24
Order Entry Printing Options ........................................................................................................................................ 26
Order Entry Extended Cases ............................................................................................................................................. 27
Scheduling Pick Ticket Prints ......................................................................................................................................... 27
Order Placed on HOLD .................................................................................................................................................. 29
Changing Item Dispositions ........................................................................................................................................... 30
Cancelling a Pick Ticket ................................................................................................................................................. 30
Creating Transfer Scans................................................................................................................................................. 32
Additional Operation Procedures ..................................................................................................................................... 33
Open Order Procedure .................................................................................................................................................. 33
Transfer Procedure ....................................................................................................................................................... 33
Pick Procedure .............................................................................................................................................................. 34
Spot Count Procedure ................................................................................................................................................... 34
Bin Location Procedure ................................................................................................................................................. 34
Warranty Procedure ..................................................................................................................................................... 34
Introduction We are committed to providing you a safe and healthful work environment while accomplishing our organizational goals.
This operation handbook will provide you reference, and procedures needed to achieve your productivity goals efficiently
and effectively.
This operation manual does not encompass or cover every procedure. This manual should be used alongside the Employee
Handbook as a supplemental resource. Be sure to work with your trainers, mentors, and management personnel who will
provide direction and support your progress to success. This manual will be updated as the organization evolves, we reserve
the right to add, revise, or cancel procedures at any time. If changes are made to the handbook, you will be notified.
About the Manual The manual is organized in two sections:
1. The first section will cover the main processes used to complete your daily tasks. This section covers the most
common situations you may face.
2. The second section, Appendix, will cover definitions used within sections and situations that occur less
frequently.

4
Prophet 21 Epicor Prophet 21 is a Whole Distributor Software. This software was developed to assist companies with anticipating
and delivering on shifting customer demands, customer preferences, process efficiency and productivity. This software is
meant to give people tools for customizing services, customizing pricing and assist with inventory control.
Application Updates P21 is occasionally updated by Epicor. These updates are then administered by our internal P21 administration. On
occasion, you may notice slight visual changes to P21 as the application is updated. Generally, these updates address
bugs and improve the reliability of the software. Please note that updates that will impact the function of the software,
you or your manager will be notified by IT.
Logging In and Out of Prophet-21
Logging In
1. To log into Prophet 21, you will need to locate the Prophet 21 icon on your desktop.
a. If not on desktop, click the search in the right of the task bar ( ) and type Prophet 21
b. Note: Logo may differ as software updates occur.
2. Enter your username and password.
a. Note: These are the same credentials to log into your Windows session.

5
Logging Out
Before logging out you will be prompted to save any transactions that remain open, be sure that all your work
is saved.
1. Click on your name at the top right of the window
2. Click “Logout” to correctly exit the application.
a. Note: Closing the window does not automatically log you out
Searching the Main Menu To quickly access modules, you can enter the module name in the search over the Main Menu. You also add commonly
used modules to “My Menu” by clicking the star next to the module. Doing so will keep these modules at the top of your
menu.

6
Cash Drawer
About Cash Drawer Prophet-21 performs cash accounting for all users who take payment tendered directly to an order, serving as a point-
of-sale system or cash register. Each associate processing payments is assigned a specific cash drawer, designated by
branch. Example – Tampa branch cash drawers are TP1, TP2 and TP3.
All payments received must be tendered immediately, Managers will assign, audit, and administer cash drawers on the
daily. (Managers and A/R associates have additional tools for receiving and applying payments to customer accounts)
Associates are required to log in to a designated cash drawer at the beginning of their shift and close out the
drawer at the end of the day.
Daily Cash Drawer Log-In 1. Click Orders in Main Menu, to open the order submenu
2. Select Cash Drawer which will open a new window for Cash Drawer.
3. In “Cash Drawer ID,” enter your assigned ID.
a. Note: Cash Drawer ID is a searchable field. Double Clicking the field open a window to locate available
Cash Drawers.
4. Review the “Opening Balance” field to ensure it displays the amount in the drawer.
a. If incorrect, enter the correct amount for your change funds in the box.
i. Note: Any discrepancy must be reported to Manager immediately
b. You must count and verify the balance prior to saving.

7
5. Click the Users tab.
6. Enter your User ID in the open field.
a. User ID normally consists of first initial and full last name.
b. You may double click this for the searchable field, allowing a search for User ID by alphabet or a list of
users by pressing the space bar.
7. Once you have entered Cash Drawer ID, User ID and opening balance, click “Save”.
a. By entering this amount, you are certifying and agreeing to responsibility for the funds.
b. Payments that are tendered by your user ID will be added and recorded in this cash drawer until it is
closed at end of day.

8
Daily Cash Drawer Closing
Recall the Cash Drawer by repeating the process used to open it at the beginning of shift.
1. Click Orders in Main Menu, to open the order submenu
2. Select Cash Drawer which will open a new window for Cash Drawer
3. Enter your assigned “Cash Drawer ID”
4. Select the Close Drawer tab
5. Check the field to “Close” this cash drawer
6. In the “Deposit Number” field, enter the cash drawer number immediately after the dash, replacing the digit “1”
that appears by default.
a. Each cash drawer will produce a unique deposit number consisting of the current date and cash drawer
ID.
b. You must enter this information accurately as this will be used by the Manager to create deposit slips.
c. The date will default here as YYMMDD, and this format must be used for these processes.

9
7. Once the Deposit Number is correctly entered, click “Save”
a. A dialog will appear asking if you would like to “Print Report?”
b. Click “Yes”
8. A dialog will then appear allowing selection of a printer
a. Select your desired printer.
Using the Cash Drawer Report
1. Count cash drawer down and remove cash and checks required for deposit.
2. Use bank deposit slip to write up a single deposit for cash funds
a. Make sure to use the complete deposit number.
b. Deposit should be kept complete and in a separate envelope within your bank bag.
3. Count remaining change fund and report any discrepancy to Manager immediately.
4. Checks are not to be listed or included on cash deposits.
a. Checks are deposited separately via check scanner by the Manager daily.
Manager will collect cash deposits and checks daily.
Processing Orders in Prophet 21
Prophet-21 utilizes different order types based on where the customer transaction takes place. When an order is
created and saved, each shipment from that order is processed as an individual invoice. If all items are not
available to be shipped, the order will remain open. Prophet-21 will allocate inventory to that order as it
becomes available. (Order Type Definitions: pg 23)

10
All orders should be entered into Prophet-21 as soon as possible. Our operating procedures require that we sell from
the system, as opposed to selling from the shelf. Items are allocated to orders based on overall availability, factoring in
allocations to orders and inter-branch transfers. It is possible to have items in your branch that are committed to other
orders or transfers, and thus may be unavailable to sell at that moment from your location. When an order is entered in
Prophet-21, inventory that is available to sell at your location will be allocated to the order.
Creating New Orders: 1. Open Order Entry or Front Counter Orders
a. Verify that your Location ID is populated. This ID should reflect your branch.
2. Enter Customer ID
a. If you do not know Customer ID, double click field or field Label.
i. Search for your customer in the new window.
ii. Be sure to verify the address to ensure correct customer is selected.
iii. Double click customer to enter and return to Order Entry
3. In Order Entry page, begin entering items by entering Item ID
a. To search for items, double click Item ID field.

11
i. Item ID is usually a combination of vendor name and vendor part number (Pentair 180008 FNS-
60 = PEN180008).
b. Double click the desired item
c. NOTE: Disposition (DISP column) displays the availability of the item. Explained in other section of
manual.
4. Repeat Step as needed.
a. To quickly enter items you can press Enter 3 times after entering Item ID to jump from column to
column until it reaches next row.
5. Select Terms tab to confirm customer account type.
a. NOTE: Account type is critical to determine if customer has credit or pays upfront.
b. If COD or CASH customer, payment must be collected before any product leaves branch.
i. See Tender Payment on Orders (pg 14).

12
6. Verify Ship-to address.
a. For delivery/shipped orders, enter the destination address on the “Ship To” tab.
i. Use the “Ship Info” tab to select a carrier.
ii. Use “Order Notes” for any special instructions
7. Select the customer’s Contact ID to include person placing the order.
8. Enter the customer’s job name and/or PO number.

13
9. Once the above steps are completed, click Front Counter tab and check items to be printed or sent. (see Order
Entry Printing Options pg. 22)
a. If order is will call or counter sales, check “Create” and “Print” in the Invoice Section
i. Checking Email will send copy of the invoice to customer via email.
ii. Orders should be invoiced based on when they will be picked up/shipped.
b. Order Acknowledgement should be used to print confirmation of order.
c. If Pick Tickets aren’t printed, the system will print on next scan.
10. Click Save
a. This will save and invoice the order.
11. A print dialog should appear with the network printing service.
a. Select your location printer.

14
b. Click Print.
Tender Payment on Orders 1. Click the “Remittances” tab
2. Select the payment type from “Pymt Type” drop down field.
a. Credit Card – payments with card on file
b. Cash – cash payments
c. Check – check payments, CHECK NUMBER WILL BE REQUIRED
d. One Time Payment – card payments for cards not kept on file
3. Enter the Payment Amount
a. “Balance” field at right of the screen will show $0.00 indicating order is paid in full.
b. Checking the “Pay Balance” will set “Payment Amount” for you.
c. Partial payments can only be processed by a manager with approval from Accounts Receivable.
Order Shipping Order Shipping converts a pick ticket from a working document into a customer invoice. This is the final stage in the
order process to allow item corrections, entering payments, freight charges, shipping instructions and tracking info.
When a pick ticket is shipped, the inventory allocated for that order is relieved from the branch. If the customer paid
with a credit card, the charge will complete after the order is shipped.

15
1. Click the following: Orders > Order Processing > Transaction and select
Shipping
2. Enter the Pick Ticket number
a. Verify Customer ID and Location ID
b. Verify if order is COD and if payment made in Remittance tab.
3. Enter the Carrier and Carrier Tracking Number in the respective field.
4. Enter freight charges in the Out Freight tab
5. Check the desired options for Invoice and Packing List
6. For each item, verify Quantity Shipped matches quantities picked on each Pick
Ticket
a. If these do not match, enter the correct quantity being shipped and
select the disposition from drop-down menu.
i. Backorder or Cancel
b. Special order items, enter incoming freight in “In Freight” tab
c. Enter serial numbers in the “Serial” tab if applicable
7. When all steps have been verified, click Save and follow the print prompts.

16
Creating Transfers 1. Open Transfer Entry by opening the following menu layers: Inventory > Inventory Management > Transaction
2. Enter the source branch number in “Source Location ID”
3. Enter the destination branch number in “Destination Location ID”
4. Select “Carrier ID” by double clicking field
5. Select “Shipping Route” by double clicking field
6. Enter Item ID
7. Enter quantity
8. When all items have been entered click Save
Once the transfer is creating, the system will print a pick ticket in the next scheduled Transfer Scan
Returns (RMA) Returned items must me processed through P21 using the RMA module.
1. Open RMA by using the following menu layers: Orders > Order Processing > Transaction
2. Enter the Customer ID
3. Reason for return:
a. Enter RTS in PO if items are being returned to stock
b. If items are defective and being returned for warranty credit:
i. Click Ship to Tab
ii. Change Source Location ID to the assigned warranty warehouse
4. Enter Item ID
a. A dialog should appear asking to link an invoice, select “Yes”
5. Customer sales history should appear with invoice history.
a. Locate the correct invoice
b. Right click and select “Link to this RMA line”

17
c. The “Return Qty” will automatically populate
i. Correct the quantity if different
d. Press Enter to complete the line
6. Repeat steps 4 and 5 as needed.
7. Read below before clicking “Save”
Before proceeding
Returns to Stock
• Inspect and verify the item. Make sure the item is sellable and in its original packaging
• If the item is received at the counter, go to the “Front Counter” tab and select “Create” and “Print” Invoice. Ask
the customer to sign the capture device, Save and print customer copy.
• If the RMA is being issued for driver pickup or return via carrier, select “Print” RMA Acknowledgement. This
keeps the RMA in an open status until the product is physically received at your location. Print multiple copies
for driver pickup and customer receipt documents.
The “Remittance” tab is not used for customer refunds without Manager authorization. Cash, check or credit card
payments are not refunded at the counter without Manager approval. Customer returns on RMAs create a credit on
account, Managers and Corporate AR have tools for issuing refunds.
Returns for Warranty 1. For Warranty RMAs, enter your warranty warehouse number in the Source Location ID field
2. Enter the RMA Number (Double-click to search)
3. Verify the Customer ID and Source Location ID
4. Select each line item, verify the quantity returned, and click the “Bin” tab
5. In the “Bin #” field, enter the warranty bin for your location (Double-click to search and select)
6. Verify that the Unit Quantity matches the To Stock Quantity
7. When all items have been reviewed, select “Print”, “Fax” and “Email” options in the top pane, and Save

18
8. Attach copy of invoice to the warranty item and move to warranty bin in your location. Managers must keep
copies of active warranty RMAs pending vendor credit.
The “Remittance” tab is not used for customer refunds without Manager authorization. Cash, check or credit card
payments are not refunded at the counter without Manager approval.
Receiving
Receiving RMAs 1. Select RMA Receipts from: Orders > Order Processing > Transaction
2. For Return to Stock RMAs, enter your branch number in the Source Location ID field
3. Enter the RMA Number (Double-click to search)
4. Verify the Customer ID and Source Location ID
5. On each item line, verify the quantity actually returned to the Received and the Quantity to Stock amounts.
Correct as necessary.
6. When all items have been reviewed, select “Print”, “Fax” and “Email” options in the top pane, and Save
Purchase Order Receiving 1. Click Inventory > Inventory Management > Transaction and select Purchase Order Receipts
2. Enter the Purchase Order Number
3. View the “Location ID” information and verify that you are receiving to the correct branch
4. Select “Item ID” to enter received quantities.
a. Enter the actual quantity as noted by the FWP associate on vendor packing list upon arrival.
b. Accurate receiving is essential for product flow and customer service - Always confirm and verify
inventory receipts before entering into Prophet-21!
5. Enter pertinent notes for that shipment on the “Receipt Notes” tab, such as claims or variances.
a. If a shipment arrives short or damaged, claim or variance numbers must be assigned immediately by
contacting the carrier and handwriting notes on vendor packing list for the shipment. All available
information should be entered on the note.
6. Verify your work and click “Save”
7. When the “Update was successful” dialog appears, before clicking to change, view the Receipt Number
assigned on the upper pane. Note this Receipt Number on the vendor packing list with your initials and date
before filing.

19
Transfer Receiving 1) Open “Transfers Receipts” by the following menu layers: Inventory > Inventory Management > Transaction
2) Enter the Shipment Number or Transfer Number
3) Select Allocation preference
4) Enter the quantity received for each item
a) If items are serialized, open the Serial tab to enter serial numbers
5) Click Save
Shipping
Order Shipping Order Shipping converts a pick ticket from a working document into a customer invoice. This is the final stage in the
order process to allow item corrections, entering payments, freight charges, shipping instructions and tracking info.
When a pick ticket is shipped, the inventory allocated for that order is relieved from the branch. If the customer paid
with a credit card, the charge will complete after the order is shipped.
In the “ORDERS” module > “ORDER PROCESSING” > “TRANSACTION” select “SHIPPING”

20
Using the Upper Pane
• Enter the Pick Ticket number
• Verify the customer ID and location ID
• If this is a COD order, click the “Remittance” tab and verify payment. Enter payment info if necessary. This
function is the same in Order Entry.
• For shipping orders, select the Carrier from the drop-down menu and input the Carrier Tracking Number.
Freight charges are entered on the “Out Freight” tab
• Select from print, fax and email options and for Invoice or Packing List
Using the Lower Pane
• For each item, verify the Quantity Shipped to the quantities picked on the Pick Ticket
• The quantity to pick, circled or handwritten to edit, on the Pick Ticket should match the Quantity Shipped. If it
does not, enter the correct quantity being shipped and select a disposition from the drop-down menu.
• For Special Ordered items, incoming freight is entered on the “In Freight” tab
• Enter serial numbers for applicable items on the “Serial” tab
When all info in the upper and lower panes has been verified and completed, press “Save”. Dialog boxes for print, fax or
email will appear based on your selections.

21
Delivery and Transportation
Calculating GVW Loads
To avoid overweight violations, it is important to understand how to determine the weight and amount
of product a vehicle may carry. The vehicle registrations list, NET WEIGHT (NW) and GROSS VEHICLE WEIGHT
(GVW). When you subtract the NW from the GVW that will equal your PAY LOAD (PL), which is the total amount
of weight of goods the vehicle may carry.
When calculating the weight a vehicle may carry, you should also account for pallets, people, packing
material, spill kits, dollies, pallet jacks etc. A pallet can weigh approximately 15-50 lbs. (depending on size and
type of material.) Packing material can add an additional pounds depending on type and estimated amount,
paper, peanuts, or plastic bubbles, within singular packaging in additionally to the number of packages, per
pallet. A rule of thumb seen in several types of training across the nation, a person’s weight may be accounted
at approximately 200 lbs.
Product Estimated Weight:
Many of the product weights are documented by EACH (EA), CASE (CS), and PALLET (PLT). To find product
weights in P21, hit F2 and type in the product code in the highlighted space and hit enter:

22
To the right, will find the weight for EACH (EA) item, how many per CASE (CS) and net weight, and per PALLET
(PLT):
Using this and calculating GVW Pay Loads, can help avoid overloading a truck and avoid DOT violations.

23
Appendix
Order Entry Extended Definitions
Order Type Definitions:
Front Counter Orders:
Use this order type when the product is received by the customer at our counter.
This allows for sales tax compliance. Use Front Counter Orders for all sales that
occur at the counter, including will-calls.
Orders:
Use this order type when the product will be delivered to the customer on
our truck or shipped via common carrier – When the product is received by
the customer at their shop or jobsite. This includes orders shipped
directly from the manufacturer/source.
RMAs:
Used for customer returns and described separately.
Order Entry Printing Options Printing Options are similar between all modules of Prophet-21, allowing documents for transactions to be printed,
faxed, or sent directly via email from within the system. When all customer and item information has been entered,
select the appropriate action by checking the corresponding box. Pressing “Save” will bring up a dialog box for
whichever options you select.

24
Dialog box will allow you to choose a local printer and number of copies to print.
Front Counter Orders are converted to invoices with this action. Signatures are required on all Front Counter Orders –
Select the Signature Capture box to open the dialog box upon saving. Ask the customer to sign using your capture
device, be sure the recipient’s name is in the field below the signature and correct if necessary.
Fax
Send document via Fax directly from Prophet-21. This option will open a dialog box with the fax number saved on-file
for the customer on the “Recipients” tab with the option to edit. The “Cover Sheet” tab accepts notes and subject
information.
The fax number stored on file can be added or corrected upon request by FWP Corporate Accounts Receivable.
Send document via Email directly from Prophet-21. This option will open a dialog box with an email template sending to
the email address saved on-file for the customer. Your company email address will appear by default as the sender, type
your message in the body. Be sure to enter your company email in the “CC:” field to receive a copy for your records and
follow-up actions regarding the order. The transaction document will automatically be sent as an attachment.
The email address stored on file can be added or corrected upon request by Corporate Accounts Receivable.
Create Invoice
Select this box only for Front Counter Orders, normally for small orders that do not require picking of multiple items.
Choosing this option will complete the transaction and no further changes can be made to the order or invoice. Do not
choose this option for will-call, deliveries or orders being shipped – these will require Pick Tickets to be printed prior to
invoicing the order. Refer to Order Picking procedures for the handling and routing of orders.
Item Dispositions
B – Backorder
Items on backorder will stay in the system until they’re available. This disposition will not notify purchasing to order
this item automatically, it will likely be ordered with the next stocking purchase order from that vendor. Prophet-21 will
print a pick ticket for this order to fill to the customer whenever the item is received into stock at your location.

25
C – Cancel
For order quantities that exceed the available inventory of an item, the Cancel disposition will permit the shipping of
partial quantity available without creating a backorder or special order.
Example – Customer orders 12 of an item, we have 10 available. If your order line bears a C disposition the system will
create a pick ticket for 10 and show the remaining 2 as cancelled.
T - Transfer
Prophet-21 allows for the automatic creation of inter-branch transfers to fill customer orders, called “Order-Based
Transfers”. Order-Based Transfers may be used on Front Counter Orders or Orders which will be delivered/shipped.
Items will appear in a “T” disposition after a transfer has been created. Inbound transfer info may be found by going
back into the saved order, selecting the item’s line and viewing the “POs/Xfers” tab in the lower pane of the order.
H – Hold
This disposition appears when the order is placed on credit hold. Orders on hold require a release by an Accounts
Receivable associate before any pick tickets or invoices may be printed. Product will not be released without credit
release - Under no circumstances are we to allow product to leave our facilities prior to receiving the release and
creating an invoice for the order.
S – Special Order
The “S” disposition is only used when creating a Special Order and will automatically notify your purchaser to create a
PO for this item. Use this disposition when there is no item available at your location, or your ability to transfer the item
for another location does not meet the customer’s needs. When an item is special ordered, you are required to charge
the shipping cost to the customer for the shipping to our branch location.
- Inbound shipping charges must be communicated to the customer prior to the order being placed. Shipping charges
can be added to the “Ext’d Info” tab in the bottom pane of the Order Entry screen.
- All exceptions to special order freight charges must be approved in advance by Regional Manager
- Purchase order information on a special order may be viewed once the PO is generated by purchasing, by going
back into the order and selecting the specific item’s line. PO info appears in the “POs/Xfers” tab in the lower pane of
the order.

26
D – Direct Ship
The Direct disposition should only be used for actual circumstances where the item will be shipped from the vendor
straight to the customer. (Note that a “Direct” shipping disposition is available in the drop-down menu for every item in
our Prophet-21 system - HOWEVER direct shipping is not available from all vendors, additionally some vendors may
only ship direct under certain circumstances. Check with your purchaser before committing to a direct order for our
customer.)
Order Entry Printing Options Printing Options are similar between all modules of Prophet-21, allowing documents for transactions to be printed,
faxed or sent directly via email from within the system. When all customer and item information has been entered,
select the appropriate action by checking the corresponding box. Pressing “Save” will bring up a dialog box for
whichever options you select.
Dialog box will allow you to choose a local printer and number of copies to print.
Front Counter Orders are converted to invoices with this action. Signatures are required on all Front Counter Orders –
Select the Signature Capture box to open the dialog box upon saving. Ask the customer to sign using your capture
device, be sure the recipient’s name is in the field below the signature and correct if necessary.
Fax
Send document via Fax directly from Prophet-21. This option will open a dialog box with the fax number saved on-file
for the customer on the “Recipients” tab with the option to edit. The “Cover Sheet” tab accepts notes and subject
information.
The fax number stored on file can be added or corrected upon request by FWP Corporate Accounts Receivable.

27
Send document via Email directly from Prophet-21. This option will open a dialog box with an email template sending to
the email address saved on-file for the customer. Your company email address will appear by default as the sender, type
your message in the body. Be sure to enter your company email in the “CC:” field to receive a copy for your records and
follow-up actions regarding the order. The transaction document will automatically be sent as an attachment.
The email address stored on file can be added or corrected upon request by Corporate Accounts Receivable.
Create Invoice
Select this box only for Front Counter Orders, normally for small orders that do not require picking of multiple items.
Choosing this option will complete the transaction and no further changes can be made to the order or invoice. Do not
choose this option for will-call, deliveries or orders being shipped – these will require Pick Tickets to be printed prior to
invoicing the order. Refer to Order Picking procedures for the handling and routing of orders.
Order Entry Extended Cases
Scheduling Pick Ticket Prints Pick tickets are generated either manually when the order is saved, or via Pick Ticket Scan. This is a process where
Prophet-21 automatically reviews available quantities and allocates items to a Pick Ticket, which is our working
document for pulling orders in the warehouse. Pick Ticket Scans must be started every morning upon opening the
branch and must be kept active for the entire business day. The scan will generate pick tickets for items that are
received into your branch over the course of the day, as well as fulfillment orders.

28
1) In the orders section of the Main Menu, select Reports
2) Select Pick Tickets.
3) Enter your branch number in the “Current Location ID” field
4) Sales Order Required Date” fields
a. In the left field choose a date 60 days prior to the current date.
b. In the right field enter the current date
5) “Order Date” fields
a. In left field choose a date 60 days prior to the current date
b. In right field enter the current date
6) Click “Schedule” to start a recurring Pick Ticket scan, which opens a new window.

29
a. Enter the Name and Description of the task
b. Select the recurrence range from Current date to 12/31/2049 (default date for NO END)
c. Set the Interval Time
i. Start and Stop time should Branch hours of operation
ii. Interval should be 5 minutes
d. Recurrence pattern should be daily
e. Check the box “Make task active”
f. Click OK
Order Placed on HOLD Customers with company credit may place orders that exceed their credit limit. When this occurs, the order will be placed on HOLD and will need further attention by the Accounts Receivable team.
1. Follow the same process for Order Entry 2. Customers over their limit will produce a message alerting to the excess.
a. Select Yes 3. A message prompt will ask if “you like to attempt to change all of the order lines to new order disposition?”
a. Select Yes b. This will change all items to “H” status.
4. Save the order a. When orders are on HOLD you do not Invoice or Pick until released by A/R

30
Changing Item Dispositions Orders may be placed on hold for a few reasons, common case is when customers exceed their credit limit. Orders
placed on hold are released by Accounts Receivable representatives. When these are released, the order can continue
the usual process.
In some cases, order released may not update the item disposition from H. To update this manually:
1. Open the order in Order Entry by entering the Order Number.
2. Using your mouse, Right button press to open menu.
3. Select Order Disposition
a. This will open a new window.
4. In the Disposition drop down, make sure the blank is selected.
5. Click Ok
6. Click yes in the Message that appears
Once this process is complete, your Item Disposition should be updated and allow the order to return to the next step in
the order fulfillment process.
Cancelling a Pick Ticket If an order was cancelled after a pick ticket was sent through, then its important to cancel the pick ticket.

31
1. Open Shipping under Orders > Order Processing > Transaction
2. Enter the Pick Ticket Number
3. Check the Delete box
a. Select Yes in the Message prompt, indicating you wish to continue.
4. Change the Disposition to C for “Cancel” for items you wish to remove.
a. Disposition must be updated, or inventory will stay allocated to the cancelled order.
b. Select Yes in the Message prompt to return items to stock
c. Repeat as needed.
d. A new Pick Ticket will be created for items not Cancelled.
5. Once all Cancelled items are selected, Click Save
a. A Message prompt will appear, click Yes to continue
6. A prompt will appear asking for Reason Code.
a. Select Yes if correct Reason Code is indicated, otherwise select No
b. If no is selected, a window will appear requesting correct reasons code.
7. Click Save.

32
Creating Transfer Scans When inter-branch transfers are created, items are allocated from the source location. Prophet-21 will periodically scan
for items that are available to transfer from your location and print Transfer Pick forms to initiate movement.
5. Open “Print Transfer Forms” by using the following menu layers: Inventory > Inventory Management >
Reports
6. Enter your branch number as the “Source Location ID”
7. Click Schedule on the Productivity Ribbon
8. A new window to Schedule Task will appear
a. In Schedule Task tab fill out:
i. Select a unique Task Name
ii. Enter a brief Description
iii. Set Start Date to 60 days in past
iv. Leave stop date as 12/31/2049
v. Change the interval to 5 minutes
vi. Set Recurrence pattern for Daily and Every (1) day
vii. Check “Make task active”
b. In the Delivery Methods tab:

33
i. Select Delivery Type as Print
ii. Select your local Printer Name
iii. Leave Print Qty as 1.
9. Click Ok at bottom right of screen.
10. Click Save.
Additional Operation Procedures
Open Order Procedure
• OPS Manager must run open order report by taker once per week.
• Give report to Inside Sales Associate after report is run.
• Inside Sales Associate determines resolution with order that day.
• Will call order need to be resolved by Friday every week.
Transfer Procedure
• OPS Manager must run transfer report prior to outbound ship date.
• OPS Manager must run transfer report Twice Per Month for inbound transfers.

34
Pick Procedure
• OPS Manager prints pick tickets throughout each day using pick ticket scan.
• All branches must have bins set up by destination. For example, North deliveries, South deliveries, etc…
• Completed pick tickets will be placed in appropriate destination bin.
• Items will be pulled and initialed per pick ticket and placed in staging area.
• All picked items MUST be double checked by another person prior to delivery. This will ensure accurate deliveries.
• Once all items are double checked for accuracy, the order will be labeled for delivery.
Spot Count Procedure
• Spot count report is generated daily (Mon- Thurs), exception is end of month.
• OPS Manager counts before end of day.
• Count sheet is emailed to Regional Manager daily.
• Regional Manager reconciles inventory daily.
• All variances over $300 must be recounted at branch daily and reported to Regional Manager with reason.
Bin Location Procedure
• OPS Manager must run an inventory card report for default items daily using 00-0000.
• OPS Manager must verify location of default items daily- Excluding special order items.
• OPS Manager must correct bin locations on default items daily. 46
Warranty Procedure
• All Branches must have a designated area setup for defectives. It needs to be organized by vendor.
• All warranty items must be issued credit within 48 hours.
• Place returned defective item into designated area for review.
• Defective returns must be reviewed daily to issue customer credit.
• Attach copy of credit memo to product and place in warranty area.
• OPS Manager will update warranty card weekly.
• Contact vendors weekly for warranty inspections.
• Vendor must sign off on all claims prior to leaving branch. Exception will be for Zodiac and Hayward as they are processed on line.
• Email copy of claim to Regional Manager daily. • Throw out approved claims immediately.