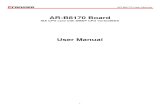P-Card User Guide
Transcript of P-Card User Guide
2
Table of Contents
1. Important Changes…………………………………………….…32. Using This Document……………………………………………53. Logging in to Access Online……..………………………..…64. Landing Page: General Information………………………75. Transaction Management………………………………….…8 6. Approving Transactions: Cardholder…………………..227. Allocating for Different Cardholder.………………….…248. Approving Transactions: Final Approver……………..27
3
Transaction based, not statement based… many differences
This means that each transaction is submitted for manager approval and approved by designated approver. Monthly statements are NOT submitted and approved
Default allocation – need to “Reallocate”Cardholders “Approve” transactions instead of submit them
Wells Fargo P-cards US Bank P-cards
• Cycles are based on calendar months.
• Charges must be reconciled within 5 days after the end of the calendar month and approved no more than 3 days later.
• Cycles begin on the 26th of each month and end on the 25th of the following month.
• All transactions must be reconciled by the last day of the calendar month and approved no more than 3 days later.
• Process is statement based: Monthly statements are submitted for approval and approved once per month.
• Process is transaction based: Individual transactions are submitted for approval and individual transactions are approved.
• Cardholders must wait until the end of the month to submit their statements for approval.
• Cardholders can submit transactions for approval at any time during the month and transactions may be approved at any time during the month.
• Each transaction must be assigned to a GL separately.
• Transactions that will have the same GL# can be mass allocated.
• Transactions can be split by dollar amount.
• Transactions can be split by dollar amount or percentage of transaction amount.
• Once statements are submitted for approval, changes cannot be made.
• When transactions are submitted for approval, they can be pulled back if they have not been final approved yet.
All banks have their own procedures, systems, and terminology. Everyone should be aware of the following changes that come along with our transition to US Bank for P-card services.
Important Changes
4
Wells Fargo P-cards US Bank P-cards
• Terminology: Assigning GL#’s to transaction is called reconciling and is done a reconciler.
• Terminology: Assigning GL#’s to transaction is called allocating and is done by an allocator.
• Terminology: Transactions default to pre-determined GL#’s and are reconciled by cardholders.
• Terminology: Transactions default to pre-determined GL#’s and are reallocated by cardholders.
• Terminology: After statements are reconciled by cardholders, they are submitted for approval and approved.
Terminology: After transactions are allocated by cardholders, they are approved by the cardholder and routed to a second level approver to be final approved.
All banks have their own procedures, systems, and terminology. Everyone should be aware of the following changes that come along with our transition to US Bank for P-card services.
Important Changes - continued
Using This Document
Green boxes are used to depict required actions.
Blues boxes are used to provide information.
Throughout this document:
Screen shots:
Due to the large amount on information on some of the screens, boxes are used to enlarge sections of the screen to call out certain details. See example below:
Scope:
The purpose of this document is to cover the basic steps of the processes most commonly used. Detailed information will be provided in separate documentation.
• Using Internet Explorer go to: http://access.usbank.com
• In the login screen, only your password is case sensitive:
RWU or rwu
KANTK521 or kantk521
• Case sensitive
• Note: your password will auto-fill after your first log-in
Chicago or chicago
Logging in to Access Online
• You can reset your own password if you forget it.
• If you are locked out, contact Kathy Kanterman at x3531
• You may be prompted to answer one of your security
questions when you log in
• Answers are NOT case sensitive
6
** Do not use Google Chrome or other browsers.
Landing Page: General Information
When you log into Access Online, your Home page will have an overview of your account information.
When spending limits are changed,
they are not updated immediately
on the website, however, they go
into effect immediately on your
card.
If you have transactions, the most recent 10 will be displayed here.
Current balance, total credit limit, and
available credit are displayed here.
Transaction Management: Allocating Your Purchases
To begin allocating your transactions, select Transaction Management from your Home page.
8
NOTE: Access Online uses the term “allocate” instead of “reconcile”.
Transaction Management: Allocating Your Purchases
Select Transaction List
Transaction allocation is done from the screen below. Continue to the next page for additional information and instructions.
9
Transaction Management: Allocating Your Purchases
To begin the allocation process, check the box of the transaction you wish to allocate.
Click on Reallocate.
All transactions are allocated to your default GL number.
10
Any column can be sorted by clicking on the column heading.
Transaction Management: Fund
• Your default GL Fund will be here. If you want to use that fund, you don’t need to do anything.
• This page will display all existing funds.
• If you want to change it, you can key in a fund or search for a different one.
• To search for a different fund, delete the default fund and click the magnifying glass.
• Click Select for the fund you want to use.• You will be returned to the prior screen.
11• Always use the Back to Reallocation Worksheetlink to go back if you are not making a selection.
Transaction Management: Unit Code
• Your default GL Unit Code will be here. If you want to use that unit code, you don’t need to do anything.
• This page will display all unit codes that you may use.
• If you want to change it, you can key in a unit code or search for a different one.
• To search for a different unit code, delete the default unitcode and click the magnifying glass.
• Click Select for the unit code you want to use.• You will be returned to the prior screen.
12
Delete
Transaction Management: Object Code
• The P-card default Object Code will be here. You must reallocate to a different object code.
• This page will display all existing object codes.
• The list will be very long. See next page for instructions on filtering the list.
• To change it, you can key in an object code or search for a different one.
• To search for a different object code, delete the default object code and click the magnifying glass.
(continued)
13
Transaction Management: Object Code - continued
There are approximately 500 Object Codes in Access Online so you will need to use the search function to narrow your selection.
• You can search using part of the object code value, or part of the description.
• Note that there is a drop down with the selections “Begins with” and “Contains”.
14
• Click Select for the object code you want to use.
• You will be returned to the prior screen.
Transaction Management: Location
• Your default Location will be here. • There are only two selections for locations:
1 - University2- Law School
15
Transaction Management: Business Purpose
• The last field to populate is Business Purpose.• The maximum number of characters is 50.
• When all fields are completed, select “Save Allocations”
16
After you save your allocations, you will be returned to the Card Account Summary with Transaction List screen
It is apparent which transactions have been allocated based on the GL number and description in the Accounting Code column on the right.
Transaction Management: Saved Allocations
17
Approval Status will still show as Pending even after the transaction is allocated.
Multiple transactions that will be allocated to the same GL number can be done in one allocation.
Transaction Management: Mass Allocations
Check the boxes of the transactions that will be allocated to the same GL #’s.
Select “Mass Reallocate”
Complete all the fields with GL Fund, Unit Code, Object Code, Location & Business Purpose. (Same as allocating single transactions.)
18
When you save the allocations, you will see that all of the transactions have the same GL# and Business Purpose.
Click Save Allocations
Click on the paper clip in the Attachment column for the transaction that you are attaching the receipt to.
Transaction Management: Attaching Receipts
The next screen shows the details of the transaction you selected.
Clicking on Add Attachment will open up Windows Explorer
In order to upload receipts in Access Online, you will need to save your receipts in a folder in Windows Explorer before beginning this process.
19
Transaction Management: Attaching Receipts - continued
“Open” the receipt for the transaction you selected.
You will be returned to the Transaction Management screen and a preview of your receipt will be displayed.
Click on “Save”
20
Only PNG, JPG, or PDF files are allowed.
21
Transaction Management: Attaching Receipts - continued
The attachment is indicated by the icon next to the paper clip.
22
Approving Transactions: Cardholder
As noted earlier, cardholders “Approve” their transactions after they are allocated. After that, their Approver is notified that there are transactions in their queue and they “final approve’ them.
Whether you are an allocator or a cardholder, the process of approving transactions is the same. The instructions below apply to a cardholder approving transactions and an allocator approving a cardholder’s transactions.
Select the transaction or transactions that you wish to approve and click the Approve button.
Your primary approver will default in.
If you have a primary and a back-up approver, you can select the drop-down menu and select the back-up approver’s name. Select Approve
23
Approving Transactions: Cardholder
You will be returned to your transaction list and the Approval Status will be “Approved”
If you want to make changes after approving your transactions, you can pull it back as long as it hasn’t been Final Approved. Just select the transactions that you want to pull back, and click the Pull Back button.
The Approval Status will immediately change to Pulled Back and you can change the reallocation.
24
When you are designated as a Allocator another cardholder, you will see the list of current transactions on their card when you log in.
Allocating for a Different Cardholder
Allocator
Cardholder
If the person that you allocate for does not have any transactions in the current cycle, you will still see that they have a $0.00 balance and the message “No Account Activity Found”.
If you are the allocator for multiple cardholders, you can switch accounts using this drop down list.
25
Allocating for a Different Cardholder
Allocating charges for your assigned cardholder follows the same process that the cardholder would follow.
Select Transaction Management
Check the box next to the transaction you want to allocate, and click Reallocate
26
Allocating for a Different Cardholder
Complete all the fields with GL Fund, Unit Code, Object Code, Location & Business Purpose.
Click Save Allocations
Procedure is the same as for cardholders. Follow detailed Transaction Management instruction above.
27
Approving Transactions: Final Approver
Cardholders allocate their transactions and approve them, indicating they are ready for final approval. Approvers do the “Final Approval” of transactions.
Select Transaction Management
Select Manager Approval Queue
28
Approving Transactions: Final Approver
This transaction list looks very similar to the cardholders transaction list, however, you can see that it is the Manager Approval Queue in the top left corner.
If the list is very long, there are multiple options for filtering the list.The reset button
clears the search
Approvers have the option to change the allocation.
29
Approving Transactions: Final Approver
Select the transactions you want to approve and click Approve.
You also have the option to cancel the approval.
Select Approve one more time.