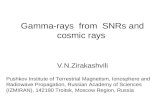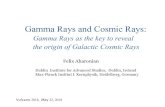P 18 Underwaterw With Rays
-
Upload
sumidahilo -
Category
Sports
-
view
61 -
download
0
Transcript of P 18 Underwaterw With Rays

Create an Underwater Scene with Sunrays


Make a gradual change between a lighter shade of blue and a darker shade, so select values similar to these.

The gradient tool should be selected, and select a LINEAR GRADIENT.

Starting at the top, click the mouse, and holding SHIFT drag it down to the bottom, this makes the gradient stay in a straight line, avoiding funky semi-diagonal gradients.

Now we're making a new layer, It is recommend that you name the layers, just so that images with more layers don’t get so confusing.


Make sure that your foreground and background colours are set to black and white, then select FILTER -> RENDER -> CLOUDS


Now hold CTRL + T to bring up the transformation box, and pull the image in from the bottom, to create a layer squashed near the top.


Now adjust the perspective by pulling one of the handles at the top to either side.

Now add a layer mask, and set the layer mode to 'Colour Dodge'. You should also reduce the opacity to make the effect a little more subtle.

now paint with a soft black brush on the layer mask, that makes the effect more gradual and more natural


The plastic wrap filter creates a three dimensional look, making it look like waves. Apply these values, or change them if you wish

To create a sun, go to FILTER -> RENDER -> LIGHTING EFFECTS. and apply the values shown on the right. Make sure the type is set to OMNI, that way it looks more like a sun.

FILTER -> RENDER -> CLOUDS make sure black and white are your default colours


To change the BLUR CENTER just move your mouse over to the top and click, this is so that it seems like light is coming in from the top



Apply the blur twice, to create a silkier effect



The top layer is the layer that you named 'Top' earlier.