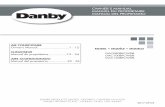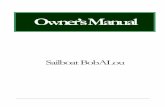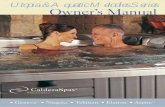Owner’s Manual Owner’s ManualOwner’s ManualOwner’s ...
Transcript of Owner’s Manual Owner’s ManualOwner’s ManualOwner’s ...
SD-9500P/SD-9800P/SD-3500PSD-9500P/SD-9800P/SD-3500P
Owner’s ManualOwner’s ManualOwner’s ManualOwner’s ManualOwner’s ManualOwner’s ManualOwner’s ManualOwner’s ManualOwner’s ManualOwner’s ManualOwner’s ManualOwner’s Manual
- Region code of DVD/Video player for UK isregion “2” or ALL. Inserting a disc with anotherregion code, it will not operate. Please only use adisc with region code 2 or ALL.
- is a ‘DO NOT’ mark. If this mark is displayed inoperating the product, please wait for a while, thenuse it. If " DO NOT" mark continues to bedisplayed in pressing a button after that, it meansthe button does not function in the currentlyplayed disc.
- Press a product button on the REMOTE then usethe product. • DVD operation : [DVD] button • Video operation : [VCR] button
DVD-VIDEO PLADVD-VIDEO PLAYERYER
HELP LINE ; 0 870 100 2525
Productinformation
1
Contents
Product Information
Important Safeguards ..................................................... 2 Advantages of This Product Are .... ............................ 5 Read Carefully before Using ......................................... 6 Identification of Controls ............................................... 7Remote Control .............................................................. 11
Connections
Setting up your player................................................... 12Connecting your player through extra equipment(satellite system) ............................................................ 13Connecting your player to the Hi-Fi system .............14To make VCR tape to tape recordings, How to connect your player to a camcorder ............ 15Connecting Dolby Digital Amp with Digital AudioOut Jack ........................................................................... 162nd Scart Socket ............................................................. 17
Basic Operation
Initial Installation ........................................................... 18Setting time and date / Auto clock ............................ 19OSD ON & OFF / Output Select ................................ 20 DVD Playback ................................................................ 21 VCR Playback ................................................................ 22 VCR Recording .............................................................. 23
VCR Operation
Tuning in New Stations ................................................ 25Timer Recording ............................................................ 27More Functions .............................................................. 30Connections and Copying ........................................... 33
DVD Operation
Playing a desired scene ................................................ 35Confirming the current PLAY mode on screen ....... 39Selecting an AUDIO language, SUBTITLE languageand 3D AUDIO ............................................................... 41Selecting ZOOM and Multi Angle.............................. 42About MP3, JPEG discs ................................................. 43Displaying menus in a disc........................................... 45
Set-upLanguage Setup .............................................................. 46Video Setup, Audio Setup ............................................ 47Other Setups ................................................................... 48
The others
About DVD...................................................................... 49Basic information about VCR and Videotape............51Before suspecting a fault (VCR)................................... 52Before suspecting a fault (DVD) ................................. 54Specifications .................................................................. 55
2
Important Safeguards
CAUTION: TO REDUCE THE RISK OF ELECTRICSHOCK, DO NOT REMOVE COVER (OR BACK). NOUSER-SERVICEABLE PARTS INSIDE. REFERSERVICING TO QUALIFIED SERVICE PERSONNEL.
CAUTIONRISK OF ELECTRIC SHOCK
DO NOT OPEN
The lightning flash with arrowhead symbol,within an equilateral triangle, is intended toalert the user to the presence of uninsulated“dangerous voltage” within the product’senclosure that may be of sufficient magnitudeto constitute a risk of electric shock.
The exclamation mark within an equilateraltriangle is intended to alert the user to thepresence of important operating and servicinginstructions in the literature accompanying theappliance.
WARNING : TO REDUCE THE RISK OF FIRE OR ELECTRIC SHOCK, DO NOT EXPOSE THISAPPLIANCE TO RAIN OR MOISTURE.
IMPORTANT FOR LASER PRODUCTS• LASER : This Digital Video Disc Player employs a Laser System. To ensure proper use of this product
please read this owner’s manual carefully and retain for future reference. Should the unitrequire maintenance, contact an authorized service location - see service procedure.Use of control adjustments or the performance of procedures other than those specifiedmay result in hazardous radiation exposure. To prevent direct exposure to the laser beam, do not try to open the enclosure. Visible laserradiation when open and interlocks defeated. DO NOT STARE INTO THE BEAM.
• DANGER : Visible laser radiation when open and interlock failed ordefeated. Avoid direct exposure to beam.
• CAUTION : Do not open the top cover. There are no user serviceable parts inside the Unit; leave all servicing to qualified service personnel.
CLASS 1 LASER PRODUCT
CAUTION: Any changes or modification in construction of this device which are not expressly approved bythe party responsible for compliance could void the user’s authority to operate the equipment.
• Ensure adequate ventilation by leaving an air gap of at least 8cm at the sides, top and back ofthe unit. Do not cover any ventilation slots or holes.
• This unit shall not be exposed to dripping or splashing and no objects filled with liquids, suchas vases, shall be placed on this unit.
• The STANDBY / ON power switch on the unit does not disconnect it from the mains. Todisconnect it from the mains, you have to unplug it.
This set has been designed and manufactured to assurepersonal safety. Improper use can result in electricshock or fire hazard. The safeguards incorporated inthis unit will protect you if you observe the followingprocedures for installation, use and servicing. This unitis fully transistorised and does not contain any partsthat can be repaired by the user.
1 READ INSTRUCTIONSAll the safety and operating instructions should beread before the unit is operated.
2 RETAIN INSTRUCTIONS
The safety and operating instructions should beretained for future reference.
3 HEED WARNINGS
All warnings on the unit and in the operatinginstructions should be adhered to.
4 FOLLOW INSTRUCTIONS
All operating and use instructions should befollowed.
5 ATTACHMENTS
Do not use attachments unless recommended bythe unit’s manufacturer as they may causehazards.
6 WATER AND MOISTURE
Do not use this unit near water- for example, neara bath tub, wash bowl, kitchen sink or laundry tub,in a wet basement, or near a swimming pool.
7 ACCESSORIES
Do not place this unit on an unstable cart, stand,tripod, bracket, or table. Theunit may fall, causing seriousinjury to a child or adult aswell as serious damage to theunit. Use this unit only with acart, stand , tripod, bracket,or table recommended by the manufacturer.
7A
A unit and cart combination should be moved
with care. Quick stops, excessive force, anduneven surfaces may cause the product and cartcombination to overturn.
8 VENTILATION
Slots and openings in the case are provided forventilation to ensure reliable operation of the unitand to protect it from overheating. These openingsmust not be blocked or covered. These openingsmust not be blocked by placing the unit on a bed,sofa, rug, or other similar surface. This unit shouldnever be placed near or over a radiator or heatradiator. This unit should not be placed in a built-in installation such as a bookcase or rack unlessproper ventilation is provided or themanufacturer’s instructions have been adhered to.
9 POWER SOURCES
This unit should be operated only from the type ofpower source indicated on the rating label. If youare not sure of the type of power supply to yourhome, consult your dealer or local powercompany. For units intended to operate frombattery power, or other sources, refer to theoperating instructions.
10 MAINS PLUG
We have fitted this unit with a standard mains plug.• If the mains lead gets damaged it must be
replaced by a qualified service agent with anapproved lead of the same type.
• If the plug is cut off, remove the fuse from theplug and get rid of it safely, as if you put it into asupply socket it would be dangerous.
• If you change the plug because the standardplug is damaged or unsuitable, please destroythe old plug as it would be dangerous if pluggedinto a live power outlet. Follow the wiringinstructions supplied with the new plug.
11 POWER-CORD PROTECTION
You must make sure the mains lead cannot bewalked on, crushed, chafed, cut, and so on.
Productinformation
3
Important Safeguards
PORTABLE CART WARNING(symbol provided by RETAC)
4
Important Safeguards
12 LIGHTNING
For added protection for this unit during alightning storm, or when the unit is leftunattended and unused for long periods of time,unplug it from the wall outlet and disconnect theantenna or cable system. This will prevent damageto the unit due to lightning and power line surges.
13 DISC TRAY
Keep your fingers well clear of the disc tray as it isclosing.
14 OBJECT AND LIQUID ENTRY
Never push objects of any kind into this unitthrough openings as they may touch dangerousvoltage points or “short-out” parts that couldresult in a fire or electric shock. Never spill liquidof any kind on the unit.
15 BURDEN
Do not place a heavy object on or step on theproduct. The object may fall, causing seriouspersonal injury and serious damage to theproduct.
16 DISC
Do not use a cracked, deformed or repaired disc.These discs are easily broken and may causepersonal injury and product malfunction.
17 DAMAGE REQUIRING SERVICE
Unplug this unit from the wall outlet and referservicing to qualified service personnel under thefollowing conditions.A. When the power-supply cord or plug is
damaged.B. If liquid has been spilled, or objects have fallen
into the unit.C. If the unit has been exposed to rain or water. D. If the unit does not operate normally by
following the operating instructions. Adjustonly those controls that are covered by theoperating instructions. Improper adjustmentof other controls may result in damage andwill often require work by a qualifiedtechnician to restore the unit to its normaloperation.
E. If the unit has been dropped or the cabinet has
been damaged. 18 REPLACEMENT PARTS
When replacement parts are required, have theservice technician verify that the replacements heuses have the same safety characteristics as theoriginal parts. Use of replacements specified by theunit manufacturer.
19 SAFETY CHECK
Upon completion of any service or repairs to thisunit, ask the service technician to perform safetychecks recommended by the manufacturer todetermine that the unit is in safe operatingcondition.
20 HEAT
The product should be situated away from heatsources such as radiators, stoves, or other products(including amplifiers) that produce heat.
21 NORMAL USE
This product is only designed for household orsimilar general use. Any other use may invalidatethe guarantee and could be dangerous.
MAINS FUSE IN THE UK
If you use a 13 amp (BS 1363 type) plug, you musthave a 3 amp (BS1362 type) fuse fitted. For any othertype of plug or connection, you must fit a fuse ratedbetween 3 and 5 amps in the mains plug or adapter, orat the fuse box feeding this unit.
EUROPEAN SYMBOLS
This unit is double insulatedand an earth connection is notrequired.
This unit complies withEuropean safety and electricalinterference directives.
Productinformation
5
Advantages of This Product Are ..... • DVD, VCD, CD, CD-R(MP3), CD-RW, VHS • Watching DVD and recording broadcasts • Integrated remote control (VCR, DVD) • VISS function • Multiplex sound playback/record
(SD-9500P&SD-9800P only) • High Sound Quality of 6 head Hi-Fi
(SD-9500P&SD-9800P only) • Simple record function • MP3 file playback function (CD-R disc
having records of MP3 files) • GUI (Graphical User Interface) through
OSD (On Screen Display) By using the [DISPLAY] button on the remote
control, information on the DVD/VCD/CD
player and disc, can be displayed on the TV
screen.
• Screensaver function (DVD)• 3D sound (3D sound effect using 2 speakers) • High bit / High sampling with 27MHz /
10bit video encoder • High bit / High sampling with 96MHz /
24bit Audio D/A Converter • Coaxial, Optical digital Audio output (PCM,
Dolby Digital, dts) You can enjoy high-level digital audio by
connecting with an amplifier embedded with
Dolby Digital / dts decoder.
• Built-in Dolby Digital decoder (DVD)• Analog audio 2-channels output for
DOWNMIX (x1) • Composite video output (x1)• Slow Forward / Reverse playback (DVD)• Fast Forward / Reverse playback • Search of title, chapter, and time in DVD
disc, and search of time and track time inVCD and CD
• Various TV aspect (DVD)4:3 for Pan and Scan, 4:3 for Letter Box, and 16:9
for Wide
• Repeat playback (title, chapter, and part forDVD/ track, disc, and part for VCD/CD)
• Selective Play (DVD/VCD/CD)You can select and play the desired title / chapter
of DVD and track of Video CD/CD in STOP
mode.
• 10 languages OSD (On Screen Display)function (DVD)You can select and display OSD in 10 languages.
(E / F /S/ G/ I / D / R/ C/ H/ P)
• Parental Lock function (DVD) This function can prevent playback of software
that may be unsuitable for children.
• Multi Audio function (DVD) The audio soundtrack can be heard in up to 8
languages. In the case of SVCD or VCD, it
depends on the disc. (The number of audio
languages depends on the software.)
• Multi Subtitle function (DVD) The subtitle can be seem in up to 32 languages.
In the case of SVCD or VCD, it depends on the
disc. (The number of subtitle languages depends
on the software.)
• Multi Angle function (DVD) This function allows you to choose the viewing
angle of scenes which were shot from a number
of different angles. (The number of angles
depends on the software.)
• Screen zoom function (DVD/VCD)
6
Read Carefully before UsingCautions in use of DVD-Video player are described below.
Please read carefully before using a DVD-Video player.
Installation place and handling
• When you place this player near other devices,they may affect poorly together.
• When you place DVD-Video player above orbelow a TV, it may cause flickering of pictures orfailure (tape is not ejected).
• When you place this player near strongmagnetic materials, it may affect image or voicepoorly or damage recording.
• Do not spill volatile liquids like insect spray overthe player. Do not leave rubber or plastic productsin contact with the player for a long time. Theywill cause deterioration or paint to peel-off.
Not in use • When the unit is not in use, be sure to remove
the disc or tape and turn off the power. • If you do not use the unit for a long period, remove
batteries in remote control to prevent leakage.• If you don’t use the unit for a long time, the
unit may not function properly in the future.Turn on and use the player occasionally.
Moving • Repack the unit as it was originally packed at
the factory. Alternatively, pack this productwith towel to prevent transit damage.
• Eject any videotape.
Cleaning • Dust off dirt in cabinet or control panel part
smoothly with a soft cloth. • For heavy dirt, soak the cloth in a weak
detergent solution, wring it well and wipe. Usea dry cloth to wipe it out.
• Follow instructions in using chemical cleaners. • Do not use any type of solvent such as gasoline
or benzene, as they may cause deterioration orpaint to peel-off.
Checking • The video is a high precision device. To obtain
a clear picture, we recommend regularinspection and maintenance every 1,000 hoursof use by technical engineers.
• For checking, contact your dealer or yournearest service centre.
Checking and Replacement of Antenna• The antenna is subject to change in its direction
or damage by wind and rain. For a clear picture,contact and consult your nearest aerial riggerabout checking and replacement.
Recording important pictures • Be sure to record the screen and check whether
recording is performed properly. Badrecordings can result if using poor quality tapes.
Copyright • Do not use your recordings without permission
of a copyrighter except personal usage.
Tape and Disc Handling • Do not use any tape and disc in conditions listed
below. Damage of video head or cut/coiling oftape may cause failure.
- Tape with mold - Tape or disc stained with juice or food particles - Tape having breakage connection - Disassembled tape - Disc with severe scratch • Moisture condensation may occur on tape.
Moisture condensation damages the tape. Onlyuse the tape after the moisture condensationhas disappeared.
• After use, store tape vertically in a case toprevent the tape from becoming loose.
• Do not store in the following places. - High temperature and humidity - Subject to generation of mold - Subject to direct sunlight - In dirt or dust - Near strong magnetic materials such as a speaker
Productinformation
7
Identification of Controls Main body (front panel)
SELECT
STANDBY/ON
- CHANNEL +EJECTVIDEO AUDIO RL REC
STOP REW PLAY/PAUSE FF OPEN/CLOSE
!
% & * ) 1234 5^
@ #
$ (
! POWER (STANDBY/ON) button Use to power the device on/off if AC power supplyis connected.
@ Place to insert videotape# Disc tray$ VIDEO INPUT jack% AUDIO INPUT jack^ EJECT button & RECORD button* CHANNEL Up/Down button ( Operation Display Window
Displays operation of device. For more information,see “Operation Display Window” as below.
) SELECT buttonUse to change DVD mode to VCR mode, and viceversa.
1 STOP buttonUse to stop playing.
2 REWIND buttonUse to rewind currently being played, videotape ordisc; or to review.
3 Playback/PAUSE button Playback videotape or disc.Press this button to pause a picture.
4 FAST FORWARD buttonUse to wind currently being played videotape ordisc; or to playback rapidly.
5 OPEN/CLOSE Tray button
SD-9500P
!
& ) 12345^
@ #
$ % (*
SD-9800P
Operation Display Window
Time, Counter and Current OperationTray is openedTray is closedDisc is loadedThere is no disc in trayDisc has some errorMenu screen is displayedSetup menu is displayedPower is ONPower is OFF
3D Sound IndicatorDVD Disc Operation
VCR Operation
REC and TIMER REC displayRecording , TIMER Recording , To be Timer-recorded, To be Timer-recorded state ERROR(No Tape or Tape without tab)
dts Disc Indicator
Title This is displayed when playing a VCDand CD disc.
Chapter This is displayed when playing aDVD disc.
Identification of Controls
8
Identification of Controls
Productinformation
9
Main body (Rear Panel)
! #
* &
^@ $
%
! POWER CORD
Connect to outlet in a wall.
@ EURO AV2/DECODER Jack
# VIDEO OUTPUT Jack
$ AUDIO OUTPUT Jack
% DIGITAL OUTPUT (OPTICAL/COAXIAL) Jack
To enjoy theatre sound quality in the home,connect this jack with amp or unit embeddedwith digital audio decoder.
^ Connection to ANTENNA Cable
& Connection to TV
* EURO AV1 Jack
10
Identification of Controls
Accessories
REPEAT
OPEN/CLOSE
DISPLAY
TITLE/PBC MENU
PR +
PR -
INPUT
PREV.
REC
PROGRAM
CLK/CNT
TV/VCR
TRACKING
ANGLE/SPEED
SEARCH
SYSTEM
PLAY/PAUSENEXT
A-B
ZOOM
AUDIO
SUBTITLE
SETUP
CLEAR/3D
ENTER
OK
VCR
DVD
remote control 2 Batteries RF cable Owner’s Manual/Warranty
• To purchase accessories or not supplied additional parts, contact your nearest dealer orservice centre.
N.B.: Owner’s manual and warranty are not sold additionally.
• Operate remote control within 7m from the unit. • Do not press 2(two) buttons at the same time. • Excessive sun light falling on the remote receiver may cause the remote control to
become inoperative. • Do not keep in the place with much dust and humidity.
SELECT
STANDBY/ON
- CHANNEL +EJECTVIDEO AUDIO RL REC
STOP REW PLAY/PAUSE FF OPEN/CLOSE
REPEAT
OPEN/CLOSE
DISPLAYTITLE/PBCMENU
PR +
PR -
INPUT
PREV.
REC
PROGRAM
CLK/CNT
TV/VCR
TRACKING
ANGLE/SPEED
SEARCH
SYSTEM
PLAY/PAUSENEXT
A-B
ZOOM
AUDIOSUBTITLE
SETUPCLEAR/3D
ENTER
OK
VCRDVD
Instructions in using REMOTE
Scart cable(supplied only
SD-9500P&SD-9800P)
Productinformation
11
Remote Control
REPEAT
OPEN/CLOSE
DISPLAYTITLE/PBCMENU
PR +
PR -
INPUT
PREV.
REC
PROGRAM
CLK/CNT
TV/VCR
TRACKING
ANGLE/SPEED
SEARCH
SYSTEM
PLAY/PAUSENEXT
A-B
ZOOM
AUDIOSUBTITLE
SETUPCLEAR/3D
ENTER
OK
VCRDVD
6
@
#
!
$
%
^
&*(
)
1234
5
789
0
“
‘+=QqWwE
e
R
! [DVD] MENU button
@ POWER button
# [DVD] TITLE /PBC button (“PBC” means Play BackControl menu.)
$ [DVD] OPEN/CLOSE button, [VCR] EJECT button
% [DVD, VCR] MOVE/SELECT in OSD, [VCR] ChannelUp/Down button
^ SETUP button
& [DVD] REPEAT Playback button
* [DVD] REPEAT a defined period from A to B button
( [DVD] PREVIOUS button (move into a previouschapter or track)
) REVERSE SEARCH button
1 [DVD, VCR] PROGRAM button (SD-9500P&SD-9800P only)
2 [DVD, VCR] CLOCK/COUNTER button
3 [VCR] TV/VCR button
4 [VCR] Record button
5 [DVD, VCR] NUMBER button , [VCR] TRACKING -/+button
6 VCR SELECT button
7 DVD SELECT button
8 [DVD, VCR] OSD DISPLAY button
9 INPUT Selection button
0 ENTER/OK button
“ CLEAR/3D button
‘ [DVD] AUDIO LANGUAGE Select, [VCR] AUDIOSelect button (SD-9500P& SD-9800P only)
+ [DVD] SUBTITLE Select button
= [DVD] NEXT button (Move into a next chapter ortrack) , [VCR] Frame Advance button in pause mode
Q PLAY/PAUSE button
q FORWARD SEARCH button
W STOP button
w [DVD] Chapter/Title/Time SEARCH button
E [DVD] ZOOM button
e [DVD] ANGLE, [VCR] Record SPEED button
R SYSTEM button (This button is not available forthis set)
Press the power [ ] button of the remote for about5 seconds. No buttons of front panel can be operatednow and Lock indicator (“ ”) will bedisplayed on window display. To release child lock,press any button of the remote control.
Child Lock!!!
12
Setting up your player
(Option 1) - Connecting your player through RF lead
With this connection, if your player is receiving CH BBC1 and your TV is displaying CH3, when you press the[TV/VCR] button on the remote control, your TV will automatically display the CH BBC1. “VCR” will beshown in the display.In this mode, to change the viewing channels the [PR-] and [PR+] buttons on the player remote need to be used.To switch off this mode press [TV/VCR] on the remote control, TV remote can now be used as normal. You willget better pictures and sound quality if you connect your player using a scart lead.
Before you start, unplug all the equipment from the mains supply.
Television
AerialThe type of aerial youshould use, depends onlocal interference and howfar you are from thetransmitter. You shouldcontact a local retailer if youhave any questions aboutyour aerial.
Back view of your player
230V~,50/60 Hz
(Option 2) - Connecting your player through a scart lead
Television
Aerial
Back view of your player
230V~,50/60 Hz
Scart lead (supplied onlySD-9500P&SD-9800P )
Connections
13
Connecting your player through extra equipment(satellite system)
(Option 1) - Connecting your player through RF lead
Before you start, unplug all the equipment from the mains supply.
Television
Aerial
Back view of your player
230V~,50/60 Hz
You can also use this scarted connection if your player has two scart sockets. This will improve sound andpicture quality when you are recording from a satellite.
Satellite
14
Connecting your player to the Hi-Fi system
Option 1
Before you start, unplug all the equipment from the mains supply.
Television
Plug a phono cable into the“Audio L/R” sockets on theback panel and into the audiosockets on any audioamplifier, if needed. If youramplifier does not have thisconnection, see page 16.
Player
230V~,50/60 Hz
You can also use a scart lead to improve picture and sound quality from your player.
Hi-FiAerial
Option 2
Television
Plug a scart to phono cable intothe “AV1” socket on the backpanel and into the audio socketon any audio amplifier, ifneeded.
Player
230V~,50/60 Hz
Hi-FiAerial
Connections
15
How to connect
To make VCR tape to tape recordings Before you start, unplug all the equipment from the mains supply.
First player
Second VCR
230V~,50/60 Hz
1) Insert the tape you wish to record on into the first player and press [INPUT] until “AV1” appears on the frontdisplay.
2) Insert the tape you wish to copy from into the second player. Press the [PLAY] button on the second player.3) Press the [RECORD] button on the first player.The player will start recording.If your player has two scart sockets, you can use the other socket “AV2” to connect other equipment.To use this function, see page 17.
How to connect your player to a camcorderHow to connect
Before you start, unplug all the equipment from the mains supply.
If you have connected your camcorder in this way, you can also connect a scart lead from “AV1” on theback panel of the player to the television. To use this function, see page 17.
You can also connect the camcorder by using a phono cable if your player has front input sockets. Check the front of your player for these connections, see page 17.
CamcorderAerial230V~,
50/60 Hz
Television
Player
to camcorder
Scart Plug to TV
connect a scart leadfrom player to secondVCR
16
Connecting Dolby Digital Amp with DigitalAudio Out JackHow to connect
(L) AUDIO IN (R)
11 Select either COAXIAL or OPTICAL to connect to a Dolby Digital Amplifier.
** If you want to know about “Dolby Digital”, please refer to [About DVD] in 49-50p.
Home Theater Receiver with Dolby Digital decoding capability
REAR PANEL OF DVD-VIDEO
CONNECTING CABLE(Not supplied)
Manufactured under license from Dolby Laboratories. "Dolby" and the double-D symbol are trademarks of Dolby Laboratories.
Connections
17
2nd scart socket2nd scart socket
If your video has a 2nd scart socket, as shown in the diagram below, you can connect other equipment as seenon pages 13-15.
When connecting other equipment please refer to their manuals for further information. This video manualrecommends the set up as shown on page 13. When connected by this method if the equipment is turned off thevideo behaves as normal, but if the equipment is turned on the video will automatically switch over to AV2mode and displays the channel of the other equipment, channel selection can only be performed by the otherequipment, the video PR+/PR- buttons have no effect.
To return to normal video use the other equipment must be turned off.
Recording from other Equipment.Simple recording can be performed, ensure the equipment is turned on and is displaying the correct channel.Timer recording, set the video to perform a timed recording ensuring AV1 is selected as the channel to berecorded. Some equipment may have a timer which allows it to be powered on to the correct channel, if thisfeature is not available the other equipment should be left powered on.
Front AVIf the VCR/DVD player has front input sockets, it is possible to connectdevices such as a camcorder to the video. To watch a camcorder tape thevideo must be in AVF mode. Recordings of this input are the same asdescribed on pages 12-15.
2nd scart INPUT ONLY
INPUT+OUTPUT
18
Initial Installation
Setting up the player
Switch the TV on. You can also start "AUTO SET" in the SETUP "PR PRESET" "AUTO SET". To tune in new stations (manual tuning) and enter station names see page 25-26.
SETUP:END
PLEASE WAIT...
CH 25
RF OUTPUT SET
0-9:SELECT(21-69)OK:CONFIRM SETUP:END
CURRENT CH 52RECOMMENDED CH 54
You should see this picture the first time you switch on the TVand player.1
OK for "AUTO SET!"."AUTO SET" tunes in all the stations you can receive in yourcountry and sorts them in an order common for your country.Clock is automatically set.
2
If other stations are positioned on near the current RF OUTPUTCH, the guide message appears automatically.
The player recommends the optimal RF OUTPUT CH numberautomatically.
3
Press the [OK] button to confirm the recommended PR.
Should you wish the stations to have the same numbers as thoseused on the TV, follow the instructions in "Sorting programmelocations" on page 26.
Otherwise ...exit the basic installation function and enjoy your player.
4PLEASE CHANGE THE TV CH TO 54.
IMPORTANT!
MANUAL SETPR01 BBC1 PR08 SKYSPR02 BBC2 PR09 MTVEPR03 ITV PR10 P-10PR04 CHA4 PR11 P-11PR05 SKY1 PR12 ----PR06 SKYN PR13 ----PR07 SKYM PR14 ----
PR+/-:SELECTOK:CONFIRM SETUP:END
• If you don´t see this picture, because you don´t use a SCART cable,search this picture now (CH 52) with the station tuning functions ofyour TV set (see its user manual).
• In case of interference problems on CH 52, type in an other transmission channel between 21 and 69 using the number buttons. But use the optimum CH number first!
OK:CONFIRM SETUP:END
AUTO SET
Basic
Operation
19
Press [VCR] button on the remote control to change into VCR Mode and follow the procedurebelow.
Call the player’s "SETUP", choose "VCR SETUP", then "CLOCK SET".1
Move to the position you want to change and type in thenew values.Wait a few seconds after typing a one-digit number.2Store with [OK] button and exit with [SETUP] button.
CLOCK SET
0-9:SETUP (HOUR)</>:CORRECT SETUP:END
TIME - - : - -
DATE - - / - - /- - - -
CLOCK SET
0-9:SETUP (HOUR)</>:CORRECTOK:CONFIRM SETUP:END
TIME 06:05
DATE 08/06/2003(SUN)
Setting time and date
Setting time and date / Auto clock
Auto Clock is only available for models with the VPS/PDC function (see page 27).Some broadcasting stations may send the time and date along with the VPS/PDC data. The video willautomatically use this time and date during the initial setting up procedure during normal use, andevery time you switch the video off at the mains. If you find that this time and date is incorrect you canremove this feature by following the steps below changing it to the OFF mode, you will then have tomanually set the time and date, see above.
AUTO CLOCK
ONOFF
PR+/-:SELECTOK:CONFIRM SETUP:END
Setting Auto clock
VCR SETUPCLOCK SETRF OUTPUT SET16:9 SETOSD ON/OFFAUTO CLOCK
PR+/-:SELECTOK:CONFIRM SETUP:END
20
OSD ON & OFF
Output Select
Press [DVD] button. If DVD mode is correctly selected, DVD is displayed on the operationdisplay. Then, REMOTE control works in DVD function.
To Select VCRPress [VCR] button.If VCR mode is correctly selected, VCR is displayed on the operationdisplay. Then, REMOTE control works in VCR mode.
To Select Operation Mode or External InputPress [INPUT] button.Whenever you press [INPUT] button, DVD, VCR PLAYBACK, BROADCASTING RECEPTION andEXTERNAL INPUT will be selected in order and the operation DISPLAY of the unit will change according tothe one which is selected.
To Select DVD
Call the player’s "SETUP".
1
Choose “VCR SETUP”.And press the [OK] button.2
Select “OSD ON/OFF”.If you want OSD OFF mode, select it and press [OK] button toconfirm.Then OSD characters are not displayed in the normal picture.
3
OSD (On Screen Display) ON & OFF
This player is set to “OSD (On Screen Display) ON” mode before shipping and you can change itto OFF mode.
VCR SETUPCLOCK SETRF OUTPUT SET16:9 SETOSD ON/OFFAUTO CLOCK
PR+/-:SELECTOK:CONFIRM SETUP:END
OSD ON/OFF
ONOFF
PR+/-:SELECTOK:CONFIRM SETUP:END
SETUP
TIMER PROGRAMPR PRESETVCR SETUPTAPE CONTROL
PR+/-:SELECTOK:CONFIRM SETUP:END
Basic
Operation
21
DVD Playback
Press [ ] button to power on.
Press [DVD] button of REMOTE to select DVD mode.
Press [OPEN/CLOSE] button to open the disc tray.
Place a disc firmly on the disc tray, ensuring the disc’s label is uppermost.
Insert the disc and press the [OPEN/CLOSE] button to close the tray.
The disc tray will close and after initialisation, Playback or Stop function startsto operate.
1
2
3To playback it, press [PLAY/PAUSE] button. • In the case of DVD,
DVD menus and titles are displayed on the TV screen. • In the case of S-VCD and VCD2.0
the menus are displayed on the TV screen and are converted into PBC(Playback Control) mode.
• In the case of CD, VCD1.1 and MP3, the disc plays in order of its track numbers.
4
To stop it, press [ ] button.
For pause, press [PLAY/PAUSE] button in playback mode. If you press this button once more, it starts playback again.
5Press [OPEN/CLOSE] button to remove the disc.
6
REPEAT
OPEN/CLOSE
DISPLAYTITLE/PBCMENU
PR +
PR -
INPUT
PREV.
REC
PROGRAM
CLK/CNT
TV/VCR
TRACKING
ANGLE/SPEED
SEARCH
SYSTEM
PLAY/PAUSENEXT
A-B
ZOOM
AUDIOSUBTITLE
SETUPCLEAR/3D
ENTER
OK
VCRDVD
Various Playback Methods
If you want fast forward (cue) or reverse (review) playback, press [ ] or [ ]button in Playback mode.* This reverse review playback may be unavailable for certain DVD’s. Also
unavailable for MP3.
If you want slow (or reverse) playback, press [ ] or [ ] button in Pause mode.You can watch the desired scene in the slow forward (reverse) playback.
* In the case of Video CD, this reverse slow playback function is not available. The mark will appear.
If you want a still picture, press [PAUSE] button in Playback mode. You can watchthe desired screen in Pause status.
22
VCR Playback
Press [ ] button to power on.
Press [VCR] button of remote control to change into VCR mode.
Insert the desired tape.
If you want to playback, press [PLAY/PAUSE] button.
When the operational status is flickering, adjust [TRACKING +/-] button.
1
2
3To stop it, press [ ] button.
For pause, press [PLAY/PAUSE] button in playback mode. If you press this button once more, it starts playback again.
4Press [EJECT] button on the front part of the unit or [OPEN/CLOSE]
button on remote control to eject the tape. 5
REPEAT
OPEN/CLOSE
DISPLAYTITLE/PBCMENU
PR +
PR -
INPUT
PREV.
REC
PROGRAM
CLK/CNT
TV/VCR
TRACKING
ANGLE/SPEED
SEARCH
SYSTEM
PLAY/PAUSENEXT
A-B
ZOOM
AUDIOSUBTITLE
SETUPCLEAR/3D
ENTER
OK
VCRDVD
If the product, whichhas a auto-detector,detects a contaminatedhead(s), it displays theconditions on screen.* In case of head
contamination noticeon screen, pleaseclean the heads with ahead-cleaner.
Various Playback Methods If you want fast forward (or reverse) playback, press [ ] or [ ] button in
Playback mode. You can watch fast playing cue/review (rewinding) screen.
If you want Still picture, press [PLAY/PAUSE] in Playback mode. You can watchthe desired scene in pause status.
If you want slow-motion playback, press [ ] button in Pause mode. You canwatch the desired scene in the slow forward cue playback. * NOTE: VCR doesn’t have Slow Reverse Playback function.
If you want to watch a series of screens one by one, (FRAME ADVANCE) press[NEXT ] button in Pause mode. Each time you press this button, the pictureadvances one frame.
To Adjust DisplayThis product includes automatic Tracking feature and enables users to enjoy clearpictures without any additional operation. Provided that the following problems can besolved by the manual adjustment, which improves display quality. (During automaticpicture adjustment, “Adjusting Display” are displayed on TV screen.)- If the picture is poor in Playback mode, - If noises occur in the upper or lower part of the picture in slow playback (cue)
mode,- If paused picture vibrates up and down.Use [TRACKING +/-] buttons of remote control to adjust the display for optimumviewing.
Basic
Operation
23
To Enjoy Another TV Channel or DVD during recording
11 If you want to watch another TV channel during recording with video, press[TV/VCR] button.
22 If you want to playback DVD during recording with video, insert a DVD disc.
Place the desired DVD disc on DVD tray, press [DVD] button to convert OUTPUT to DVD mode and press [PLAY] button. Then, you can watch the DVD.
Press [ ] button to power on.• Press [VCR] button of remote control to change into VCR mode.
Insert a recordable tape.Insert a tape with recording tab.
With [CHANNEL], [NUMBER] and [INPUT] buttons, select the desiredbroadcasting channel or external input unit to be recorded.
1
2
3
To Record With VCR
Select the desired speed (SP or LP) with [SPEED] button.
4Press [REC] button.Then, it starts recording. 5If you want to pause recording, press [PAUSE] button.After pressing [PAUSE] button, if the pause status continues for five minutes,the recording is released automatically.6To exit recording, press [STOP] button.
7
REPEAT
OPEN/CLOSE
DISPLAYTITLE/PBCMENU
PR +
PR -
INPUT
PREV.
REC
PROGRAM
CLK/CNT
TV/VCR
TRACKING
ANGLE/SPEED
SEARCH
SYSTEM
PLAY/PAUSENEXT
A-B
ZOOM
AUDIOSUBTITLE
SETUPCLEAR/3D
ENTER
OK
VCRDVD
Recording
24
Recording
N.B.This product incorporates copyright protection technology that is protected bymethod claims of certain U.S patents and other intellectual property rights owned byMacrovision Corporation and other rights owners. Use of this copyright protection technology must be authorized by MacrovisionCorporation, and is intended for home and other limited viewing uses only unlessotherwise authorized by Macrovision Corporation. Reverse engineering ordisassembly is prohibited.
To Copy From DVD To Videotape
One Touch timer Recording (OTR) Should you want to record (for a timed period) whilst watching TV or you want to record the current TV
program for the desired time, follow the procedures below.
11 Insert the desired DVD disc. When the DVD disc is copyright protected, you can’t copy it. If DVD disc is notcopy protected then insert a blank tape.
22 Press [REC] button during playing of DVD.DVD plays and VCR starts recording.
33 If you press STOP [ ] button in DVD mode, DVD and VCR will stop at thesame time.
If you press STOP [ ] button in VCR mode, VCR stops to record and DVDcontinues to play.
11 First, follow the steps 1 to 4 in “Recording With VCR”.
22 Press [REC] button reference the “Recording Times Table” below.
Once continuous recording until you press STOP button Twice recording for 30 mins from current time 3 (times) recording for 1 hour
Incrementing recording for 30 mins at each press.
9 recording for 4 hours and so on
33 To stop Recording, press [STOP] button more than 5 seconds.
VC
RO
peration
25
Tuning in New Stations
Tuning
The TV and player are switched on. To see the picture from your player, press the station button on the TV reserved for player input or
the AV (Audio / Video) button. "AV1/2" should not be selected with the AV button on the player.
To complete the set-up of your video recorder when theauto set has not stored all of the channels or when you wishto store a new channel.Call the video’s "SETUP", choose "PR PRESET".
1
Select "MANUAL SET".
2
Choose any unused programme number "----" or "P-xx" ...
It's best to use the same programme number on both the TVand video.
... and confirm by selecting “OK” button.
3
Set the station you want: • the programme number;• the broadcast system you want (Aerial (CH) or Cable
(CC)),• You can directly enter the real channel number with the
[0 to 9] buttons, or search by pressing [< / >],• The fine tuning you can adjust,• When the program is encoded (and you have a decoder
connected to socket EURO AV2), press the [< or >] toselect ON or OFF.
• Change or create the station name.
4
Once you see the station you want, store it by selecting OK.
Tune in further stations (from step 3 onwards) or exittuning mode.
5
PR PRESETAUTO SETMANUAL SETPR ERASEPR ALIGN
PR+/-:SELECTOK:CONFIRM SETUP:END
MANUAL SET
PR+/-: UP/DOWN</>: SELECTOK:CONFIRM SETUP:END
MANUAL SETPR01 BBC1 PR08 SKYSPR02 BBC2 PR09 MTVEPR03 ITV PR10 P-10PR04 CHA4 PR11 P-11PR05 SKY1 PR12 ----PR06 SKYN PR13 ----PR07 SKYM PR14 ----
PR+/-:SELECTOK:CONFIRM SETUP:END
PR 04RECEPTION AERIALAUTOSEARCH CH_ _FINE TUNINGDECODER ONNAME _ _ _ _
MANUAL SET
PR+/-: UP/DOWN</>: SELECTOK:CONFIRM SETUP:END
PR 03RECEPTION AERIALAUTOSEARCH CH 03FINE TUNINGDECODER ONNAME _ _ _ _
MANUAL SET
PR+/-: UP/DOWN0/1: CHANGE/CREATEOK:CONFIRM SETUP:END
PR 03RECEPTION AERIALAUTOSEARCH CH_ _FINE TUNINGDECODER ONNAME _ _ _ _
26
Station names
If your player is showing no station name or is showing a station name incorrectly, you can correctthis.
Call this menu (just see the previous page), if it isn't displayed.
Select NAME position.Press the [0] button to change the given name.Or press the [1] button to create the station name.
1
Either select the name from the stored list orcreate the station name and enter a 4-digit name. Change the letters with the [PR +/–] buttons,move to the next letter with the [< / >] buttons.
2
Store and exit.3MANUAL SET
PR+/-:SELECTOK:CONFIRM SETUP:END
PR01 BBC1 PR08 SKYSPR02 BBC2 PR09 MTVEPR03 ITV PR10 P-10PR04 CHA4 PR11 P-11PR05 SKY1 PR12 ----PR06 SKYN PR13 ----PR07 SKYM PR14 ----
MANUAL SET
PR+/-: UP/DOWN0/1: CHANGE/CREATEOK:CONFIRM SETUP:END
PR 01RECEPTION AERIALAUTOSEARCH CH01FINE TUNINGDECODER ONNAME _ _ _ _
MANUAL SET
PR+/-: SELECT CHARACTER</>: SELECT POSITIONOK:CONFIRM SETUP:END
PR 01RECEPTION AERIALAUTOSEARCH CH_ _FINE TUNINGDECODER ONNAME O_ _ _
Sorting programme locationsIf the location numbers used for programmes stored in your TV and player are different, you can change them onthe player. To do this, move the stations to the right numbers, until they are arranged the way you want.
11 Call the player’s "SETUP", choose "PR PRESET" then "PR ALIGN".
22 Select the programme to swap.
Confirm by pressing OK button.Move the station to the desired location number. Confirm by pressing OK button.
Clearing programme locations
11 Call the player’s "SETUP", choose "PR PRESET" then "PR ERASE".
22 Select the station (location number) you want to clear.
Review the picture by pressing [<] button.
Clear by pressing OK button.
PR ERASE
PR+/-:SELECT< :PR VIEWOK:ERASE SETUP:END
PR ALIGN
PR+/-:ALIGN< :PR VIEWOK:CONFIRM SETUP:END
PR01 BBC1 PR08 SKYSPR02 BBC2 PR09 MTVEPR03 ITV PR10 P-10PR04 CHA4 PR11 P-11PR05 SKY1 PR12 ----PR06 SKYN PR13 ----PR07 SKYM PR14 ----
PR01 BBC1 PR08 SKYSPR02 BBC2 PR09 MTVEPR03 ITV PR10 P-10PR04 CHA4 PR11 P-11PR05 SKY1 PR12 ----PR06 SKYN PR13 ----PR07 SKYM PR14 ----
Tuning in New Stations
VC
RO
peration
27
Timer Recording
Timer recording using VideoPlus (SD-9500P&SD-9800P only)
For timer recordings, clock, date, and stations must be set correctly. Load a cassette with its safety tab in place and with sufficient free space for the recording.
Call the VideoPlus menu by pressing PROGRAM on theremote control.
From your TV magazine, type in the number next to theprogramme you want to record ...
... and confirm.
1
Decide if you want to record "ONCE", "WEEKLY" or "DAILY"...
... and confirm.2
If you wish to make changes:Move to the position you want to change using the [ / ]buttons. Change the setting using the [ / ] or [number] buttons. Ifall setting are ok, press [ok], till you see “OK: CONFIRM” in thebottom line.Confirm.
3
Switch your player off.
0-9:VIDEOPLUS NUMBER< :CORRECTOK:CONFIRM SETUP:END
VIDEOPLUS83077----
HOW OFTEN DO YOU WANTTO RECORD THIS PROGRAM?
PR+/-:SELECTOK:CONFIRM SETUP:END
TIMER PROGRAM (ONCE)PR 03START TIME 21:20END TIME 22:20START DATE 14/06(SAT)TAPE SPEED SPVPS/PDC ONPR+/-:SELECT (AV1/AV2)0-9 : SETUP (PR)
</>:CORRECTOK:CONFIRM SETUP:END
ONCEWEEKLY(ONCE A WEEK)DAILY(MON-FRI)DAILY(MON-SAT)DAILY(MON-SUN)
• VPS/PDC is a service provided by some stations to enable you to perform timer recordingsprecisely even if the broadcaster delays the start time of the programme slightly. The time youenter is the VPS/PDC time so this must be correct. Not all stations offer VPS/PDC, in whichcase the player will start at the time you enter and not the actual start time of the programme.If you wish to start recording at a specific time without it being adjusted by the VPS/PDCsystem in the event of a delay, switch VPS/PDC off otherwise the player will not record.
• If you don’t have the VideoPlus numbers see next page for the normal timer.• If you have made a mistake, move back to the relevant position with the [<] button and change
the setting.• If there is no programme location displayed under “PR” in the change menu, the player doesn’t
yet know the location number for the programme you want. Type it in and this will be stored toenable recordings.
• If you wish to record from a satellite receiver, select under “PR” the satellite programmelocation or AV (1/2) (depending on the connection with the antenna cable or the SCART-cable).Leave the satellite tuner switched on and to the programme you want.
• Should programming overlap, you get a warning.• To cancel the recording press the button (stop) more than 5 seconds.• VideoPlus is a trademark applied for by Gemstar Development Corp.. The VideoPlus system is
manufactured under license from Gemstar Development Corporation.
28
Timer Recording
Normal timer recording
For timer recordings, clock, date, and stations must be set correctly. Load a cassette with its safety tab in place and with sufficient free space for the recording.
Call the player’s "SETUP", choose "TIMER PROGRAM".Decide if you want to record "ONCE", "WEEKLY" or"DAILY"...... and confirm.1
Type in one after the other: • The programme location number;• the time the broadcast starts,• the time the broadcast ends, • the day of the broadcast, if it is not today. • Select LP if you wish to make a very long recording .• Switch off VPS/PDC here if you need to .
2
If you wish to make changes:Move to the position you want to change using the [< / >]buttons. Change the setting using the [PR+/- ] or [number]buttons.If all setting are ok, press [< or >], till you see “OK :CONFIRM” in the bottom line.Confirm.
3
Switch your player off.
• Wait a few seconds after typing a one-digit-number.
• If you have made a mistake, move to the position you want to change using the [< / >]buttons and change the setting.
• If programme timings overlap, the machine will give a warning message. If you don’t adjustthe times, the machine will record the first programme completely then continue with thesecond one.
• If there is no sufficient free space for the recording on the cassette the video switchesautomatically to “LP” for double recording capacity.
• The recorder will eject cassettes which have the safety tab removed.
PR+/-:SELECT(AV1/AV2)0-9 :SETUP(PR)</>:CORRECT SETUP:END
PR --START TIME --:--END TIME --:--START DATE --/--TAPE SPEED SPVPS/PDC ON
TIMER PROGRAM (ONCE)PR 01START TIME 18:10END TIME 20:30START DATE 13/06(FRI)TAPE SPEED LPVPS/PDC ONPR+/-:SELECT(AV1/AV2)0-9 : SETUP (PR)
</>:CORRECTOK:CONFIRM SETUP:END
TIMER PROGRAM (ONCE)
HOW OFTEN DO YOU WANTTO RECORD THIS PROGRAM?
PR+/-:SELECTOK:CONFIRM SETUP:END
ONCEWEEKLY(ONCE A WEEK)DAILY(MON-FRI)DAILY(MON-SAT)DAILY(MON-SUN)
VC
RO
peration
29
Timer Recording
Timer Review – changing and erasing
Call the player’s "SETUP", choose "TIMER PROGRAM".
1
Select the programming to change or erase. If you want to erase this programming pressbutton [0], confirm by selecting OK button.If you wish to make changes:Move to the position you want to change using the[< , >] buttons.Change the settings using the [PR +/–] or[number] buttons.If all settings are ok, press [< or >], until you see"OK: CONFIRM" in the bottom line. Confirm changes with [OK]. Exit the menus.
2
TIMER PROGRAMPR START END DATE03 21:20 22:20 14/0601 18:10 20:30 13/06-- -- : -- -- : -- -- / -- -- -- : -- -- : -- -- / ---- -- : -- -- : -- -- / -- -- -- : -- -- : -- -- / ---- -- : -- -- : -- -- / ---- -- : -- -- : -- -- / --
PR+/-:SELECTOK:CONFIRM SETUP:END
TIMER PROGRAM (ONCE)PR 03START TIME 21:20END TIME 22:20START DATE 14/06(SAT)TAPE SPEED SPVPS/PDC ON0 :ERASE
</>:CORRECT SETUP:END
30
More Functions
Clock / counter display
The counter counts in real time from the point you load the cassette. This does not have to be itsbeginning! The counter does not count unrecorded parts of the tape.
If you rewind beyond the zero position, the counter counts in negative values (e.g. – 0:01:15).
Each time you press [DISPLAY] button,Press 1x: Time and date+current status Time and date Press 2x: Counter+current status counter Press 3x: disappear.
But if you press [CLK/CNT] button, the display window will change to clockor counter depending upon selection made.
STOP SP PR01 ARD
14:00 08/06 E180 00:48
STEREO ON
V
Accessing counter zero position
The player will wind to the position 0:00:00 and stop.
Remaining time and cassette length
When you want the player to show the time remaining from the current player tape position (to find out ifthere is sufficient space for a recording, for example).To ensure the remaining time shown is accurate, select the length of cassette currently loaded by selectingthe function and specifying the correct length.
• Remaining time display isonly possible when thecassette is loaded.
TAPE CONTROL TAPE REMAIN
E-240 01:27
TAPE REMAINGO TO ZEROCOUNTER RESETINDEX+INDEX-
E-180E-240E-300
PR+/-:SELECTOK:CONFIRM SETUP:END
PR+/-:SELECTOK:CONFIRM SETUP:END
REW SP GO TO ZERO
0:02:13
Resetting the counter to zero
Reset the counter.COUNTER RESET
0:00:00
Call the player’s “SETUP”,choose “TAPE CONTROL”.
• If you don’t wind tape (PLAY, FF, REW,...), the tape remain time doesn’t appear.• If using a broadcast signal for timer recording, press the button to display the VPS/PDC icon.
VC
RO
peration
31
16 : 9 Wide Screen Format Playing back / Recording
You can play and record the program of 16:9 Wide-Screen format with this player . • 16:9 Set-Auto : This video automatically detects the program format (16:9 or 4:3) and
records or plays this program in the same format.-ON : The video will play or record all broadcasts in 16:9 format. 4:3 broadcasts will
be converted to 16:9 format.-OFF : The video will play or record all broadcasts in 4:3 format only.
VCR SETUPCLOCK SETRF OUTPUT SET16:9 SETOSD ON/OFFAUTO CLOCK
PR+/-:SELECTOK:CONFIRM SETUP:END
16:9 SET
AUTOOFFON
PR+/-:SELECTOK:CONFIRM SETUP:END
• If you watch a program which is recorded by 16:9 wide screen format withthis player, your TV must have 16:9 wide screen function and you have toconnect TV and player with the A/V scart.
AUTO REPEAT
If you press the [PLAY] button for 5secs during stop or still mode, it goes into Auto repeat mode. This playerplays repeatedly the tape from the beginning to end parts.
To release this mode, press the [ ] button or mode operation button. (PLAY, FF, REW or STOP)
Child lock
Press the [ ] button for about 5 seconds. No buttons of front panel can be operated now and LOCK INDICATOR (“LOCK”)will be displayed on window display. Keep your remote control in a safe place. To release child lock, press any button of the remote control.
Cassettes
Use only good quality tape cassettes with the VHS logo.•Keep cassettes away from excessive moisture or dust, magnetic and electrical fields
(loud speakers and computer monitors, for example).•Always wind the tape to the beginning when you have finished. Store with the full
spool at the bottom and with the cassette in its cover.You can protect your precious recordings from being wiped by breaking out the safetytab on the side of the cassette (some cassettes have a slide). Should you wish to re-usethe tape after removing the tab, cover the hole with adhesive tape.
PAL
and ...
Dimmer : Your player dims its display when switched to stand-by mode. Auto power off : Your player switches to stand-by when no tape is played and no tuning signal is received for
more than 5 minutes.
More Functions
32
The Hi-Fi system (SD-9500P&SD-9800P only)
The player records the complete sound signal transmitted by the TV station. On the mono VCR, you will hear the normal mono sound.
In addition to the normal mono sound track of VHS video recorders, your player is equipped with a high-quality Hi-Fi sound system.
This means you can enjoy• films with excellent stereo sound• films of full-length concerts in high quality stereo• films with impressive Surround Sound using additional Surround equipment• films with two dialogue modes (dual, bilingual), usually the original sound track and dubbed sound track• VHS cassettes with Hi-Fi stereo sound and VHS cassette with normal sound
What you can listen to (SD-9500P&SD-9800P only)
During Stop, the player displays what the current station is broadcasting. Whenyou switch to another station or the current station changes the sound mode, yourplayer displays the programme and sound mode on screen (if not, press AUDIO).• “STEREO” = stereo
“BIL I / BIL II ”=bilingualnothing= monaural sound
During Playback, the player displays what is recorded onthe cassette (if not, press AUDIO).• “Hi-Fi” = stereo/bilingual
nothing = monaural sound
STOP SP PR10 EURO STEREO ON
PLAY SP Hi-FiL+R
Choice of sound output (SD-9500P&SD-9800P only)
During a stereo performance (playback-”Hi-Fi”/ broadcast- “STEREO”):Hi-Fi stereo left audio channel only right channelonly the normal mono sound track of a Hi-Fi cassette
• During broadcasting a bilingual performance : Mainlanguage (original sound track) sub-language(dubbed) both main language and sub-languageOFF.
• For mono performances , there is no choice available.
PLAY SP Hi-FiL+R
HI-FiLEFT
Hi-FiRIGHT
Hi-FiOFF
STOP SP PR10 EURO BIL
BIL III
BILI+II
BILOFF
More Functions
VC
RO
peration
33
Connections and Copying
To the TV via antenna cable (if you are not using a SCART cable)
If you are using a SCART cable, select the AV input on the TV to see the picture from the player. If you are not using a SCART cable, select the programme number on the TV reserved for video
input to see the picture from the player.
If you are not using a SCART cable, your player can transmit pictures and sound to the TV via the coax aerialcable. Just tune the TV to the player's transmitting channel (factory set to UHF CH 52). Tune the TV carefully toensure the best pictures and sound.
Once you have carried out the steps in "Connecting up the player" , switchon your TV.Press the [OK] button of the player’s remote control longer than 5 secondsto call the player´s test picture. Tune the TV to the test picture using the channel pre-set functions of yourTV as described in its manual.When you have found the test picture, store it under the button number onyour TV for player input.Press the [OK] button of the player’s remote control again longer than 5seconds to release the test picture.
1
• If the quality of the test picture transmitted to the TV is poor due tointerference caused by a station transmitting on channel 52, you can tunethe player to a different transmitting channel. Find a free channelbetween 21 and 69 on your TV.
Call the player’s "SETUP" choose "VCR SETUP" then "RF OUTPUT SET".
Type in the free channel.
Store and exit.
2
• If the quality of the test picture transmitted to the TV is poor, fine-tuning on the TV mayhelp (refer to the TV manual).
• Without a scart cable, you will not get stereo sound from a TV capable of stereo sound.
RF OUTPUT SET
0-9:SELECT (21-69)OK:CONFIRM SETUP:END
CH 52
34
Connections and Copying
Copying
Switch off all components when connecting or disconnecting cables.
To copy to your player from another videomachine, connect the two machines with a cablebetween their EURO AV (SCART) sockets andselect as programme "AV 1/AV 2" or “F. AV”(front sockets) using the [AV], [PR+/-] or [INPUT]button.Set the other video machine to playback and yourmachine to record.•To connect a mono audio source, use the front
Audio In socket marked L.
To copy to another video machine from yourplayer, connect the two machines by means oftheir EURO AV (SCART) sockets.On the other video, select its AV input and set themachine to record.Switch your player to play back at the position youwant copying to start.
AssemblingShould you wish to shoot your own film, from camcorder footage for example, use the assembly technique forsmooth edit points:
• Move the tape to the position at which the newscene is to be added using the play functions.
• Wind back slightly before the edit point and putthe machine into pause using the [PAUSE] button(do not press STOP!).
• Now go directly into record.
For the best results, the source cassette from whichyou are recording should already be playing backwhen you start recording.
TV(other VCR)
Other VCRDecoder for Pay-TVCamcorderVideo PlayerSatellite Receiver
Audio Amp.devices
DV
DO
peration
35
Playing a desired sceneTo skip scenes in a disc
To move to next chapter (or track), press [ NEXT] button.The current chapter (or track) moves to the next chapter (or track).
Press [ PREV] button. The current scene moves to the previous chapter (or track) or first scene of currentchapter (or track).
Directly moving to a desired title
Press the [TITLE/PBC] or [MENU] button.A list of the titles on the disc is displayed.
* For the case of VCD disc, the menu screenwill appear only when the disc has PBCfunction and PBC ON is activated.
1
Press the [ENTER] button or [PLAY] buttonafter pressing the [ ] button toselect the desired title.
The selected title now starts playing.
2
Some movie discs may contain multiple titles. If the disc has a movie title menu recorded on it, the [TITLE/PBC]or [MENU] button can be used to select the movie title. Details of operation may differ depending on the discused.
* Selecting a title may not be available on certain DVD discs.
Playing a programmed order
While in STOP or Playback, press[PROGRAM] button.
While the figure highlighted is appearing, pleaseinput the desired Title and Chapter number withNUMBER buttons. Press [ENTER] to memorize.Then input next number.
* In case of VCD and CD, please input TRACKNumber.
1
After completing setting, press [PLAY] button.
Then, titles and chapters (track) are played in the above-programmed order.To exit from Program Play mode, press [PROGRAM] button.
2
PROGRAMPROGRAMTITLE CHAPT SEL.
000 1-54TITLE CHAPT TITLE CHAPT
01 - - - - - 06 - - - - -02 - - - - - 07 - - - - - 03 - - - - - 08 - - - - -04 - - - - - 09 - - - - -05 - - - - - 10 - - - - -
PRG.PLAY : PLAY SELECT : ENTER EXIT : PRG.
00
Playing desired scene
To cancel, movethe cursor to thedesired parts andpress [CLEAR]button.
36
Repeating a defined period
• CHAPTER : Current chapter will be repeatedly playback.• TITLE : Current title will be repeatedly playback.• TRACK : Current track will be repeatedly playback.• DISC : Current disc will be repeatedly playback.• RANDOM : Tracks in the disc will be playback in random order.• FOLDER : Current folder will be repeatedly playback.• OFF : Repeat playback will be cancelled.
Each time you press [REPEAT] button in playback mode, repeat playback starts as below.
• DVD •
C H A P T E R
T I T L E
O F F
• VCD •
T R A C K
D I S C
O F F
• CD •
T R A C K
D I S C
R A N D O M
O F F
• MP3 •
TRACK
F O L D E R
R A N D O M
O F F
Playing desired scene
DV
DO
peration
37
Repeating a defined period from A to B
You may repeat a defined period from A to B.
A MP3 disc maynot be repeatedfrom A to B.
At the point where you want to start the repeatplayback, press [A-B] button.The figure on the right appears and repeat playbackstart position (A) is set.
1At the point where you want to end the repeatplayback, press [A-B] button again.
The repeat playback end position (B) is set and adefined period from A to B is playback repeatedly.
2
To exit from repeat playback mode, press [A-B]button. The machine will enter into Normal Playback mode.3
A -
A - B
O F F
Searching DVD with a title number, a chapter number or a time
If you want to search with a title number, press[SEARCH] button one time.It shows current and total title numbers. Please enterthe new title number to be searched using the[NUMBER] buttons.
1
If you want to search with a time, press[SEARCH] button three times.Please enter the new time to be searched using the[NUMBER] buttons.In completing entering, please press [ENTER]button.PLAY starts from the selected position.
3
If you want to search with a chapter number,press [SEARCH] button twice.It shows current and total chapter numbers.Please enter the new chapter number to be searchedusing the [NUMBER] buttons.
2
T 0 0 1 / 0 0 3
total titlenumber
current titlenumber
C 0 0 1 / 0 2 3
total chapternumber
current chapternumber
0 1 : 0 3 : 2 0
total time
38
Playing a desired scene
Searching VCD, CD and MP3 with a track or track time
If you want to search with a track number, press[SEARCH] button one time.
If PBC is OFF, the screen will be like the figure on theright. It shows current and total tracknumbers. Please enter the new track number tobe searched using the [NUMBER] button.
* If PBC is ON, pressing track number converts PBC toOFF mode automatically.
1
In completing entering, please press [ENTER].PLAY starts from the selected position.3
If you want to search with a track time, press[SEARCH] button twice. If PBC is OFF, the screen will be like the figure on theright.It shows total track time.Please enter the new time to be searched using the[NUMBER] buttons.
2
T 0 0 1 / 0 1 3
total tracknumber
current tracknumber
0 1 : 0 3 : 2 0
total time
DV
DO
peration
39
Confirming the current PLAY mode on screen
Confirming the current DVD disc mode
While in PLAY mode, press the [DISPLAY] button.It shows the current disc mode.If you want to change the mode, select the item with up/down cursor and enter thenew settings with [number], [<] or [>] button. In completing entering, press [ENTER]button.To exit from Display mode, press [DISPLAY] button again.
Confirming the current SVCD/VCD2.0 disc mode
While in PLAY mode, press the [DISPLAY] button.It shows the current disc mode.If you want to change the mode, select the item with up/down cursor and enter thenew settings with [number], [<] or [>] button. In completing entering, press [ENTER]button.To exit from Display mode, press [DISPLAY] button again.
T
C
DISPLAYDISPLAY
0 0 1 / 0 0 30 0 1 / 0 2 30 0 : 0 1 : 0 31 / 3 E N G1 / 3 E N GO F F1 / 4
channel number at current title / total title number
channel number at current chapter / total chapter number
time elapsed
channel number at current subtitle / total subtitle number / subtitle selected
channel number at current audio language / total audio language number / audio language selected
repeat playback mode
channel number at current angle / total angle number
T
C
DISPLAYDISPLAY
0 0 1 / 0 0 30 0 : 1 0 : 5 4O F FO F F
channel number at current track / total track number
time elapsed
repeat playback mode
PBC mode
40
Confirming the current PLAY mode on screen
Confirming the current VCD, CD, MP3, JPEG disc mode
While in PLAY mode, press the [DISPLAY] button.It shows the current disc mode.If you want to change the mode, select the item with up/down cursor and enter thenew settings with [number], [<] or [>] button. In completing entering, press [ENTER]button.To exit from Display mode, press [DISPLAY] button again.
T
C
DISPLAYDISPLAY
0 0 1 / 0 0 50 0 : 0 7 : 1 3OFF
channel number at current track / total track number
time elapsed
repeat playback mode
DV
DO
peration
41
Selecting an audio language
Selecting an AUDIO language, SUBTITLE language and 3D AUDIO
The user may select an audio language and subtitle language if a disc includes Multi-language.
Keep pressing [AUDIO] button till the user’s preferred language appears inplayback mode.
If DVD disc includes audio information, every time the user presses [AUDIO] button,English (ENG), French (FRE), Spanish (SPA) and others appear one by one.
Selecting a subtitle language
Keep pressing [SUBTITLE] button till the user’s preferred language appears inplayback mode.
If a DVD disc includes subtitle information, every time the user presses [SUBTITLE]button, English (ENG), French (FRE), Spanish (SPA), ... and OFF appear one by one.
A certain discmay not support audioselect or subtitle select.
Selecting 3D Audio
If you want to adjust Sound Fields, press the [3D]button.
Every time the user presses the [3D] button, the 3Dsound changes 3D ON 3D OFF 3D ON ....one by one.
Sound Fields can be set.
0 1 / 0 3 E N GAUDIO : DOLBY D
current audio type
channel number at currentaudio language
total audiolanguage number
current audio language
3D ON
3D OFF
0 1 / 0 3 E N G
total subtitlelanguage number
channel number at currentsubtitle language
current subtitle language
42
Selecting ZOOM and Multi AngleUsing a zoom function
The user can enlarge the current screen about 2 or 4 times.
Keep pressing the [ZOOM] button till the preferredzoom appears.Every time the user presses the [ZOOM] button, thezoom magnification changes 2 times (X2) 4 times(X4) OFF 2 times (X2) ... one by one.A base point to be enlarged is centre and the point canbe changed with the operation of [ ]button.
Different Angle If a disc includes multi angle information, the user can watch a screen in multi angles. The function is limited
to a DVD disc supporting multi angle information.
Keep pressing the [ANGLE] button till thepreferred angle appears.Every time the user presses the [ANGLE] button,an angle degrees changes in a consecutive order.
• For the case ofSVCD and VCD,only 2 times Zoom isavailable.
• During 4 time zoom,subtitle languagecan’t be seen.
X 2 _ _ _ _ ______
X 4 _ _ _ _ ______
0 1 / 0 3
total screen anglenumbers
channel number at currentscreen angle
DV
DO
peration
43
Playing a disc containing MP3, JPEG files
About MP3, JPEG discs
This unit will play MP3, JPEG files recorded on CD-R and CD-RW discs.
Turn on your television and select the channel assigned to this DVD player.
Press the DVD open [OPEN/CLOSE] button, the disc tray opens.Put a disc containing MP3, JPEG files on the disc tray with the label side up.
Press the DVD open [OPEN/CLOSE] button, the disc tray closes.
The unit will take a short while to load the disc and display the directory structure.
1
The screen below appears.
2
Select your disc type.
Move the cursor to FILTER by pressing [ ]button.Keep pressing [ENTER] button till the user’spreferred disc type. Every time the user presses[ENTER] button, disc type changes MIXED MP3ONLY JPG ONLY MP3 AND JPG MIXED ... one by one.
3
DISC:
FILTER MIXEDREPEAT OFF00:00 / 00:00 … † œ √ ENTER MENU
. .DIR--01DIR--02DIR--03
Name of current directory
Location of current cursor
Current disc type selectedCurrent repeatmode selected
DISC:. .DIR--01DIR--02DIR--03
FILTER MP3 ONLYREPEAT OFF00:00 / 00:00 … † œ √ ENTER MENU
Select the repeat playback mode.
Move the cursor to REPEAT by pressing [ ]button.Keep pressing [ENTER] button till the user’spreferred repeat playback mode. Every time the userpresses [ENTER] button, repeat playback modechanges OFF TRACK FOLDER RANDOM OFF ... one by one.
4 DISC:. .DIR--01DIR--02DIR--03
FILTER MP3 ONLYREPEAT TRACK00:00 / 00:00 … † œ √ ENTER MENU
Select the folder.
Move the cursor to desired folder by pressing[ ] button and press [ENTER] button toconfirm.
5DISC:
. .
DIR--02DIR--03
FILTER MP3 ONLYREPEAT TRACK00:00 / 00:00 … † œ √ ENTER MENU
DIR--01
44
About MP3, JPEG discs
Select the file to listen to (or view).
Move the cursor to desired file which you want tolisten to (or view) by pressing [ ] buttonand press [ENTER] button to confirm. The selectedfile will be playback.* To disappear the directory screen, press [MENU] button in
playback or stop mode. Press [MENU] button again to make itappear.
6 DISC: \DIR--01. .F ILEOPEN--01FILEOPEN--02FILEOPEN--03
FILTER MP3 ONLYREPEAT TRACK00:00 / 00:00 … † œ √ ENTER MENU
Play and PausePress the [PLAY/PAUSE] button to switch between play and pause.
Search for a trackThe [SEARCH] button works on MP3/JPEG discs as well as VCD/CD audio. * In case [SEARCH] button is pressed in playback mode, folder tree view disappears and search bar is displayed.
To stop playbackPress the [STOP ] button.
To skip to the next or previous file• Press the [ NEXT] button of the remote control briefly while playing, to skip ahead to
the beginning of the next file. Each time you press the button consecutively, the beginning ofthe next file is located and played back.
• Press the [ PREV (Previous)] button of the remote control briefly while playing, to skipback to the beginning of the previous file. Each time you press the button consecutively, thebeginning of the previous file is located and played back.
The ability of this unit to read MP3 discs is dependent on the followings:
• The Bit Rate must be within 64-256 kbps.
• The maximum number of directories should not exceed 32.
• The maximum depth level of directories should not exceed 4.
• In case that the file is recorded with the variable bit rate (VBR) in one file (Example: 54-256kbps) thesound breaking may occur during the playback.
• File names should be named using 8 or fewer letters and/or numbers, and must incorporate the“MP3” file extension. EXAMPLE: ********. MP3 where each * is a letter or number.
• Use only letters and/ or numbers in file names. If you use special characters, the file and/ or foldernames may not be displayed correctly on the on-screen display.
The ability of this unit to read JPEG discs is dependent on the following:
• If you press [PLAY] button instead of [ENTER] in JPEG image, sliding show will begin at thecurrent image.
• To stop slide show, press [STOP] button. By pressing [STOP] and [PLAY] button, you can startslide show from the first JPEG image.
Caution • Try to avoid the use the CD-RW(Rewritable) disc if possible because it can not be played back
according to the recording format.
• The CD-R must be recorded with the standard format because it can not be played back according tothe recording format.
• The CD-R should be written using the ‘disc at once’ method.
• The disc which is made with ISO 9660 format can be played back.
DV
DO
peration
45
To display menus in a disc If a disc includes menus, the user may use them.
Press the [MENU] button. • If playing a DVD disc, it shows menus in the disc. Also they are different
according to discs. (“Return” will appear on the OSD with VCD2.0.)• If it is a VCD2.0, select PBC ON mode by pressing [TITLE/PBC] button.
* CD and VCD1.1 do not support the function.
1
If it is a DVD disc, move the cursor to a relative item with arrow buttons of[ ] button and select one with [ENTER] button or [PLAY] button.
If it is a VCD 2.0 disc, it shows menus in the disc by pressing [ENTER] button.2
Displaying menus in a disc
46
Language Setup
While in STOP or RESUME STOP mode,press the [SETUP] button.1Selecting a OSD language.Please select a language to be displayed onDVD screen.
Every time the user presses [ENTER] button,OSD LANGUAGE changes ENGLISH FRANCAIS ... one by one.
2
Selecting Audio language.Set it as the preferred audio language. When the audio language is set andrecorded in the DISC, it is automatically played in the set language on everyplaying. For example, English is set and recorded as audio language in theDISC, it is played in English.
Every time the user presses [ENTER] button, AUDIO LANGUAGEchanges ENGLISH FRENCH ... AUTO one by one.
3
Selecting Subtitle language.Please set it as the preferred language. When the subtitle language is set andrecorded in the DISC, it is automatically played in the set language on everyplaying. For example, English is set and recorded as subtitle language in theDISC, it is played in English.
Every time the user presses [ENTER] button, SUBTITLE LANGUAGEchanges ENGLISH FRENCH ... OFF one by one.
4
Selecting Disc Menu language.Please set it as the preferred DISC MENU language. When the DISC MENUlanguage is set and recorded in the DISC, it is automatically played in the setlanguage on every playing. For example, English is set and recorded as a DISCMENU language in the DISC, it is played in English.
Every time the user presses [ENTER] button, DISC MENU LANGUAGEchanges ENGLISH FRENCH ... one by one.
5
A user can set OSD language, Audio, Subtitle and Disc Menu.
In case a discdoes not include
setting languagesinformation, theselected language doesnot appear.
“OSD” means“On Screen Display”.
OSD LANGUAGE ENGLISHENGLISHAUDIO ENGLISHSUBTITLE ENGLISHDISC MENU ENGLISH
LANGUAGE VIDEO AUDIO OTHERS
MOVE œ √†… SELECT:ENTER EXIT: SETUP
Setup
47
Audio Setup
Select a Digital Output.Every time the user presses the [ENTER]button, DIGITAL OUT changes BITSTREAM
LPCM BITSTREAM ... one by one.
2
Select a Dynamic Range.Every time the user presses the [ENTER]button, DYNAMIC RANGE changes OFF FULL OFF ... one by one.• Set “OFF” to view a program in the dynamic
range as recorded disc.• If you hear loud sound softer and soft sound
louder, set “FULL”.
3
A user may select audio menu according to a user’s speaker set.
While in STOP or RESUME STOP mode,press the [SETUP] button.1
Video Setup
While in STOP or RESUME STOP mode,press the [SETUP] button.
Selecting TV Aspect.Every time the user presses the [ENTER]button, TV ASPECT changes 4:3 LB 16:9WIDE 4:3 PS ... one by one.
2
1
A user can set up a connected TV condition and screen.
If a user selects “4:3 PS”, the user can watch only a centre of the original scene of“16:9”. If a user selects “4:3 LB”, the user can watch the original scene of “16:9”, butthe top and bottom of the screen will be black.If a disc size is originally recorded in 4:3, a user cannot watch it in a wide screenmode though a user sets a size as “16:9 Wide”.
TV ASPECT 4:3 LB4:3 LB
LANGUAGE VIDEO AUDIO OTHERS
MOVE œ √†… SELECT:ENTER EXIT: SETUP
DIGITAL OUT BITSTREAMBITSTREAMDYNAMIC RANGE OFF
LANGUAGE VIDEO AUDIO OTHERS
MOVE œ √†… SELECT:ENTER EXIT: SETUP
DIGITAL OUT BITSTREAMDYNAMIC RANGE OFFOFF
LANGUAGE VIDEO AUDIO OTHERS
MOVE œ √†… SELECT:ENTER EXIT: SETUP
Set output conditions to coaxial or optical terminal. You can set the following twovalues of digital output;• Bitstream: The same signal as audio signal recorded in disc goes to digital
audio output terminal.• LPCM: Decoded audio signal goes to digital output terminal.
48
Other Setups
Select character display window.Select "On" to make OSD(On Screen Display)language display on screen.2Select screensaver.If bright scenes continue to be displayed on the screen, the TV can bedamaged. Set the screensaver to "On", the screensaver functionsautomatically and DVD logo moves continuously if the resume stop, stop,open status is maintained for about 5 minutes.
3
Select defaults.If you select defaults, every function set returns to FACTORY Defaults exceptParental.
4Select Parental.
Press the [ENTER] button when the cursor islocated in PARENTAL.When “INPUT PASSWORD” appears on thescreen, input the password.
Change the level of Parental.With right password, you can change thePARENTAL by pressing [ENTER] buttons.
Every time the user presses [ENTER] button,Parental changes 1KIDS 2G 3PG 4PG-13 5PG-R 6R 7NC-17 8ADULT one by one.
It consists of 8 levels of parental control, violence,sexual scene, strong sexual scene and others toprotect children from watching those scenes.
5
While in STOP or RESUME STOP mode,press the [SETUP] button.1
“Parental Lock”activates only if
you set a password andthe unit goes into Lockstatus. When the dischas no parentalfunction even if thedisc is for adults only,Parental Lock doesn’tactivate.
The initialpassword is
3308. In case youforget newly-inputpassword, you can use3308 as a password.
Changing a password.To change a user’s password, please move to“Change Password” and enter new password.6
OSD ONONSCREEN SAVER ONDEFAULTS RESETPARENTAL 8 ADULT
LANGUAGE VIDEO AUDIO OTHERS
MOVE œ √†… SELECT:ENTER EXIT: SETUP
OSD ONSCREEN SAVER ONDEFAULTS RESETINPUT PASSWORD - - - -
LANGUAGE VIDEO AUDIO OTHERS
MOVE œ √†… SELECT:ENTER EXIT: SETUP
OSD ONSCREEN SAVER ONDEFAULTS RESETPARENTAL 8 ADULT8 ADULTCHANGE PASSWORD - - - -
LANGUAGE VIDEO AUDIO OTHERS
MOVE œ √†… SELECT:ENTER EXIT: SETUP
The
others
49
About DVDPlayable Disc
• DVD, Video CD(Version 1.1, 2.0), S-VCD and Audio CD
Disc type Playable RestrictionDVD Possible Region number 2 or Region number All
Video CD Possible Version 1.0/1.1/2.0, SVCD/CVDCD Possible PCM or dts
CD-G Possible Only Audio playbackCD-ROM Possible MP3 File
CD-R Possible Video-CD/CD/CD-ROM (MP3 File)CD-RW Possible Video-CD/CD/CD-ROM (MP3 File)DVD-R Possible DVD Video
DVD-RW Possible DVD VideoDVD+RW Possible DVD VideoDVD-ROM ImpossibleDVD-RAM ImpossiblePhoto CD Impossible
REGION MANAGEMENT INFORMATIONThis unit is designed and manufactured to respond to the Region Management information that isrecorded on a DVD disc. The region number of this player is “2”. If the region number described on theDVD discs does not correspond to the Region number of this player, the player will not play this disc.This player will play DVD discs made for “ALL” regions. Therefore, this player will play DVD discsmarked with labels containing the region number “2” or “ALL”.
(Region 2) (Region ALL)
2 ALL
Terms related with DVD
DVD A DVD (abbreviation of Digital Versatile Disc or Digital Video Disc) can include 135 minutes of videoinformation. And for audio, it can hold up to 8 kinds of languages and 32 kinds of subtitle languages. Byusing MPEG-2 video compression and digital 3D surround sound, DVD realizes highly-defined pictureand quality sound like a movie theatre.
CDDA A CDDA (abbreviation of Compact disc digital audio) is a music disc that is currently used.
MP3 Audio compression format that enables audio files to be stored and transferred on a computer with arelatively small file size. It enables you to enjoy CD quality music. (Short for MPEG-1 Layer 3)
PBC This is recorded on a Video CD 2.0, Video CD 3.0, SVCD and CVD. The scenes or information to beviewed (or listened to) can be selected interactively with the TV monitor by looking at the menu shownon the TV monitor. It stands for PlayBack Control.
50
CHAPTER It means the information recorded in a DVD. A title in a DVD is divided into many tracks, ofwhich a track is called as a chapter. A certain scene of a recording can be quickly searched withthe chapter number.
TITLE It means the information recorded in a DVD. A DVD can be divided into may titles.
TRACK It means the information recorded in a video CD and an audio CD. A disc consists of many atrack, for which a user can search a certain position.
dts Digital Theatre System is a 5.1 -channel surround sound system, which is widely used in movietheatres around the world. It enables the bit rate to be increased to provide good sound quality.“DTS” and “DTS Digital Out” are trademarks of Digital Theatre Systems, Inc.
Multi Angle Some DVD discs contain the various scenes that have been simultaneously shot from a number ofdifferent angles.
PCM Linear PCM is a signal-recording format used in a CD, while CD is recorded in 44.1kHz/16bit, aDVD is recorded in 48KHz/16bit up to 96KHz/24bit.
Dolby DigitalDolby Digital enables the delivery of mono through 5.1-channel audio at data rates from 32 kbpsto 640 kbps, thus offering flexibility and economical performance as well as uncompromisedsound quality.
Bitstream Digital audio data that is decoded into an analog signal for subsequent output to speakers.
Lt/Rt It indicates L/R of Dolby Digital 2CH Downmix output.
Downmix DOWNMIX is reproducing the proper audio when audio format recorded on a disc differs fromthe output audio channel configuration. For example, with just one stereo speaker system you canhear full 5.1 channel audio.
RGB This stands for red, green and blue. It means the video signal separated into its three primarycolour components ready to drive the picture tube almost directly. Two signalling connections areneeded to make the television accept the synchronisation and RGB signals. All this is in theSCART connector. Not all televisions have RGB inputs.
SCART An acronym (Syndicat des Constructeurs d'Appareils Radiorécepteurs et Téléviseurs) for aconnector used with many kinds of audio-visual equipment. It is also called Peritel and Euro-connector.
About DVD
Handling Disc
• To keep a disc in a clean condition, please do not touch the side containing playinformation.
• Do not attach a bit of paper or sticky tape on it.• Do not expose a disc to a direct sunlight or electric heating systems.• After using it, please keep the disc in a case.
Cleaning Disc• Before using it, please rub it from centre toward outside with clean clothes. • Do not use any type of solvent such as thinner, benzol (benzene), commercial cleaning
goods or antistatic sprays.
The
others
51
How to use a head cleaner• In case of a old or contaminated videotape, the picture may not be clean from the contamination of VCR
heads. Please remove contaminants using a head-cleaner like below order.1 Insert a head-cleaner into VCR2 Press “PLAY” for 5 seconds, and then press “FF” for about 10 seconds.
3 Eject the head-cleaner from VCR• If the picture is not clean yet, please repeat the above 2 or 3 times more.• A head-cleaner is not for sale from daewoo. Please obtain it from the nearest service agent.• In case a user ask the removal of contaminants of us, the user should pay extra charges.
PLAY (5secs) FF (10secs)
Basic information about VCR and Videotape
What is dew condensation symptom?• If a VCR is moved from a cool place to a warm and damp place or a place facing a direct cool wind from an air-
conditioner...and others, temperature varies sharply, which makes dew on head drums of VCR.
If dew condensation occurs,
1 First, turn it on for one or two hours before using it.
2 Do not use it because it may develop troubles in the VCR or videotape.
Terms related with VCR
AFT Automatic fine tuning, a circuit that automatically adjusts TV reception to optimum condition.
CABLE Cable television.
Index Search A feature of this VCR that automatically records an index each time recording begins. It helps youlocate a particular segment of the tape quickly and easily.
LP Long Play, an intermediate tape recording speed that combines most of the picture/audio qualityobtainable at the standard recording speed.
OSD On-screen display of information pertinent to the features of the VCR.
OTR One-touch recording, a feature that allows you to record the program you’re watching bypressing the REC button. Each press of the key increases the recording time by 30 minutes, up to10 hours.
RF Radio frequency, the composite audio/video signal supplied to a TV receiver (or other videocomponent) by an antenna or cable system.
Safety tab The plastic tab at the back of a video tape cassette which, when removed, prevents accidentalerasure of a recording.
SP Standard play, the recording speed to use when the best picture quality is of prime importance(and when total recording time is not).
52
Before suspecting a fault (VCR)
• “Power On” does not work.
• It does not work even in “Power On”.
• A videotape is not inputted in.
• On inputting a videotape, the tape isre-ejected.
• A videotape is not ejected.
• A channel on video and a play screendoes not appear.
• Noise (screen noise) appears onscreen.
• Noise appears on screen afterrecording.
• During playback, noise appears.
• Sound and picture are poor.• Sound comes out but picture does not
appear.• Picture is irregular and stripes appears.• "Picture Error" message is displayed
on the screen.
• While recording and playing, the topof screen waves.
• The picture is not clear.
• A picture at pause is trembling orslow screen is not clear.
ChecksSymptom
Please check whether the power plug is inserted in an electric outlet.
Please check whether a videotape is inserted in. Try to insert the plug again.
Please check whether a power plug is inserted in an electric outlet. Please check whether a videotape is in. Please check whether a videotape is inserted in a right direction (If
the machine won’t allow you to insert a tape, the side of transparentwindow should be on the upside)
Have you inputted a videotape again just after the tape was ejected?Please try it again after fully ejecting it.
It may not be in squarely. For correct operation you must insert the tape smoothly.
That’s why a safe mode to protect a videotape is operatedautomatically. Please pull out the tape and input it again.
In case the product is not used for a long time, a videotape may not beejected because the film inside may be stretched. In this case, please pullout a power plug for about 10mins and then press the “EJECT” button.
Please check your antenna’s connection. TV channel should be stored on video channel. Please check your antenna’s signal whether it may be weak. If it is weak,
please use an (RF) radio frequency amplifier connected with the device. Press “TV/VCR” and then ensure “VCR” is displayed on the display panel.
Check if VCR, was it turned on? While in recording a program, do you watch another channel? Select TV by pressing [TV/VCR] button on remote control.
While in playing a videotape, there may be some noise or blot in thepart of the beginning of a videotape or resuming “PAUSE”. This isnot a fault.
Please press “TRACKING” for better screen. Videotape may bepoor. Try to change it to another one.
Please use a head-cleaner to clean VCR heads. VCR heads may becontaminated.
Since VCR Play signals are not stable like a TV signals, screen maybe unstable or curved while playing. This normally occurs on olderTV’s which may have a specific channel for VCR playback.
If videotape is the one recorded by other products or old one, stripemay appear on the screen.
Try to adjust the picture by [TRACKING+/-] button Try to use a head-cleaner.
Try to use a head-cleaner. Try to adjust the screen by [TRACKING+/-] button.
53
Before suspecting a fault (VCR)
• Recording a TV program isimpossible.
• Once pressing “REC”, a videotape isejected automatically.
• Timer recording of Cable TV doesnot work.
• In spite of pressing “CHANNEL”, achannel can not be set.
• While duplicating, screen is notclean and distorted.
• remote control does not work.
• Buttons on remote control do notwork.
• VISS index search does not work.
• Cable broadcasting can not beselected.
ChecksSymptom
For recording, you should use a videotape with a tab. Please check whether a channel is fixed on video. If not, you have to
turn it into “TV” by pressing “INPUT” button. Please check whether the timer recording info is right. Are RF cables in the antenna connection terminal correctly? Does a CH number selected in display section appear? Please check a tab on a tape whether it is broken or not. (If it was
broken, please replace with some adhesive tape)
Please check whether the clock is right. Does the display on your video show “ ” (Ready for timer
recording)? Please check whether the timer recording info is right. Please check a tab on a tape whether it is broke or not. (If it is broken,
please replace with some adhesive tape)
Was the cable data output code connected correctly? Was the cable box setup and output channel right? Did you enter a password? (Please cancel it.) Did you turn off your player? (Please turn it on.)
You may not have memorized your channels. Please check your channel setting or press a number button.
Some tapes or discs distributed in the market for lending is set toprevent copy in manufacturing. These tapes cannot be duplicated ina good condition.
Battery may be weak or exhausted. Are you using the correct remote.
In case a videotape is positioned at the beginning, “VISS REW” and“REW” do not work.
In case a videotape is positioned at the end, “FF”, “VISS FF”, “PLAY”and “REC” do not work.
Please check whether another button is pressed.
Are you playing a tape that is not recorded in this recorder? (Try andrecord it with the recorder.)
You may start recording it in “REC-PAUSE”. Please start recording itfrom stop condition.
Please select “CABLE” not “NETWORK” from the “CHANNELSETTING”.
The
others
54
Before suspecting a fault (DVD)
• The recorder does not play.
• No sound comes through.
• A disc is playing but picture does notappear or poor picture appears.
• Sound is irregular
• REMOTE does not work.
• Dolby Digital sound does not work
• “AUDIO” or “SUBTITLE” buttondoes not work.
• “ANGLE” button does not workwhile a DVD is playing.
• “MENU” does not appear while aDVD is playing.
• The file name of MP3 (CD-R) appearswith strange letters.
• Any MP3 (CD-R) file isn’t displayed.
ChecksSymptom
If a DVD is from overseas, it may not be played. Please check aDVD’s region code whether it has the relative region code 2 or All.
Please check whether a DVD is inserted in the right direction. If it is a CD-ROM for PC or DVD-ROM, it does not work.
Play mode may be in “SLOW” or “PAUSE”(In abnormal speedplay, no sound comes through)
Did you connect the parts in the right way? Please check the operative condition of TV or amplifier. From SETUP, please check “AUDIO” items.
Did you turn on your TV sets? Did you connect the parts in the right way? The play may be in “PAUSE”. A disc may have some contaminants or be damaged. A disc may be bad one.
Please check the connection with Dolby Digital amplifier. Please check the plugs are connected with one another tightly. Some contaminants may be remained in connection terminal.
Please check the degree of remote control, distance or any interruption. Battery may be weak or exhausted. When you operate DVD, use it by pressing [DVD] button.
Dolby Digital sound can be worked in the Dolby Digital amplifier only. Please check “Dolby Digital ” mark on your DVD. In case of playing it through digital output, while pressing “STOP”,
please check whether “Digital Output” is “Bitstream” by pressing“SETUP”.
Please check the connection is correct.
If a DVD does not include language information, it does not supportthe function.
“ANGLE” is supported only in a DVD contains multi angle scenes. Alsoa user can confirm the support with the “ANGLE” mark on screen.
Please check the degree of remote control, distance or any interruption. Please check a battery in remote control whether it is exhausted or not. A DVD may not contain menu information.
The file name of MP3 recognize only the Alphabet (A~Z, a~z),numbers (0~9) and a special symbol on keyboard (~, !, @, #, $ ....)and 10 letters can be displayed in maximum.
The letters except above case will be displayed like “----”.
If the surface of disk is injured, the file display and playback can beimpossible.
55
DVD Audio output standards
Specifications
Disc typeDVD VIDEO-CD CD
Analogue Audio output 48/96KHz sampling 44.1KHz sampling 44.1KHz samplingDigital Audio output 48KHz sampling 44.1KHz sampling 44.1KHz samplingOptical digital audio output 48KHz sampling 44.1KHz sampling 44.1KHz sampling
Output
Power 230V~, 50/60Hz
Consumed electricity Hi-Fi : 26W, Mono : 25W
Weight 4.6kg
Dimension (W x H x D) 435mmx93mmx255mm
Operative temperature +5°C~40°C
Installation condition Horizontal / Relative humidity under 80%
Signal type PAL COLOR
Antenna Input/output U/V-mixed: 75Ω unbalanced
VIDEO input 1.0Vp-p (unbalanced, RCA JACK)
AUDIO input -8.8dBm, RCA JACK
VIDEO output (common use of DVD and VCR) VIDEO output terminal, 1.0 Vp-p unbalanced, RCA JACK, SCART JACK
VIDEO output (DVD only) RGB output (75Ω In load R: 0.7Vp-p, G:0.7Vp-p, B:0.7Vp-p)
AUDIO output (common use of DVD and VCR) Audio output terminal (2 kinds): -5.8dBm(VCR), 2Vrms(DVD), RCA JACK
AUDIO output (DVD only) Analogue AUDIO output : 2.0Vrms
Digital audio output (OPTICAL, COAXIAL)
Playable tape Very high dense tapes with VHS marks
Playable disc DVD, VIDEO-CD, CD (12cm), CD (8cm), MP3, CD-R, CD-RW
Tape speed SP: 23.39mm/s, LP: 11.70mm/s
Playtime SP: 3hrs, LP: 6hrs (use of E180tape)
Clock display 24 hrs
Time Recording 8 programs a month
Persistence in power failure 1min
VIDEO S/N (VCR) Over 43dB(Standard recording)
Resolution VCR Over 240 lines (Standard recording)
DVD Over 400 lines (Playback DVD)
AUDIO (VCR) Over 65dB(Hi-Fi), Over 40dB(Mono)
AUDIO (DVD) 90dB
AUDIO dynamic range 90dB
The
others
GU
AR
AN
TE
E R
EG
IST
RA
TIO
NIM
PO
RT
AN
T
TE
AR
OF
F H
ER
EA
ND
RE
TU
RN
TO
DA
Y
RE
GIS
TE
RIN
G Y
OU
R N
EW
DA
EW
OO
PR
OD
UC
TT
o re
gist
er y
ou p
rodu
ct fo
r its
12
mon
th g
uara
ntee
ple
ase
com
plet
e an
d re
turn
the
sect
ion
belo
w.
MR
MRS
MS
SURN
AME
NU
MBE
R/H
OU
SE N
AM
E/ST
REET
COU
NTR
Y
MO
DEL
No.
PRO
DU
CT D
ESCR
IPTI
ON
NA
ME
OF
RETA
ILER
SERI
AL
No.
TOW
N
INIT
IALS
POST
CODE
DATE
OF
PURC
HASE
PROD
UCT
VAL
UEM
ODEL
No.
SERI
AL N
o.
DATE
OF
PURC
HASE
PRO
DU
CT
DET
AIL
S
YO
UR
1ST
YEA
R
MA
NU
FAC
TUR
ER’S
GU
AR
AN
TEE
Plea
se k
eep
this
with
you
r pur
chas
e rec
eipt
, whi
ch w
illbe
requ
ired
if se
rvic
e is n
eede
d on
this
prod
uct d
urin
gth
e gua
rant
ee p
erio
d.
KEE
P TH
IS S
ECTI
ON
FO
R F
UTU
RE
REF
EREN
CE
On
the
expi
ry d
ate
of th
e m
anuf
actu
rer’
s gu
aran
tee
you
will
be
sent
det
ails
of
our
annu
al in
sura
nce
plan
but
if y
ou h
ave
alre
ady
boug
ht a
n ex
tend
ed w
arra
nty
for
this
pro
duct
fro
m y
our
reta
iler
plea
se ti
ck b
ox
The
info
rmat
ion
prov
ided
will
be
held
on
com
pute
r by
the
DA
EW
OO
Reg
istr
atio
n D
epar
tmen
t of
Dom
estic
& G
ener
al I
nsur
ance
Co.
Lim
ited
for
the
prov
isio
nof
war
rant
y in
sura
nce
or p
rodu
ct r
elat
ed p
urpo
ses.
The
info
rmat
ion
will
not
be
disc
lose
d to
thir
d pa
rtie
s, s
houl
d yo
u pr
efer
not
to r
ecei
ve p
rodu
ct r
elat
edde
tails
wri
tes
to D
omes
tic &
Gen
eral
Ins
uran
ce C
o.L
imite
d, o
n th
e ad
dres
s ov
erle
af.
DA
E R
EG
/ 29
5
DA
EW
OO
GU
AR
AN
TE
E C
ON
DIT
ION
S
This product is guaranteed for 12 m
onths from the date of
original purchase. Any defect that arises due to faulty m
aterials orw
orkmanship w
ill be repaired free of charge during this period bythe dealer from
whom
you purchased the unit. The guarantee is
subject to the following provisions.
The guarantee does not cover accidental dam
age, misuse, cabinet
parts, knobs or consumable item
s such as batteries, drive belts orbulbs.
The product m
ust be correctly installed and operated inaccordance w
ith the instructions contained in the manual. It m
ustbe used solely for dom
estic purposes. For further information
regarding your guarantee please see the section at the rear of youruser m
anual.
The guarantee w
ill be rendered invalid if the product is resold orhas been dam
aged by inexpert repair.
DA
EW
OO
disclaims any liability for incidental or consequential
damages.
The guarantee is in addition to and does not dim
inish yourstatutory or legal rights.
In the event of a breakdown please refer to your instruction
manual and check all plugs, fuses and electricity supply.
In the event of there being no breakdown you w
ill be charged forthe repair.
DA
EWO
O G
UA
RA
NTEE D
EPAR
TMEN
TLeicester H
ouse17, Leicester StreetB
edworth
Nuneaton
Warw
ickshire CV
12 8JP
AF
FIX
STA
MP
HE
RE