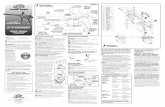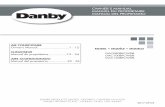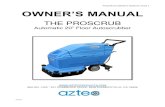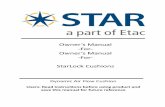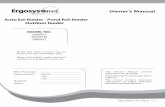Owner’s Manual - EStudioStar · Owner’s Manual. ® ... Integration™ technology provides...
Transcript of Owner’s Manual - EStudioStar · Owner’s Manual. ® ... Integration™ technology provides...
English
StudioLive™ RM-Series MixersTouch-Software-Controlled, Rack-mount Digital Mixing System with Active Integration™
Owner’s Manual
www.presonus.com
®
Table of Contents
1 Overview — 1
1.1 Introduction — 1
1.2 StudioLive RM-series Digital Mixer Features — 1
1.3 What is in the Box — 3
1.4 What You Will Need — 4
1.5 About This Manual — 5
1.6 Technical Support — 5
2 Getting Started — 6
2.1 System Setup Overview — 7
2.2 Registering Your StudioLive RM-series Mixer — 7
2.3 Powering the StudioLive RM-series Mixer — 9
3 Networking the RM-series Mixer — 10
3.1 Minimum Computer System Requirements — 10
3.2 Networking Overview — 11
3.3 Wired Ethernet Control Setup — 13
3.4 Wireless Control Setup — 14
3.5 Connecting Your Computer to Your Network in Software — 18
3.6 Connecting an iPad to Your Network — 20
3.7 Connecting an iPhone/iPod touch to Your Network — 23
3.8 How to Update StudioLive RM Mixer Firmware — 24
3.9 Setting Permissions — 28
3.10 FireWire Audio Setup — 33
3.11 Configuration Examples — 34
4 Connecting Your RM-series Mixer to Your Audio System — 37
4.1 Before You Begin — 37
4.2 Connecting Microphones — 38
4.3 Connecting a Stereo Playback Device — 38
4.4 Connecting Mix Outputs — 39
4.5 Connecting Headphones — 40
4.6 Muting All Inputs — 41
4.7 Metering — 41
4.8 Let’s Get a Sound and Set a Level! — 42
4.9 Diagrams of Typical Setups — 46
4.9.1 RM32AI Typical Band Setup — 47
4.9.2 RM16AI Typical Band Setup — 48
4.9.3 RM32AI Typical Church Setup — 49
4.9.4 RM16AI Typical Church Setup — 50
5 RM Mixer Reference — 51
5.1 Front Panel — 51
5.2 Rear Panel — 54
5.3 StudioLive RM-series Mixer Block Diagrams — 55
5.4 RM16AI and RM32AI Technical Specifications — 56
6 Resources — 59
6.1 Stereo Microphone Placement — 59
6.2 Troubleshooting — 62
7 Warranty Information — 64
7.1 How Consumer Law Relates To This Warranty — 64
7.2 PreSonus Products And EU Statutory Warranty — 64
7.3 What This Warranty Covers — 64
7.4 Exclusions and Limitations — 64
7.5 Who This Warranty Protects — 65
7.6 How Long This Warranty Lasts — 65
7.7 What PreSonus Will Do — 65
7.8 How to Get Warranty Service (USA) — 65
7.9 How to Get Warranty Service (outside of USA) — 65
7.10 Limitation of Implied Warranties — 66
7.11 Exclusion of Damages — 66
1
1 Overview 1.1 Introduction
StudioLive™ RM-Series Mixers Owner’s Manual
1 Overview
1.1 Introduction
Thank you for purchasing a PreSonus® StudioLive™ RM-series Active Integration™ digital mixer. PreSonus Audio Electronics, Inc., has designed the RM32AI and RM16AI utilizing high-grade components to ensure optimum performance that will last a lifetime.
The powerful, scalable, and compact StudioLive RM32AI and RM16AI 32x16x3 rack-mount mixers combine the all new, battle-ready UC Surface touch-control software for Windows®, Mac® OS X, and iOS® with a powerful and comprehensive set of facilities for up to 32-channel mixing.
Based on the StudioLive AI-series engine, the StudioLive RM-series’ Active Integration™ technology provides direct Wi-Fi and Ethernet networking, along with a tightly integrated software suite that includes Capture™ recording software with true virtual soundcheck and Studio One® Artist DAW software for Mac and Windows. You also get a Nimbit® Free account for online promotion and distribution. Put all of this together and your StudioLive RM-series mixer provides you with a complete “riff to release” solution for live-sound mixing and studio recording.
(See 3.1 Minimum Computer System Requirements for complete hardware and software compatibility information.)
We encourage you to contact us with questions or comments regarding this product. PreSonus Audio Electronics, Inc., is committed to constant product improvement, and we value your suggestions highly. We believe the best way to achieve our goal of constant product improvement is by listening to the real experts: our valued customers. We appreciate the support you’ve shown us through the purchase of this product.
For technical support, please visit www.presonus.com/support/Contact-Technical-Support.
1.2 StudioLive RM-series Digital Mixer Features
• Fully recallable 32-channel digital mixer
• Up to 96 kHz sample rate at 24-bit resolution
• 32/16 recallable Class A XMAX™ microphone preamplifiers with individual +48V phantom power
• Locking XLR mic inputs
• 16/8 balanced line outputs on front-panel XLR jacks, mirrored on rear-panel DB25 multipin connectors
• 3 balanced main outputs (left, right, mono/center) on front-panel XLR jacks with analog trim pots
2
1 Overview 1.2 StudioLive RM-series Digital Mixer Features
StudioLive™ RM-Series Mixers Owner’s Manual
• Stereo unbalanced tape inputs
• 32/16 LED meter grid
• 32 internal channels
• 25 mix buses
- 16 aux mix buses
- 3 main mix buses (left, right, mono/center)
- 4 internal FX buses (2 reverb, 2 delay)
- Stereo solo bus
• High-definition AD/DA converters (118 dB dynamic range)
• 32-bit floating-point digital mixing and effects processing
• True LCR panning
• Fat Channel signal processing on all input channels and buses, with: highpass filter, gate, compressor, limiter, 4-band parametric EQ
• 52x34 direct digital FireWire s800 recording interface
• Audio networking over Ethernet AVB
• Coaxial S/PDIF output
• Free UC Surface battle-ready, live mixing and control software
- Designed specifically for live sound mixing
- Multiplatform support for Mac, Windows, and iPad
- Windows 8 multi-touch-compatible for large touchscreen mixing
- Context-based navigation for quick, intuitive access to all mixing functions
• Compatible with free QMix-AI personal monitor-control app for iPhone/iPod touch
• Complete solution: Capture live-recording software and Studio One Artist DAW for Mac and Windows and Nimbit Free account for online music promotion and distribution
• USB 2.0 jack and included Wi-Fi LAN adapter provide wireless control
• 2 FireWire s800 ports, 1 Ethernet AVB/control port
• Option card slot for future expansion (Dante™ and Thunderbolt option cards)
• Front-panel Mute All button
• Headphone output with volume knob and selectable source
• Displays phantom power assignments on the meter grid
• MIDI interface (for future implementation)
• 4U/3U rack-mount
• Scene automation with load/save/recall of all settings
• Four onboard effects processors: two reverbs and two delays
• Eight mute groups with All On/All Off
• 31-band graphic EQ on the main mix and 12 aux mixes
• Talkback communication system
3
1 Overview 1.3 What is in the Box
StudioLive™ RM-Series Mixers Owner’s Manual
1.3 What is in the Box
Your StudioLive RM-series package contains the following:
• PreSonus StudioLive RM32AI or RM16AI digital recording and performance mixer
• 5-foot (1.5 meter), 9-pin-to-9-pin FireWire s800 cable
• Ethernet cable
• IEC power cord
• USB Wi-Fi LAN adapter
• Product registration and software authorization card
• StudioLive RM-series Quick Start Guide
• PreSonus Health Safety and Compliance Guide
PreSonus® StudioLive™ RM32AI/RM16AIVisual Quick Start Guide
www.presonus.com
®
4
1 Overview 1.4 What You Will Need
StudioLive™ RM-Series Mixers Owner’s Manual
What is not in the box:
• This manual.
• StudioLive Software Library Manual
• StudioLive Software Library
Once you’ve registered your mixer, you can download UC Surface, Capture, and Studio One Artist from your My PreSonus account.
Download UC Surface for iPad and QMix-AI for iPhone/iPod touch from the Apple App Store.
For more details, see the StudioLive Software Library Reference Manual.
1.4 What You Will Need
The following items are not included with your RM-series mixer and are needed to complete its setup, updating, and operation.
• Mixer connected to a network with Internet access or a USB flash drive with at least 8 GB capacity (SanDisk brand recommended) for firmware updates.
• Wireless router. Click here for information on wireless routers we know work well with RM-series mixers.
• Control device running UC Surface. This could be a Mac or Windows computer or an iPad and must be connected, either wired or wirelessly, to a network router that is connected to the mixer.
• An Apple Thunderbolt to FireWire adapter is needed for Apple computers shipped since late 2012 that have Thunderbolt ports but not 1394 FireWire ports.
English
StudioLive™ RM-Series Mixers with UC Surface ControlTouch-Software-Controlled, Rack-Mount Digital Mixers
Owner’s Manual
www.presonus.com
®
StudioLive™ Software Library Reference ManualUniversal Control with UC Surface | QMix™-UC for iOS® and Android™ | Capture™ 2 Studio One® Artist
www.presonus.com
®English
Studio One Artist UC Surface Universal Control
Capture QMix-UC Smaart System Check Wizards
Studio One Artist UC Surface Universal Control
STUDIOLIVE™
SOFTWARELIBRARY
Capture QMix-UC Smaart System Check Wizards
5
1 Overview 1.5 About This Manual
StudioLive™ RM-Series Mixers Owner’s Manual
1.5 About This Manual
We suggest that you use this manual to familiarize yourself with the features, applications, and connection procedures for your StudioLive RM-series mixer before trying to connect it to your computer. This will help you avoid problems during installation and setup.
This manual covers hardware functions for the StudioLive RM32AI and RM16AI 32x16x3 rack-mount Active Integration™ digital mixers. When functional differences are called out, the RM32AI will be mentioned first, followed by the RM16AI.
Note: Unless otherwise indicated, illustrated examples use images of the StudioLive RM32AI.
The StudioLive Software Library Reference Manual, available at www.presonus.com/products/StudioLive-RM-Series/downloads, discusses downloading, installing, and using UC Surface touch-control software, QMix-AI remote control software, Capture recording software, and Studio One Artist DAW software with your RM-series mixer.
Throughout this manual you will find Power User Tips. These tips provide mixing tricks, some of which are unique to StudioLive mixers, and offer explanations of various audio terms. In addition, you will find a tutorial about microphone placement to help you get the most from your StudioLive RM-series mixer. Thank you, once again, for buying our product. We are confident that you will enjoy your StudioLive RM!
1.6 Technical Support
Many technical issues can arise when using a standard computer as a digital audio workstation (DAW) and when networking wireless devices. PreSonus can only provide support for issues that directly relate to the StudioLive RM-series mixer and interface, UC Surface control software, QMix-AI, Capture, and Studio One.
PreSonus does not provide support for computer hardware, iOS hardware, wireless networks, operating systems, and non-PreSonus hardware and software, and it may be necessary to contact the manufacturer of these products for technical support.
Please check our Web site (www.presonus.com) regularly for software information and updates, firmware updates, and support documentation for frequently asked questions.
Online technical support is available to registered users through their My PreSonus account. Visit my.presonus.com to register. PreSonus telephone technical support is available to customers in the USA on Monday through Friday from 9 a.m. to 5 p.m. Central Time by calling 1-225-216-7887. Customers outside of the USA should contact their national or regional distributor for telephone technical support. A list of international distributors is provided at www.presonus.com/buy/international_distributors.
Advanced troubleshooting guides can be found at http://support.presonus.com/forums.
6
2 Getting Started 1.6 Technical Support
StudioLive™ RM-Series Mixers Owner’s Manual
2 Getting Started
MixOutputs
MicrophoneInputs
HeadphonesSource Select
HeadphonesLevel
HeadphonesOutput
Main OutputLevel
MainOutputs
USBPort
InputMeters
MeterMode Select
Mute AllButton
Tape InJacks
Mono/CenterLevel
Mono/CenterOutput
PowerSwitch
IEC PowerConnector
MIDI In/Out[Future]
OptionCard
Firewire S800Ports
MixOutputs
EthernetPort
S/PDIFOutput
7
2 Getting Started 2.1 System Setup Overview
StudioLive™ RM-Series Mixers Owner’s Manual
2.1 System Setup Overview
It only takes a few steps to get your StudioLive RM-series mixer up and running:
• Register your StudioLive RM-series mixer in your My PreSonus account.
• Download the StudioLive Software Library.**
• Install the software.**
• Connect the RM-series mixer to AC power using the included IEC power cord.
• Connect the RM-series mixer to your computer and configure the system (see 3.2 Networking Overview).
• Check that your RM-series mixer has the latest firmware.
• Connect your audio equipment to the RM-series mixer.
• Run the software and follow your bliss.**
**For detailed information on this step, see the StudioLive Software Library Manual.
2.2 Registering Your StudioLive RM-series Mixer
1. Go to https://my.presonus.com
2. Log in or create a new account if you don’t already have one.
8
2 Getting Started 2.3 Powering the StudioLive RM-series Mixer
StudioLive™ RM-Series Mixers Owner’s Manual
3. After logging into your account, click/tap the “Register A Product” button in the My Hardware section.
4. Enter the information for your RM-series mixer and click/tap the Register button.
5. You now can download and authorize the included software and can download the manuals and video guides.
2.3 Powering the StudioLive RM-series Mixer
9
2 Getting Started 2.3 Powering the StudioLive RM-series Mixer
StudioLive™ RM-Series Mixers Owner’s Manual
When you power a StudioLive RM-series mixer, the Power/Status indicator displays the current state of the mixer in one of the following ways.
Off: The mixer is switched off.
Solid blue: Powered up, connected to a control device, and functioning properly.
Flashing blue: In the process of booting up or loading a firmware update.
Solid red: On and functioning correctly but with no control device connected.
Flashing red: Boot or update failure.
If the power LED is flashing red:
1. Turn the RM-series mixer off for a few seconds and then turn it on again. You can also try connecting to a computer for control.
2. If that doesn’t work, open a new technical support ticket by going to www.presonus.com/support/Contact-Technical-Support and clicking on the “Click here to submit a support request” link in the “Submit an Online Technical Support Request” section. U.S. customers can also call technical support at 1-225-216-7887 Monday through Friday between 9 a.m. to 5 p.m. Central Standard Time (CST).
A firmware recovery may be necessary to restore proper operation. This erases everything on the mixer and restores factory defaults.
10
3 Networking the RM-series Mixer 3.1 Minimum Computer System Requirements
StudioLive™ RM-Series Mixers Owner’s Manual
3 Networking the RM-series Mixer
3.1 Minimum Computer System Requirements
Mac
• Mac OS X 10.8 64-bit or later
• Intel® Core® i3 (Core i5 or faster recommended)
• 4 GB of RAM or more
Windows
• Windows 7 32-bit/64-bit or Windows 8 32-bit/64-bit
• Intel Core i3 (Core i5 or faster recommended)
• 4 GB of RAM (8 GB or more recommended)
Mac and Windows
• Wireless (Wi-Fi) or wired Ethernet network connection
• Internet connection
• For Capture and Studio One:
- FireWire s800 (IEEE 1394b) port
- Internal or external 7200 RPM storage drive highly recommended
- Monitor with 1280x800 resolution
iOS Devices
• iOS 7.03 or higher
• iPad Air
• iPad mini with Retina display
• iPad (4th generation)
• iPad mini
• iPad (3rd generation)
• iPad 2
NOTE: The speed of your processor, amount of RAM, and size and speed of your hard drive will greatly affect the overall performance of your recording system. Also, a more powerful system (faster processor with more RAM) will allow for lower latency (signal delay) while monitoring audio or MIDI signals.
11
3 Networking the RM-series Mixer 3.2 Networking Overview
StudioLive™ RM-Series Mixers Owner’s Manual
3.2 Networking Overview
Networking your RM-series mixer involves both hardware and software components. The entire installation and configuration procedure is given in this manual, but before beginning, you must download and install UC Surface touch-control software onto a Mac or Windows computer or an iPad, as described in Chapter 2, “Getting Started,” in the StudioLive Software Library Manual.
Computer Control and Audio Data Connections
Two types of data flow between your RM-series mixer and your computer. We will describe them first, then show you different scenarios for connecting the RM-series mixer to a computer.
Control: This is the primary connection between the RM-series mixer and your computer, which UC Surface uses to modify settings and save and load mix scenes and presets.
Audio: A FireWire s800 connection enables recording audio to, and playing back from, Capture, Studio One Artist, or another digital audio host application. This connection is not necessary for mixing live sound.
A single computer can be used both to control and to record from the RM-series mixer, or separate computers can be used for control and audio.
Note: Most of the networking discussion in this manual concerns the control data connection, as that is the essential connection for RM-series mixers.
Power User Tip: Network connections occasionally require troubleshooting, especially when a lot of wireless networks are in use. Because of this, it is always a good idea to get your networked devices and RM-series mixer happily communicating before the pressure is on, and you have a singer trying to dial in a monitor mix while you’re trying to mic the drum kit. So while the guitarist is flirting with the bartender, take a quick moment to get your iPad, iPhone, computer, and StudioLive RM mixer talking.
Network RouterLaptop Ethernet cable
FireWire-equipped laptop
12
3 Networking the RM-series Mixer 3.2 Networking Overview
StudioLive™ RM-Series Mixers Owner’s Manual
Making Control Data Connections
Your can connect your StudioLive RM-series mixer to a computer or network router in either of two ways:
• Using a CAT5e or CAT6 Ethernet cable, connect the mixer directly to a router. If a wired connection is available, the RM mixer will not scan for wireless networks.
• Connect the mixer to the router wirelessly using the included USB Wi-Fi LAN adapter and a network router. The included adapter is the only LAN adapter supported for use with your StudioLive RM mixer.
Note: StudioLive RM-series mixers do not support hot-swapping the Wi-Fi LAN adapter. The LAN adapter must be connected when you power your mixer.
Once you make the connection, the RM-series mixer will be shown in the Universal Control AI launch window. For more information on the launch window, see Chapter 2, “Getting Started,” in the StudioLive Software Library Reference Manual.
Power User Tip: When you launch UC Surface with the computer and StudioLive RM32AI or RM16AI connected to the same network, the software will automatically see the mixer.
Note: If your RM-series mixer appears in the launch window with an exclamation point next to it, UC Surface is having a problem establishing a connection. If the connection to the RM mixer is wireless, check to be sure you have a strong wireless signal or try a wired connection. If the connection to the RM mixer is wired, check for bad cables going in or out of the router.
Note: If you do not see your RM mixer displayed at the bottom of the launch window, UC Surface software is not “seeing” the mixer. Check that cables are properly connected and choose Rescan Network from the Settings menu. If your RM mixer still does not appear in the window, you will need to troubleshoot your network setup.
13
3 Networking the RM-series Mixer 3.3 Wired Ethernet Control Setup
StudioLive™ RM-Series Mixers Owner’s Manual
3.3 Wired Ethernet Control Setup
A wired Ethernet setup is the simplest:
1. Connect standard CAT5e or CAT6 Ethernet cables from your computer’s Ethernet port to an Ethernet router, and from the router to the Control port on the RM-series mixer’s rear panel.
2. Launch UC Surface software on a computer (Mac or Windows) that is connected to the router.
3. The Universal Control launch window will appear and should recognize the presence of your RM mixer.
POWER 100-230V , 50-60 Hz. 120W
MANUFACTURING DATESERIAL NUMBER
WARNING: TO REDUCE THE RISK OF FIRE OR ELECTRIC SHOCK, DO NOT EXPOSE THIS EQUIPMENT TO RAIN OR MOISTURE. DO NOT REMOVE COVER. NO USER SERVICEABLE PARTS INSIDE. REFER SERVICING TO QUALIFIED PERSONNEL.
AVIS: RISQUE DE CHOC ELECTRIQUE — NE PAS OUVRIR
DESIGNED AND ENGINEERED BY PRESONUS • MANUFACTURED IN CHINA • PATENTS PENDING“PreSonus”,“STUDIOLIVE” AND “ACTIVE INTEGRATION” ARE REGISTERED TRADEMARKS OF PRESONUS AUDIO ELECTRONICS
This device complies with Part 15 of the FCC Rules and ICES-003 for Canada. Operation is subjected to the following two conditions: (1) this device may not cause harmful interference, and (2) this device must
accept any interference received, including interference that may cause undesired operation.
WARNING:Power down unit before removing option card
32 channel x 25 bus digital mix corewith 32 remote XMAX preamps
R
STUDIOLIVE RM32
S800S800 S800S800 S800S800 S/PDIF
Output
S800S800 S800S800 S800S800
IN OUT
MANUFACTURING DATESERIAL NUMBER
WARNING: TO REDUCE THE RISK OF FIRE OR ELECTRIC SHOCK, DO NOT EXPOSE THIS EQUIPMENT TO RAIN OR MOISTURE. DO NOT REMOVE COVER. NO USER SERVICEABLE PARTS INSIDE. REFER SERVICING TO QUALIFIED PERSONNEL.
AVIS: RISQUE DE CHOC ELECTRIQUE — NE PAS OUVRIR
DESIGNED AND ENGINEERED BY PRESONUS • MANUFACTURED IN CHINA • PATENTS PENDING“PreSonus”,“STUDIOLIVE” AND “ACTIVE INTEGRATION” ARE REGISTERED TRADEMARKS OF PRESONUS AUDIO ELECTRONICS
This device complies with Part 15 of the FCC Rules and ICES-003 for Canada. Operation is subjected to the following two conditions: (1) this device may not cause harmful interference, and (2) this device must
accept any interference received, including interference that may cause undesired operation.
WARNING:Power down unit before removing option card
32 channel x 25 bus digital mix corewith 32 remote XMAX preamps
R
STUDIOLIVE RM32
S800S800 S800S800 S800S800 S/PDIF
Output
S800S800 S800S800 S800S800
IN OUT
12345
Ethernetcable
Network router12345
Ethernetcable
Network router
Touch screencomputer
Lap top
14
3 Networking the RM-series Mixer 3.4 Wireless Control Setup
StudioLive™ RM-Series Mixers Owner’s Manual
3.4 Wireless Control Setup
A standard wireless Ethernet router can be used to make a wireless connection from the router to the RM-series mixer.
Wireless Connection from Router to StudioLive RM Mixer
By default, StudioLive RM-series mixers are configured to automatically connect to a wireless network using the following network name and password:
• Wireless network name: StudioLive
• Wireless network password: StudioLive
Note: While you may wish to use the default values for testing a new RM-series mixer, to maintain basic security, we strongly urge configuring different network settings.
To control a StudioLive RM mixer wirelessly over an existing or new network, first make a wired connection between the RM mixer and the wireless router and perform the necessary setup. Once setup is complete, the wired connection is no longer necessary, and the RM mixer can be controlled wirelessly.
If you have no network called “StudioLive” and would like to connect instead to another existing or new network:
1. Make a wired network connection to the RM mixer, as described in 3.3 Wired Ethernet Control Setup.
2. With the RM-series mixer powered off, insert the included USB Wi-Fi adapter in the USB slot on the front panel of the RM-series mixer. StudioLive RM-series mixers do not support hot-swapping the Wi-Fi LAN adapter.
15
3 Networking the RM-series Mixer 3.4 Wireless Control Setup
StudioLive™ RM-Series Mixers Owner’s Manual
3. Power on the RM-series mixer and wait until the Power LED has turned solid red.
4. Launch UC Surface software on a computer (Mac or Windows) or iPad that is connected to the network you want to use.
5. The Universal Control launch window will appear and should recognize the presence of your RM mixer.
6. When your RM-series mixer does appear in the window, click/tap on the icon to connect and open the UC Surface mix window. A blue swirl in the lower right shows the attempt to connect.
7. Click/tap the Open Global Settings button to open the Global Settings view.
16
3 Networking the RM-series Mixer 3.4 Wireless Control Setup
StudioLive™ RM-Series Mixers Owner’s Manual
8. Click/tap the wireless connection icon near the top of the tab. The Network List view appears, showing all of the wireless networks being seen by the RM mixer.
Note: Scanning for networks can take a little time. If you see a dialog that reads “The mixer has limited or no Wi-Fi capability detected or is still scanning for additional networks,” try closing and reopening the Global Settings view.
9. Click/tap the name of the wireless network you want to use in the list of available wireless networks.
10. Enter a password at the prompt, if one is required.
11. Click/tap the Join button.
12. Close the Network List view; the name of the network you just joined should be displayed next to the wireless connection icon. If it is not, you did not successfully join the network and must try again or troubleshoot the network connections.
13. Quit UC Surface and shut down the RM mixer.
14. Remove the wired connection between the router and the RM mixer.
Your system is now configured to connect to the new wireless network.
17
3 Networking the RM-series Mixer 3.4 Wireless Control Setup
StudioLive™ RM-Series Mixers Owner’s Manual
Every time you turn on your StudioLive RM-series mixer, it will:
1. Look for a wired Ethernet connection and use it if one is found.
2. If no wired connection is found, it will check whether the USB Wi-Fi LAN adapter is plugged in.
3. If the Wi-Fi LAN adapter is found, the mixer will look for, and attempt to connect to, the wireless network it has been configured to use.
Note: StudioLive RM-series mixers support only WPA and WPA2 security. Please be sure that your router is configured using one of these security protocols.
Power User Tip: WPA and WPA2 are protocols created to make wireless networks secure. WPA stands for “Wi-Fi Protected Access,” and WPA2 is a later version that conforms to the IEEE 802.11i networking standard. Most routers have settings that manage their security protocols; consult the documentation for your router to learn how to change these settings.
Wireless Connection from Computer to Router
To create this setup:
1. Configure a wireless connection between your computer or iPad and a wireless Ethernet router.
2. Connect a standard CAT5e or CAT6 Ethernet cable from the Control port of the RM-series mixer to the router.
3. Launch UC Surface software on a computer (Mac or Windows) or iPad that is connected to the network you want to use.
4. The Universal Control launch window will appear and should recognize the presence of your RM mixer.
Laptop
Ethernet cable
18
3 Networking the RM-series Mixer 3.5 Connecting Your Computer to Your Network in Software
StudioLive™ RM-Series Mixers Owner’s Manual
3.5 Connecting Your Computer to Your Network in Software
Windows 7+
1. Click/tap on the network icon in the notification area to open the Connect to Network Control Panel.
2. Select the same wireless network to which you configured your RM-series mixer.
3. Enter the network password or key.
19
3 Networking the RM-series Mixer 3.5 Connecting Your Computer to Your Network in Software
StudioLive™ RM-Series Mixers Owner’s Manual
4. Click/tap Connect.
Mac OS X 10.7 and later
1. On the Menu bar, click/tap on the Wireless Status icon.
2. From the pull-down menu select the same wireless network for which you configured your RM-series mixer.
20
3 Networking the RM-series Mixer 3.6 Connecting an iPad to Your Network
StudioLive™ RM-Series Mixers Owner’s Manual
3. Enter the network password or key.
4. Click/tap Join.
3.6 Connecting an iPad to Your Network
1. Tap the Settings icon in your iPad.
2. Tap Wi-Fi in the settings list on the right.
21
3 Networking the RM-series Mixer 3.6 Connecting an iPad to Your Network
StudioLive™ RM-Series Mixers Owner’s Manual
3. Wi-Fi will usually be switched on. If it is not, slide the onscreen switch to turn it on.
4. In the Choose a Network section, you should see in the list the network for which you have configured the RM-series mixer. Tap the network to select it. If you do not see the network, you will need to troubleshoot your network setup.
5. Enter the password for the network when prompted and tap the Join button.
22
3 Networking the RM-series Mixer 3.6 Connecting an iPad to Your Network
StudioLive™ RM-Series Mixers Owner’s Manual
6. Tap the Information icon to the right of the network’s name to open its network settings.
7. Switch Auto-Join to On. You are now ready to launch UC Surface and mix on the go. Your iPad will join this network whenever it is started up and detects the network’s presence.
23
3 Networking the RM-series Mixer 3.7 Connecting an iPhone/iPod touch to Your Network
StudioLive™ RM-Series Mixers Owner’s Manual
3.7 Connecting an iPhone/iPod touch to Your Network
1. Tap on the Settings icon in your iPhone/iPod touch.
2. Tap “Wi-Fi,” making sure it is set to “On.”
3. Under “Choose a Network,” tap on the same wireless network for which you configured your RM-series mixer to select it.
24
3 Networking the RM-series Mixer 3.8 How to Update StudioLive RM Mixer Firmware
StudioLive™ RM-Series Mixers Owner’s Manual
4. Enter the password when prompted and tap Join.
Important: You must connect your computer and iOS devices to the same network as your RM-series mixer each time you want to control it remotely using UC Surface or QMix-AI.
3.8 How to Update StudioLive RM Mixer Firmware
Please be sure to review all instructions before updating your StudioLive RM-series mixer.
Your StudioLive RM-series mixer can be updated by simply connecting a USB flash (“thumb”) drive loaded with the firmware files.
All registered StudioLive AI mixers with firmware version 5651 or later have the ability to connect to a My PreSonus account and download firmware updates over the Internet. To check online for new firmware updates, simply connect your registered mixer to a network that has Internet access—without the USB flash drive inserted—then follow the instructions in steps 8 through 10 below. When you press Recall when no USB thumb drive is present, the mixer will automatically attempt to check for new firmware. If newer firmware is available, the mixer will automatically download and install it with no further action necessary.
If using StudioLive AI mixer remote-control apps for Mac, PC, and iOS devices, please see our Compatible Routers list for more information on wireless routers. If you are still running into problems, we suggest running the firmware update using the USB thumb drive, as certain ISP routers and network conditions can interfere with online updates.
It is highly suggested that, when doing firmware updates or firmware recovery using USB flash drives, you use a SanDisk flash drive. If you have compatibility problems with a SanDisk Cruzer-series flash drive, please read this Knowledge Base article.
25
3 Networking the RM-series Mixer 3.8 How to Update StudioLive RM Mixer Firmware
StudioLive™ RM-Series Mixers Owner’s Manual
To update your StudioLive RM’s firmware:
1. Make a wired network connection to the RM mixer as described in section 3.3 Wired Ethernet Control Setup of the StudioLive AI RM Series Hardware Manual.
2. Download the firmware files for your mixer from your My PreSonus account. To find these files, click on the “View More Details” link in your StudioLive registration and click the “Firmware” tab in the Details area.
3. Open your “Downloads” folder and locate the downloaded firmware .zip archive file. The .zip file will be named with your mixer’s model number and the new firmware version (e.g., RM32AI_v5550).
4. Depending on your system preferences, the firmware folder might not automatically decompress from the .zip file. To expand, simply double-click it.
26
3 Networking the RM-series Mixer 3.8 How to Update StudioLive RM Mixer Firmware
StudioLive™ RM-Series Mixers Owner’s Manual
5. Open the firmware folder; you will find five files inside:
• Initvars.scr
• Recovery.scr
• Rootfs.img
• uImage
• Upgrade.bin
You will need all five files to upgrade your mixer.
6. Connect a FAT32-formatted USB thumb drive to your computer.
Power User Tip: Most small USB drives (16 GB or less) are already formatted correctly, so no formatting is required. If your mixer does not detect your thumb drive, verify that it is formatted correctly.
7. Select all five firmware files and either copy/paste or drag them to the root of your thumb drive. Eject your drive and disconnect it from your computer.
27
3 Networking the RM-series Mixer 3.8 How to Update StudioLive RM Mixer Firmware
StudioLive™ RM-Series Mixers Owner’s Manual
8. Remove your Wi-Fi LAN adapter (if inserted) and insert the thumb drive into the USB slot on the front of your StudioLive RM-series mixer. (Power on the mixer if it is not already on.)
9. Open UC Surface and connect to your StudioLive RM mixer. Click the Settings icon at the top right of the UC Surface window (see the gears icon). Under the Device Settings tab, click “Check Firmware Update.” The update process will take about a minute to complete. When finished you will be prompted to power-cycle the mixer.
Note (very important): Once you have power-cycled the mixer after the initial firmware update step, the mixer may need to finish some final components of the firmware update. If this is the case, you will see the Channel LEDs on the front of the mixer illuminate amber from left to right as the process is completed. This process can take up to 10 minutes, so please be patient. Once the final portion of the update is complete, all the Channel LEDs will illuminate green. When you see this, power-cycle the mixer. This process may occur several times, depending on what firmware version you are upgrading from and to. If your mixer does not do this, do not be alarmed, as it may not be necessary for that particular update.
10. Restart UC Surface, revisit the Device Settings tab in the Global Settings, and observe the firmware version reported. The last four digits of the firmware version reported there should match the version of the files you downloaded for your mixer.
28
3 Networking the RM-series Mixer 3.9 Setting Permissions
StudioLive™ RM-Series Mixers Owner’s Manual
3.9 Setting Permissions
Controlling your StudioLive RM mixer with an iPad, or allowing band members to control their aux mixes remotely with an iPhone/iPod touch, is extremely convenient. However, it can also put control of the RM mixer in multiple hands— some more adept than others. Therefore, your RM-series mixer enables you to limit each iOS device’s access to the mixer features by setting permissions.
Note: You must grant permissions to an iOS device in the Device Permissions area of the Global Settings in order to remote control your RM-series mixer from that device.
Setting Permissions for QMix-AI
To set permissions for QMix-AI for iPhone/iPod touch:
1. Connect the iOS device to your wireless network, as described in 3.7 Connecting an iPhone/iPod touch to Your Network, and launch QMix-AI.
2. In UC Surface, click/tap the Global Settings button to open the Global Settings view.
3. Click/tap the Device Settings tab.
4. Click/tap the name of the device for which you’d like set permissions in the device list in the Device Permissions area of the tab. The name will turn blue, and the current permissions will be shown.
Note: Each device in the list is identified by its device name. This name can be changed in iTunes or in the General>About settings on the iOS device.
29
3 Networking the RM-series Mixer 3.9 Setting Permissions
StudioLive™ RM-Series Mixers Owner’s Manual
5. Click/tap in the Mix field and choose from the drop-down menu what you want the iOS device to control.
• All Auxes: Allows the user of the selected device to make channel fader adjustments for all aux mixes.
• Aux 1-16: A single aux mix (or stereo linked pair) can be chosen to limit access by the user of the selected device to channel fader levels for the specified aux mix.
• None: Disables control of the RM mixer by the selected device.
6. Click/tap in the Other field.
• Choose “Wheel Only” to disable the Aux Mix page in QMix-AI and limit the user to using the Wheel of Me on the individual aux mix chosen in the Mix field.
• Choose “None” to leave the Aux Mix page enabled.
Note: The All Auxes option is not available when Wheel Only is enabled; only a single aux mix can be chosen.
30
3 Networking the RM-series Mixer 3.9 Setting Permissions
StudioLive™ RM-Series Mixers Owner’s Manual
Once you have connected and configured permissions for an iOS device, the permissions will remain the same for that device every time you connect it unless you change the permissions.
Complete information about QMix-AI can be found in Chapter 5, “QMix-AI for iPhone and iPod touch,” in the StudioLive-Software Library Manual.
Setting Permissions for UC Surface
Multiple instances of UC Surface can be run simultaneously on different devices. Typically, one will be set to be the master, with full privileges. To set permissions for UC Surface users:
1. In UC Surface, click/tap the Global Settings button to open the Global Settings view.
2. Click/tap the Device Settings tab.
3. In the Device Permissions area of the tab, in the device list, click/tap the name of the device for which you’d like set permissions. The name will turn blue, and the current permissions will be shown.
4. Click/tap in the Mix field and choose from the drop-down menu what you want the iOS device to control.
31
3 Networking the RM-series Mixer 3.9 Setting Permissions
StudioLive™ RM-Series Mixers Owner’s Manual
• FOH: Gives the user of the selected device full access to all UC Surface functions, making that device the RM control master.
• All Auxes: Allows the user of the selected device to make channel fader adjustments that affect all aux mixes.
• Aux 1-16: A single aux mix (or stereo linked pair) can be chosen to limit access by the user of the selected device to channel fader levels for the specified aux mix.
• None: Disables control of the RM mixer by the selected device.
5. Click/tap in the Other field and:
• Select Ch Rename to allow a UC Surface user to remotely change channel and bus scribble-strip labels, or
• Select None to prevent the user from editing these labels.
Typically, one iPad, laptop, or desktop computer is configured as front-of-house (FOH), and all others, along with iPhones and iPod touches, are configured to control aux mixes. However, you can configure more than one device to handle FOH.
Access Codes
Once a device running UC Surface has been set up with permissions other than FOH, that device will be locked out of making changes to the RM mixer settings, including additional permissions changes. In order to change the access level for the device, you need to enter an access code on that device. Access codes are unique for each device running UC Surface.
The default access code for UC Surface is 12345.
32
3 Networking the RM-series Mixer 3.9 Setting Permissions
StudioLive™ RM-Series Mixers Owner’s Manual
To change an access code:
1. Click/tap the Global Settings button to open the Global Settings view.
2. Click/tap the Device Settings tab.
3. Click/tap the Change Access Code button.
4. In the dialog, enter the current access code, the new code, and then the new code a second time to confirm.
5. Click/tap OK to submit the new access code or Cancel to exit the dialog without changing the access code.
Power User Tip: It’s a good idea to document any changes to your access code in a secure place in case you forget the code.
33
3 Networking the RM-series Mixer 3.10 FireWire Audio Setup
StudioLive™ RM-Series Mixers Owner’s Manual
3.10 FireWire Audio Setup
The FireWire s800 connection carries audio betwen the RM-series mixer your computer, enabling your RM-series mixer to act as a 52 x 34 FireWire recording and playback interface for Capture, Studio One, and other audio programs.
Your computer must be equipped with a FireWire s800 (IEEE 1394b) port. If your computer has a Thunderbolt port but not a FireWire s800 port, you can use the Thunderbolt port with the Apple Thunderbolt to FireWire adapter.
To set up the FireWire connection:
1. Use the included FireWire cable to connect either of the FireWire ports on the rear panel of the RM-series mixer to a FireWire port on your computer.
2. The second FireWire port on the RM-series mixer can be used to connect another FireWire device, such as a hard drive.
3. With Mac OS X, the RM-series mixer uses the PreSonus FireStudio driver and shows up in the Audio MIDI Setup application as a PreSonus FireStudio interface.
FireWire-equippedlaptop running Capture 2.0
FireWire-equippedlaptop running Capture 2.0
FireWire 800 cables
FireWire-equippedexternal hard drive
34
3 Networking the RM-series Mixer 3.11 Configuration Examples
StudioLive™ RM-Series Mixers Owner’s Manual
4. With Windows, the RM-series mixer uses a PreSonus FireStudio ASIO driver, installed with UC Surface, and shows up in the Sound control panel as a PreSonus FireStudio interface.
Note: You can connect your StudioLive RM-series mixer to a FireWire 400 connection on your computer or to a FireWire 400 device, but doing so lowers the bus speed of your mixer to 400 Mbps, which may result in reduced performance. To experience the full power of your StudioLive RM-series mixer, we highly recommend connecting to a true FireWire s800 or Thunderbolt connection.
3.11 Configuration Examples
An RM-series mixer uses two computer connections: Ethernet for UC Surface control of the RM mixer and FireWire to carry audio between the RM mixer and a computer running a host audio application, such as Capture or Studio One. The control computer can be a Mac, Windows, or iOS device. The RM mixer can be simultaneously controlled with multiple computers, enabling each band member to use QMix-AI for iPhone/iPod touch to control their own monitor mix, while an engineer (or more than one) runs UC Surface.
The audio connection is over FireWire, and it is always a wired connection. The control connection could be wireless (using Wi-Fi) at either the RM mixer end or the computer end.
This means there are six possible configurations for control and recording, with the FireWire connection assumed in all cases:
1. One computer for control and audio, with Ethernet connections to both the RM-series mixer and the computer.
Network Router
FireWire-equippedrecording/control computer
FireWire 800 cable
Ethernet cable
35
3 Networking the RM-series Mixer 3.11 Configuration Examples
StudioLive™ RM-Series Mixers Owner’s Manual
2. One computer for control and audio, with the computer connected wirelessly to the router and the RM mixer hardwired via Ethernet to the router.
3. One computer for control and audio, with the RM mixer connected wirelessly to the router, and the computer hardwired via Ethernet to the router.
4. Separate computers for control and audio, with both connections wired.
FireWire-equippedrecording/control computer
FireWire 800 cable
Ethernet cable
FireWire 800 cable
FireWire-equippedrecording/control computer
Ethernet cable
FireWire 800 cable
Ethernet cable
Router
Control computerUC Surface
FireWire-equippedrecording computerCapture or Studio One
36
3 Networking the RM-series Mixer 3.11 Configuration Examples
StudioLive™ RM-Series Mixers Owner’s Manual
5. Separate computers for control and audio, with the control computer (an iPad, in this example) connected wirelessly to the router.
6. Separate computers for control and audio, with the RM mixer connected wirelessly to the router.
Here is a setup using wireless control by multiple devices, as would happen with band members controlling their own monitor mixes.
FireWire 800 cable
Ethernet cable
RouteriPad control
UC Surface
FireWire-equippedrecording computerCapture or Studio One
FireWire 800 cable
Control computerUC Surface
FireWire-equippedrecording computerCapture or Studio One
FireWire 800 cable FireWire-equipped recordingcomputer Capture or Studio One
Ethernet cable
Router
iPad runningUC Surface
iPhones running QMix-AI
37
4 Connecting Your RM-series Mixer to Your Audio System 4.1 Before You Begin
StudioLive™ RM-Series Mixers Owner’s Manual
4 Connecting Your RM-series Mixer to Your Audio System
Your RM-series mixer has many input and output connections. We’ll explain each one here, then show a few examples of how the RM-series mixer can be put to some common uses.
4.1 Before You Begin
Important points to remember:
• The mic inputs on RM-series mixers have a +12 dBu maximum input level, and can comfortably accept most line-level signals.
• The RM32AI and RM16AI mixers are both 32-channel mixers. The RM32AI has twice as many XLR inputs and XLR outputs (and DB25 mirrored outputs) as the RM16AI, but the RM16AI is capable of mixing an additional 16 channels of digital inputs and 8 mix outputs using the digital connections on the option card (FireWire or AVB, with the standard option card) for a full 32-channel mix with 16 aux mixes.
A few good rules of thumb:
• Always turn down master faders in the UC Surface software and the front-panel Phones knobs before making connections.
• Mute a channel before plugging a microphone into it or unplugging one from it.
• In general, start with faders set at or near the “0” mark whenever possible. When set to 0, a channel is at unity gain, meaning the signal is neither boosted nor attenuated.
Power User Tip: If the main output of your RM-series mixer is too high when your faders are at or near unity, you can use the Main mix fader to lower the level until you have achieved the optimal volume.
• Do not allow inputs to clip. Watch the level meters and avoid illuminating the red clip segment at the top. When the clip segment is lit, the analog-to-digital converters are being overdriven. Overdriving the converters causes digital distortion, which sounds terrible. The XMAX preamps in your StudioLive RM mixer provide plenty of headroom; take advantage of it.
• Your P.A. and studio equipment should be powered on in the following order:
1. Sound sources (keyboards, direct boxes, microphones, etc.) connected to the StudioLive RM mixer’s inputs
2. StudioLive RM-series mixer
3. Computer
4. Power amplifiers or powered monitors
Power down the system in the reverse order.
38
4 Connecting Your RM-series Mixer to Your Audio System 4.2 Connecting Microphones
StudioLive™ RM-Series Mixers Owner’s Manual
4.2 Connecting Microphones
Your StudioLive RM-series mixer is equipped with 32/16 recallable PreSonus XMAX microphone preamplifiers for use with all types of microphones. The XMAX preamplifier has a Class A input buffer allowing you to boost signals without increasing unwanted background noise.
The microphone inputs are wired as follows:
123 Ground
XLR
[-]
[+]
Pin 1 = GND Pin 2 = Signal+ Pin 3 = Signal–
The +48V phantom power can be individually enabled for each mic input in UC Surface software, and the Meters/+48V button on the front panel makes the meters indicate channels with phantom power enabled. Always be sure that phantom power is disabled for an input before plugging or unplugging a microphone.
For more information on enabling and disabling phantom power for inputs in UC Surface, see Chapter 4.4, “Channel Settings,” in the StudioLive Software Library Manual.
Power User Tip: Phantom power is a system for powering condenser microphones, DI boxes, and other devices by supplying a DC voltage over a mic cable. StudioLive RM mixers supply +48V, which is the most commonly used phantom power voltage.
To switch the meters to indicate channels with phantom power enabled, press the Meters/+48V button on the front panel. The button illuminates to show that the meters are displaying channels with phantom power on.
4.3 Connecting a Stereo Playback Device
The Tape In connections on the front panel are RCA jacks that accept consumer line-level signals (-10 dBV nominal). These inputs can be used for playback from CD players, MP3 players, and other consumer devices. In UC Surface, these inputs show up as a stereo tape return channel strip. For more information, see Chapter 4, “UC Surface,” in the StudioLive-Software Library Manual.
39
4 Connecting Your RM-series Mixer to Your Audio System 4.4 Connecting Mix Outputs
StudioLive™ RM-Series Mixers Owner’s Manual
4.4 Connecting Mix Outputs
Mixes appear on the following connectors:
• Aux mixes are on 16/8 front-panel male XLR jacks and rear-panel DB25 connectors.
• Main mix on a front-panel stereo pair of male XLR jacks, with dedicated level control, and in S/PDIF digital format on a rear-panel RCA jack.
• Mono/Center mix on a front-panel male XLR jack with a dedicated level control.
The XLR jacks are electrically balanced and rated +24 dBu maximum output level. They are wired as follows:
213Ground
XLR
[-]
[+]
Pin 1 = GND Pin 2 = Signal+ Pin 3 = Signal–
There is a lot you can feed from all of these mix outputs, such as:
• Main house loudspeakers
• Stage wedge monitors
• In-ear monitors
• Sidefill monitors
• Delay or fill stacks for the house
• Broadcast chain
40
4 Connecting Your RM-series Mixer to Your Audio System 4.5 Connecting Headphones
StudioLive™ RM-Series Mixers Owner’s Manual
The Mono mix output is most commonly used for one of two purposes:
• As a subwoofer feed; the Fat Channel EQ for the Mono output in the UC Surface software includes a lowpass filter that is used in this application. For more information, see Chapter 4.6, “The Fat Channel,” in the StudioLive Software Library Reference Manual.
• As a center channel output
Power User Tip: The Mono output is particularly useful when your RM-series mixer is set to true LCR mixing (Global Settings>Device Settings>System>Pan Mode is set to LCR). But when LCR panning is not needed, and the mixer Pan Mode is set to LR, signals still can be sent to the Mono mix to use the Mono output as a discrete center-channel speaker feed.
Rear Panel DB25 Connector Pinout
The aux mixes are mirrored in analog format on the rear-panel DB25 connectors.
Power User Tip: When connecting the mixer to transmitters for wireless in-ear monitors located in the same rack, it is cleaner to cable from the DB25 connectors directly to transmitter connections in the rear of the rack, rather than running XLR cables or a snake from the front of the mixer.
Balanced DB25 fan-out snakes (breakout cables) can be obtained in various configurations at most recording and live-sound retailers. Common fan-out configurations are DB25-to-(8) XLR-M and DB25-to-(8) ¼-inch TRS.
The DB25 jacks are impedance balanced and rated +18 dBu maximum output level. The DB25 connectors are wired according to the convention Tascam established on its DA88 recorder, since adopted as the AES59 standard.
13 12 11 10 9 8 7 6 5 4 3 2 1
25 1415161718192021222324
C G H C G H C G H C G HG CHGCHGCHGCH
1 2 3 4 5 6 7 8
13 12 11 10 9 8 7 6 5 4 3 2 1
25 1415161718192021222324
C G H C G H C G H C G HG CHGCHGCHGCH
9 10 11 12 13 14 15 16
Mix Output Pinout
4.5 Connecting HeadphonesHeadphones
Source SelectHeadphones
LevelHeadphones
Output
Your RM mixer provides full headphone monitoring facilities on the front panel. The Phones area provides a ¼-inch stereo headphones jack with a dedicated level control and source select buttons.
Wireless In-EarMonitor Transmitters
DB25 Snake
41
4 Connecting Your RM-series Mixer to Your Audio System 4.6 Muting All Inputs
StudioLive™ RM-Series Mixers Owner’s Manual
To monitor on phones:
1. Turn the level control all the way down.
2. Press the Main button to select the main mix for monitoring, or the Cue button to select the current cue source.
3. Connect a pair of headphones to the jack.
4. Slowly raise the level to the desired listening level.
By default, the cue source is set to monitor the stereo solo bus. For more information about selecting a cue source, see Chapter 4.15, “Headphones and Talkback,” in the StudioLive-Software Library Reference Manual.
Power User Tip: The headphone source buttons operate in two modes: latching and momentary. When the button is pressed and immediately released, it will latch in the “on” state. When the button is pressed and held it, will turn on; it will turn off again when released.
4.6 Muting All Inputs
Sometimes it is necessary or desirable to turn all inputs off at once. Your RM-series mixer makes it easy. To mute all inputs:
1. Press the Mute All button, located on the front panel between the meters and the phones section. The button will illuminate red, and all inputs will be muted, as is shown in the UC Surface mixer.
2. Press the Mute All button again to restore all inputs to their states before they were muted.
Note: The front-panel Mute All button and the Mute All button in the Global Settings view of UC Surface are linked; changing the state of the button in either place changes it in the other.
4.7 Metering
RM-series mixers feature a three-color LED grid on the front panel.
Input Meters
StudioLive RM-series mixers offer 32/16 LED input meters that illuminate to indicate channel input-signal level as follows:
• The LED is green whenever a signal is present on the corresponding input.
• The LED turns red when the channel’s input signal reaches -0.1 dBFS, which usually indicates clipping is about to happen. When you see this, you’ll usually notice distortion in the sound.
These meters also display the progress during firmware recovery updates, illuminating in yellow to show progress and green when complete.
42
4 Connecting Your RM-series Mixer to Your Audio System 4.8 Let’s Get a Sound and Set a Level!
StudioLive™ RM-Series Mixers Owner’s Manual
Meters/+48V Select Button
The Meters/+48V button switches the meters between displaying signal levels, and showing which inputs are using +48V phantom power. In its default state, the button is off, and the meters display the signal levels.
To toggle the meters to display channels with +48V phantom power active:
1. Press and release the Meters/+48V button. LEDs will be lit yellow for channels on which phantom power is enabled.
2. The meters continue to display phantom power status until you press and release the button again to return to metering signal levels.
Power User Tip: The Meters/+48V button operates in two modes: latching and momentary. When the button is pressed and immediately released, it will latch in the “on” state. When the button is pressed and held it, will turn on; it will turn off again when released.
4.8 Let’s Get a Sound and Set a Level!
It’s time to plug in a microphone and get a sound. This section assumes that you’ve already installed and configured UC Surface on your computer or iPad and have connected your StudioLive RM-series mixer as described in the previous chapter.
It is especially important to set microphone preamp gains correctly. If they are set too high, ugly clipping distortion will be the result.
1. Plug a microphone into a mic cable and plug the cable into the StudioLive RM-series mixer’s Channel 1 mic input.
2. Connect the Main Outputs of your RM-series mixer to your power amplifier or powered monitors.
43
4 Connecting Your RM-series Mixer to Your Audio System 4.8 Let’s Get a Sound and Set a Level!
StudioLive™ RM-Series Mixers Owner’s Manual
3. If you’re using passive speakers, connect them to your power amplifier using speaker cables.
4. Plug your RM-series mixer into a power outlet and turn it on.
5. Power on your powered speakers or speaker amplifier.
44
4 Connecting Your RM-series Mixer to Your Audio System 4.8 Let’s Get a Sound and Set a Level!
StudioLive™ RM-Series Mixers Owner’s Manual
6. Launch the UC Surface software and select your mixer for control.
7. Go to Channel 1 of the UC Surface mixer. The Fat Channel section displays the channel’s settings.
8. If your microphone requires phantom power, engage the Fat Channel +48V button.
45
4 Connecting Your RM-series Mixer to Your Audio System 4.8 Let’s Get a Sound and Set a Level!
StudioLive™ RM-Series Mixers Owner’s Manual
9. Speak or sing into your microphone at approximately the same volume you expect during the performance.
10. Move the Fat Channel Preamp slider up while watching the input meter on the Channel Strip and adjust the input gain until the meter reaches a little more than halfway up. The meter should never go into the red area at the top.
46
4 Connecting Your RM-series Mixer to Your Audio System 4.9 Diagrams of Typical Setups
StudioLive™ RM-Series Mixers Owner’s Manual
11. Raise the Channel 1 fader until it reaches 0 dB (unity gain).
12. In UC Surface, bring up the Main mix level fader until you can comfortably listen to your microphone through your speakers. For additional information about setting up your mix, see the StudioLive-Software Library Reference Manual.
13. Use the Fat Channel to add dynamics processing and EQ as needed. For details on using the Fat Channel see the StudioLive-Software Library Reference Manual.
4.9 Diagrams of Typical Setups
Below are examples showing common ways RM-series mixers are used.
Because RM mixers can be wirelessly remote-controlled, they can be placed flexibly:
• On stage, close to sound sources, where they become the world’s most glorious stage boxes.
• At the mixing station, where they can be easily accessed for monitoring or connection to a recording setup.
• In some other convenient area, such as a backstage rack.
Level-80 +6
4 Connecting Your RM-series Mixer to Your Audio System 4.9 Diagrams of Typical Setups
StudioLive™ RM-Series Mixers Owner’s Manual
47
FireWire-equipped laptoprunning Capture 2.0
This connection has up to 32 channelsand 20 mixes running to the recording computer!
S800S800 S800S800 S800S800 S/PDIF
Control Output
S800S800 S800S800 S800S800
iPad runningUC Surface
iPhones running QMix-AI
floor wedges floor wedges
mo’ bass
drummonitor
sidefill
wireless in-ear(lead guitar)
wireless in-ear(bass)
wireless in-ear(keys)
wireless in-ear (lead vocals)
mainspeakers
andsubwoofers
AI Mixer Option Cardheadphones
music source
keyboard/DIlead vocal
DIBox
DIBox
backup vocal micswireless micacoustic guitar/DI
DI Box
drum kitbass/DIelectric guitar amp (rhythm)
electric guitar amp (lead)
sax
4.9.1 RM32AI Typical Band Setup
4 Connecting Your RM-series Mixer to Your Audio System 4.9 Diagrams of Typical Setups
StudioLive™ RM-Series Mixers Owner’s Manual
48
FireWire-equipped laptoprunning Capture 2.0
This connection has up to 32 channelsand 20 mixes running to the recording computer!
S800S800 S800S800 S800S800 S/PDIF
Control Output
S800S800 S800S800 S800S800
iPad runningUC Surface
iPhones running QMix-AI
floor wedges
mo’ bass
drummonitor
sidefill
wireless in-ear(lead guitar)
wireless in-ear(bass)
wireless in-ear(keys)
wireless in-ear (lead vocals)
mainspeakers
andsubwoofers
AI Mixer Option Card
headphones
music source
keyboard/DIlead vocal
DIBox
DIBox
backup vocal micswireless micacoustic guitar/DI
DI Box
drum kitbass/DIelectric guitar amp (rhythm)
electric guitar amp (lead)
sax
4.9.2 RM16AI Typical Band Setup
4 Connecting Your RM-series Mixer to Your Audio System 4.9 Diagrams of Typical Setups
StudioLive™ RM-Series Mixers Owner’s Manual
49
S800S800 S800S800 S800S800 S/PDIF
Control Output
S800S800 S800S800 S800S800
FireWire-equipped laptoprunning Capture 2.0
This connection has up to 32 channelsand 20 mixes running to the recording computer!
dvd player
iPads runningUC Surface
iPhones running QMix-AI
floor wedges floor wedges
wireless in-ear(lead guitar)
wireless in-ear(bass)
wireless in-ear(keys)
wireless in-ear (lead vocals)
front of sanctuaryspeakers
cry roomsubwoofers
AI Mixer Option Cardheadphones
keyboard/DI
piano
lead vocal
DIBox DI
Box
backup vocal micspodium
michanging
choir mics
acoustic guitar/DI drum kitbass/DI
electric guitar amp (rhythm)
electric guitar amp (lead)
4.9.3 RM32AI Typical Church Setup
4 Connecting Your RM-series Mixer to Your Audio System 4.9 Diagrams of Typical Setups
StudioLive™ RM-Series Mixers Owner’s Manual
50
4.9.4 RM16AI Typical Church Setup
front of sanctuaryspeakers
cry room
S800S800 S800S800 S800S800 S/PDIF
Control Output
S800S800 S800S800 S800S800
iPad runningUC Surface
iPhones running QMix-AI
floor wedges
drummonitor
sidefill
wireless in-ear(lead guitar)
wireless in-ear(bass)
wireless in-ear(keys)
wireless in-ear (lead vocals)
FireWire-equipped laptoprunning Capture 2.0
This connection has up to 32 channelsand 20 mixes running to the recording computer!
AI Mixer Option Card
headphones
keyboard/DI
acoustic piano DIBox
DIBox
vocal micswireless micacoustic guitar/DI
DI Box
drum kitbass/DIelectric guitar
amp
dvd player
pulpitmic
hangingchoir mic
51
5 RM Mixer Reference 5.1 Front Panel
StudioLive™ RM-Series Mixers Owner’s Manual
5 RM Mixer Reference
This chapter simply documents the function of each control and setting on your RM-series mixer. Of course, most of its settings are in UC Surface software and so are discussed in the StudioLive Software Library Manual. Covered here are the features found on the hardware mixer. For technical details, such as input and output levels, see 5.4 RM16AI and RM32AI Technical Specifications.
5.1 Front Panel
Power/Status LED: This displays the current state of your StudioLive RM mixer, as described below:
• Off: The mixer is switched off.
• Solid blue: Normal operation; the mixer is powered up, connected to a control network, and functioning properly.
• Flashing blue: The mixer is in the process of booting up or loading a firmware update.
• Solid red: The mixer is on and functioning correctly but with no active control connection.
• Flashing red: Boot or update failure.
For more information, see 2.3 Powering the StudioLive RM-Series Mixer.
USB 2.0 port: Hosts the included Wi-Fi LAN adapter.
Note: Only the included Wi-Fi LAN adapter can be used with your StudioLive RM-series mixer. The adapter cannot be hot-swapped; the RM-series mixer must be powered off when it is inserted.
For more information, see Wireless Connection from Computer to Router
52
5 RM Mixer Reference 5.1 Front Panel
StudioLive™ RM-Series Mixers Owner’s Manual
Meters/+48V button: Switches the front-panel meter LEDs between displaying signals at channel inputs and indicating which channels have +48V phantom power enabled.
For more information, see 4.7 Metering.
Level/+48V meters: In normal operation, the Meters/+48V button is not lit, and the meters indicate signals appearing at the RM mixer’s channel inputs, with the color indicating status:
• Green = signal present
• Red = overload (clipping)
When the Meters/+48V button is lit, the meters indicate which channels have +48V phantom power enabled:
• Yellow LEDs indicate channels with phantom power enabled.
• LEDs that are “off” indicate channels with phantom power disabled.
For more information, see 4.7 Metering.
Mute All button: Pressing this button mutes all inputs and mixes. Press a second time to return mutes to their state before the button was pressed. This button is linked with the Mute All button in the Global Settings view of UC Surface software.
For more information, see 4.6 Muting All Inputs.
Phones section
Phones jack: A stereo ¼” TRS jack for driving headphones.
Phones level: Provides independent control of the phones output level.
Phones source select buttons: These buttons switch the headphones source between the Main mix (the Main button is lit) and the Cue source (the Cue button is lit). Only one of these buttons can be selected at a time; selecting one deselects the other.
Cue button: Routes the source selected in the Global Settings>Device Settings>System>Cue Source field to the headphones output. The Solo bus is the default cue source.
Pressing and holding the Cue button while the Main button is selected substitutes the cue source for the Main mix in the phones until the button is released.
Main button: Routes the Main mix to the headphone output.
For more information, see Connecting Headphones.
53
5 RM Mixer Reference 5.1 Front Panel
StudioLive™ RM-Series Mixers Owner’s Manual
Tape In jacks
A stereo pair of unbalanced inputs on RCA jacks, useful for returning all varieties of consumer music players and devices.
For more information, see 4.3 Connecting a Stereo Playback Device.
Mono/Center Out section
The Mono/Center output carries the Mono or Center mix and is convenient for feeding mono sound systems, such as a center channel send for true LCR mixing or a subwoofer send. Signals are assigned to the Mono mix in the UC Surface mixer.
Mono Output jack: A balanced XLR output carrying the Mono/Center mix.
Mono Output level: An independent level control for the Mono output.
For more information, see 4.4 Connecting Mix Outputs.
Main Output section
Main Output L/R jacks: Balanced XLR outputs carrying the left and right channel signals of the Main mix.
Main Output level: An independent level control for the Main mix outputs.
For more information, see 4.4 Connecting Mix Outputs.
54
5 RM Mixer Reference 5.2 Rear Panel
StudioLive™ RM-Series Mixers Owner’s Manual
Mic Inputs
The 32/16 balanced XLR inputs accept a wide range of signals, from mic level to line level. The XMAX microphone preamplifiers feature Class A input buffers, ultra-low noise, and wide gain control, allowing you to boost signals without increasing unwanted background noise.
Each input can also provide +48 V phantom power. Phantom power is individually switchable for each input using the UC Surface touch control software. See Chapter 4.4, “Channel Settings,” in the StudioLive Software Library Manual for details.
123 Ground
XLR
[+48V]
[+48V]
XLR connector wiring for phantom power: Pin 1 = GND Pin 2 = +48V Pin 3 = +48V
For more information, see section 4.2 Connecting Microphones.
Mix Outputs
16/8 balanced, line-level XLR outputs carry the aux mixes. Mixes are “hard-wired” directly to outputs, that is the mix number and output number always correspond. The mixes also appear on the rear-panel DB25 connectors.
For more information, see 4.4 Connecting Mix Outputs.
5.2 Rear Panel
Mix Outputs (DB25 connectors)
In addition to the front-panel XLR outputs, all 16/8 balanced, line-level, analog mix outputs are available on DB25 connectors. These DB25 outputs use the AES59 (Tascam TDIF) pinout. For pinout details, see 4.4 Connecting Mix Outputs.
55
5 RM Mixer Reference 5.3 StudioLive RM-series Mixer Block Diagrams
StudioLive™ RM-Series Mixers Owner’s Manual
Option Card
Each option card features a different communications format, such as AVB or Dante, but all cards share the other facilities. The AVB card is provided by default.
AVB (Audio Video Bridging) is an extension to the Ethernet standard designed to provide what network geeks call “quality of service,” which simply means a guarantee that audio samples reach their destinations on time. AVB has been adopted by numerous audio companies, and more are adding it all the time.
Ports include:
Ethernet: This standard RJ45 port provides wired control and AVB audio transport.
S/PDIF Output: The main L/R mix is routed to this coaxial S/PDIF digital audio output.
FireWire s800: Two FireWire s800 (IEEE 1394b) ports allow you to connect a computer for audio recording and playback or daisy-chaining additional FireWire devices. If your computer has a Thunderbolt port but not a FireWire s800 port, you can use the Thunderbolt port with the Apple Thunderbolt to FireWire adapter.
Note: You can connect your StudioLive RM-series mixer to a FireWire 400 computer connection or to a FireWire 400 device, but doing so lowers the bus speed of your mixer to 400 Mbps, which may result in reduced performance. To experience the full power of your StudioLive RM-series mixer, we highly recommend connecting to a true FireWire s800 connection or a Thunderbolt connection (using an appropriate adapter).
MIDI In/Out
Not currently implemented, these jacks are for future expansion. MIDI I/O will be enabled in an upcoming firmware update.
Power
AC Power Inlet: The provided power cable plugs into this standard IEC power inlet.
AC Power Switch: The RM-series mixer is on when the switch is in the “up” position.
5.3 StudioLive RM-series Mixer Block Diagrams
We’ve finally made block diagrams too large for our printed manuals. Please visit the following pages on our Web site for the latest block diagrams of both StudioLive RM-series mixers, provided in Adobe PDF format: http://www.presonus.com/products/StudioLive-RM-Series/downloads
56
5 RM Mixer Reference 5.4 RM16AI and RM32AI Technical Specifications
StudioLive™ RM-Series Mixers Owner’s Manual
5.4 RM16AI and RM32AI Technical Specifications
RM16AI RM32AI
Microphone Preamp
Input Type XLR Female, balanced, locking XLR Female, balanced, locking
Frequency Response to Direct Output (at unity gain) 20-40 kHz, ±0.5 dBu 20-40 kHz, ±0.5 dBu
Frequency Response to Main Output (at unity gain) 20-20 kHz, ±0.5 dBu 20-20 kHz, ±0.5 dBu
Input Impedance 1 kΩ 1 kΩ
THD to Main Output (1 kHz at unity gain) 0.005%, +4 dBu, 20-20 kHz, unity gain, unwtd
0.005%, +4 dBu, 20-20 kHz, unity gain, unwtd
S/N Ratio to Main Output (Ref = +4 dB, 20 kHz BW, unity gain, A-wtd)
94 dB 94 dB
Common Mode Rejection Ratio (1 kHz at unity gain) 65 dB 65 dB
Gain Control Range (±1 dB) 0 dB to +65 dB 0 dB to +65 dB
Maximum Input Level (unity gain) +12 dBu +12 dBu
Phantom Power (±2 VDC) 48 VDC, switchable per channel 48 VDC, switchable per channel
Tape Inputs
Type RCA Female, unbalanced (stereo pair) RCA Female, unbalanced (stereo pair)
Maximum Input Level +12 dBu +12 dBu
Main Outputs
Type XLR Male, balanced XLR Male, balanced
Rated Output Level +24 dBu +24 dBu
Output Impedance 100Ω 100Ω
Mix Outputs
Type XLR Male, balanced XLR Male, balanced
Rated Output Level +24 dBu +24 dBu
Output Impedance 100Ω 100Ω
Headphone Output
Type ¼” TRS Female, active stereo ¼” TRS Female, active stereo
Maximum Output 120 mW/ch. @ 60Ω load 120 mW/ch. @ 60Ω load
Frequency Response 20 Hz – 20 kHz (± 0.5 dB) 20 Hz – 20 kHz (± 0.5 dB)
THD+N 0.01%, 1 kHz, max gain, 20 Hz BW, unwtd 0.01%, 1 kHz, max gain, 20 Hz BW, unwtd
S/N Ratio 96 dB, 1 kHz, max gain, 20 Hz BW, unwtd 96 dB, 1 kHz, max gain, 20 Hz BW, unwtd
System Crosstalk
Input to Output-90 dB (Ref = +4 dBu 20 Hz-20 kHz, unwtd)
-90 dB (Ref = +4 dBu 20 Hz-20 kHz, unwtd)
Adjacent Channels-87 dB (Ref = +4 dBu 20 Hz-20 kHz, unwtd)
-87 dB (Ref = +4 dBu 20 Hz-20 kHz, unwtd)
57
5 RM Mixer Reference 5.4 RM16AI and RM32AI Technical Specifications
StudioLive™ RM-Series Mixers Owner’s Manual
RM16AI RM32AI
Noise Gate / Expander
Threshold Range -84 dB to 0 dB -84 dB to 0 dB
Attack Time 0.02s to 500 ms / 0.5 ms 0.02s to 500 ms / 0.5 ms
Release Time 0.05s to 2s 0.05s to 2s
Expander Attenuation Range 2:1 (fixed) 2:1 (fixed)
Noise Gate Attenuation Range -84 to 0 dB -84 to 0 dB
Key Filter 2nd-order, resonant bypass; Q=0.7 2nd-order, resonant bypass; Q=0.7
Key Listen Off, 40 Hz to 16 kHz Off, 40 Hz to 16 kHz
Compressor
Threshold Range -56 dB to 0 dB -56 dB to 0 dB
Ratio 1:1 to 14:1 1:1 to 14:1
Attack Time 0.2 ms to 150 ms 0.2 ms to 150 ms
Release Time 40 ms to 1,000 ms 40 ms to 1,000 ms
Auto Attack and Release Attack = 10 ms, Release = 150 ms Attack = 10 ms, Release = 150 ms
Curve Types hard and soft knee hard and soft knee
Limiter
Threshold -56 dB to 0 dB / -28 dBFS -56 dB to 0 dB / -28 dBFS
Ratio ∞:1 ∞:1
Attack 20 ms 20 ms
Hold 10 ms 10 ms
Release 20 ms 20 ms
Parametric EQ
Type 2nd-order shelving filter 2nd-order shelving filter
Low (Lowpass or Bandpass) 36 to 465 Hz, ±15 dB 36 to 465 Hz, ±15 dB
Low Mid (Bandpass) 90 Hz to 1.2 kHz, ±15 dB 90 Hz to 1.2 kHz, ±15 dB
High Mid (Bandpass) 380 Hz to 5 kHz, ±15 dB 380 Hz to 5 kHz, ±15 dB
High (Highpass or Bandpass) 1.4 kHz to 18 kHz, ±15 dB 1.4 kHz to 18 kHz, ±15 dB
Q (sweepable for each band) 0.1 to 4 / Low Q= 0.55, Hi Q=2.0 0.1 to 4 / Low Q= 0.55, Hi Q=2.0
Graphic EQ
31-Band 1/3-Octave Controls
Center frequencies (Hz): 20, 25, 32, 40, 50, 63, 80, 100, 125, 160, 200, 250, 320,
400, 500, 640, 800, 1k, 1.3k, 1.6k, 2k, 2.5k, 3.2k, 4k, 5k, 6.4k, 8k, 10k, 13k, 16k,
20k. Each band has a constant Q.
Center frequencies (Hz): 20, 25, 32, 40, 50, 63, 80, 100, 125, 160, 200, 250, 320,
400, 500, 640, 800, 1k, 1.3k, 1.6k, 2k, 2.5k, 3.2k, 4k, 5k, 6.4k, 8k, 10k, 13k, 16k,
20k. Each band has a constant Q.
Gain/Attenuation ±15 dB ±15 dB
58
5 RM Mixer Reference 5.4 RM16AI and RM32AI Technical Specifications
StudioLive™ RM-Series Mixers Owner’s Manual
RM16AI RM32AI
Digital Audio
ADC Dynamic Range 118 dB (A-wtd, 48 kHz) 118 dB (A-wtd, 48 kHz)
DAC Dynamic Range 118 dB (A-wtd, 48 kHz) 118 dB (A-wtd, 48 kHz)
FireWire S800, 800 Mb/s S800, 800 Mb/s
S/PDIF Output RCA Female RCA Female
Internal Processing 32-bit, floating point 32-bit, floating point
Sampling Rate 44.1, 48, 88.2, 96 kHz 44.1, 48, 88.2, 96 kHz
A/D/A Bit Depth 24 24
Reference Level for 0 dBFS +18 dBu +18 dBu
Clock
Type JetPLL™ JetPLL™
Jitter <20 ps RMS (20 Hz - 20 kHz) <20 ps RMS (20 Hz - 20 kHz)
Jitter Attenuation >60 dB (1 ns in, 1 ps out) >60 dB (1 ns in, 1 ps out)
Power/Environmental
Connector IEC IEC
Input Voltage Range 90 to 240 VAC 90 to 240 VAC
Power Requirements (continuous) 200W 200W
Recommended Ambient Operating Temperature 0˚ to 40˚ Celsius / 32˚ to 104˚ Fahrenheit 0˚ to 40˚ Celsius / 32˚ to 104˚ Fahrenheit
Physical
Rackspaces 3U 4U
Height 5.25” (13.34 cm) 7” (17.78 cm)
Width 19” (48.26 cm) 19” (48.26 cm)
Depth 10.5” (26.67 cm) 10.5” (26.67 cm)
Weight 19 lbs. (8.62 kg) 22 lbs. (9.98 kg)
59
6 Resources 6.1 Stereo Microphone Placement
StudioLive™ RM-Series Mixers Owner’s Manual
6 Resources
6.1 Stereo Microphone Placement
The following are a few recording applications to help you get started with your StudioLive RM-series mixer. These are by no means the only ways to record these instruments. Microphone selection and placement is an art. For more information about recording techniques, visit your library or local bookstore or search the Web. Some of these microphone-placement suggestions can be used in live applications, as well as for studio recording.
Grand Piano
Place one microphone above the high strings and one microphone above the low strings. Experiment with distance (the farther back the more room you will capture). This technique can be used for live and studio applications.
Electric Guitar
Place a dynamic microphone an inch or two from the speaker of the guitar amplifier. Experiment with exact location. If you are recording an amp with multiple speakers, experiment with each one to see if one sounds better than the others. Place a condenser microphone approximately six feet away, pointed at the amp. Experiment with distance. Also experiment with inverting the phase of the room microphone to check for phase cancellation and reinforcement. (Select the “fuller”-sounding position.) To use this technique in a live application, omit the condenser microphone.
60
6 Resources 6.1 Stereo Microphone Placement
StudioLive™ RM-Series Mixers Owner’s Manual
Acoustic Guitar
Point a small-diaphragm condenser microphone at the 12th fret, approximately 8 inches away. Point a large- diaphragm condenser microphone at the bridge of the guitar, approximately 12 inches from the guitar. Experiment with distances and microphone placement. Another popular method is using an XY microphone placement with two small-diaphragm condenser microphones. (See Drum Overheads picture.)
Bass Guitar (Direct and Speaker)
Plug the electric bass guitar into a passive direct box. Connect the instrument output from the passive direct box to a bass amplifier. Place a dynamic microphone an inch or two away from the speaker and connect it to a StudioLive microphone input. Connect the line output from the passive direct box to an input on a different channel of the StudioLive RM. (Note that StudioLive RM inputs can accept most line-level signals but you’ll probably need a ¼-inch-to-XLR adapter.) For recording, place these signals on separate tracks. During mixing, you can blend the direct and amplifier signal to taste. This technique can also be used in live applications.
61
6 Resources 6.1 Stereo Microphone Placement
StudioLive™ RM-Series Mixers Owner’s Manual
Drum Overheads (XY example)
Place two small-diaphragm condenser microphones on an XY stereo-microphone holder (bar). Position the microphones so that each one is at a 45-degree angle, pointed down at the drum kit, approximately 7 or 8 feet above the floor or drum riser. Experiment with height. This technique can be used in live applications as well.
Snare Drum (top and bottom)
Point a dynamic microphone at the center of the snare, making sure it is placed so that the drummer will not hit it. Place a small-diaphragm condenser microphone under the drum, pointed at the snares. Experiment with the placement of both microphones. Also experiment with inverting the polarity of the bottom microphone. This technique can be used in live applications.
62
6 Resources 6.2 Troubleshooting
StudioLive™ RM-Series Mixers Owner’s Manual
6.2 Troubleshooting
PreSonus telephone technical support is available to customers in the USA on Monday through Friday from 9 a.m. to 5 p.m. Central Time by calling 1-225- 216-7887. Customers outside of the USA should contact their national or regional distributor for telephone technical support. A list of international distributors is provided at www.presonus.com/buy/international_distributors.
Please check the PreSonus Web site (www.presonus.com) regularly for software information and updates, firmware updates, and support documentation, including frequently asked questions.
Online technical support is available to registered users through their My PreSonus account. Visit http://my.presonus.com to register.
Here are a few common problems and some ideas for troubleshooting them:
Launch Window Issues
• If your RM-series mixer appears in the launch window with an exclamation point next to it, UC Surface is having a problem establishing a connection. If the connection to the RM mixer is wireless, check to be sure you have a strong wireless signal or try a wired connection. If the connection to the RM mixer is wired, check for bad cables going in or out of the router.
• If you do not see your RM mixer displayed at the bottom of the launch window, UC Surface software is not “seeing” the mixer. Check that cables are properly connected and choose Rescan Network from the Settings menu. If your RM mixer still does not appear in the window, you will need to troubleshoot your network setup.
No Channel Signal
• Verify on the front panel that there is signal present on that channel input. If no signal is present, check the cable and the input source.
• Verify that the preamp gain control for the input channel in UC Surface is set at an appropriate level.
• Make sure the channel is not muted, including as part of a mute group, and that Mute All is not engaged.
• Make sure that if the input device requires phantom power, phantom power is engaged for the channel.
• Be sure the input source for the channel in UC Surface is properly selected: Analog input source if you are using a microphone input, or Digital input source if you are returning audio from a computer.
• If signal is present, select the channel in UC Surface and make sure it is assigned to the Main output (or desired aux mix) and that channel fader is up.
No Internal Effects
• Click/tap the Mix Select button for an effects mix and confirm that there are channel faders raised and that there is signal appearing on channel meters.
• Confirm the FX master channel is not muted
• Confirm that the FX master fader is raised and there is signal appearing on the meters.
• If the level is too low, use the FX mix master fader to increase the master level for the effects mix. You can also raise the level of faders in the effects mix.
• Press the mix select button for each FX bus and make sure it is assigned to the Main output.
63
6 Resources 6.2 Troubleshooting
StudioLive™ RM-Series Mixers Owner’s Manual
No Output on the Solo Bus While Monitoring
• Verify that the Cue button is enabled (lit) in the Phones Monitor area on the RM-series mixer’s front panel.
• In the Global Settings view of UC Surface, check the following settings:
- Verify that the Cue Source setting in the Global Settings view of UC Surface is set to Solo.
- Verify that the Solo Level setting in the Global Settings view of UC Surface is set to a reasonable level.
• Verify that the Phones level knob on the mixer front panel is raised to a comfortable level.
Can’t Hear Main Mix in Headphones
Verify that the Main button is enabled (lit) in the Phones area on the RM-series mixer’s front panel and that the Phones level knob is set to a sufficient level.
Main Fader Doesn’t Control Mix Level
Verify that your monitors are connected to the Main outputs on the front panel of your RM-series mixer, not to any of the Mix outputs.
64
7 Warranty Information 7.1 How Consumer Law Relates To This Warranty
StudioLive™ RM-Series Mixers Owner’s Manual
7 Warranty Information
PreSonus’ warranty obligations for this hardware product are limited to the terms set forth below:
7.1 How Consumer Law Relates To This Warranty
THIS WARRANTY GIVES YOU SPECIFIC LEGAL RIGHTS, AND YOU MAY HAVE OTHER RIGHTS THAT VARY FROM STATE TO STATE (OR BY COUNTRY OR PROVINCE). OTHER THAN AS PERMITTED BY LAW, PRESONUS DOES NOT EXCLUDE, LIMIT OR SUSPEND OTHER RIGHTS YOU MAY HAVE, INCLUDING THOSE THAT MAY ARISE FROM THE NONCONFORMITY OF A SALES CONTRACT. FOR A FULL UNDERSTANDING OF YOUR RIGHTS YOU SHOULD CONSULT THE LAWS OF YOUR COUNTRY PROVINCE OR STATE.
7.2 PreSonus Products And EU Statutory Warranty
When you purchase PreSonus products, European Union consumer law provides statutory warranty rights in addition to the coverage you receive from the PreSonus limited warranty. A summary of the EU Statutory Warranty and the PreSonus Limited Warranty is below:
EU Consumer Law PreSonus Limited Warranty
Repair or Replacement Coverage For
Defects present when customer takes delivery
Defects arising after customer takes delivery
Warranty Period2 years (minimum) from original date of purchase (unless superseded by PreSonus)
1 year from original date of purchase (unless superseded by PreSonus)
Cost of Coverage Provided at no additional cost Included at no additional cost
Who to contact to make a claim
The seller PreSonus technical support for your region
7.3 What This Warranty Covers
PreSonus Audio Electronics, Inc., (“PreSonus”) warrants defects in material and workmanship in PreSonus-branded products under normal use. This Limited Warranty applies only to hardware products manufactured by or for PreSonus that can be identified by the PreSonus trademark, trade name, or logo affixed to them.
7.4 Exclusions and Limitations
This warranty does not cover the following:
1. Damage caused by accident, abuse, improper installation, failure to follow instructions in the applicable owner’s manual or improper operation, rental, product modification, alteration, or neglect.
2. Damage from improper grounding, faulty wiring (AC and signal), faulty equipment, or connection to a voltage range outside published specifications (see applicable owner’s manual).
3. Damage to drivers or diaphragm assemblies found to have burnt voice coils from over/under driving or signal surge from another device.
4. Damage occurring during shipment or improper handling.
5. Damage caused by repair or service performed by persons not authorized by PreSonus.
6. Products on which the serial number has been altered, defaced, or removed.
7. Products purchased from an unauthorized PreSonus dealer (products that have transferable warranties are excluded from this provision provided the customer and the product are registered with PreSonus).
65
7 Warranty Information 7.5 Who This Warranty Protects
StudioLive™ RM-Series Mixers Owner’s Manual
7.5 Who This Warranty Protects
This Warranty protects only the original retail purchaser of the product (products that have transferable warranties are excluded from this provision provided the customer and the product are registered with PreSonus)
7.6 How Long This Warranty Lasts
A 1-Year Limited Warranty begins on the original date of purchase from the retail purchaser.
7.7 What PreSonus Will Do
PreSonus will repair or replace, at our sole and absolute option, products covered by this warranty at no charge for labor or materials. If the product must be shipped to PreSonus for warranty service, the customer must pay the initial shipping charges. PreSonus will pay the return shipping charges.
7.8 How to Get Warranty Service (USA)
1. You must have an active user account with PreSonus and your hardware must be on file with your account. If you do not have an account, please go to https://my.presonus.com and complete the registration process.
2. Contact our Technical Support Department at (225) 216-7887 or log a support ticket at: http://support.presonus.com. TO AVOID THE POSSIBILITY OF SENDING IN A PRODUCT THAT DOES NOT HAVE A PROBLEM, ALL SERVICE REQUESTS SHALL BE CONFIRMED BY OUR TECH SUPPORT DEPARTMENT.
3. The return authorization number, as well as shipping instructions, shall be provided after your service request is reviewed and confirmed.
4. The product should be returned for service in the original product packaging. Products may be shipped in a manufactured “flight” or “road” style cases but PreSonus will NOT cover any shipping damage to these cases. Products that are not shipped in the original product package or a manufactured case may not receive a warranty repair, at PreSonus’ sole discretion. Depending on the product model and the condition of your original packaging, your product may not be returned to you in the original packaging. The return shipping box may be a generic box that has been fitted for that model tested if the original gift box is not available.
7.9 How to Get Warranty Service (outside of USA)
1. You must have an active user account with PreSonus and your hardware must be on file with your account. If you do not have an account, please go to: https://my.presonus.com and complete the registration process.
2. Contact the Technical Support/Service Department for your region at www.presonus.com/buy/international_distributors and follow procedures provided by your PreSonus contact.
66
7 Warranty Information 7.10 Limitation of Implied Warranties
StudioLive™ RM-Series Mixers Owner’s Manual
7.10 Limitation of Implied Warranties
ANY IMPLIED WARRANTIES, INCLUDING WARRANTIES OF MERCHANTABILITY AND FITNESS FOR A PARTICULAR PURPOSE, ARE LIMITED IN DURATION TO THE LENGTH OF THIS WARRANTY.
Some states, countries, or provinces do not allow limitations on how long an implied warranty lasts, so the above limitation may not apply to you.
7.11 Exclusion of Damages
PRESONUS’S LIABILITY FOR ANY DEFECTIVE PRODUCT IS LIMITED TO THE REPAIR OR REPLACEMENT OF THE PRODUCT, AT PRESONUS’S SOLE OPTION. IF PRESONUS ELECTS TO REPLACE THE PRODUCT, THE REPLACEMENT MAY BE A RECONDITIONED UNIT. IN NO EVENT WILL PRESONUS BE LIABLE FOR DAMAGES BASED ON INCONVENIENCE, LOSS OF USE, LOST PROFITS, LOST SAVINGS, DAMAGE TO ANY OTHER EQUIPMENT OR OTHER ITEMS AT THE SITE OF USE, AND, TO THE EXTENT PERMITTED BY LAW, DAMAGES FOR PERSONAL INJURY, OR ANY OTHER DAMAGES WHETHER INCIDENTAL, CONSEQUENTIAL OR OTHERWISE, EVEN IF PRESONUS HAS BEEN ADVISED OF THE POSSIBILITY OF SUCH DAMAGES.
Some states, countries, or provinces do not allow limitations on how long an implied warranty lasts, so the above limitation may not apply to you.
If you have any questions about this warranty or service received, please contact PreSonus (USA) at +1-225-216-7887 or contact one of our authorized international distributors at www.presonus.com/buy/international_distributors.
Product features, design, and specifications are subject to change without notice.
Added bonus: PreSonus’ previously Top Secret recipe for…
Chicken and Andouille GumboIngredients:
• 1 C All-Purpose flour
• ¾ C Vegetable Oil
• 1 large onion (diced)
• 1 small onion (quartered)
• 6 celery stalks (diced)
• 1 large green bell pepper (diced)
• 3 cloves garlic (2 minced, 1 whole)
• 1 lb link Andouille sausage
• 4 Chicken leg quarters
• 4 qt water
• 4 bay leaves
• 1 tsp thyme
• 1 tsp Old Bay seasoning
• 1-2 C frozen okra, sliced
• ¼ C fresh parsley, minced
• 6-8 eggs (optional)
Cooking Instructions:
1. In a large pot, combine whole chicken leg quarters, water, quartered onion, Old Bay, 2 bay leaves and 1 whole clove garlic.
Cover and bring to a low boil. Simmer stock until chicken is falling off the bone. Remove the chicken and set aside. Discard
the onion, bay leaves, and garlic, reserving the liquid.
2. In a heavy saucepan, heat 1 Tbsp of the oil on medium high heat and brown the andouille until it is cooked through. Set
aside sausage for later.
3. In the same saucepan, add and heat remaining oil. Slowly add flour 1-2 Tbsp at a time, stirring continuously. Continue
cooking and stirring the roux until it is a dark brown (it should look like melted dark chocolate). Be careful to not to get the
oil too hot or the flour will burn and you’ll have to start over.
4. Once roux has reached the correct color, add diced onion, celery, green pepper, and minced garlic. Cook until vegetables
are very tender. Do not cover.
5. Slowly add 1 quart of chicken broth and bring to a low boil, stirring constantly.
6. Transfer roux mixture to a soup pot and bring to low boil. Do not cover, the roux will settle on the bottom of the pot and burn.
7. Add remaining chicken broth, bay leaves, and thyme. Simmer for 30 minutes.
8. While gumbo is simmering, debone and shred chicken and slice the andouille.
9. Add chicken and andouille to gumbo and return to a simmer. Simmer for 30-45 minutes.
10. Stir in frozen okra and parsley and bring to a rolling boil.
11. Optional: Crack one egg into a teacup and quickly pour into the boiling gumbo. Repeat with the other eggs being careful
not to cluster them too closely. After all the eggs have risen back to the surface, reduce heat and simmer.
12. 12. Correct seasoning with salt and pepper (red, white and/or black) if necessary.
13. Serve over rice with potato salad.
Serves 12
© 2015 PreSonus Audio Electronics, Inc. All Rights Reserved. AudioBox, Nimbit, PreSonus, QMix, StudioLive, and XMAX are trademarks or registered trademarks of PreSonus Audio Electronics, Inc. Capture and Studio One are trademarks or registered trademarks of PreSonus Software Ltd. Mac and Mac OS are registered trademarks of Apple, Inc., in the U.S. and other countries. Windows is a registered trademark of Microsoft, Inc., in the U.S. and other countries. Other product names mentioned herein may be trademarks of their respective companies. All specifications subject to change without notice...except the recipe, which is a classic.
Dinner is Served
Part# 820-WLV0046-B® 18011 Grand Bay Ct. • Baton Rouge,
Louisiana 70809 USA• 1-225-216-7887www.presonus.com
StudioLive™ RM-Series MixersTouch-Software-Controlled, Rack-mount Digital Mixing System with Active Integration™
Owner’s Manual