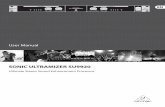Owner’s Manual Delta PRE Stereo Preamp/Processor
Transcript of Owner’s Manual Delta PRE Stereo Preamp/Processor

Owner’s ManualDelta PRE
Stereo Preamp/Processor

2
Contents
Welcome to the Classé family ..........................................................................4Exceptional Design Features ............................................................................5
versatile connectivity .................................................................................5superior performance ................................................................................5clean, dedicated power .............................................................................5room equalization and speaker control .....................................................5flexible GUI ...............................................................................................5network connectivity and streaming audio ................................................5extraordinary longevity ..............................................................................5
Unpacking and Placement ...............................................................................6unpacking your Delta PRE .........................................................................6Delta PRE placement considerations .........................................................6warm-up/break-in period ...........................................................................7operating voltage .......................................................................................7
Front Panel .......................................................................................................8Rear Panel ......................................................................................................10
serial number ......................................................................................... 10The Remote Control .......................................................................................15Initial Setup ....................................................................................................16Using the Delta PRE .......................................................................................19
Source Selection ..................................................................................... 20The Menu System ..........................................................................................21System Setup ..................................................................................................21
Source Setup .......................................................................................... 22Enable Source .................................................................................. 22Input Connector ............................................................................... 23Source Name ................................................................................... 23Output Config .................................................................................. 23Input Offset ...................................................................................... 23Phono Balance Offset ...................................................................... 24Pass-Thru ......................................................................................... 24
Phono Setup .......................................................................................... 24Remote Fkeys ......................................................................................... 25Volume Setup ......................................................................................... 26
Max Volume .................................................................................... 26Startup Volume ................................................................................ 26Mute Setup....................................................................................... 27
Output Setup .......................................................................................... 27Bypass .............................................................................................. 27Configuration Name ........................................................................ 27Configure Outputs ........................................................................... 28Distance to Speakers ........................................................................ 28Bass Management ............................................................................ 29Auxiliary Channels ........................................................................... 29
Display Setup ......................................................................................... 30Brightness ........................................................................................ 30Timeout ............................................................................................ 30
Network Setup ........................................................................................ 30EQ Setup ................................................................................................ 31Tone Control Setup ................................................................................. 32

3
DC Triggers ............................................................................................. 32Headphones X-Feed ............................................................................... 33Advanced Settings .................................................................................. 33
Tone Control ..................................................................................................33Balance ..........................................................................................................34Output Configurations ...................................................................................34Mono .............................................................................................................35Status .............................................................................................................35Firmware Updates ..........................................................................................35CAN-Bus ........................................................................................................36
features ....................................................................................................36hardware setup ........................................................................................36using CAN-Bus ........................................................................................36amp features ............................................................................................37Operate .................................................................................................. 37Mute ....................................................................................................... 37Global Standby ....................................................................................... 37Global Dim ............................................................................................ 38Other Status ............................................................................................ 38 Name ..................................................................................................... 38Event Log ................................................................................................ 38
Network Sources ............................................................................................39Apple AirPlay .................................................................................................39DLNA .............................................................................................................40Troubleshooting .............................................................................................41
network/streaming troubleshooting ......................................................... 43Care & Maintenace .......................................................................................44Specifications .................................................................................................45Dimensions ....................................................................................................52Installation Worksheet ....................................................................................53

4
Welcome to the Classé family
Congratulations on your purchase of the Classé Delta PRE, a stereo preamp/processor with reference-quality performance. It is the result of many years of design experience, and we are sure that you will enjoy it for many years to come.
Classé values its relationships with our customers and intends on supplying the highest level of support along with our product. Registering your product will allow us to keep in touch and will ensure that you are notified regarding any future updates or options which become available.
You can register online at https://classeaudio.com.
Please take a few moments now to register your new Classé preamp/processor and record your serial number for future reference.
Please note that your Classé warranty is valid only in the country of purchase; for service in other countries please contact the local distributor. For details, please consult the Warranty Card that comes with your unit
a word about installation Every effort has been made to make the Classé Delta PRE simple and straightforward to install and use.
The size and shape of your room, its acoustics, and the associated equipment you have chosen to use with your amplifier all influence the performance of your system.
For this reason, we strongly encourage you to have your system installed and calibrated by your dealer, whose experience, training, and specialized equipment can make a profound difference in the final performance of the system.

5
Exceptional Design Features
The Delta PRE is a stereo preamp/processor, designed for music lovers who demand the ultimate in sonic performance from their audio system. Its connectivity and processing power accommodate the ever increasing array of music sources, allowing them to be accessed and enjoyed without compromise.
versatile connectivity The Delta PRE is a stereo preamp/processor with both balanced and single-ended output connections. A comprehensive set of analog and digital inputs and control interfaces enable compatibility with most contemporary audio system equipment.
superior performance Advanced circuit topologies, component parts, and circuit layout techniques combine for superior audio performance. The analog and digital signal paths have been optimized to ensure superior performance from every source.
clean, dedicated power A highly refined linear power supply is used together with a newly developed switch mode power supply to provide the clean, high-current power required for best performance. Liberal use of local regulation provides clean, low impedance access to power wherever and whenever needed.
room equalization and speaker control
All home audio systems are affected by room characteristics. Sound reflections and sound absorption can create dramatic variations in the performance of your system, particularly in the lower frequencies. The Delta PRE features a system of Parametric EQ filters which, in the hands of an experienced acoustician, can help optimize the performance of your system.
Bass management allows one or two subwoofers to be added to augment frequencies where the response from the Left and Right speakers may tend to cancel each other. Together, these digital domain tools help deliver smooth and accurate low frequency performance. Lastly, a sophisticated and flexible digital domain Tone/Tilt Control can be used to tweak the tonal balance of individual recordings.
flexible GUI The front panel’s LCD touchscreen supports an extremely flexible and versatile graphical user interface (GUI) while maintaining a clean, uncluttered appearance. The Delta PRE provides a range of controls that might otherwise require dozens of buttons and knobs on the front panel. Despite this power and flexibility, it remains simple to operate in day-to-day use.
network connectivity and streaming audio
A rear panel Ethernet connection on the Delta PRE allows streaming audio via Apple’s AirPlay and DLNA as well as full IP control via the Classé App (available free of charge in the Apple App and Google Play stores) or home automation systems.
extraordinary longevity Because Classé has developed highly refined circuits over many years, we have vast experience in what works well over the long term. Using this knowledge base, along with quantitative results derived from highly accelerated life testing (H.A.L.T.), allows us to select only the most reliable parts. This attention to detail and design allows us to manufacture products which stand the ultimate test: time. Just as past Classé products have done for their owners, we are certain that your new stereo preamp/processor will give you many years of continuous enjoyment.

6
Unpacking and Placement
We have taken all precautions, and made every effort to make the Delta PRE simple and straightforward to install and use. Still, we recommend that you take a few minutes to review this manual. Even if you are having the preamp/processor professionally installed, you will want to know how to efficiently operate it to its potential.
The Delta PRE menu system includes features that allow a great deal of fine-tuning. Still, we have no way to evaluate outside variables such as the acoustical characteristics of your listening space and the associated equipment of your audio system. Therefore, it is up to you to make the final audio adjustments for the optimum performance of your system.
unpacking your Delta PRE
Carefully unpack the Delta PRE Stereo Preamp/Processor. Do not forget to remove all accessories from the carton.
Important! Keep all packing materials. Transporting the Delta PRE without using the packaging specifically designed for it may result in damage that is not covered under the warranty.
Delta PRE placement considerations
Before installing your Delta PRE, be sure to read the following placement suggestions.
• Do not place the Delta PRE directly on the top surface of a conventional power amplifier or any other heat source. Also keep the unit out of direct sunlight.
• Place the Delta PRE so that the IR window on the front panel is clearly visible and not blocked.
• Position the Delta PRE in a central and convenient location for both visibility and use. The preamp/processor is the hub for all other component connections and generally your primary interaction point. In addition, by placing the unit close to the other system components, you minimize the cable lengths and hence reduce the amount of noise that is introduced into the system through the cabling.
• Leave adequate clearance behind the Delta PRE for the AC cord and connecting cables. We suggest six inches (15 cm) of free space to allow cables sufficient room to bend without crimping or undue strain.
• Allow at least three inches (7.5 cm) of clearance above and to each side of the Delta PRE for ventilation. Do not obstruct the area around the unit so that excess heat can dissipate through normal air circulation.
Important! Obey all placement considerations. Not obeying the placement considerations may result in damage that is not covered under the warranty.

7
warm-up/break-in period Your new Classé preamp/processor delivers outstanding performance immediately. However, you can expect to hear subtle improvements as it reaches normal operating temperatures and breaks-in.
In our experience, you can expect the greatest changes within the first 72 hours. After initial break-in, you’ll enjoy consistent performance levels for years to come.
operating voltage The operating voltage of your Delta PRE is specified on the rear panel label that also includes its serial number. .
Important! Attempting to operate your Delta PRE from an incorrect AC voltage source may cause irreparable damage which may not be covered by your warranty.
Important! Do not defeat the safety purpose of the polarized or grounding-type plug. A polarized plug has two blades with one wider than the other. A grounding type plug has two blades and a third grounding prong. The wide blade or the third prong are provided for your safety. If the provided plug does not fit into your outlet, consult an electrician for replacement of the obsolete outlet.
If you are not planning to use the preamp/processor for an extended period of time, for example due to vacation or other travel, we suggest that you disconnect it from AC power.
Make certain that the Delta PRE is in Standby prior to disconnecting it.
Physically disconnect any and all valuable electronics from AC power during electrical storms. A lightning strike anywhere near your home can generate a tremendous surge on the AC mains that can jump across a simple power switch. A surge from a lightning strike, which may be many thousands of volts, can cause serious damage to any piece of electronics, no matter how well designed and protected.

8
Front Panel
The front panel of the Delta PRE is shown above. The numbers in the drawing refer to the descriptions that follow.
1 Standby/On Button and Status Indicator LEDPressing the Standby button puts the Delta PRE into standby mode – a low-power state which leaves the preamp/processor and outputs inactive but still allows the unit to respond to system commands via any of the supported control protocols (LAN, CAN-Bus or RS-232)*.
If the unit is already in Standby mode, pressing the Standby button fully powers up the unit.
• LED On (Red) – the Delta PRE is in Standby mode.• LED turns green, then white – the Delta PRE is in the process of
power-up initialization.• LED On (white), indicates the unit is in the operate mode.• LED Flashing (blue), indicates the unit is updating firmware.• LED Flashing (red), indicates a problem during startup.• LED Off – the Delta PRE is not getting AC power.
*See section on Advanced Settings: Wake-on-Network must be enabled to allow controllers to wake the unit from Standby.
The Standby button also serves as a data save mechanism. Each time the Standby button is pressed, the Delta PRE will saves all custom settings made during its last operation. If power is lost before pressing standby, all pending changes will be lost.
2 TouchscreenThe front panel touchscreen is used for day-to-day operation of the Delta PRE. It is also used for setup and to display useful information as required. Touch the screen anywhere on this Home page to access sources.
3 Menu On/Off ButtonPress once to call up the main page of the menu system. Press the Menu button again to revert to the Home page.
Delta PRE
Delta PRE
1 6 2 3 4 5 7

9
The menu system gives you control over operational details including: system setup options, various display options and custom installation capabilities so that the Delta PRE integrates smoothly into the most complex systems. For more information, see the Menu System later in this manual.
4 IR WindowThe location of the IR (infrared) receiver for the remote control is behind this window. In most cases, there must be a clear path between the IR window and the remote control in order for the Delta PRE to acknowledge the remote control commands.
If the IR window is not in view, for example if the unit is placed in a cabinet or closet, then the rear panel IR input can be utilized for remote control. For more details about this option, see the IR input description in the Rear Panel section found later in this manual.
5 USB Host ConnectorThe front panel USB connector allows the Delta PRE to work with Apple’s portable media devices such as iPad™, iPod® and iPhone® which require this type of connection. The front panel USB connector accepts digital audio from these devices (up to 96 kHz) and provides power for recharging them. Limited control is also available for these devices using the navigation keys on the Delta PRE remote control.
The front panel USB connector is also used to load firmware updates. When updates are posted in the software downloads section of the Classé web site, they may be loaded onto a USB stick and plugged into the front panel of the Delta PRE. More information on this can be found in the Firmware Updates section of this manual.
6 Headphone JackThe 1/4” (6.35mm) Headphone Jack accommodates stereo headphones. Inserting a headphone plug mutes the main audio outputs.
7 Volume Control KnobThe large rotary knob on the right side of the front panel controls the system volume level. It is also used for adjustments such as balance, input offset and levels for the EQ and Tone Control.
The volume knob increases and decreases volume in precise 0.25 dB increments throughout most of the volume range. The volume range is from -93.00 dB to +14.00 dB.
The volume control expresses the degree of attenuation or amplification being applied to the incoming signal. Therefore, a setting of -23.00 indicates that the signal is being attenuated by 23.00 dB.
Most stepped attenuators offer too few steps, causing the listener to choose a level that is a bit too soft or too loud, not just right. The volume display on the touchscreen reads in 0.25 dB increments, thereby closely approximating a continuous volume control, allowing the desired level to be selected precisely as required for critical listening.
A volume setting of 0.00 indicates that no attenuation or amplification is being applied. This is the setting used for the Pass-Thru mode explained in the Source Setup description in the Menu System section of this manual.

10
Rear Panel
The rear panel of the Delta PRE is shown above. The numbers in the drawing refer to the descriptions in this section.
serial number You’ll find your Delta PRE serial number on the rear panel, next to the AC Inlet. Please record this number for future reference.
And since you have found the serial number, please use it to register your purchase, if you haven’t done so yet. We may use the information to advise you of any updates or other items of interest. Registration is simple, so please register online at https://classeaudio.com.
1 Digital Audio Input - USBThe Delta PRE supports PCM digital audio sources up to 32-bit/384kHz and DSD at native rates up to 256 (requires Thesycon/Classé driver for Windows) and as DoP (DSD over PCM) at rates up to 128 via USB. The rear panel USB Device connector mates with a USB Host such as a PC or Mac.
Volume control changes made on your USB source will adjust volume in the analog domain in the Delta PRE, which offers the highest performance. The alternative, which is to adjust volume in the digital domain, causes loss of resolution. Attentuation in the digital domain involves using fewer bits, so we avoid it wherever possible
2 Digital Audio Input - AES/EBUThe Delta PRE provides an XLR type connector for digital audio connections from source components such as CD players fitted with this professional-standard output. These inputs accept PCM data streams up to 24-bits long and up to 192 kHz sampling frequency. DSD audio at DSD64 (DoP) is also accepted. We recommend using cables that are optimized for digital audio signal transfer and that carry a 110Ω impedance rating. Your Classé dealer can help you with proper cable selections.
3 Digital Audio Inputs - CoaxialThe Delta PRE supports three digital audio inputs, with SPDIF connectors labeled COAX1 to COAX3. These inputs accept PCM data streams up to 24-bits long and up to 192 kHz sampling frequency. DSD audio at DSD64 (DoP) is also accepted. We recommend using cables that are
AUX 1
THIS DEVICE COMPLIES WITH PART 15 OF THE FCC RULES. OPERATION IS SUBJECT TO THE FOLLOWING TWO CONDITIONS: (1) THIS DEVICE MAY NOT CAUSE HARMFUL INTERFERENCE, AND (2) THIS DEVICE MUST ACCEPT ANY INTERFERENCE RECEIVED,
INCLUDING INTERFERENCE THAT MAY CAUSE UNDESIRED OPERATION.
OPT1
AES/EBU
OPT2 OPT3ETHERNETUSB
IR
CAN BUS
RS-232
ANALOG AUDIO IN
PHONO
L4R4 LRL3R3
L2R2L1R1
COAX1 COAX2 COAX3OUT
IN
2
1
DELTA PRE
CAUTION! TO REDUCE THE RISK OF ELECTRIC SHOCK, GROUNDING OF THE CENTRE PIN OF THIS PLUG MUST BE MAINTAINED
ATTENTION! POUR RÉDUIRE LE RISQUE DE CHOC ÉLECTRIQUELA FICHE CENTRALE DE LA PRISE DOIT ÊTRE
BRANCHÉE POUR MAINTENIR LA MISE À LA TERRE
MAIN LMAIN RAUX 2
ANALOG AUDIO OUT
SUB
TRIGGERGND
DIGITAL IN
100-120~ T2AE 250V 220-240~ T1.25AH 250V
Conforms to ANSI/UL Std.60065 Cert. to CAN/CSA Std. C22.2 No.60065
15 12 16 1 13 2 3 4 6 14 5 10 11 9 7 8 17 18

11
optimized for digital audio signal transfer and that carry a 75Ω impedance rating. Your Classé dealer can help you with proper cable selections.
4 Digital Audio Inputs - OpticalThe Delta PRE supports three digital audio inputs, with optical TOSlinkTM connectors labeled OPT1 to OPT3. These inputs accept PCM data streams up to 24-bits long and up to 192 kHz sampling frequency*. DSD audio at DSD64 (DoP) is also accepted. We recommend using cables that are optimized for digital audio signal transfer. Your Classé dealer can help you with proper cable selections.
*NOTE: The bandwidth limits of TOSlink™ components are very much strained at a 192 kHz sampling frequency. For that reason you may want to limit signals using the TOSlink™ connections to a maximum rate of 96 kHz.
5 Analog Audio Inputs - Single-EndedThe Delta PRE supports 2pr of RCA type connectors for single-ended line-level analog sources. They are labeled R3/L3 and R4/L4.
6 Analog Audio Inputs - BalancedThe Delta PRE supports 2pr of XLR type connectors for balanced analog sources. They are labeled R1/L1 and R2/L2.
NOTE: This input conforms to the AES (Audio Engineering Society) “pin 2 = hot” convention. The pin assignments of these XLR-type female output connectors are:
Pin 1: Signal ground Pin 2: Signal + (non-inverting) Pin 3: Signal – (inverting) Connector ground lug: chassis ground
Verify that the source components are compliant with this convention (Classé components are compliant). If not compliant, contact your Classé dealer for assistance.
The XLR R2/L2 connectors may be assigned as a phono input. See the section on Phono Setup.
NOTE: The Balanced and Single-Ended 2-channel analog audio inputs can be set for either digital bypass mode (all DSP processing switched off) or converted to digital format to allow bass management, tone control and/or equalization. If no processing is applied, analog signals remain in the analog domain, even if not specifically set to digital bypass.
7 IR InputUse the IR input when the front panel IR window does not have a clear line-of-sight with the remote control, for instance, when the Delta PRE is installed in a cabinet. Attach this input to an infrared repeater system to route signals from the remote control to the Delta PRE via a mono mini-jack (3.5mm phono).

12
The list of available IR command codes can also be used in macros for sophisticated remote control systems, facilitating the control of the Delta PRE in the larger context of the complete system.
8 IR OutputUse the IR output to pass IR commands from an external IR transmitter through the Delta PRE to another Classe component, when necessary. The output uses a mono mini-jack (3.5mm phono) with the same properties as the diagram in the previous section.
9 Trigger OutputsThe Delta PRE supports two trigger outputs, with mono mini-jacks (3.5mm phono) labeled OUT1 and OUT2. Each trigger outputs a 12V DC signal at 100 mA and each can be controlled individually. Use these outputs to control other system components such as amplifiers and window blinds. Refer to the DC Triggers description in the Menu System section for more details.
10 RS-232 PortThe primary purpose of the RS-232 port is to support the use of external commands to allow remote control of the Delta PRE by such systems as AMX®, Control 4, CrestonTM and Savant®. For more information about these systems, contact your Classé dealer.
11 CAN-Bus Input and OutputCAN-Bus (Controller Area Network) allows several Classé components to be connected together for simultaneous operation, such as switching from On to Standby. Using the CAN-Bus Input and Output connectors, the Classé components can be daisy chained together and controlled via the CAN-Bus interface.
NOTE: The final component in the daisy chain MUST have a termination plug inserted into the CAN-Bus output.
For more information, refer to the CAN-Bus section found later in this manual.
12 Analog OutputsThe Delta PRE supports five analog audio outputs, with both balanced (XLR) and single-ended (RCA) connections. Connect the Main R and Main L outputs to the Right and Left amplifier channels respectively.
The Aux 1 and 2 outputs are configurable and can be used for the following purposes:
• Assigned to mirror the main L/R speakers for use in a power biamplification arrangement.
• AUX 2 may be assigned as an additional subwoofer to be used in conjunction with the Sub output configured as either two stereo or two mono subs. See Configuration Setup/Auxiliary Channels for more details.
NOTE: The Balanced (XLR) Output pin assignments adhere to the AES (Audio Engineering Society) “Pin 2 = hot” standard. The

13
XLR male outputs carry the following pin assignments:
Pin 1: Signal ground Pin 2: Signal + (non-inverting) Pin 3: Signal – (inverting) Connector ground lug: chassis ground
Refer to the operating manuals of your balanced-input power amplifiers to verify that the pin assignments of their input connectors adhere to this standard (Classé power amplifiers are compliant). If your amplifiers are not compliant, it may not pose a problem, but ask your Classé dealer for assistance.
13 Ethernet ConnectorThe Ethernet connection is used to enable streaming of audio using Apple’s AirPlay or DLNA. This connection also supports IP control for using the Classé App with Android and iOS devices and/or a home automation system to control the Delta PRE via your home Network.
14 Phono InputThe Delta PRE supports 1pr of RCA type connectors labeled Phono R/L dedicated to a phono input and supporting high output MM and both high and low output MC type phono cartridges. For instructions on setting gain and loading for MM/MC type phono cartridges, see the section on Phono Setup.
Two RCA shorting pins are included in the Accessories pack. These should be inserted into the “Phono” inputs if they are not being used. They prevent any noise from being conducted through these inputs and amplified by the high gain circuitry, potentially coupling with other audio signals in the preamp.
15 Main Power On/Off SwitchThis switch connects and disconnects the Delta PRE from AC.
16 AC Power Cord Input (AC IN)The detachable three-conductor AC power cord and the socket into which it connects conform to rigorous standards developed by the IEC (International Electrotechnical Commission).
Danger! Do not defeat the safety purpose of the polarized or grounding-type plug! Your Delta PRE contains potentially dangerous voltages and current capabilities. Do not attempt to open it! There are no user-serviceable parts inside. All service must be referred to a qualified authorized Classé dealer or distributor.
17 HDMI Inputs / Output (Optional)An optional 4K-capable HDMI module is available for the Delta PRE. It adds 4 HDMI inputs and 1 HDMI output to the unit. Please contact your Classe Dealer for more information and to purchase this module.
18 Phono Ground LugUse this lug for grounding your turntable as necessary.

14
The Remote Control
Your Delta PRE Stereo Preamp/Processor includes a versatile IR remote control for both the Preamp/Processor itself and several aspects of the rest of a Classé-based system. The buttons are arranged in logical groups according to their functions. The remote control of the Delta PRE is shown on the left. The numbers in the drawing refer to the descriptions that follow.
1 Basic FunctionsThe two buttons at the top of the remote control groups the following basic control functions:
• Light turns on the backlighting of the remote control for better visibility under low-light conditions. After a few moments of inactivity, the backlight switches off automatically.
• Standby toggles the Delta PRE between the Standby and Operate states.
2 Volume Control & Mute ButtonsThe Volume Up and Down arrow buttons increase or reduce the overall volume level of the audio output. Pressing the Mute button reduces the audio output volume level by a pre-determined amount. You can customize selected features of both the Mute button and volume level. Refer to the Volume Setup description in the Menu System section found later in the manual for further instructions.
3 Config Select ButtonsThe left and right arrow buttons step through the six configurations. If there is a different configuration assigned as a default for a particular source it will be overridden until the source is selected again, or you select that particular default configuration.
Pressing the CONFIG SELECT button will open the configurations page, making it easier to navigate to a specific configuration. Use the positions of the highlighted buttons on the screen rather than trying to read their names from across the room.
4 Source Select ButtonsTo change inputs, simply use the Source Select arrow buttons to step through the inputs.
Pressing the SOURCE SELECT button will open the Source Selection page, making it easier to navigate to a specific source. Use the positions of the highlighted buttons on the screen rather than trying to read their names from across the room.
To keep your input selection list smaller and easier to navigate, the Source Select buttons will toggle only through those sources which are enabled. Refer to the Menu System section found later in the manual for further instructions.

15
5 Navigation & Menu ButtonsThe remote control contains the navigation buttons and the menu access buttons. This array of buttons is used for navigating the menu system on the Delta PRE as well as providing basic transport controls to USB and AirPlay-connected sources. Each of the buttons performs the following function(s):
• MENU accesses the main screen for the menu system, in the same fashion as the front panel Menu button.
• HOME returns the touchscreen display to the Home page. The HOME button essentially acts like a “back to start” button – no matter how deeply you’ve navigated into the menu system, a single button push returns you to the front page.
• Navigation Arrows are located in the familiar Up (p), Down (q), Left (t), and Right (u) arrow positions which allow you to select the different menu options within the menu system. When on the Home page, these buttons instead serve as transport controls for USB and AirPlay sources with the typical play/pause, stop, scan/skip forward and scan/skip backward commands.
• Pressing the ENTER button selects the underlined menu item in any menu screen.
• TONE accesses the Tone Control screen. Pressing Tone while on the Tone Control screen activates the tone control. Subsequent presses toggle between enable and not enable. While on the Tone Control screen, the volume up/down keys adjust the tone control. See Tone Control Setup in the Menu System section for more information.
• BAL is used to access the Left/Right balance. Use the Volume arrows to adjust the L/R balance.
6 Function Keys (F1 to F8)The last eight buttons on the remote control are the Function buttons, or Fkeys, which provide additional flexibility to the Delta PRE remote control. Think of them as “favorite” buttons that provide direct access to specific functions or commands not covered by the other buttons. Refer to the Remote Fkeys description in the Menu System section found later in the manual for more information.
7 Installing the BatteriesUsing a 3/32” Hex Key (supplied), remove the three screws on the remote bottom plate. Place the two AA Batteries (supplied) in the indicated orientation and replace the bottom plate. The plate has a spring to provide sure contact with one of the batteries so take care to hold it securely in place as you reinstall the screws.
Note: You may also remotely control the Delta PRE by connecting it to a Network and using the Classé App, available free of charge in the Apple App and Google Play stores. The Classé App allows enhanced functionality compared with the IR remote, and control can be exercised without line-of-site contact with the unit.
CONFIGSELECT
SOURCESELECT
TONE BAL
MENU HOME
2
1
3
4
5
6

16
Initial Setup
Your Delta PRE Stereo Preamp/Processor is delivered with default factory settings to facilitate initial setup. But we highly recommend that you work with your Classé dealer for the final setup of the preamp/processor. Your dealer’s knowledge and experience with Classé products will ensure that your audio system is optimized for your listening space.
However, if you can’t wait to get started, this section is designed to assist you in setting up and becoming familiar with the Delta PRE hardware. Once the initial setup is complete, be sure to read the rest of this manual to familiarize yourself with the daily operation and customizable features of your Delta PRE.
Step 1 Connect the Delta PRE and all system components to AC power.
Important! Make sure everything–especially your power amplifier(s)–is turned off before connecting power!
Connecting all system components to AC power, before making any interconnections between components, ensures that every component has a solid connection to ground. This lessens the chances of a static discharge that may damage delicate electronics or your loudspeakers.
Step 2 Choose the appropriate cables.Before you start connecting components together, let’s take a minute to discuss the cables you will be using. The audio outputs available on the rear panel include both balanced XLR connectors and unbalanced, or single-ended, RCA connectors.
Single-ended RCA audio connections are the most popular means of transmitting audio in consumer electronics. As long as you use high quality, low capacitance cables, single-ended connections provide very satisfactory results.
However, balanced audio connections between components provide the best analog signal connection because they effectively double the signal strength. More importantly, as compared to single-ended connections, they significantly improve resistance to common mode noise, therefore enhancing audio transparency, detail, and dynamics. To fully realize these potential benefits, high quality interconnect cables are required.
Please consult your local Classé dealer for advice on which cables are best suited for your system.
Step 3 Connect source components to the Delta PRE rear panel.If necessary, refer to the Rear Panel section in this manual for a detailed description of each connector found on the rear panel. Your local Classé dealer can also provide useful suggestions for what source components you should add to your system and guidance in setting them up.

17
Make sure you keep a detailed record of the rear panel connectors that you used while connecting the source components!
You’ll need to know what connector(s) each source is attached to when you enter the setup menus. An Installation Worksheet is included at the end of this manual to assist you.
NOTE: In the Delta PRE default settings, fourteen rear panel inputs are associated with corresponding source selections within the Source Setup menu. Since most users will have fewer sources connected, the Source Selection page(s) can be simplified by unchecking the Enable Source box for each unused input. Doing so removes the corresponding Source button from the Source Selection page. See the Menu System section for details.
Step 4 Connect the power amplifier(s) to the Delta PRE rear panel.
Important! Verify that the power amplifier(s) is plugged in but powered OFF before connecting to the Delta PRE!
We recommend using high quality cables with XLR connectors.
NOTE: These pin assignments are consistent with the standards adopted by the Audio Engineering Society. Refer to the operating manuals of your balanced-input power amplifiers to verify that the pin assignments of their input connectors correspond to the Delta PRE. If you are using Classé amplifiers, this note does not apply.
If needed, the pin assignments of the XLR-type male output connectors are:
Pin 1: Signal ground Pin 2: Signal + (non-inverting) Pin 3: Signal – (inverting) Connector ground lug: chassis ground
Connect the Main L&R Outputs, either RCA or XLR, from the rear panel of the Delta PRE to the corresponding inputs on your amplifier(s).
• If you are using a subwoofer, connect the Delta PRE subwoofer output to the input of the designated amplifier or powered subwoofer.
NOTE: Make sure connections from the subwoofer output go only to an amplifier connected to a subwoofer or a powered subwoofer, as low frequency signals can damage a small speaker not designed for high output bass reproduction.

18
When connecting a cable, make sure the cable has a good connection and is firmly attached to the rear panel connectors on both the amplifier and the Delta PRE.
The Delta PRE also provides two Auxiliary analog audio outputs. See the section on Configuration Setup for more details about the Auxiliary outputs. If used, connect the AUX output(s) to its corresponding amplifier(s) or subwoofer.
Step 5 Connect the loudspeakers to the amplifiers.
Important! Verify that the power amplifier(s) is plugged in but powered OFF before connecting to the Delta PRE.
Connect each loudspeaker to its designated amplifier channel. Pay close attention to the phase of the speaker connections – always connect an amplifier’s red (+) terminals to the red (+) terminals of the loudspeaker. Likewise, connect black (–) terminals to black (–) terminals.
Step 6 Power up the system!Now you are ready to power up your Delta PRE and your audio system.
• Turn the rear panel power switch of the Delta PRE to ON. The Standby LED will turn red.
• Press the standby button containing the LED. The initial power-up cycle of the Delta PRE takes a few seconds.
• When the power-up cycle is complete, the Delta PRE enters Operate mode and the touchscreen becomes active.
• Press the Standby button to toggle the Delta PRE into and out of Standby.
The physical setup of the Delta PRE and system components is complete.

19
Using the Delta PREThe Delta PRE’s versatile touchscreen LCD supports your day-to-day operations and provides access to a flexible menu system for controls and setup functions that aren’t accessed as often. This section of the owner’s manual outlines the use of the touchscreen in routine operation of the system.
When you bring the Delta PRE out of Standby mode, the touchscreen displays the Home page of the menu system, as shown below.
Home Page The Home page displays the volume in large font which is easily visible from across a room. The selected source appears at the bottom-left of the screen. Beneath the selected source, the format of the incoming signal is displayed. This displays the sampling frequency of digital sources as well as the file format (ALAC, WAV, FLAC, etc.) of streaming Network sources sources. The selected Output Configuration is shown on the bottom-right of the screen. If Pass-Thru is selected for either digital or analog sources, the volume display will read 0.00 and be greyed out (since the volume control is not active in this mode).
There are also indicators at the bottom-right of the screen.
• MONO indicates that the Delta PRE is running in mono mode rather than stereo.
• EQ indicates that the Parametric EQ feature is enabled. • SUB indicates that the sub-woofer channel(s) are activated.• TONE indicates that the tone control feature is enabled.• The turntable icon indicates that the currently select source is set
for phono mode. Phono may have up to 63dB of gain compared to non-phono sources.
• The headphone icon indicates that there are headphones plugged in and that the rear analog outputs are muted.
This page can be quickly accessed at any time by pressing the Home button on the remote control or tapping the home icon on the touchscreen display.

20
Source Selection Touching any part of the screen when on the Home page brings up the Source Selection page. The number of source buttons appearing here corresponds to the number of inputs that have been set up and are “enabled.” A maximum of nine sources may appear on one page. If more are enabled, they will be available on the next page by touching the button in the upper right corner of the page. See the section on source setup in the Menu System.
The Delta PRE has up to 18 selectable source buttons which are all interchangeable: Any source may be assigned to any button location and associated with any connector.
Touch any source button on the touchscreen to select it as the current source. The selected source button is shaded. If the source you want to choose is not on this screen (and you have more than nine source buttons enabled), press the button for the next page of sources. Or, press the button to return to the previous page.
The Delta PRE comes from the factory with fifteen source buttons labeled and enabled. To change the default settings and labels or to disable unused buttons, see the Menu System.

21
The Menu System
The comprehensive menu system provides setup and configuration controls for the Delta PRE. These installation-specific features let you customize how the Delta PRE works within the context of your particular system. Changes are made on-the-fly, which allows you to quickly set up and modify settings without constantly being asked if you’re sure you want to make the change and pressing enter to save. The Delta PRE stores settings in non-volatile memory whenever the unit is put into standby, so it’s a good practice to put the unit into standby after making changes. In normal daily operation this happens anyway, but if you want to be sure a loss of power doesn’t erase your changes, putting the unit into standby will give you extra assurance.
Pressing the Menu button on the front panel or remote control opens the main Menu page, which is divided into six sections as shown below.
At the top right of the menu pages you may find a button which uses the arrow icon when additional menu options are available, and/or a Home button for returning to the Home page. When on the main Menu page, pressing the Menu button returns to the Home page. If you are on a page within the Menu System, pressing the Menu button returns you to the main Menu page. When you navigate beyond the main Menu page, a return or back button using the
icon appears on the upper left corner of the page. This returns you to the previous page.
System Setup Touching the System Setup button on the main Menu page opens the System Setup page, which contains twelve setup options, the first nine of which are shown below, with DC Triggers, Headphone X-feed, and Advanced Settings located on the next page.

22
From the System Setup menu, you can:
• tailor your inputs to your particular source components• configure the system to take best advantage of your loudspeakers• tailor the display to your preferences• set volume control parameters • enable and setup the Parametric EQ • setup Tone Control parameters• view the unit’s Network IP address/status and settings• choose Remote F key functions • assign DC triggers• enable Headphone X-feed• access Advanced Settings including Restore Defaults, Archive Settings,
Restore Settings, Wake on Network and Auto Standby
Source Setup Each of the 18 source buttons supported by your Delta PRE can be customized in several ways to enhance system performance and/or to simplify operation. The source select page is dynamic in that it shows up to nine sources on a single page. If six or fewer are enabled, then the page shows six somewhat larger buttons and if three or fewer are enabled, it shows only three large buttons. Press the button for the source or button location you want to set up.
The first setup page for that source includes buttons for assigning the input connector(s) and naming the source, choosing its default output configuration, setting an input offset, and selecting the Pass-Thru feature.
The second page of Source Setup buttons shows three HDMI inputs. These are active/available when the optional HDMI switching module is installed. The input “HDMI 4” is not shown by default due to lack of space. To use the 4th HDMI port, one of the already configured sources can be modified and renamed to reflect the 4th HDMI port. As with the other source buttons, these may be renamed and used with any of the input connectors.
Enable Source This check box activates/deactivates the source button. If the Enable Source box is checked, then the source is enabled. If the Enable Source box is NOT checked, then the source is considered not enabled and is so identified on the Source Selection page.
Disabling unused sources is a good way to simplify source selection. The Source Selection page is dynamic, adjusting the number and size of buttons to correspond to the number that are actually being used or enabled. The buttons arrange themselves into groups of either three, six or nine buttons on the Source Selection page.

23
Input Connector Choose the input connector(s) to be associated with this source button. Any source button may be associated with any input connector(s). Also, multiple source buttons may be assigned to the same connector(s).
Source Name The Source Name button provides a way to customize the names of the sources as displayed on the Source Selection screen(s). For example, a music server plugged into the Coax 1 input, you might want to rename the input Music Server to make it easier to remember.
To change source names, use the keyboard on the touchscreen. A maximum of 16 characters can be entered. Note that the size of the source buttons varies depending whether you have 1-3, 4-6 or 7-9+ sources enabled, so the length of name that may be fully displayed on the button will likewise vary. After entering the source name, press Enter on the keyboard to save the change.
Important! Note: While the Phono R/L RCA connectors are dedicated phono inputs, the R2/L2 XLR connectors may serve either line level (the default setting) or phono sources. Because a line level source might be connected to these XLR inputs after they’ve been set to phono, there is the possibility that an extremely loud signal could pass to your amp/speakers. Be sure to label the source button so it is clear that it’s a Phono input and consider adding a label above the XLR R2/L2 connectors on the back panel as a reminder that they have been setup as a phono input.
Output Config The Output Config button allows you to assign one of the up to six output configuration options (see Output Setup) as the default for the source button being set up. Whenever this source is selected, that output configuration will be employed. You might set up one source such as a disc player to have a output default configuration with a subwoofer crossed over at 80 Hz for movies. You may then set up another source button for the same disc player with a different default output configuration, say one with a subwoofer crossed over at 40 Hz, for music. You may also setup an analog source as “Bypass”, which bypasses any enabled DSP features. Output Configurations are output setups, and are discussed in more detail later in this section.
NOTE: The default Output Configuration assignment can be temporarily overridden from the remote control CONFIG SELECT buttons, from the Configurations page on the Classé app, or from the Output Configurations button on the main Menu page. See the section, Using the Delta PRE > Output Configurations, for more details.
Input Offset Input Offset is used to ensure that all sources playback at comparable level. There can be significant differences in output levels, especially among analog sources, which can lead to unexpected changes in volume when switching among them. The Delta PRE provides an input offset adjustment range from -10.00 to +10.00 dB.

24
Phono Balance Offset Among all sources, Phono is the most likely to require a balance offset to account for small imbalances in the physical properties of your phono cartridge. We include a Balance Offset button to allow a fixed refinement of up to +/- 3 dB to the L/R balance of your phono cartridge. If XLR2 is configured as a second phono input, the Balance Offset button will appear on its setup page as well. Unlike the system balance control, this setting remains fixed as you go in/out of standby.
Pass-Thru Selecting Pass-Thru locks the volume at 0.00 dB for this source and passes the signal through the preamp without changing its level. This feature is useful to avoid having two volume controls active such as when the preamp sits between a home theater processor or a whole house digital music server system and the L&R channel amplifiers. Note that the Pass-Thru mode is available for digital as well as analog sources. It is not available for USB sources as they already allow volume to be controlled from the source, thereby eliminating the problem of having two volume controls in the system, which Pass-Thru is designed to avoid.
Phono Setup The Delta PRE supports up to two phono inputs, one through the RCA R/L connectors and a second through the XLR R2/L2 connectors. Each may have its own gain and loading, adjusted from the touchscreen.
Go to System Setup, Phono Setup and choose the phono input you want to configure, first. Select the cartridge type and the loading option that most closely matches the cartridge manufacturer's recommendation. A final selection should be made by listening to adjacent values to determine the best overall load in your system. It is possible to start a record playing and listen while making changes on the fly. Remote Fkeys (below) can be assigned to different loading values, then selected from your listening chair using the IR remote or Classé app. Comparing loading values from your listening chair helps you make a clear and confident choice.
Remember to consider a phono balance offset as described in Source Setup as part of your phono setup routine whenever a new cartridge is installed.
When using the XLR Phono input in conjunction with a RCA-equipped phono source, we recommend following the wiring diagram below when selecting an XLR-to-RCA phono cable. Alternatively, a common non-inverting XLR-to-RCA cable may be used, where pins 1 and 3 are connected together internally.

25
Phono Balance Offset Among all sources, Phono is the most likely to require a balance offset to account for small imbalances in the physical properties of your phono cartridge. We include a Balance Offset button to allow a fixed refinement of up to +/- 3 dB to the L/R balance of your phono cartridge. If XLR2 is configured as a second phono input, the Balance Offset button will appear on its setup page as well. Unlike the system balance control, this setting remains fixed as you go in/out of standby.
Pass-Thru Selecting Pass-Thru locks the volume at 0.00 dB for this source and passes the signal through the preamp without changing its level. This feature is useful to avoid having two volume controls active such as when the preamp sits between a home theater processor or a whole house digital music server system and the L&R channel amplifiers. Note that the Pass-Thru mode is available for digital as well as analog sources. It is not available for USB sources as they already allow volume to be controlled from the source, thereby eliminating the problem of having two volume controls in the system, which Pass-Thru is designed to avoid.
Phono Setup The Delta PRE supports up to two phono inputs, one through the RCA R/L connectors and a second through the XLR R2/L2 connectors. Each may have its own gain and loading, adjusted from the touchscreen.
Go to System Setup, Phono Setup and choose the phono input you want to configure, first. Select the cartridge type and the loading option that most closely matches the cartridge manufacturer's recommendation. A final selection should be made by listening to adjacent values to determine the best overall load in your system. It is possible to start a record playing and listen while making changes on the fly. Remote Fkeys (below) can be assigned to different loading values, then selected from your listening chair using the IR remote or Classé app. Comparing loading values from your listening chair helps you make a clear and confident choice.
Remember to consider a phono balance offset as described in Source Setup as part of your phono setup routine whenever a new cartridge is installed.
When using the XLR Phono input in conjunction with a RCA-equipped phono source, we recommend following the wiring diagram below when selecting an XLR-to-RCA phono cable. Alternatively, a common non-inverting XLR-to-RCA cable may be used, where pins 1 and 3 are connected together internally.
Remote Fkeys The remote control supplied with the Delta PRE has eight function keys (Fkeys), each of which can give you instant access to specific system functions.
For example, if you want direct access to particular sources or configurations, you may want to consider programming some of the Fkeys to directly access them. By assigning them as Fkey functions, you do not need to use the arrow keys to scroll through the active sources or configurations looking for them.
The remote control F1 to F8 buttons correspond to the Function Keys displayed on the touchscreen. Select the Function Key that you would like to assign, then scroll through the list and choose the specific function you want that Fkey to perform.
Important note on Fkey use All Classé Delta and CT series remote controls provide at least four Fkeys. Commands F1-F4 on every Classé remote send the same IR signals as F1-F4 on every other Classé remote, so you do not need to worry about which remote you’ve picked up. Thus F1 on the Delta PRE’s remote control sends the same infrared signal as F1 on the CD player’s remote control and so on.
While this is intended to minimize confusion amongst different remotes (since this aspect of them will all perform identically), you should take care when

26
assigning different functions on different components to the same Fkey. Doing so can result in two components doing two different things at once, in response to a single press of a button on the remote control. This can sometimes be useful. As an example, F1 could set the Delta PRE to the CD Player input, and also set the CD player to Play, both from the press of a single Fkey.
Volume Setup Touching the Volume Setup button in the System Setup menu opens the Volume Setup page, as shown below. The volume control is used to make all volume setup adjustments.
Volume Setup allows you to:
• set a maximum volume level;• choose an initial volume level for the system whenever the Delta PRE is
brought out of Standby;• customize the behavior of the mute control.
Max Volume The Max Volume page allows you to establish a maximum volume setting for your system. This scale runs from -93.00 to +14.00, with +14.00 dB indicating that you do not want any artificial limit placed on the maximum gain your Delta PRE can provide. This setting is interactive. It is easiest to play the system at increasing levels until you reach the volume which you want to use as the maximum for the system. Using the volume control, enter that value on the Max Volume page.
Startup Volume Touching the Startup Volume button allows you to set up a preferred volume level for when the Delta PRE wakes out of standby.
• The factory default is for a startup volume set to -30.00.

27
Mute Setup The Mute Setup page allows you to choose how the Mute button functions. The options for mute control are:
• specific - allows you to select the exact value to which the volume is attenuated. If the current volume is already below that level when muting is engaged, the volume remains unchanged. The factory default is - - -, which is fully muted.
• dampening - reduces the current listening level by a specified amount (e.g. -25.00 dB).
Output Setup The Output Setup page allows you to define up to five different output configurations. Touch the button for the specific configuration you want to set up to open its output configuration setup menu. The page contains buttons for naming the configuration and enabling balanced (XLR) and/or single-ended (RCA) outputs for Main, Aux and Subwoofer channels. Choosing a subwoofer output causes a Bass Management button to appear. The same menu is used to set up each configuration.
Bypass Bypass (also known as Digital Bypass) is resersed for the 6th output configuration. It is an Output Configuration which is only available for sources associated with analog input connectors. Choosing Digital Bypass will switch off and bypass all digital signal processing circuitry and leave the signal entirely in the analog domain. The preamp is then configured as a conventional analog preamp with all digital circuitry completely off. When Digital Bypass has been selected, DSP features are not available. These features include Tone Control, PEQ, Mono mode and Bass Management (subwoofer output). If an output configuration with subwoofer(s) enabled is called, the Digital Bypass setting will override the bass management settings in that configuration, leaving L&R signals analog and full range with no subwoofer output. If Digital Bypass is not selected for an analog source, analog signals remain in the analog domain unless a feature requiring DSP is called.
The Digital Bypass configuration cannot be modified. Both Main and Aux output channels are active with both XLR and RCA connectors.

28
Configuration Name As with naming sources, press the Configuration Name button to access the keyboard used for customizing the configuration name. Configurations 1 through 5 can be renamed. Configuration 6 is reserved for Digital Bypass. Remember to press Enter after making your changes to save the new name.
Configure Outputs Choose the output connectors you want enabled with this configuration. If a subwoofer (or two) is used, a Bass Management button appears, allowing you to set crossover frequency and slope, or enable stereo or two mono subwoofers.
Distance to Speakers When subwoofer is enabled, the Distance to Speakers button gives access to audio delay functions. Both Main L&R speakers and Subwoofer(s) have delays available since subwoofers are typically farther from the listener than the main speakers. Used together, the subwoofer(s) may be seemlessly integrated with the main speakers. Distance may be selected in meters with 0.05m steps or feet (0.17ft or ~2” steps).
NOTE: If your L & R speakers are not equidistant from the listening position, you could make an output configuration where the sub is enabled (even if you don't have one), which gives access to the Distance to Speakers settings. Enter the distances to L and R speakers and on the Bass Management page, leave the box for L/R HP Filter un-checked. This will ensure the L & R channels run full range and the time delays you chose will be applied.

29
Bass Management If you also want to High-Pass Filter the L&R outputs, check the box for L/R HP Filter. The crossover will pass the higher frequencies and correctly direct the low frequencies to the subwoofer(s) based on your frequency and slope settings. If this box is unchecked, L&R channel signals pass full range and the lower frequencies are duplicated by the subwoofer(s). This may result in too much bass, especially at certain frequencies, so equalization may be required to compensate.
Auxiliary Channels The Delta PRE has two auxiliary channels that can be utilized for bi-amping the L&R speakers. Alternatively, Aux 2 may be used in conjunction with the Sub output to provide a second mono subwoofer or stereo subwoofer configuration. When configured for Stereo Subs, the Sub output channel serves as the Right Channel Sub and the Aux 2 output channel serves as the Left Channel Sub.
If either the single-ended or balanced Aux channel outputs are enabled and no more than one subwoofer is being used, then the aux channels are considered to be active in bi-amp mode. Technically, this is called power-bi-amping. Separate amplifier channels are used for the high and low frequency drivers of your loudspeaker, but the passive crossovers in the speaker do the work of filtering low and high frequency signals. In this mode, the two auxiliary channels produce the same output as the Main Left and Right channels.
NOTE: When bi-amping with two different amplifiers on each speaker, the amplifiers must have the same gain in order to ensure proper level matching between the upper and lower frequencies. All Classé Delta, CT and Sigma series amplifiers have the same gain and may be used in any combination for bi-amping.
NOTE: When the ‘Bypass’ Output Configuration is selected, the Aux channels will output full range signals as L&R channels, overriding any other configuration setting that might otherwise use Aux 2 as a second subwoofer output. The DSP would unavailable in Digital Bypass.

30
Display Setup The Display Setup menu page, shown below, allows you to configure the brightness and display timeout used for the touchscreen display.
Brightness The Brightness setting of the Delta PRE touchscreen has three possible values: low, medium, and high. Select the setting you prefer. A high brightness setting usually works best in brightly-lit rooms; you may find that a lower setting is less visually intrusive under more subdued lighting conditions.
Timeout If you prefer listening to music in a dimly-lit or darkened room, you may find even the low brightness setting of the display somewhat distracting. You can essentially turn off the touchscreen by reducing the timeout value of the backlighting so as to turn it off entirely after a period of inactivity that you may select. In this context, activity refers to any use of the user interface. This includes hard buttons, the touchscreen, the app and the remote control.
For example, if you reduce the timeout to its minimum setting, the backlighting illuminates the display as soon as you interact with any of the Delta PRE controls, and remains lit for only three seconds – just long enough for you to check a setting. If you continue to use any of the controls (at least once every three seconds), the display remains lit. After three seconds of inactivity on your part, the backlight extinguishes itself, essentially turning off the touchscreen.
If you prefer the display of the Delta PRE to remain on whenever not in Standby mode, select the Never timeout option. The lamp in the touchscreen display is designed for harsh automotive environments and will give you many years of reliable operation.
NOTE: setting the brightness to a lower setting does not increase the life of the lamp.
Network Setup The Network Setup page displays the IP address of the Delta PRE and the Network status.
Pressing the Restore Network Defaults button on this page re-enables DHCP mode. In DHCP mode the Delta PRE obtains an IP address from a device on the Network (usually the Wireless AP).

31
The Delta PRE includes a built-in web interface that can be used to configure the system name, Network settings or update the Delta PRE software. To access the interface, type the IP address displayed on the Network Setup page in the URL line of your browser (e.g. 192.168.1.0) and hit return. Alternately if you are using Safari on the Mac, you can “Show All Bookmarks” (See: Bookmarks menu) and click on Bonjour and double click on your Delta PRE device listed in the Webpage’s folder.
On the web page: Status Information will show the System Name and the Firmware Version number.
Configuration will allow you to personalize the system name and configure the unit’s IP address manually. It is strongly recommended to use DHCP rather than attempt to assign a static IP address, but if one is required, an IT professional should be involved in the installation.
EQ Setup The Delta PRE’s Parametric EQ capability allows you to build very precise digital audio filters to help compensate for fixed sonic irregularities defined by the location and characteristics of your speakers, your room and your listening position in the room. These filters should be constructed based upon audio measurements made by a well-qualified acoustical engineer. These powerful filters are made available in a completely manual fashion to help your professional installer give you the best listening experience possible.
As many as five filters can be built for each speaker channel. An Aux channel not being used as a subwoofer assumes the same filters as defined for its Left or Right channel partner.
In order to define the PEQ filters, select EQ Setup from the System Setup menu, Check the box to enable the EQ. Choose which channel you wish to adjust, select a band and enable its filter, then tune it with the appropriate center frequency, gain, and Q.

32
You do not need to have all or even any filters enabled for every channel. The installer need only make the adjustments to the channels necessary to correct for the room’s interaction. We encourage you to consult with your authorized Classé dealer to properly calibrate the Parametric EQ function.
NOTE: a discrete IR command or Fkey may be used to toggle the EQ on and off to easily compare before and after from the listening position. When the EQ is enabled, EQ appears on the Home page.
Tone Control Setup The Tone Control may be configured as conventional bass and treble controls or used as what is sometimes called a tilt control. In either configuration, the maximum boost and cut is 6.0 dB.
The default setting configures the Tone Control as a Tilt control with low- and high-frequency 3 dB points at 200 Hz and 2,000 Hz respectively. These values are user adjustable, allowing customization of the frequency ranges manipulated by the tilt control. The Tilt control will adjust frequencies above and below these inflection points by tilting the tonal balance in one direction or the other, stepping the higher frequency range up or down in 0.5 dB steps while simultaneously stepping the lower frequency range in the opposite direction, down or up, leaving the frequencies in between unchanged.
If conventional bass and treble controls are desired, select that option and choose the frequencies below which the bass control works and above which the treble control works. The bass and treble controls may be accessed from the touchscreen (Menu> Tone Control) or by pressing Tone on the remote. Use the navigation buttons on the remote or the touchscreen buttons to increase or decrease the level of bass and treble independently. The Tone Control is activated and deactivated by successive pressing of the TONE button on the remote control, choosing the tone control icon on the Classé app, or selecting and deselecting the Enable box on the touchscreen. The app makes using the Tone Control particularly easy, allowing quick selection of Tilt, Bass/Treble and None while using its virtual volume control knob to adjust levels.
DC Triggers The Delta PRE has two available trigger controls. Each may be programmed using normal 12 V or “inverse logic” (0 V) settings. The ability to change the way the trigger operates can solve installation-specific problems that otherwise require external devices that add to both the cost and complexity of your system.
The triggers can be associated with the Standby mode, a specific source or a configuration. To use the Inverse Logic option, simply check the Inverse Logic box on the Trigger Setup page.
For more information on the potential use of DC triggers, we recommend you speak with your authorized Classé dealer.

33
Headphones X-Feed The Headphones Cross-Feed feature is used to create a more spacious and lifelike soundfield when listening through headphones. The center-back-of-the-head image produced by stereo signals played back through headphones is unnatural compared to our normal method of hearing, where both ears are listening to the music source and determining spacial cues based on arrival times and the shape of your head. The X-Feed feature mixes some phase-adjusted left channel into the right channel and vice versa to create a more natural soundfield and reduce listener fatigue.
When the Headphone Cross-Feed feature is enabled, the headphone icon on the home page will appear as follows:
Advanced Settings Advanced Settings allow you to:
• Restore Defaults, which discards all settings and returns the Delta PRE to its Factory Defaults.
• Archive Settings, which saves the current settings, allowing you to make future changes but return to these settings if desired.
• Restore Settings, which loads the settings previously saved by the Archive Settings command.
• Enable Wake on Network, which allows the Delta PRE to detect power ON commands from external network controls like CAN Bus, RS-232 and IP-control including the Classé app. The default mode is for the Wake on Network feature to be enabled.* If you want this feature to be disabled, toggle the checkbox off.
• Enable Auto Standby, which puts the Delta PRE into standby after a chosen period of inactivity. The default mode is for the Auto Standby feature to be disabled.* If you want this feature to be enabled, toggle the checkbox as checked and select the preferred time limit.
Note: The methods used to detect small signals in the Delta PRE are designed to avoid any possibility of degrading sound quality and as such, they do an imperfect job of recognizing when small or low volume signals are present. For this reason, with Auto Standby enabled, the unit may go into standby unexpectedly while signals are present.
* Note that the UK/EU version units such as those sold in the European Union are shipped with Wake on Network mode disabled and Auto Standby mode enabled.
Restoring default setttings will enable Wake on Network mode as well as disable Auto Standby mode.
Tone Control Setting up the Tone Control involves choosing high and low frequency inflection points, and relative cut or boost for them. The factory default settings create what is called a tilt control, which tilts the tonal balance either toward more high and less low frequency for a leaner, crisper sound, or the opposite direction toward a warmer, fuller sound.
NOTE: To change these parameters, press MENU, then System Setup, Tone Control Setup.

34
If conventional bass and treble controls are preferred they may be configured using the Tone Control Setup page as described in the System Setup section. Press TONE on the remote, the tone control icon on the Classé app, or MENU then Tone Control on the touchscreen to access the tone control. The Tone Control is activated by selecting the Enable box on the touchscreen. Alternatively, pressing Tone on the remote control switches to the Tone Control screen and each subsequent press toggles the control on and off. When the Tone Control is enabled, Tone appears on the Home page. The Volume up/down buttons on the remote and the volume knob on the unit and Classé app are used to increase or decrease the effect of the Tone Control when in Tilt mode. When used as conventional bass and treble controls, the Boost and Cut buttons on the touchscreen are used for increasing or decreasing the corresponding Tone Control levels. These controls may also be accessed by pressing Tone on the remote control and using the volume up/down keys. The adjustment range is +/- 6 dB in 0.5 dB increments. Tilt adjustments are made by using the volume knob.
NOTE: The Tone Control feature is considered a temporary override. Upon coming out of standby, Tone Control will deactivate.
Balance To adjust the L/R Balance, when on the Balance page, use the volume knob or the volume up/down keys of the remote control. Balance is adjusted in 0.5 dB increments by alternately boosting and cutting 0.5 dB from each channel. In this way, the overall level stays roughly the same as the balance shifts. The Balance control works by making adjustments with the master volume control, so no additional circuitry enters the signal path when balance adjustments are made.
The Balance control offers a range of +/- 10.0 dB and moving the control to either extreme turns off the opposite channel (used mostly for troubleshooting).
NOTE: Your L & R speakers may not produce the exact same output for a given input, or their location in the room or relative to your listening position may contribute to a perceived imbalance of up to a few dB. To compensate for this, play a simple vocal recording and put the Delta PRE in Mono (press Menu, then Mono). Open the Balance control page and using the remote, adjust the balance until the sound image is perfectly centered. If you close your eyes and do this a few times, you will find that one number, (e.g. Right 1.5 dB) may appear consistently. If so, you know that is the adjustment your system requires. Leave the setting there, return to normal stereo operation and then forget all about the balance control.
NOTE: This Balance feature is considered a temporary override. Upon coming out of standby, the balance will be reset to zero.
Output Configurations You may create up to five different output configurations to accommodate preferences like with or without subwoofer(s), or with subwoofer(s) having different crossover settings. While these configurations may be associated with specific sources, they may also be called from the Main Menu page or the remote control. Pressing the Output Configurations button in the Main Menu or choosing CONFIG SELECT on the remote opens the Output Configurations page. Choose the output configuration you wish to employ.

35
To customize configurations, see the Output Setup description in the System Setup section.
Mono Pressing the Mono button combines L & R channels, resulting in monaural output on all channels (including Auxiliary and subwoofer channels). When in Mono, the Mono button is shaded. Press again to deselect and return to normal stereo operation. When in Mono, the word Mono appears on the Home page.
NOTE: This Mono feature is considered a temporary override. Upon coming out of standby, Mono will deactivate.
Status The Status screen provides several items of information on the currently selected source and configuration as well as access to information on the firmware used in and the internal settings and sensors of the Delta PRE. While on this page, pressing the more button will access the CAN-Bus features for connected Classé components.
Firmware Updates Please visit https://classeaudio.com to download the latest firmware and related documentation and update instructions for your unit. There are two approaches to updating the firmware for the Delta PRE.
One way is through the front panel USB connector, which can be used to load firmware updates. The firmware would be loaded onto a USB stick. With the rear panel power switched off, plug the USB stick into the front panel of the Delta PRE. When the power is switched back on from the rear panel, the update will proceed automatically. The LED indicator will commence with a series of flashing red, off and blue. After several seconds, it will flash blue continously for up to several minutes, depending on the size of the update. The touchscreen may flash white as well. At the end of the update you will see the touchscreen turn white with a small target awaiting your input for screen calibration. Using your finger or something smaller like a pencil eraser, touch the screen in each of the successively identified areas to calibrate it. Once complete, the light on the USB stick will extinguish and the touchscreen will show the Home page. Remove the USB stick and continue using the Delta PRE. Remember that any subsequent setup changes are stored when the Delta PRE is put into standby.
As an alternative to the standard USB stick method of updating the unit’s firmware, updates may be initiated from the Delta PRE web interface page. Using the Firmware tab on the Delta PRE’s web page, confirm that the firmware version currently installed is not the latest and click on the System restart button. Follow the prompts to complete the update.

36
CAN-Bus
CAN-Bus Classé’s Controller Area Network, or CAN-Bus, allows communication and control between similarly featured Classé components. When the Delta PRE is connected with other CAN-Bus-equipped Classé components, the different elements in the system are in constant communication, creating a “global” network that delivers system wide status information and shared operational features, all through the preamp/processor’s touchscreen display.
Note that some components will require a software update to be recognized on the CAN-Bus. Check the Classé website periodically for updates.
features CAN-Bus will allow a Classé touchscreen to:
• Display status information for every connected unit, including amplifiers which do not have a touchscreen display.
• Create a “PlayLink” that allows an SSP or Preamp to automatically switch to the correct input when a Delta series source component starts playback.
• Adjust the global system brightness.• Configure the entire system to go in and out of standby at the touch of
a button and also bring individual components in and out of standby.• Mute any connected unit.
hardware setup 1 Classé CAN-Bus Equipped ProductsTwo or more Classé CAN-Bus equipped products are required, at least one of which must have a touchscreen display.
2 Category 5 Network CablesThese are ordinary network cables, commonly used for broadband Internet connections. They should be typical “straight through” cables not the “crossed over” type, and the total required will be one less than the total number of CAN-Bus equipped components in your system. Daisy chain the components from one to the next using these network cables.
3 CAN-Bus TerminatorA single CAN-Bus Terminator is required. It is inserted into the CAN-Bus OUT connector of the last component in the CAN-Bus daisy chain. One is included in the box with your amplifier. They are also available for a small fee from your nearest Classé Customer Support Centre. https://classeaudio.com/contact/
using CAN-Bus CAN-Bus is controlled via the touchscreen of any Classé component that is so equipped. There is no master component, so Classé series systems where two or more units have a touchscreen can be controlled through any of the touchscreens. However, it is probably easiest to start using CAN-Bus through just one.
CAN-Bus is accessed by pressing the menu button on the face of the unit or remote, then the status button, followed by the more button (right arrow) in the upper right corner of the screen. The touchscreen will then display the CAN-Bus devices screen, which lists connected components by model & serial number.

37
CAN-Bus
CAN-Bus Classé’s Controller Area Network, or CAN-Bus, allows communication and control between similarly featured Classé components. When the Delta PRE is connected with other CAN-Bus-equipped Classé components, the different elements in the system are in constant communication, creating a “global” network that delivers system wide status information and shared operational features, all through the preamp/processor’s touchscreen display.
Note that some components will require a software update to be recognized on the CAN-Bus. Check the Classé website periodically for updates.
features CAN-Bus will allow a Classé touchscreen to:
• Display status information for every connected unit, including amplifiers which do not have a touchscreen display.
• Create a “PlayLink” that allows an SSP or Preamp to automatically switch to the correct input when a Delta series source component starts playback.
• Adjust the global system brightness.• Configure the entire system to go in and out of standby at the touch of
a button and also bring individual components in and out of standby.• Mute any connected unit.
hardware setup 1 Classé CAN-Bus Equipped ProductsTwo or more Classé CAN-Bus equipped products are required, at least one of which must have a touchscreen display.
2 Category 5 Network CablesThese are ordinary network cables, commonly used for broadband Internet connections. They should be typical “straight through” cables not the “crossed over” type, and the total required will be one less than the total number of CAN-Bus equipped components in your system. Daisy chain the components from one to the next using these network cables.
3 CAN-Bus TerminatorA single CAN-Bus Terminator is required. It is inserted into the CAN-Bus OUT connector of the last component in the CAN-Bus daisy chain. One is included in the box with your amplifier. They are also available for a small fee from your nearest Classé Customer Support Centre. https://classeaudio.com/contact/
using CAN-Bus CAN-Bus is controlled via the touchscreen of any Classé component that is so equipped. There is no master component, so Classé series systems where two or more units have a touchscreen can be controlled through any of the touchscreens. However, it is probably easiest to start using CAN-Bus through just one.
CAN-Bus is accessed by pressing the menu button on the face of the unit or remote, then the status button, followed by the more button (right arrow) in the upper right corner of the screen. The touchscreen will then display the CAN-Bus devices screen, which lists connected components by model & serial number.
Selecting a unit on the CAN-Bus devices screen identifies it as the target unit.
The front panel LED(s) or meter light of the target unit will start flashing (unless you choose the unit that you are using to access CAN-Bus).
Once you have chosen the target unit, the touch screen will list the CAN-Bus features available to it. Some CAN-Bus features are shared by all models, some are specific to individual models.
Make sure to exit the CAN-Bus pages before putting your unit(s) into Standby, otherwise the previously selected unit will continue to flash its front panel LED when powering up the next time.
amp features The following CAN-Bus features are available on the Delta MONO / STEREO.
The model, name and firmware version number will be displayed on the CAN-Bus page of the targeted unit.
Operate The Operate button allows you to bring the target unit in and out of standby. This button will be disabled for the unit whose touchscreen you are using to access CAN-Bus.
Mute Engaging Mute will mute the output of the target unit.
Global Standby By setting all your components to Global Standby you can bring your entire system in and out of standby by pressing the standby button of any unit or remote. All CAN-Bus software updates automatically set the updated unit to Global Standby. If you want a particular unit to be excluded from Global Standby, deselect Global Standby for that unit.
NOTE: Wake On Network enabled on all Classe products is required for Global Standby to function properly.

38
Global Dim By setting all your components to Global Dim (referred to as Global Brightness in earlier models), you can adjust the touchscreen and LED brightness for your entire system by changing the brightness of a single touchscreen. All CAN-Bus software updates automatically set the updated unit to Global Dim. If you want a particular unit to be excluded from Global Dim, deselect Global Dim for that unit.
Other status The Other Status screen displays information about the target unit’s internal temperature sensors. Readings for Heatsink 1 & 2 are displayed in degrees Celsius.
Note: This feature is only available when the target amplifier is in operate mode.
Name You can set the name which will appear next to the unit model name and facilitate the identification of units in large systems.
Event Log Reserved for amplifiers, this feature records protection circuit events and can only be accessed when the target amplifier is in standby.
Note: For the amp to be put into standby while allowing the unit with the touchscreen to remain in operate mode, Global Standby for the amp must be de-selected (not highlighted) so the amp can be manually put into standby.
The protection circuit shuts down the amplifier or channel if it overheats or if its output could damage your speakers. The Event Log details the circumstances surrounding the amp going into protection and should be referred to in situations that require the intervention of your dealer or Classé customer support.
The Delta MONO Event Log can report the following events interpreted as follows:
• DC Output — DC from the source has exceeded the amplifier’s ability to correct for it. The amplifier will shut down to protect the loudspeaker.
• Over Current — The peak current has exceeded the safe operating limit, i.e. a short circuit.
• CBE — Comm Board Error. There has been an internal communication error.
• Over Temp — The internal temperature has exceeded the safe operating limit.
• Fan Failure — The fan has been disconnected or is unable to spin.
Protection events are rare and generally occur due to issues that are external to the amp. They should be interpreted positively. The amp is doing what it’s designed to do.

39
Network Sources Network sources are those which stream audio to the Delta PRE using its rear panel Ethernet connection. The Delta PRE is equipped with a hard-wired Ethernet connection because it provides a more reliable and higher speed connection than is typically available over WiFi. If it is not possible or practical to run a direct Ethernet connection from your router to the Delta PRE, various solutions are available. A powerline Ethernet adaptor, such as those offered by Netgear and others may be used or a wireless bridge such as Apple’s Airport Express provides the local Ethernet cable (called LAN or Local Area Network) connection required by the Delta PRE and connects to the Network router via WiFi.
Apple AirPlay The Delta PRE is AirPlay certified; it can render audio content from Apple iPhone, iPad or iPod touch devices or from iTunes on a Mac or PC.
To play content on the Delta PRE:
1. Connect your device to the same Network as the Delta PRE.2. Open iTunes or the iPod App on your iPhone, iPad or iPod touch.3. Locate and tap the AirPlay icon and select the Delta PRE from the
menu (if attempting to AirPlay video content from Safari or Videos, begin playback first).
4. Press play.
When you play content over AirPlay the source will automaticaly change to the Network source; in fact, the system will go ON automatically if it is in standby. If your Delta PRE has multiple sources that select the Network input, the system will select the most recently used (Network input) source.
The Home page shows stream status including the clock status and file format.
The Delta PRE supports the Apple AirPlay protocol for streaming audio through a Network using wired (Ethernet) or wireless (WiFi) connections, or a combination of the two. AirPlay lets you stream audio from your WiFi Network-connected iPad, iPhone or iPod touch, or using iTunes, stream from a (WiFi or Ethernet) Network-connected Mac or PC. Working within the Apple ecosystem, AirPlay allows a wide range of file formats and data rates up to full CD quality. A list of the AirPlay-supported formats and rates appears in the specifications section of this manual.
To use AirPlay, make sure a source button to use the Network connection has been enabled.
Note: When your Ethernet connection is active, the green and amber lights on the Ethernet connector will be illuminated and the Network Setup page will show the status: “Connected.” If no connection is present, the front panel display will show the words “Not Connected” when the Network source is selected and also appear highlighted in red when viewing the Network Setup page.
The Delta PRE display will show the status of the audio stream, so when using AirPlay, it will show the sampling frequency of the signal as well as its format (ALAC is the format AirPlay streams use). You may adjust the volume in iTunes or if using Apple’s free Remote App, change volume and choose and manage music files from your iOS device (iPad, iPhone, iPod touch). Volume changes

40
happen within the Delta PRE, which uses a high-quality analog volume control to avoid the loss of resolution associated with digital domain attenuation. If you press pause or stop, the display will indicate AirPlay - Stopped.
Using an iOS device for AirPlay works the same way. Choose the Music App icon, tap the AirPlay icon, select the Delta PRE from the list of AirPlay speakers, choose your music and play. Volume is likewise adjusted in the Delta PRE by using the volume control on the device.
DLNA If you have chosen a Media Player other than iTunes and/or wish to stream higher bit-rate files (up to 192 kHz PCM or DSD64 DoP), the Network connection will use the DLNA protocol. As with AirPlay, simply setup a source button to use the Network connection. You can stream audio over this connection whether DLNA or AirPlay, so you only need to enable a single Network connection to have access to streaming audio from multiple sources.
DLNA is structured around three basic elements: a Media Player, a Renderer and a File Server. The Media Player is your control interface. It is a program or App that could reside on a smartphone, tablet or computer and its job is to allow you to select your music files and control their playback. Examples of popular Media Players include JRiver, Twonky and Media Monkey. A File Server is where your audio data files are stored. Your Mac or PC could be the file server or it could be an outboard storage device such as a NAS (Network Attached Storage) drive. When called to be played, the data transit the Network from the file server, through the Ethernet cable into the Delta PRE, which is a Renderer. It decodes the file, performs any DSP functions you require and converts the audio from digital data to an analog waveform. It then sets the playback volume and outputs the signal to your amplifier(s).
The setup of a system for using DLNA can become more complex than an iTunes/AirPlay system and because of the nearly endless combinations of hardware and software that may be involved, it is beyond the scope of this manual. You will need to supply and configure the software for your chosen DLNA Media Player and DLNA server(s). If you need assistance, your Classé dealer should be able to help.

41
Troubleshooting
Always refer any service problems to your Classé dealer. However, if you run into a problem, we recommend referring to this section first as sometimes an error is not a malfunctioning product, but simply an oversight in the proper setup or use of the component. This section provides suggested solutions to potential problems.
If none of these solutions work, please consult your Classé dealer for assistance. There are no user-serviceable parts inside the Delta PRE.
Important! Verify that the power amplifier(s) connected to the Delta PRE is powered off before checking any cable connections and before power cycling the unit.
1 Everything appears to be powered on, but there is no sound.P Adjust the volume control to a moderate level - audible but not
excessive (e.g. -35.00 dB).P Make sure that the selected source component is powered on,
not in Standby mode, that it is playing an audio track and not in pause mode.
P Ensure that the proper connector has been selected for the current source.
P Try both analog and digital sources. For digital sources a file format and sampling frequency will appear at the bottom of the Home page. The word Idle appears when the digital source is not providing a signal.
P Verify that the Mute control is NOT engaged. This also applies to sources such as USB connected devices. For example, muting iTunes will result in no output even though the Delta PRE is setup and operating properly.
P Ensure that the amplifier is powered up and not in Standby mode.
P Verify that all cables are securely connected to the proper inputs and outputs, with no kinks or stress points.
2 There is no sound and neither the Standby LED/Status Indicator nor the touchscreen is lit. P Ensure that the Delta PRE is properly connected to the electrical
outlet - the AC cord is positioned firmly in the AC mains receptacle in the rear panel and the power switch is in the ON position.
P If the Delta PRE is properly plugged in and the power from the electrical outlet is at the proper level, try the following: Switch off the main power switch on the rear panel, and unplug the unit for at least thirty seconds. Then plug the cord back in and try powering up again. Sometimes, a brown-out (short-term power loss/drop) can activate a protection mode, which requires a power cycle to reset the Delta PRE to its normal operating mode.
P Remove the AC cord from the unit, and open the fuse holder adjacent to the AC cord inlet. If the fuse is blown (best verified using an ohm meter), contact your qualified Classé dealer for replacement fuse based on the unit configuration below.

42
Mains voltage: 100-120VAC Fuse type: IEC time lag, low breaking capacity Rating: 2AL 250V
Mains voltage: 220-240VAC Fuse type: IEC time lag, high breaking capacity Rating: 1.25AH 250V
3 One speaker or subwoofer seems not to be playing.P If the problem occurs with all inputs, check the interconnecting
cables between the preamp and the power amp. Also check the speaker wires for secure connections.
P Check the balance control setting by pressing MENU on the front panel, and then verify the balance control setting is not turning one channel off or reducing its output.
P If the problem occurs for a subwoofer only, make sure it is active on the configuration assigned to this source button or the one that has been independently selected.
P Check the interconnect cables between the source component and the Delta PRE.
4 The IR remote control does not seem to function.P Ensure that there are no obstacles between the IR remote and the
IR sensor.P Check the orientation and if necessary, replace the batteries in
the remote control.P Be sure the IR sensor is not awash in direct sunlight.
Removal of the combined switch / fuse holder unit
An additional fuse mark on the switch indicates the fuses holders behind theswitch. The red frame shows the outline of the removable unit.
With a simple tool like a Swiss Army knife or a screwdriver No 1 or smaller theunit (1) can be removed from the lter. On the topside (2) behind the switchthere are two fuse holders for each live connection. On the bottom side (3) isa clip to carry an additional spare fuse.

43
5 There is a hum coming out of the speakers.P If you are using single-ended interconnects, make sure they are
not placed alongside any AC power cords. Also make sure that they are not too long – long single-ended interconnecting cables have a natural tendency to pick up noise even when shielded.
P If any source components are connected to cable TV, try disconnecting the cable television line from the source component. If the hum goes away, you need an isolation device between your cable TV converter and the source component. Your Classé dealer can help you obtain one of these inexpensive devices.
network/streaming troubleshooting
1 The Network Status page shows Not Connected and there are no green and amber lights illuminated on the Ethernet cable connector on the rear panel.P Check that the Ethernet cable is connected to an active Network.P Try substituting the Ethernet cable to confirm whether the cable
itself is functioning.P If using a wireless bridge, make sure it is connected to your
wireless Network and that you are using the correct connector (labeled <...> on the Airport Express).
2 The Network status indicates Connected but the Delta PRE
does not appear on your list of devices in AirPlay or on your DLNA Media Player.P Restart all participating components one at a time until the
problem is resolved. First the media player, then the Delta PRE (cycle the power off and on) and then your router. If the problem persists verify that you have a valid IP address. If your address is “Limited Auto IP” then the Delta PRE has auto assigned itself an address and this indicates that your DHCP IP address server is not working.
3 Streaming audio drops out frequently.P Usually a problem associated with wireless networks, if you
are using a wireless bridge, make sure the signal strength from your wireless router is good (they may need to be located closer together) and devices that cause interference such as microwave ovens are not in use.
P Your router may not have sufficient bandwidth to consistently handle the data rate of the audio stream. A higher-performance router may be required.
4 The Delta PRE sometimes turns itself on unexpectedly.
P This is likely caused by “sounds” (e.g. mouse clicks, new mail notifications, etc.) generated by your computer activating the auto select feature for your Network connection. Disable the sounds to eliminate the unwanted behavior.
5 The Delta PRE sometimes turns itself off unexpectedly.P This is likely caused by Auto Standby being enabled and
activated. See the description of Auto Standby under Advanced Settings in System Setup.

44
Care & MaintenanceTo remove dust from the cabinet of your Delta PRE, use a feather duster or a lint-free soft cloth. To remove dirt and fingerprints, we recommend using a microfibre cloth and an anti-static spray such as lens or display cleaner applied to the cloth, not directly onto the Delta PRE.
Dampen the cloth with cleaner fluid first and then lightly clean the surface of the Delta PRE with the cloth. Do not use excessive amounts of cleaner that might drip off the cloth and into the Delta PRE.
Caution! Power down and remove the AC power cord from the Delta PRE before performing maintenance. At no time should liquid cleaners be applied directly to the unit, as direct application of liquids may result in damage to electronic components within the unit.

45
Specifications
All specifications are accurate at the time of printing. Classé reserves the right to make improvements without notice.
General nGain Range -93 dB to +14 dBnInput impedance (at 1kHz, single-ended / balanced) 50 kΩnOutput impedance (single-ended) 50 ΩnOutput impedance (balanced) 200 ΩnMaximum output level (single-ended) 9 VrmsnMaximum output level (balanced) 18 Vrms
DAC Mode (Default mode, with all DSP features disabled, All inputs)nFrequency response 5Hz - 90kHz (-3dB, sweep Fs=192kHz) nHarmonic Distortion <0.0015% (20Hz to 20kHz) (measurement bandwidth: 90kHz) nDynamic range 124dB (-60dBFS, Fs=44.1kHz, A-wtd) nSignal-to-noise ratio 125dB (A-wtd, 22kHz BW, ref 4Vrms)nJitter <40ps (Coaxial in, Fs=44.1kHz)
DSP Mode (With any of the DSP features enabled and set to flat)nFrequency response 10Hz - 84.5kHz (50Ω source impedance) nHarmonic Distortion <0.002% (20Hz to 20kHz) (measurement bandwidth: 90kHz) nIntermodulation Distortion <0.002% (measurement bandwidth: 90kHz) nMaximum input level - Single Ended 2.7 Vrms (at 0dB gain) (+10.8dBu)nMaximum input level - Balanced 5.4 Vrms (at 0dB gain) (+16.9dBu)nSignal-to-noise ratio 105dB (108dBA) (22kHz BW, ref 4Vrms, A-wtd) nCrosstalk -105dB at 100Hz (one channel undriven - BAL/SE) -120dB at 1kHz -120dB at 10kHznChannel Matching (Left to Right) +/- 0.06dBnTone (0.5dB steps) +/- 6dBnEQ (independant L/R, 0.5 dB steps) 5 band, +3dB/-20dB

46
Continued
Bypass Mode (When ‘Bypass’ is selected for any of the XLR/RCA inputs)nFrequency response 1Hz - 2MHz (-3dB, 50Ω source impedance) nHarmonic Distortion <0.0004% at 1kHz (measurement bandwidth: 90kHz) <0.0005% at 10kHz <0.0006% at 20kHznIntermodulation Distortion <0.0001% (measurement bandwidth: 90kHz) nMaximum input level - Single Ended 4.5 Vrms (at 0dB gain) (+15.3dBu)nMaximum input level - Balanced 9 Vrms (at 0dB gain) (+21.3dBu)nSignal-to-noise ratio 130dB (133dBA) (22kHz BW, ref 9Vrms, A-wtd) nCrosstalk -143dB at 100Hz (one channel undriven - BAL/SE) -140dB at 1kHz -124dB at 10kHznChannel Matching (Left to Right) +/- 0.03dB
Phono (Measured 0dB gain, Bypass Mode, XLR Phono)nRIAA deviation (20Hz - 20kHz) < 0.2dBnLoad options for MM type (47k II) 50pF, 100pF, 150pF, 200pF, 250pF, 300pF, 350pF, 400pF, 450pFnLoad options for MC - low output 7.5Ω, 10Ω, 33Ω, 50Ω, 82Ω, 100Ω, 330Ω, 1kΩ nLoad options for MC - high output 47kΩnMM, MC - high output Gain (1kHz, 20Ω source impedance) 41.5dB SNR (22kHz BW, ref 5mVrms) 86dB (93dB A-wtd) Max input level (overload ref 5mVrms) 11dB (20Hz) 23dB (1 kHz) 34dB (10kHz)nMC - low output Gain (1kHz, 20Ω source impedance, 1kΩ load) 60dB SNR (22kHz BW, ref 0.5mVrms) 68dB (74dB A-wtd) Max input level (overload ref 0.5Vrms, 1kΩ load) 12dB (20Hz) 31dB (1 kHz) 52dB (10kHz)
Headphone nPower 540mW (nominal input, 0dB gain, 32Ω load) nOutput impedance 6.8Ω

47
Continued
Format nUSB Front 44.1k, 48k, 88.2k, 96k (iOS) Charging capability : 2.1A (max sample rate is iOS specific)
nUSB Back (LPCM) 32k, 44.1k, 48k, 88.2k, 96k (LPCM / DSD) (LPCM) 176.4k, 192k, 352.8k, 384k
(DoP) DSD64, DSD128 (Native DSD*) DSD64, DSD128, DSD256 (* requires CLASSÉ Audio Driver for Windows) nOptical, Coax, AES/EBU (SPDIF) 32k, 44.1k, 48k, 88.2k, 96k (SPDIF / DSD) (SPDIF) 176.4, 192k (DoP) DSD64
nEthernet max 192k/24bit (File Format dependent) (WAV, AIFF, ALAC, FLAC, WMA, (DoP) DSD64 AAC, MP3, OGG_VORBIS, DSD)
Power consumption n Standby Power Consumption (for North American 120V) Normal standby (WoN: disabled*) 0.25W Network standby (WoN: enabled) 3.3W
RS232 standby (WoN: enabled) 3.6W CAN-BUS standby (WoN: enabled) 3.3W
(for Europe 220-240V) Normal standby (WoN: disabled*) 0.5W Network standby (WoN: enabled) 4.0W
RS232 standby (WoN: enabled) 4.0W CAN-BUS standby (WoN: enabled) 4.0W
(for China 220-240V) Normal standby (WoN: disabled*) 0.5W Network standby (WoN: enabled) 4.0W
RS232 standby (WoN: enabled) 4.0W CAN-BUS standby (WoN: enabled) 4.0W
(for Japan 100V) Normal standby (WoN: disabled*) 0.2W Network standby (WoN: enabled) 3.2W
RS232 standby (WoN: enabled) 3.2W CAN-BUS standby (WoN: enabled) 3.2W
(*20 mins after AC is applied)
n Power Consumption (for North American 120V) 68W (for Europe/China 220-240V) 85W (for Japan 100V) 68W
n Power Supply 100V~ 50/60Hz (The PRE is configured to one of these AC configurations) 120V~ 50/60Hz 220-240V~ 50/60Hz Note: Refer to the rear panel of the PRE for the configured voltage

48
Continued
Dimensions / Weight n Operating Temperature 10-35 °C (50-95 ° F)
nOverall dimensions Width: 445mm (17.5”) Depth (including connectors): 449mm (17.5”)
Height: 121mm (4.75”)
nNet weight 13.5 kg (29.8 lbs)nShipping weight 17.8 kg (39.2 lbs) (Europe) 18.4 kg (40.5 lbs)
For more information, see your Classé dealer, or contact our Headquarters at:
Sound United, LLC 5541 Fermi Court Carlsbad, CA 92008 United States Internet: https://classeaudio.com

49
Made for:niPod touch (5th generation)niPod touch (4th generation)
niPod nano (7th generation)niPod nano (6th generation)
niPod touch (3rd generation) niPod nano (5th generation)niPod touch (2nd generation) niPod nano (4th generation)niPod touch (1st generation)niPod classic
niPod nano (3rd generation)niPod nano (2nd generation)
Made for:niPhone Xr niPhone 5SniPhone XsniPhone 8niPhone 7 PlusniPhone 7niPhone 6SniPhone 6
niPhone 5niPhone 4SniPhone 4niPhone 3GSniPhone 3niPhone
Made for:niPad mini (Retina)niPad Air
niPad mininiPad 2
niPad (4th generation)niPad (3rd generation)
niPad
AirPlay:AirPlay works with iPhone, iPod, and iPod touch with iOS 4.3.3 or later, Mac with OS X Mountain Lion, and Mac and PC with iTunes 10.2.2 or later.
Classé and the Classé logo are trademarks of Sound United, LLC. All rights reserved. AMX® is a registered trademark of AMX Corporation of Richardson, TX. All rights reserved. Crestron™ is a trademark of Crestron Electronics, Inc. of Rockleigh, NJ. All rights reserved.Control 4™ is a trademark of Control 4 Corporation of Saltlake City UT. All rights reserved.Savant® is a registered trademark of Savant Systems, LLC of Hyannis, MA.
“Made for iPod,” “Made for iPhone,” and “Made for iPad” mean that an electronic accessory has been designed to connect specifically to iPod, iPhone, or iPad, respectively, and has been certified by the developer to meet Apple performance standards. Apple is not responsible for the operation of this device or its compliance with safety and regulatory standards. Please note that the use of this accessory with iPod, iPhone, or iPad may affect wireless performance.
iTunes, AirPlay, iPad, iPhone, iPod nano, and iPod touch are trademarks of Apple Inc., registered in the U.S. and other countries.

50
Dimensions
16" (406mm) 17.5" (445mm)
4" (102mm)
4.75" (121mm)
17.5" (449mm)
16.5" (419mm)
0.75" (20mm)

51
Installation Worksheet
Source: ______________________________________________________________
Audio Connector:______________________________________________________
Input:_______________________________________________________________
Source: ______________________________________________________________
Audio Connector:______________________________________________________
Input:_______________________________________________________________
Source: ______________________________________________________________
Audio Connector:______________________________________________________
Input:_______________________________________________________________
Source: ______________________________________________________________
Audio Connector:______________________________________________________
Input:_______________________________________________________________
Source: ______________________________________________________________
Audio Connector:______________________________________________________
Input:_______________________________________________________________
Source: ______________________________________________________________
Audio Connector:______________________________________________________
Input:_______________________________________________________________
Source: ______________________________________________________________
Audio Connector:______________________________________________________
Input:_______________________________________________________________

V 1.6 021220
Copyright © 2020 Sound United, LLC
Classé 380, rue McArthur
Saint-Laurent, Québec H4T 1X8 CANADA
Classé offers International Service and Support for its Products. Please visit our Website to find up-to-date Contact Information.
https://classeaudio.com