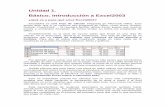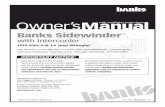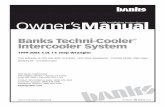Owners Manual, Banks iQ, 2003-10 Power Stroke, 2001-10...
-
Upload
duongthien -
Category
Documents
-
view
217 -
download
0
Transcript of Owners Manual, Banks iQ, 2003-10 Power Stroke, 2001-10...
3/27/18 PN 96834 v.6.0
2003-2010 Ford Power Stroke 2001-2010 Chevy Duramax2003-2007 Dodge Cummins
THIS MANUAL IS FOR USE WITH KITS 55437-55464, 61141-61158, 63754,
63755, 63777, 63778, 63787 & 63788
Gale Banks Engineering 546 Duggan Avenue • Azusa, CA 91702 (626) 969-9600 • Fax (626) 334-1743
Product Information & Sales: (888) 635-4565Customer Support: (888) 839-5600 Installation Support: (888) 839-2700
bankspower.com
©2018 Gale Banks Engineering
Owner’s Manualwith Installation Instructions
2 96834 v.6.0
WELCOME TO THE WORLD OF Banks iQCongratulations on your Banks iQ purchase. You’re about to discover that Banks iQ is designed to help you get the most out of your entire driving experience. Besides being fun and easy-to-use, Banks iQ’s graphic, intuitive design makes each screen and feature a breeze to navigate. Use this manual to get you started. As Banks iQ develops, we will be updating this manual both in print and online at www.bankspower.com/banksiq.
If you already own or purchased a Banks Power Tuner, Speed Loader, or SpeedBrake along with your Banks iQ, you now have the most sophisticated and user-friendly way to interact with these performance and safety devices. Choose, select and change gauges in the display, adjust power and brake intensity levels on-the-fly, change on- screen safety alerts—all at the touch of a virtual button.
Ready to see the results of your tuning efforts? Banks iQ clocks your 0-60 mph, 1/8-mile and 1/4-mile performance runs. Performance runs are automatically stored for later retrieval with a time-and-date stamp. With Banks iQ, you can also scan and clear OBD II diagnostic codes. It gives you virtually endless functionality and fits in a mount on your windshield.
Don’t forget, we’re always working on expansions, upgrades, and new applications that will make your Banks iQ do even more. So be sure to register at www.bankspower.com/banksiq to receive important e-mail alerts regarding updates and upgrades for your Banks iQ device. Or call us with questions at 1-800-GET POWER.
iQ Box Contents
Item Description QtyBanks iQ 1
Cable (Mini B to USB) 1
Banks iQ Mounting Clip 1
Windshield Mount 1
Instruction Manual 1
Quick-Start Sheet 1
Banks Bridge Module 1
Please refer to your Banks Power Tuner or SpeedBrake® Owner’s Manual for contents supplied with each of those products.
Introduction
96834 v.6.0 3
Introduction . . . . . . . . . . . . . . . . . 2
Disclaimer of Liability & Warranty . . . . . . . . . . . . . . . . . . . . 4
Section 1 . . . . . . . . . . . . . . . . . . . . 6 Safety Precautions
Section 2 . . . . . . . . . . . . . . . . . . . . 9 Quick Start
Section 3 . . . . . . . . . . . . . . . . . . . 10 Mounting and Connecting the Banks iQ
Section 4 . . . . . . . . . . . . . . . . . . . 14 Software Introduction
Section 5 . . . . . . . . . . . . . . . . . . . 16 Working with Power Mode, Safety Mode, and Combo Power/Safety Screen
Section 6 . . . . . . . . . . . . . . . . . . . 17 Power Mode
Section 7 . . . . . . . . . . . . . . . . . . . 18 Safety Mode
Section 8 . . . . . . . . . . . . . . . . . . . 21 Combo Power & Safety Screen
Section 9 . . . . . . . . . . . . . . . . . . . 21 Performance Mode
Section 10 . . . . . . . . . . . . . . . . . . 24 Diagnostics Mode
Section 11 . . . . . . . . . . . . . . . . . . 26 Compass Mode
Section 12 . . . . . . . . . . . . . . . . . . 27 GPS Data Mode
Section 13 . . . . . . . . . . . . . . . . . . 28 Adjustments Menu
Section 14 . . . . . . . . . . . . . . . . . . 29 Set-Up
Section 15 . . . . . . . . . . . . . . . . . . 32 Gauge Placement
Section 16 . . . . . . . . . . . . . . . . . . 33 Gauge Style
Section 17 . . . . . . . . . . . . . . . . . . 34 Gauge Color
Section 18 . . . . . . . . . . . . . . . . . . 35 Gauge Descriptions
Section 19 . . . . . . . . . . . . . . . . . . 36 On Screen Alerts
Section 20 . . . . . . . . . . . . . . . . . . 38 Max Values
Section 21 . . . . . . . . . . . . . . . . . . 39 Version Info
Section 22 . . . . . . . . . . . . . . . . . . 40 Troubleshooting
Table of Contents
4 96834 v.6.0
Do not use this product until you have carefully read the following agreement.This sets forth the terms and conditions for the use of this product. The installation of this product indicates that the BUYER has read and understands this agreement and accepts its terms and conditions.
DISCLAIMER OF LIABILITY
Gale Banks Engineering Inc., and its distributors, employees, and dealers (hereafter “SELLER”) shall in no way be responsible for the product’s proper use and service. The BUYER hereby waives all liability claims.
The BUYER acknowledges that he/she is not relying on the SELLER’s skill or judgment to select or furnish goods suitable for any particular purpose and that there are no liabilities which extended beyond the description on the face hereof and the BUYER hereby waives all remedies or liabilities, expressed or implied, arising by law or otherwise, (including without any obligations of the SELLER with respect to fitness, merchantability, and consequential damages) whether or not occasioned by the SELLER’s negligence.
The BUYER is responsible to fully understand the capability and limitations of his/her vehicle according to manufacturer specifications and agrees to hold the SELLER harmless from any damage resulting from the failure to adhere to such specifications.
The SELLER disclaims any warranty and expressly disclaims any liability for personal injury or damages. The BUYER acknowledges and agrees that the disclaimer of any liability for
personal injury is a material term for this agreement and the BUYER agrees to indemnify the SELLER and to hold the SELLER harmless from any claim related to the item of the equipment purchased. Under no circumstances will the SELLER be liable for any damages or expenses by reason of the use or sale of any such equipment.
The BUYER is responsible to obey all applicable federal, state, and local laws, statutes, and ordinances when operating his/her vehicle, and the BUYER agrees to hold SELLER harmless from any violation thereof.
The SELLER assumes no liability regarding the improper installation or misapplication of its products. It is the BUYER’s responsibility to check for proper installation and if in doubt, contact the manufacturer.
The BUYER is solely responsible for all warranty issues from the automotive manufacturer.
The use of this device signifies automatic approval of these conditions.
LIMITATION OF WARRANTY
Gale Banks Engineering Inc. (hereafter “SELLER”), gives Limited Warranty as to description, quality, merchantability, fitness for any particular purpose, productiveness, or any other matter of SELLER’s product sold herewith. The SELLER shall be in no way responsible for the product’s open use and service and the BUYER hereby waives all rights except those expressly written herein. This Warranty shall not be extended or varied except by written instrument signed by SELLER and BUYER.
The Warranty is Limited to one (1) years from the date of sale. All products that are in question of Warranty must be returned shipping prepaid to the SELLER and must be accompanied by a dated
Disclaimer of Liability & Warranty
96834 v.6.0 5
proof of purchase receipt. All Warranty claims are subject to approval by Gale Banks Engineering Inc.
WARNING: Below 32o F (0oC) or above 140o F (60oC), the Banks iQ may be susceptible to damage as a result of extended direct exposure to sunlight, heat, or extreme cold. It is highly recommended that the Banks iQ be removed from its mounting location if the vehicle will be subjected to these conditions for an extended period of time. Gale Banks Engineering is not responsible for damage to Banks iQ resulting from exposure conditions.
Banks iQ is an electrical device. Gale Banks Engineering is not responsible for damage to any component of the device, including the LCD touch screen, caused by sharp objects, dropping, exposure to moisture, or other mishandling of the device.
Under no circumstance shall the SELLER be liable for any labor charged or travel time incurred in diagnosis for defects, removal, or reinstallation of this product, or any other contingent expense.
Under no circumstances will the SELLER be liable for any damage or expenses incurred by reason of the use or sale of any such equipment.
In the event that the buyer does not agree with this agreement:
The buyer may promptly return this product, in a new and unused condition, with a dated proof-of-purchase, to the place-of-purchase within thirty (30) days from date-of-purchase for a full refund.
The installation of this product indicates that the buyer has read and understands this agreement and accepts its terms and conditions.
SAFETY INFORMATION
DO NOT USE Banks iQ NEAR WATER OR IN AN ELECTRICAL STORM AS THIS COULD LEAD TO AN ELECTRICAL SHOCK.
DO NOT USE Banks iQ NEAR A NATURAL GAS LEAK.
The symbol of the crossed out trash bin indicates that this product (electrical, electronic equipment) should not be placed in municipal waste. Check local regulations for disposal of electronic products.
COPYRIGHT INFORMATION
Products and corporate names appearing in this manual are for identification purposes only. These names may or may not be registered trademarks or copyrights owned by these corporations. Their use by Gale Banks Engineering is for the express purpose of identification or explanation for the owner’s benefit and is in no way meant to infringe.
DISCLAIMER
Banks Engineering reserves the right to make improvements, changes or updates to its software at any time without notice. As such the illustrations, images, and descriptions used in this manual may not match exactly the referenced screens as they appear in the latest release of the application.
6 96834 v.6.0
Always observe safety precautions!
Gale Banks Engineering urges you to always follow safety precautions. These pages include important information intended to prevent personal injury to yourself and/or others, and property damage.
Always be sure you carefully read and understand each precaution before moving on to the rest of the manual.
HANDLING PRECAUTIONS
• Never try to disassemble or modify Banks iQ in any way.
• Do not wipe with a wet cloth.
Banks iQ contains combustible and metal parts, so water and foreign substances can cause malfunction and create the risk of overheating due to wiring insulation failure, short circuiting, smoke, fire, combustion, and electric shock.
OUTDOOR PRECAUTIONS
When outdoors, avoid using Banks iQ anywhere it might get wet with rainwater or other moisture, and/or in dusty conditions. Banks iQ is not water resistant or dust resistant. Water and dust create the risk of fire and smoke, combustion, electric shock, resulting in damage and malfunction.
Never touch Banks iQ or its electronic accessories with wet hands. This will create the risk of electric shock, short circuiting or insulation failure, fire, smoke and combustion. Also, never allow the Bridge plug to become wet.
Always stand in a safe place while
using Banks iQ outdoors. Use of Banks iQ while walking can result in accident and/or personal injury.
Do not share a power source with other devices. Using an extension cord to plug in several electric devices can cause the rated current level to be exceeded, resulting in overheating of cord or outlet, fire, and other damage.
Keep micro-SD cards out of the reach of small children as they may be swallowed. If you think this might have happened, Call 911 or consult your local emergency services (police, fire, ambulance) immediately.
Do not touch Banks iQ or its plug or USB cable if there is lightning in your area.
Lightning strikes create the risk of electric shock.
IN-VEHICLE PRECAUTIONS
Use this unit in 12V/24V DC negative ground vehicles only.
WARNING: Below 32o F (0oC) or above 140o F (60oC), the Banks iQ may be susceptible to damage as a result of extended direct exposure to sunlight, heat, or extreme cold. It is highly recommended that the Banks iQ be removed from its mounting location if the vehicle will be subjected to these conditions for an extended period of time. Gale Banks Engineering is not responsible for damage to Banks iQ resulting from exposure conditions.
Always drive in accordance with traffic rules and regulations. Failure
Section 1SAFETY PRECAUTIONS
96834 v.6.0 7
to do so may result in traffic accident and injury to yourself and/or others.
Never take your eyes off the road to adjust Banks iQ settings or change screens while driving vehicle. Doing so can result in a traffic accident. Always stop your vehicle in a safe place before operating the unit.
Only look briefly at Banks iQ screen images while operating your vehicle. Doing otherwise can take your mind off the road and create the risk of a traffic accident and injury to yourself and/or others.
Do not set volume level too high. Blocking out the sound of other vehicles and traffic can create the risk of a traffic accident.
Never use headphones while operating a motor vehicle. This can create the risk of a traffic accident and may be considered illegal.
Never install Banks iQ in a location where it will interfere with operation of the motor vehicle, block the driver’s view, or where it may endanger passengers. Installing the unit near the shift lever, brake pedals or other vehicle controls, or block front, side or rear vision, can create the risk of a traffic accident and cause injury to yourself and/or others.
Never install Banks iQ where it can interfere with airbag operation. Do not install in a location where deployment of the airbag cause Banks iQ or its parts to become projectiles. Also, be sure to check installation precautions for your exact vehicle model and year.
Make sure to install the Banks iQ mount so it does not come off or fall down. Clean off any dirt and wax from the installation location, and install securely. Using or re-using two-sided tape will cause inadequate adhesion, causing the mount to come off and can cause an accident. Periodically check the adhesion and installation condition of the cradle.
PRECAUTIONS FOR USE IN VEHICLE
Use only the items that come with this unit and the Banks products it was designed to interface with. Use of non-specified items can damage the vehicle interior or result in a poor fit, creating the risk of accident, malfunction, or fire.
Install Banks iQ where it is out of the reach of small children. Failure to do so can cause an injury to the child or others due to mishandling of Banks iQ.
Do not install Banks iQ in a location where it will be splashed by water or subjected to large amounts of humidity, dust, or oil smoke. This can increase the risk of smoke, combustion, electric shock, and accident.
PRECAUTIONS DURING USE
Liquid Crystal Display (LCD)
• The LCD scratches easily, so be sure to use only your finger or the stylus to perform touch operations.
• Do not use commercially available LCD protection film. This can result in poor touch panel operation.
• To protect the LCD, avoid exposure to direct sunlight while not in use. Using a car sunshade or other means to block the sun is recommended.
8 96834 v.6.0
• Excessively low temperatures may cause failure of video images to appear or respond slowly. It also can cause strange video image movement and deterioration.
• Do not clean Banks iQ while power is turned on. When wiping the LCD, use a dry soft, micro-fiber cleaning cloth.
• Do not use a paper towel to clean the screen.
• When transporting Banks iQ, make sure that the LCD screen does not come in contact with any foreign objects.
CARRYING THE UNIT
• Never pick up the unit while holding the LCD.
• Never put excessive pressure on Banks iQ by sitting with it in your pocket, putting a heavy object on it, etc.
• Turn off power and put Banks iQ into a bag or other holder when carrying it.
When Not in Use. Store Banks iQ in a place where it is not subject to extremely high or low temperatures. Room temperature is best.
Precautions during Use Inside a Motor Vehicle. Always be sure to use Banks iQ in accordance with local rules and regulations.
-END, SECTION 1-
96834 v.6.0 9
After Mounting and Connecting, see Section 3, simply plug the supplied Banks iQ USB interface cable into the device’s power connection. See Figure 2. When used in your vehicle, Banks iQ will operate on the vehicle’s power source.
Press and hold the Power button to turn Banks iQ on. Within a few minutes, the Banks iQ will adjust for time, date and time zone using a GPS information. It even adjusts automatically for daylight savings time.
NOTE: When Banks iQ is powered off,
date and time information is lost until the device has been restarted and locates a GPS signal.
Use the on-screen buttons to access and use all enabled Banks iQ’s functions.
For Banks Power Tuner and/or SpeedBrake Users
The Banks iQ is a versatile touch-screen interface between your Banks Power Tuner and/or SpeedBrake and your vehicle. With the touch of the screen, you can change power levels or brake
Section 2QUICK START
Figure 2 Left Side Edge
Figure 1 Banks iQ
10 96834 v.6.0
settings on-the-fly. These are just two of the numerous parameters Banks iQ lets you adjust while connected to a Banks Power Tuner and/or SpeedBrake. It displays data from any five engine gauges you select.
-END, SECTION 2-
1. Locate the Window Mount Assembly in your kit.
2. Assemble the Banks iQ docking station to the Universal mount by inserting and sliding the Universal mount tabs into the docking station grooves. Hand tighten the nut behind the docking station to hold the docking station in place.
3. Attach the window mount to your Banks iQ. See Figure 3. Align and place the two (2) lower tabs on the window mount to the corresponding slots on the bottom of the iQ first then snap the top of the iQ into place.
4. Find a suitable place on the windshield for ease of access and viewing of Banks iQ. Use location shown in Figure 4 as a reference for mounting Banks iQ in your vehicle. Loosen the knob and move the swivel suction plate to achieve desired viewing angle of the Banks iQ screen. Do a test fit and note the angle necessary to achieve the correct viewing angle.
5. Make sure the suction cup and the mounting area on the windshield are clean and dry. With the suction lever in the up position, ensure the suction cup is flat against the windshield, and then push the suction lever down to secure in place.
Section 3MOUNTING AND CONNECTING THE BANKS iQ
96834 v.6.0 11
Figure 3 Attaching Banks iQ to window mount
Figure 4 Suggested Mounting location for Banks iQ, Chevy LMM Shown
12 96834 v.6.0
Connecting Banks iQ
6. Locate the RJ12 Cable (similar to telephone connector) on your OBDII interface cable or SpeedBrake wire harness connected to the vehicle’s OBD II connector. See Figure 5.
7. Locate Banks iQ Bridge Module and connect the RJ12 connector into the Bridge Module. See Figure 6.
8. Route the Banks iQ USB interface cable on the Banks iQ Bridge Module to reach the Banks iQ and connect it to the left receptacle on the iQ.
CAUTION: The USB interface cable that connects the iQ to the Bridge should be handled with care. Be careful not to strain/pull the cable while connected to the iQ.
NOTE: You may need to loosen or remove dash panel or covers to install the interface cable between dash crevice or behind dash panels.
WARNING: THE CABLE CONNECTED TO THE BANKS iQ IS DESIGNED TO SUPPLY A CONSTANT LOW-
VOLTAGE POWER SOURCE (+5VDC) TO THE BANKS iQ AND IS “LIVE” AS LONG AS THE SYSTEM’S OBD II INTERFACE CABLE OR BANKS WIRING HARNESS IS COMPLETELY INSTALLED AND THE USB CABLE CONNECTOR IS PLUGGED INTO BANKS iQ. ALTHOUGH THIS CABLE CIRCUITRY IS FUSE-PROTECTED, THE USER IS EXPECTED TO TAKE APPROPRIATE MEASURES TO PREVENT SMALL CHILDREN AND/OR PETS FROM CONTACT WITH ANY PART OF THIS SYSTEM.
9. Secure Banks iQ Bridge Module under the dash to any dash frame support using the supplied cable ties. Use the cable tie support loops on the side of the Bridge Module to securely fasten it under the dash.
10. Route all wiring away from any pedals or other moving components. Using the cable ties supplied, secure the wiring under the dash.
-END, SECTION 3-
14 96834 v.6.0
NOTE: Banks iQ will only display Banks Power Tuner, SpeedBrake, or other Banks software functions if you have purchased them. Remember, you can upgrade your Banks iQ as new software is developed and learn more about other Banks iQ applications anytime. Register at www.bankspower.com/banksiq to receive important e-mail alerts regarding updates and upgrades for your Banks iQ device. Or call us with questions at 1-800-GET POWER.
Turn the Banks iQ on by pressing and holding the ‘Power’ button on top of Banks iQ. Start-up will take a few seconds while the Banks iQ scans to see if Banks Power Tuner and/or SpeedBrake are enabled. After initial start-up, Banks iQ will display the ‘Mode Select’ Menu. See Figure 8. To navigate through the menu press the left or the right arrows. The Banks iQ will display the options available for your vehicle.
If a Banks Power Tuner and a SpeedBrake are installed, both can be controlled in one Mode Screen. If only a Banks Power Tuner or a SpeedBrake is installed, select the Mode to control
that specific device. After a selection has been made, the Banks iQ will start in the selected Mode Screen. To access other applications, press the ‘Banks iQ Home’ icon at any time in the lower left hand side to return to the Mode Select Menu. See Figure 9.
Sleep Mode
When Banks iQ is connected to your vehicle it will go into ‘Sleep Mode’ whenever the vehicle is turned off.
NOTE: For some vehicle models, Banks Power Tuners will stay on for approximately one minute after the vehicle is shut off. The iQ will turn off after the Power Tuner turns off.
There is no need to exit the Banks iQ application or to turn the iQ off. Banks iQ will automatically ‘Wake Up’ when the vehicle ignition is turned on or the ‘Power’ button is pressed.
Section 4SOFTWARE INTRODUCTION
Figure 7 Start up
96834 v.6.0 15
The iQ may be turn off or put into sleep mode manually at any time by pressing and holding the ‘Power’ button. Then select the ‘Sleep Mode’, ‘Off’, ‘Cancel’ or ‘Restart’ button on the screen.
NOTE: When the iQ senses that the vehicle is in motion some features will be inaccessible. The feature icons will be grayed out during that time.
-END, SECTION 4-
Figure 9
iQ HomeIcon
Figure 8
16 96834 v.6.0
Press the ‘Power’ button in the Mode SELECT screen to access the Tuner and/or combo Tuner/SpeedBrake.
Press the ‘Safety’ button on the Mode SELECT screen to access the SpeedBrake and or combo Tuner/SpeedBrake.
Power Mode, Safety Mode and Combo Power/Safety Screens all display the following: five user-selectable Gauges, Status Indicator, and Brake or Power level. See Figure 10.
Press the Wrench icon to see the ‘Adjustments’ menu.
Select any five gauges that you want to show on your display. To change a gauge, simply press on it and you will be taken to the ‘Gauge Placement’ screen featuring the gauge you selected. Refer to Section 20 for instruction on how to change each gauge. The gauges can also be changed to display in U.S. or metric units. Refer to Section 19 for instruction on how to change units.
The Status Indicator in the upper right-
hand corner of the screen displays the communication status between the Banks iQ and Banks Power Tuner and/or SpeedBrake. In the event that an on-screen alert or Banks Power Tuner/SpeedBrake malfunction is triggered, a status alert will appear in the upper right-hand corner of the screen. See Figure 48. Press on the status alert for more information about the alert condition.
Below the Status indicator are the Up and Down arrows. Press on the arrows to increase or decrease Power level, Brake strength, or target speed with the corresponding change displayed in between the arrows. Refer to Section 6, 7, & 8 for instruction on use.
For ‘Braking’ or ‘Braking & Power’ Mode, the active device or mode will be highlighted in red in the lower part of the screen. Refer to Section 7 & 8 for instruction on use.
On the lower left hand corner of the screen is the ‘Banks iQ Home’ icon, which will direct you back to the ‘Mode Select’ menu, and the ‘Wrench’ icon that will direct you to
Section 5WORKING WITH POWER MODE, SAFETY MODE, AND COMBO POWER/SAFETY SCREEN
Figure 10 Combo Tuner and Brake Screen Shown.
96834 v.6.0 17
the ‘Adjustments’ menu. For more description of the ‘Adjustments’ menu, please see Section 18.
For more information regarding the Banks Power Tuner, please refer to Section 6.
The Safety and combo Power & Safety screens have additional buttons that allow you to choose your Braking
Mode. For more information, please refer to Section 7 & 8.
The combo Power & Safety screen allows you to switch quickly between Power and Safety Modes. For more information, please refer to Section 8.
-END, SECTION 5-
Your Banks Power Tuner features selectable power levels are 1 thru 6. Level 1 is the vehicle’s stock power. Level 2 is the EconoMind® setting, specifically designed to improve fuel economy. Level 3 thru 6 produce incremental power increases along with EconoMind features. The selection of a power level can be done on-the-fly while driving. A brief pause will occur before the level changes. This is due to a verification process inside the Tuner.
To increase power level, press the ‘Up’ arrow. To decrease the power level, press the ‘Down’ arrow on the right side of the screen. See Figure 11. Power level is displayed in-between the arrows.
On the lower left hand corner of the screen are the ‘Banks iQ Home’ icon, which will direct you back to the ‘Mode Select’ menu, and the ‘Wrench’ icon that will direct you to the ‘Adjustments’ menu. For more description of the ‘Adjustments’ menu, please see Section 18.
To prevent damage to the factory transmission, Banks recommends that automatic transmission vehicles do not exceed level 4 while the vehicle is experiencing load (towing, climbing a steep grade, carrying a load, etc.).
-END, SECTION 6-
Section 6POWER MODE
Figure 11 Power Screen
18 96834 v.6.0
Figure 12 Manual Mode
Section 7SAFETY MODE
The SpeedBrake has three operating modes; MANUAL, AUTO and OFF. In the MANUAL mode, the SpeedBrake will activate and will downshift the transmission and adjust the turbocharger vanes, resulting in a braking effect that slows your vehicle to 15 mph. In AUTO mode, the SpeedBrake varies the position of the turbocharger vanes and selects an appropriate gear in order to maintain a pre-selected target speed. Choosing the OFF mode allows the vehicle to behave as if the SpeedBrake is not present.
To change between modes, press the ‘Mode’ button on the lower portion of the screen. See Figure 12.
MANUAL ModeWhile in the MANUAL mode, there are three strength selections available: HIGH, MED (medium) and LOW. Press the ‘Up’ arrow to increase the brake strength or the ‘Down’ arrow to decrease the strength on the right side of the screen. Brake strength will be displayed in-between the Up and Down arrows.
HIGH strength achieves the highest level of braking force by aggressively
downshifting the transmission and closing the turbocharger vanes. This setting is recommended for heavily loaded vehicles or whenever aggressive braking is desired.
MEDIUM (MED) strength achieves a moderate level of braking force by slightly delaying transmission downshifts. This setting is recommended for moderately loaded vehicles.
LOW strength setting achieves a lower level of braking force and is recommended for lightly loaded or unloaded vehicles. The LOW setting may also be used for daily driving.
CAUTION: Using the HIGH setting with a lightly loaded vehicle will result in VERY aggressive braking. Become familiar with the characteristics of the Strength Settings before encountering slippery road conditions, including rain, snow and icy.
MANUAL Mode Foot Brake ActivationIf Foot Brake Activation is disabled, the SpeedBrake will activate after releasing
96834 v.6.0 19
the acceleration pedal and vehicle speed is above 15 mph, regardless of whether or not the foot brake is used. If the Foot Brake Activation is enabled the SpeedBrake will only activate when the foot brake is applied.
To Enable or Disable Foot Brake Activation press on the ‘Foot Brake Activation’ Icon on the top of the screen. See Figure 13. The Foot Brake Activation is enabled when the icon is highlighted and disabled when crossed out.
AUTO Mode While in the AUTO mode, press the Up arrow to increase the target speed or press the Down arrow to decrease the target speed in increments of 1 MPH or 5 MPH.
Press on the ‘Target Speed Increment Switch’ button to select the increment value (1 MPH or 5 MPH). See Figure 14.
AUTO mode uses various functions of Banks SpeedBrake to keep the vehicle at the driver’s pre-set target speed. When AUTO mode is active and the vehicle is above the targeted speed, Banks SpeedBrake will cause braking activity to take place and slow the vehicle to the targeted speed and then adjust to maintain it. Banks SpeedBrake activity will include varying the position of the turbocharger vanes, selecting the appropriate transmission gear and selectively locking the torque converter clutch. Banks SpeedBrake will become inactive as soon as the vehicle drops below the targeted speed.
NOTE: If the target speed cannot be met after Banks SpeedBrake has taken all possible actions to do so, a yellow ‘Foot Brake’ icon to the driver will display on the Status Indicator in the upper right-hand corner of the screen to warn the driver that he/she should use the foot brake to slow the vehicle. This feature may be disabled by going to the ‘On Screen Alerts’ screen in the ‘Adjustments’ menu.
Figure 13
Foot Brake Activation Icon
Figure 14 AUTO Mode
TargetSpeed
20 96834 v.6.0
AUTO Mode Foot Brake ActivationIf Foot Brake Activation is disabled, the SpeedBrake will adjust to prevent vehicle speeds over the target speed, regardless of foot brake use. If Foot Brake Activation is enabled, applying the foot brake overrides the AUTO mode and activates the ‘MANUAL’ mode. This may be particularly useful when a stop is needed while in SpeedBrake mode.
CAUTION: Your Banks SpeedBrake is NOT a substitute for the hydraulic brakes on your truck. The device will not correct or compensate for improperly maintained hydraulic brakes. Also, please be aware that your Banks SpeedBrake is not designed to be used as a parking brake or to bring your vehicle to a complete stop. Your Banks SpeedBrake is a supplementary braking system designed to help you slow down or to assist you in maintaining a more constant speed when descending a grade. Remember that this SpeedBrake is first and foremost a preemptive device and is most efficient when used to help prevent, rather than correct, a vehicle over speed situation.
The use of a Banks SpeedBrake does not increase the load capacity of your vehicle. Gross combined Weight Rating specifications should always be adhered to. The Banks SpeedBrake will allow you to slow your vehicle more effectively within your vehicle’s weight specifications.
In the lower left hand corner of the screen is the ‘Banks iQ Home’ icon, which will direct you back to the ‘Mode Select’ menu, and the ‘Wrench’ icon that will direct you to the ‘Adjustments’ menu. For more description of the ‘Adjustments’ menu, please see Section 18.
OPERATION/DRIVING
Now that you are familiar with the features that are available with Banks SpeedBrake, it is recommended that you experiment with the various settings prior to using the braking features in a towing or extreme driving situation. Under light load conditions on local streets, the MANUAL mode in the MEDIUM (MED) setting is an appropriate starting point to provide a reasonable demonstration that the brake is functioning.
NOTE: Whenever the brake is active and the footbrake is applied, the vehicle will not upshift until the throttle is pressed. This is also true even if cruise control is resumed.
WHEEL SLIP DETECTION
The Banks Speedbrake continuously monitors wheel speeds to detect possible slippage caused by braking. If this occurs, the brake will shut off until traction is regained and then remain off for 30 seconds. This will be communicated as a fault via the Banks iQ Status Indicator.
-END, SECTION 7-
96834 v.6.0 21
Press the ‘Power’ button on the bottom part of the screen to change power levels with your Banks Power Tuner. Press the ‘Brake’ button to change brake modes, select brake intensity, and target speed with your SpeedBrake. This option is only available if both a Banks Power Tuner and SpeedBrake are purchased and installed in your vehicle.
The active devices and settings will be highlighted in red at the bottom of the screen. See Figure 15.
On the lower left hand corner of the screen is the ‘Banks iQ Home’ icon, which will direct you back to the ‘Mode Select’ menu, and the ‘Wrench’ icon that will direct you to the ‘Adjustments’ menu. For more description of the ‘Adjustments’ menu, please see Section 18.
-END, SECTION 8-
Section 8COMBO POWER & SAFETY SCREEN
Figure 15 Combo Power & Safety Screen
Banks iQ performance testing allows the user to run a 1/8 mile, 1/4 mile, or a 0-60 MPH test run.
Setting up for Performance Testing
1. Press the ‘Performance’ button in the ‘Mode Select’ menu. The Performance Screen will appear. See Figure 16.
2. Banks iQ lets you change any of the gauges on view in the Performance
display. Changing the displayed gauges does not affect the measurements actually being recorded during the test. If you would like to change these gauges, simply press the gauge you want to change and you will be taken to the Gauge Placement menu. See Section 20.
3. Select the performance test you want to run: ‘0-60 MPH’, ‘1/8 Mile’, ‘1/4 Mile’. See Figure 17.
Section 9PERFORMANCE MODE
96834 v.6.0 23
4. Adjust the Power Level on the left if desired.
5. Press the ‘Start Test’ button.
NOTE: To ensure accuracy, the vehicle must be completely stopped when pressing the ‘Start Test’ button. After pressing the ‘Start Test’ button, the Banks iQ will immediately arm itself and wait for vehicle motion to begin recording.
6. The “Christmas Tree” Yellow Light will flash.
7. Test begins when Green Light flashes on and accelerator pedal is pushed.
NOTE: You can begin the test any time after the ‘Start Test’ button is pressed by pushing on accelerator pedal or making the wheels roll.
Recommended Performance Test Procedure:
A. Foot firmly on brake, vehicle at rest, select drive gear.
B. Select the desired ‘Performance Test’.
C. Press ‘Start Test’. Wait for green light.
D. Test begins once vehicle motion is detected.
8. When the performance test is finished, Banks iQ immediately displays a results screen showing elapsed time/speed/distance measurements along with default gauge readings for the run. See Figure 18. Each completed Performance Test is saved for future analysis. Exit the result screen and return to the Performance Mode by pressing the ‘X’ in the upper right-hand corner.
Viewing Saved Performance Tests
9. To view a previously completed Performance Test touch the button labeled ‘Recall Saved’.
10. Use the Up and Down arrow buttons to highlight the Performance Test you want to review.
NOTE: All tests are date and time stamped to conveniently help search for the desired Test run.
11. Touch the button labeled ‘Review Test’ to view in detail the results of the saved Performance Test.
Use the ‘Left’ and ‘Right’ arrow buttons to move the cursor one frame at a time in the displayed graph area. Moving between the frames will automatically update the displayed parameter values.
NOTE: Use of this feature will be suspended while the vehicle is in motion. Only when the Banks iQ senses that the vehicle’s speed is zero can you review your saved tests.
Deleting Saved Performance Tests
12. To delete a previously saved Performance Test, highlight the saved test you wish to delete and Press the ‘Delete’ Button
13. A pop up window labeled ‘Confirm Delete’ will ask you to confirm the deletion of the test.
14. Press the button labeled ‘Yes’ to confirm or ‘No’ to decline.
15. Press the Banks Home iQ icon to return to the ‘Mode Select’ menu.
-END, SECTION 9-
24 96834 v.6.0
Receive Diagnostics Update Notices
Banks iQ is constantly evolving and new diagnostics updates may be available. We invite you to register at www.bankspower.com/banksiq to receive important emails regarding updates and upgrades for your Banks iQ device.
Vehicle Diagnostics
Diagnostic Trouble Codes (DTC) are error codes that are generated when there is a problem with your vehicle. If your vehicle dashboard displays a check engine light, DTC(s) will be available to assist in diagnosing the problem. You can use the Banks iQ to run a vehicle system check and display these DTC(s). A code will be given along with a brief description of the problem, a full description of the code will display below the code list when the code is highlighted. You may call your vehicle dealer or reference your vehicle service manual for description and possible corrective action to fix the problem. Once the problem has been repaired you can clear the code to turn the check engine light off.
NOTE: Keep a written record of the DTC code(s) that display on your Banks iQ for future reference before clearing them.
Check for OBD II DTC(s)
If any vehicle DTC(s) are present, troubleshoot/repair the cause. Once the cause is properly remedied, touch ‘Clear Codes’ and then ‘Check for Codes’ again to verify the problem is fixed (the OBD II code should not re-appear). You may need to complete a driving cycle for the code to not re-appear.
1. In the Mode Select menu press on the ‘Diagnostics’ button.
2. In the Diagnostics menu press on the ‘Vehicle Diagnostics’ button. See Figure 19.
3. With the ignition in the on/run position or with the engine running,
press on the ‘Check for Codes’ button. See Figure 20.
NOTE: On certain vehicles, the ignition key must be in the On/Run position, but the engine must NOT be running. If the engine is running, Banks iQ will display a pop-up message instructing you to confirm that the ignition key is in the ON position.
NOTE: The Banks iQ will check for vehicle diagnostic codes and display either the code with a brief description or the message “No codes found”. For a full description of the code, highlight the code and the description will appear below the code list box.
4. To return to the Diagnostics Mode screen, press the ‘Banks iQ’ icon. Press the ‘Banks iQ Home’ icon again to return to the Mode Select menu.
Clearing OBD II DTC(s)
5. After checking for and reviewing any diagnostic code, touch ‘Clear Codes’ to erase them from the vehicle’s ECU. If multiple codes are present, they will all be cleared.
6. If diagnostic codes reoccur on your vehicle, you should investigate the underlying problem to correct it by calling your vehicle dealer or referring to your vehicle owner’s manual.
Power Tuner and SpeedBrake Diagnostics
The status indicator in the upper right-hand corner will signal an error if a problem has occurred with the Banks Power Tuner or SpeedBrake. A ‘Self Diagnostics’ can be done of the individual device to find the underlying problem.
To run a diagnostics check, press the ‘Banks iQ’ icon to go to the Mode Select menu. Press on the Diagnostics button.
SHORT CUT: Press the display alert icon while the ‘Banks’ diagnostics icon is displayed to be taken directly to the Diagnostics Menu.
1. In the Diagnostics Menu, select the device you wish to run a diagnostic check.
Section 10DIAGNOSTICS MODE
96834 v.6.0 25
2. The ‘Self Diagnostics’ screen displays a log of diagnostic events related to the Power tuner or SpeedBrake. See Figure 21.
The ‘Logged Events’ list takes a moment to update each time this screen is opened. Once the list is updated, the most current event will appear at the bottom of the list. Each event has an associated timestamp and description, which will be displayed below the list when that event is highlighted. Each key
cycle of the vehicle produces a minimum of two logged events.
NOTE: Refer to your Power Tuner or SpeedBrake manual for a list of possible diagnostic codes and corrective action.
3. Use the arrow buttons to scroll through the recorded events.
4. Touch the ‘Banks iQ’ icon to return to the Diagnostics menu.
-END, SECTION 10-
Figure 19 Diagnostics Menu
Figure 20 Vehicle Diagnostics Screen
Figure 21 Vehicle Diagnostics Screen
26 96834 v.6.0
Figure 26
Section 11COMPASS MODE
Compass
Press on the ‘Compass’ button in the ‘Mode Select’ menu. The Compass screen will display four (4) changeable gauges and a compass. See Figure 26. Refer to Selection 19 to change the gauges displayed from a list of available parameters.
The Compass can be adjusted to have the vehicle pointer in the center spin around the compass settings or have the compass spin around the vehicle
pointer to show the current heading. To adjust the compass method of direction pointing, press on the ‘Wrench’ icon to go to the ‘Options’ menu. Press on the ‘Direction’ tab in the ‘Options’ menu. In the Direction menu press ‘North up’ to have the vehicle pointer rotate around the compass or press ‘Direction up’ to have the compass rotate around the vehicle pointer. After setting the compass, press the iQ icon to return to the ‘Mode Select’ menu screen.
-END, SECTION 12-
96834 v.6.0 27
Figure 27
Section 12GPS DATA MODE
GPS Data
The GPS Data Mode provides the current status of the GPS in the Banks iQ. In the Mode selection menu press on the ‘GPS Data’ button. The Data displays the accuracy of the system depending on signal, the GPS Time, the Speed the
GPS is traveling, Latitude, Longitude, and the GPS Elevation. See Figure 27. After reviewing the data, press the ‘iQ’ icon to return to the Mode selection menu.
-END, SECTION 13-
28 96834 v.6.0
Press the ‘Wrench’ icon next to the ‘Banks iQ Home’ icon in the lower left corner of the ‘Mode’ screen to move to the ‘Adjustments’ menu.
Press the Left or the Right arrow to navigate through the ‘Adjustments’
menu. Further discussion of each adjustment option will be covered in the following sections. See Figure 29.
-END, SECTION 15-
Section 13ADJUSTMENTS MENU
Figure 29 ‘Adjustments’ Menu for Power Tuner shown
96834 v.6.0 29
To change the Banks iQ’s settings and alerts, press the ‘Wrench’ icon to open the ‘Adjustments’ Menu. See Figure 29. These settings include Screen Backlight, Touch Screen Calibration, GPS Speed Calibration, Units (units of measurement), Version Info (details about the Banks iQ, Tuner, and SpeedBrake system) and Tuner/SpeedBrake Update (upgrade, update device firmware).
Screen Backlight
The Banks iQ can automatically dim the system monitor LCD brightness for nighttime operation. You can set the ‘Screen Backlight’ value that will be used, along with the daytime operating hours. When operating outside these hours the screen will dim to the value you specify.
NOTE: Values are saved as they are changed.
You can manually override your
‘Screen Backlight’ at any time by pressing on the Day/Night Switch icon on the upper left corner of your Banks iQ screen in the Power, Safety Modes, or Combo screen. See Figure 30.
1. Press the ‘Wrench’ icon in the Power, Safety Modes, or Combo screen.
2. Press the ‘Screen Backlight’ button in the ‘Adjustments’ menu. See Figure 29.
3. See Figure 31. In the ‘LCD Properties’ screen, press ‘Enable’ to activate or press ‘Disable’ to deactivate the Auto Dimming feature. The active selection will be highlighted red.
Section 14SET-UP
Figure 30
Day/Night Switch Icon
Figure 31
30 96834 v.6.0
4. Touch the ‘Left’ or ‘Right’ arrow buttons to adjust LCD brightness to the desired level for daytime and nighttime operation. Your brightness selection will preview automatically as changes are made.
5. Set the transition time for auto dimming by pressing the ‘Hour’ and the ‘Min’ (minute) buttons below the day and night time.
6. Press the ‘Banks iQ’ icon on the lower left hand corner to return to the Mode screen. Press the ‘Return‘ icon to go back to the ‘Adjustments’ menu.
Touch Screen Calibration
1. Press the ‘Touch Screen Calibration’ button in the ‘Adjustments’ menu.
2. Follow the on-screen instructions and press the targets as they appear on the display screen.
3. Press the ‘Banks iQ’ icon on the lower left hand corner to return to the ‘Adjustments’ menu.
GPS Speed Correction
The Banks iQ speedometer uses GPS Speed Correction to deliver improved accuracy over your vehicle’s stock unit. It even corrects for non-stock wheels and tires. Calibration is simple and there is no need to use a pace vehicle or manually input tire size.
1. Find an open, uncrowded stretch of road.
2. Press the ‘GPS Speed Correction’ button.
3. Maintain a steady speed. Any speed is acceptable. Cruise control maybe used.
4. While maintaining a steady speed, press ‘Calibrate’. During the calibration process. The GPS speed and the vehicle speed will be displayed. When the on-screen progress bar disappears from view, Speed Calibration is complete. See Figure 32.
Figure 32
96834 v.6.0 31
5. The calibrated speed can be adjusted manual. Press the plus (+) or minus (-) symbol to increase or decrease the speed calibration.
6. Use the ‘On’ and ‘Off’ buttons to display the corrected speed in the gauge Mode on your Banks iQ.
7. Press the ‘Banks iQ’ icon on the lower left hand corner to return to the Mode screen. Press the ‘Return‘ icon to go back to the ‘Adjustments’ menu.
Units
1. To change the unit of the displayed gauges, press the ‘U.S./Metric’ button in the ‘Adjustments’ menu.
2. Press the desired unit to be displayed on the gauges. Choose between U.S. units or Metric units.
3. Press the ‘Banks iQ’ icon on the lower left hand corner to return to the Mode screen. Press the ‘Return‘ icon to go back to the ‘Adjustments’ menu. See Figure 33.
Figure 33
32 96834 v.6.0
Section 15GAUGE PLACEMENT
NOTE: To quickly change any gauge in your Banks iQ display, press on the gauge you want to change and you will be taken to the ‘Gauge Placement’ screen. See Figure 35.
Press the ‘Wrench’ icon to move to the ‘Adjustments’ menu. Press ‘Gauge Placement’, which allows you to change the gauges on view in the display.
1. Press the gauge you want to move or change on the right-hand side. A list of gauges to choose from appears on the left. See Figure 35.
2. Scroll Up or Down through the optional parameters available on the left hand side of the screen.
3. Highlight the desired parameter on the left side of the screen.
4. Repeat Step 1 through 3 to change all desired gauges.
5. To save changes, press on the ‘Banks iQ’ icon to return to the ‘Mode’ screen or the ‘Return’ icon to return to the ‘Adjustments’ menu.
Reset to Default
6. To reset to default gauges navigate through the ‘Adjustments’ menu.
7. In the Gauge Placement screen, press on the ‘Reset to Default’ button to return all gauges to the default setting.
8. Press the ‘Banks iQ’ icon to return to the ‘Mode’ screen or the ‘Return’ icon to return to the ‘Adjustments’ menu.
-END, SECTION 17-
Master Volume
1. To change the Volume Level for the iQ, press the ‘Volume’ button in the ‘Adjustments’ menu.
2. To adjust the volume level, press the plus (+) or minus (-)
button to increase or decrease the volume level. See Figure 34.
3. Press the ‘Banks iQ’ icon on the lower left hand corner to return to the Mode screen. Press the ‘Return’ icon to go back to the ‘Adjustments’ menu.
-END, SECTION 16-
Figure 34
96834 v.6.0 33
Section 16GAUGE STYLE
Press the ‘Wrench’ icon to move to the ‘Adjustments’ menu screen.
Press ‘Gauge Style’, which allows you to change the style of the gauges in your display.
1. Scroll Right or Left to view all available gauge style choices. Stop when you see the style you want for
your gauge display. See Figure 36.
2. Press the ‘Banks iQ’ icon to save your gauge style and return to the ‘Mode’ where you can see it in action.
3. Press the ‘Return’ icon to return to the ‘Adjustments’ menu.
-END, SECTION 18-
Figure 36 Analog Gauge Style
Figure 35 Gauge Placement
34 96834 v.6.0
Section 17GAUGE COLOR
Press the ‘Wrench’ icon to move to the ‘Adjustments’ menu screen.
Press ‘Gauge Color’, which allows you to change the color of the gauges in your display.
1. Scroll Right or Left to view the spectrum of color choices. Stop when you see the color you want for your gauge display. See Figure 37.
2. Use the ‘Day On/Off’ button to determine if you want the color you’ve chosen displayed during the day time Screen Backlight hours you selected in ‘Initial Set-up’. For more information on Screen Backlight, see Section 18.
3. Use the ‘Night On/Off’ to determine if you want the color you’ve chosen displayed during the night time Screen Backlight hours you selected in ‘Initial Set-up’. For more information on Screen Backlight, see Section 18.
4. Press the ‘Banks iQ’ icon to save and return to the ‘Mode’ screen or the ‘Return’ icon to return to the ‘Adjustments’ menu.
-END, SECTION 19-
Figure 37 Gauge Color
96834 v.6.0 35
Section 18GAUGE DESCRIPTIONS
Receive Update Notices
Banks iQ is constantly evolving and new gauges in addition to the ones described below may be available. We invite you to register at www.bankspower.com/banksiq to receive important emails regarding updates and upgrades for your Banks iQ device.
Following is a list of the gauges you can choose to be in your Banks iQ display and what they measure.
NOTE: Not all gauges are accessible in all Modes.
BOOST: Measures turbocharger air pressure above atmospheric pressure being delivered to your vehicle’s intake manifold in your choice of pounds per square inch or bar (PSI or BAR).
BARO: Measures the barometric (atmospheric) pressure outside your vehicle in inches of mercury (inHg).
SPEED1 & 2: Measures how fast your vehicle is going in your choice of miles per hour or kilometers per hour (MPH or KM). Display Speed limit 0-140 MPH (0-220 KM) or 0-220 MPH (0-360 KM).
RPM5K & 8K: Measures how fast your engine’s crankshaft is spinning in revolutions per minute (RPM). Displays RPM limit 0-5000RPM or 0-8000RPM.
ENG TEMP: Measures the temperature of vehicle’s engine coolant in your choice of degrees Fahrenheit or Centigrade (F or C).
TRANS: Measures the temperature of the transmission fluid in your choice of degrees Fahrenheit or Centigrade (F or C).
INT TEMP: Measures the vehicle intake air temperature in your choice of degrees Fahrenheit or Centigrade (F or C).
AMB TEMP: Measures the temperature of the air outside the vehicle in your
choice of degrees Fahrenheit or Centigrade (F or C).
POWER: Measures in percentage the amount of extra power above stock currently being delivered by your Banks Power Tuner if applicable.
THROTTLE: Displays in percentage the amount of throttle currently being applied.
TRANS SLIP: Displays the difference in transmission shaft input speed and output speed in revolutions per minute (RPM).
TCC: Displays if torque converter clutch is currently on or off (ON/OFF).
GEAR: Displays the gear currently in use on the vehicle.
ELEVATION: Measures the elevation you are driving at in your choice of Feet or Meters above sea level (FT or M).
NOTE: Elevation should be accurate within +/- 50 feet or 15 meters 95% of the time. On rare occasions, you may experience a variance greater than +/- 15 meters or 50 feet. This is considered normal for devices of this type.
EGT: Measures vehicle’s exhaust gas temperature in your choice of degrees Fahrenheit or Centigrade (F or C).
NOTE: Some vehicles require installation of exhaust thermocouple (sold separately) to measure EGT. Please refer to your vehicle owner’s manual for more information.
BRAKE: Measures in percentage the amount of exhaust brake force being delivered by your Banks SpeedBrake® if applicable.
TIME AM/PM & 24HR: Display the current time in 12 hour standard time or 24 hour military time.
-END, SECTION 20-
36 96834 v.6.0
1. Select the ‘Wrench’ icon to go to the ‘Adjustments’ menu. Press the ‘On Screen Alerts’ button.
2. Scroll Up or Down through the optional Alert Parameters available on the left hand side of the screen. See Figure 38.
3. Highlight the desired parameter on the left side of the screen.
4. Press the plus (+) or minus (-) symbols to increase or decrease the selected parameter Alert Set Point. The display shows the adjusted value.
NOTE: The limit for each parameter Alert Set Point is displayed right above the adjusted value Set Point.
5. To set the volume sound level for the alerts, Press the plus (+) or minus (-) symbol below the ‘Reset’ button to increase or decrease the sound level.
Three (3) volume levels plus a silent mode are available.
6. Repeat steps 2 through 5 to adjust all the desired parameters.
7. Once all parameter have been adjusted and to save changes, press the iQ icon to return to the Mode screen or the ‘Return’ icon to return to the ‘Adjustments’ Menu.
NOTE: In the event an alert set point is reached an audible alarm will sound and the Status Indicator will display an icon relative to the associated alert. See Figure 39 and the alert descriptions. The alarm will turn off once the associated parameter is below its alert set-point. The Status Indicator will then return to ‘OK’.
8. You can return Banks iQ to its default alert settings at any time by pressing the ‘Reset To Default’ button.
Section 19ON SCREEN ALERTS
Figure 38 Alert Screen
96834 v.6.0 37
Alert indicator Description
SEARCHING- A searching icon will indicate a communication error between the Banks iQ, Bridge, Tuner, Brake, and/or the vehicle. Go over all wiring and make sure they are proper connected.
VEHICLE SPEED- The vehicle speed icon will indicate the vehicle speed is above the user alert set point. Lower your speed below the set speed to clear the alert.
TUNER FAULT- A error with the tuner will set off an alert. Follow the trouble shooting in Section 27 to correct the problem.
TRANS TEMP- The transmission temperature is over the user alert set point. Safely stop the vehicle and check the transmission.
OIL TEMP- The vehicle engine oil temperature is over the user set alert point. Safely stop the vehicle and check the engine oil.
RPM- The vehicle RPM is over the user set alert point. Reduce speed to lower RPM. If alert continues, safely stop the vehicle and check your engine.
BOOST- The vehicle boost is over the user set alert point. Safely stop the vehicle and check the turbo connections.
ENG TEMP- The Enigne temperature is over the user set alert point. Safely stop the vehicle and check the engine.
EGT- The Exhaust Gas Temperature is over the user alert set point. Reduce speed to reduce the EGT’s.
Go to the begin of this section to adjust the user alert set point for any alert.
-END, SECTION 21-
Figure 39 Alert indicator icons
38 96834 v.6.0
Max Values allow you to observe the maximum values that have been achieved for the parameters available for your vehicle since the last Reset cycle. See Figure 40.
1. To view Max Values, in the ‘Adjustments’ menu press the Max value button.
2. After viewing your Max Values you can reset to clear the current values. Press the ‘Reset’ button in the lower
right hand corner. A pop-up screen will appear to confirm reset. Press ‘yes’ to confirm reset value, press ‘no’ to cancel reset.
3. After viewing your Max Values, press the ‘Banks iQ’ icon to return to the Mode screen or the ‘Return’ icon to return to the ‘Adjustments’ menu.
-END, SECTION 22-
Section 20MAX VALUES
Figure 40
96834 v.6.0 39
Figure 41
Section 21VERSION INFO
The current version of the Banks iQ, Banks Power Tuner, and/or SpeedBrake can be checked and compared to the current version available on the Banks website.
1. In the ‘Adjustments’ menu press the ‘Version Info’ button.
2. The version Info screen will display the current firmware version, as well as various other system configuration information. See Figure 41.
3. Press the arrows to scroll through the ‘Version Info’ screen. All available device information will be displayed.
4. Press the ‘Return’ icon to return to the ‘Adjustments’ Menu or press the ‘Banks iQ’ icon to return to the Mode screen.
-END, SECTION 23-
40 96834 v.6.0
Section 22TROUBLESHOOTING
Banks Bridge
The Banks Bridge Module transports information back and forth between your vehicle and Banks iQ. Note that there are two green lights on this Module. With the ignition off and the Banks Bridge viewed with the “banks” logo reading properly, the right hand light will pulse on and off. With the engine running and Banks iQ connected, both lights will switch back and forth to tell you that Banks iQ is communicating with your vehicle. Should Banks iQ become disconnected, the left light will pulse on and off to tell you that communication has been interrupted.
Loss of communication between Banks iQ and vehicle.
A magnifying glass icon will appear in the upper right-hand corner of Banks iQ display. See Figure 42.
1. Make sure the vehicle ignition key is in the ON position.
2. Make sure the Banks iQ is properly connected to vehicle as described in Section 3.
3. Check the connection at the OBD II diagnostic port (under the driver’s side dash area). Check for any damage to the ODB II connector “hood”, such as if it has become dislodged from the connector housing.
4. Check the RJ12 connection at the Banks Bridge.
5. Check the USB connection at the Banks iQ.
6. Check all Banks Power Tuner and/or SpeedBrake wiring, power, and fuse connections (refer to the Banks Power Tuner and/or SpeedBrake user’s manual(s) for troubleshooting details).
Loss of Tuner-added power
7. Check to make sure the Banks iQ’s Status Window displays the “OK” message, indicating the tuner is powered-up and communicating properly.
8. Check the Banks iQ Power Level Indicator for the proper setting (Power Level “1” is stock vehicle power).
9. Check the Banks iQ Status Indicator for the “OK” icon. Any Banks Power Tuner fault will be indicated by the Check Engine icon shown in Figure 43. Simply press on the ‘Banks’ Engine icon to go to the ‘Power Diagnostics’ menu. Or, press on the ‘Wrench’ icon to go to the ‘Adjustments’ menu. Press on the Diagnostics button, then press Power Diagnostics.
10. Refer to the Banks Power Tuner user’s manual for further troubleshooting details.
-END, SECTION 24-
Figure 43
Banks Engine Icon
Figure 42
Searching Icon