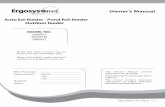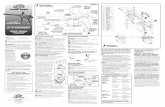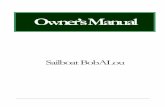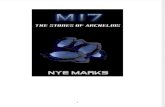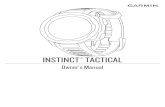Owner’s Manual - MI7...Owner’s Manual 1 Overview 1.1 Introduction Thank you for purchasing the...
Transcript of Owner’s Manual - MI7...Owner’s Manual 1 Overview 1.1 Introduction Thank you for purchasing the...

www.presonus.com
®English
FaderPort™
Production Controller
Owner’s Manual

Table of Contents
1 Overview — 1
1.1 Introduction — 1
1.2 What’s in the Box — 2
1.3 What’s in your My PreSonus Account — 3
1.4 Firmware Updates — 3
2 Studio One — 5
2.1 Getting Started — 5
2.2 Channel Strip — 7
2.3 Transport Controls — 7
2.4 The Session Navigator — 8
2.4.1 F1-F4 Functions — 9
2.5 Automation Controls — 9
2.6 Control Link — 9
3 Pro Tools (HUI) — 10
3.1 Getting Started — 10
3.2 Channel Strip — 11
3.3 Transport Controls — 11
3.4 The Session Navigator — 12
3.5 Automation Controls — 12
4 Logic (MCU) — 13
4.1 Getting Started — 13
4.2 Channel Strip — 15
4.3 Transport Controls — 15
4.4 The Session Navigator — 16
4.5 Automation Controls — 17
5 Cubase / Nuendo (MCU) — 18
5.1 Getting Started — 18
5.2 Channel Strip — 20
5.3 Transport Controls — 20
5.4 The Session Navigator — 21
5.5 Automation Controls — 22
6 Live (MCU) — 23
6.1 Getting Started — 23
6.2 Channel Strip — 24
6.3 Transport Controls — 24
6.4 The Session Navigator — 25
6.5 Automation Controls — 26
7 Studio One Artist Quick Start — 27
7.1 Installation and Authorization — 27
7.2 Setting Up Studio One — 28
7.2.1 Configuring Audio Devices — 29
7.2.2 Configuring MIDI Devices — 30
7.3 Creating a New Song — 35
7.3.1 Configuring Your Audio I/O — 36
7.3.2 Creating Audio and Instrument Tracks — 37
7.3.3 Recording an Audio Track — 38
7.3.4 Adding Virtual Instruments and Effects — 39
8 Appendix — 41
8.1 Operation Modes — 41
8.2 FaderPort Multichannel Controller MIDI Protocol — 41
8.2.1 SysEx — 41
8.2.2 Fader — 42
8.2.3 Session Navigator Encoder — 42
8.2.4 Buttons and LEDs — 42
9 Warranty Information — 44
9.1 How Consumer Law Relates To This Warranty — 44

1
1 Overview 1.1 Introduction
FaderPort™ Multichannel Production Controllers Owner’s Manual
1 Overview
1.1 Introduction
Thank you for purchasing the PreSonus® FaderPort™ production controller. Featuring an ultra-smooth, touch-sensitive, motorized fader; complete automation and transport controls; and the unique Session Navigator, FaderPort controllers make mixing in your favorite DAW application quick and easy.
PreSonus Audio Electronics is committed to constant product improvement, and we highly value your suggestions. We believe the best way to achieve our goal of constant product improvement is by listening to the real experts: our valued customers. We appreciate the support you have shown us through the purchase of this product and are confident that you will enjoy your FaderPort!
About this manual: We suggest that you use this manual to familiarize yourself with the features, applications, and correct connection procedures for your FaderPort before trying to connect it to your computer. This will help you avoid problems during installation and setup.
This manual describes the FaderPort behavior in the DAWs for which each operation mode was designed. Please see Section 8.1 for applications not listed in the Table of Contents.
Throughout this manual, you will find Power User Tips that can quickly make you a FaderPort expert and help you get the most out of your investment.

2
1 Overview 1.2 What’s in the Box
FaderPort™ Multichannel Production Controllers Owner’s Manual
1.2 What’s in the Box
Your FaderPort package contains the following:
FaderPort production controller
Quick Start Guide
6’ (1.8m) USB cable
External Power Supply
PreSonus Health, Safety, and Compliance Guide
Go online to my.presonus.com and register your serial number.
The FaderPort offers customized operation modes for five (5) major DAWs. To select your Operation Mode, press and hold the NEXT button while powering on your F aderPort, then press the button for the desired mode (see below).
Öffnen Sie die Webseite My.PreSonus.com und registrieren Sie Ihre Seriennummer.
FaderPort bietet angepasste Betriebsmodi für fünf (5) bekannte DAWs. Um einen Betriebsmodus auszuwählen, halten Sie beim Einschalten Ihres FaderPort die NEXT-Taste gedrückt und drücken dann die Taste des gewün-schten Modus (siehe unten).
Allez sur my.presonus.com et enregistrez votre numéro de série.
Le FaderPort offre des modes de fonctionnement per-sonnalisés pour cinq (5) grandes stations de travail audio numériques. Pour sélectionner votre mode de fonctionnement, pressez et maintenez la touche NEXT pendant que vous mettez votre FaderPort sous tension, puis pressez la touche correspondant au mode désiré (voir ci-dessous).
Navegue online a my.presonus.com y registre su número de serie.
FaderPort ofrece modos de funcionamiento personal-izados para cinco (5) grandes DAWs. Para seleccionar su Modo de funcionamiento, mantenga pulsado el botón NEXT mientras enciende su FaderPort, y luego pulse el botón del modo deseado (vea más abajo).
MCU (Live) HUI (ProTools)Studio One MCU (Logic) MCU (Cubase)
www.presonus.com
FaderPort™
Production ControllerGetting Started • Erste Schritte • Cómo empezar • Pour commencer
© 2018 PreSonus Audio Electronics, Inc. All Rights Reserved. FaderPort, PreSonus, and Universal Control are trademarks or registered trademarks of PreSonus Audio Electronics, Inc. Studio One is a registered trademark of PreSonus Software Ltd. Mac and Mac OS are registered trademarks of Apple, Inc., in the U.S. and other countries. Windows is a registered trademark of Microsoft, Inc., in the U.S. and other countries. Other product names and technologies mentioned herein may be trademarks of their respective companies. All specifications subject to change without notice.

3
1 Overview 1.3 What’s in your My PreSonus Account
FaderPort™ Multichannel Production Controllers Owner’s Manual
1.3 What’s in your My PreSonus Account
Once you register your FaderPort, you will be able to download the following:
Studio One Artist recording software and content
Universal Control (necessary for firmware updates)
Visit http://my.presonus.com to register your FaderPort and download your software and license.
1.4 Firmware Updates
PreSonus is committed to constant product improvement. As part of this commitment, we offer periodic firmware updates that add features, improve functionality, and resolve issues that are discovered in the field. Because of this, it is highly recommended that you download Universal Control from your My PreSonus account after registering your FaderPort.
Note: At the time of this manual’s publication, a firmware update is required for full functionality of your FaderPort. You must download and install Universal Control and run the firmware update on your unit.
During installation, you will be given the option to install various PreSonus audio drivers. No driver installation is required to use the FaderPort.
Once installed, connect your FaderPort to your computer.

4
1 Overview 1.4 Firmware Updates
FaderPort™ Multichannel Production Controllers Owner’s Manual
Universal Control will alert you if there is new firmware available for your FaderPort. Clicking on the Update Firmware button will begin the update process. This process can take up to five minutes. At the end of the firmware update, you will be prompted to reboot your FaderPort.
Once rebooted, your FaderPort fader may require recalibration. This is an automated process. Do not interfere with or interrupt the fader calibration process.
Note: One of the Operating Modes must be selected to perform a firmware update.

5
2 Studio One 2.1 Getting Started
FaderPort™ Multichannel Production Controllers Owner’s Manual
2 Studio One
2.1 Getting Started
By default, your FaderPort is configured for Studio One. No further device setup is required.
If you have changed the FaderPort’s Operation Mode and would like to return to using it with Studio One, press and hold the NEXT button while powering on your FaderPort, then press the Solo button to enable Studio One.
Note: In addition to Studio One, this operation mode should be used with other DAWs that provide native FaderPort support. A complete list of native-support DAW applications is available at www.presonus.com.
The FaderPort is a class-compliant device in both macOS® and Windows®. Simply connect your FaderPort to a free USB port on your computer. No further installation is necessary.
To configure your FaderPort in Studio One:
1. From the Start page, click on the Configure External Devices link.
2. Click the Add button.
3. From the manufacturers list at the left, click on PreSonus and then select FaderPort (2018).
Note: The original FaderPort uses a different mapping than its successor. You must select FaderPort (2018) for proper functionality.
Studio One

6
2 Studio One 2.1 Getting Started
FaderPort™ Multichannel Production Controllers Owner’s Manual
4. Set the Send To and Receive From fields to “PreSonus FP2”
Your FaderPort is now ready for use.

7
2 Studio One 2.2 Channel Strip
FaderPort™ Multichannel Production Controllers Owner’s Manual
2.2 Channel Strip
1. Arm. Pressing the Arm button will allow you to arm track for recording by pressing the corresponding track’s Select button. Press with SHIFT to arm all tracks for recording.
2. Mute. Mutes the corresponding channel’s output signal. Press and hold to mute momentarily. Press with SHIFT for Mute Clear.
3. Solo. Isolates the corresponding channel’s output signal in the mix. Press and hold to solo momentarily. Press with SHIFT for Solo Clear.
4. Bypass / Bypass All. Press the Bypass button to bypass every plug-in on the selected channel. Press SHIFT + Bypass to disable every plug-in in the Session.
5. Touch-Sensitive Fader. This 100 mm motorized fader can be used to control volume levels and panning in Pan Flip mode. See Section 2.4 for details.
2.3 Transport Controls
21 43 5 6
1. Stop. Stops playback. Press twice to return playback-cursor to zero.
2. Loop. Engages / disengages Looping.
3. Play / Pause. Starts playback at the current playback-cursor position. Press again to pause playback.
4. Rewind. Press to rewind. Press and hold for continuous rewind. Press the Rewind and Fast Forward buttons simultaneously to Return to Zero.
5. Fast Forward. Press to fast forward. Press and hold for continuous fast forward.
6. Record. Press to start recording at the current playback-cursor position for record-enabled tracks.
2 134
5

8
2 Studio One 2.4 The Session Navigator
FaderPort™ Multichannel Production Controllers Owner’s Manual
2.4 The Session Navigator
The Session Navigator provides quick navigation and session controls. Each button alters the functions of the push-button encoder and the Next and Prev buttons on either side.
Pressing SHIFT + Prev will Undo the last action. Pressing SHIFT + Next will Redo the last action.
21 43 65 871. Link. Encoder controls any parameter beneath your mouse.
Navigation buttons select Next and Previous tracks respectively. To lock a parameter to this encoder, press SHIFT + Link.
Power User Tip: The Channel Editor is a powerful feature in Studio One Pro that allows you to map multiple parameters to the same control, with independent range/polarity/curve controls. Additional XY vector pads can be assigned with individual parameters; and much more.
2. Master. Encoder controls the Master level. Push the Encoder to reset the Master level to 0 dB. While in this mode, the navigation buttons will control banking. Press SHIFT + Master to enable F1 User function. See Section 2.4.1 for details.
3. Pan. Encoder controls panning. Navigation buttons scroll through track list. Push the Encoder to reset the level to 0 dB. Press SHIFT + Pan to use the fader to control panning.
4. Click. Turns the metronome on/off. The metronome can be engaged or disengaged while any mode is active. Press SHIFT + Click to enable F2 User function. See Section 2.4.1 for details.
5. Channel. Encoder controls individual channel scrolling. Navigation buttons adjust the currently visible fader bank on the FaderPort by one channel. Press SHIFT + Channel to lock the channel controls to the currently selected track.
Note: Channel Lock is only available in Studio One v4 and higher.
6. Section. Encoder nudges the selected event. Use the navigation buttons to navigate through the events on the Arranger track. Press SHIFT + Section to enable F3 User function. See Section 2.4.1 for details.
Power User Tip: Enable Snap to Grid for coarse nudging. Disable it for fine tuning.
7. Scroll / Zoom. Encoder controls timeline scrolling. Push the encoder to fit the timeline to the window size. Use the navigation buttons to scroll through the track list. Press SHIFT + Scroll to enable Zooming. While Zoom is active, encoder controls horizontal zooming. Navigation buttons control vertical zooming. Press the encoder to undo zooming in both directions.
8. Marker. Encoder moves the playback cursor in the Timeline. Use the navigation buttons to scroll through markers. Press Encoder to drop a marker. Press SHIFT + Marker to enable F4 User function. See Section 2.4.1 for details.

9
2 Studio One 2.5 Automation Controls
FaderPort™ Multichannel Production Controllers Owner’s Manual
2.4.1 F1-F4 Functions
Using Shift plus the lower four Session Navigator button will access alternate functions for your FaderPort. By default, these are assigned as follows:
• F1. Open Inspector
• F2. Open Editor
• F3. Open Mixer
• F4. Open Browser
Power User Tip: The default assignments for the Function buttons can be customized using the FaderPort device editor. See Section 2.6 for more information.
2.5 Automation Controls
321
1. Touch / Latch. Engages Touch Automation on the currently selected track. Press the SHIFT and Touch buttons simultaneously to engage Latch Automation on the currently selected track.
2. Write / Trim. Engages Write Automation on the currently selected track. At the time of publication, Trim Automation is not available in Studio One.
3. Read / Off. Engages Read Automation on the currently selected track. Press the SHIFT and Read buttons simultaneously to undo the last action.
2.6 Control Link
Click on the pull-down menu in the Control Link display to launch the FaderPort editor window.
Right-click on any FaderPort control and select “Assign Command” to customize your FaderPort.

10
3 Pro Tools (HUI) 3.1 Getting Started
FaderPort™ Multichannel Production Controllers Owner’s Manual
3 Pro Tools (HUI)
3.1 Getting Started
By default, the FaderPort is in Studio One operation mode. To switch to Pro Tools operation, press and hold the NEXT button while powering on your FaderPort, then press the Touch button to enable Pro Tools (HUI) operation.
The FaderPort is a class-compliant device in both macOS® and Windows®. Simply connect your FaderPort to a free USB port on your computer. No further installation is necessary.
Once you have connected your FaderPort to your computer, launch Pro Tools to set up the FaderPort as a HUI device.
1. Go to Setups | Peripherals.
2. Create one HUI device under MIDI Controllers.
3. Set the Receive From and Send To menus to “PreSonus FP2” and #Ch’s to 8.
4. Click “OK.”
Your FaderPort is now ready to use. Enjoy!
ProTools (HUI)

11
3 Pro Tools (HUI) 3.2 Channel Strip
FaderPort™ Multichannel Production Controllers Owner’s Manual
3.2 Channel Strip
1. Arm. Pressing the Arm button will allow you to arm track for recording by pressing the corresponding track’s Select button. Press with SHIFT to arm all tracks for recording.
2. Mute. Mutes the corresponding channel’s output signal. Press and hold to mute momentarily. Press with SHIFT for Mute Clear.
3. Solo. Isolates the corresponding channel’s output signal in the mix. Press and hold to solo momentarily. Press with SHIFT for Solo Clear.
4. Bypass / Bypass All. Press to turn Trim automation on or off.
5. Touch-Sensitive Fader. This 100 mm motorized fader can be used to control volume levels and panning in Pan Flip mode. See Section 3.4 for details.
3.3 Transport Controls
21 43 5 6
1. Stop. Stops playback.
2. Loop. Engages / disengages Looping.
3. Play / Pause. Starts playback at the current playback-cursor position.
4. Rewind. Press once to regress playback by bar, second, frame, or base sample rate depending on mode. Press and hold to regress in finer increments. Press the Rewind and Fast Forward buttons simultaneously to Return to Zero.
5. Fast Forward. Press once to advance playback by bar, second, frame, or base sample rate depending on mode. Press and hold to advance in finer increments.
6. Record. Press to enable record ready. Press with Play to start recording at the current playback-cursor position for record-enabled tracks.
2 134
5

12
3 Pro Tools (HUI) 3.4 The Session Navigator
FaderPort™ Multichannel Production Controllers Owner’s Manual
3.4 The Session Navigator
The Session Navigator provides quick navigation and session controls. Each button alters the functions of the push-button encoder and the Next and Prev buttons on either side.
Pressing SHIFT + Prev will Undo the last action. Pressing SHIFT + Next will Redo the last action.
21 43 65 87
1. Link. At the time of publication, this button has no function in Pro Tools.
2. Master. This function is not available in HUI mode.
3. Pan. Encoder controls panning. Navigation buttons scroll through track list. Press SHIFT + Pan to use the fader to control panning. Pressing the encoder toggles pan control between Left and Right for stereo channels.
4. Click. Turns the metronome on/off. The metronome can be engaged or disengaged while any mode is active.
5. Channel. Encoder and navigation buttons adjust the currently visible fader bank on the FaderPort by one channel. Press SHIFT + Channel to lock the channel controls to the currently selected track.
6. Section. This function is not available in HUI mode.
7. Scroll / Zoom. Press once to enable audio scrubbing. Press twice to enable faster audio scrubbing. Press SHIFT + Scroll to enable Zooming. While Zoom is active, encoder and navigation buttons control horizontal zooming.
8. Marker. Encoder and navigation buttons scroll through markers 1-9. Press Encoder to drop a marker. Press Shift and Marker to cycle through the tools.
3.5 Automation Controls
321
1. Touch / Latch. Engages Touch Automation on the currently selected track. Press the SHIFT and Touch buttons simultaneously to engage Latch Automation on the currently selected track.
2. Write / Trim. Engages Write Automation on currently selected track.
Note: Trim automation is controlled by the Bypass button. See Section 3.2 for more information.
3. Read / Off. Engages Read Automation on the currently selected track. Press the SHIFT and Read buttons simultaneously to undo the last action.

13
4 Logic (MCU) 4.1 Getting Started
FaderPort™ Multichannel Production Controllers Owner’s Manual
4 Logic (MCU)
4.1 Getting Started
By default, the FaderPort is in Studio One operation mode. To switch to Logic operation, press and hold the NEXT button while powering on your FaderPort, then press the Mute button to enable Logic (MCU) operation.
The FaderPort is a class-compliant device in both macOS® and Windows®. Simply connect your FaderPort to a free USB port on your computer. No further installation is necessary.
Once you have connected your FaderPort to your computer, launch Logic. The FaderPort will auto-configure as a Mackie Control Universal device. If for some reason this does not happen, you will need to enable it manually.
1. If you do not have Advanced preferences enabled, go to Logic Pro | Preferences | Advanced Tools…
2. Enable “Show Advanced Tools.”
3. Go to Logic Pro | Control Surfaces | Setup…
Logic (MCU)

14
4 Logic (MCU) 4.1 Getting Started
FaderPort™ Multichannel Production Controllers Owner’s Manual
4. In the pop-up menu, go to New | Install…
5. From the list of devices, select Mackie Control.
6. Click Add.
7. Right-click on the Mackie Control in the Control Surface Setup and select Show/Hide Inspector.
8. In the Inspector, set the Input and Output ports to “PreSonus FP2.”
Your FaderPort is now ready to use. Enjoy!

15
4 Logic (MCU) 4.2 Channel Strip
FaderPort™ Multichannel Production Controllers Owner’s Manual
4.2 Channel Strip
1. Arm. Pressing the Arm button will allow you to arm track for recording by pressing the corresponding track’s Select button. Press with SHIFT to arm all tracks for recording.
2. Mute. Mutes the corresponding channel’s output signal. Press and hold to mute momentarily. Press with SHIFT for Mute Clear.
3. Solo. Isolates the corresponding channel’s output signal in the mix. Press and hold to solo momentarily. Press with SHIFT for Solo Clear.
4. Bypass / Bypass All. Press to turn Trim Automation on or off.
5. Touch-Sensitive Fader. This 100 mm motorized fader can be used to control volume levels and panning in Pan Flip mode. See Section 4.4 for details.
4.3 Transport Controls
21 43 5 6
1. Stop. Stops playback. Press twice to Return to Zero.
2. Loop. Engages / disengages Looping.
3. Play / Pause. Starts playback at the current playback-cursor position. Press again to restart playback at the previous play position.
4. Rewind. Press and hold to move the cursor backward through the timeline. Press the Rewind and Fast Forward buttons simultaneously to Return to Zero.
5. Fast Forward. Press and hold to move the cursor forwards through the timeline.
6. Record. Starts recording at the current playback-cursor position for record-enabled tracks.
2 134
5

16
4 Logic (MCU) 4.4 The Session Navigator
FaderPort™ Multichannel Production Controllers Owner’s Manual
4.4 The Session Navigator
The Session Navigator provides quick navigation and session controls. Each button alters the functions of the push-button encoder and the Next and Prev buttons on either side.
Pressing SHIFT + Prev will Undo the last action. Pressing SHIFT + Next will Redo the last action.
21 43 65 87
1. Link. At the time of publication, this button has no function in Logic.
2. Master. Encoder and navigation buttons control the Master level. Press SHIFT + Master to open Screenset 1.
3. Pan. Encoder controls panning. Navigation buttons scroll through track list. Press SHIFT + Pan to use the fader to control panning.
4. Click. Turns the metronome on/off. The metronome can be engaged or disengaged while any mode is active. Press SHIFT + Click to open Screenset 2.
5. Channel. Encoder and navigation buttons control individual channel scrolling. Press SHIFT + Channel to lock the channel controls to the currently selected track.
6. Section. Encoder scrolls through regions on the selected track. Navigation buttons control region nudging. Press SHIFT + Section to open Screenset 3.
7. Scroll / Zoom. Encoder and navigation buttons control timeline scrolling. By default, Scroll mode is set to Coarse tune scrolling, press the Scroll button a second time to engage Fine tune scrolling. Press SHIFT + Scroll to enable Zooming. While Zoom is active, encoder controls horizontal zooming. Navigation buttons control vertical zooming.
8. Marker. Encoder and navigation buttons scroll through markers. Press Encoder to drop a marker. Press SHIFT + Marker to open Screenset 4.

17
4 Logic (MCU) 4.5 Automation Controls
FaderPort™ Multichannel Production Controllers Owner’s Manual
4.5 Automation Controls
321
1. Touch / Latch. Engages Touch Automation on the currently selected track. Press the SHIFT and Touch buttons simultaneously to engage Latch Automation on the currently selected track.
2. Write / Trim. Engages Write Automation on currently selected track.
Note: Trim automation is controlled by the Bypass button. See Section 3.2 for more information.
3. Read / Off. Engages Read Automation on the currently selected track. Press the SHIFT and Read buttons simultaneously to undo the last action.

18
5 Cubase / Nuendo (MCU) 5.1 Getting Started
FaderPort™ Multichannel Production Controllers Owner’s Manual
5 Cubase / Nuendo (MCU)
5.1 Getting Started
By default, the FaderPort is in Studio One operation mode. To switch to Cubase / Nuendo operation, press and hold the NEXT button while powering on your FaderPort, then press the Bypass button to enable Cubase / Nuendo (MCU) operation.
The FaderPort is a class-compliant device in both macOS® and Windows®. Simply connect your FaderPort to a free USB port on your computer. No further installation is necessary.
Once you have connected your FaderPort to your computer, launch Cubase or Nuendo to set up the FaderPort as a Mackie Control Universal device.
1. Go to Devices | Device Setup.
2. In the Setup window, click the “Add/Remove” menu to add the first Mackie Control device.
Cubase (MCU)

19
5 Cubase / Nuendo (MCU) 5.1 Getting Started
FaderPort™ Multichannel Production Controllers Owner’s Manual
3. Select “Mackie Control” from the pull-down menu.
4. Set the MIDI Input and Output to “PreSonus FP2.”
5. Click “Apply.”
6. Select MIDI Port Setup and make sure that “In All MIDI” box is unchecked and then click “OK.”
7. You will need to switch the Mackie Control device to Compatibility mode. To do this, select the Mackie Control from the Devices menu.
8. From the pop-up window, select Compatibility from the menu.
Your FaderPort is now ready to use. Enjoy!

20
5 Cubase / Nuendo (MCU) 5.2 Channel Strip
FaderPort™ Multichannel Production Controllers Owner’s Manual
5.2 Channel Strip
1. Arm. Pressing the Arm button will allow you to arm track for recording by pressing the corresponding track’s Select button. Press with SHIFT to arm all tracks for recording.
2. Mute. Mutes the corresponding channel’s output signal. Press and hold to mute momentarily. Press with SHIFT for Mute Clear.
3. Solo. Isolates the corresponding channel’s output signal in the mix. Press and hold to solo momentarily. Press with SHIFT for Solo Clear.
4. Bypass / Bypass All. At the time of publication, this button has no function in Cubase or Nuendo.
5. Touch-Sensitive Fader. This 100 mm motorized fader can be used to control volume levels and panning in Pan Flip mode. See Section 5.4 for details.
5.3 Transport Controls
21 43 5 6
1. Stop. Stops playback. Press twice to return to the initial playback position.
2. Loop. Engages / disengages Looping.
3. Play / Pause. Starts playback at the current playback-cursor position. Pause is not available in Cubase.
4. Rewind. Press and hold to move the cursor backward through the timeline. Press the Rewind and Fast Forward buttons simultaneously to Return to Zero.
5. Fast Forward. Press and hold to move the cursor forward through the timeline.
6. Record. Starts recording at the current playback-cursor position for record-enabled tracks.
2 134
5

21
5 Cubase / Nuendo (MCU) 5.4 The Session Navigator
FaderPort™ Multichannel Production Controllers Owner’s Manual
5.4 The Session Navigator
The Session Navigator provides quick navigation and session controls. Each button alters the functions of the push-button encoder and the Next and Prev buttons on either side.
Pressing SHIFT + Prev will Undo the last action. Pressing SHIFT + Next will Redo the last action.
21 43 65 87
1. Link. At the time of publication, this button has no function in Cubase or Nuendo.
2. Master. The Encoder controls the Master bus level. Navigation buttons switch between the left / right panning and front / rear panning. Press SHIFT + Master to open Channel Visibility Configuration 1.
3. Pan. Encoder controls panning. Navigation buttons scroll through track list. Press SHIFT + Pan to use the fader to control panning.
4. Click. At the time of publication, this function is not available. Press SHIFT + Click to open Channel Visibility Configuration 2.
5. Channel. Encoder scrolls and selects individual channels. Navigation buttons adjust the current bank by one channel. Press SHIFT + Channel to lock the channel controls to the currently selected track.
6. Section. Enables scrubbing control with the encoder and navigation buttons. Press SHIFT + Section to open Channel Visibility Configuration 3.
7. Scroll / Zoom. Encoder and navigation buttons control timeline scrolling. By default, Scroll mode is set to Coarse tune scrolling, press the Scroll button a second time to engage Fine tune scrolling. Press SHIFT + Scroll to enable Zooming. While Zoom is active, encoder controls horizontal zooming. Navigation buttons control vertical zooming.
8. Marker. Encoder and navigation buttons scroll through markers. Press the Encoder to drop a marker. Press SHIFT + Marker to open Channel Visibility Configuration 4.

22
5 Cubase / Nuendo (MCU) 5.5 Automation Controls
FaderPort™ Multichannel Production Controllers Owner’s Manual
5.5 Automation Controls
321
1. Touch / Latch. At the time of publication, this button does not function in Cubase or Nuendo
2. Write / Trim. Engages Write Automation on the currently selected track.
3. Read / Off. Engages Read Automation on the currently selected track. Press again to turn automation off on the currently selected track.

23
6 Live (MCU) 6.1 Getting Started
FaderPort™ Multichannel Production Controllers Owner’s Manual
6 Live (MCU)
6.1 Getting Started
By default, the FaderPort is in Studio One operation mode. To switch to Live operation, press and hold the NEXT button while powering on your FaderPort, then press the Arm button to enable Live (MCU) operation.
The FaderPort is a class-compliant device in both macOS® and Windows®. Simply connect your FaderPort to a free USB port on your computer. No further installation is necessary.
Once you have connected your FaderPort to your computer, launch Live to set up the FaderPort as a Mackie Control Universal device.
1. Go to Live | Preferences
2. Choose the Link MIDI tab and set Control Surface 1 to Mackie Control and the Input and Output to “PreSonus FP2.”
3. Make sure that Track, Sync, and Remote are all enabled for both the Input and the Output of “MackieControl.”
4. Select MIDI Port Setup and make sure that “In All MIDI” box is unchecked and then click “OK.”
Your FaderPort is now ready to use. Enjoy!
Live (MCU)

24
6 Live (MCU) 6.2 Channel Strip
FaderPort™ Multichannel Production Controllers Owner’s Manual
6.2 Channel Strip
1. Arm. Pressing the Arm button will allow you to arm track for recording by pressing the corresponding track’s Select button. Press with SHIFT to arm all tracks for recording.
2. Mute. Mutes the corresponding channel’s output signal. Press and hold to mute momentarily. Press with SHIFT for Mute Clear.
3. Solo. Isolates the corresponding channel’s output signal in the mix. Press and hold to solo momentarily. Press with SHIFT for Solo Clear.
4. Bypass / Bypass All. At the time of publication, this button has no function in Live.
5. Touch-Sensitive Fader. This 100 mm motorized fader can be used to control volume levels and panning in Pan Flip mode. See Section 6.4 for details.
6.3 Transport Controls
21 43 5 6
1. Stop. Stops playback. Press again to return to the last starting point. Press a third time to Return to Zero.
2. Loop. Engages / disengages Looping.
3. Play / Pause. Starts playback at the current playback-cursor position. Press again to restart playback at the previous play position.
4. Rewind. Press and hold to move the cursor backward through the timeline. Press the Rewind and Fast Forward buttons simultaneously to Return to Zero.
5. Fast Forward. Press and hold to move the cursor forward through the timeline.
6. Record. Starts recording at the current playback-cursor position for record-enabled tracks.
2 134
5

25
6 Live (MCU) 6.4 The Session Navigator
FaderPort™ Multichannel Production Controllers Owner’s Manual
6.4 The Session Navigator
The Session Navigator provides quick navigation and session controls. Each button alters the functions of the push-button encoder and the Next and Prev buttons on either side.
Pressing SHIFT + Prev will Undo the last action. Pressing SHIFT + Next will Redo the last action.
21 43 65 87
1. Link. At the time of publication, this button has no function in Live.
2. Master. Encoder and navigation buttons control the Master level. Press SHIFT + Master triggers MIDI Note F#3.
3. Pan. Encoder controls panning. Navigation buttons scroll through track list. Press SHIFT + Pan to use the fader to control panning.
4. Click. Turns the metronome on/off. The metronome can be engaged or disengaged while any mode is active. Press SHIFT + Click triggers MIDI Note G3.
5. Channel. Encoder and navigation buttons control individual channel scrolling. Press SHIFT + Channel to lock the channel controls to the currently selected track.
6. Section. Encoder nudges the selected event. Use the navigation buttons to navigate through the events on the Arranger track. Press SHIFT + Section triggers MIDI Note G#3.
7. Scroll / Zoom. Encoder and navigation buttons control timeline scrolling. Press SHIFT + Scroll to enable Zooming. While Zoom is active, encoder controls horizontal zooming. Navigation buttons control vertical zooming.
8. Marker. Encoder and navigation buttons scroll through markers. Press Encoder to drop a marker. Press SHIFT + Marker triggers MIDI Note A3.

26
6 Live (MCU) 6.5 Automation Controls
FaderPort™ Multichannel Production Controllers Owner’s Manual
6.5 Automation Controls
321
1. Touch / Latch. Press to Show/Hide Browser. Press SHIFT + Latch to Show/Hide Detail view.
2. Write / Trim. Press to toggle Clip and Device views.
3. Read / Off. Press to toggle Session and Arrangement views. Press SHIFT + Read to toggle Draw Mode on or off.

27
7 Studio One Artist Quick Start 7.1 Installation and Authorization
FaderPort™ Multichannel Production Controllers Owner’s Manual
7 Studio One Artist Quick Start
All registered FaderPort users receive Studio One Artist recording and production software. Whether you are about to record your first album or your fiftieth, Studio One Artist provides you with all of the tools necessary to capture and mix a great performance.
Power User Tip: As a valued PreSonus customer, you are eligible for a discount upgrade to Studio One Professional. For more details on the Studio One upgrade program for PreSonus customers, please visit https://shop.presonus.com/products/software/studio-one-prods.
7.1 Installation and Authorization
Once you have installed the drivers for your audio interface and connected it to your computer, you can use the included PreSonus Studio One Artist music-production software to begin recording, mixing, and producing your music. To install Studio One Artist, log into your My PreSonus account and register your FaderPort. Your product key for Studio One Artist will automatically be registered to your My PreSonus account, along with your hardware registration.
Downloading and Running the Studio One Installer
To install Studio One Artist, download the Studio One Artist installer from your My PreSonus account to the computer on which you will use it.
Windows: Launch the Studio One Artist installer and follow the onscreen instructions.
Mac: Drag the Studio One Artist application into the Applications folder on your Mac hard drive.

28
7 Studio One Artist Quick Start 7.2 Setting Up Studio One
FaderPort™ Multichannel Production Controllers Owner’s Manual
Authorizing Studio One
When Studio One is launched for the first time on your computer, it will communicate with your My PreSonus account and verify your registration. To ensure a seamless authorization process, make sure to download your installer to the computer on which you will be using it, and be sure that your computer is connected to the Internet when you launch the application for the first time.
Installing Bundled Content for Studio One Artist
Studio One Artist comes bundled with an array of demo and tutorial materials, instruments, loops, and samples. The Studio One Artist bundle includes all that you need to begin producing music.
The first time you launch Studio One Artist, you will be prompted to install its companion content. Select the content you wish to add and click “Install.” The content will automatically begin to download and install from your My PreSonus user account.
Power User Tip: You may be prompted to enter your My PreSonus user account information. Clicking “Remember Credentials” will allow you to have immediate access to any content you purchase from the PreSonus Marketplace.
7.2 Setting Up Studio One
Studio One Artist was designed to work with PreSonus interfaces and provides unique interoperability and simplified setup. When Studio One Artist is launched, by default you will be taken to the Start page. On this page, you will find document-management and device-configuration controls, as well as a customizable artist profile, a news feed, and links to demos and tutorials from PreSonus. If your computer is connected to the Internet, these links will be updated as new tutorials become available on the PreSonus Web site.
Complete information on all aspects of Studio One Artist is available in the Reference Manual PDF located within Studio One. The information in this tutorial covers only the basic aspects of Studio One Artist and is intended to get you set up and recording as quickly as possible.

29
7 Studio One Artist Quick Start 7.2 Setting Up Studio One
FaderPort™ Multichannel Production Controllers Owner’s Manual
7.2.1 Configuring Audio Devices
In the middle of the Start page, you will see the Setup area. Studio One Artist automatically scans your system for all available drivers and selects a driver. By default, it will choose a PreSonus driver if one is available.
1. Click on the Configure Audio Interface link to select your audio interface driver.
2. Select your audio interface from the Audio Device pull-down menu. From this page, you can also adjust your device buffer block size. Click OK when you are finished.

30
7 Studio One Artist Quick Start 7.2 Setting Up Studio One
FaderPort™ Multichannel Production Controllers Owner’s Manual
7.2.2 Configuring MIDI Devices
From the External Devices window in Studio One Artist, you can configure your FaderPort, MIDI keyboard controller, sound modules, and control surfaces. This section will guide you through setting up your FaderPort as well as other MIDI keyboard controllers and sound modules. Please consult the Reference Manual located within Studio One for complete setup instructions for other MIDI devices.
If you are using a third-party MIDI interface or USB MIDI-controller keyboard, you must install any required drivers for these devices before beginning this section. Please consult the documentation that came with your MIDI hardware for complete installation instructions.
Setting up the FaderPort
You can set up your FaderPort from the Setup area in the Start page. Before you begin, make sure your FaderPort is connected to one of your computer’s USB ports, is powered on, and set to Studio One mode.
1. Click on the Configure External Devices link in the Setup area on the Start page to launch the External Devices window.
2. Click the Add button. This will launch the Add Device window.

31
7 Studio One Artist Quick Start 7.2 Setting Up Studio One
FaderPort™ Multichannel Production Controllers Owner’s Manual
3. From the menu on the left, click on the PreSonus folder and select “FaderPort (2018).”
4. In the Receive From and Send To drop-down menus, select “PreSonus FP2.”
5. Click “OK.”
Setting up a MIDI Keyboard controller
A MIDI keyboard controller is a hardware device that is generally used for playing and controlling other MIDI devices, virtual instruments, and software parameters. In Studio One Artist, these devices are referred to as Keyboards, and they must be configured before they are available for use. In some cases, your MIDI keyboard controller is also used as a tone generator. Studio One Artist views the controller and tone-generation functions as two different devices: a MIDI keyboard controller and a sound module. The MIDI controls (keyboard, knobs, faders, etc.) will be set up as a Keyboard. The sound modules will be set up as an Instrument.
You can set up your external MIDI devices from the Setup area in the Start page. Before setting up a new Song for recording, take a moment to configure external devices.

32
7 Studio One Artist Quick Start 7.2 Setting Up Studio One
FaderPort™ Multichannel Production Controllers Owner’s Manual
Make sure you have connected the MIDI Out of your external MIDI controller to a MIDI In on your PreSonus audio interface (if available) or another MIDI interface. If you are using a USB MIDI controller, connect it to your computer and power it on.
1. Click on the Configure External Devices link in the Setup area on the Start page to launch the External Devices window.
2. Click the Add button. This will launch the Add Device window.
3. From the menu on the left, select your MIDI controller from the list of manufacturers and models. If you do not see your MIDI controller listed, select New Keyboard. At this point, you can customize the name of your keyboard by entering the manufacturer and device names.

33
7 Studio One Artist Quick Start 7.2 Setting Up Studio One
FaderPort™ Multichannel Production Controllers Owner’s Manual
4. You must specify which MIDI channels will be used to communicate with this keyboard. For most purposes, you should select all MIDI channels. If you are unsure of which MIDI channels to choose, select all 16.
5. Studio One allows you to filter out specific control functions. If you would like Studio One to ignore Aftertouch, Pitch Bend, Program Change, or all CC messages, enable filtering for any or all of these messages.
6. In the Receive From drop-down menu, select the MIDI interface input from which Studio One Artist will receive MIDI data (that is, the MIDI port to which your keyboard is connected).
Power User Tip: In the Send To drop-down menu, select the MIDI interface output from which your Studio One Artist will send MIDI data to your keyboard. If your keyboard controller doesn’t need to receive MIDI data from Studio One, you can leave this unselected.
7. If this is the only keyboard that you will use to control your external synthesizers and virtual instruments, you should check the box next to Default Instrument Input. This will automatically assign your keyboard to control all MIDI devices in Studio One Artist.
8. Click “OK.”
If you have a sound module that you’d like to connect, leave the External Devices window open and proceed to the next part of this section. If not, you can close the window and skip to the next section.
Setting up an External MIDI Sound Module
MIDI instrument controllers (keyboards, MIDI guitars, etc.) send musical information, in the form of MIDI data, to tone modules and virtual instruments, which respond by generating sound as instructed. Tone modules can be standalone sound devices or can be integrated into a MIDI instrument, such as a keyboard synthesizer. Studio One Artist refers to all tone generators as Instruments. Once you have set up your MIDI keyboard controller, take a moment to configure your sound module.
Make sure you have connected the MIDI In of your external sound module to the MIDI Out of your MIDI interface.
1. In the External Devices window, click the Add button.

34
7 Studio One Artist Quick Start 7.2 Setting Up Studio One
FaderPort™ Multichannel Production Controllers Owner’s Manual
2. Select your device in the menu on the left. If your device is not listed, select New Instrument. At this point, you can customize the name of your keyboard by entering the manufacturer and device names.
3. Specify which MIDI channels will be used to communicate with this sound module. For most purposes, you should select all MIDI channels. If you are unsure of which MIDI channels to select, we suggest you select all 16.
4. In the Send To menu, select the MIDI interface output from which Studio One Artist will send MIDI data to your sound module. Click “OK” and close the External Devices window. You are now ready to start recording in Studio One Artist.
The rest of this Quick Start Guide will go over how to set up a Song and will discuss some general workflow tips for navigating through the Studio One Artist environment.

35
7 Studio One Artist Quick Start 7.3 Creating a New Song
FaderPort™ Multichannel Production Controllers Owner’s Manual
7.3 Creating a New Song
Now that you’ve configured your audio and MIDI devices, let’s create a new Song. We’ll start by setting up your default audio I/O.
1. From the Start page, select “Create a New Song.”
2. In the New Song window, name your Song and choose the directory in which you’d like it saved. You’ll notice a list of templates on the left. These templates provide quick setups for a variety of devices and recording situations. The section will describe creating a Song from an empty session.
3. Select “Empty Song” from the Templates list. At this point, you should give your Song a name and select your preferred sample rate and bit depth for recording and playback. You can also set the length of your Song and the type of time format you would like the timeline to follow (notation bars, seconds, samples, or frames). Click the OK button when you are finished.
Power User Tip: If you plan to import loops into your Song, make sure that the Stretch Audio Files to Song Tempo option is selected. This will automatically import loops at the correct tempo.

36
7 Studio One Artist Quick Start 7.3 Creating a New Song
FaderPort™ Multichannel Production Controllers Owner’s Manual
7.3.1 Configuring Your Audio I/O
1. Click on Song | Song Setup to set your sample rate and resolution and configure your audio I/O.
2. Click on the Audio I/O Setup tab.
3. From the Inputs tab, you can enable any or all of the inputs on your audio interface that you’d like to have available. We recommend that you create a mono input for each of the inputs on your interface. If you plan on recording in stereo, you should also create a few stereo inputs.

37
7 Studio One Artist Quick Start 7.3 Creating a New Song
FaderPort™ Multichannel Production Controllers Owner’s Manual
4. Click on the Outputs tabs to enable any or all of the outputs on your audio interface. In the lower right corner, you will see the Audition Select menu. This allows you to choose the output from which you will audition audio files prior to importing them into Studio One Artist. In general, you will want this to be the main output bus.
Power User Tip: If you would like this I/O configuration to be the same every time you open Studio One, click the Make Default button.
7.3.2 Creating Audio and Instrument Tracks
1. In the upper left corner of the Arrange window, you will notice several buttons. The button furthest to the right is the Add Tracks button. Click on this button to open the Add Tracks window.
2. In the Add Tracks window, you can customize the track name and color, add a preset rack of effects, and set the physical source for the input and output of your audio tracks. Most important, you can select the number and type of tracks you’d like to create.

38
7 Studio One Artist Quick Start 7.3 Creating a New Song
FaderPort™ Multichannel Production Controllers Owner’s Manual
Audio. Use this track type to record and playback audio files.
Instrument. Use this track to record and playback MIDI data to control external MIDI devices or virtual instrument plug-ins.
Automation. This track type lets you create automated parameter controls for your session.
Folder. This track helps you to manage your session as well as to quickly edit multiple tracks at once.
Power User Tip: If you would like to add an audio track for each of the available inputs, go to Track | Add Tracks for All Inputs.
Mute
CustomTrackColor
ST/Mono
Audio InputSource Select
Solo
RecArm
Monitor
TrackName
Meter
Note: Instrument tracks are nearly identical to audio tracks. The Input Source list for Instrument tracks lists available external MIDI devices as well as any virtual instruments that have been added to the Song.
7.3.3 Recording an Audio Track
1. To begin recording, create an audio track from the Add Tracks window, set its input to Input 1 on your audio interface, and connect a microphone to the same input.
2. Select Record Enable on the track. Turn up the Input 1 level on your audio interface while speaking/singing into the microphone. You should see the input meter in Studio One Artist react to the input. Adjust the gain so the input level is near its maximum without clipping (distorting).
You are now ready to start recording. For complete instructions, please consult the Studio One Reference manual located in Help | Studio One Reference Manual.

39
7 Studio One Artist Quick Start 7.3 Creating a New Song
FaderPort™ Multichannel Production Controllers Owner’s Manual
7.3.4 Adding Virtual Instruments and Effects
You can add plug-ins and instruments to your Song by dragging-and-dropping them from the browser. You can also drag an effect or group of effects from one channel to another, drag in customized effects chains, and instantly load your favorite virtual-instrument preset without ever scrolling through a menu.
Opening the browser
In the lower right corner of the Arrange window are three buttons:
Edit. The Edit button opens and closes the audio and MIDI editors.
Mix. The Mix button opens and closes the Mixer window.
Browse. The Browse button opens the browser, which displays all of the available virtual instruments, plug-in effects, audio files, and MIDI files, as well as the pool of audio files loaded into the current session.
Drag-and-Drop Virtual Instruments
To add a virtual instrument to your session, open the browser and click on the Instrument button. Select the instrument or one of its patches from the Instrument browser and drag it into the Arrange view. Studio One Artist will automatically create a new track and load the instrument as the input.
Drag-and-Drop Effects
To add a plug-in effect to a track, click the Effects button in the browser and select the plug-in or one of its presets in the effects browser. Drag-and-drop the selection over the track to which you would like to add the effect.

40
7 Studio One Artist Quick Start 7.3 Creating a New Song
FaderPort™ Multichannel Production Controllers Owner’s Manual
Drag-and-Drop Audio and MIDI Files
Audio and MIDI files can be quickly located, auditioned, and imported into your Song by dragging them from the file browser into the Arrange view. If you drag the file to an empty space, a new track will be created with that file placed at the position to which you dragged it. If you drag the file to an existing track, the file will be placed as a new part of the track.

41
8 Appendix 8.1 Operation Modes
FaderPort™ Multichannel Production Controllers Owner’s Manual
8 Appendix
8.1 Operation Modes
DAW Recommended Mode
Ableton Live MCU (Live)
Apple Logic MCU (Logic)
Avid Pro Tools HUI
MOTU Digital Performer MCU (Logic)
PreSonus Studio One Studio One
Steinberg Cubase MCU (Cubase)
Steinberg Nuendo MCU (Cubase)
Others
MCU (Logic): If “FaderPort FP2” or “FaderPort (2018)” is not listed as a supported device in your DAW, you will need to configure it as follows:ORStudio One: If “FaderPort FP2” or “FaderPort (2018)” is listed as a supported device by your DAW, it has been integrated into your application using the Studio One native protocol.
8.2 FaderPort Multichannel Controller MIDI Protocol
Studio One operation mode employs a native MIDI protocol. For advanced users or developers, this MIDI protocol can be used to access the FaderPort user interface elements directly.
To access this mode, press and hold the Next button on power up, then press Solo.
8.2.1 SysEx
SysEx
SysEx header <SysExHdr> F0 00 01 06 02
Manufacturer ID 00 01 06
FaderPort Device ID QQQ
Studio One

42
8 Appendix 8.2 FaderPort Multichannel Controller MIDI Protocol
FaderPort™ Multichannel Production Controllers Owner’s Manual
8.2.2 Fader
Use MIDI pitch bend message to transmit fader moves and receive fader positions.
Channel 0 is used to address the fader.
Faders
Received E0, ll, hh
Transmitted E0, ll, hh
Low 7 bits ll
High 7 bits hh
8.2.3 Session Navigator Encoder
Use CC messages to transmit increment and decrement values.
Transmitted endless rotary encoder delta values:
Session Navigator Encoder: B0, 3C, xx xx delta value bit (Bit 7 = direction, Bits 0-6 = number of steps)
8.2.4 Buttons and LEDs
Buttons use Note On/Off messages to transmit the pressed and released state on channel 0.
LEDs use Note On/Off messages to receive the on, off and flashing state on channel 0.
Transmitted
Button press and release message 90, id, ss
ID See ID Table
ss State (Release: 00, Pressed, 7F)
Received (On, Off, Flashing)
LED on / off message 90, id, ss
ID See ID Table
ss State (Off: 00, On: 7F, Flashing: 01)
Received (Color)
LED Color message MIDI channel 1-3 is used to set the RGB values of a LED color with 7-bit resolution per color
Red 91, id, cc
Green 92, id, cc
Blue 93, id, cc
ID See ID table
cc 7-bit color value
Button and LED ID Tables:
Channel Strip Controls
Button Label ID (Hex) LED Type
Arm 00 LED
Bypass 03 LED
Solo 08 LED
Mute 10 LED
Fader Touch 68 n/a
SHIFT 46 LED

43
8 Appendix 8.2 FaderPort Multichannel Controller MIDI Protocol
FaderPort™ Multichannel Production Controllers Owner’s Manual
Session Navigator
Button Label ID (Hex) LED Type
Prev 2E LED
Session Navigator Push Encoder 20 n/a
Next 2F LED
Link 05 RGB
Pan 2A RGB
Channel 36 RGB
Scroll 38 RGB
Master 3A LED
Click 3B LED
Section 3C LED
Marker 3D LED
Automation
Button Label ID (Hex) LED Type
Read 4A RGB
Write 4B RGB
Touch 4D RGB
Transport
Button Label ID (Hex) LED Type
Loop 56 LED
Rewind 5B LED
Fast Forward 5C LED
Stop 5D LED
Play 5E LED
Record 5F LED
Footswitch 66 n/a

44
9 Warranty Information 9.1 How Consumer Law Relates To This Warranty
FaderPort™ Multichannel Production Controllers Owner’s Manual
9 Warranty Information
PreSonus’ warranty obligations for this hardware product are limited to the terms set forth below:
9.1 How Consumer Law Relates To This Warranty
THIS WARRANTY GIVES YOU SPECIFIC LEGAL RIGHTS, AND YOU MAY HAVE OTHER RIGHTS THAT VARY FROM STATE TO STATE (OR BY COUNTRY OR PROVINCE). OTHER THAN AS PERMITTED BY LAW, PRESONUS DOES NOT EXCLUDE, LIMIT OR SUSPEND OTHER RIGHTS YOU MAY HAVE, INCLUDING THOSE THAT MAY ARISE FROM THE NONCONFORMITY OF A SALES CONTRACT. FOR A FULL UNDERSTANDING OF YOUR RIGHTS YOU SHOULD CONSULT THE LAWS OF YOUR COUNTRY PROVINCE OR STATE.
PreSonus Products And EU Statutory Warranty
When you purchase PreSonus products, European Union consumer law provides statutory warranty rights in addition to the coverage you receive from the PreSonus limited warranty. A summary of the EU Statutory Warranty and the PreSonus Limited Warranty is below:
EU Consumer Law PreSonus Limited Warranty
Repair or Replacement Coverage For
Defects present when customer takes delivery
Defects arising after customer takes delivery
Warranty Period2 years (minimum) from original date of purchase (unless supersed-ed by PreSonus)
1 year from original date of purchase (unless superseded by PreSonus)
Cost of Coverage Provided at no additional cost Included at no additional cost
Who to contact to make a claim
The seller PreSonus technical support for your region
What This Warranty Covers
PreSonus Audio Electronics, Inc., (“PreSonus”) warrants defects in material and workmanship in PreSonus-branded products under normal use. This Limited Warranty applies only to hardware products manufactured by or for PreSonus that can be identified by the PreSonus trademark, trade name, or logo affixed to them.
Exclusions and Limitations
This warranty does not cover the following:
1. Damage caused by accident, abuse, improper installation, failure to follow instructions in the applicable owner’s manual or improper operation, rental, product modification, alteration, or neglect.
2. Damage from improper grounding, faulty wiring (AC and signal), faulty equipment, or connection to a voltage range outside published specifications (see applicable owner’s manual).
3. Damage to drivers or diaphragm assemblies found to have burnt voice coils from over/under driving or signal surge from another device.
4. Damage occurring during shipment or improper handling.
5. Damage caused by repair or service performed by persons not authorized by PreSonus.
6. Products on which the serial number has been altered, defaced, or removed.
7. Products purchased from an unauthorized PreSonus dealer (products that have transferable warranties are excluded from this provision provided the customer and the product are registered with PreSonus).

45
9 Warranty Information 9.1 How Consumer Law Relates To This Warranty
FaderPort™ Multichannel Production Controllers Owner’s Manual
Who This Warranty Protects
This Warranty protects only the original retail purchaser of the product (products that have transferable warranties are excluded from this provision provided the customer and the product are registered with PreSonus)
How Long This Warranty Lasts
The Warranty begins on the original date of purchase from the retail purchaser, and the duration is as follows:
1-Year Limited Warranty
Product Category Model Transferable
Recording Interfaces AudioBox-, Studio-, Studio 192-, FireStudio™-, and Quantum-series No
PreamplifiersADL-series, BlueTube DP V2, DigiMax-series, RC500, Studio Channel, and TubePre V2
No
StudioLive® Mixers AI-series, AR-series, Classic, and Series III No
Monitoring & ControllingCentral Station Plus, Ceres-series, Eris®-series, FaderPort™-series, HP-series, Monitor Station V2, R-series, Sceptre®-series, Temblor®-series
No
Accessories Covers, Dolly, PRM1 mic, Sub Pole, breakout cables, power supplies, M10 Kit No
3-Years Limited Warranty
Product Category Model Transferable
Live Sound StudioLive AI 328, 312, 315, 18S Yes
6-Years Limited Warranty
Product Category Model Transferable
Live Sound AIR10, AIR12, AIR15, AIR15s, AIR18s, ULT10, ULT12, ULT15, ULT18 Yes
What PreSonus Will Do
PreSonus will repair or replace, at our sole and absolute option, products covered by this warranty at no charge for labor or materials. If the product must be shipped to PreSonus for warranty service, the customer must pay the initial shipping charges. PreSonus will pay the return shipping charges.
How to Get Warranty Service (USA)
1. You must have an active user account with PreSonus and your hardware must be on file with your account. If you do not have an account, please go to https://my.presonus.com and complete the registration process.
2. Contact our Technical Support Department at (225) 216-7887 or log a support ticket at: http://support.presonus.com. TO AVOID THE POSSIBILITY OF SENDING IN A PRODUCT THAT DOES NOT HAVE A PROBLEM, ALL SERVICE REQUESTS SHALL BE CONFIRMED BY OUR TECH SUPPORT DEPARTMENT.
3. The return authorization number, as well as shipping instructions, shall be provided after your service request is reviewed and confirmed.
4. The product should be returned for service in the original product packaging. Products may be shipped in a manufactured “flight” or “road” style cases but PreSonus will NOT cover any shipping damage to these cases. Products that are not shipped in the original product package or a manufactured case may not receive a warranty repair, at PreSonus’ sole discretion. Depending on the product model and the condition of your original packaging, your product may not be returned to you in the original packaging. The return shipping box may be a generic box that has been fitted for that model tested if the original gift box is not available.

46
9 Warranty Information 9.1 How Consumer Law Relates To This Warranty
FaderPort™ Multichannel Production Controllers Owner’s Manual
How to Get Warranty Service (outside of USA)
1. You must have an active user account with PreSonus and your hardware must be on file with your account. If you do not have an account, please go to: https://my.presonus.com and complete the registration process.
2. Contact the Technical Support/Service Department for your region at www.presonus.com/buy/international_distributors and follow procedures provided by your PreSonus contact.
Limitation of Implied Warranties
ANY IMPLIED WARRANTIES, INCLUDING WARRANTIES OF MERCHANTABILITY AND FITNESS FOR A PARTICULAR PURPOSE, ARE LIMITED IN DURATION TO THE LENGTH OF THIS WARRANTY.
Some states, countries, or provinces do not allow limitations on how long an implied warranty lasts, so the above limitation may not apply to you.
Exclusion of Damages
PRESONUS’S LIABILITY FOR ANY DEFECTIVE PRODUCT IS LIMITED TO THE REPAIR OR REPLACEMENT OF THE PRODUCT, AT PRESONUS’S SOLE OPTION. IF PRESONUS ELECTS TO REPLACE THE PRODUCT, THE REPLACEMENT MAY BE A RECONDITIONED UNIT. IN NO EVENT WILL PRESONUS BE LIABLE FOR DAMAGES BASED ON INCONVENIENCE, LOSS OF USE, LOST PROFITS, LOST SAVINGS, DAMAGE TO ANY OTHER EQUIPMENT OR OTHER ITEMS AT THE SITE OF USE, AND, TO THE EXTENT PERMITTED BY LAW, DAMAGES FOR PERSONAL INJURY, OR ANY OTHER DAMAGES WHETHER INCIDENTAL, CONSEQUENTIAL OR OTHERWISE, EVEN IF PRESONUS HAS BEEN ADVISED OF THE POSSIBILITY OF SUCH DAMAGES.
Some states, countries, or provinces do not allow limitations on how long an implied warranty lasts, so the above limitation may not apply to you.
If you have any questions about this warranty or service received, please contact PreSonus (USA) at +1-225-216-7887 or contact one of our authorized international distributors at www.presonus.com/buy/international_distributors.
Product features, design, and specifications are subject to change without notice.

© 2018 PreSonus Audio Electronics, Inc. All Rights Reserved. FaderPort, FireStudio, and PreSonus are trademarks or registered trademarks of PreSonus Audio Electronics, Inc. Studio One is a registered trademarks of PreSonus Software Ltd. Mac and macOS are registered trademarks of Apple, Inc., in the U.S. and other countries. Windows is a registered trademark of Microsoft, Inc., in the U.S. and other countries. Other product names mentioned herein may be trademarks of their respective companies. All specifications subject to change without notice...except the recipe, which is a classic.
Dinner is Served
Added bonus: PreSonus’ previously Top Secret recipe for…
Redfish CouvillionIngredients: • ¼ C Vegetable oil
• ¼ C flour
• 1 onion diced
• 1 clove garlic minced
• 1 green pepper diced
• 3 celery stalks diced
• 1 14oz can diced tomatoes
• 1 bottle light beer
• 2 bay leaves
• 1 tsp thyme
• 2 lbs Redfish fillets
Cooking Instructions:1. In a heavy saucepan or large skillet, heat oil on medium high and slowly add flour a tablespoon at a time to create a roux.
Continue cooking the roux until it begins to brown, creating a dark blond roux.
2. Add garlic, onions, green pepper, and celery to roux.
3. Sauté vegetables for 3-5 minutes until they start to soften.
4. Add tomatoes, bay leaves, thyme, and redfish. Cook for several minutes.
5. Slowly add beer and bring to a low boil.
6. Reduce heat and simmer uncovered for 30-45 minutes until redfish and vegetables are completely cooked, stirring occa-sionally. Break up redfish into bite size chunks and stir in. Add pepper or hot sauce to taste. Do not cover.
7. Serve over rice
Serves 6-8While not one of Southeast Louisiana’s more famous dishes, Redfish Couvillion is a favorite way to serve our favorite Gulf fish. Also known as Reds or Red Drum, Redfish is not only fun to catch, it’s also delicious!

18011 Grand Bay Ct. • Baton Rouge, Louisiana 70809 USA• 1-225-216-7887www.presonus.com
Part# 70-52000101-A®
FaderPort™
Production Controller
Owner’s Manual