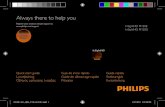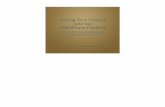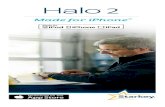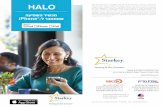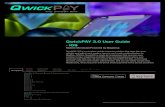Owner’s Manual · Connecting an iPhone or iPad 1. Using the included Lightning to USB Micro-B...
Transcript of Owner’s Manual · Connecting an iPhone or iPad 1. Using the included Lightning to USB Micro-B...

Before using this unit, carefully read “USING THE UNIT SAFELY.”
After reading, keep the document(s) where it will be available for immediate reference.
© 2020 Roland Corporation 02
GO:LIVECASTOwner’s Manual

to beginning
Panel Descriptions
[MIC MUTE] buttonMutes the mic audio.
POWER indicator
[PAD] knobAdjusts the pad volume.
[MIC] knobAdjust the mic sensitivity.
[MIC EFFECT] buttonTurns the mic effect on/off.
Internal mic
[SATELLITE CAMERA] buttonUse a satellite camera.
[ON AIR] buttonStarts live broadcasting or video recording.
Pad [1]–[6] By pressing pads, you can show still images or videos, or stream sound effects or background music.
2

to beginning
Connecting the Equipment
About the Included USB Cables
The following USB cables are included with this unit.
Use only the included USB cables to connect a USB power adaptor or a smartphone. Do not use the included USB cables to connect anything other than this unit.
5 USB Type-A to USB Micro-B type cableUse this to connect a USB power adaptor.
USB Type C
USB Type A USB Micro-B
USB Micro-B
USB Micro-B
Lightning 5 Lightning to USB Micro-B type cableUse this to connect the unit to an iPhone or iPad.
USB Type C
USB Type A USB Micro-B
USB Micro-B
USB Micro-B
Lightning
5 USB Type-C™ to USB Micro-B type cableUse this to connect the unit to an Android smartphone.
USB Type C
USB Type A USB Micro-B
USB Micro-B
USB Micro-B
Lightning
3

Connecting a USB Power Adaptor (Turning the Power On)
USB power adaptor
Use the included USB Type-A to USB Micro-B type cable to connect a USB power adaptor (sold separately) to the USB POWER port. Connect the USB power adaptor to an electrical outlet.
* Use a commercially available USB power adaptor.
* Before turning the unit on/off, always be sure to turn the volume down. Even with the volume turned down, you might hear some sound when switching the unit on/off. However, this is normal and does not indicate a malfunction.
Outdoor Use
When using the unit outdoor, you can supply power from a mobile battery (sold separately) instead of an AC outlet.
Mobile battery
* Use a commercially available mobile battery.
4

Connecting a Smartphone
Connecting an iPhone or iPad
1. Using the included Lightning to USB Micro-B type cable, connect your iPhone or iPad to the USB SMARTPHONE port.
If this unit is powered-on when you connect a smartphone to it, this unit’s POWER indicator will light.
2. Start the GO:LIVECAST app.* You must make connections before you start the app.
Connecting an Android Smartphone
1. Using the included USB Type-C™ to USB Micro-B type cable, connect your Android smartphone to the USB SMARTPHONE port.
Android smartphone
If this unit is powered-on when you connect a smartphone to it, this unit’s POWER indicator will light.
2. Start the GO:LIVECAST app.* You must make connections before you start the app.
* If you’re using an Android smartphone, first use the smartphone’s volume buttons to adjust the volume, and then adjust the [HEADPHONE] knob.
5

Connecting a Headphones
1. Connect your headphones, headset, or monitor speakers to the HEADPHONE/HEADSET jack.
Headsets Headphones Monitor speakers
MIN MAX
2. Use the [HEADPHONE] knob to adjust the overall volume.
* This unit supports headphones that are equipped with a 3.5 mm mini-plug.
* This unit supports headsets that are equipped with a CTIA-type 3.5 mm mini-plug (4-pole).
* The mono-mixed audio is output from the HEADPHONE/HEADSET jack.
* If you connect speakers, take care that the mic does not cause feedback. If a dynamic mic or condenser mic are connected, turning off the reverb might decrease feedback.
* If speakers are connected, the internal mic cannot be used.
6

Connecting a Mic
1: GND2: HOT3: COLD
Tip: HOT
Ring: COLD
Sleeve: GND
Pin assignment of MIC connector (XLR, TRS).
Dynamic microphone
Condenser microphone
7

Dynamic microphone
You can connect a dynamic mic here. Set the [PHANTOM] switch “OFF.” Connect it to the MIC jack via an XLR type, TRS type, or TS type plug.
Condenser microphone
You can connect a phantom-powered condenser mic here. Set the [PHANTOM] switch to “48V.” (Phantom power: DC48 V, 6 mA Max) Connect it to the MIC jack via an XLR type plug.
Headsets
If a headset is connected, the headset’s mic is used (p. 6).* Headsets equipped with a CTIA-type 3.5 mm mini-plug (4-pole) are supported.
Internal mic
If a mic (including a headset mic) is not connected, the internal mic is used (p. 2).
Adjusting the mic sensitivity
Use the [MIC] knob to adjust the mic’s sensitivity.
While watching the level meter in the app, adjust the level so that it does reach the maximum.
8

Muting the mic
When you’re not using the mic, you can mute the mic audio by pressing the [MIC MUTE] button to make it light.
Connecting an Audio Player or Keyboard
Audio player Keyboard
MIN MAX
1. You can use a separately sold audio cable to connect an audio player or keyboard to the LINE IN jack.Make the connection via a 3.5 mm stereo mini-plug.
2. Use the [LINE IN] knob to adjust the volume of the connected device.
* To prevent malfunctions or damage, be sure to minimize the volume of all devices and turn off their power before making connections.
* The sound that’s input at LINE IN is mixed to mono.
9

Supplying Power to Your Smartphone During Use
By using a separately sold cable and accessory, you can use this unit while it supplies power to your smartphone.
Supplying power to your iPhone or iPad during use
Separately required items
5 Apple Lightning to USB 3 Camera Adapter
5 USB Type-A to USB Micro-B type cable
5 Lightning to USB Type-A cable
5 USB power adaptor (2 A or higher)
* Do not use a USB cable that is designed only for charging a device. Charge-only cables cannot transmit data.
Connect the items to your iPhone or iPad as shown in the illustration.
Lightning to USB 3 Camera Adapter
Lightning
Lightning to USB 3 Camera Adapter
USB power adaptor (2 A or higher)
USB power adaptor
10

Supplying power to your Android smartphone during use
Separately required items
5 Apple USB-C Digital AV Multiport Adapter
5 USB Type-A to USB Micro-B type cable
5 USB Type-C™ to USB Type-A cable
5 USB power adaptor (2 A or higher)
* Do not use a USB cable that is designed only for charging a device. Charge-only cables cannot transmit data.
* Some Android smartphones cannot be used while being charged. Refer to http://roland.cm/golivecastcp for information on supported models.
Connect the items to your Android smartphone as shown in the illustration.
USB-C Digital AV Multiport Adapter
USB Type C
USB Type C
USB-C Digital AV Multiport Adapter
USB power adaptor
USB power adaptor (2 A or higher)
11

to beginning
Opening Screen
When you start the GO:LIVECAST app without connecting the GO:LIVECAST, the opening screen appears.
If the GO:LIVECAST is connected, the opening screen is automatical-ly skipped, and the main screen appears (p. 13).
Accesses the operating manual (this document). You can also access this document from the setting screen.
Uses this smartphone as a satellite camera.
Accesses the main screen.
NOTE
5 Even if your equipment is connected, you can’t play or hear sound from the GO:LIVECAST unless the GO:LIVECAST app is running.
5 You can’t live-broadcast or record video using just the GO:LIVECAST app by itself.
12

to beginning
Main Screen
This is the main screen of the GO:LIVECAST app. Use the buttons in the screen to switch the functions.
LIVE/REC indication Elapsed time Camera switchSwitch the camera that’s used. By default, this is the front camera.
* On Android, you can’t switch the camera while streaming or recording video.
Level meter
Beauty filterUses the beauty filter.
Live setSave and recall frequently-used settings.
SettingMake various settings for the GO:LIVECAST app.* Settings cannot be made
while streaming or recording.
CommentShow comments during live broadcasting.
BROADCASTSelect the broadcast destination.Mic effect
Specify the effect applied to the mic.
Satellite cameraUse as a satellite camera.
Pad assignAssign clips to pads [1]–[6].
* On Android, use the [Back] button provided by Android OS to return from each setting screen to the main screen. 13

to beginning
Using the Pads
You can use the pads of the GO:LIVECAST to play background music or sound effects, or to show video or text in the screen.
Playing Background Music or Sound Effects
With the default settings of the app, sound clips (such as back-ground music and sound effects) are assigned to pads [1]–[3].
Press pads [1]–[3] one at a time to hear the sounds.
1. Press the pad that you want to hear.
BGM Drum roll Applause
The pad is lit and you hear the sound.
2. Use the [PAD] knob to adjust the volume.
3. To stop the sound, press the pad once again to make it go dark.
MEMO
You can freely change the pad assignments (p. 24).
14

Showing Video or Photos in the Screen
With the default settings of the app, a video clip is assigned to pad [4] and a still image is assigned to pad [5].
Press pads [4] and [5] one at a time to see what they do.
1. Press pad [4] or [5].
Movie Photo
The pad is lit, and a video or still image is shown layered onto the camera image.
2. Use the [PAD] knob to adjust the volume.
If the video includes audio, you hear the sound during playback.
3. To stop showing this, press the pad once again to make it go dark.
MEMO
You can freely change the pad assignments and the position at which the clip is shown (p. 20).
15

Showing Text in the Screen
With the default settings of the app, text is assigned to pad [6].
Press pad [6] to see what it does.
1. Press pad [6].
Text
The pad is lit, and a caption is shown layered onto the camera image.
2. To stop showing this, press the pad once again to make it go dark.
MEMO
You can freely change the text that is shown, as well as its font, size, position, and color (p. 22).
16

to beginning
Changing the Clip Assigned to a Pad
For example, if a sound effect is assigned to a pad, you can assign a different sound effect to that pad.
1. Tap [Pad Assign].
The assign screen appears.
Music (BGM) Sound effect
Photo, Movie Text
Thumbnails are shown to indicate the type of clip that is currently assigned to each pad. When you tap a thumbnail 1–6 in this screen, the assigned clip is reflected in the screen or the sound.
2. Tap the […] icon shown at the upper right of the thumbnail for the pad that you want to reassign.A setting screen for each clip appears.
3. Select the desired clip, and tap [Done].
4. Tap [Pad Assign] to return to the main screen.
17

to beginning
Changing the Type of Clip Assigned to a Pad
You can freely assign clips to the pads of the GO:LIVECAST. For example, you could assign photos to all of the pads.
Selecting the Type of Clip
For each pad, you can select the type of clip that’s assigned.
1. Tap [Pad Assign].
The assign screen appears.Music (BGM) Sound effect
Photo, Movie TextThumbnails are shown to indicate the type of clip that is currently assigned to each pad. When you tap a thumbnail 1–6 in this screen, the assigned clip is reflected in the screen or the sound.
18

2. Tap the pin icon shown in the upper right of the assignment screen.The color of the pin icon changes to red.
In this example, you’ll temporarily clear the assignment of pad [3] and then assign a different type of clip.
3. Tap the [-] icon located at the upper right of the pad [3] thumbnail.You can do the same thing by long-pressing the thumbnail.
4. When the confirmation screen appears, tap [Clear].The pad [3] thumbnail changes to the “No clip assigned” state.
5. Tap the pin icon located in the upper right of the assignment screen, returning it to its previous state.
6. Tap the pad [3] thumbnail.
iOS only
19

The clip select screen appears.
7. Tap the type of clip that you want to assign.The screen for the selected type of clip appears.
Assigning Photos or Videos
1. In the clip select screen, tap “PHOTO/MOVIE.”
The “Photo/Movie” select screen appears.
ClipsShows clips to assign.
EditYou can delete a loaded file. On Android, directly swipe the clip to the right.
LibraryImport a clip from the camera roll of your smartphone.
iOS only
20

2. Tap the thumbnail of the photo or video that you want to assign.The LAYOUT screen appears.
Layout switching buttonTap this to switch the position of the clip.(Top, bottom, full-screen)
3. When you’ve specified the layout, tap [Done].
The selected clip is assigned to pad [2].
4. Tap [Pad Assign] to return to the main screen.
21

Assigning Text
1. In the clip select screen, tap “TEXT.”
The “Text” setting screen appears.
Text listA list of previously-entered texts.
EditYou can delete previously-entered text. On Android, directly swipe the text list to the right.
NEW+Enter the new text.
iOS only
2. Tap to select the text that you want to assign. To enter next text, tap [NEW+].
22

The edit screen appears.
Adjust the horizontal position
Adjust the vertical position
Turn the background on/off
Adjust the font size
Tap to enter characters
Select the color.If the background is off: The selected color is the text color.If the background is on: The selected color is the background color.
3. Adjust the character size, position, and color as necessary.
4. When you’ve specified the layout, tap [Done].
The selected text is assigned to pad [2].
5. Tap [Pad Assign] to return to the main screen.
23

Assigning a Sound Effect
1. In the clip select screen, tap “SOUND EFFECT.”
The “Sound Effect” select screen appears.
Sound effect listLists the sound effects that you can assign.
VolumeSpecifies the volume of the sound effect.
2. Tap the sound effect that you want to assign.When you tap, the selected sound effect is heard.
3. When you’ve adjusted the volume, tap [Done].
The selected sound effect is assigned to pad [2].
4. Tap [Pad Assign] to return to the main screen.
24

Assigning Background Music
1. In the clip select screen, tap “MUSIC.”
The “Music” select screen appears.
Music listLists the songs that you want to assign.
LibraryImport a song from the smartphone’s library.* Songs with digital rights
management (DRM) cannot be imported.
VolumeSet the volume of the song.
EditYou can delete a loaded song. On Android, directly swipe the song list to the right.
iOS only
2. Tap the song that you want to assign.You can tap to audition the selected song.
3. When you’ve adjusted the volume, tap [Done].
The selected song is assigned to pad [2].
4. Tap [Pad Assign] to return to the main screen.
25

to beginning
Using the Mic Effect
You can apply reverb (reverberation) to the sound of the mic.
1. Tap [Mic Effect].
The effect slider appears.
2. Drag the slider to adjust the amount of reverb.
3. Tap [Mic Effect] to return to the main screen.
Using the Beauty Filter
When you use the beauty filter, the image shown by the camera is given skin tones similar to the results of cosmetic treatment.
1. Tap [Beauty Filter].
The beauty filter turns on.The effect is applied only to the image shown by the camera.
2. To turn it off, tap [Beauty Filter] once again.
26

to beginning
Live Broadcasting
Now let’s try actually live broadcasting.
MEMO
You can also record the video content on your smartphone (p. 37).
Specifying the Screen Orientation
In this document, we explain the various screens of the GO:LIVECAST app in vertical orientation (portrait mode), but you can also use and broadcast the GO:LIVECAST app in horizontal orientation (landscape mode). The live broadcast video is also broadcast as a vertical screen when using portrait mode or as a horizontal screen when using landscape mode.
Portrait mode Landscape mode
iOS only
27

Selecting the Broadcast Destination
You’ll need to make some settings before you broadcast.
In order to broadcast, your smartphone must be able to connect to the internet.
1. Tap [Broadcast].
The broadcast setting screen appears.
Platform listA list of the broadcast destination platforms.* For some models of
smartphone, some platforms might not appear in the list. In this case, you can swipe the list up or down to view all platforms.
STREAMING STARTStart live broadcasting.
2. Tap the platform on which you want to broadcast.Each platform has a different screen for broadcast settings. Make the settings that are required for each platform.
28

Broadcasting on Facebook Live
In advance, create a Facebook account.
1. In the platform list, select Facebook Live.The setting screen appears.
LoginLog in.
TitleEnter the broadcast title.
ScopeSelect the scope.
2. Tap [Log in] and log in to your Facebook account.
3. Tap [Title] and enter a title for your broadcast.
4. Select Scope.Scope refers to the range of viewers to whom the broadcast is available. For example, you could specify that only your friends can watch it, or that only you yourself can watch it.
Value Explanation
EVERYONE Everyone can watch
ALL FRIEND Only your friends can watch
SELF Only you can watch
* If you are streaming only to your friends, comments from your friends are not shown.
* The first time you log in, you will be asked to specify the extent that you want to make your stream available; in this case, select Public. Each time you stream, you can specify the extent of availability.
29

5. When you finish making settings, tap [<] to return to the previous screen (iOS only).
* On Android, use the [Back] button provided by Android OS.
6. Tap [STREAMING START] or press the [ON AIR] button.
7. If a confirmation message appears in the screen, tap [START] or press the [ON AIR] button once again to start streaming.
30

Broadcasting on YouTube
In advance, create a Google account.* An account must have at least 1,000 channel subscribers in order to broadcast (as of
September 2019). You must also enable live broadcasting on the channel. For details, refer to YouTube’s support information.
1. In the platform list, select YouTube.The setting screen appears.
LoginLog in.
TitleEnter the broadcast title.
ScopeSelect the scope.
2. Tap [Log in] and log in to your Google account.
3. Tap [Title] and enter a title for your broadcast.
4. Select Scope.Scope refers to the range of viewers to whom the broadcast is available. For example, you could specify that only your friends can watch it, or that only you yourself can watch it.
Value Explanation
Public Anyone can find and watch
Unlisted Only people who know the link can watch
Private Only you can watch
5. When you finish making settings, tap [<] to return to the previous screen (iOS only).
* On Android, use the [Back] button provided by Android OS.
6. Tap [STREAMING START] or press the [ON AIR] button.
7. If a confirmation message appears in the screen, tap [START] or press the [ON AIR] button once again to start streaming. 31

Broadcasting on Twitch
In advance, create a Twitch account.* In order to stream, two-step authentication must be enabled in the Twitch settings (as of
September 2019). For details, refer to Twitch support information.
1. In the platform list, select Twitch.The setting screen appears.
Streaming-destination server
LoginLog in.
2. Select the streaming-destination server.
3. In the log-in screen, enter your user name and password to log in.
4. When you finish making settings, tap [<] to return to the previous screen (iOS only).
* Tap [<] to return to the previous screen. On Android, use the [Back] button provided by Android OS.
5. Tap [STREAMING START] or press the [ON AIR] button.
6. If a confirmation message appears in the screen, tap [START] or press the [ON AIR] button once again to start streaming. 32

Broadcasting on TwitCasting
In advance, create a TwitCasting account (a unique account for TwitCasting).
1. In the platform list, select TwitCasting.The setting screen appears.
Log in using an SNS account.
Log in using a TwitCasting account.
2. Tap [TwitCasting Login] to log in.If you have a social networking service (SNS) account such as on Twitter, Facebook, or Instagram, you can also use that account to log in.
3. When you finish making settings, tap [<] to return to the previous screen (iOS only).
* Tap [<] to return to the previous screen. On Android, use the [Back] button provided by Android OS.
4. Tap [STREAMING START] or press the [ON AIR] button.
5. If a confirmation message appears in the screen, tap [START] or press the [ON AIR] button once again to start streaming. 33

Manually Specifying the Broadcast Destination
You can manually specify the broadcast destination without using an existing platform.
* Checking that streaming to Periscope or SHOWROOM is being done in landscape mode.
1. In the platform list, select Custom RTMP.The setting screen appears.
2. Enter the necessary information.
3. When you finish making settings, tap [<] to return to the previous screen (iOS only).
* Tap [<] to return to the previous screen. On Android, use the [Back] button provided by Android OS.
4. Tap [STREAMING START] or press the [ON AIR] button.
5. If a confirmation message appears in the screen, tap [START] or press the [ON AIR] button once again to start streaming.
34

Viewing Comments
While broadcasting, you can view SNS comments.* If you are connected via Custom RTMP, comments cannot be viewed.
1. Tap [Comments].
The comment screen appears.
When a comment is input, it appears in the screen.You cannot enter a comment yourself.
2. Tap [Comment] to return to the main screen.
MEMO
If you are broadcasting via YouTube, you can hide users who comment.
Tap a comment to select a user. Then tap one of the following buttons.
Button Explanation
[SHOW URL] The user’s channel URL is shown as a popup.
[TIMEOUT] The user will be unable to comment for five minutes.
[HIDE] The user’s comments will no longer be shown.
35

Stopping a Broadcast
1. In the broadcast settings screen, tap [Stop Broadcasting] or press the [ON AIR] button to stop broadcasting.
36

to beginning
Recording Video
The video content that you capture using the GO:LIVECAST can be video-recorded on your smartphone instead of being broadcast.
1. Tap [Settings].The SETTINGS screen appears.
2. Turn [Record Mode] on.
3. Tap [<] to return to the main screen (iOS only).
* Tap [<] to return to the previous screen. On Android, use the [Back] button provided by Android OS.
4. In the broadcast settings screen, tap [RECORD START] or press the [ON AIR] button.
5. If a confirmation message appears in the screen, tap [STRAT], or press the [ON AIR] button once again to start recording.
6. In the broadcast settings screen, tap [RECORD STOP] or press the [ON AIR] button.
7. If a confirmation message appears in the screen, tap [STOP], or press the [ON AIR] button once again to stop recording.
37

MEMO
The recorded video is saved in the camera roll of your smartphone.
NOTE
You can’t broadcast while recording video.
38

to beginning
Making Settings for the App
Here’s how to make settings for the entire GO:LIVECAST app.
1. Tap [Settings].The SETTINGS screen appears.
2. Specify the desired item.Setting item Value Explanation
Manual – Shows this document.
Record Mode Off, On Video-records instead of broadcasting.
Streaming Volume 1–10 Specifies the volume of the broadcast.
In Camera Mirroring Off, On Flips the front camera image left-to-right.
Monitor Buffer Size –
Adjusts the sound that is heard from the HEADPHONE/HEADSET jack. If you’re using a low-spec smartphone, increasing this value might decrease audio dropouts. This will not affect the sound of the broadcast or the video recording.
Information – Shows the version of the GO:LIVECAST app.
3. Tap [<] to return to the main screen (iOS only).
* Tap [<] to return to the previous screen. On Android, use the [Back] button provided by Android OS. 39

to beginning
Using as a Satellite Camera
By using the satellite camera function, the image from the camera of another smartphone can be shown in the GO:LIVECAST app. You can alternately switch between the images from the two cameras, or show the video from both in a split screen, and live-broadcast that video.
NOTE
5 The GO:LIVECAST app must be installed both on the main smartphone (the one that’s connected to the GO:LIVECAST unit) and on the satellite smart-phone.
5 Both the main and the satellite smartphone must be connected to the same Wi-Fi.
MEMO
5 When using this outdoors, you can use your smartphone’s Personal Hot Spot function to connect the main and satellite phones so that the satellite camera can be used even when there’s no Wi-Fi router (iOS only).
Operation on the main smartphone.
Operation on the satellite smartphone.
1. Connect the main smartphone to the GO:LIVECAST, and start the GO:LIVECAST app.
2. Tap [Satellite Camera].
40

The satellite camera setting screen appears.
Satellite screen positionSelect the display position of the satellite camera.
PairingShows the name of the paired smartphone.
3. On the satellite smartphone, start the GO:LIVECAST app.The opening screen appears.
4. Tap [Satellite Camera].The screen waits to connect.
Pairing begins automatically.
When pairing is successful, the name of the satellite smartphone appears in the pairing field of the main smartphone’s satellite camera setting screen.Now you can use the satellite camera.
41

5. Tap the satellite screen position icon to specify the display position of the satellite camera.
OffSatellite upper left display
Satellite lower right display
Satellite full display
You can also switch the satellite camera’s display position during the broadcast.
6. On the satellite smartphone, adjust the satellite camera’s video.Satellite camera’s screen
Pinch to adjust zoom
Switch camera flash on/off
Switch between rear/front cameras
iOS only
7. Tap [Satellite Camera] to return to the main screen.
42

to beginning
Using Live Sets
Live set is a function that collectively saves the assignments of each pad as a set, letting you use different sets as appropriate for the content that you’re streaming. Live sets that you created can be freely recalled.
Recalling a Live Set
1. Tap [Live Set].The live set screen appears.
Live set listLists the live sets that you created.
EditDeletes a live set that you created. On Android, directly swipe the text list to the right.
iOS only
Create newCreates a new live set.
2. Tap the name of the live set that you want to recall.
3. When the confirmation screen appears, tap [Load].The live set is loaded, and you return to the main screen.
43

Creating a Live Set
1. Tap [Live Set].The live set screen appears.
2. Tap [Create New].
3. Enter a name for the live set.
4. Tap [Done] (iOS only).The current settings are saved as a new live set, and added to the list.
5. Tap [<] to return to the main screen (iOS only).
* Tap [<] to return to the previous screen. On Android, use the [Back] button provided by Android OS.
44

to beginning
Connectors
MIC jackCombo type (XLR, 1/4-inch TRS phone, phantom power DC 48 V, 6 mA max.)
LINE IN jack Stereo miniature phone type
HEADPHONE/HEADSET jack
Stereo miniature phone type (Stereo, CTIA)
USB POWER port USB Micro-B type
USB SMARTPHONE port USB Micro-B type
Controller
MIC knobPAD knobLINE IN knobHEADPHONE knob
Indicator POWER indicator
Current Draw 330 mA
Dimensions 107 (W) x 138 (D) x 53 (H) mm 4-1/5 (W) x 5-2/5 (D) x 2 (H) inches
Weight (excluding cables)
180 g 6 oz
Accessories
Leaflet “Quick Start”
Leaflet “USING THE UNIT SAFELY”
Lightning to USB micro-B type cable
USB Type-C™ to USB micro-B type cable
USB Type-A to USB micro-B type cable
Registration Card (Only US)
* This document explains the specifications of the product at the time that the document was issued. For the latest information, refer to the Roland website.https://www.roland.com/
* For information about smartphone compatibility, access the following link.http://roland.cm/golivecastcp
Main Specifications
Roland GO:LIVECAST: Live Streaming Studio for Smartphones
45

Roland Corporation